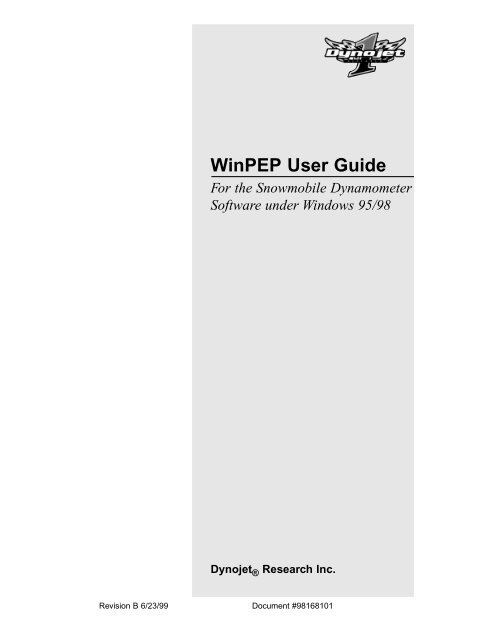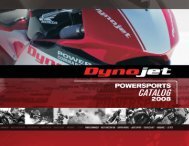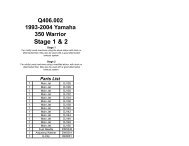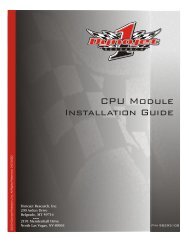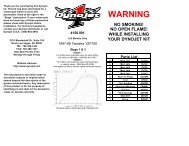You also want an ePaper? Increase the reach of your titles
YUMPU automatically turns print PDFs into web optimized ePapers that Google loves.
<strong>WinPEP</strong> <strong>User</strong> <strong>Guide</strong><br />
For the Snowmobile Dynamometer<br />
Software under Windows 95/98<br />
<strong>Dynojet</strong> ® <strong>Research</strong> Inc.<br />
Revision B 6/23/99<br />
Document #98168101
© 1993, 1994, 1995, 1996, 1997,1998 and 1999 <strong>Dynojet</strong><br />
<strong>Research</strong> Inc. All Rights Reserved.<br />
<strong>Dynojet</strong> <strong>WinPEP</strong> <strong>User</strong> <strong>Guide</strong> for use with Microsoft Windows<br />
95.<br />
This manual, as well as the software described in it, is furnished<br />
under license and may only be used or copied in accordance<br />
with the terms of such license. The information in this<br />
manual is furnished for informational use only, is subject to<br />
change without notice, and should not be construed as a commitment<br />
by <strong>Dynojet</strong> <strong>Research</strong> Inc. <strong>Dynojet</strong> <strong>Research</strong> Inc.<br />
assumes no responsibility or liability for any errors or inaccuracies<br />
that may appear in this book.<br />
The <strong>Dynojet</strong> Logo is a trademark of <strong>Dynojet</strong> <strong>Research</strong> Inc.<br />
Printed in the USA.<br />
Document #9168101
Contents<br />
Chapter 1 ..............................................1 - 1<br />
Introduction<br />
About the <strong>Guide</strong>......................................................................1 - 1<br />
System Requirements............................................................1 - 2<br />
<strong>WinPEP</strong> Package Contents....................................................1 - 2<br />
Technical Support...................................................................1 - 3<br />
Chapter 2 ..............................................2 - 1<br />
Installing <strong>WinPEP</strong><br />
Important Points of Interest ..................................................2 - 1<br />
Install <strong>WinPEP</strong> ........................................................................2 - 2<br />
Chapter 3..............................................3 - 1<br />
Basic Concepts<br />
Windows Environment...........................................................3 - 1<br />
<strong>WinPEP</strong> Interface....................................................................3 - 1<br />
Workspace Menu....................................................................3 - 3<br />
Workspace Toolbar.................................................................3 - 5<br />
Work Group Toolbar................................................................3 - 6<br />
Graph View Toolbar.................................................................3 - 7<br />
Revision B 6/23/99<br />
Document #98168101<br />
1i
Chapter 4...............................................4 - 1<br />
Making a Run with a Sled<br />
Rear Idler Assembly Layout..................................................4 - 1<br />
Connecting the Dyno to a Sled.............................................4 - 2<br />
Connecting the RPM Pickup............................................... 4 - 11<br />
Make a Pre-run Inspection...................................................4 - 13<br />
Running <strong>WinPEP</strong>...................................................................4 - 14<br />
Selecting a Name..................................................................4 - 15<br />
Editing the Notes and Parameters..................................... 4 - 17<br />
Making a Dyno Run..............................................................4 - 21<br />
Disconnecting Sled from Dyno...........................................4 - 23<br />
Chapter 5...............................................5 - 1<br />
Viewing Graphs<br />
Viewing a Fourth Gear Roll-on............................................. 5 - 1<br />
Graph Features.......................................................................5 - 3<br />
Smoothing............................................................................5 -4<br />
Correction Factor..................................................................5 -4<br />
Zooming In...........................................................................5 -5<br />
Unzooming...........................................................................5 -5<br />
Copy graph to clipboard.......................................................5 -5<br />
Graph Options......................................................................5 -6<br />
Axis Selection...................................................................... 5-7<br />
Multiple Graph Selection.......................................................5 -9<br />
Full Screen Zoom................................................................ 5 -13<br />
Right Mouse Button Menu................................................... 5 -14<br />
Graph Options.................................................................... 5 -14<br />
Cursor................................................................................ 5 -15<br />
Cursor Line........................................................................ 5 -15<br />
Scaling............................................................................... 5 -17<br />
Font Size............................................................................ 5 -17<br />
Grid Lines.......................................................................... 5 -18<br />
Grid in Front....................................................................... 5 -18<br />
Graph Lines........................................................................ 5 -18<br />
Export Dialog......................................................................5 -19<br />
Printing a Graph.................................................................... 5- 20<br />
Print Preview...................................................................... 5 -21<br />
Changing Graphic Header...................................................5 -23<br />
Print Options......................................................................5 -27<br />
1ii Document #98168101
Chapter 6 ..............................................6 - 1<br />
Racing Vehicles<br />
Chapter 7 ..............................................7 - 1<br />
Notes / Search Features<br />
Viewing /Editing Notes ..........................................................7 - 1<br />
Search ......................................................................................7 - 3<br />
Chapter 8 ..............................................8 - 1<br />
Tools<br />
<strong>WinPEP</strong> Tools ..........................................................................8 - 1<br />
Group Tools ............................................................................8 - 4<br />
System Information ................................................................8 - 5<br />
Other Tools ..............................................................................8 - 6<br />
Options ....................................................................................8 - 8<br />
Chapter 9 ..............................................9 - 1<br />
Theory of Operation<br />
<strong>WinPEP</strong> Tools ..........................................................................9 - 1<br />
Power........................................................................................9 - 1<br />
Torque ......................................................................................9 - 2<br />
Correction Factors..................................................................9 - 3<br />
Hardware and Software..........................................................9 - 5<br />
Conclusion ..............................................................................9 - 6<br />
Document #98168101<br />
1iii
Chapter 10...........................................10 - 1<br />
Interpreting Graphs<br />
Ratcheting..............................................................................10 - 1<br />
Jetting Change......................................................................10 - 2<br />
Helix Change.........................................................................10 - 3<br />
Starting Speed......................................................................10 - 3<br />
Notes:<br />
1iv Document #98168101
Chapter 1<br />
Introduction<br />
Welcome to <strong>WinPEP</strong>-- <strong>Dynojet</strong>’s Windows ® 95/98<br />
based performance evaluation program. <strong>Dynojet</strong>’s<br />
software and dynamometers will give you the power to<br />
get the maximum performance out of vehicles you<br />
evaluate. Whether you are new to the benefits of a<br />
chassis dynamometer or an experienced performance<br />
leader, the repeatability and diagnostic tools of<br />
<strong>WinPEP</strong> software and a <strong>Dynojet</strong> Dynamometer will<br />
give you the professional results for which you are<br />
looking.<br />
About the <strong>Guide</strong><br />
Before you begin using <strong>WinPEP</strong>, be sure to read<br />
this guide for software installation instructions,<br />
program features, and other important<br />
information. The <strong>Dynojet</strong> <strong>WinPEP</strong> <strong>User</strong>’s <strong>Guide</strong><br />
provides detailed information about <strong>WinPEP</strong><br />
features and commands, dynamometer use, a<br />
theoretical background, and a hands-on tutorial.<br />
This guide is designed to be a reference tool in<br />
your everyday work.<br />
Revision C 2/9/00<br />
Document #98198100 1 - 1
System Requirements<br />
To use <strong>WinPEP</strong>, your system must meet the<br />
following minimum requirements:<br />
• Pentium P5-100 processor<br />
• Microsoft ® Windows ® 9x<br />
• 800 Megabyte Hard Drive<br />
• 16MBofRam<br />
• 800x600 (SVGA) 16k Color Video<br />
• 8x CD-ROM Drive<br />
<strong>Dynojet</strong> <strong>Research</strong>, Inc., however, recommends<br />
the following hardware and software:<br />
• Pentium P5-133 or greater processor<br />
• 1.2 Gigabyte Hard Drive or better<br />
• 16 MB of Ram (32 MB for Windows 98)<br />
• 1024x768 (SVGA) 16k Color Video or better<br />
• 8x CD-ROM Drive<br />
• 28.8 K Modem or better<br />
Disk space requirements:<br />
8 MB of free hard disk space is required to install<br />
<strong>WinPEP</strong>.<br />
<strong>WinPEP</strong> Package Contents<br />
The <strong>WinPEP</strong> software package includes the<br />
following items:<br />
• <strong>WinPEP</strong> Software CD<br />
• <strong>WinPEP</strong> <strong>User</strong> <strong>Guide</strong> (on the above CD)<br />
1 - 2 Document #98198100
Note: Your <strong>WinPEP</strong> software is dyno/drum<br />
specific. That means that the precise<br />
drum mass for your individual dyno has<br />
been calibrated and tied directly to the<br />
<strong>WinPEP</strong> software that came with your<br />
dyno. The software will not give accurate<br />
results if it is used with some other<br />
dynamometer.<br />
Technical Support<br />
If you have any questions or need technical<br />
support, we can be reached at:<br />
<strong>Dynojet</strong> <strong>Research</strong>, Inc.<br />
2191 Mendenhall Drive<br />
North Las Vegas, NV 89031<br />
Phone: (800) 992-4993<br />
(702)399-1423<br />
Fax: (702) 339-1431<br />
Web: www.dynojet.com<br />
Our presence on the World Wide Web offers you<br />
the Performance Industry advantage. We provide<br />
state of the art technical support, on-line<br />
shopping, 3D visualizations, and press releases<br />
about our latest product line.<br />
Also, as a Dyno Owner or Dealer, you have<br />
access to jet kit fact sheets, newsletters, and<br />
dealer pricing in @PREFFERED.<strong>Dynojet</strong>.com<br />
with just a click of a mouse.<br />
Document #98198100 1 - 3
Notes.<br />
1 - 4 Document #98198100
Chapter 2<br />
Installing <strong>WinPEP</strong><br />
From CD<br />
Getting Started<br />
Note:<br />
It is strongly recommended that you exit<br />
all other Windows programs before<br />
running this setup program.<br />
(1) When you load the <strong>Dynojet</strong> Install CD, the<br />
interface screen should appear and offer you<br />
various options.<br />
(2) Click the “Install <strong>WinPEP</strong>” button and follow<br />
the instructions provided in the manual.<br />
Revision C 2/9/00<br />
98198100 2-1
Install <strong>WinPEP</strong><br />
Use the following steps as a guide to install <strong>WinPEP</strong><br />
for Windows ® 95 / 98.<br />
(1) Read the <strong>WinPEP</strong> Copyright notice and click<br />
“NEXT”.<br />
(2) Carefully read the <strong>WinPEP</strong> license agreement<br />
and click “Yes” if you agree to the terms.<br />
2-2 98198100
(3) Select the Dynamometer that your are<br />
installing the software for, and then click<br />
“Next”.<br />
98198100 2-3
(4) You will need to select the type of hardware<br />
that you have. Refer to the picture below,<br />
make your selection, and then click “Next”.<br />
If you have a “Hardware<br />
Stack” as shown to the left,<br />
select the “Dynoware<br />
EX+” option.<br />
Dynoware EX+<br />
If you do not have a<br />
“Hardware Stack”, choose<br />
the “Internal PC Card”<br />
option.<br />
2-4 98198100
(5) Select a drive and directory where you<br />
would like <strong>WinPEP</strong> to be installed.<br />
Click the “Next” button after you have made<br />
your selection.<br />
(6) On a typical installation, the boxes in the<br />
picture on the next page will be checked.<br />
Note:<br />
If you are reading this manual on your<br />
computer screen, you already have Adobe<br />
Acrobat Reader installed. If you are reading a<br />
hard copy, you may want to check the “Install<br />
Acrobat Reader” box.<br />
98198100 2-5
! Leaving the “Copy Manuals”<br />
box checked will install the<br />
selected manuals on your<br />
hard drive. If you choose to<br />
uncheck the box, you’ll still<br />
be able to access the manuals.<br />
from the CD.<br />
! Clicking on the “Copy<br />
Manuals” text will allow you<br />
to pick and choose the<br />
manuals you would like to<br />
install.<br />
Click the “Next” button after you have made<br />
your selections.<br />
(7) Choose the language you prefer the units to<br />
be displayed in, and then click the “Next”<br />
button.<br />
2-6 98198100
(8) Review the selections in the “Current<br />
Settings” window. If the selections look<br />
OK, click the “Next” button.<br />
(9) You should notice the screen below while<br />
installation occurs, no action is necessary.<br />
98198100 2-7
(10) If you had a previously installed version of<br />
<strong>WinPEP</strong> or PEP, the Setup Program will<br />
find your configuration file and create a<br />
backup. If this is your initial installation,<br />
the screen shown below will not appear.<br />
Click OK and continue.<br />
(11) The next screen prompts you to turn on<br />
your <strong>Dynojet</strong> Hardware if it is installed.<br />
If you have the Dynoware EX+ Hardware,<br />
the power switch is on the front of the CPU<br />
Module.<br />
(12) If you left the “Copy Manuals” box<br />
checked in Step 6, the selected manuals will<br />
be copied into the <strong>WinPEP</strong> directory.<br />
!The “Install Adobe Acrobat” box in Step 6<br />
was checked by default, and Acrobat<br />
Reader will automatically install itself.<br />
!Acrobat Reader is a software package that<br />
will allow you to view the <strong>Dynojet</strong><br />
Installation and <strong>User</strong> Manuals.<br />
2-8 98198100
(13) Setup will add program icons to the<br />
“Program Folder” shown in the picture<br />
below. You may type a new folder name, or<br />
select one from the “Existing Folders” list.<br />
Click “Next” to continue.<br />
(14) Click “Yes” if you would like a “<strong>WinPEP</strong>”<br />
icon placed on the Start Menu.<br />
98198100 2-9
(15) Setup is now complete, leave the “Yes I<br />
want to view the help file now” box<br />
checked. This will allow a screen to pop up<br />
with useful information that may help you<br />
find answers to common questions.<br />
Click the “Finish” button.<br />
2-10 98198100
Notes:<br />
98198100 2-11
Chapter 3<br />
Basic Concepts<br />
Windows Environment<br />
<strong>WinPEP</strong> Interface<br />
The following chapter will introduce you to effective<br />
and efficient use of <strong>WinPEP</strong>.<br />
For a complete understanding of Windows ® 95<br />
interface and environment, please refer to the<br />
“Introducing Microsoft ® Windows ® 95” booklet<br />
that came with Windows ® 95 Software.<br />
<strong>WinPEP</strong> is designed to be user-friendly and<br />
intuitive. Once you understand the basic layout,<br />
it will be easy to obtain information efficiently.<br />
Workspace<br />
Work Group<br />
Run Browser Tree<br />
Selection List<br />
Run Browser Tabs<br />
Graph View<br />
Revision C 2/9/00<br />
Document #98198100 3 - 1
Workspace<br />
The Workspace is <strong>WinPEP</strong>’s working desktop.<br />
Work Group<br />
The Work Group is the dialog that contains the<br />
current runs being made or viewed. A work<br />
group can contain from 1 to 12 runs.<br />
The work group is broken into 4 quadrants (Tree,<br />
Tabs, Selection List and Data View).<br />
Run Browser Tree<br />
Using the tree structure for viewing dyno runs<br />
allows you to access your runs from a standard<br />
Windows ® tree format.<br />
Run Browser Tabs<br />
The Run Browser Tabs mirror the way the Run<br />
Browser Tree moves, but resembles the same<br />
functionality of the DOS Pep. This feature may<br />
be easier to use than the Run Browser Tree for<br />
former DOS users.<br />
Selection List<br />
The Selection List displays the currently selected<br />
runs. The list will store up to 12 runs.<br />
Data View<br />
The Data View portion of the screen displays the<br />
run data in graph format. While in the<br />
“Preview Graphs” mode, the graph will only<br />
preview the currently selected run that is active in<br />
the Tree or the Tab. However, when you click the<br />
“Graph View” icon, the graph will display all the<br />
data from the graphs in the Selection List. {Refer<br />
to Work Group Toolbar}<br />
3 - 2 Document #98198100
Workspace Menu<br />
File Menu<br />
• New (Ctrl - N): Start a new Work Group for<br />
making dyno runs.<br />
• Open (Ctrl - O): Open a Work Group.<br />
• Save (Ctrl - S): Save current Work Group with<br />
1 to 12 dyno runs.<br />
• Save As (Ctrl - S): Save current Work Group<br />
to a different name.<br />
• Close (Ctrl - W): Close current Work Group.<br />
• Close All: Close all open Work Groups.<br />
• Print: Print current dyno Graph or Notes.<br />
• Print Setup: Edit properties of the printer.<br />
• Exit (Ctrl - Q): Exit <strong>WinPEP</strong>.<br />
Dyno Menu<br />
• Dyno Parameters: Edit the parameters of<br />
your dynamometer and the environment.<br />
• Graph / Race Colors: Edit the images in<br />
<strong>WinPEP</strong> for the different functions using 12<br />
distinct colors.<br />
• Make Run Option: Configure the options for<br />
making a dyno run and viewing the sampling<br />
screen.<br />
• Make Run Graph Options: This options page<br />
allows the user to configure the graph<br />
parameters for the graph that is generated after<br />
making a run.<br />
• Make Run: Prior to making a dyno run, enter<br />
a name for the new run, a title for the run, and<br />
other applicable parameters.<br />
Tools Menu<br />
• Group Tools: Group tools to copy or delete<br />
the currently selected Work Group.<br />
Document #98198100 3 - 3
• System Information: View the current system<br />
resources. Shown Below.<br />
• Other Tools<br />
New Root Directory: Set the drive and<br />
directory as the root when looking for runs.<br />
Printer Parameters: Control the output of the<br />
dyno graphs.<br />
Clear Clipboard: Clear any data that may be<br />
on the clipboard in order to gain memory.<br />
Sort Runs: The user can change the order in<br />
which the runs are displayed in the Browser<br />
sections tree and tab.<br />
• Window Menu<br />
Cascade (Shift - F5): Cascade a number of<br />
Work Groups so that you can easily see the<br />
different Groups on the Workspace.<br />
Tile (Vertical): Tile Vertical aligns your Work<br />
Groups vertically on the Workspace.<br />
Tile (Horizontal): Tile Horizontal aligns<br />
Work Groups horizontally on the Workspace.<br />
Arrange Icons: Arrange the Work Groups into<br />
an organized manner at the base of the<br />
Workspace when minimized.<br />
Minimize All: Shrinks the Work Groups to<br />
make more space when beginning another<br />
Work Group.<br />
Work Space 1: View the current Work Groups<br />
available on the Workspace. The current<br />
Work Group will be check marked.<br />
3 - 4 Document #98198100
Note: You may flip between Work Space 1,2,3,<br />
etc. by hitting the (Ctrl + Tab) keys.<br />
Workspace Toolbar<br />
Help Menu<br />
• Contents: Electronic help file for <strong>WinPEP</strong><br />
• About <strong>WinPEP</strong>: Displays credits, version and<br />
release date.<br />
A B C D E F<br />
• (A) Make Dyno Run: Prepares <strong>WinPEP</strong> to<br />
acquire data from the dynamometer.<br />
• (B) Work Group: The New Work Group icon<br />
does the same thing as the File>New menu,<br />
changing the Work Group into a view and edit<br />
mode for dyno runs.<br />
• (C) Open Group: The Open Group icon does<br />
the same function as the File>Open menu,<br />
opening a saved Work Group.<br />
• (D) Graph / Race Colors: Edit the images<br />
used in <strong>WinPEP</strong> for the different functions;<br />
including race routine, graph, and the image<br />
used for printing. Here you can also select the<br />
color of the images with 12 distinct colors.<br />
• (E) Exit Program: Exit <strong>WinPEP</strong> software.<br />
• (F) Help: The Help icon gives concise<br />
electronic help that can be used to find answers<br />
relating to <strong>WinPEP</strong>. If more involved<br />
information is necessary, refer to this <strong>User</strong><br />
<strong>Guide</strong>.<br />
Document #98198100 3 - 5
Work Group Toolbar<br />
A B C D E F G H<br />
• (A) Graph View: Place the Work Group dialog<br />
into the graph edit and view mode. This is the<br />
mode in which you will be able to view all the<br />
selected dyno runs (ranging from 1 to 12) as a<br />
group comparison. You can zoom in on any<br />
portion of the graph data, set the conversion<br />
modes and view multiple graphs of the same<br />
data in different modes.<br />
• (B) Preview Graph: Place the Work Group<br />
dialog into the preview mode. This mode<br />
allows a quick way to view runs without adding<br />
them to the selection list.<br />
• (C) Notes/Parameters: Place the Work Group<br />
dialog into the notes view and edit mode. Here<br />
you can view each of the runs and edit them as<br />
you review the data from the run.<br />
• (D) Search: Search for a run using a keyword<br />
in the run title or notes.<br />
• (E) Print: Print a graph of the runs selected<br />
and the respective notes if desired.<br />
• (F) Delete: Delete the currently selected run or<br />
directory in the Selected Runs List. The<br />
deleted dyno run or directory will be sent to the<br />
Recycle Bin on the Windows ® desktop.<br />
• (G) New Root Directory: If the dyno runs are<br />
in a different folder or hard drive, change the<br />
directory that <strong>WinPEP</strong> uses to view runs and<br />
make new runs.<br />
• (H) Clear Selected: The Clear List Icon can<br />
clear all selected runs from the selection list.<br />
3 - 6 Document #98198100
Graph View Toolbar<br />
A B C D E<br />
• (A) Graph Options (Shown below):<br />
(1) Change what values are to be displayed on<br />
the left and right Y axis, and what is to be<br />
displayed on the bottom X axis.<br />
(2) Change from single to multiple graphs.<br />
(3) Select options : Display Negative Value,<br />
Mazimize Graph Automatically and Force<br />
Scaling.<br />
(4) Choose to: Display Maximum Values,<br />
Display Conditions, Display Titles or None.<br />
• (B) Copy Graph to Clipboard: Copy the<br />
currently displayed graph to the clipboard in<br />
order to move the data between applications.<br />
• (C) Maximize Graph: The Maximize Graph<br />
icon will display the current graph in full<br />
screen mode.<br />
• (D) Correction Factor: The Correction Factor<br />
menu changes the view of the graph using<br />
either SAE, DIN, EEC or STD (Standard)<br />
correction factors.<br />
• (E) Smoothing: The Smoothing menu shows<br />
five different levels of detail in a graph.<br />
Smoothing level one shows the most detail<br />
where smoothing level five shows the least<br />
detail (Note. Level three is the default setting).<br />
Document #98198100 3 - 7
Notes:<br />
3 - 8 Document #98198100
Chapter 4<br />
Making a Run with a Sled<br />
Rear Idler Assembly Layout<br />
This chapter is a step by step tutorial on the<br />
attachment of the dynamometer to a sled in<br />
preparation for making a run and making a<br />
run using <strong>Dynojet</strong>’s <strong>WinPEP</strong> software.<br />
The following 2 pictures shows how the rear idler<br />
assembly looks mounted on the rails and layout<br />
of the order they go in.<br />
Middle Spacer<br />
Inside Driver<br />
Inside Driver Spacer<br />
Track Tensioning<br />
<strong>Guide</strong><br />
Outside Driver<br />
Driver Spline Shaft<br />
Revision B 6/23/99<br />
Document #98168101 4 - 1
Connecting the Dyno to a Sled<br />
Use the following steps to Connect a Sled to the<br />
dyno:<br />
Step 1<br />
Check the inside to inside and the outside to outside<br />
distances between the rails. Record this information in<br />
the Tech Sheet (see appendix A).<br />
Step 2<br />
The dyno comes with two drive spline shafts ( red<br />
and green). Use the red short shaft for rail<br />
spacing around 8 3 / 4 " and the green long shaft for<br />
rail spacing around 9 3 / 4 ".<br />
Rail spacing can be different from model to<br />
model you may have to insert shims before you<br />
can install the inside driver spacers. Provided<br />
with the dynamometer are 6 large shims of<br />
varying thickness:<br />
2 - 1/32" shims<br />
2 - 1/16" shims<br />
2 - 1/8" shims<br />
4 - 2 Document #98168101
Take the actual measurement of the inside of the<br />
rails minus ( 8 3 / 4 "or9 3 / 4 ") and divide by two.<br />
This is the thickness of shims you must use on<br />
each side. You will be able to achieve spacing<br />
that is close enough with a combination of shims<br />
from the large shim pack. Place the desired<br />
shim(s) onto the color Coordinated spacers.<br />
Step 3<br />
Now, insert the inside driver spacers into the<br />
bearing of the inside driver hubs.<br />
Step 4<br />
Remove the rear idler assembly as per<br />
manufacturer instructions.<br />
Document #98168101 4 - 3
Step 5<br />
If you are testing a Yamaha put the threaded rods<br />
into the inside driver spacers (marked blue) to<br />
tension the track.<br />
• Place inside drivers with inside driver spacers<br />
into the track between the rails.<br />
• Place the middle spacer between the drivers.<br />
• Pay close attention to the alignment of the<br />
driver wheels. Each wheel has a lineup hole. If<br />
testing a Yamaha, make sure the tensioning<br />
rods are in the tensioning mounts.<br />
4 - 4 Document #98168101
Step 6<br />
Insert the correct color spline shaft through the<br />
rail, drivers and spacers so it is centered. Make<br />
sure the drivers still line up properly after the<br />
shaft is installed.<br />
Step 7<br />
Place the track tensioning guide piece so the<br />
housing fits into and fully seats in the tensioning<br />
slot of the rail.<br />
Note:<br />
Each dyno comes with three sets of<br />
spacers. Use the spacer that provides the<br />
least clearance.<br />
Document #98168101 4 - 5
You may have to back the tensioning bolt<br />
completely off to get clearance. You may<br />
temporary replace the stock tension blocks with<br />
the ones that come with the dyno if the stock<br />
tension blocks are in the way.<br />
Step 8<br />
Place the allen head bolt with lock washer in the<br />
outside driver hub.<br />
• Before the outside hub is placed on the shaft, a<br />
small shim (equal in width to the shim on the<br />
inside spacer) must be placed inside the hub.<br />
Refer to the picture on the next page.<br />
4 - 6 Document #98168101
Step 9<br />
Place the outside drivers so the nose fits into the<br />
bearing of the track tensioning guide. With the<br />
reference holes lined up, start the bolt. Do not<br />
tighten the bolt at this time.<br />
Step 10<br />
Tension the track to the manufacturers specification.<br />
Now properly tighten the track tensioning guide bolt<br />
to 18 ft-lb. of torque. Check the track tension again<br />
and ensure the track can move freely.<br />
Document #98168101 4 - 7
Step 11<br />
Position the sled and dyno so the arms of the dyno<br />
are on either side of the track.<br />
• Use the jack to position the arms at the correct<br />
height so the splined holes in the end of the<br />
arms line up with the splined holes in the<br />
outside driver.<br />
Note:<br />
If the sled and dyno are not level to one<br />
another the spline shafts may be difficult<br />
to install.<br />
4 - 8 Document #98168101
Step 12<br />
Install the short spline shafts, one side at a time.<br />
Note:<br />
Be sure to tap the shafts in as far as<br />
possible and add the necessary shims.<br />
(Refer to the Video).<br />
• Once the shafts are in place, install the<br />
retainer clips. If you are using the red driver<br />
shaft, place the retaining clip so that the red dot<br />
is showing. Place the retaining clip so that the<br />
green dot is showing when using the green<br />
driver shaft.<br />
• Torque the bolts to 18 ft-lb.<br />
Document #98168101 4 - 9
Step 13<br />
Using the dyno jack, raise the rear of the sled<br />
off the ground so the track’s lowest point is<br />
approximately 2" above the ground.<br />
• With the sled at the correct height, hand<br />
tighten the jack lock.<br />
• Install the dyno guard and tighten the bolts.<br />
• You will need to supply the nipple to thread<br />
into the regulator assembly. Be sure to wrap it<br />
with thread tape to ensure a tight seal.<br />
• Attach the air source to the nipple. The<br />
regulator should be set for 40 psi.<br />
4 - 10 Document #98168101
Connecting the RPM Pickup<br />
Use the following to connect the RPM Pickup.<br />
Connect the Tachometer Pickup (Primary Wire).<br />
• Attach the Primary wire inductive pickup to the<br />
primary wire of the coil. Place the pickup in a<br />
position that is isolated from electronic noise<br />
produced by the Sled.<br />
Warning!!<br />
The inductive pickups contain a fragile<br />
Ferrite Core that is sensitive to engine<br />
heat and vibration. Do not drop the<br />
inductive pickup or snap it closed. Use<br />
extreme care in the handling and<br />
placement of the pickups !<br />
Document #98168101 4 - 11
Optional Secondary Inductive<br />
• The secondary inductive pickup may require two<br />
adjacent spark plug wires to work correctly. If you<br />
are using a single cylinder sled or a single fire<br />
ignition system then connect only one inductive<br />
pickup.<br />
Note:<br />
When using one secondary pickup,<br />
disconnect the other pickup from the<br />
amplifier box.<br />
Warning!!<br />
The inductive pickups contain a fragile<br />
Ferrite Core that is sensitive to engine<br />
heat and vibration.Do not drop the<br />
inductive pickup or snap it closed. Use<br />
extreme care in the handling and<br />
placement of the pickups.<br />
4 - 12 Document #98168101
Make a Pre-run Inspection<br />
Perform a vehicle inspection before making a<br />
run. Check the following:<br />
• Radiator coolant level.<br />
• Oil level.<br />
• Fuel source.<br />
• Rotate the track and check for debris caught in<br />
the tread that could fly out.<br />
• Visually inspect the sled. Make sure it is in<br />
safe running order.<br />
• Make sure safety glasses and ear protection is<br />
used when the dyno is being operated.<br />
• Keep all rotating components clear at all times.<br />
• Only the operator should be near the dyno or<br />
sled during the test.<br />
• Never make adjustments to the sled or dyno<br />
while the sled engine is running.<br />
• Never allow any person(s) to stand behind the<br />
dyno or sled when it is being operated.<br />
• Never operate the dyno with any of the guards<br />
or covers removed.<br />
• Ensure the sled and dyno are on a stable<br />
surface. The dyno and sled should not move<br />
during testing.<br />
• Perform any other safety inspections<br />
appropriate to running the sled on the dyno.<br />
Document #98168101 4 - 13
Running <strong>WinPEP</strong><br />
Use the following steps to run <strong>WinPEP</strong>:<br />
Step 1<br />
Turn your computer on and allow it to boot.<br />
Step 2<br />
Click the <strong>WinPEP</strong> icon on the desktop.<br />
Step 3<br />
Click on the “Make Run” icon in the workspace<br />
toolbar.<br />
If the following Error Message is displayed the<br />
user will need to select a different Com port<br />
(DynoWare EX+) or a different Address (PC<br />
Card).<br />
The Dyno Parameters page will automatically<br />
load to facilitate this.<br />
After correcting the problem click on the make<br />
4 - 14 Document #98168101
Click the “Make Run” Icon again to enter the<br />
make run screen if you received an error message<br />
the first time.<br />
Selecting a Name for Run Title<br />
Use the following steps to make a run. This example<br />
will use an Arctic Snowpro owned by Bill Jones.<br />
Step 1<br />
Select the Make.<br />
• Using the mouse click on Arctic in the tree<br />
structure to the right.<br />
Document #98168101 4 - 15
Step 2<br />
Select the Model.<br />
! Press the key to insert a new model.<br />
! Type the name of your vehicle in from the<br />
keyboard. The name can be 1 to 8 characters<br />
long with no spaces. You can use small or<br />
capital letters.<br />
Example:<br />
SnowPro<br />
! Click <br />
! Type the customer name or work order<br />
number in from the keyboard.<br />
4 - 16 Document #98168101
Example: Jones<br />
! Click <br />
The screen should look like the following:<br />
Editing the Notes and Parameters<br />
Now you need to fill in the data necessary for<br />
making a dyno run.<br />
Next Run Name<br />
Enter the name of the run from the keyboard. It<br />
must be 1 to 8 characters without spaces. This<br />
name will appear on the graph when it prints.<br />
Example:<br />
Bill<br />
Run Title<br />
Enter the description of the run in the Run Title.<br />
Example: 60/54 yellow/org/whte/310/320<br />
Document #98168101 4 - 17
Plug fire<br />
Enter the number of plug degrees the crankshaft<br />
turns between plug firings.<br />
Examples:<br />
! Every Other Revolution = 720 degrees.<br />
! Every Revolution = 360 degrees.<br />
! Twice Every Revolution = 180 degrees.<br />
! This engine is a two stroke. It fires once per<br />
revolution. Degrees between plug fires = 360.<br />
If you don’t know the number of degrees to enter,<br />
just leave it at it’s default.<br />
Redline<br />
Enter the Tachometer Redline from your sled.<br />
Example: 9,000 RPM = 9<br />
This places a redline on the tachometer on the<br />
computer screen during a run. If you exceed this<br />
redline during your run, the tachometer needle on<br />
the computer screen will change colors.<br />
4 - 18 Document #98168101
Max. Track Speed: 110 MPH<br />
Caution!!<br />
Do not exceed this speed. The computer<br />
will stop the run and damage could<br />
result from exceeding maximum speed.<br />
The last three items, Absolute Pressure, Room Air<br />
Temperature, and Relative Humidity are<br />
determined from sensors and cannot be changed.<br />
Run Type<br />
Select the abbreviation for the type of run.<br />
! RO = Roll-On<br />
Example: RO<br />
Notes<br />
Enter up to 5 lines of information about your<br />
run.<br />
Example:<br />
1998 SNOPRO ALL STOCK<br />
Document #98168101 4 - 19
Optional make run settings.<br />
Auto Download:<br />
! Automatically saves a delimited text file in a<br />
numbers data format after each run. The name<br />
of the file will be the same as the run with a<br />
DAT extension and will be stored in the same<br />
directory as the run.<br />
Hold Baseline:<br />
! When this option is checked the first run in the<br />
selection list or the first run made is held in the<br />
number one slot on the graph for comparison.<br />
! To change the base run, change the run in the<br />
number one slot in the selection list on the work<br />
group form.<br />
Graph Data Following Run:<br />
! This option allows the user to toggle on and off<br />
the graph after making a run.<br />
Display Neg Values:<br />
! The user can elect to view negative values on<br />
the graph after making a run.<br />
Press the “MAKE RUN” button or key<br />
to start the run.<br />
4 - 20 Document #98168101
Your computer screen should look like the<br />
following:<br />
Making a Dyno Run<br />
The standard roll on test may be initiated from an<br />
initial speed of 5 to 10 MPH. When you find a test<br />
procedure you are comfortable using, use it<br />
consistently. It is very important, regardless of the<br />
procedure, to perform each test the same way.<br />
Warning!!<br />
Never begin a test from rest (0 MPH).<br />
Damage to the outside shafts will result.<br />
Step 1<br />
Setup the software for specific sled.<br />
The pendent has two buttons on it. The green<br />
button on the pendent controls the sampling of the<br />
dyno. When the green light is on, the computer<br />
is gathering data. The red button on the pendent<br />
controls the brake. When the red light is on the<br />
brakeison.<br />
Document #98168101 4 - 21
Pendant<br />
Green “Sample” Button<br />
Red Brake Button<br />
Step 2<br />
Attach the secondary inductive pick up to the<br />
spark plug wire.<br />
Note:<br />
See Page 4-13 for Pre-Run Inspection.<br />
4 - 22 Document #98168101
Step 3<br />
Start the sled and ensure the tach is working and<br />
the parameters are set correctly.<br />
In order for the test to be repeatable, the engine<br />
and drive train must be warmed up before a run<br />
can be made. For a two stroke engine, consistent<br />
head and pipe temperatures are very important for<br />
tuning and testing. The temperature at the<br />
beginning of each run should be noted so each run<br />
starts with the temperatures close to each other.<br />
Step 4<br />
When everything is up to temperature hold the<br />
sled at a constant speed of around 10 MPH.<br />
Press the green button. It will light up and the top<br />
of the make run screen will now read “sampling”.<br />
Now press the accelerator fully. When the<br />
desired speed has been attained release the<br />
throttle completely and press the green button<br />
again. Press the red button to activate the brake to<br />
aid in slowing the dyno and track down.<br />
Warning!!<br />
Repeat these steps two more times. These are<br />
baselines for comparison. If the temperature of<br />
DO NOT use the brake on the sled. Use<br />
of the sleds brakes will result in damage<br />
to the sled, the dyno, or both.<br />
The use of the sleds brakes can be used in<br />
“Emergency Stop Situations only!<br />
the engine and pipe have come up to operating<br />
temperature these runs should repeat.<br />
Document #98168101 4 - 23
Disconnecting Sled from Dyno<br />
The removal of the sled from the dynamometer and<br />
replacing the stock idler assembly is the reverse of the<br />
install section of this manual. The only addition is the<br />
use of a extractor tool to remove the short spline shafts.<br />
• Lower the dyno arms so the track is back on the<br />
ground. Be sure the arms are neither holding the<br />
sled off the ground or pushing the sled down.)<br />
Remove the 3/8" bolts and the retainer clips.<br />
• Place the puller housing over the shaft and<br />
thread the extractor bolt into the short spline<br />
shaft.<br />
• Turn the handle to pull out the spline shaft.<br />
Continue with the rest of the removal.<br />
Extractor Tool<br />
4 - 24 Document #98168101
Notes:<br />
Document #98168101 4 - 25
Chapter 5<br />
Viewing Graphs<br />
Viewing a Fourth Gear Roll-on<br />
<strong>WinPEP</strong> corrects for altitude and atmospheric<br />
conditions and automatically adjusts power curves for<br />
different weather conditions producing consistent<br />
power graphs. This unique feature is just another<br />
example of our common sense approach to precision<br />
and diagnostics.<br />
The run used in this chapter may not be in the demo<br />
runs that came with your dyno, so just select a make,<br />
model and run that interests you)<br />
Step 1 Selecting the Make<br />
Using the mouse, click once on the top of the<br />
tree or on the “MAKE” tab to collapse the tree.<br />
Select a make from the tree or tab window. For<br />
this example we chose an Acura.<br />
Step 2 Selecting the Model<br />
Using the mouse, we click once on “Integra” in<br />
the tree structure to the left.<br />
Step 3 Selecting the Name<br />
We click once on “Jones” in the tree structure to<br />
the left.<br />
The screen should look similar to the following:<br />
Revision C 2/9/00<br />
Document #98198100 5 - 1
Step 4<br />
We click on Jones.001 and it is graphed in the<br />
preview runs Graph to the right of the tab<br />
window.<br />
Step 5 Adding Run to the Selection List<br />
By double clicking on JONES.001 in the tree<br />
structure to the left the run is added to the<br />
selection list. Refer to the image on the next<br />
page.<br />
5 - 2 Document #98198100
Step 6 Graphing the Selected Run<br />
Click on the “Graph View” icon in the workspace<br />
toolbar or click the mouse over the graph to graph<br />
the selected run(s).<br />
Graph Features<br />
Smoothing<br />
The “Smoothing” slider controls the level of<br />
detail of the graph. Smoothing level one shows<br />
the most detail where smoothing level five shows<br />
the least detail (Level three is default).<br />
Document #98198100 5 - 3
Correction Factor<br />
Graphs can be viewed using either SAE, DIN,<br />
EEC or STD (Standard) correction factors. To<br />
change the correction factor click on the “Correction<br />
Factor” pulldown and select the desired<br />
option.<br />
Zooming In<br />
Step 1<br />
Left mouse click on the graph area, hold the<br />
mouse button down, and move the mouse down<br />
and to the right.<br />
The screen should look similar to the image<br />
shown below.<br />
5 - 4 Document #98198100
Step 2<br />
Release the mouse button and the graph will<br />
magnify the selected area.<br />
Unzooming<br />
With the mouse cursor over the graph, click the<br />
right mouse button.<br />
Select Undo Zoom.<br />
Copy graph to clipboard<br />
With the mouse, click once on the “Copy Graph<br />
to Clipboard” icon. Once copied to the clipboard,<br />
the graph can be imported (pasted) into other<br />
applications.<br />
To clear the graph from the Clipboard, go to the<br />
Tools / Other Tools menu and click once on the<br />
“Clear Clipboard” menu option.<br />
Document #98198100 5 - 5
Graph Options<br />
Click on the “Graph Options” icon in the Graph<br />
View Toolbar or right click on the graph to bring<br />
up the Right Click Menu and select “Graph<br />
Options”.<br />
Display Neg Values:<br />
Graph Negative values.<br />
Maximize Graph:<br />
Maximize the screen after graphing.<br />
Force Scaling:<br />
Force right and left Y axes scaling.<br />
Max Values / Run Conditions / Run Titles<br />
This area of the graph axis selection dialog allows<br />
you to display either Maximum Values,<br />
Conditions or Run Titles on the graph.<br />
5 - 6 Document #98198100
Axis Selection<br />
Step 1<br />
Using the mouse click once on “Axis Selection.”<br />
Step 2<br />
Click on Power in the displayed option box.<br />
Note:<br />
Available selection may differ depending<br />
on dyno model and configuration.<br />
Document #98198100 5 - 7
Step 3<br />
Click on Torque in the displayed option box.<br />
Step 4<br />
Click on Engine RPM in the option box.<br />
Step 5<br />
Click on the gear ratio you want displayed in the<br />
option box.<br />
5 - 8 Document #98198100
The following graph will be generated.<br />
Multiple Graph Selection<br />
Step 1<br />
Using the mouse, click once on “Multiple<br />
Graph”.<br />
Step 2<br />
Move the mouse cursor over the highlighted<br />
division bar at the top of the graph template.<br />
While holding the left mouse button down,<br />
position split bar where you want the top graph to<br />
end. Refer to the images on the next page.<br />
Document #98198100 5 - 9
Step 4<br />
Click .<br />
Step 5<br />
Click on POWER in the displayed option box.<br />
Step 6<br />
Click on TORQUE in the displayed option box.<br />
5 - 10 Document #98198100
Step 7<br />
Click on TIME in the displayed option box.<br />
Click .<br />
You will now have a multi -graph.<br />
Remove a Graph from Multi-graph<br />
The following steps will demonstrate how to<br />
remove a graph from a multi-graph situation.<br />
Document #98198100 5 - 11
Step 1<br />
Go back to the Graph Options Dialogue.<br />
Step 2<br />
Click on “Multiple Graph” and position the<br />
cursor over the line that you want removed.<br />
Step 3<br />
Double click the right mouse button to remove<br />
the line.<br />
5 - 12 Document #98198100
Step 4<br />
Click on “OK”.<br />
Step 5<br />
Select the properties of the Axes that you desire<br />
and click on “Ok” to Regraph.<br />
Full Screen Zoom<br />
By clicking on the Full Screen Icon the graph will<br />
fill the monitor screen. The same icon will reduce<br />
it again. (A double click of the mouse over the<br />
graph screen will do the same thing.)<br />
Document #98198100 5 - 13
Right Mouse Button Menu<br />
By placing the mouse cursor over the graph and<br />
clicking the right mouse button, the menu shown<br />
below will be generated.<br />
Graph Options<br />
The Graph Options dialogue box (shown below)<br />
can be accessed through this option.<br />
5 - 14 Document #98198100
Right Mouse Button Menu continued...<br />
Cursor<br />
This option toggles the graph cursor on and off.<br />
(Refer to the next page for more information on<br />
the graph cursor.)<br />
Cursor Line<br />
This option allows the user to change the<br />
thickness of the cursor to improve visibility.<br />
Document #98198100 5 - 15
Right Mouse Button Menu continued...<br />
If the user clicks on the graph when the cursor is<br />
toggled on then a vertical line will be drawn on<br />
the graph at that spot and values will be displayed<br />
on the graph where the line intersects the graphed<br />
run(s).<br />
X axis cursor value<br />
HP = 481.3<br />
The up and down arrow keys move the cursor in<br />
large even steps. The left and right arrow keys<br />
move the cursor in small even steps. Hold down<br />
the CTRL key for even smaller stems while using<br />
the arrow keys.<br />
5 - 16 Document #98198100
Right Mouse Button Menu continued...<br />
Scaling<br />
If “Scaling” is selected a scaling dialogue will be<br />
generated.<br />
The user can choose to manually set the maximum<br />
right and left Y axes values.<br />
Note:<br />
When used with the Graph Option “Force<br />
Scaling”, only the larger of the two values<br />
are used.<br />
Font Size<br />
By choosing the font size on the displayed graph<br />
can be set to improve visibility.<br />
Document #98198100 5 - 17
Right Mouse Button Menu continued...<br />
Grid Lines<br />
By choosing the grid lines on the displayed graph<br />
can be set to improve visibility.<br />
Grid in Front<br />
Choose “Grid In Front.” Using this feature, the<br />
grid lines on the displayed graph can be set to the<br />
front, over the displayed data sets.<br />
Graph Lines<br />
The “Graph Lines” option allows the user to set<br />
the size of the graphed run(s) to improve<br />
visibility.<br />
5 - 18 Document #98198100
Right Mouse Button Menu continued...<br />
Export Dialog<br />
With the right mouse button, click on the<br />
displayed graph. By choosing the export dialog<br />
feature, the data points can be exported.<br />
The export dialog allows the user to export to a<br />
Windows Metafile or a Windows Bitmap<br />
After selecting either Metafile or Bitmap and<br />
clicking on the “OK” button the appropriate<br />
dialogue will load with the proper extension and<br />
allow you to select a name for the file and the<br />
directory where you want the file to be saved.<br />
Document #98198100 5 - 19
Printing a Graph<br />
Step 1<br />
Click on the “Print” icon in the workspace toolbar<br />
or use the Right Click Graph Menu and Select<br />
“Print”<br />
Step 2<br />
Using the mouse click once on “Print.”<br />
Step 3<br />
Using the mouse, click once on “Ok” .<br />
This will send the current graph to the default<br />
printer. To cancel the print, click once with the<br />
mouse on “Cancel.” Either operation will return<br />
you to the <strong>WinPEP</strong> program.<br />
Note:<br />
For quick black and white prints, click on<br />
the graph and press the “S” key. The<br />
graph should change from color to black<br />
and white. Press the “P” key to send it to<br />
your printer.<br />
5 - 20 Document #98198100
Print Preview<br />
Step 1<br />
Click on the “Print” icon in the workspace toolbar<br />
or use the Right Click Graph Menu and Select<br />
“Print”<br />
Notes:<br />
The Print Dialogue has several unique<br />
options.<br />
(1) The user can print/preview the graph<br />
alone. (Default)<br />
(2) The user can print/preview the graph<br />
and notes on the same page. (Limited to 3<br />
runs)<br />
(3) The user can force the notes to separate<br />
pages.<br />
(4) The user can toggle on and off the<br />
graphic placed at the top of the graph<br />
page.<br />
Document #98198100 5 - 21
Step 2<br />
Using the mouse, click once on “Print With<br />
Notes”<br />
The Notes Printing section will be enabled with<br />
“Print With Notes on Same Page (Limit 3)”<br />
selected as default.<br />
Step 3<br />
Leave the Notes Printing as default and click on<br />
the Preview button. The following screen will be<br />
displayed.<br />
You can send the page to the printer by clicking<br />
on the Print button, Zoom in and out of the page,<br />
5 - 22 Document #98198100
pan the image when zoomed or cancel the<br />
preview by clicking on Close button or the X<br />
button in the top right corner. When the user<br />
finishes with the preview screen they will be<br />
returned to the print options dialogue.<br />
Changing Graphic Header<br />
Step 1<br />
Using the mouse, click once on “Page Graphic.”<br />
Step 2<br />
Using the mouse, click once on “Load Bitmap.”<br />
Document #98198100 5 - 23
Step 3<br />
After selection of bitmap file, click once on the<br />
Open button.<br />
Step 4<br />
Adjust the printed image size.<br />
Step 5<br />
After sizing the bitmap file, click on the Update<br />
Bitmap button.<br />
5 - 24 Document #98198100
Step 6<br />
After updating the bitmap, click once on “Place<br />
Graphic.”<br />
Note:<br />
Step 7<br />
With the left mouse button held down, position<br />
the graphic on the page where it will appear on<br />
printed page.<br />
This may take a few tries to get the map to<br />
appear right in the preview screen. It may<br />
be necessary to place the graphic a bit off<br />
to the left of the page to get it to center in<br />
the preview screen.<br />
Document #98198100 5 - 25
Step 8<br />
With the mouse, click once on “Print Graph” and<br />
then the Preview button to check it’s placement.<br />
All previews and graphs sent to the printer will<br />
now have the new graphic.<br />
5 - 26 Document #98198100
Print Options<br />
Font Selection<br />
With the mouse, click once on “Font.”<br />
The following selection dialog will be displayed.<br />
This dialog allows you to change the default font<br />
properties of the run titles above the graph. Font<br />
sizes over 16 are not recommended.<br />
Document #98198100 5 - 27
Setting Margins for graph output<br />
This area of the print dialog allows you to change<br />
the default margin of the entire graph.<br />
Page Orientation<br />
This area of the print dialog allows you to change<br />
the page orientation for the entire graph.<br />
The illustration below demonstrates Portrait and<br />
Landscape graph output.<br />
No Graphic on Output<br />
This area of the print dialog enables/disables<br />
graphic above the graph.<br />
5 - 28 Document #98198100
Text printed at top of graph<br />
This area of the print dialog allows you to change<br />
the text that is displayed at the top of the printed<br />
graph.<br />
Document #98198100 5 - 29
Notes:<br />
5 - 30 Document #98198100
Chapter 6<br />
Racing Vehicles<br />
The Race Routine is a unique feature in <strong>WinPEP</strong> that<br />
places the Work Group area into race mode. The<br />
mode races the currently selected runs against each<br />
other for performance comparisons.<br />
This chapter will be sent out with the software<br />
update that enables the Race Routine in <strong>WinPEP</strong>.<br />
Revision C 2/9/00<br />
Document #98198100 6 - 1
Notes.<br />
6 - 2 Document #98198100
Chapter 7<br />
Notes / Search Features<br />
Viewing / Editing Notes<br />
This chapter will introduce you to the different features<br />
of the Notes capabilities and search function.<br />
Step 1<br />
Click on the “Notes/Parameters” icon in the Work<br />
Group toolbar.<br />
Step 2<br />
Click once on the dyno run file that contains the<br />
notes you wish to view.<br />
Revision C 2/9/00<br />
Document #98198100 7 - 1
Step 3<br />
Using the mouse, click once on the title field.<br />
This will allow the current run title to be edited.<br />
Once the cursor is blinking on the title field, you<br />
may type in any corrections, additions, or<br />
changes.<br />
Step 4<br />
Use the mouse to bring down the run type field.<br />
This will allow you to choose a different run type.<br />
7 - 2 Document #98198100
Step 5<br />
Using the mouse, click once on the notes field to<br />
alter any note corrections and additions.<br />
Step 6<br />
Finally, click once on “Save Changes.” This<br />
writes your changes to the run file.<br />
Search<br />
Step 1<br />
Click on the “Search” icon in the Work Group<br />
toolbar.<br />
Step 2<br />
Select the desired drive and directory to search.<br />
Document #98198100 7 - 3
Step 3<br />
Using the mouse, click once on the box labeled<br />
“Search For” and enter the keyword for the<br />
search.<br />
Step 4<br />
Finally, click once on “Search.” This will initiate<br />
the search procedure.<br />
7 - 4 Document #98198100
Step 5<br />
Simply double click on the runs of interest to automatically<br />
add the run to the selection list.<br />
Document #98198100 7 - 5
Notes:<br />
7 - 6 Document #98198100
Chapter 8<br />
Tools<br />
<strong>WinPEP</strong>’s tools enable the dynamometer to produce<br />
fast, repeatable, and reliable results for increasing<br />
performance and providing diagnostic changes.<br />
<strong>WinPEP</strong> Tools<br />
A work group is the heart of <strong>WinPEP</strong>. The work group<br />
is where selected runs can be compared , notes read<br />
and edited and runs can be renamed and reorganized.<br />
When <strong>WinPEP</strong> loads it automatically creates a blank<br />
(New) work group. The user can use this blank one or<br />
close it and open a previously saved one. Work groups<br />
are meant to be saved in the root directory where<br />
<strong>WinPEP</strong> is located.<br />
There are some distinct advantages to working with<br />
saved work groups.<br />
(1) A saved work group maintains the directory<br />
structure that the user was last using before saving<br />
the group.<br />
(2) The selected runs (after a save) will remain<br />
selected when the group is opened at a later date.<br />
(3) The user can use a saved group to copy the selected<br />
runs and their primary directory structure to another<br />
directory or drive (Even a floppy disk). This makes<br />
copying runs for dyno customers easy. There is a<br />
very distinct difference between saving a work group<br />
and copying one.<br />
Revision C 2/9/00<br />
Document #98198100 8 - 1
Several of <strong>WinPEP</strong>’s Tools involve saved work groups<br />
so we will begin this chapter by reviewing saving and<br />
opening work groups.<br />
Save Group<br />
Step 1<br />
With the mouse, click on the “File” menu then<br />
position the cursor over “Save”, click once.<br />
The following dialog will then prompt for a<br />
descriptive file name to save the group as and<br />
where you want to save it. <strong>Dynojet</strong> recommends<br />
that you save your work groups in the same<br />
directory where your version of <strong>WinPEP</strong> is<br />
currently running. This directory will come up<br />
automatically when you save a group.<br />
8 - 2 Document #98198100
Step 2<br />
Type in a file name. Don’t change or delete the<br />
“.DGP” file extension after the name.<br />
Step 3<br />
Click on the Save button.<br />
Open Group<br />
Once a dyno operator has saved one or more work<br />
groups they can be loaded easily.<br />
Step 1<br />
Click on the “Open Group” icon in the workspace<br />
toolbar or from the File Menu.<br />
Step 2<br />
Using the mouse click once on the group file<br />
name to be opened.<br />
Step 3<br />
Click “OK”.<br />
Your saved group will now be opened into a new<br />
Work Group.<br />
Document #98198100 8 - 3
Group Tools<br />
Copy Group<br />
Step 1<br />
Click “Copy Group” from the “Group Tools”<br />
menu.<br />
Step 2<br />
The following dialog will allow selection of the<br />
destination for the current selection list and files.<br />
Delete Group<br />
Step 1<br />
Click “Delete Group” from the “Group Tools”<br />
menu.<br />
8 - 4 Document #98198100
Step 2<br />
The following dialog will confirm the deletion of<br />
the group file to the “Recycle Bin.”<br />
Note:<br />
the run files associated with the group file<br />
will not be removed.<br />
System Information<br />
Step 1<br />
Click “System Information” from the “Tools”<br />
menu.<br />
The following dialog displays the current<br />
working drive, the current Windows ® version,<br />
processor information, and the free system<br />
resources available to <strong>WinPEP</strong>.<br />
Document #98198100 8 - 5
Other Tools<br />
New Root Directory<br />
<strong>WinPEP</strong> uses a fixed directory structure to store<br />
runs. To change the root directory of the <strong>WinPEP</strong><br />
software do the following.<br />
Step 1<br />
Click on the “Select New Root” icon in the Work<br />
Group toolbar.<br />
The following pull down menu example demonstrates<br />
an alternate method of executing the<br />
command.<br />
Step 2<br />
The following dialog will allow changing the<br />
default root directory for run viewing.<br />
8 - 6 Document #98198100
Printer Parameters<br />
Step 1<br />
With the mouse, click on the “Other Tools” menu<br />
then position the cursor over “Printer Parameters.”<br />
Click once.<br />
Note:<br />
This option is disabled until the user has<br />
selected and graphed a minimum of one<br />
run.<br />
The following dialog will then appear. For<br />
detailed information on printing, see the chapter<br />
on Viewing Graphs.<br />
Document #98198100 8 - 7
Clear Clipboard<br />
This option is quite self explanatory.<br />
(empties) the clipboard.<br />
It clears<br />
Sort Runs<br />
The user can have the runs in the tree view and<br />
tab window sorted by Name, Date, Run Title and<br />
Run Type.<br />
Options<br />
Use the Options menu item brings up the Dyno<br />
Parameter Tab page.<br />
8 - 8 Document #98198100
Dyno Parameters<br />
The altitude number placed in this box will be<br />
saved in the run file for display and dyno operator<br />
knowledge.<br />
The Barometric Pressure Calibration settings are<br />
used to adjust the absolute pressure sensor on the<br />
Motorcycle Model 150 Dynamometer (for all<br />
other <strong>Dynojet</strong> Dynamometers, set both options to<br />
1.0000).<br />
<strong>WinPEP</strong> will halt the sampling of data once<br />
maximum tire speed has been reached.<br />
When comparing dyno runs from different<br />
sessions, the room air temperature must be fairly<br />
consistent. If the temperature difference is<br />
greater than the predicted preset degree, a<br />
warning notice will appear on the screen.<br />
Document #98198100 8 - 9
This area of the Dyno Parameters dialog allows<br />
you to change the default Laptop Adapter port,<br />
PC Card Address or Hardware Serial port to your<br />
current hardware configuration.<br />
This information is display only and can not be<br />
edited.<br />
Graph / Race Colors<br />
The left area of the Graph / Race Colors dialog<br />
allows you to change the default color order for<br />
displayed graphs.<br />
The right area of the Graph / Race Colors dialog<br />
allows you to change the default background /<br />
foreground colors for displayed graphs.<br />
8 - 10 Document #98198100
Make Run Options<br />
This area of the Make Run Options dialog allows<br />
you to change the Gauge Screen (or Sample<br />
Screen) colors as well as the run abbreviation for<br />
various run types. For example, the default abbreviations<br />
are RO for a Roll On, AG for All<br />
Gear, FA for Fast Acceleration, and NG Negative<br />
Horsepower. The user can edit them as well as<br />
add two new ones.<br />
Make Run Graph Options<br />
The graph after making a run can be customized.<br />
Document #98198100 8 - 11
The Display section allows the user to choose<br />
from a variety of options to display on the graph<br />
after making a run.<br />
The Axes Selection allows for a custom multi<br />
axes graph.<br />
Checking this box will allow you to make axis<br />
selections from the main graph. If the selections<br />
that you made are not available in any of the<br />
selected runs, then the “Make Run” graph will be<br />
set to the default axis selection (HP vs. Speed).<br />
The axis selection will be restored when you<br />
remove the runs that lack the information to<br />
execute your selections.<br />
Fonts and Lines on the graph can be individually<br />
changed<br />
8 - 12 Document #98198100
The correction factor, smoothing and the<br />
maximum number of runs to graph at a time after<br />
making a run can be preset.<br />
If the user checks the check box marked “Control<br />
these settings from the Main Graph”, the maximum<br />
number of runs that will be graphed at a<br />
time after making a run will be 12 and the<br />
smoothing and correction factor will be taken<br />
from the settings on the Main Graph.<br />
Document #98198100 8 - 13
Chapter 9<br />
Theory of Operation<br />
Power<br />
<strong>Dynojet</strong>’s inertia dynamometer is a measuring device<br />
for recording and displaying power and torque of an<br />
engine. Its method of measurement is a direct<br />
implementation of the definitions of power and torque.<br />
Correction factors assist in the comparison of these<br />
measurements under various test conditions, making<br />
computer hardware and software necessary to obtain,<br />
interpret, and display the data.<br />
Power in mechanical terms is the ability to<br />
accomplish a specified amount of work in a given<br />
amount of time. By definition, one horsepower is<br />
equal to applying a 550 pound force through a<br />
distance of 1 foot in one second. In real terms, it<br />
would take 1 HP to raise a 550 pound weight up<br />
1 foot in 1 second. So to measure horsepower, we<br />
need to know force (in pounds) and velocity (in<br />
feet per second).<br />
<strong>Dynojet</strong>’s inertia dynamometer measures power<br />
according to the terms just described. It measures<br />
velocity by measuring the time it takes to rotate a<br />
heavy steel drum one turn. The dyno measures<br />
force at the surface of the drum by indirectly<br />
measuring its acceleration. Acceleration is<br />
simply the difference in velocity at the surface of<br />
Revision C 2/9/00<br />
Document #98198100 9 - 1
the drum from one revolution to the next. The<br />
force applied to the drum is calculated from<br />
acceleration using Newton’s 2nd law, (F)orce =<br />
(M)ass x (A)cceleration.<br />
Power is coupled to the drum by friction<br />
developed between the driving tire of the vehicle<br />
and the knurled steel surface on the drum of the<br />
dynamometer.<br />
Torque<br />
When an object rotates around a point, its speed<br />
of rotation depends on both an applied force and<br />
the moment arm. The moment arm is the distance<br />
from the point of rotation to where the force is<br />
being applied. Torque is the product of the force<br />
and the moment arm. For example, if a rope,<br />
wrapped around a drum of 1 foot radius, is pulled<br />
with 550 pounds of force, the resulting force is<br />
550 foot-pounds.<br />
The Torque on the dyno’s drum can be calculated<br />
by multiplying the force applied by the drum’s<br />
radius. However, engine torque is not equal to<br />
drum torque because the gearing through the<br />
drive train changes the moment arm. The change<br />
in the moment arm is proportional to the ratio of<br />
engine speed to drum speed. Therefore,<br />
tachometer readings are necessary to calculate<br />
and display engine torque.<br />
9-2
Correction Factors<br />
The calculation of horsepower or the accuracy of<br />
our dynamometer is not dependent on the<br />
location or conditions during the measurement.<br />
The performance of the internal combustion<br />
engine is, however, sensitive to atmospheric<br />
conditions, especially air density and air<br />
temperature. To compare power measurements<br />
taken at different times or places, it is necessary<br />
to compensate for differing atmospheric<br />
conditions.<br />
Correction Factors are used to compensate engine<br />
horsepower measurements for differences in<br />
operating conditions during engine testing. The<br />
typical correction factor (CF) is calculated based<br />
on the absolute barometric pressure, air<br />
temperature and water content of the air used for<br />
combustion by the engine under test. It attempts<br />
to predict the horsepower that would be<br />
developed if the engine were tested at sea level<br />
under standard pressure and temperature<br />
conditions.<br />
Absolute barometric pressure is a measure of how<br />
hard the air molecules are being pushed closer to<br />
one another. The unit of measurement is typically<br />
inches of mercury (inches Hg). The more<br />
pressure, the more molecules there are in a liter of<br />
air and the more air the engine gobbles up during<br />
the intake stroke. Absolute barometric pressure is<br />
equal to Relative barometric pressure only at sea<br />
level. Relative barometric pressure is reported at<br />
airports and by weather barometers. A good<br />
9-3
approximation for converting relative barometric<br />
pressure to absolute barometric pressure is:<br />
AbsHg = RelHg - (Elev/1000)<br />
Where:<br />
AbsHg = Absolute barometric<br />
pressure<br />
RelHg = Relative barometric<br />
pressure<br />
Elev = test location elevation in<br />
feet above sea level<br />
Water content is calculated from the ambient wet<br />
and dry bulb temperatures. Dry bulb temperature<br />
is normal room temperature. Wet bulb<br />
temperature is always less than or equal to dry<br />
bulb temperature. As air is blown over the wet<br />
bulb thermometer the water evaporates and cools<br />
the thermometer. The dryer the air, the cooler the<br />
wet thermometer indicates. If the ambient air is<br />
saturated (humidity = 100%), very little water<br />
evaporates and the wet bulb temperature is equal<br />
to the dry bulb temperature. These measurements<br />
are then converted to partial pressure in inches of<br />
mercury and used in the correction formula.<br />
Water vapor displaces oxygen and reduces the<br />
amount of combustion air ingested during the<br />
intake stroke.<br />
Air temperature is the temperature of the air<br />
entering the intake system of the engine under<br />
test. In some cases this is ambient air<br />
temperature, but in other cases the intake air is<br />
significantly heated by the engine and is different<br />
than ambient air. Heat tends to spread air<br />
9-4
molecules apart. So as temperature increases,<br />
there are less molecules in a liter of air and less<br />
air is swallowed during the intake stroke.<br />
<strong>Dynojet</strong>’s <strong>WinPEP</strong> (Performance Evaluation<br />
Program for Windows 95) software uses the<br />
SAE’s latest correction formula (June 1990).<br />
This formula assumes a mechanical efficiency of<br />
85% and is much more accurate than earlier<br />
formulas at extreme conditions. The formula<br />
used is:<br />
CF= 1.18 x (29.22/Bdo) x To+460 / 537) - 0.18<br />
Where:<br />
To = Intake air temperature in<br />
degrees F<br />
Hardware and Software<br />
Bdo = Dry ambient absolute<br />
barometric pressure<br />
The dynamometer electronics acquire data<br />
necessary for power, torque, and correction factor<br />
calculations. This includes air temperature,<br />
absolute barometric pressure, drum timing, and<br />
engine rpm.<br />
During a run, the data is stored in the dyno<br />
electronics memory.<br />
After a dyno run is finished, data from the dyno<br />
electronics, calibration data and user notes are<br />
saved to a file on the computer’s hard disk. Each<br />
run file is saved in a directory structure composed<br />
of “Make”, “Model” and “Name” which<br />
organizes the data for quick and easy retrieval.<br />
9-5
When the user selects a run, the data is loaded<br />
from the hard disk into computer memory. Data<br />
from up to twelve runs can be placed in memory<br />
at once. This information can be used for either<br />
viewing horsepower graphs or racing vehicles.<br />
The drum data is used to calculate and display<br />
power while viewing graphs. Data can either be<br />
viewed as measured (“uncorrected”) or as<br />
corrected according to standard atmospheric<br />
conditions.<br />
The drum data can also be used for determining<br />
speed and distance traveled in a simulated race.<br />
When not correcting to standard atmospheric<br />
conditions, the vehicle speed is equal to the drum<br />
speed and distance traveled equivalent to the<br />
number of drum revolutions times drum<br />
circumference. The relations are no longer equal<br />
when correcting to standard conditions. Both<br />
speed and distance are then predicted from the<br />
corrected acceleration of the drum.<br />
Conclusion<br />
By accelerating a massive drum, measurement of<br />
power and torque is straight forward and<br />
accurate. The use of correction factors allows<br />
comparison of those measurements under various<br />
test conditions. The use of modern computers<br />
provides an economical yet logical method of<br />
obtaining and viewing the information. <strong>Dynojet</strong>’s<br />
inertia dynamometer is fast becoming the<br />
industry standard because of its accuracy,<br />
repeatability and design simplicity.<br />
9-6
Notes:<br />
9-7
Chapter 10<br />
Graph Interpretation<br />
Ratcheting<br />
The graph above and on the next page are<br />
indications of “ratcheting”. Track ratcheting can<br />
vary. When the track is too loose the drivers<br />
cannot fully engage the track. The key is that the<br />
track is slipping on the driver, causing a spike in<br />
the graph. If the track continuously slips, the<br />
graph will show a harsh frequency and there will<br />
be an low vibration noise during the run. To fix<br />
this problem, check the track tension, and driver<br />
spacing and tighten as necessary.<br />
Revision B 6/23/99<br />
Document #98168101 10 - 1
Warning:<br />
If a ratcheting condition occurs while<br />
making a dyno run, terminate the run<br />
immediately. Make the necessary<br />
adjustments to the track tension or driver<br />
spacing to correct this problem before<br />
continuing dyno testing. Damage can be<br />
done to the sled, the dyno or both if<br />
ratcheting is allowed to continue.<br />
Jetting Change<br />
Here is a change in jetting, note the<br />
characteristics of the graph remain the same<br />
because we are seeing an increase in engine<br />
performance through the same clutching.<br />
10 - 2 Document #98168101
Helix Change<br />
The above graphs show the result of changing the<br />
helix angle. The clutch will shift faster or slower<br />
depending on the helix angle<br />
Starting Speed<br />
If you are doing a rolling start it is very important<br />
to start at the same speed for every run. The<br />
above graph shows what happens when the<br />
operator is not consistent with the starting speed.<br />
The first part of the graph (steepest part) is when<br />
the engine is revving up and the clutch is shifting.<br />
The second part of the graph (flatter part) is when<br />
the engine is at maximum RPM and the clutches<br />
are shifting.<br />
Document #98168101 10 - 3
Notes<br />
10 - 4 Document #98168101