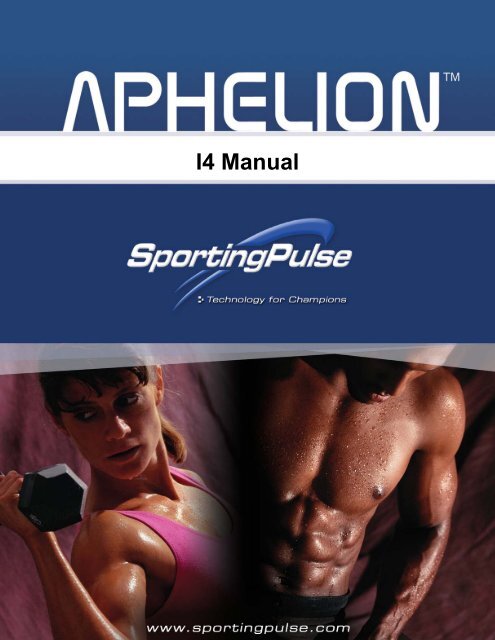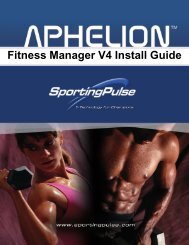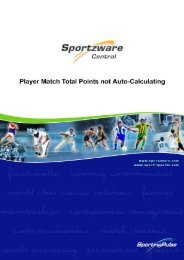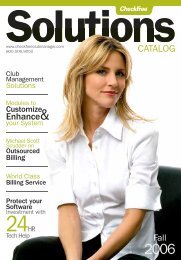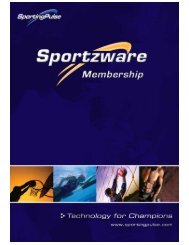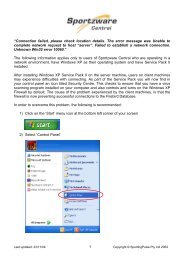Aphelion .Net I4 Manual - PulseTec Solutions Support
Aphelion .Net I4 Manual - PulseTec Solutions Support
Aphelion .Net I4 Manual - PulseTec Solutions Support
Create successful ePaper yourself
Turn your PDF publications into a flip-book with our unique Google optimized e-Paper software.
<strong>I4</strong> <strong>Manual</strong>
TABLE OF CONTENTS<br />
Chapter 1 SYSTEM SETUP............................................................................................... 1<br />
Configuring Your Browser’s Security............................................................................ 1<br />
ActiveX....................................................................................................................... 1<br />
Trusted Sites................................................................................................................ 1<br />
Check Your Browser Version..................................................................................... 1<br />
Add <strong>Aphelion</strong> to Trusted Sites.................................................................................... 2<br />
Workstation Registration .............................................................................................. 11<br />
Installing Components for i4 ........................................................................................ 15<br />
Chapter 2 Front Desk........................................................................................................ 29<br />
Front Desk Login .......................................................................................................... 29<br />
Front Desk Check-in .................................................................................................... 33<br />
Attended or Unattended Mode.................................................................................. 34<br />
Two ways to enter a member.................................................................................... 35<br />
"List All" Search Feature .......................................................................................... 36<br />
Selling New Membership Plans.................................................................................... 41<br />
Step 1: Selecting a Membership Plan for Sale.......................................................... 42<br />
STEP 2: Attaching a Prospect to a Membership Plan............................................... 44<br />
Creating a New Prospect........................................................................................... 45<br />
Enter Billing Information.......................................................................................... 46<br />
Step 3: Adding a Family Member(s) ........................................................................ 53<br />
Step 4: Adding a Service/Fee/Personal Training...................................................... 55<br />
Step 5: Viewing Plan Details/Charges...................................................................... 56<br />
Step 6: Getting a Member's Signature ...................................................................... 58<br />
Step 7: Collecting Payment....................................................................................... 59<br />
Step 8: Printing a Membership Agreement (Contract) ............................................. 61<br />
Selling Inventory........................................................................................................... 63<br />
Using Quick Keys..................................................................................................... 64<br />
<strong>Manual</strong>ly Entering Item Barcode.............................................................................. 69<br />
Search the Database .................................................................................................. 71<br />
Giving Discounts at the Point-of Sale Register ........................................................ 73<br />
Z-Out Key ................................................................................................................. 75<br />
Add a Guest............................................................................................................... 81<br />
Follow-up Information.............................................................................................. 81<br />
Set Guest Appointments ........................................................................................... 82<br />
Notes ......................................................................................................................... 83<br />
Get Payments ................................................................................................................ 85<br />
Payment Details in Back Office................................................................................ 89<br />
Member Services .......................................................................................................... 90<br />
Submitting a Change Request................................................................................... 90<br />
Approving Change Requests in Back Office............................................................ 94<br />
Front Desk - Reports..................................................................................................... 97<br />
Front Desk Reports ................................................................................................... 97<br />
Front Desk Marketing................................................................................................. 101<br />
ii
Table of Contents<br />
Marketing to Increase Membership ........................................................................ 101<br />
Browse Prospects.................................................................................................... 101<br />
Chapter 3 Configuration ................................................................................................. 104<br />
Accessing the Configuration Module ......................................................................... 104<br />
Accessing the Configuration Module ..................................................................... 105<br />
Station Configuration.................................................................................................. 104<br />
Printer Settings........................................................................................................ 105<br />
Hardware Configuration ......................................................................................... 109<br />
Paths and Files ........................................................................................................ 110<br />
Check-in Settings.................................................................................................... 111<br />
POS Settings ........................................................................................................... 112<br />
Serial Port Card Reader .......................................................................................... 113<br />
POS Pole Settings ................................................................................................... 114<br />
Sounds..................................................................................................................... 115<br />
Browse all stations .................................................................................................. 116<br />
Corporate Configuration ............................................................................................. 117<br />
Billing ..................................................................................................................... 118<br />
Financial Accounts.................................................................................................. 125<br />
Clubs ....................................................................................................................... 126<br />
Corporate Information ............................................................................................ 127<br />
Check-in Alerts ....................................................................................................... 132<br />
Default Settings....................................................................................................... 134<br />
Receipt Settings ...................................................................................................... 135<br />
Accounting Configuration .......................................................................................... 136<br />
Billing Categories ................................................................................................... 137<br />
Payment Categories ................................................................................................ 138<br />
Income/Expense Accounts...................................................................................... 139<br />
Account Defaults .................................................................................................... 140<br />
Credit Card Types................................................................................................... 141<br />
Billing Cycles.......................................................................................................... 142<br />
Payment Schedules ................................................................................................. 143<br />
Discount Levels ...................................................................................................... 144<br />
Decline Reasons...................................................................................................... 145<br />
Set Close-out Date .................................................................................................. 146<br />
Member Configuration................................................................................................ 147<br />
Membership Types.................................................................................................. 148<br />
Member Status ........................................................................................................ 151<br />
Actions .................................................................................................................... 153<br />
Sources.................................................................................................................... 154<br />
Prospect Defaults .................................................................................................... 155<br />
Preset Check-in Notes............................................................................................. 156<br />
Member Services .................................................................................................... 157<br />
Interests................................................................................................................... 159<br />
Custom Fields ......................................................................................................... 160<br />
ID Assignments....................................................................................................... 162<br />
Data Exchange ID Assignment............................................................................... 163<br />
iii
Table of Contents<br />
Employee Configuration............................................................................................. 164<br />
Certifications........................................................................................................... 164<br />
Departments ............................................................................................................ 165<br />
Security Settings ......................................................................................................... 166<br />
Access Defaults....................................................................................................... 167<br />
Chapter 4 Data Entry ...................................................................................................... 170<br />
Data Entry Overview .................................................................................................. 170<br />
Member Database ................................................................................................... 173<br />
Adding a Record ......................................................................................................... 178<br />
Personal Tab............................................................................................................ 182<br />
General Tab............................................................................................................. 185<br />
To perform the pre-note process:............................................................................ 188<br />
Renewal Tab ........................................................................................................... 196<br />
Responsibility Tab .................................................................................................. 197<br />
Rankings ................................................................................................................. 198<br />
Custom Tab............................................................................................................. 200<br />
Notes ....................................................................................................................... 202<br />
Pictures.................................................................................................................... 203<br />
Changing a Record...................................................................................................... 204<br />
Delete Record.............................................................................................................. 205<br />
Convert Record ........................................................................................................... 207<br />
Products................................................................................................................... 209<br />
Add Inventory ............................................................................................................. 211<br />
Employees............................................................................................................... 213<br />
General Tab:............................................................................................................ 214<br />
Additional Tab: ....................................................................................................... 214<br />
Login Security......................................................................................................... 216<br />
Banks....................................................................................................................... 218<br />
Adding Banks.......................................................................................................... 218<br />
Editing POS Buttons................................................................................................... 223<br />
Making Changes to POS Buttons ........................................................................... 226<br />
Chapter 5 Sales ............................................................................................................... 229<br />
Creating a Membership Plan....................................................................................... 229<br />
To Create a New Membership Plan:....................................................................... 229<br />
General Tab............................................................................................................. 231<br />
Payments Tab.......................................................................................................... 233<br />
Services/Fees/PT Tab.............................................................................................. 235<br />
Add-on Screen ........................................................................................................ 237<br />
Apply Charge.......................................................................................................... 239<br />
Visits ....................................................................................................................... 240<br />
Terms ...................................................................................................................... 241<br />
Note Tab.................................................................................................................. 242<br />
Word Documents Tab............................................................................................. 242<br />
Chapter 6 Accounting ..................................................................................................... 244<br />
Accounting Structure .................................................................................................. 244<br />
Membership Dues ................................................................................................... 245<br />
iv
Table of Contents<br />
POS Transactions.................................................................................................... 245<br />
Payments................................................................................................................. 245<br />
Unapplied or Open Payments ................................................................................. 245<br />
Credit Memos and Payment Discounts................................................................... 245<br />
POS Transactions.................................................................................................... 246<br />
Membership Contracts............................................................................................ 246<br />
Example .................................................................................................................. 246<br />
Billing ..................................................................................................................... 246<br />
Receiving Payments from Mailed Statements ........................................................ 248<br />
Configuration Settings ................................................................................................ 249<br />
Income/Expense Accounts...................................................................................... 249<br />
Billing Categories ................................................................................................... 252<br />
Account Defaults .................................................................................................... 254<br />
Credit Cards and Billing Cycles ............................................................................. 256<br />
Using the Member Account Interface......................................................................... 256<br />
Member Account Status from Front Desk.............................................................. 256<br />
Invoices................................................................................................................... 257<br />
Member Account Status from Data Entry .............................................................. 258<br />
Invoices................................................................................................................... 261<br />
Payments................................................................................................................. 261<br />
Data Entry ............................................................................................................... 263<br />
To <strong>Manual</strong>ly Enter Invoices: .................................................................................. 265<br />
To receive payments against the invoice created in this fashion:........................... 267<br />
Credit Memos.......................................................................................................... 268<br />
Cash versus Accrual................................................................................................ 268<br />
Creating Credit Memos........................................................................................... 269<br />
To Create a Credit Memo: ...................................................................................... 269<br />
Changing the Payment Application ........................................................................ 272<br />
To change the charge to which a payment was applied:......................................... 272<br />
Get Payments .......................................................................................................... 273<br />
Accounting Reports .................................................................................................... 276<br />
Station Cash Drawer Report ................................................................................... 277<br />
Income by Account Report ..................................................................................... 278<br />
Cost of Inventory Goods Sold Report..................................................................... 280<br />
Receivables Reports................................................................................................ 281<br />
Billing Reports........................................................................................................ 282<br />
Transaction Reports ................................................................................................ 283<br />
QuickBooks Export Overview.................................................................................... 284<br />
Selection of Detail vs. Summary QuickBooks Interface ........................................ 284<br />
Other QuickBooks Import Limitations ................................................................... 284<br />
How to Export to QuickBooks................................................................................ 285<br />
Export to QuickBooks using Detail Interface Option............................................ 286<br />
Members ................................................................................................................. 286<br />
Inventory Items ....................................................................................................... 286<br />
Income accounts...................................................................................................... 286<br />
Expense accounts.................................................................................................... 286<br />
v
Table of Contents<br />
Invoices................................................................................................................... 286<br />
Credit Memo ........................................................................................................... 286<br />
Payments................................................................................................................. 287<br />
Payment Discounts.................................................................................................. 287<br />
Summary Interface Option...................................................................................... 288<br />
Members ................................................................................................................. 288<br />
Inventory Items ....................................................................................................... 288<br />
Income accounts...................................................................................................... 288<br />
Expense accounts.................................................................................................... 288<br />
Invoices................................................................................................................... 288<br />
Credit Memo ........................................................................................................... 288<br />
Payments................................................................................................................. 288<br />
Payment Discounts.................................................................................................. 289<br />
Chapter 7 Billing............................................................................................................. 290<br />
Post Due Presets.......................................................................................................... 292<br />
To Set Up Post Dues Preset: ................................................................................... 292<br />
Filters Tab ............................................................................................................... 298<br />
The Billing Process..................................................................................................... 302<br />
Step 1: Posting Dues ............................................................................................... 302<br />
Step 2: Applying Payments..................................................................................... 307<br />
Step 3: Processing Billing....................................................................................... 308<br />
vi
Chapter 1 System Setup<br />
Chapter 1 SYSTEM SETUP<br />
Configuring Your Browser’s Security<br />
ActiveX<br />
<strong>Aphelion</strong>'s ASP program uses ActiveX technology. ActiveX is a set of technologies<br />
created by Microsoft to enable interactive content on Web sites.<br />
ActiveX components do introduce some security risk however, because they can<br />
cause destructive programs to be automatically downloaded and run on your<br />
computer. For this reason, Microsoft's Internet Explorer restricts the downloading<br />
and running of ActiveX components. Internet Explorer gives you the option of<br />
designating "trusted" Web sites from which you can download and run these<br />
components.<br />
Trusted Sites<br />
You can selectively add the web sites that you trust to download and run<br />
components on your computer. You must add the <strong>Aphelion</strong> ASP Web site to this list<br />
of trusted sites before you can successfully operate the program. Only the Web sites<br />
you add to the Trusted Sites will have these privileges. Adding the <strong>Aphelion</strong> Web site<br />
to this list WILL NOT CHANGE YOUR SECURITY SETTINGS FOR ANY OTHER WEB<br />
SITE. You will still be fully protected from malicious ActiveX components when<br />
browsing the web.<br />
Check Your Browser Version<br />
For reliable performance, you must use Microsoft's Internet Explorer version 5.5 or<br />
later. To find out what version of Internet Explorer you are running open your web<br />
browser and follow the steps below. You can download the latest version of Internet<br />
Explorer at http://www.microsoft.com/windows/ie/downloads.<br />
1
Chapter 1 System Setup<br />
Add <strong>Aphelion</strong> to Trusted Sites<br />
Once you have verified that you are running Internet Explorer version 5.5 or higher,<br />
you are ready to add <strong>Aphelion</strong> to your Trusted Sites. Follow the steps below to<br />
complete this procedure.<br />
2
Chapter 1 System Setup<br />
3
Chapter 1 System Setup<br />
4
Chapter 1 System Setup<br />
5
Chapter 1 System Setup<br />
6
Chapter 1 System Setup<br />
7
Chapter 1 System Setup<br />
8
Chapter 1 System Setup<br />
9
Chapter 1 System Setup<br />
Your browser's security settings are now properly configured for the <strong>Aphelion</strong> ASP<br />
web site. It is not necessary to restart your computer.<br />
10
Chapter 1 System Setup<br />
Workstation Registration<br />
Only registered workstations can access your site. This process allows you to<br />
determine which computers have access to your data. Use the following procedures<br />
for registering each computer workstation you will be using to access <strong>Aphelion</strong>’s i4<br />
software.<br />
1. Click on the <strong>Support</strong> link.<br />
11
Chapter 1 System Setup<br />
Click<br />
“Workstations<br />
Registration”<br />
12
Chapter 1 System Setup<br />
Your Administrator password is not the same as your Front Desk or Back Office<br />
password. This is a unique password used only for this purpose. Contact <strong>Aphelion</strong> at<br />
800-333-9800 if you don’t know this password.<br />
13
Chapter 1 System Setup<br />
Select the club name from the pull-down menu.<br />
Every computer must have a unique station ID. If you have multiple clubs, the<br />
station IDs must be different for each club.<br />
When you have entered the information in all four fields, click “OK”.<br />
After you click “OK”, you will see the station you have registered displayed on the<br />
screen as well as any other previously registered stations. You can edit or delete<br />
stations by clicking on the appropriate links.<br />
You must repeat the registration process for each workstation that will access the<br />
application. Workstation registration must be performed on the workstation you wish<br />
to register (you can’t register other workstations from your computer).<br />
Click the “Home” link to return to the main page.<br />
Note: These additional steps are required before you can access <strong>Aphelion</strong>’s<br />
i4 program:<br />
• Configure browser security settings<br />
• Download and install software component<br />
14
Chapter 1 System Setup<br />
Installing Components for i4<br />
NOTE: Before completing these steps, you must properly configure your browser’s<br />
security settings.<br />
There are several components you must install on each machine that will run the<br />
<strong>Aphelion</strong> ASP software.<br />
Follow the steps below to install these components. It is important that you follow<br />
the steps in the proper sequence.<br />
1. Login to the Front Desk.<br />
15
Chapter 1 System Setup<br />
16
Chapter 1 System Setup<br />
17
Chapter 1 System Setup<br />
18
Chapter 1 System Setup<br />
19
Chapter 1 System Setup<br />
20
Chapter 1 System Setup<br />
21
Chapter 1 System Setup<br />
22. Restart your computer.<br />
23. Login to the Front Desk.<br />
22
Chapter 1 System Setup<br />
23
Chapter 1 System Setup<br />
24
Chapter 1 System Setup<br />
25
Chapter 1 System Setup<br />
26
Chapter 1 System Setup<br />
27
Chapter 1 System Setup<br />
28
Chapter 2 Front Desk<br />
Chapter 2 Front Desk<br />
Front Desk Login<br />
In this section you will learn how to:<br />
• Access the ASP training dataset<br />
• Login to the Front Desk<br />
Enter http://www.aphelionasp.net in your browser's address bar to open<br />
the page shown below.<br />
Click on the Front Desk button.<br />
At the <strong>Aphelion</strong> ASP Club Login screen, enter: aphelionuser<br />
For the password enter: fitness<br />
You will be logged in to the training data set.<br />
To login to your club's dataset, you will follow the same steps with the User Name<br />
and Password provided to you by <strong>Aphelion</strong>.<br />
29
Chapter 2 Front Desk<br />
After logging in to the Front Desk, you will be prompted to select one of the Front<br />
Desk icons to the left of the screen.<br />
You will then be prompted to select the club and the station. Click on the club you<br />
wish to work in.<br />
30
Chapter 2 Front Desk<br />
Next select the station you wish to work from.<br />
Finally you will be prompted to enter an employee password. For the training<br />
dataset, enter (111) and press the Enter key.<br />
31
Chapter 2 Front Desk<br />
After you login with 111, you will notice the employee Jason Lorin's name appears on<br />
the screen. You will be able to tell which club, station and employee is logged in by<br />
looking in the upper right-hand corner of your screen.<br />
32
Chapter 2 Front Desk<br />
Front Desk Check-in<br />
Check-in members or prospects by using the Front Desk button.<br />
1. Select "Front Desk" from the <strong>Aphelion</strong> ASP main screen.<br />
"ASP Main Screen"<br />
2. Select the Check-in icon by clicking on it.<br />
"Front Desk" screen<br />
33
Chapter 2 Front Desk<br />
Attended or Unattended Mode<br />
Use the attended check-in mode when someone will be at the computer screen<br />
monitoring member check-ins.<br />
In many cases it may be desirable for each member to check themselves into the<br />
club. There may be an attendant near the counter to monitor the check-ins;<br />
however, the clerk may be attending to other duties and not be right at the<br />
computer screen. In this circumstance, you should use the unattended check-in<br />
mode.<br />
When configured for unattended check-in, the display will not pause when there is<br />
a status problem with a member's account. The display will allow the check-in to<br />
proceed; however, the member's account will be flagged and the screen will display<br />
an alert, if appropriate, for a short period of time. The front counter attendant can<br />
visually monitor the check-in without having to touch the computer. This can be<br />
useful if the front counter attendant is called away temporarily, or the front desk is<br />
not attended due to a slow time of day.<br />
34
Chapter 2 Front Desk<br />
Two ways to enter a member<br />
a) If you know the member's ID number, enter it in the field.<br />
b) If you don't know the member's ID number, use the search button.<br />
35
Chapter 2 Front Desk<br />
After you click the search button, you will see the "Check-in Search" screen.<br />
"Check-in Search" screen<br />
"List All" Search Feature<br />
Another way to search is to use the "List All" feature. This feature allows you to<br />
select a name from a list of all the members in the database. Click the "Member ID"<br />
number to select the member for check-in.<br />
36
Chapter 2 Front Desk<br />
"List All" Members screen<br />
Find the name of the person you wish to check-in and click the Member ID number.<br />
This will open the Check-in screen shown below. This is what the screen will look like<br />
in "Attended" mode. When in "Attended" mode, you will have to "accept" or "decline"<br />
the check-in by clicking on the green or red traffic light button.<br />
37
Chapter 2 Front Desk<br />
If you accept the check-in while in "attended" mode, the screen below will open<br />
giving you the option to choose a regular check-in or a visit/training check-in.<br />
"Regular Check-in" screen<br />
If the member wants to check-in using a visit or training, click in the box next to the<br />
visit or training and then click the "Visit/Training check-in" button.<br />
38
Chapter 2 Front Desk<br />
"Visit/Training Check-in" screen<br />
After you click the "Visit/Training Check-in" button, the screen will display "Accepted"<br />
and some basic membership information, as shown below.<br />
39
Chapter 2 Front Desk<br />
Screen showing accepted check-in<br />
You are now ready to check-in another member or return to the main ASP screen.<br />
40
Chapter 2 Front Desk<br />
Selling New Membership Plans<br />
In this section you will learn how to:<br />
• Select a membership plan for sale<br />
• Attach a prospect to a membership plan<br />
• Add a family member to a primary member's plan<br />
• Add a service and/or fee to a primary member's plan<br />
• View details of service charges<br />
• Store electronic signature<br />
• Collect a payment<br />
• Print a membership agreement<br />
Note: Membership plans can be sold from either the Front Desk or the Back Office.<br />
In either case, the sales process is the same; however, there are some functions that<br />
can be performed only in the Front Desk or the Back Office.<br />
Front Desk<br />
sell new membership plans<br />
upgrade membership contracts<br />
renew sales contracts<br />
browse sales contracts<br />
Back Office<br />
sell new membership plans<br />
upgrade membership contracts<br />
browse member contract history<br />
browse sales contracts<br />
add or change membership plans<br />
approve membership contracts<br />
41
Chapter 2 Front Desk<br />
Step 1: Selecting a Membership Plan for Sale<br />
1. Select "Front Desk" from the <strong>Aphelion</strong> ASP main screen.<br />
ASP Main Screen<br />
2. Select the "Sales" icon on the Front Office screen.<br />
42
Chapter 2 Front Desk<br />
Front Office Screen<br />
3. Select the "New" icon.<br />
Menu Options<br />
Front Desk Sales<br />
4. Select a plan (in this example, Single 12-Month) and click "Select".<br />
43
Chapter 2 Front Desk<br />
"Select a Plan for Contract" screen<br />
STEP 2: Attaching a Prospect to a Membership Plan<br />
There are two (2) ways to attach a prospect to a membership plan:<br />
1) Create a new prospect.<br />
2) Attach an existing prospect to a plan.<br />
44
Chapter 2 Front Desk<br />
Creating a New Prospect<br />
1. Click the "Create a New Prospect" icon.<br />
"New Contract" screen<br />
2. This opens the "Member Will Be Added" screen. Enter all the member<br />
information (name, address, and billing information).<br />
45
Chapter 2 Front Desk<br />
"Member Will Be added" screen<br />
Enter Billing Information<br />
3. There are three fields of information that are needed from the member:<br />
a. Billing Name (if different from member)<br />
b. Pay Method ID (or Form of Payment) For example: EFT-Draft; Credit Card or<br />
Statements/Coupons.<br />
c. Group Association (if any)<br />
46
Chapter 2 Front Desk<br />
"Member Billing Information" screen<br />
4. If Form of Payment is EFT-Draft, you scan the check, NOT the deposit slips.<br />
Click "Next" to return to Edit Prospect Data screen.<br />
5. If Form of Payment is VISA, MasterCard, American Express, or Discover, swipe<br />
the credit card in the Magnetic Swipe Reader to store credit card information. Click<br />
"Next" to return to Edit Prospect Data screen.<br />
47
Chapter 2 Front Desk<br />
"Member Billing Information" Form of Payment<br />
48
Chapter 2 Front Desk<br />
49
Chapter 2 Front Desk<br />
B. Add an existing prospect:<br />
If a prospect was previously entered into the Data Entry module, you may search for<br />
that individual to attach to a membership plan.<br />
1. From the "New Contract" screen, click the Card Deck button to open the "Select<br />
a Prospect for Contract" screen.<br />
50
Chapter 2 Front Desk<br />
2. Check the "Show Prospects Only" box to display the list of prospects. Search for<br />
a prospect using first name, last name or member ID (Barcode ID).<br />
51
Chapter 2 Front Desk<br />
3. This opens the New Contract for
Chapter 2 Front Desk<br />
Step 3: Adding a Family Member(s)<br />
The "Family" button is used to add additional family members to a plan.<br />
There are two (2) ways to add a family member:<br />
1. Find Existing Member<br />
2. Build Member Info<br />
Find Existing Member<br />
• If a current member will be added under a primary member's plan, click Find<br />
Existing Member.<br />
• Search by First Name, Last Name or Member ID (Barcode ID). Click Select to<br />
add the member to the plan.<br />
Build Member Info<br />
• For a first-time member, click Build Member Info to create a new member.<br />
• Enter the Member ID, First Name, Home Phone and Gender of this<br />
person. (All the other fields are static and do not require changes.)<br />
53
Chapter 2 Front Desk<br />
• Click OK.<br />
"Family Member Will Be Added" screen<br />
"New Contract" Screen<br />
54
Chapter 2 Front Desk<br />
Hint: You may remove some services if necessary.<br />
Step 4: Adding a Service/Fee/Personal Training<br />
The Services/Fee button is used to add services, fees, and (or) personal training<br />
items to a member's plan.<br />
1. Click the "Service/Fee button.<br />
2. This opens the "Select Items to add to the Contract" screen. Select the<br />
Service, Fee or Personal Training item you wish to add.<br />
"Select Items to Add to the Contract" screen<br />
55
Chapter 2 Front Desk<br />
"New Contract" screen<br />
Step 5: Viewing Plan Details/Charges<br />
You may take a look at the expected monthly charges for each member. There are<br />
two (2) ways to view the costs of each service.<br />
3. Click on the plus sign (+) (located in front of the service) to show the cost of the<br />
service.<br />
4. Double-click the cost to open Details of total screen.<br />
56
Chapter 2 Front Desk<br />
Details of Term Cost<br />
5. To view the amounts that the primary member and family member pays for each<br />
service/area, click on Term Cost to open the Detail of Total screen.<br />
57
Chapter 2 Front Desk<br />
"Detail of Total" screen<br />
If you take a look at the plan details (see "Detail of Total" screen), you see the costs<br />
breakdown for each service/fee in a Standard Membership Plan.<br />
Step 6: Getting a Member's Signature<br />
If you are using a Signature Capture Pad, you have the option to store the signature<br />
of a member with his or her contract. This signature is then printed on the<br />
membership agreement.<br />
Here's what to do:<br />
• Click the button to get the member's signature.<br />
• This opens the Signature Capture window on which the signature appears<br />
as it is written.<br />
NOTE: The signature capture pad only displays "APHELION, PLEASE SIGN<br />
HERE...." when the<br />
button is activated.<br />
"Invoice Payment" screen<br />
58
Chapter 2 Front Desk<br />
"Invoice Payment" screen<br />
6. Set the salesperson(s) by clicking the "Sold By" button.<br />
Step 7: Collecting Payment<br />
After the member has electronically signed the membership agreement, he/she must<br />
pay for the plan. Follow these simple steps to collect the payment.<br />
1. Click button after setting the salesperson. This opens the Contract<br />
Payment screen.<br />
2. Click the Form of Payment (Visa, Master Card, Amex, Discover, Cash, Check,<br />
Gift, On-Account or Split payment).<br />
59
Chapter 2 Front Desk<br />
3. Enter a Reference if you wish. Click the OK button.<br />
"Invoice Payment" screen<br />
60
Chapter 2 Front Desk<br />
Step 8: Printing a Membership Agreement (Contract)<br />
After collecting payment, you can print the receipt (if you wish), but more<br />
importantly, the membership agreement.<br />
If you checked "Print Receipt" on the previous Invoice Payment screen, the Print<br />
Preview screen appears.<br />
Hint: You may want to cancel the printing receipt if you just wish to print the<br />
membership agreement (contract).<br />
61
Chapter 2 Front Desk<br />
"Preview of Receipt"<br />
"Preview of Membership Agreement"<br />
Here is a copy of the Membership Agreement with the member's information<br />
automatically entered in the fields.<br />
"Membership Agreement"<br />
Click "Print Preview" to print the number of copies (set in advance).<br />
Click "OK" after printing to electronically store a copy of the membership contract.<br />
62
Chapter 2 Front Desk<br />
Selling Inventory<br />
All retail and service transactions are handled from the point-of-sale register screen.<br />
Information from this screen is used to update the database and is then stored for<br />
record keeping purposes.<br />
Use the POS button on the Front Desk screen to access the Point-of-Sale register<br />
screen.<br />
ASP Front Desk screen<br />
The screen below is what you will see after clicking the POS button; however, the<br />
"Quick Keys" on the right of the screen may vary because they are configurable. You<br />
can reconfigure the "Quick Keys" in the Back Office under Configuration.<br />
63
Chapter 2 Front Desk<br />
POS screen<br />
There are several ways to select an item for sale from the POS register. Use one of<br />
the following methods:<br />
• Use the "Quick Keys"<br />
• <strong>Manual</strong>ly enter the item barcode<br />
• Search the database<br />
Using Quick Keys<br />
The Quick Keys are set up to make selling inventory and services fast and easy. Each<br />
key is labeled with a department name. Select the department by clicking one of the<br />
buttons on the right side of the screen.<br />
The example below shows the "Shirts" department highlighted. When you select<br />
"Shirts", the screen will then display quick keys with the various items available<br />
included in that department's inventory.<br />
64
Chapter 2 Front Desk<br />
In this example, we will select a logo shirt from the available options. Notice the<br />
"Logo Shirt" key is highlighted on the screen below.<br />
65
Chapter 2 Front Desk<br />
After selecting the quick key "Logo Shirt," you will see the item listed in the center of<br />
the screen as shown below.<br />
At this point in the transaction, you can either total the transaction or select another<br />
item.<br />
To select an item from another department, click the "Change Department" button in<br />
the lower right-hand section of the screen.<br />
66
Chapter 2 Front Desk<br />
Total Key<br />
Use the Total key when you are ready to complete the sales transaction.<br />
After clicking the Total key you will see the screen shown below.<br />
Select a payment option.<br />
67
Chapter 2 Front Desk<br />
The screen below shows the total due after the "Cash" button has been selected.<br />
If you wish to have a printed receipt, make sure you check the "Print Receipt"<br />
option.<br />
Click "OK" to complete the transaction.<br />
68
Chapter 2 Front Desk<br />
<strong>Manual</strong>ly Entering Item Barcode<br />
If you know the item barcode you can enter it by using your keyboard and then<br />
press the Enter key.<br />
69
Chapter 2 Front Desk<br />
After entering the item barcode, your selection appears on the POS screen as shown<br />
below.<br />
70
Chapter 2 Front Desk<br />
Search the Database<br />
Search the database by clicking the arrow button next to the item barcode field.<br />
The search page allows you to search several different ways. Enter your search<br />
criteria in the fields on the left-hand side of the POS search screen.<br />
Or you can click "List All" and view everything in the POS database.<br />
71
Chapter 2 Front Desk<br />
The List All screen allows you to select an item by clicking on the word "Select" in the<br />
row of the inventory item.<br />
72
Chapter 2 Front Desk<br />
Giving Discounts at the Point-of Sale Register<br />
Use the Discount key on the POS register to calculate preset discounts on inventory<br />
items.<br />
Discounts can be configured from the Back Office.<br />
First select a Department by using the Quick Keys. In this example we are using the<br />
Shirts department key.<br />
Select the item. Here we have selected the Logo Shirt.<br />
Click the Discount button.<br />
73
Chapter 2 Front Desk<br />
After clicking the Discount button, you will see a screen with the available discount<br />
levels.<br />
Click on discount you want to apply to the sale. In this example, we have used the<br />
"Preferred Client" discount.<br />
74
Chapter 2 Front Desk<br />
As you can see by the change in the subtotal, the discount has been applied.<br />
Click Total to complete the sale.<br />
Z-Out Key<br />
Use the Z-Out key to reset the register totals.<br />
Click the Z-Out key on the POS register screen.<br />
75
Chapter 2 Front Desk<br />
The Z-Out screen will open showing sales totals for each form of payment.<br />
Close the Z-Out screen by clicking on Close.<br />
After clicking Close, you will have the option to reset the register for the next shift.<br />
If you choose OK, you will clear the totals.<br />
76
Chapter 2 Front Desk<br />
History<br />
The History button is used to view all transactions generated by an employee logged<br />
on to the Point-of-Sale register.<br />
From the POS register screen, click the History button at the top right of the screen.<br />
77
Chapter 2 Front Desk<br />
The history screen displays all the transaction by the logged on employee.<br />
View the details of the transaction by clicking on the word "Select" next to the time<br />
of the transaction.<br />
Sold By Button<br />
Use the Sold By button to change the salesperson or split the sales commission.<br />
Click the Sold By button.<br />
78
Chapter 2 Front Desk<br />
You can use the Search button to select the salesperson from a list if you don't know<br />
their employee number. The screen shown below will open if after pressing the<br />
Search button.<br />
If you are splitting the commission, also enter the percentage for each salesperson.<br />
Click the word Select in the row next to the salesperson.<br />
79
Chapter 2 Front Desk<br />
80
Chapter 2 Front Desk<br />
Adding Guests at the Front Desk<br />
In this section you will learn how to:<br />
• Add a guest<br />
• Enter the follow-up information<br />
• Set guest appointments<br />
• Add notes to alert on check-in<br />
Add a Guest<br />
Enter the guest's name, address, and general information on the General Info<br />
screen.<br />
Follow-up Information<br />
This screen helps you streamline your sales effort by recording follow- up<br />
information.<br />
Use the pull-down menus to select type, next action, source, and priority. These<br />
are all preset in Back Office > Configuration.<br />
Click the calendar icons to select the call back and expiration date.<br />
Enter the sales person's employee ID or use the search arrow button to select from<br />
the employee list.<br />
81
Chapter 2 Front Desk<br />
Set Guest Appointments<br />
The appointments tab is used to set up appointments for guests.<br />
Use the pull-down menu to select an appointment group (For example: tanning<br />
booths, tennis courts, trainers). Appointment groups are set up in Back Office > Data<br />
Entry > Data Entry > Groups.<br />
Select appointment type, appointment item, time and duration. (All are preset in<br />
Back Office > Data Entry.<br />
82
Chapter 2 Front Desk<br />
Notes<br />
Use the notes tab to enter information that might be helpful in the sales follow-up<br />
process. Notes can be typed in the free-form field.<br />
If you would like to be alerted at the Front Desk when this guest checks in, check the<br />
"Alert on check-in" box.<br />
Click the Submit button when you are finished. The entries will be cleared and you<br />
will be ready to enter the next guest.<br />
83
Chapter 2 Front Desk<br />
84
Chapter 2 Front Desk<br />
Get Payments<br />
The "Get Payment" feature allows you to record payments. This is useful to track<br />
walk-in payments for member accounts made at the Front Desk.<br />
Click the "Get Payment" button on the Front Desk screen.<br />
After pressing the Get Payments button, the Receive Payments screen will open.<br />
Enter the Member ID manually in the field on the left side of the screen or swipe a<br />
barcoded ID card.<br />
If you don't know the Member ID, click the Search button which will open the search<br />
screen.<br />
85
Chapter 2 Front Desk<br />
Enter your search information and click Enter on your keyboard.<br />
Select the member from the list by clicking on the hyperlinked Member ID.<br />
At the "Make a payment" screen you should verify that you selected the correct<br />
member by looking at the name at the top of the screen.<br />
86
Chapter 2 Front Desk<br />
Enter the payment method, amount, reference number and payment<br />
category.<br />
The date will be the current date and time of the transaction.<br />
If you use a reference number for payments, it will show up in the details for this<br />
payment viewable through the Back Office.<br />
Note: Payment categories are set up in Back Office >Configuration > Accounting ><br />
Payment Categories.<br />
The description will default to Payment, but you can change it. The description<br />
entered here will become part of the payment detail record viewable through the<br />
Back Office.<br />
A check in the Print Receipt box will indicate that a receipt will be printed for this<br />
payment.<br />
Click the Submit button.<br />
87
Chapter 2 Front Desk<br />
Next you will be prompted to confirm the payment. If the information is correct, click<br />
the Confirm button.<br />
After you confirm the payment, you will be returned to the Receive Payments<br />
screen shown below.<br />
You may now take another payment, or return to the Main screen by clicking on the<br />
link.<br />
88
Chapter 2 Front Desk<br />
Payment Details in Back Office<br />
The screen below shows the payment details of the transaction we just made. After<br />
the "Get Payment" transaction, you will be able to view the payment details in the<br />
Back Office. You must have the appropriate security access to view these records.<br />
You will not see these records during the "Get Payment" process.<br />
89
Chapter 2 Front Desk<br />
Member Services<br />
Submitting a Change Request<br />
Member Services is used to submit changes to member's personal information such<br />
as name, address, phone number and billing information. A Change Request is<br />
submitted, but must first be approved from the Back Office module before taking<br />
effect.<br />
On the Front Desk screen, click the Member Services icon.<br />
When the Member Services icon is clicked, the Change Request screen will open.<br />
90
Chapter 2 Front Desk<br />
Enter the member ID and press the Enter key on the keyboard, or use the arrow to<br />
search for the member in the database. In this example we have entered the<br />
Member ID #124.<br />
91
Chapter 2 Front Desk<br />
On the Submit Request screen you will be able to make changes to the following<br />
fields:<br />
• Address<br />
• City, State, Zip<br />
• Social Security #<br />
• Driver's license<br />
• Member ID<br />
• Home Phone<br />
• Work Phone<br />
• Emergency Phone<br />
• Emergency Phone<br />
• Emergency Contact<br />
• Email address<br />
Click the Billing Info tab to make changes to the member's billing information<br />
92
Chapter 2 Front Desk<br />
After the necessary changes are made, click the Submit button.<br />
The screen below shows the changes which have been submitted.<br />
93
Chapter 2 Front Desk<br />
Remember, Change Requests must be approved in the Back Office > Member<br />
Services module. Changes will not be effective until they are approved.<br />
Note: Certain information cannot be changed from the Front Desk. Use the<br />
Data Entry module in the Back Office to change any member data you can't<br />
change here.<br />
Approving Change Requests in Back Office<br />
Changes made in Member Services will not take effect until they are approved<br />
through the Back Office. Only personnel with password authorization will be able to<br />
access this function.<br />
Enter the Back Office from the <strong>Aphelion</strong> ASP.net main screen.<br />
Click the Member Services icon.<br />
94
Chapter 2 Front Desk<br />
The Survey Manager screen shown below will open.<br />
Click the icon with the man and the blue triangle.<br />
The Process Change Requests screen will open showing all of the change requests<br />
currently waiting for approval.<br />
Highlight the change(s) you wish to approve and click the Approve button.<br />
95
Chapter 2 Front Desk<br />
If you would like to review all of the change requests for a member, click on the CRs<br />
for Member button.<br />
96
Chapter 2 Front Desk<br />
Front Desk - Reports<br />
Reports, if run regularly and reviewed by management, effectively increase your<br />
profit potential. Some reports can be run from the Front Desk while others are run<br />
through the Back Office. The reports we will be discussing in this section are all<br />
accessed through the Front Desk.<br />
Front Desk Reports<br />
The Front Desk reports are divided into seven (7) categories. Each category has<br />
several different reports available within that category (see screen below).<br />
1. Daily Business Reports<br />
2. Members<br />
3. Prospects<br />
4. Sales Summary<br />
5. Accounting<br />
6. Personal Training/Visits<br />
7. Scheduling<br />
97
Chapter 2 Front Desk<br />
Access a report by clicking on the report title. In this example we will use the<br />
"Check-in by Date" report.<br />
Once you click on the title, the screen shown below will open. Enter the date range<br />
for the report. The "End Date" will default to the current date. The "Start Date" will<br />
default to one month prior to the end date.<br />
If your report results are not what you expected, check the date range you entered<br />
before you generated the report.<br />
98
Chapter 2 Front Desk<br />
When the calendar pops-up on the screen, select the date range. Then click the<br />
"View Report" button to generate the report.<br />
99
Chapter 2 Front Desk<br />
"Check-in by Date" Report<br />
You can export reports to the following formats:<br />
• PDF<br />
• Rich Text files<br />
• MS Word Doc<br />
• MS Excel<br />
• Crystal Reports<br />
• HTML<br />
100
Chapter 2 Front Desk<br />
Front Desk Marketing<br />
Marketing to Increase Membership<br />
You can greatly increase club membership by using <strong>Aphelion</strong>'s marketing tools. As<br />
guests come into your facility, you will enter the prospect information through the<br />
Front Desk "Add Guest" icon. After you have added prospects to your database, you<br />
can use the Marketing module to manage your prospect lists.<br />
Browse Prospects<br />
Let's look up a prospect that has previously been added to the database.<br />
First click the Marketing icon on the Front Desk screen.<br />
Use the search button to view the prospects list for the logged on employee (in this<br />
case, Jason Lorin).<br />
101
Chapter 2 Front Desk<br />
This screen shows a rather short list, but if you have many prospects you might want<br />
to do a search to find an individual more quickly. You can search in seven (7)<br />
different ways.<br />
Search by:<br />
• Member ID<br />
• First Name<br />
• Last Name<br />
• Work Phone<br />
• Home Phone<br />
• Driver's License #<br />
• Agreement Number<br />
102
Chapter 2 Front Desk<br />
Once you've found the name you're looking for, click on Select in the row next to<br />
the prospect's name.<br />
The prospect record contains the complete contact history.<br />
103
Chapter 2 Front Desk<br />
104
Chapter 3 Configuration<br />
Chapter 3 Configuration<br />
Accessing the Configuration Module<br />
The Configuration module allows you to set up your system to conform to your club.<br />
Configuration is a one-time setup. These settings will be used over and over again in<br />
the main program.<br />
In this section you will learn:<br />
• How to access the configuration module<br />
In order to prepare your system properly, follow the instructions in each section<br />
listed below.<br />
Note: Although for the most part the order in which you configure your system is not<br />
so important, the following six items should be configured in the order they appear<br />
below to avoid additional steps during the configuration process.<br />
1. Income Accounts (Configuration |Accounting) See Accounting Configuration.<br />
2. Services (Configuration | Member) See Member Configuration.<br />
3. Membership Types (Configuration | Member) See Member Configuration.<br />
4. Check-in Settings (Configuration | Station) See Member Configuration.<br />
5. Actions (Configuration | Member | Actions) See Member Configuration.<br />
6. General Info (Configuration | Corporate) See Corporate Configuration.<br />
The settings suggested in the lessons are typical configuration settings. Your club<br />
requirements may be different; however, the suggested settings are a good starting<br />
point.<br />
104
Chapter 3 Configuration<br />
Accessing the Configuration Module<br />
1. From the <strong>Aphelion</strong> ASP main screen, select the Back Office button.<br />
2. Enter your Back Office Username and Password and then click the 'Login'<br />
button.<br />
105
Chapter 3 Configuration<br />
If you would like to use the practice dataset, enter aphelionuser as the Username<br />
and fitness as the Password.<br />
3. Now open the "Configuration Module" to set up your facility.<br />
Your login password is required to access the Configuration module. Enter your<br />
password and click the OK button.<br />
If you want to login to the practice dataset, enter 111 and then click OK.<br />
106
Chapter 3 Configuration<br />
Use station number one (1) for all Back Office functions. Station one is always going<br />
to be the Back Office. Anytime you use the Back Office, (except in Configuration)<br />
you will be using station number one (1).<br />
107
Chapter 3 Configuration<br />
Station Configuration<br />
In this section you will learn how to configure:<br />
• Printer Settings<br />
• Hardware Settings<br />
• Paths and Files<br />
• Check-in Settings<br />
• POS Settings<br />
You will see the screen below after you've entered your password for the<br />
Configuration module.<br />
In this example, we will change settings for the first station (station number one<br />
should be reserved for back office billing.)<br />
104
Chapter 3 Configuration<br />
The options within the station menu (see screen below) allow you to specify the<br />
options to be used by each station running the software.<br />
Printer Settings<br />
Use the Printer Settings menu to set the requirements for printing receipts, invoices,<br />
and mailing labels.<br />
In this example we will change settings for the first station (typically the front desk<br />
station).<br />
105
Chapter 3 Configuration<br />
1. GENERAL TAB: Set the defaults for "Receipt Printing", "Receipt Form" and<br />
"Statement Form".<br />
Printer Settings | General Tab<br />
106
Chapter 3 Configuration<br />
2. STRIP RECEIPT TAB: Customize your club message in "Message at receipt end"<br />
box and "Periodic Message at receipt end".<br />
107
Chapter 3 Configuration<br />
3. STRIP RECEIPT[MORE]: Check to include signature blocks on your receipt.<br />
Printer Settings | Strip Receipt Tab<br />
108
Chapter 3 Configuration<br />
Hardware Configuration<br />
From the Hardware menu, set the COM ports for the Cashdrawer, Turnstile (if used)<br />
and Signature Capture Pad (if used).<br />
Make sure that the COM ports are each different to avoid hardware port conflict.<br />
109
Chapter 3 Configuration<br />
Paths and Files<br />
The paths to the various files are usually set as default. Make sure the drive letters<br />
and paths are accurately defined.<br />
How to get here: Station| Paths and Files<br />
110
Chapter 3 Configuration<br />
Check-in Settings<br />
The check-in options allow you to default the way the check-in screen operates. The<br />
Attended, Unattended, or Monitored modes are default choices.<br />
How to get here: Station| Check-in Settings<br />
Check-In Options: (See screen above)<br />
1. This prompts the member for the area or activity he/she is using. *This is<br />
helpful to run reports on the facility/activity usage.<br />
2. Prompts the member for personal training classes he/she is accessing.<br />
3. Prints a receipt to document the personal training or visit check-in.<br />
111
Chapter 3 Configuration<br />
POS Settings<br />
From the POS menu you can configure your system to send credit card transactions<br />
directly from the Point-of-Sale (POS) screen.<br />
How to get here: Station| POS Settings<br />
112
Chapter 3 Configuration<br />
Serial Port Card Reader<br />
This can be a card swipe or laser barcode reader. The serial port card reader is most<br />
commonly used in situations where a club wishes to use one computer for both<br />
check-in and POS.<br />
113
Chapter 3 Configuration<br />
POS Pole Settings<br />
The POS pole is a device that is visible by the member. It shows progress during POS<br />
transactions or messages during the check-in process.<br />
This device is used for displaying messages to members when they check in.<br />
Messages such as "Welcome to Club XXXX", or "Family Memberships ½ price" are<br />
displayed.<br />
114
Chapter 3 Configuration<br />
Sounds<br />
This feature does not work for the ASP version of our software.<br />
115
Chapter 3 Configuration<br />
Browse all stations<br />
You use this when you want to determine the setup of your workstations (which have<br />
cash drawers attached to them, etc.)<br />
116
Chapter 3 Configuration<br />
Corporate Configuration<br />
The options within the corporate menu allow you to enter your club(s) name, bank<br />
information, database entry defaults, and member billing defaults.<br />
In this section you will learn how to configure:<br />
• Billing<br />
• Financial Accounts<br />
• Clubs<br />
• Check-in Alerts<br />
• Default Settings<br />
• Next Receipt number<br />
117
Chapter 3 Configuration<br />
Billing<br />
The Billing menu allows you to set up the various billing formats for Bank Drafts and<br />
Credit Cards.<br />
Draft Formats - Combined Billing Format<br />
If your processor supports a combined draft and credit card billing file, check the first<br />
checkbox and select the appropriate billing format.<br />
118
Chapter 3 Configuration<br />
Draft Formats - Bank Draft Format<br />
Select the appropriate bank format. Note: For U.S banks, the national standard<br />
format is ACH. However, for all other clubs outside of the U.S., select your<br />
appropriate bank format.<br />
119
Chapter 3 Configuration<br />
Set your Bank Settings (obtain the Batch Number from your bank and check or<br />
uncheck the bank settings.<br />
120
Chapter 3 Configuration<br />
Credit Card Formats<br />
From the drop down list, select the appropriate billing format that your Credit Card<br />
Processor supports.<br />
121
Chapter 3 Configuration<br />
Barcode (Member Id) is usually the default field to identify members after billing is<br />
run.<br />
122
Chapter 3 Configuration<br />
Integrated Payments<br />
If you are using <strong>Aphelion</strong> to process your EFT and Credit Card monthly billing, enter<br />
the UserID and Password provided to you by <strong>Aphelion</strong>.<br />
123
Chapter 3 Configuration<br />
Statements<br />
If you use statements/invoices when you bill your members, select how you want to<br />
identify members on the statements. The fields are Barcode (Member Id),<br />
Agreement # or Data Exchange ID.<br />
124
Chapter 3 Configuration<br />
Billing Validations<br />
Here you may place a checkmark for the system to validate all route numbers before<br />
processing the billing of members. Also set other Billing Validation criteria (such as<br />
not billing expired credit cards).<br />
Financial Accounts<br />
From the Financial Accounts menu you can setup the various billing formats for Bank<br />
Draft and Credit Card.<br />
Draft Formats - Combined Billing Format<br />
125
Chapter 3 Configuration<br />
Clubs<br />
If you are operating your business with multiple clubs, this configuration option<br />
allows you to specify the names of the clubs, along with tax rates and EFT<br />
information.<br />
126
Chapter 3 Configuration<br />
Corporate Information<br />
Here you store setup information about each club location. The screen is divided into<br />
five tabs (General Information, ProShop, Check-in, Reports and Email).<br />
1. General Information tab Specify site, number of freezes and<br />
masking employee passwords.<br />
2. ProShop tab Set requirements for completing<br />
invoices (employees, salespersons<br />
and members); Automation of z-out<br />
process or not and setting default<br />
due dates for on-account charges.<br />
3. Check-in tab Disabled feature from Front Desk<br />
ASP.<br />
4. Reports tab Set preferred member id field to<br />
appear on reports (to identify each<br />
member).<br />
5. Email tab Set reply email and SMTP server for<br />
mass mailings.<br />
127
Chapter 3 Configuration<br />
General Information Tab<br />
The "Default action for check-in note" is usually set to "No Action." Generally<br />
speaking when a member checks into the facility no action will be required. If any<br />
action needs to be taken, an alert will notify the attendant at the front desk of the<br />
member's status. (see Configuring Actions)<br />
Member statuses can include anything from billing problems, notification of account<br />
balances, additional information required or a message left at the Front Desk for the<br />
member. (see Configuring Member Status)<br />
128
Chapter 3 Configuration<br />
ProShop Tab<br />
Check-in Tab<br />
Note: This feature is disabled for the ASP software since the Membership Type and<br />
other pertinent information can be accessed through the Check-in screen.<br />
129
Chapter 3 Configuration<br />
Reports Tab<br />
130
Chapter 3 Configuration<br />
Email Tab<br />
Enter your club's SMTP Server information and Reply Email address. We've included<br />
an example of what the reply email address would look like. You can get this<br />
information from your IT administrator.<br />
131
Chapter 3 Configuration<br />
Check-in Alerts<br />
The Alerts screen is used to tailor your club's exact requirements whenever a<br />
member checks into the facility. You may set advance warnings for Contract<br />
Expiration, Account Balances, Credit Card Expiration, Lockers Expiration, Inactive<br />
Members and Multiple Check-ins.<br />
132
Chapter 3 Configuration<br />
133
Chapter 3 Configuration<br />
Default Settings<br />
The values you enter in "DEFAULT SETTINGS" are used when you add a new<br />
member or prospect (only in Back Office Data Entry module). The default settings<br />
screen is divided into two (2) tabs: Values and Formatting. Information entered here<br />
will automatically be entered into the new member database entry screens.<br />
Values tab: Used to enter the city, state, and zip code most commonly used by<br />
members.<br />
Formatting Tab: Sets the format for phone numbers, zip codes, and social security<br />
numbers.<br />
134
Chapter 3 Configuration<br />
Receipt Settings<br />
Receipt settings simply specify the next receipt number.<br />
135
Chapter 3 Configuration<br />
Accounting Configuration<br />
The options within the Accounting menu allow you to customize the software to meet<br />
your accounting and reporting requirements.<br />
In this section you will learn how to configure:<br />
• Billing Categories<br />
• Payment Categories<br />
• Income/Expense Accounts<br />
• Account Defaults<br />
• Credit Card Types<br />
• Billing Cycles<br />
• Payment Schedules<br />
• Discount Levels<br />
• Decline Reasons<br />
• Close-out Date<br />
136
Chapter 3 Configuration<br />
Billing Categories<br />
From the Billing Categories menu you will setup the various billing partitions within<br />
the Accounts Receivable system. This allows you to select the proper invoices for<br />
billing. Creating these categories allows you to easily separate your billing.<br />
For example:<br />
Membership Dues Used for billing all Bank Account and Credit Card<br />
members for monthly charges.<br />
NSF/Declines<br />
ProShop<br />
Renewals<br />
Used to categorize all members who appeared in<br />
the declines file from the bank after billing.<br />
Used to categorize all "on account" charges (e.g.<br />
purchase of things from juice bar, gym bags,<br />
etc.)<br />
137
Chapter 3 Configuration<br />
Payment Categories<br />
To group each type of payment received by members, you must define the<br />
categories. For instance, categories such as Membership Sales and ProShop (POS)<br />
are useful.<br />
To set payment categories:<br />
1. Configuration module | Accounting | Payment Categories<br />
2. Click “ADD”<br />
3. Enter “Description”.<br />
4. Click “OK”.<br />
138
Chapter 3 Configuration<br />
Income/Expense Accounts<br />
These settings are important for establishing income and expense accounts as well<br />
as default accounts for certain invoice processes. The "Set Accounts" option allows<br />
you to establish income and expense accounts as well as the GL code required for<br />
export to certain accounting packages.<br />
An income account should be set up to partition the sales items for profit tracking.<br />
An expense account should be set up to pay off delinquent, uncollectible member<br />
accounts.<br />
To set income & expense accounts:<br />
1. Configuration module | Accounting | Income & Expense Accounts<br />
2. Click “ADD”.<br />
3. Enter “Description”.<br />
4. Enter the general ledger (GL) code that matches with that in QuickBooks<br />
software.<br />
5. Select “Income” or “Expense” as the account type.<br />
6. Click “OK”.<br />
139
Chapter 3 Configuration<br />
Account Defaults<br />
Account Defaults are default values of the income account and billing categories that<br />
apply to certain invoices. Whenever, there is a sale of an item from the income<br />
accounts list, the item is grouped under the appropriate billing category.<br />
To set account defaults:<br />
1. Configuration module | Accounting | Accounting Defaults<br />
2. Click the drop-down arrow to select the appropriate field to link the entry to<br />
the title.<br />
3. Click “OK”.<br />
140
Chapter 3 Configuration<br />
Credit Card Types<br />
You can configure up to five (5) different credit card forms of payment that your<br />
facility supports.<br />
To set credit card types:<br />
1. Configuration module | Accounting | Credit Cards<br />
2. Click the arrow to select the credit card type.<br />
3. Enter the “Label” of the credit card to the right.<br />
4. Repeat this for all credit cards you support.<br />
5. Click “OK”.<br />
141
Chapter 3 Configuration<br />
Billing Cycles<br />
The billing cycles represent the repeat frequency of your billing activities such as<br />
Monthly 1st, Monthly 15th, Quarterly, Yearly, etc. These values are used when<br />
setting up the billing system for automated processing of your accounts receivable.<br />
(You can configure up to 20 different billing cycles).<br />
To conduct Billing, use the Billing Module in the Back Office. This module can be used<br />
to filter your members by different billing cycles.<br />
To set billing cycles:<br />
1. Configuration module | Accounting | Billing cycles<br />
2. Click “ADD”.<br />
3. Enter “Description”.<br />
4. Select “Weeks” or “Months” for billing frequency.<br />
5. Click “OK”.<br />
6. Click “OK”.<br />
142
Chapter 3 Configuration<br />
Payment Schedules<br />
The Payment Section of the Configuration Module allows you to set various payment<br />
schedules for all membership dues and fees. Some examples include: Paid-in-full,<br />
Monthly, for-a-Year and Annually.<br />
To set payment schedules:<br />
1. Configuration Module | Accounting | Payment Schedules<br />
2. Click “ADD”.<br />
3. Enter “Description”.<br />
4. Enter the number of payments.<br />
5. Enter how payments are spaced apart.<br />
6. Enter whether payments are months or weeks apart.<br />
7. Repeat steps to enter all payments schedules.<br />
143
Chapter 3 Configuration<br />
Discount Levels<br />
The "Set POS Discount Levels" screen allows you to categorize discount levels. You<br />
can set discount percentages to be applied to membership types. For example, you<br />
can set a discount level for all club employees, corporate, or preferred clients.<br />
To set discount levels:<br />
1. Configuration Module | Accounting | Discount Levels<br />
2. Click “ADD”.<br />
3. Enter the “Description”.<br />
4. Enter the discount percentage.<br />
5. Click “OK”.<br />
144
Chapter 3 Configuration<br />
Decline Reasons<br />
The importance of setting up decline codes and the associated description is to<br />
effectively manage your billing declines when your processor returns them. The<br />
<strong>Aphelion</strong> software supports electronic declines - this means that you can import the<br />
decline file sent by your processor to update each member's record. Each processor<br />
may use a unique set of decline codes. Therefore, it is very important to call the<br />
processor to obtain these decline (return) codes along with their meanings.<br />
To configure decline codes and reasons:<br />
1. Configuration Module | Accounting | Decline Reasons<br />
2. Click “ADD”.<br />
3. Enter the “Description”.<br />
4. Set the appropriate statuses when processing declines (new status for<br />
declined member, status reason, effective period for status and the NSF fee if<br />
applicable).<br />
5. Click “OK”.<br />
145
Chapter 3 Configuration<br />
Set Close-out Date<br />
The account close-out screen is used to ensure that transactions on or before a<br />
specified date cannot be modified. This includes voiding invoices and canceling and<br />
unapplying payments.<br />
146
Chapter 3 Configuration<br />
Member Configuration<br />
The Member menu selection allows you to setup terms (that are familiar to you) to<br />
describe your members. You may configure things such as Membership Types;<br />
Statuses of members; Actions; Marketing Media to attract members (sources);<br />
Interests and Services offered to members.<br />
In this section you will learn how to configure:<br />
• Membership Types<br />
• Member Statuses<br />
• Actions<br />
• Sources<br />
• Prospect default<br />
• Preset Check-in Notes<br />
• Services<br />
• Interests<br />
• Income Choices<br />
• Custom Fields<br />
• ID Assignments<br />
147
Chapter 3 Configuration<br />
Membership Types<br />
It is often convenient to separate members into groups or types for billing purposes,<br />
or for reporting purposes.<br />
To configure membership types:<br />
1. Configuration Module | Member | Membership Types<br />
2. Click "ADD"<br />
3. Enter the Description.<br />
4. Select Prospect, Member or Both to assign that membership type.<br />
5. Click the "Day & Time" button to set access restrictions for that membership<br />
type.<br />
6. Click "Services Areas" to set areas membership type is allowed to access.<br />
7. Click "Clubs" to set admittance.<br />
8. Select the POS Discount you want to set to that membership type.<br />
9. Click "OK".<br />
Click "Add" to open the "Update Membership Types" screen. Enter the Description.<br />
Select only Prospects, Members or Both to assign membership types.<br />
148
Chapter 3 Configuration<br />
Set Restricted Time<br />
You may set up to three time restrictions for all 7 days of the week. Set access<br />
restrictions (if applicable) for that membership type.<br />
• You may set the interval times during which a member type is either allowed<br />
or not allowed entry.<br />
• As an example, you wish to set up a Non-Prime Membership. The member will<br />
only be allowed to check in before 7AM and after 5PM on Monday through<br />
Friday. Here's how to do that:<br />
o<br />
o<br />
o<br />
Enter 7:00AM in the "Early" field and 5:00PM in the "Late" field.<br />
In the middle column, uncheck "Allow" for Monday through Friday.<br />
(This signifies the member is not allowed to check-in during this time<br />
frame).<br />
Check all Allow boxes for Saturday and Sunday.<br />
149
Chapter 3 Configuration<br />
HINT: Based on this example, there will be an alert when this member type<br />
attempts to check in.<br />
Set Allowed Services<br />
Check in to a particular service or area can be restricted by member type. For each<br />
membership type, any combination of services can be selected as an allowed entry.<br />
In order to restrict services, you must first configure your services in<br />
Configuration|Member| Services. For each membership type, you may tag or untag<br />
the services or areas that each is allowed.<br />
150
Chapter 3 Configuration<br />
Set Clubs<br />
In a multi-club environment, you can define the clubs to which a member type can<br />
have access. For instance, where there is reciprocal membership, you tag the clubs.<br />
Member Status<br />
These are configurable status messages to categorize members. Additionally, the<br />
status can alert the Front Desk personnel of special conditions when a member is<br />
checked-in.<br />
151
Chapter 3 Configuration<br />
Member status can include anything from billing problems, notification of account<br />
balances, additional information required or a message left at the Front Desk for the<br />
member.<br />
To configure Member Status:<br />
1. Configuration Module | Member | Member Statuses<br />
2. Click "ADD"<br />
3. Enter the Description.<br />
4. Check “Alert on Check-in” if you want a warning message to be displayed on<br />
the Check-in screen.<br />
5. Click “OK”.<br />
152
Chapter 3 Configuration<br />
Actions<br />
Actions are simply notations included in a member or prospect's record to remind or<br />
notify personnel about what to do next with that particular member or prospect.<br />
Actions can be used to categorize member notes. For example, Member Follow-up,<br />
Collection Call, Call Back, Send letter are types of notes that can be configured.<br />
To configure actions:<br />
1. Configuration module | Member | Actions<br />
2. Click “ADD”.<br />
3. Enter the Description.<br />
4. Click “OK”.<br />
153
Chapter 3 Configuration<br />
Sources<br />
For marketing purposes, you may track how prospective members discovered your<br />
facility. This allows management to track trends of the marketing media and focus on<br />
the successful advertising methods. From this you may run reports on your sources.<br />
To configure sources:<br />
1. Configuration module | Member | Sources<br />
2. Click “ADD”.<br />
3. Enter the “Description”.<br />
4. Click “OK”.<br />
154
Chapter 3 Configuration<br />
Prospect Defaults<br />
To make the data entry process faster and easier, you can default certain items.<br />
To set prospect defaults:<br />
1. Configuration module | Member | Prospect Defaults<br />
2. Select “Priority” level on scale of 1 through 9 (to identify importance of<br />
prospect).<br />
3. Set “Days until call back”.<br />
4. Set “Default guest period (days)”. Note: You may set period to 0 if you do not<br />
offer guest passes.<br />
5. Set “Next Action”. Note: Actions were configured under member actions.<br />
155
Chapter 3 Configuration<br />
Preset Check-in Notes<br />
Preset Check-in Notes are routine notes that notify Front Desk personnel to the<br />
meaning of these notes.<br />
156
Chapter 3 Configuration<br />
Member Services<br />
Here you configure all the services and areas that members are allowed access and<br />
billed for usage. It may include any punch-card services (sold as a pack or on per<br />
day or month basis) such as Personal Training sessions, Massage, Tanning or Child<br />
Care.<br />
Member Services can have any combination of attributes: Area (A), Visits (V) for<br />
Dues (D). These attributes define how services are used in your facility.<br />
Service Attributes<br />
A (Area): Allows the service to be checked into by members.<br />
V (Visits): Service is sold on a metered or punch card basis.<br />
D (Dues): Members are billed on a recurring basis for using this service.<br />
157
Chapter 3 Configuration<br />
To configure member services:<br />
1. Configuration module | Member | Services<br />
2. Click “ADD”.<br />
3. Enter a “Barcoded ID (E.g. Service 01, GenFac01, Mass01, etc.)<br />
4. Enter a “Description” of the service.<br />
5. Link the appropriate “Income Account” (previously configured) to this service.<br />
Hint: Whenever this service is sold, the Income by Account (Revenue) Report<br />
will show this service.<br />
6. Check the appropriate attributes (“A”, “V”, or “D”)<br />
7. Select tax status (None, Rate 1, Rate 2 or Both Rates). Hint: Rate 1 is the tax<br />
rate you configured under Accounting | Financial Accounts.<br />
8. Click “OK”.<br />
158
Chapter 3 Configuration<br />
Interests<br />
For the owners and management to continually offer new services, this marketing<br />
portion is tracked on the guest or prospective member's record.<br />
To set interests:<br />
1. Select “Member” menu and then the “Interests” submenu.<br />
2. Click “ADD”.<br />
3. Enter “Description” of interests that correspond to you facility’s activities.<br />
4. Click “OK”.<br />
159
Chapter 3 Configuration<br />
Income Choices<br />
Another marketing capability, the income choices screen is available in Data Entry<br />
under the general tab. If used, this function allows management to target prospects<br />
within a particular income bracket.<br />
To set income choices:<br />
1. Configuration module | Member | Income Choices<br />
2. In lines 1 through 5, enter the description of income levels.<br />
3. Click “OK”.<br />
Custom Fields<br />
The <strong>Aphelion</strong> software provides 16 text fields, 4 numeric fields, and 4 date fields that<br />
can be customized for data tracking with each member's record. This screen is used<br />
to create the titles for each field.<br />
To configure custom fields:<br />
1. Configuration module | Member | Custom Fields<br />
2. Enter the title based on your club requirements.<br />
3. Click “OK”.<br />
160
Chapter 3 Configuration<br />
161
Chapter 3 Configuration<br />
ID Assignments<br />
To easily identify each Prospect and Member, our <strong>Aphelion</strong> software can<br />
automatically assign unique numbers to each individual. If desired, you can have<br />
each member and prospect record begin with a certain prefix. Especially for<br />
Prospects, where you may not distribute key tags, you can set the software to<br />
automatically generate unique numbers. You can set a prefix of "P" to identify<br />
prospects in the list. Note: If you want to assign Member Ids manually, uncheck the<br />
box labeled "Auto-generate".<br />
To configure ID assignments:<br />
1. Configuration Module | Member | ID Assignments<br />
2. Enter the titles based on your club requirements.<br />
162
Chapter 3 Configuration<br />
Data Exchange ID Assignment<br />
The Data Exchange ID is used as a unique identifier for exchanging data with<br />
external data sources (i.e. billing companies or other clubs using <strong>Aphelion</strong> software).<br />
This is a numeric and must be a unique number within your member's database.<br />
163
Chapter 3 Configuration<br />
Employee Configuration<br />
The Employee menu selection allows you to setup employee certifications and<br />
departments.<br />
In this lesson you will learn how to configure:<br />
• Employee Certifications<br />
• Employee Departments<br />
Certifications<br />
You may keep track of all certifications of your employees. This is then attached to<br />
each employee's record in Data Entry module. There you select the certification and<br />
the starting and expiration date of the certification.<br />
HINT: This is a helpful tool for managers to keep employees certified.<br />
164
Chapter 3 Configuration<br />
To configure employee certifications:<br />
1. Configuration module | Employee | Certifications<br />
2. Click “Add” and enter the name of the certification in the “Description” field.<br />
3. Click “OK”.<br />
Departments<br />
You may group employees by departments. This is useful for two reasons (1) setting<br />
up security access for your various categories of employees and (2) payroll purposes<br />
- if employees use the time clock feature to log time in and out of the club.<br />
To configure employee departments:<br />
1. Configuration module | Employee | Departments<br />
2. Click “Add” and enter the name of the department in the “Description” field.<br />
3. Click “OK”.<br />
165
Chapter 3 Configuration<br />
Security Settings<br />
This menu selection allows you to restrict access to the program modules and<br />
various areas within each module.<br />
Here you can set various access settings for different employee types. Since some<br />
areas contain sensitive information, the use of passwords will restrict access to<br />
certain individuals except managers and owners.<br />
In this section you will learn how to configure access defaults.<br />
166
Chapter 3 Configuration<br />
Access Defaults<br />
Use the Access Defaults menu to set up the various levels of users and configure the<br />
appropriate access. For example, the managers or administrators will have access to all<br />
modules. Please note that these are the high levels of access based on employee types.<br />
Note: To assign each employee to one of your configured levels, do so in the Data Entry<br />
module under Browse Employees and Access settings.<br />
To configure security settings:<br />
1. Configuration module | Security | Access defaults<br />
2. Enter the “Level Name”.<br />
3. Check the allowed module and uncheck the restricted modules.<br />
4. Within each module, check or uncheck (when appropriate) the various<br />
functions to which you allow or restrict access.<br />
5. Click “OK”.<br />
167
Chapter 3 Configuration<br />
168
Chapter 3 Configuration<br />
169
Chapter 4 Data Entry<br />
Data Entry Overview<br />
The Data Entry module is divided into separate areas to save member, prospect,<br />
retail inventory, employee, bank, schedule, and group affiliation information. The<br />
information is organized in separate data entry areas.<br />
Access Data Entry through the ASP Back Office button.<br />
Access to the Back Office requires your user name and password.<br />
170
Chapter 4 Data Entry<br />
Each module in the Back Office requires a password.<br />
Enter your password and click OK.<br />
171
Chapter 4 Data Entry<br />
The Data Entry structure is similar to an office file drawer with six (6) file folders.<br />
These files are labeled:<br />
• Members<br />
• Products<br />
• Employee<br />
• Banks<br />
• Groups<br />
• Scheduling<br />
To view or enter data into an area, select the appropriate button from the top of the<br />
screen or select Data Entry from the drop-down menu.<br />
Data Entry Toolbar<br />
172
Chapter 4 Data Entry<br />
Member Database<br />
The member database holds all of the information associated with your members.<br />
The member database also contains the optional Prospect tracking information.<br />
The browse screen displays an alphabetical list of the records in the database. You<br />
can search for any record that is not displayed by using the Search function.<br />
To search, enter as many or as few characters as desired in the Search field. Press<br />
the key to start the search. The program will search the database and find<br />
the closest match to the name given. The closest match will be highlighted.<br />
The browser allows you to search for an alternate entry, to order the entries in<br />
numeric rather than alphabetical order, and to add, delete or change each record.<br />
173
Chapter 4 Data Entry<br />
Access the member database by selecting the members button on the toolbar or by<br />
selecting Data Entry > Members on the pull-down menu.<br />
The browser displays members in different colors to differentiate them from each<br />
other.<br />
Green<br />
Red<br />
Gray<br />
Blue<br />
Black<br />
Member is in good standing<br />
Member has status message<br />
Member has been terminated<br />
Prospect<br />
Member is in freeze status<br />
174
Chapter 4 Data Entry<br />
Each data entry area contains all of the information about similar items. For<br />
example, the "Members" data entry contains all the information about the members.<br />
The information from the data entry area is displayed in a "browse" window like the<br />
one below.<br />
Browse Member screen<br />
The browse screen displays an alphabetical list of the records in the database. You<br />
can search for any record that is not displayed by using the Search function.<br />
To search, enter as many or as few characters as desired in the Search field. Press<br />
the key to start the search. The program will search the database and find<br />
the closest match to the name given. The closest match will be highlighted.<br />
175
Chapter 4 Data Entry<br />
The browser allows you to search for an alternate entry, to order the entries in<br />
numeric rather than alphabetical order, and to add, delete or change each record.<br />
176
Chapter 4 Data Entry<br />
Use the buttons at the bottom of the screen to Add, Change, Delete or Convert<br />
member information.<br />
Add<br />
Change<br />
Delete<br />
Convert<br />
Add a new member, a family member, or prospect.<br />
Change a record after it has been previously entered.<br />
Remove a record from the file.<br />
Convert a prospect to a member or convert status to<br />
collections.<br />
177
Chapter 4 Data Entry<br />
Adding a Record<br />
The Add function is used whenever you want to add a new member, prospect or<br />
family member to the database.<br />
A small pop-up window will appear asking if you want to add an Active Member,<br />
Family member, or Prospect.<br />
Select the type of new member you want to add.<br />
178
Chapter 4 Data Entry<br />
Select Member Type<br />
If you choose Active Member, a blank member record will be displayed for you to<br />
enter the pertinent member information.<br />
Add Member<br />
If you select Prospect, a blank prospect record will be displayed for you to enter the<br />
pertinent prospect information.<br />
179
Chapter 4 Data Entry<br />
Add Prospect<br />
The Prospect and Member databases are similar, except the Prospect record does<br />
not contain billing information. The prospect record contains information related to<br />
call back and prospect tracking, while the member record displays appropriate<br />
membership information.<br />
The Family option is used to add a secondary record for a family member. When you<br />
click the Family member button, this has the effect of using all of the information in<br />
the member's record that was highlighted when you pressed the Add button.<br />
180
Chapter 4 Data Entry<br />
Add Family<br />
The Family button copies pertinent information from the highlighted record into a<br />
new record to save time upon entering the new record. When you add a family<br />
record (secondary account), the billing for the account will be handled by the primary<br />
account.<br />
181
Chapter 4 Data Entry<br />
Personal Tab<br />
The personal tab holds the demographic information about the member. Some fields<br />
are required, while others are not; however, it's best to include as much information<br />
as possible.<br />
Barcode ID: This is the ID number assigned to the member. This ID code can be<br />
any combination of numbers up to a maximum of 10 characters long. It must be<br />
unique from all other members in the database. Frequently, telephone, driver's<br />
license, membership contract number, or social security numbers are used.<br />
If you wish to select a new ID, choose the New button located adjacent to the ID<br />
field.<br />
Agreement #: This optional field is used to record the agreement number of the<br />
member contract, if it is different from the customer ID.<br />
Last Name: Enter the member's last name. A maximum of 25 letters can be used.<br />
(Required field.)<br />
First Name: Enter the member's first name. Usually this will be the legal name, or<br />
the name of the member's checking account or credit card. A maximum of 25 letters<br />
can be used. (Required entry field.)<br />
Middle Initial: Enter the initial of the middle name of the member.<br />
Preferred Name: Enter the name or nickname preferred by the member. The name<br />
typed in this field will appear on the Register screen when the member checks in or<br />
purchases retail products, and on all mailings sent to the member.<br />
Address: Enter the member's street address.<br />
City: Enter the member's city of residence. If most of your members are from the<br />
same city, you can enter that city as the default. Then that city is automatically<br />
182
Chapter 4 Data Entry<br />
displayed when entering a new member. (Configuration > Corporate > Default<br />
Settings.)<br />
State: Enter the two-digit abbreviation for the state.<br />
Zip Code: This field supports the 9-digit zip code for the mailing address of the<br />
member.<br />
Home Phone: Enter the member's telephone number and area code in this field.<br />
Work Phone: Enter the telephone number of the member's place of employment. If<br />
there is no business telephone, enter a daytime telephone number in this field.<br />
Extension: Enter any extension required to contact the member at his work<br />
telephone.<br />
Emergency Phone: Enter the telephone number to be used in case of emergency<br />
concerning the member.<br />
Emergency Contact: Enter the name of the person to contact in case of an<br />
emergency. This name should correspond to the telephone number entered in the<br />
previous field.<br />
General Notes: Any comments regarding the member can be typed into this field.<br />
Use this area for recording any notes you may need regarding the member. This field<br />
is printed, along with the Status and Status Message, on reports.<br />
Home Club: This optional field can be used in a multiple club organization to identify<br />
the "Home Club" of this individual member. It can also be very useful for health and<br />
fitness centers utilizing reciprocal memberships, or to ensure the data integrity<br />
among multiple club configurations. This field is configured in Configuration.<br />
PIN: This field is for a personal identification number for member access.<br />
Status: The items in the list are entered initially in the Configuration program. Use<br />
the "OK" status if no particular messages or warnings are associated with the<br />
member. If set in the Configuration program, other status selections may cause alert<br />
messages to appear to the user when the member checks in or attempts to purchase<br />
a retail product.<br />
Additional selections for the member status include FREEZE and TERMINATE.<br />
Selection of either of these options will suspend periodic billing of the member's<br />
account. FREEZE is designed to be used to temporarily suspend billing, while<br />
TERMINATE is designed to permanently suspend billing.<br />
When you select FREEZE, the ending date field will activate. When you select<br />
TERMINATE, the ending date will be grayed out which means the field is inactive.<br />
183
Chapter 4 Data Entry<br />
184
Chapter 4 Data Entry<br />
General Tab<br />
Group Name: Frequently members belong to a group, such as a large corporation in<br />
the area. To track these members as a group or a corporate affiliation, enter the<br />
name of the group to which they belong.<br />
You can select the group from the existing Group data base. Type the name of the<br />
member's group and then press Tab. If the Group doesn't already exist, a window<br />
will be displayed that shows the Groups. Highlight the desired Group, then press OK.<br />
The group information will be automatically transferred to the member's database<br />
record. This information includes the group name, address, city, state, and zip code.<br />
Keeping an up-to-date group database will greatly assist in the entry of new<br />
members.<br />
Occupation: This field is used primarily to identify potential member prospects and<br />
support the membership sales function.<br />
Employer: Enter the name of the member's employer.<br />
Income: This function is used primarily to identify potential member prospects and<br />
support the membership sales function.<br />
Height and Weight: Enter the height and weight of the member.<br />
Gender: This field is used to track the gender of your members.<br />
Date of Birth: Enter the date of birth of your member.<br />
Locker Number/Locker Expires: If you use lockers, enter the locker number and<br />
expiration date in these two fields. This information is printed on reports.<br />
Interests: This data field is configured in the Configuration module. It is used to<br />
store the activities or events that are of interest to this member. This information is<br />
185
Chapter 4 Data Entry<br />
useful for selective mailings of particular Pro Shop sale items, or special class/event<br />
promotions. Select all the "interests" for this particular member.<br />
Sales Person: Enter the salesperson ID number. This allows the responsible<br />
employee the ability to track prospect follow-ups. Reports are printed and sorted by<br />
ID so each employee can have a current callback sheet.<br />
Trainer: This field is used if the member prefers to work with a particular trainer.<br />
Source: Select one of the choices originally set up in the Configuration section for<br />
the method by which the prospect/member discovered your club. This is used to<br />
track the effectiveness of various marketing techniques.<br />
Thaws Allowed: Since some clubs limit the number of time a member may Freeze<br />
his membership, the system allows you to set a given number of Thaws. Each time a<br />
Freeze is used, the number of Thaws available is counted down. When zero Thaws<br />
are available, the program will not allow you to freeze a member's account.<br />
Level: This field can be used to designate different levels of participation or ability. A<br />
number between 0 and 99 can be entered to separate member skill or fitness levels.<br />
For example, the user may wish to designate "Beginning," "Intermediate," and<br />
"Advanced" fitness levels. If you do not wish to utilize this feature, set this value to<br />
"0."<br />
Note the "Account" and "Invoice" buttons on the bottom of the "Browse Members"<br />
screen: These buttons allow you to view the Member's Invoices, Invoice History,<br />
Invoice Detail, Charges/Payments, Account Aging, and even allow you to create an<br />
invoice for this member from the Data Entry program.<br />
186
Chapter 4 Data Entry<br />
Billing Tab<br />
The Billing page of the member record pertains to the recurring billing (or drafting)<br />
of members. A description of the entry fields for billing the member record follows:<br />
Billing Cycle for Dues: Select the dues billing cycle for the member. Billing cycles<br />
are initially entered for your site in Configuration. The billing cycle that you enter<br />
here will be used when the member billing occurs.<br />
(Required entry field).<br />
Form of Payment for Dues: Select the desired form of payment for the member.<br />
This field allows the user to select various payment options including electronic<br />
drafting, statement billing, or electronic credit cards.<br />
(Required entry field).<br />
187
Chapter 4 Data Entry<br />
Note for EFT users: If you select EFT as the form of payment, you may also want<br />
to check the Pre-note box.<br />
A pre-note is a test transaction with the bank to verify that the routing and account<br />
numbers are correct. The pre-note process creates a zero dollar amount transaction.<br />
Generally, all new entries should be pre-noted. In some cases this is a bank<br />
requirement.<br />
By checking the pre-note box on the billing tab of the member record (Data Entry<br />
module), you are only "flagging" the member to be pre-noted.<br />
To actually generate the pre-note file for your new member, open the Billing module,<br />
click the Billing button and then click the manual setting. In most cases you will use<br />
the <strong>Manual</strong> option to perform the pre-note process.<br />
Pre-notes should be processed 7-10 days before you run your billing.<br />
Billing Tab<br />
Data Entry Module (Members)<br />
To perform the pre-note process:<br />
1. In the Billing module, click the billing button.<br />
188
Chapter 4 Data Entry<br />
2. Click <strong>Manual</strong>.<br />
Billing Module<br />
3. Select the Pre-note EFT (ACH) option.<br />
189
Chapter 4 Data Entry<br />
4. On the Post Payments tab, select "Clear pre-note flags".<br />
Once the pre-note process has been completed, the "flag" on individual records<br />
signifying the need for a pre-note is cleared, but only if you select "Clear pre-note<br />
flags" on the Post Payments tab shown above.<br />
190
Chapter 4 Data Entry<br />
Dues Amount:<br />
Enter the amount of the dues that correspond to the billing cycle. This is the amount<br />
that will get billed to the member.<br />
Note that this amount is intended to be a recurring or cyclic billing amount (for<br />
example, monthly, quarterly, etc.). Do not add tax to the amount, as the tax rate is<br />
set in Configuration and is automatically added to the billing amount.<br />
Apply Credit Limit of: The software allows you to set a credit limit for each<br />
member for "On Account" sales. This limit can be "overridden" by an authorized<br />
individual.<br />
191
Chapter 4 Data Entry<br />
Next Dues Post: This field is allocated for the billing program to determine when to<br />
post the dues. When "posting dues", the program is simply evaluating the members'<br />
recurring dues-related settings and performing database updates of adding invoices<br />
and forwarding next billing dates.<br />
Last Billing Date: When the member account is billed, the date of billing (or<br />
drafting) is automatically entered into this field by the billing/drafting program.<br />
Bank Route: Use the pull-down arrow to select the bank route number for the<br />
member. The name of the banking institution will then be displayed under the bank<br />
route.<br />
The bank routes are originally entered in the Data Entry module.<br />
192
Chapter 4 Data Entry<br />
Bank Account Number: Enter the member's account number for which all<br />
electronic drafting will be directed. Select Checking or Savings for this account.<br />
Credit Card Number: This field contains the credit card number from the type of<br />
credit card selected in the "Form of Payment" field. If a credit card is selected as the<br />
form of payment, this field requires a card number input. If other methods of<br />
payment are specified (for example, statement billing), entry in this field is optional.<br />
Credit Card Swipe: Use the Swipe button to enter the credit card number to avoid<br />
data entry errors. Of course this is only possible if you have a barcode reader<br />
attached to your computer.<br />
193
Chapter 4 Data Entry<br />
Expires (mm/yyyy): Enter the expiration date of the credit card (month and year).<br />
Billing Name: This data field identifies from whom a dues or on-account payment is<br />
to be expected.<br />
Social Security Number: Enter the member's SSN in this field.<br />
Driver's License: The member's driver's license number can be stored in this field.<br />
194
Chapter 4 Data Entry<br />
195
Chapter 4 Data Entry<br />
Renewal Tab<br />
The Renewal tab contains additional information about the member contract,<br />
specifically regarding the renewal rate.<br />
The screen contains the date the member joined the club and the expiration date. In<br />
addition, it displays the dollar amounts needed to renew the contract using various<br />
forms of payment (EFT, Statement, or Paid-in-Full).<br />
196
Chapter 4 Data Entry<br />
Responsibility Tab<br />
This tab contains billing information when the member's dues are to be billed to<br />
someone other than the member. For example, the dues could be billed to a third<br />
party such as the parents of the member.<br />
197
Chapter 4 Data Entry<br />
Rankings<br />
The Rankings tab is used to track belt levels for martial arts programs. The current<br />
ranking, next exam date, stripes, belt size and uniform size can all be recorded.<br />
Update Member Ranking History<br />
Use the "New Ranking" button to change the rank, set the promotion and next exam<br />
dates. After clicking the new ranking button, the screen below will open. Add any<br />
notes concerning the member in the comments field.<br />
198
Chapter 4 Data Entry<br />
Ranking History<br />
Use the History button to open the Ranking History screen. From here you can view<br />
a listing of all ranks earned, description, promotion date and exam date for each<br />
member.<br />
199
Chapter 4 Data Entry<br />
Custom Tab<br />
The custom tab is for recording additional member information in the database. All of<br />
the fields can be customized to suit the needs of your facility. The example screen<br />
below shows the fields before they are configured. Enter your own custom text from<br />
the Data Entry module (Data Entry > Browse Members >Add or Change tab ><br />
Custom Fields).<br />
The screen below shows the custom text that was added from the Configuration<br />
module.<br />
200
Chapter 4 Data Entry<br />
201
Chapter 4 Data Entry<br />
Notes<br />
Enter information that you want communicated to an employee. Check the toggle<br />
box if you wish the employee to be alerted at front counter log-in/clock-in.<br />
202
Chapter 4 Data Entry<br />
Pictures<br />
The picture of the member will be viewable on the picture tab if you store the<br />
pictures on your local server. If you store your pictures on the VeriCenter server, you<br />
will see a gray screen like the one shown below.<br />
The screen also includes a field to identify the member's picture file name, data<br />
exchange ID, and the record's last update.<br />
203
Chapter 4 Data Entry<br />
Changing a Record<br />
To change information in an existing member record, select the Change option.<br />
The "Updating Record" screen showing the existing member information (for the<br />
highlighted member) will be displayed.<br />
Make the necessary changes to the member's record. Use the tabs at the top of the<br />
screen to access other areas such as billing information.<br />
The Prospect database and the Member database share the first page of information.<br />
Since a prospect is not billed, the billing tab is omitted.<br />
204
Chapter 4 Data Entry<br />
When you have completed making changes, click the OK button to save all changes.<br />
Delete Record<br />
To delete an existing record, use the mouse or up/down arrow keys to position the<br />
cursor on the desired record (selected record will be highlighted). Click the Delete<br />
key. The record will be removed from the database.<br />
When the delete button is selected, a prompt box appears on the screen.<br />
First the prompt will ask if you want to print the record listing for this member.<br />
Click YES if you want to keep a printed copy of the member's information.<br />
The printout includes all of the information included in the record, so it's a good idea<br />
to print it in case of error or in case you need to reproduce the member's record at a<br />
later time.<br />
205
Chapter 4 Data Entry<br />
A second prompt will ask you to confirm the deletion of the record. By clicking OK,<br />
you will permanently delete the record.<br />
206
Chapter 4 Data Entry<br />
Convert Record<br />
The Convert Record button changes a prospect to a member or, if necessary, places<br />
the member in collections.<br />
Use the mouse or up/down arrow keys to position the cursor on the desired record<br />
(selected record will be highlighted).<br />
Clicking the Convert button will open a prompt box on the screen.<br />
Select Member and click OK.<br />
207
Chapter 4 Data Entry<br />
Prospects are indicated by a "P" before the name in the "Browse Member" screen.<br />
Members who have been placed in collections will have a "C" before their name.<br />
208
Chapter 4 Data Entry<br />
Products<br />
Although the word "product" seems to imply inventory items such as clothing, sports<br />
drinks, power bars, or sports equipment, "product" in this context refers to any item<br />
available for purchase at your facility.<br />
This broader definition of "product" includes:<br />
• retail inventory<br />
• services<br />
• personal training<br />
• classes<br />
• fees<br />
Use the Products button to access the retail inventory database.<br />
Browse Products screen<br />
209
Chapter 4 Data Entry<br />
Retail Inventory<br />
The retail inventory database holds all of the information associated with a particular<br />
item. To view only your retail inventory items, select the inventory button.<br />
What you can do while in the Browse Products screen:<br />
• Add inventory<br />
• Change inventory information<br />
• Delete inventory<br />
• Copy inventory information<br />
• Print Barcode information<br />
• Select clubs where this inventory item is available<br />
• View the sales history of the inventory item<br />
• View restocking history of the item<br />
210
Chapter 4 Data Entry<br />
Add Inventory<br />
Use the ADD button to add items to your database. The screen shown below will<br />
open.<br />
Barcode ID: Enter the Barcode ID.<br />
Description: Give the item a descriptive name.<br />
Income Account: Use the pull-down arrow to choose an income account from the<br />
list. For example, if you are adding protein shakes to your inventory, you might<br />
choose "Juice Bar" as the income account. (Income accounts are configured in the<br />
Configuration module in the Back Office.)<br />
Sales Tax: Select a Sales Tax option. (Tax rates are entered in Configuration ><br />
Corporate > Clubs.)<br />
Price: Enter the unit price.<br />
Discount Item: If you want to discount this inventory item, check the box next to<br />
"Discount Item". This will open a field to allow you to enter a percentage amount.<br />
Each time the item is sold, the discount will be applied.<br />
Prompt for pricing in POS: When this box is checked, you will be allowed to edit<br />
the price of the item at the time of sale.<br />
Apply membership discounts to this item: When this box is checked, a discount<br />
is automatically applied to the item based on the member's discount level.<br />
211
Chapter 4 Data Entry<br />
(Discounts are setup in Configuration > Accounting > Discount Levels and tied to the<br />
Membership Type.)<br />
Alert When Below: You will be alerted at the POS when inventory falls below this<br />
whatever number you insert.<br />
Calc items on hand: Pressing this button will show you how many of the selected<br />
items you have left in your inventory.<br />
Commissions Tab: Use the Commissions tab to setup commission levels for the<br />
inventory item.<br />
When you have finished entering information for the inventory item, click OK to save<br />
the information. The item is now in the database and available for sale through the<br />
POS.<br />
\<br />
212
Chapter 4 Data Entry<br />
Employees<br />
The employee database allows the manager to keep records on club employee. The<br />
menu selections available to the user upon entering the employee database Browse<br />
window are: Add, Change, and Delete.<br />
213
Chapter 4 Data Entry<br />
General Tab:<br />
Additional Tab:<br />
Department: Select the employee's department from the pull-down arrow.<br />
Departments are set up in Configuration under Employee > Departments.<br />
Start Date: Enter the start date for the employee in this field.<br />
Active: If the employee is currently working for you, check the "active" box. When<br />
the employee is terminated, uncheck the "active" box. This entry is helpful when<br />
viewing or filtering lists of employees.<br />
Password: Enter a unique "alphanumeric" password for each employee. This<br />
password will be used when logging into the system and when using the employee<br />
time clock. (See Login Security at the end of this section.)<br />
Hourly Wage: Enter the hourly wage for the employee.<br />
214
Chapter 4 Data Entry<br />
215
Chapter 4 Data Entry<br />
Login Security<br />
Every module can be protected to ensure only the appropriate employees have<br />
access to the system. The login security can be implemented in a variety of methods<br />
depending on the type of club. The system can be configured to operate with little<br />
access control, with maximum control, or to varying degrees between these<br />
extremes. You should analyze your club to determine how much access control you<br />
need. Don't implement more than you need, as you'll be constantly typing in access<br />
codes.<br />
The security is implemented at the employee level. Each employee is assigned a<br />
password along with access to designated areas of the system. When an employee<br />
logs-in by typing his/her security code, the system will only allow access to those<br />
screens, areas and modules for which he/she has privileges. Since access control is<br />
determined at an employee level, every employee can have independent access<br />
authorization.<br />
For those modules where this feature is enabled, an employee will be asked to enter<br />
a login ID whenever they attempt to start one of the modules.<br />
Depending on the employee's access privileges, many screens within the modules<br />
may not be available to him/her. Some "windows" may be displayed with a simplified<br />
view preventing the employee from accessing "information sensitive" detail views.<br />
Alternately, a function may be depicted on the screen without the employee having<br />
authorization to perform that function.<br />
The Login Security system allows "authorized access" to the programs for a<br />
particular employee to be "configured dynamically" based upon "privileges".<br />
Furthermore the employee may be granted limited access to certain modules and be<br />
given specific authorization to perform certain functions within those modules.<br />
216
Chapter 4 Data Entry<br />
217
Chapter 4 Data Entry<br />
Banks<br />
The bank database holds the information associated with a bank used by a member.<br />
The purpose of storing this information is its usefulness when entering banking<br />
information into a member's account. A typical site will contain relatively few banks<br />
when compared to the total number of members. Keeping a bank database and<br />
using it to enter banking information into the member database (Data Entry >Add<br />
Member > Billing tab) will simplify entering the banking data.<br />
Adding Banks<br />
Use the Add button to add a bank to the database.<br />
Enter the nine digit bank routing number. Use the validate button to verify and<br />
update bank values from the ACH directory of US banks.<br />
Note: You can automatically populate the fields on this screen (bank name, address,<br />
city, state, etc.) by clicking the validate button after you've entered the bank route<br />
number.<br />
Enter the number of digits in the bank account of this bank. All banks do not use the<br />
same number for their accounts. Check the "Perform validation" box if you want to<br />
validate the number of digits in the account number when entering member data.<br />
Enter any notes you wish concerning the bank.<br />
218
Chapter 4 Data Entry<br />
219
Chapter 4 Data Entry<br />
Groups<br />
The group database tracks the organizations or companies that purchase<br />
memberships for their employees. The group is used to track which members belong<br />
to a company or organization.<br />
The purpose of storing the group information is twofold. First, it is useful when<br />
entering group information into a member's account. A typical facility will contain<br />
relatively few groups when compared to the total number of members. Keeping a<br />
group database and using it to enter grouping information into the member<br />
database, will simplify entering the group data.<br />
Perhaps more important is the ability to track which groups are active, how many<br />
members are in a group, and the facility usage. The group tracking capability will<br />
provide this information.<br />
220
Chapter 4 Data Entry<br />
Note: If this box is checked, when a member of this group checks<br />
in, the program will test the account of the responsible party for a<br />
current balance.<br />
If unchecked, then members of this group will not be tested for a<br />
current balance on check-in.<br />
On the main Browse Groups screen use the Members button to view the group<br />
member. First, select the group you wish to view and click the Member's button.<br />
221
Chapter 4 Data Entry<br />
222
Chapter 4 Data Entry<br />
Editing POS Buttons<br />
The Point-of-Sale buttons can be configured through the Back Office feature.<br />
From the main <strong>Aphelion</strong>ASP.net screen click the Back Office button.<br />
Once in the Back Office, you will select the Data Entry icon.<br />
223
Chapter 4 Data Entry<br />
Data Entry is password protected so that only authorized personnel can make changes to<br />
your data.<br />
Enter your password and click Enter.<br />
Select Data Entry from the pull-down menu.<br />
224
Chapter 4 Data Entry<br />
On the pull-down menu, select POS buttons.<br />
At the Browse POS button sets screen, you have the option to Add, Change, Delete, or<br />
Copy POS buttons.<br />
In this example, we'll use the Change option so we can make changes to the default POS<br />
button settings.<br />
225
Chapter 4 Data Entry<br />
Making Changes to POS Buttons<br />
To change any of the department buttons, click on one of the buttons in the Departments<br />
area of the screen.<br />
Change the button name by entering a new name in the Label field.<br />
You can change the appearance of the font on the buttons by clicking the Style button.<br />
226
Chapter 4 Data Entry<br />
Once you click the Style button, the screen shown below will open. Make any font<br />
changes here and then click OK.<br />
After clicking OK on the Choose Department Font screen, you will return to the POS<br />
Button Configuration screen shown below.<br />
Accept the changes you made by clicking OK at the bottom of the screen.<br />
You will be able to view the changes when you open the Front Desk POS screen.<br />
227
Chapter 4 Data Entry<br />
228
Chapter 5 Sales<br />
Creating a Membership Plan<br />
In this section you will learn how to:<br />
• Create a membership plan<br />
• Set up payment terms (EFT, Statement or Paid-in-full).<br />
• Set up services, fees and training with each plan.<br />
To Create a New Membership Plan:<br />
NOTE: The membership plans are created using the Back Office SALES module.<br />
1. Select from the main ASP.net screen.<br />
<strong>Aphelion</strong> ASP.net<br />
2. From the Sales module in Back Office, select the icon and click<br />
on the "Browse Membership Plans" screen.<br />
Menu Options<br />
229
Chapter 5 Sales<br />
Browse Membership Plans<br />
HINT: You may use the COPY icon to duplicate an existing plan and then make<br />
minor changes.<br />
3. Select a plan type (Open-ended, Terms, or Terms w. Roll-over) and click .<br />
The plan type you choose determines the items available on the Membership Plan<br />
screen.<br />
PLAN TYPES:<br />
• Open Ended: no enforceable time span (recurring dues or<br />
month-to-month plans)<br />
• Terms: contains enforceable time span only (on account)<br />
• Terms w/Rollover: contains enforceable time span and then<br />
rolls over to open-ended contract at the end of the contract<br />
term<br />
230
Chapter 5 Sales<br />
General Tab<br />
Plan Type Options<br />
3. Enter the plan description (i.e. Charter membership, Executive<br />
membership, etc.).<br />
4. Set the effective starting and ending dates of the contract.<br />
5. Choose the default membership type. Each plan of this type will default to<br />
whichever membership type is set in this field. (Membership Types are set up in the<br />
Configuration module: Member > Membership Types.)<br />
231
Chapter 5 Sales<br />
View of General Tab Screen with Open-ended Plan Type Selected<br />
6. Check the "Pricing options" available with this plan by clicking on one or all.<br />
7. If you want to require the salesperson to enter billing information, check the box<br />
"Require Sales Person Enter Billing Info".<br />
8. Click on the button to choose club locations where this type<br />
of plan is available.<br />
9. Click on the box to choose the club location where plan will be available. Click<br />
.<br />
232
Chapter 5 Sales<br />
Set Club Location Screen<br />
Payments Tab<br />
The Payments tab is used to enter the basic information about the cost of the plan.<br />
10. Click on the "Payments" tab and click on the pull-down arrow to choose a billing<br />
category. (Billing categories are set up in the Configuration module: Accounting ><br />
Billing Categories.) Example: Membership Dues.<br />
233
Chapter 5 Sales<br />
Payments Tab<br />
(Open-ended Payments Plan)<br />
11. Set the finance charge amount.<br />
12. Select the desired Billing Cycle (preset in Configuration module).<br />
13. Enter the number of weeks or months membership dues will be collected.<br />
14. Proration Options:<br />
• Prorate Service/Training Terms: Check if you want to charge for a portion<br />
until next billing period.<br />
• Prorate Fees: Check if you want to prorate fees.<br />
• Prorate Dues: Check if you want to charge for portion until the initial dues<br />
billing date.<br />
• Move Billing Date only: corresponds to "Prorate Service/Training Terms"<br />
and "Prorate Dues". You can choose one or the other but not both. For<br />
example, choose either "Prorate Service/Training Terms" or "Move Billing<br />
Date Only". Check "Move Billing Date Only" if you want to prorate the billing<br />
date--no charge for the prorated days.<br />
15. Set the "Base date" from which to calculate proration.<br />
16. Click when finished entering information in the "Payments" tab.<br />
234
Chapter 5 Sales<br />
Services/Fees/PT Tab<br />
The Services/Fees/PT tab is used to add or change services/fees/training associated<br />
with a particular membership plan.<br />
Services<br />
Usually recurring charges for items such as General Facility<br />
access.<br />
Fees<br />
Similar to services, but must be paid at the time of sale.<br />
17. Click on the "Services/Fees/Training" tab and click .<br />
Services/Fees/Training Tab<br />
235
Chapter 5 Sales<br />
Note:<br />
• Fees are configured in the Sales module > Utilities ><br />
Browse Fees > Add.<br />
• Services are configured in the Configuration module ><br />
Member Services > Add.<br />
• Personal Training is configured in the Data Entry<br />
module > Data Entry > Personal Training > Add.<br />
18. In the "Browse Services/Fees" window, click the tab for the type of item you<br />
want to add (Services, Fees, or Personal Training). Then highlight the item and click<br />
.<br />
The "Browse Services/Fees" screen allows you to add pre-configured services, fees,<br />
and personal training to your plan.<br />
19. Choose a service or fee by clicking on it, then click . The "Plan<br />
Service/Fee/Personal Training Add-on" screen will open.<br />
236
Chapter 5 Sales<br />
Browse Services Tab<br />
Browse Fees Tab<br />
20. Select an "Add-on Type".<br />
Add-on Screen<br />
Browse Personal Training Tab<br />
For each service, fee, or personal training you wish to include in a plan, you need to<br />
enter the "Add-on Type", "Apply Charge", and "Terms of the item".<br />
237
Chapter 5 Sales<br />
Plan Service/Fee/Personal Training Add-on Screen<br />
Basic: This option is integral to the membership plan and cannot be removed.<br />
Default w/ new contract: This option is included in the plan but can be removed.<br />
Optional: If you select "optional" , the add-on is not included in the plan, but can be<br />
added to the plan.<br />
238
Chapter 5 Sales<br />
Apply Charge<br />
Total: If "total" is selected for this plan, only the primary member will be charged for<br />
this add-on.<br />
Per Member: If "per member" is selected, each family member will be charged for<br />
this add-on.<br />
239
Chapter 5 Sales<br />
Visits<br />
Number of visits: used if adding a Tanning or Massage service to a membership plan<br />
Enter the days after effective date of the contract that the visit(s) will expire<br />
240
Chapter 5 Sales<br />
Terms<br />
Schedule: Use the pull-down arrow to enter the defaulted payment schedule for this<br />
add-on item. (These choices are set up in the Configuration module.)<br />
EFT Cost: Enter the total EFT charge ($) per entire term of contract.<br />
Statement Cost: Enter the total statement charge($) per entire term of contract.<br />
PIF Cost: Enter the Paid-in-Full charge ($) for the entire contract amount.<br />
Maximum Discount: Enter the maximum ($) discount allowed (if any) off full<br />
contract amount.<br />
EFT Renewal: Enter the total renewal EFT charge ($) for term renewal contract.<br />
Statement Renewal: Enter the total renewal Statement charge ($) for term<br />
renewal contract.<br />
CIF Renewal: Enter the total renewal Paid-in-full charge ($) for term renewal<br />
contract.<br />
241
Chapter 5 Sales<br />
Note Tab<br />
22. Click on the "Note" tab if you want to attach a note to the membership plan.<br />
(e.g. “This is a Charter Membership. This plan can only be sold during pre-sale.")<br />
Notes Tab<br />
Word Documents Tab<br />
23. Click on the "Word Documents" tab when you want to print a contract.<br />
242
Chapter 5 Sales<br />
Word Documents Tab<br />
24. Click when finished entering information for the new plan. The new plan will<br />
now be listed in the "Browse Membership Plans" screen.<br />
243
Chapter 6 Accounting<br />
Accounting Structure<br />
The fundamental structure of the accounting system is comprised of:<br />
Invoices –- that document sales<br />
Charges -- that schedule future payments<br />
Payments -- against charges<br />
Income accounts are used extensively to track sales for both accrual and cash<br />
accounting methods. Expense accounts have been added for purposes of payment<br />
discounts and credit memos.<br />
"Billing" categories can be established to allow billing activities to only act on a<br />
particular type of charge (i.e. membership dues, NSF fees, Pro Shop sales, etc.).<br />
In the Fitness Manager Software, an invoice is created whenever a sale is completed.<br />
Invoices are created in the following ways:<br />
• through a POS transaction<br />
• through the sale of a membership contract in the "Sales" module<br />
• through a recurring dues invoice in the "Billing" module<br />
• directly through the "Member Data Entry" screen<br />
The invoice data is composed of information regarding the purchaser, date of sale,<br />
form of payment, etc. In addition, detail records associated with each invoice contain<br />
the individual items sold on the invoice. This information is used when performing<br />
"accrual" type accounting.<br />
To support the accounts receivable character of the membership sale (i.e.<br />
monthly/weekly dues), a list of "charges" can be attached to any sale/invoice to<br />
record a schedule of obligated payments.<br />
244
Chapter 6 Accounting<br />
Membership Dues<br />
A 1-year membership contract of $480 may be split into 12 equal "charges" of $40.<br />
An invoice will be created for $480 to record the membership sale and 12 "charges"<br />
will be associated with the invoice to schedule the payment obligations. The charge<br />
record contains the amount of the obligation along with a due date for the<br />
corresponding payment. In each case, payments are applied to the charges, not<br />
to the invoice directly.<br />
POS Transactions<br />
In the case of POS transactions that are paid at the time of sale (referred to as<br />
"cash" sales), a single charge that is due on the same day it's created. The payment<br />
received at the time of sale is tied directly to the charge and indirectly to the invoice<br />
(via the charge record). It is within the capabilities of the software to schedule the<br />
payment for any sale through future charges (by setting the due date). This<br />
capability supports "house" charges for Pro Shop items where payment is collected<br />
through the monthly billing process.<br />
Payments<br />
As payments are received, either through EFT methods or by the member providing<br />
some form of payment (check, cash, charge), the user will designate the charges to<br />
which the payment is to be applied. Attaching the payment to a specific charge<br />
indirectly associates a payment with a particular invoice (since charges are linked to<br />
invoices). The software can be set to either automatically apply payments to the<br />
oldest outstanding charge or provide the user with the ability to assign the payment<br />
to a specific charge. In this process, payments can be applied to a single or multiple<br />
charges. Any payment can be applied to a charge as partial or full payment. The<br />
flexibility to selectively attach payments to charges provides the capability to<br />
separate "house" Pro Shop charges/payments from member dues payments. Also,<br />
this system provides a more accurate depiction of accounts receivable aging.<br />
Unapplied or Open Payments<br />
Although payments that are received are normally applied to the outstanding<br />
charges, payments can be entered into a member's account without being applied to<br />
a charge. These payments are referred to as "unapplied" or "open" payments and<br />
are reflected in the account summaries. Unapplied payments can be received into a<br />
member's account by front desk employees and later applied to the appropriate<br />
charges by management level personnel.<br />
Credit Memos and Payment Discounts<br />
There are two secondary data components to the accounting system: credit memos<br />
and payment discounts. Creating a credit memo allows the user to provide credit<br />
to a member's account. The credit memo is represented in the software as a<br />
negative invoice. Invoice headers, details, and charges are all included in the credit<br />
memo. The credit memo documents a reduction in the account balance and is<br />
reflected in accrual reports. Since it only affects accrual reporting, the credit memo<br />
can be thought of as a negative valued invoice. The payment discount provides a<br />
means for discounting the amount of a charge through a non-cash payment and is<br />
reflected in "cash" accounting reports. The discount is used when a payment may<br />
leave a small residual account value that you wish to nullify.<br />
245
Chapter 6 Accounting<br />
POS Transactions<br />
When conducting a simple POS transaction (e.g. purchase of a Pro Shop item), an<br />
invoice is stored by the computer that contains all of the information regarding the<br />
sale.<br />
A single charge, that is due immediately, is created and is associated with the<br />
invoice. When payment is received at the time of sale, the payment is applied<br />
against the charge (and indirectly, the corresponding invoice).<br />
When a POS sale is made and a portion, or all, of the sales amount is placed on the<br />
member's account, a schedule of charges is created.<br />
The charges are based on the total amount of the sale and the number of payments.<br />
All invoices, charges, and payments are reflected in the individual member's account.<br />
This provides a complete history of all sales and payment activity for each member<br />
that includes membership contracts and POS-type sales.<br />
When performing a "Return" of an item, a negative amount for the item is displayed<br />
on the POS screen. When the sale is totaled, select the "On-Account" form of<br />
payment to create a credit memo on the member's account.<br />
Membership Contracts<br />
The "Sales" module provides a powerful method for defining and selling membership<br />
contracts. When the membership sale (new member or renewal) is completed and<br />
approved, an invoice is created with the number of associated charges that are<br />
defined in the contract.<br />
Example<br />
If a one-year contract is sold with 12 scheduled monthly payments, a single invoice<br />
is created for the full amount of the sale and 12 monthly charges are assigned.<br />
The creation of the invoice and charges is similar to the POS transactions; however,<br />
these elements are created at the time of contract approval by the management.<br />
When the membership contract is sold by the salesperson, the contract is stored as<br />
"unapproved." The contract remains in this status until assigned management<br />
personnel review and approve the contract.<br />
At the time of approval, the corresponding sales invoice and schedule of account<br />
charges are created in the member's account.<br />
A payment that documents the down payment/initiation fee is also created at the<br />
time of contract approval.<br />
Billing<br />
The primary function of the billing process is to collect payments for outstanding<br />
balances and membership dues.<br />
To determine if a payment is due from a member, two methods are used.<br />
246
Chapter 6 Accounting<br />
The first method examines the recurring dues information in the billing tab of the<br />
member data entry forms. If an appropriate match of the billing criteria is made, the<br />
amount recorded on the "Billing" tab is processed for billing.<br />
The second method involves a query of the accounting system to determine if any<br />
charges are due for a specific member.<br />
When assessing a member's account balance for billing payments, only the charges<br />
with the billing categories specified in the billing software are queried.<br />
For example, if you wish to only perform EFT billing for the membership dues, you<br />
will select the "Membership Dues" (or similar) billing category in the billing settings<br />
screen. Selecting the billing categories for billing provides the flexibility to perform<br />
EFT billing for membership dues followed by the mailing of statements to members<br />
for Pro Shop charges. Alternately, if all billing categories are selected, an assessment<br />
of all amounts due are computed and billed collectively.<br />
When performing recurring dues billing (open-ended cyclic billing - i.e. fixed amount<br />
each month) an invoice, charge, and payment is created for the amount of the<br />
recurring dues due on the next billing date (refer to the Billing tab in the Member<br />
Data Entry form).<br />
Billing performed for account balances operates on an existing set of invoices and<br />
charges that were created at the time of contract or POS sale. During the billing<br />
process, payments are created for the charges (that match the billing categories<br />
selected) that are due. These payments are automatically applied to each charge<br />
used to compute the amount billed.<br />
247
Chapter 6 Accounting<br />
Receiving Payments from Mailed Statements<br />
When processing payments received from a mailed statement to the member, use<br />
the "Get Payment" function available from the Front Counter or Data Entry modules.<br />
Enter the amount of the payment received. The amount will be applied to the oldest<br />
matching charge. If you wish to apply the amount to another charge, select the<br />
"<strong>Manual</strong>ly apply payment" option and double-click the desired charge.<br />
248
Chapter 6 Accounting<br />
Configuration Settings<br />
The Configuration module contains a menu heading called "Accounting" that must be<br />
set up prior to using the software. These settings are important for establishing<br />
income and expense accounts as well as default accounts for certain invoice<br />
processes.<br />
Income/Expense Accounts<br />
The Income/Expense Accounts option allows you to establish income and expense<br />
accounts as well as the General Ledger (GL) code required for export to certain<br />
accounting packages.<br />
An expense account should be set up to pay off delinquent, uncollectable member<br />
accounts such as "Bad Debt."<br />
Another expense account is needed when providing a "discount" at the time of<br />
payment such as "Discount." This is a general discount function used when applying<br />
payments to invoices and acts like non-cash, pseudo-payment. This function will<br />
"pay" on the invoice but is charged to this expense account. Income accounts should<br />
be set up which will partition the sales items for profit tracking.<br />
An account for Membership Dues might be used to accumulate sales of member<br />
contracts. Other income accounts should be established to separate sales of Pro<br />
Shop or Juice Bar items.<br />
Income accounts are specified for all items sold, whether they are membership<br />
contracts or retail inventory. The income accounts are set by the user in the<br />
Configuration module of the software system.<br />
Add, Change, or Delete income accounts from Configuration > Set Income &<br />
Expense Accounts screen.<br />
249
Chapter 6 Accounting<br />
Income & Expense Accounts screen<br />
in Configuration Module<br />
Once created, the income accounts are assigned to each inventory item through the<br />
Data Entry module.<br />
To assign an income account to a new inventory item, select Data Entry ><br />
Inventory > Add in the Data Entry module.<br />
Browse Inventory screen in Data Entry Module<br />
Income accounts associated with the service products are configured in the<br />
Configuration module under Member > Services. Other income account<br />
250
Chapter 6 Accounting<br />
assignments for automated functions are set in the Configuration module under<br />
Accounting > Account Defaults.<br />
When an item is sold, either through POS, Sales module, Billing, or manual invoice<br />
creation, the invoice that is created contains the detail information of the product<br />
that was sold. Through the association of these products and the income account,<br />
the Income by Account report is created. Accrual reporting examines invoices<br />
directly to determine sales while cash reports indirectly view the invoice details<br />
through the application of payments that have been received from invoice charges.<br />
251
Chapter 6 Accounting<br />
Billing Categories<br />
The Billing Categories section of the Configuration module allows you to set up the<br />
various billing partitions within the accounts receivable (charges) system.<br />
(Configuration module > Accounting > Billing Categories). You may wish to set<br />
up a billing category for membership dues, NSF/declines, and POS charges. This will<br />
allow you to perform EFT billing for membership dues while creating mailed<br />
statements for POS charges. In this case, you would set up a billing category for<br />
"Dues" and one for "POS" allowing you to bill separately for those charges. Set up<br />
the number of billing partitions that will allow you to select the appropriate invoices<br />
during your billing process.<br />
A Billing category is established for each charge that is placed on the member's<br />
account. A POS invoice may contain items that link to various income accounts. If<br />
this invoice is placed on the member's account (i.e. by selecting On-account as the<br />
form of payment) the user can specify the billing category that will be used by the<br />
billing system to collect the outstanding charge.<br />
Billing Category Setup Screen in Configuration Module<br />
252
Chapter 6 Accounting<br />
Payments made at the time of the sale (POS) may be removed (canceled) through<br />
the Payments window of the Account Summary screen. This may be necessary if<br />
a member purchases an item with a check that subsequently is returned for NSF or<br />
other reasons. Removing the payment will cause the original invoice to become<br />
"open" (unpaid). This unpaid invoice (and associated unpaid charge) is eligible for<br />
collection as part of the billing process. Of course, if the member provides a direct<br />
payment, the new payment can be attached to the invoice (i.e. using the Get<br />
Payments window on the Account Summary screen). The invoice will then be "paid"<br />
and will not be included in future billing activity.<br />
253
Chapter 6 Accounting<br />
Account Defaults<br />
Although changeable at the time of sale, default values of the income and billing<br />
accounts that apply to certain invoices can be established.<br />
When using the Sales module for selling membership contracts, a billing account<br />
must be assigned to the sale.<br />
Select the category desired for membership sales (e.g. Membership Dues, or similar)<br />
from the user-configured list of billing categories. This selection also applies to the<br />
recurring dues invoices automatically generated during the billing process. Also,<br />
select from the income/expense account list to set the income account for Contract<br />
sales.<br />
Account Default Settings in Configuration Module<br />
If a sale using the POS is completed and placed on the member's account, a billing<br />
category must be specified for the sale. (This is necessary to separate billing<br />
activities between member dues and POS charges.)<br />
Billing categories can be established for Pro Shop and/or Juice Bar invoices to assist<br />
in on-account billing of items purchased in these areas of your facility. The Billing<br />
categories are only used for identifying the proper charges for billing and are not<br />
credited with sales (payments received during billing are credited to the original<br />
invoice items' income accounts).<br />
254
Chapter 6 Accounting<br />
The POS system is capable of selling items that are not entered into the retail<br />
inventory database. These items are considered "Miscellaneous" items. Sales from<br />
this type of item must be assigned an income account since the information is not<br />
stored elsewhere in the computer. Establishing an income account such as "Misc." is<br />
recommended for this purpose.<br />
Credit Memos can be created against a member's account. The effect of a Credit<br />
Memo is to reduce accrual sales by creating a negative invoice.<br />
Creating an invoice is performed from the Account Summary screen. When creating<br />
the Credit Memo, an income account must be specified if an inventory item is not<br />
specified. Setting the income account causes the credit memo to deduct sales from<br />
the proper account. For instance, if a member owes $100.00 on his membership<br />
contract and you have agreed to reduce it by $25.00. A Credit Memo should be<br />
created with an income account of "Membership Dues". Accrual sales reports will<br />
reduce the amount in the income account for Membership Dues by the $25.00<br />
contained in the Credit Memo.<br />
Credit Memos act on the invoice side of the accounting system. On the cash side, a<br />
"Discount" function is available that creates a pseudo-payment against an invoice.<br />
The "Discount" function is accessible from the "Get Payments" window on the<br />
Account Summary screen. The "Discount" is generally used to zero a member's<br />
account balance when small residual amounts exist after payments have been<br />
received. The Discounts only effect the cash method reporting and are not reflected<br />
in accrual reports. Typically, the account used by the "Discount" will be an expense<br />
account, such as "Discounts." This expense account is set up under this configuration<br />
setting and is not changeable at the time of applying the Discount function.<br />
Declines received after completing a billing process must be entered into the<br />
accounting system. If a decline file is received from the transaction processor, it can<br />
be processed automatically through the Billing module. During this process late fees<br />
can be automatically applied to the member's account. The invoice/charges that are<br />
produced in this process use the income account and billing category specified in this<br />
section of the Configuration module.<br />
255
Chapter 6 Accounting<br />
Credit Cards and Billing Cycles<br />
Other configuration parameters set in this area of the configuration module include<br />
the types of credit cards accepted (including your Merchant ID) and the Billing<br />
Cycles.<br />
The Billing Cycles represent the repeat frequency of your billing activities such as:<br />
• Monthly 1st<br />
• Monthly 15th<br />
• Quarterly<br />
• Yearly, etc.<br />
These values are used when setting up the billing system for automated processing<br />
of your accounts receivable.<br />
Using the Member Account Interface<br />
The previous sections described the automatic actions taken on a member's account<br />
when performing different operations within the software. This section describes the<br />
manual interfaces that can be used to interact directly with the accounting system<br />
and the member's account specifically.<br />
The Account Status screen is available from the Front Desk and Data Entry.<br />
Member Account Status from Front Desk<br />
From the Front Desk, you can view the Account Status screen for a member after<br />
you check-in the member (from the check-in screen click History > Member ID ><br />
Account Status).<br />
The Account Status screen includes a complete aging analysis with total amount<br />
due. The total value of the member's account is displayed and includes the<br />
outstanding balance minus any unapplied payments plus the total of future<br />
scheduled payments.<br />
Other information on the Account Status screen includes: contract expiration date,<br />
the date of last contract renewal (if any), and renewal amounts. If the member is<br />
billed on an open-ended, recurring dues basis, the dues amount and the next and<br />
last billing dates are displayed.<br />
256
Chapter 6 Accounting<br />
Account Summary Screen<br />
Invoices<br />
The Transaction History screen is available through the Account Info button (from<br />
the check-in screen click History > Member ID > Account Info).<br />
257
Chapter 6 Accounting<br />
The purpose of the Transaction screen is to provide a detailed view of all sales<br />
activity for the member.<br />
Member Account Status from Data Entry<br />
Clicking on the member's name in the check-in box on the Front Counter module<br />
provides a summary of the member information with options to select from<br />
additional sources of information. One of these data sources is the member's account<br />
summary. Selecting this option will display the Account Summary screen. In<br />
addition, when an outstanding account balance is detected during check-in an alert is<br />
issued to the operator. Selecting the account icon from the alert list will also display<br />
the Account Summary screen.<br />
Account Icon<br />
Check-in Screen with Alert<br />
The Account Summary screen includes a complete aging analysis with total amount<br />
due. The total value of the member's account is displayed and includes the<br />
outstanding balance minus any unapplied payments plus the total of future<br />
scheduled payments. Other information on this screen includes: contract expiration<br />
date, the date of last contract renewal (if any), and renewal amounts. If the member<br />
is billed on an open-ended, recurring dues basis, the dues amount and the next and<br />
last billing dates are displayed.<br />
258
Chapter 6 Accounting<br />
Account Summary Screen<br />
Additional information is available by selecting the Details button from the displayed<br />
options (selecting this button invokes the password security system).<br />
Account Summary Screen with"Details"<br />
After selecting the Details button, the summary screen is expanded to display the<br />
complete schedule of unpaid charges. To see all account charges (including paid<br />
charges) click on the check box to deselect the Show unpaid charges only option.<br />
259
Chapter 6 Accounting<br />
The Description displayed with the charge is taken from the first line of the<br />
associated invoice. Once the summary screen has been expanded, the user can<br />
select the Credit Memo button to apply a credit to the member's account.<br />
Functions available from Account Summary screen:<br />
• Invoices<br />
• Payments<br />
• Get Payment<br />
• Add Invoice<br />
• Credit Memo<br />
• Billing History<br />
• Declines<br />
• Print<br />
260
Chapter 6 Accounting<br />
Invoices<br />
The Invoice History screen is available through the Account Summary screen. Click<br />
on the Invoices icon to display the Invoice History screen.<br />
Payments<br />
The Payments button provides a list of all payments made by the member to the<br />
account. Payments are listed in the order of the "Post Date" and include the amount<br />
of the payment as well as the amount applied to invoice charges. This window<br />
provides the functionality to apply a payment, unapply a payment (and apply it to a<br />
different invoice charge), or remove the payment altogether (cancel). If a payment is<br />
removed inadvertently, a new payment must be created and applied to the proper<br />
invoice.<br />
The payments window does not normally display payments made to cash<br />
transactions such as POS--type sales. In these cases, the payment is automatically<br />
applied at the time of sale, and therefore is not normally reapplied to another<br />
invoice. If you wish to see the cash payments in the payments browse window, click<br />
on the 'include payments for cash transactions" box. With the box checked, all<br />
payments made by the member will be displayed.<br />
261
Chapter 6 Accounting<br />
Payment History with<br />
"Include payments for cash transactions" checked<br />
When the payment is removed from a completed POS transaction, the corresponding<br />
invoice reverts to an on-account type of payment. Payment for this invoice can then<br />
be collected during the next billing cycle by including the default retail sales billing<br />
category when specifying the billing operation. This can occur if a member purchases<br />
a Pro Shop item and pays by check. If the check is returned (i.e. NSF, etc.) the<br />
payment should be removed. Doing so will leave the corresponding invoice open until<br />
it is paid through another payment or collected during the billing process. When a<br />
payment is removed, the computer retains the payment for security purposes. A list<br />
of these removed payments can be made in the Reports module.<br />
262
Chapter 6 Accounting<br />
Data Entry<br />
The member Data Entry module provides complete member data management<br />
including the member's account activity.<br />
Browse Members Screen<br />
The member highlighted in the browse window can be explored through the options<br />
represented by the buttons at the bottom of the window as shown in the graphic<br />
below.<br />
Viewing the member's account is one of the option buttons available at the bottom of<br />
the browse screen. Selecting the Account button displays the Account summary<br />
screen complete with aging and other account information.<br />
Account Button<br />
263
Chapter 6 Accounting<br />
Account Summary Screen<br />
The lower part of this window lists the unpaid charges on the member's account.<br />
Clicking on the Show unpaid charges only box will deselect this option and display<br />
all account charges and their corresponding payments (along with the unpaid<br />
charges).<br />
From this summary screen, many of the necessary account transaction activities can<br />
be performed. A complete history of all invoices (sales) to the member can be seen<br />
by selecting the Invoices button from the vertically arranged toolbar. A list of all<br />
payments that have been received against a member's account is displayed when<br />
the Payments button has been selected. To receive a payment and apply it to an<br />
open invoice/charge, select the Get Payment option. A Credit Memo can also be<br />
created from this screen.<br />
An invoice and associated charges can be manually applied to a member's account<br />
through the Add Invoice button on the member entry form. A manual<br />
invoice/charge entry might be used if your membership sales process produces a<br />
paper contract without prior entry into the computer. In this case, the membership<br />
sale and the schedule of payments may be entered directly into the member's<br />
account. This manual entry system for invoices and charges may also be useful for<br />
restoring invoices that were inadvertently deleted, credited, or otherwise lost from<br />
the computer.<br />
264
Chapter 6 Accounting<br />
To <strong>Manual</strong>ly Enter Invoices:<br />
1. Highlight the member in the browse window.<br />
2. Select the Change button.<br />
3. From the entry form, the Invoice button is available.<br />
4. After clicking on this button, a Create Invoice entry window is displayed.<br />
(This window is also available from the Account Summary window.)<br />
265
Chapter 6 Accounting<br />
Create Invoice Screen<br />
5. If you wish to create a credit memo for an item in the inventory database,<br />
enter the item ID (or select from the inventory list available from the<br />
"Rolodex" icon). Selecting an item will automatically assign the income<br />
account. If you simply wish to create a general credit memo, bypass the ID<br />
entry field and enter a description.<br />
6. A quantity can be entered if the item ID (indicating a particular product) has<br />
been entered.<br />
7. Enter the total amount of the invoice and a description into this form.<br />
8. Designate the appropriate tax rates to automatically add tax to the invoice.<br />
9. Next, set the due date for the first charge associated with the invoice.<br />
10. The terms (or payment schedule) is selected from the list that is originally set<br />
up in the Configuration module (Accounting/Payment schedules).<br />
11. The Billing category and the Income account (if no item ID has been selected)<br />
must also be set.<br />
12. Click the OK button to complete the invoice entry.<br />
This will create an invoice and a schedule of charges (as defined in the<br />
payment schedule) in the member's account. This operation constitutes a<br />
manual on-account sale to the member.<br />
266
Chapter 6 Accounting<br />
To receive payments against the invoice created in this fashion:<br />
1. Select the Account button and click on the Get Payments option.<br />
2. From this screen payments can be received and applied to the manually<br />
created invoice (or any other invoice on the member's account).<br />
Receive Payment Screen<br />
267
Chapter 6 Accounting<br />
Credit Memos<br />
The Credit Memo is used to provide a negative charge to a member's account<br />
resulting in a credit balance. This function can be used to offset previous sales in<br />
cases such as returns or resolution of dispute. Also, if a member moves from the<br />
local area and quits paying, you may want to credit the member's account for<br />
outstanding charges.<br />
The importance of the Credit Memo is in accrual reports. In accrual reports, invoices<br />
are used to determine sales. A Credit Memo is used during accrual reporting to act as<br />
a negative invoice, therefore, reducing the amount of the original sale. This allows<br />
adjustments to the member's account without affecting any cash-side accounting.<br />
Cash versus Accrual<br />
The software supports either cash or accrual reporting capabilities.<br />
When you run a cash report, the figures reported are based on income. This type of<br />
report uses the payment information that has been entered into the system to<br />
determine the income that has been received. Reports will reflect only the amount of<br />
money that has been received, regardless of the amount of sales. For example, a<br />
cash report for a membership sold over a 12 month period will only display the<br />
actual payments that were received for the membership, while ignoring income that<br />
has not been received.<br />
When you run an accrual report, the figures reported are based on invoices. This<br />
type of report uses the invoice information that has been entered into the system to<br />
determine the sales that have been completed. An accrual report for a membership<br />
sold over a 12 month period will display all of the payments that are scheduled when<br />
the report is produced.<br />
268
Chapter 6 Accounting<br />
Creating Credit Memos<br />
A Credit Memo can be created from the Credit Memo button displayed on the<br />
Account Summary screen.<br />
To Create a Credit Memo:<br />
Account Summary Screen<br />
1. Click on the Credit Memo button. This opens the Credit Memo screen.<br />
269
Chapter 6 Accounting<br />
Credit Memo Screen<br />
2. Click on the card deck icon to open the inventory item screen.<br />
Inventory Item Screen<br />
3. Highlight the inventory item you wish to credit by clicking on it.<br />
This displays the Create Credit Memo screen with the inventory information<br />
for the item barcode, item description, and credit amount entered in the<br />
appropriate fields.<br />
270
Chapter 6 Accounting<br />
Credit Memo Screen with inventory information<br />
This input screen is identical to the Add Invoice form since the Credit Memo is<br />
simply a negative invoice. If an inventory item is not selected, the proper income<br />
account needs to be assigned so that proper recording of the credit against sales can<br />
be made. (Inventory items are already linked to income accounts so if an item is<br />
selected, no further assignment is necessary or allowed.) If you are crediting<br />
membership sales invoice, the income account used when the membership contract<br />
was sold should be used. Selecting an income account causes the Credit Memo to<br />
record a negative value against the account. The effect of this Credit Memo would be<br />
to reduce the amount shown in accrual sales reports. It may be necessary to create<br />
multiple credit memos to offset an invoice that contains several line items. The POS<br />
interface supports the creation of multi-line credit memos through the Return<br />
function and selecting the On-account form of payment.<br />
271
Chapter 6 Accounting<br />
Changing the Payment Application<br />
If a payment is displayed that has not been applied to an invoice charge, highlight<br />
the payment and click on the "Apply" button. The "Get Payment" screen will be<br />
displayed and you will be allowed to apply the payment to an invoice charge.<br />
To change the charge to which a payment was applied:<br />
1. Unapply the payment by highlighting the payment and clicking on the<br />
"Unapply" button.<br />
The amount "Applied" for the highlighted payment will be turned to $0.00,<br />
and the corresponding invoice charge will be "Unpaid."<br />
2. With the same payment highlighted, click the "Apply" button.<br />
Payment History Screen with Unapplied Payment<br />
The "Get Payment" window will open with the unapplied amount displayed in the<br />
"Apply Existing Credits of" field.<br />
272
Chapter 6 Accounting<br />
"Get Payment" screen<br />
3. Click on the boxes for "Apply Existing Credits of" and "<strong>Manual</strong>ly apply<br />
amounts".<br />
The "Total to Apply" and the "Unapplied amount" values will reflect the amount<br />
of the unapplied payment.<br />
4. Double-click on the desired invoice charge to apply the payment.<br />
Get Payments<br />
The Get Payments screen is available from the Account Summary window. The<br />
purpose of this screen is to manually receive payments from a member. If the<br />
member responds to your mailed account statement or is paying for an outstanding<br />
balance, the payment must be entered into his account through this screen.<br />
There are two versions of this screen based on the security privileges extended to<br />
the operator. The simple payment entry screen is designed for employees that have<br />
entry responsibilities, but not account editing privileges. With this screen, front<br />
counter personnel can receive the payment into the account, but not assign it to a<br />
specific charge. This action places the payment in an "unapplied" status for later<br />
attachment to a charge. The complete payment entry window is designed for<br />
management level use and provides the ability to apply the payments to specific<br />
charges when the payment is received. In the Management module, a report can be<br />
generated that lists all "unapplied" payments. This list can be used when applying<br />
payments to charges.<br />
273
Chapter 6 Accounting<br />
The simplified payment entry screen (Front Counter) allows the user to enter the<br />
amount of the payment received and the form of the payment (e.g. cash, check, or<br />
charge). A memo field is used to describe the payment in the account. A reference<br />
number is available to record a tracking value such as check number. The date field<br />
provides the date that the payment will be posted to the account. The lower section<br />
of this window shows the list of outstanding charges with the post and due dates, a<br />
description, and the amount. Only the unpaid charges are visible in this window. Past<br />
due amounts are shown in red, amounts currently due are in black, and future<br />
charges are in green. The originating invoice for any of the charges shown in the<br />
browse window is visible by highlighting the charge and clicking on the "Goto"<br />
button. The individual items sold on the originating invoice are displayed in the<br />
invoice details browse window. Selecting the "Charges/Payments" tab will display<br />
the charges associated with the invoice and any payments made against those<br />
charges.<br />
Simplified "Get Payments" screen<br />
To receive a payment in the simplified window:<br />
1. Enter the amount of the payment received.<br />
2. Select the form of payment.<br />
3. Enter a description in the memo field<br />
4. Click "OK" button.<br />
This will record the payment to the member's account, but it will be left in an<br />
unapplied status. These unapplied amounts are shown in the "Unapplied Credits"<br />
field of the Account Summary screen. The unapplied payments will need to be<br />
applied to the appropriate charges at a later time by management level personnel.<br />
274
Chapter 6 Accounting<br />
Complete "Get Payment" Screen<br />
for Users with Appropriate Privileges<br />
The complete payment entry screen is similar to the simplified screen, but includes<br />
additional capabilities for applying the payment to the list of charges. In this screen,<br />
the payment amount, form of payment, and description are entered in the same<br />
fashion as the simplified screen. However, when the amount is entered (and the Tab<br />
key is pressed), the payment is automatically applied to the oldest charge. If the<br />
user wishes to apply the payment to a different charge, click the "<strong>Manual</strong>ly apply<br />
amounts" box. With this box checked, the payment that was placed against the<br />
oldest charge can be removed by double clicking on the charge line. This will remove<br />
the payment that was applied and place the payment in the "Unapplied amount"<br />
field. Double click on another charge and the amount will be applied to the new<br />
charge. If previous payments were received, but not applied to a charge, the amount<br />
of those payments will be reflected in the "Apply existing credits" field. Click the<br />
box next to this field to apply those previously received payments.<br />
The Discount field provides the user with the ability to create a discount for an<br />
invoice. The discount amount is applied in a similar fashion as the payment and can<br />
be used to negate residual amounts on the member's account. The amount entered<br />
into the discount field acts as a "cash" input and is not reflected in accrual reports.<br />
Cash-basis reports will reflect the discount amounts along with the other payments<br />
applied to the invoice charges.<br />
The default view of charges in the browse window includes only unpaid charges. To<br />
view the complete member account, click on the box for "Show unpaid charges<br />
only" to remove the checkmark in the box. The charge browse window will show all<br />
of the charges and payments in the account. As with the simplified screen, the<br />
originating invoice and its charges as well as the applied payments can be viewed by<br />
selecting the Invoice button.<br />
275
Chapter 6 Accounting<br />
Accounting Reports<br />
The Accounting reports within the Reports module provide detail and summary<br />
information regarding sales and member accounts receivable. Activities performed<br />
through the accounting system can be monitored through these reports. Many of the<br />
Accounting reports have the option of "Cash" or "Accrual" method reporting. The<br />
"Cash" method examines the payments made against invoices/charges to determine<br />
sales values. The "Accrual" method examines the invoices directly to compute sales<br />
values. In "Cash" reporting, a one-year membership contract that has 12 monthly<br />
payments will only show sales based on the portion of the payments made by the<br />
member. In "Accrual" method reporting, the full amount of the membership sale is<br />
reported on the date of the sale.<br />
276
Chapter 6 Accounting<br />
Station Cash Drawer Report<br />
The Station Cash Drawer report provides information required to reconcile the cash<br />
in the drawer against sales. The actual currency in the drawer is compared to the<br />
amount sold to produce an over/under value.<br />
Access this screen through the Reports module. Select Accounting > Station<br />
Cash Drawer from the menu.<br />
Station Cash Drawer Screen<br />
Cash Reconciliation Screen<br />
277
Chapter 6 Accounting<br />
Income by Account Report<br />
A table of accounts is displayed with sales values shown in the income accounts (see<br />
report below). Expense accounts are shown to summarize amounts placed in these<br />
accounts through payment discounts.<br />
Select the date range of interest prior to executing the report. When you are<br />
satisfied with the settings, click OK. See the resulting report below.<br />
278
Chapter 6 Accounting<br />
Income by Account Report<br />
279
Chapter 6 Accounting<br />
Cost of Inventory Goods Sold Report<br />
The Cost of Inventory Goods Sold report provides a detailed assessment of retail<br />
inventory for costs and profitability. The report lists each item in the inventory along<br />
with its income account. The total number sold and the total revenue for each item is<br />
also listed (with tax values separated).<br />
The COGS (Cost of Goods Sold) is computed based on a First In/First Out (FIFO)<br />
approach. The computer maintains a complete restocking history of inventory. This<br />
information is combined with the sales history for each item to computer the COGS.<br />
A net dollar margin is also shown for each retail inventory item that reflects the<br />
difference between total revenue and COGS. A percent of total profit is shown for<br />
each item in the list. This column reflects the items contributing most to retail<br />
profitability.<br />
In the Reports module, select Accounting > Cost of Inventory Goods Sold.<br />
280
Chapter 6 Accounting<br />
Receivables Reports<br />
A series of reports that analyze the member account receivables are provided under<br />
this menu heading. Aging of the account receivables is provided in current due as<br />
well as 30-60-90-120 days overdue.<br />
The accounts are grouped by member category and show a complete summary for<br />
each member. A "Value of Accounts" report is provided to show the receivables that<br />
are currently due along with the amount to be billed in the future.<br />
This report is useful when assessing the total value of membership contracts on<br />
record. An "Open Invoices by Member" report shows all unpaid invoices/charges for<br />
each member.<br />
This report displays the total amount of the invoice, the amount that is currently<br />
due, and the remaining balance on the invoice. Aging in days from the invoice date is<br />
shown for each open invoice.<br />
To get to this screen: Back Office > Reports > Accounting > Receivables<br />
281
Chapter 6 Accounting<br />
Billing Reports<br />
The Billing reports in the Accounting section focus on details associated with<br />
members paying recurring dues. These amounts and due dates are controlled in the<br />
Billing tab of the member data entry forms.<br />
Recurring dues apply to an open-ended type of contract where the member is paying<br />
a specified amount each month for an indefinite term. The reports will provide<br />
summary information as well as a detailed list of billing information for each<br />
member.<br />
In the Reports module, select Accounting > Billing.<br />
282
Chapter 6 Accounting<br />
Transaction Reports<br />
Transaction reports detail activity within the accounts receivable system. Reports are<br />
available to list invoices, charges, and payments over any range of dates.<br />
For security purposes, reports are also provided to review voided POS transactions,<br />
removed (cancelled) payments, and credit memos on a member's account. All<br />
transactions performed on a member's account can be listed in this section of<br />
reports. Payments that are unapplied to invoices can be listed in these reports.<br />
These payments should be reviewed and applied to open invoices/charges through<br />
the "Get Payments" function available from the Account Summary screen.<br />
In the Reports module, select Accounting > Transactions.<br />
Electronic Funds Transfer (EFT)<br />
The EFT reports provide information relative to the accurate creation of EFT files. A<br />
list of members currently set for "pre-note" can be made from these reports. Also, if<br />
you have members that pay their accounts by credit card, a list of members whose<br />
credit card has expired (or is about to expire) is available. Other reports provide<br />
information regarding your bank listings that ensure your transit/route numbers are<br />
properly assigned.<br />
283
Chapter 6 Accounting<br />
QuickBooks Export Overview<br />
The QuickBooks accounting program utilizes data structure very similar to V3.0<br />
Fitness Manager. Therefore, this information can be exported from the Fitness<br />
Manager to QuickBooks through specially formatted text files. There are two types of<br />
interfaces to QuickBooks supported in v3.0 of the Fitness Manager Detail and<br />
Summary. The Detail interface exports all sales invoices and payments individually<br />
to QuickBooks. The Summary interface exports a single "summary" invoice for each<br />
income account. A single merged payment that summarizes all payments received<br />
into an income account is also exported to QuickBooks. The choice between these<br />
two options depends on the accounting functions you wish to perform in QuickBooks.<br />
Selection of Detail vs. Summary QuickBooks Interface<br />
A combination of your business operations and QuickBooks limitations must be<br />
considered when selecting the proper QuickBooks interface. Several factors<br />
regarding limitations imposed by QuickBooks should be considered. Also, whether<br />
you use a cash or accrual accounting method needs to be factored into the interface<br />
selection process. QuickBooks does not provide the facility to link payments with<br />
invoices during the export/import process. This is a significant limitation because it<br />
forces the user to manually apply payments to invoices. Unapplied payments in<br />
QuickBooks will disrupt cash accounting methods and inaccurately depict customer<br />
account balances in Collections reports. This limitation can be particularly<br />
burdensome if the Detail interface is selected and payments that result from a billing<br />
process are exported (since a payment will be created for each member). This can<br />
create a significant manual process of linking these payments with the membership<br />
sale invoice previously exported to QuickBooks. These difficulties are mitigated if an<br />
accrual method is used since QuickBooks will read invoices, and not payments, for<br />
sales information. The Summary interface is recommended for most users. This<br />
approach will provide accurate financial reports and minimize the amount of manual<br />
work imposed by the limitations in the QuickBooks import utility. The Fitness<br />
Manager will provide all of the detailed account information for each member. The<br />
Detailed interface can be considered if your POS activity is small and you have<br />
outsourced your billing function to a third party service company.<br />
Other QuickBooks Import Limitations<br />
QuickBooks can accept invoiced sales for retail inventory items contained in the<br />
"Items" list. However, the import utility does not allow for restocking quantities to be<br />
added to inventory. Therefore, to maintain proper inventory levels in the Fitness<br />
Manager and QuickBooks, restocking values must be entered into both software<br />
programs. Payments from the cash sales at the POS counter are exported in this<br />
process. However, these payments must be manually "grouped with other<br />
undeposited funds" in QuickBooks for them to appear in the Make Deposits window.<br />
This can have significant work impact if a large number of POS sales/payments are<br />
exported from the Fitness Manager to QuickBooks.<br />
284
Chapter 6 Accounting<br />
How to Export to QuickBooks<br />
Prior to performing the export / import process, make a current backup of<br />
your QuickBooks data.<br />
To export the accounting information from Fitness Manager to QuickBooks, the<br />
Import/Export utility program must be executed from the Data Exchange module.<br />
1. From the Data Exchange module, select the Export > 3rd-Party ><br />
Invoices/Payment to QuickBooks.<br />
A window will be displayed that allows you to enter the range of dates for<br />
information to be exported. Specifying the date range is critically important<br />
for accurate information transfer. QuickBooks does not recognize duplicate<br />
invoices. Therefore, if you overlap the date range with earlier exports,<br />
duplicate invoices will be created in QuickBooks resulting in corrupted data<br />
files. It is recommended that a specific export frequency (e.g. daily, weekly,<br />
monthly, etc.) be used to avoid duplication of data within QuickBooks.<br />
2. Once the file has been created, start QuickBooks and select the Import<br />
function under the File menu.<br />
3. Provide the path and filename for import and process the file.<br />
4. Verify that new invoices, etc. have been imported by running reports over the<br />
same date range used when exporting the data from the Fitness Manager.<br />
285
Chapter 6 Accounting<br />
Export to QuickBooks using<br />
Detail Interface Option<br />
This section describes the export/import of Fitness Manager information to<br />
QuickBooks using the "Detail" interface option.<br />
Members<br />
In the Detail interface, all active members contained in member database file of the<br />
Fitness Manager are exported to QuickBooks. Prospects are not included in the<br />
export process. Once imported, each member will be in the QuickBooks Customer<br />
list.<br />
Inventory Items<br />
All retail inventory items, personal training, membership plans, and activities (sold<br />
by visits, such as tanning, etc.) are exported from the Fitness Manager into the<br />
Items list in QuickBooks. This allows QuickBooks to properly associate items sold on<br />
the invoices with items in QuickBooks. The income account for each item is also<br />
transferred to QuickBooks for proper internal association of the item with the<br />
QuickBooks income accounts.<br />
Income accounts<br />
The complete list of income accounts from the Fitness Manager is exported for<br />
inclusion in the QuickBooks "Chart of Accounts."<br />
Expense accounts<br />
The complete list of expense accounts from the Fitness Manager is exported for<br />
inclusion in the QuickBooks "Chart of Accounts."<br />
Invoices<br />
Each sales invoice is exported to QuickBooks. This includes all invoices created<br />
during billing processes as well as all POS activity.<br />
Credit Memo<br />
These items are not exported from the Fitness Manager and need to be manually<br />
created in QuickBooks using the "Create Credit Memo/Refunds" option in the<br />
Activities menu.<br />
286
Chapter 6 Accounting<br />
Payments<br />
All payments received by the Fitness Manager are exported to QuickBooks. This<br />
includes payments applied to invoices as well as payments that are "unapplied."<br />
Payments for billing activities as well as POS are included in this export.<br />
Payment Discounts<br />
These items are not exported and will need to be manually applied in QuickBooks<br />
through the "Discount" button on the Receive Payments window.<br />
287
Chapter 6 Accounting<br />
Summary Interface Option<br />
This section describes the export/import of Fitness Manager information to<br />
QuickBooks using the "Summary" Interface option.<br />
Members<br />
A single customer is created in QuickBooks called "Membership" to represent sales to<br />
all members of the club.<br />
Inventory Items<br />
A single inventory item is created in QuickBooks as a "non-inventory part" for each<br />
income account. This inventory item represents all items in the Fitness Manager that<br />
are associated with that income account.<br />
Income accounts<br />
The complete list of income accounts from the Fitness Manager is exported for inclusion<br />
in the QuickBooks "Chart of Accounts."<br />
Expense accounts<br />
The complete list of expense accounts from the Fitness Manager is exported for inclusion<br />
in the QuickBooks "Chart of Accounts."<br />
Invoices<br />
A single invoice is created in QuickBooks that summarizes the sale of all items<br />
associated with the income account. If no sales are recorded for a given income account,<br />
no invoice is created in QuickBooks. The invoice for each income account is sold to the<br />
"Membership" customer in QuickBooks.<br />
Credit Memo<br />
These items are not exported from the Fitness Manager and need to be manually created<br />
in QuickBooks using the "Create Credit Memo/Refunds" option in the Activities menu.<br />
Payments<br />
A single payment record for each income category is exported to QuickBooks that<br />
summarizes all payments received against that income category. The payment is received<br />
from the fictitious customer "Membership" created in QuickBooks.<br />
288
Chapter 6 Accounting<br />
Payment Discounts<br />
[These items are not exported and will need to be manually applied in QuickBooks<br />
through the "Discount" button on the Receive Payments window.<br />
289
Chapter 7 Billing<br />
Chapter 7 Billing<br />
On the main <strong>Aphelion</strong>asp.net screen, click the Back Office button.<br />
Only authorized employees will have access to the Back Office, so you will have to enter<br />
your user name and password on the Login screen.<br />
290
Chapter 7 Billing<br />
Setting up Presets<br />
Presets should be set up for both Post Dues and Billing.<br />
The Billing module is designed so you can "configure" billing presets. Presets allow you<br />
to easily bill groups of members at different times. For example, you might want to bill<br />
one type of member on the first of the month while billing other types of members on the<br />
15th of the month. Each billing preset represents a group of members filtered by billing<br />
type, billing category, membership type, etc. When you are ready to bill that group, you<br />
simply "run" the billing for each preset you have created.<br />
291
Chapter 7 Billing<br />
Billing Preset Screen<br />
When you begin setting up your presets, you will see a series of screens that allow you to<br />
filter which members to bill and the type of billing to perform. You will name and save<br />
each billing preset you configure. To actually perform the billing for a particular group,<br />
highlight the preset and click the "Run Preset" button.<br />
Post Due Presets<br />
To Set Up Post Dues Preset:<br />
1. In Back Office, select Billing.<br />
2. Click the Post Dues button.<br />
3. Click the Add button.<br />
General Tab:<br />
Enter a description for the Post Dues preset. You can set up a preset for each billing<br />
category (Monthly 1st Credit Cards, Monthly 15th Credit Cards, etc.), or you can set up<br />
one preset that includes all billing categories. By having your Post Dues presets mirror<br />
your Billing presets, you can more easily match up your dues posting with your billing<br />
output.<br />
292
Chapter 7 Billing<br />
The Filters tab allows you to decide which clubs, membership types, billing cycles, and<br />
member statuses will be included in the dues posting.<br />
293
Chapter 7 Billing<br />
Members Tab<br />
Select the forms of payments to be included in the preset by clicking in the box next to<br />
the specified form of payment.<br />
Post Dues Tab<br />
Select the billing category to which the invoice will posted. Billing categories are setup in<br />
the Configuration module, so use the pull-down arrow to select from the pre-configured<br />
list.<br />
Select the club to which the invoice will be assigned when the Post Dues preset is run.<br />
294
Chapter 7 Billing<br />
Billing Presets<br />
To Set Up Billing Preset:<br />
1. In Back Office select Billing.<br />
2. Click the Billing button.<br />
3. Click the Add button.<br />
The tabs on the screen may be different depending on the billing format you<br />
choose. Notice the difference between the tabs on the screen when "Statement" is<br />
selected as opposed to Electronic Credit Card or EFT. For instance, it is not<br />
appropriate to select an output file if you choose to print Electronic Credit Card or<br />
EFT, so that selection (on the Output tab) is grayed out, which means it's<br />
unavailable.<br />
295
Chapter 7 Billing<br />
Statement Billing Selected<br />
Electronic Credit Card Selected<br />
296
Chapter 7 Billing<br />
Type Tab<br />
Enter a description for the type of billing you are creating, such as EFT Monthly 1st or<br />
Statement Monthly 15th.<br />
Complete the settings on this screen to determine which form of payment you wish to<br />
produce and to name the billing type for future use.<br />
You should create and name a preset for each type of billing you plan to conduct. For<br />
example, if you want to bill members on the 1st and 15th via credit card, you will create<br />
two billing profiles. Each profile will bill for credit cards, but one will be on the 1st and<br />
the other on the 15th of the month.<br />
Note that as you select the type of billing, the bottom of the page displays the form of<br />
payment that you have selected. The form of payment display is gray and cannot be<br />
changed for all billing types other than Statement and Combined EFT/Credit Card. If you<br />
select Statement billing, you can override the default to send a statement to those<br />
members that are normally billed via credit card or bank draft. The Statement that is<br />
produced will reflect the recurring dues amount that has been entered into the member<br />
database record along with any account balance.<br />
Account Balances Tab:<br />
The settings on the Account Balances tab determine what charges will be billed.<br />
Set the day of the month through which unpaid charges will be billed. You have four<br />
options: Current Month, Previous Month, Next Month, or End of Current Month. This<br />
setting will depend on when you actually run your billing.<br />
By checking "Current charges only" you will be restricting billing to the month specified.<br />
Select the categories you want billed for the preset. The categories checked will be<br />
included in the billing.<br />
297
Chapter 7 Billing<br />
Filters Tab<br />
The filters tab is used to determine the groups to be billed for each preset. Select the<br />
membership types, clubs, billing cycles and member status you wish to include in the<br />
billing preset.<br />
Members Tab<br />
The members tab will remain grayed out (unavailable) for billing presets. It will only be<br />
activated when selecting manual billing.<br />
298
Chapter 7 Billing<br />
Output Tab<br />
The output tab is used to determine what is printed on the statement.<br />
Date on Statement - day: The date you enter depends of when you will be running your<br />
billing.<br />
Print Details from day: Enter the first day of month for the billing period.<br />
Print statements for "Credit" balances: If this is checked, statements will be printed for<br />
members with a credit balance.<br />
Print "simplified" statement: If checked, the printed statement will show only member<br />
name, on-account amount, and amount billed.<br />
Print details of transactions: If checked, details of billing will be printed on the statement<br />
(type, post date, due date, description, amount on-account, amount billed).<br />
299
Chapter 7 Billing<br />
Printed Messages<br />
You can include messages on your statements. Enter your message in line 1 and/or line 2.<br />
Due Message: Enter the due date of the bill. (Upon Receipt, 30-days, etc.)<br />
Message Block: Enter any text in this field that you would like to be printed on your<br />
statements.<br />
Post Payments Tab:<br />
The Post Payments tab is available only for credit card or EFT billings.<br />
300
Chapter 7 Billing<br />
Effective Days: Number of days from posting when EFT or credit card will actually be<br />
processed. (The post date and payment date will be displayed in the payment history of<br />
the member's record.)<br />
Payment Description: Enter a descriptive name to identify the payment. For example,<br />
Credit Card Payment, EFT Payment.<br />
Set payment category for each payment to: Select a category from the pull-down list.<br />
Assign each payment to: Select the club to which the payment will be assigned.<br />
301
Chapter 7 Billing<br />
The Billing Process<br />
The billing process consists of three separate steps:<br />
Step 1. Posting dues<br />
Step 2. Applying payments<br />
Step 3. Processing billing<br />
These steps are completely separate processes which improves billing performance.<br />
Step 1: Posting Dues<br />
When "posting dues", the program is simply evaluating the members' recurring duesrelated<br />
settings and performing database updates of adding invoices and forwarding next<br />
billing dates.<br />
The far left button on the toolbar (refer to Figure 9), labeled "Post Dues", brings up the<br />
main screen (Figure 10) that starts the dues posting process.<br />
Figure 9: Billing module toolbar<br />
302
Chapter 7 Billing<br />
Figure 10: Main dialog for posting dues<br />
There are a series of settings associated with performing this process. A group of settings<br />
can be saved and executed as a "preset", (see Presets) or the process can be executed<br />
"manually".<br />
The system maintains separate presets for both the dues posting and billing steps.<br />
Figures 11 through 14 depict the four tabs present when editing settings for a dues<br />
posting preset. Setup for the ASP billing process (step 3) includes the equivalent settings<br />
to those on the dues posting filters tab.<br />
Figure 11: General tab of dues settings<br />
303
Chapter 7 Billing<br />
Figure 12: Filters tab of dues settings<br />
The "Members" tab (Figure 13) includes a series of checkboxes that specify which<br />
member form of payments should be processed in the dues posting.<br />
You can post dues for all types of members at a single time and separately process each<br />
type of billing at later dates.<br />
Figure 13: Members tab of dues settings<br />
304
Chapter 7 Billing<br />
The entries on the "Post Dues" tab (Figure 14) relate to attributes of the invoices that will<br />
be posted for recurring dues. The first entry determines what billing category the<br />
generated dues invoices will get assigned to. V4 adds the concept of assigned clubs as<br />
described earlier, and the second entry in Figure 14 shows how this is configured for an<br />
individual dues posting.<br />
Figure 14: Post Dues tab in recurring dues settings<br />
When a dues preset is "run" (from the dialog in Figure 10, highlight a preset and press<br />
"Run Preset") or when a dues posting is executed from manual settings, the program<br />
generates a preview of what dues will be posted (Figure 15).<br />
While the preview is being generated, there is no feedback displayed in the program other<br />
than a simple message telling the operator to "please wait".<br />
Once the preview is complete and displayed, reports can be printed or exported and the<br />
Process button can be selected to perform the database updates which consist of creating<br />
invoices and forwarding member next billing dates.<br />
Some members may be listed in the preview screen with "total dues" values of $0. These<br />
are members with a "Freeze" status, based on the status evaluation date specified in the<br />
dues settings, where the freeze dues for that member are set to $0.<br />
The program applies the member filters without any special handling. You will probably<br />
want to include the freeze status both when posting dues and processing billing.<br />
305
Chapter 7 Billing<br />
Figure 15: Posted dues preview<br />
306
Chapter 7 Billing<br />
Step 2: Applying Payments<br />
The second step of the billing process is to apply any currently "unapplied" (also referred<br />
to as "open") payments. This can be executed by pressing the second button from the left<br />
on the billing module's toolbar (Apply Payment button).<br />
Billing module toolbar<br />
The settings are limited to selecting a set of billing categories.<br />
Every on-account invoice in the system gets associated with a billing category and by<br />
selecting a subset of the billing categories; you can limit which invoices will get paid by<br />
the open payments.<br />
Because the settings are so simple, there are no presets for the apply payments step. Also,<br />
there is currently no preview display or results report.<br />
By pressing the Process button, the program immediately starts updating the database and<br />
simply displays a summary of the results stating the number of payments applied and the<br />
total amount they were applied for.<br />
Reports related to unapplied payments are available within the Reports module.<br />
Figure 16: Apply payments settings<br />
307
Chapter 7 Billing<br />
Step 3: Processing Billing<br />
• evaluates unpaid charges for the specified members,<br />
• generates the billing output,<br />
• and for draft billing, posts payments matching the billed amounts<br />
Any charges you want to bill for should already be in the system. These charges result<br />
from manually creating transactions or from batch processes including the posting of<br />
dues.<br />
To begin the billing process, click the "Billing" button on the Billing module toolbar<br />
(shown below). This will open the "Run Billing" screen.<br />
The settings for a billing preset are shown in Figure 18 through 23.<br />
When the "Prompt before processing database updates" checkbox is checked, the<br />
operator is prompted before the actual database updates are performed. This allows you<br />
to examine the generated output and restart the entire billing process if there are any<br />
issues present.<br />
308
Chapter 7 Billing<br />
Figure 17: Main dialog for billing processing<br />
309
Chapter 7 Billing<br />
Figure 18: Type tab in billing settings<br />
Figure 19: Account Balances tab in billing settings<br />
310
Chapter 7 Billing<br />
Figure 20: Filters tab in billing settings<br />
Figure 21: Members tab in billing settings<br />
311
Chapter 7 Billing<br />
Figure 22: Output tab in billing settings (EFT "type" billing)<br />
Figure 23: Post Payments tab in billing settings<br />
Executing a billing from either manual settings or a preset, produces a preview screen<br />
(Figure 24) showing the billing members in the top list and the billed charges for the<br />
highlighted member in the lower list.<br />
312
Chapter 7 Billing<br />
Figure 24: Billing preview<br />
313