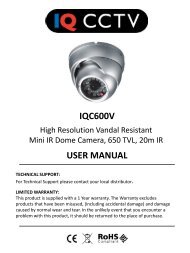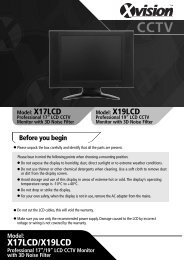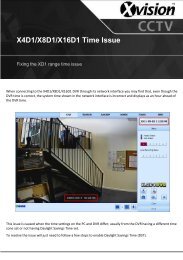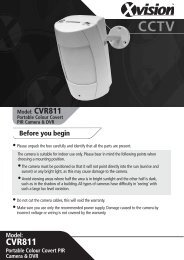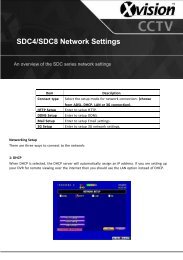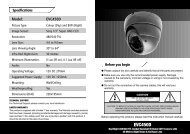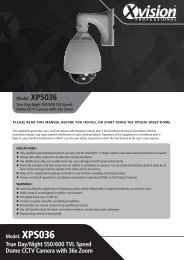Download User Manual - Y3k.com
Download User Manual - Y3k.com
Download User Manual - Y3k.com
Create successful ePaper yourself
Turn your PDF publications into a flip-book with our unique Google optimized e-Paper software.
X4D1/X8D1/X16D1<br />
Professional 4/8/16 Camera(4 Audio) H264 Pentaplex DVR<br />
USER MANUAL
X4D1/X8D1/X16D1 <strong>User</strong> <strong>Manual</strong><br />
CAUTION<br />
• Please read this user manual carefully to ensure that you can use the DVR correctly and safely.<br />
• We cannotguarantee all the content is correct. The contents of this manual are subject to change without notice.<br />
• This DVR should be operated only from the type of power source indicated on the marking label. The voltage of the<br />
power must be verified before use.Kindly remove the cables from the power source if the DVR is not to be used for a long<br />
period of time.<br />
• Do not install this DVR near heat sources such as radiators, heat registers, stoves or other DVRs that produce heat<br />
• Do not install this DVR near water. Clean only with a dry cloth<br />
• Do not block any ventilation openings and ensure the DVR is well ventilated.<br />
• Do not power off the DVR when the DVR is operating. The correct procedure to shut down DVR is to firstly stop<br />
recording, then using the "shut down" option from the main menu follow the instructions until prompted to finally<br />
switching of the main power.<br />
• This equipment is for indoor use only. Do not expose the machine to rain or a moist environment. In case any solid or<br />
liquid gets inside the machine’s case, please cut off the power supply immediately, and get it checked by a qualified<br />
technician.<br />
• Refer all servicing to qualified service personnel. You should repair no parts without technical aid or approval.<br />
• This manual is suitable for the X4D1/X8D1/X16D1 channel digital video recorders. All examples and pictures used in the<br />
manual refer to the16 Camera DVR.<br />
2
X4D1/X8D1/X16D1 <strong>User</strong> <strong>Manual</strong><br />
Table of Contents<br />
1 Introduction ............................................................................................................................................................. 8<br />
1.1 DVR Introduction ................................................................................................................................................... 8<br />
1.2 Main Features ........................................................................................................................................................ 8<br />
2 Hardware Installation ............................................................................................................................................ 11<br />
2.1 Install Hard Drive & DVD Writer .......................................................................................................................... 11<br />
2.1.1 Install Hard Drive......................................................................................................................................... 11<br />
2.1.2 Install DVD Writer ........................................................................................................................................ 12<br />
2.2 Front Panel Descriptions ..................................................................................................................................... 14<br />
2.3 Rear Panel Instructions ....................................................................................................................................... 16<br />
2.3.1 Rear Panel Interface ................................................................................................................................... 16<br />
2.4 Remote Controller ............................................................................................................................................... 21<br />
2.5 Control with Mouse .............................................................................................................................................. 24<br />
2.5.1 Connect Mouse ........................................................................................................................................... 24<br />
2.5.2 Using the Mouse ......................................................................................................................................... 24<br />
3 Basic Functions ..................................................................................................................................................... 26<br />
3.1 Power On/Off ....................................................................................................................................................... 26<br />
3.1.1 Power on ..................................................................................................................................................... 26<br />
3.1.2 Power off ..................................................................................................................................................... 27<br />
3.2 Login .................................................................................................................................................................... 27<br />
3.3 Live Preview ........................................................................................................................................................ 28<br />
3
X4D1/X8D1/X16D1 <strong>User</strong> <strong>Manual</strong><br />
3.3.1 Playback ...................................................................................................................................................... 28<br />
4 Main Menu and System Configuration ................................................................................................................ 30<br />
4.1 Basic configuration .............................................................................................................................................. 32<br />
4.1.1 System ........................................................................................................................................................ 32<br />
4.1.2 Date & Time ................................................................................................................................................ 33<br />
4.1.3 DST (Daylight Saving Time) ........................................................................................................................ 34<br />
4.2 Display Configuration .......................................................................................................................................... 35<br />
4.2.1 Live .............................................................................................................................................................. 35<br />
4.2.2 Main monitor ............................................................................................................................................... 37<br />
4.2.3 Spot ............................................................................................................................................................. 37<br />
4.2.4 Mask ............................................................................................................................................................ 39<br />
4.3 Recording Configuration ...................................................................................................................................... 40<br />
4.3.1 Enable ......................................................................................................................................................... 40<br />
4.3.2 Record stream ............................................................................................................................................. 41<br />
4.3.1 Time ............................................................................................................................................................ 42<br />
4.3.2 Stamp .......................................................................................................................................................... 43<br />
4.3.3 Recycle record ............................................................................................................................................ 44<br />
4.3.4 Snap ............................................................................................................................................................ 45<br />
4.4 Schedule Configuration ....................................................................................................................................... 45<br />
4.4.1 Schedule ..................................................................................................................................................... 46<br />
4.4.2 Motion ......................................................................................................................................................... 48<br />
4.4.3 Sensor ......................................................................................................................................................... 49<br />
4.5 Alarm configuration .............................................................................................................................................. 50<br />
4.5.1 Sensor ......................................................................................................................................................... 50<br />
4
X4D1/X8D1/X16D1 <strong>User</strong> <strong>Manual</strong><br />
4.5.2 Motion ......................................................................................................................................................... 53<br />
4.5.3 Video Loss .................................................................................................................................................. 57<br />
4.5.4 Other Alarm ................................................................................................................................................. 58<br />
4.5.5 Alarm Out .................................................................................................................................................... 59<br />
4.6 Network configuration .......................................................................................................................................... 61<br />
4.6.1 Network ....................................................................................................................................................... 61<br />
4.6.2 Sub stream .................................................................................................................................................. 62<br />
4.6.3 Email ........................................................................................................................................................... 63<br />
4.6.4 Other settings .............................................................................................................................................. 64<br />
4.7 <strong>User</strong> management configuration ......................................................................................................................... 68<br />
4.8 P.T.Z Configuration .............................................................................................................................................. 70<br />
4.9 Advanced ............................................................................................................................................................. 76<br />
4.9.1 Reset ........................................................................................................................................................... 76<br />
4.9.2 Import/Export ............................................................................................................................................... 76<br />
4.9.3 Block/Allow list ............................................................................................................................................ 76<br />
5 Recording Search, Playback and Backup .......................................................................................................... 78<br />
5.1 Time search ......................................................................................................................................................... 78<br />
5.2 Event search ........................................................................................................................................................ 80<br />
5.3 File Management ................................................................................................................................................. 81<br />
5.4 Image ................................................................................................................................................................... 82<br />
5.5 Backup ................................................................................................................................................................. 82<br />
6 Manage DVR .......................................................................................................................................................... 84<br />
6.1 Check System Information .................................................................................................................................. 84<br />
6.1.1 System information ..................................................................................................................................... 84<br />
5
X4D1/X8D1/X16D1 <strong>User</strong> <strong>Manual</strong><br />
6.1.2 Event information ........................................................................................................................................ 84<br />
6.1.3 Log information ........................................................................................................................................... 84<br />
6.1.4 Network information .................................................................................................................................... 85<br />
6.1.5 Online Information ....................................................................................................................................... 85<br />
6.2 <strong>Manual</strong> Alarm ....................................................................................................................................................... 85<br />
6.3 Disk Management ................................................................................................................................................ 85<br />
6.4 Upgrade ............................................................................................................................................................... 86<br />
6.5 Logoff ................................................................................................................................................................... 86<br />
7 Remote Surveillance ............................................................................................................................................. 87<br />
7.1 Accessing DVR .................................................................................................................................................... 87<br />
7.1.1 On LAN ....................................................................................................................................................... 87<br />
7.1.2 Over WAN ................................................................................................................................................... 89<br />
7.2 The remote live preview interface as below: ....................................................................................................... 91<br />
7.3 Remote playback & backup ................................................................................................................................. 96<br />
7.3.1 Remote playback ........................................................................................................................................ 96<br />
7.3.2 Remote backup ......................................................................................................................................... 103<br />
7.4 Remote System configuration ........................................................................................................................... 104<br />
7.5 Remote Management ........................................................................................................................................ 106<br />
Remote Information Search ............................................................................................................................... 106<br />
8 Mobile Surveillance ............................................................................................................................................. 108<br />
8.1 Phones with Windows Mobile ............................................................................................................................ 108<br />
8.2 Phones with Symbian ........................................................................................................................................ 110<br />
8.3 Phones with iOS (iPhone/iPad) ......................................................................................................................... 113<br />
8.4 Phones with Android .......................................................................................................................................... 116<br />
6
X4D1/X8D1/X16D1 <strong>User</strong> <strong>Manual</strong><br />
8.5 Phones with Blackberry ..................................................................................................................................... 118<br />
Appendix A FAQ…................................................................................................................................................123<br />
Appendix B Calculate Recording Capacity........................................................................................................129<br />
Appendix C Compatible Devices.........................................................................................................................130<br />
Appendix D 4-CH DVR Specifications.................................................................................................................132<br />
Appendix E 8-CH DVR Specifications.................................................................................................................133<br />
Appendix F 16-CH DVR Specifications...............................................................................................................134<br />
7
X4D1/X8D1/X16D1 <strong>User</strong> <strong>Manual</strong><br />
1 Introduction<br />
1.1 DVR Introduction<br />
This DVR (Digital Video Recorder) is designed for high performance CCTV solutions. It adopts state of the art video processing<br />
chips within an embedded Linux system.The DVR provides advanced features such as H.264<strong>com</strong>pression, dual stream,high<br />
resolution VGA output,an intuitive USB mouse <strong>com</strong>patible graphical user interface and <strong>com</strong>patibility with all major smartphone<br />
platforms. The DVR’s highly stable platform and powerful functions allows it to be used in banks, tele<strong>com</strong>munication, transportation,<br />
factories, warehousesandsimilar high-risk applications.<br />
1.2 Main Features<br />
COMPRESSION FORMAT<br />
• H.264 <strong>com</strong>pression for saving valuable disk space and maintaining high quality images<br />
LIVE SURVEILLANCE<br />
• High definition VGAoutput<br />
• Hidden live view display for increased security<br />
• Highlights basic details specific to each channel such as current recording state and detection parameters<br />
RECORD MEDIA<br />
• SATA hard drive <strong>com</strong>pliant for faster and more efficient transfer/copying of data<br />
BACKUP<br />
• 2 USB 2.0 ports.<br />
• Built in DVD writer<br />
8
X4D1/X8D1/X16D1 <strong>User</strong> <strong>Manual</strong><br />
• Remote backup option via the internet<br />
RECORD & PLAYBACK<br />
• Record modes: <strong>Manual</strong>, Schedule, Motion detection and Sensor alarm recording<br />
• Recyclewhen HDD is full<br />
• Resolution, frame rate and picture quality are adjustable<br />
• 128MB for every video file packaging<br />
• 4 audio channels available<br />
• Two record search mode: time search and event search<br />
• 1/4 screensimultaneous playback<br />
• Delete and lock the recorded files one by one<br />
• Remote playback in NetworkClientthrough LAN or Internet<br />
ALARM<br />
• 1 channel Alarm Output and 4/8/16 channel alarm input available<br />
• Programmable schedule for motion detection and sensor alarm<br />
• Pre-recording and post recording<br />
• Linked recording on all channels once motion or alarm is triggered on a certain channel<br />
• Supports linked PTZ Presets, Auto Cruise and Tracking of the corresponding channel<br />
PTZ CONTROL<br />
• Supportsvarious PTZ protocols<br />
• 128 PTZ presets and 8 auto cruise tracks<br />
• Remote PTZ control via theInternet<br />
SECURITY<br />
• Customization ofuser rights<br />
9
X4D1/X8D1/X16D1 <strong>User</strong> <strong>Manual</strong><br />
• Supports1 administrator and up to additional 15 users<br />
• Event log recording and checking<br />
NETWORK<br />
• TCP/IP, DHCP, PPPoE and DDNS protocol<br />
• Supports remote viewing via internet browsers<br />
• Dual Stream for efficient playback over the internet<br />
• Network stream is adjustable independently to fit the network bandwidth and environment<br />
• Supports picture snapshots and colour adjustment in remote viewing<br />
• Remote access to time/event search, channel playback and pictures snapshots<br />
• Remote PTZ control with presets and auto cruise<br />
• Full remote menu setup allowing all the DVR's parameters to be changed remotely<br />
• 3G mobile surveillance supported on Android, Blackberry, iOS (iPhone/iPad), Windows Mobile and Symbian (Nokia)<br />
platforms<br />
• Central Management Software (CMS) allows management of multiple DVRs over the internet<br />
10
X4D1/X8D1/X16D1 <strong>User</strong> <strong>Manual</strong><br />
2 Hardware Installation<br />
Note: Before installing the unit,pleaseensure that no parts or accessories are missing.<br />
Note: Please disconnect the power before being connected to any other DVRs. Don't hot plug in/out<br />
2.1 Install Hard Drive &DVD Writer<br />
2.1.1 Install Hard Drive<br />
The X4D1 and X8D1 support up to 2 SATA hard drives and 1 CD/DVD writer. The X16D1 supports up to 3 SATA hard drives and 1<br />
DVD writer. For re<strong>com</strong>mended hard drives please refer to "Appendix C - Compatible Devices 3".<br />
Note: Please calculate HDD capacity according to the recording setting. Please refer to “Appendix B Calculate Recording<br />
Capacity”.<br />
• Step 1: Unscrew and open the DVR’s top cover<br />
• Step 2:Connect the power and data cables. Place the hard diskonto the bottom case as below.<br />
11
X4D1/X8D1/X16D1 <strong>User</strong> <strong>Manual</strong><br />
Fig 2.1<br />
• Step 3: Screw the hard diskas below (refer to Fig 2.2).<br />
Note: For aneasier installation, please connect the power and data cables first prior to screwing in the hard drive.<br />
Fig 2.2<br />
2.1.2 Install DVD Writer<br />
Note: DVD writers must be <strong>com</strong>patible to theDVRs. Please refer to “Appendix C Compatible Devices”<br />
• Step1: Unscrew and open the DVR’s top cover<br />
• Step2:Connect the power and data cables. Place the DVD writer onto the bottom case as below.<br />
12
X4D1/X8D1/X16D1 <strong>User</strong> <strong>Manual</strong><br />
Fig 2.3<br />
• Step3: Screw the DVD writerin place as shown below.<br />
Fig 2.4<br />
13
X4D1/X8D1/X16D1 <strong>User</strong> <strong>Manual</strong><br />
2.2 Front Panel Descriptions<br />
Note: The front panel descriptions are only for reference.<br />
Item Type Name Description<br />
Power Power indicator, the light turns blue when connected<br />
HDD When HDD is writing and reading, the light turnsblue<br />
1<br />
Work state<br />
Net When accessing the network, the light turnsblue<br />
indicator<br />
Backup When backing-up files and data, the light turnsblue<br />
Play When playing video, the light turnsblue<br />
REC When recording, the light turnsblue<br />
14
X4D1/X8D1/X16D1 <strong>User</strong> <strong>Manual</strong><br />
Item Type Name Description<br />
MENU/+<br />
1. Enter menu in live mode<br />
2. Increase the value in setup<br />
BACKUP/-<br />
1. Decrease the value in setup<br />
2. Enter backup mode in live<br />
RECORD/FOCUS<br />
1. Record manually<br />
2. FOCUS function enablesin PTZ mode.<br />
2<br />
1. Rewind key<br />
Compound<br />
REW/SPEED<br />
2. SPEED function enablesin PTZ mode<br />
button<br />
1. Enter search mode<br />
SEARCH/ZOOM<br />
2.ZOOM function enables inPTZ mode.<br />
PLAY /IRIS<br />
1. Enter play interface<br />
2. IRIS function enables in PTZ mode<br />
FF/ P.T.Z.<br />
1. Fast forward<br />
2. Enter PTZ mode in live<br />
STOP/ESC<br />
1. Quit play mode<br />
2. Exit the current interface or status<br />
Digital button 1-9 Input number 1-9 or choose camera<br />
3<br />
Input number0,10 and the above number together with other<br />
0/10+<br />
digital keys<br />
Direction button Change direction to select items<br />
4 Input button Multi-screen Change screen display mode to 1/4/9/16 channel<br />
Enter button Confirm selection<br />
5 USB USB port<br />
(Located inside front panel flap)<br />
To connect external USB DVRs like USB flash, USB HDD<br />
for backup or update firmware; or connect to USB mouse<br />
15
X4D1/X8D1/X16D1 <strong>User</strong> <strong>Manual</strong><br />
2.3 RearPanel Instructions<br />
2.3.1 Rear Panel Interface<br />
The Rear Panel interface for the X4D1 is shown as Fig 2.5:<br />
Fig 2.5 (RearPanel for the X4D1)<br />
Item Name Description<br />
1 P/Z Connect to speed dome<br />
2 K/B Connect to keyboard<br />
3 ALARM IN Connect to external sensor1-4<br />
4 HDMI port Connect to high-definitiondisplayDVR (optional)<br />
5 NET Network port<br />
6 VGA port VGA output to monitor<br />
16
X4D1/X8D1/X16D1 <strong>User</strong> <strong>Manual</strong><br />
Item Name Description<br />
7 Video out Connect to monitor<br />
8 Audio in 4 channel audio inputs<br />
9 POWER SWITCH Power on/off<br />
10 + 5V and GND +5 V and Grounding<br />
11 ALARM OUT 1-ch relay output. Connect to external alarm.<br />
12 USB port<br />
To connect external USB storage devices (for backups or<br />
13 Spot out<br />
firmware upgrades) or a USB mouse<br />
Connect to auxiliary monitors for each channel. This are for<br />
viewing purposes only and don't display menus/settings.<br />
14 Video in Video input channels from 1-4<br />
15 Audio out Audio output, connect to the sound box<br />
16 POWER INPUT DC12V<br />
17 FAN For cooling the DVR<br />
Tab 2.1 Definitions of Rear Panel buttons for the X4D1<br />
17
X4D1/X8D1/X16D1 <strong>User</strong> <strong>Manual</strong><br />
Fig 2.6 RearPanel for the X8D1<br />
Item Name Description<br />
1 P/Z Connect to speed dome<br />
2 K/B Connect to keyboard<br />
3 ALARM IN Connect to external sensor1-8<br />
4 HDMI port Connect to high-definitiondisplayDVR (optional)<br />
5 NET Network port<br />
6 VGA port VGA output, connect to monitor<br />
7 Video out Connect to monitor<br />
8 Video in Video input channels from 1-8<br />
9 Audio in 4 CH Audio input<br />
10<br />
POWER<br />
SWITCH<br />
Power on/off<br />
11 + 5V and GND +5 V and Grounding<br />
18
X4D1/X8D1/X16D1 <strong>User</strong> <strong>Manual</strong><br />
Item Name Description<br />
12 ALARM OUT 1-CH relay output. Connect to external alarm.<br />
13 USB port<br />
To connect external USB DVRs like USB flash, USB HDD for<br />
backup or update firmware; or connect to USB mouse<br />
14 Spot out<br />
Connect to monitor as an AUX output channel by channel.<br />
Only video display, no menu show<br />
15 Audio out Audio output, connect to the sound box<br />
16 POWER INPUT DC12V<br />
17 FAN For cooling the DVR<br />
Table2.2 Definitions Rear Panel buttons for the X8D1<br />
19
X4D1/X8D1/X16D1 <strong>User</strong> <strong>Manual</strong><br />
Fig 2.7 RearPanel for the X16D1<br />
Item Name Description<br />
1 P/Z Connect to speed dome<br />
2 K/B Connect to keyboard<br />
3 ALARM IN Connect to external sensor1-16<br />
4 HDMI port Connect to high-definitiondisplayDVR (optional)<br />
5 NET Network port<br />
6 VGA port VGA output, connect to monitor<br />
7 Video out Connect to monitor<br />
8 Video in Video input channels from 1-16<br />
9 Audio in 4 CH Audio input<br />
10<br />
POWER<br />
SWITCH<br />
Power on/off<br />
11 FAN For cooling the DVR<br />
12 + 5V and GND +5 V and Grounding<br />
13 ALARM OUT 1-CH relay output. Connect to external alarm.<br />
20
X4D1/X8D1/X16D1 <strong>User</strong> <strong>Manual</strong><br />
Item Name Description<br />
14 USB port<br />
To connect external USB DVRs like USB flash, USB HDD for<br />
backup or update firmware; or connect to USB mouse<br />
15 Spot out<br />
Connect to monitor as an AUX output channel by channel. Only<br />
video display, no menu show<br />
16 Audio out Audio output, connect to the sound box<br />
17 POWER INPUT DC12V<br />
Tab 2.3 Definitions of Rear Panel Buttons for X16D1<br />
2.4 Remote Controller<br />
The remote controller uses two AAA size batteries and works after loading batteries as following:<br />
• Step 1:Open the battery cover of the Remote Controller<br />
• Step 2: Placethe batteries. Please take care of the polarity (+ and -) when placing the batteries<br />
• Step 3: Replace the battery cover<br />
Note: To ensure the remote is always working correctly, please check:<br />
• batteriesare correctly positioned<br />
• theremaining charge in the batteries<br />
• IR controller sensor is not blocked<br />
If the remote still doesn't work, please contact your dealer for a new remote controller.<br />
21
X4D1/X8D1/X16D1 <strong>User</strong> <strong>Manual</strong><br />
The interface of remote controller is shown in Fig2.8 Remote Controller:<br />
Fig 2.8<br />
Item Name Function<br />
1 Power Button Soft switch off to stop firmware running.<br />
2 INFO Button<br />
Get information about the DVR like firmware version, HDD<br />
information<br />
3 REC Button To record manually<br />
4 Digital Button Input digital or choose camera<br />
5 Multi Screen Button To choose multi screen display mode<br />
6 SEARCH Button To enter search mode<br />
7 MENU Button To enter menu<br />
8 ENTER Button To confirm the choice or setup<br />
22
X4D1/X8D1/X16D1 <strong>User</strong> <strong>Manual</strong><br />
Item Name Function<br />
9 Direction Button Move cursor in setup or pan/title PTZ<br />
10 +/- Button To increase or decrease the value in setup<br />
11 Playback Control Button To control playback, Fast forward/rewind/stop/single frame play<br />
12 AUDIO Button To enable audio output in live mode<br />
13 Auto Dwell Button To enter auto dwell mode<br />
14 BACKUP Button To enter backup mode<br />
15 PTZ Control Button<br />
To control PTZ camera:<br />
Move camera/ZOOM/FOCUS/IRIS/SPEED control<br />
Setting up the remote controller to operate multiple DVRs:<br />
The default ID of the DVR is set to 0. It’s not necessary to reset the DVR ID when a remote is to be used to control a single DVR.<br />
However when controlling multiple DVRs with multiple remote controllers, the user would need to configure the DVR ID. Please refer<br />
to the following steps:<br />
• Step 1:Synchronizingthe remote controller andDVR:Point the IR sensor of the remote controller to the IR receiver on the front<br />
panel, press the number 8key twice and then input the ID of the DVR to be controlled (Range from: 0-65535; the default DVRID<br />
is 0).Press the “ENTER” button to confirm.<br />
Note: To check the DVR ID go to: Main Menu>Setup>Basic>Device ID. We re<strong>com</strong>mend that usersdon’tset a longDVR ID.<br />
• Step 2:Un-synchronizingthe remotecontroller and DVR: Point the IR sensor of the remote controller to the IR receiver on the<br />
front panel, press the number 8key twice and then input the DVR ID that needs to be cancelled from controlling. Press the<br />
“ENTER” button to confirm. The remote controller should no longer be synchronized with the DVR.<br />
23
X4D1/X8D1/X16D1 <strong>User</strong> <strong>Manual</strong><br />
2.5 Control with Mouse<br />
2.5.1 Connect Mouse<br />
The DVR supports a USB mouse which can be connected through either the port on the front or rear panel.<br />
Note: If mouse is not detected or doesn't work please follow thesteps below:<br />
• Please ensure that the mouse is correctly connected to the USB port<br />
• Change the mouse and retry.<br />
2.5.2 Using the Mouse<br />
In live mode:<br />
• Double-click left mouse button on one camera to view full screen display.Double-click again to return to the previous<br />
multi-screen display<br />
• Click right mouse button to show the control bar at the bottom of the screen (shows the control and setup functions).<br />
Right-clickthe mouse again to hide the control bar.<br />
In setupmode:<br />
• Click left mouse button to enter<br />
• Click right mouse button to cancel setup, or return to the previous page<br />
• If you want to input a value, move the cursor to a blank space and click for an on-screen keyboard to appear (refer to Fig<br />
2.9):<br />
24
X4D1/X8D1/X16D1 <strong>User</strong> <strong>Manual</strong><br />
Fig 2.9<br />
In playback mode:<br />
• Click left mouse button to choose the options. Click right mouse button to return to live mode.<br />
In backupmode:<br />
• Click left mouse button to choose the options. Click right mouse button to return to previous picture.<br />
In PTZ controlmode:<br />
• Click leftbutton to choose the buttons to control the PTZ. Click right button to return to live mode.<br />
Note:It is re<strong>com</strong>mended to use the mouse to operate and navigate the DVR unless otherwise stated<br />
25
X4D1/X8D1/X16D1 <strong>User</strong> <strong>Manual</strong><br />
3 Basic Functions<br />
3.1 Power On/Off<br />
Note: Before you power on the unit ensure that cables are correctly connected.<br />
3.1.1 Power on<br />
• Step 1:Connect the DVR to the power source and then switch on the power button at the back of the DVR.<br />
• Step 2:The DVR will begin to boot up and this will beindicated by the blue light on the front panel.<br />
• Step 3:A “Startup Wizard”window will pop-up and show information regarding the Device Name, Language, Date/Time<br />
Format, Time Zone and System Date/Time Setup. <strong>User</strong>s can setup these details on this page or exit the page (users can<br />
add this data the DVR’s main menu). <strong>User</strong>s also have the option to skip the Startup Wizard by un-selecting the<br />
corresponding check-box.<br />
• Step 4:If there is a live image display without menu options, after theDVRhaspowered on, the user switch back to an<br />
operational display by pressing and holding the“ESC” button on the front panel.<br />
Note: TheDVR can only display options on eithera VGA monitor or BNC monitor at one time. If there is a live image display<br />
without menu options, please check the display on the other DVR/monitor, or long press the ESC key (as described in step 4<br />
above). Long pressing the ESC key can switch the output between BNC and VGA.<br />
26
X4D1/X8D1/X16D1 <strong>User</strong> <strong>Manual</strong><br />
3.1.2 Power off<br />
A user can power off the DVR by using the remote controller or keyboard/mouse.<br />
3.2 Login<br />
By remote controller:<br />
• Step 1:Press the Power button anda “Shut down” window will appear. Click OK and the unit will power-off.<br />
• Step 2:Disconnect the power when prompted<br />
By keyboard and mouse:<br />
• Step 1:Go the main menu by clicking the button and select the“Shut Down” icon and the new window will pop-up<br />
• Step 2:Click “OK” andthe unit initialize a power-off procedure.<br />
• Step 3:Disconnect the power when prompted.<br />
The DVR allows users to login/logout of the system. Once logged-out a user can only change the viewing options and will be<br />
unable to operate the DVR.<br />
Fig 3-1<br />
Note: The default username and password is “admin” and “123456”.<br />
27
X4D1/X8D1/X16D1 <strong>User</strong> <strong>Manual</strong><br />
3.3 Live Preview<br />
Symbol<br />
Green<br />
Yellow<br />
Red<br />
Blue<br />
Description<br />
<strong>Manual</strong> record<br />
Motion detection record<br />
Sensor Alarm record<br />
Schedule record<br />
Fig 3-2<br />
3.3.1 Playback<br />
By right clickingthe mouse or pressing the ESC button on the front panel willdisplay a control toolbar at the bottom of the screen.<br />
Click the Play button to enter the Playback interface andaccessany recordings on the DVR (Please refer to Figure3-3). Once<br />
in playback mode, the user can view the recording as an individual camera or a multi-camera view. The user can then scroll<br />
through the recording using the various playback buttons (i.e. fast forward, rewind, pause etc), as detailed in Figure 3-3).<br />
28
X4D1/X8D1/X16D1 <strong>User</strong> <strong>Manual</strong><br />
Fig 3-3<br />
29
X4D1/X8D1/X16D1 <strong>User</strong> <strong>Manual</strong><br />
4 Main Menu and System Configuration<br />
By right-clicking the mouse or pressing the ESC button on the front panela control toolbar will be displayed at the bottom of the<br />
screen (refer to Fig 4-1):<br />
Fig 4-1<br />
Click the icon beside the screen display mode, a channel select dialog will appear. Take the X16D1 DVR for example: you can<br />
tick on/off the channelsshown inthe list to display the live pictures you require.Then click the button to confirm the setting.<br />
Toolbar Functions:<br />
• Dwell: Click to dwell on a single picture preview<br />
• Color: Click this button to adjust the colour of live pictures.<br />
• E-Zoom: Zooms electronically into a pre-selected channel. Firstly double click the left mouse button to select thedesired<br />
channel.By selectingthe E-Zoom button the image will automatically zoom into the top-left hand corner of the image.<br />
Additionally a small window will appear at the bottom of the screen, with cursor functions, that will allow the user to then<br />
navigate the amplified image. The user can alsoview different parts of the image by simply holding down the left mouse<br />
30
X4D1/X8D1/X16D1 <strong>User</strong> <strong>Manual</strong><br />
button and dragging to the desired location. A right clickon the mouse anywhere on the screen willexit the user to the<br />
original view.<br />
• Volume: Adjustthe volume on channels.<br />
• PTZ:Click the PTZ button to control any connected speed domes (i.e. pan, tilt, zoom, tracking, auto scan and cruise). <strong>User</strong><br />
can refer to PTZ configuration for further details.<br />
• Snap:Click this button totake a snapshot of the live display. These pictures will automaticallybe saved on the harddisk.<br />
• Record: Click this button to start manual recording.<br />
• Playback: Click this button toplayback the recorded files.<br />
You can click the button to drag the tool bar and place it anywhere on the screen.<br />
By clickingthe Menu button and aLogin window will appear. Input the user name and password to logon to the system<br />
interface(refer to Fig 4-2). The Main Menu can also be accessed by the “Menu” button on the front panel or the remote control. Click<br />
the“Setup” icon to enter the DVR’s configuration options.<br />
Fig 4-2<br />
31
X4D1/X8D1/X16D1 <strong>User</strong> <strong>Manual</strong><br />
4.1 Basic configuration<br />
The basic configuration includes three sub menus: System, Date&Time and DST (Daylight Saving Time).<br />
4.1.1 System<br />
Fig 4-3<br />
• Step1:Go toMain Menu > Setup >Basic >System (refer toFig 4-3)<br />
• Step2:The user can then setup various system parameters which are detailed below as follows:<br />
o<br />
o<br />
o<br />
Device name:The name of theDVR (This may help in identifying DVRs if managing multi-DVR sites).<br />
Video format:There are two modes to choose: PAL and NTSC.<br />
Password check:Enable the check-box to ensure user a prompted with a user name and password security check prior to<br />
accessing the DVR’s Main Menu.<br />
32
X4D1/X8D1/X16D1 <strong>User</strong> <strong>Manual</strong><br />
o<br />
o<br />
o<br />
o<br />
o<br />
Show time:Enable the check-boxto displaythe livetime on the screen.<br />
Show wizard:Enable the check-box if you want the Startup wizard to be displayed everytime the DVR is powered on<br />
Max Online<strong>User</strong>s:Set the maximum amount of users that can access the DVR<br />
Monitor:Select theresolution of the livedisplay (ranges from: VGA800*600, VGA1024*768, VGA1280*1024and CVBS)<br />
Language:Select a suitable language to operate the DVR<br />
Note: Switching between VGA and CVBS will change the menu output mode, please connect to relevant monitor.<br />
Note: The user will have to log back in to the DVR if the Language or Video Outputs are changed.<br />
4.1.2 Date & Time<br />
Fig 4-4<br />
33
X4D1/X8D1/X16D1 <strong>User</strong> <strong>Manual</strong><br />
• Step 1:Go toMain Menu > Setup >Basic >Time & Date (refer toFig 4-4)<br />
• Step 2:The user can set various parameters including the Date Format, Time Format, Time Zone, System Date and System<br />
Time. The user can also manually enter an Internet time server (NTP Server field) and selecting the corresponding check-box.<br />
4.1.3 DST (Daylight Saving Time)<br />
Fig 4-5<br />
• Step 1:Go toMain Menu > Setup >Basic >DST (refer toFig 4-5)<br />
• Step 2:This interface allows the user to enter the various parameters to enable Daylight Saving Time including the Time Offset,<br />
Mode and the length of the DST (by means of date/week/time).<br />
34
X4D1/X8D1/X16D1 <strong>User</strong> <strong>Manual</strong><br />
4.2 Display Configuration<br />
The display configuration includes four submenus: Live, MainMonitor, Spot and Mask.<br />
4.2.1 Live<br />
In this interface, you can setup each individualcamera’s name and adjust its colours (i.e. Brightness, Hue, Saturation and<br />
Contrast).<br />
Fig 4-6<br />
• Step 1:Go to Main Menu > Setup >Basic >Live (refer to Fig 4-6)<br />
• Step 2:Set the Camera Name and then select its corresponding check-box if you want its name to be displayed on the live<br />
display.<br />
Note: By clicking the Camera Name an on-screen keyboard will appear. Click the Shift buttonto input Capital letters.<br />
35
X4D1/X8D1/X16D1 <strong>User</strong> <strong>Manual</strong><br />
• Step 3:By clicking the corresponding camera’s“Setting” button, a colour setting window will pop-up (refer to Fig 4-7). This will<br />
then enable the user to adjust the Brightness, Hue, Saturation and Contrast for each individual channel. By selecting the Default<br />
button the system will revert back to its DVR’s default factory colour settings. Finally click “OK” to save any changes.<br />
Fig 4-7<br />
• Step4: <strong>User</strong>s can setup all available channels with identicalparameters; select“All”check-box and then <strong>com</strong>plete<br />
thecorresponding “settings” page, as per Step 3.<br />
36
X4D1/X8D1/X16D1 <strong>User</strong> <strong>Manual</strong><br />
4.2.2 Main monitor<br />
• Step 1:Go to Main Menu > Setup >Basic >Main Monitor (refer to Fig 4-8)<br />
Fig 4-8<br />
• Step 2:Select a suitable SplitMode for the live display (i.e. 1x1, 2x2, 2x3, 3x3, 4x4etc) and then select the relevant<br />
channels to be displayed<br />
• Step 3:Dwell Time; Set the time interval (i.e. seconds)for the channel display to stay before moving onto the next channel<br />
• Step4:Click buttons to scroll through the other available channels and set their desired Dwell Time.<br />
4.2.3 Spot<br />
Spot monitors allow the operator to view images of the live channels only and have no access to the DVR’s settings or operational<br />
functions.<br />
• Step 1:Go to Main Menu > Setup >Basic >Spot (refer to Fig 4-9)<br />
37
X4D1/X8D1/X16D1 <strong>User</strong> <strong>Manual</strong><br />
• Step 2:Select the Split/DisplayMode<br />
Fig 4-9<br />
• Step 3: Dwell time: The time interval (i.e. seconds)for the channel display to stay before moving onto the next channel<br />
• Step4:Dwell Time; Click buttons to scroll through the other available channels and set their desired Dwell Time.<br />
38
X4D1/X8D1/X16D1 <strong>User</strong> <strong>Manual</strong><br />
4.2.4 Mask<br />
To prevent an operator from viewing certain areas on a channel, a user can setup Private Mask areas on the live display.A maximum<br />
of3privateareas can be set up.<br />
Fig 4-10<br />
• Step 1:Go to Main Menu > Setup >Basic > Mask (refer to Fig 4-10)<br />
• Step 2:Setup mask area: Click “Setting” button and enter the live display page. The user can then, by left-clicking the<br />
mouse and dragging, set the desired mask area (refer to Fig 4-11 and Fig 4-12).Click“Apply” button to save any changes.<br />
To delete a masked area simply double-click the left mouse button on the desired area.<br />
Fig 4-11 Fig 4-12<br />
39
X4D1/X8D1/X16D1 <strong>User</strong> <strong>Manual</strong><br />
4.3 RecordingConfiguration<br />
Recording configuration includes six sub menus: Enable, Record Bit Rate, Time, Recycle Record,Stamp and Snap.<br />
4.3.1 Enable<br />
• Step 1:Go toMain Menu > Setup > Basic > Record> Enable (refer to Fig 4-13)<br />
Fig 4-13<br />
• Step 2:Select the check-boxes for each available camera to enable it to record both Video (Record) and Audio<br />
• Step 3: <strong>User</strong>s can setup all channels with same parameters by selecting the“All”check-box and then the<br />
correspondingcheck boxes for Video (Record) and Audio.<br />
40
X4D1/X8D1/X16D1 <strong>User</strong> <strong>Manual</strong><br />
4.3.2 Record stream<br />
Fig 4-14<br />
• Step 1:Go to Main Menu > Setup > Basic > Record >Record Bitrate (refer to Fig 4-14)<br />
• Step 2:Select recording options for each available camera; Resolution, fps (Frames Per Second), Encode, Quality and<br />
Max Bitrate.<br />
• Step 3:<strong>User</strong>s can setup all channels with same parameters by selecting the “All” check-box and then the corresponding<br />
recording options<br />
Note: If any value is set over the maximumresources of the DVR, the value will be adjusted automatically.<br />
41
X4D1/X8D1/X16D1 <strong>User</strong> <strong>Manual</strong><br />
Definitions and descriptions of Record stream:<br />
Parameter<br />
Rate<br />
Resolution<br />
Quality<br />
Encode<br />
Max bit stream<br />
Meaning<br />
Range from: 1-30(NTSC)1-25(PAL)<br />
Support CIF and D1<br />
The higher the value is, the clearer the recorded image is. Six options: lowest, lower,<br />
low, medium, higher and highest.<br />
VBR and CBR<br />
Range from: 64 Kbps、128 Kbps、256 Kbps、512 Kbps、768 Kbps、1Mbps、2 Mbps<br />
4.3.1 Time<br />
Fig 4-15<br />
42
X4D1/X8D1/X16D1 <strong>User</strong> <strong>Manual</strong><br />
• Step 1:Go to Main Menu > Setup > Basic > Record > Time (refer to Fig 4-15)<br />
• Step 2: Select recording options for each available camera:<br />
o Pre-alarmrecord time:recording time (seconds) before an event happens(i.e. recording time before motion detection or<br />
sensor alarm is triggered)<br />
o Post-alarm record:recording time (seconds) after an eventhas finished (i.e. recording time after motion detection or<br />
sensor alarm is triggered)<br />
o Expire time:amount of time (days) that the data from an event recording is kept on the hard drive. If the set time expires,<br />
the recorded files will be deleted automatically.<br />
• Step 3: <strong>User</strong>s can setup all channels with same parameters by selecting the “All”check-box and then the corresponding<br />
options.<br />
4.3.2 Stamp<br />
Fig 4-16<br />
43
X4D1/X8D1/X16D1 <strong>User</strong> <strong>Manual</strong><br />
• Step 1:Go to Main Menu > Setup > Basic > Record > Stamp (refer to Fig 4-16)<br />
• Step 2:Select desired check-boxes(i.e. Camera Name and Time Stamp) for each available camera.The Camera Name<br />
and Time Stamprefer to the camera information displayedon the screen.<br />
• Step 3:Then by selecting the corresponding Setting button the user can then click and drag the Camera Name and Time<br />
Stamp to the desired position (see images Option 1 and Option 2 below)<br />
• Step 4: <strong>User</strong>s can setup all channels with same parameters by selecting the “All”check-box and then the corresponding<br />
options.<br />
Option 1 Option 2<br />
4.3.3 Recycle record<br />
• Step 1:Go to Main Menu > Setup > Basic > Record >Recycle Record<br />
• Step 2:Select the “recycle record”check-box to enable the recycle record function. This function will allow the DVR to<br />
re-write over the existing hard drive automatically once it is full.<br />
44
X4D1/X8D1/X16D1 <strong>User</strong> <strong>Manual</strong><br />
Note: Please note that if you disable this function the DVR will stop recording when HDD is full.<br />
• Step 3: Click the “Apply” button to save any changes to the settings<br />
4.3.4 Snap<br />
In this interface the user can set up parameters related to taking snapshot images; Resolution, Quality, Snap Intervaland<br />
SnapNumber<br />
• Step 1:Go to Main Menu > Setup > Basic > Record > Snap<br />
• Step 2:Select the relevant parameters for eachavailable camera:<br />
o Resolution: default setting is CIF<br />
o Quality: this refers to the quality of the snapshot images<br />
o Snap Time Internal: The time (seconds) between each snapshot taken<br />
o Snap Number: Number of images taken in succession when a snapshot is taken<br />
4.4 ScheduleConfiguration<br />
This interface allows the user to program scheduled recordingsand includes the following3 sub menus: Schedule, Motion and<br />
Alarm.<br />
45
X4D1/X8D1/X16D1 <strong>User</strong> <strong>Manual</strong><br />
4.4.1 Schedule<br />
Setting up a scheduled recording is detailed below as follows:<br />
Fig 4-18<br />
• Step 1:Go to Main Menu > Setup > Schedule >Schedule (refer to Fig 4-18)<br />
Note: A blue area refers to a scheduled recording period and consequently a grey area representsan unrecorded<br />
period<br />
• Step 2: Select the desired camera to schedule from the list of availablechannels<br />
• Step 3:Double click the day of the week that needs to be scheduled and another window will pop-up (refer to Fig 4-19)<br />
46
X4D1/X8D1/X16D1 <strong>User</strong> <strong>Manual</strong><br />
Fig 4-19<br />
• Step 4:Click “Add” to set up a start and end time for the recording to be scheduled on the selected day.Additionallyby<br />
clicking“Delete” the user can removeany pre-programmedperiods.<br />
• Step 5: <strong>User</strong>s can duplicate a schedule from one day to other specific days or the entire week;Select the chosen option<br />
from the drop down menu “Apply settings to” and then click “Copy”.<br />
• Step 6:Click “OK” to save the settings.<br />
• Step 7: On returning to the main Schedule page the user can select another channel to program by selecting from the<br />
drop-down box and follow the steps. Additionallyusers can duplicate a schedule from one channel to other specific<br />
channels or all channels; Select the chosen option from the drop down menu “Apply settings to” and then click “Copy”.<br />
• Step 8: Click the “Apply” button to save any changes.<br />
Note: <strong>User</strong>s can click on “Default” to return to the factory original settings, which fully selects all periods and displays a<br />
<strong>com</strong>pletely blue grid.<br />
47
X4D1/X8D1/X16D1 <strong>User</strong> <strong>Manual</strong><br />
4.4.2 Motion<br />
Setting up Motion Detection is detailed below as follows:<br />
Fig 4-20<br />
• Step 1:Go to Main Menu > Setup > Schedule > Motion (refer to Fig 4-20)<br />
Note: The procedure for setting up Motion Detection is similarto thatfor setting up Scheduled Recording; user can refer to<br />
4.4.1 Schedule for details.<br />
Note: <strong>User</strong>s can click on “Default” to return to the factory original settings, which fully selects all periods and displays a<br />
<strong>com</strong>pletely blue grid.<br />
• Step 2:Click “Apply” to save any changes.<br />
48
X4D1/X8D1/X16D1 <strong>User</strong> <strong>Manual</strong><br />
4.4.3 Sensor<br />
Setting up Sensor Detection is detailed below as follows:<br />
Fig 4-21<br />
• Step 1:Go to Main Menu > Setup > Schedule >Sensor (refer to Fig 4-21)<br />
Note: The procedure for setting up Sensor Detection is similarto thatfor setting up Scheduled Recording; user can refer to<br />
4.4.1 Schedule for details.<br />
Note: <strong>User</strong>s can click on “Default” to return to the factory original settings, which fully selects all periods and displays a<br />
<strong>com</strong>pletely blue grid.<br />
• Step 2:Click “Apply” to save any changes.<br />
49
4.5 Alarm configuration<br />
Alarm Configuration includes five sub menus: Sensor, Motion, Video Loss, Other Alarm and Alarm Out.<br />
4.5.1 Sensor<br />
Sensor includes three sub menus: Basic, Alarm Handling and Schedule.<br />
Setting up Basic:<br />
Fig 4-22<br />
• Step 1:Go to Main Menu > Setup >Alarm>Sensor> Basic (refer to Fig 4-22)<br />
• Step 2:Select from the available channels that need to be alarm enabled by clicking the corresponding check-boxes.<br />
• Step 3:Set the alarm connection type from the 2 options in the drop-down box “Type”: NOorNC.<br />
• Step 5:<strong>User</strong>s can then set the Sensor Name by clicking the corresponding box “Name”<br />
• Step 6: <strong>User</strong>s can setup all channels with same parameters by selecting the “All” check-box and then the alarm connection type<br />
• Step 7:Click “Apply” to save any changes.<br />
Setting up Alarm Handling:
X4D1/X8D1/X16D1 <strong>User</strong> <strong>Manual</strong><br />
• Step 1:Go to Main Menu > Setup >Alarm>Sensor> Alarm Handling (refer to Fig 4-23)<br />
• Step 2:Select the Holding Time (seconds) from the available channels. This is the amount of time before the alarm is<br />
triggered<br />
Fig 4-23 Fig 4-24<br />
• Step 3:Click the “Trigger” button for the corresponding channel which brings up a new window with the following 3<br />
sub-menus“Alarm”, “To Record” and “To P.T.Z” (refer to Fig 4-24):<br />
I. Alarm<br />
o Buzzer:select the check-box to enable a buzzer when the alarm is triggered<br />
o Full Screen:select whether a full-screen is displayed when an alarm is triggered on the corresponding<br />
camera.<br />
o To Alarm Out:Select this check-box to send out an alarm signal if an alarm is triggered<br />
o Email:Select this check-box to enable a notification email to be sent to theuser’s assigned email box<br />
(including time, snap pictures, DVR nameetc) when an alarm is triggered<br />
o Snap: When alarm is trigged, the system will automatically save the captured pictures from the selected<br />
channel. The user can then select the chosen channels by clicking the relevant check-boxes. Please note<br />
51
X4D1/X8D1/X16D1 <strong>User</strong> <strong>Manual</strong><br />
that if the Email option (detailed above) is selected, the system will also email these snapshots to the users<br />
designated email.<br />
II. To Record<br />
o This function shows whether a camera is set to record when an alarm is triggered. Select check-boxes to<br />
each relevant camera that the user wants enabled.<br />
III. To P.T.Z<br />
o Any P.T.Z <strong>com</strong>patible camera set up on a channel can be enabled to Preset, Cruise and Track when an<br />
alarm is triggered. The user can select from the relevant drop-down boxes to each corresponding camera.<br />
• Step 4: <strong>User</strong>s can setup all channels with same parameters by selecting the “All”check-box and all the “Trigger” Settings<br />
as described above.<br />
• Step 5:Click “Apply” to save any changes.<br />
Setting up Schedule:<br />
• Step 1: Go to Main Menu > Setup >Alarm>Sensor> Schedule (refer to Fig 4-25)<br />
Fig 4-25<br />
52
X4D1/X8D1/X16D1 <strong>User</strong> <strong>Manual</strong><br />
Note: The procedure for setting up the Schedule is similarto thatfor setting up Scheduled Recording; user can refer to<br />
4.4.1 Schedule for details.<br />
Note: <strong>User</strong>s can click on “Default” to return to the factory original settings, which fully selects all periods and displays a<br />
<strong>com</strong>pletely blue grid.<br />
• Step 2:Click “Apply” to save any changes.<br />
4.5.2 Motion<br />
Motion includes two sub menus: Motion andSchedule.<br />
Setting up Motion:<br />
• Step 1:Go to Main Menu > Setup > Alarm > Motion > Motion (tab) (Fig 4-26)<br />
Fig 4-26<br />
• Step 2:Click the relevant check-boxes to the channels that you want enabled<br />
53
X4D1/X8D1/X16D1 <strong>User</strong> <strong>Manual</strong><br />
• Step 3:Select the “Holding Time” (seconds) from the drop-down boxes. The holding time refers to the timeamount of time<br />
before the system will rearm the motion detection. If another motion is detected during this interval period it is considered to<br />
be continuous movement and is consequently ignored.<br />
• Step 4:Click the “Trigger” button for the corresponding channel which brings up a new window with the following 3<br />
sub-menus “Alarm”, “To Record” and “To P.T.Z”<br />
Note: The procedure for setting up the “Trigger” is identicalto thatfor setting up “Alarm Handling”; users can refer to 4.5.1 for<br />
details.<br />
• Step5:Click the “Area” button for the corresponding channel which brings up a new window (with a grid) for that selected<br />
channel (refer toFig 4-28)<br />
Fig 4-28<br />
• Step5:The user can drag the sliding bar, at the bottom of the page, to set the sensitivity levels from 1-8 (the higher the<br />
value the greater the sensitivity).<br />
• Step 6:Clicking the icon will set the whole area as a detection area. To remove certain areas from the detection grid<br />
click and drag on the grid the desired area. By clicking the icon the entire detectiongrid will be cleared. By clicking the<br />
icon the user will be able to test whether the sensitivity value and motion area are suitable accordingly(refer to Fig<br />
4-29).<br />
54
X4D1/X8D1/X16D1 <strong>User</strong> <strong>Manual</strong><br />
Fig 4-29<br />
• Step 7:Click the icon to save the settings and the icon to exit current interface.<br />
Note: To set up a new detection area, the user will have to firstly clear the previously defined area by clicking the icon<br />
• Step 8: <strong>User</strong>s can setup all channels with same parameters by selecting the “All” check-box and the relevant “Holding Time”.<br />
However the “Trigger” and “Area” still need to be setup individually per camera.<br />
• Step 9:Click “Apply” to save any changes.<br />
55
X4D1/X8D1/X16D1 <strong>User</strong> <strong>Manual</strong><br />
Setting up Schedule:<br />
• Step 1:Go to Main Menu > Setup > Alarm > Motion >Schedule (tab) (Fig 4-30)<br />
Fig4-30<br />
Note: The procedure for setting up the Alarm Schedule is identicalto thatfor setting up Scheduled Recording; user can<br />
refer to 4.4.1 Schedule for details.<br />
• Step 2:Click “Apply” to save any changes.<br />
56
X4D1/X8D1/X16D1 <strong>User</strong> <strong>Manual</strong><br />
4.5.3 Video Loss<br />
• Step 1:Go to Main Menu > Setup > Alarm > Video Loss (Fig 4-31)<br />
Fig 4-31<br />
• Step 2:Click the “Trigger” for the corresponding channel you want to set up and this will bring up a new window showing<br />
2 sub menus: “Alarm” and “To P.T.Z”<br />
Note: The procedure for setting up the “Trigger” is identicalto thatfor setting up “Alarm Handling”.<strong>User</strong>s can refer to 4.5.1<br />
for details.<br />
• Step 3: <strong>User</strong>s can setup all channels with same parameters by selecting the “All”check-box and selecting the relevant<br />
“Trigger” Settings.<br />
• Step 4:Click “Apply” to save any changes<br />
57
X4D1/X8D1/X16D1 <strong>User</strong> <strong>Manual</strong><br />
4.5.4 Other Alarm<br />
• Step 1:Go to Main Menu > Setup > Alarm >Other Alarm (Fig 4-32)<br />
Fig4-32<br />
• Step 2: Select the “Alarm Type” from the drop-down box and displays the following options:<br />
o Disk Full:Once the hard disk is full the DVR will automatically the user can be notified in various methods. <strong>User</strong>s can<br />
choose from a “Buzzer”, “Email” and an “Alarm Out signal, which can be selected individually or together. Additionally<br />
the user has the option of “Disk Shortage Alarm” that activates prior to the hard disk reaching its capacity. <strong>User</strong> can<br />
select various options from the designated drop-down box.<br />
o IP conflict:If there is an IP address conflict within the same network, the DVR will sound a “Buzzer” or an “Alarm Out”<br />
signal. <strong>User</strong>s can select the relevant check-boxes.<br />
o Disconnect: If a cable unexpectedly disconnects, the DVR will sound a “Buzzer” or an “Alarm Out” signal. <strong>User</strong>s can<br />
select the relevant check-boxes.<br />
o Disk Warning: If the hard disk develops an unexpected error, the DVR will sound a “Buzzer”, send an “Alarm Out”<br />
signal or an email (i.e. the designated email address). <strong>User</strong>s can select the relevant check-boxes.<br />
• Step 3:Click “Apply” to save any changes<br />
58
X4D1/X8D1/X16D1 <strong>User</strong> <strong>Manual</strong><br />
4.5.5 Alarm Out<br />
Alarm Out includes three sub menus: “Alarm Out”,“Schedule” and “Buzzer”<br />
Setting up Schedule:<br />
• Step 1:Go to Main Menu > Setup > Alarm > Alarm Out > Alarm Out (tab) (Fig 4-33)<br />
Fig4-33<br />
• Step 2:Select a “Relay Name” and set a corresponding “Holding Time”. The holding time refers to the timeamount of time<br />
before the system will send out another “Alarm Out” signal.<br />
o Step 3: <strong>User</strong>s can setup all channels with same parameters by selecting the “All”check-box and then the relevant “Holding<br />
Time”.<br />
o Step 4:Click “Apply” to save any changes<br />
59
X4D1/X8D1/X16D1 <strong>User</strong> <strong>Manual</strong><br />
Setting up Alarm Out Schedule:<br />
• Step 1:Go to Main Menu > Setup > Alarm > Alarm Out > Schedule (tab)<br />
Note: The procedure for setting up the “Alarm Out Schedule” is identicalto thatfor setting up “Schedule”.<strong>User</strong>s can refer to<br />
4.4.1 for details.<br />
• Step 2:Click “Apply” to save any changes<br />
Setting up Buzzer:<br />
• Step 1:Go to Main Menu > Setup > Alarm > Alarm Out >Buzzer (tab)<br />
• Step 2:Select the check-box to enable the buzzer<br />
• Step 3:Select the “Buzzer Hold Time” (i.e. seconds)<br />
• Step 4:Click “Apply” to save any changes<br />
60
X4D1/X8D1/X16D1 <strong>User</strong> <strong>Manual</strong><br />
4.6 Network configuration<br />
Network configuration includes four submenus: Network, Sub-stream, Email and Other Settings.<br />
4.6.1 Network<br />
• Step 1:Go to Main Menu > Setup >Network>Network (tab) (refer to Fig 4-34)<br />
Fig 4-34<br />
• Step 2:Select the relevant HTTP port number (the defaultnumber is 80).<br />
Note: If the port number haschanged from the default of 80, the user needs to add the port number when typing the IP<br />
address into an internet browser address bar (i.e. If the user wants to set the HTTP port to 82 with the IP<br />
addresshttp://192.168.0.25, the user will add it as follows:http://192.168.0.25:82)<br />
61
X4D1/X8D1/X16D1 <strong>User</strong> <strong>Manual</strong><br />
• Step 3:Set the “Server Port” number (i.e. <strong>com</strong>munication port)<br />
• Step 4:If the user selects the check-box "Obtain an IP address automatically";theDVR will distribute an IP<br />
address,SubnetMaskand Gateway. If this option is not taken the user can manually enter data into those fields. The<br />
Preferred and Alternate DNS Server field need to be added manually.<br />
• Step5: By selecting the“PPPoE” check-box the user can connect the DVR directly to the internet via an ADSL line. Input<br />
the corresponding“<strong>User</strong> Name” and “Password” in the fields and then the “Test” button to check if the details arecorrect.<br />
4.6.2 Sub stream<br />
• Step 1:Go to Main Menu > Setup > Network > Sub-stream (tab) (refer to Fig 4-35)<br />
Fig 4-35<br />
• Step 2:The user, for each available camera, can select the following options:<br />
62
X4D1/X8D1/X16D1 <strong>User</strong> <strong>Manual</strong><br />
o<br />
o<br />
o FPS (Frames Per Second): The higher the value the smoother the picture (range from 1-25)<br />
o Encode: VBR or CBR<br />
o Quality: refers to the quality of the image and ranges from Lowest to Highest<br />
o Max Bitrate: refers to rate of data transfer and ranges from 64 Kbps to 2 Mbps<br />
Step 3: <strong>User</strong>s can setup all channels with same parameters by selecting the “All”check-box and then the relevant options.<br />
Step 4:Click “Apply” to save any changes<br />
4.6.3 Email<br />
• Step 1:Go to Main Menu > Setup > Network >Email (tab) (refer to Fig 4-36)<br />
Fig 4-36<br />
63
X4D1/X8D1/X16D1 <strong>User</strong> <strong>Manual</strong><br />
• Step 2:Fill in the relevant fields for setting the designated email. The fields are detailed as follows:<br />
o SMTP Server:The name of the SMTP server<br />
o Port:The server port number.<br />
o SSL: Select this check-box if the user’s server requires a secure connection (SSL)<br />
o Send Address/Password:<strong>User</strong>’sdesignated email address/password from which notifications will be sent.<br />
o Receive Address:<strong>User</strong>scan add at up to three email addressesto receive any notifications.<br />
o Attaching image: if the check-box is selected, images will be attached when sending emails.<br />
• Step 3: Click the “Test” button to check if the settings for the email addresses are correct.<br />
• Step 4:Click “Apply” to save any changes<br />
4.6.4 Other settings<br />
This interface is in relation to the user setting up remote access to the DVR so that it can be accessed over a browser via<br />
the internet.<br />
Note: A user must set-up an account with a suitable Dynamic DNS (DDNS) provider before they can fill out the relevant<br />
fields in this section. These providers allow you to point a hostname to a dynamic or static IP address or URL. We have<br />
used www.dyndns.<strong>com</strong> to illustrate this example. For further details on setting up a DDNS account see below:<br />
64
X4D1/X8D1/X16D1 <strong>User</strong> <strong>Manual</strong><br />
• Step 1:Go to Main Menu > Setup > Network >Other Settings (tab) (refer to Fig 4-37)<br />
Fig 4-37<br />
• Step 2:Select the DDNS check-box to enable its functions:<br />
• Step 3: The user then needs to input the following details from the DDNS provider:“<strong>User</strong> Name”, “Password” and “Host<br />
Domain” name of the registered website.<br />
• Step 4: Click the “Test” button to check if the settings for the DDNS provider are correct.<br />
• Step 5:Click “Apply” to save any changes<br />
65
X4D1/X8D1/X16D1 <strong>User</strong> <strong>Manual</strong><br />
Setting up a Dynamic DNS account:<br />
The process on setting up a DDNS accountis detailed below as follows as an example:<br />
• Step 1: Go to the webpage www.dyndns.<strong>com</strong> and scroll to the bottom of the page to look for“Free Domain Name”<br />
registration. The user can then define a hostname and choose a suitable domain name (i.e. “abc.dyndns.tv”) and then<br />
finish by clicking “Add”.<br />
• Step 2: The user should then be forwarded to Shopping Cart page showing the selected name (refer to Fig 4-38).<br />
Fig 4-38<br />
• Step 3:On the same page the user will be prompted to create a user account by adding a <strong>User</strong>name and Password (i.e.<br />
username “abc” and password “123456”).The user should then follow the relevant instructions to proceed and activate the<br />
selected domain name.<br />
66
X4D1/X8D1/X16D1 <strong>User</strong> <strong>Manual</strong><br />
Using the DDNS Account details:<br />
Note: This DVR only supports the following providers:www.dns2p.<strong>com</strong>, www.meibu.<strong>com</strong>, www.dyndns.<strong>com</strong>and<br />
www.no-ip.<strong>com</strong><br />
• Step 1:Once the registration process is <strong>com</strong>pleted, the user has all the required information to fill out the fields in the<br />
previous section “4.6.4 Other Settings”. As per our example the user would input as follows:<br />
o DDNS Server: www.dyndns.<strong>com</strong><br />
o <strong>User</strong> Name: abc<br />
o Password: 123456<br />
o Host Domain: abc.dyndns.tv<br />
• Step 2:The user then needs to configure their router for “Port Forwarding”. This can be done by going to the configuration<br />
interface of the router and then mapping the server port and IP address. For further details on “Port Forwarding” please<br />
contact technical support.<br />
Note: “Port Forwarding” settings/techniques may vary with different manufacturers. Please contact your internet service<br />
provider (ISP) or the router manufacturer for further assistance.<br />
• Step 3:The client can then log into the DVR, via an internet browser, as follows (based upon our example):<br />
“http://www.abc.dyndns.tv”<br />
67
X4D1/X8D1/X16D1 <strong>User</strong> <strong>Manual</strong><br />
4.7 <strong>User</strong> management configuration<br />
• Step 1:Go to Main Menu > Setup ><strong>User</strong>s (refer to Fig 4-39)<br />
• Step 1:To add a new user to the system click “ Add” button and a new window will pop-up (refer to Fig 4-40), which will<br />
bring up 2 sub-menus: “General” and “Authority”<br />
Setting up General:<br />
Fig 4-39 Fig 4-40<br />
o<br />
o<br />
o<br />
Step 1:The user can input a suitable “<strong>User</strong> Name”, “Password” and also select a “<strong>User</strong> Type” (i.e. Normal or<br />
Advanced)<br />
Step 2:By selecting the check-box “Binding PC MAC Address” the new user can be limited to access the DVR from a<br />
specific address only. The “PC MAC Address” can then be added in the corresponding field below.<br />
Note: If the “PC MAC Address” is set as the default “00-00-00-00-00-00”, the user is not bound to a specified <strong>com</strong>puter.<br />
Click “OK” to save any changes<br />
68
X4D1/X8D1/X16D1 <strong>User</strong> <strong>Manual</strong><br />
Setting up Authority:<br />
o Step 1:Go to Main Menu > Setup ><strong>User</strong>s > Authority (tab) (refer to Fig 4-41):<br />
o Step 2:Select the relevant “function” check-boxes the user will have access to. These include Log Search, System<br />
Setup, Shut Down, Two Way Audio, File Management, Disk Management and Remote Login<br />
o Step 3:As in the “Step 2” the user access rights can also be defined by each specific available channel. This includes<br />
Live View, <strong>Manual</strong> Record, Playback, Backup, P.T.Z Control and Remote Live View.<br />
.<br />
Fig 4-41<br />
69
X4D1/X8D1/X16D1 <strong>User</strong> <strong>Manual</strong><br />
4.8 P.T.Z Configuration<br />
P.T.Z configuration includes two submenus: “Serial Port”and “Advanced”<br />
Setting up Serial Port:<br />
o Step 1:Go to Main Menu > Setup >P.T.Z >Serial Port (tab) (refer to Fig 4-42):<br />
Fig 4-42<br />
o<br />
o<br />
o<br />
o<br />
Step 2:Select the relevant cameras that you want enabled for P.T.Z.<br />
Step 3:Setup the corresponding P.T.Z details for each selected camera including the Address (i.e. Camera ID), Baud<br />
Rate and Protocol.<br />
Step 4: <strong>User</strong>s can setup all channels with same parameters by selecting the “All”check-box and then the relevant P.T.Z<br />
settings.<br />
Step 5: Click “Apply” to save any changes<br />
70
X4D1/X8D1/X16D1 <strong>User</strong> <strong>Manual</strong><br />
Setting up Advanced:<br />
o Step 1:Go to Main Menu > Setup > P.T.Z >Advanced (tab) (refer to Fig 4-43).The interface will display 3 options for<br />
each available channel: Preset, Cruise and Track.<br />
Fig 4-43<br />
71
X4D1/X8D1/X16D1 <strong>User</strong> <strong>Manual</strong><br />
o Step 2:By clicking the Preset “Setting” button a new window will pop-up (refer to Fig 4-44)<br />
Fig 4-44<br />
o Under the “Name” field a user can add a name for a defined Preset (Up to 128 Presets can be created).<br />
o To setup a Preset sequence, click the “Setting” button and a new window will open pop-up (refer to Fig 4-45)<br />
Fig 4-45<br />
o The user can click the cursor to move the camera in various directions, control the camera’s movement speed and adjust<br />
settings for the Zoom, Focus and Iris.<br />
72
X4D1/X8D1/X16D1 <strong>User</strong> <strong>Manual</strong><br />
o Click the icon to hide the tool bar (click again to reappear) and click the icon to exit the interface.<br />
o Other presets can be selected directly from the drop-down box “No.” without returning to the previous menu<br />
o Click the “Save” button to save any changes<br />
o Step 3:On returning to the main preset interface (Fig 4-44), click the “OK” button to save any changes and return back<br />
to the main P.T.Z page (Fig 4-43)<br />
o Step 4:By clicking the Cruise “Setting” button a new window will pop-up (refer to Fig 4-46)<br />
Fig 4-46<br />
o Click “Add” to insert a cruise sequence to the list (a maximum of 8 cruise lines can be added).<br />
o To setup a “Cruise” in detail, click “Setup” on the selected item and a new window will pop up (refer to Fig 4-47)<br />
73
X4D1/X8D1/X16D1 <strong>User</strong> <strong>Manual</strong><br />
Fig 4-47<br />
• Clickthe icon to set the speed and time of preset point<br />
• Select a preset and click the icon to delete that preset point<br />
• Click Modify icon to modify the setting of a preset point.<br />
• <strong>User</strong> can click those icons to adjust the position of preset point.<br />
• Click Preview button to preview the defined “Cruise”<br />
• Click “OK” button to save the changes and the“Exit” button to exit current interface.<br />
o On returning back to the cruise setting interface (Fig 4-46). The user can click “Delete” button to removea specific cruise line<br />
or click the“Clear All” button to removeall defined cruises in the list.<br />
o Click “OK”button to save the setting; click Exit button to exit current interface<br />
o Clicking “Exit” again will return the user back to the main “Advance” interface (Fig 4-43)<br />
74
X4D1/X8D1/X16D1 <strong>User</strong> <strong>Manual</strong><br />
o Step 5: By clicking the Track “Setting” button a new window will pop-up (refer to Fig 4-48)<br />
Fig 4-48<br />
o The user can click the cursor to move the camera in the various directions, control the camera’s movement speed and adjust<br />
settings for the Zoom, Focus and Iris.<br />
o Click the “Start Record” button to record the movement of PTZ. Click this button again to stop the recording.<br />
o Clickthe “StartTrack” button to play the recorded track. Click this button again can stop play.<br />
o Click the icon to hide the tool bar (click again to reappear) and click the icon to exit the interface.<br />
o<br />
Step 6: By returning back to the main “Advance” interface the user can click “Apply” to save any changes, click “default”<br />
button to return to factory settings and click “Exit” button to the setup menu.<br />
75
X4D1/X8D1/X16D1 <strong>User</strong> <strong>Manual</strong><br />
4.9 Advanced<br />
The Advanced configuration includes three submenus: “Reset”, “Import/Export” and “Block/Allow” list.<br />
4.9.1 Reset<br />
By clicking the “Reset” button the DVR will revert back to the factory default settings.<br />
4.9.2 Import/Export<br />
<strong>User</strong>s can export data files to an external USB storage device (i.e. as a backup function). Additionally users can also import data<br />
files into the DVR (i.e. firmware update or recordings from other DVR’s).<br />
4.9.3 Block/Allow list<br />
Fig 4-49<br />
This function allows authorized users to prohibit specific PC users from accessing the DVR, identifying them by their IP<br />
addresses. To process is detailed as follows:<br />
76
X4D1/X8D1/X16D1 <strong>User</strong> <strong>Manual</strong><br />
• Step 1:Go to Main Menu > Setup >Advanced (refer to Fig 4-49)<br />
• Step 2: Click the “Block” button to setup any IP addresses that the user wants blocked from accessing the DVR<br />
• Step 3: Enter the relevant IP addresses that the user wants blocked in the “IP From” and “To” list. (i.e. Fig4-49 illustrates if<br />
a user wants to block a range of IP addresses from 196.168.000.002 to 196.168.000.004)<br />
• Step 4: Click the “Allow” button to authorize any IP addresses to access the DVR. Then follow the same procedure as in<br />
“Step 3” to enter the specific IP addresses.<br />
• Step 5: Click the “Allow” button to save any changes.<br />
77
X4D1/X8D1/X16D1 <strong>User</strong> <strong>Manual</strong><br />
5 Recording Search,Playback and Backup<br />
The Search configuration includes four submenus: “TimeSearch”, “Event Search”, “File Management” and “Image”.<br />
5.1 Time search<br />
• Step 1:Go toMain Menu >Search>Time Search (tab)(refer to Fig 5-1)<br />
Fig 5-1<br />
Note: The horizontal columns represent the channels and the vertical columns represent the time (i.e. hours)<br />
• Step 2:<strong>User</strong>s can select from single or multi-channel view.<br />
• Step 3:To select the search parameters, users can click the relevant check-boxes to choose which channels and dates<br />
(from the calendar) to include in the search. <strong>User</strong>s can also select the start time by clicking on the main grid or manually<br />
78
X4D1/X8D1/X16D1 <strong>User</strong> <strong>Manual</strong><br />
enter the search parameters in the “Start Time” field.<br />
Note: On the calendar any date highlighted in blue shows that particular date has recorded data<br />
• Step 4:Click the “Search” button to start the search.<br />
• Step 5:To play the resulting data/recordings click the button.Click the relevant buttons on the screen (refer to Fig<br />
5-1)for further playback options (i.e. fast forward/rewind, zoom etc):<br />
Fig 5-1<br />
Note: If the monitor’s resolution is set to VGA 800*600, the search interface will appear as a hidden button. Click this<br />
button, to expand the whole interface.<br />
79
X4D1/X8D1/X16D1 <strong>User</strong> <strong>Manual</strong><br />
5.2 Event search<br />
• Step 1:Go to Main Menu >Search>Event Search (tab) (refer to Fig 5-2)<br />
Fig 5-2<br />
• Step 2:To select the search parameters, users can click the relevant check-boxes to choose which channels and dates<br />
(from the calendar) to include in the search<br />
Note: On the calendar any date highlighted in blue shows that particular date has recorded data<br />
• Step 3: Click the “Search” button to start the search. Thesearch results will be displayed in the event list box as per the<br />
Channel (CH), Event Type (Type), Start and End Time. Additionally users can choose the event-type by selecting the<br />
relevant check-boxes for “Motion”, “Sensor” or the “All” button, to narrow the search options further.<br />
• Step 3: Double-clickthe relevant line to playback the event file.<br />
Note: If the monitor’s resolution is set to VGA 800*600, the search interface will appear as a hidden button. Click this button,<br />
to expand the whole interface.<br />
80
X4D1/X8D1/X16D1 <strong>User</strong> <strong>Manual</strong><br />
5.3 File Management<br />
• Step 1:Go to Main Menu >Search>File Management (tab) (refer to Fig 5-3)<br />
Fig 5-3<br />
• Step 2:To select the search parameters, users can click the relevant check-boxes to choose which channels and dates<br />
(from the calendar) to include in the search.<br />
• Step 3: Click the “Search” button to start the search. The search results will be displayed in the event list box as per the<br />
Channel (CH), Start Time, End Time and Status. The following options can then be applied when the relevant check- boxes<br />
are selected:<br />
o Lock:Click the “Lock” button to lock the file(s) (protects the file from being deleted or being re-written over).<br />
o Unlock:Click the “Unlock” button to unlock the file(s) from previous file protection settings.<br />
o Delete:Click the “Delete” button to removean unlocked file.<br />
Note: Select the“All”check-box to applythe “Lock/Unlock” or “Delete”options on all the files simultaneously.<br />
81
X4D1/X8D1/X16D1 <strong>User</strong> <strong>Manual</strong><br />
5.4 Image<br />
• Step4: Double-click an unlocked item to play the file.<br />
Note: If the monitor’s resolution is set to VGA 800*600, the search interface will appear as a hidden button. Click this button,<br />
to expand the whole interface.<br />
In this interface(location:Go to Main Menu >Search>Image (tab) (refer to Fig 5-3)), a user can search any captured images<br />
(snapshots) and then “Save”, “Lock” (protect), or “Delete” these files. <strong>User</strong>s can search via the following fields: “Start Time”, “End<br />
Time” and “Channels”.A maximum of 2000 images, regardless of the hard disk size,can be saved on the DVR and any additional<br />
imagesover 2000 will be recorded over the existing image files. From the search results, double-click the item to view/playback the<br />
image file.<br />
5.5 Backup<br />
The DVR supports a backup function by 2 main methods:<br />
• The built-in DVD Writer<br />
• An external USB storage device (i.e. USB memory stick). The DVR features 2 USB ports (front and back panel), either of<br />
which can be used to back-up any recorded data.<br />
Additionally the DVR also features a Remote Backup function, allowing any recorded data to be backed-up up externally, by means<br />
of a internet browser (refer to section“7.3.2 Remote Backup”).<br />
82
X4D1/X8D1/X16D1 <strong>User</strong> <strong>Manual</strong><br />
• Step 1:Go to Main Menu >Backup (refer to Fig 5-4)<br />
Fig 5-4<br />
• Step 2: To select the backup file parameters, users can click the relevant check-boxes to choose which channels and<br />
manually enter date/time into the “Start Time” and “End Time” fields.<br />
• Step 3: Click the “Search” button to start the search. The search results will be displayed as a list as per the Channel (CH),<br />
Start Time, End Time.<br />
• Step 3:Select the relevant check-boxesfrom the list that are to be backed up (select the “All” option to apply the backup to<br />
all items simultaneously). Once selected click the “Backup” buttonand a new information window will pop-up.<br />
• Step4: In this new window the user can select the relevantcheck-boxes on the information for backup files (i.e. storage type,<br />
file type etc.). Click the“Start” button to start the backup process.<br />
Note: If the monitor’s resolution is set to VGA 800*600, the search interface will appear as a hidden button. Click this<br />
button, to expand the whole interface.<br />
83
X4D1/X8D1/X16D1 <strong>User</strong> <strong>Manual</strong><br />
6 Manage DVR<br />
6.1 CheckSystem Information<br />
Check system information includes five submenus: System, Event, Log, Network andOnline <strong>User</strong>.<br />
6.1.1 System information<br />
In this interface, the user can check key information about DVR (i.e. the firmware version, MCU version, kernel version, DVR ID,<br />
etc.)<br />
6.1.2 Event information<br />
In this interface, the user can check recorded events according to a set date.<br />
Note: if there are overlapping files, a “+” character will be shown behind the channel ID.<br />
6.1.3 Log information<br />
In this interface, the user can check the relevant log information according to a set date.<br />
Note: <strong>User</strong>s can export the log data files to a USB storage device.<br />
84
X4D1/X8D1/X16D1 <strong>User</strong> <strong>Manual</strong><br />
6.1.4 Network information<br />
In this interface, users can check the relevant network parameters on the system.<br />
6.1.5 Online Information<br />
In this interface, users can check the details of the current connection status of online users. The following options can be applied:<br />
• Refresh: Refresh the current interface and connection status of any online users.<br />
• Disconnect: The administrator is authorized to disconnectany specificusers. The disconnected PC will not be able to<br />
access the DVRfor at least five minutes.<br />
6.2 <strong>Manual</strong> Alarm<br />
In this interface, users can check the relevant parameters within the “<strong>Manual</strong> Alarm” settings.<br />
6.3 Disk Management<br />
• Step 1:Go to Main Menu >Disk Management (refer to Fig 4-2)<br />
Note: Please format the hard disk before you begin any recording on the DVR. If the hard disk has already been formatted<br />
it will show the disk usage information at the bottom of screen.<br />
• Step 2:Click the “Refresh” button to refresh any information on the hard disk. Set the relevant disk properties and then click<br />
the“Apply” button to save any changes.<br />
• Step 3: Check the hard disk and then click the “Format” button to startformatting the hard disk.<br />
Note: All recorded files on the hard disk will be lost after the harddisk is formatted.<br />
85
X4D1/X8D1/X16D1 <strong>User</strong> <strong>Manual</strong><br />
6.4 Upgrade<br />
The DVR currently only supports firmware updates by uploading directly from an external USB storage device.Please obtain the<br />
latest firmware version from your vendor and ensure its <strong>com</strong>patibility with the DVR model. Get the software from your vendor when<br />
there is a new software version, and make sure it is corresponding with the DVR. <strong>User</strong>s can check the USB information within Disk<br />
Management (section 6.3) and the DVR’s firmware version (section 6.1.1).<br />
Upgrading the Firmware:<br />
• Step 1: Check Theuser needs to copy the upgrade software taken from the vendor into the USB storage DVR and then<br />
connect to the USB port.<br />
• Step 2:Enter Main Menu>Upgrade (refer to Fig 4-2)<br />
• Step 3: The firmwareupgradeversion is displayed in the list. Select the relevantfirmware and then click the “Upgrade”<br />
button.<br />
Note: The DVR will upgrade automatically. Please wait for a while when the system is upgrading and rebooting. Please<br />
ensure power to the DVR is never cut-off duringany upgrades.<br />
6.5 Logoff<br />
• Step 1: Enter Main Menu>Logoff (refer to Fig 4-2)<br />
• Step 2: Click the “Log Off” icon and a log-off dialogue box will popup. Click the “OK” button and the DVR will initiate a log off<br />
sequence.<br />
Note: If users want to login again click the icon and enter the relevant“<strong>User</strong> Name” and “Password”details.<br />
86
X4D1/X8D1/X16D1 <strong>User</strong> <strong>Manual</strong><br />
7 Remote Surveillance<br />
7.1 Accessing DVR<br />
Whensetting upthe remote view functionality, the DVR must be connectedto a LAN or the internet. The DVR is supports the Windows<br />
operating system (Windows XP and above) and is designed to work with Internet Explorer.<br />
7.1.1 On LAN<br />
• Step 1:Go to Main Menu > Setup >Network> (refer to Fig 4-34). Please ensure that the “network” and “Sub-Stream”<br />
settings are correctly configured (refer to “4.6.1 Network Configuration”).<br />
• Step 2:Open Internet Explorer on a <strong>com</strong>puter that operates on the same network as the DVR. Input the DVR’s IP address<br />
directly into Internet Explorer’s address bar and press enter (i.e. http://192.168.0.25)<br />
Note: If the port number haschanged from the default of 80, the user needs to add the port number when typing the IP<br />
address into an internet browser address bar (i.e. If the user wants to set the HTTP port to 82 with the IP<br />
addresshttp://192.168.0.25, the user will add it as follows:http://192.168.0.25:82).<br />
• Step4:Internet Explorer will prompt the user to install specificActiveX controls.<br />
• Step 5: A login window will pop up and request for the“<strong>User</strong>name” and “Password” details.The click the “Enter” button.<br />
Note: The default is username and password is “admin” and“123456”.<br />
• Step6:The user should be successfully logged into the browser interface (refer to Fig 7-1):<br />
87
X4D1/X8D1/X16D1 <strong>User</strong> <strong>Manual</strong><br />
Fig 7-1<br />
88
X4D1/X8D1/X16D1 <strong>User</strong> <strong>Manual</strong><br />
7.1.2 Over WAN<br />
There are two ways to connect to the DVR over the internet, detailed below as follows:<br />
Connectingvia a router or a dynamic DNS account:<br />
Note: This DVR only supports the following providers: www.dns2p.<strong>com</strong>, www.meibu.<strong>com</strong>, www.dyndns.<strong>com</strong> and<br />
www.no-ip.<strong>com</strong>. Please refer to section “4.6 Network Configuration” for further details.<br />
• Step 1:Go to Main Menu > Setup >Network> (refer to Fig 4-34). Please ensure that the “network” and “Sub-Stream”<br />
settings are correctly configured (refer to “4.6.1 Network Configuration”).<br />
• Step 2:The user then needs to configure their router for “Port Forwarding”. This can be done by going to the configuration<br />
interface of the router and then mapping the server port and IP address. For further details on “Port Forwarding” please<br />
contact technical support.<br />
.<br />
Note: “Port Forwarding” settings/techniques may vary with different manufacturers. Please contact your internet service<br />
provider (ISP) or the router manufacturer/manual for further assistance.<br />
• Step3:Open Internet Explorer and input the IP address (Static address), or dynamic domain name and enter. If HTTP port<br />
is not 80, add the port number after IP address or domain name.<br />
• Step4:IE will download ActiveX automatically. Then a window pops up and asks for user name and password.<br />
• Step5:Input name and password correctly, and enter to view.<br />
Note: If you cannot download and install ActiveX, please refer to”Appendix A”FAQ Q7.<br />
89
X4D1/X8D1/X16D1 <strong>User</strong> <strong>Manual</strong><br />
Connecting the DVR to the Internet directly:<br />
• Step 1:Go to Main Menu > Setup >Network> (refer to Fig 4-34). Please ensure that the “network” and “Sub-Stream”<br />
settings are correctly configured (refer to “4.6.1 Network Configuration”).<br />
• Step 2: If using ADSL, please input the “<strong>User</strong>name” and “Password” and then click “OK”. If the DVR is connected to the<br />
ADSL it will show “connection succeeds”.<br />
• Step 3:The remaining procedure, as detailed above, is exactly the same from Steps 3-5.<br />
90
X4D1/X8D1/X16D1 <strong>User</strong> <strong>Manual</strong><br />
7.2 The remote live preview interface as below:<br />
91
X4D1/X8D1/X16D1 <strong>User</strong> <strong>Manual</strong><br />
Symbol and function definitions:<br />
Fig 7-2<br />
1 Channel indicator 2 Screen display mode 3 Volume<br />
4 Snapping picture 5 Start manual record 6 Start IE record<br />
7 Bidirectional talk 8 Playback 9 Color<br />
10 PTZ control 11 Master/sub stream status<br />
Note: Click the<br />
button to begin recording manually and the data will be saved directly on the PC’s local hard disk.<br />
Screen display mode:<br />
Click the<br />
icon, beside the screen display mode, and a“Channel Select”window will pop-up (refer to Fig7-3):<br />
Fig 7-3<br />
<strong>User</strong>s can select the desiredchannels to viewby selecting the relevant check-boxes that corresponds to each available camera. For<br />
example, using an X8D1 8-channel DVR, the maximum number of channelsthat can be selected is 8. Click “OK” button to save any<br />
changes.<br />
92
X4D1/X8D1/X16D1 <strong>User</strong> <strong>Manual</strong><br />
Taking Snap pictures:<br />
Clickthe<br />
icon to take a snapshot andthe image will be automatically saved on the users PC’s local hard disk.<br />
To configure the location for saving images go to: Remote Preview Main Interface> CONFIG >Local Config> Snap Path<br />
Adjusting the color:<br />
Drag the corresponding the slide bar to adjust the Brightness, Contrast, Hue, and Saturation. Click the “Default” buttonto reset them<br />
back to their original settings. For an explanation on the icons please view the table below:<br />
Buttons<br />
Description<br />
Drag the scroll bar to adjust the brightness of channel<br />
Drag the scroll bar to adjust the contrast of channel<br />
Drag the scroll bar to adjust the saturation of channel<br />
Drag the scroll bar to adjust the hue of channel<br />
Click this button to return to the default colour settings.<br />
Save<br />
Controlling P.T.Z. Cameras<br />
Please ensure that the speed dome is connected correctly to the DVR (via the RS485 connection) andthe protocol of the speed<br />
93
X4D1/X8D1/X16D1 <strong>User</strong> <strong>Manual</strong><br />
dome is supported by the DVR. Via the control toolbar, users can control the movement of the dome in various directions and also<br />
adjust the rotation speed, iris, zoom, focus, set presets, track etc.).<br />
Buttons definitions:<br />
Buttons<br />
Description<br />
Dome rotates up. Dome rotates up left. Dome rotates up right<br />
Dome rotates down. Dome rotates left down. Dome rotates right<br />
down. Dome rotates left. Dome rotates right. Dome stops<br />
rotating.<br />
Drag the scroll bar to adjust rotating speed of the dome.<br />
'Iris' button. Click button near 'Iris' button to increase light of the<br />
dome. Click button near 'Iris' button to decrease light of the dome.<br />
'Zoom' button. Click button near 'Zoom' button to zoom in the locale<br />
picture of this camera. Click button near 'Zoom' button to zoom out<br />
the locale picture of this camera.<br />
'Focus' button. Click button near 'Focus' button to have long focus.<br />
Click button near 'Focus' button to have short focus.<br />
Go to the Preset<br />
Select and do auto cruise<br />
Track<br />
94
X4D1/X8D1/X16D1 <strong>User</strong> <strong>Manual</strong><br />
Auto scan<br />
A right-click on the mouse, on the live interface page, a pull-down menu will appear (refer to Fig 7-4):<br />
Fig 7-4<br />
Menu definitions:<br />
• Stream: This DVR supports either a master stream or a sub stream. Master stream produces a higher frame rate but<br />
consequently it requires higher network bandwidth (maximum 25 fps (PAL) /30 fps (NTSC) per channel). The second<br />
stream produces a lower frame rate (max 6 fps(PAL) / 7 fps (NTSC)per channel) and thereforehas a lower network<br />
bandwidth requirement. Therefore, users can select the stream according to their bandwidth.<br />
• All to master/sub stream: Set all channels to Master-Stream/Sub-Stream.<br />
• Enable audio: Enable/Disable audio<br />
• Full screen:Select to display the live preview picture as a full screen (the tool bar will be<strong>com</strong>e hidden). Double-click the left<br />
mouse buttonor right mouse button to return to the original view.<br />
• Zoom in:Left-click the mouse to select a channel.Right-click the mouse to bring up the menu (refer to Fig 7-4). Select the<br />
“Zoom-In”option. Drag the cursor to scroll through the image.<br />
95
X4D1/X8D1/X16D1 <strong>User</strong> <strong>Manual</strong><br />
7.3 Remote playback & backup<br />
7.3.1 Remote playback<br />
Click the button to go to the“Playback” interface (refer to Fig 7-5). Select the desiredfile byDate, Channel Number and<br />
Time.Double-click the selected file name to playback the recording.<br />
96
X4D1/X8D1/X16D1 <strong>User</strong> <strong>Manual</strong><br />
Fig 7-5<br />
The remote interface also supports a Time Search, Event Search and File Management.<br />
By Time Search:<br />
• Step 1:Go to Remote Preview Main Interface> SEARCH > Time Search(refer to Fig 7-6):<br />
Fig 7-6<br />
97
X4D1/X8D1/X16D1 <strong>User</strong> <strong>Manual</strong><br />
• Step 2:Select the search parameters by selecting the relevant dates from the date box 2or by channel box 3.<br />
Note: A highlighted blue box in the date box represents recorded data.<br />
• Step 3:Click the“Search” button and the search results will be displayed as a list<br />
• Step 4: In area1 the usercan selectthe required time in the “Start Time” field and also choose the suitable display options<br />
• Step 5: Select the item from the file list and then click the“play” button to play the file. The new playback window will appear<br />
(refer to Fig 7-7)<br />
• Step 6: The user can then click the relevant buttons on the toolbar for various playback options (i.e. fast forward, rewind,<br />
pause etc.)<br />
98
X4D1/X8D1/X16D1 <strong>User</strong> <strong>Manual</strong><br />
Fig 7-7<br />
99
X4D1/X8D1/X16D1 <strong>User</strong> <strong>Manual</strong><br />
By Event Search:<br />
• Step 1:Go to Remote Preview Main Interface> SEARCH > Event List (refer to Fig 7-8):<br />
Fig 7-8<br />
• Step 2:Select the search parameters by selecting the relevant date and channels from the corresponding check-boxes.<br />
100
X4D1/X8D1/X16D1 <strong>User</strong> <strong>Manual</strong><br />
<strong>User</strong>s can also narrow the search by selecting the “Motion” or “Sensor” options.<br />
Note: A highlighted blue box in the date box represents recorded data.<br />
• Step 3:Click the“Search” button and the search results will be displayed as a list<br />
• Step 4: Double-click the selected file to play the file<br />
File Management:<br />
• Step 1:Go to Remote Preview Main Interface>Search>File Management (refer to Fig 7-9)<br />
• Step 2:Select the search parameters by selecting the relevant date and channels from the corresponding check-boxes<br />
• Step 3: Click the “Search” button to start the search. The search results will be displayed as a list showing the Channel,<br />
Start Time, End Time and Status (motion type). The following options can then be applied when the relevant check- boxes<br />
are selected:<br />
• Lock:Click the “Lock” button to lock the file(s) (protects the file from being deleted or being re-written over).<br />
• Unlock:Click the “Unlock” button to unlock the file(s) from previous file protection settings.<br />
• Delete:Click the “Delete” button to removean unlocked file.<br />
Note: Select the “All”check-box to applythe “Lock/Unlock” or “Delete”options on all the files simultaneously.<br />
101
X4D1/X8D1/X16D1 <strong>User</strong> <strong>Manual</strong><br />
Fig 7-9<br />
102
X4D1/X8D1/X16D1 <strong>User</strong> <strong>Manual</strong><br />
7.3.2 Remote backup<br />
• Step 1:Go to Remote Preview Main Interface>BACKUP (refer to Fig 7-10)<br />
Fig 7-10<br />
103
X4D1/X8D1/X16D1 <strong>User</strong> <strong>Manual</strong><br />
• Step 2:Select the search parameters by selecting the relevant date, from the “Start/End Time” fields and channels from the<br />
corresponding check-boxes<br />
• Step 3: Click the “Search” button to start the search. The search results will be displayed as alist.<br />
• Step 4:Select the relevant files to back-up by clicking the relevant check-boxes.<br />
• Step 5: Click the “Browse” button to set location to save the file<br />
• Step 6: Click the “Backup” button to start the backup. The backup files will then be saved at the chosen location on user’s<br />
PC.<br />
7.4 Remote System configuration<br />
<strong>User</strong>s can remotely setup the key parameters of the DVR and includes the following:<br />
• Basic<br />
• Live<br />
• Record<br />
• Schedule<br />
• Alarm<br />
• Network<br />
• P.T.Z<br />
• <strong>User</strong><br />
104
X4D1/X8D1/X16D1 <strong>User</strong> <strong>Manual</strong><br />
• Step 1:Go to Remote Preview Main Interface>CONFIG (refer to Fig 7-11)<br />
Fig 7-11<br />
• Step 2:The sub-menu list and corresponding options are identical to accessing the DVR directly. Please refer to<br />
section4“Main Menu Setup Guide” for more details.<br />
• Step 3:Clickthe “Apply” button to save any changes to the settings. Clicking the“Default” button will reset the DVR to the<br />
factory’s default settings.<br />
105
X4D1/X8D1/X16D1 <strong>User</strong> <strong>Manual</strong><br />
7.5 Remote Management<br />
Remote Information Search<br />
The system will automatically record the use of the system by any of the users as a log. <strong>User</strong>scan view log information such as<br />
username, IP address etc.<br />
• Step 1:Go to Remote Preview Main Interface>INFO> Log(refer to Fig 7-12)<br />
• Step 2:Select the search parameters by selecting the relevant date, from the “Start/End Time” fields and Log Type from the<br />
corresponding check-boxes<br />
• Step 3: Click the “Search” button to start the search. Thelog record will be then be displayed as alist.<br />
106
X4D1/X8D1/X16D1 <strong>User</strong> <strong>Manual</strong><br />
Fig 7-12<br />
107
X4D1/X8D1/X16D1 <strong>User</strong> <strong>Manual</strong><br />
8 Mobile Surveillance<br />
The DVR is designed to support mobile surveillance including live viewing over the 3G mobile networks and supportsthe following<br />
major smartphone platforms: Android, Blackberry, iOS (iPhone/iPad), Windows Mobile and Symbian (Nokia). To setup your phone<br />
for mobile surveillancethe user must ensure that the DVR is correctly configured (refersection“4.6 Network Configuration”).<br />
8.1 Phones with Windows Mobile<br />
• Step 1:Firstly activate the network access on the mobile phone and then run “Internet Explorer”. Input the DVR’s IP<br />
address and the user will be forwarded to a setup page and will be prompted to download the “Pocket Cam” software (refer<br />
to Fig 8-1).<br />
Fig 8-1 Fig 8-2 Fig 8-3<br />
108
X4D1/X8D1/X16D1 <strong>User</strong> <strong>Manual</strong><br />
• Step 2: Click the button to download the software and a new dialog window will pop-up (refer to Fig 8-2)<br />
• Step 3: Click the“Yes” button to start downloading and installing the software.<br />
• Step 4: The “Pocket Cam”software will be open automatically after successful installation (refer to Fig 8-3)<br />
• Step5: Input the DVR’s IP address, <strong>User</strong>name (<strong>User</strong>) and Password in the relevant fields. Then click the “Go” button and<br />
successful connection will show a live image (refer to Fig 8-4)<br />
Note: The login details are identical to those used for the DVR. The default <strong>User</strong>name/Password are “admin/123456”<br />
• Step6: The user can then change the viewing channel from the drop-down menulabelled “Channel”<br />
Fig 8-4 Fig 8-5<br />
109
X4D1/X8D1/X16D1 <strong>User</strong> <strong>Manual</strong><br />
8.2 Phones with Symbian<br />
The DVR supports the following Symbian versions:<br />
Symbian S40<br />
Symbian UIQ<br />
Symbian S80<br />
Symbian S60<br />
Symbian S60 3 rd Edition-Symbian OS v9.1<br />
Symbian S60 3 rd Edition with FP 1-Symbian OS v9.2<br />
Symbian S60 3 rd Edition with FP2-Symbian OS v9.3<br />
Symbian S60 5 th Edition-Symbian OS v9.4<br />
Symbian S60 5.1 Edition-Symbian OS v9.5<br />
Supported<br />
Supported<br />
Supported<br />
Supported<br />
Supported<br />
Supported<br />
Supported<br />
Supported<br />
Supported<br />
• Step 1: Firstly enable the network access on the mobile phone and then run the web browser.<br />
• Step 2: Input the DVR server’s IP address into the browser and save the address as a bookmark. Click this bookmark to<br />
connect to the DVR (refer to Fig 8-6)<br />
• Step 3: A wel<strong>com</strong>e window will pop-up and click the linkto download the software (refer to Fig 8-7)<br />
110
X4D1/X8D1/X16D1 <strong>User</strong> <strong>Manual</strong><br />
Fig 8-6 Fig 8-7<br />
• Step4: After a successful download a security window will open up that will prompt the user to install the security software.<br />
Click “YES” to install the software.<br />
• Step5: After successful installation the user will then be prompted to download the software“SCam”.<br />
• Step6: Run the “Scam” program and it will open up into a menu page (refer to Fig 8-8)<br />
• Step7: Click the“System Settings” button and the user is taken to login page “Login Setting” (refer to Fig 8-9)<br />
111
X4D1/X8D1/X16D1 <strong>User</strong> <strong>Manual</strong><br />
Fig 8-8 Fig 8-9 Fig 8-10 Fig 8-11<br />
• Step9: On returning to the main menu page enter the “Live View” and it will begin to connect to the DVR for live streaming<br />
(refer to Fig 8-10)<br />
Note: The login details are identical to those used for the DVR. The default <strong>User</strong>name/Password are “admin/123456”.<br />
• Step 10: In the “Live View” interface users can take snapshots, change channels and control any P.T.Z cameras via the<br />
“Options” button (refer to Fig 8-11)<br />
112
X4D1/X8D1/X16D1 <strong>User</strong> <strong>Manual</strong><br />
8.3 Phones with iOS (iPhone/iPad)<br />
Installing via the iPhone/iPad<br />
• Step 1: Open the “App Store” function of iPhone and search for the application “SuperCam_Pro” (refer to Fig 8-12)<br />
• Step 2:Click the relevant link and then install the application by clicking the “free” and “install” buttons (refer to Fig 8-13).<br />
• Step 3: The user will then be prompted to enter the iTunes password. Enter the password and click the “OK” button to<br />
<strong>com</strong>plete the purchase (refer to Fig 8-14)<br />
Note: A user must have an account setup on the iTunes store before being able to purchase/install applications.<br />
<strong>Download</strong> the iTunes software and follow the corresponding instructions on setting up accounts.<br />
• Step 4: Once the application has downloaded it will appear on the device as a “SuperCam” icon (refer to Fig 8-15)<br />
Fig 8-12 Fig 8-13 Fig 8-14 Fig 8-15<br />
113
X4D1/X8D1/X16D1 <strong>User</strong> <strong>Manual</strong><br />
Installingvia a PC:<br />
Note: The user needs to have the software “iTunes” installed with an account setup before being able to proceed.<br />
• Step 1:Open the “iTunes”software and connect the iPhone/iPad to the PC, ensuring that the program finds/recognizes the<br />
attached device.<br />
• Step 2: Click the “iTunes Store” link and search for the application “SuperCam_Pro” (refer to Fig 8-16)<br />
Fig 8-16 Fig 8-17<br />
• Step 3:Click the relevant link and install the application by clicking the “Free App” button.<br />
• Step 4: The user will then be prompted to enter the iTunes password. Enter the password and click the “OK” button to<br />
<strong>com</strong>plete the free purchase (refer to Fig 8-17).Once the application has downloaded it will appear within the software’s<br />
“Apps” section<br />
• Step 5: Then synchronize the device by clicking the “Sync” button with the relevant iTunes content<br />
Note: Ensure “SuperCam” has been selected for synchronization via the device’s settings link within iTunes.<br />
114
X4D1/X8D1/X16D1 <strong>User</strong> <strong>Manual</strong><br />
Using the Supercam Application within iOS:<br />
• Step 1: Click the “SuperCam” icon to open the application. Enter the “Server” (DVR IP address), “<strong>User</strong>” (<strong>User</strong>name) and<br />
“Password” details and click the “login” button (refer to Fig 8-18).<br />
Note: Select the “Remember Server” checkbox to save the login details. Click the arrow icon within the server field to view<br />
previously saved details.<br />
• Step 2:Once successfully connected to the DVR the user will be taken to the main menu page. (refer to Fig 8-19)<br />
Fig 8-18 Fig 8-19 Fig 8-20 Fig 8-21 Fig 8-22<br />
• Step 3:Click the “Live” icon to connect to the DVR for live viewing (refer to Fig 8-20)<br />
• Step 4: Click the numbered icons to switch between the available channels within live-view (refer to Fig 8-20)<br />
• Step 5: Click the “Help” icon on the main menu pageto get a full description on the application’s functions including<br />
115
X4D1/X8D1/X16D1 <strong>User</strong> <strong>Manual</strong><br />
Playback, Recording, Snapshots and P.T.Z controls (refer to Fig 8-21).<br />
• Step 6: Click the “Settings” icon to set the “Storage” (recording clip size), Display and Alarm options (refer to Fig 8-22).<br />
8.4 Phones with Android<br />
Installation via an Android Phone:<br />
• Step 1: Open the Android “Market” Storeand search for the application “SuperCam” (refer to Fig 8-23)<br />
• Step 2:Click the relevant link, press the “Install” button and follow the corresponding instructions to download the<br />
application (refer to Fig 8-24)<br />
Note: <strong>User</strong>s can view the download and install process in the notifications page (refer to Fig 8-25)<br />
• Step 3:Once the application has downloaded it will appear on the device as a “SuperCam” icon (refer to Fig 8-26)<br />
116
X4D1/X8D1/X16D1 <strong>User</strong> <strong>Manual</strong><br />
Fig 8-23 Fig 8-24 Fig 8-25 Fig 8-26<br />
Using the Supercam Application within Android:<br />
• Step 1: Click the “SuperCam” icon to open the application. Enter the “Server” (DVR IP address), “<strong>User</strong>” (<strong>User</strong>name) and<br />
“Password” details and click the “login” button(refer to Fig 8-27).<br />
Note: Select the “Remember Server” checkbox to save the login details. Click the arrow icon within the server field to view<br />
previously saved details.<br />
• Step 2: Once successfully connected to the DVR the user will be taken to the main menu page. (refer to Fig 8-28)<br />
117
X4D1/X8D1/X16D1 <strong>User</strong> <strong>Manual</strong><br />
Fig 8-27 Fig 8-28 Fig 8-29 Fig 8-30 Fig 8-31<br />
• Step 3:Click the “Live” icon to connect to the DVR for live viewing (refer to Fig 8-29)<br />
• Step 4: Click the numbered icons to switch between the available channels within live-view (refer to Fig 8-29)<br />
• Step 5: Click the “Help” icon on the main menu pageto get a full description on the application’s functions including<br />
Playback, Recording, Snapshots and P.T.Z controls (refer to Fig 8-30).<br />
• Step 6: Click the “Settings” icon to set the Alarm and “Storage” settings (refer to Fig 8-31).<br />
8.5 Phones with Blackberry<br />
Installation via a Blackberry Phone:<br />
• Step 1: Open the Blackberry’sweb browser and enter the DVR’s IP addressinto the address bar (refer Fig 8-32)<br />
• Step 2: Click the “SuperCam” link to download the software (refer to Fig 8-33)<br />
118
X4D1/X8D1/X16D1 <strong>User</strong> <strong>Manual</strong><br />
Fig 8-32 Fig 8-33<br />
• Step 3: Click the“<strong>Download</strong>” button on the popup interface (refer Fig 8-34) and the download progress will be shown (refer<br />
Fig 8-35).<br />
• Step 4: When the software has finished downloading, itwill be installed automatically (refer to Fig 8-36)<br />
119
X4D1/X8D1/X16D1 <strong>User</strong> <strong>Manual</strong><br />
Fig 8-34 Fig 8-35<br />
Fig 8-36<br />
120
X4D1/X8D1/X16D1 <strong>User</strong> <strong>Manual</strong><br />
Note: If the software fails to download, please ensure:<br />
• the phone has a sufficient network connection<br />
• theDVR’s network settings are correctly configured<br />
• the phone’s web browser is correctly configured.<br />
Checking the Blackberry’s web browser’s configuration:<br />
• Go toMenu>Option>Browser Configuration;(refer to Fig 8-37 for configuration settings)<br />
• Go toMenu>Option >Cache Operations:Clear the browser’s Web cache by pressing the “Clear”button (refer to Fig 8-38)<br />
Fig 8-37 Fig 8-38<br />
Note: There maybe <strong>com</strong>patibility issues with certain touchscreen versions of the Blackberry phones. Go to Options Menu ><br />
Advanced Options >Applications>SuperCam and click the “Disable Compatibility” button.<br />
Using the Supercam Application within Blackberry:<br />
121
X4D1/X8D1/X16D1 <strong>User</strong> <strong>Manual</strong><br />
• Step 1: Open the “SuperCam” icon to start the application. Enter the “Address” (DVR IP address), “<strong>User</strong>name” and<br />
“Password” details and click the “login” button(refer to Fig 8-39).<br />
Note: Select the “Remember Server” checkbox to save the login details. Click the arrow icon within the server field to view<br />
previously saved details.<br />
• Step 2: Once successfully connected to the DVR the user will be taken to the main menu page. (refer to Fig 8-40)<br />
Fig 8-39 Fig 8-40 Fig 8-41<br />
• Step 3:Click the “Live” icon to connect to the DVR for live viewing (refer to Fig 8-41)<br />
• Step 4: Click the iconto switch between the available channels within live-view (refer to Fig 8-41)<br />
• Step 5: Click the “Help” icon on the main menu pageto get a full description on the application’s functions including<br />
Playback, Recording, Snapshots and P.T.Z controls (refer to Fig 8-40).<br />
• Step 6: Click the “Settings” icon to set the Alarm and “Storage” settings (refer to Fig 8-31).<br />
Note: <strong>User</strong>s can click the Return button on the Blackberry phone to return to the previous interface.<br />
Appendix A FAQ<br />
122
X4D1/X8D1/X16D1 <strong>User</strong> <strong>Manual</strong><br />
Q1. DVR does not power up<br />
• The power adapter may be faulty. Please try powering the DVR with a new power adapter.<br />
• The power of the adapter may not provide sufficient power. Please check the DVR with a new power adapter.<br />
• There is a problem with the DVR’s hardware<br />
Q2. Thereare no menu options or there is only a live image display<br />
• Press and hold the ESC key and wait for a login dialog box to appear.<br />
Q3. The DVR is powered (as indicated by the lights on the front panel) but I am not getting an image.<br />
• The power of the adapter may not provide sufficient power. Please check the DVR with a new power adapter.<br />
• The video output of the DVR is different from the display monitor<br />
• There is a connection problem. Please recheck the cablesare correctly connected.<br />
Q4. Why images are not being displayed on parts or all of the channels of the DVR?<br />
• There is a connection problem. Please check the cables between the DVR and cameras are correctly connected.<br />
• There may be a camera problem. Please check the cameras for faults.<br />
• The video format (PAL/NTSC) of the DVR is different from that of the cameras. Please change DVR’s video system format.<br />
Q5. The DVR cannot find a hard drive<br />
• The power of the adapter may not provide sufficient power. Please check the DVR with a new power adapter.<br />
• There is a connection problem. Please check the SATA power and data cables are correctly connected.<br />
• The hard drive is damaged. Please install a new hard drive.<br />
Q6. The DVR does not record<br />
• The hard drive is not formatted<br />
123
X4D1/X8D1/X16D1 <strong>User</strong> <strong>Manual</strong><br />
• The record function is not setup correctly. Please refer to section 5 “Recording Search & Playback and Backup”.<br />
• The hard driveis full and the “Recycle” function is not enabled. Please refer to section 4.3 “Record Configuration” for more<br />
information. Either install a new hard drive or enable the “Recycle” function.<br />
• The hard drive is damaged. Please install a new hard drive.<br />
Q7. The mouse does not work<br />
• Check the connection and wait a short while for the mouse to reconnect<br />
• The mouse is not being detected. Plug and unplug the mouse several times.<br />
• The mouse is in<strong>com</strong>patible. Please change the mouse.<br />
Q8. Cannot download the ActiveX controls<br />
• If Internet Explorer blocks the ActiveX controls, please follow the setup as detailed below:<br />
o Open Internet Explorer and go to: Tools>Internet Options(refer to Fig A-1)<br />
o Click Security (tab) >Custom Level (refer to Fig A-2)<br />
o Enable all the sub options under “ActiveX controls and plug-ins” (refer to Fig A-3)<br />
o Then click “OK” to finish the setup.<br />
Note: Please ensure that the anti-virussoftware is not blocking the ActiveX controls.<br />
124
X4D1/X8D1/X16D1 <strong>User</strong> <strong>Manual</strong><br />
Fig A-1<br />
Fig A-2 Fig A-3<br />
125
X4D1/X8D1/X16D1 <strong>User</strong> <strong>Manual</strong><br />
Q9: The DVR is not booting up properly and displays“please wait…”<br />
• There is a connection problem. Please check the SATA power and data cables are correctly connected.<br />
• The hard drive is damaged. Please try to re-format the drive or install a new hard drive.<br />
Q10: How to input password and digital numbers<br />
• Use either the on-screen keyboard that will appear when you click an empty field or use the buttons on the front panel.<br />
Please note that the DVR’s operation is much easier with the use of a USB mouse.<br />
Q11: Why re-format a hard disk if it was used in an existing DVR of the same type.<br />
• When the hard disk is removed from one to another same type DVR, itshould work normally without re-formatting.However,<br />
when a new hard disk installed in the DVR, it will be identified as a new hard driveand will inquire whether to<br />
formatregardless whether it has been used before or not.<br />
Q13: Whatare the minimum PC configurationsfor remote viewing?<br />
PC Module<br />
Parameters<br />
CPU Intel Celeron 2.4G<br />
Motherboard Intel 845<br />
HDD<br />
80G<br />
RAM<br />
512M<br />
VGA NVIDIA GeForce MX440/FX5200ATIRADEON 7500/X300<br />
OS<br />
Windows 2000(SP4 above) /Windows XP (SP2 above) /VISTA<br />
DirectX 9.0<br />
126
X4D1/X8D1/X16D1 <strong>User</strong> <strong>Manual</strong><br />
Q13: Whatare the minimum PC configurationsfor remote viewing (using the X16D1 DVR)?<br />
PC Module Parameters<br />
CPU<br />
Intel Core(TM) 2 Duo CPU E4600<br />
Motherboard G31/P31 chip<br />
HDD<br />
80G<br />
RAM<br />
1GB<br />
VGA GMA3100/NVIDIA GeForce 8400/<br />
ATIRADEON HD3450<br />
OS<br />
Windows 2000(SP4 above) /Windows XP (SP2 above) VISTA<br />
DirectX 9.0<br />
127
X4D1/X8D1/X16D1 <strong>User</strong> <strong>Manual</strong><br />
Q14: Codec control issues when using Windows VISTAand Windows 7<br />
There are 2 possible ways to fix this issue:<br />
• Go to: Control Panel><strong>User</strong> Account and Family Safety > <strong>User</strong> Account Control (refer to Fig A-5). Tryswitching the option<br />
both on/off by selecting the corresponding check-box.<br />
• Right click the mouse whilst in Internet Explorer (refer to Fig A-6) and select the option “Run as administrator” from the<br />
menu.<br />
Fig A-5 Fig A-6<br />
128
X4D1/X8D1/X16D1 <strong>User</strong> <strong>Manual</strong><br />
Appendix B Calculate Recording Capacity<br />
The table below shows an approximate hard disk size requirements based upon “Resolution” and “Bit Rate”:<br />
Video<br />
Format<br />
Resolution<br />
Total Frame<br />
Rate (FPS)<br />
PAL D1 25<br />
NTSC D1 30<br />
Video Quality<br />
Bit Rate<br />
(kbps)<br />
Used Space<br />
(MB/h)<br />
Highest 2M 915<br />
Higher 1.5M 700<br />
Medium 1M 465<br />
Lower 768K 297<br />
Lowest 512K 241<br />
Highest 2M 910<br />
Higher 1.5M 712<br />
Medium 1M 468<br />
Lower 768K 297<br />
Lowest 512K 241<br />
The formula used for the calculating the recording capacity, is detailed below as follows:<br />
[Used space per hour (MB/h)]* [HDD Coverage Rate]*[Recording Time (hours)]* [Number of Channels]<br />
For example: PAL cameras, D1 resolution, “Higher” video quality, 25 fps, 4 channels and continuousrecording for a month.<br />
Total Recording capacity = [700 (mb/h)]*[24(hours/day) * 30(days)]* [4(channels)] = 2016000(MB) [approx2GB]<br />
129
X4D1/X8D1/X16D1 <strong>User</strong> <strong>Manual</strong><br />
Appendix C<br />
Compatible Devices<br />
1. Compatible USB drives.<br />
Brand<br />
SSK<br />
Netac<br />
Kingston<br />
Aigo<br />
Smatter vider<br />
SanDisk<br />
Capacity<br />
512MB, 1G, 2GB<br />
4GB<br />
2GB<br />
2GB<br />
1GB<br />
4GB<br />
Tab C-1<br />
2. Compatible SATA CD/DVD writers.<br />
Brand<br />
TECLAST<br />
BENQ<br />
LITEON<br />
LITEON<br />
SAMSUNG<br />
Model<br />
GH22NP20/TL-22XD<br />
DW220S-0K4<br />
DH—20A6S01C<br />
DH-20A4P02C<br />
TS-H653B<br />
Tab C-2<br />
130
X4D1/X8D1/X16D1 <strong>User</strong> <strong>Manual</strong><br />
3. Compatible HDD list.<br />
Seagate Barracuda LP ST3200542AS 2TB<br />
Supported<br />
Seagate Barracuda 7200.11 ST31500341AS 1.5T Supported<br />
Seagate SV35.3 ST31000340SV 1T Supported<br />
Seagate Pipeline HD.2 500G Supported<br />
Seagate Barracuda 7200.10 320G Supported<br />
Seagate Barracuda 7200.10 ST3250310AS 250G Supported<br />
Seagate Barracuda 7200.11 ST3160813AS 160G Supported<br />
Seagate Barracuda 7200.10 ST380815AS 80G Supported<br />
Maxtor Diamondmax 21 STM3160215AS 160G<br />
Supported<br />
HITACHI Deskstar HDS721616PLA380 160G Supported<br />
HITACHI Deskstar 80G Supported<br />
WD WD1600JS 160G Supported<br />
Samsung HD161HJ 160G<br />
Supported<br />
Tab C-3<br />
131
X4D1/X8D1/X16D1 <strong>User</strong> <strong>Manual</strong><br />
Appendix D X4D1 Specifications<br />
Compression format<br />
Standard H.264 Baseline<br />
Video output<br />
Composite: 1.0V p-p/75Ω BNCx2, VGAX1<br />
Video input<br />
Composite:1.0V p-p/75Ω BNC×4<br />
VGA Resolution 1280*1024 /1024*768/ 800*600<br />
Record Resolution<br />
352*288/704*576 (PAL), 352*240/704*480(NTSC)<br />
Display Frame Rate<br />
100FPS (PAL), 120FPS (NTSC)<br />
Record Frame Rate<br />
100/25FPS (PAL), 12030FPS (NTSC)<br />
Audio input<br />
RCA X4<br />
Audio output<br />
RCA X1<br />
Alarm input<br />
NO or NC 4CH<br />
Alarm Output:<br />
1CH<br />
Record Mode<br />
<strong>Manual</strong> / Sensor /Timer / Motion detection<br />
Simplex/Duplex/Triplex<br />
Pentaplex<br />
Network Interface<br />
RJ45 (LAN, INTERNET)<br />
PTZ control<br />
YES<br />
Communication interface<br />
RS-485, USB2.0 x 2(one for backup, another for USB mouse)<br />
Disk info SATA x 1+DVD-RW x 1 or SATA x 2<br />
Remote controller<br />
YES<br />
Power supply<br />
12V4A<br />
Temperature / Humidity 0-50°C / 10%-90%<br />
Average Operating Power (Excluding HDD)<br />
≤30W<br />
132
X4D1/X8D1/X16D1 <strong>User</strong> <strong>Manual</strong><br />
Appendix E X8D1 Specifications<br />
Compression format<br />
Standard H.264 Baseline<br />
Video output<br />
Composite:1.0V p-p/75Ω BNC×2 , VGAX1<br />
Video input<br />
Composite:1.0V p-p/75Ω BNC×8<br />
VGA Resolution 1280*1024 /1024*768/ 800*600<br />
Record Resolution<br />
352*288/704*576 (PAL), 352*240/704*480(NTSC)<br />
Display Frame Rate<br />
200FPS (PAL), 240FPS (NTSC)<br />
Record Frame Rate<br />
200/50FPS (PAL), 240/60FPS (NTSC)<br />
Audio input<br />
RCA X4<br />
Audio output<br />
RCA X1<br />
Alarm input<br />
NO or NC 8CH<br />
Alarm Output:<br />
1CH<br />
Record Mode<br />
<strong>Manual</strong> / Sensor /Timer / Motion detection<br />
Simplex/Duplex/Triplex<br />
Pentaplex<br />
Network Interface<br />
RJ45 (LAN, INTERNET)<br />
PTZ control<br />
YES<br />
Communication interface<br />
RS485, USB2.0 x 2(one for backup, another for USB mouse)<br />
Disk info SATA x 1+DVD-RW x 1 or SATA x 2<br />
Remote controller<br />
YES<br />
Power supply<br />
12V4A<br />
Temperature / Humidity 0-50°C / 10%-90%<br />
Average Operating Power (Excluding HDD)<br />
≤30W<br />
133
X4D1/X8D1/X16D1 <strong>User</strong> <strong>Manual</strong><br />
Appendix F X16D1 Specifications<br />
Compression format<br />
Standard H.264 Baseline<br />
Video output<br />
Composite:1.0V p-p/75Ω BNC×2, VGAX1<br />
Video Input<br />
Composite:1.0V p-p/75Ω BNC×16<br />
VGA Resolution 1280*1024 /1024*768/ 800*600<br />
Record Resolution<br />
352*288/704*576 (PAL), 352*240/704*480(NTSC)<br />
Display Frame Rate<br />
400FPS (PAL), 480FPS (NTSC)<br />
Record Frame Rate<br />
400/100FPS (PAL), 480/120FPS (NTSC)<br />
Audio Input<br />
RCA X4<br />
Audio output<br />
RCA X1<br />
Alarm Input<br />
NO or NC 16CH<br />
Alarm Output:<br />
1CH<br />
Record Mode<br />
<strong>Manual</strong> / Sensor /Timer / Motion detection<br />
Simplex/Duplex/Triplex<br />
Pentaplex<br />
Network Interface<br />
RJ45 (LAN, INTERNET)<br />
PTZ control<br />
YES<br />
Communication interface<br />
RS485, USB2.0 x 2(one for backup, another for USB mouse)<br />
Disk info SATA x 2+DVD-RW x 1 or SATA x 3<br />
Remote controller<br />
YES<br />
Power Supply<br />
12V4A<br />
Temperature / Humidity 0-50°C / 10%-90%<br />
Average Operating Power (Excluding HDD)<br />
≤30W<br />
134