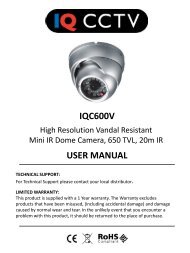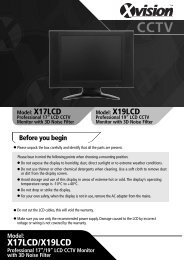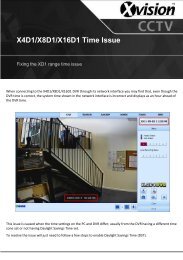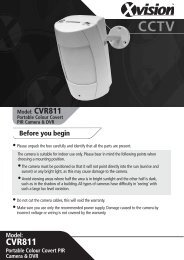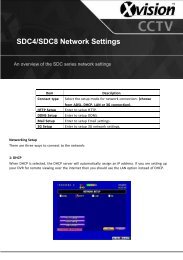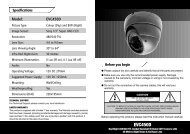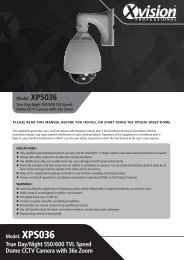Create successful ePaper yourself
Turn your PDF publications into a flip-book with our unique Google optimized e-Paper software.
<strong>XSDZ</strong>-<strong>3DM</strong>Speed Dome Keyboard & Joystick ControllerUSER MANUAL
<strong>XSDZ</strong>-<strong>3DM</strong> <strong>User</strong> <strong>Manual</strong>CAUTIONPlease read this user manual carefully to ensure that you can use the Keyboard and Joystick correctly and safely.We cannot guarantee all the content is correct. The contents of this manual are subject to change without notice.This controller should be operated only from the re<strong>com</strong>mended power source (Technical Data Page 9). The voltage of thepower must be verified before use. Kindly remove the cables from the power source if the controller is not to be used for along period of time.Do not install this controller near heat sources such as radiators, heat registers, stoves or other devices that produceheat.Do not install this controller near water. Clean only with a dry cloth.Do not block any ventilation openings and ensure the controller is well ventilated.This equipment is for indoor use only. Do not expose the device to rain or a moist environment. In case any solid or liquidgets inside the keypad, please cut off the power supply immediately, and get it checked by a qualified technician.Refer all servicing to qualified service personnel. You should repair no parts without technical aid or approval.This manual is suitable for the <strong>XSDZ</strong>-<strong>3DM</strong> Speed Dome Keyboard and Joystick controllers.2
<strong>XSDZ</strong>-<strong>3DM</strong> <strong>User</strong> <strong>Manual</strong>ContentsIntroduction …………………………………………………………………………...................................................................... 7Notice …………………………………………………………………………………………………………………………………..…. 7Functions & Characteristics ………………………………………………………………………………………………………….... 8Technical Data ……………………………………………………………………………………………………………..…….…….. 9Keyboard Connection ………………………………………………………………………………………………………………. 10RS485 Interfaces …………………………………………………………………………………………………………….….…….. 10Direct Connection to Dome …………………………………………………………………………………………….…………….. 11Keyboard Connection through Matrix ……………………………………………………………………………………………….. 12Keyboard Operation Instruction ………………………………………………………………………………………………. 14Power Mode ……………………………………………………………………………………………………………………..….…. 15LCD Display Screen …………………………………………………………………………………………………………….…….. 15Functions of the Joystick ………………………………………………………………………………………………………....... 163
<strong>XSDZ</strong>-<strong>3DM</strong> <strong>User</strong> <strong>Manual</strong>Observing the Cameras …………………………………………………………………………………………………………..……. 17Dome Lens Control ……………………………………………………………………………………………………………..…….. 17Set Dome Function …………………………………………………………………………………………………………..……….. 18Preset ………………………………………………………………………………………………………………………………..….. 18Scan ……………………………………………………………………………………………………………..……………………… 18Pattern ………………………………………………………………………………………………………………….………………. 18Cruise ………………………………………………………………………………………………………………….……………….. 19Call Main Menu ……………………………………………………………………………………………………………..……….… 19Matrix Control ………………………………………………………………………………………………………………...….…… 19Switching the Dome Order .………………………………………………………………………………………………..…....……. 19Call Matrix Main Menu ………………………………………………………………………………………………………………… 20Confirm After Program ……………………………………………………………………………………………………..…………. 204
<strong>XSDZ</strong>-<strong>3DM</strong> <strong>User</strong> <strong>Manual</strong>Change Object Monitor ………………………………………………………………………….……………………………………. 20Keyboard Menu Control ………………………………………………………………………………….….……………………… 20Keyboard Parameter Settings ………………………………………………………………………………………………………… 21Keyboard ID Setup ………………………………………………………………………………………………………….………… 21Keyboard Baud Rate Settings ………………………………………………………………………………………………………… 23Joystick Adjustment ………………………………………………………………………………………………………………… 24Display Keyboard Information ……………………………………………………………………………………………….………. 24Dome Setup …………………………………………………………………………………………………………………….……... 24Preset Setup …………………………………………………………………………………………………………………………… 24Dome Scan Setup …………………………………………………………………………………………………………………….. 26Pattern Setup …………………………………………………………………………………………………………………….……. 28Tour Setup …………………………………………………………………………………………………………………………..…. 29Protocol Setup ………………………………………………………………………………………………………………….……... 305
<strong>XSDZ</strong>-<strong>3DM</strong> <strong>User</strong> <strong>Manual</strong>Pelco Matrix Model ……………………………………………………………………………………………………………………. 30Dome Control Model ………………………………………………………………………………………………………………….. 30Exit Keyboard Menu …………………………………………………………………………………………………………..…….… 30Appendix ……………………………………………………………………………………………………………………..……….. 31RS485 Bus General Knowledge ……………………………………………………………………………………………..………. 31Keyboard Shortcut Instruction ………………………………………………………………………………………………..……… 34Keyboard Menu Index ………………………………………………………………………………………………………..……… 376
<strong>XSDZ</strong>-<strong>3DM</strong> <strong>User</strong> <strong>Manual</strong>1. IntroductionThe <strong>XSDZ</strong>-<strong>3DM</strong> controller is a universal keyboard and joystick designed to control speed dome cameras for security systems. The<strong>XSDZ</strong>-<strong>3DM</strong> can control both the camera‟s movement and the zoom magnification of its lens. A functional backlit LCD screendisplays the parameters of the current operation; the protocol ID, the dome ID, the monitor ID and the operational state of thejoystick. The joystick together with the LCD screen provides the user with a more efficient and easier control for their securitysystems.1.1 NoticePlease read the manual carefully and follow all instructions.7
<strong>XSDZ</strong>-<strong>3DM</strong> <strong>User</strong> <strong>Manual</strong>1.2 Functions and CharacteristicsThe keyboard can connect up to maximum of 31 domes in the direct control mode using an RS485 Bus LineCompatible with a wide range of speed dome operating protocolsAlso controls the camera‟s Iris Focus and Zoom.Set and run presets, scans, patterns and toursControl the matrix, which then controls the dome indirectlyEquipped with a 3D JoystickA functional backlit LCD screen displays the parameters of the current operation; the protocol ID, the dome ID, themonitor ID and the operational state of the joystick8
<strong>XSDZ</strong>-<strong>3DM</strong> <strong>User</strong> <strong>Manual</strong>1.3 Technical DataOperating Voltage:Input voltage: 12V DCRating Power: 0.5WCommunication Characteristics:Communication interface: RS485 Bus Line with Infrared emissionCommunication frequency: 2400, 4800, 9600 and 19200bpsCommunication distance: RS485 can reach 1.2km (infrared emission reaches 10m)Operational Environment:Operating temperature: 0° - 50°CRelative humidity less than 90%Dimensions:68 x 136 x 105mm (L x W x H)Weight: 0.845 kg9
<strong>XSDZ</strong>-<strong>3DM</strong> <strong>User</strong> <strong>Manual</strong>2. Keyboard Connection2.1. RS485 InterfacesRS485 can be connected by the 2-port terminal block at the front of the controller. An RS485 (A+, B-) interface allows the controllerto connect with the speed dome directly, via a DVR or other keyboards (i.e. if the keyboard controls the dome via a matrix).The KeyboardPower/RS485IR remote controlFigure 2.110
<strong>XSDZ</strong>-<strong>3DM</strong> <strong>User</strong> <strong>Manual</strong>2.2 Direct Connection to DomeThe keyboard connects to the Dome via the RS485 interface, which is the <strong>com</strong>munication port. This is illustrated infigure 2-3.1 below.DC12V (A+B-)RS485 (A+B-)Speed Dome CameraKeyboardFigure 2-3.111
<strong>XSDZ</strong>-<strong>3DM</strong> <strong>User</strong> <strong>Manual</strong>2.3 Keyboard Connection through MatrixYou can indirectly control the dome when it connects through a matrix as shown in the illustration below. Connect the keyboard anddome in a parallel way to the bus of the RS-485. The keyboard can control any dome in the series. Using this method, the ID of themain keyboard should be “1” and the baud rate should be 9600bps.Figure 2-4.1MATRIXKeyboardDome 1 Dome 2Please Note:With a direct connection, the keyboard can control a maximum number of 31 cameras using the RS485 busThe maximum number of keyboards that can be used in a system is four (4)The controllers should all be given different IDs as shown in figure 2-4.2 below12
<strong>XSDZ</strong>-<strong>3DM</strong> <strong>User</strong> <strong>Manual</strong>Keyboard 1 Keyboard 2Keyboard 3Dome 1 Dome 2 Dome 3 Dome 4Keyboard 4Dome 1 Dome 2 Dome 3 Dome 4Figure 2-4.213
<strong>XSDZ</strong>-<strong>3DM</strong> <strong>User</strong> <strong>Manual</strong>3. Keyboard Operation InstructionLCD ScreenLens Control3D JoystickNumber KeysFunction KeysFigure 3-1.1Please Note: Other security systems may have different operational requirements and may not be <strong>com</strong>patible14
<strong>XSDZ</strong>-<strong>3DM</strong> <strong>User</strong> <strong>Manual</strong>3.1 Power ModeWhen the keyboard is turned on, it automatically checks the Baud Rate; the Protocol of the keyboard, the Dome and Monitor ID‟sand displays all the information on the LCD screen.Please Note: The joystick should be not be touched whilst the keyboard is initialising.3.2 LCD display screenThe LCD screen displays the following as shown in the illustration below. It also displays the parameters of the current operationand the operational state of the controller.Please Note: The LCD backlight switches turns off automatically after 10 seconds of inactivity.Cam ID: 001 Mon ID: 001Protocol: PELCO-DBaud Rate: 2400bps15
<strong>XSDZ</strong>-<strong>3DM</strong> <strong>User</strong> <strong>Manual</strong>3. 3 Functions of the JoystickThe Joystick controls the both the movement of the dome and navigating the operational setup menu.You can operate the joystick at will in any direction and the Speed Dome will move in that direction, detailed below:Navigating menu items:The top arrow is also used for navigating upper menu items:The down arrow is used for navigating lower menu items:The right arrow is used for navigating next menu items:The left arrow is used for navigating previous menu items:Please Note: There is a direct proportion between the speed of the movement of the dome and the pressure applied to the joystick.16
<strong>XSDZ</strong>-<strong>3DM</strong> <strong>User</strong> <strong>Manual</strong>3. 4 Observing the CamerasSelecting Cameras: Number + Camo Input the camera ID and then press the Cam key to select a camera in the network3.5 Dome lens controlZoom:to Zoom users can control the zoom by rotating the joystick (clockwise/anticlockwise)Focus:Used in bringing objects into clear visibility. The following buttons can be used:ooPress Far key to focus far objectsPress Near key to focus nearer objectsPlease Note: Normally the dome will adjust the zoom and focus controls automatically. The Far and Near keys are used tomanually zoom and focus the camera.Iris:Used to control the amount of light <strong>com</strong>ing through the camera lens. <strong>User</strong>s can use the following buttons:o Press Open key for manual iris accretion. A full white picture means maximum iris is selected.o Press Close key for manual iris reduction. A full black picture means minimum iris is selected.17
<strong>XSDZ</strong>-<strong>3DM</strong> <strong>User</strong> <strong>Manual</strong>3.6 Set Dome Function3.6.1 PresetPreset:Set + N + Pre (N represents the preset number):o Press Set key and then input a number for the defined scan and press the Pre keyCall Preset:N + Pre:o Input the preset number and then press Pre key3.6.2 ScanLeft borderline:Set + 1 + ScanRight borderline: Set + 2 + ScanStart scan:1 + ScanPlease Note: Enter the menu to setup these options when you need to change the scan speed ( refer to section 3.7)3.6.3 PatternDesign path setup:Set + N + Pat + Path + Set + 0 + Pat:oPress Set key, input a number for the defined scan (i.e.1 - 4), press Pat key then move the camera alongthe desired path. When finished press the Set key first, press 0 key and then the Pat key.Please Note: Alternatively patterns can be set within the camera‟s own setup menu18
<strong>XSDZ</strong>-<strong>3DM</strong> <strong>User</strong> <strong>Manual</strong>Starting the pre-defined scan:N + PatoInput the pre-defined scan number (i.e.1 - 4) and press Pat key to start.3.6.4 CruiseCruising : N + Touro Input the predefined cruise number first and then press Tour key (this will tour the predefined presets).Press the Tour key directly if the system only has one cruise.3.7 Call Main MenuCalling the Main Menu: 9 + 5 + Preo Input 95 and then press Pre key. A menu will be displayed on the monitor. The joystick can then be used fornavigation (i.e. up/down to move through the options and left/right to select options).3.8 Matrix Control3.8.1 Switching the Dome OrderThe matrix can connect only up to 16 high Speed Domes. Information such as the Series Number, Time and Date will display onthe monitor when you switch from one camera to another.The Prev button switches to the previous camera. Pressing the Pre button for 2 seconds will keep the camerasswitching through all the 16 high speed domes.Press Next to switch to the next camera. Pressing the Next button for 2 seconds will keep the cameras switchingback and forth until it finally gets to the 16 th camera.19
<strong>XSDZ</strong>-<strong>3DM</strong> <strong>User</strong> <strong>Manual</strong>3.8.2 Call matrix main menuShi + Set: (Calls the main menu, the menu will display on the object monitor)o Press the Shift button and then the Set buttono Refer to the matrix section of the manual to know how to use the keyboard in setting the matrix.3.8.3 Confirm after programEnt:o Press the Enter (Ent) button to confirm once the matrix has been programmed successfully.o Refer to the matrix section of the manual for detailed programming.3.8.4 Change object monitorN + Mon:o Input the monitor ID number and then press the Mon button. The image and the menu of the dome that youcontrolled with the keyboard will be displayed in the object monitor.20
<strong>XSDZ</strong>-<strong>3DM</strong> <strong>User</strong> <strong>Manual</strong>4. Keyboard Menu ControlPress and hold the Menu button for 3 seconds to enter the main menu (Figure 4.1.1-1). The entire menu settings willbe displayed. Now enter the corresponding number or use the Joystick to move up/down and select a particularcamera.Once you find the specific camera, move the joystick to navigate the menu (right to enter/left to leave)1. Keyboard setup2. Dome setup3. Protocol select4. Exit menuFigure 4-1.1-1●●To save the settings press the Ent button to save the settings and the text will be displayedTo return back to the previous menu press the Prev button4.1 Keyboard Parameter Settings4.1.1 Keyboard ID set up• Enter the main menu as shown in figure 4-1.1• Press the number 1 button to select the keyboard setting as shown in figure 4.1.1-2 detailed below.21
<strong>XSDZ</strong>-<strong>3DM</strong> <strong>User</strong> <strong>Manual</strong>1. Set KB ID: (1-64):-2. Set Baud rate: 2400bps3. Joystick CalibrationFigure 4.1.1-24. About keyboard• Press the number 1 button to select Set KB ID as shown in figure 4.1.1-3 below:1. Set KB ID: (1-64):-Figure 4.1.1-3• Press the number 1 to set the keyboard ID as in Figure 4.1.1-4 below:1. Set KB ID: (1-64):-Figure 4.1.1-4• Input the specified number to select the camera ID within the range (1-64) and then press the Ent to save. If successfulthe text will be displayed at the bottom of the screen• If the number you input is outside of the range1 - 64, it will display „Error’ as shown in figure 4.1.1-6.ErrorFigure 4.1.1-622
<strong>XSDZ</strong>-<strong>3DM</strong> <strong>User</strong> <strong>Manual</strong>• Press the Prev button or use the LEFT, RIGHT arrows for the back and previous menu.Please Note: The default camera ID is 1. If there is only one keyboard in the system, then it must be set to 1. Several keyboardscan work together (i.e. maximum of 4) with at least one keyboard ID set to 1.4.1.2 Keyboard Baud Rate Settings• Enter the main menu (as in Figure 4.1.1-1)• Press the number 1 button to enter the keyboard settings• Press the number 2 button to enter the Baud Rate settings (as in Figure 4.1.2-1)2. Set Baud rate: 2400bpsFigure 4.1.2-1Please Note: Under the IR <strong>com</strong>munication mode the Baud rate must be set to either 2400bps or 4800bps• Select the Baud rate you need and press the Ent button to save any changes. If successful the text will bedisplayed• Press the Prev button or move the joystick to LEFT to back to previous menu.Please Note: When using a multiple keyboards setup such as a matrix, the baud rate must be set to either 9600bps or 19200bps23
<strong>XSDZ</strong>-<strong>3DM</strong> <strong>User</strong> <strong>Manual</strong>4.1.3. Joystick AdjustmentTo adjust the joystick settings the user needs to enter the menu for the „Joystick Calibration‟ menu. Please ensure the joystick is ina neutral state. The steps are as follows:• Enter the main menu (as in Figure 4.1.1-1)• Press the number 1 button to enter the Keyboard Setup• Press the number 3 button to enter the Joystick Calibration settings (as in Figure 4.1.3-1)Joystick is freeThen press EnterFigure 4.1.3-1• Press Ent to finish the joystick calibration. If successful the text will be displayed4.1.4 Display Keyboard Information• Enter the main menu (as in Figure 4.1.1-1)• Press the number 1 button to enter the Keyboard Setup• Press the number 4 button to check the keyboard information4.2 Dome set up4.2.1 Preset set up• Enter the main menu (as in Figure 4.1.1-1)• Press the number 2 button to enter the Dome settings menu (figure 4.2.1-1). From here you can set the followingfunctions: Preset, Scan, Pattern and Tour. These functions can also be set up in the camera‟s menu.24
<strong>XSDZ</strong>-<strong>3DM</strong> <strong>User</strong> <strong>Manual</strong>1. Set dome preset2. Set dome scan3. Set dome patternFigure 4.2.1-14. Set dome tour5.• Press the number 1 button to enter the dome Preset function settings (as in figure 4.2.1-2 below):1. Save preset2. Show preset3. Clear presetFigure 4.2.1-2• Press the number 1 button to enter the preset menu, you can input the preset number as in figure (4.2.1-3)Preset Number:-(1-128)Press PREV to go backFigure 4.2.1-3• After entering the preset menu you can use the navigation keys to control the dome directly. Input the preset number tosave. If successful the text will be displayed.• Press the Prev button to go back to the previous menu.Please Note: Under this mode, operating the keys and moving the joysticks will not control the domes.25
<strong>XSDZ</strong>-<strong>3DM</strong> <strong>User</strong> <strong>Manual</strong>• Press the number 2 button to view the presets (figure 4.2.1-5)Preset Number:(1-128)Press PREV to backFigure 4.2.1-5• Input the Preset Number that you would like to view and press the Ent button. If successful the text will bedisplayed and then press the Prev to revert back to the previous menu.• Press the number 3 enter the „Clear Preset’ option (as figure 4.2.1-6 below)Preset Number:(1-128)Press PREV to backFigure 4.2.1-6• Input the preset number that you would like to clear, and press the Ent button. If successful the text will bedisplayed and then revert back to the previous menu.4.2.2 Dome Scan set up• Enter the main menu (as in Figure 4.1.1-1)• Press the number 2 button to enter the Dome Setting menu• Press the number 2 button to enter the Dome Scan Setting menu, as detailed below:26
<strong>XSDZ</strong>-<strong>3DM</strong> <strong>User</strong> <strong>Manual</strong>1. Set left limit2. Set right limit3. Run scanFigure 4.2.1-1• Press the number 1 button to set the Left limit as picture 4.2.2-2 shows.Press ENTER to savePress PREV to backFigure 4.2.2-2• Move the dome to a suitable position, and press Ent to save. If successful the text will be displayed and thenrevert back to the previous menu.• Press the number 2 button to set the Right limit and follow the same procedure as detailed above.• Go back to the menu and press the number 3 button to run a scan (as you have setup in the above steps)Please Note: Under this mode, operating the keys and moving the joysticks will not control the domes.27
<strong>XSDZ</strong>-<strong>3DM</strong> <strong>User</strong> <strong>Manual</strong>4.2.3 Pattern Setup• Enter the main menu (as in Figure 4.1.1-1)• Press the number 2 button to enter the Dome Setting menu• Press the number 3 button to enter the pattern setting as shown in figure 4.2.3-1.1. Pattern Num:-2. Set pattern3. Run patternFigure 4.2.3-1• After entering the menu, input the pattern number you want to create. You can put in the Numbers 1-4 and press Ent. Theselection will skip to the next item automatically to set the pattern you need. If you already have it, you can skip it and pressthe number 3 to run the pattern directly.Pattern setting:• Press number 2 to enter the „Set Pattern‟ page.• Move the dome to a start position and press the 1 button to start recording the pattern (Fig 4.2.3-2)• The LED screen will display Start …… (at the bottom of the page)• Press 0 to finish the record the pattern• If successful the text will be displayed and then revert back to the previous menu. Select option 3 to run thepattern.Press 1 to startPress 0 to finishPress PREV to backFigure 4.2.3-228
<strong>XSDZ</strong>-<strong>3DM</strong> <strong>User</strong> <strong>Manual</strong>Please Note: Under this mode, operating the keys and moving the joysticks will not control the domes.4.2.4 Tour Setup• Enter the main menu (as in Figure 4.1.1-1)• Press the number 2 button to enter the Dome Setting menu (figure 4.2.1-1)• Press the number 4 button to enter the tour setting menu (figure 4.2.4-1)1. Tour Number: -2. Insert preset3. Run tourFigure 4.2.4-1• After entering the menu, you need to input the TOUR information. Input the number (i.e. between 1- 6), and press the Entbutton to confirm. The selection will then auto skip to the second TOUR setting. The text will be displayed andthen revert back to the previous menu upon <strong>com</strong>pletion.• Select Item 2 as shown in figure 4.2.4-2. You will need to input the tour preset, and in the second item you need to input thespeed information (range is between 1-27). In the third option you will need to input the time it needs to stop. The range is from1-255. After finishing all the steps, press the Ent key. This will display on the screen and then revert back to theprevious menu.1. Preset Number: -2. Speed3. DwellFigure 4.2.4-2• Press 3 to run the Tour29
<strong>XSDZ</strong>-<strong>3DM</strong> <strong>User</strong> <strong>Manual</strong>4.3 Protocol set up• Enter the main menu (Figure 4.1.1-1). Press the number 3 button to enter the Protocol Setting menu (figure 4.3-1)1. Matrix/DVR2. DomeFigure 4.3-14.3.1 Pelco Matrix model• Press the number 1 button to enter the PELCO Matrix menu as shown in the picture 4.3.1-1.• Press the Ent key to select the protocol options and then revert back to the previous menu.1. P-Matrix2. HC DVRFigure 4.3.1-14.3.2 Dome control model• From the Protocol Setting Menu (figure 4.3-1), press the number 2 to enter the dome control menu (figure 4.3.2-1)• Select the appropriate Protocol by choosing options 2 or 3 (PELCO-P or D) and then go back to the previous menu.1. Factory2. Pelco-P3. Pelco-DFigure 4.3.2-14.3.3 Exit Keyboard Menu• From the main menu (figure 4.1.1-1) and press the number 4 button to exit the menu.30
<strong>XSDZ</strong>-<strong>3DM</strong> <strong>User</strong> <strong>Manual</strong>5. Appendix5.1 RS485 Bus General KnowledgeAccording to the RS485 Industrial Standards, the RS485 Bus is of half-duplex data transmission cables with a characteristicimpedance of 120. The maximum load capacity is 32 unit loads (including the main controller and the controller equipment).Distance of RS485 bus transmissionUse the 0.56mm (24 AWG) twisted cable as the <strong>com</strong>munication line; the farthest distance it can reach is as follows based on thedifferent Baud rates:Baud RateMaximum Distance2400bps1800m4800bps9600bps19200bps1200m800m600mTo ensure maximum transmitting distance the RS485:• Uses high quality cables• Installs the dome in an environment with a minimum amount of electromagnetic interference• Minimizes the amount of equipment/workload on the RS485 Bus31
<strong>XSDZ</strong>-<strong>3DM</strong> <strong>User</strong> <strong>Manual</strong>Connection and termination resistanceThe RS485 standards require a daisy-chain connection between the equipment. There must be termination resistance of 120Impedance at both ends of the connection. Please refer to figures 4-1.1 and 4-1.2:120 Ω# 1 # 2 # 3 # 4 # 32Figure 4-1A+DB-A+B-120 Ω 120 Ω# 1 # 2 # 3 # 4 # 32Figure 4-1.2Please Note: Connection D should not exceed 7m32
<strong>XSDZ</strong>-<strong>3DM</strong> <strong>User</strong> <strong>Manual</strong>Problems during practical useIn some circumstances the user adopts a star configuration in practical connection. The termination resistors must be connected toboth equipment and should be farther away from each other, such as equipment1# and 15# (refer to figure 4-1.3).As the star configuration does not conform with the requirements of the RS485 standards, problems such as signal reflections andlower anti-interference performance arise when the cables used in the connection are too long. The reliability of control signals aredecreased with the phenomena that the dome does not respond to or just responds at intervals to the controller, or follows acontinuous operation without stopping.Under such circumstances the factory will re<strong>com</strong>mend the use of the RS485 distributor. The distributor can change the starconfiguration connection to the mode of connection stipulated in the RS485 standards. The new connection then achieves areliable data transmission. Please refer to figure 4-1.3.120 Ω# 1# 6 Main Controller# 32A+120Ω# 1120 Ω# 15B-120Ω# 2Figure 4-1.3120Ω# 333
<strong>XSDZ</strong>-<strong>3DM</strong> <strong>User</strong> <strong>Manual</strong>5.2 Keyboard Shortcut InstructionsWorkingModeShortcutOperationObjectFunctionPress Set for 3 seconds Keyboard IR remote ON/OFFPress Menu for 3 seconds Keyboard Enter the system settingN + CamHigh Speed DomeInput Dome ID and press Cam toselect object dome.Rotate the joystick anti-clockwise High Speed Dome Zoom-InRotate the joystick clockwise High Speed Dome Zoom -OutDirectControlModeFar High Speed Dome Press Far, far focusNear High Speed Dome Press Near, near focusClose High Speed Dome Press Close, reduce IrisOpen High Speed Dome Press Open, increase IrisSet + N + PresetHigh Speed DomeAdjust the image to objectposition, Press Set to input thepreset, and press Preset to setthe presetN + PresetHigh Speed DomeInput preset ID, press Preset tocall the presetShi + 1 + Ent High Speed Dome ON/OFF water Wiper34
<strong>XSDZ</strong>-<strong>3DM</strong> <strong>User</strong> <strong>Manual</strong>PELCOMatrix ModeShi + 2 + Ent High Speed Dome ON/OFF auxiliary light.Set + 1 + ScanHigh Speed DomeAdjust the image to objectposition, press Set to input 1, thenpress Scan to set Scan left limit.Set + 2 + ScanHigh Speed DomeAdjust the image to objectposition, press Set to input 2 thenpress Scan to set scan right limit.1 + Scan High Speed Dome Input 1, press Scan to run scan.Set + N + PatternHigh Speed DomePress Set then input patternnumber, press Pattern to recordpattern path.Set + 0 + PatternHigh Speed DomePress Set then input 0, PressPattern to save pattern.N + PatternHigh Speed DomeInput the pattern path (1-4), PressPattern to start pattern.N + Tour / TourHigh Speed DomeInput the Tour number, press Touror directly press Tour to start theTour.9 + 5 + Preset High Speed DomeInput 95 and press Preset to callthe menu.Shift + SetMatrixPress Shift and Set to call thematrix menu.Press Prev skip to the previousPrevMatrix dome, hold on 2 secs on Prev tocontinuously skip the sixteen35
<strong>XSDZ</strong>-<strong>3DM</strong> <strong>User</strong> <strong>Manual</strong>domes of connection matrixforwards.NextMatrixPress Next skip to the previousdome, hold on 2 secs on Next tocontinuously skip the sixteendomes of connection matrixbackwards.Stop Matrix Stop switchEntMatrixAfter program, press Ent toconfirm.N + MonMatrixInput monitor ID, press Cam toselect object monitor.36
<strong>XSDZ</strong>-<strong>3DM</strong> <strong>User</strong> <strong>Manual</strong>37