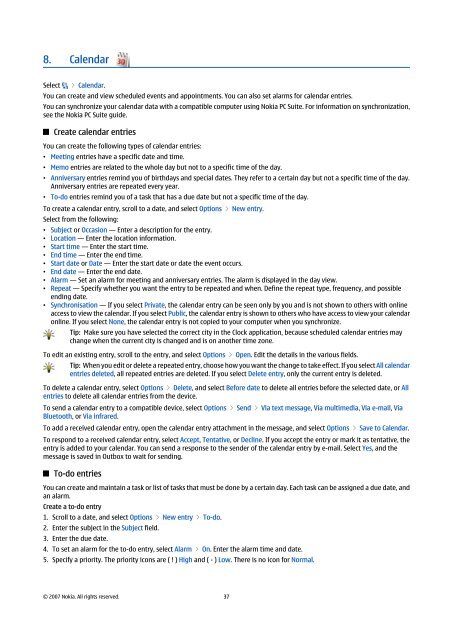Create successful ePaper yourself
Turn your PDF publications into a flip-book with our unique Google optimized e-Paper software.
8. Calendar<br />
Select<br />
> Calendar.<br />
You can create and view scheduled events and appointments. You can also set alarms for calendar entries.<br />
You can synchronize your calendar data with a compatible computer using <strong>Nokia</strong> PC Suite. For information on synchronization,<br />
see the <strong>Nokia</strong> PC Suite guide.<br />
Create calendar entries<br />
You can create the following types of calendar entries:<br />
• Meeting entries have a specific date and time.<br />
• Memo entries are related to the whole day but not to a specific time of the day.<br />
• Anniversary entries remind you of birthdays and special dates. They refer to a certain day but not a specific time of the day.<br />
Anniversary entries are repeated every year.<br />
• To-do entries remind you of a task that has a due date but not a specific time of the day.<br />
To create a calendar entry, scroll to a date, and select Options > New entry.<br />
Select from the following:<br />
• Subject or Occasion — Enter a description for the entry.<br />
• Location — Enter the location information.<br />
• Start time — Enter the start time.<br />
• End time — Enter the end time.<br />
• Start date or Date — Enter the start date or date the event occurs.<br />
• End date — Enter the end date.<br />
• Alarm — Set an alarm for meeting and anniversary entries. The alarm is displayed in the day view.<br />
• Repeat — Specify whether you want the entry to be repeated and when. Define the repeat type, frequency, and possible<br />
ending date.<br />
• Synchronisation — If you select Private, the calendar entry can be seen only by you and is not shown to others with online<br />
access to view the calendar. If you select Public, the calendar entry is shown to others who have access to view your calendar<br />
online. If you select None, the calendar entry is not copied to your computer when you synchronize.<br />
Tip: Make sure you have selected the correct city in the Clock application, because scheduled calendar entries may<br />
change when the current city is changed and is on another time zone.<br />
To edit an existing entry, scroll to the entry, and select Options > Open. Edit the details in the various fields.<br />
Tip: When you edit or delete a repeated entry, choose how you want the change to take effect. If you select All calendar<br />
entries deleted, all repeated entries are deleted. If you select Delete entry, only the current entry is deleted.<br />
To delete a calendar entry, select Options > Delete, and select Before date to delete all entries before the selected date, or All<br />
entries to delete all calendar entries from the device.<br />
To send a calendar entry to a compatible device, select Options > Send > Via text message, Via multimedia, Via e-mail, Via<br />
Bluetooth, or Via infrared.<br />
To add a received calendar entry, open the calendar entry attachment in the message, and select Options > Save to Calendar.<br />
To respond to a received calendar entry, select Accept, Tentative, or Decline. If you accept the entry or mark it as tentative, the<br />
entry is added to your calendar. You can send a response to the sender of the calendar entry by e-mail. Select Yes, and the<br />
message is saved in Outbox to wait for sending.<br />
To-do entries<br />
You can create and maintain a task or list of tasks that must be done by a certain day. Each task can be assigned a due date, and<br />
an alarm.<br />
Create a to-do entry<br />
1. Scroll to a date, and select Options > New entry > To-do.<br />
2. Enter the subject in the Subject field.<br />
3. Enter the due date.<br />
4. To set an alarm for the to-do entry, select Alarm > On. Enter the alarm time and date.<br />
5. Specify a priority. The priority icons are ( ! ) High and ( - ) Low. There is no icon for Normal.<br />
© 2007 <strong>Nokia</strong>. All rights reserved. 37