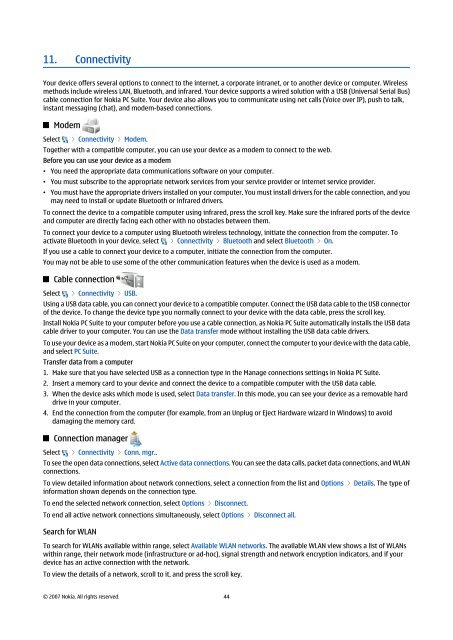You also want an ePaper? Increase the reach of your titles
YUMPU automatically turns print PDFs into web optimized ePapers that Google loves.
11. Connectivity<br />
Your device offers several options to connect to the internet, a corporate intranet, or to another device or computer. Wireless<br />
methods include wireless LAN, Bluetooth, and infrared. Your device supports a wired solution with a USB (Universal Serial Bus)<br />
cable connection for <strong>Nokia</strong> PC Suite. Your device also allows you to communicate using net calls (Voice over IP), push to talk,<br />
instant messaging (chat), and modem-based connections.<br />
Select<br />
Modem<br />
> Connectivity > Modem.<br />
Together with a compatible computer, you can use your device as a modem to connect to the web.<br />
Before you can use your device as a modem<br />
• You need the appropriate data communications software on your computer.<br />
• You must subscribe to the appropriate network services from your service provider or internet service provider.<br />
• You must have the appropriate drivers installed on your computer. You must install drivers for the cable connection, and you<br />
may need to install or update Bluetooth or infrared drivers.<br />
To connect the device to a compatible computer using infrared, press the scroll key. Make sure the infrared ports of the device<br />
and computer are directly facing each other with no obstacles between them.<br />
To connect your device to a computer using Bluetooth wireless technology, initiate the connection from the computer. To<br />
activate Bluetooth in your device, select > Connectivity > Bluetooth and select Bluetooth > On.<br />
If you use a cable to connect your device to a computer, initiate the connection from the computer.<br />
You may not be able to use some of the other communication features when the device is used as a modem.<br />
Select<br />
Cable connection<br />
> Connectivity > USB.<br />
Using a USB data cable, you can connect your device to a compatible computer. Connect the USB data cable to the USB connector<br />
of the device. To change the device type you normally connect to your device with the data cable, press the scroll key.<br />
Install <strong>Nokia</strong> PC Suite to your computer before you use a cable connection, as <strong>Nokia</strong> PC Suite automatically installs the USB data<br />
cable driver to your computer. You can use the Data transfer mode without installing the USB data cable drivers.<br />
To use your device as a modem, start <strong>Nokia</strong> PC Suite on your computer, connect the computer to your device with the data cable,<br />
and select PC Suite.<br />
Transfer data from a computer<br />
1. Make sure that you have selected USB as a connection type in the Manage connections settings in <strong>Nokia</strong> PC Suite.<br />
2. Insert a memory card to your device and connect the device to a compatible computer with the USB data cable.<br />
3. When the device asks which mode is used, select Data transfer. In this mode, you can see your device as a removable hard<br />
drive in your computer.<br />
4. End the connection from the computer (for example, from an Unplug or Eject Hardware wizard in Windows) to avoid<br />
damaging the memory card.<br />
Select<br />
Connection manager<br />
> Connectivity > Conn. mgr..<br />
To see the open data connections, select Active data connections. You can see the data calls, packet data connections, and WLAN<br />
connections.<br />
To view detailed information about network connections, select a connection from the list and Options > Details. The type of<br />
information shown depends on the connection type.<br />
To end the selected network connection, select Options > Disconnect.<br />
To end all active network connections simultaneously, select Options > Disconnect all.<br />
Search for WLAN<br />
To search for WLANs available within range, select Available WLAN networks. The available WLAN view shows a list of WLANs<br />
within range, their network mode (infrastructure or ad-hoc), signal strength and network encryption indicators, and if your<br />
device has an active connection with the network.<br />
To view the details of a network, scroll to it, and press the scroll key.<br />
© 2007 <strong>Nokia</strong>. All rights reserved. 44