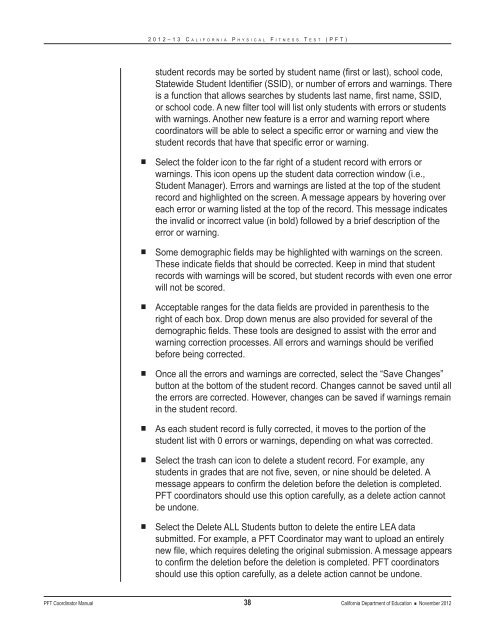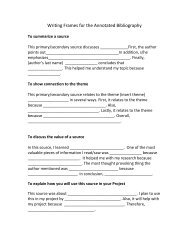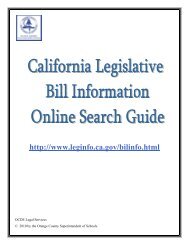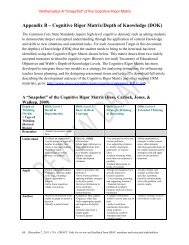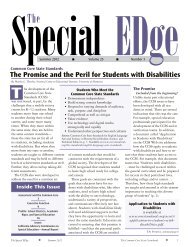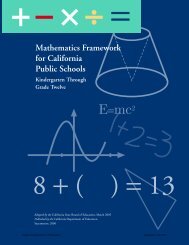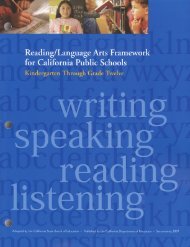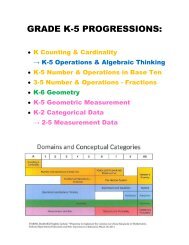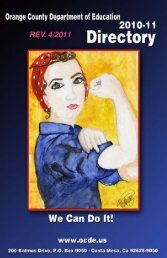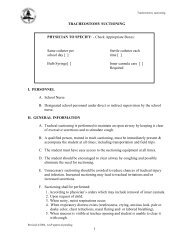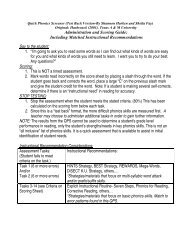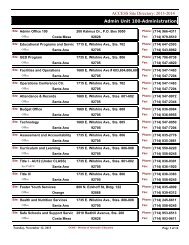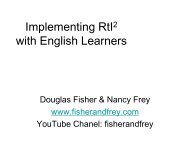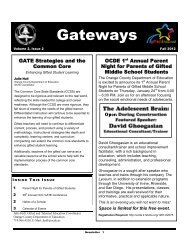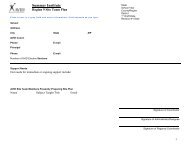View PDF
View PDF
View PDF
You also want an ePaper? Increase the reach of your titles
YUMPU automatically turns print PDFs into web optimized ePapers that Google loves.
2 0 1 2 – 1 3 C a l i f o r n i a P h y s i c a l F i t n e s s T e s t ( P F T )<br />
student records may be sorted by student name (first or last), school code,<br />
Statewide Student Identifier (SSID), or number of errors and warnings. There<br />
is a function that allows searches by students last name, first name, SSID,<br />
or school code. A new filter tool will list only students with errors or students<br />
with warnings. Another new feature is a error and warning report where<br />
coordinators will be able to select a specific error or warning and view the<br />
student records that have that specific error or warning.<br />
• Select the folder icon to the far right of a student record with errors or<br />
warnings. This icon opens up the student data correction window (i.e.,<br />
Student Manager). Errors and warnings are listed at the top of the student<br />
record and highlighted on the screen. A message appears by hovering over<br />
each error or warning listed at the top of the record. This message indicates<br />
the invalid or incorrect value (in bold) followed by a brief description of the<br />
error or warning.<br />
• Some demographic fields may be highlighted with warnings on the screen.<br />
These indicate fields that should be corrected. Keep in mind that student<br />
records with warnings will be scored, but student records with even one error<br />
will not be scored.<br />
• Acceptable ranges for the data fields are provided in parenthesis to the<br />
right of each box. Drop down menus are also provided for several of the<br />
demographic fields. These tools are designed to assist with the error and<br />
warning correction processes. All errors and warnings should be verified<br />
before being corrected.<br />
• Once all the errors and warnings are corrected, select the “Save Changes”<br />
button at the bottom of the student record. Changes cannot be saved until all<br />
the errors are corrected. However, changes can be saved if warnings remain<br />
in the student record.<br />
• As each student record is fully corrected, it moves to the portion of the<br />
student list with 0 errors or warnings, depending on what was corrected.<br />
• Select the trash can icon to delete a student record. For example, any<br />
students in grades that are not five, seven, or nine should be deleted. A<br />
message appears to confirm the deletion before the deletion is completed.<br />
PFT coordinators should use this option carefully, as a delete action cannot<br />
be undone.<br />
• Select the Delete ALL Students button to delete the entire LEA data<br />
submitted. For example, a PFT Coordinator may want to upload an entirely<br />
new file, which requires deleting the original submission. A message appears<br />
to confirm the deletion before the deletion is completed. PFT coordinators<br />
should use this option carefully, as a delete action cannot be undone.<br />
PFT Coordinator Manual 38 California Department of Education • November 2012