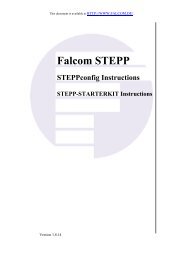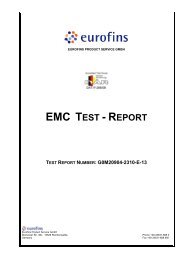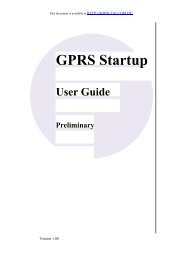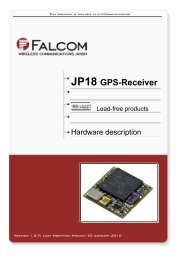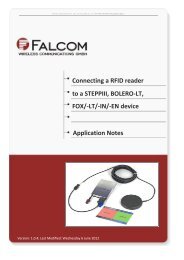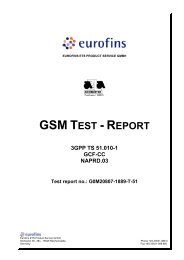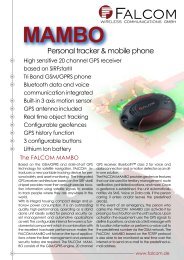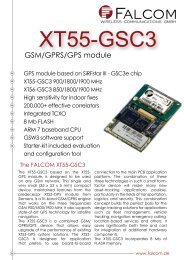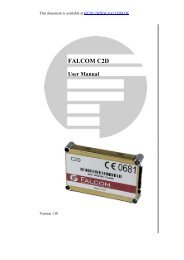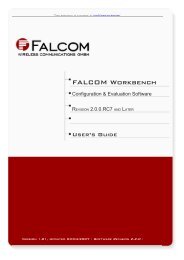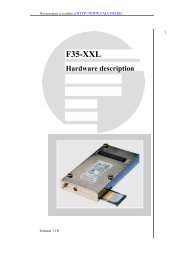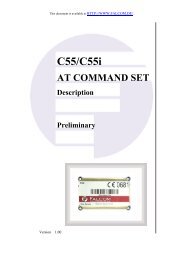FALCOM NAVI-1/XT (Bluetooth ⢠GPS Receivers) User's guide
FALCOM NAVI-1/XT (Bluetooth ⢠GPS Receivers) User's guide
FALCOM NAVI-1/XT (Bluetooth ⢠GPS Receivers) User's guide
You also want an ePaper? Increase the reach of your titles
YUMPU automatically turns print PDFs into web optimized ePapers that Google loves.
<strong>NAVI</strong>-1/<strong>NAVI</strong>-<strong>XT</strong> VERSION 1.06<br />
5.3 Pocked PCs <strong>Bluetooth</strong> Connection<br />
In order to set up a connection between your Pocket PCs and the <strong>NAVI</strong>-1,<br />
please, follow step by step the instructions below.<br />
HINT: Perform a <strong>Bluetooth</strong> device discovery on your Pocked PCs to<br />
find the <strong>Bluetooth</strong> <strong>GPS</strong> Receiver. Refer to the user<br />
documentation of your <strong>Bluetooth</strong> device for instructions, too.<br />
1. If the <strong>Bluetooth</strong> software is not installed in your Pocked PCs yet,<br />
please, install it before you begin the next steps.<br />
2. If the internal battery is not full charged, connect your <strong>NAVI</strong>-1 to the<br />
aforementioned power supply via one of the aforementioned adapters.<br />
When the charge procedure has been completed (refer to the battery<br />
indicator and its description) then turn the <strong>NAVI</strong>-1 on by pressing<br />
approx. 2 sec. the On/Off button. Once the <strong>Bluetooth</strong> receiver is<br />
switched on, the LED’s will appear as shown:<br />
♦ The <strong>GPS</strong> indicator blinking every one-second (i.e. the <strong>GPS</strong> receiver<br />
is searching for satellites), no <strong>GPS</strong> fix is obtained.<br />
Note: For best results, you should also perform a <strong>GPS</strong> fix now. The<br />
<strong>GPS</strong> indicator will light steadily when a <strong>GPS</strong> fix is performed.<br />
If there is trouble during acquire a <strong>GPS</strong> fix, replace the location of<br />
<strong>NAVI</strong>-1 or switch it off and on again.<br />
♦ The battery indicator permanently green (i.e. battery full charged)<br />
♦ The <strong>Bluetooth</strong> indicator flashes every one second (the <strong>Bluetooth</strong><br />
is on, and ready to establish a <strong>Bluetooth</strong> connection)<br />
3. First, you must turn on the enabled <strong>Bluetooth</strong> device (in our example<br />
iPAQ 38xx <strong>Bluetooth</strong> device). Check the Blue Manager's icon on the<br />
right-bottom screen. If the icon is grey i.e. the <strong>Bluetooth</strong> is turned off.<br />
In order to turn the <strong>Bluetooth</strong> on, tab on the <strong>Bluetooth</strong> icon on<br />
right-down corner of your Pocked PCs device display, a pop-up menu<br />
will appear. Select Enable <strong>Bluetooth</strong> Ratio. The colour of the<br />
<strong>Bluetooth</strong> icon will be changed from grey to blue-white (it depend on<br />
the installed <strong>Bluetooth</strong> software), signifying that it is turned on.<br />
This confidential document is the property of <strong>FALCOM</strong> GmbH and may not be copied or circulated without permission.<br />
Page 28