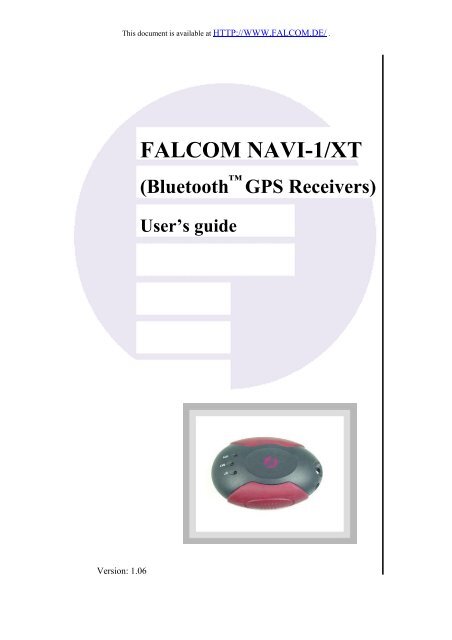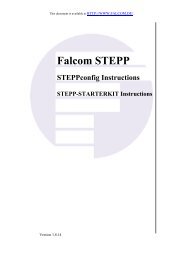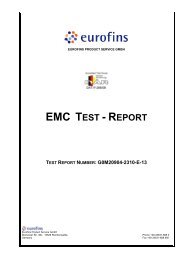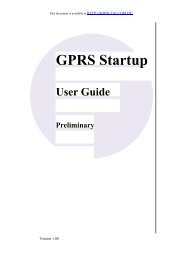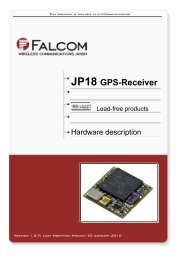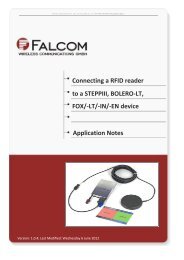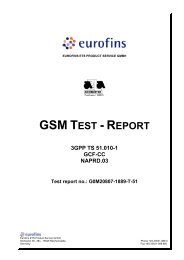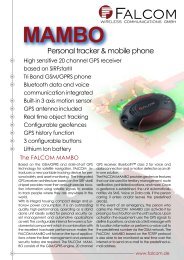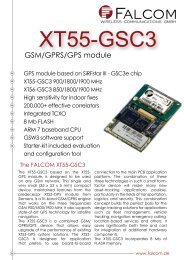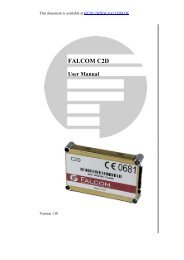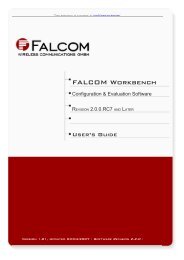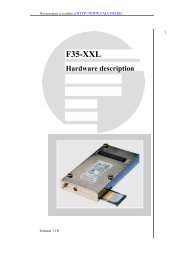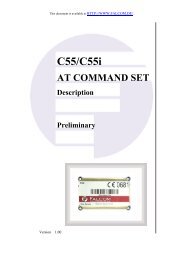FALCOM NAVI-1/XT (Bluetooth ⢠GPS Receivers) User's guide
FALCOM NAVI-1/XT (Bluetooth ⢠GPS Receivers) User's guide
FALCOM NAVI-1/XT (Bluetooth ⢠GPS Receivers) User's guide
Create successful ePaper yourself
Turn your PDF publications into a flip-book with our unique Google optimized e-Paper software.
This document is available at HTTP://WWW.<strong>FALCOM</strong>.DE/ .<br />
Version: 1.06<br />
<strong>FALCOM</strong> <strong>NAVI</strong>-1/<strong>XT</strong><br />
(<strong>Bluetooth</strong> <strong>GPS</strong> <strong>Receivers</strong>)<br />
User’s <strong>guide</strong>
<strong>NAVI</strong>-1/<strong>NAVI</strong>-<strong>XT</strong> VERSION 1.06<br />
Contents<br />
0 INTRODUCTION ..............................................................5<br />
0.1 GENERAL ABOUT <strong>NAVI</strong>-1.............................................................................................................. 5<br />
0.2 PACKAGE CONTENTS ...................................................................................................................... 6<br />
1 SECURITY .........................................................................8<br />
1.1 GENERAL INFORMATION................................................................................................................. 8<br />
1.2 RESTRICTED USE............................................................................................................................. 8<br />
1.3 CHILDREN....................................................................................................................................... 8<br />
1.4 DRIVING AND SAFETY..................................................................................................................... 8<br />
1.5 BATTERY SAFETY ........................................................................................................................... 9<br />
2 PREPARING TO USE YOUR <strong>FALCOM</strong> <strong>NAVI</strong>-1.......10<br />
2.1 HOW DOES THE <strong>FALCOM</strong> <strong>NAVI</strong>-1 WORK?................................................................................. 10<br />
3 SOFTWARE INTERFACE.............................................12<br />
3.1 NMEA OUTPUT MESSAGES........................................................................................................... 12<br />
4 TECHNICAL DESCRIPTION .......................................13<br />
4.1 BLUETOOTH <strong>GPS</strong> RECEIVER ARCHITECTURE ........................................................................... 13<br />
4.2 TECHNICAL SPECIFICATIONS......................................................................................................... 13<br />
4.2.1 Electrical Characteristics ............................................................................................................. 13<br />
4.2.2 Physical........................................................................................................................................ 15<br />
4.2.3 Software....................................................................................................................................... 15<br />
4.2.4 Technical data.............................................................................................................................. 15<br />
4.3 INTERFACES.................................................................................................................................. 16<br />
4.3.1 On/Off button .............................................................................................................................. 16<br />
4.3.2 LED’s........................................................................................................................................... 16<br />
4.3.3 Power jack ................................................................................................................................... 16<br />
4.3.4 Interface for an external antenna.................................................................................................. 16<br />
4.3.5 Charging & Discharging the included battery ............................................................................. 17<br />
5 OPERATION GUIDE......................................................19<br />
5.1 INSTALLATION INSTRUCTIONS ...................................................................................................... 19<br />
5.2 PC/LAPTOP AND <strong>NAVI</strong>-1 BLUETOOTH CONNECTION .............................................................. 20<br />
5.2.1 How to evaluate the <strong>NAVI</strong>-1 connected to PC/Laptop................................................................ 24<br />
5.3 POCKED PCS BLUETOOTH CONNECTION .................................................................................. 28<br />
5.3.1 Using the <strong>Bluetooth</strong> <strong>GPS</strong> Receiver.......................................................................................... 31<br />
6 TROUBLESHOOTING...................................................32<br />
7 HOUSING .........................................................................33<br />
This confidential document is the property of <strong>FALCOM</strong> GmbH and may not be copied or circulated without permission.<br />
Page 2
<strong>NAVI</strong>-1/<strong>NAVI</strong>-<strong>XT</strong> VERSION 1.06<br />
Version history:<br />
Version number Author Change<br />
1.00 Fadil Beqiri Initial version<br />
1.01 Fadil Beqiri Chapter 0.2 Package contents updated.<br />
The <strong>GPS</strong> indicator updated<br />
1.02 Fadil Beqiri Chapter 0.2 Package contents updated (the order<br />
name of AC/DC power adapter changed).<br />
1.03 Fadil Beqiri Indicator LED of internal battery updated.<br />
<strong>Bluetooth</strong> connection updated (pairing<br />
added)<br />
In the Chapter 5.3, item 7 updated<br />
1.04 Fadil Beqiri New accessories POWER-SETE(A) for<br />
<strong>NAVI</strong>-1 are now available upon request.<br />
Sections 1.5, 4.2.3 and 4.3.5 with its subsections<br />
added.<br />
In the section 5.2.1, the sub-point 3)(v) added.<br />
1.05 Fadil Beqiri Chapter 0.2 updated. New device (named<br />
<strong>NAVI</strong>-<strong>XT</strong>) is available upon request.<br />
Chapters 4.3.5 and 5.1 updated.<br />
The user <strong>guide</strong> applies to the <strong>NAVI</strong>-1 and<br />
<strong>NAVI</strong>-<strong>XT</strong>.<br />
1.06 Fadil Beqiri Due to the added features of <strong>NAVI</strong>-<strong>XT</strong><br />
equipment the chapters 0.2, 4.3.5 and 5.1<br />
updated.<br />
This confidential document is the property of <strong>FALCOM</strong> GmbH and may not be copied or circulated without permission.<br />
Page 3
<strong>NAVI</strong>-1/<strong>NAVI</strong>-<strong>XT</strong> VERSION 1.06<br />
Cautions<br />
Information furnished herein by <strong>FALCOM</strong> are accurate and reliable.<br />
However, no responsibility is assumed for its use.<br />
Please, read carefully the safety precautions.<br />
If you have any technical questions regarding this document or the<br />
product described in it, please contact your vendor.<br />
General information about <strong>FALCOM</strong> and its range of products are<br />
available at the following Internet address: http://www.falcom.de/<br />
Trademarks<br />
Some mentioned products are registered trademarks of their respective<br />
companies.<br />
Copyright<br />
The <strong>NAVI</strong>-1 user’s <strong>guide</strong> is copyrighted by <strong>FALCOM</strong> GmbH with all<br />
rights reserved. No part of this user <strong>guide</strong> may be produced in any form<br />
without the prior written permission of <strong>FALCOM</strong> GmbH.<br />
<strong>FALCOM</strong> GmbH.<br />
No patent liability is assumed with respect to the use of the information<br />
contained herein.<br />
This confidential document is the property of <strong>FALCOM</strong> GmbH and may not be copied or circulated without permission.<br />
Page 4
<strong>NAVI</strong>-1/<strong>NAVI</strong>-<strong>XT</strong> VERSION 1.06<br />
0 Introduction<br />
0.1 General about <strong>NAVI</strong>-1<br />
Dear customer, we are pleased that you have decided to purchase an<br />
intelligent navigation device such as the Falcom <strong>NAVI</strong>-1. In order quickly<br />
to start and immediately and comprehensive to use all functions of Falcom<br />
<strong>NAVI</strong>-1 on your utilization, we recommend you to take yourself a few<br />
minutes to read the following references and suggestions for using your new<br />
navigation device.<br />
The <strong>NAVI</strong>-1 is a new <strong>GPS</strong> receiver, integrated with <strong>Bluetooth</strong><br />
technology. With its ultra-low power consumption, it is an outstanding<br />
quality and performance as well an excellent navigational and positioning<br />
aid tool when used with a <strong>GPS</strong> Mapping software installed on <strong>Bluetooth</strong>enabled<br />
devices, such as PC, laptop, or Pocked PC.<br />
The <strong>FALCOM</strong> <strong>NAVI</strong>-1 has an integrated temperature compensated crystal<br />
oscillators (TCXO). Due to the higher stability of frequency it offers a highimproved<br />
performance. Additionally, the integrated TCXO accepts the<br />
condition for use the SiRF<strong>XT</strong>rac firmware. The <strong>FALCOM</strong> <strong>NAVI</strong>-1 uses<br />
SiRF<strong>XT</strong>rac firmware that makes it possible to track the <strong>GPS</strong> signals at far<br />
lower signal levels than is currently possible with competitive autonomous<br />
<strong>GPS</strong> solutions. Therefore, you have a high-capacity navigation system,<br />
which connects your <strong>Bluetooth</strong>-enabled device with the performance of<br />
an intelligent and dynamic destination guidance. The embedded Class 2<br />
<strong>Bluetooth</strong> transceiver is capable of communicating with any Serial Port<br />
Profile <strong>Bluetooth</strong> device, within a 10m radius. The <strong>FALCOM</strong> <strong>NAVI</strong>-1 in<br />
communication with your installed <strong>GPS</strong> Mapping software on the<br />
<strong>Bluetooth</strong>-enabled device points you the way comfortably and reliably<br />
from the current location A to your desired destination B. In this way you<br />
also stay for longer distances always on the optimal course and arrive your<br />
destination point comfortable and ease. Although your receiver is fully<br />
compatible with any <strong>GPS</strong> Mapping software running on different hardware<br />
platforms. The embedded high-sensitivity internal <strong>GPS</strong> and <strong>Bluetooth</strong><br />
antenna allow you to navigate freely without the hassle of messy wire<br />
connections.<br />
The <strong>FALCOM</strong> <strong>NAVI</strong>-1 is an equipment that can be used in a variety of<br />
applications including:<br />
♦ Navigation and positioning<br />
♦ Finding streets and routes<br />
♦ Travel planning<br />
♦ Safety and security<br />
♦ Fleet tracking and management and many others … .<br />
This confidential document is the property of <strong>FALCOM</strong> GmbH and may not be copied or circulated without permission.<br />
Page 5
<strong>NAVI</strong>-1/<strong>NAVI</strong>-<strong>XT</strong> VERSION 1.06<br />
0.2 Package contents<br />
Check the contents of the package. The following items should be included.<br />
In case of damaged or missing any item, please contact your dealer<br />
immediately.<br />
There are two devices with the same design and software specification.<br />
Concerning the hardware specification of <strong>NAVI</strong>-<strong>XT</strong>, it comes with updated<br />
version of the <strong>Bluetooth</strong> chipset and new features added. However, both<br />
<strong>NAVI</strong>-1 and <strong>NAVI</strong>-<strong>XT</strong> communicate with Host Platform via <strong>Bluetooth</strong><br />
(Class 2) Serial Port Profile. For more information see updated chapters<br />
4.3.5 and 5.1.<br />
Description Quantity<br />
<strong>FALCOM</strong> <strong>NAVI</strong>-<strong>XT</strong> 1<br />
FAL 700/3.7 (Removable battery) 1<br />
<strong>FALCOM</strong> <strong>NAVI</strong>-1 1<br />
FAL 700/3.7 (Removable battery) 1<br />
This confidential document is the property of <strong>FALCOM</strong> GmbH and may not be copied or circulated without permission.<br />
Page 6
<strong>NAVI</strong>-1/<strong>NAVI</strong>-<strong>XT</strong> VERSION 1.06<br />
Table and figures below show the accessories for <strong>FALCOM</strong> <strong>NAVI</strong>-1, which<br />
are available by Falcom upon request.<br />
POWER-SET-E FAL-ANT-3-MCX POWER-SET-A<br />
FAL 700/3.7<br />
Order name Description<br />
FAL-ANT-3-MCX External active antenna with MCX plug connector<br />
FAL 700/3.7 Lithium ion rechargeable battery<br />
POWER-SET-E*<br />
POWER-SET-A*<br />
Wall charger with European outlet plug<br />
and Cigarette Lighter Adapter.<br />
(Output voltage: +5 V DC ±5%<br />
MAX. = 450 mA, MIN. = 150 mA)<br />
Cable extension and adapter connector for <strong>NAVI</strong>-1<br />
Wall charger with American outlet plug<br />
Cigarette Lighter Adapter.<br />
(Output voltage: +5 V DC ±5%<br />
MAX. = 450 mA, MIN. = 150 mA)<br />
Cable extension and adapter connector for <strong>NAVI</strong>-1<br />
* The accessories POWER-SET-E(-A) allow you to have anywhere access<br />
to a power source such as:<br />
� Car Cigarette Lighter.<br />
� to any European or American (depend on the required POWER-<br />
SET) socket-outlet.<br />
� to any USB port on your computer.<br />
This confidential document is the property of <strong>FALCOM</strong> GmbH and may not be copied or circulated without permission.<br />
Page 7
<strong>NAVI</strong>-1/<strong>NAVI</strong>-<strong>XT</strong> VERSION 1.06<br />
1 Security<br />
This chapter contains important information for the safe and reliable use of<br />
the <strong>NAVI</strong>-1. Please read this chapter carefully before starting to use the<br />
<strong>NAVI</strong>-1.<br />
1.1 General information<br />
The Global Positioning System uses satellite navigation, an entirely new<br />
concept in navigation. <strong>GPS</strong> has become established in many areas, for<br />
example, in civil aviation or deep-sea shipping.<br />
The <strong>GPS</strong> system is operated by the government of the United States of<br />
America, which also has sole responsibility for the accuracy and<br />
maintenance of the system. The system is constantly being improved and<br />
may entail modifications effecting the accuracy and performance of the <strong>GPS</strong><br />
equipment.<br />
1.2 Restricted use<br />
Certain restrictions on the use of the <strong>NAVI</strong>-1 may have to be observed on<br />
board a plane, in hospitals, public places or government institutions,<br />
laboratories etc. Follow these instructions.<br />
1.3 Children<br />
Do not allow children to play with the <strong>NAVI</strong>-1. It is not a toy and children<br />
could hurt themselves or others. The <strong>NAVI</strong>-1 consists of many small parts<br />
which can come loose and could be swallowed by small children.<br />
Thoughtless handling can damage the <strong>NAVI</strong>-1.<br />
1.4 Driving and safety<br />
Do not place (mount) the device and the external antenna (if it is connected)<br />
on the parts which will obstruct the sight of the driver.<br />
Do not place (mount) the device and the external antenna (if it is connected)<br />
on the parts which block any safety device (such as the Airbag, pedals,<br />
accessory controls and any others) in your vehicle.<br />
Your own personal judgment has always priority while you driving, if the<br />
user of <strong>FALCOM</strong> <strong>NAVI</strong>-1 feels that the instructions of navigation software<br />
place you in an unsafe area, then use your personal judgment according to<br />
traffic regulations and do not follow those instructions.<br />
The <strong>NAVI</strong>-1 is designed to be installed inside the vehicle. Do not place or<br />
install the <strong>NAVI</strong>-1 on the vehicle roof (outdoor).<br />
Please, do not handle the <strong>NAVI</strong>-1 while driving.<br />
Safety to traffic has always priority! Please use the <strong>FALCOM</strong> <strong>NAVI</strong>-1 only<br />
in such a way that you always keep control of your vehicle in all traffic<br />
conditions, especially when the vehicle is moving.<br />
This confidential document is the property of <strong>FALCOM</strong> GmbH and may not be copied or circulated without permission.<br />
Page 8
<strong>NAVI</strong>-1/<strong>NAVI</strong>-<strong>XT</strong> VERSION 1.06<br />
1.5 Battery safety<br />
Mistreating the battery may cause the battery to get hot, crack, or inflame<br />
and cause serious injury. In order to avoid any damage and extend the life<br />
expectancy of battery, please follow the safety rules listed below before<br />
using the <strong>NAVI</strong>-1 device:<br />
• Do not place the battery on, in or near fires, apparatus which provide<br />
heat, or other high-temperature locations. Do not place the battery in<br />
direct sunshine, or use or store the battery inside cars in hot weather.<br />
Doing so may cause the battery to generate heat, crack, or inflame. Using<br />
the battery in this manner may also result in a loss of performance.<br />
• Do not connect the positive pole and the negative pole of the battery to<br />
each other with any metal object.<br />
• Do not pierce the battery with nails, strike the battery with a hammer,<br />
step on the battery, or otherwise subject it to strong impacts or shocks.<br />
• Do not solder onto the battery contacts.<br />
• Do not allow the battery to get wet.<br />
• Do not disassemble or modify the battery.<br />
• Immediately discontinue use of the battery if, while using, charging, or<br />
storing the battery, the battery emits an unusual smell, feels hot, or<br />
appears abnormal in any other way.<br />
• Do not place the batteries in microwave ovens, high-pressure containers,<br />
or on induction cookware.<br />
• In case of the battery drips and the fluid gets into one’s eye, do not rub<br />
the eye. Rinse well with water and immediately look for medical care. If<br />
left untreated the battery fluid could cause damage to the eye.<br />
This confidential document is the property of <strong>FALCOM</strong> GmbH and may not be copied or circulated without permission.<br />
Page 9
<strong>NAVI</strong>-1/<strong>NAVI</strong>-<strong>XT</strong> VERSION 1.06<br />
2 Preparing to use your <strong>FALCOM</strong> <strong>NAVI</strong>-1<br />
Read this manual in order to begin using your <strong>FALCOM</strong> <strong>NAVI</strong>-1 and to<br />
understand its operations, functions, and common features.<br />
You must first install a <strong>GPS</strong> Mapping software (if none is installed) on your<br />
PC, laptop, PDA, or other handheld devices.<br />
In order to have a <strong>Bluetooth</strong> connection with your Falcom <strong>NAVI</strong>-1,<br />
secure that the control device is a <strong>Bluetooth</strong>-enabled one.<br />
For more information about software installation, please refer to chapters<br />
described below.<br />
2.1 How does the <strong>FALCOM</strong> <strong>NAVI</strong>-1 work?<br />
The <strong>FALCOM</strong> <strong>NAVI</strong>-1 using SiRF<strong>XT</strong>rac software offers high position<br />
accuracy and fast Time-To-First-Fix (TTFF) than is currently possible with<br />
other autonomous <strong>GPS</strong> solution. This means that the <strong>NAVI</strong>-1 will continue<br />
to determinate its positions or obtain an initial fix in places previously not<br />
possible. In other word the <strong>NAVI</strong>-1 can be used in environments previously<br />
deemed inaccessible environments such as:<br />
� severe urban canyons,<br />
� parking garages,<br />
� dense foliage,<br />
� multi-level freeways,<br />
� under bridges and overpasses, and, in many cases, indoors.<br />
� Coverage - Single Story Office Block<br />
When the <strong>GPS</strong> receiver is initially turned on, it begins to determinate its<br />
current positions, velocity and time which will be calculated from tracking<br />
the <strong>GPS</strong> signals an extremely small level by 16 dBHz. While trying to<br />
calculate a position fix, the receiver needs to be locked-on to at least four<br />
satellites. In order to calculate quickly its current location, the receiver uses<br />
the current received signals from in view satellites, simultaneously holds the<br />
stored data from its memory (SRAM).<br />
Figure 1: Signal processing of <strong>NAVI</strong>-1<br />
This confidential document is the property of <strong>FALCOM</strong> GmbH and may not be copied or circulated without permission.<br />
Page 10
<strong>NAVI</strong>-1/<strong>NAVI</strong>-<strong>XT</strong> VERSION 1.06<br />
When the required data are completely collected, then satellite signals are<br />
tracked continuously and the position is calculated from time to time. When<br />
the received data from satellites is considered valid then the <strong>FALCOM</strong><br />
<strong>NAVI</strong>-1 is available for navigation. The validity of these data stored in<br />
SRAM is kept due to RTC keeps running from external battery and these<br />
data may still be valid form the previous operation.<br />
As above the initial state of the <strong>NAVI</strong>-1 <strong>GPS</strong> receiver refers to the last<br />
status of the receiver in memory (SRAM). This primarily determines the<br />
length of time it will take for your <strong>FALCOM</strong> <strong>NAVI</strong>-1 to obtain a <strong>GPS</strong> fix.<br />
Your position can be extremely quick fixed within 4 seconds from a "hotstart"<br />
state, and within 45 seconds from a "cold-start" state. The <strong>FALCOM</strong><br />
<strong>NAVI</strong>-1 stores data about where the satellites are located at any given time.<br />
The data is called almanac. Occasionally, when the <strong>FALCOM</strong> <strong>NAVI</strong>-1 has<br />
been turned off for a long time, the almanac may get out-dated or “cold” so<br />
the <strong>NAVI</strong>-1 performs a cold start. Otherwise, if the time and position are<br />
knowledge, as well the almanac data are also valid then the <strong>FALCOM</strong><br />
<strong>NAVI</strong>-1 performs a Hot start.<br />
The <strong>NAVI</strong>-1 uses the satellite signals to calculate its exact current location<br />
by calculating its distance from the satellites. The position data within the<br />
receiver is then converted into latitude and longitude coordinates which are<br />
usually provided in the geodetic datum on which the <strong>GPS</strong> is based (WGS84)<br />
and transmitted via integrated <strong>Bluetooth</strong> transceiver direct to the<br />
<strong>Bluetooth</strong>-enabled device (PC, laptop or Pocked PC).<br />
This confidential document is the property of <strong>FALCOM</strong> GmbH and may not be copied or circulated without permission.<br />
Page 11
<strong>NAVI</strong>-1/<strong>NAVI</strong>-<strong>XT</strong> VERSION 1.06<br />
3 Software interface<br />
The <strong>NAVI</strong>-1 evaluation receiver is capable of outputting data in the NMEA-<br />
0183 format as defined by the National Marine Electronics Association<br />
(NMEA), Standard for Interfacing Marine Electronic Devices, Version 3.00,<br />
January 1, 1997.<br />
3.1 NMEA output messages<br />
The table below shows all NMEA output messages supported by <strong>NAVI</strong>-1 as<br />
well as a brief description of each output message.<br />
For more detailed information about the output message list, please refer to<br />
the SiRFstarII message set specification available in section<br />
“service/downloads/manuals” on Falcom’s Website: www.falcom.de.<br />
Option Description<br />
GGA Time, position and fix type data.<br />
GLL Latitude, longitude, UTC time of position fix and status.<br />
GSA<br />
<strong>GPS</strong> receiver operating mode, satellites used in the position solution and DOP<br />
values.<br />
GSV<br />
The number of <strong>GPS</strong> satellites in view satellite ID numbers, elevation, azimuth and<br />
SNR values.<br />
RMC Time, date, position, course and speed data.<br />
VTG Course and speed information relative to the ground.<br />
Table 1: NMEA Output Messages<br />
Info: Please note that all supported NMEA messages of the <strong>NAVI</strong> 1 can be<br />
configured via the SiRFdemo software (See chapter 5.2.1). All user<br />
defined settings are kept into the SRAM memory as long as the<br />
internal rechargeable battery is connected.<br />
This confidential document is the property of <strong>FALCOM</strong> GmbH and may not be copied or circulated without permission.<br />
Page 12
<strong>NAVI</strong>-1/<strong>NAVI</strong>-<strong>XT</strong> VERSION 1.06<br />
4 Technical Description<br />
4.1 <strong>Bluetooth</strong> <strong>GPS</strong> Receiver architecture<br />
The <strong>NAVI</strong>-1 OEM <strong>GPS</strong> receiver from <strong>FALCOM</strong> is a new OEM <strong>GPS</strong><br />
receiver product that features the SiRFstarII-Low Power chipset. This<br />
complete 12 channel, WAAS-enabled <strong>GPS</strong> receiver provides a vastly<br />
superior position accuracy performance in a much smaller package. The<br />
SiRFstarII architecture builds on the high-performance SiRFstarI core,<br />
adding an acquisition accelerator, differential <strong>GPS</strong> processor, multipath<br />
mitigation hardware and satellite-tracking engine. The <strong>NAVI</strong>-1 delivers<br />
major advancements in <strong>GPS</strong> performance, accuracy, integration, computing<br />
power and flexibility. The delivered data from <strong>GPS</strong> receiver will sent via<br />
<strong>Bluetooth</strong> antenna to the control device (connected <strong>Bluetooth</strong> device).<br />
Figure 2: The architecture of <strong>NAVI</strong>-1 <strong>Bluetooth</strong> <strong>GPS</strong> receiver<br />
4.2 Technical specifications<br />
4.2.1 Electrical Characteristics<br />
4.2.1.1 General<br />
4.2.1.2 Accuracy<br />
Frequency L1, 1575.42 MHz<br />
C/A code 1.023 MHz chip rate<br />
Channels 12<br />
Position 10 meters CEP without SA<br />
Velocity 0.1 meters/second, without SA<br />
Time 1 microsecond synchronized to <strong>GPS</strong> time<br />
This confidential document is the property of <strong>FALCOM</strong> GmbH and may not be copied or circulated without permission.<br />
Page 13
<strong>NAVI</strong>-1/<strong>NAVI</strong>-<strong>XT</strong> VERSION 1.06<br />
4.2.1.3 D<strong>GPS</strong> Accuracy<br />
4.2.1.4 Datum<br />
Position 1 to 5 meters, typical<br />
Velocity 0.05 meters/second, typical<br />
WGS-84<br />
4.2.1.5 Time to First Position<br />
Hot start < 4 sec., average<br />
Warm start < 35 sec., average<br />
Cold start < 45 sec., average<br />
4.2.1.6 Sensitivity *<br />
Tracking 16 dBHz<br />
Hot Start 23 dBHz<br />
Warm Start 28 dBHz<br />
Cold Start 32 dBHz<br />
* The sensitivity value is specified at the correlator. On a <strong>NAVI</strong>-1 Evaluation Receiver<br />
using SiRF<strong>XT</strong>rac firmware with the supplied antenna, 32 dBHz is equivalent to -142<br />
dBm or -172 dBW.<br />
4.2.1.7 Dynamic Conditions<br />
4.2.1.8 DC Power<br />
Altitude 18,000 meters (60,000 feet) max.<br />
Velocity < 515 meters/second (1000 knots) max.<br />
Acceleration 4 g, max.<br />
Jerk 20 meters/second³, max.<br />
Power Built-in rechargeable Lithium-Ion battery<br />
with +5V DC input charging circuit (700<br />
mA).<br />
Operating time Default: 5-6 hours after full charge.<br />
4.2.1.9 <strong>Bluetooth</strong> Serial Port<br />
Connection : Communicate with Host Platform via<br />
<strong>Bluetooth</strong> (Class 2) Serial Port Profile.<br />
Protocol messages: SiRF binary – position, velocity, altitude,<br />
status and control.<br />
NMEA, Msg.: GGA, GLL, GSA, GSV,<br />
RMC and VTG<br />
Serial port settings: Baud Rate: up to 115200 bps (default<br />
setting 38400 bps)<br />
Data bits: 8<br />
Parity: NO<br />
Stop bit: 1<br />
Flow control: NO<br />
This confidential document is the property of <strong>FALCOM</strong> GmbH and may not be copied or circulated without permission.<br />
Page 14
<strong>NAVI</strong>-1/<strong>NAVI</strong>-<strong>XT</strong> VERSION 1.06<br />
4.2.2 Physical<br />
4.2.3 Software<br />
♦ dimensions: 85 mm x 59 mm x 25 mm (L x B x H)<br />
♦ weight: 70 gr.<br />
♦ Software Update: A firmware update is not possible on the<br />
<strong>NAVI</strong>-1 because the <strong>XT</strong>rac firmware does<br />
not support any function to set the Boot-pin<br />
of <strong>GPS</strong> receiver to HIGH via software.<br />
4.2.4 Technical data<br />
♦ <strong>Bluetooth</strong> range: 10 m<br />
♦ Battery: Lithium-Ion 700 mAh/3.7V<br />
Operation<br />
Temperature limits<br />
Charging temperature: 0 ~ +45<br />
Discharging temperature: 0 ~ +60<br />
Transportation -20 to +70 °C<br />
Storage<br />
Table 4: Temperature range<br />
4.2.4.1 TCXO-Specification<br />
1 month (– 20 ~ +60)<br />
3 month (– 20 ~ +45)<br />
1 year (– 20 ~ +25)<br />
Typical phase noise density 1 Hz offset -57.0 dBc/Hz<br />
Typical phase noise density 10 Hz offset -88.0 dBc/Hz<br />
Typical phase noise density 100 Hz offset -112.0 dBc/Hz<br />
Typical phase noise density 1 kHz offset -130.0 dBc/Hz<br />
Typical phase noise density 10 kHz offset -140.0 dBc/Hz<br />
Load sensitivity ± 10% load change 0.2 ± ppm<br />
Long term stability Frequency drift over 1 year 0.5 to 2.0 ± ppm<br />
This confidential document is the property of <strong>FALCOM</strong> GmbH and may not be copied or circulated without permission.<br />
Page 15<br />
°C<br />
°C
<strong>NAVI</strong>-1/<strong>NAVI</strong>-<strong>XT</strong> VERSION 1.06<br />
4.3 Interfaces<br />
4.3.1 On/Off button<br />
To turn on the <strong>NAVI</strong>-1, press the On/Off button for circa 2 seconds. In order<br />
to turn it off again, press the On/Off button for approx. 2 seconds. Thereby,<br />
a short acoustic signal (peep) will be generated each time.<br />
4.3.2 LED’s<br />
Following status indicators are integrated on the top side of <strong>NAVI</strong>-1:<br />
Indicators Description<br />
Yellow (labelled <strong>GPS</strong>) indicates the state of <strong>GPS</strong> part<br />
Red/Green (labelled BAT) indicates the state of internal battery<br />
Blue (labelled BT) indicates the state of <strong>Bluetooth</strong> part<br />
4.3.3 Power jack<br />
In order to recharge the internal battery the Ø 3,5 mm power jack allows<br />
you to connect either a car adapter cable (KA-<strong>NAVI</strong>-1-PS) or a power<br />
charger (PS-003) to an DC electrical outlet. Both accessories are available<br />
upon request (refer to chapter 0.2).<br />
4.3.4 Interface for an external antenna<br />
There is no active antenna included in the delivery packing, so the users<br />
have to purchase one. For more information please contact one of our<br />
distributors.<br />
The order name is: FAL-ANT-3-MCX.<br />
The <strong>NAVI</strong>-1 provides a MCX-connector for an external active antenna. An<br />
external antenna can be used instead of the <strong>NAVI</strong>-1‘s internal antenna. The<br />
operation of internal <strong>GPS</strong> antenna will be deactivated if this one is<br />
externally connected.<br />
This confidential document is the property of <strong>FALCOM</strong> GmbH and may not be copied or circulated without permission.<br />
Page 16
<strong>NAVI</strong>-1/<strong>NAVI</strong>-<strong>XT</strong> VERSION 1.06<br />
4.3.5 Charging & Discharging the included battery<br />
Your <strong>NAVI</strong>-1 is powered by a rechargeable battery, an alarm will warn you<br />
when the battery reaches the low level (< 3.6 V).<br />
Once the battery is clipped in the <strong>NAVI</strong>-1, plug one of the cable charger<br />
(not supplied with <strong>NAVI</strong>-1, however, available upon request, see chapter<br />
0.2), into the corresponding power jack interface of <strong>NAVI</strong>-1. Plug the<br />
transformer unit into a main AC power socket or vehicle power outlet (it<br />
depend on the purchased cable charger, see chapter 0.2) with easy access.<br />
As far as the temperature limits is recognised, please refer to the table 4 and<br />
chapters 4.3.5.1 and 4.3.5.2.<br />
The extreme temperatures have an unfavourable influence on the<br />
rechargeable batteries. The capacity and life cycle of the batteries are<br />
reduced if they are kept at cold or warm places, e.g. in a closed car at<br />
summer or winter conditions. Try always to keep the included battery at<br />
normal temperatures between 15°C and 25°C. The <strong>GPS</strong> receiver with a too<br />
cold or too warm battery does not temporarily operate sometimes, even if<br />
the battery is completely charged. Especially, the achievement of battery is<br />
strongly reduced at temperatures under the freezing point.<br />
During the charging time the indicator LED (labelled BAT) on the top side<br />
of <strong>NAVI</strong>-1 lights green (if the equipment is switched off). Charging will be<br />
terminated after the battery reached full capacity (4.2V/700 mAh) which<br />
approximately takes 2-3 hours. During this time the <strong>NAVI</strong>-1 can also be<br />
used, but note that, the battery’s capacity has to be higher then 3.8 V.<br />
Keeping the cable charger plugged to the equipment when the battery is<br />
fully charged does not damage the battery, but it is recommended to unplug<br />
from the power source. To optimise battery capacity, you should allow the<br />
battery to fully discharge every now and then. If you do not intend to use<br />
your <strong>NAVI</strong>-1 for several days, we recommend you to disconnect it from the<br />
battery. The <strong>NAVI</strong>-1 can also be used while it is on charge.<br />
New feature for <strong>NAVI</strong>-<strong>XT</strong>, only<br />
The <strong>NAVI</strong>-<strong>XT</strong> can also operate without the need of the internal battery.<br />
However, it must be always connected via one of the cable charger<br />
(available upon request, see chapter 0.2) to an external power source during<br />
the operation. Keep in mind the validity of <strong>GPS</strong> data stored in SRAM is no<br />
more available if the internal battery of the <strong>NAVI</strong>-<strong>XT</strong> is removed and it is<br />
disconnected from the external power source. That means, the <strong>NAVI</strong>-<strong>XT</strong><br />
allways performs a cold start after each power on procedure.<br />
4.3.5.1 Safety precautions while charging the battery<br />
Be sure to follow the rules listed below while charging the battery. Failure<br />
to do so may cause the battery to become hot, rupture, or ignite and cause<br />
serious injury.<br />
• When charging the battery, either use one of the aforementioned battery<br />
charger or otherwise insure that the battery charging conditions specified<br />
by Falcom are met.<br />
• Do not attach the <strong>NAVI</strong>-1 to a power supply plug or directly to a car’s<br />
cigarette lighter (an adapter cable has to be used).<br />
This confidential document is the property of <strong>FALCOM</strong> GmbH and may not be copied or circulated without permission.<br />
Page 17
<strong>NAVI</strong>-1/<strong>NAVI</strong>-<strong>XT</strong> VERSION 1.06<br />
• Do not place the <strong>NAVI</strong>-1 into direct sunlight. When the battery becomes<br />
hot, the built-in safety equipment is activated, preventing the battery<br />
from charging further, and heating the battery can destroy the safety<br />
equipment and can cause additional heating, breaking, or ignition of the<br />
battery.<br />
• The temperature range over which the battery can be charged is 0°C to<br />
45°C. Charging the battery at temperatures outside of this range may<br />
cause the battery to become hot or to break. Charging the battery outside<br />
of this temperature range may also harm the performance of the battery<br />
or reduce the battery’s life expectancy.<br />
4.3.5.2 Safety precautions while discharging the battery<br />
Do not discharge the battery using any other device except for the Falcom<br />
<strong>NAVI</strong>-1. The temperature range over which the battery can be discharged is<br />
-20°C to 60°C. Use of the battery outside of this temperature range may<br />
damage the performance of the battery or may reduce its life expectancy.<br />
This confidential document is the property of <strong>FALCOM</strong> GmbH and may not be copied or circulated without permission.<br />
Page 18
<strong>NAVI</strong>-1/<strong>NAVI</strong>-<strong>XT</strong> VERSION 1.06<br />
5 Operation Guide<br />
Before using the <strong>NAVI</strong>-1, make sure to prepare the following items:<br />
♦ <strong>GPS</strong> software is properly installed on your <strong>Bluetooth</strong>-enabled<br />
device (PC, laptop, Pocked PC, or other handheld devices).<br />
♦ The <strong>Bluetooth</strong> <strong>GPS</strong> Receiver is fully powered (i.e. internal<br />
battery is full charged) and operational.<br />
♦ Check that the <strong>Bluetooth</strong> <strong>GPS</strong> Receiver is ON.<br />
This section will outline the necessary procedures for the <strong>Bluetooth</strong> <strong>GPS</strong><br />
receiver to run smoothly with the <strong>GPS</strong> Mapping software.<br />
5.1 Installation instructions<br />
In the delivery package the FAL 700/3.7 battery for <strong>NAVI</strong>-1 is separately<br />
packed, just take it out from its package, open the cover cap on the<br />
underside of the <strong>NAVI</strong>-1 and insert the FAL 700/3.7 in it. The four contact<br />
pads of the <strong>NAVI</strong>-1 and battery have to be in the same direction and<br />
opposite to each other, finally close the cover cap. In order to recharge the<br />
battery one of the aforementioned adapters has to be used. Place your<br />
Falcom <strong>NAVI</strong>-1 in a location (e.g. vehicle’s dashboard) and turn it on by<br />
pressing for approx. two seconds the On/Off button. In order to turn it off<br />
again, press for approx. 2 seconds the same button. Thereby, a short acoustic<br />
signal (peep) will each time be generated.<br />
The position of the <strong>NAVI</strong>-1 mounting is crucial for its optimal performance.<br />
Place the <strong>NAVI</strong>-1 in a way that the receiving side of the internal <strong>GPS</strong><br />
antenna which is placed on the top of <strong>NAVI</strong>-1 to have direct view to the sky<br />
The <strong>Bluetooth</strong> connection between the Falcom <strong>NAVI</strong>-1 receiver and your<br />
mobile phone/PDA/PC or laptop has to be established.<br />
The following information will be indicated via 3 corresponded LED’s on<br />
the top side of <strong>NAVI</strong>-1.<br />
1. Left LED (blue), <strong>Bluetooth</strong> optical indicator:<br />
� Blinking, the equipment is ready for a <strong>Bluetooth</strong> connection.<br />
� Continually light, the connection between devices is created and<br />
ready for use.<br />
2. Middle LED (red/green), State of charge optical indicator:<br />
� Continually red, the equipment is switched on and the internal<br />
battery is fully charged.<br />
� Blinking red, the voltage of internal battery is under 3.5 V, you<br />
have to recharge it.<br />
� Continually green, the internal battery is in charging phase and the<br />
equipment is switched off.<br />
� Green off (connected to power charger), the internal battery now is<br />
completely charged.<br />
3. Right LED (yellow), <strong>GPS</strong> optical indicator:<br />
� Blinking, the <strong>GPS</strong>-Mouse is searching for satellites<br />
� Continually light, the valid <strong>GPS</strong> data are being received.<br />
This confidential document is the property of <strong>FALCOM</strong> GmbH and may not be copied or circulated without permission.<br />
Page 19
<strong>NAVI</strong>-1/<strong>NAVI</strong>-<strong>XT</strong> VERSION 1.06<br />
The following information will be indicated via 3 corresponded LED’s on<br />
the top side of <strong>NAVI</strong>-<strong>XT</strong>:<br />
1. Left LED (blue), <strong>Bluetooth</strong> optical indicator:<br />
� Blinking, the equipment is ready for a <strong>Bluetooth</strong> connection.<br />
NOTE: The <strong>NAVI</strong>-<strong>XT</strong> will be turned off without any warning, if a<br />
bluetooth connection between the <strong>NAVI</strong>-<strong>XT</strong> and the host<br />
device is not made within 20 minutes after the <strong>NAVI</strong>-<strong>XT</strong><br />
is turned on (it is a feature of power saving). If the device<br />
is turned off, to turn the <strong>NAVI</strong>-<strong>XT</strong> on again, press the<br />
ON/OF button (see chapter 4.3.1)<br />
� Continually light, the connection between devices is created and<br />
ready for use.<br />
2. Middle LED (red/green), State of charge optical indicator:<br />
� Blinking red, the voltage of internal battery is under 3.5 V, you<br />
have to recharge it.<br />
� Continually green, the internal battery is in charging phase and the<br />
equipment is switched off.<br />
� Green off (connected to power charger), the internal battery now is<br />
completely charged.<br />
� This LED is turned off, if the equipment is switched on and the<br />
internal battery is fully charged (power saving feature).<br />
3. Right LED (yellow), <strong>GPS</strong> optical indicator:<br />
� Blinking, the <strong>NAVI</strong>-<strong>XT</strong> is searching for satellites<br />
� Continually light, the valid <strong>GPS</strong> data are being received.<br />
Please, refer to the corresponding chapter as far as the <strong>Bluetooth</strong><br />
connection is concerned.<br />
5.2 PC/Laptop and <strong>NAVI</strong>-1 <strong>Bluetooth</strong> Connection<br />
To set up a connection between PC (in this case running Windows 2000,<br />
WIDCOM <strong>Bluetooth</strong> software Rev. 1.4.1 as well as a Typhoon<br />
<strong>Bluetooth</strong> USB adapter) and the <strong>NAVI</strong>-1, please follow step by step the<br />
instructions below.<br />
1. If the <strong>Bluetooth</strong> software is not installed in your control device yet,<br />
please install it, plug your <strong>Bluetooth</strong> USB adapter into one of the USB<br />
free COM port before you begin the next steps.<br />
2. If your <strong>NAVI</strong>-1 is turned off, please turn it on. Once the <strong>Bluetooth</strong><br />
receiver is turned on, the internal LED will appear as shown:<br />
This confidential document is the property of <strong>FALCOM</strong> GmbH and may not be copied or circulated without permission.<br />
Page 20
<strong>NAVI</strong>-1/<strong>NAVI</strong>-<strong>XT</strong> VERSION 1.06<br />
♦ Blue LED flashes every one second (the <strong>Bluetooth</strong> is on, and ready<br />
for connection).<br />
3. Activate <strong>Bluetooth</strong> on your PC. Open the <strong>Bluetooth</strong> install<br />
directory and double-click on its icon. If the <strong>Bluetooth</strong> icon on the<br />
bottom right-hand corner of the PC screen is blue-red, you will need to<br />
activate <strong>Bluetooth</strong>. Click on the icon, and a pop-up menu will appear<br />
in the display. Select Enable <strong>Bluetooth</strong> Ratio. The colour of the<br />
<strong>Bluetooth</strong> icon will be changed from blue-red to blue-white,<br />
signifying that it is turned on. As shown in figures below:<br />
► ►<br />
4. Click Start button, point to Settings, Control Panel and click the<br />
<strong>Bluetooth</strong> configuration, a screen will appear in the display. Select<br />
the Hardware page and check if your USB <strong>Bluetooth</strong> device is found<br />
and it works properly, as shown below.<br />
5. Close appearing screen. Search for the <strong>FALCOM</strong> <strong>NAVI</strong>-1. Right<br />
mouse click the <strong>Bluetooth</strong> icon on the bottom right-hand corner of the<br />
PC screen. On the next pop-up that appears, select Explore My<br />
<strong>Bluetooth</strong> Places item.<br />
Double-click on the marked icon to find the <strong>Bluetooth</strong> devices in the<br />
<strong>Bluetooth</strong> neighbourhood.<br />
This confidential document is the property of <strong>FALCOM</strong> GmbH and may not be copied or circulated without permission.<br />
Page 21
<strong>NAVI</strong>-1/<strong>NAVI</strong>-<strong>XT</strong> VERSION 1.06<br />
6. After a few seconds, a list of <strong>Bluetooth</strong> devices will appear on your<br />
screen. You will see the <strong>FALCOM</strong> <strong>NAVI</strong>-1 appear in the Service<br />
Selection. Select the <strong>FALCOM</strong> <strong>NAVI</strong>-1 icon. In order to discover the<br />
services offered the <strong>FALCOM</strong> <strong>NAVI</strong>-1 click the link ‘click here’ on the<br />
left side of opened window.<br />
7. The service appears below allows the users to establish a virtual serial<br />
port. Right-click on the ... <strong>FALCOM</strong> <strong>NAVI</strong>-1 icon, on the appearing<br />
popup menu click the Connect to <strong>Bluetooth</strong> Serial Port item. The<br />
LED blue light constantly (means <strong>Bluetooth</strong> connection is created).<br />
Secure Connection:<br />
As far as the Secure Connection for <strong>NAVI</strong>-1 is concerned there is no<br />
security entered i.e. there is no device pairing required if the Secure<br />
Connection option is disabled for a <strong>Bluetooth</strong> service or application.<br />
Please check the software configuration to disable the Secure<br />
Connection (e.g. go to Start>Settings>Control Panel and click the<br />
<strong>Bluetooth</strong> configuration, a <strong>Bluetooth</strong> configuration screen will<br />
appear in the display. Select the Client Application tab, then doubleclick<br />
on the Application Name “<strong>Bluetooth</strong> Serial Port” and<br />
deactivate its Security Connection on the next appeared dialog box).<br />
In order to pair two devices with each-other the Secure Connection<br />
option has to be enabled for a <strong>Bluetooth</strong> service or application (e.g. go<br />
to aforementioned directory and activate its Security Connection). After<br />
inquiry process, the pairing process needs a valid PIN which for <strong>NAVI</strong>-1<br />
is “1111” pre-defined.<br />
This confidential document is the property of <strong>FALCOM</strong> GmbH and may not be copied or circulated without permission.<br />
Page 22
<strong>NAVI</strong>-1/<strong>NAVI</strong>-<strong>XT</strong> VERSION 1.06<br />
For more details about <strong>Bluetooth</strong>, please refer to the software manual<br />
that you are currently using.<br />
8. The aforementioned icon will change its colour from grey to green as<br />
shows in the figure below. The service which the <strong>NAVI</strong>-1 offers is also<br />
shown below.<br />
9. In order to see the signal strength of <strong>Bluetooth</strong> connection, right-click<br />
on its icon, on the next appeared pop-up menu select the Status item.<br />
The signal strength is at the bottom of the appeared screen indicated. Try<br />
experimenting with your <strong>Bluetooth</strong> <strong>GPS</strong> receiver to see how far it<br />
needs to be before the blue bar reaches. If the user right-clicks the icon<br />
again and selects the Properties item an available COM Port is selected.<br />
This confidential document is the property of <strong>FALCOM</strong> GmbH and may not be copied or circulated without permission.<br />
Page 23
<strong>NAVI</strong>-1/<strong>NAVI</strong>-<strong>XT</strong> VERSION 1.06<br />
5.2.1 How to evaluate the <strong>NAVI</strong>-1 connected to PC/Laptop<br />
►<br />
After the <strong>Bluetooth</strong> connection is established, please download the<br />
SiRFdemo software which is free available on Falcom’s Website:<br />
� www.falcom.de>downloads>SiRF>SiRFdemo.zip<br />
1) Run the SiRFdemo software by double clicking the SiRFdemo.exe file.<br />
The SiRFdemo program will be automatically installed onto your<br />
computer.<br />
2) To start the SiRFdemo software, either double-click on the<br />
SiRFdemo.exe installed file or if you have created a shortcut on your<br />
desktop, double-click the SiRFdemo.exe.<br />
3) The SiRFdemo software will be appeared as follow:<br />
(i) Before running the software, make sure that your PC is<br />
recognizing the <strong>NAVI</strong>-1 properly<br />
On the activated Data Source Setup window, select the COM<br />
(e.g. COM9) for SiRFdemo program and set the baud rate e.g. to<br />
4800 bps. See figure below:<br />
This confidential document is the property of <strong>FALCOM</strong> GmbH and may not be copied or circulated without permission.<br />
Page 24
<strong>NAVI</strong>-1/<strong>NAVI</strong>-<strong>XT</strong> VERSION 1.06<br />
(ii) Click the icon on toolbar by the up-down button (marked button<br />
in figure below) the program will automatically detect the<br />
selected COM port and starts evaluating.<br />
This confidential document is the property of <strong>FALCOM</strong> GmbH and may not be copied or circulated without permission.<br />
Page 25
<strong>NAVI</strong>-1/<strong>NAVI</strong>-<strong>XT</strong> VERSION 1.06<br />
(iii)The output messages can be displayed in the Development Data<br />
screen. For a description of NMEA messages please download<br />
from Falcom’s Website the “SiRFmessages.pdf” file. The<br />
valid/invalid protocols can be recognized on the $GPRMC<br />
protocol as shown in figure below. The capital letter A means,<br />
incoming protocols are valid and the capital letter V means,<br />
incoming protocols are invalid.<br />
This confidential document is the property of <strong>FALCOM</strong> GmbH and may not be copied or circulated without permission.<br />
Page 26
<strong>NAVI</strong>-1/<strong>NAVI</strong>-<strong>XT</strong> VERSION 1.06<br />
(iv) If the <strong>NAVI</strong>-1 is receiving valid <strong>GPS</strong> positions, click the icon on<br />
toolbar by the up-down button (see marked button in figure<br />
below), the user can see the updated data of longitude, latitude,<br />
altitude, date time etc. For more detailed information about the<br />
using of SiRFdemo software, please download the SiRFdemo.pdf<br />
manual, which is also available on our web page.<br />
(v) In order to set the desired update rate of the supported NMEA<br />
protocols, click the Action menu on the Main Menu, then select<br />
the item Switch to the NMEA Protocol …. The dialog box<br />
below will appear. Now select the required update rate in the<br />
corresponding box of protocol and click the Send button. The<br />
result will be displayed on the Development Data screen.<br />
This confidential document is the property of <strong>FALCOM</strong> GmbH and may not be copied or circulated without permission.<br />
Page 27
<strong>NAVI</strong>-1/<strong>NAVI</strong>-<strong>XT</strong> VERSION 1.06<br />
5.3 Pocked PCs <strong>Bluetooth</strong> Connection<br />
In order to set up a connection between your Pocket PCs and the <strong>NAVI</strong>-1,<br />
please, follow step by step the instructions below.<br />
HINT: Perform a <strong>Bluetooth</strong> device discovery on your Pocked PCs to<br />
find the <strong>Bluetooth</strong> <strong>GPS</strong> Receiver. Refer to the user<br />
documentation of your <strong>Bluetooth</strong> device for instructions, too.<br />
1. If the <strong>Bluetooth</strong> software is not installed in your Pocked PCs yet,<br />
please, install it before you begin the next steps.<br />
2. If the internal battery is not full charged, connect your <strong>NAVI</strong>-1 to the<br />
aforementioned power supply via one of the aforementioned adapters.<br />
When the charge procedure has been completed (refer to the battery<br />
indicator and its description) then turn the <strong>NAVI</strong>-1 on by pressing<br />
approx. 2 sec. the On/Off button. Once the <strong>Bluetooth</strong> receiver is<br />
switched on, the LED’s will appear as shown:<br />
♦ The <strong>GPS</strong> indicator blinking every one-second (i.e. the <strong>GPS</strong> receiver<br />
is searching for satellites), no <strong>GPS</strong> fix is obtained.<br />
Note: For best results, you should also perform a <strong>GPS</strong> fix now. The<br />
<strong>GPS</strong> indicator will light steadily when a <strong>GPS</strong> fix is performed.<br />
If there is trouble during acquire a <strong>GPS</strong> fix, replace the location of<br />
<strong>NAVI</strong>-1 or switch it off and on again.<br />
♦ The battery indicator permanently green (i.e. battery full charged)<br />
♦ The <strong>Bluetooth</strong> indicator flashes every one second (the <strong>Bluetooth</strong><br />
is on, and ready to establish a <strong>Bluetooth</strong> connection)<br />
3. First, you must turn on the enabled <strong>Bluetooth</strong> device (in our example<br />
iPAQ 38xx <strong>Bluetooth</strong> device). Check the Blue Manager's icon on the<br />
right-bottom screen. If the icon is grey i.e. the <strong>Bluetooth</strong> is turned off.<br />
In order to turn the <strong>Bluetooth</strong> on, tab on the <strong>Bluetooth</strong> icon on<br />
right-down corner of your Pocked PCs device display, a pop-up menu<br />
will appear. Select Enable <strong>Bluetooth</strong> Ratio. The colour of the<br />
<strong>Bluetooth</strong> icon will be changed from grey to blue-white (it depend on<br />
the installed <strong>Bluetooth</strong> software), signifying that it is turned on.<br />
This confidential document is the property of <strong>FALCOM</strong> GmbH and may not be copied or circulated without permission.<br />
Page 28
<strong>NAVI</strong>-1/<strong>NAVI</strong>-<strong>XT</strong> VERSION 1.06<br />
4. Search for the <strong>FALCOM</strong> <strong>NAVI</strong>-1. Open the <strong>Bluetooth</strong> popup menu<br />
on the right-bottom screen. Tab on the <strong>Bluetooth</strong> Manager.<br />
5. If you have not searched for devices since last search, tap Search menu<br />
at bottom (below right). After search is completed, a list of found<br />
<strong>Bluetooth</strong> devices will appear on your screen. Check the <strong>FALCOM</strong><br />
<strong>NAVI</strong>-1 found (below left) and tap Save. Then tab OK on the following<br />
(below right) screen.<br />
6. You will be returned to the <strong>Bluetooth</strong> Manager screen. Tab the<br />
<strong>FALCOM</strong> <strong>NAVI</strong>-1 icon to get the device information.<br />
This confidential document is the property of <strong>FALCOM</strong> GmbH and may not be copied or circulated without permission.<br />
Page 29
<strong>NAVI</strong>-1/<strong>NAVI</strong>-<strong>XT</strong> VERSION 1.06<br />
7. Tap on Actions menu and "Connect to <strong>GPS</strong>_NMEA .." (below left).<br />
This will take a short time to be completed (below right). Now tap OK<br />
to return to Devices list.<br />
8. Your last step is to find which serial port is connected to. At the main<br />
<strong>Bluetooth</strong> Manager screen, tap Tools Menu and "Settings for All<br />
Devices" (below left).<br />
On the Settings screen, tap "Serial Port" tab. Note the entry for<br />
"Outbound Com Port" (COM8 in screenshot below right) and “Inbound<br />
Com Port” (COM7 in screenshot below right).<br />
As far as the Secure Connection for <strong>NAVI</strong>-1 is concerned, please, refer<br />
to the chapter 5.2 (click here). If the option “Passkey is required” is<br />
selected, see figure right below, then enter “1111” when asked for a<br />
passkey for the device.<br />
For more details about <strong>Bluetooth</strong>, please refer to the software manual<br />
that you currently use.<br />
This confidential document is the property of <strong>FALCOM</strong> GmbH and may not be copied or circulated without permission.<br />
Page 30
<strong>NAVI</strong>-1/<strong>NAVI</strong>-<strong>XT</strong> VERSION 1.06<br />
When the <strong>FALCOM</strong> <strong>NAVI</strong>-1 <strong>Bluetooth</strong> <strong>GPS</strong> receiver is connected to<br />
handheld device, the <strong>Bluetooth</strong> indicator on the <strong>NAVI</strong>-1 <strong>Bluetooth</strong><br />
<strong>GPS</strong> receiver will be steadily on.<br />
5.3.1 Using the <strong>Bluetooth</strong> <strong>GPS</strong> Receiver<br />
As soon as you have installed and configured the Falcom <strong>NAVI</strong>-1 on your<br />
mobile equipment (Pocked PCs), the inserting of navigation is anymore in<br />
the way. You have just to run the installed <strong>GPS</strong> Mapping software. The<br />
<strong>Bluetooth</strong> connection for the installed <strong>GPS</strong> Mapping software must be set<br />
to the correct COM port (please refer to the user documentation of the<br />
installed <strong>GPS</strong> Mapping software for instructions). Determine which COM<br />
port number your <strong>Bluetooth</strong> device uses for serial COM port connections<br />
(in our example is COM 7). The <strong>FALCOM</strong> <strong>NAVI</strong>-1 communicates to a<br />
<strong>Bluetooth</strong> serial port with following settings: up to 115200 bps, 8 Data<br />
Bits, NONE parity, 1 Stop Bit. Depending on the device you use for<br />
<strong>Bluetooth</strong> connectivity, you may or may not need to modify the COM<br />
port setting. If necessary, refer to the user documentation of your<br />
<strong>Bluetooth</strong> device. In order to navigate to your destination, please, refer to<br />
the user documentation of installed <strong>GPS</strong> Mapping software for instructions.<br />
There you will find exactly explained the methods for setting the destination<br />
and following the navigation instructions to travel to your destination.<br />
We wish you much fun and have a good trip with your <strong>FALCOM</strong> <strong>NAVI</strong>-1.<br />
!! Please remember that:<br />
Safety to traffic has always priority! Please use the <strong>FALCOM</strong> <strong>NAVI</strong>-1 only<br />
in such a way that you always keep control of your vehicle in all traffic<br />
conditions.<br />
This confidential document is the property of <strong>FALCOM</strong> GmbH and may not be copied or circulated without permission.<br />
Page 31
<strong>NAVI</strong>-1/<strong>NAVI</strong>-<strong>XT</strong> VERSION 1.06<br />
6 Troubleshooting<br />
Q: The installed software does not seem to establish any connections<br />
with <strong>NAVI</strong>-1. How do I make it work?<br />
A: Make sure that your Pocked PC has found the "<strong>FALCOM</strong> <strong>NAVI</strong>-1"<br />
<strong>Bluetooth</strong> device. Follow the instructions in the Connection section<br />
to make sure that your Pocked PC has recognized the <strong>Bluetooth</strong> <strong>GPS</strong><br />
receiver properly. If so, you will need to connect with the device by<br />
going to the <strong>Bluetooth</strong> Manager and tab on the on Actions button and<br />
then "Connect to <strong>GPS</strong>_NMEA ..".<br />
Q: I have established a blutooth connection but the <strong>NAVI</strong>-1 does not<br />
seem to have any <strong>GPS</strong> fix, what should I do?<br />
A: Shutdown the <strong>FALCOM</strong> <strong>NAVI</strong>-1 and turn it on again. Change the<br />
location of <strong>NAVI</strong>-1 (maybe poor signals are received), but in<br />
accordance with the capability of <strong>Bluetooth</strong> communication.<br />
Q: The <strong>FALCOM</strong> <strong>NAVI</strong>-1 seems to have a <strong>GPS</strong> fix (<strong>GPS</strong> indicator is<br />
steadily light), but unable to establish a connection between the<br />
<strong>NAVI</strong>-1 and my Pocked PC. How can I perform a connection?<br />
A: Go to the <strong>Bluetooth</strong> Manager → All devices on your Pocked PC. Tap<br />
Actions menu and then "Remove this Device".<br />
Next, shutdown your <strong>FALCOM</strong> <strong>NAVI</strong>-1 by pressing the On/Off button<br />
approx. 2 second. Then perform a soft reset on your Pocked PC.<br />
Once your Pocked PC has finished resetting itself, go back to the<br />
<strong>Bluetooth</strong> Manager screen and perform the typical setup and<br />
connection procedures for your <strong>Bluetooth</strong> receiver (for help with<br />
connection, please review the Connection section).<br />
Finally, run the installed <strong>GPS</strong> Mapping software, select the assigned<br />
COM Port from <strong>Bluetooth</strong> connectivity, set the baud rate up to<br />
115200 bps (you may or may not need to modify the COM port setting,<br />
it depend on your using <strong>Bluetooth</strong> device), and click Open Port. The<br />
current position will appear on the <strong>GPS</strong> Mapping software.<br />
This confidential document is the property of <strong>FALCOM</strong> GmbH and may not be copied or circulated without permission.<br />
Page 32
<strong>NAVI</strong>-1/<strong>NAVI</strong>-<strong>XT</strong> VERSION 1.06<br />
7 Housing<br />
A<br />
B<br />
C<br />
D<br />
E<br />
F<br />
G<br />
H<br />
A<br />
1 2 3 4 5 6 7 8 9 10 11<br />
E-E (2 : 1)<br />
E<br />
1 2 3 4 5 6 7 8<br />
85.30 mm<br />
58.80 mm 25.10 mm<br />
Savety due to DIN 34<br />
Scale<br />
1 : 1<br />
Tolerance<br />
Dimensions Volume xxx<br />
in mm Weight xxx<br />
DIN 16 901<br />
Date Name<br />
Name <strong>GPS</strong>-BT-Mouse FPKonzept<br />
created 10.09.03 Arend<br />
checked<br />
std check<br />
Project<br />
Colour<br />
class: 130<br />
Material xxx<br />
Surface<br />
mm^ 3<br />
Flamebility UL94<br />
g<br />
Dwg No.<br />
CL-No.<br />
RAL<br />
PANTONE<br />
VDI 3400 ref.<br />
mold tech<br />
Version<br />
file 01972501.slddrw Sheet 1/1<br />
This confidential document is the property of <strong>FALCOM</strong> GmbH and may not be copied or circulated without permission.<br />
Page 33<br />
<strong>GPS</strong> BT Mouse<br />
0197 25 01<br />
xxx<br />
12<br />
A<br />
B<br />
C<br />
D<br />
E<br />
F<br />
G