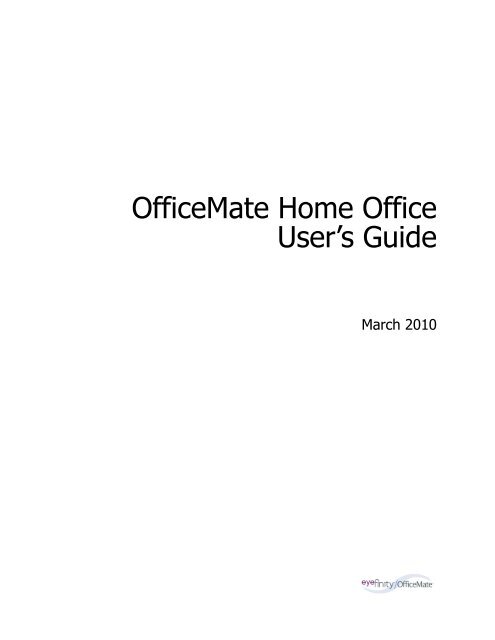OfficeMate Home Office User's Guide - OfficeMate Software Solutions
OfficeMate Home Office User's Guide - OfficeMate Software Solutions
OfficeMate Home Office User's Guide - OfficeMate Software Solutions
Create successful ePaper yourself
Turn your PDF publications into a flip-book with our unique Google optimized e-Paper software.
<strong><strong>Office</strong>Mate</strong> <strong>Home</strong> <strong>Office</strong><br />
User’s <strong>Guide</strong><br />
March 2010
License and Certain Restrictions<br />
Eyefinity/<strong><strong>Office</strong>Mate</strong> hereby grants Customer a nonexclusive annually renewable license to use one copy of the software<br />
listed in Schedule “A” hereto (the “<strong>Software</strong>”) for use on a single computer and a single terminal, or on a single server computer<br />
with the purpose of distribution to other computers attached to the network at a single location. Customer may make<br />
one backup copy of the <strong>Software</strong> for their own use. Making additional copies is prohibited. Giving copies to another person<br />
or duplicating the <strong>Software</strong> by any other means, including electronic transmission, is also prohibited. Customer may not<br />
copy the printed materials accompanying the <strong>Software</strong> or print copies of the user documentation. The <strong>Software</strong> is protected<br />
by copyright law, and title to the <strong>Software</strong> shall at all times remain exclusively with <strong><strong>Office</strong>Mate</strong>. The <strong>Software</strong> also contains<br />
<strong><strong>Office</strong>Mate</strong> trade secrets, and Customer may not reverse engineer, decompile, disassemble, or otherwise reduce the<br />
<strong>Software</strong> to human-perceivable form. Customer may not modify, adapt, translate, rent, sublicense, assign, loan, resell, distribute,<br />
or network the <strong>Software</strong>, disk, or related materials or create derivative works based upon the <strong>Software</strong> or any part<br />
thereof.<br />
THIS LICENSE SHALL TERMINATE ONE (1) YEAR FROM THE DATE OF ACTIVATION OF THE<br />
SOFTWARE, UNLESS CUSTOMER RENEWS THE LICENSE BY PAYMENT OF THE THEN CUR-<br />
RENT ANNUAL RENEWAL FEE FOR MAINTENANCE AND SUPPORT AND EXECUTES A NEW<br />
SOFTWARE LICENSE AGREEMENT. IN THE EVENT THAT THE LICENSE IS NOT RENEWED,<br />
THE SOFTWARE WILL AUTOMATICALLY STOP PERFORMING MOST OF ITS FUNCTIONS.<br />
Disclaimer of Warranties<br />
THE SOFTWARE IS PROVIDED “AS-IS.” OFFICEMATE DISCLAIMS ALL WARRANTIES, EXPRESS OR<br />
IMPLIED, REGARDING THE SOFTWARE, DISK, AND RELATED MATERIAL, INCLUDING BUT NOT<br />
LIMITED TO THE WARRANTIES OF MERCHANTABILITY, FITNESS FOR A PARTICULAR PUR-<br />
POSE, QUALITY OR NONINFRINGEMENT. OFFICEMATE DOES NOT WARRANT THAT THE<br />
SOFTWARE IS FREE FROM BUGS, ERRORS, OR OTHER PROGRAM LIMITATIONS.<br />
Limitation of Liability and Damages<br />
The entire liability of <strong><strong>Office</strong>Mate</strong> for any reason shall be limited to the amount paid by Customer for the <strong>Software</strong>. <strong>Office</strong>-<br />
Mate, its parent and affiliates, licensors, third party content or service providers, and distributors, (collectively “Representatives”)<br />
shall not be liable for any indirect, special, incidental, or consequential damages (including damages for loss of<br />
business, loss of profits, loss of business information, business interruption or other pecuniary loss arising out of the use<br />
of or inability to use this <strong><strong>Office</strong>Mate</strong> <strong>Software</strong>), whether based on breach of contract, breach of warranty, tort (including<br />
negligence), product liability or otherwise, even if <strong><strong>Office</strong>Mate</strong> or its Representatives have been advised of the possibility of<br />
such damages. The limitation of damages set forth above is a fundamental element of the bargain between <strong><strong>Office</strong>Mate</strong> and<br />
Customer, and without such limitation the <strong>Software</strong> could not be provided on an economic basis.<br />
Governing Law; Entire Agreement<br />
This Agreement is governed by the laws of the State of New York. Should Customer have any questions concerning this<br />
Agreement, or if Customer wishes to contact Eyefinity/<strong><strong>Office</strong>Mate</strong>, the address is: 15375 Barranca Parkway, Building L,<br />
Irvine, California 92618. This Agreement is intended by the parties as the complete and exclusive statement of the terms<br />
of their agreement.<br />
Copyright © 2010 by <strong><strong>Office</strong>Mate</strong> <strong>Software</strong> <strong>Solutions</strong>. All rights reserved.<br />
Eyefinity/<strong><strong>Office</strong>Mate</strong><br />
15375 Barranca Pkwy., Bldg. L<br />
Irvine, CA 92618<br />
Trademarks<br />
<strong><strong>Office</strong>Mate</strong>, <strong><strong>Office</strong>Mate</strong> Enterprise, <strong><strong>Office</strong>Mate</strong> <strong>Home</strong> <strong>Office</strong>, ExamWRITER, ReportWRITER, and the <strong><strong>Office</strong>Mate</strong> logo<br />
are registered trademarks of <strong><strong>Office</strong>Mate</strong> <strong>Software</strong> <strong>Solutions</strong>.<br />
Word, Excel, Access, and Windows are trademarks of Microsoft.<br />
Other product and brand names may be trademarks or registered trademarks of their respective owners.
CONTENTS<br />
1 Getting Started. . . . . . . . . . . . . . . . . . . . . 1<br />
Finding More Information . . . . . . . . . . . . . . . . . . . . . . . . 1<br />
<strong><strong>Office</strong>Mate</strong> Enterprise Overview . . . . . . . . . . . . . . . . . . . 3<br />
Explanation of Interface Elements . . . . . . . . . . . . . . . 3<br />
Explanation of Navigation Schemes . . . . . . . . . . . . . . 3<br />
Logging into <strong><strong>Office</strong>Mate</strong> <strong>Home</strong> <strong>Office</strong> . . . . . . . . . . . . . . . 5<br />
Setting up <strong><strong>Office</strong>Mate</strong> Enterprise . . . . . . . . . . . . . . . . . . . 6<br />
Changing the Posting Date . . . . . . . . . . . . . . . . . . . . 6<br />
Setting Up the Printer . . . . . . . . . . . . . . . . . . . . . . . . 7<br />
Maintaining Locations . . . . . . . . . . . . . . . . . . . . . . . 10<br />
Maintaining Business Names . . . . . . . . . . . . . . . . . . 15<br />
Maintaining Vendors . . . . . . . . . . . . . . . . . . . . . . . . 16<br />
Customizing <strong><strong>Office</strong>Mate</strong> Enterprise . . . . . . . . . . . . . . 18<br />
Maintaining Resources . . . . . . . . . . . . . . . . . . . . . . 32<br />
Customizing Security Preferences . . . . . . . . . . . . . . . 39<br />
Changing Your Password . . . . . . . . . . . . . . . . . . . . . 46<br />
Maintaining Add-In Programs . . . . . . . . . . . . . . . . . 46<br />
Defining & Changing Preferences . . . . . . . . . . . . . . . 47<br />
Setting Up Sales Tax Codes . . . . . . . . . . . . . . . . . . . 58<br />
Setting Up Discounts . . . . . . . . . . . . . . . . . . . . . . . . . . 60<br />
<strong><strong>Office</strong>Mate</strong> <strong>Home</strong> <strong>Office</strong> User’s <strong>Guide</strong><br />
iii
Contents<br />
Defining and Changing ExamWRITER Preferences . . . . . 66<br />
Maintaining Medication Information . . . . . . . . . . . . . 73<br />
Customizing Exam Data, Exam Text, & Auto Letter Sequences<br />
. . . . . . . . . . . . . . . . . . . . . . . . . . . . . . . . 79<br />
Loading Lens Products into <strong><strong>Office</strong>Mate</strong> Enterprise . . . . . . 83<br />
2 Setting Up Insurance Carriers & Plans. . . . 85<br />
Understanding the Insurance Carriers & Plans . . . . . . . . 85<br />
Setting Up Insurance Codes, Modifiers, & Attributes . . . . 87<br />
Setting Up Insurance Carriers . . . . . . . . . . . . . . . . . . . . 95<br />
Setting Up Insurance Plans . . . . . . . . . . . . . . . . . . . . 104<br />
Setting Up Plan Detailed Benefits . . . . . . . . . . . . . . . . 113<br />
Setting Up Plan Maximum Allotments . . . . . . . . . . . . . 137<br />
Setting Up Plan Percentages . . . . . . . . . . . . . . . . . . . . 141<br />
Attaching Electronic Documents to Insurance Carriers & Plans<br />
142<br />
3 Creating, Modifying, & Deleting Patient<br />
Records . . . . . . . . . . . . . . . . . . . . . . . . 147<br />
Creating & Opening Patient Records . . . . . . . . . . . . . . 147<br />
Creating Patient Records . . . . . . . . . . . . . . . . . . . . 148<br />
Opening Patient Records . . . . . . . . . . . . . . . . . . . . 149<br />
Recording Patient Information . . . . . . . . . . . . . . . . . . 151<br />
Attaching Electronic Documents to Patient Records . . . 175<br />
Attaching a Photo to Patient Records . . . . . . . . . . . . . 180<br />
Printing Patient Labels . . . . . . . . . . . . . . . . . . . . . . . . 181<br />
Viewing All Patient Information . . . . . . . . . . . . . . . . . . 183<br />
Viewing Patient Appointments . . . . . . . . . . . . . . . . . . 185<br />
Viewing Patient Exams . . . . . . . . . . . . . . . . . . . . . . . . 185<br />
iv<br />
<strong><strong>Office</strong>Mate</strong> <strong>Home</strong> <strong>Office</strong> User’s <strong>Guide</strong>
Contents<br />
Viewing & Recording Patient Referral Information . . . . 186<br />
Deleting Patient Records . . . . . . . . . . . . . . . . . . . . . . 187<br />
Viewing Patient Open Charges . . . . . . . . . . . . . . . . . . 188<br />
Printing Patient Welcome Forms . . . . . . . . . . . . . . . . . 189<br />
4 Maintaining Product & Service Information . .<br />
191<br />
Setting Up Product & Service Information . . . . . . . . . . 191<br />
Opening the Products Window . . . . . . . . . . . . . . . . . . 196<br />
Finding Products & Services . . . . . . . . . . . . . . . . . . . . 196<br />
Recording Product Information . . . . . . . . . . . . . . . . . . 199<br />
Recording Service Information . . . . . . . . . . . . . . . . . . 213<br />
Updating Many Products & Services . . . . . . . . . . . . . . 221<br />
5 Recalling Patients . . . . . . . . . . . . . . . . . 229<br />
Creating New Recall Schedules . . . . . . . . . . . . . . . . . . 229<br />
Modifying Recall Schedules . . . . . . . . . . . . . . . . . . . . 231<br />
Deleting Recall Schedules . . . . . . . . . . . . . . . . . . . . . 231<br />
Assigning Recall Dates to Patients . . . . . . . . . . . . . . . . 232<br />
Creating Recall Letters . . . . . . . . . . . . . . . . . . . . . . . . 233<br />
Printing Recall Correspondences . . . . . . . . . . . . . . . . . 236<br />
6 Scheduling, Moving, & Cancelling<br />
Appointments . . . . . . . . . . . . . . . . . . . . 245<br />
Opening & Viewing the Appointment Scheduler . . . . . . 245<br />
Setting Up the Appointment Scheduler . . . . . . . . . . . . 249<br />
Searching for Appointments . . . . . . . . . . . . . . . . . . . . 264<br />
<strong><strong>Office</strong>Mate</strong> <strong>Home</strong> <strong>Office</strong> User’s <strong>Guide</strong> v
Contents<br />
Scheduling Appointments . . . . . . . . . . . . . . . . . . . . . . 267<br />
Recording Patients Shows and No Shows . . . . . . . . . . . 276<br />
Moving Appointments . . . . . . . . . . . . . . . . . . . . . . . . 277<br />
Copying Appointments . . . . . . . . . . . . . . . . . . . . . . . . 278<br />
Cancelling Appointments . . . . . . . . . . . . . . . . . . . . . . 279<br />
Deleting Appointments . . . . . . . . . . . . . . . . . . . . . . . 280<br />
Confirming Appointments . . . . . . . . . . . . . . . . . . . . . . 281<br />
Printing Patient Welcome Forms . . . . . . . . . . . . . . . . . 284<br />
7 Recording Receipts & Adjustments . . . . . 285<br />
Opening a Patient’s Receipts & Adjustments . . . . . . . . 285<br />
Applying Payments to Patient Receivables . . . . . . . . . . 286<br />
Applying Insurance Payments to Any Open Balances . . 294<br />
Applying Insurance Payments to Only Specific Patients . 297<br />
Recording Insurance Payments Using Electronic Remittance<br />
Advice . . . . . . . . . . . . . . . . . . . . . . . . . . . . . . . . . . . 300<br />
Recording Insurance Chargebacks . . . . . . . . . . . . . . . 311<br />
Adjusting, Transferring, & Writing Off Charges . . . . . . . 314<br />
Adjusting Charges . . . . . . . . . . . . . . . . . . . . . . . . 315<br />
Transferring Charges . . . . . . . . . . . . . . . . . . . . . . 326<br />
Writing Off Charges . . . . . . . . . . . . . . . . . . . . . . . 332<br />
Modifying Payments Using the Receipt History . . . . . . . 334<br />
8 Using the Patient Ledger . . . . . . . . . . . . 339<br />
Opening a Patient’s Ledger . . . . . . . . . . . . . . . . . . . . 339<br />
Viewing, Editing, & Creating Fee Slips . . . . . . . . . . . . . 341<br />
Viewing & Modifying Receipts . . . . . . . . . . . . . . . . . . . 344<br />
Returning Products . . . . . . . . . . . . . . . . . . . . . . . . . . 346<br />
vi<br />
<strong><strong>Office</strong>Mate</strong> <strong>Home</strong> <strong>Office</strong> User’s <strong>Guide</strong>
Contents<br />
Adjusting Charges . . . . . . . . . . . . . . . . . . . . . . . . . . . 349<br />
Adding Additional Data to Fee Slip Line Items . . . . . . . 350<br />
Refunding Patient Credits . . . . . . . . . . . . . . . . . . . . . . 351<br />
Printing the Patient Ledger . . . . . . . . . . . . . . . . . . . . . 353<br />
Viewing & Printing Statements . . . . . . . . . . . . . . . . . . 354<br />
9 Using FrameMate . . . . . . . . . . . . . . . . . 355<br />
Opening FrameMate . . . . . . . . . . . . . . . . . . . . . . . . . 355<br />
Using the FRAMES SPEX UPC CD-ROM . . . . . . . . . . . . 356<br />
Using the FRAMES Quarterly CD-ROM . . . . . . . . . . . . . 358<br />
Using the Marchon Diskette, CD-ROM, & Download Sources<br />
359<br />
Transferring & Loading Frames into the <strong><strong>Office</strong>Mate</strong> Enterprise<br />
Products Database . . . . . . . . . . . . . . . . . . . . . . . . . . 362<br />
Viewing Frame Information . . . . . . . . . . . . . . . . . . . . 365<br />
10 Maintaining Inventory Information . . . . . 369<br />
Setting Up Inventory . . . . . . . . . . . . . . . . . . . . . . . . . 369<br />
Recording Product Inventory Details . . . . . . . . . . . . . . 372<br />
Maintaining Inventory Information . . . . . . . . . . . . . . . 374<br />
11 Processing Insurance Claims . . . . . . . . . 391<br />
Processing CMS 1500 Claims . . . . . . . . . . . . . . . . . . . 391<br />
Opening the Third Party Processing Window . . . . . . 393<br />
Maintaining Third-Party Receiver Information . . . . . . . . 393<br />
Searching for Insurance Claims . . . . . . . . . . . . . . . 394<br />
Correcting Errors in Insurance Claims . . . . . . . . . . . 395<br />
<strong><strong>Office</strong>Mate</strong> <strong>Home</strong> <strong>Office</strong> User’s <strong>Guide</strong> vii
Contents<br />
Recording Additional Information on the CMS 1500 Form<br />
& ANSI File . . . . . . . . . . . . . . . . . . . . . . . . . . . . . 398<br />
Printing Insurance Claims . . . . . . . . . . . . . . . . . . . 407<br />
Exporting Insurance Claims . . . . . . . . . . . . . . . . . . 408<br />
Using the Batch History . . . . . . . . . . . . . . . . . . . . . 409<br />
Releasing & Closing Claims on Hold . . . . . . . . . . . . 412<br />
Processing UB-04 Claims . . . . . . . . . . . . . . . . . . . . . . 413<br />
Opening the UB-04 Claims Window . . . . . . . . . . . . 415<br />
Selecting UB-04 Claims . . . . . . . . . . . . . . . . . . . . . 415<br />
Correcting Errors in UB-04 Claims . . . . . . . . . . . . . 416<br />
Recording Additional Information on the UB-04 Form 418<br />
Printing UB-04 Claims . . . . . . . . . . . . . . . . . . . . . . 422<br />
Exporting UB-04 Claims . . . . . . . . . . . . . . . . . . . . 423<br />
Using the UB-04 Billing History . . . . . . . . . . . . . . . 424<br />
Reopening & Closing UB-04 Claims on Hold . . . . . . 425<br />
12 Creating & Printing Reports, Statements, &<br />
Graphs. . . . . . . . . . . . . . . . . . . . . . . . . 429<br />
Opening the Reports, Statements & Graphs Window . . 430<br />
Adding & Removing Reports From Tabs . . . . . . . . . . . 430<br />
Creating & Printing Daily Reports . . . . . . . . . . . . . . . . 435<br />
Creating & Printing Weekly Reports . . . . . . . . . . . . . . . 438<br />
Creating & Printing Monthly Reports . . . . . . . . . . . . . . 441<br />
Creating & Printing Yearly Reports . . . . . . . . . . . . . . . 445<br />
Creating & Printing On Demand Reports . . . . . . . . . . . 447<br />
Creating & Printing Internal Marketing Reports . . . . . . 449<br />
Creating & Printing Statements . . . . . . . . . . . . . . . . . . 451<br />
Creating & Printing Graphs . . . . . . . . . . . . . . . . . . . . . 456<br />
Creating & Printing Business Analysis Reports . . . . . . . 458<br />
viii<br />
<strong><strong>Office</strong>Mate</strong> <strong>Home</strong> <strong>Office</strong> User’s <strong>Guide</strong>
Contents<br />
Creating & Printing Custom Reports . . . . . . . . . . . . . . 459<br />
Creating & Printing Consolidated Reports . . . . . . . . . . . 489<br />
Creating & Printing the Exam Analysis Report . . . . . . . 492<br />
Viewing the Report History . . . . . . . . . . . . . . . . . . . . . 494<br />
List of Reports & Graphs . . . . . . . . . . . . . . . . . . . . . . 496<br />
Accounts Receivable Variance . . . . . . . . . . . . . . . . 499<br />
Adjustment Register . . . . . . . . . . . . . . . . . . . . . . . 500<br />
Applied Insurance Payment . . . . . . . . . . . . . . . . . . 500<br />
Applied Payment . . . . . . . . . . . . . . . . . . . . . . . . . 501<br />
Applied Payment Register by Date . . . . . . . . . . . . . 502<br />
Applied Payment Summary . . . . . . . . . . . . . . . . . . 502<br />
Appointment Schedule . . . . . . . . . . . . . . . . . . . . . 503<br />
Appointment Utilization . . . . . . . . . . . . . . . . . . . . . 504<br />
Bad Address List . . . . . . . . . . . . . . . . . . . . . . . . . 504<br />
Billing History . . . . . . . . . . . . . . . . . . . . . . . . . . . . 505<br />
Cancellations And No Shows . . . . . . . . . . . . . . . . . 505<br />
Capture Ratio . . . . . . . . . . . . . . . . . . . . . . . . . . . . 506<br />
Cash Reconciliation . . . . . . . . . . . . . . . . . . . . . . . . 507<br />
Claim Edit Errors . . . . . . . . . . . . . . . . . . . . . . . . . 508<br />
Consignment . . . . . . . . . . . . . . . . . . . . . . . . . . . . 509<br />
Contact Lens Listing . . . . . . . . . . . . . . . . . . . . . . . 510<br />
Contact Lens Sales by Patient . . . . . . . . . . . . . . . . 510<br />
Conversion Exception . . . . . . . . . . . . . . . . . . . . . . 511<br />
Daily Transaction Audit . . . . . . . . . . . . . . . . . . . . . 512<br />
Day Sheet by Provider on Fee Slip . . . . . . . . . . . . . 513<br />
Day Sheet by Provider on Fee Slip by Line Item . . . 515<br />
Deleted Patients . . . . . . . . . . . . . . . . . . . . . . . . . . 516<br />
Deposit Ticket . . . . . . . . . . . . . . . . . . . . . . . . . . . 517<br />
Deposit Ticket Summary with Variance . . . . . . . . . . 518<br />
<strong><strong>Office</strong>Mate</strong> <strong>Home</strong> <strong>Office</strong> User’s <strong>Guide</strong> ix
Contents<br />
Diagnosis Code Listing . . . . . . . . . . . . . . . . . . . . . 519<br />
Discount Register . . . . . . . . . . . . . . . . . . . . . . . . . 519<br />
Exam Analysis . . . . . . . . . . . . . . . . . . . . . . . . . . . 520<br />
Fee Slip . . . . . . . . . . . . . . . . . . . . . . . . . . . . . . . . 521<br />
Fee Slip Adjustment and Payment . . . . . . . . . . . . . 522<br />
Fee Slip Audit . . . . . . . . . . . . . . . . . . . . . . . . . . . . 523<br />
Fee Slip Detail . . . . . . . . . . . . . . . . . . . . . . . . . . . 524<br />
Fee Slip Detail by Resource . . . . . . . . . . . . . . . . . . 525<br />
Fee Slip Listing . . . . . . . . . . . . . . . . . . . . . . . . . . . 526<br />
Fee Slips on Hold . . . . . . . . . . . . . . . . . . . . . . . . . 526<br />
Frame Aging . . . . . . . . . . . . . . . . . . . . . . . . . . . . 527<br />
Frame Listing . . . . . . . . . . . . . . . . . . . . . . . . . . . . 528<br />
Frame Sales Detail by Manufacturer . . . . . . . . . . . . 529<br />
Frame Sales Summary . . . . . . . . . . . . . . . . . . . . . 529<br />
Frame Stock Status . . . . . . . . . . . . . . . . . . . . . . . 530<br />
General Ledger Setup Listing . . . . . . . . . . . . . . . . . 530<br />
Graph - Patients by Age . . . . . . . . . . . . . . . . . . . . 530<br />
Graph - Patients by City . . . . . . . . . . . . . . . . . . . . 530<br />
Graph - Patients by Gender . . . . . . . . . . . . . . . . . . 531<br />
Graph - Patients by Insurance Type . . . . . . . . . . . . 531<br />
Graph - Patients by Source . . . . . . . . . . . . . . . . . . 531<br />
Graph - Patients by ZIP Code . . . . . . . . . . . . . . . . 531<br />
Gross Profitability by Vendor . . . . . . . . . . . . . . . . . 531<br />
Inactive Patient List . . . . . . . . . . . . . . . . . . . . . . . 532<br />
Insurance Aging by Patient Detail . . . . . . . . . . . . . 532<br />
Insurance Aging by Patient Summary . . . . . . . . . . . 533<br />
Insurance Aging Summary . . . . . . . . . . . . . . . . . . 533<br />
Insurance Analysis . . . . . . . . . . . . . . . . . . . . . . . . 534<br />
Insurance Audit . . . . . . . . . . . . . . . . . . . . . . . . . . 534<br />
x<br />
<strong><strong>Office</strong>Mate</strong> <strong>Home</strong> <strong>Office</strong> User’s <strong>Guide</strong>
Contents<br />
Insurance Charge Back . . . . . . . . . . . . . . . . . . . . . 535<br />
Insurance Listing . . . . . . . . . . . . . . . . . . . . . . . . . 535<br />
Insurance Profitability . . . . . . . . . . . . . . . . . . . . . . 536<br />
Insurance Charges . . . . . . . . . . . . . . . . . . . . . . . . 537<br />
Insurance Sales Analysis . . . . . . . . . . . . . . . . . . . . 537<br />
Insurance Sales Total . . . . . . . . . . . . . . . . . . . . . . 539<br />
Internal Marketing . . . . . . . . . . . . . . . . . . . . . . . . 539<br />
Inventory Adjustments . . . . . . . . . . . . . . . . . . . . . 540<br />
Inventory Profitability . . . . . . . . . . . . . . . . . . . . . . 540<br />
Inventory Transfer . . . . . . . . . . . . . . . . . . . . . . . . 541<br />
Inventory Turnover . . . . . . . . . . . . . . . . . . . . . . . 542<br />
Inventory Valuation . . . . . . . . . . . . . . . . . . . . . . . 543<br />
Lab Orders . . . . . . . . . . . . . . . . . . . . . . . . . . . . . 544<br />
Lab Orders Outstanding . . . . . . . . . . . . . . . . . . . . 545<br />
Lab Orders Patient Follow-Up . . . . . . . . . . . . . . . . 546<br />
Lab Orders Patient Notification . . . . . . . . . . . . . . . 547<br />
Lab Orders Received & Notified . . . . . . . . . . . . . . . 548<br />
Labels . . . . . . . . . . . . . . . . . . . . . . . . . . . . . . . . . 549<br />
Location Inventory . . . . . . . . . . . . . . . . . . . . . . . . 549<br />
Monthly Production Summary . . . . . . . . . . . . . . . . 550<br />
New Patient Demographics . . . . . . . . . . . . . . . . . . 553<br />
New Patient Growth Rate . . . . . . . . . . . . . . . . . . . 554<br />
Open Charges . . . . . . . . . . . . . . . . . . . . . . . . . . . 555<br />
Ophthalmic Lens Listing . . . . . . . . . . . . . . . . . . . . 555<br />
Order Recommendation . . . . . . . . . . . . . . . . . . . . 556<br />
Other Product Listing . . . . . . . . . . . . . . . . . . . . . . 556<br />
Patient Aging - Detail . . . . . . . . . . . . . . . . . . . . . . 557<br />
Patient Aging - Summary . . . . . . . . . . . . . . . . . . . 558<br />
Patient Refund of Unapplied Amounts . . . . . . . . . . 559<br />
<strong><strong>Office</strong>Mate</strong> <strong>Home</strong> <strong>Office</strong> User’s <strong>Guide</strong> xi
Contents<br />
Patient Demographics . . . . . . . . . . . . . . . . . . . . . . 560<br />
Patient List . . . . . . . . . . . . . . . . . . . . . . . . . . . . . 561<br />
Patients in Quick List . . . . . . . . . . . . . . . . . . . . . . 561<br />
Patients w/No Recall Date . . . . . . . . . . . . . . . . . . . 561<br />
Patients w/Past Due Recall Date . . . . . . . . . . . . . . 562<br />
Performance - Net Fees . . . . . . . . . . . . . . . . . . . . 562<br />
Performance - Net Quantities . . . . . . . . . . . . . . . . 565<br />
Physical Inventory Variance . . . . . . . . . . . . . . . . . . 567<br />
Post Card . . . . . . . . . . . . . . . . . . . . . . . . . . . . . . 568<br />
Procedure Code Listing . . . . . . . . . . . . . . . . . . . . . 569<br />
Product Return Analysis . . . . . . . . . . . . . . . . . . . . 570<br />
Product Transaction Details . . . . . . . . . . . . . . . . . . 571<br />
Production . . . . . . . . . . . . . . . . . . . . . . . . . . . . . . 572<br />
Production PTD/YTD . . . . . . . . . . . . . . . . . . . . . . . 573<br />
Production Summary by Provider on Fee Slip . . . . . 575<br />
Production Summary by Provider on Fee Slip Item . . 577<br />
Products Sold . . . . . . . . . . . . . . . . . . . . . . . . . . . . 579<br />
Provider Commission Detailed . . . . . . . . . . . . . . . . 580<br />
Provider Commission Summary . . . . . . . . . . . . . . . 581<br />
Provider Listing . . . . . . . . . . . . . . . . . . . . . . . . . . 582<br />
Purchase Order . . . . . . . . . . . . . . . . . . . . . . . . . . 583<br />
Purchase Order - Back Order . . . . . . . . . . . . . . . . . 583<br />
Purchase Order Detailed . . . . . . . . . . . . . . . . . . . . 584<br />
Purchase Order Summary . . . . . . . . . . . . . . . . . . . 584<br />
Receipts Journal . . . . . . . . . . . . . . . . . . . . . . . . . . 585<br />
Receiving History . . . . . . . . . . . . . . . . . . . . . . . . . 586<br />
Re-Do Lab Orders . . . . . . . . . . . . . . . . . . . . . . . . . 587<br />
Refer to Doctor Tracking . . . . . . . . . . . . . . . . . . . . 587<br />
Referrals . . . . . . . . . . . . . . . . . . . . . . . . . . . . . . . 588<br />
xii<br />
<strong><strong>Office</strong>Mate</strong> <strong>Home</strong> <strong>Office</strong> User’s <strong>Guide</strong>
Contents<br />
Referring Physician Listing . . . . . . . . . . . . . . . . . . . 588<br />
Returns And Refunds . . . . . . . . . . . . . . . . . . . . . . 589<br />
Sales Tax Register . . . . . . . . . . . . . . . . . . . . . . . . 589<br />
Service Listing . . . . . . . . . . . . . . . . . . . . . . . . . . . 590<br />
Source & Referral Effectiveness . . . . . . . . . . . . . . . 590<br />
Statements . . . . . . . . . . . . . . . . . . . . . . . . . . . . . 591<br />
Stock Status . . . . . . . . . . . . . . . . . . . . . . . . . . . . 593<br />
Top Selling Frames - Detail . . . . . . . . . . . . . . . . . . 594<br />
Top Selling Frames - Summary . . . . . . . . . . . . . . . 594<br />
Transfer Ticket . . . . . . . . . . . . . . . . . . . . . . . . . . . 595<br />
Transferred Unapplied Ins. Amount . . . . . . . . . . . . 595<br />
Trial Lens . . . . . . . . . . . . . . . . . . . . . . . . . . . . . . 596<br />
Unapplied Amounts . . . . . . . . . . . . . . . . . . . . . . . 596<br />
Vendor Listing . . . . . . . . . . . . . . . . . . . . . . . . . . . 597<br />
Void Fee Slip Register . . . . . . . . . . . . . . . . . . . . . . 597<br />
Walk-in Sales . . . . . . . . . . . . . . . . . . . . . . . . . . . . 598<br />
13 Using the General Ledger Interface . . . . 599<br />
Setting Up the General Ledger Interface . . . . . . . . . . . 600<br />
Using the General Ledger Interface to Export Journal Entries<br />
618<br />
Understanding Inventory Valuation Methods . . . . . . . . 624<br />
Standard Costing . . . . . . . . . . . . . . . . . . . . . . . . . 625<br />
Average Costing . . . . . . . . . . . . . . . . . . . . . . . . . . 625<br />
Understanding Individual Transaction Postings . . . . . . . 627<br />
Receipt of Goods from Purchase Order or Inventory Adjustment<br />
(Receipt) . . . . . . . . . . . . . . . . . . . . . . . . 627<br />
Return of Goods (to Vendor) . . . . . . . . . . . . . . . . . 628<br />
Inventory Adjustment . . . . . . . . . . . . . . . . . . . . . . 628<br />
<strong><strong>Office</strong>Mate</strong> <strong>Home</strong> <strong>Office</strong> User’s <strong>Guide</strong> xiii
Contents<br />
Inventory Transfer from One Location to Another (Not Yet<br />
Received) . . . . . . . . . . . . . . . . . . . . . . . . . . . . . . 628<br />
Inventory Receipt of Transfer . . . . . . . . . . . . . . . . 628<br />
Sales of Products to Customer (Fee Slip) . . . . . . . . 629<br />
Sales Return/Refund Transaction . . . . . . . . . . . . . . 629<br />
Patient Payment Transaction (Applied to a Fee Slip) 630<br />
Patient Deposit (Not Applied to a Fee Slip) . . . . . . . 630<br />
Application of Prior Patient Deposit to a Fee Slip . . . 630<br />
Insurance Claim . . . . . . . . . . . . . . . . . . . . . . . . . . 631<br />
Insurance Deposit . . . . . . . . . . . . . . . . . . . . . . . . 631<br />
Application of Insurance Deposit to Claims . . . . . . . 631<br />
Insurance Denial (Transfer of Charges to Patient) . . 632<br />
Insurance Write-Off . . . . . . . . . . . . . . . . . . . . . . . 632<br />
User Defined Fee Slip Adjustment . . . . . . . . . . . . . 632<br />
Finance Charge . . . . . . . . . . . . . . . . . . . . . . . . . . 632<br />
End of Day Cash Drawer Reconciliation . . . . . . . . . 633<br />
14 Calculating & Reporting Commissions . . . 635<br />
Getting Started with Commissions . . . . . . . . . . . . . . . . 635<br />
Opening the Commission Calculation and Reporting Window<br />
636<br />
Setting Commission Parameters . . . . . . . . . . . . . . . . . 636<br />
Calculating Commissions . . . . . . . . . . . . . . . . . . . . . . 637<br />
Viewing, Printing, & Exporting Commission Reports . . . 639<br />
xiv<br />
<strong><strong>Office</strong>Mate</strong> <strong>Home</strong> <strong>Office</strong> User’s <strong>Guide</strong>
Contents<br />
15 Using To Do Lists, Quick Lists, & Internal<br />
Bulletins. . . . . . . . . . . . . . . . . . . . . . . . 643<br />
Using the To Do List . . . . . . . . . . . . . . . . . . . . . . . . . 643<br />
Using the Quick List . . . . . . . . . . . . . . . . . . . . . . . . . . 647<br />
Creating & Viewing Internal Bulletins . . . . . . . . . . . . . 650<br />
16 Printing Correspondences . . . . . . . . . . . 653<br />
Printing Welcome & Thank You Correspondences . . . . . 654<br />
Printing Referral Correspondences . . . . . . . . . . . . . . . 655<br />
Printing Recall Correspondences . . . . . . . . . . . . . . . . . 657<br />
Printing Birthday Correspondences . . . . . . . . . . . . . . . 659<br />
Printing Appointment Reminders . . . . . . . . . . . . . . . . . 661<br />
Printing Delinquent Correspondences . . . . . . . . . . . . . 663<br />
Printing Service Agreement Renewals . . . . . . . . . . . . . 664<br />
17 Maintaining Documents . . . . . . . . . . . . . 667<br />
Creating & Modifying Letters . . . . . . . . . . . . . . . . . . . 667<br />
Creating & Modifying Postcards . . . . . . . . . . . . . . . . . 675<br />
18 Getting Support . . . . . . . . . . . . . . . . . . 681<br />
Phone Support . . . . . . . . . . . . . . . . . . . . . . . . . . . . . 681<br />
Online Support . . . . . . . . . . . . . . . . . . . . . . . . . . . . . 681<br />
Terms of Support . . . . . . . . . . . . . . . . . . . . . . . . . . . 682<br />
<strong><strong>Office</strong>Mate</strong> <strong>Home</strong> <strong>Office</strong> User’s <strong>Guide</strong> xv
Contents<br />
Processing End of Day. . . . . . . . . . . . . . 683<br />
The Inventory Process. . . . . . . . . . . . . . 687<br />
Entering Product Information . . . . . . . . . . . . . . . . . . . 687<br />
Creating Purchase Orders . . . . . . . . . . . . . . . . . . . . . 687<br />
Receiving Merchandise . . . . . . . . . . . . . . . . . . . . . . . 688<br />
Selling Merchandise . . . . . . . . . . . . . . . . . . . . . . . . . . 688<br />
Maintaining Physical Counts . . . . . . . . . . . . . . . . . . . . 688<br />
xvi<br />
<strong><strong>Office</strong>Mate</strong> <strong>Home</strong> <strong>Office</strong> User’s <strong>Guide</strong>
CHAPTER 1<br />
Getting Started<br />
In this chapter:<br />
• Finding More Information, 1<br />
• <strong><strong>Office</strong>Mate</strong> Enterprise Overview, 3<br />
• Logging into <strong><strong>Office</strong>Mate</strong> <strong>Home</strong> <strong>Office</strong>, 5<br />
• Setting up <strong><strong>Office</strong>Mate</strong> Enterprise, 6<br />
• Setting Up Discounts, 60<br />
• Defining and Changing ExamWRITER Preferences, 66<br />
• Loading Lens Products into <strong><strong>Office</strong>Mate</strong> Enterprise, 83<br />
Choosing <strong><strong>Office</strong>Mate</strong> Enterprise to record and manage your eyecare practice records<br />
is the first step in creating a fully automated medical practice. This guide will show you<br />
how to use <strong><strong>Office</strong>Mate</strong> Enterprise to maintain patient demographic and inventory<br />
information, create Rx and lab orders, generate fee slips and receipts, process<br />
insurance information, and generate practice and patient reports.<br />
Finding More<br />
Information<br />
In addition to the <strong><strong>Office</strong>Mate</strong> <strong>Home</strong> <strong>Office</strong> User’s <strong>Guide</strong>, documentation for <strong><strong>Office</strong>Mate</strong><br />
Enterprise also includes the following training:<br />
• iTrain Training and Demonstrations. These Internet-based, prerecorded training and<br />
demonstration videos should be viewed by all <strong><strong>Office</strong>Mate</strong> Enterprise users. Go<br />
to www.officemate.net and view the following core <strong><strong>Office</strong>Mate</strong> Enterprise<br />
training sessions:<br />
Setting Up <strong><strong>Office</strong>Mate</strong> Enterprise<br />
Customizing <strong><strong>Office</strong>Mate</strong> Enterprise<br />
Setting Up Resources<br />
Setting Up Security<br />
Setting Up Preferences<br />
Setting Up Sales Tax Codes<br />
<strong><strong>Office</strong>Mate</strong> <strong>Home</strong> <strong>Office</strong> User’s <strong>Guide</strong> 1
Finding More Information<br />
Chapter 1 Getting Started<br />
Setting Up the Appointment Scheduler<br />
Maintaining Documents<br />
Setting Up ExamWRITER<br />
Checking In Patients at the Front Desk<br />
Checking Out Patients at the Front Desk<br />
Maintaining Optical Inventory<br />
Processing Documents<br />
Various “How To” sessions<br />
• <strong><strong>Office</strong>Mate</strong> Knowledge Base. This searchable online knowledge base allows you to<br />
read helpful articles about <strong><strong>Office</strong>Mate</strong> Enterprise and submit questions that are<br />
answered by knowledgeable Eyefinity/<strong><strong>Office</strong>Mate</strong> staff members. Go to<br />
http://www.officemate.net/omkb/ to browse the <strong><strong>Office</strong>Mate</strong> Knowledge Base.<br />
2 <strong><strong>Office</strong>Mate</strong><strong>Home</strong><strong>Office</strong> User’s<strong>Guide</strong>
Chapter 1 Getting Started<br />
<strong><strong>Office</strong>Mate</strong> Enterprise Overview<br />
<strong><strong>Office</strong>Mate</strong><br />
Enterprise<br />
Overview<br />
Your <strong><strong>Office</strong>Mate</strong> Enterprise software manages all of your patient, practice, and<br />
product information in a secure database that is easy to modify and use. This section<br />
includes the following topics:<br />
• Explanation of Interface Elements, 3<br />
• Explanation of Navigation Schemes, 3<br />
Explanation of Interface Elements<br />
Figure 1-1 depicts the <strong><strong>Office</strong>Mate</strong> Enterprise main window.<br />
Main Window Toolbar Icons Posting Date for Transactions Patient Quick List<br />
Figure 1-1: <strong><strong>Office</strong>Mate</strong> Enterprise Main Window<br />
Explanation of Navigation Schemes<br />
<strong><strong>Office</strong>Mate</strong> Enterprise has many unique navigation schemes. Eyefinity/<strong><strong>Office</strong>Mate</strong><br />
highly recommends familiarizing yourself with the <strong><strong>Office</strong>Mate</strong> Enterprise navigation<br />
schemes in order to more quickly and efficiently navigate through <strong><strong>Office</strong>Mate</strong><br />
Enterprise and perform tasks.<br />
<strong><strong>Office</strong>Mate</strong> <strong>Home</strong> <strong>Office</strong> User’s <strong>Guide</strong> 3
<strong><strong>Office</strong>Mate</strong> Enterprise Overview<br />
Chapter 1 Getting Started<br />
This section tells you how to use the various navigation schemes in <strong><strong>Office</strong>Mate</strong><br />
Enterprise, including how<br />
• To use the F12 key, 4<br />
• To use the F2 key, 4<br />
• To use other keyboard shortcuts, 5<br />
<br />
To use the F12 key<br />
<br />
<br />
Press the F12 key when your cursor is in a drop-down box to open a<br />
Maintain window and add new items to the drop-down menu selections.<br />
For example, press F12 while your cursor is in the City drop-down box in<br />
the Patient Demographic window. The Maintain City window opens.<br />
Type a city in the Description column and click OK to add the city to the<br />
drop-down menu selections or select a city and click Default to make that<br />
city the default selection in the drop-down menu.<br />
<br />
<br />
To use the F2 key<br />
Press the F2 key in the Patient Demographic, Eyewear Order, Soft Lens Order,<br />
Hard Lens Order, Fee Slip, Appointment Scheduling, Receipts & Adjustments,<br />
4 <strong><strong>Office</strong>Mate</strong><strong>Home</strong><strong>Office</strong> User’s<strong>Guide</strong>
Chapter 1 Getting Started<br />
Logging into <strong><strong>Office</strong>Mate</strong> <strong>Home</strong> <strong>Office</strong><br />
and Patient Ledger windows to open the Find Patient/Guarantor window<br />
and search for a patient or guarantor.<br />
<br />
To use other keyboard shortcuts<br />
• Press the Alt key and the underlined letter in a button or tab to open the window<br />
that would open if you clicked the button or tab with your mouse.<br />
<br />
For example, press the Alt and L keys at the same time in the Fee Slip<br />
window to open the Patient Ledger window.<br />
For example, press the Alt and C keys at the same time in the Patient<br />
Demographic window to open the Correspondence History tab on the<br />
Patient Demographic window.<br />
• Press the Tab key to move your cursor to the next text box in a window.<br />
For example, while your cursor is in the Last Name text box in the Patient<br />
Demographic window, press the Tab key to move your cursor to the First<br />
Name text box.<br />
• Press the Esc key to close a window.<br />
Logging into<br />
<strong><strong>Office</strong>Mate</strong><br />
<strong>Home</strong> <strong>Office</strong><br />
Before you can log into <strong><strong>Office</strong>Mate</strong> Enterprise or <strong><strong>Office</strong>Mate</strong> <strong>Home</strong> <strong>Office</strong>, you must<br />
be set up as a provider or staff member and have appropriate security privileges<br />
assigned to you. For information on setting up providers and staff members, go to To<br />
modify or add provider names on page 32. For information on assigning security<br />
privileges, go to Customizing Security Preferences on page 39. Also, before you can<br />
log into <strong><strong>Office</strong>Mate</strong> Enterprise, you must have all of the locations set up that users will<br />
be logging into. For information on setting up locations, go to Maintaining Locations<br />
on page 10.<br />
Double-click the <strong><strong>Office</strong>Mate</strong> <strong>Home</strong> <strong>Office</strong> icon on your desktop.<br />
Type your user ID in the User ID text box.<br />
<strong><strong>Office</strong>Mate</strong> <strong>Home</strong> <strong>Office</strong> User’s <strong>Guide</strong> 5
Setting up <strong><strong>Office</strong>Mate</strong> Enterprise<br />
Chapter 1 Getting Started<br />
<br />
<br />
Type your password in the Password text box.<br />
Click OK.<br />
Setting up<br />
<strong><strong>Office</strong>Mate</strong><br />
Enterprise<br />
For more<br />
information on<br />
setting up<br />
<strong><strong>Office</strong>Mate</strong><br />
Enterprise, see the<br />
OSSU 100 tutorials<br />
OSSU <strong><strong>Office</strong>Mate</strong><br />
Enterprise<br />
tutorials iTrain<br />
training courses.<br />
You can set up <strong><strong>Office</strong>Mate</strong> Enterprise before you use it, or you can change your setup<br />
options anytime while you are using the program. This section includes the following<br />
topics:<br />
• Changing the Posting Date, 6<br />
• Setting Up the Printer, 7<br />
• Maintaining Locations, 10<br />
• Maintaining Business Names, 15<br />
• Maintaining Vendors, 16<br />
• Customizing <strong><strong>Office</strong>Mate</strong> Enterprise, 18<br />
• Maintaining Resources, 32<br />
• Customizing Security Preferences, 39<br />
• Changing Your Password, 46<br />
• Defining & Changing Preferences, 47<br />
• Setting Up Discounts, 60<br />
• Setting Up Sales Tax Codes, 58<br />
Changing the Posting Date<br />
All <strong><strong>Office</strong>Mate</strong> Enterprise transactions are recorded on the posting date. The Daily<br />
Transaction Audit report is the only report that displays all transactions that occurred<br />
on a specific calendar date regardless of the posting date. All other reports display<br />
transactions that occurred on the posting date. If you change the posting date to<br />
6 <strong><strong>Office</strong>Mate</strong><strong>Home</strong><strong>Office</strong> User’s<strong>Guide</strong>
Chapter 1 Getting Started<br />
Setting up <strong><strong>Office</strong>Mate</strong> Enterprise<br />
record backdated transactions, be sure to change the posting date back to today’s date<br />
after you are finished recording backdated transactions.<br />
Note<br />
When you open <strong><strong>Office</strong>Mate</strong> Enterprise, the posting date is the same as<br />
your computer date. If you change the posting date, it will revert back to<br />
the computer date when you close <strong><strong>Office</strong>Mate</strong> Enterprise. Changing the<br />
posting date on your computer does not affect the computer date on<br />
your computer or other computers on your network.<br />
From the <strong><strong>Office</strong>Mate</strong> <strong>Home</strong> <strong>Office</strong> main window, click Tasks, and select<br />
Change Posting Date.<br />
The Posting Date window opens.<br />
Change the posting date using one of the following methods:<br />
Type the new posting date in the Posting Date text box.<br />
<br />
<br />
Click the Posting Date pop-up menu arrow to choose a date on the<br />
calendar.<br />
Click Today to change the posting date to today’s date.<br />
Note<br />
If you are using the General Ledger Interface, you cannot change<br />
the posting date to a date that has been exported.to your<br />
accounting system.<br />
<br />
Click OK.<br />
Setting Up the Printer<br />
This section tells you how to set up the printer, including how<br />
• To select a printer, 8<br />
• To change the printer’s document properties, 8<br />
• To select the paper size and source, 9<br />
• To change the paper orientation, 9<br />
<strong><strong>Office</strong>Mate</strong> <strong>Home</strong> <strong>Office</strong> User’s <strong>Guide</strong> 7
Setting up <strong><strong>Office</strong>Mate</strong> Enterprise<br />
Chapter 1 Getting Started<br />
<br />
<br />
<br />
To select a printer<br />
From the <strong><strong>Office</strong>Mate</strong> Enterprise main window, click File, and select Printer<br />
Setup.<br />
The Print Setup window opens.<br />
Select the printer’s name that you want to use from the Name drop-down<br />
menu.<br />
<br />
<br />
Click OK to close the Print Setup window.<br />
To change the printer’s document properties<br />
For more<br />
information on<br />
changing the<br />
printer’s document<br />
properties, refer to<br />
the manual that<br />
came with the<br />
printer or<br />
computer<br />
operating system.<br />
<br />
<br />
From the <strong><strong>Office</strong>Mate</strong> Enterprise main window, click File, and select Printer<br />
Setup.<br />
The Print Setup window opens.<br />
Click Properties to change the printer’s document properties.<br />
The Document Properties window opens.<br />
8 <strong><strong>Office</strong>Mate</strong><strong>Home</strong><strong>Office</strong> User’s<strong>Guide</strong>
Chapter 1 Getting Started<br />
Setting up <strong><strong>Office</strong>Mate</strong> Enterprise<br />
<br />
<br />
<br />
<br />
<br />
<br />
<br />
Click on the tabs and change the printer’s document properties.<br />
Click OK to close the Document Properties window.<br />
Click OK to close the Print Setup window.<br />
To select the paper size and source<br />
From the <strong><strong>Office</strong>Mate</strong> Enterprise main window, click File, and select Printer<br />
Setup.<br />
The Print Setup window opens.<br />
Select the paper size from the Size drop-down menu.<br />
If activated, select the paper source from the Source drop-down menu.<br />
<br />
<br />
<br />
Click OK to close the Print Setup window.<br />
To change the paper orientation<br />
From the <strong><strong>Office</strong>Mate</strong> Enterprise main window, click File, and select Printer<br />
Setup.<br />
The Print Setup window opens.<br />
<strong><strong>Office</strong>Mate</strong> <strong>Home</strong> <strong>Office</strong> User’s <strong>Guide</strong> 9
Setting up <strong><strong>Office</strong>Mate</strong> Enterprise<br />
Chapter 1 Getting Started<br />
<br />
Select the Portrait or Landscape orientation radio button.<br />
<br />
Click OK to close the Print Setup window.<br />
Maintaining Locations<br />
For more<br />
information on<br />
maintaining<br />
locations, see the<br />
Setting Up<br />
<strong><strong>Office</strong>Mate</strong><br />
Enterprise tutorial<br />
“Maintaining<br />
Locations &<br />
Business Names”<br />
iTrain training<br />
course.<br />
<br />
<br />
Note<br />
On the <strong><strong>Office</strong>Mate</strong> <strong>Home</strong> <strong>Office</strong> main window, click Setup, and select<br />
Location Maintenance.<br />
The Location Select window opens.<br />
Click on the column headings to sort the columns in ascending or<br />
descending order.<br />
Complete one of the following tasks:<br />
Click New to create a new location (if the number of active locations does<br />
not equal the number of licensed locations).<br />
Double-click a location to modify it.<br />
Highlight a location and click Select to modify it.<br />
The Location Maintenance window opens.<br />
10 <strong><strong>Office</strong>Mate</strong> <strong>Home</strong> <strong>Office</strong> User’s <strong>Guide</strong>
Chapter 1 Getting Started<br />
Setting up <strong><strong>Office</strong>Mate</strong> Enterprise<br />
<br />
<br />
<br />
<br />
<br />
<br />
<br />
Enter the appropriate address and contact information for this location in the<br />
text boxes.<br />
If you are creating a new location, select a location type from the Location<br />
Type drop-down menu; otherwise, go to step 5.<br />
Note<br />
Ensure that you have selected the correct location type for the new<br />
location. After saving the new location, you cannot modify the<br />
location type. The location types and definitions are listed below:<br />
• <strong>Home</strong> <strong>Office</strong>. This location can perform all set up functions<br />
record adjustments to the ledger, receive payments, schedule<br />
appointments, process third party insurance claims, create<br />
purchase orders, perform inventory functions, modify patient<br />
records, and create reports. This location cannot perform end of<br />
day processes, create lab and Rx orders, create and edit fee slips,<br />
and record sales, although it can view lab and Rx orders.<br />
• Store. This location can perform end of day processes, record<br />
adjustments to the ledger, receive payments, create lab and Rx<br />
orders, create fee slips, record sales, schedule appointments,<br />
process third party insurance claims, create purchase orders,<br />
perform inventory functions, modify patient records, and create<br />
reports. This location cannot perform any set up functions.<br />
• Distribution Center. This location can view lab and Rx orders,<br />
perform inventory functions, create purchase orders, and create<br />
reports. This location cannot create lab or Rx orders, create fee<br />
slips, record sales, perform end of day processes, modify patient<br />
records, and perform any set up functions.<br />
• Lab. This location can view lab and Rx orders, perform<br />
inventory functions, create purchase orders, modify patient<br />
records, and create reports. This location cannot create lab or Rx<br />
orders, create fee slips, record sales, perform end of day<br />
processes, and perform any set up functions.<br />
Select the Active check box if the location is active, or leave the Active check<br />
box deselected if the location is not active.<br />
Type a name in the Display Name text box. The name in the Display Name<br />
field displays on screen only and does not appear on patient statements or<br />
insurance claims.<br />
Select the location’s region from the Region drop-down menu.<br />
Note<br />
Press the F12 key when your cursor is in the Region drop-down<br />
box to open a Maintain window and add new regions to the<br />
drop-down menu selection.<br />
Select a city from the Default City drop-down menu that will default on the<br />
Patient Demographic window when new patients are added at this location.<br />
Select a state from the Default State drop-down menu that will default on the<br />
Patient Demographic window when new patients are added at this location.<br />
<strong><strong>Office</strong>Mate</strong> <strong>Home</strong> <strong>Office</strong> User’s <strong>Guide</strong> 11
Setting up <strong><strong>Office</strong>Mate</strong> Enterprise<br />
Chapter 1 Getting Started<br />
<br />
<br />
<br />
<br />
<br />
If the location will be printing barcode labels, set the Bar Code Output Path<br />
by clicking the … (ellipsis) button and selecting a folder on the network.<br />
Select a network printer that the location will use to print medical prescriptions<br />
from the Medical Rx drop-down menu.<br />
Select a network printer that the location will use to print ophthalmic lens<br />
prescriptions from the Oph Rx drop-down menu.<br />
Select appropriate tax locations from the State Tax, County Tax, and Local<br />
Tax drop-down menus. For information on adding tax locations to the Tax<br />
drop-down menus, go to Setting Up Sales Tax Codes on page 58.<br />
Enter the Claims Information for this location:<br />
a. Select a qualifier from the Qualifier (32b) drop-down menu.<br />
Note<br />
Ensure that you are selecting the appropriate qualifier description<br />
and ANSI code in the Qualifier (32b) drop-down menu, as listed<br />
below:<br />
Blue Cross Provider Number - 1A<br />
Blue Shield Provider Number - 1B<br />
CHAMPUS Identification Number - 1H<br />
Clinical Lab. Improvement Amendment Number - X4<br />
Federal Tax Payer’s Identification Number - TJ<br />
Location Number - LU<br />
Medicaid Provider Number - 1D<br />
Medicare Provider Number - 1C<br />
Provider Commercial Number - G2<br />
Provider Plan Network Identification Number - N5<br />
Provider UPIN Number - 1G<br />
State Industrial Accident Provider Number - X5<br />
State License Number - 0B<br />
b. Type your facility ID in the Facility ID (32b) field.<br />
c. Type the facility’s billing name in the Billing Name (33) field.<br />
d. Type your service facility NPI number (either your group NPI number or<br />
your provider NPI number) in the NPI Num (33a) field.<br />
<br />
Note<br />
You must record an NPI number for each location.<br />
e. Type the four -character code that represents they type of bill in the Type<br />
of Bill UB04 FL4 field.<br />
If you are integrating <strong><strong>Office</strong>Mate</strong> Enterprise with another practice management<br />
system, and your practice has purchased the HL7 Interface, enter the<br />
12 <strong><strong>Office</strong>Mate</strong> <strong>Home</strong> <strong>Office</strong> User’s <strong>Guide</strong>
Chapter 1 Getting Started<br />
Setting up <strong><strong>Office</strong>Mate</strong> Enterprise<br />
information required by your practice management system in the HL7<br />
Integration fields; otherwise, skip to step 20:<br />
a. Type the name or number that identifies the location in the practice<br />
management system in the Location ID field.<br />
Note<br />
The Location ID must be the same as the location identifier used<br />
in the HL7 settings of the practice management system.<br />
b. Select the Production radio button to run the interface in production<br />
mode or click the Test radio button to run the interface in test mode.<br />
c. Type the control group identifier in the Control Group field, as needed<br />
d. Type the sending application identifier in the Sending App field, as<br />
needed.<br />
e. Type the sending facility identifier in the Sending Fac field, as needed.<br />
f. Type the receiving application identifier in the Rec. App field, as needed.<br />
g. Type the receiving facility identifier in the Rec. Fac. field, as needed.<br />
<br />
Notes<br />
• The Control Group, Sending App, Sending Fac, Rec App,<br />
Fac App., information comes from your practice management<br />
system’s HL7 interface settings. Not all of these fields are<br />
required by all practice management systems.<br />
• The Charge Interface On check box is not functional at this<br />
time.<br />
If you submit claims to VSP electronically, and your practice has purchased the<br />
VSP Interface, enter your Eyefinity login information in the VSP Integration<br />
fields; otherwise, skip to step 15:<br />
For more<br />
information on<br />
setting up the VSP<br />
Interface, refer to<br />
the <strong><strong>Office</strong>Mate</strong><br />
VSP Interface<br />
Handbook.<br />
a. Type the username (Rid) that Eyefinity Customer Care gave to you in the<br />
User ID text box. The username is the same as your Eyefinity login ID.<br />
b. Type the password (Rpw) that Eyefinity Customer Care gave to you in the<br />
Password text box.<br />
c. Type the office ID (Oid) that Eyefinity Customer Care gave to you in the<br />
<strong>Office</strong> Id text box.<br />
<br />
Note Do not add spaces in the office ID text box.<br />
d. Type “PROD” in the Test/Prod text box.<br />
Select the location’s default lab from the Default Lab drop-down menu.<br />
<strong><strong>Office</strong>Mate</strong> <strong>Home</strong> <strong>Office</strong> User’s <strong>Guide</strong> 13
Setting up <strong><strong>Office</strong>Mate</strong> Enterprise<br />
Chapter 1 Getting Started<br />
<br />
<br />
If you use the General Ledger Interface, type the location ID in the G/L<br />
Location ID text box.<br />
Note<br />
The G/L Location ID may be any number of letters or numbers,<br />
but you must be consistent from location to location. The G/L<br />
Location ID must fit within the parameters for the location<br />
segment length that are established in the General Ledger Setup<br />
window. For more information about General Ledger setup go to<br />
Using the General Ledger Interface on page 599.<br />
Click Update Logo to browse for and select a corporate logo.<br />
<br />
Click Save/Exit.<br />
14 <strong><strong>Office</strong>Mate</strong> <strong>Home</strong> <strong>Office</strong> User’s <strong>Guide</strong>
Chapter 1 Getting Started<br />
Setting up <strong><strong>Office</strong>Mate</strong> Enterprise<br />
Maintaining Business Names<br />
For more<br />
information on<br />
maintaining<br />
business names,<br />
see the Setting Up<br />
<strong><strong>Office</strong>Mate</strong><br />
Enterprise tutorial<br />
“Maintaining<br />
Locations &<br />
Business Names”<br />
iTrain training<br />
course.<br />
<br />
<br />
On the <strong><strong>Office</strong>Mate</strong> <strong>Home</strong> <strong>Office</strong> main window, click Setup, and select<br />
Business Names.<br />
The Business Names window opens.<br />
Update or add information in the Fax #, Contact, and Default Area Code<br />
text boxes.<br />
Notes<br />
• If you submit ANSI insurance claims, you must type a contact<br />
name in the Contact text box.<br />
• You cannot modify your practice name, address, or phone<br />
number from within the Business Names window in<br />
<strong><strong>Office</strong>Mate</strong> <strong>Home</strong> <strong>Office</strong>. If you need to modify this<br />
information, download the Address/Phone Number Change<br />
Request document at<br />
http://www.officemate.net/support_om_resources.aspx,<br />
complete the information on the form, and fax it back to<br />
Eyefinity/<strong><strong>Office</strong>Mate</strong> at 866.202.6324.<br />
<br />
Click OK to save the business name information and exit the Business Names<br />
window.<br />
<strong><strong>Office</strong>Mate</strong> <strong>Home</strong> <strong>Office</strong> User’s <strong>Guide</strong> 15
Setting up <strong><strong>Office</strong>Mate</strong> Enterprise<br />
Chapter 1 Getting Started<br />
Maintaining Vendors<br />
For more<br />
information on<br />
maintaining<br />
vendors, see the<br />
OSSU 1004<br />
tutorials<br />
“Maintaining<br />
Vendors” iTrain<br />
training course.<br />
This section describes how to set up and maintain contact lens, frame, and accessory<br />
vendors, including how<br />
• To add or modify vendors, 16<br />
• To add or modify vendor store settings, 17<br />
<br />
<br />
<br />
To add or modify vendors<br />
On the <strong><strong>Office</strong>Mate</strong> <strong>Home</strong> <strong>Office</strong> main window, click Setup, and select Vendor<br />
Maintenance.<br />
The Vendor Maintenance window opens.<br />
Click New to add a new vendor.<br />
OR<br />
Select a vendor from the Vendor Name drop-down menu to modify a vendor.<br />
<br />
Note<br />
You should only delete vendors if they are not linked to any exams.<br />
Type text into the text boxes and choose appropriate options from the<br />
drop-down menus and check boxes.<br />
Note<br />
If you selected Lab from the Product’s/Services Provided Group<br />
and you have purchased the <strong><strong>Office</strong>Mate</strong> Lab Interface, refer to the<br />
Setting Up & Using the <strong><strong>Office</strong>Mate</strong> Lab Interface document for<br />
information about setting up labs in <strong><strong>Office</strong>Mate</strong> <strong>Home</strong> <strong>Office</strong>.<br />
16 <strong><strong>Office</strong>Mate</strong> <strong>Home</strong> <strong>Office</strong> User’s <strong>Guide</strong>
Chapter 1 Getting Started<br />
Setting up <strong><strong>Office</strong>Mate</strong> Enterprise<br />
<br />
Click Frame Designers/Collections, if available, to open the Maintain Data<br />
window and modify and delete the vendor’s frame designers and collections.<br />
<br />
<br />
To add a frame collection, type the name of the collection in the first blank<br />
line and click OK when you are finished.<br />
To delete a frame collection, select the line and click Delete.<br />
Note<br />
Do not delete frame collections that are linked to an exam.<br />
<br />
<br />
<br />
To record vendor account numbers for individual stores, go to To add or modify<br />
vendor store settings on page 17.<br />
Click OK when you are finished.<br />
To add or modify vendor store settings<br />
The store settings allow you to record the account numbers the vendor may have<br />
assigned to the individual locations.<br />
Note<br />
A corporate account number can be recorded in the Account # field on<br />
the Vendor tab. You do not need to record the corporate account<br />
number for each individual location.<br />
<br />
<br />
<br />
On the <strong><strong>Office</strong>Mate</strong> <strong>Home</strong> <strong>Office</strong> main window, click Setup, and select Vendor<br />
Maintenance.<br />
The Vendor Maintenance window opens.<br />
Select a vendor from the Vendor Name drop-down menu.<br />
Click the Store Settings tab.<br />
<strong><strong>Office</strong>Mate</strong> <strong>Home</strong> <strong>Office</strong> User’s <strong>Guide</strong> 17
Setting up <strong><strong>Office</strong>Mate</strong> Enterprise<br />
Chapter 1 Getting Started<br />
<br />
Type the account numbers in the Account No. column for each location that<br />
has been assigned an account number by the vendor.<br />
<br />
<br />
When you are finished, click OK.<br />
To modify lab settings<br />
The lab settings in the Vendor Maintenance window are used to configure <strong><strong>Office</strong>Mate</strong><br />
Enterprise to interface with internal or external labs that use the Labzilla lab system.<br />
Note<br />
DVI, Innovations, Omics, and Optifacts support will be available soon.<br />
If you have purchased the <strong><strong>Office</strong>Mate</strong> Lab Interface, refer to the Setting Up & Using<br />
the <strong><strong>Office</strong>Mate</strong> Lab Interface document for information about setting up labs in<br />
<strong><strong>Office</strong>Mate</strong> <strong>Home</strong> <strong>Office</strong>.<br />
If you are interested in a demonstration of the <strong><strong>Office</strong>Mate</strong> Lab Interface, call<br />
Eyefinity/<strong><strong>Office</strong>Mate</strong> at 800.269.3666.<br />
Customizing <strong><strong>Office</strong>Mate</strong> Enterprise<br />
For more<br />
information on<br />
customizing<br />
<strong><strong>Office</strong>Mate</strong><br />
Enterprise, see the<br />
OSSU 1005<br />
Tutorials<br />
“Customization”<br />
iTrain training<br />
courses.<br />
Although you can customize <strong><strong>Office</strong>Mate</strong> Enterprise at any time, we suggest that you<br />
complete the customization instructions before you start using <strong><strong>Office</strong>Mate</strong> Enterprise<br />
18 <strong><strong>Office</strong>Mate</strong> <strong>Home</strong> <strong>Office</strong> User’s <strong>Guide</strong>
Chapter 1 Getting Started<br />
Setting up <strong><strong>Office</strong>Mate</strong> Enterprise<br />
to record and store practice management records. This section tells you how to<br />
customize <strong><strong>Office</strong>Mate</strong> Enterprise, including how<br />
• To add list box selections, 19<br />
• To modify list box selections, 20<br />
• To add ZIP code shortcuts, 21<br />
• To modify ZIP code shortcuts, 23<br />
• To create new recall schedules, 24<br />
• To modify recall schedules, 25<br />
• To delete recall schedules, 26<br />
• To create new service agreement renewal plans, 26<br />
• To modify service agreement renewal plans, 27<br />
• To delete service agreement renewal plans, 28<br />
• To identify contact lens duplication fees, 29<br />
• To maintain marketing groups, categories, & costs, 30<br />
<br />
To add list box selections<br />
Note<br />
You can add new selections to a list box while you are working in<br />
<strong><strong>Office</strong>Mate</strong> <strong>Home</strong> <strong>Office</strong> by pressing the F12 key any time your cursor<br />
is in a list box.<br />
<br />
<br />
On the <strong><strong>Office</strong>Mate</strong> <strong>Home</strong> <strong>Office</strong> main window, click Setup, and select<br />
Customization.<br />
The Customization window opens.<br />
Select an item in the Entry Field Name box.<br />
<strong><strong>Office</strong>Mate</strong> <strong>Home</strong> <strong>Office</strong> User’s <strong>Guide</strong> 19
Setting up <strong><strong>Office</strong>Mate</strong> Enterprise<br />
Chapter 1 Getting Started<br />
<br />
Place your cursor in the first blank line at the bottom of the Selection Items<br />
box.<br />
<br />
<br />
<br />
Type the new selection item or NSF code.<br />
Note<br />
• To make an item the default item in the list, select the item in<br />
the Selection Items box and click Default.<br />
• To deselect a default item in the list, select the default item in<br />
the Selection Items box and click UnDefault.<br />
Click OK to save the new list box selection and exit the Customization window.<br />
To modify list box selections<br />
Note<br />
You can modify list box selections while you are working in <strong><strong>Office</strong>Mate</strong><br />
<strong>Home</strong> <strong>Office</strong> by pressing the F12 key any time your cursor is in a list<br />
box.<br />
<br />
<br />
On the <strong><strong>Office</strong>Mate</strong> <strong>Home</strong> <strong>Office</strong> main window, click Setup, and select<br />
Customization.<br />
The Customization window opens.<br />
Select an item in the Entry Field Name box.<br />
20 <strong><strong>Office</strong>Mate</strong> <strong>Home</strong> <strong>Office</strong> User’s <strong>Guide</strong>
Chapter 1 Getting Started<br />
Setting up <strong><strong>Office</strong>Mate</strong> Enterprise<br />
<br />
Click the item that you want to modify in the Selection Items box.<br />
<br />
<br />
<br />
<br />
<br />
Type your changes.<br />
Note<br />
• To make an item the default item in the list, select the item in<br />
the Selection Items box and click Default.<br />
• To deselect a default item in the list, select the default item in<br />
the Selection Items box and click UnDefault.<br />
• You should only delete list box selections if they are not linked<br />
to any records.<br />
Click OK to save the modified list box selection and exit the Customization<br />
window.<br />
To add ZIP code shortcuts<br />
On the <strong><strong>Office</strong>Mate</strong> <strong>Home</strong> <strong>Office</strong> main window, click Setup, and select<br />
Customization.<br />
The Customization window opens.<br />
Click the ZIP Code Shortcuts tab.<br />
<strong><strong>Office</strong>Mate</strong> <strong>Home</strong> <strong>Office</strong> User’s <strong>Guide</strong> 21
Setting up <strong><strong>Office</strong>Mate</strong> Enterprise<br />
Chapter 1 Getting Started<br />
<br />
Click New.<br />
<br />
The New ZIP Code Cross Reference window opens.<br />
Select a ZIP code, city, and state from the ZIP Code, City, and State<br />
drop-down menus.<br />
<br />
<br />
Notes<br />
• If the ZIP code, city, or state that you want to add is not<br />
available in the drop-down menus, press the F12 key to add it<br />
to the drop-down menus and click OK.<br />
• To add a ZIP code, city, or state as a default option, press the<br />
F12 key; type or select the ZIP code, city, or state; click<br />
Default; and click OK.<br />
Click OK to close the New ZIP Code Cross Reference window.<br />
Click OK to close the Customization window.<br />
22 <strong><strong>Office</strong>Mate</strong> <strong>Home</strong> <strong>Office</strong> User’s <strong>Guide</strong>
Chapter 1 Getting Started<br />
Setting up <strong><strong>Office</strong>Mate</strong> Enterprise<br />
<br />
<br />
<br />
<br />
To modify ZIP code shortcuts<br />
On the <strong><strong>Office</strong>Mate</strong> <strong>Home</strong> <strong>Office</strong> main window, click Setup, and select<br />
Customization.<br />
The Customization window opens.<br />
Click the ZIP Code Shortcuts tab.<br />
Click Edit.<br />
<br />
<br />
<br />
<br />
<br />
The New ZIP Code Cross Reference window opens.<br />
Select a ZIP code, city, or state from the ZIP Code, City, and State drop-down<br />
menus.<br />
Press the F12 key.<br />
The Maintain window opens.<br />
Modify the ZIP code, city, or state and click OK.<br />
Notes<br />
• To add a ZIP code, city, or state as a default option click<br />
Default.<br />
• To deselect a default ZIP code, city, or state, click UnDefault.<br />
Click OK to close the New ZIP Code Cross Reference window.<br />
Click OK to close the Customization window.<br />
<strong><strong>Office</strong>Mate</strong> <strong>Home</strong> <strong>Office</strong> User’s <strong>Guide</strong> 23
Setting up <strong><strong>Office</strong>Mate</strong> Enterprise<br />
Chapter 1 Getting Started<br />
For more<br />
information on<br />
creating,<br />
modifying, and<br />
deleting recall<br />
schedules, see the<br />
OSSU 1005<br />
“Customization”<br />
iTrain training<br />
course.<br />
<br />
<br />
<br />
<br />
<br />
<br />
<br />
<br />
<br />
<br />
To create new recall schedules<br />
On the <strong><strong>Office</strong>Mate</strong> <strong>Home</strong> <strong>Office</strong> main window, click Setup, and select<br />
Customization.<br />
The Customization window opens.<br />
Click the Recall tab.<br />
Click New Recall.<br />
Type the name of the new recall schedule in the Recall Type text box.<br />
Type the number of months until the patient will be recalled in the Months to<br />
Next Recall text box.<br />
Type the number of weeks or months between the patient’s recall date and the<br />
notice that you are creating in the Renewal Notice Mailing Schedule # column.<br />
Select Month(s) or Week(s) from the Period column drop-down menu.<br />
Select After or Before from the When column drop-down menu.<br />
Select the type of recall letter or postcard to print from the Print<br />
Letters/Postcard column drop-down menu.<br />
Note<br />
If there is no appropriate letter or postcard to select from the Print<br />
Letters/Postcard column drop-down menu, click Compose<br />
Letter to open CARE or the Maintain Documents window and<br />
compose a letter.<br />
24 <strong><strong>Office</strong>Mate</strong> <strong>Home</strong> <strong>Office</strong> User’s <strong>Guide</strong>
Chapter 1 Getting Started<br />
Setting up <strong><strong>Office</strong>Mate</strong> Enterprise<br />
<br />
Repeat steps 3–9 to create additional new recall schedules.<br />
OR<br />
Click OK to close the Customization window.<br />
Note<br />
To insert a new blank line above a completed line, select the<br />
completed line that you want to insert a new blank line above and<br />
click Insert Line.<br />
<br />
<br />
<br />
<br />
To modify recall schedules<br />
On the <strong><strong>Office</strong>Mate</strong> <strong>Home</strong> <strong>Office</strong> main window, click Setup, and select<br />
Customization.<br />
The Customization window opens.<br />
Click the Recall tab.<br />
Select a recall type from the Select Recall Type drop-down menu.<br />
<br />
<br />
<br />
<br />
<br />
Modify the Recall Type and Months to Next Recall.<br />
See To create new recall schedules on page 24, steps 5–9, to modify the<br />
information in the Recall Notice Mailing Schedule table.<br />
To delete a mailing schedule, select a line and click Delete Line.<br />
To insert a new blank line above a completed line, select the completed line that<br />
you want to insert a new blank line above and click Insert Line.<br />
Repeat steps 3–7 to modify additional recall schedules.<br />
OR<br />
Click OK to close the Customization window.<br />
<strong><strong>Office</strong>Mate</strong> <strong>Home</strong> <strong>Office</strong> User’s <strong>Guide</strong> 25
Setting up <strong><strong>Office</strong>Mate</strong> Enterprise<br />
Chapter 1 Getting Started<br />
<br />
<br />
<br />
<br />
<br />
<br />
To delete recall schedules<br />
On the <strong><strong>Office</strong>Mate</strong> <strong>Home</strong> <strong>Office</strong> main window, click Setup, and select<br />
Customization.<br />
The Customization window opens.<br />
Click the Recall tab.<br />
Select a recall type from the Select Recall Type drop-down menu.<br />
Click Delete Recall.<br />
The Delete Warning window opens.<br />
Click Yes to continue.<br />
<br />
<br />
<br />
<br />
<br />
<br />
<br />
<br />
<br />
Click OK to close the Customization window.<br />
To create new service agreement renewal plans<br />
On the <strong><strong>Office</strong>Mate</strong> <strong>Home</strong> <strong>Office</strong> main window, click Setup, and select<br />
Customization.<br />
The Customization window opens.<br />
Click the Service Agreement tab.<br />
Click New Plan.<br />
Type the name of the new service agreement in the Renewal Plan text box.<br />
Place your cursor in the Renewal Fees Schedule Terms in Months box and<br />
select the number of months for each renewal year you offer.<br />
Place your cursor in the Renewal Fees Schedule Fee box and type the fee that<br />
corresponds to the renewal plan.<br />
Type the number of weeks or months between the patient’s renewal date and the<br />
notice that you are creating in the Renewal Notice Mailing Schedule # column.<br />
26 <strong><strong>Office</strong>Mate</strong> <strong>Home</strong> <strong>Office</strong> User’s <strong>Guide</strong>
Chapter 1 Getting Started<br />
Setting up <strong><strong>Office</strong>Mate</strong> Enterprise<br />
<br />
<br />
<br />
Select Month(s) or Week(s) from the Period column drop-down menu.<br />
Select After or Before from the When column drop-down menu.<br />
Select the type of renewal letter or postcard to print from the Print<br />
Renewal/Notice column drop-down menu.<br />
Note<br />
If there is no appropriate letter or postcard to select from the Print<br />
Renewal/Notice column drop-down menu, click Compose<br />
Letter to open CARE or the Maintain Documents window and<br />
compose a letter.<br />
<br />
Repeat steps 3–10 to create additional new renewal schedules.<br />
OR<br />
Click OK to close the Customization window.<br />
Note<br />
To insert a new blank line above a completed line, select the<br />
completed line that you want to insert a new blank line above and<br />
click Insert Line.<br />
<br />
<br />
<br />
To modify service agreement renewal plans<br />
On the <strong><strong>Office</strong>Mate</strong> <strong>Home</strong> <strong>Office</strong> main window, click Setup, and select<br />
Customization.<br />
The Customization window opens.<br />
Click the Service Agreement tab.<br />
<strong><strong>Office</strong>Mate</strong> <strong>Home</strong> <strong>Office</strong> User’s <strong>Guide</strong> 27
Setting up <strong><strong>Office</strong>Mate</strong> Enterprise<br />
Chapter 1 Getting Started<br />
<br />
Select a renewal type from the Select Renewal Plan drop-down menu.<br />
<br />
<br />
<br />
<br />
<br />
<br />
<br />
<br />
<br />
<br />
<br />
Modify the Renewal Plan.<br />
See To create new service agreement renewal plans on page 26, steps 5–10, to<br />
modify the information in the Renewal Notice Mailing Schedule table.<br />
To delete a Renewal Fees Schedule Fee, select the fee that you want to delete and<br />
click Delete Fee.<br />
To delete a mailing schedule, select a line and click Delete Line.<br />
To insert a new blank line above a completed line, select the completed line that<br />
you want to insert a new blank line above and click Insert Line.<br />
Repeat steps 3–8 to modify additional recall schedules.<br />
OR<br />
Click OK to close the Customization window.<br />
To delete service agreement renewal plans<br />
On the <strong><strong>Office</strong>Mate</strong> <strong>Home</strong> <strong>Office</strong> main window, click Setup, and select<br />
Customization.<br />
The Customization window opens.<br />
Click the Service Agreement tab.<br />
Select a renewal type from the Select Renewal Plan drop-down menu.<br />
Click Delete Plan.<br />
The Delete Warning window opens.<br />
28 <strong><strong>Office</strong>Mate</strong> <strong>Home</strong> <strong>Office</strong> User’s <strong>Guide</strong>
Chapter 1 Getting Started<br />
Setting up <strong><strong>Office</strong>Mate</strong> Enterprise<br />
<br />
Click Yes to continue.<br />
<br />
Click OK to close the Customization window.<br />
<br />
To identify contact lens duplication fees<br />
Identify duplication fees when a service agreement is used for contact lenses.<br />
On the <strong><strong>Office</strong>Mate</strong> <strong>Home</strong> <strong>Office</strong> main window, click Setup, and select<br />
Customization.<br />
The Customization window opens.<br />
Click the Duplication Fees tab.<br />
Select the contact lens from the Contact Lens Name column drop-down list.<br />
<br />
Note<br />
If there is no appropriate contact lens to select from the Contact<br />
Lens Name column drop-down menu, place your cursor in a blank<br />
row in the Contact Lens Name column and type a contact lens<br />
name. The contact lens name and fees are added to your list of<br />
products.<br />
Type the patient’s duplication fee with a service agreement in the With column.<br />
<strong><strong>Office</strong>Mate</strong> <strong>Home</strong> <strong>Office</strong> User’s <strong>Guide</strong> 29
Setting up <strong><strong>Office</strong>Mate</strong> Enterprise<br />
Chapter 1 Getting Started<br />
<br />
Type the patient’s duplication fee without a service agreement in the Without<br />
column.<br />
<br />
<br />
<br />
<br />
<br />
Click OK to close the Customization window.<br />
To maintain marketing groups, categories, & costs<br />
On the <strong><strong>Office</strong>Mate</strong> <strong>Home</strong> <strong>Office</strong> main window, click Setup, and select<br />
Customization.<br />
The Customization window opens.<br />
Click the Marketing tab.<br />
Select a marketing group and click Delete to delete the group or click Edit to<br />
edit the group’s name.<br />
OR<br />
Click New to add a new marketing group.<br />
30 <strong><strong>Office</strong>Mate</strong> <strong>Home</strong> <strong>Office</strong> User’s <strong>Guide</strong>
Chapter 1 Getting Started<br />
Setting up <strong><strong>Office</strong>Mate</strong> Enterprise<br />
<br />
Select a marketing category and click Delete to delete the category or click Edit<br />
to edit the category’s name.<br />
OR<br />
Click New to add a new marketing category to the marketing group.<br />
<br />
To capture the marketing effectiveness of money spent on media sources,<br />
perform the following steps:<br />
a. Click Cost History.<br />
b. Type the monthly dollar amounts spent on media sources in the month<br />
columns.<br />
c. Click OK to save the cost history.<br />
Note<br />
After you capture the marketing effectiveness of monthly dollar<br />
amounts spent on media sources and you record marketing data<br />
for patients on the Marketing tab on the Patient Demographic<br />
window and the Referred By patient or professional on the<br />
Demographic tab on the Patient Demographic window, you can<br />
create and print the Source & Referral Effectiveness report.<br />
<strong><strong>Office</strong>Mate</strong> <strong>Home</strong> <strong>Office</strong> User’s <strong>Guide</strong> 31
Setting up <strong><strong>Office</strong>Mate</strong> Enterprise<br />
Chapter 1 Getting Started<br />
<br />
Click OK to save the new marketing groups and categories and exit the<br />
Customization window.<br />
Maintaining Resources<br />
This section tells you how to maintain resources in <strong><strong>Office</strong>Mate</strong> Enterprise, including<br />
how<br />
• To modify or add provider names, 32<br />
• To modify or add staff names, 34<br />
• To modify or add referring doctors, 36<br />
• To modify or add appointment schedule resources, 37<br />
• To modify or add doctors to which your practice refers patients, 38<br />
<br />
To modify or add provider names<br />
Note<br />
Many insurance companies and clearinghouses are no longer accepting<br />
claims with legacy numbers and prefer to rely on the NPI number.<br />
Check with your clearinghouse or insurance carriers to determine if you<br />
should include legacy numbers on your CMS 1500 or UB-04 claims.<br />
<br />
<br />
<br />
On the <strong><strong>Office</strong>Mate</strong> <strong>Home</strong> <strong>Office</strong> main window, click Setup, and select<br />
Resource Setup.<br />
The Resources Setup window opens.<br />
Click the Provider tab.<br />
Click New to add a new provider.<br />
OR<br />
Select a provider from the table at the top of the window to modify a provider.<br />
Note<br />
You should only delete provider names if they are not linked to any<br />
records.<br />
<br />
<br />
<br />
Type text in the text boxes.<br />
Type the login name in the User ID text box.<br />
Select the default location for the provider or staff member from the Default<br />
Location drop-down menu.<br />
Type your individual provider NPI number in the NPI Number (Box 24j)<br />
text box.<br />
Note<br />
You must record an NPI number for each provider.<br />
<br />
Type the HL7 identifier for the provider in the HL7 Provider ID text box, as<br />
needed.<br />
32 <strong><strong>Office</strong>Mate</strong> <strong>Home</strong> <strong>Office</strong> User’s <strong>Guide</strong>
Chapter 1 Getting Started<br />
Setting up <strong><strong>Office</strong>Mate</strong> Enterprise<br />
<br />
Type your Department of Public Safety number, if required by your state, in the<br />
DPS # text box.<br />
Note<br />
The DPS number is printed on ExamWRITER medical<br />
prescriptions if you record it in the DPS # text box and it is<br />
required by your state.<br />
<br />
<br />
If you want to enter HIPAA information, follow the instructions below:<br />
a. Type the EIN number in the EIN Number text box.<br />
Note<br />
If the provider you selected in step 3 submits ANSI insurance<br />
claims, you must type a number in the EIN Number text box.<br />
b. Select a date from the Privacy Training Date menu.<br />
c. Select the HIPAA Privacy <strong>Office</strong>r Yes radio b.utton if the provider or staff<br />
member is a HIPAA Privacy <strong>Office</strong>r.<br />
If you want to set up a commission for a provider or staff member, follow the<br />
instructions below:<br />
a. Select the Commissionable Yes radio button.<br />
a. Select Gross% or Margin% as a commission Method.<br />
b. Type the commission rate in the Rate text box.<br />
c. Type the special incentive amount in the Spiff text box, if applicable.<br />
Notes<br />
• The gross percentage commission is based on the product gross<br />
minus write offs.<br />
• The margin percentage commission is based on product gross<br />
minus product cost and write offs.<br />
<strong><strong>Office</strong>Mate</strong> <strong>Home</strong> <strong>Office</strong> User’s <strong>Guide</strong> 33
Setting up <strong><strong>Office</strong>Mate</strong> Enterprise<br />
Chapter 1 Getting Started<br />
<br />
If the doctor plans to process insurance claims, click the Insurance Info<br />
button and follow the instructions below:<br />
a. Select insurance companies to which the doctor plans to bill insurance<br />
claims from the Insurance Company drop-down menus.<br />
b. Type the insurance company PIN numbers in the Pin # column, as<br />
needed.<br />
c. Type the insurance company group numbers in the Group # column.<br />
d. Type the insurance company submitter IDs in the Submitter ID column,<br />
as needed.<br />
e. Click OK.<br />
<br />
<br />
<br />
<br />
<br />
If you want to save a default signature for the provider or staff member that will<br />
print on medical prescriptions, click Browse, navigate to the signature, and click<br />
Open.<br />
Notes<br />
Click Save to save the provider information and exit the Resources Setup<br />
window.<br />
To modify or add staff names<br />
On the <strong><strong>Office</strong>Mate</strong> <strong>Home</strong> <strong>Office</strong> main window, click Setup, and select<br />
Resource Setup.<br />
The Resources Setup window opens.<br />
Click the Staff tab.<br />
• Eyefinity/<strong><strong>Office</strong>Mate</strong> recommends saving all signatures in the<br />
eDocuments folder.<br />
• All signatures must be saved using the JPEG graphic format.<br />
• Some states require an original signature on medical<br />
prescriptions. Check with your state regulatory agency to find<br />
out if printing a signature on prescriptions is legal in your state.<br />
34 <strong><strong>Office</strong>Mate</strong> <strong>Home</strong> <strong>Office</strong> User’s <strong>Guide</strong>
Chapter 1 Getting Started<br />
Setting up <strong><strong>Office</strong>Mate</strong> Enterprise<br />
<br />
<br />
<br />
<br />
Click New to add a new staff member.<br />
OR<br />
Select a staff member from the table at the top of the window to modify a staff<br />
member.<br />
Note<br />
You should only delete staff member names if they are not linked<br />
to any records.<br />
Type text in the text boxes.<br />
Type the login name in the User ID text box.<br />
Select the default location for the staff member from the Default Location<br />
drop-down menu.<br />
<br />
<br />
<br />
If you want to enter HIPAA information, follow the instructions below:<br />
a. Type the EIN number in the EIN Number text box.<br />
b. Select a date from the Privacy Training Date menu.<br />
c. Select the HIPAA Privacy <strong>Office</strong>r Yes radio b.utton if the provider or staff<br />
member is a HIPAA Privacy <strong>Office</strong>r.<br />
If you want to set up a commission for a provider or staff member, follow the<br />
instructions below:<br />
a. Select the Commissionable Yes radio button.<br />
a. Select Gross% or Margin% as a commission Method.<br />
b. Type the commission rate in the Rate text box.<br />
c. Type the special incentive amount in the Spiff text box, if applicable.<br />
Click Save to save the provider information and exit the Resources Setup<br />
window.<br />
<strong><strong>Office</strong>Mate</strong> <strong>Home</strong> <strong>Office</strong> User’s <strong>Guide</strong> 35
Setting up <strong><strong>Office</strong>Mate</strong> Enterprise<br />
Chapter 1 Getting Started<br />
<br />
<br />
<br />
<br />
<br />
<br />
<br />
To modify or add referring doctors<br />
On the <strong><strong>Office</strong>Mate</strong> <strong>Home</strong> <strong>Office</strong> main window, click Setup, and select<br />
Resource Setup.<br />
The Resources Setup window opens.<br />
Click the Referring Dr. tab.<br />
Click New to add a new referring doctor.<br />
OR<br />
Select a referring doctor from the table at the top of the window to modify a<br />
referring doctor.<br />
Type text into the text boxes.<br />
Type the referring provider’s NPI number in the NPI Number (Box 17b) text<br />
box.<br />
Note<br />
You must record an NPI number for each referring doctor.<br />
Select a qualifier from the Qualifier (Box 17a) drop-down menu.<br />
Note<br />
Ensure that you are selecting the appropriate qualifier description<br />
and ANSI code in the Qualifier (17a) drop-down menu, as listed<br />
below:<br />
Blue Shield Provider Number - 1B<br />
CHAMPUS Identification Number - 1H<br />
Employer’s Identification Number - EI<br />
Location Number - LU<br />
Medicaid Provider Number - ID<br />
Medicare Provider Number - 1C<br />
Provider Commercial Number - G2<br />
Provider Plan Network Identification Number - N5<br />
Provider UPIN Number - 1G<br />
Social Security Number - SY<br />
State Industrial Accident Provider Number - X5<br />
State License Number - 0B<br />
36 <strong><strong>Office</strong>Mate</strong> <strong>Home</strong> <strong>Office</strong> User’s <strong>Guide</strong>
Chapter 1 Getting Started<br />
Setting up <strong><strong>Office</strong>Mate</strong> Enterprise<br />
<br />
Type the other ID in the Other ID (Box 17a) text box.<br />
<br />
Click Referral History, if active, to view the referral history information for a<br />
selected doctor.<br />
<br />
<br />
<br />
<br />
Click Save to save the referring doctor information and exit the Resources<br />
Setup window.<br />
To modify or add appointment schedule resources<br />
On the <strong><strong>Office</strong>Mate</strong> <strong>Home</strong> <strong>Office</strong> main window, click Setup, and select<br />
Resource Setup.<br />
The Resources Setup window opens.<br />
Click the Other Resources tab.<br />
<strong><strong>Office</strong>Mate</strong> <strong>Home</strong> <strong>Office</strong> User’s <strong>Guide</strong> 37
Setting up <strong><strong>Office</strong>Mate</strong> Enterprise<br />
Chapter 1 Getting Started<br />
<br />
<br />
Click New to add a new resource and type the resource name in the Resource<br />
Name text box.<br />
OR<br />
Select a resource from the table at the top of the window to modify a resource.<br />
Note<br />
You should only delete resources if they are not linked to any<br />
appointments.<br />
Select the Active Yes or No radio button, depending on whether or not the<br />
resource is active or inactive.<br />
<br />
<br />
<br />
<br />
<br />
<br />
Click Save to save the other resource information and exit the Resources Setup<br />
window.<br />
To modify or add doctors to which your practice refers patients<br />
On the <strong><strong>Office</strong>Mate</strong> <strong>Home</strong> <strong>Office</strong> main window, click Setup, and select<br />
Resource Setup.<br />
The Resources Setup window opens.<br />
Click the Refer To Dr. tab.<br />
Click New to add a new doctor.<br />
OR<br />
Select a doctor from the table at the top of the window to modify a doctor.<br />
Type text in the text boxes.<br />
38 <strong><strong>Office</strong>Mate</strong> <strong>Home</strong> <strong>Office</strong> User’s <strong>Guide</strong>
Chapter 1 Getting Started<br />
Setting up <strong><strong>Office</strong>Mate</strong> Enterprise<br />
<br />
Select the Active Yes or No radio button, depending on whether or not the<br />
doctor is active or inactive.<br />
<br />
Click Save to save the doctor information and exit the Resources Setup window.<br />
Customizing Security Preferences<br />
For more<br />
information on<br />
setting security<br />
preferences, see<br />
the OSSU 1006<br />
Tutorials “Setting<br />
Up Security” iTrain<br />
training courses.<br />
This section tells you how to assign or modify security preferences in <strong><strong>Office</strong>Mate</strong><br />
Enterprise, including how to change a user’s password. Users who have the Access<br />
<strong>Home</strong> <strong>Office</strong> check box selected in the User Security for Employee window can<br />
change any user’s security preferences.<br />
<br />
<br />
<br />
On the <strong><strong>Office</strong>Mate</strong> <strong>Home</strong> <strong>Office</strong> main window, click Setup, and select<br />
Security.<br />
The User Security for Employee window opens.<br />
Select the user for whom you want to assign or modify security access privileges.<br />
If the user is not listed, add him or her to <strong><strong>Office</strong>Mate</strong> Enterprise and assign him<br />
or her a user ID in the Resources Setup window. To add a user to <strong><strong>Office</strong>Mate</strong><br />
Enterprise, go to To modify or add provider names on page 32.<br />
Type the user’s new password in the Password and Confirm PW text boxes.<br />
If you are simply changing the user’s password, you can click OK to save your<br />
changes and close the User Security for Employee window.<br />
<strong><strong>Office</strong>Mate</strong> <strong>Home</strong> <strong>Office</strong> User’s <strong>Guide</strong> 39
Setting up <strong><strong>Office</strong>Mate</strong> Enterprise<br />
Chapter 1 Getting Started<br />
<br />
Select the appropriate check boxes under the Security Access tab.<br />
Notes<br />
• Ensure that the Access <strong>Home</strong> <strong>Office</strong> check box is selected<br />
for at least one user.<br />
• If you want a user to have complete access to all functions in<br />
<strong><strong>Office</strong>Mate</strong> Enterprise, select the Access All (Except <strong>Home</strong><br />
<strong>Office</strong>) check box.<br />
• If you want a user to have complete access to all functions in<br />
<strong><strong>Office</strong>Mate</strong> Enterprise and <strong><strong>Office</strong>Mate</strong> <strong>Home</strong> <strong>Office</strong>, select the<br />
Access All (Except <strong>Home</strong> <strong>Office</strong>) and Access <strong>Home</strong><br />
<strong>Office</strong> check boxes.<br />
Setting<br />
Access All (Except<br />
<strong>Home</strong> <strong>Office</strong>)<br />
Delete Patient<br />
Change Fee Slips,<br />
Adjustments, Record<br />
Returns and Refund<br />
Patient Credit<br />
Description<br />
Gives the user access to all functions within <strong><strong>Office</strong>Mate</strong><br />
Enterprise but not <strong><strong>Office</strong>Mate</strong> <strong>Home</strong> <strong>Office</strong>.<br />
Allows the user to delete patient records.<br />
Allows the user to modify fee slips, adjust fees, and<br />
record returns and refunds.<br />
40 <strong><strong>Office</strong>Mate</strong> <strong>Home</strong> <strong>Office</strong> User’s <strong>Guide</strong>
Chapter 1 Getting Started<br />
Setting up <strong><strong>Office</strong>Mate</strong> Enterprise<br />
Setting<br />
Record Credit Card<br />
Information<br />
Print Secured Reports<br />
Setup Business Names,<br />
Customization,<br />
Preferences, Scheduler<br />
Maintain Products<br />
Record Receipts<br />
Maintain User Security<br />
Electronic Claims<br />
Override Payment<br />
Restrictions<br />
Commission<br />
ExamWRITER<br />
Inventory<br />
Restrict Location Login<br />
Close Patient Open<br />
Charges<br />
Description<br />
Allows the user to record patients’ credit card<br />
information for payments.<br />
Allows the user to print specific reports. For<br />
information on assigning access to specific reports, go<br />
to step 5.<br />
Allows the user to access Appointment Scheduler<br />
preferences from the store level. If you want the user to<br />
be able to change other settings in <strong><strong>Office</strong>Mate</strong> <strong>Home</strong><br />
<strong>Office</strong>, you must also select the Access <strong>Home</strong> <strong>Office</strong><br />
check box.<br />
Allows the user to create and maintain product and<br />
service information from a distribution center.<br />
Allows the user to record patient payments.<br />
Allows the user to edit security settings for other users.<br />
You must also select the Access <strong>Home</strong> <strong>Office</strong> check<br />
box.<br />
Allows the user to process electronic insurance claims.<br />
Allows the user to enter a name and password to<br />
override minimum payment requirements and continue<br />
recording a fee slip and processing any orders associated<br />
with the fee slip. If Payment Restrictions are not enabled<br />
in the System Preferences window, this check box does<br />
not affect recording fee slips. For more information<br />
about payment restrictions, go to To define and change<br />
payment restriction preferences on page 57.<br />
Allows the user to set up commission classes,<br />
percentages, and amounts. You must also select the<br />
Access <strong>Home</strong> <strong>Office</strong> check box.<br />
Allows the user to open ExamWRITER. To customize<br />
ExamWRITER security, go to step 6.<br />
Allows the user to maintain inventory information.<br />
Restricts the user’s login to his/her default location.<br />
Ensure that a default location is specified for the user in<br />
the Resource Setup window or he/she will not be able<br />
to log into <strong><strong>Office</strong>Mate</strong> Enterprise. For information on<br />
setting the default location, go to Maintaining Resources<br />
on page 32.<br />
Allows the user to close patients’ open charges,<br />
effectively writing off receivables.<br />
<strong><strong>Office</strong>Mate</strong> <strong>Home</strong> <strong>Office</strong> User’s <strong>Guide</strong> 41
Setting up <strong><strong>Office</strong>Mate</strong> Enterprise<br />
Chapter 1 Getting Started<br />
Setting<br />
Access <strong>Home</strong> <strong>Office</strong><br />
Process End of Day<br />
VOID Fee Slip<br />
Allow reversal/<br />
correction of payments<br />
Change Product Fee on<br />
Fee Slip<br />
Redo Orders<br />
Password Protected<br />
Discounts<br />
Print Rx<br />
Description<br />
Allows the user full access to <strong><strong>Office</strong>Mate</strong> <strong>Home</strong> <strong>Office</strong>.<br />
Allows the user to reconcile cash drawers and close the<br />
date to any additional transactions.<br />
Allows the user to void fee slips.<br />
Allows the user to adjust payments.<br />
Allows the user to override the product fee that<br />
populates the fee slip as needed.<br />
Allows the user to create redo lab orders.<br />
Allows the user to apply discounts that require a<br />
password.<br />
Allows the user to print prescriptions.<br />
42 <strong><strong>Office</strong>Mate</strong> <strong>Home</strong> <strong>Office</strong> User’s <strong>Guide</strong>
Chapter 1 Getting Started<br />
Setting up <strong><strong>Office</strong>Mate</strong> Enterprise<br />
<br />
Click Secure Reports and follow the instructions below to restrict user access<br />
to reports:<br />
a. Select the appropriate check box in the Secure column next to each report<br />
for which you want to restrict access.<br />
b. Click OK.<br />
<br />
If you are an ExamWRITER user, click the ExamWRITER Security tab and<br />
select the appropriate check boxes; otherwise, go to step 7.<br />
<strong><strong>Office</strong>Mate</strong> <strong>Home</strong> <strong>Office</strong> User’s <strong>Guide</strong> 43
Setting up <strong><strong>Office</strong>Mate</strong> Enterprise<br />
Chapter 1 Getting Started<br />
<br />
Setting<br />
Create Med Rx<br />
Edit EMR<br />
Text/Sequences<br />
Template Maintenance<br />
Code Exam<br />
Close/Finalize Exam<br />
Print/View Exam<br />
Print Auto Letter<br />
Maintain eDocuments<br />
View Correspondence<br />
History<br />
Description<br />
Allows the user to create prescriptions.<br />
Allows the user to change the text that displays and the<br />
order in which text displays in the electronic medical<br />
records.<br />
Allows the user to create and modify exam templates.<br />
Allows the user to code an exam.<br />
Allows the user to close and finalize exams.<br />
Allows the user to open and print exams.<br />
Allows the user to generate and print auto letters.<br />
Allows the user to add and delete eDocuments.<br />
Allows the user to view a patient’s correspondence<br />
history.<br />
If you are an ExamWRITER user, click the Other EW Access Options tab<br />
and select the appropriate Full Access, Read ONLY, and No Access radio<br />
buttons.<br />
44 <strong><strong>Office</strong>Mate</strong> <strong>Home</strong> <strong>Office</strong> User’s <strong>Guide</strong>
Chapter 1 Getting Started<br />
Setting up <strong><strong>Office</strong>Mate</strong> Enterprise<br />
<br />
Setting<br />
Reason for Visit<br />
Chief Complaint/HPI<br />
Patient History<br />
Review of Systems<br />
Vision<br />
Examination/Special Eye<br />
Health Tests<br />
Ocular Surgery<br />
Impressions/Assessment<br />
Plan<br />
Patient Management<br />
Click OK.<br />
Description<br />
Allows the user to modify or view the Reason for Visit<br />
section of a patient’s exam.<br />
Allows the user to modify or view the Chief<br />
Complaint and History of Present Illness sections of<br />
a patient’s exam.<br />
Allows the user to modify or view the Patient History<br />
section of a patient’s exam.<br />
Allows the user to modify or view the Review of<br />
Systems section of a patient’s exam.<br />
Allows the user to modify or view the Vision section<br />
of a patient’s exam.<br />
Allows the user to modify or view the Examination<br />
and Special Testing sections of a patient’s exam.<br />
Allows the user to modify or view the Ocular Surgery<br />
section of a patient’s exam.<br />
Allows the user to modify or view the Impressions<br />
and Assessment sections of a patient’s exam.<br />
Allows the user to modify or view the Plan section of<br />
a patient’s exam.<br />
Allows the user to modify or view the Patient<br />
Management section of a patient’s exam.<br />
<strong><strong>Office</strong>Mate</strong> <strong>Home</strong> <strong>Office</strong> User’s <strong>Guide</strong> 45
Setting up <strong><strong>Office</strong>Mate</strong> Enterprise<br />
Chapter 1 Getting Started<br />
Changing Your Password<br />
Users who have the Access <strong>Home</strong> <strong>Office</strong> check box selected in the User Security<br />
for Employee window can change any user’s password in the User Security for<br />
Employee window. For more information on modifying a user’s password, go to<br />
Customizing Security Preferences on page 39. <strong><strong>Office</strong>Mate</strong> Enterprise users must call<br />
their home office to change their password. To modify your password after you’ve<br />
already logged into <strong><strong>Office</strong>Mate</strong> <strong>Home</strong> <strong>Office</strong>, follow the instructions below:<br />
<br />
<br />
On the <strong><strong>Office</strong>Mate</strong> <strong>Home</strong> <strong>Office</strong> main window, click Setup, and select<br />
Password Change.<br />
The Change Password window opens.<br />
Type your old password in the Old Password text box.<br />
Notes<br />
• If the old password has been forgotten, a <strong>Home</strong> <strong>Office</strong> user will<br />
have to change your password in the User Security window.<br />
• If the <strong>Home</strong> <strong>Office</strong> password has been forgotten, and no other<br />
user has access to <strong>Home</strong> <strong>Office</strong>, the licensed owner of the<br />
software must call the <strong><strong>Office</strong>Mate</strong> Client Services team at<br />
1.800.942.5353.<br />
<br />
<br />
Type your new password in the New Password text box.<br />
Type your new password in the Confirm New Password text box.<br />
<br />
Click OK.<br />
Maintaining Add-In Programs<br />
Add-ins are programs that you can add to the <strong><strong>Office</strong>Mate</strong> Enterprise main window<br />
toolbar and quickly and easily open while you are using <strong><strong>Office</strong>Mate</strong> Enterprise.<br />
<strong><strong>Office</strong>Mate</strong> Enterprise is installed with the Windows Calculator, Explorer, and<br />
Wordpad add-in programs already set up. To add, delete, or modify add-in programs,<br />
follow the instructions below:<br />
<br />
From the <strong><strong>Office</strong>Mate</strong> <strong>Home</strong> <strong>Office</strong> main window, click Setup, and select<br />
Add-Ins.<br />
The Maintain Add-Ins window opens.<br />
46 <strong><strong>Office</strong>Mate</strong> <strong>Home</strong> <strong>Office</strong> User’s <strong>Guide</strong>
Chapter 1 Getting Started<br />
Setting up <strong><strong>Office</strong>Mate</strong> Enterprise<br />
<br />
<br />
Type a new program name in a blank row in the Program Name column.<br />
OR<br />
Place your cursor in a program name in the Program Name column and edit<br />
it or click Delete Line to delete the program from the <strong><strong>Office</strong>Mate</strong> Enterprise<br />
main window toolbar Add-Ins menu.<br />
Type the new program’s path and executable (exe) file in the Program Path<br />
and Program Executable Name (EXE) column.<br />
OR<br />
Click Browse, navigate to the program’s executable file, and click Open.<br />
Note<br />
You can only add new add-in programs that exist on your<br />
computer’s hard drive.<br />
<br />
<br />
<br />
Click Print to print a the Maintain Add-Ins Program window.<br />
Click OK.<br />
From the <strong><strong>Office</strong>Mate</strong> Enterprise main window, click Add-Ins, and select the<br />
add-in program to open it.<br />
Defining & Changing Preferences<br />
This section tells you how to define and change preferences in <strong><strong>Office</strong>Mate</strong> Enterprise,<br />
including how<br />
For more<br />
information on<br />
defining and<br />
changing<br />
preferences in<br />
<strong><strong>Office</strong>Mate</strong><br />
Enterprise, see the<br />
OSSU 1007<br />
“Preferences”<br />
iTrain training<br />
course.<br />
• To define and change patient preferences, 49<br />
• To define and change other preferences, 50<br />
• To define and change label printer preferences, 52<br />
• To define and change one-click document preferences, 52<br />
• To define and change statement preferences, 54<br />
• To define and change lab order preferences, 55<br />
• To define and change multilocation preferences, 56<br />
• To define and change payment restriction preferences, 57<br />
<strong><strong>Office</strong>Mate</strong> <strong>Home</strong> <strong>Office</strong> User’s <strong>Guide</strong> 47
Setting up <strong><strong>Office</strong>Mate</strong> Enterprise<br />
Chapter 1 Getting Started<br />
Note<br />
You can change your <strong><strong>Office</strong>Mate</strong> Enterprise preferences at any time.<br />
48 <strong><strong>Office</strong>Mate</strong> <strong>Home</strong> <strong>Office</strong> User’s <strong>Guide</strong>
Chapter 1 Getting Started<br />
Setting up <strong><strong>Office</strong>Mate</strong> Enterprise<br />
<br />
<br />
<br />
<br />
To define and change patient preferences<br />
From the <strong><strong>Office</strong>Mate</strong> <strong>Home</strong> <strong>Office</strong> main window, click Setup, and select<br />
Preferences.<br />
The System Preferences window opens.<br />
Select appropriate options from the Provider, Welcome, Birthday, and<br />
Appointment drop-down menus in the Default Patient Data and Letters and<br />
Postcards boxes.<br />
Select or deselect items in the Display in Title Bar box to choose the<br />
information that you want to display next to the patient’s name in the Patient<br />
Demographic window title bar.<br />
<br />
<br />
<br />
Select or deselect items in the Required Data box to choose the information<br />
that you want to appear in yellow in the Patient Demographic window.<br />
Note<br />
The items that you choose are only a visual prompt to remind you<br />
what information you require for patients; however, a patient<br />
record can be created without completing all of the required data<br />
fields in the Patient Demographic window.<br />
Select the Make reminder fields mandatory Yes radio button to require that the<br />
items displayed in the Reminder Data box are completed on the Patient<br />
Demographic window.<br />
Click OK to save your preferences and close the System Preferences window.<br />
<strong><strong>Office</strong>Mate</strong> <strong>Home</strong> <strong>Office</strong> User’s <strong>Guide</strong> 49
Setting up <strong><strong>Office</strong>Mate</strong> Enterprise<br />
Chapter 1 Getting Started<br />
<br />
To define and change other preferences<br />
For more<br />
information on<br />
using VisionWeb,<br />
see the OSSU 405<br />
“Third Party<br />
Processing for<br />
VisionWeb<br />
Clients/Print<br />
Image” iTrain<br />
training and<br />
demonstration.<br />
<br />
<br />
<br />
<br />
From the <strong><strong>Office</strong>Mate</strong> <strong>Home</strong> <strong>Office</strong> main window, click Setup, and select<br />
Preferences.<br />
The System Preferences window opens.<br />
Click the Other tab.<br />
Select the VisionWeb Integration check box if you are integrating with<br />
VisionWeb.<br />
Setting<br />
Select the Yes and No radio buttons to choose the other options.<br />
Pop-up open charges on fee<br />
slip<br />
Apply fee slip overpayment<br />
to oldest balance<br />
Apply patient unapplied<br />
amount from fee slip<br />
Display purchase order<br />
message from Rx<br />
Default All Same<br />
Guarantor<br />
Display warning msg for<br />
handwritten products<br />
Show voided fee slips on<br />
billing history<br />
Display Quick List on<br />
startup<br />
Display patient photo and<br />
alerts<br />
Display reminder for Level<br />
II codes<br />
Default Ophthalmic Lens<br />
Power Range<br />
Description<br />
Displays Patient Open Charges window opens when<br />
a fee slip is opened for a patient who has open<br />
charges.<br />
Automatically applies any overpayments to the<br />
patient’s oldest open balance.<br />
Automatically applies an over payment on a prior fee<br />
slip to the patient’s current fee slip.<br />
Displays a dialog box that asks the user to confirm<br />
that a purchase order will be generated based on the<br />
items in the order when an order is created.<br />
Selects the All Same Guarantor check box on the<br />
Receipts & Adjustments window by default. This<br />
allows payments made by one patient to be applied to<br />
other patients within the same family.<br />
Displays a warning message when a user manually<br />
types a product on a fee slip that does not match any<br />
product in the database. The warning does not<br />
prevent the user from manually entering a product.<br />
Displays voided fee slips on the Billing History report.<br />
Displays the Patient Quick List window when<br />
<strong><strong>Office</strong>Mate</strong> Enterprise.<br />
Displays the patient photo and alerts on the Patient<br />
Center and Appointment Scheduler windows.<br />
Displays a warning to remind the user to select a<br />
PQRI code when an eligible diagnosis code is selected<br />
on the fee slip.<br />
Defaults the low sphere and cylinder to 0.00 and the<br />
high sphere and cylinder to 99.00.<br />
50 <strong><strong>Office</strong>Mate</strong> <strong>Home</strong> <strong>Office</strong> User’s <strong>Guide</strong>
Chapter 1 Getting Started<br />
Setting up <strong><strong>Office</strong>Mate</strong> Enterprise<br />
<br />
Setting<br />
Print patient DOB on fee<br />
slip<br />
Default Co-Pay to be<br />
checked on Refund<br />
Window<br />
Prompt for transaction<br />
validation password<br />
Description<br />
Includes the patient’s date of birth on the fee slip.<br />
Selects the Refund Co-Pay check box by default on<br />
the Fee Slip Item Return window. The Refund Co-Pay<br />
check box can be deselected by the user as needed.<br />
Requires a password when a user makes a change on<br />
the Fee Slip, Eyewear Order, Soft Lens Order, Hard<br />
Lens Order, Receipts & Adjustments, and Patient<br />
Ledger windows.<br />
Select a font type from the Font Name for Grid Printing drop-down menu.<br />
<br />
Click OK to save your preferences and close the System Preferences window.<br />
<strong><strong>Office</strong>Mate</strong> <strong>Home</strong> <strong>Office</strong> User’s <strong>Guide</strong> 51
Setting up <strong><strong>Office</strong>Mate</strong> Enterprise<br />
Chapter 1 Getting Started<br />
<br />
To define and change label printer preferences<br />
Note<br />
You must complete the instructions in this section before you print<br />
mailing or filing folder labels.<br />
<br />
<br />
<br />
<br />
<br />
From the <strong><strong>Office</strong>Mate</strong> <strong>Home</strong> <strong>Office</strong> main window, click Setup, and select<br />
Preferences.<br />
The System Preferences window opens.<br />
Click the Label Printer tab.<br />
Select the default printer and label size from the Default Printer box<br />
drop-down menus.<br />
Select file folder label lines from the File Folder Label drop-down menus.<br />
Type the number of mailing and filing labels to print in the # of Prints box text<br />
boxes.<br />
<br />
<br />
Click OK to save your preferences and close the System Preferences window.<br />
To define and change one-click document preferences<br />
Note<br />
For information on creating and editing one-click documents, go to<br />
Maintaining Documents on page 667.<br />
<br />
<br />
From the <strong><strong>Office</strong>Mate</strong> <strong>Home</strong> <strong>Office</strong> main window, click Setup, and select<br />
Preferences.<br />
The System Preferences window opens.<br />
Click the One Click Documents tab.<br />
52 <strong><strong>Office</strong>Mate</strong> <strong>Home</strong> <strong>Office</strong> User’s <strong>Guide</strong>
Chapter 1 Getting Started<br />
Setting up <strong><strong>Office</strong>Mate</strong> Enterprise<br />
<br />
<br />
Select the default printer from the Default Printer box drop-down menu.<br />
Click the … (ellipses) in the One Click Documents box to select one click<br />
documents.<br />
<br />
The Text Files window opens.<br />
Click the + next to <strong><strong>Office</strong>Mate</strong> Documents to expand the folder.<br />
<br />
<br />
Navigate to and double-click the document that you want to select as a one click<br />
document.<br />
Click OK to save your preferences and close the System Preferences window.<br />
<strong><strong>Office</strong>Mate</strong> <strong>Home</strong> <strong>Office</strong> User’s <strong>Guide</strong> 53
Setting up <strong><strong>Office</strong>Mate</strong> Enterprise<br />
Chapter 1 Getting Started<br />
<br />
<br />
<br />
<br />
<br />
<br />
<br />
<br />
<br />
To define and change statement preferences<br />
From the <strong><strong>Office</strong>Mate</strong> <strong>Home</strong> <strong>Office</strong> main window, click Setup, and select<br />
Preferences.<br />
The System Preferences window opens.<br />
Click the Statements tab.<br />
Select the Yes and No radio buttons to choose the statement options.<br />
Note<br />
Select the No radio button next to the Print provider license<br />
on Statement preference if you are centrally administering your<br />
billing from the home office.<br />
Type the number of days that you want to be displayed in detail on your<br />
statements in the Display # days from period end text box.<br />
If you want to calculate late charges for patients, follow the instructions below;<br />
otherwise, go to step 6.<br />
a. Select the Calculate late charges check box.<br />
b. Type the late charge amount, the amount at which late charges should<br />
begin to be calculated, the grace period, and a description of the late<br />
charge.<br />
c. Select the Fee Slip Date radio button if you want to calculate finance<br />
charges for insurance transfers based on fee slip dates or select the<br />
Transfer Date radio button if you want to calculate finance charges for<br />
insurance transfers based on transfer dates.<br />
If you want to calculate finance charges for patient, follow the instructions<br />
below; otherwise, go to step 7.<br />
a. Select the Calculate finance charges check box.<br />
b. Type the monthly percentage, grace period, and a description of the<br />
finance charge.<br />
c. Select the Fee Slip Date radio button if you want to calculate finance<br />
charges for insurance transfers based on fee slip dates or select the<br />
Transfer Date radio button if you want to calculate finance charges for<br />
insurance transfers based on transfer dates.<br />
Type a message in the Print this message at bottom of Statement text box.<br />
Type or select the payment due date from the Payment due date menu.<br />
54 <strong><strong>Office</strong>Mate</strong> <strong>Home</strong> <strong>Office</strong> User’s <strong>Guide</strong>
Chapter 1 Getting Started<br />
Setting up <strong><strong>Office</strong>Mate</strong> Enterprise<br />
<br />
Select the Yes or No Display home office addr. on Statement/Feeslip radio<br />
button.<br />
<br />
<br />
<br />
<br />
<br />
<br />
<br />
<br />
<br />
Click OK to save your preferences and close the System Preferences window.<br />
To define and change lab order preferences<br />
From the <strong><strong>Office</strong>Mate</strong> <strong>Home</strong> <strong>Office</strong> main window, click Setup, and select<br />
Preferences.<br />
The System Preferences window opens.<br />
Click the Lab Orders tab.<br />
Select the Full Page or Half Page radio button to print your lab orders on a<br />
full or half pages.<br />
Select the Yes and No radio buttons to choose the other options.<br />
Select the Don’t Display, Fit By, or Ordered By option from the Display<br />
staff member’s name on lab order using drop-down menu.<br />
Select the appropriate default Eyewear and Contacts Rx Expiration<br />
(Months).<br />
Select the Rx printing size from the Print Rx options drop-down menu.<br />
<strong><strong>Office</strong>Mate</strong> <strong>Home</strong> <strong>Office</strong> User’s <strong>Guide</strong> 55
Setting up <strong><strong>Office</strong>Mate</strong> Enterprise<br />
Chapter 1 Getting Started<br />
<br />
Select the default lab order printer from the Default Printer drop-down menu.<br />
<br />
<br />
<br />
<br />
<br />
Click OK to save your preferences and close the System Preferences window.<br />
To define and change multilocation preferences<br />
From the <strong><strong>Office</strong>Mate</strong> <strong>Home</strong> <strong>Office</strong> main window, click Setup, and select<br />
Preferences.<br />
The System Preferences window opens.<br />
Click the MultiLocation tab.<br />
Select the Yes and No radio buttons to choose 3rd Party Billing, Purchase<br />
Order, and Correspondence options.<br />
Note<br />
• Select the Yes radio button next to the Centralized 3rd party<br />
billing preference if you are centrally administering your billing<br />
from the home office.<br />
• Select the Yes radio button next to the Centralized<br />
Purchasing preference if you are limiting purchasing to the<br />
home office rather than allowing the individual stores to create<br />
purchase orders.<br />
• Select the Yes radio button next to the Centralized<br />
Correspondence preference if you are centrally administering<br />
your correspondence.<br />
56 <strong><strong>Office</strong>Mate</strong> <strong>Home</strong> <strong>Office</strong> User’s <strong>Guide</strong>
Chapter 1 Getting Started<br />
Setting up <strong><strong>Office</strong>Mate</strong> Enterprise<br />
<br />
Select appropriate lab processing preferences from the Order Transmit code,<br />
Order Result code, and Event log level drop down menus.<br />
<br />
<br />
Click OK to save your preferences and close the System Preferences window.<br />
To define and change payment restriction preferences<br />
The Payment restriction preference allows you to specify the minimum dollar amount<br />
or percentage that must be paid at the time the fee slip is recorded. If the minimum<br />
payment restrictions are not met, the fee slip cannot be recorded and orders associated<br />
with the fee slip will not be processed. Users with Override Payment Restrictions<br />
selected in the Security preferences may enter a user name and password to override<br />
the payment restriction and record the fee slip. For more information on enabling<br />
payment override restrictions, go to Customizing Security Preferences on page 39.<br />
<br />
<br />
<br />
From the <strong><strong>Office</strong>Mate</strong> <strong>Home</strong> <strong>Office</strong> main window, click Setup, and select<br />
Preferences.<br />
The System Preferences window opens.<br />
Click the Payment Restrictions tab.<br />
For each product type, type a dollar amount or percentage amount in the table<br />
grid.<br />
<strong><strong>Office</strong>Mate</strong> <strong>Home</strong> <strong>Office</strong> User’s <strong>Guide</strong> 57
Setting up <strong><strong>Office</strong>Mate</strong> Enterprise<br />
Chapter 1 Getting Started<br />
<br />
Select the Yes radio button for Apply Payment on Fee Slip Restrictions<br />
to enable fee slip restrictions. Select No to disable fee slip restrictions, as needed.<br />
<br />
Click OK to save your changes.<br />
Note<br />
When the user enters an amount on the fee slip that is less than the<br />
minimum set in the Payment Restrictions tab, the fee slip displays<br />
a warning, and an override is required to record the fee slip if the<br />
amount is not corrected.<br />
Setting Up Sales Tax Codes<br />
For more<br />
information on<br />
setting up sales<br />
tax codes, see the<br />
OSSU 1009<br />
Tutorials “Sales<br />
Tax Codes” iTrain<br />
training courses.<br />
<br />
<br />
From the <strong><strong>Office</strong>Mate</strong> <strong>Home</strong> <strong>Office</strong> main window, click Setup, and select Sales<br />
Tax Codes.<br />
The Tax Codes window opens.<br />
Select a state from the State drop-down menu.<br />
58 <strong><strong>Office</strong>Mate</strong> <strong>Home</strong> <strong>Office</strong> User’s <strong>Guide</strong>
Chapter 1 Getting Started<br />
Setting up <strong><strong>Office</strong>Mate</strong> Enterprise<br />
<br />
Type the state sales tax percentages for the various product types in the State<br />
Tax column.<br />
Place your cursor in the County Code drop-down menu and press F12.<br />
The State-County-Local Maintenance window opens.<br />
Type the state’s counties in the County column and click Save.<br />
<br />
<br />
Select a county from the County Code drop-down menu.<br />
Type the county sales tax percentages for the various product types in the<br />
County Tax column.<br />
Place your cursor in the Local Code drop-down menu and press F12.<br />
The State-County-Local Maintenance window opens.<br />
<strong><strong>Office</strong>Mate</strong> <strong>Home</strong> <strong>Office</strong> User’s <strong>Guide</strong> 59
Setting Up Discounts<br />
Chapter 1 Getting Started<br />
<br />
<br />
<br />
Type the state’s counties in the Local column and click Save.<br />
Select a local area from the Local Code drop-down menu.<br />
Type the local sales tax percentages for the various product types in the Local<br />
Tax column.<br />
<br />
<br />
<br />
Click Save.<br />
Select other states, counties, and local areas and record tax amounts using the<br />
instructions above.<br />
Click Exit to close the Tax Codes window.<br />
Setting Up<br />
Discounts<br />
This section tells you how to set up discounts in <strong><strong>Office</strong>Mate</strong> <strong>Home</strong> <strong>Office</strong>, including<br />
how<br />
• To open the Discounts Setup window, 60<br />
• To select discount products, 61<br />
• To build discount groups, 62<br />
• To set up discounts and packages, 64<br />
<br />
<br />
<br />
To open the Discounts Setup window<br />
From the <strong><strong>Office</strong>Mate</strong> <strong>Home</strong> <strong>Office</strong> main window, click Setup.<br />
Select Discounts Setup.<br />
The Discounts Setup window opens.<br />
60 <strong><strong>Office</strong>Mate</strong> <strong>Home</strong> <strong>Office</strong> User’s <strong>Guide</strong>
Chapter 1 Getting Started<br />
Setting Up Discounts<br />
<br />
To select discount products<br />
Notes<br />
• You must set up detailed product and service type discounts and<br />
packages on the Discount Filters tab before clicking the Discounts<br />
tab and finalizing discounts.<br />
• Discounts are applied to products containing any of the attributes<br />
selected on the Discount Filers tab.<br />
<br />
<br />
<br />
<br />
<br />
Open the Discounts Setup window. For information on opening the Products<br />
Setup window, go to To open the Discounts Setup window on page 60.<br />
Click the Discount Filters tab.<br />
Click New.<br />
OR<br />
Select an existing discount filter from the list<br />
Select a product type from the Product Type drop-down menu.<br />
Select product attributes from the Base, Color, Lens Type, Material,<br />
Options, Type, and Other drop-down menus as needed.<br />
Notes<br />
The attribute drop-down menus change depending on the product<br />
type selected in step 4.<br />
As you add more product attribute, product cost, and product fee<br />
information to the discount filter, fewer products will qualify for<br />
the discount.<br />
To select specific products, rather than filtering the products by<br />
attributes, costs, and fees, go to step 10<br />
<br />
<br />
<br />
<br />
<br />
Select the Prod. Fee radio button to filter products by fee range or select the<br />
Prod. Cost radio button to filter products by cost range as needed.<br />
Type a low dollar cost or fee in the From field as needed.<br />
Type a high dollar cost or fee in the To field as needed.<br />
Type the maximum quantity of product to which the discount may apply in the<br />
Qty Limit field as needed.<br />
Select a product group from the Product Group drop-down menu as needed.<br />
OR<br />
Click Group Builder to create a new product group. For information on<br />
creating discount groups, go to To build discount groups on page 62.<br />
<strong><strong>Office</strong>Mate</strong> <strong>Home</strong> <strong>Office</strong> User’s <strong>Guide</strong> 61
Setting Up Discounts<br />
Chapter 1 Getting Started<br />
<br />
Record the discount information:<br />
a. Select the method of discount from the Method drop-down menu.<br />
Note<br />
• Select Subtract to subtract the percent or dollar amount from<br />
the product fee.<br />
• Select Equals to make the product fee an exact dollar amount<br />
or to set a specific percentage amount.<br />
• Select Distribute to apply a discount amount to multiple<br />
products. The discount is applied to the specified products until<br />
the amount is exhausted.<br />
b. Select the Percent radio button if the discount is a percentage or select<br />
the Amount radio button if the discount is a fixed amount.<br />
c. Type the percent or dollar amount in the text box.<br />
<br />
<br />
<br />
<br />
<br />
<br />
<br />
Click Save to record the discount filter.<br />
To continue setting up discounts and packages, go to To set up discounts and<br />
packages on page 64.<br />
To build discount groups<br />
Open the Discounts Setup window. For information on opening the Products<br />
Setup window, go to To open the Discounts Setup window on page 60.<br />
Click the Discount Filters tab.<br />
Create a new discount filter or select an existing discount filter from the list.<br />
Click Group Builder.<br />
The Discount Group Builder window opens.<br />
62 <strong><strong>Office</strong>Mate</strong> <strong>Home</strong> <strong>Office</strong> User’s <strong>Guide</strong>
Chapter 1 Getting Started<br />
Setting Up Discounts<br />
<br />
<br />
<br />
<br />
<br />
<br />
<br />
<br />
<br />
Click New Group to create a new discount group and type a group name in the<br />
Product Group text box.<br />
OR<br />
To edit an existing discount group, select the group from the Product Group<br />
drop-down menu.<br />
Click Find Products to locate products to add to the discount group.<br />
The Find Product window opens.<br />
Type the first few letters of the name of the product(s) that you want to find in<br />
the Name field as needed.<br />
Select a manufacturer from the Manufacturer drop-down menu if it is<br />
available and if it is needed to refine your search.<br />
Select a designer from the Designer drop-down menu as needed.<br />
Click F2 Find to locate the product(s).<br />
Select the check boxes next to the product(s) that you want to add to the group.<br />
OR<br />
Click Check All to select all of the products in the results list.<br />
Click Select to save your selections.<br />
Repeat steps 7–12 to add additional products to the group as needed.<br />
<br />
<br />
Close the Find Product window when you are finished.<br />
The products you selected are displayed in the Discount Group Builder window.<br />
If you need to add products to the group, click Find Products and repeat steps<br />
7–14.<br />
<strong><strong>Office</strong>Mate</strong> <strong>Home</strong> <strong>Office</strong> User’s <strong>Guide</strong> 63
Setting Up Discounts<br />
Chapter 1 Getting Started<br />
<br />
If you need to remove any products from the list, select the check box next to<br />
the product name.<br />
<br />
<br />
<br />
<br />
<br />
Click Save to save the Group.<br />
Note<br />
Close the Discount Group Builder window.<br />
To set up discounts and packages<br />
Note<br />
If you selected any check boxes in step 16, those products are<br />
removed from the group when the group is saved.<br />
You must set up discount filters prior to setting up discounts and<br />
packages. For information about setting up discount filters, go to<br />
To select discount products on page 61.<br />
Open the Discounts Setup window. For information on opening the Products<br />
Setup window, go to To open the Discounts Setup window on page 60.<br />
Click New.<br />
OR<br />
Select an existing discount or package from the list<br />
64 <strong><strong>Office</strong>Mate</strong> <strong>Home</strong> <strong>Office</strong> User’s <strong>Guide</strong>
Chapter 1 Getting Started<br />
Setting Up Discounts<br />
<br />
Select the Discount radio button to create a discount or select the Package radio<br />
button to create a package.<br />
Notes<br />
• Packages are applied to the fee slip prior to insurance payments.<br />
Packages affect both patient and insurance charges. Packages<br />
are special pricing for bundles of products or discounts that are<br />
applied to combinations of products, for example, buy a frame<br />
and opthalmic lenses and get a free scratch coat.<br />
• Discounts are applied to the fee slip after insurance payments.<br />
Discounts affect only patient charges.<br />
• Discounts and packages are applied separately on the fee slip.<br />
Discounts are only visible in the Discounts window, and<br />
packages are only visible in the Packages window. For<br />
information about applying discounts to fee slips, go to To<br />
apply discounts on page 125. For information about applying<br />
packages to fee slips, go to To apply package discounts on page<br />
126.<br />
<br />
<br />
<br />
<br />
<br />
<br />
<br />
<br />
<br />
Select the Active check box to allow users in the stores to apply the discount or<br />
package to fee slips.<br />
Select the Password Protected check box to require an authorized password<br />
to apply the discount or package.<br />
Select the Manual Over-ride check box to allow users in the stores to manually<br />
edit the dollar amount or percentage of the discount or package.<br />
Note<br />
Select the Order Level Only check box if the products must be on the same<br />
lab order to qualify as a package.<br />
For Required Products, select the Any radio button to apply the discount if any<br />
one of the products on the fee slip is eligible or select the All radio button to<br />
apply the discount only if all of the products appear on the fee slip.<br />
Select the type of product being discounted or included in the package from the<br />
Product Type drop-down menu.<br />
Select the discount code that applies to this discount or package.<br />
Note<br />
When the discount or package allows for manual overrides, the<br />
user in the store may edit the discount dollar amount or percentage<br />
for individual line items on the fee slip.<br />
Discount codes are assigned by <strong><strong>Office</strong>Mate</strong> <strong>Home</strong> <strong>Office</strong> when a<br />
discount filter is created. For information about creating and<br />
editing discount filters, go to To select discount products on page<br />
61.<br />
Repeat steps 9–10 for each product type and discount code needed to complete<br />
the discount or package.<br />
If you need to delete a product type and product code, click in the row you want<br />
to delete and click Delete Line.<br />
<strong><strong>Office</strong>Mate</strong> <strong>Home</strong> <strong>Office</strong> User’s <strong>Guide</strong> 65
Defining and Changing ExamWRITER Preferences<br />
Chapter 1 Getting Started<br />
<br />
<br />
To set up specific dates during which the discount or package is available:<br />
a. Select the Use Date Range check box.<br />
b. Type or select the beginning date in the Start field.<br />
c. Type or select the end date in the End field.<br />
If the discount or package is available only to members of a specific group or<br />
organization, for example, AARP members, set up validation codes to ensure<br />
the patient’s member number falls within a specific range:<br />
a. Select the Use Validation Codes check box.<br />
b. Type the lowest possible member number in the Start field.<br />
c. Type the highest possible member number in the End field.<br />
<br />
Click Save to save the discount or package.<br />
Defining and<br />
Changing<br />
ExamWRITER<br />
Preferences<br />
This section tells you how to define and change preferences in ExamWRITER,<br />
including how<br />
• To define and change general preferences, 67<br />
• To define and change report settings preferences, 69<br />
• To define and change default preferences, 69<br />
• To define and change copy forward preferences, 71<br />
• To define and change Rx print option preferences, 72<br />
Note<br />
You can change your ExamWRITER preferences any time you are not in<br />
an exam record. Close all exam records in the ExamWRITER chart<br />
window before changing ExamWRITER preferences.<br />
66 <strong><strong>Office</strong>Mate</strong> <strong>Home</strong> <strong>Office</strong> User’s <strong>Guide</strong>
Chapter 1 Getting Started<br />
Defining and Changing ExamWRITER Preferences<br />
<br />
<br />
<br />
To define and change general preferences<br />
From the ExamWRITER main window, click Tools and select Preferences.<br />
The Preferences window opens.<br />
Click the General tab.<br />
<br />
<br />
<br />
<br />
Select the appropriate Exam Default View radio buttons to open<br />
ExamWRITER in the Chief Complaint, Vision-Rx, Examination, or Full View<br />
and to display SINGLE lines per heading (paragraph form) or MULTIPLE lines<br />
per heading (vertical line form).<br />
The default views are Full Exam View and MULTIPLE lines.<br />
If you want to use the HPI Wizard to more easily and accurately document HPI<br />
information, select the HPI wizard check box. If you select this check box,<br />
select the Show HPI in line item format check box if you want to document<br />
HPI information on an exam record in a vertical, multiline format (leave the<br />
check box deselected if you want to document HPI information on an exam in<br />
a horizontal, narrative format).<br />
The default preference does not have the HPI wizard check box selected.<br />
Select an exam display font size from the Font Size drop-down menu.<br />
The default font size is 10.<br />
Select the appropriate Exam Background Color of White, Manila, or Slate<br />
grey.<br />
The default exam background color is Slate grey.<br />
<strong><strong>Office</strong>Mate</strong> <strong>Home</strong> <strong>Office</strong> User’s <strong>Guide</strong> 67
Defining and Changing ExamWRITER Preferences<br />
Chapter 1 Getting Started<br />
<br />
<br />
<br />
<br />
<br />
<br />
Select the appropriate Exam Report Format to Print Short Exam Headers or<br />
Print Long Exam Headers.<br />
The default format is Print Long Exam Header.<br />
Note<br />
Select a default ICD-9 coding and default procedure coding view for the<br />
Diagnosis/Procedure Coding window from the ICD9 Coding Default View<br />
and Procedure Coding Default View radio buttons.<br />
The default view is All.<br />
Select the appropriate Exam Finalization Defaults to Close Exam (Changes<br />
Permitted), Finalize Exam (No Changes Permitted), Print Exam, Print Auto<br />
Letter, Print Spectacle Rx, Print Contact Lens Rx, Print Alternate Spectacle Rx,<br />
Print Trial Contact Lens Rx, and Print Patient Letter.<br />
Note<br />
Printing a short exam header will print the patient’s name, DOB,<br />
age, exam date, occupation, and chart number. Printing a long<br />
exam header will print the patient’s name, DOB, age, exam date,<br />
occupation, social security number, chart number, address, and<br />
phone number.<br />
If you are an <strong><strong>Office</strong>Mate</strong> user and you want to automatically transfer contact lens<br />
product information from ExamWRITER into <strong><strong>Office</strong>Mate</strong> fee slips, select the<br />
Yes Transfer Contact lens product info to Feeslip radio button.<br />
Notes<br />
If you select Finalize Exam (No Changes Permitted), you cannot<br />
make changes to the exam after it is finalized and closed. You will<br />
only be able to add information to the exam in an addendum.<br />
• If you select the Yes radio button to transfer contact lens<br />
products to fee slips, open charges will be created in <strong><strong>Office</strong>Mate</strong><br />
after you create an <strong><strong>Office</strong>Mate</strong> Rx.<br />
• If you select the Yes radio button and select a product with a<br />
quantity of 0 in the Contact Lens Rx window, no charges will<br />
post to an <strong><strong>Office</strong>Mate</strong> fee slip.<br />
If you are an <strong><strong>Office</strong>Mate</strong> user and you want to automatically transfer ophthalmic<br />
lens product information from ExamWRITER into <strong><strong>Office</strong>Mate</strong> fee slips, select<br />
the Yes Transfer Ophthalmic lens product info to Feeslip radio button.<br />
Notes<br />
• If you select the Yes radio button to transfer ophthalmic lens<br />
products to fee slips, open charges will be created in <strong><strong>Office</strong>Mate</strong><br />
after you create an <strong><strong>Office</strong>Mate</strong> Rx.<br />
• If you select the Yes radio button and select a product with a<br />
quantity of 0 in the Contact Lens Rx window, no charges will<br />
post to an <strong><strong>Office</strong>Mate</strong> fee slip.<br />
If you are using the standalone version of ExamWRITER (without <strong><strong>Office</strong>Mate</strong>)<br />
and a selected third party practice management software system, select the<br />
location of your BIDEAS folder in the ExamWRITER Import/Export<br />
Directory box.<br />
68 <strong><strong>Office</strong>Mate</strong> <strong>Home</strong> <strong>Office</strong> User’s <strong>Guide</strong>
Chapter 1 Getting Started<br />
Defining and Changing ExamWRITER Preferences<br />
<br />
<br />
<br />
<br />
Click Save/Exit to save your changes and close the Preferences window.<br />
To define and change report settings preferences<br />
From the ExamWRITER main window, click Tools and select Preferences.<br />
The Preferences window opens.<br />
Click the Report Settings tab.<br />
<br />
<br />
<br />
<br />
<br />
<br />
<br />
Enter the number of blank lines that you want to appear in your report header.<br />
Note<br />
If you are not using your office stationary and you want to print a<br />
report heading, enter 0 as the number of blank lines.<br />
Type the Report Closing that you want to appear in your report footer.<br />
Enter the number of blank lines that you want to appear between the closing and<br />
doctor’s name.<br />
Select appropriate Auto Letter Preferences Yes or No radio buttons to<br />
display or hide the presenting Rx, manifest Rx, cycloplegic Rx, and alternate Rx<br />
on auto letters.<br />
Click Save/Exit to save your changes and close the Preferences window.<br />
To define and change default preferences<br />
From the ExamWRITER main window, click Tools and select Preferences.<br />
The Preferences window opens.<br />
<strong><strong>Office</strong>Mate</strong> <strong>Home</strong> <strong>Office</strong> User’s <strong>Guide</strong> 69
Defining and Changing ExamWRITER Preferences<br />
Chapter 1 Getting Started<br />
<br />
Click the Defaults tab.<br />
<br />
<br />
<br />
<br />
<br />
<br />
<br />
<br />
<br />
Select the appropriate default Cylinder Form.<br />
The default is [-] Minus.<br />
Select the appropriate default Sphere Form.<br />
The default is [-] Minus.<br />
Select the appropriate default Eye Selection to view ExamWRITER text data<br />
for None, OD, OS, or OU.<br />
The default is None.<br />
Select a default recall date from the Next Exam (Months) drop-down menu.<br />
The default is 12 months.<br />
Select a default eyewear and contact lens Rx expiration date from the Rx<br />
Expiration (Months) drop-down menus.<br />
The defaults are 12 months.<br />
Select the default spectacle and contact lens Rx print option from the Spec/CL<br />
Rx print options drop-down menu.<br />
The default is Wallet size Rx only.<br />
Select the appropriate Default Rx View.<br />
The default is Rx.<br />
Select the appropriate default Print DEA # on Med Rx radio button.<br />
The default is Yes.<br />
Select the appropriate default Show Contact Lenses radio button to choose<br />
whether you want to view all contact lenses or only the lenses that are in your<br />
Quick List in the Select Contact Lens window.<br />
The default is All.<br />
70 <strong><strong>Office</strong>Mate</strong> <strong>Home</strong> <strong>Office</strong> User’s <strong>Guide</strong>
Chapter 1 Getting Started<br />
Defining and Changing ExamWRITER Preferences<br />
<br />
<br />
<br />
<br />
<br />
<br />
<br />
<br />
<br />
<br />
<br />
Select the appropriate Next Appointment Default radio button to choose<br />
whether you want to assign a recall date or schedule an appointment in the<br />
Follow-Up window.<br />
The default is Recall.<br />
Notes<br />
• If you select Recall, the recall will be recorded in the EMR and<br />
<strong><strong>Office</strong>Mate</strong>.<br />
• If you select Schedule, the appointment will be recorded in the<br />
EMR, but no appointment will be scheduled in <strong><strong>Office</strong>Mate</strong>.<br />
Select the appropriate Show Patient Quick List radio button to choose<br />
whether you want to always display or hide the Patient Quick List.<br />
The default is Yes.<br />
Select the appropriate Auto select Impression/Tx radio button to choose<br />
whether you want to automatically open impression and treatment windows<br />
after selecting examination exceptions.<br />
The default is Yes.<br />
Select the appropriate Insert “No ~ exists except:” in Patient Hx radio<br />
button to choose whether you want to automatically insert the “No ~ exists<br />
except:” text in the exam record when an exception is selected in the Patient<br />
History window.<br />
The default is Yes.<br />
Select the appropriate Insert “Unless otherwise noted below:” radio<br />
button to choose whether you want to automatically select the “Unless<br />
otherwise noted below:” check box on the Patient History, Review of Systems,<br />
External Exam, Slit-Lamp Exam, and Routine Ophthalmoscopy windows<br />
The default is Yes.<br />
Type the default Dilation Orders (Auto) in the text box.<br />
The default is DFE performed using BIO and SLE w/Volk 90D lens.<br />
Type the default Retinal Image text in the text box.<br />
The default is See retinal image for details.<br />
If you are using the standalone version of ExamWRITER (without <strong><strong>Office</strong>Mate</strong>)<br />
and a selected third party practice management software system, select the On<br />
Third Party Interface radio button to export exam files to your BIDEAS<br />
folder or select the Off radio button if you do not want to export exam files to<br />
your BIDEAS folder.<br />
Click Save/Exit to save your changes and close the Preferences window.<br />
To define and change copy forward preferences<br />
From the ExamWRITER main window, click Tools and select Preferences.<br />
The Preferences window opens.<br />
<strong><strong>Office</strong>Mate</strong> <strong>Home</strong> <strong>Office</strong> User’s <strong>Guide</strong> 71
Defining and Changing ExamWRITER Preferences<br />
Chapter 1 Getting Started<br />
<br />
Click the Copy Forward tab.<br />
<br />
<br />
<br />
<br />
<br />
Select the appropriate Copy Forward To New Exam Options to copy<br />
former patient specific exam template information to a new patient exam.<br />
Click Save/Exit to save your changes and close the Preferences window.<br />
To define and change Rx print option preferences<br />
From the ExamWRITER main window, click Tools and select Preferences.<br />
The Preferences window opens.<br />
Click the Rx Print Options tab.<br />
<br />
<br />
Select appropriate Ophthalmic Rx Options.<br />
Click Save/Exit to save your changes and close the Preferences window.<br />
72 <strong><strong>Office</strong>Mate</strong> <strong>Home</strong> <strong>Office</strong> User’s <strong>Guide</strong>
Chapter 1 Getting Started<br />
Defining and Changing ExamWRITER Preferences<br />
Maintaining Medication Information<br />
This section tells you how to maintain medication information in ExamWRITER,<br />
including how<br />
• To maintain medication information, 74<br />
• To add new medication information, 76<br />
• To delete medication information, 78<br />
Note<br />
You can customize and maintain medication information at any time<br />
while you are entering information into an EMR. To access the<br />
Medications Maintenance window from within an EMR, follow the<br />
instructions below:<br />
Click the Patient Hx – ROS tab.<br />
Click the Patient History bar.<br />
The Patient History window opens.<br />
<br />
<br />
Select the Medications - Systemic/Ocular check box and<br />
click Process.<br />
The Patient SYSTEMIC Medications window opens.<br />
Right-click on a medication to customize or maintain it.<br />
The Medications Maintenance window opens.<br />
<strong><strong>Office</strong>Mate</strong> <strong>Home</strong> <strong>Office</strong> User’s <strong>Guide</strong> 73
Defining and Changing ExamWRITER Preferences<br />
Chapter 1 Getting Started<br />
<br />
<br />
<br />
To maintain medication information<br />
On the ExamWRITER main window, click Tools and select Medications<br />
Maintenance.<br />
The Medications Maintenance window opens with a list of the most<br />
commonly prescribed medications.<br />
Type text in the Name Search text box to search for a medication.<br />
OR<br />
Select a group from the Group to view drop-down menu.<br />
Note<br />
Click on a column heading to sort the column in ascending order.<br />
<br />
<br />
<br />
Double-click the medication that you want to modify.<br />
The medication information appears in the text boxes at the top of the<br />
Medications Maintenance window.<br />
Click the Yes radio button to show the medication in the Quick List of<br />
medications.<br />
OR<br />
Click the No radio button to keep the medication in the database, but hide it in<br />
the Quick List of medications.<br />
Modify the Category, Name, Generic, Indications, Group, and Default<br />
Values information.<br />
74 <strong><strong>Office</strong>Mate</strong> <strong>Home</strong> <strong>Office</strong> User’s <strong>Guide</strong>
Chapter 1 Getting Started<br />
Defining and Changing ExamWRITER Preferences<br />
<br />
Click Save to save your changes and keep the Medications Maintenance window<br />
open.<br />
OR<br />
Click Save/Exit to save your changes and close the Medications Maintenance<br />
window.<br />
<strong><strong>Office</strong>Mate</strong> <strong>Home</strong> <strong>Office</strong> User’s <strong>Guide</strong> 75
Defining and Changing ExamWRITER Preferences<br />
Chapter 1 Getting Started<br />
<br />
<br />
<br />
To add new medication information<br />
On the ExamWRITER main window, click Tools and select Medications<br />
Maintenance.<br />
The Medications Maintenance window opens with a list of the most<br />
commonly prescribed medications.<br />
Click Add.<br />
<br />
<br />
Click the Yes radio button to show the medication in the Quick List of<br />
medications.<br />
OR<br />
Click the No radio button to keep the medication in the database, but hide it in<br />
the Quick List of medications.<br />
Add information to the Category, Name, Generic, Indications, Group,<br />
and Default Values text boxes and drop-down menus.<br />
76 <strong><strong>Office</strong>Mate</strong> <strong>Home</strong> <strong>Office</strong> User’s <strong>Guide</strong>
Chapter 1 Getting Started<br />
Defining and Changing ExamWRITER Preferences<br />
<br />
Click Save to save your changes and keep the Medications Maintenance window<br />
open.<br />
OR<br />
Click Save/Exit to save your changes and close the Medications Maintenance<br />
window.<br />
<strong><strong>Office</strong>Mate</strong> <strong>Home</strong> <strong>Office</strong> User’s <strong>Guide</strong> 77
Defining and Changing ExamWRITER Preferences<br />
Chapter 1 Getting Started<br />
<br />
<br />
<br />
To delete medication information<br />
On the ExamWRITER main window, click Tools and select Medications<br />
Maintenance.<br />
The Medications Maintenance window opens with a list of the most<br />
commonly prescribed medications.<br />
Type text in the Name Search text box to search for a medication.<br />
OR<br />
Select a group from the Group to view drop-down menu.<br />
Note<br />
Click on a column heading to sort the column in ascending order.<br />
<br />
Double-click the medication that you want to delete.<br />
The medication information appears in the text boxes at the top of the<br />
Medications Maintenance window.<br />
78 <strong><strong>Office</strong>Mate</strong> <strong>Home</strong> <strong>Office</strong> User’s <strong>Guide</strong>
Chapter 1 Getting Started<br />
Defining and Changing ExamWRITER Preferences<br />
<br />
Click Delete.<br />
Note<br />
Deleting a medication does not remove it from a patient record;<br />
instead, deleting a medication removes it from the ExamWRITER<br />
database.<br />
<br />
Click Exit to close the Medications Maintenance window.<br />
Customizing Exam Data, Exam Text, & Auto Letter<br />
Sequences<br />
<br />
On the ExamWRITER main window, click Tools and select Menu Editor.<br />
The ExamWRITER Editor window opens.<br />
<strong><strong>Office</strong>Mate</strong> <strong>Home</strong> <strong>Office</strong> User’s <strong>Guide</strong> 79
Defining and Changing ExamWRITER Preferences<br />
Chapter 1 Getting Started<br />
<br />
Select the category in which you want to customize exam data and auto letter<br />
sequences.<br />
<br />
The Exam, Report and Auto Letter Sequences Editor window opens.<br />
Modify the sequence of exams and auto letters using the arrow buttons on the<br />
right side of the Exam Display and Exam Report Sequence box and Auto Letter<br />
Sequence box.<br />
Notes<br />
• You can only resequence subcategories within a selected<br />
category.<br />
• Editing subcategory sequences only modifies subcategories in<br />
current and new exams; resequencing modifications will not be<br />
visible in previous exams.<br />
<br />
Select the red check boxes in the Exam Display and Exam Report Sequence box<br />
to display subcategories in red text on the ExamWRITER chart window.<br />
80 <strong><strong>Office</strong>Mate</strong> <strong>Home</strong> <strong>Office</strong> User’s <strong>Guide</strong>
Chapter 1 Getting Started<br />
Defining and Changing ExamWRITER Preferences<br />
<br />
Deselect the Include check boxes in the Auto Letter Sequence box to exclude<br />
data from auto letters.<br />
Notes<br />
• Click the Reset to Default Sequence buttons to reset the<br />
Include and Red check boxes to the default settings.<br />
• Select the appropriate Auto Letter Include Reset radio<br />
button to print all exam information or only critical exam<br />
information. The default format is Critical Only. Printing<br />
critical information will only print medical information in the<br />
category that appears in red text in the exam record.<br />
Click Text Editor to customize descriptive exam text; otherwise, go to step 11.<br />
The ExamWRITER Text Editor window opens.<br />
Double-click a subcategory to customize the exam text within the category.<br />
<strong><strong>Office</strong>Mate</strong> <strong>Home</strong> <strong>Office</strong> User’s <strong>Guide</strong> 81
Defining and Changing ExamWRITER Preferences<br />
Chapter 1 Getting Started<br />
<br />
Double-click on a string of User’s Text, modify the text, and click Save.<br />
Notes<br />
• Modifying text within subcategories does not alter check box<br />
prompts in ExamWRITER windows; instead, it populates the<br />
Expanded Description text box in ExamWRITER windows<br />
with your modified subcategory text.<br />
• Editing text within subcategories only modifies text in current<br />
and new exams; text modifications will not be visible in previous<br />
exams.<br />
• Right-click on a string of Default Text and select Copy<br />
Default Text to copy the default text to the User’s Text.<br />
• Click Reset CURRENT Changes to Default Text to reset<br />
the sequences to the default settings prior to clicking Save or<br />
Save/Exit. After you save the text, you cannot reset the<br />
modified text back to your default text.<br />
• Click Return to Sequence Editor to return to the Exam,<br />
Report and Auto Letter Sequence Editor window.<br />
<br />
<br />
<br />
<br />
<br />
Click Save/Exit to close the ExamWRITER Text Editor window.<br />
Double-click on another subcategory in the ExamWRITER Text Editor<br />
window and repeat steps 8–9 or click Exit to close the window.<br />
Click Save/Exit to close the Exam, Report and Auto Letter Sequence Editor<br />
window.<br />
Click Exit to close the ExamWRITER Editor window.<br />
Close and reopen ExamWRITER to view your changes in the ExamWRITER<br />
chart window.<br />
82 <strong><strong>Office</strong>Mate</strong> <strong>Home</strong> <strong>Office</strong> User’s <strong>Guide</strong>
Chapter 1 Getting Started<br />
Loading Lens Products into <strong><strong>Office</strong>Mate</strong> Enterprise<br />
Loading Lens<br />
Products into<br />
<strong><strong>Office</strong>Mate</strong><br />
Enterprise<br />
The Lens Product Loader window loads a comprehensive list of over 1,300 lens<br />
products and add-ons provided by VSP into the <strong><strong>Office</strong>Mate</strong> Enterprise products<br />
database.<br />
Note<br />
You do not need to be using the <strong><strong>Office</strong>Mate</strong> VSP Interface to use the<br />
Lens Product Loader.<br />
<br />
<br />
<br />
<br />
<br />
<br />
<br />
To use the Lens Product Loader<br />
Click Tasks and select Lens Product Loader.<br />
Click Update to download updated products from VSP to <strong><strong>Office</strong>Mate</strong><br />
Enterprise.<br />
The updated products download. This may take several minutes.<br />
Select Lens Treatments or Ophthalmic Lenses from the Product Type<br />
drop-down menu.<br />
If you want to search for a specific product or product type, type part of the<br />
product description in the Product Name text box and click Find.<br />
Select the Use Default Attribute Pricing check box to import default costs<br />
and fees for ophthalmic lens attributes, including prism, add power, and oversize<br />
to the <strong><strong>Office</strong>Mate</strong> Enterprise product database.<br />
Select the product(s) that you want to load into <strong><strong>Office</strong>Mate</strong> Enterprise.<br />
OR<br />
Click Select all to select all of the products in the results list.<br />
<strong><strong>Office</strong>Mate</strong> <strong>Home</strong> <strong>Office</strong> User’s <strong>Guide</strong> 83
Loading Lens Products into <strong><strong>Office</strong>Mate</strong> Enterprise<br />
Chapter 1 Getting Started<br />
Note<br />
Use the table below to help you understand the ophthalmic lens<br />
product name descriptions.<br />
Opthalmic Lens Product Name Abbreviations<br />
Details Abbreviation Description<br />
Lenstype SV Single Vision<br />
BF<br />
TF<br />
DS<br />
LBF<br />
LSV<br />
PG<br />
Bifocal<br />
Trifocal<br />
Double Seg<br />
Lenticular Bifocal<br />
Lenticular Single Vision<br />
Progressive<br />
Material PL Plastic<br />
PO<br />
PM<br />
PH<br />
TR<br />
GL<br />
GH<br />
Polycarbonate<br />
Plastic Mid-Index (followed<br />
by a number indicating the<br />
index of refraction)<br />
Plastic Hi-Index (followed by<br />
a number indicating the index<br />
of refraction)<br />
Trivex<br />
Glass<br />
Brand Name Varies Varies<br />
Color Varies Varies<br />
Coating Varies Varies<br />
Glass Hi-Index (followed by<br />
a number indicating the index<br />
of refraction)<br />
<br />
Click Load.<br />
The selected products are loaded into the <strong><strong>Office</strong>Mate</strong> Enterprise.<br />
84 <strong><strong>Office</strong>Mate</strong> <strong>Home</strong> <strong>Office</strong> User’s <strong>Guide</strong>
CHAPTER 2<br />
Setting Up Insurance Carriers<br />
& Plans<br />
In this chapter:<br />
• Understanding the Insurance Carriers & Plans, 85<br />
• Setting Up Insurance Codes, Modifiers, & Attributes, 87<br />
• Setting Up Insurance Carriers, 95<br />
• Setting Up Insurance Plans, 104<br />
• Setting Up Plan Detailed Benefits, 113<br />
• Setting Up Plan Maximum Allotments, 137<br />
• Setting Up Plan Percentages, 141<br />
• Attaching Electronic Documents to Insurance Carriers & Plans, 142<br />
The insurance plan features in <strong><strong>Office</strong>Mate</strong> Enterprise enable your stores to<br />
immediately and accurately calculate patients’ insurance benefits based on insurance<br />
carrier, plan, and practice billing rules. The insurance plan setup is dynamic and<br />
scalable. You can put as much or as little effort into setting up and maintaining<br />
insurance plans as needed by your practice.<br />
The more detail you are able to add to each insurance plan, the more accurate the fee<br />
slip information will be when the patients check out.<br />
Understanding<br />
the Insurance<br />
Carriers<br />
& Plans<br />
<strong><strong>Office</strong>Mate</strong> Enterprise is designed to allow you to reconcile all of the funds you<br />
receive so you know exactly how much each insurance plan will pay for products sold<br />
and services rendered, how much you will need to write off, and how much patients<br />
need to pay out of pocket before they leave the store.<br />
<strong><strong>Office</strong>Mate</strong> Enterprise is designed to allow you to record as much or as little insurance<br />
carrier and plan information as needed by your practice. The more insurance plan<br />
details entered in <strong><strong>Office</strong>Mate</strong> <strong>Home</strong> <strong>Office</strong>, the more streamlined the check out and<br />
billing process and the fewer opportunities for error at the store level. <strong><strong>Office</strong>Mate</strong><br />
<strong><strong>Office</strong>Mate</strong> <strong>Home</strong> <strong>Office</strong> User’s <strong>Guide</strong> 85
Understanding the Insurance Carriers & Plans<br />
Chapter 2 Setting Up Insurance Carriers & Plans<br />
Enterprise offers three methods for entering insurance plan details. Use the table<br />
below to determine which pricing method best suits the needs of your practice.<br />
For this much<br />
detail…<br />
Select this pricing<br />
method…<br />
Go to this section for more<br />
information…<br />
Most detail Detailed Benefits Setting Up Plan Detailed Benefits<br />
on page 113<br />
Moderate detail Maximum Allotments Setting Up Plan Maximum<br />
Allotments on page 137<br />
Least detail Percentage Setting Up Plan Percentages on<br />
page 141<br />
Additionally, <strong><strong>Office</strong>Mate</strong> Enterprise allows you to select a product and populate the<br />
insurance claim form with the product’s basic attributes so that you can charge the<br />
insurance carrier for each allowable benefit.For example, you could describe a lens as<br />
polycarbonate, polarized, and with scratch coat and antireflective coat, and each of<br />
those attributes translates into a billable code on the insurance claim form as<br />
illustrated below.<br />
polycarbonate (V2782)<br />
polarized (V2762)<br />
single-vision lens<br />
scratch coat (V2760)<br />
antireflective coat (V2750)<br />
Figure 2-2:An example of the attributes that make up a lens. <strong><strong>Office</strong>Mate</strong><br />
Enterprise allows you to select a product and automatically populate the<br />
insurance claim with the product’s basic attributes.<br />
Alternatively, <strong><strong>Office</strong>Mate</strong> Enterprise can combine individual attributes into a single<br />
product for less complex insurance plans.<br />
86 <strong><strong>Office</strong>Mate</strong> <strong>Home</strong> <strong>Office</strong> User’s <strong>Guide</strong>
Chapter 2 Setting Up Insurance Carriers & Plans<br />
Setting Up Insurance Codes, Modifiers, & Attributes<br />
Setting Up<br />
Insurance<br />
Codes,<br />
Modifiers, &<br />
Attributes<br />
This section tells you how to set up detailed codes that drive insurance billing,<br />
including how<br />
• To open the Third Party Setup window, 87<br />
• To add & modify procedure codes, 87<br />
• To add & modify diagnosis codes, 89<br />
• To add & modify modifiers, 90<br />
• To add & modify attributes, 91<br />
• To add & modify places of service, 92<br />
• To set up lens power range codes, 94<br />
<br />
<br />
<br />
<br />
<br />
<br />
<br />
<br />
<br />
<br />
<br />
To open the Third Party Setup window<br />
From the <strong><strong>Office</strong>Mate</strong> <strong>Home</strong> <strong>Office</strong> main window, click Setup.<br />
Select Third Party Setup.<br />
The Third Party Setup window opens.<br />
To add & modify procedure codes<br />
Open the Third Party Setup window. For information on opening the Third<br />
Party Setup window, go to To open the Third Party Setup window on page 87.<br />
Click New Code to create a new code.<br />
OR<br />
Select a code from the list.<br />
Select a Filter radio button to narrow the list of codes as needed.<br />
Type a code in the Find Code field to narrow the list of codes as needed.<br />
Select the Include Inactive check box to include inactive codes in the list<br />
as needed.<br />
In the Code (Box 24d) field, type the CPT/HCPCS or carrier-specific code.<br />
In the Description text box, type a short description for the code.<br />
From the Type of Service drop-down menu, select a service type.<br />
In the Appt Minutes field, type the number of minutes allocated to the<br />
procedure.<br />
In the Days or Units field, type the number of days or visits allocated to the<br />
procedure.<br />
<strong><strong>Office</strong>Mate</strong> <strong>Home</strong> <strong>Office</strong> User’s <strong>Guide</strong> 87
Setting Up Insurance Codes, Modifiers, & Attributes<br />
Chapter 2 Setting Up Insurance Carriers & Plans<br />
<br />
<br />
<br />
<br />
<br />
<br />
<br />
<br />
Select the Level II CPT Code check box to designate the procedure code as<br />
a level II procedure code for the CMS Physical Quality Reporting Initiative<br />
(PQRI).<br />
Notes<br />
• For more information about the PQRI, go to the Centers for<br />
Medicare and Medicaid Services Web site at www.cms.hhs.gov.<br />
• After designating PQRI diagnosis codes and level II procedure<br />
codes, you will not receive a reminder on fee slips with level II<br />
procedure codes and $0 fees, and you will not receive the “Line<br />
Item cannot have ZERO” error in the Third Party Processing<br />
window. If all of the items on an insurance claim are level II<br />
procedure codes, then you can submit a $0 balance insurance<br />
claim. For more information on designating PQRI diagnosis<br />
codes, go to To add & modify diagnosis codes on page 89.<br />
Select the Inactive check box if the procedure code is no longer in use.<br />
Select the UB-04 Billing Code check box to designate the UB-04 as the suitable<br />
claim form for the procedure code if this code is a surgical procedure.<br />
If you have designated the UB-04 as the suitable claim form for the procedure<br />
code, type the revenue code for the procedure code in the Revenue Code text<br />
box, if desired. The revenue code is populated in box 42 on the UB04 form.<br />
If you want to assign a service an attribute to ensure that the service is assigned<br />
the correct insurance benefits, select the procedure code and click Create<br />
Service Attribute.<br />
The selected procedure code is now available under the Services Product Type<br />
(Exam Cat./Base category) on the Attributes tab. For more information on<br />
adding and modifying attributes, go to To add & modify attributes on page 91.<br />
Click Save when you are finished.<br />
Repeat steps 2–13 to add or modify additional procedures as needed.<br />
Click Exit to close the Third Party Setup window.<br />
88 <strong><strong>Office</strong>Mate</strong> <strong>Home</strong> <strong>Office</strong> User’s <strong>Guide</strong>
Chapter 2 Setting Up Insurance Carriers & Plans<br />
Setting Up Insurance Codes, Modifiers, & Attributes<br />
<br />
<br />
<br />
<br />
<br />
<br />
<br />
<br />
<br />
<br />
<br />
<br />
To add & modify diagnosis codes<br />
Open the Third Party Setup window. For information on opening the Third<br />
Party Setup window, go to To open the Third Party Setup window on page 87.<br />
Click the Diagnosis Codes tab.<br />
Click New Code to create a new code.<br />
OR<br />
Select a code from the list.<br />
Type a code in the Find Code field to narrow the list of codes as needed.<br />
Select the Include Inactive check box to include inactive codes in the list<br />
as needed.<br />
In the Code (Box 21) field, type the ICD-9 code.<br />
In the Description text box, type a short description for the diagnosis code.<br />
From the Group drop-down menu, select a category for the diagnosis code.<br />
Select the Add to Quick List to add the diagnosis code to the Quick List of<br />
frequently used codes.<br />
Select the PQRI (Voluntary) check box if the diagnosis is designated as a<br />
PQRI measure.<br />
Notes<br />
• For more information about the PQRI, go to the Centers for<br />
Medicare and Medicaid Services Web site at www.cms.hhs.gov.<br />
• After designating PQRI diagnosis codes and level II procedure<br />
codes, you will not receive a reminder on fee slips with level II<br />
procedure codes and $0 fees, and you will not receive the “Line<br />
Item cannot have ZERO” error in the Third Party Processing<br />
window. If all of the items on an insurance claim are level II<br />
procedure codes, then you can submit a $0 balance insurance<br />
claim. For information on designating level II procedure codes,<br />
go to To add & modify procedure codes on page 87.<br />
Select the Inactive check box if the diagnosis code is no longer in use.<br />
Click Save when you are finished.<br />
Repeat steps 3–10 to add or modify additional procedures as needed.<br />
<strong><strong>Office</strong>Mate</strong> <strong>Home</strong> <strong>Office</strong> User’s <strong>Guide</strong> 89
Setting Up Insurance Codes, Modifiers, & Attributes<br />
Chapter 2 Setting Up Insurance Carriers & Plans<br />
<br />
Click Exit to close the Third Party Setup window.<br />
<br />
<br />
<br />
<br />
<br />
<br />
<br />
<br />
To add & modify modifiers<br />
Open the Third Party Setup window. For information on opening the Third<br />
Party Setup window, go to To open the Third Party Setup window on page 87.<br />
Click the Modifiers tab.<br />
Click New Modifier to create a new code.<br />
OR<br />
Select a code from the list.<br />
In the Code (Box 24d) field, type the procedure modifier code.<br />
In the Description text box, type a short description for the modifier.<br />
Click Save when you are finished.<br />
Repeat steps 3–6 to add or modify additional procedures as needed.<br />
90 <strong><strong>Office</strong>Mate</strong> <strong>Home</strong> <strong>Office</strong> User’s <strong>Guide</strong>
Chapter 2 Setting Up Insurance Carriers & Plans<br />
Setting Up Insurance Codes, Modifiers, & Attributes<br />
<br />
Click Exit to close the Third Party Setup window.<br />
<br />
To add & modify attributes<br />
Attributes are the individual qualities and characteristics that define a product (e.g.,<br />
color, material, lens type). Attributes are inherent to the product; add-ons are not<br />
attributes. For example, an ophthalmic lens may be described by the following<br />
attributes: a progressive lens type; plastic, high index material; transition gray in color;<br />
with a Crizal coating. Product attributes translate directly to billable codes on the CMS<br />
1500 claim form and patient statement.<br />
Open the Third Party Setup window. For information on opening the Third<br />
Party Setup window, go to To open the Third Party Setup window on page 87.<br />
Click the Attributes tab.<br />
Select an Attribute Category from the tree.<br />
Click New Attribute to create a new attribute.<br />
OR<br />
Select an attribute from the list to modify it.<br />
Select a procedure code from the CPT drop-down menu.<br />
Notes<br />
• By default, the ophthalmic Lens Cat./Base attributes are not<br />
assigned CPT codes. Assign CPT codes to ophthalmic lenses on<br />
the Power Ranges tab. For information on assigning CPT codes<br />
to lens power ranges, go to To set up lens power range codes on<br />
page 94.<br />
• With services, several CPT codes can be associated to one<br />
attribute. Do not select a CPT for these types of services. For<br />
example, surgery should not have any CPT association. On each<br />
service product, associate the surgery attribute and select the<br />
appropriate CPT code at the product level.<br />
<strong><strong>Office</strong>Mate</strong> <strong>Home</strong> <strong>Office</strong> User’s <strong>Guide</strong> 91
Setting Up Insurance Codes, Modifiers, & Attributes<br />
Chapter 2 Setting Up Insurance Carriers & Plans<br />
<br />
<br />
<br />
<br />
In the Cost and Fee columns, type the additional cost and fee for the attribute.<br />
Notes<br />
• The cost and fee associated with the attribute are added to the<br />
base cost of the product set up in the Products & Services<br />
window.<br />
• If you are updating the cost and fee, the change will only apply<br />
to products that are created after the change is saved. For<br />
information on updating the attribute cost or fee for individual<br />
products, go to To maintain product attributes on page 207. For<br />
information on updating the attribute cost or fee for multiple<br />
products, go to Updating Many Products & Services on page<br />
221.<br />
• The cost and fee significantly effect the general ledger and<br />
accounting.<br />
Click Save when you are finished.<br />
Repeat steps 4–7 to add or modify additional procedures as needed.<br />
Click Exit to close the Third Party Setup window.<br />
<br />
<br />
<br />
<br />
To add & modify places of service<br />
Open the Third Party Setup window. For information on opening the Third<br />
Party Setup window, go to To open the Third Party Setup window on page 87.<br />
Click the Place of Service tab.<br />
Click New POS to create a new place of service.<br />
OR<br />
Select a place from the list.<br />
92 <strong><strong>Office</strong>Mate</strong> <strong>Home</strong> <strong>Office</strong> User’s <strong>Guide</strong>
Chapter 2 Setting Up Insurance Carriers & Plans<br />
Setting Up Insurance Codes, Modifiers, & Attributes<br />
<br />
<br />
<br />
<br />
<br />
<br />
<br />
Enter the place of service location information in the appropriate fields:<br />
Name 1 (Box 32)<br />
Name 2<br />
Address 1 (Box 32)<br />
Address 2 (Box 32)<br />
City (Box 32)<br />
State (Box 32)<br />
ZIP Code (Box 32)<br />
Type the name of the primary contact person in the Contact field as needed.<br />
Select the type of facility from the Facility Type drop-down menu.<br />
Type the place’s telephone number in the Phone # field as needed.<br />
Type the place’s fax number in the Fax # field as needed.<br />
Type the place’s NPI number in the NPI # (Box 32a) field.<br />
Select a qualifier from the Qualifier (Box 32b) drop-down menu as needed.<br />
Note<br />
Ensure that you are selecting the appropriate qualifier description<br />
and ANSI code in the Qualifier (Box 32b) drop-down menu, as<br />
listed below:<br />
Blue Cross Provider Number - 1A<br />
Blue Shield Provider Number - 1B<br />
CHAMPUS Identification Number - 1H<br />
Clinical Lab. Improvement Amendment Number - X4<br />
Federal Tax Payer’s Identification Number - TJ<br />
Location Number - LU<br />
Medicaid Provider Number - ID<br />
Medicare Provider Number - 1C<br />
Provider Commercial Number - G2<br />
Provider Plan Network Identification Number - N5<br />
Provider UPIN Number - 1G<br />
State Industrial Accident Provider Number - X5<br />
State License Number - 0B<br />
<br />
<br />
<br />
Type the place’s facility ID in the Facility ID (Box 32b) as needed.<br />
Select the Inactive check box if the place is no longer active.<br />
Click Save when you are finished.<br />
<strong><strong>Office</strong>Mate</strong> <strong>Home</strong> <strong>Office</strong> User’s <strong>Guide</strong> 93
Setting Up Insurance Codes, Modifiers, & Attributes<br />
Chapter 2 Setting Up Insurance Carriers & Plans<br />
<br />
Click Exit to close the Third Party Setup window.<br />
<br />
To set up lens power range codes<br />
The Power Ranges tab allows you to assign CPT/HCPCS codes to specific power<br />
ranges for each ophthalmic lens type. The power ranges themselves (low sphere to<br />
high sphere and low cylinder to high cylinder) cannot be changed.<br />
<br />
<br />
<br />
<br />
<br />
<br />
<br />
<br />
Open the Third Party Setup window. For information on opening the Third<br />
Party Setup window, go to To open the Third Party Setup window on page 87.<br />
Click the Power Ranges tab.<br />
Click New to set up a new power range.<br />
Select a lens type from the list.<br />
Select a power range from the drop-down menu.<br />
Select a procedure code from the CPT/HCPCS Code drop-down menu.<br />
Click Save.<br />
Repeat steps 2–7 to add additional power ranges as needed.<br />
Note<br />
After you set the CPT/HCPCS code for a power range and lens<br />
type, you cannot modify it. You may, however, select the power<br />
range from the list, click Delete to remove that line, and then<br />
follow steps 2–7 to add a power range with the correct<br />
CPT/HCPCS code.<br />
94 <strong><strong>Office</strong>Mate</strong> <strong>Home</strong> <strong>Office</strong> User’s <strong>Guide</strong>
Chapter 2 Setting Up Insurance Carriers & Plans<br />
Setting Up Insurance Carriers<br />
<br />
Click Exit to close the Third Party Setup window.<br />
Setting Up<br />
Insurance<br />
Carriers<br />
The more information you build into your insurance carriers and plans the more<br />
streamlined and more accurate your insurance and patient billing will be. Since the<br />
payments from patients and insurance are very important to your practice, you are<br />
encouraged to build the most complete insurance carriers and plans in <strong><strong>Office</strong>Mate</strong><br />
<strong>Home</strong> <strong>Office</strong> as possible.<br />
Setting up insurance carriers and plans may seem complex and intimidating. Many<br />
insurance plans, however, especially within the same carrier, are so similar, that you can<br />
use the copy function to duplicate plans and modify the specifics of the plan to reduce<br />
your work.<br />
This section tells you how to set up insurance carriers, including how to<br />
• To open the Insurance Billing Initial Setup window, 96<br />
• To add & modify insurance carriers, 96<br />
• To set up insurance billing preferences, 99<br />
• To combine lines on insurance claims, 100<br />
• To add & modify insurance carrier notes, 101<br />
• To create & modify insurance modifiers, 102<br />
• To copy insurance carriers, 103<br />
<strong><strong>Office</strong>Mate</strong> <strong>Home</strong> <strong>Office</strong> User’s <strong>Guide</strong> 95
Setting Up Insurance Carriers<br />
Chapter 2 Setting Up Insurance Carriers & Plans<br />
<br />
<br />
<br />
To open the Insurance Billing Initial Setup window<br />
From the <strong><strong>Office</strong>Mate</strong> <strong>Home</strong> <strong>Office</strong> main window, click Setup.<br />
Select Insurance Setup.<br />
The Insurance Billing Initial Setup window opens.<br />
<br />
<br />
<br />
To add & modify insurance carriers<br />
Open the Insurance Billing Initial Setup window. For information on opening<br />
the Insurance Billing Setup window, go to To open the Insurance Billing Initial<br />
Setup window on page 96.<br />
Select an insurance carrier from the Carrier drop-down menu.<br />
OR<br />
Click New to add an insurance carrier.<br />
Note<br />
If you are creating a carrier that is similar to one that you have<br />
already created, click Copy to duplicate the carrier, and adjust the<br />
carrier setup. Go to To copy insurance carriers on page 103 for<br />
more information.<br />
<br />
<br />
<br />
Type the insurance carrier’s name, address, and telephone information in the<br />
fields provided.<br />
Note<br />
If you are filing DMERC claims in an ANSI format for this<br />
insurance carrier, the insurance carrier’s name must have<br />
“DMERC” in it. For example, if the insurance carrier is Medicare,<br />
type “Medicare DMERC” in the Name text box.<br />
Type the HL7 identifier for the insurance carrier in the HL7 ID field as needed.<br />
Type a date in the Activation Date field or select a date from the drop-down<br />
menu.<br />
96 <strong><strong>Office</strong>Mate</strong> <strong>Home</strong> <strong>Office</strong> User’s <strong>Guide</strong>
Chapter 2 Setting Up Insurance Carriers & Plans<br />
Setting Up Insurance Carriers<br />
<br />
<br />
<br />
<br />
<br />
<br />
<br />
<br />
Type a date in the Termination Date field or select a date from the drop-down<br />
menu.<br />
Note<br />
Type the main contact information for the insurance carrier in the following<br />
fields as needed:<br />
Contact<br />
Job Title<br />
Contact Phone #<br />
Contact Email<br />
Web Address<br />
Select the type of insurance from the Box 1 Insurance Type drop-down<br />
menu.<br />
Note<br />
Select Yes from the Box 9d Populate with Secondary Ins. radio buttons to<br />
populate the CMS 1500 with the patient’s secondary insurance when this<br />
insurance is the primary. Select No to not populate the CMS 1500 with the<br />
patient’s secondary information.<br />
Note<br />
Select Yes from the Box 17 Auto Populate radio buttons to display the name<br />
of the referring provider on the CMS 1500. Select No to not populate box 17<br />
on the CMS 1500.<br />
If you opted to populate box 17 with the referring provider in step 10, select the<br />
Billing Provider or Referring Dr. radio button.<br />
Note<br />
The activation and termination dates are determined by your<br />
contract with the insurance carrier and control when products and<br />
services can be billed to the insurance carrier.<br />
You must select an insurance type to process insurance claims.<br />
Select the type of provider identifier that displays on the CMS 1500 from the<br />
Box 25 Tax ID drop-down menu.<br />
Note<br />
The default for new insurance carriers is No. The default for<br />
insurance carriers that were included in data that was converted<br />
from <strong><strong>Office</strong>Mate</strong> 8.0 and below or <strong><strong>Office</strong>Mate</strong> Enterprise 1.0 and<br />
below is Yes.<br />
If you select the Billing Provider radio button, the provider that<br />
you select from the Provider drop-down menu at the top of the fee<br />
slip will populate in box 17.<br />
The default for insurance carriers that were included in data that<br />
was converted from <strong><strong>Office</strong>Mate</strong> 8.0 and below or <strong><strong>Office</strong>Mate</strong><br />
Enterprise 1.0 and below is Location Tax ID.<br />
Select Yes from the Box 27 Accept Assignment radio buttons to accept<br />
agreed upon payments directly from the insurance carrier. Click No to not<br />
accept the assignment.<br />
<strong><strong>Office</strong>Mate</strong> <strong>Home</strong> <strong>Office</strong> User’s <strong>Guide</strong> 97
Setting Up Insurance Carriers<br />
Chapter 2 Setting Up Insurance Carriers & Plans<br />
<br />
<br />
<br />
<br />
<br />
Select Yes from the Box 29 Indicate Patient Payment on Claim radio<br />
buttons to populate the CMS 1500 form with the patient’s payment. Click No<br />
to not include the patient’s payment.<br />
Select Yes from the Secondary Claim Recipient, remaining charges<br />
only radio buttons to display only the remaining charges on the CMS 1500 when<br />
this insurance is the secondary. Select No to populate the CMS with the original<br />
charges.<br />
If you opted to show the original charges on a secondary claim in step 15, select<br />
Yes from the Populate Patient’s & primary insurance payment radio<br />
buttons to include payments received from the patient and primary insurance on<br />
the CMS 1500.<br />
Select Yes from the UB04 not applicable. Use CMS 1500 only radio<br />
buttons if this insurance carrier does not accept UB-04 claim forms.<br />
Select a policy from the Policy Type drop-down menu.<br />
Note<br />
The default for insurance carriers that were included in data that<br />
was converted from <strong><strong>Office</strong>Mate</strong> 8.0 and below or <strong><strong>Office</strong>Mate</strong><br />
Enterprise 1.0 and below is Other.<br />
You do not need to select or modify the policy type to process<br />
insurance claims.<br />
<br />
<br />
<br />
Select an agreement type from the PPO/HMO drop-down menu.<br />
Select an output for claims to this carrier from the Output drop-down menu.<br />
Select an electronic clearinghouse from the E-Claim Processor drop-down<br />
menu.<br />
Note<br />
To print all claims for this insurance carrier, select Print to Paper<br />
as the processor.<br />
98 <strong><strong>Office</strong>Mate</strong> <strong>Home</strong> <strong>Office</strong> User’s <strong>Guide</strong>
Chapter 2 Setting Up Insurance Carriers & Plans<br />
Setting Up Insurance Carriers<br />
<br />
Click Save to save your changes.<br />
Note<br />
The yellow highlighted fields are required. If any one of these fields<br />
is empty, the insurance carrier will not be saved, and <strong><strong>Office</strong>Mate</strong><br />
<strong>Home</strong> <strong>Office</strong> will prompt you to complete the required fields.<br />
The insurance carrier is saved, and the other tabs on the Insurance Billing Initial<br />
Setup window become active.<br />
<br />
<br />
<br />
<br />
<br />
<br />
<br />
<br />
To set up insurance billing preferences<br />
Open the Insurance Billing Initial Setup window. For information on opening<br />
the Insurance Billing Setup window, go to To open the Insurance Billing Initial<br />
Setup window on page 96.<br />
Select an insurance carrier from the Carrier drop-down menu.<br />
OR<br />
Click New to add an insurance carrier. For information on adding insurance<br />
carriers, go to To add & modify insurance carriers on page 96.<br />
Click the Preferences tab.<br />
Select Yes from the Insurance Carrier is tax exempt radio buttons if the<br />
insurance carrier is exempt from sales tax in your state. Select No if the insurance<br />
carrier is subject to sales tax.<br />
Select Yes from the Tax only patient charges + covered benefits radio<br />
buttons to assess tax on the patient and insurance charges. Select No to assess<br />
tax on only the patient charges.<br />
If you opted to assess tax on the patient and insurance charges in step 5, select<br />
Yes from the Tax patient’s covered benefit net W/O radio buttons to tax the<br />
benefit amount minus the write-off amount.<br />
Select Yes from the Tax patient on Co pay amount radio buttons to collect<br />
taxes on patient copays. Select No if the copay is not taxable.<br />
<strong><strong>Office</strong>Mate</strong> <strong>Home</strong> <strong>Office</strong> User’s <strong>Guide</strong> 99
Setting Up Insurance Carriers<br />
Chapter 2 Setting Up Insurance Carriers & Plans<br />
<br />
<br />
<br />
Select Yes from the Display Sales tax on CMS radio buttons to include sales<br />
tax on the CMS 1500. Select No to exclude sales tax.<br />
If you opted to include sales tax on the CMS 1500 in step 8, select one of the<br />
following radio buttons:<br />
Include total amount with sales tax to line item<br />
Display sales tax as a separate line item<br />
Display total sales tax of fee slip items as one item<br />
Click Save to save your changes.<br />
<br />
<br />
<br />
<br />
To combine lines on insurance claims<br />
Open the Insurance Billing Initial Setup window. For information on opening<br />
the Insurance Billing Setup window, go to To open the Insurance Billing Initial<br />
Setup window on page 96.<br />
Select an insurance carrier from the Carrier drop-down menu.<br />
OR<br />
Click New to add an insurance carrier. For information on adding insurance<br />
carriers, go to To add & modify insurance carriers on page 96.<br />
Click the Modifiers/Combos tab.<br />
100 <strong><strong>Office</strong>Mate</strong> <strong>Home</strong> <strong>Office</strong> User’s <strong>Guide</strong>
Chapter 2 Setting Up Insurance Carriers & Plans<br />
Setting Up Insurance Carriers<br />
<br />
For each of the pairs of radio buttons, select Yes or No.<br />
Notes<br />
• Selecting the Yes radio button combines two or more items with<br />
the same CPT code onto one line on the insurance claim. The<br />
quantity on the claim reflects the number of items, and the<br />
charges on the claim reflects the sum of the charges for the<br />
individual items.<br />
• Selecting the No radio button lists each item as a separate line<br />
item on the insurance claim.<br />
• Selecting the Yes radio buttons in the RT and LT Modifiers<br />
section combines ophthalmic lens items that are listed twice<br />
(once for each eye with RT and LT modifiers) on the insurance<br />
claim. The quantity on the claim is 2, and the charges on the<br />
claim reflects the sum of the charges for the individual items.<br />
• Selecting the No radio buttons in the RT and LT Modifiers<br />
section lists each item as a separate line item on the insurance<br />
claim. The item with the RT modifier always appears first.<br />
<br />
<br />
<br />
<br />
<br />
To add & modify insurance carrier notes<br />
Open the Insurance Billing Initial Setup window. For information on opening<br />
the Insurance Billing Setup window, go to To open the Insurance Billing Initial<br />
Setup window on page 96.<br />
Select an insurance carrier from the Carrier drop-down menu.<br />
OR<br />
Click New to add an insurance carrier. For information on adding insurance<br />
carriers, go to To add & modify insurance carriers on page 96.<br />
Click the Notes tab.<br />
Click New Note to add a timestamp.<br />
Today’s date and your name are inserted at the top the notes text box.<br />
<strong><strong>Office</strong>Mate</strong> <strong>Home</strong> <strong>Office</strong> User’s <strong>Guide</strong> 101
Setting Up Insurance Carriers<br />
Chapter 2 Setting Up Insurance Carriers & Plans<br />
<br />
<br />
<br />
Type your notes in the space provided.<br />
Click Save when you are finished.<br />
Click Print Notes to print the notes as needed.<br />
Note<br />
For information on attaching eDocuments (e.g., insurance<br />
contracts, plan descriptions), go to Attaching Electronic<br />
Documents to Insurance Carriers & Plans on page 142.<br />
<br />
To create & modify insurance modifiers<br />
Modifiers populate box 24D on the CMS 1500 claim form. Up to four modifiers can<br />
populate box 24D. Perform the following steps to create and modify insurance<br />
modifiers.<br />
Open the Insurance Billing Initial Setup window. For information on opening<br />
the Insurance Billing Setup window, go to To open the Insurance Billing Initial<br />
Setup window on page 96.<br />
Select an insurance carrier from the Carrier drop-down menu.<br />
OR<br />
Click New to add an insurance carrier. For information on adding insurance<br />
carriers, go to To add & modify insurance carriers on page 96.<br />
Click the Modifiers button.<br />
The Insurance Modifiers window opens.<br />
Select a product type from the Product Type drop-down menu.<br />
102 <strong><strong>Office</strong>Mate</strong> <strong>Home</strong> <strong>Office</strong> User’s <strong>Guide</strong>
Chapter 2 Setting Up Insurance Carriers & Plans<br />
Setting Up Insurance Carriers<br />
<br />
<br />
<br />
<br />
<br />
<br />
<br />
Click New to create a new insurance modifier.<br />
OR<br />
Select a product from the tree to modify an insurance modifier.<br />
Note<br />
Select a procedure code from the CPT/HCPCS drop-down menu.<br />
Select a diagnosis code from the ICD-9 drop-down menu as needed.<br />
Select up to four modifiers from the drop-down menus in the Covered column<br />
as needed.<br />
Select four noncovered modifiers from the drop-down menus in the<br />
Non-Covered column as needed.<br />
Note<br />
If you are creating an insurance modifier that is similar to one that<br />
you have already created, click Copy to duplicate the existing<br />
insurance modifier, and adjust the details as needed.<br />
By default, the modifiers in the Covered column will populate box<br />
24D of the CMS 1500. However, if an insurance plan is set to<br />
include noncovered items, the modifiers in the Non-Covered<br />
column will populate box 24D. For information on setting up<br />
insurance plan preferences, go to To set up insurance plan<br />
preferences on page 108.<br />
Click Save to save the insurance modifier.<br />
Repeat steps 4–10 to add additional insurance modifiers.<br />
<br />
<br />
<br />
To copy insurance carriers<br />
Open the Insurance Billing Initial Setup window. For information on opening<br />
the Insurance Billing Setup window, go to To open the Insurance Billing Initial<br />
Setup window on page 96.<br />
Click Copy.<br />
The Copy Insurance window opens.<br />
<strong><strong>Office</strong>Mate</strong> <strong>Home</strong> <strong>Office</strong> User’s <strong>Guide</strong> 103
Setting Up Insurance Plans<br />
Chapter 2 Setting Up Insurance Carriers & Plans<br />
<br />
<br />
<br />
<br />
<br />
<br />
Select an insurance carrier from the Select Carrier drop-down menu.<br />
Select a plan from the results list.<br />
Select the check boxes that correspond to the information you want to copy into<br />
the new insurance carrier.<br />
If the insurance plan that you selected in step 4 uses the detailed benefits pricing<br />
method, and if you select the Pricing method check box from the Copy Plan<br />
options, the Copy Pricing Method options will appear. The Copy Pricing<br />
Method options allow you to specify the product categories the you want to<br />
copy to the new insurance.<br />
Select the check boxes that correspond to the pricing methods that you want to<br />
copy into the new insurance carrier, if the Copy Pricing Method options are<br />
available.<br />
Click OK.<br />
Modify the insurance carrier as needed. For information on modifying insurance<br />
carrier information, go to To add & modify insurance carriers on page 96.<br />
Setting Up<br />
Insurance<br />
Plans<br />
This section tells you how to set up insurance plans, including how to<br />
• To open the insurance Plan tab, 105<br />
• To add & modify insurance plans, 105<br />
• To set up insurance plan preferences, 108<br />
• To set up insurance plan dispensing fees, 110<br />
• To set up insurance plan notes, 111<br />
• To add & modify at-a-glance information, 111<br />
• To copy insurance plans, 113<br />
104 <strong><strong>Office</strong>Mate</strong> <strong>Home</strong> <strong>Office</strong> User’s <strong>Guide</strong>
Chapter 2 Setting Up Insurance Carriers & Plans<br />
Setting Up Insurance Plans<br />
<br />
<br />
<br />
<br />
<br />
<br />
<br />
<br />
<br />
<br />
<br />
To open the insurance Plan tab<br />
Open the Insurance Billing Initial Setup window. For information on opening<br />
the Insurance Billing Setup window, go to To open the Insurance Billing Initial<br />
Setup window on page 96.<br />
Select an insurance carrier from the Carrier drop-down menu.<br />
OR<br />
Add an insurance carrier. Go to To add & modify insurance carriers on page 96<br />
for information about adding insurance carriers.<br />
Click the Plan tab.<br />
To add & modify insurance plans<br />
Open the Plan tab on the Insurance Billing Initial Setup window. For<br />
information on opening the Plan tab, go to To open the insurance Plan tab on<br />
page 105.<br />
Select an insurance plan from the Select Plan drop-down menu.<br />
OR<br />
Click New to add a plan.<br />
Note<br />
If you are creating a plan that is similar to one that you have already<br />
created, select the existing plan, click Copy to duplicate the plan,<br />
and adjust the details as needed. For information on copying<br />
insurance plans, go to To copy insurance plans on page 113.<br />
Type the insurance plan’s name, address, and telephone information in the fields<br />
provided.<br />
OR<br />
Select the Same as Insurance checkbox to copy the insurance carrier’s<br />
address.<br />
Type the HL7 identifier for the insurance plan in the HL7 ID field as needed.<br />
Type a date in the Activation Date field or select a date from the drop-down<br />
menu.<br />
Type a date in the Termination Date field or select a date from the drop-down<br />
menu.<br />
Note<br />
The activation and termination dates are determined by your<br />
contract with the insurance plan and control when products and<br />
services can be billed to the insurance carrier.<br />
<strong><strong>Office</strong>Mate</strong> <strong>Home</strong> <strong>Office</strong> User’s <strong>Guide</strong> 105
Setting Up Insurance Plans<br />
Chapter 2 Setting Up Insurance Carriers & Plans<br />
<br />
Select a pricing method from the Pricing Method drop-down menu.<br />
Note<br />
Select the pricing method depending on the needs of your practice<br />
and how much detail you want to record for each plan. The more<br />
detail you enter for each plan, the more streamlined your check-out<br />
and billing process will be.<br />
Use the table below to determine which pricing method best suits<br />
the needs of your practice.<br />
For this much<br />
detail…<br />
Select this pricing<br />
method…<br />
Go to this section for<br />
more information…<br />
Most detail Detailed Benefits Setting Up Plan Detailed<br />
Benefits on page 113<br />
Moderate detail<br />
Maximum<br />
Allotments<br />
Setting Up Plan<br />
Maximum Allotments<br />
on page 137<br />
Least detail Percentage Setting Up Plan<br />
Percentages on page 141<br />
Even though the Detailed Benefits and Maximum Allotments<br />
pricing methods require more work to set up, you can save time by<br />
using the copy feature, which allows you to quickly duplicate plans<br />
and adjust details as needed.<br />
<br />
<br />
<br />
<br />
<br />
Type the main contact information for the insurance carrier in the following<br />
fields as needed:<br />
Contact<br />
Job Title<br />
Contact Phone #<br />
Contact Email<br />
Select Yes from the Create Claim radio buttons to generate claims for this<br />
insurance plan. Select No if you do not accept this plan, and the patient is<br />
responsible for submitting a claim.<br />
Select Yes from the Hold Claim until product is delivered radio buttons<br />
to prevent the claims from being printed or transmitted until the order has been<br />
filled. The claim will be available for billing when the Delivered radio button is<br />
selected on the Rx Order window. Select No to print or transmit the claims<br />
immediately.<br />
Select Yes from the Suppress Claim Edits at POS radio buttons to prevent<br />
the claims from being edited at the store level. Select No to allow edits to be<br />
made to the claims.<br />
Select Carrier, Plan, or None from the Name and Address on Claim form<br />
radio buttons to control what address populates the receiver’s portion of the<br />
claim.<br />
106 <strong><strong>Office</strong>Mate</strong> <strong>Home</strong> <strong>Office</strong> User’s <strong>Guide</strong>
Chapter 2 Setting Up Insurance Carriers & Plans<br />
Setting Up Insurance Plans<br />
<br />
<br />
<br />
<br />
<br />
<br />
<br />
<br />
Select the fee that populates box 24F on the CMS 1500 form from the Box 24f<br />
Price Charges drop-down menu.<br />
Note<br />
If you converted from <strong><strong>Office</strong>Mate</strong> Enterprise 1.x to 2.x, the<br />
default selection for the Box 24f Price Charges drop-down menu<br />
is Product Fee; if your products and services do not have fees<br />
assigned to them, then $0.00 appears in box 24F on the CMS 1500<br />
form.<br />
Select Yes from the Include non-covered items on Claim radio buttons to<br />
include items that are not covered under the plan on the claim form. Select No<br />
to prevent items that are not covered from appearing on the claim.<br />
Select provider or facility from the Box 31 Source drop-down menu according<br />
to the plans requirements for box 31.<br />
Select Location or Corp. from the Box 32 Print Address radio buttons to<br />
print either the store’s address or the home office’s address.<br />
Select Yes from the Box 33 Print Corporate Address radio buttons to print<br />
the home office’s address on the claim. Select No to suppress the home office’s<br />
address.<br />
From the Box 33 Billing Entity drop-down menu, select the biller<br />
information that should appear in box 33 on the CMS 1500.<br />
In the Enter the number of Claim copies to print field, type the number<br />
of copies of the claim form to print.<br />
Type the information provided by your electronic claims company or<br />
clearinghouse in the following fields as needed:<br />
Destination ID<br />
Payor ID<br />
Payor Sub ID<br />
Note<br />
If you are entering a destination ID for NSF files, type the<br />
destination ID provided by your electronic claims company or<br />
clearinghouse or type 000.<br />
<strong><strong>Office</strong>Mate</strong> <strong>Home</strong> <strong>Office</strong> User’s <strong>Guide</strong> 107
Setting Up Insurance Plans<br />
Chapter 2 Setting Up Insurance Carriers & Plans<br />
<br />
Click Save to save your changes.<br />
<br />
<br />
<br />
<br />
<br />
<br />
<br />
To set up insurance plan preferences<br />
Open the Plan tab on the Insurance Billing Initial Setup window. For<br />
information on opening the Plan tab, go to To open the insurance Plan tab on<br />
page 105.<br />
Select an insurance plan from the Select Plan drop-down menu.<br />
OR<br />
Click New to add a plan. For information on adding plans, go to To add &<br />
modify insurance plans on page 105.<br />
Click the Preferences tab.<br />
Select Yes from the Prevent Discount on Fee Slip to prevent discounts over<br />
and above any discounting that is part of this insurance plan that could cut into<br />
your margin. Select No to allow additional discounts.<br />
Select Yes from the Eligibility Required radio buttons if an eligibility<br />
number is required for this plan. Select No if eligibility is not required.<br />
For each of the pairs of radio buttons in the Combining Attributes group, select<br />
Yes or No.<br />
Notes<br />
• Selecting the Yes radio button combines two or more items with<br />
the same CPT code onto one line on the insurance claim. The<br />
quantity on the claim reflects the number of items, and the<br />
charges on the claim reflects the sum of the charges for the<br />
individual items.<br />
• Selecting the No radio button lists each item as a separated line<br />
item on the insurance claim.<br />
108 <strong><strong>Office</strong>Mate</strong> <strong>Home</strong> <strong>Office</strong> User’s <strong>Guide</strong>
Chapter 2 Setting Up Insurance Carriers & Plans<br />
Setting Up Insurance Plans<br />
<br />
<br />
<br />
<br />
<br />
<br />
<br />
<br />
Select Yes from the Split Frame radio buttons to split the frame cost to two<br />
lines on the CMS 1500. Select No to list frames as a single line item on the CMS<br />
1500 and go to step 9.<br />
Note<br />
When the frame cost is split, the first line is entered on the CMS<br />
1500 with a V2020 code. Any amount above the price point you<br />
select in step 8 is split onto the second line with another code,<br />
usually V2025.<br />
If you selected to split the frame cost in step 7, type the price point at which the<br />
frame is split in the Split @ field and select a billing code from the<br />
CPT/HCPCS drop-down menu.<br />
Select the frame and contact pricing range that appears on the CMS 1500 from<br />
the Pricing Range radio buttons.<br />
In the Exam Elig. Period spin box, type the number of months in which the<br />
plan states the patient may return.<br />
From the Recall Type drop-down menu, select the recall type for the plan.<br />
Select Yes from the Transfer Co-Pay to Secondary Insurance radio<br />
buttons if the plan allows a secondary insurance to pay the copay. Select No if<br />
the copay cannot be transferred to a secondary insurance.<br />
Select Yes from the Secondary Recipient, accept Co-Pay transfer radio<br />
buttons if the insurance plan pays the copay when it is secondary. Select No if<br />
the plan does not pay the copay.<br />
Select Yes from the Allow the copay field to be open on the fee slip radio<br />
button (available for detailed benefit plans only) to allow the copay to be edited<br />
on the fee slip. Click No to prevent the copay from being edited on the fee slip.<br />
Note<br />
If you select Yes, leave the copay at zero, and a copay is not listed<br />
in the patient’s insurance eligibility, a copay will be required on the<br />
Fee Slip window.<br />
<strong><strong>Office</strong>Mate</strong> <strong>Home</strong> <strong>Office</strong> User’s <strong>Guide</strong> 109
Setting Up Insurance Plans<br />
Chapter 2 Setting Up Insurance Carriers & Plans<br />
<br />
<br />
<br />
<br />
<br />
<br />
<br />
<br />
<br />
<br />
<br />
<br />
To set up insurance plan dispensing fees<br />
Open the Plan tab on the Insurance Billing Initial Setup window. For<br />
information on opening the Plan tab, go to To open the insurance Plan tab on<br />
page 105.<br />
Select an insurance plan from the Select Plan drop-down menu.<br />
OR<br />
Click New to add a plan. For information on adding plans, go to To add &<br />
modify insurance plans on page 105.<br />
Click the Dispensing Fees tab.<br />
Click New to create a new dispensing fee.<br />
OR<br />
Select an existing dispensing fee from the list to edit a dispensing fee.<br />
OR<br />
Select an existing dispensing fee from the list and click Copy to duplicate a<br />
dispensing fee.<br />
Select a product type from the list.<br />
Select a billing code from the Code drop-down menu.<br />
Type the fee in the Fee field.<br />
Click Save to save your changes.<br />
Repeat steps 4–8 for each dispensing fee you want to add to this insurance plan.<br />
Select Yes from the Display Dispensing Fees on Patient’s Fee<br />
Slip/Statements radio buttons to include the dispensing fees on fee slips and<br />
statements. Select No to suppress the dispensing fees on the fee slips and<br />
statements.<br />
Click Save on the Plan tab to save your changes.<br />
110 <strong><strong>Office</strong>Mate</strong> <strong>Home</strong> <strong>Office</strong> User’s <strong>Guide</strong>
Chapter 2 Setting Up Insurance Carriers & Plans<br />
Setting Up Insurance Plans<br />
<br />
<br />
<br />
<br />
<br />
<br />
<br />
<br />
To set up insurance plan notes<br />
Open the Plan tab on the Insurance Billing Initial Setup window. For<br />
information on opening the Plan tab, go to To open the insurance Plan tab on<br />
page 105.<br />
Select an insurance plan from the Select Plan drop-down menu.<br />
OR<br />
Click New to add a plan. For information on adding plans, go to To add &<br />
modify insurance plans on page 105.<br />
Click the Notes tab.<br />
Click New Note to add a timestamp.<br />
Today’s date and your name are inserted at the top the notes text box.<br />
Type your notes in the space provided.<br />
Click Save when you are finished.<br />
Click Print Notes to print the notes as needed.<br />
Note<br />
For information on attaching eDocuments (e.g., insurance<br />
contracts, plan descriptions), go to Attaching Electronic<br />
Documents to Insurance Carriers & Plans on page 142.<br />
<br />
To add & modify at-a-glance information<br />
The Insurance at a Glance window is informational only. Information entered in the<br />
glance window does not affect insurance billing. Insurance billing information does<br />
not affect the information entered on the Glance window.The Glance window<br />
provides free-form information as a summary of the plan details. Opticians may refer<br />
<strong><strong>Office</strong>Mate</strong> <strong>Home</strong> <strong>Office</strong> User’s <strong>Guide</strong> 111
Setting Up Insurance Plans<br />
Chapter 2 Setting Up Insurance Carriers & Plans<br />
to the insurance glance information on the Insurance tab on the Patient Demographic<br />
window while assisting patients.<br />
Open the Plan tab on the Insurance Billing Initial Setup window. For<br />
information on opening the Plan tab, go to To open the insurance Plan tab on<br />
page 105.<br />
Select an insurance plan from the Select Plan drop-down menu.<br />
OR<br />
Click New to add a plan. For information on adding plans, go to To add &<br />
modify insurance plans on page 105.<br />
Click Glance.<br />
The Insurance at a Glance window opens.<br />
Type information in the text boxes as needed.<br />
If you have an electronic or scanned copy of the insurance plan information,<br />
perform the following steps:<br />
a. Save the file to a folder within the <strong><strong>Office</strong>Mate</strong> folder on the network so the<br />
file is accessible to everyone.<br />
b. Type the path to the file in the Document Path field.<br />
Click Save when you are finished.<br />
Click Print to print the glance information as needed.<br />
Click Preview to view the print preview of the glance information as needed.<br />
The Preview window opens and displays the glance information in a format<br />
suitable for printing. If you attached an electronic document in step 5, that<br />
document will open after the Preview window.<br />
Click Exit to close the Insurance at a Glance window.<br />
112 <strong><strong>Office</strong>Mate</strong> <strong>Home</strong> <strong>Office</strong> User’s <strong>Guide</strong>
Chapter 2 Setting Up Insurance Carriers & Plans<br />
Setting Up Plan Detailed Benefits<br />
<br />
<br />
<br />
<br />
<br />
<br />
<br />
<br />
<br />
To copy insurance plans<br />
Open the Plan tab on the Insurance Billing Initial Setup window. For<br />
information on opening the Plan tab, go to To open the insurance Plan tab on<br />
page 105.<br />
Click Copy.<br />
The Copy Plan window opens.<br />
Select an insurance carrier from the Select Carrier drop-down menu.<br />
Select a plan from the results list.<br />
Select the check boxes that correspond to the information you want to copy into<br />
the new insurance carrier.<br />
If the insurance plan that you selected in step 4 uses the detailed benefits pricing<br />
method, and if you select the Pricing method check box from the Copy Plan<br />
options, the Copy Pricing Method options will appear. The Copy Pricing<br />
Method options allow you to specify the product categories the you want to<br />
copy to the new insurance.<br />
Select the check boxes that correspond to the pricing methods that you want to<br />
copy into the new insurance carrier, if the Copy Pricing Method options are<br />
available.<br />
Click OK.<br />
Modify the insurance plan as needed. For information on modifying insurance<br />
plan information, go to To add & modify insurance plans on page 105.<br />
Setting Up<br />
Plan Detailed<br />
Benefits<br />
The detailed benefits pricing method allows you to set up complex insurance plan<br />
benefits for precise billing. Use the detailed benefits pricing method to set up<br />
<strong><strong>Office</strong>Mate</strong> <strong>Home</strong> <strong>Office</strong> User’s <strong>Guide</strong> 113
Setting Up Plan Detailed Benefits<br />
Chapter 2 Setting Up Insurance Carriers & Plans<br />
schedules of benefits for individual attributes and combinations of attributes, set the<br />
order in which payments are calculated, and set the maximum allotments.<br />
Note<br />
If your practice does not require a complex insurance plan setup, go to<br />
Setting Up Plan Maximum Allotments on page 137 or Setting Up Plan<br />
Percentages on page 141 for additional options.<br />
This section explains how to set up detailed benefits, including how<br />
• To open the Detail Benefits window, 114<br />
• To set up accessory detailed benefits, 115<br />
• To set up contact lens detailed benefits, 116<br />
• To set up frame detailed benefits, 118<br />
• To set up lens treatment detailed benefits, 120<br />
• To set up ophthalmic lens detailed benefits, 121<br />
• To set up other detailed benefits, 124<br />
• To set up plano sunglass detailed benefits, 125<br />
• To set up ready reader detailed benefits, 127<br />
• To set up service detailed benefits, 128<br />
• To add & modify detailed benefit groups, 130<br />
• To copy detailed benefits, 132<br />
• To set up a schedule of benefits, 133<br />
• To set up maximum detailed benefits, 136<br />
<br />
<br />
<br />
<br />
To open the Detail Benefits window<br />
Open the Plan tab on the Insurance Billing Initial Setup window. For<br />
information on opening the Plan tab, go to To open the insurance Plan tab on<br />
page 105.<br />
Select an insurance plan from the Select Plan drop-down menu.<br />
OR<br />
Click New to add a plan. For information on adding plans, go to To add &<br />
modify insurance plans on page 105.<br />
Select Detailed Benefits from the Pricing Method drop-down menu.<br />
114 <strong><strong>Office</strong>Mate</strong> <strong>Home</strong> <strong>Office</strong> User’s <strong>Guide</strong>
Chapter 2 Setting Up Insurance Carriers & Plans<br />
Setting Up Plan Detailed Benefits<br />
<br />
Click Detail Benefits.<br />
The Detail Benefits window opens.<br />
<br />
<br />
<br />
<br />
<br />
<br />
To set up accessory detailed benefits<br />
Open the Detail Benefits window. For information on opening the Detail<br />
Benefits window, go to To open the Detail Benefits window on page 114.<br />
Select Accessories from the Product Type drop-down menu.<br />
Click New to add a new detailed benefit group.<br />
OR<br />
Select a detailed benefit group from the list to modify it.<br />
Note<br />
If you are creating a detailed benefit that is similar to one that you<br />
have already created, click Copy to duplicate the plan, and adjust<br />
the details as needed. For information on copying maximum<br />
allotments, go to To copy detailed benefits on page 132.<br />
Select the Base information if required by the plan benefit:<br />
a. Select an attribute from the Attributes drop-down menu.<br />
b. Select a code from the Replace Code drop-down menu if the insurance<br />
carrier requires a code other than the standard CPT/HCPCS code.<br />
Select the Other 1 information if required by the plan benefit as needed:<br />
a. Select an attribute from the Attribute drop-down menu.<br />
b. Select a code from the Replace Code drop-down menu if the insurance<br />
carrier requires a code other than the standard CPT/HCPCS code.<br />
Note<br />
If the option to combine attributes for accessories is selected on<br />
the plan Preferences tab, the Other 1 drop-down menus will not be<br />
available.<br />
<strong><strong>Office</strong>Mate</strong> <strong>Home</strong> <strong>Office</strong> User’s <strong>Guide</strong> 115
Setting Up Plan Detailed Benefits<br />
Chapter 2 Setting Up Insurance Carriers & Plans<br />
<br />
<br />
<br />
<br />
Select a product group from the Product Group drop-down menu as needed.<br />
Notes<br />
• If the option to combine attributes for accessories is selected on<br />
the plan Preferences tab, the Product Group drop-down menus<br />
will not be available.<br />
• To add detailed benefit groups, go to To add & modify detailed<br />
benefit groups on page 130.<br />
Select the All Attributes Inclusive check box if products included in the<br />
product group with multiple attributes will should have all attributes included in<br />
the schedule of benefits.<br />
Click Save.<br />
The detail benefit group you created or the changes you made appear in the tree<br />
on the left side of the window.<br />
Repeat steps 3–8 for each of the detailed benefits covered in the plan.<br />
<br />
<br />
<br />
<br />
To set up contact lens detailed benefits<br />
Open the Detail Benefits window. For information on opening the Detail<br />
Benefits window, go to To open the Detail Benefits window on page 114.<br />
Select Contact Lenses from the Product Type drop-down menu.<br />
Click New to add a new detailed benefit group.<br />
OR<br />
Select a detailed benefit group from the list to modify it.<br />
Note<br />
If you are creating a detailed benefit that is similar to one that you<br />
have already created, click Copy to duplicate the plan, and adjust<br />
the details as needed. For information on copying maximum<br />
allotments, go to To copy detailed benefits on page 132.<br />
116 <strong><strong>Office</strong>Mate</strong> <strong>Home</strong> <strong>Office</strong> User’s <strong>Guide</strong>
Chapter 2 Setting Up Insurance Carriers & Plans<br />
Setting Up Plan Detailed Benefits<br />
<br />
<br />
<br />
<br />
<br />
Select the nature of the lens’ use from the Elective, Non-Elective, or None<br />
radio buttons.<br />
Note<br />
Select the Lens Cat./Base information if required by the plan benefit:<br />
a. Select an attribute from the Attributes drop-down menu.<br />
b. Select a code from the Replace Code drop-down menu if the insurance<br />
carrier requires a code other than the standard CPT/HCPCS code.<br />
Select the Lens Type information if required by the plan benefit as needed:<br />
a. Select an attribute from the Attribute drop-down menu.<br />
b. Select a code from the Replace Code drop-down menu if the insurance<br />
carrier requires a code other than the standard CPT/HCPCS code.<br />
Note<br />
If you select the None radio button, <strong><strong>Office</strong>Mate</strong> Enterprise will<br />
prompt the user to select Elective or Non-Elective when a product<br />
matching the contact lens category is invoiced on a VSP order.<br />
Select the Other 1 information if required by the plan benefit as needed:<br />
a. Select an attribute from the Attribute drop-down menu.<br />
b. Select a code from the Replace Code drop-down menu if the insurance<br />
carrier requires a code other than the standard CPT/HCPCS code.<br />
Note<br />
If the option to combine attributes for contact lenses is selected on<br />
the plan Preferences tab, the Lens Type drop-down menus will not<br />
be available.<br />
If the option to combine attributes for contact lenses is selected on<br />
the plan Preferences tab, the Other 1 drop-down menus will not be<br />
available.<br />
Enter the Pricing Range information if required by the plan benefit as needed:<br />
a. Type the bottom of the price range in the Low field as a dollar amount.<br />
b. Type the top of the price range in the High field as a dollar amount.<br />
Notes<br />
• The Pricing Range radio buttons are not active. To set the price<br />
range to retail or to cost, go to the plan Preference tab. For<br />
information about the plan Preference tab, go to To open the<br />
insurance Plan tab on page 105.<br />
• If the option to combine attributes for contact lenses is selected<br />
on the plan Preferences tab, the Oversize drop-down menus<br />
will not be available.<br />
<strong><strong>Office</strong>Mate</strong> <strong>Home</strong> <strong>Office</strong> User’s <strong>Guide</strong> 117
Setting Up Plan Detailed Benefits<br />
Chapter 2 Setting Up Insurance Carriers & Plans<br />
<br />
<br />
<br />
<br />
Select a product group from the Product Group drop-down menu as needed.<br />
Notes<br />
Select the All Attributes Inclusive check box if products included in the<br />
product group with multiple attributes will should have all attributes included in<br />
the schedule of benefits.<br />
Click Save.<br />
• If the option to combine attributes for contact lenses is selected<br />
on the plan Preferences tab, the Product Group drop-down<br />
menus will not be available.<br />
• To add detailed benefit groups, go to To add & modify detailed<br />
benefit groups on page 130.<br />
Repeat steps 3–11 for each of the detailed benefits covered in the plan.<br />
<br />
<br />
<br />
To set up frame detailed benefits<br />
Open the Detail Benefits window. For information on opening the Detail<br />
Benefits window, go to To open the Detail Benefits window on page 114.<br />
Select Frames from the Product Type drop-down menu.<br />
118 <strong><strong>Office</strong>Mate</strong> <strong>Home</strong> <strong>Office</strong> User’s <strong>Guide</strong>
Chapter 2 Setting Up Insurance Carriers & Plans<br />
Setting Up Plan Detailed Benefits<br />
<br />
<br />
<br />
<br />
<br />
Click New to add a new detailed benefit group.<br />
OR<br />
Select a detailed benefit group from the list to modify it.<br />
Notes<br />
• If you are creating a detailed benefit that is similar to one that<br />
you have already created, click Copy to duplicate the plan, and<br />
adjust the details as needed. For information on copying<br />
maximum allotments, go to To copy detailed benefits on page<br />
132.<br />
• The Split Frame radio buttons are not active. To enable or<br />
disable splitting frame costs, go to the plan Preference tab. For<br />
information about the plan Preference tab, go to To open the<br />
insurance Plan tab on page 105.<br />
Select the Frame Cat./Base information if required by the plan benefit:<br />
a. Select an attribute from the Attributes drop-down menu.<br />
b. Select a code from the Replace Code drop-down menu if the insurance<br />
carrier requires a code other than the standard CPT/HCPCS code.<br />
Select the Options information if required by the plan benefit as needed:<br />
a. Select an attribute from the Attribute drop-down menu.<br />
b. Select a code from the Replace Code drop-down menu if the insurance<br />
carrier requires a code other than the standard CPT/HCPCS code.<br />
Note<br />
If the option to combine attributes for frames is selected on the<br />
plan Preferences tab, the Other 1 drop-down menus will not be<br />
available.<br />
Enter the Pricing Range information if required by the plan benefit as needed:<br />
a. Type the bottom of the price range in the Low field as a dollar amount.<br />
b. Type the top of the price range in the High field as a dollar amount.<br />
Notes<br />
• The Pricing Range radio buttons are not active. To set the price<br />
range to retail, cost, or Frame Facts, go to the plan Preference<br />
tab. For information about the plan Preference tab, go to To<br />
open the insurance Plan tab on page 105.<br />
• If the option to combine attributes for frames is selected on the<br />
plan Preferences tab, the Oversize drop-down menus will not<br />
be available.<br />
Select a product group from the Product Group drop-down menu as needed.<br />
Notes<br />
• If the option to combine attributes for frames is selected on the<br />
plan Preferences tab, the Product Group drop-down menus will<br />
not be available.<br />
• To add detailed benefit groups, go to To add & modify detailed<br />
benefit groups on page 130.<br />
<strong><strong>Office</strong>Mate</strong> <strong>Home</strong> <strong>Office</strong> User’s <strong>Guide</strong> 119
Setting Up Plan Detailed Benefits<br />
Chapter 2 Setting Up Insurance Carriers & Plans<br />
<br />
<br />
<br />
Select the All Attributes Inclusive check box if products included in the<br />
product group with multiple attributes will should have all attributes included in<br />
the schedule of benefits.<br />
Click Save.<br />
Repeat steps 3–9 for each of the detailed benefits covered in the plan.<br />
<br />
<br />
<br />
<br />
<br />
To set up lens treatment detailed benefits<br />
Open the Detail Benefits window. For information on opening the Detail<br />
Benefits window, go to To open the Detail Benefits window on page 114.<br />
Select Lens Treatments from the Product Type drop-down menu.<br />
Click New to add a new detailed benefit group.<br />
OR<br />
Select a detailed benefit group from the list to modify it.<br />
Note<br />
If you are creating a detailed benefit that is similar to one that you<br />
have already created, click Copy to duplicate the plan, and adjust<br />
the details as needed. For information on copying maximum<br />
allotments, go to To copy detailed benefits on page 132.<br />
Select the Base information if required by the plan benefit:<br />
a. Select an attribute from the Attributes drop-down menu.<br />
b. Select a code from the Replace Code drop-down menu if the insurance<br />
carrier requires a code other than the standard CPT/HCPCS code.<br />
120 <strong><strong>Office</strong>Mate</strong> <strong>Home</strong> <strong>Office</strong> User’s <strong>Guide</strong>
Chapter 2 Setting Up Insurance Carriers & Plans<br />
Setting Up Plan Detailed Benefits<br />
<br />
<br />
<br />
<br />
<br />
Select the Other 1 information if required by the plan benefit as needed:<br />
a. Select an attribute from the Attribute drop-down menu.<br />
b. Select a code from the Replace Code drop-down menu if the insurance<br />
carrier requires a code other than the standard CPT/HCPCS code.<br />
Note<br />
Select a product group from the Product Group drop-down menu as needed.<br />
Notes<br />
Select the All Attributes Inclusive check box if products included in the<br />
product group with multiple attributes will should have all attributes included in<br />
the schedule of benefits.<br />
Click Save.<br />
If the option to combine attributes for lens treatments is selected<br />
on the plan Preferences tab, the Other 1 drop-down menus will not<br />
be available.<br />
• If the option to combine attributes for lens treatments is<br />
selected on the plan Preferences tab, the Product Group<br />
drop-down menus will not be available.<br />
• To add detailed benefit groups, go to To add & modify detailed<br />
benefit groups on page 130.<br />
Repeat steps 3–8 for each of the detailed benefits covered in the plan.<br />
<br />
<br />
<br />
To set up ophthalmic lens detailed benefits<br />
Open the Detail Benefits window. For information on opening the Detail<br />
Benefits window, go to To open the Detail Benefits window on page 114.<br />
Select Ophthalmic Lenses from the Product Type drop-down menu.<br />
<strong><strong>Office</strong>Mate</strong> <strong>Home</strong> <strong>Office</strong> User’s <strong>Guide</strong> 121
Setting Up Plan Detailed Benefits<br />
Chapter 2 Setting Up Insurance Carriers & Plans<br />
<br />
<br />
<br />
Click New to add a new detailed benefit group.<br />
OR<br />
Select a detailed benefit group from the list to modify it.<br />
Note<br />
If you are creating a detailed benefit that is similar to one that you<br />
have already created, click Copy to duplicate the plan, and adjust<br />
the details as needed. For information on copying maximum<br />
allotments, go to To copy detailed benefits on page 132.<br />
Select one of the following from the Power Ranges radio buttons.<br />
Select Yes to automatically populate the claim form with the<br />
CPT/HCPCS code based on the lens’ power range.<br />
Select No to populate the claim form with the CPT/HCPCS of the base<br />
lens.<br />
Select the Lens Cat./Base information if required by the plan benefit:<br />
a. Select an attribute from the Attributes drop-down menu.<br />
b. Select a procedure code from the CPT/HCPCS Code drop-down<br />
menu.<br />
Note If you selected Yes from the Power ranges radio buttons in step 4,<br />
the CPT/HCPCS Code drop-down menu will not be available.<br />
<br />
<br />
c. Select a code from the Replace Code drop-down menu if the insurance<br />
carrier requires a code other than the standard CPT/HCPCS code.<br />
Select the Single Vision, Multifocal, or None radio button as needed.<br />
Note<br />
The Single Vision, Multifocal, and Name radio buttons are only<br />
available if the Lens Cat./Base field is blank. If you selected the<br />
Lens Cat./Base information in step 5, these radio buttons will not<br />
be available.<br />
Select the Lens Type information if required by the plan benefit as needed:<br />
a. Select an attribute from the Attribute drop-down menu.<br />
b. Select a code from the Replace Code drop-down menu if the insurance<br />
carrier requires a code other than the standard CPT/HCPCS code.<br />
Note<br />
If the option to combine attributes for ophthalmic lenses is<br />
selected on the plan Preferences tab, the Lens Type drop-down<br />
menus will not be available.<br />
122 <strong><strong>Office</strong>Mate</strong> <strong>Home</strong> <strong>Office</strong> User’s <strong>Guide</strong>
Chapter 2 Setting Up Insurance Carriers & Plans<br />
Setting Up Plan Detailed Benefits<br />
<br />
<br />
<br />
<br />
<br />
<br />
<br />
Select the Material information if required by the plan benefit as needed:<br />
a. Select an attribute from the Attribute drop-down menu.<br />
b. Select a code from the Replace Code drop-down menu if the insurance<br />
carrier requires a code other than the standard CPT/HCPCS code.<br />
Note<br />
Select the Color information if required by the plan benefit as needed:<br />
a. Select an attribute from the Attribute drop-down menu.<br />
b. Select a code from the Replace Code drop-down menu if the insurance<br />
carrier requires a code other than the standard CPT/HCPCS code.<br />
Note<br />
Select the Other 1 information if required by the plan benefit as needed:<br />
a. Select an attribute from the Attribute drop-down menu.<br />
b. Select a code from the Replace Code drop-down menu if the insurance<br />
carrier requires a code other than the standard CPT/HCPCS code.<br />
Note<br />
If the option to combine attributes for ophthalmic lenses is<br />
selected on the plan Preferences tab, the Material drop-down<br />
menus will not be available.<br />
If the option to combine attributes for ophthalmic lenses is<br />
selected on the plan Preferences tab, the Color drop-down menus<br />
will not be available.<br />
If the option to combine attributes for ophthalmic lenses is<br />
selected on the plan Preferences tab, the Other 1 drop-down<br />
menus will not be available.<br />
Select the Prism information if required by the plan benefit as needed:<br />
a. Select an attribute from the Attribute drop-down menu.<br />
b. Select a code from the Replace Code drop-down menu if the insurance<br />
carrier requires a code other than the standard CPT/HCPCS code.<br />
Select the Add Power information if required by the plan benefit as needed:<br />
a. Select an attribute from the Attribute drop-down menu.<br />
b. Select a code from the Replace Code drop-down menu if the insurance<br />
carrier requires a code other than the standard CPT/HCPCS code.<br />
Select the Oversize information if required by the plan benefit as needed:<br />
a. Select an attribute from the Attribute drop-down menu.<br />
b. Select a code from the Replace Code drop-down menu if the insurance<br />
carrier requires a code other than the standard CPT/HCPCS code.<br />
Select a product group from the Product Group drop-down menu as needed.<br />
Note<br />
To add detailed benefit groups, go to To add & modify detailed<br />
benefit groups on page 130.<br />
<strong><strong>Office</strong>Mate</strong> <strong>Home</strong> <strong>Office</strong> User’s <strong>Guide</strong> 123
Setting Up Plan Detailed Benefits<br />
Chapter 2 Setting Up Insurance Carriers & Plans<br />
<br />
<br />
<br />
Select the All Attributes Inclusive check box if products included in the<br />
product group with multiple attributes will should have all attributes included in<br />
the schedule of benefits.<br />
Click Save.<br />
Repeat steps 3–16 for each of the detailed benefits covered in the plan.<br />
<br />
<br />
<br />
<br />
<br />
To set up other detailed benefits<br />
Open the Detail Benefits window. For information on opening the Detail<br />
Benefits window, go to To open the Detail Benefits window on page 114.<br />
Select Other from the Product Type drop-down menu.<br />
Click New to add a new detailed benefit group.<br />
OR<br />
Select a detailed benefit group from the list to modify it.<br />
Note<br />
If you are creating a detailed benefit that is similar to one that you<br />
have already created, click Copy to duplicate the plan, and adjust<br />
the details as needed. For information on copying maximum<br />
allotments, go to To copy detailed benefits on page 132.<br />
Select the Base information if required by the plan benefit:<br />
a. Select an attribute from the Attributes drop-down menu.<br />
b. Select a code from the Replace Code drop-down menu if the insurance<br />
carrier requires a code other than the standard CPT/HCPCS code.<br />
124 <strong><strong>Office</strong>Mate</strong> <strong>Home</strong> <strong>Office</strong> User’s <strong>Guide</strong>
Chapter 2 Setting Up Insurance Carriers & Plans<br />
Setting Up Plan Detailed Benefits<br />
<br />
<br />
<br />
<br />
<br />
Select the Other 1 information if required by the plan benefit as needed:<br />
a. Select an attribute from the Attribute drop-down menu.<br />
b. Select a code from the Replace Code drop-down menu if the insurance<br />
carrier requires a code other than the standard CPT/HCPCS code.<br />
Note<br />
Select a product group from the Product Group drop-down menu as needed.<br />
Notes<br />
Select the All Attributes Inclusive check box if products included in the<br />
product group with multiple attributes will should have all attributes included in<br />
the schedule of benefits.<br />
Click Save.<br />
If the option to combine attributes for other is selected on the plan<br />
Preferences tab, the Other 1 drop-down menus will not be<br />
available.<br />
• If the option to combine attributes for other is selected on the<br />
plan Preferences tab, the Product Group drop-down menus will<br />
not be available.<br />
• To add detailed benefit groups, go to To add & modify detailed<br />
benefit groups on page 130.<br />
Repeat steps 3–8 for each of the detailed benefits covered in the plan.<br />
<br />
<br />
<br />
To set up plano sunglass detailed benefits<br />
Open the Detail Benefits window. For information on opening the Detail<br />
Benefits window, go to To open the Detail Benefits window on page 114.<br />
Select Plano Sunglasses from the Product Type drop-down menu.<br />
<strong><strong>Office</strong>Mate</strong> <strong>Home</strong> <strong>Office</strong> User’s <strong>Guide</strong> 125
Setting Up Plan Detailed Benefits<br />
Chapter 2 Setting Up Insurance Carriers & Plans<br />
<br />
<br />
<br />
<br />
<br />
<br />
<br />
Click New to add a new detailed benefit group.<br />
OR<br />
Select a detailed benefit group from the list to modify it.<br />
Note<br />
Select the Base information if required by the plan benefit:<br />
a. Select an attribute from the Attributes drop-down menu.<br />
b. Select a code from the Replace Code drop-down menu if the insurance<br />
carrier requires a code other than the standard CPT/HCPCS code.<br />
Select the Other 1 information if required by the plan benefit as needed:<br />
a. Select an attribute from the Attribute drop-down menu.<br />
b. Select a code from the Replace Code drop-down menu if the insurance<br />
carrier requires a code other than the standard CPT/HCPCS code.<br />
Note<br />
Enter the Pricing Range information if required by the plan benefit as needed:<br />
a. Type the bottom of the price range in the Low field as a dollar amount.<br />
b. Type the top of the price range in the High field as a dollar amount.<br />
Notes<br />
Select a product group from the Product Group drop-down menu as needed.<br />
Notes<br />
Select the All Attributes Inclusive check box if products included in the<br />
product group with multiple attributes will should have all attributes included in<br />
the schedule of benefits.<br />
Click Save.<br />
If you are creating a detailed benefit that is similar to one that you<br />
have already created, click Copy to duplicate the plan, and adjust<br />
the details as needed. For information on copying maximum<br />
allotments, go to To copy detailed benefits on page 132.<br />
If the option to combine attributes for ophthalmic lenses is<br />
selected on the plan Preferences tab, the Other 1 drop-down<br />
menus will not be available.<br />
• The Pricing Range radio buttons are not active. To set the price<br />
range to retail, cost, or Frame Facts, go to the plan Preference<br />
tab. For information about the plan Preference tab, go to To<br />
open the insurance Plan tab on page 105.<br />
• If the option to combine attributes for plano sunglasses is<br />
selected on the plan Preferences tab, the Oversize drop-down<br />
menus will not be available.<br />
• If the option to combine attributes for ophthalmic lenses is<br />
selected on the plan Preferences tab, the Product Group<br />
drop-down menus will not be available.<br />
• To add detailed benefit groups, go to To add & modify detailed<br />
benefit groups on page 130.<br />
126 <strong><strong>Office</strong>Mate</strong> <strong>Home</strong> <strong>Office</strong> User’s <strong>Guide</strong>
Chapter 2 Setting Up Insurance Carriers & Plans<br />
Setting Up Plan Detailed Benefits<br />
<br />
Repeat steps 3–9 for each of the detailed benefits covered in the plan.<br />
<br />
<br />
<br />
<br />
<br />
<br />
To set up ready reader detailed benefits<br />
Open the Detail Benefits window. For information on opening the Detail<br />
Benefits window, go to To open the Detail Benefits window on page 114.<br />
Select Ready Readers from the Product Type drop-down menu.<br />
Click New to add a new detailed benefit group.<br />
OR<br />
Select a detailed benefit group from the list to modify it.<br />
Note<br />
If you are creating a detailed benefit that is similar to one that you<br />
have already created, click Copy to duplicate the plan, and adjust<br />
the details as needed. For information on copying maximum<br />
allotments, go to To copy detailed benefits on page 132.<br />
Select the Base information if required by the plan benefit:<br />
a. Select an attribute from the Attributes drop-down menu.<br />
b. Select a code from the Replace Code drop-down menu if the insurance<br />
carrier requires a code other than the standard CPT/HCPCS code.<br />
Select the Other 1 information if required by the plan benefit as needed:<br />
a. Select an attribute from the Attribute drop-down menu.<br />
b. Select a code from the Replace Code drop-down menu if the insurance<br />
carrier requires a code other than the standard CPT/HCPCS code.<br />
Note<br />
If the option to combine attributes for ready readers is selected on<br />
the plan Preferences tab, the Other 1 drop-down menus will not be<br />
available.<br />
<strong><strong>Office</strong>Mate</strong> <strong>Home</strong> <strong>Office</strong> User’s <strong>Guide</strong> 127
Setting Up Plan Detailed Benefits<br />
Chapter 2 Setting Up Insurance Carriers & Plans<br />
<br />
<br />
<br />
<br />
Select a product group from the Product Group drop-down menu as needed.<br />
Notes<br />
Select the All Attributes Inclusive check box if products included in the<br />
product group with multiple attributes will should have all attributes included in<br />
the schedule of benefits.<br />
Click Save.<br />
• If the option to combine attributes for ready readers is selected<br />
on the plan Preferences tab, the Product Group drop-down<br />
menus will not be available.<br />
• To add detailed benefit groups, go to To add & modify detailed<br />
benefit groups on page 130.<br />
Repeat steps 3–8 for each of the detailed benefits covered in the plan.<br />
<br />
<br />
<br />
<br />
To set up service detailed benefits<br />
Open the Detail Benefits window. For information on opening the Detail<br />
Benefits window, go to To open the Detail Benefits window on page 114.<br />
Select Services from the Product Type drop-down menu.<br />
Click New to add a new detailed benefit group.<br />
OR<br />
Select a detailed benefit group from the list to modify it.<br />
Note<br />
If you are creating a detailed benefit that is similar to one that you<br />
have already created, click Copy to duplicate the plan, and adjust<br />
the details as needed. For information on copying detailed benefits,<br />
go to To copy detailed benefits on page 132.<br />
128 <strong><strong>Office</strong>Mate</strong> <strong>Home</strong> <strong>Office</strong> User’s <strong>Guide</strong>
Chapter 2 Setting Up Insurance Carriers & Plans<br />
Setting Up Plan Detailed Benefits<br />
<br />
<br />
<br />
<br />
<br />
Select the Exam Cat./Base information if required by the plan benefit:<br />
a. Select an attribute from the Attributes drop-down menu.<br />
b. Select a code from the Replace Code drop-down menu if the insurance<br />
carrier requires a code other than the standard CPT/HCPCS code.<br />
Select the Type information if required by the plan benefit as needed:<br />
a. Select an attribute from the Attribute drop-down menu.<br />
b. Select a code from the Replace Code drop-down menu if the insurance<br />
carrier requires a code other than the standard CPT/HCPCS code.<br />
Note<br />
Select the Other 1 information if required by the plan benefit as needed:<br />
a. Select an attribute from the Attribute drop-down menu.<br />
b. Select a code from the Replace Code drop-down menu if the insurance<br />
carrier requires a code other than the standard CPT/HCPCS code.<br />
Note<br />
Select a product group from the Product Group drop-down menu as needed.<br />
Notes<br />
Click Save.<br />
If the option to combine attributes for other is selected on the plan<br />
Preferences tab, the Other 1 drop-down menus will not be<br />
available.<br />
If the option to combine attributes for other is selected on the plan<br />
Preferences tab, the Other 1 drop-down menus will not be<br />
available.<br />
• If the option to combine attributes for other is selected on the<br />
plan Preferences tab, the Product Group drop-down menus will<br />
not be available.<br />
• To add detailed benefit groups, go to To add & modify detailed<br />
benefit groups on page 130.<br />
<strong><strong>Office</strong>Mate</strong> <strong>Home</strong> <strong>Office</strong> User’s <strong>Guide</strong> 129
Setting Up Plan Detailed Benefits<br />
Chapter 2 Setting Up Insurance Carriers & Plans<br />
<br />
Repeat steps 3–8 for each of the detailed benefits covered in the plan.<br />
<br />
<br />
<br />
<br />
<br />
<br />
<br />
<br />
<br />
<br />
To add & modify detailed benefit groups<br />
Open the Detail Benefits window. For information on opening the Detail<br />
Benefits window, go to To open the Detail Benefits window on page 114.<br />
Select a product type from the Product Type drop-down menu.<br />
Click Group Builder.<br />
The Plan Group Builder window opens.<br />
Click New Group and type a name for the group in the Product Group field.<br />
OR<br />
Select a group from the Product Group drop-down menu.<br />
Note<br />
If you are creating a detailed benefit group that is similar to one<br />
that you have already created, even if it’s for different insurance<br />
plan, click Copy to duplicate the group, and adjust the details as<br />
needed. For information on copying detailed benefit groups, go to<br />
To copy detailed benefit groups on page 131.<br />
Click Find Product to find and add products to the group.<br />
The Find Product window opens.<br />
Type the first few letters of the name of the product(s) that you want to find in<br />
the Name field as needed.<br />
Select a manufacturer from the Manufacturer drop-down menu if it is<br />
available and if it is needed to refine your search.<br />
Select a designer from the Designer drop-down menu as needed.<br />
Click F2 Find to locate the product(s).<br />
130 <strong><strong>Office</strong>Mate</strong> <strong>Home</strong> <strong>Office</strong> User’s <strong>Guide</strong>
Chapter 2 Setting Up Insurance Carriers & Plans<br />
Setting Up Plan Detailed Benefits<br />
<br />
<br />
<br />
Select the check boxes next to the product(s) that you want to add to the group.<br />
OR<br />
Click Check All to select all of the products in the results list.<br />
Click Select to save your selections.<br />
Repeat steps 6–11 to add additional products to the group as needed.<br />
<br />
<br />
<br />
<br />
<br />
<br />
<br />
<br />
<br />
<br />
<br />
<br />
Close the Find Product window when you are finished.<br />
If you need to remove any products from the list, select the check box next to<br />
the product name.<br />
Click Save to save the Group.<br />
Note<br />
If you selected any check boxes in step 14, those products are<br />
removed from the group when the group is saved.<br />
Close the Plan Group Builder window.<br />
To copy detailed benefit groups<br />
Open the Detail Benefits window. For information on opening the Detail<br />
Benefits window, go to To open the Detail Benefits window on page 114.<br />
Select a product type from the Product Type drop-down menu.<br />
Click Group Builder.<br />
The Plan Group Builder window opens.<br />
Click Copy.<br />
The Copy Groups window opens.<br />
Select an insurance carrier from the Insurance drop-down menu.<br />
Select an insurance plan from the Plan drop-down menu.<br />
Select the check boxes next to the groups that you want to copy.<br />
<strong><strong>Office</strong>Mate</strong> <strong>Home</strong> <strong>Office</strong> User’s <strong>Guide</strong> 131
Setting Up Plan Detailed Benefits<br />
Chapter 2 Setting Up Insurance Carriers & Plans<br />
<br />
Click Copy Selected.<br />
<br />
<br />
<br />
<br />
<br />
To copy detailed benefits<br />
Open the Detail Benefits window. For information on opening the Detail<br />
Benefits window, go to To open the Detail Benefits window on page 114.<br />
Click Copy.<br />
The Copy Detailed Benefits window opens.<br />
Note<br />
A confirmation may appear asking you if you want to overwrite any<br />
existing detailed benefits in this insurance plan. Select one of the<br />
following options:<br />
• Click Yes to erase all of the plan’s detailed benefits and replace<br />
them with those you are about to copy.<br />
• Click No to keep the current detailed benefits and not copy<br />
detailed benefits from another plan.<br />
Select an insurance carrier from the Select Carrier drop-down menu.<br />
All plans under that carrier with a detailed benefit pricing method appear in the<br />
results list.<br />
Select a plan from the list.<br />
132 <strong><strong>Office</strong>Mate</strong> <strong>Home</strong> <strong>Office</strong> User’s <strong>Guide</strong>
Chapter 2 Setting Up Insurance Carriers & Plans<br />
Setting Up Plan Detailed Benefits<br />
<br />
Click OK.<br />
<br />
<br />
<br />
<br />
<br />
<br />
Modify the detailed benefits as needed. For information on modifying detailed<br />
benefits, refer to the following sections:<br />
To set up accessory detailed benefits on page 115<br />
To set up contact lens detailed benefits on page 116<br />
To set up frame detailed benefits on page 118<br />
To set up lens treatment detailed benefits on page 120<br />
To set up ophthalmic lens detailed benefits on page 121<br />
To set up other detailed benefits on page 124<br />
To set up plano sunglass detailed benefits on page 125<br />
To set up ready reader detailed benefits on page 127<br />
To set up service detailed benefits on page 128.<br />
To set up a schedule of benefits<br />
Open the Detail Benefits window. For information on opening the Detail<br />
Benefits window, go to To open the Detail Benefits window on page 114.<br />
Click the Schedule of Benefits tab.<br />
Select a product type from the Product Type drop-down menu.<br />
Select a product from the tree.<br />
Notes<br />
• Only those products or combination of products set up on the<br />
Detailed Benefits Setup tab appear in the tree. For information<br />
on setting up products on the Detailed Benefits Setup tab go to<br />
To add & modify detailed benefit groups on page 130.<br />
• If you are creating a schedule of benefits that is similar to one<br />
that you have already created, click Copy to duplicate the plan,<br />
and adjust the details as needed.<br />
<strong><strong>Office</strong>Mate</strong> <strong>Home</strong> <strong>Office</strong> User’s <strong>Guide</strong> 133
Setting Up Plan Detailed Benefits<br />
Chapter 2 Setting Up Insurance Carriers & Plans<br />
<br />
<br />
<br />
Set the sequence in which products and services are paid under the plan by<br />
typing a number (between 1 and 5) in the Discount, Out of Pocket, Co-Pay,<br />
T/P Reimbursement, and Balance fields.<br />
Notes<br />
• This is where you account for 100% of the product and service<br />
fees. All the fees charged by the practice will fall into these five<br />
categories: discount, patient out of pocket, copay, insurance<br />
reimbursement, and balance write off.<br />
• Enter the number in which each category should be executed in<br />
the sequence and type each number only once. For example, if<br />
the patient’s copay must be covered before any other<br />
calculations, type 1 in the Co-Pay field. If a discount must be<br />
applied to the entire balance before the copay is deducted from<br />
the total, type 1 in the Discount field and type 2 in the Co-Pay<br />
field.<br />
• Discount must be first in the sequence or last in the sequence<br />
depending on whether the discount is to be applied before or<br />
after.<br />
• Co-Pay must precede T/P Reimbursement in the sequence.<br />
For the Discount category, perform the following steps:<br />
a. Select the Before radio button if a discount should be applied to the<br />
balance before the patient payment or select the After radio button if a<br />
discount should be applied after the patient payment.<br />
b. Select the $ Amt radio button if the discount is a dollar amount or select<br />
the % Amt radio button if the discount is a percent.<br />
c. Type the amount or percent of the discount.<br />
For the Out of Pocket category, perform the following steps:<br />
a. Select the $ Amt, % Amt, Benefit, or Balance radio button depending<br />
on the insurance plan’s patient benefit.<br />
Notes<br />
• The dollar and percentage amounts are amounts that may be<br />
specified by the insurance plan.<br />
• The Benefit amount is the patient’s allowance. The patient is<br />
responsible for any amount above the benefit amount.<br />
• The Balance radio button indicates that the patient is<br />
responsible for any amount above the third party<br />
reimbursement.<br />
• If you select the Balance radio button, the Out of Pocket<br />
category must be last in the sequence. Type 4 for the Out of<br />
Pocket sequence number and leave the Balance category blank.<br />
b. Type the amount or percent of the discount or type the amount of the<br />
patient’s benefit.<br />
134 <strong><strong>Office</strong>Mate</strong> <strong>Home</strong> <strong>Office</strong> User’s <strong>Guide</strong>
Chapter 2 Setting Up Insurance Carriers & Plans<br />
Setting Up Plan Detailed Benefits<br />
<br />
<br />
<br />
<br />
<br />
For the Co-Pay category, perform the following steps:<br />
a. Select the $ Amt, % Amt, or Balance radio button depending on the<br />
insurance plan’s requirements.<br />
Notes<br />
• The dollar and percentage amounts are amounts that are<br />
specified by the insurance plan.<br />
• The Balance radio button indicates that the patient is<br />
responsible for any amount above the third party<br />
reimbursement.<br />
• If you select the Balance radio button, the Co-Pay category must<br />
be last in the sequence. Type 4 for the Co-Pay sequence number<br />
and leave the Balance category blank.<br />
b. Type the amount or percent of the copay as needed.<br />
For the T/P Reimbursement category, perform the following steps:<br />
a. Select the $ Amt, % Amt, or Balance radio button.<br />
Notes<br />
• The dollar and percentage amounts are amounts that are<br />
specified by the insurance plan.<br />
• The Balance radio button indicates that the insurance plan pays<br />
any amount above the patient’s copay and discount.<br />
• If you select the Balance radio button, the T/P Reimbursement<br />
category must be last in the sequence. Type 4 for the T/P<br />
Reimbursement sequence number and leave the Balance<br />
category blank.<br />
b. Type the amount or percent of the insurance reimbursement as needed.<br />
For the Balance category, select the Write-Off or Secondary -> W/O radio<br />
button, depending on the insurance plan’s requirements.<br />
Notes<br />
• Select Write-Off to write off any balance not covered by the<br />
patient, insurance, or any discounts. The gap between the<br />
insurance plan’s coverage and the patient’s allowance is a<br />
balance that is typically written off.<br />
• Select Secondary -> W/O if the insurance plan allows you to<br />
bill a secondary insurance before writing off any balances not<br />
covered by the insurance or discounts. If this option is selected,<br />
and the patient has a secondary insurance that accepts transfers,<br />
a claim will be generated for the secondary insurance.<br />
Enter the maximum allowed by the insurance carrier for the attribute:<br />
a. Type the maximum copay in the Co-Pay text box.<br />
b. Type the maximum quantity in the Limit text box.<br />
Click Save to save the schedule of benefits.<br />
<strong><strong>Office</strong>Mate</strong> <strong>Home</strong> <strong>Office</strong> User’s <strong>Guide</strong> 135
Setting Up Plan Detailed Benefits<br />
Chapter 2 Setting Up Insurance Carriers & Plans<br />
<br />
Repeat steps 3–12 for each product type.<br />
<br />
<br />
<br />
<br />
<br />
<br />
<br />
<br />
To set up maximum detailed benefits<br />
Open the Detail Benefits window. For information on opening the Detail<br />
Benefits window, go to To open the Detail Benefits window on page 114.<br />
Click the Max Detail Benefits tab.<br />
Click New to add a product or combination of products to the maximum<br />
allotments list.<br />
OR<br />
Select a product or combination of products from the list to modify it.<br />
Note<br />
Select a product type from the Product Type list.<br />
Note<br />
If you are creating a set of maximum allotments that is similar to<br />
one that you have already created, click Copy to duplicate the plan,<br />
and adjust the details as needed.<br />
Select more than one product type from the list to create a<br />
combination. For example, many insurance plans have a different<br />
pricing structure for frames and ophthalmic lenses when<br />
purchased together than when purchased separately.<br />
In the Maximum Patient Allotment fields, enter the following information:<br />
a. Enter the patient’s allowance in the $ Amount field.<br />
b. If there is a limit to the quantity of this product type, enter the quantity in<br />
the Limit field.<br />
Type the maximum amount the insurance plan will pay in the Maximum T/P<br />
Reimbursement.<br />
Type the discount that the patient receives on any remaining balance over his or<br />
her allowance in the % Discounts After field.<br />
136 <strong><strong>Office</strong>Mate</strong> <strong>Home</strong> <strong>Office</strong> User’s <strong>Guide</strong>
Chapter 2 Setting Up Insurance Carriers & Plans<br />
Setting Up Plan Maximum Allotments<br />
<br />
<br />
<br />
Type the patient’s copay in the Maximum Co-Pay field.<br />
Click Save to save your changes.<br />
The maximum allotment information is added to the tree on the left side of the<br />
window.<br />
Repeat steps 3–9 to add additional maximum allotment settings.<br />
Setting Up<br />
Plan<br />
Maximum<br />
Allotments<br />
The maximum allotment pricing method allows you to set up the maximum insurance<br />
plan benefits for individual attributes and combinations of attributes.<br />
Note<br />
If your practice requires a more complex insurance plan setup, go to<br />
Setting Up Plan Detailed Benefits on page 113. If your practice requires<br />
a less complex insurance plan setup, go to Setting Up Plan Percentages<br />
on page 141.<br />
This section explains how to set up maximum allotments, including how<br />
• To open the Maximum Allotments window, 137<br />
• To add & modify maximum allotments, 138<br />
• To copy maximum allotments, 140<br />
<br />
<br />
<br />
<br />
To open the Maximum Allotments window<br />
Open the Plan tab on the Insurance Billing Initial Setup window. For<br />
information on opening the Plan tab, go to To open the insurance Plan tab on<br />
page 105.<br />
Select an insurance plan from the Select Plan drop-down menu.<br />
OR<br />
Click New to add a plan. For information on adding plans, go to To add &<br />
modify insurance plans on page 105.<br />
Select Maximum Allotments from the Pricing Method drop-down menu.<br />
<strong><strong>Office</strong>Mate</strong> <strong>Home</strong> <strong>Office</strong> User’s <strong>Guide</strong> 137
Setting Up Plan Maximum Allotments<br />
Chapter 2 Setting Up Insurance Carriers & Plans<br />
<br />
<br />
<br />
<br />
<br />
<br />
<br />
<br />
<br />
Click Maximum Allotments.<br />
The Maximum Allotments window opens.<br />
To add & modify maximum allotments<br />
Open the Maximum Allotments window. For information on opening the<br />
Maximum Allotments window, go to To open the Maximum Allotments<br />
window on page 137.<br />
Click New to add a product or combination of products to the maximum<br />
allotments list.<br />
OR<br />
Select a product or combination of products from the list to modify it.<br />
Note<br />
Select a product type from the Product Type list.<br />
Note<br />
Select a code from the Replace Code drop-down menu if the insurance carrier<br />
requires a code other than the standard CPT/HCPCS code.<br />
Select one of the % Discounts radio buttons:<br />
Select Before if the insurance plan mandates that a discount be applied<br />
before the patient’s payment and type the amount of the discount as a<br />
percent.<br />
Select After if the insurance plan mandates that a discount be applied after<br />
the patient’s payment and type the amount of the discount as a percent.<br />
Select None if the insurance plan does not mandate a discount.<br />
Select one of the Patient Allotments radio buttons:<br />
Select Percent if the insurance plan entitles the patient to a benefit in the<br />
form of a percent and type the amount of the allotment as a percent. Type<br />
the maximum dollar amount covered in the Max $ Value field.<br />
Select Amt if the insurance plan entitles the patient to a specific amount<br />
and type the amount of the allotment as a dollar amount.<br />
Note<br />
If you are creating a set of maximum allotments that is similar to<br />
one that you have already created, click Copy to duplicate the plan,<br />
and adjust the details as needed. For information on copying<br />
maximum allotments, go to To copy maximum allotments on page<br />
140.<br />
Select more than one product type from the list to create a<br />
combination. For example, many insurance plans have a different<br />
pricing structure for frames and ophthalmic lenses when<br />
purchased together than when purchased separately.<br />
Any amount above the patient’s allotment, will be applied to the<br />
patient’s out-of-pocket costs.<br />
If there is a limit to the quantity of this product type, enter the quantity in the<br />
Limit field.<br />
138 <strong><strong>Office</strong>Mate</strong> <strong>Home</strong> <strong>Office</strong> User’s <strong>Guide</strong>
Chapter 2 Setting Up Insurance Carriers & Plans<br />
Setting Up Plan Maximum Allotments<br />
<br />
<br />
<br />
<br />
<br />
<br />
Select one of the Co-Pay radio buttons:<br />
Select Percent if the patient’s copay is a percentage and type the amount<br />
of the copayment as a percent and type the maximum dollar amount in the<br />
Max $ field.<br />
Select Amt if the patient’s copayment is a specific amount and type the<br />
amount of the copayment as a dollar amount.<br />
Select None if the patient does not have a copay.<br />
Select one of the T/P Reimbursement radio buttons:<br />
Select Percent if the insurance plan covers a percent of the patient<br />
allotment and type the amount covered as a percent. Type the maximum<br />
dollar amount covered in the Max $ Value field.<br />
Select Amt if the insurance plan covers a specific amount of the patient<br />
allotment and type the amount covered as a dollar amount.<br />
Select one of the Balance radio buttons:<br />
Select Write-Off to write off the balance that is not covered by the<br />
insurance plan and for which the patient is not responsible.<br />
Select Secondary -> W/O to bill a secondary insurance for the<br />
uncovered balance.<br />
Click Save to save your changes.<br />
Repeat steps 2–11 to add additional maximum allotment settings.<br />
Close the window when you are finished adding maximum allotments.<br />
<strong><strong>Office</strong>Mate</strong> <strong>Home</strong> <strong>Office</strong> User’s <strong>Guide</strong> 139
Setting Up Plan Maximum Allotments<br />
Chapter 2 Setting Up Insurance Carriers & Plans<br />
<br />
<br />
<br />
<br />
<br />
<br />
To copy maximum allotments<br />
Open the Maximum Allotments window. For information on opening the<br />
Maximum Allotments window, go to To open the Maximum Allotments<br />
window on page 137.<br />
Click Copy.<br />
The Copy Maximum Allotment window opens.<br />
Note<br />
Select an insurance carrier from the Select Carrier drop-down menu.<br />
All plans under that carrier with a maximum allotment pricing method appear in<br />
the results list.<br />
Select a plan from the list.<br />
Click OK.<br />
A confirmation may appear asking you if you want to overwrite any<br />
existing maximum allotments in this insurance plan. Select one of<br />
the following options:<br />
• Click Yes to erase all of the plan’s maximum allotments and<br />
replace them with those you are about to copy.<br />
• Click No to keep the current maximum allotments and not<br />
copy maximum allotments from another plan.<br />
<br />
Modify the maximum allotments as needed. For information on modifying<br />
maximum allotment information, go to To add & modify maximum allotments<br />
on page 138.<br />
140 <strong><strong>Office</strong>Mate</strong> <strong>Home</strong> <strong>Office</strong> User’s <strong>Guide</strong>
Chapter 2 Setting Up Insurance Carriers & Plans<br />
Setting Up Plan Percentages<br />
Setting Up<br />
Plan<br />
Percentages<br />
The percentage pricing method allows you to set up a general insurance plan benefit<br />
and a general patient copayment. The percentage pricing method also allows you to<br />
set up a general fee schedule for products and services.<br />
Note<br />
If your practice requires a more complex insurance plan setup, go to<br />
Setting Up Plan Detailed Benefits on page 113 or Setting Up Plan<br />
Maximum Allotments on page 137 for additional options.<br />
This section explains how to set up percentages, including how<br />
Open the Plan tab on the Insurance Billing Initial Setup window. For<br />
information on opening the Plan tab, go to To open the insurance Plan tab on<br />
page 105.<br />
Select an insurance plan from the Select Plan drop-down menu.<br />
OR<br />
Click New to add a plan. For information on adding plans, go to To add &<br />
modify insurance plans on page 105.<br />
Select Percentage from the Pricing Method drop-down menu.<br />
Type the percentage of cost that the plan covers in the Coverage % text box.<br />
<br />
<br />
<br />
<br />
<br />
<br />
<br />
Note<br />
If the insurance carrier has a fee schedule, type 100 in the Coverage<br />
% text box.<br />
Select either the Percent or Amount radio button, depending how the plan has<br />
structured the patient’s copay.<br />
Type the actual percent or amount of the patient’s copay in the Co-Pay field.<br />
Click Fee Schedule as needed.<br />
The Insurance Fee Type window opens.<br />
Select a product or service from the Insurance Fee Type drop-down menu.<br />
Type the amount covered by the insurance plan in the Amount column.<br />
Repeat steps 8–9 for each of the products and services covered under the plan.<br />
Click OK when you are finished.<br />
<strong><strong>Office</strong>Mate</strong> <strong>Home</strong> <strong>Office</strong> User’s <strong>Guide</strong> 141
Attaching Electronic Documents to Insurance Carriers & Plans<br />
Chapter 2 Setting Up Insurance Carriers & Plans<br />
<br />
Click Save on the Insurance Billing Initial Setup window to save the<br />
changes you made to the insurance plan.<br />
Attaching<br />
Electronic<br />
Documents to<br />
Insurance<br />
Carriers &<br />
Plans<br />
Follow the instructions below to store and organize links to electronic documents in<br />
<strong><strong>Office</strong>Mate</strong> Enterprise. If you are scanning documents and saving them on your<br />
computer so that you can link them to insurance carriers and plans, select a standard<br />
naming convention (i.e., insurance carrier name or number) to use when naming the<br />
documents and save the documents in your <strong>Office</strong>mate\DATA\eDocuments folder.<br />
For more<br />
information on<br />
using your<br />
scanner to scan<br />
documents into<br />
your computer,<br />
see the manual<br />
that came with<br />
your scanner.<br />
<br />
<br />
<br />
<br />
<br />
Select the Notes tab.<br />
Notes<br />
Click Add to add a new document or double-click an existing document to edit<br />
it.<br />
The Insurance EDocuments Information window opens.<br />
Select a form from the Form Type menu.<br />
Note<br />
• To view an electronic document, select the document and click<br />
View.<br />
• To delete an electronic document, select it and then click<br />
Delete.<br />
• To print a list of the insurance carrier or plan’s electronic<br />
documents, click Print List.<br />
Press the F12 key to open a Maintain window and add new items<br />
to the Form Type menu.<br />
Type or select an expiration date in the Expires on Date text box as needed.<br />
If you want to add notes to the form, type them in the Notes text box.<br />
142 <strong><strong>Office</strong>Mate</strong> <strong>Home</strong> <strong>Office</strong> User’s <strong>Guide</strong>
Chapter 2 Setting Up Insurance Carriers & Plans<br />
Attaching Electronic Documents to Insurance Carriers & Plans<br />
<br />
Click Browse to navigate to and select an electronic document to link to the<br />
insurance carrier or plan and go to step 8.<br />
OR<br />
Click Scan to scan documents directly into <strong><strong>Office</strong>Mate</strong> Enterprise and save<br />
them as an eDocument in the insurance carrier or plan.<br />
Notes<br />
• Because all documents scanned directly into <strong><strong>Office</strong>Mate</strong><br />
Enterprise must be saved as a PDF file, you must have Adobe<br />
Reader installed on your computer. Go to www.adobe.com to<br />
install Adobe Reader for free.<br />
• Eyefinity/<strong><strong>Office</strong>Mate</strong> does not recommend a specific scanner<br />
brand or model; you can use any scanner that can create an<br />
electronic document with the <strong><strong>Office</strong>Mate</strong> Enterprise<br />
eDocuments feature. For more information on scanners, go to<br />
http://www.officemate.net/omkb/article.aspx?id=10958, or<br />
consult your hardware technician.<br />
• Eyefinity/<strong><strong>Office</strong>Mate</strong> does not support your hardware and<br />
highly suggests consulting your hardware technician before<br />
purchasing a scanner to use with your computer. For<br />
installation, support, and troubleshooting issues related to your<br />
scanner, contact the scanner’s manufacturer.<br />
<strong><strong>Office</strong>Mate</strong> <strong>Home</strong> <strong>Office</strong> User’s <strong>Guide</strong> 143
Attaching Electronic Documents to Insurance Carriers & Plans<br />
Chapter 2 Setting Up Insurance Carriers & Plans<br />
<br />
If you clicked Scan in step 6, follow the instructions below; otherwise, skip to<br />
step 8:<br />
a. Select the following Scan Options on the Scan Document(s) window:<br />
B/W if you want to scan the document in black and white.<br />
Greyscale if you want to scan the document in greyscale.<br />
Color if you want to scan the document in color.<br />
Duplex if you want to scan two sides of a document (and if it is supported<br />
by the scanner).<br />
Hide UI if you want to hide the scanner’s user interface. If you deselect<br />
this check box then the scanner’s interface will open with additional<br />
scanning options. For information about these additional options, view the<br />
scanner’s documentation.<br />
b. Click the … (ellipsis) button in the Scan Options box to open the Select<br />
Source window and select a scanner.<br />
Note<br />
If you select a scanner different from the one that is already<br />
displayed on the blue title bar in the Scan Document(s) window,<br />
the window will close and you will have to reopen it by clicking<br />
Scan on the EDocuments Information window.<br />
144 <strong><strong>Office</strong>Mate</strong> <strong>Home</strong> <strong>Office</strong> User’s <strong>Guide</strong>
Chapter 2 Setting Up Insurance Carriers & Plans<br />
Attaching Electronic Documents to Insurance Carriers & Plans<br />
c. Click Start Scan to scan the document.<br />
d. Click Scan Complete after the document is finished scanning.<br />
<br />
Note<br />
Click OK.<br />
Do not click the Save icon in the Scan Preview section of the Scan<br />
Document(s) window to save the document. You must click the<br />
Scan Complete button to properly save the document.<br />
<strong><strong>Office</strong>Mate</strong> Enterprise automatically names the document using the<br />
current date and saves it as a PDF file in the<br />
<strong>Office</strong>mate\DATA\eDocuments folder.<br />
<strong><strong>Office</strong>Mate</strong> <strong>Home</strong> <strong>Office</strong> User’s <strong>Guide</strong> 145
Attaching Electronic Documents to Insurance Carriers & Plans<br />
Chapter 2 Setting Up Insurance Carriers & Plans<br />
146 <strong><strong>Office</strong>Mate</strong> <strong>Home</strong> <strong>Office</strong> User’s <strong>Guide</strong>
CHAPTER 3<br />
Creating, Modifying, &<br />
Deleting Patient Records<br />
In this chapter:<br />
For more<br />
information on<br />
creating and<br />
modifying patient<br />
records, go to the<br />
OSSU 202<br />
“Checking In<br />
Patients” iTrain or<br />
the OSSU 200-1<br />
“Checking In<br />
Patients” training<br />
course.<br />
• Creating & Opening Patient Records, 147<br />
• Recording Patient Information, 151<br />
• Attaching Electronic Documents to Patient Records, 175<br />
• Attaching a Photo to Patient Records, 180<br />
• Printing Patient Labels, 181<br />
• Viewing All Patient Information, 183<br />
• Viewing Patient Appointments, 185<br />
• Viewing Patient Exams, 185<br />
• Viewing & Recording Patient Referral Information, 186<br />
• Deleting Patient Records, 187<br />
• Viewing Patient Open Charges, 188<br />
• Printing Patient Welcome Forms, 189<br />
Patient records contain demographic, insurance, marketing, recall, financial,<br />
correspondence history, HIPAA, and exam information. The amount of information<br />
that you record for each patient depends on your office’s policies and procedures.<br />
Creating &<br />
Opening<br />
Patient<br />
Records<br />
This section tells you how to create and open patient records in <strong><strong>Office</strong>Mate</strong> Enterprise<br />
and includes the following topics:<br />
• Creating Patient Records, 148<br />
• Opening Patient Records, 149<br />
<strong><strong>Office</strong>Mate</strong> <strong>Home</strong> <strong>Office</strong> User’s <strong>Guide</strong> 147
Creating & Opening Patient Records<br />
Chapter 3 Creating, Modifying, & Deleting Patient Records<br />
Creating Patient Records<br />
<br />
<br />
Open the Add New Patient Record window using one of the following methods:<br />
Click the Patients icon to open the Find Patient/Guarantor window.<br />
Click Tasks on the main window toolbar and select Patients to open the<br />
Find Patient/Guarantor window.<br />
Click New.<br />
<br />
The Add New Patient Record window opens.<br />
Follow the instructions in Recording Patient Information on page 151 to record<br />
new patient information in the Demographic, Insurance, Marketing, Notes,<br />
Recall, Financial Info, Correspondence History, and HIPAAMate tabs. Follow<br />
the instructions in Attaching Electronic Documents to Patient Records on page<br />
175 to record information in the eDocuments tab.<br />
148 <strong><strong>Office</strong>Mate</strong> <strong>Home</strong> <strong>Office</strong> User’s <strong>Guide</strong>
Chapter 3 Creating, Modifying, & Deleting Patient Records<br />
Creating & Opening Patient Records<br />
Opening Patient Records<br />
<br />
<br />
<br />
<br />
<br />
Open the Patient Demographic window using one of the following methods:<br />
Click the Patients icon to open the Find Patient/Guarantor window.<br />
Click Tasks on the main window toolbar and select Patients to open the<br />
Find Patient/Guarantor window.<br />
Enter search information in the Selection Criteria text boxes.<br />
Select the Include Inactive check box to include inactive patients and<br />
guarantors in the search results.<br />
Select the Include Other check box to include the names of people who are<br />
neither patients nor guarantors, but are recorded in the database as other insured<br />
parties.<br />
Click F2 Find.<br />
<strong><strong>Office</strong>Mate</strong> <strong>Home</strong> <strong>Office</strong> User’s <strong>Guide</strong> 149
Creating & Opening Patient Records<br />
Chapter 3 Creating, Modifying, & Deleting Patient Records<br />
<br />
<br />
Click on the patient and then click Select or double-click on the patient.<br />
The Patient Center window opens and displays important patient<br />
information, including the patient’s ID, phone numbers, balance, insurance<br />
carriers, and photo/notes (if applicable).<br />
Notes<br />
• To add or update a patient’s photo, go to Attaching a Photo to<br />
Patient Records on page 180.<br />
• To hide the patient’s photo and notes for privacy reasons, click<br />
Hide Notes/Photo.<br />
• To open the Scheduler, Patient Ledger, Receipts & Adjustments,<br />
and Rx Order window or the ExamWRITER program, click the<br />
appropriate button in the middle of the window.<br />
• To view linked family members’ Patient Center windows,<br />
double-click on the family member on the Family Members<br />
tab at the bottom of the window.<br />
•<br />
Click Demographics.<br />
<br />
Follow the instructions in Recording Patient Information on page 151 to record<br />
new patient information in the Demographic, Insurance, Marketing, Notes,<br />
Recall, Financial Info, Correspondence History, and HIPAAMate tabs. Follow<br />
150 <strong><strong>Office</strong>Mate</strong> <strong>Home</strong> <strong>Office</strong> User’s <strong>Guide</strong>
Chapter 3 Creating, Modifying, & Deleting Patient Records<br />
Recording Patient Information<br />
the instructions in Attaching Electronic Documents to Patient Records on page<br />
175 to record information in the eDocuments tab.<br />
Note<br />
Click the arrows in the bottom right corner of the window to move<br />
to the next, last, previous, or first patient’s record. The records that<br />
are displayed are based on the search criteria you entered in the<br />
Find Patient/Guarantor window.<br />
Recording<br />
Patient<br />
Information<br />
This section tells you how to record patient information, including how<br />
• To record demographic information, 152<br />
• To record insurance information, 159<br />
• To record detailed insurance information, 160<br />
• To record marketing information, 165<br />
• To record patient notes, 168<br />
• To record and review recall information, 168<br />
• To record financial information, 169<br />
• To view and print correspondence history, 170<br />
• To record HIPAAMate Information, 171<br />
• To select letters to send to a patient, 174<br />
<strong><strong>Office</strong>Mate</strong> <strong>Home</strong> <strong>Office</strong> User’s <strong>Guide</strong> 151
Recording Patient Information<br />
Chapter 3 Creating, Modifying, & Deleting Patient Records<br />
For more<br />
information on<br />
recording patient<br />
information, see<br />
the “OSSU 202<br />
Checking In<br />
Patients” iTrain<br />
and the “OSSU<br />
200-1 Checking In<br />
Patients” training<br />
course.<br />
<br />
Notes<br />
• To streamline the process of recording patient information in<br />
<strong><strong>Office</strong>Mate</strong> Enterprise, add frequently used information to list box<br />
selections. For more information on adding list box selections, see To<br />
add list box selections on page 19.<br />
• To highlight the patient information fields that are required to be<br />
complete in your office and to choose the information to display in<br />
the Patient Demographic window title bar, modify your <strong><strong>Office</strong>Mate</strong><br />
Enterprise patient preferences. For more information, see To define<br />
and change patient preferences on page 49.<br />
To record demographic information<br />
Note<br />
If you are an ExamWRITER user, any modifications or additions that<br />
you make to patient demographic information in <strong><strong>Office</strong>Mate</strong> Enterprise<br />
will be reflected in ExamWRITER. Likewise, any modifications or<br />
additions that you make to patient demographic information in<br />
ExamWRITER will be reflected in <strong><strong>Office</strong>Mate</strong> Enterprise.<br />
<br />
<br />
Click the Demographic tab on the Patient Demographic window or the<br />
Demographics button on the Patient Center window.<br />
Note<br />
Click the arrows in the bottom right corner of the window to move<br />
to the next, last, previous, or first patient’s record.<br />
To change the patient’s guarantor, click the button next to Guarantor and follow<br />
the instructions below:<br />
Notes<br />
• A guarantor is the person who is responsible for paying the<br />
patient’s account bills.<br />
• If the patient is responsible for paying his or her own account<br />
bills, the guarantor is Self.<br />
• Typically, family members have the same guarantor.<br />
• If you link a patient’s address to a guarantor and you modify the<br />
guarantor’s address, the patient’s address and all other family<br />
members’ addresses linked to that guarantor will also be<br />
modified.<br />
a. If the patient’s current guarantor is Self, enter search information in the<br />
Last Name, First Name, and SS No text boxes and click F2 Find to find<br />
152 <strong><strong>Office</strong>Mate</strong> <strong>Home</strong> <strong>Office</strong> User’s <strong>Guide</strong>
Chapter 3 Creating, Modifying, & Deleting Patient Records<br />
Recording Patient Information<br />
and select an existing guarantor or click New and go to step b to create a<br />
new guarantor for the patient.<br />
b. If the patient’s current guarantor is not Self, or if you are creating a new<br />
guarantor for the patient, complete the information in the Guarantor<br />
Information window or click F2 Find to find and select a different<br />
guarantor.<br />
<strong><strong>Office</strong>Mate</strong> <strong>Home</strong> <strong>Office</strong> User’s <strong>Guide</strong> 153
Recording Patient Information<br />
Chapter 3 Creating, Modifying, & Deleting Patient Records<br />
<br />
Notes<br />
• Select the Bad Address check box if the guarantor’s address is<br />
incorrect and you do not have a correct address on file.<br />
• Select one or more Mailing Options. Selecting the Head of<br />
Household check box designates the guarantor as the person<br />
making decisions in the household. Selecting the Mailing List<br />
check box indicates that the guarantor is on your<br />
correspondence mailing list.<br />
• Select one or more of the following Actions.<br />
<br />
<br />
<br />
Selecting Copy Last Name to Patient copies the<br />
guarantor’s last name to the patient’s last name.<br />
Selecting Link Address to Patient copies the<br />
guarantor’s address to the patient’s address.<br />
If applicable, selecting Unlink as Guarantor<br />
removes the guarantor from the patient’s record.<br />
If you are going to bill an insurance company for this<br />
patient’s services or products, select Add as a New<br />
Patient to add the guarantor as an <strong><strong>Office</strong>Mate</strong><br />
Enterprise patient. You must also record the<br />
guarantor’s information in the Demographic and<br />
Insurance tabs in the Patient Demographic window.<br />
For more information on recording information in the<br />
Demographic and Insurance tabs see To record<br />
demographic information on page 152 and To record<br />
insurance information on page 159.<br />
• A list of patients who are linked to the guarantor is displayed in<br />
the Linked Patients box.<br />
Select or type the patient’s name, address, phone number, e-mail, and default<br />
location information in the appropriate yellow highlighted text boxes.<br />
Notes<br />
• To streamline the process of recording ZIP codes in <strong><strong>Office</strong>Mate</strong><br />
Enterprise, add frequently used ZIP codes to the ZIP code<br />
shortcut list. For more information on adding ZIP code<br />
shortcuts, see To add ZIP code shortcuts on page 21.<br />
• Click the button next to the patient’s e-mail address to open<br />
your default e-mail client and send an e-mail message to the<br />
patient. You must set up your computer permissions properly in<br />
order to successfully send e-mail messages through your e-mail<br />
client.<br />
<br />
<br />
Select the Self or Guarantor radio button to link the patient’s address to<br />
themself or the patient’s guarantor’s address.<br />
If the patient’s address is incorrect and you do not have a correct address on file<br />
for the patient, select the Bad Address check box.<br />
154 <strong><strong>Office</strong>Mate</strong> <strong>Home</strong> <strong>Office</strong> User’s <strong>Guide</strong>
Chapter 3 Creating, Modifying, & Deleting Patient Records<br />
Recording Patient Information<br />
<br />
<br />
<br />
Select the patient’s default store from the Default Location drop-down as<br />
needed.<br />
If the patient was referred to your office by another patient, follow the<br />
instructions below; otherwise, go to step 8 if the patient was referred to your<br />
office by a professional or go to step 9 if the patient was not referred by anyone.<br />
a. Select the Referred By Patient radio button.<br />
b. Click the button next to Referred Name to open the Find Patient window.<br />
c. Enter search information in the Selection Criteria text boxes and click<br />
F2 Find.<br />
d. Click on a patient and then click Select.<br />
If the patient was referred to your office by a professional, follow the<br />
instructions below; otherwise, go to step 9 if the patient was not referred by<br />
anyone.<br />
Note<br />
If you select the name of a referring professional, the information<br />
from the Referred Name field will not automatically populate in<br />
box 17 on the CMS 1500 form; however, the information from the<br />
Referred Name field will be displayed in the Referrals report and<br />
other communications. For more information about recording the<br />
referring physician, which will populate in box 17 on the CMS<br />
1500 form, go to To record detailed insurance information on<br />
page 160. For more information about creating the Referrals<br />
report, go to Referrals on page 588.<br />
a. Select the Referred By Professional radio button.<br />
b. Click the button next to Referred Name to open the Find Professional<br />
Referral window.<br />
c. Click on a name and then click Select to select the professional as the<br />
patient’s referring doctor or go to step d to create or edit a referring<br />
professional.<br />
Note<br />
If applicable, click F2 Find to search for a professional referral.<br />
<strong><strong>Office</strong>Mate</strong> <strong>Home</strong> <strong>Office</strong> User’s <strong>Guide</strong> 155
Recording Patient Information<br />
Chapter 3 Creating, Modifying, & Deleting Patient Records<br />
d. Click New/Edit to open the Maintain Referring Professionals window<br />
and add or edit a referring professional.<br />
<br />
<br />
<br />
<br />
<br />
<br />
<br />
If the patient was not referred to your office by anyone, select the Referred By<br />
None radio button.<br />
Select or type the patient’s sex, date of birth, social security number, provider,<br />
marital status, employment status, employer, occupation, referral source, and<br />
preferred language in the appropriate yellow highlighted text boxes.<br />
If the patient is not an active patient, deselect the Active check box.<br />
Type the patient’s salutation, chart number, and medical alerts in the appropriate<br />
text boxes.<br />
If the patient is deceased, select the Deceased check box and type or select the<br />
patient’s date of death.<br />
If the patient is retired, select the Retired check box and type or select the<br />
patient’s retirement date.<br />
If the patient’s spouse is retired, select the Spouse Retired check box and type<br />
or select the spouse’s retirement date.<br />
156 <strong><strong>Office</strong>Mate</strong> <strong>Home</strong> <strong>Office</strong> User’s <strong>Guide</strong>
Chapter 3 Creating, Modifying, & Deleting Patient Records<br />
Recording Patient Information<br />
<br />
If the patient has a paper chart, type or select the patient’s last exam date in the<br />
Last Exam date field.<br />
<strong><strong>Office</strong>Mate</strong> <strong>Home</strong> <strong>Office</strong> User’s <strong>Guide</strong> 157
Recording Patient Information<br />
Chapter 3 Creating, Modifying, & Deleting Patient Records<br />
<br />
Click OK to close the Patient Demographic window or follow the instructions<br />
in the sections below to continue adding or modifying patient information.<br />
Notes<br />
If a List of Duplicate or Similar patient(s) window opens,<br />
you have entered a patient name that is similar or identical to a<br />
name already stored in <strong><strong>Office</strong>Mate</strong> Enterprise. Complete one of<br />
the following tasks to close the window:<br />
• Click Print to print the list of patients.<br />
• Click Save as New Patient to save the patient that you are<br />
entering into <strong><strong>Office</strong>Mate</strong> Enterprise as a new patient.<br />
• Click on a patient’s name and then click Update Patient to<br />
update the patient that you are entering into <strong><strong>Office</strong>Mate</strong><br />
Enterprise with the selected duplicate patient’s information.<br />
• Click Cancel Save to cancel entering and saving the patient’s<br />
information and close the List of Duplicate or Similar patient(s)<br />
and Patient Demographic window.<br />
158 <strong><strong>Office</strong>Mate</strong> <strong>Home</strong> <strong>Office</strong> User’s <strong>Guide</strong>
Chapter 3 Creating, Modifying, & Deleting Patient Records<br />
Recording Patient Information<br />
<br />
To record insurance information<br />
Notes<br />
• You must record a patient’s insurance information before you bill the<br />
insurance company for any products or services that the patient<br />
purchased.<br />
• You can record up to 99 insurance carriers for each patient, but you<br />
should not change existing insurance carriers. Changing existing<br />
insurance carriers will affect prior insurance claims.<br />
<br />
<br />
<br />
Ensure that you have recorded the patient’s name, address, home phone number,<br />
sex, date of birth, social security number, marital status, and employment status<br />
in the Demographic tab.<br />
Click the Insurance tab in the Patient Demographic window.<br />
Note<br />
Do not delete or modify an insurance carrier if you have already<br />
billed it for any patient charges. Deleting or modifying an<br />
insurance carrier that you have already billed will affect prior<br />
insurance claims. Instead, select the Inactive check box to indicate<br />
that the patient is no longer subscribed to the insurance plan.<br />
If the patient has more than one insurance carrier, you can rearrange the carries<br />
as needed by selecting a carrier from the list and clicking the up and down arrows<br />
as needed.<br />
Note<br />
Arrange the patient’s insurance plans in the order in which they<br />
should be billed. The primary insurance should be in the first row,<br />
the secondary insurance should be in the second row, etc.<br />
<strong><strong>Office</strong>Mate</strong> <strong>Home</strong> <strong>Office</strong> User’s <strong>Guide</strong> 159
Recording Patient Information<br />
Chapter 3 Creating, Modifying, & Deleting Patient Records<br />
<br />
<br />
<br />
<br />
<br />
<br />
<br />
<br />
<br />
<br />
Click New to add a new insurance plan.<br />
OR<br />
To modify an insurance plan, select the Inactive check box and click New to<br />
add the plan as a new plan.<br />
Note<br />
The Insurance Detail window opens.<br />
Enter the insurance details as needed. For information on entering insurance<br />
details, go to To record detailed insurance information on page 160.<br />
Perform the following only as needed:<br />
To view the most recent CMS 1500 claim form for this patient and the<br />
selected insurance plan, click CMS Form.<br />
To view the most recent UB-04 claim form for this patient and the selected<br />
insurance plan, click UB04 Form.<br />
To view and print a summary of the insurance plan, click Ins. Glance as<br />
needed.<br />
The Insurance Glance window opens and displays a summary of the insurance<br />
plan and any attached documents. If there is no information to display, no glance<br />
information was entered in the Insurance Billing Initial Setup window. For<br />
information about adding insurance glance information, go to To add & modify<br />
at-a-glance information on page 111.<br />
Click OK to close the Patient Demographic window or follow the instructions<br />
in the sections below to continue adding or modifying patient information.<br />
To record detailed insurance information<br />
Open the Insurance Detail window. For information on opening the Insurance<br />
Detail window, go to To record insurance information on page 159.<br />
Select the patient’s insurance name from the Insurance Name drop-down<br />
menu.<br />
Note<br />
Do not modify or delete existing insurance plans.<br />
If you created a fee slip for the patient using the insurance name<br />
selected in the Insurance Name drop-down menu, you can click<br />
Claims to open, update, refresh, and print the CMS 1500<br />
insurance form. For more information on modifying the CMS<br />
1500 form, go to Recording Additional Information on the UB-04<br />
Form on page 418.<br />
Type the insured ID number in the Insured ID (Box 1a) text box as needed.<br />
Type the policy group number in the Policy Group (Box 11a) text box as<br />
needed.<br />
Select the insurance plan’s name from the Plan Name (Box 11c) drop-down<br />
menu.<br />
160 <strong><strong>Office</strong>Mate</strong> <strong>Home</strong> <strong>Office</strong> User’s <strong>Guide</strong>
Chapter 3 Creating, Modifying, & Deleting Patient Records<br />
Recording Patient Information<br />
<br />
<br />
<br />
<br />
Select the patient’s relationship to the insured party from the Relationship to<br />
Insured (Box 6) drop-down menu.<br />
The Co Payment, Policy Type, and PPO/HMO selections are populated<br />
based on the insurance setup. For information on setting up insurance plans, go<br />
to Setting Up Insurance Plans on page 104.<br />
Select the Insured Party Patient, Guarantor, or Other radio button.<br />
Note<br />
If you selected the Other radio button, go to the Insured Party<br />
section of the window, and click Edit to create a new insured party<br />
or click F2 Find to locate an existing insured party.<br />
If the patient has a signature on file with your office, follow the instructions<br />
below; otherwise, go to step 9.<br />
a. Select the Signature On File check box.<br />
b. Select the date the signature was filed from the Date calendar.<br />
c. Select the signature source from the Signature Source drop-down<br />
menu.<br />
If the patient has authorized the release of his or her medical information to the<br />
insurance company so that the insurance company can process the patient’s<br />
claims, select the Release Information check box and then select the date the<br />
patient released the information from the date calendar next to the check box.<br />
<br />
Click the Add’l Claim Information tab to add addition insurance<br />
information; otherwise, go to step 16.<br />
<strong><strong>Office</strong>Mate</strong> <strong>Home</strong> <strong>Office</strong> User’s <strong>Guide</strong> 161
Recording Patient Information<br />
Chapter 3 Creating, Modifying, & Deleting Patient Records<br />
<br />
<br />
<br />
<br />
Select a referring physician by clicking Not Assigned as needed.<br />
Notes<br />
• The referring physician you select is only used for this patient<br />
and this insurance plan. To record a referring professional to<br />
whom you want to send referral letters and other<br />
communications, go to To record demographic information on<br />
page 152.<br />
• If you select the name of a referring physician and you select the<br />
Yes radio button next to the Box 17 Auto Populate preference<br />
and the Referring Dr. radio button next to the Box 17 Populate<br />
preference in the Insurance Billing Initial Setup window, the<br />
referring physician will automatically populate box 17 on the<br />
CMS 1500 form. To set up your insurance carrier preferences,<br />
go to To add & modify insurance carriers on page 96.<br />
To clear the referring physician, select the Clear Referring Physician check<br />
box as needed.<br />
If the patient is replacing an item that was lost or stolen, perform the following<br />
steps:<br />
a. Select a product type from the Replacement Category drop-down<br />
menus as needed.<br />
b. Select a reason from the Reason for replacement drop-down menus as<br />
needed.<br />
If the patient is coming in for surgery, perform the following steps:<br />
a. Select the date or dates of surgery from the Box 19 drop-down menus as<br />
needed.<br />
b. Select the Assumed Date check box and select a date from the<br />
drop-down menu.<br />
c. Select the Relinquished Date check box and select a date from the<br />
drop-down menu.<br />
162 <strong><strong>Office</strong>Mate</strong> <strong>Home</strong> <strong>Office</strong> User’s <strong>Guide</strong>
Chapter 3 Creating, Modifying, & Deleting Patient Records<br />
Recording Patient Information<br />
If the patient is receiving services at an alternative location, complete the Box 32<br />
information as follows:<br />
a. Select a location from the Facility Name drop-down menu.<br />
b. Enter the facility’s address in the appropriate fields if the information did<br />
not automatically populate.<br />
c. Select a qualifier from the Qualifier (Box 32b) drop-down menu.<br />
d. Type the facility ID in the Facility ID (Box 32b) field.<br />
<br />
Click the Eligibility tab if the insurance requires authorization; otherwise, go<br />
to step 18.<br />
<strong><strong>Office</strong>Mate</strong> <strong>Home</strong> <strong>Office</strong> User’s <strong>Guide</strong> 163
Recording Patient Information<br />
Chapter 3 Creating, Modifying, & Deleting Patient Records<br />
<br />
To record insurance authorization, perform the following steps:<br />
a. Click New to add a new authorization.<br />
b. Make selections from the Checked By and Effective Date drop-down<br />
menus if the information did not automatically populate.<br />
c. Type comments in the Comments field as needed.<br />
d. Type the authorization code received from the insurance plan in the<br />
Authorization ID field.<br />
e. Type the total amount authorized in the Total Remaining Allotment<br />
field.<br />
f. Select the check box for each of the product types authorized.<br />
g. Select the date on which the authorization expires from the Expires On<br />
drop-down menus as needed.<br />
h. The amount the patient is required to pay in the CoPay fields as needed.<br />
i. If the patient is limited in the number of units of a product, type the<br />
number in the Qty fields as needed.<br />
<br />
Click the Notes tab if you need to record notes related to the patient’s insurance<br />
plan; otherwise, go to step 20.<br />
164 <strong><strong>Office</strong>Mate</strong> <strong>Home</strong> <strong>Office</strong> User’s <strong>Guide</strong>
Chapter 3 Creating, Modifying, & Deleting Patient Records<br />
Recording Patient Information<br />
<br />
To add notes, perform the following steps:<br />
a. Click New Note to add a timestamp.<br />
b. Type your notes in the space provided.<br />
c. Click Save when you are finished.<br />
d. Click Print Notes to print the notes as needed.<br />
<br />
<br />
Click Save to save your changes.<br />
Click Exit to close the Insurance Detail window.<br />
<br />
To record marketing information<br />
<strong><strong>Office</strong>Mate</strong> Enterprise allows you to record patient marketing information and send<br />
optometric practice marketing materials to patients who have similar characteristics.<br />
Follow the instructions below to record marketing information for your patients.<br />
Note<br />
To maintain marketing groups and categories in <strong><strong>Office</strong>Mate</strong> Enterprise,<br />
see To maintain marketing groups, categories, & costs on page 30.<br />
<br />
<br />
<br />
Click the Marketing tab in the Patient Demographic window.<br />
Select marketing groups and categories from the Marketing/Lifestyle Data box’s<br />
Group and Category column drop-down menus.<br />
Note<br />
To delete a group or category, select it and click Delete Line.<br />
Select one or more of the following Mailing Information options.<br />
Select the Mailing List check box to indicate that the patient is on your<br />
correspondence mailing list.<br />
Select the Head of Household check box to designate the patient as the<br />
person making decisions in the household.<br />
<strong><strong>Office</strong>Mate</strong> <strong>Home</strong> <strong>Office</strong> User’s <strong>Guide</strong> 165
Recording Patient Information<br />
Chapter 3 Creating, Modifying, & Deleting Patient Records<br />
<br />
<br />
Select an insurance type from the Insurance Type drop-down menu.<br />
Select the patient’s ethnicity from the Ethnicity drop-down menu.<br />
166 <strong><strong>Office</strong>Mate</strong> <strong>Home</strong> <strong>Office</strong> User’s <strong>Guide</strong>
Chapter 3 Creating, Modifying, & Deleting Patient Records<br />
Recording Patient Information<br />
<br />
Follow the instructions below to record marketing service agreements and<br />
contact lens duplication fees in the Service Agreements & Lens<br />
Duplications Fees table:<br />
Notes<br />
• To set up your service agreements, see To create new service<br />
agreement renewal plans on page 26.<br />
• To modify your service agreements, see To modify service<br />
agreement renewal plans on page 27.<br />
• To identify contact lens duplication fees, see To identify contact<br />
lens duplication fees on page 29.<br />
a. Select a service agreement from the Plan Name drop-down menu.<br />
b. Type the date the service agreement becomes effective in the Eff. Date<br />
column or double-click your cursor in the Eff. Date column to open and<br />
select a date from a calendar.<br />
c. Type or select the number of months for each renewal year in the Months<br />
column.<br />
d. Type the date the service agreement expires in the Exp. Date column or<br />
double-click your cursor in the Exp. Date column to open and select a date<br />
from a calendar.<br />
e. Select a contact lens to duplicate in the Contact Lens Name drop-down<br />
menu.<br />
f. Click your cursor in the With and W/O columns to automatically<br />
populate them with the information that you set up when you customized<br />
your <strong><strong>Office</strong>Mate</strong> Enterprise service agreements.<br />
Note<br />
To delete a service agreement, select the plan name and click<br />
Delete Line.<br />
<strong><strong>Office</strong>Mate</strong> <strong>Home</strong> <strong>Office</strong> User’s <strong>Guide</strong> 167
Recording Patient Information<br />
Chapter 3 Creating, Modifying, & Deleting Patient Records<br />
<br />
<br />
<br />
To record patient notes<br />
Click the Notes tab in the Patient Demographic window.<br />
Click New Note to type a new patient note or place your cursor in a previous<br />
note to edit or delete it.<br />
Note<br />
To print notes, click Print Notes.<br />
<br />
To record and review recall information<br />
You can assign up to three recall schedules to a patient in the Patient Demographic<br />
window.<br />
Note<br />
Before you assign recall schedules to a patient, see To create new recall<br />
schedules on page 24 to create a new recall schedule or To modify recall<br />
schedules on page 25 to modify an existing recall schedule.<br />
<br />
<br />
<br />
Click the Recall tab in the Patient Demographic window.<br />
Note<br />
You can view the recall history for the patient in the Recall<br />
History box.<br />
Select recall types from the Recall Type drop-down menus.<br />
To change the recall date, type or select the number of months until the next<br />
recall in the Months to Recall text box or type or select a recall date in the<br />
Next Recall text box.<br />
Note<br />
If the patient has an insurance plan with an eligibility period, the<br />
number of eligible months between exams will appear in the<br />
Eligibility (months) text box after you select a recall type.<br />
168 <strong><strong>Office</strong>Mate</strong> <strong>Home</strong> <strong>Office</strong> User’s <strong>Guide</strong>
Chapter 3 Creating, Modifying, & Deleting Patient Records<br />
Recording Patient Information<br />
<br />
Select the location to which you are recalling the patient from the Location<br />
drop-down menu.<br />
<br />
<br />
<br />
<br />
<br />
<br />
<br />
<br />
To record financial information<br />
Click the Financial tab in the Patient Demographic window.<br />
Select the patient’s fee classification from the Patient Fee Type drop-down<br />
menu.<br />
Select the Send Statement check box if you want to send financial statements<br />
to the patient.<br />
Select the Credit Limit check box if the patient has a limit on the balance that<br />
they can owe you. Type or select the amount that you will risk on their account<br />
in the Amount text box.<br />
Select the Cash Only check box if you only accept cash payments from this<br />
patient.<br />
Select the Send to Collection check box if you have sent the patient’s account<br />
to your collection agency.<br />
Select the Apply Finance Charge check box to charge the patient a<br />
percentage of their overdue balance when you send them a financial statement.<br />
<strong><strong>Office</strong>Mate</strong> <strong>Home</strong> <strong>Office</strong> User’s <strong>Guide</strong> 169
Recording Patient Information<br />
Chapter 3 Creating, Modifying, & Deleting Patient Records<br />
<br />
Select the Apply Late Charge check box to add an additional amount to the<br />
patient’s statements with outstanding balances.<br />
<br />
<br />
<br />
<br />
<br />
<br />
Type and select the patient driver’s license number, expiration date, and state in<br />
the Driver’s License box.<br />
Click Credit Card and enter the patient’s credit card number, cardholder name,<br />
credit card type, and expiration date in the Credit Card Information box.<br />
To view and print correspondence history<br />
Click the Correspondence Hx tab in the Patient Demographic window.<br />
Select the correspondence history type that you want to view from the<br />
Correspondence Type drop-down menu.<br />
Type or select a date range in the From Date and To Date text boxes.<br />
170 <strong><strong>Office</strong>Mate</strong> <strong>Home</strong> <strong>Office</strong> User’s <strong>Guide</strong>
Chapter 3 Creating, Modifying, & Deleting Patient Records<br />
Recording Patient Information<br />
<br />
Click Display.<br />
<br />
<br />
<br />
<br />
<br />
The correspondence history appears in the Correspondence History box.<br />
Click Print to print the patient’s correspondence history.<br />
To record HIPAAMate Information<br />
Record HIPAAMate information to help your office comply with HIPAA<br />
regulations.<br />
Click the HIPAAMate tab in the Patient Demographic window.<br />
Select the Read and Understand Notice check box if the patient has read<br />
and understood your office’s privacy practices.<br />
The color-coded HIPAA box on the right side of the Patient Demographic<br />
window changes from red to green. The Date Recorded and the Recorded By<br />
user appears.<br />
Select the Modified Form on File check box if you updated a paper HIPAA<br />
file for the patient.<br />
<strong><strong>Office</strong>Mate</strong> <strong>Home</strong> <strong>Office</strong> User’s <strong>Guide</strong> 171
Recording Patient Information<br />
Chapter 3 Creating, Modifying, & Deleting Patient Records<br />
<br />
To record patient privacy, consent, and authorization forms, follow the<br />
instructions below:<br />
Notes<br />
• To modify existing patient privacy, consent, or authorization<br />
forms, double-click the form, type your User ID and<br />
Password in the Access Secured Function window, and click<br />
OK (if you do not already have access to this area). You must<br />
be a HIPAA Privacy <strong>Office</strong>r to modify forms. For more<br />
information on setting up HIPAA Privacy <strong>Office</strong>rs in<br />
<strong><strong>Office</strong>Mate</strong> Enterprise, see To modify or add provider names<br />
on page 32.<br />
• To view a Patient Privacy, Consent, or Authorization form,<br />
select the form and click View.<br />
• To delete patient privacy, consent, or authorization forms, select<br />
the form, click Delete, type your User ID and Password in<br />
the Access Secured Function window, and click OK (if you do<br />
not already have access to this area). You must be a HIPAA<br />
Privacy <strong>Office</strong>r to delete forms. For more information on<br />
setting up HIPAA Privacy <strong>Office</strong>rs in <strong><strong>Office</strong>Mate</strong> Enterprise,<br />
see To modify or add provider names on page 32.<br />
• To print a list of the patient’s privacy, consent, and authorization<br />
forms, click Print List.<br />
a. Click Add in the Patient Privacy, Consent and Authorization Forms box<br />
to open the HIPAA Form Information window opens.<br />
b. Select a form from the Form Type menu.<br />
c. Type or select an expiration date in the Expires on Date text box.<br />
d. If you want to add notes to the form, type them in the Notes text box.<br />
e. Click Browse to navigate to and select an electronic document to link to<br />
the patient’s privacy, consent, and authorization forms.<br />
172 <strong><strong>Office</strong>Mate</strong> <strong>Home</strong> <strong>Office</strong> User’s <strong>Guide</strong>
Chapter 3 Creating, Modifying, & Deleting Patient Records<br />
Recording Patient Information<br />
f. Click OK to close the HIPAA Form Information window.<br />
<br />
To record patient PHI disclosures, follow the instructions below:<br />
Notes<br />
• To modify existing patient PHI disclosures, double-click the<br />
form.<br />
• To delete patient PHI disclosures, select the form and then click<br />
Delete.<br />
• To view a Patient PHI Disclosure, select the form and click<br />
View.<br />
• To print a list of the patient’s PHI disclosures, click Print List.<br />
a. Click Add in the Patient PHI Disclosures box to open the Patient PHI<br />
Disclosure window opens.<br />
b. Type a reason for the disclosure in the Reason text box.<br />
c. Type the name of the recipient in the Recipient text box.<br />
d. Type information on the disclosed PHI in the PHI Disclosed text box.<br />
e. Click Browse to navigate to and select an electronic document to link to<br />
the patient’s PHI disclosure.<br />
<strong><strong>Office</strong>Mate</strong> <strong>Home</strong> <strong>Office</strong> User’s <strong>Guide</strong> 173
Recording Patient Information<br />
Chapter 3 Creating, Modifying, & Deleting Patient Records<br />
f. Click OK to close the Patient PHI Disclosure window.<br />
<br />
Click New Notes to type new notes in the Patient Privacy and Security Notes<br />
box or place your cursor in a previous note to edit it.<br />
Note<br />
To print the Patient Privacy and Security Notes, click Print<br />
Notes.<br />
<br />
To select letters to send to a patient<br />
Follow the instructions below to select welcome, thank you, birthday, and<br />
appointment letters to send to a patient.<br />
Note<br />
Before you select letters to send to a patient, ensure that you have set up<br />
your patient letter preferences. To set up your preferences, see To define<br />
and change patient preferences on page 49.<br />
<br />
Click Letters on the Patient Demographic window.<br />
The Letters window opens.<br />
174 <strong><strong>Office</strong>Mate</strong> <strong>Home</strong> <strong>Office</strong> User’s <strong>Guide</strong>
Chapter 3 Creating, Modifying, & Deleting Patient Records<br />
Attaching Electronic Documents to Patient Records<br />
<br />
Select letters from the Patient Welcome/Thank You, Referral Thank You,<br />
Birthday, and Appointments Letter drop-down menus.<br />
<br />
Click OK.<br />
Attaching<br />
Electronic<br />
Documents to<br />
Patient<br />
Records<br />
Follow the instructions below to store and organize links to electronic documents in<br />
<strong><strong>Office</strong>Mate</strong> Enterprise. If you are scanning documents and saving them on your<br />
computer so that you can link them to patients’ <strong><strong>Office</strong>Mate</strong> Enterprise records, select<br />
a standard naming convention (i.e., patient name or number) to use when naming the<br />
documents and save the documents in your <strong>Office</strong>mate\DATA\eDocuments folder.<br />
Notes<br />
The following information pertains to ECR Vault users:<br />
• To scan documents, click the ECR Scan button on the Patient<br />
Demographic window to open the ECR Capture window. For more<br />
information about scanning documents, refer to the ECR Vault User’s<br />
<strong>Guide</strong>.<br />
• To search for and view documents, click the ECR Retrieve button<br />
on the Patient Demographic window to open the ECR Vault Client<br />
window. For more information about searching for and viewing<br />
documents, refer to the ECR Vault User’s <strong>Guide</strong>.<br />
• To locate the ECR Vault User’s <strong>Guide</strong>, click Start, select Programs,<br />
select, Comsquared, select ECR Vault, and select ECR Vault<br />
User <strong>Guide</strong>.pdf.<br />
<strong><strong>Office</strong>Mate</strong> <strong>Home</strong> <strong>Office</strong> User’s <strong>Guide</strong> 175
Attaching Electronic Documents to Patient Records<br />
Chapter 3 Creating, Modifying, & Deleting Patient Records<br />
For more<br />
information on<br />
using your<br />
scanner to scan<br />
documents into<br />
your computer,<br />
see the manual<br />
that came with<br />
your scanner.<br />
<br />
<br />
<br />
<br />
<br />
Click the eDocuments tab in the Patient Demographic window.<br />
Notes<br />
Click Add to add a new document or double-click an existing document to edit<br />
it.<br />
The EDocuments Information window opens.<br />
Select a form from the Form Type menu.<br />
Note<br />
• To view an electronic document, select the document and click<br />
View.<br />
• To delete an electronic document, select it and then click<br />
Delete.<br />
• To print a list of the patient’s electronic documents, click Print<br />
List.<br />
Press the F12 key to open a Maintain window and add new items<br />
to the Form Type menu.<br />
Type or select an expiration date in the Expires on Date text box.<br />
If you want to add notes to the form, type them in the Notes text box.<br />
176 <strong><strong>Office</strong>Mate</strong> <strong>Home</strong> <strong>Office</strong> User’s <strong>Guide</strong>
Chapter 3 Creating, Modifying, & Deleting Patient Records<br />
Attaching Electronic Documents to Patient Records<br />
<br />
Click Browse to navigate to and select an electronic document to link to the<br />
patient’s record and skip to step 8.<br />
OR<br />
Click Scan to scan documents directly into <strong><strong>Office</strong>Mate</strong> Enterprise and save<br />
them as an eDocument in the patient’s record.<br />
Notes<br />
• Because all documents scanned directly into <strong><strong>Office</strong>Mate</strong><br />
Enterprise must be saved as a PDF file, you must have Adobe<br />
Reader installed on your computer. Go to www.adobe.com to<br />
install Adobe Reader for free.<br />
• Eyefinity/<strong><strong>Office</strong>Mate</strong> does not recommend a specific scanner<br />
brand or model; you can use any scanner that can create an<br />
electronic document with the <strong><strong>Office</strong>Mate</strong> Enterprise<br />
eDocuments feature. For more information on scanners, go to<br />
http://www.officemate.net/omkb/article.aspx?id=10958, or<br />
consult your hardware technician.<br />
• Eyefinity/<strong><strong>Office</strong>Mate</strong> does not support your hardware and<br />
highly suggests consulting your hardware technician before<br />
purchasing a scanner to use with your computer. For<br />
installation, support, and troubleshooting issues related to your<br />
scanner, contact the scanner’s manufacturer.<br />
<strong><strong>Office</strong>Mate</strong> <strong>Home</strong> <strong>Office</strong> User’s <strong>Guide</strong> 177
Attaching Electronic Documents to Patient Records<br />
Chapter 3 Creating, Modifying, & Deleting Patient Records<br />
<br />
If you clicked Scan in step 6, follow the instructions below; otherwise, skip to<br />
step 8:<br />
a. Select the following Scan Options on the Scan Document(s) window:<br />
B/W if you want to scan the document in black and white.<br />
Greyscale if you want to scan the document in greyscale.<br />
Color if you want to scan the document in color.<br />
Duplex if you want to scan two sides of a document (and if it is supported<br />
by the scanner).<br />
Hide UI if you want to hide the scanner’s user interface. If you deselect<br />
this check box then the scanner’s interface will open with additional<br />
scanning options. For information about these additional options, view the<br />
scanner’s documentation.<br />
b. Click the … (ellipsis) button in the Scan Options box to open the Select<br />
Source window and select a scanner.<br />
Note<br />
If you select a scanner different from the one that is already<br />
displayed on the blue title bar in the Scan Document(s) window,<br />
the window will close and you will have to reopen it by clicking<br />
Scan on the EDocuments Information window.<br />
178 <strong><strong>Office</strong>Mate</strong> <strong>Home</strong> <strong>Office</strong> User’s <strong>Guide</strong>
Chapter 3 Creating, Modifying, & Deleting Patient Records<br />
Attaching Electronic Documents to Patient Records<br />
c. Click Start Scan to scan the document.<br />
d. Click Scan Complete after the document is finished scanning.<br />
<br />
Note<br />
Click OK.<br />
Do not click the Save icon in the Scan Preview section of the Scan<br />
Document(s) window to save the document. You must click the<br />
Scan Complete button to properly save the document.<br />
<strong><strong>Office</strong>Mate</strong> Enterprise automatically names the document using the<br />
current date and saves it as a PDF file in the<br />
<strong>Office</strong>mate\DATA\eDocuments folder.<br />
<strong><strong>Office</strong>Mate</strong> <strong>Home</strong> <strong>Office</strong> User’s <strong>Guide</strong> 179
Attaching a Photo to Patient Records<br />
Chapter 3 Creating, Modifying, & Deleting Patient Records<br />
Attaching a<br />
Photo to<br />
Patient<br />
Records<br />
Follow the instructions below to attach or update a patient’s picture to a patient’s<br />
record.<br />
<br />
Open a patient’s Patient Center window. For more information on opening a<br />
Patient’s Patient Center window, see Opening Patient Records on page 149.<br />
<br />
<br />
<br />
Click Update Photo.<br />
The Update Patient Photo window opens.<br />
Click Browse and navigate to the patient’s photo on your computer.<br />
Click View to view the patient’s photo in the Update Patient Photo window.<br />
<br />
Click Ok to update or add the patient’s photo to his or her Patient Center<br />
window.<br />
Note<br />
To hide the patient’s photo and notes for privacy reasons, click<br />
Hide Notes/Photo.<br />
180 <strong><strong>Office</strong>Mate</strong> <strong>Home</strong> <strong>Office</strong> User’s <strong>Guide</strong>
Chapter 3 Creating, Modifying, & Deleting Patient Records<br />
Printing Patient Labels<br />
Printing<br />
Patient Labels<br />
Follow the instructions below to print individual mailing labels and file folder labels<br />
for patients in <strong><strong>Office</strong>Mate</strong> Enterprise.<br />
Notes<br />
• Before you print mailing labels and file folder labels, ensure that you<br />
have set up your printer and defined your label preferences. To set up<br />
your printer, see Setting Up the Printer on page 7. To define your label<br />
preferences, see To define and change label printer preferences on<br />
page 52.<br />
• Print labels using Avery 5261 compatible white mailing labels or<br />
Dymo LabelWriter 400 address labels (SKU 30252). You can<br />
purchase the Avery 5261 from Avery at www.avery.com. You can<br />
purchase the Dymo LabelWriter 400 labels from Dymo at<br />
www.dymo.com.<br />
<strong><strong>Office</strong>Mate</strong> <strong>Home</strong> <strong>Office</strong> User’s <strong>Guide</strong> 181
Printing Patient Labels<br />
Chapter 3 Creating, Modifying, & Deleting Patient Records<br />
<br />
Click Label on the Patient Demographic window to open the Print Labels<br />
window and go to step 2.<br />
OR<br />
Right-click on the Patient Demographic, Eyewear Order, Soft Lens Order, Hard<br />
Lens Order, Fee Slip, Patient Ledger, or Receipts & Adjustments window title<br />
bar or an a patient in the Patient Quick List window, select Label, and then<br />
select Mailing Label or File Folder Label to automatically print a mailing<br />
or file folder label.<br />
<br />
<br />
Select the Mailing Label and/or File Folder Label check box.<br />
Type the number of labels that you want to print in the # of Mailing Labels<br />
and/or # of File Folder Labels text box.<br />
182 <strong><strong>Office</strong>Mate</strong> <strong>Home</strong> <strong>Office</strong> User’s <strong>Guide</strong>
Chapter 3 Creating, Modifying, & Deleting Patient Records<br />
Viewing All Patient Information<br />
<br />
Click one of the following buttons:<br />
Test Print to print a sample label.<br />
Print to print all of the labels that you selected.<br />
Note<br />
File folders labels will print the information that you set up in your<br />
<strong><strong>Office</strong>Mate</strong> Enterprise preferences only if that information is<br />
available in the patient record.<br />
Viewing All<br />
Patient<br />
Information<br />
Follow the instructions below to view, print, and export all of the information in a<br />
patient’s record.<br />
Click Glance on the Patient Demographic window.<br />
The <strong><strong>Office</strong>Mate</strong> Patient Data Sheet opens and displays print and export<br />
buttons.<br />
<strong><strong>Office</strong>Mate</strong> <strong>Home</strong> <strong>Office</strong> User’s <strong>Guide</strong> 183
Viewing All Patient Information<br />
Chapter 3 Creating, Modifying, & Deleting Patient Records<br />
<br />
To print the data sheet, follow the instructions below:<br />
a. Click the printer button to open the Print window.<br />
b. Select the Print Range, number of Copies, and whether or not you want to<br />
Collate Copies.<br />
c. Click OK.<br />
<br />
To export the data sheet, follow the instructions below:<br />
a. Click the export button to open the Export window.<br />
b. Choose an export format and destination from the Format and<br />
Destination drop-down menu.<br />
c. Click OK.<br />
d. Specify the values requested or choose an export file to export the data<br />
sheet.<br />
184 <strong><strong>Office</strong>Mate</strong> <strong>Home</strong> <strong>Office</strong> User’s <strong>Guide</strong>
Chapter 3 Creating, Modifying, & Deleting Patient Records<br />
Viewing Patient Appointments<br />
Viewing<br />
Patient<br />
Appointments<br />
To view a list of a patient’s appointments, click Find Appts. The Patient<br />
Appointments window opens.<br />
Viewing<br />
Patient Exams<br />
To view a patient’s exams in ExamWRITER, click the Patient Exams tab.<br />
<strong><strong>Office</strong>Mate</strong> <strong>Home</strong> <strong>Office</strong> User’s <strong>Guide</strong> 185
Viewing & Recording Patient Referral Information<br />
Chapter 3 Creating, Modifying, & Deleting Patient Records<br />
Viewing &<br />
Recording<br />
Patient<br />
Referral<br />
Information<br />
To view or record patient referral information for patients referred to other practices,<br />
perform the following steps:<br />
From the Patient Demographic window, click the Patient Exams tab.<br />
Select the internal provider from Referring Provider drop-down menu.<br />
<br />
<br />
<br />
<br />
<br />
Select the external provider to whom the patient is being referred from the<br />
Refer to Provider drop-down menu. If the provider is not listed in the<br />
drop-down menu, go to To modify or add doctors to which your practice refers<br />
patients on page 38 for information on adding the provider.<br />
Select or type the date of the referral in the Date Referred field.<br />
Select or type the date by which the patient is expected to return to your practice<br />
in the Expected Return Date field.<br />
Select or type the date on which the patient returned to your practice in the<br />
Actual Return Date field as needed.<br />
Click Save to save your changes.<br />
Note<br />
Before you print patient documents, ensure that you have set up your<br />
default printer and defined your one-click document preferences. To set<br />
up your printer and define your preferences, see To define and change<br />
one-click document preferences on page 52.<br />
186 <strong><strong>Office</strong>Mate</strong> <strong>Home</strong> <strong>Office</strong> User’s <strong>Guide</strong>
Chapter 3 Creating, Modifying, & Deleting Patient Records<br />
Deleting Patient Records<br />
Deleting<br />
Patient<br />
Records<br />
Follow the instructions below to delete a patient record from <strong><strong>Office</strong>Mate</strong> Enterprise.<br />
Notes<br />
• You cannot delete a patient's record if the patient has an open balance<br />
or an insurance balance, scheduled future appointment, an existing<br />
exam record in ExamWRITER, is a guarantor for another patient, or<br />
is the insured party for another patient.<br />
• If you do not want to delete the patient record, you can mark the<br />
record inactive by deselecting the Active check box in the Patient<br />
Demographic window. Deselecting this check box indicates that<br />
service to this patient has been discontinued.<br />
<br />
<br />
<br />
<br />
Open a patient record. For more information on opening a patient record, see<br />
Opening Patient Records on page 149.<br />
Click Tasks on the <strong><strong>Office</strong>Mate</strong> <strong>Home</strong> <strong>Office</strong> main window toolbar.<br />
Select Delete Patient.<br />
The Delete Warning window opens.<br />
Click Yes to delete the patient record from <strong><strong>Office</strong>Mate</strong> Enterprise.<br />
<br />
If the patient has an open balance or has exams recorded in ExamWRITER, the<br />
Delete Patient Warning window opens because the patient record cannot be<br />
deleted. Select Yes to set the patient record as inactive.<br />
<strong><strong>Office</strong>Mate</strong> <strong>Home</strong> <strong>Office</strong> User’s <strong>Guide</strong> 187
Viewing Patient Open Charges<br />
Chapter 3 Creating, Modifying, & Deleting Patient Records<br />
Viewing<br />
Patient Open<br />
Charges<br />
If a patient has open prescription charges in his or her record, follow the instructions<br />
below view them.<br />
<br />
<br />
Open a patient record. For more information on opening a patient record, see<br />
Opening Patient Records on page 149.<br />
Click Charges.<br />
The Patient Open Charges window opens.<br />
188 <strong><strong>Office</strong>Mate</strong> <strong>Home</strong> <strong>Office</strong> User’s <strong>Guide</strong>
Chapter 3 Creating, Modifying, & Deleting Patient Records<br />
Printing Patient Welcome Forms<br />
Printing<br />
Patient<br />
Welcome<br />
Forms<br />
The patient welcome form displays basic patient demographic and insurance<br />
information. A patient welcome form is printed for each patient with a confirmed<br />
appointment on a given day. Follow the instructions below to print patient welcome<br />
forms.<br />
Note<br />
<strong><strong>Office</strong>Mate</strong> Enterprise prints patient welcome forms only for<br />
appointments that have been confirmed.<br />
<br />
<br />
<br />
Click Tasks on the <strong><strong>Office</strong>Mate</strong> <strong>Home</strong> <strong>Office</strong> main window toolbar and select<br />
Print Patient Welcome Forms.<br />
The Print Patient Welcome Forms window opens.<br />
Select your store from the Location drop-down menu if it is not selected<br />
already.<br />
Type or select a date in the Appointment Date field.<br />
<br />
<br />
<br />
<br />
Click Print Patient Welcome Forms.<br />
The Preview Window opens.<br />
Complete one or more of the following tasks:<br />
Click the Print Report icon to open the Print window and print the<br />
patient welcome forms.<br />
Click the Export Report icon to open the Export window and choose a<br />
format and destination for your exported patient welcome forms.<br />
Note<br />
If you are exporting the report to a Microsoft Windows<br />
application, such as Excel, select the MS Excel 97-2000 (Data<br />
Only) format and Disk file destination in the Export window<br />
and click OK. Select the Column width based on objects in<br />
the Details radio button and all the check boxes in the Excel<br />
Format Options window and click OK.<br />
Close the Preview Window.<br />
Click Exit to close the Print Patient Welcome Forms window.<br />
<strong><strong>Office</strong>Mate</strong> <strong>Home</strong> <strong>Office</strong> User’s <strong>Guide</strong> 189
Printing Patient Welcome Forms<br />
Chapter 3 Creating, Modifying, & Deleting Patient Records<br />
190 <strong><strong>Office</strong>Mate</strong> <strong>Home</strong> <strong>Office</strong> User’s <strong>Guide</strong>
CHAPTER 4<br />
Maintaining Product &<br />
Service Information<br />
In this chapter:<br />
For more<br />
information on<br />
maintaining<br />
products &<br />
services, see the<br />
OSSU 1008<br />
Tutorials “Product<br />
Setup” and the<br />
OSSU 1010<br />
Tutorials “Products<br />
and Services”<br />
iTrains.<br />
• Setting Up Product & Service Information, 191<br />
• Opening the Products Window, 196<br />
• Finding Products & Services, 196<br />
• Recording Product Information, 199<br />
• Recording Service Information, 213<br />
• Updating Many Products & Services, 221<br />
Maintaining product and service information in <strong><strong>Office</strong>Mate</strong> Enterprise allows you to<br />
generate sales and production reports; automatically transfer price, product, and<br />
insurance information into fee slips; generate accurate information on eyewear and<br />
contact lens Rx order forms; and provide services to use in the Appointment<br />
Scheduler. You can set up and record as little or as much product and service<br />
information in <strong><strong>Office</strong>Mate</strong> Enterprise as is necessary for your practice.<br />
Setting Up<br />
Product &<br />
Service<br />
Information<br />
You can set up as little or as much product and service information in <strong><strong>Office</strong>Mate</strong><br />
Enterprise as is necessary for your practice. This section tells you how to set up<br />
product and service information in <strong><strong>Office</strong>Mate</strong> <strong>Home</strong> <strong>Office</strong>, including how<br />
• To set up product types, 192<br />
• To set up barcode label options, 193<br />
• To set up commission classes, 194<br />
Note<br />
Press the F12 key when your cursor is in a drop-down box to open a<br />
Maintain window and add new items to the drop-down menu<br />
selections. For more information on using the F12 key, go to To use the<br />
F12 key on page 4.<br />
<strong><strong>Office</strong>Mate</strong> <strong>Home</strong> <strong>Office</strong> User’s <strong>Guide</strong> 191
Setting Up Product & Service Information<br />
Chapter 4 Maintaining Product & Service Information<br />
<br />
To set up product types<br />
Products or services that share similar characteristics are grouped by product type.<br />
When you add a new product or service to <strong><strong>Office</strong>Mate</strong> <strong>Home</strong> <strong>Office</strong> in the Products<br />
window, the product type defaults set up using the instructions below apply to the new<br />
item.<br />
<br />
<br />
<br />
<br />
<br />
<br />
Click Setup on the <strong><strong>Office</strong>Mate</strong> <strong>Home</strong> <strong>Office</strong> main window and select Product<br />
Setup.<br />
The Product Setup window opens.<br />
Select one of the nine product types from the Product type drop-down menu.<br />
Deselect the Maintain perpetual check box if you do not want to maintain<br />
inventory for this product type.<br />
Select the product’s unit of measure from the Sales Unit of Measure<br />
drop-down menu.<br />
If you want to allow discounts on services, select the Allow Discount On<br />
Services check box.<br />
If your lens treatments are priced by the pair, select the Use Half Fee on<br />
Single Lens Transactions check box to reduce the fee for single lens<br />
treatments.<br />
<br />
Note<br />
You can still apply discounts to line items on fee slips if the Allow<br />
Discount On Services check box is deselected by clicking Line<br />
Add’l Data on the Fee Slip window. For more information about<br />
adding data to fee slips, go to Recording Information on Fee Slips<br />
on page 114.<br />
Enter the Provider Commission Method:<br />
a. Select the % of Gross or % of Margin radio button.<br />
b. Type the commission rate in the Commission rate text box.<br />
Note<br />
If you have set up a commission for a specific provider, it will take<br />
precedence over a commission set up for a product type.<br />
c. Type a special incentive amount for the product type in the SPIFF<br />
Amount text box.<br />
192 <strong><strong>Office</strong>Mate</strong> <strong>Home</strong> <strong>Office</strong> User’s <strong>Guide</strong>
Chapter 4 Maintaining Product & Service Information<br />
Setting Up Product & Service Information<br />
<br />
Enter the Staff Commission Method:<br />
a. Select the % of Gross or % of Margin radio button.<br />
b. Type the commission rate in the Commission rate text box.<br />
Note<br />
If you have set up a commission for a specific staff member, it will<br />
take precedence over a commission set up for a product type.<br />
c. Type a special incentive amount for the product type in the SPIFF<br />
Amount text box.<br />
For more<br />
information on<br />
using your SATO<br />
barcode printer,<br />
see the “Scanning<br />
and Printing<br />
Barcodes With<br />
<strong><strong>Office</strong>Mate</strong>”<br />
document.<br />
<br />
<br />
<br />
<br />
<br />
<br />
<br />
Click Print to print the product type information.<br />
Click OK to close the Product Setup window.<br />
To set up barcode label options<br />
Note<br />
The SATO CX208 and CX400 barcode printers are the only<br />
barcode printers that are compatible with <strong><strong>Office</strong>Mate</strong> Enterprise.<br />
To purchase a SATO barcode printer, contact <strong><strong>Office</strong>Mate</strong> Sales at<br />
1.800.269.3666.<br />
Click Setup on the <strong><strong>Office</strong>Mate</strong> Enterprise main window and select Product<br />
Setup.<br />
The Product Setup window opens.<br />
Click the Preferences tab.<br />
Select the UPC or Product Code radio button to print a UPC or product code<br />
column on barcode labels.<br />
Select your barcode printer from the Bar Code Printer drop-down menu.<br />
<strong><strong>Office</strong>Mate</strong> <strong>Home</strong> <strong>Office</strong> User’s <strong>Guide</strong> 193
Setting Up Product & Service Information<br />
Chapter 4 Maintaining Product & Service Information<br />
<br />
<br />
<br />
If you selected Output to Label Matrix from the Bar Code Printer drop-down<br />
menu, perform the following steps:<br />
a. Click the ellipsis (…) next to the Bar Code printer program path field to<br />
browse for the application that generates the barcode labels.<br />
b. Click the ellipsis (…) next to the Bar Code printer output path field to<br />
browse for the location of the barcode label file.<br />
Type the communication port to which your barcode printer is connected in the<br />
Comm. Port for Barcode Printer text box.<br />
Select up to five lines of information to print on barcode labels from the<br />
Barcode Label Options list.<br />
<br />
Click OK to close the Product Setup window.<br />
<br />
To set up commission classes<br />
Set up commission classes for products for which you use the same commission<br />
method and rate.<br />
<br />
<br />
<br />
Click Setup on the <strong><strong>Office</strong>Mate</strong> Enterprise main window and select Product<br />
Setup.<br />
The Product Setup window opens.<br />
Click the Commission Class tab.<br />
Select a commission class from the Commission Class drop-down menu.<br />
OR<br />
Click New to set up a new commission class.<br />
194 <strong><strong>Office</strong>Mate</strong> <strong>Home</strong> <strong>Office</strong> User’s <strong>Guide</strong>
Chapter 4 Maintaining Product & Service Information<br />
Setting Up Product & Service Information<br />
<br />
If you are setting up a new commission class, type the name of the commission<br />
class in the New Commission Class window and click OK; otherwise, skip<br />
to step 6.<br />
<br />
Enter the commission class for providers:<br />
a. Select the % of Gross or % of Margin Commission method radio<br />
button.<br />
b. Type the percent or dollar amount in the Commission rate text box.<br />
c. Type the special incentive dollar amount, if applicable, in the SPIFF<br />
Amount text box.<br />
<br />
Enter the commission class information for staff members:<br />
a. Select the % of Gross or % of Margin Commission method radio<br />
button.<br />
b. Type the percent or dollar amount in the Commission rate text box.<br />
c. Type the special incentive dollar amount, if applicable, in the SPIFF<br />
Amount text box.<br />
<strong><strong>Office</strong>Mate</strong> <strong>Home</strong> <strong>Office</strong> User’s <strong>Guide</strong> 195
Opening the Products Window<br />
Chapter 4 Maintaining Product & Service Information<br />
<br />
<br />
Click Print to print the commission class.<br />
Note Click Delete to delete a commission class.<br />
Click OK to close the Product Setup window.<br />
Opening the<br />
Products<br />
Window<br />
Open the Products window using one of the following methods:<br />
Note<br />
Only users in distribution centers and the home office can modify<br />
information in the Products window.<br />
• Click the Products icon and select Products and Services.<br />
• Click Tasks on the main window toolbar and select Products and Services.<br />
Finding<br />
Products &<br />
Services<br />
<br />
Note<br />
Only users in distribution centers and the home office can modify<br />
information in the Products window.<br />
Open the Products window. For more information on opening the Products<br />
window, go to Opening the Products Window on page 196.<br />
The Products window opens.<br />
196 <strong><strong>Office</strong>Mate</strong> <strong>Home</strong> <strong>Office</strong> User’s <strong>Guide</strong>
Chapter 4 Maintaining Product & Service Information<br />
Finding Products & Services<br />
Note<br />
To conduct an advanced search for a product, click Advanced<br />
Search to open the Find Product window and search for a<br />
product using additional criteria. Right-click on a product in the<br />
Find Product window to view the product’s inventory by location.<br />
To add a new product or service through the Find Product<br />
window, follow the instructions below:<br />
<br />
<br />
<br />
Select a product type from the Product Type drop-down<br />
menu.<br />
Click Add Product.<br />
The Products window opens.<br />
Add additional product or service information before<br />
recording this product or service on a fee slip or maintaining<br />
inventory for this product. For more information on<br />
recording product or service information, go to Recording<br />
Product Information on page 199 or Recording Service<br />
Information on page 213.<br />
<br />
<br />
<br />
<br />
<br />
Select a product or service from the Product Type drop-down menu.<br />
Notes<br />
• Frame and lens add-ons are included in the Other and Lens<br />
Treatment product types.<br />
• To add a new product or service, click New Product and go<br />
to Recording Product Information on page 199 or Recording<br />
Service Information on page 213.<br />
Select a product manufacturer from the Manufacturer drop-down menu or<br />
select a service CPT code radio button.<br />
Type a product or service name in the Product Name text box.<br />
Select the Show Consignment Items ONLY check box if you want to<br />
maintain product or service information for consignment items.<br />
Select the Include inactive products check box if you want to maintain<br />
product or service information for inactive products or services.<br />
<strong><strong>Office</strong>Mate</strong> <strong>Home</strong> <strong>Office</strong> User’s <strong>Guide</strong> 197
Finding Products & Services<br />
Chapter 4 Maintaining Product & Service Information<br />
<br />
Click F2-Find to search for a product or service.<br />
198 <strong><strong>Office</strong>Mate</strong> <strong>Home</strong> <strong>Office</strong> User’s <strong>Guide</strong>
Chapter 4 Maintaining Product & Service Information<br />
Recording Product Information<br />
<br />
Double-click a product or service to view or modify information. For more<br />
information on recording or modifying product or service information, go to<br />
Recording Product Information on page 199 or Recording Service Information<br />
on page 213.<br />
Note<br />
You can drag and drop column headings to rearrange column<br />
views.<br />
Recording<br />
Product<br />
Information<br />
Note<br />
Only users in distribution centers and the home office can modify<br />
information in the Products window.<br />
<strong><strong>Office</strong>Mate</strong> <strong>Home</strong> <strong>Office</strong> User’s <strong>Guide</strong> 199
Recording Product Information<br />
Chapter 4 Maintaining Product & Service Information<br />
You can record as little or as much product information in <strong><strong>Office</strong>Mate</strong> Enterprise as<br />
is necessary for your practice. This section tells you how to record products in<br />
<strong><strong>Office</strong>Mate</strong> Enterprise, including how<br />
• To add or modify products, 200<br />
• To add additional information to products, 204<br />
• To itemize product details, 206<br />
• To maintain product attributes, 207<br />
• To maintain location inventory details on page 209<br />
• To maintain product cost information, 211<br />
Notes<br />
• If you are using the FRAMES SPEX UPC, FRAMES Quarterly<br />
CD-ROM, or Marchon Frames Diskette, go to Using FrameMate on<br />
page 355 for instructions on how to use FrameMate to transfer frame<br />
information into <strong><strong>Office</strong>Mate</strong> Enterprise.<br />
• Before you add products to <strong><strong>Office</strong>Mate</strong> Enterprise, set up your<br />
insurance fee schedule information and procedure codes. To set up<br />
insurance information, go to To modify or add appointment schedule<br />
resources on page 37. To set up procedure codes, go to To add &<br />
modify procedure codes on page 87.<br />
• Press the F12 key when your cursor is in a drop-down box to open a<br />
Maintain window and add new items to the drop-down menu<br />
selections. For more information on using the F12 key, go to To use<br />
the F12 key on page 4.<br />
<br />
To add or modify products<br />
Notes<br />
• Only users in distribution centers and the home office can modify<br />
information in the Products window.<br />
• All of the fields in the steps in this section are not applicable for all<br />
products. Record the applicable information for your product type.<br />
You can record as little or as much product information in<br />
<strong><strong>Office</strong>Mate</strong> Enterprise as is necessary for your practice.<br />
<br />
<br />
Open the Products window. For more information on opening the Products<br />
window, go to Opening the Products Window on page 196.<br />
Select a product or service from the Product Type drop-down menu.<br />
Note<br />
Frame and lens add-ons are included in the Other and Lens<br />
Treatment product types.<br />
200 <strong><strong>Office</strong>Mate</strong> <strong>Home</strong> <strong>Office</strong> User’s <strong>Guide</strong>
Chapter 4 Maintaining Product & Service Information<br />
Recording Product Information<br />
<br />
<br />
<br />
<br />
<br />
<br />
Complete one of the following tasks:<br />
a. Click New Product to add a new product.<br />
b. Enter additional search criteria and click F2 - Find to search for and find<br />
an existing product. For more information on finding products, go to<br />
Finding Products & Services on page 196.<br />
Notes<br />
Click Copy to copy the product details and then make changes to them to<br />
record a new product.<br />
OR<br />
Type the product name in the Product Name text box.<br />
Note<br />
• Click Delete to delete a product if it is not linked to a fee slip,<br />
Rx order, or purchase order.<br />
• Click Next and Previous to add or modify the previous or<br />
next product in your database.<br />
Name the product a short name (for ease and simplicity) or a<br />
number or CPT code with more than one digit.<br />
Select a description to print on fee slips from the Print on Fee Slip drop-down<br />
menu as needed.<br />
Select a stocking type from the Stocking Type drop-down menu.<br />
Select a gender from the Gender drop-down menu, if applicable.<br />
Select a lens category from the Lens Category drop-down menu, if applicable.<br />
Note<br />
You must assign contact lenses to a lens category in order for them<br />
to appear in the Select Contact Lens window in ExamWRITER.<br />
<br />
<br />
Select an item type from the Item Type drop-down menu, if applicable.<br />
Select a manufacturer from the Manufacturer drop-down menu.<br />
<strong><strong>Office</strong>Mate</strong> <strong>Home</strong> <strong>Office</strong> User’s <strong>Guide</strong> 201
Recording Product Information<br />
Chapter 4 Maintaining Product & Service Information<br />
<br />
<br />
<br />
<br />
<br />
<br />
<br />
<br />
<br />
<br />
<br />
<br />
<br />
Select an appropriate Frame and Lens Add On Type radio button, if<br />
applicable.<br />
Select a designer series from the Designer Series drop-down menu, if<br />
applicable.<br />
Select a material from the Material drop-down menu, if applicable.<br />
Select a mount from the Mount drop-down menu, if applicable.<br />
Select a tint from the Tint drop-down menu, if applicable.<br />
Select the finish from the Finish drop-down menu, if applicable.<br />
Select an insurance fee type from the Ins. Fee Type drop-down menu.<br />
Select the unit of measure from the Unit of Measure drop-down menu.<br />
Select a vendor from the Vendor drop-down menu.<br />
If the product is a contact lens, select a series from the Series drop-down menu.<br />
Type the product number in the Product Number text box, if applicable.<br />
Type the product cost in the Product Cost text box.<br />
Type the usual and customary product fee in the Product Fee text box.<br />
Note<br />
You can assign exceptions to the Product Fee you entered on the<br />
Products tab. Perform the following steps to assign fees to<br />
individual locations:<br />
a. Click the Ellipses (…) next to the Product Fee field.<br />
The Location Fee Maintenance window opens.<br />
b. Select a store form the Location drop-down menu.<br />
c. Type the product or service fee in the Fee column.<br />
d. Repeat steps b–c for each store with an exception to<br />
the fee entered on the Products tab.<br />
e. Click Save when you are finished.<br />
<br />
<br />
<br />
Select a frame type from the Frame Type drop-down menu, if applicable.<br />
Select the frame usage from the Frame Usage drop-down menu, if applicable.<br />
Select the number of lenses per pack of contacts from the Lenses per Pack<br />
drop-down menu, if applicable.<br />
202 <strong><strong>Office</strong>Mate</strong> <strong>Home</strong> <strong>Office</strong> User’s <strong>Guide</strong>
Chapter 4 Maintaining Product & Service Information<br />
Recording Product Information<br />
<br />
<br />
<br />
<br />
<br />
Click the Trial Lens Inventory check box, if applicable.<br />
Click the On Consignment check box, if applicable.<br />
Select the Standard Temple check box, if applicable.<br />
Select the Inactive check box if the product or service is inactive.<br />
Select the Quick List check box if you are not maintaining inventory for this<br />
product and you want to add it to your Product Quick List window.<br />
<br />
<br />
If you need to associate the product with the specific pricing of a particular<br />
insurance plan, perform the following steps:<br />
a. Select an insurance carrier from the Carrier drop-down menu.<br />
b. Select a plan from the Plan drop-down menu.<br />
c. Select a product group from the Group drop-down menu.<br />
d. Click Save Line to save the product’s association with the insurance<br />
group.<br />
Note<br />
Only the insurance plans, carriers, and groups that are set up in the<br />
Detailed Benefits window will be available from the drop-own<br />
menus. For information on setting up the insurance detailed<br />
benefits, go to To open the Detail Benefits window on page 114.<br />
If you want to add more information to the product, go to To add additional<br />
information to products on page 204, To itemize product details on page 206,<br />
and Recording Product Inventory Details on page 372; otherwise, click Save<br />
and select one of the following options:<br />
Save to save the information and keep the Products window open.<br />
Save and New to save the information and create a new product.<br />
Save and Exit to close the Products window.<br />
<strong><strong>Office</strong>Mate</strong> <strong>Home</strong> <strong>Office</strong> User’s <strong>Guide</strong> 203
Recording Product Information<br />
Chapter 4 Maintaining Product & Service Information<br />
<br />
<br />
<br />
<br />
<br />
To add additional information to products<br />
Open the Products window. For more information on opening the Products<br />
window, go to Opening the Products Window on page 196.<br />
Select a product or service from the Product Type drop-down menu.<br />
Note<br />
Complete one of the following tasks:<br />
Click New Product to add a new product. For more information on<br />
adding new products, go to To add or modify products on page 200.<br />
Enter additional search criteria and click F2 - Find to search for and find<br />
an existing product. For more information on finding products, go to<br />
Finding Products & Services on page 196.<br />
Notes<br />
Frame and lens add-ons are included in the Other and Lens<br />
Treatment product types.<br />
• Click Copy to copy the product details and then make changes<br />
to them to record a new product.<br />
• Click Next and Previous to add or modify the previous or<br />
next product in your database.<br />
If you want to assign different patient fees for different types of patients, follow<br />
the instructions below; otherwise, go to step 5.<br />
a. Select a patient fee type from the Patient Fee Type drop-down menu.<br />
b. Type a fee in the Fee text box.<br />
<br />
Note<br />
To delete an additional fee, select the line and click Delete Line.<br />
Type the Medicare allowable fee in the Medicare Allowable Fee text box, if<br />
applicable.<br />
204 <strong><strong>Office</strong>Mate</strong> <strong>Home</strong> <strong>Office</strong> User’s <strong>Guide</strong>
Chapter 4 Maintaining Product & Service Information<br />
Recording Product Information<br />
<br />
<br />
<br />
<br />
<br />
Type the FRAMES cost or your buying group cost in the Frames/Buying<br />
Group Cost text box, if applicable.<br />
Note<br />
Select a default place of service from the Place of Service drop-down menu if<br />
the product is typically sold off-site.<br />
Type Y in the EPSDT text box if the product is part of an early periodic<br />
screening and diagnostic test.<br />
Note<br />
Type Y in the EMG text box if the product is related to an emergency or type<br />
N in the EMG text box if the product is not related to an emergency.<br />
Note<br />
The Frames/Buying Group Cost overrides the product Fee on fee<br />
slips when you bill to VSP insurance.<br />
The EPSDT is automatically entered on the CMS 1500 form in<br />
box 24H.<br />
The EMG is automatically entered on the CMS 1500 form in box<br />
24I.<br />
Select a financial group from the Financial Group drop-down menu if the<br />
CPT code and financial group are not already linked to each other. To modify<br />
CPT codes and their associated financial groups, go to To add & modify<br />
procedure codes on page 87.<br />
Note<br />
The financial group you select can significantly effect the general<br />
ledger and accounting. You are required to make a selection from<br />
the Financial Group drop-down menu if you are using the General<br />
Ledger Interface.<br />
<strong><strong>Office</strong>Mate</strong> <strong>Home</strong> <strong>Office</strong> User’s <strong>Guide</strong> 205
Recording Product Information<br />
Chapter 4 Maintaining Product & Service Information<br />
<br />
<br />
<br />
<br />
Select a production group from the Production Group drop-down menu, if<br />
the CPT code and production group are not already linked to each other. To<br />
modify CPT codes and their associated production groups, go to To add &<br />
modify procedure codes on page 87.<br />
Type notes in the Notes box.<br />
Select a commission class from the Class drop-down menu.<br />
If you want to itemize product details, go to To itemize product details on page<br />
206; otherwise, click Save and select one of the following options:<br />
Save to save the information and keep the Products window open.<br />
Save and New to save the information and create a new product.<br />
Save and Exit to close the Products window.<br />
<br />
To itemize product details<br />
If you are not maintaining inventory and you want to itemize the size and color of<br />
frames or lenses with the same name, complete the instructions below. If you are<br />
maintaining inventory, go to Recording Product Inventory Details on page 372 to add<br />
product details.<br />
<br />
<br />
Open the Products window. For more information on opening the Products<br />
window, go to Opening the Products Window on page 196.<br />
Select a product or service from the Product Type drop-down menu.<br />
<br />
<br />
<br />
Note<br />
Complete one of the following tasks:<br />
Click New Product to add a new product. For more information on<br />
adding new products, go to To add or modify products on page 200.<br />
Enter additional search criteria and click F2 - Find to search for and find<br />
an existing product. For more information on finding products, go to<br />
Finding Products & Services on page 196.<br />
Notes<br />
Frame and lens add-ons are included in the Other and Lens<br />
Treatment product types.<br />
• Click Copy to copy the product details and then make changes<br />
to them to record a new product.<br />
• Click Next and Previous to add or modify the previous or<br />
next product in your database.<br />
Click the Product Details tab.<br />
Click New to add new product details or select a line in the table to modify<br />
product details already recorded.<br />
Note<br />
Select a line and click Delete to delete the line if it is not linked to<br />
a fee slip, Rx order, or purchase order.<br />
206 <strong><strong>Office</strong>Mate</strong> <strong>Home</strong> <strong>Office</strong> User’s <strong>Guide</strong>
Chapter 4 Maintaining Product & Service Information<br />
Recording Product Information<br />
<br />
<br />
<br />
<br />
<br />
<br />
<br />
<br />
<br />
Type the product size information in the appropriate fields.The Product window<br />
displays the appropriate fields based on the type of product:<br />
Contact lens: BC, Dia, Sph, Cyl, Axis, and Add text boxes.<br />
<br />
<br />
<br />
Frames, plano sunglasses, and ready readers: Eye, A, B, ED, DBL, and<br />
Temple Bridge text boxes.<br />
Ophthalmic lenses: Low Sphere, High Sphere, Low Cyl, and High<br />
Cyl text boxes.<br />
Accessories, lens treatments and other products do not require size<br />
information.<br />
Type or select a color from the Color drop-down menu, if applicable.<br />
Type the product code in the Product Code text box.<br />
Type the UPC code in the UPC Code text box.<br />
Type the base cost and base fee in the Base Cost and Base Fee text boxes.<br />
Note<br />
Select the Discontinued check box if the product has been discontinued and<br />
this option is available.<br />
Note<br />
The base cost and base fee significantly effect the general ledger<br />
and accounting. For more information on recording product costs,<br />
go to To maintain product cost information on page 211.<br />
Click the Discontinued check box to discontinue the product at all<br />
locations. For information on discontinuing products at individual<br />
locations, see To maintain location inventory details on page 209.<br />
Click Barcode to print a barcode for the selected service.<br />
Click Save and select one of the following options:<br />
Save to save the information and keep the Products window open.<br />
Save and New to save the information and create a new product.<br />
Save and Exit to close the Products window.<br />
To maintain product attributes<br />
Attributes are inherent characteristics of a product. For example, you could describe<br />
an ophthalmic lens as polycarbonate, polarized, and with scratch coat and<br />
antireflective coat, and each of those attributes translates into a billable code on the<br />
insurance claim. Set up the product attributes in the Products window. The attribute<br />
information in the Products window is later matched against the insurance plan’s<br />
allowable benefit when the fee slip is created. Each attribute associated with a product<br />
<strong><strong>Office</strong>Mate</strong> <strong>Home</strong> <strong>Office</strong> User’s <strong>Guide</strong> 207
Recording Product Information<br />
Chapter 4 Maintaining Product & Service Information<br />
that falls within the plan’s allowable benefits translates into increased revenue for your<br />
practice.<br />
<br />
<br />
Open the Products window. For more information on opening the Products<br />
window, go to Opening the Products Window on page 196.<br />
Select a product or service from the Product Type drop-down menu.<br />
<br />
<br />
<br />
<br />
Note<br />
Complete one of the following tasks:<br />
Click New Product to add a new product. For more information on<br />
adding new products, go to To add or modify products on page 200.<br />
Enter additional search criteria and click F2 - Find to search for and find<br />
an existing product. For more information on finding products, go to<br />
Finding Products & Services on page 196.<br />
Notes<br />
Frame and lens add-ons are included in the Other and Lens<br />
Treatment product types.<br />
• Click Copy to copy the product details and then make changes<br />
to them to record a new product.<br />
• Click Next and Previous to add or modify the previous or<br />
next product in your database.<br />
Click the Product Details tab.<br />
Select a product from the list.<br />
Select the product’s attributes from the Attributes drop-down menus.<br />
The CPT/HCPCS Code, Product Cost, and Product Fee fields automatically<br />
populate based on the attribute selected. For information on associating<br />
procedure codes, costs, and fees with attributes, go to To add & modify<br />
attributes on page 91.<br />
Note<br />
Some product attributes, such as Lens Cat./Base and Material, may<br />
already be assigned based on selections made on the Products tab<br />
of the Product window. For information on changing these<br />
attributes, go to To add or modify products on page 200.<br />
208 <strong><strong>Office</strong>Mate</strong> <strong>Home</strong> <strong>Office</strong> User’s <strong>Guide</strong>
Chapter 4 Maintaining Product & Service Information<br />
Recording Product Information<br />
<br />
Repeat steps 5–6 to apply attributes to each of the products listed at the top of<br />
the window.<br />
<br />
Click Save and select one of the following options:<br />
Save to save the information and keep the Products window open.<br />
Save and New to save the information and create a new product.<br />
Save and Exit to close the Products window.<br />
<br />
To maintain location inventory details<br />
If you are not maintaining inventory and you want to itemize the size and color of<br />
frames or lenses with the same name, complete the instructions below. If you are<br />
maintaining inventory, go to Recording Product Inventory Details on page 372 to add<br />
product details.<br />
<br />
<br />
Open the Products window. For more information on opening the Products<br />
window, go to Opening the Products Window on page 196.<br />
Select a product or service from the Product Type drop-down menu.<br />
Note<br />
Frame and lens add-ons are included in the Other and Lens<br />
Treatment product types.<br />
<strong><strong>Office</strong>Mate</strong> <strong>Home</strong> <strong>Office</strong> User’s <strong>Guide</strong> 209
Recording Product Information<br />
Chapter 4 Maintaining Product & Service Information<br />
<br />
<br />
<br />
<br />
<br />
Complete one of the following tasks:<br />
Click New Product to add a new product. For more information on<br />
adding new products, go to To add or modify products on page 200.<br />
Enter additional search criteria and click F2 - Find to search for and find<br />
an existing product. For more information on finding products, go to<br />
Finding Products & Services on page 196.<br />
Click the Product Details tab.<br />
Click the All Location’s Inventory tab.<br />
For each product, enter the following information as needed for each location:<br />
Type the Board Location as needed.<br />
Type the quantity the location should have on hand in the Stock Level<br />
field.<br />
Type the minimum reorder quantity in the Min field.<br />
<br />
Notes<br />
Note<br />
• Click Copy to copy the product details and then make changes<br />
to them to record a new product.<br />
• Click Next and Previous to add or modify the previous or<br />
next product in your database.<br />
• When the quantity on hand drops below the minimum stock<br />
level, <strong><strong>Office</strong>Mate</strong> Enterprise adds the product to a purchase<br />
order when the purchase order is created from the quantity on<br />
hand. For information creating purchase orders based on<br />
quantity on hand, refer to To create & maintain purchase orders<br />
from quantity on hand on page 382.<br />
• The Avg Cost field is informational only and displays the<br />
average cost of the product. The average cost is weighted, based<br />
on the cost of the product at the time each unit was received<br />
into inventory.<br />
Select the Discontinued check box to discontinue the product at the<br />
individual location.<br />
Click Save and select one of the following options:<br />
Save to save the information and keep the Products window open.<br />
Save and New to save the information and create a new product.<br />
Save and Exit to close the Products window.<br />
210 <strong><strong>Office</strong>Mate</strong> <strong>Home</strong> <strong>Office</strong> User’s <strong>Guide</strong>
Chapter 4 Maintaining Product & Service Information<br />
Recording Product Information<br />
<br />
<br />
<br />
<br />
<br />
<br />
<br />
<br />
To maintain product cost information<br />
Note<br />
Open the Products window. For more information on opening the Products<br />
window, go to Opening the Products Window on page 196.<br />
Select a product or service from the Product Type drop-down menu.<br />
Note<br />
Complete one of the following tasks:<br />
Click New Product to add a new product. For more information on<br />
adding new products, go to To add or modify products on page 200.<br />
Enter additional search criteria and click F2 - Find to search for and find<br />
an existing product. For more information on finding products, go to<br />
Finding Products & Services on page 196.<br />
Notes<br />
The base cost and base fee significantly effect the general ledger<br />
and accounting.<br />
Frame and lens add-ons are included in the Other and Lens<br />
Treatment product types.<br />
• Click Copy to copy the product details and then make changes<br />
to them to record a new product.<br />
• Click Next and Previous to add or modify the previous or<br />
next product in your database.<br />
Click the Product Details tab.<br />
Select a product from the list.<br />
Type the base cost of the product in the Base Cost text box.<br />
Type the base fee of the product in the Base Fee text box.<br />
<strong><strong>Office</strong>Mate</strong> <strong>Home</strong> <strong>Office</strong> User’s <strong>Guide</strong> 211
Recording Product Information<br />
Chapter 4 Maintaining Product & Service Information<br />
Notes<br />
• The Base Cost and Base Fee entered here automatically<br />
populates base attribute product cost and product fee on the<br />
Product Attributes tab.<br />
• To record base costs and fees by location, perform the<br />
following steps:<br />
a. Click the All Locations Inventory tab.<br />
b. Type the cost and fee information in the Base Cost<br />
and Base Fee fields for each location, as needed.<br />
• If the Base Cost and Base Fee information is blank or set to zero<br />
on the All Locations Inventory tab, <strong><strong>Office</strong>Mate</strong> Enterprise<br />
looks to the Product Details tab for base cost and fee<br />
information.<br />
• The Avg Cost field is a read-only field that displays the average<br />
cost of the product throughout its lifetime.<br />
<br />
<br />
<br />
<br />
Adjust the Prod. Cost and Prod. Fee fields on the Product Attributes tab as<br />
needed.<br />
Adjust the Base Cost and Base Fee fields on the All Locations Inventory tab<br />
as needed.<br />
Repeat steps 5–9 to apply costs and fees to each of the products listed at the top<br />
of the window.<br />
Click Save and select one of the following options:<br />
Save to save the information and keep the Products window open.<br />
Save and New to save the information and create a new product.<br />
Save and Exit to close the Products window.<br />
212 <strong><strong>Office</strong>Mate</strong> <strong>Home</strong> <strong>Office</strong> User’s <strong>Guide</strong>
Chapter 4 Maintaining Product & Service Information<br />
Recording Service Information<br />
Recording<br />
Service<br />
Information<br />
You can record as little or as much service information in <strong><strong>Office</strong>Mate</strong> Enterprise as is<br />
necessary for your practice. This section tells you how to record services in<br />
<strong><strong>Office</strong>Mate</strong> Enterprise, including how<br />
• To add or modify services, 213<br />
• To add additional information to services, 215<br />
• To itemize service details, 218<br />
• To maintain service attributes, 219<br />
Notes<br />
• Before you add services to <strong><strong>Office</strong>Mate</strong> Enterprise, set up your<br />
insurance fee schedule information and procedure codes. To set up<br />
insurance information, go to To modify or add appointment schedule<br />
resources on page 37. To set up procedure codes, go to To add &<br />
modify procedure codes on page 87.<br />
• Press the F12 key when your cursor is in a drop-down box to open a<br />
Maintain window and add new items to the drop-down menu<br />
selections. For more information on using the F12 key, go to To use<br />
the F12 key on page 4.<br />
<br />
<br />
<br />
<br />
<br />
<br />
<br />
To add or modify services<br />
Open the Products window. For more information on opening the Products<br />
window, go to Opening the Products Window on page 196.<br />
Select Services from the Product Type drop-down menu.<br />
Complete one of the following tasks:<br />
Click New Product to add a new service.<br />
Enter additional search criteria and click F2 - Find to search for and find<br />
an existing service. For more information on finding services, go to<br />
Finding Products & Services on page 196.<br />
Notes<br />
Click Copy to copy the service details and then make changes to them to record<br />
a new service.<br />
OR<br />
Type the service name in the Product Name text box.<br />
Note<br />
• Click Delete to delete a service if it is not linked to a fee slip, Rx<br />
order, or purchase order.<br />
• Click Next and Previous to add or modify the previous or<br />
next service in your database<br />
Name the service a short name (for ease and simplicity) or a<br />
number or CPT code with more than one digit.<br />
Select a description to print on fee slips from the Print on Fee Slip drop-down<br />
menu.<br />
Select a stocking type from the Stocking Type drop-down menu.<br />
<strong><strong>Office</strong>Mate</strong> <strong>Home</strong> <strong>Office</strong> User’s <strong>Guide</strong> 213
Recording Service Information<br />
Chapter 4 Maintaining Product & Service Information<br />
<br />
<br />
<br />
<br />
<br />
<br />
<br />
<br />
<br />
<br />
Select modifiers from the First Modifier and Second Modifier drop-down<br />
lists as needed.<br />
Note<br />
Modifiers will automatically be recorded on the CMS 1500 form in<br />
box 24D when the service is billed to an insurance carrier.<br />
Select the type of service from the Type of Service drop-down menu.<br />
Select a fee type from the Ins. Fee Type drop-down menu, if applicable.<br />
Type or select the duration in minutes for the service in the Duration in Min.<br />
text box, if applicable.<br />
Type or select the units or days of the service in the Units or Days text box, if<br />
applicable.<br />
Select the Inactive check box if the service is inactive.<br />
Select the Quick List check box to add the service to your Product Quick List<br />
window.<br />
Select an insurance fee type from the Ins. Fee Type drop-down menu.<br />
Select the Recall Reminder check box if you want to be reminded to schedule<br />
the patient for a recall when this service is billed on a fee slip.<br />
Select the Update Last Exam check box if you want to update a patient’s last<br />
exam when this service is billed on a fee slip.<br />
214 <strong><strong>Office</strong>Mate</strong> <strong>Home</strong> <strong>Office</strong> User’s <strong>Guide</strong>
Chapter 4 Maintaining Product & Service Information<br />
Recording Service Information<br />
<br />
If you need to associate the service with the specific pricing of a particular<br />
insurance plan, perform the following steps:<br />
a. Select an insurance carrier from the Carrier drop-down menu.<br />
b. Select a plan from the Plan drop-down menu.<br />
c. Select a service group from the Group drop-down menu.<br />
d. Click Save Line to save the service’s association with the insurance group.<br />
<br />
<br />
<br />
<br />
Note<br />
Only the insurance plans, carriers, and groups that are set up in the<br />
Detailed Benefits window will be available from the drop-own<br />
menus. For information on setting up the insurance detailed<br />
benefits, go to To open the Detail Benefits window on page 114.<br />
If you want to add more information to the service, go to To add additional<br />
information to services on page 215 and To itemize service details on page 218;<br />
otherwise, click Save and select one of the following options:<br />
Save to save the information and keep the Products window open.<br />
Save and New to save the information and create a new service.<br />
Save and Exit to close the Products window.<br />
To add additional information to services<br />
Open the Products window. For more information on opening the Products<br />
window, go to Opening the Products Window on page 196.<br />
Select Services from the Product Type drop-down menu.<br />
<strong><strong>Office</strong>Mate</strong> <strong>Home</strong> <strong>Office</strong> User’s <strong>Guide</strong> 215
Recording Service Information<br />
Chapter 4 Maintaining Product & Service Information<br />
<br />
<br />
Complete one of the following tasks:<br />
Click New Product to add a new service. For more information on<br />
adding new services, go to To add or modify services on page 213.<br />
Enter additional search criteria and click F2 - Find to search for and find<br />
an existing service. For more information on finding services, go to<br />
Finding Products & Services on page 196.<br />
Notes<br />
• Click Copy to copy the service details and then make changes<br />
to them to record a new service.<br />
• Click Next and Previous to add or modify the previous or<br />
next service in your database.<br />
If you want to assign different patient fees for different types of patients, follow<br />
the instructions below; otherwise, go to step 5.<br />
a. Select a patient fee type from the Patient Fee Type drop-down menu.<br />
b. Type a fee in the Fee text box.<br />
<br />
<br />
<br />
Note<br />
To delete an additional fee, select the line and click Delete Line.<br />
Type the Medicare allowable fee in the Medicare Allowable Fee text box, if<br />
applicable.<br />
Type the buying group cost in the Frame/Buying Group Cost text box if<br />
applicable.<br />
Type Y in the EPSDT text box if the service is part of an early periodic<br />
screening and diagnostic test.<br />
Note<br />
The EPSDT is automatically entered on the HCFA 1500 form in<br />
box 24H.<br />
216 <strong><strong>Office</strong>Mate</strong> <strong>Home</strong> <strong>Office</strong> User’s <strong>Guide</strong>
Chapter 4 Maintaining Product & Service Information<br />
Recording Service Information<br />
<br />
<br />
<br />
Type Y in the EMG text box if the service is related to an emergency or type N<br />
in the EMG text box if the service is not related to an emergency.<br />
Note<br />
Select a financial group from the Financial Group drop-down menu if the<br />
CPT code and financial group are not already linked to each other. To modify<br />
CPT codes and their associated financial groups, go to To add & modify<br />
procedure codes on page 87.<br />
Note<br />
The EMG is automatically entered on the HCFA 1500 form in box<br />
24C.<br />
The financial group you select can significantly effect the general<br />
ledger and accounting. You are required to make a selection from<br />
the Financial Group drop-down menu if you are using the General<br />
Ledger Interface.<br />
Select a production group from the Production Group drop-down menu, if<br />
the CPT code and production group are not already linked to each other. To<br />
modify CPT codes and their associated production groups, go to To add &<br />
modify procedure codes on page 87.<br />
<br />
<br />
<br />
Type notes in the Notes box.<br />
Select a commission class from the Commission Class drop-down menu.<br />
If you want to itemize service details, go to To itemize service details on page<br />
218; otherwise, click Save and select one of the following options:<br />
Save to save the information and keep the Products window open.<br />
Save and New to save the information and create a new service.<br />
Save and Exit to close the Products window.<br />
<strong><strong>Office</strong>Mate</strong> <strong>Home</strong> <strong>Office</strong> User’s <strong>Guide</strong> 217
Recording Service Information<br />
Chapter 4 Maintaining Product & Service Information<br />
<br />
To itemize service details<br />
If you want to itemize details for your services, complete the instructions below.<br />
Open the Products window. For more information on opening the Products<br />
window, go to Opening the Products Window on page 196.<br />
Select Services from the Product Type drop-down menu.<br />
Complete one of the following tasks:<br />
Click New Product to add a new service. For more information on<br />
adding new services, go to To add or modify services on page 213.<br />
Enter additional search criteria and click F2 - Find to search for and find<br />
an existing service. For more information on finding services, go to<br />
Finding Products & Services on page 196.<br />
<br />
<br />
<br />
<br />
<br />
Notes<br />
• Click Copy to copy the service details and then make changes<br />
to them to record a new service.<br />
• Click Next and Previous to add or modify the previous or<br />
next service in your database.<br />
Click the Product Details tab.<br />
Click New to add new service details or select in a line in the table to modify<br />
service details already recorded.<br />
Note<br />
Select a line and click Delete to delete the line if it is not linked to<br />
a fee slip, Rx order, or purchase order.<br />
Type the base cost of the service in the Base Cost text box.<br />
Type the base fee of the service in the Base Fee text box.<br />
Notes<br />
• The Base Cost and Base Fee entered here automatically<br />
populates base attribute product cost and product fee on the<br />
Product Attributes tab.<br />
• To record base costs and fees by location, perform the<br />
following steps:<br />
a. Click the All Locations Inventory tab.<br />
b. Type the cost and fee information in the Base Cost<br />
and Base Fee fields for each location, as needed.<br />
• If the Base Cost and Base Fee information is blank or set to zero<br />
on the All Locations Inventory tab, <strong><strong>Office</strong>Mate</strong> Enterprise<br />
looks to the Product Details tab for base cost and fee<br />
information.<br />
• The Avg Cost field is a read-only field that displays the average<br />
cost of the service throughout its lifetime.<br />
Adjust the Prod. Cost and Prod. Fee fields on the Product Attributes tab as<br />
needed.<br />
218 <strong><strong>Office</strong>Mate</strong> <strong>Home</strong> <strong>Office</strong> User’s <strong>Guide</strong>
Chapter 4 Maintaining Product & Service Information<br />
Recording Service Information<br />
<br />
<br />
<br />
<br />
Adjust the Base Cost and Base Fee fields on the All Locations Inventory tab<br />
as needed.<br />
Type the product code in the Prod Code text box.<br />
Type the UPC code in the UPC Code text box.<br />
Select a procedure code from the CPT drop-down menu.<br />
Note<br />
The CPT code is automatically entered on the CMS 1500 form in<br />
box 24D.<br />
<br />
<br />
Click Save and select one of the following options:<br />
Save to save the information and keep the Products window open.<br />
Save and New to save the information and create a new service.<br />
Save and Exit to close the Products window.<br />
To maintain service attributes<br />
Attributes are characteristics of a service that translate into a billable codes on the<br />
insurance claim. Set up the service attributes in the Products window. The attribute<br />
information in the Products window is later matched against the insurance plan’s<br />
allowable benefit when the fee slip is created. Each attribute associated with a service<br />
that falls within the plan’s allowable benefits translates into increased revenue for your<br />
practice.<br />
<br />
<br />
Open the Products window. For more information on opening the Products<br />
window, go to Opening the Products Window on page 196.<br />
Select a product or service from the Product Type drop-down menu.<br />
<strong><strong>Office</strong>Mate</strong> <strong>Home</strong> <strong>Office</strong> User’s <strong>Guide</strong> 219
Recording Service Information<br />
Chapter 4 Maintaining Product & Service Information<br />
<br />
<br />
<br />
<br />
<br />
Complete one of the following tasks:<br />
Click New Product to add a new service. For more information on<br />
adding new services, go to To add or modify services on page 213.<br />
Enter additional search criteria and click F2 - Find to search for and find<br />
an existing services. For more information on finding services, go to<br />
Finding Products & Services on page 196.<br />
Notes<br />
Click the Product Details tab.<br />
Select a service from the list.<br />
Select the service’s attributes from the Attributes drop-down menus.<br />
The CPT/HCPCS Code, Product Cost, and Product Fee fields automatically<br />
populate based on the attribute selected. For information on associating<br />
procedure codes, costs, and fees with attributes, go to To add & modify<br />
attributes on page 91.<br />
Note<br />
• Click Copy to copy the service details and then make changes<br />
to them to record a new service.<br />
• Click Next and Previous to add or modify the previous or<br />
next service in your database.<br />
Some service attributes, such as Exam Cat./Base, may already be<br />
assigned based on selections made on the Products tab of the<br />
Product window. For information on changing these attributes, go<br />
to To add or modify products on page 200.<br />
Repeat steps 5–6 to apply attributes to each of the services listed at the top of<br />
the window.<br />
220 <strong><strong>Office</strong>Mate</strong> <strong>Home</strong> <strong>Office</strong> User’s <strong>Guide</strong>
Chapter 4 Maintaining Product & Service Information<br />
Updating Many Products & Services<br />
<br />
Click Save and select one of the following options:<br />
Save to save the information and keep the Products window open.<br />
Save and New to save the information and create a new service.<br />
Save and Exit to close the Products window.<br />
Updating<br />
Many<br />
Products &<br />
Services<br />
<strong><strong>Office</strong>Mate</strong> Enterprise allows you to update information for multiple products and<br />
services at one time by using the Product Maintenance window. For example you can<br />
increase the product fee, change the attributes, or inactivate several products or<br />
services at the same time.<br />
Note<br />
You cannot undo changes made in the Product Maintenance window. If<br />
you make a mistake, you can return to the Product Maintenance window<br />
and make additional changes that counteract the mistake; however, not<br />
all mistakes can be easily fixed.<br />
The Product Maintenance window takes you through a series of steps in which you<br />
select the search criteria, select the products you wish to update, and then select the<br />
product information that you wish to update. This section describes the steps to<br />
maintain product information, including how<br />
• To select products & services to update, 221<br />
• To update products & services, 224<br />
<br />
<br />
To select products & services to update<br />
Open the Products window using one of the following methods:<br />
Note<br />
Only users in distribution centers and the home office can modify<br />
information in the Product Maintenance window.<br />
<br />
<br />
<br />
Click the Products icon and select Product Maintenance.<br />
Click Tasks on the main window toolbar and select Product<br />
Maintenance.<br />
Select a product type from the Product Type drop-down menu.<br />
<strong><strong>Office</strong>Mate</strong> <strong>Home</strong> <strong>Office</strong> User’s <strong>Guide</strong> 221
Updating Many Products & Services<br />
Chapter 4 Maintaining Product & Service Information<br />
<br />
Enter search criteria in the remaining fields as needed. You must enter at least<br />
one search criterion. Enter as much or as little search criteria as needed. The<br />
more criteria you add, the narrower your search results.<br />
a. Type a name in the Product Name field to limit the search to products<br />
with that name.<br />
Note<br />
b. Type a name in the Print on FS field to limit the search to products with<br />
a specific name that prints on fee slips.<br />
Note<br />
c. Select a manufacturer from the Manufact drop-down menu.<br />
d. Type a product code in the Prod Code field.<br />
Note<br />
For the best results, type only the first few characters of the<br />
product name.<br />
For the best results, type only the first few characters of the fee slip<br />
name.<br />
For the best results, type only the first few characters of the<br />
product code.<br />
e. Select a financial group from the Fin Group drop-down menu.<br />
f. Select a production group from the Prod Group drop-down menu.<br />
g. Select a procedure code from the CPT/HCPCS drop-down menu, if<br />
applicable.<br />
h. Type the Sphere Low and High values, if applicable.<br />
i. Type the Cylinder High and Low values, if applicable.<br />
j. Select the Inactive check box to limit the search results to inactive<br />
products.<br />
k. Select the On Consignment check box to limit the search results to<br />
consignment items.<br />
l. Select a store from the Location drop-down menu and enter the<br />
minimum and maximum quantity on hand in the Qty on Hand text<br />
222 <strong><strong>Office</strong>Mate</strong> <strong>Home</strong> <strong>Office</strong> User’s <strong>Guide</strong>
Chapter 4 Maintaining Product & Service Information<br />
Updating Many Products & Services<br />
boxes to limit your search to products of certain quantities at a specific<br />
location.<br />
m. Select a designer from the Designer drop-down menu, as needed.<br />
n. Select a stocking type from the Stocking Type drop-down menu, as<br />
needed.<br />
o. Select a service location from the POS drop-down menu, as needed.<br />
p. Select a commission class from the Comm. Class drop-down menu, as<br />
needed.<br />
q. Type Y or N in the EPSDT text box to refine by early diagnosis and<br />
treatment products and services, as needed.<br />
r. Type Y or N in the EMG text box to refine by emergency products and<br />
services, as needed.<br />
s. Select a material from the Material drop-down menu, as needed.<br />
t. Select a series from the Series drop-down menu, as needed.<br />
u. Select a Frame and Lens Add On Type radio button, as needed.<br />
v. Select product attributes from the Attributes drop-down menus as<br />
needed.<br />
w. Select either the Prod. Fee or Prod. Cost radio button to limit the search<br />
results to a specific price range.<br />
x. If you selected the Prod. Fee or Prod. Cost radio button, enter a price<br />
range in the From and To fields for each attribute as needed.<br />
<br />
Click Search.<br />
The search results are displayed at the bottom of the Product Maintenance<br />
window.<br />
<strong><strong>Office</strong>Mate</strong> <strong>Home</strong> <strong>Office</strong> User’s <strong>Guide</strong> 223
Updating Many Products & Services<br />
Chapter 4 Maintaining Product & Service Information<br />
<br />
From the search results, select the products that you want to update using one<br />
of the following methods:<br />
Deselect the check boxes next to the products you do not want to update.<br />
<br />
<br />
Click Unselect All and select the check boxes of the products you want<br />
to update.<br />
Click Select All to select all of the check boxes.<br />
<br />
<br />
<br />
<br />
<br />
Click Clear to clear the search criteria and search results if you wish to start over.<br />
Click Print to print a list of the search results as needed.<br />
Once you have selected the products from the search results that you want to<br />
update, click Continue to open the Maintenance Update window and go to To<br />
update products & services on page 224.<br />
To update products & services<br />
Open the Product Maintenance window and search for the products or services<br />
that you want to update. For information on opening the Product Maintenance<br />
224 <strong><strong>Office</strong>Mate</strong> <strong>Home</strong> <strong>Office</strong> User’s <strong>Guide</strong>
Chapter 4 Maintaining Product & Service Information<br />
Updating Many Products & Services<br />
<br />
window and searching for products or services, go to To select products &<br />
services to update on page 221.<br />
Enter the general product information that you want to update:<br />
<br />
<br />
<br />
<br />
Notes<br />
• Enter only the information that needs to updated for all of the<br />
products selected on the Product Maintenance window.<br />
• The information you enter on the Maintenance Update window<br />
will overwrite any information saved in the individual products.<br />
Do not enter information that should remain unique for each<br />
product selected on the Product Maintenance window.<br />
• Do not enter product information that does not need to be<br />
updated.<br />
Select the Manufacturer check box and select a manufacturer from the<br />
drop-down menu to update the manufacturer for all of the selected<br />
products.<br />
Select the Designer check box and select a designer from the drop-down<br />
menu to update the designer for all of the selected products.<br />
Select the Print on Fee Slip check box and type a fee slip description to<br />
update the description for all of the selected products.<br />
Select the Financial Group check box and select a financial group from<br />
the drop-down menu to update the financial group for all of the selected<br />
products.<br />
<br />
<br />
<br />
<br />
Note<br />
The financial group you select can significantly effect the general<br />
ledger and accounting.<br />
Select the Production Group check box and select a production group<br />
from the drop-down menu to update the production group for all of the<br />
selected products.<br />
Select the Inactive check box and select the True radio button to mark<br />
the selected products as inactive. Select the False radio button to mark all<br />
of the selected products as active.<br />
Select the On Consignment check box and select the True radio button<br />
to mark the selected products as consignment items. Select the False radio<br />
button to remove the consignment indicator from the selected products.<br />
Enter the attribute information that you want to update:<br />
a. Select the check box(es) that corresponds with the attribute(s) you want to<br />
update.<br />
b. Select the appropriate attribute from the drop-down menu(s) as needed.<br />
<strong><strong>Office</strong>Mate</strong> <strong>Home</strong> <strong>Office</strong> User’s <strong>Guide</strong> 225
Updating Many Products & Services<br />
Chapter 4 Maintaining Product & Service Information<br />
<br />
Enter the pricing information that you want to update:<br />
Notes<br />
• You cannot undo changes made in the Product Maintenance<br />
window. If you make a mistake, you can return to the Product<br />
Maintenance window and make additional changes that<br />
counteract the mistake; however, not all mistakes can be easily<br />
fixed.<br />
• Changing the cost and fee of attributes on the Maintenance<br />
Update window only effects the attributes of the products<br />
selected on the Product Maintenance window. For information<br />
on changing the cost or fee of attributes for all new products,<br />
go to To add & modify attributes on page 91.<br />
a. Select the check box(es) that corresponds with the attribute cost(s) or<br />
fee(s) you want to update.<br />
b. Select the Percent radio button to update the product cost or fee by a<br />
percentage, or select the Amount radio button to change the product cost<br />
of fee by a specific amount.<br />
c. From the Math drop-down menus, select the operation you wish to<br />
perform. Refer the table below for a description of each of the Math<br />
operators.<br />
Operator<br />
Description<br />
+ Adds the percentage or amount specified to the existing<br />
product cost or fee.<br />
– Subtracts the percentage or amount specified from the<br />
existing product cost or fee.<br />
= Resets the cost or fee to the specified amount regardless of<br />
the cost or fee currently associated with the products.<br />
d. Type the percent or amount of the cost or fee change.<br />
e. Select the Update Prod. Cost radio button to update the product cost<br />
information, or select the Update Prod. Fee radio button to update the<br />
product fee information.<br />
f. If you want all of the product costs and fees to end with the same amount<br />
of cents (for example, maybe your costs or fees end with 99 cents: $1.99,<br />
$2.99, $3.99, etc.), type the number of cents in the End text box.<br />
<br />
<br />
Note<br />
Be sure to type the cents after the decimal point.<br />
g. If you entered any cents in step f, select the Up radio button to round the<br />
price up to the cents you entered in step f, or select the Down radio button<br />
to round the price down to the cents you entered in step f.<br />
Review your changes for accuracy.<br />
If you need to clear your changes, click Clear.<br />
226 <strong><strong>Office</strong>Mate</strong> <strong>Home</strong> <strong>Office</strong> User’s <strong>Guide</strong>
Chapter 4 Maintaining Product & Service Information<br />
Updating Many Products & Services<br />
<br />
<br />
Click Save and Continue to save your changes.<br />
A dialog box appears confirming how many products were updated.<br />
Click OK.<br />
<strong><strong>Office</strong>Mate</strong> <strong>Home</strong> <strong>Office</strong> User’s <strong>Guide</strong> 227
Updating Many Products & Services<br />
Chapter 4 Maintaining Product & Service Information<br />
228 <strong><strong>Office</strong>Mate</strong> <strong>Home</strong> <strong>Office</strong> User’s <strong>Guide</strong>
CHAPTER 5<br />
Recalling Patients<br />
In this chapter:<br />
• Creating New Recall Schedules, 229<br />
• Modifying Recall Schedules, 231<br />
• Deleting Recall Schedules, 231<br />
• Assigning Recall Dates to Patients, 232<br />
• Creating Recall Letters, 233<br />
• Printing Recall Correspondences, 236<br />
Recall schedules describe when a patient will be selected for a recall and, if they do not<br />
respond, how often and when to make other recall attempts.<br />
Creating New<br />
Recall<br />
Schedules<br />
<br />
<br />
<br />
<br />
<br />
<br />
<br />
<br />
On the <strong><strong>Office</strong>Mate</strong> Enterprise main window, click Setup, and select<br />
Customization.<br />
The Customization window opens.<br />
Click the Recall tab.<br />
Click New Recall.<br />
Type the name of the new recall schedule in the Recall Type text box.<br />
Type the number of months until the patient will be recalled in the Months to<br />
Next Recall text box.<br />
Type the number of weeks or months between the patient’s recall date and the<br />
notice that you are creating in the Renewal Notice Mailing Schedule # column.<br />
Select Month(s) or Week(s) from the Period column drop-down menu.<br />
Select After or Before from the When column drop-down menu.<br />
<strong><strong>Office</strong>Mate</strong> <strong>Home</strong> <strong>Office</strong> User’s <strong>Guide</strong> 229
Creating New Recall Schedules<br />
Chapter 5 Recalling Patients<br />
<br />
Select the type of recall letter or postcard to print from the Print<br />
Letters/Postcard column drop-down menu.<br />
<br />
Note<br />
If there is no appropriate letter or postcard to select from the Print<br />
Letters/Postcard column drop-down menu, click Compose<br />
Letter to open the Maintain Documents window and compose a<br />
letter.<br />
Repeat steps 3–9 to create additional new recall schedules.<br />
OR<br />
Click OK to close the Customization window.<br />
Note<br />
To insert a new blank line above a completed line, select the<br />
completed line that you want to insert a new blank line above and<br />
click Insert Line.<br />
230 <strong><strong>Office</strong>Mate</strong> <strong>Home</strong> <strong>Office</strong> User’s <strong>Guide</strong>
Chapter 5 Recalling Patients<br />
Modifying Recall Schedules<br />
Modifying<br />
Recall<br />
Schedules<br />
<br />
<br />
<br />
On the <strong><strong>Office</strong>Mate</strong> Enterprise main window, click Setup, and select<br />
Customization.<br />
The Customization window opens.<br />
Click the Recall tab.<br />
Select a recall type from the Select Recall Type drop-down menu.<br />
<br />
<br />
<br />
<br />
<br />
Modify the Recall Type and Months to Next Recall.<br />
See Creating New Recall Schedules on page 229, steps 5–9, to modify the<br />
information in the Recall Notice Mailing Schedule table.<br />
To delete a mailing schedule, select a line and click Delete Line.<br />
To insert a new blank line above a completed line, select the completed line that<br />
you want to insert a new blank line above and click Insert Line.<br />
Repeat steps 3–7 to modify additional recall schedules.<br />
OR<br />
Click OK to close the Customization window.<br />
Deleting<br />
Recall<br />
Schedules On the <strong><strong>Office</strong>Mate</strong> Enterprise main window, click Setup, and select<br />
Customization.<br />
<br />
<br />
<br />
Note<br />
You can only delete recall schedules that are not linked to patients.<br />
The Customization window opens.<br />
Click the Recall tab.<br />
Select a recall type from the Select Recall Type drop-down menu.<br />
Click Delete Recall.<br />
The Delete Warning window opens.<br />
<strong><strong>Office</strong>Mate</strong> <strong>Home</strong> <strong>Office</strong> User’s <strong>Guide</strong> 231
Assigning Recall Dates to Patients<br />
Chapter 5 Recalling Patients<br />
<br />
Click Yes to continue.<br />
<br />
Click OK to close the Customization window.<br />
Assigning<br />
Recall Dates<br />
to Patients<br />
You can assign up to three recall schedules to a patient in the Patient Demographic<br />
window.<br />
Note<br />
Before you assign recall schedules to a patient, see Creating New Recall<br />
Schedules on page 229 to create a new recall schedule or Modifying<br />
Recall Schedules on page 231 to modify an existing recall schedule.<br />
<br />
<br />
<br />
Open a patient record. For more information, see Creating & Opening Patient<br />
Records on page 147.<br />
Click the Recall tab in the Patient Demographic window.<br />
Note<br />
You can view the recall history for the patient in the Recall<br />
History box.<br />
Select recall types from the Recall Type drop-down menus.<br />
232 <strong><strong>Office</strong>Mate</strong> <strong>Home</strong> <strong>Office</strong> User’s <strong>Guide</strong>
Chapter 5 Recalling Patients<br />
Creating Recall Letters<br />
<br />
To change the recall date, type or select the number of months until the next<br />
recall in the Months to Recall text box or type or select a recall date in the<br />
Next Recall text box.<br />
Note<br />
If the patient has an insurance plan with an eligibility period, the<br />
number of eligible months between exams will appear in the<br />
Eligibility (months) text box after you select a recall type.<br />
Creating<br />
Recall Letters<br />
This section tells you how to create recall letters to send to your patients including how<br />
• To create a new recall letter, 233<br />
• To modify a recall letter, 234<br />
For more<br />
information on<br />
creating recall<br />
letters using the<br />
Maintain<br />
Documents<br />
window, go to<br />
Maintaining<br />
Documents on<br />
page 667.<br />
<br />
<br />
<br />
<br />
To create a new recall letter<br />
Click Tasks on the main window toolbar and select Maintain Documents.<br />
OR<br />
Select a recall schedule and click Compose in the Customization window’s<br />
Recall tab. For more information, see Creating New Recall Schedules on page<br />
229.<br />
The Maintain Documents window opens.<br />
Click Setup and select Letters or Postcards.<br />
The Setup Letters window opens.<br />
Click the <strong><strong>Office</strong>Mate</strong> Documents folder.<br />
<strong><strong>Office</strong>Mate</strong> <strong>Home</strong> <strong>Office</strong> User’s <strong>Guide</strong> 233
Creating Recall Letters<br />
Chapter 5 Recalling Patients<br />
<br />
Click the Recall folder.<br />
<br />
<br />
<br />
Click File on the CARE from <strong><strong>Office</strong>Mate</strong> or Maintain Documents window<br />
toolbar and select New.<br />
The New Text File window opens.<br />
Type a title for the new text file in the Title box.<br />
Click OK.<br />
<br />
<br />
<br />
<br />
Type the letter in the word processing window.<br />
Click File on the Maintain Documents window toolbar and select Save.<br />
To modify a recall letter<br />
Click Tasks on the main window toolbar and select Maintain Documents.<br />
OR<br />
Select a recall schedule and click Compose in the Customization window’s<br />
Recall tab. For more information, see Creating New Recall Schedules on page<br />
229.<br />
The Maintain Documents window opens.<br />
234 <strong><strong>Office</strong>Mate</strong> <strong>Home</strong> <strong>Office</strong> User’s <strong>Guide</strong>
Chapter 5 Recalling Patients<br />
Creating Recall Letters<br />
<br />
<br />
<br />
<br />
Click Setup and select Text Files.<br />
The Text Files window opens.<br />
Click the <strong><strong>Office</strong>Mate</strong> Documents folder.<br />
Click the Recall folder.<br />
Click on the name of the text file that you want to modify.<br />
<br />
<br />
Edit the text in the word processing window.<br />
Click File on the CARE from <strong><strong>Office</strong>Mate</strong> or Maintain Documents window<br />
toolbar and select Save.<br />
<strong><strong>Office</strong>Mate</strong> <strong>Home</strong> <strong>Office</strong> User’s <strong>Guide</strong> 235
Printing Recall Correspondences<br />
Chapter 5 Recalling Patients<br />
Printing Recall<br />
Correspondences<br />
You can print recall correspondences any time that it is convenient. Follow the<br />
instructions below<br />
• To print recall correspondence, 236<br />
• To print a list of patients that you want to recall, 239<br />
• To print labels for patients that you want to recall, 241<br />
<br />
To print recall correspondence<br />
Note<br />
Print recall correspondence using 8½” × 11” paper stock or office<br />
letterhead, or postcard stock with four cards on 8½” × 11” sheets. You<br />
can purchase postcards from Medical Arts Press at 1.800.328.2179 or<br />
www.medicalartspress.com or from Marchon Eyewear at<br />
1.800.645.1300.<br />
<br />
<br />
<br />
<br />
<br />
Click Tasks on the <strong><strong>Office</strong>Mate</strong> Enterprise main window toolbar and select<br />
Correspondence.<br />
Select Recall.<br />
The Process Recalls window opens.<br />
Note<br />
• Click History to view the recall correspondence printing<br />
history.<br />
• Click Printer Setup to set up the printer or select a printer<br />
other than the default <strong><strong>Office</strong>Mate</strong> Enterprise printer. For more<br />
information on setting up the printer, see Setting Up the Printer<br />
on page 7.<br />
Select a store from the Location drop-down menu, or select All for all locations.<br />
Type or select dates in the Selection Range From and To boxes.<br />
Select the Last Name or ZIP Code Order By radio button to sort the patients<br />
alphabetically by last name or numerically by ZIP code.<br />
236 <strong><strong>Office</strong>Mate</strong> <strong>Home</strong> <strong>Office</strong> User’s <strong>Guide</strong>
Chapter 5 Recalling Patients<br />
Printing Recall Correspondences<br />
<br />
Select the Select all names check box if you want to print recall<br />
correspondence for all of the patients in the date selection range.<br />
OR<br />
Deselect the Select all names check box and enter a letter (if you are ordering<br />
patients by last name) or number (if you are ordering patients by ZIP code) in<br />
the Starting Last text box to print recall correspondence for patients meeting<br />
your selection criteria. For example, if you type “G” in the Starting Last text box,<br />
<strong><strong>Office</strong>Mate</strong> Enterprise will print recall correspondence for patients with last<br />
names that begin with G–Z.<br />
<br />
<br />
Click Start Selection.<br />
A list of patients meeting your selection criteria is displayed.<br />
Click Print.<br />
The Report Printer Selection window opens.<br />
<strong><strong>Office</strong>Mate</strong> <strong>Home</strong> <strong>Office</strong> User’s <strong>Guide</strong> 237
Printing Recall Correspondences<br />
Chapter 5 Recalling Patients<br />
<br />
Click one of the following buttons:<br />
Print to print the recall letters for the selected patients.<br />
Skip to skip the current print selection and go to the next print selection.<br />
Test Print to print a sample recall letter.<br />
Printer Setup to set up the printer. For more information on setting up<br />
the printer, see Setting Up the Printer on page 7.<br />
Options (for postcards) to select a printing method.<br />
<br />
Click OK in the Job Completed window.<br />
<br />
Click Yes in the Correspondence Printing Warning window if you are finished<br />
printing this group of recall correspondence and you want to update the patient<br />
demographic information and recall history.<br />
238 <strong><strong>Office</strong>Mate</strong> <strong>Home</strong> <strong>Office</strong> User’s <strong>Guide</strong>
Chapter 5 Recalling Patients<br />
Printing Recall Correspondences<br />
<br />
To print a list of patients that you want to recall<br />
Note<br />
Print lists using 8½” × 11” paper stock.<br />
<br />
<br />
<br />
<br />
<br />
<br />
Click Tasks on the <strong><strong>Office</strong>Mate</strong> Enterprise main window toolbar and select<br />
Correspondence.<br />
Select Recall.<br />
The Process Recalls window opens.<br />
Notes<br />
• Click History to view the recall correspondence printing<br />
history.<br />
• Click Printer Setup to set up the printer or select a printer<br />
other than the default <strong><strong>Office</strong>Mate</strong> Enterprise printer. For more<br />
information on setting up the printer, see Setting Up the Printer<br />
on page 7.<br />
Type or select dates in the Selection Range From and To boxes.<br />
Select the Additional Printing Listing check box.<br />
Select the Last Name or ZIP Code Order By radio button to sort the patients<br />
alphabetically by last name or numerically by ZIP code.<br />
Select the Do Not Print Letter/Postcards check box if you only want to<br />
print a list of patients and not the actual letters and postcards.<br />
<strong><strong>Office</strong>Mate</strong> <strong>Home</strong> <strong>Office</strong> User’s <strong>Guide</strong> 239
Printing Recall Correspondences<br />
Chapter 5 Recalling Patients<br />
<br />
Select the Select all names check box if you want to print a list of recall<br />
correspondence for all of the patients in the date selection range.<br />
OR<br />
Deselect the Select all names check box and enter a letter (if you are ordering<br />
patients by last name) or number (if you are ordering patients by ZIP code) in<br />
the Starting Last text box to print a list of recall correspondence for patients<br />
meeting your selection criteria. For example, if you type “G” in the Starting Last<br />
text box, <strong><strong>Office</strong>Mate</strong> Enterprise will print a list of recall correspondence for<br />
patients with last names that begin with G–Z.<br />
<br />
<br />
Click Start Selection.<br />
A list of patients meeting your selection criteria is displayed.<br />
Click Print.<br />
The Report Printer Selection window opens.<br />
240 <strong><strong>Office</strong>Mate</strong> <strong>Home</strong> <strong>Office</strong> User’s <strong>Guide</strong>
Chapter 5 Recalling Patients<br />
Printing Recall Correspondences<br />
<br />
Click one of the following buttons:<br />
Print to print the list of selected patients.<br />
Skip to skip the current print selection and go to the next print selection.<br />
Test Print to print a sample list.<br />
Printer Setup to set up the printer. For more information on setting up<br />
the printer, see Setting Up the Printer on page 7.<br />
<br />
Click Yes in the Correspondence Printing Warning window if you are finished<br />
printing this group of recall correspondence and you want to update the patient<br />
demographic information and recall history.<br />
<br />
To print labels for patients that you want to recall<br />
Note<br />
Print labels using Avery 5260 compatible white rectangular labels. You<br />
can purchase these labels from Medical Arts Press at 1.800.328.2179 or<br />
www.medicalartspress.com.<br />
<br />
<br />
<br />
<br />
<br />
Click Tasks on the <strong><strong>Office</strong>Mate</strong> Enterprise main window toolbar and select<br />
Correspondence.<br />
Select Recall.<br />
The Process Recalls window opens.<br />
Note<br />
• Click History to view the recall correspondence printing<br />
history.<br />
• Click Printer Setup to set up the printer or select a printer<br />
other than the default <strong><strong>Office</strong>Mate</strong> Enterprise printer. For more<br />
information on setting up the printer, see Setting Up the Printer<br />
on page 7.<br />
Type or select dates in the Selection Range From and To boxes.<br />
Select the Additional Printing Labels check box.<br />
Select the Last Name or ZIP Code Order By radio button to sort the patients<br />
alphabetically by last name or numerically by ZIP code.<br />
<strong><strong>Office</strong>Mate</strong> <strong>Home</strong> <strong>Office</strong> User’s <strong>Guide</strong> 241
Printing Recall Correspondences<br />
Chapter 5 Recalling Patients<br />
<br />
<br />
Select the Do Not Print Letter/Postcards check box if you only want to<br />
print patient labels and not the actual letters and postcards.<br />
Select the Select all names check box if you want to print labels for all of the<br />
patients in the date selection range.<br />
OR<br />
Deselect the Select all names check box and enter a letter (if you are ordering<br />
patients by last name) or number (if you are ordering patients by ZIP code) in<br />
the Starting Last text box to print labels for patients meeting your selection<br />
criteria. For example, if you type “G” in the Starting Last text box, <strong><strong>Office</strong>Mate</strong><br />
Enterprise will print labels for patients with last names that begin with G–Z.<br />
<br />
<br />
Click Start Selection.<br />
A list of patients meeting your selection criteria is displayed.<br />
Click Print.<br />
The Report Printer Selection window opens.<br />
242 <strong><strong>Office</strong>Mate</strong> <strong>Home</strong> <strong>Office</strong> User’s <strong>Guide</strong>
Chapter 5 Recalling Patients<br />
Printing Recall Correspondences<br />
<br />
Click one of the following buttons:<br />
Print to print the list of selected patients.<br />
Skip to skip the current print selection and go to the next print selection.<br />
Test Print to print a sample list.<br />
Printer Setup to set up the printer. For more information on setting up<br />
the printer, see Setting Up the Printer on page 7.<br />
Options to select a printing type.<br />
<br />
Click Yes in the Correspondence Printing Warning window if you are finished<br />
printing this group of recall correspondence and you want to update the patient<br />
demographic information and recall history.<br />
<strong><strong>Office</strong>Mate</strong> <strong>Home</strong> <strong>Office</strong> User’s <strong>Guide</strong> 243
Printing Recall Correspondences<br />
Chapter 5 Recalling Patients<br />
244 <strong><strong>Office</strong>Mate</strong> <strong>Home</strong> <strong>Office</strong> User’s <strong>Guide</strong>
CHAPTER 6<br />
Scheduling, Moving, &<br />
Cancelling Appointments<br />
In this chapter:<br />
For more<br />
information on<br />
using the<br />
Appointment<br />
Scheduler, see the<br />
OSSU 1011<br />
Tutorials<br />
“Appointment<br />
Scheduler” iTrain.<br />
• Opening & Viewing the Appointment Scheduler, 245<br />
• Setting Up the Appointment Scheduler, 249<br />
• Searching for Appointments, 264<br />
• Scheduling Appointments, 267<br />
• Recording Patients Shows and No Shows, 276<br />
• Moving Appointments, 277<br />
• Copying Appointments, 278<br />
• Cancelling Appointments, 279<br />
• Deleting Appointments, 280<br />
• Confirming Appointments, 281<br />
• Printing Patient Welcome Forms, 284<br />
Schedule, move, change, and cancel new and existing patient appointments using the<br />
Appointment Scheduler’s daily, work week, and monthly views. Only the home office<br />
and store locations can schedule, move, and cancel appointments.<br />
Opening &<br />
Viewing the<br />
Appointment<br />
Scheduler<br />
This section tells you how to open the Appointment Scheduler and modify your<br />
viewing options, including how<br />
• To open the Appointment Scheduler, 246<br />
• To view resources in the Appointment Scheduler, 246<br />
• To view locations in the Appointment Scheduler, 248<br />
• To modify viewing options in the Appointment Scheduler, 248<br />
Note<br />
Click Refresh to refresh the Appointment Scheduler at any time with<br />
the most up-to-date appointment information.<br />
<strong><strong>Office</strong>Mate</strong> <strong>Home</strong> <strong>Office</strong> User’s <strong>Guide</strong> 245
Opening & Viewing the Appointment Scheduler<br />
Chapter 6 Scheduling, Moving, & Cancelling Appointments<br />
<br />
To open the Appointment Scheduler<br />
Use one of the following methods to open the Appointment Scheduler:<br />
• Click the Scheduler icon.<br />
• Click Tasks on the main window toolbar and select Schedule.<br />
• Right-click on a patient in the Patient Quick List window and select Schedule.<br />
• Right-click on the Patient Demographic, Hard Lens Order, Soft Lens Order,<br />
Eyewear Order, Fee Slip, Receipts & Adjustments, or Patient Ledger window<br />
title bar and select Schedule.<br />
• Click on a patient’s name in the Patient Quick List window and drag and drop<br />
the patient on the Schedule icon.<br />
Note<br />
After you open the Appointment Scheduler, leave it open throughout<br />
the day to schedule, move, and cancel appointments. Closing and<br />
reopening the Appointment Scheduler many times throughout the day<br />
will negatively impact the speed of the <strong><strong>Office</strong>Mate</strong> Enterprise<br />
Appointment Scheduler.<br />
<br />
<br />
<br />
To view resources in the Appointment Scheduler<br />
Open the Appointment Scheduler. For more information on opening the<br />
Appointment Scheduler, go to Opening & Viewing the Appointment Scheduler<br />
on page 245.<br />
Click View and select Resources.<br />
OR<br />
Click the Resources button on the Appointment Scheduler toolbar.<br />
The Select Resources window opens.<br />
246 <strong><strong>Office</strong>Mate</strong> <strong>Home</strong> <strong>Office</strong> User’s <strong>Guide</strong>
Chapter 6 Scheduling, Moving, & Cancelling Appointments<br />
Opening & Viewing the Appointment Scheduler<br />
<br />
Select the resources that you want to view on the daily, work week, and monthly<br />
views and click OK.<br />
The Appointment Scheduler views will display the resources that you selected.<br />
Note<br />
To view a resource that you selected in the monthly view, click the<br />
down arrow next to the resource’s name in the top left corner of<br />
the window and select the resource that you want to view.<br />
<strong><strong>Office</strong>Mate</strong> <strong>Home</strong> <strong>Office</strong> User’s <strong>Guide</strong> 247
Opening & Viewing the Appointment Scheduler<br />
Chapter 6 Scheduling, Moving, & Cancelling Appointments<br />
<br />
<br />
<br />
<br />
To view locations in the Appointment Scheduler<br />
Open the Appointment Scheduler. For more information on opening the<br />
Appointment Scheduler, go to Opening & Viewing the Appointment Scheduler<br />
on page 245.<br />
Click View and select Locations.<br />
The Select Locations window opens.<br />
Use the arrows in the middle of the window to move locations to the Locations<br />
Not Selected and Locations Selected columns. Locations in the Locations<br />
Selected column will be visible in the Appointment Scheduler.<br />
Note<br />
If you only want to display the location to which you are currently<br />
logged into, click the Only Display store check<br />
box.<br />
<br />
<br />
<br />
<br />
Click OK.<br />
The Appointment Scheduler views will display the locations that you selected in<br />
tabs at the bottom of the window. Click on the location’s tab to view the<br />
appointment schedule for that location.<br />
To modify viewing options in the Appointment Scheduler<br />
To view resource availability exceptions, click View and ensure that the<br />
Resource Availability Exceptions options has a check mark next to it; if it<br />
does not have a check mark next to it, select it.<br />
To modify your Appointment Scheduler view, click View and select Daily,<br />
Work Week, or Monthly. You can also modify your Appointment Scheduler<br />
248 <strong><strong>Office</strong>Mate</strong> <strong>Home</strong> <strong>Office</strong> User’s <strong>Guide</strong>
Chapter 6 Scheduling, Moving, & Cancelling Appointments<br />
Setting Up the Appointment Scheduler<br />
<br />
view by clicking the Daily, Work Week, and Monthly buttons in the<br />
Appointment Scheduler toolbar.<br />
To hide the calendar in the top left corner of the Appointment Scheduler, click<br />
the thumbtack (Auto Hide) icon.<br />
Setting Up the<br />
Appointment<br />
Scheduler<br />
Before you begin using <strong><strong>Office</strong>Mate</strong> Enterprise to schedule, move, change, and cancel<br />
patient appointments, set up the Appointment Scheduler. This section tells you how<br />
to set up the Appointment Scheduler, including how<br />
• To set up preferences, 249<br />
• To set up services, 252<br />
• To set up services, 252<br />
• To set up service groups, 253<br />
• To set up provider & resource hours, 254<br />
• To set up service templates, 256<br />
• To set up provider & resource exceptions, 259<br />
• To set up service reminders, 260<br />
• To set up insurance reminders, 262<br />
• To set up appointment icons, 263<br />
Note<br />
You must set up the Appointment Scheduler before you begin<br />
scheduling appointments.<br />
<br />
<br />
<br />
To set up preferences<br />
Open the Appointment Scheduler. For more information on opening the<br />
Appointment Scheduler, go to Opening & Viewing the Appointment Scheduler<br />
on page 245.<br />
Click Tools and select Scheduler Preferences.<br />
The Scheduler Preferences window opens.<br />
<strong><strong>Office</strong>Mate</strong> <strong>Home</strong> <strong>Office</strong> User’s <strong>Guide</strong> 249
Setting Up the Appointment Scheduler<br />
Chapter 6 Scheduling, Moving, & Cancelling Appointments<br />
<br />
<br />
<br />
<br />
<br />
<br />
Select one of the following options from the Phone # box to denote your<br />
preference for recording patients’ home phone numbers when scheduling<br />
appointments:<br />
Not Required<br />
Warn if Missing<br />
Always Required<br />
Select one of the following options from the Insurance box to denote your<br />
preference for recording patients’ insurance information when scheduling<br />
appointments:<br />
Not Required<br />
Warn if Missing<br />
Always Required<br />
Select one of the following options from the Patient for appointment box to<br />
denote your preference for recording patients when scheduling appointments<br />
(for example, if you select “Not Required,” then you will be able to schedule time<br />
for non-patient appointments, such as office meetings and breaks):<br />
Not Required<br />
Warn if Missing<br />
Always Required<br />
If you want to change the colors used to denote appointments and available time<br />
periods, click Change next to Closed, Available, or Not Available, in the System<br />
colors box. Select a color from the Color window and click OK.<br />
Select a starting day for the calendar in the top left corner of the Appointment<br />
Scheduler from the Calendar starting day box.<br />
If you want to allow scheduling overrides, select one or more of the following<br />
overrides from the Overrides box:<br />
Overbook limits<br />
<br />
<br />
<br />
<br />
Note<br />
If you allow overbook limit overrides, you can schedule<br />
appointments even if the overbooking limit has been exceeded. If<br />
you want to allow overbooking for select providers, go to To set up<br />
provider & resource hours on page 254.<br />
Closed/unavailable times<br />
Service warnings<br />
Insurance warnings<br />
Resource location hours<br />
Note<br />
If you allow resource location hour overrides, you can set up<br />
provider hours at multiple locations at one time.<br />
250 <strong><strong>Office</strong>Mate</strong> <strong>Home</strong> <strong>Office</strong> User’s <strong>Guide</strong>
Chapter 6 Scheduling, Moving, & Cancelling Appointments<br />
Setting Up the Appointment Scheduler<br />
<br />
Select one of the following default scheduling views from the Default<br />
schedule view box:<br />
Daily view<br />
Weekly view<br />
<br />
<br />
<br />
<br />
<br />
<br />
Click OK.<br />
To set up office hours<br />
Open the Appointment Scheduler. For more information on opening the<br />
Appointment Scheduler, go to Opening & Viewing the Appointment Scheduler<br />
on page 245.<br />
Click Tools and select <strong>Office</strong> Hours.<br />
The <strong>Office</strong> Hours window opens.<br />
Select the location for which you want to set up office hours from the<br />
Locations list.<br />
Select Closed? check boxes next to days that the office is closed.<br />
<strong><strong>Office</strong>Mate</strong> <strong>Home</strong> <strong>Office</strong> User’s <strong>Guide</strong> 251
Setting Up the Appointment Scheduler<br />
Chapter 6 Scheduling, Moving, & Cancelling Appointments<br />
<br />
Select or type the hours that the office is open in the Open from and Open to<br />
text boxes.<br />
<br />
<br />
Click OK.<br />
To set up services<br />
Notes<br />
• You can set up any of the services that you have defined in the<br />
Products window to schedule in <strong><strong>Office</strong>Mate</strong> Enterprise. For more<br />
information on setting up services in the Products window, go to To<br />
add or modify services on page 213.<br />
• The service duration is set in Customization window. For more<br />
information on setting service durations, go to To add & modify<br />
procedure codes on page 87.<br />
<br />
<br />
<br />
Open the Appointment Scheduler. For more information on opening the<br />
Appointment Scheduler, go to Opening & Viewing the Appointment Scheduler<br />
on page 245.<br />
Click Tools and select Services.<br />
The Service Setup window opens.<br />
Select the check boxes in the Available column next to services for which you<br />
want to schedule appointments.<br />
252 <strong><strong>Office</strong>Mate</strong> <strong>Home</strong> <strong>Office</strong> User’s <strong>Guide</strong>
Chapter 6 Scheduling, Moving, & Cancelling Appointments<br />
Setting Up the Appointment Scheduler<br />
<br />
If you want to select a color to represent a service, click on the … (ellipse)<br />
button next to the service in the Color column, select a color from the Color<br />
window, and click OK.<br />
<br />
<br />
<br />
<br />
<br />
Click OK.<br />
To set up service groups<br />
Open the Appointment Scheduler. For more information on opening the<br />
Appointment Scheduler, go to Opening & Viewing the Appointment Scheduler<br />
on page 245.<br />
Click Tools and select Service Groups.<br />
The Service Group Setup window opens.<br />
Click New to create a new service group.<br />
OR<br />
Select a service group from the list and click Edit to modify and existing service<br />
group.<br />
<br />
The Service Group Detail window opens.<br />
Type a name for the group in the Group Name field.<br />
<strong><strong>Office</strong>Mate</strong> <strong>Home</strong> <strong>Office</strong> User’s <strong>Guide</strong> 253
Setting Up the Appointment Scheduler<br />
Chapter 6 Scheduling, Moving, & Cancelling Appointments<br />
<br />
<br />
Select the check boxes for the services you want to add to the service group.<br />
Notes<br />
• Only services that are available to schedule appear in the Service<br />
Group Setup window. For information on making services<br />
available, go to To set up services on page 252.<br />
• At least one service must be selected to create a service group.<br />
Click OK to save the service group.<br />
<br />
<br />
Click OK on the Service Group Setup window when you are finished.<br />
To set up provider & resource hours<br />
Note<br />
To add or delete provider names in <strong><strong>Office</strong>Mate</strong> Enterprise, go to To<br />
modify or add provider names on page 32.<br />
<br />
<br />
<br />
<br />
<br />
<br />
Open the Appointment Scheduler. For more information on opening the<br />
Appointment Scheduler, go to Opening & Viewing the Appointment Scheduler<br />
on page 245.<br />
Click Tools and select Providers and Resources.<br />
The Resource Setup window opens.<br />
Select the Available check box next to resources that are available.<br />
Select the Allow Overbooks check box next to resources if you want to allow<br />
the Appointment Scheduler to overbook appointments for the resource.<br />
If you selected the Allow Overbooks check box for a resource, select the<br />
maximum number of overbookings that are allowed in each time period for that<br />
resource from the Maximum Overbooks column.<br />
Select the number of minutes in which the Appointment Scheduler should<br />
increment appointments for the resource from the Minute Increments<br />
column.<br />
254 <strong><strong>Office</strong>Mate</strong> <strong>Home</strong> <strong>Office</strong> User’s <strong>Guide</strong>
Chapter 6 Scheduling, Moving, & Cancelling Appointments<br />
Setting Up the Appointment Scheduler<br />
<br />
Select the Active check box next to resources that are active.<br />
<br />
<br />
<br />
Select a resource and then click Hours to set up location hours for the<br />
resources.<br />
The Location Hours window opens.<br />
Select a location from the list of Locations.<br />
Note<br />
If you are scheduling a provider or resource at more than one<br />
location, you must set up the hours for each resource at each<br />
location individually.<br />
Select an available date range from the Description drop-down menu.<br />
Note<br />
• The default date range is Normal Hours, which is not limited by<br />
a beginning date or an ending date.<br />
• Select another date range only for temporary adjustments to the<br />
normal schedule such as holiday hours, limited hours due to<br />
renovation, etc.<br />
• To add a date range, click Range Setup.<br />
<strong><strong>Office</strong>Mate</strong> <strong>Home</strong> <strong>Office</strong> User’s <strong>Guide</strong> 255
Setting Up the Appointment Scheduler<br />
Chapter 6 Scheduling, Moving, & Cancelling Appointments<br />
<br />
Click and drag your mouse cursor over the day and time that you want to mark<br />
the resource as being available and then complete one of the following actions:<br />
Right-click the schedule grid and select Add Availability.<br />
Click the Add Availability button.<br />
Notes<br />
• The office must be open during the days and times you select in<br />
order to set up location hours and times.<br />
• To delete location hour availability for resources, select the<br />
currently available day and time and then either right-click and<br />
select Delete Availability or click the Delete Availability<br />
button.<br />
<br />
<br />
<br />
Click OK to close the Location Hours window.<br />
Click OK to close the Resource Setup window.<br />
To set up service templates<br />
Use appointment templates to restrict the types of services that can be scheduled for<br />
a given provider during specific days and times. Templates created for one provider<br />
256 <strong><strong>Office</strong>Mate</strong> <strong>Home</strong> <strong>Office</strong> User’s <strong>Guide</strong>
Chapter 6 Scheduling, Moving, & Cancelling Appointments<br />
Setting Up the Appointment Scheduler<br />
can be copied to other providers, enabling you to quickly create complex scheduling<br />
restrictions or recommendations.<br />
<br />
<br />
Open the Appointment Scheduler. For more information on opening the<br />
Appointment Scheduler, go to Opening & Viewing the Appointment Scheduler<br />
on page 245.<br />
Click Tools and select Service Template Setup.<br />
The Service Template Setup window opens.<br />
<br />
<br />
<br />
<br />
<br />
<br />
<br />
<br />
Note<br />
Select a store from the Location drop-down menu.<br />
Select a provider or resource from the Resource drop-down menu.<br />
Note<br />
Select a range from the Availability Date Range drop-down menu.<br />
Click New to create a new template.<br />
OR<br />
Select an existing template and click Edit.<br />
The Service Template Detail window opens.<br />
Note<br />
You can also open the Service Template Setup window from the<br />
Resource Template Setup tab of the Resource Hours window. For<br />
information about setting up resource hours, go to To set up<br />
provider & resource hours on page 254.<br />
If the provider or resource is not listed in the Resource drop-down<br />
menu, ensure the Available check box is selected on the Resource<br />
Setup window. For information on setting up providers and<br />
resources, go to To set up provider & resource hours on page 254.<br />
To copy a template that was set up for another provider or<br />
resource, click Copy Template on the Service Template Detail<br />
window.<br />
Type a name in the Display Name field.<br />
Type a description in the Description field.<br />
Click Service Group to select the services that may be scheduled during the<br />
template hours. For more information about creating service groups, go to To<br />
set up service groups on page 253.<br />
Select the Restrict Template to Service Group check box to force<br />
appointments scheduled within the time frame of the template to be restricted<br />
to only those services included in the selected service group.<br />
Note<br />
If you do not select the Restrict Template to Service Group check<br />
box, appointments will not be restricted to only those services<br />
included in the service group. The services in the group will appear<br />
in bold to indicate that they are recommended when the<br />
appointment is being made.<br />
<strong><strong>Office</strong>Mate</strong> <strong>Home</strong> <strong>Office</strong> User’s <strong>Guide</strong> 257
Setting Up the Appointment Scheduler<br />
Chapter 6 Scheduling, Moving, & Cancelling Appointments<br />
<br />
<br />
<br />
<br />
<br />
Under Template Pattern Setup, select the check box next to the days of the week<br />
in which the services are available.<br />
Enter the Start time(s).<br />
Enter the End time(s).<br />
Enter the number of minutes allocated for the service in the Duration field.<br />
Enter the number of minutes between appointment start times in the Interval<br />
field.<br />
Note<br />
To schedule down time between appointments, enter more<br />
minutes in the Interval field than the Duration field.<br />
<br />
<br />
Click OK when you are finished.<br />
Click Close to close the Service Template Setup window.<br />
258 <strong><strong>Office</strong>Mate</strong> <strong>Home</strong> <strong>Office</strong> User’s <strong>Guide</strong>
Chapter 6 Scheduling, Moving, & Cancelling Appointments<br />
Setting Up the Appointment Scheduler<br />
<br />
When you are finished adding templates, click Close on the Template Setup<br />
window.<br />
The template(s) you added now appear on the provider or resource’s schedule in<br />
the Location Hours window.<br />
<br />
To set up provider & resource exceptions<br />
Notes<br />
• You must set up resource hours before you set up resource<br />
exceptions. To set up resource hours, go to To set up provider &<br />
resource hours on page 254.<br />
• If you allow closed and unavailable time overrides, you can schedule<br />
appointments even if the office is closed or the provider is<br />
unavailable. To allow overrides, go to To set up preferences on page<br />
249<br />
<br />
<br />
<br />
<br />
<br />
Open the Appointment Scheduler. For more information on opening the<br />
Appointment Scheduler, go to Opening & Viewing the Appointment Scheduler<br />
on page 245.<br />
Click File and select New Schedule Exception.<br />
OR<br />
Right-click on the time grid and select New Schedule Exception.<br />
The Resource Availability Exception window opens.<br />
Select whether the new resource availability exception type denotes time that is<br />
Available or Not Available.<br />
Select the resource for which you are scheduling the availability exception from<br />
the Resource drop-down menu.<br />
Select the location at which you are scheduling the availability exception from<br />
the Location drop-down menu.<br />
<strong><strong>Office</strong>Mate</strong> <strong>Home</strong> <strong>Office</strong> User’s <strong>Guide</strong> 259
Setting Up the Appointment Scheduler<br />
Chapter 6 Scheduling, Moving, & Cancelling Appointments<br />
<br />
<br />
<br />
Select the starting date of the availability exception from the Start Date<br />
drop-down menu.<br />
Select the start time of the availability exception from the Start Time box.<br />
Select or type the duration of the availability exception in the Duration text<br />
box.<br />
<br />
If you want to record a recurrence of this resource availability exception, click<br />
Recurrence and follow the instructions below; otherwise, go to step 10:<br />
a. Select daily, weekly, or monthly recurrence options from the Recurrence<br />
box.<br />
b. Select the range of the recurrence from the Range of Recurrence box.<br />
c. Click OK.<br />
<br />
<br />
Type or select a reason for the resource’s exception in the Reason text box.<br />
Click OK to save the resource availability exception.<br />
To set up service reminders<br />
Set up service reminders to restrict scheduling appointments for patients who are<br />
scheduling a specific service. If you set up your preferences to allow overrides for<br />
service warnings, you will still be able to schedule appointments despite any service<br />
260 <strong><strong>Office</strong>Mate</strong> <strong>Home</strong> <strong>Office</strong> User’s <strong>Guide</strong>
Chapter 6 Scheduling, Moving, & Cancelling Appointments<br />
Setting Up the Appointment Scheduler<br />
reminders and restrictions. For more information on allowing overrides, go to To set<br />
up preferences on page 249.<br />
<br />
<br />
<br />
Open the Appointment Scheduler. For more information on opening the<br />
Appointment Scheduler, go to Opening & Viewing the Appointment Scheduler<br />
on page 245.<br />
Click Tools and select Reminders.<br />
The Reminders window opens.<br />
Select a resource from the Resource drop-down menu.<br />
Note<br />
If you want to delete a service reminder, select the service, click Delete<br />
Line, and click Yes on the Delete Warning window.<br />
<br />
<br />
Click Add to add a service reminder.<br />
Select a service from the Service column drop-down menu.<br />
<br />
<br />
<br />
<br />
<br />
<br />
Note<br />
Select a location from the Location column drop-down menu.<br />
Select or type the maximum number of times that you want to schedule the<br />
service in the How Many box.<br />
Select Week, Day, or Month from the Per drop-down menu.<br />
Type the message that you want to appear in the service reminder in the<br />
Reminder box.<br />
Click OK.<br />
To add or delete services in <strong><strong>Office</strong>Mate</strong> Enterprise, go to To set up<br />
services on page 252.<br />
Select a resource from the Resource drop-down menu.<br />
Note<br />
If you want to delete an insurance reminder, select the insurance plan,<br />
click Delete Line, and click Yes on the Delete Warning window.<br />
<br />
Click Add to add an insurance reminder.<br />
<strong><strong>Office</strong>Mate</strong> <strong>Home</strong> <strong>Office</strong> User’s <strong>Guide</strong> 261
Setting Up the Appointment Scheduler<br />
Chapter 6 Scheduling, Moving, & Cancelling Appointments<br />
<br />
Select an insurance plan from the Insurance drop-down menu.<br />
<br />
<br />
<br />
<br />
<br />
Note<br />
Select a location from the Location column drop-down menu.<br />
Select or type the maximum number of times that you want to schedule the<br />
insurance plan in the How Many box.<br />
Select Week, Day, or Month from the Per drop-down menu.<br />
Type the message that you want to appear in the insurance reminder in the<br />
Reminder box.<br />
Click OK.<br />
To add insurance plans in <strong><strong>Office</strong>Mate</strong> Enterprise, go to To modify<br />
or add appointment schedule resources on page 37.<br />
<br />
To set up insurance reminders<br />
Set up insurance reminders to control the scheduling of appointments for patients<br />
who are covered by a specific insurance plan. If you set up your preferences to allow<br />
overrides for insurance warnings, you will still be able to schedule appointments<br />
despite any insurance reminders and restrictions. For more information on allowing<br />
overrides, go to To set up preferences on page 249.<br />
<br />
<br />
<br />
<br />
Open the Appointment Scheduler. For more information on opening the<br />
Appointment Scheduler, go to Opening & Viewing the Appointment Scheduler<br />
on page 245.<br />
Click Tools and select Reminders.<br />
The Reminders window opens.<br />
Click the Insurance Reminders tab to set up insurance reminders.<br />
Select a resource from the Resource drop-down menu.<br />
Note<br />
If you want to delete an insurance reminder, select the insurance plan,<br />
click Delete Line, and click Yes on the Delete Warning window.<br />
<br />
Click Add to add an insurance reminder.<br />
262 <strong><strong>Office</strong>Mate</strong> <strong>Home</strong> <strong>Office</strong> User’s <strong>Guide</strong>
Chapter 6 Scheduling, Moving, & Cancelling Appointments<br />
Setting Up the Appointment Scheduler<br />
<br />
Select an insurance plan from the Insurance drop-down menu.<br />
<br />
<br />
<br />
<br />
<br />
Note<br />
Select a location from the Location column drop-down menu.<br />
Select or type the maximum number of times that you want to schedule the<br />
insurance plan in the How Many box.<br />
Select Week, Day, or Month from the Per drop-down menu.<br />
Type the message that you want to appear in the insurance reminder in the<br />
Reminder box.<br />
Click OK.<br />
To add insurance plans in <strong><strong>Office</strong>Mate</strong> Enterprise, go to To modify<br />
or add appointment schedule resources on page 37.<br />
<br />
To set up appointment icons<br />
You can set up appointment icons to use when you are scheduling patient<br />
appointments to denote new or established patients, the status of a patient in the<br />
office, patients who need more attention, etc. To assign icons to patient appointments,<br />
go to Scheduling Appointments on page 267.<br />
<br />
<br />
Open the Appointment Scheduler. For more information on opening the<br />
Appointment Scheduler, go to Opening & Viewing the Appointment Scheduler<br />
on page 245.<br />
Click Tools and select Appointment Icons.<br />
The Icon Setup window opens.<br />
<strong><strong>Office</strong>Mate</strong> <strong>Home</strong> <strong>Office</strong> User’s <strong>Guide</strong> 263
Searching for Appointments<br />
Chapter 6 Scheduling, Moving, & Cancelling Appointments<br />
<br />
Complete one of the following tasks:<br />
Click New, select an icon from the <strong><strong>Office</strong>Mate</strong>\Icons folder, and click<br />
OK to add the icon to your list of available icons to use when scheduling<br />
appointments.<br />
Select an icon, click Edit, and rename the selected icon.<br />
Select an icon, click Delete, and click Yes to delete the icon from your list<br />
of available icons to use when scheduling appointments.<br />
<br />
Click OK to close the Icon Setup window.<br />
Searching for<br />
Appointments<br />
This section tells you how to search for appointments in the Appointment Scheduler,<br />
including how<br />
• To search for an available new appointment time, 264<br />
• To search for an existing appointment time, 266<br />
<br />
<br />
<br />
<br />
To search for an available new appointment time<br />
Click Tools and select Open Appointment Search.<br />
OR<br />
Click the Find Available button in the Appointment Scheduler toolbar.<br />
The Open Appointment Search window opens.<br />
Select a location from the Location drop-down menu.<br />
Select a resource from the Resource drop-down menu.<br />
264 <strong><strong>Office</strong>Mate</strong> <strong>Home</strong> <strong>Office</strong> User’s <strong>Guide</strong>
Chapter 6 Scheduling, Moving, & Cancelling Appointments<br />
Searching for Appointments<br />
<br />
<br />
<br />
Select a service from the Service drop-down menu.<br />
OR<br />
Type the number of minutes normally reserved for the appointment for which<br />
you are searching in the Duration text box.<br />
Note<br />
Your services should be set up with a duration already defined. If<br />
you have not set up your services and corresponding durations, go<br />
to To add or modify services on page 213.<br />
If the patient has insurance, select an insurance provider from the Insurance<br />
drop-down menu.<br />
Select one or more of the following search criteria:<br />
Number of months or weeks until the appointment will be scheduled in<br />
the Appoint in text box and the Weeks or Months radio button.<br />
Month from the Month drop-down menu.<br />
Morning, Afternoon, or Evening from the Period(s) box.<br />
One or more days of the week from the Day(s) of Week box.<br />
<br />
<br />
Click Search to search for available appointment times that meet your search<br />
criteria.<br />
Note<br />
Click Stop to stop the search if you have found an available<br />
appointment time that meets your search criteria. To resume your<br />
search, or to view additional available appointment times, click<br />
More Openings.<br />
Select an available appointment time that meets your search criteria and click<br />
Select or double-click on it to open the Appointment Detail window and<br />
<strong><strong>Office</strong>Mate</strong> <strong>Home</strong> <strong>Office</strong> User’s <strong>Guide</strong> 265
Searching for Appointments<br />
Chapter 6 Scheduling, Moving, & Cancelling Appointments<br />
schedule an appointment in that time slot. For more information on scheduling<br />
appointments, go to Scheduling Appointments on page 267.<br />
<br />
<br />
<br />
To search for an existing appointment time<br />
Click Tools and select Existing Appointment Search.<br />
The Existing Appointment Search window opens.<br />
If you want to search for a specific patient’s existing appointment, follow the<br />
instructions below:<br />
a. Click F2 Find.<br />
b. Enter search criteria in the Find Patient window and click F2 Find.<br />
c. Select a patient and click Select or double-click on the patient.<br />
266 <strong><strong>Office</strong>Mate</strong> <strong>Home</strong> <strong>Office</strong> User’s <strong>Guide</strong>
Chapter 6 Scheduling, Moving, & Cancelling Appointments<br />
Scheduling Appointments<br />
<br />
Select appropriate search criteria from the Search Criteria box.<br />
<br />
<br />
Click Search to search for existing appointment times that meet your search<br />
criteria.<br />
Select an appointment and click Edit to open the Appointment Detail window<br />
and edit the existing appointment in that time slot. For more information on<br />
modifying appointments, go to To modify scheduled appointments on page 275.<br />
Scheduling<br />
Appointments<br />
You can schedule, move, change, and cancel appointments for patients using the<br />
Appointment Scheduler’s Daily, Work Week, and Monthly views. This section tells you<br />
how to schedule appointments, including how<br />
• To schedule a new appointment, 269<br />
• To modify scheduled appointments, 275<br />
<strong><strong>Office</strong>Mate</strong> <strong>Home</strong> <strong>Office</strong> User’s <strong>Guide</strong> 267
Scheduling Appointments<br />
Chapter 6 Scheduling, Moving, & Cancelling Appointments<br />
Notes<br />
• You must set up the Appointment Scheduler before you begin<br />
scheduling appointments. For more information on setting up the<br />
Appointment Scheduler, go to Setting Up the Appointment<br />
Scheduler on page 249.<br />
• Click Refresh to refresh the Appointment Scheduler with the most<br />
up-to-date appointment information.<br />
268 <strong><strong>Office</strong>Mate</strong> <strong>Home</strong> <strong>Office</strong> User’s <strong>Guide</strong>
Chapter 6 Scheduling, Moving, & Cancelling Appointments<br />
Scheduling Appointments<br />
<br />
<br />
<br />
To schedule a new appointment<br />
Open the Appointment Scheduler. For more information on opening the<br />
Appointment Scheduler, go to Opening & Viewing the Appointment Scheduler<br />
on page 245.<br />
To find a patient for whom you want to schedule an appointment, follow the<br />
instructions below; otherwise, go to step 3.<br />
a. Click Tools and select Search for Patient or click the F2 Find button<br />
in the bottom left corner of the Appointment Scheduler to open the Find<br />
Patient window.<br />
b. Enter search criteria and click F2 Find.<br />
Note<br />
If you want to add a new patient to <strong><strong>Office</strong>Mate</strong> Enterprise, click<br />
New and go to Recording Patient Information on page 151 to<br />
record the patient’s demographic, insurance, and financial<br />
information.<br />
c. Select a patient and click Select or double-click on the patient.<br />
Note<br />
After you select a patient, you can click on the following buttons in the<br />
bottom left corner of the Appointment Scheduler to complete other<br />
patient-related tasks.<br />
• If you want to view, open, or edit other appointments that have been<br />
scheduled for the patient, click Find Appts, select an appointment,<br />
and click Edit.<br />
• If you want to edit the patient’s demographic information, click Pat.<br />
Demo. and go to Recording Patient Information on page 151 to<br />
record the patient’s demographic, insurance, and financial<br />
information.<br />
• If you want to clear the patient’s information and select another<br />
patient, click Clear Patient.<br />
• If you want to select another patient, click F2 Find.<br />
<strong><strong>Office</strong>Mate</strong> <strong>Home</strong> <strong>Office</strong> User’s <strong>Guide</strong> 269
Scheduling Appointments<br />
Chapter 6 Scheduling, Moving, & Cancelling Appointments<br />
<br />
<br />
<br />
<br />
<br />
<br />
Search for and select an available new appointment time. For more information<br />
on searching for available appointment times, go to To search for an available<br />
new appointment time on page 264<br />
OR<br />
Click and drag your mouse cursor over an available time slot on the time grid.<br />
Notes<br />
• To quickly advance the Appointment Scheduler to a future<br />
month, type the number of months that you want to advance<br />
the Appointment Scheduler in the text box next to the<br />
Advance (Months) button on the toolbar and then click the<br />
Advance (Months) button.<br />
• You can also advance the Appointment Scheduler by clicking<br />
the right arrow in the top right corner of the Appointment<br />
Scheduler in the Daily and Work Week views or by clicking the<br />
scroll bar on the right side of the Appointment Scheduler in the<br />
Monthly view.<br />
• To view today’s Appointment Scheduler, click the Today<br />
button on the Appointment Scheduler toolbar.<br />
Click File or right-click on the schedule and select Schedule Selected<br />
Patient (if you selected a patient in step 2) or New Appointment (if you did<br />
not select a patient in step 2.<br />
OR<br />
Click the New button on the Appointment Scheduler toolbar.<br />
The Appointment Detail window opens.<br />
Select a resource from the Resource drop-down menu, if the correct resource<br />
is not already selected.<br />
Select a location from the Location drop-down menu, if the correct location is<br />
not already selected.<br />
Type or select a start date for the appointment from the Start Date drop-down<br />
menu.<br />
Type or select a starting time for the appointment from the Start Time text<br />
box.<br />
270 <strong><strong>Office</strong>Mate</strong> <strong>Home</strong> <strong>Office</strong> User’s <strong>Guide</strong>
Chapter 6 Scheduling, Moving, & Cancelling Appointments<br />
Scheduling Appointments<br />
<br />
Type or select the duration of the appointment (in minutes) in the Duration<br />
text box.<br />
<br />
If you want to record a recurrence of this appointment, click Recurrence and<br />
follow the instructions below:<br />
a. Select daily, weekly, or monthly recurrence options from the Recurrence<br />
box.<br />
b. Select the range of the recurrence from the Range of Recurrence box.<br />
c. Click OK.<br />
<br />
If you want to add notes to the patient’s appointment, type text into the Notes<br />
text box.<br />
<strong><strong>Office</strong>Mate</strong> <strong>Home</strong> <strong>Office</strong> User’s <strong>Guide</strong> 271
Scheduling Appointments<br />
Chapter 6 Scheduling, Moving, & Cancelling Appointments<br />
<br />
To find a patient for whom you want to schedule an appointment, follow the<br />
instructions below; if you already selected a patient in step 2 above, go to step 13.<br />
a. Click F2 Patient.<br />
b. Enter search criteria and click F2 Find.<br />
Note<br />
If you want to add a new patient to <strong><strong>Office</strong>Mate</strong> Enterprise, click<br />
New and go to Recording Patient Information on page 151 to<br />
record the patient’s demographic, insurance, and financial<br />
information.<br />
c. Select a patient and click Select or double-click on the patient.<br />
272 <strong><strong>Office</strong>Mate</strong> <strong>Home</strong> <strong>Office</strong> User’s <strong>Guide</strong>
Chapter 6 Scheduling, Moving, & Cancelling Appointments<br />
Scheduling Appointments<br />
<br />
Select a service from the Service Type drop-down menu.<br />
Note<br />
• To set up the services that you want to schedule, go to To set up<br />
services on page 252.<br />
• If not all services are available, a template may be applied to the<br />
provider’s or resource’s schedule that restricts the types of<br />
services available. If the service you want to select is not<br />
available, choose a different time or a different provider. If you<br />
must schedule a service that is unavailable, click the lock icon to<br />
select services outside of the prescribed service groups. A<br />
username and password with sufficient security access is<br />
required for each override.<br />
• Bold services listed in the Service Type drop-down menu are<br />
services that are recommended, but not required, by a template<br />
or they are services within the prescribed groups while an<br />
override is in place.<br />
• For information about creating and modifying appointment<br />
templates, go to To set up service templates on page 256.<br />
<br />
If the patient has insurance, select the patient’s insurance provider from the<br />
Insurance drop-down menu.<br />
Note<br />
To add insurance plans in <strong><strong>Office</strong>Mate</strong> Enterprise, go to To modify<br />
or add appointment schedule resources on page 37.<br />
<strong><strong>Office</strong>Mate</strong> <strong>Home</strong> <strong>Office</strong> User’s <strong>Guide</strong> 273
Scheduling Appointments<br />
Chapter 6 Scheduling, Moving, & Cancelling Appointments<br />
<br />
If you are pre-appointing an appointment, select the Pre-Appointment check<br />
box.<br />
A (p) appears next to the patient’s name in the Appointment Scheduler and a<br />
check mark appears in the Pre Appt box on the Confirmation tab to notify you<br />
that this appointment has been pre-appointed.<br />
<br />
<br />
If you did not select an available new appointment time in step 3 above, click<br />
Find Avail and go to To search for an available new appointment time on page<br />
264 to find and select an available new appointment time.<br />
If you want to select icons to represent this appointment, click Icons, select<br />
icons on the Select Icons window, and click OK.<br />
Note<br />
To add icons in <strong><strong>Office</strong>Mate</strong> Enterprise, go to To set up<br />
appointment icons on page 263.<br />
274 <strong><strong>Office</strong>Mate</strong> <strong>Home</strong> <strong>Office</strong> User’s <strong>Guide</strong>
Chapter 6 Scheduling, Moving, & Cancelling Appointments<br />
Scheduling Appointments<br />
<br />
Click OK to save the new appointment details.<br />
The patient’s name appears on the time grid in the Appointment Scheduler and<br />
in the Patient Quick List window on the day the appointment is scheduled. If the<br />
appointment was scheduled for a patient, it will have a blue border; if it was<br />
scheduled for a vendor (no patient was selected), it will have a purple border.<br />
Notes<br />
• After you schedule an appointment, right-click on the appointment in<br />
the time grid and then click Edit to open the Appointment Details<br />
window and view information about the creation and modification of<br />
the appointment.<br />
• To schedule an appointment for an existing patient’s linked family<br />
member, click on an appointment that you have already scheduled in<br />
the time grid and then double-click on a family member’s name in the<br />
Family Members box or right-click on a family member’s name and<br />
select Select as Active Patient in the Family Members box.<br />
<br />
<br />
<br />
To modify scheduled appointments<br />
Open the Appointment Scheduler. For more information on opening the<br />
Appointment Scheduler, go to Opening & Viewing the Appointment Scheduler<br />
on page 245.<br />
Find an existing appointment. For more information on finding an existing<br />
appointment, go to To search for an existing appointment time on page 266.<br />
<strong><strong>Office</strong>Mate</strong> <strong>Home</strong> <strong>Office</strong> User’s <strong>Guide</strong> 275
Recording Patients Shows and No Shows<br />
Chapter 6 Scheduling, Moving, & Cancelling Appointments<br />
<br />
<br />
Select the existing appointment that you want to edit and complete one of the<br />
following tasks:<br />
Click Edit and select Edit Selected Item.<br />
Click Edit on the Appointment Scheduler toolbar.<br />
Right-click on the appointment and select Edit.<br />
The Appointment Details window opens.<br />
Edit appointment information using the instructions in steps 5–18 in To<br />
schedule a new appointment on page 269.<br />
Recording<br />
Patients<br />
Shows and No<br />
Shows<br />
Open the Appointment Scheduler. For more information on opening the<br />
Appointment Scheduler, go to Opening & Viewing the Appointment Scheduler<br />
on page 245.<br />
<br />
Note<br />
To print a report of all no show appointments, go to Cancellations And<br />
No Shows on page 505.<br />
Find an existing appointment. For more information on finding an existing<br />
appointment, go to To search for an existing appointment time on page 266.<br />
276 <strong><strong>Office</strong>Mate</strong> <strong>Home</strong> <strong>Office</strong> User’s <strong>Guide</strong>
Chapter 6 Scheduling, Moving, & Cancelling Appointments<br />
Moving Appointments<br />
<br />
Select the appointment that you want to denote as an appointment where the<br />
patient showed or did not show and complete one of the following tasks:<br />
Click Edit and select Show or No Show.<br />
Right-click on the appointment and select Show or No Show.<br />
Note<br />
You can also denote when a patient showed or did not show at his<br />
or her appointment by finding and selecting the appointment,<br />
right-clicking on the appointment and selecting Edit, and<br />
selecting appropriate options in the Show Status box on the<br />
Appointment Detail window.<br />
An (ns) or (s) appears next to the patient’s name.<br />
Moving<br />
Appointments<br />
<br />
<br />
Open the Appointment Scheduler. For more information on opening the<br />
Appointment Scheduler, go to Opening & Viewing the Appointment Scheduler<br />
on page 245.<br />
Find an existing appointment. For more information on finding an existing<br />
appointment, go to To search for an existing appointment time on page 266.<br />
<strong><strong>Office</strong>Mate</strong> <strong>Home</strong> <strong>Office</strong> User’s <strong>Guide</strong> 277
Copying Appointments<br />
Chapter 6 Scheduling, Moving, & Cancelling Appointments<br />
<br />
Select the appointment that you want to move and complete one of the<br />
following tasks:<br />
Drag it to a new time in the time grid.<br />
Click Edit and select Move Appointment.<br />
Right-click on the appointment and select Move Appointment.<br />
<br />
If you did not drag the appointment to a new time in the time grid, click on a<br />
new time in the time grid to move the patient’s appointment to the new time and<br />
complete one of the following tasks:<br />
Click Edit and select Paste.<br />
Right-click on the appointment and select Paste.<br />
Copying<br />
Appointments<br />
<br />
<br />
Open the Appointment Scheduler. For more information on opening the<br />
Appointment Scheduler, go to Opening & Viewing the Appointment Scheduler<br />
on page 245.<br />
Find an existing appointment. For more information on finding an existing<br />
appointment, go to To search for an existing appointment time on page 266.<br />
278 <strong><strong>Office</strong>Mate</strong> <strong>Home</strong> <strong>Office</strong> User’s <strong>Guide</strong>
Chapter 6 Scheduling, Moving, & Cancelling Appointments<br />
Cancelling Appointments<br />
<br />
Select the appointment that you want to copy and complete one of the following<br />
tasks:<br />
Click Edit and select Copy Appointment.<br />
Right-click on the appointment and select Copy Appointment.<br />
<br />
Click on a new time in the time grid to which you want to copy the patient’s<br />
appointment and complete one of the following tasks:<br />
Click Edit and select Paste.<br />
Right-click on the appointment and select Paste.<br />
Cancelling<br />
Appointments<br />
Note<br />
To print a report of all cancelled appointments, go to Cancellations And<br />
No Shows on page 505.<br />
<br />
<br />
Open the Appointment Scheduler. For more information on opening the<br />
Appointment Scheduler, go to Opening & Viewing the Appointment Scheduler<br />
on page 245.<br />
Find an existing appointment. For more information on finding an existing<br />
appointment, go to To search for an existing appointment time on page 266.<br />
<strong><strong>Office</strong>Mate</strong> <strong>Home</strong> <strong>Office</strong> User’s <strong>Guide</strong> 279
Deleting Appointments<br />
Chapter 6 Scheduling, Moving, & Cancelling Appointments<br />
<br />
Select the appointment that you want to cancel and complete one of the<br />
following tasks:<br />
Click Edit and select Cancel Appointment.<br />
Right-click on the appointment and select Cancel Appointment.<br />
<br />
Click OK to cancel the appointment.<br />
Deleting<br />
Appointments<br />
Note<br />
Deleted appointments are not tracked in <strong><strong>Office</strong>Mate</strong> Enterprise. If you<br />
want to track appointments that you are removing from the<br />
Appointment Scheduler, to go Cancelling Appointments on page 279.<br />
<br />
<br />
Open the Appointment Scheduler. For more information on opening the<br />
Appointment Scheduler, go to Opening & Viewing the Appointment Scheduler<br />
on page 245.<br />
Find an existing appointment. For more information on finding an existing<br />
appointment, go to To search for an existing appointment time on page 266.<br />
280 <strong><strong>Office</strong>Mate</strong> <strong>Home</strong> <strong>Office</strong> User’s <strong>Guide</strong>
Chapter 6 Scheduling, Moving, & Cancelling Appointments<br />
Confirming Appointments<br />
<br />
Select the appointment that you want to delete and complete one of the<br />
following tasks:<br />
Click Edit and select Delete.<br />
Right-click on the appointment and select Delete.<br />
<br />
Click OK to delete the appointment.<br />
Confirming<br />
Appointments<br />
You can view and print a list of patient appointments that need to be confirmed using<br />
the Appointment Scheduler’s Confirmation button.<br />
Note<br />
Click Refresh to refresh the Appointment Scheduler with the most<br />
up-to-date appointment information.<br />
<br />
<br />
<br />
<br />
Open the Appointment Scheduler. For more information on opening the<br />
Appointment Scheduler, go to Opening & Viewing the Appointment Scheduler<br />
on page 245.<br />
Click the Confirmation button on the Appointment Scheduler toolbar.<br />
Select a location from the tabs at the bottom of the window.<br />
Select a date from the calendar.<br />
OR<br />
Click the Today button on the Appointment Scheduler toolbar to view today’s<br />
appointment schedule.<br />
<strong><strong>Office</strong>Mate</strong> <strong>Home</strong> <strong>Office</strong> User’s <strong>Guide</strong> 281
Confirming Appointments<br />
Chapter 6 Scheduling, Moving, & Cancelling Appointments<br />
<br />
<br />
<br />
Click the Print button on the Appointment Scheduler toolbar to print a list of<br />
appointments scheduled for the date that you selected.<br />
Note<br />
If you do not want to print all of the columns displayed in the<br />
window, right-click on the confirmation grid and select Choose<br />
Columns. Then, drag and drop the grey columns from the<br />
confirmation grid (for example, Chart No.) into the Columns Not<br />
Displayed window.<br />
Call the patients on the printed list and confirm their appointments.<br />
Complete one or more of the following tasks:<br />
Select the Confirmed check box if you confirmed the patient’s<br />
appointment.<br />
Select the Msg check box if you left a message for the patient.<br />
Select the N/A check box if you were unable to confirm the patient’s<br />
appointment.<br />
<br />
<br />
<br />
Type your initials in the Init. text box.<br />
Type notes in the Notes text box, if necessary.<br />
To verify a patient’s insurance eligibility, double-click the row in which the<br />
patient’s name appears.<br />
The Insurance Detail window opens. If you need to make any changes to the<br />
patient’s insurance information, go to To record detailed insurance information<br />
on page 160. Close the Insurance Detail window when you are finished.<br />
282 <strong><strong>Office</strong>Mate</strong> <strong>Home</strong> <strong>Office</strong> User’s <strong>Guide</strong>
Chapter 6 Scheduling, Moving, & Cancelling Appointments<br />
Confirming Appointments<br />
<br />
To denote a patient’s appointment as being confirmed, complete the following<br />
tasks:<br />
a. Find the existing appointment. For more information on finding an<br />
existing appointment, go to To search for an existing appointment time on<br />
page 266.<br />
b. Select the appointment that you want to confirm.<br />
c. Click Edit and select Confirm.<br />
OR<br />
Right-click on the appointment and select Confirm.<br />
Note<br />
You can also denote a patient’s appointment as being confirmed by<br />
finding and selecting the appointment, right-clicking on the<br />
appointment and selecting Edit, and selecting appropriate options<br />
in the Confirmation Information box on the Appointment<br />
Detail window.<br />
A (c) appears next to the patient’s name.<br />
<strong><strong>Office</strong>Mate</strong> <strong>Home</strong> <strong>Office</strong> User’s <strong>Guide</strong> 283
Printing Patient Welcome Forms<br />
Chapter 6 Scheduling, Moving, & Cancelling Appointments<br />
Printing<br />
Patient<br />
Welcome<br />
Forms<br />
The patient welcome form displays basic patient demographic and insurance<br />
information. A patient welcome form is printed for each patient with a confirmed<br />
appointment on a given day. Follow the instructions below to print patient welcome<br />
forms.<br />
Note<br />
<strong><strong>Office</strong>Mate</strong> Enterprise prints patient welcome forms only for<br />
appointments that have been confirmed. For information about<br />
confirming appointments, go to Confirming Appointments on page<br />
281.<br />
<br />
<br />
<br />
<br />
Open the Appointment Scheduler. For more information on opening the<br />
Appointment Scheduler, go to Opening & Viewing the Appointment Scheduler<br />
on page 245.<br />
Click Tools and select Print Patient Welcome Forms.<br />
The Print Patient Welcome Forms window opens.<br />
Select your store from the Location drop-down menu if it is not selected<br />
already.<br />
Type or select a date in the Appointment Date field.<br />
<br />
<br />
<br />
<br />
Click Print Patient Welcome Forms.<br />
The Preview Window opens.<br />
Complete one or more of the following tasks:<br />
Click the Print Report icon to open the Print window and print the<br />
patient welcome forms.<br />
Click the Export Report icon to open the Export window and choose a<br />
format and destination for your exported patient welcome forms.<br />
Note<br />
If you are exporting the report to a Microsoft Windows<br />
application, such as Excel, select the MS Excel 97-2000 (Data<br />
Only) format and Disk file destination in the Export window<br />
and click OK. Select the Column width based on objects in<br />
the Details radio button and all the check boxes in the Excel<br />
Format Options window and click OK.<br />
Close the Preview Window.<br />
Click Exit to close the Print Patient Welcome Forms window.<br />
284 <strong><strong>Office</strong>Mate</strong> <strong>Home</strong> <strong>Office</strong> User’s <strong>Guide</strong>
CHAPTER 7<br />
Recording Receipts &<br />
Adjustments<br />
In this chapter:<br />
• Opening a Patient’s Receipts & Adjustments, 285<br />
• Applying Payments to Patient Receivables, 286<br />
• Applying Insurance Payments to Any Open Balances, 294<br />
• Applying Insurance Payments to Only Specific Patients, 297<br />
• Recording Insurance Payments Using Electronic Remittance Advice, 300<br />
• Recording Insurance Chargebacks, 311<br />
• Adjusting, Transferring, & Writing Off Charges, 314<br />
• Modifying Payments Using the Receipt History, 334<br />
After you create and record fee slips you can apply payments from patients and<br />
insurance companies, make adjustments to charges, apply credits, and transfer unpaid<br />
balances to patients and insurance companies.<br />
Opening a<br />
Patient’s<br />
Receipts &<br />
Adjustments<br />
<br />
Open a patient’s receipts and adjustments using one of the following methods:<br />
Click the Receipts icon and select Receipts and Adjustments.<br />
Click Tasks on the main window toolbar, select Receipts, and select<br />
Receipts and Adjustments.<br />
Right-click on the Patient Demographic, Hard Lens Order, Soft Lens<br />
Order, Eyewear Order, Fee Slip, or Patient Ledger window title bar and<br />
select Receipts.<br />
Right-click on a patient in the Patient Quick List window and select<br />
Receipts.<br />
Click on a patient’s name in the Patient Quick List window and drag and<br />
drop the patient on the Receipts icon.<br />
Click Receipts on the Patient Center window.<br />
<strong><strong>Office</strong>Mate</strong> <strong>Home</strong> <strong>Office</strong> User’s <strong>Guide</strong> 285
Applying Payments to Patient Receivables<br />
Chapter 7 Recording Receipts & Adjustments<br />
<br />
Enter search information in the Patient Last/First name text boxes and click F2<br />
Find to find and select a patient.<br />
Notes<br />
• If the patient has been sent to collection, the Collection<br />
Warning message appears. You can remove the patient from<br />
collection after you record a payment and click Yes on the<br />
Collection Message window.<br />
• Click Ledger to open the Patient Ledger window and review<br />
the ledger. For more information on reviewing the ledger, go to<br />
Using the Patient Ledger on page 339.<br />
Applying<br />
Payments to<br />
Patient<br />
Receivables<br />
This section tells you how to apply payments to patient receivables, including how<br />
• To apply payments to patient receivables, 286<br />
• To record prepayments, 288<br />
• To pay open items with credit amounts, 290<br />
<br />
<br />
<br />
<br />
<br />
To apply payments to patient receivables<br />
Open a patient’s receipts and adjustments. For more information on opening a<br />
patient’s receipts and adjustments, go to Opening a Patient’s Receipts &<br />
Adjustments on page 285.<br />
Select one of the following payment Method radio buttons:<br />
Check<br />
Cash<br />
Debit Card<br />
Credit Card<br />
Other<br />
Type the payment amount in the Amount Paid text box.<br />
Apply the payment amount using one of the following methods:<br />
If you are applying a check payment, type the check number for your<br />
deposit ticket in the Check # text box and type the bank number for your<br />
deposit ticket in the Bank # text box.<br />
If you are applying a cash payment, type the cash amount tendered in the<br />
Tendered text box. The change amount (if applicable) appears in the<br />
Change text box.<br />
If you are applying debit card payment, select the card type from the Type<br />
drop-down menu.<br />
If you are applying a credit card payment, select the card type from the<br />
Type drop-down menu.<br />
If you are applying another type of payment, select the payment type from<br />
the Type drop-down menu.<br />
286 <strong><strong>Office</strong>Mate</strong> <strong>Home</strong> <strong>Office</strong> User’s <strong>Guide</strong>
Chapter 7 Recording Receipts & Adjustments<br />
Applying Payments to Patient Receivables<br />
<br />
<br />
<br />
Select the person recording the transaction from the Recorded By drop-down<br />
menu, if this field is not locked.<br />
If you want to apply this payment amount to other family members, select the<br />
All With Same Guarantor check box to view information on all of the<br />
guarantor’s family members.<br />
Apply the amount in the Total to Apply text box using one of the following<br />
methods:<br />
Click Apply to Oldest to apply the amount to the oldest item.<br />
<br />
Notes<br />
• The payment will be recorded on the patient’s receipt history.<br />
• To automatically select the All With Same Guarantor check box,<br />
select the Yes radio button next to the Default All Same<br />
Guarantor other system preference. For more information on<br />
modifying other system preferences, go to To define and change<br />
other preferences on page 50.<br />
Click in an item’s Payment text box to apply the amount to a specific<br />
item.<br />
Notes<br />
• The amount is applied to the item as soon as you click in the<br />
item’s Payment text box.<br />
• Typing a partial payment amount in the Payment text box will<br />
display an amount in the Balance box next to the item. The next<br />
time you open the Receipts & Adjustments window for this<br />
patient, this item’s remaining balance and any new fee slip<br />
charges are displayed.<br />
<br />
If you want to adjust a charge, go to Adjusting, Transferring, & Writing Off<br />
Charges on page 314.<br />
<strong><strong>Office</strong>Mate</strong> <strong>Home</strong> <strong>Office</strong> User’s <strong>Guide</strong> 287
Applying Payments to Patient Receivables<br />
Chapter 7 Recording Receipts & Adjustments<br />
<br />
<br />
Click Print if you want to print the list of patient receivables.<br />
Click Record and follow the instructions below to record the payment and print<br />
a receipt.<br />
Click Print Receipt to print a receipt.<br />
<br />
<br />
Click Printer Setup to set up the printer or select a printer other than the<br />
default printer. For more information on setting up the printer, go to<br />
Changing the Posting Date on page 6.<br />
Click Close to close the Patient Receipt window.<br />
Note<br />
After you record a payment, the payment is assigned a receipt<br />
number. To view and change payments, click History. For more<br />
information on viewing and changing payments, go to Modifying<br />
Payments Using the Receipt History on page 334.<br />
<br />
To record prepayments<br />
A prepayment results in a credit (or unapplied payment) on the patient’s account.<br />
Note<br />
• To use all or part of the prepayment credit to pay open charges, go to<br />
To pay open items with credit amounts on page 290.<br />
• To automatically apply unapplied patient amounts from fee slips to<br />
new fee slip charges in the Fee Slip window, select the Yes radio<br />
button next to the Apply patient unapplied amount from fee slip<br />
other system preference. For more information on modifying other<br />
system preferences, go to To define and change other preferences on<br />
page 50.<br />
<br />
<br />
Open a patient’s receipts and adjustments. For more information on opening a<br />
patient’s receipts and adjustments, go to Opening a Patient’s Receipts &<br />
Adjustments on page 285.<br />
Select one of the following payment Method radio buttons:<br />
Check<br />
Cash<br />
Debit Card<br />
Credit Card<br />
Other<br />
288 <strong><strong>Office</strong>Mate</strong> <strong>Home</strong> <strong>Office</strong> User’s <strong>Guide</strong>
Chapter 7 Recording Receipts & Adjustments<br />
Applying Payments to Patient Receivables<br />
<br />
<br />
Type the payment amount in the Amount Paid text box.<br />
Apply the payment amount using one of the following methods:<br />
If you are applying a check payment, type the check number for your<br />
deposit ticket in the Check # text box and type the bank number for your<br />
deposit ticket in the Bank # text box.<br />
If you are applying a cash payment, type the cash amount tendered in the<br />
Tendered text box. The change amount (if applicable) appears in the<br />
Change text box.<br />
If you are applying debit card payment, select the card type from the Type<br />
drop-down menu.<br />
If you are applying a credit card payment, select the card type from the<br />
Type drop-down menu.<br />
If you are applying another type of payment, select the payment type from<br />
the Type drop-down menu.<br />
<br />
<br />
Select the person recording the transaction from the Recorded By drop-down<br />
menu, if this field is not locked.<br />
Click Print if you want to print the list of patient receivables.<br />
<strong><strong>Office</strong>Mate</strong> <strong>Home</strong> <strong>Office</strong> User’s <strong>Guide</strong> 289
Applying Payments to Patient Receivables<br />
Chapter 7 Recording Receipts & Adjustments<br />
<br />
Click Record and follow the instructions below to record the payment and print<br />
a receipt.<br />
<br />
<br />
Note<br />
If you applied a partial payment amount, the Receipts Payment<br />
Warning window opens. Click Yes to create a patient credit or<br />
click No to apply the payment to a fee slip.<br />
Click Print Receipt to print a receipt.<br />
Click Printer Setup to set up the printer or select a printer other than the<br />
default printer. For more information on setting up the printer, go to<br />
Changing the Posting Date on page 6.<br />
Click Close to close the Patient Receipt window.<br />
The prepayment is displayed in the Credit box in the Patient Ledger window and<br />
in the Unapplied box in the Receipts & Adjustments window.<br />
Notes<br />
• After you record a payment, the payment is assigned a receipt<br />
number. To view and change payments, click History. For<br />
more information on viewing and changing payments, go to<br />
Modifying Payments Using the Receipt History on page 334.<br />
• View the prepayment in the Receipt History window and on the<br />
Patient Receipt History tab in the Patient Ledger window.<br />
<br />
To pay open items with credit amounts<br />
Note<br />
To automatically apply unapplied patient amounts from fee slips to new<br />
fee slip charges in the Fee Slip window, select the Yes radio button next<br />
to the Apply patient unapplied amount from fee slip other system<br />
preference. For more information on modifying other system<br />
preferences, go to To define and change other preferences on page 50.<br />
<br />
<br />
Open a patient’s receipts and adjustments. For more information on opening a<br />
patient’s receipts and adjustments, go to Opening a Patient’s Receipts &<br />
Adjustments on page 285.<br />
Click History.<br />
The Receipt History window opens.<br />
290 <strong><strong>Office</strong>Mate</strong> <strong>Home</strong> <strong>Office</strong> User’s <strong>Guide</strong>
Chapter 7 Recording Receipts & Adjustments<br />
Applying Payments to Patient Receivables<br />
<br />
Select a receipt with an unapplied balance and click Select.<br />
<br />
<br />
The Receipts & Adjustments window is populated with information from<br />
the unapplied balance.<br />
Select the person recording the transaction from the Recorded By drop-down<br />
menu, if this field is not locked.<br />
If you want to apply this payment amount to other family members, select the<br />
All With Same Guarantor check box to view information on all of the<br />
guarantor’s family members.<br />
Notes<br />
• The payment will be recorded on the patient’s receipt history.<br />
• To automatically select the All With Same Guarantor check box,<br />
select the Yes radio button next to the Default All Same<br />
Guarantor other system preference. For more information on<br />
modifying other system preferences, go to To define and change<br />
other preferences on page 50.<br />
<strong><strong>Office</strong>Mate</strong> <strong>Home</strong> <strong>Office</strong> User’s <strong>Guide</strong> 291
Applying Payments to Patient Receivables<br />
Chapter 7 Recording Receipts & Adjustments<br />
<br />
Apply the amount in the Total to Apply text box using one of the following<br />
methods:<br />
Click Apply to Oldest to apply the amount to the oldest item.<br />
<br />
Click in an item’s Payment text box to apply the amount to a specific<br />
item.<br />
Note<br />
Typing a partial payment amount in the Payment text box will<br />
display an amount in the Balance box next to the item. The next<br />
time you open the Receipts & Adjustments window for this<br />
patient, this item’s remaining balance and any new fee slip charges<br />
are displayed.<br />
<br />
<br />
If you want to adjust a charge, go to Adjusting, Transferring, & Writing Off<br />
Charges on page 314.<br />
Click Print if you want to print the list of patient receivables.<br />
292 <strong><strong>Office</strong>Mate</strong> <strong>Home</strong> <strong>Office</strong> User’s <strong>Guide</strong>
Chapter 7 Recording Receipts & Adjustments<br />
Applying Payments to Patient Receivables<br />
<br />
Click Record and follow the instructions below to record the payment and print<br />
a receipt.<br />
Click Print Receipt to print a receipt.<br />
<br />
<br />
Click Printer Setup to set up the printer or select a printer other than the<br />
default printer. For more information on setting up the printer, go to<br />
Changing the Posting Date on page 6.<br />
Click Close to close the Patient Receipt window.<br />
Notes<br />
• The amount in the Unapplied box is updated after you refresh<br />
the Receipts & Adjustments window.<br />
• After you record a payment, the payment is assigned a receipt<br />
number. To view and change payments, click History. For<br />
more information on viewing and changing payments, go to<br />
Modifying Payments Using the Receipt History on page 334.<br />
<strong><strong>Office</strong>Mate</strong> <strong>Home</strong> <strong>Office</strong> User’s <strong>Guide</strong> 293
Applying Insurance Payments to Any Open Balances<br />
Chapter 7 Recording Receipts & Adjustments<br />
Applying<br />
Insurance<br />
Payments to<br />
Any Open<br />
Balances<br />
<br />
<br />
<br />
<br />
<br />
<br />
<br />
<br />
<br />
Open the Receipts & Adjustments window. For more information on opening<br />
the Receipts & Adjustments window, go to Opening a Patient’s Receipts &<br />
Adjustments on page 285.<br />
Click the Apply to Insurance tab.<br />
Select an insurance company from the Insurance drop-down menu.<br />
Type or select dates in the Dates of Service boxes if you want to view patients<br />
that are reflected on date-specific EOBs.<br />
Click Display Charges and select Display Summary View or Display<br />
Detail View.<br />
Notes<br />
• If you view the insurance charges in the summary view, you can<br />
post payments by patient total balances.<br />
• If you view the insurance charges in the detail view, you can post<br />
payments by line item.<br />
Type the payment amount in the Amount Paid text box.<br />
Select one of the following payment Method radio buttons:<br />
Check<br />
EFT<br />
Credit Card<br />
Apply the payment amount using one of the following methods:<br />
If you are applying a check payment, type the check number for your<br />
deposit ticket in the Check # text box.<br />
If you are applying another type of payment, select the payment type from<br />
the Type drop-down menu.<br />
Select the person recording the transaction from the Recorded By drop-down<br />
menu, if this field is not locked.<br />
294 <strong><strong>Office</strong>Mate</strong> <strong>Home</strong> <strong>Office</strong> User’s <strong>Guide</strong>
Chapter 7 Recording Receipts & Adjustments<br />
Applying Insurance Payments to Any Open Balances<br />
<br />
Click in an item’s Payment text box and type the payment amount to apply the<br />
amount to a specific item.<br />
Notes<br />
• Typing a partial payment amount in the Payment text box will<br />
display an amount in the Balance box next to the item. If you<br />
only record a partial payment, you can post the remainder of the<br />
insurance payment at a later time.<br />
• Click Adj to transfer the balance to another insurance company<br />
or patient, adjust the amount, or write off the balance. For more<br />
information on adjustments, go to Adjusting, Transferring, &<br />
Writing Off Charges on page 314.<br />
<br />
<br />
If you want to adjust a charge, go to Adjusting, Transferring, & Writing Off<br />
Charges on page 314.<br />
Click Print if you want to print the list of patient insurance receivables.<br />
<strong><strong>Office</strong>Mate</strong> <strong>Home</strong> <strong>Office</strong> User’s <strong>Guide</strong> 295
Applying Insurance Payments to Any Open Balances<br />
Chapter 7 Recording Receipts & Adjustments<br />
<br />
Click Record to apply the payments.<br />
Note<br />
If you try to record a payment on a line item in the detailed view<br />
that is higher than the open charges, the Insurance Overpayment<br />
window opens. Choose to adjust the open charges to match the<br />
overpayment amount, transfer the overpayment to the patient’s<br />
credit, or not make the overpayment.<br />
• If you adjust the open charges to match the overpayment<br />
amount, <strong><strong>Office</strong>Mate</strong> Enterprise automatically increases the<br />
balance to match the overpayment. The amount in the Patient’s<br />
Ledger will display “(ADJ)” next to it.<br />
• If you transfer the overpayment to the patient’s credit, the<br />
correct amount is credited to the line item and the overpayment<br />
is transferred to the patient.<br />
• If you do not make an overpayment, the payment will<br />
automatically be corrected to be the same amount as the open<br />
charges.<br />
<br />
<br />
<br />
Click Print Receipt to print a receipt.<br />
Click Printer Setup to set up the printer or select a printer other than the<br />
default printer. For more information on setting up the printer, go to<br />
Changing the Posting Date on page 6.<br />
Click Close to close the Patient Receipt window.<br />
Note<br />
After you record a payment, the payment is assigned a receipt<br />
number. To view and change payments, click History. For more<br />
information on viewing and changing payments, go to Modifying<br />
Payments Using the Receipt History on page 334.<br />
296 <strong><strong>Office</strong>Mate</strong> <strong>Home</strong> <strong>Office</strong> User’s <strong>Guide</strong>
Chapter 7 Recording Receipts & Adjustments<br />
Applying Insurance Payments to Only Specific Patients<br />
Applying<br />
Insurance<br />
Payments to<br />
Only Specific<br />
Patients<br />
<br />
<br />
<br />
<br />
<br />
<br />
<br />
<br />
<br />
Open the Receipts & Adjustments window. For more information on opening<br />
the Receipts & Adjustments window, go to Opening a Patient’s Receipts &<br />
Adjustments on page 285.<br />
Click the Apply to Insurance tab.<br />
Select an insurance company from the Insurance drop-down menu.<br />
Note<br />
Type the payment amount in the Amount Paid text box.<br />
Select one of the following payment Method radio buttons:<br />
Check<br />
EFT<br />
Credit Card<br />
Apply the payment amount using one of the following methods:<br />
If you are applying a check payment, type the check number for your<br />
deposit ticket in the Check # text box.<br />
If you are applying another type of payment, select the payment type from<br />
the Type drop-down menu.<br />
Select the person recording the transaction from the Recorded By drop-down<br />
menu, if this field is not locked.<br />
Type the first few letters of the patient’s last name in the Last Name text box.<br />
Note<br />
Do not click Display Charges as you would when listing all open<br />
balances for a particular insurance carrier.<br />
Alternatively, you can search for the patient by typing the first few<br />
letters of the patient’s first name, typing the fee slip number, or<br />
typing the patient number.<br />
Click Search to locate open insurance balances that match your search criteria.<br />
<strong><strong>Office</strong>Mate</strong> <strong>Home</strong> <strong>Office</strong> User’s <strong>Guide</strong> 297
Applying Insurance Payments to Only Specific Patients<br />
Chapter 7 Recording Receipts & Adjustments<br />
<br />
Click in an item’s Payment text box and type the payment amount to apply the<br />
amount to a specific item.<br />
Notes<br />
• Typing a partial payment amount in the Payment text box will<br />
display an amount in the Balance box next to the item. If you<br />
only record a partial payment, you can post the remainder of the<br />
insurance payment at a later time.<br />
• Click Adj to transfer the balance to another insurance company<br />
or patient, adjust the amount, or write off the balance. For more<br />
information on adjustments, go to Adjusting, Transferring, &<br />
Writing Off Charges on page 314.<br />
<br />
<br />
<br />
Repeat steps 8–10 for each patient for whom the payment should be applied.<br />
If you want to adjust a charge, go to Adjusting, Transferring, & Writing Off<br />
Charges on page 314.<br />
Click Print if you want to print the list of patient insurance receivables.<br />
298 <strong><strong>Office</strong>Mate</strong> <strong>Home</strong> <strong>Office</strong> User’s <strong>Guide</strong>
Chapter 7 Recording Receipts & Adjustments<br />
Applying Insurance Payments to Only Specific Patients<br />
<br />
Click Record to apply the payments.<br />
Note<br />
If you try to record a payment on a line item in the detailed view<br />
that is higher than the open charges, the Insurance Overpayment<br />
window opens. Choose to adjust the open charges to match the<br />
overpayment amount, transfer the overpayment to the patient’s<br />
credit, or not make the overpayment.<br />
• If you adjust the open charges to match the overpayment<br />
amount, <strong><strong>Office</strong>Mate</strong> Enterprise automatically increases the<br />
balance to match the overpayment. The amount in the Patient’s<br />
Ledger will display “(ADJ)” next to it.<br />
• If you transfer the overpayment to the patient’s credit, the<br />
correct amount is credited to the line item and the overpayment<br />
is transferred to the patient.<br />
• If you do not make an overpayment, the payment will<br />
automatically be corrected to be the same amount as the open<br />
charges.<br />
<br />
<br />
<br />
Click Print Receipt to print a receipt.<br />
Click Printer Setup to set up the printer or select a printer other than the<br />
default printer. For more information on setting up the printer, go to<br />
Changing the Posting Date on page 6.<br />
Click Close to close the Patient Receipt window.<br />
Note<br />
After you record a payment, the payment is assigned a receipt<br />
number. To view and change payments, click History. For more<br />
information on viewing and changing payments, go to Modifying<br />
Payments Using the Receipt History on page 334.<br />
<strong><strong>Office</strong>Mate</strong> <strong>Home</strong> <strong>Office</strong> User’s <strong>Guide</strong> 299
Recording Insurance Payments Using Electronic Remittance Advice<br />
Chapter 7 Recording Receipts & Adjustments<br />
Recording<br />
Insurance<br />
Payments<br />
Using<br />
Electronic<br />
Remittance<br />
Advice<br />
The Electronic Remittance Advice (ERA) feature saves time and improves the<br />
accuracy of your billing records by automatically adjudicating payments,<br />
overpayments, underpayments, write-offs, lab chargebacks, patient transfers, and<br />
secondary insurance transfers.<br />
This section tells you how to apply payments to insurance receivables through ERA,<br />
including how<br />
• To open the Insurance Remittance Advice Entry window, 300<br />
• To load the electronic remittance advice file, 301<br />
• To review the ERA information, 303<br />
• To resolve nonexistent line items, 307<br />
• To resolve overpayments, 308<br />
• To resolve lab chargeback entries, 309<br />
• To resolve irreconcilable entries, 311<br />
Note<br />
In order to begin using the ERA functionality, complete one of the<br />
following tasks below:<br />
• If you are a VSP user, ensure that the location’s VSP Integration<br />
information is recorded correctly on the Location Maintenance<br />
window and Eyefinity Customer Care (877.448.0707) has turned on<br />
your electronic remittance advice functionality. Go to Maintaining<br />
Locations on page 10 for information about recording VSP<br />
Integration information.<br />
• If you are a non-VSP user, ensure that your clearinghouse is saving<br />
ERA data files in the <strong><strong>Office</strong>Mate</strong>\DATA\EMC\ERA folder. Refer<br />
to you clearinghouse’s Web site for more information.<br />
• If Gateway is your clearinghouse, you must include \era%.rmt at the<br />
end of the path you enter on Gateway’s Web site. For example,<br />
C:\<strong><strong>Office</strong>Mate</strong>\DATA\EMC\ERA\era%.rmt.<br />
Using the ERA, an<br />
insurance check<br />
that used to take<br />
hours to record<br />
and balance will<br />
now only take you<br />
about thirty<br />
minutes or less!<br />
<br />
<br />
<br />
To open the Insurance Remittance Advice Entry window<br />
Click the Receipts icon and select ERA.<br />
OR<br />
Click Tasks on the main window toolbar, select Receipts, and select ERA.<br />
The Insurance Remittance Advice Entry window opens.<br />
Continue by loading the ERA file. For more information about loading the ERA<br />
file, go to To load the electronic remittance advice file on page 301.<br />
300 <strong><strong>Office</strong>Mate</strong> <strong>Home</strong> <strong>Office</strong> User’s <strong>Guide</strong>
Chapter 7 Recording Receipts & Adjustments<br />
Recording Insurance Payments Using Electronic Remittance Advice<br />
<br />
<br />
<br />
<br />
To load the electronic remittance advice file<br />
If VSP is your clearinghouse, go to step 2; otherwise, go to your clearinghouse’s<br />
Web site and download the ERA file to the <strong><strong>Office</strong>Mate</strong>\DATA\EMC\ERA<br />
folder.<br />
Note<br />
If Gateway is your clearinghouse, you must include \era%.rmt at the<br />
end of the path you enter on Gateway’s Web site. For example,<br />
C:\<strong><strong>Office</strong>Mate</strong>\DATA\EMC\ERA\era%.rmt.<br />
Open the Insurance Remittance Advice window. For more information, go to<br />
To open the Insurance Remittance Advice Entry window on page 300.<br />
Click Load ERA File.<br />
<strong><strong>Office</strong>Mate</strong> Enterprise looks for available batch claim payments on VSP’s<br />
secured server or located in the <strong><strong>Office</strong>Mate</strong>\DATA\EMC\ERA folder and<br />
displays the available claim payments in the Select Remittance File window.<br />
<br />
Select a batch to process and click OK.<br />
Notes<br />
• You can select only one batch to process at a time.<br />
• <strong><strong>Office</strong>Mate</strong> Enterprise displays only those batches that have not<br />
been processed.<br />
<strong><strong>Office</strong>Mate</strong> Enterprise analyzes the ERA file and matches the claims in the file<br />
to claims in <strong><strong>Office</strong>Mate</strong> Enterprise.<br />
<strong><strong>Office</strong>Mate</strong> <strong>Home</strong> <strong>Office</strong> User’s <strong>Guide</strong> 301
Recording Insurance Payments Using Electronic Remittance Advice<br />
Chapter 7 Recording Receipts & Adjustments<br />
<br />
Review any error messages that appear and perform the following steps:<br />
a. Click Yes to search for the patient.<br />
The Find Patient window opens.<br />
b. Select the patient from the results list and click Select.<br />
Note<br />
If you choose to not search for the patient, or if the patient cannot<br />
be found in the Find Patient window, you can locate the patient<br />
after adjudicating the payments for patients that can be found. For<br />
information on processing the patients that could not be found, go<br />
to To resolve irreconcilable entries on page 311.<br />
The Insurance Remittance Advice Entry window populates with information<br />
about the payment and lists all of the patients and claims covered in the payment.<br />
<br />
Review the information displayed in the Insurance Remittance Advice Entry<br />
window. For more information on Reviewing the ERA information go to To<br />
review the ERA information on page 303.<br />
The claims with green check marks are fully adjudicated. The claims without<br />
check marks could not be matched to items on fee slips and require manual<br />
intervention. The line items that require attention are bold, and the text of the<br />
line items are different colors, depending on the nature of the mismatch.<br />
302 <strong><strong>Office</strong>Mate</strong> <strong>Home</strong> <strong>Office</strong> User’s <strong>Guide</strong>
Chapter 7 Recording Receipts & Adjustments<br />
Recording Insurance Payments Using Electronic Remittance Advice<br />
<br />
Resolve any line items in bold text.<br />
Notes<br />
• For information on resolving line items, go to the appropriate<br />
section for more information:<br />
For this type of line item<br />
Red, bold text<br />
Black, bold text<br />
Green, bold text<br />
Red, bold text<br />
Refer to this section<br />
To resolve nonexistent line<br />
items on page 307<br />
To resolve overpayments on<br />
page 308<br />
To resolve lab chargeback<br />
entries on page 309<br />
To resolve lab chargeback<br />
entries on page 309<br />
• Although nonexistent line items and lab chargebacks both<br />
appear in red, bold text, you can easily tell the difference<br />
between the two. The nonexistent line items will have a product<br />
listed in the Description column, while lab chargebacks have<br />
Lab Chargeback listed in as the description.<br />
<br />
<br />
<br />
To review the ERA information<br />
Open the Insurance Remittance Advice Entry window and load an ERA file. For<br />
information on opening the Insurance Remittance Advice Entry window and<br />
loading an ERA file, go to To open the Insurance Remittance Advice Entry<br />
window on page 300.<br />
The Insurance Remittance Advice Entry window populates with information<br />
about the payment in the upper portion of the window and lists all of the<br />
patients and claims covered in the payment in the lower portion of the window.<br />
Click the following buttons, as needed:<br />
Click No Detail to view only the header of each claim, which gives a<br />
summary of each claim as a single line. You cannot edit or adjudicate<br />
claims within the header row.<br />
Click All Detail to view the detail of each claim by showing all of the line<br />
items.<br />
Click Unchecked Detail to view the detailed line items for only those<br />
claims that require your attention. Claims that do not require your<br />
attention will display only the header row.<br />
<strong><strong>Office</strong>Mate</strong> <strong>Home</strong> <strong>Office</strong> User’s <strong>Guide</strong> 303
Recording Insurance Payments Using Electronic Remittance Advice<br />
Chapter 7 Recording Receipts & Adjustments<br />
<br />
Review the information in the header rows.<br />
Note<br />
Use the following table to understand the information displayed in<br />
the header rows and where the information comes from:<br />
This column<br />
check box<br />
S<br />
Displays this information<br />
Indicates whether the claim was automatically<br />
adjudicated. A green check mark indicates that<br />
the claim was fully adjudicated. If the check box<br />
does not have a green check mark, one or more<br />
items in the claim require your attention.<br />
Displays the status of the claim. Refer to the<br />
following table to determine the status of the<br />
claim.<br />
Status<br />
P<br />
PX<br />
S<br />
I<br />
R<br />
D<br />
Meaning<br />
Primary<br />
Primary crossover<br />
Secondary<br />
Informational<br />
Reversal<br />
Denied<br />
Pat #<br />
Fee Slip<br />
Ref #<br />
Patient Name<br />
Billed<br />
PatPaid<br />
Open<br />
Displays the patient number from <strong><strong>Office</strong>Mate</strong><br />
Enterprise.<br />
Displays the fee slip number associated with the<br />
claim.<br />
Displays the reference number assigned to the<br />
claim by the clearinghouse.<br />
Displays the patient’s name.<br />
Displays the insurance amount billed on the fee<br />
slip in <strong><strong>Office</strong>Mate</strong> Enterprise.<br />
Displays the amount the patient paid, as<br />
recorded in <strong><strong>Office</strong>Mate</strong> Enterprise.<br />
Displays the open charges for the claim, as<br />
recorded in <strong><strong>Office</strong>Mate</strong> Enterprise.<br />
304 <strong><strong>Office</strong>Mate</strong> <strong>Home</strong> <strong>Office</strong> User’s <strong>Guide</strong>
Chapter 7 Recording Receipts & Adjustments<br />
Recording Insurance Payments Using Electronic Remittance Advice<br />
Note,<br />
cont. This column Displays this information<br />
Allowed<br />
Patient<br />
SecInsur<br />
Payment<br />
Adjust<br />
To Pat<br />
To Sec<br />
Balance<br />
Displays the amount covered by insurance<br />
according to the ERA.<br />
Displays the amount for which the patient is<br />
responsible.<br />
Displays the amount for which the secondary<br />
insurance is responsible (crossover).<br />
Displays the insurance payment from the ERA.<br />
This field can be edited.<br />
Displays the amount of any adjustments that are<br />
made to reconcile the payment to the amount<br />
billed on the fee slip. this field can be edited.<br />
Displays the amount that is assigned to the<br />
patient according to the ERA. This field can be<br />
edited.<br />
Displays the amount that is assigned to the<br />
secondary insurance. This field can be edited.<br />
Displays any amount that is not covered under<br />
the Adjust, To Pat, and To Sec amounts.<br />
<strong><strong>Office</strong>Mate</strong> <strong>Home</strong> <strong>Office</strong> User’s <strong>Guide</strong> 305
Recording Insurance Payments Using Electronic Remittance Advice<br />
Chapter 7 Recording Receipts & Adjustments<br />
<br />
Review the information in the claim detail rows.<br />
Note<br />
Use the following table to understand the information displayed in<br />
the detail rows and where the information comes from:<br />
This column<br />
Service Date<br />
CPT<br />
Units<br />
Description<br />
Billed<br />
PatPaid<br />
Open<br />
Allowed<br />
Patient<br />
SecInsur<br />
Payment<br />
Adjust<br />
To Pat<br />
To Sec<br />
Balance<br />
Displays this information<br />
Displays the service date recorded on the fee<br />
slip.<br />
Displays the CPT code either from the fee slip<br />
or, if the line is a nonexistent item, from the<br />
ERA file.<br />
Displays the number of items billed with that<br />
row’s CPT code.<br />
Displays the product description from the fee<br />
slip.<br />
Displays the amount billed on the claim in<br />
<strong><strong>Office</strong>Mate</strong> Enterprise.<br />
Displays the amount the patient paid, as<br />
recorded in <strong><strong>Office</strong>Mate</strong> Enterprise.<br />
Displays the open charges for the claim, as<br />
recorded in <strong><strong>Office</strong>Mate</strong> Enterprise.<br />
Displays the amount covered by insurance<br />
according to the ERA.<br />
Displays the amount for which the patient is<br />
responsible.<br />
Displays the amount for which the secondary<br />
insurance is responsible (crossover)<br />
Displays the insurance payment from the ERA.<br />
This field can be edited.<br />
Displays the amount of any adjustments that are<br />
made to reconcile the payment to the amount<br />
billed on the fee slip. this field can be edited.<br />
Displays the amount that is assigned to the<br />
patient according to the ERA. This field can be<br />
edited.<br />
Displays the amount that is assigned to the<br />
secondary insurance. This field can be edited.<br />
Displays any amount that is not covered under<br />
the Adjust, To Pat, and To Sec amounts.<br />
306 <strong><strong>Office</strong>Mate</strong> <strong>Home</strong> <strong>Office</strong> User’s <strong>Guide</strong>
Chapter 7 Recording Receipts & Adjustments<br />
Recording Insurance Payments Using Electronic Remittance Advice<br />
<br />
Click the button at the far right of the detail rows to view additional details and<br />
remarks for individual line items.<br />
<br />
<br />
<br />
<br />
Resolve line items that are in bold text. For information on resolving<br />
nonexistent line items in red, bold text, go to To resolve nonexistent line items<br />
on page 307. For information on resolving overpayments in black, bold text, go<br />
to To resolve overpayments on page 308. For information on resolving lab<br />
chargebacks in red, bold or green, bold text, go to To resolve lab chargeback<br />
entries on page 309.<br />
To resolve nonexistent line items<br />
Open the Insurance Remittance Advice Entry window and load an ERA file. For<br />
information on opening the Insurance Remittance Advice Entry window and<br />
loading an ERA file, go to To open the Insurance Remittance Advice Entry<br />
window on page 300.<br />
Review the information displayed in the Insurance Remittance Advice Entry<br />
window. For more information on Reviewing the ERA information go to To<br />
review the ERA information on page 303.<br />
Nonexistent line items (i.e., items that appear in the ERA file, but were not<br />
included on the original claim sent to the insurance company) are listed in red,<br />
bold text.<br />
<strong><strong>Office</strong>Mate</strong> <strong>Home</strong> <strong>Office</strong> User’s <strong>Guide</strong> 307
Recording Insurance Payments Using Electronic Remittance Advice<br />
Chapter 7 Recording Receipts & Adjustments<br />
<br />
For each line item listed in red, bold text, click the Balance column to view the<br />
available options.<br />
<br />
<br />
Select Distribute to existing lineitems to distribute the payment to<br />
open line items on the fee slip.<br />
Select Look for other open insurance charges to apply the<br />
overpayment to the open charges for the insurance carrier that may have<br />
appeared on another fee slip. The Ledger history will be updated.<br />
Note<br />
Select the Look for other open insurance charges option when two<br />
or more fee slips are associated with one payment.<br />
<br />
<br />
<br />
<br />
<br />
<br />
If you make a mistake, click Undo to undo your last action.<br />
Resolve other line items that require attention. For information on resolving<br />
overpayments in black, bold text, go to To resolve overpayments on page 308.<br />
For information on resolving lab chargebacks in red, bold text, go to To resolve<br />
lab chargeback entries on page 309.<br />
Click Record when you are finished.<br />
To resolve overpayments<br />
Open the Insurance Remittance Advice Entry window and load an ERA file. For<br />
information on opening the Insurance Remittance Advice Entry window and<br />
loading an ERA file, go to To open the Insurance Remittance Advice Entry<br />
window on page 300.<br />
Review the information displayed in the Insurance Remittance Advice Entry<br />
window. For more information on Reviewing the ERA information go to To<br />
review the ERA information on page 303.<br />
Nonexistent line items (i.e., items that appear in the ERA file, but were not<br />
included on the original claim sent to the insurance company) are listed in red,<br />
bold text.<br />
308 <strong><strong>Office</strong>Mate</strong> <strong>Home</strong> <strong>Office</strong> User’s <strong>Guide</strong>
Chapter 7 Recording Receipts & Adjustments<br />
Recording Insurance Payments Using Electronic Remittance Advice<br />
<br />
For each line item listed in black, bold text, click the Balance column to view<br />
the available options.<br />
<br />
<br />
<br />
<br />
Select Distribute overpayment to other charges to distribute the<br />
overpayment to open line items on the fee slip. The overpayment is applied<br />
to each item on the fee slip, starting with the first item listed and moving<br />
down, until the overpayment is exhausted.<br />
Select Adjust the open charge amount to match the overpayment<br />
to add an adjustment line item to the fee slip. The overpayment amount<br />
moves from the Balance column to the Adjust column.<br />
Select Transfer the overpayment to the patient’s credit to transfer<br />
the overpayment amount to the patient’s account.<br />
Select Look for other open insurance charges to apply the<br />
overpayment to the open charges for the insurance carrier that may have<br />
appeared on another fee slip.<br />
<br />
<br />
<br />
<br />
<br />
If you make a mistake, click Undo to undo your last action.<br />
For information on resolving nonexistent line items in red, bold text, go to To<br />
resolve nonexistent line items on page 307. Resolve other line items that require<br />
attention. For information on resolving lab chargebacks in red, bold text, go to<br />
To resolve lab chargeback entries on page 309.<br />
Click Record when you are finished.<br />
To resolve lab chargeback entries<br />
Open the Insurance Remittance Advice Entry window and load an ERA file. For<br />
information on opening the Insurance Remittance Advice Entry window and<br />
<strong><strong>Office</strong>Mate</strong> <strong>Home</strong> <strong>Office</strong> User’s <strong>Guide</strong> 309
Recording Insurance Payments Using Electronic Remittance Advice<br />
Chapter 7 Recording Receipts & Adjustments<br />
<br />
<br />
loading an ERA file, go to To open the Insurance Remittance Advice Entry<br />
window on page 300.<br />
Review the information displayed in the Insurance Remittance Advice Entry<br />
window. For more information on Reviewing the ERA information go to To<br />
review the ERA information on page 303.<br />
For each line item listed in red, bold text, click the Balance column to view the<br />
available options.<br />
<br />
<br />
Select Distribute to existing lineitems to distribute the negative<br />
amount across line items on the fee slip. Payments made to the other line<br />
items in the fee slip will be reduced by the amount of the lab chargeback.<br />
Select Insert as an insurance chargeback to add the chargeback as a<br />
new line item to the fee slip. The line turns green and the Ledger history<br />
is updated.<br />
<br />
<br />
<br />
Note<br />
Lab chargeback entries that are in green, bold text do not require<br />
your attention. The green, bold entry simply indicates that the<br />
patient’s payment matches or exceeds the lab chargeback.<br />
If you make a mistake, click Undo to undo your last action.<br />
Resolve other line items that require attention. For information on resolving<br />
nonexistent line items in bold, red text, go to To resolve nonexistent line items<br />
on page 307. For information on resolving overpayments in bold, black text, go<br />
to To resolve overpayments on page 308.<br />
Click Record when you are finished.<br />
310 <strong><strong>Office</strong>Mate</strong> <strong>Home</strong> <strong>Office</strong> User’s <strong>Guide</strong>
Chapter 7 Recording Receipts & Adjustments<br />
Recording Insurance Chargebacks<br />
<br />
<br />
<br />
<br />
<br />
<br />
<br />
To resolve irreconcilable entries<br />
Note<br />
Occasionally, <strong><strong>Office</strong>Mate</strong> Enterprise cannot match claims in the<br />
electronic remittance advice file to a fee slip. This mismatch is<br />
usually due to the patient’s name being different in the insurance<br />
carrier’s records than the name recorded in <strong><strong>Office</strong>Mate</strong> Enterprise.<br />
Open the Insurance Remittance Advice Entry window and load an ERA file. For<br />
information on opening the Insurance Remittance Advice Entry window and<br />
loading an ERA file, go to To open the Insurance Remittance Advice Entry<br />
window on page 300.<br />
Resolve the line items requiring attention. For information resolving line items,<br />
go to To resolve nonexistent line items on page 307, To resolve overpayments<br />
on page 308, and To resolve lab chargeback entries on page 309.<br />
Click Record when you are finished and close the Insurance Remittance Advice<br />
Entry window.<br />
Open the Receipts & Adjustments window to record the irreconcilable entries.<br />
For more information on opening the Receipts & Adjustments window, go to<br />
Opening a Patient’s Receipts & Adjustments on page 285.<br />
Click the Apply to Insurance tab.<br />
Apply the insurance payments to open balances. For more information on<br />
applying insurance payments to open balances, go to Applying Insurance<br />
Payments to Any Open Balances on page 294.<br />
Recording<br />
Insurance<br />
Chargebacks<br />
Insurance audit procedures can result in a patient “chargeback” to collect a previous<br />
insurance overpayment or lab fee, or pay an amount higher than a patient’s open<br />
balance.<br />
Note<br />
The patient’s insurance must have been billed through the Fee Slip<br />
window before you post a chargeback to the patient’s account. An<br />
overpayment or underpayment chargeback can be recorded for patients<br />
with or without open balances.<br />
<br />
<br />
<br />
<br />
<br />
<br />
Open the Receipts & Adjustments window. For more information on opening<br />
the Receipts & Adjustments window, go to Opening a Patient’s Receipts &<br />
Adjustments on page 285.<br />
Click the Apply to Insurance tab.<br />
Select an insurance company from the Insurance drop-down menu.<br />
Type or select dates in the Date Range boxes if you want to view patients that<br />
are reflected on date-specific EOBs.<br />
Click Display Charges and select Display Detail View.<br />
Select one of the following payment Method radio buttons:<br />
Check<br />
Credit Card<br />
<strong><strong>Office</strong>Mate</strong> <strong>Home</strong> <strong>Office</strong> User’s <strong>Guide</strong> 311
Recording Insurance Chargebacks<br />
Chapter 7 Recording Receipts & Adjustments<br />
<br />
<br />
<br />
<br />
Type the payment amount in the Amount Paid text box.<br />
Apply the payment amount using one of the following methods:<br />
If you are applying a check payment, type the check number for your<br />
deposit ticket in the Check # text box and type the bank number for your<br />
deposit ticket in the Bank # text box.<br />
If you are applying a credit card payment, select the card type from the<br />
Type drop-down menu.<br />
If you want to record a payment for the amount in the Amount Paid text box<br />
while you are recording the chargeback, click in an item’s Payment text box and<br />
type the payment amount. For more information on applying insurance<br />
payments to open balances, go to Applying Insurance Payments to Any Open<br />
Balances on page 294.<br />
Right-click on a patient’s line item and select Insurance Charge Back.<br />
OR<br />
Click Ins. ChargeBack and find and select a patient from the Find Patient<br />
window.<br />
Note<br />
The selected patient must be assigned to the same insurance<br />
company that you selected in step 3, above. For more information<br />
on assigning insurance companies to patients, go to To record<br />
insurance information on page 159.<br />
The ChargeBack window opens.<br />
312 <strong><strong>Office</strong>Mate</strong> <strong>Home</strong> <strong>Office</strong> User’s <strong>Guide</strong>
Chapter 7 Recording Receipts & Adjustments<br />
Recording Insurance Chargebacks<br />
<br />
Complete one of the following tasks:<br />
Delete the $ sign and then type a minus sign and a negative amount in the<br />
Amount text box to record an insurance chargeback.<br />
Delete the $ sign and then type a positive amount in the Amount text box<br />
to record an insurance overpayment.<br />
<br />
Click Record.<br />
A chargeback is posted and displayed as a line item in the Receipts &<br />
Adjustments and Fee Slip windows.<br />
<br />
<br />
<br />
Select the person recording the transaction from the Recorded By drop-down<br />
menu, if this field is not locked. For more information on locking and unlocking<br />
this menu, go to Customizing Security Preferences on page 39.<br />
Click in the Payment text boxes and apply all or part of the amount in the To<br />
Apply box to patients’ open balances.<br />
Click Print if you want to print the list of patient insurance receivables.<br />
<strong><strong>Office</strong>Mate</strong> <strong>Home</strong> <strong>Office</strong> User’s <strong>Guide</strong> 313
Adjusting, Transferring, & Writing Off Charges<br />
Chapter 7 Recording Receipts & Adjustments<br />
<br />
Click Record in the Receipts & Adjustments window.<br />
Notes<br />
• If you try to record a payment on a line item in the detailed view<br />
that is higher than the open charges, the Insurance<br />
Overpayment window opens. Choose to adjust the open<br />
charges to match the overpayment amount, transfer the<br />
overpayment to the patient’s credit, or not make the<br />
overpayment.<br />
<br />
If you adjust the open charges to match the<br />
overpayment amount, <strong><strong>Office</strong>Mate</strong> Enterprise<br />
automatically increases the balance to match the<br />
overpayment. The amount in the Patient’s Ledger will<br />
display “(ADJ)” next to it.<br />
If you transfer the overpayment to the patient’s credit,<br />
the correct amount is credited to the line item and the<br />
overpayment is transferred to the patient.<br />
If you do not make an overpayment, the payment will<br />
automatically be corrected to be the same amount as<br />
the open charges.<br />
• After you record a payment, the payment is assigned a receipt<br />
number. To view and change payments, click History. For<br />
more information on viewing and changing payments, go to<br />
Modifying Payments Using the Receipt History on page 334.<br />
Adjusting,<br />
Transferring,<br />
& Writing Off<br />
Charges<br />
When you are recording payments, you can adjust charges due to pervious entry<br />
errors, transfer amounts, and write off amounts. All adjustments are recorded as<br />
separate items and provide a complete history of the changes made to charges.<br />
To adjust charges that have had payments made on them, use the Receipt History<br />
window. For more information on using the Receipt History window, go to Modifying<br />
Payments Using the Receipt History on page 334.<br />
To adjust prior charges, use the Detail view in the Patient Ledger window. For more<br />
information on using the Patient Ledger window, go to Using the Patient Ledger on<br />
page 339.<br />
314 <strong><strong>Office</strong>Mate</strong> <strong>Home</strong> <strong>Office</strong> User’s <strong>Guide</strong>
Chapter 7 Recording Receipts & Adjustments<br />
Adjusting, Transferring, & Writing Off Charges<br />
This section includes the following topics:<br />
• Adjusting Charges, 315<br />
• Transferring Charges, 326<br />
• Writing Off Charges, 332<br />
Adjusting Charges<br />
This section tells you how to adjust charges, including how<br />
• To add & modify adjustment types, 315<br />
• To adjust patients’ charges, 316<br />
• To adjust insurance charges, 319<br />
• To adjust charges on receipts, 321<br />
• To record insurance denials, 323<br />
Note<br />
To adjust previous payments and charges, go to Modifying Payments<br />
Using the Receipt History on page 334.<br />
<br />
To add & modify adjustment types<br />
Note<br />
You can add and modify adjustment types from the Customization<br />
window. For more information on adding and modifying adjustment<br />
types from the Customization window, go to To add list box selections<br />
on page 19 and To modify list box selections on page 20.<br />
<br />
<br />
Open the Receipts & Adjustments window. For more information on opening<br />
the Receipts & Adjustments window, go to Opening a Patient’s Receipts &<br />
Adjustments on page 285.<br />
Enter information into the Apply to Patient Receivable or Apply to<br />
Insurance tabs.<br />
Click Adj.<br />
The Fee Slip Item Adjustment window opens.<br />
Press F12.<br />
The Maintain Adjustment Types window opens.<br />
<strong><strong>Office</strong>Mate</strong> <strong>Home</strong> <strong>Office</strong> User’s <strong>Guide</strong> 315
Adjusting, Transferring, & Writing Off Charges<br />
Chapter 7 Recording Receipts & Adjustments<br />
<br />
Add or edit text in the Description text boxes.<br />
<br />
<br />
<br />
<br />
<br />
<br />
<br />
<br />
Highlight an adjustment type and click Default to select the adjustment type as<br />
the default type; or, click UnDefault to deselect the adjustment type as the<br />
default type.<br />
Click OK.<br />
To adjust patients’ charges<br />
Open a patient’s receipts and adjustments. For more information on opening a<br />
patient’s receipts and adjustments, go to Opening a Patient’s Receipts &<br />
Adjustments on page 285.<br />
Select one of the following payment Method radio buttons:<br />
Check<br />
Cash<br />
Debit Card<br />
Credit Card<br />
Other<br />
Type the payment amount in the Amount Paid text box.<br />
Apply the payment amount using one of the following methods:<br />
If you are applying a check payment, type the check number for your<br />
deposit ticket in the Check # text box and type the bank number for your<br />
deposit ticket in the Bank # text box.<br />
If you are applying a cash payment, type the cash amount tendered in the<br />
Tendered text box. The change amount (if applicable) appears in the<br />
Change text box.<br />
If you are applying debit card payment, select the card type from the Type<br />
drop-down menu.<br />
If you are applying a credit card payment, select the card type from the<br />
Type drop-down menu.<br />
If you are applying another type of payment, select the payment type from<br />
the Type drop-down menu.<br />
Select the person recording the transaction from the Recorded By drop-down<br />
menu, if this field is not locked.<br />
316 <strong><strong>Office</strong>Mate</strong> <strong>Home</strong> <strong>Office</strong> User’s <strong>Guide</strong>
Chapter 7 Recording Receipts & Adjustments<br />
Adjusting, Transferring, & Writing Off Charges<br />
<br />
<br />
Click in the Payment text box for the item that you want to adjust.<br />
Click Adj.<br />
<br />
<br />
<br />
<br />
<br />
<br />
The Fee Slip Item Adjustment window opens.<br />
Select an adjustment type from the Adj. Type drop-down menu. For more<br />
information on adding and modifying adjustment types, go to To add & modify<br />
adjustment types on page 315.<br />
Select the Increase or Decrease Balance Effect radio button.<br />
Note<br />
To correct a negative balance, select the Decrease radio button.<br />
Type the amount that you want to increase or decrease the item in the Amount<br />
text box.<br />
Type a reason for the adjustment in the Reason text box, if necessary.<br />
Select the person recording the transaction from the Recorded By drop-down<br />
menu, if this field is not locked.<br />
If applicable, select the Do not print on patient statement check box if you<br />
do not want the adjustment to print on the Statements report.<br />
Notes<br />
• Selecting the Do not print on patient statement check box<br />
temporarily effects balances on the financial statement.<br />
• You must select the Yes radio button in the System Preferences<br />
window’s Statements tab to select the Do not print on patient<br />
statement check box in the Fee Slip Item Additional Data<br />
window. For more information on selecting Statements system<br />
preferences, go to To define and change statement preferences<br />
on page 54.<br />
<strong><strong>Office</strong>Mate</strong> <strong>Home</strong> <strong>Office</strong> User’s <strong>Guide</strong> 317
Adjusting, Transferring, & Writing Off Charges<br />
Chapter 7 Recording Receipts & Adjustments<br />
<br />
Click Record.<br />
Note<br />
After you record an adjustment, the adjustment is assigned a<br />
receipt number. To view adjustments, click Ledger.<br />
<br />
Click Record on the Receipts & Adjustments window.<br />
318 <strong><strong>Office</strong>Mate</strong> <strong>Home</strong> <strong>Office</strong> User’s <strong>Guide</strong>
Chapter 7 Recording Receipts & Adjustments<br />
Adjusting, Transferring, & Writing Off Charges<br />
<br />
<br />
<br />
<br />
<br />
<br />
<br />
<br />
<br />
<br />
<br />
To adjust insurance charges<br />
Open the Receipts & Adjustments window. For more information on opening<br />
the Receipts & Adjustments window, go to Opening a Patient’s Receipts &<br />
Adjustments on page 285.<br />
Click the Apply to Insurance tab.<br />
Select an insurance company from the Insurance drop-down menu.<br />
Type or select dates in the Date Range boxes if you want to view patients that<br />
are reflected on date-specific EOBs.<br />
Click Display Charges and select Display Detail View.<br />
Select one of the following payment Method radio buttons:<br />
Check<br />
Credit Card<br />
Type the payment amount in the Amount Paid text box.<br />
Apply the payment amount using one of the following methods:<br />
If you are applying a check payment, type the check number for your<br />
deposit ticket in the Check # text box and type the bank number for your<br />
deposit ticket in the Bank # text box.<br />
If you are applying a credit card payment, select the card type from the<br />
Type drop-down menu.<br />
Select the person recording the transaction from the Recorded By drop-down<br />
menu, if this field is not locked.<br />
Click in the Payment text box for the item that you want to adjust.<br />
<strong><strong>Office</strong>Mate</strong> <strong>Home</strong> <strong>Office</strong> User’s <strong>Guide</strong> 319
Adjusting, Transferring, & Writing Off Charges<br />
Chapter 7 Recording Receipts & Adjustments<br />
<br />
Click Adj.<br />
<br />
<br />
<br />
<br />
<br />
<br />
The Fee Slip Item Adjustment window opens.<br />
Select an adjustment type from the Adj. Type drop-down menu. For more<br />
information on adding and modifying adjustment types, go to To add & modify<br />
adjustment types on page 315.<br />
Select the Increase or Decrease Balance Effect radio button.<br />
Type the amount that you want to increase or decrease the item in the Amount<br />
text box.<br />
Type a reason for the adjustment in the Reason text box, if necessary.<br />
Select the person recording the transaction from the Recorded By drop-down<br />
menu, if this field is not locked.<br />
If applicable, select the Do not print on patient statement check box if you<br />
do not want the adjustment to print on the Statements report.<br />
Notes<br />
• Selecting the Do not print on patient statement check box<br />
temporarily effects balances on the financial statement.<br />
• You must select the Yes radio button in the System Preferences<br />
window’s Statements tab to select the Do not print on patient<br />
statement check box in the Fee Slip Item Additional Data<br />
window. For more information on selecting Statements system<br />
preferences, go to To define and change statement preferences<br />
on page 54.<br />
320 <strong><strong>Office</strong>Mate</strong> <strong>Home</strong> <strong>Office</strong> User’s <strong>Guide</strong>
Chapter 7 Recording Receipts & Adjustments<br />
Adjusting, Transferring, & Writing Off Charges<br />
<br />
Click Record.<br />
<br />
Click Record on the Receipts & Adjustments window.<br />
<br />
To adjust charges on receipts<br />
Follow the instructions below to adjust an item that has already been paid:<br />
Open a patient’s receipts and adjustments. For more information on opening a<br />
patient’s receipts and adjustments, go to Opening a Patient’s Receipts &<br />
Adjustments on page 285.<br />
Click History.<br />
The Receipt History window opens.<br />
Click on the payment receipt that you want to adjust, click Select, and select<br />
Load Summary View or Load Detail View.<br />
<strong><strong>Office</strong>Mate</strong> <strong>Home</strong> <strong>Office</strong> User’s <strong>Guide</strong> 321
Adjusting, Transferring, & Writing Off Charges<br />
Chapter 7 Recording Receipts & Adjustments<br />
<br />
<br />
<br />
<br />
<br />
<br />
<br />
<br />
<br />
Select the person recording the transaction from the Recorded By drop-down<br />
menu, if this field is not locked. For more information on locking and unlocking<br />
this menu, go to Customizing Security Preferences on page 39.<br />
Click in the Payment text box for the item that you want to adjust.<br />
Click Adj.<br />
The Fee Slip Item Adjustment window opens.<br />
Select an adjustment type from the Adj. Type drop-down menu. For more<br />
information on adding, deleting, or modifying adjustment types, go to To add &<br />
modify adjustment types on page 315.<br />
Select the Increase or Decrease Balance Effect radio button.<br />
Type the amount that you want to increase or decrease the item in the Amount<br />
text box.<br />
Type a reason for the adjustment in the Reason text box, if necessary.<br />
Select the person recording the transaction from the Recorded By drop-down<br />
menu, if this field is not locked. For more information on locking and unlocking<br />
this menu, go to Customizing Security Preferences on page 39.<br />
If applicable, select the Do not print on patient statement check box if you<br />
do not want the adjustment to print on the Statements report.<br />
Notes<br />
• Selecting the Do not print on patient statement check box<br />
temporarily effects balances on the financial statement.<br />
• You must select the Yes radio button in the System Preferences<br />
window’s Statements tab to select the Do not print on patient<br />
statement check box in the Fee Slip Item Additional Data<br />
window. For more information on selecting Statements system<br />
preferences, go to To define and change statement preferences<br />
on page 54.<br />
322 <strong><strong>Office</strong>Mate</strong> <strong>Home</strong> <strong>Office</strong> User’s <strong>Guide</strong>
Chapter 7 Recording Receipts & Adjustments<br />
Adjusting, Transferring, & Writing Off Charges<br />
<br />
Click Record.<br />
<br />
<br />
<br />
<br />
<br />
<br />
<br />
<br />
<br />
<br />
Click Record on the Receipts & Adjustments window.<br />
To record insurance denials<br />
Open the Receipts & Adjustments window. For more information on opening<br />
the Receipts & Adjustments window, go to Opening a Patient’s Receipts &<br />
Adjustments on page 285.<br />
Click the Apply to Insurance tab.<br />
Select an insurance company from the Insurance drop-down menu.<br />
Type or select dates in the Date Range boxes if you want to view patients that<br />
are reflected on date-specific EOBs.<br />
Click Display Charges and select Display Detail View.<br />
Select one of the following payment Method radio buttons:<br />
Check<br />
Credit Card<br />
Type the payment amount in the Amount Paid text box.<br />
Apply the payment amount using one of the following methods:<br />
If you are applying a check payment, type the check number for your<br />
deposit ticket in the Check # text box and type the bank number for your<br />
deposit ticket in the Bank # text box.<br />
If you are applying a credit card payment, select the card type from the<br />
Type drop-down menu.<br />
<strong><strong>Office</strong>Mate</strong> <strong>Home</strong> <strong>Office</strong> User’s <strong>Guide</strong> 323
Adjusting, Transferring, & Writing Off Charges<br />
Chapter 7 Recording Receipts & Adjustments<br />
<br />
<br />
<br />
Select the person recording the transaction from the Recorded By drop-down<br />
menu, if this field is not locked.<br />
Click in the Payment text box for the item that you want to adjust.<br />
Click Adj.<br />
<br />
<br />
<br />
<br />
The Fee Slip Item Adjustment window opens.<br />
Select Insurance Denial from the Adj. Type drop-down menu.<br />
Type an amount in the Amount text box, or leave the text box blank.<br />
Type a reason for the denial in the Reason text box, if necessary.<br />
Note<br />
If the Print reason for Ins denial statements selection criteria check<br />
box is selected, the reason will print on the patient’s statement. For<br />
more information on printing statements, go to Statements on<br />
page 591.<br />
Select the person recording the transaction from the Recorded By drop-down<br />
menu, if this field is not locked.<br />
324 <strong><strong>Office</strong>Mate</strong> <strong>Home</strong> <strong>Office</strong> User’s <strong>Guide</strong>
Chapter 7 Recording Receipts & Adjustments<br />
Adjusting, Transferring, & Writing Off Charges<br />
<br />
<br />
If applicable, select the Do not print on patient statement check box if you<br />
do not want the adjustment to print on the Statements report.<br />
Notes<br />
Click Record.<br />
• Selecting the Do not print on patient statement check box<br />
temporarily effects balances on the financial statement.<br />
• You must select the Yes radio button in the System Preferences<br />
window’s Statements tab to select the Do not print on patient<br />
statement check box in the Fee Slip Item Additional Data<br />
window. For more information on selecting Statements system<br />
preferences, go to To define and change statement preferences<br />
on page 54.<br />
<br />
Click Record on the Receipts & Adjustments window.<br />
Note<br />
After you record an insurance denial, a line item note is displayed on the<br />
Patient/Insurance tab in the Patient Ledger window. This note states<br />
why the claim was rejected by the insurance carrier.<br />
<strong><strong>Office</strong>Mate</strong> <strong>Home</strong> <strong>Office</strong> User’s <strong>Guide</strong> 325
Adjusting, Transferring, & Writing Off Charges<br />
Chapter 7 Recording Receipts & Adjustments<br />
Transferring Charges<br />
This section tells you how to transfer unpaid balances between insurance companies<br />
and patients, including how<br />
• To transfer insurance charges, 326<br />
• To transfer insurance charges to patients, 329<br />
• To transfer unapplied insurance credits to patients, 330<br />
Note<br />
You cannot transfer patient balances to other patients.<br />
<br />
To transfer insurance charges<br />
You can transfer all or part of any unpaid insurance charges to another insurance<br />
company or to a patient.<br />
<br />
<br />
<br />
<br />
<br />
<br />
<br />
<br />
<br />
<br />
<br />
Open the Receipts & Adjustments window. For more information on opening<br />
the Receipts & Adjustments window, go to Opening a Patient’s Receipts &<br />
Adjustments on page 285.<br />
Click the Apply to Insurance tab.<br />
Select an insurance company from the Insurance drop-down menu.<br />
Type or select dates in the Date Range boxes if you want to view patients that<br />
are reflected on date-specific EOBs.<br />
Click Display Charges and select Display Detail View.<br />
If a payment applied to an item creates an open balance and you want to transfer<br />
the open balance, complete steps 7–8; otherwise, go to step 9.<br />
Select one of the following payment Method radio buttons:<br />
Check<br />
Credit Card<br />
Type the payment amount in the Amount Paid text box.<br />
Apply the payment amount using one of the following methods:<br />
If you are applying a check payment, type the check number for your<br />
deposit ticket in the Check # text box and type the bank number for your<br />
deposit ticket in the Bank # text box.<br />
If you are applying credit card payment, select the card type from the Type<br />
drop-down menu.<br />
Select the person recording the transaction from the Recorded By drop-down<br />
menu, if this field is not locked.<br />
Click in the Payment text box for the item you want to transfer.<br />
Click Adj.<br />
The Fee Slip Item Adjustment window opens.<br />
326 <strong><strong>Office</strong>Mate</strong> <strong>Home</strong> <strong>Office</strong> User’s <strong>Guide</strong>
Chapter 7 Recording Receipts & Adjustments<br />
Adjusting, Transferring, & Writing Off Charges<br />
<br />
<br />
<br />
<br />
<br />
Select one of the following adjustment types from the Adj. Type drop-down<br />
menu:<br />
<br />
<br />
Transfer from Insurance to Patient if you are transferring the charge<br />
to the patient.<br />
Transfer to Another Insurance if you are transferring the charge to<br />
another insurance company and select an insurance company from the<br />
Insurance drop-down menu.<br />
If you want to transfer part of the open balance, type the amount that you want<br />
to transfer in the Amount text box.<br />
Type a reason for the transfer in the Reason text box, if necessary.<br />
Select the person recording the transaction from the Recorded By drop-down<br />
menu, if this field is not locked.<br />
If applicable, select the Do not print on patient statement check box if you<br />
do not want the adjustment to print on the Statements report.<br />
Note<br />
<br />
Notes<br />
• Selecting the Do not print on patient statement check box<br />
temporarily effects balances on the financial statement.<br />
• You must select the Yes radio button in the System Preferences<br />
window’s Statements tab to select the Do not print on patient<br />
statement check box in the Fee Slip Item Additional Data<br />
window. For more information on selecting Statements system<br />
preferences, go to To define and change statement preferences<br />
on page 54.<br />
If you are transferring a payment to another insurance and you do not want to<br />
create a CMS 1500 form in the Third Party Processing window, select the Do<br />
not show on 3rd party check box.<br />
Note<br />
To view and print the CMS 1500 insurance claim, open the<br />
patient’s Demographic window, click the Insurance tab, and then<br />
click the CMS Form button.<br />
<strong><strong>Office</strong>Mate</strong> <strong>Home</strong> <strong>Office</strong> User’s <strong>Guide</strong> 327
Adjusting, Transferring, & Writing Off Charges<br />
Chapter 7 Recording Receipts & Adjustments<br />
<br />
If you are transferring the charge to another insurance company, select the name<br />
of the insurance company to which you are transferring the charge from the<br />
Insurance drop-down menu.<br />
Note<br />
The patient must have an additional insurance company recorded<br />
in order for the insurance company to appear in the drop-down<br />
menu. For more information on recording additional insurance<br />
companies, go to To record insurance information on page 159.<br />
<br />
<br />
Click Record.<br />
Click Record on the Receipts & Adjustments window.<br />
328 <strong><strong>Office</strong>Mate</strong> <strong>Home</strong> <strong>Office</strong> User’s <strong>Guide</strong>
Chapter 7 Recording Receipts & Adjustments<br />
Adjusting, Transferring, & Writing Off Charges<br />
<br />
To transfer insurance charges to patients<br />
You can transfer all insurance charges to a patient. If an insurance company does not<br />
pay the full amount of one or more open items, you can transfer the unpaid open items<br />
to which you applied payments. If you are transferring insurance charges to patients,<br />
the difference between the amount owed and the amount paid is recorded as a general<br />
Global Transfer to Patient adjustment. If you want to track what you are transferring<br />
by each insurance company, set up an adjustment type for each company instead of<br />
using the Transfer to Patient feature.<br />
Note<br />
Consult with your insurance billing accountant to determine if<br />
transferring insurance charges to patients is appropriate for your office.<br />
<br />
<br />
<br />
<br />
<br />
<br />
<br />
<br />
<br />
Open the Receipts & Adjustments window. For more information on opening<br />
the Receipts & Adjustments window, go to Opening a Patient’s Receipts &<br />
Adjustments on page 285.<br />
Click the Apply to Insurance tab.<br />
Select an insurance company from the Insurance drop-down menu.<br />
Type or select dates in the Date Range boxes if you want to view patients that<br />
are reflected on date-specific EOBs.<br />
Click Display Charges and select Display Summary View or Display<br />
Detail View.<br />
Select one of the following payment Method radio buttons:<br />
Check<br />
Credit Card<br />
Type the payment amount in the Amount Paid text box.<br />
Apply the payment amount using one of the following methods:<br />
If you are applying a check payment, type the check number for your<br />
deposit ticket in the Check # text box and type the bank number for your<br />
deposit ticket in the Bank # text box.<br />
If you are applying a credit card payment, select the card type from the<br />
Type drop-down menu.<br />
Select the person recording the transaction from the Recorded By drop-down<br />
menu, if this field is not locked.<br />
<strong><strong>Office</strong>Mate</strong> <strong>Home</strong> <strong>Office</strong> User’s <strong>Guide</strong> 329
Adjusting, Transferring, & Writing Off Charges<br />
Chapter 7 Recording Receipts & Adjustments<br />
<br />
Click in an item’s Payment text box and type the payment amount to apply the<br />
amount to a specific item.<br />
<br />
<br />
Click Global Adjustment and select Transfer to Patient to transfer the<br />
balance of the items to which you applied payments.<br />
Note<br />
• If you are transferring charges in the summary view, clicking<br />
Transfer to Patient will transfer insurance balances for all of<br />
the patients displayed.<br />
• If you are transferring charges in the detail view, clicking<br />
Transfer to Patient will transfer insurance balances with<br />
partially applied payments for all of the patients displayed.<br />
The Transfer to patient confirmation window opens.<br />
Click Yes to continue transferring the balances.<br />
Balances that remained after you posted payments to them are transferred.<br />
Balances with no applied payments are not transferred.<br />
<br />
To transfer unapplied insurance credits to patients<br />
Note<br />
You cannot delete an insurance credit after it has been transferred.<br />
<br />
<br />
Open the Receipts & Adjustments window. For more information on opening<br />
the Receipts & Adjustments window, go to Opening a Patient’s Receipts &<br />
Adjustments on page 285.<br />
Click the Apply to Insurance tab.<br />
330 <strong><strong>Office</strong>Mate</strong> <strong>Home</strong> <strong>Office</strong> User’s <strong>Guide</strong>
Chapter 7 Recording Receipts & Adjustments<br />
Adjusting, Transferring, & Writing Off Charges<br />
<br />
<br />
<br />
<br />
<br />
Select an insurance company from the Insurance drop-down menu.<br />
Type or select dates in the Date Range boxes if you want to view patients that<br />
are reflected on date-specific EOBs.<br />
Click Display Charges and select Display Summary View or Display<br />
Detail View.<br />
Click History.<br />
The Receipt History window opens.<br />
Select an item to transfer and click Transfer.<br />
<br />
<br />
<br />
<br />
The Find Patient window opens.<br />
Find and select a patient who has the same insurance carrier that overpaid and<br />
to whom you want to transfer the amount.<br />
The Insurance Transfer window opens.<br />
Type the transfer amount in the Amount text box.<br />
Select the person recording the transaction from the Recorded By drop-down<br />
menu, if this field is not locked.<br />
Click Record.<br />
Note<br />
You can view unapplied insurance credits that were transferred to<br />
patients in the patient Receipt History tab on the Patient Ledger<br />
window, the Receipts History window, and in the Transferred<br />
Unapplied Ins. Amount report.<br />
<strong><strong>Office</strong>Mate</strong> <strong>Home</strong> <strong>Office</strong> User’s <strong>Guide</strong> 331
Adjusting, Transferring, & Writing Off Charges<br />
Chapter 7 Recording Receipts & Adjustments<br />
Writing Off Charges<br />
If an insurance company does not pay the full amount of one or more open items, you<br />
can write off the unpaid open balances to which you applied payments. If you are<br />
writing off charges, the difference between the amount owed and the amount paid is<br />
recorded as a general Global Write-off adjustment. If you want to track what you are<br />
writing off by each insurance company, set up an adjustment type for each company<br />
instead of using the Global Write-off.<br />
Note<br />
Consult with your insurance billing accountant to determine if writing<br />
off charges is appropriate for your office.<br />
<br />
<br />
<br />
<br />
<br />
<br />
<br />
<br />
<br />
Open the Receipts & Adjustments window. For more information on opening<br />
the Receipts & Adjustments window, go to Opening a Patient’s Receipts &<br />
Adjustments on page 285.<br />
Click the Apply to Insurance tab.<br />
Select an insurance company from the Insurance drop-down menu.<br />
Type or select dates in the Date Range boxes if you want to view patients that<br />
are reflected on date-specific EOBs.<br />
Click Display Charges and select Display Summary View or Display<br />
Detail View.<br />
Select one of the following payment Method radio buttons:<br />
Check<br />
Credit Card<br />
Type the payment amount in the Amount Paid text box.<br />
Apply the payment amount using one of the following methods:<br />
If you are applying a check payment, type the check number for your<br />
deposit ticket in the Check # text box and type the bank number for your<br />
deposit ticket in the Bank # text box.<br />
If you are applying a credit card payment, select the card type from the<br />
Type drop-down menu.<br />
Select the person recording the transaction from the Recorded By drop-down<br />
menu, if this field is not locked.<br />
332 <strong><strong>Office</strong>Mate</strong> <strong>Home</strong> <strong>Office</strong> User’s <strong>Guide</strong>
Chapter 7 Recording Receipts & Adjustments<br />
Adjusting, Transferring, & Writing Off Charges<br />
<br />
Click in an item’s Payment text box and type the payment amount to apply the<br />
amount to a specific item.<br />
<br />
Click Global Adjustment and select Write Off to write off the balance of the<br />
items to which you applied payments.<br />
Notes<br />
• If you are writing off or transferring charges in the summary<br />
view, clicking Write Off or Transfer to Patient will write off<br />
or transfer insurance balances for all of the patients displayed to<br />
whom insurance payments were applied.<br />
• If you are writing off or transferring charges in the detail view,<br />
clicking Write Off or Transfer to Patient will write off or<br />
transfer insurance balances on all of the line items displayed to<br />
which partial insurance payments were applied.<br />
<br />
The Write-Off Confirmation window opens.<br />
Click Yes to continue writing off the balances.<br />
Balances that remained after you posted payments to them are written off.<br />
Balances with no applied payments are not written off.<br />
<strong><strong>Office</strong>Mate</strong> <strong>Home</strong> <strong>Office</strong> User’s <strong>Guide</strong> 333
Modifying Payments Using the Receipt History<br />
Chapter 7 Recording Receipts & Adjustments<br />
Modifying<br />
Payments<br />
Using the<br />
Receipt<br />
History<br />
<strong><strong>Office</strong>Mate</strong> Enterprise assigns each payment a receipt number. The payments from a<br />
patient or insurance company can be viewed in the Receipt History window.<br />
This section tells you how to modify payments using the Receipt History window,<br />
including how<br />
• To refund unapplied patient credits, 334<br />
• To modify recorded payments, 336<br />
• To pay open items with credit amounts, 337<br />
<br />
<br />
<br />
<br />
To refund unapplied patient credits<br />
Open a patient’s receipts and adjustments. For more information on opening a<br />
patient’s receipts and adjustments, go to Opening a Patient’s Receipts &<br />
Adjustments on page 285.<br />
Click History.<br />
The Receipt History window opens.<br />
Right-click on an item for which you want to refund an unapplied patient credit<br />
and select Refund Patient Credit.<br />
The Refund Patient Credit window opens.<br />
334 <strong><strong>Office</strong>Mate</strong> <strong>Home</strong> <strong>Office</strong> User’s <strong>Guide</strong>
Chapter 7 Recording Receipts & Adjustments<br />
Modifying Payments Using the Receipt History<br />
<br />
Complete the fields in the Patient Refund section.<br />
<br />
Click Refund and follow the instructions below to record the refund and print<br />
a receipt.<br />
Click Print to print a receipt.<br />
<br />
<br />
Click Printer Setup to set up the printer or select a printer other than the<br />
default printer. For more information on setting up the printer, go to<br />
Setting Up the Printer on page 7.<br />
Click Close to close the Patient Refund Credit Receipt window.<br />
Note<br />
To view a list of patient credit refunds, print the Patient Refund of<br />
Unapplied Amounts report. For more information on the Patient<br />
Refund of Unapplied Amounts report, go to Patient Refund of<br />
Unapplied Amounts on page 559.<br />
<strong><strong>Office</strong>Mate</strong> <strong>Home</strong> <strong>Office</strong> User’s <strong>Guide</strong> 335
Modifying Payments Using the Receipt History<br />
Chapter 7 Recording Receipts & Adjustments<br />
<br />
<br />
<br />
<br />
To modify recorded payments<br />
Open a patient’s or insurance carrier’s receipts and adjustments. For more<br />
information on opening a patient’s receipts and adjustments, go to Opening a<br />
Patient’s Receipts & Adjustments on page 285.<br />
Click History.<br />
If you are opening an insurance carrier’s receipts, the Deposit Date window<br />
opens. If you are opening a patient’s receipts, skip to step 4.<br />
Type a beginning and ending date range to narrow your results and display only<br />
those checks deposited between the two dates and click OK.<br />
<br />
<br />
The Receipt History window opens.<br />
Select the payment receipt you want to modify.<br />
Click Reverse/Correct.<br />
<br />
<br />
The Deposit Adjustment window opens.<br />
Select a reason for the adjustment from the Adj. Type drop-down menu.<br />
Type the actual amount of the payment in the Payment text box.<br />
Note<br />
Type the actual amount of the payment in the Payment text box.<br />
Do not type the difference between the recorded payment and the<br />
actual payment. <strong><strong>Office</strong>Mate</strong> Enterprise calculates the difference<br />
between the two amounts.<br />
336 <strong><strong>Office</strong>Mate</strong> <strong>Home</strong> <strong>Office</strong> User’s <strong>Guide</strong>
Chapter 7 Recording Receipts & Adjustments<br />
Modifying Payments Using the Receipt History<br />
<br />
Type a narrative description of the nature of the adjustment in the Reason text<br />
field.<br />
<br />
Click Save.<br />
The Receipt History window displays the following information related to the<br />
transaction:<br />
The original deposit amount<br />
A reversal of the original deposit amount<br />
The adjusted deposit amount and adjustment reason<br />
<br />
To pay open items with credit amounts<br />
Go to To pay open items with credit amounts on page 290.<br />
<strong><strong>Office</strong>Mate</strong> <strong>Home</strong> <strong>Office</strong> User’s <strong>Guide</strong> 337
Modifying Payments Using the Receipt History<br />
Chapter 7 Recording Receipts & Adjustments<br />
338 <strong><strong>Office</strong>Mate</strong> <strong>Home</strong> <strong>Office</strong> User’s <strong>Guide</strong>
CHAPTER 8<br />
Using the Patient Ledger<br />
In this chapter:<br />
• Opening a Patient’s Ledger, 339<br />
• Viewing, Editing, & Creating Fee Slips, 341<br />
• Viewing & Modifying Receipts, 344<br />
• Returning Products, 346<br />
• Adjusting Charges, 349<br />
• Adding Additional Data to Fee Slip Line Items, 350<br />
• Refunding Patient Credits, 351<br />
• Printing the Patient Ledger, 353<br />
• Viewing & Printing Statements, 354<br />
After you create and record fee slips and apply payments from patients and insurance<br />
companies, you can use the Patient Ledger to view all of a patient’s fee slips in<br />
summary or detail. You can also edit fee slips, return products, and make adjustments<br />
to fee slip charges.<br />
Opening a<br />
Patient’s<br />
Ledger<br />
<br />
Open the Patient Ledger window using one of the following methods:<br />
Click the Ledger icon.<br />
Click Tasks on the main window toolbar and select Patient Ledger.<br />
Click Ledger on the Patient Center window.<br />
Right-click the Patient Demographic, Hard Lens Order, Soft Lens Order,<br />
Eyewear Order, Fee Slip, or Receipts & Adjustments window title bar and<br />
select Ledger.<br />
Right-click a patient in the Patient Quick List window and select Ledger.<br />
Click a patient’s name in the Patient Quick List window and drag and drop<br />
the patient on the Ledger icon.<br />
<strong><strong>Office</strong>Mate</strong> <strong>Home</strong> <strong>Office</strong> User’s <strong>Guide</strong> 339
Opening a Patient’s Ledger<br />
Chapter 8 Using the Patient Ledger<br />
<br />
<br />
<br />
<br />
<br />
Select the Open Only check box if you only want to view charges that are<br />
unpaid.<br />
Select the All With Same Guarantor check box to view information on all of<br />
the guarantor’s linked family members.<br />
Enter search information in the Last Name and First text boxes and click F2<br />
Find to find and select a patient.<br />
Click the Patient, Insurance, Patient/Insurance, or Patient Receipt<br />
History tab.<br />
Click Details to view the patient’s fee slip item details or click Summary to<br />
view a summary of the patient’s fee slips.<br />
Notes<br />
• The color-coded hierarchal grids in the Patient Ledger window<br />
displays red text for open items, blue text for fee slip line items, and<br />
green backgrounds for payments.<br />
• Click the + (plus) or - (minus) sign next to a fee slip to view or hide<br />
the fee slip’s line items.<br />
• Click on column headings to sort the summary and detail grids.<br />
• A [P] in the Reference column in the Patient/Insurance tab denotes a<br />
patient adjustment or return.<br />
• An [I] in the Reference column in the Patient/Insurance tab denotes<br />
an insurance adjustment or return.<br />
• DNP (Do Not Print) check boxes display items that will not be<br />
printed on the Statements report.<br />
340 <strong><strong>Office</strong>Mate</strong> <strong>Home</strong> <strong>Office</strong> User’s <strong>Guide</strong>
Chapter 8 Using the Patient Ledger<br />
Viewing, Editing, & Creating Fee Slips<br />
Viewing,<br />
Editing, &<br />
Creating Fee<br />
Slips<br />
This section tells you how to view, edit, and create fee slips from the Patient Ledger<br />
window, including how<br />
• To view fee slips, 341<br />
• To edit fee slips, 342<br />
• To create fee slips, 344<br />
<br />
<br />
<br />
To view fee slips<br />
Open a patient’s ledger. For more information on opening a patient’s ledger, go<br />
to Opening a Patient’s Ledger on page 339.<br />
Select a fee slip and click View Slip or right-click the fee slip in the Patient,<br />
Insurance, or Patient/Insurance tab and select View Slip.<br />
The Fee Slip window opens.<br />
Note<br />
Click the Print icon to print the fee slip or click the Export icon<br />
to export the fee slip to another destination.<br />
<strong><strong>Office</strong>Mate</strong> <strong>Home</strong> <strong>Office</strong> User’s <strong>Guide</strong> 341
Viewing, Editing, & Creating Fee Slips<br />
Chapter 8 Using the Patient Ledger<br />
<br />
To edit fee slips<br />
You can edit fee slip charges, delete fee slip charges, and void fee slips using the<br />
instructions in this section.<br />
Notes<br />
• If you edit or delete a fee slip charge using the Edit Slip button in the<br />
Patient Ledger window, an audit trail will not be visible in the Patient<br />
Ledger window; instead, view the transactions in the Daily<br />
Transaction Audit report. For more information on the Daily<br />
Transaction Audit report, go to Daily Transaction Audit on page 512.<br />
• Payments recorded on deleted fee slip charges are added to the<br />
patient’s credit balance.<br />
• Do not edit a fee slip if you adjusted an item on the fee slip,<br />
transferred a balance, or used an insurance write-off; instead, void the<br />
fee slip and create a new fee slip with the correct items.<br />
• You can change the provider or staff member in a fee slip that has<br />
been recorded by changing each line item’s provider or staff member.<br />
Simply changing the provider name in the Provider box will not affect<br />
the transaction’s monetary distribution.<br />
• If you reduce a fee slip charge with a previously recorded payment<br />
that causes the original payment to be more than the amount of the<br />
fee slip, the excess amount is transferred to the patient’s unapplied<br />
balance. When the patient has new charges, the unapplied amount can<br />
be used to pay the new charges. The unapplied amount can also be<br />
refunded to the patient.<br />
• If you increase a fee slip charge and the fee amount is higher than the<br />
original payment, the fee slip will have an open balance.<br />
<br />
Open a patient’s ledger. For more information on opening a patient’s ledger, go<br />
to Opening a Patient’s Ledger on page 339.<br />
342 <strong><strong>Office</strong>Mate</strong> <strong>Home</strong> <strong>Office</strong> User’s <strong>Guide</strong>
Chapter 8 Using the Patient Ledger<br />
Viewing, Editing, & Creating Fee Slips<br />
<br />
Select a fee slip and click Edit Slip or right-click the fee slip in the Patient,<br />
Insurance, or Patient/Insurance tab and select Edit Slip.<br />
<br />
<br />
The Fee Slip window opens.<br />
Edit the fee slip using the instructions in Recording Information on Fee Slips on<br />
page 114 in the <strong><strong>Office</strong>Mate</strong> <strong>Home</strong> <strong>Office</strong> User’s <strong>Guide</strong>.<br />
Click Update Claim & Notes Info to save the edited information.<br />
Note<br />
After editing the fee slip, you must open the CMS 1500 claim form<br />
and refresh the claim so that the updated claim information is<br />
visible on the claim.<br />
<strong><strong>Office</strong>Mate</strong> <strong>Home</strong> <strong>Office</strong> User’s <strong>Guide</strong> 343
Viewing & Modifying Receipts<br />
Chapter 8 Using the Patient Ledger<br />
<br />
<br />
<br />
To create fee slips<br />
Open a patient’s ledger. For more information on opening a patient’s ledger, go<br />
to Opening a Patient’s Ledger on page 339.<br />
Select a fee slip and click New Slip or right-click the fee slip in the Patient,<br />
Insurance, or Patient/Insurance tab and select New Slip.<br />
<br />
The Fee Slip window opens.<br />
Create a new fee slip using the instructions in Recording Information on Fee<br />
Slips on page 114.<br />
Viewing &<br />
Modifying<br />
Receipts<br />
This section tells you how to view and modify receipts in the Patient Ledger window,<br />
including how<br />
• To view receipts, 344<br />
• To modify payments on receipts, 345<br />
• To pay open items with credit amounts, 346<br />
<br />
<br />
To view receipts<br />
Open a patient’s ledger. For more information on opening a patient’s ledger, go<br />
to Opening a Patient’s Ledger on page 339.<br />
344 <strong><strong>Office</strong>Mate</strong> <strong>Home</strong> <strong>Office</strong> User’s <strong>Guide</strong>
Chapter 8 Using the Patient Ledger<br />
Viewing & Modifying Receipts<br />
<br />
Select a fee slip and click Receipts or right-click the fee slip in the Patient,<br />
Insurance, or Patient/Insurance tab and select Receipts.<br />
The Receipts & Adjustments window opens.<br />
<br />
<br />
<br />
To modify payments on receipts<br />
Open a patient’s ledger. For more information on opening a patient’s ledger, go<br />
to Opening a Patient’s Ledger on page 339.<br />
Select a fee slip and click Receipts or right-click the fee slip in the Patient,<br />
Insurance, or Patient/Insurance tab and select Receipts.<br />
The Receipts & Adjustments window opens.<br />
<strong><strong>Office</strong>Mate</strong> <strong>Home</strong> <strong>Office</strong> User’s <strong>Guide</strong> 345
Returning Products<br />
Chapter 8 Using the Patient Ledger<br />
<br />
<br />
Modify payments using the instructions in Applying Payments to Patient<br />
Receivables on page 286, Applying Insurance Payments to Any Open Balances<br />
on page 294, or Modifying Payments Using the Receipt History on page 334.<br />
To pay open items with credit amounts<br />
Note<br />
To automatically apply unapplied patient amounts from fee slips to new<br />
fee slip charges in the Fee Slip window, select the Yes radio button next<br />
to the Apply patient unapplied amount from fee slip other system<br />
preference. For more information on modifying other system<br />
preferences, go to To define and change other preferences on page 50.<br />
<br />
<br />
Open a patient’s ledger. For more information on opening a patient’s ledger, go<br />
to Opening a Patient’s Ledger on page 339.<br />
Select a fee slip and click Receipts or right-click the fee slip in the Patient,<br />
Insurance, or Patient/Insurance tab and select Receipts.<br />
<br />
The Receipts & Adjustments window opens.<br />
Pay the open item with a credit amount using the instructions in To pay open<br />
items with credit amounts on page 290.<br />
Returning<br />
Products<br />
<br />
Open the Fee Slip Item Return window using one of the following methods:<br />
Open a patient’s ledger. For more information on opening a patient’s<br />
ledger, go to Opening a Patient’s Ledger on page 339. Select a fee slip, fee<br />
slip line item, or product refund line and click Returns or right-click on a<br />
346 <strong><strong>Office</strong>Mate</strong> <strong>Home</strong> <strong>Office</strong> User’s <strong>Guide</strong>
Chapter 8 Using the Patient Ledger<br />
Returning Products<br />
<br />
fee slip or product refund line in the Patient or Patient/Insurance tab and<br />
select Returns or Return Item.<br />
Click Tasks on the main window toolbar and select Return Product.<br />
Type a fee slip number in the Fee Slip # text box and click Get Slip.<br />
<br />
<br />
<br />
Note<br />
Type a fee slip number in the Fee Slip # text box and click Get<br />
Slip to view other fee slips for the patient, if available.<br />
Select a product from the Product Returned drop-down menu.<br />
Select a reason for the return from the Reason for Return drop-down menu.<br />
Select the person recording the transaction from the Recorded By drop-down<br />
menu, if this field is not locked. For more information on locking and unlocking<br />
this menu, go to Customizing Security Preferences on page 39.<br />
<strong><strong>Office</strong>Mate</strong> <strong>Home</strong> <strong>Office</strong> User’s <strong>Guide</strong> 347
Returning Products<br />
Chapter 8 Using the Patient Ledger<br />
<br />
Select the Do NOT update Inventory check box to return a product without<br />
adding it back into an inventory list.<br />
Note<br />
Only products recorded on fee slips can be added back into<br />
inventory.<br />
<br />
<br />
<br />
<br />
<br />
If there is a non-refundable amount for this product, type the amount in the<br />
Non-Refundable Amount text box and select a reason for not refunding the<br />
entire amount from the Reason drop-down menu.<br />
Note<br />
Select the patient refund method.<br />
If you select the Check radio button, type the check number in the Check<br />
# text box.<br />
If you select the Debit Card, Credit Card, or Other radio button, select a<br />
refund type from the Type drop-down menu.<br />
Notes<br />
If you are applying a refunded insurance amount to a patient credit, select the<br />
Apply Refund to Patient (On Account) check box.<br />
Type comments in the Comments box, if necessary.<br />
Click Record.<br />
You can record a non-refundable amount even if the patient has<br />
not made a payment. This record creates a patient balance for a<br />
non-refundable amount and displays an amount in the Adjustment<br />
column in the Patient Ledger window.<br />
• If you select the On Account radio button, the amount returned<br />
is added to the patient’s credit balance.<br />
• You can record a check number after you refund an amount.<br />
348 <strong><strong>Office</strong>Mate</strong> <strong>Home</strong> <strong>Office</strong> User’s <strong>Guide</strong>
Chapter 8 Using the Patient Ledger<br />
Adjusting Charges<br />
Adjusting<br />
Charges<br />
All adjustments are displayed in the Patient Ledger window and provide a complete<br />
transaction history of the changes made to fee slips.<br />
<br />
<br />
<br />
<br />
To adjust charges<br />
Open a patient’s ledger. For more information on opening a patient’s ledger, go<br />
to Opening a Patient’s Ledger on page 339.<br />
Click Details.<br />
Select a blue fee slip line item or non-product line and click Adjustment or<br />
right-click a fee slip line item or non-product line in the Patient,<br />
Patient/Insurance, or Insurance tab and select Adjustments.<br />
The Fee Slip Item Adjustment window opens.<br />
Adjust the charges using the instructions in Adjusting Charges on page 315.<br />
<strong><strong>Office</strong>Mate</strong> <strong>Home</strong> <strong>Office</strong> User’s <strong>Guide</strong> 349
Adding Additional Data to Fee Slip Line Items<br />
Chapter 8 Using the Patient Ledger<br />
Adding<br />
Additional<br />
Data to Fee<br />
Slip Line<br />
Items<br />
If a product does not have a CPT code or if you want to add item modifiers, remove<br />
the sales tax, keep the item from printing on the fee slip receipt, or record additional<br />
information for an item on the fee slip, follow the instructions in this section.<br />
<br />
<br />
<br />
Open a patient’s ledger. For more information on opening a patient’s ledger, go<br />
to Opening a Patient’s Ledger on page 339.<br />
Click Details.<br />
Select and right-click a fee slip line item in the Patient, Patient/Insurance, or<br />
Insurance tab and select Line Additional Details.<br />
<br />
The Fee Slip Item Additional Data window opens.<br />
Add additional data using the instructions in Recording Information on Fee<br />
Slips on page 114.<br />
350 <strong><strong>Office</strong>Mate</strong> <strong>Home</strong> <strong>Office</strong> User’s <strong>Guide</strong>
Chapter 8 Using the Patient Ledger<br />
Refunding Patient Credits<br />
Refunding<br />
Patient<br />
Credits<br />
For more<br />
information on<br />
refunding patient<br />
credits, see the<br />
“OSSU 401<br />
Receipts” iTrain.<br />
<br />
<br />
<br />
Note<br />
You cannot delete a patient credit after it has been refunded.<br />
Open a patient’s ledger. For more information on opening a patient’s ledger, go<br />
to Opening a Patient’s Ledger on page 339.<br />
Click the Patient Receipt History tab.<br />
Right-click an item and select Refund Patient Credit.<br />
The Refund Patient Credit window opens.<br />
<strong><strong>Office</strong>Mate</strong> <strong>Home</strong> <strong>Office</strong> User’s <strong>Guide</strong> 351
Refunding Patient Credits<br />
Chapter 8 Using the Patient Ledger<br />
<br />
Complete the fields in the Patient Refund section.<br />
<br />
Click Refund.<br />
The refunded amount appears in the Refunded column on the Receipt History<br />
tab and in the Patient Refund of Unapplied Amounts report. For more<br />
information on the Patient Refund of Unapplied Amounts report, go to Patient<br />
Refund of Unapplied Amounts on page 559.<br />
352 <strong><strong>Office</strong>Mate</strong> <strong>Home</strong> <strong>Office</strong> User’s <strong>Guide</strong>
Chapter 8 Using the Patient Ledger<br />
Printing the Patient Ledger<br />
Printing the<br />
Patient<br />
Ledger<br />
<br />
<br />
Open a patient’s ledger. For more information on opening a patient’s ledger, go<br />
to Opening a Patient’s Ledger on page 339.<br />
Click Print.<br />
<strong><strong>Office</strong>Mate</strong> <strong>Home</strong> <strong>Office</strong> User’s <strong>Guide</strong> 353
Viewing & Printing Statements<br />
Chapter 8 Using the Patient Ledger<br />
Viewing &<br />
Printing<br />
Statements<br />
Notes<br />
• You cannot print a statement for a patient if the patient does not have<br />
an open balance or if the patient has a bad address, the Send<br />
Statement check box selected, or the Sent to Collection check box<br />
selected. For more information on selecting and de-selecting the Bad<br />
Addr, Send Statement, and Sent to Collection check boxes, go to To<br />
record demographic information on page 152 and To record financial<br />
information on page 169.<br />
• Statements viewed and printed from the Patient Ledger window<br />
display 30 days of details. To display more details, view and print<br />
statements from the Reports, Statements & Graphs window. For<br />
more information on viewing and printing Statements reports, go to<br />
Creating & Printing Statements on page 451.<br />
<br />
<br />
Open a patient’s ledger. For more information on opening a patient’s ledger, go<br />
to Opening a Patient’s Ledger on page 339.<br />
Click Statement.<br />
The statement prints.<br />
354 <strong><strong>Office</strong>Mate</strong> <strong>Home</strong> <strong>Office</strong> User’s <strong>Guide</strong>
CHAPTER 9<br />
Using FrameMate<br />
In this chapter:<br />
• Opening FrameMate, 355<br />
• Using the FRAMES SPEX UPC CD-ROM, 356<br />
• Using the FRAMES Quarterly CD-ROM, 358<br />
• Using the Marchon Diskette, CD-ROM, & Download Sources, 359<br />
• Transferring & Loading Frames into the <strong><strong>Office</strong>Mate</strong> Enterprise Products<br />
Database, 362<br />
• Viewing Frame Information, 365<br />
• Deleting Manufacturers, 366<br />
For more<br />
information on<br />
using the FRAMES<br />
Data CD, see the<br />
“OSSU 1008<br />
Product Setup”<br />
iTrain.<br />
FrameMate allows you to use the electronic catalogs available from the FRAMES Data<br />
SPEX UPC CD-ROM, FRAMES Data Quarterly CD-ROM, and Marchon Frames<br />
Diskette. Use FrameMate to view information about a product and transfer the<br />
information into <strong><strong>Office</strong>Mate</strong> Enterprise.<br />
Note<br />
Before you transfer frames into <strong><strong>Office</strong>Mate</strong> Enterprise, set up your<br />
procedure codes. For more information on setting up procedure codes,<br />
go to To add & modify procedure codes on page 87.<br />
Opening<br />
FrameMate<br />
Open the FrameMate using one of the following methods:<br />
• Click the Products icon and select FrameMate.<br />
• Click Tasks on the main window toolbar and select FrameMate<br />
<strong><strong>Office</strong>Mate</strong> <strong>Home</strong> <strong>Office</strong> User’s <strong>Guide</strong>
Using the FRAMES SPEX UPC CD-ROM<br />
Chapter 9 Using FrameMate<br />
Using the<br />
FRAMES SPEX<br />
UPC CD-ROM<br />
This section tells you how to use the monthly FRAMES SPEX UPC CD-ROM with<br />
FrameMate and <strong><strong>Office</strong>Mate</strong> Enterprise, including how<br />
• To open the FRAMES SPEX UPC CD-ROM in FrameMate, 356<br />
• To import manufacturers into FrameMate, 357<br />
Note<br />
If you are looking for information on using the FRAMES<br />
Quarterly CD-ROM, go to Using the FRAMES Quarterly<br />
CD-ROM on page 358.<br />
<br />
<br />
<br />
<br />
<br />
<br />
To open the FRAMES SPEX UPC CD-ROM in FrameMate<br />
Open FrameMate. For more information on opening FrameMate, go to<br />
Opening FrameMate on page 355.<br />
Click Tasks and select Select FRAMES Source.<br />
The Catalog FRAMES Source window opens.<br />
Insert the FRAMES SPEX UPC CD-ROM into your CD-ROM drive.<br />
Select your CD-ROM drive from the Drive drop-down menu.<br />
Click the FRAMES UPC Data CD radio button.<br />
<br />
<br />
Click OK.<br />
Import manufacturers into FrameMate. For information on importing<br />
manufacturers, go to To import manufacturers into FrameMate on page 357.<br />
356 <strong><strong>Office</strong>Mate</strong> <strong>Home</strong> <strong>Office</strong> User’s <strong>Guide</strong>
Chapter 9 Using FrameMate<br />
Using the FRAMES SPEX UPC CD-ROM<br />
<br />
<br />
<br />
<br />
<br />
<br />
To import manufacturers into FrameMate<br />
Note<br />
You must install manufacturers every time you receive and install a<br />
new Frames SPEX UPC CD. If you do not install manufacturers<br />
every time you install a new Frames SPEX UPC CD, you will not<br />
see updated manufacturer information in FrameMate and<br />
<strong><strong>Office</strong>Mate</strong> Enterprise.<br />
Open the FRAMES SPEX UPC CD-ROM. For information on opening the<br />
SPEX UPC CD-ROM in FrameMate, go to To open the FRAMES SPEX UPC<br />
CD-ROM in FrameMate on page 356.<br />
Click Tasks and select Install Catalog.<br />
The Catalog Installation & Update window opens.<br />
Select your CD-ROM drive from the Install From drop-down menu.<br />
Select Frames Data SPEX UPC CD from the Available Catalogs box.<br />
Click Install Manufacturers.<br />
<br />
Click on the manufacturers that you want to install.<br />
Notes<br />
• Click Select All to select all of the manufacturers listed.<br />
• Click Unselect All to unselect all of the manufacturers that<br />
you previously selected.<br />
<strong><strong>Office</strong>Mate</strong> <strong>Home</strong> <strong>Office</strong> User’s <strong>Guide</strong>
Using the FRAMES Quarterly CD-ROM<br />
Chapter 9 Using FrameMate<br />
<br />
Click Install.<br />
<br />
<br />
<br />
Click Yes on the Installation Warning window.<br />
The installation begins.<br />
Click OK on the Installation Completed window.<br />
Transfer product data from the FRAMES SPEX UPC CD-ROM into<br />
<strong><strong>Office</strong>Mate</strong> Enterprise. For information about transferring product data, go to<br />
Transferring & Loading Frames into the <strong><strong>Office</strong>Mate</strong> Enterprise Products<br />
Database on page 362.<br />
Using the<br />
FRAMES<br />
Quarterly<br />
CD-ROM<br />
This section tells you how to use the FRAMES Quarterly CD-ROM with FrameMate<br />
and <strong><strong>Office</strong>Mate</strong> Enterprise, including how<br />
• To open the FRAMES Quarterly CD-ROM in FrameMate, 358<br />
Notes<br />
• If you are looking for information on using the monthly<br />
FRAMES SPEX UPC CD-ROM, go to Using the FRAMES<br />
SPEX UPC CD-ROM on page 356.<br />
• Unlike the monthly FRAMES SPEX UPC CD-ROM, you are<br />
not required to import manufacturers into FrameMate before<br />
transferring frames into <strong><strong>Office</strong>Mate</strong> Enterprise.<br />
<br />
<br />
<br />
<br />
<br />
To open the FRAMES Quarterly CD-ROM in FrameMate<br />
Open FrameMate. For more information on opening FrameMate, go to<br />
Opening FrameMate on page 355.<br />
Click Tasks and select Select FRAMES Source.<br />
The Catalog FRAMES Source window opens.<br />
Insert the FRAMES Quarterly CD-ROM into your CD-ROM drive.<br />
Select your CD-ROM drive from the Drive drop-down menu.<br />
358 <strong><strong>Office</strong>Mate</strong> <strong>Home</strong> <strong>Office</strong> User’s <strong>Guide</strong>
Chapter 9 Using FrameMate<br />
Using the Marchon Diskette, CD-ROM, & Download Sources<br />
<br />
Click the FRAMES Quarterly CD radio button.<br />
<br />
<br />
Click OK.<br />
Transfer product data from the FRAMES Quarterly CD-ROM into <strong><strong>Office</strong>Mate</strong><br />
Enterprise. For information about transferring product data, go to Transferring<br />
& Loading Frames into the <strong><strong>Office</strong>Mate</strong> Enterprise Products Database on page<br />
362.<br />
Using the<br />
Marchon<br />
Diskette,<br />
CD-ROM, &<br />
Download<br />
Sources<br />
This section tells you how to use the monthly FRAMES SPEX UPC CD-ROM with<br />
FrameMate and <strong><strong>Office</strong>Mate</strong> Enterprise, including how<br />
• To open the FRAMES SPEX UPC CD-ROM in FrameMate, 356<br />
• To import manufacturers into FrameMate, 357<br />
Note<br />
If you are using <strong><strong>Office</strong>Mate</strong> Enterprise 7.0 or above and you<br />
downloaded frames from the Marchon MVP Web site after June<br />
2006, you must use a CD-ROM to transfer the frames into<br />
FrameMate. If you downloaded frames from the Marchon MVP<br />
Web site before June 2006, you can transfer the frames into<br />
FrameMate using a diskette.<br />
<br />
<br />
<br />
To open the Marchon Diskette & CD-ROM in FrameMate<br />
Open FrameMate. For more information on opening FrameMate, go to<br />
Opening FrameMate on page 355.<br />
Click Tasks and select Select FRAMES Source.<br />
The Catalog FRAMES Source window opens.<br />
<strong><strong>Office</strong>Mate</strong> <strong>Home</strong> <strong>Office</strong> User’s <strong>Guide</strong>
Using the Marchon Diskette, CD-ROM, & Download Sources<br />
Chapter 9 Using FrameMate<br />
<br />
<br />
<br />
Complete one of the following tasks:<br />
Insert the Marchon Frames diskette into your floppy disk drive.<br />
Insert the Marchon Frames CD-ROM into your CD-ROM drive.<br />
If you are installing Marchon frames that you have already downloaded to<br />
your computer from the Marchon MVP Web site, skip this step and go to<br />
step 4.<br />
Note<br />
To request a Marchon Frames diskette or CD-ROM, call Marchon<br />
Eyewear at 1.800.645.1300 and ask for the Excess Sales<br />
Department or e-mail them at excesssales@marchon.com. You<br />
can also go to the Marchon MVP Web site at<br />
http://www.marchon1.com/main.nsf/MVPRD?OpenPage,<br />
download the Marchon frames, and copy them on to a floppy disk<br />
or CD-ROM or save them on to your computer.<br />
Select your floppy disk drive, CD-ROM drive, or the drive where you saved your<br />
previously downloaded Marchon frames from the Drive drop-down menu.<br />
Select the Diskette, Data CD, or Download File radio button.<br />
Note<br />
If you selected the Download File radio button, navigate to the<br />
location where you saved your downloaded Marchon frames.<br />
<br />
<br />
Click OK.<br />
Import manufacturers into FrameMate. For information on importing<br />
manufacturers, go to To import manufacturers into FrameMate on page 361.<br />
360 <strong><strong>Office</strong>Mate</strong> <strong>Home</strong> <strong>Office</strong> User’s <strong>Guide</strong>
Chapter 9 Using FrameMate<br />
Using the Marchon Diskette, CD-ROM, & Download Sources<br />
<br />
<br />
<br />
<br />
<br />
<br />
To import manufacturers into FrameMate<br />
Note<br />
You must install manufacturers every time you receive and install a<br />
new Marchon diskette or CD. If you do not install manufacturers<br />
every time you install a new Marchon Diskette or CD, you will not<br />
see updated manufacturer information in FrameMate and<br />
<strong><strong>Office</strong>Mate</strong> Enterprise.<br />
Open the Marchon Diskette, CD-ROM, or Downloaded Source. For<br />
information, go to To open the Marchon Diskette & CD-ROM in FrameMate<br />
on page 359.<br />
Click Tasks and select Install Catalog.<br />
The Catalog Installation & Update window opens.<br />
Select your floppy disk drive from the Install From drop-down menu.<br />
Select Marchon UPC from the Available Catalogs box.<br />
Click on the manufacturers that you want to install.<br />
Notes<br />
• Click Select All to select all of the manufacturers listed.<br />
• Click Unselect All to unselect all of the manufacturers that<br />
you previously selected.<br />
<br />
<br />
<br />
<br />
Click Install.<br />
Click Yes on the Installation Warning window.<br />
The installation begins.<br />
Click OK on the Installation Completed window.<br />
Transfer product data from the Marchon Catalog into <strong><strong>Office</strong>Mate</strong> Enterprise.<br />
For information about transferring product data, go to Transferring & Loading<br />
Frames into the <strong><strong>Office</strong>Mate</strong> Enterprise Products Database on page 362.<br />
<strong><strong>Office</strong>Mate</strong> <strong>Home</strong> <strong>Office</strong> User’s <strong>Guide</strong>
Transferring & Loading Frames into the <strong><strong>Office</strong>Mate</strong> Enterprise Products Database<br />
Chapter 9 Using FrameMate<br />
Transferring<br />
& Loading<br />
Frames into<br />
the<br />
<strong><strong>Office</strong>Mate</strong><br />
Enterprise<br />
Products<br />
Database<br />
<br />
<br />
<br />
<br />
<br />
<br />
Open FrameMate. For more information on opening FrameMate, go to<br />
Opening FrameMate on page 355.<br />
Click Tasks and select Transfer Into <strong><strong>Office</strong>Mate</strong>.<br />
The Transfer to <strong><strong>Office</strong>Mate</strong> window opens.<br />
Select a manufacturer from the Manufacturer drop-down menu.<br />
Select a designer from the Designer drop-down menu, if desired.<br />
Select a Frame Criteria radio button.<br />
Select the Detail check box if you want to include eye sizes, colors, and product<br />
codes in the transfer.<br />
<br />
<br />
<br />
<br />
<br />
Click Calculate Fee.<br />
The Fee Calculation Specifications window opens.<br />
Type the markup in the Factor text box.<br />
Type additional markup dollars in the Dollars text box.<br />
Select the Round Up or Down check box.<br />
Type the value in the Cents text box with which you want the price to end.<br />
<br />
Click OK.<br />
362 <strong><strong>Office</strong>Mate</strong> <strong>Home</strong> <strong>Office</strong> User’s <strong>Guide</strong>
Chapter 9 Using FrameMate<br />
Transferring & Loading Frames into the <strong><strong>Office</strong>Mate</strong> Enterprise Products Database<br />
<br />
<br />
Click Cross-reference.<br />
The Cross-Reference Catalog & <strong><strong>Office</strong>Mate</strong> Data window opens if an<br />
exact match for the manufacturer selected for transfer cannot be found in the<br />
<strong><strong>Office</strong>Mate</strong> Enterprise database.<br />
Click Add and then select a manufacturer from the <strong><strong>Office</strong>Mate</strong> Data<br />
drop-down menu, if applicable.<br />
<br />
Notes<br />
• Use the Cross Reference Catalog & <strong><strong>Office</strong>Mate</strong> Data window to<br />
create new manufacturers in the <strong><strong>Office</strong>Mate</strong> Enterprise<br />
database, select an existing manufacturer that corresponds to<br />
the one you are importing from the FRAMES Data catalog, and<br />
assign <strong><strong>Office</strong>Mate</strong> Enterprise-specific details to the products<br />
you are importing.<br />
• The information that appears under the Catalog Data heading<br />
lists the manufacturer and designer(s) you are importing from<br />
the FRAMES Data Catalog.<br />
• The information that appears under the <strong><strong>Office</strong>Mate</strong> Data<br />
heading lists the manufacturers, designers, and <strong><strong>Office</strong>Mate</strong><br />
Enterprise-specific details from your <strong><strong>Office</strong>Mate</strong> Enterprise<br />
products database. Use the Add buttons to add new<br />
manufacturers or designers.<br />
Click Add and then select designers from the Designer drop-down menus, if<br />
applicable.<br />
<strong><strong>Office</strong>Mate</strong> <strong>Home</strong> <strong>Office</strong> User’s <strong>Guide</strong>
Transferring & Loading Frames into the <strong><strong>Office</strong>Mate</strong> Enterprise Products Database<br />
Chapter 9 Using FrameMate<br />
<br />
Select the tax type, insurance fee type, vendor, stocking type, unit of measure,<br />
CPT code, financial group (if necessary), and production group (if necessary)<br />
from the appropriate drop-down menu.<br />
<br />
<br />
<br />
Click OK.<br />
Click Load.<br />
Select or deselect frames by clicking Select All, Unselect All, or individually<br />
selecting and deselecting Sel check boxes.<br />
<br />
<br />
<br />
<br />
<br />
<br />
Type fees in the Fee text boxes, if applicable.<br />
Ensure that the <strong><strong>Office</strong>Mate</strong> Enterprise Products window is closed.<br />
Click Transfer.<br />
Click Yes on the Transfer Warning window.<br />
Click OK when the transfer is complete.<br />
Repeat these steps 3–24 for each manufacturer and designer that you want to<br />
transfer into your <strong><strong>Office</strong>Mate</strong> Enterprise Products database.<br />
364 <strong><strong>Office</strong>Mate</strong> <strong>Home</strong> <strong>Office</strong> User’s <strong>Guide</strong>
Chapter 9 Using FrameMate<br />
Viewing Frame Information<br />
Viewing<br />
Frame<br />
Information<br />
<br />
<br />
<br />
<br />
<br />
Click View.<br />
Select a manufacturer from the Manufacturer drop-down menu.<br />
Select a brand name or designer from the Brand Name/Designer<br />
drop-down menu.<br />
Select one of the Frame Criteria radio buttons.<br />
Click Load.<br />
<br />
Double-click on a frame.<br />
OR<br />
Select a frame and click View Details.<br />
Note<br />
FRAMES Quarterly CD-ROM frame styles with an asterisk<br />
include an image. Click on the frame image box to view the image.<br />
The Frame Style View window opens.<br />
<strong><strong>Office</strong>Mate</strong> <strong>Home</strong> <strong>Office</strong> User’s <strong>Guide</strong>
Viewing Frame Information<br />
Chapter 9 Using FrameMate<br />
<br />
View the frame details using one or more of the following methods:<br />
Click List SKUs to view the stock keeping unit numbers.<br />
Click Price to open the Price Information window and view price<br />
information.<br />
Click Summary to view summary details.<br />
Click the arrow buttons to view information on other frames.<br />
<br />
<br />
<br />
Click Close to close the Frame Style View window.<br />
Click Close to close the View Catalog window.<br />
Deleting Manufacturers<br />
Note<br />
You can only delete manufacturers from the FRAMES SPEX UPC<br />
CD-ROM and the Marchon Diskette. You cannot delete manufacturers<br />
from the FRAMES Quarterly CD-ROM.<br />
<br />
<br />
Click Tasks and select Delete Manufacturers.<br />
The Delete Manufacturers window opens.<br />
Select a catalog from the Available Catalogs box.<br />
366 <strong><strong>Office</strong>Mate</strong> <strong>Home</strong> <strong>Office</strong> User’s <strong>Guide</strong>
Chapter 9 Using FrameMate<br />
Viewing Frame Information<br />
<br />
Select or deselect manufacturers by clicking Select All, Unselect All, or<br />
individually selecting and deselecting manufacturers.<br />
<br />
<br />
Click Delete.<br />
Click OK on the Deletion Completed window.<br />
<strong><strong>Office</strong>Mate</strong> <strong>Home</strong> <strong>Office</strong> User’s <strong>Guide</strong>
Viewing Frame Information<br />
Chapter 9 Using FrameMate<br />
368 <strong><strong>Office</strong>Mate</strong> <strong>Home</strong> <strong>Office</strong> User’s <strong>Guide</strong>
CHAPTER 10<br />
Maintaining Inventory<br />
Information<br />
In this chapter:<br />
• Setting Up Inventory, 369<br />
• Recording Product Inventory Details, 372<br />
• Maintaining Inventory Information, 374<br />
Maintaining inventory information in <strong><strong>Office</strong>Mate</strong> Enterprise allows you to track items<br />
that you have in stock and “on hand.”<br />
Setting Up<br />
Inventory<br />
This section tells you how to set up inventory preferences in <strong><strong>Office</strong>Mate</strong> Enterprise,<br />
including how<br />
• To begin maintaining perpetual inventory, 369<br />
• To set up inventory preferences, 370<br />
Note<br />
Press the F12 key when your cursor is in a drop-down box to open a<br />
Maintain window and add new items to the drop-down menu<br />
selections. For more information on using the F12 key, go to To use the<br />
F12 key on page 4.<br />
<br />
<br />
<br />
<br />
<br />
To begin maintaining perpetual inventory<br />
From the <strong><strong>Office</strong>Mate</strong> <strong>Home</strong> <strong>Office</strong> main window, click Setup, and select<br />
Product Setup.<br />
The Product Setup window opens.<br />
Select one of the eight product types from the Product Type drop-down<br />
menu.<br />
Select the Maintain perpetual check box if it not already selected.<br />
Select the product type’s unit of measure from the Sales Unit of Measure<br />
drop-down menu.<br />
<strong><strong>Office</strong>Mate</strong> <strong>Home</strong> <strong>Office</strong> User’s <strong>Guide</strong> 369
Setting Up Inventory<br />
Chapter 10 Maintaining Inventory Information<br />
<br />
Select the inventory cycle from the Physical inventory cycle drop-down<br />
menu.<br />
<br />
<br />
<br />
<br />
<br />
<br />
<br />
<br />
<br />
Type the default stocking level in the Stocking Level text box. The default<br />
stocking level is 1. The default stocking level should not be less than the<br />
minimum reorder quantity.<br />
Note<br />
Type the minimum quantity of the product that you want to have in stock in the<br />
Minimum reorder Qty text box.<br />
Click Print to print the product type information, if desired.<br />
Click OK to close the Product Setup window.<br />
To set up inventory preferences<br />
From the <strong><strong>Office</strong>Mate</strong> <strong>Home</strong> <strong>Office</strong> main window, click Setup, and select<br />
Product Setup.<br />
The Product Setup window opens.<br />
Click the Preferences tab.<br />
Type or select the start date of the first period in your inventory calendar in the<br />
Start date of first periods text box.<br />
Note<br />
When you add a product to your inventory with the product type<br />
that you selected in step 2, the stock level will be set to the Default<br />
Stock Level.<br />
Typically, the start date is the date your fiscal year begins; check<br />
with your accountant to confirm the start date of the first period<br />
in your inventory calendar.<br />
Type the current calendar year in the Current calendar year text box.<br />
370 <strong><strong>Office</strong>Mate</strong> <strong>Home</strong> <strong>Office</strong> User’s <strong>Guide</strong>
Chapter 10 Maintaining Inventory Information<br />
Setting Up Inventory<br />
<br />
<br />
<br />
Type the current inventory period in the Current inventory period text box.<br />
Note<br />
The amount of time between the start and close of the inventory<br />
is an inventory period. The length of the current inventory period<br />
is entered only at the start of your inventory. The inventory period<br />
is automatically advanced when you close the current inventory<br />
period.<br />
Type the number of periods in a year in the # of periods in a year text box.<br />
If you keep your inventory physical count by board location, select the Yes radio<br />
button next to Will physical count be stored by board location?<br />
Note<br />
The board location is the location of an item within the dispensary.<br />
For contact lenses and other items, the location could be a bin,<br />
shelf, or drawer.<br />
<br />
Click OK to close the Product Setup window or go to To set up barcode label<br />
options on page 193 if you use a barcode printer to print barcode labels.<br />
<strong><strong>Office</strong>Mate</strong> <strong>Home</strong> <strong>Office</strong> User’s <strong>Guide</strong> 371
Recording Product Inventory Details<br />
Chapter 10 Maintaining Inventory Information<br />
Recording<br />
Product<br />
Inventory<br />
Details<br />
Before you begin maintaining inventory, record product information and inventory<br />
details in <strong><strong>Office</strong>Mate</strong> Enterprise. Complete the instructions in this section to record<br />
product inventory details. Go to Recording Product Information on page 199 to<br />
record product information.<br />
Notes<br />
• Only users in distribution centers and the home office can modify<br />
information in the Products window.<br />
• If you are using the FRAMES SPEX UPC, FRAMES Quarterly<br />
CD-ROM, or Marchon Frames Diskette, go to Using FrameMate on<br />
page 355 for instructions on how to use FrameMate to transfer frame<br />
information into <strong><strong>Office</strong>Mate</strong> Enterprise.<br />
• Before you add products to <strong><strong>Office</strong>Mate</strong> Enterprise set up your<br />
insurance fee schedule information and procedure codes. To set up<br />
insurance information, go to To modify or add appointment schedule<br />
resources on page 37. To set up procedure codes, go to To add &<br />
modify procedure codes on page 87.<br />
• Press the F12 key when your cursor is in a drop-down box to open a<br />
Maintain window and add new items to the drop-down menu<br />
selections. For more information on using the F12 key, go to To use<br />
the F12 key on page 4.<br />
<br />
<br />
<br />
<br />
<br />
<br />
<br />
<br />
<br />
<br />
Open the Products window. For more information on opening the Products<br />
window, go to Setting Up Product & Service Information on page 191.<br />
Select a product from the Product Type drop-down menu.<br />
Select a product manufacturer from the Manufacturer drop-down menu.<br />
Type a product name in the Product Name text box.<br />
Click F2-Find to search for a product.<br />
Double-click on a product for which you want to record product inventory<br />
details.<br />
Click the Product Details tab.<br />
Click New to add new product details or select a line in the table to modify<br />
product inventory details.<br />
Type product sizes into the Product Sizes text boxes.<br />
Type or select a color from the Color drop-down menu, if applicable.<br />
372 <strong><strong>Office</strong>Mate</strong> <strong>Home</strong> <strong>Office</strong> User’s <strong>Guide</strong>
Chapter 10 Maintaining Inventory Information<br />
Recording Product Inventory Details<br />
<br />
<br />
Type the product code in the Product Code text box.<br />
OR<br />
Type the UPC code in the UPC Code text box.<br />
Note<br />
If you transfer frame information from a FRAMES Data<br />
CD-ROM into <strong><strong>Office</strong>Mate</strong> Enterprise, the product UPC code is<br />
automatically moved to the Product Code box, and the UPC Code<br />
box is left empty. For more information on how to use FrameMate<br />
to transfer frame information into <strong><strong>Office</strong>Mate</strong> Enterprise, go to<br />
Transferring & Loading Frames into the <strong><strong>Office</strong>Mate</strong> Enterprise<br />
Products Database on page 362.<br />
Type the board location in the Board Location text box.<br />
<br />
<br />
<br />
<br />
<br />
Type the stocking level in the Stocking level text box, if applicable.<br />
Type the minimum quantity of the product that you want to have in stock in the<br />
Min text box.<br />
If this is a new product, type the quantity in stock in the Qty on Hand text box.<br />
Note<br />
You can only record a quantity in the Qty on Hand text box if the<br />
product is new. If you need to modify the quantity recorded in the<br />
Qty on Hand text box, go to To adjust your inventory on page 374.<br />
To check store inventories, click View Inventory for All Locations.<br />
Click Save and select one of the following options:<br />
Save to save the information and keep the Products window open.<br />
Save and New to save the information and create a new product.<br />
Save and Exit to close the Products window.<br />
<strong><strong>Office</strong>Mate</strong> <strong>Home</strong> <strong>Office</strong> User’s <strong>Guide</strong> 373
Maintaining Inventory Information<br />
Chapter 10 Maintaining Inventory Information<br />
Maintaining<br />
Inventory<br />
Information<br />
This section tells you how to record inventory adjustments, purchase orders, physical<br />
counts, and period closes, including how<br />
• To adjust your inventory, 374<br />
• To create & maintain purchase orders, 377<br />
• To create & maintain purchase orders from fee slips, 379<br />
• To receive purchase order inventory products, 384<br />
• To manually count & record your physical inventory, 387<br />
• To scan & record your physical inventory, 388<br />
• To close inventory periods, 390<br />
<br />
To adjust your inventory<br />
You must adjust your inventory in order to record the initial quantity and to modify<br />
or delete the quantity of products that you have stocked and on hand.<br />
Click the Products icon, select Inventory, and then select Adjustments.<br />
OR<br />
Click Tasks on the main window toolbar, select Inventory, and then select<br />
Adjustment.<br />
The Inventory Adjustment window opens.<br />
<br />
Select an adjustment type from the Adjustment Type drop-down menu, if<br />
applicable.<br />
<br />
<br />
Notes<br />
• The Adjustment adjustment type allows you to enter a positive<br />
or negative adjustment amount.<br />
• The Receive Inventory adjustment type allows you to<br />
increase your inventory.<br />
• The Return to Vendor adjustment type allows you to decrease<br />
your inventory.<br />
Type or select a date from the Adjustment Date box.<br />
Type comments in the Comment text box, if applicable.<br />
374 <strong><strong>Office</strong>Mate</strong> <strong>Home</strong> <strong>Office</strong> User’s <strong>Guide</strong>
Chapter 10 Maintaining Inventory Information<br />
Maintaining Inventory Information<br />
<br />
<br />
<br />
Select a product to adjust using one of the following methods:<br />
Type a product name or code into a Product Name/Code text box.<br />
Click on the Product Name/Code column heading to search for a<br />
product. For more information on searching for products, go to Finding<br />
Products & Services on page 196.<br />
Click Add Product to add a new product. For more information on<br />
adding products through the Find Product window, go to Finding<br />
Products & Services on page 196.<br />
Note<br />
If you added a product or service in step 5, you must record<br />
additional product or service information before recording the<br />
product or service on a fee slip or maintaining inventory for the<br />
product. For more information on recording additional product or<br />
service information, go to Recording Product Inventory Details<br />
on page 372.<br />
Type the adjusted quantity in the Adj Qty text box.<br />
Notes<br />
• Type a minus (-) sign in front of the adjustment quantity to<br />
record a negative adjustment.<br />
• To remove a product from the inventory worksheet, type 0 in<br />
the Adj Qty text box, ensure that 0 is recorded in the Qty on<br />
Hand, On Order, Stocking level, and Min text boxes in the<br />
Product Detail Maintenance window, and select the Inactive<br />
check box in the Products window. For more information on<br />
the Product Detail Maintenance window, go to Recording<br />
Product Inventory Details on page 372. For more information<br />
on the Products window, go to To add or modify products on<br />
page 200.<br />
• The On Hand column may show a negative number if a product<br />
is sold on a fee slip when there are no units of that product on<br />
hand.<br />
Type a new product cost in the Cost text box, if applicable, and select the<br />
Update Item Cost check box.<br />
<strong><strong>Office</strong>Mate</strong> <strong>Home</strong> <strong>Office</strong> User’s <strong>Guide</strong> 375
Maintaining Inventory Information<br />
Chapter 10 Maintaining Inventory Information<br />
<br />
Select a reason for the adjustment from the Reason drop-down menu.<br />
<br />
Click Record & Print.<br />
The Qty on Hand text box in the Product Detail Maintenance window is<br />
updated.<br />
<br />
To transfer inventory to another location<br />
To send inventory items from your location to another location, you must transfer the<br />
inventory in <strong><strong>Office</strong>Mate</strong> Enterprise.<br />
Click the Products icon, select Inventory, and then select Transfer.<br />
OR<br />
Click Tasks on the main window toolbar, select Inventory, and then select<br />
Transfer.<br />
The Inventory Transfer window opens.<br />
Select a store from the Location drop-down menu.<br />
Select a location from the To Location drop-down menu.<br />
Type notes in the Comments text box, as needed.<br />
Select a product to transfer using one of the following methods:<br />
Type a product name or code into a Product Name/Code text box.<br />
<br />
<br />
<br />
Click on the Product Name/Code column heading to search for a<br />
product. For more information on searching for products, go to Finding<br />
Products & Services on page 196.<br />
Type the number of units to transfer in the Quantity field.<br />
Select a reason for the transfer from the Reason for Transfer drop-down menu.<br />
If an appropriate reason is not listed, you can add a reason to the drop-down<br />
menu by pressing F12. For more information on using the F12 key, go to To use<br />
the F12 key on page 4.<br />
376 <strong><strong>Office</strong>Mate</strong> <strong>Home</strong> <strong>Office</strong> User’s <strong>Guide</strong>
Chapter 10 Maintaining Inventory Information<br />
Maintaining Inventory Information<br />
<br />
When you are finished, click Record & Print.<br />
OR<br />
Click Cancel to disregard the transfer.<br />
Note<br />
A transfer ticket is not created if the location from which the<br />
transfer originates is the same as the transfer destination location.<br />
<br />
To create & maintain purchase orders<br />
Purchase orders (POs) help you manage your inventory items when products are<br />
ordered from vendors. You can create purchase orders to record the initial quantity of<br />
products that you have stocked and on hand. You can create purchase orders even if<br />
you do not maintain inventory.<br />
Note<br />
Store and lab locations may be restricted from creating purchase orders<br />
by the <strong>Home</strong> <strong>Office</strong>. For more information on centralizing purchasing,<br />
go to To define and change multilocation preferences on page 56.<br />
<br />
Click the Products icon, select Purchase Order, and select Manual PO.<br />
OR<br />
Click Tasks on the main window toolbar, select Purchase Order, and select<br />
Manual PO.<br />
The Purchase Order Search window opens.<br />
Note<br />
To maintain an existing purchase order, locate the purchase order by<br />
entering search criteria as needed:<br />
• Select a status from the Status drop-down menu as needed.<br />
• Select a vendor from the Vendor drop-down as needed.<br />
• Narrow the time frame you are searching by entering a beginning date<br />
the product is required in the Date Required from field and an<br />
ending date the product is required in the Date Required thru field<br />
as needed.<br />
• Narrow the time frame you are searching by entering a beginning date<br />
in the PO Date from field and an ending date in the PO Date thru<br />
field as needed.<br />
Click Refresh to search for the PO based on the criteria you entered.<br />
Once you have located your purchase order, double-click the PO. The<br />
Purchase Order window opens. Complete one of the following tasks:<br />
• Update the PO information as needed and click Save.<br />
• Click Cancel Entire PO to cancel the entire purchase order.<br />
• Click Print PO to print the purchase order.<br />
• Click New to create a new purchase order.<br />
<br />
To create a new purchase order, click New PO.<br />
<strong><strong>Office</strong>Mate</strong> <strong>Home</strong> <strong>Office</strong> User’s <strong>Guide</strong> 377
Maintaining Inventory Information<br />
Chapter 10 Maintaining Inventory Information<br />
<br />
<br />
<br />
<br />
<br />
<br />
<br />
<br />
<br />
<br />
Select a vendor from the Vendor drop-down menu.<br />
Type the date by which the product is needed in the Date Required field.<br />
Type the reference or tracking information in the Reference field, if available.<br />
Type the name of the freight carrier in the Ship Via field, if known.<br />
Type the freight-on-board code or information in the FOB field, as needed.<br />
Type notes in the Notes text box, as needed.<br />
Click Find Vendor to add the vendor information.<br />
The Vendor Select window opens.<br />
Select the vendor from the list and click Select.<br />
The vendor information populates the Name, Phone, Fax, and Terms fields.<br />
Type the recipient’s name in the Attention field, as needed.<br />
Click Save.<br />
<br />
<br />
<br />
Click the Purchase Order Details tab.<br />
Select products for the purchase order using one of the following methods:<br />
Type a product name or code into a Product Name/Code text box.<br />
Click the Product Name/Code column heading to search for and select<br />
a product. For more information on searching for products, go to Finding<br />
Products & Services on page 196.<br />
Note<br />
<strong><strong>Office</strong>Mate</strong> Enterprise allows you to enter and search by products<br />
offered by the vendor specified on the Purchase Order and<br />
Shipping Information tab.<br />
Scan or type the number of units that you want to order in the Order Qty text<br />
box, if necessary.<br />
378 <strong><strong>Office</strong>Mate</strong> <strong>Home</strong> <strong>Office</strong> User’s <strong>Guide</strong>
Chapter 10 Maintaining Inventory Information<br />
Maintaining Inventory Information<br />
<br />
<br />
Click the Patient Name column heading to search for and select a patient to<br />
link to the product, if applicable.<br />
Click Save PO Details.<br />
<br />
If you are ready to finalize your order, perform the following steps:<br />
a. Click the Purchase Order and Shipping Information tab.<br />
b. Click Commit.<br />
c. Click Print, if needed.<br />
d. Click Exit, when you are finished.<br />
<br />
To create & maintain purchase orders from fee slips<br />
Purchase orders (POs) help you manage your inventory items that are ordered from<br />
vendors. You can automatically create purchase orders for all vendors from items sold<br />
on fee slips. You also can create purchase orders to record the initial quantity of<br />
products that you have stocked and on hand. You can create purchase orders even if<br />
you do not maintain inventory.<br />
Click the Products icon, select Purchase Order, and select From Fee Slip.<br />
OR<br />
Click Tasks on the main window toolbar, select Purchase Order, and select<br />
From Fee Slip.<br />
The Create PO from Fee Slip window opens.<br />
Select a store from the Location drop-down menu, as needed.<br />
Type a date for the PO in the PO Date field.<br />
Type the vendor reference number in the Ref No text box, if applicable.<br />
Select a product type from the Product type drop-down menu, as needed.<br />
<strong><strong>Office</strong>Mate</strong> <strong>Home</strong> <strong>Office</strong> User’s <strong>Guide</strong> 379
Maintaining Inventory Information<br />
Chapter 10 Maintaining Inventory Information<br />
<br />
<br />
<br />
<br />
<br />
<br />
<br />
<br />
<br />
Select a vendor from the Vendor drop-down menu.<br />
Select the type of stock from the Stocking Type drop-down menu.<br />
Select a designer from the Designer Series drop-down menu.<br />
To display only special orders, select Patient only from the Pat/Stock<br />
drop-down menu<br />
OR<br />
To display only regular stock items, select Stock only.<br />
Select the staff member creating or maintaining the purchase order from the<br />
Recorded By drop-down menu, if this field is not locked. For more<br />
information on locking and unlocking this menu, go to Customizing Security<br />
Preferences on page 39.<br />
Type notes in the Note text box, if applicable.<br />
Click Process.<br />
The products that are below their stock levels are displayed.<br />
Update each product’s Order Qty, as needed.<br />
Select the Cancel check box if you do not want to order an item on the purchase<br />
order.<br />
Click Print to print the order or skip to step 18.<br />
The Print Preview window opens.<br />
380 <strong><strong>Office</strong>Mate</strong> <strong>Home</strong> <strong>Office</strong> User’s <strong>Guide</strong>
Chapter 10 Maintaining Inventory Information<br />
Maintaining Inventory Information<br />
<br />
Click the Print icon on the toolbar to print each order.<br />
<br />
<br />
Close the Print Preview window.<br />
Click Save/Exit to save the order and close the Create PO from On-Hand<br />
window.<br />
Note<br />
If you accidentally close the Print Preview window without first<br />
printing the purchase order, or if you need to print another copy<br />
of the purchase order, perform the following steps:<br />
<br />
<br />
<br />
<br />
<br />
Open the Manual PO window. For more information on<br />
opening the Manual PO window, go to To create & maintain<br />
purchase orders on page 377.<br />
Select Committed from the Status drop-down menu.<br />
Click Refresh.<br />
Double-click your purchase order to open the Purchase<br />
Order window.<br />
Click Print.<br />
<strong><strong>Office</strong>Mate</strong> <strong>Home</strong> <strong>Office</strong> User’s <strong>Guide</strong> 381
Maintaining Inventory Information<br />
Chapter 10 Maintaining Inventory Information<br />
<br />
To create & maintain purchase orders from quantity on hand<br />
<strong><strong>Office</strong>Mate</strong> Enterprise helps you automate your ordering and inventory management<br />
by creating purchase orders for all vendors for items that drop below their minimum<br />
stock levels.<br />
<br />
<br />
<br />
<br />
<br />
<br />
<br />
<br />
<br />
<br />
<br />
<br />
Click the Products icon, select Purchase Order, and select From<br />
Qty-On-Hand.<br />
OR<br />
Click Tasks on the main window toolbar, select Purchase Order, and select<br />
From Qty-On-Hand.<br />
The Create PO from On-Hand window opens.<br />
Select a store from the Location drop-down menu.as needed.<br />
Type a date for the PO in the PO Date field.<br />
Type the vendor reference number in the Ref No text box, if applicable.<br />
Select a product type from the Product type drop-down menu, as needed.<br />
Select a vendor from the Vendor drop-down menu, as needed.<br />
Select the type of stock from the Stocking Type drop-down menu, as needed.<br />
Select a designer from the Designer Series drop-down menu, as needed.<br />
Type notes in the Note text box, if applicable.<br />
Select the staff member creating or maintaining the purchase order from the<br />
Recorded By drop-down menu, if this field is not locked. For more<br />
information on locking and unlocking this menu, go to Customizing Security<br />
Preferences on page 39.<br />
Click Process.<br />
The products that are below their stock levels are displayed.<br />
Update each product’s Order Qty, as needed.<br />
382 <strong><strong>Office</strong>Mate</strong> <strong>Home</strong> <strong>Office</strong> User’s <strong>Guide</strong>
Chapter 10 Maintaining Inventory Information<br />
Maintaining Inventory Information<br />
<br />
Select the Cancel check box if you do not want to order an item on the purchase<br />
order.<br />
Click Print to print the order or skip to step 17.<br />
The Print Preview window opens.<br />
Click the Print icon on the toolbar to print each order.<br />
<br />
Close the Print Preview window.<br />
<strong><strong>Office</strong>Mate</strong> <strong>Home</strong> <strong>Office</strong> User’s <strong>Guide</strong> 383
Maintaining Inventory Information<br />
Chapter 10 Maintaining Inventory Information<br />
<br />
Click Save/Exit to save the order and close the Create PO from On-Hand<br />
window.<br />
Note<br />
If you accidentally close the Print Preview window without first<br />
printing the purchase order, or if you need to print another copy<br />
of the purchase order, perform the following steps:<br />
<br />
<br />
<br />
<br />
<br />
Open the Manual PO window. For more information on<br />
opening the Manual PO window, go to To create & maintain<br />
purchase orders on page 377.<br />
Select Committed from the Status drop-down menu.<br />
Click Refresh.<br />
Double-click your purchase order to open the Purchase<br />
Order window.<br />
Click Print.<br />
<br />
To receive purchase order inventory products<br />
After you receive products that you ordered, enter the quantity received on the<br />
purchase order. You can also record the initial quantity of products that you have<br />
stocked and on hand when you receive purchase orders.<br />
Click the Products icon and select Receive Purchase Order.<br />
OR<br />
Click Tasks on the main window toolbar and select Receive Purchase Order.<br />
The Receive PO window opens.<br />
Type the vendor reference number in the Ref No text box, if applicable.<br />
Type notes in the Comments text box, if applicable.<br />
<br />
<br />
Type the PO number in the PO No. text box, and click Get PO or click F2<br />
Find to search for and select a purchase order.<br />
Enter the quantity of each item received using one of the following methods:<br />
Type the number of items that you received in the Qty Received text box.<br />
Select the Fully Receiv’d check box for each item that you received the<br />
quantity ordered.<br />
OR<br />
If you received your entire order, click Receive Complete to set all Qty<br />
Received to match Qty Ordered.<br />
<br />
Note<br />
Selecting the Fully Receiv’d check box or clicking Receive<br />
Complete sets the Quantity Receiv'd column to match the<br />
Quantity Ordered column.<br />
If the item was placed on back order, type or double-click to select the date the<br />
back order will be available in the Back Order Date text box.<br />
384 <strong><strong>Office</strong>Mate</strong> <strong>Home</strong> <strong>Office</strong> User’s <strong>Guide</strong>
Chapter 10 Maintaining Inventory Information<br />
Maintaining Inventory Information<br />
<br />
If an ordered item has been canceled, select the Cancel check box and select a<br />
reason from the Canceled Reason drop-down menu.<br />
<br />
<br />
<br />
Click Print Labels to print barcode labels, if applicable.<br />
Note<br />
If you receive an error message that states “Please define the port<br />
in the product setup function,” you will need to set a port for the<br />
barcode printer. For information about setting up the barcode<br />
printer, go to To set up barcode label options on page 193.<br />
Click Record.<br />
The Update Cost dialog box opens and asks you if you want to update the<br />
product cost.<br />
Click Yes, to update the product’s base cost to reflect the cost entered on the<br />
purchase order, or click No to leave the product’s base cost unchanged.<br />
<br />
To receive transferred inventory<br />
To receive inventory items from sent by another location, you must record the receipt<br />
of inventory in <strong><strong>Office</strong>Mate</strong> Enterprise.<br />
Click the Products icon and select Receive Transfers.<br />
OR<br />
Click Tasks on the main window toolbar and select Receive Transfers.<br />
The Receive Transfer window opens.<br />
<br />
<br />
<br />
Type the transfer number in the Transfer No. field and click Get Transfer.<br />
Proceed to step 10.<br />
OR<br />
Click Find Open.<br />
Select a location from the Transfer From Location drop-down menu, if<br />
known.<br />
Type the beginning and ending dates between which the transfer originated in<br />
the From Transfer Date and Thru transfer Date fields.<br />
<strong><strong>Office</strong>Mate</strong> <strong>Home</strong> <strong>Office</strong> User’s <strong>Guide</strong> 385
Maintaining Inventory Information<br />
Chapter 10 Maintaining Inventory Information<br />
<br />
<br />
<br />
<br />
<br />
<br />
<br />
Click Refresh to update your search results.<br />
Select a location from the Ship to Location drop-down menu, as needed.<br />
Narrow the time frame you are searching by entering a beginning date in the<br />
From Transfer Date field and an ending date in the Thru Transfer Date field<br />
as needed.<br />
Click Refresh to display the search results.<br />
Double-click the transfer in the list of search results.<br />
The transfer opens.<br />
Type the number of items that you received in the Qty Received text box.<br />
OR<br />
If you received your entire order, click Receive Complete to set all Qty<br />
Received to match Qty Ordered.<br />
Type notes in the Comments text box, as needed.<br />
<br />
Complete following tasks, as needed:<br />
Click Print Labels to print barcode labels, as needed.<br />
<br />
<br />
<br />
Note<br />
If you receive an error message that states “Please define the port<br />
in the product setup function,” you will need to set a port for the<br />
barcode printer. For information about setting up the barcode<br />
printer, go to To set up barcode label options on page 193.<br />
Click Print Transfer Ticket to print a receipt of transfer, as needed.<br />
Click Exit to close the window without saving.<br />
Click Record.<br />
386 <strong><strong>Office</strong>Mate</strong> <strong>Home</strong> <strong>Office</strong> User’s <strong>Guide</strong>
Chapter 10 Maintaining Inventory Information<br />
Maintaining Inventory Information<br />
<br />
To manually count & record your physical inventory<br />
Follow the instructions below to manually count and record your physical inventory.<br />
Click the Products icon, select Inventory, and select Physical Count.<br />
OR<br />
Click Tasks on the main window toolbar, select Inventory, and select<br />
Physical Count.<br />
The Physical Count window opens.<br />
Select a store from the Location drop-down menu.<br />
Select the Yes radio button to indicate that this is a new inventory cycle.<br />
Select a manufacturer from the Manufacturer drop-down menu, if you are<br />
recording your inventory by manufacturer.<br />
Select an inventory count cycle from the Select an Inventory Cycle<br />
drop-down menu.<br />
All of your products are displayed. To record stocking levels for products, go to<br />
Recording Product Inventory Details on page 372.<br />
Type or select the inventory date in the Inventory Date field.<br />
Select the user recording the physical inventory from the Recorded by<br />
drop-down menu, if this field is not locked. For more information on locking<br />
and unlocking this menu, go to Customizing Security Preferences on page 39.<br />
Click Worksheet to print the inventory worksheet.<br />
Click Record to save the inventory cycle.<br />
Click Cancel to close the Physical Count window.<br />
Physically count your inventory and record your inventory counts on the<br />
worksheet.<br />
Click the Products icon, select Inventory, and select Physical Count.<br />
OR<br />
Click Tasks on the main window toolbar, select Inventory, and select<br />
Physical Count.<br />
The Physical Count Entry window opens.<br />
Select the No radio button to indicate that this is not a new inventory cycle.<br />
Select an inventory count cycle from the Select a Previous Cycle drop-down<br />
menu.<br />
All of your products that you recorded in your inventory cycle are displayed.<br />
<strong><strong>Office</strong>Mate</strong> <strong>Home</strong> <strong>Office</strong> User’s <strong>Guide</strong> 387
Maintaining Inventory Information<br />
Chapter 10 Maintaining Inventory Information<br />
<br />
Type the actual number of inventory items counted in the Count column.<br />
Note<br />
The last recorded item’s line is highlighted in teal on the Physical<br />
Count Entry window.<br />
<br />
<br />
<br />
Click Print Variance to print the Variance report.<br />
The Variance report prints on your default printer and displays the difference<br />
between the inventory you actually have and the inventory recorded in<br />
<strong><strong>Office</strong>Mate</strong> Enterprise.<br />
Click Record.<br />
Note<br />
If you do not have time to finish recording the actual number of<br />
inventory items counted and print the Variance report, you must<br />
still click Record. You can continue your work where you stopped<br />
by selecting the inventory count cycle from the Select a Previous<br />
Cycle drop-down menu.<br />
Click Update On-Hand to update the quantity of inventory items that you<br />
have on hand and close the inventory cycle.<br />
<br />
To scan & record your physical inventory<br />
Follow the instructions below to scan and record your physical inventory.<br />
For more<br />
information on<br />
using your<br />
barcode scanner,<br />
see the “Scanning<br />
and Printing<br />
Barcodes With<br />
<strong><strong>Office</strong>Mate</strong>”<br />
document.<br />
<br />
<br />
<br />
Click the Products icon, select Inventory, and select Scan Count.<br />
OR<br />
Click Tasks on the main window toolbar, select Inventory, and select Scan<br />
Count.<br />
The Scanned Physical Count Entry window opens.<br />
Select a store from the Location drop-down menu.<br />
Select the Yes or No radio button to indicate if this is or is not a new inventory<br />
cycle.<br />
388 <strong><strong>Office</strong>Mate</strong> <strong>Home</strong> <strong>Office</strong> User’s <strong>Guide</strong>
Chapter 10 Maintaining Inventory Information<br />
Maintaining Inventory Information<br />
<br />
<br />
<br />
Select a manufacturer from the Manufacturer drop-down menu, if applicable.<br />
Select an inventory count cycle from the Select a Count Cycle or Select a<br />
Previous Cycle drop-down menu.<br />
Place your cursor in the Product Code text box.<br />
<br />
<br />
<br />
<br />
Use your barcode scanner to scan your inventory into the Scanned Physical<br />
Count Entry window:<br />
a. Scan the product’s barcode.<br />
Note<br />
b. Enter the number of units on hand.<br />
c. Press Enter to return the cursor to the Product Code field.<br />
d. Repeat steps a–c for all of the products.<br />
Click Print Variance to print the Variance report.<br />
The Variance report prints and displays the difference between the inventory<br />
you actually have and the inventory recorded in <strong><strong>Office</strong>Mate</strong> Enterprise.<br />
Click Record.<br />
Note<br />
The last scanned item’s line is highlighted in teal on the Scanned<br />
Physical Count Entry window.<br />
If you do not have time to finish recording the actual number of<br />
inventory items and print the Variance report, you must still click<br />
Record. You can continue your work where you stopped by<br />
selecting the inventory count cycle from the Select a Previous<br />
Cycle drop-down menu.<br />
Click Update On-Hand to update the quantity of inventory items that you<br />
have on hand and close the inventory cycle.<br />
<strong><strong>Office</strong>Mate</strong> <strong>Home</strong> <strong>Office</strong> User’s <strong>Guide</strong> 389
Maintaining Inventory Information<br />
Chapter 10 Maintaining Inventory Information<br />
<br />
To close inventory periods<br />
An inventory period accumulates until you specifically close it. Close your inventory<br />
periods according to your normal accounting practices.<br />
Click the Products icon, select Inventory, and select Period Close.<br />
OR<br />
Click Tasks on the main window toolbar, select Inventory, and select Period<br />
Close.<br />
The Inventory Period Close window opens.<br />
Select a store from the Location drop-down menu.<br />
<br />
<br />
Select the Include year end close check box if you are at the end of your fiscal<br />
year.<br />
Click Close Period.<br />
Your period-to-date inventory numbers are moved to year-to-date numbers, or<br />
if you included year-end numbers, your inventory numbers are moved to last<br />
year in the products’ Product Detail Maintenance window.<br />
390 <strong><strong>Office</strong>Mate</strong> <strong>Home</strong> <strong>Office</strong> User’s <strong>Guide</strong>
CHAPTER 11<br />
Processing Insurance Claims<br />
In this chapter:<br />
• Processing CMS 1500 Claims, 391<br />
• Processing UB-04 Claims, 413<br />
Processing<br />
CMS 1500<br />
Claims<br />
For more<br />
information on<br />
processing<br />
insurance claims,<br />
see the “OSSU 400<br />
Tutorials:<br />
<strong><strong>Office</strong>Mate</strong> for<br />
Billing Staff” series<br />
of iTrains and the<br />
OSSU 400 series<br />
of training<br />
courses.<br />
You can print insurance claims on CMS 1500 forms to mail to insurance companies<br />
and you can export claims to print image files, National Standard Format (NSF) files,<br />
and ANSI files to send electronically to insurance companies. You must follow the<br />
steps below to properly process printed and electronic insurance claims:<br />
<br />
<br />
<br />
<br />
<br />
<br />
If this is the first time Third Party Processing has been used in <strong><strong>Office</strong>Mate</strong><br />
Enterprise and you are sending claims electronically, verify that the third-party<br />
receiver’s information has been set up. For information on setting up third-party<br />
receiver information, go to Maintaining Third-Party Receiver Information on<br />
page 393.<br />
Select insurance claims. For more information on selecting claims, go to<br />
Searching for Insurance Claims on page 394.<br />
Correct errors in insurance claims. For more information on correcting errors,<br />
go to Correcting Errors in Insurance Claims on page 395.<br />
Record additional information on CMS 1500 forms. For more information on<br />
recording additional information, go to Recording Additional Information on<br />
the CMS 1500 Form & ANSI File on page 398.<br />
Preview and print insurance claims. For more information on previewing and<br />
printing insurance claims, go to Printing Insurance Claims on page 407.<br />
Print or export electronic insurance claims. For more information on exporting<br />
insurance claims, go to Exporting Insurance Claims on page 408.<br />
<strong><strong>Office</strong>Mate</strong> <strong>Home</strong> <strong>Office</strong> User’s <strong>Guide</strong> 391
Processing CMS 1500 Claims<br />
Chapter 11 Processing Insurance Claims<br />
<br />
View insurance claim billing histories. For more information on viewing billing<br />
histories, go to Using the Batch History on page 409.<br />
Note<br />
Before you begin processing insurance claims, set up the following<br />
information in <strong><strong>Office</strong>Mate</strong> Enterprise:<br />
• Insurance information. For more information on setting up insurance<br />
carriers, go to To modify or add appointment schedule resources on<br />
page 37. For more information on recording insurance information<br />
in a patient’s record, go to To record insurance information on page<br />
159.<br />
• Provider information. For more information on setting up provider<br />
information, go to To modify or add provider names on page 32.<br />
• Procedure codes. For more information on setting up procedure<br />
codes, go to To add & modify procedure codes on page 87.<br />
• Products and services. For more information on setting up products<br />
and services, go to Recording Product Information on page 199.<br />
• Electronic claims clearinghouse. Eyefinity/<strong><strong>Office</strong>Mate</strong> recommends<br />
using VisionWeb, McKesson, or GatewayEDI to process your<br />
insurance claims. For more information on VisionWeb, go to<br />
http://www.officemate.net/officemate_va_VisionWeb.aspx. For<br />
more information on GatewayEDI, go to<br />
http://www.officemate.net/officemate_va_GatewayEDI.aspx.For<br />
more information on McKesson, go to<br />
http://www.officemate/officemate_va_McKesson.aspx.<br />
In addition to setting up the information above, you must also have<br />
recorded fee slips with insurance carriers.<br />
This section contains information on the following topics:<br />
• Opening the Third Party Processing Window, 393<br />
• Maintaining Third-Party Receiver Information, 393<br />
• Searching for Insurance Claims, 394<br />
• Correcting Errors in Insurance Claims, 395<br />
• Recording Additional Information on the CMS 1500 Form & ANSI File, 398<br />
• Printing Insurance Claims, 407<br />
• Exporting Insurance Claims, 408<br />
• Using the Batch History, 409<br />
• Releasing & Closing Claims on Hold, 412<br />
392 <strong><strong>Office</strong>Mate</strong> <strong>Home</strong> <strong>Office</strong> User’s <strong>Guide</strong>
Chapter 11 Processing Insurance Claims<br />
Maintaining Third-Party Receiver Information<br />
Opening the Third Party Processing Window<br />
Open the Third Party Processing window using one of the following methods:<br />
• Click the 3rd Party icon and select CMS Third Party.<br />
• Click Tasks on the main window toolbar, select Third Party Processing, and<br />
then select CMS Third Party.<br />
Note<br />
The Third Party Processing options may be disabled in <strong><strong>Office</strong>Mate</strong><br />
Enterprise if the <strong>Home</strong> <strong>Office</strong> has selected the Centralized 3rd<br />
party billing check box in the Preferences window.<br />
Maintaining<br />
Third-Party<br />
Receiver<br />
Information<br />
<br />
<br />
<br />
<br />
<br />
<br />
<br />
<br />
Open the Third Party Processing window. For more information on opening<br />
this window, go to Opening the Third Party Processing Window on page 393.<br />
Click the Maintenance & Options icon.<br />
Select a third-party receiver from the Receiver drop-down menu.<br />
Click display.<br />
The receiver information displays in the lower half of the window.<br />
Type 4010A in the Version Code-National and Version Code-Local text boxes.<br />
Note<br />
4010A is the current standard for the ANSI electronic file format.<br />
If you are sending test claims to the third-party receiver, type TEST in the<br />
Test/Prod Indicator field. If you have completed the test stage and are<br />
sending actual claim files, type PROD in the Test/Prod Indicator field.<br />
Complete the Receiver ID, Receiver Code, and Sender Code by typing the<br />
information sent to you by your third-party receiver.<br />
Ensure that the Carriage Return check box is selected, unless the receiver<br />
specifically instructs you to send files without carriage returns.<br />
<strong><strong>Office</strong>Mate</strong> <strong>Home</strong> <strong>Office</strong> User’s <strong>Guide</strong> 393
Maintaining Third-Party Receiver Information<br />
Chapter 11 Processing Insurance Claims<br />
<br />
Type the third-party receiver’s Web address in the Website text box.<br />
<br />
Click Save.<br />
Searching for Insurance Claims<br />
This section tells you how to search for claims.<br />
Open the Third Party Processing window. For more information on opening<br />
this window, go to Opening the Third Party Processing Window on page 393.<br />
Select a store from the Location drop-down menu, as needed.<br />
Select an insurance carrier from the Carrier drop-down menu, as needed.<br />
Select an insurance plan from the Plan drop-down menu, as needed.<br />
Select the Include Inactive Carriers check box to include inactive insurance<br />
carriers in your search results, as needed.<br />
Select the Include Inactive Plans check box to include inactive insurance<br />
plans in your search results, as needed.<br />
If you are looking for claims for a particular patient, type your search criteria in<br />
the Last Name, First Name, Fee Slip #, and Patient ID text boxes, as<br />
needed:<br />
If you are looking for claims from a particular time period, select dates from the<br />
Date of Service, Date of Fee Slip, and Date Submitted fields, as needed.<br />
Select the status of the claims:<br />
Select the Open radio button to find open claims. Select the Errors check<br />
box to find claims with errors. Select the Ready check box to find only<br />
those claims that do not have errors.<br />
Select the On Hold radio button to find claims on hold. Select the<br />
Pending Delivery check box to display only those claims that are on<br />
hold until the final product is delivered to the patient. Select the Other<br />
394 <strong><strong>Office</strong>Mate</strong> <strong>Home</strong> <strong>Office</strong> User’s <strong>Guide</strong>
Chapter 11 Processing Insurance Claims<br />
Maintaining Third-Party Receiver Information<br />
check box to display claims that are on hold for reasons other than product<br />
delivery.<br />
Note<br />
Claims are held pending delivery only if the Hold claim until<br />
product is delivered option is selected on the Insurance Plan<br />
Claim Form tab. For information on changing the settings on the<br />
Claim Form tab, go to To add & modify insurance plans on page<br />
105.<br />
<br />
<br />
<br />
Select the Billed radio button to find claims that were billed. Select the<br />
Elect Submit check box to display only claims that were submitted<br />
electronically. Select the Print Submit check box to display only those<br />
claims that were submitted on paper.<br />
Select the Closed radio button to find claims that have been paid or<br />
closed. Select the 6 mo., 1 yr., 2 yr., or All check boxes to limit the scope<br />
of your search.<br />
Click Search to display the claims that match the search criteria.<br />
Correcting Errors in Insurance Claims<br />
After you select insurance claims, you must correct any errors in the claims before you<br />
export them and file them electronically. Although correcting errors is not required<br />
for you to correct errors before printing and mailing insurance claims and creating<br />
<strong><strong>Office</strong>Mate</strong> <strong>Home</strong> <strong>Office</strong> User’s <strong>Guide</strong> 395
Maintaining Third-Party Receiver Information<br />
Chapter 11 Processing Insurance Claims<br />
print images, it is highly recommended that you do so. This section tells you how to<br />
correct errors in your insurance claims.<br />
Note<br />
Some errors in insurance claims may be caused by using improper short<br />
dates. Ensure that your computer is using the MM/DD/YYYY short<br />
date format.<br />
<br />
<br />
<br />
Open the Third Party Processing window. For more information on opening<br />
this window, go to Opening the Third Party Processing Window on page 393.<br />
Search for insurance claims. For more information on searching for insurance<br />
claims, go to Searching for Insurance Claims on page 394.<br />
Note<br />
To find only claims with errors, search for claims with an Open<br />
status and select the Errors check box. For information on setting<br />
your search options, go to Searching for Insurance Claims on page<br />
394.<br />
Select a claim from the results list.<br />
The claim errors are displayed in the Errors box that appears below the search<br />
results.<br />
<br />
<br />
Click Print Errors to print the list of errors for the selected claim, as needed.<br />
Perform one or more of the following tasks to correct the claim errors:<br />
Click Fee Slip to open the Fee Slip window and correct procedure or<br />
diagnosis code errors on the fee slip. For more information on recording<br />
procedure and diagnosis codes on fee slips, go to To record product &<br />
service information on page 115.<br />
Click Pat. Details to open the Patient Demographic window and correct<br />
demographic and insurance errors on the patient’s record. For more<br />
information on recording patient demographic information, go to To<br />
record demographic information on page 152. For more information on<br />
396 <strong><strong>Office</strong>Mate</strong> <strong>Home</strong> <strong>Office</strong> User’s <strong>Guide</strong>
Chapter 11 Processing Insurance Claims<br />
Maintaining Third-Party Receiver Information<br />
<br />
<br />
<br />
<br />
Note<br />
Note<br />
recording insurance information, go to To record insurance information<br />
on page 159.<br />
Ensure that the Last Name, First Name, Address, Sex, Date of<br />
Birth, Social Security, Marital Status, and Emp. Status fields in the<br />
Patient Demographic window are correctly and completely<br />
recorded. Also, ensure that a provider is selected and recorded in<br />
the Fee Slip window.<br />
Click Rx to open the Eyewear Order, Soft Lens Order, or Hard Lens<br />
Order window and correct order errors. For more information on<br />
recording order information, go to Ordering & Tracking Prescriptions on<br />
page 63.<br />
Select the On-Hold check box and click Save if you do not want to<br />
correct the errors on the insurance claim right now and you want to put<br />
the claim on hold. For information on releasing or closing claims on hold,<br />
go to Releasing & Closing Claims on Hold on page 412.<br />
Select the Billed check box to indicate that this claim has been billed<br />
and click Save.<br />
<strong><strong>Office</strong>Mate</strong> Enterprise automatically selects the Billed check box<br />
when the claim is included in an electronic file. You will only<br />
manually select the Billed check box if the claim is individually<br />
printed or generated and submitted outside of <strong><strong>Office</strong>Mate</strong><br />
Enterprise.<br />
Select the Closed check box to indicate that the claim has been paid and<br />
click Save.<br />
Note<br />
<strong><strong>Office</strong>Mate</strong> Enterprise automatically selects the Closed check box<br />
when the payment is entered for the claim. You should never have<br />
to manually select the Closed check box.<br />
<strong><strong>Office</strong>Mate</strong> <strong>Home</strong> <strong>Office</strong> User’s <strong>Guide</strong> 397
Maintaining Third-Party Receiver Information<br />
Chapter 11 Processing Insurance Claims<br />
<br />
Once you have corrected the information causing the errors, select an insurance<br />
claim or a group of claims and select Refresh or Refresh All to refresh the<br />
CMS 1500 form(s) and clear the errors.<br />
Note<br />
Clicking Refresh forces the CMS 1500 to, once again, collect<br />
information from the various parts of <strong><strong>Office</strong>Mate</strong> Enterprise and<br />
overwrites any information that you added, modified, or deleted<br />
manually on the CMS 1500 form.<br />
<br />
If you want to record additional information on a CMS 1500 form, go to<br />
Recording Additional Information on the CMS 1500 Form & ANSI File on page<br />
398; otherwise, go to Printing Insurance Claims on page 407 or Exporting<br />
Insurance Claims on page 408.<br />
Recording Additional Information on the CMS 1500 Form &<br />
ANSI File<br />
You can record and modify information directly on the CMS 1500 form. You can also<br />
record additional information in ANSI files. This section tells you how to record and<br />
modify information on the CMS 1500 form and add information to the ANSI file,<br />
including how<br />
• To record additional information on the CMS 1500 form, 399<br />
• To add additional information to the ANSI file, 406<br />
• To reprocess individual claims, 407<br />
398 <strong><strong>Office</strong>Mate</strong> <strong>Home</strong> <strong>Office</strong> User’s <strong>Guide</strong>
Chapter 11 Processing Insurance Claims<br />
Maintaining Third-Party Receiver Information<br />
<br />
<br />
<br />
<br />
<br />
To record additional information on the CMS 1500 form<br />
Open the Third Party Processing window. For more information on opening<br />
this window, go to Opening the Third Party Processing Window on page 393.<br />
Search for open or on-hold insurance claims. For more information on<br />
searching for insurance claims, go to Searching for Insurance Claims on page<br />
394.<br />
Correct any errors in the insurance claims. For more information on correcting<br />
errors, go to Correcting Errors in Insurance Claims on page 395.<br />
Select an insurance claim and click Claim.<br />
The CMS 1500 form opens.<br />
<strong><strong>Office</strong>Mate</strong> <strong>Home</strong> <strong>Office</strong> User’s <strong>Guide</strong> 399
Maintaining Third-Party Receiver Information<br />
Chapter 11 Processing Insurance Claims<br />
<br />
Modify or add information to the CMS 1500 form, as needed.<br />
Note<br />
The following boxes on the CMS 1500 form import information<br />
from the corresponding <strong><strong>Office</strong>Mate</strong> Enterprise fields. <strong><strong>Office</strong>Mate</strong><br />
Enterprise automatically populates the appropriate form fields<br />
based on the type of insurance.<br />
• Box 1: Insurance Type drop-down menu on the Insurance tab<br />
on the Business Names window<br />
• Box 1A: Insurance tab on the Patient Demographic window<br />
• Box 2 & Box 3: Name and Date of Birth fields on the Patient<br />
Demographic window<br />
• Box 4: Insured Party field on the Insurance tab on the Patient<br />
Demographic window<br />
Medicare: Blank if the Insured Party and Patient are the same.<br />
Other Insurances: “SAME” if the Insured Party and Patient are the<br />
same.<br />
• Box 5: Address fields on the Patient Demographic window<br />
• Box 6: Relationship to Insured drop-down menu on the<br />
Insurance tab on the Patient Demographic window<br />
• Box 7: Insured Party field on the Insurance tab on the Patient<br />
Demographic window (if Other or Guarantor is selected as the<br />
insured party)<br />
Medicare: Blank if the Insured Party and Patient are the same.<br />
Other Insurances: “SAME” if the Insured Party and Patient are the<br />
same.<br />
• Box 8: Marital Status and Emp. Status drop-down menus on<br />
the Patient Demographic window<br />
• Box 9, 9A, & Box 9C: Insured Party field on the Insurance<br />
tab on the Patient Demographic window (if Other or Guarantor<br />
is selected as the insured party). This field can be manually<br />
edited on the CMS 1500 form or can be automatically populated<br />
by selecting the “Populate current insurance in box 9 on the<br />
CMS” check box on the Insurance tab on the Patient<br />
Demographic window.<br />
• Box 9D: Insurance Name field on the Insurance tab on the<br />
Patient Demographic window<br />
• Box 10: The default is NO, but you can change it.<br />
• Box 11: Policy Group No drop-down menu on the Insurance<br />
tab on the Patient Demographic window<br />
400 <strong><strong>Office</strong>Mate</strong> <strong>Home</strong> <strong>Office</strong> User’s <strong>Guide</strong>
Chapter 11 Processing Insurance Claims<br />
Maintaining Third-Party Receiver Information<br />
Note,<br />
cont.<br />
• Boxes 11A–C: Insured Party field on the Insurance tab on the<br />
Patient Demographic window (if Other or Guarantor is selected<br />
as the insured party)<br />
Medicare: Blank if the Insured Party and Patient are the same.<br />
Other Insurances: Box A populates if the Insured Party and the<br />
Patient are different; if they are the same, box B remains blank<br />
if no employer is recorded but is populated if an employer is<br />
recorded, and box C remains blank.<br />
• Box 11D: The default is NO, but it is automatically changed to<br />
YES if there is another insurance carrier selected in box 9D.<br />
• Box 12: Signature Source drop-down menu on the Insurance<br />
tab on the Patient Demographic window<br />
• Box 13: Signature Source drop-down menu on the Insurance<br />
tab on the Patient Demographic window. If the guarantor is not<br />
a patient, NO SIGNATURE ON FILE will be displayed in box<br />
13. You can edit this box if necessary.<br />
• Box 14, Box 15, & Box 16: You can edit these boxes.<br />
• Box 17: Name of referring physician, if one is selected, in the<br />
Carrier window (Add’l Claim Information tab). You can set up<br />
a preference to automatically populate this box from the<br />
Insurance Billing Initial Setup window or you can edit the<br />
referring physician’s name directly on the CMS 1500 form.<br />
• Box 17A: Qualifier and Other ID fields on the Referring Dr.<br />
tab on the Business Names window<br />
• Box 17B: NPI Number field on the Referring Dr. tab on the<br />
Business Names window<br />
• Box 18: You can edit this box.<br />
• Box 19: You can edit this box. If you are submitting an ANSI<br />
file to an insurance company, the text that you type in the Item<br />
Narrative text box on the Fee Slip Line Additional Data window<br />
appears in electronic claim files and in place of box 19 on the<br />
printed CMS 1500 form.<br />
• Box 20: You can edit this box.<br />
• Box 21: Diagnosis code in the ICD-9 field on the Fee Slip<br />
window<br />
• Box 22 & Box 23: You can edit these boxes.<br />
<strong><strong>Office</strong>Mate</strong> <strong>Home</strong> <strong>Office</strong> User’s <strong>Guide</strong> 401
Maintaining Third-Party Receiver Information<br />
Chapter 11 Processing Insurance Claims<br />
Note,<br />
cont.<br />
CMS 1500 form boxes 24A–24J are divided horizontally to<br />
accommodate the submission of both the NPI number and<br />
another/proprietary identifier during the NPI transition and to<br />
accommodate the submission of supplemental information to<br />
support the billed service. The top area of the six service lines is<br />
shaded and is the location for reporting supplemental information;<br />
it is not intended to allow for the billing of 12 lines of service.<br />
• Box 24A: Posting date on the Fee Slip window or service dates<br />
on the Fee Slip Item Additional Data window<br />
• Box 24B: CMS Box 32 box in the Add’l Claim Information tab<br />
of the Patient Demographic insurance information, the Box<br />
24b field on the Plan tab of the Insurance Setup window, or the<br />
Place of Service drop-down menu in the CMS 1500 Additional<br />
Information box on the Products window.<br />
• Box 24C: EMG field on the Products window<br />
• Box 24D: CPT code on the Fee Slip window. Modifiers for<br />
services are extracted from the Products window or the Fee Slip<br />
Item Additional Data window and modifiers for all other<br />
product types are extracted from the Fee Slip Item Additional<br />
Data window.<br />
• Box 24E: Diagnosis pointer (1 2 3 4 or any combination of<br />
these numbers) referencing the line number(s) from box 21.<br />
Reference the primary diagnosis code first, then the secondary<br />
diagnosis code, and so on.<br />
• Box 24F: Displays fee slip fee, product cost, product fee, or<br />
third party reimbursement charges based on your selection<br />
from the Box 24f Price Charges drop-down menu on the Plan<br />
tab in the Insurance Billing Initial Setup window (Claim Form<br />
tab). If you converted from <strong><strong>Office</strong>Mate</strong> Enterprise 1.x to 2.x,<br />
the default amount displayed is the product fee; if your products<br />
and services do not have fees assigned to them, then $0.00<br />
appears in box 24F on the CMS 1500 form.<br />
• Box 24G:Quantity column on the Fee Slip window. If you<br />
are required to report NDC units, click on the arrow on the<br />
right side of box 24J and type the appropriate qualifier in the<br />
Box 24 Supplemental Information text box<br />
(F2=International Unit; ML= Milliliter; GR=Gram;<br />
UN=Unit).<br />
• Box 24H: EPSDT field on the Products window. If there is<br />
a requirement for you to report a reason code for EPDST, click<br />
on the arrow on the right side of box 24J and select the<br />
appropriate reason code from the EPSDT Codes drop-down<br />
menu (AV=Available; S2=Under Treatment; ST=New Service<br />
Requested; NU=Not Used; Y=Yes; N=No).<br />
402 <strong><strong>Office</strong>Mate</strong> <strong>Home</strong> <strong>Office</strong> User’s <strong>Guide</strong>
Chapter 11 Processing Insurance Claims<br />
Maintaining Third-Party Receiver Information<br />
Note,<br />
cont.<br />
• Box 24I: Type drop-down menu on the Insurance tab on the<br />
Business Names window, if the type is different than what is<br />
already recorded in box 33B. Based on your selection from<br />
the Type drop-down menu on the Insurance tab on the<br />
Business Names window, the following qualifiers will be<br />
populated in the shaded section of the box: Blue Cross–1A,<br />
Blue Shield–1B, Medicare–1C, Medicaid–1D, Champus–1H,<br />
Commercial–G2, Other–1G.<br />
If required or needed, enter or modify information in box 24I<br />
by clicking on the arrow on the right side of box 24J and<br />
selecting a qualifier from the drop-down menu.<br />
• Box 24J: The submitter ID field or, if that is not available, Pin<br />
#, on the Insurance Information window (Provider/Staff tab<br />
on the Business Names window) is populated in the shaded<br />
section and the NPI Number field on the Provider/Staff tab on<br />
the Business Names window is populated in the unshaded<br />
section of the box, if this information is different than what is<br />
already recorded in box 33A.<br />
In order to preview this box populated with information in<br />
<strong><strong>Office</strong>Mate</strong> Enterprise or record supplemental information,<br />
you must click on the arrow on the right side of the box. The<br />
information will automatically display in the box when you<br />
create a print image file or print the CMS 1500 form. Type<br />
supplemental information in the Box 24 Supplemental<br />
Information text box if you are required to report information<br />
not already recorded. Follow payer instructions for using<br />
qualifiers; when reporting a service that does not have a<br />
qualifier, type two blank spaces before typing the information.<br />
Do not enter a space between the qualifier and the<br />
number/code/information. Do not enter hyphens or spaces<br />
within the number/code. To record more than one<br />
supplemental item, type the first item, three blank spaces, and<br />
then the next item.<br />
If required or needed, enter or modify information in the<br />
shaded portion of box 24J by typing the rendering provider ID<br />
in the Box 24J Rendering Provider ID text box.<br />
Any supplemental information that you record is populated in<br />
the shaded sections of boxes 24A–24G.<br />
<strong><strong>Office</strong>Mate</strong> <strong>Home</strong> <strong>Office</strong> User’s <strong>Guide</strong> 403
Maintaining Third-Party Receiver Information<br />
Chapter 11 Processing Insurance Claims<br />
Note,<br />
cont.<br />
• Box 25: Tax ID field on the Provider/Staff tab on the Business<br />
Names window<br />
• Box 26: Patient # on the Patient Demographic window<br />
• Box 27: Accept Assign? and Don’t Accept Assign? fields on the<br />
Insurance Information window (Provider/Staff tab on the<br />
Business Names window)<br />
• Box 28: Total Charges field on the Fee Slip window<br />
• Box 29: You can edit this box. Any amounts paid by the patient<br />
do not impact this box.<br />
• Box 30: Total Charges field on the Fee Slip window<br />
• Box 31: Business Names window. This box is blank if the<br />
assignment indicator is not checked on the Insurance<br />
Information window (Provider/Staff tab on the Business<br />
Names window).<br />
• Box 32: Place of Service tab on the Business Names window or<br />
Business tab on the Business Names window (if the Print<br />
Business Address in Box 32 check box is selected on the<br />
Insurance tab on the Business Names window). May be blank if<br />
12 is entered in box 24b.<br />
• Box 32A: If the Print Business Address in Box 32 check box is<br />
selected on the Insurance tab on the Business Names window,<br />
then the NPI Number field on the Business tab on the Business<br />
Names window is populated. If the Print Business Address in<br />
Box 32 is not selected on the Insurance tab on the Business<br />
Names window, then you must select the NPI number that is<br />
recorded in the NPI Number field on the Place of Service tab<br />
on the Business Names window from the Box 32A drop-down<br />
menu. May be blank if 12 is entered in box 24b.<br />
• Box 32B: If the Print Business Address in Box 32 check box is<br />
selected on the Insurance tab on the Business Names window,<br />
then the Qualifier and Facility ID fields on the Business tab on<br />
the Business Names window are populated. If the Print<br />
Business Address in Box 32 is not selected on the Insurance tab<br />
on the Business Names window, then you must select the<br />
qualifier and facility ID that are recorded in the Qualifier and<br />
Facility ID fields on the Place of Service tab on the Business<br />
Names window from the box 32B drop-down menu. May be<br />
blank if 12 is entered in box 24b.<br />
• Box 33: Business tab on the Business Names window<br />
• Box 33A: NPI Number field on the Business tab on the<br />
Business Names window<br />
404 <strong><strong>Office</strong>Mate</strong> <strong>Home</strong> <strong>Office</strong> User’s <strong>Guide</strong>
Chapter 11 Processing Insurance Claims<br />
Maintaining Third-Party Receiver Information<br />
<br />
Note,<br />
cont.<br />
• Box 33B: Group # (or Pin # if there is no Group #) on the<br />
Insurance Information window (Provider/Staff tab on the<br />
Business Names window). If the insurance type is not Blue Cross<br />
(1A), Blue Shield (1B), Medicare (1C), Medicaid (1D), Champus<br />
(1H), or Commercial (G2), the UPIN # on the Provider/Staff<br />
tab on the Business Names window is populated instead of the<br />
Group #.<br />
If you are processing an ANSI insurance claim and the insurance carrier requires<br />
additional replacement information, supplemental information, or care dates,<br />
click Addl Info to open the CMS - Additional Information window and follow<br />
the instructions below:<br />
a. Select a replacement category and reason from the Replacement<br />
information drop-down menus.<br />
b. Select the document/report type, transmission code, and attachment<br />
control number from the Claim Supplemental Information<br />
drop-down menus.<br />
c. Select the appropriate Assumed and/or Relinquished check box and,<br />
if applicable, select or type dates in the date boxes.<br />
d. Click OK.<br />
e. Click New Note and type any notes about the claim in the text box, as<br />
needed.<br />
Note<br />
Do not click Refresh. Clicking Refresh forces the CMS 1500 to, once<br />
again, collect information from the various parts of <strong><strong>Office</strong>Mate</strong><br />
Enterprise and overwrites any information that you added, modified, or<br />
deleted manually on the CMS 1500 form.<br />
<strong><strong>Office</strong>Mate</strong> <strong>Home</strong> <strong>Office</strong> User’s <strong>Guide</strong> 405
Maintaining Third-Party Receiver Information<br />
Chapter 11 Processing Insurance Claims<br />
<br />
<br />
<br />
Click Print to print the CMS 1500 form, as needed.<br />
Note<br />
Print CMS 1500 forms using Single Laser Sheet Claim Forms. You<br />
can purchase CMS 1500 forms from Dependable Business<br />
Products at 800.747.7210.<br />
Click OK to save and close the CMS 1500 form.<br />
If you want to preview or print insurance claims go to Printing Insurance Claims<br />
on page 407. If you want to create a batch file and export claims, go to Exporting<br />
Insurance Claims on page 408.<br />
<br />
To add additional information to the ANSI file<br />
If you are submitting an ANSI file to an insurance company and you want to include<br />
line item notes or special instructions in the file, follow the instructions below:<br />
<br />
<br />
<br />
Open the Fee Slip window and find and select the patient’s fee slip to which you<br />
want to add additional information.<br />
Click on a line item and then click Line Add’l Data.<br />
The Fee Slip Item Additional Data window opens.<br />
Select an appropriate option for the line item from the Note Reference<br />
drop-down menu.<br />
<br />
<br />
<br />
<br />
<br />
<br />
Type the additional information in the Item Narrative text box.<br />
Click OK.<br />
To adjust CMS 1500 form margins<br />
Open the Third Party Processing window. For more information on opening<br />
this window, go to Opening the Third Party Processing Window on page 393.<br />
Click the Maintenance & Options icon.<br />
From the Receivers drop-down menu, select Print to Paper.<br />
406 <strong><strong>Office</strong>Mate</strong> <strong>Home</strong> <strong>Office</strong> User’s <strong>Guide</strong>
Chapter 11 Processing Insurance Claims<br />
Maintaining Third-Party Receiver Information<br />
<br />
<br />
<br />
Click Display.<br />
Click CMS 1500 Margins.<br />
The Adjust Margins window opens.<br />
Type or use the arrows to adjust the top and left margins.<br />
<br />
<br />
Click Save.<br />
To reprocess individual claims<br />
Note<br />
For information on reprocessing an entire batch of claim files, go<br />
to To reprocess insurance claim batches on page 411.<br />
<br />
<br />
<br />
<br />
<br />
Search for insurance claims. For more information on searching for insurance<br />
claims, go to Searching for Insurance Claims on page 394.<br />
Select a claim from the results list.<br />
Select the Open check box.<br />
Click Save.<br />
Correct any errors or update the claim information as needed. For information<br />
correcting claim errors, go to Correcting Errors in Insurance Claims on page<br />
395.<br />
As long as the claim remains open with no errors, the claim information will be<br />
exported to the electronic claim batch file.<br />
PrintingInsuranceClaims<br />
<br />
<br />
<br />
<br />
<br />
Open the Third Party Processing window. For more information on opening<br />
this window, go to Opening the Third Party Processing Window on page 393.<br />
Search for insurance claims. For more information on searching for insurance<br />
claims, go to Searching for Insurance Claims on page 394.<br />
Correct any errors in the insurance claims. For more information on correcting<br />
errors, go to Correcting Errors in Insurance Claims on page 395.<br />
View or add additional information to the CMS 1500 forms, as needed. For<br />
more information on adding information to a CMS 1500 form, go to Recording<br />
Additional Information on the CMS 1500 Form & ANSI File on page 398.<br />
Click Print CMS.<br />
<strong><strong>Office</strong>Mate</strong> <strong>Home</strong> <strong>Office</strong> User’s <strong>Guide</strong> 407
Maintaining Third-Party Receiver Information<br />
Chapter 11 Processing Insurance Claims<br />
<br />
If you want to create a batch file and export claims electronically, go to<br />
Exporting Insurance Claims on page 408.<br />
Note<br />
To print multiple claims for a specific insurance carrier, the <strong>Home</strong><br />
<strong>Office</strong> must designate the E-Claims Processor as Print to Paper<br />
in the Insurance Billing Initial Setup window. For more<br />
information, go to To add & modify insurance carriers on page 96.<br />
Exporting Insurance Claims<br />
You can export claims to print image files, National Standard Format (NSF) files,<br />
ANSI files, and VSP Interface files to send electronically to insurance companies.<br />
<strong><strong>Office</strong>Mate</strong> Enterprise automatically sends the claim to the correct electronic file<br />
format based on the options selected in the Insurance Setup. For more information<br />
on maintaining the claim options in the Insurance Setup window, go to Setting Up<br />
Insurance Carriers on page 95.<br />
This section tells you how to export insurance claims to send to insurance companies.<br />
<br />
<br />
<br />
<br />
<br />
<br />
<br />
Open the Third Party Processing window. For more information on opening<br />
this window, go to Opening the Third Party Processing Window on page 393.<br />
Search for insurance claims. For more information on searching insurance<br />
claims, go to Searching for Insurance Claims on page 394.<br />
Correct any errors in the insurance claims. For more information on correcting<br />
errors, go to Correcting Errors in Insurance Claims on page 395.<br />
View or add additional information to the CMS 1500 forms. For more<br />
information on adding information to a CMS 1500 form, go to Recording<br />
Additional Information on the CMS 1500 Form & ANSI File on page 398.<br />
Click Create Claim Files.<br />
The Process Warning dialog opens and warns you that processing claims can<br />
take a few minutes or more.<br />
Click Yes on the Process Warning dialog box to continue.<br />
Click OK on the Print Image Created window after the print image is<br />
created.<br />
408 <strong><strong>Office</strong>Mate</strong> <strong>Home</strong> <strong>Office</strong> User’s <strong>Guide</strong>
Chapter 11 Processing Insurance Claims<br />
Maintaining Third-Party Receiver Information<br />
<br />
Click Yes on the Do you want to move Claim records? window to mark<br />
these claims as Billed.<br />
OR<br />
Click No to keep the claims marked Open.<br />
Notes<br />
• The print image file, PrintImg.txt, is located in the<br />
<strong><strong>Office</strong>Mate</strong>\DATA\EMC folder. Send the PrintImg.txt file to<br />
your insurance carrier. A copy of the print image file is also<br />
located in the <strong><strong>Office</strong>Mate</strong>\DATA\EMC folder and identified<br />
by the first two letters of the insurance carrier’s name, the date,<br />
and the .exp extension.<br />
• The electronic file (NSFClaim.cnx, ANSIClaim.cnx,<br />
MKANSIClaim.cnx, GWANSIClaim.cnx, or Nclreq.dat) is<br />
located in the <strong><strong>Office</strong>Mate</strong>\DATA\EMC folder. Send the<br />
NSFClaim.cnx, ANSIClaim.cnx, GWANSIClaim.cnx, or<br />
Nclreq.dat file to your insurance carrier.A copy of the NSF,<br />
ANSI, or NDCHealth - Stratus file is also located in the<br />
<strong><strong>Office</strong>Mate</strong>\DATA\EMC folder. The copy of the NSF and<br />
NDCHealth - Stratus file is identified by the date and the .e<br />
extension. A copy of the ANSI file is identified by the date and<br />
the .ae extension. A copy of the GatewayEDI ANSI file is<br />
identified by the date and the .ge extension.<br />
<br />
To view the billing history of an insurance claim, go to Using the Batch History<br />
on page 409.<br />
Using the Batch History<br />
Use the batch history to view the batches of claims submitted, view batch details, and<br />
reopen claims within the batch. For information on searching for individual claims, go<br />
to Searching for Insurance Claims on page 394. This section tells you how to use the<br />
batch history function, including how<br />
• To view insurance claim histories, 409<br />
• To reprocess insurance claim batches, 411<br />
<br />
<br />
<br />
<br />
<br />
<br />
To view insurance claim histories<br />
Open the Third Party Processing window. For more information on opening<br />
this window, go to Opening the Third Party Processing Window on page 393.<br />
Click the Batch History icon.<br />
Select a store from the Location drop-down menu, as needed.<br />
Select an electronic receiver from the Receivers drop-down menu.<br />
Narrow your search by typing beginning and ending dates in the Date<br />
Submitted fields, as needed.<br />
<strong><strong>Office</strong>Mate</strong> <strong>Home</strong> <strong>Office</strong> User’s <strong>Guide</strong> 409
Maintaining Third-Party Receiver Information<br />
Chapter 11 Processing Insurance Claims<br />
<br />
<br />
<br />
<br />
Click Search Batch History.<br />
Claim batches matching your search criteria are displayed.<br />
Click the Expand radio button to display the individual claims within the<br />
batches, or click the Collapse radio button to hide the individual claims.<br />
Click the + (plus) sign next to the date that you want to view.<br />
Select a batch from the list and click Batch Detail.<br />
<br />
The Batch Detail window opens and displays information about the batch of<br />
claims.<br />
To view more details about the claim, click View Data to view the data file that<br />
was sent to the receiver.<br />
OR<br />
Click View List to view and print a list of claims and charge amounts.<br />
410 <strong><strong>Office</strong>Mate</strong> <strong>Home</strong> <strong>Office</strong> User’s <strong>Guide</strong>
Chapter 11 Processing Insurance Claims<br />
Maintaining Third-Party Receiver Information<br />
<br />
<br />
<br />
<br />
<br />
<br />
<br />
<br />
<br />
<br />
To reprocess insurance claim batches<br />
Note<br />
For information on reprocessing individual claims, go to To<br />
reprocess individual claims on page 407.<br />
Open the Third Party Processing window. For more information on opening<br />
this window, go to Opening the Third Party Processing Window on page 393.<br />
Click the Batch History icon.<br />
Select a store from the Location drop-down menu, as needed.<br />
Select an electronic receiver from the Receivers drop-down menu.<br />
Narrow your search by typing beginning and ending dates in the Date<br />
Submitted fields, as needed.<br />
Click Search Batch History.<br />
Claim batches matching your search criteria are displayed.<br />
Click the Expand radio button to display the individual claims within the<br />
batches, or click the Collapse radio button to hide the individual claims.<br />
Click the + (plus) sign next to the date that you want to view.<br />
Select a batch from the list and click Re-Open.<br />
<br />
<br />
Click Claims and search for open claims.<br />
The claims in the batch that you reopened appear in the list of open claims.<br />
Correct any errors or update the claim information as needed. For information<br />
correcting claim errors, go to Correcting Errors in Insurance Claims on page<br />
395.<br />
As long as the claims remain open with no errors, the claim information will be<br />
exported to the electronic claim batch file.<br />
<strong><strong>Office</strong>Mate</strong> <strong>Home</strong> <strong>Office</strong> User’s <strong>Guide</strong> 411
Maintaining Third-Party Receiver Information<br />
Chapter 11 Processing Insurance Claims<br />
Releasing & Closing Claims on Hold<br />
This section tells you how to release and close claims on hold, including how to<br />
• To release claims on hold, 412<br />
• To close claims on hold, 412<br />
<br />
<br />
<br />
<br />
To release claims on hold<br />
Open the Third Party Processing window. For more information on opening<br />
this window, go to Opening the Third Party Processing Window on page 393.<br />
Search for insurance claims on hold. For more information on searching for<br />
insurance claims, go to Searching for Insurance Claims on page 394.<br />
Select a claim from the results list.<br />
Note<br />
Press and hold the Ctrl or Shift key to select multiple claims.<br />
<br />
<br />
Select the Open check box.<br />
Click Save.<br />
<br />
<br />
<br />
<br />
Correct any errors or update the claim information as needed. For information<br />
correcting claim errors, go to Correcting Errors in Insurance Claims on page<br />
395.<br />
As long as the claim remains open with no errors, the claim information will be<br />
exported to the electronic claim batch file.<br />
To close claims on hold<br />
Open the Third Party Processing window. For more information on opening<br />
this window, go to Opening the Third Party Processing Window on page 393.<br />
Search for insurance claims on hold. For more information on searching for<br />
insurance claims, go to Searching for Insurance Claims on page 394.<br />
412 <strong><strong>Office</strong>Mate</strong> <strong>Home</strong> <strong>Office</strong> User’s <strong>Guide</strong>
Chapter 11 Processing Insurance Claims<br />
Processing UB-04 Claims<br />
<br />
<br />
<br />
Select a claim from the results list.<br />
Note Press and hold the Ctrl or Shift key to select multiple claims.<br />
Select the Open check box.<br />
Click Save.<br />
Processing<br />
UB-04 Claims<br />
The UB-04 claim form is used to submit claims for surgical procedures to insurance<br />
carriers. You can print UB-04 claims or export the claims to print image files to send<br />
electronically to insurance companies. <strong><strong>Office</strong>Mate</strong> Enterprise automatically generates<br />
the UB-04 form for fee slips that meet the following criteria:<br />
• Contains a procedure code designated as a UB-04 billing code in the<br />
Customization window. For more information on designating UB-04 billing<br />
codes, go to To add & modify procedure codes on page 87.<br />
• The Use CMS 1500 check box on the Insurance tab of the Business Names<br />
window is not selected for the insurance recorded on the same line item as the<br />
UB-04 procedure code. For more information on the Use CMS 1500 Only check<br />
box, go to To modify or add appointment schedule resources on page 37.<br />
Note<br />
You home office is responsible for ensuring the proper procedure<br />
codes are designated as UB-04 procedure codes and insurance<br />
companies are set to accept UB-04 claim forms.<br />
You must follow the steps below to properly process printed and electronic insurance<br />
claims:<br />
Select insurance claims. For more information on selecting claims, go to<br />
Selecting UB-04 Claims on page 415.<br />
Correct errors in insurance claims. For more information on correcting errors,<br />
go to Correcting Errors in UB-04 Claims on page 416.<br />
<strong><strong>Office</strong>Mate</strong> <strong>Home</strong> <strong>Office</strong> User’s <strong>Guide</strong> 413
Processing UB-04 Claims<br />
Chapter 11 Processing Insurance Claims<br />
<br />
<br />
<br />
<br />
Record additional information on CMS 1500 forms. For more information on<br />
recording additional information, go to Recording Additional Information on<br />
the UB-04 Form on page 418.<br />
Preview and print insurance claims. For more information on previewing and<br />
printing insurance claims, go to Printing UB-04 Claims on page 422.<br />
Print or export electronic insurance claims. For more information on exporting<br />
insurance claims, go to Exporting UB-04 Claims on page 423.<br />
View insurance claim billing histories. For more information on viewing billing<br />
histories, go to Using the UB-04 Billing History on page 424.<br />
Note<br />
Before you begin processing insurance claims, set up the following<br />
information in <strong><strong>Office</strong>Mate</strong> Enterprise:<br />
• Insurance information. For more information on setting up insurance<br />
carriers, go to To modify or add appointment schedule resources on<br />
page 37. For more information on recording insurance information<br />
in a patient’s record, go to To record insurance information on page<br />
159.<br />
• Provider information. For more information on setting up provider<br />
information, go to To modify or add provider names on page 32.<br />
• Procedure codes. For more information on setting up procedure<br />
codes, go to To add & modify procedure codes on page 87.<br />
• Products and services. For more information on setting up products<br />
and services, go to Recording Product Information on page 199.<br />
In addition to setting up the information above, you must also have<br />
recorded fee slips with insurance carriers.<br />
This section contains information on the following topics:<br />
• Opening the UB-04 Claims Window, 415<br />
• Selecting UB-04 Claims, 415<br />
• Correcting Errors in UB-04 Claims, 416<br />
• Recording Additional Information on the UB-04 Form, 418<br />
• Printing UB-04 Claims, 422<br />
• Exporting UB-04 Claims, 423<br />
• Using the UB-04 Billing History, 424<br />
• Reopening & Closing UB-04 Claims on Hold, 425<br />
414 <strong><strong>Office</strong>Mate</strong> <strong>Home</strong> <strong>Office</strong> User’s <strong>Guide</strong>
Chapter 11 Processing Insurance Claims<br />
Processing UB-04 Claims<br />
Opening the UB-04 Claims Window<br />
Open the UB04 Claims window using one of the following methods:<br />
• Click the 3rd Party icon and select UB04 Third Party.<br />
• Click Tasks on the main window toolbar, select Third Party Processing, and<br />
then select UB04 Third Party.<br />
Note<br />
The Third Party Processing options may be disabled in <strong><strong>Office</strong>Mate</strong><br />
Enterprise if the <strong>Home</strong> <strong>Office</strong> has selected the Centralized 3rd<br />
party billing check box in the Preferences window.<br />
Selecting UB-04 Claims<br />
This section tells you how to select claims that you have not already processed.<br />
Open the UB04 Claims window. For more information on opening this window,<br />
go to Opening the UB-04 Claims Window on page 415.<br />
Select a store from the Location drop-down menu, as needed.<br />
Click the Claims icon.<br />
Left-click and then right-click on the insurance carrier and select Select<br />
Claims.<br />
<br />
<br />
Click Yes on the Process Warning window to continue selecting insurance<br />
claims.<br />
The UB-04 insurance claims are selected and displayed on the right side of the<br />
window.<br />
If you want to print a list of open insurance claims, right-click on an insurance<br />
carrier, select Print List, and then click Print on the View File Data window.<br />
<strong><strong>Office</strong>Mate</strong> <strong>Home</strong> <strong>Office</strong> User’s <strong>Guide</strong> 415
Processing UB-04 Claims<br />
Chapter 11 Processing Insurance Claims<br />
<br />
If you want to check for any errors, click the + (plus) sign to the left of the<br />
insurance carrier to view the individual claims. The word Yes appears in the<br />
Error column if <strong><strong>Office</strong>Mate</strong> Enterprise detects an error in a claim.<br />
<br />
If the insurance claims have errors, go to Correcting Errors in UB-04 Claims on<br />
page 416. If the insurance claims do not have any errors, go to Recording<br />
Additional Information on the UB-04 Form on page 418, Printing UB-04<br />
Claims on page 422, or Exporting UB-04 Claims on page 423.<br />
Correcting Errors in UB-04 Claims<br />
After you select insurance claims, you must correct any errors in the claims before you<br />
export them and file them electronically. Although it is not required for you to correct<br />
errors before printing and mailing insurance claims and creating print images, it is<br />
highly recommended that you do so. This section tells you how to correct errors in<br />
your insurance claims.<br />
Note<br />
Some errors in insurance claims may be caused by using improper short<br />
dates. Ensure that your computer is using the MM/DD/YYYY short<br />
date format.<br />
<br />
<br />
Select the UB-04 claims. For more information on selecting insurance claims, go<br />
to Selecting UB-04 Claims on page 415.<br />
If you want to check for any errors, click the + (plus) sign to the left of the<br />
insurance carrier to view the individual claims. The word Yes appears in the<br />
Error column if <strong><strong>Office</strong>Mate</strong> Enterprise detects an error in a claim.<br />
416 <strong><strong>Office</strong>Mate</strong> <strong>Home</strong> <strong>Office</strong> User’s <strong>Guide</strong>
Chapter 11 Processing Insurance Claims<br />
Processing UB-04 Claims<br />
<br />
Right-click a UB-04 claim with an error and select Error(s).<br />
<br />
The Error(s) window opens.<br />
View the list of errors and then click Cancel to close the Error(s) window.<br />
Note<br />
Click Print to print the list of errors.<br />
<br />
Right-click an insurance claim with errors and select one or more of the<br />
following options:<br />
<br />
<br />
Fee Slip Detail to open the Fee Slip window and correct procedure or<br />
diagnosis code errors on the fee slip. For more information on recording<br />
procedure and diagnosis codes on fee slips, go to To record product &<br />
service information on page 115.<br />
Patient Detail to open the Patient Demographic window and correct<br />
demographic and insurance errors on the patient’s record. For more<br />
information on recording patient demographic information, go to To<br />
record demographic information on page 152. For more information on<br />
<strong><strong>Office</strong>Mate</strong> <strong>Home</strong> <strong>Office</strong> User’s <strong>Guide</strong> 417
Processing UB-04 Claims<br />
Chapter 11 Processing Insurance Claims<br />
recording insurance information, go to To record insurance information<br />
on page 159.<br />
Note<br />
Ensure that the Last Name, First Name, Address, Sex, Date of<br />
Birth, Social Security, Marital Status, and Emp. Status fields in the<br />
Patient Demographic window are correctly and completely<br />
recorded. Also, ensure that a provider is selected and recorded in<br />
the Fee Slip window.<br />
<br />
<br />
<br />
Hold if you do not want to correct the errors on the insurance claim right<br />
now and you want to put the claim on hold. For information on releasing<br />
or closing claims on hold, go to Reopening & Closing UB-04 Claims on<br />
Hold on page 425.<br />
Close UB04 to permanently remove the insurance claim from<br />
processing.<br />
Right-click an insurance claim or a group of claims and select Reset UB04 to<br />
refresh the UB04 form(s) and clear the errors.<br />
Note<br />
Clicking Reset forces the UB-04 to, once again, collect information<br />
from the various parts of <strong><strong>Office</strong>Mate</strong> Enterprise and overwrites<br />
any information that you added, modified, or deleted manually on<br />
the UB-04 form.<br />
<br />
If you want to record additional information on a CMS 1500 form, go to<br />
Recording Additional Information on the UB-04 Form on page 418; otherwise,<br />
go to Printing UB-04 Claims on page 422 or Exporting UB-04 Claims on page<br />
423.<br />
Recording Additional Information on the UB-04 Form<br />
You can record and modify information directly on the UB-04 form. This section tells<br />
you how to record and modify information on the UB-04 form.<br />
<br />
<br />
Select the UB-04 claims. For more information on selecting insurance claims, go<br />
to Selecting UB-04 Claims on page 415.<br />
Correct any errors in the UB-04 claims. For more information on correcting<br />
errors, go to Correcting Errors in UB-04 Claims on page 416.<br />
418 <strong><strong>Office</strong>Mate</strong> <strong>Home</strong> <strong>Office</strong> User’s <strong>Guide</strong>
Chapter 11 Processing Insurance Claims<br />
Processing UB-04 Claims<br />
<br />
Left-click and then right-click on an insurance claim and select UB04<br />
Maintenance.<br />
The UB-04 form opens.<br />
<strong><strong>Office</strong>Mate</strong> <strong>Home</strong> <strong>Office</strong> User’s <strong>Guide</strong> 419
Processing UB-04 Claims<br />
Chapter 11 Processing Insurance Claims<br />
<br />
Modify or add information to the UB-04 form.<br />
Note<br />
The following boxes on the UB-04 form import information from<br />
the corresponding <strong><strong>Office</strong>Mate</strong> Enterprise fields. <strong><strong>Office</strong>Mate</strong><br />
Enterprise automatically populates the appropriate form fields<br />
based on the type of insurance.<br />
• Box 1: <strong>Home</strong> office address from the Business Names window<br />
when centralized third-party processing turned on. Store<br />
address from the Location Maintenance window when<br />
centralized third-party processing turned off.<br />
• Box 2: Blank.<br />
• Box 3a: Patient # from the Patient Demographics window.<br />
This Number is generated by <strong><strong>Office</strong>Mate</strong> Enterprise.<br />
• Box 3b: Chart No. from the Patient Demographics window.<br />
• Box 4: Always 0831.<br />
• Box 5: Tax ID from the Location Maintenance window when<br />
centralized third-party processing turned on. Store Tax ID from<br />
the Location Maintenance window when centralized third-party<br />
processing turned off.<br />
• Box 6: Fee slip date.<br />
• Box 7: Blank.<br />
• Box 8a: Social Security field on the Patient Demographics<br />
window.<br />
• Box 8b: Last Name and First Name fields on the Patient<br />
Demographics window.<br />
• Box 9a: First Address field on the Patient Demographics<br />
window.<br />
• Box 9b: City field on the Patient Demographics window.<br />
• Box 9c: State field on the Patient Demographics window.<br />
• Box 9d: ZIP field on the Patient Demographics window.<br />
• Box 9e: Blank<br />
• Box 10: Date Of Birth field on the Patient Demographics<br />
window.<br />
• Box 11: Sex radio button on the Patient Demographics window.<br />
• Boxes 12–37: Blank, but you can edit these boxes.<br />
• Box 38: Name, Address 1, Address 2, City, State, and ZIP Code<br />
fields on the Insurance tab of the Business Names window.<br />
• Boxes 39–41: Blank, but you can edit these boxes.<br />
• Box 42: 0490, unless you record a revenue code for the<br />
procedure code in the Third Party Setup window.<br />
420 <strong><strong>Office</strong>Mate</strong> <strong>Home</strong> <strong>Office</strong> User’s <strong>Guide</strong>
Chapter 11 Processing Insurance Claims<br />
Processing UB-04 Claims<br />
Note,<br />
cont.<br />
• Box 43: Print on Fee Slip field on the Products & Services<br />
window for the product billed on the fee slip.<br />
• Box 44: CPT/HCPCS drop-down menu the Products &<br />
Services window for the product billed on the fee slip.<br />
• Box 45: Fee slip date. Box 46, Line 23 is the date the UB-04 was<br />
created.<br />
• Box 46: Qty field on the fee slip for the line item.<br />
• Box 47: Fee field on the fee slip for the line item. Box 47, Line<br />
23 is the total of Lines 1–22.<br />
• Box 48: Blank, but you can edit this box.<br />
• Box 49: Blank.<br />
• Box 50 (A–C): Names of the primary, secondary, and tertiary<br />
insurance companies assigned on the Patient Demographics<br />
window. Lines B and C are blank if no insurance is assigned.<br />
• Box 51(A–C): Destination ID field on the Insurance tab of the<br />
Business Names window for the primary, secondary, and<br />
tertiary insurances assigned to the patient.<br />
• Box 52(A–C): Y or N based on the Release Information? check<br />
box on the Insurance tab of the Patient Demographics window<br />
for the primary, secondary, and tertiary insurances assigned to<br />
the patient.<br />
• Box 53(A– C): Y or N based on the Accept Assign radio button<br />
on the Insurance tab of the Business Names window for<br />
primary insurance assigned to the patient.<br />
• Box 54(A–C): Blank, but you can edit these boxes.<br />
• Box 55(A–C): Blank, but you can edit these boxes.<br />
• Box 56: <strong>Home</strong> office NPI from the Location Maintenance<br />
window when centralized third-party processing turned on.<br />
Store NPI Number from the Location Maintenance window<br />
when centralized third-party processing turned off.<br />
• Box 57(A–C): Blank, but you can edit these boxes.<br />
• Box 58(A–C): Patient name, guarantor name, or other name<br />
from the Patient Demographics window<br />
• Box 59(A–C): Relationship to Patient drop-down menu on the<br />
Insurance tab of the Patient Demographics window.<br />
• Box 60: Insured ID field on the Insurance tab of the Patient<br />
Demographics window.<br />
• Box 61: Plan Name drop-down on the Insurance tab of the<br />
Patient Demographics window.<br />
• Box 62: Policy Group No. field Insured ID field on the<br />
Insurance tab of the Patient Demographics window.<br />
<strong><strong>Office</strong>Mate</strong> <strong>Home</strong> <strong>Office</strong> User’s <strong>Guide</strong> 421
Processing UB-04 Claims<br />
Chapter 11 Processing Insurance Claims<br />
Note,<br />
cont.<br />
• Boxes 63–64: Blank, but you can edit these boxes.<br />
• Box 65: Blank, but you can edit this box.<br />
• Box 66: Always 9.<br />
• Box 67(a–c): ICD-9 code assigned on the fee slip<br />
• Box 67(d–q): Blank, but you can edit these boxes.<br />
• Boxes 68–75: Blank, but you can edit these boxes.<br />
• Box 76: NPI Number and UPIN # fields on the Provider/Staff<br />
tab of the Business Names window. Qual. is always 1G.<br />
• Box 80: Blank, but you can edit this box.<br />
• Box 81CC(a–d): Blank, but you can edit this box.<br />
Note<br />
Do not click Reset. Clicking Reset forces the UB-04 to, once again,<br />
collect information from the various parts of <strong><strong>Office</strong>Mate</strong> Enterprise and<br />
overwrites any information that you added, modified, or deleted<br />
manually on the UB-04 form.<br />
<br />
<br />
<br />
Click Print to print the UB-04 form.<br />
Note<br />
Since the layout of the fields on the UB-04 is wider than most<br />
printers will allow, you must use a printer that supports<br />
edge-to-edge printing. If you attempt to print a UB-04 on a printer<br />
that does not support edge-to-edge printing, not all of your input<br />
will print along the left and right margins.<br />
Click OK to save and close the UB-04 form.<br />
If you want to preview or print UB-04 claims go to Printing UB-04 Claims on<br />
page 422. If you want to create a batch file and export claims, go to Exporting<br />
UB-04 Claims on page 423.<br />
Printing UB-04 Claims<br />
<br />
<br />
<br />
Note<br />
Since the layout of the fields on the UB-04 is wider than most<br />
printers will allow, you must use a printer that supports<br />
edge-to-edge printing. If you attempt to print a UB-04 on a printer<br />
that does not support edge-to-edge printing, not all of your input<br />
will print along the left and right margins.<br />
Select the UB-04 claims. For more information on selecting insurance claims, go<br />
to Selecting UB-04 Claims on page 415.<br />
Correct any errors in the UB-04 claims. For more information on correcting<br />
errors, go to Correcting Errors in UB-04 Claims on page 416.<br />
Add additional information to the UB-04 forms. For more information on<br />
adding information to a UB-04 form, go to Recording Additional Information<br />
on the UB-04 Form on page 418.<br />
422 <strong><strong>Office</strong>Mate</strong> <strong>Home</strong> <strong>Office</strong> User’s <strong>Guide</strong>
Chapter 11 Processing Insurance Claims<br />
Processing UB-04 Claims<br />
<br />
<br />
<br />
Right-click on an insurance claim or insurance carrier and select Print UB04 to<br />
print the UB-04 form and send it to your insurance carrier in the mail.<br />
Click Yes on the Do you want to move Claim records? window if you have<br />
already printed or exported the insurance claim and you are ready to move the<br />
claim to the Billing History folder.<br />
If you want to create a batch file and export claims, go to Exporting UB-04<br />
Claims on page 423.<br />
Exporting UB-04 Claims<br />
You can export claims to print image files to send electronically to insurance<br />
companies. This section tells you how to export UB-04 insurance claims to send to<br />
insurance companies.<br />
<br />
<br />
<br />
<br />
<br />
<br />
<br />
Select the UB-04 claims. For more information on selecting insurance claims, go<br />
to Selecting UB-04 Claims on page 415.<br />
Correct any errors in the UB-04 claims. For more information on correcting<br />
errors, go to Correcting Errors in UB-04 Claims on page 416.<br />
Add additional information to the UB-04 forms. For more information on<br />
adding information to a UB-04 form, go to Recording Additional Information<br />
on the UB-04 Form on page 418.<br />
Left-click and then right-click on the insurance carrier and select Create Print<br />
Image.<br />
Click Yes on the Process Warning window to proceed.<br />
Click Yes on the Do you want to move Claim records? window to move<br />
the claim to the Billing History folder.<br />
Click Yes on the Print Image Created window after the print image is<br />
created.<br />
Note<br />
The print image file, PrintImg.txt, is located in the<br />
<strong><strong>Office</strong>Mate</strong>\DATA\EMC\UB04FILES folder. Send the<br />
PrintImg.txt file to your insurance carrier. A copy of the print<br />
image file is also located in the<br />
<strong><strong>Office</strong>Mate</strong>\DATA\EMC\UB04FILES folder and identified by<br />
the first two letters of the insurance carrier’s name, the date, and<br />
the .exp extension.<br />
<br />
To view the billing history of an insurance claim, go to Using the UB-04 Billing<br />
History on page 424.<br />
<strong><strong>Office</strong>Mate</strong> <strong>Home</strong> <strong>Office</strong> User’s <strong>Guide</strong> 423
Processing UB-04 Claims<br />
Chapter 11 Processing Insurance Claims<br />
Using the UB-04 Billing History<br />
You can view details about the claims you have processed and reprocess claims using<br />
the billing history function in the UB04 Claims window. This section tells you how to<br />
use the billing history function, including how<br />
• To view UB-04 claim histories, 424<br />
• To reprocess UB-04 claims, 425<br />
<br />
<br />
<br />
<br />
<br />
<br />
To view UB-04 claim histories<br />
Open the UB04 Claims window. For more information on opening this window,<br />
go to Opening the UB-04 Claims Window on page 415.<br />
Click the Billing History icon.<br />
Click the + (plus) sign next to Print CMS(s)/Date(s).<br />
Locate the date and insurance carrier for the claim you want to view and click<br />
the + (plus) sign next to the date that you want to view.<br />
Left-click and then right-click on the insurance carrier and select Batch Detail.<br />
424 <strong><strong>Office</strong>Mate</strong> <strong>Home</strong> <strong>Office</strong> User’s <strong>Guide</strong>
Chapter 11 Processing Insurance Claims<br />
Processing UB-04 Claims<br />
<br />
Click View List to view and print a list of claims and charge amounts.<br />
<br />
<br />
<br />
<br />
<br />
<br />
<br />
To reprocess UB-04 claims<br />
Open the UB04 Claims window. For more information on opening this window,<br />
go to Opening the UB-04 Claims Window on page 415.<br />
Click the Billing History icon.<br />
Click the + (plus) sign next to Print CMS(s)/Date(s).<br />
Locate the date and insurance carrier for the claim you want to view and click<br />
the + (plus) sign next to the date that you want to view.<br />
Complete one of the following actions, depending on your situation:<br />
Left-click and then right-click on an insurance carrier in the left side of the<br />
window and select Re-Open All.<br />
Left-click and then right-click on an individual claim on the right side of<br />
the window and select Open CMS.<br />
Go to Correcting Errors in UB-04 Claims on page 416, Recording Additional<br />
Information on the UB-04 Form on page 418, or Exporting UB-04 Claims on<br />
page 423 to revise and reprocess your claim.<br />
Reopening & Closing UB-04 Claims on Hold<br />
This section tells you how to reopen and then close UB-04 claims on hold, including<br />
how to<br />
• To reopen UB-04 claims on hold, 426<br />
• To close UB-04 claims on hold, 426<br />
<strong><strong>Office</strong>Mate</strong> <strong>Home</strong> <strong>Office</strong> User’s <strong>Guide</strong> 425
Processing UB-04 Claims<br />
Chapter 11 Processing Insurance Claims<br />
<br />
<br />
<br />
<br />
<br />
To reopen UB-04 claims on hold<br />
Open the UB-04 Claims window. For more information on opening this<br />
window, go to Opening the UB-04 Claims Window on page 415.<br />
Click the Claims on Hold icon.<br />
Locate the insurance carrier for which the claim is on hold and click the + (plus)<br />
sign to view the claims being held.<br />
Complete one of the following actions, depending on your situation:<br />
If you are reopening all claims that are on hold, left-click and then<br />
right-click on the Hold Claims icon and select Open All.<br />
If you are releasing one claim that is on hold, left-click and then right-click<br />
on the claim and select Open Claim.<br />
Note<br />
Press and hold the Ctrl or Shift key to select multiple patient<br />
insurance claims.<br />
The UB-04 claim(s) can be selected again the next time you select UB-04 claims<br />
for processing. For more information on selecting UB-04 insurance claims, go<br />
to Selecting UB-04 Claims on page 415.<br />
<br />
<br />
<br />
<br />
<br />
To close UB-04 claims on hold<br />
Open the UB04 Claims window. For more information on opening this window,<br />
go to Opening the UB-04 Claims Window on page 415.<br />
Click the Claims on Hold icon.<br />
Reopen the UB-04 claims on hold. For more information on reopening UB-04<br />
claims on hold, go to To reopen UB-04 claims on hold on page 426<br />
Click the Claims icon.<br />
426 <strong><strong>Office</strong>Mate</strong> <strong>Home</strong> <strong>Office</strong> User’s <strong>Guide</strong>
Chapter 11 Processing Insurance Claims<br />
Processing UB-04 Claims<br />
<br />
<br />
Select the claims you reopened. For more information on selecting UB-04<br />
claims, go to Selecting UB-04 Claims on page 415.<br />
Left-click and then right-click on the UB-04 claim and select Close UB04.<br />
Note<br />
Press and hold the Ctrl or Shift key to select multiple patient<br />
insurance claims.<br />
The UB-04 insurance claim(s) are removed from the UB-04 claims window. If<br />
you want to view or print a closed claim, open the UB-04 form from the Fee Slip<br />
window or the Insurance tab on the Patient Demographic window. For<br />
information on opening the UB-04 form from the Patient Demographic<br />
window, go to To record insurance information on page 159. For more<br />
information on opening the UB-04 form from the Fee Slip window, go to<br />
Viewing & Printing Claim Forms on page 132.<br />
Note<br />
You cannot edit and refresh closed UB-04 claims that you opened<br />
through the Insurance tab on the Patient Demographic window or<br />
Fee Slip window. To edit and refresh closed UB-04 claims, reopen<br />
the claims from the Billing History. For information on using the<br />
Billing History, go to Using the UB-04 Billing History on page 424.<br />
<strong><strong>Office</strong>Mate</strong> <strong>Home</strong> <strong>Office</strong> User’s <strong>Guide</strong> 427
Processing UB-04 Claims<br />
Chapter 11 Processing Insurance Claims<br />
428 <strong><strong>Office</strong>Mate</strong> <strong>Home</strong> <strong>Office</strong> User’s <strong>Guide</strong>
CHAPTER 12<br />
Creating & Printing Reports,<br />
Statements, & Graphs<br />
In this chapter:<br />
• Opening the Reports, Statements & Graphs Window, 430<br />
• Adding & Removing Reports From Tabs, 430<br />
• Creating & Printing Daily Reports, 435<br />
• Creating & Printing Weekly Reports, 438<br />
• Creating & Printing Monthly Reports, 441<br />
• Creating & Printing Yearly Reports, 445<br />
• Creating & Printing On Demand Reports, 447<br />
• Creating & Printing Internal Marketing Reports, 449<br />
• Creating & Printing Statements, 451<br />
• Creating & Printing Graphs, 456<br />
• Creating & Printing Business Analysis Reports, 458<br />
• Creating & Printing Custom Reports, 459<br />
• Creating & Printing Consolidated Reports, 489<br />
• Creating & Printing the Exam Analysis Report, 492<br />
• Viewing the Report History, 494<br />
• List of Reports & Graphs, 496<br />
You can create and print reports, statements, and graphs for analyzing your finances,<br />
reviewing your marketing strategies, and viewing your sales. You can produce reports<br />
daily, weekly, monthly, or on demand.<br />
<strong><strong>Office</strong>Mate</strong> <strong>Home</strong> <strong>Office</strong> User’s <strong>Guide</strong> 429
Opening the Reports, Statements & Graphs Window Chapter 12 Creating & Printing Reports, Statements, & Graphs<br />
Notes<br />
• Before you create and print reports, statements, and graphs, set up<br />
your security preferences for reports. For more information on<br />
setting up security preferences, go to Customizing Security<br />
Preferences on page 39.<br />
• Any transactions posted at the <strong>Home</strong> <strong>Office</strong> location will only be<br />
listed on the <strong>Home</strong> <strong>Office</strong> reports. To include <strong>Home</strong> <strong>Office</strong><br />
transactions in a report, select <strong>Home</strong> <strong>Office</strong> or All from the location<br />
drop-down menu in the Selection Criteria and Sort Order.<br />
• Eyefinity/<strong><strong>Office</strong>Mate</strong> suggests that you print the following audit<br />
reports on a daily or monthly basis to help you effectively manage<br />
your practice’s finances: Accounts Receivable Variance, Adjustment<br />
Register, Applied Payment Register by Date, Products Sold, Day<br />
Sheet by Provider on Fee Slip by Line Item, Deposit Ticket, Discount<br />
Register, Fee Slip Detail, Insurance Aging by Patient Detail, Monthly<br />
Production Summary, Patient Aging - Detail, Production, Returns<br />
And Refunds, and Unapplied Amounts.<br />
• Print reports, statements, and graphs using 8½” × 11” paper stock.<br />
Opening the<br />
Reports,<br />
Statements &<br />
Graphs<br />
Window<br />
Open the Reports, Statements & Graphs window using one of the following methods:<br />
• Click the Reports icon.<br />
• Click the Reports menu on the main window toolbar and, depending on the<br />
report you want to create, select <strong><strong>Office</strong>Mate</strong> or ExamWRITER.<br />
Adding &<br />
Removing<br />
Reports From<br />
Tabs<br />
This section tells you how to add and remove reports from the Daily, Weekly, Monthly,<br />
Yearly, On Demand, and Graphs tabs in the Reports, Statements & Graphs window,<br />
including how<br />
• To add reports to tabs, 430<br />
• To remove reports from tabs, 435<br />
<br />
To add reports to tabs<br />
Note<br />
You only need to add a report to a tab once; you do not need to add a<br />
report to a tab every time open the Reports, Statements & Graphs<br />
window.<br />
<br />
<br />
<br />
Open the Reports, Statements & Graphs window. For more information on<br />
opening this window, go to Opening the Reports, Statements & Graphs<br />
Window on page 430.<br />
Click the Daily, Weekly, Monthly, Yearly, On Demand, or Graphs tab.<br />
Click Add.<br />
The Report Listing window opens.<br />
430 <strong><strong>Office</strong>Mate</strong> <strong>Home</strong> <strong>Office</strong> User’s <strong>Guide</strong>
Chapter 12 Creating & Printing Reports, Statements, & Graphs<br />
Adding & Removing Reports From Tabs<br />
<br />
Double-click on a report or select it and click Select.<br />
Note<br />
Click the + (plus sign) next to the report category to view and<br />
select the reports within the category. Press and hold the Ctrl or<br />
Shift key to select multiple reports. The reports are located in the<br />
following categories:<br />
Aging<br />
Frame Aging<br />
Insurance Aging by Patient Detail<br />
Insurance Aging by Patient Summary<br />
Insurance Aging Summary<br />
Patient Aging - Detail<br />
Patient Aging - Summary<br />
Commission<br />
Provider Commission Detailed<br />
Provider Commission Summary<br />
Consolidated<br />
Adjustment Register<br />
Applied Payments<br />
Day Sheet Summary<br />
Deposit Ticket<br />
Discount Register<br />
Monthly Production Summary<br />
Patient Refund of Unapplied Amounts<br />
Receipts Journal<br />
Returns And Refunds<br />
Sales Tax<br />
Conversion<br />
Conversion Exception<br />
Documents<br />
Labels<br />
Post Card<br />
<strong><strong>Office</strong>Mate</strong> <strong>Home</strong> <strong>Office</strong> User’s <strong>Guide</strong> 431
Adding & Removing Reports From Tabs<br />
Chapter 12 Creating & Printing Reports, Statements, & Graphs<br />
Note,<br />
cont.<br />
Financial Transactions<br />
Accounts Receivable Variance<br />
Adjustment Register<br />
Applied Payment<br />
Applied Payment Register by Date<br />
Applied Payment Summary<br />
Billing History<br />
Daily Transaction Audit<br />
Day Sheet Details<br />
Day Sheet Summary<br />
Deposit Ticket<br />
Discount Register<br />
Fee Slip<br />
Fee Slip Audit<br />
Fee Slip Detail<br />
Fee Slip Detail by Resource<br />
Fee Slips On Hold<br />
Open Charges<br />
Patient Refund of Unapplied Amounts<br />
Receipts Journal<br />
Returns And Refunds<br />
Sales Tax<br />
Unapplied Amounts<br />
Void Fee Slip Register<br />
Graph<br />
Graph - Patients by Age<br />
Graph - Patients by City<br />
Graph - Patients by Gender<br />
Graph - Patients by Insurance Type<br />
Graph - Patients by Source<br />
Graph - Patients by ZIP Code<br />
Insurance Financial Transactions<br />
Insurance Analysis<br />
Insurance Audit<br />
Insurance Chargeback<br />
Insurance Charges<br />
Transferred Unapplied Ins. Amounts<br />
Internal Marketing<br />
Internal Marketing<br />
432 <strong><strong>Office</strong>Mate</strong> <strong>Home</strong> <strong>Office</strong> User’s <strong>Guide</strong>
Chapter 12 Creating & Printing Reports, Statements, & Graphs<br />
Adding & Removing Reports From Tabs<br />
Note,<br />
cont.<br />
Inventory<br />
Consignment<br />
Frame Stock Status<br />
Inventory Adjustments<br />
Inventory Profitability<br />
Inventory Transfer<br />
Location Inventory<br />
Order Recommendation<br />
Physical Inventory Variance<br />
Product Transaction Details<br />
Purchase Order<br />
Purchase Order Back Order<br />
Purchase Order Detailed<br />
Purchase Order Summary<br />
Receiving History<br />
Stock Status<br />
Transfer Ticket<br />
Lab Orders<br />
Lab Orders<br />
Lab Orders Outstanding<br />
Lab Orders Patient Notification<br />
Lab Orders Patient Follow-Up<br />
Lab Orders Received & Notified<br />
Re-Do Lab Orders<br />
Lists<br />
Contact Lens Listing<br />
Diagnosis Code Listing<br />
Frame Listing<br />
Inactive Frames List<br />
Ophthalmic Lens Listing<br />
Other Product Listing<br />
Procedure Code Listing<br />
Service Listing<br />
Patient Demographics<br />
Bad Address List<br />
Deleted Patients<br />
Inactive Patient List<br />
New Patient Demographics<br />
Patient Demographics<br />
Patient List<br />
Referrals<br />
<strong><strong>Office</strong>Mate</strong> <strong>Home</strong> <strong>Office</strong> User’s <strong>Guide</strong> 433
Adding & Removing Reports From Tabs<br />
Chapter 12 Creating & Printing Reports, Statements, & Graphs<br />
Note,<br />
cont.<br />
Product Sales<br />
Contact Lens Sales by Patient<br />
Frame Sales Detail by Manufacturer<br />
Frame Sales Summary<br />
Products Sold<br />
Top Selling Frames - Detail<br />
Top Selling Frames - Summary<br />
Production<br />
Production Summary by Provider on Fee Slip<br />
Production Summary by Provider on Fee Slip Item<br />
Monthly Production Summary<br />
Production<br />
Recalls<br />
Patients w/No Recall Date<br />
Patients w/Past Due Recall<br />
Scheduler<br />
Appointment Schedule<br />
Cancellations And No Shows<br />
Setup Listings<br />
Insurance Listing<br />
Provider Listing<br />
Vendor Listing<br />
Statements<br />
Statement<br />
434 <strong><strong>Office</strong>Mate</strong> <strong>Home</strong> <strong>Office</strong> User’s <strong>Guide</strong>
Chapter 12 Creating & Printing Reports, Statements, & Graphs<br />
Creating & Printing Daily Reports<br />
The report is added to the list of reports in the tab that you selected in step 2.<br />
<br />
<br />
<br />
<br />
<br />
To remove reports from tabs<br />
Open the Reports, Statements & Graphs window. For more information on<br />
opening this window, go to Opening the Reports, Statements & Graphs<br />
Window on page 430.<br />
Click the Daily, Weekly, Monthly, Yearly, On Demand, or Graphs tab.<br />
Click Remove.<br />
The Remove Reports window opens.<br />
Click Yes.<br />
The report is removed from the list of reports in the tab that you selected in step<br />
2.<br />
Creating &<br />
Printing Daily<br />
Reports<br />
<br />
<br />
<br />
Open the Reports, Statements & Graphs window. For more information on<br />
opening this window, go to Opening the Reports, Statements & Graphs<br />
Window on page 430.<br />
Add or remove reports from the list of reports. For more information on adding<br />
and removing reports, go to Adding & Removing Reports From Tabs on page<br />
430.<br />
Click the Alphabetically or By Category radio button at the bottom of the<br />
window to view the list of reports alphabetically or categorically.<br />
<strong><strong>Office</strong>Mate</strong> <strong>Home</strong> <strong>Office</strong> User’s <strong>Guide</strong> 435
Creating & Printing Daily Reports<br />
Chapter 12 Creating & Printing Reports, Statements, & Graphs<br />
<br />
Select a report to create and print using one of the following methods:<br />
Select the Prt check box next to the report that you want to create and<br />
print.<br />
Click Select All to select all reports.<br />
Note<br />
Click Unselect All to deselect all reports.<br />
<br />
<br />
Type or select a date from the Date box and click Set Date.<br />
The date in the Date box is transferred to the reports that have selection dates.<br />
Note<br />
The date in the Date box is automatically set to the current day.<br />
Complete the Selections Criteria and Sort Order fields with appropriate<br />
information. For more information on completing these fields for the report(s)<br />
that you are printing, go to the report(s) in the List of Reports & Graphs on page<br />
496.<br />
436 <strong><strong>Office</strong>Mate</strong> <strong>Home</strong> <strong>Office</strong> User’s <strong>Guide</strong>
Chapter 12 Creating & Printing Reports, Statements, & Graphs<br />
Creating & Printing Daily Reports<br />
<br />
Select a printer or fax program from the Current Report Printer drop-down<br />
menu.<br />
<br />
<br />
Select a report and click Preview to preview the report. If you do not want to<br />
preview reports, go to step 10.<br />
The Preview Window opens.<br />
Complete one or more of the following tasks:<br />
Click the Print Report icon to open the Print window and print the<br />
report using the current report printer.<br />
Click the Export Report icon to open the Export window and choose a<br />
format and destination for your exported report.<br />
<br />
Note<br />
If you are exporting the report to a Microsoft Windows<br />
application, such as Excel, select the MS Excel 97-2000 (Data<br />
Only) format and Disk file destination in the Export window<br />
and click OK. Select the Column width based on objects in<br />
the Details radio button and all the check boxes in the Excel<br />
Format Options window and click OK.<br />
Close the Preview Window.<br />
Click Print to print or fax the report(s).<br />
The Print Reports window opens.<br />
Click Yes to print or fax all of the reports that you selected in step 4.<br />
The Paper Change Notification window opens.<br />
Select a printer or fax program from the Printer drop-down menu.<br />
<strong><strong>Office</strong>Mate</strong> <strong>Home</strong> <strong>Office</strong> User’s <strong>Guide</strong> 437
Creating & Printing Weekly Reports<br />
Chapter 12 Creating & Printing Reports, Statements, & Graphs<br />
<br />
Complete one or more of the following tasks:<br />
Click Test Print to print or fax a test page.<br />
Click Print to print or fax the report(s).<br />
Click Skip to skip printing or faxing the report and print or fax the next<br />
report that you selected.<br />
Creating &<br />
Printing<br />
Weekly<br />
Reports<br />
<br />
<br />
<br />
<br />
Open the Reports, Statements & Graphs window. For more information on<br />
opening this window, go to Opening the Reports, Statements & Graphs<br />
Window on page 430.<br />
Click the Weekly tab.<br />
Add or remove reports from the list of reports. For more information on adding<br />
and removing reports, go to Adding & Removing Reports From Tabs on page<br />
430.<br />
Click the Alphabetically or By Category radio button at the bottom of the<br />
window to view the list of reports alphabetically or categorically.<br />
438 <strong><strong>Office</strong>Mate</strong> <strong>Home</strong> <strong>Office</strong> User’s <strong>Guide</strong>
Chapter 12 Creating & Printing Reports, Statements, & Graphs<br />
Creating & Printing Weekly Reports<br />
<br />
Select a report to create and print using one of the following methods:<br />
Select the Prt check box next to the report that you want to create and<br />
print.<br />
Click Select All to select all reports.<br />
Note<br />
Click Unselect All to deselect all reports.<br />
<br />
<br />
Type or select dates from the Date and To boxes and click Set Dates.<br />
The date in the Date box is transferred to the reports that have selection dates.<br />
Note<br />
The date in the Date box is automatically set to seven days before<br />
the current day. The date in the To box is automatically set to the<br />
current day.<br />
Complete the Selections Criteria and Sort Order fields with appropriate<br />
information. For more information on completing these fields for the report(s)<br />
that you are printing, go to the report(s) in the List of Reports & Graphs on page<br />
496.<br />
<strong><strong>Office</strong>Mate</strong> <strong>Home</strong> <strong>Office</strong> User’s <strong>Guide</strong> 439
Creating & Printing Weekly Reports<br />
Chapter 12 Creating & Printing Reports, Statements, & Graphs<br />
<br />
Select a printer or fax program from the Current Report Printer drop-down<br />
menu.<br />
<br />
<br />
Select a report and click Preview to preview the report. If you do not want to<br />
preview reports, go to step 11.<br />
The Preview Window opens.<br />
Complete one or more of the following tasks:<br />
Click the Print Report icon to open the Print window and print the<br />
report using the current report printer.<br />
Click the Export Report icon to open the Export window and choose a<br />
format and destination for your exported report.<br />
<br />
Note<br />
If you are exporting the report to a Microsoft Windows<br />
application, such as Excel, select the MS Excel 97-2000 (Data<br />
Only) format and Disk file destination in the Export window<br />
and click OK. Select the Column width based on objects in<br />
the Details radio button and all the check boxes in the Excel<br />
Format Options window and click OK.<br />
Close the Preview Window.<br />
Click Print to print or fax the report(s).<br />
The Print Reports window opens.<br />
Click Yes to print or fax all of the reports that you selected in step 5.<br />
The Paper Change Notification window opens.<br />
Select a printer or fax program from the Printer drop-down menu.<br />
440 <strong><strong>Office</strong>Mate</strong> <strong>Home</strong> <strong>Office</strong> User’s <strong>Guide</strong>
Chapter 12 Creating & Printing Reports, Statements, & Graphs<br />
Creating & Printing Monthly Reports<br />
<br />
Complete one or more of the following tasks:<br />
Click Test Print to print or fax a test page.<br />
Click Print to print or fax the report(s).<br />
Click Skip to skip printing or faxing the report and print or fax the next<br />
report that you selected.<br />
Creating &<br />
Printing<br />
Monthly<br />
Reports<br />
This section tells you how to create and print monthly reports, including how<br />
• To create & print monthly reports, 441<br />
• To balance accounts receivable, 444<br />
<br />
<br />
<br />
<br />
<br />
To create & print monthly reports<br />
Open the Reports, Statements & Graphs window. For more information on<br />
opening this window, go to Opening the Reports, Statements & Graphs<br />
Window on page 430.<br />
Click the Monthly tab.<br />
Add or remove reports from the list of reports. For more information on adding<br />
and removing reports, go to Adding & Removing Reports From Tabs on page<br />
430.<br />
Click the Alphabetically or By Category radio button at the bottom of the<br />
window to view the list of reports alphabetically or categorically.<br />
<strong><strong>Office</strong>Mate</strong> <strong>Home</strong> <strong>Office</strong> User’s <strong>Guide</strong> 441
Creating & Printing Monthly Reports<br />
Chapter 12 Creating & Printing Reports, Statements, & Graphs<br />
<br />
Select a report to create and print using one of the following methods:<br />
Select the Prt check box next to the report that you want to create and<br />
print.<br />
Click Select All to select all reports.<br />
Note<br />
Click Unselect All to deselect all reports.<br />
<br />
<br />
Type or select dates from the Date and To boxes and click Set Dates.<br />
The date in the Date box is transferred to the reports that have selection dates.<br />
Note<br />
The date in the Date box is automatically set to 30 days before the<br />
current day. The date in the To box is automatically set to the<br />
current day.<br />
Complete the Selections Criteria and Sort Order fields with appropriate<br />
information. For more information on completing these fields for the report(s)<br />
that you are printing, go to the report(s) in the List of Reports & Graphs on page<br />
496.<br />
442 <strong><strong>Office</strong>Mate</strong> <strong>Home</strong> <strong>Office</strong> User’s <strong>Guide</strong>
Chapter 12 Creating & Printing Reports, Statements, & Graphs<br />
Creating & Printing Monthly Reports<br />
<br />
Select a printer or fax program from the Current Report Printer drop-down<br />
menu.<br />
<br />
<br />
Select a report and click Preview to preview the report. If you do not want to<br />
preview reports, go to step 10.<br />
The Preview Window opens.<br />
Complete one or more of the following tasks:<br />
Click the Print Report icon to open the Print window and print the<br />
report using the current report printer.<br />
Click the Export Report icon to open the Export window and choose a<br />
format and destination for your exported report.<br />
<br />
Note<br />
If you are exporting the report to a Microsoft Windows<br />
application, such as Excel, select the MS Excel 97-2000 (Data<br />
Only) format and Disk file destination in the Export window<br />
and click OK. Select the Column width based on objects in<br />
the Details radio button and all the check boxes in the Excel<br />
Format Options window and click OK.<br />
Close the Preview Window.<br />
Click Print to print or fax the report(s).<br />
The Print Reports window opens.<br />
Click Yes to print or fax all of the reports that you selected in step 5.<br />
The Paper Change Notification window opens.<br />
Select a printer or fax program from the Printer drop-down menu.<br />
<strong><strong>Office</strong>Mate</strong> <strong>Home</strong> <strong>Office</strong> User’s <strong>Guide</strong> 443
Creating & Printing Monthly Reports<br />
Chapter 12 Creating & Printing Reports, Statements, & Graphs<br />
<br />
Complete one or more of the following tasks:<br />
Click Test Print to print or fax a test page.<br />
Click Print to print or fax the report(s).<br />
Click Skip to skip printing or faxing the report and print or fax the next<br />
report that you selected.<br />
<br />
<br />
<br />
<br />
<br />
<br />
<br />
To balance accounts receivable<br />
Establish a “Beginning Balance” amount using the following instructions:<br />
a. Create the Patient Aging Summary report for the prior period.<br />
b. Create the Insurance Aging Summary report for the prior period.<br />
c. Add the totals from the Patient Aging Summary report and the Insurance<br />
Aging Summary report for the prior period.<br />
d. Create the Accounts Receivable Variance report for the prior period and<br />
add this total to the total from step c.<br />
Create the Patient Aging Summary report for the current period.<br />
Create the Insurance Aging Summary report for the current period.<br />
Create the Accounts Receivable Variance report for the current period.<br />
Add the totals of the reports you created in steps 2–4; this new total is the “New<br />
Adjusted A/R Balance” amount.<br />
Verify the new open A/R balance using the following instructions:<br />
a. Create the Monthly Production Summary report for the current period.<br />
b. Add the “Net Change to A/R” amount to the “Beginning Balance.”<br />
c. Ensure that the total from step b is the same as the “New Adjusted A/R<br />
Balance” amount.<br />
444 <strong><strong>Office</strong>Mate</strong> <strong>Home</strong> <strong>Office</strong> User’s <strong>Guide</strong>
Chapter 12 Creating & Printing Reports, Statements, & Graphs<br />
Creating & Printing Yearly Reports<br />
Creating &<br />
Printing<br />
Yearly Reports<br />
<br />
<br />
<br />
<br />
<br />
Open the Reports, Statements & Graphs window. For more information on<br />
opening this window, go to Opening the Reports, Statements & Graphs<br />
Window on page 430.<br />
Click the Yearly tab.<br />
Add or remove reports from the list of reports. For more information on adding<br />
and removing reports, go to Adding & Removing Reports From Tabs on page<br />
430.<br />
Click the Alphabetically or By Category radio button at the bottom of the<br />
window to view the list of reports alphabetically or categorically.<br />
Select a report to create and print using one of the following methods:<br />
Select the Prt check box next to the report that you want to create and<br />
print.<br />
Click Select All to select all reports.<br />
Note<br />
Click Unselect All to deselect all reports.<br />
<br />
<br />
Type or select dates from the Date and To boxes and click Set Date.<br />
The date in the Date box is transferred to the reports that have selection dates.<br />
Note<br />
The date in the Date box is automatically set to one year before the<br />
current day. The date in the To box is automatically set to the<br />
current day.<br />
Complete the Selections Criteria and Sort Order fields with appropriate<br />
information. For more information on completing these fields for the report(s)<br />
that you are printing, go to the report(s) in the List of Reports & Graphs on page<br />
496.<br />
<strong><strong>Office</strong>Mate</strong> <strong>Home</strong> <strong>Office</strong> User’s <strong>Guide</strong> 445
Creating & Printing Yearly Reports<br />
Chapter 12 Creating & Printing Reports, Statements, & Graphs<br />
<br />
Select a printer or fax program from the Current Report Printer drop-down<br />
menu.<br />
<br />
<br />
Select a report and click Preview to preview the report. If you do not want to<br />
preview reports, go to step 11.<br />
The Preview Window opens.<br />
Complete one or more of the following tasks:<br />
Click the Print Report icon to open the Print window and print the<br />
report using the current report printer.<br />
Click the Export Report icon to open the Export window and choose a<br />
format and destination for your exported report.<br />
Close the Preview Window.<br />
Click Print to print or fax the report(s).<br />
The Print Reports window opens.<br />
Click Yes to print or fax all of the reports that you selected in step 5.<br />
The Paper Change Notification window opens.<br />
Select a printer or fax program from the Printer drop-down menu.<br />
Complete one or more of the following tasks:<br />
Click Test Print to print or fax a test page.<br />
Click Print to print or fax the report(s).<br />
Click Skip to skip printing or faxing the report and print or fax the next<br />
report that you selected.<br />
446 <strong><strong>Office</strong>Mate</strong> <strong>Home</strong> <strong>Office</strong> User’s <strong>Guide</strong>
Chapter 12 Creating & Printing Reports, Statements, & Graphs<br />
Creating & Printing On Demand Reports<br />
Creating &<br />
Printing On<br />
Demand<br />
Reports<br />
<br />
<br />
<br />
<br />
<br />
Open the Reports, Statements & Graphs window. For more information on<br />
opening this window, go to Opening the Reports, Statements & Graphs<br />
Window on page 430.<br />
Click the On Demand tab.<br />
Add or remove reports from the list of reports. For more information on adding<br />
and removing reports, go to Adding & Removing Reports From Tabs on page<br />
430.<br />
Click the Alphabetically or By Category radio button at the bottom of the<br />
window to view the list of reports alphabetically or categorically.<br />
Select a report to create and print using one of the following methods:<br />
Select the Prt check box next to the report that you want to create and<br />
print.<br />
Click Select All to select all reports.<br />
Note<br />
Click Unselect All to deselect all reports.<br />
<br />
Complete the Selections Criteria and Sort Order fields with appropriate<br />
information. For more information on completing these fields for the report(s)<br />
that you are printing, go to the report(s) in the List of Reports & Graphs on page<br />
496.<br />
<strong><strong>Office</strong>Mate</strong> <strong>Home</strong> <strong>Office</strong> User’s <strong>Guide</strong> 447
Creating & Printing On Demand Reports<br />
Chapter 12 Creating & Printing Reports, Statements, & Graphs<br />
<br />
Select a printer or fax program from the Current Report Printer drop-down<br />
menu.<br />
<br />
<br />
Select a report and click Preview to preview the report. If you do not want to<br />
preview reports, go to step 10.<br />
The Preview Window opens.<br />
Complete one or more of the following tasks:<br />
Click the Print Report icon to open the Print window and print the<br />
report using the current report printer.<br />
Click the Export Report icon to open the Export window and choose a<br />
format and destination for your exported report.<br />
<br />
Note<br />
If you are exporting the report to a Microsoft Windows<br />
application, such as Excel, select the MS Excel 97-2000 (Data<br />
Only) format and Disk file destination in the Export window<br />
and click OK. Select the Column width based on objects in<br />
the Details radio button and all the check boxes in the Excel<br />
Format Options window and click OK.<br />
Close the Preview Window.<br />
Click Print to print or fax the report(s).<br />
The Print Reports window opens.<br />
Click Yes to print or fax all of the reports that you selected in step 5.<br />
The Paper Change Notification window opens.<br />
Select a printer or fax program from the Printer drop-down menu.<br />
448 <strong><strong>Office</strong>Mate</strong> <strong>Home</strong> <strong>Office</strong> User’s <strong>Guide</strong>
Chapter 12 Creating & Printing Reports, Statements, & Graphs<br />
Creating & Printing Internal Marketing Reports<br />
<br />
Complete one or more of the following tasks:<br />
Click Test Print to print or fax a test page.<br />
Click Print to print or fax the report(s).<br />
Click Skip to skip printing or faxing the report and print or fax the next<br />
report that you selected.<br />
Creating &<br />
Printing<br />
Internal<br />
Marketing<br />
Reports<br />
Notes<br />
• Print internal marketing reports using 8½” × 11” paper stock.<br />
• Print labels using Avery 5260 compatible white rectangular labels.<br />
You can purchase these labels from Medical Arts Press at<br />
1.800.328.2179 or www.medicalartspress.com.<br />
• Print postcards using postcard stock with four cards on 8½” × 11”<br />
sheets. You can purchase postcards from Medical Arts Press at<br />
1.800.328.2179 or www.medicalartspress.com or from Marchon<br />
Eyewear at 1.800.645.1300.<br />
<br />
<br />
Open the Reports, Statements & Graphs window. For more information on<br />
opening this window, go to Opening the Reports, Statements & Graphs<br />
Window on page 430.<br />
Click the Internal Marketing tab.<br />
<strong><strong>Office</strong>Mate</strong> <strong>Home</strong> <strong>Office</strong> User’s <strong>Guide</strong> 449
Creating & Printing Internal Marketing Reports<br />
Chapter 12 Creating & Printing Reports, Statements, & Graphs<br />
<br />
Complete the Selections Criteria and Sort Order fields with appropriate<br />
information. For more information on completing these fields, go to Internal<br />
Marketing on page 539.<br />
Note<br />
Click Expand to expand the Selection Criteria and view the entire<br />
list.<br />
<br />
<br />
<br />
<br />
<br />
Select a printer or fax program from the Current Report Printer drop-down<br />
menu.<br />
Click Preview to preview the report. If you do not want to preview the report,<br />
go to step 10.<br />
The Preview Window opens.<br />
Complete one or more of the following tasks:<br />
Click the Print Report icon to open the Print window and print the<br />
report using the current report printer.<br />
Click the Export Report icon to open the Export window and choose a<br />
format and destination for your exported report.<br />
<br />
Note<br />
If you are exporting the report to a Microsoft Windows<br />
application, such as Excel, select the MS Excel 97-2000 (Data<br />
Only) format and Disk file destination in the Export window<br />
and click OK. Select the Column width based on objects in<br />
the Details radio button and all the check boxes in the Excel<br />
Format Options window and click OK.<br />
Close the Preview Window.<br />
Click Print to print or fax the report.<br />
The Print Reports window opens.<br />
Click Yes to print or fax the report.<br />
The Paper Change Notification window opens.<br />
450 <strong><strong>Office</strong>Mate</strong> <strong>Home</strong> <strong>Office</strong> User’s <strong>Guide</strong>
Chapter 12 Creating & Printing Reports, Statements, & Graphs<br />
Creating & Printing Statements<br />
<br />
<br />
Select a printer or fax program from the Printer drop-down menu.<br />
Complete one or more of the following tasks:<br />
Click Test Print to print or fax a test page.<br />
Click Print to print or fax the report.<br />
Click Options to open the Print Options window and select or deselect<br />
letter, listing, and label print options.<br />
Note<br />
If you are printing letters, select a letter from the Correspondence<br />
Choices window and click OK.<br />
Creating &<br />
Printing<br />
Statements<br />
This section tells you how to create and print statements, including how<br />
• To create & print Statements, 451<br />
• To calculate finance charges, 455<br />
<br />
To create & print Statements<br />
Notes<br />
• To define and change your Statements report preferences, go to To<br />
define and change statement preferences on page 54.<br />
• Mail statements using #10 single window envelopes, #10 standard<br />
envelopes, or the Envelope for <strong><strong>Office</strong>Mate</strong> Statements/Invoices. Use<br />
#9 standard envelopes as return envelopes. You can purchase the<br />
Envelopes for <strong><strong>Office</strong>Mate</strong> Statements/Invoices from Medical Arts<br />
Press at 1.800.328.2179 or www.medicalartspress.com<br />
<br />
<br />
<br />
Open the Reports, Statements & Graphs window. For more information on<br />
opening this window, go to Opening the Reports, Statements & Graphs<br />
Window on page 430.<br />
Click the Statements tab.<br />
Type or select dates from the Date box and click Set Date.<br />
The date in the Date box is transferred to the Statements report.<br />
Note<br />
The date in the Date box is automatically set to the current day.<br />
<strong><strong>Office</strong>Mate</strong> <strong>Home</strong> <strong>Office</strong> User’s <strong>Guide</strong> 451
Creating & Printing Statements<br />
Chapter 12 Creating & Printing Reports, Statements, & Graphs<br />
<br />
If you are calculating and applying late charges, follow the instructions below;<br />
otherwise, go to step 5.<br />
Note<br />
To define and change your late charge preferences from within the<br />
System Preferences window, go to To define and change statement<br />
preferences on page 54.<br />
a. Click the Calculate late charges check box.<br />
b. If you did not define your late charge preferences in the System Preferences<br />
window, skip this step and go to step c. If you already defined your late<br />
charge preferences, click Preview to view, print, and export the Late<br />
Charge List; click Apply/Record to record the late charges on the Patient<br />
Ledger window; and go to step 5.<br />
c. Type the late charge amount in the Late Charge Amount $ text box.<br />
d. Type the amount at which the late charge will be applied in the Apply if<br />
Balance >= text box. Late charges will be applied if the balance is greater<br />
than or equal to the amount in this text box.<br />
e. Type the number of grace period days in the Grace Period (# days) text<br />
box.<br />
f. Type the late charge description in the Late charge description text<br />
box.<br />
g. Select the Fee Slip Date or Transfer Date radio button to calculate late<br />
charges for insurance transfers using the fee slip date or transfer date.<br />
h. Click Preview to view, print, and export the Late Charge List.<br />
i. Click Apply/Record to record the late charges on the Patient Ledger<br />
window.<br />
452 <strong><strong>Office</strong>Mate</strong> <strong>Home</strong> <strong>Office</strong> User’s <strong>Guide</strong>
Chapter 12 Creating & Printing Reports, Statements, & Graphs<br />
Creating & Printing Statements<br />
<br />
If you are calculating and applying finance charges, follow the instructions<br />
below; otherwise, go to step 6.<br />
Note<br />
To define and change your finance charge preferences from within<br />
the System Preferences window, go to To define and change<br />
statement preferences on page 54.<br />
a. Click the Calculate finance charges check box.<br />
b. If you did not define your finance charge preferences in the System<br />
Preferences window, skip this step and go to step c. If you already defined<br />
your finance charge preferences, click Preview to view, print, and export<br />
the Finance Charge List; click Apply/Record to record the finance<br />
charges on the Patient Ledger window; and go to step 6.<br />
c. Type the monthly finance charge percentage in the Monthly Percentage<br />
text box.<br />
d. Type the number of grace period days in the Grace Period (# days) text<br />
box.<br />
e. Type the finance charge description in the Finance charge description<br />
text box.<br />
f. Select the Fee Slip Date or Transfer Date radio button to calculate late<br />
charges for insurance transfers using the fee slip date or transfer date.<br />
g. Click Preview to view, print, and export the Finance Charge List.<br />
h. Click Apply/Record to record the finance charges on the Patient Ledger<br />
window.<br />
<br />
<br />
Type the message that you want to print at the bottom of the Statements reports<br />
in the Print this message at bottom of Statement text box.<br />
Type or select the payment due date from the Payment due date drop-down<br />
menu.<br />
<strong><strong>Office</strong>Mate</strong> <strong>Home</strong> <strong>Office</strong> User’s <strong>Guide</strong> 453
Creating & Printing Statements<br />
Chapter 12 Creating & Printing Reports, Statements, & Graphs<br />
<br />
Complete the Selections Criteria and Sort Order fields with appropriate<br />
information. For more information on completing these fields, go to Statements<br />
on page 591.<br />
<br />
<br />
<br />
<br />
<br />
Select a printer or fax program from the Current Report Printer drop-down<br />
menu.<br />
Click Preview to preview the report. If you do not want to preview the report,<br />
go to step 12.<br />
The Preview Window opens.<br />
Complete one or more of the following tasks:<br />
Click the Print Report icon to open the Print window and print the<br />
report using the current report printer.<br />
Click the Export Report icon to open the Export window and choose a<br />
format and destination for your exported report.<br />
<br />
Notes<br />
• If you are creating an export file to submit to your vendor,<br />
export the statement using the Separated Values (CSV) format.<br />
• If you are exporting the report to a Microsoft Windows<br />
application, such as Excel, select the MS Excel 97-2000<br />
(Data Only) format and Disk file destination in the Export<br />
window and click OK. Select the Column width based on<br />
objects in the Details radio button and all the check boxes in<br />
the Excel Format Options window and click OK.<br />
Close the Preview Window.<br />
Click Print to print or fax the report.<br />
The Paper Change Notification window opens.<br />
Select a printer or fax program from the Printer drop-down menu.<br />
454 <strong><strong>Office</strong>Mate</strong> <strong>Home</strong> <strong>Office</strong> User’s <strong>Guide</strong>
Chapter 12 Creating & Printing Reports, Statements, & Graphs<br />
Creating & Printing Statements<br />
<br />
Complete one or more of the following tasks:<br />
Click Test Print to print or fax a test page.<br />
Click Print to print or fax the report.<br />
<br />
To calculate finance charges<br />
Use the following example to learn how to calculate <strong><strong>Office</strong>Mate</strong> Enterprise finance<br />
charges:<br />
Parameters<br />
Fee Slip Posting Date: 02/19/2005<br />
(Monthly) Finance Charge: 7%<br />
Grace Period: 30 days<br />
Fee Slip Balance: $62.16<br />
To calculate the finance charge on 12/19/2005:<br />
Calculate the daily finance charge.<br />
= (Percentage entered) * (# of Days Past Due - Grace Period - Days Excluded)<br />
/ 30<br />
= (7/100) * (303-30-0) / 30 = 0.637<br />
Multiply the daily finance charge and the balance.<br />
= 0.637 * 62.16<br />
= 39.59592<br />
Rounded to 39.60<br />
To calculate the number of days past due:<br />
If the finance charge was never calculated on the past due item, subtract the number<br />
of days between the posting date of the balance and the current date.<br />
If the finance charge was already calculated on the past due item, subtract the number<br />
of days between the date the finance charge was last calculated and the current date.<br />
<strong><strong>Office</strong>Mate</strong> <strong>Home</strong> <strong>Office</strong> User’s <strong>Guide</strong> 455
Creating & Printing Graphs<br />
Chapter 12 Creating & Printing Reports, Statements, & Graphs<br />
Creating &<br />
Printing<br />
Graphs<br />
<br />
<br />
<br />
<br />
Open the Reports, Statements & Graphs window. For more information on<br />
opening this window, go to Opening the Reports, Statements & Graphs<br />
Window on page 430.<br />
Add or remove graphs from the list of graphs. For more information on adding<br />
and removing reports, go to Adding & Removing Reports From Tabs on page<br />
430.<br />
Click the Alphabetically or By Category radio button at the bottom of the<br />
window to view the list of graphs alphabetically or categorically.<br />
Select a graph to create and print using one of the following methods:<br />
Select the Prt check box next to the graph that you want to create and<br />
print.<br />
Click Select All to select all graphs.<br />
Note<br />
Click Unselect All to deselect all graphs.<br />
456 <strong><strong>Office</strong>Mate</strong> <strong>Home</strong> <strong>Office</strong> User’s <strong>Guide</strong>
Chapter 12 Creating & Printing Reports, Statements, & Graphs<br />
Creating & Printing Graphs<br />
<br />
Select a report and click Preview to preview and print the graph.<br />
The Graph window opens.<br />
<br />
Click Print to print the graph using the current report printer.<br />
<strong><strong>Office</strong>Mate</strong> <strong>Home</strong> <strong>Office</strong> User’s <strong>Guide</strong> 457
Creating & Printing Business Analysis Reports<br />
Chapter 12 Creating & Printing Reports, Statements, & Graphs<br />
Creating &<br />
Printing<br />
Business<br />
Analysis<br />
Reports<br />
<br />
<br />
<br />
<br />
<br />
Open the Reports, Statements & Graphs window. For more information on<br />
opening this window, go to Opening the Reports, Statements & Graphs<br />
Window on page 430.<br />
Click the Bus. Analysis tab.<br />
Add or remove reports from the list of reports. For more information on adding<br />
and removing reports, go to Adding & Removing Reports From Tabs on page<br />
430.<br />
Click the Alphabetically or By Category radio button at the bottom of the<br />
window to view the list of reports alphabetically or categorically.<br />
Select a report to create and print using one of the following methods:<br />
Select the Prt check box next to the report that you want to create and<br />
print.<br />
Click Select All to select all reports.<br />
Note<br />
Click Unselect All to deselect all reports.<br />
<br />
<br />
Type or select dates from the Date box and click Set Date.<br />
The date in the Date box is transferred to the reports that have selection dates.<br />
Note<br />
The date in the Date box is automatically set to one year before the<br />
current day. The date in the To box is automatically set to the<br />
current day.<br />
Complete the Selections Criteria and Sort Order fields with appropriate<br />
information. For more information on completing these fields for the report(s)<br />
that you are printing, go to the report(s) in the List of Reports & Graphs on page<br />
496.<br />
458 <strong><strong>Office</strong>Mate</strong> <strong>Home</strong> <strong>Office</strong> User’s <strong>Guide</strong>
Chapter 12 Creating & Printing Reports, Statements, & Graphs<br />
Creating & Printing Custom Reports<br />
<br />
Select a printer or fax program from the Current Report Printer drop-down<br />
menu.<br />
<br />
<br />
Select a report and click Preview to preview the report.<br />
The Preview Window opens.<br />
Complete one or more of the following tasks:<br />
Click the Print Report icon to open the Print window and print the<br />
report using the current report printer.<br />
Click the Export Report icon to open the Export window and choose a<br />
format and destination for your exported report.<br />
Close the Preview Window.<br />
Creating &<br />
Printing<br />
Custom<br />
Reports<br />
The custom reports give you the ability to create more dynamic and flexible reports<br />
than the traditional reports allow. this section tells you how to create reports, save and<br />
load report settings, print reports, and export reports, including how<br />
• To open the Custom Reports window, 460<br />
• To create and print custom aging reports, 460<br />
• To create and print custom fee slip reports, 466<br />
• To create and print custom insurance reports, 472<br />
• To create and print custom performance reports, 477<br />
• To create and print custom production reports, 483<br />
• To use the Report Viewer window, 489<br />
<strong><strong>Office</strong>Mate</strong> <strong>Home</strong> <strong>Office</strong> User’s <strong>Guide</strong> 459
Creating & Printing Custom Reports<br />
Chapter 12 Creating & Printing Reports, Statements, & Graphs<br />
<br />
<br />
<br />
To open the Custom Reports window<br />
Open the Reports, Statements & Graphs window. For more information on<br />
opening this window, go to Opening the Reports, Statements & Graphs<br />
Window on page 430.<br />
Click the Custom tab.<br />
<br />
<br />
<br />
<br />
<br />
<br />
<br />
Add or remove reports from the list of reports. For more information on adding<br />
and removing reports, go to Adding & Removing Reports From Tabs on page<br />
430.<br />
Select a Report Name from the list.<br />
Click Preview.<br />
The Custom Reports window opens.<br />
Continue by proceeding to the applicable section:<br />
To create and print custom aging reports, 460<br />
To create and print custom fee slip reports, 466<br />
To create and print custom insurance reports, 472<br />
To create and print custom performance reports, 477<br />
To create and print custom production reports, 483<br />
To create and print custom aging reports<br />
Open the Patient and Insurance Aging Reports window. For more information,<br />
on opening the window go to To open the Custom Reports window on page<br />
460.<br />
Select a report from the Report Type drop-down menu.<br />
Accounts Receivable Report. Lists the balances due at the Period End date with<br />
additional patient and insurance information.<br />
Aged A/R Report 30-60-90-120+. Lists the aged accounts receivable and,<br />
optionally, the unapplied amounts.<br />
460 <strong><strong>Office</strong>Mate</strong> <strong>Home</strong> <strong>Office</strong> User’s <strong>Guide</strong>
Chapter 12 Creating & Printing Reports, Statements, & Graphs<br />
Creating & Printing Custom Reports<br />
<br />
<br />
<br />
Select the level of detail that you want to display in the report from the Report<br />
Detail drop-down menu.<br />
Type or select a date from the Period End Date.<br />
Note<br />
If you choose a date earlier than the current date, this report may<br />
not match earlier reports printed using this date. Any unapplied<br />
amounts applied after the last report printing may not be listed on<br />
the most current report.<br />
Type or select the minimum number of days overdue to report from the<br />
Minimum Days Outstanding box.<br />
<br />
Refine the report results by selecting the report options, as needed:<br />
a. Click the Report Options tab.<br />
b. Select the Patient Balances check box to include patient balances. Enter<br />
a last name (or part of a last name) in the Last Name From and<br />
Through fields to refine your report results, as needed.<br />
c. Select the Insurance Balances check box to include insurance balances.<br />
Select an insurance carrier and plan from the Insurance Name and<br />
Insurance Plan drop-down menus to refine your report results, as<br />
needed. Select the Show Patient Insurance Details check box to<br />
include the insured ID and claim date.<br />
d. Select the Fee Slip Balances check box to display past due fee slip balances.<br />
e. Select the Unapplied Deposits check boxes to display unapplied<br />
amounts.<br />
f. If you previously selected the patient level of report detail in step 3, select<br />
the Patient Notes, Patient Alerts, ‘In Collection’ Indicator, or<br />
<strong><strong>Office</strong>Mate</strong> <strong>Home</strong> <strong>Office</strong> User’s <strong>Guide</strong> 461
Creating & Printing Custom Reports<br />
Chapter 12 Creating & Printing Reports, Statements, & Graphs<br />
‘Cash Only’ Indicator check boxes to report additional information, as<br />
needed.<br />
g. Select the Age by Transfer from Insurance Date check box to use the<br />
date the balance was transfer from the insurance to the patient to<br />
determine the age of the balance rather than the fee slip date.<br />
462 <strong><strong>Office</strong>Mate</strong> <strong>Home</strong> <strong>Office</strong> User’s <strong>Guide</strong>
Chapter 12 Creating & Printing Reports, Statements, & Graphs<br />
Creating & Printing Custom Reports<br />
<br />
Refine the report results by selecting the regions you want to include, as needed:<br />
a. Click the Regions tab.<br />
b. Select only the regions that you want to include in the report in the<br />
Selected box.<br />
Note<br />
To select more than one region, press and hold the Ctrl key and<br />
then select multiple regions.<br />
c. Click the left arrow (
Creating & Printing Custom Reports<br />
Chapter 12 Creating & Printing Reports, Statements, & Graphs<br />
<br />
Refine the report results by selecting the locations you want to include, as<br />
needed:<br />
a. Click the Locations tab.<br />
b. Select only the locations that you want to include in the report in the<br />
Selected box.<br />
Note<br />
To select more than one location, press and hold the Ctrl key and<br />
then select multiple locations.<br />
c. Click the left arrow (
Chapter 12 Creating & Printing Reports, Statements, & Graphs<br />
Creating & Printing Custom Reports<br />
<br />
Refine the report results by selecting the providers you want to include, as<br />
needed:<br />
a. Click the Providers tab.<br />
b. Select only the providers or staff members that you want to include in the<br />
report in the Selected box.<br />
Note<br />
To select more than one provider, press and hold the Ctrl key and<br />
then select multiple providers.<br />
c. Click the left arrow (
Creating & Printing Custom Reports<br />
Chapter 12 Creating & Printing Reports, Statements, & Graphs<br />
<br />
<br />
<br />
<br />
To create and print custom fee slip reports<br />
Open the Custom Business Analysis Reports window. For more information, on<br />
opening the window go to To open the Custom Reports window on page 460.<br />
Select a report from the Report Type drop-down menu.<br />
Fee Slip Adjustment and Payment Report. Lists fee slip adjustments and<br />
payments.<br />
Fee Slip Listing. Lists fee slip totals or fee slip line items.<br />
Select the level of detail that you want to display in the report from the Report<br />
Detail drop-down menu.<br />
Select a date range from which to calculate commissions:<br />
Select a range from the Span drop down menu and use the left and right<br />
arrows to advance the time period.<br />
OR<br />
Enter beginning and ending dates in the date range fields.<br />
To load previously saved report settings, click Load and skip to step 13.<br />
Note<br />
Previously saved report settings do not affect the selection dates.<br />
466 <strong><strong>Office</strong>Mate</strong> <strong>Home</strong> <strong>Office</strong> User’s <strong>Guide</strong>
Chapter 12 Creating & Printing Reports, Statements, & Graphs<br />
Creating & Printing Custom Reports<br />
<br />
If you selected the Fee Slip Adjustment and Payment report, refine the report<br />
results by selecting the report options, as needed; otherwise, skip to step 7:<br />
a. Click the Report Options tab.<br />
b. Select only the adjustment and payment types that you want to include in<br />
the report in the Selected box.<br />
Note<br />
To select more than one adjustment or payment type, press and<br />
hold the Ctrl key and then select multiple items from the list.<br />
c. Click the left arrow (
Creating & Printing Custom Reports<br />
Chapter 12 Creating & Printing Reports, Statements, & Graphs<br />
<br />
Refine the report results by selecting the regions you want to include, as needed:<br />
a. Click the Regions tab.<br />
b. Select only the regions that you want to include in the report in the<br />
Selected box.<br />
Note<br />
To select more than one region, press and hold the Ctrl key and<br />
then select multiple regions.<br />
c. Click the left arrow (
Chapter 12 Creating & Printing Reports, Statements, & Graphs<br />
Creating & Printing Custom Reports<br />
<br />
Refine the report results by selecting the locations you want to include, as<br />
needed:<br />
a. Click the Locations tab.<br />
b. Select only the locations that you want to include in the report in the<br />
Selected box.<br />
Note<br />
To select more than one location, press and hold the Ctrl key and<br />
then select multiple locations.<br />
c. Click the left arrow (
Creating & Printing Custom Reports<br />
Chapter 12 Creating & Printing Reports, Statements, & Graphs<br />
<br />
Refine the report results by selecting the providers or staff you want to include,<br />
as needed:<br />
a. Click the Providers tab.<br />
b. Select the Providers, Staff, or Recorded By radio buttons to limit the<br />
providers or staff that are available to select.<br />
c. Select only the providers or staff members that you want to include in the<br />
report in the Selected box.<br />
Note<br />
To select more than one provider, press and hold the Ctrl key and<br />
then select multiple providers.<br />
d. Click the left arrow (
Chapter 12 Creating & Printing Reports, Statements, & Graphs<br />
Creating & Printing Custom Reports<br />
<br />
Refine the report results by selecting the products you want to include, as<br />
needed:<br />
a. Click the Products tab.<br />
b. Select only the products that you want to include in the report in the<br />
Selected box.<br />
Note<br />
To select more than one products, press and hold the Ctrl key and<br />
then select multiple products.<br />
c. Click the left arrow (
Creating & Printing Custom Reports<br />
Chapter 12 Creating & Printing Reports, Statements, & Graphs<br />
<br />
<br />
<br />
<br />
To create and print custom insurance reports<br />
Open the Custom Business Analysis Reports window. For more information, on<br />
opening the window go to To open the Custom Reports window on page 460.<br />
Select a report from the Report Type drop-down menu.<br />
Applied Insurance Payment Report. Lists applied insurance payments, refunds,<br />
and chargebacks including insurance name, patient name, fee slip number,<br />
check number, and batch number.<br />
Insurance Sales Analysis. Lists insurance charges net of discounts and<br />
insurance contractual adjustments.<br />
Select the level of detail that you want to display in the report from the Report<br />
Detail drop-down menu.<br />
Select a date range from which to calculate commissions:<br />
Select a range from the Span drop down menu and use the left and right<br />
arrows to advance the time period.<br />
OR<br />
Enter beginning and ending dates in the date range fields.<br />
To load previously saved report settings, click Load and skip to step 13.<br />
Note<br />
Previously saved report settings do not affect the selection dates.<br />
<br />
Refine the report results by selecting the report options, as needed:<br />
If you selected the Insurance Sales Analysis Report, select an insurance<br />
carrier and plan from the Insurance Company and Insurance Plan<br />
drop-down menus.<br />
OR<br />
If you selected the Applied Insurance Payment Report, select an insurance<br />
carrier and check number from the Insurance and Check No.<br />
472 <strong><strong>Office</strong>Mate</strong> <strong>Home</strong> <strong>Office</strong> User’s <strong>Guide</strong>
Chapter 12 Creating & Printing Reports, Statements, & Graphs<br />
Creating & Printing Custom Reports<br />
drop-down menus, type a check number in the Check No. text box, or<br />
type a batch number in the Batch No. text box.<br />
<br />
Refine the report results by selecting the regions you want to include, as needed:<br />
a. Click the Regions tab.<br />
b. Select only the regions that you want to include in the report in the<br />
Selected box.<br />
Note<br />
To select more than one region, press and hold the Ctrl key and<br />
then select multiple regions.<br />
c. Click the left arrow (
Creating & Printing Custom Reports<br />
Chapter 12 Creating & Printing Reports, Statements, & Graphs<br />
<br />
Refine the report results by selecting the locations you want to include, as<br />
needed:<br />
a. Click the Locations tab.<br />
b. Select only the locations that you want to include in the report in the<br />
Selected box.<br />
Note<br />
To select more than one location, press and hold the Ctrl key and<br />
then select multiple locations.<br />
c. Click the left arrow (
Chapter 12 Creating & Printing Reports, Statements, & Graphs<br />
Creating & Printing Custom Reports<br />
<br />
Refine the report results by selecting the providers you want to include, as<br />
needed:<br />
a. Click the Providers tab.<br />
b. Select only the providers or staff members that you want to include in the<br />
report in the Selected box.<br />
Note<br />
To select more than one provider, press and hold the Ctrl key and<br />
then select multiple providers.<br />
c. Click the left arrow (
Creating & Printing Custom Reports<br />
Chapter 12 Creating & Printing Reports, Statements, & Graphs<br />
<br />
Refine the report results by selecting the products you want to include, as<br />
needed:<br />
a. Click the Products tab.<br />
b. Select only the products that you want to include in the report in the<br />
Selected box.<br />
Note<br />
To select more than one products, press and hold the Ctrl key and<br />
then select multiple products.<br />
c. Click the left arrow (
Chapter 12 Creating & Printing Reports, Statements, & Graphs<br />
Creating & Printing Custom Reports<br />
<br />
<br />
<br />
<br />
To create and print custom performance reports<br />
Open the Custom Business Analysis Reports window. For more information, on<br />
opening the window go to To open the Custom Reports window on page 460.<br />
Select a report from the Report Type drop-down menu.<br />
Performance Report - Net Fees. Lists performance results, based on products<br />
sold and services rendered, in terms of net fees.<br />
Performance Reports - Net Quantities. Lists performance results, based on<br />
products sold and services rendered, in terms of net quantities.<br />
Select the level of detail that you want to display in the report from the Report<br />
Detail drop-down menu.<br />
Select a date range from which to calculate commissions:<br />
Select a range from the Span drop down menu and use the left and right<br />
arrows to advance the time period.<br />
OR<br />
Enter beginning and ending dates in the date range fields.<br />
To load previously saved report settings, click Load and skip to step 13.<br />
Note<br />
Previously saved report settings do not affect the selection dates.<br />
<br />
Refine the report results by selecting the report options, as needed:<br />
a. Click the Report Options tab.<br />
b. Click Setup Report.<br />
The Business Analysis Reports Setup Options window opens.<br />
c. Click the various tabs on the Business Analysis Reports Setup Options<br />
window.<br />
<strong><strong>Office</strong>Mate</strong> <strong>Home</strong> <strong>Office</strong> User’s <strong>Guide</strong> 477
Creating & Printing Custom Reports<br />
Chapter 12 Creating & Printing Reports, Statements, & Graphs<br />
d. Select items that you want to include as quantities or fees in the column<br />
represented by the tab.<br />
Notes<br />
• On the Comprehensive Exams tab, you can select the CPT<br />
codes to include as quantities or fees in the Comp. Exam<br />
column in the report.<br />
• On the medical Exams tab, you can select the CPT codes to<br />
include as quantities or fees in the Medical Exam column in the<br />
report.<br />
• On the Exam Only tab, you can select the CPT codes to include<br />
as quantities or fees in the Exam Only column in the report.<br />
• On the CL Exams tab, you can select the CPT codes to include<br />
as quantities or fees to calculate the number of contact lens<br />
exams performed. This number is then used to calculate the<br />
percentage of contact lens packages sold.<br />
• On the CL Packages tab, you can select the contact lens<br />
packages sold.<br />
• On the Photos tab, you can select the CPT codes to include as<br />
quantities or fees in the Photos column in the report.<br />
• On the A/R Coatings tab, you can select the A/R coating<br />
attributes that are part of A/R coatings added to lenses. For<br />
information on setting up attributes, to go To add & modify<br />
attributes on page 91. For information on adding attributes to<br />
products, go to To maintain product attributes on page 207.<br />
• On the Frame Warranties tab, you can select production groups<br />
that relate to contact lens warranties. For information on setting<br />
up a warranty production report group list box selection, go to<br />
To add list box selections on page 19. Type Warranties in the<br />
Selections Items column for the Production Report Group<br />
Entry Field Name.<br />
e. Click the right arrow (>) to move the products to the Selected box.<br />
Note<br />
To select more than one item, press and hold the Ctrl key and then<br />
select multiple items.<br />
478 <strong><strong>Office</strong>Mate</strong> <strong>Home</strong> <strong>Office</strong> User’s <strong>Guide</strong>
Chapter 12 Creating & Printing Reports, Statements, & Graphs<br />
Creating & Printing Custom Reports<br />
f. Click OK.<br />
<br />
Refine the report results by selecting the regions you want to include, as needed:<br />
a. Click the Regions tab.<br />
b. Select only the regions that you want to include in the report in the<br />
Selected box.<br />
Note<br />
To select more than one region, press and hold the Ctrl key and<br />
then select multiple regions.<br />
c. Click the left arrow (
Creating & Printing Custom Reports<br />
Chapter 12 Creating & Printing Reports, Statements, & Graphs<br />
<br />
Refine the report results by selecting the locations you want to include, as<br />
needed:<br />
a. Click the Locations tab.<br />
b. Select only the locations that you want to include in the report in the<br />
Selected box.<br />
Note<br />
To select more than one location, press and hold the Ctrl key and<br />
then select multiple locations.<br />
c. Click the left arrow (
Chapter 12 Creating & Printing Reports, Statements, & Graphs<br />
Creating & Printing Custom Reports<br />
<br />
Refine the report results by selecting the providers you want to include, as<br />
needed:<br />
a. Click the Providers tab.<br />
b. Select only the providers or staff members that you want to include in the<br />
report in the Selected box.<br />
Note<br />
To select more than one provider, press and hold the Ctrl key and<br />
then select multiple providers.<br />
c. Click the left arrow (
Creating & Printing Custom Reports<br />
Chapter 12 Creating & Printing Reports, Statements, & Graphs<br />
<br />
Refine the report results by selecting the products you want to include, as<br />
needed:<br />
a. Click the Products tab.<br />
b. Select only the products that you want to include in the report in the<br />
Selected box.<br />
Note<br />
To select more than one products, press and hold the Ctrl key and<br />
then select multiple products.<br />
c. Click the left arrow (
Chapter 12 Creating & Printing Reports, Statements, & Graphs<br />
Creating & Printing Custom Reports<br />
<br />
<br />
<br />
<br />
To create and print custom production reports<br />
Open the Custom Business Analysis Reports window. For more information, on<br />
opening the window go to To open the Custom Reports window on page 460.<br />
Select a report from the Report Type drop-down menu.<br />
Production Report - PTD/YTD. Lists sales, discounts, adjustments, returns,<br />
receipts, and applied payments grouped by production or financial groups.<br />
Production Report - Location Comparison. Compares sales, discounts,<br />
adjustments, returns receipts, and applied payments between selected<br />
locations.<br />
Production Report - Provider Comparison. Compares sales, discounts,<br />
adjustments, returns receipts, and applied payments between selected<br />
providers.<br />
Select the level of detail that you want to display in the report from the Report<br />
Detail drop-down menu.<br />
Select a date range from which to calculate commissions:<br />
Select a range from the Span drop down menu and use the left and right<br />
arrows to advance the time period.<br />
OR<br />
Enter beginning and ending dates in the date range fields.<br />
To load previously saved report settings, click Load and skip to step 13.<br />
Note<br />
Previously saved report settings do not affect the selection dates.<br />
<strong><strong>Office</strong>Mate</strong> <strong>Home</strong> <strong>Office</strong> User’s <strong>Guide</strong> 483
Creating & Printing Custom Reports<br />
Chapter 12 Creating & Printing Reports, Statements, & Graphs<br />
<br />
Refine the report results by selecting the report options, as needed:<br />
a. Click the Report Options tab.<br />
b. To include product fees on the report, select the Include Fees check box<br />
and select the check boxes that correspond to the types of fees you want<br />
to include.<br />
c. To include the actual charges on the report, select the Include Receipts<br />
check box and select the check boxes that correspond to the types of<br />
receipts you want to include.<br />
d. To include product fees on the report, select the Include Applied<br />
Payments check box and select the check boxes that correspond to the<br />
types of payments you want to include.<br />
e. If you selected the Production Report - PTD/YTD report, select the<br />
Include Year-To-Date Totals check box to include the year-to-date<br />
totals, as needed.<br />
484 <strong><strong>Office</strong>Mate</strong> <strong>Home</strong> <strong>Office</strong> User’s <strong>Guide</strong>
Chapter 12 Creating & Printing Reports, Statements, & Graphs<br />
Creating & Printing Custom Reports<br />
<br />
Refine the report results by selecting the regions you want to include, as needed:<br />
a. Click the Regions tab.<br />
b. Select only the regions that you want to include in the report in the<br />
Selected box.<br />
Note<br />
To select more than one region, press and hold the Ctrl key and<br />
then select multiple regions.<br />
c. Click the left arrow (
Creating & Printing Custom Reports<br />
Chapter 12 Creating & Printing Reports, Statements, & Graphs<br />
<br />
Refine the report results by selecting the locations you want to include, as<br />
needed:<br />
a. Click the Locations tab.<br />
b. Select only the locations that you want to include in the report in the<br />
Selected box.<br />
Note<br />
To select more than one location, press and hold the Ctrl key and<br />
then select multiple locations.<br />
c. Click the left arrow (
Chapter 12 Creating & Printing Reports, Statements, & Graphs<br />
Creating & Printing Custom Reports<br />
<br />
Refine the report results by selecting the providers you want to include, as<br />
needed:<br />
a. Click the Providers tab.<br />
b. Select only the providers or staff members that you want to include in the<br />
report in the Selected box.<br />
Note<br />
To select more than one provider, press and hold the Ctrl key and<br />
then select multiple providers.<br />
c. Click the left arrow (
Creating & Printing Custom Reports<br />
Chapter 12 Creating & Printing Reports, Statements, & Graphs<br />
<br />
Refine the report results by selecting the products you want to include, as<br />
needed:<br />
a. Click the Products tab.<br />
b. Select only the products that you want to include in the report in the<br />
Selected box.<br />
Note<br />
To select more than one products, press and hold the Ctrl key and<br />
then select multiple products.<br />
c. Click the left arrow (
Chapter 12 Creating & Printing Reports, Statements, & Graphs<br />
Creating & Printing Consolidated Reports<br />
<br />
<br />
To use the Report Viewer window<br />
Complete one or more of the following tasks in the Report Viewer window:<br />
Click the + (plus sign) next to headings on the Preview tab to view the<br />
subheadings in the report. Click a heading or subheading to view that<br />
section of the report.<br />
Click the Search Text icon to search for a name or amount displayed in<br />
the report.<br />
Click the Print Report icon to open the Print window and print the<br />
report.<br />
Close the Report Viewer window.<br />
Creating &<br />
Printing<br />
Consolidated<br />
Reports<br />
Note<br />
The consolidated reports do not combine the total amounts from all<br />
locations into one amount. To print consolidated Production and Fee<br />
Slip Adjustment & Payments report that combine the total amounts<br />
from all locations into one amount, go to Creating & Printing Custom<br />
Reports on page 459.<br />
<br />
<br />
<br />
<br />
Open the Reports, Statements & Graphs window. For more information on<br />
opening this window, go to Opening the Reports, Statements & Graphs<br />
Window on page 430.<br />
Click the Consolidated tab.<br />
Add or remove reports from the list of reports. For more information on adding<br />
and removing reports, go to Adding & Removing Reports From Tabs on page<br />
430.<br />
Click the Alphabetically or By Category radio button at the bottom of the<br />
window to view the list of reports alphabetically or categorically.<br />
<strong><strong>Office</strong>Mate</strong> <strong>Home</strong> <strong>Office</strong> User’s <strong>Guide</strong> 489
Creating & Printing Consolidated Reports<br />
Chapter 12 Creating & Printing Reports, Statements, & Graphs<br />
<br />
Select a report to create and print using one of the following methods:<br />
Select the Prt check box next to the report that you want to create and<br />
print.<br />
Click Select All to select all reports.<br />
Note<br />
Click Unselect All to deselect all reports.<br />
<br />
<br />
Type or select a date from the Date box and click Set Date.<br />
The date in the Date box is transferred to the reports that have selection dates.<br />
Note<br />
The date in the Date box is automatically set to the current day.<br />
Complete the Selections Criteria and Sort Order fields with appropriate<br />
information. For more information on completing these fields for the report(s)<br />
that you are printing, go to the report(s) in the List of Reports & Graphs on page<br />
496.<br />
490 <strong><strong>Office</strong>Mate</strong> <strong>Home</strong> <strong>Office</strong> User’s <strong>Guide</strong>
Chapter 12 Creating & Printing Reports, Statements, & Graphs<br />
Creating & Printing Consolidated Reports<br />
<br />
Select a printer or fax program from the Current Report Printer drop-down<br />
menu.<br />
<br />
<br />
Select a report and click Preview to preview the report. If you do not want to<br />
preview reports, go to step 10.<br />
The Preview Window opens.<br />
Complete one or more of the following tasks:<br />
Click the Print Report icon to open the Print window and print the<br />
report using the current report printer.<br />
Click the Export Report icon to open the Export window and choose a<br />
format and destination for your exported report.<br />
<br />
Note<br />
If you are exporting the report to a Microsoft Windows<br />
application, such as Excel, select the MS Excel 97-2000 (Data<br />
Only) format and Disk file destination in the Export window<br />
and click OK. Select the Column width based on objects in<br />
the Details radio button and all the check boxes in the Excel<br />
Format Options window and click OK.<br />
Close the Preview Window.<br />
Click Print to print or fax the report(s).<br />
The Print Reports window opens.<br />
Click Yes to print or fax all of the reports that you selected in step 4.<br />
The Paper Change Notification window opens.<br />
Select a printer or fax program from the Printer drop-down menu.<br />
<strong><strong>Office</strong>Mate</strong> <strong>Home</strong> <strong>Office</strong> User’s <strong>Guide</strong> 491
Creating & Printing the Exam Analysis Report<br />
Chapter 12 Creating & Printing Reports, Statements, & Graphs<br />
<br />
Complete one or more of the following tasks:<br />
Click Test Print to print or fax a test page.<br />
Click Print to print or fax the report(s).<br />
Click Skip to skip printing or faxing the report and print or fax the next<br />
report that you selected.<br />
Creating &<br />
Printing the<br />
Exam Analysis<br />
Report<br />
<br />
<br />
<br />
<br />
<br />
Open the Exam Analysis window:<br />
a. From the <strong><strong>Office</strong>Mate</strong> Enterprise main window, click Reports.<br />
b. Select ExamWRITER, and then select Exam Analysis.<br />
The Exam Analysis window opens.<br />
Narrow your report results by selecting a date range and report criteria:<br />
a. Type the beginning in the From Date field.<br />
b. Type the ending date in the Thru Date field.<br />
c. Select a store from the Location drop-down menu, as needed, to pull data<br />
for a single location.<br />
d. Select a provider from the Provider drop-down menu, as needed, to pull<br />
data for a single provider.<br />
Select a Major Sort Sequence option:<br />
Select the Location radio button to sort the data by location and then by<br />
provider.<br />
OR<br />
Select the Provider radio button to sort the data by provider only.<br />
Select either the Detailed or Summary radio button.<br />
Select a Report Output option:<br />
Select the Printer radio button to preview and print the report.<br />
OR<br />
Select the Export radio button to export the data as an XLS spreadsheet<br />
file.<br />
492 <strong><strong>Office</strong>Mate</strong> <strong>Home</strong> <strong>Office</strong> User’s <strong>Guide</strong>
Chapter 12 Creating & Printing Reports, Statements, & Graphs<br />
Creating & Printing the Exam Analysis Report<br />
<br />
Click Continue to create the report or click Exit to cancel.<br />
If you selected the Print radio button, the Preview window opens, where you can<br />
complete one or more of the following tasks:<br />
<br />
<br />
Note<br />
Click the Print Report icon to open the Print window and print the<br />
report using the current report printer.<br />
Click the Export Report icon to open the Export window and choose a<br />
format and destination for your exported report.<br />
If you are exporting the report to a Microsoft Windows<br />
application, such as Excel, select the MS Excel 97-2000 (Data<br />
Only) format and Disk file destination in the Export window<br />
and click OK. Select the Column width based on objects in<br />
the Details radio button and all the check boxes in the Excel<br />
Format Options window and click OK.<br />
If you selected the Export radio button, the report is exported as an XLS<br />
spreadsheet file and saved on the server’s hard drive in the OMATE32 folder.<br />
<strong><strong>Office</strong>Mate</strong> <strong>Home</strong> <strong>Office</strong> User’s <strong>Guide</strong> 493
Viewing the Report History<br />
Chapter 12 Creating & Printing Reports, Statements, & Graphs<br />
Viewing the<br />
Report History<br />
Follow the instructions below to view when a report was created and whether or not<br />
the report was created successfully.<br />
<br />
<br />
<br />
Open the Reports, Statements & Graphs window. For more information on<br />
opening this window, go to Opening the Reports, Statements & Graphs<br />
Window on page 430.<br />
Click History.<br />
The Report History Parameters window opens.<br />
Select one of the following parameters in which to view the report:<br />
History List by Report Name<br />
History List by Report Cycle<br />
Report Date Run<br />
History List - Errors Only<br />
<br />
<br />
<br />
<br />
<br />
If you selected to view the history list by report name, select a report name from<br />
the Report Name drop-down menu.<br />
If you selected to view the history list by report cycle, select an appropriate<br />
Report Cycle radio button.<br />
If you selected to view the history list by date run, select or type a date in the<br />
Date box.<br />
Select an appropriate Sort Options radio button.<br />
Click Display.<br />
The History Display window opens.<br />
494 <strong><strong>Office</strong>Mate</strong> <strong>Home</strong> <strong>Office</strong> User’s <strong>Guide</strong>
Chapter 12 Creating & Printing Reports, Statements, & Graphs<br />
Viewing the Report History<br />
<br />
Click Print to print the history.<br />
OR<br />
Click Cancel to close the History Display window.<br />
Note<br />
Click Delete to delete the selected report history.<br />
<strong><strong>Office</strong>Mate</strong> <strong>Home</strong> <strong>Office</strong> User’s <strong>Guide</strong> 495
List of Reports & Graphs<br />
Chapter 12 Creating & Printing Reports, Statements, & Graphs<br />
List of Reports<br />
& Graphs<br />
This section lists all of the reports that you can create and print from within<br />
<strong><strong>Office</strong>Mate</strong> Enterprise and the select criteria used to create them, including<br />
• Accounts Receivable Variance, 499<br />
• Adjustment Register, 500<br />
• Applied Insurance Payment, 500<br />
• Applied Payment, 501<br />
• Applied Payment Register by Date, 502<br />
• Applied Payment Summary, 502<br />
• Appointment Schedule, 503<br />
• Appointment Utilization, 504<br />
• Bad Address List, 504<br />
• Billing History, 505<br />
• Cancellations And No Shows, 505<br />
• Capture Ratio, 506<br />
• Cash Reconciliation, 507<br />
• Claim Edit Errors, 508<br />
• Consignment, 509<br />
• Contact Lens Listing, 510<br />
• Contact Lens Sales by Patient, 510<br />
• Conversion Exception, 511<br />
• Daily Transaction Audit, 512<br />
• Day Sheet by Provider on Fee Slip, 513<br />
• Day Sheet by Provider on Fee Slip by Line Item, 515<br />
• Deleted Patients, 516<br />
• Deposit Ticket, 517<br />
• Deposit Ticket Summary with Variance, 518<br />
• Diagnosis Code Listing, 519<br />
• Discount Register, 519<br />
• Exam Analysis, 520<br />
• Fee Slip, 521<br />
• Fee Slip Adjustment and Payment, 522<br />
• Fee Slip Audit, 523<br />
• Fee Slip Detail, 524<br />
• Fee Slip Detail by Resource, 525<br />
• Fee Slip Listing, 526<br />
• Fee Slips on Hold, 526<br />
496 <strong><strong>Office</strong>Mate</strong> <strong>Home</strong> <strong>Office</strong> User’s <strong>Guide</strong>
Chapter 12 Creating & Printing Reports, Statements, & Graphs<br />
List of Reports & Graphs<br />
• Frame Aging, 527<br />
• Frame Listing, 528<br />
• Frame Sales Detail by Manufacturer, 529<br />
• Frame Sales Summary, 529<br />
• Frame Stock Status, 530<br />
• General Ledger Setup Listing, 530<br />
• Graph - Patients by Age, 530<br />
• Graph - Patients by City, 530<br />
• Graph - Patients by Gender, 531<br />
• Graph - Patients by Insurance Type, 531<br />
• Graph - Patients by Source, 531<br />
• Graph - Patients by ZIP Code, 531<br />
• Gross Profitability by Vendor, 531<br />
• Inactive Patient List, 532<br />
• Insurance Aging by Patient Detail, 532<br />
• Insurance Aging by Patient Summary, 533<br />
• Insurance Aging Summary, 533<br />
• Insurance Analysis, 534<br />
• Insurance Audit, 534<br />
• Insurance Charge Back, 535<br />
• Insurance Listing, 535<br />
• Insurance Profitability, 536<br />
• Insurance Charges, 537<br />
• Insurance Sales Analysis, 537<br />
• Insurance Sales Total, 539<br />
• Internal Marketing, 539<br />
• Internal Marketing, 539<br />
• Inventory Adjustments, 540<br />
• Inventory Profitability, 540<br />
• Inventory Transfer, 541<br />
• Inventory Turnover, 542<br />
• Inventory Valuation, 543<br />
• Lab Orders, 544<br />
• Lab Orders Outstanding, 545<br />
• Lab Orders Patient Follow-Up, 546<br />
• Lab Orders Patient Notification, 547<br />
<strong><strong>Office</strong>Mate</strong> <strong>Home</strong> <strong>Office</strong> User’s <strong>Guide</strong> 497
List of Reports & Graphs<br />
Chapter 12 Creating & Printing Reports, Statements, & Graphs<br />
• Lab Orders Received & Notified, 548<br />
• Labels, 549<br />
• Location Inventory, 549<br />
• Monthly Production Summary, 550<br />
• New Patient Demographics, 553<br />
• New Patient Growth Rate, 554<br />
• Open Charges, 555<br />
• Ophthalmic Lens Listing, 555<br />
• Order Recommendation, 556<br />
• Other Product Listing, 556<br />
• Patient Aging - Detail, 557<br />
• Patient Aging - Summary, 558<br />
• Patient Refund of Unapplied Amounts, 559<br />
• Patient Demographics, 560<br />
• Patient List, 561<br />
• Patients in Quick List, 561<br />
• Patients w/No Recall Date, 561<br />
• Patients w/Past Due Recall Date, 562<br />
• Performance - Net Fees, 562<br />
• Performance - Net Quantities, 565<br />
• Physical Inventory Variance, 567<br />
• Post Card, 568<br />
• Procedure Code Listing, 569<br />
• Product Return Analysis, 570<br />
• Product Transaction Details, 571<br />
• Production, 572<br />
• Production PTD/YTD, 573<br />
• Production Summary by Provider on Fee Slip, 575<br />
• Production Summary by Provider on Fee Slip Item, 577<br />
• Products Sold, 579<br />
• Provider Commission Detailed, 580<br />
• Provider Commission Summary, 581<br />
• Provider Listing, 582<br />
• Purchase Order, 583<br />
• Purchase Order - Back Order, 583<br />
• Purchase Order Detailed, 584<br />
498 <strong><strong>Office</strong>Mate</strong> <strong>Home</strong> <strong>Office</strong> User’s <strong>Guide</strong>
Chapter 12 Creating & Printing Reports, Statements, & Graphs<br />
List of Reports & Graphs<br />
• Purchase Order Summary, 584<br />
• Receipts Journal, 585<br />
• Receiving History, 586<br />
• Re-Do Lab Orders, 587<br />
• Refer to Doctor Tracking, 587<br />
• Referrals, 588<br />
• Referring Physician Listing, 588<br />
• Returns And Refunds, 589<br />
• Sales Tax Register, 589<br />
• Service Listing, 590<br />
• Statements, 591<br />
• Stock Status, 593<br />
• Top Selling Frames - Detail, 594<br />
• Top Selling Frames - Summary, 594<br />
• Transfer Ticket, 595<br />
• Transferred Unapplied Ins. Amount, 595<br />
• Trial Lens, 596<br />
• Unapplied Amounts, 596<br />
• Vendor Listing, 597<br />
• Void Fee Slip Register, 597<br />
• Walk-in Sales, 598<br />
Accounts Receivable Variance<br />
The Accounts Receivable Variance report lists backdated payments and adjustments<br />
by a given date range. This information is needed to reconcile aging reports from<br />
month to month. Eyefinity/<strong><strong>Office</strong>Mate</strong> suggests creating this report on a monthly<br />
basis.<br />
To create the Accounts Receivable Variance report, set the date parameters.<br />
Note<br />
If you set the Period End date in the past, you may not receive accurate<br />
results. For example, an unapplied amount that was applied to a balance<br />
after the report date will not appear in the report regardless of whether<br />
or not the unapplied balance was available on the report date.<br />
<strong><strong>Office</strong>Mate</strong> <strong>Home</strong> <strong>Office</strong> User’s <strong>Guide</strong> 499
List of Reports & Graphs<br />
Chapter 12 Creating & Printing Reports, Statements, & Graphs<br />
Adjustment Register<br />
The Adjustment Register report lists adjustments to transactions in ascending date<br />
order and includes fee slip numbers, patient names, adjustment dates, amounts,<br />
recorded by names, adjustment types, and adjustment reasons. Eyefinity/<strong><strong>Office</strong>Mate</strong><br />
suggests creating this report on a weekly basis.<br />
<br />
To create the Adjustment Register report, set the date parameters. Optionally,<br />
select a sort order type from the Type drop-down menu, select a provider or<br />
staff member. from the Recorded By drop-down menu, and select a store<br />
from the Location drop-down menu.<br />
Applied Insurance Payment<br />
The Applied Insurance Payment report is a custom report that lists the applied<br />
insurance payments, refunds, and insurance chargebacks during the selected posting<br />
date period. It includes the insurance company, patient name, fee slip number, check<br />
number, and batch number. The checks refer to the original fee slip location where the<br />
insurance charges were recorded. The report is grouped by check number and then by<br />
patient name. This report can be consolidated in a summary view, created by location<br />
with details displayed, or created by selected locations, insurance companies, and<br />
providers. To create the Applied Insurance Payment report, go to Creating & Printing<br />
Custom Reports on page 459.<br />
500 <strong><strong>Office</strong>Mate</strong> <strong>Home</strong> <strong>Office</strong> User’s <strong>Guide</strong>
Chapter 12 Creating & Printing Reports, Statements, & Graphs<br />
List of Reports & Graphs<br />
Applied Payment<br />
The Applied Payment report lists money received by each provider or combined<br />
providers and includes the total amount received for each service or product for the<br />
selected period. This report is grouped by product types and financial groups and also<br />
lists the total revenue percentage for the period and year-to-date totals.<br />
Eyefinity/<strong><strong>Office</strong>Mate</strong> suggests creating this report on a weekly basis.<br />
To create the Applied Payment report, set the date parameters, select the By<br />
Provider check box if you want to sort the report by provider, and select a<br />
provider from the Provider drop-down menu. Select the Post Original<br />
Location check box to show the payments according to the locations where the<br />
fee slips were created or deselect the check box to show payments according tot<br />
he locations where the payments were received.<br />
<strong><strong>Office</strong>Mate</strong> <strong>Home</strong> <strong>Office</strong> User’s <strong>Guide</strong> 501
List of Reports & Graphs<br />
Chapter 12 Creating & Printing Reports, Statements, & Graphs<br />
Applied Payment Register by Date<br />
The Applied Payment Register by Date report lists money received by each provider<br />
or combined providers and the dates money was received. This report includes the<br />
total amount received for each service or product for the selected period. It also lists<br />
the total revenue percentage for the period and year-to-date totals.<br />
Eyefinity/<strong><strong>Office</strong>Mate</strong> suggests creating this report on a monthly basis.<br />
To create the Applied Payment Register by Date report, set the date parameters.<br />
Applied Payment Summary<br />
The Applied Payment Summary report lists money received by each provider or<br />
combined providers and includes the total amount received for each service or<br />
product for the selected period. This report is grouped by payment method and also<br />
lists the total revenue percentage for the period and year-to-date totals.<br />
Eyefinity/<strong><strong>Office</strong>Mate</strong> suggests creating this report on a weekly basis.<br />
To create the Applied Payment Summary report, set the date parameters.<br />
502 <strong><strong>Office</strong>Mate</strong> <strong>Home</strong> <strong>Office</strong> User’s <strong>Guide</strong>
Chapter 12 Creating & Printing Reports, Statements, & Graphs<br />
List of Reports & Graphs<br />
Appointment Schedule<br />
The Appointment Schedule report lists all patients scheduled for an appointment on<br />
the specified day. This report can be created for one provider or for all providers and<br />
with or without open time slots. It includes the time of the appointments, patient<br />
names, services, and durations of the appointments.<br />
To create the Appointment Schedule report, set the date parameters, select a<br />
provider from the Provider drop-down menu, select a service from the<br />
Service drop-down menu, and select the Show All Time Slots check box if<br />
you want all time slots to be displayed in the report. Eyefinity/<strong><strong>Office</strong>Mate</strong><br />
suggests creating this report on a daily basis.<br />
<strong><strong>Office</strong>Mate</strong> <strong>Home</strong> <strong>Office</strong> User’s <strong>Guide</strong> 503
List of Reports & Graphs<br />
Chapter 12 Creating & Printing Reports, Statements, & Graphs<br />
Appointment Utilization<br />
The Appointment Utilization report displays the percent of time that has been<br />
scheduled for specific providers.<br />
<br />
To create the Appointment Utilization report, set the appointment date<br />
parameters and select a provider from the Provider drop-down menu.<br />
Bad Address List<br />
The Bad Address List report lists all patients who have the Bad Addr check box<br />
selected in the Patient Demographics window. This report includes patient names,<br />
addresses, cities, states, Zip codes, and phone numbers. Eyefinity/<strong><strong>Office</strong>Mate</strong><br />
suggests creating this report on demand.<br />
504 <strong><strong>Office</strong>Mate</strong> <strong>Home</strong> <strong>Office</strong> User’s <strong>Guide</strong>
Chapter 12 Creating & Printing Reports, Statements, & Graphs<br />
List of Reports & Graphs<br />
Billing History<br />
The Billing History report lists transaction history by patients for the fee slip date<br />
range selected. This report is suitable for mailing to patients. Eyefinity/<strong><strong>Office</strong>Mate</strong><br />
suggests creating this report on a yearly basis.<br />
<br />
To create the Billing History report, set the fee slip date parameters, click in the<br />
Patient Name field to find and select a patient, and select the By Family<br />
check box if you want to sort the report by family name.<br />
Cancellations And No Shows<br />
The Cancellations And No Shows report lists all patients who have cancelled<br />
appointments or who did not show up for appointments. This report includes<br />
appointment dates and times, patient names, phone numbers, services, and providers.<br />
Eyefinity/<strong><strong>Office</strong>Mate</strong> suggests creating this report on a weekly basis.<br />
To create the Cancellations And No Shows report, set the date parameters and<br />
choose the appropriate Patient Name and Appointment Date sort order.<br />
<strong><strong>Office</strong>Mate</strong> <strong>Home</strong> <strong>Office</strong> User’s <strong>Guide</strong> 505
List of Reports & Graphs<br />
Chapter 12 Creating & Printing Reports, Statements, & Graphs<br />
Capture Ratio<br />
The Capture Ratio report displays the ratio of products purchased within a given time<br />
period after a service was performed.<br />
To create the Capture Ratio report, type the number of days within which<br />
products were purchased after a service was performed in the Purchase<br />
within (# days) text box, select a time period from the Period for<br />
Comparison drop-down menu, and select a provider from the Provider<br />
drop-down menu.<br />
506 <strong><strong>Office</strong>Mate</strong> <strong>Home</strong> <strong>Office</strong> User’s <strong>Guide</strong>
Chapter 12 Creating & Printing Reports, Statements, & Graphs<br />
List of Reports & Graphs<br />
Cash Reconciliation<br />
The Cash Reconciliation report displays the amounts of cash, checks, credit cards,<br />
debit cards, and other forms of payment received in a given day. the report also shows<br />
the amounts of cash, checks, credit cards, debit cards, and other payments that were<br />
in the cash drawers at the end of the day and the differences between the recorded and<br />
the actual amounts. Use this report to look for patterns in cash shortages and<br />
overages.<br />
To create the Cash Reconciliation report, set the fee slip date parameters.<br />
<strong><strong>Office</strong>Mate</strong> <strong>Home</strong> <strong>Office</strong> User’s <strong>Guide</strong> 507
List of Reports & Graphs<br />
Chapter 12 Creating & Printing Reports, Statements, & Graphs<br />
Claim Edit Errors<br />
The Claim Edit Errors report lists claims that cannot be submitted due to errors<br />
within the claim, the nature of the errors, and the amount of revenue associated with<br />
the claim.<br />
To create the Claim Edit Errors report, set the fee claim date parameters. Select<br />
a store from the Location drop-down menu as needed. Select a provider from<br />
the Provider drop-down menu as needed.<br />
508 <strong><strong>Office</strong>Mate</strong> <strong>Home</strong> <strong>Office</strong> User’s <strong>Guide</strong>
Chapter 12 Creating & Printing Reports, Statements, & Graphs<br />
List of Reports & Graphs<br />
Consignment<br />
The Consignment report lists products that are in stock on a consignment basis. This<br />
report contains the product type, manufacturer, color, size, gender, material, fee, cost,<br />
product code, quantity, and additional information including whether the product is<br />
active or inactive and whether the product is discontinued or not.<br />
To create the Consignment report, select the Inactive Only check box if you<br />
want to display inactive products. Select the Discontinued check box to display<br />
discontinued products. Select the type of product from the Product Type<br />
drop-down menu, as needed. Select a location front he Location drop-down<br />
menu, as needed.<br />
<strong><strong>Office</strong>Mate</strong> <strong>Home</strong> <strong>Office</strong> User’s <strong>Guide</strong> 509
List of Reports & Graphs<br />
Chapter 12 Creating & Printing Reports, Statements, & Graphs<br />
Contact Lens Listing<br />
The Contact Lens Listing report lists all contact lens manufacturers and vendors and<br />
their inventory. This report includes names of the contact lenses, CPT codes, BCs,<br />
diameters, spheres, cylinders, axis, additions, fees, costs, gross profit percentages, and<br />
product numbers. Eyefinity/<strong><strong>Office</strong>Mate</strong> suggests creating this report on demand.<br />
<br />
To create the Contact Lens Listing report, select a manufacturer from the<br />
Manufacturer drop-down menu, select the Inactive only check box if you<br />
only want to display inactive contact lenses, and select the Discontinued only<br />
check box if you only want to display discontinued contact lenses.<br />
Contact Lens Sales by Patient<br />
The Contact Lens Sales by Patient report lists fee slip dates, patient names, fee slip<br />
numbers, contact lens descriptions, and prices. Eyefinity/<strong><strong>Office</strong>Mate</strong> suggests<br />
creating this report on demand.<br />
To create the Contact Lens Sales by Patient report, set the fee slip date<br />
parameters.<br />
510 <strong><strong>Office</strong>Mate</strong> <strong>Home</strong> <strong>Office</strong> User’s <strong>Guide</strong>
Chapter 12 Creating & Printing Reports, Statements, & Graphs<br />
List of Reports & Graphs<br />
Conversion Exception<br />
The Conversion Exception report lists posting errors in backdated or changed fee<br />
slips. This report displays the actual dates on which items were recorded and the<br />
posting dates. Eyefinity/<strong><strong>Office</strong>Mate</strong> suggests creating this report if you are upgrading<br />
from version 3.x.<br />
To create the Conversion Exception report, set the fee slip date parameters and<br />
select a sorting type from the Type drop-down menu.<br />
<strong><strong>Office</strong>Mate</strong> <strong>Home</strong> <strong>Office</strong> User’s <strong>Guide</strong> 511
List of Reports & Graphs<br />
Chapter 12 Creating & Printing Reports, Statements, & Graphs<br />
Daily Transaction Audit<br />
The Daily Transaction Audit report lists all activity on a specific date. This report can<br />
display transactions grouped by providers. It includes patient names, fee slip numbers,<br />
transaction descriptions, and amounts. Eyefinity/<strong><strong>Office</strong>Mate</strong> suggests creating this<br />
report on a daily basis.<br />
<br />
To create the Daily Transaction Audit report, set the date parameters, select the<br />
By Provider check box if you want to sort the report by providers, select a<br />
provider from the Provider drop-down menu, select a recorded by user from<br />
the Recorded by drop-down menu, and select a location from the Location<br />
drop-down menu. Also, choose the appropriate Insurance Co / Patient<br />
Name sort order.<br />
Note<br />
An “O” appears next to original transactions and a “U” appears next to<br />
updated (modified) transactions.<br />
512 <strong><strong>Office</strong>Mate</strong> <strong>Home</strong> <strong>Office</strong> User’s <strong>Guide</strong>
Chapter 12 Creating & Printing Reports, Statements, & Graphs<br />
List of Reports & Graphs<br />
Day Sheet by Provider on Fee Slip<br />
The Day Sheet by Provider on Fee Slip (formerly known as Day Sheet Summary)<br />
report lists each patient or insurance transaction made on the selected posting date.<br />
Use this report to view money collected, fee slip charges made to patients and<br />
insurance, returns, refunds, and adjustments. This report is based on providers on fee<br />
slips. Eyefinity/<strong><strong>Office</strong>Mate</strong> suggests creating this report on a daily basis.<br />
To create the Day Sheet by Provider on Fee Slip report, set the date parameters,<br />
select the By Provider check box if you want to sort the report by providers,<br />
and select a provider from the Provider drop-down menu. Also, choose the<br />
appropriate Insurance Co / Patient Name sort order.<br />
<strong><strong>Office</strong>Mate</strong> <strong>Home</strong> <strong>Office</strong> User’s <strong>Guide</strong> 513
List of Reports & Graphs<br />
Chapter 12 Creating & Printing Reports, Statements, & Graphs<br />
Notes<br />
• The Applied Receipts column lists the deposit amounts during the<br />
day. This column matches the Deposit Ticket, Product, and<br />
Production Summary by Provider on Fee Slip reports.<br />
• The Insurance Charge column lists fee slip charge amounts that were<br />
incurred by insurance companies.<br />
• The Patient Charge column lists fee slip charge amounts that were<br />
incurred by patients.<br />
• The Applied Insurance Payment column lists insurance check<br />
amounts that were applied to fee slips.<br />
• The Applied Patient Payment column lists patient payment amounts<br />
that were applied to fee slips.<br />
• The Insur. Adjust. column lists insurance adjustment amounts<br />
including product returns.<br />
• The Patient Return & Adjust. column lists patient adjustment<br />
amounts including product returns.<br />
• The Patient Refund column lists amounts that were refunded to<br />
patients.<br />
• The Total Charges amount matches the Fee Slip Detail report.<br />
• The Total Applied Ins. & Pat. Payments amount matches the Applied<br />
Payment report.<br />
• The Total Patient Returns amount matches the Returns And Refunds<br />
report’s Product Return total.<br />
• The Total Adjustments amount matches the Adjustment Register and<br />
Production Summary by Provider on Fee Slip reports.<br />
514 <strong><strong>Office</strong>Mate</strong> <strong>Home</strong> <strong>Office</strong> User’s <strong>Guide</strong>
Chapter 12 Creating & Printing Reports, Statements, & Graphs<br />
List of Reports & Graphs<br />
Day Sheet by Provider on Fee Slip by Line Item<br />
The Day Sheet on Fee Slip by Line Item report lists each patient or insurance<br />
transaction made on the selected posting date. Use this report to view money<br />
collected, fee slip charges made to patients and insurance, returns, refunds, and<br />
adjustments. This report is based on providers on fee slip line items.<br />
Eyefinity/<strong><strong>Office</strong>Mate</strong> suggests creating this report on a daily basis.<br />
To create the Day Sheet by Provider on Fee Slip by Line report, set the date<br />
parameters, select the By Provider check box if you want to sort the report by<br />
providers, and select a provider from the Provider drop-down menu. Also,<br />
choose the appropriate Insurance Co / Patient Name sort order.<br />
<strong><strong>Office</strong>Mate</strong> <strong>Home</strong> <strong>Office</strong> User’s <strong>Guide</strong> 515
List of Reports & Graphs<br />
Chapter 12 Creating & Printing Reports, Statements, & Graphs<br />
Notes<br />
• The Applied Receipts column lists the deposit amounts during the<br />
day. This column matches the Deposit Ticket, Product, and<br />
Production Summary by Provider on Fee Slip reports.<br />
• The Insurance Charge column lists fee slip charge amounts that were<br />
incurred by insurance companies.<br />
• The Patient Charge column lists fee slip charge amounts that were<br />
incurred by patients.<br />
• The Applied Insurance Payment column lists insurance check<br />
amounts that were applied to fee slips.<br />
• The Applied Patient Payment column lists patient payment amounts<br />
that were applied to fee slips.<br />
• The Insur. Adjust. column lists insurance adjustment amounts<br />
including product returns.<br />
• The Patient Return & Adjust. column lists patient adjustment<br />
amounts including product returns.<br />
• The Patient Refund column lists amounts that were refunded to<br />
patients.<br />
• The Total Charges amount matches the Fee Slip Detail report.<br />
• The Total Applied Ins. & Pat. Payments amount matches the Applied<br />
Payment report.<br />
• The Total Patient Returns amount matches the Returns And Refunds<br />
report’s Product Return total.<br />
• The Total Adjustments amount matches the Adjustment Register and<br />
Production Summary by Provider on Fee Slip reports.<br />
Deleted Patients<br />
The Deleted Patients report lists all deleted patients and other insured parties.<br />
Eyefinity/<strong><strong>Office</strong>Mate</strong> suggests creating this report on demand.<br />
To create the Deleted Patients report, set the date parameters.<br />
516 <strong><strong>Office</strong>Mate</strong> <strong>Home</strong> <strong>Office</strong> User’s <strong>Guide</strong>
Chapter 12 Creating & Printing Reports, Statements, & Graphs<br />
List of Reports & Graphs<br />
Deposit Ticket<br />
The Deposit Ticket report lists all deposits made on a particular day. This report<br />
includes payments made by cash, check, or other methods and lists them by patient or<br />
insurance company name. Eyefinity/<strong><strong>Office</strong>Mate</strong> suggests creating this report on a<br />
daily basis.<br />
To create the Deposit Ticket report, set the date parameters.<br />
Notes<br />
• The Total Deposit amount matches the Daily Production and<br />
Production reports.<br />
• The Total Credit Card Refunds amount matches the Credit Card<br />
Return amount on the Day Sheet report.<br />
<strong><strong>Office</strong>Mate</strong> <strong>Home</strong> <strong>Office</strong> User’s <strong>Guide</strong> 517
List of Reports & Graphs<br />
Chapter 12 Creating & Printing Reports, Statements, & Graphs<br />
Deposit Ticket Summary with Variance<br />
The Deposit Ticket Summary with Variance report lists all deposits made on a<br />
particular day. This report includes payments, refunds, and variances made by cash,<br />
check, or other payment methods.<br />
To create the Deposit Ticket Summary with Variance report, set the date<br />
parameters.<br />
518 <strong><strong>Office</strong>Mate</strong> <strong>Home</strong> <strong>Office</strong> User’s <strong>Guide</strong>
Chapter 12 Creating & Printing Reports, Statements, & Graphs<br />
List of Reports & Graphs<br />
Diagnosis Code Listing<br />
The Diagnosis Code Listing report lists all diagnosis codes that are setup in the<br />
Customization window. Eyefinity/<strong><strong>Office</strong>Mate</strong> suggests creating this report on<br />
demand.<br />
<br />
To create the Diagnosis Code Listing report, select a diagnosis group from the<br />
Diagnosis Group drop-down menu and choose the appropriate Diagnosis<br />
Code and Diagnosis Description sort order preferences.<br />
Discount Register<br />
The Discount Register report lists fee slip numbers, patient names, transaction dates,<br />
fee totals, discount amounts, who recorded the transactions, and the type of discount<br />
that was recorded. Eyefinity/<strong><strong>Office</strong>Mate</strong> suggests creating this report on a weekly<br />
basis.<br />
<br />
To create the Discount Register report, set the date parameters and select a sort<br />
order type from the Type drop-down menu.<br />
Note<br />
The Total Discounts amount matches the Production Summary by<br />
Provider on Fee Slip and Fee Slip Detail reports.<br />
<strong><strong>Office</strong>Mate</strong> <strong>Home</strong> <strong>Office</strong> User’s <strong>Guide</strong> 519
List of Reports & Graphs<br />
Chapter 12 Creating & Printing Reports, Statements, & Graphs<br />
Exam Analysis<br />
The Exam Analysis report lists examinations performed by location or by provider.<br />
The Exam Analysis report also lists the names of the patients for whom the<br />
examinations were given, the diagnosis codes, and procedure codes.<br />
To create the Exam Analysis report, go to Creating & Printing Business Analysis<br />
Reports on page 458 for more information.<br />
520 <strong><strong>Office</strong>Mate</strong> <strong>Home</strong> <strong>Office</strong> User’s <strong>Guide</strong>
Chapter 12 Creating & Printing Reports, Statements, & Graphs<br />
List of Reports & Graphs<br />
Fee Slip<br />
The Fee Slip report reprints a previously recorded fee slip. Eyefinity/<strong><strong>Office</strong>Mate</strong><br />
suggests creating this report on demand.<br />
To create the Fee Slip report, click in the Patient Name text box and search<br />
for and select a patient, set the fee slip date parameters, or type a fee slip number<br />
in the Fee Slip Number text box. After you click Preview, the Fee Slip<br />
Comments Text window opens. Type appropriate descriptions in the text boxes<br />
and click Save or OK.<br />
<strong><strong>Office</strong>Mate</strong> <strong>Home</strong> <strong>Office</strong> User’s <strong>Guide</strong> 521
List of Reports & Graphs<br />
Chapter 12 Creating & Printing Reports, Statements, & Graphs<br />
Fee Slip Adjustment and Payment<br />
The Fee Slip Adjustment and Payment report is a custom report that lists adjustments<br />
by location, insurance applied payments by provider, patient and insurance applied<br />
payments by provider, or product returns by provider, depending on the criteria that<br />
you select. For example, if you want to create a report that lists all adjustments and<br />
refers them back to their original fee slip locations, click the Other Criteria tab on<br />
the Business Analysis Custom Reports window and select the adjustments that you<br />
want to include in the report (Patient Payment, Insurance Payment, Patient Refund,<br />
and Insurance Refund for an applied payment report). The amounts listed on the<br />
report refer to the original fee slip location where the charges were recorded. This<br />
report can be consolidated or created by location with details displayed or hidden. You<br />
can use this report to research the Adjustment Register report and determine to which<br />
locations the <strong>Home</strong> <strong>Office</strong> adjustments are related or track applied patient and<br />
insurance payments by location. For more information on the Adjustment Register<br />
report, go to Adjustment Register on page 500. To create the Fee Slip Adjustment and<br />
Payment report, go to Creating & Printing Custom Reports on page 459.<br />
522 <strong><strong>Office</strong>Mate</strong> <strong>Home</strong> <strong>Office</strong> User’s <strong>Guide</strong>
Chapter 12 Creating & Printing Reports, Statements, & Graphs<br />
List of Reports & Graphs<br />
Fee Slip Audit<br />
The Fee Slip Audit report lists in detail all fee slips recorded during a specific period.<br />
Eyefinity/<strong><strong>Office</strong>Mate</strong> suggests creating this report on a weekly basis.<br />
To create the Fee Slip Audit report, set the fee slip date parameters, select the<br />
By Provider check box if you want to sort the report by providers, select a<br />
provider from the Provider drop-down menu, and select a staff member from<br />
the Recorded By drop-down menu.<br />
<strong><strong>Office</strong>Mate</strong> <strong>Home</strong> <strong>Office</strong> User’s <strong>Guide</strong> 523
List of Reports & Graphs<br />
Chapter 12 Creating & Printing Reports, Statements, & Graphs<br />
Fee Slip Detail<br />
The Fee Slip Detail report lists fee slips, patients, products, posting dates, fees,<br />
discounts, sales tax, totals, and recorded by names. Eyefinity/<strong><strong>Office</strong>Mate</strong> suggests<br />
creating this report on a weekly basis.<br />
<br />
To create the Fee Slip Detail report, set the posting date parameters and select a<br />
sort order type from the Type drop-down menu.<br />
Notes<br />
• The Gross Fees Invoiced column matches the Production and<br />
Production Summary by Provider on Fee Slip reports. This column<br />
does not include discounts or sales tax.<br />
• The Discount column matches the Discount Register report and the<br />
discount amount on the Production Summary by Provider on Fee<br />
Slip report.<br />
• The Sales Tax column matches the sales tax amount on the<br />
Production Summary by Provider on Fee Slip and Production<br />
reports.<br />
• The Total Charges column matches the total charges amount on the<br />
Day Sheet report.<br />
524 <strong><strong>Office</strong>Mate</strong> <strong>Home</strong> <strong>Office</strong> User’s <strong>Guide</strong>
Chapter 12 Creating & Printing Reports, Statements, & Graphs<br />
List of Reports & Graphs<br />
Fee Slip Detail by Resource<br />
The Fee Slip Detail report groups fee slips by resource lists products, posting dates,<br />
fees, discounts, and totals.<br />
To create the Fee Slip Detail by Resource report, set the posting date parameters,<br />
select a store from the Location drop-down menu, as needed, and select a<br />
resource type from the Type drop-down menu.<br />
<strong><strong>Office</strong>Mate</strong> <strong>Home</strong> <strong>Office</strong> User’s <strong>Guide</strong> 525
List of Reports & Graphs<br />
Chapter 12 Creating & Printing Reports, Statements, & Graphs<br />
Fee Slip Listing<br />
The Fee Slip Listing report is a custom report that lists the details of fee slips that were<br />
recorded during a selected time period. Specifically, it lists gross sales, discounts,<br />
patient amounts, insurance amounts, taxes, professional fees, optical fees, and copay<br />
amounts. This report can be created by region, location, and provider and can be<br />
consolidated in a summary view or created with details displayed to list the products<br />
sold and their respective amounts. To create the Fee Slip Listing report, go to Creating<br />
& Printing Custom Reports on page 459.<br />
Fee Slips on Hold<br />
The Fee Slips on Hold report lists fee slips that were placed on hold. Print this report<br />
to review the fee slip status and check whether or not the fee slips on hold should be<br />
on hold. Eyefinity/<strong><strong>Office</strong>Mate</strong> suggests creating this report on a weekly basis.<br />
To create the Fee Slips on Hold report, select the By Provider check box if you<br />
want to sort the report by providers and then select a provider from the<br />
Provider drop-down menu.<br />
526 <strong><strong>Office</strong>Mate</strong> <strong>Home</strong> <strong>Office</strong> User’s <strong>Guide</strong>
Chapter 12 Creating & Printing Reports, Statements, & Graphs<br />
List of Reports & Graphs<br />
Frame Aging<br />
The Frame Aging report lists the dates frames were received and sold, the quantity on<br />
hand, and the number of days since the last sale. Eyefinity/<strong><strong>Office</strong>Mate</strong> suggests<br />
creating this report on demand.<br />
Note<br />
You will only be able to create the Frame Aging report if you are<br />
maintaining inventory in <strong><strong>Office</strong>Mate</strong> Enterprise.<br />
<br />
To create the Frame Aging report, choose the appropriate Product Name and<br />
Last Received Date sort order preferences.<br />
<strong><strong>Office</strong>Mate</strong> <strong>Home</strong> <strong>Office</strong> User’s <strong>Guide</strong> 527
List of Reports & Graphs<br />
Chapter 12 Creating & Printing Reports, Statements, & Graphs<br />
Frame Listing<br />
The Frame Listing report lists all frame manufacturers and vendors and their<br />
inventory. This report includes manufacturers, designers, frame names, colors, sizes<br />
with temple lengths, genders, materials, fee costs, gross profit percentages, and<br />
product numbers. Eyefinity/<strong><strong>Office</strong>Mate</strong> suggests creating this report on demand.<br />
Note<br />
If no inventory or sales activity has occurred with a frame at a location,<br />
the frame may not appear on the Frame Listing report.<br />
<br />
To create the Frame Listing report, select a manufacturer from the<br />
Manufacturer drop-down menu, select the Inactive only check box if you<br />
only want to display inactive frames, and select the Discontinued only check<br />
box if you only want to display discontinued frames.<br />
528 <strong><strong>Office</strong>Mate</strong> <strong>Home</strong> <strong>Office</strong> User’s <strong>Guide</strong>
Chapter 12 Creating & Printing Reports, Statements, & Graphs<br />
List of Reports & Graphs<br />
Frame Sales Detail by Manufacturer<br />
The Frame Sales Detail by Manufacturer report lists the dates all frames were sold and<br />
sorts the frames by manufacturer. This report includes frame details, unusual fees,<br />
actual fees, actual fees changed, gross profit percentages, and month-to-date and<br />
year-to-date quantities sold. Eyefinity/<strong><strong>Office</strong>Mate</strong> suggests creating this report on<br />
demand.<br />
<br />
To create the Frame Sales Detail by Manufacturer report, set the date<br />
parameters.<br />
Frame Sales Summary<br />
The Frame Sales Summary lists the number of frames sold. Eyefinity/<strong><strong>Office</strong>Mate</strong><br />
suggests creating this report on demand.<br />
To create the Frame Sales Summary report, set the date parameters and select a<br />
sort order type from the Type drop-down menu.<br />
<strong><strong>Office</strong>Mate</strong> <strong>Home</strong> <strong>Office</strong> User’s <strong>Guide</strong> 529
List of Reports & Graphs<br />
Chapter 12 Creating & Printing Reports, Statements, & Graphs<br />
Frame Stock Status<br />
The Frame Stock Status report lists the stocking status of all frames by designer.<br />
Eyefinity/<strong><strong>Office</strong>Mate</strong> suggests creating this report on demand.<br />
<br />
To create the Frame Stock Status report, select a manufacturer from the<br />
Manufacturer drop-down menu, select a collection from the Designer<br />
Name drop-down menu, and select a location from the Location drop-down<br />
menu, as needed.<br />
General Ledger Setup Listing<br />
The General Ledger Setup Listing report lists the general ledger accounts associated<br />
with each financial group, insurance carrier, transaction type, and system accounts.<br />
<br />
To create the General Ledger Setup Listing report, elect the types accounts you<br />
would like to include on the report by selecting the check boxes.<br />
Graph - Patients by Age<br />
The Patients by Age graph compares the number of patients this year to the number<br />
of patients last year and is grouped by age categories.<br />
Graph - Patients by City<br />
The Patients by City graph compares the number of patients this year to the number<br />
of patients last year and is grouped by city.<br />
530 <strong><strong>Office</strong>Mate</strong> <strong>Home</strong> <strong>Office</strong> User’s <strong>Guide</strong>
Chapter 12 Creating & Printing Reports, Statements, & Graphs<br />
List of Reports & Graphs<br />
Graph - Patients by Gender<br />
The Patients by Gender graph compares the number of patients this year to the<br />
number of patients last year and is grouped by gender.<br />
Graph - Patients by Insurance Type<br />
The Patients by Insurance Type graph compares the number of patients this year to<br />
the number of patients last year and is grouped by insurance types.<br />
Graph - Patients by Source<br />
The Patients by Source graph compares the number of patients this year to the<br />
number of patients last year and is grouped by source of entry to your office.<br />
Graph - Patients by ZIP Code<br />
The Patients by ZIP Code graph compares the number of patients this year to the<br />
number of patients last year and is grouped by ZIP codes.<br />
Gross Profitability by Vendor<br />
The Gross Profitability by Vendor report displays the gross profitability by vendor.<br />
To create the Gross Profitability by Vendor report, set the fee slip date<br />
parameters, select a product type from the Product Type drop-down menu,<br />
and select a vendor from the Vendor drop-down menu.<br />
<strong><strong>Office</strong>Mate</strong> <strong>Home</strong> <strong>Office</strong> User’s <strong>Guide</strong> 531
List of Reports & Graphs<br />
Chapter 12 Creating & Printing Reports, Statements, & Graphs<br />
Inactive Patient List<br />
The Inactive Patient List report lists all patients who are marked as inactive on the<br />
Patient Demographic window. Eyefinity/<strong><strong>Office</strong>Mate</strong> suggests creating this report on<br />
demand.<br />
<br />
To create the Inactive Patient List report, select a store from the Location<br />
drop-down menu as needed.<br />
Insurance Aging by Patient Detail<br />
The Insurance Aging by Patient Detail report lists patient insurance balances. This<br />
report is organized by insurance company or patient name. Eyefinity/<strong><strong>Office</strong>Mate</strong><br />
suggests creating this report on a monthly basis.<br />
To create the Insurance Aging by Patient Detail report, set the period end date<br />
parameter, select an insurance carrier from the Insurance Co. drop-down<br />
menu, and select the Provider check box if you want to sort the report by<br />
providers.<br />
532 <strong><strong>Office</strong>Mate</strong> <strong>Home</strong> <strong>Office</strong> User’s <strong>Guide</strong>
Chapter 12 Creating & Printing Reports, Statements, & Graphs<br />
List of Reports & Graphs<br />
Insurance Aging by Patient Summary<br />
The Insurance Aging by Patient Summary report lists patient insurance balances. This<br />
report is organized by insurance company or patient name. This report includes<br />
patients, guarantors, insured ID numbers, and the total amounts outstanding.<br />
Eyefinity/<strong><strong>Office</strong>Mate</strong> suggests creating this report on a monthly basis.<br />
<br />
To create the Insurance Aging by Patient Summary report, set the period end<br />
date parameter, select an insurance carrier from the Insurance Co. drop-down<br />
menu, and select the Provider check box if you want to sort the report by<br />
providers. Choose the appropriate Insurance Co. and Patient Name sort<br />
order preferences.<br />
Insurance Aging Summary<br />
The Insurance Aging Summary report summarizes the outstanding amount for each<br />
insurance company. Eyefinity/<strong><strong>Office</strong>Mate</strong> suggests creating this report on a monthly<br />
basis.<br />
To create the Insurance Aging Summary report, set the period end date<br />
parameter and select a provider from the Provider drop-down menu.<br />
<strong><strong>Office</strong>Mate</strong> <strong>Home</strong> <strong>Office</strong> User’s <strong>Guide</strong> 533
List of Reports & Graphs<br />
Chapter 12 Creating & Printing Reports, Statements, & Graphs<br />
Insurance Analysis<br />
The Insurance Analysis report lists dates, insurance carrier names, product names,<br />
CPT codes, amounts billed to insurance, amounts paid by insurance, and insurance<br />
write-offs. Eyefinity/<strong><strong>Office</strong>Mate</strong> suggests creating this report on demand.<br />
<br />
To create the Insurance Analysis report, set the fee slip date parameters, select<br />
an insurance carrier from the Insurance Co. drop-down menu, and choose to<br />
group the report by insurance carrier or CPT code using the Group by<br />
drop-down menu.<br />
Insurance Audit<br />
The Insurance Audit report lists insurance payments, transfers, adjustments,<br />
write-offs, and the patients to whom the transactions were applied.<br />
Eyefinity/<strong><strong>Office</strong>Mate</strong> suggests creating this report on demand.<br />
To create the Insurance Audit report, set the posting date parameters and select<br />
an insurance carrier from the Insurance Co. drop-down menu.<br />
534 <strong><strong>Office</strong>Mate</strong> <strong>Home</strong> <strong>Office</strong> User’s <strong>Guide</strong>
Chapter 12 Creating & Printing Reports, Statements, & Graphs<br />
List of Reports & Graphs<br />
Insurance Charge Back<br />
The Insurance Charge Back report lists all the insurance charge backs in a given date<br />
range. This report groups the charge backs by insurance name. Eyefinity/<strong><strong>Office</strong>Mate</strong><br />
suggests creating this report on a monthly basis.<br />
To create the Insurance Charge Back report, set the posting date parameters.<br />
Insurance Listing<br />
The Insurance Listing report lists all insurance companies. This report includes<br />
names, addresses, contacts, phone numbers, and fax numbers. Eyefinity/<strong><strong>Office</strong>Mate</strong><br />
suggests creating this report on demand.<br />
To create the Insurance Listing report, select an insurance carrier from the<br />
Insurance Co. drop-down menu and choose an appropriate Insurance sort<br />
order.<br />
<strong><strong>Office</strong>Mate</strong> <strong>Home</strong> <strong>Office</strong> User’s <strong>Guide</strong> 535
List of Reports & Graphs<br />
Chapter 12 Creating & Printing Reports, Statements, & Graphs<br />
Insurance Profitability<br />
The Insurance Profitability report displays the percent of the amount received from<br />
an insurance company versus the usual and customary product fee.<br />
To create the Insurance Profitability report, set the fee slip date parameters and<br />
choose appropriate insurance company and profit percentage sort order options<br />
from the Sort Order box.<br />
536 <strong><strong>Office</strong>Mate</strong> <strong>Home</strong> <strong>Office</strong> User’s <strong>Guide</strong>
Chapter 12 Creating & Printing Reports, Statements, & Graphs<br />
List of Reports & Graphs<br />
Insurance Charges<br />
The Insurance Charges report lists the amounts billed to insurance companies and<br />
patients. Eyefinity/<strong><strong>Office</strong>Mate</strong> suggests creating this report on demand.<br />
To create the Insurance Charges report, set the posting date parameters.<br />
Insurance Sales Analysis<br />
The Insurance Sales Analysis report is a custom report that lists patient and insurance<br />
charges. All amounts listed are net of sales tax. To be included in the report, a fee slip<br />
must have a portion charged to an insurance carrier. Specifically, this report lists gross<br />
fees, dispensing fees, non-insurance related discounts, insurance related discounts,<br />
insurance contractual adjustments, net patient fees, net insurance fees, and a memo<br />
with insurance bad debts. This report can be created to display the details for<br />
insurance carriers, insurance plans, and patients whose accounts comprise the<br />
amounts during the period. To create the Insurance Sales Analysis report, go to<br />
Creating & Printing Custom Reports on page 459.<br />
<strong><strong>Office</strong>Mate</strong> <strong>Home</strong> <strong>Office</strong> User’s <strong>Guide</strong> 537
List of Reports & Graphs<br />
Chapter 12 Creating & Printing Reports, Statements, & Graphs<br />
Notes<br />
• The Gross Fees column represents the gross fee charged net of sales<br />
tax.<br />
• The Dispensing Fees column represents dispensing fees to be paid by<br />
the insurance carrier. These fees are automatically calculated by<br />
<strong><strong>Office</strong>Mate</strong> Enterprise and are based on the information set up about<br />
the insurance carrier.<br />
• The Non-Ins Related Discounts column represents the package and<br />
regular discounts that you recorded.<br />
• The Insurance Related Discounts column represents discounts that<br />
are automatically calculated by <strong><strong>Office</strong>Mate</strong> Enterprise and are based<br />
on the information set up about the insurance carrier (for example,<br />
insurance discounts before or after allotments).<br />
• The Insurance Contractual Adjustments column represents insurance<br />
reimbursement write-off amounts that are automatically calculated by<br />
<strong><strong>Office</strong>Mate</strong> Enterprise and are based on the information set up about<br />
the insurance carrier.<br />
• The Net pat Fees column represents the total amount of fees charged<br />
toe the patient net of all discounts before adjustments.<br />
• The Net Ins Fees column represents the total amount of fees charged<br />
to the insurance carrier net of all discounts and contractual<br />
adjustments before other adjustments.<br />
• The Memo - Ins. Bad Debts column represents all adjustments made<br />
to insurance balances exclusive of insurance reimbursements<br />
write-off amounts (contractual adjustments) (for example, insurance<br />
write-offs and denials).<br />
538 <strong><strong>Office</strong>Mate</strong> <strong>Home</strong> <strong>Office</strong> User’s <strong>Guide</strong>
Chapter 12 Creating & Printing Reports, Statements, & Graphs<br />
List of Reports & Graphs<br />
Insurance Sales Total<br />
The Insurance Sales Total report lists the amounts billed to insurance carriers by<br />
location for a given period of time.<br />
<br />
To create the Insurance Sales Total report, set the posting date parameters and<br />
select a location as needed.<br />
Internal Marketing<br />
The Internal Marketing report lists names selected for marketing letters, labels, and<br />
postcards. Eyefinity/<strong><strong>Office</strong>Mate</strong> suggests creating this report on demand.<br />
<br />
To create the Internal Marketing report, select appropriate criteria from the<br />
Selection Criteria and Sort Order box and choose appropriate patient sort order<br />
options from the Sort Order box.<br />
Note<br />
Click Expand to expand the Selection Criteria and Sort Order<br />
box.<br />
<strong><strong>Office</strong>Mate</strong> <strong>Home</strong> <strong>Office</strong> User’s <strong>Guide</strong> 539
List of Reports & Graphs<br />
Chapter 12 Creating & Printing Reports, Statements, & Graphs<br />
Inventory Adjustments<br />
The Inventory Adjustments report lists the adjustments that were made to inventory<br />
through the Inventory Adjustment window. Eyefinity/<strong><strong>Office</strong>Mate</strong> suggests creating<br />
this report on demand.<br />
<br />
To create the Inventory Adjustments report, select a transaction type from the<br />
Transaction Type drop-down menu, set the transaction date parameters, and<br />
select a transaction reason from the Transaction Reason drop-down menu.<br />
Inventory Profitability<br />
The Inventory Profitability report displays inventory profitability by manufacturer.<br />
Eyefinity/<strong><strong>Office</strong>Mate</strong> suggests creating this report on a yearly basis.<br />
<br />
To create the Inventory Profitability report, set the date parameters and select a<br />
provider from the Provider drop-down menu.<br />
Notes<br />
• The Prod Fee column represents the gross product fee.<br />
• The Pat Fee column represents the actual fee charged to the patient<br />
after discounts.<br />
540 <strong><strong>Office</strong>Mate</strong> <strong>Home</strong> <strong>Office</strong> User’s <strong>Guide</strong>
Chapter 12 Creating & Printing Reports, Statements, & Graphs<br />
List of Reports & Graphs<br />
Inventory Transfer<br />
The Inventory Transfer report lists inventory transferred between locations by date<br />
and by location.<br />
To create the Transfer Inventory report, set the date parameters, select the<br />
location from which the inventory originated from the Transfer From<br />
Location drop-down menu, select the destination location from the Transfer<br />
To Location drop-down menu, and select the status from the Transfer<br />
Status drop-down menu, as needed.<br />
<strong><strong>Office</strong>Mate</strong> <strong>Home</strong> <strong>Office</strong> User’s <strong>Guide</strong> 541
List of Reports & Graphs<br />
Chapter 12 Creating & Printing Reports, Statements, & Graphs<br />
Inventory Turnover<br />
The Inventory Turnover report displays the inventory turnover for each vendor<br />
within the given date range.<br />
To create the Inventory Turnover report, set the fee slip date parameters, select<br />
the product type from the Product Type drop-down menu, and select the<br />
Details check box to display products by vendor.<br />
542 <strong><strong>Office</strong>Mate</strong> <strong>Home</strong> <strong>Office</strong> User’s <strong>Guide</strong>
Chapter 12 Creating & Printing Reports, Statements, & Graphs<br />
List of Reports & Graphs<br />
Inventory Valuation<br />
The Inventory Valuation report displays the current inventory valuation by financial<br />
group, location, and product code.<br />
To create the Inventory Valuation report, select a financial group from the<br />
Financial Group drop-down menu, set the beginning and ending numbers for<br />
a range of product codes in the Product Code fields, and select a location from<br />
the Location drop-down menu as needed.<br />
<strong><strong>Office</strong>Mate</strong> <strong>Home</strong> <strong>Office</strong> User’s <strong>Guide</strong> 543
List of Reports & Graphs<br />
Chapter 12 Creating & Printing Reports, Statements, & Graphs<br />
Lab Orders<br />
The Lab Orders report prints lab orders.<br />
To create the Lab Order report, set the order date parameters, click in the<br />
Patient Name text box to search for and select a patient, type an order number<br />
in the Order Number text box, and select an order type from the Type<br />
drop-down menu.<br />
544 <strong><strong>Office</strong>Mate</strong> <strong>Home</strong> <strong>Office</strong> User’s <strong>Guide</strong>
Chapter 12 Creating & Printing Reports, Statements, & Graphs<br />
List of Reports & Graphs<br />
Lab Orders Outstanding<br />
The Lab Orders Outstanding report lists the status of lab orders including patient<br />
names, ages, phone numbers, job dispensers, and the dates the jobs were promised.<br />
Eyefinity/<strong><strong>Office</strong>Mate</strong> suggests creating this report on demand.<br />
<br />
To create the Lab Orders Outstanding report, select the lab order status from<br />
the Lab Order Status drop-down menu, select a vendor from the Order<br />
From drop-down menu, set the promised date parameters, and select a lens type<br />
from the Lens Type drop-down menu.<br />
Note<br />
To create the Lab Orders Outstanding report, you must have a lab<br />
selected in the Order Lens From box in the Eyewear Order<br />
window and the Supplier box in the Soft Order or Hard Lens<br />
Order window. To set up a vendor as a lab, go to Maintaining<br />
Vendors on page 16. In addition to specifying the lab, you must<br />
also record a promise date in the Promise Date box, select the Fit<br />
By and Ordered radio buttons, and select a name and date from the<br />
Name and Date drop-down menus in the Rx Order window.<br />
<strong><strong>Office</strong>Mate</strong> <strong>Home</strong> <strong>Office</strong> User’s <strong>Guide</strong> 545
List of Reports & Graphs<br />
Chapter 12 Creating & Printing Reports, Statements, & Graphs<br />
Lab Orders Patient Follow-Up<br />
Use the Lab Orders Patient Follow-Up report to contact patients after their frames<br />
have been delivered to ensure that their frames fit well. This report lists patient names,<br />
phone numbers, dispenser names, and delivery names. Eyefinity/<strong><strong>Office</strong>Mate</strong> suggests<br />
creating this report on demand.<br />
<br />
To create the Lab Orders Patient Follow-Up report, select the lab order status<br />
from the Lab Order Status drop-down menu, set the delivered date<br />
parameters, select the person who delivered the order from the Delivered By<br />
drop-down menu, and select a lens type from the Lens Type drop-down menu.<br />
Note<br />
To create the Lab Orders Outstanding report, you must have a lab<br />
selected in the Order Lens From box in the Eyewear Order<br />
window and the Supplier box in the Soft Order or Hard Lens<br />
Order window. To set up a vendor as a lab, go to Maintaining<br />
Vendors on page 16. In addition to specifying the lab, you must<br />
also record a promise date in the Promise Date box, select the Fit<br />
By, Ordered, Received, Notified, and Delivered radio buttons, and<br />
select a name and date from the Name and Date drop-down<br />
menus in the Rx Order window.<br />
546 <strong><strong>Office</strong>Mate</strong> <strong>Home</strong> <strong>Office</strong> User’s <strong>Guide</strong>
Chapter 12 Creating & Printing Reports, Statements, & Graphs<br />
List of Reports & Graphs<br />
Lab Orders Patient Notification<br />
Use the Lab Orders Patient Notification report to notify patients to pick up frames<br />
that have been received. This report lists patient names, phone numbers, receivers, and<br />
dates received. Eyefinity/<strong><strong>Office</strong>Mate</strong> suggests creating this report on demand.<br />
<br />
To create the Lab Orders Patient Notification report, select the lab order status<br />
from the Lab Order Status drop-down menu, set the received date<br />
parameters, and select a lens type from the Lens Type drop-down menu.<br />
Note<br />
To create the Lab Orders Outstanding report, you must have a lab<br />
selected in the Order Lens From box in the Eyewear Order<br />
window and the Supplier box in the Soft Order or Hard Lens<br />
Order window. To set up a vendor as a lab, go to Maintaining<br />
Vendors on page 16. In addition to specifying the lab, you must<br />
also record a promise date in the Promise Date box, select the Fit<br />
By, Ordered, and Received radio buttons, and select a name and<br />
date from the Name and Date drop-down menus in the Rx Order<br />
window.<br />
<strong><strong>Office</strong>Mate</strong> <strong>Home</strong> <strong>Office</strong> User’s <strong>Guide</strong> 547
List of Reports & Graphs<br />
Chapter 12 Creating & Printing Reports, Statements, & Graphs<br />
Lab Orders Received & Notified<br />
Use the Lab Orders Received & Notified report to review the inventory that you have<br />
manufactured and about which you have notified patients, but that is still in your<br />
office. Lists the patient names, ages, phone numbers, and notification dates.<br />
Eyefinity/<strong><strong>Office</strong>Mate</strong> suggests creating this report on demand.<br />
<br />
To create the Lab Orders Received & Notified report, select the lab order status<br />
from the Lab Order Status drop-down menu, set the delivered date<br />
parameters, select the person who received the order from the Received By<br />
drop-down menu, and select a lens type from the Lens Type drop-down menu.<br />
Note<br />
To create the Lab Orders Outstanding report, you must have a lab<br />
selected in the Order Lens From box in the Eyewear Order<br />
window and the Supplier box in the Soft Order or Hard Lens<br />
Order window. To set up a vendor as a lab, go to Maintaining<br />
Vendors on page 16. In addition to specifying the lab, you must<br />
also record a promise date in the Promise Date box, select the Fit<br />
By, Ordered, Received, and Notified radio buttons, and select a<br />
name and date from the Name and Date drop-down menus in the<br />
Rx Order window.<br />
548 <strong><strong>Office</strong>Mate</strong> <strong>Home</strong> <strong>Office</strong> User’s <strong>Guide</strong>
Chapter 12 Creating & Printing Reports, Statements, & Graphs<br />
List of Reports & Graphs<br />
Labels<br />
The Labels report prints labels. Eyefinity/<strong><strong>Office</strong>Mate</strong> suggests printing labels on<br />
demand. Print labels using Avery 5260 compatible white rectangular labels. You can<br />
purchase these labels from Medical Arts Press at 1.800.328.2179 or<br />
www.medicalartspress.com.<br />
<br />
To create labels, select a city from the City drop-down menu, select a state from<br />
the State drop-down menu, select the One Per Family check box if you want<br />
to print one label per family, and select a format type from the Type drop-down<br />
menu. Choose appropriate Last Name and ZIP Code sort order options.<br />
Location Inventory<br />
The Location Inventory report lists the location inventory information for a selected<br />
product type, including the quantity on hand, stock level, and minimum order level.<br />
To create the Location Inventory report, select the type of product from the<br />
Product Type drop-down menu and select a location from the Location<br />
drop-down menu, as needed.<br />
<strong><strong>Office</strong>Mate</strong> <strong>Home</strong> <strong>Office</strong> User’s <strong>Guide</strong> 549
List of Reports & Graphs<br />
Chapter 12 Creating & Printing Reports, Statements, & Graphs<br />
Monthly Production Summary<br />
The Monthly Production Summary report lists each item sold with the total quantity,<br />
amount, and percentage of total revenue for the period. This report includes<br />
year-to-date totals and totals for discounts, adjustments, returns, taxes collected and<br />
returned, and deposits. Eyefinity/<strong><strong>Office</strong>Mate</strong> suggests creating this report on a<br />
monthly basis.<br />
To create the Monthly Production Summary report, set the date parameters,<br />
select a production type from the Type drop-down menu, select a group from<br />
the Group drop-down menu, and select the By Provider check box if you want<br />
to sort the report by providers.<br />
550 <strong><strong>Office</strong>Mate</strong> <strong>Home</strong> <strong>Office</strong> User’s <strong>Guide</strong>
Chapter 12 Creating & Printing Reports, Statements, & Graphs<br />
List of Reports & Graphs<br />
<strong><strong>Office</strong>Mate</strong> <strong>Home</strong> <strong>Office</strong> User’s <strong>Guide</strong> 551
List of Reports & Graphs<br />
Chapter 12 Creating & Printing Reports, Statements, & Graphs<br />
Note<br />
The Net Change to A/R amounts, which is the difference between the<br />
Net Fees Invoiced and Total Applied Payments, can be used to balance<br />
your account receivables.<br />
552 <strong><strong>Office</strong>Mate</strong> <strong>Home</strong> <strong>Office</strong> User’s <strong>Guide</strong>
Chapter 12 Creating & Printing Reports, Statements, & Graphs<br />
List of Reports & Graphs<br />
New Patient Demographics<br />
The New Patient Demographics report lists all new patients entered during the<br />
month. This report is categorized by age, Zip code, gender, insurance type, and city.<br />
Eyefinity/<strong><strong>Office</strong>Mate</strong> suggests creating this report on demand.<br />
To create the New Patient Demographics report, select a month from the<br />
Month Patient Added drop-down menu.<br />
<strong><strong>Office</strong>Mate</strong> <strong>Home</strong> <strong>Office</strong> User’s <strong>Guide</strong> 553
List of Reports & Graphs<br />
Chapter 12 Creating & Printing Reports, Statements, & Graphs<br />
New Patient Growth Rate<br />
The New Patient Growth Rate report displays the percentage of new patients versus<br />
former patients New patients are those who incur any of the following new exam CPT<br />
codes on a fee slip: 92002, 92004, 99201, 99202, 99203, 99204, 99205, 99241, 99242,<br />
99243, 99244, 99245, 99251, 99252, 99253, 99254, 99255.<br />
554 <strong><strong>Office</strong>Mate</strong> <strong>Home</strong> <strong>Office</strong> User’s <strong>Guide</strong>
Chapter 12 Creating & Printing Reports, Statements, & Graphs<br />
List of Reports & Graphs<br />
Open Charges<br />
The Open Charges report displays outstanding open charges.Eyefinity/<strong><strong>Office</strong>Mate</strong><br />
suggests creating this report on demand.<br />
<br />
To create the Open Charges report, set the date parameters and click in the<br />
Patient Name text box to search for and select a patient.<br />
Ophthalmic Lens Listing<br />
The Ophthalmic Lens Listing report lists all ophthalmic lenses and their inventory.<br />
This report includes manufacturer names, descriptions, CPT codes, fees, costs, gross<br />
profit percentages, and product numbers. Eyefinity/<strong><strong>Office</strong>Mate</strong> suggests creating this<br />
report on demand.<br />
To create the Ophthalmic Lens Listing report, select a manufacturer from the<br />
Manufacturer drop-down menu, select the Inactive only check box if you<br />
only want to display inactive lenses, and select the Discontinued only check<br />
box if you only want to display discontinued lenses.<br />
<strong><strong>Office</strong>Mate</strong> <strong>Home</strong> <strong>Office</strong> User’s <strong>Guide</strong> 555
List of Reports & Graphs<br />
Chapter 12 Creating & Printing Reports, Statements, & Graphs<br />
Order Recommendation<br />
Use the Order Recommendation report to order inventory. This report lists vendor<br />
names, product descriptions, UPCs, sizes, colors, stocking levels, amounts on-hand,<br />
order quantities, unit costs, and extended costs for a selected location and distribution<br />
center. Eyefinity/<strong><strong>Office</strong>Mate</strong> suggests creating this report on demand.<br />
<br />
To create the Order Recommendation report, click in the Vendor Name text<br />
box and select a vendor name, select a store from the Location drop-down<br />
menu, and select a distribution center from the DC Location drop-down<br />
menu.<br />
Other Product Listing<br />
The Other Product Listing report lists all other products and their inventory. This<br />
report includes manufacturers, names, descriptions, CPT codes, fees, costs, gross<br />
profit percentages, and product numbers. Eyefinity/<strong><strong>Office</strong>Mate</strong> suggests creating this<br />
report on demand.<br />
To create the Other Product Listing report, select a manufacturer from the<br />
Manufacturer drop-down menu, select the Inactive only check box if you<br />
only want to display inactive products, and select the Discontinued only<br />
check box if you only want to display discontinued products.<br />
556 <strong><strong>Office</strong>Mate</strong> <strong>Home</strong> <strong>Office</strong> User’s <strong>Guide</strong>
Chapter 12 Creating & Printing Reports, Statements, & Graphs<br />
List of Reports & Graphs<br />
Patient Aging - Detail<br />
The Patient Aging - Detail report lists all patients with an outstanding balance aged<br />
30, 60, 90, and 120 days. This report includes patient names, guarantor names, home<br />
phone numbers, amounts owed, providers, and aged percentages outstanding.<br />
Eyefinity/<strong><strong>Office</strong>Mate</strong> suggests creating this report on a monthly basis.<br />
<br />
To create the Patient Aging - Detail report, type the period end date in the<br />
Period End field, type the minimum age you want to display as the number of<br />
days in the Patient Aging field (e.g., if you want to view aging over 90 days,<br />
type 90), select a provider from the Provider drop-down menu, select a store<br />
from the Location drop-down menu, and choose appropriate Guarantor<br />
Name and Patient Name sort order options.<br />
Notes<br />
• If a location has only unapplied amounts for the time period covered<br />
in the report, the report may not generate. there must be some applied<br />
amounts in order to generate the report.<br />
• Any transactions posted at the <strong>Home</strong> <strong>Office</strong> location will only be<br />
listed on the <strong>Home</strong> <strong>Office</strong> reports. To include <strong>Home</strong> <strong>Office</strong><br />
transactions in a report, select <strong>Home</strong> <strong>Office</strong> or All from the location<br />
drop-down menu in the Selection Criteria and Sort Order.<br />
<strong><strong>Office</strong>Mate</strong> <strong>Home</strong> <strong>Office</strong> User’s <strong>Guide</strong> 557
List of Reports & Graphs<br />
Chapter 12 Creating & Printing Reports, Statements, & Graphs<br />
Patient Aging - Summary<br />
The Patient Aging - Summary report lists all patients with an outstanding balance aged<br />
30, 60, 90, and 120 days. This report includes providers and aged percentages<br />
outstanding. Eyefinity/<strong><strong>Office</strong>Mate</strong> suggests creating this report on a monthly basis.<br />
<br />
To create the Patient Aging - Summary report, type the period end date in the<br />
Period End field, type the minimum age you want to display as the number of<br />
days in the Patient Aging field (e.g., if you want to view aging over 90 days,<br />
type 90), select a provider from the Provider drop-down menu, select a store<br />
from the Location drop-down menu, and choose appropriate Guarantor<br />
Name and Patient Name sort order options.<br />
Notes<br />
• If a location has only unapplied amounts for the time period covered<br />
in the report, the report may not generate. there must be some<br />
applied amounts in order to generate the report.<br />
• Any transactions posted at the <strong>Home</strong> <strong>Office</strong> location will only be<br />
listed on the <strong>Home</strong> <strong>Office</strong> reports. To include <strong>Home</strong> <strong>Office</strong><br />
transactions in a report, select <strong>Home</strong> <strong>Office</strong> or All from the location<br />
drop-down menu in the Selection Criteria and Sort Order.<br />
558 <strong><strong>Office</strong>Mate</strong> <strong>Home</strong> <strong>Office</strong> User’s <strong>Guide</strong>
Chapter 12 Creating & Printing Reports, Statements, & Graphs<br />
List of Reports & Graphs<br />
Patient Refund of Unapplied Amounts<br />
The Patient Refund of Unapplied Amounts report displays the credits and unapplied<br />
amounts that were refunded to patients in the Patient Credit Refund window and<br />
allows you to refund a patient credit. This report is an audit of all credit<br />
refunds.Eyefinity/<strong><strong>Office</strong>Mate</strong> suggests creating this report on demand.<br />
To create the Patient Refund of Unapplied Amounts report, set the refund date<br />
parameters, click in the Patient Name text box and find and select a patient,<br />
and select the By Provider check box if you want to sort the report by<br />
providers.<br />
<strong><strong>Office</strong>Mate</strong> <strong>Home</strong> <strong>Office</strong> User’s <strong>Guide</strong> 559
List of Reports & Graphs<br />
Chapter 12 Creating & Printing Reports, Statements, & Graphs<br />
Patient Demographics<br />
The Patient Demographics report lists all patients in your database and categorizes<br />
them by age, Zip code, gender, source, insurance type, and city. Eyefinity/<strong><strong>Office</strong>Mate</strong><br />
suggests creating this report on demand.<br />
560 <strong><strong>Office</strong>Mate</strong> <strong>Home</strong> <strong>Office</strong> User’s <strong>Guide</strong>
Chapter 12 Creating & Printing Reports, Statements, & Graphs<br />
List of Reports & Graphs<br />
Patient List<br />
The Patient List report lists all patients in your database including their cities, states,<br />
ZIP codes, home phone numbers, day phone numbers, patient numbers, and chart<br />
numbers. Eyefinity/<strong><strong>Office</strong>Mate</strong> suggests creating this report on demand.<br />
<br />
To create the Patient List report, select ZIP code parameters from the ZIP Code<br />
drop-down menus, select a city from the City drop-down menu, select the By<br />
Provider check box if you want to sort the report by providers, and select a<br />
provider from the Provider drop-down menu. Choose appropriate Last<br />
Name, City, and ZIP Code sort order options.<br />
Patients in Quick List<br />
Use the Patients in Quick List report as an audit report to compare patients accessed<br />
in <strong><strong>Office</strong>Mate</strong> Enterprise to those charged during the day. This report lists all patients<br />
in the Patient Quick List window at the time the report is created and printed.<br />
Eyefinity/<strong><strong>Office</strong>Mate</strong> suggests creating this report on demand.<br />
Patients w/No Recall Date<br />
The Patients w/No Recall Date report lists patients in your database who do not have<br />
recall dates. Eyefinity/<strong><strong>Office</strong>Mate</strong> suggests creating this report on demand.<br />
<strong><strong>Office</strong>Mate</strong> <strong>Home</strong> <strong>Office</strong> User’s <strong>Guide</strong> 561
List of Reports & Graphs<br />
Chapter 12 Creating & Printing Reports, Statements, & Graphs<br />
Patients w/Past Due Recall Date<br />
The Patient w/Past Due Recall Date report lists patients in your database who have<br />
recall dates that are past due.<br />
<br />
To create the Patient w/Past Due Recall Date report, set the recall date<br />
parameters. Eyefinity/<strong><strong>Office</strong>Mate</strong> suggests creating this report on demand.<br />
Performance - Net Fees<br />
The Performance - Net Fees report is a custom report that displays columns and data<br />
(net fees) that are defined by you. All fees are net of refunds, write-off amounts,<br />
adjustments, and returns. This report provides exam, frame, contact lens, and applied<br />
payment performance information. It displays information about the pairs of glasses,<br />
anti-reflective coatings added to glasses, second pairs of glasses, backup glasses, and<br />
the contact lens warranties and packages sold. Additionally, this report displays the<br />
performance results for comprehensive exams, medical exam, and exams performed<br />
without additional items being sold. For all items sold, it calculates the average<br />
transaction fee. You can use this report to determine how well providers and staff are<br />
selling items, how many photos are being added to exams, if anti-reflective coatings<br />
are being added to pairs of lenses sold, and other performance information. This<br />
report can be organized by region, location, and provider and consolidated in a<br />
summary view or created with details visible. To create the Performance - Net Fees<br />
report, go to Creating & Printing Custom Reports on page 459.<br />
Notes<br />
• If you are comparing the total amounts in the Performance - Net Fees<br />
report to the total amounts in other reports, you may notice<br />
differences in the amounts because all amounts in the Performance -<br />
Net Fees report are rounded to the nearest whole dollar.<br />
• If you create a report that displays the applied payments by provider,<br />
the payments displayed are the payments received for the provider<br />
recorded on the fee slip.<br />
• There is no Contact Lens Exams column in the Performance - Net<br />
Fees report. To view the fees generated by the contact lens exam CPT<br />
codes that you set up in the CL Exams tab on the Business Analysis<br />
Reports Setup Options window, create the Detail Listing report.<br />
562 <strong><strong>Office</strong>Mate</strong> <strong>Home</strong> <strong>Office</strong> User’s <strong>Guide</strong>
Chapter 12 Creating & Printing Reports, Statements, & Graphs<br />
List of Reports & Graphs<br />
Notes<br />
• The Comprehensive Exams column represents the total amount<br />
billed during the period for the specified CPT codes on the fee slip.<br />
If there is more than one CPT code on the fee slip, the fee will include<br />
the total amount. Refunds are related to the fee slip date. The total fee<br />
at the bottom of this column is used to calculate the Photos % and<br />
Average Transaction Fee columns.<br />
• The Exam Only column represents the total amount billed during the<br />
period for the specified CPT codes on the fee slip. Only the exams<br />
recorded on a fee slip that do not also have products on the fee slip<br />
will be displayed. If there is more than one CPT code on the fee slip,<br />
the fee will include the total amount. Refunds are related to the fee<br />
slip date.<br />
• The Medical Exams column represents the total amount billed during<br />
the period for the specified CPT codes on the fee slip. If there is more<br />
than one CPT code on the fee slip, the fee will include the total<br />
amount. Refunds are related to the fee slip date.<br />
• The Photos % column represents the photo fees divided by the<br />
comprehensive exam fees. Refunds are related to the fee slip date.<br />
• The CL Package column represents the total amount of all services<br />
and products included in the contact lens packages sold. Set up<br />
packages in the Discount & Package Setup window. For more<br />
information on setting up packages, go to To set up discounts and<br />
packages on page 64.<br />
• The CL Package % column represents the fees generated by the total<br />
contact lens package divided by the contact lens exam fee. The<br />
percent may be greater than 100% if the package generated more fees<br />
than the exam fee. View the contact lens exams used in the calculation<br />
in the Detail Listing.<br />
<strong><strong>Office</strong>Mate</strong> <strong>Home</strong> <strong>Office</strong> User’s <strong>Guide</strong> 563
List of Reports & Graphs<br />
Chapter 12 Creating & Printing Reports, Statements, & Graphs<br />
Notes,<br />
cont.<br />
• The Backup Glasses column represents the backup glasses net<br />
fees generated. Glasses are considered to be “backup glasses”<br />
when a contact lens exam is billed and one or more pairs of<br />
glasses or plano sunglasses are also purchased on the same fee<br />
slip. Refunds are related to the fee slip date.<br />
• The Pairs of Glasses column represents the net fees of all items<br />
included in the eyewear order (for example, frames, lenses, AR<br />
coatings, etc.) and invoiced and recorded on a fee slip during the<br />
period. The fees include warranty frame fees. Refunds are<br />
related to the fee slip date.<br />
• The Average Trans column represents the average payments,<br />
which equals the total applied payments divided by<br />
comprehensive exams.<br />
• The Warranty column represents the number of warranties sold<br />
as defined by the Warranty production group. Refunds are<br />
related to the fee slip date.<br />
• The Warranties % column represents the warranties sold during<br />
the period divided by the number of pairs of glasses sold during<br />
the period.<br />
• Plano sunglasses are included when they are added to a fee slip.<br />
Refunds are related to the fee slip date.<br />
• The % AR Coatings column represents the number of AR<br />
coatings divided by paris of single vision, bifocal, trifocal, or<br />
progressive lenses specified in a lab order. AR coatings are set<br />
up by attributes. Refunds are related to the fee slip date.<br />
• The 2nd Pairs column represents the number of glasses or<br />
plano sunglasses that are purchased on a fee slip when the<br />
number is greater than one. The pairs of glasses must be<br />
recorded on an eyewear order.<br />
• The Qty column represents the total number of pairs of frames<br />
(glasses and lenses or frame packages) sold during the period<br />
and recorded in an eyewear order. Plano sunglasses are not<br />
included.<br />
• The Fee column represents the net fees of the frame sold.<br />
• The Applied Payments column represents the total amount<br />
applied to charges during the period. The amount includes<br />
insurance chargebacks and nonrefundable adjustments. User<br />
defined adjustments that affect applied payments are not<br />
included. Applied payments are reflected on the date on which<br />
they were applied.<br />
564 <strong><strong>Office</strong>Mate</strong> <strong>Home</strong> <strong>Office</strong> User’s <strong>Guide</strong>
Chapter 12 Creating & Printing Reports, Statements, & Graphs<br />
List of Reports & Graphs<br />
Performance - Net Quantities<br />
The Performance - Net Quantities report is a custom report that displays columns and<br />
data (net quantities) that are defined by you. All quantities are net of refunds, write-off<br />
amounts, adjustments, and returns. This report provides exam, frame, contact lens,<br />
and applied payment performance information. It displays information about the<br />
pairs of glasses, anti-reflective coatings added to glasses, second pairs of glasses,<br />
backup glasses, and the contact lens warranties and packages sold. Additionally, this<br />
report displays the performance results for comprehensive exams, medical exam, and<br />
exams performed without additional items being sold. For all items sold, it calculates<br />
the average transaction fee. You can use this report to determine how well providers<br />
and staff are selling items, how many photos are being added to exams, if<br />
anti-reflective coatings are being added to pairs of lenses sold, and other performance<br />
information. This report can be organized by region, location, and provider and<br />
consolidated in a summary view or created with details visible. To create the<br />
Performance - Net Quantities report, go to Creating & Printing Custom Reports on<br />
page 459.<br />
Notes<br />
• If you are comparing the total amounts in the Performance - Net<br />
Quantities report to the total amounts in other reports, you may<br />
notice differences in the amounts because all amounts in the<br />
Performance - Net Quantities report are rounded to the nearest whole<br />
dollar.<br />
• If you create a report that displays the applied payments by provider,<br />
the payments displayed are the payments received for the provider<br />
recorded on the fee slip.<br />
• There is no Contact Lens Exams column in the Performance - Net<br />
Fees report. To view the quantity of contact lens exam CPT codes that<br />
you set up in the CL Exams tab on the Business Analysis Reports<br />
Setup Options window, create the Detail Listing report.<br />
<strong><strong>Office</strong>Mate</strong> <strong>Home</strong> <strong>Office</strong> User’s <strong>Guide</strong> 565
List of Reports & Graphs<br />
Chapter 12 Creating & Printing Reports, Statements, & Graphs<br />
Notes<br />
• The Comprehensive Exams column represents the number of CPT<br />
codes billed during the period specified in the Comprehensive Exams<br />
tab on the Business Analysis Reports Setup Options window. If more<br />
than one CPT code is recorded on a fee slip, the quantity will be one.<br />
The total number at the bottom of this column is used to calculate the<br />
Photos % and Average Transaction Fee columns.<br />
• The Exam Only column represents the number of selected CPT<br />
codes without frames, contact lenses, and all other product types<br />
purchased. Only the exams recorded on a fee slip that do not also<br />
have products on the fee slip will be displayed. If more than one CPT<br />
code is recorded on a fee slip, the quantity will be one.<br />
• The Medical Exams column represents the number of CPT codes<br />
billed during the period specified in the Medical Exams tab on the<br />
Business Analysis Reports Setup Options window.<br />
• The Photos % column represents the number of photos divided by<br />
the number of comprehensive exams.<br />
• The CL Package column represents the number of contact lens<br />
packages sold.<br />
• The CL Package % column represents the number of contact lens<br />
packages sold divided by the number of contact lens exams<br />
performed as specified in the CL Exams tab on the Business Analysis<br />
Reports Setup Options window. View the contact lens exams used in<br />
the calculation in the Detail Listing.<br />
• The Backup Glasses column represents the number of backup glasses<br />
sold. Glasses are considered to be “backup glasses” when a contact<br />
lens exam is billed and one or more pairs of glasses or plano<br />
sunglasses are also purchased on the same fee slip.<br />
• The Pairs of Glasses column represents the number of pairs of<br />
frames (frames and two lenses or frame packages with a frame and<br />
two lenses) created on an eyewear order and invoiced and recorded<br />
on a fee slip during the period.<br />
• The Average Trans column represents the average payments, which<br />
equals the total applied payments divided by comprehensive exams.<br />
• The Warranty column represents the number of warranties sold as<br />
defined by the Warranty production group. Refunds are related to the<br />
fee slip date.<br />
• The Warranties % column represents the warranties sold during the<br />
period divided by the number of pairs of glasses sold during the<br />
period.<br />
• Plano sunglasses are included when they are added to a fee slip.<br />
Refunds are related to the fee slip date.<br />
566 <strong><strong>Office</strong>Mate</strong> <strong>Home</strong> <strong>Office</strong> User’s <strong>Guide</strong>
Chapter 12 Creating & Printing Reports, Statements, & Graphs<br />
List of Reports & Graphs<br />
Notes,<br />
cont.<br />
• The % AR Coatings column represents the number of AR<br />
coatings divided by paris of single vision, bifocal, trifocal, or<br />
progressive lenses specified in a lab order. AR coatings are set<br />
up by attributes. Refunds are related to the fee slip date.<br />
• The 2nd Pairs column represents the number of glasses or<br />
plano sunglasses that are purchased on a fee slip when the<br />
number is greater than one. The pairs of glasses must be<br />
recorded on an eyewear order.<br />
• The Qty column represents the total number of pairs of frames<br />
(glasses and lenses or frame packages) sold during the period<br />
and recorded in an eyewear order. Plano sunglasses are not<br />
included.<br />
• The Fee column represents the net fees of the frame sold.<br />
• The Applied Payments column represents the total amount<br />
applied to charges during the period. The amount includes<br />
insurance chargebacks and nonrefundable adjustments. User<br />
defined adjustments that affect applied payments are not<br />
included. Applied payments are reflected on the date on which<br />
they were applied.<br />
Physical Inventory Variance<br />
The Physical Inventory Variance report lists discrepancies between the physical count<br />
and recorded inventory. Eyefinity/<strong><strong>Office</strong>Mate</strong> suggests creating this report on<br />
demand.<br />
<strong><strong>Office</strong>Mate</strong> <strong>Home</strong> <strong>Office</strong> User’s <strong>Guide</strong> 567
List of Reports & Graphs<br />
Chapter 12 Creating & Printing Reports, Statements, & Graphs<br />
Post Card<br />
The Post Card report prints post cards. Eyefinity/<strong><strong>Office</strong>Mate</strong> suggests creating post<br />
cards on demand. Print postcards using postcard stock with four cards on 8½” × 11”<br />
sheets. You can purchase postcards from Medical Arts Press at 1.800.328.2179 or<br />
www.medicalartspress.com or from Marchon Eyewear at 1.800.645.1300.<br />
To print post cards, select a city from the City drop-down menu, select a state<br />
from the State drop-down menu, select the One Per Family check box if you<br />
only want to print one post card per family, and select a printing type from the<br />
Type drop-down menu. Choose appropriate Last Name and ZIP Code sort<br />
order options. After you click Preview, type the post card text in the Post Card<br />
Message window and click Save.<br />
568 <strong><strong>Office</strong>Mate</strong> <strong>Home</strong> <strong>Office</strong> User’s <strong>Guide</strong>
Chapter 12 Creating & Printing Reports, Statements, & Graphs<br />
List of Reports & Graphs<br />
Procedure Code Listing<br />
The Procedure Code Listing report lists all procedure codes that are setup in the<br />
Customization window. Eyefinity/<strong><strong>Office</strong>Mate</strong> suggests creating this report on<br />
demand.<br />
To create the Procedure Code Listing report, select appropriate Procedure<br />
Code and Procedure Description sort order options.<br />
<strong><strong>Office</strong>Mate</strong> <strong>Home</strong> <strong>Office</strong> User’s <strong>Guide</strong> 569
List of Reports & Graphs<br />
Chapter 12 Creating & Printing Reports, Statements, & Graphs<br />
Product Return Analysis<br />
The Product Return Analysis report displays the ratio of products returned to<br />
products sold.<br />
To create the Product Return Analysis report, set the fee slip date parameters,<br />
select a product type from the Product Type drop-down menu, and select a<br />
vendor from the Vendor drop-down menu.<br />
570 <strong><strong>Office</strong>Mate</strong> <strong>Home</strong> <strong>Office</strong> User’s <strong>Guide</strong>
Chapter 12 Creating & Printing Reports, Statements, & Graphs<br />
List of Reports & Graphs<br />
Product Transaction Details<br />
The Product Transaction Details report lists product descriptions, UPCs, sizes, colors,<br />
transaction dates, transaction types, quantities, costs, and extended costs.<br />
Eyefinity/<strong><strong>Office</strong>Mate</strong> suggests creating this report on demand.<br />
To create the Product Transaction Detail report, set the transaction date<br />
parameters.<br />
<strong><strong>Office</strong>Mate</strong> <strong>Home</strong> <strong>Office</strong> User’s <strong>Guide</strong> 571
List of Reports & Graphs<br />
Chapter 12 Creating & Printing Reports, Statements, & Graphs<br />
Production<br />
The Production report lists each item sold with the total quantity, amount, and<br />
percentage of total revenue for the period.<br />
<br />
To create the Production report, set the date parameters, select a provider from<br />
the Provider drop-down menu, select a sort order type from the Type<br />
drop-down menu, and select a group from the Group drop-down menu.<br />
Notes<br />
• The Gross Fee Invoiced amount matches the Daily Production and<br />
Fee Slip Detail reports.<br />
• The Total Discounts, Adjustments & Returns amount matches the<br />
Production Summary by Provider on Fee Slip.<br />
• The Sales Tax amount matches the Production Summary by Provider<br />
on Fee Slip and Fee Slip Detail reports.<br />
• The Sales Tax on Return amount matches the Production Summary<br />
by Provider on Fee Slip.<br />
• The Net Fees Invoiced amount matches the Production Summary by<br />
Provider on Fee Slip and Fee Slip Detail reports.<br />
• The Deposits amount matches the Day Sheet, Deposit Ticket, and<br />
Production Summary by Provider on Fee Slip reports.<br />
• The Refunds amount matches the Returns and Refunds report.<br />
572 <strong><strong>Office</strong>Mate</strong> <strong>Home</strong> <strong>Office</strong> User’s <strong>Guide</strong>
Chapter 12 Creating & Printing Reports, Statements, & Graphs<br />
List of Reports & Graphs<br />
Production PTD/YTD<br />
The Production PTD/YTD report is a custom report that lists the production for the<br />
selected period and the year-to-date total amounts grouped by financial or production<br />
report groups. Sales, discounts, adjustments, returns, receipts, and applied payments<br />
are displayed on the report. This report can be consolidated in a summary view or<br />
created with the product group details, product details, or patient details displayed. To<br />
create the Production PTD/YTD report, go to Creating & Printing Custom Reports<br />
on page 459.<br />
<strong><strong>Office</strong>Mate</strong> <strong>Home</strong> <strong>Office</strong> User’s <strong>Guide</strong> 573
List of Reports & Graphs<br />
Chapter 12 Creating & Printing Reports, Statements, & Graphs<br />
574 <strong><strong>Office</strong>Mate</strong> <strong>Home</strong> <strong>Office</strong> User’s <strong>Guide</strong>
Chapter 12 Creating & Printing Reports, Statements, & Graphs<br />
List of Reports & Graphs<br />
Notes<br />
• Discounts and adjustments are grouped by financial or production<br />
groups to indicate the amount and percentage of discounts that are<br />
being deducted by the group. To view this information by type (for<br />
example, insurance discount), create the Production, Discount<br />
Register, or Adjustment Register report. For more information on<br />
creating the Production report, go to Production on page 572, for<br />
more information on creating the Discount Register report, go to<br />
Discount Register on page 519, and for more information on creating<br />
the Adjustment Register report, go to Adjustment Register on page<br />
500.<br />
• When creating a report that will display information from a large<br />
period, an hourglass appears and then the report displays before the<br />
entire report has been processed. When a magnifying glass appears,<br />
you will know that the report has finished processing.<br />
• Unapplied Insurance Transfers in the Applied Payment section of the<br />
report are previously unapplied insurance amounts that were<br />
transferred to the patient’s account and applied to open outstanding<br />
balances.<br />
• All <strong>Home</strong> <strong>Office</strong> transactions refer to the original fee slip location<br />
where the transactions were recorded.<br />
• Use this report with data that was recorded in <strong><strong>Office</strong>Mate</strong> Enterprise,<br />
not in a prior system that was then converted to <strong><strong>Office</strong>Mate</strong><br />
Enterprise.<br />
Production Summary by Provider on Fee Slip<br />
The Production Summary by Provider on Fee Slip lists the production summary<br />
organized by the provider listed at the top of the fee slip. This report also includes the<br />
production category, discounts and adjustments, collections and refunds by the<br />
provider recorded on the day’s fee slips, today's fees and percentage total, and<br />
month-to-date fees and percentage total. Eyefinity/<strong><strong>Office</strong>Mate</strong> suggests creating this<br />
report on a daily basis.<br />
<br />
To create the Production Summary by Provider on Fee Slip report, set the date<br />
parameters, select the By Provider check box if you want to sort the report by<br />
providers, and select a provider from the Provider drop-down menu.<br />
<strong><strong>Office</strong>Mate</strong> <strong>Home</strong> <strong>Office</strong> User’s <strong>Guide</strong> 575
List of Reports & Graphs<br />
Chapter 12 Creating & Printing Reports, Statements, & Graphs<br />
Notes<br />
• The Gross Fees Invoiced amount matches the Fee Slip Detail and<br />
Production reports.<br />
• The Adjustments amount matches the Adjustment Register and<br />
Production reports and the Day Sheet report’s Total Adjustments<br />
amount.<br />
• The Discount amount matches the Discount Register report.<br />
• The Returns amount matches the Product Return column on the<br />
Returns and Refunds report and the Sales Tax on Return amount<br />
minus the Discount on Return amount on the Daily Production<br />
report.<br />
• The Sales Tax amount matches the Fee Slip Detail and Production<br />
reports.<br />
• The Sales Tax on Return amount is also available on the Production<br />
report.<br />
• The Net Fees Invoiced amount matches the Production Summary<br />
and Fee Slip Detail reports.<br />
• The Deposits amount matches the Day Sheet, Deposit Ticket, and<br />
Production reports.<br />
• The Refunds amount matches the Returns and Refunds and<br />
Production reports.<br />
576 <strong><strong>Office</strong>Mate</strong> <strong>Home</strong> <strong>Office</strong> User’s <strong>Guide</strong>
Chapter 12 Creating & Printing Reports, Statements, & Graphs<br />
List of Reports & Graphs<br />
Production Summary by Provider on Fee Slip Item<br />
The Production Summary by Provider on Fee Slip Item lists a daily production<br />
summary organized by providers that are listed next to each product and service line<br />
item on fee slips. This report also includes the production category, discounts and<br />
adjustments, collections and refunds by the provider listed on each line item on the<br />
day’s fee slips, today's fees and percentage total, and month-to-date fees and<br />
percentage total. Eyefinity/<strong><strong>Office</strong>Mate</strong> suggests creating this report on a daily basis.<br />
To create the Production Summary by Provider on Fee Slip Item report, set the<br />
date parameters, select the By Provider check box if you want to sort the report<br />
by providers, and select a provider from the Provider drop-down menu.<br />
<strong><strong>Office</strong>Mate</strong> <strong>Home</strong> <strong>Office</strong> User’s <strong>Guide</strong> 577
List of Reports & Graphs<br />
Chapter 12 Creating & Printing Reports, Statements, & Graphs<br />
Notes<br />
• The Gross Fees Invoiced amount matches the Fee Slip Detail and<br />
Production reports.<br />
• The Adjustments amount matches the Adjustment Register and<br />
Production reports and the Day Sheet report’s Total Adjustments<br />
amount.<br />
• The Discount amount matches the Discount Register report.<br />
• The Returns amount matches the Product Return column on the<br />
Returns and Refunds report and the Sales Tax on Return amount<br />
minus the Discount on Return amount on the Daily Production<br />
report.<br />
• The Sales Tax amount matches the Fee Slip Detail and Production<br />
reports.<br />
• The Sales Tax on Return amount is also available on the Production<br />
report.<br />
• The Net Fees Invoiced amount matches the Production Summary<br />
and Fee Slip Detail reports.<br />
• The Deposits amount matches the Day Sheet, Deposit Ticket, and<br />
Production reports.<br />
• The Refunds amount matches the Returns and Refunds and<br />
Production reports.<br />
578 <strong><strong>Office</strong>Mate</strong> <strong>Home</strong> <strong>Office</strong> User’s <strong>Guide</strong>
Chapter 12 Creating & Printing Reports, Statements, & Graphs<br />
List of Reports & Graphs<br />
Products Sold<br />
The Products Sold report lists the products that were sold for the entered date range.<br />
Eyefinity/<strong><strong>Office</strong>Mate</strong> suggests creating this report on a yearly basis.<br />
To create the Products Sold report, set the fee slip date parameters and select a<br />
product type from the Type drop-down menu.<br />
<strong><strong>Office</strong>Mate</strong> <strong>Home</strong> <strong>Office</strong> User’s <strong>Guide</strong> 579
List of Reports & Graphs<br />
Chapter 12 Creating & Printing Reports, Statements, & Graphs<br />
Provider Commission Detailed<br />
The Provider Commission Detailed report lists provider names, products, fee slip<br />
numbers, charges, flat commissions, commission percentages, spiffs, and total<br />
commissions. Eyefinity/<strong><strong>Office</strong>Mate</strong> suggests creating this report on demand.<br />
<br />
To create the Provider Commission Detailed report, set the fee slip date<br />
parameters, select a provider from the Provider drop-down menu, and select<br />
the 1 Provider per Page check box if you only want to print one provider per<br />
page.<br />
Note<br />
Commissions are set up in the Resources Setup window. For<br />
information on setting up commissions, go to To modify or add<br />
provider names on page 32.<br />
• The gross percentage commission is based on the product gross<br />
minus write offs.<br />
• The margin percentage commission is based on product gross minus<br />
product cost and write offs.<br />
580 <strong><strong>Office</strong>Mate</strong> <strong>Home</strong> <strong>Office</strong> User’s <strong>Guide</strong>
Chapter 12 Creating & Printing Reports, Statements, & Graphs<br />
List of Reports & Graphs<br />
Provider Commission Summary<br />
The Provider Commission Summary report lists provider names, charges, and<br />
commissions. Eyefinity/<strong><strong>Office</strong>Mate</strong> suggests creating this report on demand.<br />
<br />
To create the Provider Commission Summary report, set the fee slip date<br />
parameters, select a provider from the Provider drop-down menu, and choose<br />
appropriate Provider and Product sort order options.<br />
Notes<br />
Commissions are set up in the Resources Setup window. For<br />
information on setting up commissions, go to To modify or add<br />
provider names on page 32.<br />
• The gross percentage commission is based on the product gross<br />
minus write offs.<br />
• The margin percentage commission is based on product gross minus<br />
product cost and write offs.<br />
<strong><strong>Office</strong>Mate</strong> <strong>Home</strong> <strong>Office</strong> User’s <strong>Guide</strong> 581
List of Reports & Graphs<br />
Chapter 12 Creating & Printing Reports, Statements, & Graphs<br />
Provider Listing<br />
The Provider Listing report lists all providers and their details that are setup in the<br />
Business Names window. Eyefinity/<strong><strong>Office</strong>Mate</strong> suggests creating this report on<br />
demand.<br />
To creating the Provider Listing report, select a provider from the Provider<br />
drop-down menu and select an appropriate Provider sort option.<br />
582 <strong><strong>Office</strong>Mate</strong> <strong>Home</strong> <strong>Office</strong> User’s <strong>Guide</strong>
Chapter 12 Creating & Printing Reports, Statements, & Graphs<br />
List of Reports & Graphs<br />
Purchase Order<br />
The Purchase Order report allows you to print or reprint a purchase order.<br />
Eyefinity/<strong><strong>Office</strong>Mate</strong> suggest printing or reprinting purchase orders on demand.<br />
To print or reprint a purchase order, set the PO date parameters.<br />
Purchase Order - Back Order<br />
The Purchase Order - Back Order report lists back ordered purchase orders.<br />
Eyefinity/<strong><strong>Office</strong>Mate</strong> suggests creating this report on demand.<br />
To create the Purchase Order - Back Order report, set the back order date and<br />
location parameters.<br />
<strong><strong>Office</strong>Mate</strong> <strong>Home</strong> <strong>Office</strong> User’s <strong>Guide</strong> 583
List of Reports & Graphs<br />
Chapter 12 Creating & Printing Reports, Statements, & Graphs<br />
Purchase Order Detailed<br />
The Purchase Order Detailed report lists purchase orders in detail.<br />
Eyefinity/<strong><strong>Office</strong>Mate</strong> suggests creating this report on demand.<br />
<br />
To create the Purchase Order Detailed report, click in the Vendor Name text<br />
box to select a vendor, select a purchase order status from the PO Status<br />
drop-down menu, and set the PO date parameters.<br />
Purchase Order Summary<br />
The Purchase Order Summary report summarizes purchase orders.<br />
Eyefinity/<strong><strong>Office</strong>Mate</strong> suggests creating this report on demand.<br />
To create the Purchase Order Summary report, click in the Vendor Name text<br />
box to select a vendor, select a purchase order status from the PO Status<br />
drop-down menu, set the PO date parameters, and select a location from the<br />
Location drop-down menu.<br />
584 <strong><strong>Office</strong>Mate</strong> <strong>Home</strong> <strong>Office</strong> User’s <strong>Guide</strong>
Chapter 12 Creating & Printing Reports, Statements, & Graphs<br />
List of Reports & Graphs<br />
Receipts Journal<br />
The Receipts Journal report lists all payments received for the selected posting date<br />
range. Payors (individuals or insurance companies) are listed in alphabetic order and<br />
display the date, payment type description, and amount. Eyefinity/<strong><strong>Office</strong>Mate</strong><br />
suggests creating this report on a daily basis.<br />
To create the Receipts Journal report, set the posting date parameters.<br />
<strong><strong>Office</strong>Mate</strong> <strong>Home</strong> <strong>Office</strong> User’s <strong>Guide</strong> 585
List of Reports & Graphs<br />
Chapter 12 Creating & Printing Reports, Statements, & Graphs<br />
Receiving History<br />
The Receiving History report lists all of the products received within a given time<br />
frame by location.<br />
To create the Receiving History report, set the date parameters and select a<br />
location from the Location drop-down menu, as needed.<br />
586 <strong><strong>Office</strong>Mate</strong> <strong>Home</strong> <strong>Office</strong> User’s <strong>Guide</strong>
Chapter 12 Creating & Printing Reports, Statements, & Graphs<br />
List of Reports & Graphs<br />
Re-Do Lab Orders<br />
The Re-Do Lab Orders report displays a list of lab orders that were redone.<br />
Eyefinity/<strong><strong>Office</strong>Mate</strong> suggests creating this report on demand.<br />
To create the Re-Do Lab Orders report, set the order date parameters.<br />
Refer to Doctor Tracking<br />
The Refer to Doctor tracking report lists all of the patients that your practice has<br />
referred to outside providers, who referred the patient, the date the patient was<br />
referred, the date the patient is or was expected to return to your practice, and the<br />
actual date the patient returned. This report is based on information entered on the<br />
Patient Exams tab in the Patient Demographic window.<br />
To create the Refer to Doctor Tracking report, narrow your results by selecting<br />
search criteria, as needed, from the Location, Provider, and Referred To<br />
Doctor drop-down menus. You may also type dates in the Referral Date,<br />
Expected Return Date, and Actual Return Date fields, and the report will<br />
only display results from those dates forward.<br />
<strong><strong>Office</strong>Mate</strong> <strong>Home</strong> <strong>Office</strong> User’s <strong>Guide</strong> 587
List of Reports & Graphs<br />
Chapter 12 Creating & Printing Reports, Statements, & Graphs<br />
Referrals<br />
The Referrals report lists all referrals to your office and who referred them.<br />
Eyefinity/<strong><strong>Office</strong>Mate</strong> suggests creating this report on a yearly basis.<br />
<br />
To create the Referrals report, select the month the patient was added to<br />
<strong><strong>Office</strong>Mate</strong> Enterprise from the Month Patient Added drop-down menu and<br />
select a sort order from the By drop-down menu.<br />
Referring Physician Listing<br />
The Referring Physician Listing report lists all of the referring physicians recorded in<br />
the Business Names window and their contact information.<br />
588 <strong><strong>Office</strong>Mate</strong> <strong>Home</strong> <strong>Office</strong> User’s <strong>Guide</strong>
Chapter 12 Creating & Printing Reports, Statements, & Graphs<br />
List of Reports & Graphs<br />
Returns And Refunds<br />
The Returns And Refunds report lists all returns and refunds by product type, fee slip<br />
date, or provider. Eyefinity/<strong><strong>Office</strong>Mate</strong> suggests creating this report on demand.<br />
<br />
To create the Returns And Refunds report, set the return date parameters, select<br />
the By Provider check box if you want to sort the report by providers, select a<br />
provider from the Provider drop-down menu, and select a product type from<br />
the Product Type drop-down menu.<br />
Notes<br />
• The Product Return column total matches the Total Patient Return<br />
amount on the Day Sheet report and the Returns amount on the Fee<br />
Slip Detail report.<br />
• The Refund Total amount matches the Refund Total amount on the<br />
Production Summary by Provider on Fee Slip and Production<br />
reports.<br />
Sales Tax Register<br />
The Sales Tax report lists each item on which sales tax was collected for the selected<br />
posting date range. This report includes fee slip numbers, dates, products, amounts<br />
charged, tax 1, tax 2, and total tax. Eyefinity/<strong><strong>Office</strong>Mate</strong> suggests creating this report<br />
on a daily basis.<br />
<br />
To create the Sales Tax report, set the posting date parameters and select the<br />
Combine Pat and Ins Tax to display the combined total of taxes collected on<br />
patient payments and taxes collected on insurance payments.<br />
<strong><strong>Office</strong>Mate</strong> <strong>Home</strong> <strong>Office</strong> User’s <strong>Guide</strong> 589
List of Reports & Graphs<br />
Chapter 12 Creating & Printing Reports, Statements, & Graphs<br />
Service Listing<br />
The Service Listing report lists all services and includes names descriptions, CPT<br />
codes, fees, costs, and gross profit percentages. Eyefinity/<strong><strong>Office</strong>Mate</strong> suggests<br />
creating this report on demand.<br />
<br />
To create the Service Listing report, select the Inactive only check box if you<br />
only want to display inactive services.<br />
Source & Referral Effectiveness<br />
The Source & Referral Effectiveness report shows the number of leads generated by<br />
a given marketing category and quantifies the progression of patients from the initial<br />
screening through surgery. This report allows you to compare the costs of a given<br />
marketing category against the number of services provided to patients associated<br />
with that marketing category. The report draws upon the marketing groups that are<br />
selected on the Patient Demographic window, the CPT codes billed on the patients’<br />
fee slips between the specified dates, and the marketing cost information that is<br />
recorded in the Customization window.<br />
<br />
To create the Source & Referral Effectiveness report, set the order date<br />
parameters, select a location, marketing group, screening CPT code, exam CPT<br />
code, and surgery code as needed, and select the Details check box to list the<br />
patients that were assigned to each marketing category.<br />
Note<br />
The beginning and ending entry dates must fall within the same<br />
calendar month.<br />
590 <strong><strong>Office</strong>Mate</strong> <strong>Home</strong> <strong>Office</strong> User’s <strong>Guide</strong>
Chapter 12 Creating & Printing Reports, Statements, & Graphs<br />
List of Reports & Graphs<br />
Statements<br />
The Statements report prints statements for all patients with outstanding balances.<br />
Select to print the information on a 30, 60, or 90+ day delinquent statement. This<br />
report lists all charges that are still open. A payment coupon is printed on the last page.<br />
Eyefinity/<strong><strong>Office</strong>Mate</strong> suggests creating this report on demand.<br />
To create the Statements report, follow the instructions below:<br />
Click in the Patient Name text box to find and select a patient.<br />
Type the Last Name selection parameters.<br />
Select the By Family check box if you want to sort the report by family.<br />
Note<br />
If the By Family check box is deselected, the following layout changes<br />
are displayed in the Statements report:<br />
• All charges, payments, and adjustments related to a fee slip at a<br />
specific location are combined under the original fee slip.<br />
• Transfers to and from patients are on a single line.<br />
• Transfer to and from insurance carriers are on two lines.<br />
• Payments split across multiple charges are combined into one<br />
payment. Also, the payment method and date are displayed for<br />
payments split across multiple charges.<br />
• Insurance carrier abbreviations are used in the description of<br />
the insurance carrier.<br />
• An entire fee slip and its associated transactions are displayed<br />
before another fee slip is displayed.<br />
• If a fee slip is void, that fee slip and the corresponding credit fee<br />
slip are displayed.<br />
• The Credit Card # line now includes a line for the SEC #.<br />
<br />
<br />
Set the Period end date parameter.<br />
Type the dollar amount at which you want to begin displaying balances in the<br />
Display if balance text box.<br />
<strong><strong>Office</strong>Mate</strong> <strong>Home</strong> <strong>Office</strong> User’s <strong>Guide</strong> 591
List of Reports & Graphs<br />
Chapter 12 Creating & Printing Reports, Statements, & Graphs<br />
<br />
<br />
<br />
<br />
<br />
<br />
Type the number of days for which you want to display details in the Display<br />
details (# days) text box.<br />
Note<br />
Select the Print Ins charges/payment check box if you want to print<br />
insurance and patient payment and charge responsibilities.<br />
Select the Print reason for Ins denial check box if you want to print the<br />
reason for an insurance denial.<br />
Note<br />
The Statements report can display up to 3650 days of details. If you<br />
do not want to display details, type 0.<br />
Select the Print reason for Ins denial check box if you recorded a<br />
transfer from an insurance carrier to a patient.<br />
Select a store from the Location drop-down menu, as needed.<br />
Type a date range in the Starting Fee Slip Date text boxes to limit statements<br />
to fee slips created within that date range.<br />
Select the appropriate Patient Name and ZIP Code sort order options.<br />
Statements report created after typing a positive number in the Display details (# days)<br />
selection criteria item box and selecting the Print Ins charges/payment selection criteria item.<br />
592 <strong><strong>Office</strong>Mate</strong> <strong>Home</strong> <strong>Office</strong> User’s <strong>Guide</strong>
Chapter 12 Creating & Printing Reports, Statements, & Graphs<br />
List of Reports & Graphs<br />
Statements report created after typing 0 in the Display details (# days) selection criteria item<br />
box.<br />
Stock Status<br />
The Stock Status report lists the stocking status of all product types or a specific<br />
product type. Eyefinity/<strong><strong>Office</strong>Mate</strong> suggests creating this report on a yearly basis.<br />
To create the Stock Status report, select a product type from the Product Type<br />
drop-down menu.<br />
<strong><strong>Office</strong>Mate</strong> <strong>Home</strong> <strong>Office</strong> User’s <strong>Guide</strong> 593
List of Reports & Graphs<br />
Chapter 12 Creating & Printing Reports, Statements, & Graphs<br />
Top Selling Frames - Detail<br />
The Top Selling Frames - Detail report lists the top selling frames. This report includes<br />
names, colors, sizes, numbers sold during the period, usual fees, actual fees charged,<br />
costs, profits, and gross profits. Eyefinity/<strong><strong>Office</strong>Mate</strong> suggests creating this report on<br />
a monthly basis.<br />
<br />
To create the Top Selling Frames - Detail report, set the fee slip date parameters<br />
and select a manufacturer from the Manufacturer drop-down menu.<br />
Top Selling Frames - Summary<br />
The Top Selling Frames - Summary report lists the top ten selling frames. This report<br />
includes names, numbers sold during the period, usual fees, actual fees charged, costs,<br />
profits, and gross profits. Eyefinity/<strong><strong>Office</strong>Mate</strong> suggests creating this report on a<br />
monthly basis.<br />
To create the Top Selling Frames - Summary report, set the fee slip date<br />
parameters and select a manufacturer from the Manufacturer drop-down<br />
menu.<br />
594 <strong><strong>Office</strong>Mate</strong> <strong>Home</strong> <strong>Office</strong> User’s <strong>Guide</strong>
Chapter 12 Creating & Printing Reports, Statements, & Graphs<br />
List of Reports & Graphs<br />
Transfer Ticket<br />
The Transfer Ticker report allows you to reprint the ticket for a specified transfer.<br />
Transferred Unapplied Ins. Amount<br />
The Transferred Unapplied Ins. Amount report displays insurance unapplied amounts<br />
and patient credit transfers. You can transfer any insurance unapplied amount to a<br />
patient that belongs to that insurance. Eyefinity/<strong><strong>Office</strong>Mate</strong> suggests creating this<br />
report on demand.<br />
To create the Transferred Unapplied Ins. Amount report, set the transfer date<br />
parameters and select an insurance carrier from the Insurance Co. drop-down<br />
menu.<br />
<strong><strong>Office</strong>Mate</strong> <strong>Home</strong> <strong>Office</strong> User’s <strong>Guide</strong> 595
List of Reports & Graphs<br />
Chapter 12 Creating & Printing Reports, Statements, & Graphs<br />
Trial Lens<br />
The Trial Lens report displays a list of contact lenses that have been marked for trial<br />
lens inventory on the Products and Service window.<br />
<br />
To create the Trial Lens report, select the Inactive Only to show only inactive<br />
trail contact lenses, or select the Discontinued check box to include the<br />
discontinued contact lenses.<br />
Unapplied Amounts<br />
The Unapplied Amounts report lists patients and insurance companies that have an<br />
unapplied credit amount on their account. Eyefinity/<strong><strong>Office</strong>Mate</strong> suggests creating<br />
this report on demand.<br />
596 <strong><strong>Office</strong>Mate</strong> <strong>Home</strong> <strong>Office</strong> User’s <strong>Guide</strong>
Chapter 12 Creating & Printing Reports, Statements, & Graphs<br />
List of Reports & Graphs<br />
Vendor Listing<br />
The Vendor Listing report lists all vendors. This report includes names, addresses,<br />
phone numbers, fax numbers, account numbers, and types. Eyefinity/<strong><strong>Office</strong>Mate</strong><br />
suggests creating this report on demand.<br />
<br />
To create the Vendor Listing report, select a vendor from the Vendor<br />
drop-down menu and choose appropriate Vendor sort order options.<br />
Void Fee Slip Register<br />
The Void Fee Slip Register report lists details from voided fee slips. The details of the<br />
report are arranged by the date(s) the fee slips were voided and do not reflect the<br />
original sale date(s). Eyefinity/<strong><strong>Office</strong>Mate</strong> suggests creating this report on demand.<br />
To create the Void Fee Slip Register report, set the date voided parameters.<br />
<strong><strong>Office</strong>Mate</strong> <strong>Home</strong> <strong>Office</strong> User’s <strong>Guide</strong> 597
List of Reports & Graphs<br />
Chapter 12 Creating & Printing Reports, Statements, & Graphs<br />
Walk-in Sales<br />
The Walk-in Sales report displays a count of retail sales only. A sale is a retail sale if<br />
there were no services for the patient within a given number of days.<br />
To create the Walk-in Sales report, type the number of days for which no service<br />
was provided in the No Services for (# days) text box and select a time<br />
period from the Period for Comparison drop-down menu.<br />
598 <strong><strong>Office</strong>Mate</strong> <strong>Home</strong> <strong>Office</strong> User’s <strong>Guide</strong>
CHAPTER 13<br />
Using the General Ledger<br />
Interface<br />
In this chapter:<br />
• Setting Up the General Ledger Interface, 600<br />
• Using the General Ledger Interface to Export Journal Entries, 618<br />
• Understanding Inventory Valuation Methods, 624<br />
• Understanding Individual Transaction Postings, 627<br />
The General Ledger Interface, a feature of <strong><strong>Office</strong>Mate</strong> <strong>Home</strong> <strong>Office</strong>, allows you to<br />
export general ledger (G/L) transactions to such external business-grade accounting<br />
systems as Sage <strong>Software</strong> MAS 90 and MAS 200. The General Ledger Interface also<br />
enables you to export journal entries into Intuit QuickBooks 2005 or later. After<br />
setting up the General Ledger Interface in <strong><strong>Office</strong>Mate</strong> <strong>Home</strong> <strong>Office</strong>, you will be able<br />
to export general ledger transactions from <strong><strong>Office</strong>Mate</strong> <strong>Home</strong> <strong>Office</strong> periodically and<br />
import them into your accounting system.<br />
Notes<br />
• This chapter presumes that you are familiar with your accounting<br />
system and with standard accounting practices. If you are unsure<br />
about how to set up your accounting system, contact your certified<br />
public accountant, or, if you need help selecting an accountant,<br />
contact your state’s board of accountancy.<br />
• If you are using the QuickBooks interface, you should ensure that<br />
finance and late charges are posted at each location and not from the<br />
home office. Posting late and finance charges at store locations avoids<br />
discrepancies that would otherwise occur between <strong><strong>Office</strong>Mate</strong><br />
Enterprise reports and QuickBooks journal entry postings.<br />
<strong><strong>Office</strong>Mate</strong> Enterprise reports fee slip adjustments made at the home<br />
office on the location’s Aging report where the fee slip was recorded.<br />
The General Ledger Interface posts the fee slip adjustments made at<br />
the home office to the main QuickBooks company not the fee slip<br />
recorded location.<br />
<strong><strong>Office</strong>Mate</strong> <strong>Home</strong> <strong>Office</strong> User’s <strong>Guide</strong> 599
Setting Up the General Ledger Interface<br />
Chapter 13 Using the General Ledger Interface<br />
Setting Up the<br />
General<br />
Ledger<br />
Interface<br />
This section describes how to set up the General Ledger Interface, including how<br />
• To prepare for setting up the General Ledger Interface, 600<br />
• To open the General Ledger Setup window, 600<br />
• To set up basic General Ledger settings, 601<br />
• To set up General Ledger accounts for MAS 90/MAS 200, 603<br />
• To set up General Ledger accounts for QuickBooks, 606<br />
• To correlate general ledger accounts to system accounts, 608<br />
• To assign general ledger accounts to financial groups, 609<br />
• To assign general ledger accounts to insurance carriers, 612<br />
• To assign general ledger accounts to transaction adjustments, 614<br />
• To view the General Ledger Setup Check List, 616<br />
<br />
<br />
<br />
<br />
<br />
<br />
<br />
To prepare for setting up the General Ledger Interface<br />
Ensure that you have added financial report group names to the list box<br />
selections in the Customization window. For more information on adding<br />
financial report group names, go to To add list box selections on page 19.<br />
Ensure that a financial report group is assigned to every product and service. For<br />
information about assigning financial groups to products and services, go to<br />
Recording Product Information on page 199.<br />
Note<br />
MAS 90/MAS 200 users, ensure that every location is assigned a G/L Location<br />
ID. For information on assigning G/L Location IDs to locations, go to<br />
Maintaining Locations on page 10.<br />
Note<br />
Products sold that do not have a financial reporting group assigned<br />
will be credited to a default general ledger account. Ensure that a<br />
default general ledger account is set up in your accounting system<br />
to catch any products that do not have a financial reporting group<br />
assigned.<br />
If you are using <strong><strong>Office</strong>Mate</strong> Enterprise in a single-location practice<br />
with a home office, enter the same G/L Location ID for the<br />
location and the home office.<br />
If you are interfacing <strong><strong>Office</strong>Mate</strong> Enterprise with Intuit QuickBooks, ensure<br />
that QuickBooks is installed on the computer on which you will be setting up<br />
the General Ledger Interface. If QuickBooks is installed, open QuickBooks<br />
before setting up the General Ledger Interface.<br />
To open the General Ledger Setup window<br />
From the <strong><strong>Office</strong>Mate</strong> <strong>Home</strong> <strong>Office</strong> main window, click Setup and select<br />
General Ledger Setup.<br />
600 <strong><strong>Office</strong>Mate</strong> <strong>Home</strong> <strong>Office</strong> User’s <strong>Guide</strong>
Chapter 13 Using the General Ledger Interface<br />
Setting Up the General Ledger Interface<br />
<br />
<br />
<br />
<br />
<br />
<br />
To set up basic General Ledger settings<br />
From the <strong><strong>Office</strong>Mate</strong> <strong>Home</strong> <strong>Office</strong> main window, click Setup and select<br />
General Ledger Setup.<br />
Select an accounting system from the Accounting System drop-down menu.<br />
Type the location where your exported transactions will be saved in the<br />
Interface Export Folder.<br />
Note<br />
The default location for this folder is <strong><strong>Office</strong>Mate</strong>\Data\GL.<br />
Select the inventory valuation method that you want to use to price inventory<br />
item transactions that are exported from the Inventory Valuation Method<br />
drop-down menu. For more information about inventory valuation methods, go<br />
to Understanding Inventory Valuation Methods on page 624.<br />
Note<br />
If you are using the Standard Cost inventory valuation method and<br />
you change to use the Average Cost inventory valuation method,<br />
call Eyefinity/<strong><strong>Office</strong>Mate</strong> at 800.942.5353.<br />
If you selected Intuit QuickBooks as the accounting system in step 2, perform<br />
the following steps; otherwise, go to step 6:<br />
a. From the Export QuickBooks To drop-down menu, select Single<br />
QuickBooks Company or Multiple QuickBooks Companies.<br />
Notes<br />
• If QuickBooks is not already open on the computer on which<br />
you are setting up the General Ledger Interface, open<br />
QuickBooks now.<br />
• If you are using <strong><strong>Office</strong>Mate</strong> Enterprise for a single location with<br />
a home office, select Single QuickBooks Company.<br />
• While you can export general ledger transactions to multiple<br />
QuickBooks companies, Eyefinity/<strong><strong>Office</strong>Mate</strong> does not<br />
recommend it. If you are running a multilocation practice, we<br />
suggest using MAS 90/MAS 200 accounting systems.<br />
• If you selected Multiple QuickBooks Companies, open the main<br />
QuickBooks company. The main company’s chart of accounts<br />
must represent the same accounts used by the other<br />
QuickBooks companies. <strong><strong>Office</strong>Mate</strong> <strong>Home</strong> <strong>Office</strong> uses the<br />
QuickBooks main company’s Chart of Accounts for all<br />
locations. If you later add an account to a company in<br />
QuickBooks, you must add the account to all of your<br />
QuickBooks companies.<br />
b. Click Get Company to select the QuickBooks company that you want to<br />
associate with the General Ledger Interface.<br />
If this is the first time <strong><strong>Office</strong>Mate</strong> Enterprise has attempted to import<br />
QuickBooks accounts, the QuickBooks - Application with No<br />
<strong><strong>Office</strong>Mate</strong> <strong>Home</strong> <strong>Office</strong> User’s <strong>Guide</strong> 601
Setting Up the General Ledger Interface<br />
Chapter 13 Using the General Ledger Interface<br />
Certificate window opens. If you previously imported QuickBooks accounts<br />
into <strong><strong>Office</strong>Mate</strong> Enterprise, skip to step 6.<br />
c. Select the Yes, whenever this QuickBooks company file is open<br />
radio button.<br />
d. Click Continue.<br />
The Confirm to Proceed Window opens to confirm that you want to allow<br />
<strong><strong>Office</strong>Mate</strong> Enterprise to access the QuickBooks company accounts.<br />
e. Click Yes.<br />
The Access Confirmation window opens to display the access settings.<br />
f. Click Done.<br />
602 <strong><strong>Office</strong>Mate</strong> <strong>Home</strong> <strong>Office</strong> User’s <strong>Guide</strong>
Chapter 13 Using the General Ledger Interface<br />
Setting Up the General Ledger Interface<br />
<br />
From the General Ledger Interface Transaction Components check<br />
boxes, select the check boxes that correspond to the information you want to<br />
export from <strong><strong>Office</strong>Mate</strong> Enterprise. to your accounting system.<br />
<br />
Click OK when you are finished.<br />
OR<br />
Continue setting up general ledger accounts. For information about setting up<br />
general ledger accounts, go to To set up General Ledger accounts for MAS<br />
90/MAS 200 on page 603 or To set up General Ledger accounts for<br />
QuickBooks on page 606.<br />
To set up General Ledger accounts for MAS 90/MAS 200<br />
<br />
<br />
<br />
Note<br />
Prior to setting up general ledger accounts, ensure that you have set<br />
up the basic general ledger settings. For more information about<br />
general ledger settings, go to To set up basic General Ledger<br />
settings on page 601.<br />
From the <strong><strong>Office</strong>Mate</strong> <strong>Home</strong> <strong>Office</strong> main window, click Setup and select<br />
General Ledger Setup.<br />
Click the Account Setup tab.<br />
Select Rigid Account Number Structure from the Account Number<br />
Structure drop-down menu.<br />
Note<br />
You must select Rigid Account Number Structure if you are using<br />
MAS 90/MAS 200.<br />
<strong><strong>Office</strong>Mate</strong> <strong>Home</strong> <strong>Office</strong> User’s <strong>Guide</strong> 603
Setting Up the General Ledger Interface<br />
Chapter 13 Using the General Ledger Interface<br />
<br />
<br />
Complete the General Ledger Account Number Format.<br />
a. For each of the segments in your account numbers, select Alpha or<br />
Numeric from the drop-down menu<br />
b. Select the number of characters for the segment.<br />
c. If a segment of your account numbers is reserved for a location identifier,<br />
select the segment from the Segment for Location ID drop-down<br />
menu.<br />
Notes<br />
• For example, if the location number precedes the account<br />
number, select 1 from the Segment for Location ID drop-down<br />
menu. If the location number succeeds the account number,<br />
select 2.<br />
• The location identifier segment must be set to the same number<br />
of characters entered in the G/L Location ID text box on the<br />
Location Maintenance window. The G/L Location ID may be<br />
any number of letters or numbers, but you must be consistent<br />
from location to location. For more information about entering<br />
the G/L Location ID, go to Maintaining Locations on page 10.<br />
• The Sample Account Number field is for display purposes only.<br />
The field updates to visually display the segment selections you<br />
have made.<br />
Add, edit, or delete general ledger accounts as needed:<br />
To add an account, click New. Type the account number and account<br />
name. Tab out of the Account Name field when you are finished.<br />
To edit an account, select an account from the Current Accounts<br />
drop-down menu. Type your changes in the Account Number and<br />
604 <strong><strong>Office</strong>Mate</strong> <strong>Home</strong> <strong>Office</strong> User’s <strong>Guide</strong>
Chapter 13 Using the General Ledger Interface<br />
Setting Up the General Ledger Interface<br />
<br />
Account Name fields. Tab out of the Account Name field when you are<br />
finished.<br />
To delete an account, select an account from the Current Accounts<br />
drop-down menu and click Delete. Tab out of the Account Name field<br />
when you are finished.<br />
Note<br />
Select the Sort by Name check box to list accounts by name<br />
rather than by number.<br />
Changes are automatically saved when you click New, select another account<br />
from the Current Accounts drop-down menu, or click to another tab.<br />
<br />
Click OK when you are finished<br />
OR<br />
Continue setting up system accounts. For information about setting up system<br />
accounts, go to To correlate general ledger accounts to system accounts on page<br />
608.<br />
<strong><strong>Office</strong>Mate</strong> <strong>Home</strong> <strong>Office</strong> User’s <strong>Guide</strong> 605
Setting Up the General Ledger Interface<br />
Chapter 13 Using the General Ledger Interface<br />
<br />
<br />
<br />
<br />
<br />
To set up General Ledger accounts for QuickBooks<br />
Notes<br />
• Prior to setting up general ledger accounts, ensure that you have<br />
set up the basic general ledger settings. For more information<br />
about general ledger settings, go to To set up basic General<br />
Ledger settings on page 601.<br />
• If QuickBooks is not already open on the computer on which<br />
you are setting up the General Ledger Interface, open<br />
QuickBooks now. Open the main QuickBooks company.<br />
• Each time an account is added, changed, or deleted, you must<br />
Import the accounts again using the main QuickBooks<br />
company to get the new accounts. Importing accounts is<br />
described in this section.<br />
From the <strong><strong>Office</strong>Mate</strong> <strong>Home</strong> <strong>Office</strong> main window, click Setup and select<br />
General Ledger Setup.<br />
Click the Account Setup tab.<br />
Select a structure from the Account Number Structure drop-down menu:<br />
Select No G/L Account Numbers (name only) if you use names<br />
rather than numbers to identify accounts.<br />
Select Free Form Account Numbers if your accounts are assigned<br />
names and numbers by QuickBooks.<br />
Click Import Accounts to import accounts from QuickBooks.<br />
The QuickBooks Chart of Accounts window opens.<br />
606 <strong><strong>Office</strong>Mate</strong> <strong>Home</strong> <strong>Office</strong> User’s <strong>Guide</strong>
Chapter 13 Using the General Ledger Interface<br />
Setting Up the General Ledger Interface<br />
<br />
Click Import.<br />
If any of your QuickBooks accounts are categorized as accounts receivable or<br />
accounts payable, the A/R and A/P Accounts Not Imported dialog box<br />
opens.<br />
<br />
<br />
Click OK.<br />
Click Close on the QuickBooks Chart of Accounts window.<br />
The accounts that you imported are listed in the Current Accounts drop-down<br />
menu.<br />
Note<br />
Select the Sort by Name check box to sort the accounts by name<br />
rather than by account number.<br />
<br />
Click OK when you are finished<br />
OR<br />
Continue by setting up system accounts. For information about setting up<br />
system accounts, go to To correlate general ledger accounts to system accounts<br />
on page 608.<br />
<strong><strong>Office</strong>Mate</strong> <strong>Home</strong> <strong>Office</strong> User’s <strong>Guide</strong> 607
Setting Up the General Ledger Interface<br />
Chapter 13 Using the General Ledger Interface<br />
<br />
<br />
<br />
<br />
To correlate general ledger accounts to system accounts<br />
Note<br />
Prior to correlating general ledger accounts to system accounts,<br />
ensure that you have set up general ledger accounts. For<br />
information about setting up general ledger accounts, go to To set<br />
up General Ledger accounts for MAS 90/MAS 200 on page 603<br />
or To set up General Ledger accounts for QuickBooks on page<br />
606.<br />
From the <strong><strong>Office</strong>Mate</strong> <strong>Home</strong> <strong>Office</strong> main window, click Setup and select<br />
General Ledger Setup.<br />
Click the System Accounts tab.<br />
For each system account, select a corresponding general ledger account from the<br />
drop-down menus. Refer to the following table for information about each<br />
account.<br />
This Account…<br />
Patient Accounts<br />
Receivable<br />
Sales Tax Invoiced<br />
Represents…<br />
All money owed by patients.<br />
• When a fee slip is created, the amount of the<br />
sale is debited to this account.<br />
• When a payment is applied to a fee slip for the<br />
patient, the amount is credited to this account.<br />
• When fee slip adjustments are made, the<br />
balance of this account is affected.<br />
• The sum of all debits and credits posted to this<br />
account match the total increase or decrease in<br />
the patient’s balance.<br />
The total amount of tax charged on fee slips<br />
(regardless of whether that tax has been<br />
collected).<br />
QuickBooks users cannot use the Sales Tax<br />
Payable account. You must setup a new sales tax<br />
payable account with an Account Type of Current<br />
Liability.<br />
Finance and Late Charges<br />
The total amount of all finance charges, late<br />
charges, and service charges assessed to patients.<br />
QuickBooks users must post Finance and Late<br />
Charges only from each location. Do not post late<br />
charges from the <strong>Home</strong> <strong>Office</strong>.<br />
Non-refundable Charges<br />
The patient charges when a product is returned.<br />
For example, restocking fees, handling charges.<br />
608 <strong><strong>Office</strong>Mate</strong> <strong>Home</strong> <strong>Office</strong> User’s <strong>Guide</strong>
Chapter 13 Using the General Ledger Interface<br />
Setting Up the General Ledger Interface<br />
This Account…<br />
Unapplied Patient<br />
Deposits<br />
Represents…<br />
The total of all patient deposits collected that<br />
have not yet been applied to a specific fee slip<br />
balance. If a sale is made the entry is debited from<br />
the Unapplied Patient Deposits account. When<br />
the payment is made, the entry is credited to the<br />
Unapplied Patient Deposits accounts.<br />
<br />
<br />
<br />
<br />
Click OK when you are finished.<br />
OR<br />
Continue by assigning general ledger accounts to financial groups. For more<br />
information about assigning general ledger accounts to financial groups, go to<br />
To assign general ledger accounts to financial groups on page 609.<br />
To assign general ledger accounts to financial groups<br />
Note<br />
Prior to assigning general ledger accounts to financial groups,<br />
ensure that you have set up general ledger accounts. For<br />
information about setting up general ledger accounts, go to To set<br />
up General Ledger accounts for MAS 90/MAS 200 on page 603<br />
or To set up General Ledger accounts for QuickBooks on page<br />
606.<br />
From the <strong><strong>Office</strong>Mate</strong> <strong>Home</strong> <strong>Office</strong> main window, click Setup and select<br />
General Ledger Setup.<br />
Click the Financial Groups tab.<br />
<strong><strong>Office</strong>Mate</strong> <strong>Home</strong> <strong>Office</strong> User’s <strong>Guide</strong> 609
Setting Up the General Ledger Interface<br />
Chapter 13 Using the General Ledger Interface<br />
<br />
<br />
Select a financial group from the Financial Report Group drop-down menu.<br />
Note<br />
If you want to assign general ledger accounts to inactive financial<br />
groups, select the Include Removed Groups check boxes.<br />
Select a general ledger account from the drop-down menus for each account<br />
type in the Sales Accounts group.<br />
Note<br />
The drop-down menus that are highlighted in yellow are required.<br />
<br />
This Account…<br />
Sales<br />
Returns<br />
Discounts<br />
Represents…<br />
The total of the selling price for each product<br />
sold. The account is credited for the sales amount<br />
of each product sold. If a discount account is not<br />
selected, the Sale is credited net of discounts.<br />
The total selling price for each product returned<br />
as a fee slip adjustment. The account is debited<br />
for the sales amount of the returned items. The<br />
return is debited net of discounts.<br />
The total amount of discounts applied to sales<br />
items. The amount include package discounts,<br />
discounts and insurance discounts before and<br />
after allotments. The exported entry is a debit to<br />
the Discount account and a credit to the Gross<br />
Sales account. If the field is left blank, the entry is<br />
a credit to the Sales account, which is the gross<br />
amount less the discounts.<br />
Select a general ledger account from the drop-down menus for each account<br />
type in the Inventory Accounts groups.<br />
Note<br />
The drop-down menus that are highlighted in yellow are required.<br />
This Account…<br />
Inventory<br />
Represents…<br />
The total value of on-hand inventory for all<br />
products in the Financial Report group. This<br />
accounts gets debited whenever on-hand quantity<br />
gets increased (e.g., purchase order receipt) and<br />
credited whenever on-hand quantity is decreased<br />
(e.g., sold on a Fee Slip). This inventory amount<br />
will be based on the inventory valuation method<br />
specified in the G/L Setup tab. For more<br />
information about inventory valuation methods,<br />
go to Understanding Inventory Valuation<br />
Methods on page 624.<br />
610 <strong><strong>Office</strong>Mate</strong> <strong>Home</strong> <strong>Office</strong> User’s <strong>Guide</strong>
Chapter 13 Using the General Ledger Interface<br />
Setting Up the General Ledger Interface<br />
This Account…<br />
Cost of Goods Sold<br />
Inventory in Transit<br />
Represents…<br />
The value of the products sold based on the<br />
inventory valuation method and the items’<br />
purchase cost (not selling price) of all products<br />
sold on fee slips. This account is debited<br />
whenever products are sold and credited on<br />
product returns.<br />
The inventory value of items that are transferred<br />
from one location to another.<br />
If you are using QuickBooks with multiple<br />
companies, this account will never be zero.<br />
Inventory Adjustments<br />
Purchases<br />
The change in inventory value when product<br />
adjustment transactions are posted. This account<br />
is credited by the inventory adjustment value for<br />
positive inventory adjustment transactions and<br />
debited for negative adjustments. This account<br />
number serves as a default adjustment account,<br />
but may be overridden by an adjustment account<br />
associated with the adjustment reason used on<br />
the transaction. Adjustment examples are<br />
inventory returned to vendors, items added to<br />
inventory, etc.<br />
The cost value of all inventory received through<br />
purchase order or inventory adjustment receipt<br />
transactions. This account may be used for<br />
accounts payable or a purchases clearing. This<br />
account gets credited for the amount of the<br />
receipt. The entry is a debit to inventory and a<br />
credit to purchases.<br />
<strong><strong>Office</strong>Mate</strong> <strong>Home</strong> <strong>Office</strong> User’s <strong>Guide</strong> 611
Setting Up the General Ledger Interface<br />
Chapter 13 Using the General Ledger Interface<br />
<br />
Complete steps 3–5 for each Financial Report Group.<br />
<br />
<br />
<br />
<br />
<br />
Click OK when you are finished<br />
OR<br />
Continue by assigning general ledger accounts to insurance carriers. For<br />
information about assigning general ledger accounts to insurance carriers, go to<br />
To assign general ledger accounts to insurance carriers on page 612.<br />
To assign general ledger accounts to insurance carriers<br />
Note<br />
Prior to assigning general ledger accounts to insurance carriers,<br />
ensure that you have set up general ledger accounts. For<br />
information about setting up general ledger accounts, go to To set<br />
up General Ledger accounts for MAS 90/MAS 200 on page 603<br />
or To set up General Ledger accounts for QuickBooks on page<br />
606.<br />
From the <strong><strong>Office</strong>Mate</strong> <strong>Home</strong> <strong>Office</strong> main window, click Setup and select<br />
General Ledger Setup.<br />
Click the Insurance tab.<br />
Select Default Insurance Accounts from the Insurance drop-down menu<br />
to assign default general ledger accounts to all insurance carriers<br />
OR<br />
Select a specific insurance carrier from the Insurance drop-down menu to set<br />
a general ledger account that deviates from the default general ledger accounts.<br />
612 <strong><strong>Office</strong>Mate</strong> <strong>Home</strong> <strong>Office</strong> User’s <strong>Guide</strong>
Chapter 13 Using the General Ledger Interface<br />
Setting Up the General Ledger Interface<br />
<br />
Select a general ledger account from the drop-down menus for each account<br />
type in the Accounts group. Refer to the following table for information about<br />
each account.<br />
This Account…<br />
Accounts Receivable<br />
Write Offs<br />
Unapplied Deposits<br />
Overpayments<br />
Chargebacks<br />
Represents…<br />
All monies owed by all insurance companies<br />
except those specifically allocated to a different<br />
account.<br />
• When a specific insurance carrier is selected<br />
and a general ledger account is selected, this<br />
account represents all money owed by the<br />
specified insurance carrier.<br />
• When a fee slip is created, the amount of the<br />
sale charged to this insurance company is<br />
debited from this account.<br />
• When fee slip adjustments are made, the<br />
balance of this account is affected.<br />
• The sum of all debits and credits posted to this<br />
account match the total balance increase or<br />
decrease for this insurance company or all<br />
insurance companies if the account is set as the<br />
default.<br />
The total of all amounts written off.<br />
The total of all insurance deposits collected that<br />
have not yet been applied to specific insurance<br />
charges. Posting corrections also affect this<br />
account.<br />
The total of all insurance company overpayments<br />
that have not yet been applied.<br />
The total of all chargebacks.<br />
Note<br />
The drop-down menus that are highlighted in yellow are required.<br />
<strong><strong>Office</strong>Mate</strong> <strong>Home</strong> <strong>Office</strong> User’s <strong>Guide</strong> 613
Setting Up the General Ledger Interface<br />
Chapter 13 Using the General Ledger Interface<br />
<br />
Complete steps 3–4 for each insurance carrier if you are assigning different<br />
general ledger accounts for specific insurance carriers.<br />
<br />
<br />
<br />
<br />
Click OK when you are finished<br />
OR<br />
Continue by assigning general ledger accounts to insurance carriers. For<br />
information about assigning general ledger accounts to insurance carriers, go to<br />
To assign general ledger accounts to transaction adjustments on page 614.<br />
To assign general ledger accounts to transaction adjustments<br />
Note<br />
Prior to assigning general ledger accounts to transaction<br />
adjustment accounts, ensure that you have set up general ledger<br />
accounts. For information about setting up general ledger<br />
accounts, go to To set up General Ledger accounts for MAS<br />
90/MAS 200 on page 603 or To set up General Ledger accounts<br />
for QuickBooks on page 606.<br />
From the <strong><strong>Office</strong>Mate</strong> <strong>Home</strong> <strong>Office</strong> main window, click Setup and select<br />
General Ledger Setup.<br />
Click the Transactions tab.<br />
614 <strong><strong>Office</strong>Mate</strong> <strong>Home</strong> <strong>Office</strong> User’s <strong>Guide</strong>
Chapter 13 Using the General Ledger Interface<br />
Setting Up the General Ledger Interface<br />
<br />
Select a transaction type from the Payment/Adjustment Type drop-down<br />
menu. Refer to the following table for information about each transaction type.<br />
This Transaction<br />
Type…<br />
Represents…<br />
<br />
<br />
End of Day Variance<br />
Reasons<br />
Fee Slip Adjustment<br />
Types<br />
Inventory Adjustment<br />
Reasons<br />
Credit Card, Debit Card,<br />
and Other payment Types<br />
Overages and shortages of cash drawer<br />
reconciliation. Variances that are short are<br />
debited from this account and credited to the<br />
Cash Account specified on the System Accounts<br />
tab. The debits and credits are reversed for<br />
variances that are overages.<br />
User-defined Fee Slip Adjustment types.Fee slip<br />
balance reductions are debited from this account<br />
and credited to the Patient Account receivable<br />
Account specified on the System Accounts tab.<br />
Debits and credits are reversed for fee slip<br />
balance increases.<br />
Select the specific transaction from the Description drop-down menu.<br />
Note<br />
Inventory adjustments. Transactions that reduce<br />
inventory are debited from the Inventory account<br />
specified on the Financial Groups tab and<br />
credited to this account. Debits and credits are<br />
reversed for transactions that increase inventory.<br />
Patient payment transactions. Payments are<br />
credited to the Patient Accounts Receivable<br />
account specified on the System Accounts tab<br />
and debited from this account.<br />
Select the Include Removed Descriptions check box to assign<br />
general ledger accounts to inactive transactions.<br />
Select the general ledger account that you want to associate with the transaction<br />
that you selected in step 4 from the Payment/Adjustment Account<br />
drop-down menu.<br />
<strong><strong>Office</strong>Mate</strong> <strong>Home</strong> <strong>Office</strong> User’s <strong>Guide</strong> 615
Setting Up the General Ledger Interface<br />
Chapter 13 Using the General Ledger Interface<br />
<br />
Repeat steps 3–5 for each transaction type and each transaction.<br />
<br />
<br />
<br />
<br />
Click OK when you are finished<br />
OR<br />
Continue by verifying that your general ledger setup is complete. For<br />
information about verifying that your general ledger setup is complete, go to To<br />
view the General Ledger Setup Check List on page 616.<br />
To view the General Ledger Setup Check List<br />
From the <strong><strong>Office</strong>Mate</strong> <strong>Home</strong> <strong>Office</strong> main window, click Setup and select<br />
General Ledger Setup.<br />
Click the Check List tab.<br />
The check list is a summary of areas of the General Ledger Interface that have<br />
been setup, items that still need to be setup, and items that have invalid accounts.<br />
616 <strong><strong>Office</strong>Mate</strong> <strong>Home</strong> <strong>Office</strong> User’s <strong>Guide</strong>
Chapter 13 Using the General Ledger Interface<br />
Setting Up the General Ledger Interface<br />
<br />
Review the items listed under G/L Setup Check List.<br />
If the item appears with a green check mark, the item has been completed.<br />
If the item appears with a red X, you must return to the item to complete<br />
the general ledger setup.<br />
If an item appears with a yellow warning icon, the item uses an invalid<br />
account, and you must return to the item to select a valid account.<br />
Notes<br />
• To view a list of a general ledger setup parameters, run the<br />
General Ledger Setup Listing report. For information on<br />
running this report, go to General Ledger Setup Listing on page<br />
530.<br />
• If an account is listed as invalid, return to the appropriate<br />
General Ledger Setup tab. You may need to select the Include<br />
Removed Descriptions check box to see the invalid account.<br />
Return to the Check List tab to ensure the accounts are valid.<br />
• If Financial Groups are missing in the Products and Services<br />
area, transactions will be exported using the default accounts.<br />
<br />
Click OK when you are finished.<br />
<strong><strong>Office</strong>Mate</strong> <strong>Home</strong> <strong>Office</strong> User’s <strong>Guide</strong> 617
Using the General Ledger Interface to Export Journal Entries<br />
Chapter 13 Using the General Ledger Interface<br />
Using the<br />
General<br />
Ledger<br />
Interface to<br />
Export<br />
Journal<br />
Entries<br />
The General Ledger Export Process collects <strong><strong>Office</strong>Mate</strong> Enterprise transactions and<br />
creates the General Ledger postings necessary keep the accounting system in sync<br />
with <strong><strong>Office</strong>Mate</strong> Enterprise activity.<br />
Note Protect your practice! Back up your QuickBooks or MAS 90/MAS 200<br />
data before importing the <strong><strong>Office</strong>Mate</strong> Enterprise journal entries into the<br />
accounting system.<br />
This section describes how to set up the General Ledger Interface, including how<br />
• To open the General Ledger Export window, 618<br />
• To export transactions to MAS 90/MAS 200, 619<br />
• To export transactions to QuickBooks, 621<br />
• To research exported transactions, 623<br />
<br />
<br />
<br />
To open the General Ledger Export window<br />
From the <strong><strong>Office</strong>Mate</strong> <strong>Home</strong> <strong>Office</strong> main window, click Tasks.<br />
Select General Ledger Export.<br />
The General Ledger Export window opens.<br />
618 <strong><strong>Office</strong>Mate</strong> <strong>Home</strong> <strong>Office</strong> User’s <strong>Guide</strong>
Chapter 13 Using the General Ledger Interface<br />
Using the General Ledger Interface to Export Journal Entries<br />
To export transactions to MAS 90/MAS 200<br />
<br />
<br />
<br />
<br />
<br />
Note<br />
Open the General Ledger Export window. For more information about opening<br />
the General Ledger Export window, go to To open the General Ledger Export<br />
window on page 618.<br />
Select the beginning and ending posting dates from the From and To fields.<br />
Notes<br />
Protect your practice! Back up your MAS 90/MAS 200 data before<br />
importing the <strong><strong>Office</strong>Mate</strong> Enterprise journal entries into the<br />
accounting system.<br />
Review the Location End-of-Day Status table.<br />
This status…<br />
OK<br />
No EOD<br />
Exported<br />
No Prior EOD<br />
OK-Redo<br />
• The To date can be no later than one day prior to the current<br />
posting date.<br />
• To export a single day’s transactions, select a posting date from<br />
the From field and click the = button.<br />
• A maximum of 31 days can be exported at one time.<br />
Means this…<br />
The location has performed the end-of-day process for<br />
this date. Transactions are ready to be exported as general<br />
ledger postings.<br />
The location has not performed the end-of-day process for<br />
this date. Transactions may not be exported as general<br />
ledger postings until the end-of-day process is complete.<br />
The transactions for this date and location have already<br />
been exported. To export them again, click the Include<br />
Previously Exported check box.<br />
The location has performed the end-of-day process for<br />
this date; however, this day may not be exported until the<br />
prior day has been exported for this location.<br />
The transactions for this date and location have already<br />
been exported but will be included again in the current<br />
export session. This only occurs when the Include<br />
Previously Exported check box is selected.<br />
If you need to include previously exported transactions or export a prior period<br />
because changes were made, select the Include Previously Exported check<br />
box.<br />
Click Process Transactions to create the general ledger export file.<br />
<strong><strong>Office</strong>Mate</strong> Enterprise processes the transactions for export. When the process<br />
is finished, <strong><strong>Office</strong>Mate</strong> Enterprise displays a list of transactions that were<br />
processed successfully and a list of errors. No transactions are exported if errors<br />
are displayed.<br />
<strong><strong>Office</strong>Mate</strong> <strong>Home</strong> <strong>Office</strong> User’s <strong>Guide</strong> 619
Using the General Ledger Interface to Export Journal Entries<br />
Chapter 13 Using the General Ledger Interface<br />
<br />
<br />
<br />
<br />
If no errors are displayed, go to step 7. If any errors are displayed, note the<br />
errors, correct the errors in the General Ledger Setup window or Products<br />
window as needed, and reprocess the transactions in the General Ledger<br />
Export window. For information about setting up the General Ledger<br />
Interface, go to Setting Up the General Ledger Interface on page 600. For<br />
information about maintaining product information, go to Recording Product<br />
Information on page 199.<br />
Click Export Transactions to Ledger to export the transactions into the<br />
accounting system file, which is in the <strong><strong>Office</strong>Mate</strong>\DATA\GL folder.<br />
To view exported general ledger transactions, click View Export File.<br />
Note<br />
The export file is in CSV format. The exported general ledger<br />
transactions opens in the program your computer associates with<br />
CSV files. Often, CSV files are opened in Notepad or Excel<br />
To research the detailed data that composes each exported general ledger<br />
transaction, click Research. For more information about researching general<br />
ledger transactions, go to To research exported transactions on page 623.<br />
<br />
Click Close when you are finished.<br />
The general ledger transactions are now ready to be imported into MAS 90 or<br />
MAS 200. For more information about importing transactions into MAS 90 or<br />
MAS 200, refer to the documentation provided by Sage Business <strong>Solutions</strong>.<br />
620 <strong><strong>Office</strong>Mate</strong> <strong>Home</strong> <strong>Office</strong> User’s <strong>Guide</strong>
Chapter 13 Using the General Ledger Interface<br />
Using the General Ledger Interface to Export Journal Entries<br />
<br />
<br />
<br />
<br />
<br />
<br />
To export transactions to QuickBooks<br />
Note<br />
Open the General Ledger Export window. For more information about opening<br />
the General Ledger Export window, go to To open the General Ledger Export<br />
window on page 618.<br />
Note<br />
Select the beginning and ending transaction dates from the From and To fields.<br />
Note<br />
Review the Location End-of-Day Status table.<br />
This status…<br />
OK<br />
No EOD<br />
Exported<br />
No Prior EOD<br />
OK-Redo<br />
Protect your practice! Back up your QuickBooks data before<br />
importing the <strong><strong>Office</strong>Mate</strong> Enterprise journal entries into the<br />
accounting system.<br />
If QuickBooks is not already open on the computer on which you<br />
are exporting general ledger transactions, open QuickBooks now.<br />
The To date can be no later than one day prior to the current<br />
processing date.<br />
Means this…<br />
The location has performed the end-of-day process for<br />
this date. Transactions are ready to be exported as general<br />
ledger postings.<br />
The location has not performed the end-of-day process for<br />
this date. Transactions may not be exported as general<br />
ledger postings until the end-of-day process is complete.<br />
The transactions for this date and location have already<br />
been exported. To export them again, click the Include<br />
Previously Exported check box.<br />
If you need to include previously exported transactions, select the Include<br />
Previously Exported check box.<br />
Note<br />
The location has performed the end-of-day process for<br />
this date; however, this day may not be exported until the<br />
prior day has been exported for this location.<br />
The transactions for this date and location have already<br />
been exported but will be included again in the current<br />
export session. This only occurs when the Include<br />
Previously Exported check box is selected.<br />
If you are reprocessing previously exported transactions, delete the<br />
previously exported journal entries from QuickBooks.<br />
Click Process Transactions to create the general ledger export file.<br />
<strong><strong>Office</strong>Mate</strong> Enterprise processes the transactions for export. When the process<br />
is finished, <strong><strong>Office</strong>Mate</strong> Enterprise displays a list of transactions that were<br />
<strong><strong>Office</strong>Mate</strong> <strong>Home</strong> <strong>Office</strong> User’s <strong>Guide</strong> 621
Using the General Ledger Interface to Export Journal Entries<br />
Chapter 13 Using the General Ledger Interface<br />
<br />
<br />
<br />
<br />
<br />
processed successfully and a list of errors. No transactions are exported if errors<br />
are displayed.<br />
If no errors are displayed, go to step 7. If any errors are displayed, note the<br />
errors, correct the errors in the General Ledger Setup window or Products<br />
window as needed, and reprocess the transactions in the General Ledger<br />
Export window. For information about setting up the General Ledger<br />
Interface, go to Setting Up the General Ledger Interface on page 600. For<br />
information about maintaining product information, go to Recording Product<br />
Information on page 199.<br />
If you are exporting general ledger transactions to multiple QuickBooks<br />
companies, select a location from the Export To QuickBooks Location<br />
drop-down menu; otherwise, skip to step 8.<br />
Note<br />
Click Export Transactions to Ledger to export the transactions<br />
QuickBooks.<br />
The Export Complete dialog box confirms that the export file was created.<br />
Note<br />
Click OK.<br />
Ensure that the QuickBooks company associated with the location<br />
you select is open in QuickBooks.<br />
If, you receive an export error referring to a document number or<br />
account, there may be missing accounts. Go to the Check List tab<br />
of the General Ledger Setup window to see if there are any missing<br />
accounts. Correct the errors and export the transactions again. For<br />
information about the Check List tab, go to To view the General<br />
Ledger Setup Check List on page 616. If no invalid accounts are<br />
listed, verify that the account number in the error message is in the<br />
QuickBooks location’s Chart of Accounts.<br />
To view exported general ledger transactions, click View Export File.<br />
Note<br />
The export file is in CSV format. The exported general ledger<br />
transactions opens in the program your computer associates with<br />
CSV files. Often, CSV files are opened in Notepad or Excel<br />
622 <strong><strong>Office</strong>Mate</strong> <strong>Home</strong> <strong>Office</strong> User’s <strong>Guide</strong>
Chapter 13 Using the General Ledger Interface<br />
Using the General Ledger Interface to Export Journal Entries<br />
<br />
To research the detailed data that composes each exported general ledger<br />
transaction, click Research. For more information about researching general<br />
ledger transactions, go to To research exported transactions on page 623.<br />
<br />
<br />
<br />
<br />
<br />
<br />
<br />
<br />
<br />
If you are exporting general ledger transactions to multiple QuickBooks<br />
companies, open the next company in QuickBooks and repeat steps 7–11.<br />
Click Close when you are finished.<br />
To research exported transactions<br />
Note<br />
Use the research tool to view individual <strong><strong>Office</strong>Mate</strong> Enterprise<br />
transactions or locate fee slip numbers, adjustment transaction<br />
numbers, or patient numbers.<br />
Open the General Ledger Export window. For more information about opening<br />
the General Ledger Export window, go to To open the General Ledger Export<br />
window on page 618.<br />
Click Research.<br />
The G/L Export Research Tool window opens.<br />
Type or select a date from the Transaction Date field.<br />
Select a store from the Location drop-down menu.<br />
Click Find.<br />
<strong><strong>Office</strong>Mate</strong> Enterprise displays general ledger transactions that match your<br />
search criteria.<br />
Select a transaction from the list to display the general ledger transaction details<br />
OR<br />
Type a transaction number in the Transaction No. field.<br />
<strong><strong>Office</strong>Mate</strong> <strong>Home</strong> <strong>Office</strong> User’s <strong>Guide</strong> 623
Understanding Inventory Valuation Methods<br />
Chapter 13 Using the General Ledger Interface<br />
<br />
<br />
Click the By Account tab to view general ledger transactions by general ledger<br />
account number.<br />
OR<br />
Click the By Document tab to view general ledger transactions by fee slip<br />
number or adjustment number.<br />
Notes<br />
• Document numbers are the same as either the fee slip number,<br />
inventory adjustment number, deposit number, or purchase<br />
order batch number, depending on the type of transaction. Use<br />
the document number to find individual transactions in<br />
<strong><strong>Office</strong>Mate</strong> Enterprise.<br />
• Numbers in parentheses that follow patient names are<br />
<strong><strong>Office</strong>Mate</strong> Enterprise patient numbers.<br />
• Numbers in parentheses that follow product names are<br />
<strong><strong>Office</strong>Mate</strong> Enterprise product numbers.<br />
Review the transaction details as needed.<br />
<br />
Click Close when you are finished.<br />
Understanding<br />
Inventory<br />
Valuation<br />
Methods<br />
The value of inventory is maintained in the accounting system by one or more<br />
inventory general ledger accounts. Accountants and auditors may verify this value<br />
against the Inventory Valuation report in <strong><strong>Office</strong>Mate</strong> Enterprise.<br />
The Inventory Valuation report calculates the total inventory value, for one or all<br />
locations, by multiplying the quantity on hand by the valuation cost for each product<br />
and adding the sum total. The Inventory Valuation report may be run for one or more<br />
624 <strong><strong>Office</strong>Mate</strong> <strong>Home</strong> <strong>Office</strong> User’s <strong>Guide</strong>
Chapter 13 Using the General Ledger Interface<br />
Understanding Inventory Valuation Methods<br />
financial groups. The value of individual products depends on the valuation method<br />
(or costing method) as prescribed by company policy and specified in the G/L Setup<br />
tab of the General Ledger Setup window. Two inventory valuation methods are<br />
supported in <strong><strong>Office</strong>Mate</strong> Enterprise:<br />
• Standard Costing on page 625<br />
• Average Costing on page 625<br />
Additional valuation methods may be added in future versions of <strong><strong>Office</strong>Mate</strong><br />
Enterprise.<br />
Standard Costing<br />
Standard costing is the simplest inventory valuation method. When Standard Costing<br />
is selected, the value of each item is set in the Product Cost text box on the Product<br />
window in <strong><strong>Office</strong>Mate</strong> Enterprise. This cost value may be changed manually or<br />
updated automatically whenever product is received. The major disadvantage of<br />
standard costing is that when the cost of an item is changed and there is quantity on<br />
hand, the total inventory value as reported on the Inventory Valuation report is also<br />
changed. However, because no actual transaction is taking place, the change in cost is<br />
not reflected in the accounting system. Therefore, the value of inventory in the<br />
accounting system can not be accurately verified against the production system.<br />
Note<br />
For information about setting your inventory valuation method in<br />
<strong><strong>Office</strong>Mate</strong> Enterprise, go to To set up basic General Ledger settings on<br />
page 601.<br />
Average Costing<br />
Average costing is somewhat more complex, but provides for a much more auditable<br />
inventory value, consistent with the value exported to the accounting system. When<br />
Average Costing is selected, <strong><strong>Office</strong>Mate</strong> Enterprise calculates each product’s average<br />
cost such that the total inventory value matches the value of inventory as exported to<br />
the accounting system.<br />
The average cost of each product is calculated whenever the product is received into<br />
inventory, according to the following formula:<br />
Average Cost<br />
=<br />
<br />
---------------------------------------------------------------------------------------------------------------------------------------------------------------------------------------<br />
Prior Qty on Hand Prior Avg Cost + Received Qty Received Cost <br />
Prior Qty on Hand + Received Qty <br />
For example, if a initial quantity of 10 of a given product is received at a cost of $100<br />
each, the average cost for the product is calculated as<br />
<br />
-------------------------------------------------------- 0 $0 + 10 $100 <br />
=<br />
0+<br />
10<br />
$100<br />
When the item receipt transaction is posted to the accounting system, the inventory<br />
value reported is 10 × $100 = $1000. This is the same value reported by the Inventory<br />
Valuation report.<br />
<strong><strong>Office</strong>Mate</strong> <strong>Home</strong> <strong>Office</strong> User’s <strong>Guide</strong> 625
Understanding Inventory Valuation Methods<br />
Chapter 13 Using the General Ledger Interface<br />
Next, if 2 more units of that same product are received, but at a new cost of $130 each,<br />
the system will export the additional $260 inventory value (2 × $130) to the accounting<br />
system. The product's new average cost is calculated as<br />
<br />
--------------------------------------------------------------<br />
10 $100 + 2 $130 $1,260<br />
= --------------- = $105<br />
10 + 2<br />
12<br />
This value is stored with the product and used on the Inventory Valuation report. The<br />
report would show an inventory value of 12 (on hand) × $105 (average cost) for an<br />
inventory value of $1,260.<br />
This is the same as the total inventory value exported to the accounting system:<br />
$1,000 (first receipt) + $260 (second receipt) = $1,260.<br />
When that product is sold, the value of inventory is reduced by the quantity sold<br />
multiplied by the average cost. A new average cost is not recalculated when the<br />
product is sold or otherwise reduced.<br />
Because the total inventory value reported in the Valuation Report is the same as the<br />
net inventory value exported to the accounting system, auditors can verify the<br />
inventory value in the accounting system by using reports from <strong><strong>Office</strong>Mate</strong><br />
Enterprise. This level of auditability is not possible when using Standard Cost as an<br />
Inventory Valuation Method.<br />
Note<br />
For information about setting your inventory valuation method in<br />
<strong><strong>Office</strong>Mate</strong> Enterprise, go to To set up basic General Ledger settings on<br />
page 601.<br />
626 <strong><strong>Office</strong>Mate</strong> <strong>Home</strong> <strong>Office</strong> User’s <strong>Guide</strong>
Chapter 13 Using the General Ledger Interface<br />
Understanding Individual Transaction Postings<br />
Understanding<br />
Individual<br />
Transaction<br />
Postings<br />
Refer to the following tables for information about <strong><strong>Office</strong>Mate</strong> Enterprise account<br />
debits and credits when setting up the General Ledger Interface:<br />
• Receipt of Goods from Purchase Order or Inventory Adjustment (Receipt), 627<br />
• Return of Goods (to Vendor), 628<br />
• Inventory Adjustment, 628<br />
• Inventory Transfer from One Location to Another (Not Yet Received), 628<br />
• Inventory Receipt of Transfer, 628<br />
• Sales of Products to Customer (Fee Slip), 629<br />
• Sales Return/Refund Transaction, 629<br />
• Patient Payment Transaction (Applied to a Fee Slip), 630<br />
• Application of Prior Patient Deposit to a Fee Slip, 630<br />
• Insurance Claim, 631<br />
• Insurance Deposit, 631<br />
• Application of Insurance Deposit to Claims, 631<br />
• Insurance Denial (Transfer of Charges to Patient), 632<br />
• Insurance Write-Off, 632<br />
• User Defined Fee Slip Adjustment, 632<br />
• Finance Charge, 632<br />
• End of Day Cash Drawer Reconciliation, 633<br />
Receipt of Goods from Purchase Order or Inventory<br />
Adjustment (Receipt)<br />
Account (Source) Debit Credit<br />
Inventory (financial<br />
group)<br />
Purchases (financial<br />
group)<br />
(Quantity) × (Cost<br />
Received)<br />
(Quantity) × (Cost<br />
Received)<br />
<strong><strong>Office</strong>Mate</strong> <strong>Home</strong> <strong>Office</strong> User’s <strong>Guide</strong> 627
Understanding Individual Transaction Postings<br />
Chapter 13 Using the General Ledger Interface<br />
Return of Goods (to Vendor)<br />
Account (Source) Debit Credit<br />
Purchases (financial<br />
group)<br />
Inventory (financial<br />
group)<br />
Inventory Adjustments<br />
(financial group)<br />
(Quantity) × (Cost Used<br />
when Returned)<br />
Variance between<br />
returned cost and<br />
valuation cost.<br />
(Quantity) × (Cost of<br />
Inventory from Item’s<br />
Valuation)<br />
Inventory Adjustment<br />
Account (Source) Debit Credit<br />
Inventory (financial<br />
group)<br />
Inventory Adjustments<br />
(financial group or<br />
adjustment reason)<br />
(Quantity Adjusted) ×<br />
(Cost of Items Adjusted)<br />
(Quantity Adjusted) ×<br />
(Cost of Items Adjusted)<br />
Inventory Transfer from One Location to Another (Not Yet<br />
Received)<br />
Account (Source) Debit Credit<br />
Inventory in Transit<br />
(financial group) for<br />
destination site<br />
(Quantity) × (Cost of<br />
Items Transferred)<br />
Inventory (financial<br />
group) for source site<br />
(Quantity) × (Cost of<br />
Items Transferred)<br />
Inventory Receipt of Transfer<br />
Account (Source) Debit Credit<br />
Inventory (financial<br />
group) for destination site<br />
Inventory in Transit<br />
(financial group) for<br />
destination site<br />
(Quantity) × (Cost of<br />
Items Transferred)<br />
(Quantity) × (Cost of<br />
Items Transferred)<br />
628 <strong><strong>Office</strong>Mate</strong> <strong>Home</strong> <strong>Office</strong> User’s <strong>Guide</strong>
Chapter 13 Using the General Ledger Interface<br />
Understanding Individual Transaction Postings<br />
Sales of Products to Customer (Fee Slip)<br />
Account (Source) Debit Credit<br />
Patient Accounts<br />
Receivable (system<br />
accounts)<br />
Sales (financial group)<br />
Inventory COGS<br />
(financial group)<br />
Inventory (financial<br />
group)<br />
Price of Merchandise Sold<br />
Cost of Merchandise Sold<br />
Price of Merchandise Sold<br />
Cost of Merchandise Sold<br />
Note<br />
Cost is based on the valuation method (Standard or Average) of the item<br />
sold at the time of the fee slip creation.<br />
Sales Return/Refund Transaction<br />
Account (Source) Debit Credit<br />
Sales Refunds (system<br />
accounts)<br />
Restocking Charges<br />
(system accounts)<br />
Patient Accounts<br />
Receivable (system<br />
accounts)<br />
Inventory COGS<br />
(financial group)<br />
Inventory (financial<br />
group)<br />
Price of Merchandise<br />
Returned less the<br />
Nonrefundable Amount<br />
Nonrefundable Amount<br />
Cost of Merchandise<br />
Returned<br />
Price of Merchandise<br />
Returned<br />
Cost of Merchandise<br />
Returned<br />
Note<br />
Cost of returned goods is based on the cost used when the item was sold.<br />
<strong><strong>Office</strong>Mate</strong> <strong>Home</strong> <strong>Office</strong> User’s <strong>Guide</strong> 629
Understanding Individual Transaction Postings<br />
Chapter 13 Using the General Ledger Interface<br />
Patient Payment Transaction (Applied to a Fee Slip)<br />
Account (Source) Debit Credit<br />
Cash, Check, Credit Card,<br />
Other (system accounts)<br />
Payment Amount<br />
Patient Accounts<br />
Receivable (system<br />
accounts)<br />
Payment Amount<br />
Note<br />
For “Other” payments, the Debit Account is determined by “Other<br />
Payment Methods” account.<br />
Patient Deposit (Not Applied to a Fee Slip)<br />
Account (Source) Debit Credit<br />
Cash, Check, Credit Card,<br />
Other (system accounts)<br />
Payment Amount<br />
Unapplied Patient<br />
Deposits (system<br />
accounts)<br />
Payment Amount<br />
Application of Prior Patient Deposit to a Fee Slip<br />
Account (Source) Debit Credit<br />
Unapplied Patient<br />
Deposits (system<br />
accounts)<br />
Payment Amount<br />
Patient Accounts<br />
Receivable (system<br />
accounts)<br />
Payment Amount<br />
630 <strong><strong>Office</strong>Mate</strong> <strong>Home</strong> <strong>Office</strong> User’s <strong>Guide</strong>
Chapter 13 Using the General Ledger Interface<br />
Understanding Individual Transaction Postings<br />
Insurance Claim<br />
Account (Source) Debit Credit<br />
Insurance Accounts<br />
Receivable (system<br />
accounts or insurance<br />
override)<br />
Claim Amount<br />
Patient Accounts<br />
Receivable (system<br />
accounts)<br />
Claim Amount<br />
Insurance Deposit<br />
Account (Source) Debit Credit<br />
Cash, Checks, Credit<br />
Cards (system accounts<br />
for payment method)<br />
Insurance Deposit<br />
Amount<br />
Insurance Deposits<br />
(system accounts or<br />
insurance override)<br />
Insurance Deposit<br />
Amount<br />
Application of Insurance Deposit to Claims<br />
Account (Source) Debit Credit<br />
Insurance Deposits<br />
(system accounts or<br />
insurance override)<br />
Amount Applied to<br />
Claims<br />
Insurance Accounts<br />
Receivable (system<br />
accounts or insurance<br />
override)<br />
Insurance Overpayments<br />
(system accounts or<br />
insurance override)<br />
Amount Applied to<br />
Claims (not to exceed<br />
amount claimed)<br />
Insurance Payment<br />
Amount (in excess of<br />
amount claimed.)<br />
<strong><strong>Office</strong>Mate</strong> <strong>Home</strong> <strong>Office</strong> User’s <strong>Guide</strong> 631
Understanding Individual Transaction Postings<br />
Chapter 13 Using the General Ledger Interface<br />
Insurance Denial (Transfer of Charges to Patient)<br />
Account (Source) Debit Credit<br />
Patient Accounts<br />
Receivable (system<br />
accounts)<br />
Insurance Denial Amount<br />
Insurance Accounts<br />
Receivable (system<br />
accounts or insurance<br />
override)<br />
Insurance Denial Amount<br />
Insurance Write-Off<br />
Account (Source) Debit Credit<br />
Insurance Write-Offs<br />
(system accounts or<br />
insurance override)<br />
Write-off Amount<br />
Insurance Accounts<br />
Receivable (system<br />
accounts or insurance<br />
override)<br />
Write-off Amount<br />
User Defined Fee Slip Adjustment<br />
Account (Source) Debit Credit<br />
Transaction Account<br />
(transaction type)<br />
Adjustment Amount<br />
Patient Accounts<br />
Receivable (location of fee<br />
slip being paid)<br />
Adjustment Amount<br />
Finance Charge<br />
Account (Source) Debit Credit<br />
Patient Accounts<br />
Receivable (system<br />
account)<br />
Finance Charge Amount<br />
Assessed<br />
Finance Charges (system<br />
account)<br />
Finance Charge Amount<br />
Assessed<br />
632 <strong><strong>Office</strong>Mate</strong> <strong>Home</strong> <strong>Office</strong> User’s <strong>Guide</strong>
Chapter 13 Using the General Ledger Interface<br />
Understanding Individual Transaction Postings<br />
End of Day Cash Drawer Reconciliation<br />
Account (Source) Debit Credit<br />
Reconciliation Reason<br />
Account (transaction<br />
accounts)<br />
Variance Amount<br />
Cash, Check, Credit Card,<br />
Debit Card, Other (system<br />
accounts)<br />
Variance Amount<br />
<strong><strong>Office</strong>Mate</strong> <strong>Home</strong> <strong>Office</strong> User’s <strong>Guide</strong> 633
Understanding Individual Transaction Postings<br />
Chapter 13 Using the General Ledger Interface<br />
634 <strong><strong>Office</strong>Mate</strong> <strong>Home</strong> <strong>Office</strong> User’s <strong>Guide</strong>
CHAPTER 14<br />
Calculating & Reporting<br />
Commissions<br />
In this chapter:<br />
• Getting Started with Commissions, 635<br />
• Opening the Commission Calculation and Reporting Window, 636<br />
• Setting Commission Parameters, 636<br />
• Calculating Commissions, 637<br />
• Viewing, Printing, & Exporting Commission Reports, 639<br />
<strong><strong>Office</strong>Mate</strong> Enterprise includes robust commission calculation and reporting features.<br />
The Commission Calculation and Reporting window allows you calculate<br />
commissions for all providers and staff, groups based on region or location, or<br />
individuals. You can also control various conditions, such as payment status, that<br />
determine when commissions are allocated.<br />
Getting<br />
Started with<br />
Commissions<br />
Before calculating and reporting commissions, there are a few areas of <strong><strong>Office</strong>Mate</strong><br />
Enterprise that must be set up. Perform the following steps to prepare <strong><strong>Office</strong>Mate</strong><br />
Enterprise to calculate provider and staff commissions:<br />
<br />
<br />
<br />
Ensure that you have indicated which providers and staff are eligible to receive<br />
commissions. For more information about indicating providers as<br />
commissionable, go to To modify or add provider names on page 32. For more<br />
information about indicating staff as commissionable, go to To modify or add<br />
staff names on page 34.<br />
Ensure that, for providers and staff with special commission requirements, the<br />
Commission Override settings are complete. For information about provider<br />
Commission Override settings, go to To modify or add provider names on page<br />
32. For information about staff Commission Override settings, go to To modify<br />
or add staff names on page 34.<br />
Ensure that you have established which product types are commissionable and<br />
the what the commission percentage and spiff amounts are. For more<br />
information about setting up product commission information, go to To set up<br />
product types on page 192.<br />
<strong><strong>Office</strong>Mate</strong> <strong>Home</strong> <strong>Office</strong> User’s <strong>Guide</strong> 635
Opening the Commission Calculation and Reporting Window<br />
Chapter 14 Calculating & Reporting Commissions<br />
<br />
Ensure that you have set up product commission classes. For information on<br />
setting up commission classes go to To set up commission classes on page 194.<br />
Opening the<br />
Commission<br />
Calculation<br />
and Reporting<br />
Window<br />
To open the Commission Calculation and Reporting window, perform the following<br />
steps:<br />
Click Tasks.<br />
Select Calculate-Print Commissions.<br />
The Commission Calculation and Reporting window opens.<br />
Setting<br />
Commission<br />
Parameters<br />
To setup commission classes, perform the following steps:<br />
Open the Commission Calculation and Reporting window. For more<br />
information, go to Opening the Commission Calculation and Reporting<br />
Window on page 636.<br />
Click Commission Setup.<br />
The Commission Setup window opens.<br />
Select the Commission Calculation Options, as needed.<br />
a. Select the Calculate Commissions only on Fee Slip Line Items<br />
with no Charges to Insurance check box if commission is not to be<br />
calculated on items with partial or full charges to an insurance company.<br />
b. Select the Calculate Commissions Net of Returns check box if<br />
commission is to be calculated taking into account returned products.<br />
Unchecked means a commission is calculated whether or not the product<br />
is returned.<br />
Select a Commission Eligibility option.<br />
Select the Patient portion is paid in full radio button if the<br />
commission should be calculated after the patient has paid their portion in<br />
full. If a copay is paid in full, and there are no other patient charges, the<br />
commission is calculated.<br />
Select the Both patient and insurance portions are paid in full<br />
radio button to calculate commission after the entire fee slip amount owed<br />
is paid in full.<br />
Select the The fee slip is recorded (no payment is required) radio<br />
button if the commission should be calculated upon recording the fee slip<br />
whether payment is made or not.<br />
Select the Commissionable Amount Reductions, as needed.<br />
a. Select the Patient Discounts and Package Discounts check box to<br />
reduce the commissionable amount by these discounts.<br />
b. Select the Insurance Discounts Before and After Allotments check<br />
box to reduce the commissionable amount by these discounts<br />
636 <strong><strong>Office</strong>Mate</strong> <strong>Home</strong> <strong>Office</strong> User’s <strong>Guide</strong>
Chapter 14 Calculating & Reporting Commissions<br />
Calculating Commissions<br />
<br />
In the Other Adjustment Types list box, select and click the right arrow or<br />
double-click the adjustment types that should be excluded from the<br />
commissionable amounts.<br />
<br />
Click OK to save your changes.<br />
Calculating<br />
Commissions<br />
To calculate commissions, perform the following steps:<br />
Open the Commission Calculation and Reporting window. For more<br />
information, go to Opening the Commission Calculation and Reporting<br />
Window on page 636.<br />
Select Calculate Commission from the Action drop-down menu.<br />
Select a date range from which to calculate commissions:<br />
Select a range from the Span drop down menu and use the left and right<br />
arrows to advance the time period.<br />
OR<br />
Enter beginning and ending dates in the date range fields.<br />
Notes<br />
• Only fee slips paid in full during the date range are included in<br />
the commission calculation. Fee slips recorded but not paid are<br />
not included.<br />
• The Last Commission Date reflects the last day of business (the<br />
last day on which all locations have processed the End of Day)<br />
during the date range selected.<br />
<strong><strong>Office</strong>Mate</strong> <strong>Home</strong> <strong>Office</strong> User’s <strong>Guide</strong> 637
Calculating Commissions<br />
Chapter 14 Calculating & Reporting Commissions<br />
<br />
<br />
<br />
<br />
Limit commission calculations by selecting the regions you want to include, as<br />
needed:<br />
a. Click the Region tab.<br />
b. Double-click the regions listed in the Available column that you want to<br />
include in the calculations. The regions you double-click move to the<br />
Selected column.<br />
Limit commission calculations by selecting the locations you want to include, as<br />
needed:<br />
a. Click the Location tab.<br />
b. Double-click the locations listed in the Available column that you want to<br />
include in the calculations. The locations you double-click move to the<br />
Selected column.<br />
Limit commission calculations by selecting the providers you want to include, as<br />
needed:<br />
a. Click the Providers tab.<br />
b. Double-click the providers listed in the Available column that you want to<br />
include in the calculations. The providers you double-click move to the<br />
Selected column.<br />
Limit commission calculations by selecting the staff you want to include, as<br />
needed:<br />
a. Click the Staff tab.<br />
b. Double-click the staff listed in the Available column that you want to<br />
include in the calculations. The staff you double-click move to the Selected<br />
column.<br />
<br />
Click Calculate.<br />
638 <strong><strong>Office</strong>Mate</strong> <strong>Home</strong> <strong>Office</strong> User’s <strong>Guide</strong>
Chapter 14 Calculating & Reporting Commissions<br />
Viewing, Printing, & Exporting Commission Reports<br />
Viewing,<br />
Printing, &<br />
Exporting<br />
Commission<br />
Reports<br />
To print commission reports, perform the following steps:<br />
Open the Commission Calculation and Reporting window. For more<br />
information, go to Opening the Commission Calculation and Reporting<br />
Window on page 636.<br />
Select a report type from the Action drop-down menu.<br />
Commission Report<br />
Commission Pie Chart<br />
Commission Bar Graph<br />
Select the level of detail you want in the report from the Report Detail<br />
drop-down menu.<br />
Region. Combines and lists Commissioned Fees, Commission Amount,<br />
Spiffs, and Total Commissions into a summary amount listed by Region.<br />
Location. Combines and lists Commissioned Fees, Commission Amount,<br />
Spiffs, and Total Commissions into a summary amount listed by Location.<br />
Provider/Staff Type. Combines and lists Commissioned Fees, Commission<br />
Amount, Spiffs, and Total Commissions into a summary amount listed by<br />
the provider and staff type.<br />
Provider/Staff. Combines and lists Commissioned Fees, Commission<br />
Amount, Spiffs, and Total Commissions into a summary amount listed by<br />
the provider and staff names.<br />
Commission Class. Combines and lists Commissioned Fees, Commission<br />
Amount, Spiffs, and Total Commissions into a summary amount listed by<br />
the commission class.<br />
Product Detail. Details and lists Commissioned Fees, Commission<br />
Amount, Spiffs, and a Total Commissions by the detail of the product<br />
names recorded and product commission calculations. This is the product<br />
detail that makes up the commission calculations and includes the patient<br />
name and comments.<br />
Select a range from the Span drop down menu and use the left and right arrows<br />
to advance the time period.<br />
OR<br />
Enter beginning and ending dates in the date range fields.<br />
Refine the report results by selecting the regions you want to include, as needed:<br />
a. Click the Regions tab.<br />
b. Select only the regions that you want to include in the report in the<br />
Selected box.<br />
Note<br />
To select more than one region, press and hold the Ctrl key and<br />
then select multiple regions.<br />
c. Click the left arrow (
Viewing, Printing, & Exporting Commission Reports<br />
Chapter 14 Calculating & Reporting Commissions<br />
<br />
<br />
<br />
Refine the report results by selecting the locations you want to include, as<br />
needed:<br />
a. Click the Locations tab.<br />
b. Select only the locations that you want to include in the report in the<br />
Selected box.<br />
Note<br />
c. Click the left arrow (
Chapter 14 Calculating & Reporting Commissions<br />
Viewing, Printing, & Exporting Commission Reports<br />
<br />
Select the Report Grouping check boxes to sort the report results into groups,<br />
as needed. You can select any number of the check boxes that are available. Not<br />
all check boxes are available for all reports.<br />
<br />
<br />
To print the commission report, chart or graph, perform the following steps:<br />
a. Select the Printer check box.<br />
b. Select a printer from the drop-down menu.<br />
The Report Viewer window opens and displays a preview of the report, chart,<br />
or graph.<br />
c. Click the Print icon.<br />
d. Close the Report Viewer window when finished.<br />
To export the commission details to a CSV file, perform the following steps:<br />
a. Select the CSV File check box.<br />
b. Type a new location in the Folder text box to change the destination for<br />
the file, as needed.<br />
c. Type a new file name in the File Name text box, as needed.<br />
d. Click Print Report.<br />
The Export Complete dialog box opens to confirm that the report was<br />
created successfully.<br />
e. Click OK.<br />
f. Click View File to open the commission export file.<br />
Note<br />
You must have a spreadsheet program, like Microsoft Excel,<br />
installed on your computer to view the CSV file in a tabular format.<br />
<strong><strong>Office</strong>Mate</strong> <strong>Home</strong> <strong>Office</strong> User’s <strong>Guide</strong> 641
Viewing, Printing, & Exporting Commission Reports<br />
Chapter 14 Calculating & Reporting Commissions<br />
642 <strong><strong>Office</strong>Mate</strong> <strong>Home</strong> <strong>Office</strong> User’s <strong>Guide</strong>
CHAPTER 15<br />
Using To Do Lists, Quick Lists,<br />
& Internal Bulletins<br />
In this chapter:<br />
• Using the To Do List, 643<br />
• Using the Quick List, 647<br />
• Creating & Viewing Internal Bulletins, 650<br />
Using the To<br />
Do List<br />
You can record a list of tasks and maintain To Do Lists in <strong><strong>Office</strong>Mate</strong><br />
Enterprise<strong><strong>Office</strong>Mate</strong> <strong>Home</strong> <strong>Office</strong>. This section tells you how to use the To Do List,<br />
including how<br />
• To open the To Do List, 644<br />
• To add new tasks, 644<br />
• To update tasks, 645<br />
• To record completed tasks, 646<br />
• To delete tasks, 646<br />
<strong><strong>Office</strong>Mate</strong> <strong>Home</strong> <strong>Office</strong> User’s <strong>Guide</strong> 643
Using the To Do List<br />
Chapter 15 Using To Do Lists, Quick Lists, & Internal Bulletins<br />
<br />
To open the To Do List<br />
Open the To Do List window using one of the following methods:<br />
Click the QL/To Do icon and select To Do List.<br />
Click Tools on the main window toolbar and select To Do List.<br />
The To Do List window opens.<br />
Notes<br />
• Click Print to print the To Do List.<br />
• Click Refresh to refresh the To Do List.<br />
• Click on a column heading to sort the column.<br />
• Right-click on a task and select Show fields or Remove Fields to<br />
show and remove fields in the To Do List window.<br />
• The red, blue, and green flags in the right column indicate the priority<br />
assigned to each task:<br />
Red. High priority<br />
Blue. Medium priority<br />
Green. Low priority<br />
For information on changing the priority of a task, go to To update<br />
tasks on page 645.<br />
<br />
<br />
<br />
<br />
<br />
To add new tasks<br />
Open the To Do List window. For more information on opening the To Do List,<br />
go to To open the To Do List on page 644.<br />
Click New Task, right-click in a cell in the To Do List table and select New<br />
Task, or double-click the clipboard icon in the left column.<br />
The Task window opens.<br />
Note<br />
You can also click and type in an empty cell in the Subject<br />
column.<br />
Type a task in the Subject text box.<br />
Type or select dates in the Due date and Start date text boxes.<br />
644 <strong><strong>Office</strong>Mate</strong> <strong>Home</strong> <strong>Office</strong> User’s <strong>Guide</strong>
Chapter 15 Using To Do Lists, Quick Lists, & Internal Bulletins<br />
Using the To Do List<br />
<br />
Select the status of the task from the Status drop-down menu.<br />
<br />
<br />
<br />
<br />
Select a priority from the Priority drop-down menu.<br />
Type or select the task’s completed percentage in the % Complete text box.<br />
Type notes in the Notes text box, if necessary.<br />
Click Save.<br />
The task is added to the To Do List window.<br />
<br />
<br />
<br />
To update tasks<br />
Open the To Do List window. For more information on opening the To Do List,<br />
go to To open the To Do List on page 644.<br />
Double-click on a task.<br />
The Task window opens.<br />
Note<br />
You can also update a task in the To Do List window by clicking<br />
on and typing changes in the subject, date, and completion<br />
percentage fields and selecting a new status from the Status<br />
drop-down menu.<br />
Edit the task using steps 3–9 in To add new tasks on page 644.<br />
<strong><strong>Office</strong>Mate</strong> <strong>Home</strong> <strong>Office</strong> User’s <strong>Guide</strong> 645
Using the To Do List<br />
Chapter 15 Using To Do Lists, Quick Lists, & Internal Bulletins<br />
<br />
<br />
<br />
To record completed tasks<br />
Open the To Do List window. For more information on opening the To Do List,<br />
go to To open the To Do List on page 644.<br />
Right-click on a task and select Complete.<br />
OR<br />
Select the check box to the left of the task.<br />
A line is drawn through the task denoting completion.<br />
<br />
<br />
<br />
To delete tasks<br />
Open the To Do List window. For more information on opening the To Do List,<br />
go to To open the To Do List on page 644.<br />
Right-click on a task and select Delete Task.<br />
OR<br />
Double-click on a task and click Delete Task in the Task window.<br />
The task is deleted from the To Do List window.<br />
646 <strong><strong>Office</strong>Mate</strong> <strong>Home</strong> <strong>Office</strong> User’s <strong>Guide</strong>
Chapter 15 Using To Do Lists, Quick Lists, & Internal Bulletins<br />
Using the Quick List<br />
Using the<br />
Quick List<br />
You can use the Quick List to efficiently move patient information from one window<br />
to another window in <strong><strong>Office</strong>Mate</strong> Enterprise<strong><strong>Office</strong>Mate</strong> <strong>Home</strong> <strong>Office</strong>. Patients are<br />
added to the Quick List each time you use their records and when their appointments<br />
are scheduled on the current day. The Quick List can be very beneficial to network<br />
users because every time a patient’s record is accessed at one computer, it is added to<br />
the Quick List and can be accessed at other computers in the network. This section<br />
tells you how to use the Quick List, including how<br />
• To open the Quick List, 647<br />
• To add patients to the Quick List, 648<br />
• To use the Quick List, 649<br />
• To remove patients from the Quick List, 650<br />
To open the Quick List<br />
Open the Patient Quick List window using one of the following methods:<br />
• Click the QL/To Do icon and select Quick List.<br />
• Click Tasks on the main window toolbar and select Quick List.<br />
The Patient Quick List window opens.<br />
Notes<br />
• If you want the Patient Quick List to display automatically when you<br />
open <strong><strong>Office</strong>Mate</strong> Enterprise<strong><strong>Office</strong>Mate</strong> <strong>Home</strong> <strong>Office</strong>, select the Yes<br />
radio button next to the Display quick list on startup Other system<br />
preference. For more information on modifying Other <strong><strong>Office</strong>Mate</strong><br />
Enterprise preferences, go to To define and change other preferences<br />
on page 50.<br />
• The HIPAA column is color coded to quickly notify you of the status<br />
of the patient’s HIPAA documents. If the column is red, the patient<br />
did not sign the HIPAA documents; if the column is green, the<br />
patient read and understood the HIPAA documents; and if the<br />
column is yellow, the patient read and modified the HIPAA<br />
documents.<br />
• To sort the list by patient, phone number, or appointment, click on<br />
the column headings.<br />
• Although the Quick List automatically refreshes, you can click<br />
Refresh to refresh the Quick List manually.<br />
• To display patients with appointments only, select the Appointment<br />
Only check box and click Refresh.<br />
<strong><strong>Office</strong>Mate</strong> <strong>Home</strong> <strong>Office</strong> User’s <strong>Guide</strong> 647
Using the Quick List<br />
Chapter 15 Using To Do Lists, Quick Lists, & Internal Bulletins<br />
<br />
<br />
<br />
To add patients to the Quick List<br />
Click the QL/To Do icon and select Quick List.<br />
The Patient Quick List window opens.<br />
Click New.<br />
<br />
The Add New Patient Record window opens.<br />
Use the instructions in Creating & Opening Patient Records on page 151 to add<br />
a new patient record or open an existing patient’s record.<br />
The patient appears in the Quick List after you click OK on the Patient<br />
Demographic window.<br />
648 <strong><strong>Office</strong>Mate</strong> <strong>Home</strong> <strong>Office</strong> User’s <strong>Guide</strong>
Chapter 15 Using To Do Lists, Quick Lists, & Internal Bulletins<br />
Using the Quick List<br />
<br />
To use the Quick List<br />
Use the Quick List in one of the following ways:<br />
• Click on a patient’s name in the Patient Quick List window and drag and drop<br />
the patient on one of the <strong><strong>Office</strong>Mate</strong> Enterprise icons to open an <strong><strong>Office</strong>Mate</strong><br />
Enterprise<strong><strong>Office</strong>Mate</strong> <strong>Home</strong> <strong>Office</strong> window for the patient.<br />
• Right-click on a patient’s name and select an appropriate option to open an<br />
<strong><strong>Office</strong>Mate</strong> Enterprise<strong><strong>Office</strong>Mate</strong> <strong>Home</strong> <strong>Office</strong> window for the patient.<br />
• Right-click on a patient’s name and select Room to open the Patient Room<br />
window, select the room in the office where the patient is currently located, and<br />
click Save to denote the patient’s location on the Patient Quick List.<br />
Note<br />
To maintain a list of office room locations, go to To add list box<br />
selections on page 19 and modify the Room Entry Field Name.<br />
<strong><strong>Office</strong>Mate</strong> <strong>Home</strong> <strong>Office</strong> User’s <strong>Guide</strong> 649
Creating & Viewing Internal Bulletins<br />
Chapter 15 Using To Do Lists, Quick Lists, & Internal Bulletins<br />
<br />
<br />
<br />
To remove patients from the Quick List<br />
Click the QL/To Do icon and select Quick List.<br />
The Patient Quick List window opens.<br />
Select the patient and click Remove.<br />
<br />
The Remove Patient window opens.<br />
Click Yes to remove the patient from the Quick List.<br />
Creating &<br />
Viewing<br />
Internal<br />
Bulletins<br />
The internal bulletins feature allows you to link to, organize, and view electronic<br />
documents and to disseminate information (e.g., polices, procedures, memos) to all<br />
locations. Follow the instructions below to store and organize links to electronic<br />
documents in <strong><strong>Office</strong>Mate</strong> Enterprise. If you are scanning documents and saving them<br />
on your computer so that you can link them to insurance carriers and plans, select a<br />
standard naming convention to use when naming the documents and save the<br />
documents in your <strong>Office</strong>mate\DATA\eDocuments folder.<br />
This section describes how to use the internal bulletin feature, including how<br />
• To open the Internal Bulletin window, 650<br />
• To create internal bulletins, 651<br />
• To view internal bulletins, 652<br />
<br />
<br />
<br />
To open the Internal Bulletin window<br />
Click Tasks.<br />
Select Internal Bulletin.<br />
The Internal Bulletin window opens.<br />
650 <strong><strong>Office</strong>Mate</strong> <strong>Home</strong> <strong>Office</strong> User’s <strong>Guide</strong>
Chapter 15 Using To Do Lists, Quick Lists, & Internal Bulletins<br />
Creating & Viewing Internal Bulletins<br />
<br />
<br />
<br />
To create internal bulletins<br />
Open the Internal Bulletin window. For more information on opening the<br />
Internal Bulletin window, go to To open the Internal Bulletin window on page<br />
650.<br />
Notes<br />
• To view an electronic document, select the document and click<br />
View.<br />
• To delete an electronic document, select it and then click<br />
Delete.<br />
• To print a list of the internal bulletin electronic documents, click<br />
Print List.<br />
Click Add to add a new document or double-click an existing document to edit<br />
it.<br />
<br />
<br />
The Internal Bulletin Information window opens.<br />
Type or select an expiration date in the Expires on Date text box as needed.<br />
If you want to add notes to the bulletin, type them in the Notes text box.<br />
<br />
<br />
Click Browse to navigate to and select an electronic document to link to the<br />
internal bulletin.<br />
Click OK to save the internal bulletin.<br />
<strong><strong>Office</strong>Mate</strong> <strong>Home</strong> <strong>Office</strong> User’s <strong>Guide</strong> 651
Creating & Viewing Internal Bulletins<br />
Chapter 15 Using To Do Lists, Quick Lists, & Internal Bulletins<br />
<br />
<br />
<br />
<br />
To view internal bulletins<br />
Open the Internal Bulletin window. For more information on opening the<br />
Internal Bulletin window, go to To open the Internal Bulletin window on page<br />
650.<br />
Select an internal bulletin from the list.<br />
Click View.<br />
The internal bulletin opens.<br />
Note<br />
When you open an eDocument in <strong><strong>Office</strong>Mate</strong> Enterprise, the<br />
eDocument opens in the application associated with that file type.<br />
For example, a PDF opens in Adobe Reader. If you do not have<br />
the application associated with that file type installed on your<br />
computer, you will not be able to open the file.<br />
<br />
<br />
If you want to print a list of the internal bulletin electronic documents, click<br />
Print List.<br />
Click Exit when you are finished.<br />
652 <strong><strong>Office</strong>Mate</strong> <strong>Home</strong> <strong>Office</strong> User’s <strong>Guide</strong>
CHAPTER 16<br />
Printing Correspondences<br />
In this chapter:<br />
• Printing Welcome & Thank You Correspondences, 654<br />
• Printing Referral Correspondences, 655<br />
• Printing Recall Correspondences, 657<br />
• Printing Birthday Correspondences, 659<br />
• Printing Appointment Reminders, 661<br />
• Printing Delinquent Correspondences, 663<br />
• Printing Service Agreement Renewals, 664<br />
Notes<br />
• Print letters and lists using 8½” × 11” paper stock or office<br />
letterhead.<br />
• Print labels using Avery 5260 compatible white rectangular labels.<br />
You can purchase these labels from Medical Arts Press at<br />
1.800.328.2179 or www.medicalartspress.com.<br />
• Print postcards using postcard stock with four cards on 8½” × 11”<br />
sheets. You can purchase postcards from Medical Arts Press at<br />
1.800.328.2179 or www.medicalartspress.com or from Marchon<br />
Eyewear at 1.800.645.1300.<br />
• For information on maintaining correspondences, go to Maintaining<br />
Documents on page 669.<br />
<strong><strong>Office</strong>Mate</strong> <strong>Home</strong> <strong>Office</strong> User’s <strong>Guide</strong> 653
Printing Welcome & Thank You Correspondences<br />
Chapter 16 Printing Correspondences<br />
Printing<br />
Welcome &<br />
Thank You<br />
Corresponden<br />
ces<br />
<br />
<br />
<br />
Click Tasks on the main window toolbar, select Correspondence, and then<br />
select Welcome.<br />
The Welcome/Thank You Processing window opens.<br />
Notes<br />
• If you have a default welcome letter, the letter and new patients<br />
are automatically added to your welcome correspondence list.<br />
To send a different welcome letter, go to To select letters to<br />
send to a patient on page 182. To modify your default letter<br />
preferences, go to To define and change one-click document<br />
preferences on page 52.<br />
• Click History to view the welcome correspondence printing<br />
history.<br />
• Click Clear All to clear all patients from the welcome<br />
correspondence list.<br />
If you want to print labels and lists in addition to the letters, select the Labels<br />
and Listing Additional Printing check boxes.<br />
Select the Last Name or ZIP Code Order By radio buttons to sort the<br />
documents that you are printing by last name or ZIP code.<br />
<br />
<br />
<br />
Select or deselect patients by clicking the red check box in the Print column.<br />
Note<br />
You can also click Select All to select all patients or Unselect All<br />
to deselect all patients.<br />
If you do not want to print letters or post cards, select the Do Not Print<br />
Letters/Postcards check box.<br />
If you need to setup your printer, click Printer Setup to open the Print Setup<br />
window. For more information on setting up your printer, go to Setting Up the<br />
Printer on page 7.<br />
654 <strong><strong>Office</strong>Mate</strong> <strong>Home</strong> <strong>Office</strong> User’s <strong>Guide</strong>
Chapter 16 Printing Correspondences<br />
Printing Referral Correspondences<br />
<br />
<br />
Click Print to print the correspondences.<br />
If you are printing labels or lists, the Report Printer Selection window opens.<br />
Click one of the following buttons:<br />
Print to print the welcome correspondences for the selected patients.<br />
Skip to skip the current print selection and go to the next print selection.<br />
Test Print to print a sample welcome correspondence.<br />
Printer Setup to set up the printer. For more information on setting up<br />
the printer, see Setting Up the Printer on page 7.<br />
The Correspondence Printing Window opens.<br />
Click Yes to clear all of the patients from the Welcome/Thank You Processing<br />
window and update the correspondence history.<br />
Printing<br />
Referral<br />
Corresponden<br />
ces<br />
<br />
<br />
Click Tasks on the main window toolbar, select Correspondence, and then<br />
select Referrals.<br />
The Referrals Processing window opens.<br />
Notes<br />
• Patients with referrals are automatically added to your referrals<br />
correspondence list.<br />
• To send a different type of referral letter, go to To select letters<br />
to send to a patient on page 182.<br />
• Click History to view the referral correspondence printing<br />
history.<br />
• Click Clear All to clear all patients from the referral<br />
correspondence list.<br />
If you want to print labels and lists in addition to the letters, select the Labels<br />
and Listing Additional Printing check boxes.<br />
<strong><strong>Office</strong>Mate</strong> <strong>Home</strong> <strong>Office</strong> User’s <strong>Guide</strong> 655
Printing Referral Correspondences<br />
Chapter 16 Printing Correspondences<br />
<br />
Select the Last Name or ZIP Code Order By radio buttons to sort the<br />
documents that you are printing by last name or ZIP code.<br />
<br />
<br />
<br />
<br />
<br />
Select or deselect patients by clicking the red check box in the Print column.<br />
Note<br />
You can also click Select All to select all patients or Unselect All<br />
to deselect all patients.<br />
If you do not want to print letters or post cards, select the Do Not Print<br />
Letters/Postcards check box.<br />
If you need to setup your printer, click Printer Setup to open the Print Setup<br />
window. For more information on setting up your printer, go to Setting Up the<br />
Printer on page 7.<br />
Click Print to print the correspondences.<br />
If you are printing labels or lists, the Report Printer Selection window opens.<br />
Click one of the following buttons:<br />
Print to print the referral correspondences for the selected patients.<br />
Skip to skip the current print selection and go to the next print selection.<br />
Test Print to print a sample referral correspondence.<br />
Printer Setup to set up the printer. For more information on setting up<br />
the printer, see Setting Up the Printer on page 7.<br />
The Correspondence Printing Window opens.<br />
Click Yes to clear all of the patients from the Referrals Processing window and<br />
update the correspondence history.<br />
656 <strong><strong>Office</strong>Mate</strong> <strong>Home</strong> <strong>Office</strong> User’s <strong>Guide</strong>
Chapter 16 Printing Correspondences<br />
Printing Recall Correspondences<br />
Printing Recall<br />
Corresponden<br />
ces<br />
<br />
Note<br />
For more information on creating and printing recalls, go to Recalling<br />
Patients on page 237.<br />
Click Tasks on the main window toolbar, select Correspondence, and then<br />
select Recall.<br />
The Process Recalls window opens.<br />
<br />
Note<br />
Click History to view the recall correspondence printing history.<br />
Type or select dates in the Selection Range From and To boxes and click Start<br />
Selection to find patients in the selected date range to whom you can send<br />
recall correspondences.<br />
<br />
A list of patients meeting your selection criteria is displayed.<br />
If you want to print labels and lists in addition to the letters, select the Labels<br />
and Listing Additional Printing check boxes.<br />
<strong><strong>Office</strong>Mate</strong> <strong>Home</strong> <strong>Office</strong> User’s <strong>Guide</strong> 657
Printing Recall Correspondences<br />
Chapter 16 Printing Correspondences<br />
<br />
Select the Last Name or ZIP Code Order By radio buttons to sort the<br />
documents that you are printing by last name or ZIP code.<br />
<br />
<br />
<br />
<br />
Select or deselect patients by clicking the red check box in the Print column.<br />
Note<br />
You can also click Select All to select all patients or Unselect All<br />
to deselect all patients.<br />
If you do not want to print letters or post cards, select the Do Not Print<br />
Letters/Postcards check box.<br />
Select the Select all names check box if you want to print recall<br />
correspondence for all of the patients in the date selection range.<br />
OR<br />
Deselect the Select all names check box and enter a letter (if you are ordering<br />
patients by last name) or number (if you are ordering patients by ZIP code) in<br />
the Starting Last text box to print recall correspondence for patients meeting<br />
your selection criteria. For example, if you type “G” in the Starting Last text box,<br />
<strong><strong>Office</strong>Mate</strong> Enterprise will print recall correspondence for patients with last<br />
names that begin with G–Z.<br />
If you need to setup your printer, click Printer Setup to open the Print Setup<br />
window. For more information on setting up your printer, go to Setting Up the<br />
Printer on page 7.<br />
658 <strong><strong>Office</strong>Mate</strong> <strong>Home</strong> <strong>Office</strong> User’s <strong>Guide</strong>
Chapter 16 Printing Correspondences<br />
Printing Birthday Correspondences<br />
<br />
<br />
Click Print to print the correspondences.<br />
If you are printing labels or lists, the Report Printer Selection window opens.<br />
Click one of the following buttons:<br />
Print to print the recall correspondences for the selected patients.<br />
Skip to skip the current print selection and go to the next print selection.<br />
Test Print to print a sample recall correspondence.<br />
Printer Setup to set up the printer. For more information on setting up<br />
the printer, see Setting Up the Printer on page 7.<br />
The Correspondence Printing Window opens.<br />
Click Yes to clear all of the patients from the Process Recalls window and update<br />
the correspondence history.<br />
Printing<br />
Birthday<br />
Corresponden<br />
Note<br />
You must have patients’ dates of birth recorded in their records in order<br />
to print birthday correspondences.<br />
ces<br />
Click Tasks on the main window toolbar, select Correspondence, and then<br />
select Birthday.<br />
The Process Birthday Correspondence window opens.<br />
<br />
Note<br />
Click History to view the birthday correspondence printing<br />
history.<br />
Type or select dates in the Selection Range From and To boxes and click Start<br />
Selection to find patients in the selected date range to whom you can send<br />
birthday correspondences.<br />
A list of patients meeting your selection criteria is displayed.<br />
<strong><strong>Office</strong>Mate</strong> <strong>Home</strong> <strong>Office</strong> User’s <strong>Guide</strong> 659
Printing Birthday Correspondences<br />
Chapter 16 Printing Correspondences<br />
<br />
<br />
If you want to print labels and lists in addition to the letters, select the Labels<br />
and Listing Additional Printing check boxes.<br />
Select the Last Name or ZIP Code Order By radio buttons to sort the<br />
documents that you are printing by last name or ZIP code.<br />
<br />
<br />
<br />
<br />
Select or deselect patients by clicking the red check box in the Print column.<br />
Note<br />
You can also click Select All to select all patients or Unselect All<br />
to deselect all patients.<br />
If you do not want to print letters or post cards, select the Do Not Print<br />
Letters/Postcards check box.<br />
Select the Select all names check box if you want to print birthday<br />
correspondence for all of the patients in the date selection range.<br />
OR<br />
Deselect the Select all names check box and enter a letter (if you are ordering<br />
patients by last name) or number (if you are ordering patients by ZIP code) in<br />
the Starting Last text box to print birthday correspondence for patients<br />
meeting your selection criteria. For example, if you type “G” in the Starting Last<br />
text box, <strong><strong>Office</strong>Mate</strong> Enterprise will print birthday correspondence for patients<br />
with last names that begin with G–Z.<br />
If you need to setup your printer, click Printer Setup to open the Print Setup<br />
window. For more information on setting up your printer, go to Setting Up the<br />
Printer on page 7.<br />
660 <strong><strong>Office</strong>Mate</strong> <strong>Home</strong> <strong>Office</strong> User’s <strong>Guide</strong>
Chapter 16 Printing Correspondences<br />
Printing Appointment Reminders<br />
<br />
<br />
Click Print to print the correspondences.<br />
If you are printing labels or lists, the Report Printer Selection window opens.<br />
Click one of the following buttons:<br />
Print to print the birthday correspondences for the selected patients.<br />
Skip to skip the current print selection and go to the next print selection.<br />
Test Print to print a sample birthday correspondence.<br />
Printer Setup to set up the printer. For more information on setting up<br />
the printer, see Setting Up the Printer on page 7.<br />
The Correspondence Printing Window opens.<br />
Click Yes to clear all of the patients from the Process Birthday Correspondence<br />
window and update the correspondence history.<br />
Printing<br />
Appointment<br />
Reminders<br />
<br />
Note<br />
For information on scheduling appointments, go to Scheduling,<br />
Moving, & Cancelling Appointments on page 253.<br />
Click Tasks on the main window toolbar, select Correspondence, and then<br />
select Appointments.<br />
The Appointment Reminders window opens.<br />
<br />
Note<br />
Click History to view the appointment correspondence printing<br />
history.<br />
Type or select dates in the Selection Range From and To boxes and click Start<br />
Selection to find patients in the selected date range to whom you can send<br />
appointment reminders.<br />
A list of patients meeting your selection criteria is displayed.<br />
<strong><strong>Office</strong>Mate</strong> <strong>Home</strong> <strong>Office</strong> User’s <strong>Guide</strong> 661
Printing Appointment Reminders<br />
Chapter 16 Printing Correspondences<br />
<br />
<br />
If you want to print labels and lists in addition to the letters, select the Labels<br />
and Listing Additional Printing check boxes.<br />
Select the Last Name or ZIP Code Order By radio buttons to sort the<br />
documents that you are printing by last name or ZIP code.<br />
<br />
<br />
<br />
<br />
Select or deselect patients by clicking the red check box in the Print column.<br />
Note<br />
You can also click Select All to select all patients or Unselect All<br />
to deselect all patients.<br />
If you do not want to print letters or post cards, select the Do Not Print<br />
Letters/Postcards check box.<br />
Select the Select all names check box if you want to print appointment<br />
reminders for all of the patients in the date selection range.<br />
OR<br />
Deselect the Select all names check box and enter a letter (if you are ordering<br />
patients by last name) or number (if you are ordering patients by ZIP code) in<br />
the Starting Last text box to print appointment reminders for patients meeting<br />
your selection criteria. For example, if you type “G” in the Starting Last text box,<br />
<strong><strong>Office</strong>Mate</strong> Enterprise will print appointment reminders for patients with last<br />
names that begin with G–Z.<br />
If you need to setup your printer, click Printer Setup to open the Print Setup<br />
window. For more information on setting up your printer, go to Setting Up the<br />
Printer on page 7.<br />
662 <strong><strong>Office</strong>Mate</strong> <strong>Home</strong> <strong>Office</strong> User’s <strong>Guide</strong>
Chapter 16 Printing Correspondences<br />
Printing Delinquent Correspondences<br />
<br />
<br />
Click Print to print the correspondences.<br />
If you are printing labels or lists, the Report Printer Selection window opens.<br />
Click one of the following buttons:<br />
Print to print the appointment reminders for the selected patients.<br />
Skip to skip the current print selection and go to the next print selection.<br />
Test Print to print a sample appointment reminder.<br />
Printer Setup to set up the printer. For more information on setting up<br />
the printer, see Setting Up the Printer on page 7.<br />
The Correspondence Printing Window opens.<br />
Click Yes to clear all of the patients from the Appointment Reminders window<br />
and update the correspondence history.<br />
Printing<br />
Delinquent<br />
Corresponden<br />
ces<br />
Printing delinquent correspondences prints letters, labels, or lists for all open balances<br />
over 31 days.<br />
<br />
Click Tasks on the main window toolbar, select Correspondence, and then<br />
select Delinquent.<br />
The Delinquent Processing window opens.<br />
<br />
<br />
Note<br />
• Click History to view the delinquent correspondence printing<br />
history.<br />
If you want to print labels and lists in addition to the letters, select the Labels<br />
and Listing Additional Printing check boxes.<br />
Select the Last Name or ZIP Code Order By radio buttons to sort the<br />
documents that you are printing by last name or ZIP code.<br />
<strong><strong>Office</strong>Mate</strong> <strong>Home</strong> <strong>Office</strong> User’s <strong>Guide</strong> 663
Printing Service Agreement Renewals<br />
Chapter 16 Printing Correspondences<br />
<br />
<br />
<br />
<br />
<br />
Select or deselect patients by clicking the red check box in the Print column.<br />
Note<br />
You can also click Select All to select all patients or Unselect All<br />
to deselect all patients.<br />
If you do not want to print letters or post cards, select the Do Not Print<br />
Letters/Postcards check box.<br />
If you need to setup your printer, click Printer Setup to open the Print Setup<br />
window. For more information on setting up your printer, go to Setting Up the<br />
Printer on page 7.<br />
Click Print to print the correspondences.<br />
If you are printing labels or lists, the Report Printer Selection window opens.<br />
Click one of the following buttons:<br />
Print to print the delinquent correspondences for the selected patients.<br />
Skip to skip the current print selection and go to the next print selection.<br />
Test Print to print a sample delinquent correspondence.<br />
Printer Setup to set up the printer. For more information on setting up<br />
the printer, see Setting Up the Printer on page 7.<br />
The Correspondence Printing Window opens.<br />
Click Yes to clear all of the patients from the Delinquent Processing window<br />
and update the correspondence history.<br />
Printing<br />
Service<br />
Agreement<br />
Renewals<br />
<br />
Note<br />
For information on creating service agreements, to go To create new<br />
service agreement renewal plans on page 26. For information on<br />
selecting service agreements for patients, go to To record marketing<br />
information on page 171.<br />
Click Tasks on the main window toolbar, select Correspondence, and then<br />
select Service Agreement.<br />
The Service Agreement Renewal Processing window opens.<br />
Note<br />
Click History to view the service agreement renewal printing<br />
history.<br />
664 <strong><strong>Office</strong>Mate</strong> <strong>Home</strong> <strong>Office</strong> User’s <strong>Guide</strong>
Chapter 16 Printing Correspondences<br />
Printing Service Agreement Renewals<br />
<br />
Type or select dates in the Selection Range From and To boxes and click Start<br />
Selection to find patients in the selected date range to whom you can send<br />
service agreement renewals.<br />
<br />
<br />
A list of patients meeting your selection criteria is displayed.<br />
If you want to print labels and lists in addition to the letters, select the Labels<br />
and Listing Additional Printing check boxes.<br />
Select the Last Name or ZIP Code Order By radio buttons to sort the<br />
documents that you are printing by last name or ZIP code.<br />
<br />
Select or deselect patients by clicking the red check box in the Print column.<br />
Note<br />
You can also click Select All to select all patients or Unselect All<br />
to deselect all patients.<br />
<strong><strong>Office</strong>Mate</strong> <strong>Home</strong> <strong>Office</strong> User’s <strong>Guide</strong> 665
Printing Service Agreement Renewals<br />
Chapter 16 Printing Correspondences<br />
<br />
<br />
<br />
<br />
<br />
If you do not want to print letters or post cards, select the Do Not Print<br />
Letters/Postcards check box.<br />
Select the Select all names check box if you want to print service agreement<br />
renewals for all of the patients in the date selection range.<br />
OR<br />
Deselect the Select all names check box and enter a letter (if you are ordering<br />
patients by last name) or number (if you are ordering patients by ZIP code) in<br />
the Starting Last text box to print service agreement renewals for patients<br />
meeting your selection criteria. For example, if you type “G” in the Starting Last<br />
text box, <strong><strong>Office</strong>Mate</strong> Enterprise will print service agreement renewals for<br />
patients with last names that begin with G–Z.<br />
If you need to setup your printer, click Printer Setup to open the Print Setup<br />
window. For more information on setting up your printer, go to Setting Up the<br />
Printer on page 7.<br />
Click Print to print the correspondences.<br />
If you are printing labels or lists, the Report Printer Selection window opens.<br />
Click one of the following buttons:<br />
Print to print the service agreement renewals for the selected patients.<br />
Skip to skip the current print selection and go to the next print selection.<br />
Test Print to print a sample service agreement renewal.<br />
Printer Setup to set up the printer. For more information on setting up<br />
the printer, see Setting Up the Printer on page 7.<br />
The Correspondence Printing Window opens.<br />
Click Yes to clear all of the patients from the Service Agreement Renewal<br />
Processing window and update the correspondence history.<br />
666 <strong><strong>Office</strong>Mate</strong> <strong>Home</strong> <strong>Office</strong> User’s <strong>Guide</strong>
CHAPTER 17<br />
Maintaining Documents<br />
In this chapter:<br />
For more<br />
information on<br />
maintaining<br />
documents, see<br />
the OSSU 107<br />
“Maintaining<br />
Documents” iTrain<br />
training course.<br />
• Creating & Modifying Letters, 667<br />
• Creating & Modifying Postcards, 675<br />
Creating &<br />
Modifying<br />
Letters<br />
You can create and print letters for appointment reminders, birthday greetings,<br />
delinquent notices, exam forms, routing slips, marketing communications, recall<br />
notices, referral thank you notes, service agreement renewal notices, welcome<br />
greetings, and thank you notes.Letters are organized in folders by subject. This section<br />
tells you how to create and modify letters, including how<br />
• To create letters, 668<br />
• To merge letters, 669<br />
• To modify letters, 672<br />
• To print letters, 673<br />
• To rename letters, 673<br />
• To delete letters, 674<br />
<strong><strong>Office</strong>Mate</strong> <strong>Home</strong> <strong>Office</strong> User’s <strong>Guide</strong> 667
Creating & Modifying Letters<br />
Chapter 17 Maintaining Documents<br />
Note<br />
All letters are created with the following default specifications:<br />
• Page size: 8.5 inches × 11 inches<br />
• Margins: 1 inch on the left and right sides of the page and 1 inch on<br />
the top and bottom sides of the page<br />
• Font: Arial, 12 point<br />
• Tabs: .75 inch tab stop<br />
To modify the page size, margins, and tabs, click File on the toolbar<br />
while you are working with a letter and select Page Setup. Record<br />
modifications in the Page Setup window and click OK.<br />
To modify the font style and size, click the icons, select new options<br />
from the font style and size drop-down menus, or click Format on the<br />
toolbar and select Font. Record modifications in the Font window and<br />
click OK.<br />
<br />
<br />
<br />
<br />
<br />
To create letters<br />
Click Tasks on the <strong><strong>Office</strong>Mate</strong> Enterprise<strong><strong>Office</strong>Mate</strong> <strong>Home</strong> <strong>Office</strong> main<br />
window toolbar and select Maintain Documents.<br />
The Maintain Documents window open.<br />
Click Setup and select Letters.<br />
Click on the <strong><strong>Office</strong>Mate</strong> Documents folder on the right side of the window.<br />
Click on the name of the folder where you want to store your new letter.<br />
668 <strong><strong>Office</strong>Mate</strong> <strong>Home</strong> <strong>Office</strong> User’s <strong>Guide</strong>
Chapter 17 Maintaining Documents<br />
Creating & Modifying Letters<br />
<br />
<br />
<br />
Click File on the Maintain Documents window toolbar and select New or<br />
left-click on a letter in the folder you selected above and then right-click and<br />
select New.<br />
The New Text File window opens.<br />
Type a title for the new text file in the Title box.<br />
Click OK.<br />
<br />
<br />
<br />
<br />
<br />
<br />
Type the letter in the word processing window.<br />
Notes<br />
Click File on the Maintain Documents window toolbar and select Save or click<br />
the Save icon.<br />
To merge letters<br />
• To format text, click on the icons or click Format on the<br />
toolbar and select appropriate font, paragraph, and color<br />
options.<br />
• To insert page breaks, dates, times, and pictures, click Insert on<br />
the toolbar and select an appropriate option.<br />
• To insert tables or table objects into your file, click the Table<br />
icon or click Table on the toolbar and select an appropriate<br />
option.<br />
• To insert merge fields into your file, click Insert on the toolbar<br />
and select Merge Fields. Select a field from the Merge Fields<br />
window and click Insert.<br />
• To insert tab stops into your file, click the arrow icons on the<br />
toolbar.<br />
Click Tasks on the <strong><strong>Office</strong>Mate</strong> Enterprise<strong><strong>Office</strong>Mate</strong> <strong>Home</strong> <strong>Office</strong> main<br />
window toolbar and select Maintain Documents.<br />
The Maintain Documents window open.<br />
Click Setup and select Letters.<br />
Click on the <strong><strong>Office</strong>Mate</strong> Documents folder on the right side of the window.<br />
<strong><strong>Office</strong>Mate</strong> <strong>Home</strong> <strong>Office</strong> User’s <strong>Guide</strong> 669
Creating & Modifying Letters<br />
Chapter 17 Maintaining Documents<br />
<br />
Click on the name of the folder where you want to store your merged letter.<br />
<br />
<br />
<br />
Click File on the Maintain Documents window toolbar and select New or<br />
left-click on a letter in the folder you selected above and then right-click and<br />
select New.<br />
The New Text File window opens.<br />
Type a title for the merged letter in the Title box.<br />
Click OK.<br />
<br />
Click Insert on the toolbar and select Existing Document.<br />
670 <strong><strong>Office</strong>Mate</strong> <strong>Home</strong> <strong>Office</strong> User’s <strong>Guide</strong>
Chapter 17 Maintaining Documents<br />
Creating & Modifying Letters<br />
<br />
Click on the name of the letter that you want to merge into the letter that is<br />
already open.<br />
<br />
<br />
<br />
Click Insert.<br />
Edit the text in the word processing window, if necessary.<br />
Notes<br />
• To format text, click on the icons or click Format on the<br />
toolbar and select appropriate font, paragraph, and color<br />
options.<br />
• To insert page breaks, dates, times, and pictures, click Insert on<br />
the toolbar and select an appropriate option.<br />
• To insert tables or table objects into your file, click the Table<br />
icon or click Table on the toolbar and select an appropriate<br />
option.<br />
• To insert merge fields into your file, click Insert on the toolbar<br />
and select Merge Fields. Select a field from the Merge Fields<br />
window and click Insert.<br />
• To insert tab stops into your file, click the arrow icons on the<br />
toolbar.<br />
Click File on the Maintain Documents window toolbar and select Save or click<br />
the Save icon to save the file and refresh the list of folders and letters.<br />
<strong><strong>Office</strong>Mate</strong> <strong>Home</strong> <strong>Office</strong> User’s <strong>Guide</strong> 671
Creating & Modifying Letters<br />
Chapter 17 Maintaining Documents<br />
<br />
<br />
<br />
<br />
<br />
<br />
To modify letters<br />
Click Tasks on the main window toolbar and select Maintain Documents.<br />
The Maintain Documents window opens.<br />
Click Setup and select Letters.<br />
Click on the <strong><strong>Office</strong>Mate</strong> Documents folder on the right side of the window.<br />
Click on a folder that contains a text file that you want to modify.<br />
Click on the name of the text file that you want to modify.<br />
<br />
<br />
The letter opens in the word processing window.<br />
Edit the text in the word processing window.<br />
Notes<br />
• To format text, click on the icons or click Format on the<br />
toolbar and select appropriate font, paragraph, and color<br />
options.<br />
• To insert page breaks, dates, times, and pictures, click Insert on<br />
the toolbar and select an appropriate option.<br />
• To insert tables or table objects into your file, click the Table<br />
icon or click Table on the toolbar and select an appropriate<br />
option.<br />
• To insert merge fields into your file, click Insert on the toolbar<br />
and select Merge Fields. Select a field from the Merge Fields<br />
window and click Insert.<br />
• To insert tab stops into your file, click the arrow icons on the<br />
toolbar.<br />
Click File on the Maintain Documents window toolbar and select Save or click<br />
the Save icon.<br />
672 <strong><strong>Office</strong>Mate</strong> <strong>Home</strong> <strong>Office</strong> User’s <strong>Guide</strong>
Chapter 17 Maintaining Documents<br />
Creating & Modifying Letters<br />
<br />
To print letters<br />
To preview letters that you want to print, create a letter, click File, and select Print<br />
Preview. For more information on creating letters, go to To create letters on page<br />
668.<br />
To print letters that you have created or modified, go to Printing Correspondences on<br />
page 655.<br />
<br />
<br />
<br />
<br />
<br />
<br />
To rename letters<br />
Click Tasks on the main window toolbar and select Maintain Documents.<br />
The Maintain Documents window opens.<br />
Click Setup and select Letters.<br />
Click on the <strong><strong>Office</strong>Mate</strong> Documents folder on the right side of the window.<br />
Click on a folder that contains a text file that you want to rename.<br />
Click on the name of the text file that you want to rename.<br />
<br />
The letter opens in the word processing window.<br />
Click File on the Maintain Documents window toolbar and select Rename<br />
Title or left-click on a letter in the folder you selected above and then right-click<br />
and select Rename Title.<br />
The Rename Text File Title window opens.<br />
<strong><strong>Office</strong>Mate</strong> <strong>Home</strong> <strong>Office</strong> User’s <strong>Guide</strong> 673
Creating & Modifying Letters<br />
Chapter 17 Maintaining Documents<br />
<br />
Type the new text file title in the Title text box.<br />
<br />
<br />
Click OK.<br />
To delete letters<br />
Note<br />
You cannot delete letters that are assigned to a recall mailing schedule.<br />
<br />
<br />
<br />
<br />
<br />
Click Tasks on the main window toolbar and select Maintain Documents.<br />
The Maintain Documents window opens.<br />
Click Setup and select Letters.<br />
Click on the <strong><strong>Office</strong>Mate</strong> Documents folder on the right side of the window.<br />
Click on a folder that contains a text file that you want to delete.<br />
Click on the name of the text file that you want to delete.<br />
<br />
The letter opens in the word processing window.<br />
Click File on the Maintain Documents window toolbar and select Delete or<br />
left-click on a letter in the folder you selected above and then right-click and<br />
select Delete.<br />
The Delete Document Warning window opens.<br />
674 <strong><strong>Office</strong>Mate</strong> <strong>Home</strong> <strong>Office</strong> User’s <strong>Guide</strong>
Chapter 17 Maintaining Documents<br />
Creating & Modifying Postcards<br />
<br />
Click Yes to delete the text file.<br />
Creating &<br />
Modifying<br />
Postcards<br />
You can and create and print postcards for appointment reminders, birthday<br />
greetings, recall notices, referral thank you notes, service agreement renewal notices,<br />
welcome greetings, and thank you notes. Postcards are organized in folders by subject.<br />
This section tells you how to create and modify postcards, including how<br />
• To create postcards, 675<br />
• To modify postcards, 676<br />
• To print postcards, 677<br />
• To rename postcards, 678<br />
• To delete postcards, 679<br />
Notes • To create postcards for mass mailings, go to Post Card on page 576<br />
and create and print the postcards through the Reports, Statements &<br />
Graphs window<br />
<br />
<br />
<br />
<br />
<br />
To create postcards<br />
Click Tasks on the <strong><strong>Office</strong>Mate</strong> Enterprise<strong><strong>Office</strong>Mate</strong> <strong>Home</strong> <strong>Office</strong> main<br />
window toolbar and select Maintain Documents.<br />
The Maintain Documents window open.<br />
Click Setup and select Postcards.<br />
Click on the <strong><strong>Office</strong>Mate</strong> Documents folder on the right side of the window.<br />
Click on the name of the folder where you want to store your new postcard.<br />
<strong><strong>Office</strong>Mate</strong> <strong>Home</strong> <strong>Office</strong> User’s <strong>Guide</strong> 675
Creating & Modifying Postcards<br />
Chapter 17 Maintaining Documents<br />
<br />
<br />
<br />
Click New.<br />
The New Text File window opens.<br />
Type a title for the new postcard in the Title box.<br />
Click OK.<br />
<br />
<br />
<br />
<br />
<br />
<br />
<br />
<br />
<br />
Select one of six types of postcards from the Postcards Type drop-down<br />
menu.<br />
Type the postcard text in the word processing window.<br />
Notes<br />
• To format text, click on the icons or click Format on the<br />
toolbar and select appropriate font, paragraph, and color<br />
options.<br />
• To insert dates, times, and pictures, click Insert on the toolbar<br />
and select an appropriate option.<br />
• To insert merge fields into your file, click Insert on the toolbar<br />
and select Merge Fields. Select a field from the Merge Fields<br />
window and click Insert.<br />
• To insert tab stops into your file, click the arrow icons on the<br />
toolbar.<br />
If you want to print a test page of the postcard that you just created, click File<br />
on the Maintain Documents toolbar and select Print.<br />
Click File on the Maintain Documents window toolbar and select Save or click<br />
the Save icon.<br />
To modify postcards<br />
Click Tasks on the <strong><strong>Office</strong>Mate</strong> Enterprise<strong><strong>Office</strong>Mate</strong> <strong>Home</strong> <strong>Office</strong> main<br />
window toolbar and select Maintain Documents.<br />
The Maintain Documents window open.<br />
Click Setup and select Postcards.<br />
Click on the <strong><strong>Office</strong>Mate</strong> Documents folder on the right side of the window.<br />
Click on a folder that contains a postcard that you want to modify.<br />
676 <strong><strong>Office</strong>Mate</strong> <strong>Home</strong> <strong>Office</strong> User’s <strong>Guide</strong>
Chapter 17 Maintaining Documents<br />
Creating & Modifying Postcards<br />
<br />
Click on the name of the postcard that you want to modify.<br />
<br />
<br />
<br />
<br />
<br />
Select one of six types of postcards from the Postcards Type drop-down<br />
menu.<br />
Edit the postcard text in the word processing window.<br />
Notes<br />
If you want to print a test page of the postcard that you just modified, click File<br />
on the Maintain Documents toolbar and select Print.<br />
Click File on the Maintain Documents window toolbar and select Save or click<br />
the Save icon.<br />
To print postcards<br />
• To format text, click on the icons or click Format on the<br />
toolbar and select appropriate font, paragraph, and color<br />
options.<br />
• To insert dates, times, and pictures, click Insert on the toolbar<br />
and select an appropriate option.<br />
• To insert merge fields into your file, click Insert on the toolbar<br />
and select Merge Fields. Select a field from the Merge Fields<br />
window and click Insert.<br />
• To insert tab stops into your file, click the arrow icons on the<br />
toolbar.<br />
To print postcards that you have created or modified, go to Printing Correspondences<br />
on page 655.<br />
<strong><strong>Office</strong>Mate</strong> <strong>Home</strong> <strong>Office</strong> User’s <strong>Guide</strong> 677
Creating & Modifying Postcards<br />
Chapter 17 Maintaining Documents<br />
<br />
<br />
<br />
<br />
<br />
<br />
To rename postcards<br />
Click Tasks on the <strong><strong>Office</strong>Mate</strong> Enterprise<strong><strong>Office</strong>Mate</strong> <strong>Home</strong> <strong>Office</strong> main<br />
window toolbar and select Maintain Documents.<br />
The Maintain Documents window open.<br />
Click Setup and select Postcards.<br />
Click on the <strong><strong>Office</strong>Mate</strong> Documents folder on the right side of the window.<br />
Click on a folder that contains a postcard that you want to rename.<br />
Click on the name of the postcard that you want to rename.<br />
<br />
<br />
Click File and select Rename Title.<br />
The Rename Text File Title window opens.<br />
Type the new text file title in the Title text box.<br />
<br />
Click OK.<br />
678 <strong><strong>Office</strong>Mate</strong> <strong>Home</strong> <strong>Office</strong> User’s <strong>Guide</strong>
Chapter 17 Maintaining Documents<br />
Creating & Modifying Postcards<br />
<br />
To delete postcards<br />
Note<br />
You cannot delete postcards that are assigned to a recall mailing<br />
schedule.<br />
<br />
<br />
<br />
<br />
<br />
Click Tasks on the <strong><strong>Office</strong>Mate</strong> Enterprise<strong><strong>Office</strong>Mate</strong> <strong>Home</strong> <strong>Office</strong> main<br />
window toolbar and select Maintain Documents.<br />
The Maintain Documents window open.<br />
Click Setup and select Postcards.<br />
Click on the <strong><strong>Office</strong>Mate</strong> Documents folder on the right side of the window.<br />
Click on a folder that contains a postcard that you want to delete.<br />
Click on the name of the postcard that you want to delete.<br />
<br />
<br />
Click File and select Delete.<br />
The Delete Document Warning window opens.<br />
Click Yes to delete the postcard.<br />
<strong><strong>Office</strong>Mate</strong> <strong>Home</strong> <strong>Office</strong> User’s <strong>Guide</strong> 679
Creating & Modifying Postcards<br />
Chapter 17 Maintaining Documents<br />
680 <strong><strong>Office</strong>Mate</strong> <strong>Home</strong> <strong>Office</strong> User’s <strong>Guide</strong>
CHAPTER 18<br />
Getting Support<br />
In this chapter:<br />
• Phone Support, 681<br />
• Online Support, 681<br />
• Terms of Support, 682<br />
Eyefinity/<strong><strong>Office</strong>Mate</strong> considers our client service department the backbone of a<br />
successful, positive relationship between our company and you, our client. Our goal<br />
is to continually enhance the level of service provided by our Client Services<br />
department. Eyefinity/<strong><strong>Office</strong>Mate</strong> offers reasonable annual software maintenance<br />
agreement fees and, simultaneously, must establish and enforce our service guidelines<br />
in order to retain these fees. This chapter outlines our service guidelines and policies.<br />
Phone<br />
Support<br />
Eyefinity/<strong><strong>Office</strong>Mate</strong> offers toll-free client service help from 6:00am to 5:00pm<br />
Pacific Daylight Time. Dial 800.942.5353 and choose option 1 to reach our Client<br />
Services team.<br />
Your calls are answered live by our knowledgeable Client Services team who will assist<br />
you with your support issues. <strong><strong>Office</strong>Mate</strong>’s service levels are equal to or better than<br />
the best service levels provided by any competitive help desk service in our industry<br />
today.<br />
Online<br />
Support<br />
To access online help for <strong><strong>Office</strong>Mate</strong> Enterprise, click Help on the <strong><strong>Office</strong>Mate</strong><br />
Enterprise main window and select <strong><strong>Office</strong>Mate</strong> Help Topics. The<br />
<strong><strong>Office</strong>Mate</strong> <strong>Home</strong> <strong>Office</strong> User’s <strong>Guide</strong> help system opens. You can also access online help<br />
by pressing the F1 key anywhere in <strong><strong>Office</strong>Mate</strong> Enterprise.<br />
For more support information on <strong><strong>Office</strong>Mate</strong> Enterprise or any of the <strong><strong>Office</strong>Mate</strong><br />
Enterprise Suite products, go to the Eyefinity/<strong><strong>Office</strong>Mate</strong> support Web page at<br />
http://www.officemate.net. You can e-mail your support questions to the <strong><strong>Office</strong>Mate</strong><br />
Client Services department at Support@<strong><strong>Office</strong>Mate</strong>.net or<br />
http://www.officemate.net/contact_support.aspx.<br />
<strong><strong>Office</strong>Mate</strong> <strong>Home</strong> <strong>Office</strong> User’s <strong>Guide</strong> 681
Terms of Support<br />
Chapter 18 Getting Support<br />
Eyefinity/<strong><strong>Office</strong>Mate</strong> also maintains an extensive online knowledge base that is full<br />
of helpful articles and answers to frequently asked questions. We highly encourage you<br />
to seek out answers to your questions and submit new questions using this knowledge<br />
base at http://www.officemate.net/omkb/.<br />
Terms of<br />
Support<br />
The Annual <strong>Software</strong> Maintenance Agreement (ASMA) is a mandatory agreement all<br />
clients must maintain each year through the payment of an annual fee for each<br />
software product licensed from Eyefinity/<strong><strong>Office</strong>Mate</strong>. This ASMA includes the<br />
annual <strong><strong>Office</strong>Mate</strong>/Report WRITER/ExamWRITER license, all software upgrades,<br />
and toll-free help desk services for our software applications.<br />
The Eyefinity/<strong><strong>Office</strong>Mate</strong> business model requires us to amortize our annual<br />
investment in software application development and client service across our broad<br />
base of clients using Eyefinity/<strong><strong>Office</strong>Mate</strong>’ software. By requiring that everyone<br />
invest by paying this low annual fee each year, we can retain lower fees. If fewer clients<br />
participate, the result would be substantially higher fees to amortize these services<br />
across fewer clients.<br />
682 <strong><strong>Office</strong>Mate</strong> <strong>Home</strong> <strong>Office</strong> User’s <strong>Guide</strong>
APPENDIX A<br />
Processing End of Day<br />
In order for <strong><strong>Office</strong>Mate</strong> Enterprise to collect accurate information for your financial<br />
and production reports, the financial and production information must not change<br />
after the date on which it is posted. You must perform the end-of-day process to close<br />
the financial activity for the day and start a new day.<br />
Note<br />
Eyefinity/<strong><strong>Office</strong>Mate</strong> suggests running the end of day procedure at the<br />
close of business. If you do not perform the end-of-day process at the<br />
close of business, you are warned that the posting date is not correct<br />
when you open <strong><strong>Office</strong>Mate</strong> Enterprise the next business day.<br />
This document tells you how to close your financial transactions for the day, including<br />
how<br />
• To process the end of day, 683<br />
• To skip days your location is closed, 686<br />
<br />
<br />
To process the end of day<br />
From the <strong><strong>Office</strong>Mate</strong> Enterprise main window, click Tasks and select End of<br />
Day.<br />
The End of Day Processing window opens.<br />
<strong><strong>Office</strong>Mate</strong> <strong>Home</strong> <strong>Office</strong> User’s <strong>Guide</strong> 683
Processing End of Day<br />
<br />
<br />
Enter the amount of each tender received throughout the entire day in the<br />
Entered column.<br />
Note<br />
If there are no amounts to enter because your location was closed<br />
due to a weekend or holiday, refer to the instructions listed in To<br />
skip days your location is closed on page 686.<br />
a. Enter the total amount collected in cash from all of the registers in the<br />
Cash field, as needed.<br />
b. Enter the total amount collected in checks from all of the registers in the<br />
Checks field, as needed.<br />
c. Enter the total amount collected in credit card receipts from all of the<br />
registers in the Credit Card field, as needed.<br />
d. Enter the total amount collected in debit card receipts from all of the<br />
registers in the Debit Card field, as needed.<br />
e. Enter the total amount of gift certificates, patient credits, and other tenders<br />
in the Other field.<br />
f. Enter the total amount collected in cash refund receipts from all of the<br />
registers in the Patient Refunded field, as needed.<br />
As you enter the amounts, <strong><strong>Office</strong>Mate</strong> Enterprise marks the variances as OVER<br />
or SHORT and displays the amount of the variance in the Variance column.<br />
Select the reasons for any variances from the Variance Reasons drop-down<br />
menus.<br />
684 <strong><strong>Office</strong>Mate</strong> <strong>Home</strong> <strong>Office</strong> User’s <strong>Guide</strong>
Processing End of Day<br />
<br />
Select the check boxes corresponding to the reports you wish to print.<br />
Note<br />
You must print the Cash Reconciliation Report. You may print the<br />
other reports at your discretion or according to your company’s<br />
policy by selecting the check boxes.<br />
<br />
<br />
Click Print Reports.<br />
Click Process when you are finished.<br />
Notes<br />
• Once you click Process, all financial transactions for the day are<br />
closed. You cannot edit fee slips that were posted on dates that<br />
are closed.<br />
• You must click Print Reports before you click Process. The<br />
Process button becomes active only after the reports are<br />
printed.<br />
• If you are performing the end of day process at the close of<br />
business, <strong><strong>Office</strong>Mate</strong> Enterprise warns you that the posting<br />
date is set to a date in the future. Click OK to dismiss the<br />
warning.<br />
<strong><strong>Office</strong>Mate</strong> <strong>Home</strong> <strong>Office</strong> User’s <strong>Guide</strong> 685
Processing End of Day<br />
<br />
<br />
<br />
To skip days your location is closed<br />
Notes<br />
• Once you click Skip, you cannot return to the posting date you<br />
skipped. Do not skip a date unless you are sure no financial<br />
transaction occurred that day.<br />
• If any financial transactions appear in the Calculated column,<br />
the Skip button will not be available. Refer to the instructions<br />
listed in To process the end of day on page 683 to close the<br />
financial activity for the day.<br />
• You cannot skip future dates. The Skip button will not be<br />
available once you have advanced to today’s date.<br />
From the <strong><strong>Office</strong>Mate</strong> Enterprise main window, click Tasks and select End of<br />
Day.<br />
The End of Day Processing window opens.<br />
Click Skip.<br />
The End of Day Processing window advances one day.<br />
<br />
<br />
Continue to click Skip for each day in which your location was closed.<br />
Click Exit when you are finished.<br />
686 <strong><strong>Office</strong>Mate</strong> <strong>Home</strong> <strong>Office</strong> User’s <strong>Guide</strong>
APPENDIX B<br />
The Inventory Process<br />
By leveraging <strong><strong>Office</strong>Mate</strong> Enterprise’s inventory capabilities, you can streamline stock<br />
replenishment, reduce shrink, and improve productivity. The Inventory Process<br />
consists of five parts that, when used together properly, help you to manage your<br />
inventory more effectively and efficiently. The following diagram is an overview of the<br />
inventory process.<br />
The inventory process, which is outlined in this document, consists of the following<br />
stages:<br />
Entering Product Information, 687<br />
Creating Purchase Orders, 687<br />
Receiving Merchandise, 688<br />
Selling Merchandise, 688<br />
Maintaining Physical Counts, 688<br />
Entering<br />
Product<br />
Information<br />
Before locations can maintain product inventory, the <strong>Home</strong> <strong>Office</strong> or a Distribution<br />
Center must enter information about the products you intend to order, receive, and<br />
sell in <strong><strong>Office</strong>Mate</strong> Enterprise.<br />
Creating<br />
Purchase<br />
Orders<br />
Locations use purchase orders to order items manually or to replenish stock that was<br />
sold on fee slips. For more information on using purchase orders, refer to the<br />
“Maintaining Inventory Information” chapter of the <strong><strong>Office</strong>Mate</strong> Enterprise User’s <strong>Guide</strong>.<br />
<strong><strong>Office</strong>Mate</strong> <strong>Home</strong> <strong>Office</strong> User’s <strong>Guide</strong> 687
Receiving Merchandise The Inventory Process<br />
Receiving<br />
Merchandise<br />
Receiving merchandise increases your inventory counts. Enter the quantity received<br />
on the purchase order. Be sure to account for each item your location receives and<br />
each item that is transferred to your location.<br />
Note<br />
Generally, you will receive inventory items on the purchase order in<br />
<strong><strong>Office</strong>Mate</strong> Enterprise; however you may encounter situations in which<br />
the merchandise does not appear on a purchase order, for example, an<br />
initial on-hand inventory or a store transfer. This merchandise must still<br />
be established and then maintained within <strong><strong>Office</strong>Mate</strong> Enterprise. The<br />
preferred method to receive this type of merchandise is with a barcode<br />
scanner. You can scan the inventory in each location and then accept the<br />
count as the location’s current on-hand inventory. Going forward, this<br />
inventory must be maintained. As new merchandise is added to the<br />
location, it must be received in <strong><strong>Office</strong>Mate</strong> Enterprise in order to update<br />
the on-hand quantities for the location.<br />
For more information on receiving merchandise, refer to the “Maintaining Inventory<br />
Information” chapter of the <strong><strong>Office</strong>Mate</strong> Enterprise User’s <strong>Guide</strong>.<br />
Selling<br />
Merchandise<br />
Selling merchandise decreases your location’s inventory. Transferring merchandise to<br />
another location is another way that your location’s inventory is decreased. The key<br />
factor to incorporating sales into the inventory process is correctly indicating the<br />
source of the merchandise on the Rx/Order window. The inventory at the location is<br />
reduced when a sale takes place, but is not finalized until the End of Day process is<br />
completed.<br />
For more information on selling merchandise, refer to the “Creating & Recording Fee<br />
Slips” chapter of the <strong><strong>Office</strong>Mate</strong> Enterprise User’s <strong>Guide</strong>.<br />
Maintaining<br />
Physical<br />
Counts<br />
Occasionally, you need to check what your location actually has on-hand versus what<br />
<strong><strong>Office</strong>Mate</strong> Enterprise says is on-hand. The preferred method is to perform the<br />
physical count with a barcode scanner. You can scan the inventory at your location and<br />
then reconcile the count against the location’s current on-hand inventory according to<br />
<strong><strong>Office</strong>Mate</strong> Enterprise. Use the results to determine where your location needs to<br />
make improvements in policies and procedures and make corrections.<br />
For more information on maintaining your location’s physical count, refer to the<br />
“Maintaining Inventory Information” chapter of the <strong><strong>Office</strong>Mate</strong> Enterprise User’s <strong>Guide</strong>.<br />
688 <strong><strong>Office</strong>Mate</strong> <strong>Home</strong> <strong>Office</strong> User’s <strong>Guide</strong>
INDEX<br />
Symbols<br />
>, 151, 152<br />
A<br />
access ID, 13<br />
accounting systems. See General<br />
Ledger Interface<br />
accounts receivable<br />
balancing, 444<br />
Accounts Receivable Variance<br />
report, 499<br />
add-in programs, 46<br />
additional insurance carriers, 159<br />
address change, 15<br />
Adjustment Register report, 500<br />
adjustments<br />
adding and modifying<br />
types, 315<br />
charges, 349<br />
insurance charges, 319<br />
inventory, 374<br />
patient charges, 316<br />
receipts, 321<br />
aging reports, 431<br />
Alt, 5<br />
Annual <strong>Software</strong> Maintenance<br />
Agreement (ASMA), 682<br />
ANSI insurance claims<br />
adding information, 405, 422<br />
additional information, 406<br />
note reference, 406<br />
Applied Insurance Payment, 500<br />
Applied Payment Register by Date<br />
report, 502<br />
Applied Payment report, 501<br />
Applied Payment Summary<br />
report, 502<br />
appointment<br />
default preferences, 71<br />
appointment reminders, 667<br />
postcards, 675<br />
appointment schedule<br />
resources, 254<br />
Appointment Schedule report, 503<br />
Appointment Scheduler<br />
finding appointments, 269<br />
appointment scheduler<br />
calendar, 249<br />
cancelling, 279<br />
confirming appointments, 281<br />
copying, 278<br />
daily view, 248<br />
deleting, 280<br />
icons, 263<br />
insurance reminders, 262<br />
modify appointments, 275<br />
monthly view, 248<br />
move, 277<br />
no shows, 276<br />
office hours, 251<br />
<strong><strong>Office</strong>Mate</strong> <strong>Home</strong> <strong>Office</strong> User’s <strong>Guide</strong> 689
Index<br />
opening, 246<br />
patient welcome forms, 284<br />
preferences, 249<br />
providers, 254<br />
reminders, 661<br />
reports, 434<br />
resource exceptions, 259<br />
resources, 37<br />
schedule new, 269<br />
searching for available existing<br />
times, 266<br />
searching for available new<br />
times, 264<br />
service groups, 253<br />
service reminders, 260<br />
service templates, 256<br />
services, 252<br />
setting up, 249<br />
shows, 276<br />
viewing, 185<br />
viewing locations, 248<br />
viewing options, 248<br />
viewing resources, 246<br />
work week view, 248<br />
Appointment Utilization report, 504<br />
ASMA, 682<br />
attribute<br />
service, 88<br />
attributes<br />
adding to products, 219<br />
attributes. See product<br />
attributes<br />
auto dilation orders<br />
default, 71<br />
auto letter<br />
customizing sequences, 79<br />
preferences, 69<br />
Avery 5260<br />
labels, 241, 449, 549, 653<br />
Avery 5261 labels, 181<br />
B<br />
bad address, 154<br />
Bad Address List report, 504<br />
barcode label options, 193<br />
barcode printer, 193<br />
barcode printing<br />
products, 207<br />
batch history, 409<br />
BIDEAS, 71<br />
import/export directory, 68<br />
billing<br />
centralizing, 56<br />
billing history, 424<br />
Billing History report, 505<br />
billing ID<br />
McKesson, 34<br />
birthday correspondences, 659<br />
birthday greetings, 667<br />
postcards, 675<br />
board location, 371<br />
business analysis reports<br />
Appointment Utilization, 504<br />
Capture Ratio, 506<br />
creating, 458<br />
Gross Profitability by<br />
Vendor, 531<br />
Insurance Profitability, 536<br />
Inventory Turnover, 542<br />
Inventory Valuation, 543<br />
New Patient Growth Rate, 554<br />
previewing, 459<br />
Product Return Analysis, 570<br />
Walk-in Sales, 598<br />
business names<br />
facility ID, 12<br />
maintaining, 15<br />
qualifier, 12<br />
C<br />
cancel appointments, 279<br />
Cancellations And No Shows<br />
report, 505<br />
Capture Ratio report, 506<br />
cash reconciliation<br />
report, 507<br />
centralized<br />
billing, 56<br />
690 <strong><strong>Office</strong>Mate</strong> <strong>Home</strong> <strong>Office</strong> User’s <strong>Guide</strong>
Index<br />
correspondences, 56<br />
purchasing, 56<br />
change<br />
address, 15<br />
password, 39, 46<br />
phone number, 15<br />
Charge Interface On button, 13<br />
chargeback, 312<br />
recording, 311<br />
claim edit errors<br />
report, 508<br />
claims. See CMS 1500 claims or<br />
UB-04 claims<br />
Client Services team<br />
e-mail address, 681<br />
phone number, 681<br />
Web site, 681<br />
close of business. See end of day<br />
CMS 1500 claims<br />
batch history, 409<br />
closing claims on hold, 412<br />
correcting errors, 395<br />
exporting, 408<br />
printing, 407<br />
releasing claims on hold, 412<br />
searching for, 394<br />
viewing from Patient<br />
Demographic window, 160<br />
CMS 1500 form, 160<br />
adjusting margins, 406<br />
box 1, 400<br />
box 1A, 400<br />
box 2, 400<br />
box 3, 400<br />
box 4, 400<br />
box 5, 400<br />
box 6, 400<br />
box 7, 400<br />
box 8, 400<br />
box 9, 400<br />
box 9A, 400<br />
box 9C, 400<br />
box 9D, 400<br />
box 1, 97<br />
box 10, 400<br />
box 11, 400<br />
box 11A, 401<br />
box 11B, 401<br />
box 11C, 401<br />
box 11D, 401<br />
box 12, 401<br />
box 13, 401<br />
box 14, 401<br />
box 15, 401<br />
box 16, 401<br />
box 17, 97, 162, 401<br />
box 17A, 36, 37, 401<br />
box 17B, 36, 401<br />
box 18, 401<br />
box 19, 401<br />
box 20, 401<br />
box 21, 401<br />
box 22, 401<br />
box 23, 401<br />
box 24A, 402<br />
box 24B, 402<br />
box 24C, 402<br />
box 24D, 402<br />
box 24E, 402<br />
box 24F, 402<br />
box 24G, 402<br />
box 24H, 402<br />
box 24I, 403<br />
box 24J, 32, 35, 403<br />
box 25, 97, 404<br />
box 26, 404<br />
box 27, 97, 404<br />
box 28, 404<br />
box 29, 404<br />
box 30, 404<br />
box 31, 404<br />
box 32, 404<br />
box 32A, 404<br />
box 32B, 12, 404<br />
box 33, 404<br />
box 33A, 12, 404<br />
box 33B, 405<br />
box 9d, 97<br />
paper stock, 406<br />
recording additional<br />
information, 399<br />
commission, 33, 35, 206, 217<br />
products, 194<br />
reports, 431<br />
services, 194<br />
commission method, 195<br />
<strong><strong>Office</strong>Mate</strong> <strong>Home</strong> <strong>Office</strong> User’s <strong>Guide</strong> 691
Index<br />
commission report, 639<br />
confirming appointments, 281<br />
Consignment, 203<br />
consignment, 197<br />
report, 509<br />
consolidated reports<br />
creating, 489<br />
contact lens<br />
duplication fees, 29<br />
elective vs. nonelective, 117<br />
expiration, 55<br />
interface options, 68<br />
Contact Lens Listing report, 510<br />
Contact Lens Sales by Patient<br />
report, 510<br />
Conversion Exception report, 511<br />
copy appointments, 278<br />
copy forward preferences, 71<br />
correspondence history<br />
printing, 170<br />
viewing, 170<br />
correspondences<br />
appointment reminders, 661<br />
birthday, 659<br />
centralizing, 56<br />
delinquent, 663<br />
recall, 657<br />
referral, 655<br />
service agreement renewal<br />
plan, 664<br />
thank you, 654<br />
welcome, 654<br />
county tax<br />
setting up, 58<br />
CPT/HCPCS codes. See procedure<br />
codes<br />
credit amounts<br />
paying open items, 290, 346<br />
credit card information, 170<br />
credit limit, 169<br />
credits<br />
refunding, 351<br />
custom reports<br />
Applied Insurance<br />
Payment, 500<br />
creating, 459<br />
detail, 461, 466, 472, 477, 48<br />
3<br />
Fee Slip Adjustment and<br />
Payment, 522<br />
Fee Slip Listing, 526<br />
Insurance Sales Analysis, 537<br />
Performance - Net Fees, 562<br />
Performance - Net<br />
Quantities, 565<br />
Production PTD/YTD<br />
Production PTD/YTD, 573<br />
customization<br />
contact lens duplication<br />
fees, 29<br />
marketing groups and<br />
categories, 30<br />
recall<br />
schedule, 24, 25, 26, 229,<br />
231<br />
service agreement renewal<br />
plan, 26, 27, 28<br />
ZIP code shortcuts, 21, 23<br />
cylinder form, 70<br />
D<br />
daily reports<br />
creating, 435<br />
exporting, 437, 491, 493<br />
previewing, 437, 491<br />
printing, 437, 491, 493<br />
Daily Transaction Audit report, 512<br />
Day Sheet Details report, 515<br />
Day Sheet Summary report, 513<br />
DEA #<br />
default preferences, 70<br />
default location<br />
patient, 155<br />
default preferences, 69<br />
cylinder form, 70<br />
dilation orders, 71<br />
eye selection, 70<br />
next appointment, 71<br />
692 <strong><strong>Office</strong>Mate</strong> <strong>Home</strong> <strong>Office</strong> User’s <strong>Guide</strong>
Index<br />
patient quick list, 71<br />
recall date, 70<br />
recalls, 71<br />
retinal image, 71<br />
Rx expiration, 70<br />
show contact lenses, 70<br />
sphere form, 70<br />
delete appointments, 280<br />
Deleted Patients report, 516<br />
deleting<br />
add-in programs, 47<br />
mailing schedule, 25, 28<br />
marketing category, 31<br />
marketing group, 30<br />
patient records, 187<br />
providers, 32<br />
recall schedules, 26<br />
renewal fee schedule fee, 28<br />
resources, 38<br />
service agreement renewal<br />
plan, 28<br />
staff members, 35<br />
vendors, 16<br />
delinquent correspondences, 663<br />
delinquent notices, 667<br />
demographic information, 152<br />
denials, 323<br />
Department of Public Safety<br />
number, 33<br />
Deposit Ticket report, 517<br />
Deposit Ticket Summary with Variance<br />
report, 518<br />
Diagnosis Code Listing report, 519<br />
diagnosis codes<br />
adding, 89<br />
default view<br />
dilation orders<br />
default, 71<br />
Discount Register report, 519<br />
discounts<br />
creating, 64<br />
filters, 61<br />
product group, 62<br />
setup, 60–66<br />
distribution center<br />
setting up, 11<br />
DMERC, 96<br />
DPS #. See Department of Public<br />
Safety number<br />
driver’s license, 170<br />
duplicate patients, 158<br />
Dymo LabelWriter, 181<br />
E<br />
ECR Vault<br />
scanning documents, 175<br />
viewing documents, 175<br />
eDocuments, 175<br />
folder, 142, 175, 650<br />
naming<br />
conventions, 142, 175, 650<br />
scanning, 142, 176<br />
EIN number, 33, 35<br />
electronic documents, 175<br />
naming<br />
conventions, 142, 175, 650<br />
scanning, 142, 176<br />
electronic remittance advice<br />
claim detail fields, 306<br />
color codes, 303<br />
ERA file, 301<br />
irreconcilable entries, 311<br />
opening window, 300<br />
resolving lab chargebacks, 309<br />
resolving nonexistent line<br />
items, 307<br />
resolving overpayments, 308<br />
review, 303<br />
understanding fields, 304<br />
e-mail support, 681<br />
end of day, 686<br />
processing, 683–686<br />
envelopes<br />
#10 single window, 451<br />
#10 standard, 451<br />
#9 standard, 451<br />
Envelope for <strong><strong>Office</strong>Mate</strong><br />
Statements/Invoices, 451<br />
<strong><strong>Office</strong>Mate</strong> <strong>Home</strong> <strong>Office</strong> User’s <strong>Guide</strong> 693
Index<br />
EPSDT, 402<br />
errors<br />
correcting CMS 1500<br />
claims, 395<br />
correcting UB-04 claims, 416<br />
Esc, 5<br />
exam<br />
background color, 67<br />
customizing data, 79<br />
report format, 68<br />
Exam Analysis report, 520<br />
exam analysis report<br />
creating, 492<br />
exam forms, 667<br />
ExamWRITER<br />
editor, 79<br />
security, 43, 44<br />
exporting<br />
CMS 1500 claims, 408<br />
daily reports, 437, 491, 493<br />
internal marketing report, 450<br />
monthly reports, 443<br />
on demand<br />
reports, 189, 284, 448<br />
patient information, 184<br />
print image file, 423<br />
statements, 454<br />
UB-04 claims, 423<br />
weekly reports, 440<br />
yearly reports, 446, 459<br />
eyewear Rx<br />
expiration, 55<br />
F<br />
F12, 4<br />
F2, 4, 196<br />
facility ID<br />
business name, 12<br />
recording, 163<br />
fee classification, 169<br />
Fee Slip Adjustment and<br />
Payment, 522<br />
Fee Slip Audit report, 523<br />
Fee Slip Detail by Resource<br />
report, 525<br />
Fee Slip Detail report, 524<br />
Fee Slip Listing, 526<br />
Fee Slip on Hold report, 526<br />
fee slips<br />
adding data to line items, 350<br />
creating from ledger, 344<br />
creating purchase orders, 379<br />
editing from ledger, 342<br />
maintaining purchase<br />
orders, 379<br />
printing, 521<br />
viewing from ledger, 341<br />
file folder labels, 181<br />
finalizing EMRs<br />
defaults, 68<br />
finance charges<br />
applying, 169<br />
calculating, 54, 453, 455<br />
financial group, 205, 217, 600<br />
General Ledger Interface<br />
accounts, 609<br />
financial information<br />
credit card information, 170<br />
credit limit, 169<br />
driver’s license, 170<br />
fee classification, 169<br />
finance charges, 169<br />
late charges, 170<br />
recording, 169<br />
sending statements, 169<br />
sending to collection, 169<br />
financial transaction reports, 432<br />
find<br />
guarantor, 149<br />
patient, 149<br />
products, 196<br />
services, 196<br />
Find Appts, 269<br />
font size, 67<br />
Frame Aging report, 527<br />
Frame Listing report, 528<br />
Frame Sales Detail by Manufacturer<br />
report, 529<br />
694 <strong><strong>Office</strong>Mate</strong> <strong>Home</strong> <strong>Office</strong> User’s <strong>Guide</strong>
Index<br />
Frame Sales Summary report, 529<br />
Frame Stock Status report, 530<br />
FrameMate<br />
calculating fees, 362<br />
deleting manufacturers, 366<br />
FRAMES Quarterly<br />
CD-ROM, 358<br />
FRAMES SPEX UPC<br />
CD-ROM, 356<br />
Marchon CD-ROM, 359<br />
Marchon diskette, 359<br />
Marchon downloaded<br />
frames, 359<br />
opening, 355<br />
transferring frames to<br />
<strong><strong>Office</strong>Mate</strong>, 362<br />
viewing frame information, 365<br />
frames<br />
installing, 355<br />
transferring to <strong><strong>Office</strong>Mate</strong>, 362<br />
FRAMES Quarterly CD-ROM, 358<br />
FRAMES SPEX UPC CD-ROM, 356<br />
frames/buying group cost<br />
VSP insurance, 205<br />
G<br />
G/L Location ID, 14, 600, 604<br />
general ledger<br />
setup report, 530<br />
General Ledger Interface<br />
changing inventory valuation<br />
methods, 601<br />
exporting transactions<br />
MAS 90/MAS 200, 619<br />
QuickBooks, 621<br />
financial group accounts, 609<br />
individual transaction<br />
postings, 627<br />
insurance carrier accounts, 612<br />
inventory valuation<br />
methods, 624<br />
average costing, 625<br />
standard costing, 625<br />
MAS 90/MAS 200 accounts, 603<br />
preparing for set up, 600<br />
QuickBooks accounts, 606<br />
researching exported<br />
transactions, 623<br />
settings, 601<br />
setup checklist, 616<br />
system accounts, 608<br />
transaction accounts, 614<br />
grace period, 54, 452, 453<br />
Graph - Patients by Age, 530<br />
Graph - Patients by City, 530<br />
Graph - Patients by Gender, 531<br />
Graph - Patients by Insurance<br />
Type, 531<br />
Graph - Patients by Source, 531<br />
Graph - Patients by ZIP Code, 531<br />
graphs, 432<br />
creating, 456<br />
Patients by Age, 530<br />
Patients by City, 530<br />
Patients by Gender, 531<br />
Patients by Insurance<br />
Type, 531<br />
Patients by Source, 531<br />
Patients by ZIP Code, 531<br />
printing, 456<br />
Gross Profitability by Vendor<br />
report, 531<br />
group #<br />
insurance company, 34<br />
group NPI number, 12<br />
guarantor information, 153<br />
linked patients, 154<br />
H<br />
HCFA 1500 form<br />
box 24D, 214<br />
box 24H, 205, 216<br />
box 24I, 205, 217<br />
help, 681<br />
HIPAA information<br />
EIN number, 33, 35<br />
HIPAA Privacy <strong>Office</strong>r, 33, 35, 172<br />
HIPAAMate information<br />
deleting, 172<br />
<strong><strong>Office</strong>Mate</strong> <strong>Home</strong> <strong>Office</strong> User’s <strong>Guide</strong> 695
Index<br />
patient PHI disclosures, 173<br />
printing, 172<br />
recording, 171<br />
viewing, 172<br />
HL7 ID, 96<br />
HL7 Interface<br />
Provider ID, 32<br />
setting up, 12–13<br />
home office<br />
setting up, 11<br />
HPI Wizard<br />
preference, 67<br />
I<br />
ICD-9 codes See diagnosis codes<br />
ICD-9 codes. See diagnosis codes<br />
icons<br />
setting up, 263<br />
implementation, 6<br />
inactive<br />
patients, 187<br />
products, 197, 203<br />
services, 197, 214<br />
Include Inactive check box, 149<br />
Include Other check box, 149<br />
installing<br />
frames, 355<br />
insurance, 323<br />
additional carriers, 159<br />
applying payments to open<br />
balances, 294, 297<br />
chargebacks, 311, 312<br />
financial transactions<br />
reports, 432<br />
group #, 34<br />
information, 34, 35<br />
insured ID number, 160<br />
overpayment, 296, 299, 314<br />
Pin #, 34<br />
plan name, 160<br />
policy group number, 160<br />
recording information, 159<br />
release information, 161<br />
reminders, 262<br />
sales report, 539<br />
signature on file, 161<br />
submitter ID, 34<br />
transferring charges to<br />
patients, 329<br />
Insurance Aging by Patient Detail<br />
report, 532<br />
Insurance Aging by Patient Summary<br />
report, 533<br />
Insurance Aging Summary<br />
report, 533<br />
Insurance Analysis report, 534<br />
Insurance Audit report, 534<br />
insurance authorization, 164<br />
insurance carriers<br />
activation date, 96<br />
adding carriers, 96<br />
adding notes, 101<br />
billing preferences, 99<br />
General Ledger Interface<br />
accounts, 612<br />
modifying carriers, 96<br />
output, 98<br />
policy type, 98<br />
termination date, 97<br />
type, 97<br />
Insurance Charge Back report, 535<br />
Insurance Charges report, 537<br />
insurance claims<br />
combining products, 100<br />
exporting UB-04 claims, 423<br />
reprocessing batches, 411<br />
reprocessing individual<br />
claims, 407<br />
insurance claims. See CMS 1500<br />
claims or UB-04 claims<br />
Insurance Listing report, 535<br />
insurance plans<br />
adding, 105<br />
claim preferences, 105<br />
modifying, 105<br />
Insurance Profitability report, 536<br />
Insurance Sales Analysis, 537<br />
insured ID number, 160<br />
696 <strong><strong>Office</strong>Mate</strong> <strong>Home</strong> <strong>Office</strong> User’s <strong>Guide</strong>
Index<br />
interface options<br />
contact lens defaults, 68<br />
ophthalmic lens, 68<br />
internal bulletins, 650<br />
creating, 651<br />
viewing, 652<br />
Internal Marketing Report<br />
creating, 449<br />
exporting, 450<br />
previewing, 450<br />
printing, 450<br />
Internal Marketing report, 539<br />
inventory<br />
adjusting, 374<br />
board location, 371<br />
closing periods, 390<br />
counting, 387<br />
Inventory Transfer report, 541<br />
maintain perpetual, 192<br />
preferences, 370<br />
process, 687–688<br />
product details, 372<br />
receive from another<br />
location, 385<br />
receiving products, 384<br />
recording, 387<br />
reports, 433<br />
scanning, 388<br />
start maintaining, 369<br />
transfer, 376<br />
Variance report, 388<br />
Inventory Adjustments report, 540<br />
Inventory Profitability report, 540<br />
Inventory Transfer report, 541<br />
Inventory Turnover report, 542<br />
Inventory Valuation report, 543<br />
iTrains, 1<br />
K<br />
knowledge base, 2<br />
L<br />
lab orders<br />
default lab, 13<br />
preferences, 55<br />
printing, 544<br />
reports, 433<br />
staff member’s name, 55<br />
Lab Orders Outstanding<br />
report, 545<br />
Lab Orders Patient Follow-Up<br />
report, 546<br />
Lab Orders Patient Notification<br />
report, 547<br />
Lab Orders Received & Notified<br />
report, 548<br />
lab processor<br />
preferences, 57<br />
labels<br />
Avery<br />
5260, 241, 449, 549, 653<br />
Avery 5261, 181<br />
Dymo LabelWriter, 181<br />
preferences, 52<br />
printing, 181, 241, 449, 549, 6<br />
53<br />
labs<br />
adding new, 16<br />
interfaces, 16<br />
modifying, 16<br />
setting up, 11<br />
late charges<br />
applying, 170<br />
calculating, 54, 452<br />
ledger<br />
adding data to fee slip line<br />
items, 350<br />
adjusting charges, 349<br />
creating fee slips, 344<br />
editing fee slips, 342<br />
opening, 339<br />
paying open items with credit<br />
amounts, 346<br />
printing, 353<br />
refunding patient credits, 351<br />
returning products, 346<br />
view and printing<br />
statements, 354<br />
viewing fee slips, 341<br />
viewing receipts, 344<br />
<strong><strong>Office</strong>Mate</strong> <strong>Home</strong> <strong>Office</strong> User’s <strong>Guide</strong> 697
Index<br />
lens<br />
duplication fees, 167<br />
power ranges, 94<br />
Lens Product Loader, 83<br />
letters, 174<br />
creating, 668<br />
deleting, 674<br />
font, 668<br />
margins, 668<br />
merge fields, 669, 671, 672<br />
merging, 669<br />
modifying, 672<br />
page size, 668<br />
paper stock, 236<br />
print preview, 673<br />
printing, 673<br />
recall, 233<br />
renaming, 673<br />
tab stops, 669, 671, 672<br />
tables, 669, 671, 672<br />
tabs, 668<br />
license agreement, ii<br />
list box selections<br />
adding, 19<br />
modifying, 20<br />
lists<br />
paper stock, 239<br />
printing, 239<br />
local tax<br />
setting up, 58<br />
Location Inventory report, 549<br />
locations<br />
adding, 10<br />
deleting, 10<br />
distribution center, 11<br />
home office, 11<br />
labs, 11<br />
maintaining, 10<br />
stores, 11<br />
types, 11<br />
viewing in appointment<br />
scheduler, 248<br />
logging in, 5<br />
M<br />
mailing labels, 181<br />
mailing options, 154<br />
maintaining fields, 4<br />
Marchon CD-ROM, 359<br />
Marchon diskette, 359<br />
Marchon downloaded frames, 359<br />
margins<br />
adjusting CMS 1500 form, 406<br />
marketing<br />
cost history, 31<br />
marketing information<br />
ethnicity, 166<br />
groups and categories, 30<br />
insurance type, 166<br />
mailing information, 165<br />
recording, 165<br />
service agreements and lens<br />
duplication fees, 167<br />
MAS 90/MAS 200<br />
accounts, 603<br />
MAS 90/MAS 200. See General Ledger<br />
Interface<br />
McKesson<br />
billing ID, 34<br />
submitter ID, 34<br />
medication<br />
maintaining, 74<br />
medications, 73<br />
adding, 76<br />
deleting, 78<br />
menu editor, 79<br />
merge fields<br />
letters, 669, 671, 672<br />
postcards, 676, 677<br />
merging<br />
letters, 669<br />
Monthly Production Summary<br />
report, 550<br />
monthly reports<br />
balancing accounts<br />
receivable, 444<br />
creating, 441<br />
exporting, 443<br />
previewing, 443<br />
printing, 443<br />
698 <strong><strong>Office</strong>Mate</strong> <strong>Home</strong> <strong>Office</strong> User’s <strong>Guide</strong>
Index<br />
move appointment, 277<br />
multilocation<br />
preferences, 56<br />
N<br />
navigation schemes, 3<br />
Alt, 5<br />
Esc, 5<br />
F12, 4<br />
F2, 4<br />
Tab, 5<br />
New Patient Demographics<br />
report, 553<br />
New Patient Growth Rate<br />
report, 554<br />
new patient record, 148<br />
notes, 168<br />
printing, 168<br />
NPI number<br />
group, 12<br />
provider, 12, 32, 35<br />
referring doctor, 36<br />
service facility, 12<br />
O<br />
office hours<br />
setting up, 251<br />
office ID, 13<br />
<strong><strong>Office</strong>Mate</strong><br />
implementation, 6<br />
navigation schemes, 3<br />
overview, 3<br />
Oid, 13<br />
on demand reports<br />
exporting, 189, 284, 448<br />
previewing, 448<br />
printing, 189, 284, 447, 448<br />
one-click documents<br />
preferences, 52<br />
online support, 681<br />
open balances<br />
applying insurance<br />
payments, 294, 297<br />
Open Charges report, 555<br />
open new patient record, 149<br />
ophthalmic lens<br />
interface options, 68<br />
Ophthalmic Lens Listing report, 555<br />
Order Recommendation<br />
report, 556<br />
other ID<br />
referring doctor, 37<br />
other preferences, 50<br />
Other Product Listing report, 556<br />
overpayment<br />
insurance, 296, 299, 314<br />
P<br />
packages<br />
creating, 64<br />
password, 13, 39, 46<br />
Patient Aging - Detail report, 557<br />
Patient Aging - Summary<br />
report, 558<br />
Patient Center, 150<br />
patient credits<br />
refunding, 351<br />
patient demographic, 433<br />
attaching photo, 180<br />
recording information, 152<br />
reports, 433<br />
Patient Demographics report, 560<br />
patient information<br />
exporting, 184<br />
PHI disclosures, 173<br />
photo, 180<br />
printing, 184<br />
viewing, 183<br />
Patient List report, 561<br />
patient notes, 168<br />
printing, 168<br />
patient preferences, 49<br />
patient quick list<br />
default, 71<br />
<strong><strong>Office</strong>Mate</strong> <strong>Home</strong> <strong>Office</strong> User’s <strong>Guide</strong> 699
Index<br />
patient receivables<br />
apply payments, 286<br />
patient records<br />
creating new, 148<br />
deleting, 187<br />
opening, 149<br />
Patient Refund of Unapplied<br />
Amounts report, 559<br />
Patient w/Past Due Recall Date<br />
report, 562<br />
patient welcome forms, 189, 284<br />
Patients icon, 147<br />
Patients in Quick List report, 561<br />
Patients w/No Recall Date<br />
report, 561<br />
payments<br />
apply to patient<br />
receivables, 286<br />
modifying, 336<br />
modifying receipts, 345<br />
paying open items with credit<br />
amounts, 290<br />
Performance - Net Fees, 562<br />
Performance - Net Quantities, 565<br />
PHI disclosures, 173<br />
phone number change, 15<br />
photo<br />
attaching to patient record, 180<br />
Physical Inventory Variance<br />
report, 567<br />
picture<br />
attaching to patient record, 180<br />
Pin #<br />
insurance company, 34<br />
places of service<br />
adding, 92<br />
assigning to products, 205<br />
plan name, 160<br />
policy group number, 160<br />
postcards<br />
appointment reminders, 675<br />
birthday greetings, 675<br />
creating, 675<br />
deleting, 679<br />
merge fields, 676, 677<br />
modifying, 676<br />
paper<br />
stock, 236, 449, 568, 653<br />
printing, 449, 568, 653, 677<br />
recall notices, 675<br />
referral thank you notes, 675<br />
renaming, 678<br />
service agreement renewal<br />
notices, 675<br />
tab stops, 676, 677<br />
thank you notes, 675<br />
welcome greetings, 675<br />
posting date, 6<br />
power ranges, 94<br />
preferences, 66<br />
appointment scheduler, 249<br />
copy forward, 71<br />
default, 69<br />
font size, 67<br />
general, 67<br />
inventory, 370<br />
lab orders, 55<br />
lab processor, 57<br />
label printer, 52<br />
multilocation, 56<br />
one-click document, 52<br />
other, 50<br />
patient, 49<br />
printer default, 72<br />
report settings, 69<br />
statements, 54<br />
prepayments<br />
recording, 288<br />
prescriptions<br />
selecting a printer by<br />
location, 12<br />
print image file<br />
exporting, 423<br />
printer default preferences, 72<br />
printing<br />
business analysis reports, 458<br />
CMS 1500 forms, 406<br />
consolidated reports, 489<br />
contact lens Rx default, 70<br />
700 <strong><strong>Office</strong>Mate</strong> <strong>Home</strong> <strong>Office</strong> User’s <strong>Guide</strong>
Index<br />
daily<br />
reports, 435, 437, 491, 49<br />
3<br />
exam analysis reports, 492<br />
graphs, 456<br />
internal marketing report, 450<br />
internal marketing reports, 449<br />
labels, 181<br />
ledger, 353<br />
letters, 673<br />
monthly reports, 441, 443<br />
on demand<br />
reports, 189, 284, 447, 44<br />
8<br />
patient information, 184<br />
postcards, 677<br />
prescription printer,<br />
selecting, 12<br />
spectacle Rx default, 70<br />
statements, 451, 454<br />
UB-04 forms, 422<br />
Variance report, 388<br />
weekly reports, 438, 440<br />
yearly reports, 445, 446, 459<br />
Procedure Code Listing report, 569<br />
procedure codes<br />
adding, 87<br />
default view<br />
PROD, 13<br />
product attributes<br />
adding, 91<br />
adding to individual<br />
products, 208<br />
adding to multiple<br />
products, 225<br />
modifying, 91<br />
modifying in individual<br />
products, 208<br />
modifying in multiple<br />
products, 225<br />
product code, 207, 219, 373<br />
Product Return Analysis report, 570<br />
Product Transaction Details<br />
report, 571<br />
production group, 206, 217<br />
Production report, 572<br />
Production Summary by Provider<br />
on Fee Slip Item report, 577<br />
Production Summary by Provider<br />
on Fee Slip report, 575<br />
products<br />
adding, 197, 200<br />
additional information, 204<br />
add-on type, 202<br />
attributes, 91, 207, 208, 219,<br />
225<br />
barcode, 207<br />
base cost, 207<br />
base fee, 207<br />
board location, 373<br />
buying group, 216<br />
color, 207, 372<br />
combining on claims, 100<br />
commission, 194, 206<br />
cost, 202, 212<br />
designer series, 202<br />
discontinue at location, 210<br />
discontinued, 207<br />
discounts. See discounts<br />
EMG, 205, 217<br />
EPSDT, 205, 216<br />
fee, 202, 212<br />
financial group, 205, 217, 600<br />
finding, 196<br />
finish, 202<br />
frame type, 202<br />
frame usage, 202<br />
frames/buying group cost, 205<br />
gender, 201<br />
inactive, 203<br />
insurance carrier<br />
association, 203<br />
insurance fee type, 202<br />
insurance plan association, 203<br />
itemizing details, 206<br />
lens category, 201<br />
lenses per pack, 202<br />
maintaining costs, 211<br />
maintaining individual<br />
products, 199<br />
maintaining multiple<br />
products, 221<br />
maintaining without<br />
inventory, 209<br />
manufacturer, 201<br />
<strong><strong>Office</strong>Mate</strong> <strong>Home</strong> <strong>Office</strong> User’s <strong>Guide</strong> 701
Index<br />
material, 202<br />
Medicare allowable<br />
fee, 204, 216<br />
modifying, 200<br />
mount, 202<br />
notes, 206<br />
packages. See packages<br />
patient fee type, 204<br />
product number, 202<br />
production group, 206, 217<br />
Quick List, 203<br />
returning, 346<br />
sales report, 434<br />
series, 202<br />
setting up types, 192<br />
sizes, 207, 372<br />
standard temple, 203<br />
stocking level, 373<br />
stocking type, 201<br />
tint, 202<br />
type, 201<br />
unit of measure, 202<br />
UPC code, 207<br />
vendor, 202<br />
Products Sold report, 579<br />
Products window<br />
opening, 196<br />
provider commission, 33, 35<br />
Provider Commission Detailed<br />
report, 580<br />
Provider Commission Summary<br />
report, 581<br />
Provider Listing report, 582<br />
provider NPI number, 12, 32, 35<br />
providers<br />
setting up schedules, 254<br />
Purchase Order - Back Order<br />
report, 583<br />
Purchase Order Detailed<br />
report, 584<br />
Purchase Order Summary<br />
report, 584<br />
purchase orders<br />
centralizing, 56<br />
creating, 377<br />
creating from fee slips, 379<br />
Q<br />
creating from quantity on<br />
hand, 382<br />
maintaining, 377<br />
maintaining from fee slips, 379<br />
maintaining from quantity on<br />
hand, 382<br />
printing, 583<br />
receiving products, 384<br />
qualifier<br />
business, 12<br />
referring doctor, 36<br />
Quick List<br />
adding patients, 648<br />
default, 71<br />
opening, 647<br />
Patients in Quick List<br />
report, 561<br />
preferences, 647<br />
refresh, 647<br />
removing patients, 650<br />
room, 649<br />
sort, 647<br />
using, 649<br />
view appointments only, 647<br />
QuickBooks. See General Ledger<br />
Interface<br />
R<br />
recall notices, 667<br />
postcards, 675<br />
recalls<br />
assigning dates to patients, 232<br />
correspondences, 657<br />
creating letters, 233<br />
creating schedules, 24, 229<br />
dates, 168<br />
default preferences, 70, 71<br />
deleting schedules, 26, 231<br />
eligibility, 168<br />
history, 168<br />
letters, 233<br />
modifying letters, 234<br />
modifying schedules, 25, 231<br />
paper stock, 236<br />
702 <strong><strong>Office</strong>Mate</strong> <strong>Home</strong> <strong>Office</strong> User’s <strong>Guide</strong>
Index<br />
Patients w/No Recall Date<br />
report, 561<br />
printing correspondence, 236<br />
printing labels, 241<br />
printing list of patients, 239<br />
recording, 168, 232<br />
reminders, 214<br />
reports, 434<br />
reviewing, 168<br />
types, 168<br />
receipts<br />
modifying payments, 345<br />
opening, 285<br />
viewing from ledger, 344<br />
Receipts Journal report, 585<br />
Receiving History report, 586<br />
Re-Do Lab Orders report, 587<br />
referral, 155<br />
correspondences, 655<br />
referral thank you notes, 667<br />
Referrals report, 588<br />
referring doctor<br />
NPI number, 36<br />
other ID, 37<br />
qualifier, 36<br />
referring doctors, 38<br />
referring physician, 162<br />
Referring Physician Listing<br />
report, 588<br />
referring professional, 155<br />
refunding<br />
unapplied patient credits, 334<br />
replacement codes, 162<br />
report settings, 69<br />
reports, 433<br />
Accounts Receivable<br />
Variance, 499<br />
adding to tabs, 430<br />
Adjustment Register, 500<br />
aging, 431<br />
Applied Insurance<br />
Payment, 500<br />
Applied Payment, 501<br />
Applied Payment Register by<br />
Date, 502<br />
Applied Payment<br />
Summary, 502<br />
Appointment Schedule, 503<br />
Appointment Utilization, 504<br />
Bad Address List, 504<br />
Billing History, 505<br />
business analysis, 458<br />
Cancellations And No<br />
Shows, 505<br />
Capture Ratio, 506<br />
Cash Reconciliation, 507<br />
Claim Edit Errors, 508<br />
commission, 431, 639<br />
Consignment, 509<br />
consolidated, 431, 489<br />
Contact Lens Listing, 510<br />
Contact Lens Sales by<br />
Patient, 510<br />
Conversion Exception, 511<br />
custom, 459<br />
daily, 435<br />
Daily Transaction Audit, 512<br />
Day Sheet Details, 515<br />
Day Sheet Summary, 513<br />
Deleted Patients, 516<br />
Deposit Ticket, 517<br />
Deposit Ticket Summary with<br />
Variance, 518<br />
Diagnosis Code Listing, 519<br />
Discount Register, 519<br />
Exam Analysis, 520<br />
exam analysis, 492<br />
Fee Slip Adjustment and<br />
Payment, 522<br />
Fee Slip Audit, 523<br />
Fee Slip Detail, 524<br />
Fee Slip Detail by<br />
Resource, 525<br />
Fee Slip Listing, 526<br />
Fee Slip on Hold, 526<br />
financial transactions, 432<br />
Frame Aging, 527<br />
Frame Listing, 528<br />
Frame Sales Detail by<br />
Manufacturer, 529<br />
Frame Sales Summary, 529<br />
Frame Stock Status, 530<br />
General Ledger Setup<br />
Listing, 530<br />
<strong><strong>Office</strong>Mate</strong> <strong>Home</strong> <strong>Office</strong> User’s <strong>Guide</strong> 703
Index<br />
Gross Profitability by<br />
Vendor, 531<br />
history, 494<br />
Insurance Aging by Patient<br />
Detail, 532<br />
Insurance Aging by Patient<br />
Summary, 533<br />
Insurance Aging Summary, 533<br />
Insurance Analysis, 534<br />
Insurance Audit, 534<br />
Insurance Charge Back, 535<br />
Insurance Charges, 537<br />
insurance financial<br />
transaction, 432<br />
Insurance Listing, 535<br />
Insurance Profitability, 536<br />
Insurance Sales Analysis, 537<br />
Insurance Sales Total, 539<br />
Internal Marketing, 539<br />
internal marketing, 432, 449<br />
inventory, 433<br />
Inventory Adjustments, 540<br />
Inventory Profitability, 540<br />
Inventory Transfer, 541<br />
Inventory Turnover, 542<br />
Inventory Valuation, 543<br />
lab orders, 433<br />
Lab Orders Outstanding, 545<br />
Lab Orders Patient<br />
Follow-Up, 546<br />
Lab Orders Patient<br />
Notification, 547<br />
Lab Orders Received &<br />
Notified, 548<br />
list, 430<br />
lists, 433<br />
Location Inventory, 549<br />
monthly, 441<br />
Monthly Production<br />
Summary, 550<br />
New Patient<br />
Demographics, 553<br />
New Patient Growth Rate, 554<br />
Open Charges, 555<br />
Ophthalmic Lens Listing, 555<br />
Order Recommendation, 556<br />
Other Product Listing, 556<br />
paper stock, 430<br />
Patient Aging - Detail, 557<br />
Patient Aging - Summary, 558<br />
Patient Demographics, 560<br />
Patient List, 561<br />
Patient Refund of Unapplied<br />
Amounts, 559<br />
Patients in Quick List, 561<br />
Patients w/No Recall Date, 561<br />
Performance - Net Fees, 562<br />
Performance - Net<br />
Quantities, 565<br />
Physical Inventory<br />
Variance, 567<br />
printing, 430<br />
Procedure Code Listing, 569<br />
Product Return Analysis, 570<br />
product sales, 434<br />
Product Transaction<br />
Details, 571<br />
Production, 572<br />
production, 434<br />
Production Summary by<br />
Provider on Fee Slip, 575<br />
Production Summary by<br />
Provider on Fee Slip<br />
Item, 577<br />
Products Sold, 579<br />
Provider Commission<br />
Detailed, 580<br />
Provider Commission<br />
Summary, 581<br />
Provider Listing, 582<br />
Purchase Order - Back<br />
Order, 583<br />
Purchase Order Detailed, 584<br />
Purchase Order Summary, 584<br />
recalls, 434<br />
Patient w/Past Due Recall<br />
Date report, 562<br />
Receipts Journal, 585<br />
Receiving History, 586<br />
Re-Do Lab Orders, 587<br />
Refer to Doctor Tracking, 587<br />
Referrals, 588<br />
Referring Physician Listing, 588<br />
removing from tabs, 435<br />
Returns And Refunds, 589<br />
Sales Tax, 589<br />
scheduler, 434<br />
Service Listing, 590<br />
Source & Referral<br />
Effectiveness, 590<br />
704 <strong><strong>Office</strong>Mate</strong> <strong>Home</strong> <strong>Office</strong> User’s <strong>Guide</strong>
Index<br />
Stock Status, 593<br />
Top Selling Frames - Detail, 594<br />
Top Selling Frames -<br />
Summary, 594<br />
Transfer Ticket, 595<br />
Transferred Unapplied Ins.<br />
Amount, 595<br />
Trial Lens, 596<br />
Unapplied Amounts, 596<br />
Vendor Listing, 597<br />
Void Fee Slip Register, 597<br />
Walk-in Sales, 598<br />
weekly, 438<br />
yearly, 445<br />
Reports, Statements & Graphs window<br />
opening, 430<br />
resource exceptions<br />
setting up, 259<br />
resources, 37<br />
deleting, 38<br />
setting up schedules, 254<br />
viewing in appointment<br />
scheduler, 246<br />
retinal image<br />
default, 71<br />
returning products, 346<br />
Returns And Refunds report, 589<br />
revenue code, 88, 420<br />
Rid, 13<br />
room, 649<br />
routing slips, marketing<br />
communications, 667<br />
Rpw, 13<br />
Rx<br />
S<br />
default expiration, 55<br />
default view, 70<br />
expiration, 70<br />
sales report, 434<br />
sales tax<br />
modifying by service, 214<br />
modifying globally, 192<br />
removing from fee slip, 350<br />
setting up, 58<br />
Sales Tax report, 589<br />
scanning, 142, 176<br />
eDocuments, 143, 177<br />
inventory, 388<br />
schedule appointments, 269<br />
search<br />
appointment<br />
scheduler, 264, 266<br />
security<br />
change password, 39, 46<br />
customizing, 39<br />
ExamWRITER, 43, 44<br />
reports, 43<br />
service agreement notices<br />
postcards, 675<br />
service agreement renewal<br />
notices, 667<br />
service agreement renewal plan<br />
creating, 26<br />
deleting, 28<br />
modifying, 27<br />
printing, 664<br />
service agreements, 167<br />
service attribute, 88<br />
service facility<br />
NPI number, 12<br />
service groups, 253<br />
Service Listing report, 590<br />
service modifiers<br />
adding, 90<br />
services<br />
adding, 197, 213<br />
additional information, 215<br />
commission, 194, 217<br />
discounts, 192<br />
duration, 214<br />
fee slip description, 213<br />
find, 196<br />
inactive, 214<br />
insurance fee type, 214<br />
itemizing details, 218<br />
maintaining individual<br />
services, 213<br />
<strong><strong>Office</strong>Mate</strong> <strong>Home</strong> <strong>Office</strong> User’s <strong>Guide</strong> 705
Index<br />
maintaining multiple<br />
services, 221<br />
modifiers, 214<br />
modifying, 213<br />
notes, 217<br />
patient fee type, 216<br />
Quick List, 214<br />
reminders, 260<br />
setting up, 252<br />
setting up types, 192<br />
stocking type, 213<br />
tax type, 214<br />
type of service, 214<br />
UPC code, 219<br />
skipping day(s), 686<br />
sphere form, 70<br />
staff member names, 34<br />
staff names, 32<br />
state tax<br />
setting up, 58<br />
statements<br />
creating, 451, 591<br />
exporting, 454<br />
finance charges, 54, 453<br />
late charges, 54, 452<br />
payment due date, 54<br />
preferences, 54<br />
printing, 451, 454<br />
sending, 169<br />
view and printing from<br />
ledger, 354<br />
Stock Status report, 593<br />
stores<br />
setting up, 11<br />
submitter ID<br />
insurance company, 34<br />
McKesson, 34<br />
support<br />
e-mail, 681<br />
online, 681<br />
surgery, 162<br />
T<br />
tax<br />
modifying by service, 214<br />
modifying globally, 192<br />
removing from fee slip, 350<br />
setting up, 58<br />
test/prod, 13<br />
text editor, 79<br />
thank you correspondences, 654<br />
thank you notes, 667<br />
postcards, 675<br />
third party processing<br />
batch history, 409<br />
Third Party Processing window<br />
opening, 393<br />
To Do List<br />
adding tasks, 644<br />
deleting tasks, 646<br />
flags, 644<br />
opening, 644<br />
recording completed tasks, 646<br />
updating tasks, 645<br />
Top Selling Frames - Detail<br />
report, 594<br />
Top Selling Frames - Summary<br />
report, 594<br />
training sessions, 1<br />
transfer<br />
transfer ticket, 595<br />
Transferred Unapplied Ins. Amount<br />
report, 595<br />
transferring<br />
insurance charges to<br />
patients, 329<br />
unapplied insurance<br />
credits, 330<br />
transfers<br />
inventory, 376<br />
receiving inventory from<br />
another location, 385<br />
Trial Lens Inventory, 203<br />
Trial Lens report, 596<br />
Tab, 5<br />
706 <strong><strong>Office</strong>Mate</strong> <strong>Home</strong> <strong>Office</strong> User’s <strong>Guide</strong>
Index<br />
U<br />
UB-04 claims, 413<br />
billing history, 424<br />
closing claims on hold, 426<br />
correcting errors, 416<br />
designating procedure<br />
codes, 88<br />
exporting, 423<br />
opening, 415<br />
previewing, 422<br />
print list of open claims, 415<br />
printing, 422<br />
recording additional<br />
information, 418<br />
releasing claims on hold, 425<br />
reprocessing, 425<br />
selecting, 415<br />
viewing from Patient<br />
Demographic window, 160<br />
UB-04 form<br />
box 1, 420<br />
box 2, 420<br />
box 3a, 420<br />
box 3b, 420<br />
box 4, 420<br />
box 5, 420<br />
box 6, 420<br />
box 7, 420<br />
box 8a, 420<br />
box 8b, 420<br />
box 9a, 420<br />
box 9b, 420<br />
box 9c, 420<br />
box 9d, 420<br />
box 9e, 420<br />
box 10, 420<br />
box 11, 420<br />
boxes 12–37, 420<br />
box 38, 420<br />
boxes 39-41, 420<br />
box 42, 88, 420<br />
box 43, 421<br />
box 44, 421<br />
box 45, 421<br />
box 46, 421<br />
box 47, 421<br />
box 48, 421<br />
box 49, 421<br />
box 50 (A-C), 421<br />
box 51 (A-C), 421<br />
box 52 (A-C), 421<br />
box 53 (A-C), 421<br />
box 54 (A-C), 421<br />
box 55 (A-C), 421<br />
box 56, 421<br />
box 57 (A-C), 421<br />
box 58 (A-C), 421<br />
box 59 (A-C), 421<br />
box 60, 421<br />
box 61, 421<br />
box 62, 421<br />
boxes 63-64, 422<br />
box 65, 422<br />
box 66, 422<br />
box 67 (a-c), 422<br />
box 67 (d-q), 422<br />
boxes 68-75, 422<br />
box 76, 422<br />
box 80, 422<br />
box 81CC(a-d), 422<br />
revenue code, 88, 420<br />
UB-04 Third Party window<br />
opening, 415<br />
unapplied amounts<br />
applying, 286<br />
Unapplied Amounts report, 596<br />
unapplied insurance credits<br />
transferring to patients, 330<br />
unapplied patient credits<br />
refunding, 334<br />
UPC code, 207, 219, 373<br />
update logo, 14<br />
user ID, 13<br />
username, 13<br />
V<br />
Variance report, 388<br />
Vendor Listing report, 597<br />
vendor names, 16<br />
viewing<br />
patient appointments, 185<br />
patient information, 183<br />
<strong><strong>Office</strong>Mate</strong> <strong>Home</strong> <strong>Office</strong> User’s <strong>Guide</strong> 707
Index<br />
VisionWeb integration, 50<br />
Void Fee Slip Register report, 597<br />
VSP Interface<br />
setting up, 13<br />
W<br />
Walk-in Sales report, 598<br />
weekly reports<br />
creating, 438<br />
exporting, 440<br />
previewing, 440<br />
printing, 440<br />
welcome correspondences, 654<br />
welcome greetings, 667<br />
postcards, 675<br />
writing off charges, 332<br />
Y<br />
yearly reports<br />
creating, 445<br />
exporting, 446, 459<br />
previewing, 446<br />
printing, 446, 459<br />
Z<br />
ZIP code shortcuts<br />
adding, 21<br />
modifying, 23<br />
708 <strong><strong>Office</strong>Mate</strong> <strong>Home</strong> <strong>Office</strong> User’s <strong>Guide</strong>