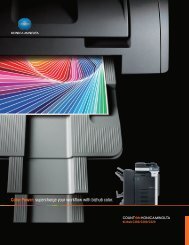User's Guide [Facsimile Operations]
User's Guide [Facsimile Operations]
User's Guide [Facsimile Operations]
You also want an ePaper? Increase the reach of your titles
YUMPU automatically turns print PDFs into web optimized ePapers that Google loves.
User’s <strong>Guide</strong> [<strong>Facsimile</strong> <strong>Operations</strong>]
Introduction<br />
Introduction<br />
Thank you for your purchase of this Konica Minolta digital electronic photocopying<br />
machine.<br />
This User’s <strong>Guide</strong> describes operating procedures and precautions for the<br />
use of the Fax functions. Be sure to read this User’s <strong>Guide</strong> before starting<br />
any machine operations.<br />
For correct operation, also read this User’s <strong>Guide</strong> before starting any machine<br />
operations.<br />
In order to ensure that this machine is used correctly and safely, carefully<br />
read the “Installation and operation precautions” in the User’s <strong>Guide</strong> [Copy<br />
<strong>Operations</strong>] before using the machine.<br />
Trademark Acknowledgements<br />
KONICA MINOLTA, the KONICA MINOLTA logo, and “The essentials of imaging”<br />
are registered trademarks of Konica Minolta Holdings, Inc.<br />
PageScope and bizhub are registered trademarks of Konica Minolta Business<br />
Technologies, Inc.<br />
Adobe, the Adobe logo, the Acrobat logo, and the PostScript logo are either<br />
registered trademarks or trademarks of Adobe Systems Incorporated.<br />
All other company names and product names mentioned in this manual are<br />
registered trademarks of their respective companies.<br />
Copyright<br />
©2005 KONICA MINOLTA BUSINESS TECHNOLOGIES, INC. All Rights Reserved.<br />
Restrictions<br />
Unauthorized use or reproduction of this document, whether in its entirety or<br />
in part, is strictly prohibited.<br />
Konica Minolta Business Technologies, Inc. assumes no responsibility for<br />
consequences arising from the use of this manual.<br />
The information contained in this User’s <strong>Guide</strong> is subject to change without<br />
notice.<br />
200/250/350 x-1
Introduction<br />
Special Notice to User<br />
For Canada<br />
NOTICE:<br />
This product meets the applicable Industry Canada technical specifications.<br />
The Ringer Equivalence Number is an indication of the maximum number of<br />
devices allowed to be connected to a telephone interface. The termination<br />
on an interface may consist of any combination of devices subject only to the<br />
requirement that the sum of the RENs of all the devices does not exceed five.<br />
AVIS:<br />
Le present materiel est conforme aux specifications techniques applicables<br />
d’Industrie Canada.<br />
L’indice d’equivalence de la sonnerie (IES) sert a indiquer le nombre maximal<br />
de terminaux qui peuvent etre raccordes a une interface telephonique. La<br />
terminaison d’une interface peut consister en une combinaison quelconque<br />
de dispositifs, a la seule condition que la somme d’indices d’equivalence de<br />
la sonnerie de tous les dispositifs n’excede pas 5.<br />
For U.S.A.<br />
FCC PART 68 REQUIREMENTS:<br />
This equipment complies with Part 68 of the FCC rules and the requirements<br />
adopted by the ACTA. On the cover of this equipment is a label that contains,<br />
among other information, a product identifier in the format<br />
US:AAAEQ##TXXXX. If required, this information must be provided to the telephone<br />
company.<br />
This equipment uses certification jack USOC RJ11C.<br />
A plug and jack used to connect this equipment to the premises wiring and<br />
telephone network must comply with the applicable FCC Part 68 rules and<br />
requirements adopted by the ACTA.<br />
A compliant telephone cord and modular plug is provided with this product.<br />
It is designed to be connected to a compatible modular jack that is also compliant.<br />
See installation instructions for details.<br />
x-2 200/250/350
Introduction<br />
The REN is used to determine the number of devices that may be connected<br />
to a telephone line. Excessive RENs on a telephone line may result in the devices<br />
not ringing in response to an incoming call. In most but not all areas,<br />
the sum of RENs should not exceed five (5.0).<br />
To be certain of the number of devices that may be connected to a line, as<br />
determined by the total RENs, contact the local telephone company For<br />
products approved after July 23, 2001, the REN for this product is part of the<br />
product identifier that has the format US: US:AAAEQ##TXXXX.. The digits<br />
represented by ## are the REN without a decimal point (e.g., 03 is a REN of<br />
0.3). For earlier products, the REN is separately shown on the label.<br />
If this equipment FK-503, ML-502 causes harm to the telephone network, the<br />
telephone company will notify you in advance that temporary discontinuance<br />
of service may be required. But if advance notice isn’t practical, the telephone<br />
company will notify the customer as soon as possible. Also, you will<br />
be advised of your right to file a complaint with the FCC if you believe it is<br />
necessary.<br />
The telephone company may make changes in its facilities, equipment, operations<br />
or procedures that could affect the operation of the equipment. If<br />
this happens the telephone company will provide advance notice in order for<br />
you to make necessary modifications to maintain uninterrupted service.<br />
If trouble is experienced with this equipment FK-503, ML-502, for repair or<br />
warranty information, please contact the Konica Minolta dealer location<br />
where you purchased this equipment. If the equipment is causing harm to the<br />
telephone network, the telephone company may request that you disconnect<br />
the equipment until the problem is resolved.<br />
Connection to party line service is subject to state tariffs. Contact the state<br />
public utility commission, public service commission or corporation commission<br />
for information. If you home has specially wired alarm equipment connected<br />
to the telephone line, ensure the installation of FK-503, ML-502 does<br />
not disable you alarm equipment. If you have questions about what will disable<br />
alarm equipment, consult your telephone company or a qualified installer.<br />
200/250/350 x-3
Introduction<br />
The Telephone Consumer Protection Act of 1991 makes it unlawful for any<br />
person to use a computer or other electronic device, including FAX machines,<br />
to send any message unless such message clearly contains in a margin<br />
at the top or bottom of each transmitted page or on the first page of the<br />
transmission, the date and time it is sent and an identification of the business<br />
or other entity, or other individual sending the message and the telephone<br />
number of the sending machine or such business, other entity, or individual.<br />
(The telephone number provided may not be a 900 number or any other<br />
number for which charges exceed local or long-distance transmission charges.)<br />
In order to program this information into your FAX machine, you should complete<br />
the following steps: See “Programming a name (TSI Registration)” on<br />
page 10-24.<br />
WARNING/CAUTION Explained<br />
WARNING<br />
The exclamation point within an equilateral triangle followed by the word “Warning” is intended<br />
to alert the user to the possibility that a disregard for the warning may result in fatal hazards or<br />
critical injuries. Be sure to focus your attention on the Warning headings when reading the Copier<br />
User’s <strong>Guide</strong>.<br />
CAUTION<br />
The exclamation point within an equilateral triangle followed by the word “Caution” is intended<br />
to alert the user to the possibility that a disregard for the caution may result in minor injuries or<br />
in physical damage. Be sure to focus your attention on the Caution headings when reading the<br />
Copier User’s <strong>Guide</strong>.<br />
For New Zealand<br />
This device is equipped with pulse dialing while the Telecom standard is<br />
DTMF tone dialing. There is no guarantee that Telecom lines will always continue<br />
to support pulse dialing.<br />
This equipment does not fully meet Telecom’s impedance requirements.<br />
Performance limitations may occur when used in conjunction with some<br />
parts of the network. Telecom will accept no responsibility should difficulties<br />
arise in such circumstances.<br />
The grant of a Telepermit for any item of terminal equipment indicates only<br />
that Telecom has accepted that the item complies with minimum conditions<br />
for connection to its network. It indicates no endorsement of the product by<br />
Telecom, nor does it provide any sort of warranty. Above all, it provides no<br />
assurance that any item will work correctly in all respects with another item<br />
of Telepermitted equipment of a different make or model, nor does it imply<br />
that any product is compatible with all of Telecom’s network services.<br />
x-4 200/250/350
Introduction<br />
The automatic calling functions of this equipment must not be used to cause<br />
a nuisance to other customers.<br />
Telepermitted equipment only may be connected to the auxiliary telephone<br />
port. The auxiliary port is not specifically designed for 3-wire connected<br />
equipment. 3-wire might not respond to incoming ringing when connected to<br />
this port.<br />
For Europe<br />
The <strong>Facsimile</strong> has been approved in accordance with Council Decision 1999/<br />
5/ EC for pan-European single terminal connection to the public switched telephone<br />
network (PSTN). However, due to differences between the individual<br />
PSTNs provided in different countries, the approval does not, of itself, give<br />
an unconditional assurance of successful operation on every PSTN network<br />
terminal point.<br />
In the event of problems, you should contact your equipment supplier in the<br />
first instance.<br />
The CE marking must be affixed to the<br />
product or to its data plate. Additionally it<br />
must be affixed to the packaging, if any,<br />
and to the accompanying documents.<br />
200/250/350 x-5
Introduction<br />
Contents<br />
Introduction<br />
1 Before use<br />
Special Notice to User ......................................................................x-2<br />
For Canada .....................................................................................x-2<br />
For U.S.A. .......................................................................................x-2<br />
For New Zealand .............................................................................x-4<br />
For Europe ......................................................................................x-5<br />
Contents .............................................................................................x-6<br />
Getting Started ................................................................................x-16<br />
Sending a fax ................................................................................x-16<br />
Available features ............................................................................x-18<br />
Printing transmission information .................................................x-18<br />
Sending a fax at a specified time ..................................................x-18<br />
Sending one scanned page at a time (Quick Scan TX) ................x-18<br />
Overseas faxing ............................................................................x-18<br />
Sending a fax printed with the recipient’s name ..........................x-19<br />
Sending a fax with the document scanning area specified ..........x-19<br />
Specifying the binding position of double-sided documents .......x-20<br />
Sending a fax with a command sent from the recipient ...............x-20<br />
Storing a document for polling .....................................................x-21<br />
Using a confidential box ...............................................................x-21<br />
Sending a fax protected with a password ....................................x-21<br />
Advanced scanning features ........................................................x-22<br />
User’s <strong>Guide</strong>s ...................................................................................x-23<br />
User’s <strong>Guide</strong> [Copy <strong>Operations</strong>] ...................................................x-23<br />
User’s <strong>Guide</strong> [Network Scanner <strong>Operations</strong>] ................................x-23<br />
User’s <strong>Guide</strong> [Box <strong>Operations</strong>] .....................................................x-23<br />
User’s <strong>Guide</strong> [Print <strong>Operations</strong>] ....................................................x-23<br />
Quick <strong>Guide</strong> [Print <strong>Operations</strong>] .....................................................x-23<br />
User’s <strong>Guide</strong> [<strong>Facsimile</strong> <strong>Operations</strong>] (this manual) .......................x-23<br />
Explanation of manual conventions ...............................................x-24<br />
Descriptions and symbols of documents and paper ...................x-26<br />
“Width” and “Length” ...................................................................x-26<br />
w and v .......................................................................................x-26<br />
1.1 Precautions ........................................................................................1-2<br />
1.2 Part names and their functions ........................................................1-3<br />
Back of main unit (Fax Kit FK-503) .................................................1-3<br />
Stamp Unit SP-501 .........................................................................1-4<br />
x-6 200/250/350
Introduction<br />
1.3 Using the control panel .................................................................... 1-5<br />
Control panel .................................................................................. 1-5<br />
1.4 Initial settings .................................................................................... 1-7<br />
Required settings ........................................................................... 1-7<br />
Useful functions ............................................................................. 1-9<br />
1.5 Fax settings screen ........................................................................ 1-10<br />
Fax mode screen ......................................................................... 1-10<br />
Fax/Copy screen .......................................................................... 1-11<br />
Icons that appear in the screen ................................................... 1-12<br />
1.6 User authentication and account track ........................................ 1-13<br />
2 Transmission<br />
2.1 General fax operation ....................................................................... 2-2<br />
To send a fax ................................................................................. 2-2<br />
2.2 Feeding the document ..................................................................... 2-4<br />
Loading the document into the ADF .............................................. 2-4<br />
Placing the document on the original glass ................................... 2-5<br />
2.3 Faxing a multi-page document from the original glass ................ 2-7<br />
Faxing using the original glass ....................................................... 2-7<br />
2.4 Specifying the transmission settings .............................................. 2-9<br />
To specify the transmission settings .............................................. 2-9<br />
Original Type ................................................................................ 2-10<br />
Density ......................................................................................... 2-11<br />
Reduction/Area ............................................................................ 2-12<br />
Checking the settings .................................................................. 2-14<br />
2.5 Specifying a recipient ..................................................................... 2-17<br />
Using the Direct Input screen ...................................................... 2-17<br />
Using a one-touch dial button ..................................................... 2-18<br />
Using a program .......................................................................... 2-20<br />
Using the Search screen .............................................................. 2-21<br />
Specifying multiple recipients (broadcast transmission) .............. 2-23<br />
Checking/deleting recipients ....................................................... 2-24<br />
2.6 Faxing after using the telephone (manual faxing) ....................... 2-26<br />
To send a fax manually ................................................................ 2-26<br />
2.7 Combining one-touch dialing and direct dialing<br />
(chain dialing) .................................................................................. 2-27<br />
To send a fax using chain dialing ................................................. 2-27<br />
2.8 <strong>Operations</strong> while scanning ............................................................ 2-29<br />
If document size cannot be detected .......................................... 2-29<br />
If memory became full .................................................................. 2-29<br />
200/250/350 x-7
Introduction<br />
2.9 When unable to send .......................................................................2-30<br />
To send the fax again ...................................................................2-30<br />
2.10 Stopping the transmission ..............................................................2-31<br />
To stop sending a fax ...................................................................2-31<br />
2.11 Checking transmission results (Job List) ......................................2-32<br />
Jobs ..............................................................................................2-32<br />
Checking a job ..............................................................................2-33<br />
3 Reception<br />
3.1 Reception modes ..............................................................................3-2<br />
3.2 Reception ...........................................................................................3-5<br />
Printing received faxes ...................................................................3-5<br />
When unable to receive ..................................................................3-6<br />
Reception information .....................................................................3-7<br />
3.3 Receiving a telephone call ................................................................3-8<br />
To receive a telephone call .............................................................3-8<br />
4 Troubleshooting<br />
4.1 Problems when sending faxes .........................................................4-2<br />
4.2 Problems when receiving faxes .......................................................4-4<br />
4.3 Error messages .................................................................................4-6<br />
5 Specifications<br />
5.1 Specifications ....................................................................................5-2<br />
6 Useful transmission functions<br />
6.1 FAX Menu ...........................................................................................6-2<br />
Displaying the Fax Menu screen .....................................................6-2<br />
FAX Menu screens ..........................................................................6-3<br />
6.2 Sending faxes printed with transmission information ...................6-6<br />
To send faxes printed with transmission information .....................6-6<br />
6.3 Sending faxes printed with the recipient’s name<br />
(“Dest. Insert” function) ....................................................................6-8<br />
To send faxes printed with the recipient’s name ............................6-8<br />
6.4 Checking a report for the transmission result<br />
(“TX Report” function) .....................................................................6-10<br />
To print the transmission report ....................................................6-10<br />
x-8 200/250/350
Introduction<br />
6.5 Sending two document pages as one (“2in1” function) .............. 6-12<br />
To send a 2in1 fax ........................................................................ 6-12<br />
6.6 Sending double-sided documents (“2-Sided TX” function) ........ 6-13<br />
To fax double-sided document pages ......................................... 6-13<br />
6.7 Sending an Letter-size document with a landscape orientation<br />
(“Rotation TX” function) ................................................................. 6-15<br />
To send a rotated transmission ................................................... 6-15<br />
6.8 Giving a fax priority (“Priority TX” function) ................................. 6-16<br />
To send a priority transmission .................................................... 6-16<br />
6.9 To send a fax at a specified time<br />
(“Timer TX Setting” function) ......................................................... 6-17<br />
To send a timer transmission ....................................................... 6-17<br />
6.10 Stamping faxed documents (“Stamp” function) .......................... 6-19<br />
To stamp faxed documents ......................................................... 6-19<br />
6.11 Sending a document one page at a time<br />
(“Quick Scan TX” function) ............................................................ 6-21<br />
To send a document one page at a time ..................................... 6-21<br />
6.12 Sending a fax with a password applied<br />
(“Password TX” function) ............................................................... 6-22<br />
To send faxes with a password applied ...................................... 6-22<br />
6.13 Specifying the number of fax copies<br />
(“Remote Copy” function) .............................................................. 6-23<br />
To specify the number of fax copies to be printed ...................... 6-23<br />
6.14 F-codes ............................................................................................ 6-25<br />
F-codes ........................................................................................ 6-25<br />
F-code confidential transmissions ............................................... 6-25<br />
Bulletin boards ............................................................................. 6-26<br />
Remote copying ........................................................................... 6-26<br />
Precautions for specifying F-codes ............................................. 6-26<br />
6.15 Using a confidential box (confidential transmission) .................. 6-27<br />
To use a confidential box ............................................................. 6-27<br />
Retrieving F-code confidential documents .................................. 6-29<br />
6.16 Registering a document on a bulletin board ................................ 6-30<br />
To register a document on a bulletin board ................................. 6-30<br />
Registering a document on a bulletin board from another fax<br />
machine ........................................................................................ 6-32<br />
6.17 Faxing from a computer (direct faxing) ........................................ 6-34<br />
When performed through a mail server ....................................... 6-35<br />
200/250/350 x-9
Introduction<br />
7 Useful reception functions<br />
7.1 Receiving a fax with a password applied<br />
(“Password RX” function) .................................................................7-2<br />
7.2 Retrieving documents from bulletin boards<br />
(“Retrieve” function) ..........................................................................7-3<br />
To retrieve a document from a bulletin board ................................7-3<br />
7.3 Using a confidential box (confidential reception) ...........................7-6<br />
To receive a confidential document ................................................7-6<br />
8 Polling<br />
8.1 Preparing a polling document (“Polling TX” function) ...................8-2<br />
To perform a polling transmission ..................................................8-2<br />
8.2 Receiving a polling document (“Polling RX” function) ...................8-5<br />
To perform polling reception ..........................................................8-5<br />
9 Registering/specifying settings<br />
9.1 Displaying the FAX Registration screen ..........................................9-2<br />
To display the FAX Registration screen ..........................................9-2<br />
9.2 Programming a one-touch dial button ............................................9-4<br />
Programming a one-touch dial button with a fax number ..............9-4<br />
Registering an F-code ....................................................................9-7<br />
Specifying the transmission speed .................................................9-8<br />
Changing/deleting a one-touch dial button ....................................9-9<br />
Copying a one-touch dial button ..................................................9-10<br />
Registering/deleting a secondary destination ..............................9-12<br />
9.3 Registering indexes for one-touch dial buttons ...........................9-14<br />
To register an index ......................................................................9-14<br />
Changing/deleting an index ..........................................................9-15<br />
9.4 Registering a transmission program .............................................9-17<br />
Registering a transmission program .............................................9-17<br />
Registering a batch transmission program ...................................9-20<br />
Registering a polling reception program .......................................9-23<br />
Changing/deleting a program .......................................................9-24<br />
9.5 Setting up a bulletin board .............................................................9-26<br />
To set up a bulletin board .............................................................9-26<br />
9.6 Registering confidential boxes ......................................................9-30<br />
To register a confidential box .......................................................9-30<br />
x-10 200/250/350
Introduction<br />
10 Utility mode<br />
10.1 Overview of Utility mode parameters ........................................... 10-2<br />
List of registration information and parameters ........................... 10-2<br />
10.2 Specifying User’s Choice settings ................................................ 10-8<br />
To specify User’s Choice settings ............................................... 10-8<br />
Output Tray Settings .................................................................... 10-9<br />
Default Screen ............................................................................ 10-10<br />
10.3 Specifying FAX Registration settings ......................................... 10-11<br />
10.4 Specifying User Management settings ....................................... 10-12<br />
To specify User Management settings ...................................... 10-12<br />
Tone volume parameters ........................................................... 10-13<br />
Memory RX ON/OFF .................................................................. 10-13<br />
10.5 Displaying the Administrator Management screen ................... 10-14<br />
To display the Administrator Management screen .................... 10-14<br />
10.6 Available parameters .................................................................... 10-16<br />
Administrator Management 1 screen ......................................... 10-16<br />
Administrator Management 2 screen ......................................... 10-17<br />
10.7 Specifying the language for reports and the transmission<br />
source name (“Language for Communication” parameter) ..... 10-18<br />
To specify the language for reports and the transmission<br />
source name .............................................................................. 10-18<br />
10.8 Programming the telephone number<br />
(“Self-telephone # Information” parameter) ............................... 10-20<br />
To register the telephone number .............................................. 10-20<br />
10.9 Programming a name (TSI Registration) .................................... 10-24<br />
To register a transmission source name .................................... 10-24<br />
10.10 Registering the ID displayed on the recipient’s machine<br />
(“Self-ID” parameter) .................................................................... 10-26<br />
To register the machine’s ID ...................................................... 10-26<br />
10.11 Preventing changes to one-touch dial buttons ......................... 10-28<br />
To prevent changes to one-touch dial buttons .......................... 10-28<br />
10.12 Specifying transmission settings (TX Settings) ......................... 10-30<br />
To specify Quality/Mode settings .............................................. 10-31<br />
To specify Communication Menu settings ................................ 10-33<br />
10.13 Specifying the printing period for received documents<br />
(RX Settings) .................................................................................. 10-36<br />
Specifying the “Memory RX Time Setting” parameter ............... 10-36<br />
Specifying the “Memory Lock Password” parameter ................ 10-38<br />
Printing manually ........................................................................ 10-39<br />
200/250/350 x-11
Introduction<br />
10.14 Deleting confidential boxes ..........................................................10-41<br />
To delete a confidential box .......................................................10-41<br />
10.15 Specifying the reception mode and the number of rings<br />
(RX Functions) ................................................................................10-43<br />
To specify RX Functions settings ...............................................10-43<br />
To specify the reception method (Reception Mode) ..................10-44<br />
To specify the number of rings (Numbers of RX Call Rings) ......10-44<br />
10.16 Registering communication passwords .....................................10-45<br />
To register a communication password .....................................10-45<br />
10.17 Specifying report output settings (Report Settings) ..................10-47<br />
To specify the result report printing conditions (TX Report) .......10-47<br />
To specify the activity report printing conditions<br />
(Activity Report) ...........................................................................10-48<br />
10.18 Forwarding sent documents to the specified recipient<br />
(TX Forwarding) .............................................................................10-50<br />
To specify document forwarding ................................................10-50<br />
10.19 Specifying the procedure for received documents<br />
(Document Management) .............................................................10-52<br />
To specify the procedure performed with documents<br />
received on each line ..................................................................10-52<br />
To specify the procedure performed with documents<br />
received on each line ..................................................................10-52<br />
To specify the procedure performed with documents<br />
received with an F-code .............................................................10-55<br />
To specify the procedure performed with documents<br />
received with an F-code .............................................................10-55<br />
Specifying the procedure performed with other received<br />
documents ..................................................................................10-58<br />
To specify the procedure performed with other received<br />
documents ..................................................................................10-59<br />
10.20 Specifying the self-registered domain name ..............................10-61<br />
To specify the self-registered domain name ..............................10-61<br />
10.21 Specifying the gateway transmission setting .............................10-63<br />
To specify the gateway transmission setting ..............................10-63<br />
10.22 Specifying software switch settings (machine functions) .........10-65<br />
Software SW settings .................................................................10-65<br />
To specify a software switch setting ..........................................10-66<br />
Specifying settings for the stamp and password comparison<br />
(mode 000) ..................................................................................10-69<br />
Specifying settings for inserting the destination in the document<br />
(mode 001) ..................................................................................10-70<br />
x-12 200/250/350
Introduction<br />
Specifying printing of the memory clear report and the<br />
report for a broadcast transmission (mode 002) ........................ 10-71<br />
Specifying settings for forwarding reception (mode 003) .......... 10-72<br />
Specifying the storage time for failed transmission documents<br />
(mode 004) ................................................................................. 10-73<br />
Specifying settings for general subscriber lines (mode 006) ..... 10-74<br />
Specifying settings for receiving long documents (mode 007) .. 10-75<br />
Specifying the setting for selecting paper when printing<br />
received documents (mode 008) ............................................... 10-77<br />
Specifying settings for the confirmation screen for broadcast<br />
transmissions (mode 014) .......................................................... 10-78<br />
Specifying whether or not a telephone is connected and<br />
whether or not a received date report is added and its format<br />
(mode 016) ................................................................................. 10-79<br />
Specifying settings for the image in the failed transmission<br />
report (Mode 023) ...................................................................... 10-80<br />
Specifying the copy limitation with remote copying<br />
(mode 028) ................................................................................. 10-81<br />
Specifying settings for fax reception functions (Mode 030) ....... 10-82<br />
Specifying the setting for tray selection of received faxes<br />
(Mode 037) ................................................................................. 10-83<br />
Specifying settings for administrator forwarding (mode 198) .... 10-84<br />
Specifying settings for the number of rings until automatic<br />
reception (port 2) (mode 249) ..................................................... 10-85<br />
Specifying the Internet fax settings (mode 350) ........................ 10-86<br />
Specifying whether transmission source information is added<br />
when directly faxing, performing an IP relay operation, or<br />
forwarding received documents (mode 352) ............................. 10-87<br />
Specifying settings for the range of administrator passwords<br />
and the information indicated in the report for direct<br />
faxing/IP relay transmissions (mode 368) .................................. 10-88<br />
Specifying settings for when copying is finished using the ADF<br />
(mode 429) ................................................................................. 10-89<br />
Specifying restrictions for registering fax addresses and<br />
printing reports and specifying how one-touch dial recipients<br />
are displayed (mode 477) ........................................................... 10-90<br />
11 Specifying settings using PageScope Web Connection<br />
11.1 Items that can be specified using PageScope Web<br />
Connection ...................................................................................... 11-2<br />
Fax/Scan (User mode) ................................................................. 11-2<br />
System (Administrator mode) ....................................................... 11-2<br />
Fax/Scan (Administrator mode) ................................................... 11-3<br />
Network (Administrator mode) ..................................................... 11-3<br />
200/250/350 x-13
Introduction<br />
11.2 Using PageScope Web Connection ...............................................11-4<br />
Operating environment .................................................................11-4<br />
Accessing PageScope Web Connection ......................................11-4<br />
When performing user authentication ...........................................11-5<br />
Page Structure ..............................................................................11-6<br />
Logging on to Administrator mode ...............................................11-7<br />
Web browser cache ......................................................................11-9<br />
For Internet Explorer .....................................................................11-9<br />
For Netscape ................................................................................11-9<br />
11.3 One-touch key registration (User mode) .....................................11-10<br />
To name an index .......................................................................11-12<br />
To register with one-touch registration .......................................11-13<br />
Registering sub-destinations ......................................................11-15<br />
11.4 FAX Program Registration (User mode) ......................................11-17<br />
Registering fax programs ............................................................11-19<br />
11.5 System (Administrator mode) .......................................................11-21<br />
To change settings .....................................................................11-21<br />
11.6 Export/Import (Administrator mode) ...........................................11-22<br />
To export files .............................................................................11-22<br />
To import files .............................................................................11-24<br />
11.7 Line Settings (Administrator mode) .............................................11-27<br />
To specify the machine telephone number ................................11-27<br />
11.8 Transmission source registration ................................................11-28<br />
To register transmission sources ................................................11-28<br />
11.9 TX Settings (Administrator mode) ................................................11-29<br />
To specify the TX settings ..........................................................11-30<br />
11.10 RX Settings (Administrator mode) ...............................................11-31<br />
To specify the RX settings ..........................................................11-32<br />
11.11 Fax Setting (Administrator mode) ................................................11-33<br />
RX Functions ...............................................................................11-33<br />
To specify the reception function settings ..................................11-33<br />
Password Communication ..........................................................11-34<br />
To specify password communication settings ...........................11-35<br />
11.12 RX Document (Administrator mode) ............................................11-36<br />
To specify F-code settings .........................................................11-37<br />
To specify the processing of received documents per line ........11-38<br />
To specify the processing of other received documents ............11-40<br />
11.13 Report Output Settings (Administrator mode) ............................11-41<br />
To specify the report output settings ..........................................11-41<br />
x-14 200/250/350
Introduction<br />
11.14 TCP/IP (Administrator mode) ...................................................... 11-42<br />
To specify the TCP/IP settings .................................................. 11-43<br />
11.15 Mail/Internet FAX (Administrator mode) ..................................... 11-45<br />
To specify other settings ............................................................ 11-46<br />
12 Reports and lists<br />
12.1 Checking the transmission status (TX Report) ............................ 12-2<br />
Printing the transmission activity report ...................................... 12-2<br />
Contents of the report .................................................................. 12-4<br />
12.2 Checking the reception status (RX Report) ................................. 12-6<br />
Printing the reception activity report ............................................ 12-6<br />
Contents of the report .................................................................. 12-7<br />
12.3 Checking the list of the registered one-touch dial buttons<br />
(One-Touch List) ............................................................................. 12-9<br />
Printing the list of one-touch dial buttons .................................... 12-9<br />
Contents of the list ..................................................................... 12-10<br />
12.4 Checking the list of fax programs (Program List) ..................... 12-11<br />
Printing the fax program list ....................................................... 12-11<br />
Contents of the list ..................................................................... 12-12<br />
12.5 Checking the bulletin board documents (Bulletin List) ............. 12-13<br />
Printing the bulletin board list .................................................... 12-13<br />
12.6 Checking the contents of confidential boxes<br />
(Confidential List) .......................................................................... 12-15<br />
Printing the confidential box list ................................................. 12-15<br />
12.7 Checking the settings for each function (Setting List) .............. 12-17<br />
Printing the settings list .............................................................. 12-17<br />
Contents of the list ..................................................................... 12-18<br />
13 Appendix<br />
13.1 Replacing the stamp ...................................................................... 13-2<br />
To replace the stamp ................................................................... 13-2<br />
13.2 Glossary ........................................................................................... 13-4<br />
13.3 Index ................................................................................................ 13-7<br />
200/250/350 x-15
Introduction<br />
Getting Started<br />
Sending a fax<br />
The basic procedure for sending a fax is described below.<br />
In order to use the Fax functions, the optional fax kit must be installed.<br />
1 Press the [Fax/Scan] key in the control panel to enter Fax mode.<br />
– If the machine is set to display the Fax/Copy screen when it is in<br />
standby, a fax can be sent simply by specifying the recipient’s fax<br />
number or by entering “#” and a one-touch number. For details, refer<br />
to “Default Screen” on page 10-10.<br />
2 Position the document to be faxed.<br />
– For details on positioning the document, refer to “Feeding the document”<br />
on page 2-4.<br />
3 Specify the desired settings.<br />
Quality & Reduction screen<br />
FAX Menu screen<br />
x-16 200/250/350
Introduction<br />
4 Touch [Direct Input].<br />
5 Using the keypad, type<br />
in the fax number of the<br />
recipient.<br />
– If an incorrect fax<br />
number was entered,<br />
touch [Delete] to correct<br />
the number.<br />
– To erase the entered<br />
number, press the<br />
[C] (clear) key.<br />
6 Press the [Start] key in the control panel.<br />
– If the fax could not be<br />
sent, refer to “When<br />
unable to send” on<br />
page 2-30.<br />
Start<br />
Stop<br />
200/250/350 x-17
Introduction<br />
Available features<br />
Printing transmission information<br />
A fax can be sent printed with information such as the sender’s name, the<br />
transmission date and time, document number, and number of pages. This<br />
is useful for informing the recipient of the sender’s information.<br />
For details, refer to page 6-6.<br />
Sending a fax at a specified time<br />
A fax can be sent at a specified time. Sending faxes at discounted calling<br />
times, such as at night or early in the morning, can help reduce costs.<br />
For details, refer to page 6-17.<br />
Begin the transmission.<br />
Specify a time.<br />
Sending one scanned page at a time (Quick Scan TX)<br />
With this feature, faxing begins at the same time that the document page is<br />
scanned.<br />
For details, refer to page 6-21.<br />
Overseas faxing<br />
When faxing to a location where transmission conditions are poor, a slower<br />
transmission speed can be set to ensure that the fax can be sent.<br />
For details, refer to page 2-17.<br />
x-18 200/250/350
Introduction<br />
Sending a fax printed with the recipient’s name<br />
The recipient’s name can be printed on the fax that is sent.<br />
This allows the fax to be delivered to the correct person on the receiving end.<br />
For details, refer to page 6-8.<br />
Sending a fax with the document scanning area specified<br />
The fax can be sent after the size of the area to be scanned is specified. This<br />
is useful when you want to fax only a portion of the document.<br />
For details, refer to page 2-12.<br />
RUSSIA<br />
RUSSIA<br />
MONGOLIA<br />
GOLIA<br />
NORTH KOREA<br />
NORTH KOREA<br />
SOUTH KOREA<br />
SOUTH KOREA<br />
CHINA<br />
JAPAN<br />
CHINA<br />
JAPAN<br />
BHUTAN<br />
LADESH<br />
NMAR LAOS<br />
Taiwan<br />
OS<br />
Taiwan<br />
THAILAND<br />
CAMBODIA<br />
VIETNAM<br />
PHILIPPINES<br />
LAND<br />
AMBODIA<br />
VIETNAM<br />
PHILIPPINES<br />
BRUNEI<br />
MALAYSIA<br />
BRUNEI<br />
ALAYSIA<br />
SINGAPORE<br />
INGAPORE<br />
INDONESIA<br />
PAPUA<br />
NEW GUINEA<br />
PA<br />
Indian Ocean<br />
AUSTRALIA<br />
200/250/350 x-19
Introduction<br />
Specifying the binding position of double-sided documents<br />
The fax can be sent after the binding position is specified so that the position<br />
of the back of the document page can be adjusted.<br />
For details, refer to page 6-13.<br />
Top binding<br />
Send<br />
Left binding<br />
Received fax<br />
Sending a fax with a command sent from the recipient<br />
A document loaded to be scanned or stored on the machine can be sent<br />
when a command is sent from the recipient.<br />
For details, refer to page 8-5.<br />
Receive<br />
Send<br />
x-20 200/250/350
Introduction<br />
Storing a document for polling<br />
A document that you want viewed can be stored on the bulletin board to be<br />
sent through polling. In addition, a document can be received through polling<br />
from a different bulletin board.<br />
For details, refer to page 8-2.<br />
Read<br />
Bulletin board<br />
Polling<br />
Store<br />
Using a confidential box<br />
A document to be sent to or received by a specific person can be transmitted<br />
using a confidential box.<br />
For details, refer to page 6-27.<br />
Send<br />
Receive<br />
Confidential box<br />
Sending a fax protected with a password<br />
If the recipient is set up for the closed communication, a fax can be sent protected<br />
with a password.<br />
For details, refer to page 6-22.<br />
200/250/350 x-21
Introduction<br />
Advanced scanning features<br />
The following features are available if scanner unit is installed.<br />
- IP Scanner<br />
With the advanced scanning features, a document can be scanned with<br />
the touch of a button, and the scan data can be set to the computer with<br />
the specified IP address.<br />
- IP address fax<br />
By specifying an IP address, a fax can be sent via the LAN to a fax machine<br />
connected to the network. Since the telephone line is not used,<br />
communication costs can be reduced.<br />
- Scan to PC<br />
A document can easily be scanned with a one-touch dial button, and the<br />
scan data can be sent to the computer with the specified IP address.<br />
- IP Relay<br />
A fax can be sent through a relay machine connected to the LAN.<br />
For more details, refer to the User’s <strong>Guide</strong> [Advanced Scan <strong>Operations</strong>] on<br />
the enclosed CD-ROM.<br />
x-22 200/250/350
Introduction<br />
User’s <strong>Guide</strong>s<br />
The following User’s <strong>Guide</strong>s have been prepared for this machine.<br />
User’s <strong>Guide</strong> [Copy <strong>Operations</strong>]<br />
This manual contains details on basic operations and the operating procedures<br />
for the various copy functions.<br />
- Refer to this User’s <strong>Guide</strong> for details on operating procedures for copy<br />
functions, including precautions on installation/use, turning the machine<br />
on/off, loading paper, and troubleshooting operations such as clearing<br />
paper misfeeds.<br />
User’s <strong>Guide</strong> [Network Scanner <strong>Operations</strong>]<br />
This manual contains details on specifying network functions for standard<br />
equipment and on operations for scanning functions.<br />
- Refer to this User’s <strong>Guide</strong> for details on operating procedures for network<br />
functions and for using the Scan to E-Mail, Scan to FTP, Scan to SMB<br />
and Internet fax operations.<br />
User’s <strong>Guide</strong> [Box <strong>Operations</strong>]<br />
This manual contains details on operating procedures for using the Box functions.<br />
- Refer to this User’s <strong>Guide</strong> for details on printing a proof copy or a locked<br />
job and on functions using the optional hard disk.<br />
User’s <strong>Guide</strong> [Print <strong>Operations</strong>]<br />
This manual contains details on operating procedures using the standard<br />
built-in printer controller.<br />
- Refer to this User’s <strong>Guide</strong> for details on operating procedures for using<br />
the print functions.<br />
Quick <strong>Guide</strong> [Print <strong>Operations</strong>]<br />
This manual contains details on operating procedures using the standard<br />
built-in printer controller.<br />
- Refer to this Quick <strong>Guide</strong> for basic operating procedures on the printing<br />
functions.<br />
User’s <strong>Guide</strong> [<strong>Facsimile</strong> <strong>Operations</strong>] (this manual)<br />
This manual contains details on operating procedures for using the Fax functions.<br />
- Refer to this User’s <strong>Guide</strong> for details on operating procedures for the Fax<br />
functions when the fax kit is installed.<br />
200/250/350 x-23
Introduction<br />
Explanation of manual conventions<br />
Text that appears in this manner<br />
describes the function limitations<br />
and options required to use certain<br />
functions.<br />
Titles indicate the contents of the section.<br />
8<br />
Auxiliary functions<br />
[ ]<br />
Names highlighted as shown above<br />
indicate keys on the control panel,<br />
buttons in the touch panel, and the<br />
power switches.<br />
Auxiliary functions Chapter 8<br />
8.10 Printing copies overlapping a different image (“Image<br />
Overlay” function)<br />
Images previously stored on the hard disk can be printed overlapping copies.<br />
To store an overlay image (Store Overlay)<br />
0 The “Image Overlay” function is available only if optional hard disk HD-<br />
504 is installed.<br />
1 Position the overlay document to be stored on the hard disk.<br />
2 Press the [Utility/Counter]<br />
key, and then touch<br />
[User Setting].<br />
The User Setting screen<br />
appears.<br />
Touch panel screens are shown to<br />
check the actual display.<br />
Text that appears in this manner<br />
describes supplemental information,<br />
such as precautions, references and<br />
actions, relating to steps.<br />
Text that appears in this manner<br />
provides answers to problems and<br />
questions that may occur during<br />
operation.<br />
7 CAUTION<br />
Handling toner and toner bottles<br />
% Do not throw toner or the toner bottle into a fire.<br />
% Toner expelled from the fire may cause burns.<br />
3 Select the size of the<br />
area to be scanned.<br />
– To cancel changes to<br />
the settings, touch<br />
[Cancel].<br />
What do the Book<br />
?<br />
Erase settings do?<br />
% If a Book Erase setting<br />
is selected, the<br />
dark shadows<br />
around the document<br />
or along the center of the document can be erased.<br />
4 Touch [Enter].<br />
8-30 200/250/350<br />
7 WARNING , CAUTION<br />
Text highlighted in this manner indicates precautions to ensure safe use of this machine.<br />
“Warning” indicates instructions that, when not observed, may result in fatal or critical injuries.<br />
“Caution” indicates instructions that, when not observed, may result in serious injuries or<br />
property damage.<br />
(The page shown above is an example only.)<br />
x-24 200/250/350
!Detail<br />
Introduction<br />
Auxiliary functions<br />
8<br />
5 Select the document orientation.<br />
– To cancel changes to<br />
the settings, touch<br />
[Cancel].<br />
6 Press the [Start] key.<br />
2<br />
2<br />
The document is scanned, and the overlay image is stored.<br />
Reminder<br />
Be sure to use toner bottles of the specified model, otherwise the machine<br />
may be damaged.<br />
Note<br />
The size of the scanned area appears on the button where the image is<br />
stored.<br />
Auxiliary functions Chapter 8<br />
2<br />
Reminder<br />
Text highlighted in this manner<br />
indicates operation precautions.<br />
Carefully read and observe this<br />
type of information.<br />
For details on replacing the toner bottle, refer to “To replace the toner<br />
bottle” on page 9-4.<br />
200/250/350 8-31<br />
!Detail<br />
Text highlighted in this manner provides<br />
more detailed information concerning<br />
operating procedures or references to<br />
sections containing additional information.<br />
If necessary, refer to the indicated sections.<br />
2<br />
Note<br />
Text highlighted in this manner<br />
contains references and supplemental<br />
information concerning operating<br />
procedures and other descriptions.<br />
We recommend that this information<br />
be read carefully.<br />
(The page shown above is an example only.)<br />
200/250/350 x-25
Introduction<br />
Descriptions and symbols of documents and paper<br />
The descriptions and symbols used in this manual for documents and paper<br />
are explained below.<br />
“Width” and “Length”<br />
Whenever paper dimensions<br />
are mentioned in this manual,<br />
the first value always refers to<br />
the width of the paper (shown<br />
as “Y” in the illustration), and<br />
the second value refers to the<br />
length (shown as “X”).<br />
w and v<br />
If the length (X) is longer than<br />
the width (Y), the paper orientation<br />
is indicated by w.<br />
If the length (X) is shorter than<br />
the width (Y), the paper orientation<br />
is indicated by v.<br />
x-26 200/250/350
Before use Chapter 1<br />
1<br />
Before use
1<br />
Before use<br />
Before use Chapter 1<br />
1 Before use<br />
1.1 Precautions<br />
The following types of telephone lines can be connected to this machine<br />
- Local telephone line (including fax communication networks)<br />
- PBX (private branch exchange, two line system)<br />
Be sure to check the following for the telephone line to be used.<br />
- The call waiting service is not used.<br />
- If a digital line is multiplexed in a corporate network used by customers,<br />
the fax communication may be subject to the following limitations.<br />
– The transmission speed is limited.<br />
- If an IP telephone is used, the status of the ADSL or Internet connection<br />
may reduce the transmission quality, or special faxes may not be transmitted<br />
correctly.<br />
If this machine is used via an IP telephone and these types of problems<br />
occur frequently, use the machine with a general local telephone.<br />
For details on using this machine with a general local telephone, refer to<br />
the manual for the device used to connect your IP telephone or contact<br />
your IP telephone company.<br />
- If a private branch line using VoIP technology is used, settings must be<br />
specified from the private branch exchange in order for the fax connection<br />
to be established.<br />
- If a country code and recipient’s telephone number is entered immediately<br />
after the international dialing code, a busy signal is heard while the<br />
number is dialed and the fax cannot be sent. In this case, touch [Pause]<br />
twice after entering the international dialing code, and then enter the remainder<br />
of the telephone number after a six-second period. If the fax still<br />
cannot be sent, use the “Quick Scan TX” function.<br />
Although rare, there may be times when a transmission error occurs when<br />
the default settings are used. This results from the multiplexing device placing<br />
extreme restrictions on the band used for the line on the assumption that<br />
it will be used for voice transmissions.<br />
In addition, these restrictions vary depending on the devices that make up<br />
the network. For details, contact your network administrator.<br />
1-2 200/250/350
Before use<br />
1<br />
1.2 Part names and their functions<br />
Use the appropriate telephone according to the type of telephone line used.<br />
It may not be possible to use some types of telephones.<br />
2<br />
Note<br />
In order to use the Fax functions, optional fax kit must be installed.<br />
Back of main unit (Fax Kit FK-503)<br />
Before use Chapter 1<br />
TEL PORT 1<br />
LINE PORT 1<br />
TEL PORT1 jack<br />
(for connecting a<br />
telephone)<br />
LINE PORT1 jack<br />
(for a general local<br />
telephone line)<br />
TEL PORT 2<br />
LINE PORT 2<br />
TEL PORT2 jack<br />
(for connecting a<br />
telephone)<br />
LINE PORT2 jack<br />
(for a general local<br />
telephone line)<br />
* The illustration above shows the optional fax multi line (TEL PORT2 and<br />
LINE PORT2) installed.<br />
200/250/350 1-3
1<br />
Before use<br />
Before use Chapter 1<br />
Stamp Unit SP-501<br />
Scanned documents can be identified by stamping them. This feature can be<br />
used only if the ADF is installed. When the printed stamps become faint, replace<br />
the stamp with optional spare TX maker stamp 2.<br />
1-4 200/250/350
Before use<br />
1<br />
1.3 Using the control panel<br />
Control panel<br />
1 2<br />
21<br />
20<br />
Accessibility<br />
Enlarge Display<br />
Contrast<br />
3 4 5 6<br />
Box<br />
Access<br />
Mode Memory<br />
Utility/<br />
Counter<br />
Mode Check<br />
Extra/Scan<br />
Fax/Scan<br />
GHI<br />
PQRS<br />
ABC<br />
JKL<br />
TUV<br />
DEF<br />
MNO<br />
WXYZ<br />
Copy<br />
Reset<br />
Interrupt<br />
Power<br />
Proof Copy<br />
Start<br />
Stop<br />
7<br />
8<br />
9<br />
10<br />
11<br />
Before use Chapter 1<br />
Main Power<br />
19<br />
18<br />
17<br />
16 15<br />
14<br />
13 12<br />
No. Part name Description<br />
1 Touch panel Displays various screens and messages.<br />
Specify the various settings by directly touching the<br />
panel.<br />
2 [Access] key If user authentication or account track settings have<br />
been applied, press this key after entering the user<br />
name and password (for user authentication) or the account<br />
name and password (for account track) in order to<br />
use this machine.<br />
3 [Box] key Press to enter Box mode.<br />
While the machine is in Box mode, the indicator on the<br />
[Box] key lights up in green. For details, refer to the User’s<br />
<strong>Guide</strong> [Box <strong>Operations</strong>].<br />
4 [Extra Scan] key Press to enter Extra Scan mode.<br />
While the machine is in Extra Scan mode, the indicator<br />
on the [Extra Scan] key lights up in green.<br />
For details, refer to the User’s <strong>Guide</strong> [Network Scanner<br />
<strong>Operations</strong>] and the User’s <strong>Guide</strong> [Advanced Scan <strong>Operations</strong>].<br />
5 [Fax/Scan] key Press to enter Fax/Scan mode.<br />
While the machine is in Fax/Scan mode, the indicator on<br />
the [Fax/Scan] key lights up in green.<br />
For details on the Fax functions, refer to this manual. For<br />
details on the Scan and iFAX functions, refer to the User’s<br />
<strong>Guide</strong> [Advanced Scan <strong>Operations</strong>].<br />
6 [Copy] key Press to enter Copy mode. While the machine is in Copy<br />
mode, the indicator on the [Copy] key lights up in green.<br />
For details, refer to the User’s <strong>Guide</strong> [Copy <strong>Operations</strong>].<br />
7 [Reset] key Press to clear all settings (except programmed settings)<br />
entered in the control panel and touch panel.<br />
200/250/350 1-5
1<br />
Before use<br />
Before use Chapter 1<br />
No. Part name Description<br />
8 [Interrupt] key Press to enter Interrupt mode. While the machine is in<br />
Interrupt mode, the indicator on the [Interrupt] key lights<br />
up in green and the message “Now in Interrupt mode.”<br />
appears on the touch panel. To cancel Interrupt mode,<br />
press the [Interrupt] key again.<br />
9 [Power] (auxiliary power)<br />
key<br />
Press to turn the control panel on or off. When the [Power]<br />
(auxiliary power) key is turned off, the machine enters<br />
a state where it conserves energy.<br />
10 [Stop] key Press the [Stop] key while a Fax function is selected to<br />
stop the fax transmission.<br />
11 [Start] key Press to begin the operation selected in the Box, Fax,<br />
Scan or Copy mode. If a Fax function is selected, the fax<br />
transmission begins. When the machine is ready to start<br />
the operation, the indicator on the [Start] key lights up in<br />
green. If the indicator on the [Start] key lights up in orange,<br />
the operation cannot begin.<br />
12 Main Power indicator Lights up in green when the machine is turned on with<br />
the main power switch<br />
13 [Proof Copy] key Press to print a single proof copy to be checked before<br />
printing a large number of copies. This key is not available<br />
in Fax mode.<br />
14 Keypad Use to type in numbers. These keys can be used when<br />
storing telephone numbers or other data. They can also<br />
be used to type in the number of copies to be produced,<br />
the zoom ratio, and the various settings.<br />
15 [C] (clear) key Press to erase a value (such as the telephone number,<br />
the number of copies, a zoom ratio, or a size) entered<br />
using the keypad.<br />
16 [Mode Check] key Press to display screens showing the specified settings.<br />
17 [Utility/Counter] key Press to display the Utility/Counter screen.<br />
18 [Mode Memory] key Press to register (store) the desired copy settings as a<br />
program or to recall a registered copy program. This key<br />
is not available in Fax mode.<br />
19 Contrast dial Use to adjust the contrast of the touch panel.<br />
20 [Enlarge Display] key Press to enter Enlarge Display mode.<br />
21 [Accessibility] key Press to display the Accessibility Settings screen. For<br />
details, refer to the User’s <strong>Guide</strong> [Copy <strong>Operations</strong>].<br />
2<br />
Reminder<br />
Do not apply extreme pressure to the touch panel, otherwise it may be<br />
scratched or damaged.<br />
Never push down on the touch panel with force, and never use a hard or<br />
pointed object to make a selection in the touch panel.<br />
1-6 200/250/350
Before use<br />
1<br />
1.4 Initial settings<br />
Required settings<br />
After installation, settings must be specified for the following in order to use<br />
the Fax functions. Be sure to specify these settings correctly, otherwise fax<br />
transmissions cannot be performed.<br />
- Date & Time Setting: Specify the date and time.<br />
- Self-telephone # Information: Specify the fax number for the machine and<br />
the dialing method that is used.<br />
- TSI Registration: Program the name of the transmission source.<br />
- Reception Mode: Select whether faxes will be received automatically or<br />
manually.<br />
Date & Time Setting<br />
- Date & Time Setting<br />
Specify the current date and time.<br />
- Time Zone<br />
Specify the time zone.<br />
!<br />
Detail<br />
For details on specifying the date and time, refer to the User’s <strong>Guide</strong><br />
[Copy <strong>Operations</strong>].<br />
Before use Chapter 1<br />
Self-telephone # Information<br />
- Self-Telephone #<br />
Program the machine’s telephone number (local telephone number). The<br />
local telephone number is used when notifying the recipient of the machine’s<br />
telephone number.<br />
- PBX Connection Mode<br />
The fax may not transmitted correctly if a PBX (private branch exchange)<br />
is used. Specify the correct setting when a general local telephone line is<br />
used with a PBX.<br />
- Dialing Method<br />
Select the dialing method according to the telephone line being used.<br />
The dialing method can be a push-button line (PB) or a dial phone line (DP<br />
10 pps or DP 20 pps). If the machine is not set for the dialing method<br />
used, faxes cannot be transmitted.<br />
!<br />
Detail<br />
For details, refer to “Programming the telephone number (“Self-telephone<br />
# Information” parameter)” on page 10-20.<br />
200/250/350 1-7
1<br />
Before use<br />
Before use Chapter 1<br />
TSI Registration<br />
The transmission source name (name of the machine indicated in alphanumeric<br />
characters) is registered as a part of the header information written at<br />
the edge of the sent document. A maximum of 40 alphanumeric characters<br />
and symbols can be entered, and up to 8 sets of information can be programmed.<br />
!<br />
Detail<br />
For details, refer to “Programming a name (TSI Registration)” on<br />
page 10-24.<br />
Reception Mode<br />
Select whether faxes will be received automatically or manually.<br />
To automatically receive faxes, select the setting for automatic reception. If<br />
the phone line is often busy, such as if an external telephone is connected,<br />
or if a remote reception function is to be used, select the setting for manual<br />
reception.<br />
!<br />
Detail<br />
For details, refer to “Specifying the reception mode and the number of<br />
rings (RX Functions)” on page 10-43.<br />
1-8 200/250/350
Before use<br />
1<br />
Useful functions<br />
Specify the following to allow the Fax functions to be used more easily.<br />
- One-Touch: Register recipient dialing information with one-touch dial<br />
buttons.<br />
- FAX Program: Register recipient information and transmission settings<br />
with program buttons.<br />
- Default Screen: Specify the mode screen that is given priority to be displayed<br />
when the machine is in standby.<br />
One-Touch<br />
A maximum of 540 telephone numbers can be programmed. This is convenient<br />
for specifying a recipient simply by pressing a button.<br />
!<br />
Detail<br />
For details, refer to “Programming a one-touch dial button” on page 9-4.<br />
Before use Chapter 1<br />
FAX Program<br />
A maximum of 30 transmission setting programs can be registered. This is<br />
convenient for specifying a recipient and the transmission settings simply by<br />
pressing a button.<br />
!<br />
Detail<br />
For details, refer to “Registering a transmission program” on page 9-17.<br />
Default Screen<br />
Specify whether the screen given priority to be displayed when the machine<br />
is in standby is for the Copy mode or the Fax mode or is automatically selected.<br />
Selecting “FAX/Copy Auto” is convenient since it allows the copy<br />
functions and fax functions to easily be used.<br />
!<br />
Detail<br />
For details, refer to “Default Screen” on page 10-10.<br />
200/250/350 1-9
1<br />
Before use<br />
Before use Chapter 1<br />
1.5 Fax settings screen<br />
Fax mode screen<br />
The Fax mode screen appears when the [Fax/Scan] key is pressed.<br />
In the Fax mode screen, the various settings are divided onto five tabs available<br />
by touching [One-Touch], [Search], [Direct Input], [Quality & Reduction],<br />
and [FAX Menu].<br />
!<br />
Detail<br />
The machine can be set to display the Fax mode screen when it is in<br />
standby. In addition, the initial functions displayed in the Fax mode<br />
screen can be specified. For details, refer to “Default Screen” on<br />
page 10-10.<br />
3 4 5<br />
1 2<br />
6<br />
7<br />
8 9<br />
No. Item Name Description<br />
1 [On-hook Dial] button If an external telephone is connected, a transmission<br />
connection can be made while the receiver is on its<br />
hook.<br />
2 [Chain Dial] button Multiple one-touch dial recipients can be combined<br />
and called.<br />
3 [One-Touch] button Select a one-touch dial button.<br />
4 [Search] button Search for a recipient registered with a one-touch dial<br />
button.<br />
5 [Direct Input] button Directly type in the fax number of the recipient.<br />
6 [Quality & Reduction] button<br />
Specify the image quality, density and zoom ratio for<br />
the fax to be sent.<br />
7 [FAX Menu] button Specify settings for the various transmission functions.<br />
1-10 200/250/350
Before use<br />
1<br />
No. Item Name Description<br />
8 [Job List] button Documents queued to be printed, the transmission result<br />
and documents saved on the bulletin board or in a<br />
confidential box can be checked.<br />
9 Settings screen The settings for the selected function are displayed.<br />
Fax/Copy screen<br />
This screen appears while the machine is in standby and allows fax and copy<br />
operations to easily be performed. This screen appears when “Default<br />
Screen” is set to “FAX/Copy Auto”.<br />
!<br />
Detail<br />
For details on specifying the default screen, refer to “Default Screen” on<br />
page 10-10.<br />
Before use Chapter 1<br />
1<br />
2<br />
No. Item Name Description<br />
1 One-touch dial buttons The one-touch dial buttons 1 through 4 and copy program<br />
1 are displayed.<br />
2 [Job List] button Documents queued to be printed, the transmission result<br />
and documents saved on the bulletin board or in a confidential<br />
box can be checked.<br />
200/250/350 1-11
1<br />
Before use<br />
Before use Chapter 1<br />
2<br />
Note<br />
If a number containing 4 or more digits or a number that begins with “0”,<br />
“*” or “#” is typed in and the [Start] key is pressed, the number is assumed<br />
to be a telephone number and the fax transmission begins. If a<br />
number of 3 or less digits beginning with a character other than “0”, “*”<br />
or “#” is typed in, the number is assumed to be the number of copies and<br />
copying begins.<br />
If the [Copy] key is pressed, the Copy mode screen appears. To specify<br />
a copy function, press the [Copy] key.<br />
If the [Fax/Scan] key is pressed, the Fax mode screen appears. To specify<br />
a fax function, press the [Fax/Scan] key.<br />
Icons that appear in the screen<br />
Icon<br />
Description<br />
Indicates that the machine is dialing<br />
Indicates that the machine is waiting to redial<br />
Indicates that a fax document is being scanned<br />
Indicates that a fax is being received<br />
Indicates that a fax is being sent<br />
Indicates that there is a document saved for polling<br />
Indicates that a document is registered on the bulletin board<br />
Indicates that pages are being printed<br />
Indicates that printing was stopped<br />
Indicates that pages are queued to be printed<br />
Indicates that the machine is set for manual reception<br />
Indicates that a document has been received in a box<br />
1-12 200/250/350
Before use<br />
1<br />
1.6 User authentication and account track<br />
This machine may be set so that an account or user name and a password<br />
must be entered in order to use the machine. When the required information<br />
is entered in the displayed screen, the normal mode screen appears. Contact<br />
the administrator for details on the account or user name for using the machine.<br />
!<br />
Detail<br />
For details on the user authentication and account track settings, refer to<br />
the User’s <strong>Guide</strong> [Copy <strong>Operations</strong>].<br />
Before use Chapter 1<br />
When user authentication settings have been specified<br />
When account track settings have been specified<br />
200/250/350 1-13
Before use Chapter 1<br />
1<br />
Before use<br />
1-14 200/250/350
2<br />
Transmission<br />
Transmission Chapter 2
2<br />
Transmission<br />
2 Transmission<br />
Transmission Chapter 2<br />
2.1 General fax operation<br />
This section contains information on the general operation for sending a fax.<br />
An example of the basic procedure for sending a fax of a single-side document<br />
scanned using the ADF is described below.<br />
To send a fax<br />
1 Press the [Fax/Scan] key to display the Fax mode screen.<br />
2 Touch [Quality & Reduction]<br />
and [FAX Menu],<br />
and then specify the desired<br />
settings.<br />
– For details on the<br />
settings available on<br />
the Quality & Reduction<br />
screen, refer to<br />
“Specifying the<br />
transmission settings”<br />
on page 2-9.<br />
– For details on the<br />
settings available on<br />
the FAX Menu<br />
screen, refer to “Useful<br />
transmission<br />
functions” on<br />
page 6-2.<br />
3 Specify the fax number of the recipient.<br />
– The recipient can be specified in any of the following ways.<br />
– Direct dialing<br />
– One-touch dial buttons<br />
– Program buttons<br />
– For details on specifying the recipient, refer to “Specifying a recipient”<br />
on page 2-17.<br />
2-2 200/250/350
Transmission<br />
2<br />
4 Load the document to be faxed facing up.<br />
– For details on positioning<br />
the document,<br />
refer to<br />
“Feeding the document”<br />
on page 2-4.<br />
5 Press the [Start] key.<br />
Scanning of the document begins, and then the fax is sent.<br />
2<br />
Note<br />
To stop the transmission, press the [Stop] key. For details, refer to “Stopping<br />
the transmission” on page 2-31.<br />
Transmission Chapter 2<br />
If the fax could not be sent, a transmission report is printed. For details,<br />
refer to “When unable to send” on page 2-30.<br />
Since a document with multiple pages is saved in the memory while it is<br />
being sent, the document is scanned at high speed.<br />
200/250/350 2-3
2<br />
Transmission<br />
Transmission Chapter 2<br />
2.2 Feeding the document<br />
With this machine, the document can be loaded into the ADF or placed on<br />
the original glass. If the document is loaded into the ADF, the document is<br />
scanned automatically from the ADF.<br />
Loading the document into the ADF<br />
If the ADF is used, documents containing multiple pages can be automatically<br />
scanned. In addition, double-sided documents can also be faxed.<br />
0 Do not load documents that are bound together, for example, with paper<br />
clips or staples.<br />
0 Do not load more than 80 sheets or so many sheets that the top of the<br />
stack is higher than the , mark, otherwise a document misfeed or damage<br />
to the document or machine may occur.<br />
0 If the document is not loaded correctly, it may not be fed in straight or a<br />
document misfeed or damage to the document may occur.<br />
1 Close the ADF.<br />
2 Load the document to<br />
be faxed facing up.<br />
– Load the document<br />
pages so that the top<br />
of the document is<br />
toward the back or<br />
the right side of the<br />
machine.<br />
– Lightly insert the end<br />
of the document as<br />
far as possible. The<br />
machine makes a<br />
noise when the document<br />
is inserted.<br />
A<br />
A<br />
2-4 200/250/350
Transmission<br />
2<br />
3 Slide the adjustable document<br />
guides against<br />
the edges of the document.<br />
Placing the document on the original glass<br />
0 When placing the document on the original glass, be sure to lift open the<br />
original cover or ADF at least 15°.<br />
If the document is placed on the original glass without the original cover<br />
or ADF being lifted at least 15°, the correct document size may not be detected.<br />
0 Do not place objects weighing more than 4-1/2 lb on the original glass. In<br />
addition, do not press down extremely hard on a book spread placed on<br />
the original glass, otherwise the original glass may be damaged.<br />
0 For thick books or large objects, scan without closing the original cover<br />
or ADF. When a document is being scanned with the original cover or<br />
ADF open, do not look directly at the light that may shine through the<br />
original glass. Although the light that shines through the original glass is<br />
bright, it is not a laser beam and, therefore, is not as dangerous.<br />
0 The size of the following types of documents may not be correctly detected.<br />
In this case, specify the size before scanning. For details, refer to “Reduction/Area”<br />
on page 2-12.<br />
- Documents with a dark background<br />
- Documents that are transparent or where the back side can be read,<br />
such as with overhead projector transparencies or tracing paper<br />
- Non-standard-sized documents, long and thin documents, and documents<br />
that are not rectangular<br />
- Documents smaller than 5-1/2 × 8-1/2 or larger than 11 × 17<br />
0 An area of 3/8 inch on all sides of the document cannot be scanned.<br />
0 When sending an 11 × 17- or Legal-size document, the fax is automatically<br />
reduced to fit the size of paper loaded in the recipient’s fax machine.<br />
To send an 11 × 17- or Legal-size document with its original dimensions,<br />
cancel automatic reduction of sent faxes. For details, refer to “Reduction/<br />
Area” on page 2-12.<br />
Transmission Chapter 2<br />
200/250/350 2-5
2<br />
Transmission<br />
1 Lift open the original cover or ADF.<br />
Transmission Chapter 2<br />
2 Position the document face down onto the original glass.<br />
– Load the document pages so that the top of the document is toward<br />
the back or the left side of the machine.<br />
When loaded in the v<br />
orientation:<br />
15˚<br />
When loaded in the w<br />
orientation:<br />
15˚<br />
3 Align the document with<br />
the mark in the backleft<br />
corner of the document<br />
scales.<br />
4 Close the original cover or ADF.<br />
2-6 200/250/350
Transmission<br />
2<br />
2.3 Faxing a multi-page document from the original glass<br />
A document containing multiple pages can be faxed using the original glass.<br />
Faxing using the original glass<br />
1 Press the [Fax/Scan] key to display the Fax mode screen.<br />
2 Specify the desired settings.<br />
3 Specify the recipient.<br />
4 Place the document on the original glass.<br />
5 Press the [Start] key.<br />
The first page of the document is scanned.<br />
Transmission Chapter 2<br />
6 Position the second<br />
page of the document<br />
on the original glass,<br />
touch [Scan Next Page],<br />
and then press the<br />
[Start] key.<br />
The second page of the<br />
document is scanned.<br />
Repeat the procedure<br />
for the remaining pages<br />
in the document.<br />
– Repeat step 6 until all<br />
document pages have been scanned.<br />
– The amount of memory available can be checked beside “Memory<br />
Free” in the lower-right corner of the screen.<br />
– To delete the scan data, press the [Stop] key, and then delete the<br />
job. For details, refer to “Stopping the transmission” on page 2-31.<br />
7 After all document pages<br />
have been scanned,<br />
touch [Finish].<br />
200/250/350 2-7
2<br />
Transmission<br />
Transmission Chapter 2<br />
8 Press the [Start] key.<br />
– To stop the transmission, press the [Stop] key. For details, refer to<br />
“Stopping the transmission” on page 2-31.<br />
The fax transmission begins.<br />
2<br />
Note<br />
If the fax could not be sent, a transmission report is printed. For details,<br />
refer to “When unable to send” on page 2-30.<br />
2-8 200/250/350
Transmission<br />
2<br />
2.4 Specifying the transmission settings<br />
Touch [Quality & Reduction] in the Fax mode screen to display [Original<br />
Type], [Density], and [Reduction/Area], which can be used to specify transmission<br />
settings according to the document to be faxed.<br />
To specify the transmission settings<br />
1 Press the [Fax/Scan] key to display the Fax mode screen.<br />
2 Touch [Quality & Reduction].<br />
Transmission Chapter 2<br />
3 Touch the button ([Original Type], [Density], and [Reduction/Area]) for<br />
the functions to be set.<br />
2<br />
Note<br />
The transmission settings cannot be specified separately for different<br />
pages.<br />
The transmission settings return to their default settings after each transmission.<br />
200/250/350 2-9
2<br />
Transmission<br />
Original Type<br />
Select the appropriate Original Type setting according to your document.<br />
Transmission Chapter 2<br />
Six Original Type settings are available. Select the setting that corresponds<br />
to your document.<br />
Document type<br />
Normal text (such as handwriting)<br />
Small text (such as newspapers) or detailed illustrations<br />
Text and color shades (such as photos)<br />
Color shades (such as photos)<br />
Original Type setting<br />
[Standard]<br />
[Fine]<br />
[Super Fine]<br />
[Text/Photo]<br />
[GSR]<br />
[Super GSR]<br />
!<br />
Detail<br />
Depending on the recipient’s fax machine, it may not be possible to send<br />
faxes using the “Super Fine”, “Super GSR” or “Text/Photo” settings. Instead,<br />
the fax is automatically sent with the “Fine” or “GSR” setting.<br />
If the “Super Fine”, “Super GSR” or “Text/Photo” setting is selected, the<br />
fax may be sent with a decreased image quality, depending on the quality<br />
of the recipient’s fax machine or on whether the document size is larger<br />
than the paper loaded in the recipient’s fax machine.<br />
If a fax is sent with the “Text/Photo” setting selected, moire patterns may<br />
appear in photos of some documents. This is not a sign of a malfunction.<br />
To reduce the appearance of moire patterns, send the fax with the “GSR”<br />
or “Super GSR” setting.<br />
2<br />
Note<br />
The factory default setting is “Standard”.<br />
2-10 200/250/350
Transmission<br />
2<br />
Density<br />
Select the appropriate Density setting according to your document.<br />
Five settings are available.<br />
Each time [Dark] is touched, the density is darkened by one level. Each time<br />
[Light] is touched, the density is lightened by one level.<br />
Transmission Chapter 2<br />
2<br />
Note<br />
The factory default setting is the middle (third) setting.<br />
200/250/350 2-11
2<br />
Transmission<br />
Reduction/Area<br />
The document zoom ratio and document size can be specified. To specify<br />
these settings, touch either [Reduction] or [Set Original Size].<br />
Transmission Chapter 2<br />
Reduction<br />
Touch [Auto Reduction] to send the fax automatically adjusted according to<br />
the size of paper loaded in the recipient’s fax machine.<br />
Touch [No Reduction] to send the fax at its original size, trimming it to the<br />
size of the paper loaded in the recipient’s fax machine.<br />
2-12 200/250/350
Transmission<br />
2<br />
!<br />
Detail<br />
If a document smaller than Legal size is sent, the fax is normally sent at<br />
its original size.<br />
2<br />
With documents Legal size or larger, select whether the document is reduced<br />
(“Auto Reduction” setting) or not (“No Reduction” setting) according<br />
to the size of paper loaded in the recipient’s fax machine.<br />
Note<br />
The factory default setting is “Auto Reduction”.<br />
The document may be printed at a reduced size after it is received, depending<br />
on the recipient’s fax machine.<br />
Transmission Chapter 2<br />
Set Original Size<br />
Touch the button for the size and orientation of the document area to be<br />
scanned.<br />
Touch [Auto Detect.] to automatically select the size closest to the document<br />
size.<br />
2<br />
Note<br />
The factory default setting is “Auto Detect.”.<br />
If “Auto Detect.” is selected, a document smaller than Letter size is sent<br />
as Letter size.<br />
200/250/350 2-13
2<br />
Transmission<br />
Check the scanning size with the marks around the original glass. For<br />
example, if an Letter size is selected, the part of the document within the area<br />
indicated by the dotted line is faxed.<br />
Transmission Chapter 2<br />
Letter<br />
Letter<br />
Checking the settings<br />
The currently specified settings and the selected recipient can be checked<br />
from the Check Job Details screen.<br />
1 Press the [Fax/Scan] key to display the Fax mode screen.<br />
2 Press the [Mode Check] key.<br />
3 Touch the button for the<br />
settings that you wish to<br />
check.<br />
2-14 200/250/350
Transmission<br />
2<br />
4 Touch [Enter] to finish checking the settings.<br />
Dest. tab<br />
Up to four selected destinations<br />
can be viewed in each<br />
screen. If more than four destinations<br />
have been selected,<br />
touch [↓] or [↑] to display a different<br />
screen. Destinations<br />
can be deleted or added.<br />
: Indicates that the recipient was selected using the one-touch dial<br />
buttons.<br />
: Indicates that the fax number was directly typed in.<br />
[Delete]: Touch this button to delete the selected recipient.<br />
[Detail]: Touch this button to check the transmission mode of the selected recipient.<br />
[Next Destination]: Touch this button to add a recipient.<br />
!<br />
Detail<br />
For details on adding a recipient, refer to “Specifying a recipient” on<br />
page 2-17.<br />
Transmission Chapter 2<br />
Original Type tab<br />
The Original Type, Density,<br />
Reduction and Set Original<br />
Size settings can be checked.<br />
Touch the button for the setting<br />
that you wish to change.<br />
!<br />
Detail<br />
For details on the settings<br />
available on the Quality &<br />
Reduction screen, refer to<br />
“Specifying the transmission<br />
settings” on page 2-9.<br />
200/250/350 2-15
2<br />
Transmission<br />
Transmission Chapter 2<br />
Menu 1 and Menu 2 tabs<br />
The settings specified from the<br />
FAX Menu screen can be<br />
checked. If a setting has been<br />
specified, the button appears<br />
selected. Touch a button to<br />
cancel or change the setting.<br />
!<br />
Detail<br />
For details on the settings<br />
available on the FAX Menu<br />
screen, refer to “Useful<br />
transmission functions” on<br />
page 6-2.<br />
2-16 200/250/350
Transmission<br />
2<br />
2.5 Specifying a recipient<br />
The recipients can be specified in any of the following ways.<br />
- Direct Input: Directly type in the fax number.<br />
- One-Touch: Specify a recipient registered with a one-touch dial button.<br />
- Program: Specify a recipient registered with a program button.<br />
- Search: Search for a recipient registered with a one-touch dial button.<br />
Using the Direct Input screen<br />
1 Press the [Fax/Scan] key to display the Fax mode screen.<br />
– If desired, touch [Quality & Reduction] or [FAX Menu], and then<br />
specify the desired settings. For details on the settings available on<br />
the Quality & Reduction screen, refer to “Specifying the transmission<br />
settings” on page 2-9. For details on the settings available on<br />
the FAX Menu screen, refer to “Useful transmission functions” on<br />
page 6-2.<br />
Transmission Chapter 2<br />
2 Touch [Direct Input].<br />
3 Use the keypad to type in the fax number for the recipient.<br />
If desired, enter a tone or a pause.<br />
– Tone: If pulse dialing is being used, touch this button to send a<br />
push-button tone. This is used when a fax information service is being<br />
used. “T” appears in the screen.<br />
– Pause: Touch this button to insert a pause when dialing. Touch<br />
[Pause] once to insert a 1-second pause. In addition, multiple pauses<br />
can be entered. “P” appears in the screen.<br />
– To erase the entered number, press the [C] (clear) key.<br />
– To select multiple recipients, touch [Next Destination], and then<br />
specify the next number.<br />
– When faxing overseas, depending on the destination, a transmission<br />
error may occur if the transmission conditions are poor. In this<br />
case, touch [Overseas] to decrease the transmission speed and allow<br />
the fax to be received more easily.<br />
200/250/350 2-17
2<br />
Transmission<br />
Transmission Chapter 2<br />
?<br />
When should [Pause] be used?<br />
% When sending a fax to an outside line, touch [Pause] after the outside<br />
line access number (for example, “0”) to ensure that a connection<br />
is established.<br />
% If a country code and recipient’s fax number is entered immediately<br />
after the international dialing code, a busy signal may heard while<br />
the number is dialed and the fax cannot be sent. In this case, touch<br />
[Pause] twice after entering the international dialing code to enter a<br />
six-second pause.<br />
4 Load the document to be faxed facing up.<br />
5 Press the [Start] key.<br />
Scanning of the document begins, and then the fax is sent.<br />
If multiple recipients were selected, the Dest. tab of the Check Job Details<br />
screen appears so that the selected destinations can be checked.<br />
For details, refer to “Specifying multiple recipients (broadcast transmission)”<br />
on page 2-23.<br />
2<br />
Note<br />
To stop the transmission, press the [Stop] key. For details, refer to “Stopping<br />
the transmission” on page 2-31.<br />
Using a one-touch dial button<br />
If a recipient has been registered with a one-touch dial button, the recipient’s<br />
fax number can be dialed simply by pressing the programmed one-touch dial<br />
button.<br />
1 Press the [Fax/Scan] key to display the Fax mode screen.<br />
– The recipient must have been registered with a one-touch dial button<br />
in advance. For details, refer to “Programming a one-touch dial<br />
button” on page 9-4.<br />
– If desired, touch [Quality & Reduction] or [FAX Menu], and then<br />
specify the desired settings. For details on the settings available on<br />
the Quality & Reduction screen, refer to “Specifying the transmission<br />
settings” on page 2-9. For details on the settings available on<br />
the FAX Menu screen, refer to “Useful transmission functions” on<br />
page 6-2.<br />
2-18 200/250/350
Transmission<br />
2<br />
2 Touch [One-Touch].<br />
3 Touch the desired one-touch dial button.<br />
– Touch the index tabs and [←] and [→] to find the desired one-touch<br />
dial button.<br />
– If an incorrect recipient was selected, touch the button again to<br />
deselect it.<br />
The selected button is highlighted. To select multiple recipients, continue<br />
selecting the desired one-touch dial buttons.<br />
Transmission Chapter 2<br />
4 Load the document to be faxed facing up.<br />
5 Press the [Start] key.<br />
Scanning of the document begins, and then the fax is sent.<br />
If multiple recipients were selected, the Dest. tab of the Check Job Details<br />
screen appears so that the selected destinations can be checked.<br />
For details, refer to “Specifying multiple recipients (broadcast transmission)”<br />
on page 2-23.<br />
2<br />
Note<br />
To stop the transmission, press the [Stop] key. For details, refer to “Stopping<br />
the transmission” on page 2-31.<br />
200/250/350 2-19
2<br />
Transmission<br />
Transmission Chapter 2<br />
Using a program<br />
If a program has been registered, the recipient’s fax number can be dialed<br />
simply by pressing the program button.<br />
If transmission settings (such as the document type and 2in1 transmission)<br />
have been registered with a program button, the fax can be sent simply by<br />
pressing the program button, without having to specify the settings each<br />
time. In addition, the fax can be sent to multiple recipients if they are all registered<br />
in the fax program, or it can be sent at a specific time if the transmission<br />
time is specified.<br />
1 Press the [Fax/Scan] key to display the Fax mode screen.<br />
– The recipient and transmission settings must have been registered<br />
with a program button in advance. For details, refer to “Registering<br />
a transmission program” on page 9-17.<br />
– If desired, touch [Quality & Reduction] or [FAX Menu], and then<br />
specify the desired settings. For details on the settings available on<br />
the Quality & Reduction screen, refer to “Specifying the transmission<br />
settings” on page 2-9. For details on the settings available on<br />
the FAX Menu screen, refer to “Useful transmission functions” on<br />
page 6-2.<br />
2 Touch [One-Touch].<br />
3 Touch the desired program<br />
button.<br />
– Touch the index tabs<br />
and [←] and [→] to<br />
find the desired program<br />
button.<br />
– If an incorrect recipient<br />
was selected,<br />
touch the button<br />
again to deselect it.<br />
2-20 200/250/350
Transmission<br />
2<br />
The buttons registered with fax programs have a frame around them.<br />
Why can’t I select a program button?<br />
?<br />
% If a recipient has already been specified, for example, with a onetouch<br />
dial button or by directly entering the fax number, a program<br />
button cannot be selected. Select the program, and then specify recipients<br />
using one-touch dial buttons or by directly entering the fax<br />
number.<br />
4 Load the document to be faxed facing up.<br />
5 Press the [Start] key.<br />
6 The Dest. tab of the<br />
Check Job Details<br />
screen appears so that<br />
the selected destinations<br />
can be checked.<br />
Touch [Enter].<br />
Scanning of the document<br />
begins, and then<br />
the document is sent.<br />
If a transmission time<br />
was specified, the document<br />
is saved in the<br />
memory and is sent at the specified time.<br />
2<br />
Note<br />
To stop the transmission, press the [Stop] key. For details, refer to “Stopping<br />
the transmission” on page 2-31.<br />
Transmission Chapter 2<br />
Using the Search screen<br />
From the Search screen, a programmed one-touch dial button can be<br />
searched for.<br />
1 Press the [Fax/Scan] key to display the Fax mode screen.<br />
– The recipient must have been registered with a one-touch dial button<br />
in advance. For details, refer to “Programming a one-touch dial<br />
button” on page 9-4.<br />
– If desired, touch [Quality & Reduction] or [FAX Menu], and then<br />
specify the desired settings. For details on the settings available on<br />
the Quality & Reduction screen, refer to “Specifying the transmission<br />
settings” on page 2-9. For details on the settings available on<br />
the FAX Menu screen, refer to “Useful transmission functions” on<br />
page 6-2.<br />
200/250/350 2-21
2<br />
Transmission<br />
2 Touch [Search].<br />
The Search One-Touch<br />
Keys screen appears.<br />
Transmission Chapter 2<br />
3 Type in the name of the<br />
programmed one-touch<br />
button, and then touch<br />
[Search].<br />
The corresponding onetouch<br />
button appears.<br />
4 Touch the desired onetouch<br />
dial button.<br />
– If an incorrect recipient<br />
was selected,<br />
touch the button<br />
again to deselect it.<br />
Then, touch the correct<br />
button.<br />
– To display the<br />
Search One-Touch<br />
Keys screen again,<br />
touch [Search].<br />
The selected button is highlighted.<br />
The buttons registered with fax programs have a frame around them.<br />
5 Load the document to be faxed facing up.<br />
2-22 200/250/350
Transmission<br />
2<br />
6 Press the [Start] key.<br />
Scanning of the document begins, and then the document is sent.<br />
If multiple recipients were selected, the Dest. tab of the Check Job Details<br />
screen appears so that the selected destinations can be checked.<br />
For details, refer to “Specifying multiple recipients (broadcast transmission)”<br />
on page 2-23.<br />
2<br />
Note<br />
To stop the transmission, press the [Stop] key. For details, refer to “Stopping<br />
the transmission” on page 2-31.<br />
Specifying multiple recipients (broadcast transmission)<br />
A fax can be sent to multiple recipients at the same time. This is called a<br />
broadcast transmission. The following procedure describes how to specify<br />
multiple recipients.<br />
- Direct Input: Directly type in the fax number.<br />
- One-Touch: Specify a recipient registered with a one-touch dial button.<br />
- Program: Specify a recipient registered with a program button.<br />
- Search: Search for a recipient registered with a one-touch dial button.<br />
Recipients can be specified using any combination of the methods listed above.<br />
Transmission Chapter 2<br />
1 Use the normal operations to specify the first recipient.<br />
2 Specify the additional recipients.<br />
– Using one-touch dial buttons<br />
In the One-Touch screen, touch the buttons for the desired recipients.<br />
– By directly typing in the fax number<br />
Touch [Next Destination], and then type in the next fax number.<br />
– Faxes can more easily be sent to many destinations at the same<br />
time if the multiple recipients are registered as a program.<br />
– A maximum of 300 recipients can be specified for the same transmission.<br />
However, if recipients are specified by directly entering<br />
their fax numbers, only a maximum of 12 can be specified.<br />
– For details, refer to “Using the Direct Input screen” on page 2-17,<br />
“Using a one-touch dial button” on page 2-18, “Using a program”<br />
on page 2-20, and “Using the Search screen” on page 2-21.<br />
Why can’t I select a program button?<br />
?<br />
% If a recipient has already been specified, for example, with a onetouch<br />
dial button or by directly entering the fax number, a program<br />
button cannot be selected. Select the program, and then specify recipients<br />
using one-touch dial buttons or by directly entering the fax<br />
number.<br />
200/250/350 2-23
2<br />
Transmission<br />
3 Load the document to be faxed facing up.<br />
Transmission Chapter 2<br />
4 Press the [Start] key.<br />
If multiple recipients were selected, a confirmation screen appears.<br />
5 Touch [Enter].<br />
The Dest. tab of the<br />
Check Job Details<br />
screen appears so that<br />
the selected destinations<br />
can be checked.<br />
If a program was selected,<br />
this screen does not<br />
appear.<br />
6 Press the [Start] key.<br />
– Using the software<br />
switch settings, you<br />
can specify whether<br />
or not a screen asking<br />
for confirmation<br />
of the settings is displayed<br />
before a<br />
broadcast transmission.<br />
For details, refer<br />
to “Specifying<br />
software switch settings<br />
(machine functions)” on page 10-65.<br />
Scanning of the document begins, and then the fax is sent.<br />
2<br />
Note<br />
A report can be viewed to check whether or not the fax was sent to all<br />
recipients. Refer to “Specifying report output settings (Report Settings)”<br />
on page 10-47.<br />
Checking/deleting recipients<br />
The selected recipients can be checked or deleted.<br />
1 Press the [Fax/Scan] key to display the Fax mode screen.<br />
2-24 200/250/350
Transmission<br />
2<br />
2 Press the [Mode Check] key.<br />
3 Check the specified information.<br />
4 Touch [Enter] to finish checking the settings.<br />
Dest. tab<br />
Up to four selected destinations<br />
can be viewed in each<br />
screen. If more than four destinations<br />
have been selected,<br />
touch [↓] or [↑] to display a different<br />
screen. Destinations<br />
can be deleted or added.<br />
Transmission Chapter 2<br />
: Indicates that the recipient was selected using the one-touch dial<br />
buttons.<br />
: Indicates that the fax number was directly typed in.<br />
[Delete]: Touch this button to delete the selected recipient.<br />
[Detail]: Touch this button to check the transmission mode of the selected recipient.<br />
[Next Destination]: Touch this button to add a recipient.<br />
!<br />
Detail<br />
For details on adding a recipient, refer to “Specifying a recipient” on<br />
page 2-17.<br />
200/250/350 2-25
2<br />
Transmission<br />
Transmission Chapter 2<br />
2.6 Faxing after using the telephone (manual faxing)<br />
If a telephone is connected, a document can be sent after talking to the recipient<br />
on the telephone. This feature is useful, for example, if you want to<br />
notify the recipient that you are sending a fax.<br />
To send a fax manually<br />
0 In order to send a fax manually, a telephone must be connected.<br />
0 When faxing after using the telephone, feed the document using the ADF.<br />
1 Press the [Fax/Scan] key to display the Fax mode screen.<br />
2 Load the document into the ADF.<br />
3 Lift up the receiver of the external telephone.<br />
– Instead, touch [On-hook Dial], and then, after the recipient answers,<br />
pick up the telephone receiver.<br />
A dial tone can be heard.<br />
4 Touch [One-Touch] or [Direct Input], and then specify the recipient.<br />
The recipient is dialed so you can talk to them.<br />
I heard a beep, but why can’t I talk to the recipient?<br />
?<br />
% If the recipient’s fax machine is set to receive faxes automatically<br />
(automatic reception), a beep is sounded without the recipient answering<br />
the phone. In this case, you cannot talk to the recipient.<br />
5 After talking to the recipient, have them press the [Start] key (transmission<br />
button) on their machine.<br />
Once the recipient’s fax machine is ready, a beep is heard.<br />
6 Press the [Start] key.<br />
The transmission begins.<br />
7 Place the telephone receiver on its hook.<br />
2-26 200/250/350
Transmission<br />
2<br />
2.7 Combining one-touch dialing and direct dialing (chain<br />
dialing)<br />
Multiple recipients can be specified using a combination of one-touch dial<br />
buttons and direct dialing. This is called “chain dialing”. For example, if a fax<br />
communication network or the access number for the contracted telephone<br />
company is registered with a one-touch dial button, it can be combined with<br />
a one-touch dial button programmed with the recipient’s fax number. In addition,<br />
if the fax number and the extension number of a recipient are programmed<br />
in different one-touch dial buttons, the recipient can be specified<br />
by combining the two numbers.<br />
To send a fax using chain dialing<br />
1 Press the [Fax/Scan] key to display the Fax mode screen.<br />
2 Touch [Chain Dial].<br />
[Chain Dial] is highlighted.<br />
Transmission Chapter 2<br />
3 Touch [One-Touch] or [Direct Input], and then specify the first number.<br />
4 Touch [One-Touch] or [Direct Input], and then specify the second<br />
number.<br />
– If the second number is specified from the Direct Input screen, a<br />
pause can be entered between the two numbers.<br />
– If a country code and recipient’s fax number is entered immediately<br />
after the international dialing code, a busy signal may heard while<br />
the number is dialed and the fax cannot be sent. In this case, touch<br />
[Pause] twice after entering the international dialing code, and then<br />
enter the remainder of the telephone number after a six-second period.<br />
5 Load the document to be faxed facing up.<br />
200/250/350 2-27
Transmission Chapter 2<br />
2<br />
Transmission<br />
6 Press the [Start] key.<br />
Scanning of the document begins, and then the fax is sent.<br />
2-28 200/250/350
Transmission<br />
2<br />
2.8 <strong>Operations</strong> while scanning<br />
If document size cannot be detected<br />
If the size of the document cannot be detected, the document cannot be<br />
scanned.<br />
If this occurs, touch [Reduction/Area], then [Set Original Size], and then<br />
specify the size.<br />
!<br />
Detail<br />
For details on the settings available on the Quality & Reduction screen,<br />
refer to “Specifying the transmission settings” on page 2-9.<br />
If memory became full<br />
If many documents are stored in the memory (“Memory Free” is nearly 0%),<br />
it may not be possible to send the fax. In addition, if the document contains<br />
many pages or if the data is large, such as when the document contains<br />
many fine details, the memory may become full and the fax cannot be sent.<br />
If this occurs, clear some of the memory or send the “Quick Scan TX” function.<br />
!<br />
Detail<br />
For details on the “Quick Scan TX” function, refer to “Sending a document<br />
one page at a time (“Quick Scan TX” function)” on page 6-21.<br />
Transmission Chapter 2<br />
2<br />
Note<br />
If the fax could not be sent, you can send it again since it remains in the<br />
memory. This data can be deleted to clear some of the memory.<br />
200/250/350 2-29
2<br />
Transmission<br />
Transmission Chapter 2<br />
2.9 When unable to send<br />
If the fax could not be sent because the recipient’s line was busy, it will be<br />
called again (auto redial).<br />
If a different fax is queued, the fax number is automatically redialed after the<br />
queued fax is sent.<br />
If the fax could not be sent even after automatically redialing, a transmission<br />
report is printed. This report contains part of the first page of fax that could<br />
not be sent (except if the “Quick Scan TX” function was used).<br />
!<br />
Detail<br />
As a factory default, this machine is set to automatically redial up to 5<br />
times at 1 minute intervals. The settings for the number of redials and the<br />
interval can changed. For details, refer to “Specifying the reception mode<br />
and the number of rings (RX Functions)” on page 10-43.<br />
If it is not necessary that the transmission report be printed, the setting<br />
can be changed. For details, refer to “Specifying report output settings<br />
(Report Settings)” on page 10-47.<br />
To send the fax again<br />
If a fax could not be sent, follow the procedure described below to try sending<br />
it again.<br />
1 Touch [Job List], then [Type], and then search for documents that could<br />
not be sent.<br />
If [Retry] or [Change Destination] appears, the fax can be resent without<br />
having to scan the document again.<br />
2 Touch [Retry] to send the fax to the same recipient.<br />
– To send the fax to a different recipient, touch [Change Destination].<br />
– If neither button appears, scan the document and try faxing it again.<br />
2-30 200/250/350
Transmission<br />
2<br />
2.10 Stopping the transmission<br />
A fax stored to be sent or data waiting to be printed are called queued jobs.<br />
When an operation is stopped, the stored job is deleted.<br />
To stop a job, press the [Stop] key, and then select the operation to be<br />
stopped.<br />
To stop sending a fax<br />
1 Press the [Stop] key.<br />
The transmission operation is stopped, and the job being sent is displayed.<br />
2 Touch the button for the job to be stopped.<br />
The job is deleted.<br />
Transmission Chapter 2<br />
3 Touch [Enter].<br />
200/250/350 2-31
2<br />
Transmission<br />
2.11 Checking transmission results (Job List)<br />
Jobs<br />
Transmission Chapter 2<br />
Specifying the desired fax settings, then pressing the [Start] key queues the<br />
fax operation in this machine. This queued operation is called a job. In the<br />
same way, operations for copying and making scans and computer printouts<br />
are also queued as jobs.<br />
Jobs that are being performed and jobs that are queued can be check from<br />
the Job List screen (displayed by touching [Job List]).<br />
- Job: Lists operations that are being performed<br />
- Print Order: Lists the order for up to 8 documents (such as copies, received<br />
faxes, reports and printouts) that are being printed or are queued<br />
to be printed<br />
- Print: Lists the print status of copies and printouts<br />
- Type: Lists the status of faxes to be sent or received<br />
Documents being faxed or queued to be faxed (up to 200)<br />
Faxed documents (up to 96)<br />
Transmission results for sent documents (up to 296)<br />
Documents being received or queued to be printed after being received<br />
(up to 200)<br />
Received documents (up to 256)<br />
Transmission results for received documents (up to 456)<br />
- Doc.: Lists documents saved on the machine<br />
Bulletin: Lists documents registered on the bulletin board<br />
Conf.: Lists documents saved in confidential boxes<br />
Public: Lists public documents saved as received documents<br />
2-32 200/250/350
Transmission<br />
2<br />
Checking a job<br />
1 Touch [Job List].<br />
2 The Job List screen appears.<br />
Touch [Job] to view a list<br />
of the jobs being performed.<br />
– Touch [↑] and [↓] to<br />
display a different<br />
screen.<br />
How can I delete a<br />
?<br />
queued job?<br />
% To delete a job being<br />
performed or a job waiting to be performed, such as a queued<br />
transmission, press the [Stop] key. For details, refer to “Stopping<br />
the transmission” on page 2-31.<br />
Transmission Chapter 2<br />
3 Touch [Type] to view the<br />
list of fax jobs.<br />
– Touch [↑] and [↓] to<br />
display a different<br />
screen.<br />
– If [Interim Rep.] appears,<br />
touch [Interim<br />
Rep.] during transmission<br />
to output a<br />
transmission<br />
progress report.<br />
– If [Delete] appears,<br />
touch [Delete] to delete the fax job waiting to be sent.<br />
Why does the clock icon appear to the right of the date and time<br />
?<br />
that the job was received?<br />
% If timer transmission was specified, a clock icon appears to the right<br />
of the date and time that the job was received.<br />
200/250/350 2-33
2<br />
Transmission<br />
Transmission Chapter 2<br />
4 In the screen for the<br />
transmission job, touch<br />
[RX Doc.] to view received<br />
fax jobs.<br />
– Touch [↑] and [↓] to<br />
display a different<br />
screen.<br />
– If [Delete] appears,<br />
touch [Delete] to delete<br />
the fax job waiting<br />
to be printed.<br />
– If the machine is<br />
waiting for a polling reception, touch [Redial] to immediately begin<br />
redialing.<br />
– To delete a queued polling reception job, touch [Delete].<br />
5 Touch [Doc.] to view the<br />
list of saved jobs.<br />
Touch the button for the<br />
type of job to be<br />
checked.<br />
2-34 200/250/350
3<br />
Reception<br />
Reception Chapter 3
3<br />
Reception<br />
3 Reception<br />
3.1 Reception modes<br />
This machine has two reception settings: “Auto reception” and “Manual reception”.<br />
Select the setting appropriate for your setup.<br />
Reception Chapter 3<br />
2<br />
Note<br />
In order to receive phone calls or connect an answering machine, an external<br />
telephone must be installed.<br />
Auto reception (“Fax Priority”)<br />
The fax is automatically received after the specified number of rings. Use this<br />
setting when the machine is being used with telephone number specifically<br />
for faxing.<br />
Manual reception (“Telephone Only”)<br />
The machine operates in the same way as a normal telephone, for example,<br />
when you wish to receive the fax only after first answering the phone. This<br />
setting is used when you receive many telephone calls.<br />
3-2 200/250/350
Reception<br />
3<br />
!<br />
Detail<br />
For details on specifying the settings, refer to “Specifying the reception<br />
mode and the number of rings (RX Functions)” on page 10-43.<br />
Auto reception (“Fax Priority” setting)<br />
If the call is from<br />
a fax machine<br />
Rings are produced.<br />
The fax machine answers the call.<br />
The fax is automatically<br />
received.<br />
If the call is from<br />
a telephone<br />
The caller hears a<br />
beep and only<br />
faxes can be<br />
received. Be sure<br />
to inform the caller<br />
that this fax<br />
number is only for<br />
faxes.<br />
Reception Chapter 3<br />
!<br />
Detail<br />
If the number of rings is set between 1 and 20 with the “Auto reception”<br />
setting, the specified number of rings will be produced before the fax is<br />
received. However, if the number of rings is set to 10 or more, the recipient’s<br />
fax machine may stop the fax before it can be received.<br />
200/250/350 3-3
3<br />
Reception<br />
Manual reception (“Telephone Only” setting)<br />
Rings are produced.<br />
Pick up the telephone receiver.<br />
Reception Chapter 3<br />
If the call is from<br />
a fax machine<br />
A fax signal can be<br />
heard. Press the<br />
[Start] key to receive<br />
the fax.<br />
If the call is from<br />
a telephone<br />
You can talk with<br />
the caller. After<br />
talking with the<br />
caller, press the<br />
[Start] key to<br />
receive the fax.<br />
3-4 200/250/350
Reception<br />
3<br />
3.2 Reception<br />
If the machine is set to automatically receive faxes (auto reception), no special<br />
operation is needed in order to receive the fax.<br />
When the telephone call is completed, press the [Start] key to receive the fax.<br />
When the reception is finished, a beep is heard, the connection is cut, and<br />
the received document is printed.<br />
Printing received faxes<br />
When printing the received fax, the page size of the received document is<br />
compared with the size of the loaded paper, and the fax is printed on paper<br />
of the same size as the received document, if it is loaded.<br />
If paper of the same size is not loaded, the following operations are performed.<br />
- If the fax document is larger: The fax is reduced to fit in the paper or it is<br />
printed on paper one size larger.<br />
- If the orientation of the fax document and of the paper are different: It is<br />
automatically rotated 90°, then printed. (rotate printing)<br />
- If the fax document is longer: The fax is automatically reduced to fit within<br />
the paper. If still cannot fit within a single sheet of paper, even after being<br />
reduced as much as 65%, the fax is divided and printed on separate<br />
sheets of paper.<br />
2<br />
Note<br />
11 × 17-size documents can only be received if the fax complies with the<br />
ITU-T (formerly CCITT) recommendations that 11 × 17-size documents<br />
be received at full size.<br />
Reception Chapter 3<br />
!<br />
Detail<br />
The reception method can be changed using the Administrator mode and<br />
the software switch settings. For details, refer to “Specifying the procedure<br />
for received documents (Document Management)” on page 10-52<br />
and “Specifying software switch settings (machine functions)” on<br />
page 10-65.<br />
200/250/350 3-5
3<br />
Reception<br />
When unable to receive<br />
If the fax cannot be received or printed, an error message appears.<br />
Refer to “Error messages” on page 4-6, and then perform the indicated operation.<br />
Reception Chapter 3<br />
2<br />
Note<br />
If the received document cannot be printed, for example, if “Replenish<br />
paper.” or “Misfeed detected.” appears, it is saved in the machine’s<br />
memory until it can be printed (temporary memory reception). Check the<br />
error message, and then correct the problem, for example, clear the misfed<br />
paper. When the problem is corrected, the received document saved<br />
in the memory is printed.<br />
If the memory is full, the fax cannot be temporarily saved. Check that paper<br />
is loaded into a paper tray.<br />
If the connected telephone continues to ring, “Reception Mode” may be<br />
set to “Manual”. In order to automatically receive faxes, “Auto” must be<br />
selected. For details, refer to “Specifying the reception mode and the<br />
number of rings (RX Functions)” on page 10-43.<br />
3-6 200/250/350
Reception<br />
3<br />
Reception information<br />
If document information is attached to the received document, the reception<br />
information (such as the date, time, and number of pages) is printed on the<br />
received document.<br />
The information that is printed differs depending on the sender’s settings.<br />
2<br />
Note<br />
Other information such as the document number, date and time that the<br />
fax was received, time required to receive it, sender’s name, mode,<br />
number of printed pages, and transmission results can be viewed on the<br />
reception report. For details, refer to “To specify the activity report printing<br />
conditions (Activity Report)” on page 10-48.<br />
Reception Chapter 3<br />
200/250/350 3-7
3<br />
Reception<br />
3.3 Receiving a telephone call<br />
The following procedure describes how to receive a telephone call when an<br />
external telephone is connected.<br />
To receive a telephone call<br />
Reception Chapter 3<br />
1 When the telephone rings, pick up the receiver to talk with the caller.<br />
– If a beep or nothing is heard, the incoming call is a fax. Press the<br />
[Start] key to receive the fax.<br />
2 When the call is finished, hang up the receiver.<br />
3-8 200/250/350
4<br />
Troubleshooting<br />
Troubleshooting Chapter 4
4<br />
Troubleshooting<br />
4 Troubleshooting<br />
Troubleshooting Chapter 4<br />
4.1 Problems when sending faxes<br />
If the fax cannot be sent correctly, refer to the following table, and then perform<br />
the indicated operation. If the fax still cannot be sent correctly, even after<br />
performing the described operations, contact your technical<br />
representative.<br />
!<br />
Detail<br />
For details on the error messages, refer to “Error messages” on page 4-6.<br />
For details on troubleshooting procedures for document misfeeds, paper<br />
misfeeds, poor print quality, or empty toner, refer to the User’s <strong>Guide</strong><br />
[Copy <strong>Operations</strong>].<br />
Symptom Possible cause Remedy<br />
The document is not scanned. Is the document too thick? Use the original glass to<br />
send the fax.<br />
The document is scanned at an<br />
angle.<br />
The fax received by the recipient<br />
is blurry.<br />
The fax received by the recipient<br />
is blank.<br />
Is the document too thin or too<br />
small?<br />
Were the adjustable document<br />
guides correctly adjusted to the<br />
width of the document?<br />
Is the document incorrectly positioned?<br />
Is the original glass dirty?<br />
Is the text in the document written<br />
too faint?<br />
Is there a problem with the telephone<br />
connection or with the recipient’s<br />
fax machine?<br />
Was the document sent with the<br />
front side facing down (when the<br />
ADF is used)?<br />
Use the original glass to<br />
send the fax.<br />
Slide the adjustable document<br />
guides to fit the<br />
width of the document.<br />
Position the document<br />
correctly.<br />
Clean the original glass.<br />
Adjust the density.<br />
Make a copy to check that<br />
this machine is operating<br />
correctly, and then, if the<br />
copy was printed correctly,<br />
try sending the fax<br />
again.<br />
Load the document to be<br />
faxed facing up.<br />
4-2 200/250/350
Troubleshooting<br />
4<br />
Symptom Possible cause Remedy<br />
Transmission is not possible.<br />
Was the transmission procedure<br />
performed correctly?<br />
Was the fax number wrong?<br />
Was the one-touch dial button<br />
or program button correctly programmed?<br />
Was the correct telephone line<br />
setting selected?<br />
Is the telephone line correctly<br />
connected?<br />
Was there a problem with the recipient’s<br />
fax machine (such as,<br />
no paper or turned off)?<br />
Check the transmission<br />
procedure, and then try<br />
sending the fax again.<br />
Check the fax number.<br />
Check that the buttons<br />
were correctly programmed.<br />
Check the Dialing Method<br />
setting.<br />
Check the telephone line<br />
connection. If it is disconnected,<br />
connect it.<br />
Contact the recipient.<br />
Troubleshooting Chapter 4<br />
200/250/350 4-3
4<br />
Troubleshooting<br />
4.2 Problems when receiving faxes<br />
If the fax cannot be received correctly, refer to the following table, and then<br />
perform the indicated operation. If the fax still cannot be received correctly,<br />
even after performing the described operations, contact your technical representative.<br />
!<br />
Detail<br />
For details on the error messages, refer to “Error messages” on page 4-6.<br />
For details on troubleshooting procedures for document misfeeds, paper<br />
misfeeds, poor print quality, or empty toner, refer to the User’s <strong>Guide</strong><br />
[Copy <strong>Operations</strong>].<br />
Troubleshooting Chapter 4<br />
Symptom Cause Remedy<br />
The received fax is blank. Is there a problem with the telephone<br />
connection or with the<br />
caller’s fax machine?<br />
Check that the machine<br />
can make clean copies. If<br />
it can, have the caller send<br />
the fax again.<br />
Did the caller load the pages<br />
backwards?<br />
Contact the caller.<br />
The fax could be received, but<br />
not printed.<br />
Was the machine set for memory<br />
reception?<br />
Has the machine been set not to<br />
print received documents?<br />
Other causes<br />
Select the document, and<br />
print it.<br />
Select the setting to print<br />
received documents.<br />
Touch [Type] in the Job<br />
List screen to check the<br />
details of the transmission<br />
error, and then refer to the<br />
table of error codes.<br />
4-4 200/250/350
Troubleshooting<br />
4<br />
Symptom Cause Remedy<br />
Faxes cannot be received automatically.<br />
Is the machine set to receive<br />
faxes manually?<br />
Set the machine to automatic<br />
reception.<br />
Is the memory full?<br />
Load paper if it is empty,<br />
and then print the faxes<br />
stored in the memory.<br />
Is the telephone line correctly<br />
connected?<br />
Check the telephone line<br />
connection. If it is disconnected,<br />
connect it.<br />
Did an alarm appear?<br />
Follow the instructions<br />
that appeared, and then<br />
cancel the alarm.<br />
Black streaks appear through<br />
the printout of the received fax.<br />
Was the fax sent with an incorrect<br />
SUB for the F code?<br />
Is there a problem with the telephone<br />
connection or with the<br />
caller’s fax machine?<br />
If an incorrect SUB is received<br />
while a confidential<br />
box is being used, a transmission<br />
error occurs and<br />
the fax cannot be received.<br />
Check the SUB<br />
setting on the sender’s fax<br />
machine.<br />
Check that the machine<br />
can make clean copies. If<br />
no black streaks appear,<br />
have the caller send the<br />
fax again.<br />
Troubleshooting Chapter 4<br />
200/250/350 4-5
4<br />
Troubleshooting<br />
4.3 Error messages<br />
If a machine malfunction occurs, the error screen appears with one of the following<br />
error messages. Refer to the following table, and then perform the indicated<br />
operation.<br />
If correct transmission are still not possible, even after performing the described<br />
operations, contact your technical representative.<br />
!<br />
Detail<br />
For details on troubleshooting procedures for document misfeeds, paper<br />
misfeeds, poor print quality, or empty toner, refer to the User’s <strong>Guide</strong><br />
[Copy <strong>Operations</strong>].<br />
Troubleshooting Chapter 4<br />
Error message Cause Remedy<br />
Original size cannot be detected.<br />
This mode cannot be set with<br />
XXX.<br />
The job has been deleted. Not<br />
enough remaining memory.<br />
Malfunction detected. Please<br />
call your Technical Representative.<br />
The paper size of the document<br />
cannot be detected.<br />
Functions that cannot be used<br />
together are selected.<br />
The memory is full.<br />
Some malfunction occurred in<br />
the machine.<br />
Select the paper size of<br />
the document.<br />
Make copies using only<br />
one of the functions.<br />
If documents stored in the<br />
memory are waiting to be<br />
printed, print them.<br />
Inform your technical representative<br />
of the code<br />
displayed on the touch<br />
panel.<br />
If any message other than those listed above appears, perform the operation<br />
described in the message.<br />
4-6 200/250/350
5<br />
Specifications<br />
Specifications Chapter 5
5<br />
Specifications<br />
5 Specifications<br />
5.1 Specifications<br />
The specifications for the main fax-related products are listed below. In order<br />
to incorporate improvements, these product specifications are subject to<br />
change without notice.<br />
Specifications Chapter 5<br />
Element<br />
Image memory capacity<br />
Number of stored pages<br />
Compatible lines<br />
Transmission standard<br />
Specifications<br />
64 MB<br />
Approx. 3,800 sheets (Letter w, 5% or less B/W), “Standard” Original<br />
Type setting<br />
Approx. 3,800 sheets (Letter w, 5% or less B/W), “Fine” Original Type<br />
setting<br />
Approx. 1,900 sheets (Letter w, 5% or less B/W), “Super Fine” Original<br />
Type setting<br />
Local telephone line (including fax communication networks), PBX line<br />
G3<br />
Baud rate 2400, 4800, 7200, 9600, 12000, 14400, 16800, 19200, 21600, 24000,<br />
26400, 28800, 31200, or 33600 bps<br />
Transmission time Approx. 2 seconds (when sending a standard Letter-size document<br />
containing approximately 700 characters on our standard paper with<br />
the “Standard” Original Type setting; This is the transmission time for<br />
only the image, and does not include the time required for transmission<br />
management. The actual communication time varies depending<br />
on the document contents, the type of fax machine used by the recipient,<br />
and the condition of the telephone line.)<br />
Coding method MH, MR, MMR, or JBIG<br />
Maximum scanning<br />
size<br />
Maximum recording<br />
size<br />
11 × 17<br />
Width: 11<br />
Length: Maximum 17<br />
11 × 17<br />
Documents that exceed 39-3/8 inch cannot be received. When receiving<br />
a document longer than the size of paper that is loaded, it is printed<br />
as specified by the divide setting.<br />
!<br />
Detail<br />
For details on other specifications, refer to the User’s <strong>Guide</strong> [Copy <strong>Operations</strong>].<br />
5-2 200/250/350
6<br />
Useful transmission<br />
functions<br />
Useful transmission functions Chapter 6
6<br />
Useful transmission functions<br />
6 Useful transmission functions<br />
6.1 FAX Menu<br />
To send a fax using the useful transmission function, display the FAX Menu<br />
screen, and then specify the desired settings.<br />
Displaying the Fax Menu screen<br />
1 Press the [Fax/Scan] key to display the Fax mode screen.<br />
2 Touch [FAX Menu].<br />
3 Touch the tab for the function that you wish to use.<br />
4 Touch the button for the<br />
function that you wish to<br />
use.<br />
Useful transmission functions Chapter 6<br />
5 Perform any of the following operations.<br />
– If a function was selected, touch [Enter].<br />
– If another screen appears so a setting can be selected for the function,<br />
select the setting, and then touch [Enter].<br />
– To cancel the function, touch [OFF].<br />
– To cancel changes to the settings, touch [Cancel].<br />
The FAX Menu screen appears again.<br />
!<br />
Detail<br />
If the button for a function was touched, the settings screen for that function<br />
appears.<br />
Some functions can be combined; however, some buttons may not be<br />
available if certain functions are selected.<br />
6-2 200/250/350
Useful transmission functions<br />
6<br />
FAX Menu screens<br />
The following scanning and transmission functions are available.<br />
Set 1 screen<br />
Set 2 screen<br />
FAX screen<br />
Useful transmission functions Chapter 6<br />
200/250/350 6-3
6<br />
Useful transmission functions<br />
Net. screen<br />
Application<br />
Useful transmission functions Chapter 6<br />
!<br />
Detail<br />
For details on the function available on the Net. screen, refer to the User’s<br />
<strong>Guide</strong> [Network Scanner <strong>Operations</strong>].<br />
6-4 200/250/350
Useful transmission functions<br />
6<br />
Button<br />
Description<br />
Set 1 tab TSI Information such as the sender’s name, transmission<br />
date, document number and page number can be printed<br />
at the edge of the fax printed by the recipient.<br />
Dest. Insert<br />
The recipient’s name can be printed on the fax that is<br />
sent.<br />
TX Report<br />
The transmission results report can be printed.<br />
2in1<br />
Scans of two document pages can be sent as a single<br />
page. This can be used, for example, to combine two<br />
Letter-size document pages and send them as one Letter-size<br />
page.<br />
2-Sided TX<br />
Double-sided document pages can be scanned and<br />
sent.<br />
Rotation TX<br />
An Letter-size document can be sent as an Letter-size<br />
document, regardless of the orientation in which it is<br />
loaded.<br />
Set 2 tab Priority TX A document specified as urgent can be given priority and<br />
sent, even if other documents are queued for transmission.<br />
Timer TX Setting A document can be scanned and stored in the memory<br />
to be sent at a specified time. This function is convenient<br />
for sending documents at discounted calling times.<br />
Stamp<br />
A stamp can be applied to the document to indicate that<br />
it was scanned.<br />
FAX tab Quick Scan TX A document can be faxed as it is scanned, one page at<br />
a time.<br />
Password TX Data can only be transmitted if the password set here is<br />
the same as the transmission password registered with<br />
the recipient.<br />
Remote Copy The specified number of copies can be printed with the<br />
recipient’s fax machine.<br />
Application<br />
tab<br />
2<br />
Bulletin Setting<br />
Polling TX<br />
Retrieve<br />
Polling RX<br />
Documents can be registered on a bulletin board set up<br />
on this machine.<br />
Documents scanned and saved in the machine’s memory<br />
can be retrieved by the recipient.<br />
Documents registered on the bulletin board of a different<br />
fax machine can be retrieved.<br />
Documents available through polling transmission or on<br />
a fax information service can be received.<br />
Note<br />
The functions on the Set 1 tab (“TSI”, “Dest. Insert”, “TX Report”, “2in1”,<br />
“2-Sided TX”, and “Rotation TX”) return to their default settings after each<br />
transmission.<br />
Useful transmission functions Chapter 6<br />
200/250/350 6-5
6<br />
Useful transmission functions<br />
6.2 Sending faxes printed with transmission information<br />
If transmission source information is set to be added, information such as the<br />
sender’s name, transmission date, document number and page number can<br />
be printed at the edge of the fax printed by the recipient.<br />
8 sets of transmission source information can be programmed and used to<br />
send faxes within the same company by using the department name or to<br />
send faxes to a different company by using the company name.<br />
To send faxes printed with transmission information<br />
1 Press the [Fax/Scan] key to display the Fax mode screen.<br />
2 Touch [FAX Menu].<br />
3 Touch [TSI] on the Set 1<br />
tab.<br />
Useful transmission functions Chapter 6<br />
4 Select the transmission<br />
source name, and then<br />
touch [Enter].<br />
– To cancel the function,<br />
touch [OFF].<br />
5 Specify the recipient, and then load the document.<br />
6 Press the [Start] key.<br />
The transmission source information is printed as shown below, according<br />
to the selected setting.<br />
6-6 200/250/350
Useful transmission functions<br />
6<br />
– If “TSI Position” is set to “Inside Body Text”<br />
– If “TSI Position” is set to “Outside Body Text”<br />
– If “TSI Position” is set to “OFF”<br />
!<br />
Detail<br />
Transmission source information must be programmed in advance. For<br />
details, refer to “Programming a name (TSI Registration)” on page 10-24.<br />
Useful transmission functions Chapter 6<br />
Whether or not transmission source information is printed can be specified<br />
with the TX Settings parameters in Administrator mode. For details,<br />
refer to “Specifying transmission settings (TX Settings)” on page 10-30.<br />
200/250/350 6-7
6<br />
Useful transmission functions<br />
6.3 Sending faxes printed with the recipient’s name<br />
(“Dest. Insert” function)<br />
The name of the recipient registered with the one-touch dial button can be<br />
added to the transmission source information and printed on the fax that is<br />
sent so the intended recipient can easily be identified on the receiving end.<br />
To send faxes printed with the recipient’s name<br />
1 Press the [Fax/Scan] key to display the Fax mode screen.<br />
2 Touch [FAX Menu].<br />
3 Touch [Dest. Insert] on<br />
the Set 1 tab.<br />
– To cancel the function,<br />
touch the button<br />
again to deselect<br />
it.<br />
[Dest. Insert] is highlighted.<br />
Useful transmission functions Chapter 6<br />
4 Specify the recipient, and then load the document.<br />
5 Press the [Start] key.<br />
!<br />
Detail<br />
With a broadcast transmission, the fax can be sent printed with the name<br />
of each recipient.<br />
The “Dest. Insert” function cannot be selected if the recipient was specified<br />
by directly entering the fax number or with chain dialing.<br />
The recipient’s name is printed as shown below, according to the selected<br />
setting.<br />
6-8 200/250/350
Useful transmission functions<br />
6<br />
If the “Dest. Insert” function was selected<br />
If the “Dest. Insert” function was canceled<br />
!<br />
Detail<br />
With the “Dest. Insert” function, the fax is sent printed with the name registered<br />
as the recipient with the one-touch button. For this reason, the recipient<br />
must be registered with the one-touch button in advance. For<br />
details, refer to “Programming a one-touch dial button” on page 9-4.<br />
The machine can be set to print the name of the recipient only when the<br />
transmission source information is printed. For details, refer to “Specifying<br />
transmission settings (TX Settings)” on page 10-30.<br />
Useful transmission functions Chapter 6<br />
200/250/350 6-9
6<br />
Useful transmission functions<br />
6.4 Checking a report for the transmission result (“TX Report”<br />
function)<br />
A report containing the transmission results can be printed. The machine can<br />
be set to either print or not print the transmission report or to print it according<br />
to the machine setting or only when a transmission fails.<br />
To print the transmission report<br />
1 Press the [Fax/Scan] key to display the Fax mode screen.<br />
2 Touch [FAX Menu].<br />
3 Touch [TX Report] on the<br />
Set 1 tab.<br />
Useful transmission functions Chapter 6<br />
4 Select how to output the<br />
report, and then touch<br />
[Enter].<br />
– Default: The transmission<br />
report is<br />
printed according to<br />
the previously specified<br />
method. For details,<br />
refer to<br />
“Specifying report<br />
output settings (Report<br />
Settings)” on<br />
page 10-47.<br />
– ON: The transmission report is printed with each transmission.<br />
– If TX Fails: The transmission report is printed only if the fax could<br />
not be sent.<br />
– OFF: The transmission report is not printed, regardless of the transmission<br />
result.<br />
6-10 200/250/350
Useful transmission functions<br />
6<br />
5 Specify the recipient, and then load the document.<br />
6 Press the [Start] key.<br />
Transmission report<br />
Transmission source name<br />
Report output date<br />
Result<br />
OK<br />
BUSY<br />
NO ANS<br />
INTERR<br />
F.MEM<br />
NG<br />
Details of Communications Status<br />
Transmitted<br />
The recipient’s line is busy.<br />
The lines are busy.<br />
The recipient could not receive the call.<br />
The recipient did not answer.<br />
Communications are suspended.<br />
The memory is full.<br />
Communication was unsuccessful.<br />
Details of transmission<br />
Useful transmission functions Chapter 6<br />
200/250/350 6-11
6<br />
Useful transmission functions<br />
6.5 Sending two document pages as one (“2in1” function)<br />
Scans of two document pages can be sent as a single page. This function<br />
can be used, for example, to send two Letter-size document pages reduced<br />
to fit in one Letter-size page.<br />
To send a 2in1 fax<br />
0 When “2in1” function is selected, the document should be loaded into<br />
the ADF. Transmission is not possible by positioning the document on<br />
the original glass.<br />
0 2in1 transmission is possible only with Letter- or 5-1/2 × 8-1/2-size documents.<br />
0 The “2in1” function cannot be used together with the “2-Sided TX” and<br />
“Quick Scan TX” functions.<br />
1 Press the [Fax/Scan] key to display the Fax mode screen.<br />
2 Touch [FAX Menu].<br />
Useful transmission functions Chapter 6<br />
3 Touch [2in1] on the Set 1<br />
tab.<br />
– To cancel the function,<br />
touch the button<br />
again to deselect<br />
it.<br />
[2in1] is highlighted.<br />
4 Specify the recipient, and then load the document.<br />
5 Press the [Start] key.<br />
6-12 200/250/350
Useful transmission functions<br />
6<br />
6.6 Sending double-sided documents (“2-Sided TX” function)<br />
Double-sided document pages can be scanned and sent.<br />
To fax double-sided document pages<br />
0 The “2-Sided TX” function cannot be used together with the “2in1”,<br />
“Stamp” and “Quick Scan TX” functions.<br />
1 Press the [Fax/Scan] key to display the Fax mode screen.<br />
2 Touch [FAX Menu].<br />
3 Touch [2-Sided TX] on<br />
the Set 1 tab.<br />
4 Select the binding margin<br />
for the document.<br />
– Left Bind: The document<br />
is scanned with<br />
a binding margin on<br />
the left side.<br />
– Top Bind: The document<br />
is scanned with<br />
a binding margin at<br />
the top.<br />
– Auto: The binding<br />
margin is set according<br />
to the scanning direction.<br />
– OFF: Cancels the function.<br />
5 Touch [Original Direction].<br />
Useful transmission functions Chapter 6<br />
200/250/350 6-13
Useful transmission functions Chapter 6<br />
6<br />
Useful transmission functions<br />
6 Select the orientation of<br />
the document, and then<br />
touch [Enter].<br />
7 Specify the recipient, and then load the document.<br />
8 Press the [Start] key.<br />
2<br />
Note<br />
A double-sided document is received (printed) by the recipient as a single-sided<br />
document.<br />
6-14 200/250/350
Useful transmission functions<br />
6<br />
6.7 Sending an Letter-size document with a landscape<br />
orientation (“Rotation TX” function)<br />
Normally, when a document is loaded, it is loaded lengthwise (with the long<br />
edges toward the front and back of the machine).<br />
Since an Letter-size document loaded crosswise (with the short edges toward<br />
the front and back of the machine) will be treated as an 11 × 17-size<br />
document, the document is reduced when it is transmitted if the recipient’s<br />
fax machine only uses Letter-size paper.<br />
In this case, if the “Rotation TX” function is selected, an Letter-size document<br />
will be sent as an Letter-size document, regardless of the orientation in<br />
which it is loaded.<br />
To send a rotated transmission<br />
0 Only an Letter-size document can be sent a rotated fax.<br />
1 Press the [Fax/Scan] key to display the Fax mode screen.<br />
2 Touch [FAX Menu].<br />
3 Touch [Rotation TX] on<br />
the Set 1 tab.<br />
– To cancel the function,<br />
touch the button<br />
again to deselect<br />
it.<br />
[Rotation TX] is highlighted.<br />
4 Specify the recipient, and then load the document.<br />
5 Press the [Start] key.<br />
Useful transmission functions Chapter 6<br />
200/250/350 6-15
6<br />
Useful transmission functions<br />
6.8 Giving a fax priority (“Priority TX” function)<br />
If documents are queued for transmission, a document specified as urgent<br />
can be given priority and sent.<br />
While sending a fax to multiple recipients, for example, with a broadcast<br />
transmission, a document that is scanned with the “Priority TX” function selected<br />
can be given priority and sent before the previous fax is sent to the<br />
next recipient.<br />
To send a priority transmission<br />
0 The “Priority TX” function cannot be selected if multiple recipients have<br />
been specified.<br />
0 The “Priority TX” function cannot be used together with the “Timer TX<br />
Setting” and “Quick Scan TX” functions.<br />
1 Press the [Fax/Scan] key to display the Fax mode screen.<br />
2 Touch [FAX Menu].<br />
Useful transmission functions Chapter 6<br />
3 Touch [Set 2], and then<br />
touch [Priority TX].<br />
– To cancel the function,<br />
touch the button<br />
again to deselect<br />
it.<br />
[Priority TX] is highlighted.<br />
4 Specify the recipient, and then load the document.<br />
5 Press the [Start] key.<br />
6-16 200/250/350
Useful transmission functions<br />
6<br />
6.9 To send a fax at a specified time (“Timer TX Setting”<br />
function)<br />
A document can be scanned and stored in the memory to be sent at a specified<br />
time. This function is convenient for sending documents with a large<br />
number of pages at discounted calling times, such as late at night.<br />
To send a timer transmission<br />
0 A maximum of 200 documents can be sent with a timer transmission.<br />
0 The “Timer TX Setting” function cannot be used together with the “Quick<br />
Scan TX” and “Priority TX” functions.<br />
1 Press the [Fax/Scan] key to display the Fax mode screen.<br />
2 Touch [FAX Menu].<br />
3 Touch [Set 2], and then<br />
touch [Timer TX Setting].<br />
4 Specify the transmission<br />
time, and then touch<br />
[Enter].<br />
– To cancel the function,<br />
touch [OFF].<br />
– The time is set in the<br />
24-hour format. To<br />
send the transmission<br />
at midnight,<br />
type “00” for the<br />
hours and “00” for<br />
the minutes.<br />
Touch [Hour] or [Minute], and then use the keypad to type in the desired<br />
time.<br />
Useful transmission functions Chapter 6<br />
5 Specify the recipient, and then load the document.<br />
200/250/350 6-17
Useful transmission functions Chapter 6<br />
6<br />
Useful transmission functions<br />
6 Press the [Start] key.<br />
The document is saved in the memory and sent at the specified time.<br />
2<br />
Note<br />
If the machine is not programmed with the current time, the fax cannot<br />
be sent at the specified time.<br />
6-18 200/250/350
Useful transmission functions<br />
6<br />
6.10 Stamping faxed documents (“Stamp” function)<br />
After specifying that a stamp be added to faxed documents, each page of<br />
the document can be checked to determine whether or not it has been<br />
scanned. Document pages that have not been stamped must be sent again.<br />
To stamp faxed documents<br />
0 In order to use the “Stamp” function, optional stamp unit must be installed.<br />
0 When the “Stamp” function is selected, the document should be loaded<br />
into the ADF. Transmission is not possible by positioning the document<br />
on the original glass.<br />
0 The “Stamp” function cannot be used together with the “2-Sided TX”<br />
function.<br />
0 The “Stamp” function is not available when copying.<br />
1 Press the [Fax/Scan] key to display the Fax mode screen.<br />
2 Touch [FAX Menu].<br />
3 Touch [Set 2], and then<br />
touch [Stamp].<br />
4 Select the stamping position,<br />
and then touch<br />
[Enter].<br />
Useful transmission functions Chapter 6<br />
200/250/350 6-19
Useful transmission functions Chapter 6<br />
6<br />
Useful transmission functions<br />
5 Specify the recipient, and then load the document.<br />
6 Press the [Start] key.<br />
The document is saved in the memory and sent at the specified time.<br />
2<br />
Note<br />
The “Stamp” function remains selected until it is canceled.<br />
6-20 200/250/350
Useful transmission functions<br />
6<br />
6.11 Sending a document one page at a time (“Quick Scan<br />
TX” function)<br />
If the “Quick Scan TX” function is selected, documents can be scanned one<br />
page at a time, according to the transmission conditions. This ensures that<br />
even documents with a large number of pages can be sent.<br />
To send a document one page at a time<br />
0 When the “Quick Scan TX” function is selected, the document should be<br />
loaded into the ADF. Transmission is not possible by positioning the document<br />
on the original glass.<br />
0 A quick scan transmission cannot be sent while a fax is being sent or received.<br />
0 The “Quick Scan TX” function cannot be selected if multiple recipients<br />
have been specified.<br />
0 The “Quick Scan TX” function cannot be used together with the “2in1”,<br />
“2-Sided TX”, “Timer TX Setting” and “Priority TX” functions.<br />
1 Press the [Fax/Scan] key to display the Fax mode screen.<br />
2 Touch [FAX Menu].<br />
3 Touch [FAX], and then<br />
touch [Quick Scan TX].<br />
– To cancel the function,<br />
touch the button<br />
again to deselect<br />
it.<br />
[Quick Scan TX] is highlighted.<br />
4 Specify the recipient, and then load the document.<br />
5 Press the [Start] key.<br />
Useful transmission functions Chapter 6<br />
200/250/350 6-21
6<br />
Useful transmission functions<br />
6.12 Sending a fax with a password applied (“Password<br />
TX” function)<br />
Data can only be transmitted if this password is the same as the transmission<br />
password registered with the recipient. Password transmission is used, for<br />
example, to prevent the wrong recipient from receiving important documents.<br />
To send faxes with a password applied<br />
1 Press the [Fax/Scan] key to display the Fax mode screen.<br />
2 Touch [FAX Menu].<br />
3 Touch [FAX], and then<br />
touch [Password TX].<br />
– To cancel the function,<br />
touch the button<br />
again to deselect<br />
it.<br />
[Password TX] is highlighted.<br />
Useful transmission functions Chapter 6<br />
4 Specify the recipient, and then load the document.<br />
5 Press the [Start] key.<br />
2<br />
Note<br />
Depending on the recipient’s fax machine, password transmissions may<br />
not be received.<br />
!<br />
Detail<br />
The sender and the recipient must specify the transmission password in<br />
advance. For details, refer to “Registering communication passwords”<br />
on page 10-45.<br />
For details on password reception, refer to “Receiving a fax with a password<br />
applied (“Password RX” function)” on page 7-2.<br />
6-22 200/250/350
Useful transmission functions<br />
6<br />
6.13 Specifying the number of fax copies (“Remote Copy”<br />
function)<br />
Select the “Remote Copy” function when sending two or more copies of the<br />
same fax document. The specified number of copies are printed by the recipient’s<br />
fax machine.<br />
To specify the number of fax copies to be printed<br />
0 A maximum of 99 copies can be specified with the “Remote Copy” function.<br />
1 Press the [Fax/Scan] key to display the Fax mode screen.<br />
2 Touch [FAX Menu].<br />
3 Touch [FAX], and then<br />
touch [Remote Copy].<br />
4 Type in the number of<br />
copies, and then touch<br />
[Enter].<br />
– To cancel the function,<br />
touch [OFF].<br />
Use the keypad to type<br />
in the number. The<br />
number of copies can be<br />
set to any number between<br />
2 and 99.<br />
5 Specify the recipient, and then load the document.<br />
6 Press the [Start] key.<br />
Useful transmission functions Chapter 6<br />
200/250/350 6-23
Useful transmission functions Chapter 6<br />
6<br />
Useful transmission functions<br />
2<br />
Note<br />
If recipient’s fax machine does not allow remote copying because of the<br />
F-code, the “Remote Copy” function can be set, but the fax cannot be<br />
sent (it will fail).<br />
6-24 200/250/350
Useful transmission functions<br />
6<br />
6.14 F-codes<br />
This machine is compatible with F-code transmissions. The following section<br />
describes the various functions that use F-codes.<br />
F-codes<br />
F-code transmissions are fax transmission functions that use “SUB” (subaddresses),<br />
“SEP” (selective polling), and “PWD” (password), which are regulated<br />
by the G3 standards of the ITU-T (International Telecommunication<br />
Union). Confidential box transmissions and bulletin board transmissions are<br />
possible only with similar machines compatible with F-code transmission.<br />
Using the [*], [#], and [0] through [9] keys of the keypad, specify the following,<br />
as necessary.<br />
- SUB: Specify when transmitting using F-codes.<br />
- SEP: Specify when calling another fax machine to retrieve a document<br />
from it (polling reception).<br />
- SID/PWD: Specify when limiting the recipient/caller with a password.<br />
!<br />
Detail<br />
If an F-code is specified by directly typing it in, only one transmission with<br />
the specified F-code can be completed per call. However, when sending<br />
the same fax to multiple recipients at the same time (broadcast transmission),<br />
different F-codes cannot be specified for each recipient.<br />
If one-touch dial buttons are programmed with F-codes, the appropriate<br />
F-code can quickly be transmitted to the recipient.<br />
F-code confidential transmissions<br />
By programming F-codes, different confidential boxes can be created on this<br />
machine. Since a password is required in order to retrieve documents received<br />
in the different confidential boxes, confidential faxes can safely be<br />
sent and received.<br />
!<br />
Detail<br />
In order to receive an F-code confidential document, the confidential<br />
boxes must be registered in advance. For details, refer to “Registering<br />
confidential boxes” on page 9-30.<br />
Useful transmission functions Chapter 6<br />
200/250/350 6-25
6<br />
Useful transmission functions<br />
Bulletin boards<br />
Bulletin boards can be set up using F-codes to provide documents to any<br />
number of people.<br />
By specifying an F-code programmed for each bulletin board, documents on<br />
the bulletin board can freely be retrieved by callers.<br />
!<br />
Detail<br />
For details on setting up a bulletin board, refer to “Setting up a bulletin<br />
board” on page 9-26.<br />
For details on putting a document on a bulletin board, refer to “Registering<br />
a document on a bulletin board” on page 6-30.<br />
For details on retrieving documents registered on a bulletin board, refer<br />
to “Retrieving documents from bulletin boards (“Retrieve” function)” on<br />
page 7-3.<br />
Remote copying<br />
Useful transmission functions Chapter 6<br />
The sender can specify the number of fax copies to be printed by the recipient’s<br />
fax machine.<br />
To perform remote copy operations<br />
Specify the F-code (SUB) as shown below.<br />
02 05<br />
Precautions for specifying F-codes<br />
Specifies the number of copies printed<br />
by the recipient’s fax machine.<br />
Function code: “02” for a remote copy<br />
operation.<br />
When this machine receives an F-code, it first searches the F-codes for the<br />
bulletin boards (1 through 10). If there are no matching F-codes, it searches<br />
those for the confidential boxes (1 through 10).<br />
When specifying an F-code, we recommend managing the numbers, such as<br />
by classifying them according to their function (for example, for confidential<br />
boxes or bulletin boards).<br />
6-26 200/250/350
Useful transmission functions<br />
6<br />
6.15 Using a confidential box (confidential transmission)<br />
A confidential transmissions is a function where a document is sent to a specific<br />
person by using a confidential box. Sending a document to a confidential<br />
box on the recipient’s fax machine is called a confidential transmission,<br />
and receiving a document in this machine’s confidential box is called confidential<br />
reception.<br />
For an F-code confidential transmission, specify a setting for “F-CODE<br />
(SUB)” when specifying the recipient.<br />
To use a confidential box<br />
1 Press the [Fax/Scan] key to display the Fax mode screen.<br />
2 On the Direct Input<br />
screen, touch [F-CODE].<br />
3 Touch [F-CODE (SUB)].<br />
Useful transmission functions Chapter 6<br />
200/250/350 6-27
6<br />
Useful transmission functions<br />
4 Type in the F-code<br />
(SUB) for the recipient,<br />
and then touch [Enter].<br />
Use the keypad to type<br />
in the number.<br />
5 Touch [Enter].<br />
!<br />
Detail<br />
If an F-code is specified by directly typing it in, only one transmission with<br />
the specified F-code can be completed per call. When sending the same<br />
fax to multiple recipients at the same time (broadcast transmission), different<br />
F-codes cannot be specified for each recipient.<br />
If one-touch dial buttons are programmed with F-codes, the appropriate<br />
F-code can quickly be transmitted to the recipient.<br />
Useful transmission functions Chapter 6<br />
If an F-code password is required, specify a setting for “F-CODE (SID/<br />
PWD)”.<br />
In order perform a confidential transmission, a confidential box and password<br />
must be specified on the recipient’s fax machine.<br />
A confidential transmission/confidential reception can be used only if the<br />
recipient’s fax machine has F-code functions.<br />
6-28 200/250/350
Useful transmission functions<br />
6<br />
Retrieving F-code confidential documents<br />
% Touch [Job List], and then touch [Conf.] on the Doc. tab to retrieve the<br />
document.<br />
!<br />
Detail<br />
In order to receive an F-code confidential document, the confidential<br />
boxes must be registered in advance. For details, refer to “Registering<br />
confidential boxes” on page 9-30. For details on the specified settings,<br />
contact the sender of the confidential transmission.<br />
For details on receiving confidential documents, refer to “Using a confidential<br />
box (confidential reception)” on page 7-6.<br />
Useful transmission functions Chapter 6<br />
200/250/350 6-29
6<br />
Useful transmission functions<br />
6.16 Registering a document on a bulletin board<br />
Set up a virtual box on the machine for a specific purpose to provide documents<br />
to any number of people. In addition, documents can be registered on<br />
this machine’s bulletin board from any other fax machine by anyone with access<br />
to the password.<br />
To register a document on a bulletin board<br />
0 A maximum of 10 bulletin boards can be set up.<br />
0 One document can be registered with each bulletin board. If a new document<br />
is registered on a bulletin board already registered with a document,<br />
the old document is deleted and replaced with the new document.<br />
1 Press the [Fax/Scan] key to display the Fax mode screen.<br />
2 Touch [FAX Menu].<br />
3 Touch [Application], and<br />
then touch [Bulletin Setting].<br />
Useful transmission functions Chapter 6<br />
4 Touch the button for the<br />
number of the bulletin<br />
board where the document<br />
is to be registered.<br />
6-30 200/250/350
Useful transmission functions<br />
6<br />
5 Specify the document<br />
type, and then touch<br />
[Next].<br />
6 Specify the density, and<br />
then touch [Next].<br />
7 Specify the zoom setting<br />
and document size, and<br />
then touch [Next].<br />
Useful transmission functions Chapter 6<br />
200/250/350 6-31
6<br />
Useful transmission functions<br />
8 Specify the desired<br />
transmission functions.<br />
9 Press the [Start] key.<br />
The document is scanned, and then a confirmation message appears.<br />
Registering a document on a bulletin board from another fax machine<br />
1 Load the document.<br />
2 Specify the transmission settings, such as the document type and density.<br />
Useful transmission functions Chapter 6<br />
3 In the SUB, type in the F-code for the bulletin board where the document<br />
is to be registered.<br />
– In order to register a document on a bulletin board, the bulletin<br />
board must been set up in advance, and the F-code and F-code<br />
password must been specified. For details, refer to “Setting up a<br />
bulletin board” on page 9-26.<br />
4 In the SID/PWD, type in the password (F-code password) for the bulletin<br />
board where the document is to be registered.<br />
5 Dial the telephone number.<br />
6 Press the transmission button (Start button).<br />
The document is registered on the bulletin board.<br />
6-32 200/250/350
Useful transmission functions<br />
6<br />
2<br />
Note<br />
For details on retrieving documents from a bulletin board, refer to “Retrieving<br />
documents from bulletin boards (“Retrieve” function)” on<br />
page 7-3.<br />
For details on deleting registered documents, refer to “Checking transmission<br />
results (Job List)” on page 2-32.<br />
If a document is already registered on the specified bulletin board, it is<br />
replaced with the sent document.<br />
A document cannot be registered from a fax machine that cannot use F-<br />
code functions. For details on the functions available on the fax machine,<br />
refer to its instruction manual.<br />
In order to register a document on a bulletin board from another fax machine,<br />
the F-code and F-code password specified for the bulletin board<br />
must be specified. If the specified F-code and F-code password does not<br />
match, the document cannot be registered on the bulletin board.<br />
Useful transmission functions Chapter 6<br />
200/250/350 6-33
6<br />
Useful transmission functions<br />
6.17 Faxing from a computer (direct faxing)<br />
A document created on a computer can be faxed if the telephone (fax)<br />
number of the recipient is specified, without first printing the document. In<br />
addition, the result of the fax transmission can be checked from the computer.<br />
To perform a direct fax transmission, use the enclosed Network FAX utility.<br />
STEP1<br />
Specify the fax number<br />
of the recipient (specify<br />
the recipient after specifying<br />
printing from the<br />
application).<br />
User computer<br />
Mail server<br />
STEP2<br />
Forward the image data<br />
from the mail server.<br />
LAN<br />
STEP3<br />
The data received<br />
from the computer is<br />
sent to the specified<br />
fax number.<br />
This machine<br />
Telephone<br />
line<br />
Fax transmission<br />
Fax terminal<br />
Useful transmission functions Chapter 6<br />
The following operations must be completed in order to perform a direct fax<br />
transmission.<br />
- Network settings must be specified and this machine must be connected<br />
to a computer.<br />
- The “Self-Domain Name” parameter from the Network Settings screen<br />
must be specified.<br />
- The “Gateway TX” parameter from the Scanner Settings screen must be<br />
set to “Allow”.<br />
!<br />
Detail<br />
For details on making a network connection between this machine and a<br />
computer, refer to the User’s <strong>Guide</strong> [Network Scanner <strong>Operations</strong>].<br />
For details on the “Self-Domain Name” parameter, refer to “Specifying<br />
the self-registered domain name” on page 10-61.<br />
For details on the “Gateway TX” parameter, refer to “Specifying the gateway<br />
transmission setting” on page 10-63.<br />
6-34 200/250/350
Useful transmission functions<br />
6<br />
Parameters that must be specified for direct faxing<br />
o: Required; /: Available; +: Necessary depending on environment<br />
DHCP + Specify if the IP address is automatically obtained from<br />
the DHCP server.<br />
IP Address Setting o Specify the network settings for this machine.<br />
Subnet Mask<br />
o<br />
Gateway<br />
o<br />
Self-Domain Name / Specify the domain name of this machine. This setting<br />
can be specified when sending a direct fax transmission<br />
through a mail server.<br />
Network Board Set + Specify the transmission speed of the network board<br />
(LAN board).<br />
Gateway TX o Select whether (“Allow”) or not (“Restrict”) to perform the<br />
direct fax transmission operation.<br />
When performed through a mail server<br />
In order to perform direct fax transmissions through a mail server, this copier<br />
must be registered with a DNS server as a mail server.<br />
Sample settings<br />
E-mail domain name<br />
xyz.co.jp<br />
Machine IP address 192.168.100.200<br />
Machine’s self-registered domain name name.xyz.co.jp<br />
DNS server setting for xyz.co.jp name.xyz.co.jp MX 192.168.100.200<br />
If the settings are specified as shown in the above example, e-mail messages<br />
with the domain “name.xyz.co.jp” will be delivered to this copier.<br />
2<br />
Note<br />
If direct faxes are not to be sent through the mail server, only specify the<br />
IP address of this machine.<br />
Useful transmission functions Chapter 6<br />
200/250/350 6-35
Useful transmission functions Chapter 6<br />
6<br />
Useful transmission functions<br />
Network FAX utility<br />
- First, install Network FAX onto the computer.<br />
- The recipients are specified as telephone (fax) numbers or e-mail addresses.<br />
- The parameters available by selecting “Setup”–“Fax Setup” in Network<br />
FAX should be set to match the following machine parameters.<br />
Parameters from “Setup”–“Fax Setup” in<br />
Network FAX<br />
Fax Domain<br />
Fax IP Address<br />
Parameters on this machine’s Network Settings<br />
screen<br />
Self-Domain Name<br />
IP Address Setting<br />
!<br />
Detail<br />
For details on operation of Network FAX, refer to the Network FAX User’s<br />
Manual.<br />
6-36 200/250/350
7<br />
Useful reception<br />
functions<br />
Useful reception functions Chapter 7
7<br />
Useful reception functions<br />
Useful reception functions Chapter 7<br />
7 Useful reception functions<br />
7.1 Receiving a fax with a password applied (“Password<br />
RX” function)<br />
Data can only be received if this password is the same as the transmission<br />
password registered with the caller. This function is used to prevent receiving<br />
marketing advertisements by fax.<br />
2<br />
Note<br />
Receptions are limited to machines programmed with the same transmission<br />
password registered on this machine. Transmission may not be possible,<br />
depending on the sender’s fax machine.<br />
!<br />
Detail<br />
The sender and the recipient must specify the transmission password in<br />
advance. For details, refer to “Registering communication passwords”<br />
on page 10-45.<br />
For details on password transmission, refer to “Sending a fax with a<br />
password applied (“Password TX” function)” on page 6-22.<br />
Using the software switch settings, you can specify whether or not password<br />
reception is permitted. For details, refer to “Specifying software<br />
switch settings (machine functions)” on page 10-65.<br />
7-2 200/250/350
Useful reception functions<br />
7<br />
7.2 Retrieving documents from bulletin boards (“Retrieve”<br />
function)<br />
Documents registered on the bulletin board of a different fax machine can be<br />
retrieved.<br />
!<br />
Detail<br />
Specify the bulletin board by using its F-code. Check with the sender for<br />
the F-code registered with each bulletin board.<br />
If the bulletin board on the sender’s fax machine is protected with a password,<br />
the F-code password will also be required.<br />
To retrieve a document from a bulletin board<br />
1 Press the [Fax/Scan] key to display the Fax mode screen.<br />
Useful reception functions Chapter 7<br />
2 Touch [FAX Menu].<br />
3 Touch [Application], and<br />
then touch [Retrieve].<br />
4 Select the method for<br />
specifying the sender.<br />
– If the sender is to be<br />
specified using a<br />
one-touch dial button,<br />
the F-code must<br />
be registered in advance.<br />
200/250/350 7-3
7<br />
Useful reception functions<br />
Useful reception functions Chapter 7<br />
5 Specify the fax number of the sender.<br />
– If a one-touch dial button is used, touch the one-touch dial button<br />
for the sender. Continue with step 9.<br />
– If the number is to be typed in directly, type in the fax number of the<br />
sender. Continue with step 6.<br />
6 On the screen for directly<br />
entering the fax<br />
number, touch [F-<br />
CODE].<br />
7 Touch [F-CODE (SEP)].<br />
8 Type in the F-code (SEP)<br />
for the sender, and then<br />
touch [Enter].<br />
– To specify an F-code<br />
password, touch [F-<br />
CODE (SID/PWD)],<br />
and then type in the<br />
F-code password.<br />
Use the keypad to type<br />
in the number.<br />
9 Touch [Enter].<br />
7-4 200/250/350
Useful reception functions<br />
7<br />
10 Touch [Next].<br />
11 Specify the reception<br />
time.<br />
Touch [Hour] or [Minute],<br />
and then use the keypad<br />
to type in the desired<br />
time.<br />
12 Press the [Start] key.<br />
A confirmation message appears, and then the reception begins at the<br />
specified time.<br />
2<br />
Note<br />
For details on putting a document on a bulletin board, refer to “Registering<br />
a document on a bulletin board” on page 6-30.<br />
Useful reception functions Chapter 7<br />
The procedure differs when retrieving a document registered on this machine’s<br />
bulletin board. For details, refer to “Checking transmission results<br />
(Job List)” on page 2-32.<br />
200/250/350 7-5
7<br />
Useful reception functions<br />
Useful reception functions Chapter 7<br />
7.3 Using a confidential box (confidential reception)<br />
Retrieve documents saved in confidential boxes.<br />
!<br />
Detail<br />
In order to receive a confidential document, the confidential boxes must<br />
be registered in advance. For details, refer to “Registering confidential<br />
boxes” on page 9-30. For details on the specified settings, contact the<br />
sender of the confidential transmission.<br />
To receive a confidential document<br />
1 Touch [Job List].<br />
The Job List screen appears.<br />
2 Touch [Doc.].<br />
3 Touch [Conf.].<br />
7-6 200/250/350
Useful reception functions<br />
7<br />
4 Touch the button for the<br />
desired confidential box.<br />
5 Touch [Print].<br />
– To delete the document without printing, touch [Delete].<br />
The document is printed.<br />
Useful reception functions Chapter 7<br />
200/250/350 7-7
Useful reception functions Chapter 7<br />
7<br />
Useful reception functions<br />
7-8 200/250/350
8<br />
Polling<br />
Polling Chapter 8
8<br />
Polling<br />
8 Polling<br />
Polling Chapter 8<br />
8.1 Preparing a polling document (“Polling TX” function)<br />
With polling transmission, the document previously stored in the machine’s<br />
memory is sent when requested by the recipient.<br />
When the “Polling TX” function is selected, the document is stored in the<br />
polling transmission box and is sent when a polling request is received from<br />
the recipient.<br />
To perform a polling transmission<br />
1 Press the [Fax/Scan] key to display the Fax mode screen.<br />
2 Touch [FAX Menu].<br />
3 Touch [Application], and<br />
then touch [Polling TX].<br />
4 Specify the document<br />
type, and then touch<br />
[Next].<br />
8-2 200/250/350
Polling<br />
8<br />
5 Specify the density, and<br />
then touch [Next].<br />
6 Specify the zoom setting<br />
and document size, and<br />
then touch [Next].<br />
Polling Chapter 8<br />
7 Specify the desired<br />
transmission functions.<br />
8 Press the [Start] key.<br />
The document is scanned, and then a confirmation message appears.<br />
200/250/350 8-3
8<br />
Polling<br />
!<br />
Detail<br />
The document is deleted from the memory after it is sent.<br />
Polling Chapter 8<br />
When the memory is full, polling transmission cannot be performed.<br />
With polling transmission, the recipient incurs the cost of the call.<br />
Only one document can be specified for polling transmission. If a document<br />
has already been specified for polling transmission, another document<br />
cannot be specified.<br />
The polling transmission setting is canceled with each transmission.<br />
8-4 200/250/350
Polling<br />
8<br />
8.2 Receiving a polling document (“Polling RX” function)<br />
With polling reception, a document loaded in the sender’s fax machine or the<br />
document reserved for polling transmission is sent when a request is sent.<br />
Follow the procedure described below to receive a document available on a<br />
fax information service. With polling reception, the time that the fax is received<br />
can be specified. By specifying a reception time during discounted<br />
calling times, such as late at night, transmission costs can be reduced when<br />
receiving documents with a large number of pages or received with a longdistance<br />
call.<br />
To perform polling reception<br />
1 Press the [Fax/Scan] key to display the Fax mode screen.<br />
Polling Chapter 8<br />
2 Touch [FAX Menu].<br />
3 Touch [Application], and<br />
then touch [Polling RX].<br />
4 Select the method for<br />
specifying the sender.<br />
200/250/350 8-5
8<br />
Polling<br />
Polling Chapter 8<br />
5 Specify the fax number of the sender.<br />
– If a one-touch dial button is used, touch the one-touch dial button<br />
for the sender.<br />
– If the number is to be typed in directly, type in the fax number of the<br />
sender.<br />
6 Touch [Next].<br />
7 Specify the reception time.<br />
– Touch [Hour] or<br />
[Minute], and then<br />
use the keypad to<br />
type in the desired<br />
time.<br />
8 Press the [Start] key.<br />
A confirmation message appears, and then the reception begins at the<br />
specified time.<br />
2<br />
Note<br />
With polling reception, the recipient incurs the cost of the call.<br />
8-6 200/250/350
9<br />
Registering/specifying<br />
settings<br />
Registering/specifying settings Chapter 9
9<br />
Registering/specifying settings<br />
9 Registering/specifying settings<br />
9.1 Displaying the FAX Registration screen<br />
Registering/specifying settings Chapter 9<br />
To display the FAX Registration screen<br />
The following procedure describes how to display the FAX Registration<br />
screen.<br />
1 Press the [Utility/Counter] key.<br />
2 Touch [User Setting].<br />
9-2 200/250/350
Registering/specifying settings<br />
9<br />
3 Touch [FAX].<br />
The FAX Registration<br />
screen appears.<br />
Registering/specifying settings Chapter 9<br />
200/250/350 9-3
9<br />
Registering/specifying settings<br />
9.2 Programming a one-touch dial button<br />
If a recipient is registered with a one-touch dial button, the fax number can<br />
be entered quickly and easily.<br />
Registering/specifying settings Chapter 9<br />
Programming a one-touch dial button with a fax number<br />
When registering recipients, classify them in indexes to allow the desired recipient<br />
to be found more easily. For details, refer to “Registering indexes for<br />
one-touch dial buttons” on page 9-14.<br />
One-touch dial buttons can be deleted or copied or their settings can be<br />
changed.<br />
0 Up to 36 indexes and up to 540 one-touch dial buttons (15 per index) can<br />
be registered.<br />
1 Press the [Utility/Counter] key.<br />
2 Touch [User Setting].<br />
3 Touch [FAX].<br />
4 Touch [One-Touch].<br />
5 Touch the one-touch dial<br />
button to be registered.<br />
– The first index screen<br />
automatically appears.<br />
Touch an index<br />
tab, or touch<br />
[←], [→] or [Index<br />
List] to search for the<br />
desired one-touch<br />
dial button.<br />
A screen appears, allowing<br />
you to enter the name that will appear on the button.<br />
9-4 200/250/350
Registering/specifying settings<br />
9<br />
6 Type in the recipient<br />
name that will appear on<br />
the one-touch button,<br />
and then touch [Next].<br />
– A maximum of 12<br />
characters can be<br />
entered.<br />
7 Select the transmission<br />
mode, and then touch<br />
[Next].<br />
– G3-1: Select when<br />
using port 1 for<br />
transmitting.<br />
– G3-2: Select when<br />
using port 2 for<br />
transmitting.<br />
This screen appears if<br />
optional fax multi line is<br />
installed. If this screen does not appear, continue with the next step.<br />
8 Use the keypad to type<br />
in the telephone number<br />
of the recipient, and then<br />
touch [Next].<br />
– A number up to 64<br />
digits long can be<br />
entered for the telephone<br />
number.<br />
– To add a pause of 3<br />
seconds, touch<br />
[Pause]. “P” appears.<br />
When transmitting to<br />
an outside line, touch [Pause] after the outside line access number (for<br />
example, “0”) to ensure that a connection is established.<br />
If a country code and recipient’s fax number is entered immediately after<br />
the international dialing code, a busy signal may heard while the<br />
number is dialed and the fax cannot be sent. In this case, touch<br />
[Pause] twice after entering the international dialing code, and then enter<br />
the remainder of the telephone number after the six-second pause.<br />
If the fax still cannot be sent, use the “Quick Scan TX” function.<br />
Registering/specifying settings Chapter 9<br />
200/250/350 9-5
9<br />
Registering/specifying settings<br />
Registering/specifying settings Chapter 9<br />
– To specify that the remainder of the transmission is for pulse dialing,<br />
touch [Tone]. “T” appears in the screen. If pulse dialing is being<br />
used, touch this button to send push-button tones.<br />
– To transmit overseas, touch [Overseas].<br />
When faxing overseas, depending on the destination, a transmission<br />
error may occur if the transmission conditions are poor. In this<br />
case, touch [Overseas] to decrease the transmission speed and allow<br />
the fax to be received more easily.<br />
– To specify F-codes, touch [F-CODE]. For details, refer to “Registering<br />
an F-code” on page 9-7.<br />
– To specify the transmission speed, touch [Speed]. For details, refer<br />
to “Specifying the transmission speed” on page 9-8.<br />
9 Check the information to<br />
be registered, and then<br />
touch [Enter].<br />
– To change a setting,<br />
touch the button for<br />
the setting to be<br />
changed, and then<br />
specify the new setting.<br />
What does the threedigit<br />
number begin-<br />
?<br />
ning with “#” refer to?<br />
% The one-touch dial button number appears as a three-digit number<br />
beginning with “#”. A one-touch dial button number is specified for<br />
each one-touch dial button. Instead of touching the one-touch dial<br />
button, the recipient can be specified by touching “#”, then entering<br />
the one-touch dial button number (between 000 and 539).<br />
10 Touch [Enter] in each screen until the standby screen (initial screen) appears.<br />
2<br />
Note<br />
If [One-Touch], then [Sub Address Registration] is touched, a recipient<br />
can be registered for automatic selection. For details, refer to “Registering/deleting<br />
a secondary destination” on page 9-12.<br />
9-6 200/250/350
Registering/specifying settings<br />
9<br />
Registering an F-code<br />
1 Perform steps 1 through 8 of the procedure for registering a one-touch<br />
dial button, until the screen for entering the number appears.<br />
– For details, refer to “Programming a one-touch dial button with a<br />
fax number” on page 9-4.<br />
2 Use the keypad to type<br />
in the telephone number<br />
of the recipient, and then<br />
touch [F-CODE].<br />
3 Touch the button ([F-<br />
CODE (SUB)], [F-CODE<br />
(SEP)], or [F-CODE (SID/<br />
PWD)]) for the information<br />
to be specified.<br />
– For details, refer to<br />
“F-codes” on<br />
page 6-25.<br />
Registering/specifying settings Chapter 9<br />
4 Use the keypad to type<br />
in the F-code, and then<br />
touch [Enter].<br />
200/250/350 9-7
9<br />
Registering/specifying settings<br />
5 Touch [Enter].<br />
Registering/specifying settings Chapter 9<br />
6 Touch [Next].<br />
7 Check the information to be registered, and then touch [Enter].<br />
– To change a setting, touch the button for the setting to be changed,<br />
and then specify the new setting.<br />
8 Touch [Enter] in each screen until the standby screen (initial screen) appears.<br />
Specifying the transmission speed<br />
1 Perform steps 1 through 8 of the procedure for registering a one-touch<br />
dial button, until the screen for entering the number appears.<br />
– For details, refer to “Programming a one-touch dial button with a<br />
fax number” on page 9-4.<br />
2 Use the keypad to type<br />
in the telephone number<br />
of the recipient, and then<br />
touch [Speed].<br />
9-8 200/250/350
Registering/specifying settings<br />
9<br />
3 Touch [ ] or [ ]<br />
to select the desired<br />
transmission speed, and<br />
then touch [Enter].<br />
4 Touch [Next].<br />
5 Check the information to be registered, and then touch [Enter].<br />
– To change a setting, touch the button for the setting to be changed,<br />
and then specify the new setting.<br />
6 Touch [Enter] in each screen until the standby screen (initial screen) appears.<br />
Changing/deleting a one-touch dial button<br />
1 Perform steps 1 through 4 of the procedure for registering a one-touch<br />
dial button, until the screen for selecting a one-touch dial button appears.<br />
– For details, refer to “Programming a one-touch dial button with a<br />
fax number” on page 9-4.<br />
Registering/specifying settings Chapter 9<br />
2 Touch the one-touch dial<br />
button whose settings<br />
are to be changed.<br />
A confirmation screen<br />
appears, showing the<br />
specified settings.<br />
200/250/350 9-9
9<br />
Registering/specifying settings<br />
3 Touch the button for the<br />
setting to be changed,<br />
and then change the<br />
setting.<br />
– To delete the onetouch<br />
dial button,<br />
touch [Delete].<br />
Registering/specifying settings Chapter 9<br />
4 Touch [Enter] in each screen until the standby screen (initial screen) appears.<br />
Copying a one-touch dial button<br />
1 Perform steps 1 through 4 of the procedure for registering a one-touch<br />
dial button, until the screen for selecting a one-touch dial button appears.<br />
– For details, refer to “Programming a one-touch dial button with a<br />
fax number” on page 9-4.<br />
2 Touch the one-touch dial<br />
button that is to be copied.<br />
A confirmation screen<br />
appears, showing the<br />
specified settings.<br />
9-10 200/250/350
Registering/specifying settings<br />
9<br />
3 Touch [One-Touch].<br />
4 Touch [One-Touch<br />
Copy].<br />
5 Touch the button where<br />
the one-touch dial button<br />
is to be copied.<br />
The settings specified<br />
for the one-touch dial<br />
button is copied.<br />
Registering/specifying settings Chapter 9<br />
6 Touch [Enter] in each screen until the standby screen (initial screen) appears.<br />
200/250/350 9-11
9<br />
Registering/specifying settings<br />
Registering/deleting a secondary destination<br />
In addition to the main destination, a secondary destination can be registered<br />
with the one-touch dial button in case the transmission to the main<br />
destination failed.<br />
Registering/specifying settings Chapter 9<br />
1 Perform steps 1 through 4 of the procedure for registering a one-touch<br />
dial button, until the screen for selecting a one-touch dial button appears.<br />
– For details, refer to “Programming a one-touch dial button with a<br />
fax number” on page 9-4.<br />
2 Touch the one-touch dial button where the secondary destination is to<br />
be registered.<br />
3 Touch [One-Touch], then [Sub Address Registration].<br />
– If a secondary destination<br />
is already registered,<br />
touch<br />
[Switch Sub/Main<br />
Addresses] to switch<br />
the secondary and<br />
main destinations.<br />
4 Touch [Register].<br />
– To delete a registered<br />
secondary destination,<br />
touch<br />
[Delete].<br />
9-12 200/250/350
Registering/specifying settings<br />
9<br />
5 Enter the secondary<br />
destination information,<br />
and then touch [Enter].<br />
6 Touch [Enter] until the initial screen appears.<br />
Registering/specifying settings Chapter 9<br />
200/250/350 9-13
9<br />
Registering/specifying settings<br />
9.3 Registering indexes for one-touch dial buttons<br />
Using the indexes, one-touch dial buttons can be categorized, for example,<br />
by specifying “Offices” and “Customer” or “California” and “New York”, to<br />
allow the desired one-touch dial button to be found more easily.<br />
To register an index<br />
0 36 indexes can be registered with up to 15 one-touch dial buttons per index.<br />
Registering/specifying settings Chapter 9<br />
1 Press the [Utility/Counter] key.<br />
2 Touch [User Setting].<br />
3 Touch [FAX].<br />
4 Touch [Index].<br />
5 Touch the index button<br />
to be registered.<br />
A screen appears, allowing<br />
you to enter the<br />
name that will appear on<br />
the button.<br />
9-14 200/250/350
Registering/specifying settings<br />
9<br />
6 Type in the name that<br />
will appear on the index<br />
button, and then touch<br />
[Enter].<br />
– A maximum of 8<br />
characters can be<br />
entered.<br />
7 Touch [Enter] in each screen until the standby screen (initial screen) appears.<br />
Changing/deleting an index<br />
1 Perform steps 1 through 4 of the procedure for registering an index<br />
button, until the screen for selecting an index button appears.<br />
– For details, refer to “To register an index” on page 9-14.<br />
2 Touch the index button<br />
to be changed.<br />
A screen appears, allowing<br />
you to enter the<br />
name that will appear on<br />
the button.<br />
Registering/specifying settings Chapter 9<br />
3 Change the index name.<br />
– To delete the index,<br />
erase the name.<br />
200/250/350 9-15
Registering/specifying settings Chapter 9<br />
9<br />
Registering/specifying settings<br />
4 Touch [Enter] in each screen until the standby screen (initial screen) appears.<br />
9-16 200/250/350
Registering/specifying settings<br />
9<br />
9.4 Registering a transmission program<br />
If transmission settings are programmed together with recipient information,<br />
transmission and reception is possible with the same transmission settings<br />
simply by pressing that button. This is useful if transmission or reception operations<br />
are performed frequently every day at a specific time.<br />
There are three types of program buttons.<br />
- TX program: A one-touch dial button recipient, Original Type, Density,<br />
Reduction and Set Original Size settings in addition to the “Quick Scan<br />
TX”, “Priority TX”, “Timer TX Setting”, “TSI”, “Dest. Insert”, “TX Report”,<br />
“Remote Copy”, “Password TX”, “2in1”, “2-Sided TX”, “Rotation TX” and<br />
“Stamp” functions can be registered with a program.<br />
- Batch program: A program for sending multiple documents at a specified<br />
time can be registered.<br />
- Polling RX program: The time for a polling reception can be specified.<br />
!<br />
Detail<br />
Up to 30 fax programs can be registered. However, the total number of<br />
one-touch dial buttons and fax programs must not exceed 540.<br />
Specify the recipient with a one-touch dial button. The recipient must be<br />
registered with the one-touch button in advance.<br />
Registering a transmission program<br />
1 Press the [Utility/Counter] key.<br />
2 Touch [User Setting].<br />
Registering/specifying settings Chapter 9<br />
3 Touch [FAX].<br />
4 Touch [FAX Program].<br />
200/250/350 9-17
9<br />
Registering/specifying settings<br />
5 Touch the one-touch dial<br />
button to be registered.<br />
A screen appears, allowing<br />
you to enter the<br />
name that will appear on<br />
the button.<br />
Registering/specifying settings Chapter 9<br />
6 Type in the name that<br />
will appear on the program<br />
button, and then<br />
touch [Next].<br />
– A maximum of 12<br />
characters can be<br />
entered.<br />
7 Touch [TX], and then<br />
touch [Next].<br />
9-18 200/250/350
Registering/specifying settings<br />
9<br />
8 Specify the recipient.<br />
– Touch [One-Touch]<br />
or [Search] and<br />
search for the desired<br />
one-touch dial<br />
button to specify the<br />
recipient, and then<br />
touch [Enter].<br />
– When registering a<br />
program for broadcast<br />
transmission,<br />
specify all recipients.<br />
A maximum of 300 recipients can be registered.<br />
– If no recipient is registered, touch [No Destination].<br />
9 Touch [Next].<br />
10 Touch the [Transmission<br />
Setting].<br />
Registering/specifying settings Chapter 9<br />
200/250/350 9-19
9<br />
Registering/specifying settings<br />
Registering/specifying settings Chapter 9<br />
11 Specify the functions to<br />
be programmed. After all<br />
of the desired functions<br />
have been specified,<br />
touch [Enter].<br />
– If desired, touch<br />
[Quality & Reduction]<br />
or [FAX Menu], and<br />
then specify the desired<br />
settings. For<br />
details on the settings<br />
available on the<br />
Quality & Reduction screen, refer to “Specifying the transmission<br />
settings” on page 2-9. For details on the settings available on the<br />
FAX Menu screen, refer to “Useful transmission functions” on<br />
page 6-2.<br />
12 Check the information to<br />
be registered, and then<br />
touch [Enter].<br />
To change a setting,<br />
touch the button for the<br />
setting to be changed,<br />
and then specify the new<br />
setting.<br />
13 Touch [Enter] in each screen until the standby screen (initial screen) appears.<br />
Registering a batch transmission program<br />
1 Perform steps 1 through 7 of the procedure for registering a transmission<br />
program, until the screen for selecting a program type appears.<br />
– For details, refer to “Registering a transmission program” on<br />
page 9-17.<br />
9-20 200/250/350
Registering/specifying settings<br />
9<br />
2 Touch [Batch], and then<br />
touch [Next].<br />
3 Specify the recipient.<br />
– Touch [One-Touch]<br />
or [Search] and<br />
search for the desired<br />
one-touch dial<br />
button to specify the<br />
recipient, and then<br />
touch [Enter].<br />
4 Touch [Next].<br />
5 Specify the transmission<br />
time and interval.<br />
– Touch the button for<br />
the setting to be<br />
specified, and then<br />
use the keypad to<br />
type in the desired<br />
setting.<br />
Registering/specifying settings Chapter 9<br />
6 Touch [Next].<br />
200/250/350 9-21
9<br />
Registering/specifying settings<br />
7 Touch the [Transmission<br />
Setting].<br />
Registering/specifying settings Chapter 9<br />
8 Specify the functions to<br />
be programmed. After all<br />
of the desired functions<br />
have been specified,<br />
touch [Enter].<br />
– If desired, touch<br />
[Quality & Reduction]<br />
or [FAX Menu], and<br />
then specify the desired<br />
settings. For<br />
details on the settings<br />
available on the<br />
Quality & Reduction screen, refer to “Specifying the transmission<br />
settings” on page 2-9. For details on the settings available on the<br />
FAX Menu screen, refer to “Useful transmission functions” on<br />
page 6-2.<br />
9 Check the information to<br />
be registered, and then<br />
touch [Enter].<br />
To change a setting,<br />
touch the button for the<br />
setting to be changed,<br />
and then specify the new<br />
setting.<br />
10 Touch [Enter] in each screen until the standby screen (initial screen) appears.<br />
9-22 200/250/350
Registering/specifying settings<br />
9<br />
Registering a polling reception program<br />
1 Perform steps 1 through 7 of the procedure for registering a transmission<br />
program, until the screen for selecting a program type appears.<br />
– For details, refer to “Registering a transmission program” on<br />
page 9-17.<br />
2 Touch [Polling RX], and<br />
then touch [Next].<br />
3 Specify the recipient.<br />
– Touch [One-Touch]<br />
or [Search] and<br />
search for the desired<br />
one-touch dial<br />
button to specify the<br />
recipient, and then<br />
touch [Enter].<br />
Registering/specifying settings Chapter 9<br />
4 Touch [Next].<br />
5 Touch [Timer TX Setting].<br />
200/250/350 9-23
9<br />
Registering/specifying settings<br />
6 Specify the transmission<br />
time and interval.<br />
– Touch the button for<br />
the setting to be<br />
specified, and then<br />
use the keypad to<br />
type in the desired<br />
setting.<br />
Registering/specifying settings Chapter 9<br />
7 Touch [Enter].<br />
8 Check the information to<br />
be registered, and then<br />
touch [Enter].<br />
– To change a setting,<br />
touch the button for<br />
the setting to be<br />
changed, and then<br />
specify the new setting.<br />
9 Touch [Enter] in each screen until the standby screen (initial screen) appears.<br />
Changing/deleting a program<br />
1 Perform steps 1 through 4 of the procedure for registering a transmission<br />
program, until the screen for selecting a one-touch dial button appears.<br />
– For details, refer to “Registering a transmission program” on<br />
page 9-17.<br />
9-24 200/250/350
Registering/specifying settings<br />
9<br />
2 Touch the one-touch dial<br />
button whose settings<br />
are to be changed.<br />
A confirmation screen<br />
appears, showing the<br />
specified settings.<br />
3 Touch the button for the<br />
setting to be changed,<br />
and then change the setting.<br />
– To delete the onetouch<br />
dial button,<br />
touch [Delete].<br />
Why were all the programmed<br />
settings<br />
?<br />
cleared?<br />
% If a different program<br />
type is selected, all programmed settings are cleared.<br />
4 Touch [Enter] in each screen until the standby screen (initial screen) appears.<br />
Registering/specifying settings Chapter 9<br />
200/250/350 9-25
9<br />
Registering/specifying settings<br />
Registering/specifying settings Chapter 9<br />
9.5 Setting up a bulletin board<br />
In order to register a document on a bulletin board, the bulletin board must<br />
been set up in advance. The following procedure describes how to set up a<br />
bulletin board.<br />
!<br />
Detail<br />
Specify an F-code for each bulletin board. If a password is to be specified<br />
for the bulletin board, also specify an F-code password. For details, refer<br />
to “F-codes” on page 6-25.<br />
To set up a bulletin board<br />
1 Press the [Utility/Counter] key.<br />
2 Touch [User Setting].<br />
3 Touch [FAX].<br />
4 Touch [Bulletin].<br />
5 Touch the button for the<br />
number of the bulletin<br />
board to be set up.<br />
9-26 200/250/350
Registering/specifying settings<br />
9<br />
6 Touch [Title].<br />
7 Type in the title, and then touch [Enter].<br />
– A maximum of 16<br />
characters can be<br />
entered.<br />
8 Touch [F-CODE].<br />
Registering/specifying settings Chapter 9<br />
200/250/350 9-27
9<br />
Registering/specifying settings<br />
Registering/specifying settings Chapter 9<br />
9 Type in the F-code, and<br />
then touch [Enter].<br />
– Register the F-code<br />
for using the bulletin<br />
board.<br />
– A maximum of 20<br />
characters (0 through<br />
9, # and *) can be entered.<br />
– Do not specify the<br />
same F-code for a<br />
different bulletin<br />
board, for a confidential box, for a users box, or for document management.<br />
10 If desired, touch [F-<br />
CODE Password], and<br />
then type in password.<br />
– Register a password<br />
for each bulletin<br />
board.<br />
– A maximum of 20<br />
characters (0 through<br />
9, # and *) can be entered.<br />
The entered<br />
password appears<br />
as asterisks (*).<br />
Although a password was specified, why can’t viewing be limited?<br />
?<br />
% The password is entered when limiting viewing of the bulletin board.<br />
To specify the viewing limitations, touch [Remote Input Check] or<br />
[Remote Output Check].<br />
11 Touch [Remote Input Check].<br />
12 Touch either [ON] or<br />
[OFF] to specify a setting<br />
for “Remote Input<br />
Check”, and then touch<br />
[Enter].<br />
– If “ON” was selected,<br />
type in an F-code<br />
password.<br />
9-28 200/250/350
Registering/specifying settings<br />
9<br />
?<br />
What does the “Remote Input Check” function do?<br />
% This function specifies whether or not registering a document on<br />
this machine’s bulletin board from another fax machine is regulated<br />
with a password.<br />
13 Touch [Remote Output Check].<br />
14 Touch either [ON] or<br />
[OFF] to specify a setting<br />
for “Remote Output<br />
Check”, and then touch<br />
[Enter].<br />
– If “ON” was selected,<br />
type in an F-code<br />
password.<br />
What does the “Remote<br />
Output Check”<br />
?<br />
function do?<br />
% This function specifies whether or not retrieving a bulletin board<br />
document from another fax machine is regulated with a password.<br />
15 Check the information to<br />
be registered, and then<br />
touch [Enter].<br />
– To change a setting,<br />
touch the button for<br />
the setting to be<br />
changed, and then<br />
specify the new setting.<br />
Registering/specifying settings Chapter 9<br />
16 Touch [Enter] in each screen until the standby screen (initial screen) appears.<br />
200/250/350 9-29
9<br />
Registering/specifying settings<br />
Registering/specifying settings Chapter 9<br />
9.6 Registering confidential boxes<br />
In order to save a document in a confidential box, the confidential box must<br />
be registered in advance.<br />
!<br />
Detail<br />
Specify an F-code for each confidential box. If a password is to be specified<br />
for the confidential box, also specify an F-code password. For details,<br />
refer to “F-codes” on page 6-25.<br />
To register a confidential box<br />
1 Press the [Utility/Counter] key.<br />
2 Touch [User Setting].<br />
3 Touch [FAX].<br />
4 Touch [Conf. Box].<br />
5 Touch the button for the<br />
confidential box to be<br />
registered.<br />
9-30 200/250/350
Registering/specifying settings<br />
9<br />
6 Touch [Confidential User<br />
Box Name].<br />
7 Type in the title, and then<br />
touch [Enter].<br />
– A maximum of 8<br />
characters can be<br />
entered.<br />
8 Touch [F-CODE].<br />
Registering/specifying settings Chapter 9<br />
200/250/350 9-31
9<br />
Registering/specifying settings<br />
Registering/specifying settings Chapter 9<br />
9 Type in the F-code, and<br />
then touch [Enter].<br />
– Register the F-code<br />
for using the confidential<br />
box.<br />
– A maximum of 20<br />
characters (0 through<br />
9, # and *) can be entered.<br />
– Do not specify the<br />
same F-code for a<br />
different bulletin<br />
board, for a confidential box, for a users box, or for document management.<br />
10 If desired, touch [F-<br />
CODE Password], and<br />
then type in password.<br />
– Register a password<br />
for each confidential<br />
box.<br />
– A maximum of 20<br />
characters (0 through<br />
9, # and *) can be entered.<br />
The entered<br />
password appears<br />
as asterisks (*).<br />
Although a password was specified, why can’t viewing be limited?<br />
?<br />
% The password is entered when limiting viewing of the confidential<br />
box. To specify the viewing limitations, touch [Remote Input<br />
Check].<br />
11 Touch [Remote Input Check].<br />
9-32 200/250/350
Registering/specifying settings<br />
9<br />
12 Touch either [ON] or<br />
[OFF] to specify a setting<br />
for “Remote Input<br />
Check”, and then touch<br />
[Enter].<br />
– If “ON” was selected,<br />
type in an F-code<br />
password.<br />
What does the “Remote<br />
Input Check”<br />
?<br />
function do?<br />
% This function specifies whether or not registering a document in this<br />
machine’s confidential box from another fax machine is regulated<br />
with a password.<br />
13 Check the information to<br />
be registered, and then<br />
touch [Enter].<br />
– To change a setting,<br />
touch the button for<br />
the setting to be<br />
changed, and then<br />
specify the new setting.<br />
Registering/specifying settings Chapter 9<br />
14 Touch [Enter] in each screen until the standby screen (initial screen) appears.<br />
200/250/350 9-33
Registering/specifying settings Chapter 9<br />
9<br />
Registering/specifying settings<br />
9-34 200/250/350
10<br />
Utility mode<br />
Utility mode Chapter 10
10<br />
Utility mode<br />
10 Utility mode<br />
10.1 Overview of Utility mode parameters<br />
List of registration information and parameters<br />
This section describes the buttons available when the [Utility/Counter] key is<br />
pressed.<br />
The functions related to the information in this manual are described here,<br />
and the corresponding reference page is listed after the name of the function.<br />
Utility mode Chapter 10<br />
2<br />
Note<br />
The buttons that appear in the screens differ depending on the specified<br />
settings.<br />
Buttons marked with *1 may not appear depending on the specified settings<br />
or whether specific options are installed.<br />
For details on buttons marked with *2 , refer to the User’s <strong>Guide</strong> [Network<br />
Scanner <strong>Operations</strong>].<br />
For details on the buttons marked with *3 , refer to the User’s <strong>Guide</strong> [Print<br />
<strong>Operations</strong>].<br />
For details on the buttons marked with *4 , refer to the User’s <strong>Guide</strong> [Box<br />
<strong>Operations</strong>].<br />
If user authentication settings have been specified and the [Utility/Counter]<br />
key is pressed without performing user authentication, only the buttons<br />
marked with *5 appear.<br />
For details on the functions with no mark and no reference page indication,<br />
refer to the User’s <strong>Guide</strong> [Copy <strong>Operations</strong>].<br />
10-2 200/250/350
Utility mode<br />
10<br />
Utility/Counter<br />
User Setting User’s Choice 1/6 Mixed Original<br />
Detection<br />
Language Selection<br />
Measurement<br />
Unit Setting<br />
Machine Authentication<br />
PW Change *1<br />
2/6 Default Setting<br />
Simplex / Duplex<br />
Auto Paper /<br />
Auto Zoom<br />
Priority Tray<br />
Special Paper<br />
Setting<br />
Zoom Ratio for<br />
Combine Booklets<br />
3/6 Low Power<br />
Mode<br />
Sleep Mode<br />
LCD Back-<br />
Light OFF<br />
Auto Reset<br />
Utility mode Chapter 10<br />
Auto Reset when<br />
Account is changed<br />
4/6 4in1 Copy Order<br />
Default Quality /<br />
Density Modes<br />
Default Copy<br />
Density Levels<br />
Print Density<br />
Default Finishing<br />
Mode<br />
5/6 Sort / Non-Sort<br />
Auto Change<br />
Output Tray Settings *1<br />
(p. 10-9)<br />
Auto Paper Select<br />
for Small Original<br />
Crease / Center<br />
Staple *1<br />
6/6 Default Screen<br />
(p. 10-10)<br />
200/250/350 10-3
10<br />
Utility mode<br />
Default Device<br />
Image Quality<br />
(ADF)<br />
FAX (p. 9-2)<br />
One - Touch<br />
Index<br />
FAX Program<br />
Domain Name *2<br />
Bulletin<br />
Conf. Box<br />
Utility mode Chapter 10<br />
User Management<br />
Store Overlay *1<br />
Confirmation<br />
Beep<br />
Alarm Volume<br />
Line Monitor Sound *1<br />
(p. 10-13)<br />
Job Complete<br />
Beep<br />
Panel Cleaning<br />
Toner Supply<br />
Memory RX ON /<br />
OFF (p. 10-39)<br />
POP3 RX *2<br />
Admin. Management *5 Admin. 1 Initial Setting Date & Time<br />
Setting<br />
Language for Communication<br />
(p. 10-18)<br />
Date & Time<br />
Setting<br />
Time Zone<br />
Day Light Saving<br />
Time<br />
Self-Telephone # information<br />
(p. 10-20)<br />
TSI Registration<br />
(p. 10-24)<br />
Self-ID<br />
(p. 10-26)<br />
Self-Telephone<br />
#<br />
PBX Connection<br />
Mode<br />
Dialing Method<br />
Admin. Set<br />
Administrator<br />
Code Input<br />
Max. Copy<br />
Sets<br />
Disable Sleep<br />
Mode<br />
10-4 200/250/350
Utility mode<br />
10<br />
Restrict One-Touch Editing<br />
(p. 10-28)<br />
Account / User<br />
Auth.<br />
General Settings<br />
User Authentication<br />
ON / OFF<br />
FAX Regist.<br />
(p. 9-2)<br />
Account Track<br />
ON / OFF<br />
(Appears with<br />
“Restrict One<br />
Touch Editing”)<br />
Account Data<br />
*1<br />
Allow Print without<br />
Authentication *1<br />
User Auth. Setting<br />
*1<br />
User Registration<br />
TX Settings<br />
(p. 10-30)<br />
Quality / Mode<br />
Default Quality<br />
Default Density<br />
RX Settings<br />
(p. 10-36)<br />
Comm. Menu<br />
Memory RX<br />
Time Setting<br />
Communication<br />
Mode<br />
TX<br />
TSI<br />
Rotation TX<br />
2-sided TX<br />
Memory Lock<br />
Time<br />
Utility mode Chapter 10<br />
Confidential RX<br />
User Box Delete<br />
Memory Lock<br />
Password<br />
FAX Setting<br />
(p. 10-16)<br />
RX Functions<br />
Reception<br />
Mode<br />
Numbers of RX<br />
Call Rings<br />
Password<br />
Communication<br />
Communication<br />
Password<br />
Print Lists<br />
(p. 10-16)<br />
Report Settings<br />
(p. 10-47)<br />
TX Report<br />
Activity Report<br />
Document Management<br />
(p. 10-50,<br />
p. 10-52)<br />
TX Document<br />
RX Document<br />
Admin. 2<br />
Network Settings<br />
Basic Settings DHCP<br />
*2<br />
IP Address Setting<br />
200/250/350 10-5
10<br />
Utility mode<br />
Subnet Mask<br />
Gateway<br />
DNS Settings<br />
Self-Domain Name<br />
(p. 10-61)<br />
Network Board<br />
Set<br />
Machine Name<br />
SMTP Settings<br />
SMTP Server<br />
Address<br />
E-Mail Address<br />
Utility mode Chapter 10<br />
POP3 Settings<br />
Mail / Scan<br />
Settings<br />
SMTP Authentication<br />
User Name *1<br />
SMTP Authentication<br />
Password *1<br />
POP3 Server<br />
Address<br />
POP3 User<br />
Name<br />
POP3 Password<br />
Auto-RX Check<br />
E-Mail Mode<br />
Scan Mode<br />
Scanner Settings<br />
Activity Report<br />
RX Doc. Header<br />
Print<br />
E-Mail Header<br />
Text<br />
Gateway TX<br />
(p. 10-63)<br />
Subject Registration<br />
Divide Settings<br />
LDAP Setting<br />
LDAP Search<br />
Frame Type<br />
Set<br />
IP Relay Settings<br />
LDAP Server<br />
Setting<br />
IP Relay Station<br />
Registration<br />
10-6 200/250/350
Utility mode<br />
10<br />
IP Relay Station<br />
Setting<br />
Relay Result<br />
Port<br />
Printer Setting *3<br />
Timeout<br />
Software SW<br />
(p. 10-65)<br />
Ping *2<br />
Delete Job *2<br />
SSL/TLS *2<br />
Reports (p. 12-2)<br />
Printer Setting *3 MFP Set Proof Print<br />
Hold Time<br />
Overwrite A4 ←→<br />
Letter<br />
Document Hold<br />
Time<br />
PostScript Error<br />
Report<br />
Default Set Basic Tray<br />
Paper Size<br />
Utility mode Chapter 10<br />
Original Direction<br />
Print Method<br />
# of Sets<br />
Font Font #<br />
Symbol Set<br />
Number Lines<br />
Font Size<br />
CR/LF Mapping<br />
PDL Set<br />
Test Print<br />
Check Detail<br />
200/250/350 10-7
10<br />
Utility mode<br />
10.2 Specifying User’s Choice settings<br />
From the User’s Choice screens, the default settings (settings selected when<br />
the machine is turned on) can be specified.<br />
The following procedure describes how to display the User’s Choice screens<br />
and specify their settings.<br />
To specify User’s Choice settings<br />
1 Press the [Utility/Counter] key.<br />
The Utility/Counter screen appears.<br />
2 Touch [User Setting].<br />
Utility mode Chapter 10<br />
3 Touch [User’s Choice].<br />
The User’s Choice<br />
screen appears.<br />
10-8 200/250/350
Utility mode<br />
10<br />
4 Select a tab, and then<br />
select a parameter to be<br />
set.<br />
5 Specify the desired settings, and then touch [Enter].<br />
– To cancel changes to the settings, touch [Cancel].<br />
“Output Tray Settings” is available on tab 5/6, and “Default Screen” is<br />
available on tab 6/6.<br />
2<br />
Note<br />
To exit the User’s Choice screens, touch [Enter] in each screen until the<br />
initial screen appears.<br />
Output Tray Settings<br />
Utility mode Chapter 10<br />
Tab Parameter Description Default Setting<br />
5/6<br />
Output Tray Settings<br />
Faxes/Prints<br />
FAX (Port 1)<br />
Port 2<br />
Faxes/Prints<br />
Select the exit tray for data<br />
received at the fax port.<br />
Select the exit tray for data<br />
received at port 2 when<br />
the multi port is installed.<br />
Select the exit tray for data<br />
received from the network.<br />
1 (output tray 1)<br />
1 (output tray 1)<br />
1 (output tray 1)<br />
Copier/Printer<br />
Printer<br />
Copies<br />
Specify the exit tray for<br />
computer printouts.<br />
Specify the exit tray for<br />
copies.<br />
1 (output tray 1)<br />
2 (output tray 2)<br />
1 (output tray 1)<br />
200/250/350 10-9
10<br />
Utility mode<br />
2<br />
Note<br />
The “Output Tray Settings” parameter appears only if optional finisher or<br />
job separator is installed.<br />
In order to use port 2, optional fax multi line must be installed.<br />
“1” (output tray 1) appears when a finisher is installed, and “2” (output<br />
tray 2) appears when the job separator is installed.<br />
Default Screen<br />
Tab Parameter Description Default Setting<br />
Utility mode Chapter 10<br />
6/6 Default<br />
Screen<br />
Default LCD<br />
Screen<br />
Default FAX<br />
Screen<br />
Select one of the following<br />
as the mode screen given<br />
priority.<br />
Copy, FAX, Scanner, FAX/<br />
Copy Auto<br />
Select one of the following<br />
as the Fax mode screen<br />
given priority.<br />
One-Touch, Search, Direct<br />
Input, Index<br />
Copy<br />
One-Touch<br />
10-10 200/250/350
Utility mode<br />
10<br />
10.3 Specifying FAX Registration settings<br />
From the FAX Registration screen, one-touch dial buttons and programs can<br />
be registered to allow the fax functions to be used more easily.<br />
This section describes the buttons available in the FAX Registration screen.<br />
The operating procedures are described in the corresponding sections of<br />
chapter 9. For details on each item, refer to the indicated page.<br />
Item Description Page Reference<br />
One-Touch<br />
Recipients can be registered as one-touch dial<br />
button. 15 one-touch dial buttons can be registered<br />
per screen to give a total of 540 buttons.<br />
p. 9-4<br />
Index<br />
FAX Program<br />
The names of indexes on the One-Touch<br />
screen can be registered. For convenience,<br />
classify the one-touch dial buttons in indexes.<br />
36 indexes can be registered, and up to 15<br />
one-touch dial buttons can be registered in<br />
each index.<br />
Transmission settings can be programmed together<br />
with recipient information in programs.<br />
This allows transmission and reception with the<br />
same transmission settings to often be performed<br />
simply by pressing that button.<br />
Programs are registered in one-touch dial buttons,<br />
and a maximum of 30 programs can be<br />
registered.<br />
p. 9-14<br />
p. 9-17<br />
Utility mode Chapter 10<br />
Domain Name<br />
Register text that is frequently entered. This allows<br />
recipient addresses to quickly be entered<br />
when e-mail functions are being used.<br />
Register bulletin boards for registering and retrieving<br />
documents that are shared.<br />
User’s <strong>Guide</strong><br />
[Network Scanner<br />
<strong>Operations</strong>]<br />
Bulletin<br />
p. 9-26<br />
Conf. Box<br />
Create individual confidential boxes on the machine.<br />
Since a password is required to retrieve<br />
documents from these boxes, confidential<br />
documents can effectively be transferred.<br />
p. 9-30<br />
200/250/350 10-11
10<br />
Utility mode<br />
10.4 Specifying User Management settings<br />
From the User Management screen, settings for more convenient use of the<br />
machine can be specified, such as the volume.<br />
The following procedure describes how to display the User Management<br />
screen and specify its settings.<br />
To specify User Management settings<br />
1 Press the [Utility/Counter] key.<br />
The Utility/Counter screen appears.<br />
Utility mode Chapter 10<br />
2 Touch [User Management].<br />
The User Management<br />
screen appears.<br />
3 Select a parameter to be<br />
set.<br />
4 Specify the desired settings, and then touch [Enter].<br />
– To cancel changes to the settings, touch [Cancel].<br />
2<br />
Note<br />
To exit the User Management screen, touch [Enter] in each screen until<br />
the initial screen appears.<br />
10-12 200/250/350
Utility mode<br />
10<br />
Tone volume parameters<br />
In the User Management screen, sound levels can be specified using the<br />
“Line Monitor Sound” and the “Job Complete Beep” parameters.<br />
Parameter Description Default Setting<br />
Line Monitor<br />
Sound<br />
Job Complete<br />
Beep<br />
Specify the volume (between 0 and 5) of the sound<br />
produced when a transmission is being monitored.<br />
Specify the volume (between 0 and 5) of the tone produced<br />
when a job is completed.<br />
3<br />
3<br />
Memory RX ON/OFF<br />
Parameter<br />
Memory RX ON/<br />
OFF<br />
Description<br />
This is a temporary print function that can be used even in the off mode<br />
(setting where printing is not immediate, even when a fax is received). The<br />
print management password is required to print.<br />
Utility mode Chapter 10<br />
200/250/350 10-13
10<br />
Utility mode<br />
10.5 Displaying the Administrator Management screen<br />
In order to change Administrator Management settings, display the Administrator<br />
Management screen.<br />
To display the Administrator Management screen<br />
1 Press the [Utility/Counter] key.<br />
The Utility/Counter screen appears.<br />
Utility mode Chapter 10<br />
2 Touch [Admin. Management].<br />
The Administrator Code<br />
screen appears.<br />
3 Use the keypad to type<br />
in the 8-digit administrator<br />
access code, and<br />
then touch [Enter].<br />
– To change the entered<br />
value, press<br />
the [C] (clear) key,<br />
and then enter the<br />
correct value.<br />
– To cancel the operation,<br />
touch [Cancel].<br />
The Administrator Management screen appears.<br />
10-14 200/250/350
Utility mode<br />
10<br />
4 Touch [Admin. 1] or [Admin.<br />
2].<br />
2<br />
The Administrator Management<br />
1 or Administrator<br />
Management 2<br />
screen appears.<br />
Note<br />
To exit the Administrator<br />
Management screen,<br />
touch [Enter] in each<br />
screen until the initial<br />
screen appears.<br />
Administrator Management 1 screen<br />
Administrator Management 2 screen<br />
Utility mode Chapter 10<br />
200/250/350 10-15
10<br />
Utility mode<br />
10.6 Available parameters<br />
The following Administrator Management parameters are related to the information<br />
in this manual.<br />
Administrator Management 1 screen<br />
Utility mode Chapter 10<br />
Parameter<br />
Initial Setting<br />
Language for Communication<br />
Self-telephone # Information<br />
1 & 2<br />
TSI Registration<br />
Self-ID<br />
Description<br />
Select the language used to display the fax<br />
number and the sender’s name printed at<br />
the edge of the sent fax.<br />
Register the information required for a fax<br />
transmission, such as the machine’s telephone<br />
number, whether or not a private<br />
branch exchange is used, and the dialing<br />
system.<br />
Register this machine’s name, which is<br />
printed at the edge of the sent fax. Since a<br />
maximum of 8 characters can be entered,<br />
specify a name that will be understood by<br />
the recipient.<br />
Type in the text that appears in the recipient’s<br />
reports and machine control panel.<br />
This allows the receiver to easily check that<br />
the fax was sent from this machine.<br />
Admin. Set Restrict One-Touch Editing Select whether or not one-touch dial buttons<br />
can be registered or changed from the<br />
User Setting screen. Use the “One-Touch”<br />
parameter, which is the same as that in the<br />
Administrator Management screen, to register<br />
one-touch dial buttons.<br />
FAX Regist.<br />
Use to register one-touch dial buttons if<br />
they cannot be registered or changed from<br />
the User Setting screen.<br />
TX Settings<br />
Specify the default transmission settings.<br />
RX Settings<br />
Specify the time and day for printing a fax<br />
that is received.<br />
FAX Setting<br />
Specify the settings for the fax line that is<br />
used.<br />
Print Lists<br />
Print lists of the machine settings.<br />
Report Settings<br />
Specify the conditions for printing result reports<br />
and transmission activity reports.<br />
Document Management<br />
Specify how sent and received documents<br />
are processed and transferred.<br />
10-16 200/250/350
Utility mode<br />
10<br />
Administrator Management 2 screen<br />
Parameter<br />
Network Settings<br />
Software SW<br />
Basic Settings–Self-<br />
Domain Name<br />
Scanner Settings–<br />
Gateway TX<br />
Description<br />
Specify the domain name of this unit.<br />
Select whether to permit or prohibit direct<br />
faxing.<br />
Use the software switch settings to specify<br />
machine settings.<br />
Utility mode Chapter 10<br />
200/250/350 10-17
10<br />
Utility mode<br />
10.7 Specifying the language for reports and the transmission<br />
source name (“Language for Communication”<br />
parameter)<br />
The language used for the transmission source name and for the reports can<br />
be specified.<br />
To specify the language for reports and the transmission source name<br />
1 After entering Administrator mode, touch [Admin. 1].<br />
2 Touch [Initial Setting].<br />
Utility mode Chapter 10<br />
3 Touch [Language for<br />
Communication].<br />
10-18 200/250/350
Utility mode<br />
10<br />
4 Select the language, and<br />
then touch [Enter].<br />
?<br />
Why are there some<br />
languages that cannot<br />
be selected?<br />
% Depending on the report<br />
to be printed,<br />
some languages<br />
cannot be selected.<br />
5 Touch [Enter] in each screen until the standby screen (initial screen) appears.<br />
Utility mode Chapter 10<br />
200/250/350 10-19
10<br />
Utility mode<br />
10.8 Programming the telephone number (“Self-telephone<br />
# Information” parameter)<br />
Register the information required for a fax transmission, such as the machine’s<br />
telephone number, whether or not a private branch exchange is<br />
used, and the dialing system.<br />
2<br />
Note<br />
The machine’s telephone number may appear in recipient’s reports. We<br />
recommend that the area code also be registered so that the number can<br />
easily be recognized by the recipient.<br />
Utility mode Chapter 10<br />
To register the telephone number<br />
1 After entering Administrator mode, touch [Admin. 1].<br />
2 Touch [Initial Setting].<br />
3 Touch [Self-telephone #<br />
Information].<br />
– If optional fax multi<br />
line is being used, a<br />
second general subscriber<br />
line can be<br />
used. Touch [Selftelephone<br />
# Information<br />
1] or [Self-telephone<br />
# Information<br />
2] to specify a telephone<br />
number for<br />
each.<br />
10-20 200/250/350
Utility mode<br />
10<br />
4 Touch [Self-Telephone<br />
#].<br />
5 Use the keypad to type<br />
in the telephone number<br />
of the machine, and then<br />
touch [Enter].<br />
– A maximum of 20<br />
digits can be entered<br />
for the telephone<br />
number.<br />
– To register a country<br />
code, touch [+], and<br />
then type in the<br />
country code.<br />
Utility mode Chapter 10<br />
6 Touch [PBX Connection<br />
Mode].<br />
200/250/350 10-21
10<br />
Utility mode<br />
Utility mode Chapter 10<br />
7 Touch [Extension] or<br />
[Outside].<br />
– Outside: Select this<br />
setting if the connection<br />
is made directly<br />
to the general subscriber<br />
line.<br />
– Extension: Select<br />
this setting if the<br />
connection is made<br />
to the general subscriber<br />
line through a<br />
PBX (private branch exchange). If a PBX (private branch exchange)<br />
is used, fax transmission may not be completed correctly. Select<br />
when using a general subscriber line through a PBX (private branch<br />
exchange).<br />
8 If “Extension” was selected,<br />
type in the outside<br />
line access code<br />
(outside line access<br />
number dialed to connect<br />
to the general subscriber<br />
line), and then<br />
touch [Enter].<br />
9 Touch [Enter].<br />
10 Touch [Dialing Method].<br />
11 Touch the button for the<br />
dialing method that is<br />
used, and then touch<br />
[Enter].<br />
– DP20: Select this<br />
setting when using a<br />
20 pps dial phone<br />
line.<br />
10-22 200/250/350
Utility mode<br />
10<br />
– DP10: Select this setting when using a 10 pps dial phone line.<br />
– PB: Select this setting when using a push-button line.<br />
12 Check the information to<br />
be registered, and then<br />
touch [Enter].<br />
To change a setting,<br />
touch the button for the<br />
setting to be changed,<br />
and then specify the new<br />
setting.<br />
13 Touch [Enter] in each screen until the standby screen (initial screen) appears.<br />
2<br />
Note<br />
The registered machine telephone number can be changed by following<br />
the same procedure used to register it.<br />
Utility mode Chapter 10<br />
200/250/350 10-23
10<br />
Utility mode<br />
10.9 Programming a name (TSI Registration)<br />
Text entered as the transmission source can be printed at the edge of faxes.<br />
Register the name of transmission source.<br />
- A maximum of eight transmission source names can be registered. Since<br />
multiple transmission source names can be registered, a different transmission<br />
source name can be used for different recipients or for different<br />
accounts.<br />
- A maximum of 40 characters can be entered for the transmission source<br />
name.<br />
To register a transmission source name<br />
1 After entering Administrator mode, touch [Admin. 1].<br />
Utility mode Chapter 10<br />
2 Touch [Initial Setting].<br />
3 Touch [TSI Registration].<br />
10-24 200/250/350
Utility mode<br />
10<br />
4 Select the number where<br />
you wish to register the<br />
transmission source.<br />
5 Type in the transmission<br />
source name, and then<br />
touch [Enter].<br />
Utility mode Chapter 10<br />
6 Check the information to be registered, and then touch [Enter].<br />
7 Touch [Enter] in each screen until the initial screen appears.<br />
200/250/350 10-25
10<br />
Utility mode<br />
10.10 Registering the ID displayed on the recipient’s machine<br />
(“Self-ID” parameter)<br />
If the machine’s name or telephone number is registered as an ID, that information<br />
will appear in the recipient’s reports and machine control panel, allowing<br />
the receiver to easily check where the fax was sent from.<br />
2<br />
Note<br />
Depending on the recipient’s fax machine, the machine’s ID may not appear.<br />
In this case, the registered telephone number will appear to identify<br />
the machine.<br />
Utility mode Chapter 10<br />
To register the machine’s ID<br />
1 After entering Administrator mode, touch [Admin. 1].<br />
2 Touch [Initial Setting].<br />
3 Touch [Self-ID].<br />
10-26 200/250/350
Utility mode<br />
10<br />
4 Type in the ID for the machine,<br />
and then touch<br />
[Enter].<br />
– A maximum of 12<br />
characters can be<br />
entered for the machine’s<br />
ID.<br />
5 Touch [Enter] in each screen until the standby screen (initial screen) appears.<br />
2<br />
Note<br />
The registered machine ID can be changed by following the same procedure<br />
used to register it.<br />
Utility mode Chapter 10<br />
200/250/350 10-27
10<br />
Utility mode<br />
10.11 Preventing changes to one-touch dial buttons<br />
The machine can be set to limit the users allowed to register and change<br />
one-touch dial buttons.<br />
To prevent changes to one-touch dial buttons<br />
1 After entering Administrator mode, touch [Admin. 1].<br />
2 Touch [Admin. Set].<br />
Utility mode Chapter 10<br />
3 Touch [Restrict One-<br />
Touch Editing].<br />
4 Touch [ON], and then<br />
touch [Enter].<br />
10-28 200/250/350
Utility mode<br />
10<br />
5 Touch [Enter] in each screen until the standby screen (initial screen) appears.<br />
2<br />
Note<br />
“Restrict One-Touch Editing” prevents changes from the User Setting<br />
screen. One-touch dial buttons can be registered and changed by touching<br />
[FAX Regist.] in the Administrator Management 1 screen.<br />
Utility mode Chapter 10<br />
200/250/350 10-29
10<br />
Utility mode<br />
10.12 Specifying transmission settings (TX Settings)<br />
Specify the default transmission settings.<br />
Settings can be specified for the following.<br />
Utility mode Chapter 10<br />
Function<br />
Quality/Mode<br />
Default Quality<br />
Default Density<br />
Communication Mode<br />
Comm. Menu<br />
TX<br />
TSI<br />
Rotation TX<br />
2-Sided TX<br />
Description<br />
Specify the default resolution setting that is selected when an<br />
operation is finished.<br />
Specify the default contrast setting that is selected when an<br />
operation is finished.<br />
Specify the default communication mode that is selected<br />
when an operation is finished.<br />
Select the transmission method.<br />
Memory TX: Sends the data after the entire document is<br />
scanned.<br />
Quick Scan TX: Sends the document one page at a time.<br />
Select where the transmission source name is added.<br />
OFF: The transmission source name is not added.<br />
Inside Body Text: The transmission source name is printed in<br />
the document.<br />
Outside Body Text: The transmission source name is printed<br />
outside of the document.<br />
Specify whether or not rotation transmission is selected when<br />
an operation is finished.<br />
Specify whether or not double-sided transmission is selected<br />
when an operation is finished.<br />
10-30 200/250/350
Utility mode<br />
10<br />
To specify Quality/Mode settings<br />
1 After entering Administrator mode, touch [Admin. 1].<br />
2 Touch [TX Settings].<br />
3 Touch [Quality/Mode].<br />
Utility mode Chapter 10<br />
4 Touch the button for the<br />
setting to be specified,<br />
and then touch [Enter].<br />
– After touching [Default<br />
Quality], select<br />
the image quality<br />
that is given priority.<br />
200/250/350 10-31
10<br />
Utility mode<br />
– After touching [Default<br />
Density], touch<br />
[Light] or [Dark] to select<br />
the density that<br />
is given priority.<br />
Utility mode Chapter 10<br />
– After touching [Communication<br />
Mode],<br />
select the transmission<br />
mode that is given<br />
priority.<br />
5 Touch [Enter].<br />
6 Touch [Enter] in each screen until the initial screen appears.<br />
10-32 200/250/350
Utility mode<br />
10<br />
To specify Communication Menu settings<br />
1 After entering Administrator mode, touch [Admin. 1].<br />
2 Touch [TX Settings].<br />
3 Touch [Comm. Menu].<br />
Utility mode Chapter 10<br />
4 Touch the button for the<br />
setting to be specified,<br />
and then touch [Enter].<br />
– After touching [TX],<br />
select whether the<br />
document is transmitted<br />
from the<br />
memory (“Memory<br />
TX”) or whether the<br />
document is transmitted<br />
page by page<br />
(“Quick Scan TX”).<br />
200/250/350 10-33
10<br />
Utility mode<br />
– After touching [TSI] -<br />
[TX Time Information],<br />
select the printing<br />
position of the<br />
transmission source<br />
information.<br />
Utility mode Chapter 10<br />
– Touch [TSI] - [TSI Selection]<br />
to select the<br />
transmission source<br />
name to be printed.<br />
– After touching [Rotation<br />
TX], select<br />
whether or not a rotation<br />
transmission<br />
will be performed.<br />
– After touching [2-<br />
Sided TX], select<br />
whether or not double-sided<br />
transmission<br />
will be<br />
performed. If “ON”<br />
was selected, select<br />
the binding position.<br />
10-34 200/250/350
Utility mode<br />
10<br />
5 Touch [Enter].<br />
6 Touch [Enter] in each screen until the initial screen appears.<br />
Utility mode Chapter 10<br />
200/250/350 10-35
10<br />
Utility mode<br />
10.13 Specifying the printing period for received documents<br />
(RX Settings)<br />
Specify the time and day for setting the machine to off mode (setting where<br />
printing is not immediate, even when a fax is received) and for printing a fax<br />
that is received.<br />
By regulating the time when printing is performed, faxes transmitted late at<br />
night can be safely received.<br />
Settings can be specified for the following.<br />
Utility mode Chapter 10<br />
Parameter<br />
Memory Lock Time<br />
2<br />
Memory Lock Password<br />
Description<br />
Specify the time to print received faxes that were not immediately<br />
printed.<br />
During the specified time period on the specified days, all received<br />
faxes are collected and printed together. Specify the<br />
day, starting time and ending time.<br />
Specify the four-digit password used to print faxes received<br />
outside of the specified time period.<br />
Note<br />
For details on entering a password to print the fax, refer to “Printing manually”<br />
on page 10-39.<br />
Specifying the “Memory RX Time Setting” parameter<br />
1 After entering Administrator mode, touch [Admin. 1].<br />
2 Touch [RX Settings].<br />
10-36 200/250/350
Utility mode<br />
10<br />
3 Touch [Memory RX Time<br />
Setting].<br />
4 Touch [Memory Lock<br />
Time].<br />
Utility mode Chapter 10<br />
5 Touch the button for the<br />
setting to be specified,<br />
and then touch [Enter].<br />
– To cancel the parameter,<br />
touch [OFF].<br />
6 Touch [Enter] in each screen until the initial screen appears.<br />
200/250/350 10-37
Utility mode<br />
10<br />
Specifying the “Memory Lock Password” parameter<br />
1 After entering Administrator mode, touch [Admin. 1].<br />
2 Touch [RX Settings].<br />
Utility mode Chapter 10<br />
3 Touch [Memory RX Time<br />
Setting].<br />
4 Touch [Memory Lock<br />
Password].<br />
10-38 200/250/350
Utility mode<br />
10<br />
5 Touch [New Password],<br />
type in the password,<br />
and then touch [Enter].<br />
– Use the keypad to<br />
type in the four-digit<br />
password.<br />
6 Touch [Confirm New<br />
Password], type in the<br />
password again, and<br />
then touch [Enter].<br />
7 Touch [Enter] in each screen until the initial screen appears.<br />
Utility mode Chapter 10<br />
Printing manually<br />
Follow the procedure described below to print faxes outside of the specified<br />
time.<br />
1 Press the [Utility/Counter] key.<br />
2 Touch [User Management].<br />
200/250/350 10-39
10<br />
Utility mode<br />
3 Touch [Memory RX ON/<br />
OFF].<br />
Utility mode Chapter 10<br />
4 If a print management<br />
password was specified,<br />
use the keypad to type it<br />
in, and then touch [Enter].<br />
5 Touch [Lock OFF], and<br />
then touch [Enter].<br />
– To stop printing,<br />
touch [Lock ON], and<br />
then touch [Enter].<br />
– To restart printing,<br />
touch [Temporary<br />
Print].<br />
6 Touch [Enter] in each screen until the initial screen appears.<br />
10-40 200/250/350
Utility mode<br />
10<br />
10.14 Deleting confidential boxes<br />
A registered confidential box can be deleted.<br />
!<br />
Detail<br />
When a confidential box is deleted, all documents within the confidential<br />
box are also deleted. To delete only the documents in a confidential box<br />
without deleting the confidential box, delete the document from the Doc.<br />
tab of the Job List screen. For details, refer to “Checking transmission results<br />
(Job List)” on page 2-32.<br />
2<br />
Note<br />
To register a confidential box, touch [FAX] on the User Setting screen. For<br />
details, refer to “Registering confidential boxes” on page 9-30.<br />
To delete a confidential box<br />
1 After entering Administrator mode, touch [Admin. 1].<br />
2 Touch [RX Settings].<br />
Utility mode Chapter 10<br />
3 Touch [Confidential RX<br />
User Box Delete].<br />
200/250/350 10-41
Utility mode Chapter 10<br />
10<br />
Utility mode<br />
4 Select the confidential<br />
box to be deleted.<br />
5 Touch [Yes].<br />
6 When the screen shown in step 3 appears, check that the confidential<br />
box was deleted, and then touch [Enter].<br />
7 Touch [Enter] in each screen until the standby screen (initial screen) appears.<br />
10-42 200/250/350
Utility mode<br />
10<br />
10.15 Specifying the reception mode and the number of<br />
rings (RX Functions)<br />
Specify how a fax is received and the number of rings until the call is automatically<br />
answered.<br />
To specify RX Functions settings<br />
1 After entering Administrator mode, touch [Admin. 1].<br />
2 Touch [FAX Setting].<br />
3 Touch [RX Functions].<br />
Utility mode Chapter 10<br />
200/250/350 10-43
10<br />
Utility mode<br />
4 Specify the desired settings.<br />
Utility mode Chapter 10<br />
To specify the reception method (Reception Mode)<br />
% Set “Reception Mode” to<br />
either “Auto” or “Manual”.<br />
– Auto: Select this setting<br />
to specify automatic<br />
reception.<br />
– Manual: Select this<br />
setting to specify<br />
manual reception.<br />
To specify the number of rings (Numbers of RX Call Rings)<br />
% Type in the number of<br />
rings until the call is automatically<br />
received.<br />
– The number of rings<br />
can be set between 1<br />
and 20.<br />
2<br />
Note<br />
If the number of rings is set<br />
for 10 or more, the reception<br />
may not be completed,<br />
depending on the sender’s fax machine.<br />
10-44 200/250/350
Utility mode<br />
10<br />
10.16 Registering communication passwords<br />
Password communication (password transmission and password reception)<br />
is a function for sending and receiving faxes only if the previously specified<br />
passwords on the sender’s machine and the recipient’s machine match. This<br />
section describes how to specify the communication password for a password<br />
transmission.<br />
!<br />
Detail<br />
Use a communication password for password transmissions and password<br />
receptions. For details, refer to “Sending a fax with a password applied<br />
(“Password TX” function)” on page 6-22 and “Receiving a fax with<br />
a password applied (“Password RX” function)” on page 7-2.<br />
To register a communication password<br />
1 After entering Administrator mode, touch [Admin. 1].<br />
2 Touch [FAX Setting].<br />
Utility mode Chapter 10<br />
3 Touch [Password Communication].<br />
200/250/350 10-45
10<br />
Utility mode<br />
4 Touch [Communication<br />
Password].<br />
Utility mode Chapter 10<br />
5 Use the keypad to type<br />
in the current two-digit<br />
communication password,<br />
and then touch<br />
[Next].<br />
The password appears<br />
as “**”.<br />
6 Touch [New Password], type in the password, and then touch [Enter].<br />
7 Touch [Confirm New Password], type in the password again, and then<br />
touch [Enter].<br />
8 Check the information to be registered, and then touch [Enter].<br />
9 Touch [Enter] in each screen until the standby screen (initial screen) appears.<br />
10-46 200/250/350
Utility mode<br />
10<br />
10.17 Specifying report output settings (Report Settings)<br />
Specify the conditions for printing transmission result reports and activity reports.<br />
Settings can be specified for the following.<br />
Parameter<br />
TX Report<br />
(for one recipient)<br />
Activity Report<br />
To specify the result report printing conditions (TX Report)<br />
1 After entering Administrator mode, touch [Admin. 1].<br />
2 Touch [Report Settings].<br />
Description<br />
Select how the result report for one recipient and for two or<br />
more recipients is printed.<br />
ON: Select this setting to print the report, regardless of the<br />
transmission result.<br />
If TX Fails: Select this setting to print the report if the transmission<br />
failed.<br />
OFF: Select this setting to not print the report, regardless of<br />
the transmission result.<br />
Specify whether or not to automatically output the activity report<br />
with every 50 transmissions.<br />
Utility mode Chapter 10<br />
3 Touch [TX Report].<br />
200/250/350 10-47
10<br />
Utility mode<br />
4 Specify the desired settings,<br />
and then touch<br />
[Enter].<br />
5 Touch [Enter] in each screen until the initial screen appears.<br />
Utility mode Chapter 10<br />
To specify the activity report printing conditions (Activity Report)<br />
1 After entering Administrator mode, touch [Admin. 1].<br />
2 Touch [Report Settings].<br />
3 Touch [Activity Report].<br />
10-48 200/250/350
Utility mode<br />
10<br />
4 Specify the desired setting,<br />
and then touch [Enter].<br />
5 Touch [Enter] in each screen until the initial screen appears.<br />
Utility mode Chapter 10<br />
200/250/350 10-49
10<br />
Utility mode<br />
10.18 Forwarding sent documents to the specified recipient<br />
(TX Forwarding)<br />
Specify that sent documents are forwarded to the recipient specified as the<br />
administrator in order to manage documents sent from this machine.<br />
- Specify a forwarding destination with a one-touch dial button. The forwarding<br />
destination must be registered with a one-touch button in advance.<br />
- A forwarded sent document cannot be forwarded again to the administrator.<br />
To specify document forwarding<br />
1 After entering Administrator mode, touch [Admin. 1].<br />
Utility mode Chapter 10<br />
2 Touch [Document Management].<br />
3 Touch [TX Document].<br />
10-50 200/250/350
Utility mode<br />
10<br />
4 Touch [TX Forwarding].<br />
5 Specify the forwarding<br />
destination, and then<br />
touch [Enter].<br />
– To specify a forwarding<br />
destination with a<br />
one-touch dial button,<br />
touch [One-<br />
Touch], specify the<br />
recipient, and then<br />
touch [Enter].<br />
– To search for a onetouch<br />
dial button,<br />
touch [Search], specify the recipient, and then touch [Enter].<br />
Utility mode Chapter 10<br />
6 Touch [Enter] in each screen until the initial screen appears.<br />
200/250/350 10-51
10<br />
Utility mode<br />
10.19 Specifying the procedure for received documents<br />
(Document Management)<br />
Specify the operation that is performed when a document is received. A different<br />
operation can be specified for each type of received document (categorized<br />
as “F-CODE”, “Port”, and “All Other Documents”).<br />
To specify the procedure performed with documents received on each<br />
line<br />
This machine can be set to perform a specific procedure, such as printing or<br />
forwarding the received document, for each line when a document is received.<br />
Settings can be specified for the following.<br />
Utility mode Chapter 10<br />
Parameter<br />
Document Management<br />
RX Doc. Settings<br />
Forwarding Dest.<br />
Description<br />
Select whether or not an operation is performed with a document<br />
received at the selected port.<br />
NO: No operation is performed with the received document.<br />
YES: Specify where the received document is saved or forwarded.<br />
If document management is set to “YES”, select the operation<br />
that is performed with the received document.<br />
Print: Select this setting to print the document.<br />
Forward: Select this setting to forward the data to the specified<br />
recipient.<br />
Print & Forward: Select this setting to print the document and<br />
forward it to the specified recipient.<br />
Specify a destination when “RX Doc. Settings” is set to “Forward”.<br />
To specify the procedure performed with documents received on each<br />
line<br />
1 After entering Administrator mode, touch [Admin. 1].<br />
2 Touch [Document Management].<br />
10-52 200/250/350
Utility mode<br />
10<br />
3 Touch [RX Document].<br />
4 Touch [Port].<br />
Utility mode Chapter 10<br />
5 Touch [G3].<br />
– If the optional fax<br />
multi line is being<br />
used, two general<br />
subscriber lines can<br />
be used. Specify settings<br />
for each port:<br />
“G3-1” (port 1) and<br />
“G3-2” (port 2).<br />
– To specify settings<br />
for documents sent<br />
through the network<br />
(such as Internet faxes), touch [Network].<br />
200/250/350 10-53
10<br />
Utility mode<br />
6 Select whether or not<br />
document management<br />
is performed.<br />
– If document management<br />
is set to<br />
“YES”, specify the<br />
operation performed<br />
on the received document.<br />
Utility mode Chapter 10<br />
7 Specify how received<br />
documents are handled.<br />
– Touch [RX Doc. Settings],<br />
select the operation<br />
to be<br />
performed, and then<br />
touch [Enter].<br />
8 If “RX Doc. Settings”<br />
was set to “Forward”,<br />
specify a destination.<br />
– To add a new forwarding<br />
destination,<br />
touch [Next Destination].<br />
– To view the details of<br />
the forwarding destination,<br />
select the<br />
destination, and then<br />
touch [Detail].<br />
– To delete a forwarding destination, select the destination, and then<br />
touch [Delete].<br />
9 Touch [Enter] in each screen until the initial screen appears.<br />
10-54 200/250/350
Utility mode<br />
10<br />
To specify the procedure performed with documents received with an<br />
F-code<br />
This machine can be set to perform a specific operation when a document is<br />
received with an F-code.<br />
Settings can be specified for the following.<br />
Parameter<br />
F-CODE<br />
RX Doc. Settings<br />
Forwarding Dest.<br />
Description<br />
Specify the F-code with which document management is performed.<br />
Select how the document received with the specified F-code<br />
is managed.<br />
Print: Select this setting to print the document.<br />
Forward: Select this setting to forward the data to the specified<br />
recipient.<br />
Print & Forward: Select this setting to print the document and<br />
forward it to the specified recipient.<br />
Specify a destination when “RX Doc. Settings” is set to “Forward”.<br />
To specify the procedure performed with documents received with an<br />
F-code<br />
1 After entering Administrator mode, touch [Admin. 1].<br />
2 Touch [Document Management].<br />
Utility mode Chapter 10<br />
200/250/350 10-55
Utility mode Chapter 10<br />
10<br />
Utility mode<br />
3 Touch [RX Document].<br />
4 Touch [F-CODE].<br />
5 Touch the button to be<br />
programmed.<br />
10-56 200/250/350
Utility mode<br />
10<br />
6 Touch [F-CODE].<br />
7 Specify settings for “F-<br />
CODE”, “F-CODE Password”,<br />
and “Remote Input<br />
Check”.<br />
Utility mode Chapter 10<br />
8 Specify how received<br />
documents are handled.<br />
– Touch [RX Doc. Settings],<br />
select the operation<br />
to be<br />
performed, and then<br />
touch [Enter].<br />
200/250/350 10-57
10<br />
Utility mode<br />
Utility mode Chapter 10<br />
9 If “RX Doc. Settings”<br />
was set to “Forward”,<br />
specify a destination.<br />
– To add a new forwarding<br />
destination,<br />
touch [Next Destination].<br />
– To view the details of<br />
the forwarding destination,<br />
select the<br />
destination, and then<br />
touch [Detail].<br />
– To delete a forwarding destination, select the destination, and then<br />
touch [Delete].<br />
10 Touch [Enter] in each screen until the initial screen appears.<br />
Specifying the procedure performed with other received documents<br />
Specify the procedure performed when documents are received from lines<br />
other than ports.<br />
Settings can be specified for the following.<br />
Parameter<br />
RX Doc. Settings<br />
Forwarding Dest.<br />
Description<br />
If document management is set to “YES”, select the operation<br />
that is performed with the received document.<br />
Print: Select this setting to print the document.<br />
Forward: Select this setting to forward the data to the specified<br />
recipient.<br />
Print & Forward: Select this setting to print the document and<br />
forward it to the specified recipient.<br />
Memory RX: Select this setting to save the document in the<br />
memory.<br />
If “RX Doc. Settings” was set to “Forward”, specify a destination.<br />
Touch [Forwarding Dest.], select the forwarding destination,<br />
and then touch [Enter].<br />
10-58 200/250/350
Utility mode<br />
10<br />
To specify the procedure performed with other received documents<br />
1 After entering Administrator mode, touch [Admin. 1].<br />
2 Touch [Document Management].<br />
3 Touch [RX Document].<br />
Utility mode Chapter 10<br />
4 Touch [All Other Documents].<br />
200/250/350 10-59
10<br />
Utility mode<br />
5 Touch [RX Doc. Settings].<br />
Utility mode Chapter 10<br />
6 Specify how received<br />
documents are handled.<br />
– Select the operation<br />
to be performed, and<br />
then touch [Enter].<br />
7 If “RX Doc. Settings”<br />
was set to “Forward”,<br />
specify a destination.<br />
– To add a new forwarding<br />
destination,<br />
touch [Next Destination].<br />
– To view the details of<br />
the forwarding destination,<br />
select the<br />
destination, and then<br />
touch [Detail].<br />
– To delete a forwarding destination, select the destination, and then<br />
touch [Delete].<br />
8 Touch [Enter] in each screen until the initial screen appears.<br />
10-60 200/250/350
Utility mode<br />
10<br />
10.20 Specifying the self-registered domain name<br />
The domain name of the machine can be specified. Specify this setting as<br />
necessary when sending a direct fax transmission through a mail server.<br />
To specify the self-registered domain name<br />
0 When specifying a self-registered domain name, specify the DNS settings.<br />
For details on specifying the DNS setting, refer to the User’s <strong>Guide</strong><br />
[Network Scanner <strong>Operations</strong>].<br />
1 After entering Administrator mode, touch [Admin. 2].<br />
2 Touch [Network Settings].<br />
3 Touch [Basic Settings].<br />
Utility mode Chapter 10<br />
200/250/350 10-61
10<br />
Utility mode<br />
4 Touch [Self-Domain<br />
Name].<br />
Utility mode Chapter 10<br />
5 Type in the domain<br />
name for machine, and<br />
then touch [Enter].<br />
10-62 200/250/350
Utility mode<br />
10<br />
10.21 Specifying the gateway transmission setting<br />
Select whether to permit or prohibit gateway transmissions.<br />
If this machine is to be used as a relay machine in direct faxing or IP relay<br />
operations, permit gateway transmissions.<br />
!<br />
Detail<br />
For details on direct faxing, refer to “Faxing from a computer (direct faxing)”<br />
on page 6-34.<br />
For details on IP relay operations, refer to the User’s <strong>Guide</strong> [Advanced<br />
Scan <strong>Operations</strong>].<br />
To specify the gateway transmission setting<br />
1 After entering Administrator mode, touch [Admin. 2].<br />
2 Touch [Network Settings].<br />
Utility mode Chapter 10<br />
3 Touch [Scanner Settings].<br />
200/250/350 10-63
10<br />
Utility mode<br />
4 Touch [Gateway TX].<br />
Utility mode Chapter 10<br />
5 Touch either [Allow] or<br />
[Restrict] to specify a<br />
setting for gateway<br />
transmission (direct faxing),<br />
and then touch [Enter].<br />
– Allow: Select this<br />
setting if this machine<br />
is to be used as<br />
a relay machine in direct<br />
faxing or IP relay<br />
operations.<br />
– Restrict: Select this setting if this machine is not to be used as a relay<br />
machine in direct faxing or IP relay operations.<br />
2<br />
Note<br />
If “Allow” is selected while optional fax multi line is installed, the screen<br />
for selecting the transmission mode for a gateway transmission appears.<br />
Select the transmission mode to be used with direct fax transmissions.<br />
10-64 200/250/350
Utility mode<br />
10<br />
10.22 Specifying software switch settings (machine functions)<br />
By specifying the software switch settings (“Mode Selection”, “Bit Selection”<br />
and “Hex Selection”), various machine functions can be changed to meet<br />
your specific needs.<br />
2<br />
Reminder<br />
Do not change any modes or bits other than those described in this manual.<br />
Software SW settings<br />
Parameter<br />
Mode Selection<br />
Bit Selection<br />
Description<br />
The parameter to be specified is expressed as a three-digit<br />
number. Use the keypad to type in the value.<br />
The bits are the eight numbers that construct the mode status.<br />
By specifying a binary number (0 or 1) for each of the bits<br />
(0 through 7), a setting for each parameter can be specified.<br />
HEX Selection Specify a setting for each mode as a hexadecimal number (0<br />
through 9 and A through F). Bit setting “0011 0000” is expressed<br />
as the hexadecimal setting “30”.<br />
Specify a mode setting by using either bits or hexadecimal<br />
values.<br />
Examples of settings for “Bit Selection” (binary numbers) and “HEX Selection”<br />
(hexadecimal numbers) are shown below.<br />
Utility mode Chapter 10<br />
Decimal<br />
number<br />
“Bit Selection” setting (binary<br />
number)<br />
0 0000 0000 00<br />
1 0000 0001 01<br />
2 0000 0010 02<br />
3 0000 0011 03<br />
4 0000 0100 04<br />
5 0000 0101 05<br />
6 0000 0110 06<br />
7 0000 0111 07<br />
8 0000 1000 08<br />
9 0000 1001 09<br />
10 0000 1010 0A<br />
11 0000 1011 0B<br />
“HEX Selection” setting (hexadecimal<br />
number)<br />
200/250/350 10-65
10<br />
Utility mode<br />
Utility mode Chapter 10<br />
Decimal<br />
number<br />
12 0000 1100 0C<br />
13 0000 1101 0D<br />
14 0000 1110 0E<br />
15 0000 1111 0F<br />
16 0001 0000 10<br />
17 0001 0001 11<br />
18 0001 0010 12<br />
19 0001 0011 13<br />
20 0001 0100 14<br />
·<br />
·<br />
·<br />
“Bit Selection” setting (binary<br />
number)<br />
·<br />
·<br />
·<br />
252 1111 1100 FC<br />
253 1111 1101 FD<br />
254 1111 1110 FE<br />
255 1111 1111 FF<br />
To specify a software switch setting<br />
1 After entering Administrator mode, touch [Admin. 2].<br />
“HEX Selection” setting (hexadecimal<br />
number)<br />
·<br />
·<br />
·<br />
2 Touch [Software SW].<br />
10-66 200/250/350
Utility mode<br />
10<br />
3 Touch [Mode Selection],<br />
and then use the keypad<br />
to type in the mode<br />
number.<br />
4 Specify a mode setting<br />
by using either bits or<br />
hexadecimal values.<br />
– To specify the bits,<br />
touch [Bit Selection],<br />
touch [←] or [→] to<br />
move the cursor to<br />
the bit to be<br />
changed, use the<br />
keypad to specify the<br />
bit, and then touch<br />
[Enter].<br />
– To specify the hex<br />
value, touch [HEX<br />
Selection], use the<br />
keypad or touch [A]<br />
through [F] to specify<br />
the value, and then<br />
touch [Enter].<br />
Utility mode Chapter 10<br />
5 To change the setting for a different mode, repeat steps 3 and 4.<br />
6 Touch [Enter] in each screen until the initial screen appears.<br />
7 Turn the machine off, then on again.<br />
200/250/350 10-67
Utility mode Chapter 10<br />
10<br />
Utility mode<br />
2<br />
Reminder<br />
When turning the machine off, then on again, wait about 10 seconds to<br />
turn the machine on after turning it off. The machine may not operate correctly<br />
if it is turned on immediately after being turned off.<br />
10-68 200/250/350
Utility mode<br />
10<br />
Specifying settings for the stamp and password comparison (mode 000)<br />
Specify settings for stored (sent) stamping and communication password<br />
comparison.<br />
Settings at time of purchase<br />
Bits 7 6 5 4 3 2 1 0<br />
Setting 0 0 1 1 0 0 0 0 (HEX: 30)<br />
Specifying the setting<br />
During the production of this unit, the settings in the shaded cells were selected.<br />
The numbers on the right side indicate the page numbers with descriptions<br />
for the corresponding function.<br />
Bit Description Setting Description Page reference<br />
7 Specifies whether to 0 Does not stamp p. 6-19<br />
return to the setting<br />
for applying or not<br />
applying the stored<br />
(sent) stamp when<br />
an operation is finished.<br />
1 Stamps<br />
6 Specifies the position<br />
of the stored<br />
(sent) stamp.<br />
0 Stamps at the top and<br />
bottom of the document<br />
1 Stamps only at the bottom<br />
of the document<br />
5, 4 ----------------------- 11 *Do not change these<br />
bits.<br />
3 Specifies whether to<br />
return to the setting<br />
for comparing or not<br />
comparing the<br />
transmission password<br />
when an operation<br />
is finished.<br />
2 Specifies whether or<br />
not to compare the<br />
transmission password.<br />
p. 6-19<br />
----------<br />
0 Does not compare p. 6-22<br />
1 Compares<br />
0 Does not compare p. 7-2<br />
1 Compares<br />
1, 0 ----------------------- 00 *Do not change these<br />
bits.<br />
----------<br />
Utility mode Chapter 10<br />
200/250/350 10-69
10<br />
Utility mode<br />
Specifying settings for inserting the destination in the document (mode<br />
001)<br />
Specify how the recipient name is added to documents.<br />
Settings at time of purchase<br />
Bits 7 6 5 4 3 2 1 0<br />
Setting 0 0 0 1 0 1 0 0 (HEX: 14)<br />
Specifying the setting<br />
During the production of this unit, the settings in the shaded cells were selected.<br />
The numbers on the right side indicate the page numbers with descriptions<br />
for the corresponding function.<br />
Utility mode Chapter 10<br />
Bit Description Setting Description Page Reference<br />
7, 6, 5, 4, 3,<br />
2, 1<br />
----------------------- 0001010 *Do not change these<br />
bits.<br />
0 Specifies whether or<br />
not the recipient<br />
name is added to<br />
transmitted documents.<br />
----------<br />
0 Is not added p. 6-8<br />
1 Is added<br />
10-70 200/250/350
Utility mode<br />
10<br />
Specifying printing of the memory clear report and the report for a<br />
broadcast transmission (mode 002)<br />
Specify whether the memory clear report is printed and when the report is<br />
printed with a broadcast transmission.<br />
2<br />
Note<br />
The memory clear report is printed when the data stored in the memory<br />
is erased, for example, after a power outage.<br />
Settings at time of purchase<br />
Bits 7 6 5 4 3 2 1 0<br />
Setting 1 0 1 0 1 0 0 0 (HEX: A8)<br />
Specifying the setting<br />
During the production of this unit, the settings in the shaded cells were selected.<br />
The numbers on the right side indicate the page numbers with descriptions<br />
for the corresponding function.<br />
Bit Description Setting Description Page Reference<br />
7, 6, 5, 4 ----------------------- 1010 *Do not change these<br />
bits.<br />
----------<br />
3 Specifies whether or<br />
not the memory<br />
clear report is printed.<br />
2 Specifies whether<br />
the results of a<br />
broadcast transmission<br />
is printed altogether<br />
in a<br />
transmission report<br />
or individually.<br />
0 Does not print ----------<br />
1 Prints<br />
0 Prints all together in a<br />
transmission report<br />
1 Print individual transmission<br />
reports<br />
1, 0 ----------------------- 00 *Do not change these<br />
bits.<br />
p. 12-2<br />
----------<br />
Utility mode Chapter 10<br />
200/250/350 10-71
10<br />
Utility mode<br />
Specifying settings for forwarding reception (mode 003)<br />
Specify forwarding reception and the PB dial number where forwarding is received<br />
from an external telephone.<br />
Settings at time of purchase<br />
Bits 7 6 5 4 3 2 1 0<br />
Setting 0 1 1 0 0 0 1 1 (HEX: 63)<br />
Specifying the setting<br />
During the production of this unit, the settings in the shaded cells were selected.<br />
The numbers on the right side indicate the page numbers with descriptions<br />
for the corresponding function.<br />
Utility mode Chapter 10<br />
Bit Description Setting Description Page Reference<br />
7, 6, 5 ----------------------- 011 *Do not change these<br />
bits.<br />
----------<br />
4 Specifies forwarding<br />
reception (*)<br />
3, 2, 1, 0 Specifies the PB dial<br />
number where forwarding<br />
(*) is received<br />
from an<br />
external telephone.<br />
(Available only if bit<br />
4 (forwarding reception)<br />
is set to “1” (receive<br />
forwarding).)<br />
0 Does not receive forwarding<br />
1 Receives forwarding<br />
p. 3-5<br />
0000 0 p. 3-5<br />
0001 1<br />
0010 2<br />
0011 3<br />
0100 1<br />
0101 5<br />
0110 6<br />
0111 7<br />
1000 8<br />
1001 9<br />
Others *Do not change these<br />
bits.<br />
(*) Forwarding is received at port 1.<br />
10-72 200/250/350
Utility mode<br />
10<br />
Specifying the storage time for failed transmission documents (mode<br />
004)<br />
Specify the length of time for storing documents that could not be transmitted.<br />
Settings at time of purchase<br />
Bits 7 6 5 4 3 2 1 0<br />
Setting 0 0 0 1 0 1 1 0 (HEX: 16)<br />
Specifying the setting<br />
During the production of this unit, the settings in the shaded cells were selected.<br />
The numbers on the right side indicate the page numbers with descriptions<br />
for the corresponding function.<br />
Bit Description Setting Description Page Reference<br />
7, 6, 5, 4 ----------------------- 0001 *Do not change these<br />
bits.<br />
----------<br />
3, 2, 1, 0 Specifies the length<br />
of time that documents<br />
that could not<br />
be transmitted are<br />
left in the memory.<br />
0000 Does not resend with this<br />
setting<br />
0001 10 minutes<br />
0010 20 minutes<br />
0011 30 minutes<br />
0100 10 minutes<br />
0101 50 minutes<br />
0110 60 minutes (1 hour)<br />
0111 2 hours<br />
1000 4 hours<br />
1001 8 hours<br />
1010 12 hours<br />
1011 24 hours<br />
1100 72 hours<br />
Others *Do not specify any settings<br />
other than those<br />
mentioned above.<br />
p. 2-33<br />
Utility mode Chapter 10<br />
200/250/350 10-73
10<br />
Utility mode<br />
Specifying settings for general subscriber lines (mode 006)<br />
Specify the setting for silent F net reception (port 1) and the calling method<br />
on the general subscriber line.<br />
Settings at time of purchase<br />
Bits 7 6 5 4 3 2 1 0<br />
Setting 0 0 1 1 0 0 1 0 (HEX: 32)<br />
Specifying the setting<br />
During the production of this unit, the settings in the shaded cells were selected.<br />
The numbers on the right side indicate the page numbers with descriptions<br />
for the corresponding function.<br />
Utility mode Chapter 10<br />
Bit Description Setting Description Page Reference<br />
7, 6, 5, 4, 3,<br />
2<br />
----------------------- 001100 *Do not change these<br />
bits.<br />
1 Specifies the calling<br />
method for the general<br />
subscriber line.<br />
(*)<br />
0 Calls from the specified<br />
line (port 1 or 2), based on<br />
the operation and registration<br />
settings.<br />
----------<br />
p. 10-33<br />
1 Calls from the available<br />
line (port 1 or 2), regardless<br />
of the operation and<br />
registration settings.<br />
0 ----------------------- 0 *Do not change this bit. ----------<br />
(*) Available when optional fax multi line is used.<br />
10-74 200/250/350
Utility mode<br />
10<br />
Specifying settings for receiving long documents (mode 007)<br />
Specify how long documents that are received are printed. The received<br />
document can be automatically reduced or the excess can be discarded.<br />
Settings at time of purchase<br />
Bits 7 6 5 4 3 2 1 0<br />
Setting 1 0 1 1 1 0 0 1 (HEX: B5)<br />
Specifying the setting<br />
During the production of this unit, the settings in the shaded cells were selected.<br />
The numbers on the right side indicate the page numbers with descriptions<br />
for the corresponding function.<br />
Bit Description Setting Description Page Reference<br />
7, 6, 5 When the received document<br />
is longer than the printable<br />
area of the paper, if the excess<br />
is shorter than the length<br />
specified here, it is discarded.<br />
(If it is longer, the document is<br />
either reduced or split onto<br />
different pages.)<br />
When reducing the document<br />
• The document is reduced if<br />
the excess fits within the reduction<br />
ratio range specified<br />
by bits 2, 3 and 4 with<br />
bit 1 set to “0”.<br />
When splitting the document<br />
• The excess is printed on a<br />
separate page if it does not<br />
fit within the reduction ratio<br />
range specified by bits 2, 3<br />
and 4 with bit 1 set to “0”.<br />
• The excess is printed on a<br />
separate page if bit 1 is set<br />
to “1”.<br />
000 0 mm p. 5-2<br />
001 8 mm<br />
010 12 mm<br />
011 14 mm<br />
100 18 mm<br />
101 20 mm<br />
110 24 mm<br />
111 *Do not specify<br />
these settings.<br />
Utility mode Chapter 10<br />
200/250/350 10-75
10<br />
Utility mode<br />
Bit Description Setting Description Page Reference<br />
Utility mode Chapter 10<br />
4, 3, 2 An excess longer than the<br />
length specified by bits 5, 6<br />
and 7 is reduced to fit within<br />
the paper. Specify the maximum<br />
of this reduction ratio.<br />
(Available only if bit 1 is set to<br />
“0” while printing received<br />
documents.)<br />
For example, if “90%” is set,<br />
the document is reduced within<br />
the range of 90% to 100%.<br />
• The excess is printed on a<br />
separate page if it does not<br />
fit within the printable area<br />
of the page with the maximum<br />
reduction ratio specified<br />
here.<br />
1 Specifies whether the document<br />
is reduced or the excess<br />
is discarded when the received<br />
document is longer<br />
than the printable area of the<br />
paper. (Available only when<br />
printing received documents.)<br />
• Bits 7, 6 and 5 and bits 4, 3<br />
and 2 can be specified for<br />
this setting.<br />
000 100% p. 5-2<br />
001 95%<br />
010 90%<br />
011 85%<br />
100 80%<br />
101 65%<br />
110 60%<br />
Others *Do not specify<br />
any settings<br />
other than<br />
those mentioned<br />
above.<br />
0 Reduces p. 5-2<br />
1 Discards<br />
0 ---------------------------------- 1 *Do not change<br />
this bit.<br />
----------<br />
*Example 1: If bits 7, 6, 5, 4, 3, 2 and 1 are set to “0”, “0”, “0”, “1”, “0”, “1”<br />
and “0” (maximum discard length=0mm, maximum reduction ratio=65%,<br />
trailing edge operation=reduce) and the paper is 70% of the received image,<br />
the image is reduced 70% without discarding the trailing edge and printed to<br />
fit within a single page.<br />
*Example 2: If bits 7, 6, 5, 4, 3, 2 and 1 are set to “0”, “0”, “0”, –, –, – and “1”<br />
(maximum discard length=0mm, trailing edge operation=discard) and the received<br />
image is longer than the paper, the image is printed on two pages<br />
without reducing it or discarding the trailing edge.<br />
10-76 200/250/350
Utility mode<br />
10<br />
Specifying the setting for selecting paper when printing received<br />
documents (mode 008)<br />
Specify the settings for selecting paper when printing received documents.<br />
Settings at time of purchase<br />
Bits 7 6 5 4 3 2 1 0<br />
Setting 0 0 0 0 0 0 0 0 (HEX: 00)<br />
Specifying the setting<br />
During the production of this unit, the settings in the shaded cells were selected.<br />
The numbers on the right side indicate the page numbers with descriptions<br />
for the corresponding function.<br />
Bit Description Setting Description Page Reference<br />
7 Specifies how to determine<br />
whether or<br />
not there is paper.<br />
(Available only when<br />
printing received<br />
documents.)<br />
6, 5, 4, 3 Specifies the paper<br />
size according to the<br />
received image.<br />
(Available only when<br />
printing received<br />
documents.)<br />
0 Paper priority method<br />
(determined by whether<br />
or not there is paper)<br />
1 Tray paper method (determined<br />
by the tray paper<br />
size setting or the<br />
previous paper information,<br />
regardless of whether<br />
or not there is paper)<br />
0000 Automatically selects the<br />
appropriate paper according<br />
to the length and<br />
width of the transmitted<br />
document<br />
0100 Does not select paper<br />
with a width larger than<br />
the width of the transmitted<br />
document<br />
1000 Selects paper with a<br />
width that is the same as<br />
the width of the transmitted<br />
document<br />
Others *Do not specify any settings<br />
other than those<br />
mentioned above.<br />
2, 1, 0 ----------------------- 000 *Do not change these<br />
bits.<br />
p. 3-5<br />
p. 3-5<br />
----------<br />
Utility mode Chapter 10<br />
200/250/350 10-77
10<br />
Utility mode<br />
Specifying settings for the confirmation screen for broadcast<br />
transmissions (mode 014)<br />
Specify whether or not a screen asking for confirmation of the settings is displayed<br />
before a broadcast transmission.<br />
Settings at time of purchase<br />
Bits 7 6 5 4 3 2 1 0<br />
Setting 0 0 0 0 0 0 0 1 (HEX: 01)<br />
Utility mode Chapter 10<br />
Specifying the setting<br />
During the production of this unit, the settings in the shaded cells were selected.<br />
The numbers on the right side indicate the page numbers with descriptions<br />
for the corresponding function.<br />
Bit Description Setting Description Page Reference<br />
7, 6, 5, 4, 3,<br />
2<br />
----------------------- 000000 *Do not change these<br />
bits.<br />
1, 0 Specifies whether or<br />
not a screen asking<br />
for confirmation of<br />
the settings is displayed<br />
before a<br />
broadcast transmission.<br />
00 Does not display the setting<br />
confirmation screen<br />
01 Displays the setting confirmation<br />
screen before a<br />
broadcast transmission<br />
10 Normally displays the<br />
setting confirmation<br />
screen, regardless of<br />
whether a broadcast<br />
transmission is being performed<br />
00 *Do not change this bit.<br />
----------<br />
p. 2-24<br />
10-78 200/250/350
Utility mode<br />
10<br />
Specifying whether or not a telephone is connected and whether or not<br />
a received date report is added and its format (mode 016)<br />
Specify whether or not a telephone is connected, and whether or not a received<br />
date report is added and how it is formatted.<br />
Settings at time of purchase<br />
Bits 7 6 5 4 3 2 1 0<br />
Setting 0 1 0 0 0 0 0 0 (HEX: 40)<br />
Specifying the setting<br />
During the production of this unit, the settings in the shaded cells were selected.<br />
The numbers on the right side indicate the page numbers with descriptions<br />
for the corresponding function.<br />
Bit Description Setting Description Page Reference<br />
7 ----------------------- 0 *Do not change these<br />
bits.<br />
----------<br />
6 Specifies whether or 0 Not used p. 2-26<br />
not an external telephone<br />
is connected. 1 Used<br />
5, 4, 3, 2 ----------------------- 0000 *Do not change these<br />
bits.<br />
----------<br />
1 Specifies whether or<br />
not a received date<br />
report is attached.<br />
0 Specifies whether<br />
the received date report<br />
is attached outside<br />
or inside of the<br />
image.<br />
0 Not attached ----------<br />
1 Attached<br />
0 Attached within the image<br />
1 Attached outside the image<br />
----------<br />
Utility mode Chapter 10<br />
200/250/350 10-79
10<br />
Utility mode<br />
Specifying settings for the image in the failed transmission report (Mode<br />
023)<br />
Specify whether or not an image of the transmitted document is added to the<br />
failed transmission report.<br />
Settings at time of purchase<br />
Bits 7 6 5 4 3 2 1 0<br />
Setting 1 1 1 1 1 0 0 0 (HEX: F8)<br />
Utility mode Chapter 10<br />
Specifying the setting<br />
During the production of this unit, the settings in the shaded cells were selected.<br />
The numbers on the right side indicate the page numbers with descriptions<br />
for the corresponding function.<br />
Bit Description Setting Description Page Reference<br />
7, 6, 5, 4 ----------------------- 1111 *Do not change these<br />
bits.<br />
----------<br />
3 Specifies whether or<br />
not an image of the<br />
transmitted document<br />
is added to the<br />
failed transmission<br />
report.<br />
0 Is not added p. 6-10<br />
1 Is added<br />
2, 1, 0 ----------------------- 000 *Do not change these<br />
bits.<br />
----------<br />
10-80 200/250/350
Utility mode<br />
10<br />
Specifying the copy limitation with remote copying (mode 028)<br />
Specify the maximum number of copies allowed when a document specified<br />
for remote copying is received.<br />
Settings at time of purchase<br />
Bits 7 6 5 4 3 2 1 0<br />
Setting 0 1 1 0 0 0 1 1 (HEX: 63)<br />
Specifying the setting<br />
During the production of this unit, the settings in the shaded cells were selected.<br />
The numbers on the right side indicate the page numbers with descriptions<br />
for the corresponding function.<br />
Bit Description Setting Description Page Reference<br />
7 ----------------------- 0 *Do not change this bit. ----------<br />
6, 5, 4, 3, 2,<br />
1, 0<br />
Specifies the maximum<br />
number of<br />
copies when a remote<br />
copy document<br />
is received<br />
0000001 1 copy p. 6-23<br />
0000010 2 copies<br />
:<br />
1100011 99 copies<br />
Others *Do not specify any settings<br />
other than those<br />
mentioned above.<br />
Utility mode Chapter 10<br />
200/250/350 10-81
Utility mode<br />
10<br />
Specifying settings for fax reception functions (Mode 030)<br />
Specify whether or not rotation or 2in1 printing is used with received faxes.<br />
Settings at time of purchase<br />
Bits 7 6 5 4 3 2 1 0<br />
Setting 1 0 1 1 0 0 0 1 (HEX: B1)<br />
Specifying the setting<br />
During the production of this unit, the settings in the shaded cells were selected.<br />
The numbers on the right side indicate the page numbers with descriptions<br />
for the corresponding function.<br />
Utility mode Chapter 10<br />
Bit Description Setting Description Page Reference<br />
7 ----------------------- 1 *Do not change these<br />
bits.<br />
----------<br />
6, 5 Specifies whether or<br />
not rotation printing<br />
is used with received<br />
faxes. (*)<br />
4 Specifies whether or<br />
not 2in1 printing is<br />
used with received<br />
faxes. (*)<br />
00 Does not rotate p. 3-5<br />
01 Rotates (Does not sort<br />
crosswise if a remote<br />
copy fax is received)<br />
10 Rotates (Sorts crosswise<br />
if a remote copy fax is received)<br />
11 *Do not specify these settings.<br />
0 2in1 printing is not used<br />
with received faxes<br />
1 2in1 printing is used with<br />
received faxes<br />
3, 2, 1, 0 ----------------------- 0001 *Do not change these<br />
bits.<br />
p. 3-5<br />
----------<br />
(*) If rotation printing is specified, you can specify whether or not crosswise<br />
sorting is performed if a remote copy fax is received.<br />
10-82 200/250/350
Utility mode<br />
10<br />
Specifying the setting for tray selection of received faxes (Mode 037)<br />
Specify whether the trays and bypass tray can be selected when printing received<br />
faxes.<br />
Settings at time of purchase<br />
Bits 7 6 5 4 3 2 1 0<br />
Setting 1 1 1 1 1 0 0 0 (HEX: F8)<br />
Specifying the setting<br />
During the production of this unit, the settings in the shaded cells were selected.<br />
The numbers on the right side indicate the page numbers with descriptions<br />
for the corresponding function.<br />
Bit Description Setting Description Page Reference<br />
7 Specifies whether or 0 Cannot be selected (*2) p. 3-5<br />
not the 1st tray can<br />
be selected when<br />
printing received<br />
faxes.<br />
1 Can be selected<br />
6 Specifies whether or<br />
not the 2nd tray can<br />
be selected when<br />
printing received<br />
faxes.<br />
5 Specifies whether or<br />
not the 3rd tray can<br />
be selected when<br />
printing received<br />
faxes. (*1)<br />
4 Specifies whether or<br />
not the 4th tray can<br />
be selected when<br />
printing received<br />
faxes. (*1)<br />
0 Cannot be selected (*2) p. 3-5<br />
1 Can be selected<br />
0 Cannot be selected (*2) p. 3-5<br />
1 Can be selected<br />
0 Cannot be selected (*2) p. 3-5<br />
1 Can be selected<br />
3 ----------------------- 1 *Do not change this bit. ----------<br />
2 Specifies whether or 0 Cannot be selected (*2) p. 3-5<br />
not the bypass tray<br />
can be selected<br />
when printing received<br />
faxes.<br />
1 Can be selected<br />
1, 0 ----------------------- 00 *Do not change these<br />
bits.<br />
----------<br />
Utility mode Chapter 10<br />
(*1) Available only when the optional paper feed cabinet is installed.<br />
(*2) Bits 7, 6, 5, 4 and 2 cannot all be set to “0”.<br />
200/250/350 10-83
10<br />
Utility mode<br />
Specifying settings for administrator forwarding (mode 198)<br />
Specify whether or not transmitted documents are sent to the recipient specified<br />
as the administrator after transmission.<br />
Settings at time of purchase<br />
Bits 7 6 5 4 3 2 1 0<br />
Setting 1 1 0 1 0 0 0 0 (HEX: D0)<br />
Specifying the setting<br />
During the production of this unit, the settings in the shaded cells were selected.<br />
The numbers on the right side indicate the page numbers with descriptions<br />
for the corresponding function.<br />
Utility mode Chapter 10<br />
Bit Description Setting Description Page Reference<br />
7 Specifies whether or 0 Does not send p. 10-50<br />
not transmitted documents<br />
are sent to<br />
the recipient specified<br />
as the administrator<br />
after<br />
transmission.<br />
1 Sends<br />
6 ----------------------- 1 *Specify this bit with the<br />
scanner function.<br />
5, 4 Specifies whether or<br />
not the result report<br />
is printed when documents<br />
are forwarded<br />
to the<br />
administrator. (*)<br />
----------<br />
00 Does not print p. 10-50<br />
01 If transmission fails<br />
10 Normally prints<br />
Others *Do not specify any settings<br />
other than those<br />
mentioned above.<br />
3, 2, 1, 0 ----------------------- 0000 *Do not change these<br />
bits.<br />
----------<br />
(*) Available only if bit 7 of mode 198 is set to send.<br />
10-84 200/250/350
Utility mode<br />
10<br />
Specifying settings for the number of rings until automatic reception<br />
(port 2) (mode 249)<br />
Specify the number of rings until an automatic reception is performed at port 2.<br />
Settings at time of purchase<br />
Bits 7 6 5 4 3 2 1 0<br />
Setting 0 0 0 0 1 0 0 0 (HEX: 08)<br />
Specifying the setting<br />
During the production of this unit, the settings in the shaded cells were selected.<br />
The numbers on the right side indicate the page numbers with descriptions<br />
for the corresponding function.<br />
Bit Description Setting Description Page Reference<br />
7, 6, 5, 4, 3 Specifies the 00000 None (0 times) p. 10-44<br />
number of rings until<br />
automatic reception 00001 1 time<br />
(port 2).<br />
00010 2 times<br />
00011 3 times<br />
00100 4 times<br />
00101 5 times<br />
00110 6 times<br />
00111 7 times<br />
01000 8 times<br />
01001 9 times<br />
01010 10 times<br />
01011 11 times<br />
01100 12 times<br />
01101 13 times<br />
01110 14 times<br />
01111 15 times<br />
10000 16 times<br />
10001 17 times<br />
10010 18 times<br />
10011 19 times<br />
10100 20 times<br />
Others<br />
*Do not specify any settings<br />
other than those<br />
mentioned above.<br />
Utility mode Chapter 10<br />
200/250/350 10-85
10<br />
Utility mode<br />
Bit Description Setting Description Page Reference<br />
2, 1, 0 ----------------------- 000 *Do not change these<br />
bits.<br />
----------<br />
(*) Available when optional fax multi line is used.<br />
Specifying the Internet fax settings (mode 350)<br />
Specify the POP3 setting for Internet faxing.<br />
Status when purchased<br />
Bit 7 6 5 4 3 2 1 0<br />
Status 1 0 1 0 1 0 0 0 (HEX: A8)<br />
Utility mode Chapter 10<br />
Specifying settings<br />
The part in light gray is the status at the time of purchase. The number on the<br />
right indicates the page number that gives a description for each function.<br />
Bit Contents Status Description Refer to<br />
7 ----------------------- 1<br />
* Do not change this bit. ---------<br />
6 Specify whether to 0 Arrival not confirmed ---------<br />
enable a confirmation<br />
(POP3) before<br />
arriving at SMTP.<br />
1 Arrival confirmed<br />
5, 4, 3, 2, 1,<br />
0<br />
----------------------- 101000 * Do not change these<br />
bits.<br />
---------<br />
10-86 200/250/350
Utility mode<br />
10<br />
Specifying whether transmission source information is added when directly<br />
faxing, performing an IP relay operation, or forwarding received<br />
documents (mode 352)<br />
Specify how transmission source information is added when directly faxing,<br />
performing an IP relay operation, or forwarding received documents.<br />
Settings at time of purchase<br />
Bits 7 6 5 4 3 2 1 0<br />
Setting 1 1 0 1 0 0 0 0 (HEX: D0)<br />
Specifying the setting<br />
During the production of this unit, the settings in the shaded cells were selected.<br />
The numbers on the right side indicate the page numbers with descriptions<br />
for the corresponding function.<br />
Bit Description Setting Description Page Reference<br />
7 ----------------------- 1 *Do not change this bit. ----------<br />
6 Specifies where 0 Outside of the document ----------<br />
transmission source<br />
information is added<br />
with direct faxing<br />
and IP relay operations.<br />
1 Inside the document<br />
5 Specifies whether or<br />
not transmission<br />
source information<br />
is added to received<br />
documents that are<br />
forwarded.<br />
4 Specifies where<br />
transmission source<br />
information is added<br />
when a received<br />
document is forwarded.<br />
0 Not added p. 10-52<br />
1 Added<br />
0 Outside of the document<br />
1 Inside the document<br />
3, 2, 1, 0 ----------------------- 0000 *Do not change these<br />
bits.<br />
----------<br />
Utility mode Chapter 10<br />
200/250/350 10-87
10<br />
Utility mode<br />
Specifying settings for the range of administrator passwords and the information<br />
indicated in the report for direct faxing/IP relay transmissions<br />
(mode 368)<br />
Specify the valid range of administrator passwords. In addition, specify<br />
whether or not the results of direct faxing or IP relay transmissions are indicated<br />
in the reception report.<br />
Settings at time of purchase<br />
Bits 7 6 5 4 3 2 1 0<br />
Setting 1 1 0 0 0 0 1 0 (HEX: C2)<br />
Utility mode Chapter 10<br />
Specifying the setting<br />
During the production of this unit, the settings in the shaded cells were selected.<br />
The numbers on the right side indicate the page numbers with descriptions<br />
for the corresponding function.<br />
Bit Description Setting Description Page Reference<br />
7 ----------------------- 1 *Do not change this bit. ----------<br />
6 Specifies the valid<br />
range of administrator<br />
passwords.<br />
0 The administrator password<br />
is required only with<br />
PageScope Web Connection.<br />
1 The administrator password<br />
is required with this<br />
machine and with Page-<br />
Scope Web Connection.<br />
5, 4, 3, 2 ----------------------- 0000 *Do not change these<br />
bits.<br />
1 Specifies whether or<br />
not the results of<br />
scan transmissions<br />
are indicated in the<br />
transmission report.<br />
0 Specifies whether or<br />
not the results of direct<br />
faxing or IP relay<br />
transmissions<br />
are indicated in the<br />
reception report.<br />
----------<br />
----------<br />
0 Not indicated ----------<br />
1 Indicated<br />
0 Not indicated p. 12-6<br />
1 Indicated<br />
10-88 200/250/350
Utility mode<br />
10<br />
Specifying settings for when copying is finished using the ADF (mode<br />
429)<br />
Specify whether or not all settings are reset when copying is finished using<br />
the ADF.<br />
Settings at time of purchase<br />
Bits 7 6 5 4 3 2 1 0<br />
Setting 0 0 0 0 0 0 0 0 (HEX: 00)<br />
Specifying the setting<br />
During the production of this unit, the settings in the shaded cells were selected.<br />
The numbers on the right side indicate the page numbers with descriptions<br />
for the corresponding function.<br />
Bit Description Setting Description Page Reference<br />
7, 6 ----------------------- 00 *Do not change this bit. ----------<br />
5 Specifies whether or<br />
not all settings in the<br />
Basics screen are<br />
reset when copying<br />
is finished using the<br />
ADF.<br />
0 Does not perform the automatic<br />
panel reset operation<br />
1 Performs the automatic<br />
panel reset operation<br />
4, 3, 2, 1, 0 ----------------------- 00000 *Do not change these<br />
bits.<br />
----------<br />
----------<br />
Utility mode Chapter 10<br />
200/250/350 10-89
10<br />
Utility mode<br />
Specifying restrictions for registering fax addresses and printing reports<br />
and specifying how one-touch dial recipients are displayed (mode<br />
477)<br />
Specify whether or not fax addresses can be registered and reports can be<br />
printed by users. In addition, specify whether or not one-touch dial information<br />
is displayed in screens and reports.<br />
Settings at time of purchase<br />
Bits 7 6 5 4 3 2 1 0<br />
Setting 0 0 0 0 0 0 0 0 (HEX: 00)<br />
Utility mode Chapter 10<br />
Specifying the setting<br />
During the production of this unit, the settings in the shaded cells were selected.<br />
The numbers on the right side indicate the page numbers with descriptions<br />
for the corresponding function.<br />
Bit Description Setting Description Page reference<br />
7 ----------------------- 0 *Do not change this bit. ----------<br />
6 Specifies whether<br />
settings for registering<br />
fax addresses or<br />
printing reports can<br />
be specified by only<br />
the administrator or<br />
also by the user<br />
5 Specifies whether or<br />
not only recipient<br />
names are displayed<br />
(and the fax number<br />
or address is not<br />
displayed) in reports<br />
and Job List screens<br />
and when a onetouch<br />
dial button is<br />
touched * 1, * 2<br />
0 Settings can also be<br />
specified by users.<br />
1 Settings can only be<br />
specified in Administrator<br />
mode.<br />
p. 10-47<br />
0 Displayed ----------<br />
1 Not displayed<br />
4, 3, 2, 1, 0 ----------------------- 00000 *Do not change these<br />
bits.<br />
----------<br />
*1 If bit 6 is set to “1”, the settings will not be applied if bit 5 is set to “1” (not<br />
displayed). If you do not wish to display the fax number or address of the recipient,<br />
bit 6 must also be set to “1” (settings can only be specified in Administrator<br />
mode).<br />
*2 If the recipient is directly specified from the Direct Input tab, the recipient<br />
is displayed, even if “1” (not displayed) is selected.<br />
10-90 200/250/350
11<br />
Specifying settings using<br />
PageScope Web<br />
Connection<br />
Specifying settings using PageScope Web Connection Chapter 11
11<br />
Specifying settings using PageScope Web Connection<br />
11 Specifying settings using PageScope<br />
Web Connection<br />
Specifying settings using PageScope Web Connection Chapter 11<br />
11.1 Items that can be specified using PageScope Web<br />
Connection<br />
PageScope Web Connection is a device management utility supported by<br />
the HTTP server built into the device. Using a Web browser on a computer<br />
connected to the network, machine settings can be specified from Page-<br />
Scope Web Connection.<br />
When changing settings, operations such as typing text can be performed<br />
more easily from your computer.<br />
The following fax function settings can be specified.<br />
PageScope Web Connection provides a User mode, which can be accessed<br />
by all users, and an Administrator mode, which can only be accessed with<br />
the required administrator access code. The following settings can be specified<br />
in each mode.<br />
Fax/Scan (User mode)<br />
Item<br />
One-Touch Key Registration<br />
FAX Program Registration<br />
System (Administrator mode)<br />
Item<br />
User’s Choice 5<br />
User’s Choice 6<br />
Description<br />
Registers fax recipients as one-touch registrations. The<br />
registered data can also be changed or deleted. In<br />
addition, the index name can be changed.<br />
Registers fax programs as one-touch registrations. Unlike<br />
the one-touch registrations where only recipients are<br />
registered, transmission settings and multiple recipients<br />
can be registered. The registered data can also be<br />
changed or deleted.<br />
Description<br />
Specifies the output trays for received faxes.<br />
Specifies the screen given priority.<br />
11-2 200/250/350
Specifying settings using PageScope Web Connection<br />
11<br />
Fax/Scan (Administrator mode)<br />
Item<br />
One-Touch Key<br />
Registration<br />
Initial Setting<br />
TSI Registration<br />
TX Settings<br />
RX Settings<br />
Fax Setting<br />
TX Document<br />
RX Document<br />
Report Settings<br />
Export<br />
Import<br />
Network (Administrator mode)<br />
Item<br />
Common<br />
Setting<br />
E-Mail/Internet<br />
FAX<br />
IP Relay Settings<br />
TCP/IP<br />
Other<br />
Description<br />
Exports the one-touch data together that were registered<br />
with the one-touch registration on this machine and<br />
saves the data as a file.<br />
Imports all one-touch data from the exported data file<br />
saved on the computer.<br />
Specifies the information for the line connected to this<br />
machine.<br />
Specifies the information, such as the name, fax number,<br />
or address, that is added at the edge of the page printed<br />
by the recipient.<br />
Registers this transmission source name.<br />
Specifies each default value at transmission.<br />
Specifies the time and day for printing a fax that is<br />
received.<br />
Specifies the services being used, such as the dialing<br />
method.<br />
Specifies the destination for administrator forwarding.<br />
Specifies how received documents are processed and<br />
transferred.<br />
Specifies the output conditions of the result reports and<br />
communication control reports.<br />
Description<br />
Specifies the required settings for using this machine<br />
over a network.<br />
Specifies other transmission settings.<br />
Specifies settings for IP relay transmissions.<br />
Specifying settings using PageScope Web Connection Chapter 11<br />
200/250/350 11-3
11<br />
Specifying settings using PageScope Web Connection<br />
11.2 Using PageScope Web Connection<br />
Operating environment<br />
Item<br />
Network<br />
Operating Environment<br />
Ethernet [TCP/IP]<br />
Computer application program For Windows 98 SE/Me/NT 4.0:<br />
Microsoft Internet Explorer 4 or later or Netscape<br />
Navigator 4.73 or 7.0<br />
For Windows 2000:<br />
Microsoft Internet Explorer 5 or later or Netscape<br />
Navigator 7.0<br />
For Windows XP:<br />
Microsoft Internet Explorer 6 or later or Netscape<br />
Navigator 7.0<br />
* In Microsoft Internet Explorer 5.5, the one-touch export<br />
function may not operate properly. Use the Microsoft<br />
Internet Explorer 5.5 Service Pack 1 or later.<br />
Specifying settings using PageScope Web Connection Chapter 11<br />
!<br />
Detail<br />
PageScope Web Connection is a device management utility supported<br />
by the HTTP server built into the device. Using a Web browser on a computer<br />
connected to the network, machine settings can be specified from<br />
PageScope Web Connection.<br />
Accessing PageScope Web Connection<br />
PageScope Web Connection can be accessed directly from a Web browser.<br />
1 Start the Web browser.<br />
2 In the Address bar, type the IP address of this machine, and then press<br />
the [Enter] key.<br />
– http://[IP_address_of_the_machine]/<br />
Example: If the IP address of the machine is 192.168.1.20<br />
http://192.168.1.20/<br />
!<br />
Detail<br />
Below is the URL after SSL/TLS is enabled.<br />
https://[IP_address_of_the_machine]/ Redirected to “https://” even if “http://”<br />
is entered.<br />
11-4 200/250/350
Specifying settings using PageScope Web Connection<br />
11<br />
When performing user authentication<br />
When performing user authentication or external server authentication, the<br />
following screen is displayed.<br />
Type in the user name and password, and then click [Log-in].<br />
2<br />
Note<br />
For the user authentication details, refer to User’s <strong>Guide</strong> [Copy <strong>Operations</strong>].<br />
For the user name and password, ask the network administrator.<br />
Specifying settings using PageScope Web Connection Chapter 11<br />
200/250/350 11-5
11<br />
Specifying settings using PageScope Web Connection<br />
Page Structure<br />
The page that appears immediately after PageScope Web Connection is accessed<br />
is called the User mode page. All users can view this page.<br />
The configuration of the PageScope Web Connection page is shown below.<br />
2<br />
Note<br />
The [User Box] tab appears only if the optional hard disk is installed.<br />
2<br />
1<br />
The [Fax/Scan] tab appears only if the optional fax kit is installed. If the<br />
fax kit is not installed, the tab changes to the [Scan] tab.<br />
4 5 6 9<br />
Specifying settings using PageScope Web Connection Chapter 11<br />
3<br />
7<br />
8<br />
No. Item Description<br />
1 KONICA MINOLTA logo Click the logo to go to the Konica Minolta Web<br />
site at the following URL.<br />
http://konicaminolta.com/<br />
2 PageScope Web Connection logo Click the PageScope Web Connection logo to<br />
display the version information.<br />
3 Administrator mode logon button Log on to Administrator mode.<br />
11-6 200/250/350
Specifying settings using PageScope Web Connection<br />
11<br />
No. Item Description<br />
4 Status display The statuses of this machine’s printer section<br />
and scanner section are displayed using icons.<br />
5 Message display If an error occurred in the machine, the status of<br />
the malfunction/error and other error<br />
information are displayed.<br />
6 Tabs Select the category of the page to be displayed.<br />
The following tabs are displayed in User mode.<br />
• System<br />
• Job<br />
• User Box<br />
• Print<br />
• Fax/Scan<br />
7 Menus Information and settings for the selected tab are<br />
listed. The menu that appears differs depending<br />
on the tab that is selected.<br />
8 Information and settings display Details of the item selected from the menu are<br />
displayed.<br />
9 User authentication logoff button Click this button to log off from user authentication.<br />
Logging on to Administrator mode<br />
You can switch between User mode and Administrator mode. However, in<br />
order to specify system or network settings, you must be logged on to Administrator<br />
mode.<br />
0 When logged on to Administrator mode, the machine’s control panel is<br />
locked and cannot be used.<br />
0 Depending on the status of the machine, you may not be able to log on<br />
to Administrator mode.<br />
0 When logged on to Administrator mode, if no operation is performed for<br />
10 minutes, a timeout occurs and you will automatically be logged off<br />
from Administrator mode.<br />
Specifying settings using PageScope Web Connection Chapter 11<br />
200/250/350 11-7
11<br />
Specifying settings using PageScope Web Connection<br />
1 Type in the administrator password, and then click [Log-in].<br />
Specifying settings using PageScope Web Connection Chapter 11<br />
The Administrator mode page appears.<br />
2 To return to User mode, click [Log-out].<br />
11-8 200/250/350
Specifying settings using PageScope Web Connection<br />
11<br />
Web browser cache<br />
The newest information may not appear in the PageScope Web Connection<br />
pages because older versions of pages are saved in the cache for the Web<br />
browser. In addition, the following problems may occur when the cache is<br />
used.<br />
When using PageScope Web Connection, disable the cache for the Web<br />
browser.<br />
!<br />
Detail<br />
If the utility is used with the cache enabled and Administrator mode was<br />
timed out, the timeout page may appear even after the utility is accessed<br />
again. In addition, since the machine’s control panel remains locked and<br />
cannot be used, the machine must be restarted. In order to avoid this<br />
problem, disable the cache.<br />
2<br />
Note<br />
The menus and commands may vary depending on the Web browser version.<br />
For details, refer to the Help for the Web browser.<br />
For Internet Explorer<br />
1 On the “Tools” menu, click “Internet Options”.<br />
2 On the General tab, click [Settings] under “Temporary Internet files”.<br />
3 Select “Every visit to the page”, and then click [OK].<br />
For Netscape<br />
1 On the “Edit” menu, click “Preferences”.<br />
2 In the “Category” box, click “Advanced”, then “Cache”.<br />
3 Under “Compare the page in the cache to the page on the network”,<br />
select “Every time I view the page”.<br />
Specifying settings using PageScope Web Connection Chapter 11<br />
200/250/350 11-9
11<br />
Specifying settings using PageScope Web Connection<br />
11.3 One-touch key registration (User mode)<br />
The fax recipients can be registered as one-touch registrations. Two types of<br />
recipients can be registered with a one-touch registration: a main recipient<br />
and a secondary recipient, where the data is sent if the transmission to the<br />
main recipient fails.<br />
A name can also be given to the index.<br />
2<br />
Note<br />
This machine contains 36 indexes and up to 15 one-touch registrations<br />
and fax programs can be registered in each index.<br />
The following items can be entered in the screen of each communication<br />
mode.<br />
Specifying settings using PageScope Web Connection Chapter 11<br />
Item<br />
One-Touch Name<br />
Destination Number<br />
Overseas<br />
Speed<br />
F-Code (SUB)<br />
F-Code (SEP)<br />
Description<br />
Enter the destination name displayed with one-touch registration. Up to<br />
12 characters can be entered.<br />
Enter the fax number of the destination. Up to 64 characters can be<br />
entered.<br />
To send the transmission overseas, select “On”.<br />
Specify transmission speed.<br />
If an F-code is used, enter the F-code.<br />
11-10 200/250/350
Specifying settings using PageScope Web Connection<br />
11<br />
Item<br />
F-Code Password<br />
(SID/PWD)<br />
Retype F-Code<br />
Password (SID/PWD)<br />
Description<br />
Enter the password for the F-code.<br />
Specifying settings using PageScope Web Connection Chapter 11<br />
200/250/350 11-11
Specifying settings using PageScope Web Connection Chapter 11<br />
11<br />
Specifying settings using PageScope Web Connection<br />
To name an index<br />
1 Click the [Fax/Scan] tab.<br />
2 Click [One-Touch Key Registration].<br />
3 From “Index”, click the index (in the center of the frame) that is to be<br />
named.<br />
The one-touch registrations that are saved in the selected indexes are<br />
displayed on the lower half of the screen.<br />
4 Enter the index name, and then click [Apply].<br />
– Up to 8 characters can be entered.<br />
The index name is displayed in the index list on the upper half of the<br />
screen.<br />
11-12 200/250/350
Specifying settings using PageScope Web Connection<br />
11<br />
To register with one-touch registration<br />
1 Click the [Fax/Scan] tab.<br />
2 Click [One-Touch Key Registration].<br />
3 From “Index”, click the index (in the center of the frame) that is to be<br />
named.<br />
The one-touch registrations that are saved in the selected indexes are<br />
displayed on the lower half of the screen.<br />
4 Click the one-touch registrations that are not registered.<br />
– To change the information for a one-touch registration, click the<br />
one-touch registration to be changed.<br />
– To delete a one-touch registration, click the one-touch registration<br />
to be deleted, and then click [Delete].<br />
– A fax program cannot be selected, even if it clicked.<br />
Which are the one-touch registrations that are not registered?<br />
?<br />
% The one-touch registrations that are not registered are indicated by<br />
“---”.<br />
Specifying settings using PageScope Web Connection Chapter 11<br />
200/250/350 11-13
11<br />
Specifying settings using PageScope Web Connection<br />
5 Select the communication mode, and then click [Next].<br />
– Select whether a fax (G3-1) transmission or fax (G3-2) transmission<br />
is to be performed.<br />
– If the optional fax multi line is being used, two general subscriber<br />
lines can be used. Select whether a fax (G3-1) or fax (G3-2) operation<br />
is to be performed.<br />
Specifying settings using PageScope Web Connection Chapter 11<br />
6 Enter the items in the screen of each communication mode.<br />
– For the item details, refer to page 11-10.<br />
7 Click [Apply].<br />
The one-touch registration is registered.<br />
11-14 200/250/350
Specifying settings using PageScope Web Connection<br />
11<br />
Registering sub-destinations<br />
When transmission to the destination of a one-touch registration cannot performed,<br />
the sub-destination can be specified as the transmission destination.<br />
1 Click [Sub Address Registration] on the screen for entering the onetouch<br />
registration settings.<br />
2 Select the communication mode of the sub-destination, and then click<br />
[Next].<br />
Specifying settings using PageScope Web Connection Chapter 11<br />
200/250/350 11-15
11<br />
Specifying settings using PageScope Web Connection<br />
3 Enter each item, and then click [Apply].<br />
– For the item details, refer to “To register with one-touch registration”<br />
on page 11-13.<br />
Specifying settings using PageScope Web Connection Chapter 11<br />
2<br />
Note<br />
The destination name is displayed with the same contents as the main<br />
destination. Specify the settings for the other items.<br />
11-16 200/250/350
Specifying settings using PageScope Web Connection<br />
11<br />
11.4 FAX Program Registration (User mode)<br />
Register fax programs as one-touch registrations. Unlike the one-touch registrations<br />
where only recipients are registered, transmission settings and<br />
multiple recipients can be registered. The registered data can also be<br />
changed or deleted.<br />
2<br />
Note<br />
Up to 30 fax programs can be registered in this machine. Be sure to not<br />
exceed a total of 540 one-touch registrations and fax programs.<br />
To register a fax program, specify the following items.<br />
Item<br />
Program Name<br />
Mode<br />
Destination<br />
Original Type<br />
Original Type<br />
Density<br />
Reduction<br />
Scan Area<br />
Menu 1<br />
TSI<br />
Dest. Insert<br />
TX Report<br />
2in1<br />
Description<br />
Enter the program name displayed with one-touch registration. Up<br />
to 12 characters can be entered.<br />
Specify “TX”.<br />
Specify the program destination. Click [Select Destination], select<br />
the registered one-touch registration that is selected, and then<br />
click [Apply].<br />
Select the resolution.<br />
Select the density.<br />
Select the zoom ratio.<br />
Auto Reduction: Automatically enlarges or reduces to match the<br />
destination paper.<br />
No Reduction: Sends at the reduction of the scanned original<br />
dimensions.<br />
Specify the original document size when scanning.<br />
Select the information, such as the name, fax number, or address,<br />
that is printed at the edge of the page.<br />
For registering the transmission source, refer to “Programming a<br />
name (TSI Registration)” on page 10-24.<br />
Select whether or not the recipient’s name is printed at the edge of<br />
the page.<br />
Select under which conditions the send report is to be output.<br />
Default: Outputs by the specifications of the administrator.<br />
Output On: Outputs regardless of the send results.<br />
If TX Fail: Outputs only when undeliverable.<br />
Output Off: Does not output regardless of the send results.<br />
Select whether or not to send the data using the 2in1 print function<br />
(reducing two pages to fit in a single page).<br />
Specifying settings using PageScope Web Connection Chapter 11<br />
200/250/350 11-17
11<br />
Specifying settings using PageScope Web Connection<br />
Specifying settings using PageScope Web Connection Chapter 11<br />
Item<br />
2-Sided TX<br />
Rotation TX<br />
Priority TX<br />
Timer<br />
Stamp<br />
Quick Scan TX<br />
Password TX<br />
Remote Copy<br />
Menu 2<br />
Description<br />
Select whether or not a double-sided transmission is to be sent.<br />
On: Performs duplex transmission. When specifying to On, specify<br />
the margin and original set orientation.<br />
Off: Does not performs duplex transmission.<br />
Select whether or not to rotate the scan image according to the<br />
paper orientation of the receiving machine.<br />
Select whether to send as priority over other jobs.<br />
Select whether to set the send time. Specifies the send time when<br />
“On” is selected.<br />
Select whether or not a stamp is applied to the document to indicate<br />
that it was sent.<br />
Select whether or not a quick scan transmission is performed to<br />
send the document one page at a time.<br />
Select whether or not a password transmission is performed to<br />
send the data only if the registered passwords are the same.<br />
Select whether or not a remote copy operation is performed to<br />
send multiple copies of the document.<br />
Select the subject (e-mail message subject) and reply address<br />
used for Scan to E-Mail operations and for sending Internet faxes.<br />
For details, refer to the User’s <strong>Guide</strong> [Network Scanner <strong>Operations</strong>].<br />
!<br />
Detail<br />
A one-touch registration specified for an F-code confidential transmission<br />
cannot be registered with a program in PageScope Web Connection.<br />
To register a one-touch registration specified for a confidential<br />
transmission, register the fax program from the control panel.<br />
11-18 200/250/350
Specifying settings using PageScope Web Connection<br />
11<br />
Registering fax programs<br />
0 To specify the fax program destination, register the destination with onetouch<br />
registration in advance.<br />
1 Click the [Fax/Scan] tab.<br />
2 Click [FAX Program Registration].<br />
3 From “Index”, click the index name that is to be registered in the fax<br />
program. The one-touch registrations that are saved in the selected indexes<br />
are displayed on the lower half of the screen.<br />
4 Click the one-touch registrations that are not registered.<br />
– To change the information registered in a program, click the onetouch<br />
registration to be changed.<br />
– To delete a program, click the one-touch registration to be deleted,<br />
and then click [Delete].<br />
– Only a one-touch registration for a fax program can be selected,<br />
even if a different type of one-touch registration is clicked.<br />
Which are the one-touch registrations that are not registered?<br />
?<br />
% The one-touch registrations that are not registered are indicated by<br />
“---”.<br />
Specifying settings using PageScope Web Connection Chapter 11<br />
200/250/350 11-19
11<br />
Specifying settings using PageScope Web Connection<br />
5 Enter each item.<br />
– For the item details, refer to page 11-17.<br />
Specifying settings using PageScope Web Connection Chapter 11<br />
6 Click [Apply].<br />
11-20 200/250/350
Specifying settings using PageScope Web Connection<br />
11<br />
11.5 System (Administrator mode)<br />
From the [System] tab, various settings concerning the system configuration<br />
of this machine can be changed. Settings for the following fax functions can<br />
be specified.<br />
“Output Tray Settings” of “User’s Choice 5”<br />
“Default LCD Screen” and “Priority Fax Screen” of “User’s Choice 6”<br />
To change settings<br />
1 In the Administrator mode, click the [System] tab.<br />
– For the procedure to log on to Administrator mode, refer to “Logging<br />
on to Administrator mode” on page 11-7.<br />
2 Click [User’s Choice 5].<br />
3 Select the paper output tray for fax output.<br />
4 Click [User’s Choice 6].<br />
5 Specify the initial screen and fax screen that are given priority.<br />
6 Click [Apply].<br />
Specifying settings using PageScope Web Connection Chapter 11<br />
200/250/350 11-21
11<br />
Specifying settings using PageScope Web Connection<br />
11.6 Export/Import (Administrator mode)<br />
The data that was registered with the one-touch registration of this machine<br />
can be exported as a file.<br />
2<br />
Note<br />
The exported data is written in the UTF-8 character code. Edit the data<br />
with the UTF-8 character code.<br />
Files can be exported with the following four modes.<br />
Specifying settings using PageScope Web Connection Chapter 11<br />
Item<br />
Mode 1<br />
2<br />
Mode 2<br />
Mode 3<br />
Mode 4<br />
Note<br />
Do not change the structure of data exported with “Mode 3” or “Mode 4”<br />
selected.<br />
To export files<br />
Description<br />
Select this setting when recipient information is to be edited. The data is<br />
exported in its complete format (including fax program data).<br />
Select this setting when recipient information is to be edited. The data is<br />
exported in its simple format (not including fax program data).<br />
Select this setting when recipient information is to be backed up. The data is<br />
exported in its complete format (including fax program data).<br />
Select this setting when recipient information is to be backed up. The data is<br />
exported in its simple format (not including fax program data).<br />
1 In the Administrator mode, click the [Fax/Scan] tab.<br />
– For the procedure to log on to Administrator mode, refer to “Logging<br />
on to Administrator mode” on page 11-7.<br />
2 Click [One-Touch Key Registration], then [Export].<br />
11-22 200/250/350
Specifying settings using PageScope Web Connection<br />
11<br />
3 Select the export format, and then click [Execute].<br />
4 Click [Save].<br />
Specifying settings using PageScope Web Connection Chapter 11<br />
200/250/350 11-23
11<br />
Specifying settings using PageScope Web Connection<br />
5 Specify the directory of the save destination. The file name can also be<br />
changed.<br />
Specifying settings using PageScope Web Connection Chapter 11<br />
6 Click [Save].<br />
The exported data is saved in the specified directory.<br />
To import files<br />
The one-touch registration data can be imported to this machine from a file<br />
on the computer.<br />
1 In the Administrator mode, click the [Fax/Scan] tab.<br />
– For the procedure to log on to Administrator mode, refer to “Logging<br />
on to Administrator mode” on page 11-7.<br />
2 Click [One-Touch Key Registration], then [Import].<br />
11-24 200/250/350
Specifying settings using PageScope Web Connection<br />
11<br />
3 Click [Browse].<br />
4 Select the file to be imported, and then click [Open].<br />
Specifying settings using PageScope Web Connection Chapter 11<br />
200/250/350 11-25
Specifying settings using PageScope Web Connection Chapter 11<br />
11<br />
Specifying settings using PageScope Web Connection<br />
5 Click [Execute].<br />
The one-touch registered data is imported.<br />
11-26 200/250/350
Specifying settings using PageScope Web Connection<br />
11<br />
11.7 Line Settings (Administrator mode)<br />
The information for the line connected to this machine can be specified.<br />
Settings can be specified for the following.<br />
Item<br />
Self-ID<br />
Description<br />
Enter the text that appears in the recipient’s reports and machine control<br />
panel. This allows the receiver to easily check that the fax was sent from this<br />
machine.<br />
To specify the machine telephone number<br />
Register the information required for a fax transmission, such as the machine’s<br />
telephone number, whether or not a private branch exchange is<br />
used, and the dialing system.<br />
1 In the Administrator mode, click the [Fax/Scan] tab.<br />
– For the procedure to log on to Administrator mode, refer to “Logging<br />
on to Administrator mode” on page 11-7.<br />
2 Click [Initial Setting].<br />
3 Specify the various settings, and then click [Apply].<br />
Specifying settings using PageScope Web Connection Chapter 11<br />
200/250/350 11-27
11<br />
Specifying settings using PageScope Web Connection<br />
11.8 Transmission source registration<br />
Select the information, such as the name, fax number, or address, that is<br />
printed at the edge of the page when a fax is sent.<br />
Registers this transmission source name. Since multiple transmission sources<br />
can be registered, the names for each destination and track can used separately.<br />
The registered transmission source name can be changed in the<br />
same procedure as that of registration.<br />
To register transmission sources<br />
1 In the Administrator mode, click the [Fax/Scan] tab.<br />
– For the procedure to log on to Administrator mode, refer to “Logging<br />
on to Administrator mode” on page 11-7.<br />
2 Click [TSI Registration].<br />
Specifying settings using PageScope Web Connection Chapter 11<br />
3 Enter the transmission source name, and then click [Apply].<br />
– Up to 8 transmission source names can be registered.<br />
– Up to 40 characters can be entered.<br />
4 Click [OK].<br />
11-28 200/250/350
Specifying settings using PageScope Web Connection<br />
11<br />
11.9 TX Settings (Administrator mode)<br />
The default settings for transmission can be specified.<br />
The following settings can be specified.<br />
Item<br />
Quality/Mode<br />
Default Quality<br />
Default Density<br />
Com. Mode<br />
FAX Menu<br />
TX<br />
TSI<br />
TSI Selection<br />
Rotation TX<br />
2-Sided TX<br />
Description<br />
Specify the quality default value that is reset after operation is complete.<br />
Specify the density default value that is reset after operation is complete.<br />
Specify the communication mode default value that is reset after operation is<br />
complete.<br />
Select the transmission method.<br />
Memory TX: Sends the data after the entire document is scanned.<br />
Quick Scan TX: Sends the document one page at a time.<br />
Select the transmission source name.<br />
Off: Does not attach the transmission source name.<br />
Inside Body Text: Prints the transmission source name on the original<br />
document.<br />
Outside Body Text: Does not print the transmission source name on the<br />
original document.<br />
Select the name of the transmission source.<br />
Specify whether to reset the rotation transmission after the operation is<br />
complete.<br />
Specify whether to reset the duplex transmission after the operation is<br />
complete.<br />
Specifying settings using PageScope Web Connection Chapter 11<br />
200/250/350 11-29
Specifying settings using PageScope Web Connection Chapter 11<br />
11<br />
Specifying settings using PageScope Web Connection<br />
To specify the TX settings<br />
1 In the Administrator mode, click the [Fax/Scan] tab.<br />
– For the procedure to log on to Administrator mode, refer to “Logging<br />
on to Administrator mode” on page 11-7.<br />
2 Click [TX Settings].<br />
3 Specify each item, and then click [Apply].<br />
– For the item details, refer to page 11-29.<br />
11-30 200/250/350
Specifying settings using PageScope Web Connection<br />
11<br />
11.10 RX Settings (Administrator mode)<br />
Specify the time and day for printing a fax that is received while the machine<br />
is in the off mode (mode where printing is not immediate, even when a fax is<br />
received).<br />
Faxes that are received in the middle of the night can be received safely by<br />
restricting the time that they are printed.<br />
The following settings can be specified.<br />
Item<br />
Timer<br />
Start Time<br />
Stop Time<br />
Day Of The<br />
Week<br />
Memory Lock<br />
Password<br />
Retype<br />
Memory Lock<br />
Password<br />
2<br />
Description<br />
Select whether to print a fax at a specified time without printing when it is<br />
received.<br />
On: Prints the received faxes together on the specified day of the week and<br />
time. Specify the day of the week, the start time, and the stop time.<br />
Off: Prints faxes as soon as they are received.<br />
Enter the start time to start printing the received faxes.<br />
Enter the stop time to stop printing the received faxes.<br />
Select the day of the week to print at the specified time.<br />
Specify the four-digit password that is to be used to print received faxes<br />
outside of the specified time.<br />
Reenter the password for confirmation.<br />
Note<br />
For details on entering a password to print faxes, refer to “Printing manually”<br />
on page 10-39.<br />
Specifying settings using PageScope Web Connection Chapter 11<br />
200/250/350 11-31
Specifying settings using PageScope Web Connection Chapter 11<br />
11<br />
Specifying settings using PageScope Web Connection<br />
To specify the RX settings<br />
1 In the Administrator mode, click the [Fax/Scan] tab.<br />
– For the procedure to log on to Administrator mode, refer to “Logging<br />
on to Administrator mode” on page 11-7.<br />
2 Click [RX Settings].<br />
3 Specify each item, and then click [Apply].<br />
11-32 200/250/350
Specifying settings using PageScope Web Connection<br />
11<br />
11.11 Fax Setting (Administrator mode)<br />
Specify the services being used, such as the dialing method.<br />
RX Functions<br />
Specify how a fax is received and the number of rings until the call is automatically<br />
answered.<br />
Settings can be specified for the following.<br />
Item<br />
Reception<br />
Mode<br />
No. of RX Call<br />
Rings<br />
Description<br />
Select either “Auto” or “Manual” as the reception method.<br />
Auto: Select this setting to specify automatic reception.<br />
Manual: Select this setting to specify manual reception.<br />
Enter the number of rings until the call is automatically received.<br />
The number of rings can be set between 1 and 20.<br />
!<br />
Detail<br />
If the number of rings is set for 10 or more, the reception may not be completed,<br />
depending on the sender’s fax machine.<br />
To specify the reception function settings<br />
1 In the Administrator mode, click the [Fax/Scan] tab.<br />
– For the procedure to log on to Administrator mode, refer to “Logging<br />
on to Administrator mode” on page 11-7.<br />
2 Click [RX Functions] under “Fax Setting”.<br />
Specifying settings using PageScope Web Connection Chapter 11<br />
200/250/350 11-33
11<br />
Specifying settings using PageScope Web Connection<br />
3 Specify the various settings, and then click [Apply].<br />
Specifying settings using PageScope Web Connection Chapter 11<br />
Password Communication<br />
Password communication (password transmission and password reception)<br />
is a function for sending and receiving faxes only if the previously specified<br />
passwords on the sender’s machine and the recipient’s machine match. This<br />
section describes how to specify the communication password for a password<br />
transmission.<br />
Settings can be specified for the following.<br />
Item<br />
Old Password<br />
New Password<br />
Retype New Password<br />
Description<br />
Type in the current communication password as a two-digit number.<br />
Type in the new communication password as a two-digit number.<br />
Type in the new password again for confirmation.<br />
!<br />
Detail<br />
Use a communication password for password transmissions and password<br />
receptions. For details, refer to “Sending a fax with a password applied<br />
(“Password TX” function)” on page 6-22 and “Receiving a fax with<br />
a password applied (“Password RX” function)” on page 7-2.<br />
11-34 200/250/350
Specifying settings using PageScope Web Connection<br />
11<br />
To specify password communication settings<br />
1 In the Administrator mode, click the [Fax/Scan] tab.<br />
– For the procedure to log on to Administrator mode, refer to “Logging<br />
on to Administrator mode” on page 11-7.<br />
2 Click [Password Communication] under “Fax Setting”.<br />
3 Specify the various settings, and then click [Apply].<br />
Specifying settings using PageScope Web Connection Chapter 11<br />
200/250/350 11-35
11<br />
Specifying settings using PageScope Web Connection<br />
11.12 RX Document (Administrator mode)<br />
The method for processing a received document can be specified. The received<br />
document becomes only a “document that was received over a network”.<br />
The processing methods consist of the following three methods.<br />
- F-Code: This machine can be set to perform a specific operation when a<br />
document is received with an F-code.<br />
- Processing of documents received per line (Port): The processing of a received<br />
document such as printing and forwarding can be specified per<br />
line when the document is received.<br />
- Processing of other received documents (All Other Documents): Specify<br />
the processing method of documents received by a line other than port.<br />
With “F-Code”, settings can be specified for the following.<br />
Specifying settings using PageScope Web Connection Chapter 11<br />
Item<br />
F-Code<br />
F-Code<br />
Password<br />
Retype F-Code<br />
Password<br />
Remote Input<br />
Check<br />
RX Doc. Settings<br />
Forwarding<br />
Destination<br />
Description<br />
Specify the F-code with which document management is performed.<br />
Specify the password for the F-code with which document management is<br />
performed.<br />
Retype the password for the F-code.<br />
To limit viewing depending on the F-code password, select “On”.<br />
Select how the document received with the specified F-code is managed.<br />
Print: Select this setting to print the document.<br />
Forward: Select this setting to forward the data to the specified recipient.<br />
Print&Forward: Select this setting to print the document and forward it to the<br />
specified recipient.<br />
Specify a destination when “RX Doc. Settings” is set to “Forward”.<br />
In “Port”, the following settings can be specified.<br />
Item<br />
Distribution<br />
Conditions<br />
RX Doc.<br />
Settings<br />
Forwarding<br />
Destination<br />
Description<br />
Select whether to process the document of a selected line.<br />
Default: Does not process the received document.<br />
Specifies: Specifies the save destination and forwarding destination of the<br />
received document.<br />
When “Specifies” is specified in Distribution Conditions, select the processing<br />
method for the received document.<br />
Forward: Forwards the data to the specified destination.<br />
Print: Prints the document.<br />
Print&Forward: Prints the document and at the same time forwards the data<br />
to the specified destination.<br />
Specify when “Forward” is selected in RX Doc. Settings. Click [Select<br />
Forwarding Destination], select the forwarding destination address, and then<br />
click [Apply].<br />
11-36 200/250/350
Specifying settings using PageScope Web Connection<br />
11<br />
In “All Other Documents”, the following settings can be specified.<br />
Item<br />
RX Doc.<br />
Settings<br />
Forwarding<br />
Destination<br />
Description<br />
When “Specifies” is specified in Distribution Conditions, select the processing<br />
method for the received document.<br />
Memory RX: Receives the memory by force.<br />
Forward: Forwards the data to the specified destination.<br />
Print: Prints the document.<br />
Print&Forward: Prints the document and at the same time forwards the data<br />
to the specified destination.<br />
Specify when “Forward” is selected in RX Doc. Settings. Click [Select<br />
Forwarding Destination], select the forwarding destination address, and then<br />
click [Apply].<br />
To specify F-code settings<br />
1 In the Administrator mode, click the [Fax/Scan] tab.<br />
– For the procedure to log on to Administrator mode, refer to “Logging<br />
on to Administrator mode” on page 11-7.<br />
2 Click [RX Document], then [F-Code].<br />
3 Click an F-code cell.<br />
– If no F-code has been registered, “---” appears.<br />
Specifying settings using PageScope Web Connection Chapter 11<br />
200/250/350 11-37
11<br />
Specifying settings using PageScope Web Connection<br />
4 Specify the various settings, and then click [Apply].<br />
Specifying settings using PageScope Web Connection Chapter 11<br />
To specify the processing of received documents per line<br />
1 In the Administrator mode, click the [Fax/Scan] tab.<br />
– For the procedure to log on to Administrator mode, refer to “Logging<br />
on to Administrator mode” on page 11-7.<br />
2 Click [RX Document], then [Port].<br />
3 Click a port name (G3).<br />
– If the optional fax multi line is being used, two general subscriber<br />
lines can be used. Specify settings for each port: “G3-1” (port 1)<br />
and “G3-2” (port 2).<br />
11-38 200/250/350
Specifying settings using PageScope Web Connection<br />
11<br />
– To specify settings for documents sent through the network (such<br />
as Internet faxes), click [Network].<br />
4 Specify each item, and then click [Apply].<br />
– For the item details, refer to page 11-36.<br />
Specifying settings using PageScope Web Connection Chapter 11<br />
200/250/350 11-39
Specifying settings using PageScope Web Connection Chapter 11<br />
11<br />
Specifying settings using PageScope Web Connection<br />
To specify the processing of other received documents<br />
1 In the Administrator mode, click the [Fax/Scan] tab.<br />
– For the procedure to log on to Administrator mode, refer to “Logging<br />
on to Administrator mode” on page 11-7.<br />
2 Click [RX Document], then [All Other Documents].<br />
3 Specify each item, and then click [Apply].<br />
– For the item details, refer to page 11-36.<br />
11-40 200/250/350
Specifying settings using PageScope Web Connection<br />
11<br />
11.13 Report Output Settings (Administrator mode)<br />
The output conditions of the send result reports and communication control<br />
reports can be specified.<br />
The following settings can be specified.<br />
Item<br />
TX Report<br />
(Single<br />
destination)<br />
TX Report<br />
(Multiple<br />
destination)<br />
Description<br />
Select the output of the result report sent to a single destination.<br />
Output On: Outputs regardless of the results.<br />
If TX Fail: Outputs only when undeliverable.<br />
Output Off: Does not output regardless of the results.<br />
Select the output of the result report sent to multiple destinations.<br />
Output On: Outputs regardless of the results.<br />
If TX Fail: Outputs only when undeliverable.<br />
Output Off: Does not output regardless of the results.<br />
Activity Report Select the communication control report that is output every 50<br />
transmissions.<br />
To specify the report output settings<br />
1 In the Administrator mode, click the [Fax/Scan] tab.<br />
– For the procedure to log on to Administrator mode, refer to “Logging<br />
on to Administrator mode” on page 11-7.<br />
2 Click [Report Settings].<br />
3 Specify each item, and then click [Apply].<br />
– For the item details, refer to page 11-41.<br />
Specifying settings using PageScope Web Connection Chapter 11<br />
200/250/350 11-41
11<br />
Specifying settings using PageScope Web Connection<br />
11.14 TCP/IP (Administrator mode)<br />
Specifies the required settings for using this machine over a network.<br />
In TCP/IP, the following settings can be specified.<br />
Specifying settings using PageScope Web Connection Chapter 11<br />
Item<br />
DHCP<br />
Configuration<br />
[*]<br />
2<br />
IP Address [*]<br />
Subnet Mask [*]<br />
Gateway<br />
Address [*]<br />
RAW Port<br />
Number<br />
Self-Domain<br />
Name [*]<br />
DNS<br />
Configuration<br />
Host Name<br />
Domain Name<br />
DNS Server<br />
Address 1 to 3<br />
DNS Query<br />
Timeout<br />
Description<br />
Specify the DHCP server to enable (acquires the IP address automatically) or<br />
disable (specifies a fixed IP address).<br />
Specify the IP address of this machine. Specify when “Disable” is selected in<br />
DHCP Configuration.<br />
Enter the subnet mask of the network to be connected. Specify when<br />
“Disable” is selected in DHCP Configuration.<br />
Enter the default gateway of the network to be connected. Specify when<br />
“Disable” is selected in DHCP Configuration.<br />
Specify the RAW port number. Enter the port number within the range of 1 to<br />
65535.<br />
Specify the domain name of this machine. Specify when performing direct fax<br />
transmission over a mail server.<br />
Specify “Yes” or “No” for the DNS (Domain Name System).<br />
When using a DNS server within a network, specify “Yes”. When not using the<br />
a DNS server within a network, specify “No”.<br />
Specify the host name of this machine.<br />
For the contents to be entered, ask the network administrator. Specify when<br />
“Yes” is selected in DNS Configuration.<br />
Specify the domain name of the DNS server.<br />
For the contents to be entered, ask the network administrator. Specify when<br />
“Yes” is selected in DNS Configuration.<br />
Specify the IP addresses of the DNS server.<br />
For the contents to be entered, ask the network administrator. Specify when<br />
“Yes” is selected in DNS Configuration.<br />
Select the time when the attempt to access the DNS server is stopped. Select<br />
20, 40, 80, 160, 320, or 640 seconds.<br />
Note<br />
For the IP address and DNS server address, the IP address that begins<br />
with digits “0.”, “127.”, or “numbers 224 or more” cannot be specified.<br />
11-42 200/250/350
Specifying settings using PageScope Web Connection<br />
11<br />
2<br />
Reminder<br />
After changing the settings for parameters marked with an asterisk (*),<br />
turn the machine off, then on again.<br />
When turning the machine off, then on again, wait about 10 seconds to<br />
turn the machine on after turning it off. The machine may not operate correctly<br />
if it is turned on immediately after being turned off.<br />
To specify the TCP/IP settings<br />
1 In the Administrator mode, click the [Network] tab.<br />
– For the procedure to log on to Administrator mode, refer to “Logging<br />
on to Administrator mode” on page 11-7.<br />
2 Click [Common Setting], then [TCP/IP].<br />
3 Specify each item, and then click [Apply].<br />
– For the item details, refer to page 11-42.<br />
Specifying settings using PageScope Web Connection Chapter 11<br />
200/250/350 11-43
Specifying settings using PageScope Web Connection Chapter 11<br />
11<br />
Specifying settings using PageScope Web Connection<br />
4 [*] When the print items are changed, turn the power of this machine<br />
off, then on again.<br />
2<br />
Reminder<br />
When turning the machine off, then on again, wait about 10 seconds to<br />
turn the machine on after turning it off. The machine may not operate correctly<br />
if it is turned on immediately after being turned off.<br />
11-44 200/250/350
Specifying settings using PageScope Web Connection<br />
11<br />
11.15 Mail/Internet FAX (Administrator mode)<br />
The Scan to E-Mail and Internet fax transmission settings can be specified.<br />
The following settings can be specified.<br />
Item<br />
POP3<br />
SMTP<br />
Subject/Text<br />
Other<br />
Other<br />
Description<br />
Specify the POP3 server for sending Internet faxes.<br />
For details, refer to the User’s <strong>Guide</strong> [Network Scanner <strong>Operations</strong>].<br />
Specify the SMTP server for sending Scan to E-Mail.<br />
For details, refer to the User’s <strong>Guide</strong> [Network Scanner <strong>Operations</strong>].<br />
Specify the subject and any text to be used when sending Scan to E-Mail and<br />
Internet faxes.<br />
For details, refer to the User’s <strong>Guide</strong> [Network Scanner <strong>Operations</strong>].<br />
Specify all other related send and receive settings.<br />
Item<br />
Activity Report<br />
RX Doc.<br />
Header Print<br />
TX Doc. Text<br />
Insert<br />
Gateway TX<br />
Description<br />
Select whether or not to notify the recipient of the reception results.<br />
Select whether to print the e-mail header on the first page of the received<br />
document when the received document of an Internet fax is printed.<br />
Text can be inserted into the text of the Scan to E-Mail and Internet faxes.<br />
No: Does not insert text. For Scan to E-Mail, fixed text is inserted even when<br />
“No” is selected.<br />
Fix: Inserts the fixed text that has been saved in advance on this machine.<br />
Any: Inserts text that can be set freely.<br />
Select whether to permit or prohibit gateway transmissions.<br />
If this machine is to be used as a relay machine in direct faxing or IP relay operations,<br />
permit gateway transmissions.<br />
!<br />
Detail<br />
For details on IP relay operations, refer to the User’s <strong>Guide</strong> [Advanced<br />
Scan <strong>Operations</strong>].<br />
Specifying settings using PageScope Web Connection Chapter 11<br />
200/250/350 11-45
11<br />
Specifying settings using PageScope Web Connection<br />
To specify other settings<br />
1 In the Administrator mode, click the [Network] tab.<br />
– For the procedure to log on to Administrator mode, refer to “Logging<br />
on to Administrator mode” on page 11-7.<br />
2 Click [E-Mail/Internet FAX], then [Other].<br />
3 Specify each item, and then click [Apply].<br />
– For the item details, refer to page 11-45.<br />
Specifying settings using PageScope Web Connection Chapter 11<br />
4 Click [OK].<br />
11-46 200/250/350
12<br />
Reports and lists<br />
Reports and lists Chapter 12
12<br />
Reports and lists<br />
12 Reports and lists<br />
12.1 Checking the transmission status (TX Report)<br />
The transmission report shows the fax document number, starting time of the<br />
transmission, required time, recipient, mode, number of pages sent, transmission<br />
result, and the transmission volume. As a factory default, this machine<br />
is set to automatically output this report after every 50 transmissions.<br />
The following procedure describes how to manually print this report.<br />
2<br />
Note<br />
For details on changing report settings, refer to the User’s <strong>Guide</strong> [Copy<br />
<strong>Operations</strong>]. For details on operations using PageScope Web Connection,<br />
refer to “Specifying settings using PageScope Web Connection” on<br />
page 11-2.<br />
Printing the transmission activity report<br />
Reports and lists Chapter 12<br />
1 Press the [Utility/Counter]<br />
key.<br />
Utility/<br />
Counter<br />
12-2 200/250/350
Reports and lists<br />
12<br />
2 Touch [Reports].<br />
3 Touch [TX Report].<br />
The transmission activity<br />
report is printed.<br />
Reports and lists Chapter 12<br />
200/250/350 12-3
12<br />
Reports and lists<br />
Contents of the report<br />
1 2<br />
3 4 5 6 7 8<br />
No. Item Description<br />
Reports and lists Chapter 12<br />
1 Transmission source<br />
name<br />
Shows the name and number of the transmission<br />
source.<br />
2 Report output date Shows the date that the report was printed.<br />
3 Mode Shows the mode used for the transmission. Any of the<br />
following may be indicated.<br />
BR: Broadcast transmission<br />
RESULT: Activity report transmission<br />
G3: G3 mode<br />
4 Transmission function Shows a symbol for the transmission function that was<br />
used.<br />
C: Confidential box transmission<br />
B: Batch transmission<br />
P: Polling transmission<br />
I: Individual login<br />
F: Forwarding<br />
Blank: General transmission (transmission other than<br />
those mentioned above)<br />
5 Port used Shows the port used for the transmission.<br />
1: Port 1<br />
2: Port 2<br />
Blank: Single port<br />
6 Number of transmitted<br />
pages<br />
Shows the number of document pages that were transmitted.<br />
12-4 200/250/350
Reports and lists<br />
12<br />
No. Item Description<br />
7 Transmission results Shows the transmission results. Any of the following may<br />
be indicated.<br />
OK: Transmitted successfully<br />
BUSY: The recipient’s line was busy.<br />
NO ANS: The recipient could not receive the fax or the<br />
call was not answered.<br />
INTERR: The transmission was interrupted.<br />
F.MEM: The memory was full.<br />
NG: Transmissions to all recipients failed.<br />
PT.DEL: Transmissions to some recipients failed.<br />
8 User Name Shows the name of the user or account that was authenticated.<br />
Reports and lists Chapter 12<br />
200/250/350 12-5
12<br />
Reports and lists<br />
12.2 Checking the reception status (RX Report)<br />
The reception report shows the document number, starting time of reception,<br />
time required, sender, mode, number of printed pages, and the transmission<br />
result.<br />
Printing the reception activity report<br />
1 Press the [Utility/Counter]<br />
key.<br />
Utility/<br />
Counter<br />
2 Touch [Reports].<br />
Reports and lists Chapter 12<br />
3 Touch [RX Report].<br />
The reception activity report<br />
is printed.<br />
12-6 200/250/350
Reports and lists<br />
12<br />
Contents of the report<br />
1 2<br />
3 4 5 6 7 8<br />
No. Item Description<br />
1 Transmission source<br />
name<br />
Shows the name and address of the transmission<br />
source.<br />
2 Report output date Shows the date that the report was printed.<br />
3 Mode Shows the mode used for the transmission. Any of the<br />
following may be indicated.<br />
BR: Broadcast transmission<br />
RESULT: Activity report transmission<br />
G3: G3 mode<br />
4 Reception function Shows a symbol for the reception function that was<br />
used.<br />
C: Confidential box transmission<br />
P: Polling transmission<br />
I: Individual login<br />
F: Forwarding<br />
Blank: General transmission (transmission other than<br />
those mentioned above)<br />
5 Port used Shows the port used for the transmission.<br />
1: Port 1<br />
2: Port 2<br />
Blank: Single port<br />
6 Number of printed pages Shows the number of pages printed.<br />
Reports and lists Chapter 12<br />
200/250/350 12-7
Reports and lists Chapter 12<br />
12<br />
Reports and lists<br />
No. Item Description<br />
7 Transmission results Shows the transmission results. Any of the following may<br />
be indicated.<br />
OK: Received successfully<br />
BUSY: The recipient’s line was busy.<br />
NO ANS: The recipient could not receive the fax or the<br />
call was not answered.<br />
INTERR: The transmission was interrupted.<br />
F.MEM: The memory was full.<br />
NG: The transmission failed.<br />
8 User Name Shows the name of the user or account that was authenticated.<br />
12-8 200/250/350
Reports and lists<br />
12<br />
12.3 Checking the list of the registered one-touch dial buttons<br />
(One-Touch List)<br />
The list of recipients registered as one-touch dial buttons can be printed.<br />
Printing the list of one-touch dial buttons<br />
1 Press the [Utility/Counter]<br />
key.<br />
Utility/<br />
Counter<br />
2 Touch [Reports].<br />
3 Touch [One-Touch List].<br />
The list of one-touch dial<br />
buttons is printed.<br />
Reports and lists Chapter 12<br />
200/250/350 12-9
12<br />
Reports and lists<br />
Contents of the list<br />
1 2<br />
3<br />
No. Item Description<br />
Reports and lists Chapter 12<br />
1 Transmission source<br />
name<br />
Shows the name and number of the transmission<br />
source.<br />
2 Report output date Shows the date that the report was printed.<br />
3 Communication mode Shows the registered transmission mode. Any of the following<br />
may be indicated.<br />
G3: Send to a G3 fax<br />
G3-1: Send to a G3 fax from port 1 (optional)<br />
G3-2: Send to a G3 fax from port 2 (optional)<br />
12-10 200/250/350
Reports and lists<br />
12<br />
12.4 Checking the list of fax programs (Program List)<br />
The list of program registered in one-touch buttons can be printed.<br />
Printing the fax program list<br />
1 Press the [Utility/Counter]<br />
key.<br />
Utility/<br />
Counter<br />
2 Touch [Reports].<br />
3 Touch [Program List].<br />
Reports and lists Chapter 12<br />
200/250/350 12-11
Reports and lists Chapter 12<br />
12<br />
Reports and lists<br />
4 Touch the button for the fax program that is to be printed.<br />
The fax program list is printed.<br />
Contents of the list<br />
The settings for the fax program can be viewed.<br />
12-12 200/250/350
Reports and lists<br />
12<br />
12.5 Checking the bulletin board documents (Bulletin List)<br />
The list of documents registered on the bulletin boards can be printed.<br />
!<br />
Detail<br />
For details on the bulletin boards, refer to “Registering a document on a<br />
bulletin board” on page 6-30, “Retrieving documents from bulletin<br />
boards (“Retrieve” function)” on page 7-3, and “Setting up a bulletin<br />
board” on page 9-26.<br />
Printing the bulletin board list<br />
1 Press the [Utility/Counter]<br />
key.<br />
Utility/<br />
Counter<br />
2 Touch [Reports].<br />
Reports and lists Chapter 12<br />
200/250/350 12-13
Reports and lists Chapter 12<br />
12<br />
Reports and lists<br />
3 Touch [Bulletin List].<br />
The list of bulletin boards<br />
is printed.<br />
12-14 200/250/350
Reports and lists<br />
12<br />
12.6 Checking the contents of confidential boxes (Confidential<br />
List)<br />
A report on the contents of the confidential boxes can be printed.<br />
!<br />
Detail<br />
For details on the bulletin boards, refer to “Registering a document on a<br />
bulletin board” on page 6-30, “Retrieving documents from bulletin<br />
boards (“Retrieve” function)” on page 7-3, and “Setting up a bulletin<br />
board” on page 9-26.<br />
Printing the confidential box list<br />
1 Press the [Utility/Counter]<br />
key.<br />
Utility/<br />
Counter<br />
2 Touch [Reports].<br />
Reports and lists Chapter 12<br />
200/250/350 12-15
Reports and lists Chapter 12<br />
12<br />
Reports and lists<br />
3 Touch [Confidential List].<br />
The list of contents of<br />
the confidential boxes is<br />
printed.<br />
12-16 200/250/350
Reports and lists<br />
12<br />
12.7 Checking the settings for each function (Setting List)<br />
A list of all settings specified on this machine can be printed. The settings list<br />
can only be printed by the administrator.<br />
Printing the settings list<br />
1 Press the [Utility/Counter] key, and then enter Administrator mode.<br />
– For details on entering Administrator mode, refer to “To display the<br />
Administrator Management screen” on page 10-14.<br />
2 Touch [Admin. 1].<br />
3 Touch [Print Lists].<br />
4 Touch [Setting List].<br />
The settings list is printed.<br />
Reports and lists Chapter 12<br />
200/250/350 12-17
Reports and lists<br />
12<br />
Contents of the list<br />
The list of specified settings can be viewed.<br />
The password appears as “*****”.<br />
SETTING LIST<br />
(TUE)OCT302005 14:08<br />
TOKYO<br />
P.1<br />
Reports and lists Chapter 12<br />
12-18 200/250/350
Appendix Chapter 13<br />
13<br />
Appendix
Appendix Chapter 13<br />
13<br />
Appendix<br />
13 Appendix<br />
13.1 Replacing the stamp<br />
When the printed stamps become faint, replace the stamp with spare TX<br />
maker stamp 2 according to the procedure described below.<br />
2<br />
Note<br />
The optional stamp unit must be installed in order to use the “Stamp”<br />
function.<br />
The spare TX maker stamp 2 is replaceable. Purchase it from your dealer<br />
or technical representative.<br />
To replace the stamp<br />
1 Pull the lever for the misfeed-clearing<br />
cover, and<br />
then open the cover.<br />
2 Swing up the document<br />
guide.<br />
13-2 200/250/350
Appendix<br />
13<br />
3 Remove the stamp.<br />
Appendix Chapter 13<br />
4 Install a new stamp.<br />
Align the pin on the<br />
stamp with the notch in<br />
the machine, and then<br />
insert the stamp.<br />
5 Return the document<br />
guide and misfeedclearing<br />
cover to their<br />
original positions.<br />
200/250/350 13-3
Appendix Chapter 13<br />
13<br />
Appendix<br />
13.2 Glossary<br />
Terms generally used in fax transmission are described below.<br />
Some terms for functions not installed on this machine may be listed.<br />
Term<br />
2in1<br />
Batch transmission<br />
Baud rate<br />
bps<br />
Broadcast<br />
Bulletin board<br />
Confidential box<br />
transmission<br />
Default setting<br />
Dialing method<br />
Double-sided binding<br />
position<br />
Fax ID<br />
F-code<br />
G3<br />
Local line<br />
Definition<br />
A transmission function that combines two document pages into a single<br />
page that is sent as a spread<br />
A function that automatically sends a document at the specified time if<br />
the document is saved in the memory with the transmission settings,<br />
such as the recipients, transmission time, memory transmission and resolution<br />
A transmission can be sent with this machine at a maximum baud rate of<br />
33,600 bps. If an overseas transmission mode is set, the transmission is<br />
sent at noise-resistant baud rates of 7,200 bps or 4,800 bps.<br />
Abbreviation of bits per second<br />
A unit of data transmission that indicates the amount of data sent in one<br />
second<br />
A transmission of a single document to many recipients in one operation<br />
A feature where documents to be distributed are posted, or documents<br />
to be transmitted through polling are saved<br />
A function for sending and receiving documents to be viewed only by<br />
specific people; The sent confidential document is saved in a confidential<br />
box on the recipient’s fax machine and is not printed when it is received.<br />
The received document can be printed if a specific operation is performed,<br />
for example, the access code for the confidential box is entered.<br />
The settings specified when the machine was shipped from the factory;<br />
Many default settings can be changed from the Utility mode. This allows<br />
frequently used default settings to be specified according to your needs.<br />
There are three types: PB (push-button (tone) dialing), 10PPS (pulse dialing<br />
at 10 pps), and 20PPS (pulse dialing at 20 pps).<br />
The function for specifying the binding position of a double-sided document<br />
sent using the ADF; There is top/bottom binding, where the binding<br />
position is at the top (or bottom) of the document, and there is left/right<br />
binding, where the binding position is at the left (or right) of the document.<br />
The top and bottom positions of the second side of the document differ.<br />
The identifying code for mutual recognition when transmitting faxes; Normally,<br />
the fax number is registered as the fax ID.<br />
A transmission procedure established by the Communications Industry<br />
Association of Japan for using a sub-address of T.30*, standardized by<br />
the ITU-T (International Telecommunication Union); By transmitting between<br />
fax machines that support F-code functions, various functions that<br />
use F-codes can be used, even if the machines are from different manufacturers.<br />
With this machine, the bulletin boards, relay transmissions,<br />
confidential box transmissions, and password transmission used F-<br />
codes. (*Transmission standard)<br />
A fax transmission mode standardized by the ITU-T (International Telecommunication<br />
Union); The transmission modes are G3 and G4. G3 is<br />
currently the most frequently used mode.<br />
Public telephone line supported by telephone companies<br />
13-4 200/250/350
Appendix<br />
13<br />
Term<br />
Long original<br />
Main scanning direction<br />
Manual transmission<br />
Memory<br />
Memory overflow<br />
Memory transmission<br />
One-touch dial button<br />
Original counter<br />
Overseas transmission<br />
Password transmission<br />
Pause<br />
PB<br />
Polling<br />
Program<br />
Quick scan transmission<br />
Receiving<br />
Definition<br />
A setting for sending document pages longer than 11 × 17; Long documents<br />
can be transmitted by specifying the setting for long originals.<br />
The horizontal direction for scanning documents<br />
An operation to send a fax while checking the status of the receiving machine<br />
A location where data is temporarily stored; The memory is used when a<br />
transmission is specified or a temporarily saved document is stored.<br />
A condition where the fax memory becomes full when many documents<br />
are scanned or temporarily saved documents are stored<br />
The procedure for starting a fax transmission after a document is<br />
scanned and stored in the memory; If memory transmission is used, the<br />
total number of pages are automatically printed in the page number of the<br />
transmission source information, and an image of the first page of the<br />
sent document is included in the transmission activity report. However,<br />
the memory may become full if there are many pages in the document or<br />
if the data is large due to finely detailed images.<br />
One of the functions for registering the fax numbers of recipients where<br />
faxes are frequently sent; When a speed dial or address is registered, the<br />
recipient can also be specified by using search characters for speed dial<br />
selection if the recipient name and search characters are registered.<br />
Used with the quick scan transmission to send the fax with the number<br />
of pages indicated; This allows the recipient to easily check if all pages<br />
were received. (With a memory transmission, the total paper number is<br />
automatically added.)<br />
A transmission to an overseas recipient; If an overseas transmission<br />
mode is set, the fax is sent with a slower speed. Specifying an overseas<br />
transmission mode when faxing to a location where transmission conditions<br />
are poor, even within the country, ensures that the fax can be sent.<br />
A function for sending a transmission with a password applied; If the recipient’s<br />
fax machine is set for closed network receptions, the sender’s<br />
fax machine must transmit with the same password as the closed network<br />
reception password.<br />
A temporary break in the dialing; Each pause creates a one-second break<br />
during dialing.<br />
Push-button (tone) line<br />
A function for sending a document loaded to be scanned or stored on a<br />
machine when a requested by the recipient<br />
A function for registering recipient fax numbers where faxes are frequently<br />
sent and received and preset transmission operations; By simply<br />
touching the button of a program to select it, the transmission can be automatically<br />
performed with the specified recipients and functions.<br />
A function that begins sending the fax at the same time that the first page<br />
is scanned; This function is used for faxing without filling the memory,<br />
even if the document contains many pages.<br />
The condition where the fax machine answers the call<br />
Appendix Chapter 13<br />
200/250/350 13-5
Appendix Chapter 13<br />
13<br />
Appendix<br />
Term<br />
Redial<br />
Relay broadcast<br />
Relay originating<br />
station<br />
Relaying station<br />
Remote reception<br />
Reserved transmission<br />
Resolution<br />
Scanning<br />
Scanning size<br />
Sending<br />
Sub-scanning direction<br />
Temporary document<br />
saving<br />
Timer transmission<br />
Transmission<br />
source information<br />
Transmission<br />
source name<br />
Transmission time<br />
Definition<br />
The function for dialing the fax number again after waiting a specified<br />
length of time, for example, if the recipient’s line was busy<br />
There is a procedure for manually redialing the number, or the number<br />
can be redialed automatically.<br />
A function for sending a broadcast transmission through other fax machines<br />
(called relaying stations); When there are multiple broadcast recipients<br />
at remote sites, total transmission costs can be reduced by<br />
specifying one of the broadcast recipients as a relay station and sending<br />
the broadcast transmission from the relay station.<br />
The fax machine that sends the relay broadcast request<br />
The fax machine that receives the relay request from the originating station<br />
and broadcasts the fax to multiple stations; Relay transmissions are<br />
not possible with this machine.<br />
The function for specifying that a fax be received by using a remote receiving<br />
number from an external telephone<br />
A function for queuing the next transmission while printing or during a<br />
transmission<br />
The degree of details when scanning a document; The higher the resolution,<br />
the more detailed the image is and the more time (transmission time)<br />
transmitting takes. Select the appropriate resolution.<br />
The operation of optically reading the document and converting it to image<br />
data<br />
The function for specifying the scanning size of a document and transmitting<br />
it; If the width of the paper in the recipient’s fax machine is smaller<br />
than that of the transmitted document, the fax is normally reduced when<br />
it is printed. If you do not wish to reduce the fax, specify a document size<br />
that is the same as the size of paper in the recipient’s fax machine to send<br />
the fax at its original size.<br />
Making a call; The fax machine sends a document or dials for polling.<br />
The vertical direction for scanning documents<br />
A feature for automatically saving the received document in the memory<br />
when the machine cannot print the received document, for example,<br />
when the machine has run out of paper; When more paper is added, the<br />
temporarily saved document is printed.<br />
A function for sending a fax at a specified time; Sending faxes at discounted<br />
calling times, such as at night or early in the morning, can help<br />
reduce transmission costs.<br />
The transmission date, name, telephone number, page number and other<br />
information printed by the recipient’s fax machine at the edge of the printed<br />
fax that was sent<br />
The name of this machine, indicated in alphanumeric characters; This<br />
name is printed as part of the transmission source information at the edge<br />
of the transmitted document.<br />
The time needed to send a fax; The higher the resolution or larger the paper,<br />
the longer the transmission takes.<br />
With a fax machine, this is called the modem’s baud rate.<br />
13-6 200/250/350
Appendix<br />
13<br />
13.3 Index<br />
Numerics<br />
2in1 ................................................ 6-12<br />
2-Sided TX .............6-13, 10-30, 10-34<br />
A<br />
Accessing ...................................... 11-4<br />
Account track ................................ 1-13<br />
ADF .................................................. 2-4<br />
Administrator access code .......... 10-14<br />
Administrator forwarding ............. 10-50<br />
Administrator management ......... 10-14<br />
Administrator management 1<br />
.......................................... 10-15, 10-16<br />
Administrator management 2 ...... 10-15<br />
Administrator mode ....................... 11-7<br />
Automatic reception ........................ 3-2<br />
B<br />
Baud rate ......................................... 9-8<br />
Bit selection ................................. 10-65<br />
Broadcast transmission ................. 2-23<br />
Bulletin boards<br />
........................6-26, 6-30, 9-26, 10-11<br />
Bulletin list ................................... 12-13<br />
C<br />
Chain dial ....................................... 2-27<br />
Communication mode ..... 10-30, 10-32<br />
Confidential box list ..................... 12-15<br />
Confidential box reception .... 6-27, 7-6<br />
Confidential box transmission<br />
.............................................. 6-25, 6-27<br />
Confidential boxes<br />
................................9-30, 10-11, 10-41<br />
Control panel ................................... 1-5<br />
D<br />
Default density .................10-30, 10-32<br />
Default quality ..................10-30, 10-31<br />
Default screen .............................. 10-10<br />
Density ........................................... 2-11<br />
Destination insertion ........................ 6-8<br />
Dialing method ............................. 10-22<br />
Direct faxing ................................... 6-34<br />
Direct input ..........................1-10, 2-17<br />
Document management<br />
..............................10-16, 10-52, 11-36<br />
E<br />
E-mail ........................................... 11-45<br />
Error messages ................................ 4-6<br />
Exporting ...................................... 11-22<br />
Extension ..................................... 10-22<br />
External telephone .........................2-26<br />
F<br />
Fax kit .............................................. 1-3<br />
FAX menu ........................................ 6-2<br />
Fax mode screen ...........................1-10<br />
Fax priority ....................................... 3-2<br />
FAX program ................................ 10-11<br />
FAX registration ...................9-2, 10-11<br />
FAX setting .......................10-16, 11-33<br />
Fax/Copy screen ............................1-11<br />
Fax/Scan key ................................... 1-5<br />
F-codes ..................................6-25, 9-7<br />
Forwarding ................................... 10-50<br />
Forwarding destination ................ 10-52<br />
G<br />
Gateway TX ..........10-17, 10-63, 11-45<br />
H<br />
HEX .............................................. 10-65<br />
Appendix Chapter 13<br />
200/250/350 13-7
Appendix Chapter 13<br />
13<br />
Appendix<br />
I<br />
Importing ..................................... 11-24<br />
Index ...................... 9-14, 10-11, 11-12<br />
Internet faxing .............................. 11-45<br />
J<br />
Job complete beep ..................... 10-13<br />
Job list ........................................... 2-32<br />
L<br />
Language for communication<br />
.......................................... 10-16, 10-18<br />
Line monitor sound ...................... 10-13<br />
List of registration information and<br />
parameters .................................... 10-2<br />
Lock off ........................................ 10-40<br />
Lock on ........................................ 10-40<br />
Logging in ...................................... 11-7<br />
M<br />
Manual reception ............................. 3-2<br />
Manual transmission ...................... 2-26<br />
Memory clear report .................... 10-71<br />
Memory lock password ... 10-36, 10-38<br />
Memory reception ........................... 3-6<br />
Memory RX on/off ........... 10-13, 10-40<br />
Memory RX time setting .............. 10-37<br />
Memory transmission .................. 10-33<br />
Mode selection ............................ 10-65<br />
Multiple destinations ..................... 2-23<br />
N<br />
No. of RX call rings ...................... 10-44<br />
Number of rings ........................... 10-43<br />
O<br />
One-touch<br />
.............. 1-10, 2-18, 9-4, 10-11, 11-13<br />
One-touch list ................................ 12-9<br />
On-hook dialing ............................. 1-10<br />
Original glass ................................... 2-5<br />
Original type .................................. 2-10<br />
Output tray setting ......................... 10-9<br />
Outside ........................................ 10-22<br />
Overseas ................................ 2-17, 9-6<br />
P<br />
PageScope Web Connection ........ 11-2<br />
Password communication ........... 10-45<br />
Password RX ....................... 7-2, 10-45<br />
Password TX ................................ 10-45<br />
Pause ..................................... 2-17, 9-5<br />
Polling RX ........................................ 8-5<br />
Polling transmission box ................. 8-2<br />
Polling TX ......................................... 8-2<br />
Port 1 ............................................... 1-3<br />
Port 2 ............................................... 1-3<br />
Print lists ................ 10-16, 12-3, 12-17<br />
Priority TX ...................................... 6-16<br />
Program ................... 2-20, 9-17, 11-17<br />
Program list ................................. 12-11<br />
Q<br />
Quality & reduction .......................... 2-9<br />
Quality/mode ............................... 10-30<br />
Quick scan TX .................... 6-21, 10-33<br />
R<br />
Received job .................................. 2-33<br />
Reception mode .............. 10-43, 10-44<br />
Reception report ............................ 12-6<br />
Recipient ........................................ 2-17<br />
Reduction/area .............................. 2-12<br />
Remote copy ....................... 6-23, 6-26<br />
Report settings .... 10-16, 10-47, 11-41<br />
Restrict one-touch editing ........... 10-16<br />
Retrieve ............................................ 7-3<br />
Rotation TX ............ 6-15, 10-30, 10-34<br />
13-8 200/250/350
Appendix<br />
13<br />
RX doc. settings .......................... 10-52<br />
RX settings ...........10-16, 10-36, 11-31<br />
S<br />
Search ............................................ 2-21<br />
Self-domain name ........... 10-17, 10-61<br />
Self-ID ..................10-16, 10-26, 11-27<br />
Self-telephone # information<br />
.......................................... 10-16, 10-20<br />
Setting list .................................... 12-17<br />
Software switch settings<br />
.......................................... 10-17, 10-65<br />
Specifications .................................. 5-2<br />
Stamp .................................. 6-19, 13-2<br />
Stamp unit ....................................... 1-4<br />
Start key ........................................... 1-6<br />
Stop key ........................................... 1-6<br />
Stopping ........................................ 2-31<br />
System requirements ..................... 11-4<br />
TX ................................................. 10-30<br />
TX report ............................6-10, 10-47<br />
TX settings ...........10-16, 10-30, 11-29<br />
U<br />
User authentication ..............1-13, 11-5<br />
User management ....................... 10-12<br />
User’s choice .................................10-8<br />
Utility mode ....................................10-2<br />
Appendix Chapter 13<br />
T<br />
TCP/IP ......................................... 11-42<br />
Telephone only ................................ 3-2<br />
Time setting ...........6-17, 10-36, 10-37<br />
Tone ....................................... 2-17, 9-6<br />
Touch panel ..................................... 1-5<br />
Transmission .................................... 3-5<br />
Transmission job ............................ 2-33<br />
Transmission report<br />
................................10-47, 10-48, 12-2<br />
Transmission settings ...................... 2-9<br />
Transmission source .................... 10-30<br />
Transmission source information ..... 6-6<br />
Transmission source name .......... 10-24<br />
Transmission standard .................... 5-2<br />
Troubleshooting ............................... 4-2<br />
TSI ................................................ 10-34<br />
TSI registration ................. 10-16, 11-28<br />
TSI selection ................................ 10-34<br />
200/250/350 13-9
MEMO
MEMO
MEMO
MEMO
MEMO
MEMO
MEMO
● This manual was printed using 100% post-consumer recycled paper.<br />
● This manual was printed with soy ink.<br />
http://konicaminolta.com<br />
AM1-000219-001<br />
July.2005 ISSUE 1<br />
4040-7740-01<br />
2005<br />
Copyright<br />
Printed in Japan<br />
2005. 7


![User's Guide [Facsimile Operations]](https://img.yumpu.com/25068839/1/500x640/users-guide-facsimile-operations.jpg)
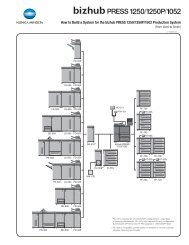
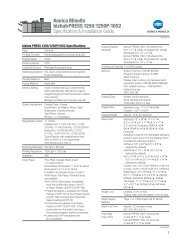
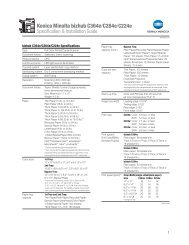
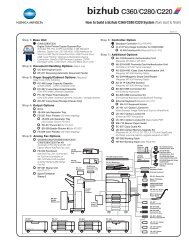
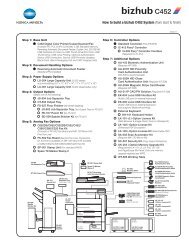

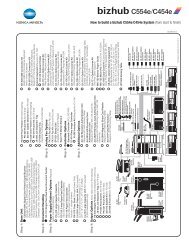
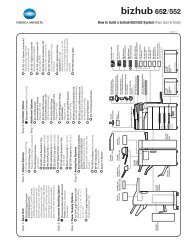
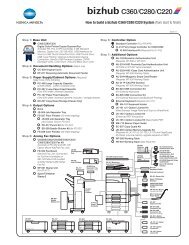
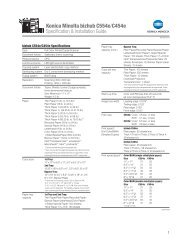
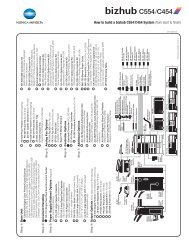

![Quick Guide [Print Operations]](https://img.yumpu.com/25068750/1/184x260/quick-guide-print-operations.jpg?quality=85)