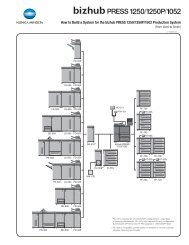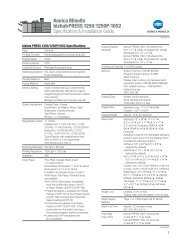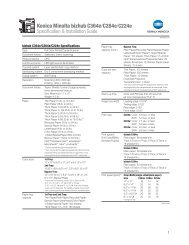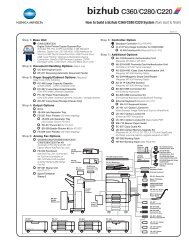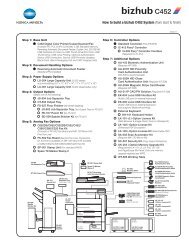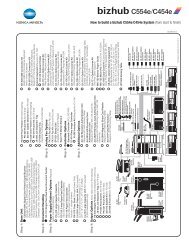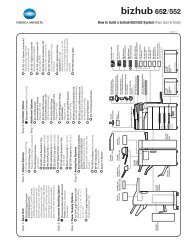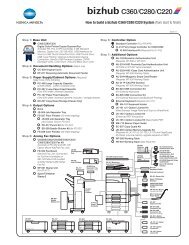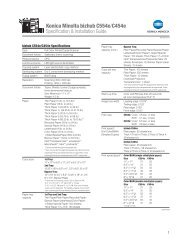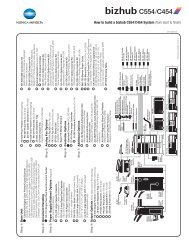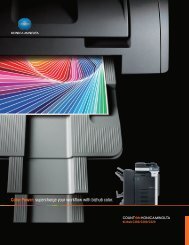Quick Guide [Print Operations]
Quick Guide [Print Operations]
Quick Guide [Print Operations]
Create successful ePaper yourself
Turn your PDF publications into a flip-book with our unique Google optimized e-Paper software.
<strong>Quick</strong> <strong>Guide</strong> [<strong>Print</strong> <strong>Operations</strong>]<br />
INDEX<br />
1. Overview<br />
2. Installing the <strong>Print</strong>er Driver<br />
3. Setting Up Network <strong>Print</strong>ing<br />
4. Various <strong>Print</strong>ing Methods<br />
5. Various Settings<br />
6. Troubleshooting<br />
7. Appendix
Welcome<br />
Welcome<br />
Thank you for choosing this machine.<br />
The bizhub 200, 250, and 350 are equipped with an integrated printer controller<br />
that allows you to print directly from a personal computer.<br />
This <strong>Quick</strong> <strong>Guide</strong> describes the printing functions, operations, usage, and<br />
safety precautions of the printer controller. In order to ensure that this machine<br />
is used efficiently, carefully read this manual before using the machine.<br />
In order to ensure that this machine is used safely, carefully read “Installation<br />
and Operation Precautions” in the User’s <strong>Guide</strong> [Copy <strong>Operations</strong>] before<br />
using the machine.<br />
The illustrations used in this <strong>Quick</strong> <strong>Guide</strong> may differ from the actual model.<br />
Energy Star ®<br />
As an ENERGY STAR ® Partner, we have determined that this machine meets<br />
the ENERGY STAR ® <strong>Guide</strong>lines for energy efficiency.<br />
What is an ENERGY STAR ® Product?<br />
An ENERGY STAR ® product has a special feature that allows it to automatically<br />
switch to a “low-power mode” after a period of inactivity. An ENERGY<br />
STAR ® product uses energy more efficiently, saves you money on utility bills<br />
and helps protect the environment.<br />
Trademarks and Copyright<br />
- KONICA MINOLTA, the KONICA MINOLTA logo, and The essentials of<br />
imaging are registered trademarks of KONICA MINOLTA HOLDINGS,<br />
INC.<br />
- PageScope and bizhub are registered trademarks of KONICA MINOLTA<br />
BUSINESS TECHNOLOGIES.<br />
- Netscape Communications, the Netscape Communications logo, Netscape<br />
Navigator, Netscape Communicator, and Netscape are trademarks<br />
of Netscape Communications Corporation.<br />
200/250/350 x-1
Welcome<br />
- Novell and Novell NetWare are registered trademarks of Novell, Inc.<br />
- Microsoft, Windows, and Windows NT are registered trademarks of Microsoft<br />
Corporation.<br />
- IBM is a registered trademark of International Business Machines, Inc.<br />
- Apple, Macintosh, and Mac are registered trademarks of Apple Computer,<br />
Inc.<br />
- Adobe, the Adobe logo, Acrobat, the Acrobat logo, PostScript, and the<br />
PostScript logo are either registered trademarks or trademarks of Adobe<br />
Systems Incorporated.<br />
- Ethernet is a registered trademark of Xerox Corporation.<br />
- PCL is a registered trademark of Hewlett-Packard Company Limited.<br />
- All other product and brand names are trademarks or registered trademarks<br />
of their respective companies or organizations.<br />
- Compact-VJE<br />
Copyright 1986-2003 VACS Corp.<br />
- RC4 ® is a registered trademark or trademark of RSA Security Inc. in the<br />
United States and/or other countries.<br />
- RSA ® is a registered trademark or trademark of RSA Security Inc. in the<br />
United States and/or other countries.<br />
x-2 200/250/350
Welcome<br />
OpenSSL Statement<br />
OpenSSL License<br />
Copyright © 1998-2000 The OpenSSL Project. All rights reserved.<br />
Redistribution and use in source and binary forms, with or without modification,<br />
are permitted provided that the following conditions are met:<br />
1. Redistributions of source code must retain the above copyright notice,<br />
this list of conditions and the following disclaimer.<br />
2. Redistributions in binary form must reproduce the above copyright notice,<br />
this list of conditions and the following disclaimer in the documentation<br />
and/or other materials provided with the distribution.<br />
3. All advertising materials mentioning features or use of this software must<br />
display the following acknowledgment:<br />
“This product includes software developed by the OpenSSL Project for<br />
use in the OpenSSL Toolkit. (http://www.openssl.org/)”<br />
4. The names “OpenSSL Toolkit” and “OpenSSL Project” must not be used<br />
to endorse or promote products derived from this software without prior<br />
written permission. For written permission, please contact opensslcore@openssl.org.<br />
5. Products derived from this software may not be called “OpenSSL” nor<br />
may “OpenSSL” appear in their names without prior written permission<br />
of the OpenSSL Project.<br />
6. Redistributions of any form whatsoever must retain the following acknowledgment:<br />
“This product includes software developed by the OpenSSL Project for<br />
use in the OpenSSL Toolkit (http://www.openssl.org/)”<br />
THIS SOFTWARE IS PROVIDED BY THE OpenSSL PROJECT “AS IS” AND<br />
ANY EXPRESSED OR IMPLIED WARRANTIES, INCLUDING, BUT NOT LIM-<br />
ITED TO, THE IMPLIED WARRANTIES OF MERCHANTABILITY AND FIT-<br />
NESS FOR A PARTICULAR PURPOSE ARE DISCLAIMED. IN NO EVENT<br />
SHALL THE OpenSSL PROJECT OR ITS CONTRIBUTORS BE LIABLE FOR<br />
ANY DIRECT, INDIRECT, INCIDENTAL, SPECIAL, EXEMPLARY, OR CON-<br />
SEQENTIAL DAMAGES (INCLUDING, BUT NOT LIMITED TO, PROCURE-<br />
MENT OF SUBSTITUTE GOODS OR SERVICES; LOSS OF USE, DATA, OR<br />
PROFITS; OR BUSINESS INTERRUPTION) HOWEVER CAUSED AND ON<br />
ANY THEORY OF LIABILITY, WHETHER IN CONTRACT, STRICT LIABILITY,<br />
OR TORT (INCLUDING NEGLIGENCE OR OTHERWISE) ARISING IN ANY<br />
WAY OUT OF THE USE OF THIS SOFTWARE, EVEN IF ADVISED OF THE<br />
POSSIBILITY OF SUCH DAMAGE.<br />
This product includes cryptographic software written by Eric Young<br />
(eay@crypt-Soft.com). This product includes software written by Tim Hudson<br />
(tjh@cryptsoft.com).<br />
200/250/350 x-3
Welcome<br />
Original SSLeay License<br />
Copyright © 1995-1998 Eric Young (eay@cryptsoft.com) All rights reserved.<br />
This package is an SSL implementation written by Eric Young (eay@cryptsoft.com).<br />
The implementation was written so as to conform with Netscapes SSL.<br />
This library is free for commercial and non-commercial use as long as the following<br />
conditions are aheared to. The following conditions apply to all code<br />
found in this distribution, be it the RC4, RSA, Ihash, DES, etc., code; not just<br />
the SSL code.<br />
The SSL documentation included with this distribution is covered by the<br />
same copyright terms except that the holder is Tim Hudson (tjh@cryptsoft.com).<br />
Copyright remains Eric Young’s, and as such any Copyright notices in the<br />
code are not to be removed. If this package is used in a product, Eric Young<br />
should be given attribution as the author of the parts of the library used. This<br />
can be in the form of a textual message at program startup or in documentation<br />
(online or textual) provided with the package.<br />
Redistribution and use in source and binary forms, with or without modification,<br />
are permitted provided that the following conditions are met:<br />
1. Redistributions of source code must retain the copyright notice, this list<br />
of conditions and the following disclaimer.<br />
2. Redistributions in binary form must reproduce the above copyright notice,<br />
this list of conditions and the following disclaimer in the documentation<br />
and/or other materials provided with the distribution.<br />
3. All advertising materials mentioning features or use of this software must<br />
display the following acknowledgement:<br />
“This product includes cryptographic software written by Eric Young<br />
(eay@crypt-soft.com)”<br />
The word ‘cryptographic’ can be left out if the rouines from the library being<br />
used are not cryptographic related :-).<br />
4. If you include any Windows specific code (or a derivative thereof) from<br />
the apps directory (application code) you must include an acknowledgement:<br />
“This product includes software written by Tin Hudson (tjh@cryptsoft.com)”<br />
THIS SOFTWARE IS PROVIDED BY ERIC YOUNG “AS IS” AND ANY EX-<br />
PRESS OR IMPLIED WARRANTIES, INCLUDING, BUT NOT LIMITED TO,<br />
THE IMPLIED WARRANTIES OF MERCHANTABILITY AND FITNESS FOR A<br />
PARTICULAR PURPOSE ARE DISCLAIMED. IN NO EVENT SHALL THE AU-<br />
THOR OR CONTRIBUTORS BE LIABLE FOR ANY DIRECT, INDIRECT, INCI-<br />
DENTAL, SPECIAL, EXEMPLARY, OR CONSEQUENTIAL DAMAGES<br />
(INCLUDING, BUT NOT LIMITED TO, PROCUREMENT OF SUBSTITUTE<br />
GOODS OR SERVICES; LOSS OF USE, DATA, OR PROFITS; OR BUSINESS<br />
INTERRUPTION) HOWEVER CAUSED AND ON ANY THEORY OF LIABILI-<br />
TY, WHETHER IN CONTRACT, STRICT LIABILITY, OR TORT (INCLUDING<br />
x-4 200/250/350
Welcome<br />
NEGLIGENCE OR OTHERWISE) ARISING IN ANY WAY OUT OF THE USE<br />
OF THIS SOFTWARE, EVEN IF ADVISED OF THE POSSIBILITY OF SUCH<br />
DAMAGE.<br />
The licence and distribution terms for any publically available version or derivative<br />
of this code cannot be changed. i.e. this code cannot simply be copied<br />
and put under another distribution licence [including the GNU Public<br />
Licence.]<br />
All other product names mentioned are trademarks or registered trademarks<br />
of their respective companies<br />
Copyright<br />
© 2005 KONICA MINOLTA BUSINESS TECHNOLOGIES, INC. All Rights Reserved.<br />
Note<br />
- This <strong>Quick</strong> <strong>Guide</strong> may not be reproduced in part or in full without permission.<br />
- Konica Minolta Business Technologies, Inc. will not be held liable for any<br />
incidents caused by using this printing system or <strong>Quick</strong> <strong>Guide</strong>.<br />
- Information included in this <strong>Quick</strong> <strong>Guide</strong> is subject to change without notice.<br />
- Konica Minolta Business Technologies, Inc. maintains the copyright of<br />
the printer drivers.<br />
200/250/350 x-5
Welcome<br />
SOFTWARE LICENSE AGREEMENT<br />
This package contains the following materials provided by Konica Minolta<br />
Business Technologies, Inc. (KMBT): software included as part of the printing<br />
system, the digitally-encoded machine-readable outline data encoded in the<br />
special format and in the encrypted form (“Font Programs”), other software<br />
which runs on a computer system for use in conjunction with the <strong>Print</strong>ing<br />
Software (“Host Software”), and related explanatory written materials (“Documentation”).<br />
The term “Software” shall be used to describe <strong>Print</strong>ing Software,<br />
Font Programs and/or Host Software and also include any upgrades,<br />
modified versions, additions, and copies of the Software.<br />
The Software is being licensed to you under the terms of this Agreement.<br />
KMBT grants to you a non-exclusive sublicense to use the Software and<br />
Documentation, provided that you agree to the following:<br />
1. You may use the <strong>Print</strong>ing Software and accompanying Font Programs for<br />
imaging to the licensed output de-vice(s), solely for your own internal<br />
business purposes.<br />
2. In addition to the license for Font Programs set forth in Section 1 (“<strong>Print</strong>ing<br />
Software”) above, you may use Roman Font Programs to reproduce<br />
weights, styles, and versions of letters, numerals, characters and symbols<br />
(“Typefaces”) on the display or monitor for your own internal business<br />
purposes.<br />
3. You may make one backup copy of the Host Software, provided your<br />
backup copy is not installed or used on any computer. Notwithstanding<br />
the above restrictions, you may install the on any number of computers<br />
solely for use with one or more printing systems running the <strong>Print</strong>ing Software.<br />
4. You may assign its rights under this Agreement to an assignee of all of<br />
Licensee’s right and interest to such Software and Documentation (“Assignee”)<br />
provided you transfer to Assignee all copies of such Software<br />
and Documentation Assignee agrees to be bound by all of the terms and<br />
conditions of this Agreement.<br />
5. You agree not to modify, adapt or translate the Software and Documentation.<br />
6. You agree that you will not attempt to alter, disassemble, decrypt, reverse<br />
engineer or decompile the Software.<br />
7. Title to and ownership of the Software and Documentation and any reproductions<br />
thereof shall remain with KMBT and its licensor.<br />
8. Trademarks shall be used in accordance with accepted trademark practice,<br />
including identification of the trademark owner’s name. Trademarks<br />
can only be used to identify printed output produced by the Software.<br />
Such use of any trademark does not give you any rights of ownership in<br />
that trademark.<br />
x-6 200/250/350
Welcome<br />
9. You may not rent, lease, sublicense, lend or transfer versions or copies<br />
of the Software Licensee does not use, or Software contained on any unused<br />
media, except as part of the permanent transfer of all Software and<br />
Documentation as described above.<br />
10. IN NO EVENT WILL KMBT OR ITS LICENSOR BE LIABLE TO YOU FOR<br />
ANY CONSEQUENTIAL, INCIDENTAL INDIRECT, PUNITIVE OR SPE-<br />
CIAL DAMAGES, INCLUDING ANY LOST PROFITS OR LOST SAVING,<br />
EVEN IF KMBT HAS BEEN ADVISED OF THE POSSIBILITY OF SUCH<br />
DAMAGES, OR FOR ANY CLAIM BY ANY THIRD PARTY. KMBT OR ITS<br />
LICENSOR DISCLAIMS ALL WARRANTIES WITH REGARD TO THE<br />
SOFTWARE, EXPRESS OR IMPLIED, INCLUDING, WITHOUT LIMITA-<br />
TION IMPLIED WARRANTIES OF MERCHANTABILITY, FITNESS FOR A<br />
PARTICULAR PURPOSE, TITLE AND NON-INFRINGEMENT OF THIRD<br />
PARTY RIGHTS. SOME STATES OR JURISDICTIONS DO NOT ALLOW<br />
THE EXCLUSION OR LIMITATION OF INCIDENTIAL, CONSEQUENTIAL<br />
OR SPECIAL DAMAGES, SO THE ABOVE LIMITATIONS MAY NOT AP-<br />
PLY TO YOU.<br />
11. Notice to Government End Users: The Software is a “commercial item,”<br />
as that term is defined at 48 C.F.R.2.101, consisting of “commercial computer<br />
software” and “commercial computer software documentation,” as<br />
such terms are used in 48 C.F.R. 12.212. Consistent with 48 C.F.R.<br />
12.212 and 48 C.F.R. 227.7202-1 through 227.7202-4, all U.S. Government<br />
End Users acquire the Software with only those rights set forth<br />
herein.<br />
12. You agree that you will not export the Software in any form in violation of<br />
any applicable laws and regulations regarding export control of any<br />
countries.<br />
200/250/350 x-7
Welcome<br />
Contents<br />
Welcome<br />
1 Overview<br />
Energy Star ® ......................................................................................x-1<br />
What is an ENERGY STAR ® Product? ...........................................x-1<br />
SOFTWARE LICENSE AGREEMENT ................................................x-6<br />
Contents .............................................................................................x-8<br />
About this <strong>Quick</strong> <strong>Guide</strong> ...................................................................x-11<br />
200/250/350 User’s <strong>Guide</strong>s ..........................................................x-11<br />
Notations .......................................................................................x-11<br />
Screen images in this <strong>Quick</strong> <strong>Guide</strong> ...............................................x-11<br />
Using this <strong>Quick</strong> <strong>Guide</strong> .................................................................x-12<br />
1.1 <strong>Print</strong>er controller CD-ROM configuration .......................................1-1<br />
1.2 <strong>Print</strong>er controller ...............................................................................1-6<br />
Role of the printer controller ...........................................................1-6<br />
Available printer controller functions ..............................................1-6<br />
Machine modes ..............................................................................1-7<br />
<strong>Print</strong>ing flow ....................................................................................1-8<br />
1.3 Operating environment .....................................................................1-9<br />
Connectable computers and operating systems ............................1-9<br />
Connectable interfaces .................................................................1-10<br />
Connection diagram .....................................................................1-11<br />
1.4 Setting up the system .....................................................................1-12<br />
To set up the printing system .......................................................1-12<br />
2 Installing the printer driver<br />
2.1 <strong>Print</strong>er drivers and supported operating systems ..........................2-1<br />
2.2 When used with Windows .................................................................2-2<br />
Automatic installation using the installer ........................................2-3<br />
To install the printer driver ..............................................................2-4<br />
Installing the printer driver using Plug and Play ..............................2-6<br />
For Windows 98 SE ........................................................................2-6<br />
For Windows Me/2000 ....................................................................2-7<br />
For Windows XP/Server 2003 .........................................................2-8<br />
Uninstalling the printer driver ..........................................................2-9<br />
2.3 When used with Macintosh ............................................................2-11<br />
Installing the printer driver ............................................................2-11<br />
For Mac OS X ...............................................................................2-11<br />
x-8 200/250/350
Welcome<br />
Selecting a printer ........................................................................ 2-13<br />
For Mac OS X ............................................................................... 2-13<br />
For Mac OS 9.2 ............................................................................ 2-14<br />
Uninstalling the printer driver ....................................................... 2-16<br />
For Mac OS X ............................................................................... 2-16<br />
For Mac OS 9.2 ............................................................................ 2-17<br />
3 Setting up network printing<br />
3.1 Overview of network functions ....................................................... 3-1<br />
Network functions .......................................................................... 3-1<br />
Features of the network functions ................................................. 3-2<br />
Network connection methods that can be selected in<br />
each Windows operating system ................................................... 3-3<br />
3.2 Accessing PageScope Web Connection ........................................ 3-5<br />
To access PageScope Web Connection ....................................... 3-5<br />
4 Various printing methods<br />
4.1 <strong>Print</strong>ing operations ........................................................................... 4-1<br />
For Windows .................................................................................. 4-1<br />
Test printing ................................................................................... 4-2<br />
For Macintosh ................................................................................ 4-4<br />
For Mac OS X ................................................................................. 4-4<br />
For Mac OS 9.2 .............................................................................. 4-5<br />
4.2 Setting the printing functions .......................................................... 4-6<br />
Function list .................................................................................... 4-6<br />
Function overview .......................................................................... 4-8<br />
Orientation ...................................................................................... 4-8<br />
Original Size and Output Size ........................................................ 4-9<br />
Zoom (enlargement and reduction) .............................................. 4-10<br />
Input tray (paper source) .............................................................. 4-11<br />
Paper Type ................................................................................... 4-11<br />
<strong>Print</strong> type (duplex printing/booklet printing) ................................. 4-12<br />
<strong>Print</strong>ing multiple pages on one page ........................................... 4-13<br />
Stapling and hole punching ......................................................... 4-14<br />
Output Method (job management) ............................................... 4-15<br />
Sorting (Collating) and classifying (Offset) ................................... 4-16<br />
Skip Blank Pages (saving paper) ................................................. 4-17<br />
Authentication .............................................................................. 4-17<br />
Front cover Page, back cover Page, and Per Page settings ....... 4-18<br />
Overlay ......................................................................................... 4-19<br />
Watermark .................................................................................... 4-20<br />
Use <strong>Print</strong>er Fonts (substitute fonts) ............................................. 4-21<br />
Account Track .............................................................................. 4-21<br />
200/250/350 x-9
Welcome<br />
5 Various settings<br />
For Windows .................................................................................4-21<br />
For Macintosh ...............................................................................4-24<br />
5.1 <strong>Print</strong>ing a test print ............................................................................5-1<br />
<strong>Print</strong>er settings ................................................................................5-1<br />
To display the <strong>Print</strong>er Setting screen ..............................................5-1<br />
6 Troubleshooting<br />
6.1 Unable to print ...................................................................................6-1<br />
6.2 Unable to specify desired settings or unable to print as<br />
specified .............................................................................................6-3<br />
7 Appendix<br />
7.1 Specifications ....................................................................................7-1<br />
7.2 Configuration page ............................................................................7-3<br />
7.3 Font list ...............................................................................................7-4<br />
PCL font list ....................................................................................7-4<br />
PS font list .......................................................................................7-5<br />
PCL demo page ..............................................................................7-6<br />
x-10 200/250/350
Welcome<br />
About this <strong>Quick</strong> <strong>Guide</strong><br />
This <strong>Quick</strong> <strong>Guide</strong> contains information for using the printing functions of the<br />
Konica Minolta printer controller. For details on the copy functions, scanning<br />
functions, box functions, fax functions, and printing functions, refer to the respective<br />
User’s <strong>Guide</strong>.<br />
This <strong>Quick</strong> <strong>Guide</strong> is aimed at users who already have the basic knowledge of<br />
computer and copier operations. For Windows or Macintosh operating system<br />
and application operations, refer to the operation manual of the respective<br />
product.<br />
200/250/350 User’s <strong>Guide</strong>s<br />
The User’s <strong>Guide</strong>s for this machine are divided by function and consist of the<br />
following:<br />
User’s <strong>Guide</strong><br />
<strong>Print</strong> <strong>Operations</strong><br />
<strong>Quick</strong> <strong>Guide</strong><br />
<strong>Print</strong> <strong>Operations</strong><br />
Network Scanner <strong>Operations</strong><br />
Box <strong>Operations</strong><br />
Facsimile <strong>Operations</strong><br />
Advanced Scan <strong>Operations</strong><br />
Description<br />
This <strong>Quick</strong> <strong>Guide</strong>. Read this guide when using this machine as<br />
a printer.<br />
Read this guide when using this machine as a printer.<br />
Read this guide when using this machine as a scanner.<br />
Read this guide when using this machine’s box functions.<br />
Read this guide when using the optional fax functions.<br />
Read this guide when using the optional scanner unit functions.<br />
Notations<br />
Product name<br />
KONICA MINOLTA 200/250/350<br />
This machine<br />
Integrated network controller<br />
<strong>Print</strong>er controller, including this machine,<br />
and printing system<br />
Microsoft Windows<br />
Description<br />
This machine, copier, or printer<br />
<strong>Print</strong>er controller<br />
<strong>Print</strong>ing system<br />
Windows<br />
Screen images in this <strong>Quick</strong> <strong>Guide</strong><br />
Unless stated otherwise, the printer driver functions are described using the<br />
printer driver for Windows XP.<br />
200/250/350 x-11
Welcome<br />
Using this <strong>Quick</strong> <strong>Guide</strong><br />
Various <strong>Print</strong>ing Methods<br />
4<br />
Subject titles<br />
Explains the operation<br />
procedure.<br />
Windows, dialog boxes,<br />
icons, and function names<br />
displayed on the screen<br />
are enclosed in .<br />
4 Various <strong>Print</strong>ing Methods<br />
4.1 <strong>Print</strong>ing <strong>Operations</strong><br />
For Windows<br />
Data can be printed from an application.<br />
<strong>Print</strong> jobs are specified from the application software.<br />
1 Open the data in the application , “File”, and then click “Pri nt”.<br />
2 Check that the printer name has been selected.<br />
If the printer is not selected, click the [ ] and select the printer.<br />
Button names displayed<br />
on the screen are<br />
enclosed in .<br />
Contents displayed on<br />
a screen.<br />
3 Specify the page range and the number of copies to print.<br />
Additional explanation<br />
of the text is given.<br />
✎<br />
Note<br />
The <strong>Print</strong> dialog box differs d epending on the applicat ion.<br />
200/250/350 4-1<br />
x-12 200/250/350
Overview<br />
1<br />
1 Overview<br />
1.1 <strong>Print</strong>er controller CD-ROM configuration<br />
The printer controller CD-ROMs consist of the following:<br />
- User Software CD-ROM<br />
- PostScript <strong>Print</strong>er Driver CD-ROM (Win/Mac)<br />
Each CD-ROM contains printer drivers (for Windows and for Macintosh) and<br />
utilities as well as screen fonts and documentation, such as the User’s<br />
<strong>Guide</strong>s and release notes.<br />
The configuration of the printer drivers on the CD-ROM is shown below.<br />
Browse through the CD-ROMs for the desired folders and files.<br />
- The folder and file names may not be listed below starting from the root<br />
directory.<br />
- Use all of the files in each language folder.<br />
User Software CD-ROM<br />
DataAdmin<br />
Manual<br />
Readme<br />
setup.exe<br />
200/250/350 1-1
1<br />
Overview<br />
Driver Drivers 350_250_200 DE Win2000_XP<br />
Win9X_Me<br />
WinNT<br />
EN Win2000_XP<br />
Win9X_Me<br />
WinNT<br />
ES Win2000_XP<br />
Win9X_Me<br />
WinNT<br />
FR Win2000_XP<br />
Win9X_Me<br />
WinNT<br />
IT Win2000_XP<br />
Win9X_Me<br />
WinNT<br />
JA Win2000_XP<br />
Win9X_Me<br />
WinNT<br />
KO Win2000_XP<br />
Win9X_Me<br />
WinNT<br />
ZH-CN Win2000_XP<br />
Win9X_Me<br />
WinNT<br />
ZH-TW Win2000_XP<br />
Win9X_Me<br />
WinNT<br />
Readme<br />
P2P<br />
Lang<br />
UserInst.exe<br />
1-2 200/250/350
Overview<br />
1<br />
FTPUtility<br />
Manual<br />
Readme<br />
FTPUtilitySetup.exe<br />
J2RE<br />
j2re-1_4_2_06-windows-i586-p.exe<br />
Manual<br />
Peer2Peer<br />
Manual<br />
Readme<br />
setup.exe<br />
PJN<br />
Readme<br />
setup.exe<br />
PSNCPlugin<br />
Readme<br />
psnc_plugin_350_250_200_xxx.jar<br />
ScreenFont<br />
Readme<br />
Font file<br />
200/250/350 1-3
1<br />
Overview<br />
PostScript <strong>Print</strong>er Driver CD-ROM for Windows<br />
Driver Drivers 350_250_200 DE Win2000_XP<br />
WinNT<br />
EN Win2000_XP<br />
WinNT<br />
ES Win2000_XP<br />
WinNT<br />
FR Win2000_XP<br />
WinNT<br />
IT Win2000_XP<br />
WinNT<br />
JA Win2000_XP<br />
WinNT<br />
KO Win2000_XP<br />
WinNT<br />
ZH-CN Win2000_XP<br />
WinNT<br />
ZH-TW Win2000_XP<br />
WinNT<br />
Lang<br />
P2P<br />
PS-PPD DE Win9x_Me<br />
EN<br />
Win9x_Me<br />
ES<br />
Win9x_Me<br />
FR<br />
Win9x_Me<br />
IT<br />
Win9x_Me<br />
JA<br />
Win9x_Me<br />
KO<br />
Win9x_Me<br />
ZH-CN Win9x_Me<br />
ZH-TW Win9x_Me<br />
Readme<br />
UserInst.exe<br />
Screenfonts<br />
1-4 200/250/350
Overview<br />
1<br />
PostScript <strong>Print</strong>er Driver CD-ROM for Macintosh<br />
English Driver OS 9_x KONICAMINOLTA350Vxxx.ppd<br />
OS10_2_X KONICAMINOLTA_350_102.pkg<br />
OS10_3_X KONICAMINOLTA_350_103.pkg<br />
Screen Fonts<br />
Japanese Driver OS 9_x KONICAMINOLTA350Vxxx.ppd<br />
OS10_2_X KONICAMINOLTA_350_102.pkg<br />
OS10_3_X KONICAMINOLTA_350_103.pkg<br />
Screen Fonts<br />
Francais(French)<br />
Italiano(Italian)<br />
German<br />
Espanol(Spanish)<br />
Korean<br />
Simplified Chinese<br />
Traditional Chinese<br />
*The folders and files for languages other than English and Japanese are<br />
structured in the same way.<br />
200/250/350 1-5
1<br />
Overview<br />
1.2 <strong>Print</strong>er controller<br />
The printer controller is a device for performing printing functions and network<br />
printing functions with this machine.<br />
Role of the printer controller<br />
The printer controller is built into the machine.<br />
You can print from applications on the computer connected to the printing<br />
system. When using this machine as a network printer, you can print from<br />
applications on the computer.<br />
<strong>Print</strong>ing system<br />
Machine<br />
Computer<br />
<strong>Print</strong>er<br />
controller<br />
Available printer controller functions<br />
The printer controller provides the following functions.<br />
- <strong>Print</strong>ing from a computer (using a printer driver)<br />
- Support of network protocols including TCP/IP, NetBEUI, IPX/SPX, and<br />
AppleTalk<br />
- Direct printing over a network using Windows (SMB), LPR, and IPP printing<br />
- Fax operations using a computer (when the optional fax kit is installed)<br />
- Access to settings for this machine and the printer controller from a client<br />
computer over the network (using a Web browser)<br />
- Control of the number of pages printed (“User Authentication” and “Account<br />
Track” function, excluding external server authentication)<br />
2<br />
Note<br />
Only the PCL printer driver can be used with Windows printing.<br />
1-6 200/250/350
Overview<br />
1<br />
Machine modes<br />
The printer driver settings are mainly set using a computer, however, the font<br />
list can be printed, and the printer controller settings and default print settings<br />
can be set using the control panel of this machine. In addition, fax and<br />
scanning operations can be used by switching the mode.<br />
To switch between modes, press the mode keys on the control panel.<br />
Box<br />
Extra Scan<br />
Fax/Scan<br />
Copy<br />
Reset<br />
Access<br />
ABC<br />
DEF<br />
Interrupt<br />
Accessibility<br />
Enlarge Display<br />
Contrast<br />
Mode Memory<br />
Utility/<br />
Counter<br />
Mode Check<br />
GHI<br />
PQRS<br />
JKL<br />
TUV<br />
MNO<br />
WXYZ<br />
Power<br />
Proof Copy<br />
Start<br />
Stop<br />
Main Power<br />
[Copy]<br />
Switches to the copy mode.<br />
[Fax/Scan]<br />
Switches to the fax/scan mode.<br />
To use the fax function, optional fax kit is required.<br />
[Extra Scan]<br />
Switches to the extra scan mode.<br />
To use the extra scan function, optional fax kit or scanner unit is required.<br />
[Box]<br />
Switches to the box mode.<br />
!<br />
Detail<br />
You can use this machine as a printer in all modes.<br />
Change the default print settings in the Utility mode.<br />
200/250/350 1-7
1<br />
Overview<br />
<strong>Print</strong>ing flow<br />
When using this printing system as a printer, the flow of the main process is<br />
described below.<br />
<strong>Print</strong> commands transmitted from the application are received by the printer<br />
driver.<br />
Data is transmitted to this machine over a parallel interface (IEEE 1284) when<br />
this machine is used as a local printer, over a USB interface when this machine<br />
is used as a USB printer, or over an Ethernet interface (TCP/IP, IPX/<br />
SPX, or AppleTalk) when this machine is used as a network printer. The printer<br />
controller then performs image rasterization (development of output characters<br />
and images to bitmap data). Finally, this data is printed from this<br />
machine.<br />
2<br />
Note<br />
To connect the parallel interface, the optional local interface kit is required.<br />
Used as a local<br />
printer<br />
Application<br />
Computer<br />
Used as a USB<br />
printer<br />
Application<br />
Used as a network<br />
printer<br />
Application<br />
<strong>Print</strong>er driver<br />
<strong>Print</strong>er driver<br />
<strong>Print</strong>er driver<br />
Parallel interface<br />
(IEEE 1284)<br />
USB<br />
Ethernet (TCP/IP, IPX/<br />
SPX, or AppleTalk)<br />
Machine<br />
<strong>Print</strong><br />
<strong>Print</strong>er controller<br />
PS/PCL processing (rasterizing)<br />
When a print job is received during copying, the data is stored in the memory<br />
of this machine. When copying is complete, the print job is automatically<br />
printed.<br />
1-8 200/250/350
Overview<br />
1<br />
1.3 Operating environment<br />
The system requirements for using this printing system and the interfaces<br />
used for connection are explained below.<br />
Connectable computers and operating systems<br />
Check that the computer being connected meets the following conditions.<br />
Windows<br />
Item<br />
Operating system<br />
Processor<br />
Memory<br />
Drive<br />
Web browser<br />
(when using PageScope<br />
Web Connection)<br />
Operating environment<br />
Windows 98 SE, Windows Me, Windows NT 4.0 (Service Pack 6a<br />
or later), Windows 2000 Professional (Service Pack 4 or later),<br />
Windows XP Home Edition (Service Pack 1 or later), Windows XP<br />
Professional (Service Pack 2 or later), or Windows Server 2003<br />
Pentium or higher<br />
Capacity recommended for the operating system<br />
With sufficient memory resources in the operating system and<br />
application being used<br />
CD-ROM<br />
Windows 98 SE/Me/NT 4.0<br />
Microsoft Internet Explorer 4 or later recommended<br />
Netscape Navigator 4.73 or 7.0<br />
Windows 2000<br />
Microsoft Internet Explorer 5 or later recommended<br />
Netscape Navigator 7.0<br />
Windows XP<br />
Microsoft Internet Explorer 6 or later recommended<br />
Netscape Navigator 7.0<br />
*If using Microsoft Internet Explorer 5.5, use Service Pack 1 or<br />
later.<br />
Macintosh<br />
Item<br />
Operating environment<br />
Operating system Mac OS 9.2, Mac OS X 10.2, or Mac OS X 10.3<br />
Processor<br />
PowerPC<br />
Memory<br />
Capacity recommended for the operating system<br />
Drive<br />
CD-ROM<br />
Web browser<br />
Netscape Navigator 7.0<br />
(when using PageScope<br />
Web Connection)<br />
200/250/350 1-9
1<br />
Overview<br />
Connectable interfaces<br />
The various interfaces that can be used to connect this printing system to a<br />
computer are described below.<br />
Ethernet interface<br />
Connect when using this printing system as a network printer.<br />
Supports 10Base-T and 100Base-TX standards. In addition, the Ethernet interface<br />
supports the TCP/IP (LDP/LPR, peer-to-peer), IPX/SPX (NetWare),<br />
and AppleTalk (EtherTalk) protocols.<br />
Parallel interface (optional)<br />
Connect when using this printing system as a local printer.<br />
A computer running Windows and an IEEE 1284 parallel cable are required<br />
for connection. Use a parallel cable that uses a terminal with an Amphenol<br />
36-pin male connector.<br />
The parallel interface supports the compatible, nibble, and ECP modes.<br />
USB interface<br />
Connect when using this printing system as a network printer.<br />
The USB interface can be connected to a computer running Windows. A<br />
USB cable is required for connection. Use a type A (4 pin, male) or type B (4<br />
pin, male) USB cable. A USB cable measuring 3 meters or less is recommended.<br />
1-10 200/250/350
Overview<br />
1<br />
Connection diagram<br />
The printer cables can be connected to each port at the back of this machine.<br />
Machine (rear view)<br />
Ethernet (10Base-T or 100Base-TX)<br />
USB<br />
cable<br />
TEL PORT 1<br />
USB port<br />
LINE PORT 1<br />
Parallel port<br />
TEL PORT 2<br />
Parallel cable<br />
LINE PORT 2<br />
2<br />
Note<br />
To connect this machine to a computer using a parallel connection, optional<br />
local interface kit is required.<br />
200/250/350 1-11
1<br />
Overview<br />
1.4 Setting up the system<br />
In order to use this printing system, it must first be set up.<br />
Setup consists of connecting this machine to a computer and installing the<br />
printer driver onto the computer being used.<br />
To set up the printing system<br />
Setup the printing system as described below.<br />
1 Connect this machine to a computer.(Refer to “Connectable interfaces”<br />
on page 1-10.)<br />
2 Install the printer driver. (Refer to “Installing the printer driver” on<br />
page 2-1.)<br />
3 When using a network connection, set up the network.(Refer to “Setting<br />
up network printing” on page 3-1.)<br />
4 Check the setup by printing a test page.(Refer to “Test printing” on<br />
page 4-2.)<br />
5 Install the screen fonts.<br />
– The User Software CD-ROM and PostScript <strong>Print</strong>er Driver CD-ROM<br />
contain the Latin TrueType fonts as the screen fonts.<br />
– Install the screen fronts after adding the operating system standard<br />
fonts.<br />
– For details, refer to Help of the operating system.<br />
– The screen fonts are located in the “Screenfont” or “Screenfonts”<br />
folder on the CD-ROM.<br />
– To install the Macintosh fonts, install the fonts after decompressing<br />
them.<br />
Installation of the printer driver may differ depending on the connection<br />
method used with this machine in addition to the operating system of the<br />
computer and the type of printer driver being used.<br />
1-12 200/250/350
Overview<br />
1<br />
!<br />
Detail<br />
For details on connecting this machine to a computer, refer to “Connectable<br />
interfaces” on page 1-10.<br />
2<br />
Note<br />
To update an existing printer driver, delete the existing printer driver first.<br />
For details, refer to “Uninstalling the printer driver” on page 2-9 and<br />
page 2-16.<br />
If using the optional parallel interface, set the interface time settings and<br />
mode (Compatible, Nibble, or ECP) as necessary with the PageScope<br />
Web Connection and on the control panel. For details, refer to “<strong>Print</strong> tab<br />
- Local I/F” of the User’s <strong>Guide</strong> [<strong>Print</strong> <strong>Operations</strong>].<br />
200/250/350 1-13
1<br />
Overview<br />
1-14 200/250/350
Installing the printer driver<br />
2<br />
2 Installing the printer driver<br />
2.1 <strong>Print</strong>er drivers and supported operating systems<br />
In order to use this printing system, the printer driver must be installed. The<br />
printer driver is a program that controls the processing of data for output. Install<br />
the printer driver onto the computer from the provided CD-ROM.<br />
The printer drivers included on the CD and the supported computer operating<br />
systems are listed below. Install the required printer driver.<br />
Page description<br />
language<br />
PCL 6<br />
PostScript 3<br />
emulation<br />
<strong>Print</strong>er driver<br />
Konica Minolta<br />
driver<br />
Konica Minolta<br />
(PS Visual)<br />
PostScript PPD<br />
driver<br />
Supported operating systems<br />
Windows 98 SE, Windows Me, Windows NT<br />
4.0 (Service Pack 6a or later),<br />
Windows 2000 Professional,<br />
Windows 2000 Professional (Service Pack 4 or<br />
later), Windows XP Home Edition/Professional<br />
(Service Pack 2 or later) and Windows Server<br />
2003<br />
Windows NT 4.0 (Service Pack 6a or later),<br />
Windows 2000 Professional, Windows 2000<br />
Professional (Service Pack 4 or later),<br />
Windows XP Home Edition/Professional<br />
(Service Pack 2 or later) and Windows Server<br />
2003<br />
Windows 98 SE and Windows Me<br />
Mac OS 9.2 or later,<br />
Mac OS X 10.2, and Mac OS X 10.3<br />
* The User Software CD-ROM contains the PCL printer driver, and the PostScript <strong>Print</strong>er Driver<br />
CD-ROM contains the PostScript drivers.<br />
200/250/350 2-1
2<br />
Installing the printer driver<br />
2.2 When used with Windows<br />
The installation procedure for the Windows printer driver differs depending<br />
on how this machine is connected to the computer and depending on which<br />
printer driver is used. The installation method also differs depending on the<br />
version of Windows that you are using. Refer to the table below for the appropriate<br />
procedure for installing the printer driver on your computer.<br />
<strong>Print</strong>er driver<br />
PCL<br />
PostScript<br />
PCL<br />
Connection<br />
method<br />
All connection<br />
methods<br />
Network connection<br />
Parallel connection<br />
USB connection<br />
Refer to<br />
“Automatic installation using the installer” on<br />
page 2-3<br />
“For Windows 98 SE/Me/2000/NT 4.0” of the<br />
User’s <strong>Guide</strong> [<strong>Print</strong> <strong>Operations</strong>].<br />
“For Windows XP/Server 2003” of the User’s <strong>Guide</strong><br />
[<strong>Print</strong> <strong>Operations</strong>].<br />
“Installing the printer driver using Plug and Play” on<br />
page 2-6<br />
“For Windows 98 SE” on page 2-6<br />
“For Windows Me/2000” on page 2-7<br />
“For Windows XP/Server 2003” on page 2-8<br />
“Installing the printer driver using Plug and Play” on<br />
page 2-6<br />
“For Windows 98 SE” on page 2-6<br />
“For Windows Me/2000” on page 2-7<br />
“For Windows XP/Server 2003” on page 2-8<br />
2<br />
Note<br />
For details on installing the printer driver in a network environment, refer<br />
to “Setting up network printing” on page 3-1. Because it is necessary to<br />
specify other network settings in advance when installing the printer driver<br />
using a network connection, install it using a local connection at this<br />
time.<br />
To install the printer driver under Windows XP, Windows Server 2003,<br />
Windows 2000, or Windows NT 4.0, log on using a user name that is authorized<br />
by the administrator.<br />
The printer driver can be installed using the Add <strong>Print</strong>er Wizard, however,<br />
if used, the Plug and Play screen will appear each time the computer is<br />
started.<br />
To connect this machine to a computer using a parallel connection, the<br />
optional local interface kit is required.<br />
2-2 200/250/350
Installing the printer driver<br />
2<br />
Automatic installation using the installer<br />
With the installer, this machine is detected to determine whether it is connected<br />
by USB or is on the same TCP/IP network as the computer, and then<br />
the required printer is automatically installed. You can also manually specify<br />
the printer driver to be installed.<br />
2<br />
Note<br />
Since this machine is automatically detected with a network connection,<br />
be sure to set the IP address of this machine before connecting it. For details<br />
on specifying the settings, refer to “Setting the IP address for this<br />
machine” of the User’s <strong>Guide</strong> [<strong>Print</strong> <strong>Operations</strong>].<br />
When installing on Windows NT 4.0, 2000, XP, or Server 2003, administrator<br />
permissions are required.<br />
If the wizard starts up in order to add new hardware with a USB or parallel<br />
connection, click [Cancel].<br />
For IPP printing, it is not necessary to install the printer driver at this time<br />
since IPP printing setup is performed when the printer driver is installed.<br />
For further details on IPP printing, refer to “IPP printing (Windows 2000/<br />
XP/Server 2003)” of the User’s <strong>Guide</strong> [<strong>Print</strong> <strong>Operations</strong>].<br />
Installer operating environment<br />
Item<br />
Operating system<br />
Processor<br />
Memory<br />
Operating environment<br />
Windows 98 SE, Windows Me, Windows NT 4.0 (Service Pack 6a<br />
or later), Windows 2000 Professional (Service Pack 4 or later),<br />
Windows XP Home Edition (Service Pack 1 or later), Windows XP<br />
Professional (Service Pack 2 or later), or Windows Server 2003<br />
Pentium 300 MHz or higher recommended<br />
64 MB or more (128 MB or more recommended)<br />
* With Windows NT 4.0, in order to install a machine that is connected directly to a network using<br />
the TCP/IP protocol, Microsoft TCP/IP <strong>Print</strong>ing Service must first be installed on the computer<br />
being used.<br />
200/250/350 2-3
2<br />
Installing the printer driver<br />
To install the printer driver<br />
1 Insert the Windows printer driver CD-ROM into the computer’s CD-<br />
ROM drive.<br />
The installer starts up.<br />
2 Click “<strong>Print</strong>er Install”.<br />
The installation of the printer driver starts.<br />
3 Click the [AGREE] button if you agree with all terms and conditions of<br />
the license agreement.<br />
– If you do not agree with the terms and conditions of the license<br />
agreement, the software cannot be installed.<br />
– You can change the display language of the installer box in the lower-left<br />
corner.<br />
2-4 200/250/350
Installing the printer driver<br />
2<br />
4 When the setup selection dialog box appears, select “Select <strong>Print</strong>ers/<br />
MFPs to Install from the List.”.<br />
The connected printers and copiers are detected.<br />
5 Select this machine and proceed with the installation.<br />
Follow the on-screen instructions to complete the installation.<br />
– If the connection of this machine cannot be recognized or for parallel<br />
connections, the machine will not be listed. When this occurs,<br />
select “Specify the <strong>Print</strong>er/MFP Except for the Above. (IP Address,<br />
Host Name)”, and then select the print from the box.<br />
2<br />
Note<br />
If the printer driver installer does not start, double-click “UserInst.exe” located<br />
in the “Driver” folder on the CD-ROM.<br />
200/250/350 2-5
2<br />
Installing the printer driver<br />
Installing the printer driver using Plug and Play<br />
For Windows 98 SE<br />
1 After using a parallel cable or a USB cable to connect this machine to<br />
a computer, turn the main power of this machine on.<br />
2 Start the computer.<br />
– Do not disconnect or connect the cable while the computer is starting<br />
up.<br />
The Add New Hardware Wizard starts up.<br />
3 Insert the Windows printer driver CD-ROM into the computer’s CD-<br />
ROM drive.<br />
– Konica Minolta PCL driver: User Software CD-ROM<br />
– Konica Minolta PostScript driver: PostScript <strong>Print</strong>er Driver CD-<br />
ROM<br />
4 Click the [Next] button.<br />
5 Select “Search for the best driver for your device (Recommended)”,<br />
and then click the [Next] button.<br />
6 Select “Specify a location”, and then click the [Browse] button.<br />
7 Specify the folder on the CD-ROM that contains the printer driver for<br />
the operating system that you are using, and then click the [OK] button.<br />
– Konica Minolta PCL driver: User Software CD-ROM “Driver\Drivers\350_250_200”<br />
folder<br />
– PostScript PPD driver: PostScript <strong>Print</strong>er Driver CD-ROM “Driver\PS-PPD”<br />
folder<br />
8 Click the [Next] button, and then follow the on-screen instructions.<br />
– If using a parallel connection, proceed to step 10.<br />
9 The Add New Hardware Wizard dialog box appears again. Repeat<br />
steps 4 through 8.<br />
10 When installation is complete, make sure that the icon of the installed<br />
printer appears in the <strong>Print</strong>ers window.<br />
11 Remove the CD-ROM from the CD-ROM drive.<br />
This completes the printer driver installation.<br />
2-6 200/250/350
Installing the printer driver<br />
2<br />
For Windows Me/2000<br />
1 After using a parallel cable or a USB cable to connect this machine to<br />
a computer, turn the main power of this machine on.<br />
2 Start the computer.<br />
– Do not disconnect or connect the cable while the computer is starting<br />
up.<br />
The Add New Hardware Wizard starts up.<br />
3 Insert the Windows printer driver CD-ROM into the computer’s CD-<br />
ROM drive.<br />
– Konica Minolta PCL driver: User Software CD-ROM<br />
– Konica Minolta PostScript driver: PostScript <strong>Print</strong>er Driver CD-<br />
ROM<br />
4 Select “Search for a suitable driver for my device (recommended)” (for<br />
Windows Me, select “Automatic search for a better driver (Recommended)”),<br />
and then click the [Next] button.<br />
5 For Windows 2000, select “Specify a location”, and then click the<br />
[Next] button.<br />
For Windows Me, select “Specify a Location”, and then click the<br />
[Browse] button.<br />
6 Specify the folder on the CD-ROM that contains the printer driver for<br />
the operating system that you are using, and then click the [OK] button.<br />
<strong>Print</strong>er drivers that can be selected:<br />
– For Windows Me<br />
Konica Minolta PCL driver: User Software CD-ROM “Driver\Drivers\350_250_200”<br />
folder<br />
PostScript PPD driver: PostScript <strong>Print</strong>er Driver CD-ROM “Driver\PS-PPD”<br />
folder<br />
– For Windows 2000<br />
Konica Minolta PCL driver: User Software CD-ROM “Driver\Drivers\350_250_200”<br />
folder<br />
Konica Minolta PostScript driver: PostScript <strong>Print</strong>er Driver CD-<br />
ROM “Driver\Drivers” folder<br />
7 Click the [OK] button (for Windows Me, click the [Next] button), and<br />
then follow the on-screen instructions.<br />
8 Click the [Finish] button.<br />
200/250/350 2-7
2<br />
Installing the printer driver<br />
9 When installation is complete, make sure that the icon of the installed<br />
printer appears in the <strong>Print</strong>ers window.<br />
10 Remove the CD-ROM from the CD-ROM drive.<br />
This completes the printer driver installation.<br />
For Windows XP/Server 2003<br />
1 After using a parallel cable or a USB cable to connect this machine to<br />
a computer, turn the main power of this machine on.<br />
2 Start the computer.<br />
– Do not disconnect or connect the cable while the computer is starting<br />
up.<br />
The Add New Hardware Wizard starts up.<br />
3 Insert the Windows printer driver CD-ROM into the computer’s CD-<br />
ROM drive.<br />
– Konica Minolta PCL driver: User Software CD-ROM<br />
– Konica Minolta PostScript driver: PostScript <strong>Print</strong>er Driver CD-<br />
ROM<br />
4 Select “Install from a list or specific location (Advanced)”, and then<br />
click the [Next] button.<br />
5 Under “Search for the best driver in these locations”, select “Include<br />
this location in the search”, and then click the [Browse] button.<br />
6 Specify the folder on the CD-ROM that contains the printer driver for<br />
the operating system that you are using, and then click the [OK] button.<br />
– Konica Minolta PCL driver: User Software CD-ROM “Driver\Drivers\350_250_200”<br />
folder<br />
– Konica Minolta PostScript driver: PostScript <strong>Print</strong>er Driver CD-<br />
ROM “Driver\Drivers” folder<br />
7 Click the [Next] button, and then follow the on-screen instructions.<br />
– When the Digital Signature dialog box appears, click the [Continue]<br />
button.<br />
8 Click the [Finish] button.<br />
9 When installation is complete, make sure that the icon of the installed<br />
printer appears in the <strong>Print</strong>ers and Faxes window.<br />
2-8 200/250/350
Installing the printer driver<br />
2<br />
10 Remove the CD-ROM from the CD-ROM drive.<br />
This completes the printer driver installation.<br />
Uninstalling the printer driver<br />
If it becomes necessary to delete the printer driver, for example, when you<br />
want to reinstall the printer driver, follow the procedure below to delete the<br />
driver.<br />
1 For Windows 98 SE/Me/2000/NT 4.0, click the [Start] button, point to<br />
“Settings”, and then click “<strong>Print</strong>ers”.<br />
For Windows XP/Server 2003, click the [Start] button, and then click<br />
“<strong>Print</strong>ers and Faxes”.<br />
– If “<strong>Print</strong>ers and Faxes” does not appear in the Start menu, open the<br />
Control Panel from the Start menu, select “<strong>Print</strong>ers and Other Hardware”,<br />
and then select “<strong>Print</strong>ers and Faxes”.<br />
2 In the <strong>Print</strong>ers window (for Windows XP/Server 2003, <strong>Print</strong>ers and Faxes<br />
window), select the icon of the printer that you want to delete.<br />
3 Press the [Delete] key on the computer keyboard to delete the printer<br />
driver.<br />
4 Follow the on-screen instructions.<br />
– When the printer driver has been deleted, the printer icon will disappear<br />
from the <strong>Print</strong>ers window (for Windows XP/Server 2003,<br />
<strong>Print</strong>ers and Faxes window).<br />
For Windows 98 SE/Me/NT 4.0, this completes the uninstallation procedure.<br />
For Windows 2000/XP/Sever 2003, delete the driver from the server<br />
properties.<br />
5 Click the “File” menu, and then click “Server Properties”.<br />
6 Click the Driver tab.<br />
7 Select the printer driver to be deleted from the Installed <strong>Print</strong>er Drivers,<br />
and then click [Delete].<br />
8 On the Deletion Confirmation dialog box, click the [Yes] button.<br />
9 Close the <strong>Print</strong> Server Properties dialog box and <strong>Print</strong>ers window (for<br />
Windows XP/Server 2003, “<strong>Print</strong>ers and Faxes” window).<br />
200/250/350 2-9
2<br />
Installing the printer driver<br />
10 Restart the computer.<br />
This completes the uninstallation procedure.<br />
2<br />
Note<br />
Be sure to restart the computer.<br />
2-10 200/250/350
Installing the printer driver<br />
2<br />
2.3 When used with Macintosh<br />
Installation procedure of the Macintosh printer driver differs depending on<br />
the Mac OS version and printer driver being used. Refer to the table below<br />
for the appropriate procedure for installing the printer driver on your Macintosh<br />
computer.<br />
Mac OS <strong>Print</strong>er driver Refer to<br />
Mac OS X 10.2 and<br />
Mac OS X 10.3<br />
PostScript PPD “Installing the printer driver” on page 2-11<br />
Mac OS 9.2 or later PostScript PPD “Selecting a printer” on page 2-13<br />
Installing the printer driver<br />
For Mac OS X<br />
1 Turn the Macintosh computer on.<br />
2 Insert the Macintosh printer driver CD-ROM into the Macintosh computer’s<br />
CD-ROM drive.<br />
– Quit all running applications that may have started when the Macintosh<br />
computer was turned on.<br />
3 Open the “OS10_2_x” or “OS10_3_x” folder from “Driver”, which is located<br />
in a language folder on the CD-ROM.<br />
4 Select the Mac OS version being used, and then copy the drive file onto<br />
the desktop.<br />
Mac OS X 10.2: KONICAMINOLTA_350_102.pkg<br />
Mac OS X 10.3: KONICAMINOLTA_350_103.pkg<br />
5 Double-click the file copied onto the desktop.<br />
– Enter the requested administrator’s name and password.<br />
– For the administrator’s name and password, ask your network administrator.<br />
– To quite the installation, click the [Cancel] button.<br />
6 Click the [Continue] button and follow the on-screen instructions until<br />
the Installation dialog box appears.<br />
200/250/350 2-11
2<br />
Installing the printer driver<br />
7 On the Easy Install dialog box, click the [Install] button.<br />
– From the second time the printer driver is installed and thereafter,<br />
the [Installation] button may appear as the [Upgrade] button.<br />
The printer driver is installed onto the Macintosh computer. When installation<br />
is complete, a message appears.<br />
8 Click the [Close] button.<br />
This completes the printer driver installation.<br />
Next, select the printer.<br />
2-12 200/250/350
Installing the printer driver<br />
2<br />
Selecting a printer<br />
For Mac OS X<br />
After connecting this machine to a Macintosh computer, it can be used as a<br />
printer by selecting it in <strong>Print</strong> Center or the <strong>Print</strong>er Setup Utility as the printer<br />
to be used.<br />
1 Open <strong>Print</strong> Center or <strong>Print</strong>er Setup Utility, located in “Applications”−<br />
“Utilities” of “Hard Disk”.<br />
2 When the Add <strong>Print</strong>er dialog box appears, click the [Add] button. When<br />
the printer list appears, click the [Add] button.<br />
If usable printers have already been set up, the Add <strong>Print</strong>er dialog box<br />
does not appear.<br />
3 Select the applicable connection method and printer name.<br />
– You can check the printer name from AppleTalk in PageScope Web<br />
Connection. For details, refer to “<strong>Print</strong>ing with Macintosh” of the<br />
User’s <strong>Guide</strong> [<strong>Print</strong> <strong>Operations</strong>].<br />
The following procedure is an example of when AppleTalk was selected<br />
by the connection method.<br />
4 Select “KONICA MINOLTA” from the “<strong>Print</strong>er Model” drop-down list.<br />
5 Select “KONICA MINOLTA 350/250/200 PS”, and then click the [Add]<br />
button.<br />
The selected printer is registered in the printer list.<br />
200/250/350 2-13
2<br />
Installing the printer driver<br />
For Mac OS 9.2<br />
After connecting this machine, it can be used as a printer by selecting “Post-<br />
Script printer” under “Chooser” and by specifying the printer description<br />
(PPD) File.<br />
First, copy the printer description (PPD) file onto the Macintosh computer.<br />
1 Insert the Macintosh printer driver CD-ROM into the Macintosh computer’s<br />
CD-ROM drive.<br />
2 Open the “OS 9_x” folder from “Driver”, which is located in a language<br />
folder on the CD-ROM.<br />
3 Select the PPD file “KONICAMINOLTA350xxxxx”, and then copy it into<br />
the “<strong>Print</strong>er Descriptions” folder in “System Folder”−“Extensions” of<br />
“Hard Disk”.<br />
– Next, select a printer.<br />
The printer driver can use a standard Macintosh LaserWriter.<br />
4 On the Apple menu, click “Chooser”.<br />
5 Make sure that “AppleTalk” is set to “Active”, and then click the [Laser-<br />
Writer] icon.<br />
6 From the “Select a PostScript <strong>Print</strong>er” list, click the applicable printer<br />
for the printing system, and then click the [Create] button.<br />
– You can check the printer name from AppleTalk in PageScope Web<br />
Connection.<br />
For details, refer to “<strong>Print</strong>ing with Macintosh” in User’s <strong>Guide</strong> [<strong>Print</strong><br />
<strong>Operations</strong>].<br />
– If a different PPD file has already been selected, click the [Setup]<br />
button in step 6, and then click the [Select PPD] button from the<br />
screen that is already displayed.<br />
The PostScript printer description (PPD) file selection screen appears.<br />
2-14 200/250/350
Installing the printer driver<br />
2<br />
7 Select the applicable PPD file, and then click the [Select] button or<br />
[Open] button.<br />
The setting screen for adding Options appears.<br />
8 Select the options that are installed on this machine.<br />
9 Click the [OK] button.<br />
The Chooser window appears again.<br />
10 Close the Chooser window.<br />
200/250/350 2-15
2<br />
Installing the printer driver<br />
Uninstalling the printer driver<br />
If it becomes necessary to delete the printer driver, for example, when you<br />
want to reinstall the printer driver, follow the procedure below to delete the<br />
driver.<br />
2<br />
Note<br />
Quit all running applications that may have started when the Macintosh<br />
computer was turned on.<br />
For Mac OS X<br />
1 Open <strong>Print</strong> Center or <strong>Print</strong>er Setup Utility, located in “Applications”−<br />
“Utilities” of “Hard Disk”.<br />
2 Select the name of the printer to be deleted, and then click the [Delete]<br />
button.<br />
The selected printer is deleted.<br />
3 Close the printer list.<br />
4 Drag the following file, which is located in “Library”−“<strong>Print</strong>ers”−<br />
“PPDs”−“Contents”−“Resources”−“en.lproj” of “Hard Disk”, to the<br />
“Trash” icon.<br />
– “KONICA MINOLTA 350.gz”<br />
5 Delete the unnecessary files from “Library”−“<strong>Print</strong>ers”.<br />
6 For Mac OS 10.3, drag the “pstokm350” folder, which is located in “Library”−“<strong>Print</strong>ers”−“KONICAMINOLTA”−“filter”,<br />
and the following folders,<br />
which are located in “Library”−“<strong>Print</strong>ers”−“KONICAMINOLTA”−<br />
“PDEs”, to the “Trash” icon.<br />
– KONICAMINOLTA350 Finishing.plugin<br />
– KONICAMINOLTA350 ImageLayout.plugin<br />
– KONICAMINOLTA350 Security.plugin<br />
– KONICAMINOLTA350 Setup.plugin<br />
7 For Mac OS 10.2, drag the following folders, which are located in “Library”−“<strong>Print</strong>ers”−“PPD<br />
Plugins”, to the “Trash” icon.<br />
– KONICAMINOLTA350 Finishing.plugin<br />
– KONICAMINOLTA350 ImageLayout.plugin<br />
– KONICAMINOLTA350 Security.plugin<br />
– KONICAMINOLTA350 Setup.plugin<br />
2-16 200/250/350
Installing the printer driver<br />
2<br />
8 For Mac OS 10.2, enter “/usr” in “Move to”-“Move to folder”, move it<br />
to the “/usr” folder, and then drag the “pstokm350” folder, which is located<br />
in “libexec”-“cups”-“filter”, to the “Trash” icon.<br />
9 Restart the Macintosh computer.<br />
This completes the uninstallation procedure.<br />
For Mac OS 9.2<br />
1 Drag PPD file “KONICAMINOLTA350xxxxx”, which is located in “System<br />
Folder”−“Extensions”−“<strong>Print</strong>er Descriptions” of “Hard Disk”, to the<br />
“Trash” icon.<br />
The related printer driver files are deleted.<br />
2 Restart the Macintosh computer.<br />
This completes the uninstallation procedure.<br />
200/250/350 2-17
2<br />
Installing the printer driver<br />
2-18 200/250/350
Setting up network printing<br />
3<br />
3 Setting up network printing<br />
3.1 Overview of network functions<br />
Network functions<br />
By connecting this machine to a network through the Ethernet port, this<br />
printing system can be used as a network printer.<br />
<strong>Print</strong>ing system<br />
Ethernet<br />
Network<br />
Hub<br />
Machine<br />
This printing system supports 10Base-T and 100Base-TX standards. In addition,<br />
the Ethernet interface supports the TCP/IP (LDP/LPR, IPP, Windows<br />
printing), NetBEUI (Windows printing), IPX/SPX (NetWare), and AppleTalk<br />
(EtherTalk) protocols.<br />
2<br />
2<br />
Note<br />
Only the PCL printer driver can be used with Windows printing.<br />
Note<br />
When setting up the network, the administrator password is required to<br />
enter Administrator mode.<br />
Ask the administrator of this machine for the administrator password.<br />
200/250/350 3-1
3<br />
Setting up network printing<br />
Features of the network functions<br />
This printing system is equipped with the following network functions to flexibly<br />
support various network environments.<br />
- Automatic selection of 10Base-T or 100Base-TX (Fast Ethernet)<br />
- Supports multiple network protocols including TCP/IP, NetBEUI, IPX/<br />
SPX, and AppleTalk (EtherTalk)<br />
- Supports Windows printing (SMB printing) from Windows 98 SE or Windows<br />
Me<br />
- Supports LPD/LPR over TCP/IP from Windows NT 4.0, Windows 2000 or<br />
Windows XP<br />
- Supports Novell NetWare Pserver and Rprinter (Nprinter)<br />
- Supports the Novell NetWare print server functions and supports both<br />
bindery mode and Novell Directory Service (NDS)<br />
- Acquires IP address automatically through DHCP<br />
With Windows printing (Windows 98 SE/Me)<br />
Windows printing is a printing method that does not require a dedicated print<br />
server on computers running Windows 98 SE or Windows Me.<br />
2<br />
Note<br />
Only the PCL printer driver can be used with Windows printing.<br />
With LPR (Windows NT 4.0/2000/XP)<br />
You can print with LPD/LPR using Windows NT 4.0, Windows 2000, or Windows<br />
XP. Windows 98 SE and Windows Me cannot be used.<br />
!<br />
Detail<br />
LPR (Line <strong>Print</strong>er Request): This print request system can be used under<br />
Windows NT 4.0, Windows 2000, or Windows XP. The queue name is input<br />
as “<strong>Print</strong>”.<br />
Port 9100 (Windows 98 SE/Me/2000/XP):<br />
You can print (Raw print) using Port 9100 under Windows 98 SE, Windows<br />
Me, Windows 2000, or Windows XP.<br />
2<br />
Note<br />
When using with Windows 98 SE or Windows Me, the Peer To Peer <strong>Print</strong>ing<br />
Tool must be installed.<br />
3-2 200/250/350
Setting up network printing<br />
3<br />
With NetWare<br />
The Novell NetWare 4.x—6 print server functions are supported.<br />
You can connect this printing system to a network using Novell NetWare<br />
4.x—6 as the network operating system and send print jobs from the client<br />
to the print server (network controller). The three modes supported are as follows:<br />
- Nprinter<br />
- Pserver<br />
- NDPS<br />
2<br />
Note<br />
For details on the NetWare functions, refer to the NetWare operation<br />
manual.<br />
With Macintosh<br />
You can print from your Macintosh computer using LPR or AppleTalk.<br />
You can connect this printing system to a print server in an AppleTalk environment<br />
and send print jobs from the Macintosh computer to this machine.<br />
Network connection methods that can be selected in each Windows operating<br />
system<br />
Windows<br />
printing<br />
This chapter describes the settings that must be specified for network printing.<br />
Setting procedures differ depending on the method of networking printing<br />
used (Windows, LPR, or IPP printing). Select the best method of network<br />
printing for your Windows environment.<br />
Network printing from a Windows operating system.<br />
Protocol<br />
used<br />
TCP/IP,<br />
NetBEUI<br />
Windows<br />
98<br />
SE<br />
Windows<br />
Me<br />
Windows<br />
2000<br />
Windows<br />
XP<br />
Windows<br />
NT 4.0<br />
Windows<br />
Server<br />
2003<br />
+ + + + + +<br />
LPR printing TCP/IP o o o o<br />
IPP printing TCP/IP o o o<br />
Port 9100 TCP/IP<br />
printing<br />
+ + o o o<br />
200/250/350 3-3
3<br />
Setting up network printing<br />
2<br />
Note<br />
Before setting up network printing, install the printer driver. For details,<br />
refer to “Installing the printer driver” on page 2-1.<br />
To perform network printing, change the printer port for the installed<br />
printer driver to one for a network connection, and then change the settings<br />
on this machine as necessary. For an IPP connection, it is necessary<br />
to install the printer driver first.<br />
When using Port 9100 to print under Windows 98 SE or Windows Me, the<br />
Peer To Peer <strong>Print</strong>ing Tool must be installed.<br />
Only the PCL printer driver can be used with Windows printing. If network<br />
printing with the PostScript printer driver, use LPR printing or Port 9100<br />
printing.<br />
!<br />
Detail<br />
When using Port 9100 to print under Windows 98 SE or Windows Me and<br />
the 200/250/350, the required Peer to Peer <strong>Print</strong>ing Tool is automatically<br />
installed when the installer is used to install the print driver when this machine<br />
is connected to a network. When the installer was not used, the<br />
Peer to Peer <strong>Print</strong>ing Tool must be installed separately. For details, refer<br />
to “Port 9100 <strong>Print</strong>ing (Windows 98 SE/Me/2000/XP/Server 2003” of the<br />
User’s <strong>Guide</strong> [<strong>Print</strong> <strong>Operations</strong>].<br />
Network printing in a NetWare environment<br />
NetWare version Protocol used Emulation Service mode<br />
NetWare 4.x IPX NDS/Bindery Pserver/Nprinter<br />
NetWare 5.x/6 IPX NDS Pserver<br />
TCP/IP<br />
NDPS(lpr)<br />
3-4 200/250/350
Setting up network printing<br />
3<br />
3.2 Accessing PageScope Web Connection<br />
Setting the IP address for this machine enables you to access PageScope<br />
Web Connection.<br />
Use your Web browser to directly access PageScope Web Connection.<br />
To access PageScope Web Connection<br />
1 Start up the Web browser.<br />
2 In the “Address” bar, enter the IP address for this machine as shown<br />
below, and then press the [Enter] key.<br />
– http:///<br />
Example: If the IP address for this machine is 192.168.1.20<br />
http://192.168.1.20/<br />
The initial page of PageScope Web Connection appears.<br />
!<br />
Detail<br />
For further details on PageScope Web Connection, refer to “Using PageScope<br />
Web Connection” of the User’s <strong>Guide</strong> [<strong>Print</strong> <strong>Operations</strong>].<br />
200/250/350 3-5
3<br />
Setting up network printing<br />
3-6 200/250/350
Various printing methods<br />
4<br />
4 Various printing methods<br />
4.1 <strong>Print</strong>ing operations<br />
For Windows<br />
<strong>Print</strong>ing is possible when the printer driver is installed and the network settings<br />
have been specified. <strong>Print</strong> jobs are specified from the application software.<br />
1 Open the data in the application, click [File], then click “<strong>Print</strong>”.<br />
2 Check that the printer name has been selected in <strong>Print</strong>er Name or Select<br />
<strong>Print</strong>er.<br />
– If the printer is not selected, click to select the printer.<br />
The <strong>Print</strong> dialog box differs depending on the application.<br />
3 Specify the page range and the number of copies to print.<br />
– For the PPD driver, the settings specified on this machine have<br />
precedence if multiple copies are specified in “Default Set” of this<br />
machine.<br />
200/250/350 4-1
4<br />
Various printing methods<br />
4 Click the [Preferences] button or the [Properties] button to change the<br />
printer driver settings as necessary.<br />
– By clicking the [Preferences] button or the [Properties] button on<br />
the <strong>Print</strong> dialog box, you can specify the settings of each model on<br />
the printer driver dialog box that appears. For details, refer to “Setting<br />
up the PCL driver”, “Setting up the PostScript driver (Windows)”,<br />
or “Setting up the PPD driver (Windows)” of the User’s<br />
<strong>Guide</strong> [<strong>Print</strong> <strong>Operations</strong>].<br />
5 Click the [<strong>Print</strong>] button.<br />
The Data indicator of this machine flashes.<br />
2<br />
Note<br />
If the changed settings are not saved in the <strong>Print</strong> dialog box, the original<br />
settings are restored when the application is exited.<br />
Do not the select the “Collate” check box on the <strong>Print</strong> dialog box.<br />
Test printing<br />
<strong>Print</strong>ing is possible when the printer driver is installed and the network settings<br />
have been specified. To check that connection has been made properly,<br />
you can print the standard Windows test page.<br />
<strong>Print</strong> a test page from the printer driver Properties dialog box.<br />
1 For Windows 98 SE/Me/2000/NT 4.0, click the [Start] button, point to<br />
“Settings”, and then click “<strong>Print</strong>ers”.<br />
For Windows XP/Server 2003, click the [Start] button, and then click<br />
“<strong>Print</strong>ers and Faxes”.<br />
– If “<strong>Print</strong>ers and Faxes” does not appear in the Start menu, open the<br />
Control Panel from the Start menu, select “<strong>Print</strong>ers and Other Hardware”,<br />
and then select “<strong>Print</strong>ers and Faxes”.<br />
2 Right-click the icon of the installed printer, and then click “Properties”.<br />
3 Click the General tab, and then click the [<strong>Print</strong> Test Page] button or the<br />
[<strong>Print</strong> Test] button.<br />
The test page is printed and the confirmation dialog box appears.<br />
4 Check the printout, and then click the [OK] button or the [Yes] button.<br />
4-2 200/250/350
Various printing methods<br />
4<br />
2<br />
Note<br />
If the test page is not printed properly, check that the printer driver has<br />
been installed properly and that the network settings are complete.<br />
200/250/350 4-3
4<br />
Various printing methods<br />
For Macintosh<br />
<strong>Print</strong>ing is possible when the printer driver is installed and the network settings<br />
have been specified. <strong>Print</strong> jobs are specified from the application software.<br />
For Mac OS X<br />
1 Open the data in the application, choose [File], and then click “<strong>Print</strong>”.<br />
2 Check that the printer name has been selected.<br />
3 Specify the print range and the number of copies to print, and then<br />
click the [<strong>Print</strong>] button.<br />
– The settings specified on this machine have precedence if multiple<br />
copies are specified in “Default Set” of this machine.<br />
The Data indicator of this machine flashes.<br />
2<br />
Note<br />
If the printer name does not appear in the list, select the printer in <strong>Print</strong><br />
Center or the <strong>Print</strong> Setup Utility. For details, refer to “Selecting a printer”<br />
on page 2-13.<br />
The <strong>Print</strong> dialog box differs depending on the application.<br />
Do not the select the “Collated”check box on the <strong>Print</strong> dialog box.<br />
4-4 200/250/350
Various printing methods<br />
4<br />
For Mac OS 9.2<br />
1 Open the data in the application, choose [File], and then click “<strong>Print</strong>”.<br />
2 Check that the printer name has been selected.<br />
3 Select “General”.<br />
4 Specify the print range and the number of copies to print, and then<br />
click the [<strong>Print</strong>] button.<br />
– The settings specified on this machine have precedence if multiple<br />
copies are specified in “Default Set” of this machine.<br />
The Data indicator of this machine flashes.<br />
2<br />
Note<br />
If the printer name does not appear in the list, select the printer in the<br />
Chooser window. For details, refer to “Selecting a printer” on page 2-13.<br />
The <strong>Print</strong> dialog box differs depending on the application.<br />
The settings can be saved by clicking the [Save Settings] button.<br />
200/250/350 4-5
4<br />
Various printing methods<br />
4.2 Setting the printing functions<br />
The functions of this machine such as sorting and folding can be set when<br />
printing from a computer. Depending on the operating system running on the<br />
connected computer, the setting procedure of this machine’s functions may<br />
differ.<br />
Function list<br />
The function list contains a summary of the main settings related to printing<br />
and printer driver support.<br />
2<br />
Note<br />
The function names in this list are based on those displayed by the PCL<br />
printer driver in Windows XP. In addition, the items and setting values displayed<br />
may differ depending on whether the options are installed or the<br />
settings are available.<br />
Function<br />
Overview<br />
<strong>Print</strong>er driver<br />
PCL<br />
Post-<br />
Script<br />
PPD<br />
Orientation Selects the print orientation. o o o<br />
Original Size Specifies the size of the original document.<br />
o o<br />
Output Size Specifies the output paper size. o o o<br />
Zoom <strong>Print</strong>s enlarged or reduced. o o o<br />
Paper Source Selects the paper source for printing. o o o<br />
Paper Type Settings<br />
Specifies the paper type of the paper<br />
source.<br />
o o o<br />
Binding Position Selects the binding position. o o o<br />
<strong>Print</strong> Type Selects the print type (simplex, duplex, or o o o<br />
booklet).<br />
Combination <strong>Print</strong>s multiple pages on one page. o o o<br />
File Margin Sets margins for punch holes and staples.<br />
o<br />
Staple Staples documents. o o o<br />
Center Staple and Folds the printouts in half and staples. o o o<br />
Fold<br />
Hole-Punch Punches holes in documents. o o o<br />
Output Method<br />
(Job Management)<br />
For non-conventional printing, selects the<br />
special output format for secured documents<br />
or saves data in a box.<br />
o o (Mac<br />
OS X<br />
only)<br />
4-6 200/250/350
Various printing methods<br />
4<br />
Tracks operations performed by each account.<br />
<strong>Print</strong>er driver<br />
Function<br />
Overview<br />
PCL Post- PPD<br />
Script<br />
Copies Specifies the number of copies to print. o o o<br />
Output Tray Selects the tray where to output the printed<br />
o o o<br />
pages.<br />
Collate<br />
Specifies whether to print multiple copies o o o<br />
in sets.<br />
Offset<br />
When printing multiple copies, shifts the o o o<br />
output position of each set.<br />
Skip Blank Pages Does not print blank pages in the data. o<br />
Authentication <strong>Print</strong>ing is performed after the registered<br />
user name and password are entered.<br />
o o (Mac<br />
OS X<br />
only)<br />
Account Track<br />
o o (Mac<br />
OS X<br />
only)<br />
Front Cover Page Attaches a front cover page. o o o<br />
Back Cover Page Attaches a back cover page. o o o<br />
Overlay<br />
<strong>Print</strong>s the original document on top of<br />
form data that was created separately.<br />
o<br />
Watermark<br />
Use <strong>Print</strong>er Fonts<br />
<strong>Print</strong>s a watermark (text stamp) on the<br />
page being printed.<br />
Specifies the replacement of TrueType<br />
fonts with printer fonts.<br />
o<br />
o<br />
o o o<br />
200/250/350 4-7
4<br />
Various printing methods<br />
Function overview<br />
An overview of each function is summarized in this section.<br />
Orientation<br />
You can specify “Portrait” or “Landscape” as the orientation of the page being<br />
printed.<br />
ABCD<br />
ABCDEF<br />
Portrait<br />
Landscape<br />
Operating system <strong>Print</strong>er driver Refer to<br />
Windows Konica Minolta PCL “Specifying the Setup tab settings” of the User’s<br />
<strong>Guide</strong> [<strong>Print</strong> <strong>Operations</strong>].<br />
Konica Minolta Post-<br />
Script<br />
PostScript PPD<br />
“Specifying the Setup tab settings” of the User’s<br />
<strong>Guide</strong> [<strong>Print</strong> <strong>Operations</strong>].<br />
“Specifying the Paper tab settings” of the User’s<br />
<strong>Guide</strong> [<strong>Print</strong> <strong>Operations</strong>].<br />
Mac OS X PostScript PPD “Page Attributes (basic settings)” of the User’s<br />
<strong>Guide</strong> [<strong>Print</strong> <strong>Operations</strong>].<br />
Mac OS 9.2<br />
“Page Attributes (basic settings)” of the User’s<br />
<strong>Guide</strong> [<strong>Print</strong> <strong>Operations</strong>].<br />
4-8 200/250/350
Various printing methods<br />
4<br />
Original Size and Output Size<br />
You can specify the original document size and the output paper size. By<br />
specifying each size, you can specify the enlargement and reduction ratio.<br />
Original size<br />
Output size<br />
Operating system <strong>Print</strong>er driver Refer to<br />
Windows Konica Minolta PCL “Specifying the Setup tab settings” of the User’s<br />
<strong>Guide</strong> [<strong>Print</strong> <strong>Operations</strong>].<br />
Konica Minolta Post-<br />
Script<br />
PostScript PPD<br />
“Specifying the Setup tab settings” of the User’s<br />
<strong>Guide</strong> [<strong>Print</strong> <strong>Operations</strong>].<br />
“Specifying the Paper tab settings” of the User’s<br />
<strong>Guide</strong> [<strong>Print</strong> <strong>Operations</strong>].<br />
Mac OS X PostScript PPD “Page Attributes (basic settings)” of the User’s<br />
<strong>Guide</strong> [<strong>Print</strong> <strong>Operations</strong>].<br />
Mac OS 9.2<br />
“Page Attributes (basic settings)” of the User’s<br />
<strong>Guide</strong> [<strong>Print</strong> <strong>Operations</strong>].<br />
2<br />
Note<br />
Only the output paper sizes can be specified with the PostScript PPD<br />
driver for Windows and the Macintosh.<br />
200/250/350 4-9
4<br />
Various printing methods<br />
Zoom (enlargement and reduction)<br />
You can specify the enlargement or reduction ratio using numeric values.<br />
ABCD<br />
Original<br />
Enlarged<br />
ABCD<br />
ABCD<br />
ABCD<br />
Reduced<br />
ABC<br />
Operating system <strong>Print</strong>er driver Refer to<br />
Windows Konica Minolta PCL “Specifying the Setup tab settings” of the User’s<br />
<strong>Guide</strong> [<strong>Print</strong> <strong>Operations</strong>].<br />
Konica Minolta Post-<br />
Script<br />
PostScript PPD<br />
“Specifying the Setup tab settings” of the User’s<br />
<strong>Guide</strong> [<strong>Print</strong> <strong>Operations</strong>].<br />
“Graphics tab” of the User’s <strong>Guide</strong> [<strong>Print</strong> <strong>Operations</strong>].<br />
Mac OS X PostScript PPD “Page Attributes (basic settings)” of the User’s<br />
<strong>Guide</strong> [<strong>Print</strong> <strong>Operations</strong>].<br />
Mac OS 9.2<br />
“Page Attributes (basic settings)” of the User’s<br />
<strong>Guide</strong> [<strong>Print</strong> <strong>Operations</strong>].<br />
4-10 200/250/350
Various printing methods<br />
4<br />
Input tray (paper source)<br />
You can select the input tray as the paper source for printing. When changing<br />
the paper type, you can select an input tray according to the paper type.<br />
Tray<br />
Operating system <strong>Print</strong>er driver Refer to<br />
Windows Konica Minolta PCL “Specifying the Setup tab settings” of the User’s<br />
<strong>Guide</strong> [<strong>Print</strong> <strong>Operations</strong>].<br />
Paper Type<br />
Konica Minolta Post-<br />
Script<br />
PostScript PPD<br />
You can specify the paper type being printed.<br />
“Specifying the Setup tab settings” of the User’s<br />
<strong>Guide</strong> [<strong>Print</strong> <strong>Operations</strong>].<br />
“Specifying the Paper tab settings” of the User’s<br />
<strong>Guide</strong> [<strong>Print</strong> <strong>Operations</strong>].<br />
Mac OS X PostScript PPD “Paper Feed” of the User’s <strong>Guide</strong> [<strong>Print</strong> <strong>Operations</strong>].<br />
Mac OS 9.2<br />
“General (basic settings)” of the User’s <strong>Guide</strong><br />
[<strong>Print</strong> <strong>Operations</strong>].<br />
Operating system <strong>Print</strong>er driver Refer to<br />
Windows Konica Minolta PCL “Specifying the Setup tab settings” of the User’s<br />
<strong>Guide</strong> [<strong>Print</strong> <strong>Operations</strong>].<br />
Konica Minolta Post-<br />
Script<br />
PostScript PPD<br />
“Specifying the Setup tab settings” of the User’s<br />
<strong>Guide</strong> [<strong>Print</strong> <strong>Operations</strong>].<br />
“Specifying the Paper tab settings” of the User’s<br />
<strong>Guide</strong> [<strong>Print</strong> <strong>Operations</strong>].<br />
2<br />
Note<br />
With the Konica Minolta PCL driver for Windows, the paper type settings<br />
can be pre-set by specifying the paper type of the paper tray.<br />
200/250/350 4-11
4<br />
Various printing methods<br />
<strong>Print</strong> type (duplex printing/booklet printing)<br />
You can print onto both sides of a page or in a booklet format (two facing<br />
pages or center binding). This comes in handy when you want to bind multiple-page<br />
documents.<br />
The binding area can be specified by specifying the binding position.<br />
Duplex printing<br />
<strong>Print</strong> data <strong>Print</strong>out <strong>Print</strong> data <strong>Print</strong>out<br />
Left binding<br />
Top binding<br />
Booklet printing<br />
<strong>Print</strong> data<br />
<strong>Print</strong>out<br />
Operating system <strong>Print</strong>er driver Refer to<br />
Windows Konica Minolta PCL “Specifying the Setup tab settings” of the User’s<br />
<strong>Guide</strong> [<strong>Print</strong> <strong>Operations</strong>].<br />
Konica Minolta Post-<br />
Script<br />
PostScript PPD<br />
“Specifying the Layout tab settings” of the<br />
User’s <strong>Guide</strong> [<strong>Print</strong> <strong>Operations</strong>].<br />
“Specifying the Device Options tab settings”<br />
of the User’s <strong>Guide</strong> [<strong>Print</strong> <strong>Operations</strong>].<br />
Mac OS X PostScript PPD “Finishing” of the User’s <strong>Guide</strong> [<strong>Print</strong> <strong>Operations</strong>].<br />
Mac OS 9.2 “<strong>Print</strong>er specific options (finishing options 1<br />
to 3)” of the User’s <strong>Guide</strong> [<strong>Print</strong> <strong>Operations</strong>].<br />
4-12 200/250/350
Various printing methods<br />
4<br />
<strong>Print</strong>ing multiple pages on one page<br />
You can print multiple document pages on one page. This comes in handy<br />
when you want to reduce the number of output pages.<br />
1 2<br />
1 2<br />
1 2<br />
3<br />
2 up<br />
3 4<br />
4 5<br />
6<br />
1 2 3<br />
4 5 6<br />
7 8 9<br />
9 up<br />
4 up 6 up<br />
1 2 3 4<br />
5 6 7 8<br />
91011 12<br />
13 14 15 16<br />
16 up<br />
Operating system <strong>Print</strong>er driver Refer to<br />
Windows Konica Minolta PCL “Specifying the Setup tab settings” of the User’s<br />
<strong>Guide</strong> [<strong>Print</strong> <strong>Operations</strong>].<br />
Konica Minolta Post-<br />
Script<br />
PostScript PPD<br />
“Specifying the Layout tab settings” of the<br />
User’s <strong>Guide</strong> [<strong>Print</strong> <strong>Operations</strong>].<br />
“Specifying the Paper tab settings” of the User’s<br />
<strong>Guide</strong> [<strong>Print</strong> <strong>Operations</strong>].<br />
Mac OS X PostScript PPD “Layout (printing multiple pages on one<br />
page)” of the User’s <strong>Guide</strong> [<strong>Print</strong> <strong>Operations</strong>].<br />
Mac OS 9.2<br />
“Layout (printing multiple pages on one<br />
page)” of the User’s <strong>Guide</strong> [<strong>Print</strong> <strong>Operations</strong>].<br />
200/250/350 4-13
4<br />
Various printing methods<br />
Stapling and hole punching<br />
Documents can be stapled together or holes punched into the document.<br />
By specifying the file margin, you can specify the margin for stapling or hole<br />
punching.<br />
Stapling<br />
Hole punching<br />
ABCD<br />
ABCDEF<br />
ABCD<br />
ABCDEF<br />
2<br />
Note<br />
The staple function is available only when optional finisher is installed.<br />
The hole punch function is available only when punch unit is installed on<br />
optional finisher.<br />
Operating system <strong>Print</strong>er driver Refer to<br />
Windows Konica Minolta PCL “Specifying the Setup tab settings” of the User’s<br />
<strong>Guide</strong> [<strong>Print</strong> <strong>Operations</strong>].<br />
Konica Minolta Post-<br />
Script<br />
PostScript PPD<br />
“Specifying the Layout tab settings” of the<br />
User’s <strong>Guide</strong> [<strong>Print</strong> <strong>Operations</strong>].<br />
“Specifying the Device Options tab settings”<br />
of the User’s <strong>Guide</strong> [<strong>Print</strong> <strong>Operations</strong>].<br />
Mac OS X PostScript PPD “Finishing” of the User’s <strong>Guide</strong> [<strong>Print</strong> <strong>Operations</strong>].<br />
Mac OS 9.2 “<strong>Print</strong>er specific options (finishing options 1<br />
to 3)” of the User’s <strong>Guide</strong> [<strong>Print</strong> <strong>Operations</strong>].<br />
4-14 200/250/350
Various printing methods<br />
4<br />
Output Method (job management)<br />
You can select “Secured <strong>Print</strong>”, which requires a password to print, or “Save<br />
in User Box”, which saves documents in a document folder.<br />
Operating system <strong>Print</strong>er driver Refer to<br />
Windows Konica Minolta PCL “Specifying the Setup tab settings” of the User’s<br />
<strong>Guide</strong> [<strong>Print</strong> <strong>Operations</strong>].<br />
Konica Minolta Post-<br />
Script<br />
PostScript PPD<br />
“Specifying the Setup tab settings” of the User’s<br />
<strong>Guide</strong> [<strong>Print</strong> <strong>Operations</strong>].<br />
“Specifying the Device Options tab settings”<br />
of the User’s <strong>Guide</strong> [<strong>Print</strong> <strong>Operations</strong>].<br />
Mac OS X PostScript PPD “Security” of the User’s <strong>Guide</strong> [<strong>Print</strong> <strong>Operations</strong>].<br />
200/250/350 4-15
4<br />
Various printing methods<br />
Sorting (Collating) and classifying (Offset)<br />
You can print the document sets the specified number of times or each page<br />
the specified number of times.<br />
By specifying offset, each copy can be output in sets.<br />
!<br />
Detail<br />
The offset function consists of two types. When optional finisher is installed,<br />
the output position of each set is shifted and sorted. When the<br />
finisher is not installed, crisscross sorting is performed when the following<br />
conditions are met.<br />
Crisscross sorting conditions:<br />
- When letter, executive, or 16K paper is used.<br />
- When paper of the same size and type is loaded in both the [ w ] and<br />
[ v ] directions.<br />
-When all pages in the document are the same size.<br />
-When stapling or hole punching setting have not been specified.<br />
-When printing multiple pages (when not printing only one page).<br />
Offset (shift)<br />
Collate<br />
ABCD<br />
ABCD<br />
ABCD<br />
1<br />
2<br />
3<br />
ABCD<br />
ABCD<br />
ABCD<br />
1<br />
2<br />
3<br />
ABCD<br />
ABCD ABCD<br />
Offset (crisscross)<br />
ABCD<br />
ABCD<br />
ABCD<br />
ABCD<br />
Operating system <strong>Print</strong>er driver Refer to<br />
Windows Konica Minolta PCL “Specifying the Setup tab settings” of the User’s<br />
<strong>Guide</strong> [<strong>Print</strong> <strong>Operations</strong>].<br />
Konica Minolta Post-<br />
Script<br />
PostScript PPD<br />
“Specifying the Setup tab settings” of the User’s<br />
<strong>Guide</strong> [<strong>Print</strong> <strong>Operations</strong>].<br />
“Specifying the Device Options tab settings”<br />
of the User’s <strong>Guide</strong> [<strong>Print</strong> <strong>Operations</strong>].<br />
4-16 200/250/350
Various printing methods<br />
4<br />
Operating system <strong>Print</strong>er driver Refer to<br />
Mac OS X PostScript PPD “Finishing” of the User’s <strong>Guide</strong> [<strong>Print</strong> <strong>Operations</strong>].<br />
Mac OS 9.2<br />
“General (basic settings)” and “<strong>Print</strong>er specific<br />
options (finishing options 1 to 3)” of the User’s<br />
<strong>Guide</strong> [<strong>Print</strong> <strong>Operations</strong>].<br />
Skip Blank Pages (saving paper)<br />
Does not print blank pages in the data.<br />
Operating system <strong>Print</strong>er driver Refer to<br />
Windows Konica Minolta PCL “Specifying the Setup tab settings” of the User’s<br />
<strong>Guide</strong> [<strong>Print</strong> <strong>Operations</strong>].<br />
Authentication<br />
When the authentication settings have been applied on this machine, you<br />
must enter the required user ID and password.<br />
Operating system <strong>Print</strong>er driver Refer to<br />
Windows Konica Minolta PCL “Specifying the Setup tab settings” of the User’s<br />
<strong>Guide</strong> [<strong>Print</strong> <strong>Operations</strong>].<br />
Konica Minolta Post-<br />
Script<br />
“Specifying the Setup tab settings” of the User’s<br />
<strong>Guide</strong> [<strong>Print</strong> <strong>Operations</strong>].<br />
Mac OS X PostScript PPD “Security” of the User’s <strong>Guide</strong> [<strong>Print</strong> <strong>Operations</strong>].<br />
200/250/350 4-17
4<br />
Various printing methods<br />
Front cover Page, back cover Page, and Per Page settings<br />
A front cover and back cover can be added and pages can be inserted between<br />
pages. (The Per Page setting is only available with the PCL printer<br />
driver.)<br />
Front cover<br />
ABCD<br />
ABCD<br />
Back cover<br />
ABCD<br />
ABCD<br />
ABCD<br />
Front cover<br />
Operating system <strong>Print</strong>er driver Refer to<br />
Windows Konica Minolta PCL “Specifying the Per Page Setting tab settings”<br />
of the User’s <strong>Guide</strong> [<strong>Print</strong> <strong>Operations</strong>].<br />
Konica Minolta Post-<br />
Script<br />
PostScript PPD<br />
“Specifying the Per Page Setting tab settings”<br />
of the User’s <strong>Guide</strong> [<strong>Print</strong> <strong>Operations</strong>].<br />
“Specifying the Device Options tab settings”<br />
of the User’s <strong>Guide</strong> [<strong>Print</strong> <strong>Operations</strong>].<br />
Mac OS X PostScript PPD “Setup” of the User’s <strong>Guide</strong> [<strong>Print</strong> <strong>Operations</strong>].<br />
Mac OS 9.2 “<strong>Print</strong>er specific options (finishing options 1<br />
to 3)” of the User’s <strong>Guide</strong> [<strong>Print</strong> <strong>Operations</strong>].<br />
4-18 200/250/350
Various printing methods<br />
4<br />
Overlay<br />
<strong>Print</strong>s the original document on top of form data that was created separately.<br />
New Product<br />
New Product<br />
Form data<br />
Created data<br />
Operating system <strong>Print</strong>er driver Refer to<br />
Windows Konica Minolta PCL “Specifying the Overlay tab settings” of the<br />
User’s <strong>Guide</strong> [<strong>Print</strong> <strong>Operations</strong>].<br />
200/250/350 4-19
4<br />
Various printing methods<br />
Watermark<br />
<strong>Print</strong>s a watermark (text stamp) on the page being printed.<br />
URGENT<br />
CIRCULAR<br />
WITHDRAW<br />
NO<br />
REPRODUCTION URGENT<br />
TOP<br />
CIRCULAR SECRET<br />
INTERNAL<br />
USE<br />
IMPORTANT<br />
Proof<br />
Confidential<br />
DRAFT<br />
COPY<br />
Operating system <strong>Print</strong>er driver Refer to<br />
Windows Konica Minolta PCL “Specifying the Watermark tab settings” of<br />
the User’s <strong>Guide</strong> [<strong>Print</strong> <strong>Operations</strong>].<br />
Konica Minolta Post-<br />
Script<br />
“Specifying the Watermark tab settings” of<br />
the User’s <strong>Guide</strong> [<strong>Print</strong> <strong>Operations</strong>].<br />
4-20 200/250/350
Various printing methods<br />
4<br />
Use <strong>Print</strong>er Fonts (substitute fonts)<br />
Specifies the replacement of TrueType fonts with printer fonts.<br />
Operating system <strong>Print</strong>er driver Refer to<br />
Windows Konica Minolta PCL “Specifying the Font tab settings” of the User’s<br />
<strong>Guide</strong> [<strong>Print</strong> <strong>Operations</strong>].<br />
Account Track<br />
Konica Minolta Post-<br />
Script<br />
PostScript PPD<br />
“Specifying the Quality tab settings” of the<br />
User’s <strong>Guide</strong> [<strong>Print</strong> <strong>Operations</strong>].<br />
“Fonts tab” of the User’s <strong>Guide</strong> [<strong>Print</strong> <strong>Operations</strong>].<br />
Mac OS 9.2 PostScript PPD “PostScript Options” of the User’s <strong>Guide</strong><br />
[<strong>Print</strong> <strong>Operations</strong>].<br />
Specifies when this machine is operating in Account Track.<br />
Operating system <strong>Print</strong>er driver Refer to<br />
Windows Konica Minolta PCL “Specifying the Setup tab settings” of the User’s<br />
<strong>Guide</strong> [<strong>Print</strong> <strong>Operations</strong>].<br />
Konica Minolta Post-<br />
Script<br />
“Specifying the Setup tab settings” of the User’s<br />
<strong>Guide</strong> [<strong>Print</strong> <strong>Operations</strong>].<br />
Mac OS X PostScript PPD “Security” of the User’s <strong>Guide</strong> [<strong>Print</strong> <strong>Operations</strong>].<br />
For Windows<br />
The functions of this machine that can be used when printing can be specified<br />
in the printer driver setup dialog box, which can be displayed from the<br />
<strong>Print</strong>ers window (for Windows XP/Server 2003, <strong>Print</strong>ers and Faxes window).<br />
Settings specified in the printer driver setup dialog box displayed using the<br />
procedure described below will be applied when printing from any application.<br />
1 For Windows 98 SE/Me/2000/NT 4.0, click the [Start] button, point to<br />
“Settings”, and then click “<strong>Print</strong>ers”.<br />
For Windows XP/Server 2003, click the [Start] button, and then click<br />
“<strong>Print</strong>ers and Faxes”.<br />
– If “<strong>Print</strong>ers and Faxes” does not appear in the Start menu, open the<br />
Control Panel from the Start menu, select “<strong>Print</strong>ers and Other Hardware”,<br />
and then select “<strong>Print</strong>ers and Faxes”.<br />
200/250/350 4-21
4<br />
Various printing methods<br />
2 For Windows 98 SE/Me, right-click the icon of the installed printer, and<br />
then click “Properties”.<br />
For Windows 2000/XP/Server 2003, right-click the icon of the installed<br />
printer, and then click “<strong>Print</strong>ing Preferences”.<br />
For Windows 4.0, right-click the icon of the installed printer, and then<br />
click “Document Default”.<br />
The following printer driver setting dialog box appears. For the settings that<br />
can be specified with each printer driver, refer to the following:<br />
- Konica Minolta PCL driver: “Setting up the PCL driver” of the User’s<br />
<strong>Guide</strong> [<strong>Print</strong> <strong>Operations</strong>]<br />
- Konica Minolta PostScript driver: “Setting up the PostScript driver (Windows)”<br />
of the User’s <strong>Guide</strong> [<strong>Print</strong> <strong>Operations</strong>]<br />
- Konica Minolta PostScript PPD driver: “Setting up the PPD driver (Windows)”<br />
of the User’s <strong>Guide</strong> [<strong>Print</strong> <strong>Operations</strong>]<br />
PCL driver<br />
4-22 200/250/350
Various printing methods<br />
4<br />
PostScript driver<br />
PostScript PPD<br />
200/250/350 4-23
4<br />
Various printing methods<br />
2<br />
Note<br />
Use each tab in the dialog box to set up the printer driver.<br />
To specify custom settings, click <strong>Print</strong> in the application, and then click<br />
the [Properties] or [Preferences] button on the <strong>Print</strong> dialog box. The settings<br />
specified on the <strong>Print</strong> dialog box apply only to the current file.<br />
For Macintosh<br />
The functions of this machine that can be used when printing can be specified<br />
on the <strong>Print</strong> dialog box or the Page Setup dialog box.<br />
The settings can only be applied while using the application. When the application<br />
is exited, the settings return to their default settings.<br />
To display the <strong>Print</strong> dialog box<br />
Open the data in the application, choose “File”, then click “<strong>Print</strong>”.<br />
4-24 200/250/350
Various printing methods<br />
4<br />
To display Page Setup dialog box<br />
Open the data in the application, choose “File”, and then click “Page Setup”<br />
or “Paper Setup”.<br />
For the settings that can be specified with each printer driver, refer to the following:<br />
- OS X: “Setting up the PPD driver (Mac OS X)” of the User’s <strong>Guide</strong> [<strong>Print</strong><br />
<strong>Operations</strong>]<br />
- OS 9.2: “Setting up the PPD driver (Mac OS 9.2)” of the User’s <strong>Guide</strong><br />
[<strong>Print</strong> <strong>Operations</strong>]<br />
2<br />
Note<br />
The contents of the <strong>Print</strong> dialog box and the Page Setup dialog box may<br />
differ.<br />
Depending on the application, the Page Setup dialog box can be displayed<br />
by selecting “Paper Setup”—“Options” from the “File” menu.<br />
200/250/350 4-25
4<br />
Various printing methods<br />
4-26 200/250/350
Various settings<br />
5<br />
5 Various settings<br />
5.1 <strong>Print</strong>ing a test print<br />
You can print the following four types of reports from the control panel of this<br />
machine. The report output method here is explained in the PCL font list.<br />
- Check Job Details: Outputs a list of this machine’s settings.<br />
- PCL Demo Page: Outputs a test page.<br />
- PCL Font List: Outputs the PCL font list.<br />
- PS Font List: Outputs the PS font list.<br />
<strong>Print</strong>er settings<br />
To display the <strong>Print</strong>er Setting screen<br />
1 Press the [Utility/Counter] key.<br />
Utility/<br />
Counter<br />
2 Touch [<strong>Print</strong>er Setting].<br />
200/250/350 5-1
5<br />
Various settings<br />
3 Touch [Test <strong>Print</strong>].<br />
4 Touch the button for the desired setting, and then touch [Enter].<br />
5-2 200/250/350
Troubleshooting<br />
6<br />
6 Troubleshooting<br />
6.1 Unable to print<br />
This chapter explains the troubleshooting procedures for possible malfunctions.<br />
Perform the troubleshooting procedures described below if this machine<br />
does not print after you have sent a print job.<br />
Symptom Probable cause Action<br />
The message “No printers<br />
are connected” or “<strong>Print</strong><br />
error” appears.<br />
A postscript error appears.<br />
The printer driver selected for<br />
printing is not compatible with<br />
the printer controller.<br />
The network cable, parallel cable,<br />
or USB cable is disconnected.<br />
An error has occurred in this machine.<br />
Available memory space is not<br />
sufficient.<br />
Available computer memory<br />
space is not sufficient.<br />
There is an error in the application<br />
software settings.<br />
The file printing settings are incorrect.<br />
Check the printer name selected.<br />
Check that the cable is connected<br />
properly.<br />
Check this machine’s control<br />
panel.<br />
Perform a test print to check<br />
whether printing is possible.<br />
Perform a test print to check<br />
whether printing is possible.<br />
Refer to the user’s manual of the<br />
application software to check<br />
the settings.<br />
Change the settings and try to<br />
print again.<br />
200/250/350 6-1
6<br />
Troubleshooting<br />
Symptom Probable cause Action<br />
The machine does not<br />
start printing although the<br />
print job was completed<br />
on the computer.<br />
The printer driver selected for<br />
printing is not compatible with<br />
the printer controller.<br />
The network cable, parallel cable,<br />
or USB cable is disconnected.<br />
An error has occurred in this machine.<br />
A print job is queued in this machine,<br />
delaying printing.<br />
“Save in User Box” was selected<br />
for the print job.<br />
“Secure <strong>Print</strong>” was selected for<br />
the print job.<br />
If the account track settings<br />
have been applied, an unregistered<br />
account name (or password)<br />
may have been entered.<br />
If the authentication settings<br />
have been applied, an unregistered<br />
user name (or password)<br />
may have been entered.<br />
Available computer memory<br />
space is not sufficient.<br />
The connection of this machine<br />
to the network is not yet established<br />
(while connecting to a<br />
network).<br />
Available memory space is not<br />
sufficient.<br />
Check the printer name selected.<br />
Check that the cable is connected<br />
properly.<br />
Check this machine’s control<br />
panel.<br />
Check the job order on the Active<br />
Jobs list of the machine’s<br />
control panel.<br />
Check if the print job is stored<br />
on the Box screen of this machine’s<br />
control panel.<br />
Check if the print job is held on<br />
the Secure <strong>Print</strong> screen of this<br />
machine’s control panel.<br />
Enter the correct account name<br />
(or password).<br />
Enter the correct user name (or<br />
password).<br />
Perform a test print to check<br />
whether printing is possible.<br />
Consult with the network administrator.<br />
Add memory.<br />
2<br />
Note<br />
Up to 29 document print jobs (including “Proof <strong>Print</strong>” and “Secured<br />
Doc.”) can be stored in the memory of this machine. If more than 29 jobs<br />
are stored, new jobs cannot be received. Check whether there are print<br />
jobs remaining in “Proof <strong>Print</strong>” and “Secured Doc.” in Box mode on this<br />
machine’s control panel. If jobs are remaining, print or delete the stored<br />
jobs.<br />
If the problem persists after all of these procedures have been performed,<br />
read the User’s <strong>Guide</strong> [Copy <strong>Operations</strong>].<br />
6-2 200/250/350
Troubleshooting<br />
6<br />
6.2 Unable to specify desired settings or unable to print<br />
as specified<br />
Perform these troubleshooting procedures if you cannot specify the desired<br />
settings in the printer driver, or if the print results do not represent the settings<br />
that have been specified.<br />
2<br />
Note<br />
Some of the printer driver functions cannot be combined with other functions.<br />
Symptom Probable cause Action<br />
A printer driver setting<br />
cannot be selected.<br />
The “Conflicts” message<br />
with “Unable to Select” or<br />
“Function Canceled” appears.<br />
<strong>Print</strong>ing is not performed<br />
as specified.<br />
The watermark cannot be<br />
printed.<br />
The staple function cannot<br />
be specified.<br />
Some functions cannot be combined.<br />
An incorrect combination of<br />
functions has been specified.<br />
Incorrect settings are specified.<br />
A combination of functions, although<br />
possible in the printer<br />
driver, is not possible with this<br />
machine.<br />
The paper size, orientation, and<br />
other settings specified in the<br />
application have priority over<br />
those specified in the printer<br />
driver.<br />
The watermark is not correctly<br />
set.<br />
The watermark density is set to<br />
a level that is too low.<br />
Watermarks cannot be printed<br />
in graphics applications.<br />
Stapling is not possible if “Paper<br />
Type” is set to “Thick” or<br />
“Transparency”.<br />
The staple function requires optional<br />
finisher.<br />
Do not try to select settings that<br />
are not available.<br />
Check the settings and specify<br />
the functions correctly.<br />
Check each setting in the printer<br />
driver.<br />
Enter the correct settings in the<br />
application.<br />
Check the watermark settings.<br />
Check the density settings.<br />
No watermark can be printed in<br />
this case.<br />
Check each setting in the printer<br />
driver.<br />
Install the required optional finisher<br />
and enable it using the<br />
printer driver.<br />
200/250/350 6-3
6<br />
Troubleshooting<br />
Symptom Probable cause Action<br />
Stapling cannot be performed.<br />
The stapling position is<br />
not as expected.<br />
The hole punch function<br />
cannot be specified.<br />
The pages are not<br />
punched.<br />
The hole punch position is<br />
not as expected.<br />
The form is not printed<br />
properly.<br />
The image is not printed<br />
properly.<br />
Paper is not fed from the<br />
specified paper source.<br />
The numbering function is<br />
not performed.<br />
Proof and <strong>Print</strong> is no be<br />
performed.<br />
Number of pages that can be<br />
stapled: Up to 50 pages of Letter<br />
w or smaller plain paper.<br />
Number of pages that can be<br />
center-stapled: Up to 15 pages<br />
of plain paper.<br />
Stapling is not possible if the<br />
document contains pages of different<br />
sizes.<br />
The orientation setting is not<br />
correct.<br />
Hole punching cannot be specified<br />
if “Booklet”, “Transparency”,<br />
“Thick2”, “Thick3”, or<br />
“Envelope” is selected.<br />
For the hole punch function, the<br />
punch unit must be installed on<br />
optional finisher.<br />
<strong>Print</strong>ed pages may be fed out<br />
without being punched if the paper<br />
is loaded into the paper<br />
source with an incorrect orientation.<br />
The orientation setting is not<br />
correct.<br />
Available computer memory<br />
space is not sufficient.<br />
Available computer memory<br />
space is not sufficient.<br />
Paper will not be fed from the<br />
specified paper source if that<br />
paper source is loaded with paper<br />
of a different size or orientation.<br />
The “Collate” (for Windows) or<br />
“Collated” (for Mac OS X) check<br />
box is selected on the print setup<br />
dialog box.<br />
<strong>Print</strong> by specify the number of<br />
pages per set for the number of<br />
pages that can be stapled.<br />
Check the document.<br />
Check the stapling position in<br />
the printer driver setup dialog<br />
box.<br />
Check each setting in the printer<br />
driver.<br />
Install the required optional finisher<br />
and enable it using the<br />
printer driver.<br />
Check the orientation setting.<br />
Check the punch position on the<br />
Layout tab of the printer driver<br />
setup dialog box.<br />
Simplify the form to reduce the<br />
data size.<br />
Simplify the image to reduce the<br />
data size.<br />
Load the paper source with paper<br />
of the appropriate size and<br />
orientation.<br />
Clear the “Collate” (for Windows)<br />
or “Collated” (for Mac OS<br />
X) check box.<br />
6-4 200/250/350
Appendix<br />
7<br />
7 Appendix<br />
7.1 Specifications<br />
Item<br />
Model<br />
Power supply<br />
Processor<br />
ROM<br />
RAM<br />
Hard Disk<br />
Interface<br />
Specifications<br />
Built-in printer controller<br />
Common with the main body<br />
RM5231<br />
32 MB<br />
192 MB<br />
40 GB (optional)<br />
• Standard:<br />
Ethernet (10Base-T or 100Base-TX), USB (1.1 or 2.0)<br />
• Optional<br />
IEEE 1284<br />
Frame type Ethernet 802.2<br />
Ethernet 802.3<br />
Ethernet II<br />
Ethernet SNAP<br />
Supported protocols<br />
TCP/IP<br />
IPX/SPX<br />
NetBEUI<br />
AppleTalk (EtherTalk)<br />
<strong>Print</strong> speed<br />
20 pages/minute (bizhub 200, Letter)<br />
25 pages/minute (bizhub 250, Letter)<br />
35 pages/minute (bizhub 350, Letter)<br />
Fast print<br />
5.3 seconds or less (bizhub 200/250, Letter, when using 1st<br />
tray)<br />
4.8 seconds or less (bizhub 350, Letter, when using 1st tray)<br />
<strong>Print</strong>er language<br />
PCL5e emulation<br />
PCL6 (XL 2.1) emulation<br />
PostScript 3 emulation<br />
Operating environment conditions<br />
Resolution Data<br />
processing<br />
<strong>Print</strong>ing<br />
Supported paper sizes<br />
<strong>Print</strong>er fonts<br />
Compatible computers<br />
Temperature 10 to 35<br />
Humidity 15 to 85% RH<br />
600×600 dpi<br />
600×600 dpi<br />
Maximum standard size<br />
PCL:<br />
Latin 80 fonts,<br />
Postscript 3 emulation:<br />
Latin 136 fonts<br />
IBM PC or compatible, Macintosh<br />
200/250/350 7-1
7<br />
Appendix<br />
Item<br />
Supported<br />
operating<br />
systems<br />
<strong>Print</strong>er driver<br />
Utility<br />
Server<br />
Client<br />
Specifications<br />
Windows NT 4.0, Windows 2000 (Service Pack 4 or later), or<br />
Windows Server 2003<br />
Windows 98 SE, Windows Me,<br />
Windows 2000 (Service Pack 4 or later), Windows XP (Service<br />
Pack 2 or later),<br />
or Windows NT 4.0 (Service Pack 6a)<br />
Mac OS 9.2 or later or Mac OS X 10.2 or Mac OS X 10.3<br />
PCL6:<br />
• Windows 98 SE or Windows Me printer driver<br />
• Windows 2000 (Service Pack 4 or later), Windows XP (Service<br />
Pack 2 or later), or Windows Server 2003 printer driver<br />
• Windows NT 4.0 (Service Pack 6a) printer driver<br />
PS3:<br />
• Windows 98 SE or Windows Me PPD file<br />
• Windows NT 4.0 (Service Pack 6a), Windows 2000, Windows<br />
XP (Service Pack 2 or later), or Windows Server 2003<br />
printer driver<br />
• Mac OS 9.2 PPD file<br />
• Mac OS X 10.2 or Mac OS 10.3 printer driver<br />
PageScope Web Connection<br />
Web browser:<br />
Windows 98 SE, Windows Me, or Windows NT 4.0<br />
Microsoft Internet Explorer 4 or later recommended<br />
Netscape Navigator 4.73 or 7.0<br />
Windows 2000<br />
Microsoft Internet Explorer 5 or later recommended<br />
Netscape Navigator 7.0<br />
Windows XP<br />
Microsoft Internet Explorer 6 or later recommended<br />
Netscape Navigator 7.0<br />
* If using Microsoft Internet Explorer 5.5, use Service Pack 1 or<br />
later.<br />
7-2 200/250/350
Appendix<br />
7<br />
7.2 Configuration page<br />
200/250/350 7-3
7<br />
Appendix<br />
7.3 Font list<br />
PCL font list<br />
7-4 200/250/350
Appendix<br />
7<br />
PS font list<br />
200/250/350 7-5
7<br />
Appendix<br />
PCL demo page<br />
7-6 200/250/350
● This manual was printed using 100% post-consumer recycled paper.<br />
● This manual was printed with soy ink.<br />
http://konicaminolta.com<br />
4040-7734-01<br />
2005<br />
Copyright<br />
<strong>Print</strong>ed in China<br />
2005. 6


![Quick Guide [Print Operations]](https://img.yumpu.com/25068750/1/500x640/quick-guide-print-operations.jpg)
![User's Guide [Facsimile Operations]](https://img.yumpu.com/25068839/1/184x260/users-guide-facsimile-operations.jpg?quality=85)