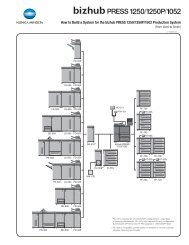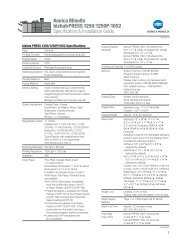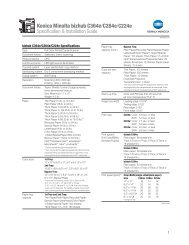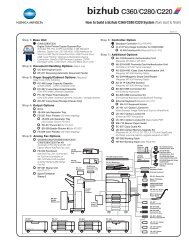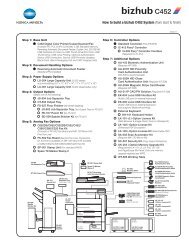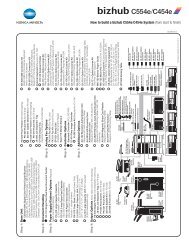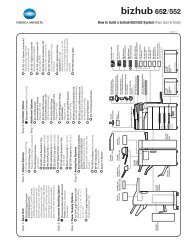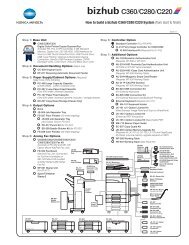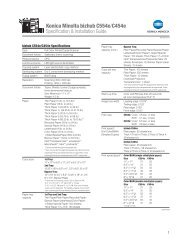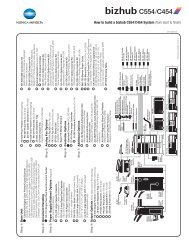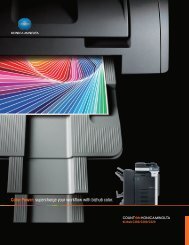Quick Guide [Print Operations]
Quick Guide [Print Operations]
Quick Guide [Print Operations]
Create successful ePaper yourself
Turn your PDF publications into a flip-book with our unique Google optimized e-Paper software.
Installing the printer driver<br />
2<br />
2.3 When used with Macintosh<br />
Installation procedure of the Macintosh printer driver differs depending on<br />
the Mac OS version and printer driver being used. Refer to the table below<br />
for the appropriate procedure for installing the printer driver on your Macintosh<br />
computer.<br />
Mac OS <strong>Print</strong>er driver Refer to<br />
Mac OS X 10.2 and<br />
Mac OS X 10.3<br />
PostScript PPD “Installing the printer driver” on page 2-11<br />
Mac OS 9.2 or later PostScript PPD “Selecting a printer” on page 2-13<br />
Installing the printer driver<br />
For Mac OS X<br />
1 Turn the Macintosh computer on.<br />
2 Insert the Macintosh printer driver CD-ROM into the Macintosh computer’s<br />
CD-ROM drive.<br />
– Quit all running applications that may have started when the Macintosh<br />
computer was turned on.<br />
3 Open the “OS10_2_x” or “OS10_3_x” folder from “Driver”, which is located<br />
in a language folder on the CD-ROM.<br />
4 Select the Mac OS version being used, and then copy the drive file onto<br />
the desktop.<br />
Mac OS X 10.2: KONICAMINOLTA_350_102.pkg<br />
Mac OS X 10.3: KONICAMINOLTA_350_103.pkg<br />
5 Double-click the file copied onto the desktop.<br />
– Enter the requested administrator’s name and password.<br />
– For the administrator’s name and password, ask your network administrator.<br />
– To quite the installation, click the [Cancel] button.<br />
6 Click the [Continue] button and follow the on-screen instructions until<br />
the Installation dialog box appears.<br />
200/250/350 2-11


![Quick Guide [Print Operations]](https://img.yumpu.com/25068750/38/500x640/quick-guide-print-operations.jpg)
![User's Guide [Facsimile Operations]](https://img.yumpu.com/25068839/1/184x260/users-guide-facsimile-operations.jpg?quality=85)