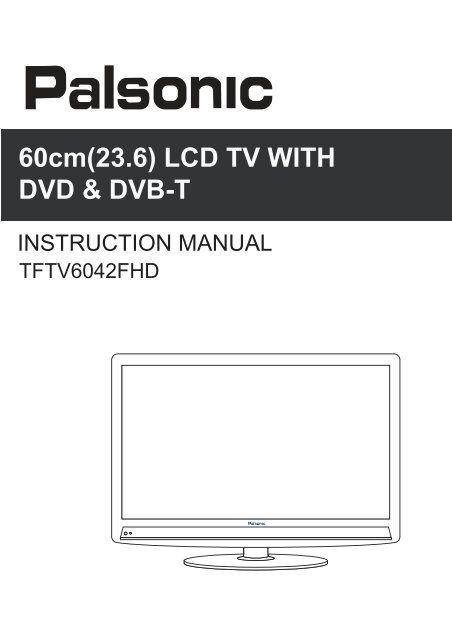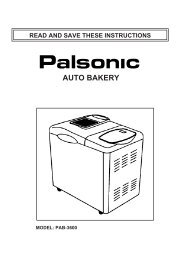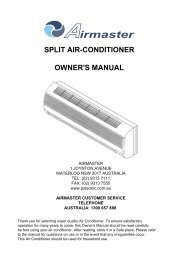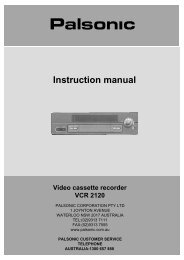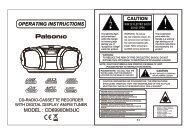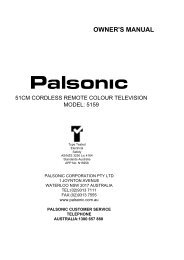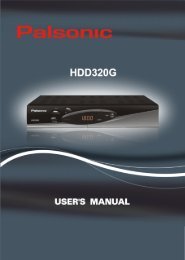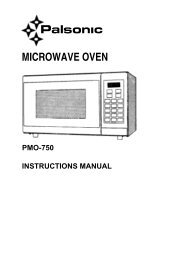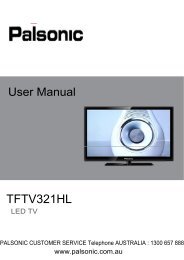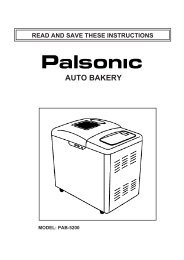60cm(23.6) LCD TV WITH DVD & DVB-T - Palsonic
60cm(23.6) LCD TV WITH DVD & DVB-T - Palsonic
60cm(23.6) LCD TV WITH DVD & DVB-T - Palsonic
Create successful ePaper yourself
Turn your PDF publications into a flip-book with our unique Google optimized e-Paper software.
<strong>60cm</strong>(<strong>23.6</strong>) <strong>LCD</strong> <strong>TV</strong> <strong>WITH</strong><br />
<strong>DVD</strong> & <strong>DVB</strong>-T<br />
INSTRUCTION MANUAL<br />
TF<strong>TV</strong>6042FHD
Contents<br />
Power Supply..................................................................................................................................................... 1<br />
Installation......................................................................................................................................................... 2<br />
Use and Maintenance....................................................................................................................................... 3<br />
Important Safety Instructions ............................................................................................................................ 4-5<br />
Overview(Front View) / Accessories ................................................................................................................. 6<br />
Overview(Back View) ........................................................................................................................................ 7<br />
Remote control .................................................................................................................................................. 8-9<br />
Basic Operation ................................................................................................................................................. 10<br />
OSD Menu<br />
1. CHANNEL Menu ............................................................................................................................................ 11-12<br />
2. PICTURE Menu ............................................................................................................................................. 13<br />
3. SOUND Menu ............................................................................................................................................... 14<br />
4. TIMER Menu ................................................................................................................................................. 15<br />
5. OPTION Menu ................................................................................................................................................. 16<br />
6. LOCK Menu ................................................................................................................................................... 17<br />
Multimedia Operation<br />
Multimedia Operation ........................................................................................................................................ 18-20<br />
Recording Operation<br />
Recording Operation ......................................................................................................................................... 21-23<br />
<strong>DVD</strong> operation<br />
<strong>DVD</strong> operation ................................................................................................................................................... 24-30<br />
Maintenance and Service<br />
Trouble shooting ............................................................................................................................................... 31<br />
Specifications ................................................................................................................................................... 32
Power Supply<br />
1
Installation<br />
2
Use and Maintenance<br />
3
Important Safety Instructions<br />
4
Important Safety Instructions<br />
5
Overview<br />
Front View<br />
Please insert a 12cm disc<br />
according to the silk<br />
MENU CHCHVOLVOL <strong>TV</strong>AVPLAYEJECTPOWER<br />
LED Indicator<br />
Remote Control Sensor<br />
(keep clear)<br />
MENU: Display/exit the OSD menu.<br />
CH+/-: Scan through channels.<br />
VOL+/-: Adjust the volume.<br />
INPUT: Display the input source menu.<br />
PLAY: Play / Pause the disc playing<br />
EJECT: Eject the disc.<br />
POWER: Turn on/standby the <strong>TV</strong> set.<br />
User’s Guide<br />
Mains cable<br />
Remote Control<br />
Batteries (2xAAA)<br />
6
Overview<br />
Back View<br />
POWER SWITCH<br />
AC POWER IN<br />
USB<br />
Coax<br />
Audio in<br />
AC POWER IN: Connect to power supply.<br />
POWER SWITCH: Turn on/off the power supply.<br />
USB: Software update (Use only on advice from Customer Support).<br />
HDMI: Connect it to the HDMI of <strong>DVD</strong> or other equipment.<br />
VGA: For PC display.Connect it to the D-Sub 15-pin output connector of the PC.<br />
PC-IN: Connect it to the audio output terminal of PC.<br />
YPbPr: Connect them to the YPbPr video output terminal of <strong>DVD</strong>.<br />
Coax-out: Digital coaxial output.<br />
VIDEO: Connect it to video output terminal of <strong>DVD</strong>.<br />
Audio L/R in: Connect them to the audio output terminal of <strong>DVD</strong>.(shared with YPbPr)<br />
RF: Connect antenna or cable 75 Ohm coaxial to receive <strong>TV</strong> signal.<br />
Headphone: Connect it to your headphone or other audio equipment.<br />
7
User Guidance Information<br />
Remote Control<br />
POWER<br />
REC LIST<br />
REC<br />
<strong>TV</strong>/AV<br />
EPG REP<br />
CH/LIST SUBTITLE<br />
PVR/<strong>DVD</strong><br />
MUTE<br />
DISPLAY<br />
POWER: Turn the <strong>TV</strong> on/standby.<br />
MUTE: Press to mute the sound, press again or press<br />
VOL+ to unmute.<br />
REC LIST: Record List.<br />
CH/LIST: Display the programs list.<br />
SUBTITLE: Turn on/off the subtitle display in D<strong>TV</strong> mode<br />
and <strong>DVD</strong> mode.<br />
EPG: To show the Electronic Program Guide during no-menu<br />
state only in D<strong>TV</strong> mode.<br />
REP: Repeat playing the title or chapter.<br />
: Load/eject <strong>DVD</strong> disc.<br />
OK<br />
MENU<br />
EXIT<br />
1 2 3 4<br />
5 6 7 8<br />
PVR/<strong>DVD</strong><br />
REC : Press to start record the program in D<strong>TV</strong> mode.<br />
: Stop program.<br />
: Previous chapter.<br />
: Next chapter.<br />
: Pause program.<br />
: Play program.<br />
: Fast reverse.<br />
: Fast forward.<br />
9 0<br />
PICTURE NICAM/A2<br />
VOL<br />
SOUND SLEEP<br />
<strong>TV</strong>/TXT CANCEL REVEAL<br />
SETUP D-MENU TITLE<br />
FAV<br />
CH<br />
SCREEN<br />
PRO<br />
<strong>TV</strong>/AV: Press to display the input source menu.<br />
DISPLAY: Press to display the current mode’s information.<br />
MENU: System setup menu.<br />
EXIT: Exit the OSD menu.<br />
FAV: Display the favorite program list.<br />
NUMBER BUTTONS<br />
Press0-9 to select a <strong>TV</strong> channel directly when you<br />
are watching <strong>TV</strong>.<br />
HOLD SIZE SUBPAGE INDEX<br />
LAN A-B GOTO SLOW<br />
Return to the previous channel viewed.<br />
CURSOR KEYS OK<br />
Allows you to navigate the on-screen menus and adjust the<br />
system settings to your preference.<br />
8
User Guidance Information<br />
Remote Control<br />
POWER<br />
MUTE<br />
REC LIST<br />
EPG<br />
CH/LIST<br />
REP<br />
SUBTITLE<br />
REC<br />
PVR/<strong>DVD</strong><br />
<strong>TV</strong>/AV<br />
DISPLAY<br />
MENU<br />
EXIT<br />
1 2 3 4<br />
5 6 7 8<br />
9 0<br />
OK<br />
FAV<br />
CH / : Scan through channels.<br />
VOL / : Adjust the volume.<br />
PICTURE: Select the picture mode.<br />
NICAM/A2: <strong>TV</strong> Nicam/A2 select.<br />
SOUND: Select the sound mode.<br />
SLEEP: Standby timer.<br />
SCREEN: Turn on/off the screen.<br />
<strong>TV</strong>/TXT: Turn off/on the Teletext display.<br />
CANCEL: Cancel the Teletext display.<br />
REVEAL: Reveal any hidden text.<br />
HOLD: Hold or carry on the current subpage.<br />
SIZE: Press to see top half of page double size,<br />
Press again to see the bottom<br />
half of page double size. Press again for normal size.<br />
SUBPAGE: Press to enter subpages, pressagain to cancel.<br />
INDEX: Go to index.<br />
Colour buttons: Short cuts-follow the coloured links in the text<br />
PICTURE NICAM/A2<br />
VOL<br />
SOUND SLEEP<br />
<strong>TV</strong>/TXT CANCEL REVEAL<br />
SETUP D-MENU TITLE<br />
CH<br />
SCREEN<br />
PRO<br />
HOLD SIZE SUBPAGE INDEX<br />
LAN A-B GOTO SLOW<br />
SETUP:<strong>DVD</strong> system setup.<br />
D-MENU:<strong>DVD</strong> play list/Disc menu.<br />
TITLE: <strong>DVD</strong> title.<br />
PRO: Edit the program and play.<br />
LAN: Select <strong>DVD</strong> disc language.<br />
A-B: Select and play the preferable paragraph of <strong>DVD</strong> program<br />
by pressing this key twice at the beginning and end of it.<br />
GOTO: Play your favorite title/chapter/track.<br />
SLOW: Play <strong>DVD</strong> programs at slow speed.<br />
9
Basic Operation<br />
Power on/off<br />
1. Connect to the power supply with a power cord, and turn on the power by the SWITCH.<br />
2. -To turn on the <strong>TV</strong><br />
Press POWER button on the <strong>TV</strong> or remote control.<br />
-To turn off the <strong>TV</strong><br />
Press POWER button on the <strong>TV</strong> or remote control.<br />
Input Source select<br />
Press <strong>TV</strong>/AV button on the <strong>TV</strong> set or remote control to display input<br />
source menu, and use CH+/- button on the <strong>TV</strong> set or button<br />
on remote control to select the input source, press OK button on the<br />
remote control to enter.<br />
Note: Before you select the input source, make sure the<br />
connections are made correctly.<br />
Input Source<br />
D<strong>TV</strong><br />
A<strong>TV</strong><br />
YPBPR<br />
<strong>DVD</strong><br />
PC<br />
HDMI<br />
AV<br />
USB<br />
Move OK Select EXIT Quit<br />
Basic OSD Menu operation<br />
Press MENU button to display the OSD menu as below:<br />
Main menu<br />
CHANNEL<br />
PICTURE<br />
SOUND<br />
TIME<br />
OPTION<br />
LOCK<br />
Submenu<br />
(Channel menu<br />
for example)<br />
Hint---you should operate the OSD menu according to the hint.<br />
Use / button to select the main menu, and press button to enter the submenu.<br />
In the submenu, use / button to select the function item, press / button to adjust/setup,<br />
or press OK button to enter the submenu.<br />
* (Press MENU button to return to the upper menu.)<br />
* (Press EXIT button to exit the menu display.)<br />
Note1: Only when you input the suitable signal, the relevant items can be activated<br />
Note2: The OSD menu controls vary - see hints at the bottom of the screen.<br />
10
OSD Menu<br />
1. CHANNEL menu<br />
Description<br />
Auto Scan<br />
Press OK button to enter the hint menu, and select<br />
the Country and Tune Type mode for the <strong>TV</strong>, then<br />
press OK button to start auto tuning.<br />
Australia<br />
D<strong>TV</strong> Manual Tuning<br />
Press OK button to enter the D<strong>TV</strong> Manual Tuning menu,<br />
select a D<strong>TV</strong> channel, and press OK button to start searching.<br />
A<strong>TV</strong> Manual Tuning<br />
Press OK button to enter the A<strong>TV</strong> Manual Tuning menu.<br />
Storage To: Select a position for storing the program.<br />
System: Select a <strong>TV</strong> system for searching.<br />
Current CH: Select the channel you want to manual tuning.<br />
Search: Press < / > button to manual search.<br />
Fine-Tune : Press < / > button to fine-tune.<br />
Frequency: Display the current frequency.<br />
Note: Press RED button to save all the setups you have<br />
changed.<br />
11
OSD Menu<br />
Programme Edit<br />
Press OK button to enter the Program Edit menu as the following picture.<br />
CH. Name<br />
Rename<br />
Delete: Select a channel and press RED button, “Delete” will appear on the right of the<br />
program edit menu next to the channel you have chosen, then press RED button<br />
again, the program will be deleted. However if you decide not to continue to delete<br />
press the menu button to quit.<br />
Move: Select an channel, and press YELLOW button, then you can use and<br />
buttons to change the position of the program, press YELLOW again to confirm the<br />
change. Press menu to exit and it will automatically save the current set.<br />
Skip: Select a channel and press the BLUE button to label the channel, as long as the<br />
channel has a skip label it will be skipped when searching through the channels with<br />
the CH+/- buttons.<br />
Rename: Select an A<strong>TV</strong> channel and press the GREEN button to change the name of the<br />
channel by buttons<br />
FAV: Select a program, press FAV button to set or delete the program as the favorite<br />
channel.<br />
Signal Information<br />
Display the signal information in D<strong>TV</strong> mode.<br />
Software Update(USB)<br />
Press OK button to enter the menu, and update the software by the USB device.<br />
(Do this only on advice from Customer Support)<br />
12
OSD Menu<br />
2. PICTURE menu<br />
Description<br />
Picture Mode: Choose from Standard, Dynamic, User and Mild.<br />
Note: Contrast, Brightness, Color and sharpness are only available and can be adjusted in<br />
the User mode option in the Picture Mode Settings.<br />
Contrast: Controls the difference between the brightest and darkest regions of the picture.<br />
Brightness: Controls the overall brightness of the picture.<br />
Color: Control the color.<br />
Sharpness: Increase this setting to see crisp edges in the picture; decrease it for soft edges.<br />
Tint: Controls the tint ( NTSC mode only).<br />
Color Temperature: Choose from Medium, Cool, User and Warm.<br />
Red: Controls the red colour of the picture.<br />
Green: Controls the green colour of the picture.<br />
Blue: Con trols the blue colour of the picture.<br />
Aspect Ratio: Choose from 4:3, 16:9, Zoom1, Zoom2, Just Scan and Panorama.<br />
Note: The aspect ratio modes you can select depend on the current input source.<br />
Noise Reduction: Choose interference noise modes: Off, Low, Middle, High and Default.<br />
Screen(PC mode only): Press OK button to enter the submenu to adjust Horizontal / Vertical<br />
position, Size or Phase of the picture.<br />
13
OSD Menu<br />
3. SOUND menu<br />
SPDIF MODE<br />
PCM<br />
Description<br />
Sound Mode: Allows you to select among: Standard, Music, Movie, Sports and User.<br />
Treble(Could be adjusted when the sound mode is User): Controls the relative intensity of<br />
higher pitched sounds.<br />
Bass (Can be adjusted when the sound mode is set to User): Controls the relative intensity of<br />
lower pitched sounds.<br />
Balance: To adjust the balance of the left and right sound track, or turn off the volume of the<br />
left and right sound track.<br />
Auto Volume: Control the volume of the program automatically when you turn on the function<br />
by selecting “On”.<br />
Surround Sound: Turn on/off the surround sound function by selecting “off”/“surround”.<br />
SPDIF MODE: Allows you to select among: Off, PCM and Auto.<br />
14
OSD Menu<br />
4. TIME menu<br />
Western Austr..<br />
Description<br />
Clock: Use the and buttons to select the position, and use the and buttons to set the<br />
time.<br />
Note: User can not change time manually during D<strong>TV</strong> mode, for time is from signal source<br />
directly.<br />
Off Time: Press OK button to enter the submenu, you could set the time when the <strong>TV</strong> set will<br />
be turned off automatically, you could also set the frequency.<br />
On Time: Press OK button to enter the submenu, you could set the time when the <strong>TV</strong> set will<br />
be turned on automatically, you could also set the frequency, volume and program.<br />
Sleep Timer: Allows you to setup the sleep timer among: 10min, 20min, 30min, 60min, 90min,<br />
120min,180min, 240min and off.<br />
Auto Sleep: Turn on/off the auto standby function.<br />
Time Zone: Allows you to select the time zone.<br />
15
OSD Menu<br />
5. OPTION menu<br />
OSD Duration 10s<br />
Country<br />
Australia<br />
Description<br />
OSD Language: Allows you to select menu language.<br />
Audio Language 1st/2nd (can be selected in D<strong>TV</strong> mode): Allows you to select first and<br />
second audio language.<br />
Subtitle Language 1st/2nd (can be selected in D<strong>TV</strong> mode): Allows you to select first and<br />
second subtitle language.<br />
OSD Duration: Allows you to setup the time of the menu display on the screen among:<br />
5s, 10s, 15s, 20s, 25s, 30s, 35s, 40s.<br />
Country: Display the current Country, and you should select the Country when you want to<br />
auto-tune channels.<br />
Restore Factory Default: Press OK button to restore factory default.<br />
16
OSD Menu<br />
6. LOCK menu<br />
No Block<br />
Description<br />
Lock System: Turn on/off the Lock System function.<br />
Note: You should enter the code to operate the menu.(original code is 0000)<br />
Set Password: Set pin code. If the Pin code has been changed you must enter the newest<br />
code.<br />
New : Enter the new password.<br />
Confirm: Enter the new password again.<br />
Block Program: Lock the channel, you have to enter the code to view the channel. Use<br />
and buttons to select the channel, and press the GREEN button on the remote control to<br />
lock the channel or cancel.<br />
Parental Guidance: Allows you to select the Parental Guidance mode.<br />
17
Multimedia Operation<br />
Multimedia Operation<br />
Basic Operation<br />
1). Press the <strong>TV</strong>/AV button on the remote control to display the input source menu, select USB<br />
source by the / buttons, and press OK button to enter the Multimedia menu seen below.<br />
Input Source<br />
D<strong>TV</strong><br />
A<strong>TV</strong><br />
YPBPR<br />
<strong>DVD</strong><br />
PC<br />
HDMI<br />
AV<br />
USB<br />
Move OK Select EXIT Quit<br />
Select<br />
2). Insert USB device, you will find the name of the device display on the screen.<br />
MAINS MENU<br />
PHOTO MUSIC MOVIE TEXT<br />
Disk C:<br />
USB device list<br />
MAINS MENU<br />
PHOTO MUSIC MOVIE TEXT<br />
Select<br />
Hints for operation<br />
Hints and informations of USB device<br />
3). Press / button to select the kind of the files in the device you want to program from PHOTO,<br />
MUSIC, MOVIE and TEXT. Press / button to select the device and press OK button to enter.<br />
Return to<br />
device list<br />
Preview<br />
Up Folder<br />
Information<br />
Press / / / buttons to move , and press OK button to select the file or unfold the folder,<br />
Then press button to program the files (be signed) you select or the files in the fold you select,<br />
You can display the option table on the bottom of the screen by OK button, press button to hide.<br />
Press button to stop and exit the full screen program.<br />
18
Multimedia Operation<br />
Multimedia Operation<br />
1. Photo<br />
Play the photo<br />
ZOOM IN<br />
ZOOM OUT<br />
Press / button to select the option on the table, and press OK button to change.<br />
Repeat: Select the repeat mode from Repeat All, Repeat 1, Repeat None.<br />
Music: Play/pause the music program (you can only play or pause the music you have programed).<br />
Playlist: Display the playlist on the screen, and you can select the photo by button, and<br />
press OK button to program. Press / button to return to the options table.<br />
Info: Display the information of the photo.<br />
Rotate: Rotate the photo clockwise/counterclockwise.<br />
Zoom Out/In: Zoom out/in the photo.<br />
Move View: Move the photo in Zoom in mode.<br />
2. Music<br />
Play the music<br />
Press / button to select the option on the table, and press OK button to change.<br />
Press button to select the music, and press OK button to program.<br />
Repeat: Select the repeat mode from Repeat All, Repeat 1, Repeat None.<br />
Search: Program the music form the time you set.<br />
Press OK button to display the time table, and select the position by // button,<br />
set the time by the number buttons, select “OK” and press OK button to search.<br />
Screen Saver: Press BLUE button to enter the Screen Saver mode, press again to exit.<br />
19
Multimedia Operation<br />
Multimedia Operation<br />
3. Movie<br />
Play the movie<br />
GOTO Time<br />
Press / button to select the option on the table, and press OK button to change.<br />
Repeat: Select the repeat mode from Repeat All, Repeat 1, Repeat None.<br />
Set A-B: Select and play the preferable paragraph of the program by seting A and B at the<br />
beginning and end, and there will be a sign on the left screen, press OK button again to cancel.<br />
Playlist: Display the playlist on the screen.<br />
Info: Display the information of the movie.<br />
Slow: Play the programs at slow speed, press button to cancel.<br />
Step: Step the programs by OK button, press button to cancel.<br />
Goto Time : Program the movie form the time you set.<br />
Zoom out/in: Zoom out/in the movie screen.<br />
Aspect Ratio: Select the aspect ratio of the screen display.<br />
Move View: Move the photo in Zoom in mode.<br />
4. Text<br />
Play the text<br />
Press / button to select the option on the table, and press OK button to change.<br />
Prev/Next page: Turn to previous/next page of the text.<br />
Prev./Next: Turn to previous/next file.<br />
Stop: Stop auto turning pages.<br />
Music: Play/pause the music program.<br />
Playlist: Display the playlist on the screen.<br />
Info: Display the information of the text.<br />
20
Recording Operation<br />
Recording Operation<br />
PVR settings<br />
Press the MENU button, and select CHANNEL menu.<br />
Recording Timer<br />
1). Recorded List<br />
2). Recording Timer<br />
Display the recorded list<br />
Recorded list: Display the Recorder List menu,<br />
and changed the mode of program.<br />
INFO: Display the information of the program you recorded.<br />
RED button: Delete the program you select.<br />
Recording Timer<br />
Set the Recording Timer<br />
The <strong>TV</strong> will record the program automatically according<br />
to your settings.<br />
TITLE: Display the name of the recording program.<br />
MODE: Select the record mode.<br />
Start Time: Set the start recording time.<br />
End Time: Set the end recording time.<br />
Press OK button to save the setting and exit the menu.<br />
21
Recording Operation<br />
Recording Operation<br />
3). Schedule List<br />
Display the recorder shedule<br />
Note: a. Could’t add shedules which have existent on the list;<br />
b. Could’t add shedules when the list is full, you have to delete some schedules;<br />
c. You could delete a schedules by RED button on the remote control.<br />
4). PVR File System<br />
Setup the PVR File system before you start recording.<br />
Select Disk: Select the device for the Record files.<br />
Check PVR File System<br />
USB Disk: Display the USB state.<br />
Format: Format the USB device for PVR operating.<br />
Time Shift Size: Display the size of the USB device (The device has been formated).<br />
Speed: Display the speed of the USB device (The device has been formated).<br />
22
Recording Operation<br />
Recording Operation<br />
5) Record Start<br />
When you finish the settings above, you could start recording by select Record Start in the<br />
menu and press OK button in D<strong>TV</strong> mode. (You can also start recording by press the button<br />
on the remote control)<br />
Record buttons<br />
Recording: Press to enter the recording mode.<br />
PAUSE: Press to enter the timeshift mode.<br />
Recording list: Press to display the recording list.<br />
Stop: Press to stop recording.<br />
Recording menu<br />
When you press<br />
REC button, the screen will display the recording menu as below:<br />
Full mode<br />
Simple mode<br />
Note: a. You could change the mode of Recording menu by REC/Exit button.<br />
b. Press STOP button to exit the recording mode.<br />
c. Press PLAY button to play the program you are recording from the beginning.<br />
d. Press Recording list button to display the Recorder list, and you could play the<br />
program you selected. The recording will be going on, and the Recording menu<br />
will display when you exit the Recorder list.<br />
Timeshift<br />
Press PAUSE button to enter the Timeshift mode, and the picture will be paused, the<br />
recording will begin.<br />
Note: a. You could change the mode of Timeshift menu by REC/Exit button.<br />
b. Press STOP button to exit the Timeshift mode.<br />
c. Press PLAY button to play the program you are recording from the beginning.<br />
Playback<br />
The current state of the program<br />
The process of the program<br />
The current time<br />
A-B mark<br />
The name and number<br />
of the program<br />
23
<strong>DVD</strong> Operation<br />
<strong>DVD</strong> Operation<br />
Press the Power button on the <strong>TV</strong> or the remote control, then press the <strong>TV</strong>/AV button to select <strong>DVD</strong> mode.<br />
Place a disc<br />
Insert Disc according to picture next to disc slot.<br />
Do not touch the playing surface.<br />
Hold the disc around the outside with your fingers and place the disc into the slot. The player will<br />
automatically draw the disc into the player.<br />
o "Eject" the disc, press the / EJECT button on the <strong>TV</strong> or on the remote control.<br />
Play<br />
The contents of each disc vary, as to how the disc was authored and what features are included. Some<br />
discs start playing as soon as they have been read, some need "Play" selecting in the Menu. Different play<br />
modes are offered, such as Menu Play, Sequence Play and other modes.<br />
Menu Play<br />
1. Compatible with <strong>DVD</strong>, SVCD or VCD2.0.<br />
2. lf the disc is a <strong>DVD</strong>, ROOT MENU will appear on the screen. If it is SVCD or VCD 2.0, please press the<br />
Menu button to see the menu.<br />
3. When a <strong>DVD</strong> disc is loaded, press the Arrows buttons to highlight the menu item you want to choose.<br />
With SVCD or VCD 2.0, press the numeric buttons to select a track to play.<br />
4. Press OK or Play to start when highlighted.<br />
5. Return to Menu when Playing: When playing a <strong>DVD</strong> disc press the Menu button to return to the "ROOT"<br />
menu. When playing a SVCD or VCD, and PBC is "on" press the Menu or Return button to return to the<br />
disc menu.<br />
Title Play<br />
1. Compatible with <strong>DVD</strong> discs only.<br />
2. During <strong>DVD</strong> playback, press Title button to display the <strong>DVD</strong> title content.<br />
3. Press the OK; also you can press<br />
numeric buttons to choose.<br />
4. The <strong>DVD</strong> player begins with the chapter 1 of the chosen title.<br />
Sequence Play<br />
1. Compatible with <strong>DVD</strong>, SVCD, VCD, CD, HD-CD, WMA, Digital Audio disc /JPEG discs.<br />
2. When a SVCD or VCD disc is loaded and PCB is "on", press the MENU button once switches the PBC<br />
"off". The player can now playback in sequence mode. To turn the PBC back on press the MENU button<br />
again.<br />
3. Except for SVCD or VCD discs, when in stop state, press the Play button, the player will play in the<br />
"Sequence" mode. This is for all compatible discs.<br />
24
<strong>DVD</strong> Operation<br />
<strong>DVD</strong> Operation<br />
Additional operation<br />
Selecting Tracks<br />
1 . Compatible with <strong>DVD</strong>, SVCD, VCD, CD, HD-CD, WMA, Digital Audio disc /JPEG discs.<br />
2. When playing a <strong>DVD</strong> disc, press Numeric buttons on the menu or title page to select tracks; During<br />
<strong>DVD</strong> playback, you can input desired title numbers directly.<br />
3. During sequence playback of a SVCD or VCD disk, press the numeric buttons to select tracks. (During<br />
Program Playback and when the PBC is on, you can only press Prev / Next button to select)<br />
4. As for CD, HD-CD, discs, press Numeric buttons directly to select tracks.<br />
5. When playing WMA, Digital Audio disc/JPEG discs, press Numeric buttons to select different tracks on<br />
current track list.<br />
Skipping Tracks<br />
1. Compatible with <strong>DVD</strong>, SVCD, VCD, CD, HD-CD, WMA, Digital Audio disc /JPEG discs.<br />
2. To skip forward to the beginning of the next title / chapter / track on a disc, press Next on the remote or<br />
the right side of the player.<br />
3. To skip backward to the beginning of the preceding title / chapter/track on a disc, press Prev on the<br />
remote or the right side of the player.<br />
Multispeed Fast Motion Play<br />
1. Compatible with <strong>DVD</strong>, SVCD, VCD, CD, HD-CD, WMA, Digital Audio disc.<br />
2. Press the Multispeed Fast button on the remote during play to search through a disc. Multispeed<br />
Fast has four speeds: x2, x4, x8, x20.<br />
With each consecutive press of the button, the search speed increases. If you press the button five times,<br />
Fast Multispeed Fast cycles back to normal play.<br />
3. During <strong>DVD</strong> play, when Multispeed Fast gets to the beginning of the next title / chapter, it resumes<br />
normal play; During SVCD or VCD play with PBC on, when Fast Forward Play gets to the beginning of<br />
the next track, it resumes normal play.<br />
Freeze Frame<br />
1. Compatible with <strong>DVD</strong>, SVCD, VCD, CD, HD-CD, WMA, Digital Audio disc/JPEG discs.<br />
2. During CD, HD-CD, WMA or Digital Audio disc / JPEG playback, press Pause once to freeze playback;<br />
Press Play button to resume normal playback.<br />
25
<strong>DVD</strong> Operation<br />
<strong>DVD</strong> Operation<br />
Using the Display Feature<br />
1. Compatible with <strong>DVD</strong>, SVCD, VCD, CD, HD-CD, WMA, Digital Audio disc discs.<br />
2. Loading and playing <strong>DVD</strong>s (two pages)<br />
- Press DISPLAY button once to show the first page:<br />
- "Disc Type, Title * / * (the playing title / total titles), Chapter * / * (the playing chapter / total chapters),<br />
Elapsed Time of the Disc".<br />
- Press the button again to show the second page:<br />
- "Language */* (the serial number of playing language / the amount of optional languages) or Off,<br />
Language Type, Audio Type, Subtitle * / * (the serial number of playing subtitle /the amount of optional<br />
subtitles) or Off, Angle * / * (the serial number of playing angle / the amount of optional angles) or Off".<br />
- Press the button for the third time, the display menu fades out.<br />
3. Loading and playing SVCD discs (two pages)<br />
- Press Display button once to show the first page:<br />
- "Disc Type, Track * / * (the playing track / total tracks), Mute, PBC, Repeat Mode, Elapsed Time of the<br />
Playing Track".<br />
- Press the button again to show the second page:<br />
- "Language * / * (the serial number of playing language/ the amount of optional languages) or Off,<br />
Language Type, Audio Type, Subtitle * / * (the serial number of playing subtitle / the amount of optional<br />
subtitles) or Off".<br />
- Press the button for the third time, the display menu fades out.<br />
4. Loading and playing VCD<br />
- Press Display button once to show the first page:<br />
- "Disc Type, Track * / * (the playing track / total tracks), Mute, PBC, Repeat Mode, Elapsed Time of the<br />
Playing Track".<br />
- Press the button again, the display menu fades out.<br />
5. Loading and playing CD, HD-CD, WMA, Digital Audio / JPEG discs<br />
- Press Display button once to show the first page:<br />
- "Disc Type, Track * / * (the playing track / total tracks), Mute, Repeat Mode, Elapsed Time of the<br />
Playing Track".<br />
- Press the button again, the display menu fades out.<br />
Using the Search Feature<br />
1. Compatible with <strong>DVD</strong>, SVCD, VCD, CD, HD-CD discs.<br />
2. You can use Search feature to select a title/ chapter/track number or go to a specific point in a title.<br />
First, press GOTO button on the remote controller to bring up the search menu and enter the edit state.<br />
Secondly, press Arrow buttons to highlight the title / chapter/ track number or the time option; Thirdly,<br />
use Numeric buttons to enter the title / chapter/ track you want to play or the elapsed time you want to<br />
go to in that title. At last, press OK button to start playback.<br />
For example, entering 01:23:56 will start playback one hour, twenty-three minutes and fifty-six seconds<br />
into the title.<br />
26
<strong>DVD</strong> Operation<br />
<strong>DVD</strong> Operation<br />
3. Notes<br />
a) This feature does not work in Program Play mode.<br />
b) If PBC is on, it will turn off automatically when Search Playback starts.<br />
c) When playing WMA, MP3 / JPEG discs, Search Feature does not work.<br />
Changing the Soundtrack or Language<br />
1. Compatible with <strong>DVD</strong> SVCD, VCD, CD, HD-CD, WMA, Digital Audio disc /JPEG discs.<br />
2. Press the LANGUAGE button to display current soundtrack.<br />
a) Press the button to switch soundtracks.<br />
b) Press the button again on the remote to turn to next soundtrack.<br />
3. When playing a SVCD or VCD disc, there are five soundtracks: Stereo (L/R), L/L, R/R, L/L Auto A/D<br />
Detect, and R/R Auto A/D Detect. With each consecutive press of the button, the soundtrack switches.<br />
If you press the button six times, soundtrack cycles back to Stereo.<br />
4. When playing a CD, HD-CD, WMA, Digital Audio disc, there are three: Stereo (L/R), L/L, and R/R.<br />
5. When playing a <strong>DVD</strong> or SVCD disc, press LANGUAGE button to display current language, press the<br />
button again to turn to next language if the disc has different languages.<br />
Subtitles<br />
1. Compatible with <strong>DVD</strong>, SVCD discs.<br />
2. Press the Subtitle button on the remote once, and the subtitle info banner appears<br />
3. When a <strong>DVD</strong> or SVCD is recorded with subtitles, you can use the Subtitle feature to view the subtitles<br />
on-screen. By default, subtitles are off. The info banner will display Subtitle Off.<br />
4. To display subtitles, press the Subtitle button again. The default language with its responding serial<br />
number will be displayed in the info banner and subtitles will be displayed in that language. There are<br />
8 supported subtitles: Chinese, English, Japanese, French, Spanish, Portuguese, Germany and Latin.<br />
With each consecutive press of the Subtitle button, the subtitle switches.<br />
For example, "Language Icon: [1 English DTS 6CH] or [Off]" (the availability of the subtitles are<br />
disc-dependent). To turn subtitles off, press the Subtitle button until Subtitle Off is displayed.<br />
Mute the Audio Output<br />
1. Compatible with <strong>DVD</strong>, SVCD, VCD, CD, HD-CD, WMA, Digital Audio disc /JPEG discs.<br />
2. Pressing the Mute button allows you to reduce sound to an inaudible level, and the icon of "MUTE"<br />
will be displayed on screen. Press the button again or press the Vol +/- button to return to the normal<br />
condition.<br />
3. If the player has no sound, check that the "Mute" is not on.<br />
Digital Audio Disc<br />
1. Compatible with Digital Audio discs<br />
2. The player will search the disc directory automatically and display the contents on screen.<br />
3. The player will then start to play the first track, of the selected directory.<br />
4. To change directories use the direction buttons.<br />
27
<strong>DVD</strong> Operation<br />
<strong>DVD</strong> Operation<br />
<strong>DVD</strong> System Operation<br />
System operation will define the setting of the set; these definitions will be stored until you change them<br />
again.<br />
General Steps of Setup Menu<br />
1. Pause or Stop the player. Press SETUP on the remote control. The main menu will be shown as<br />
below.<br />
2. Press the / buttons to select the Icon of the desired section, e.g. “<strong>TV</strong> System" and press<br />
button to open that section.<br />
3. Press / to select the desired feature and again press button to open that section.<br />
4. Press / to select the desired feature and then press "OK" to select the new setting.<br />
5 To exit the menu, press " SETUP" or to select EXIT SETUP and then press "OK"<br />
When launching the setup routine, the pressing of the following buttons will turn off the setup menu,<br />
while the choices that have been changed will be saved.<br />
Menu specification<br />
1. SYSTEM SETUP<br />
The system setup options are illustrated below:<br />
<strong>TV</strong> SYSTEM<br />
According to the Color system of your <strong>TV</strong>, select proper <strong>TV</strong> TYPE.<br />
PASSWORD<br />
The password option is initialized as locked. You cannot set the ratings limit or change the password.<br />
To enable these features you must unlock the Password. The default password is "0000". Using the /<br />
button, move the highlight to "PASSWORD", press the button and enter "0000". You will see the<br />
padlock symbol open. You may now change the RATING or put in a new password number.<br />
If the Lock symbol is BLUE you must press the button to enter the lock field, the lock symbol will change<br />
to YELLOW, you may now enter a new 4 digit number. Please remember or write down the new Password<br />
and keep safe.<br />
28
<strong>DVD</strong> Operation<br />
<strong>DVD</strong> Operation<br />
RATING<br />
The Rating feature is a rating limit feature, like movie ratings. This helps you to control what <strong>DVD</strong> the<br />
family watches. There are 8 levels of selection, from KIDS SAFE to ADULT. Adult is the "play all" selection.<br />
2. LANGUAGE SETUP<br />
The language setup options are illustrated below:<br />
- OSD LANGUAGE: The OSD will display in the language you choose.<br />
- AUDIO LANG: If the disc you are playing has the language you choose, it will<br />
output audio in that language.<br />
- SUBTITLE LANG: If the disc you are playing has the language you require you may select this either in<br />
the Menu or using the "SUBTITLE" button on the Remote control. You may also switch this OFF.<br />
- MENU LANG: If the disc you are playing has the language you require you may<br />
select this.<br />
3. AUDIO SETUP<br />
-TONE: Use the / button to move the scroll and adjust the tone.<br />
4. DIGITAL SETUP<br />
The video setup options are illustrated below:<br />
- DYNAMIC RANGE: Use the / button to<br />
move the scroll and adjust the dynamic range.<br />
- DUAL MONO: Choose the mode of the audio output.<br />
- There are four modes: STEREO, MONO L, MONO R,<br />
MIX MONO.<br />
29
<strong>DVD</strong> Operation<br />
Disc Care<br />
Disc Care<br />
About Disc Terms<br />
Title<br />
Generally, pictures or music compressed on a <strong>DVD</strong> are divided into several sections, "title".<br />
Chapter<br />
The smaller section unit of picture or music in a <strong>DVD</strong> under the title, usually one title is comprised of one<br />
or more chapters and each of them is numbered for easy searching, but some discs may not have a<br />
recording chapter.<br />
Track<br />
A segment of picture or music on a CD, Each track is numbered for searching.<br />
Care of Disc<br />
Video disc contains high-density compressed data that needs proper handling.<br />
1. Hold the disc with fingers by outer edge and/or the center spindle hole. Do not touch the discs surface.<br />
2. Do not bend or press the disc.<br />
3. Do not expose the disc to direct sunlight or heating sources, Stere discs in cabinet vertically, and in dry<br />
condition.<br />
Prevent exposure to:<br />
Direct sunlight<br />
Heat or exhaust from a heating device<br />
Extreme humidity<br />
Clean the disc surface with a soft, dry cleaning cloth, Wipe the disc surface gently and radically from center<br />
toward the outer edge.<br />
Do not apply thinner, alcohol, chemical solvent, or sprays when cleaning. Such cleaning fluids will<br />
permanently damage the disc surface.<br />
30
Maintenance and Service<br />
Trouble shooting<br />
Do not use other functions that are not mentioned in this user’s manual.<br />
In case a problem occurs with your <strong>TV</strong>, please take the following steps first.<br />
If you still have the problem, turn the power off and contact your dealer or an authorized service center.<br />
Problem<br />
The screen does not appear.<br />
The screen appears too<br />
slowly after the power is turned on.<br />
Screen is too bright or too dark.<br />
Screen is too large or too small.<br />
Stripes appear on the screen<br />
and it shakes.<br />
The screen does not move.<br />
Screen appears, Voice is not heard<br />
Remote control does not work<br />
Action<br />
Is the power plug pulled out? Insert the power plug.<br />
Press the power button of the remote control.<br />
This problem occurs for a brief time in the process of<br />
image elimination processing in order to hide temporary screen noise<br />
that occurs when the power is turned on. But if the screen does not<br />
come after 1 minute contact your dealer or an authorized service<br />
center.<br />
Perform brightness adjustment or Contrast adjustment.<br />
Adjust the screen size.<br />
Stop using wireless telephones, hair driers and electric drills.<br />
Press the PAUSE button. Check if the Pause button is pressed on<br />
external equipment.<br />
1. Press the "MUTE"button.<br />
2. Increase the sound level by pressing volume adjustment button.<br />
3. Check if sound terminal of external input is connected properly.<br />
4. Check if audio cables are connected properly.<br />
5. Select and check the other input.<br />
If the sound still does not work and the other channels are the<br />
same after you have done as the above, contact your dealer or<br />
an authorized service center.<br />
1. Check if main power is On.<br />
2. Check that the batteries of the remote controller were loaded<br />
properly.<br />
3. Check to see if any obstacle exists between the <strong>TV</strong> and<br />
the remote control , then remove it, if any.<br />
4. If the batteries have no power, replace them with two new<br />
batteries.<br />
This <strong>TV</strong> is for household use and registered as harmless on electromagnetic waves.<br />
Therefore, you can use it in every location as well as residential areas.<br />
31
Maintenance and Service<br />
Specifications<br />
<strong>LCD</strong> Panel<br />
Panel Size<br />
<strong>23.6</strong>” TFT <strong>LCD</strong><br />
Max. Resolution<br />
Input Connector<br />
VIDEO<br />
YPbPr<br />
VGA<br />
AUDIO (L/R)<br />
PC AUDIO<br />
HDMI<br />
RF<br />
USB<br />
1920x 1080<br />
1<br />
1<br />
1<br />
1<br />
1<br />
1<br />
1<br />
1<br />
Output Connector<br />
Main Voltage<br />
Power<br />
HEADPHONE<br />
COAX<br />
1<br />
1<br />
100-240V ~ 50/60HZ<br />
72W<br />
2 or 2<br />
Conia Australia Pty Ltd<br />
32