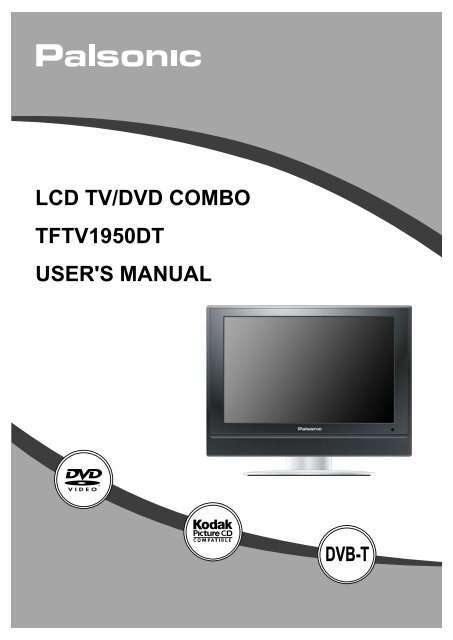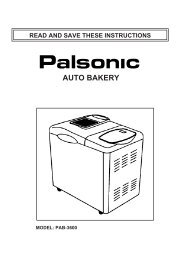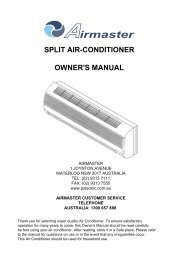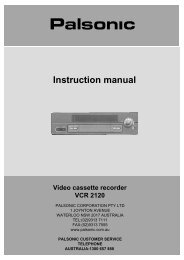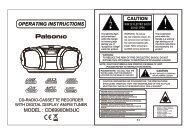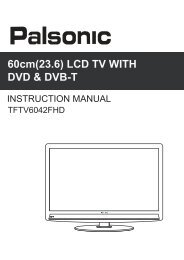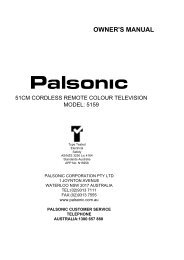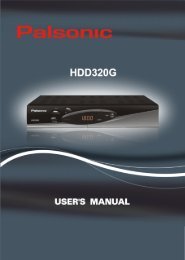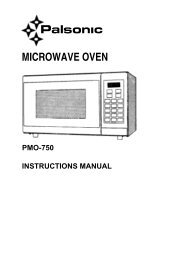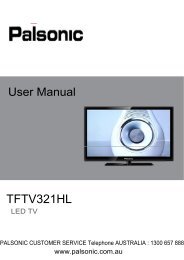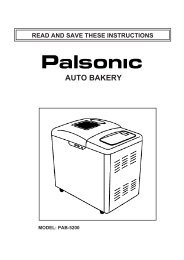LCD TV/DVD COMBO TFTV1950DT USER'S MANUAL - Palsonic
LCD TV/DVD COMBO TFTV1950DT USER'S MANUAL - Palsonic
LCD TV/DVD COMBO TFTV1950DT USER'S MANUAL - Palsonic
Create successful ePaper yourself
Turn your PDF publications into a flip-book with our unique Google optimized e-Paper software.
<strong>LCD</strong> <strong>TV</strong>/<strong>DVD</strong> <strong>COMBO</strong><br />
TF<strong>TV</strong>1950DT<br />
<strong>USER'S</strong> <strong>MANUAL</strong>
Table Of Contents<br />
Important Safety Instructions -------------------------------------------------------- 1<br />
Disc Information --------------------------------------------------------------------------- 3<br />
Front Panel --------------------------------------------------------------------------------- 4<br />
Rear Panel ---------------------------------------------------------------------------------- 5<br />
Remote Control --------------------------------------------------------------------------- 6<br />
System Connections ------------------------------------------------------------------- 11<br />
Connecting to Power Supply ------------------------------------------------------------ 11<br />
Connecting Earphone --------------------------------------------------------------------- 11<br />
Connecting to External AV Signal Source -------------------------------------------- 12<br />
Connecting to External AV Signal Source (YPbPr) -------------------------------- 12<br />
Connecting to External AV Input Device (AV Output) ----------------------------- 13<br />
Connecting DVB-T Antenna ------------------------------------------------------------- 13<br />
Connecting to PC --------------------------------------------------------------------------- 14<br />
Connecting to <strong>TV</strong> Antenna --------------------------------------------------------------- 15<br />
<strong>TV</strong> Function --------------------------------------------------------------------------------- 16<br />
Preparations --------------------------------------------------------------------------------- 16<br />
Image Setting -------------------------------------------------------------------------------- 16<br />
Audio Setting --------------------------------------------------------------------------------- 19<br />
Setup Setting -------------------------------------------------------------------------------- 20<br />
NICAM Function --------------------------------------------------------------------------- 23<br />
<strong>DVD</strong> Playback Operation --------------------------------------------------------------- 24<br />
USB and SD/MS/MMC Card Function ---------------------------------------------- 29<br />
<strong>DVD</strong> System Setup ----------------------------------------------------------------------- 30<br />
DVB System Setup ----------------------------------------------------------------------- 38<br />
Troubleshooting --------------------------------------------------------------------------- 46<br />
Specifications ------------------------------------------------------------------------------ 47
Important Safety Instructions<br />
The lightning flash with arrowhead symbol, within an equilateral triangle, is intended<br />
to alert the user to the presence of uninsulated “Dangerous Voltage” within the product’s<br />
enclosure that may be of sufficient magnitude to constitute a risk of electric shock to persons.<br />
The exclamation point within an equilateral triangle is intended to alert the user to<br />
the presence of important operating and maintenance (servicing) instructions in the<br />
literature accompanying the appliance.<br />
CAUTION: Laser radiation when open. Do note stare into<br />
beam.<br />
CAUTION: USE OF ANY CONTROLS, ADJUSTMENTS, OR PROCEDURES OTHER THAN<br />
THOSE SPECIFIED HEREIN MAY RESULT IN HAZARDOUS RADIATION EXPOSURE.<br />
CAUTION<br />
1. The product contains a low-power laser device. In order to ensure the safety of the laser device,<br />
do not remove any cover and attempt to repair the unit. If any service is needed, please contact<br />
the distributor or its authorised service centre.<br />
2. To reduce the risk of electric shock, do not remove the cover (or back). No user-serviceable<br />
parts inside. Refer servicing to qualified service personnel. Unplug the product from the wall<br />
outlet before servicing or when it is unused for a long period of time.<br />
3. The manufacturer should not hold responsibility for the damage caused by any substitutions<br />
and modifications of the product without authorisation from the manufacturer or authorised unit.<br />
WARNING<br />
The apparatus shall not be exposed to dripping or splashing and that no objects filled with liquids,<br />
such as vases, shall be placed on the apparatus.<br />
The images in this manual are only for reference and the may different from the<br />
actual ones.<br />
1
Important Safety Instructions<br />
Note:<br />
1.<br />
2.<br />
3.<br />
4.<br />
5.<br />
6.<br />
7.<br />
8.<br />
9.<br />
10.<br />
11.<br />
12.<br />
13.<br />
14.<br />
15.<br />
16.<br />
17.<br />
Read these instructions.<br />
Keep these instructions.<br />
Heed all warnings.<br />
Follow all instructions.<br />
Do not use this apparatus<br />
near water.<br />
Clean only with a dry cloth.<br />
Do not block any ventilation openings. Maintain well ventilated conditions around the product.<br />
Do not put product on bed, sofa or anything that blocks ventilation. Install in according to the<br />
manufacturer’s instructions.<br />
Do not install near any heat sources such as radiators, heat registers, stoves, or other<br />
apparatus (including amplifiers) that produce heat.<br />
Read, heed and follow all instructions to ensure correct and safe installation and<br />
inter-connection of the apparatus.<br />
The apparatus shall not be exposed to dripping or splashing and no objects filled with<br />
liquids, such as vases, shall be placed on the apparatus.<br />
The mains socket outlet shall be installed near the apparatus and the mains plug shall remain<br />
readily operable.<br />
Protect the power cord from being walked on or pinched particularly at plugs, convenience<br />
receptacles, and the point where they exit from the apparatus.<br />
Only use attachments/accessories specified by the manufacturer.<br />
Use only with the cart, stand, tripod, bracket, or table specified by the manufacturer, or sold<br />
with the apparatus. When a cart is used, use caution when moving the cart/apparatus<br />
combination to avoid injury from tip-over.<br />
Unplug this apparatus during lightning storms or when unused for long periods of time.<br />
Refer all servicing to qualified service personnel. Servicing is required when the apparatus<br />
has been damaged in any way, such as power-supply cord or plug is damaged, liquid has<br />
been spilled or objects have fallen into the apparatus, the apparatus has been exposed to rain<br />
or moisture, does not operate normally, or has been dropped.<br />
The apparatus shall be connected to a mains socket outlet with a protective earthing<br />
connection.<br />
IMPORTANT FOR LASER PRODUCTS<br />
1. CLASS 1 LASER PRODUCT<br />
2. DANGER: Visible laser radiation when open and interlock<br />
failed or defeated. Avoid direct exposure to beam.<br />
3. CAUTION: Do not open the top cover. There are no user<br />
serviceable parts inside the unit. Leave all servicing to<br />
qualified service personnel.<br />
Note: Do not touch the colour TFT <strong>LCD</strong> screen by hand directly.<br />
NON ANALOG OUTPUT MANUFACTURER LICENSE AGREEMENT<br />
This product incorporates copy protection technology that is protected by U.S. and foreign patents,<br />
including patent numbers 5,315,448 and 6,836,549, and other intellectual property rights. The use<br />
of Macrovision's copy protection technology in the product must be authorised by Macrovision.<br />
Reserve engineering or disassembly is prohibited.<br />
2
Disc Information<br />
Discs Supported<br />
<strong>DVD</strong><br />
DISC LOGO CONTENTS SIZE MAXIMUM TIME<br />
Audio+Video<br />
(active picture)<br />
12cm<br />
133min(SS-SL)<br />
242min(SS-DL)<br />
266min(DS-SL)<br />
484min(DS-DL)<br />
CD Audio 12cm 74min<br />
JPEG Still high resolution 12cm<br />
DIVX<br />
12cm<br />
Operating systems and features of individual <strong>DVD</strong> discs is specified by the software maker.<br />
Please refer to the instructions accompanying the disc.<br />
Disc Terms<br />
Titles<br />
A <strong>DVD</strong> disc is often divided into TITLES. A title can be a separate item or a segment of a film. on<br />
many disc the ROOT menu and the TITLE menu are the same.<br />
Chapters<br />
Each TITLE is subdivided into CHAPTERS and each chapter is numbered for easy searching.<br />
So by knowing the right command, you can play the whole disc, or any part of the disc.<br />
Tracks<br />
Picture and music CDs are divided into TRACKS. Each track is numbered for searching.<br />
3
Front Panel<br />
1.<br />
2.<br />
3.<br />
4.<br />
5.<br />
6.<br />
7.<br />
Colour TFT screen<br />
SOURCE button<br />
Press to select mode among <strong>TV</strong>,<br />
COMPOSITE, S-VIDEO, COMPONENT,<br />
VGA, <strong>DVD</strong> and DVB.<br />
On setup menu, the same function as<br />
ENTER button.<br />
MENU button<br />
Press to enter or exit the setup menu.<br />
CH button<br />
Press to select channels in <strong>TV</strong> mode; on<br />
system setup menu, the same function as<br />
direction buttons.<br />
VOL button<br />
Press to decrease or increase the volume<br />
on system setup menu, the same function<br />
as direction buttons.<br />
PLAY button<br />
Press to play the disc in <strong>DVD</strong> mode.<br />
STOP button<br />
Press to stop disc playback.<br />
8. Eject button<br />
Press to eject the disc out.<br />
9. Power button<br />
Press to enter or exit the standby mode.<br />
10. SD/MS/MMC Card Port<br />
Insert the SD, MS or MMC card into the<br />
port.<br />
11. Disc Tray Slot<br />
Used to load disc.<br />
12. Earphone Jack<br />
When connected to earphone, the internal<br />
speakers will automatically turn off.<br />
13. USB Connecting Port<br />
Connect the USB device.<br />
14. Remote Sensor<br />
15. Power Indicator<br />
During work, it is blue; In standby mode, it<br />
is red.<br />
16. Speakers<br />
4
View of Unit (Continued)<br />
Back Panel<br />
Open the back cover on the right side of the unit's rear panel, and you will see all jacks, as shown<br />
below:<br />
Composite<br />
Composite<br />
Composite<br />
Video out L Audio Out R Audio In S-VIDEO IN<br />
Y Pb Pr L R<br />
Component<br />
Audio In<br />
Component Video In<br />
Composite<br />
Video In<br />
VGA<br />
PC AUDIO IN<br />
<strong>TV</strong><br />
1.<br />
2.<br />
3.<br />
4.<br />
Y/Pb/Pr Input Jack<br />
Connect Y/Pb/Pr signal source in<br />
COMPONENT mode.<br />
Y/PB/PR Audio Input Jack<br />
Connect L/R signal source in<br />
COMPONENT mode.<br />
Composite Audio/Video Output Jack<br />
Output Audio/Video signals in the<br />
COMPONENT mode.<br />
L/R Audio Input Jacks (for COMPOSITE<br />
5.<br />
6.<br />
7.<br />
8.<br />
9.<br />
VGA Input Jack<br />
Connect VGA signal source.<br />
DVB-T Input Jack<br />
Input the DVB signal in DVB mode.<br />
PC Audio Input Jack<br />
Connect VGA audio signal source.<br />
<strong>TV</strong> Signal Input Jack<br />
Connect <strong>TV</strong> aerial.<br />
DC 12V Input Jack<br />
Connect supplied adaptor.<br />
and S-VIDEO)<br />
Connect L/R audio signal source in<br />
COMPOSITE or S-VIDEO mode.<br />
5
Remote Control<br />
For <strong>TV</strong> Operation<br />
1.<br />
2.<br />
3.<br />
4.<br />
5.<br />
1<br />
2<br />
3<br />
4<br />
5<br />
6<br />
7<br />
8<br />
9<br />
10<br />
11<br />
12<br />
POWER button<br />
Press to enter or exit stand by mode.<br />
<strong>TV</strong> button<br />
Press to shift to <strong>TV</strong> mode.<br />
Picture button<br />
Press to shift the screen picture modes<br />
among User, Standard, Soft, Bright and<br />
Shine.<br />
Sound button<br />
Press to shift the sound modes among<br />
User, Standard, Music, Movie and<br />
Speech.<br />
0-9 Number buttons<br />
Press to select numbers such as <strong>TV</strong><br />
channel.<br />
13<br />
14<br />
15<br />
16<br />
17<br />
18<br />
19<br />
20<br />
21<br />
22<br />
23<br />
6.<br />
7.<br />
8.<br />
9.<br />
10.<br />
11.<br />
12.<br />
13.<br />
14.<br />
5.<br />
16.<br />
17.<br />
18.<br />
19.<br />
20.<br />
21.<br />
22.<br />
23.<br />
STEREO/AUDIO button<br />
Press to change sound parameters when<br />
receiving Nicam or A2 broadcasts in <strong>TV</strong><br />
mode.<br />
VOL+/- button<br />
Press to increase or decrease the volume.<br />
MUTE button<br />
Press to turn on or off speaker output.<br />
EXIT button<br />
Press to exit from the setup menu.<br />
Direction buttons ( )<br />
In the setup menu, press the button<br />
to select a desired item and press the<br />
button to adjust or set.<br />
ENTER button<br />
Press to confirm your selection.<br />
SOURCE button<br />
Press to select <strong>TV</strong>, COMPOSITE,<br />
S-VIDEO, COMPONENT, VGA, <strong>DVD</strong> and<br />
DVB.<br />
PC button<br />
Press to shift to VGA mode.<br />
DISPLAY button<br />
Press to display the reference information<br />
of the current program.<br />
SET FAV button<br />
Press to set the current channel as the<br />
favourite channel.<br />
/+10 buttons<br />
When in <strong>TV</strong> mode, press to select<br />
numbers more than 10 or to return to the<br />
channel previously viewed.<br />
FAV button<br />
Press to shift to the favourite channel.<br />
SCAN/SUBTITLE button<br />
When in <strong>TV</strong> mode, press to scan the<br />
programs and press again to stop<br />
scanning.<br />
CH+/- button<br />
When in <strong>TV</strong> mode, press to select<br />
channel.<br />
ASPECT button<br />
Press to shift the aspect ratio of the<br />
screen between Fill Screen and Normal<br />
Aspect.<br />
MENU button<br />
Press to enter or exit the setup menu.<br />
SLEEP button<br />
This feature allows you to set up sleep<br />
time when in <strong>TV</strong> mode. Press the button<br />
repeatedly to select the desired sleep time<br />
or "Off" to close this function.<br />
GOTO button<br />
Under <strong>TV</strong> mode, press to display the<br />
real clock and press the EXIT button to<br />
exit.<br />
6
Remote Control<br />
For <strong>DVD</strong> Operation<br />
1.<br />
2.<br />
3.<br />
4.<br />
1<br />
2<br />
3<br />
4<br />
5<br />
6<br />
7<br />
8<br />
9<br />
10<br />
11<br />
12<br />
13<br />
14<br />
<strong>DVD</strong> button<br />
Press to shift to <strong>DVD</strong> mode.<br />
0-9 Number buttons<br />
Press to select numbers.<br />
STEREO/AUDIO button<br />
Press to select audio language or, audio<br />
track in <strong>DVD</strong> mode.<br />
VOL+/- button<br />
Press to increase or decrease the volume.<br />
15<br />
17<br />
18<br />
19<br />
20<br />
21<br />
22<br />
23<br />
5. EXIT button<br />
Press to exit from the setup menu.<br />
6. Direction buttons( )<br />
In the setup menu, press the button to<br />
select a desired item and press the<br />
button to adjust or set.<br />
7. ENTER button<br />
Press to confirm your selection.<br />
8. PLAY button<br />
Press to play a disc when in the <strong>DVD</strong><br />
mode.<br />
9. PAUSE button<br />
When in <strong>DVD</strong> mode, press to pause<br />
playback. Press the PLAY button to<br />
resume normal playback.<br />
10 / FB/FF button<br />
Press to search backward or forward when<br />
in <strong>DVD</strong> mode.<br />
Under teletext mode, it's the teletext colour<br />
button<br />
11. TITLE button<br />
When a <strong>DVD</strong> is playing, press the TITLE<br />
button to go to the title menu and display<br />
disc contents.<br />
Under <strong>TV</strong>, S-VIDEO or COMPOSITE<br />
mode, press to display/close the teletext.<br />
12. MENU button (under <strong>DVD</strong> mode)<br />
Press to enter disc menu when in <strong>DVD</strong><br />
mode.<br />
Under teletext mode, press to disable<br />
teletext display and press again to resume.<br />
13. SETUP button<br />
Press to enter or exit setup menu in <strong>DVD</strong><br />
mode; press to display index page in<br />
teletext mode.<br />
14. SLOW button<br />
Press to activate slow playback function<br />
when in <strong>DVD</strong> mode.<br />
Under teletext mode, press once to display<br />
the concealed information, such as<br />
solution of riddles or puzzles; press again<br />
to resume the riddles information from the<br />
display.<br />
7
Remote Control<br />
15.<br />
16.<br />
17.<br />
18.<br />
19.<br />
20.<br />
21.<br />
/+10 buttons<br />
When in <strong>DVD</strong> mode, press to select<br />
numbers greater than 10.<br />
SCAN/SUBTITLE button<br />
When in <strong>DVD</strong> mode, press to select<br />
alternate subtitle languages during<br />
playback of a multiple language <strong>DVD</strong> disc.<br />
Eject button<br />
Press to eject the disc from the unit.<br />
STOP button<br />
Press to stop disc playback when in <strong>DVD</strong><br />
mode.<br />
/ PREV/NEXT button<br />
Press to skip to the previous or next<br />
chapter/track when in <strong>DVD</strong> mode.<br />
Under teletext mode, it's the teletext colour<br />
button.<br />
REPEAT button<br />
Press to repeat a chapter, track, title or all<br />
program content when in <strong>DVD</strong> mode.<br />
Under teletext mode, press to freeze the<br />
current page and press again to resume.<br />
ANGLE button<br />
Press to select various camera angles (if<br />
the <strong>DVD</strong> supports multiple camera angles)<br />
when in <strong>DVD</strong> mode.<br />
Under teletext mode, press the button first<br />
time to double the size of teletext letters in<br />
the upper half of the screen, second to<br />
double the size of teletext letters in the<br />
lower half of the screen and third to<br />
resume normal status.<br />
22.<br />
23.<br />
CARD button<br />
Press to shift among disc playback, USB<br />
playback and SD/MS/MMC playback.<br />
Under teletext mode, press to select four<br />
groups 3-digit numbers that displayed in<br />
different colours at the bottom of the screen.<br />
Press the colour buttons on the remote<br />
control to select, then use the number<br />
buttons to input the corresponding number<br />
to display the page.<br />
Repeat the above procedures for each<br />
page to be stored, using a different colour<br />
button accordingly each time.<br />
GOTO button<br />
Press to select the desired disc starting<br />
time, title or chapter when in <strong>DVD</strong> mode.<br />
8
Remote Control<br />
For DVB Operation<br />
1.<br />
2.<br />
3.<br />
4.<br />
3<br />
4<br />
5<br />
6<br />
7<br />
8<br />
9<br />
10<br />
DVB button<br />
Press to shift to DVB mode.<br />
SET FAV button<br />
Press to set the current channel as the<br />
favourite channel.<br />
Direction buttons ( )<br />
In the setup menu, press the button to<br />
select a desired item and press the<br />
button to adjust or set.<br />
ENTER button<br />
Press to confirm your selection.<br />
1<br />
2<br />
11<br />
12<br />
13<br />
14<br />
15<br />
16<br />
5. FB (RED) button<br />
In DVB mode, press the button to select<br />
the red page.<br />
6. FF (GREEN) button<br />
In DVB mode, press the button to select<br />
the green page.<br />
7. EPG button<br />
Press to display or close EPG (Electronic<br />
Program Guide) in DVB mode.<br />
8. FAV button<br />
Press to shift to the favourite channel.<br />
9. SETUP button.<br />
Press to enter or exit setup menu in DVB<br />
mode.<br />
10. EXIT button<br />
Press to exit from the setup menu.<br />
11. NEXT (BLUE) button<br />
In DVB mode, press the button to select<br />
the blue page.<br />
12. PREV (YELLOW) button<br />
In DVB mode, press the button to select<br />
the yellow page.<br />
13. INFO button<br />
Press to display the current mode<br />
information.<br />
14. <strong>TV</strong>R button<br />
Press to shift channels between <strong>TV</strong> and<br />
Radio in DVB mode.<br />
15. AUDIO button<br />
Press to select audio language or audio<br />
track in DVB mode.<br />
16. TTX button<br />
Press to display the teletext information in<br />
DVB mode.<br />
9
Remote Control<br />
Preparation of Remote Control<br />
Softly push the back cover to open the battery<br />
compartment.<br />
Using of Remote control<br />
Point the remote control unit from no more than<br />
about 7m from the remote control sensor and<br />
within about 60 degrees of the front of the unit.<br />
Insert two batteries 1.5V, size AAA), please<br />
make sure the polarity matches the marks<br />
inside the compartment.<br />
Softly press the back cover to close it.<br />
The operating distance may vary<br />
depending to the brightness around.<br />
Under normal use the battery will last for<br />
six months.<br />
Take out battery when the remote is not in<br />
use for a long time.<br />
Notes:<br />
Do not point bright lights directly at the<br />
remote control sensor.<br />
Do not place objects between the remote<br />
control unit and the remote control sensor.<br />
Do not use this remote control unit while<br />
simultaneously operating the remote<br />
control unit of any other equipment.<br />
10
<strong>TV</strong><br />
System Connections<br />
Do not connect the power cord until all other connections have been made.<br />
Ensure that you observe the colour cables when connecting audio and video cables.<br />
Before connecting, open the cover on the right side of the unit's rear panel.<br />
Connecting Power Supply<br />
Power is supplied through the provided power adapter. Connect one end of the adaptor to the unit's<br />
power jack on the jack panel of the unit and the other end to the wall AC outlet.<br />
Composite<br />
Composite<br />
Composite<br />
Video out L Audio Out R Audio In S-VIDEO IN<br />
Y Pb Pr L R<br />
Component<br />
Audio In<br />
Component Video In<br />
Composite<br />
Video In<br />
VGA<br />
PC AUDIO IN<br />
To wall AC outlet<br />
Connecting Earphone<br />
Connect earphone (headphone) to earphone jack on the rear panel of the unit for listening.<br />
After connecting earphone, the internal speaker output will turn off automatically.<br />
Note: Excessively loud volume could damage your hearing. So turn down the volume before<br />
connecting earphone, and then raise the volume to comfortable level.<br />
11
<strong>TV</strong><br />
<strong>TV</strong><br />
System Connections (Continued)<br />
Connecting External AV Signal Source<br />
Use the AV cables to connect external AV signal source to AV input jacks on the jack panel of the<br />
unit. And use the S-Video cable to connect external S-Video signal source to the S-VIDEO input<br />
jack on the rear panel of the unit.<br />
Composite<br />
Composite<br />
Composite<br />
Video out L Audio Out R Audio In S-VIDEO IN<br />
Y Pb Pr L R<br />
Component<br />
Audio In<br />
Component Video In<br />
Composite<br />
Video In<br />
VGA<br />
AV SIGNAL SOURCE<br />
PC AUDIO IN<br />
After connection, turn on the unit and the external AV signal source and press the SOURCE button<br />
to shift to COMPOSITE or S-VIDEO mode.<br />
Note: The L/R audio input jacks can be used in both COMPOSITE and S-VIDEO modes.<br />
Connecting External AV Signal Source (YPbPr)<br />
Use the AV cables to connect external AV signal source to the Y/Pb (Cb) /Pr (Cr) input jacks on the<br />
jack panel of the unit.<br />
Y Pb Pr L R<br />
Component<br />
Audio In<br />
Component Video In<br />
Composite<br />
Video In<br />
Composite<br />
Composite<br />
Composite<br />
Video out L Audio Out R Audio In S-VIDEO IN<br />
AV SIGNAL SOURCE<br />
VGA<br />
PC AUDIO IN<br />
After connection, turn on the unit and external AV signal source and press the SOURCE button to<br />
shift to COMPONENT mode.<br />
12
System Connections (Continued)<br />
Connecting External AV Device (AV Output)<br />
Use the AV cables to connect external AV device to the audio and video output jacks on the jack<br />
panel of the unit to output <strong>TV</strong> or COMPOSITE signals.<br />
Composite<br />
Composite<br />
Composite<br />
Video out L Audio Out R Audio In S-VIDEO IN<br />
Y Pb Pr L R<br />
Component<br />
Audio In<br />
Component Video In<br />
Composite<br />
Video In<br />
VGA<br />
PC AUDIO IN<br />
<strong>TV</strong><br />
After connection, turn on the unit and external AV device and press the SOURCE button to shift to<br />
corresponding mode.<br />
Connecting DVB·T Antenna<br />
Use the DVB-T antenna to connect the DVB-T input Jacks on the rear panel of the unit to the<br />
external AV signal source. After connection, turn on the unit and external DVB-T device and press<br />
the SOURCE button to shift to DVB mode.<br />
Y Pb Pr L R<br />
Component<br />
Audio In<br />
Component Video In<br />
Composite<br />
Video In<br />
Composite<br />
Composite<br />
Composite<br />
Video out L Audio Out R Audio In S-VIDEO IN<br />
DVB-T SIGNAL INPUT<br />
VGA<br />
PC AUDIO IN<br />
<strong>TV</strong><br />
13
System Connections (Continued)<br />
Connecting PC<br />
Follow the steps and figure below to connect PC to the unit.<br />
1. Connect one end of the VGA cable to the VGA input jack on the rear panel of the unit and the<br />
other end to the PC.<br />
2. Connect one end of the audio cables to the PC audio input jack on the rear panel of the unit<br />
and the other end to the PC audio output jack.<br />
3. Set the PC's resolution at 1024x768@60Hz.<br />
Composite<br />
Composite<br />
Composite<br />
Video out L Audio Out R Audio In S-VIDEO IN<br />
Y Pb Pr L R<br />
Component<br />
Audio In<br />
Component Video In<br />
Composite<br />
Video In<br />
VGA<br />
PC AUDIO IN<br />
<strong>TV</strong><br />
After connection, turn on the unit and the PC and then press the SOURCE button to shift to VGA<br />
mode.<br />
13
System Connections (Continued)<br />
Connecting <strong>TV</strong> Antenna<br />
Connect <strong>TV</strong> signal source to the <strong>TV</strong> jack on the jack panel of the unit.<br />
Composite<br />
Composite<br />
Composite<br />
Video out L Audio Out R Audio In S-VIDEO IN<br />
Y Pb Pr L R<br />
Component<br />
Audio In<br />
Component Video In<br />
Composite<br />
Video In<br />
VGA<br />
PC AUDIO IN<br />
<strong>TV</strong><br />
After connection, turn on the unit and press the SOURCE button to shift to <strong>TV</strong> mode. If you have<br />
been scanned <strong>TV</strong> programs, take the following steps to select a channel.<br />
1.<br />
2.<br />
Channel Numbers 0-9<br />
Press the number button to select the channel, after a few seconds the selected channel will<br />
display- or<br />
Press the number button to select the channel and then press the /+10 button to go to the<br />
selected channel immediately- or<br />
Press 0 followed by the channel number to go to the selected channel immediately.<br />
Channel Numbers 10-99<br />
Press the number button to select channel XX, after a few seconds the selected channel will<br />
display- or<br />
Press the number button to select channel XX, and then press the /+10 button t go to the<br />
selected channel immediately.<br />
* X denotes the channel number.<br />
15
<strong>TV</strong> Function<br />
NOTE: In other mode. you can refer to the following instructions in <strong>TV</strong> mode to go on with<br />
some settings<br />
Preparation<br />
1.<br />
2.<br />
After connection, press the POWER button to turn on the unit.<br />
Press the SOURCE button to shift to <strong>TV</strong> mode. You can go on with the following operations.<br />
Image Setting<br />
Note: This item is only available when there is<br />
signal input<br />
Press the MENU button once to enter the setup<br />
menu. Press the button to select Image and<br />
press the ENTER button to enter the menu<br />
shown on the right.<br />
In the Image setup menu, press the button to<br />
select the desired item. Press the MENU button to<br />
return to the previous menu.<br />
Scheme Setup<br />
Press the button to select Scheme and<br />
press the ENTER button to enter. Press the<br />
button to select the desired item and press<br />
the ENTER button to confirm your selection.<br />
Press the MENU button to return to the previous<br />
menu.<br />
Picture Setup<br />
Press the button to select Picture and<br />
press the ENTER button to enter. Press the<br />
button to select the desired item and press<br />
the ENTER button to confirm your selection.<br />
Press the MENU button to return to the previous<br />
menu.<br />
16
<strong>TV</strong> Function<br />
Brightness Setup<br />
Press the button to select<br />
Brightness and press the<br />
button to adjust the value . Press<br />
the MENU button to return to the<br />
previous menu.<br />
Contrast Setup<br />
Press the button to select Contrast and press the button to adjust the value. Press the<br />
MENU button to return to the previous menu.<br />
Hue Setup<br />
Press the button to select Hue and press the button to adjust the value. Press the MENU<br />
button to return to the previous menu.<br />
Note: This item is only available under NTSC <strong>TV</strong> signal mode.<br />
Colour Setup<br />
Press the button to select Colour and press the button to adjust the value. Press the<br />
MENU button to return to the previous menu.<br />
Sharpness Setup<br />
Press the button to select Sharpness and press the button to adjust the value. Press the<br />
MENU button to return to the previous menu.<br />
Advanced Setup<br />
Press the button to select Advanced and press<br />
he ENTER button to enter.<br />
In the menu, press the direction button to<br />
move the image. Press the MENU button to return<br />
to the previous menu.<br />
Note: This item is only available in <strong>DVD</strong>, VGA<br />
COMPONENT modes.<br />
17
<strong>TV</strong> Function<br />
When the VGA signal is connected to the unit, the Advanced setup menu is shown below:<br />
Press the " " button to select the desired<br />
item and press the "ENTER" button to enter it's<br />
setup menu. Press the "MENU" button to return<br />
to the previous menu.<br />
Auto Adjust:<br />
If the monitor is not clear, you should carry out "Auto Adjust".<br />
Press the " " button to select "Auto Adjust" and press the "ENTER" button to enter it's menu.<br />
Press the " " button to select "Yes" to activate this function or "No" to cancel. Press the "MENU"<br />
button to return to the previous menu.<br />
Image Pos:<br />
Press the " " button to select "Image Pos" and press the "ENTER" button to enter it's menu<br />
Within the menu, press the " " button to move the image. Press the "MENU" button to return<br />
to the previous menu.<br />
Phase:<br />
Press the " " button to select "Phase". Press the " " button to adjust the value. Press the<br />
"MENU" button to return to the previous menu.<br />
Clock:<br />
Press the " " button to select "Clock" and press the "ENTER" button to enter it's menu. Press<br />
the " "button to adjust the value . Press the "MENU" button to return to the previous menu.<br />
Auto Color:<br />
Press the " " button to select "Auto Color" and press the "ENTER" button to activate this<br />
function. Press the "MENU" button to return to the previous menu.<br />
sRGB :<br />
Press the " " button to select "sRGB" and press the "ENTER" button to enter it's menu. Press<br />
the " " button to select "On" to activate this function or "Off" to cancel. Press the "MENU"<br />
button to return to the previous menu.<br />
18
<strong>TV</strong> Function<br />
Audio Setting<br />
Press the MENU button once to enter the setup<br />
menu. Press the button to select Audio and<br />
press the ENTER button to enter the menu shown on<br />
the right.<br />
In the Audio setup menu, press the button to<br />
select the desired item. Press the EXIT button to<br />
return to the previous menu.<br />
Volume Setup<br />
Press the button to select Volume and press the button to adjust the level. Press the<br />
MENU button to return to the previous menu.<br />
Bass Setup<br />
Press the button to select Bass and press the button to adjust the level. Press the MENU<br />
button to return to the previous menu.<br />
Treble Setup<br />
Press the button to select Treble and press the button to adjust the level. Press the<br />
MENU button to return to the previous menu.<br />
Balance Setup<br />
Press the button to select Balance and press the button to adjust the level. Press the<br />
MENU button to return to the previous menu.<br />
Auto Volume Setup<br />
Press the button to select Auto Volume and press the ENTER button to access the menu.<br />
Press the button to select "On" or "Off' and press the ENTER button to confirm. Press the<br />
MENU button to return to the previous menu.<br />
Sound Mode Setup<br />
Press the button to select Sound Mode and<br />
press the ENTER button to enter. Press the<br />
button to select the desired item and then press the<br />
ENTER button to confirm your selection. Press the<br />
MENU button to return to the previous menu.<br />
19
<strong>TV</strong> Function<br />
Setup Setting<br />
Press the MENU button once to enter the setup<br />
menu. Press the button to select Setup and<br />
press the ENTER button to enter the menu shown on<br />
the right.<br />
In the Setup menu, press the button to select<br />
the desired item. Press the MENU button to return to<br />
the previous menu.<br />
Tuner/Channel<br />
Press the button to select the<br />
Tuner/Channel and press the ENTER button<br />
to enter the menu shown on the right. Press the<br />
button to select the desired item. Press<br />
the MENU button to return to the previous<br />
menu.<br />
Country<br />
Press the button to select the<br />
Country and press the ENTER<br />
button to enter the menu shown on<br />
the right. Press the button to<br />
select the desired item. Press the<br />
MENU button to return to the<br />
previous menu.<br />
Auto Scan<br />
Press the button to select the Auto Scan and press the ENTER button to start auto scan. The<br />
screen will display shown below:<br />
Auto scan will take a few minutes, when the tuning operation completes the unit will exit and<br />
memorise the programs by sequence automatically.<br />
During tuning, press the MENU button to exit the auto scan mode<br />
20
<strong>TV</strong> Function<br />
Prog Organizer<br />
Press the button to select<br />
the Prog Organizer and press the<br />
ENTER button to enter the menu<br />
shown on the right.<br />
In the Prog Organizer setup<br />
menu, press the button to<br />
select the desired item. Press<br />
the MENU button to return to the<br />
previous menu.<br />
Channel Name<br />
Press the button to select the Channel Number and press the ENTER button to enter. Then<br />
press the button to select letters or press the number buttons to input numbers. Press the<br />
MENU button to return to the previous menu.<br />
Skip<br />
Press the button to select Skip and press the ENTER button to activate or cancel this function.<br />
Press the MENU button to return to the previous menu.<br />
Swap<br />
Press the button to select Swap from Ch and press the ENTER button to enter. Press the<br />
number buttons to select program number. Repeat the above operations to Swap To Ch. Then<br />
Press the button to select Perform Swap and press the ENTER button to confirm.<br />
Manual Install<br />
Press the button to select the<br />
Manual Install and press the<br />
ENTER button to enter the menu<br />
shown on the right.<br />
In the Manual Install setup menu,<br />
press the button to select the<br />
desired item. Press the MENU<br />
button to return to the previous<br />
menu.<br />
21
<strong>TV</strong> Function<br />
Search<br />
Press the button to select Search and press the or to start searching forward or<br />
backward. Press the MENU button to return to the previous menu.<br />
Colour System<br />
Press the button to select Colour Sys. and press the ENTER button to browse the colour system.<br />
of current country. Press the MENU button to return to the previous menu.<br />
Fine Tune<br />
When the effect of the picture and the accompanied sound are not the best, you can set up the<br />
fine tuning to improve.<br />
Press the button to select Fine Tune and press the ENTER button to enter. Press the or<br />
controls to start fine tuning forward or backward. Press the MENU button to return to the previous<br />
menu.<br />
CH NO<br />
Press the button to select CH NO. and press the ENTER button to enter. Press the number<br />
buttons to enter the channel number. Press the button to return to the previous menu.<br />
Store<br />
Press the<br />
button to select Store and press the ENTER button to store the above operations.<br />
Note: The "CH NO" and "Store" items only function when the program is searched out.<br />
Language<br />
Press the button to select the Language, press<br />
the ENTER button to enter the setup, press the<br />
button to select item. Press the MENU button to<br />
return to the previous menu.<br />
Factory Reset<br />
Press the button to select the Factory Reset and press the ENTER button to enter. Press the<br />
button to select "Yes" or "No" and press the ENTER button to reset to the default status or to<br />
cancel. Press the MENU button to return to the previous menu.<br />
22
NICAM Function<br />
The unit support NICAM function under <strong>TV</strong> mode.<br />
Under NICAM <strong>TV</strong> broadcast:<br />
1. When receiving stereo audio signals, press the STEREO/AUDIO button on the remote control<br />
repeatedly to shift the sound tracks between Nicam Stereo and Mono and the screen will<br />
appear corresponding display as shown below:<br />
Nicam Stereo<br />
Mono<br />
2. When receiving bilingual audio signals, press the STEREO/AUDIO button on the remote<br />
control repeatedly to shift the sound tracks among Nicam I, Nicam II, Nicam I+II and Mono<br />
and the screen will appear corresponding display as shown below:<br />
Nicam I<br />
Nicam II<br />
Nicam I+II<br />
Mono<br />
3. When receiving mono audio signals, press the STEREO/AUDIO button on the remote control<br />
repeatedly to shift the sound tracks between Nicam Mono and Mono and the screen will<br />
appear corresponding display as shown below:<br />
Nicam Mono<br />
Mono<br />
Under A2 <strong>TV</strong> broadcast:<br />
1. When receiving stereo audio signals, press the STEREO/AUDIO button on the remote control<br />
repeatedly to shift the sound tracks between Stereo and Mono and the screen will appear<br />
corresponding display as shown below:<br />
Stereo<br />
Mono<br />
2. When receiving bilingual audio signals, press the STEREO/AUDIO button on the remote<br />
control repeatedly to shift the sound tracks among I, II and I+II and the screen will appear<br />
corresponding display as shown below:<br />
I<br />
II<br />
I + II<br />
3. When receiving mono audio signals, press the STEREO/AUDIO button on the remote control to<br />
display sound track Mono on the screen.<br />
Mono<br />
23
<strong>DVD</strong> Playback<br />
Preparation:<br />
Disc Loading Steps:<br />
1.<br />
2.<br />
3.<br />
4.<br />
Connect the unit to the power supply and press the POWER to turn on the unit.<br />
Press the SOURCE button and select <strong>DVD</strong> mode.<br />
Handing the disc with its printed side outward vertically to the disc tray and gently insert the<br />
disc into the disc tray.<br />
The disc will draw into the unit and load automatically.<br />
Warning: Do not play poor quality discs that may damage the player's lens.<br />
<strong>DVD</strong> Playback<br />
Region Code<br />
<strong>DVD</strong> players and discs are coded by region. These regional codes must match the played discs. If<br />
the codes don't match, the disc cannot be played. This player's default code is region 4.<br />
Play<br />
After loading a <strong>DVD</strong> disc, disc menu will appear an the screen if the disc includes the menu. Press<br />
the PLAY button to start playback.<br />
Stop<br />
During playback, press the STOP button once to stop playback and press the PLAY button to<br />
resume normal playback. Press this button twice repeatedly to stop playback completely.<br />
Pause<br />
During playback, press the PAUSE button once to pause the playback; press it repeatedly to start<br />
step-by step playback. Press the PLAY button to resume normal playback.<br />
Previous and Next<br />
Press the Previous button to go to the next chapter. Press the Next button once to return to<br />
the beginning of the current chapter or track; press it twice to go to the previous chapter.<br />
24
<strong>DVD</strong> Playback<br />
Fast Playback<br />
During playback, press the or button to activate fast backward or forward playback. During fast<br />
playback, press the PLAY button to resume normal playback.<br />
SLOW<br />
During <strong>DVD</strong> disc playback, press the SLOW button to activate slow playback. During slow playback, press<br />
the PLAY button to resume normal playback.<br />
Repeat<br />
Use the REPEAT button repeatedly to repeat a chapter, title or all.<br />
Some discs do not support the repeat function.<br />
Menu<br />
Normally there is a selecting menu for <strong>DVD</strong> discs. You can press the MENU button (under <strong>DVD</strong><br />
mode) to enter the menu, and use the direction buttons to highlight an item. Then press the ENTER<br />
button to confirm.<br />
Title & Chapter<br />
Normally there are several titles in a <strong>DVD</strong> disc, and several chapters (sections )in a title. You can<br />
select any title or chapte rquickly by entering the relevant number.<br />
Language (Audio)<br />
There can be up to 8 audio languages on a <strong>DVD</strong> disc. Press the Audio button to select audio<br />
language if the disc includes multi-audio languages.<br />
Subtitle<br />
The <strong>DVD</strong> player can support multiple kinds of subtitles. When you play a multi-subtitle disc you can<br />
press the SUBTITLE button on the remote control to select different subtitles.<br />
GOTO<br />
During <strong>DVD</strong> disc playback, press the GOTO button on the remote control once, there will be a<br />
menu displayed on the screen. You can set or select items for your preference. Use the<br />
direction buttons to select items and press the ENTER button to enter and use the direction<br />
buttons to select the desired item. Press the direction button to return. When select the<br />
Title/Chapter, TT Time/CH Time, use number buttons to input desired title/chapter number time.<br />
Some <strong>DVD</strong> discs do not support the search function.<br />
Various Camera Angles<br />
The movies on some <strong>DVD</strong>s have been recorded from various camera positions. This lets you enjoy<br />
the same scene from different perspectives. In this case you'll usually find a marking on the <strong>DVD</strong><br />
sleeve.<br />
When playing a <strong>DVD</strong> containing various camera angles the camera symbol appears on the screen.<br />
Press the ANGLE button repeatedly until the desired perspective is shown. The picture will be<br />
adjusted in 1~2 seconds.<br />
25
<strong>DVD</strong> Playback<br />
CD Playback<br />
After loading a CD disc, the unit will play all tracks on the disc by default. You can use the<br />
button, or number buttons to select a track.<br />
Stop<br />
Press the STOP button once to stop playback and press the PLAY button to resume normal<br />
playback. Press this button twice repeatedly to stop playback completely.<br />
Pause<br />
Press the PAUSE button to pause the playback and then press the PAUSE button again or<br />
button to resume normal playback.<br />
PLAY<br />
Previous and Next<br />
Press the button once to go the beginning of this track. Press twice repeatedly to go the previous<br />
track.<br />
Press the button to play from the beginning of the next track.<br />
Fast Playback<br />
During playback, press the button to activate fast forward playback; press the button to<br />
activate fast backward playback. During fast playback, press the Play button to resume normal<br />
playback.<br />
GOTO<br />
Press the GOTO button to select desired playback time or track. Press the button repeatedly to<br />
select Disc Go To, Track Go To or Select Track. Use the 0-9 buttons to enter the desired playback<br />
time or track and press the ENTER button to play.<br />
Repeat<br />
Use the REPEAT button repeatedly to repeat Track, All or to cancel repeat.<br />
Some discs do not support the repeat function.<br />
Audio<br />
During CD playback, press the AUDIO button on the remote control to select the audio output mode:<br />
Mono Left, Mono Right, Mix-Mono and Stereo.<br />
26
<strong>DVD</strong> Playback<br />
JPEG Playback<br />
JPEG is a common picture format that requires small amounts of storage per image and has low<br />
loss in resolution. Hundreds of pictures can be stored on a disc in this format. In order to view JPEG<br />
photo albums, you can ask your film development company to make a "PICTURE CD" when they<br />
develop your film.<br />
Play<br />
After loading a JPEG disc, a root menu displayed on the screen. Use the ENTER button and the<br />
direction button to select a submenu, and then use the button to select the contents.<br />
Many discs have other contents besides pictures.<br />
Stop<br />
Press the STOP button to preview the pictures behind currently playing pictures in the way of small<br />
pictures. Press the PLAY button to resume normal playback.<br />
Pause<br />
During playback, press the PAUSE button to pause playback, and press the PAUSE button again or<br />
PLAY button to resume playback.<br />
Repeat<br />
During playback, press the REPEAT button repeatedly, and the repeat modes are Shuffle, Random,<br />
Single, Repeat One, Repeat All and Repeat Off.<br />
Previous and Next<br />
During playback, press the or button to select picture.<br />
Menu<br />
Press the MENU button once to stop playback and return to the root menu.<br />
GOTO<br />
During playback, press the GOTO button to select the desired picture. Use the number buttons to input<br />
the file number and press ENTER button to play the picture.<br />
Picture Rotation<br />
This can be used only when the picture is normally displayed. Once another picture is selected,<br />
rotation will be cancelled automatically. Use the buttons to rotate the picture.<br />
Some JPEG disc may not support rotating<br />
27
<strong>DVD</strong> Playback<br />
DIVX Playback<br />
DIVX is the name of a revolutionary new video code, which is based on the new DIVX compression<br />
standard for video.<br />
Play<br />
After loading a DIVX disc, a root menu appears on the screen. Use the<br />
item and press the ENTER button to play.<br />
button to select desired<br />
Stop<br />
During playback, press the STOP button to stop playback and return to root menu and press the<br />
PLAY button to play the file from the beginning.<br />
Pause<br />
During playback, press the PAUSE button once to pause the playback and press the<br />
button to resume normal playback.<br />
PLAY<br />
Previous and Next<br />
Press the button to go the previous file; press the button to play the next file<br />
Fast Playback<br />
During playback, press the button to activate fast forward playback; press the button to<br />
activate fast backward playback. During fast playback, press the PLAY button to resume normal<br />
playback.<br />
SLOW button<br />
During playback, press the SLOW button to activate slow playback. During slow playback, press<br />
the PLAY to resume normal playback.<br />
GOTO button<br />
Press the GOTO button to select desired file or playback time. During playback, press it repeatedly<br />
to display as follows: Select:_ _ _ ; Go To _:__:__' Press the number buttons to enter the desired<br />
file or playback time and press the ENTER button to confirm.<br />
Repeat<br />
During playback, press the REPEAT button repeatedly to select repeat mode.<br />
28
USB and SD/MS/MMC Card Function<br />
Preparation<br />
1. Connect the unit to the power supply.<br />
2. Press the POWER to turn on the unit.<br />
3. Press the SOURCE button to shift to <strong>DVD</strong> mode.<br />
4. Insert the USB into the unit's USB slot, or insert the SD/MS/MMC card into the SD/MS/MMC<br />
card slot on the right side of the unit. Please see the below figure:<br />
Note<br />
Make sure that files are stored in the USB and the SD/MS/MMC card before the connection.<br />
5. Press the CARD button to shift among disc playback, USB playback and SD/MS/MMC<br />
playback. The default state is disk playback. Please see the below figure:<br />
00:00 00:00<br />
001/002<br />
BAK<br />
JPEG<br />
6. Press the button to select the folder, and press ENTER button to enter.<br />
7. Press the buttons to select the desired track. Then press the PLAY button to start<br />
playback.<br />
8. Press the STOP button to stop playback. Press the button to return to the folder menu.<br />
Note:<br />
1. the screen display will vary from disc to disc.<br />
2. Pull out USB or SD/MS/MMC card directly after the files are played. Then the unit will be in<br />
the state of disc playback again.<br />
29
<strong>DVD</strong> System Setup<br />
Preparations<br />
1.<br />
2.<br />
3.<br />
In <strong>DVD</strong> mode, press the Setup button to open <strong>DVD</strong> setup menu.<br />
Press the button to select setup menu.<br />
Press the Setup button again to exit <strong>DVD</strong> setup.<br />
General Setup Page<br />
Press the <strong>DVD</strong> SETUP button to enter the General setup menu. The screen will display as the<br />
below:<br />
- - General Setup Page - -<br />
<strong>TV</strong> Display<br />
Angle Mark<br />
OSD Lang<br />
Captions<br />
Screen Saver<br />
Last Memory<br />
Media Center<br />
In the menu, Use the direction buttons to<br />
select the desired Item. Press the ENTER button to<br />
enter the item. Press the button to return.<br />
Go To General Setup Page<br />
<strong>TV</strong> Display<br />
- - General Setup Page - -<br />
<strong>TV</strong> Display<br />
Angle Mark<br />
OSD Lang<br />
Captions<br />
Screen Saver<br />
Last Memory<br />
Media Center<br />
PS<br />
On<br />
ENG<br />
Off<br />
On<br />
On<br />
Normal/PS<br />
Normal/LB<br />
Wide<br />
1.<br />
2.<br />
3.<br />
4.<br />
Press the direction buttons to select <strong>TV</strong><br />
Display.<br />
Press the ENTER button to enter the setup.<br />
Use the direction buttons to select items.<br />
Press the ENTER button again to confirm<br />
selection and return.<br />
Set <strong>TV</strong> Display Mode<br />
Angle Mark<br />
- - General Setup Page - -<br />
<strong>TV</strong> Display<br />
Angle Mark<br />
OSD Lang<br />
Captions<br />
Screen Saver<br />
Last Memory<br />
Media Center<br />
Set Angle Mark<br />
PS<br />
On<br />
ENG<br />
Off<br />
On<br />
On<br />
On<br />
Off<br />
1.<br />
2.<br />
3.<br />
4.<br />
Press the direction buttons to select<br />
Angle Mark.<br />
Press the ENTER button to enter the setup.<br />
Use the direction buttons to select On or<br />
Off.<br />
Press the ENTER button again to confirm<br />
selection and return.<br />
30
<strong>DVD</strong> System Setup<br />
OSD Lang<br />
- - General Setup Page - -<br />
<strong>TV</strong> Display<br />
Angle Mark<br />
OSD Lang<br />
Captions<br />
Screen Saver<br />
Last Memory<br />
Media Center<br />
Set OSD Language<br />
PS<br />
On<br />
ENG<br />
Off<br />
On<br />
On<br />
English<br />
French<br />
Spanish<br />
German<br />
Italian<br />
Portuguese<br />
Dutch<br />
The item is used to select the OSD language.<br />
1.<br />
2.<br />
3.<br />
4.<br />
Press the direction buttons to select OSD<br />
Lang.<br />
Press the ENTER button to enter the setup.<br />
Use the direction buttons to select items.<br />
Press the ENTER button again to confirm<br />
selection and return.<br />
Captions<br />
- - General Setup Page - -<br />
<strong>TV</strong> Display<br />
Angle Mark<br />
OSD Lang<br />
Captions<br />
Screen Saver<br />
Last Memory<br />
Media Center<br />
PS<br />
On<br />
ENG<br />
Off<br />
On<br />
On<br />
On<br />
Off<br />
1.<br />
2.<br />
3.<br />
4.<br />
Press the direction buttons to select<br />
Captions.<br />
Press the ENTER button to enter the setup.<br />
Use the direction buttons to select items.<br />
Press the ENTER button again to confirm<br />
selection and return.<br />
Set Closed Captions<br />
Screen Saver<br />
- - General Setup Page - -<br />
<strong>TV</strong> Display<br />
Angle Mark<br />
OSD Lang<br />
Captions<br />
Screen Saver<br />
Last Memory<br />
Media Center<br />
PS<br />
On<br />
ENG<br />
Off<br />
On<br />
On<br />
On<br />
Off<br />
1.<br />
2.<br />
3.<br />
4.<br />
Press the direction buttons to select<br />
Screen Saver.<br />
Press the ENTER button to enter the setup.<br />
Use the direction buttons to select On or<br />
Off.<br />
Press the ENTER button again to confirm<br />
selection and to return.<br />
Set Screen Saver<br />
Last Memory<br />
- - General Setup Page - -<br />
<strong>TV</strong> Display<br />
Angle Mark<br />
OSD Lang<br />
Captions<br />
Screen Saver<br />
Last Memory<br />
Media Center<br />
PS<br />
On<br />
ENG<br />
Off<br />
On<br />
On<br />
On<br />
Off<br />
1.<br />
2.<br />
3.<br />
4.<br />
Press the direction buttons to select Last<br />
Memory.<br />
Press the ENTER button to enter the setup.<br />
Use the direction buttons to select On or<br />
Off.<br />
Press the ENTER button again to confirm<br />
selection and return.<br />
Set Last Memory State<br />
31
<strong>DVD</strong> System Setup<br />
Media Center<br />
- - General Setup Page - -<br />
<strong>TV</strong> Display<br />
Angle Mark<br />
OSD Lang<br />
Captions<br />
Screen Saver<br />
Last Memory<br />
Media Center<br />
PS<br />
On<br />
ENG<br />
Off<br />
On<br />
On<br />
<strong>DVD</strong><br />
USB<br />
SD/MMC<br />
MS<br />
1.<br />
2.<br />
3.<br />
4.<br />
Press the direction buttons to select<br />
Media Center.<br />
Press the ENTER button to enter the setup.<br />
Use the direction buttons to select <strong>DVD</strong>,<br />
USB, SD/MMC or MS.<br />
Press the ENTER button again to confirm<br />
selection and return.<br />
Please Select a media<br />
Audio Setup Page<br />
Press the SETUP button to enter the General setup menu, then use the<br />
select Audio Setup Page, the screen will display as the below:<br />
direction buttons to<br />
- - Audio Setup Page - -<br />
Dolby Digital Setup<br />
HDCD<br />
In the menu, Use the direction buttons to<br />
select the desired item. Press the ENTER button to<br />
enter the item. Press the button to return.<br />
Go To Audio Setup Page<br />
Dolby Digital Setup<br />
- - Dolby Digital Setup - -<br />
Dual Mono<br />
Dynamic<br />
Dual Mono (1+1) Setup<br />
Dual Mono<br />
Stereo<br />
L-Mono<br />
R-Mono<br />
Mix-Mono<br />
1. Press the direction buttons to select<br />
Dolby Digital.<br />
2. Press the ENTER button to enter the setup, the<br />
screen will display as left:<br />
3.In the menu, use the direction buttons to<br />
select items.<br />
4. Press the ENTER button to enter the setup.<br />
Press the button to return.<br />
- - Dolby Digital Setup - -<br />
Dual Mono<br />
Dynamic<br />
Stereo<br />
L-Mono<br />
R-Mono<br />
Mix-Mono<br />
1.<br />
2.<br />
3.<br />
4.<br />
Press the direction buttons to select Dual<br />
Mono.<br />
Press the ENTER button to enter the setup.<br />
Use the direction buttons to select items.<br />
Press the ENTER button again to confirm<br />
selection and return.<br />
Dual Mono (1+1) Setup<br />
32
<strong>DVD</strong> System Setup<br />
Dynamic<br />
- - Dolby Digital Setup - -<br />
Dual Mono<br />
Dynamic<br />
Set Drc Off<br />
Str<br />
FULL<br />
3/4<br />
1/2<br />
1/4<br />
OFF<br />
1.<br />
2.<br />
3.<br />
4.<br />
5.<br />
6.<br />
Press the direction buttons to select<br />
Dynamic.<br />
Press the ENTER button to enter the setup, the<br />
screen will display as left:<br />
Press the OK button to enter.<br />
Use the direction buttons to adjust.<br />
Press the ENTER button again to confirm<br />
setting and return.<br />
Press the button to return.<br />
HDCD Setup<br />
In the Audio Setup Page, use the direction buttons to select HDCD Setup. Press the ENTER<br />
button to enter the setup and the screen will display as below:<br />
- - Hdcd Setup Page - -<br />
Filter 1x Off<br />
1x<br />
2x<br />
Filter<br />
1.<br />
2.<br />
3.<br />
4.<br />
In the menu, press the ENTER button to enter<br />
the setup.<br />
Use the direction buttons to select items.<br />
Press the ENTER button again to confirm<br />
selection and return.<br />
Press the button to return.<br />
Video Setup<br />
Press the SETUP button to enter the General setup menu, then use the<br />
select Video Setup Page, the screen will display as the below:<br />
direction buttons to<br />
- - Video Setup Page - -<br />
Quality<br />
In the menu, Use the direction buttons to<br />
select the desired item. Press the ENTER button to<br />
enter the item. Press the button to return.<br />
Go To Video Setup Page<br />
33
<strong>DVD</strong> System Setup<br />
Video Quality Setup<br />
Select Quality, press the ENTER button to enter the menu as below:<br />
- - Video Quality Setup - -<br />
Sharpness<br />
Brightness<br />
Contrast<br />
Med<br />
00<br />
00<br />
High<br />
Medium<br />
Low<br />
1.<br />
2.<br />
3.<br />
In the menu, Use the direction buttons to<br />
select the desired item.<br />
Press the ENTER button to enter the item.<br />
Press the button to return.<br />
Sharpness<br />
Sharpness<br />
- - Video Quality Setup - -<br />
Sharpness<br />
Brightness<br />
Contrast<br />
Sharpness<br />
Low<br />
00<br />
00<br />
High<br />
Medium<br />
Low<br />
1.<br />
2.<br />
3.<br />
4.<br />
Press the direction buttons to select<br />
Sharpness.<br />
Press the ENTER button to enter the setup.<br />
Use the direction buttons to select High,<br />
Medium or Low.<br />
Press the ENTER button again to confirm<br />
selection and return.<br />
Brightness<br />
Brightness 0<br />
Brightness<br />
1.<br />
2.<br />
3.<br />
4.<br />
Press the direction buttons to select<br />
Brightness.<br />
Press the ENTER button to enter the setup, the<br />
screen will display as left:<br />
Use the direction buttons to adjust the<br />
level.<br />
Press the ENTER button again to confirm<br />
setting and return.<br />
Contrast 1.<br />
Contrast 0<br />
2.<br />
3.<br />
4.<br />
Press the direction buttons to select<br />
Contrast.<br />
Press the ENTER button to enter the setup, the<br />
screen will display as left:<br />
Use the direction buttons to adjust the<br />
level.<br />
Press the ENTER button again to confirm<br />
setting and return.<br />
Contrast<br />
34
<strong>DVD</strong> System Setup<br />
Note: This item is allowed to set when there is no disc or all the operation has been<br />
stopped.<br />
Preference Setup<br />
Press the SETUP button to enter the General setup menu, then use the<br />
to select Preference Page, the screen will display as the below:<br />
direction buttons<br />
- - Preference Page - -<br />
Audio<br />
Subtitle<br />
Disc Menu<br />
Parental<br />
Default<br />
ENG<br />
Off<br />
ENG<br />
In the menu, press the ENTER or direction button to<br />
select the desired item. Press the ENTER button to<br />
enter the item. Press the button to return.<br />
Preference Page<br />
Audio<br />
- - Preference Page - -<br />
Audio<br />
Subtitle<br />
Disc Menu<br />
Parental<br />
Default<br />
ENG<br />
Off<br />
ENG<br />
Preference Audio Language<br />
English<br />
French<br />
Spanish<br />
Chinese<br />
Japanese<br />
Italian<br />
Russian<br />
German<br />
1.<br />
2.<br />
3.<br />
4.<br />
Press the direction buttons to select<br />
Audio.<br />
Press the ENTER button to enter the setup,<br />
see the left figure:<br />
Press the direction buttons to select audio<br />
language.<br />
Press the ENTER button again to confirm<br />
setting and return.<br />
Subtitle<br />
- - Preference Page - -<br />
Audio<br />
Subtitle<br />
Disc Menu<br />
Parental<br />
Default<br />
ENG<br />
Off<br />
ENG<br />
Preference Subtitle Language<br />
French<br />
Spanish<br />
Chinese<br />
Japanese<br />
Italian<br />
Russian<br />
German<br />
Off<br />
1.<br />
2.<br />
3.<br />
4.<br />
Press the direction buttons to select<br />
Subtitle.<br />
Press the ENTER button to enter the setup,<br />
see the left figure:<br />
Press the direction buttons to select<br />
Subtitle language.<br />
Press the ENTER button again to confirm<br />
setting and return.<br />
Disc Menu<br />
- - Preference Page - -<br />
Audio<br />
Subtitle<br />
Disc Menu<br />
Parental<br />
Default<br />
ENG<br />
Off<br />
ENG<br />
Preference Menu Language<br />
English<br />
French<br />
Spanish<br />
Chinese<br />
Japanese<br />
Italian<br />
Russian<br />
German<br />
1.<br />
2.<br />
3.<br />
4.<br />
Press the direction buttons to select Disc<br />
Menu.<br />
Press the ENTER button to enter the setup,<br />
see the left figure:<br />
Press the direction buttons to select<br />
Menu language.<br />
Press the ENTER button again to confirm<br />
setting and return.<br />
35
<strong>DVD</strong> System Setup<br />
Parental<br />
- - Preference Page - -<br />
Audio<br />
Subtitle<br />
Disc Menu<br />
Parental<br />
Default<br />
Set Parental Control<br />
Password<br />
ENG<br />
Off<br />
ENG<br />
OK<br />
1. KID SAF<br />
2. G<br />
3. PG<br />
4. PG 13<br />
5. PGR<br />
6. R<br />
7. NC 17<br />
8. ADULT<br />
<strong>DVD</strong> discs equipped with the child lock function are<br />
rated according to their contents and settings vary<br />
from disc to disc. Depending on the disc, you can<br />
lock out play back of the disc altogether.<br />
1. Press the<br />
Parental.<br />
direction buttons to select<br />
2. Press the ENTER button to enter the setup,<br />
see the left figure:<br />
3.<br />
4.<br />
5.<br />
Press the direction buttons to select item.<br />
Press the ENTER button again to confirm<br />
setting, and you should enter the password.<br />
The Default Password is 3308.<br />
Press the ENTER button again to confirm<br />
setting and return.<br />
Default<br />
- - Preference Page - -<br />
Audio<br />
Subtitle<br />
Disc Menu<br />
Parental<br />
Default<br />
ENG<br />
Off<br />
ENG<br />
Reset<br />
1.<br />
2.<br />
3.<br />
Press the direction buttons to select<br />
Default.<br />
Press the ENTER button to select Reset.<br />
Press the ENTER button, all the settings will<br />
return to the default status.<br />
Load Factory Setting<br />
Password Setup<br />
Press the SETUP button to enter the setup menu, then use the<br />
Password Setup Page, the screen will display as the below:<br />
direction buttons to select<br />
- - Password Setup Page - -<br />
Password Mode<br />
Password<br />
On<br />
In the menu, Use the direction buttons to<br />
select the desired item. Press the ENTER button to<br />
enter the item. Press the button to return.<br />
Go to Password Setup Page<br />
36
<strong>DVD</strong> System Setup<br />
Password Mode<br />
- - Password Setup Page - -<br />
Password Mode<br />
Password<br />
Password Mode<br />
On<br />
On<br />
Off<br />
1.<br />
2.<br />
3.<br />
4.<br />
Press the direction buttons to select<br />
Password Mode.<br />
Press the ENTER button to enter the setup,<br />
see the left figure:<br />
Press the direction buttons to select On or<br />
Off.<br />
Press the ENTER button again to confirm<br />
setting and return.<br />
Password Change<br />
- - Password Setup Page - -<br />
Password Mode<br />
Password<br />
Change Password<br />
Old Password<br />
New Password<br />
Comfirm Pwd<br />
On<br />
OK<br />
Change<br />
You can change the password by yourself.<br />
1. Press the direction buttons to select<br />
Password.<br />
2. Press the ENTER button to enter the setup,<br />
see the left figure:<br />
3. Press the ENTER button again to change the<br />
password.<br />
4. According to the indication in the menu. Use<br />
the number buttons to input the old password,<br />
then input the new password, then input again<br />
to confirm. Press the ENTER button again to<br />
confirm setting and return. The password has<br />
been changed successfully.<br />
5. The Default Password is 3308.<br />
37
DVB-T Setup<br />
Preparation<br />
1.<br />
2.<br />
3.<br />
In DVB mode, press the SETUP button to open DVB setup menu.<br />
Press the button to select setup menu.<br />
Press the SETUP button again to exit DVB setup menu.<br />
Main Menu<br />
Press the SETUP button, the screen will display as below:<br />
Main Menu<br />
System Setting<br />
Channel Setting<br />
Channel List<br />
Favorite List<br />
EPG<br />
System Info<br />
In the main menu, press the direction buttons<br />
to select the desired item.<br />
Press the ENTER button to enter the item. Press<br />
the EXIT button to return to the previous menu.<br />
? ENTER-Confirm EXIT-Cancel<br />
System Setting<br />
Press the direction buttons to select System Setting. Press the ENTER button to enter the<br />
item, screen will display as below:<br />
System Setting<br />
Time Setting<br />
Language Setting<br />
A/V Setting<br />
Advanced Setting<br />
In the menu, press the button to select the<br />
desired item, press the ENTER button to enter<br />
the item. Press the EXIT button to return to the<br />
previous menu.<br />
? ENTER-Confirm EXIT-Cancel<br />
38
DVB-T Setup<br />
Time Setting<br />
You can set the time zone or display timer.<br />
Press the button to select Time Setting, press the ENTER button to enter the Time Setting<br />
menu, the screen will display as below:<br />
System Setting<br />
Time Zone Setting<br />
Display Timer Setting<br />
In the menu, press the button to select Time Zone<br />
or Display Timer Setting. Press the EXIT button to<br />
return.<br />
? ENTER-Confirm EXIT-Cancel<br />
1. Time Zone Setting<br />
Select Time Zone Setting, press the ENTER button to enter the item, and then press the<br />
button to select different time zone, press the button to select the desired item, then press<br />
the ENTER button to confirm selection and return. During setting, press the EXIT button to<br />
return.<br />
2. Display Timer Setting<br />
Select Display Timer Setting, press the ENTER button to enter the item, and then press the<br />
button to select different display timer, press the button to select the desired item, then press<br />
the ENTER button to confirm selection and return. During setting, press the EXIT button to<br />
return.<br />
Language Setting<br />
You can set the menu or audio language.<br />
Press the button to select Language Setting, press the ENTER button to enter the Language<br />
Setting menu, the screen will display as below:<br />
Language Setting<br />
Menu Lang<br />
Audio Lang<br />
English<br />
English<br />
In the menu, press the button to select Menu or<br />
Audio Language. Press the EXIT button to return.<br />
? ENTER-Confirm EXIT-Cancel<br />
1. Menu Language<br />
Select Menu Language, press the button to enter the item, and then press the button to<br />
select different menu language, then press the ENTER button to confirm selection and return.<br />
During setting, press the EXIT button to return.<br />
2. Audio Language<br />
Select Audio Language, press the button to enter the item, and then press the button to<br />
select different audio language, then press the ENTER button to confirm selection and return.<br />
During setting, press the EXIT button to return.<br />
39
DVB-T Setup<br />
A/V Setting<br />
A/V Setting<br />
Bright&Contrast<br />
Saturation<br />
Conversion<br />
50%<br />
45%<br />
16:9<br />
This item is used to set the audio and video items.<br />
Press the buttons to select A/V Setting, press<br />
the ENTER button to enter, the screen will display as<br />
left.<br />
In the menu, press the buttons to select<br />
items, press the buttons to adjust or enter.<br />
Press the EXIT button to return.<br />
? ENTER-Confirm EXIT-Cancel<br />
1. Bright & Contrast<br />
Select the Bright & Contrast, press the<br />
buttons to adjust the value.<br />
2. Saturation<br />
Select the Saturation, press the<br />
buttons to adjust the value.<br />
3. Conversion<br />
Select the Conversion, press the button to enter, then press the buttons to select 16 :9,<br />
4: 3 LB or 4 :3 PS. Press ENTER button to confirm and return. Press the EXIT button to<br />
return.<br />
Advance Setting<br />
Press the button to select Advance Setting, press the ENTER button to enter, the screen will<br />
display as below:<br />
Enter Pin Code<br />
Pin Code<br />
? ENTER-Confirm EXIT-Cancel<br />
In the menu, use the number buttons to input the pin code,<br />
press the ENTER button to confirm.<br />
The default code is: 888888<br />
When input the PIN code, press the ENTER button to enter the menu shown on the below:<br />
Advanced Setting<br />
Change Pin Code<br />
CensorShip<br />
Restore Setting<br />
Clear Channels<br />
In the menu, press the button to select desired item.<br />
Press the EXIT button to return.<br />
? ENTER-Confirm EXIT-Cancel<br />
40
DVB-T Setup<br />
1. Change Pin Code<br />
In the menu, press the<br />
the menu as shown below:<br />
button to select Change Pin Code, press the ENTER button to enter<br />
Change Pin Code<br />
New Pin Code<br />
Enter Pin Again<br />
Old Pin Code<br />
In the menu, according to the indication to input the pin<br />
code. Press the EXIT button to return.<br />
? ENTER-Confirm EXIT-Cancel<br />
2. CensorShip<br />
Press the button to select CensorShip, press the ENTER button to enter the setup menu,<br />
then press the button to enter, press the button to select items, press the ENTER button to<br />
confirm selection.<br />
3. Restore Setting<br />
Press the button to select Restore Setting, press the ENTER button to return to the default<br />
status, or press the EXIT button to cancel and return.<br />
4. Clear Channels<br />
Press the button to select Clear Channels, press the ENTER button to clear all the channels,<br />
or press the EXIT button to cancel and return.<br />
Channel Setting<br />
Select the Channel Setting, press the ENTER button to confirm and enter the channel setting menu,<br />
as shown below:<br />
Channel Setting<br />
Channel Setting<br />
Sort Channel<br />
? ENTER-Confirm EXIT-Cancel<br />
In the channel setting menu, press the<br />
direction buttons to select the desired item,<br />
press the ENTER button to enter the item. Press<br />
the EXIT button to return to the previous menu.<br />
Channel Search<br />
Use the direction buttons to select Channel Search, press the ENTER button to confirm, the<br />
screen will display as below:<br />
Channel Search<br />
SearchType<br />
Channel No<br />
TPS<br />
Bandwidth<br />
Encrypted Services<br />
Update Mode<br />
Automatic<br />
28<br />
4080<br />
8M<br />
FTA<br />
Replace<br />
In the channel search menu, press the<br />
direction buttons to select the desired item,<br />
press the button to enter the item. Press the<br />
EXIT button to return to the previous menu.<br />
Start Search<br />
41
DVB-T Setup<br />
1. Search Type<br />
Select the Search Type, press the button to enter, then press the direction buttons to<br />
select Automatic, Manual or By NIT, press ENTER button to confirm. Press the EXIT to return.<br />
2. Channel No.<br />
Select the Channel No. use the number buttons to input the channel number, press the<br />
to delete the incorrect input. Press the EXIT button to return.<br />
Note: this item is not available when the Search Type is set to Auto Search.<br />
button<br />
3. TPS<br />
Select the TPS, use the number buttons to input, press the button to delete the incorrect input.<br />
Press the EXIT button to return.<br />
Note: this item is not available when the Search Type is set to Auto Search.<br />
4. BandWidth<br />
Select the BandWidth, press the button to enter, then press the direction buttons to<br />
select items, press ENTER button to confirm, press the EXIT or button to return.<br />
5. Encrypted Service<br />
Select the Encrypted Service, press the button to enter, and then press the direction<br />
buttons to select FTA or ALL, press ENTER button to confirm, press the EXIT or button to<br />
return.<br />
6. Update Mode<br />
Select the Update Mode, press the button to enter, and then press the direction buttons to<br />
select Append or Replace, press ENTER button to confirm, press the EXIT or button to return.<br />
After setting these items, use the direction buttons to highlight the Start Search, and press<br />
the ENTER button to start searching. During searching, press the EXIT button to stop searching.<br />
Sort Channel<br />
Select Sort Channel, press the ENTER button to enter, the screen will display as below:<br />
Sort Channel<br />
Name Up<br />
Name Down<br />
Encrypt<br />
In the menu, press the direction buttons to select<br />
the desired item, press the ENTER button to confirm.<br />
Press the EXIT button to return to the previous menu.<br />
? ENTER-Confirm EXIT-Cancel<br />
This setting is used to name up, name down or encrypt the selected channel.<br />
42
DVB-T Setup<br />
Channel List<br />
Select the Channel List, press the ENTER button to confirm and enter, the screen will display as<br />
below:<br />
Channel List<br />
No Items<br />
<strong>TV</strong><br />
BandWidth<br />
Frequency<br />
7M<br />
0<br />
Quality:<br />
Strength:<br />
0%<br />
0%<br />
ENTER-Play<br />
-<strong>TV</strong>/Radio Right-PopUp Menu<br />
For the first time setting, you should add some programs into the channel list. Press the ENTER<br />
button to start playback, press the (RED) button to select <strong>TV</strong> or Radio, press the right direction<br />
button to display a menu.<br />
Add Channel<br />
Press the button to enter Add menu, press the ENTER to confirm, the screen will display as<br />
below:<br />
Add Channel<br />
Index<br />
1<br />
Type<br />
<strong>TV</strong><br />
Name<br />
New<br />
Frequency<br />
0<br />
PCR PID<br />
0<br />
TPS<br />
4080<br />
VIDEO PID<br />
0<br />
BandWidth<br />
8M<br />
AUDIO PID<br />
0<br />
Left-Clear<br />
- SoftBoard<br />
ENTER-Confirm EXIT-Cancel<br />
Press the direction buttons to select the desired item, press the button to enter, and use the<br />
number buttons to input, or press the (YELLOW) button to enter the character and number list. In<br />
the list, press the direction buttons to select character or number, press the button to delete the<br />
incorrect input, press the ENTER button to confirm input, press the EXIT button to return.<br />
Repeat the above procedure, you can set many programs. In the channel list, the set program will<br />
be displayed with the name and Index. You can go on with some operation on the set program.<br />
First press the button, then use the buttons to select Add, Modify, Move, Delete or<br />
Lock/Unlock.<br />
Select Modify to modify the information of the program.<br />
Select Delete to delete the program.<br />
Select Lock/Unlock to lock or unlock the program, you should input the pin code.<br />
Select Move to change the sequence of this channel.<br />
43
DVB-T Setup<br />
Favourites List<br />
Select the Favorites List, press the ENTER button to enter, the screen will display as below:<br />
Favorite List<br />
Fav Group: News<br />
No Item<br />
In the menu, press the<br />
different Fav Group.<br />
(RED) button to select<br />
-Favorite Switch<br />
Right-Popup Menu<br />
? ENTER-Confirm EXIT-Cancel<br />
Press the<br />
button to enter, press the ENTER button, the screen will display as below:<br />
Add Favorite<br />
1 CC<strong>TV</strong>-1<br />
2 CC<strong>TV</strong>-4<br />
3 CC<strong>TV</strong>-9<br />
? ENTER-Confirm EXIT-Cancel<br />
During initial setting, you should set the channel list at first. Then you can select channels from the<br />
channel list, and add the channel into the favorites list. You can also delete the channel from the<br />
favorites list.<br />
Press the direction button to enter, and then use the direction buttons to select channels,<br />
press the ENTER button to add, press the EXIT button to return.<br />
EPG<br />
Select EPG, press the ENTER button to enter, the screen will display as below:<br />
Channel Schedule<br />
SERVICE NAME<br />
Use the button to select channel,<br />
press the ENTER button to booking<br />
channel, press the EXIT button to return.<br />
Channel Program Booking Return<br />
44
DVB-T Setup<br />
System Info<br />
Select System Info, press the ENTER button to enter, the screen will display as below:<br />
System Info<br />
Software Version<br />
Hardware Version<br />
Signal Information<br />
In the menu, press the direction buttons to<br />
select the desired item, press the ENTER button to<br />
enter. Press the EXIT button to return to the<br />
previous menu.<br />
? ENTER-Confirm EXIT-Cancel<br />
45
Troubleshooting<br />
Take steps described in the tables below to solve simple problems before contacting customer<br />
service.<br />
If you suspect something wrong with this unit, immediately turn the power off and disconnect the<br />
power connector from the unit. Never try to repair the unit yourself because it is dangerous to do<br />
so.<br />
SYMPTOM<br />
There is no display on the<br />
screen.<br />
There is no sound.<br />
There is no picture or picture<br />
moves up and down.<br />
The unit can't play discs.<br />
CHECK ITEM<br />
Make sure the unit is turned on and all connections<br />
correct.<br />
Make sure the unit is turned on and all connections are<br />
correct.<br />
Make sure the volume is not turned down or muted.<br />
Make sure the sound setup is correct.<br />
In <strong>DVD</strong> mode, make sure disc is not dirty or warped.<br />
Make sure all connections are correct.<br />
Make sure the unit is in correct video mode.<br />
Make sure disc is loaded in correctly.<br />
Make sure disc is not dirty or warped.<br />
Make sure the region code is the same as region code of <strong>DVD</strong><br />
disc.<br />
Make sure water condensation has not occurred. If it occurs,<br />
take out the disc and leave the unit on for at least one hour.<br />
The unit does not continue to<br />
play discs or plays the same<br />
section repeatedly.<br />
Make sure disc is not dirty or damaged.<br />
.<br />
Make sure the unit is not any repeat status.<br />
The remote control does not<br />
work.<br />
Make sure there are no obstructions between remote control<br />
and the unit.<br />
Make sure the remote control is pointing at the unit.<br />
Make sure the battery is installed into the remote control<br />
correctly.<br />
Make sure battery is not too weak.<br />
Other Notes:<br />
Static or other external interference may cause the unit to behave abnormally. In this occurrence,<br />
unplug the power-supply cord from the outlet and plug it in again to reset the unit. If the problem<br />
persists, then please disconnect the power and consult a qualified technician.<br />
46
Specifications<br />
TFT-<strong>LCD</strong> Screen Size<br />
19 inches<br />
Power<br />
AC100~240V, 50/60Hz<br />
DV 12V<br />
Power Consumption
PALSONIC CORPORATION PTY LTD<br />
1 JOYNTON AVENUE<br />
WATERLOO NSW 2017 AUSTRALIA<br />
TEL: (02) 9313 7111<br />
FAX: (02) 9313 7555<br />
www.palsonic.com.au<br />
PALSONIC CUSTOMER SERVICE<br />
TELEPHONE<br />
AUSTRALIA: 1300 657 888