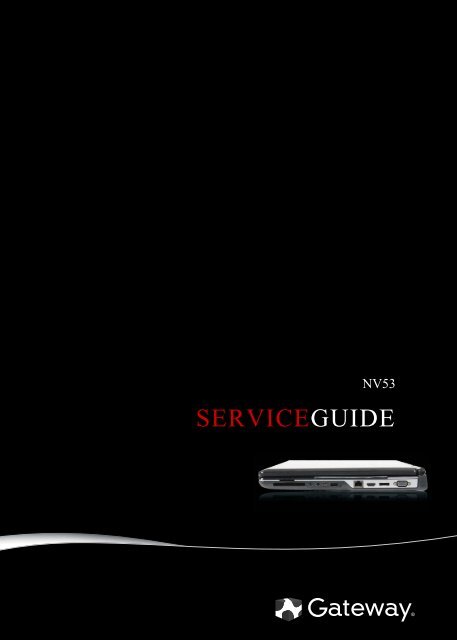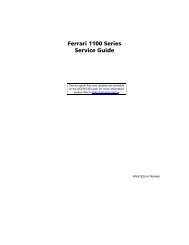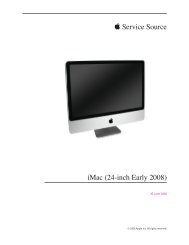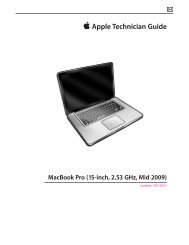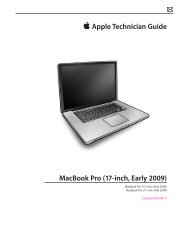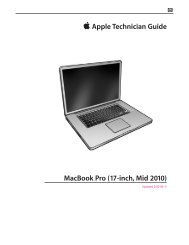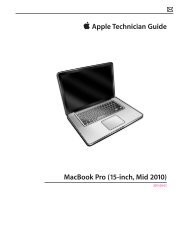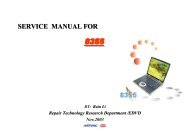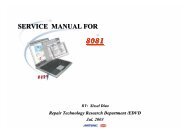NV52/NV54/NV56/NV58 Service Guide - tim.id.au
NV52/NV54/NV56/NV58 Service Guide - tim.id.au
NV52/NV54/NV56/NV58 Service Guide - tim.id.au
Create successful ePaper yourself
Turn your PDF publications into a flip-book with our unique Google optimized e-Paper software.
NV53<br />
SERVICEGUIDE<br />
®
Revision History<br />
Please refer to the table below for the updates made on the NV53 service gu<strong>id</strong>e.<br />
Date Chapter Updates<br />
<strong>Service</strong> gu<strong>id</strong>e files and updates are available on the ACER/CSD web. For more information, refer to http://csd.acer.com.tw<br />
Copyright<br />
© 2009 Gateway, Inc. All rights reserved. Gateway, Gateway Country, the Gateway stylized logo, and the black-and-white spot design are<br />
trademarks or registered trademarks of Gateway, Inc. in the United States and other countries. All other brands and product names are<br />
trademarks or registered trademarks of their respective companies.<br />
PRINTED IN TAIWAN
Contents<br />
Chapter 1: System specifications . . . . . . . . . . . . . . . . . . . . . . . . . . . . . . . . . .1<br />
Preface . . . . . . . . . . . . . . . . . . . . . . . . . . . . . . . . . . . . . . . . . . . . . . . . . . . . 2<br />
Conventions . . . . . . . . . . . . . . . . . . . . . . . . . . . . . . . . . . . . . . . . . . 2<br />
General information . . . . . . . . . . . . . . . . . . . . . . . . . . . . . . . . . . . 2<br />
Features . . . . . . . . . . . . . . . . . . . . . . . . . . . . . . . . . . . . . . . . . . . . . . . . . . . 3<br />
System block diagram . . . . . . . . . . . . . . . . . . . . . . . . . . . . . . . . . . . . . . . . 6<br />
Hardware specifications and configurations . . . . . . . . . . . . . . . . . . . . . . . 7<br />
CPU . . . . . . . . . . . . . . . . . . . . . . . . . . . . . . . . . . . . . . . . . . . . . . . . 7<br />
Controllers . . . . . . . . . . . . . . . . . . . . . . . . . . . . . . . . . . . . . . . . . . . 7<br />
BIOS . . . . . . . . . . . . . . . . . . . . . . . . . . . . . . . . . . . . . . . . . . . . . . . 7<br />
Memory . . . . . . . . . . . . . . . . . . . . . . . . . . . . . . . . . . . . . . . . . . . . . 8<br />
Hard Disk Drive . . . . . . . . . . . . . . . . . . . . . . . . . . . . . . . . . . . . . . 9<br />
Optical drive . . . . . . . . . . . . . . . . . . . . . . . . . . . . . . . . . . . . . . . . . 9<br />
LCD . . . . . . . . . . . . . . . . . . . . . . . . . . . . . . . . . . . . . . . . . . . . . . . 10<br />
Keyboard . . . . . . . . . . . . . . . . . . . . . . . . . . . . . . . . . . . . . . . . . . . 11<br />
Pointing device . . . . . . . . . . . . . . . . . . . . . . . . . . . . . . . . . . . . . . 11<br />
Memory card reader . . . . . . . . . . . . . . . . . . . . . . . . . . . . . . . . . . 11<br />
Audio . . . . . . . . . . . . . . . . . . . . . . . . . . . . . . . . . . . . . . . . . . . . . . 12<br />
Wired LAN . . . . . . . . . . . . . . . . . . . . . . . . . . . . . . . . . . . . . . . . . 12<br />
Bluetooth . . . . . . . . . . . . . . . . . . . . . . . . . . . . . . . . . . . . . . . . . . . 12<br />
Wireless LAN . . . . . . . . . . . . . . . . . . . . . . . . . . . . . . . . . . . . . . . 13<br />
USB . . . . . . . . . . . . . . . . . . . . . . . . . . . . . . . . . . . . . . . . . . . . . . . 13<br />
Buttons/Indicators/Ports . . . . . . . . . . . . . . . . . . . . . . . . . . . . . . . 13<br />
Camera . . . . . . . . . . . . . . . . . . . . . . . . . . . . . . . . . . . . . . . . . . . . . 14<br />
Fans . . . . . . . . . . . . . . . . . . . . . . . . . . . . . . . . . . . . . . . . . . . . . . . 14<br />
Battery . . . . . . . . . . . . . . . . . . . . . . . . . . . . . . . . . . . . . . . . . . . . . 14<br />
Power supply . . . . . . . . . . . . . . . . . . . . . . . . . . . . . . . . . . . . . . . . 15<br />
Power savings . . . . . . . . . . . . . . . . . . . . . . . . . . . . . . . . . . . . . . . 15<br />
Notebook product tour . . . . . . . . . . . . . . . . . . . . . . . . . . . . . . . . . . . . . . 16<br />
Front View . . . . . . . . . . . . . . . . . . . . . . . . . . . . . . . . . . . . . . . . . 16<br />
Left View . . . . . . . . . . . . . . . . . . . . . . . . . . . . . . . . . . . . . . . . . . 16<br />
Right View . . . . . . . . . . . . . . . . . . . . . . . . . . . . . . . . . . . . . . . . . 17<br />
Rear View . . . . . . . . . . . . . . . . . . . . . . . . . . . . . . . . . . . . . . . . . . 18<br />
Bottom View . . . . . . . . . . . . . . . . . . . . . . . . . . . . . . . . . . . . . . . . 18<br />
Keyboard area . . . . . . . . . . . . . . . . . . . . . . . . . . . . . . . . . . . . . . . 19<br />
LCD panel . . . . . . . . . . . . . . . . . . . . . . . . . . . . . . . . . . . . . . . . . . 20<br />
Using the status indicators . . . . . . . . . . . . . . . . . . . . . . . . . . . . . 21<br />
Using the keyboard . . . . . . . . . . . . . . . . . . . . . . . . . . . . . . . . . . . 21<br />
Using the capacitive touch keys . . . . . . . . . . . . . . . . . . . . . . . . . 24<br />
Using the EZ Pad touchpad . . . . . . . . . . . . . . . . . . . . . . . . . . . . 25<br />
Using the webcam . . . . . . . . . . . . . . . . . . . . . . . . . . . . . . . . . . . . 26<br />
Chapter 2: System utilities . . . . . . . . . . . . . . . . . . . . . . . . . . . . . . . . . . . . . .27<br />
BIOS setup utility . . . . . . . . . . . . . . . . . . . . . . . . . . . . . . . . . . . . . . . . . . 28<br />
i
ii<br />
Contents<br />
Navigating the BIOS setup utility . . . . . . . . . . . . . . . . . . . . . . . 29<br />
BIOS setup utility menus . . . . . . . . . . . . . . . . . . . . . . . . . . . . . . 29<br />
BIOS recovery . . . . . . . . . . . . . . . . . . . . . . . . . . . . . . . . . . . . . . . . . . . . . 38<br />
Creating the Crisis Recovery disk . . . . . . . . . . . . . . . . . . . . . . . 38<br />
Performing a BIOS recovery . . . . . . . . . . . . . . . . . . . . . . . . . . . 38<br />
Running the Flash utility: . . . . . . . . . . . . . . . . . . . . . . . . . . . . . . 39<br />
Clearing a BIOS password . . . . . . . . . . . . . . . . . . . . . . . . . . . . . . . . . . . 40<br />
Unlocking the hard drive . . . . . . . . . . . . . . . . . . . . . . . . . . . . . . . . . . . . 41<br />
Chapter 3: Replacing notebook components . . . . . . . . . . . . . . . . . . . . . . . . 43<br />
Preventing static electricity discharge . . . . . . . . . . . . . . . . . . . . . . . . . . 44<br />
Tape . . . . . . . . . . . . . . . . . . . . . . . . . . . . . . . . . . . . . . . . . . . . . . . 44<br />
Preparing the work space . . . . . . . . . . . . . . . . . . . . . . . . . . . . . . . . . . . . 45<br />
Required tools . . . . . . . . . . . . . . . . . . . . . . . . . . . . . . . . . . . . . . . . . . . . . 46<br />
Preparing the notebook . . . . . . . . . . . . . . . . . . . . . . . . . . . . . . . . . . . . . . 47<br />
Removing the battery . . . . . . . . . . . . . . . . . . . . . . . . . . . . . . . . . . . . . . . 48<br />
Removing the bay cover . . . . . . . . . . . . . . . . . . . . . . . . . . . . . . . . . . . . . 49<br />
Adding or replacing memory modules . . . . . . . . . . . . . . . . . . . . . . . . . . 50<br />
Replacing the wireless card . . . . . . . . . . . . . . . . . . . . . . . . . . . . . . . . . . 52<br />
Replacing the hard drive . . . . . . . . . . . . . . . . . . . . . . . . . . . . . . . . . . . . . 54<br />
Replacing the optical drive . . . . . . . . . . . . . . . . . . . . . . . . . . . . . . . . . . . 56<br />
Replacing the keyboard cover . . . . . . . . . . . . . . . . . . . . . . . . . . . . . . . . . 58<br />
Replacing the mul<strong>tim</strong>edia board . . . . . . . . . . . . . . . . . . . . . . . . . . . . . . . 60<br />
Replacing the keyboard . . . . . . . . . . . . . . . . . . . . . . . . . . . . . . . . . . . . . . 62<br />
Replacing the LCD panel assembly . . . . . . . . . . . . . . . . . . . . . . . . . . . . 64<br />
Replacing the palm rest . . . . . . . . . . . . . . . . . . . . . . . . . . . . . . . . . . . . . . 68<br />
Replacing the speakers . . . . . . . . . . . . . . . . . . . . . . . . . . . . . . . . . . . . . . 72<br />
Replacing the touchpad board . . . . . . . . . . . . . . . . . . . . . . . . . . . . . . . . . 74<br />
Replacing the modem board . . . . . . . . . . . . . . . . . . . . . . . . . . . . . . . . . . 77<br />
Replacing the USB board . . . . . . . . . . . . . . . . . . . . . . . . . . . . . . . . . . . . 80<br />
Replacing the Bluetooth module . . . . . . . . . . . . . . . . . . . . . . . . . . . . . . . 83<br />
Replacing the system board . . . . . . . . . . . . . . . . . . . . . . . . . . . . . . . . . . 86<br />
Replacing the cooling assembly . . . . . . . . . . . . . . . . . . . . . . . . . . . . . . . 89<br />
Replacing the processor . . . . . . . . . . . . . . . . . . . . . . . . . . . . . . . . . . . . . 92<br />
Replacing the LCD front panel . . . . . . . . . . . . . . . . . . . . . . . . . . . . . . . . 95<br />
Replacing the webcam . . . . . . . . . . . . . . . . . . . . . . . . . . . . . . . . . . . . . . 98<br />
Replacing the LCD . . . . . . . . . . . . . . . . . . . . . . . . . . . . . . . . . . . . . . . . 100<br />
Replacing the LCD panel hinge brackets . . . . . . . . . . . . . . . . . . . . . . . 103<br />
Replacing the power button board . . . . . . . . . . . . . . . . . . . . . . . . . . . . 105<br />
Replacing the Kensington lock cap . . . . . . . . . . . . . . . . . . . . . . . . . . . 107<br />
Replacing the microphone . . . . . . . . . . . . . . . . . . . . . . . . . . . . . . . . . . . 109<br />
Replacing the antennas . . . . . . . . . . . . . . . . . . . . . . . . . . . . . . . . . . . . . 111<br />
Replacing the LCD assembly l<strong>id</strong> . . . . . . . . . . . . . . . . . . . . . . . . . . . . . 113
www.gateway.com<br />
Chapter 4: Troubleshooting . . . . . . . . . . . . . . . . . . . . . . . . . . . . . . . . . . . .115<br />
Diagnosing problems . . . . . . . . . . . . . . . . . . . . . . . . . . . . . . . . . . . . . . 116<br />
System test procedures . . . . . . . . . . . . . . . . . . . . . . . . . . . . . . . . . . . . . 117<br />
Testing the optical drive . . . . . . . . . . . . . . . . . . . . . . . . . . . . . . 117<br />
Testing the keyboard or <strong>au</strong>xiliary input device . . . . . . . . . . . . 117<br />
Testing the memory . . . . . . . . . . . . . . . . . . . . . . . . . . . . . . . . . 118<br />
Testing the power system . . . . . . . . . . . . . . . . . . . . . . . . . . . . . 118<br />
Testing the touchpad . . . . . . . . . . . . . . . . . . . . . . . . . . . . . . . . . 119<br />
Power-On Self-Test (POST) error message . . . . . . . . . . . . . . . . . . . . . 120<br />
Index of error messages . . . . . . . . . . . . . . . . . . . . . . . . . . . . . . . . . . . . 121<br />
Error codes . . . . . . . . . . . . . . . . . . . . . . . . . . . . . . . . . . . . . . . . 121<br />
Error messages . . . . . . . . . . . . . . . . . . . . . . . . . . . . . . . . . . . . . 121<br />
No-beep error messages . . . . . . . . . . . . . . . . . . . . . . . . . . . . . . 123<br />
Phoenix BIOS beep codes . . . . . . . . . . . . . . . . . . . . . . . . . . . . . . . . . . 124<br />
Symptom-to-FRU error messages . . . . . . . . . . . . . . . . . . . . . . . . . . . . 129<br />
LCD . . . . . . . . . . . . . . . . . . . . . . . . . . . . . . . . . . . . . . . . . . . . . . 129<br />
Power . . . . . . . . . . . . . . . . . . . . . . . . . . . . . . . . . . . . . . . . . . . . . 129<br />
Memory . . . . . . . . . . . . . . . . . . . . . . . . . . . . . . . . . . . . . . . . . . . 130<br />
Sound . . . . . . . . . . . . . . . . . . . . . . . . . . . . . . . . . . . . . . . . . . . . . 130<br />
Power management . . . . . . . . . . . . . . . . . . . . . . . . . . . . . . . . . . 130<br />
Devices . . . . . . . . . . . . . . . . . . . . . . . . . . . . . . . . . . . . . . . . . . . 131<br />
Keyboard and touchpad . . . . . . . . . . . . . . . . . . . . . . . . . . . . . . 131<br />
Intermittent problems . . . . . . . . . . . . . . . . . . . . . . . . . . . . . . . . . . . . . . 132<br />
Undetermined problems . . . . . . . . . . . . . . . . . . . . . . . . . . . . . . . . . . . . 133<br />
Chapter 5: Connector locations . . . . . . . . . . . . . . . . . . . . . . . . . . . . . . . . .135<br />
System board layout . . . . . . . . . . . . . . . . . . . . . . . . . . . . . . . . . . . . . . . 136<br />
Top view . . . . . . . . . . . . . . . . . . . . . . . . . . . . . . . . . . . . . . . . . . 136<br />
Bottom view . . . . . . . . . . . . . . . . . . . . . . . . . . . . . . . . . . . . . . . 137<br />
Chapter 6: FRU (Field-Replaceable Unit) list . . . . . . . . . . . . . . . . . . . . . .139<br />
Introduction . . . . . . . . . . . . . . . . . . . . . . . . . . . . . . . . . . . . . . . . . . . . . . 140<br />
Exploded diagram . . . . . . . . . . . . . . . . . . . . . . . . . . . . . . . . . . . . . . . . . 140<br />
FRU list . . . . . . . . . . . . . . . . . . . . . . . . . . . . . . . . . . . . . . . . . . . . . . . . . 142<br />
Appendix A: Test compatible components . . . . . . . . . . . . . . . . . . . . . . . 151<br />
Introduction . . . . . . . . . . . . . . . . . . . . . . . . . . . . . . . . . . . . . . . . . . . . . . 152<br />
Microsoft® Windows Vista® Environment Test . . . . . . . . . . . . . . . . . 152<br />
Appendix B: Online support information. . . . . . . . . . . . . . . . . . . . . . . . . 155<br />
iii
iv<br />
Contents
CHAPTER 1<br />
System specifications<br />
• Preface<br />
• Features<br />
• System block diagram<br />
• Hardware specifications and configurations<br />
• Notebook product tour<br />
1
Preface<br />
Conventions<br />
General information<br />
2<br />
CHAPTER 1: System specifications<br />
The following conventions are used in this manual:<br />
Warning<br />
Indicates a potential for personal injury.<br />
C<strong>au</strong>tion<br />
Indicates a potential loss of data or damage to equipment.<br />
Important<br />
Indicates information that is important to know for the proper completion of<br />
a procedure, choice of an option, or completing a task.<br />
Before using this information and the product it supports, read the following general<br />
information.<br />
This service gu<strong>id</strong>e prov<strong>id</strong>es you with all technical information relating to the basic<br />
configuration dec<strong>id</strong>ed for Acer’s global product offering. To better fit local market<br />
requirements and enhance product competitiveness, your regional office may have<br />
dec<strong>id</strong>ed to extend the functionality of a machine (such as add-on cards, modems,<br />
or extra memory capabilities). These localized features are not covered in this<br />
generic service gu<strong>id</strong>e. In such cases, contact your regional offices or the<br />
responsible personnel/channel to prov<strong>id</strong>e you with further technical details.<br />
When ordering FRU parts: Check the most up-to-date information available on<br />
your regional web or channel. If, for whatever reason, a part number change is<br />
made, it may not be noted in this printed service gu<strong>id</strong>e.<br />
Acer-<strong>au</strong>thorized <strong>Service</strong> Prov<strong>id</strong>ers: Your Acer office may have a different part<br />
number code to those given in the FRU list of this printed service gu<strong>id</strong>e. You must<br />
use the list prov<strong>id</strong>ed by your regional Acer office to order FRU parts for repair<br />
and service of customer machines.
Features<br />
Platform<br />
www.gateway.com<br />
• Processor<br />
• AMD Turion II Ultra Dual-Core Mobile Processors: M640 (2.6 GHz),<br />
M620 (2.5 GHz), M600 (2.4 GHz)<br />
• AMD Turion II Dual-Core Mobile Processors: M520 (2.3 GHz), M500<br />
(2.2 GHz)<br />
• AMD Athlon II Dual-Core Mobile Processors: M320 (2.1 GHz), M300<br />
(2.0 GHz)<br />
• Core logic: ATI RS880M + SB710<br />
• Wireless: Intel WiFi Link 5300/5100, Atheros b/g/n, or Ralink b/g/n<br />
System memory<br />
• Dual-channel DDR2 SDRAM support<br />
• Up to 4 GB of DDR2 667/800 MHz, upgradeable using two SO-DIMM<br />
modules<br />
Display and graphics<br />
• 15.6" WXGA TFT LCD display panel<br />
• 1366×768 resolution<br />
• VGA memory: shared or 512 MB<br />
• VGA controller: RS780M or ATI M92-XT<br />
• Dual independent display support<br />
• 16.7 million colors<br />
• MPEG-2/DVD hardware-assisted capability (acceleration)<br />
• MPEG-2/DVD decoding (for selected models)<br />
• WMV9 (VC-1) support (acceleration)<br />
• WMV9 (VC-1) and H.264 (AVC) decoding (for selected models)<br />
• HDMI (High-Definition Mul<strong>tim</strong>edia Interface) with HDCP (High-bandw<strong>id</strong>th<br />
Digital Content Protection) support<br />
Storage subsystem<br />
• Industry standard 2.5” 120–500 GB hard disk drive<br />
• Optical drive options:<br />
• Blu-ray Disc/DVD-Super Multi double-layer drive<br />
• DVD-Super Multi double-layer drive<br />
• 5-in-1 card reader, supporting Secure Digital (SD), MultiMediaCard<br />
(MMC), Memory Stick ® (MS), Memory Stick PRO (MS PRO), xD-Picture<br />
Card (xD)<br />
3
4<br />
Input devices<br />
CHAPTER 1: System specifications<br />
• 99-, 100-, or 103-key keyboard, 2.5 mm (minimum) key travel<br />
• Twelve function keys, four cursor keys, two Windows ® keys<br />
• Touchpad pointing device<br />
• Capacitive touch keys<br />
Audio<br />
• Two built-in stereo speakers<br />
• High-definition <strong>au</strong>dio support<br />
• MS-Sound compatible<br />
• Built-in microphone on webcam<br />
Communication<br />
• Integrated webcam<br />
• WLAN: Intel ® WiFi Link 5300/5100 a/b/g/n, Atheros b/g/n, or Ralink b/g/n<br />
• WPAN: Bluetooth ® 2.0+EDR (Enhanced Data Rate)<br />
• LAN: 10/100/1000 Ethernet<br />
I/O ports<br />
• USB (four)<br />
• External display (VGA) port<br />
• Ethernet (RJ45)<br />
• Modem (RJ11)<br />
• Headphone/SPDIF Audio Out<br />
• Microphone in<br />
• DC in jack for AC adapter<br />
• 5-in-1 card reader (SD, MMC, MS, MS PRO, xD)<br />
• HDMI port with HDCP support<br />
Security<br />
• Kensington lock slot<br />
• BIOS-based user, supervisor, and HDD passwords
Physical specifications<br />
www.gateway.com<br />
• Dimensions: 372 × 250 × 37 mm (14.65 × 9.84 × 1.46 in)<br />
• Weight: 3.1 kg (6.83 lb)<br />
Environmental specifications<br />
• Temperature<br />
• Operating: 32 °F to 90 °F (0 °C to 35 °C)<br />
• Non-operating: -4 °F to 140 °F (-20 °C to 60 °C)<br />
• Hum<strong>id</strong>ity (non-condensing)<br />
• Operating: 10% to 90%<br />
• Non-operating: 5% to 95%<br />
5
6<br />
CHAPTER 1: System specifications<br />
System block diagram
www.gateway.com<br />
Hardware specifications and<br />
configurations<br />
CPU<br />
Item Specification<br />
CPU type AMD Turion II Ultra Dual-Core Mobile Processors, AMD Turion II Dual-Core<br />
Mobile Processors, or AMD Athlon II Dual-Core Mobile Processors<br />
Core logic ATI RS880M + SB710<br />
CPU package Socket-S1 (S1g2), µFCPGA<br />
CPU core voltage 1.075V to 1.125V<br />
Controllers<br />
Item Controller<br />
Core logic ATI RS880M + SB710<br />
VGA n ATI Mobility Radeon HD 3200<br />
n ATI M92-XT<br />
LAN Broadcom BCM5764/BCM5784<br />
USB 2.0 ATI RS880M<br />
Bluetooth Broadcom BCM2045<br />
Wireless 802.11 n Intel WiFi Link 5100<br />
n Intel WiFi Link 5300<br />
n Atheros AR5B91/HB93 b/g/n<br />
n Atheros XB63 b/g<br />
n Ralink RT2700E b/g/n<br />
Memory Card Reader Realtek RTS5159<br />
Audio Codec Conexant CX20561 (Azalia)<br />
BIOS<br />
Item Specification<br />
BIOS vendor Phoenix<br />
BIOS version V1.01<br />
7
Item Specification<br />
Memory<br />
8<br />
CHAPTER 1: System specifications<br />
Supported protocols n ACPI 1.0b/2.0/3.0 compliance<br />
n PCI 2.2 or later<br />
n System/HDD Password Security Control<br />
n INT 13H Extensions<br />
n PnP BIOS 1.0a<br />
n SMBIOS 2.4 or later<br />
n BIOS Boot Specification<br />
n Simple Boot Flag 1.0<br />
n Boot Block<br />
n PCI Bus Power Management Interface Specification<br />
n USB Specification 1.1/2.0<br />
n IEEE 1394 1.0<br />
n USB/1394 CD-ROM Boot Up support<br />
n PC Card Standard 1995 (PCMCIA 3.0 Compliant Device)<br />
n IrDA 1.0<br />
n Support HD <strong>au</strong>dio<br />
n WfM 2.0, PXE 2.1<br />
n Preboot Execution Environment (PXE) 2.1<br />
n Boot Integrity <strong>Service</strong> Application Program Interface (BIS) 1.0<br />
n PC2002/2005 compliant<br />
n Intel Enhanced Speedstep Technology<br />
n ASF 2.0<br />
n TPM v1.2<br />
n AHCI support<br />
n iAMT 4.0 or later (for Intel platform)<br />
BIOS password control Manually set Supervisor and User passwords.<br />
Item Specification<br />
Memory controller Built-in<br />
Memory size 0 MB (no on-board memory)<br />
SO-DIMM socket number 2 sockets<br />
Supports memory size per<br />
socket<br />
Supports maximum<br />
memory size<br />
2 GB per SO-DIMM<br />
4GB<br />
Supports SO-DIMM type n DDR 2 Synchronous DRAM<br />
Supports SO-DIMM Speed n 667/800 MHz<br />
Supports SO-DIMM<br />
voltage<br />
Supports SO-DIMM<br />
package<br />
Memory module<br />
combinations<br />
n 1.8V and 0.9V<br />
n 1.5V<br />
200-pin SO-DIMM<br />
You can install memory modules in any combination as long as they match the above<br />
specifications.
Hard Disk Drive<br />
Item<br />
Vendor & Model<br />
Name<br />
Optical drive<br />
ST9160310AS<br />
MK1655GSX<br />
HTS543216L9A300<br />
WD1600BEVT-22ZC<br />
T0<br />
www.gateway.com<br />
ST9250315AS<br />
ST9250320AS<br />
MK2555GSX<br />
HTS545025B9A300<br />
WD2500BEVT-22ZCT0<br />
ST9320320AS<br />
MK3255GSX<br />
HTS545032B9A300<br />
WD3200BEVT-22ZC<br />
T0<br />
Capacity (MB) 160000 250000 320000 500000<br />
Bytes per sector 512 512 512 512<br />
Data heads 3/4 4 4 4<br />
Drive Format<br />
Disks 2 2 2 2<br />
Spindle speed<br />
(RPM)<br />
Performance Specifications<br />
ST9500325AS<br />
MK5055GSX<br />
HTS545050B9A300<br />
WD5000BEVT-22ZA<br />
T0<br />
5400 RPM 5400 RPM 5400 RPM 5400 RPM<br />
Buffer size 8MB 8MB 8MB 8MB<br />
Interface SATA SATA SATA SATA<br />
Max. media transfer<br />
rate (disk-buffer,<br />
Mbytes/s)<br />
DC Power Requirements<br />
540 540 850 3.0 GB/s (Max.)<br />
Buffer to Host<br />
Voltage tolerance 5V(DC) +/- 5% 5V(DC) +/- 5% 5V(DC) +/- 5% 5V(DC) +/- 5%<br />
Item Specification<br />
Vendor & model<br />
name<br />
Performance Specification<br />
Transfer rate<br />
(KB/sec)<br />
TOSHIBA SUPER-MULTI DRIVE DL 8X TS-L633B<br />
LF<br />
HLDS SUPER-MULTI DRIVE TRAY DL 8X GT20N<br />
LF<br />
SONY SUPER-MULTI DRIVE DL 8X AD-7580S LF<br />
PLDS SUPER-MULTI DRIVE DL 8X DS-8A3S LF<br />
Sustained:<br />
n with CD: Max 3.6Mbytes/sec<br />
n with DVD: Max 10.08Mbytes/sec<br />
SONY BD COMBO 12.7mm Tray DL 2X BC-5500S<br />
LF<br />
PLDS BD COMBO 12.7mm Tray DL 2X DS-4E1S<br />
HLDS BD COMBO 12.7mm Tray DL 2X CT-10<br />
Sustained:<br />
n with CD: Max 3.6Mbytes/sec<br />
n with DVD: Max 10.8Mbytes/sec<br />
n with BD: Max 11Mbytes/sec<br />
Buffer Memory 2MB n for CD/DVD: 2MB<br />
n for BD: 4.5MB<br />
Interface SATA<br />
9
Item Specification<br />
Applicable disc<br />
format<br />
Loading<br />
mechanism<br />
Power Requirement<br />
LCD<br />
10<br />
CHAPTER 1: System specifications<br />
CD: CD-DA, CD-ROM, CD-ROM XA, Photo CD (multi-session), V<strong>id</strong>eo CD, Cd-Extra (CD+), CD-text<br />
DVD: DVD-VIDEO, DVD-ROM, DVD-R (3.9GB, 4.7GB) DVD-R DL, DVD-RW, DVD-RAM, DVD+R,<br />
DVD+R DL, DVD+RW<br />
CD:<br />
CD-DA (Red Book) - Standard Audio CD & CD-TEXT<br />
CD-ROM (Yellow Book Mode1 & 2) - Standard Data<br />
CD-ROM XA (Mode2 Form1 & 2) - Photo CD, Multi-Session<br />
CD-I (Green Book, Mode2 Form1 & 2, Ready, Br<strong>id</strong>ge)<br />
CD-Extra/ CD-Plus (Blue Book) - Audio & Text/V<strong>id</strong>eo<br />
V<strong>id</strong>eo-CD (White Book) - MPEG1 V<strong>id</strong>eo<br />
CD-R (Orange Book Part)<br />
CD-RW & HSRW (Orange Book Part Volume1 & Volume 2<br />
Super Audio CD (SACD) Hybr<strong>id</strong> type<br />
US & US+ RW<br />
DVD:<br />
DVD-ROM (Book 1.02), DVD-Dual<br />
DVD-V<strong>id</strong>eo (Book 1.1)<br />
DVD-R (Book 1.0, 3.9G)<br />
DVD-R (Book 2.0, 4.7G) - General & Authoring<br />
DVD+R (Version 1.0)<br />
DVD+RW<br />
DVD-RW (Non CPRM & CPRM)<br />
DVD°”R Dual<br />
Blu-Ray:<br />
BD-R, BD-R DL, BD-RE, BD-RE DL<br />
Load: Manual<br />
Release: (a) Electrical (Release Button), (b) ATAPI command, (c) Emergency<br />
Input Voltage 5 V +/- 5% (Operating) 5 V +/- 5% (Operating)<br />
Item Specification<br />
Vendor n CMO<br />
n AUO<br />
n Samsung<br />
n LPL<br />
Screen diagonal (mm) 15.6 inches<br />
Display resolution (pixels) 1366×768<br />
Pixel pitch 0.204 x 0.204<br />
Pixel arrangement R.G.B. Vertical Stripe<br />
Display mode Normally white<br />
Typical white luminance (NIT)<br />
also called brightness<br />
220<br />
Luminance uniformity 1.25 max.<br />
Contrast ratio 400~500 typical<br />
Response tme (msec) 8<br />
Nominal input voltage VDD +3.3V
Item Specification<br />
Viewing angle (degree)<br />
Horizontal: Right/Left<br />
Vertical: Upper/Lower<br />
Temperature range( °<br />
C)<br />
Operating<br />
Storage (shipping)<br />
Keyboard<br />
Pointing device<br />
Memory card reader<br />
45/45<br />
15/35<br />
0 to +50<br />
-40 to +60<br />
Item Specification<br />
Keyboard controller Winbond WPC773<br />
Total number of keypads 99/100/103-key<br />
Windows logo key Yes<br />
Internal & external<br />
keyboard work<br />
simultaneously<br />
Item Specification<br />
www.gateway.com<br />
Plug USB keyboard to the USB port directly<br />
Type n Synaptics TM00540-001 Touchpad<br />
n ALPS KGDFF0031A Touchpad<br />
Buttons Left/Right<br />
Item Specification<br />
Controller Realtek RTS5159<br />
Cards supported Support 5-in-1 card reader (MMC, MS, MS-pro, SD, and xD)<br />
Compliancy n Complies to SDIO Host Interface Specification Rev 1.0<br />
n Supports MMC, MMCplus, SD Memory, and SDIO cards<br />
n SDIO Version 1.10 compliant with High-Speed Mode<br />
n SD Host Interface Specification v1.0<br />
n SD Host Interface Specification v2.0<br />
n SD HC (High Capacity SD memory card)<br />
n Supports SD memory card, with CPRM security<br />
n Complies to MultiMediaCard Version 4.0<br />
n Supports Memory Stick and MS PRO media cards<br />
n Supports xD-Picture card and SmartMedia cards<br />
11
Audio<br />
Item Specification<br />
Audio controller Conexant CX20561<br />
Audio onboard or optional Built-in<br />
Mono or stereo Stereo<br />
Resolution 24-bit DAC and ADC<br />
Compatibility HD Audio<br />
Wired LAN<br />
Bluetooth<br />
12<br />
CHAPTER 1: System specifications<br />
Sampling rate 192 kHz maximum sample rate<br />
Internal microphone With webcam<br />
Internal speaker/quantity 2 speakers<br />
Item Specification<br />
LAN chipset Broadcom BCM5764/BCM5784<br />
Supports LAN protocol 10/100/1000 Mbps<br />
LAN connector type RJ45<br />
LAN connector location Left s<strong>id</strong>e<br />
Features n Integrated 10/10/1000 BASE-T transceiver<br />
n PCI v2.2 compliant<br />
n Wake on LAN support meeting ACPI requirements<br />
Item Specification<br />
Chipset Broadcom BCM2045<br />
Data throughput 2.1 Mbit/s<br />
Protocol Bluetooth 2.0<br />
Interface USB (board level)<br />
Connector type Wireless via Bluetooth protocols
Wireless LAN<br />
Item Specification<br />
USB<br />
Buttons/Indicators/Ports<br />
www.gateway.com<br />
Chipset n Intel WiFi Link 5100<br />
n Intel WiFi Link 5300<br />
n Atheros AR5B91/HB93 b/g/n<br />
n Atheros XB63 b/g<br />
n Ralink RT2700E b/g/n<br />
n WNC WiMAX<br />
Data throughput 11~54 Mbps, up to 270 Mbps for Draft-N<br />
Protocol n IEEE 802.11a<br />
n IEEE 802.11b<br />
n IEEE 802.11g<br />
n IEEE 802.11 Draft-N<br />
n IEEE 802.16e<br />
Interface PCI bus (mini PCI socket for wireless module)<br />
Item Specification<br />
Chipset ATI SB710<br />
USB compliancy level 2.0<br />
OHCI USB 1.1 and USB 2.0 host controller<br />
Number of USB ports 4<br />
Location n Two on the left s<strong>id</strong>e<br />
n Two on the right s<strong>id</strong>e<br />
Item Specification<br />
Buttons n Power button<br />
n Capacitive touch keys<br />
Indicators n Bluetooth<br />
n Hard drive<br />
n Num lock<br />
n Caps lock<br />
n Battery charge<br />
n Power<br />
Ports n USB (four)<br />
n External display (VGA) port<br />
n Ethernet (RJ45)<br />
n Modem (RJ11)<br />
n Headphone/SPDIF Audio Out<br />
n Microphone in<br />
n DC in jack for AC adapter<br />
n 5-in-1 card reader (SD, MMC, MS, MS PRO, xD)<br />
n HDMI port with HDCP support<br />
13
Camera<br />
Item Specification<br />
Fans<br />
14<br />
CHAPTER 1: System specifications<br />
Model n Chicony CNF701721004973L<br />
n Suyin CN0314-SN30-OV03-5<br />
Interface USB 2.0<br />
Resolution 0.3 M pixels (640x480)<br />
Signal to noise ratio 42 dB<br />
Sensor CMOS 1/4<br />
Power 5 V<br />
Built-in microphone Yes<br />
LED No<br />
CPU temperature (° C) Fan speed (rpm) Acoustic level (dBA)<br />
45-50 0-3000 29<br />
55-66 0-3300 33<br />
68-74 3300-3800 38<br />
78-83 3800-4100 40<br />
86-91 4100-4800 40<br />
Throttling 50%: % is controlled by operating system. Temperature point is 95 °C. OS shut down at 100 °C; H/W<br />
shut down at 105 °C<br />
Battery<br />
Item Specification<br />
Vendor n Panasonic<br />
n Sanyo<br />
n Sony<br />
n Simplo<br />
type Li-ion<br />
Pack capacity 4400mAH—5800mAH<br />
Number of battery cell 6<br />
Package configuration 3 cells in series, 2 series in parallel<br />
Normal voltage 11.1V<br />
Charge voltage 12.6V (max)
Power supply<br />
Item Specification<br />
Vendor n Delta<br />
n Liteon<br />
n Hipro<br />
Power savings<br />
www.gateway.com<br />
Input rating 90V AC to 264V AC, 47Hz to 63Hz<br />
Maximum input AC current 1.7A (max)<br />
Output rating 19V DC, 3.42A, 65W<br />
ACPI mode Power Management<br />
Mech. Off (G3) All devices in the notebook are turned off completely.<br />
Soft Off (G2/S5) OS initiated shutdown. All devices in the notebook are turned off completely.<br />
Working (G0/S0) Indiv<strong>id</strong>ual devices such as the CPU and hard disc may be power managed in this state.<br />
Suspend to RAM (S3) n CPU set power down<br />
n VGA suspend<br />
n PCMCIA suspend<br />
n Audio power down<br />
n Hard drive power down<br />
n Optical drive power down<br />
n Super I/O low power mode<br />
Save to Disk (S4) Also called Hibernation mode. System saves all system states and data onto the disc prior<br />
to powering off the whole system.<br />
15
16<br />
CHAPTER 1: System specifications<br />
Notebook product tour<br />
Front View<br />
Left View<br />
Important<br />
Case color may vary from that shown in the pictures.<br />
Component Icon Description<br />
Ventilation fan Helps cool internal components.<br />
Warning: Do not work with the notebook resting on your lap. If<br />
the air vents are blocked, the notebook may become hot enough<br />
to harm your skin.<br />
C<strong>au</strong>tion: Do not block or insert objects into these slots. If these<br />
slots are blocked, your notebook may overheat resulting in<br />
unexpected shutdown or permanent damage to the notebook.<br />
C<strong>au</strong>tion: Prov<strong>id</strong>e adequate space around your notebook so air<br />
vents are not obstructed. Do not use the notebook on a bed, sofa,<br />
rug, or other similar surface.<br />
Kensington<br />
lock slot<br />
Component Icon Description<br />
Kensington<br />
lock slot<br />
Ventilation fan<br />
Secure your notebook to an object by connecting a Kensington<br />
cable lock to this slot.<br />
Power connector Plug the AC adapter cable into this connector.<br />
Ethernet jack Plug an Ethernet network cable into this jack. Plug the other end<br />
of the cable into a cable modem, DSL modem, or an Ethernet<br />
network jack.<br />
Monitor port Plug an analog VGA monitor or projector into this port.<br />
HDMI out jack<br />
Ethernet<br />
jack<br />
Power<br />
connector<br />
HDMI<br />
Monitor<br />
port<br />
HDMI out<br />
jack<br />
USB<br />
port<br />
Microphone<br />
jack<br />
Headphone<br />
jack<br />
Memory card<br />
reader<br />
Plug an HDMI device, such as a high definition television, into this<br />
optional jack.
Right View<br />
www.gateway.com<br />
Component Icon Description<br />
USB port Plug USB devices (such as a diskette drive, flash drive, printer,<br />
scanner, camera, keyboard, or mouse) into these ports.<br />
Microphone jack Plug a microphone into this jack.<br />
Headphone jack Plug amplified speakers or headphones into this jack. The built-in<br />
speakers are turned off when speakers or headphones are<br />
plugged into this jack.<br />
Headphone with SPDIF support<br />
Memory card<br />
reader<br />
Component Icon Description<br />
Insert a memory card from a digital camera, MP3 player, PDA,<br />
or cellular telephone into the memory card reader. The memory<br />
card reader supports Memory Stick®, Memory Stick Pro®,<br />
MultiMediaCard, Secure Digital, and xD-Picture Cardcards.<br />
DVD drive USB port Modem<br />
jack<br />
Power<br />
button<br />
USB port Plug a USB device (such as a diskette drive, flash drive, printer,<br />
scanner, camera, keyboard, or mouse) into this port.<br />
DVD drive Insert CDs or DVDs into this drive.<br />
Modem jack Plug a dial-up modem cable into this optional jack.<br />
Power button Press to turn the power on or off. You can also configure the<br />
power button for Sleep/Resume mode.<br />
17
Rear View<br />
Bottom View<br />
18<br />
Battery<br />
Battery latch<br />
Battery<br />
lock<br />
CHAPTER 1: System specifications<br />
Component Icon Description<br />
Ventilation fan Helps cool internal components.<br />
Warning: Do not work with the notebook resting on your lap. If<br />
the air vents are blocked, the notebook may become hot enough<br />
to harm your skin.<br />
C<strong>au</strong>tion: Do not block or insert objects into these slots. If these<br />
slots are blocked, your notebook may overheat resulting in<br />
unexpected shutdown or permanent damage to the notebook.<br />
C<strong>au</strong>tion: Prov<strong>id</strong>e adequate space around your notebook so air<br />
vents are not obstructed. Do not use the notebook on a bed, sofa,<br />
rug, or other similar surface.<br />
Component Icon Description<br />
Battery Prov<strong>id</strong>es power when the notebook is not plugged into AC power.<br />
Battery lock Sl<strong>id</strong>e to unlock the battery.<br />
Battery latch Sl<strong>id</strong>e to release the battery.<br />
Ventilation fan<br />
Memory bay Memory modules are located in this bay.<br />
Ventilation<br />
slots and<br />
cooling fan<br />
Memory/<br />
Hard drive<br />
bay
Keyboard area<br />
Hard drive<br />
bay<br />
Ventilation<br />
slots and<br />
cooling fan<br />
Speakers<br />
Status<br />
indicators<br />
Keyboard<br />
www.gateway.com<br />
Component Icon Description<br />
Component Icon Description<br />
The hard drive is located in this bay.<br />
Helps cool internal components.<br />
Warning: Do not work with the notebook resting on your lap. If the air<br />
vents are blocked, the notebook may become hot enough to harm your<br />
skin.<br />
C<strong>au</strong>tion: Do not block or insert objects into these slots. If these slots<br />
are blocked, your notebook may overheat resulting in unexpected<br />
shutdown or permanent damage to the notebook.<br />
C<strong>au</strong>tion: Prov<strong>id</strong>e adequate space around your notebook so air vents<br />
are not obstructed. Do not use the notebook on a bed, sofa, rug, or<br />
other similar surface.<br />
Speakers Left and right speakers deliver stereo <strong>au</strong>dio output.<br />
Status<br />
indicators<br />
Inform you when a drive is in use or when a button has been pressed<br />
that affects how the keyboard is used. For more information, see “Using<br />
the status indicators” on page 21.<br />
Keyboard Prov<strong>id</strong>es all the features of a full-sized, computer keyboard. For more<br />
information, see “Using the keyboard” on page 21.<br />
Power<br />
indicator<br />
Battery charge<br />
indicator<br />
Power/Battery<br />
indicators<br />
Touchpad<br />
Capacitive<br />
touch keys<br />
n LED on - Notebook is on.<br />
n LED blinking - Notebook is in Sleep or Hybr<strong>id</strong> Sleep mode.<br />
n LED off - Notebook is off.<br />
n LED orange - Battery is fully charged.<br />
n LED blinking orange - Battery is charging.<br />
n LED blinking red - Battery charge is very low.<br />
n LED sol<strong>id</strong> red - Battery is malfunctioning.<br />
Important: This LED only lights up when your notebook is connected to<br />
AC power or the battery charge is very low.<br />
19
LCD panel<br />
20<br />
CHAPTER 1: System specifications<br />
Component Icon Description<br />
Touchpad Prov<strong>id</strong>es all the functionality of a mouse. For more information, see<br />
“Using the EZ Pad touchpad” on page 25.<br />
Capacitive<br />
touch keys<br />
Component Icon Description<br />
Press to access capacitive touch key function. For more information, see<br />
“Using the capacitive touch keys” on page 24.<br />
Microphone<br />
Webcam<br />
Webcam Use to let others see who they are communicating with when making<br />
VoIP calls. For more information, see “Using the webcam” on page 26.<br />
Microphone Use to talk through when making Voice over Internet Protocol (VoIP)<br />
calls.
Using the status indicators<br />
Using the keyboard<br />
Function<br />
keys/<br />
System<br />
keys<br />
www.gateway.com<br />
Important<br />
If none of the indicators are on, you may need to press FN+F1 to toggle the<br />
status indicators on.<br />
Status indicators inform you when a drive is being used or when a button has been<br />
pressed that affects how the keyboard is used. The status indicators are located<br />
below the screen.<br />
Indicator Icon Description<br />
Bluetooth n LED on - Bluetooth communication is turned on.<br />
n LED off - Bluetooth communication is turned off.<br />
Hard drive n LED blinking - The drive is being accessed.<br />
n LED off - The drive is not being accessed.<br />
Num lock n LED on - Num lock is turned on.<br />
n LED off - Num lock is turned off.<br />
Caps lock n LED on - Caps lock is turned on.<br />
n LED off - Caps lock is turned off.<br />
Battery charge<br />
indicator<br />
Power HDD Num lock<br />
Battery Caps lock Bluetooth<br />
n LED blue - Battery is fully charged.<br />
n LED red - Battery is charging.<br />
Important: This LED only lights up when your notebook is<br />
connected to AC power.<br />
Power indicator n LED on - Notebook is on.<br />
n LED blinking - Notebook is in Sleep or Hybr<strong>id</strong> Sleep<br />
mode.<br />
n LED off - Notebook is off.<br />
Your notebook features a full-size keyboard that functions the same as a desktop<br />
computer keyboard. Many of the keys have been assigned alternate functions,<br />
including shortcut keys for Windows and function keys for specific system<br />
operations.<br />
FN key Windows key Application key Arrow keys<br />
Numeric<br />
keypad/<br />
Navigation<br />
keys<br />
21
22<br />
Key types<br />
CHAPTER 1: System specifications<br />
The keyboard has several different types of keys. Some keys perform specific<br />
actions when pressed alone and other actions when pressed in combination with<br />
another key.<br />
Key type Icon Description<br />
Function keys Press these keys labeled F1 to F12 to perform actions in programs.<br />
For example, pressing F1 may open help.<br />
Each program uses different function keys for different purposes.<br />
See the program documentation to find out more about the<br />
function key actions.<br />
System keys Press these colored keys in combination with the FN key to<br />
perform specific actions. For more information, see “System key<br />
combinations” on page 22.<br />
Navigation keys Press these keys to move the cursor to the beginning of a line,<br />
to the end of a line, up the page, down the page, to the beginning<br />
of a document, or to the end of a document.<br />
FN key Press the FN key in combination with a colored system key to<br />
perform a specific action.<br />
Windows key Press this key to open the Windows Start menu. This key can also<br />
be used in combination with other keys to open utilities like<br />
F (Search utility), R (Run utility), and E (Computer window).<br />
Application key Press this key for quick access to shortcut menus and help<br />
assistants in Windows.<br />
Arrow keys Press these keys to move the cursor up, down, right, or left.<br />
System key combinations<br />
When you press the FN key and a system key at the same <strong>tim</strong>e, your notebook<br />
performs the action <strong>id</strong>entified by the text or icon on the key.<br />
Press and hold FN,<br />
then press this<br />
system key...<br />
To...<br />
Turn the capacitive touch key LEDs on or off. For more information, see<br />
“Using the status indicators” on page 21.<br />
Enter Sleep mode or Hybr<strong>id</strong> Sleep mode. Press the power button to<br />
leave Sleep mode.<br />
Toggle the notebook display in the following order:<br />
n The LCD<br />
n An external monitor or projector (a monitor or projector must be<br />
plugged into the monitor port or HDMI port on your notebook)<br />
n Both displays at the same <strong>tim</strong>e
Press and hold FN,<br />
then press this<br />
system key...<br />
6<br />
F7<br />
F8<br />
www.gateway.com<br />
To...<br />
Turn the optional Bluetooth radio on or off.<br />
Warning: Radio frequency wireless communication can interfere with<br />
equipment on commercial aircraft. Current aviation regulations require<br />
wireless devices to be turned off while traveling in an airplane. Bluetooth<br />
communication devices are examples of devices that prov<strong>id</strong>e wireless<br />
communication.<br />
Important: The wireless network switch must be in the ON position for<br />
this button to work. For more information, see “Left View” on page 16.<br />
Mute the sound. Press the key combination again to restore the sound.<br />
Turns the display screen backlight off to save power. Press any key to<br />
return.<br />
Play/ P<strong>au</strong>se—Plays or p<strong>au</strong>ses the CD or DVD.<br />
Stop—Stops playing the CD or DVD.<br />
Previous—Skips back one CD track or DVD chapter.<br />
Next—Skips ahead one CD track or DVD chapter.<br />
23
Using the capacitive touch keys<br />
24<br />
Button Description<br />
CHAPTER 1: System specifications<br />
PowerSave MyBackup Wireless Touchpad<br />
switch toggle<br />
Programmable<br />
key<br />
MyBackup<br />
Wireless Touchpad<br />
switch toggle<br />
Mute<br />
Decrease<br />
volume<br />
Increase<br />
volume<br />
(only for certain models)<br />
Mute<br />
Decrease Increase<br />
volume volume<br />
(only for certain models)<br />
PowerSave key—enable Gateway PowerSave solution. The Gateway PowerSave<br />
solution uses the power-saving features of your computer’s graphics sub-system<br />
to reduce overall power consumption. When you press the Gateway PowerSave<br />
key, the Windows graphics scheme will be changed to Windows Vista Basic, screen<br />
brightness reduced and the graphics chip will be switched to a lower speed.<br />
Press the Gateway PowerSave key again to return to your previous settings. (only<br />
for certain models)<br />
Programmable key—the programmable key will run the L<strong>au</strong>nch Manager, you can<br />
assign an application as your needed. (only for certain models)<br />
MyBackup key—l<strong>au</strong>nch Gateway MyBackup solution. The Gateway MyBackup<br />
solution is a simple three-step process that allows you to create backup copies of<br />
your entire system or selected files and folders according to a schedule or as you<br />
need to.<br />
Wireless switch—turn the optional IEEE 802.11 wireless network radio on or off.<br />
For more information, see “Wireless Ethernet Networking” in your online User<br />
<strong>Gu<strong>id</strong>e</strong>.<br />
Warning: Radio frequency wireless communication can interfere with equipment<br />
on commercial aircraft. Current aviation regulations require wireless devices to be<br />
turned off while traveling in an airplane. IEEE 802.11 communication devices are<br />
examples of devices that prov<strong>id</strong>e wireless communication.<br />
Touchpad toggle—turn the internal touchpad on and off.<br />
Mute—mutes the sound. Press again to restore the sound.<br />
Decrease volume—press to decrease volume.<br />
Increase volume—press to increase volume.
Using the EZ Pad touchpad<br />
www.gateway.com<br />
The EZ Pad consists of a touchpad, two buttons, and a scroll zone.<br />
When you move your finger on the touchpad, the pointer (arrow) on the screen<br />
moves in the same direction. You can use the scroll zone to scroll through<br />
documents. Use of the scroll zone may vary from program to program.<br />
You can use the EZ Pad left and right buttons below the touchpad to select objects.<br />
To... Do this...<br />
Move the pointer<br />
on the screen.<br />
Select an object<br />
on the screen.<br />
Left button Right button<br />
Touchpad<br />
Move your finger around on the<br />
touchpad. If you run out of space<br />
and need to move the pointer<br />
farther, lift your finger, move it to<br />
the m<strong>id</strong>dle of the touchpad, then<br />
continue moving your finger.<br />
Position the pointer over the<br />
object. Quickly press and<br />
release the left button once. This<br />
action is called clicking.<br />
25
Using the webcam<br />
26<br />
To... Do this...<br />
Start a program<br />
or open a file or<br />
folder.<br />
Access a<br />
shortcut menu<br />
or find more<br />
information<br />
about an object<br />
on the screen.<br />
Move an object<br />
on the screen.<br />
CHAPTER 1: System specifications<br />
Position the pointer over the<br />
object. Press the left button<br />
twice in rap<strong>id</strong> succession. This<br />
action is called double-clicking.<br />
Position the pointer over the<br />
object. Quickly press and<br />
release the right button once.<br />
This action is called<br />
right-clicking.<br />
Position the pointer over the<br />
object. Press the left button and<br />
hold it down, then use the<br />
touchpad to move (drag) the<br />
object to the appropriate part of<br />
the screen. Release the button<br />
to drop the object where you<br />
want it.<br />
You can use the optional webcam with many of the available Internet chat<br />
programs to add v<strong>id</strong>eo and <strong>au</strong>dio to your chat session. In addition, by using the<br />
software included with the webcam, you can take pictures or create v<strong>id</strong>eo clips.<br />
Microphone<br />
Webcam
• BIOS setup utility<br />
• BIOS recovery<br />
• Clearing a BIOS password<br />
• Unlocking the hard drive<br />
CHAPTER2<br />
System utilities<br />
27
BIOS setup utility<br />
28<br />
CHAPTER 2: System utilities<br />
The BIOS setup utility is a hardware configuration program built into the notebook’s<br />
BIOS (Basic Input/Output System). The notebook was shipped already properly<br />
configured and op<strong>tim</strong>ized. However, if the user encounters configuration problems,<br />
you may need to run Setup.<br />
To run the BIOS Setup Utility:<br />
1 Turn on the notebook.<br />
If the computer is already turned on, save your data and close all open<br />
applications, then restart the computer.<br />
2 Press F2 when the Press to enter Setup prompt appears on the bottom<br />
of the screen.<br />
Use the left and right arrow keys to move between selections on the menu<br />
bar.
www.gateway.com<br />
Navigating the BIOS setup utility<br />
BIOS setup utility menus<br />
Use the keys listed in the legend bar on the bottom of the Setup screen to work<br />
your way through the various menu and submenu screens.<br />
To use the BIOS setup utility:<br />
• To choose a menu, use the left ← and right → arrow keys.<br />
• To choose an item, use the up ↑ and down ↓ arrow keys.<br />
• To change the value of a parameter, press F5 or F6.<br />
• A plus sign (+) indicates the item has sub-items. Press ENTER to expand this<br />
item.<br />
• To load def<strong>au</strong>lt settings, press F9.<br />
• To save changes made and close the utility, press F10.<br />
1 Press ESC while you are in any of the menu screen to display the Exit menu.<br />
Important<br />
• You can change the value of a parameter if it is enclosed in<br />
square brackets.<br />
• Navigation keys for a particular menu are shown on the bottom<br />
of the screen. Help for parameters are found in the Item Specific<br />
Help part of the screen. Read this information carefully when<br />
making changes to parameter values.<br />
• The screenshots used in this section are for illustration only. The<br />
values displayed may not be the same as those in your computer.<br />
The Setup utility has five menus for configuring the various system functions.<br />
These include: Information, Main, Security, Boot, and Exit.<br />
Important<br />
• The screenshots used in this section are for illustration only. The<br />
values displayed may not be the same as those in your computer.<br />
Actual screen information varies by model, installed features, and<br />
location.<br />
• In the descriptive table following each of the screenshot, settings<br />
in boldface are the def<strong>au</strong>lt settings.<br />
29
30<br />
Information<br />
CHAPTER 2: System utilities<br />
The Information menu displays a summary of your computer hardware information.<br />
These information are necessary for troubleshooting and may be required when<br />
asking for technical support.<br />
Parameter Description<br />
CPU Type Displays the processor model and speed.<br />
CPU Speed Displays the processor speed.<br />
IDE0 Model Name Displays the model name of the hard drive installed on the<br />
primary IDE master.<br />
IDE0 Serial Number Displays the serial number of the hard drive installed on the<br />
primary IDE master.<br />
ATAPI Model Name Displays the model name of the installed optical drive.<br />
System BIOS<br />
Version<br />
Displays system BIOS version.<br />
VGA BIOS Version Displays the VGA firmware version.<br />
KBC Version Displays the keyboard controller version.<br />
Serial Number Displays the system serial number.<br />
Asset Tag Number Displays the system asset tag number<br />
Product Name Displays the official model name of the computer.<br />
Manufacturer Name Displays the name of the computer manufacturer.<br />
UUID Number Displays the computer’s UUID (universally unique <strong>id</strong>entifier).<br />
UUID is an <strong>id</strong>entifier standard used in software construction,<br />
standardized by the Open Software Foundation (OSF) as part<br />
of the Distributed Computing Environment (DCE).
Main<br />
www.gateway.com<br />
Use the Main menu to set the system <strong>tim</strong>e and date, and other basic options.<br />
Parameter Description Format/Options<br />
System Time Displays the system <strong>tim</strong>e. The <strong>tim</strong>e is<br />
expressed in a 24-hour format.<br />
HH:MM:SS<br />
(hour:minute:second)<br />
System Date Displays the system date. MM/DD/YYYY<br />
(month/day/year)<br />
Total Memory Displays the size of system memory detected during boot-up.<br />
V<strong>id</strong>eo Memory Displays the size of v<strong>id</strong>eo memory detected during boot-up.<br />
Quiet Boot Enables or disables the Quiet Boot<br />
function.<br />
When enabled, BIOS setup is in graphical<br />
mode and displays only the computer<br />
brand logo during POST and while booting.<br />
When disabled, BIOS setup is in<br />
conventional text mode and displays the<br />
system Summary Screen.<br />
Network Boot When enabled, a remote host with<br />
appropriate boot image can boot this<br />
computer. (only works with an Ethernet<br />
device.)<br />
F12 Boot Menu Enables or disables the Boot menu during<br />
POST.<br />
Disabled<br />
Enabled<br />
Disabled<br />
Enabled<br />
Disabled<br />
Enabled<br />
31
.<br />
32<br />
Security<br />
CHAPTER 2: System utilities<br />
Parameter Description Format/Options<br />
D2D Recovery Enables or disables the D2D Recovery<br />
function. This function allows the user to<br />
create a h<strong>id</strong>den partition on the hard drive<br />
to store the operation system. User can<br />
then use this partition to restore the system<br />
to factory def<strong>au</strong>lts by pressing the Alt+F10<br />
keys during system boot-up.<br />
SATA Mode Select the SATA controller operating mode.<br />
When set to AHCI (Advanced Host<br />
Controller Interface), the SATA controller<br />
enables its AHCI and RAID features when<br />
the computer boots up.<br />
When set to IDE, the SATA controller<br />
disables its AHCI and RAID functions when<br />
the computer boots up.<br />
Note: If you do not intend to use the AHCI<br />
or RAID features set this parameter to IDE<br />
to speed up the boot-up <strong>tim</strong>e.<br />
Disabled<br />
Enabled<br />
AHCI<br />
IDE<br />
Use the Security menu option to set system passwords to protect your computer<br />
from un<strong>au</strong>thorized use.<br />
Parameter Description Option<br />
Supervisor<br />
Password Is<br />
Phoenix SecureCore(tm) Setup Utility<br />
Information Main Security Boot Exit<br />
Supervisor Password i s:<br />
User Password i s:<br />
H D D P a s s w o r d i s :<br />
Set Supervisor Password<br />
S e t U s e r P a s s w o r d<br />
Set HDD Password<br />
P a s s w o r d o n B o o t :<br />
F1 Help<br />
Esc Exit<br />
Select Item<br />
Select Menu<br />
-/+<br />
Enter<br />
Clear<br />
Clear<br />
Clear<br />
[ Enter]<br />
[Enter]<br />
[Enter]<br />
[Disabled]<br />
Change Values<br />
Select Sub-Menu<br />
Item Specific Help<br />
Supervisor Password<br />
c o n t r o l s a c c e s s o f t h e<br />
whole setup utility.<br />
I t c a n b e u s e d t o b o o t<br />
u p w h e n P a s s w o r d o n<br />
boot is enabled.<br />
Displays the supervisor password status. Clear<br />
Set<br />
User Password Is Displays the user password status. Clear<br />
Set<br />
HDD Password Is Displays the hard drive password status. Clear<br />
Set<br />
F9<br />
F10<br />
Setup Def<strong>au</strong>lts<br />
S a v e a n d E x i t
www.gateway.com<br />
Parameter Description Option<br />
Set Supervisor<br />
Password<br />
Press Enter to set a supervisor password. When set, this password<br />
will allow the user to access and change all settings in the Setup<br />
Utility.<br />
Set User Password Press Enter to set a user password. When set, this password will<br />
restrict a user’s access to the Setup menus. Only the following<br />
menus will be accessible:<br />
• System Time and System Date<br />
• All Exit menu options excluding Load Setup Def<strong>au</strong>lts<br />
Note: A supervisor password must first be set before creating a<br />
user password.<br />
If Password on Boot is enabled, the user must enter the user<br />
password each <strong>tim</strong>e the notebook is turned on or wakes from<br />
Sleep.<br />
Set HDD<br />
Password<br />
Press Enter to set password for accessing the hard disk drive<br />
(HDD) password. It will be required during boot-up or when waking<br />
from hibernation mode.<br />
Password on Boot Referred to as the power-on password. When<br />
enabled, the user or supervisor password will be<br />
required to boot up the system.<br />
Note: A supervisor password must first be set<br />
before creating a user password.<br />
C<strong>au</strong>tion<br />
When you are prompted to enter a password, you have three tries<br />
before the system halts. Don’t forget your password.<br />
Setting a password<br />
Note the following reminders before you define a system password:<br />
• The maximum length of password contains 8 alphanumeric characters.<br />
• System passwords are case-insensitive.<br />
• When typing the password, only shaded blocks representing each typed<br />
character are visible.<br />
To set a supervisor password:<br />
1 Press ↑ or ↓ to highlight Set Supervisor Password, then press Enter.<br />
The Set Supervisor Password box opens.<br />
2 Type a password, then press Enter.<br />
Disabled<br />
Enabled<br />
33
34<br />
CHAPTER 2: System utilities<br />
3 Retype the password to verify the first entry, then press Enter.<br />
You will be prompted to save the new password.<br />
4 Press Enter.<br />
5 Press F10 to save the password and close the Setup Utility or you can<br />
proceed to setting a user password.<br />
To set a user password:<br />
1 Press ↑ or ↓ to highlight Set User Password, then press Enter.<br />
The Set User Password box opens.<br />
2 Type a password, then press Enter.<br />
3 Retype the password to verify the first entry, then press Enter.<br />
You will be prompted to save the new password.<br />
4 Press Enter.<br />
5 Press F10 to save the password and close the Setup Utility.<br />
Changing a password<br />
To change a password:<br />
1 Press ↑ or ↓ to highlight the Set Supervisor Password or Set User Password<br />
field, then press Enter.<br />
The Set Supervisor Password or Set User Password box opens.<br />
2 Type the current password, then press Enter.<br />
3 Type a new password, then press Enter.<br />
4 Retype the new password to verify the first entry, then press Enter.<br />
You will be prompted to save the new password.<br />
5 Press Enter.<br />
6 Press F10 to save the password and close the Setup Utility or you can<br />
proceed to setting a user password.
Removing a password<br />
www.gateway.com<br />
To remove a password:<br />
1 Press ↑ or ↓ to highlight the Set Supervisor Password or Set User Password<br />
field, then press Enter.<br />
The Set Supervisor Password or Set User Password box opens.<br />
2 Type the current password, then press Enter.<br />
3 Press Enter twice without entering anything in the new and confirm password<br />
fields.<br />
You will be prompted to confirm the password removal.<br />
4 Press Enter.<br />
5 Press F10 to save the password and close the Setup Utility or you can<br />
proceed to setting a user password.<br />
Resetting a password<br />
If you have forgotten the user password, the computer will continue to function<br />
normally but you will have limited access to the Setup utility.<br />
If you have enabled the Password on Boot field and you forget the supervisor<br />
password, you will not be able to boot up the computer. The same thing applies<br />
if you forget the HDD password.<br />
To clear a lost BIOS password (user or supervisor password) you need to short<br />
the clear password hardware gap located on the system board. Go to page 40<br />
for instructions.<br />
To regain access to your computer if you lose the HDD password, you need to<br />
generate a master password and unlock your hard drive. Go to page 41 for<br />
instructions.<br />
35
36<br />
Boot<br />
CHAPTER 2: System utilities<br />
Use the Boot menu to set the preferred drive sequence in which the Setup utility<br />
attempts to boot the operating system.<br />
Phoenix SecureCore(tm) Setup Utility<br />
Information Main Security Boot Exit<br />
Item Specific Help<br />
Boot priority order:<br />
1: IDE0: XXXXXXXXXXX-(XX)<br />
2: CD/DVD: XXXXXXXXXXX-XXXXX-(X<br />
3: Network Boot: XXXXXXXXXXXXXXXX<br />
4: USB HDD:<br />
5: USB FDD:<br />
6: U S B K e y :<br />
7 : U S B C D / D V D R O M :<br />
U s e < > o r < > t o<br />
select a device, then<br />
p r e s s < F 6 > t o m o v e i t<br />
u p t h e l i s t , o r < F 5 ><br />
t o m o v e i t d o w n t h e<br />
list. Press to<br />
escape the menu.<br />
F1 Help<br />
Esc Exit<br />
Select Item<br />
Select Menu<br />
-/+<br />
Enter<br />
Change Values<br />
Select Sub-Menu<br />
To set boot drive sequence:<br />
1 Press ↑ or ↓ to highlight a bootable device.<br />
2 Press F5 or F6 to move the selected device up or down the boot sequence.<br />
3 Press F10 to save the changes you made and close the Setup utility.<br />
F9<br />
F10<br />
Setup Def<strong>au</strong>lts<br />
S a v e a n d E x i t
Exit<br />
www.gateway.com<br />
The Exit menu screen lists options for quitting from the Setup Utility.<br />
Option Description<br />
Exit Saving Changes Saves changes made and closes the Setup utility. Keyboard<br />
shortcut: F10<br />
Exit Discarding<br />
Changes<br />
Phoenix SecureCore(tm) Setup Utility<br />
Information Main Security Boot Exit<br />
Item Specific Help<br />
Exit Saving Changes<br />
Exit Discarding Changes<br />
Load Setup Def<strong>au</strong>lts<br />
E x i t S y s t e m S e t u p a n d<br />
Discard Changes<br />
save your changes to<br />
Save Changes<br />
CMOS.<br />
F1 Help<br />
Esc Exit<br />
Select Item<br />
Select Menu<br />
-/+<br />
Enter<br />
Change Values<br />
Select Sub-Menu<br />
Discards changes made and closes the Setup utility.<br />
Load Setup Def<strong>au</strong>lt Loads the factory-def<strong>au</strong>lt settings for all Setup parameters.<br />
Keyboard shortcut: F9<br />
Discard Changes Discards all changes made to the Setup utility and loads<br />
previous configuration settings.<br />
Save Changes Saves all changes made to the Setup utility.<br />
F9<br />
F10<br />
Setup Def<strong>au</strong>lts<br />
S a v e a n d E x i t<br />
37
BIOS recovery<br />
38<br />
CHAPTER 2: System utilities<br />
An interruption during a BIOS flash procedure (e.g. a power outage) can corrupt<br />
the BIOS code, which will c<strong>au</strong>se the system to go into an unbootable state. You<br />
need to access and execute the boot block program to reboot the computer and<br />
recover the regular BIOS code.<br />
Creating the Crisis Recovery disk<br />
To create the Crisis Recovery disk:<br />
1 Prepare a removable USB storage device with a capacity size greater than<br />
10 MB.<br />
Note that all data on the USB storage device will be cleared during the<br />
creation of the crisis disk.<br />
2 Set up a computer running the Windows XP or Windows Vista OS and plug<br />
in the USB storage device into an available USB port.<br />
3 Decompress the Crisis Package Source.<br />
4 Select WINCRIS.exe and then select Run as administrator.<br />
5 Keep the def<strong>au</strong>lt settings and then click Start button.<br />
6 When the pop-up warning dialog box appears, click OK to create the crisis<br />
disk.<br />
7 Click No if you do not want to create another crisis disk.<br />
8 Eject and reconnect the USB removable storage device, and make sure it<br />
contains the BIOS.wph, MINIDOS.sys, and PHLASH16.exe files.<br />
Performing a BIOS recovery<br />
C<strong>au</strong>tion<br />
Observe the following when performing a BIOS recovery:<br />
• Make sure the battery pack is installed to the system and that<br />
the computer is connected to a UPS unit during the BIOS<br />
recovery and BIOS flash procedures.<br />
• The BIOS crisis recovery disk should be prepared in a computer<br />
running the Windows XP or Windows Vista OS.<br />
To perform a BIOS recovery:<br />
1 Shut down the BIOS failed-computer.<br />
2 Connect the USB storage device containing the Crisis Recovery disk files<br />
to the failed computer.<br />
3 Press and hold the Fn+Esc keys (this is the BIOS recovery hotkey), then<br />
press the power button.<br />
The BIOS recovery process begins. When the process is complete the<br />
computer will <strong>au</strong>tomatically reboot.<br />
4 Disconnect the USB storage device from the computer.<br />
5 Perform a BIOS flash procedure to update the BIOS firmware.
Running the Flash utility:<br />
www.gateway.com<br />
To run the Flash utility:<br />
1 Rename the BIOS file as “XXXXXXX.FD”.<br />
2 Copy the “XXXXXXX.FD” file to a bootable USB device containing the Crisis<br />
Recovery disk files.<br />
3 Turn off the computer.<br />
4 Insert the USB device containing the renamed BIOS file and the Crisis<br />
Recovery disk files to any USB port.<br />
5 Press and hold the Fn+Esc keys (this is the BIOS recovery hotkey), then<br />
press the power button.<br />
6 Release the Fn+Esc keys after POST.<br />
39
40<br />
CHAPTER 2: System utilities<br />
Clearing a BIOS password<br />
To clear a lost BIOS password (user or supervisor password) you need to short<br />
the clear password hardware gap (G27) located on the system board.<br />
Gap Def<strong>au</strong>lt setting Function<br />
G27 Open (normal) Short to clear the user and supervisor<br />
passwords.<br />
To clear a BIOS password:<br />
1 Turn off the notebook and unplug all the peripherals connected to it.<br />
2 Complete the steps in “Removing the battery” on page 48.<br />
3 Complete the steps in “Removing the bay cover” on page 49.<br />
4 Remove the memory module(s) and locate the G27 gap.<br />
5 Use an electrical conductivity tool to short the two contacts on the hardware<br />
gap together.<br />
6 While resting the tool on the two contacts, plug one end of the AC adapter<br />
into the DC power jack and plug one end to an electrical outlet.<br />
7 Press the power button to turn on the system.<br />
8 After the POST, remove the tool from the hardware gap.<br />
9 Reinstall the memory module(s), battery pack, and the bay cover.<br />
10 Turn on the notebook and press F2 during bootup to access the Setup utility.<br />
11 Press F9 to load the system def<strong>au</strong>lts.<br />
12 Press F10 to save the changes you made and close the setup Utility.
www.gateway.com<br />
Unlocking the hard drive<br />
To regain access to your computer if you lose the HDD password, you need to<br />
generate a master password and unlock the hard drive.<br />
To unlock a hard drive:<br />
1 Open the computer in a DOS environment.<br />
2 Type the following command:<br />
A\> unlock6 XXXXX 00<br />
3 Press Enter to display the command options.<br />
4 Select option 2 (upper case ASCII code), then press Enter.<br />
5 Write down the generated master password.<br />
6 Reboot the computer.<br />
7 In the HDD password prompt, type the master password generated in step 5,<br />
then press Enter.<br />
41
42<br />
CHAPTER 2: System utilities
CHAPTER3<br />
Replacing notebook components<br />
• Preventing static electricity<br />
discharge<br />
• Preparing the work space<br />
• Required tools<br />
• Preparing the notebook<br />
• Adding or replacing memory<br />
modules<br />
• Replacing the wireless card<br />
• Replacing the hard drive<br />
• Replacing the optical drive<br />
• Replacing the keyboard cover<br />
• Replacing the mul<strong>tim</strong>edia<br />
board<br />
• Replacing the keyboard<br />
• Replacing the LCD panel<br />
assembly<br />
• Replacing the palm rest<br />
• Replacing the speakers<br />
• Replacing the touchpad board<br />
• Replacing the modem board<br />
• Replacing the USB board<br />
• Replacing the Bluetooth<br />
module<br />
• Replacing the system board<br />
• Replacing the cooling<br />
assembly<br />
• Replacing the processor<br />
• Replacing the LCD front panel<br />
• Replacing the webcam<br />
• Replacing the LCD<br />
• Replacing the LCD panel<br />
hinge brackets<br />
• Replacing the power button<br />
board<br />
• Replacing the Kensington lock<br />
cap<br />
• Replacing the microphone<br />
• Replacing the antennas<br />
• Replacing the LCD assembly<br />
l<strong>id</strong><br />
43
44<br />
CHAPTER 3: Replacing notebook components<br />
Preventing static electricity discharge<br />
Tape<br />
Warning<br />
To avo<strong>id</strong> exposure to dangerous electrical voltages and moving<br />
parts, turn off your notebook, remove the battery, and unplug the<br />
power cord and network cable before opening the case.<br />
Warning<br />
To prevent risk of electric shock, do not insert any object into the<br />
vent holes of the notebook.<br />
Important<br />
Before performing maintenance on the notebook, you should read<br />
and understand the information in this section.<br />
The components ins<strong>id</strong>e your notebook are extremely sensitive to static electricity,<br />
also known as electrostatic discharge (ESD).<br />
Before performing maintenance on the notebook, follow these gu<strong>id</strong>elines:<br />
• Avo<strong>id</strong> static-c<strong>au</strong>sing surfaces such as carpeted floors, plastic, and packing<br />
foam.<br />
• Remove components from their antistatic bags only when you are ready to<br />
use them. Do not lay components on the outs<strong>id</strong>e of antistatic bags bec<strong>au</strong>se<br />
only the ins<strong>id</strong>e of the bags prov<strong>id</strong>e electrostatic protection.<br />
• Always hold components by their edges. Avo<strong>id</strong> touching the edge<br />
connectors. Never sl<strong>id</strong>e components over any surface.<br />
• Wear a grounding wrist strap (available at most electronics stores) and attach<br />
it to a bare metal part of your workbench or other grounded connection.<br />
• Touch a bare metal surface on your workbench or other grounded object.<br />
Some of the procedures in this gu<strong>id</strong>e involve removing tape that secures cables<br />
or components. Two types of tape are used in this notebook:<br />
• Mylar, non-conductive tape is typically transparent, with a red or brown tint.<br />
• Conductive tape is typically grey or silver in color.<br />
If the existing tape cannot be reused, replace it with the same type. Make sure<br />
the replacement tape is of the non-ESD generating kind. Do not use cellophane<br />
tape.
www.gateway.com<br />
Preparing the work space<br />
Before performing maintenance on the notebook, make sure that your work space<br />
and the notebook are correctly prepared.<br />
• Wear a grounding (ESD) wrist strap, and use a grounded or dissipative work<br />
mat.<br />
• Use a sturdy table. Make sure that the table top is w<strong>id</strong>e enough to hold each<br />
component as you remove it.<br />
• Ensure that clear lighting condition is available to make part <strong>id</strong>entification<br />
easier.<br />
• Keep your work surface free from clutter and debris that may damage<br />
components.<br />
• Use a magnetized screwdriver for removing screws.<br />
• When removing components that are attached to the notebook by a cable,<br />
unplug the cable before removing the screws, when possible, to avo<strong>id</strong><br />
damaging the cable.<br />
• As you remove components and screws, lay them toward the rear of your<br />
work surface (behind the notebook) or far enough to the s<strong>id</strong>e that your arms<br />
will not acc<strong>id</strong>entally brush them onto the floor.<br />
• To help keep track of screws, try the following:<br />
– Place each component’s screws in their own section of a parts sorter.<br />
– Place each component’s screws next to the component on your work<br />
surface.<br />
– Print the first page of each task, then place the page toward the rear of<br />
your work surface. As you remove screws, place the screws in their<br />
respective section on the page.<br />
– After loosening screws that are deeply recessed in a hole (for example,<br />
on the bottom of the base assembly), you can leave the screws in the<br />
holes if you place small pieces of masking tape over the hole openings.<br />
When reassembling the component, just remove the tape and tighten<br />
the screws.<br />
– When you place flat-headed screws on the work surface, stand them<br />
on their heads to prevent the screws from rolling off the table.<br />
45
Required tools<br />
v<br />
v<br />
v<br />
v<br />
46<br />
CHAPTER 3: Replacing notebook components<br />
To disassemble the notebook, you need the following tools:<br />
• Wrist grounding strap (for ESD prevention)<br />
• Conductive mat (for ESD prevention)<br />
• Flat screwdriver<br />
• Phillips screwdriver<br />
• Non-marring plastic scribe
www.gateway.com<br />
Preparing the notebook<br />
To prepare the notebook for maintenance:<br />
1 Make sure that the optical disc drive is empty.<br />
2 Turn off the notebook.<br />
3 Close the LCD panel.<br />
4 Disconnect the AC adapter.<br />
5 Disconnect the network cable and all peripheral devices connected to the<br />
notebook.<br />
6 Make sure there is no memory card on the card reader slot. To remove a<br />
memory card:<br />
a Push against the card, as if you were pushing it further into the slot,<br />
letting the card spring out<br />
b Pull the memory card out of its slot.<br />
47
48<br />
CHAPTER 3: Replacing notebook components<br />
Removing the battery<br />
To remove the battery:<br />
1 Turn the notebook over so the base is facing up.<br />
2 Sl<strong>id</strong>e the battery lock to the unlocked position.<br />
3 Sl<strong>id</strong>e the battery release latch (a), then remove the battery out of the<br />
notebook (b).<br />
Note<br />
The battery is highlighted with a yellow circle in the above image.<br />
Follow local regulations for battery disposal.
www.gateway.com<br />
Removing the bay cover<br />
To remove or replace components located on the lower bay, you need to remove<br />
the bay cover first.<br />
Tools you need to complete this task:<br />
Phillips #0 screwdriver<br />
Non-marring plastic scribe<br />
To remove the bay cover:<br />
1 Complete the steps in “Preparing the notebook” on page 47.<br />
2 Turn the notebook over so the base is facing up.<br />
3 Loosen the bay cover screws (these screws cannot be removed).<br />
4 Insert a non-marring plastic scribe on the cover’s notch to release the cover<br />
from the computer, and then remove the cover.<br />
49
50<br />
CHAPTER 3: Replacing notebook components<br />
Adding or replacing memory modules<br />
Important<br />
Use only memory modules designed for this Gateway notebook.<br />
Tools you need to complete this task:<br />
Phillips #0 screwdriver<br />
To add or replace memory modules:<br />
1 Complete the steps in “Preparing the notebook” on page 47.<br />
2 Complete the steps in “Removing the bay cover” on page 49.<br />
3 If you are replacing a memory module, go to step 4.<br />
If you installing an additional memory module, go to step 6.<br />
4 Use a non-marring plastic scribe to push out the latches on both s<strong>id</strong>es of<br />
the memory slot until the module tilts upward.<br />
5 Remove the memory module from its slot.<br />
Non-marring plastic scribe
www.gateway.com<br />
6 Insert the new memory module at a 30° angle into an empty memory slot,<br />
and then press it down until it clicks into place.<br />
The module is keyed so it can only be inserted in one direction. If the module<br />
does not fit, make sure that the notch in the module lines up with the tab in<br />
the memory slot.<br />
7 Reinstall the bay cover.<br />
51
52<br />
CHAPTER 3: Replacing notebook components<br />
Replacing the wireless card<br />
Tools you need to complete this task:<br />
Phillips #0 screwdriver<br />
Screws removed during this task:<br />
• 1 black M2×5 (wireless card)<br />
Non-marring plastic scribe<br />
To replace the wireless card:<br />
1 Complete the steps in “Preparing the notebook” on page 47.<br />
2 Complete the steps in “Removing the bay cover” on page 49.<br />
3 Detach the bar code sticker covering the antenna cables.<br />
4 Unplug the antenna cables. Note which color cable corresponds to each of<br />
the connectors.<br />
Important<br />
The number of antenna cables varies depending on the type<br />
of wireless card installed on the notebook. IEEE 802.11n<br />
cards typically have three antenna cables. Other types of<br />
wireless cards usually have only two antenna cables.<br />
5 Move the antenna cables away from the wireless card screw.
www.gateway.com<br />
6 Remove the screw securing the wireless card.<br />
7 Pull the card out of the slot.<br />
8 Insert the new wireless card at a 30° angle into the empty Mini Card slot.<br />
The card is keyed so it can only be inserted in one direction. If the card does<br />
not fit, make sure that the notch in the card lines up with the tab in the card<br />
slot.<br />
9 Secure the new wireless card with the screw removed in step 6.<br />
10 Reconnect the antenna cables to the connectors.<br />
11 Reinstall the bay cover.<br />
53
54<br />
CHAPTER 3: Replacing notebook components<br />
Replacing the hard drive<br />
Tools you need to complete this task:<br />
Phillips #0 screwdriver<br />
Screws removed during this task:<br />
• 1 black M2×5 (hard drive)<br />
• 2 chrome M3×3 (hard drive bracket)<br />
Non-marring plastic scribe<br />
To replace the hard drive:<br />
1 Complete the steps in “Preparing the notebook” on page 47.<br />
2 Complete the steps in “Removing the bay cover” on page 49.<br />
3 Remove the hard drive screw.<br />
4 Grasp the black mylar tab and use it to disengage the hard drive from its connector,<br />
and then remove the drive from its compartment.
www.gateway.com<br />
5 If your new hard drive already includes the hard drive bracket, go to step 8.<br />
If you need to use the bracket from the old hard drive, go to step 6.<br />
6 Remove the screws that secure the hard drive bracket, and then detach the<br />
bracket from the drive.<br />
7 Place the bracket on the new drive and secure it with the two screws removed<br />
in step 6.<br />
8 Sl<strong>id</strong>e the new hard drive into the hard drive compartment and make sure<br />
it’s properly engaged to the SATA1 connector.<br />
9 Secure the new drive to the system board with the screw removed in step 6.<br />
10 Reinstall the bay cover.<br />
55
56<br />
CHAPTER 3: Replacing notebook components<br />
Replacing the optical drive<br />
Tools you need to complete this task:<br />
Phillips #0 screwdriver<br />
Screws removed during this task:<br />
• 1 black M2.5×6 (optical drive)<br />
• 1 chrome M2×3 (optical drive bracket)<br />
Non-marring plastic scribe<br />
To replace the optical drive:<br />
1 Complete the steps in “Preparing the notebook” on page 47.<br />
2 Complete the steps in “Removing the bay cover” on page 49.<br />
3 Remove the optical drive screw.<br />
4 Use the non-marring plastic scribe to carefully push the optical drive out of<br />
the drive bay, and then sl<strong>id</strong>e the drive out.
www.gateway.com<br />
5 If your new optical drive already has it’s own bracket and bezel, go to step 10.<br />
If you need to use the bracket and bezel from the old optical drive, perform<br />
steps 6–9 as necessary.<br />
6 Detach the bezel from the old optical drive.<br />
7 Remove the screw that secures the optical drive bracket, and then detach<br />
the bracket from the drive.<br />
8 Attach the bezel to the new optical drive.<br />
9 Attach the bracket to the new optical drive and secure it with the screw<br />
removed in step 7.<br />
10 Sl<strong>id</strong>e the new optical drive into the drive bay and make sure it’s properly<br />
engaged to the ODD1 connector.<br />
11 Secure the new drive to the system board with the screw removed in step 3.<br />
12 Reinstall the bay cover.<br />
57
58<br />
CHAPTER 3: Replacing notebook components<br />
Replacing the keyboard cover<br />
Tools you need to complete this task:<br />
Phillips #0 screwdriver<br />
Flat screwdriver or Non-marring plastic scribe<br />
Screws removed during this task:<br />
• 3 black M2.5×6 (keyboard cover)<br />
To replace the keyboard cover:<br />
1 Complete the steps in “Preparing the notebook” on page 47.<br />
2 Complete the steps in “Removing the battery” on page 48.<br />
3 Remove the screws securing the keyboard cover.<br />
4 Turn the notebook over and open the LCD panel to its fully extended position.<br />
5 Insert a small flat-blade screwdriver or non-marring scribe between the LCD<br />
hinge s<strong>id</strong>e and the keyboard cover, and carefully pry the cover up.
www.gateway.com<br />
C<strong>au</strong>tion<br />
The keyboard cover is connected to the notebook through the<br />
mul<strong>tim</strong>edia board cable. Disconnect this cable first before pulling the<br />
cover away from the palm rest assembly.<br />
6 Detach the keyboard cover from the palm rest assembly and turn it over the<br />
keyboard to access its unders<strong>id</strong>e (a).<br />
Open the mul<strong>tim</strong>edia board cable connector (b) and disconnect the cable (c).<br />
7 If you will be using the mul<strong>tim</strong>edia board from the old keyboard cover, remove<br />
it by performing steps 3 and 4 of the “Replacing the mul<strong>tim</strong>edia board”<br />
procedure on page 60.<br />
8 Secure the mul<strong>tim</strong>edia board, with the connector facing up, on the new<br />
keyboard cover.<br />
9 Insert the mul<strong>tim</strong>edia cable to its connector on the mul<strong>tim</strong>edia board, then<br />
close the clip to lock the cable in place.<br />
10 Insert the tabs on the front s<strong>id</strong>e of the keyboard cover into the slots located<br />
on the top corners of the palm rest assembly, then press down on the back<br />
part.<br />
11 Press down on the cover until it clicks in place.<br />
The keyboard cover is correctly mounted when you can run you finger along<br />
the s<strong>id</strong>es of the cover and find no gaps.<br />
12 Close the LCD panel and turn the notebook over so the base is facing up.<br />
13 Secure the keyboard cover with the screws removed in step 3.<br />
C<strong>au</strong>tion<br />
If the cover is not correctly installed, your notebook could be<br />
damaged when you try to close the LCD panel.<br />
14 Reinstall the battery.<br />
59
60<br />
CHAPTER 3: Replacing notebook components<br />
Replacing the mul<strong>tim</strong>edia board<br />
Tools you need to complete this task:<br />
Phillips #0 screwdriver<br />
Flat screwdriver or Non-marring plastic scribe<br />
Screws removed during this task:<br />
• 3 black M2.5×6 (keyboard cover)<br />
To replace the mul<strong>tim</strong>edia board:<br />
1 Complete the steps in “Preparing the notebook” on page 47.<br />
2 Remove the keyboard cover by performing steps 2–6 of the “Replacing the<br />
keyboard cover” procedure on page 58.<br />
C<strong>au</strong>tion<br />
The mul<strong>tim</strong>edia board is glued to the keyboard cover. Remove this<br />
board only if it is defective.<br />
3 Insert a small flat-blade screwdriver or non-marring scribe between the<br />
mul<strong>tim</strong>edia board and the keyboard cover’s unders<strong>id</strong>e, and carefully pry the<br />
board loose.<br />
4 Remove the mul<strong>tim</strong>edia board from the keyboard cover.<br />
Note<br />
A circuit board that is >10 cm 2 has been highlighted with a yellow<br />
rectangle as shown in the above image. Follow the local regulations<br />
for disposing this type of circuit board.
www.gateway.com<br />
5 Secure the new mul<strong>tim</strong>edia board, with the connector facing up, on the<br />
keyboard cover.<br />
6 Insert the mul<strong>tim</strong>edia cable to its connector on the mul<strong>tim</strong>edia board, then<br />
close the clip to lock the cable in place.<br />
7 Insert the tabs on the front s<strong>id</strong>e of the keyboard cover into the slots located<br />
on the top corners of the palm rest assembly, then press down on the back<br />
part.<br />
8 Press down on the cover until it clicks in place.<br />
The keyboard cover is correctly mounted when you can run you finger along<br />
the s<strong>id</strong>es of the cover and find no gaps.<br />
9 Close the LCD panel and turn the notebook over so the base is facing up.<br />
10 Secure the keyboard cover with the screws removed in step 3 of the<br />
“Replacing the keyboard cover” procedure on page 58.<br />
C<strong>au</strong>tion<br />
If the cover is not correctly installed, your notebook could be<br />
damaged when you try to close the LCD panel.<br />
11 Reinstall the battery.<br />
61
62<br />
CHAPTER 3: Replacing notebook components<br />
Replacing the keyboard<br />
Tools you need to complete this task:<br />
Phillips #0 screwdriver<br />
Flat screwdriver or Non-marring plastic scribe<br />
Screws removed during this task:<br />
• 3 black M2.5×6 (keyboard cover)<br />
To replace the keyboard:<br />
1 Complete the steps in “Preparing the notebook” on page 47.<br />
2 Remove the keyboard cover by performing steps 2–6 of the “Replacing the<br />
keyboard cover” procedure on page 58.<br />
C<strong>au</strong>tion<br />
The keyboard is connected to the notebook through the keyboard<br />
cable. Disconnect this cable first before pulling the keyboard away<br />
from the palm rest.<br />
3 Lift the back edge of the keyboard slightly, then carefully sl<strong>id</strong>e it toward the<br />
LCD panel to release the keyboard retaining tabs from the palm rest.<br />
4 Flip the keyboard over onto the touchpad area to access to the keyboard<br />
cable (a).<br />
Open the keyboard cable connector (b) and disconnect the cable (c).
www.gateway.com<br />
5 Insert the retaining tabs of the new keyboard into the slots located on the<br />
top s<strong>id</strong>e of the touchpad area.<br />
6 Reach underneath the keyboard and insert the keyboard cable to its system<br />
board connector, then close the clip to lock the cable in place.<br />
Important<br />
The keyboard cable is correctly oriented if it is not twisted.<br />
7 Gently press the keyboard down until it is flat all the way across.<br />
8 Reinstall the keyboard cover by performing steps 9–13 of the “Replacing the<br />
keyboard cover” procedure on page 58.<br />
9 Reinstall the battery.<br />
63
64<br />
CHAPTER 3: Replacing notebook components<br />
Replacing the LCD panel assembly<br />
Tools you need to complete this task:<br />
Phillips #0 screwdriver<br />
Flat screwdriver or Non-marring plastic scribe<br />
Screws removed during this task:<br />
• 3 black M2.5×6 (keyboard cover)<br />
• 2 black M2.5×6 (LCD panel hinges - bottom)<br />
• 2 black M2.5×6+Nylok (LCD panel hinges - top)<br />
To replace the LCD panel assembly:<br />
1 Complete the steps in “Preparing the notebook” on page 47.<br />
2 If the notebook has a wireless card installed, complete the steps in<br />
“Removing the bay cover” on page 49, and then unplug the antenna cables.<br />
If there’s no wireless card installed, proceed to step 5.<br />
3 Remove the keyboard by performing steps 2–4 of the “Replacing the<br />
keyboard” procedure on page 62.<br />
C<strong>au</strong>tion<br />
The keyboard is connected to the notebook through a keyboard<br />
cable. Disconnect this cable first before pulling the keyboard away<br />
from the palm rest assembly.<br />
4 Turn the notebook over so the base is facing up.<br />
5 Remove the base screws that secure the LCD panel hinges.
www.gateway.com<br />
6 Turn the notebook over again so the palm rest is facing up.<br />
7 Disconnect the LCD, webcam, and microphone cables from their system board<br />
connectors.<br />
8 Release the LCD, webcam, and microphone cables from their latches.<br />
9 If the notebook has a wireless card installed, note the antenna cable routing<br />
for later reference and then perform step 10 to release the antenna cables<br />
from the palm rest.<br />
If there’s no wireless card installed, proceed to step 11 to disconnect the<br />
power button board cable.<br />
65
66<br />
CHAPTER 3: Replacing notebook components<br />
10 Release the antenna cables from their palm rest latches, and then pull them<br />
out from underneath the computer.<br />
11 Disconnect the power button board cable from its system board connector, and then<br />
release it from its palm rest latches.<br />
12 Carefully open the LCD panel to its fully extended position.<br />
13 Move the LCD, webcam, and microphone cables away from the top hinge screws.<br />
14 Remove the top hinge screws securing the LCD assembly.
www.gateway.com<br />
15 Lift the LCD panel assembly up and away from the notebook.<br />
16 Position the new LCD panel assembly on the notebook, and then secure it<br />
with the hinge screws removed in step 14.<br />
17 If the notebook has a wireless card installed, proceed to step 18 to arrange<br />
the antenna cables.<br />
If there’s no wireless card installed, proceed to step 19 to reconnect the<br />
power button board cable.<br />
18 Refer to the antenna cable routing note made on step 9 and secure the<br />
antenna cables to the palm rest before pulling the ends downward to the<br />
wireless card compartment.<br />
19 Arrange the power button cable on the palm rest and reconnect it to its<br />
system board connector.<br />
20 Arrange the LCD, webcam, and microphone cables on the palm rest and<br />
reconnect them to their system board connectors.<br />
21 Close the LCD panel and turn the notebook over so the base is facing up.<br />
22 If the notebook has a wireless card installed, reconnect the antenna cables<br />
and then reinstall the bay cover.<br />
23 Return the base hinge screws removed in step 5.<br />
24 Turn the notebook over so the palm rest is facing up.<br />
25 Reinstall the keyboard and the keyboard cover by performing steps 5–8 of<br />
the “Replacing the keyboard” procedure on page 62.<br />
26 Reinstall the battery.<br />
67
68<br />
CHAPTER 3: Replacing notebook components<br />
Replacing the palm rest<br />
Tools you need to complete this task:<br />
Phillips #0 screwdriver<br />
Flat screwdriver or Non-marring plastic scribe<br />
Screws removed during this task:<br />
• 1 black M2×5 (hard drive)<br />
• 1 black M2.5×6 (optical drive)<br />
• 3 black M2.5×6 (keyboard cover)<br />
• 2 black M2.5×6 (LCD panel hinges - bottom)<br />
• 2 black M2.5×6+Nylok (LCD panel hinges - top)<br />
• 10 M2.5×6 black (palm rest - base s<strong>id</strong>e)<br />
• 3 M2.5×6 black (palm rest - top s<strong>id</strong>e)<br />
To replace the palm rest:<br />
1 Complete the steps in “Preparing the notebook” on page 47.<br />
2 Complete the steps in “Removing the bay cover” on page 49.<br />
3 If the notebook has a wireless card installed, unplug the antenna cables.<br />
4 Remove the hard drive screw, and then remove the hard drive from its<br />
compartment.
www.gateway.com<br />
5 Remove the optical drive screw.<br />
6 Remove the keyboard cover by performing steps 2–6 of the “Replacing the<br />
keyboard cover” procedure on page 58.<br />
7 Remove the keyboard by performing steps 3 and 4 of the “Replacing the<br />
keyboard” procedure on page 62.<br />
8 Remove the LCD panel assembly by performing steps 5–15 of the<br />
“Replacing the LCD panel assembly” procedure on page 64.<br />
9 Disconnect the speaker cable from the system board.<br />
10 Open the mul<strong>tim</strong>edia cable connector (a) and disconnect the cable (b).<br />
69
70<br />
CHAPTER 3: Replacing notebook components<br />
11 Open the touchpad cable connector (a) and disconnect the cable from the<br />
system board (b).<br />
12 Turn the notebook over so the base is facing up.<br />
13 Remove the screws securing the palm rest on the base s<strong>id</strong>e.<br />
14 Turn the notebook over again so the palm rest is facing up.<br />
15 Remove the screws securing the palm rest on the top s<strong>id</strong>e.
www.gateway.com<br />
16 Locate the small gaps on the top s<strong>id</strong>e of the palm rest and insert a small<br />
flat-blade screwdriver or non-marring scribe into each gap to separate the<br />
palm rest from the base enclosure.<br />
17 Once the top s<strong>id</strong>e is separated, pry loose the left and right s<strong>id</strong>es of the palm<br />
rest, and finally the bottom s<strong>id</strong>e until all the palm rest retaining tabs have<br />
been released.<br />
18 Lift the palm rest assembly from the base enclosure.<br />
19 Place the new palm rest assembly on top of the base enclosure and press<br />
it down on all s<strong>id</strong>es until it snaps into place.<br />
20 Reconnect the speaker, mul<strong>tim</strong>edia, and touchpad cables to their respective<br />
system board connectors.<br />
21 Secure the palm rest assembly with the screws removed in steps 13 and 15.<br />
22 Reinstall the LCD panel assembly by performing steps 16–23 of the<br />
“Replacing the LCD panel assembly” procedure on page 64.<br />
23 Reinstall the keyboard and the keyboard cover by performing steps 5–8 of<br />
the “Replacing the keyboard” procedure on page 62.<br />
24 Return the optical screw drive in its place.<br />
25 Reinstall the hard drive by performing steps 8 and 9 of the “Replacing the<br />
hard drive” procedure on page 54.<br />
26 If you have disconnected any wireless antennas, reconnect them now.<br />
27 Reinstall the bay cover.<br />
71
72<br />
CHAPTER 3: Replacing notebook components<br />
Replacing the speakers<br />
Tools you need to complete this task:<br />
Phillips #0 screwdriver<br />
Flat screwdriver or Non-marring plastic scribe<br />
Screws removed during this task:<br />
• 1 black M2×5 (hard drive)<br />
• 1 black M2.5×6 (optical drive)<br />
• 3 black M2.5×6 (keyboard cover)<br />
• 2 black M2.5×6 (LCD panel hinges - bottom)<br />
• 2 black M2.5×6+Nylok (LCD panel hinges - top)<br />
• 10 M2.5×6 black (palm rest - base s<strong>id</strong>e)<br />
• 3 M2.5×6 black (palm rest - top s<strong>id</strong>e)<br />
• 2 chrome M2×3 (speakers)<br />
To replace the speakers:<br />
1 Complete the steps in “Preparing the notebook” on page 47.<br />
2 Remove the palm rest by performing steps 2–18 of the “Replacing the palm<br />
rest” procedure on page 68.<br />
3 Turn the palm rest over so that its unders<strong>id</strong>e is facing up.<br />
4 Peel off the tape covering the left speaker screw.
www.gateway.com<br />
5 Remove the speaker screws.<br />
6 Release the speaker cable from the palm rest, and then remove the<br />
speakers.<br />
7 Position the new speakers on the palm rest.<br />
8 Secure the speakers with the screws removed in step 5 and cover it with<br />
the tape that was detached in step 4.<br />
9 Secure the speaker cable on the palm rest latches<br />
10 Reinstall the palm rest by performing steps 19–21 of the “Replacing the palm<br />
rest” procedure on page 68.<br />
11 Reinstall the LCD panel assembly by performing steps 16–23 of the<br />
“Replacing the LCD panel assembly” procedure on page 64.<br />
12 Reinstall the keyboard and the keyboard cover by performing steps 5–8 of<br />
the “Replacing the keyboard” procedure on page 62.<br />
13 Return the optical screw drive in its place.<br />
14 Reinstall the hard drive by performing steps 8 and 9 of the “Replacing the<br />
hard drive” procedure on page 54.<br />
15 If you have disconnected any wireless antennas, reconnect them now.<br />
16 Reinstall the bay cover.<br />
73
74<br />
CHAPTER 3: Replacing notebook components<br />
Replacing the touchpad board<br />
Tools you need to complete this task:<br />
Phillips #0 screwdriver<br />
Flat screwdriver or Non-marring plastic scribe<br />
Screws removed during this task:<br />
• 1 black M2×5 (hard drive)<br />
• 1 black M2.5×6 (optical drive)<br />
• 3 black M2.5×6 (keyboard cover)<br />
• 2 black M2.5×6 (LCD panel hinge - bottom)<br />
• 2 black M2.5×6+Nylok (LCD panel hinge - top)<br />
• 10 M2.5×6 black (palm rest - base s<strong>id</strong>e)<br />
• 3 M2.5×6 black (palm rest - top s<strong>id</strong>e)<br />
To replace the touchpad board:<br />
1 Complete the steps in “Preparing the notebook” on page 47.<br />
2 Remove the palm rest by performing steps 2–18 of the “Replacing the palm<br />
rest” procedure on page 68.<br />
3 Turn the palm rest over so that its unders<strong>id</strong>e is facing up.<br />
4 Open the touchpad board cable connector (a) and disconnect the cable (b).
www.gateway.com<br />
5 Remove the touchpad cable from the palm rest.<br />
6 Peel off the tape protecting the touchpad board.<br />
7 Note the orientation of the touchpad board for later reference in installing<br />
the new touchpad board.<br />
75
76<br />
CHAPTER 3: Replacing notebook components<br />
8 Insert a small flat-blade screwdriver or non-marring scribe between the<br />
touchpad board and the palm rest’s unders<strong>id</strong>e, and carefully pry the board<br />
loose.<br />
9 Remove the touchpad board from the palm rest.<br />
Note<br />
A circuit board that is >10 cm 2 has been highlighted with a yellow<br />
rectangle as shown in the above image. Follow the local regulations<br />
for disposing this type of circuit board.<br />
10 Observing the same orientation as the old touchpad board, secure the new<br />
board on the palm rest.<br />
11 Cover the new touchpad board with the tape removed in step 6.<br />
12 Insert the touchpad cable to the touchpad board cable connector, and then<br />
close the clip to lock the cable in place.<br />
13 Reinstall the palm rest by performing steps 19–21 of the “Replacing the palm<br />
rest” procedure on page 68.<br />
14 Reinstall the LCD panel assembly by performing steps 16–23 of the<br />
“Replacing the LCD panel assembly” procedure on page 64.<br />
15 Reinstall the keyboard and the keyboard cover by performing steps 5–8 of<br />
the “Replacing the keyboard” procedure on page 62.<br />
16 Return the optical screw drive in its place.<br />
17 Reinstall the hard drive by performing steps 8 and 9 of the “Replacing the<br />
hard drive” procedure on page 54.<br />
18 If you have disconnected any wireless antennas, reconnect them now.<br />
19 Reinstall the bay cover.
www.gateway.com<br />
Replacing the modem board<br />
Tools you need to complete this task:<br />
Phillips #0 screwdriver<br />
Flat screwdriver or Non-marring plastic scribe<br />
Screws removed during this task:<br />
• 1 black M2×5 (hard drive)<br />
• 1 black M2.5×6 (optical drive)<br />
• 3 black M2.5×6 (keyboard cover)<br />
• 2 black M2.5×6 (LCD panel hinge - bottom)<br />
• 2 black M2.5×6+Nylok (LCD panel hinge - top)<br />
• 10 M2.5×6 black (palm rest - base s<strong>id</strong>e)<br />
• 3 M2.5×6 black (palm rest - top s<strong>id</strong>e)<br />
• 1 black M2×4 (modem board)<br />
To replace the system board:<br />
1 Complete the steps in “Preparing the notebook” on page 47.<br />
2 Complete the steps in “Removing the battery” on page 48.<br />
3 Remove the memory from the old system board and install it on the new<br />
system board by following the instructions in the “Adding or replacing<br />
memory modules” section on page 50.<br />
4 If the notebook has a wireless card installed, remove the card from the old<br />
system board and install it on the new system board by following the<br />
instructions in the “Replacing the wireless card” section on page 52.<br />
5 Remove the hard drive by performing steps 3 and 4 of the “Replacing the<br />
hard drive” procedure on page 54.<br />
6 Remove the optical drive by performing steps 3 and 4 of the “Replacing the<br />
optical drive” procedure on page 56.<br />
7 Remove the palm rest by following steps 6–18 of the “Replacing the palm<br />
rest” procedure on page 68.<br />
77
78<br />
CHAPTER 3: Replacing notebook components<br />
8 Disconnect the modem cable from the modem board.<br />
9 Remove the modem board screw.<br />
10 Remove the old modem board from the system board.
www.gateway.com<br />
11 Connect the modem cable to the new modem board, and then attach to board<br />
to its system board connector.<br />
12 Secure the new modem board with the screw removed in step 9.<br />
13 Reinstall the palm rest by performing steps 19–21 of the “Replacing the palm<br />
rest” procedure on page 68.<br />
14 Reinstall the LCD panel assembly by following the steps 16–23 of the<br />
“Replacing the LCD panel assembly” procedure on page 64.<br />
15 Reinstall the keyboard and the keyboard cover by performing steps 5–8 of<br />
the “Replacing the keyboard” procedure on page 62.<br />
16 Close the LCD panel and turn the notebook over so the base is facing up.<br />
17 Reinstall the optical drive by performing steps 10 and 11 of the “Replacing<br />
the optical drive” procedure on page 56.<br />
18 Reinstall the hard drive by performing steps 8 and 9 of the “Replacing the<br />
hard drive” procedure on page 54.<br />
19 If you have disconnected any wireless antennas, reconnect them now.<br />
20 Reinstall the bay cover.<br />
21 Reinstall the battery.<br />
79
80<br />
CHAPTER 3: Replacing notebook components<br />
Replacing the USB board<br />
Tools you need to complete this task:<br />
Phillips #0 screwdriver<br />
Flat screwdriver or Non-marring plastic scribe<br />
Screws removed during this task:<br />
• 1 black M2×5 (hard drive)<br />
• 1 black M2.5×6 (optical drive)<br />
• 3 black M2.5×6 (keyboard cover)<br />
• 2 black M2.5×6 (LCD panel hinge - bottom)<br />
• 2 black M2.5×6+Nylok (LCD panel hinge - top)<br />
• 10 M2.5×6 black (palm rest - base s<strong>id</strong>e)<br />
• 3 M2.5×6 black (palm rest - top s<strong>id</strong>e)<br />
To replace the USB board:<br />
1 Complete the steps in “Preparing the notebook” on page 47.<br />
2 Complete the steps in “Removing the battery” on page 48.<br />
3 Complete the steps in “Removing the bay cover” on page 49.<br />
4 If the notebook has a wireless card installed, unplug the antenna cables.<br />
5 Remove the hard drive screw, and then remove the hard drive from its<br />
compartment.
www.gateway.com<br />
6 Remove the optical drive screw.<br />
7 Remove the palm rest by performing steps 6–18 of the “Replacing the palm<br />
rest” procedure on page 68.<br />
8 Disconnect the USB board and modem board cables from the USB board.<br />
9 Remove the USB board screw.<br />
10 Remove the USB board from the base enclosure.<br />
81
82<br />
CHAPTER 3: Replacing notebook components<br />
11 Place the new USB board in the base enclosure and secure it with the screw<br />
removed in step 9.<br />
12 Connect the USB board and modem board cables to the new USB board.<br />
13 Reinstall the palm rest by performing steps 19–21 of the “Replacing the palm<br />
rest” procedure on page 68.<br />
14 Reinstall the LCD panel assembly by performing steps 16–23 of the<br />
“Replacing the LCD panel assembly” procedure on page 64.<br />
15 Reinstall the keyboard and the keyboard cover by performing steps 5–8 of<br />
the “Replacing the keyboard” procedure on page 62.<br />
16 Close the LCD panel and turn the notebook over so the base is facing up.<br />
17 Return the optical screw drive in its place.<br />
18 Reinstall the hard drive by performing steps 8 and 9 of the “Replacing the<br />
hard drive” procedure on page 54.<br />
19 If you have disconnected any wireless antennas, reconnect them now.<br />
20 Reinstall the bay cover.<br />
21 Reinstall the battery.
www.gateway.com<br />
Replacing the Bluetooth module<br />
Tools you need to complete this task:<br />
Phillips #0 screwdriver<br />
Flat screwdriver or Non-marring plastic scribe<br />
Screws removed during this task:<br />
• 1 black M2×5 (hard drive)<br />
• 1 black M2.5×6 (optical drive)<br />
• 3 black M2.5×6 (keyboard cover)<br />
• 2 black M2.5×6 (LCD panel hinge - bottom)<br />
• 2 black M2.5×6+Nylok (LCD panel hinge - top)<br />
• 10 M2.5×6 black (palm rest - base s<strong>id</strong>e)<br />
• 3 M2.5×6 black (palm rest - top s<strong>id</strong>e)<br />
To replace the Bluetooth module:<br />
1 Complete the steps in “Preparing the notebook” on page 47.<br />
2 Complete the steps in “Removing the battery” on page 48.<br />
3 Complete the steps in “Removing the bay cover” on page 49.<br />
4 If the notebook has a wireless card installed, unplug the antenna cables.<br />
5 Remove the hard drive screw, and then remove the hard drive from its<br />
compartment.<br />
83
84<br />
CHAPTER 3: Replacing notebook components<br />
6 Remove the optical drive screw.<br />
7 Remove the palm rest by performing steps 6–18 of the “Replacing the palm<br />
rest” procedure on page 68.<br />
8 Disconnect the Bluetooth cable from the Bluetooth module.<br />
9 Release the Bluetooth module from the tabs securing it.
www.gateway.com<br />
10 Secure the new Bluetooth module on the base enclosure and connect the<br />
Bluetooth cable to it.<br />
11 Reinstall the palm rest by performing steps 19–21 of the “Replacing the palm<br />
rest” procedure on page 68.<br />
12 Reinstall the LCD panel assembly by performing steps 16–23 of the<br />
“Replacing the LCD panel assembly” procedure on page 64.<br />
13 Reinstall the keyboard and the keyboard cover by performing steps 5–8 of<br />
the “Replacing the keyboard” procedure on page 62.<br />
14 Close the LCD panel and turn the notebook over so the base is facing up.<br />
15 Return the optical screw drive in its place.<br />
16 Reinstall the hard drive by performing steps 8 and 9 of the “Replacing the<br />
hard drive” procedure on page 54.<br />
17 If you have disconnected any wireless antennas, reconnect them now.<br />
18 Reinstall the bay cover.<br />
19 Reinstall the battery.<br />
85
86<br />
CHAPTER 3: Replacing notebook components<br />
Replacing the system board<br />
Tools you need to complete this task:<br />
Phillips #0 screwdriver<br />
Flat screwdriver or Non-marring plastic scribe<br />
Screws removed during this task:<br />
• 1 black M2×5 (hard drive)<br />
• 1 black M2.5×6 (optical drive)<br />
• 3 black M2.5×6 (keyboard cover)<br />
• 2 black M2.5×6 (LCD panel hinge - bottom)<br />
• 2 black M2.5×6+Nylok (LCD panel hinge - top)<br />
• 10 M2.5×6 black (palm rest - base s<strong>id</strong>e)<br />
• 3 M2.5×6 black (palm rest - top s<strong>id</strong>e)<br />
• 1 black M2×4 (system board)<br />
To replace the system board:<br />
1 Complete the steps in “Preparing the notebook” on page 47.<br />
2 Complete the steps in “Removing the battery” on page 48.<br />
3 Remove the memory from the old system board and install it on the new<br />
system board by following the instructions in the “Adding or replacing<br />
memory modules” section on page 50.<br />
4 If the notebook has a wireless card installed, remove the card from the old<br />
system board and install it on the new system board by following the<br />
instructions in the “Replacing the wireless card” section on page 52.<br />
5 Remove the hard drive by performing steps 3 and 4 of the “Replacing the<br />
hard drive” procedure on page 54.<br />
6 Remove the optical drive by performing steps 3 and 4 of the “Replacing the<br />
optical drive” procedure on page 56.<br />
7 Remove the palm rest by following steps 6–18 of the “Replacing the palm<br />
rest” procedure on page 68.
www.gateway.com<br />
8 Disconnect the USB board and Bluetooth module cables from their system<br />
board connectors; then disconnect the modem cable from the modem board.<br />
9 Remove the system board screw.<br />
87
88<br />
CHAPTER 3: Replacing notebook components<br />
10 Carefully remove the system board from the base enclosure.<br />
Note<br />
A circuit board that is >10 cm 2 has been highlighted with a yellow<br />
rectangle as shown in the previous image. Follow the local<br />
regulations for disposing this type of circuit board.<br />
The RTC battery has been highlighted with a yellow circle in the<br />
previous image. Detach the RTC battery and follow the local<br />
regulations for disposing it.<br />
11 Turn the system board over and remove the cooling assembly by performing<br />
steps 4–7 of the “Replacing the cooling assembly” procedure on page 89.<br />
12 If your new system board does not include a processor, remove the<br />
processor from the old system board and install it on the new system board<br />
by performing steps 4–7 in the “Replacing the processor” section on page 92.<br />
13 Reinstall the cooling assembly by performing steps 9–12 of the “Replacing<br />
the cooling assembly” procedure on page 89.<br />
14 Place the new system board in the base enclosure and secure it with the<br />
screw removed in step 9.<br />
15 Reconnect the USB board and Bluetooth module cables to their system<br />
board connectors; then reconnect the modem cable to the modem board.<br />
16 Reinstall the palm rest by performing steps 19–21 of the “Replacing the palm<br />
rest” procedure on page 68.<br />
17 Reinstall the LCD panel assembly by following the steps 16–23 of the<br />
“Replacing the LCD panel assembly” procedure on page 64.<br />
18 Reinstall the keyboard and the keyboard cover by performing steps 5–8 of<br />
the “Replacing the keyboard” procedure on page 62.<br />
19 Close the LCD panel and turn the notebook over so the base is facing up.<br />
20 Reinstall the optical drive by performing steps 10 and 11 of the “Replacing<br />
the optical drive” procedure on page 56.<br />
21 Reinstall the hard drive by performing steps 8 and 9 of the “Replacing the<br />
hard drive” procedure on page 54.<br />
22 If you have disconnected any wireless antennas, reconnect them now.<br />
23 Reinstall the bay cover.<br />
24 Reinstall the battery.
www.gateway.com<br />
Replacing the cooling assembly<br />
Tools you need to complete this task:<br />
Phillips #0 screwdriver<br />
Flat screwdriver or Non-marring plastic scribe<br />
Additional materials you need to complete this task:<br />
• Soft cloth and isopropyl alcohol; or alcohol pad<br />
• Thermal grease<br />
Screws removed during this task:<br />
• 1 black M2×5 (hard drive)<br />
• 1 black M2.5×6 (optical drive)<br />
• 3 black M2.5×6 (keyboard cover)<br />
• 2 black M2.5×6 (LCD panel hinge - bottom)<br />
• 2 black M2.5×6+Nylok (LCD panel hinge - top)<br />
• 10 M2.5×6 black (palm rest - base s<strong>id</strong>e)<br />
• 3 M2.5×6 black (palm rest - top s<strong>id</strong>e)<br />
• 1 black M2×4 (system board)<br />
To replace the cooling assembly:<br />
1 Complete the steps in “Preparing the notebook” on page 47.<br />
2 Remove the system board by performing steps 2–10 of the “Replacing the<br />
system board” procedure on page 86.<br />
3 Turn the system board over to access the cooling fan cable.<br />
4 Disconnect the cooling fan cable from its system board connector.<br />
89
90<br />
CHAPTER 3: Replacing notebook components<br />
5 Loosen the spring-loaded captive screws securing cooling assembly.<br />
Follow the screw sequence indicated on the below images.<br />
6 Remove the cooling assembly from the system board.<br />
7 Lay the cooling assembly down in an upright position to avo<strong>id</strong> tainting your<br />
work space with thermal grease.
www.gateway.com<br />
8 Remove the barcode sticker on top of the processor.<br />
9 Moisten a soft cloth with isopropyl alcohol and clean the processor die to<br />
remove any thermal grease res<strong>id</strong>ue. Wipe the die surface several <strong>tim</strong>es to<br />
make sure that no particles or dust contaminants are ev<strong>id</strong>ent. Allow the<br />
alcohol to evaporate before continuing.<br />
C<strong>au</strong>tion<br />
Do not touch the contact surface of the new cooling assembly nor<br />
the processor dire as this may leave dead skin cells or oils from<br />
your finger that can result in poor thermal grease performance.<br />
10 Apply just enough thermal grease to evenly coat the surface of the processor<br />
die.<br />
11 Place the new cooling assembly on the system board and tighten its captive<br />
screws to secure it in place. Follow the sequence of the number bes<strong>id</strong>e each<br />
screw when securing the cooling assembly.<br />
12 Reconnect the cooling fan cable to its system board connector.<br />
13 Reinstall the system board by performing steps 14 and 15 of the “Replacing<br />
the system board” procedure on page 86.<br />
14 Reinstall the palm rest by performing steps 19–21 of the “Replacing the palm<br />
rest” procedure on page 68.<br />
15 Reinstall the LCD panel assembly by performing steps 16–23 of the<br />
“Replacing the LCD panel assembly” procedure on page 64.<br />
16 Reinstall the keyboard and the keyboard cover by performing steps 5–8 of<br />
the “Replacing the keyboard” procedure on page 62.<br />
17 Close the LCD panel and turn the notebook over so the base is facing up.<br />
18 Reinstall the optical drive by performing steps 10 and 11 of the “Replacing<br />
the optical drive” procedure on page 56.<br />
19 Reinstall the hard drive by performing steps 8 and 9 of the “Replacing the<br />
hard drive” procedure on page 54.<br />
20 If you have disconnected any wireless antennas, reconnect them now.<br />
21 Reinstall the bay cover.<br />
22 Reinstall the battery.<br />
91
92<br />
CHAPTER 3: Replacing notebook components<br />
Replacing the processor<br />
Tools you need to complete this task:<br />
Phillips #0 screwdriver<br />
Flat screwdriver Non-marring plastic scribe<br />
Additional materials you need to complete this task:<br />
• Soft cloth and isopropyl alcohol; or alcohol pad<br />
• Thermal grease<br />
Screws removed during this task:<br />
• 1 black M2×5 (hard drive)<br />
• 1 black M2.5×6 (optical drive)<br />
• 3 black M2.5×6 (keyboard cover)<br />
• 2 black M2.5×6 (LCD panel hinge - bottom)<br />
• 2 black M2.5×6+Nylok (LCD panel hinge - top)<br />
• 10 M2.5×6 black (palm rest - base s<strong>id</strong>e)<br />
• 3 M2.5×6 black (palm rest - top s<strong>id</strong>e)<br />
• 1 black M2×4 (system board)<br />
To replace the processor:<br />
1 Complete the steps in “Preparing the notebook” on page 47.<br />
2 Remove the cooling assembly by performing steps 2–7 of the “Replacing<br />
the cooling assembly” procedure on page 89.<br />
3 Remove the barcode sticker on top of the processor.
www.gateway.com<br />
4 Use a flat-blade screwdriver to turn the processor lock screw 180°<br />
counter-clockwise.<br />
5 Remove the old processor from the system board.<br />
6 Align pin 1 of the new processor (indicated by the gold arrow on the corner<br />
of the processor) with the beveled corner of the processor socket.<br />
The processor will easily fit into the socket if you oriented it properly.<br />
7 Use a flat-blade screwdriver to turn the lock screw 180° clockwise to secure<br />
the processor in place.<br />
8 Apply just enough thermal grease to evenly coat the surface of the processor<br />
die.<br />
9 Reinstall the cooling assembly by performing steps 9–12 of the “Replacing<br />
the cooling assembly” procedure on page 89.<br />
10 Reinstall the system board by performing steps 14 and 15 of the “Replacing<br />
the system board” procedure on page 86.<br />
11 Reinstall the palm rest by performing steps 19–21 of the “Replacing the palm<br />
rest” procedure on page 68.<br />
12 Reinstall the LCD panel assembly by performing steps 16–23 of the<br />
“Replacing the LCD panel assembly” procedure on page 64.<br />
13 Reinstall the keyboard and the keyboard cover by performing steps 5–8 of<br />
the “Replacing the keyboard” procedure on page 62.<br />
14 Close the LCD panel and turn the notebook over so the base is facing up.<br />
15 Reinstall the optical drive by performing steps 10 and 11 of the “Replacing<br />
the optical drive” procedure on page 56.<br />
93
94<br />
CHAPTER 3: Replacing notebook components<br />
16 Reinstall the hard drive by performing steps 8 and 9 of the “Replacing the<br />
hard drive” procedure on page 54.<br />
17 If you have disconnected any wireless antennas, reconnect them now.<br />
18 Reinstall the bay cover.<br />
19 Reinstall the battery.
www.gateway.com<br />
Replacing the LCD front panel<br />
Tools you need to complete this task:<br />
Phillips #0 screwdriver<br />
Flat screwdriver or Non-marring plastic scribe<br />
Screws removed during this task:<br />
• 1 black M2×5 (hard drive)<br />
• 1 black M2.5×6 (optical drive)<br />
• 3 black M2.5×6 (keyboard cover)<br />
• 2 black M2.5×6 (LCD panel hinges - bottom)<br />
• 2 black M2.5×6+Nylok (LCD panel hinges - top)<br />
• 4 black M2.5×6+Nylok (LCD front panel)<br />
• 2 chrome M2×4 (LCD hinge covers)<br />
To replace the LCD front panel:<br />
1 Complete the steps in “Preparing the notebook” on page 47.<br />
2 Remove the LCD panel assembly by performing steps 2–15 of the<br />
“Replacing the LCD panel assembly” procedure on page 64.<br />
3 Remove the rubber inserts from the corners of the LCD front panel.<br />
95
96<br />
CHAPTER 3: Replacing notebook components<br />
4 Remove the LCD front panel screws.<br />
5 Remove the LCD hinge cover screws.<br />
6 Carefully pry loose the front panel from the LCD assembly l<strong>id</strong>. Start on the<br />
top s<strong>id</strong>e (a), continue to the left and right s<strong>id</strong>es (b), and finally the bottom<br />
s<strong>id</strong>e (c).
7 Remove the front panel.<br />
www.gateway.com<br />
8 Place the new front panel on top of the LCD assembly l<strong>id</strong>.<br />
Make sure that the LCD, webcam, microphone, antenna, and power button<br />
cables are properly routed on the hinge s<strong>id</strong>es.<br />
9 Press the front panel on all s<strong>id</strong>es until it snaps into place.<br />
Make sure that there is no gap the between the front panel and the LCD<br />
assembly l<strong>id</strong>.<br />
10 Secure the front panel with screws removed in steps 4 and 5.<br />
11 Return the LCD front panel rubber inserts to their places.<br />
12 Reinstall the LCD panel assembly by performing steps 16–23 of the<br />
“Replacing the LCD panel assembly” procedure on page 64.<br />
13 Turn the notebook over so the palm rest is facing up.<br />
14 Reinstall the keyboard and the keyboard cover by performing steps 5–8 of<br />
the “Replacing the keyboard” procedure on page 62.<br />
15 Reinstall the battery.<br />
97
98<br />
CHAPTER 3: Replacing notebook components<br />
Replacing the webcam<br />
Tools you need to complete this task:<br />
Phillips #0 screwdriver<br />
Flat screwdriver or Non-marring plastic scribe<br />
Screws removed during this task:<br />
• 1 black M2×5 (hard drive)<br />
• 1 black M2.5×6 (optical drive)<br />
• 3 black M2.5×6 (keyboard cover)<br />
• 2 black M2.5×6 (LCD panel hinges - bottom)<br />
• 2 black M2.5×6+Nylok (LCD panel hinges - top)<br />
• 4 black M2.5×6+Nylok (LCD front panel)<br />
• 2 chrome M2×4 (LCD hinge covers)<br />
• 4 black M2.5×6+Nylok (LCD front panel)<br />
To replace the webcam:<br />
1 Complete the steps in “Preparing the notebook” on page 47.<br />
2 Remove the LCD panel assembly by performing steps 2–15 of the<br />
“Replacing the LCD panel assembly” procedure on page 64.<br />
3 Remove the LCD front panel by performing steps 3–7 of the “Replacing the<br />
LCD front panel” procedure on page 95.<br />
4 Disconnect the webcam board cable.
www.gateway.com<br />
5 Place the new webcam on the top s<strong>id</strong>e of the LCD assembly l<strong>id</strong>.<br />
6 Reinstall the LCD front panel by performing steps 8–11 of the “Replacing<br />
the LCD front panel” procedure on page 95.<br />
Make sure the webcam lens is aligned with camera peephole on the LCD<br />
front panel before you secure the panel in place.<br />
7 Reinstall the LCD panel assembly by performing steps 16–23 of the<br />
“Replacing the LCD panel assembly” procedure on page 64.<br />
8 Turn the notebook over so the palm rest is facing up.<br />
9 Reinstall the keyboard and the keyboard cover by performing steps 5–8 of<br />
the “Replacing the keyboard” procedure on page 62.<br />
10 Reinstall the battery.<br />
99
Replacing the LCD<br />
100<br />
CHAPTER 3: Replacing notebook components<br />
Tools you need to complete this task:<br />
Phillips #0 screwdriver<br />
Flat screwdriver or Non-marring plastic scribe<br />
Screws removed during this task:<br />
• 1 black M2×5 (hard drive)<br />
• 1 black M2.5×6 (optical drive)<br />
• 3 black M2.5×6 (keyboard cover)<br />
• 2 black M2.5×6 (LCD panel hinges - bottom)<br />
• 2 black M2.5×6+Nylok (LCD panel hinges - top)<br />
• 4 black M2.5×6+Nylok (LCD front panel)<br />
• 2 chrome M2×4 (LCD hinge covers)<br />
• 4 black M2.5×6+Nylok (LCD front panel)<br />
• 4 black M2.5×5 (LCD panel hinges)<br />
• 4 chrome M2×3 (LCD panel brackets)<br />
To replace the LCD:<br />
1 Complete the steps in “Preparing the notebook” on page 47.<br />
2 Remove the LCD panel assembly by performing steps 2–15 of the<br />
“Replacing the LCD panel assembly” procedure on page 64.<br />
3 Remove the LCD front panel by performing steps 3–7 of the “Replacing the<br />
LCD front panel” procedure on page 95.<br />
4 Release the LCD, webcam, microphone, antenna, and power button from<br />
their LCD assembly l<strong>id</strong> latches.
www.gateway.com<br />
5 Disconnect the webcam cable from the webcam board.<br />
6 Remove the LCD hinge screws.<br />
7 Remove the LCD from the LCD assembly l<strong>id</strong>.<br />
8 Lay the LCD on its front to access the LCD-webcam cable.<br />
101
102<br />
CHAPTER 3: Replacing notebook components<br />
9 Detach the LCD-webcam from the LCD’s unders<strong>id</strong>e (a) and disconnect it<br />
from the LCD PCB (b).<br />
10 Remove the screws securing the LCD panel brackets.<br />
11 Attach the LCD panel brackets and the LCD cable to the new LCD.<br />
12 Place the new LCD on the LCD assembly l<strong>id</strong> and secure it with the screws<br />
removed in step .<br />
13 Reinstall the LCD front panel by performing steps 8–11 of the “Replacing<br />
the LCD front panel” procedure on page 95.<br />
14 Reinstall the LCD panel assembly by performing steps 16–23 of the<br />
“Replacing the LCD panel assembly” procedure on page 64.<br />
15 Turn the notebook over so the palm rest is facing up.<br />
16 Reinstall the keyboard and the keyboard cover by performing steps 5–8 of<br />
the “Replacing the keyboard” procedure on page 62.<br />
17 Reinstall the battery.
www.gateway.com<br />
Replacing the LCD panel hinge brackets<br />
Tools you need to complete this task:<br />
Phillips #0 screwdriver<br />
Flat screwdriver or Non-marring plastic scribe<br />
Screws removed during this task:<br />
• 1 black M2×5 (hard drive)<br />
• 1 black M2.5×6 (optical drive)<br />
• 3 black M2.5×6 (keyboard cover)<br />
• 2 black M2.5×6 (LCD panel hinges - bottom)<br />
• 2 black M2.5×6+Nylok (LCD panel hinges - top)<br />
• 4 black M2.5×6+Nylok (LCD front panel)<br />
• 2 chrome M2×4 (LCD hinge covers)<br />
• 4 black M2.5×6+Nylok (LCD front panel)<br />
• 4 black M2.5×5 (LCD panel hinges)<br />
• 4 chrome M2×3 (LCD panel brackets)<br />
To replace the LCD:<br />
1 Complete the steps in “Preparing the notebook” on page 47.<br />
2 Remove the LCD panel assembly by performing steps 2–15 of the<br />
“Replacing the LCD panel assembly” procedure on page 64.<br />
3 Remove the LCD front panel by performing steps 3–7 of the “Replacing the<br />
LCD front panel” procedure on page 95.<br />
4 Remove the LCD by performing steps 4–7 of the “Replacing the LCD”<br />
procedure on page 100.<br />
5 Remove the screws securing the LCD panel brackets.<br />
103
104<br />
CHAPTER 3: Replacing notebook components<br />
6 Attach the new LCD panel brackets to the LCD.<br />
7 Place the LCD on the LCD assembly l<strong>id</strong> and secure it with the screws<br />
removed in step .<br />
8 Reinstall the LCD front panel by performing steps 8–11 of the “Replacing<br />
the LCD front panel” procedure on page 95.<br />
9 Reinstall the LCD panel assembly by performing steps 16–23 of the<br />
“Replacing the LCD panel assembly” procedure on page 64.<br />
10 Turn the notebook over so the palm rest is facing up.<br />
11 Reinstall the keyboard and the keyboard cover by performing steps 5–8 of<br />
the “Replacing the keyboard” procedure on page 62.<br />
12 Reinstall the battery.
www.gateway.com<br />
Replacing the power button board<br />
Tools you need to complete this task:<br />
Phillips #0 screwdriver<br />
Flat screwdriver or Non-marring plastic scribe<br />
Screws removed during this task:<br />
• 1 black M2×5 (hard drive)<br />
• 1 black M2.5×6 (optical drive)<br />
• 3 black M2.5×6 (keyboard cover)<br />
• 2 black M2.5×6 (LCD panel hinges - bottom)<br />
• 2 black M2.5×6+Nylok (LCD panel hinges - top)<br />
• 4 black M2.5×6+Nylok (LCD front panel)<br />
• 2 chrome M2×4 (LCD hinge covers)<br />
• 4 black M2.5×6+Nylok (LCD front panel)<br />
• 4 black M2.5×5 (LCD panel hinges)<br />
To replace the power button board:<br />
1 Complete the steps in “Preparing the notebook” on page 47.<br />
2 Remove the LCD panel assembly by performing steps 2–15 of the<br />
“Replacing the LCD panel assembly” procedure on page 64.<br />
3 Remove the LCD front panel by performing steps 3–7 of the “Replacing the<br />
LCD front panel” procedure on page 95.<br />
4 Remove the LCD by performing steps 4–7 of the “Replacing the LCD”<br />
procedure on page 100.<br />
105
106<br />
CHAPTER 3: Replacing notebook components<br />
5 Note the orientation of the power button board for later reference and then<br />
remove the board from the LCD assembly l<strong>id</strong>.<br />
6 Disconnect the power button cable from the board.<br />
7 Connect the power button cable to the new power button board.<br />
8 Position the new power button board on the LCD assembly l<strong>id</strong> making sure<br />
it is in the same orientation noted on step 5.<br />
The board should fit snugly against the spring to ensure proper contact when<br />
pressing the power button.<br />
9 Place the LCD back on the LCD assembly l<strong>id</strong>.<br />
10 Return the hinge screws to their places.<br />
11 Reinstall the LCD front panel by performing steps 8–11 of the “Replacing<br />
the LCD front panel” procedure on page 95.<br />
12 Reinstall the LCD panel assembly by performing steps 16–23 of the<br />
“Replacing the LCD panel assembly” procedure on page 64.<br />
13 Turn the notebook over so the palm rest is facing up.<br />
14 Reinstall the keyboard and the keyboard cover by performing steps 5–8 of<br />
the “Replacing the keyboard” procedure on page 62.<br />
15 Reinstall the battery.
www.gateway.com<br />
Replacing the Kensington lock cap<br />
Tools you need to complete this task:<br />
Phillips #0 screwdriver<br />
Flat screwdriver or Non-marring plastic scribe<br />
Screws removed during this task:<br />
• 1 black M2×5 (hard drive)<br />
• 1 black M2.5×6 (optical drive)<br />
• 3 black M2.5×6 (keyboard cover)<br />
• 2 black M2.5×6 (LCD panel hinges - bottom)<br />
• 2 black M2.5×6+Nylok (LCD panel hinges - top)<br />
• 4 black M2.5×6+Nylok (LCD front panel)<br />
• 2 chrome M2×4 (LCD hinge covers)<br />
• 4 black M2.5×6+Nylok (LCD front panel)<br />
• 3 black (Kensington lock cap)<br />
To replace the Kensington lock cap:<br />
1 Complete the steps in “Preparing the notebook” on page 47.<br />
2 Remove the LCD panel assembly by performing steps 2–15 of the<br />
“Replacing the LCD panel assembly” procedure on page 64.<br />
3 Remove the LCD front panel by performing steps 3–7 of the “Replacing the<br />
LCD front panel” procedure on page 95.<br />
4 Move the LCD, webcam, microphone, and antenna cables away from the<br />
Kensington lock cap screws.<br />
107
108<br />
CHAPTER 3: Replacing notebook components<br />
5 Note the orientation of the Kensington lock cap for later reference and then<br />
remove the screws securing it.<br />
6 Detach the Kensington lock cap from the left hinge.<br />
7 Position the new Kensington lock cap on the left hinge making sure it is in<br />
the same orientation noted on step 5.<br />
8 Secure the cap with the screws removed in step 5.<br />
9 Reinstall the LCD front panel by performing steps 8–11 of the “Replacing<br />
the LCD front panel” procedure on page 95.<br />
10 Reinstall the LCD panel assembly by performing steps 16–23 of the<br />
“Replacing the LCD panel assembly” procedure on page 64.<br />
11 Turn the notebook over so the palm rest is facing up.<br />
12 Reinstall the keyboard and the keyboard cover by performing steps 5–8 of<br />
the “Replacing the keyboard” procedure on page 62.<br />
13 Reinstall the battery.
www.gateway.com<br />
Replacing the microphone<br />
Tools you need to complete this task:<br />
Phillips #0 screwdriver<br />
Flat screwdriver or Non-marring plastic scribe<br />
Screws removed during this task:<br />
• 1 black M2×5 (hard drive)<br />
• 1 black M2.5×6 (optical drive)<br />
• 3 black M2.5×6 (keyboard cover)<br />
• 2 black M2.5×6 (LCD panel hinges - bottom)<br />
• 2 black M2.5×6+Nylok (LCD panel hinges - top)<br />
• 4 black M2.5×6+Nylok (LCD front panel)<br />
• 2 chrome M2×4 (LCD hinge covers)<br />
• 4 black M2.5×6+Nylok (LCD front panel)<br />
• 4 black M2.5×5 (LCD panel hinges)<br />
To replace the microphone:<br />
1 Complete the steps in “Preparing the notebook” on page 47.<br />
2 Remove the LCD panel assembly by performing steps 2–15 of the<br />
“Replacing the LCD panel assembly” procedure on page 64.<br />
3 Remove the LCD front panel by performing steps 3–7 of the “Replacing the<br />
LCD front panel” procedure on page 95.<br />
4 Remove the LCD by performing steps 4–7 of the “Replacing the LCD”<br />
procedure on page 100.<br />
5 Release the microphone cable from the adhesive tabs securing it.<br />
109
110<br />
CHAPTER 3: Replacing notebook components<br />
6 Remove the microphone from the LCD assembly l<strong>id</strong>.<br />
7 Place the new microphone on the LCD assembly l<strong>id</strong> and secure its cable<br />
on the adhesive tabs.<br />
8 Place the LCD back on the LCD assembly l<strong>id</strong>.<br />
9 Return the hinge screws to their places.<br />
10 Reinstall the LCD front panel by performing steps 8–11 of the “Replacing<br />
the LCD front panel” procedure on page 95.<br />
11 Reinstall the LCD panel assembly by performing steps 16–23 of the<br />
“Replacing the LCD panel assembly” procedure on page 64.<br />
12 Turn the notebook over so the palm rest is facing up.<br />
13 Reinstall the keyboard and the keyboard cover by performing steps 5–8 of<br />
the “Replacing the keyboard” procedure on page 62.<br />
14 Reinstall the battery.
www.gateway.com<br />
Replacing the antennas<br />
Tools you need to complete this task:<br />
Phillips #0 screwdriver<br />
Flat screwdriver or Non-marring plastic scribe<br />
Screws removed during this task:<br />
• 1 black M2×5 (hard drive)<br />
• 1 black M2.5×6 (optical drive)<br />
• 3 black M2.5×6 (keyboard cover)<br />
• 2 black M2.5×6 (LCD panel hinges - bottom)<br />
• 2 black M2.5×6+Nylok (LCD panel hinges - top)<br />
• 4 black M2.5×6+Nylok (LCD front panel)<br />
• 2 chrome M2×4 (LCD hinge covers)<br />
• 4 black M2.5×6+Nylok (LCD front panel)<br />
• 4 black M2.5×5 (LCD panel hinges)<br />
To replace the antennas:<br />
1 Complete the steps in “Preparing the notebook” on page 47.<br />
2 Remove the LCD panel assembly by performing steps 2–15 of the<br />
“Replacing the LCD panel assembly” procedure on page 64.<br />
3 Remove the LCD front panel by performing steps 3–7 of the “Replacing the<br />
LCD front panel” procedure on page 95.<br />
4 Remove the LCD by performing steps 4–7 of the “Replacing the LCD”<br />
procedure on page 100.<br />
5 Release the antenna cables from the adhesive tabs securing them.<br />
111
112<br />
CHAPTER 3: Replacing notebook components<br />
6 Carefully pry the antenna boards loose from the LCD assembly l<strong>id</strong> to remove<br />
the antennas.<br />
7 Secure the new antenna on the LCD assembly l<strong>id</strong> and route their cables<br />
underneath the adhesive tabs.<br />
8 Place the LCD back on the LCD assembly l<strong>id</strong>.<br />
9 Return the hinge screws to their places.<br />
10 Reinstall the LCD front panel by performing steps 8–11 of the “Replacing<br />
the LCD front panel” procedure on page 95.<br />
11 Reinstall the LCD panel assembly by performing steps 16–23 of the<br />
“Replacing the LCD panel assembly” procedure on page 64.<br />
12 Turn the notebook over so the palm rest is facing up.<br />
13 Reinstall the keyboard and the keyboard cover by performing steps 5–8 of<br />
the “Replacing the keyboard” procedure on page 62.<br />
14 Reinstall the battery.
www.gateway.com<br />
Replacing the LCD assembly l<strong>id</strong><br />
Tools you need to complete this task:<br />
Phillips #0 screwdriver<br />
Flat screwdriver or Non-marring plastic scribe<br />
Screws removed during this task:<br />
• 1 black M2×5 (hard drive)<br />
• 1 black M2.5×6 (optical drive)<br />
• 3 black M2.5×6 (keyboard cover)<br />
• 2 black M2.5×6 (LCD panel hinges - bottom)<br />
• 2 black M2.5×6+Nylok (LCD panel hinges - top)<br />
• 4 black M2.5×6+Nylok (LCD front panel)<br />
• 2 chrome M2×4 (LCD hinge covers)<br />
• 4 black M2.5×6+Nylok (LCD front panel)<br />
• 4 black M2.5×5 (LCD panel hinges)<br />
To replace the antennas:<br />
1 Complete the steps in “Preparing the notebook” on page 47.<br />
2 Remove the LCD panel assembly by performing steps 2–15 of the<br />
“Replacing the LCD panel assembly” procedure on page 64.<br />
3 Remove the LCD front panel by performing steps 3–7 of the “Replacing the<br />
LCD front panel” procedure on page 95.<br />
4 Remove the LCD by performing steps 4–7 of the “Replacing the LCD”<br />
procedure on page 100.<br />
5 If you are going to use the same Kensington lock cap, power button<br />
assembly, webcam, microphone and wireless antennas, remove these items<br />
from the old LCD assembly l<strong>id</strong> and attach them to the new one. Refer to<br />
the related replacement procedure on previous pages for instructions.<br />
6 Place the LCD on the new LCD assembly l<strong>id</strong>.<br />
7 Return the hinge screws to their places.<br />
113
114<br />
CHAPTER 3: Replacing notebook components<br />
8 Reinstall the LCD front panel by performing steps 8–11 of the “Replacing<br />
the LCD front panel” procedure on page 95.<br />
9 Reinstall the LCD panel assembly by performing steps 16–23 of the<br />
“Replacing the LCD panel assembly” procedure on page 64.<br />
10 Turn the notebook over so the palm rest is facing up.<br />
11 Reinstall the keyboard and the keyboard cover by performing steps 5–8 of<br />
the “Replacing the keyboard” procedure on page 62.<br />
12 Reinstall the battery.
CHAPTER 4<br />
Troubleshooting<br />
• Diagnosing problems<br />
• System test procedures<br />
• Power-On Self-Test (POST) error message<br />
• Index of error messages<br />
• Phoenix BIOS beep codes<br />
• Symptom-to-FRU error messages<br />
• Intermittent problems<br />
• Undetermined problems<br />
115
Diagnosing problems<br />
116<br />
CHAPTER 4: Troubleshooting<br />
Use the following procedure as a gu<strong>id</strong>e for diagnosing notebook problems.<br />
Important<br />
The diagnostic tests are intended to test only Acer products. Non-Acer<br />
products, prototype cards, or modified options can give false errors and inval<strong>id</strong><br />
system responses.<br />
1 Obtain the failing symptoms in as much detail as possible.<br />
2 Verify the symptoms by attempting to re-create the failure by running the<br />
diagnostic test or by repeating the same operation.<br />
3 Use the following table with the verified symptom to determine which page<br />
to go to.<br />
Symptoms (Verified) Go To<br />
Power failure. (The power indicator does<br />
not go on or stay on.)<br />
POST does not complete. No beep or<br />
error codes are indicated.<br />
POST detects an error and displayed<br />
messages on screen.<br />
Other symptoms (LCD display problems<br />
or others).<br />
Symptoms cannot be re-created<br />
(intermittent problems).<br />
“Testing the power system” on page 118<br />
n “Power-On Self-Test (POST) error<br />
message” on page 120<br />
n “Undetermined problems” on page 133<br />
“Index of error messages” on page 121<br />
“Power-On Self-Test (POST) error message”<br />
on page 120<br />
n Use the customer-reported symptoms and<br />
go to “Power-On Self-Test (POST) error<br />
message” on page 120<br />
n “Intermittent problems” on page 132<br />
n “Undetermined problems” on page 133
www.gateway.com<br />
System test procedures<br />
Testing the optical drive<br />
Use the following procedure to isolate a problem in an optical drive controller,<br />
driver, or drive.<br />
Important<br />
Make sure that the CD-ROM does not have any label attached to it. The<br />
label can c<strong>au</strong>se damage to the drive or can c<strong>au</strong>se the drive to fail.<br />
To test the optical drive:<br />
1 Boot from the diagnostics diskette and start the diagnostics program.<br />
2 Run the CD-ROM Test and see if the test completes successfully.<br />
3 Follow the instructions in the message window.<br />
If an error occurs, reconnect the connector on the system board.<br />
If the error still remains:<br />
4 Reconnect the external optical drive to a USB jack.<br />
5 Replace the external optical drive.<br />
6 Replace the system board.<br />
Testing the keyboard or <strong>au</strong>xiliary input device<br />
If the internal keyboard does not work or an unexpected character appears, make<br />
sure that the flexible cable extending from the keyboard is correctly seated in the<br />
connector on the system board. If the keyboard cable is connected correctly, run<br />
the Keyboard Test.<br />
Important<br />
Disconnect any external keyboards before testing the built-in keyboard.<br />
If the tests detect a keyboard problem, do the following one at a <strong>tim</strong>e.<br />
To correct the problem:<br />
1 Reconnect the keyboard cable to the system board.<br />
2 Replace the keyboard.<br />
3 Replace the system board.<br />
Important<br />
Do not replace a non-defective FRU.<br />
The following <strong>au</strong>xiliary input devices are supported by this notebook:<br />
• Numeric keypad<br />
• External keyboard<br />
If any of these devices do not work, reconnect the cable connector and repeat<br />
the failing operation.<br />
117
Testing the memory<br />
118<br />
CHAPTER 4: Troubleshooting<br />
Memory errors can stop your programs, show error messages on the screen, or<br />
hang the system.<br />
To test the memory:<br />
1 Boot from the diagnostics diskette and start the diagnostics program.<br />
2 Run the Memory Test and see if the test completes successfully.<br />
3 Press F2 in the test items.<br />
4 Follow the instructions in the message window.<br />
Testing the power system<br />
Important<br />
Make sure that each memory card is fully installed into the connector.<br />
A loose connection can c<strong>au</strong>se an error.<br />
To test for a power problem:<br />
• Turn on the notebook using each of the following power sources:<br />
• Remove the battery pack, connect the power adapter, then make sure<br />
that the notebook turns on using AC power.<br />
• Disconnect the power adapter, install a charged battery pack, then make<br />
sure that power is supplied by the battery pack.<br />
If you suspect a power problem, complete the appropriate power supply check:<br />
• “Check the power adapter” on page 118<br />
• “Check the battery pack” on page 119<br />
Check the power adapter<br />
Unplug the power adapter cable from the notebook and measure the output<br />
voltage at the power adapter cable plug. See the following figure.<br />
Pin 1: +19 to +20.5V<br />
Pin 2: 0V, Ground<br />
• If the voltage is not correct, replace the power adapter.<br />
• If the voltage is within the range, do the following:<br />
• Replace the system board.<br />
• If the problem is not corrected, see “Undetermined problems” on page<br />
133.<br />
• If the power-on indicator does not light up, check the power adapter’s<br />
power cord for correct continuity and installation.<br />
• If the operational charge does not work, see “Check the battery pack”<br />
on page 119.<br />
Important<br />
An <strong>au</strong>dible noise from the power adapter does not always indicate<br />
a defect.
Testing the touchpad<br />
www.gateway.com<br />
Check the battery pack<br />
To check the battery pack using software:<br />
1 Open Power Management in the Windows Control Panel.<br />
2 In Power Meter, make sure that the parameters shown for Current Power<br />
Source and Total Battery Power Remaining are correct.<br />
3 Repeat the steps 1 and 2, for both battery and adapter. This helps you <strong>id</strong>entify<br />
first the problem is on recharging or discharging.<br />
To check the battery pack using hardware:<br />
1 Turn off the notebook.<br />
2 Remove the battery pack and measure the voltage between battery terminals<br />
1 (+) and 6 (ground).<br />
3 If the voltage is still less than 7.5 Vdc after recharging, replace the battery.<br />
Important<br />
To check the battery charge operation, use a discharged battery pack or a<br />
battery pack that has less than 50% of the total power remaining when installed<br />
in the notebook.<br />
If the battery status indicator does not light up, remove the battery pack and let<br />
it return to room temperature. Re-install the battery pack.<br />
If the charge indicator still does not light up, replace the battery pack. If the charge<br />
indicator still does not light up, replace the DC/DC charger board.<br />
If the touchpad doesn’t work, do the following actions one at a <strong>tim</strong>e to correct the<br />
problem.<br />
To test the touchpad:<br />
1 Reconnect the touchpad cables.<br />
2 Replace the touchpad.<br />
3 Replace the system board.<br />
Important<br />
Do not replace a non-defective FRU.<br />
After you use the touchpad, the pointer may drift on the screen for a short <strong>tim</strong>e.<br />
This self-acting pointer movement can occur when a slight, steady pressure is<br />
applied to the touchpad pointer. This symptom is not a hardware problem. No<br />
service actions are necessary if the pointer movement stops in a short period of<br />
<strong>tim</strong>e.<br />
119
120<br />
CHAPTER 4: Troubleshooting<br />
Power-On Self-Test (POST) error<br />
message The POST error message index lists the error message and their possible c<strong>au</strong>ses.<br />
The most likely c<strong>au</strong>se is listed first.<br />
Important<br />
Perform the FRU replacement or actions in the sequence shown in the<br />
FRU/Action column. If the FRU replacement does not solve the problem, put the<br />
original part back in the notebook. Do not replace a non-defective FRU.<br />
This index can also help you determine the next possible FRU to be replaced when<br />
servicing a notebook.<br />
If the symptom is not listed, see “Undetermined problems” on page 133.<br />
The following lists the error messages that the BIOS displays on the screen and<br />
the error symptoms classified by function.<br />
Important<br />
Most of the error messages occur during POST. Some of them display<br />
information about a hardware device, such as the amount of memory installed.<br />
Others may indicate a problem with a device, such as the way it has been<br />
configured.<br />
Important<br />
If the system fails after you make changes in the BIOS Setup Utility menus,<br />
reset the notebook, enter Setup, and install Setup def<strong>au</strong>lts or correct the error.
www.gateway.com<br />
Index of error messages<br />
Error codes<br />
Error Codes Error Messages<br />
006 Equipment Configuration Error<br />
C<strong>au</strong>ses:<br />
1. CPU BIOS Update Code Mismatch<br />
2. IDE Primary Channel Master Drive Error<br />
(The c<strong>au</strong>ses are shown before “Equipment Configuration Error”)<br />
010 Memory Error at xxxx:xxxx:xxxxh (R:xxxxh, W:xxxxh)<br />
070 Real Time Clock Error<br />
071 CMOS Battery Bad<br />
072 CMOS Checksum Error<br />
110 System is disabled. An incorrect password was entered.<br />
Battery is critically low. In this situation BIOS issues four short beeps, then shuts the system<br />
down. No message is displayed.<br />
Temperature is critically high. In this situation BIOS shuts the system down. No message is<br />
displayed.<br />
Error messages<br />
Error Messages FRU/Action Sequence<br />
Failure Fixed Disk n Reconnect the hard disk drive connector.<br />
n Run “Load Setup Def<strong>au</strong>lts” using the BIOS Setup Utility, then reboot<br />
the notebook.<br />
n Test or replace the hard disk drive.<br />
n Test or replace the system board.<br />
Stuck Key See “Testing the keyboard or <strong>au</strong>xiliary input device” on page 117.<br />
Keyboard error See “Testing the keyboard or <strong>au</strong>xiliary input device” on page 117.<br />
Keyboard Controller Failed See “Testing the keyboard or <strong>au</strong>xiliary input device” on page 117.<br />
Keyboard locked - Unlock key switch Unlock the external keyboard.<br />
Monitor type does not match CMOS - Run Setup Run “Load Setup Def<strong>au</strong>lts” using the BIOS Setup Utility, then reboot the<br />
notebook.<br />
Shadow RAM Failed at offset: nnnn n Test or replace the BIOS ROM.<br />
n Test or replace the system board.<br />
System RAM Failed at offset: nnnn n Test or replace the SO-DIMM.<br />
n Test or replace the system board.<br />
Extended RAM Failed at offset: nnnn n Test or replace the SO-DIMM.<br />
n Test or replace the system board.<br />
System battery is dead - Replace and run Setup Test or replace the CMOS battery, run the BIOS Setup Utility to<br />
reconfigure system <strong>tim</strong>e, then reboot the system.<br />
System CMOS checksum bad - Def<strong>au</strong>lt<br />
configuration used<br />
Test or replace the CMOS battery, run the BIOS Setup Utility to<br />
reconfigure system <strong>tim</strong>e, then reboot the system.<br />
121
122<br />
CHAPTER 4: Troubleshooting<br />
Error Messages FRU/Action Sequence<br />
System <strong>tim</strong>er error n Test or replace the CMOS battery, run the BIOS Setup Utility to<br />
reconfigure system <strong>tim</strong>e, then reboot the system.<br />
n Test or replace the system board.<br />
Real <strong>tim</strong>e clock error n Test or replace the CMOS battery, run the BIOS Setup Utility to<br />
reconfigure system <strong>tim</strong>e, then reboot the system.<br />
n Test or replace the system board.<br />
Previous boot incomplete - Def<strong>au</strong>lt configuration<br />
used<br />
Memory size found by POST differed from<br />
CMOS<br />
n Run “Load Setup Def<strong>au</strong>lts” using the BIOS Setup Utility, then reboot<br />
the notebook.<br />
n Test or replace the CMOS battery, run the BIOS Setup Utility to<br />
reconfigure system <strong>tim</strong>e, then reboot the system.<br />
n Test or replace the system board.<br />
n Run “Load Setup Def<strong>au</strong>lts” using the BIOS Setup Utility, then reboot<br />
the notebook.<br />
n Test or replace the SO-DIMM.<br />
n Test or replace the system board.<br />
Diskette drive A error n Make sure that the drive is defined with the proper diskette type in the<br />
BIOS Setup Utility.<br />
Incorrect Drive A type - run SETUP Make sure that the drive is defined with the proper diskette type in the<br />
BIOS Setup Utility<br />
System cache error - Cache disabled Test or replace the system board.<br />
CPU ID: Test or replace the system board.<br />
DMA Test Failed n Test or replace the SO-DIMM.<br />
n Test or replace the system board.<br />
Software NMI Failed n Test or replace the SO-DIMM.<br />
n Test or replace the system board.<br />
Fail-Safe Timer NMI Failed n Test or replace the SO-DIMM.<br />
n Test or replace the system board.<br />
Device Address Conflict n Run “Load Setup Def<strong>au</strong>lts” using the BIOS Setup Utility, then reboot<br />
the notebook.<br />
n Test or replace the CMOS battery, run the BIOS Setup Utility to<br />
reconfigure system <strong>tim</strong>e, then reboot the system.<br />
n Test or replace the system board.<br />
Allocation Error for device n Run “Load Setup Def<strong>au</strong>lts” using the BIOS Setup Utility, then reboot<br />
the notebook.<br />
n Test or replace the CMOS battery, run the BIOS Setup Utility to<br />
reconfigure system <strong>tim</strong>e, then reboot the system.<br />
n Test or replace the system board.<br />
Failing Bits: nnnn n Test or replace the SO-DIMM.<br />
n Test or replace the BIOS ROM.<br />
n Test or replace the system board.<br />
Fixed Disk n None<br />
Inval<strong>id</strong> System Configuration Data n Test or replace the BIOS ROM.<br />
n Test or replace the system board.
www.gateway.com<br />
Error Messages FRU/Action Sequence<br />
I/O device IRQ conflict n Run “Load Setup Def<strong>au</strong>lts” using the BIOS Setup Utility, then reboot<br />
the notebook.<br />
n Test or replace the CMOS battery, run the BIOS Setup Utility to<br />
reconfigure system <strong>tim</strong>e, then reboot the system.<br />
n Test or replace the system board.<br />
Operating system not found n Run the BIOS Setup Utility and see if fixed disk and drive A: are<br />
properly <strong>id</strong>entified.<br />
n Test or replace the diskette drive<br />
n Test or replace the hard disk drive<br />
n Test or replace the system board<br />
No-beep error messages<br />
No-beep Error Messages FRU/Action in Sequence<br />
No beep, power-on indicator turns off and LCD<br />
is blank.<br />
No beep, power-on indicator turns on and LCD<br />
is blank.<br />
No beep, power-on indicator turns on and LCD<br />
is blank. But you can see POST on an external<br />
CRT.<br />
No beep, power-on indicator turns on and a<br />
blinking cursor shown on LCD during POST.<br />
n Test the power source (battery pack and power adapter). See “Testing<br />
the power system” on page 118.<br />
n Make sure that every connector is connected tightly and correctly.<br />
n Reconnect the SO-DIMM.<br />
n Test or replace the LED board.<br />
n Test or replace the system board.<br />
n Test the power source (battery pack and power adapter). See “Testing<br />
the power system” on page 118.<br />
n Reconnect the LCD connector<br />
n Check the hard disk drive.<br />
n Check the LCD inverter ID.<br />
n Check the LCD cable.<br />
n Test or replace the LCD inverter.<br />
n Test or replace the LCD.<br />
n Test or replace the system board.<br />
n Reconnect the LCD connectors.<br />
n Check the LCD inverter ID.<br />
n Check the LCD cable.<br />
n Test or replace the LCD inverter.<br />
n Test or replace the LCD.<br />
n Test or replace the system board.<br />
n Make sure that every connector is connected tightly and correctly.<br />
n Test or replace the system board.<br />
No beep during POST but system runs correctly. n Test or replace the speaker.<br />
n Test or replace the system board.<br />
123
124<br />
CHAPTER 4: Troubleshooting<br />
Phoenix BIOS beep codes<br />
Code Beeps POST Routine Description<br />
02h Verify Real Mode<br />
03h Disable Non-Maskable Interrupt (NMI)<br />
04h Get CPU type<br />
06h Initialize system hardware<br />
08h Initialize chipset with initial POST values<br />
09h Set IN POST flag<br />
0Ah Initialize CPU registers<br />
0Bh Enable CPU cache<br />
0Ch Initialize caches to initial POST values<br />
0Eh Initialize I/O component<br />
0Fh Initialize the local bus IDE<br />
10h Initialize Power Management<br />
11h Load alternate registers with initial POST values<br />
12h Restore CPU control word during warm boot<br />
13h Initialize PCI Bus Mastering devices<br />
14h Initialize keyboard controller<br />
16h 1-2-2-3 BIOS ROM checksum<br />
17h Initialize cache before memory <strong>au</strong>tosize<br />
18h 8254 <strong>tim</strong>er initialization<br />
1Ah 8237 DMA controller initialization<br />
1Ch Reset Programmable Interrupt Controller<br />
20h 1-3-1-1 Test DRAM refresh<br />
22h 1-3-1-3 Test 8742 Keyboard Controller<br />
24h Set ES segment register to 4 GB<br />
26h Enable A20 line<br />
28h Autosize DRAM<br />
29h Initialize POST Memory Manager<br />
2Ah Clear 215 KB base RAM<br />
2Ch 1-3-4-1 RAM failure on address line xxxx<br />
2Eh 1-3-4-3 RAM failure on data bits xxxx of low byte of memory bus<br />
2Fh Enable cache before system BIOS shadow
Code Beeps POST Routine Description<br />
www.gateway.com<br />
30h 1-4-1-1 RAM failure on data bits xxxx of high byte of memory bus<br />
32h Test CPU bus-clock frequency<br />
33h Initialize Phoenix Dispatch Manager<br />
36h Warm start shut down<br />
38h Shadow system BIOS ROM<br />
3Ah Autosize cache<br />
3Ch Advanced configuration of chipset registers<br />
3Dh Load alternate registers with CMOS values<br />
42h Initialize interrupt vectors<br />
45h POST device initialization<br />
46h 2-1-2-3 Check ROM copyright notice<br />
48h Check v<strong>id</strong>eo configuration against CMOS<br />
49h Initialize PCI bus and devices<br />
4Ah Initialize all v<strong>id</strong>eo adapters in system<br />
4Bh QuietBoot start (optional)<br />
4Ch Shadow v<strong>id</strong>eo BIOS ROM<br />
4Eh Display BIOS copyright notice<br />
50h Display CPU type and speed<br />
51h Initialize EISA board<br />
52h Test keyboard<br />
54h Set key click if enabled<br />
58h 2-2-3-1 Test for unexpected interrupts<br />
59h Initialize POST display service<br />
5Ah Display prompt “Press F2 to enter SETUP”<br />
5Bh Disable CPU cache<br />
5Ch Test RAM between 512 and 640 KB<br />
60h Test extended memory<br />
62h Test extended memory address lines<br />
64h Jump to User Patch1<br />
66h Configure advanced cache registers<br />
67h Initialize Multi Processor APIC<br />
68h Enable external and CPU caches<br />
69h Setup System Management Mode (SMM) area<br />
125
Code Beeps POST Routine Description<br />
6Ah Display external L2 cache size<br />
6Bh Load custom def<strong>au</strong>lts (optional)<br />
6Ch Display shadow-area message<br />
126<br />
CHAPTER 4: Troubleshooting<br />
6Eh Display possible high address for UMB recovery<br />
70h Display error messages<br />
72h Check for configuration errors<br />
76h Check for keyboard errors<br />
7Ch Set up hardware interrupt vectors<br />
7Eh Initialize coprocessor if present<br />
80h Disable onboard Super I/O ports and IRQs<br />
81h Late POST device initialization<br />
82h Detect and install external RS232 ports<br />
83h Configure non-MCD IDE controllers<br />
84h Detect and install external parallel ports<br />
85h Initialize PC-compatible PnP ISA devices<br />
86h Re-initialize onboard I/O ports<br />
87h Configure Motherboard Configurable Devices (optional)<br />
88h Initialize BIOS Area<br />
89h Enable Non-Maskable Interrupts (NMIs)<br />
8Ah Initialize Extended BIOS Data Area<br />
8Bh Test and initialize PS/2 mouse<br />
8Ch Initialize floppy controller<br />
8Fh Determine number of ATA drives (optional)<br />
90h Initialize hard-disk controllers<br />
91h Initialize local-bus hard-disk controllers<br />
92h Jump to UserPatch2<br />
93h Build MPTABLE for multi-processor boards<br />
95h Install CD ROM for boot<br />
96h Clear huge ES segment register<br />
97h Fixup Multi Processor table<br />
98h 1-2 Search for option ROMs. One long, two short beeps on checksum failure.<br />
99h Check for SMART drive (optional)<br />
9Ah Shadow option ROMs
Code Beeps POST Routine Description<br />
9Ch Set up Power Management<br />
9Dh Initialize security engine (optional)<br />
9Eh Enable hardware interrupts<br />
www.gateway.com<br />
9Fh Determine number of ATA and SCSI drives<br />
A0h Set <strong>tim</strong>e of day<br />
A2h Check key lock<br />
A4h Initialize Typematic rate<br />
A8h Erase F2 prompt<br />
AAh Scan for F2 key stroke<br />
ACh Enter SETUP<br />
AEh Clear Boot flag<br />
B0h Check for errors<br />
B2h POST done- prepare to boot operating system<br />
B4h 1 One short beep before boot<br />
B5h Terminate QuietBoot (optional)<br />
B6h Check password (optional)<br />
B9h Prepare Boot<br />
BAh Initialize DMI parameters<br />
BBh Initialize PnP Option ROMs<br />
BCh Clear parity checkers<br />
BDh Display MultiBoot menu<br />
BEh Clear screen (optional)<br />
BFh Check virus and backup reminders<br />
C0h Try to boot with INT 19<br />
C1h Initialize POST Error Manager (PEM)<br />
C2h Initialize error logging<br />
C3h Initialize error display function<br />
C4h Initialize system error handler<br />
C5h PnPnd dual CMOS (optional)<br />
C6h Initialize notebook docking (optional)<br />
C7h Initialize notebook docking late<br />
C8h Force check (optional)<br />
C9h Extended checksum (optional)<br />
127
Code Beeps POST Routine Description<br />
D2h Unknown interrupt<br />
E0h Initialize the chipset<br />
E1h Initialize the br<strong>id</strong>ge<br />
E2h Initialize the CPU<br />
E3h Initialize the system <strong>tim</strong>er<br />
E4h Initialize system I/O<br />
E5h Check force recovery boot<br />
E6h Checksum BIOS ROM<br />
E7h Go to BIOS<br />
E8h Set Huge Segment<br />
E9h Initialize Multi Processor<br />
EAh Initialize OEM special code<br />
EBh Initialize PIC and DMA<br />
ECh Initialize Memory type<br />
EDh Initialize Memory size<br />
EEh Shadow Boot Block<br />
EFh System memory test<br />
F0h Initialize interrupt vectors<br />
F1h Initialize Run Time Clock<br />
F2h Initialize v<strong>id</strong>eo<br />
F3h Initialize System Management Mode<br />
F4h 1 Output one beep before boot<br />
F5h Boot to Mini DOS<br />
F6h Clear Huge Segment<br />
F7h Boot to Full DOS<br />
128<br />
CHAPTER 4: Troubleshooting
www.gateway.com<br />
Symptom-to-FRU error messages<br />
LCD<br />
Symptom / Error Action in Sequence<br />
n The LCD backlight doesn't work.<br />
n The LCD is too dark.<br />
n The LCD brightness cannot be adjusted.<br />
n The LCD contrast cannot be adjusted.<br />
n The LCD screen is unreadable.<br />
n Missing pels in characters.<br />
n The screen appears abnormal.<br />
n The wrong color is displayed.<br />
The LCD is displaying extra horizontal or vertical<br />
lines.<br />
Power<br />
n Run “Load Setup Def<strong>au</strong>lts” using the BIOS Setup Utility, then reboot<br />
the notebook.<br />
n Reconnect the LCD connectors.<br />
n Test or replace the keyboard (if contrast and brightness function key<br />
doesn't work).<br />
n Check the LCD inverter ID.<br />
n Test or replace the LCD cable.<br />
n Test or replace the LCD inverter.<br />
n Test or replace the LCD.<br />
n Test or replace the system board.<br />
n Reconnect the LCD connector.<br />
n Check the LCD inverter ID.<br />
n Test or replace the LCD cable.<br />
n Test or replace the LCD inverter.<br />
n Test or replace the LCD.<br />
n Test or replace the system board.<br />
n Check the LCD inverter ID.<br />
n Test or replace the LCD cable.<br />
n Test or replace the LCD inverter.<br />
n Test or replace the LCD.<br />
n Test or replace the system board.<br />
Symptom / Error Action in Sequence<br />
The notebook shuts down during operation. n Test the power source (battery pack and power adapter). See “Testing<br />
the power system” on page 118.<br />
n Test or replace the battery pack.<br />
n Test or replace the power adapter.<br />
n Test or replace the system board.<br />
The notebook doesn’t turn on. n Test the power source (battery pack and power adapter). See “Testing<br />
the power system” on page 118.<br />
n Test or replace the battery pack.<br />
n Test or replace the power adapter.<br />
n Test or replace the system board.<br />
The notebook doesn’t turn off. n Test the power source (battery pack and power adapter). See “Testing<br />
the power system” on page 118.<br />
n Press and hold the power button for more than four seconds.<br />
n Test or replace the system board.<br />
The battery can’t be charged. n Test the battery pack. See “Check the battery pack” on page 119.<br />
n Test or replace the battery pack.<br />
n Test or replace the system board.<br />
129
Memory<br />
Sound<br />
Power management<br />
130<br />
CHAPTER 4: Troubleshooting<br />
Symptom / Error Action in Sequence<br />
Memory count (size) appears different from<br />
actual size.<br />
Symptom / Error Action in Sequence<br />
No sound comes from the notebook when<br />
running Windows mul<strong>tim</strong>edia programs.<br />
The internal speakers make noise or emit no<br />
sound.<br />
n Run “Load Setup Def<strong>au</strong>lts” using the BIOS Setup Utility, then reboot<br />
the notebook.<br />
n Test or replace the SO-DIMM.<br />
n Test or replace the system board.<br />
n Reinstall the <strong>au</strong>dio driver.<br />
n Test or replace the speakers.<br />
n Test or replace the system board.<br />
n Test or replace the speakers.<br />
n Test or replace the system board.<br />
Symptom / Error Action in Sequence<br />
The notebook will not hibernate. n Test or replace the keyboard (if control is from the keyboard).<br />
n Test or replace the hard disk drive.<br />
n Test or replace the system board.<br />
The system doesn't hibernate and emits four<br />
short beeps every minute.<br />
The notebook doesn’t enter standby mode after<br />
closing the LCD.<br />
The system doesn't resume from hibernation<br />
mode.<br />
The system doesn't resume from standby mode<br />
after opening the LCD.<br />
The battery fuel g<strong>au</strong>ge in Windows doesn’t go<br />
higher than 90%.<br />
n Press Fn+o and see if the notebook enters hibernation mode.<br />
n Test or replace the touchpad.<br />
n Test or replace the keyboard.<br />
n Check the hard disk connection to the system board.<br />
n Test or replace the hard disk drive.<br />
n Test or replace the system board.<br />
n Make sure that the magnet is in the magnet holder. For more<br />
information, see “Replacing the LCD” on page 100.<br />
n Test or replace the system board.<br />
n Check the hard disk connection to the system board.<br />
n Test or replace the hard disk drive.<br />
n Test or replace the system board.<br />
n Make sure that the magnet is in the magnet holder. For more<br />
information, see “Replacing the LCD” on page 100.<br />
n Test or replace the system board.<br />
n Remove the battery pack and let it cool for two hours.<br />
n Refresh the battery (use only battery power until the notebook turns<br />
off, then charge the battery).<br />
n Test or replace the battery pack.<br />
n Test or replace the system board.<br />
The system hangs intermittently. n Reconnect the hard disk drive and optical drive.<br />
n Check the hard disk connection to the system board.<br />
n Test or replace the system board.
Devices<br />
www.gateway.com<br />
Symptom / Error Action in Sequence<br />
System configuration does not match the<br />
installed devices.<br />
Keyboard and touchpad<br />
n Run “Load Setup Def<strong>au</strong>lts” using the BIOS Setup Utility, then reboot<br />
the notebook.<br />
n Reconnect the hard disk drive and optical drive.<br />
The external display does not work correctly. n Press Fn+F4 repeatedly to switch between LCD, external display, and<br />
both displays.<br />
n Test or replace the system board.<br />
USB does not work correctly. n Test or replace the USB board.<br />
n Test or replace the system board.<br />
Printer problems. n Run the printer self-test.<br />
n Reinstall the printer driver.<br />
n Test or replace the printer cable.<br />
n Test or replace the printer.<br />
n Test or replace the system board.<br />
Symptom / Error Action in Sequence<br />
The keyboard (one or more keys) does not work. n Reconnect the keyboard cable.<br />
n Test or replace the keyboard.<br />
n Test or replace the system board.<br />
The touchpad does not work. n Reconnect the touchpad cable.<br />
n Test or replace the touchpad board.<br />
n Test or replace the system board.<br />
Important<br />
If you cannot find a symptom or an error in this list and the problem remains,<br />
see “Undetermined problems” on page 133.<br />
131
Intermittent problems<br />
132<br />
CHAPTER 4: Troubleshooting<br />
Intermittent system hang problems can be c<strong>au</strong>sed by a variety of reasons that<br />
have nothing to do with a hardware defect. These reasons include: cosmic<br />
radiation, electrostatic discharge, or software errors. FRU replacement should be<br />
cons<strong>id</strong>ered only when a recurring problem exists.<br />
To analyze an intermittent problem:<br />
1 Run the advanced diagnostic test for the system board in loop mode at least<br />
ten <strong>tim</strong>es.<br />
• If any error is detected, replace the FRU.<br />
• If no error is detected, do not replace any FRU.<br />
2 Rerun the test to verify that there are no more errors.
www.gateway.com<br />
Undetermined problems<br />
If the diagnostic test may not <strong>id</strong>entify which adapter or device failed, which installed<br />
devices are incorrect, whether a short circuit is suspected, or whether the system<br />
is inoperative. Use these procedures to isolate the failing FRU (do not isolate a<br />
non-defective FRU).<br />
Important<br />
Verify that all attached devices are supported by the notebook.<br />
Important<br />
Verify that the power supply being used at the <strong>tim</strong>e of the failure is operating<br />
correctly. (See “Testing the power system” on page 118.)<br />
To isolate a failing FRU:<br />
1 Turn off the notebook.<br />
2 Visually check FRU parts for damage. If you <strong>id</strong>entify any damage, replace<br />
the FRU.<br />
3 Remove or disconnect all of the following devices:<br />
• Non-Acer devices<br />
• Printer, mouse, and other external devices<br />
• Battery pack<br />
• Hard disk drive(s)<br />
• SO-DIMM<br />
• Optical drive<br />
4 Turn on the notebook.<br />
5 Determine if the problem has changed.<br />
• If the problem does not recur, reconnect the removed devices one at a<br />
<strong>tim</strong>e until you find the failing FRU.<br />
• If the problem does recur, replace the following FRUs one at a <strong>tim</strong>e:<br />
• System board<br />
• LCD assembly<br />
Important<br />
Do not replace a non-defective FRU.<br />
133
134<br />
CHAPTER 4: Troubleshooting
• System board layout<br />
CHAPTER 5<br />
Connector locations<br />
135
System board layout<br />
Top view<br />
136<br />
CHAPTER 5: Connector locations<br />
Item Code Component Item Code Component<br />
1 MMB1 Mul<strong>tim</strong>edia board cable<br />
connector<br />
8 KB1 Keyboard cable connector<br />
2 AMIC1 Microphone cable connector 9 ASB1 South br<strong>id</strong>ge chipset<br />
3 SPKR1 Speaker cable connector 10 RTC1 RTC battery<br />
4 LCD1 LCD cable connector 11 MDC1 Modem card cable connector<br />
5 CCD1 Webcam board cable<br />
connector<br />
6 PWRCN1 Power button board cable<br />
connector<br />
12 BT1 Bluetooth module cable<br />
connector<br />
13 TPCN1 Touchpad / fingerprint reader<br />
board cable connector<br />
7 USBCN1 USB board cable connector 14 CARD1 Memory card reader
Bottom view<br />
www.gateway.com<br />
Item Code Component Item Code Component<br />
1 BAT1 Battery connector 11 USB3 USB port<br />
2 ANB1 North br<strong>id</strong>ge chipset 12 MICIN1 Microphone jack<br />
3 ACPU1 Processor socket 13 LOUT1 Headphone jack<br />
4 AVGA1 ATI RS780M chipset 14 DM1 Memory slot 1<br />
5 FAN1 Cooling fan cable connector 15 DM2 Memory slot 2<br />
6 DCIN1 DC power jack 16 G27 Clear password hardware gap<br />
7 RJ45 Ethernet jack 17 ODD1 SATA optical drive connector<br />
8 CRT1 Monitor port 18 SATA1 SATA hard drive connector<br />
9 HDMI1 HDMI out port 19 MINI2 WLAN card slot (Mini Card)<br />
10 USB1 USB port<br />
137
138<br />
CHAPTER 5: Connector locations
CHAPTER 6<br />
FRU (Field-Replaceable Unit) list<br />
• Introduction<br />
• Exploded diagram<br />
• FRU list<br />
139
Introduction<br />
140<br />
CHAPTER 6: FRU (Field-Replaceable Unit) list<br />
This chapter gives you the FRU (field-replaceable-unit) listing in global<br />
configurations of this model. Refer to this chapter whenever ordering for parts to<br />
repair or for RMA (Return Merchandise Authorization).<br />
Please note that WHEN ORDERING FRU PARTS, you should check the most<br />
up-to-date information available on your regional web or channel. For whatever<br />
reasons a part number change is made, it will not be noted on the printed <strong>Service</strong><br />
<strong>Gu<strong>id</strong>e</strong>. For ACER AUTHORIZED SERVICE PROVIDERS, your Acer office may<br />
have a DIFFERENT part number code from those given in the FRU list of this<br />
printed <strong>Service</strong> <strong>Gu<strong>id</strong>e</strong>. You MUST use the local FRU list prov<strong>id</strong>ed by your regional<br />
Acer office to order FRU parts for repair and service of customer machines.<br />
Important<br />
To scrap or to return the defective parts, you should follow the local<br />
government ordinance or regulations on how to dispose it properly, or follow the<br />
rules set by your regional Acer office on how to return it.<br />
Exploded diagram
Item Component<br />
1 Keyboard cover<br />
2 Mul<strong>tim</strong>edia board<br />
3 Palm rest<br />
4 Touchpad board<br />
5 Cooling assembly<br />
6 System board<br />
7 Kensington lock cap<br />
www.gateway.com<br />
8 Left LCD panel hinge bracket<br />
9 Front panel<br />
10 LCD panel<br />
11 LCD assembly l<strong>id</strong><br />
12 Webcam board (optional)<br />
13 Right LCD panel hinge bracket<br />
14 Power button board cap<br />
15 Power button board spring<br />
16 Power button board<br />
17 LCD cable / LCD-webcam coaxial cable<br />
18 Keyboard<br />
19 Battery<br />
20 USB board / USB-modem port board (optional)<br />
21 Optical drive<br />
22 Optical drive bezel<br />
23 Optical drive bracket<br />
24 Base enclosure<br />
25 Hard drive<br />
26 Bluetooth module<br />
27 Bay cover<br />
141
FRU list<br />
142<br />
CHAPTER 6: FRU (Field-Replaceable Unit) list<br />
Category Part Name Description OEM Part No.<br />
ACadapter ADAPTER 65W 19V 3PIN DELTA ADP-65JH<br />
DB A LV5 LED LF YELLOW<br />
ADAPTER 65W 19V 3PIN HIPRO<br />
HP-A0652R3B 1LF LV5 LED LF YELLOW<br />
ADAPTER 90W DELTA ADP-90SB BBGE<br />
BLUE LV4 LED LF<br />
ADAPTER 90W 19V 3PIN DELTA ADP-90CD<br />
DB A LV5 LED LF BLUE<br />
ADPAPTER 90W 19V 3PIN LITEON<br />
PA-1900-34AR LV5 LED LF BLUE<br />
ADP 65W 19V 3P<br />
ADP-65JH DB A,<br />
ADP 65W 19V 3P<br />
HP-A0652R3B 1LF<br />
ADP 90W 19V 3P<br />
ADP-90SB BBGE<br />
ADP 90W 19V 3P<br />
ADP-90CD DB A L<br />
ADP 90W 19V 3P<br />
PA-1900-34AR LV<br />
AC power cord POWER CORD 10A 250V ARGENTINE CORD ARGENTINE,10A<br />
250V3G,1.8M<br />
POWER CORD 7A 250V 2PIN KOREAN CORD 7A250V 2P 1830<br />
KOREAN<br />
POWER CORD 3A 250V 3PIN UK CODE UK 2.5A 250V 3P<br />
BK<br />
POWER CORD 7A 125V 2PIN JAPAN CODE JAPAN 7A 125V 2P<br />
BK<br />
POWER CORD 10A 3PIN BK DENMARK CODE DENMARK 2.5A<br />
250V 3P BK<br />
POWER CORD 10A 250V 3PIN BK SOUTH<br />
AFRICA<br />
CODE SOUTH AFRICA<br />
16A 250V BK<br />
POWER CORD 10A 250V SWISS CODE SWISS 2.5A 250V<br />
3P BK<br />
POWER CORD 10A 250V 3PIN CHINA CORD CHINA 10A 250V<br />
3P<br />
POWER CORD 10A 250V 3PIN ITALY CORD ITALY 10A 250V 3P<br />
BK<br />
POWER CORD 2.5A 250V AUSTRALIA CORD 2.5A 250V<br />
AUSTRALIA BK<br />
POWER CORD 2.5A 250V SOUTH AFRICA BK<br />
(INDIA)<br />
CORD 2.5A 250V SOUTH<br />
AFRICA BK<br />
POWER CORD 10A 125V 3PIN US BK CODE 10A 125V 3P US<br />
BK<br />
POWER CORD 7A 125V 2PIN JAPAN BK CODE 7A 125V 2P JAPAN<br />
BK<br />
POWER CORD 10A 250V 3PIN DENMARK BK CODE 10A 250V 3P<br />
DENMARK BK<br />
POWER CORD 16A 250V SOUTH AFRICA BK CODE 16A 250V SOUTH<br />
AFRICA BK<br />
POWER CORD 10A 250V 3PIN SWISS BK CODE 10A 250V 3P<br />
SWISS BK<br />
AP.0650A.012<br />
AP.06501.026<br />
AP.09001.027<br />
AP.09003.021<br />
AP.09001.024<br />
27.01518.0U1<br />
27.01518.531<br />
27.03118.001<br />
27.01518.551<br />
27.01518.671<br />
27.01518.681<br />
27.01518.691<br />
27.01518.701<br />
27.01518.711<br />
27.01518.621<br />
27.01518.721<br />
27.01518.521<br />
27.01518.661<br />
27.01518.561<br />
27.01518.571<br />
27.01518.581
www.gateway.com<br />
Category Part Name Description OEM Part No.<br />
AC power cord POWER CORD 10A 250V 3PIN CHINA BK CORD 10A 250V 3P<br />
CHINA BK<br />
POWER CORD 10A 250V 3PIN ITALY BK CORD 10A 250V 3P ITALY<br />
BK<br />
POWER CORD 10A 250V SOUTH AFRICA BK<br />
(INDIA)<br />
CORD 6A 250V SOUTH<br />
AFRICA BK<br />
POWER CABLE 16A 250V 3PIN EUR BK CORD 16A 250V 3P EUR<br />
BK<br />
POWER CORD 250V 10A 3PIN ISRAEL CORD 250V 10~16A 3P<br />
ISRAEL<br />
POWER CORD 2.5A 125V USA CORD USA/W CNS 2.5A<br />
125V 8121-<br />
POWER CORD 2.5A 125V 1.8M BLACK<br />
TAIWANESE<br />
POWER CORD<br />
TAIWANESE BLACK,1.8<br />
POWER CORD 10A 250V 1.8M BRAZIL BLK POWER CORD<br />
BRAZIL,BLK,1.8M<br />
27.01518.591<br />
27.01518.611<br />
27.01518.631<br />
27.01518.601<br />
27.01518.761<br />
27.01518.A11<br />
27.01518.781<br />
27.01518.A41<br />
POWER CORD 5A 250V 3PIN UK BK CODE 5A 250V 3P UK BK 27.01518.541<br />
POWER CORD ACA / ACNZ POWER CODE ACA /<br />
ACNZ ANNIE<br />
POWER CORD 7.5A 250V 3P AUSTRALIA BK CODE 7.5A 250V 3P<br />
AUSTRALIA BK<br />
POWER CODE 7A 125V 2PIN JAPAN CODE 7A 125V JAPAN<br />
2PIN BK<br />
27.03218.051<br />
27.03218.021<br />
27.03518.161<br />
POWER CORD 10A 125V US CODE US 7A 125V BK 27.01518.641<br />
POWER CORD 250V 3PIN EUR BK CORD EUR 250V 3P BK 27.01518.731<br />
Battery pack BATTERY SANYO AS-2009A LI-ION 3S2P<br />
SANYO 6 CELL 4400MAH MAIN COMMON<br />
2.2AH(A)<br />
BATTERY SONY AS-2009A LI-ION 3S2P<br />
SONY 6 CELL 4400MAH MAIN COMMON<br />
2.2AH(G6F)<br />
BATTERY PANASONIC AS-2009A LI-ION<br />
3S2P PANASONIC 6 CELL 4400MAH MAIN<br />
COMMON 2.2AH(CG )<br />
BATTERY PANASONIC AS-2009A LI-ION<br />
3S2P PANASONIC 6 CELL 5800MAH MAIN<br />
COMMON 2.9AH ( NNP )<br />
BATTERY SAMSUNG AS-2009A LI-ION 3S2P<br />
SAMSUNG 6 CELL 4400MAH MAIN COMMON<br />
2.2AH(F)<br />
BATTERY SIMPLO AS-2009A LI-ION 3S2P<br />
PANASONIC 6 CELL 4400MAH MAIN<br />
COMMON PANASONIC 2.2AH ( CG )<br />
BTY PACK LI+ 6C 2.2AH<br />
SANYO<br />
BTY PACK LI+ 6C 2.2AH<br />
SONY<br />
BTY PACK LI+ 6C 2.2AH<br />
PANA<br />
BTY PACK LI+ 6C 2.9AH<br />
PANA<br />
BTY PACK LI+ 6C 2.2AH<br />
SDI<br />
BTY PACK PANA LI+ 6C<br />
2.2AH SMP<br />
BT.00607.068<br />
BT.00603.076<br />
BT.00604.030<br />
BT.00605.037<br />
BT.00605.036<br />
BT.00606.002<br />
143
144<br />
CHAPTER 6: FRU (Field-Replaceable Unit) list<br />
Category Part Name Description OEM Part No.<br />
Battery pack BATTERY SIMPLO AS-2009A LI-ION 3S2P<br />
SAMSUNG 6 CELL 4400MAH MAIN COMMON<br />
SDI 2.2AH(F)<br />
BATTERY SIMPLO AS-2009A LI-ION 3S2P<br />
SAMSUNG 6 CELL 5600MAH MAIN COMMON<br />
SDI 2.8AH<br />
BATTERY SIMPLO AS-2009A LI-ION 3S2P<br />
LGC 6 CELL 5600MAH MAIN COMMON 2.8AH<br />
BTY PACK SDI LI+ 6C<br />
2.2AH SMP<br />
BTY PACK SDI LI+ 6C<br />
2.8AH SMP<br />
BTY PACK LG LI+ 6C<br />
2.8AH SMP<br />
Boards POWER BUTTON BOARD SJV50MV35 POWER BD<br />
08653-1 D<br />
POWER BUTTON BOARD SJV50-MV PWR BD<br />
08653-1 6L D<br />
POWER BUTTON BOARD SJV50-TR POWER BD<br />
08653-1 6L D<br />
TOUCHPAD BOARD SYNAPTICS<br />
TM00540-005<br />
TOUCHPAD SYNAPTICS<br />
TM00540-005<br />
TOUCHPAD BOARD ALPS KGDFF0038A TOUCHPAD ALPS<br />
KGDFF0038A<br />
MULTI-MEDIA BOARD CAPACITIVE BUTTON<br />
NS-SJV50 V07<br />
MULTI-MEDIA BOARD CAPACITIVE BUTTON<br />
NS-SJV50-CL<br />
USB BOARD W/MODEM CONNECTOR SJV50-MV USB BD<br />
08652-1M 6L D<br />
USB BOARD W/MODEM CONNECTOR SJV50-MV35 USB BD<br />
08652-1M D<br />
USB BOARD W/MODEM CONNECTOR SJV50-TR USB BD<br />
08652-1M 6L D<br />
BLUETOOTH BOARD FOXCONN BRM 2046<br />
BT2.1 T60H928.33 F/W:861<br />
MODEM BOARD FOXCONN T60M955.04<br />
MDC 1.5_3.3V AUS CONEXANT<br />
WIRELESS LAN BOARD 802.11BG FOXCONN<br />
T77H121.01 ATHEROS AR9285(HB95)<br />
WIRELESS LAN BOARD 802.11BGN LITEON<br />
ATHEROS AR9283 HB93 1X2 BGN<br />
WN6602AH<br />
Mainboard MAINBOARD SJV50TR DISCRETE SB710<br />
RS880M M92XT-512MB VRAM DDRII 500 LF<br />
W/RTC BATTERY<br />
MAINBOARD SJV50TR UMA SB710 RS880M<br />
LF W/RTC BATTERY<br />
BT MODULE FOXCONN<br />
BCM2046 V2.1<br />
MODEM MDC<br />
FOX_CNXT RD02-D330<br />
WLAN 802.11BG<br />
ATHEROS AR9285(H<br />
WLAN 802.11BGN<br />
ATHEROS AR9283(<br />
SJV50TR DIS MB09228-1<br />
W/SAM D<br />
SJV50-TR UMA MB<br />
09228-1 D<br />
Camera CAMERA 0.3M SUYIN CN0314-SN30-OV03-5 CAMERA 0.3M<br />
CN0314-SN30-OV03-5<br />
CAMERA 0.3M CHICONY CNF701721004973L CAMERA 0.3M<br />
CNF701721004973L<br />
BT.00607.066<br />
BT.00607.070<br />
BT.00607.069<br />
55.4BU03.001G<br />
55.4FM03.001G<br />
55.4EY03.001G<br />
56.17010.181<br />
56.17024.051<br />
56.41010.181<br />
56.41010.291<br />
55.4FM02.001G<br />
55.4BU02.001G<br />
55.4EY02.001G<br />
BH.21100.004<br />
FX.22500.025<br />
NI.23600.047<br />
NI.23600.051<br />
55.4FM01.011G<br />
MB.WGH01.001<br />
56.18007.094<br />
56.18012.094
www.gateway.com<br />
Category Part Name Description OEM Part No.<br />
Cables BLUETOOTH BOARD CABLE C.A BT SJV50 MEC 50.4BU05.001<br />
Case / cover / bracket<br />
/ assembly<br />
BLUETOOTH BOARD CABLE C.A BT SJV50 HT 50.4BU05.011<br />
POWER BUTTON BOARD CABLE C.A. POWER SJV50 HT 50.4BU02.011<br />
POWER BUTTON BOARD CABLE C.A. POWER SJV50 MEC 50.4BU02.001<br />
LED LCD/CAMERA CABLE C.A. LCD CCD SJV50 HT 50.4BU01.012<br />
LED LCD/CAMERA CABLE C.A. LCD CCD SJV50<br />
MEC<br />
50.4BU01.002<br />
USB BOARD CABLE C.A. USB SJV50 MEC 50.4BU03.001<br />
USB BOARD CABLE C.A. USB SJV50 MEC 50.4BU03.001<br />
MULTI-MEDIA BOARD CABLE C.A. MMB FFC SJV50 JH 50.4BU07.011<br />
MULTI-MEDIA BOARD CABLE C.A. MMB FFC SJV50 TR 50.4BU07.001<br />
MULTI-MEDIA BOARD CABLE C.A. MMB FFC SJV50 TR 50.4BU07.001<br />
MODEM CABLE C.A. RJ11 SJV50 MEC 50.4BU04.001<br />
TOUCHPAD BOARD CABLE C.A. TP FFC SJV50 TR 50.4BU06.001<br />
TOUCHPAD BOARD CABLE C.A. TP FFC SJV50 JH 50.4BU06.011<br />
OPTICAL BRACKET BRKT ODD SJV50 33.WBM01.001<br />
HDD BRACKET ASSY HDD BKT SJV50 33.WBM01.002<br />
LED LCD BRACKET LEFT W/HINGE LCD HINGE L SJV50 LH 34.4BU09.011<br />
LED LCD BRACKET LEFT W/HINGE LCD HINGE L SJV50 SZS 34.4BU09.001<br />
LED LCD BRACKET RIGHT W/HINGE LCD HINGE R SJV50 LH 34.4BU10.011<br />
LED LCD BRACKET RIGHT W/HINGE LCD HINGE R SJV50 SZS 34.4BU10.001<br />
POWER BOARD SPRING SPRING POWER BD<br />
SJV50<br />
SD DUMMY CARD SD DUMMY CARD<br />
MYALL2<br />
33.WBM01.005<br />
42.TKJ01.001<br />
UNITLOAD COVER ASSY BIG DOOR SJV50 42.WBM01.002<br />
DVD-RW SUPER-MULTI BEZEL BLACK ASSY ODD BEZEL 9C<br />
MUL SJV50<br />
BLUE-RAY COMBO BEZEL BLACK ASSY ODD BZL BR 9C<br />
COMBO SJV50<br />
42.WBM01.003<br />
42.WBM01.004<br />
KEY LOCK CAP K-LOCK COVER SJV50 42.WBM01.005<br />
POWER BUTTON BOARD CAP BLACK ASSY POWER BD BTN<br />
BLACK SJV50<br />
MIDDLE COVER BLACK W/P-KEY NONE 3G ASSY MIDDLE CVR PU<br />
BLACK SJV50<br />
42.WBM01.006<br />
42.WC301.001<br />
145
146<br />
CHAPTER 6: FRU (Field-Replaceable Unit) list<br />
Category Part Name Description OEM Part No.<br />
Case / cover / bracket<br />
/ assembly<br />
LOWER CASE W/USB BOARD CABLE W/O<br />
MODEM CABLE&SIM CARD HOLE&MODEM<br />
HOLE (NONE 3G)<br />
UPPER CASE BLACK W/TOUCHPAD BOARD<br />
CABLE & MULTI-MEDIA BOARD CABLE &<br />
SPEAKER & LOGO PLATE FOR PACKARD<br />
BELL W/O FINGER PRINT HOLE<br />
LED LCD COVER 15.6" IMR BLACK<br />
W/ANTENNA*2 & MICROPHONE & LOGO<br />
PLATE FOR PACKARDBELL<br />
LOWER CASE UMA W/USB BOARD CABLE &<br />
MODEM CABLE W/O SIM CARD HOLE NONE<br />
3G<br />
ASSY LCASE WO<br />
RJ11&SIM SJV50TR<br />
ASSY UCASE PB BLACK<br />
NEW SJV50<br />
ASSY LCD PANEL PB<br />
BLK SJV50<br />
ASSY LCASE W/O SIM<br />
SJV50<br />
LCD BEZEL 15.6" BLACK W/CAMERA HOLE ASSY LCD BEZEL W<br />
CCD SJV50 BLK<br />
LED LCD COVER 15.6" IMR BLUE<br />
W/ANTENNA*2 & MICROPHONE & LOGO<br />
PLATE FOR GATEWAY<br />
UPPER CASE BLACK W/TOUCHPAD BOARD<br />
CABLE & MULTI-MEDIA BOARD CABLE &<br />
SPEAKER & LOGO PLATE FOR GATEWAY<br />
W/O FINGER PRINT HOLE<br />
Hard disk drive HDD 160GB 5400RPM 2.5" SATA SEAGATE<br />
WYATT ST9160314AS LF F/W:0001SDM1<br />
HDD 160GB 5400RPM 2.5" SATA WD<br />
WD1600BEVT-22ZCT0 FW:11.01A11<br />
HDD 2.5" 5400RPM 250GB SEAGATE<br />
ST9250315AS WYATT SATA LF<br />
F/W:0001SDM1<br />
HDD 250GB 5400RPM SATA HGST<br />
HTS545025B9A300 PANTHER-B LF<br />
HDD 250GB 5400RPM SATA WD<br />
WD2500BEVT-22ZCT0 F/W:11.01A11<br />
HDD 320GB 5400RPM SATA HGST<br />
HTS545032B9A300 PANTHER B LF<br />
HDD 320GB 5400RPM SATA WD<br />
WD3200BEVT-22ZCT0 ML125 F/W:01.01A01<br />
HDD 500GB 5400RPM HGST SATA<br />
HTS545050B9A300 PANTHER B LF<br />
HDD 500GB 5400RPM WD SATA<br />
WD5000BEVT-22ZAT0 F/W:01.01A01<br />
Optical drive BLU-RAY COMBO MODULE 4X 12.7MM SATA<br />
BLACK FOR WINDOWS7<br />
BLU-RAY COMBO MODULE 4X 12.7MM SATA<br />
BLACK FOR WINDOWS7<br />
ODD PLDS BD COMBO 12.7MM TRAY DL 4X<br />
SATA DS-4E1S WINDOWS7 W/O BEZEL<br />
ASSY LCD PANEL GTW<br />
BLUE SJV50<br />
ASSY UCASE GW BLACK<br />
NEW SJV50<br />
HDD 160GB SEAGATE<br />
ST9160314AS<br />
HDD 160GB WD<br />
WD1600BEVT-22ZCT0<br />
HDD 250GB SEAGATE<br />
ST9250315AS<br />
HDD 250GB HGST<br />
HTS545025B9A300<br />
HDD 250GB WD<br />
WD2500BEVT-22ZCT0<br />
HDD 320GB HGST<br />
HTS545032B9A300<br />
HDD 320GB WD<br />
WD3200BEVT-22ZCT0<br />
HDD 500GB HGST<br />
HTS545050B9A300<br />
HDD 500GB<br />
WD5000BEVT-22ZAT0<br />
ODD NBDCB4XS<br />
(BLACK) SJV50_TRP<br />
ODD NBDCB4XS<br />
(BLACK) SJV50_TRM<br />
BD COMBO SATA W7<br />
PLDS DS-4E1S<br />
60.BDC01.001<br />
60.BDC01.002<br />
60.BDC01.004<br />
60.WBM01.001<br />
60.WBM01.004<br />
60.WDD01.001<br />
60.WGH01.001<br />
KH.16008.022<br />
KH.16001.042<br />
KH.25008.021<br />
KH.25001.016<br />
KH.25007.015<br />
KH.32008.013<br />
KH.32007.007<br />
KH.50008.013<br />
KH.50007.009<br />
6M.BFD01.002<br />
6M.WGH01.002<br />
KO.0040F.003
www.gateway.com<br />
Category Part Name Description OEM Part No.<br />
Optical drive DVD-RW SUPER-MULTI MODULE 8X 12.7MM<br />
SATA BLACK FOR WINDOWS7<br />
DVD-RW SUPER-MULTI MODULE 8X 12.7MM<br />
SATA BLACK FOR WINDOWS7<br />
ODD TOSHIBA SUPER-MULTI DRIVE 12.7MM<br />
TRAY DL 8X TS-L633C LF W/O BEZEL SATA<br />
HF+WINDOWS7<br />
Processor CPU AMD TURION M520 2.3G 1M 35W<br />
CASPIAN<br />
CPU AMD TURION M600 2.4G 2M 35W<br />
CASPIAN<br />
CPU AMD TURION M620 2.5G 2M 35W<br />
CASPIAN<br />
CPU AMD TURION M640 2.6G 2M 35W<br />
CASPIAN<br />
ODD NSM8XS (BLACK)<br />
SJV50_TRP<br />
ODD NSM8XS (BLACK)<br />
SJV50_TRM<br />
ODD SM12.7 HFW7 TSST<br />
TS-L633C<br />
IC CPU TURION M520<br />
2.3G 1M 35W<br />
IC CPU TURION M600<br />
2.4G 2M 35W<br />
IC CPU TURION M620<br />
2.5G 2M 35W<br />
IC CPU TURION M640<br />
2.6G 2M 35W<br />
Heatsink CPU HEATSINK DISCRETE W/FAN ASSY DIS THM CCI+FCN<br />
SJV50TR<br />
CPU HEATSINK DISCRETE W/FAN ASSY DIS THM<br />
RBN+FCN SJV50TR<br />
CPU HEATSINK UMA W/FAN ASSY UMA THM<br />
RBN+FCN SJV50PU<br />
CPU HEATSINK UMA W/FAN ASSY UMA THM<br />
CCI+FCN SJV50PU<br />
Memory SODIMM 1GB DDRII 800 NANYA<br />
NT1GT64UH8D0FN-AD LF 64*16 0.07UM<br />
SODIMM 1GB DDRII 800 NANYA<br />
NT1GT64UH8D0FN-AD LF 64*16 0.07UM<br />
SODIMM 1GB DDRII667 SAMSUNG<br />
M470T2864QZ3-CE6 LF<br />
SODIMM 1GB DDRII667 SAMSUNG<br />
M470T2864QZ3-CE6 LF<br />
SODIMM 1GB DDRII 800 SAMSUNG<br />
M470T2864EH3-CF7 LF 64*16 0.055UM<br />
SODIMM 1GB DDRII 800 SAMSUNG<br />
M470T2864EH3-CF7 LF 64*16 0.055UM<br />
SODIMM 1GB DDRII667 HYNIX<br />
HYMP112S64CP6-Y5 LF<br />
SODIMM 1GB DDRII 800 HYNIX<br />
HYMP112S64CP6-S6 LF 64*16 0.065UM<br />
SODIMM 1GB DDRII 800 HYNIX<br />
HYMP112S64CP6-S6 LF 64*16 0.065UM<br />
SODIMM 2GB DDRII 800 NANYA<br />
NT2GT64U8HD0BN-AD LF 128*8 0.07UM<br />
SODIMM 2GB DDRII667 SAMSUNG<br />
M470T5663QZ3-CE6 LF<br />
SODIMM 1G<br />
NT1GT64UH8D0FN-AD<br />
SODIMM 1G<br />
NT1GT64UH8D0FN-AD<br />
SODIMM 1G<br />
M470T2864QZ3-CE6<br />
SODIMM 1G<br />
M470T2864QZ3-CE6<br />
SODIMM 1G<br />
M470T2864EH3-CF7<br />
SODIMM 1G<br />
M470T2864EH3-CF7<br />
SODIMM 1G<br />
HYMP112S64CP6-Y5<br />
SODIMM 1G<br />
HYMP112S64CP6-S6<br />
SODIMM 1G<br />
HYMP112S64CP6-S6<br />
SODIMM 2G<br />
NT2GT64U8HD0BN-AD<br />
SODIMM 2G<br />
M470T5663QZ3-CE6<br />
6M.BFD01.001<br />
6M.WGH01.001<br />
KU.00801.035<br />
KC.TM002.520<br />
KC.TM002.600<br />
KC.TM002.620<br />
KC.TM002.640<br />
60.4FM10.001<br />
60.4FM09.001<br />
60.4BX07.002<br />
60.4BX06.002<br />
KN.1GB0G.012<br />
KN.1GB0B.033<br />
KN.1GB03.025<br />
KN.1GB03.025<br />
KN.1GB0B.016<br />
KN.1GB0G.016<br />
KN.1GB0B.016<br />
KN.1GB0B.033<br />
KN.1GB0G.012<br />
KN.2GB0B.003<br />
KN.2GB0G.004<br />
147
148<br />
CHAPTER 6: FRU (Field-Replaceable Unit) list<br />
Category Part Name Description OEM Part No.<br />
Memory SODIMM 2GB DDRII 800 SAMSUNG<br />
M470T5663EH3-CF7 LF 128*8 0.055UM<br />
SODIMM 2GB DDRII667 HYNIX<br />
HYMP125S64CP8-Y5 LF<br />
LCD LED LCD MODULE 15.6" WXGA GLARE IMR<br />
BLACK / BLACK W/0.3M<br />
CAMERA&ANTENNA*2 & LOGO PLATE FOR<br />
PACKARDBELL<br />
LED LCD MODULE 15.6" WXGA GLARE IMR<br />
BULE / BLACK W/0.3M<br />
CAMERA&ANTENNA*2 & LOGO PLATE FOR<br />
GATEWAY<br />
LED LCD 15.6" WXGA GLARE AUO<br />
B156XW02 V0 LF 220NIT 8MS 500:1<br />
LED LCD 15.6" WXGA GLARE LG<br />
LP156WH2-TLE1 LF 220NIT 8MS 400:1<br />
SODIMM 2G<br />
M470T5663EH3-CF7<br />
SODIMM 2G<br />
HYMP125S64CP8-Y5<br />
LCD NLED 15.6" WXGAG<br />
ANT*2 TKK<br />
LCD NLED 15.6" WXGAG<br />
ANT*2 TBK<br />
LCD 15.6"HD AU<br />
B156XW02 V0 LED<br />
LCD 15.6"HD LPL<br />
LP156WH2-TLE1<br />
Microphone MICROPHONE MICROPHONE<br />
XINGMENG SJV50<br />
MICROPHONE MICROPHONE<br />
GOERTEK SJV50<br />
MICROPHONE MICROPHONE HIT<br />
SJV50<br />
KN.2GB03.010<br />
KN.2GB0B.018<br />
6M.BFD01.003<br />
6M.WGH01.003<br />
LK.15608.002<br />
LK.15605.003<br />
23.42250.001<br />
23.42249.001<br />
23.42248.001<br />
Speakers SPEAKER SPEAKER YG SJV50 23.40555.001<br />
SPEAKER SPEAKER SABLE SJV50 23.40554.001<br />
Screws SCREW M2*L3 SCREW M2*L3 (WHITE) 86.00D45.220<br />
SCREW ISO<br />
M2.5X6(H=0.7~0.8MM)<br />
SCREW M3 X 3 #1 NI NYLON SCRW M3 X 3 #1 NI<br />
NYLON<br />
SCREW M2*L6 T=0.8 SCRW M2L6(T=0.8)<br />
BLACK<br />
86.00E12.536<br />
86.00E78.643<br />
86.00F51.736<br />
SCREW M2*L4 SCRW M2*L4 BZN 86.00K66.324<br />
SCREW M2*L4 HNM SCRW M2*L4 HNM 86.00K95.324<br />
SCRE M2-0.4X5ZN/BL+NY SCRE<br />
M2-0.4X5(4,0.8)ZN/BL+N<br />
Y<br />
SCREW M2.5*L5 BLACK ZN+NYLOK M2.5*L5 BLACK<br />
ZN+NYLOK<br />
Miscellaneous NAME PLATE BLACK NV SERIES LBL NAME PLATE_NV<br />
SERIES_BLACK<br />
LCD SCREW RUBBER BLACK RUB LCD BEZEL ROUND<br />
BLACKSJV50<br />
86.FR901.002<br />
86.TK501.001<br />
40.WBM01.001<br />
47.WBM01.001
www.gateway.com<br />
Category Part Name Description OEM Part No.<br />
Keyboard KEYBOARD 99KEYS GP7T SJV70/SJV50<br />
INTERNAL17 STANDARD BLACK ARABIC<br />
KEYBOARD 100KEYS GP7T SJV70/SJV50<br />
INTERNAL17 STANDARD BLACK BELGIUM<br />
KEYBOARD 100KEYS GP7T SJV70/SJV50<br />
INTERNAL17 STANDARD BLACK BRAZILIAN<br />
PORTUGUESE<br />
KEYBOARD 100KEYS GP7T SJV70/SJV50<br />
INTERNAL17 STANDARD BLACK<br />
CZECH/SLOVAK<br />
KEYBOARD 99KEYS GP7T SJV70/SJV50<br />
INTERNAL17 STANDARD BLACK CHINESE<br />
KEYBOARD 100KEYS GP7T SJV70/SJV50<br />
INTERNAL17 STANDARD BLACK DANISH<br />
KEYBOARD 100KEYS GP7T SJV70/SJV50<br />
INTERNAL17 STANDARD BLACK ARABIC<br />
FRENCH<br />
KEYBOARD 100KEYS GP7T SJV70/SJV50<br />
INTERNAL17 STANDARD BLACK FRENCH<br />
KEYBOARD 100KEYS GP7T SJV70/SJV50<br />
INTERNAL17 STANDARD BLACK GERMAN<br />
KEYBOARD 99KEYS GP7T SJV70/SJV50<br />
INTERNAL17 STANDARD BLACK GREEK<br />
KEYBOARD 100KEYS GP7T SJV70/SJV50<br />
INTERNAL17 STANDARD BLACK<br />
HUNGARIAN<br />
KEYBOARD 100KEYS GP7T SJV70/SJV50<br />
INTERNAL17 STANDARD BLACK ITALIAN<br />
KEYBOARD 103KEYS GP7T SJV70/SJV50<br />
INTERNAL17 STANDARD BLACK JAPANESE<br />
KEYBOARD 100KEYS GP7T SJV70/SJV50<br />
INTERNAL17 STANDARD BLACK NORDIC<br />
KEYBOARD 100KEYS GP7T SJV70/SJV50<br />
INTERNAL17 STANDARD BLACK<br />
NORWEGIAN<br />
KEYBOARD 100KEYS GP7T SJV70/SJV50<br />
INTERNAL17 STANDARD BLACK<br />
PORTUGUESE<br />
KEYBOARD 99KEYS GP7T SJV70/SJV50<br />
INTERNAL17 STANDARD BLACK RUSSIAN<br />
KB MP-07F33A0-4424H<br />
AR 99 GP7T<br />
KB MP-07F36B0-4424H<br />
BE 100GP7T<br />
KB MP-07F36PA-4424H<br />
BR 100GP7T<br />
KB MP-07F36CS-4424H<br />
CZK100GP7T<br />
KB MP-07F33RC-4424H<br />
CH 99 GP7T<br />
KB MP-07F36DK-4424H<br />
DK 100GP7T<br />
KB MP-07F36AF-4424H<br />
FRA100GP7T<br />
KB MP-07F36F0-4424H<br />
FR 100GP7T<br />
KB MP-07F36D0-4424H<br />
GR 100GP7T<br />
KB MP-07F33GR-4424H<br />
GK 99 GP7T<br />
KB MP-07F36HU-4424H<br />
HU 100GP7T<br />
KB MP-07F36I0-4424H IT<br />
100GP7T<br />
KB MP-07F30J04424 JAP<br />
104 GP7T<br />
KB MP-07F36DN-4424H<br />
NR 100GP7T<br />
KB MP-07F36N0-4424H<br />
NO 100GP7T<br />
KB MP-07F36P0-4424H<br />
PT 100GP7T<br />
KB MP-07F33SU-4424H<br />
RU 99 GP7T<br />
KB.I170G.087<br />
KB.I170G.088<br />
KB.I170G.089<br />
KB.I170G.090<br />
KB.I170G.091<br />
KB.I170G.092<br />
KB.I170G.093<br />
KB.I170G.094<br />
KB.I170G.095<br />
KB.I170G.096<br />
KB.I170G.097<br />
KB.I170G.098<br />
KB.I170G.099<br />
KB.I170G.100<br />
KB.I170G.101<br />
KB.I170G.102<br />
KB.I170G.103<br />
149
150<br />
CHAPTER 6: FRU (Field-Replaceable Unit) list<br />
Category Part Name Description OEM Part No.<br />
Keyboard KEYBOARD 100KEYS GP7T SJV70/SJV50<br />
INTERNAL17 STANDARD BLACK SLO/CRO<br />
KEYBOARD 100KEYS GP7T SJV70/SJV50<br />
INTERNAL17 STANDARD BLACK SPANISH<br />
KEYBOARD 100KEYS GP7T SJV70/SJV50<br />
INTERNAL17 STANDARD BLACK SWEDEN<br />
KEYBOARD 100KEYS GP7T SJV70/SJV50<br />
INTERNAL17 STANDARD BLACK SWISS/G<br />
KEYBOARD 99KEYS GP7T SJV70/SJV50<br />
INTERNAL17 STANDARD BLACK THAILAND<br />
KEYBOARD 100KEYS GP7T SJV70/SJV50<br />
INTERNAL17 STANDARD BLACK TURKISH<br />
KEYBOARD 100KEYS GP7T SJV70/SJV50<br />
INTERNAL17 STANDARD BLACK UK<br />
KEYBOARD 99KEYS GP7T SJV70/SJV50<br />
INTERNAL17 STANDARD BLACK US<br />
INTERNATIONAL<br />
KEYBOARD 99KEYS GP7T SJV70/SJV50<br />
INTERNAL17 STANDARD BLACK US<br />
INTERNATIONAL W/ HEBREW<br />
KEYBOARD 100KEYS GP7T SJV70/SJV50<br />
INTERNAL17 STANDARD BLACK US W/<br />
CANADIAN FRENCH<br />
KB MP-07F36SA-4424H<br />
SL 100GP7T<br />
KB MP-07F36E0-4424H<br />
SP 100GP7T<br />
KB MP-07F36S0-4424H<br />
SE 100GP7T<br />
KB MP-07F36CH-4424H<br />
SW 100GP7T<br />
KB MP-07F33T0-4424H<br />
TH 99 GP7T<br />
KB MP-07F36TQ-4424H<br />
TR 100GP7T<br />
KB MP-07F36GB-4424H<br />
UK 100GP7T<br />
KB MP-07F33U4-4424H<br />
USI 99GP7T<br />
KB MP-07F33HB-4424H<br />
HE 99 GP7T<br />
KB MP-07F36CU-4424H<br />
FCE100GP7T<br />
KB.I170G.104<br />
KB.I170G.105<br />
KB.I170G.106<br />
KB.I170G.107<br />
KB.I170G.108<br />
KB.I170G.109<br />
KB.I170G.110<br />
KB.I170G.111<br />
KB.I170G.112<br />
KB.I170G.113
APPENDIX A<br />
Test compatible components<br />
• Introduction<br />
• Microsoft® Windows Vista® Environment Test<br />
151
Introduction<br />
152<br />
APPENDIX A: Test compatible components<br />
This notebook’s compatibility is tested and verified by Acer’s internal testing<br />
department. All of its system functions are tested under Windows Vista ® ,<br />
Windows ® XP Home, Windows ® XP Pro environment.<br />
Refer to the following lists for components, adapter cards, and peripherals which<br />
have passed these tests. Regarding configuration, combination and test<br />
procedures, please refer to the NS50 series Compatibility Test Report released<br />
by the Acer Mobile System Testing Department.<br />
Microsoft ® Windows Vista ® Environment<br />
Test<br />
Item Specification<br />
CRT Port Test<br />
CRT Monitor ViewSonic 19" CRT VCDTS23283-2G Monitor<br />
ViewSonic Professional Series G220 21" Monitor<br />
Philips 109P 19” Monitor<br />
MAG 810FT II 19” Monitor<br />
LCD Monitor ViewSonic 19" LCD VA1912W Monitor<br />
ViewSonic 20" LCD VA2012W Monitor<br />
Samsung 22" LCD 225DW Monitor<br />
Philips 15' 150B5 Monitor<br />
ASUS 22” LCD MW221u monitor<br />
EIZO 17" LCD FlexScan L586 monitor<br />
HDMI Port Test<br />
LCD TV BenQ VH3243 32” HDMI LCD TV<br />
Panasonic TC-37MPK 37" HDMI LCD TV<br />
BenQ VL3735 LCD TV<br />
USB Port Test<br />
USB Mouse Logitech USB 2.0 Mouse<br />
Logitech Optical Mouse<br />
Microsoft Optical Mouse<br />
Microsoft TrackBall Optical<br />
Logitech Marble Mouse<br />
Logitech Performance Optical Mouse<br />
Logitech Cordless Optical Mouse<br />
USB Keyboard Microsoft Natural Keyboard Pro<br />
Microsoft Digital Media Keyboard Pro<br />
Logitech Elite keyboard<br />
Logitech Cordless Desktop LX300 Keyboard<br />
IBM USB Numeric Keypad 33L3225<br />
COMPAQ USB EAB Keyboard<br />
MICROSOFT Wireless Optical Desktop 3000<br />
USB Printer Samsung ML 1450 Laser Printer<br />
Epson Photo830 Printer<br />
HP Photosmart 7960 Printer<br />
Canon PIXMA IP2000 Printer<br />
Lexmark Z52 Printer<br />
HP DeskJet 840C Printer
Item Specification<br />
www.gateway.com<br />
USB Speaker JS USB Digital Speaker J-6502<br />
JS USB speaker USBJ268<br />
Comodow USB 3D sound (Adapter)<br />
YAMAHA USB Speaker MS35D<br />
USB Scanner Epson EXPRESSION 1600 Scanner<br />
Canon Canonscan CS3200F<br />
Epson USB Scanner 1660<br />
USB Hub D-link DU-H4 USB HUB<br />
ATEN UH-204 USB 2.0 HUB<br />
USB Game Pad/Joystick ALPS USB Game Pad<br />
Microsoft S<strong>id</strong>eWinder Plug & Play GamePad<br />
Logitech Freedom 2.4GHz cordless<br />
Logitech WingMan USB Extreme Digital 3D Joystick<br />
Microsoft USB S<strong>id</strong>e Winder Game pad<br />
Saitek P2500 Rumble Force Pad<br />
Logitech WingMan Formula (warrior) Joystick<br />
Logitech Freedom cordless joystick<br />
USB Ethernet/Wireless LAN Adapter Afast Ethernet Adapter USB2.0<br />
D-Link Wireless LAN adapter,802.11a/b or b only<br />
D-Link AirPlus DWL-120+ 2.4GHz Wireless USB Adapter<br />
USB Storage Zynet 2.5' External Enclosure SATA/ Usb2.0 Box<br />
Sony 2.5" ExtERNAL BOX<br />
Slim Kit USB 2.0 Mass Storage 2.5" HDD combo case<br />
IO DATA 250GB eSATA HDD<br />
SanDisk Cruzer USB Flash Drive- Micro 1.0GB<br />
HP DL702 USB 128MB Digital Drive<br />
Transcend USB 512MB Flash Drive<br />
Sandisk USB 2.0 512MB Flash Drive<br />
Pioneer DVD+-R/RW Writer<br />
USB Modem US Robotics Courier 56K Modem<br />
USB Br<strong>id</strong>ge Cable Z-TEK USB 2.0 Data Br<strong>id</strong>ge Cable<br />
USB FDD NEC FDD<br />
IBM USB FDD<br />
Sony USB Floppy Disk Driver<br />
Headphone/Microphone Port Test<br />
Headphone/Microphone Logitech Premium Stereo Headset Headphone+Mic<br />
Sennheiser HD202<br />
PHILIPS headphone<br />
Logitech Labtec Verse-524 MIC<br />
Panasonic Earbud Headphone with Volume Control<br />
Express Card Test<br />
Gigabit Ethernet LAN Card AboCom ExpressCard/34 Gigabit Ethernet<br />
PLANEX Expresscard 1000 BASE-T Gigabit LAN<br />
Wireless LAN Card BELKIN N1 Wireless<br />
Card Reader Adapter Hagiwara sys-com Compact Flash/Microdrive Adapter Express Card<br />
AboCom ExpressCard/34 5in1 Card Reader<br />
IEEE1394 Card AboCom ExpressCard/54 1394B-800Mbps<br />
AboCom ExpressCard/54 1394A-400Mbps<br />
Bluetooth Device Test<br />
Bluetooth Cell Phone/Headset Sony Ericsson Bluetooth Headset<br />
Motorola HT820 Bluetooth Stereo Headphone<br />
153
Item Specification<br />
Mul<strong>tim</strong>edia Card Test<br />
154<br />
APPENDIX A: Test compatible components<br />
SD/Mini SD/Micro SD Card SanDisk Secure Digital Card 256MB<br />
A-DATA Secure Digital Card 4GB 150X<br />
Kingston SDHC 8GB Class6<br />
Transcend SD 512MB<br />
Transcend 150X Ultra Speed SD 4GB<br />
Transcend SD HC 4GB<br />
A-DATA 150X Turbo SD 4GB<br />
A-DATA miniSD 512MB<br />
KINGMAX mini SD Adapter+512MB Mini SD<br />
Toshiba SDHC 4GB Class4<br />
SanDisk Micro SD 6GB<br />
TOSHIBA Micro SD 2GB<br />
MMC/MMC Plus/MMC Pro/<br />
RS-MMC/RS-MMC Mobile<br />
A-DATA MultiMedia Card 256MB<br />
A-DATA MultiMedia Card plus 1GB 200X<br />
A-DATA RS-MMC 256MB<br />
Transcend MMC Plus 4GB<br />
Transcend RS-MMC 512MB<br />
R<strong>id</strong>ata Mul<strong>tim</strong>edia Card PRO 256MB<br />
Silicon Power RS-MMC Mobile 1GB<br />
MS/MS PRO/MS PRO Duo Sony Memory Stick Card 128MB<br />
Sony Memory Stick Card Pro 256MB<br />
SanDisk Memory Stick Pro Duo 256MB<br />
SanDisk Memory Stick Pro 256MB<br />
Sony Memory Stick PRO Duo Card 4GB+MS Adapter<br />
Sony Memory Stick Pro MSX -2GS 2GB<br />
SanDisk Memory Stick Pro SDMSV-512 512MB
APPENDIX B<br />
Online support information<br />
155
156<br />
APPENDIX B: Online support information<br />
This section describes online technical support services available to help you repair your<br />
Gateway notebook.<br />
If you are a distributor, dealer, ASP, or TPM, please refer your technical queries to your<br />
local Acer branch office. Acer branch offices and Regional Business Units may access<br />
our website. However some information sources will require a user <strong>id</strong> and password. These<br />
can be obtained directly from Acer CSD Taiwan.<br />
Acer's website offers you convenient and valuable support resources whenever you need<br />
them. In the Technical Information section you can download information on all of Acer's<br />
Notebook, Desktop and Server models including:<br />
• <strong>Service</strong> gu<strong>id</strong>es for all models<br />
• User's manuals<br />
• Training materials<br />
• BIOS updates<br />
• Software utilities<br />
• Spare parts lists<br />
• TABs (Technical Announcement Bulletin)<br />
For these purposes, we have included an Acrobat File to facilitate the problem-free<br />
downloading of our technical material. Also contained on this website are:<br />
• Detailed information on Acer's International Traveller’s Warranty (ITW)<br />
• Returned material <strong>au</strong>thorization procedures<br />
• An overview of all the support services we offer, accompanied by a list of telephone,<br />
fax and email contacts for all your technical queries.<br />
We are always looking for ways to op<strong>tim</strong>ize and improve our services, so if you have any<br />
suggestions or comments, please do not hesitate to communicate these to us.
Index<br />
A<br />
AC adapter<br />
connector 16<br />
antennas<br />
replace 111<br />
application key 22<br />
arrow keys 22<br />
<strong>au</strong>dio<br />
back button 23<br />
controller 12<br />
headphone jack 17<br />
Increase volume 24<br />
microphone jack 17<br />
muting 24<br />
next button 23<br />
p<strong>au</strong>se button 23<br />
play button 23<br />
resolution 12<br />
stop button 23<br />
B<br />
battery<br />
charge indicator 19, 21<br />
latch 18<br />
locating 18<br />
release latch 18<br />
remove 48<br />
bay cover<br />
remove 49<br />
bays<br />
hard drive 19<br />
memory 18<br />
BIOS<br />
password control 8<br />
supported protocols 8<br />
vendor 7<br />
version 7<br />
BIOS crisis disk 38<br />
BIOS flash 39<br />
BIOS recovery<br />
BIOS flash 39<br />
crisis disk 38<br />
prec<strong>au</strong>tions 38<br />
procedure 38<br />
BIOS utility<br />
access 28<br />
Boot menu 36<br />
Exit menu 37<br />
Information menu 30<br />
Main menu 31<br />
navigate 29<br />
Security menu 32<br />
Bluetooth<br />
chipset 12<br />
module, replace 83<br />
system key 23<br />
turning off 23<br />
turning on 23<br />
boot sequence 36<br />
buttons<br />
specification 13<br />
C<br />
cable lock 16<br />
cable modem 16<br />
capacitive touch keys 20, 24<br />
Caps Lock indicator 21<br />
card reader<br />
remove card 47<br />
cards<br />
memory card slot 17<br />
CD<br />
controlling playback 23,<br />
24<br />
chipset<br />
Bluetooth 12<br />
USB 13<br />
wired Ethernet 12<br />
wireless Ethernet 13<br />
clicking 25<br />
component replacement<br />
antennas 111<br />
battery 48<br />
bay cover 49<br />
Bluetooth module 83<br />
cooling assembly 80, 89<br />
ESD prevention 44<br />
hard drive 54<br />
Kensington lock cap 107<br />
keyboard 62<br />
keyboard cover 58<br />
LCD 100<br />
LCD assembly l<strong>id</strong> 113<br />
LCD front panel 95<br />
LCD panel assembly 64<br />
LCD panel hinge brackets<br />
103<br />
memory 50<br />
microphone 109<br />
modem 77<br />
mul<strong>tim</strong>edia board 60<br />
optical drive 56<br />
palm rest 68<br />
power button board 105<br />
preparatory steps 47<br />
processor 92<br />
safety reminders 44<br />
speakers 72<br />
system board 86<br />
tape 44<br />
tools 46<br />
touchpad / fingerprint reader<br />
board 74<br />
USB board 80<br />
webcam 98<br />
wireless card 52<br />
work space 45<br />
conductive tape 44<br />
connections<br />
<strong>au</strong>dio 17<br />
broadband Internet 16<br />
cable modem 16<br />
dial-up modem 17<br />
digital camera 17<br />
DSL modem 16<br />
Ethernet 16<br />
external <strong>au</strong>dio 17<br />
external diskette drive 17<br />
external speakers 17<br />
flash drive 17<br />
HDMI (TV) out 16<br />
headphone 17<br />
keyboard 17<br />
microphone 17<br />
modem (dial-up) 17<br />
monitor (VGA) 16<br />
mouse 17<br />
network 16<br />
power 16<br />
printer 17<br />
scanner 17<br />
speaker 17<br />
specification 13<br />
USB 17<br />
VGA 16<br />
controller<br />
<strong>au</strong>dio 12<br />
keyboard 11<br />
memory card reader 11<br />
cooling assembly<br />
replace 80, 89<br />
D<br />
D2D Recovery 32<br />
dial-up modem 17<br />
digital camera<br />
memory card reader 17<br />
USB port 17<br />
directional keys 22<br />
display 6<br />
switching 22<br />
157
double-clicking 26<br />
dragging 26<br />
drives<br />
DVD/CD-RW 17<br />
DVD±RW 17<br />
hard drive 19<br />
multi-format DVD±RW<br />
17<br />
DSL modem 16<br />
DVD<br />
controlling playback 23<br />
DVD drive<br />
locating 17<br />
E<br />
electrostatic discharge 44<br />
error symptom-to-spare part<br />
index 120<br />
ESD, see electrostatic<br />
discharge 44<br />
Ethernet<br />
jack 16<br />
external CD-ROM drive check<br />
117<br />
external monitor 16, 22<br />
EZ Pad touchpad<br />
See touchpad<br />
F<br />
fan 16, 18<br />
features 3<br />
files<br />
opening 26<br />
Fn key 22<br />
folders<br />
opening 26<br />
function keys 22<br />
H<br />
hard drive<br />
bay 19<br />
HDD password 33<br />
indicator 21<br />
replace 54<br />
hard drive bracket<br />
remove 55<br />
HDD password<br />
description 33<br />
HDMI (TV) out jack 16<br />
HDMI port 22<br />
headphone jack 17<br />
158<br />
Index<br />
Hybr<strong>id</strong> Sleep<br />
mode 22<br />
system key 22<br />
I<br />
indicators<br />
See status indicators<br />
intermittent problems 132<br />
Internet chat program 26<br />
J<br />
jacks<br />
See connections<br />
K<br />
Kensington cable lock<br />
lock slot 16<br />
Kensington lock<br />
cap, replace 107<br />
keyboard<br />
buttons 21<br />
controller 11<br />
features 21<br />
keys 21<br />
locating 19<br />
replace 62<br />
USB port 17<br />
keyboard cover<br />
replace 58<br />
keyboard or <strong>au</strong>xiliary input<br />
device check 117<br />
keys<br />
application 22<br />
arrow 22<br />
directional 22<br />
Fn 22<br />
function 22<br />
Hybr<strong>id</strong> Sleep 22<br />
LCD/CRT 22<br />
navigation 22<br />
Sleep 22<br />
system 22<br />
toggle display 22<br />
Windows 22<br />
wireless Ethernet 24<br />
L<br />
latch<br />
battery 18<br />
LCD<br />
replace 100<br />
LCD assembly l<strong>id</strong><br />
replace 113<br />
LCD front panel<br />
replace 95<br />
LCD panel<br />
switching display 22<br />
LCD panel assembly<br />
replace 64<br />
LCD panel hinge brackets<br />
replace 103<br />
LCD/CRT system key 22<br />
lock<br />
Kensington cable 16<br />
M<br />
media reader<br />
See memory card reader<br />
memory<br />
bay 18<br />
install 50<br />
remove 50<br />
memory card<br />
remove 47<br />
memory card reader<br />
controller 11<br />
locating 17<br />
supported cards 11<br />
memory check 118<br />
microphone<br />
jack 17<br />
replace 109<br />
modem<br />
cable 16<br />
DSL 16<br />
jack (dial-up) 17<br />
replace 77<br />
monitor<br />
port 16<br />
using 22<br />
mouse<br />
USB port 17<br />
moving<br />
pointer 25<br />
screen objects 26<br />
mul<strong>tim</strong>edia board<br />
replace 60<br />
Mute 23<br />
mute button 24<br />
muting sound 24<br />
MyBackup key 24<br />
mylar tape 44
N<br />
navigation keys 22<br />
network jack 16<br />
O<br />
opening<br />
files 26<br />
folders 26<br />
programs 26<br />
shortcut menu 26<br />
optical drive<br />
replace 56<br />
optical drive bezel<br />
remove 57<br />
optical drive bracket<br />
remove 57<br />
P<br />
palm rest<br />
replace 68<br />
Panel<br />
Bottom 18<br />
left 16<br />
password<br />
change 34<br />
clear hardware gap 40<br />
gu<strong>id</strong>elines 33<br />
HDD, description 33<br />
Password on Boot 33<br />
remove 35<br />
set 33<br />
supervisor, description 33<br />
Password on Boot 33<br />
physical specifications 5<br />
pointer<br />
<strong>id</strong>entifying 25<br />
moving 25<br />
power<br />
button 17, 22<br />
connector 16<br />
Hybr<strong>id</strong> Sleep mode 22<br />
indicator 19, 21<br />
Sleep mode 22<br />
status indicator 19, 21<br />
power button board<br />
replace 105<br />
power system check 118<br />
battery pack 119<br />
power adapter 118<br />
PowerSave key 24<br />
printer<br />
USB port 17<br />
www.gateway.com<br />
processor<br />
replace 92<br />
Programmable key 24<br />
programs<br />
opening 26<br />
projector<br />
port 16<br />
using 22<br />
R<br />
right-clicking 26<br />
S<br />
scanner<br />
USB port 17<br />
Screen blank 23<br />
screen objects<br />
getting information 26<br />
moving 26<br />
selecting 25<br />
scroll zone 25<br />
security features<br />
BIOS passwords 33<br />
Kensington cable lock 16<br />
shortcut menus<br />
accessing 26<br />
shortcuts<br />
opening menu 26<br />
Sleep<br />
mode 22<br />
system key 22<br />
sound<br />
muting 24<br />
Speakers 19<br />
speakers<br />
jack 17<br />
replace 72<br />
specification<br />
buttons 13<br />
ports 13<br />
status indicators 13<br />
starting<br />
programs 26<br />
status indicator<br />
wireless Ethernet 21<br />
status indicators<br />
battery charge 19, 21<br />
Caps Lock 21<br />
drive activity 21<br />
hard drive 21<br />
location 19<br />
Num Lock 21<br />
power 19, 21<br />
specification 13<br />
supervisor password<br />
change 34<br />
clear 40<br />
description 33<br />
remove 35<br />
set 33<br />
Suspend 22<br />
system<br />
block diagram 6<br />
check procedures 117<br />
system board<br />
bottom view 137<br />
replace 86<br />
top view 136<br />
system keys<br />
locating 22<br />
T<br />
television<br />
HDMI out jack 16<br />
touchpad<br />
buttons 25<br />
check 119<br />
clicking 25<br />
double-clicking 26<br />
dragging screen objects 26<br />
locating 20<br />
moving pointer 25<br />
moving screen objects 26<br />
opening files, folders, and<br />
programs 26<br />
opening shortcut menu 26<br />
right-clicking 26<br />
scroll zone 25<br />
selecting screen objects 25<br />
touchpad / fingerprint reader<br />
board<br />
replace 74<br />
Touchpad toggle 24<br />
turning off<br />
Bluetooth 23<br />
wireless network 23<br />
turning on<br />
Bluetooth 23<br />
wireless Ethernet 24<br />
wireless network 24<br />
TV out (HDMI) jack 16<br />
U<br />
undetermined problems 133<br />
USB<br />
159
chipset 13<br />
USB board<br />
replace 80<br />
USB port 17<br />
user password<br />
change 34<br />
clear 40<br />
remove 35<br />
set 34<br />
utilities<br />
BIOS setup utility 28<br />
V<br />
ventilation 16, 18<br />
VGA port 16<br />
v<strong>id</strong>eo<br />
HDMI out jack 16<br />
monitor port 16<br />
projector port 16<br />
VGA port 16<br />
view<br />
left 16<br />
rear 18<br />
right 17<br />
volume<br />
muting 24<br />
W<br />
webcam 20, 26<br />
replace 98<br />
Windows<br />
key 22<br />
Windows 2000 environment<br />
test 152<br />
wired Ethernet<br />
chipset 12<br />
wireless card<br />
replace 52<br />
wireless Ethernet<br />
button 24<br />
chipset 13<br />
status indicator 21<br />
wireless switch 25<br />
160<br />
Index
MAN NV5x SVC GDE R1 04/09