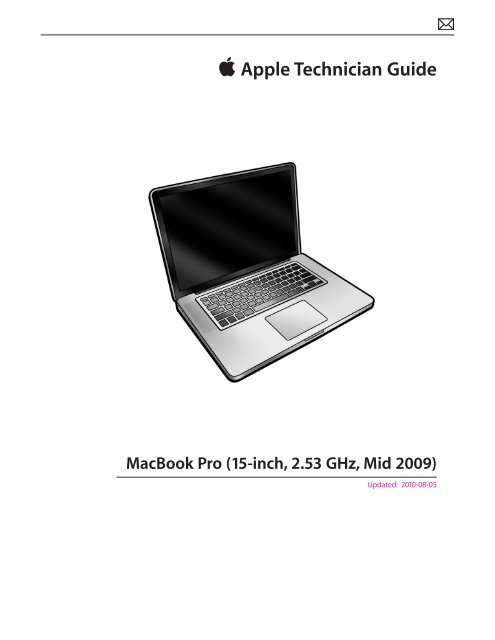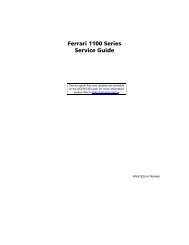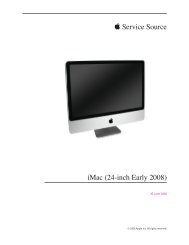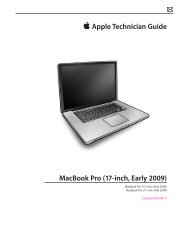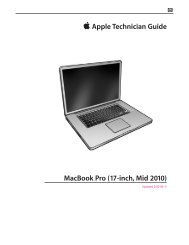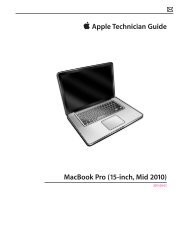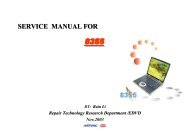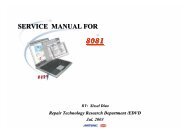Apple Technician Guide - tim.id.au
Apple Technician Guide - tim.id.au
Apple Technician Guide - tim.id.au
Create successful ePaper yourself
Turn your PDF publications into a flip-book with our unique Google optimized e-Paper software.
apple <strong>Apple</strong> <strong>Technician</strong> <strong>Gu<strong>id</strong>e</strong><br />
MacBook Pro (15-inch, 2.53 GHz, M<strong>id</strong> 2009)<br />
Updated: 2010-08-05
apple <strong>Apple</strong> Inc.<br />
© 2009 <strong>Apple</strong> Inc. All rights reserved.<br />
Under the copyright laws, this document may not be copied, in whole or in part, without the<br />
written consent of <strong>Apple</strong>.<br />
Every effort has been made to ensure that the information in this document is accurate. <strong>Apple</strong><br />
is not responsible for printing or clerical errors.<br />
<strong>Apple</strong><br />
1 Infinite Loop<br />
Cupertino, CA 95014-2084<br />
USA<br />
+ 1 408 996 1010<br />
www.apple.com<br />
<strong>Apple</strong>, the <strong>Apple</strong> logo, Mac, MacBook, and Macintosh are trademarks of <strong>Apple</strong> Inc., registered in<br />
the U.S. and other countries.<br />
Please send feedback to smfeedback3@apple.com.
MacBook Pro (15-inch, 2.53 GHz, M<strong>id</strong><br />
2009)<br />
Contents<br />
About This <strong>Gu<strong>id</strong>e</strong><br />
Manual Updates 9<br />
Update 11 June 2010 9<br />
Update 14 May 2010 9<br />
Update 26 January 2010 9<br />
Update 13 January 2010 9<br />
Update 2 December 2009 10<br />
Update 11 August 2009 10<br />
Update 7 July 2009 10<br />
Feedback 12<br />
Basics<br />
Overview 14<br />
Identifying Features 14<br />
Product Configurations 14<br />
Note About Images in This Manual 15<br />
Battery Prec<strong>au</strong>tion 15<br />
Battery Removal: Torx Plus Tamper 6 Screwdriver 15<br />
Serial Number Location 16<br />
Transferring the Serial Number 17<br />
General Information 18<br />
Required Tools 18<br />
Display Panels 19<br />
The Glass Panel 21<br />
Keycap Replacement 21<br />
Troubleshooting<br />
General Troubleshooting 23<br />
Update System Software 23<br />
<strong>Apple</strong> Hardware Test/<strong>Apple</strong> Service Diagnostics 23
Test Points 23<br />
Troubleshooting Theory 23<br />
Hardware vs. Software 24<br />
Clamshell Service Diagnostic Read Me 24<br />
Emerging Issues 24<br />
Functional Overview 25<br />
Block Diagram 26<br />
Liqu<strong>id</strong> Contact Indicators 27<br />
Common Reset Procedures 27<br />
Display Issue: Pixel Anomalies 29<br />
Display Hinge Behavior 30<br />
Symptom Charts 31<br />
Startup and Power Issues 31<br />
No Power 31<br />
Won’t Start Up 34<br />
Intermittent Shutdown 37<br />
No V<strong>id</strong>eo/Bad V<strong>id</strong>eo 42<br />
Battery Isn’t Recognized or Won’t Charge 45<br />
Kernel Panic/System Crashes 48<br />
Battery Run Time Too Short 52<br />
Won’t Run on Power Adapter Alone 52<br />
Power Adapter Issue 53<br />
Noise / Hum / Vibration 55<br />
Burnt Smell / Odor 57<br />
Battery Leaking or Swollen 58<br />
Uncategorized Symptom 58<br />
Communications 59<br />
Ethernet Port/Device Issue 59<br />
AirPort/Bluetooth: Defective Wireless Devices 61<br />
No/Poor Wireless Signal 63<br />
Bluetooth Wireless Input Device Loses Connection 64<br />
AirPort Card: Kernel Panic 66<br />
Wireless Performance Issue / Slow Connection 67<br />
Wireless Input Device Doesn’t Pair 69<br />
Uncategorized Symptom 70<br />
Display 71<br />
Display Anomalies 71<br />
Defective Camera / Built-in iSight Not Operating Correctly 76<br />
Backlight Issue / No Backlight 78<br />
Noise / Unstable Flickering 79<br />
Mechanical/Physical Damage 80<br />
Cosmetic Defects 81<br />
Uncategorized Symptom 81<br />
Mass Storage 82<br />
Hard Drive Read/Write Issue 82
Hard Drive Not Recognized/Not Mounting 83<br />
Hard Drive Noisy 85<br />
Optical Drive Won’t Accept/Reject Media 86<br />
Optical Drive Read/Write Data Error 88<br />
Optical Drive Not Recognized/Mount 90<br />
Optical Drive Noisy 91<br />
Optical Drive Not Performing to Specs 93<br />
Uncategorized Symptom 94<br />
Input/Output Devices 95<br />
USB Port Does Not Recognize Known Devices 95<br />
Built-in Keyboard Does Not Work Properly 96<br />
Specific Keys Don’t Work 97<br />
Built-in Trackpad Does Not Work 98<br />
Built-in Keyboard Has Dim or No Keyboard Backlight 99<br />
Built-in Keyboard Is Not Recognized 100<br />
Built-in Trackpad Does Not Track Properly 101<br />
<strong>Apple</strong> Remote Inoperable 103<br />
Built-in Speaker Has No Audio 104<br />
Distorted Sound from Internal Speaker 105<br />
SD (Secure Digital) Memory Card Will Not Insert Into Slot 107<br />
SD (Secure Digital) Memory Card Not Recognized By System 108<br />
FireWire Port Not Recognizing Known Devices 109<br />
Uncategorized Symptom 110<br />
Mechanical Issues: Thermals and Enclosure 111<br />
Reset/Power Button Stuck 111<br />
System Runs Hot 112<br />
Uncategorized Symptom 114<br />
Take Apart<br />
General Information 116<br />
Connector Types on Logic Board 116<br />
Temperature Concerns 119<br />
Replacement Steps 119<br />
Note About Images in This <strong>Gu<strong>id</strong>e</strong> 119<br />
Screw Sizes 119<br />
Bottom Case 120<br />
Battery 124<br />
Removal 125<br />
Replacement 126<br />
Hard Drive and Bracket 128<br />
Removal 129<br />
Replacement 132
Reinstalling Software that Came with the Computer 134<br />
Installing Mac OS X 134<br />
Installing Applications 134<br />
Hard Drive/IR/Sleep Indicator Cable 135<br />
Removal 136<br />
Replacement 136<br />
Memory 137<br />
Removal 138<br />
Replacement 139<br />
Bluetooth Card With Holder 140<br />
Camera Cable <strong>Gu<strong>id</strong>e</strong> 143<br />
LVDS Cable <strong>Gu<strong>id</strong>e</strong> 145<br />
Display Assembly 147<br />
Removal 148<br />
Replacement Notes 152<br />
Display Hinge Behavior 153<br />
Display Clutch Cover 155<br />
Removal 156<br />
Replacement 157<br />
AirPort Card 159<br />
Removal 160<br />
Replacement 161<br />
Antenna Board 162<br />
Removal 163<br />
Replacement 163<br />
Optical Drive 164<br />
Optical Drive Data Cable 168<br />
Right Speaker / Subwoofer 170<br />
Fan 175<br />
Logic Board 177<br />
Heatsink 183<br />
Removal 184<br />
Replacement 185<br />
Trackpad 187
Removal 188<br />
Replacement 190<br />
Left Speaker 193<br />
Microphone 196<br />
MagSafe Board 198<br />
Center Bracket 200<br />
Sleep Sensor/Battery Indicator Light Cable and Board 202<br />
Top Case 204<br />
Views<br />
Exploded Views 207<br />
Exploded View #1 207<br />
Exploded View #2 208<br />
External Views 209<br />
Front View 209<br />
Port View 210<br />
Screw Chart 211<br />
Screw Location Diagrams 213<br />
Bottom Case Screws 213<br />
Battery and Optical Drive Assembly Screws 214<br />
LVDS Cable <strong>Gu<strong>id</strong>e</strong>, Fan, and Camera Cable <strong>Gu<strong>id</strong>e</strong> Screws 215<br />
HD/IR/Sleep Indicator, Metal Cover, and Logic Board Screws 216<br />
Trackpad, M<strong>id</strong>wall Snap, and M<strong>id</strong>wall Pogo Screws 217<br />
Right Speaker and Display Assembly Hinge Screws 218<br />
Battery Indicator Light Board and Center Bracket Screws 219<br />
Left Speaker and Heatsink Screws 220<br />
AirPort Card and Antenna Board Screws 221
apple <strong>Apple</strong> <strong>Technician</strong> <strong>Gu<strong>id</strong>e</strong><br />
About This <strong>Gu<strong>id</strong>e</strong><br />
MacBook Pro (15-inch, 2.53 GHz, M<strong>id</strong> 2009)<br />
© 2009 <strong>Apple</strong> Inc. All rights reserved.
2010-08-05<br />
Manual Updates<br />
Update 11 June 2010<br />
Troubleshooting<br />
• General Troubleshooting: Common Reset Procedures: Resetting the System Management<br />
Controller (SMC): Updated step 3 to clarify LED behavior on the MagSafe connector; deleted<br />
statement that resetting the SMC requires resetting the date and <strong>tim</strong>e.<br />
Update 14 May 2010<br />
Basics<br />
• General Information: Added new section “Keycap Replacement.”<br />
Troubleshooting<br />
• Symptom Charts: Input/Output Devices: Built-In Keyboard Does Not Work Properly: Changed<br />
fist step in Action column of Deep Dive to refer to Keycap Replacement articles HT4002 and<br />
HT4003.<br />
• Symptom Charts: Input/Output Devices: Specific Keys Don’t Work: Changed last step in<br />
Quick Check column to refer to Keycap Replacement articles HT4002 and HT4003.<br />
Update 26 January 2010<br />
Troubleshooting:<br />
• General Troubleshooting: Updated “Liqu<strong>id</strong> Submersion Indicator” topic and changed<br />
wording from Liqu<strong>id</strong> Submersion Indicator (LSI) to Liqu<strong>id</strong> Contact Indicator (LCI)<br />
• Symptom Charts: Startup and Power Issues: Burnt Smell / Odor: Changed Liqu<strong>id</strong> Submersion<br />
Indicator (LSI) to Liqu<strong>id</strong> Contact Indicator (LCI)<br />
Update 13 January 2010<br />
Basics:<br />
• General Information: Added new section “Display Panels” describing the glossy and antiglare<br />
panels<br />
Take Apart:<br />
• Updated Display Assembly procedure to include new graphics of glossy and antiglare<br />
display cable removal (step 4).<br />
• Updated Optical Drive procedure to include new graphics of glossy and antiglare display<br />
cable removal (step 4).<br />
MacBook Pro (15-inch, 2.53 GHz, M<strong>id</strong> 2009) About This <strong>Gu<strong>id</strong>e</strong> — Manual Updates 9
2010-08-05<br />
Update 2 December 2009<br />
Troubleshooting:<br />
• General Troubleshooting: Added new section “Clamshell Service Diagnostic Read Me”<br />
• Symptom Charts: Startup and Power Issues: Revised for Clamshell Service Diagnostic (CSD)<br />
cons<strong>id</strong>erations<br />
• Symptom Charts: Communications: Revised for CSD cons<strong>id</strong>erations<br />
• Symptom Charts: Display: Revised for CSD cons<strong>id</strong>erations<br />
Take Apart:<br />
• Updated screws for right and left speakers<br />
Update 11 August 2009<br />
Troubleshooting:<br />
• Added Bluetooth card information to Startup and Power Issues Symptom Charts<br />
• Added Bluetooth card information to Communications Symptom Charts<br />
Take Apart:<br />
• Added Bluetooth card procedure (for anti-glare model with Bluetooth option)<br />
• Added note to beginning of Camera Cable <strong>Gu<strong>id</strong>e</strong> procedure explaining that the procedure<br />
does not apply to the anti-glare model with Bluetooth card option<br />
• Added information to Right Speaker/Subwoofer and Top Case procedures about foam on<br />
speaker and/or top case<br />
Exploded View:<br />
• Added Bluetooth card and anti-glare display<br />
Update 7 July 2009<br />
Troubleshooting:<br />
• General Troubleshooting: Added section on display hinge behavior<br />
Take Apart:<br />
• Display Assembly: Added section on display hinge behavior<br />
• Display Assembly, Optical Drive, and Logic Board: Added information about the shim located<br />
behind the camera cable connector. If the shim is not replaced during reassembly, the<br />
camera cable could work loose, resulting in no v<strong>id</strong>eo. A replacement shim is now included<br />
with replacement logic boards.<br />
• General Information: Removed extra graphic of low-profile sol<strong>id</strong> platform flex cable. Added<br />
instructions to replace the connector shim when reconnecting the camera cable.<br />
• Added battery as “First Step” to all procedures except Memory<br />
Views<br />
• Screw Chart: Updated several screw numbers and photos<br />
• Screw Location Diagrams: Added nine diagrams<br />
MacBook Pro (15-inch, 2.53 GHz, M<strong>id</strong> 2009) Manual Updates — Update 2 December 2009 10
2010-08-05<br />
<strong>Apple</strong> <strong>Technician</strong> <strong>Gu<strong>id</strong>e</strong> Introduced 08 June 2009<br />
MacBook Pro (15-inch, 2.53 GHz, M<strong>id</strong> 2009) Manual Updates — Update 7 July 2009 11
2010-08-05<br />
Feedback<br />
We want your feedback to help improve this and future <strong>Technician</strong> <strong>Gu<strong>id</strong>e</strong>s!<br />
Please email any comments to:<br />
smfeedback3@apple.com<br />
MacBook Pro (15-inch, 2.53 GHz, M<strong>id</strong> 2009) About This <strong>Gu<strong>id</strong>e</strong> — Feedback 12
apple <strong>Apple</strong> <strong>Technician</strong> <strong>Gu<strong>id</strong>e</strong><br />
Basics<br />
MacBook Pro (15-inch, 2.53 GHz, M<strong>id</strong> 2009)<br />
© 2009 <strong>Apple</strong> Inc. All rights reserved.
2010-08-05<br />
Overview<br />
The MacBook Pro (15-inch, 2.53 GHz, M<strong>id</strong> 2009) computer features a 2.53 GHz Intel Core 2 Duo<br />
processor, built-in battery, NVIDIA GeForce 9400M integrated graphics processor, and an SD<br />
card slot.<br />
Identifying Features<br />
The <strong>id</strong>entifying features include:<br />
• SD card slot<br />
• 2.53 GHz Intel Core 2 Duo processor<br />
Product Configurations<br />
For product configurations, refer to http://support.apple.com/specs/<br />
MacBook Pro (15-inch, 2.53 GHz, M<strong>id</strong> 2009) Basics — Overview 14
2010-08-05<br />
Note About Images in This Manual<br />
Bec<strong>au</strong>se a pre-production or very similar model was used for most of the images shown in<br />
this manual, you may notice small differences in appearance between the image pictured and<br />
the computer you are servicing. However, although the appearance may differ, the steps and<br />
sequence are the same unless noted.<br />
Screw sizes shown are approximate and indicate the total length including the screw head.<br />
Battery Prec<strong>au</strong>tion<br />
This computer contains an internal-only battery that is serviceable by <strong>Apple</strong>-<strong>au</strong>thorized service<br />
prov<strong>id</strong>ers only. Tamper-proof screws are employed to prevent customers from attempting to<br />
remove it.<br />
Battery Removal: Torx Plus Tamper 6 Screwdriver<br />
To remove the security screws holding the battery in place, you will need a special tool, the Torx<br />
Plus Tamper 6 screwdriver, <strong>Apple</strong> part number 922-9101, available through GSX.<br />
MacBook Pro (15-inch, 2.53 GHz, M<strong>id</strong> 2009) Basics — Overview 15
2010-08-05<br />
Serial Number Location<br />
Serial Number on Bottom Case<br />
Turn over the computer to see the serial number etched on the bottom case near the hinge.<br />
MacBook Pro (15-inch, 2.53 GHz, M<strong>id</strong> 2009) Basics — Serial Number Location 16
2010-08-05<br />
Transferring the Serial Number<br />
When replacing a bottom case, retain the customer’s bottom case until the repair is complete.<br />
Before installing the replacement bottom case, use a fine-tip permanent marker to write the<br />
original serial number legibly in uppercase box letters directly onto the ins<strong>id</strong>e of the new<br />
bottom case.<br />
CAUTION: Take great care in deciphering the small typeface of the etched serial number<br />
on the bottom case. You might need a magnifying glass to see it clearly. It is imperative<br />
that you transfer the correct alphanumeric characters. Keep in mind that <strong>Apple</strong> serial<br />
numbers always use the numbers 1 and 0 instead of the Roman letters “I” and “O.”<br />
MacBook Pro (15-inch, 2.53 GHz, M<strong>id</strong> 2009) Basics — Serial Number Location 17
2010-08-05<br />
General Information<br />
Required Tools<br />
C<strong>au</strong>tion: To prevent scratches or other cosmetic damage to the computer housing, use a soft<br />
cloth as a protective layer when removing and installing the external screws.<br />
The following tools are required to service the computer:<br />
• Clean, soft, lint-free cloth<br />
• ESD wrist strap and mat<br />
• Magnetic Phillips #00 screwdriver<br />
• Magnetic Phillips #000 screwdriver (preferably with a long handle)<br />
• Torx T6 screwdriver<br />
• Torx Plus Tamper 6 screwdriver (<strong>Apple</strong> special tool, part number 922-9101)<br />
• Black stick (<strong>Apple</strong> probe tool, part number 922-5065) or other nonconductive nylon or<br />
plastic flatblade tool<br />
• Thermal grease (<strong>Apple</strong> thermal compound syringe, part number 922-7144)<br />
• Alcohol wipes<br />
• Foam wedge fixture for display assembly removal (part number 922-8779)<br />
• Kapton tape<br />
• Tweezers, ESD safe, extra fine points, for flat cable replacement<br />
Refer to Knowledge Base article “Hand Tools for Desktop and Portable Repairs—AP/CA/EU/JP/<br />
LA/US” to purchase tools:<br />
http://docs.info.apple.com/article.html?artnum=500200<br />
In addition, the following software programs are required for troubleshooting:<br />
• <strong>Apple</strong> Service Diagnostic (ASD), version 3S132<br />
• <strong>Apple</strong> Hardware Test, version 3A172<br />
MacBook Pro (15-inch, 2.53 GHz, M<strong>id</strong> 2009) Basics — General Information 18
2010-08-05<br />
Display Panels<br />
Customers can choose the standard glossy display (661-5215) or an optional antiglare display<br />
(661-5295). The antiglare display became a CTO option in August 2009.<br />
External difference:<br />
(A) Glossy display has a black border and the glass runs edge-to-edge<br />
(B) Antiglare display has a silver bezel, no glass, and a matte finish.<br />
MacBook Pro (15-inch, 2.53 GHz, M<strong>id</strong> 2009) Basics — General Information 19
2010-08-05<br />
Internal difference:<br />
The glossy display models do not have a Bluetooth card and antenna in the top left corner.<br />
The antiglare display models have a Bluetooth card and antenna in the top left corner.<br />
MacBook Pro (15-inch, 2.53 GHz, M<strong>id</strong> 2009) Basics — General Information 20
2010-08-05<br />
The Glass Panel<br />
Warning: The glass panel for this model is not a serviceable part. If the glass is broken or<br />
scratched, replace the display assembly. Attempting to remove the glass can permanently<br />
shatter the display face and damage other parts.<br />
To clean the glass panel, use the <strong>Apple</strong> polishing cloth (922-8245) and iKlear <strong>Apple</strong> Polish or<br />
Brillianize anti-static spray cleaning solution. Alternatively, IPA (isopropyl alcohol) can be used.<br />
Keycap Replacement<br />
Service packages of 78 replacement keycaps are now available in the U.S. and Canada (U.S.<br />
version keyboard only) for designated MacBook and MacBook Pro computers. The packages<br />
allow you to replace indiv<strong>id</strong>ual keycaps rather than the entire top case.<br />
There are four different keycap packages, based on the color of the key and the type of<br />
keyboard (version D and S).<br />
Part number Key color Keyboard<br />
922-9277 Black Version D<br />
922-9279 Black Version S<br />
922-9278 White Version D<br />
922-9280 White Version S<br />
For step-by-step instructions, refer to the relevant support article: “MacBook/MacBook Pro:<br />
Black Keycap Replacement” (HT4002) or “MacBook: White Keycap Replacement” (HT4003).<br />
For an overview of the differences among keycap procedures, refer to “MacBook/MacBook<br />
Pro: Keycap Replacement Matrix” (HT4001).<br />
MacBook Pro (15-inch, 2.53 GHz, M<strong>id</strong> 2009) Basics — General Information 21
apple <strong>Apple</strong> <strong>Technician</strong> <strong>Gu<strong>id</strong>e</strong><br />
Troubleshooting<br />
MacBook Pro (15-inch, 2.53 GHz, M<strong>id</strong> 2009)<br />
© 2009 <strong>Apple</strong> Inc. All rights reserved.
2010-08-05<br />
General Troubleshooting<br />
Update System Software<br />
Important: Whenever possible before beginning troubleshooting, ensure the latest software<br />
and firmware updates have been applied.<br />
<strong>Apple</strong> Hardware Test/<strong>Apple</strong> Service Diagnostics<br />
The following software programs are required for troubleshooting:<br />
• <strong>Apple</strong> Service Diagnostic (ASD), version 3S132<br />
• <strong>Apple</strong> Hardware Test, version 3A172<br />
Run <strong>Apple</strong> Service Diagnostic to determine if any of the thermal sensors are malfunctioning.<br />
Replace any failing sensors. See chart below for correlation between error code and part.<br />
Name Location<br />
TC0D Logic Board<br />
TC0P Logic Board<br />
TG0D Logic Board<br />
TG0H Logic Board<br />
TG0P Logic Board<br />
TG0T Logic Board<br />
Th2H Logic Board<br />
TN0D Logic Board<br />
TN0P Logic Board<br />
Tm0P Logic Board<br />
Ts0P Trackpad flex<br />
TB0T Battery pack<br />
TB1T Battery pack<br />
TB2T Battery pack<br />
TB3T Battery pack<br />
Test Points<br />
There is no silk-screen text on final production logic boards. Test points mentioned in<br />
troubleshooting charts are solely for reference.<br />
Troubleshooting Theory<br />
For general information on troubleshooting theory, refer to:<br />
http://service.info.apple.com/service_training/en/006/troubleshoot/index.php?page=intro<br />
MacBook Pro (15-inch, 2.53 GHz, M<strong>id</strong> 2009) General Troubleshooting — <strong>Apple</strong> Hardware Test/<strong>Apple</strong> Service Diagnostics 23
2010-08-05<br />
Hardware vs. Software<br />
For information on how to isolate a hardware issue from a software issue, refer to:<br />
http://support.apple.com/kb/TS1388?viewlocale=en_US<br />
TS1394—Mac OS X: Troubleshooting installation and software updates <br />
HT2956—Troubleshooting Mac OS X installation from CD or DVD <br />
For information on how to troubleshoot a software issue, refer to:<br />
HT1199—Mac OS X: How to troubleshoot a software issue <br />
Clamshell Service Diagnostic Read Me<br />
Isolating v<strong>id</strong>eo and wireless issues in portable computers can be <strong>tim</strong>e consuming and<br />
confusing. The Clamshell Service Diagnostic (CSD) is a new diagnostic tool that checks <strong>Apple</strong>’s<br />
latest portable computers for the presence of AirPort, Bluetooth, LCD and Ambient Light Sensor<br />
(ALS) to assist you in quickly making a failure determination.<br />
Troubleshooting benefits of using CSD include:<br />
• Quick way (less than 1 minute) to determine whether clamshell-related modules (AirPort,<br />
Bluetooth, LCD and ALS) are electrically connected without taking apart the system.<br />
• Results of CSD can help pinpoint if any clamshell cables may need to be reseated to logic<br />
board.<br />
• Diagnostic results can help isolate a v<strong>id</strong>eo or wireless issue to either the clamshell or the<br />
logic board, to avo<strong>id</strong> unnecessary replacements of these components.<br />
CSD checks for the presence of the computer’s:<br />
• AirPort<br />
• Bluetooth<br />
• LCD<br />
• ALS<br />
CSD does not check for the presence of the computer’s:<br />
• iSight camera<br />
• externally connected hardware components (such as USB or FireWire devices)<br />
CSD does not check for issues with the OS X or other software-related problems such as<br />
application or extension conflicts.<br />
Emerging Issues<br />
For the latest on troubleshooting issues, refer to Global Service Exchange (GSX) and the Service<br />
Source, Knowledge Base and Service News tabs for product-specific information.<br />
MacBook Pro (15-inch, 2.53 GHz, M<strong>id</strong> 2009) General Troubleshooting — Hardware vs. Software 24
2010-08-05<br />
Functional Overview<br />
Refer to this diagram for symptoms related to MacBook Pro (15-inch, 2.53 GHz, M<strong>id</strong> 2009) logic<br />
board connectors.<br />
-no hdd visible in system<br />
profiler<br />
-no sleep led status<br />
-no infrared reception<br />
-no power on (if shorting<br />
SMC)<br />
Battery:<br />
-not running when on<br />
battery only<br />
-no power on if<br />
insufficient power adapter<br />
-no battery level<br />
Trackpad +<br />
trackpad button thermal<br />
sensor:<br />
-no cursor movement,<br />
-no click action<br />
-unit running slow (no<br />
sensor input)<br />
Keyboard + power<br />
on button:<br />
-no power on with<br />
keyboard<br />
-dead keys<br />
Sata hard drive + Sleep led<br />
+ Infrared sensor:<br />
Ram:<br />
-no boot,<br />
-freeze or kernel panic<br />
-v<strong>id</strong>eo artifacts<br />
Battery indicator leds+<br />
battery level button +<br />
magnetic sleep<br />
sensor:<br />
-no battery error<br />
indication,<br />
-no battery level while<br />
charging<br />
-no sleep when<br />
clamshell closed,<br />
-no v<strong>id</strong>eo on internal<br />
display (sensor stuck)no<br />
battery level shown if<br />
button pressed<br />
Right Speaker and<br />
Subwoofer:<br />
-no sound from right speaker<br />
or woofer<br />
-distorted right or center<br />
sound<br />
Left speaker<br />
-no left sound,<br />
-distorted left sound<br />
Microphone<br />
-no integrated sound<br />
input<br />
Sata optical drive:<br />
-no odd visible,<br />
-no boot from odd<br />
Connectors located on<br />
the other s<strong>id</strong>e of the<br />
MLB:<br />
Clamshell to Airport,<br />
Bluetooth, webcam and<br />
ambient light sensor:<br />
-any of these<br />
communications failing<br />
-no keyboard backlight<br />
activation possible<br />
-no startup if shorted<br />
Airport cable<br />
Keyboard<br />
backlight:<br />
-no keyboard<br />
backlight<br />
Fan :<br />
-intermittent shutdown<br />
-freezes<br />
-noisy fan<br />
LCD + backlight:<br />
-no v<strong>id</strong>eo on internal lcd<br />
-no backlight<br />
Magsafe connector<br />
(underneath mlb):<br />
-no power on<br />
-no battery charge<br />
-no led on adapter<br />
MacBook Pro (15-inch, 2.53 GHz, M<strong>id</strong> 2009) General Troubleshooting — Functional Overview 25
2010-08-05<br />
Block Diagram<br />
Refer to this diagram to see how modules are interrelated.<br />
MacBook Pro (15-inch, 2.53 GHz, M<strong>id</strong> 2009) General Troubleshooting — Block Diagram 26
2010-08-05<br />
Liqu<strong>id</strong> Contact Indicators<br />
Liqu<strong>id</strong> Contact Indicators (LCIs) have been added to specific locations on current Mac portables<br />
and desktop keyboards to help determine if systems have been exposed to liqu<strong>id</strong>. Damage due<br />
to liqu<strong>id</strong> exposure is not covered by the <strong>Apple</strong> one (1) year limited warranty or the <strong>Apple</strong>Care<br />
Protection Plan (APP). Normally represented by small white dots, the LCIs turn red when they<br />
have come in contact with liqu<strong>id</strong>, such as an acc<strong>id</strong>ental spill.<br />
Important: The Liqu<strong>id</strong> Contact Indicator (LCI) is a tool that helps technicians <strong>id</strong>entify whether<br />
or not a product has been in contact with liqu<strong>id</strong>. <strong>Technician</strong>s should not rely solely on this tool,<br />
but should perform a thorough examination for signs of liqu<strong>id</strong> contact, such as corrosion.<br />
For more information, refer to Knowledge Base article HT3400: “About liqu<strong>id</strong> contact indicators<br />
(LCI) on portable and desktop computers.” http://support.apple.com/kb/HT3400<br />
Note: You need to login to GSX to be able to view this Service Prov<strong>id</strong>er-only Knowledge Base<br />
article.<br />
Common Reset Procedures<br />
When a reset procedure is required for troubleshooting, follow the applicable steps:<br />
Resetting the System Management Controller (SMC)<br />
To reset power management via the SMC chip:<br />
1. If the computer is on, turn it off by choosing Shutdown from the <strong>Apple</strong> (apple) menu.<br />
2. Connect the power adapter to the computer and to a working power source.<br />
3. Important: Use the keys on the left s<strong>id</strong>e of the keyboard. On the built-in keyboard, press<br />
Shift-Control-Option along with the power button once.<br />
Note: When the LED on the MagSafe connector is orange, resetting the SMC will change it<br />
to green for a few seconds, indicating that SMC was correctly reset.<br />
4. Wait 5 seconds and press the power button to restart the computer. Note: If bottom case<br />
is removed, you may alternately reset the SMC by disconnecting the power adapter and the<br />
main battery, and holding the power button down for five seconds.<br />
For more information:<br />
http://www.apple.com/support<br />
HT3964—<strong>Apple</strong> Portables: Resetting the System Management Controller (SMC)<br />
<br />
MacBook Pro (15-inch, 2.53 GHz, M<strong>id</strong> 2009) General Troubleshooting — Liqu<strong>id</strong> Contact Indicators 27
2010-08-05<br />
Resetting the Parameter RAM (PRAM)<br />
To reset PRAM,<br />
1. If the computer is on, turn it off.<br />
2. Locate the following keys on the keyboard: Command, Option, P, and R. You will need to<br />
hold these keys down simultaneously in Step 4.<br />
Note: If the keyboard does not have an Option key, use the Alt key instead.<br />
3. Turn on the computer.<br />
4. Press and hold the Command-Option-P-R keys.<br />
Important: You must press this key combination before the gray screen appears.<br />
5. Hold the keys down until the computer restarts and you hear the startup sound for the<br />
second <strong>tim</strong>e.<br />
6. Release the keys.<br />
For more information:<br />
http://www.apple.com/support<br />
HT1379—<strong>Apple</strong> Portables: Resetting the PRAM <br />
Starting Up in Safe Mode<br />
A Safe Boot is a special way to start Mac OS X when troubleshooting. To start up into Safe Mode<br />
(Safe Boot),<br />
1. Make sure the computer is shut down.<br />
2. Press the power button.<br />
3. Immediately after you hear the startup tone, press and hold the Shift key.<br />
Note: The Shift key should be held as soon as possible after the startup tone but not<br />
before.<br />
4. Release the Shift key when you see the screen with the gray <strong>Apple</strong> and progress indicator<br />
(looks like a spinning gear). During startup, ”Safe Boot” appears on the Mac OS X startup<br />
screen. To leave Safe Mode, restart the computer normally, without holding down any keys<br />
during startup.<br />
For more information:<br />
http://www.apple.com/support<br />
HT1564—What is Safe Boot, Safe Mode? <br />
TS1884—Safe Boot take longer than normal startup <br />
MacBook Pro (15-inch, 2.53 GHz, M<strong>id</strong> 2009) General Troubleshooting — Common Reset Procedures 28
2010-08-05<br />
Display Issue: Pixel Anomalies<br />
When displaying a single color over the screen area, the LCD panel might show one or more<br />
pixels that are not properly lit. To determine if the display has an acceptable number of pixel<br />
anomalies, follow the steps below:<br />
1. Set the display image to one of the following colors: all-white, all-red, all-green, all-blue, or<br />
all-black display. Knowledge Base article 112125: “Service Diagnostics Matrix”, has the LCD<br />
Tester Diagnostic Utility that will generate these patterns on the screen.<br />
2. Using a jeweler’s loupe, pocket microscope, or other magnifying device, <strong>id</strong>entify and<br />
count each pixel anomaly:<br />
Bright subpixel anomaly = subpixel that is always on<br />
Dark subpixel anomaly = subpixel that is always off<br />
3. The number of acceptable pixel anomalies for this computer is:<br />
Bright Up to 3<br />
Dark Up to 5<br />
Combination Up to 7<br />
4. If the number of subpixel anomalies exceeds the acceptable number shown above,<br />
replace the LCD panel display assembly. Numbers outs<strong>id</strong>e the acceptable range would be<br />
Bright 4 or more<br />
Dark 6 or more<br />
Combination 8 or more<br />
5. If the number of subpixel anomalies is acceptable, explain to the customer that the<br />
pixel anomalies are within specifications, and no repair is necessary.<br />
Important: Do not release the specifications to customers. Instead, inform them that a<br />
certain number of subpixel anomalies are cons<strong>id</strong>ered acceptable, and these factors apply to<br />
all manufacturers using LCD technology—not just <strong>Apple</strong> products.<br />
When speaking with customers, please use the following explanation:<br />
• Active-matrix LCD technology uses rows and columns of addressable locations (pixels)<br />
that render text and images on screen. Each pixel location has three separate subpixels<br />
(red, green, and blue) that allow the image to be rendered in full color. Each subpixel has<br />
a corresponding transistor responsible for turning the subpixel on or off.<br />
• There are typically millions of these subpixels on an LCD display. For example, the LCD<br />
panel used in the <strong>Apple</strong> Cinema HD display is made up of 2.3 million pixels and 6.9<br />
million red, green, and blue subpixels. Occasionally, a transistor does not work perfectly,<br />
which may result in the affected subpixel being turned on (bright) or turned off (dark).<br />
With the millions of subpixels on a display, it is quite possible to have a low number<br />
of f<strong>au</strong>lty transistors on an LCD. Therefore, a certain number of subpixel anomalies are<br />
cons<strong>id</strong>ered acceptable. Rejecting all but perfect LCD panels would significantly increase<br />
the retail price for products using LCD displays. These factors apply to all manufacturers<br />
using LCD technology—not just <strong>Apple</strong> products.<br />
MacBook Pro (15-inch, 2.53 GHz, M<strong>id</strong> 2009) General Troubleshooting — Display Issue: Pixel Anomalies 29
2010-08-05<br />
Display Hinge Behavior<br />
The MacBook Pro models have a unique counterbalanced clutch system that prov<strong>id</strong>es a<br />
smooth, flu<strong>id</strong> feel when opening, closing, or positioning the display. The counterbalanced clutch<br />
system was designed so that when the display is vertical with respect to the ground, it will<br />
remain in place regardless of the angle of the base.<br />
Moving the display past vertical allows the hinges to release and the display to close. This is<br />
normal behavior and no repair is necessary.<br />
Refer to http://support.apple.com/kb/HT3304 for more information and to watch a v<strong>id</strong>eo of<br />
this hinge behavior.<br />
MacBook Pro (15-inch, 2.53 GHz, M<strong>id</strong> 2009) General Troubleshooting — Display Hinge Behavior 30
2010-08-05<br />
Symptom Charts<br />
Follow the steps in the order indicated below. If an action resolves the issue, retest the system<br />
to verify. Note: A compilation of Quick Check tables is available at http://service.info.apple.<br />
com/QRS/en/quickreference.pdf.<br />
Note: There is no silkscreen text on final production logic boards. The photos shown with test<br />
points are from pre-production units and are solely for reference.<br />
Startup and Power Issues<br />
No Power<br />
Unlikely c<strong>au</strong>se: display assembly, speakers, optical drive, hard drive<br />
Quick Check<br />
Symptom Quick Check<br />
No Power / Dead Unit<br />
• No power<br />
• No image<br />
• No startup chime<br />
• No fan or hard drive spin<br />
• No reset sound from optical<br />
drive<br />
• No sleep LED activity<br />
• No light if Caps Lock pressed<br />
• Non-operational<br />
Deep Dive<br />
1. Verify AC power presence with MagSafe LED<br />
indicating on or charge state.<br />
2. Verify battery status as being partly charged,<br />
charging with AC power.<br />
3. Reset SMC.<br />
4. Run Battery Diagnostic Utility.<br />
Check Result Action Code<br />
1. Isolate peripherals as c<strong>au</strong>se.<br />
Disconnect all peripherals and<br />
external devices and verify unit<br />
starts.<br />
Yes Suspect peripherals as c<strong>au</strong>se.<br />
Reconnect each one at a <strong>tim</strong>e,<br />
verifying unit operation as<br />
external device is reinstalled.<br />
No Go to step 2<br />
MacBook Pro (15-inch, 2.53 GHz, M<strong>id</strong> 2009) Symptom Charts — Startup and Power Issues 31
2010-08-05<br />
2. Reset SMC (remove all system<br />
power for 1 minute), and verify<br />
unit starts. Can system start up<br />
after SMC reset?<br />
3. Will system power up with<br />
battery only? Check battery<br />
level LED indicator for status<br />
of battery charge or battery<br />
use error. Inspect battery<br />
connector for burn marks or<br />
damaged pins if substituting a<br />
known-good battery to verify<br />
starting on battery.<br />
4. Customer battery may be run<br />
down, or not recognized.<br />
Verify customer battery in<br />
a known-good system is<br />
recognized and accepting a<br />
charge. Confirm customer<br />
battery is not consumed nor<br />
defective.<br />
5. Inspect battery cable<br />
connection at logic board and<br />
reseat if necessary. Replace<br />
cable if found damage or<br />
burned. Can the system power<br />
on from a charged battery with<br />
battery cable inspections or<br />
replacement?<br />
6. Inspect MagSafe power<br />
adapter. Verify AC adapter is<br />
correct wattage, compatible<br />
with product and works on<br />
known-good computer.<br />
7. Inspect MagSafe port on<br />
computer for physical damage,<br />
debris or metal fragments<br />
attracted to magnetic<br />
connector. Is MagSafe<br />
connector clean and free from<br />
defects?<br />
Yes Corrupt SMC state preventing<br />
power on. Issue resolved with<br />
SMC reset.<br />
No Go to step 3<br />
Yes System can start up from<br />
known-good battery --<br />
customer battery possibly at<br />
f<strong>au</strong>lt or needs to be charged.<br />
Continue to verify customer<br />
battery then AC adapter use<br />
and battery charging. Go to<br />
step 4.<br />
No System will not power using<br />
known-good battery only. Go<br />
to step 5<br />
Yes Battery is recognized,<br />
charging and health is good.<br />
Return to test unit with<br />
customer battery and AC<br />
adapter power. Go to step 6.<br />
No Replace customer battery<br />
for not charging (P10) or not<br />
recognized (P11). Customer<br />
to purchase a replacement<br />
battery if consumed.<br />
Yes Battery power restored, return<br />
to test unit with customer<br />
battery and AC adapter<br />
power. Go to step 6.<br />
No Logic board is expected to<br />
power on with battery only.<br />
Inspect and test power on<br />
key. Go to step 10.<br />
Yes Power adapter is good, go to<br />
step 7<br />
No Release stuck pin or replace<br />
adapter due to wire damage,<br />
not working or burned pins<br />
Yes Go to step 8<br />
No Clean port assembly. Replace<br />
MagSafe board if necessary.<br />
MacBook Pro (15-inch, 2.53 GHz, M<strong>id</strong> 2009) Symptom Charts — Startup and Power Issues 32<br />
P11<br />
P10<br />
or<br />
P11<br />
P14<br />
X03
2010-08-05<br />
8. Verify adapter status LED<br />
turns on green then orange<br />
indicating power and battery<br />
charge in progress.<br />
A green LED can indicate a full<br />
battery, removal of battery or<br />
battery not recognized.<br />
9. Verify power from adapter is<br />
present on logic board.<br />
Remove system battery, use<br />
AC power only. Reseat or test<br />
known-good MagSafe cable to<br />
achieve power for logic board.<br />
10. Remove two screws on metal<br />
cable cover to access keyboard<br />
connector.<br />
-Plug known good powered<br />
AC adapter.<br />
-Try to power system using<br />
power key<br />
-If no power, use conductive<br />
tool to short pin 5 of keyboard<br />
connector with ground on<br />
logic board as seen on image<br />
to the left. (Make sure you<br />
don’t touch any other pins on<br />
the connector.)<br />
-Does system power on?<br />
-If not, power on key may be<br />
stuck. Disconnect keyboard<br />
cable and try shorting pin 5 to<br />
ground.<br />
- Does the system power on?<br />
Yes System starts and has power.<br />
MagSafe LED indicates power<br />
is flowing to logic board.<br />
Verify customer battery will<br />
also charge. Review battery<br />
health to ensure customer<br />
satisfaction.<br />
No AC power is down or battery<br />
is not charging. Go to step 9<br />
Yes Logic board has power<br />
adapter energy to start<br />
system. MagSafe cable reseat<br />
or replacement resolved issue.<br />
If still no system power on<br />
indications, go to step 10<br />
No AC adapter power not going<br />
to logic board power supplies.<br />
Replace logic board.<br />
Yes Power on key works fine, issue<br />
resolved.<br />
Power on key works after<br />
keyboard cable is reseated.<br />
Issue resolved.<br />
Power on key was stuck, had<br />
to disconnect keyboard cable<br />
to be able to power on by<br />
shorting pin 5 to ground.<br />
Replace top case for stuck<br />
power on key.<br />
No No logic board power on<br />
when shorting keyboard pin 5<br />
to ground.<br />
MacBook Pro (15-inch, 2.53 GHz, M<strong>id</strong> 2009) Symptom Charts — Startup and Power Issues 33<br />
P11<br />
X03<br />
M21<br />
K05<br />
Replace logic board. M01
2010-08-05<br />
Won’t Start Up<br />
Unlikely c<strong>au</strong>se: display assembly, speakers, fan, camera, microphone<br />
Quick Check<br />
Symptom Quick Check<br />
Power but No start up<br />
• No startup chime, some v<strong>id</strong>eo<br />
activity, <strong>Apple</strong> logo, startup<br />
spin dial<br />
• Startup chime with possible<br />
beep tones.<br />
• Fan, hard drive spin or optical<br />
drive reset sound<br />
• Sleep LED is on , blinking or<br />
went out<br />
• Caps Lock LED toggles when<br />
pressed<br />
Deep Dive<br />
1. Reset SMC.<br />
2. Verify startup process passes initial memory<br />
checks – no beep errors or flashing sleep LED<br />
indicators. Display activity is starting up.<br />
3. Clear PRAM. Verify starts up from user drive.<br />
4. Connect known-good external bootable device<br />
and press Alt key during startup then select<br />
external startup device to bring up system for<br />
diagnostics.<br />
5. Verify presence and status of user hard drive. Use<br />
Disk Utility to repair drive and file permissions.<br />
Check Result Action Code<br />
1. Reset SMC and Clear PRAM to<br />
set def<strong>au</strong>lt startup device to<br />
internal hard disk drive (HDD).<br />
2. Is system indicating a memory<br />
error with repeated sleep LED<br />
1 or 3 flash sequence and beep<br />
tones if sound is enabled?<br />
Yes User hard drive bootable,<br />
issue resolved def<strong>au</strong>lt<br />
settings.<br />
No Customer system not starting<br />
up, go to step 2<br />
Yes Troubleshoot memory issues,<br />
go to step 3<br />
No Continue with startup<br />
sequence verification go to<br />
step 4<br />
MacBook Pro (15-inch, 2.53 GHz, M<strong>id</strong> 2009) Symptom Charts — Startup and Power Issues 34
2010-08-05<br />
3. Reseat customer memory<br />
and/or swap in knowngood<br />
memory to isolate bad<br />
memory and replace defective<br />
parts.<br />
4. Hold the Alt (Option) key<br />
during startup and verify there<br />
is a bootable hard drive shown<br />
in Startup Manager. Choose<br />
customer hard drive. Does<br />
start up from this drive work?<br />
5. Insert product OS install disc<br />
in optical drive. Install disc<br />
is bootable and should be<br />
present in Startup Manager.<br />
Can system start up from OS<br />
install disc?<br />
6. Boot from a known-good<br />
bootable copy of product OS<br />
on a USB drive or network<br />
server to start up and verify<br />
internal mass storage devices<br />
are available using System<br />
Profiler and Disk Utility.<br />
7. Troubleshoot optical drive<br />
and optical drive cable with<br />
cable reseat and knowngood<br />
part substitutions. Is<br />
there a defective optical drive<br />
component to replace?<br />
Yes Customer memory defective<br />
and replaced. Continue to<br />
verify startup process. Go to<br />
step 4<br />
No Should known-good memory<br />
fail in one or more slots,<br />
replace logic board.<br />
Yes System starting up from<br />
customer hard drive. Startup<br />
issue resolved<br />
No Customer hard drive not<br />
present or does not start up<br />
from this drive. Continue to<br />
find bootable device. Go to<br />
step 5<br />
Yes Starts up from optical drive -<br />
customer hard drive not yet<br />
bootable, go to step 8<br />
No Computer has no internal<br />
bootable devices. Test<br />
external startup devices, go<br />
to step 6<br />
Yes System started up from<br />
external device and reports<br />
data regarding internal SATA<br />
devices. Go to step 7<br />
No No startup devices available.<br />
Replace logic board<br />
Yes Cable reseat solved issue.<br />
Continue to verify hard drive<br />
issues, go to step 8<br />
Defective optical drive cable<br />
found and replaced. Continue<br />
to verify hard drive issues, go<br />
to step 8<br />
Defective optical drive found<br />
and replaced. Continue to<br />
verify hard drive issues, go to<br />
step 8<br />
MacBook Pro (15-inch, 2.53 GHz, M<strong>id</strong> 2009) Symptom Charts — Startup and Power Issues 35<br />
X02<br />
M07<br />
M02<br />
X03<br />
J03<br />
No Replace logic board M19
2010-08-05<br />
8. Use Disk Utility loaded from<br />
OS install disc to verify if hard<br />
drive is available on device list.<br />
Is customer hard drive listed in<br />
Disk Utility?<br />
9. Troubleshoot hard drive and<br />
hard drive SATA cable with<br />
cable reseat and known-good<br />
part substitutions. If customer<br />
hard drive, is there a defective<br />
hard drive component to<br />
replace?<br />
10. Boot system with Shift key<br />
down. Does it work?<br />
11. Use Disk Utility to repair<br />
customer hard drive and<br />
repair permissions if system OS<br />
found on hard drive. Is hard<br />
drive bootable after software<br />
repairs?<br />
12. Use Disk Utility to partition<br />
customer hard drive with one<br />
GUID partition then restore<br />
Mac OS from product OS install<br />
disc. Is hard drive bootable<br />
after OS install?<br />
Yes Customer hard drive available<br />
for inspections and repair. Go<br />
to step 10.<br />
No Hard drive not present,<br />
troubleshoot hard drive and<br />
cable. Go to step 9.<br />
Yes Reseat of SATA cable now has<br />
customer hard drive visible in<br />
Disk Utility, go to step 10<br />
Defective hard drive SATA<br />
cable found and replaced,<br />
now has customer hard drive<br />
visible in Disk Utility, go to<br />
step 10<br />
Suspect customer hard drive<br />
defective, attempt OS restore,<br />
go to step 10<br />
No Known-good hard drive and<br />
known-good hard drive SATA<br />
cable used, still no hard drive<br />
present. Replace logic board<br />
Yes Go to software<br />
troubleshooting article<br />
No Go to step 11<br />
Yes OS on customer hard drive<br />
repaired, issue resolved.<br />
No Hard drive not bootable,<br />
perhaps missing OS, go to<br />
step 12<br />
Yes Customer hard drive now<br />
starts up from new OS image,<br />
issue resolved<br />
MacBook Pro (15-inch, 2.53 GHz, M<strong>id</strong> 2009) Symptom Charts — Startup and Power Issues 36<br />
X03<br />
M19<br />
No Replace hard drive. H02
2010-08-05<br />
Intermittent Shutdown<br />
Unlikely c<strong>au</strong>se: hard drive, optical drive<br />
Troubleshooting Shutdown C<strong>au</strong>ses<br />
Your computer’s system log may record why it shut down or went into sleep mode. Reviewing<br />
SMC codes in the system.log of the Console application may prov<strong>id</strong>e some information about<br />
why the event occurred.<br />
To review SMC codes in the system.log in Console:<br />
1. Open the Console application. Console is located in the /Applications/Utilities/ folder.<br />
2. Select Open System Log under the File menu.<br />
3. Using the filter in the upper right corner, search for “C<strong>au</strong>se.”<br />
4. Use the table below to interpret the c<strong>au</strong>se and review the suggestion if shutdown was<br />
unexpected.<br />
Example: Entry found “Jun 6 18:06:28 localhost kernel[0]: Previous Shutdown C<strong>au</strong>se: 5”<br />
By looking for the code 5 in table below, you will discover that computer shut down was<br />
c<strong>au</strong>sed by user selection of System Menu option “Shutdown…”<br />
Depending on the c<strong>au</strong>se reported, the shutdown could be fixed by using the Quick Check<br />
table, or the Deep Dive troubleshooting.<br />
Shutdown<br />
C<strong>au</strong>se<br />
Number<br />
3<br />
5<br />
-2<br />
-60<br />
0<br />
C<strong>au</strong>se Suggested Fix<br />
Forced shutdown: Normal behavior,<br />
if power button was pressed for<br />
more than 4 seconds.<br />
Normal shutdown: Normal behavior<br />
if software initiated shutdown/<br />
restart.<br />
Power supply disconnected: Normal<br />
behavior if power source was<br />
removed from computer with no<br />
battery.<br />
Battery fully drained: Normal<br />
behavior if unit was left asleep on<br />
battery for too long.<br />
Battery/Power disconnected: Normal<br />
behavior if battery was removed<br />
while system was on and no other<br />
power source connected.<br />
If shutdown was unexpected, check<br />
top case (for power button stuck or<br />
shorted cable).<br />
If shutdown was unexpected, check<br />
Energy Saver setting in System<br />
Preferences.<br />
If shutdown was unexpected,<br />
check power cord/power supply<br />
(for intermittent failure or bad<br />
connection).<br />
Charge battery.<br />
If shutdown was unexpected, check<br />
battery/power supply.<br />
MacBook Pro (15-inch, 2.53 GHz, M<strong>id</strong> 2009) Symptom Charts — Startup and Power Issues 37
2010-08-05<br />
Shutdown<br />
C<strong>au</strong>se<br />
Number<br />
-61<br />
-62<br />
-3<br />
-71<br />
-74<br />
-75<br />
-78<br />
-79<br />
-86<br />
-95<br />
-100<br />
-101<br />
-103<br />
C<strong>au</strong>se Suggested Fix<br />
Watchdog <strong>tim</strong>er detected<br />
unresponsive application, shutting<br />
down the system.<br />
Watchdog <strong>tim</strong>er detected<br />
unresponsive application, restarting<br />
the system.<br />
Multiple temperature sensors<br />
exceeded the defined limit..<br />
SO-DIMM Memory temperature<br />
exceeds limits<br />
Troubleshoot for stuck application,<br />
startup item and any loading<br />
preferences (Mac OS X Server Energy<br />
Saver).<br />
Troubleshoot for stuck application,<br />
startup item and any loading<br />
preferences (Mac OS X Server Energy<br />
Saver).<br />
Run <strong>Apple</strong> Service Diagnostics to<br />
check which sensor went beyond<br />
expected thermal limits.<br />
Swap memory module and check<br />
with known-good one to confirm<br />
issue is with memory; also check fans<br />
and air flow.<br />
Battery temperature exceeds limits. Swap battery and check with knowngood<br />
one to confirm issue is with<br />
customer battery.<br />
Communication issue with AC<br />
adapter.<br />
Incorrect current value coming from<br />
AC adapter<br />
Incorrect current value coming from<br />
battery<br />
Proximity temperature exceeds<br />
limits.<br />
Check MagSafe connector/adapter<br />
plug/cable.<br />
Check AC adapter plug/cable.<br />
Check battery and battery connection<br />
to logic board.<br />
Check thermal contact with heatsink,<br />
fan connection/activity.<br />
Temperature exceeds limits. Check thermal contact with heatsink,<br />
fan connection/activity.<br />
Power supply temperature exceeds<br />
limits.<br />
Check fans and air flow.<br />
LCD temperature exceeds limits. Check LCD panel and environment<br />
temperature.<br />
Battery cell under voltage detected. Check battery.<br />
MacBook Pro (15-inch, 2.53 GHz, M<strong>id</strong> 2009) Symptom Charts — Startup and Power Issues 38
2010-08-05<br />
Quick Check<br />
Symptom Quick Check<br />
Intermittent shutdown<br />
• Powers off during startup<br />
• Powers off with desktop use<br />
Deep Dive<br />
1. Verify battery charge status<br />
2. Check AC adapter MagSafe connector and<br />
connection with system<br />
3. Reset SMC and PRAM<br />
4. Start up with shift key down for safe mode<br />
5. Startup from known-good bootable device<br />
6. Check system.log info for shutdown c<strong>au</strong>se<br />
7. Run AHT /ASD for sensors + thermal test<br />
Check Result Action Code<br />
1. Identify shutdown code<br />
recorded in system log file.<br />
Open the system.log file with<br />
console application. Search<br />
for occurrences of “previous<br />
shutdown c<strong>au</strong>se” return codes.<br />
Verify system log looking for<br />
codes that indicate abnormal<br />
shutdown events.<br />
2. Reset SMC and clear PRAM;<br />
then monitor system<br />
performance to verify if<br />
system shutdowns cease. Are<br />
shutdown symptoms and<br />
events gone?<br />
Yes -Intermittent power means<br />
checking battery health , AC<br />
source and MagSafe cable<br />
seating ; go to step 4<br />
-Sleep means running sleep<br />
sensor test; go to step 7<br />
-Overtemp means checking<br />
for clogged heatsink, shorted<br />
sensors cables or defective<br />
fan; go to step 8<br />
No system.log lists only normal<br />
shutdown codes, no codes<br />
related to heat sensors or<br />
power concerns. Go to step 2<br />
Yes Shutdown c<strong>au</strong>se related to<br />
SMC or PRAM resolved by<br />
changing to def<strong>au</strong>lt settings.<br />
No Shutdown event still occurs.<br />
Go to step 3.<br />
MacBook Pro (15-inch, 2.53 GHz, M<strong>id</strong> 2009) Symptom Charts — Startup and Power Issues 39
2010-08-05<br />
3. Start up from product OS<br />
install disc or from an external<br />
hard drive with product Mac<br />
OS.<br />
Are shutdown symptoms and<br />
events gone while starting up<br />
from this known-good Mac<br />
OS?<br />
4. Check system running on<br />
battery only. Use known-good<br />
charged battery.<br />
Verify that shutdown/reset/<br />
sleep issues disappear when<br />
known-good battery is used<br />
without AC adapter.<br />
5. Check with known-good AC<br />
adapter source only<br />
Remove battery and use<br />
known-good AC adapter.<br />
Does the shutdown/reset/<br />
sleep issue disappear with<br />
known-good adapter?<br />
6. Check if power removed error<br />
reported “improper shutdown<br />
detected” in system.log<br />
If shutdown error is related<br />
to power removed shutdown<br />
c<strong>au</strong>se, run ASD and check for<br />
overvoltage sensor failure<br />
reported.<br />
Yes Shutdown events cease on<br />
known-good OS. Reinstall<br />
Mac OS on customer hard<br />
drive and update OS with<br />
latest version and check<br />
if bootROM updates are<br />
available.<br />
No Symptoms unchanged - go to<br />
step 4<br />
Yes Recharge customer battery<br />
and retest. Check for<br />
customer battery health in<br />
<strong>Apple</strong> System Profiler or run<br />
battery testing utility, and<br />
replace if reported battery<br />
health is reported bad or<br />
consumed.<br />
No Symptoms unchanged - Go<br />
to step 5<br />
Yes F<strong>au</strong>lty adapter. Replace<br />
customer AC adapter if AC<br />
cable and duckhead were<br />
confirmed f<strong>au</strong>lty.<br />
No Symptoms unchanged - Go<br />
to step 6<br />
Yes If voltage or current sensor<br />
failure confirmed in ASD<br />
w/known good DC and<br />
batteries, replace logic board.<br />
No Go to step 9<br />
MacBook Pro (15-inch, 2.53 GHz, M<strong>id</strong> 2009) Symptom Charts — Startup and Power Issues 40<br />
P09<br />
P14<br />
MO8
2010-08-05<br />
7. Check if sleep event happens<br />
repeatedly in system.log<br />
If sleep/wake events are<br />
repeatedly reported, plug<br />
external monitor and run ASD<br />
to check for sleep sensor test.<br />
Verify if sleep sensor test is<br />
failing.<br />
8. Check if over temp c<strong>au</strong>se<br />
reported in system.log<br />
If shutdown error is related<br />
to over temp shutdown<br />
c<strong>au</strong>se, run ASD and verify<br />
that a sensor or fan failure is<br />
reported.<br />
9. Isolate if issue solved<br />
Verify that shutdown/issue<br />
does not happen anymore<br />
after part exchange.<br />
Yes Check for intermittently<br />
shorted BIL/sleep sensor in<br />
top case. If damaged, replace<br />
BIL/sleep sensor cable of top<br />
case.<br />
Reseat and retest sleep<br />
sensor with ASD. If failing<br />
again, check with a coin for<br />
presence of a magnet in left<br />
s<strong>id</strong>e of display clamshell.<br />
If magnet present, replace<br />
BIL/Sleep Sensor cable and<br />
retest.<br />
If magnet missing, replace<br />
display assembly.<br />
If still sleep sensing failing<br />
after above test, replace logic<br />
board<br />
No Go to step 8<br />
Yes -If fan not running failure,<br />
check for fan cable seating<br />
and retest. If same failure<br />
after retest replace fan with<br />
known-good fan and retest.<br />
If does not happen with<br />
known-good fan, replace fan.<br />
-If over temp failure reported<br />
check for c<strong>au</strong>se of over temp<br />
like obstructed vent, dust<br />
in heatsink fin, or clogged<br />
fan and retest. If still failing<br />
replace part where sensor is<br />
located (logic board, battery,<br />
display assembly or trackpad)<br />
according to the sensor<br />
location table of service<br />
manual.<br />
Go to step 9<br />
No Replace Thermal module<br />
Go to step 9<br />
Yes Issue fixed<br />
No Replace logic board with<br />
corresponding symptom:<br />
-if for thermal error c<strong>au</strong>se<br />
-if for other c<strong>au</strong>se<br />
MacBook Pro (15-inch, 2.53 GHz, M<strong>id</strong> 2009) Symptom Charts — Startup and Power Issues 41<br />
X03<br />
X03<br />
L15<br />
M22<br />
M18<br />
X03<br />
X10<br />
M18<br />
M08
2010-08-05<br />
No V<strong>id</strong>eo/Bad V<strong>id</strong>eo<br />
Unlikely c<strong>au</strong>se: hard drive, optical drive, top case, battery, power adapter<br />
Quick Check<br />
Symptom Quick Check<br />
Power, but No V<strong>id</strong>eo<br />
• Power<br />
• No v<strong>id</strong>eo<br />
• fan, hard drive spin, or optical<br />
drive reset sound<br />
• sleep LED is on or went on<br />
• light if Caps Lock pressed<br />
Deep Dive<br />
1. Reset SMC.<br />
2. Reset PRAM.<br />
3. If no startup chime, verify with known-good<br />
memory.<br />
4. Verify with external monitor.<br />
5. Press Alt key on startup..<br />
Check Result Action Code<br />
1. Characterize v<strong>id</strong>eo issue<br />
Define whether the issue is a<br />
bad image with backlight OR<br />
no v<strong>id</strong>eo issue.<br />
Verify whether some image<br />
even distorted is visible.<br />
2. Isolate Peripherals as c<strong>au</strong>se<br />
Disconnect all peripherals,<br />
external devices, Express<br />
Card and display adapters if<br />
present and verify that v<strong>id</strong>eo is<br />
displayed.<br />
3. Adjust Brightness<br />
Power-on unit , attempt to<br />
adjust brightness to maximum<br />
using brightness (F1/F2)<br />
keys and verify that v<strong>id</strong>eo is<br />
displayed.<br />
Yes Bad image quality, go to step<br />
5<br />
No No image seen or no<br />
backlight, go to Step 2<br />
Yes Suspect peripherals as c<strong>au</strong>se.<br />
Reconnect one at a <strong>tim</strong>e,<br />
verifying unit operation at<br />
each stage<br />
No Go to Step 3<br />
Yes V<strong>id</strong>eo displayed - Brightness<br />
set to minimum, panel<br />
backlight was inadvertently<br />
turned off. If backlight returns<br />
to low check for stuck F1 key<br />
on keyboard.<br />
No Go to Step 4<br />
MacBook Pro (15-inch, 2.53 GHz, M<strong>id</strong> 2009) Symptom Charts — Startup and Power Issues 42
2010-08-05<br />
4. Reset SMC and verify that<br />
system v<strong>id</strong>eo is displayed.<br />
5. Reset PRAM.<br />
If no action, use external<br />
keyboard with same sequence.<br />
Verify that system v<strong>id</strong>eo is<br />
displayed.<br />
6. Connect External v<strong>id</strong>eo<br />
Connect known-good VGA/<br />
DVI adapter to known-good<br />
display, press power button<br />
and close display to force main<br />
screen startup on external<br />
v<strong>id</strong>eo. Verify that v<strong>id</strong>eo is<br />
correct when displayed from<br />
external display.<br />
7. Isolate LCD display detection<br />
Disconnect external monitor<br />
and reopen display and restart<br />
unit. Verify that sleep LED<br />
indicator goes off after internal<br />
LCD has been detected.<br />
Yes Corrupt SMC State preventing<br />
v<strong>id</strong>eo.<br />
No Go to Step 5<br />
Yes Inval<strong>id</strong> or Corrupt PRAM<br />
contents affecting v<strong>id</strong>eo<br />
output<br />
No Go to step 6<br />
Yes V<strong>id</strong>eo correct on external<br />
display. Research available<br />
firmware and software<br />
updates, retest.<br />
If returning with software<br />
already updated, go to Step 7<br />
No Replace logic board with<br />
according symptom code:<br />
-no v<strong>id</strong>eo<br />
-bad/distorted v<strong>id</strong>eo<br />
Yes Sleep LED goes off when LCD<br />
detected.<br />
-If still no v<strong>id</strong>eo then Go to<br />
step 8,<br />
-If v<strong>id</strong>eo present, but with<br />
defect, go to step 9<br />
No Internal LCD not detected.<br />
Run Clamshell Service<br />
Diagnostic utility and check<br />
for LCD panel presence. If<br />
not found, reseat LVDS cable<br />
connection on logic board<br />
and retest. If sleep led still<br />
does not go off after cable is<br />
reseated, go to step 10<br />
M03<br />
M04<br />
MacBook Pro (15-inch, 2.53 GHz, M<strong>id</strong> 2009) Symptom Charts — Startup and Power Issues 43
2010-08-05<br />
8. Check for sleep sensor<br />
condition. If display assembly<br />
sleep sensor is stuck in a<br />
closed state, v<strong>id</strong>eo will appear<br />
on internal display temporarily,<br />
until the OS sleeps the system.<br />
Disconnect BIL/ sleep cable<br />
and restart unit without<br />
external display. Verify that<br />
system starts up with v<strong>id</strong>eo on<br />
internal display stays on and<br />
does not go into sleep mode.<br />
9. Check for No Backlight<br />
Condition.<br />
Power on unit.<br />
Using a lamp or bright light<br />
source, inspect for faint image,<br />
and verify that faint image<br />
appears.<br />
10. Verify with Known good<br />
display assembly<br />
Connect known-good display<br />
assembly to system.<br />
Yes Sleep sensor was stuck or had<br />
shorted cable. Replace BIL/<br />
sleep sensor cable.<br />
No Symptoms unchanged - Go<br />
to Step 9<br />
Yes Logo image visible - check<br />
LVDS cable and inspect for<br />
damage near clutches:<br />
. if damaged, replace display<br />
assembly and go to step 11<br />
. if cable is not damaged, run<br />
Clamshell Service Diagnostic<br />
utility and check for LCD<br />
panel presence, If not found,<br />
reseat LVDS cable and retest,<br />
then go to step 11<br />
No If symptom continues, go to<br />
step 10.<br />
Yes System is functioning with<br />
known-good display assembly<br />
Replace display assembly if<br />
following symptom reporting:<br />
- had no power issue<br />
- had incorrect/missing colors<br />
- had blank v<strong>id</strong>eo<br />
- had distorted / blurred v<strong>id</strong>eo<br />
- had vertical/horizontal lines<br />
- had noise/unstable flickering<br />
- had dim backlight<br />
- had bad spot(s)/pixels<br />
- had no backlight<br />
- could not change resolution<br />
No Symptoms unchanged -<br />
replace logic board<br />
MacBook Pro (15-inch, 2.53 GHz, M<strong>id</strong> 2009) Symptom Charts — Startup and Power Issues 44<br />
L09<br />
X13<br />
L01<br />
L02<br />
L03<br />
L04<br />
L05<br />
L06<br />
L07<br />
L08<br />
L09<br />
L10<br />
M03
2010-08-05<br />
11. Verify with reseated backlight<br />
cable or replaced display<br />
assembly<br />
Verify that unit now has v<strong>id</strong>eo<br />
and backlight.<br />
Battery Isn’t Recognized or Won’t Charge<br />
Yes Issue was only due to<br />
damaged display assembly or<br />
unseated cable.<br />
No Display cable damaged the<br />
logic board. Replace logic<br />
board.<br />
Unlikely c<strong>au</strong>se: display assembly, speakers, optical drive, hard drive, trackpad<br />
Quick Check<br />
Symptom Quick Check<br />
Battery isn’t recognized or won’t<br />
charge<br />
• AC adapter<br />
• No MagSafe LED indicator<br />
• No orange charge indication<br />
• Battery status LEDs:<br />
- single chase<br />
- all flash<br />
- no LED<br />
Deep Dive<br />
1. Check battery level and test AC power.<br />
M25<br />
2. Reset SMC by pressing the (left) Shift-Control-<br />
Option keys along with the power button once.<br />
3. Test system, using Battery Diagnostic Utility.<br />
Check Result Action Code<br />
1. Does the MagSafe LED<br />
go green to amber when<br />
connected to the system?<br />
2. When the Battery status<br />
button is pressed, d<strong>id</strong> any of<br />
the lights come on?<br />
Yes Battery is recognized and<br />
charging. Go to step 6<br />
No LED is green, Battery may be<br />
full or not recognized. Go to<br />
step 2<br />
LED was on momentarily then<br />
went out. Go to No Power for<br />
system (M01)<br />
Yes Go to step 3<br />
No Go to step 11<br />
MacBook Pro (15-inch, 2.53 GHz, M<strong>id</strong> 2009) Symptom Charts — Startup and Power Issues 45
2010-08-05<br />
3. Does battery status indicate<br />
a fully charge battery with all<br />
LEDs on?<br />
4. Does battery status indicate<br />
the battery is not recognized<br />
with a single LED on that<br />
chases back and forth 5 <strong>tim</strong>es?<br />
5. Does battery status indicate<br />
the battery is recognized but<br />
not charging with all LEDs<br />
blinking?<br />
6. Does battery status indicate<br />
battery charge and flash the<br />
next level 5 <strong>tim</strong>es?<br />
7. Does battery status indicate a<br />
low battery with a LED flashing<br />
rap<strong>id</strong>ly indicating initial<br />
charging of battery?<br />
8. Test with a known-good<br />
battery. Is battery recognized<br />
and charging?<br />
9. Inspect customer battery<br />
contacts and battery cable<br />
connector for corrosion or<br />
obstructions.<br />
10. Reseat battery harness at logic<br />
board connector, and retest.<br />
Is battery recognized and<br />
charging?<br />
Yes Customer battery charged,<br />
check health. Go to step 13.<br />
No Go to step 4<br />
Yes Go to step 8 and tag battery<br />
as a possible P11 cand<strong>id</strong>ate.<br />
No Go to step 5<br />
Yes Go to step 8 and tag battery<br />
as a possible P10 cand<strong>id</strong>ate<br />
No Go to step 6<br />
Yes Customer battery charging,<br />
check battery condition. Go<br />
to step 13<br />
No Flashing first LED only, go to<br />
step 7<br />
No battery status LEDs on, go<br />
to step 11<br />
Yes Allow customer battery to<br />
charge to 1 LED on before<br />
checking battery condition.<br />
Go to step 13.<br />
No Go to step 8<br />
Yes Replace customer battery<br />
(P10 not charging or P11 not<br />
recognized)<br />
No Go to step 9<br />
Yes Clear obstructions or<br />
replace the battery if cable if<br />
corroded and recheck..<br />
No Go to step 10<br />
Yes Issue resolved by cable reseat.<br />
Check battery condition, go<br />
to step 13<br />
(P11)<br />
(P10)<br />
P10 or<br />
P11<br />
MacBook Pro (15-inch, 2.53 GHz, M<strong>id</strong> 2009) Symptom Charts — Startup and Power Issues 46<br />
X03<br />
No Replace logic board M20
2010-08-05<br />
11. Battery status LEDs not<br />
working - inspect button stuck<br />
or cable disconnect at logic<br />
board and reset SMC.<br />
12. Remove system battery and<br />
connect and test a knowngood<br />
battery status indicator<br />
assembly. Do LEDs indicate a<br />
battery not recognized chase<br />
pattern?<br />
13. Open <strong>Apple</strong> System Profiler<br />
and click on the Power Tab on<br />
the left. Is the battery over 300<br />
cycle counts?<br />
Yes LED status now working. Go<br />
to step 3.<br />
No Go to step 12.<br />
Yes Replace customer battery<br />
LED indicator assembly. Go to<br />
step 3<br />
MacBook Pro (15-inch, 2.53 GHz, M<strong>id</strong> 2009) Symptom Charts — Startup and Power Issues 47<br />
X03<br />
No Replace customer logic board. M20<br />
Yes Battery has been consumed,<br />
and customer will need to<br />
purchase a replacement.<br />
No Go to step 14.<br />
14. Is battery less than a year old? Yes Go to step 16<br />
15. Cons<strong>id</strong>ering the age of the<br />
battery greater than one year<br />
old, is the health of the battery<br />
“Good” according to system<br />
profiler?<br />
16. For batteries still covered by<br />
warranty, is the health of the<br />
battery “Good?”<br />
17. With battery charge greater<br />
than 20% does battery support<br />
system operation without AC<br />
connected?<br />
18. Test with a known-good<br />
battery. Does known-good<br />
battery support battery only<br />
operation?<br />
No Battery warranty expired, go<br />
to step 15<br />
Yes Battery is in good health<br />
and out of 1 year warranty<br />
coverage. Battery should<br />
continue to function until<br />
consumed.<br />
No Battery is consumed after<br />
warranty coverage. Customer<br />
to purchase a new battery.<br />
Yes Battery functioning normal.<br />
Go to step 17.<br />
No Battery has premature<br />
capacity loss. Replace<br />
customer battery.<br />
Yes Customer battery is good<br />
No Go to step 18<br />
Yes Replace customer battery for<br />
will not run system on battery<br />
alone<br />
P08<br />
P12<br />
No Replace logic board M20
2010-08-05<br />
Kernel Panic/System Crashes<br />
Unlikely c<strong>au</strong>se: Battery, Power Adapter<br />
Quick Check<br />
Symptom Quick Check<br />
Memory Issues/Kernel panic and<br />
freezes<br />
• Display notice of system kernel<br />
panic during start up and<br />
desktop use.<br />
• System freeze during use.<br />
• System freeze upon wake from<br />
sleep.<br />
Deep Dive<br />
1. Reset SMC and clear PRAM<br />
2. Remove suspect external devices.<br />
3. Verify user memory is <strong>Apple</strong>-approved memory,<br />
and memory configuration matches memory<br />
installed.<br />
4. Start up with shift key down for safe mode.<br />
5. Startup from known-good bootable device<br />
6. Check panic.log info for crash c<strong>au</strong>se<br />
7. Run AHT for sensors test<br />
Check Result Action Code<br />
1. Isolate Peripherals as c<strong>au</strong>se.<br />
Disconnect all peripherals,<br />
external devices, and display<br />
adapters if present<br />
2. Reset SMC and clear PRAM<br />
then verify that unit starts<br />
without panic issues.<br />
Yes Suspect peripherals as c<strong>au</strong>se.<br />
Reconnect one at a <strong>tim</strong>e,<br />
verifying unit operation at<br />
each stage<br />
No Go to Step 2<br />
Yes Issue resolved with def<strong>au</strong>lt<br />
startup settings.<br />
No Go to step 3<br />
MacBook Pro (15-inch, 2.53 GHz, M<strong>id</strong> 2009) Symptom Charts — Startup and Power Issues 48
2010-08-05<br />
3. Boot in Safe Mode with Shift<br />
key down, and check for recent<br />
kernel panic data in panic log.<br />
Open Panic.log file on hard<br />
drive and check for affected<br />
interface that crashed. If unit<br />
still crashes during startup, you<br />
will need to take out disk to<br />
a good system to access the<br />
file. Verify that kernel panic<br />
dependency is not with an I/O<br />
interface.<br />
Yes Kernel Panic is not a system<br />
I/O related device. Go to step<br />
5<br />
No I/O device related crash, go to<br />
step 4<br />
MacBook Pro (15-inch, 2.53 GHz, M<strong>id</strong> 2009) Symptom Charts — Startup and Power Issues 49
2010-08-05<br />
Remove I/O device where<br />
possible to pinpoint f<strong>au</strong>lty<br />
device:<br />
- Disconnect camera cable<br />
from display assembly (for<br />
AirPort, Bluetooth, camera, and<br />
ambient light sensor). Camera<br />
cable can be disconnected<br />
without affecting startup and<br />
test.<br />
- Bluetooth card to isolate<br />
Bluetooth.<br />
- optical drive cable to isolate<br />
optical drive.<br />
- hard drive cable to isolate<br />
hard drive.<br />
Memory cards can be removed,<br />
relocated, or tested with<br />
known-good memory. Bec<strong>au</strong>se<br />
system will run on one card,<br />
this is a useful test for finding<br />
bad memory or bad memory<br />
slot.<br />
If issue remains after testing<br />
I/O device, replace with knowngood<br />
part(s) to confirm issue<br />
resolved.<br />
5. Start up from optical drive or<br />
known-good OS.<br />
Attempt to start up with<br />
original or product install disc,<br />
or from an external hard drive<br />
with product OS installed,<br />
and verify that system starts<br />
without kernal panic.<br />
Yes System starts up when I/O<br />
device removed, replace<br />
affected I/O device or module<br />
containing it.<br />
If AirPort card presence is<br />
crashing system, replace<br />
AirPort card. If still issue,<br />
replace display assembly (for<br />
Bluetooth, camera, or cable<br />
damage).<br />
If Bluetooth card presence<br />
is crashing system, replace<br />
Bluetooth. If issue remains,<br />
replace display assembly for<br />
damaged Bluetooth (camera)<br />
cable.<br />
If optical drive presence is<br />
crashing system, replace<br />
optical drive cable and retest.<br />
If issue remains try with<br />
known-good optical drive.<br />
If still issue, replace optical<br />
drive.<br />
If hard drive presence is<br />
crashing system, replace hard<br />
drive cable and retest. If issue<br />
remains, try with known-good<br />
hard drive. If still issue, replace<br />
hard drive.<br />
Reseat memory or replace<br />
suspect memory with knowngood<br />
memory.<br />
No Symptoms unchanged, go to<br />
step 5<br />
Yes Kernel panics cease running<br />
alternate OS. Run ASD/<br />
DiskUtility to repair and test<br />
hard drive. If repair attempts<br />
fail, repartition hard drive<br />
and reinstall OS. Replace hard<br />
drive if restore fails.<br />
No Symptoms unchanged, go to<br />
Step 6<br />
N13<br />
L14<br />
N15 or<br />
L16<br />
X03<br />
J03<br />
X03<br />
H01<br />
MacBook Pro (15-inch, 2.53 GHz, M<strong>id</strong> 2009) Symptom Charts — Startup and Power Issues 50<br />
X01<br />
H03
2010-08-05<br />
6. Disconnect display assembly<br />
and test with known-good<br />
display assembly. Verify that<br />
system now starts up without<br />
kernel panic/freeze.<br />
7. Check for thermal values and<br />
fan running speed<br />
Run ASD to check for fan<br />
and sensors test, and verify<br />
that ASD does not report any<br />
overtemp, failing sensor, or fan.<br />
Yes Replace display assembly. L14<br />
No Go to step 7<br />
Yes No thermal fail detected -<br />
Replace logic board with<br />
matching symptom:<br />
- If hang or freeze<br />
- If Kernel Panic/system<br />
crashes<br />
No If sensor test failed, reseat<br />
sensor connections on logic<br />
board and retest. If still failing,<br />
replace sensor or part where<br />
it is located (top case, display,<br />
other) :<br />
If top case sensor failed<br />
If display sensor failed<br />
If logic board sensor failed<br />
If fan test failed, replace fan.<br />
If overtemp , replace heatsink.<br />
M05<br />
M06<br />
X99<br />
L14<br />
M18<br />
X03<br />
X10<br />
MacBook Pro (15-inch, 2.53 GHz, M<strong>id</strong> 2009) Symptom Charts — Startup and Power Issues 51
2010-08-05<br />
Battery Run Time Too Short<br />
Quick Check<br />
Symptom Quick Check<br />
Battery Run Time Too Short<br />
Battery runs out of power very<br />
quickly (less than two hours)<br />
Won’t Run on Power Adapter Alone<br />
1. Check if the battery is covered under a repair<br />
extension program. Use the “Portable Computer<br />
Battery Screening Process for <strong>Apple</strong> Service<br />
Prov<strong>id</strong>ers” (Knowledge Base CP165).<br />
2. Verify no applications have runaway processes<br />
with the CPU. See “Runaway applications can<br />
shorten battery run<strong>tim</strong>e” (Knowedge Base<br />
TS1473).<br />
3. Use “<strong>Apple</strong> Portables: Battery Life” (Knowledge<br />
Base HT1466) to screen for short battery run<br />
<strong>tim</strong>e. If replaced for run <strong>tim</strong>e too short, regardless<br />
of warranty coverage, use symptom code P09 if<br />
replaced.<br />
Unlikely c<strong>au</strong>se: RAM, display assembly, hard drive, optical drive, top case, speakers, camera,<br />
microphone<br />
Quick Check<br />
Symptom Quick Check<br />
Won’t Run on Power Adapter<br />
Alone<br />
Runs on battery but not on power<br />
adapter only.<br />
1. Verify proper wattage adapter is being used.<br />
2. Check for dirty or stuck pins on the MagSafe<br />
connectors, both on the adapter and the<br />
computer.<br />
3. Connect the AC adapter to known-good power<br />
source.<br />
4. Verify power cord or plug is properly attached to<br />
AC adapter and MagSafe cable is not damaged.<br />
5. Reset SMC by pressing the (left) Shift-Control-<br />
Option keys along with the power button once.<br />
MacBook Pro (15-inch, 2.53 GHz, M<strong>id</strong> 2009) Symptom Charts — Startup and Power Issues 52
2010-08-05<br />
Deep Dive<br />
Check Result Action Code<br />
1. With battery removed, will a<br />
known-good AC adapter start<br />
up and run the system and<br />
show MagSafe LED status?<br />
2. Does a known-good power<br />
adapter’s LED light up either<br />
green or amber?<br />
3. Does the unit run on knowngood<br />
power adapter alone?<br />
Power Adapter Issue<br />
Yes Confirm user’s AC adapter as<br />
bad and replace.<br />
No Verify MagSafe board cable<br />
seating to logic board. Go to<br />
step 2<br />
Yes SMC on logic board senses AC<br />
power adapter. Go to step 3<br />
No Replace the MagSafe board.<br />
Go to step 3.<br />
MacBook Pro (15-inch, 2.53 GHz, M<strong>id</strong> 2009) Symptom Charts — Startup and Power Issues 53<br />
P14<br />
Yes Issued resolved. X03<br />
No Replace logic board.. M01<br />
Unlikely c<strong>au</strong>se: logic board, RAM, display assembly, hard drive, optical drive, top case, speakers,<br />
camera, microphone<br />
Quick Check<br />
Symptom Quick Check<br />
Power Adapter Issue<br />
• No power<br />
• No Power LED<br />
• Non-operational<br />
• Stuck /broken pin<br />
1. Connect AC adapters MagSafe connector to the<br />
computer. The LED on the connector should be<br />
green or amber.<br />
2. Verify power cord, or plug, is firmly attached to<br />
AC adapter.<br />
3. Verify AC power source is supplying AC power.<br />
4. Check for dirty or stuck pins on the MagSafe<br />
connectors, both on the adapter and the<br />
computer. Use and cleaning of power adapter<br />
with MagSafe<br />
5. Reset SMC by pressing the (left) Shift-Control-<br />
Option keys along with the power button once.
2010-08-05<br />
Deep Dive<br />
Check Result Action Code<br />
1. Verify that the MagSafe LED<br />
is green or amber while<br />
connecting a known-good AC<br />
adapter on customer system.<br />
2. Does the unit run on knowngood<br />
AC power adapter only?<br />
3. Verify the MagSafe LED<br />
is green or amber while<br />
connecting known-good<br />
power adapter on customer<br />
system.<br />
4. Does the customer’s power<br />
adapter have stuck or<br />
bent pins on the MagSafe<br />
connector?<br />
5. Does the cable or duckhead<br />
have visible damage?<br />
6. Check that LED on MagSafe<br />
connector is displaying both<br />
green (if battery charged) and<br />
orange (when charging).<br />
Yes SMC on logic board senses AC<br />
power adapter and enabled<br />
power. Go to step 4.<br />
No Verify MagSafe interconnect<br />
board is connected to logic<br />
board. Go to step 2<br />
Yes Issued resolved. P99<br />
No Replace the MagSafe<br />
interconnect board. Go to<br />
step 3.<br />
Yes Bad MagSafe interconnect<br />
board. Issue resolved.<br />
No Go to step 4<br />
MacBook Pro (15-inch, 2.53 GHz, M<strong>id</strong> 2009) Symptom Charts — Startup and Power Issues 54<br />
X03<br />
Yes Replace power adapter. P15<br />
No Go to step 5<br />
Yes Replace cable or duckhead. P16<br />
No Go to step 6<br />
Yes Verify adapter with knowngood<br />
unit and customer unit<br />
and troubleshoot source of<br />
error<br />
No Replace power adapter. P03
2010-08-05<br />
Noise / Hum / Vibration<br />
Unlikely c<strong>au</strong>se: RAM, display assembly, top case, camera, microphone, battery<br />
Quick Check<br />
Symptom Quick Check<br />
Noise / Hum / Vibration<br />
Computer or AC adapter emits a<br />
noise or vibration.<br />
Deep Dive<br />
1. Verify and reproduce the source of the noise from<br />
the computer / adapter with the customer.<br />
2. If the AC adapter is the source of the noise<br />
disconnect and try a known-good adapter. ( a<br />
small amount of hum or vibration is normal with<br />
AC adapters ).<br />
Check Result Action Code<br />
1. Use of a known-good AC<br />
adapter eliminates the noise/<br />
vibration.<br />
2. Verify if the noise is heard<br />
through the speakers and / or<br />
headphones.<br />
3. Disconnect any peripheral<br />
devices, cards, or cables<br />
attached to the unit. Verify the<br />
noise is gone.<br />
4. Locate the source of the noise.<br />
Is the noise from an optical<br />
drive?<br />
Yes Replace AC adapter. P04<br />
No Go to step 2<br />
Yes Go to step 3<br />
No Go to step 4<br />
Yes Check for possible ground<br />
loop.<br />
No Go to step 6<br />
Yes Check with a different media<br />
disc. Possible issue with disc<br />
label or out of balance media.<br />
If not related to media, and<br />
noise is above normal level,<br />
replace optical drive.<br />
No Go to step 5<br />
MacBook Pro (15-inch, 2.53 GHz, M<strong>id</strong> 2009) Symptom Charts — Startup and Power Issues 55<br />
J04
2010-08-05<br />
5. Is the noise from the hard<br />
drive?<br />
6. Is the noise coming from the<br />
fan?<br />
7. Noise maybe related to<br />
interference from other<br />
electrical devices operating<br />
near the computer, or on<br />
the same AC power source.<br />
Verify if noise is gone when<br />
operating in a different<br />
location on a different AC<br />
circuit.<br />
Yes It is normal for drives to<br />
produce noise when they<br />
spin up or the heads move.<br />
Replace drive if noise is above<br />
normal levels.<br />
No Go to step 6<br />
Yes The fan(s) are generally<br />
running in a slow mode,<br />
but may accelerated when<br />
intensive processing is<br />
required (calculation, 3D<br />
gaming, or screen saver<br />
animation). If still beyond<br />
expected sound level, check<br />
for interference of fan with<br />
other mechanical element of<br />
system (foam, bracket, shield)<br />
before replacing a noisy fan.<br />
MacBook Pro (15-inch, 2.53 GHz, M<strong>id</strong> 2009) Symptom Charts — Startup and Power Issues 56<br />
H06<br />
X03<br />
No Go to step 7. P04<br />
Yes Perhaps operating the unit<br />
with a surge suppressor will<br />
eliminate or reduce the noise.<br />
Change location of use or<br />
limit use of other device that<br />
is inducing the noise.<br />
No Replace logic board. M99
2010-08-05<br />
Burnt Smell / Odor<br />
Unlikely c<strong>au</strong>se: Enclosure<br />
Quick Check<br />
Symptom Quick Check<br />
Burnt Smell / Odor<br />
Computer or power adapter emits<br />
an odor or smell of smoke.<br />
Deep Dive<br />
1. Disconnect the battery and AC adapter from the<br />
computer.<br />
2. Attempt to <strong>id</strong>entify the source of the odor. Visual<br />
clues are component damaged like capacitor chip<br />
popped or burn marks.<br />
3. Check AirPort Card cable orientation.<br />
Check Result Action Code<br />
1. Has the source of the odor<br />
been <strong>id</strong>entified.<br />
2. Are any burn marks visible on<br />
components?<br />
3. Refer to Liqu<strong>id</strong> Contact<br />
Indicators. Are any of the spill<br />
sensors red?<br />
Yes Replace the affected part. P08<br />
No Go to step 2<br />
Yes Replace the affected part. P08<br />
No Go to step 3<br />
Yes For more information, refer<br />
to Knowledge Base article<br />
http://support.apple.com/<br />
kb/HT3400: “About liqu<strong>id</strong><br />
contact indicators (LCI) on<br />
portable computers.<br />
Go to step 4<br />
MacBook Pro (15-inch, 2.53 GHz, M<strong>id</strong> 2009) Symptom Charts — Startup and Power Issues 57
2010-08-05<br />
4. Is the computer operating<br />
normally?<br />
Battery Leaking or Swollen<br />
Quick Check<br />
Symptom Quick Check<br />
Battery Leaking or Swollen<br />
• Trackpad button does not work<br />
• Battery pack case has opened.<br />
• Bottom cover cannot be<br />
reinstalled<br />
Uncategorized Symptom<br />
Quick Check<br />
Symptom Quick Check<br />
Uncategorized Symptom<br />
Unable to locate appropriate<br />
symptom code<br />
Yes This could be related to<br />
normal operation. Also check<br />
for acc<strong>id</strong>ental damage c<strong>au</strong>se<br />
using Knowledge Base article<br />
http://support.apple.com/<br />
kb/CP161”.<br />
No Please refer to best related<br />
troubleshooting section. If<br />
after inspecting the unit you<br />
feel there is a possible safety<br />
issue with the computer or<br />
AC adapter, please notify<br />
<strong>Apple</strong>.<br />
1. Check if the battery is covered under a repair<br />
extension program. Reference: MacBook,<br />
MacBook Pro (15-inch) or MacBook Pro (17-inch)<br />
with swollen battery article (Knowledge Base<br />
TS2358).<br />
2. Use the “Portable Computer Battery Screening<br />
Process for <strong>Apple</strong> Service Prov<strong>id</strong>ers” (Knowledge<br />
Base CP165) and use “Battery pack is visibly<br />
deformed” case under section 2E. Use symptom<br />
code P13.<br />
Verify whether existing symptom code applies<br />
to the issue reported by the customer. If not,<br />
document reported symptom and send feedback<br />
to smfeedback@apple.com stating that a suitable<br />
symptom code could not be found.<br />
MacBook Pro (15-inch, 2.53 GHz, M<strong>id</strong> 2009) Symptom Charts — Startup and Power Issues 58
2010-08-05<br />
Communications<br />
Ethernet Port/Device Issue<br />
Unlikely c<strong>au</strong>se: power adapter, battery, speakers, optical drive, hard drive, fan, camera,<br />
microphone, top case, display assembly, AirPort card<br />
Quick Check<br />
Symptom Quick Check<br />
Ethernet Port/Device Issue<br />
• No Ethernet device present<br />
• Unable to access network<br />
resources<br />
• Ethernet device shows no<br />
connection<br />
• Ethernet device unable to get<br />
an IP address<br />
• Slow network performance<br />
Deep Dive<br />
1. Check the network cable for damage, try a<br />
known good Ethernet cable – CAT5 or better<br />
recommended for 100Mbps+ connections.<br />
2. Check Ethernet ports on Mac and wall/switch for<br />
dust, debris, damage or bent pins.<br />
3. Ensure distance from networking infrastructure is<br />
less than 300 feet / 105 meters.<br />
4. Verify port, cable and network hardware with a<br />
known good system. Isolate firewall, MAC address<br />
filtering or hardware access control devices.<br />
5. Check system logs. Isolate OS by starting up from<br />
original install media (10.5.x) or compatible known<br />
good OS.<br />
Check Result Action Code<br />
1. Visually inspect Ethernet<br />
connector to ensure all pins<br />
will make physical contact with<br />
CAT5 network cable.<br />
2. Isolate OS by booting from<br />
original install media. Verify<br />
Network Link status active by<br />
using Network Utility on install<br />
DVD. If the Ethernet interface<br />
(en0) Link Status is inactive,<br />
recheck physical connect and<br />
link activity indicator on hub/<br />
switch.<br />
Yes Ethernet interface contacts<br />
are good. Go to step 2.<br />
No Pins are damaged or bent flat,<br />
replace logic board.<br />
Yes Ethernet interface (en0) Link<br />
Status is active, go to step 3.<br />
No If connection is OK on knowngood<br />
system, replace logic<br />
board.<br />
M10<br />
M10<br />
MacBook Pro (15-inch, 2.53 GHz, M<strong>id</strong> 2009) Symptom Charts — Communications 59
2010-08-05<br />
3. Verify if IP address is listed<br />
for the Ethernet interface in<br />
System Preferences: Network.<br />
Connect computer to network<br />
with known-good DHCP IP<br />
allocation, ensuring static<br />
DHCP maps or filtering is not<br />
preventing address allocation.<br />
Note: DHCP allocation may not<br />
be instantaneous depending<br />
on network. Retest.<br />
4. Verify connection by using<br />
Network Utility to ping another<br />
connected computer on the<br />
same subnet. Ensure the<br />
target computer’s IP address is<br />
val<strong>id</strong>, on the same subnet and<br />
powered on. Ensure no MAC<br />
address filtering or hardware<br />
access control devices are<br />
present. Use a simple hub/<br />
switch environment.<br />
5. Verify Ethernet performance<br />
and reliability by starting up<br />
from a known-good OS install,<br />
and downloading a large file<br />
from a web site or file server.<br />
Yes Go to step 4.<br />
No If connection is OK on knowngood<br />
system, replace logic<br />
board.<br />
Yes Go to step 5<br />
No If the symptoms do not<br />
change, replace the logic<br />
board.<br />
Yes If there is no performance or<br />
connectivity issue isolated<br />
solely to the system under<br />
test, the problem may be the<br />
network environment. No<br />
repair is necessary.<br />
No If there are connection<br />
dropouts or poor<br />
performance not seen on<br />
a known-good test system,<br />
replace the logic board.<br />
M10<br />
M10<br />
M10<br />
MacBook Pro (15-inch, 2.53 GHz, M<strong>id</strong> 2009) Symptom Charts — Communications 60
2010-08-05<br />
AirPort/Bluetooth: Defective Wireless Devices<br />
Unlikely c<strong>au</strong>se: power adapter, battery, speakers, optical drive, hard drive, fan, camera,<br />
microphone, top case<br />
C<strong>au</strong>tion: When testing an AirPort card connection, wait at least 5 seconds after shutdown<br />
before touching the camera cable connection to the logic board. Waiting less than that could<br />
damage the AirPort card.<br />
Quick Check<br />
Symptom Quick Check<br />
AirPort or Bluetooth: Defective<br />
Wireless Devices<br />
• Unable to join networks or pair<br />
devices<br />
• Card not available or<br />
recognized<br />
• Intermittent device or<br />
connection dropouts<br />
Deep Dive<br />
1. Open System Preferences and make sure AirPort<br />
or Bluetooth is turned on and (for AirPort) that a<br />
network is selected.<br />
2. Check that base station is not using unsupported<br />
connection and encryption protocols.<br />
3. Check for nearby interference sources such as<br />
microwave ovens or cordless phones (Knowledge<br />
Base HT1365)<br />
4. Check the number of users trying to use AirPort in<br />
the area for possible network congestion.<br />
5. Isolate OS by booting from original install<br />
media (10.5.x). Attempt to connect to base<br />
station (AirPort) or pair with wireless keyboard<br />
(Bluetooth).<br />
6. Reset PRAM.<br />
Check Result Action Code<br />
1. Open System Profiler, check to<br />
see if AirPort or Bluetooth is<br />
recognized. Ensure software<br />
and firmware updates for<br />
AirPort and Bluetooth have<br />
been applied.<br />
Yes (AirPort) Ensure MAC address<br />
filtering is not enabled on the<br />
base station.<br />
(Bluetooth) Ensure<br />
target devices are set to<br />
discoverable.<br />
No If card is not detected or<br />
software updates do not<br />
resolve issue, go to step 2.<br />
MacBook Pro (15-inch, 2.53 GHz, M<strong>id</strong> 2009) Symptom Charts — Communications 61
2010-08-05<br />
2. Run Clamshell Service<br />
Diagnostic utility and check<br />
that all devices are found. If<br />
not, reseat the camera cable<br />
connection to the logic board.<br />
3. (AirPort) Verify the antenna<br />
connections to the AirPort<br />
card are not reversed or loose.<br />
Reseat antenna and I/O cable<br />
connections.<br />
4. (AirPort) Try a known-good<br />
AirPort antenna.<br />
Verify that it fixes the issue.<br />
5. (AirPort) Try a known-good<br />
AirPort card.<br />
Verify that it fixes the issue.<br />
6. (AirPort) Try a known-good<br />
display assembly if available.<br />
Verify that it fixes the issue.<br />
7. (Bluetooth) Enable Bluetooth<br />
and try a known-good<br />
Bluetooth card.<br />
Verify that System Profiler sees<br />
known-good Bluetooth card..<br />
8. (Bluetooth) Enable Bluetooth<br />
and try a known-good display<br />
assembly, if available, and<br />
Bluetooth card.<br />
Run Clamshell Service<br />
Diagnostic utility and check<br />
that it sees the known-good<br />
Bluetooth card.<br />
Yes Loose logic board connection. N04<br />
No AirPort issue, go to step 3,<br />
Bluetooth issue go to step 7.<br />
Yes Loose connections or crossed<br />
antenna.<br />
If Airport card connection<br />
was found reversed, the<br />
main logic board may have<br />
been damaged and needs<br />
replacement<br />
No If the connectors are secure,<br />
antenna connections not<br />
reversed and show no signs<br />
of damage or wear, go to step<br />
4.<br />
N04<br />
M11<br />
Yes Replace AirPort antenna. N14<br />
No Continue to use known-good<br />
antenna, go to step 5.<br />
Yes Replace AirPort card. . N12<br />
No Go to step 6.<br />
Yes Replace display assembly. L16<br />
No Replace logic board. M11<br />
Yes Replace user’s Bluetooth card. N15<br />
No Go to step 8.<br />
Yes Replace display assembly. L16<br />
No Replace logic board. M11<br />
MacBook Pro (15-inch, 2.53 GHz, M<strong>id</strong> 2009) Symptom Charts — Communications 62
2010-08-05<br />
No/Poor Wireless Signal<br />
Unlikely c<strong>au</strong>se: power adapter, battery, speakers, optical drive, hard drive, fan, camera,<br />
microphone, top case<br />
Quick Check<br />
Symptom Quick Check<br />
No/Poor Wireless Signal<br />
• Unable to find networks<br />
• Intermittent connection<br />
dropouts<br />
• Slow transfer speeds<br />
Deep Dive<br />
1. Check for nearby interference sources in the<br />
2.4/5GHz range such as microwave ovens and<br />
cordless phones (Knowledge Base HT1365).<br />
2. Check that computer is within base station range<br />
– move closer to base station.<br />
3. Base station checks:<br />
a. Base station is not set to low-power<br />
transmission mode<br />
b. Base station is not using unsupported<br />
connection and encryption protocols<br />
c. Check for possible Wi-Fi channel overlap<br />
(nearby base stations using adjacent channel)<br />
4. Isolate OS by booting from original install media<br />
(10.5.x). Attempt to connect to base station.<br />
Check Result Action Code<br />
1. Open System Profiler, check to<br />
see if AirPort card is recognized<br />
under Network: AirPort Card.<br />
2. Run Clamshell Service<br />
Diagnostic utility and check<br />
that all devices are found. If<br />
not reseat the camera cable<br />
connection to the logic board.<br />
Yes Use Software Update to make<br />
sure all AirPort software and<br />
firmware updates have been<br />
applied. Ensure base station<br />
is not using MAC address<br />
filtering or creating a h<strong>id</strong>den<br />
network.<br />
No If card is not detected, go to<br />
previous Symptom - AirPort/<br />
Bluetooth - Defective wireless<br />
devices.<br />
Yes Loose logic board connection N04<br />
No Go to step 3.<br />
MacBook Pro (15-inch, 2.53 GHz, M<strong>id</strong> 2009) Symptom Charts — Communications 63
2010-08-05<br />
3. Verify the antenna connections<br />
to the AirPort card are not<br />
reversed or loose. Reseat<br />
antenna and I/O cable<br />
connections.<br />
4. Try a known-good AirPort<br />
antenna , retest and verify that<br />
issue is fixed..<br />
5. Try a known-good AirPort card<br />
and retest. Verify that issue is<br />
fixed..<br />
6. Try a known-good display<br />
assembly if available. Verify<br />
that issue is fixed..<br />
Yes Loose connections or crossed<br />
antenna<br />
No If the connectors are secure,<br />
antenna connections not<br />
reversed and show no signs<br />
of damage or wear, go to step<br />
4.<br />
Yes Replace user’s AirPort<br />
antenna.<br />
No Continue to use known good<br />
antenna, go to step 5.<br />
N04<br />
N14<br />
Yes Replace user’s AirPort card. N12<br />
No Continue to use known-good<br />
antenna & card; go to step 6.<br />
Yes Replace display assembly. L16<br />
No Replace logic board. M11<br />
Bluetooth Wireless Input Device Loses Connection<br />
Unlikely c<strong>au</strong>se: display assembly, speaker assembly, optical drive, hard drive<br />
Quick Check<br />
Symptom Quick Check<br />
Bluetooth Wireless Input Device<br />
Loses Connection<br />
Deep Dive<br />
Check Bluetooth input device has fully charged<br />
batteries.<br />
Check Result Action Code<br />
1. System Profiler should list<br />
Bluetooth radio device under<br />
system hardware. Is Bluetooth<br />
device available?<br />
Yes Bluetooth radio present, verify<br />
Bluetooth preference settings,<br />
go to step 2.<br />
No Attempt Bluetooth repair, go<br />
to step 5.<br />
MacBook Pro (15-inch, 2.53 GHz, M<strong>id</strong> 2009) Symptom Charts — Communications 64
2010-08-05<br />
2. System Preferences has a<br />
Bluetooth panel. Ensure<br />
Bluetooth is on and<br />
discoverable. Are there any<br />
devices listed in pairing<br />
window?<br />
3. Ensure a known-good<br />
Bluetooth device is on, in close<br />
range and in discoverable<br />
mode. Is computer pairing<br />
with known-good device?<br />
4. Is computer pairing with user’s<br />
Bluetooth device?<br />
5. Run Clamshell Service<br />
Diagnostic utility and check<br />
that all devices are found. If<br />
not, reseat camera cable on<br />
logic board. Is the Bluetooth<br />
radio present, on and pairing<br />
with a known-good device?<br />
6. Install and test a knowngood<br />
Bluetooth card. Is the<br />
Bluetooth radio present, on<br />
and pairing with a knowngood<br />
device?<br />
7. Continue to actively test<br />
a known-good Bluetooth<br />
device to determine if there<br />
is a disconnect. Do not allow<br />
computer to sleep during this<br />
test. Is link lost during test?<br />
Yes Choose known-good device<br />
and establish a connection.<br />
Go to step 3.<br />
No Attempt Bluetooth repair, go<br />
to step 5.<br />
Yes Pairing verified, connect with<br />
user’s device, go to step 4<br />
No Attempt Bluetooth repair, go<br />
to step 5.<br />
Yes Connection established,<br />
continue testing for<br />
connection loss, go to step 8.<br />
No Check for software updates<br />
for both computer & device.<br />
K07<br />
Yes Loose cable connection. N04<br />
No Go to step 6.<br />
Yes Replace user’s Bluetooth card. N15<br />
No Go to step 7.<br />
Yes Check for software update,<br />
2.4 GHz radio interference or<br />
device low battery.<br />
If still losing link, replace<br />
Bluetooth card.<br />
If installed Bluetooth card is<br />
known-good or was already<br />
replaced, replace top case (for<br />
Bluetooth antenna).<br />
No Known-good device passed,<br />
test with user’s Bluetooth<br />
device.<br />
N14<br />
N14<br />
MacBook Pro (15-inch, 2.53 GHz, M<strong>id</strong> 2009) Symptom Charts — Communications 65
2010-08-05<br />
8. Continue to test user’s<br />
Bluetooth device to determine<br />
if there is a disconnect. Do not<br />
allow computer to sleep during<br />
this test. Is link lost during<br />
test? If link is lost during start<br />
up, turn on System Preferences:<br />
Bluetooth: Advanced: “Open<br />
Bluetooth Setup Assistant at<br />
start up when no input device<br />
is present”.<br />
AirPort Card: Kernel Panic<br />
Yes Check for software update, 2.4<br />
GHz radio interference, device<br />
low battery or user’s device<br />
features list for explanation.<br />
No User’s device not losing<br />
connection. Issue not<br />
repeatable or resolved.<br />
Unlikely c<strong>au</strong>se: power adapter, battery, speakers, optical drive, hard drive, fan, camera,<br />
microphone, top case<br />
Quick Check<br />
Symptom Quick Check<br />
AirPort Card: Kernel Panic<br />
• Kernel panic on boot<br />
• Kernel panic or freezing while<br />
attempting to connect to Wi-Fi<br />
networks<br />
• Kernel panic while transferring<br />
data on Wi-Fi networks.<br />
Deep Dive<br />
1. Isolate OS by booting from original install media<br />
(10.5.x). Attempt to connect to Wi-Fi network.<br />
2. Use Software Update to make sure all AirPort<br />
software and firmware updates have been<br />
applied.<br />
Check Result Action Code<br />
1. Use Software Update to make<br />
sure all AirPort/Bluetooth<br />
software and firmware updates<br />
have been applied. Ensure<br />
MAC address filtering is not<br />
enabled on the base station. Is<br />
kernel panic resolved?<br />
2. Reseat the camera cable<br />
connection to the logic board.<br />
Is kernel panic resolved?<br />
Yes Software issue.<br />
No Go to step 2.<br />
Yes Go to step 4.<br />
No Go to step 3.<br />
MacBook Pro (15-inch, 2.53 GHz, M<strong>id</strong> 2009) Symptom Charts — Communications 66
2010-08-05<br />
3. Isolate AirPort card by<br />
removing the I/O connection<br />
from the AirPort card.<br />
Reconnect camera cable<br />
connection to logic board. Is<br />
kernel panic resolved?<br />
4. Connect and test with a<br />
known-good AirPort card. Is<br />
kernel panic resolved?<br />
Yes Go to step 4.<br />
No Go to M06 Kernel Panic /<br />
System Crashes.<br />
Yes Replace AirPort card. N13<br />
No Replace display assembly. L16<br />
Wireless Performance Issue / Slow Connection<br />
Unlikely c<strong>au</strong>se: power adapter, battery, speakers, optical drive, hard drive, fan, camera,<br />
microphone, top case<br />
Quick Check<br />
Symptom Quick Check<br />
Wireless Performance Issue /<br />
Slow Connection<br />
• Slow or stalled data transfers<br />
• Intermittent connection<br />
dropouts<br />
1. Check for nearby interference sources in the<br />
2.4/5GHz range such as microwave ovens or<br />
cordless phones (Knowledge Base HT1365)<br />
2. (AirPort) Check the number of users trying to<br />
use AirPort in the area for possible network<br />
congestion. Move closer to base station to<br />
improve signal reception.<br />
3. (Bluetooth) Move devices closer together.<br />
4. Check performance with a known-good system<br />
5. (AirPort) Wireless base station checks:<br />
a. Base station is not set to low-power<br />
transmission mode.<br />
b. Base station is not set to a slower protocol<br />
mode (802.11b).<br />
c. Check for possible Wi-Fi channel overlap<br />
(nearby base stations using adjacent channel).<br />
6. Isolate OS by booting from original install<br />
media (10.5.x). Attempt to connect to base<br />
station (AirPort) or pair with wireless keyboard<br />
(Bluetooth)<br />
7. Use Software Update to make sure all AirPort and<br />
Bluetooth software and firmware updates have<br />
been applied.<br />
MacBook Pro (15-inch, 2.53 GHz, M<strong>id</strong> 2009) Symptom Charts — Communications 67
2010-08-05<br />
Deep Dive<br />
Check Result Action Code<br />
1. Inspect the display clutch<br />
barrel for damage. AirPort<br />
radio is in display clutch barrel<br />
area.<br />
2. Turn off Bluetooth. Retest<br />
AirPort performance.<br />
Refer to Knowledge Base<br />
TS1809.<br />
3. Run Clamshell Service<br />
Diagnostic utility and check<br />
that all devices are found. If<br />
not, reseat the camera cable<br />
connection to the logic board.<br />
4. (AirPort) Verify the antenna<br />
connections to the AirPort<br />
card are not reversed or loose.<br />
Reseat antenna and I/O cable<br />
connections.<br />
5. (AirPort) Try a known-good<br />
AirPort antenna.<br />
6. (AirPort) Try a known-good<br />
AirPort card.<br />
7. (AirPort) Try a known-good<br />
display assembly if available.<br />
Yes Record damage: Proceed<br />
to possibly repair damaged<br />
parts, go to step 2<br />
No No visible damage, go to step<br />
2<br />
Yes Possible AirPort interference<br />
from the Bluetooth card.<br />
Change AirPort base station<br />
channel. (Knowledge Base<br />
TS1809.)<br />
No Continue by checking<br />
connections, go to step 3<br />
N06<br />
Yes Loose logic board connection N04<br />
No AirPort issue, go to step 4,<br />
Bluetooth issue, go to step 8.<br />
Yes Loose connection or crossed<br />
antenna<br />
No If the connectors are secure,<br />
antenna connections not<br />
reversed and show no signs<br />
of damage or wear, go to<br />
step 5<br />
N04<br />
Yes Replace AirPort antenna. N14<br />
No Continue to use known good<br />
antenna, go to step 6.<br />
Yes Replace AirPort card. N12<br />
No Continue to use known-good<br />
antenna & card, go to step 7.<br />
Yes Replace display assembly. L16<br />
No Replace logic board. M11<br />
MacBook Pro (15-inch, 2.53 GHz, M<strong>id</strong> 2009) Symptom Charts — Communications 68
2010-08-05<br />
8. (Bluetooth) Enable Bluetooth<br />
and try a known-good<br />
Bluetooth card if available.<br />
Verify that Bluetooth is pairing<br />
with known-good device.<br />
Wireless Input Device Doesn’t Pair<br />
Yes Replace Bluetooth card. N15<br />
No Go to Defective Wireless<br />
Devices.<br />
Unlikely c<strong>au</strong>se: display assembly, logic board, optical drive, hard drive<br />
Quick Check<br />
Symptom Quick Check<br />
Wireless Input Device Doesn’t<br />
Pair<br />
• Can’t get the system to<br />
recognize the Bluetooth<br />
keyboard or mouse<br />
Deep Dive<br />
1. Check Bluetooth System Preference is set to<br />
Discoverable.<br />
2. Check Bluetooth device has fully charged<br />
batteries.<br />
3. Check for Bluetooth software updates for both<br />
the device and Mac OS X.<br />
4. If the Bluetooth pairs with no problems, probe<br />
about potential interference issue at user’s site.<br />
Check Result Action Code<br />
1. System Profiler should list<br />
Bluetooth radio device under<br />
system hardware. Is Bluetooth<br />
device available?<br />
2. System Preferences has a<br />
Bluetooth panel. Ensure<br />
Bluetooth is on and<br />
discoverable. Are there any<br />
devices listed in pairing<br />
window?<br />
Yes Bluetooth radio present, verify<br />
Bluetooth preference settings,<br />
go to step 2.<br />
No Attempt Bluetooth repair, go<br />
to step 5.<br />
Yes Choose known-good device<br />
and establish a connection.<br />
Go to step 3.<br />
No Attempt Bluetooth repair, go<br />
to step 5.<br />
MacBook Pro (15-inch, 2.53 GHz, M<strong>id</strong> 2009) Symptom Charts — Communications 69
2010-08-05<br />
3. Ensure a known-good<br />
Bluetooth device is on, in close<br />
range and discoverable mode,<br />
Is system pairing with knowngood<br />
device?<br />
4. Is Bluetooth pairing with user’s<br />
Bluetooth device?<br />
5. Run Clamshell Service<br />
Diagnostic utility and check<br />
that all devices are found. If<br />
not, reseat camera cable with<br />
logic board. Is the Bluetooth<br />
radio present, on and pairing<br />
with a known-good device?<br />
6. (Bluetooth) Enable Bluetooth<br />
and try a known-good<br />
Bluetooth card if available. Is<br />
pairing issue fixed?<br />
Uncategorized Symptom<br />
Quick Check<br />
Symptom Quick Check<br />
Uncategorized Symptom<br />
Unable to locate appropriate<br />
symptom code<br />
Yes Pairing verified, connect with<br />
user’s device, go to step 4.<br />
No Attempt Bluetooth repair, go<br />
to step 5.<br />
Yes Issue resolved.<br />
No Check for SW update for both<br />
System and user device.<br />
Yes Bad logic board connection.<br />
Issue resolved.<br />
No Go to step 6.<br />
Yes Replace Bluetooth card. N15<br />
No Go to Defective Wireless<br />
Devices.<br />
Verify whether existing symptom code applies to the<br />
issue reported by the user. If not, document reported<br />
symptom and send feedback to smfeedback@apple.<br />
com stating that a suitable symptom code could not<br />
be found.<br />
MacBook Pro (15-inch, 2.53 GHz, M<strong>id</strong> 2009) Symptom Charts — Communications 70
2010-08-05<br />
Display<br />
Display Anomalies<br />
Quick Check<br />
Symptom Quick Check<br />
Display Anomalies<br />
• Incorrect/missing colors<br />
• Distorted/blurred image<br />
• Pixel anomalies<br />
• Vertical/horizontal lines<br />
• Non-uniform brightness<br />
• Image flicker<br />
• Image persistence<br />
Deep Dive: General<br />
1. Allow display to reach normal operating<br />
temperature for about 15 minutes before<br />
evaluating front-of-screen performance.<br />
2. Check display preferences for use of custom<br />
display profile.<br />
3. Check brightness setting.<br />
4. Check for Software Updates.<br />
5. Clean glass panel while checking for dust/debris.<br />
6. Go to Deep Dive: General<br />
Check Result Action Code<br />
1. Verify if user’s issue is incorrect/<br />
missing colors.<br />
2. Verify if user’s issue is distorted/<br />
blurred image.<br />
3. Verify if user’s issue is bright or<br />
dark pixel anomalies.<br />
4. Verify if user’s issue is vertical or<br />
horizontal lines.<br />
5. Verify if user’s issue is nonuniform<br />
brightness.<br />
Yes Go to Incorrect/Missing<br />
Colors Deep Dive.<br />
No Go to step 2.<br />
Yes Go to Distorted/Blurred<br />
Image Deep Dive.<br />
No Go to step 3.<br />
Yes Go to Pixel Anomalies Deep<br />
Dive.<br />
No Go to step 4.<br />
Yes Go to Vertical/Horizontal<br />
Lines Deep Dive.<br />
No Go to step 5.<br />
Yes Go to Non-uniform<br />
Brightness Deep Dive.<br />
No LCD functioning OK.<br />
MacBook Pro (15-inch, 2.53 GHz, M<strong>id</strong> 2009) Symptom Charts — Display 71
2010-08-05<br />
Deep Dive: Incorrect/Missing Colors<br />
Check Result Action Code<br />
1. Verify display is listed in the<br />
System Profiler’s Graphics/<br />
Displays device tree.<br />
2. Verify System Preferences<br />
Display Profile is val<strong>id</strong> for<br />
display being tested. Color<br />
profile should be set to Color<br />
LCD, user may have created an<br />
off-color calibration setting.<br />
3. Verify that the glass panel is<br />
free of contaminants.<br />
4. Run Clamshell Service<br />
Diagnostic utility and check<br />
for LCD panel presence. If not<br />
found, reseat and verify LVDS<br />
cable is secure to the logic<br />
board. Are colors restored?<br />
5. Set desktop pattern in System<br />
Preferences to ‘Sol<strong>id</strong> Gray Light’.<br />
Verify if incorrect/missing color<br />
issue affects entire display.<br />
6. Set up display under test s<strong>id</strong>e<br />
by s<strong>id</strong>e with another known<br />
good display showing the<br />
same image. Verify if issue<br />
is noticeably worse on the<br />
display being tested.<br />
7. Substitute a known-good<br />
display assembly to test logic<br />
board v<strong>id</strong>eo output. Is normal<br />
v<strong>id</strong>eo restored?<br />
Yes This ensures color profile can<br />
be matched with LCD. Go to<br />
step 2.<br />
No Go to N09.<br />
Yes If display profile is val<strong>id</strong> and<br />
the colors are still incorrect or<br />
missing go to step 3.<br />
No Set System Preferences:<br />
Displays: Color to Color LCD<br />
and retest.<br />
Yes Go to step 4.<br />
No Clean glass panel using<br />
approved method. Retest.<br />
Yes Loose cable connection. Issue<br />
resolved.<br />
No Go to step 5.<br />
Yes Test a known-good display, go<br />
to step 7.<br />
No Go to step 6.<br />
Yes Test a known-good display, go<br />
to step 7<br />
No Small variations in color<br />
uniformity are normal and do<br />
not warrant replacement or<br />
repair of the display.<br />
L02<br />
Yes Replace display assembly. L02<br />
No Replace logic board. M04<br />
MacBook Pro (15-inch, 2.53 GHz, M<strong>id</strong> 2009) Symptom Charts — Display 72
2010-08-05<br />
Deep Dive: Distorted/Blurred Image<br />
Check Result Action Code<br />
1. Sample image illustrates loss of<br />
LVDS data signals to LCD or a<br />
defective LCD panel, Inspect &<br />
reseat LVDS cable connection<br />
looking for damaged or bent<br />
pins. Is image restored with<br />
reseated cable connection?<br />
2. Substitute a known good<br />
display clamshell to test logic<br />
board v<strong>id</strong>eo output. Is normal<br />
v<strong>id</strong>eo restored?<br />
Deep Dive: Pixel Anomalies<br />
Yes Issue due to loose connection.<br />
Display issue resolved.<br />
No Go to step 2.<br />
If logic board connector<br />
damage, replace logic board.<br />
M24<br />
Yes Replace display assembly. L04<br />
No Replace logic board. M04<br />
Check Result Action Code<br />
1. Determine if “defects” are dust/<br />
debris on surface of glass panel.<br />
2. Determine if bright pixel<br />
defects exceed the acceptable<br />
number. See<br />
Display Issue: Pixel Anomalies.<br />
3. Determine if dark pixel defects<br />
exceed the acceptable number.<br />
See<br />
Display Issue: Pixel Anomalies.<br />
4. Determine if the combination<br />
of bright/dark pixel defects<br />
exceed the acceptable number.<br />
See<br />
Display Issue: Pixel Anomalies.<br />
Yes Clean glass panel.<br />
No Go to step 2.<br />
Yes Replace display assembly. L08<br />
No LCD meets bright pixel defect<br />
specifications. Go to step 3.<br />
Yes Replace display assembly. L08<br />
No LCD meets dark pixel defect<br />
specifications. Go to step 4.<br />
Yes Replace display assembly. L08<br />
No Explain to user that LCD is<br />
within specifications. Do not<br />
replace display assembly.<br />
MacBook Pro (15-inch, 2.53 GHz, M<strong>id</strong> 2009) Symptom Charts — Display 73
2010-08-05<br />
Deep Dive: Vertical/Horizontal Lines<br />
Check Result Action Code<br />
1. Horizontal lines may be related<br />
to a failing RAM module. Verify<br />
if v<strong>id</strong>eo issue only happens<br />
AFTER the <strong>Apple</strong> logo and the<br />
spinning wheel has appeared.<br />
2. Start with shift key down<br />
(safe mode) to disable system<br />
extensions. Verify if issue still<br />
happens when booting in safe<br />
mode.<br />
3. Isolate with only one memory<br />
module installed , then with<br />
the other one. Test with<br />
known-good memory. Verify<br />
that issue only happens with<br />
specific RAM module(s).<br />
4. Isolate with one known-good<br />
memory module installed<br />
in one of the memory slots.<br />
Repeat by testing in the other<br />
memory slot with knowngood<br />
memory module. Verify<br />
that issue only happens with<br />
specific memory slot on logic<br />
board.<br />
5. Run Clamshell Service<br />
Diagnostic utility and check<br />
for LCD panel presence. If not<br />
found, reseat the LVDS cable to<br />
the logic board v<strong>id</strong>eo output. Is<br />
normal v<strong>id</strong>eo restored?<br />
6. Connect external compatible<br />
DisplayPort display (or<br />
DisplayPort adapter and<br />
display). Verify if correct v<strong>id</strong>eo<br />
appears on external display.<br />
Yes Issue only happens AFTER<br />
<strong>Apple</strong> logo and spinning<br />
wheel appears. Go to step 2.<br />
No Issues happens since startup.<br />
Go to step 5.<br />
Yes Go to step 5.<br />
No No v<strong>id</strong>eo issue when booting<br />
in safe mode. Go to step 3.<br />
Yes Replace affected RAM<br />
module.<br />
No Go to step 4<br />
X02<br />
Yes Replace logic board. M07<br />
No Go to step 5<br />
Yes Issue resolved by reseating<br />
loose LVDS cable..<br />
No Go to step 6<br />
Yes Go to step 7.<br />
No Replace logic board M04<br />
MacBook Pro (15-inch, 2.53 GHz, M<strong>id</strong> 2009) Symptom Charts — Display 74
2010-08-05<br />
7. Substitute a known-good<br />
display assembly module to<br />
test logic board LVDS v<strong>id</strong>eo<br />
output. Is normal v<strong>id</strong>eo<br />
restored?<br />
Deep Dive: Non-uniform Brightness<br />
Yes Replace display assembly<br />
module.<br />
L05<br />
No Replace logic board. M04<br />
Check Result Action Code<br />
1. Determine if brightness<br />
uniformity issue is visible after<br />
display has warmed up for 15<br />
minutes.<br />
2. Check LVDS cable connection<br />
to logic board.<br />
3. Determine if variation in<br />
uniformity appears excessive<br />
when compared to another<br />
similar unit.<br />
Yes Go to step 2.<br />
No Display backlight can take<br />
several minutes to stabilize.<br />
Yes Reseat LVDS cable<br />
No Got to step 3<br />
Yes Replace display assembly. L07<br />
No Explain to user that<br />
LCD appears to meet<br />
specifications.<br />
MacBook Pro (15-inch, 2.53 GHz, M<strong>id</strong> 2009) Symptom Charts — Display 75
2010-08-05<br />
Defective Camera / Built-in iSight Not Operating Correctly<br />
Quick Check<br />
Symptom Quick Check<br />
Defective Camera<br />
• Camera not detected<br />
• No green LED for camera<br />
• Excessive blooming<br />
• Poor white balance<br />
• Poor focus<br />
• Green image<br />
• Image distortion<br />
Deep Dive<br />
1. Check for Software Updates.<br />
2. Verify camera lens and glass panel are clear of<br />
contaminants.<br />
Check Result Action Code<br />
1. L<strong>au</strong>nch System Profiler and<br />
confirm that “Built-in iSight” is<br />
listed under USB High-Speed<br />
Bus.<br />
2. Run Clamshell Service<br />
Diagnostic utility and check<br />
for all devices presence. If<br />
not found, inspect and reseat<br />
camera cable on logic board.<br />
Is iSight listed in System<br />
Profiler?<br />
3. L<strong>au</strong>nch PhotoBooth. Verify<br />
that camera’s green LED is on<br />
and image appears normal.<br />
4. Substitute a known-good<br />
display assembly to test logic<br />
board camera connection.<br />
Is iSight camera operating<br />
properly?<br />
Yes Camera recognized. Go to<br />
step 3<br />
No Go to step 2.<br />
Yes Camera recognized. Go to<br />
step 3.<br />
No Go to step 4.<br />
Yes Issue resolved..<br />
No Go to step 4.<br />
Yes Replace display assembly. X11<br />
No Replace logic board. M13<br />
MacBook Pro (15-inch, 2.53 GHz, M<strong>id</strong> 2009) Symptom Charts — Display 76
2010-08-05<br />
Blank / No V<strong>id</strong>eo<br />
Unlikely c<strong>au</strong>se: Power adapter, speakers, ODD/HDD, fan, microphone, top case<br />
Quick Check<br />
Symptom Quick Check<br />
Blank / No V<strong>id</strong>eo<br />
• No v<strong>id</strong>eo<br />
• No backlight<br />
Deep Dive<br />
1. Check brightness setting<br />
2. Attach known-good supported external display.<br />
3. Boot from Mac OS X install DVD that came with<br />
computer.<br />
Check Result Action Code<br />
1. Verify boot chime present<br />
when system restarted.<br />
Reset SMC and clear PRAM if<br />
necessary for proper start up.<br />
Is LCD v<strong>id</strong>eo present?<br />
2. Connect known-good<br />
supported external display.<br />
Verify whether image appears<br />
on external display when<br />
system is booted.<br />
3. Verify if LCD backlight is on<br />
by looking for faint glow<br />
from display when viewed<br />
in darkened room with<br />
brightness adjusted to full.<br />
4. Shine bright (low heat)<br />
flashlight into the front of LCD.<br />
Verify if an image is being<br />
displayed.<br />
5. Run Clamshell Service<br />
Diagnostic utility and check<br />
for LCD panel presence. If not<br />
found, reseat and verify that<br />
the display connections to the<br />
logic board are secure. Verify if<br />
image is restored by reseating<br />
loose connections<br />
Yes Go to step 3.<br />
No Go to step 2.<br />
Yes External display detected by<br />
system. Go to step 3.<br />
No Go to No V<strong>id</strong>eo symptom<br />
code flow.<br />
Yes V<strong>id</strong>eo signal from system<br />
to external v<strong>id</strong>eo is OK, LCD<br />
backlight is on. Go to step 5.<br />
No Go to step 4.<br />
Yes Image present but backlight<br />
is not on. Check logic board<br />
connections. Go to step 5.<br />
No Go to No V<strong>id</strong>eo symptom<br />
code flow.<br />
Yes Issue resolved.<br />
No Continue to test with knowngood<br />
display assembly. Go to<br />
step 6.<br />
MacBook Pro (15-inch, 2.53 GHz, M<strong>id</strong> 2009) Symptom Charts — Display 77
2010-08-05<br />
6. Verify LCD v<strong>id</strong>eo works with a<br />
known-good display assembly.<br />
Backlight Issue / No Backlight<br />
Yes Replace display assembly. L03<br />
No Go to No V<strong>id</strong>eo symptom<br />
code flow.<br />
Unlikely c<strong>au</strong>se: Power adapter, battery, speaker, ODD/HDD, fan microphone, top case<br />
Quick Check<br />
Symptom Quick Check<br />
Backlight Issue / No Backlight<br />
• Display not illuminated<br />
• Flashing, unstable or non<br />
uniform background lighting<br />
• Poor backlight at some or all<br />
settings<br />
Deep Dive<br />
Check that brightness setting is above minimum.<br />
Check Result Action Code<br />
1. Connect external display, clear<br />
PRAM to set brightness to<br />
def<strong>au</strong>lt level and verify if Color<br />
LCD is listed in the System<br />
Profiler’s Graphics/Displays<br />
device tree.<br />
2. Unplug and reseat the LVDS<br />
cable at the logic board.<br />
Repeat verification in System<br />
Profiler.<br />
3. Darken room and verify<br />
backlight by detecting if any<br />
glow is emitted from the<br />
display<br />
4. Swap memory with knowngood<br />
memory to determine if<br />
v<strong>id</strong>eo issue is ram related..<br />
Yes Display panel detected by<br />
system. Go to step 3.<br />
No Go to step 2.<br />
Yes Display panel detected by<br />
system. Go to step 3.<br />
No Go to step 4.<br />
Yes Backlight operating. Go to<br />
step 5.<br />
No Go to step 4.<br />
Yes Reseat or replace defective<br />
memory<br />
No Go to step 5<br />
X01<br />
MacBook Pro (15-inch, 2.53 GHz, M<strong>id</strong> 2009) Symptom Charts — Display 78
2010-08-05<br />
5. Inspect LVDS connectors and<br />
cable under magnification for<br />
pinched cables and damaged<br />
or bent pins. Do any of the<br />
connections appear to be<br />
defective?<br />
6. Substitute a known-good<br />
display clamshell to test<br />
logic board v<strong>id</strong>eo output. Is<br />
backlight and display text back<br />
to normal?<br />
Noise / Unstable Flickering<br />
Unlikely c<strong>au</strong>se: Top case, battery<br />
Quick Check<br />
Symptom Quick Check<br />
Noise / Unstable Flickering<br />
• Image flicker<br />
• Audible noise<br />
Deep Dive<br />
Yes Defective LVDS cable. Replace<br />
display assembly.<br />
Defective LVDS connector<br />
on logic board. Replace logic<br />
board.<br />
No If connections are OK and<br />
secure and the display is still<br />
blank, go to step 6.<br />
M25<br />
Yes Replace display assembly. L09<br />
No Poor or no backlight LED<br />
Driver power at logic board.<br />
Replace logic board.<br />
M25<br />
1. Verify known-good source sound file not c<strong>au</strong>sing<br />
speaker distortion.<br />
Check Result Action Code<br />
1. Verify if user’s issue is due to<br />
v<strong>id</strong>eo flickering coming from<br />
display.<br />
2. Verify display listed in the<br />
System Profiler’s Graphics/<br />
Displays device tree is not<br />
disappearing intermittently<br />
(refresh System Profiler to<br />
observe).<br />
Yes Suspected flickering issue, go<br />
to step 2.<br />
No Audible noise issue, go to<br />
step 5.<br />
Yes Power and LCD panel ID are<br />
OK. Go to step 3.<br />
No Go to No V<strong>id</strong>eo symptom<br />
code flow.<br />
MacBook Pro (15-inch, 2.53 GHz, M<strong>id</strong> 2009) Symptom Charts — Display 79
2010-08-05<br />
3. Inspect and reseat the LVDS<br />
cable and camera cable<br />
connection between display<br />
and logic board. Also test<br />
if brightness setting is a<br />
contributing factor. Has<br />
flickering stopped?<br />
4. Substitute a known good<br />
display assembly to test logic<br />
board v<strong>id</strong>eo output. Has<br />
flickering stopped?<br />
5. Verify the source of the noise<br />
is the electrical as opposed<br />
to mechanical. Audio noise<br />
should not be a concern now<br />
that LCD components are all<br />
sol<strong>id</strong> state devices including<br />
LED backlights.<br />
Mechanical/Physical Damage<br />
Quick Check<br />
Symptom Quick Check<br />
Mechanical/Physical Damage<br />
• Broken glass<br />
• Broken hinge<br />
• Stripped screw/head<br />
• Stripped screw boss<br />
• Dent or scratch to chassis<br />
Yes Loose cable connection. Issue<br />
resolved.<br />
No Go to step 4.<br />
Yes Replace display assembly. L06<br />
No Replace logic board. M04<br />
Yes Noises that are not <strong>au</strong>dible<br />
from the normal user position<br />
are cons<strong>id</strong>ered acceptable.<br />
Return unit to the user.<br />
No Noise from another source.<br />
Go to P04 Noise/Hum/<br />
vibration.<br />
1. Determine damage c<strong>au</strong>sed by user/technician<br />
environment, acc<strong>id</strong>ental damage, or abuse.<br />
2. Inform user/technician the failures are not<br />
covered by <strong>Apple</strong> warranties. Refer to<br />
http://www.apple.com/legal/warranty<br />
MacBook Pro (15-inch, 2.53 GHz, M<strong>id</strong> 2009) Symptom Charts — Display 80
2010-08-05<br />
Cosmetic Defects<br />
Quick Check<br />
Symptom Quick Check<br />
Cosmetic Defects<br />
• Cracked LCD<br />
• Scorched or melted LCD<br />
• LCD impact damage<br />
Uncategorized Symptom<br />
Quick Check<br />
Symptom Quick Check<br />
Uncategorized Symptom<br />
Unable to locate appropriate<br />
symptom code<br />
1. Determine damage c<strong>au</strong>sed by user/technician<br />
environment, acc<strong>id</strong>ental damage, or abuse.<br />
2. Inform user/technician the failures are not<br />
covered by <strong>Apple</strong> warranties. Refer to<br />
http://www.apple.com/legal/warranty<br />
Verify whether existing symptom code applies to the<br />
issue reported by the user. If not, document reported<br />
symptom and send feedback to smfeedback@apple.<br />
com stating that a suitable symptom code could not<br />
be found.<br />
MacBook Pro (15-inch, 2.53 GHz, M<strong>id</strong> 2009) Symptom Charts — Display 81
2010-08-05<br />
Mass Storage<br />
Hard Drive Read/Write Issue<br />
Unlikely c<strong>au</strong>se: LCD, speakers, fan, camera, microphone<br />
Quick Check<br />
Symptom Quick Check<br />
Hard Drive Read/Write Issue<br />
Bad Sector/Defective<br />
Drive Formatting Issue<br />
• Cannot save documents<br />
• Read/Write error message<br />
• Hang when accessing or<br />
saving data<br />
Deep Dive<br />
1. Boot from Install DVD. Verify S.M.A.R.T. status of<br />
drive using Disk Utility.<br />
2. Repair disk using Disk Utility.<br />
3. Erase disk and reinstall Mac OS using Installer.<br />
Check Result Action Code<br />
1. Start up from Restore DVD<br />
and l<strong>au</strong>nch Disk Utility. Is hard<br />
drive available for Disk Utility<br />
to repair?<br />
2. D<strong>id</strong> Disk Utility mount and<br />
repair hard drive successfully?<br />
Reseat hard drive if necessary.<br />
3. Substitute a known-good<br />
bootable hard drive, does<br />
system start up to desktop?<br />
Yes Go to step 2.<br />
No Go to step 3.<br />
Yes Restart computer. Go to step<br />
6.<br />
No If computer has not been<br />
verified with a known-good<br />
hard drive, go to step 3;<br />
otherwise, go to step 7.<br />
Yes Reinstall user’s drive, go to<br />
step 2.<br />
No Continue to use knowngood<br />
bootable hard drive to<br />
determine root c<strong>au</strong>se. Go to<br />
step 4.<br />
MacBook Pro (15-inch, 2.53 GHz, M<strong>id</strong> 2009) Symptom Charts — Mass Storage 82
2010-08-05<br />
4. After reseating hard drive SATA<br />
and logic board connections,<br />
does known-good hard drive<br />
boot to desktop?<br />
5. Replace hard drive SATA cable<br />
and retest with known-good<br />
hard drive.<br />
6. D<strong>id</strong> user’s hard drive start up<br />
successfully?<br />
7. Partition, erase & install Mac OS<br />
on user’s hard drive. D<strong>id</strong> install<br />
complete without error and<br />
start up successfully?<br />
8. Replace user’s hard drive. Does<br />
drive format correctly with a<br />
GUID partition map and install<br />
Mac OS without errors?<br />
Yes Reinstall user’s drive, go to<br />
step 2<br />
No Suspect hard drive SATA<br />
cable, go to step 5.<br />
Yes Reinstall user’s drive, go to<br />
step 2.<br />
X03<br />
No Replace logic board. M19<br />
Yes Issue resolved.<br />
No Repair or replace hard drive,<br />
go to step 7.<br />
Yes Issue resolved<br />
No Hard drive appears to be<br />
defective, go to step 8.<br />
Yes Issue resolved. H01<br />
No SATA cable verified or<br />
replaced and new hard drive<br />
installed, replace logic board.<br />
Hard Drive Not Recognized/Not Mounting<br />
Unlikely c<strong>au</strong>se: LCD, speakers, fan, camera, microphone, AirPort<br />
Quick Check<br />
Symptom Quick Check<br />
Hard Drive Not Recognized/<br />
Mount<br />
Drive No Boot<br />
• Flashing question mark<br />
• Boots to grey screen<br />
• Boots to blue screen<br />
M19<br />
1. Use a known-good mouse. Stuck mouse button<br />
will not allow boot.<br />
2. Boot from Install DVD. Verify S.M.A.R.T. status of<br />
drive using Disk Utility.<br />
3. Repair disk using Disk Utility.<br />
4. Erase disk and reinstall Mac OS using Installer.<br />
MacBook Pro (15-inch, 2.53 GHz, M<strong>id</strong> 2009) Symptom Charts — Mass Storage 83
2010-08-05<br />
Deep Dive<br />
Check Result Action Code<br />
1. Boot from Restore DVD and<br />
l<strong>au</strong>nch Disk Utility. Is hard<br />
drive available for Disk Utility<br />
to repair?<br />
2. D<strong>id</strong> Disk Utility mount and<br />
repair hard drive successfully?<br />
Reseat hard drive if necessary.<br />
3. Substitute a known-good<br />
bootable hard drive, does<br />
computer start up to desktop?<br />
4. After reseating SATA and<br />
logic board connections, does<br />
known-good hard drive start<br />
up to desktop?<br />
5. Replace hard drive SATA cable<br />
and retest with known-good<br />
hard drive.<br />
6. D<strong>id</strong> user’s hard drive start up<br />
successfully?<br />
7. Partition, erase & install Mac OS<br />
on user’s hard drive. D<strong>id</strong> install<br />
complete without error and<br />
start up successfully?<br />
8. Replace user’s hard drive. Does<br />
drive format correctly with a<br />
GUID partition map and install<br />
Mac OS without errors?<br />
Yes Go to step 2.<br />
No Go to step 3.<br />
Yes Restart computer, go to step<br />
6.<br />
No If computer has not been<br />
verified with a known-good<br />
hard drive, go to step 3;<br />
otherwise, go to step 7.<br />
Yes Install user drive, go to step 2.<br />
No Continue to use knowngood<br />
bootable hard drive to<br />
determine root c<strong>au</strong>se. Go to<br />
step 4.<br />
Yes Install user drive, go to step 2.<br />
No Suspect hard drive SATA<br />
cable, go to step 5.<br />
Yes Install user drive, go to step 2. X03<br />
No Replace logic board. M19<br />
Yes Issue resolved.<br />
No Restore or replace user’s hard<br />
drive, go to step 7.<br />
Yes Issue resolved.<br />
No Hard drive appears to be<br />
defective. Go to step 8.<br />
Yes Issue resolved. H01<br />
No SATA cable verified or<br />
replaced and new hard drive<br />
installed, replace logic board.<br />
M19<br />
MacBook Pro (15-inch, 2.53 GHz, M<strong>id</strong> 2009) Symptom Charts — Mass Storage 84
2010-08-05<br />
Hard Drive Noisy<br />
Unlikely c<strong>au</strong>se: LCD, speakers, fan, camera, microphone<br />
Quick Check<br />
Symptom Quick Check<br />
Hard Drive Noisy<br />
• Noise during start up<br />
• Noise during operation<br />
• Noise when drive is copying or<br />
saving data<br />
Deep Dive<br />
1. Start up from Install DVD. Verify S.M.A.R.T. status<br />
of hard drive using Disk Utility.<br />
2. Repair disk using Disk Utility.<br />
3. Check for reported noise and compare with<br />
Knowledge Base article “<strong>Apple</strong> Portables: Hard<br />
Drives and Noise “<br />
http://support.apple.com/kb/TS2354<br />
Check Result Action Code<br />
1. Boot from Restore DVD and<br />
l<strong>au</strong>nch Disk Utility. Is hard<br />
drive available for Disk Utility<br />
to repair?<br />
2. Repair disk using Disk Utility<br />
and verify it completed<br />
successfully<br />
Yes Go to step 2.<br />
No Replace hard drive or go to<br />
H01 Drive not recognized/<br />
mount.<br />
Yes Restart computer. Go to step<br />
3.<br />
No Go to step 4.<br />
3. Is hard drive still noisy? Yes Remove hard drive and start<br />
up from external drive to test<br />
fan noise. Go to step 6.<br />
4. Erase disk and reinstall Mac<br />
OS using Installer. D<strong>id</strong> process<br />
complete?<br />
No Issue resolved.<br />
Yes Restart computer. Go to step<br />
3.<br />
No Replace hard drive. Go to step<br />
5.<br />
H06<br />
MacBook Pro (15-inch, 2.53 GHz, M<strong>id</strong> 2009) Symptom Charts — Mass Storage 85
2010-08-05<br />
5. After installing new hard drive,<br />
do you still have drive noise?<br />
6. After removing hard drive,<br />
verify if the system is still noisy.<br />
7. Install a known-good hard<br />
drive and verify if the noise<br />
level is similar to user’s hard<br />
drive.<br />
Yes Remove hard drive and start<br />
up from external drive to test<br />
fan noise. Go to step 6.<br />
No Issue resolved.<br />
Yes Fan noise or optical drive<br />
noise likely to be the c<strong>au</strong>se.<br />
See ODD Noisy table and Fan<br />
failures/Thermal issues table.<br />
No Go to step 7.<br />
Optical Drive Won’t Accept/Reject Media<br />
Unlikely c<strong>au</strong>se: LCD, speakers, fan, camera, microphone<br />
Quick Check<br />
Symptom Quick Check<br />
Optical Drive Won’t Accept/<br />
Reject Media<br />
• Cannot insert a disc into the<br />
drive<br />
• Cannot eject a disc placed into<br />
the drive<br />
Yes Hard drive noise level is<br />
similar to a known-good<br />
drive and does not require<br />
replacement.<br />
No Replace hard drive. Go to step<br />
5.<br />
H06<br />
1. Use <strong>Apple</strong> System Profiler ATA section to see if<br />
the optical drive appears. If not, see Optical Drive<br />
Not Recognized.,<br />
2. Restart computer and hold down mouse button<br />
or keyboard eject key to cycle optical drive.<br />
3. Inspect optical drive slot for obstructions<br />
MacBook Pro (15-inch, 2.53 GHz, M<strong>id</strong> 2009) Symptom Charts — Mass Storage 86
2010-08-05<br />
Deep Dive<br />
Check Result Action Code<br />
1. Is optical drive listed in the<br />
device tree for serial-ATA<br />
devices in System Profiler?<br />
2. Verify all connections between<br />
logic board, flex cable, and<br />
optical drive are secure.<br />
Visually inspect cables and<br />
connectors for any debris,<br />
damage, or bent pins. Is<br />
optical drive now listed in<br />
System Profiler?<br />
3. Disconnect user’s optical<br />
drive by lifting SATA cable at<br />
logic board and connecting<br />
a known good optical drive<br />
assembly. Is optical drive now<br />
listed in System Profiler?<br />
4. Install and test user’s optical<br />
drive with replacement SATA<br />
flex cable. Is optical drive now<br />
listed in System Profiler?<br />
5. Inspect optical drive slot<br />
for disc insert/eject. Is there<br />
clearance for disc use?<br />
6. Insert known-good disc and<br />
test user’s optical drive for<br />
acceptance of disc. Does disc<br />
<strong>au</strong>to eject?<br />
Yes Optical drive has power,<br />
inspect disc acceptance. Go<br />
to step 5.<br />
No Inspect hardware. Go to step<br />
2<br />
Yes Optical drive has power,<br />
inspect disc acceptance. Go<br />
to step 5.<br />
No Replace any damaged cables<br />
and retest. If connections<br />
are good and with no visible<br />
cable damage, go to step 3.<br />
Yes SATA port functional,<br />
reconnect user’s optical drive<br />
& SATA cable. Go to step 4.<br />
X03<br />
No Replace logic board. M19<br />
Yes Cable change resolved issue. X03<br />
No Replace the optical drive.<br />
(Mechanical damage to<br />
optical drive, if found)<br />
Yes Go to step 6.<br />
No Replace damaged optical<br />
drive or system top case that<br />
interferes with disc use.<br />
Yes Replace the optical drive.<br />
(Mechanical damage to<br />
optical drive, if found)<br />
No Go to step 7.<br />
7. Does disc mount to desktop? Yes Go to Eject Test step 8.<br />
No Go to Optical Drive<br />
Read/Write Data Error<br />
troubleshooting page.<br />
MacBook Pro (15-inch, 2.53 GHz, M<strong>id</strong> 2009) Symptom Charts — Mass Storage 87<br />
J03<br />
(J06)<br />
J01<br />
(J05)<br />
X13<br />
J03<br />
(J06)
2010-08-05<br />
8. Does disc eject properly from<br />
optical drive?<br />
9. With replacement flex cable<br />
and interconnect board, is disc<br />
now recognized?<br />
Optical Drive Read/Write Data Error<br />
Unlikely c<strong>au</strong>se: LCD, speakers, fan, camera, microphone<br />
Quick Check<br />
Symptom Quick Check<br />
Optical Drive Read/Write Data<br />
Error<br />
• Errors when writing optical<br />
media.<br />
• Errors when reading optical<br />
media.<br />
• Hang when accessing or<br />
preparing to write data.<br />
Deep Dive<br />
Yes Issue resolved.<br />
No Replace optical drive or top<br />
case that interferes with disc<br />
ejection.<br />
Yes Issue resolved.<br />
No Replace optical drive. If drive<br />
has already been replaced,<br />
then replace logic board.<br />
J02<br />
X13<br />
MacBook Pro (15-inch, 2.53 GHz, M<strong>id</strong> 2009) Symptom Charts — Mass Storage 88<br />
J03<br />
1. Test optical media in another drive of the same<br />
type in same type of machine to rule out media<br />
issue.<br />
2. Check with known-good discs like the Install discs<br />
that came with the computer.<br />
3. For write issues, check with known-good media<br />
that performs well in another computer and<br />
optical drive of the same type.<br />
4. Check both CD and DVD media. If only one type<br />
of media is producing errors, there is a laser issue.<br />
(J99)<br />
Check Result Action Code<br />
1. Is media free to spin without<br />
optical drive scraping edge or<br />
surface of media?<br />
Yes Go to step 2.<br />
No Replace optical drive. J03
2010-08-05<br />
2. Can optical drive read both CD<br />
and DVD known-good media?<br />
3. Reseat cable connections<br />
at logic board and optical<br />
drive. Verify that media is now<br />
recognized and reads reliably.<br />
4. Disconnect optical drive by<br />
lifting SATA cable at logic<br />
board and connecting a<br />
known-good optical drive.<br />
Verify that media is now<br />
recognized and reads reliably.<br />
5. Install and test with<br />
replacement optical drive SATA<br />
flex cable. Verify that media<br />
is now recognized and reads<br />
reliably.<br />
6. Test write data to compatible<br />
CD and DVD media. Verify<br />
burned media is recognized<br />
and reads reliably.<br />
Yes Go to step 6<br />
No Reading CD only or DVD only<br />
indicates laser issue, replace<br />
optical drive.<br />
Optical drive cannot read any<br />
media reliably, go to step 3.<br />
MacBook Pro (15-inch, 2.53 GHz, M<strong>id</strong> 2009) Symptom Charts — Mass Storage 89<br />
J03<br />
Yes Reseat resolved issue. X03<br />
No Go to step 4.<br />
Yes SATA port functional,<br />
reconnect user’s optical drive<br />
& SATA cable. Go to step 5.<br />
No Replace logic board. M19<br />
Yes Cable change resolved issue. X03<br />
No Replace the optical drive.<br />
(Mechanical damage to<br />
optical drive, if found)<br />
Yes Issue resolved.<br />
No Replace the optical drive.<br />
(Mechanical damage to<br />
optical drive, if found)<br />
J03<br />
(J05)<br />
J03<br />
(J06)
2010-08-05<br />
Optical Drive Not Recognized/Mount<br />
Unlikely c<strong>au</strong>se: LCD, speakers, fan, camera, microphone<br />
Quick Check<br />
Symptom Quick Check<br />
Optical Drive Not Recognized/<br />
Mount<br />
• Discs inject and eject, but do<br />
not appear in Finder<br />
Deep Dive<br />
1. Use <strong>Apple</strong> System Profiler ATA section to see if<br />
the optical drive appears.<br />
2. Serial-ATA section of <strong>Apple</strong> System Profiler will<br />
show any media inserted.<br />
3. Check Finder Preferences: General and make sure<br />
“CD’s, DVD’s and iPods” is checked under “Show<br />
these items on the Desktop.”<br />
4. Check both CD and DVD media. If only one type<br />
of media is recognized, there might be a laser<br />
related issue. (J99)<br />
Check Result Action Code<br />
1. Is optical drive listed in the<br />
device tree for SATA devices in<br />
System Profiler?<br />
2. Verify all connections between<br />
logic board, flex cable, optical<br />
drive are secure. Visually<br />
inspect cables and connectors<br />
for any debris, damage, or bent<br />
pins. Is optical drive now listed<br />
in System Profiler?<br />
3. Disconnect optical drive by<br />
lifting SATA cable at logic<br />
board and connecting a<br />
known-good drive. Is optical<br />
drive now listed in System<br />
Profiler?<br />
4. Install and test with<br />
replacement optical drive SATA<br />
flex cable. Is optical drive now<br />
listed in System Profiler?<br />
Yes Issue resolved.<br />
No Go to step 2.<br />
Yes Issue resolved.<br />
No Replace any damaged cables<br />
and retest. If connections<br />
are good and with no visible<br />
cable damage, go to step 3.<br />
Yes SATA port functional,<br />
reconnect user’s optical drive<br />
& SATA cable. Go to step 4.<br />
X03<br />
No Replace logic board. M19<br />
Yes Cable change resolved issue X03<br />
No Replace the optical drive.<br />
(Mechanical damage to<br />
optical drive, if found)<br />
J03<br />
(J05)<br />
MacBook Pro (15-inch, 2.53 GHz, M<strong>id</strong> 2009) Symptom Charts — Mass Storage 90
2010-08-05<br />
Optical Drive Noisy<br />
Unlikely c<strong>au</strong>se: LCD, speakers, fan, camera, microphone<br />
Quick Check<br />
Symptom Quick Check<br />
Optical Drive Noisy<br />
• Noise during boot<br />
• Noise during operation<br />
• Noise when drive is copying or<br />
writing data<br />
Deep Dive<br />
1. Test optical media in another drive of the same<br />
type in same type of computer to rule out media<br />
issue.<br />
2. Check with known-good discs. Install discs that<br />
came with the computer.<br />
3. Check to see if noise occurs without media in<br />
the drive. If so, check for hard drive (H06) and fan<br />
(M18) c<strong>au</strong>sed noise.<br />
Check Result Action Code<br />
1. Is optical drive constantly<br />
seeking or cycling eject<br />
mechanism without an optical<br />
disc installed? Optical drive<br />
should perform only one reset<br />
sequence and rest <strong>id</strong>le, ready<br />
for media.<br />
2. Insert known good data CD.<br />
Is media free to spin without<br />
optical drive scraping edge or<br />
surface of media? Verify disc<br />
does not exceed maximum<br />
thickness specification.<br />
3. Initial disc handling noise is<br />
normal. Disc spinning and<br />
head seek indicate disc is<br />
mounting to desktop. Seek<br />
noise should settle down<br />
once mounted. Is noise above<br />
normal and related to seek<br />
activity?<br />
Yes Continue and verify with<br />
media, go to step 2.<br />
No Replace optical drive if<br />
continuous activity occurs<br />
with no disc installed.<br />
Yes Continue and verify with<br />
media, go to step 3.<br />
No Internal mechanical<br />
interference is affecting<br />
rotational spin of media,<br />
replace optical drive.<br />
MacBook Pro (15-inch, 2.53 GHz, M<strong>id</strong> 2009) Symptom Charts — Mass Storage 91<br />
J04<br />
J04<br />
Yes Replace optical drive. J04<br />
No Go to step 4.
2010-08-05<br />
4. Disc spin should cease 30<br />
seconds after mounting data<br />
CD on OS desktop. Is the noise<br />
related to disc spin?<br />
5. Remove the optical drive and<br />
check for the correct seating<br />
of the brackets on the optical<br />
drive and in the top case.<br />
Reinstall drive in unit and<br />
retest. Verify if drive is still<br />
noisy.<br />
6. Eject known good data CD.<br />
Disc handling noise should<br />
be one pop of disc from<br />
motor hub and a motor gear<br />
sound driving disc out of<br />
optical drive. Is noise above<br />
normal and related to disc<br />
eject activity or multiple eject<br />
attempts?<br />
7. Disc spin should cease 30<br />
seconds after mounting data<br />
CD on desktop. Media may<br />
be mounting on a defective<br />
internal spindle hub. Is the<br />
noise related to disc spin?<br />
Yes Go to step 5.<br />
No Go to step 6.<br />
Yes Go to step 6.<br />
No Issue resolved. Optical drive<br />
was not properly mounted in<br />
enclosure. (Possible physical<br />
damage to optical drive.)<br />
(J05)<br />
Yes Replace optical drive. J02<br />
No Go to step 7.<br />
Yes Replace optical drive. J04<br />
No Noise does not appear to be<br />
related to optical drive.<br />
MacBook Pro (15-inch, 2.53 GHz, M<strong>id</strong> 2009) Symptom Charts — Mass Storage 92
2010-08-05<br />
Optical Drive Not Performing to Specs<br />
Unlikely c<strong>au</strong>se: LCD, speakers, fan, camera, microphone<br />
Quick Check<br />
Symptom Quick Check<br />
Optical Drive Not Performing to<br />
Specs<br />
Read or write speeds slower than<br />
expected.<br />
Deep Dive<br />
1. Test optical media in another drive of the same<br />
type in same type of computer to rule out media<br />
issue.<br />
2. Check with known-good discs—Install discs that<br />
came with the computer.<br />
3. For disc write issues, check with known-good<br />
media that performs well in another computer<br />
and drive of the same type.<br />
4. Check both CD and DVD media. If only one type<br />
of media is producing errors, there might be a<br />
laser related issue. (J99)<br />
Check Result Action Code<br />
1. Can optical drive read both CD<br />
and DVD known-good media?<br />
2. Reseat cable connections<br />
at logic board and optical<br />
drive. Verify that media is now<br />
recognized and reads reliably.<br />
3. Disconnect optical drive by<br />
lifting SATA cable at logic<br />
board and connecting a<br />
known-good drive. Verify that<br />
media is now recognized and<br />
reads reliably.<br />
Yes Go to step 5<br />
No Reading CD only or DVD only<br />
indicates laser issue, replace<br />
optical drive.<br />
Optical drive cannot read any<br />
media reliably. Go to step 2.<br />
MacBook Pro (15-inch, 2.53 GHz, M<strong>id</strong> 2009) Symptom Charts — Mass Storage 93<br />
J03<br />
Yes Reseat resolved issue. X03<br />
No Go to step 3.<br />
Yes SATA port functional,<br />
reconnect user’s optical drive<br />
& SATA cable. Go to step 4.<br />
No Replace logic board. M19
2010-08-05<br />
4. Install and test with<br />
replacement optical drive SATA<br />
flex cable. Verify that media<br />
is now recognized and reads<br />
reliably.<br />
5. Test write data to compatible<br />
CD and DVD media. Verify<br />
burned media is recognized<br />
and reads reliably.<br />
Uncategorized Symptom<br />
Quick Check<br />
Symptom Quick Check<br />
Uncategorized Symptom<br />
Unable to locate appropriate<br />
symptom code<br />
Yes Cable change resolved issue. X03<br />
No Replace optical drive.<br />
(Mechanical damage to<br />
optical drive, if found)<br />
Yes Issue resolved.<br />
No Replace optical drive.<br />
(Mechanical damage to<br />
optical drive, if found)<br />
J03<br />
(J05)<br />
J03<br />
(J06)<br />
Verify whether existing symptom code applies to the<br />
issue reported by the user. If not, document reported<br />
symptom and send feedback to smfeedback@apple.<br />
com stating that a suitable symptom code could not<br />
be found.<br />
MacBook Pro (15-inch, 2.53 GHz, M<strong>id</strong> 2009) Symptom Charts — Mass Storage 94
2010-08-05<br />
Input/Output Devices<br />
USB Port Does Not Recognize Known Devices<br />
Unlikely c<strong>au</strong>se: LCD, hard drive, optical drive<br />
Quick Check<br />
Symptom Quick Check<br />
USB Port Does Not Recognize<br />
Known Devices<br />
USB-wired keyboard/mouse or<br />
USB flash drive not recognized<br />
Deep Dive<br />
1. Check the for latest software update.<br />
2. Use <strong>Apple</strong> System Profiler to verify the computer<br />
recognizes the USB bus.<br />
3. Test port with known good <strong>Apple</strong> keyboard or<br />
mouse.<br />
4. Verify any USB hubs have sufficient power.<br />
Check Result Action Code<br />
1. Reset SMC and clear PRAM.<br />
Was USB device recognized?<br />
2. Is USB device receiving power<br />
from USB port? Note: first<br />
device to need >500ma will<br />
get 1000ma, all others are<br />
limited to
2010-08-05<br />
Built-in Keyboard Does Not Work Properly<br />
Unlikely c<strong>au</strong>se: LCD, hard drive, optical drive<br />
Quick Check<br />
Symptom Quick Check<br />
Built-in Keyboard Does Not Work<br />
Properly<br />
• Keystrokes not recognized<br />
• Locks up<br />
• Displayed characters don’t<br />
match<br />
Deep Dive<br />
1. In System Preferences: International: Input Menu,<br />
enable Keyboard Viewer. Select Show Keyboard<br />
Viewer from the Input Menu in the menu bar.<br />
Test the keyboard.<br />
2. Confirm correct keyboard layout is selected.<br />
3. Update to the latest system software.<br />
4. Press Caps Lock, if the Caps Lock light goes on<br />
to show at least a partial connection to the main<br />
logic board.<br />
Check Result Action Code<br />
1. If specific keys are not working,<br />
confirm if they are physically<br />
broken.<br />
2. Reseat keyboard flex cable to<br />
logic board and verify that all<br />
keys are functional.<br />
3. Disconnect and verify that<br />
keyboard flex cable is in good<br />
condition (no delamination or<br />
torn cable end, no missing or<br />
cracked tracks).<br />
Yes Refer to MacBook/<br />
MacBook Pro: Black Keycap<br />
Replacement” (HT4002) or<br />
“MacBook: White Keycap<br />
Replacement” (HT4003). If a<br />
keycap kit is available for this<br />
model, order kit and replace<br />
affected key(s).<br />
Go to step 4.<br />
If a keycap kit is not available<br />
for this model, replace<br />
complete top case.<br />
Go to step 4.<br />
No Go to step 2.<br />
MacBook Pro (15-inch, 2.53 GHz, M<strong>id</strong> 2009) Symptom Charts — Input/Output Devices 96<br />
K01<br />
Yes Issue resolved. X99<br />
No Go to step 3.<br />
Yes Go to step 4.<br />
No Replace top case. Go to step 5. K01
2010-08-05<br />
4. Reseat cable and check that<br />
flex cable end is fully inserted<br />
and aligned with connector<br />
on logic board, and that<br />
connector lock is closed. Verify<br />
that keyboard now functions<br />
properly. Reseat cable and<br />
verify with ASD that all keys<br />
are functional.<br />
5. Verify that all keys are<br />
functional using ASD.<br />
Specific Keys Don’t Work<br />
Yes Issue resolved. K01<br />
No Replace top case. Go to step 5.<br />
Yes Issue resolved. K01<br />
No Replace logic board. M15<br />
Unlikely c<strong>au</strong>se: power adapter, battery, speakers, LCD, ODD/HDD, fan, microphone<br />
Quick Check<br />
Symptom Quick Check<br />
Specific Keys Don’t Work<br />
• Keycap broken<br />
• Key switch broken<br />
• Sticky key<br />
• Key pressed not recognized<br />
1. Determine if damage c<strong>au</strong>sed by user/technician<br />
environment, acc<strong>id</strong>ental damage, or abuse.<br />
2. Inform user/technician the failures are not<br />
covered by <strong>Apple</strong> warranties. Refer to<br />
http://www.apple.com/legal/warranty<br />
3. Inspect keycap to remove debris trapped under it.<br />
4. If the keycap is loose, check if clasp is still intact<br />
and reattach it.<br />
5. Refer to “MacBook/MacBook Pro: Black Keycap<br />
Replacement” (HT4002) or “MacBook: White<br />
Keycap Replacement” (HT4003). If a keycap kit<br />
is available for this model, order kit and replace<br />
affected key(s). If a kit is not available, replace<br />
complete top case (code K01).<br />
MacBook Pro (15-inch, 2.53 GHz, M<strong>id</strong> 2009) Symptom Charts — Input/Output Devices 97
2010-08-05<br />
Built-in Trackpad Does Not Work<br />
Quick Check<br />
Symptom Quick Check<br />
Built-in Trackpad Does Not Work<br />
• Cursor does not move.<br />
• Select button of trackpad<br />
inoperable<br />
• Multiple touch features<br />
inoperable<br />
Deep Dive<br />
1. Check for environmental factors such as hum<strong>id</strong>ity,<br />
hand lotion or jewelry. Check if user is touching<br />
the trackpad simultaneously with both hands.<br />
2. Clean the trackpad surface (with the computer<br />
powered off) using a clean, dry, lint-free cloth.<br />
3. Make sure all software and firmware updates have<br />
been applied.<br />
Check Result Action Code<br />
1. Can you see the <strong>Apple</strong><br />
Internal Keyboard/Trackpad<br />
continuously listed on USB in<br />
<strong>Apple</strong> System Profiler?<br />
2. Does trackpad look damaged?<br />
Verify trackpad alignment is<br />
proper and click-depth set<br />
screw is at factory setting.<br />
3. Reseat the trackpad flex cable<br />
to the logic board. Does<br />
trackpad work now?<br />
4. Is the trackpad connector on<br />
the logic board damaged?<br />
5. In System Preferences:<br />
Universal Access, turn off<br />
special Keyboard and Mouse<br />
& Trackpad settings. Set for<br />
normal use, enable and test<br />
multiple touch features. Does<br />
trackpad work now?<br />
Yes Go to step 5.<br />
No Go to step 2.<br />
Yes Replace trackpad. Go to step<br />
6.<br />
No Go to step 3.<br />
Yes Loose cable. Issue resolved.<br />
No Go to step 4.<br />
Yes Replace logic board. M24<br />
No Go to step 5.<br />
Yes Settings issue resolved.<br />
No Go to step 6<br />
MacBook Pro (15-inch, 2.53 GHz, M<strong>id</strong> 2009) Symptom Charts — Input/Output Devices 98
2010-08-05<br />
6. Does the select button click?<br />
Verify trackpad alignment is<br />
proper and click-depth set<br />
screw is at factory setting.<br />
7. Does a known-good trackpad<br />
work?<br />
Yes All trackpad issues resolved.<br />
No Go to step 7<br />
Yes Replace trackpad according<br />
to symptom found.<br />
-No Mouse/trackpad response<br />
-Trackpad cursor not tracking<br />
properly<br />
-Trackpad button issues<br />
MacBook Pro (15-inch, 2.53 GHz, M<strong>id</strong> 2009) Symptom Charts — Input/Output Devices 99<br />
K02<br />
K12<br />
K13<br />
No Replace logic board. M16<br />
Built-in Keyboard Has Dim or No Keyboard Backlight<br />
Unlikely c<strong>au</strong>se: LCD, hard drive, optical drive<br />
Quick Check<br />
Symptom Quick Check<br />
Built-in Keyboard Has Dim or No<br />
Backlight<br />
• In darkened room, keyboard<br />
backlight does not come on or<br />
is dim.<br />
Deep Dive<br />
1. Make sure this computer model has a keyboard<br />
backlight option by checking the configuration<br />
label in the battery bay.<br />
2. Make sure that keyboard backlight is turned on<br />
and brightness turned up.<br />
3. Block the ambient light sensor to simulate<br />
darkened room.<br />
Check Result Action Code<br />
1. Cover the ambient light sensor,<br />
located near camera. D<strong>id</strong> the<br />
display dim?<br />
2. Cover the ambient light sensor<br />
again. D<strong>id</strong> the keyboard<br />
backlight work?<br />
Yes Ambient light sensor is<br />
working. Go to step 4.<br />
No Go to step 2.<br />
Yes Issue resolved.<br />
No Go to step 3.
2010-08-05<br />
3. In the <strong>Apple</strong> System Profiler,<br />
can you see the AirPort and<br />
Bluetooth cards?<br />
4. Reseat the keyboard backlight<br />
connection to the logic board.<br />
Does the keyboard backlight<br />
work now?<br />
5. Measure the voltage between<br />
pin 4 and pin 2 of the<br />
keyboard backlight connector<br />
J5815. Is there voltage present<br />
with the running system in a<br />
dark room?<br />
Built-in Keyboard Is Not Recognized<br />
Unlikely c<strong>au</strong>se: LCD, hard drive, optical drive<br />
Quick Check<br />
Symptom Quick Check<br />
Built-in Keyboard Is Not<br />
Recognized<br />
• Keystrokes not recognized<br />
Deep Dive<br />
Yes The light sensor connection<br />
to logic board is likely good.<br />
Replace display assembly.<br />
No Go to step 4.<br />
Yes Issue resolved.<br />
No Go to step 5<br />
MacBook Pro (15-inch, 2.53 GHz, M<strong>id</strong> 2009) Symptom Charts — Input/Output Devices 100<br />
L14<br />
Yes Replace top case. K10<br />
No Replace logic board. M99<br />
1. Reset SMC.<br />
2. Press Caps Lock. If the Caps Lock light comes on<br />
that indicates at least a partial connection to the<br />
logic board.<br />
3. In System Preferences: International: Input Menu,<br />
enable Keyboard Viewer. Select Show Keyboard<br />
Viewer from the Input Menu in the menu bar.<br />
Test the keyboard.<br />
Check Result Action Code<br />
1. In <strong>Apple</strong> System Profiler do you<br />
see “<strong>Apple</strong> Internal Keyboard/<br />
Trackpad” listed under USB<br />
hardware devices?<br />
Yes Go to step 3.<br />
No Go to step 2.
2010-08-05<br />
2. Reset SMC and verify if <strong>Apple</strong><br />
Internal Keyboard/Trackpad is<br />
now seen in the USB devices<br />
list of <strong>Apple</strong> System Profiler.<br />
3. Disconnect and verify that<br />
keyboard flex cable is in good<br />
condition (no delamination or<br />
torn cable end, no missing or<br />
cracked tracks).<br />
4. Reseat cable and check that<br />
flex cable end is fully inserted<br />
and aligned with connector<br />
on logic board, and that<br />
connector lock is closed. Verify<br />
that keyboard now functions<br />
properly.<br />
5. Verify that all keys are<br />
functional using ASD.<br />
Yes Go to step 3.<br />
No Replace logic board. M15<br />
Yes Go to step 4.<br />
No Go to the “Built-In Trackpad<br />
Does not Work” symptom<br />
table.<br />
Yes Issue resolved.<br />
No Replace top case. Go to step 5. K11<br />
Yes Issue resolved.<br />
Built-in Trackpad Does Not Track Properly<br />
Unlikely c<strong>au</strong>se: LCD, hard drive, optical drive<br />
Quick Check<br />
Symptom Quick Check<br />
Built-in Trackpad Does Not Track<br />
Properly<br />
• Cursor movement is random,<br />
uneven, or jumpy.<br />
• Cursor hangs or stalls along<br />
path.<br />
No Replace logic board. M15<br />
1. Check for environmental factors such as hum<strong>id</strong>ity,<br />
hand lotion or jewelry. Check if user is touching<br />
the trackpad simultaneously with both hands.<br />
2. Clean the trackpad surface (with the computer<br />
off) using a clean, dry, lint free cloth.<br />
3. Make sure all software and firmware updates have<br />
been applied.<br />
4. If the issue occurs when system is running from<br />
the power adapter, use a grounded power cord<br />
with the power adapter.<br />
MacBook Pro (15-inch, 2.53 GHz, M<strong>id</strong> 2009) Symptom Charts — Input/Output Devices 101
2010-08-05<br />
Deep Dive<br />
Check Result Action Code<br />
1. Can you see the <strong>Apple</strong><br />
Internal Keyboard/Trackpad<br />
continuously listed under USB<br />
in <strong>Apple</strong> System Profiler?<br />
2. Does the trackpad look<br />
damaged?<br />
3. Reseat the trackpad flex cable<br />
on the logic board. Does the<br />
trackpad work now?<br />
4. Is the trackpad connector on<br />
the logic board damaged?<br />
5. In System Preferences:<br />
Universal Access, turn off<br />
special Keyboard and Mouse<br />
& Trackpad settings. Does<br />
trackpad work now?<br />
6. Does a known-good trackpad<br />
work?<br />
Yes Trackpad communicating to<br />
system. Go to step 5.<br />
No Go to step 2<br />
Yes Test with known good<br />
trackpad. Go to step 6.<br />
No Go to step 3.<br />
Yes Loose cable. Issue resolved.<br />
No Go to step 4.<br />
Yes Replace logic board. M24<br />
No Go to step 5.<br />
Yes Settings issue resolved.<br />
No Go to step 6.<br />
Yes Replace defective trackpad. K02<br />
No Replace logic board. M16<br />
MacBook Pro (15-inch, 2.53 GHz, M<strong>id</strong> 2009) Symptom Charts — Input/Output Devices 102
2010-08-05<br />
<strong>Apple</strong> Remote Inoperable<br />
Unlikely c<strong>au</strong>se: LCD, hard drive, optical drive<br />
Quick Check<br />
Symptom Quick Check<br />
<strong>Apple</strong> Remote Inoperable<br />
• Remote is not recognized.<br />
Deep Dive<br />
1. The computer is on and awake.<br />
2. Check with known-good remote on user’s<br />
computer and the user’s remote on known-good<br />
computer<br />
3. Remote is used within 30 feet of the computer<br />
and unobstructed line-of-sight to the IR window.<br />
4. Clean the IR window.<br />
5. Open System Preferences: Security pane. Verify<br />
that “Disable remote control infrared receiver” is<br />
not checked.<br />
6. In Security pane, if “Unpair” button is active, press<br />
it and pair the <strong>Apple</strong> Remote. See “Pairing your<br />
<strong>Apple</strong> Remote with your computer” (Knowledge<br />
Base HT1619).<br />
Check Result Action Code<br />
1. Open Photo Booth or iChat’s<br />
V<strong>id</strong>eo Preview window. Point<br />
<strong>Apple</strong> Remote at the built-in<br />
iSight camera, press any button<br />
on the remote, and verify that<br />
(as seen through the camera)<br />
there is a faint blinking light on<br />
the remote.<br />
2. Verify that you can pair the<br />
<strong>Apple</strong> Remote with a knowngood<br />
system?<br />
3. Go in Security settings of<br />
System Preferences. Uncheck<br />
the “Disable remote control<br />
infrarer receiver” if checked,<br />
and verify that <strong>Apple</strong> Remote<br />
now works..<br />
Yes <strong>Apple</strong> Remote is working. Go<br />
to step 2.<br />
No Replace the remote’s battery.<br />
Go to step 2.<br />
Yes Go to step 3.<br />
No Replace the <strong>Apple</strong> Remote.<br />
Go to step 3.<br />
Yes Issue resolved.<br />
No Check and reseat HD SATA/IR/<br />
Sleep LED cable connection<br />
at logic board. Go to step 4.<br />
MacBook Pro (15-inch, 2.53 GHz, M<strong>id</strong> 2009) Symptom Charts — Input/Output Devices 103<br />
X04
2010-08-05<br />
4. Does the <strong>Apple</strong> Remote now<br />
work?<br />
5. Does the <strong>Apple</strong> Remote now<br />
work?<br />
Built-in Speaker Has No Audio<br />
Unlikely c<strong>au</strong>se: LCD, hard drive, optical drive<br />
Quick Check<br />
Symptom Quick Check<br />
Built-in Speaker Has No Audio<br />
Can’t hear any <strong>au</strong>dio from within<br />
the machine.<br />
Deep Dive<br />
Yes Issue resolved.<br />
No Replace the HD SATA/IR/Sleep<br />
LED cable. Go to step 5.<br />
Yes Issue resolved. K99<br />
No Replace logic board. M15<br />
1. Make sure all software updates have been<br />
applied.<br />
2. Check in System Preferences: Sound: Output that<br />
sound output is set to “Internal Speakers”.<br />
3. Use the F12 volume key to set the sound to<br />
maximum.<br />
4. Reset PRAM.<br />
Check Result Action Code<br />
1. Check System Preferences:<br />
Sound: Output and verify that<br />
no external speakers, “Digital<br />
Out,” or headphones are being<br />
reported connected when<br />
there is none present.<br />
2. With known-good headphone<br />
or speakers, plug in the <strong>au</strong>dio<br />
output jack for several cycles.<br />
Verify that you get <strong>au</strong>dio<br />
through external headphones/<br />
speakers when connected.<br />
Yes Audio-out port is not<br />
damaged. Go to step 3.<br />
No Go to step 2<br />
Yes Go to step 4<br />
No Reseat the speaker<br />
connectors to logic board. Go<br />
to step 3.<br />
MacBook Pro (15-inch, 2.53 GHz, M<strong>id</strong> 2009) Symptom Charts — Input/Output Devices 104
2010-08-05<br />
3. Verify that you now get <strong>au</strong>dio<br />
through internal speakers .<br />
4. Disconnect known-good<br />
headphones or speakers.<br />
Verify that you now get <strong>au</strong>dio<br />
through internal speakers.<br />
Yes Issue resolved.<br />
No Replace logic board. M09<br />
Yes Issue resolved.<br />
Distorted Sound from Internal Speaker<br />
Unlikely c<strong>au</strong>se: LCD, hard drive, optical drive<br />
Quick Check<br />
Symptom Quick Check<br />
Distorted Sound from Internal<br />
Speaker<br />
• Distorted <strong>au</strong>dio<br />
Deep Dive<br />
No Replace affected speaker(s). X08<br />
1. Reset PRAM.<br />
2. Adjust sound output and level in System<br />
Preferences: Sound: Output, and use the Balance<br />
to locate a left, right, or woofer speaker distortion<br />
source.<br />
3. Compare the same sound and same settings<br />
against another unit to make sure the sound is<br />
actually distorting.<br />
Check Result Action Code<br />
1. Comparing internal speakers<br />
with headphones, is the<br />
distortion on both headphones<br />
and speakers?<br />
Yes Audio source or gain issue.<br />
Reset PRAM, adjust sound<br />
level in System Preferences:<br />
Sound: Output, and retest<br />
with known-good <strong>au</strong>dio<br />
source and external speakers.<br />
Go to step 5.<br />
No Internal speaker issue. Go to<br />
step 2.<br />
MacBook Pro (15-inch, 2.53 GHz, M<strong>id</strong> 2009) Symptom Charts — Input/Output Devices 105
2010-08-05<br />
2. Use the Sound Output system<br />
preference to test the left<br />
and right speakers. If lower<br />
bass notes are distorted, right<br />
speaker/subwoofer may be<br />
defective. Are all speakers free<br />
of distortion, sounding clear<br />
and loud?.<br />
3. Is affected speaker cable<br />
properly inserted and free<br />
from damage?<br />
4. Is affected speaker membrane<br />
free from dust or debris, and<br />
speaker membrane is not<br />
deformed/damaged?<br />
5. Verify that speaker enclosure<br />
is not damaged, correctly<br />
installed in system, and does<br />
not create unneeded vibration<br />
when sound is played.<br />
6. Verify that internal speakers<br />
no longer produce distorted<br />
sound.<br />
Yes Issue resolved.<br />
No Adjust volume to test full<br />
range of volume settings. Go<br />
to step 3.<br />
Yes Go to step 4.<br />
No Reseat speaker cable or<br />
replace damaged speaker. Go<br />
to step 5.<br />
Yes Go to step 5.<br />
No Clean any dust or debris. Go<br />
to step 5.<br />
If membrane is damaged,<br />
replace the bad speaker(s).<br />
Yes Speaker housing and<br />
installation is good. Go to<br />
step 6.<br />
No Properly install or replace<br />
affected speaker. Go to step<br />
6.<br />
MacBook Pro (15-inch, 2.53 GHz, M<strong>id</strong> 2009) Symptom Charts — Input/Output Devices 106<br />
X09<br />
X09<br />
Yes Issue resolved. X09<br />
No Replace logic board. M09
2010-08-05<br />
SD (Secure Digital) Memory Card Will Not Insert Into Slot<br />
Unlikely c<strong>au</strong>se: LCD, logic board, hard drive<br />
Quick Check<br />
Symptom Quick Check<br />
SD Memory Card will not insert<br />
into SD Slot<br />
SD Memory Card does not fully<br />
seat into the slot<br />
Slot door does not open<br />
completely<br />
Deep Dive<br />
1. The SD memory card must be a 32 mm by 24 mm<br />
by 2.1 mm. You can also use thinner cards, such as<br />
MultiMediaCards (MMC).<br />
2. Clear any obstruction in the slot.<br />
Check Result Action Code<br />
1. Check that a known-good SD<br />
card fits in slot.<br />
2. Does memory card now fit in<br />
SD slot?<br />
3. Does SD card now eject and<br />
insert without issue?<br />
Yes Ask customer to replace<br />
defective or out-of-spec SD<br />
card.<br />
No Loosen all logic board screws<br />
and insert known-good SD<br />
card. again Go to Step 2.<br />
Yes Tighten back the the logic<br />
board screws and go to Step<br />
3.<br />
No Replace logic board and<br />
retest.<br />
Yes Issue resolved by logic board<br />
alignment.<br />
M17<br />
No Replace logic board. . M17<br />
MacBook Pro (15-inch, 2.53 GHz, M<strong>id</strong> 2009) Symptom Charts — Input/Output Devices 107
2010-08-05<br />
SD (Secure Digital) Memory Card Not Recognized By System<br />
Unlikely c<strong>au</strong>se: LCD, logic, optical drive, hard drive<br />
Quick Check<br />
Symptom Quick Check<br />
SD Memory Card is not<br />
recognized by the system.<br />
Card does not show up on the<br />
desktop or in System Profiler<br />
Deep Dive<br />
1. Check correct drivers are installed for the<br />
customer’s SD card type. Standard SD memory<br />
cards are supported by OS Software, but other<br />
may require specific driver software to be used.<br />
2. Verify with known good SD Memory card that<br />
issue remains.<br />
Check Result Action CSC<br />
1. Verify that SD card inserts<br />
correctly.<br />
2. Verify that the SD card shows<br />
up on the desktop or in System<br />
Profiler.<br />
Yes Go to step 2.<br />
No Go to Symptom table “SD<br />
Memory card Will Not Insert<br />
Into Slot.”<br />
Yes Go to step 3<br />
No Check that a known-good SD<br />
Memory card can read and<br />
write correctly on system.<br />
If yes, redirect customer to<br />
SD card vendor for f<strong>au</strong>lty/<br />
unsupported card. If no,<br />
replace logic board for<br />
damaged SD card slot.<br />
M17<br />
MacBook Pro (15-inch, 2.53 GHz, M<strong>id</strong> 2009) Symptom Charts — Input/Output Devices 108
2010-08-05<br />
3. Unlock the customer SD Card<br />
and verify that it can be read<br />
and written on system.<br />
Yes System is functional.<br />
No Check that a known-good SD<br />
Memory card can read and<br />
write correctly on system.<br />
If yes, redirect customer to<br />
SD card vendor for f<strong>au</strong>lty/<br />
unsupported card. If no,<br />
replace logic board for<br />
damaged SD card slot.<br />
FireWire Port Not Recognizing Known Devices<br />
Unlikely c<strong>au</strong>se: LCD, logic, optical drive, hard drive<br />
Quick Check<br />
Symptom Quick Check<br />
FireWire Port is not recognizing<br />
known devices<br />
Attached FireWire device like<br />
digital camera or mass storage<br />
drive not recognized by the system<br />
Deep Dive<br />
1. Check for latest software update.<br />
M17<br />
2. Use <strong>Apple</strong> System Profiler to verify the computer<br />
recognizes the FireWire bus.<br />
3. Test port by connecting to another computer<br />
using FireWire Target Disk Mode.<br />
4. Verify the FireWire cable is good.<br />
5. Verify a self powered FireWire device is getting<br />
power<br />
Check Result Action Code<br />
After resetting SMC, was the<br />
FireWire Port recognized?<br />
Yes Issue resolved.<br />
No FireWire port is bad. Replace<br />
main logic board.<br />
M12<br />
MacBook Pro (15-inch, 2.53 GHz, M<strong>id</strong> 2009) Symptom Charts — Input/Output Devices 109
2010-08-05<br />
Uncategorized Symptom<br />
Quick Check<br />
Symptom Quick Check<br />
Uncategorized Symptom<br />
Unable to locate appropriate<br />
symptom code<br />
Verify whether existing symptom code applies<br />
to the issue reported by the customer. If not,<br />
document reported symptom and send feedback to<br />
smfeedback@apple stating that a suitable symptom<br />
code could not be found.<br />
MacBook Pro (15-inch, 2.53 GHz, M<strong>id</strong> 2009) Symptom Charts — Input/Output Devices 110
2008-09-18<br />
Mechanical Issues: Thermals and Enclosure<br />
Reset/Power Button Stuck<br />
Unlikely c<strong>au</strong>se: LCD, hard drive, optical drive<br />
Quick Check<br />
Symptom Quick Check<br />
Reset/Power Button Stuck<br />
• System will not power on<br />
• System sounds bootROM<br />
unlock tone during startup<br />
• System <strong>au</strong>tomatically starts up<br />
repeatedly<br />
Deep Dive<br />
1. Diagnose stuck button with SMC keyboard reset<br />
sequence.<br />
2. Check for issue occurrence on battery and on AC<br />
power.<br />
3. If on battery only, check battery using Battery<br />
Diagnostic Utility.<br />
Check Result Action Code<br />
1. Reset SMC using keyboard<br />
3 keys and power-on key.<br />
MagSafe LED can verify SMC<br />
reset. Momentary stop of<br />
battery charging will indicate<br />
SMC reset, orange LED will go<br />
green momentarily then return<br />
to orange.<br />
2. Remove battery and AC power<br />
for 30 seconds to perform a<br />
manual SMC reset. Apply AC<br />
power. Does power-on key<br />
work when pressed?<br />
Yes Keyboard reset works while<br />
holding 3 keys and toggling<br />
power-on key, multiple press<br />
and release of power-on key<br />
works to show power-on key<br />
not stuck or fixed.<br />
No SMC keyboard reset not<br />
working, suggests power-on<br />
key is open circuit or stuck<br />
down. Go to step 2.<br />
Yes SMC restored from power<br />
removal sequence. Power-on<br />
key now working properly.<br />
No Power-on key stuck or open.<br />
Go to step 3.<br />
MacBook Pro (15-inch, 2.53 GHz, M<strong>id</strong> 2009) — Symptom Charts — Mechanical Issues: Thermals and Enclosure 111
2008-09-18<br />
3. Inspect keyboard flex cable for<br />
loose or damaged connections.<br />
Align and reseat flex cable in<br />
keyboard connector of logic<br />
board.<br />
Does power-on key now work<br />
correctly?<br />
4. Plug in known-good powered<br />
ac adapter and use conductive<br />
tool to short the power-on<br />
pads on logic board (see<br />
image on left).<br />
Make sure you don’t touch any<br />
other pins of the connector.<br />
Does system power on?<br />
5. Disconnect the internal<br />
keyboard flex cable and use a<br />
conductive tool to short the<br />
power-on pads on logic board<br />
(see image on left).<br />
Make sure you don’t touch any<br />
other pins of the connector.<br />
Does system power on?<br />
System Runs Hot<br />
Unlikely c<strong>au</strong>se: LCD, hard drive, optical drive<br />
Quick Check<br />
Symptom Quick Check<br />
System Runs Hot<br />
• System feels very warm<br />
• Fan(s) not working<br />
• Fan(s) are full on<br />
Yes Cable reseat restored poweron<br />
key operation.<br />
No Power-on key still appears to<br />
be stuck or open. Go to step<br />
4.<br />
Yes System powers on suggesting<br />
top case power-on key circuit<br />
is open and does not work.<br />
Replace top case for open<br />
power-on key.<br />
No Power-on key circuit appears<br />
to be closed suggesting a<br />
stuck power-on key. Go to<br />
step 5.<br />
Yes Shorting power-on pads now<br />
starts the system.<br />
Replace top case due to stuck<br />
power-on key..<br />
No Go to symptom table No<br />
power/ not booting.<br />
1. Verify the computer operating on a flat, hard<br />
surface and the vents are not blocked.<br />
2. Verify the computer is not running hotter than<br />
expected for normal operation. If possible,<br />
compare to a similarly configured computer.<br />
3. Reset SMC.<br />
4. Inspect fan performance<br />
5. Run thermal sensor test.<br />
MacBook Pro (15-inch, 2.53 GHz, M<strong>id</strong> 2009) — Symptom Charts — Mechanical Issues: Thermals and Enclosure 112<br />
X14<br />
X14
2008-09-18<br />
Deep Dive<br />
Check Result Action Code<br />
1. Is the system running as<br />
expected (compared to similar<br />
system)?<br />
2. Are there runaway<br />
applications? See “Runaway<br />
applications can shorten<br />
battery run <strong>tim</strong>e” (Knowledge<br />
Base TS1473).<br />
3. Fans are typically on at<br />
minimum speed. Perform<br />
SMC reset or remove all power<br />
for 15 minutes. Is the fan(s)<br />
running properly?<br />
4. Reseat fan connection to logic<br />
board or test a known-good<br />
fan. Replace a fan that is not<br />
spinning or replace logic board<br />
that is not spinning a knowngood<br />
fan. Is fan(s) working<br />
properly?<br />
5. Is the heatsink installed<br />
properly with no damage to<br />
heat fins?<br />
6. Is the system running as<br />
expected?<br />
7. Heatsink thermal grease<br />
possibly missing or improperly<br />
installed during previous<br />
repair?<br />
Yes Use “<strong>Apple</strong> Portables:<br />
Operating Temperature”<br />
(Knowledge Base HT1778)<br />
to inform user it is operating<br />
normally.<br />
No Go to step 2.<br />
Yes Check with the vendor for<br />
compatibility and software<br />
update.<br />
No Go to step 3.<br />
Yes Go to step 5.<br />
No Fan(s) not running or always<br />
running at full speed. Go to<br />
step 4.<br />
Yes Reseating or replacing bad<br />
fan resolved issue. Replace<br />
logic board if it does not work<br />
with known-good fan.<br />
No Go to step 5.<br />
Yes Go to step 7.<br />
No Replace missing screws or<br />
damaged heatsink. Go to step<br />
6.<br />
Yes Heatsink installed incorrectly.<br />
Issue resolved.<br />
No Go to step 7.<br />
Yes Replace heatsink or install<br />
thermal grease.<br />
No Go to step 8.<br />
X99<br />
or<br />
M18<br />
MacBook Pro (15-inch, 2.53 GHz, M<strong>id</strong> 2009) — Symptom Charts — Mechanical Issues: Thermals and Enclosure 113<br />
X10<br />
X10
2008-09-18<br />
8. Inspect and reseat connections<br />
to thermal sensors throughout<br />
the system, run test for sensor<br />
monitoring.<br />
9. After logic board replacement,<br />
is the computer running as<br />
expected?<br />
Uncategorized Symptom<br />
Quick Check<br />
Symptom Quick Check<br />
Uncategorized Symptom<br />
Unable to locate appropriate<br />
symptom code<br />
Yes Thermal module or other<br />
sensor reseat resolved issue.<br />
No Replace logic board if sensor<br />
error. Go to step 9.<br />
Yes Bad logic board. Issue<br />
resolved.<br />
No Use minimum configuration<br />
troubleshooting to isolate the<br />
issue.<br />
MacBook Pro (15-inch, 2.53 GHz, M<strong>id</strong> 2009) — Symptom Charts — Mechanical Issues: Thermals and Enclosure 114<br />
X99<br />
M23<br />
Verify whether existing symptom code applies to the<br />
issue reported by the user. If not, document reported<br />
symptom and send feedback to smfeedback@apple.<br />
com stating that a suitable symptom code could not<br />
be found.
apple <strong>Apple</strong> <strong>Technician</strong> <strong>Gu<strong>id</strong>e</strong><br />
Take Apart<br />
MacBook Pro (15-inch, 2.53 GHz, M<strong>id</strong> 2009)<br />
© 2009 <strong>Apple</strong> Inc. All rights reserved.
Vertical Insertion<br />
(JST)<br />
• Use black stick under<br />
cable to remove.<br />
• Keep connector<br />
level to board when<br />
disconnecting and<br />
reconnecting.<br />
• Press evenly when<br />
reconnecting or<br />
connector can be<br />
tipped up and not fully<br />
seated.<br />
Examples:<br />
• fan cable<br />
• heatsink sensor<br />
• left speaker on<br />
unders<strong>id</strong>e of board<br />
Locking Lever<br />
• Flip up lever 90<br />
degrees for cable<br />
removal.<br />
• Sl<strong>id</strong>e connector<br />
into receptacle. Use<br />
tweezers if necessary.<br />
• Lock down lever after<br />
inserting cable.<br />
Examples:<br />
• IR/SIL flex cable<br />
• keyboard flex<br />
• backlight flex cable<br />
2010-08-05<br />
General Information<br />
Connector Types on Logic Board<br />
On the logic board are six types of connectors, each requiring special handling. Make sure you<br />
read these tips before disconnecting and installing the connectors.<br />
MacBook Pro (15-inch, 2.53 GHz, M<strong>id</strong> 2009) Take Apart — General Information 116
Horizontal Install<br />
• Pull connector, not<br />
cable, to remove.<br />
• Sl<strong>id</strong>e connector into<br />
receptacle on same<br />
horizontal plane as<br />
board.<br />
Examples:<br />
• MagSafe cable on<br />
unders<strong>id</strong>e of board<br />
• battery power cable on<br />
unders<strong>id</strong>e of board<br />
Thin, Multi-Pin<br />
Horizontal Insert<br />
• Use fingernails or<br />
tweezers to remove<br />
evenly.<br />
• Sl<strong>id</strong>e connector into<br />
receptacle on same<br />
horizontal plane as<br />
board.<br />
Examples shown:<br />
• LVDS cable with lock<br />
bar<br />
• Camera/USB/AirPort/<br />
Bluetooth display cable<br />
2010-08-05<br />
MacBook Pro (15-inch, 2.53 GHz, M<strong>id</strong> 2009) Take Apart — General Information 117
Replacement C<strong>au</strong>tion:<br />
When connecting cables,<br />
make sure they are fully<br />
connected.<br />
Replacement C<strong>au</strong>tion: To<br />
avo<strong>id</strong> a short to the logic<br />
board, be sure to place<br />
EMI gasket on camera<br />
cable—positioned<br />
precisely where shown—<br />
after cable is fully<br />
connected to logic board.<br />
Then, replace black shim<br />
next to connector.<br />
Low-Profile Sol<strong>id</strong><br />
Platform Flex<br />
• Use black stick and<br />
gentle rocking motion<br />
to release tension to<br />
remove cable.<br />
• Keep connector level<br />
to board and press<br />
evenly on platform to<br />
install.<br />
Examples:<br />
• optical drive flex cable<br />
• trackpad flex cale<br />
2010-08-05<br />
MacBook Pro (15-inch, 2.53 GHz, M<strong>id</strong> 2009) Take Apart — General Information 118
2010-08-05<br />
Icon Legend<br />
The following icons are used in this chapter:<br />
Icon Meaning<br />
Temperature Concerns<br />
Warning or C<strong>au</strong>tion<br />
Check mark; make sure you do this<br />
The normal operating temperature of this computer is well within national and international<br />
safety standards. Nevertheless, customers may be concerned about the generated heat. To<br />
prevent an unneeded repair, you can compare a customer’s computer to a running model,<br />
if available, at your repair site. For more information on temperature concerns and customer<br />
perception, refer to Knowledge Base article 30612 “<strong>Apple</strong> Portables: Operating Temperature.”<br />
http://docs.info.apple.com/article.html?artnum=30612<br />
Replacement Steps<br />
When there are no replacement steps listed, replace parts in the exact reverse order of the<br />
Removal procedure.<br />
Note About Images in This <strong>Gu<strong>id</strong>e</strong><br />
Bec<strong>au</strong>se a pre-production model was used for the illustrations in this manual, you may notice<br />
small differences between the image pictured and the computer you are servicing.<br />
Screw Sizes<br />
All screw sizes shown are approximate and represent the total length of the screw.<br />
MacBook Pro (15-inch, 2.53 GHz, M<strong>id</strong> 2009) Take Apart — General Information 119
First Steps<br />
Warning:<br />
• Shut down computer.<br />
• Wait 10 minutes<br />
• Unplug all cables.<br />
• Put on ESD strap.<br />
Tools<br />
Clean, soft, lint-free cloth<br />
• ESD wrist strap and<br />
mat<br />
• Magnetized Phillips<br />
#00 screwdriver<br />
• Black stick<br />
• Magnifying glass<br />
2010-08-05<br />
Bottom Case<br />
MacBook Pro (15-inch, 2.53 GHz, M<strong>id</strong> 2009) Take Apart — Bottom Case 120
Removal<br />
C<strong>au</strong>tion: To prevent<br />
scratches, use a protective<br />
cloth.<br />
1 Important: The<br />
screws at the s<strong>id</strong>es<br />
and front of the<br />
computer must be<br />
removed and installed<br />
at an angle.<br />
2010-08-05<br />
MacBook Pro (15-inch, 2.53 GHz, M<strong>id</strong> 2009) Take Apart — Bottom Case 121
2 Remove 10 screws:<br />
• 3 (13.5 mm) 922-8985<br />
• 7 (3 mm) 922-8986<br />
Replacement Note: Install<br />
screws in the order shown.<br />
3 Use black stick to<br />
loosen and remove<br />
bottom case.<br />
2010-08-05<br />
MacBook Pro (15-inch, 2.53 GHz, M<strong>id</strong> 2009) Take Apart — Bottom Case 122
Replacement<br />
1 When replacing a<br />
bottom case, retain<br />
the customer’s<br />
bottom case until the<br />
repair is complete.<br />
Before installing the<br />
replacement bottom<br />
case, write the serial<br />
number on the ins<strong>id</strong>e<br />
of the new bottom<br />
case. You might need<br />
a magnifying glass to<br />
read it. Refer to<br />
Transferring the<br />
Serial Number.<br />
2 Install bottom case so<br />
that 2 clips snap onto<br />
top case.<br />
2010-08-05<br />
MacBook Pro (15-inch, 2.53 GHz, M<strong>id</strong> 2009) Take Apart — Bottom Case 123
First Steps<br />
Remove:<br />
• Bottom case<br />
Tools<br />
• Clean, soft, lint-free<br />
cloth<br />
• ESD wrist strap and<br />
mat<br />
• Torx Plus Tamper 6<br />
screwdriver (922-9101)<br />
2010-08-05<br />
Battery<br />
MacBook Pro (15-inch, 2.53 GHz, M<strong>id</strong> 2009) Take Apart — Battery 124
Removal<br />
1 Using the Torx Plus<br />
Tamper 6 screwdriver,<br />
remove the 3 security<br />
screws (922-9040).<br />
2 Pull battery tab up<br />
and forward a short<br />
distance to access the<br />
battery cable.<br />
2010-08-05<br />
MacBook Pro (15-inch, 2.53 GHz, M<strong>id</strong> 2009) Take Apart — Battery 125
3 Using a black stick,<br />
pry cable from logic<br />
board connector.<br />
Replacement<br />
1 Sl<strong>id</strong>e front edge of<br />
battery under 3 tabs.<br />
2 Connect battery cable<br />
and install 3 security<br />
screws in order<br />
shown.<br />
Note: If installing a<br />
new battery, attach<br />
the new battery label<br />
(refer to battery label<br />
inbox instructions).<br />
2010-08-05<br />
MacBook Pro (15-inch, 2.53 GHz, M<strong>id</strong> 2009) Take Apart — Battery 126
3 Press battery indicator<br />
light button to check<br />
charge level.<br />
2010-08-05<br />
MacBook Pro (15-inch, 2.53 GHz, M<strong>id</strong> 2009) Take Apart — Battery 127
First Steps<br />
Remove:<br />
• Bottom case<br />
• Battery<br />
C<strong>au</strong>tion: Make sure data<br />
is backed up before<br />
removing the hard drive.<br />
Tools<br />
• Clean, soft, lint-free<br />
cloth<br />
• ESD wrist strap and<br />
mat<br />
• Magnetized Phillips<br />
#00 screwdriver<br />
2010-08-05<br />
Hard Drive and Bracket<br />
MacBook Pro (15-inch, 2.53 GHz, M<strong>id</strong> 2009) Take Apart — Hard Drive and Bracket 128
Removal<br />
1 Loosen 2 captive<br />
screws to remove<br />
bracket.<br />
2 Lift out bracket.<br />
Replacement Note: Make<br />
sure 2 rubber grommets<br />
are included in bracket<br />
before installing it.<br />
2010-08-05<br />
MacBook Pro (15-inch, 2.53 GHz, M<strong>id</strong> 2009) Take Apart — Hard Drive and Bracket 129
3 Use pull tab to tilt<br />
hard drive out.<br />
4 Hold hard drive by<br />
the s<strong>id</strong>es only.<br />
5 Disconnect hard drive<br />
connector.<br />
2010-08-05<br />
MacBook Pro (15-inch, 2.53 GHz, M<strong>id</strong> 2009) Take Apart — Hard Drive and Bracket 130
6 Follow safe handling:<br />
• Do not press drive<br />
• Do not touch<br />
connector<br />
• Do not touch circuitry<br />
2010-08-05<br />
MacBook Pro (15-inch, 2.53 GHz, M<strong>id</strong> 2009) Take Apart — Hard Drive and Bracket 131
Replacement<br />
1 Touch a metal surface<br />
to discharge static<br />
electricity.<br />
2 Make sure 4 Torx T6<br />
mounting screws are<br />
installed on the drive.<br />
If your replacement<br />
drive does not have<br />
mounting screws,<br />
transfer them from<br />
the old drive.<br />
2010-08-05<br />
MacBook Pro (15-inch, 2.53 GHz, M<strong>id</strong> 2009) Take Apart — Hard Drive and Bracket 132
3 Attach connector and<br />
insert hard drive at an<br />
angle making sure<br />
mounting screws are<br />
inserted into front<br />
bracket.<br />
4 Replace bracket with<br />
and tighten 2 captive<br />
screws.<br />
2010-08-05<br />
MacBook Pro (15-inch, 2.53 GHz, M<strong>id</strong> 2009) Take Apart — Hard Drive and Bracket 133
2010-08-05<br />
Reinstalling Software that Came with the Computer<br />
Use the software install discs that came with the computer to reinstall Mac OS X and any<br />
applications that came with the computer. Choose either “Archive and Install,” which saves the<br />
existing files and settings, or “Erase and Install,” which erases all the data.<br />
Important: <strong>Apple</strong> recommends backing up data on the hard disk before restoring software.<br />
Bec<strong>au</strong>se the “Erase and Install” option erases the hard disk, you should back up essential files<br />
before installing Mac OS X and other applications. <strong>Apple</strong> is not responsible for any lost data.<br />
Installing Mac OS X<br />
To install Mac OS X, follow these steps:<br />
1. Back up essential files.<br />
2. Make sure power adapter is connected and plugged in.<br />
3. Insert the Mac OS X Install DVD that came with the computer.<br />
4. Double-click Install Mac OS X.<br />
5. Follow the onscreen instructions.<br />
Note: To restore Mac OS X on the computer to the original factory settings, click Options<br />
in the “Select a Destination” pane of the Installer, and then select “Erase and Install.” If you<br />
choose “Erase and Install,” you will see a message reminding you to use the Applications<br />
Install DVD to reinstall the bundled applications that came with the computer.<br />
6. Whent the installation is complete, click Restart.<br />
7. Follow the prompts in the Setup Assistant to set up the user account.<br />
Installing Applications<br />
If you reinstall Mac OS X on the computer and select the “Erase and Install” option, you must<br />
reinstall the applications that came with the computer, such as the iLife applications.<br />
To install applications that came with the computer, follow these steps:<br />
1. Make sure power adapter is connected and plugged in.<br />
2. Insert the Applications Install DVD that came with the computer.<br />
3. Double-click Install Bundled Software.<br />
4. Follow the onscreen instructions.<br />
5. When the installation is complete, click Close.<br />
MacBook Pro (15-inch, 2.53 GHz, M<strong>id</strong> 2009) Take Apart — Hard Drive and Bracket 134
First Steps<br />
Remove:<br />
• Bottom case<br />
• Battery<br />
• Hard drive<br />
C<strong>au</strong>tion: Make sure data<br />
is backed up before<br />
removing the hard drive.<br />
Tools<br />
• Clean, soft, lint-free<br />
cloth<br />
• ESD wrist strap and<br />
mat<br />
• Black stick<br />
• Magnetized Phillips<br />
#00 screwdriver<br />
2010-08-05<br />
Hard Drive/IR/Sleep Indicator<br />
Cable<br />
MacBook Pro (15-inch, 2.53 GHz, M<strong>id</strong> 2009) Take Apart — Hard Drive/IR/Sleep Indicator Cable 135
Removal<br />
1 Use black stick to<br />
disconnect cable from<br />
connector on logic<br />
board and carefully<br />
pry cable from top of<br />
speaker.<br />
2 Remove 4 screws:<br />
• 2 (3.0-mm) 922-9036<br />
on cable<br />
• 2 (9.5-mm) 922-9105<br />
on front bracket<br />
3 Peel up cable from<br />
top case.<br />
Replacement<br />
1 Press cable so it lays<br />
flat in top case.<br />
2 Make sure rubber<br />
gaskets are installed<br />
on front bracket<br />
before installing 2<br />
(9.5-mm) screws.<br />
2010-08-05<br />
MacBook Pro (15-inch, 2.53 GHz, M<strong>id</strong> 2009) Take Apart — Hard Drive/IR/Sleep Indicator Cable 136
First Steps<br />
Remove:<br />
• Bottom case<br />
• Battery<br />
C<strong>au</strong>tion: Avo<strong>id</strong> touching<br />
anything other than the<br />
memory area.<br />
Tools<br />
• Clean, soft, lint-free<br />
cloth<br />
• ESD wrist strap and<br />
mat<br />
2010-08-05<br />
Memory<br />
MacBook Pro (15-inch, 2.53 GHz, M<strong>id</strong> 2009) Take Apart — Memory 137
Memory<br />
Information<br />
Memory cards must be:<br />
• 1.18 inch (30 mm)<br />
• 2 GB or 4 GB<br />
• 204-pin<br />
• PC-8500 DDR3, 1066<br />
MHz RAM<br />
Removal<br />
1 Push 2 ejection levers<br />
outward until the<br />
memory pops up at<br />
an angle.<br />
Make sure you see the<br />
half-circle notches on<br />
the memory card. If<br />
not, press the ejection<br />
levers again.<br />
2 Remove memory card<br />
from the slot.<br />
3 Hold the card by the<br />
edges.<br />
4 Do not touch the<br />
gold connectors.<br />
2010-08-05<br />
This computer comes with a minimum of 4 GB of 1066 GHz Double Data Rate (DDR3)<br />
Synchronous Dynamic Random-Access Memory (SDRAM) installed. Both memory slots can<br />
accept an SDRAM module that meets the specifications listed. The slots are stacked on the logic<br />
board under the bottom case. For best performance, memory should be installed as pairs with<br />
an equal memory card in each slot. The maximum amount of memory for this computer is 8<br />
GB, with a 4 GB DIMM installed in each slot.<br />
MacBook Pro (15-inch, 2.53 GHz, M<strong>id</strong> 2009) Take Apart — Memory 138
Replacement<br />
1 Install cards at an<br />
angle. If installing just<br />
one card, install it in<br />
lower slot.<br />
2 Press card down. You<br />
will hear a click when<br />
inserted correctly.<br />
3 If you installed<br />
additional memory,<br />
check that the<br />
computer recognizes<br />
it.<br />
2010-08-05<br />
MacBook Pro (15-inch, 2.53 GHz, M<strong>id</strong> 2009) Take Apart — Memory 139
First Steps<br />
Remove:<br />
• Bottom case<br />
• Battery<br />
Tools<br />
• Clean, soft, lint-free<br />
cloth<br />
• ESD wrist strap and<br />
mat<br />
• Magnetized Phillips<br />
#00 screwdriver<br />
• Black stick<br />
2010-08-05<br />
Bluetooth Card With Holder<br />
Note: This procedure applies only to anti-glare models with the Bluetooth card option.<br />
MacBook Pro (15-inch, 2.53 GHz, M<strong>id</strong> 2009) Take Apart — Bluetooth Card With Holder 140
Removal<br />
1 Disconnect 2 screws.<br />
2 Peel up mylar cover,<br />
and disconnect 2<br />
cables:<br />
3 Using black stick, pry<br />
camera cable off<br />
Bluetooth card holder.<br />
4 Sl<strong>id</strong>e Bluetooth<br />
holder and card from<br />
underneath camera<br />
cable and remove<br />
assembly from<br />
computer.<br />
2010-08-05<br />
MacBook Pro (15-inch, 2.53 GHz, M<strong>id</strong> 2009) Take Apart — Bluetooth Card With Holder 141
Replacement Note: Install<br />
Bluetooth holder on<br />
optical drive as illustrated.<br />
Check that<br />
• holder sl<strong>id</strong>es under<br />
camera cable<br />
• holder’s clamp<br />
secures camera cable<br />
• screw holes align<br />
• grommets are<br />
positioned on top of<br />
holder’s screw holes<br />
2010-08-05<br />
MacBook Pro (15-inch, 2.53 GHz, M<strong>id</strong> 2009) Take Apart — Bluetooth Card With Holder 142
First Steps<br />
Remove:<br />
• Bottom case<br />
• Battery<br />
Tools<br />
• Clean, soft, lint-free<br />
cloth<br />
• ESD wrist strap and<br />
mat<br />
• Magnetized Phillips<br />
#00 screwdriver<br />
2010-08-05<br />
Camera Cable <strong>Gu<strong>id</strong>e</strong><br />
Note: This procedure does not apply to anti-glare models with the Bluetooth card option. The<br />
camera cable gu<strong>id</strong>e on these models is built into the Bluetooth card holder.<br />
MacBook Pro (15-inch, 2.53 GHz, M<strong>id</strong> 2009) Take Apart — Camera Cable <strong>Gu<strong>id</strong>e</strong> 143
Removal<br />
1 Remove 2 (8-mm)<br />
screws (922-9107).<br />
2 Remove cable gu<strong>id</strong>e<br />
from the top case.<br />
Replacement Note: Be<br />
sure to anchor the ground<br />
tab when reinstalling<br />
the screw closest to the<br />
display clutch cover.<br />
2010-08-05<br />
MacBook Pro (15-inch, 2.53 GHz, M<strong>id</strong> 2009) Take Apart — Camera Cable <strong>Gu<strong>id</strong>e</strong> 144
First Steps<br />
Remove:<br />
• Bottom case<br />
• Battery<br />
Tools<br />
• Clean, soft, lint-free<br />
cloth<br />
• ESD wrist strap and<br />
mat<br />
• Magnetized Phillips<br />
#00 screwdriver<br />
2010-08-05<br />
LVDS Cable <strong>Gu<strong>id</strong>e</strong><br />
MacBook Pro (15-inch, 2.53 GHz, M<strong>id</strong> 2009) Take Apart — LVDS Cable <strong>Gu<strong>id</strong>e</strong> 145
Removal<br />
1 Remove 1 (7-mm)<br />
screw (922-8645).<br />
Replacement Note: Be<br />
sure to anchor the ground<br />
tab when reinstalling the<br />
screw.<br />
2010-08-05<br />
MacBook Pro (15-inch, 2.53 GHz, M<strong>id</strong> 2009) Take Apart — LVDS Cable <strong>Gu<strong>id</strong>e</strong> 146
First Steps<br />
Remove:<br />
• Bottom case<br />
• Battery<br />
• Camera cable gu<strong>id</strong>e<br />
• LVDS cable gu<strong>id</strong>e<br />
Tools<br />
• Clean, soft, lint-free<br />
cloth<br />
• ESD wrist strap and<br />
mat<br />
• Magnetized Phillips<br />
#00 screwdriver<br />
• Torx T6 screwdriver<br />
• Foam wedge fixture<br />
2010-08-05<br />
Display Assembly<br />
MacBook Pro (15-inch, 2.53 GHz, M<strong>id</strong> 2009) Take Apart — Display Assembly 147
Removal<br />
1 Locate camera cable<br />
shim. With a black<br />
stick, carefully pry<br />
shim off the board.<br />
Note: If you don’t<br />
remove the shim<br />
prior to disconnecting<br />
the cable, you could<br />
damage the cable<br />
pins or logic board<br />
connector.<br />
Important: Be sure<br />
to replace the shim<br />
after you reconnect<br />
the cable. Otherwise,<br />
the cable could work<br />
loose, resulting in no<br />
v<strong>id</strong>eo.<br />
2 Peel EMI gasket off<br />
camera cable<br />
connector (A).<br />
3 Disconnect camera<br />
cable from logic<br />
board (B). Pull cable<br />
on same horizontal<br />
plane as the logic<br />
board.<br />
2010-08-05<br />
MacBook Pro (15-inch, 2.53 GHz, M<strong>id</strong> 2009) Take Apart — Display Assembly 148
4 Peel and lift cable off<br />
optical drive:<br />
• Glossy displays (A)<br />
• Antiglare displays (B)<br />
Disconnect cable<br />
from Bluetooth card<br />
and peel up cable.<br />
2010-08-05<br />
MacBook Pro (15-inch, 2.53 GHz, M<strong>id</strong> 2009) Take Apart — Display Assembly 149
C<strong>au</strong>tion: Do not pull on<br />
the black tab or the LVDS<br />
lock bar. Pulling on the tab<br />
to remove the LVDS cable<br />
will likely result in the<br />
metal LVDS lock bar being<br />
torn off the cable body<br />
This bar is only to be used<br />
to disengage the lock<br />
from the LVDS connector.<br />
A broken lock bar results<br />
in a display assembly<br />
replacement.<br />
5 Peel EMI gasket off<br />
top of LVDS cable,<br />
toward the fan<br />
6 To disconnect LVDS<br />
cable grasp black<br />
tab and gently swing<br />
LVDS lock bar up and<br />
back to unlock the<br />
cable.<br />
7 Sl<strong>id</strong>e cable out of<br />
connector by pulling<br />
the cable. Do not pull<br />
the black tab or lock<br />
bar.<br />
2010-08-05<br />
MacBook Pro (15-inch, 2.53 GHz, M<strong>id</strong> 2009) Take Apart — Display Assembly 150
8 Open the display to<br />
90 degrees, and place<br />
the computer on the<br />
foam wedge service<br />
fixture.<br />
9 Remove 6 (6-mm)<br />
Torx 922-8646 screws:<br />
10 Separate display<br />
assembly from top<br />
case.<br />
2010-08-05<br />
MacBook Pro (15-inch, 2.53 GHz, M<strong>id</strong> 2009) Take Apart — Display Assembly 151
Replacement<br />
Notes<br />
1 Important: Before<br />
you return a display<br />
assembly, be sure to<br />
• remove clutch cover<br />
• remove AirPort Card<br />
and transfer it to the<br />
new display assembly<br />
• reinstall clutch cover<br />
• remove and transfer<br />
the protective film<br />
from the replacement<br />
display to the<br />
defective display<br />
2 Important: Check the<br />
AirPort cable At the<br />
end of the cable, on<br />
the metal part, there<br />
are two grounding<br />
fingers (two U-shaped<br />
marks). Orient the<br />
grounding fingers so<br />
they are facing the<br />
AirPort card and are<br />
in contact with the<br />
AirPort card<br />
connector. The<br />
grounding fingers<br />
should NOT be facing<br />
you. Inserting the<br />
cable incorrectly will<br />
c<strong>au</strong>se logic board<br />
failure!<br />
With the computer<br />
assembled, test<br />
the AirPort card for<br />
normal operation<br />
2010-08-05<br />
MacBook Pro (15-inch, 2.53 GHz, M<strong>id</strong> 2009) Take Apart — Display Assembly 152
Display Hinge<br />
Behavior<br />
The MacBook Pro<br />
models have a unique<br />
counterbalanced clutch<br />
system. It was designed so<br />
that when the display is<br />
vertical with respect to the<br />
ground, the display will<br />
remain in place regardless<br />
of the angle of the base.<br />
Moving the display past<br />
vertical allows the hinges<br />
to release and the display<br />
to close. This is normal<br />
behavior and no repair is<br />
necessary. Refer to http://<br />
support.apple.com/<br />
kb/HT3304 for more<br />
information and to watch<br />
a v<strong>id</strong>eo of the hinge<br />
behavior.<br />
2010-08-05<br />
MacBook Pro (15-inch, 2.53 GHz, M<strong>id</strong> 2009) Take Apart — Display Assembly 153
2010-08-05<br />
MacBook Pro (15-inch, 2.53 GHz, M<strong>id</strong> 2009) Take Apart — Display Assembly 154
First Steps<br />
Remove:<br />
• Bottom case<br />
• Battery<br />
• Camera cable gu<strong>id</strong>e<br />
• LVDS cable gu<strong>id</strong>e<br />
• Display assembly<br />
Tools<br />
• Clean, soft, lint-free<br />
cloth<br />
• ESD wrist strap and<br />
mat<br />
2010-08-05<br />
Display Clutch Cover<br />
MacBook Pro (15-inch, 2.53 GHz, M<strong>id</strong> 2009) Take Apart — Display Clutch Cover 155
Removal<br />
1 Cover display face<br />
with clean, soft cloth.<br />
2 Holding left hinge,<br />
sl<strong>id</strong>e clutch cover 1/4<br />
inch (6.35 mm) away<br />
from the LVDS cable.<br />
3 Press down on clutch<br />
cover to loosen 4<br />
hooks ins<strong>id</strong>e.<br />
2010-08-05<br />
MacBook Pro (15-inch, 2.53 GHz, M<strong>id</strong> 2009) Take Apart — Display Clutch Cover 156
4 Tilt up end of clutch<br />
cover as you roll it<br />
toward display face.<br />
5 Remove clutch cover.<br />
Replacement<br />
1 Note shape of clutch<br />
cover:<br />
• flat at bottom<br />
• curved at top<br />
2 Make sure flat edge is<br />
at bottom of display.<br />
2010-08-05<br />
MacBook Pro (15-inch, 2.53 GHz, M<strong>id</strong> 2009) Take Apart — Display Clutch Cover 157
3 Position clutch cover<br />
onto end with longer<br />
cable.<br />
4 Lower clutch cover<br />
onto display assembly.<br />
5 Listen for snapping<br />
sound as hooks<br />
engage.<br />
6 Check for good fit.<br />
Avo<strong>id</strong>:<br />
• gaps<br />
• bulges<br />
• pinched cables<br />
2010-08-05<br />
MacBook Pro (15-inch, 2.53 GHz, M<strong>id</strong> 2009) Take Apart — Display Clutch Cover 158
First Steps<br />
Remove:<br />
• Bottom case<br />
• Battery<br />
• Camera cable gu<strong>id</strong>e<br />
• LVDS cable gu<strong>id</strong>e<br />
• Display assembly<br />
• Display clutch cover<br />
Tools<br />
• Clean, soft, lint-free<br />
cloth<br />
• ESD wrist strap and<br />
mat<br />
• Black stick<br />
• Phillips #00 screwdriver<br />
2010-08-05<br />
AirPort Card<br />
MacBook Pro (15-inch, 2.53 GHz, M<strong>id</strong> 2009) Take Apart — AirPort Card 159
Removal<br />
1 Cover display with<br />
clean, soft cloth.<br />
2 Remove 3-mm screw<br />
from cable clip.<br />
3 Remove cable clip.<br />
4 Disconnect AirPort<br />
cable.<br />
5 Disconnect 2 AirPort<br />
antenna cables using<br />
a black stick.<br />
Replacement Note:<br />
Shorter antenna is at<br />
bottom.<br />
6 Remove 2 (3-mm)<br />
screws.<br />
7 Lift out AirPort Card.<br />
2010-08-05<br />
MacBook Pro (15-inch, 2.53 GHz, M<strong>id</strong> 2009) Take Apart — AirPort Card 160
Replacement<br />
1 Make sure thermal<br />
pad is centered on<br />
AirPort Card rather<br />
than stuck to display<br />
assembly tab.<br />
2 Important: Check the<br />
AirPort cable At the<br />
end of the cable, on<br />
the metal part, there<br />
are two grounding<br />
fingers (two U-shaped<br />
marks). Orient the<br />
grounding fingers so<br />
they are facing the<br />
AirPort card and are<br />
in contact with the<br />
AirPort card<br />
connector. The<br />
grounding fingers<br />
should NOT be facing<br />
you. Inserting the<br />
cable incorrectly will<br />
c<strong>au</strong>se logic board<br />
failure!<br />
C<strong>au</strong>tion: When<br />
testing an AirPort<br />
card connection, wait<br />
at least 5 seconds<br />
after shutdown<br />
before connecting<br />
the camera cable<br />
connection to the<br />
logic board. Waiting<br />
less than that could<br />
damage the AirPort<br />
card.<br />
2010-08-05<br />
MacBook Pro (15-inch, 2.53 GHz, M<strong>id</strong> 2009) Take Apart — AirPort Card 161
First Steps<br />
Remove:<br />
• Bottom case<br />
• Battery<br />
• Camera cable gu<strong>id</strong>e<br />
• LVDS cable gu<strong>id</strong>e<br />
• Display assembly<br />
• Display clutch cover<br />
Tools<br />
• Clean, soft, lint-free<br />
cloth<br />
• ESD wrist strap and<br />
mat<br />
• Black stick<br />
• Phillips #00 screwdriver<br />
2010-08-05<br />
Antenna Board<br />
MacBook Pro (15-inch, 2.53 GHz, M<strong>id</strong> 2009) Take Apart — Antenna Board 162
Removal<br />
1 Remove 4 (3-mm)<br />
screws.<br />
2 Lift out antenna<br />
board.<br />
Replacement<br />
1 Make sure the AirPort<br />
antenna cable is<br />
routed in its channel.<br />
2 Connect the antennas<br />
to the AirPort card.<br />
2010-08-05<br />
MacBook Pro (15-inch, 2.53 GHz, M<strong>id</strong> 2009) Take Apart — Antenna Board 163
First Steps<br />
Remove:<br />
• Bottom case<br />
• Battery<br />
C<strong>au</strong>tion: The optical drive<br />
is very fragile. Handle by<br />
the s<strong>id</strong>es only.<br />
Tools<br />
• Clean, soft, lint-free<br />
cloth<br />
• ESD wrist strap and<br />
mat<br />
• Magnetized Phillips<br />
#00 screwdriver<br />
• Black stick<br />
2010-08-05<br />
Optical Drive<br />
MacBook Pro (15-inch, 2.53 GHz, M<strong>id</strong> 2009) Take Apart — Optical Drive 164
Removal<br />
1 Remove 3 screws<br />
• 3 (3.5-mm) 922-8719.<br />
2 Using a black stick,<br />
gently remove shim<br />
located next to<br />
camera cable<br />
connector. Set shim<br />
as<strong>id</strong>e.<br />
Note: If you don’t<br />
remove the shim<br />
prior to disconnecting<br />
the cable, you could<br />
damage the cable<br />
pins or logic board<br />
connector.<br />
Important: Be sure<br />
to replace the shim<br />
after you reconnect<br />
the cable. Otherwise,<br />
the cable could work<br />
loose, resulting in no<br />
v<strong>id</strong>eo.<br />
2010-08-05<br />
MacBook Pro (15-inch, 2.53 GHz, M<strong>id</strong> 2009) Take Apart — Optical Drive 165
3 Peel off camera cable<br />
EMI gasket (A),<br />
disconnect cable (B).<br />
Replacement<br />
C<strong>au</strong>tion: Make sure<br />
camera cable is fully<br />
inserted, EMI gasket<br />
replaced and shim<br />
installed behind the<br />
cable.<br />
4 Peel and lift cable off<br />
optical drive:<br />
• Glossy displays (A)<br />
• Antiglare displays (B)<br />
Disconnect cable<br />
from Bluetooth card<br />
and peel up cable.<br />
2010-08-05<br />
MacBook Pro (15-inch, 2.53 GHz, M<strong>id</strong> 2009) Take Apart — Optical Drive 166
5 With a black stick,<br />
carefully pry optical<br />
cable straight up and<br />
off logic board.<br />
Important<br />
Replacement Note:<br />
Install flex cable<br />
vertically onto logic<br />
board connector.<br />
Failure to do so could<br />
bend logic board pins<br />
and c<strong>au</strong>se the system<br />
to not detect a disc<br />
when inserted.<br />
6 Lift optical drive out.<br />
2010-08-05<br />
MacBook Pro (15-inch, 2.53 GHz, M<strong>id</strong> 2009) Take Apart — Optical Drive 167
First Steps<br />
Remove:<br />
• Bottom case<br />
• Battery<br />
• Optical drive<br />
C<strong>au</strong>tion: The optical drive<br />
is very fragile. Handle by<br />
the s<strong>id</strong>es only.<br />
Tools<br />
• Clean, soft, lint-free<br />
cloth<br />
• ESD wrist strap and<br />
mat<br />
• Black stick<br />
2010-08-05<br />
Optical Drive Data Cable<br />
MacBook Pro (15-inch, 2.53 GHz, M<strong>id</strong> 2009) Take Apart — Optical Drive Data Cable 168
Removal<br />
1 With a black stick or<br />
fingernail, carefully<br />
wiggle flex cable off<br />
optical drive.<br />
2010-08-05<br />
MacBook Pro (15-inch, 2.53 GHz, M<strong>id</strong> 2009) Take Apart — Optical Drive Data Cable 169
First Steps<br />
Remove:<br />
• Bottom case<br />
• Battery<br />
• Camera cable gu<strong>id</strong>e<br />
• Optical drive<br />
Tools<br />
• Clean, soft, lint-free<br />
cloth<br />
• ESD wrist strap and<br />
mat<br />
• Black stick<br />
• Magnetized Phillips<br />
#000 screwdriver<br />
2010-08-05<br />
Right Speaker / Subwoofer<br />
MacBook Pro (15-inch, 2.53 GHz, M<strong>id</strong> 2009) Take Apart — Right Speaker / Subwoofer 170
Removal<br />
1 Using black stick,<br />
disconnect hard<br />
drive/IR/sleep<br />
indicator cable from<br />
logic board.<br />
2 Carefully pry cable<br />
from top of speaker<br />
assembly and bend<br />
back toward hard<br />
drive.<br />
3 Disconnect speaker<br />
cable from logic<br />
board.<br />
Note: To disconnect,<br />
place black stick<br />
under cable and lift<br />
straight up.<br />
2010-08-05<br />
MacBook Pro (15-inch, 2.53 GHz, M<strong>id</strong> 2009) Take Apart — Right Speaker / Subwoofer 171
4 Remove 4 screws:<br />
• 2 (3-mm), 922-9095<br />
• 1 (4.75-mm)<br />
• 1 (2.35-mm), 922-9094<br />
5 Remove speaker<br />
assembly from top<br />
case.<br />
2010-08-05<br />
MacBook Pro (15-inch, 2.53 GHz, M<strong>id</strong> 2009) Take Apart — Right Speaker / Subwoofer 172
2010-08-05<br />
Note on Foam: A small piece of foam prevents the right speaker from vibrating against the<br />
top case. The foam comes installed either on the ins<strong>id</strong>e of the top case or on the bottom of the<br />
speaker. Before installing a replacement speaker or top case, do the following:<br />
a. Check the ins<strong>id</strong>e of the top case below the speaker, as shown. Is foam installed on the case?<br />
b. Check the bottom of the replacement speaker, as shown. Is foam installed on the speaker?<br />
If you answered YES to both a and b, remove the foam from the right speaker and clean off any<br />
adhesive res<strong>id</strong>ue before installing the new speaker.<br />
If you answered NO to both a and b, install the foam included with the replacement part on the<br />
bottom of the speaker, as illustrated above.<br />
MacBook Pro (15-inch, 2.53 GHz, M<strong>id</strong> 2009) Take Apart — Right Speaker / Subwoofer 173
Reassembly Note:<br />
Replace screws in the<br />
order indicated.<br />
2010-08-05<br />
MacBook Pro (15-inch, 2.53 GHz, M<strong>id</strong> 2009) Take Apart — Right Speaker / Subwoofer 174
First Steps<br />
Remove:<br />
• Bottom case<br />
• Battery<br />
Tools<br />
• Clean, soft, lint-free<br />
cloth<br />
• ESD wrist strap and<br />
mat<br />
• Black stick<br />
• Torx T6 screwdriver<br />
2010-08-05<br />
Fan<br />
MacBook Pro (15-inch, 2.53 GHz, M<strong>id</strong> 2009) Take Apart — Fan 175
Removal<br />
1 Use a black stick to<br />
disconnect fan cable.<br />
2 Remove 3 <strong>id</strong>entical<br />
torx T6 screws (922-<br />
9108).<br />
3 Lift fan out of top<br />
case.<br />
2010-08-05<br />
MacBook Pro (15-inch, 2.53 GHz, M<strong>id</strong> 2009) Take Apart — Fan 176
First Steps<br />
Remove:<br />
• Bottom case<br />
• Battery<br />
• Fan<br />
• LVDS cable gu<strong>id</strong>e<br />
Tools<br />
• Clean, soft, lint-free<br />
cloth<br />
• ESD wrist strap and<br />
mat<br />
• Magnetized Torx T6<br />
screwdriver<br />
• Magnetized Phillips<br />
#00 screwdriver<br />
• Black stick<br />
2010-08-05<br />
Logic Board<br />
MacBook Pro (15-inch, 2.53 GHz, M<strong>id</strong> 2009) Take Apart — Logic Board 177
Removal<br />
1 Locate camera/<br />
AirPort/Bluetooth/<br />
connector and black<br />
shim on the logic<br />
board.<br />
2 Using a black stick,<br />
pry the shim from<br />
the logic board. If<br />
you don’t remove<br />
the shim, you could<br />
damage the logic<br />
board and/or the<br />
camera cable.<br />
Important: Be sure<br />
to replace the shim<br />
after you reconnect<br />
the cable. Otherwise,<br />
the cable could work<br />
loose, resulting in no<br />
v<strong>id</strong>eo. An extra shim<br />
may be included with<br />
the replacement logic<br />
board.<br />
3 Peel EMI gasket off<br />
camera cable<br />
connector (A).<br />
4 Disconnect camera<br />
cable from logic<br />
board (B). Pull cable<br />
toward the optical<br />
drive, on same<br />
horizontal plane as<br />
the logic board.<br />
2010-08-05<br />
MacBook Pro (15-inch, 2.53 GHz, M<strong>id</strong> 2009) Take Apart — Logic Board 178
C<strong>au</strong>tion: The LVDS cable/<br />
lock bar is very fragile,<br />
handle with care. A broken<br />
lock bar results in a display<br />
assembly replacement.<br />
5 Peel EMI gasket off<br />
the top of LVDS cable,<br />
pull towards the fan.<br />
6 To disconnect LVDS<br />
cable grasp black<br />
tab and gently swing<br />
LVDS lock bar up and<br />
back to unlock the<br />
cable<br />
7 Sl<strong>id</strong>e cable out of<br />
connector by pulling<br />
the cable. Do not pull<br />
the black tab or lock<br />
bar.<br />
2010-08-05<br />
MacBook Pro (15-inch, 2.53 GHz, M<strong>id</strong> 2009) Take Apart — Logic Board 179
8 Remove 2 Phillips<br />
cable cover screws<br />
(922-9037) and<br />
remove cover.<br />
9 C<strong>au</strong>tion: Referring to<br />
Connector Types,<br />
carefully disconnect 7<br />
more cables in the<br />
order shown:<br />
(1) keyboard backlight<br />
(2) optical drive<br />
(3) right speaker<br />
(4) hard drive/IR/sleep<br />
(5) trackpad flex<br />
(6) keyboard<br />
(7) battery indicator<br />
2010-08-05<br />
MacBook Pro (15-inch, 2.53 GHz, M<strong>id</strong> 2009) Take Apart — Logic Board 180
10 Remove 8 torx T6<br />
logic board screws<br />
(922-9108).<br />
11 Pull board back far<br />
enough to clear ports.<br />
12 Tilt board vertically<br />
and on the unders<strong>id</strong>e<br />
disconnect the<br />
magsafe board cable.<br />
13 Lift logic board from<br />
top case.<br />
Note: Do not remove the<br />
left speaker, microphone,<br />
and heatsink if reinstalling<br />
the same logic board.<br />
Replacement Note: If<br />
replacing the logic board<br />
with a new one, transfer:<br />
• left speaker<br />
• microphone<br />
• heatsink<br />
• memory<br />
2010-08-05<br />
MacBook Pro (15-inch, 2.53 GHz, M<strong>id</strong> 2009) Take Apart — Logic Board 181
Replacement Note:<br />
Replace screws in the<br />
order indicated.<br />
2010-08-05<br />
MacBook Pro (15-inch, 2.53 GHz, M<strong>id</strong> 2009) Take Apart — Logic Board 182
First Steps<br />
Remove:<br />
• Bottom case<br />
• Battery<br />
• Fan<br />
• LVDS cable gu<strong>id</strong>e<br />
• Logic board<br />
Tools<br />
• Clean, soft, lint-free<br />
cloth<br />
• ESD wrist strap and<br />
mat<br />
• Magnetized Phillips #0<br />
or #1 screwdriver<br />
• Thermal grease syringe<br />
• Alcohol pads<br />
• Black stick<br />
2010-08-05<br />
Heatsink<br />
MacBook Pro (15-inch, 2.53 GHz, M<strong>id</strong> 2009) Take Apart — Heatsink 183
Removal<br />
C<strong>au</strong>tion: Hold heatsink<br />
by edges, not by the heat<br />
pipe.<br />
1 Remove 8 (8.39-mm)<br />
922-8799 screws.<br />
2 Keeping heatsink<br />
parallel to logic board,<br />
gently wiggle the<br />
heatsink to loosen the<br />
bond to the board.<br />
3 With a black stick,<br />
scrape off thermal<br />
grease and use<br />
alcohol pad to clean<br />
thermal pads and<br />
microprocessors.<br />
2010-08-05<br />
MacBook Pro (15-inch, 2.53 GHz, M<strong>id</strong> 2009) Take Apart — Heatsink 184
Replacement<br />
Important: New heatsinks<br />
include pre-applied<br />
thermal grease. Follow<br />
steps 1-2 only if reinstalling<br />
the original<br />
heatsink.<br />
1 C<strong>au</strong>tion: The syringe<br />
contains enough<br />
thermal grease for 3<br />
microprocessors.<br />
Use a pen to mark the<br />
syringe in thirds.<br />
2 Inject 1/3 of grease<br />
on the center of each<br />
microprocessor.<br />
3 Lower the heatsink<br />
over the logic board.<br />
2010-08-05<br />
MacBook Pro (15-inch, 2.53 GHz, M<strong>id</strong> 2009) Take Apart — Heatsink 185
4 Install heatsink screws<br />
in the order shown,<br />
1/2 way first, then<br />
tighten the rest of the<br />
way.<br />
2010-08-05<br />
MacBook Pro (15-inch, 2.53 GHz, M<strong>id</strong> 2009) Take Apart — Heatsink 186
First Steps<br />
Remove:<br />
• Bottom case<br />
• Battery<br />
• Fan<br />
• LVDS cable gu<strong>id</strong>e<br />
• Logic board<br />
Trackpad Kit 922-9035<br />
includes:<br />
• trackpad<br />
• 8 flexure screws<br />
• 1 T6 set screw<br />
• 2 metal flexures<br />
Tools<br />
• ESD wrist strap and<br />
mat<br />
• Sticky (Post-It) notes<br />
• Black stick<br />
• Magnetized Phillips<br />
#000 screwdriver<br />
• Magnetized Torx T6<br />
screwdriver<br />
2010-08-05<br />
Trackpad<br />
MacBook Pro (15-inch, 2.53 GHz, M<strong>id</strong> 2009) Take Apart — Trackpad 187
Removal<br />
1 Carefully peel up<br />
trackpad flex cable<br />
from top case.<br />
2 Remove 8 Phillips<br />
#000 screws.<br />
Discard old screws;<br />
they lose their ability<br />
to hold securely if<br />
reused.<br />
3 Remove 1 Torx T6 set<br />
screw. Discard old<br />
screw.<br />
4 Remove and dispose<br />
of 2 metal flexures<br />
(thin metal pieces);<br />
they are matched<br />
to each indiv<strong>id</strong>ual<br />
trackpad by thickness.<br />
2010-08-05<br />
MacBook Pro (15-inch, 2.53 GHz, M<strong>id</strong> 2009) Take Apart — Trackpad 188
5 Support trackpad and<br />
flex cable as trackpad<br />
drops down out of<br />
top case.<br />
6 Spiral trackpad down<br />
and away from top<br />
case, taking care to<br />
route flex cable<br />
through opening.<br />
2010-08-05<br />
MacBook Pro (15-inch, 2.53 GHz, M<strong>id</strong> 2009) Take Apart — Trackpad 189
Replacement<br />
1 Route flex cable<br />
through opening.<br />
2 Spiral and pivot<br />
trackpad into place.<br />
Important: Minimize<br />
rubbing edges of trackpad<br />
against top case while<br />
installing. This could<br />
c<strong>au</strong>se invisible cracks to<br />
form in the glass of the<br />
trackpad.<br />
3 Loosely insert 8 short<br />
Phillips #000 screws<br />
into new flexures.<br />
Tighten a little bit.<br />
2010-08-05<br />
MacBook Pro (15-inch, 2.53 GHz, M<strong>id</strong> 2009) Take Apart — Trackpad 190
4 On the palm rest,<br />
insert one sticky<br />
(Post-It) note into gap<br />
on each of the four<br />
s<strong>id</strong>es of trackpad.<br />
5 Fold sticky notes over<br />
so that top case can<br />
be la<strong>id</strong> flat.<br />
2010-08-05<br />
MacBook Pro (15-inch, 2.53 GHz, M<strong>id</strong> 2009) Take Apart — Trackpad 191
6 Turn top case over.<br />
Tighten 8 short<br />
Phillips #000 screws at<br />
flexures.<br />
7 Check whether gaps<br />
between trackpad<br />
and top case are even<br />
on all s<strong>id</strong>es. If not,<br />
loosen screws and<br />
adjust.<br />
8 Replace 1 T6 set<br />
screw.<br />
9 Slowly turn T6<br />
set screw in small<br />
increments until<br />
trackpad has a normal<br />
clicking motion.<br />
Important: Do not<br />
overtighten set screw<br />
or you may damage<br />
trackpad.<br />
10 Press trackpad flex<br />
cable into place on<br />
top case.<br />
2010-08-05<br />
MacBook Pro (15-inch, 2.53 GHz, M<strong>id</strong> 2009) Take Apart — Trackpad 192
First Steps<br />
Remove:<br />
• Bottom case<br />
• Battery<br />
• Fan<br />
• LVDS cable gu<strong>id</strong>e<br />
• Logic board<br />
Tools<br />
• Clean, soft, lint-free<br />
cloth<br />
• ESD wrist strap and<br />
mat<br />
• Magnetic Phillips #00<br />
screwdriver<br />
2010-08-05<br />
Left Speaker<br />
MacBook Pro (15-inch, 2.53 GHz, M<strong>id</strong> 2009) Take Apart — Left Speaker 193
Removal<br />
1 Peel back tape and<br />
disconnect speaker<br />
cable from logic<br />
board.<br />
2 Remove 2 (4.5-mm)<br />
screws 922-8744.<br />
Note: Do not touch<br />
the soft speaker cone.<br />
2010-08-05<br />
MacBook Pro (15-inch, 2.53 GHz, M<strong>id</strong> 2009) Take Apart — Left Speaker 194
3 Move speaker out of<br />
the way.<br />
4 Disconnect<br />
microphone cable<br />
from logic board.<br />
5 Remove speaker and<br />
microphone from top<br />
case.<br />
Replacement Note: If you<br />
are replacing the speaker,<br />
transfer microphone to<br />
replacement speaker<br />
before installing new<br />
speaker. Refer to<br />
Microphone take-apart<br />
procedure.<br />
2010-08-05<br />
MacBook Pro (15-inch, 2.53 GHz, M<strong>id</strong> 2009) Take Apart — Left Speaker 195
First Steps<br />
Remove:<br />
• Bottom case<br />
• Battery<br />
• Fan<br />
• LVDS cable gu<strong>id</strong>e<br />
• Logic board<br />
• Left speaker<br />
Tools<br />
• Clean, soft, lint-free<br />
cloth<br />
• ESD wrist strap and<br />
mat<br />
• Black stick<br />
2010-08-05<br />
Microphone<br />
MacBook Pro (15-inch, 2.53 GHz, M<strong>id</strong> 2009) Take Apart — Microphone 196
Removal<br />
Use black stick to pry<br />
microphone cable from<br />
speaker assembly.<br />
2010-08-05<br />
MacBook Pro (15-inch, 2.53 GHz, M<strong>id</strong> 2009) Take Apart — Microphone 197
First Steps<br />
Remove:<br />
• Bottom case<br />
• Battery<br />
• Fan<br />
• LVDS cable gu<strong>id</strong>e<br />
• Logic board<br />
Tools<br />
• Clean, soft, lint-free<br />
cloth<br />
• ESD wrist strap and<br />
mat<br />
• Magnetized Torx T6<br />
screwdriver<br />
2010-08-05<br />
MagSafe Board<br />
MacBook Pro (15-inch, 2.53 GHz, M<strong>id</strong> 2009) Take Apart — MagSafe Board 198
Removal<br />
1 Remove 2 torx T6<br />
screws (922-9042).<br />
2 Remove MagSafe<br />
board from case.<br />
Replacement Note: After<br />
installing the MagSafe<br />
screws, check the port<br />
connection by plugging in<br />
a disconnected power<br />
adapter cable. If the<br />
MagSafe port is off center,<br />
the cable will not plug in<br />
securely, and you must<br />
reinstall the MagSafe<br />
board.<br />
2010-08-05<br />
MacBook Pro (15-inch, 2.53 GHz, M<strong>id</strong> 2009) Take Apart — MagSafe Board 199
First Steps<br />
Remove:<br />
• Bottom case<br />
• Battery<br />
• Fan<br />
• LVDS cable gu<strong>id</strong>e<br />
• Logic board<br />
Tools<br />
• Clean, soft, lint-free<br />
cloth<br />
• ESD wrist strap and<br />
mat<br />
• Magnetized Phillips<br />
#00 screwdriver<br />
2010-08-05<br />
Center Bracket<br />
MacBook Pro (15-inch, 2.53 GHz, M<strong>id</strong> 2009) Take Apart — Center Bracket 200
Removal<br />
1 Remove 2 screws:<br />
• 10-mm (922-8648)<br />
• 6.2-mm (922-8725)<br />
2 Remove center<br />
bracket.<br />
2010-08-05<br />
MacBook Pro (15-inch, 2.53 GHz, M<strong>id</strong> 2009) Take Apart — Center Bracket 201
First Steps<br />
Remove:<br />
• Bottom case<br />
• Battery<br />
• Fan<br />
• LVDS cable gu<strong>id</strong>e<br />
• Logic board<br />
Tools<br />
• Clean, soft, lint-free<br />
cloth<br />
• ESD wrist strap and<br />
mat<br />
• Magnetized Phillips<br />
#000 screwdriver<br />
• Black stick<br />
2010-08-05<br />
Sleep Sensor/Battery Indicator<br />
Light Cable and Board<br />
MacBook Pro (15-inch, 2.53 GHz, M<strong>id</strong> 2009) Take Apart — Sleep Sensor/Battery Indicator Light Cable and Board 202
Removal<br />
1 Place tape over<br />
battery button on<br />
outs<strong>id</strong>e of top case<br />
to prevent losing the<br />
button.<br />
2 Remove 3 (2-mm)<br />
screws (922-9069).<br />
3 Using a black stick,<br />
pry back the EMI<br />
spring shield to<br />
access the BIL cable.<br />
Note: If replacing the<br />
BIL board, discard<br />
the bent EMI spring<br />
shield. Install new<br />
shield that came with<br />
BIL assembly.<br />
4 Peel the cable off the<br />
top housing.<br />
Replacement Note:<br />
Before replacing the BIL<br />
board, check that:<br />
• the long rubber gasket<br />
is assembled on top of<br />
the LEDs<br />
• the BIL button is<br />
installed in the top<br />
case<br />
• the EMI spring shield is<br />
installed<br />
2010-08-05<br />
MacBook Pro (15-inch, 2.53 GHz, M<strong>id</strong> 2009) Take Apart — Sleep Sensor/Battery Indicator Light Cable and Board 203
First Steps<br />
Remove:<br />
• Bottom case<br />
• Battery<br />
• Hard drive<br />
• Hard drive/IR/sleep<br />
indicator cable<br />
• Memory<br />
• Camera cable gu<strong>id</strong>e<br />
• LVDS cable gu<strong>id</strong>e<br />
• Optical drive<br />
• Right speaker<br />
• Fan<br />
• Logic board<br />
• Display assembly<br />
• MagSafe board<br />
• Center bracket<br />
Tools<br />
• Clean, soft, lint-free<br />
cloth<br />
• ESD wrist strap<br />
2010-08-05<br />
Top Case<br />
MacBook Pro (15-inch, 2.53 GHz, M<strong>id</strong> 2009) Take Apart — Top Case 204
Removal<br />
With the first steps<br />
completed, the top case<br />
with keyboard is the<br />
remaining part.<br />
Note: Before installling<br />
a replacement top case,<br />
see Note on Foam in the<br />
Right Speaker/Subwoofer<br />
take-apart topic.<br />
Replacement Note: Three<br />
small foam pads are<br />
included with the new top<br />
case. Before reassembling<br />
the case, install the<br />
longest foam pad, as<br />
illustrated. You may<br />
discard the other 2 pads.<br />
Replacement Note:<br />
Transfer the following 2<br />
parts to the new top case<br />
before transferring the<br />
logic board:<br />
• Center bracket<br />
• MagSafe board<br />
2010-08-05<br />
MacBook Pro (15-inch, 2.53 GHz, M<strong>id</strong> 2009) Take Apart — Top Case 205
apple <strong>Apple</strong> <strong>Technician</strong> <strong>Gu<strong>id</strong>e</strong><br />
Views<br />
MacBook Pro (15-inch, 2.53 GHz, M<strong>id</strong> 2009)<br />
© 2009 <strong>Apple</strong> Inc. All rights reserved.
Bottom Case<br />
922-9043<br />
Hard Drive Bracket<br />
922-9087<br />
Bluetooth<br />
(Anti-Glare Option)<br />
922-9138<br />
Optical Drive, SATA<br />
661-5147<br />
Optical Flex Cable<br />
922-9032<br />
Hard Drive, SATA<br />
661-5142, 250 GB, 5400<br />
661-5143, 320 GB, 5400<br />
661-5144, 500 GB, 5400<br />
661-5145, 320 GB, 7200<br />
661-5146, 500 GB, 7200<br />
661-5155,128 GB, SSD<br />
661-5156, 256 GB, SSD<br />
Center Bracket<br />
661-5280<br />
Fan<br />
661-5043<br />
Right/Center Speaker<br />
922-9029<br />
Foam, Right Speaker<br />
922-9048<br />
2010-08-05<br />
Exploded Views<br />
Exploded View #1<br />
MagSafe Board<br />
661-5217<br />
Microphone<br />
922-9031<br />
Optical Drive Bracket<br />
922-8715<br />
Camera Cable <strong>Gu<strong>id</strong>e</strong><br />
922-9047<br />
Camera Cable <strong>Gu<strong>id</strong>e</strong>, Anti-Glare<br />
922-9139<br />
Logic Board<br />
661-5222<br />
Foam, Top Case<br />
922-9056<br />
Heatsink, Processor<br />
661-5223<br />
Not Shown<br />
SDRAM<br />
2 GB 661-5209<br />
4 GB 661-5210<br />
MacBook Pro (15-inch, 2.53 GHz, M<strong>id</strong> 2009) Views — Exploded Views 207
Battery, Lithion<br />
661-5211<br />
HD/IR/Sleep Indicator Cable<br />
922-9034<br />
Trackpad Assembly<br />
922-9035<br />
2010-08-05<br />
Airport Card<br />
661-4766 US<br />
B661-4766, British/Euro<br />
J661-4766, AirMac, Japan<br />
KH661-4766, Korean<br />
PA 661-4766, Pacic Rim<br />
Z661-4766, Rest of World<br />
Not Shown<br />
Shim, Right Clutch Cable<br />
922-9049<br />
Airport Card Kit<br />
(Clip, Screws, Thermal Pad)<br />
076-1327<br />
Exploded View #2<br />
Left Speaker<br />
922-9030<br />
Cable Cover<br />
922-9045<br />
LVDS Cable <strong>Gu<strong>id</strong>e</strong><br />
922-9046<br />
Top Case w/Keyboard,<br />
Glossy<br />
661-5244<br />
Top Case w/Keyboard,<br />
Anti-Glare<br />
661-5297<br />
Battery Indicator Assembly<br />
922-9033<br />
Clutch Cover, Display<br />
922-8789<br />
Airport Antenna<br />
922-8782<br />
Display Assembly<br />
without Airport Card, Glossy<br />
661-5215<br />
Display Assembly,<br />
Anti-Glare (without glass)<br />
661-5295<br />
MacBook Pro (15-inch, 2.53 GHz, M<strong>id</strong> 2009) Views — Exploded Views 208
2010-08-05<br />
External Views<br />
Front View<br />
MacBook Pro (15-inch, 2.53 GHz, M<strong>id</strong> 2009) Views — External Views 209
2010-08-05<br />
Port View<br />
A - MagSafe<br />
B - Gigabit Ethernet<br />
C - FW 800<br />
D - Mini DisplayPort<br />
E - USB 2.0<br />
F - SD Card Slot<br />
G - Audio In/Optical Digital Audio In<br />
H - Headphone Out/Optical Digital Audio Out<br />
I - Battery Indicator Light Button<br />
MacBook Pro (15-inch, 2.53 GHz, M<strong>id</strong> 2009) Views — External Views 210
2008-08-27<br />
Screw Chart<br />
076-1327<br />
Phillips #00<br />
Included in AirPort Card kit<br />
922-8646<br />
Torx 6<br />
Display assembly hinge to<br />
top case (6)<br />
922-8725<br />
Phillips #00<br />
Center bracket to top case (1)<br />
922-8985<br />
Phillips #00<br />
Bottom case (3)<br />
076-1350<br />
Phillips #00<br />
Included in Logic Board kit<br />
922-8648<br />
Phillips #00<br />
Center bracket to top case (1)<br />
922-8744<br />
Phillips #00<br />
Left speaker to logic board (2)<br />
922-8986<br />
Phillips #00<br />
Bottom case to top (7)<br />
922-8645<br />
Phillips #00<br />
LVDS cable gu<strong>id</strong>e (1)<br />
922-8719<br />
Phillips #00<br />
Optical drive (3)<br />
922-8799<br />
Phillips #00<br />
Heatsink and heatsink<br />
spring<br />
922-9036<br />
Phillips #00<br />
Front HD/IR/sleep cable to<br />
top of rt. speaker (2)<br />
MacBook Pro (15-inch, 2.53 GHz, M<strong>id</strong> 2009) — Screw Chart 211
2008-08-27<br />
922-9037<br />
Phillips #00<br />
Keyboard cable cover (2)<br />
922-9069<br />
Phillips #000<br />
Battery indicator light bd (3)<br />
922-9095<br />
Phillips #00<br />
Right speaker (2)<br />
922-9108<br />
Torx 6<br />
Logic board and fans<br />
922-9040<br />
Torx Plus® Tamper 6<br />
Battery (3)<br />
922-9093<br />
Phillips #000<br />
Trackpad (8)<br />
922-9105<br />
Phillips #00<br />
Front HD bracket (2)<br />
922-9042<br />
Torx 6<br />
MagSafe board (2)<br />
922-9094<br />
Phillips #00<br />
Right speaker (1)<br />
922-9107<br />
Phillips #00<br />
Bottom case to camera<br />
cable gu<strong>id</strong>e (2)<br />
MacBook Pro (15-inch, 2.53 GHz, M<strong>id</strong> 2009) — Screw Chart 212
2010-08-05<br />
Screw Location Diagrams<br />
Bottom Case Screws<br />
MacBook Pro (15-inch, 2.53 GHz, M<strong>id</strong> 2009) Take Apart — Screw Location Diagrams 213
2010-08-05<br />
Battery and Optical Drive Assembly Screws<br />
MacBook Pro (15-inch, 2.53 GHz, M<strong>id</strong> 2009) Take Apart — Screw Location Diagrams 214
LVDS Cable <strong>Gu<strong>id</strong>e</strong>, Fan, and Camera Cable <strong>Gu<strong>id</strong>e</strong> Screws<br />
2010-08-05<br />
MacBook Pro (15-inch, 2.53 GHz, M<strong>id</strong> 2009) Take Apart — Screw Location Diagrams 215
HD/IR/Sleep Indicator, Metal Cover, and Logic Board Screws<br />
2010-08-05<br />
MacBook Pro (15-inch, 2.53 GHz, M<strong>id</strong> 2009) Take Apart — Screw Location Diagrams 216
Trackpad, M<strong>id</strong>wall Snap, and M<strong>id</strong>wall Pogo Screws<br />
2010-08-05<br />
MacBook Pro (15-inch, 2.53 GHz, M<strong>id</strong> 2009) Take Apart — Screw Location Diagrams 217
Right Speaker and Display Assembly Hinge Screws<br />
2010-08-05<br />
MacBook Pro (15-inch, 2.53 GHz, M<strong>id</strong> 2009) Take Apart — Screw Location Diagrams 218
Battery Indicator Light Board and Center Bracket Screws<br />
2010-08-05<br />
MacBook Pro (15-inch, 2.53 GHz, M<strong>id</strong> 2009) Take Apart — Screw Location Diagrams 219
Left Speaker and Heatsink Screws<br />
2010-08-05<br />
MacBook Pro (15-inch, 2.53 GHz, M<strong>id</strong> 2009) Take Apart — Screw Location Diagrams 220
AirPort Card and Antenna Board Screws<br />
2010-08-05<br />
MacBook Pro (15-inch, 2.53 GHz, M<strong>id</strong> 2009) Take Apart — Screw Location Diagrams 221