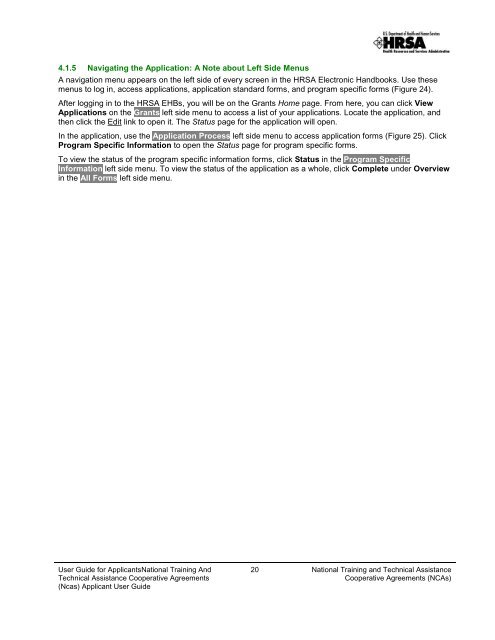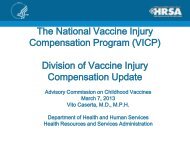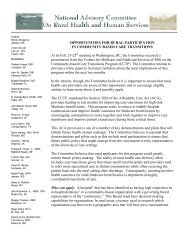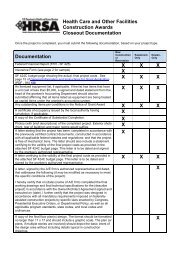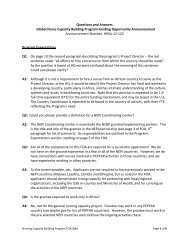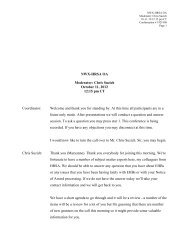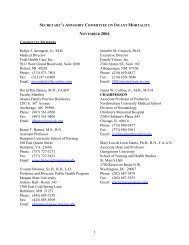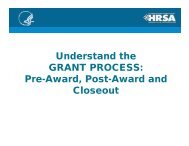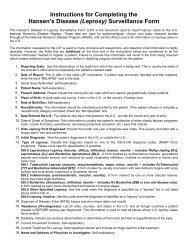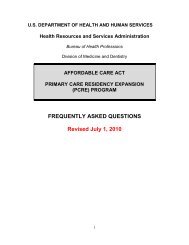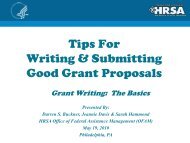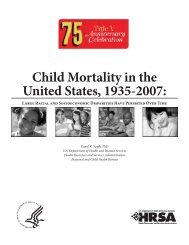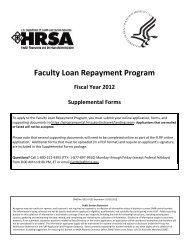(NCAs) Applicant User Guide - HRSA
(NCAs) Applicant User Guide - HRSA
(NCAs) Applicant User Guide - HRSA
Create successful ePaper yourself
Turn your PDF publications into a flip-book with our unique Google optimized e-Paper software.
4.1.5 Navigating the Application: A Note about Left Side Menus<br />
A navigation menu appears on the left side of every screen in the <strong>HRSA</strong> Electronic Handbooks. Use these<br />
menus to log in, access applications, application standard forms, and program specific forms (Figure 24).<br />
After logging in to the <strong>HRSA</strong> EHBs, you will be on the Grants Home page. From here, you can click View<br />
Applications on the Grants left side menu to access a list of your applications. Locate the application, and<br />
then click the Edit link to open it. The Status page for the application will open.<br />
In the application, use the Application Process left side menu to access application forms ( Figure 25). Click<br />
Program Specific Information to open the Status page for program specific forms.<br />
To view the status of the program specific information forms, click Status in the Program Specific<br />
Information left side menu. To view the status of the application as a whole, click Complete under Overview<br />
in the All Forms left side menu.<br />
<strong>User</strong> <strong>Guide</strong> for <strong>Applicant</strong>sNational Training And<br />
Technical Assistance Cooperative Agreements<br />
(Ncas) <strong>Applicant</strong> <strong>User</strong> <strong>Guide</strong><br />
20 National Training and Technical Assistance<br />
Cooperative Agreements (<strong>NCAs</strong>)