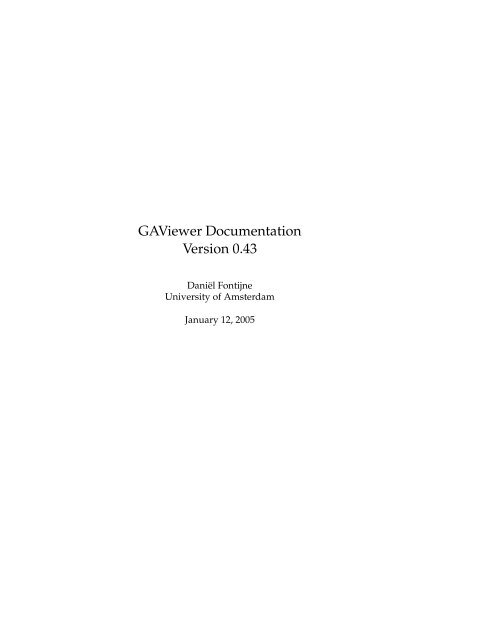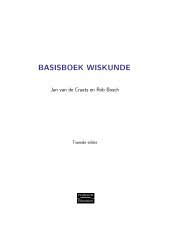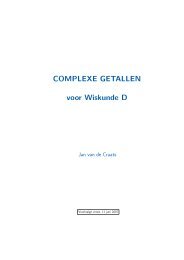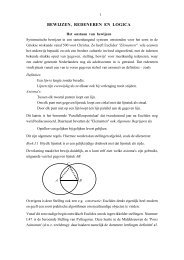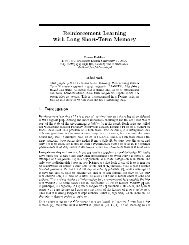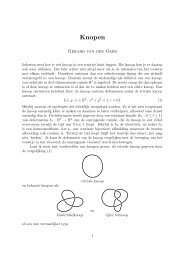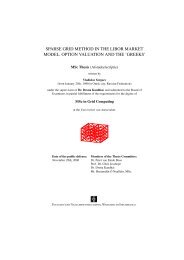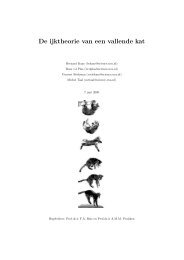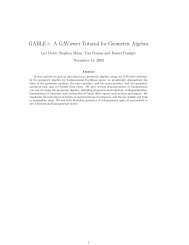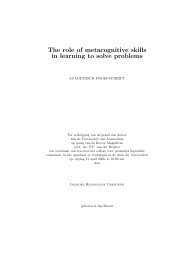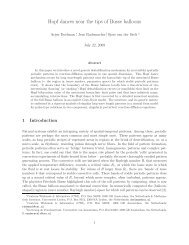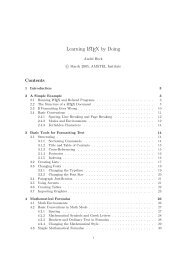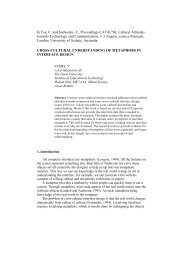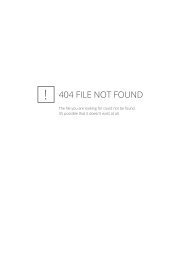GAViewer 0.43 manual (.pdf)
GAViewer 0.43 manual (.pdf)
GAViewer 0.43 manual (.pdf)
You also want an ePaper? Increase the reach of your titles
YUMPU automatically turns print PDFs into web optimized ePapers that Google loves.
<strong>GAViewer</strong> Documentation<br />
Version <strong>0.43</strong><br />
Daniël Fontijne<br />
University of Amsterdam<br />
January 12, 2005
Contents<br />
1 Introduction 7<br />
2 The user interface 9<br />
2.1 Theviewwindow........................... 9<br />
2.1.1 Viewpointrotation ...................... 9<br />
2.1.2 Viewpointtranslation .................... 9<br />
2.1.3 Objectselection........................ 10<br />
2.1.4 Objectselection........................ 10<br />
2.1.5 Objecttranslation/modification.............. 10<br />
2.1.6 Viewwindowcontrolsummary .............. 11<br />
2.2 Theconsole .............................. 11<br />
2.3 Objectcontrolswindow ....................... 11<br />
2.4 Scalarcontrolswindow........................ 12<br />
2.5 Themenubar ............................. 12<br />
3 .geo and .gpl files 15<br />
3.1 title ................................... 15<br />
3.2 fgcolor,bgcolor,olcolor,cvcolor................... 16<br />
3.3 e3ga,ca3d,p3ga,ca4d,c3ga,ca5d.................. 16<br />
3.4 label................................... 17<br />
3.5 fontsize................................. 18<br />
3.6 tsmode ................................. 18<br />
3.7 tsfont .................................. 18<br />
3.8 tsreset.................................. 18<br />
3.9 tsinterpret ............................... 19<br />
3.10factor .................................. 19<br />
3.11eyepos,campos ............................ 19<br />
3.12eyetrl,camtrl.............................. 19<br />
3.13eyeori,camori ............................. 19<br />
3.14eyerot,camrot............................. 20<br />
3.15hide,show............................... 20<br />
3.16remove................................. 20<br />
3.17 fade, fade and remove, fade and hide, show and fade ..... 20<br />
3.18sleep .................................. 21<br />
3.19wait................................... 21<br />
3.20exit ................................... 21<br />
3.21clearconsole .............................. 21<br />
3.22console ................................. 21<br />
3
4 CONTENTS<br />
3.23resize .................................. 21<br />
3.24viewwindowsize ........................... 22<br />
3.25consoleheight ............................. 22<br />
3.26consolefontsize ............................ 22<br />
3.27fullscreen................................ 22<br />
3.28bookmark ............................... 22<br />
3.29open,switchto,import ........................ 23<br />
3.30clip ................................... 23<br />
3.31delete.................................. 23<br />
3.32 polygon, simplex . . . ........................ 23<br />
3.33mesh .................................. 24<br />
3.33.1 meshvertex .......................... 24<br />
3.33.2 meshnormal.......................... 25<br />
3.33.3 meshface............................ 25<br />
3.33.4 Full usage example for mesh ................ 25<br />
3.34play(.gplfilesonly).......................... 25<br />
4 The Programming Language and the Console 27<br />
4.1 Comma,semicolonandspace.................... 27<br />
4.2 ans ................................... 28<br />
4.3 Operators,assignment,precendence ................ 28<br />
4.4 Variables,typesandcasting ..................... 29<br />
4.5 BuiltinConstants ........................... 30<br />
4.5.1 Renamingbuiltinconstants ................. 31<br />
4.6 Addingyourownconstants..................... 31<br />
4.7 ’Arrays’................................. 31<br />
4.8 Calling functions . . . ........................ 31<br />
4.9 Built-infunctions ........................... 32<br />
4.9.1 Products............................ 32<br />
4.9.2 BasicGAfunctions...................... 33<br />
4.9.3 Boolean ............................ 33<br />
4.9.4 Drawing............................ 34<br />
4.9.5 Controls ............................ 37<br />
4.9.6 Goniometric functions, sqrt, abs, log, exp, pow. . . . . . . 38<br />
4.9.7 Projectivemodelfunctions ................. 38<br />
4.9.8 Conformalmodelfunctions................. 38<br />
4.9.9 Systemfunctions ....................... 39<br />
4.9.10 Networking.......................... 39<br />
4.10Dynamicstatements ......................... 40<br />
4.10.1 NamedDynamicStatements ................ 41<br />
4.10.2 Animations .......................... 42<br />
4.11Controlconstructs........................... 43<br />
4.11.1 if else .............................. 43<br />
4.11.2 for ............................... 43<br />
4.11.3 while .............................. 44<br />
4.11.4 switch ............................. 44<br />
4.12Writingfunctionsandbatches.................... 45<br />
4.12.1 Batches............................. 46<br />
4.13Autocolor. ............................... 47<br />
4.13.1 Writing your own autocolor() function. .......... 47
CONTENTS 5<br />
5 Typesetting labels. 49<br />
5.1 txt and eqn modes. .......................... 50<br />
5.1.1 txt modedetails: ....................... 50<br />
5.1.2 eqn modedetails:....................... 51<br />
5.2 Fonts .................................. 52<br />
5.3 Scalingoffonts ............................ 53<br />
5.4 Forcedwhitespace,forcednewlines ................ 53<br />
5.5 Alignment . .............................. 54<br />
5.6 Sub-andsuperscript ......................... 54<br />
5.7 Parentheses .............................. 55<br />
5.8 Tabulars ................................ 55<br />
5.9 (Square)roots ............................. 57<br />
5.10Fractions ................................ 58<br />
5.11Hats................................... 58<br />
5.12Colors.................................. 58<br />
5.12.1 Customcolors......................... 59<br />
5.13Customcommands.......................... 59<br />
5.14Specialsymbols ............................ 60
6 CONTENTS
Chapter 1<br />
Introduction<br />
<strong>GAViewer</strong> is a multi-purpose program for performing geometric algebra computations<br />
and visualizing geometric algebra. Some possible uses are:<br />
• Visualizing geometric algebra output from other programs.<br />
• Interactively performing GA computations and visualizing the outcome.<br />
• Presenting lectures, slideshows, doing tutorials, demonstrations, with<br />
(interactive) geometric algebra animations.<br />
• Rendering (hi-res) images of GA objects for use in papers.<br />
• Debugging other programs that use geometric algebra.<br />
We do not consider <strong>GAViewer</strong> appropriate for implementing ’serious’ applications.<br />
The internal (interpreted) programming language is too slow and limited<br />
for such purposes.<br />
<strong>GAViewer</strong> has outgrown its original purpose. We initially created <strong>GAViewer</strong><br />
as a small program for visualizing GABLE/Matlab output because we weren’t<br />
satisfied with the Matlab graphics. Then we wanted to have a typesetting system<br />
for labels and support for slideshows. After some time the desire rose to<br />
add a console for interactive computations inside the viewer. After a console<br />
was added, we wanted to have functions and batches. Then dynamic statements<br />
were added. The latest additions include animations based an dynamic<br />
statements and scalar controls.<br />
In the following chapters, the various features of <strong>GAViewer</strong> are described<br />
in the following order:<br />
• The user interface.<br />
• Visualizing geometric algebra output from other programs using .geo<br />
files.<br />
• The programming language.<br />
• Typesetting labels.<br />
• Using .geo files for slideshows and presentations.<br />
7
8 CHAPTER 1. INTRODUCTION
Chapter 2<br />
The user interface<br />
When you start <strong>GAViewer</strong>, it should look something like figure 2.1. At the top<br />
of the window, there is a standard menu bar, desribed in section 2.5. The largest<br />
part of window is occupied the view window (section 2.1). At the bottom, there<br />
is the console (section 2.2). The right part of the window is split into the object<br />
controls (section 2.3) and the scalar controls (section 2.4).<br />
Finally, at the very bottom of the window there is the status bar, andthe<br />
pause button, which is useful during presentations.<br />
2.1 The view window<br />
In the view window, all currently visible objects are drawn. You can rotate<br />
and translate your viewpoint, select objects and translate most types of objects.<br />
All this is done using certain combinations of mouse movements, mouse<br />
clicks/drags and the ctrl button, as explained below.<br />
First, let’s create some objects such that the view window isn’t empty. On<br />
the console, type<br />
>> a = no, b = green(e1), c = e2 ˆ e3<br />
This draws a flat shaded red point a, a green vector b and a blue bivector (disc)<br />
c.<br />
2.1.1 Viewpoint rotation<br />
To rotate the your viewpoint, hold the left mouse button down while the mouse<br />
is inside the viewpoint, and move the mouse. Let’s call this left mouse drag<br />
for short. The view window has a so-called spaceball interface. This means that<br />
if you left mouse drag in the center of the view window, the viewpoint will<br />
rotate about an axis in the screen plane, and if you left mouse drag outside<br />
the center, the viewpoint will rotate about the axis perpendicular to the screen<br />
plane.<br />
2.1.2 Viewpoint translation<br />
Viewpoint translation is a lot simpler than rotation. Middle mouse drag will<br />
translate your viewpoint parallel to the screen plane, right mouse drag will<br />
9
10 CHAPTER 2. THE USER INTERFACE<br />
menu Bar<br />
view<br />
window<br />
object<br />
controls<br />
console<br />
scalar<br />
controls<br />
status bar<br />
pause button<br />
Figure 2.1: <strong>GAViewer</strong> user interface.<br />
translate perpendicular to the screen plane.<br />
2.1.3 Object selection<br />
Hold down the ctrl button and left mouse click on one of the objects in the<br />
view window. This selects the object and shows information and controls in<br />
the object controls window on the right.<br />
If an object is hidden behind another object, you can still select it by cycling<br />
through the objects. For instance, ctrl left mouse click the red point a in the<br />
center of the disc c. This will select a. Now don’t move the mouse, and ctrl left<br />
mouse click again at exactly the same location. This will select c or b. ctrl left<br />
mouse click again to continue cycling until you have selected the object you<br />
want.<br />
2.1.4 Object selection<br />
Sometimes, you may want to select an object and also have it’s name on the<br />
console, to use it in some calculation. This can be achieved by ctrl middle<br />
mouse clicking the object.<br />
2.1.5 Object translation / modification<br />
Many objects allow some kind of translation / modification to be performed<br />
on them by ctrl right mouse dragging. For example, the red point a can be<br />
translated, as can the tip of the green vector b. The blue bivector c can not be<br />
translated, but you can modify its size by ctrl right mouse dragging.
2.2. THE CONSOLE 11<br />
2.1.6 View window control summary<br />
rotate<br />
translate<br />
select<br />
select, copy name to console<br />
translate/modify<br />
left mouse drag<br />
middle mouse drag and<br />
right mouse drag<br />
ctrl left mouse click<br />
ctrl middle mouse click<br />
ctrl right mouse drag<br />
2.2 The console<br />
The console is used to do interactive computations. On the console, you can<br />
write geometric algebra expressions and a lot more, as described in the chapter<br />
4. Here, we describe only the user interface of the console.<br />
To type something on the console, click somewhere after the current prompt<br />
(>>) to place the cursor where you want it. Then type away. If you click before<br />
the current prompt, the first character you type will be lost and the cursor will<br />
jump to the end of the current input.<br />
You can select text by dragging the mouse, or holding shift and using the<br />
arrow keys. Copy selected text with ctrl-c. You can paste text using ctrl-v. Cut<br />
using ctrl-x.<br />
To jump from one bracket to the first one matching it, use ctrl-e. Forexample,<br />
type something like:<br />
>> a = ((c . b) x[3 i]) ˆ y<br />
Locate the cursor at any of the brackets, and press ctrl-e. The cursor will jump<br />
to the matching bracket.<br />
To execute what you have typed, press enter.<br />
To retrieve previous commands, press the up arrow, usethedown arrow<br />
to get back again.<br />
The console is based on the FLTK FL Text Editor widget, so if you want to<br />
know more details, see the FLTK documentation.<br />
2.3 Object controls window<br />
In this section, we assume you have executed the following line from the previous<br />
section:<br />
>> a = no, b = green(e1), c = e2 ˆ e3<br />
You can execute it again if you want the original objects back.<br />
When you ctrl left click one of the objects in the view window, it becomes<br />
the current object and you can control it somewhat using the object controls<br />
window on the right of <strong>GAViewer</strong> (see figure XXX).<br />
Atthetopofthewindow,youseethenameofthecurrentobject.Thetwo<br />
buttons below can be used to remove or hide that object.<br />
For most objects, you can set the foreground color and alpha (opacity) using<br />
the set foreground color and alpha widgets. Some objects, like labels, also<br />
have an outline or background color.
12 CHAPTER 2. THE USER INTERFACE<br />
The checkboxes in the middle of the window can be used to make some<br />
visual distictions between objects. E.g., you could stipple imaginary objects,<br />
or turn of the shading to indicate flatness.<br />
Certain objects can be drawn in multiple ways. For instance, select the blue<br />
bivector c. Ithasadraw method pull down menu from which you can choose<br />
various ways of drawing a bivector.<br />
At the very bottom of the object controls window is a text field that shows:<br />
• The interpretation of the object.<br />
• Some numerical properties that are used to draw the object.<br />
• The coordinates of the object (with limited precision).<br />
When the object controls window is hidden (menu View→Controls), you can<br />
still see a ’condensed’ version of this information in the status bar.<br />
2.4 Scalar controls window<br />
You can create a scalar control on the console like this:<br />
>> ctrl_range(a = 2.0, 0.5, 10.0)<br />
It will appear in the lower right corner of <strong>GAViewer</strong>.<br />
Scalar controls are explained in 4.9.5. For the scalar controls window to be<br />
visible, the console or the object controls window must be visible.<br />
2.5 The menu bar<br />
The menu bar has the following structure:<br />
• File<br />
• View<br />
–Open: allows you to open any type of file.<br />
–Open→<br />
∗ Open geo file: opensa.geo file<br />
∗ Open geo playlist: opensa.gpl file<br />
∗ Open g file: opensa.g file<br />
– Load .g directory: allows you read an entire directory full of .g files<br />
in one run. Will also read subdirectories.<br />
– Save state: save the current state of the <strong>GAViewer</strong> into a .geo file.<br />
–Replay: replays the current .geo file.<br />
– Next file in playlist: switches to the next .geo file in the current<br />
playlist.<br />
– Previous file in playlist: switches to the previous .geo file in the<br />
current playlist.<br />
–Exit:terminates<strong>GAViewer</strong>.
2.5. THE MENU BAR 13<br />
– Select object: pops up a dialog that allows you to select any object.<br />
–Hide: allows interaction with hidden objects.<br />
∗ Unhide all: shows all hidden objects.<br />
∗ Select hidden object: pops up a dialog that allows you to select<br />
a hidden object.<br />
∗ Show hidden object: pops up a dialog that allows to toggle the<br />
hide/show state of hidden objects.<br />
–Canvas: selects the color of the canvas (white, (light) grey or black).<br />
– Console font size: selects the font size used on the console.<br />
– Controls: toggles whether the object controls window is visible.<br />
– Scalar Controls: toggles whether the scalar controls window is visible.<br />
–Console: toggles whether the console is visible.<br />
– Labels always on top: when on, labels will always be drawn on top<br />
of other objects.<br />
– Fullscreen: toggles fullscreen/windowed user interface. In fullscreen<br />
mode, only the view window will be visible.<br />
• Dynamic: contains dynamic statement and animation related items.<br />
• Utils<br />
• Help<br />
– View Dynamic statements: pops up a dialog where you can view/modify<br />
the current dynamic statements (see section 4.10).<br />
– Start / resume animation:startstheatime variable (see section 4.10.2).<br />
– Pause animation: pausestheatime variable.<br />
– Stop animation: stops the atime variable.<br />
– Playback speed: controls how fast animations play.<br />
– Search for next bookmark: goes to the next bookmark in the current<br />
.geo file, if any.<br />
– Output current camera orientation (bivector): prints the current<br />
camera (viewpoint) orientation (camori) to the console, in bivector<br />
form.<br />
– Output current camera orientation (rotor): same as above, but in<br />
rotor form.<br />
– Output current camera translation: prints camera the translation<br />
(campos) to the console.<br />
– Screenshot: pops up a dialog that allows you to renders a screenshot<br />
of the view window in arbitrary resolution. The file is stored in<br />
the .png file format.<br />
– About: displays some info about <strong>GAViewer</strong>.
14 CHAPTER 2. THE USER INTERFACE
Chapter 3<br />
.geo and .gpl files<br />
.geo files are one form of input that <strong>GAViewer</strong> can handle. The others are the<br />
console and .g files. .geo files are harder to write by hand than .g file, but can be<br />
very useful for presentations and displaying output from other programs. The<br />
.geo fileformatisalsousedtostorethe state of the <strong>GAViewer</strong> (menu File→Save<br />
state).<br />
The .geo file format can do things that the .g ’programming language’ can’t<br />
and vice versa. This has grown historically. If we were to redesign <strong>GAViewer</strong><br />
we would choose one unified, richer, programming language able to do everything.<br />
Every line in a .geo filehasthefollowingformat:<br />
keyword arguments<br />
The keyword can be something like fgcolor, e3ga or delete. The arguments<br />
vary per keyword. You can not split keyword and arguments over multiple<br />
line. Everything following a ’#’ sign is considered comment (unless the #’ is<br />
somewhereinsideaquotedstring):<br />
#this is comment<br />
label label_1 [1.0*e1+1.0*e2] "a quoted string with a # inside"<br />
We now describe every keyword and its arguments. At the end of this<br />
list there is one entry play which is valid only for .gpl files. These are ’geo<br />
playlists’ and can be used to play multiple .geo in a sequence. This is useful for<br />
presentations.<br />
3.1 title<br />
Sets the title bar of the viewer window. Usage example:<br />
title "this is my demo"<br />
Sets the title bar of the window to ’<strong>GAViewer</strong>: this is my demo’<br />
15
16 CHAPTER 3. .GEO AND .GPL FILES<br />
3.2 fgcolor, bgcolor, olcolor, cvcolor<br />
Set the current foreground, background outline and canvas color. All objects<br />
read after these keywords will be drawn in those colors. The canvas color<br />
affects only the canvas (background) of the viewing window.<br />
As argument you can either supply a color name or a RGB value with optional<br />
alpha (transparency). Possible color names are:<br />
• ”r” or ”red”<br />
• ”g” or ”green”<br />
• ”b” or ”blue”<br />
• ”w” or ”white”<br />
• ”gray” or ”grey”<br />
• ”k” or ”black”<br />
• ”c” or ”cyan”<br />
• ”m” or ”magenta”<br />
• ”y” or ”yellow”<br />
Usage examples:<br />
fgcolor red<br />
cvcolor 1.0 0.5 0.1<br />
olcolor 0.0 0.0 0.0 0.5<br />
# set foreground color to red<br />
# set canvas color to orange<br />
# set outline color to semi-transparent black<br />
The range for the RGBA values is [0.0 1.0].<br />
3.3 e3ga, ca3d, p3ga, ca4d, c3ga, ca5d<br />
Draws an object from the euclidean (e3ga, ca3d), projective p3ga, ca4d), conformal<br />
model (c3ga, ca5d) of 3D Euclidean Geometry. The names caNd mean<br />
’Clifford Algebra N Dimensional’. e3ga means Euclidean 3D Geometric Algebra.<br />
p3ga means Projective 3D Geometric Algebra. c3ga means Conformal 3D<br />
Geometric Algebra. These algebras are all considered 3D since they are interpreted<br />
as performing 3D geometry. The general syntax is:<br />
c3ga "object name" [multivectorCoordinates] flag1 flag2 flagn<br />
The multivector coordinates must be in the format that the Gaigen multivector<br />
parser can understand.<br />
The ”object name” can be a quoted string or a string not containing any<br />
spaces. A maximum of 8 flags is allowed. The flags can alter certain properties<br />
of the object. Possible flags are:<br />
• hide: immediately hides the object.<br />
• show: immediately draws the object (default).
3.4. LABEL 17<br />
• stipple: draws the object stippled.<br />
• orientation: draws something related to the orientation of the object, if<br />
possible.<br />
• wireframe: draws the object in wireframe, if possible.<br />
• magnitude: draws the magnitude (called weight in the <strong>GAViewer</strong> UI) of<br />
the object, if possible.<br />
• shade: shades the object, if possible.<br />
• versor: force versor interpretation of the multivector (e.g. to interpret a<br />
blade like a versor).<br />
• blade: force blade interpretation of the multivector (e.g. to interpret ’0’<br />
as a blade).<br />
• grade0 ... grade8: force gradeX interpretation of multivector (e.g. to interpret<br />
’0’ as a vector).<br />
• dm1 ... dm7: use draw method 1 to 7, if supported by the object. Some<br />
object can be drawn in multiple ways. The default draw method is ’1’.<br />
Usage examples:<br />
c3ga "the arbitrary origin" [no]<br />
e3ga stippled_vector [e1+e2+e3] stipple<br />
e3ga z [4.0*e3ˆe1] magnitude orientation dm2<br />
3.4 label<br />
Adds a label to the scene. The syntax is:<br />
label "name" "point" "text" flag1 flag2 ... flagn<br />
Draws a label (in current colors and font siz, and other typesetting parameters)<br />
at position ’point’. ’point’ can be any previously specified multivector object<br />
which has a point interpretation, or a 3D multivector coordinates like [1.0*e1 +<br />
2.0*e3].<br />
The flags can be some of the following:<br />
• 2d: label coordinates are in 2D window coordinates.<br />
• 3d: label coordinates are in 3D world coordinates (default).<br />
• cx: x-axis origin is in center of window (only in combination with 2D).<br />
• cy: y-axis origin is in center of window (only in combination with 2D).<br />
• px: positive x axis is towards the right (only in combination with 2D).<br />
• nx: positive x axis is towards the left (only in combination with 2D).<br />
• py: positive y axis is towards the bottom (only in combination with 2D).
18 CHAPTER 3. .GEO AND .GPL FILES<br />
• ny: positive y axis is towards the top (only in combination with 2D).<br />
• acx: the label is x-aligned in the center of the window (overrides all other<br />
commands related to the ’X’-axis, only in combination with 2D).<br />
• dynamic: the position of the label will follow the multivector object ’point’.<br />
• image: the label text is actually a filename of a .png image that will be<br />
displayed inside the label.<br />
• fullscreen: scales the images such that it fill the viewer/screen (only in<br />
combination with image) (image width/height proportion is not fixed).<br />
Usage examples:<br />
label simple [1.0*e1] "a simple label"<br />
label attached_to_z z "this label follows ’z’" dynamic<br />
label fullscreen_image [0] "c:\images\dog.png" 2d image fullscreen px py<br />
3.5 fontsize<br />
Sets the size of the font for the labels in pixels. Usage example:<br />
fontsize 30.0<br />
3.6 tsmode<br />
Sets the initial parsing mode of the typesetting system for labels. See chapter<br />
5 for more details on typesetting. The mode can be any of: text, equation,<br />
verbatim, uppercase or lowercase. In fact, only the first character of the string<br />
is used to determine the mode. Verbatim mode bypasses the whole typesetting<br />
system and displays labels using the regular ASCII characters directly.<br />
Usage example:<br />
tsmode equation<br />
3.7 tsfont<br />
Sets the initial font of the typesetting system for labels See chapter 5 for more<br />
details on typesetting. The font can be any of: regular, bold, italic, greek,<br />
uppercase or lowercase. In fact, only the first character of the string is used to<br />
determine the font.<br />
Usage example:<br />
tsfont italic<br />
3.8 tsreset<br />
Resets the typesetting system to its initial mode. See chapter 5 for more details<br />
on typesetting.<br />
Usage example:<br />
tsreset
3.9. TSINTERPRET 19<br />
3.9 tsinterpret<br />
Sends text to the typesetting system. See chapter 5 for more details on typesetting.<br />
It is then parsed and interpreted, but not displayed. This is useful for<br />
adding custom commands and colors to the typesetting system.<br />
Usage example:<br />
tsinterpret "some string"<br />
Sends ”some string” to the typesetting system. The typesettings system mode<br />
(as set with tsmode)isalwaysforcedtotext during a tsinterpret!<br />
3.10 factor<br />
Specifies a custom factor for factorization. These are used during the interpretation<br />
of some multivectors. (currently only the e3ga bivector and trivector)<br />
Syntax:<br />
factor model idx [vectorCoordinates]<br />
’model’ specifies for which model this factor is intended (c3ga, ca5d), (p3ga,<br />
ca4d), (e3ga, ca3d). ’idx’ specifies the index of the factor [1 ... d] (d = dimension<br />
of the model).<br />
Usage examples:<br />
factor e3ga 1 [1.0*e1]<br />
factor e3ga 2 [1.0*e2]<br />
factor e3ga 3 [1.0*e3]<br />
3.11 eyepos, campos<br />
Sets the position of the eye/camera Usage example:<br />
campos [10.0*e3]<br />
3.12 eyetrl, camtrl<br />
Translates the eye/camera over a specified vector per second during a specified<br />
time. Usage example:<br />
camtrl 10.0 [1.0*e3]<br />
The first argument is the duration, the second the translation vector. If the<br />
duration is 0, the translation in instantanious.<br />
3.13 eyeori, camori<br />
Sets the orientation of the eye/camera Usage example:<br />
camori [1.0*e1ˆe2]<br />
The coordinates specify a bivector that will be exponentiated to create a rotor.
20 CHAPTER 3. .GEO AND .GPL FILES<br />
3.14 eyerot, camrot<br />
Rotates the eye/camera over a specified plane/angle per second during a specified<br />
time. Syntax: Usage example:<br />
camrot 10.0 [1.0*e1ˆe2]<br />
The first argument is the duration, the second the rotation bivector. If the duration<br />
is 0, the rotation in instantanious.<br />
3.15 hide, show<br />
Hides or shows a specified object (can be a label, algebra object, polygon, etc)<br />
or user interface element.<br />
Usage examples:<br />
show "name of object"<br />
hide "name of object"<br />
The user interface elements that can affected by hide and show are:<br />
• controls: object controls window.<br />
• scalar controls: scalar controls window.<br />
• console: the console.<br />
3.16 remove<br />
Removes the specified object. Usage example:<br />
remove x<br />
3.17 fade, fade and remove, fade and hide, show and fade<br />
The keywords allow you to fade in and out objects. Before the fade, the object<br />
can be shown (show and fade). After the fade is over, the object can be hidden<br />
(fade and hide) or removed (fade and remove). The syntax is:<br />
fade "object name" fade_duration fade_target fade_start<br />
The first argument is the name of the object. The second argument is the duration<br />
of the fade in seconds. The third argument is the target alpha of the fade.<br />
The fourth, optional argument is the alpha at the start of the fade. Using fade<br />
will not actually modify the alpha of the any of the colors of the object, but<br />
rather multiplies those alpha values before they are sent to OpenGL.<br />
Usage examples:<br />
fade x 2.0 1.0<br />
fade_and_remove y 1.0 0.0 1.0
3.18. SLEEP 21<br />
3.18 sleep<br />
Pauses the reading of the input file for a specified number of seconds. User<br />
interface will be fully functional during this sleep.<br />
Usage examples:<br />
sleep 10.0<br />
Sleeps for 10.0 seconds. The maximum resolution for the sleep time is about<br />
1/30th of a second.<br />
3.19 wait<br />
Pausesthereadingoftheinputfileuntilthewaiting button is pressed. Usage<br />
example:<br />
wait<br />
3.20 exit<br />
Terminates the <strong>GAViewer</strong> immediately. Usage example:<br />
exit<br />
3.21 clearconsole<br />
Clears the console and removes scalar controls. Usage example:<br />
clearconsole<br />
3.22 console<br />
console allows you to execute a command in a .geo as if it was typed on the<br />
console. Usage example:<br />
console a = e1 ˆ e2<br />
3.23 resize<br />
Changes the size and optionally the position of the <strong>GAViewer</strong> window. Syntax:<br />
resize w h<br />
resize x y w h<br />
The first format (with 2 arguments) changes the width and height of the window<br />
to w and h. The second format (with 4 arguments) also sets the position<br />
to x and y.
22 CHAPTER 3. .GEO AND .GPL FILES<br />
3.24 viewwindowsize<br />
Changes the size of the view window. This will resize the main window and<br />
keep the height of the console and the width of the controls constant. Usage<br />
example:<br />
viewwindowsize 1024 768<br />
3.25 consoleheight<br />
Changes the height of the console. This will resize the console and the view<br />
window to achieve the desired height. Usage example:<br />
consoleheight 10 lines<br />
consoleheight 200 pixels<br />
You must specify eiter pixels or lines.<br />
3.26 consolefontsize<br />
Changes the size (in pixels) of the font used on the console. Usage example:<br />
consolefontsize 14<br />
3.27 fullscreen<br />
Sets the viewer to fullscreen mode or windowed mode. Only the view window<br />
is visible in full screen mode. Usage examples:<br />
fullscreen<br />
fullscreen on<br />
fullscreen off<br />
The first two lines turn fullscreen mode on, the second line turns it off. In<br />
fullscreen mode, a small red W may be visible in the lower right corner when<br />
<strong>GAViewer</strong> would normally flash the waiting button.<br />
3.28 bookmark<br />
Indicates a bookmark in the file. When the user selects menu bar item utils→search<br />
for next bookmark, input will be parsed quickly until such a bookmark is<br />
found. This is useful for skipping through a (slow) demo quickly. Usage example:<br />
bookmark "optional name that is not used yet"
3.29. OPEN, SWITCHTO, IMPORT 23<br />
3.29 open, switchto, import<br />
These keywords all open a .geo file. <strong>GAViewer</strong> maintains an internal stack of<br />
open files.<br />
• open opens a new file at the top level. All current files are removed from<br />
the stack and the new file becomes the only open file.<br />
• switchto closes the top-level file and replaces it with the new file.<br />
• import pushesthenewfileontopofthefilestackandstartsreadingit<br />
You can give argument to these commands which will be available as $1, $2,<br />
etc, in the files. Usage examples:<br />
switchto file1.geo<br />
import conformal_paraboload.geo paraboloid<br />
open matlab.geo<br />
The second example give the argument ’paraboloid’ to conformal paraboload.geo.<br />
Any occurence of $1 in conformal paraboload.geo will be replaced with ’paraboloid’.<br />
3.30 clip<br />
Sets the distance of the clipping planes to the origin. Currently not functional.<br />
Usage examples:<br />
clip 10.0<br />
3.31 delete<br />
Specifies whether to delete this .geo file or not when a new file is opened or<br />
<strong>GAViewer</strong> is terminated. This used to be useful when <strong>GAViewer</strong> was only<br />
used to visualize Matlab output, where .geo files were usually just a temporary<br />
communication channel. Syntax:<br />
delete [yes|no|ask] "question to ask"<br />
If the first argument is ’ask’ the user is asked whether to delete or not. The<br />
question to ask can be supplied as the optional second argument. If you use<br />
’by the name of the file. Usage examples:<br />
delete yes<br />
delete ask "delete %s?"<br />
3.32 polygon, simplex<br />
Creates a polygon or simplex object. Syntax:<br />
polygon "polygon name" nb "p 1" "p 2" "p n" flag1 flag2 flagn<br />
simplex "simplex name" nb "p 1" "p 2" "p n" flag1 flag2 flagn
24 CHAPTER 3. .GEO AND .GPL FILES<br />
The first argument is the name of the object. The second the number of vertices,<br />
followed by a name of a ’point’ for every vertex. After that, a number of flags<br />
can be added. The maximum number of vertices is 3 for a simplex. Polygons<br />
must be convex, or the resulting graphics will be unpredicatble. The ”p 1” ...<br />
”p n” are names of objects that have some kind of point interpretation. E.g.,<br />
they can be vectors in the 3D model, or points in the conformal model.<br />
Possible flags:<br />
• dynamic: the vertices of the polygon will lookup their position from the<br />
original point objects everytime the polygon gets redrawn.<br />
• outline: draws an outline around the polygon.<br />
• dm1 ... dm7: usedrawmethod1to7(dm1: filled, dm2: line strip, dm3:<br />
line loop, dm4: 1D simplex is drawn as true vector).<br />
Usage example:<br />
polygon "P1 -> Q2" 2 P1 Q2 dm2<br />
3.33 mesh<br />
This keyword allows for the creation of a mesh object. A mesh consists of a<br />
number of vertices (with optional surface normals) and polygons. The vertices,<br />
surface normals and polygons are specified after the mesh. The syntax of mesh<br />
is:<br />
mesh "mesh name" normal_flag<br />
’normal flag’ can be<br />
• compute normals flat: compute the surface normals such that the object<br />
will have a flat shaded appearance.<br />
• compute normals gouraud: compute the surface normals such that the<br />
object will have a smooth (Gouraud) shaded appearance.<br />
• specify normals: specify normals in the file.<br />
The mesh must be followed by its vertices, normals and faces, described below.<br />
Usage example (a full example is given after the meshvertex, meshnormal<br />
and meshface have been described:<br />
mesh teapot compute_normals_gouraud<br />
3.33.1 meshvertex<br />
The syntax of meshvertex is:<br />
meshvertex "mesh name" index point<br />
The mesh name refers to the mesh name given in an earlier mesh keyword.<br />
index is the positive index of the vertex in the list of vertices. point can be the<br />
name of an existing object with a point interpretation, or the 3D coordinates of<br />
the point between square brackets. Usage example:<br />
meshvertex teapot 0 [1.0e1 + 1.0*e3]
3.34. PLAY (.GPL FILES ONLY) 25<br />
3.33.2 meshnormal<br />
meshnormal allows you to specify the surface normal at a vertex. The syntax<br />
of meshnormal is:<br />
meshnormal "mesh name" index vector<br />
The mesh name refers to the mesh name given earlier in a mesh keyword.<br />
index is the positive index of the vertex in the list of vertices. point can be the<br />
name of an existing object with a vector interpretation, or the 3D coordinates<br />
of the vector (not a bivector.... :) between square brackets. Usage example:<br />
meshnormal teapot 0 [1.0e1 + 1.0*e3]<br />
3.33.3 meshface<br />
meshface specifies a face of a mesh. It can have an arbitrary (current max 16)<br />
number of vertices. Vertices should be listed in counter clockwise order, when<br />
viewed from the front side. The syntax is:<br />
meshface "mesh name" vertex_idx1 vertex_idx2 ... vertex_idxN<br />
Usage example:<br />
meshface teapot 295 327 328<br />
3.33.4 Full usage example for mesh<br />
This example should draw a cube (you may have to zoom out to see it, if these<br />
are the only commands in a .geo file. Usage example:<br />
mesh cube compute_normals_flat<br />
meshvertex cube 0 [1.0*e1+-1.0*e2+1.0*e3]<br />
meshvertex cube 1 [1.0*e1+-1.0*e2+-1.0*e3]<br />
meshvertex cube 2 [-1.0*e1+-1.0*e2+-1.0*e3]<br />
meshvertex cube 3 [-1.0*e1+-1.0*e2+1.0*e3]<br />
meshvertex cube 4 [1.0*e1+1.0*e2+1.0*e3]<br />
meshvertex cube 5 [1.0*e1+1.0*e2+-1.0*e3]<br />
meshvertex cube 6 [-1.0*e1+1.0*e2+-1.0*e3]<br />
meshvertex cube 7 [-1.0*e1+1.0*e2+1.0*e3]<br />
meshface cube 3 2 1 0<br />
meshface cube 0 1 5 4<br />
meshface cube 0 4 7 3<br />
meshface cube 5 1 2 6<br />
meshface cube 6 2 3 7<br />
meshface cube 4 5 6 7<br />
3.34 play (.gpl files only)<br />
.gpl files are very special .geo files that can contain only one type of keyword:<br />
play. The syntax of play is:
26 CHAPTER 3. .GEO AND .GPL FILES<br />
play filename.geo arg1 arg2 ... argN<br />
The arguments are optional and will replace $1, $2 ... $N. A playlist for a presentation<br />
could look like this:<br />
play ppt/ppt.geo ppt_01_title.png<br />
play ppt/ppt.geo ppt_02_overview_1.png<br />
play ppt/ppt.geo ppt_02_overview_2.png<br />
play ppt/ppt.geo ppt_02_overview_3.png<br />
play ppt/ppt.geo ppt_02_overview_4.png<br />
#block 1<br />
play ppt/ppt.geo ppt_03_block1.png<br />
play demos/crossproduct.geo<br />
play demos/outerproduct.geo<br />
play demos/trivector.geo<br />
play demos/basiselements.geo<br />
...
Chapter 4<br />
The Programming Language<br />
and the Console<br />
<strong>GAViewer</strong> contains a small internal programming language. It is basically a C-<br />
like language, with features like functions and conditional control structures,<br />
global and local scopes. It has a very limited set of types (3D Euclidean multivectors,<br />
4D homogeneous multivectors, 5D conformal multivectors). These<br />
types can be automatically coerced. Functions can be overloaded. There is limited<br />
support for arrays. Dynamic statements allow for quite amazing flexibility.<br />
Dynamic statements depend on the variables used to evaluate them. Every time<br />
such a variable changes, the dynamic statement is reevaluated.<br />
The programming language can be used on the console, and in .g files.<br />
These files typically contain functions and batches.<br />
A large number of built in functions are provided too handle all kinds of<br />
typical GA operations.<br />
4.1 Comma, semicolon and space<br />
As in Matlab, the symbol used to terminate a statement determines if the result<br />
is shown on the console/view window. Typing<br />
>> a = e1,<br />
will pop up a vector in the view window and show you the coordinates of a on<br />
the console. On the other hand, typing<br />
>> a = e1;<br />
hides the vector and does not print its coordinates. The multivector a still exists,<br />
but it is simply not shown. You can use the menu view→hide→show<br />
hidden object to make it appear again. Using no symbol to end a statement is<br />
equivalent to a comma:<br />
>> a = e1<br />
This will again pop up a vector in the view window and show you the coordinates<br />
of a on the console. In .g files, you must always terminate all statements<br />
with either a semicolon or a comma.<br />
27
28 CHAPTER 4. THE PROGRAMMING LANGUAGE AND THE CONSOLE<br />
4.2 ans<br />
When you type e1 on the console:<br />
>> e1<br />
ans = 1.00*e1<br />
you’ll see that the value of the statement e1 gets assigned to ans.<br />
When you enter a statement on the console that’s (implicitly) terminated<br />
with a comma, every variable that was assigned a value is displayed on the<br />
console and in the view window. If no assignments were made, the result of<br />
the statement is assigned to the ans variable.<br />
When you enter a statement that is terminated by a semicolon, ans is deleted.<br />
4.3 Operators, assignment, precendence<br />
A number of operators is available for commonly used functions. Unary prefix<br />
operators:<br />
symbol function<br />
∼ reverse<br />
− negate<br />
! inverse<br />
The unary operators have the highest precedence, so they are executed before<br />
any other operations. Because each of these operators will cancel itself,<br />
<strong>GAViewer</strong> will determine if it is necessary to execute it. So if you can write<br />
minus minus not not tilde tilde x not a single operator function will be to x<br />
because all operators cancel each other.<br />
The following binary operators are available: (in order of precedence):<br />
symbol function precedence level<br />
∧ outer product 9<br />
| join 8<br />
& meet 8<br />
. inner product 7<br />
’space’ geometric product 6<br />
∗ geometric product 6<br />
/ inverse geometric product 6<br />
+ addition 5<br />
− subtraction 5<br />
< less 4<br />
> greater 4<br />
= greater or equal 4<br />
== equal 3<br />
!= not equal 3<br />
&& boolean and 2<br />
|| boolean or 1<br />
= assignment 0<br />
All operators are left associative, except assignment which is right associative<br />
(but it isn’t really an operator...) The geometric product can be written as<br />
either a space or a ∗, so the following two lines are equivalent:
4.4. VARIABLES, TYPES AND CASTING 29<br />
>> x = a b;<br />
>> x = a * b;<br />
All these operators are internally translated to function calls by <strong>GAViewer</strong><br />
(sections 4.9.1 and 4.9.3). The . operator is translated to hip (Hestenes inner<br />
product) by default, but it can be set by the inner product() function. The<br />
default is hip, butmhip, rcont and lcont are also possibilities 1 .Thisexample<br />
shows the effect of changing the inner product from Hestenes inner product to<br />
left contraction:<br />
>> e1 ˆ e2 . e1 // here the default Hestenes inner product<br />
ans = -1.00*e2<br />
>> inner_product(lcont)<br />
>> e1 ˆ e2 . e1 // now the left contraction is used<br />
ans = 0<br />
>><br />
4.4 Variables, types and casting<br />
Variables like x, a and b in the example above always have a type. This type<br />
can be e3ga (Euclidean), p3ga (projective, homogeneous) or c3ga (conformal).<br />
Variables usually ’inherit’ their type from the variables used to compute them.<br />
So if in th example above a and b are both of type p3ga, then the result x will<br />
also be of type p3ga.<br />
The type of a variable determines how a variable gets interpreted and drawn.<br />
<strong>GAViewer</strong> can analyze blades and versors from the three models, and draws<br />
them as such. Multivectors that can not be analyze are cam not be drawn.<br />
The type of a variable can also be explicit set or cast:<br />
>> a = (c3ga)e3<br />
a = e3<br />
>> b = (e3ga)ni<br />
b = 0<br />
As you can see in the example b = (c3ga)ni, no interpretation is done during<br />
casting. Since there is no ni basis vector in the e3ga model, it is simply<br />
discarded. As an other example, a ’free vector’ in the conformal model will not<br />
turn into a regular vector in the Euclidean model by simply casting it.<br />
If a variable name does not exist yet, it is assumed to be 0:<br />
>> a = longVariableNameThatDoesNotExistYet<br />
a = 0<br />
This can be quite confusing if you mistype the name of a function:<br />
>> a = duel(x)<br />
a = 0<br />
Here, a typo was made: duel instead of dual. <strong>GAViewer</strong> will assume duel is<br />
a variable instead of the function dual. It computes the geometric product of<br />
duel (which is assumed to be 0)and(x), so the result will be 0 as well.<br />
1 Actually you can use any 2-argument function
30 CHAPTER 4. THE PROGRAMMING LANGUAGE AND THE CONSOLE<br />
If some identifier, like alpha is currently a function, you can force it to become<br />
a variable by using the variable statement. The other way around can be<br />
done by declaring the function again. Consider:<br />
>> a = alpha(e1, 0.5)<br />
a = 1.00*e1<br />
>> variable alpha; // declare alpha -> variable<br />
>> alpha = 1<br />
alpha = 1.00<br />
>><br />
>> function alpha(x, y); // declare alpha -> function<br />
>> alpha = 1 // this is no longer allowed<br />
line 1:7: expecting (, found ’= ’<br />
ans = 1.00<br />
>> a = alpha(e1, 0.5)<br />
a = 1.00*e1<br />
4.5 Builtin Constants<br />
The following builtin constants are available:<br />
• All scalar numbers are constants. Scalar numbers can have the following<br />
forms: 1, 1.2, 1.2e3, 1.2e-3 They are of type e3ga.<br />
• e1, e2, e3: These are the three Euclidean basis vectors, type e3ga.<br />
• e0: the origin in the projective model, type p3ga.<br />
• ni and no: conformal infinity and origin, type c3ga.<br />
• einf: synonym for conformal infinity, type c3ga.<br />
• pi: 3.1415926535897932384626433832795, type e3ga.<br />
• e : 2.7182818284590452353602874713527, type e3ga 2 .<br />
By default, constants always have the type of the smallest model that contains<br />
them. So scalars and the Euclidean basis vectors are all of type e3ga<br />
by default. But this behaviour can be changed by calling the default model()<br />
function. For example:<br />
>> default_model(c3ga);<br />
After this call to default model(), all constants (except e0) will be of type c3ga.<br />
Ifyouwanttogobacktothenormalbehaviour,justcalldefault model() without<br />
any arguments:<br />
>> default_model();<br />
Why does it matter what the default type/model of constants is? It makes<br />
a difference for certain functions, such as dualization with respect to the whole<br />
space. It also makes a difference in interpretation. For example, e3 is drawn as<br />
avectorinthee3ga model, but drawn as a (dual) plane in the c3ga model.<br />
2 ’e ’ is called ’e ’ and not e because otherwise you could not use e as a variable name, which is<br />
quite common.
4.6. ADDING YOUR OWN CONSTANTS 31<br />
4.5.1 Renaming builtin constants<br />
You can rename the builtin constants using the function rename builtin const().<br />
This also effects the textual output of multivector coordinates, as shown in this<br />
small example, which renames the conformal origin (no by default) and infinity<br />
(ni by default) to e0 and einf, respectively.<br />
>> rename_builtin_const(e0, e4); // proj. origin e0 -> e4<br />
>> rename_builtin_const(no, e0); // conf. origin no -> e0<br />
>> rename_builtin_const(ni, einf); // conf. infinity ni -> einf<br />
>> a = e0 ˆ einf<br />
a = 1.00*e0ˆeinf<br />
You have to be careful to avoid nameclashes. In the example, the projective<br />
origin e0 first had to be renamed to e4,sothatno could be renamed to e0.<br />
4.6 Adding your own constants<br />
You can add your own user constants using the add const() and remove them<br />
using remove const(). This is useful, because ordinary variables are removed<br />
when you do a clf(), constants are not. Also, user constants are subject to<br />
the casting/default model rules described above. Here is an example of using<br />
add const() and remove const():<br />
>> add_const(I3 = e1 ˆ e2 ˆ e3);<br />
>> I3<br />
ans = 1.00*e1ˆe2ˆe3<br />
>> remove_const(I3);<br />
4.7 ’Arrays’<br />
Array indices can be used to generate new variable identifiers. <strong>GAViewer</strong> does<br />
not have any real support for arrays. For example, you can not pass arrays to<br />
functions or return them from functions. The C-like syntax for accessing an<br />
array element in <strong>GAViewer</strong> is A[idx1][idx2] ... [idxN].<br />
4.8 Calling functions<br />
A function is called as follows:<br />
>> returnValue = func_name(arg1_name, ... , argn_name);<br />
For example, if you want to project blade ’a’ onto blade ’b’ and store the result<br />
in ’x’, you can call project like this:<br />
>> x = project(a, b);<br />
<strong>GAViewer</strong> will always search for the best matching function to do the job.<br />
Best matching means:<br />
• The function must have the right name and right number arguments.
32 CHAPTER 4. THE PROGRAMMING LANGUAGE AND THE CONSOLE<br />
• Preferably, all arguments have the right type (e3ga, p3ga, c3ga). This<br />
would be a perfect match.<br />
• If no perfect match can be found, the next best match is searched: all<br />
functions with the right name and right number arguments are collected.<br />
The best matching function is the one for which the ’coercing distance’ is<br />
smallest. This distance is defined as follows: coercing to a higher dimensional<br />
model is preferred over coercing to a lower dimensional model,<br />
since no information is lost. XXX Todo: improve the previous sentence...<br />
4.9 Built-in functions<br />
A description of these functions is also accessible on the <strong>GAViewer</strong> console<br />
through<br />
>> help();<br />
and<br />
>> help(topic);<br />
4.9.1 Products<br />
While many products are accessible through operators, they can also be explicitly<br />
called through the following functions:<br />
function(arguments) return value<br />
gp(a, b)<br />
geometric product of a and b<br />
igp(a, b)<br />
inverse geometric product of a and b<br />
op(a, b) outer product of a and b (a / b)<br />
hip(a, b)<br />
Hestenes inner product of a and b<br />
mhip(a, b)<br />
modified Hestenes inner product of a and b<br />
lcont(a, b)<br />
left contraction of a and b<br />
rcont(a, b)<br />
right contraction of a and b<br />
scp(a, b)<br />
scalar product of a and b<br />
meet(a, b)<br />
meet of a and b<br />
join(a, b)<br />
join of a and b<br />
Since version 0.41, two products are available in a Euclidean Metric flavour<br />
also, which can be useful for low level work (for example, the meet and join<br />
use these products internally):<br />
function(arguments) return value<br />
gpem(a, b)<br />
geometric product (Euclidean Metric) of a and b<br />
lcem(a, b)<br />
left contraction (Euclidean Metric) of a and b
4.9. BUILT-IN FUNCTIONS 33<br />
4.9.2 Basic GA functions<br />
The following table list some basic GA functions:<br />
function(arguments) return value<br />
add(a, b)<br />
the sum of a and b<br />
sub(a, b) the sum of a and -b<br />
scalar(a)<br />
the scalar part of a<br />
dual(a)<br />
the dual of a with respect to the full space<br />
dual(a, b)<br />
the dual of a with respect to b<br />
reverse(a)<br />
the reverse of a<br />
clifford conjugate(a) thecliffordconjugateofa<br />
grade involution(a) the grade involution of a<br />
inverse(a)<br />
the (versor) inverse of a<br />
general inverse(a) the inverse of a even if<br />
a is not a versor (returns 0 if inverse does not exist)<br />
negate(a)<br />
returns the negation of a<br />
To extract a grade part, or to determine the grade of a blade:<br />
• grade(a, b): returnsthegradeb part of a, e.g., grade(a, 2).<br />
• grade(a): ifa is a blade, returns the grade of arg1,returns-1 otherwise.<br />
To determine the parity of a versor :<br />
• versor parity(a): ifa is an even versor returns: 0, odd versor: 1; not a<br />
versor : -1.<br />
To compute the norm of a multivector, orto normalize a multivector, you<br />
can use of the following functions:<br />
function(arguments) return value<br />
norm 2(a)<br />
the sum of the square of all coordinates of a<br />
norm r(a)<br />
the grade 1 part of aã<br />
norm(a)<br />
the square root abs(norm r(a)), multiplied by<br />
the sign of norm r(a)<br />
normalize(a) a / abs(norm r(a))<br />
To wrap it up, there are a few handy functions for doing versor products,<br />
projection, rejection and factorization of a blade:<br />
function(arguments) return value<br />
versor product(a, b) returns a b inverse(a)<br />
vp(a, b) synonym of versor product(a, b)<br />
inverse versor product(a, b) returns inverse(a) b a<br />
ivp(a, b) synonym of inverse versor product(a, b)<br />
project(a, b)<br />
returns the projection of a onto b<br />
reject(a, b)<br />
returns the rejection of a from b<br />
factor(a, b)<br />
returns factor ’b’ ofbladea<br />
(b must be an integer in range [1 gradea])<br />
4.9.3 Boolean<br />
A number of functions for doing boolean arithmetic are available. 0.0 is ’false’.<br />
Any value that is not ’false’ is considered to be ’true’. The function scalar()
34 CHAPTER 4. THE PROGRAMMING LANGUAGE AND THE CONSOLE<br />
returns the grade 0 part of a multivector.<br />
function(arguments) return value<br />
equal(a, b)<br />
true if (a - b)equals0<br />
ne(a, b) true if (a - b) does not equal 0<br />
less(a, b)<br />
true if scalar(a) < scalar(b)<br />
greater(a, b) true if scalar(a) > scalar(b)<br />
le(a, b)<br />
(less or equal) true if scalar(a) ≤ scalar(b)<br />
ge(a, b)<br />
(greater or equal) true if scalar(a) ≥ scalar(b)<br />
and(a, b)<br />
true if a is true and b is true<br />
or(a, b)<br />
true if a is true or b is true<br />
not(a)<br />
true if a is false<br />
Bitwise boolean arithmetic can be done with the functions in the following<br />
table. Arguments are converted to 32 bit unsigned integers before performing<br />
the bitwise operation.<br />
function(arguments) return value<br />
bit not(a)<br />
returns the bitwise not of scalar(a)<br />
bit and(a, b) returns the bitwise and of scalar(a) and scalar(b)<br />
bit or(a, b)<br />
returns the bitwise or of scalar(a) and scalar(b)<br />
bit xor(a, b) returns the bitwise xor of scalar(a) and scalar(b)<br />
bit shift(a, b) returns bitwise shift left of scalar(a) by scalar(b)<br />
The second argument of bit shift() can be negative for right shift. The only<br />
reason to include these bitwise boolean functions was to allow user to write<br />
there own autocolor() 4.13 function, where some tests on bitfields need to be<br />
done. The bitwise boolean functions are not of much use for geometric algebra.<br />
4.9.4 Drawing<br />
Various drawing properties of multivectors can be set with the functions described<br />
below. The functions are always used as in the example:<br />
>> a = cyan(e1)<br />
a = 1.00*e1<br />
>><br />
This draws the vector a in cyan.<br />
Compare this to the following example, which will not work as expected:<br />
>> green(a)<br />
ans = 1.00*e1<br />
One might expect green(a) to turn the multivector a green. Bit what actually<br />
happens is that the value of ’a’ gets assigned to ans, andthenans gets<br />
drawn. Since ans is equal to a, it may or may not be drawn on top of a. Onthe<br />
next statement you enter, the value of ans will be overwritten or removed, and<br />
you’ll see that the actual color of a has not changed.<br />
So the functions that modify drawing properties only set certain flags and<br />
values on the intermediate variables and have no effect unless such intermediate<br />
variables are assigned to something.<br />
Drawing functions can be nested like this:
4.9. BUILT-IN FUNCTIONS 35<br />
>> a = cyan(stipple(e1))<br />
a = 1.00*e1<br />
>><br />
This draws a stippled vector a in cyan.<br />
Color and alpha<br />
The color and opacity (often called ’alpha’ in computer graphics) of variables<br />
can be set using these functions:<br />
function(arguments) effect:<br />
red(a)<br />
a turns red<br />
green(a)<br />
a turns green<br />
blue(a)<br />
a turns blue<br />
white(a)<br />
a turns white<br />
magenta(a)<br />
a turns magenta<br />
yellow(a)<br />
a turns yellow<br />
cyan(a)<br />
a turns cyan<br />
black(a)<br />
a turns black<br />
grey(a)<br />
a turns grey<br />
gray(a)<br />
a turns gray<br />
color(a, R, G, B) the color of a becomes the RGB value [R, G, B]<br />
color(a, R, G, B, A) the color/opacity of a becomes the RGBA value [R, G, B, A]<br />
alpha(a, value) the alpha (opacity) of a becomes alpha<br />
Red, green, blue and alpha values should be in the range [0.0 1.0]. A alpha<br />
of 0.0 is entirely transparent (the object will be invisible), while a value of 1.0<br />
will be entirely opaque. Values outisde the [0.0 1.0] range will be clamped by<br />
OpenGL.<br />
Multivectors can be drawn stippled, wireframed, with or without weight<br />
or orientation, and some multivector interpretations allow for an outline to be<br />
drawn. All of this can be set with these functions:<br />
function(arguments) effect:<br />
stipple(a)<br />
draws a stippled<br />
no stipple(a) draws a not stippled<br />
wireframe(a) draws a in wireframe<br />
no wireframe(a) draws a without wireframe<br />
outline(a)<br />
outlines a<br />
no outline(a) does not outline a<br />
weight(a)<br />
draws the weight of a<br />
no weight(a) does not draw the weight of a<br />
ori(a)<br />
draws the orientation of a<br />
no ori(a)<br />
does not draw the orientation of a<br />
To force hiding/showing a multivector, use the show() and hide() functions,<br />
but rememeber to assign!<br />
>> a = e1 // Draws ’a’<br />
a = 1.00*e1<br />
>> a = hide(a), // Hides ’a’, despite the comma.<br />
a = 1.00*e1<br />
>> a = show(a); // Shows ’a’, despite the semicolon.<br />
a = 1.00*e1
36 CHAPTER 4. THE PROGRAMMING LANGUAGE AND THE CONSOLE<br />
>> hide(a) // Does not hide ’a’.<br />
// Instead, assigns the value of ’a’ to ’ans’,<br />
// and hides ’ans’.<br />
Some multivector interpretations can be drawn in multiple ways. For instance,<br />
if you type:<br />
>> line = ori(ni ˆ no ˆ e1)<br />
you’ll see a popup menu labeled ’draw method’ in the controls on the right<br />
hand side of tha <strong>GAViewer</strong> UI. Use it to select various ways to draw the orientation<br />
of the line. From the console, you can also set the draw method, using<br />
the dm functions:<br />
>> line = dm2(ori(ni ˆ no ˆ e1))<br />
The index (’2’ in the example) can range from ’1’ to ’7’. If it is out of range for<br />
the specific multivector interpretation, the default is used.<br />
You can retrieve the drawing properties of variables using the following<br />
functions:<br />
function(arguments) return value:<br />
get color(a)<br />
a vector with rgb color of a<br />
get alpha(a) a scalar with alpha of a<br />
get stipple(a) a boolean scalar with flag stipple of a<br />
get wireframe(a) a boolean scalar with flag wireframe of a<br />
get outline(a) a boolean scalar with flag outline of a<br />
get weight(a) a boolean scalar with flag weight of a<br />
get ori(a)<br />
a boolean scalar with flag ori of a<br />
get hide(a)<br />
a boolean scalar with flag hide of a<br />
A label can be drawn at the ’position’ of an object using the label() function.<br />
Not every object has a positional aspect to it, in which case the label will be<br />
drawn in the origin. The first argument to label() is the variable that you want<br />
to label. The optional second argument is that text of the label (by default, the<br />
name of the variable is used as the label text). Some examples:<br />
>> a = e1<br />
a = 1.00*e1<br />
>> label(a);<br />
>> label(b = 2 a) // this is short for b = 2a, label(b);<br />
b = 2.00*e1<br />
>> label(c = e2, "this is c")<br />
c = 1.00*e2<br />
The following two functions don’t really affect how a variable is drawn, but<br />
more how a variable is interpreted.<br />
• versor(a): forces a versor interpretation of a.<br />
• blade(a): forces blade interpretation of a.<br />
versor() can be useful when a versor coincidentally becomes single-grade. Consider:<br />
>> a = versor(e1 ˆ e2)<br />
a = 1.00*e1ˆe2
4.9. BUILT-IN FUNCTIONS 37<br />
This draws a rotor, whereas simply<br />
>> a = e1 ˆ e2<br />
a = 1.00*e1ˆe2<br />
draws a bivector.<br />
blade() is useful when floating point noise on some grade parts becomes so<br />
large that <strong>GAViewer</strong> mistakes a blade for a versor. Suppose you have a bivector<br />
a=e1∧ e2 but due to some manipulations, floating point nouse causes the<br />
scalar part to be 0.01 instead of 0:<br />
>> a = e1 ˆ e2 + 0.01<br />
a = 0.01 + 1.00*e1ˆe2<br />
a gets interpreted and drawn as a rotor in this case. Now, to force a to be<br />
interpreted as a blade, use:<br />
>> a = blade(e1 ˆ e2 + 0.01)<br />
a = 0.01 + 1.00*e1ˆe2<br />
4.9.5 Controls<br />
Scalar controls can be created by using the functions described in the list below.<br />
To get an idea of what scalar controls are useful for, enter the following<br />
code on the console:<br />
>> ctrl_range(a = 2.0, 0.5, 10.0);<br />
>> dynamic{v = a e1,}<br />
v = 2.00*e1<br />
Now move the slider that appeared in the lower right window (section 4.10 for<br />
a discussion of dynanic).<br />
• ctrl bool(name = value): creates a boolean control with name name, set<br />
to value.<br />
• ctrl range(name = value, min value, max value): creates a slider control<br />
with name name,settovalue, limited to min value and max value.<br />
• ctrl range(name = value, min value, max value, step): creates a slider<br />
control with name name,settovalue, limited to min value and max value<br />
values, that can only be changed step at a time.<br />
• ctrl select(name = value, option1 = value1, ..., optionN = valueN): creates<br />
a selection menu with name name, settovalue. A maximum op 7<br />
options can be specified, value must be one of the options<br />
• ctrl remove(name): removes any control with name name
38 CHAPTER 4. THE PROGRAMMING LANGUAGE AND THE CONSOLE<br />
4.9.6 Goniometric functions, sqrt, abs, log, exp, pow.<br />
All values for goniometric functions in radians. For all functions except exp<br />
and pow, only the scalar part of the argument is used.<br />
function(arguments) return value:<br />
tan(a)<br />
obvious<br />
sin(a)<br />
obvious<br />
cos(a)<br />
obvious<br />
atan(a)<br />
obvious<br />
asin(a)<br />
obvious<br />
acos(a)<br />
obvious<br />
atan2(a)<br />
obvious<br />
sinh(a)<br />
hyperbolic sine of a<br />
cosh(a)<br />
hyperbolic cosine of a<br />
sinc(a)<br />
sin(a)/a<br />
sqrt(a)<br />
square root of a<br />
abs(a)<br />
absolute value of a<br />
log(a)<br />
natural logarithm of scalar(a)<br />
exp(a) exponentiation of a,<br />
inaccurate and slow series expansion<br />
pow(a, b)<br />
a multiplied b times with itself<br />
(b must be integer ≥ 0)<br />
scalar pow(a, b) a raised to the power of b<br />
4.9.7 Projective model functions<br />
Two functions are available to construct point in the p3ga model.<br />
• p3ga point(c1, c2, c3): returnsthep3ga point constructed from the e3ga<br />
vector [c1 e1 + c2 e2 + c3 e3].<br />
• p3ga point(e3ga a): returns the projective point constructed from the<br />
e3ga vector a.<br />
4.9.8 Conformal model functions<br />
The following functions are of use in the c3ga model:<br />
• c3ga point(c1, c2, c3): returns the conformal point constructed from the<br />
e3ga vector [c1e1+c2e2+c3e3].<br />
• c3ga point(e3ga a): returns the conformal point constructed from the<br />
e3ga vector a.<br />
• c3ga point(p3ga b): returns the conformal point constructed from the<br />
p3ga point a.<br />
• translation versor(a): returns a conformal versor that translates over the<br />
e3ga vector a.<br />
• tv(a): synonym of translation versor(a).
4.9. BUILT-IN FUNCTIONS 39<br />
• translation versor(c1, c2, c3): returns a conformal versor that translates<br />
over vector [c1e1+c2e2+c3e3]<br />
• tv(c1, c2, c3): synonym of translation versor(c1, c2, c3).<br />
4.9.9 System functions<br />
A collection of functions that give access some low level aspects of the viewer.<br />
• assign(a, b): assigns the value of b to a, returnsb. This is what the =<br />
operator evaluates to.<br />
• cprint(”a string”): prints”a string” to the console.<br />
• print(a): prints coordinates of a to the console, returns 0.<br />
• print(a, prec): prints coordinates of a to the console with precision prec<br />
(e.g., prec =”e”),returns0.<br />
• cmd(”a command”) executes ”a command” as if it had been read from a<br />
.geo file.<br />
• prompt() sets the default console prompt.<br />
• prompt(”prompt text”) turns the console prompt into ”prompt text”.<br />
• select(a) selects a as the current variable / object, as if it had been selected<br />
using ctrl-left-click.<br />
• remove(a) removes the variable / object a, asiftheremove this object<br />
had been clicked.<br />
• clc() clears the console and removes all control variables.<br />
• clf() removes all variables / objects.<br />
• reset() resets the entire viewer (console, dynamics, variables, user constants,<br />
etc).<br />
4.9.10 Networking<br />
Since version 0.4, other programs can communicate with <strong>GAViewer</strong>over a TCP<br />
connection. To enable this, use the command:<br />
>> add_net_port(6860);<br />
Server socket setup correctly at port 6860<br />
After this command, <strong>GAViewer</strong>will listen on TCP port 6860 to clients trying to<br />
connect.<br />
You can try the connection out by using telnet. In a Unix terminal, or on a<br />
Windows command prompt use something like<br />
telnet localhost 6860<br />
to connect. <strong>GAViewer</strong>will immediately send the values of all known variables:
40 CHAPTER 4. THE PROGRAMMING LANGUAGE AND THE CONSOLE<br />
"autocolor" = 1.000000000000000e+000;$"camori" = 1.000000000000000e+000;$"camp<br />
" = 1.100000000000000e+001*e3;$<br />
In the telnet application, you can type commands that you would otherwise<br />
type on the <strong>GAViewer</strong>console, but they must be terminated with a dollar sign.<br />
For example:<br />
a = e1 + e2,$<br />
<strong>GAViewer</strong>will reply:<br />
"a" = 1.000000000000000e+000*e1 + 1.000000000000000e+000*e2,$<br />
because the value of variable a changed. Every time a variable changes value,<br />
<strong>GAViewer</strong>will send such a message to all connected clients.<br />
Here are the commands related to networking<br />
• add net port(port): start listening on TCP port.<br />
• remove net port(port): stop listening on TCP port; disconnect all current<br />
clients.<br />
• net status(): prints out a summary of the network status.<br />
• net close(): shuts down all network connections and ports.<br />
You can start up <strong>GAViewer</strong>as follows:<br />
gaviewer -net<br />
This enables TCP port 6860 immediately. Networking is disabled by default,<br />
because anyone on the internet can connect to your <strong>GAViewer</strong>this way (unless<br />
you block this using a firewall) and I can’t guarantee that <strong>GAViewer</strong>can’t be<br />
exploited (through buffer overflows, for example) to give someone illegal access<br />
to your computer. However, it is unlikely that someone will go through<br />
the effort of finding such an exploit as long as <strong>GAViewer</strong>is a niche application.<br />
4.10 Dynamic statements<br />
Dynamic statements are created using the dynamic language construct as shown<br />
in the following example:<br />
>> a = e1,<br />
a = 1.00*e1<br />
>> dynamic{b = a ˆ e2,}<br />
b = 1.00*e1ˆe2<br />
Dynamic statements depend on the variables used to evaluate them. In the example,<br />
the statement b=a∧ e2, depends on the variable a, andb. Everytime<br />
one of these variables changes, the dynamic statement is re-evaluated. Because<br />
constants like e2 never change, they don’t effect when a dynamic statement is<br />
re-evaluated.<br />
If, after entering the example above on the console, you would alter the<br />
value of a, e.g.:
4.10. DYNAMIC STATEMENTS 41<br />
>> a = e1,<br />
a = 2.00*e1<br />
you would see that b gets updated automatically. You can also ctrl-right-drag<br />
a and b will change as well.<br />
If you would set the value of b by hand, e.g.:<br />
>> b = 0,<br />
b = 0<br />
you will notice that b does not change. <strong>GAViewer</strong> detects that b has been<br />
altered and reevaluates all dynamic statement involving b.<br />
You can view, edit and remove active dynamic statements by selecting the<br />
menu item Dynamic→View dynamic statements.<br />
If you enter multiple dynamic statements that assign values to the same<br />
variables, things can get tricky and confusing. Consider:<br />
>> a = e1,<br />
a = 1.00 * e1<br />
>> dynamic{b = a ˆ e2,}<br />
b = 1.00*e1ˆe2<br />
>> dynamic{b = c ˆ e2,}<br />
b = 0<br />
Directly after the second dynamic statement has been entered, b will be set<br />
to 0. But immediately after that, <strong>GAViewer</strong> will notice that the first dynamic<br />
statement (b =a∧ e2,) should be reevaluated, because the value of b has been<br />
altered. Thus <strong>GAViewer</strong> will execute b=a∧ e2,. If no infinite loop protection<br />
was in place, <strong>GAViewer</strong> would now re-evaluate the second dynamic statement<br />
again, followed by the first, etc.<br />
However, <strong>GAViewer</strong> protects against infinite loops in dynamic statement<br />
evaluation. A dynamic statement will never get reevaluated twice due to some<br />
kind of loop-dependency in the dynamic statements. In general it is better to<br />
avoid such loops because they can be quite confusing.<br />
Some short remarks:<br />
• dynamic can only be called in the global scope, not inside functions or<br />
batches called by functions.<br />
• Setting the inner product using inner product() (section 4.3) will not cause<br />
dynamic statements using the . operator to be re-evaluated.<br />
• The function cld() removes all dynamic statements<br />
• Terminating statements with colon or semincolon only effects the visibility<br />
of variables on the first time the dynamic statement is evaluated.<br />
hide() and show() do affect visibility on every re-evaluations.<br />
4.10.1 Named Dynamic Statements<br />
The problem with dynamics is that you have little control over them once they<br />
have been created. You can remove them all using cld(), youcaneditthemin<br />
Dynamic→View dynamic statements,butthat’sit.Named dynamics offer more
42 CHAPTER 4. THE PROGRAMMING LANGUAGE AND THE CONSOLE<br />
flexibility. By adding a name tag to every dynamic, you can overwrite it later,<br />
selectively remove it, etc.<br />
An example of the syntax for creating and overwriting a named dynamic<br />
is:<br />
>> a = e1,<br />
a = 1.00 * e1<br />
>> dynamic{my_dynamic: b = a ˆ e2,}<br />
b = 1.00*e1ˆe2<br />
>> dynamic{my_dynamic: b = a ˆ e3,}<br />
b = 1.00*e1ˆe3<br />
A named dynamic can be removed using the todo todo todo todo todo todo<br />
todo todo function.<br />
4.10.2 Animations<br />
One way to achieve animation in <strong>GAViewer</strong> is by writing dynamic statements<br />
that depend on the atime variable.<br />
For example, enter the following dynamic statement on the console:<br />
>> dynamic{print(atime);}<br />
atime = 0<br />
Now select Dynamic→Start/Resume Animation:<br />
>> atime = 0<br />
>> atime = 0.01<br />
>> atime = 0.07<br />
>> atime = 0.13<br />
>> atime = 0.19<br />
As you can see, atime will be set to the time elapsed since the ’animation’ was<br />
started. atime will be set at most 30 times per second, but it may be slower,<br />
depending on the time required to redraw the view window and to re-evaluate<br />
dynamics.<br />
To stop the animation, select Dynamic→Stop Animation. To pause, select<br />
Dynamic→Stop Animation.<br />
By writing more complicated dynamic statements involving atime, more<br />
interesting animations can be produced.<br />
You can also start and stop animations from the console.<br />
• start animation() starts the animation of dynamics depending on atime.<br />
It is guaranteed that when an animation starts, atime will be 0. Youcan<br />
check atime == 0 and do some kind of initialization if you need to.<br />
• stop animation(): stops animation.<br />
• pause animation(): pausesanimation.<br />
• resume animation(): resumes animation (synonym of start animation()).<br />
For example:
4.11. CONTROL CONSTRUCTS 43<br />
>> cld(); // remove all current dynamics<br />
>> dynamic{a = sin(atime) e1, if (atime > 10) stop_animation();}<br />
a = -0.86*e1<br />
>> start_animation();<br />
This animation will run for about 10 seconds because it stops itself when atime<br />
is larger than 10.<br />
4.11 Control constructs<br />
Several control constucts are available in the language. They are all modelled<br />
after the C programming language.<br />
4.11.1 if else<br />
An if else looks like this<br />
if (condition) statement<br />
[else statement]<br />
As indicated by the square brackets, the else part is optional.<br />
For example:<br />
>> if (a == 1) {b = 1;} else {b = 2;}<br />
For simple if else statements you can leave out the curly brackets. So the example<br />
from above can be rewritten without change in semantics to the following:<br />
>> if (a == 1) b = 1; else b = 2;<br />
4.11.2 for<br />
A for statement allows one to write a loop. It looks like:<br />
for ([init] ; [cond] ; [update]) statement<br />
It works as follows: to begin with, the init statement is executed. Then before<br />
every execution of the statement, it is checked whether cond is true. If so,<br />
statement is executed, otherwise the loop terminates. After the statement has<br />
been executed, update is executed.<br />
Thesquarebracketsaroundinit, cond and update indicate that they are all<br />
optional. If cond is not specified, it is assumed to be true.<br />
An example of a for loop is:<br />
>> for (i = 0; i < 5; i = i + 1) {print(i);}<br />
i = 0<br />
i = 1.00<br />
i = 2.00<br />
i = 3.00<br />
i = 4.00
44 CHAPTER 4. THE PROGRAMMING LANGUAGE AND THE CONSOLE<br />
A for loop can be terminated prematurely by issuing a break statement. A<br />
for loop can be forced to terminate the execution of the current loop body by<br />
using a continue statement.<br />
The following for loop would loop forever, if it wasn’t for the break statement.<br />
The print() of i for i==1is skipped, as you can see in the output.<br />
>> for (;;) {<br />
if (i == 1) continue;<br />
print(i);<br />
if (i == 3) break;<br />
}<br />
i = 0<br />
i = 2.00<br />
i = 3.00<br />
4.11.3 while<br />
The while language construct also allows you to perform loops, but in a slightly<br />
different format. A while loop looks like<br />
while (cond) statement<br />
It loops as long as cond is true, executing the statement on every loop.<br />
An example of a while loop is:<br />
>> while (i < 5) {print(i); i = i + 1}<br />
It is very easy to write infinite for or while loops, for example, by forgetting<br />
to increment i. In such a case, <strong>GAViewer</strong> will hang forever. Try for example:<br />
>> while (1) {}<br />
As with the for loop, continue and break can be used to control the loop.<br />
4.11.4 switch<br />
A switch statement allows you to compare the value of an expression against<br />
the value of a bunch of other expressions, and to undertake some action depending<br />
on the outcome of that. It looks like this:<br />
switch(expression) {<br />
case expr1:<br />
[statements]<br />
case exprn:<br />
[statements]<br />
default:<br />
[statements]<br />
}<br />
All the statements are optional. They may include break statements to leave<br />
the switch.<br />
A more or less typical switch would look like:
4.12. WRITING FUNCTIONS AND BATCHES 45<br />
switch(i) {<br />
case 1:<br />
cprint("i is 1");<br />
break;<br />
case 2:<br />
case 3:<br />
cprint("i is 2 or i is 3");<br />
break;<br />
case j + 2:<br />
cprint("i is (j + 2)");<br />
break;<br />
default:<br />
cprint("the default action was called");<br />
}<br />
Note that, as opposed to C, arbitrary expressions (such as j+2) are allowed for<br />
cases.<br />
4.12 Writing functions and batches<br />
You can write your own functions and batches and load them into <strong>GAViewer</strong>.<br />
A batch is a function, except it executes in the same scope as the caller. In<br />
what follows we will refer to both functions and batches as just ’functions’,<br />
and explain the special stuff for batches later.<br />
You can store functions in .g files, or type them at the console. For example,<br />
a small function that returns the largest of two values can be entered directly<br />
on the console:<br />
>> function max(a, b) {if (norm(a) > norm(b)) {return a;}<br />
else {return b;}};<br />
Added function max( a, b)<br />
You can then use max() like this:<br />
>> max(1, 3)<br />
ans = 3.00<br />
A function definition looks like this:<br />
function func_name([e3ga|p3ga|c3ga] arg1_name, ...<br />
[e3ga|p3ga|c3ga] argn_name) {<br />
// function statements<br />
}<br />
The first word of a function definition is always function or batch. Thisisfollowed<br />
by the name of the function (func name in the example above. Between<br />
a round open and a round close parentheses, the arguments to the function are<br />
specified. A function can have 0 to 8 arguments. The value 8 is hard coded.<br />
More than 8 arguments currently crashes the <strong>GAViewer</strong>. An arbitrary number<br />
of arguments should be allowed for in the future.
46 CHAPTER 4. THE PROGRAMMING LANGUAGE AND THE CONSOLE<br />
The type specifier (e3ga, p3ga, c3ga) is optional. If no type is specified,<br />
actual arguments always match perfectly. A return type specifier can not be<br />
given. A multivector is always returned, without any restrictions on the model/type.<br />
Inside a function, you can type arbitrary statements. A return expr statement<br />
cause the function to terminate and return the value of expr.<br />
It is also allowed to define new functions inside functions. For example:<br />
function f(a) {<br />
function neg(b) {<br />
return -b;<br />
}<br />
return 2 * neg(a);<br />
}<br />
You can declare the existence of a certain function without defining it like<br />
this:<br />
function f(a);<br />
So a function declaration is like a function definition, except you leave out the<br />
function body and replace it with a semicolon.<br />
All variables inside a function are local by default. This means that you can<br />
not see variables from the global scope, nor can you set variables in the global<br />
scope. The :: operator can be used reach variables in the global scope from<br />
inside a function:<br />
function setGlobalVar(a) {<br />
::globalVar = a;<br />
}<br />
4.12.1 Batches<br />
Batches are functions that execute in the same scope as the caller. This means<br />
that you’ll have to be really careful when calling batches and make sure that<br />
variable names used in the batch are not used for some other purpose in the<br />
calling scope. For instance, if formal argument names of a batch are already<br />
present in the scope of the caller, they will be overwritten.<br />
Batches are most useful for writing interactive demos and tutorials. Often<br />
you want to execute a bunch of statements that are too tedious for the user<br />
of your tutorial to type by hand. Then you can collect these statements into<br />
a batch, store them in a .g file and have the user load that. There is a special<br />
suspend statement to allow for interaction inside batches. Consider:<br />
batch demo1() {<br />
a = show(e1);<br />
cprint("’a’ is now equal to e1.");<br />
cprint("Drag the left mouse button to rotate your view.");<br />
cprint("Type arbitrary commands on the console.");<br />
cprint("Press enter to continue.");<br />
// set a special prompt<br />
prompt("demo1 suspended... >> ");
4.13. AUTOCOLOR. 47<br />
// suspend the current batch<br />
suspend;<br />
// set the prompt back to normal<br />
prompt();<br />
cprint("Welcome back to demo1");<br />
a = show(e2);<br />
cprint("’a’ is now equal to e2");<br />
cprint("This is the end of demo1");<br />
}<br />
Using suspend is not allowed outside the global scope.<br />
4.13 Autocolor.<br />
You may have noticed that not all variables are drawn in the same color. Grade<br />
1 variables are red, grade 2 variables are blue, etc. This color is set by a built-in<br />
function called autocolorfunc().<br />
Every time variable in the global scope that is assigned a value, it is send is<br />
through autocolorfunc() to give it a distinctive look before. The default builtin<br />
autocolorfunc() changes the color of the variable depending on it grade (but<br />
only if the color has not been set explicitly by one of the drawings function<br />
(section 4.9.4)). It also turns on stippling for imaginary conformal model objects<br />
(such as the circles of intersection of two spheres that do not intersect).<br />
You can turn the auto-color feature of by setting the global variable autocolor<br />
to false. Ifautocolor is false, all variables get the same default foreground<br />
color.<br />
4.13.1 Writing your own autocolor() function.<br />
You can also write your own autocolorfunc() if you are not satified with the<br />
default. Writing your own autocolorfunc() is pretty low level, so be prepared.<br />
Check out the autocolor.g that is included in the <strong>GAViewer</strong> documentation package<br />
to see what the default autocolorfunc() looks like. Also remember that the<br />
default built-in autocolorfunc() executes faster than ordinary .g files because it<br />
was written in C++ instead and compiled to machine code, while .g files are<br />
interpreted.<br />
Two important things you’ll want to know is:<br />
• How do I get information about how an object is interpreted? You can<br />
find out by calling get interpretation(a). This returns a bitfield that contains<br />
information about the interpretation of a. You can use the bitwise<br />
boolean functions to extract information from the bitfield (see autocolor.g<br />
for an example).<br />
• How do I know whether some drawing property of a variable was already<br />
set explicitly by the user. Of course, you don’t want to override
48 CHAPTER 4. THE PROGRAMMING LANGUAGE AND THE CONSOLE<br />
what the user has explicitly set. So call get draw flags(a). This will return<br />
a bitfield that contains information about which drawing properties<br />
were set by the user.
Chapter 5<br />
Typesetting labels.<br />
<strong>GAViewer</strong> features a simple typesetting language which resembles Latex. It<br />
was implemented by the author as an introduction to parsing and interpreting<br />
languages, and of course because of its functionality. Here is a list of some of<br />
the features the the typesetting system provides:<br />
• text and equation modes,<br />
• sub- and superscripts,<br />
• four scalable fonts (regular, italic, bold, greek),<br />
• some special ’GA’-symbols,<br />
• tabulars,<br />
• left, right, center, and justifyable alignment,<br />
• hats,<br />
• scalable parenthesis,<br />
• (square) roots,<br />
• fractions,<br />
• custom commands (macros), and<br />
• (custom) colors.<br />
The implementation of the typesetting system was kept simple, which makes<br />
it unsuitable for typesetting large amounts of text. The input is parsed, checked<br />
for syntax errors, and converted to a parse tree. After the parse pass have<br />
been completed, the parse tree is interpreted an turned into drawing commands.<br />
Then the parse tree can be released, and the drawing commands sent<br />
to OpenGL (or some other graphics API). Because parsing, interpreting and<br />
drawing do not occur in one pass, large amounts of memory will be required<br />
in large amounts of text are supplied as input. As a side note, lex and yacc (cite<br />
XXX todo) are used for parsing the input.<br />
The font for the typesetting is a 1024 × 1024 pixel ’GL ALPHA’ texture. It<br />
is included directly in the source code, in fontdata.cpp. The font is antialiased<br />
49
50 CHAPTER 5. TYPESETTING LABELS.<br />
Figure 5.1: An example of the use of text and equation modes.<br />
and contains all ASCII symbols of four font: regular, italic, bold, greek. It also<br />
contains several special GA-only symbols.<br />
Figure 5.1 shows an example of a complex typeset label. This figure is representative<br />
for the complexity the typesetting system was designed. The system<br />
can handle multiple lines and such, but don’t use it to typeset entire pages like<br />
you can do with Latex.<br />
5.1 txt and eqn modes.<br />
There are two parse modes with subtle differences. txt mode, the default, is<br />
used to typeset ordinary text, like this sentence. eqn mode is intended for<br />
typesetting equations. Whitespaces, numbers and operators are treated differently<br />
in both modes, and some commands, such as sqrt and frac are only valid<br />
in eqn mode. Here is an example of switching between modes:<br />
\txt{This is ordinary sentence}<br />
\eqn{a = b + c - d}<br />
The former line switches to text mode. This causes all text between the curly<br />
parentheses to be parsed as ordinary text. The latter line uses equation mode.<br />
The following, more complex line combines the uses of txt and eqn modes:<br />
\txt{A sphere: \eqn{\bold{s} = \par{()}<br />
{\bold{q} + \frac{1}{2}\rhoˆ{2}\bold{e}_{\infty}}ˆ{*}}<br />
As you can see, the eqn part is inside embedded in the txt part. Because the<br />
default parsing mode is txt, the following is equivalent to the previous line<br />
(unless you have changed the default parsing mode as described in section<br />
XXX todo):<br />
\txt{A sphere: \eqn{\bold{s} = \par{()}<br />
{\bold{q} + \frac{1}{2}\greek{r}ˆ{2}\bold{e}_{\infty}}ˆ{*}}<br />
Both these sample lines result in the output shown figure 5.1.<br />
5.1.1 txt mode details:<br />
In txt mode, multiple instances of spaces, newline and tabs are interpreted as<br />
a single instance of whitespace. Whitespace at the end of a line is ignored and<br />
deleted. To force the insertion whitespace, use the ws command (section 5.4).
5.2. FONTS 51<br />
Figure 5.2: An example of a number in eqn mode.<br />
Sequences of letters, numbers, underscores, plus and minus signs are interpreted<br />
as words. Other ASCII characters are interpreted as single-character<br />
words. A backslash followed by letters is interpreted as a command. A backslash<br />
followed by numbers is interpreted as a custom command argument (section<br />
5.13). Two backslashes next to each other is short for the newline command.<br />
A backslash followed by any other character is interpreted as an escape<br />
sequence for that character. To produce an actual backslash in the output, use<br />
the backslash command.<br />
The frac, sqrt, har and par commands are not valid in txt mode.<br />
5.1.2 eqn mode details:<br />
In eqn mode, all whitespace is ignored (unless it was forced using the ws command).<br />
Characters and symbols that are recognized as operators are automatically<br />
surrounded by a small amount of whitespace.<br />
A sequence of letters is interpreted as a word. These are printed in italics<br />
by default. A sequence of numbers, possibly followed by an exponent are interpret<br />
as numbers. The following line results in the output shown in figure<br />
5.2.<br />
\eqn{123e-456}<br />
The frac, sqrt, har and par commands can be used to typeset (square) roots,<br />
fractions, to put hats on top of expressions and, and to surround an expression<br />
in parentheses.<br />
Figure 5.3: The four fonts.
52 CHAPTER 5. TYPESETTING LABELS.<br />
Greek symbol command ASCII mapping<br />
α alpha a<br />
β beta b<br />
γ gamma g<br />
δ delta d<br />
ɛ epsilon e<br />
ζ zeta z<br />
η eta h<br />
θ theta q<br />
ι iota i<br />
κ kappa k<br />
λ lambda l<br />
µ mu m<br />
ν nu n<br />
ξ xi x<br />
o omikron o<br />
π pi p<br />
ρ rho r<br />
σ sigma s<br />
τ tau t<br />
υ upsilon u<br />
φ phi f<br />
χ chi c<br />
ψ psi y<br />
ω omega w<br />
Figure 5.4: Mapping of the Greek to the ASCII alfabet.<br />
5.2 Fonts<br />
Four fonts are available, as illustrated in figure 5.3. The input used to generate<br />
the figure speaks for itself:<br />
\regular{Regular font.}\newline<br />
\bold{Bold font.}\newline<br />
\italic{Italic font.}\newline<br />
\greek{Greek font.}<br />
If you find regular, bold, italic, greek, too long to type, you may consider<br />
using the equivalent abbreviations fr, fb, fi, fg, which stand for ’font’ followed<br />
by the first letter of the name of the font.<br />
Of couse, fonts can be embedded in each other as with the txt and eqn<br />
modes. So the following lines also result in the output shown in figure 5.3:<br />
\regular{Regular font.\newline<br />
\bold{Bold font.\newline<br />
\italic{Italic font.\newline<br />
\greek{Greek font.}}}}<br />
The default font in math mode is italic for letters (variables) and regular for<br />
all other symbols.
5.3. SCALING OF FONTS 53<br />
Figure 5.5: Scaling the font using the scale command.<br />
The greek alphabet is mapped to the ASCII alfabet as shown in figure 5.4.<br />
Their are two ways to produce greek characters. The first way is to switch to<br />
the greek font, the second is to use the command supplied for each character,<br />
e.g., alpha to produce the symbol ’α’:<br />
\greek{a}<br />
\alpha<br />
The greek symbol commands work in both txt and eqn modes.<br />
5.3 Scaling of fonts<br />
The typesetting system always start typesetting with a default font size. The<br />
size of the font can change implicitly through the use of certain commands and<br />
constructions. For example, the size of the font of a sub- or superscript is 0.6×<br />
thesizeoftheparenttext.<br />
You can explicitly scale the size of the font by using the scale command, as<br />
shown in the next example (output is in figure 5.5:<br />
\scale{0.5}{Small,} \scale{1.0}{normal, and}<br />
\scale{2.0}{big} text<br />
5.4 Forced whitespace, forced newlines<br />
To force whitespace between words or at the end of a line, use the ws command.<br />
Suppose the typesetting system typesets something badly, e.g.:<br />
\italic{ape}:nut<br />
(see output in figure 5.6a), then you could use whitespace commands to force<br />
some space at both sides of the colon:<br />
Figure 5.6: Forcing whitespace at both sides of the semicolon using the ws<br />
command.
54 CHAPTER 5. TYPESETTING LABELS.<br />
Figure 5.7: The four alignment modes.<br />
\italic{ape}\ws{0.05}:\ws{0.1}nut<br />
(see output in figure 5.6b)<br />
If you don’t supply an argument to the ws command, a default of 0.25 is<br />
used.<br />
Newline are automatically inserted when text is too wide to fit on the current<br />
line. To force a newline to be inserted, you can use the newline command,<br />
as was already shown in the four fonts example above (section 5.2). Two backslashes<br />
is a short synonym for a newline.<br />
5.5 Alignment<br />
Four alignment modes are offered to place text on a line as required, and to fill<br />
out the line if required.<br />
The first mode is left. This places all text as far to the left as possible. right<br />
modes places all text as far to the right as possible. center modes places all text<br />
in the center of the line. justify mode spaces all text such that it nicely fits the<br />
maximum width of the line. The ouput in figure 5.7 was generated from the<br />
following input:<br />
\left{Left mode}\newline<br />
\right{Right mode}<br />
\newline\center{Center mode}<br />
\newline\justify{Justify mode}<br />
5.6 Sub- and superscript<br />
In eqn mode, sub- and superscripts can be added to the previous ’word’ in the<br />
sentence. The syntax of the sub- and superscript constructors is pretty straightforward,<br />
and should become clear from the following input and its output (figure<br />
5.8):<br />
\eqn{xˆ{y} + M_{12} - e_{1}ˆ{2}}
5.7. PARENTHESES 55<br />
If you try to append multiple subscripts or multiple superscripts to a single<br />
word, the system will complain and ignore everthing but the first sub- or<br />
superscript.<br />
5.7 Parentheses<br />
Three types of parentheses can be placed around pieces of text in eqn mode:<br />
square parentheses [], round parentheses () and curly parentheses {}. The<br />
brackets automatically scale with the size of the input. Here are some examples<br />
of their use, the output is in figure 5.9:<br />
\center{<br />
\eqn{\par{()}{\txt{Round parentheses}}}\newline<br />
\eqn{\par{[]}{\txt{Square parentheses}}}\newline<br />
\eqn{\par{\{\}}{\txt{Curly parentheses}}}\newline<br />
\eqn{\par{\{\}}{\frac{\txt{Curly parentheses with some}}<br />
{\scale{2.0}{\txt{big text}}}}}}<br />
As you can see, the first argument to the par command is the parentheses<br />
you would like. These can be any mix of types, e.g.: [], (] or even something<br />
weird like }{. The second arguments specifies the contents of the parentheses.<br />
Note that you always have to be in eqn mode (for no apparent reason...),<br />
but you can cheat you way around this by including txt commands inside the<br />
parentheses command.<br />
5.8 Tabulars<br />
Tabulars can be used for all kinds of purposes where you want to arrange text<br />
in row and columns. Examples of their use are tables and matrices. We will<br />
give an example of both.<br />
The tabular command first argument specify the number of columns, the<br />
alignment of content inside the columns, and optional vertical lines between<br />
them. All following arguments specify rows. Inside a row, each column is<br />
seperated by an ampersand: ’&’. The alignment of a column can be Here is an<br />
example of a table with 4 columns and 4 rows (output in figure 5.10):<br />
\tabular{|r||c|c|c|}<br />
{\hline}<br />
{ &\bold{1998}&\bold{1999}&\bold{2000}}<br />
{\hline}<br />
{\hline}<br />
{\bold{x}&1.0&1.2&1.4}<br />
Figure 5.8: Script example.
56 CHAPTER 5. TYPESETTING LABELS.<br />
Figure 5.9: The three types of parentheses, and an example of how parentheses<br />
scale with their contents.<br />
{\bold{y}&+&-&++}<br />
{\bold{z}&bad&worse&horrible}<br />
{\hline}<br />
The width of a column is determined by the width of the widest item in the<br />
column. The alignment can be ’l’, ’r’, ’c’ or ’j’ (left, right, center, or justify), and<br />
behaves as described in section 5.5. A vertical bar ’—’ in the first argument<br />
produces a vertical line. A row containing only an hline command produces<br />
a horizontal line. Empty or unspecified entries in row are filled with blanks;<br />
surplus columns in row are ignored with a warning issued.<br />
Now for an example of a matrix:<br />
\eqn{\bold{M} =<br />
\par{[]}{<br />
Figure 5.10: Tabular example 1.
5.9. (SQUARE) ROOTS 57<br />
Figure 5.11: Tabular example 2.<br />
\tabular{cccc}<br />
{\fr{R_{11}}\ws{0.2}&\fr{R_{12}}\ws{0.2}&\fr{R_{13}}\ws{0.2}&0}<br />
{\fr{R_{21}}&\fr{R_{22}}&\fr{R_{23}}&0}<br />
{\fr{R_{31}}&\fr{R_{32}}&\fr{R_{33}}&0}<br />
{\fr{t_{1}}&\fr{t_{2}}&\fr{t_{3}}&1}<br />
}}<br />
This produces figure 5.11. Note the use of the ws command to force some extra<br />
whitespace between columns.<br />
5.9 (Square) roots<br />
The construct a (square) root, use the sqrt command. It takes at least one argument<br />
(the contents of the root), and optionally a second argument, which is the<br />
’power’ of the root. For example:<br />
\eqn{\sqrt{x + y}\ws{1.0}<br />
\sqrt{\pi}{3}\ws{1.0}<br />
\sqrt{\fb{Z}}{\scale{0.5}{\frac{1}{2}}}}<br />
This produces the output shown in figure 5.12. As you can see in the last line,<br />
sometimes you have to <strong>manual</strong>ly scale the font size of the ’power’ if you put<br />
something weird or large in there.<br />
Figure 5.12: Square root example.
58 CHAPTER 5. TYPESETTING LABELS.<br />
Figure 5.13: Fraction example.<br />
5.10 Fractions<br />
To construct complicated fractions where the numerator and the denominator<br />
are separated by a horizontal line, use the frac command. It takes two arguments<br />
(the contents of the numerator and the denominator). The size of the<br />
font is implicitly scaled by 0.9 in a fraction, but this can be corrected by using<br />
the scale command (section 5.3). The output in figure 5.13 was generated from<br />
the following input:<br />
\eqn{\frac{1}{x+y}\ws{2.0}<br />
\frac{aˆ{2} - bˆ{2}}{a + b} = a - b}<br />
5.11 Hats<br />
You can add hats, bars and tildes on top of text by using the hat, widehat, bar,<br />
widebar, tilde or widetilde commands. The wide variants scale with the size<br />
of the content, as is illustrated by the following examples, and its output in<br />
figure 5.14.<br />
\eqn{<br />
\hat{A}\ws{1.0}\tilde{\frac{x}{y}}\ws{1.0}<br />
\widehat{A + B + C}\ws{1.0}\widebar{A + B + C}}<br />
All types of hats look rather bad when (OpenGL) antialiasing is turned off.<br />
5.12 Colors<br />
Text can be typeset in arbitrary colors. A fixed number of colors is known to the<br />
system, and custom colors can be defined using a special command described<br />
Figure 5.14: Hats example.
5.13. CUSTOM COMMANDS 59<br />
Figure 5.15: Color example.<br />
below. The default colors are: red, green, blue, magenta, yellow, cyan, black,<br />
white, grey and gray (these last two are synonyms).<br />
The draw text in one of these colors (the default is black by the way), do<br />
something like the following (output in figure 5.15):<br />
Black text, \red{red text}, \blue{blue text}<br />
\newline and a green \green{frog}.<br />
5.12.1 Custom colors<br />
Custom colors can be added using the newcolor command. The command<br />
takes one argument, which is a sentence that contains the name of the color,<br />
the red value (range: [0.0, 1.0]), the green value and the blue value, seperated<br />
by whitespace:<br />
\newcolor{brightpink 1.0 0.0 0.6}<br />
Once a new color is defined like this, it can be used as any other color:<br />
\brightpink{Some bright pink text.}<br />
If a color is already defined, issuing a newcolor command for it will override<br />
its current rgb value. Redefining an existing command as a color is possible<br />
but not recommended.<br />
5.13 Custom commands<br />
When you want to do the same thing a lot of times, it might be useful to create a<br />
custom command or ’macro’. A custom command defines a fixed input string,<br />
a<br />
b<br />
Figure 5.16: Custom command example.
60 CHAPTER 5. TYPESETTING LABELS.<br />
with variable arguments. An example might be when you always want to<br />
typeset your geometric algebra multivectors in bold font. You can define a<br />
new command mv (short for multivector), and use that everytime you want<br />
to typeset something as a multivector. Custom commands can save you a lot<br />
of typing work, make your input more readible, and if you later change your<br />
mind and decide that all you multivectors should be typeset in italics, it is<br />
easier and less error-prone to change a single custom command definition, than<br />
to replace every occurance of the bold command.<br />
Here is an example of defining and using a custom command:<br />
\newcommand{\mv}{\bold{\1}}<br />
\eqn{\mv{C} = \mv{a} \op \mv{b}}<br />
The output is in figure 5.16a. The first argument to the newcommand commandisthenameofthethenewcommand(mv<br />
in this case). The second<br />
argument is what the command should be expanded to. Inside the second<br />
argument, a backslash followed by an positive number i will be replaced i th<br />
argument of the new command. The mv command takes only one argument,<br />
but next we give an example of multiple arguments (output in figure 5.16b).<br />
\newcommand{\wc}{\eqn{\sqrt{\frac{\1}{\2}}{\3}}}<br />
\wc{1}{2}{3}<br />
Note that the eqn command is included inside the custom command, to<br />
force equation mode every time the command is used (otherwise the frac command<br />
may not work). This is like ensuremath in Latex.<br />
Commands with no arguments are also possible by simply not using any<br />
’backslash positive numbers’ inside the custom command string.<br />
If a command is already defined, issuing a newcommand command for it<br />
will override its current value. Redefining an existing predefined command<br />
(such as txt or par is possible but not recommended.<br />
5.14 Special symbols<br />
Several special symbols for geometric algebra use are available, and more can<br />
be added quite easily as required. Currently the following symbols are available<br />
through commands:<br />
Command Symbol<br />
gp<br />
half space<br />
op<br />
∧<br />
ip ·<br />
lc<br />
⌋<br />
rc<br />
⌊<br />
cp ×<br />
infty or inf ∞<br />
Accessing the greek special characters directly was already discussed in<br />
section 5.2. Most ASCII characters that are not numbers or letters can also be<br />
accessed by typing a backslash followed by the character. For some characters,<br />
this is the only way of producing them, since they are reserved (e.g., the<br />
backslash).
Bibliography<br />
[0] To do: fix some of these references.<br />
[1] D. Fontijne, T. Bouma, L. Dorst Gaigen: A Geometric Algebra Implementation<br />
Generator. Available at http://carol.science.uva.nl/∼fontijne/gaigen<br />
61