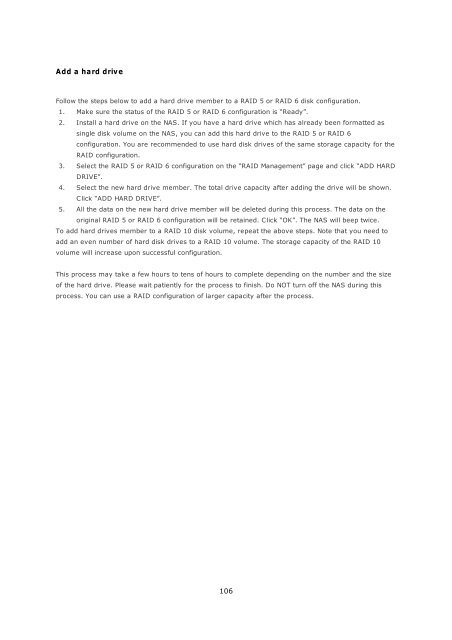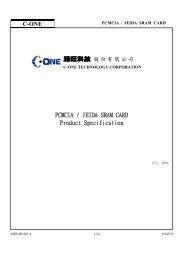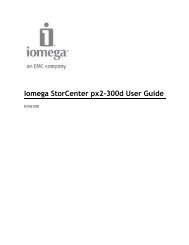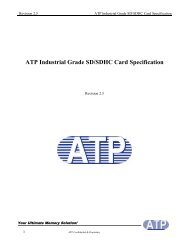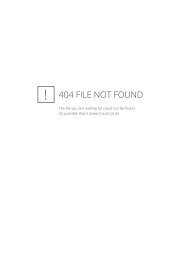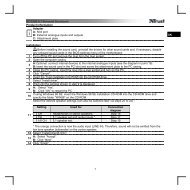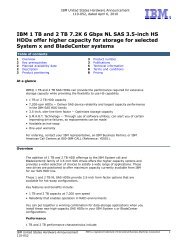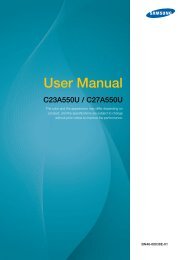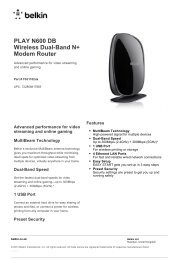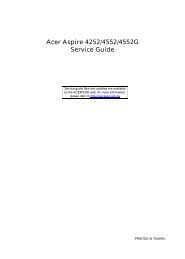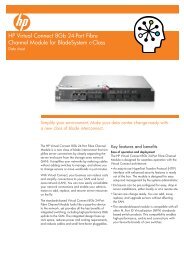- Page 1 and 2:
QNAP Turbo NAS Software User Manual
- Page 3 and 4:
...................................
- Page 5 and 6:
1. Notice Thank you for choosing QN
- Page 7 and 8:
1.2 Symbols in this document Warnin
- Page 9 and 10:
2. Getting Started Hardware Install
- Page 11 and 12:
4. Click “OK” to proceed. 5. Th
- Page 13 and 14:
8. When finished, click “Return t
- Page 15 and 16:
Browse the CD-ROM and access the fo
- Page 17 and 18:
2.3 Check System Status (LED and Al
- Page 19 and 20:
A la r m Buzze r (the a la r m b uz
- Page 21 and 22:
Mac Users 1. Choose “Go” > “C
- Page 23 and 24:
3. Select to browse the NAS UI with
- Page 25 and 26:
After logging in the NAS, the home
- Page 27 and 28:
To use the services such as Web Fil
- Page 29 and 30:
De s tina tio n NA S 1-bay NAS Dis
- Page 31 and 32:
3. System Administration General Se
- Page 33 and 34:
Da te a nd Tim e Adjust the date, t
- Page 35 and 36:
La ngua ge Select the language the
- Page 37 and 38:
On the TCP/IP Property page, config
- Page 40 and 41:
A d v a nc e d Op tio ns A Virtual
- Page 42 and 43:
4. The Ethernet interfaces will be
- Page 44 and 45:
Balance-alb (Adaptive Load Balancin
- Page 46 and 47:
Wi- F i To connect the NAS to a Wi-
- Page 48 and 49:
Click “Rescan” to search for av
- Page 50 and 51:
2 . Ma nua lly c o nne c t to a W i
- Page 52 and 53:
Click “Finish” after the NAS ha
- Page 54 and 55:
DDNS To allow remote access to the
- Page 56 and 57: To use this function, select the op
- Page 58 and 59: The available network interfaces on
- Page 60 and 61: Ba s ic s y s te m r e s e t (3 s e
- Page 62 and 63: E na b le wa r ning a le r t fo r r
- Page 64 and 65: Ne twork Acce ss Prote ction The ne
- Page 66 and 67: 3.6 Notification C onfigure SMTP Se
- Page 68 and 69: 5. Go to “Notification” > “Al
- Page 70 and 71: C onfigure SMS Se rv e r Configure
- Page 73 and 74: 3.7 Power Management You can restar
- Page 75 and 76: 3.8 Network Recycle Bin Ne two r k
- Page 77 and 78: 3.10 System Logs Sy ste m Ev e nt L
- Page 79 and 80: Archive logs: Turn on this option t
- Page 81 and 82: Sy slog Syslog is a standard for fo
- Page 83 and 84: Upda te F irm wa re by F inde r The
- Page 85 and 86: Liv e Upda te Select “Enable live
- Page 87 and 88: 4. Disk Management Volume Managemen
- Page 89 and 90: S ingle D isk Volume Each hard driv
- Page 91 and 92: 4.2 RAID Management *Online RAID ca
- Page 93 and 94: Op e r a tio n p r o c e d ure In
- Page 95 and 96: After plugging in the hard drive, w
- Page 97 and 98: The process may take from hours to
- Page 99 and 100: Go to “Disk Management” > “Vo
- Page 101 and 102: Go to “Disk Management” > “RA
- Page 103 and 104: When migration is in process, the r
- Page 105: Use Online RAID C a pa city Ex pa n
- Page 109 and 110: Re cov e r (RAID Re cov e ry ) RAID
- Page 111 and 112: Se t/C a nce l Globa l Spa re A glo
- Page 113 and 114: RAID 6 * 6 1 Add hard drive member
- Page 115 and 116: RAID 1 * 2 1 Online RAID level migr
- Page 117 and 118: 4.3 Hard Disk S.M.A.R.T. Monitor th
- Page 119 and 120: Ho w to us e the d a ta e nc r y p
- Page 121 and 122: Cr e a te a ne w e nc r y p te d d
- Page 123 and 124: Ve r ify tha t d is k v o lum e is
- Page 125 and 126: E nc r y p tio n k e y m a na g e m
- Page 127 and 128: 4.5 iSCSI Portal Management 127 Tar
- Page 129 and 130: 3. Enter the CHAP authentication se
- Page 131 and 132: iSCSI Quick Configuration Wizard Th
- Page 133 and 134: 5. Enter the target name and target
- Page 135 and 136: 7. Create an iSCSI LUN. An iSCSI LU
- Page 137 and 138: 10. The target and LUN are shown on
- Page 139 and 140: 3. Select the allocation method. En
- Page 141 and 142: 6. When the LUN has been created, c
- Page 143 and 144: Butto n De s c r ip tio n Deactivat
- Page 145 and 146: 3. Select the target to map the LUN
- Page 147 and 148: 2. Use the slide bar to specify the
- Page 149 and 150: The available iSCSI targets and the
- Page 151 and 152: After the target has been connected
- Page 153 and 154: 4.5.2.2 Connect to the iSCSI target
- Page 155 and 156: Follow the screen instructions and
- Page 157 and 158:
You can configure the connection pr
- Page 159 and 160:
The first time you logon to the iSC
- Page 161 and 162:
Enter the following command to crea
- Page 163 and 164:
Enter the policy name, the initiato
- Page 165 and 166:
Hint: How do I find the initiator I
- Page 167 and 168:
2. Select “Back up an iSCSI LUN
- Page 169 and 170:
5. Enter a name of the backup LUN i
- Page 171 and 172:
7. The settings will be shown. Ente
- Page 173 and 174:
Restore an iSCSI LUN 1. To restore
- Page 175 and 176:
5. Select the destination. Overwrit
- Page 177 and 178:
8. The restore job will be executed
- Page 179 and 180:
3. Select an iSCSI LUN on the NAS.
- Page 181 and 182:
7. Click “Finish” to exit. 8. T
- Page 183 and 184:
Manage LUN Backup/Restore/Snapshot
- Page 185 and 186:
4.6 Virtual Disk You can use this f
- Page 187 and 188:
Enter a name for the virtual disk.
- Page 189 and 190:
Ic o n De s c r ip tio n (Edit) To
- Page 191 and 192:
191
- Page 193 and 194:
3. Go to “Access Right Management
- Page 195 and 196:
2. Read the introduction of the wiz
- Page 197 and 198:
4. Select a domain controller from
- Page 199 and 200:
Windows 2003 The AD server name and
- Page 201 and 202:
Windows 7 If you are using a Window
- Page 203 and 204:
Verify the settings To verify that
- Page 205 and 206:
LDAP Server Host: The host name or
- Page 207 and 208:
If Microsoft Networking is enabled
- Page 209 and 210:
T e c hnic a l r e q uir e m e nts
- Page 211 and 212:
5.2 Users The NAS has created the f
- Page 213 and 214:
Create a User To create a user on t
- Page 215 and 216:
3. Enter the name prefix, e.g. test
- Page 217 and 218:
5. Specify the folder settings. 6.
- Page 219 and 220:
8. Check that the network shares ha
- Page 221 and 222:
3. Click “Next” to download and
- Page 223 and 224:
3. Click “Browse” and select th
- Page 225 and 226:
The NAS supports importing user acc
- Page 227 and 228:
5.3 User Groups A user group is a c
- Page 229 and 230:
1. To create a network share, click
- Page 231 and 232:
4. Select the way you want to speci
- Page 233 and 234:
6. Confirm the settings and click
- Page 235 and 236:
To delete a network share, select t
- Page 237 and 238:
Folder Permissions Configure folder
- Page 239 and 240:
Click “+ Add” to select more us
- Page 241 and 242:
Subfolder Permissions The NAS suppo
- Page 243 and 244:
No te : If you have specified “de
- Page 245 and 246:
Only the owner can delete the conte
- Page 247 and 248:
Microsoft Networking Host Access Co
- Page 249 and 250:
ISO Sha re F olde rs You can mount
- Page 251 and 252:
5. Confirm the settings and click
- Page 253 and 254:
F olde r Aggre ga tion You can aggr
- Page 255 and 256:
4. Click (Link Configuration) and e
- Page 257 and 258:
Adv a nce d Options To configure su
- Page 259 and 260:
6. Network Services Microsoft Netwo
- Page 261 and 262:
S ta nd a lo ne S e r v e r Use loc
- Page 263 and 264:
Na m e r e s o lutio n p r io r ity
- Page 265 and 266:
You can use the Finder to connect t
- Page 267 and 268:
6.3 NFS Service To connect to the N
- Page 269 and 270:
Co nne c t to the NA S b y NF S On
- Page 271 and 272:
U nic o d e S up p o r t Turn on or
- Page 273 and 274:
6.6 SNMP Settings Enable SNMP (Simp
- Page 275 and 276:
6.7 Web Server The NAS supports Web
- Page 277 and 278:
We bDAV WebDAV (Web-based Distribut
- Page 279 and 280:
3. Select “Choose another network
- Page 281 and 282:
6. Type a name for this network pla
- Page 283 and 284:
8. Now you can connect to this fold
- Page 285 and 286:
2. Click “Connect to a Web site t
- Page 287 and 288:
4. Enter the URL of your NAS with t
- Page 289 and 290:
7. The Web folder has been successf
- Page 291 and 292:
9. You can connect to the folder th
- Page 293 and 294:
3. You can connect to the folder th
- Page 295 and 296:
2. Select “WebDAV (HTTP)” or
- Page 297 and 298:
My S QL Ma na g e m e nt Install ph
- Page 299 and 300:
Follow the steps below to use virtu
- Page 301 and 302:
8. Create a folder for each website
- Page 303 and 304:
Bonjour By broadcasting the network
- Page 305 and 306:
7.1 Web File Manager To connect to
- Page 307 and 308:
Upload file No te : The maximum siz
- Page 309 and 310:
Extract files i. To extract a zippe
- Page 311 and 312:
Mount ISO Shares To mount an ISO fi
- Page 313 and 314:
File/Folder Level Permissions You c
- Page 315 and 316:
If a folder is selected, you can ch
- Page 317 and 318:
Select the users and user groups an
- Page 319 and 320:
You can also define the file and fo
- Page 321 and 322:
7.2 Multimedia Station Multimedia S
- Page 323 and 324:
4. When the page of Multimedia Stat
- Page 325 and 326:
Me dia C e nte r The folders and mu
- Page 327 and 328:
You can browse the files in detaile
- Page 329 and 330:
View image files When viewing an im
- Page 331 and 332:
Select the playlist and click “Sa
- Page 333 and 334:
To copy the files from other locati
- Page 335 and 336:
Manage album To manage an album (fo
- Page 337 and 338:
Set album cover To set an image fil
- Page 339 and 340:
Slide Show Click to view multiple i
- Page 341 and 342:
Select the image files to publish.
- Page 343 and 344:
Play video The NAS supports playing
- Page 345 and 346:
My Juke box You can create playlist
- Page 347 and 348:
Enter the user information. The use
- Page 349 and 350:
Playlist Editor To create a playlis
- Page 351 and 352:
The name of a photo frame must be 1
- Page 353 and 354:
7.2.1 QMobile QMobile is an applica
- Page 355 and 356:
Get the download link automatically
- Page 357 and 358:
Co nfig ure the NA S s e tting s o
- Page 359 and 360:
No te : 1. For iPhone users This fe
- Page 361 and 362:
A d d S e r v e r Ma nua lly Enter
- Page 363 and 364:
U s e QMo b ile to m a na g e y o u
- Page 365 and 366:
Music view Video view 365
- Page 367 and 368:
Photo Source: Choose the photos fro
- Page 369 and 370:
3. My Favorites You may download th
- Page 371 and 372:
Downloaded files will be shown in
- Page 373 and 374:
Click “Add” to create a Playlis
- Page 375 and 376:
You can play the playlists created
- Page 377 and 378:
7.3 Download Station The NAS suppor
- Page 379 and 380:
Global Settings Select continuous d
- Page 381 and 382:
2. Directories Select the default f
- Page 383 and 384:
HT T P, F T P, Ra p id S ha r e S e
- Page 385 and 386:
4. Account You can save the login i
- Page 387 and 388:
BT Download To download a file by B
- Page 389 and 390:
RSS Feed You can subscribe to RSS f
- Page 391 and 392:
To manage the RSS feeds subscriptio
- Page 393 and 394:
HTTP, FTP, RapidShare Download To a
- Page 395 and 396:
The common reasons for slow BT down
- Page 397 and 398:
2. Follow the instructions to insta
- Page 399 and 400:
7.4 Surveillance Station You monito
- Page 401 and 402:
S e t up the IP c a m e r a s In th
- Page 403 and 404:
After you have added the network ca
- Page 405 and 406:
Go to the configuration page of you
- Page 407 and 408:
7.5 iTunes Server No te : This feat
- Page 409 and 410:
Click the triangle icon next to the
- Page 411 and 412:
A b o ut U PnP Universal Plug and P
- Page 413 and 414:
Database Maintenance Reset root pas
- Page 415 and 416:
Before installing the QPKG package,
- Page 417 and 418:
E m a il No tific a tio n: The NAS
- Page 419 and 420:
3. The filters will be shown on the
- Page 421 and 422:
7.10 RADIUS Server The NAS can be c
- Page 423 and 424:
3. Create RADIUS users and their pa
- Page 425 and 426:
7.11 Backup Server Rsy nc Se rv e r
- Page 427 and 428:
You can specify the IP addresses or
- Page 429 and 430:
7.12 Antivirus Sta tus Use the anti
- Page 431 and 432:
Scan Jobs The NAS supports manual a
- Page 433 and 434:
5. Select to scan all the files in
- Page 435 and 436:
7. Specify the actions to take when
- Page 437 and 438:
Re ports View or download the repor
- Page 439 and 440:
7.13 TFTP Server Configure the NAS
- Page 441 and 442:
2. Specify the server type, NAS or
- Page 443 and 444:
6. Select to replicate the data imm
- Page 445 and 446:
Ic o n De s c r ip tio n Start a re
- Page 447 and 448:
RTRR Re plication Real-time Remote
- Page 449 and 450:
3. Select the sync locations. Make
- Page 451 and 452:
Re m o te r e p lic a tio n to NA S
- Page 453 and 454:
6. Select “Add More Folder Pairs
- Page 455 and 456:
8. To configure synchronization pol
- Page 457 and 458:
10. Enter a job name. Click “Next
- Page 459 and 460:
Ic o n De s c r ip tio n Enable con
- Page 461 and 462:
Specify the replication policy in
- Page 463 and 464:
You can view the job logs or downlo
- Page 465 and 466:
8.2 Cloud Backup Am a zon S3 Amazon
- Page 467 and 468:
Ele pha ntDriv e To use ElephantDri
- Page 469 and 470:
Login your ElephantDrive account. Y
- Page 471 and 472:
To use this function, follow the st
- Page 473 and 474:
3. Enter the user name and password
- Page 475 and 476:
8.4 External Drive The NAS supports
- Page 477 and 478:
4. Select the backup locations. a.
- Page 479 and 480:
6. Choose between real-time and sch
- Page 481 and 482:
8. Create filters for the backup jo
- Page 483 and 484:
11. Click “Finish” to exit the
- Page 485 and 486:
To disable the backup schedule of a
- Page 487 and 488:
Specify the backup policy in “Pol
- Page 489 and 490:
3. Go to “Job Logs” and click
- Page 491 and 492:
491
- Page 493 and 494:
9. External Device External Storage
- Page 495 and 496:
E nc r y p tio n m a na g e m e nt
- Page 497 and 498:
3. Click “Finish” to lock the d
- Page 499 and 500:
3. Enter the encryption password or
- Page 501 and 502:
3. Select to change the encryption
- Page 503 and 504:
9.2 USB Printer The NAS supports ne
- Page 505 and 506:
E nte r IP a d d r e s s e s o r d
- Page 507 and 508:
2. Click “Add a printer”. 3. In
- Page 509 and 510:
6. The wizard will prompt you for t
- Page 511 and 512:
The following description applies t
- Page 513 and 514:
9.2.2 Windows XP Users Follow the s
- Page 515 and 516:
9.2.3 Mac OS 10.6 If you are using
- Page 517 and 518:
5. Additional options may be availa
- Page 519 and 520:
3. Go to “Print & Fax” on your
- Page 521 and 522:
7. Select the printer driver. 521
- Page 523 and 524:
9.2.5 Mac OS 10.4 If you are using
- Page 525 and 526:
4. Press and hold the “alt” key
- Page 527 and 528:
6. The printer appears on the print
- Page 529 and 530:
3. Click “Network Printer”, and
- Page 531 and 532:
7. Choose the correct printer model
- Page 533 and 534:
9.3 UPS Settings By enabling the UP
- Page 535 and 536:
Network master mode A network UPS m
- Page 537 and 538:
537
- Page 539 and 540:
10.1 MyCloudNAS Wizard The first ti
- Page 541 and 542:
3. Select the ports to open on the
- Page 543 and 544:
5. A summary will be shown. You can
- Page 545 and 546:
7. Click the service icons and logi
- Page 547 and 548:
10.2 Configure MyCloudNAS Enable My
- Page 549 and 550:
Set MyCloudNAS Access Code: Enter a
- Page 551 and 552:
10.3 Auto Router Configuration In
- Page 553 and 554:
Select the NAS services to be allow
- Page 555 and 556:
11.2 System Service You can view th
- Page 557 and 558:
Disk Usage: This tab shows the disk
- Page 559 and 560:
Process: This tab shows information
- Page 561 and 562:
For example, when you turn on the N
- Page 563 and 564:
Vie w sy ste m inform a tion by the
- Page 565 and 566:
S y s te m This section shows the s
- Page 567 and 568:
13. NetBak Replicator NetBak Replic
- Page 569 and 570:
Use Ne tBak Re plicator 1. Before u
- Page 571 and 572:
De s c r ip tio n o f the b utto ns
- Page 573 and 574:
S ta r t When you have selected the
- Page 575 and 576:
575
- Page 577 and 578:
577
- Page 579 and 580:
Initia liz e Co nfig ura tio n Clic
- Page 581 and 582:
Options: Select the behaviour of Ne
- Page 583 and 584:
14. Connect to QNAP NAS from the In
- Page 585 and 586:
3. Complete the form to create a fr
- Page 587 and 588:
6. Click “Confirm Account” and
- Page 589 and 590:
Co nfig ure DDNS s e r v ic e o n Q
- Page 591 and 592:
Port F orwa rding If your NAS is lo
- Page 593 and 594:
Fill out your personal information
- Page 595 and 596:
While still logged in with Clickate
- Page 597 and 598:
2. S e t the S MS C s e tting s a n
- Page 599 and 600:
Se t up Em a il Ale rt Go to “Sys
- Page 601 and 602:
5. Go to “Notification” > “Al
- Page 603 and 604:
16. Set up UPnP Media Server for Me
- Page 605 and 606:
S e t up T wo nk y Me d ia S e r v
- Page 607 and 608:
S e t up the c o nne c tio n o f m
- Page 609 and 610:
Turn on the TV that is connected to
- Page 611 and 612:
If your TV does not provide an HDMI
- Page 613 and 614:
Next go to “Application Servers
- Page 615 and 616:
S ta r t the p hp BB3 we b - b a s
- Page 617 and 618:
The installation compatibility page
- Page 619 and 620:
You should see “Tests passed” a
- Page 621 and 622:
phpBB3 creates all the database tab
- Page 623 and 624:
This is the front page of your fres
- Page 625 and 626:
18.1 System Restart/Shutdown Follow
- Page 627 and 628:
18.2 System Temperature Protection
- Page 629 and 630:
When the RAID configuration is RAID
- Page 631 and 632:
versions of the GPL, as needed to p
- Page 633 and 634:
espect to the covered work, and you
- Page 635 and 636:
ecipient, or for the User Product i
- Page 637 and 638:
importing the Program or any portio
- Page 639:
16. Limitation of Liability. IN NO