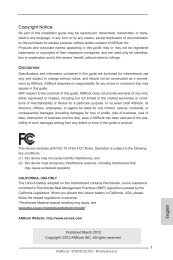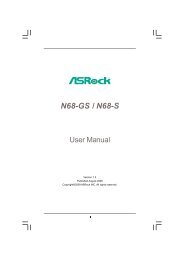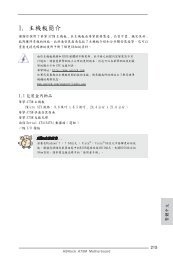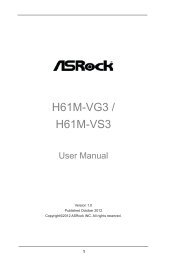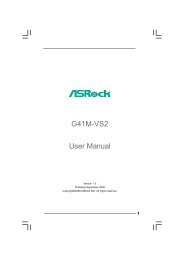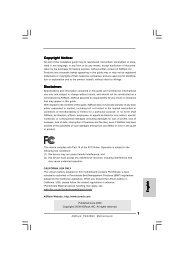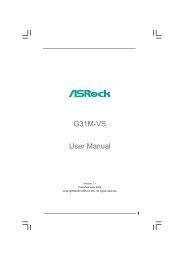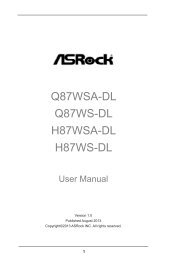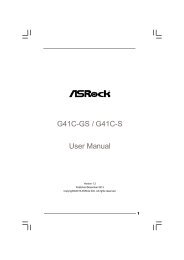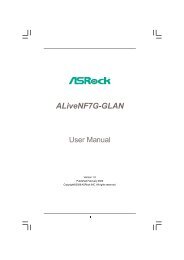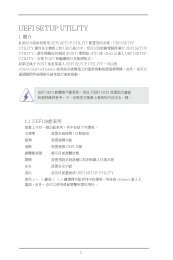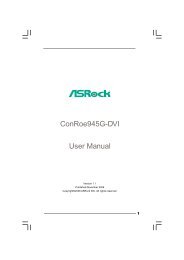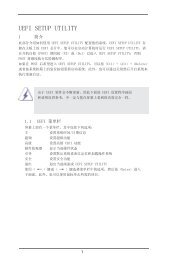Guide to SATA Hard Disks Installation and RAID ... - ASRock
Guide to SATA Hard Disks Installation and RAID ... - ASRock
Guide to SATA Hard Disks Installation and RAID ... - ASRock
You also want an ePaper? Increase the reach of your titles
YUMPU automatically turns print PDFs into web optimized ePapers that Google loves.
<strong>Guide</strong> <strong>to</strong> <strong>SATA</strong> <strong>Hard</strong> <strong>Disks</strong><br />
<strong>Installation</strong> <strong>and</strong> <strong>RAID</strong> Configuration<br />
1. <strong>Guide</strong> <strong>to</strong> <strong>SATA</strong> <strong>Hard</strong> <strong>Disks</strong> <strong>Installation</strong>...............................2<br />
1.1 Serial ATA (<strong>SATA</strong>) <strong>Hard</strong> <strong>Disks</strong> <strong>Installation</strong>.................2<br />
2. <strong>Guide</strong> <strong>to</strong> <strong>RAID</strong> Configurations............................................3<br />
2.1 Introduction of <strong>RAID</strong>..................................................3<br />
2.2 <strong>RAID</strong> Configuration Precautions...............................5<br />
2.3 Installing Windows ® 7 / 7 64-bit / Vista TM /<br />
Vista TM 64-bit With <strong>RAID</strong> Functions...........................6<br />
2.4 Setting the BIOS <strong>RAID</strong> Items....................................7<br />
2.5 Configuring the Intel <strong>RAID</strong> BIOS...............................7<br />
2.6 Deleting <strong>RAID</strong> Volumes...........................................11<br />
1
1. <strong>Guide</strong> <strong>to</strong> <strong>SATA</strong> <strong>Hard</strong> <strong>Disks</strong> <strong>Installation</strong><br />
1.1 Serial ATA (<strong>SATA</strong>) <strong>Hard</strong> <strong>Disks</strong> <strong>Installation</strong><br />
Intel H77 chipset supports Serial ATA (<strong>SATA</strong>) hard disks with<br />
<strong>RAID</strong> functions, including <strong>RAID</strong> 0, <strong>RAID</strong> 1, <strong>RAID</strong> 5, <strong>RAID</strong> 10<br />
<strong>and</strong> Intel Rapid S<strong>to</strong>rage. Please read the <strong>RAID</strong> configurations<br />
in this guide carefully according <strong>to</strong> the Intel southbridge chipset<br />
that your motherboard adopts. You may install <strong>SATA</strong> hard disks<br />
on this motherboard for internal s<strong>to</strong>rage devices. For <strong>SATA</strong><br />
installation guide, please refer <strong>to</strong> Serial ATA (<strong>SATA</strong>) <strong>Hard</strong> <strong>Disks</strong><br />
<strong>Installation</strong> of “User Manual” in the support CD. This section<br />
will guide you how <strong>to</strong> create <strong>RAID</strong> on <strong>SATA</strong> ports.<br />
2
2. <strong>Guide</strong> <strong>to</strong> <strong>RAID</strong> Configurations<br />
2.1 Introduction of <strong>RAID</strong><br />
This motherboard adopts Intel southbridge chipset that integrates<br />
<strong>RAID</strong> controller supporting <strong>RAID</strong> 0 / <strong>RAID</strong> 1/ Intel Rapid<br />
S<strong>to</strong>rage / <strong>RAID</strong> 10 / <strong>RAID</strong> 5 function with four independent Serial<br />
ATA (<strong>SATA</strong>) channels. This section will introduce the basic<br />
knowledge of <strong>RAID</strong>, <strong>and</strong> the guide <strong>to</strong> configure <strong>RAID</strong> 0 / <strong>RAID</strong><br />
1/ Intel Rapid S<strong>to</strong>rage / <strong>RAID</strong> 10 / <strong>RAID</strong> 5 settings.<br />
<strong>RAID</strong><br />
The term “<strong>RAID</strong>” st<strong>and</strong>s for “Redundant Array of Independent<br />
<strong>Disks</strong>”, which is a method combining two or more hard disk<br />
drives in<strong>to</strong> one logical unit. For optimal performance, please<br />
install identical drives of the same model <strong>and</strong> capacity when<br />
creating a <strong>RAID</strong> set.<br />
<strong>RAID</strong> 0 (Data Striping)<br />
<strong>RAID</strong> 0 is called data striping that optimizes two identical hard<br />
disk drives <strong>to</strong> read <strong>and</strong> write data in parallel, interleaved stacks.<br />
It will improve data access <strong>and</strong> s<strong>to</strong>rage since it will double the<br />
data transfer rate of a single disk alone while the two hard disks<br />
perform the same work as a single drive but at a sustained<br />
data transfer rate.<br />
WARNING!!<br />
Although <strong>RAID</strong> 0 function can improve the access performance,<br />
it does not provide any fault <strong>to</strong>lerance. Hot-Plug any HDDs of<br />
the <strong>RAID</strong> 0 Disk will cause data damage or data loss.<br />
<strong>RAID</strong> 1 (Data Mirroring)<br />
<strong>RAID</strong> 1 is called data mirroring that copies <strong>and</strong> maintains an<br />
identical image of data from one drive <strong>to</strong> a second drive. It provides<br />
data protection <strong>and</strong> increases fault <strong>to</strong>lerance <strong>to</strong> the entire<br />
system since the disk array management software will direct<br />
all applications <strong>to</strong> the surviving drive as it contains a complete<br />
copy of the data in the other drive if one drive fails.<br />
3
Intel Rapid S<strong>to</strong>rage<br />
The Intel Rapid S<strong>to</strong>rage technology supported allows you <strong>to</strong><br />
create a <strong>RAID</strong> 0 <strong>and</strong> <strong>RAID</strong> 1 set using only two identical hard<br />
disk drives. The Intel Rapid S<strong>to</strong>rage technology creates two<br />
partitions on each hard disk drive <strong>to</strong> create a virtual <strong>RAID</strong> 0<br />
<strong>and</strong> <strong>RAID</strong> 1 sets. This technology also allows you <strong>to</strong> change<br />
the hard disk drive partition size without losing any data.<br />
<strong>RAID</strong> 10<br />
<strong>RAID</strong> 10 is a striped configuration with <strong>RAID</strong> 1 segments<br />
whose segments are <strong>RAID</strong> 1 arrays. This configuration has the<br />
same fault <strong>to</strong>lerance as <strong>RAID</strong> 1, <strong>and</strong> has the same overhead<br />
for fault-<strong>to</strong>lerance as mirroring alone. <strong>RAID</strong> 10 achieves high<br />
input / output rates by striping <strong>RAID</strong> 1 segments. In some<br />
instances, a <strong>RAID</strong> 10 configuration can sustain multiple simultaneous<br />
drive failure. A minimum of four hard disk drives is<br />
required for this setup.<br />
<strong>RAID</strong> 5<br />
<strong>RAID</strong> 5 stripes both data <strong>and</strong> parity information across three or<br />
more hard disk drives. Among the advantages of <strong>RAID</strong> 5 configuration<br />
include better HDD performance, fault <strong>to</strong>lerance, <strong>and</strong><br />
higher s<strong>to</strong>rage capacity. The <strong>RAID</strong> 5 configuration is best suited<br />
for transaction processing, relational database applications,<br />
enterprise resource planning, <strong>and</strong> other business systems. Use<br />
a minimum of three identical hard disk drives for this setup.<br />
4
2.2 <strong>RAID</strong> Configurations Precautions<br />
1. Please use two new drives if you are creating a <strong>RAID</strong><br />
0 (striping) array for performance. It is recommended<br />
<strong>to</strong> use two <strong>SATA</strong> drives of the same size. If you use<br />
two drives of different sizes, the smaller capacity hard<br />
disk will be the base s<strong>to</strong>rage size for each drive. For<br />
example, if one hard disk has an 80GB s<strong>to</strong>rage capacity<br />
<strong>and</strong> the other hard disk has 60GB, the maximum<br />
s<strong>to</strong>rage capacity for the 80GB-drive becomes 60GB,<br />
<strong>and</strong> the <strong>to</strong>tal s<strong>to</strong>rage capacity for this <strong>RAID</strong> 0 set is<br />
120GB.<br />
2. You may use two new drives, or use an existing drive<br />
<strong>and</strong> a new drive <strong>to</strong> create a <strong>RAID</strong> 1 (mirroring) array<br />
for data protection (the new drive must be of the<br />
same size or larger than the existing drive). If you<br />
use two drives of different sizes, the smaller capacity<br />
hard disk will be the base s<strong>to</strong>rage size. For example,<br />
if one hard disk has an 80GB s<strong>to</strong>rage capacity <strong>and</strong><br />
the other hard disk has 60GB, the maximum s<strong>to</strong>rage<br />
capacity for the <strong>RAID</strong> 1 set is 60GB.<br />
3. Please verify the status of your hard disks before you<br />
set up your new <strong>RAID</strong> array.<br />
WARNING!!<br />
Please backup your data first before you create <strong>RAID</strong> functions.<br />
In the process you create <strong>RAID</strong>, the system will ask if you want<br />
<strong>to</strong> “Clear Disk Data” or not. It is recommended <strong>to</strong> select “Yes”,<br />
<strong>and</strong> then your future data building will operate under a clean<br />
environment.<br />
5
2.3 Installing Windows ® 7 / 7 64-bit / Vista TM /<br />
Vista TM 64-bit With <strong>RAID</strong> Functions<br />
<strong>RAID</strong> mode is not supported under Windows ® XP / XP 64-bit.<br />
If you want <strong>to</strong> install Windows ® 7 / 7 64-bit / Vista TM / Vista TM<br />
64-bit OS on your <strong>SATA</strong> / <strong>SATA</strong>2 / <strong>SATA</strong>3 HDDs with <strong>RAID</strong><br />
functions, please follow the procedures below.<br />
STEP 1: Set up BIOS.<br />
A. Enter BIOS SETUP UTILITY Advanced screen<br />
S<strong>to</strong>rage Configuration.<br />
B. Set “<strong>SATA</strong> Mode Selection” <strong>to</strong> [<strong>RAID</strong>].<br />
STEP 2: Use “<strong>RAID</strong> <strong>Installation</strong> <strong>Guide</strong>” <strong>to</strong> set <strong>RAID</strong><br />
configuration.<br />
Before you start <strong>to</strong> configure the <strong>RAID</strong> function, you<br />
need <strong>to</strong> check the installation guide in the Support<br />
CD for proper configuration. Please refer <strong>to</strong> the<br />
document in the Support CD, “<strong>Guide</strong> <strong>to</strong> <strong>SATA</strong> <strong>Hard</strong><br />
<strong>Disks</strong> <strong>Installation</strong> <strong>and</strong> <strong>RAID</strong> Configuration”, which is<br />
located in the folder at the following path:<br />
.. \ <strong>RAID</strong> <strong>Installation</strong> <strong>Guide</strong><br />
STEP 3: Install Windows ® 7 / 7 64-bit / Vista TM / Vista TM<br />
64-bit OS on your system.<br />
After the installation of Windows ® 7 / 7 64-bit / Vista TM / Vista TM 64-bit OS, if you want<br />
<strong>to</strong> manage <strong>RAID</strong> functions, you are allowed <strong>to</strong> use both “<strong>RAID</strong> <strong>Installation</strong> <strong>Guide</strong>” <strong>and</strong><br />
“Intel Rapid S<strong>to</strong>rage Information” for <strong>RAID</strong> configuration. Please refer <strong>to</strong> the document<br />
in the Support CD, “<strong>Guide</strong> <strong>to</strong> <strong>SATA</strong> <strong>Hard</strong> <strong>Disks</strong> <strong>Installation</strong> <strong>and</strong> <strong>RAID</strong> Configuration”,<br />
which is located in the folder at the following path: .. \ <strong>RAID</strong> <strong>Installation</strong> <strong>Guide</strong> <strong>and</strong><br />
the document in the support CD, “<strong>Guide</strong> <strong>to</strong> Intel Rapid S<strong>to</strong>rage”, which is located in<br />
the folder at the following path: .. \ Intel Rapid S<strong>to</strong>rage Information<br />
If you want <strong>to</strong> use “Intel Rapid S<strong>to</strong>rage” in Windows ® environment,<br />
install “<strong>SATA</strong>2 driver” from the Support CD again so that “Intel Rapid<br />
S<strong>to</strong>rage” will be installed <strong>to</strong> your system as well.<br />
6
2.4 Setting the BIOS <strong>RAID</strong> Items<br />
After installing the hard disk drives, please set the necessary<br />
<strong>RAID</strong> items in the BIOS before setting your <strong>RAID</strong> configuration.<br />
Boot your system, <strong>and</strong> press key <strong>to</strong> enter BIOS setup<br />
utility. Highlight Advanced <strong>and</strong> press , then the main<br />
interface of BIOS setup utility will appear. Please set the option<br />
Configure <strong>SATA</strong> as <strong>to</strong> [<strong>RAID</strong>]. Save your change before you<br />
exit BIOS setup.<br />
2.5 Configuring the Intel <strong>RAID</strong> BIOS<br />
Reboot your computer. Wait until you see the <strong>RAID</strong> software<br />
prompting you <strong>to</strong> press .<br />
Press . Then, the Intel <strong>RAID</strong> Utility - Create <strong>RAID</strong><br />
Volume window appears.<br />
Select the option Create <strong>RAID</strong> Volume <strong>and</strong> press .<br />
7
In the Create Volume Menu, under Name item, please key-in a<br />
unique name with 1-16 letters for your <strong>RAID</strong> volume then press<br />
.<br />
Use the up or down arrow keys <strong>to</strong> select your desired <strong>RAID</strong><br />
Level. You may select <strong>RAID</strong> 0 (Stripe), <strong>RAID</strong> 1 (Mirror), <strong>RAID</strong><br />
5 or <strong>RAID</strong> 10 for your <strong>RAID</strong> level. Press , <strong>and</strong> then you<br />
can select Strip Size.<br />
8
If you selected <strong>RAID</strong> 0 (Stripe), use the up or down keys <strong>to</strong><br />
select the stripe size for your <strong>RAID</strong> 0 array then press .<br />
The available values range from 8 KB <strong>to</strong> 128 KB. The default<br />
selection is 128 KB. The strip value should be chosen based<br />
on the planned drive usage.<br />
•8/16 KB - low disk usage<br />
•64 KB - typical disk usage<br />
•128 KB - performance disk usage<br />
After you set disk block size, press <strong>to</strong> set disk<br />
Capacity.<br />
After setting up Capacity, please press .<br />
9
Press under the Create Volume item. The utility<br />
prompts a confirmation message as below.<br />
Press <strong>to</strong> complete the setup of <strong>RAID</strong>.<br />
After the completion, you will see the detailed information about<br />
the <strong>RAID</strong> that you set up.<br />
10
Please note that you are only allowed <strong>to</strong> create one <strong>RAID</strong><br />
partition at a time under BIOS <strong>RAID</strong> environment. If you want<br />
<strong>to</strong> create an extra <strong>RAID</strong> partition, please use the <strong>RAID</strong> utility<br />
under Windows environment <strong>to</strong> configure <strong>RAID</strong> functions after<br />
you install OS.<br />
2.6 Deleting <strong>RAID</strong> Volumes<br />
If you want <strong>to</strong> delete a <strong>RAID</strong> volume, please select the option<br />
Delete <strong>RAID</strong> Volume, press , <strong>and</strong> then follow the<br />
instructions on the screen.<br />
11