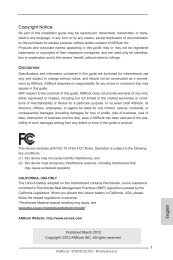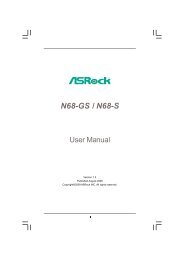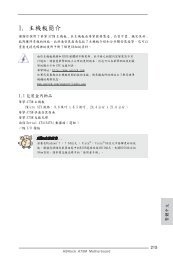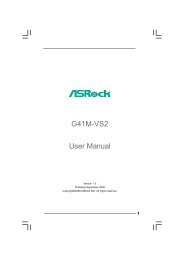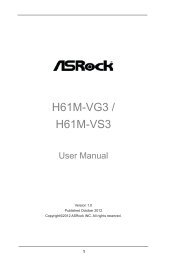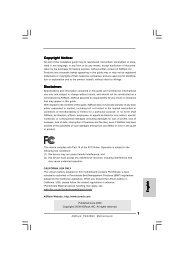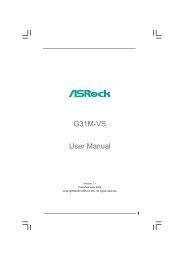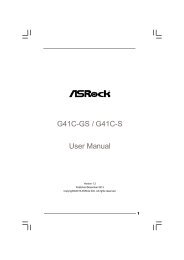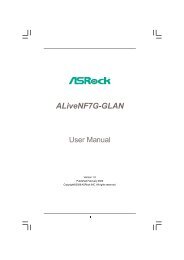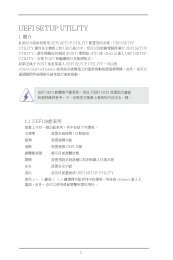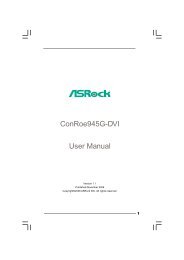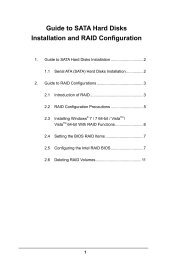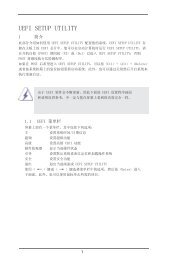Q87WS-DL H87WS-DL - ASRock
Q87WS-DL H87WS-DL - ASRock
Q87WS-DL H87WS-DL - ASRock
Create successful ePaper yourself
Turn your PDF publications into a flip-book with our unique Google optimized e-Paper software.
<strong>Q87WS</strong>A-<strong>DL</strong><br />
<strong>Q87WS</strong>-<strong>DL</strong><br />
<strong>H87WS</strong>A-<strong>DL</strong><br />
<strong>H87WS</strong>-<strong>DL</strong><br />
User Manual<br />
Version 1.0<br />
Published August 2013<br />
Copyright©2013 <strong>ASRock</strong> INC. All rights reserved.<br />
1
Copyright Notice:<br />
No part of this manual may be reproduced, transcribed, transmitted, or translated in<br />
any language, in any form or by any means, except duplication of documentation by<br />
the purchaser for backup purpose, without written consent of <strong>ASRock</strong> Inc.<br />
Products and corporate names appearing in this manual may or may not be registered<br />
trademarks or copyrights of their respective companies, and are used only for<br />
identification or explanation and to the owners’ benefit, without intent to infringe.<br />
Disclaimer:<br />
Specifications and information contained in this manual are furnished for informational<br />
use only and subject to change without notice, and should not be constructed<br />
as a commitment by <strong>ASRock</strong>. <strong>ASRock</strong> assumes no responsibility for any errors or<br />
omissions that may appear in this manual.<br />
With respect to the contents of this manual, <strong>ASRock</strong> does not provide warranty of<br />
any kind, either expressed or implied, including but not limited to the implied warranties<br />
or conditions of merchantability or fitness for a particular purpose.<br />
In no event shall <strong>ASRock</strong>, its directors, officers, employees, or agents be liable for<br />
any indirect, special, incidental, or consequential damages (including damages for<br />
loss of profits, loss of business, loss of data, interruption of business and the like),<br />
even if <strong>ASRock</strong> has been advised of the possibility of such damages arising from<br />
any defect or error in the manual or product.<br />
This device complies with Part 15 of the FCC Rules. Operation is subject to the following<br />
two conditions:<br />
(1) this device may not cause harmful interference, and<br />
(2) this device must accept any interference received, including interference that<br />
may cause undesired operation.<br />
CALIFORNIA, USA ONLY<br />
The Lithium battery adopted on this motherboard contains Perchlorate, a toxic<br />
substance controlled in Perchlorate Best Management Practices (BMP) regulations<br />
passed by the California Legislature. When you discard the Lithium battery in California,<br />
USA, please follow the related regulations in advance.<br />
“Perchlorate Material-special handling may apply, see<br />
www.dtsc.ca.gov/hazardouswaste/perchlorate”<br />
<strong>ASRock</strong> Website: http://www.asrock.com<br />
2
Contents<br />
1 Introduction......................................................... 5<br />
1.1 Package Contents.......................................................... 5<br />
1.2 Specifications................................................................. 6<br />
1.3 Unique Features............................................................. 9<br />
1.4 Motherboard Layout....................................................... 10<br />
1.5 I/O Panel ....................................................................... 11<br />
1.6 Block Diagram .............................................................. 13<br />
2 Installation........................................................... 15<br />
2.1 Screw Holes................................................................... 15<br />
2.2 Pre-installation Precautions .......................................... 15<br />
2.3 CPU Installation.............................................................. 16<br />
2.4 Installation of Heatsink and CPU fan.............................. 19<br />
2.5 Installation of Memory Modules (DIMM)......................... 20<br />
2.6 Expansion Slot (PCI and PCI Express Slot)........................ 22<br />
2.7 CrossFireX TM and Quad CrossFireX TM Operation Guide. 23<br />
2.8 Jumpers Setup .......................................................... 27<br />
2.9 Onboard Headers and Connectors ............................ 28<br />
2.10 Driver Installation Guide ............................................. 34<br />
2.11 Intel ® vPro Configuration and Management ............... 34<br />
2.12 Teaming Function Operation Guide ............................ 35<br />
3 UEFI SETUP UTILITY.......................................... 37<br />
3.1 Introduction..................................................................... 37<br />
3.1.1 UEFI Menu Bar..................................................... 37<br />
3.1.2 Navigation Keys.................................................... 38<br />
3.2 Main Screen................................................................... 38<br />
3.3 OC Tweaker Screen....................................................... 39<br />
3.4 Advanced Screen........................................................... 42<br />
3.4.1 CPU Configuration................................................ 43<br />
3.4.2 Chipset Configuration........................................... 45<br />
3.4.3 Storage Configuration........................................... 47<br />
3.4.4 Super IO Configuration......................................... 49<br />
3.4.5 ACPI Configuration............................................... 50<br />
3.4.6 USB Configuration................................................ 51<br />
3.4.7 Serial Port Console Redirection........................... 52<br />
3.4.8 AMT Configuration................................................ 53<br />
3.5 Tool................................................................................. 55<br />
3.6 Hardware Health Event Monitoring Screen.................... 56<br />
3.7 Boot Screen.................................................................... 57<br />
3.8 Security Screen.............................................................. 59<br />
3
3.9 Exit Screen..................................................................... 60<br />
3.10 Event Logs..................................................................... 61<br />
4 Software Support................................................ 62<br />
4.1 Install Operating System................................................ 62<br />
4.2 Support CD Information.................................................. 62<br />
4.2.1 Running Support CD............................................ 62<br />
4.2.2 Drivers Menu........................................................ 62<br />
4.2.3 Utilities Menu........................................................ 62<br />
4.2.4 Contact Information.............................................. 62<br />
5 Trouble Shooting................................................ 63<br />
5.1 Troubleshooting Procedures.......................................... 63<br />
5.2 Technical Support Procedures....................................... 65<br />
5.3 Returning Merchandise for Service................................ 65<br />
4
Chapter 1: Introduction<br />
Thank you for purchasing <strong>ASRock</strong> <strong>Q87WS</strong>A-<strong>DL</strong> / <strong>Q87WS</strong>-<strong>DL</strong> / <strong>H87WS</strong>A-<strong>DL</strong> /<br />
<strong>H87WS</strong>-<strong>DL</strong> motherboard, a reliable motherboard produced under <strong>ASRock</strong>’s consistently<br />
stringent quality control. It delivers excellent performance with robust design<br />
conforming to <strong>ASRock</strong>’s commitment to quality and endurance.<br />
In this manual, chapter 1 and 2 contains introduction of the motherboard and stepby-step<br />
guide to the hardware installation. Chapter 3 and 4 contains the configuration<br />
guide to BIOS setup and information of the Support CD.<br />
Because the motherboard specifications and the BIOS software might be<br />
updated, the content of this manual will be subject to change without notice.<br />
In case any modifications of this manual occur, the updated version<br />
will be available on <strong>ASRock</strong> website without further notice. You may find<br />
the latest VGA cards and CPU support lists on <strong>ASRock</strong> website as well.<br />
<strong>ASRock</strong> website http://www.asrock.com<br />
If you require technical support related to this motherboard, please visit<br />
our website for specific information about the model you are using.<br />
www.asrock.com/support/index.asp<br />
1.1 Package Contents<br />
<strong>ASRock</strong> <strong>Q87WS</strong>A-<strong>DL</strong> / <strong>Q87WS</strong>-<strong>DL</strong> / <strong>H87WS</strong>A-<strong>DL</strong> / <strong>H87WS</strong>-<strong>DL</strong> Motherboard<br />
(ATX Form Factor: 12.0-in x 9.6-in, 30.5 cm x 24.4 cm)<br />
<strong>ASRock</strong> <strong>Q87WS</strong>A-<strong>DL</strong> / <strong>Q87WS</strong>-<strong>DL</strong> / <strong>H87WS</strong>A-<strong>DL</strong> / <strong>H87WS</strong>-<strong>DL</strong> User Manual<br />
<strong>ASRock</strong> <strong>Q87WS</strong>A-<strong>DL</strong> / <strong>Q87WS</strong>-<strong>DL</strong> / <strong>H87WS</strong>A-<strong>DL</strong> / <strong>H87WS</strong>-<strong>DL</strong> Support CD<br />
2 x Serial ATA (SATA) Data Cables (Optional)<br />
1 x I/O Panel Shield<br />
5
1.2 Specifications<br />
Physical<br />
Status<br />
Processor<br />
System<br />
Form Factor ATX<br />
Dimension 12'' x 9.6'' (30.5 cm x 24.4 cm)<br />
Supports Intel ® Haswell i7, i5, i3 processors<br />
* Intel ® Xeon ® E3-1200 v3 series processor<br />
CPU support is an extended advantage provided<br />
by <strong>ASRock</strong> Rack. It is out of warranty, user's<br />
discretion is required.<br />
Socket Single socket (LGA1150)<br />
Power<br />
4 power phase design<br />
Phase<br />
Chipset<br />
<strong>Q87WS</strong>A-<strong>DL</strong> / <strong>Q87WS</strong>-<strong>DL</strong>:<br />
Intel ® Q87<br />
Supports Intel ® vPro TM Technology<br />
Supports Intel ® Active Management Technology<br />
9.0<br />
<strong>H87WS</strong>A-<strong>DL</strong> / <strong>H87WS</strong>-<strong>DL</strong>:<br />
Intel ® H87<br />
BIOS BIOS Type 64Mb AMI UEFI Legal BIOS<br />
Capacity 32GB DDR3 UDIMM<br />
System Socket 4 x 240-pin DDR3 DIMM slots<br />
Memory Type Dual Channel DDR3 1600/1333 UDIMM<br />
Voltage 1.35V, 1.5V<br />
PCIe 3.0 x<br />
1 slot (PCIE6: x16 mode)<br />
16<br />
Expansion<br />
PCIe 2.0 x<br />
Slot<br />
1 slot (PCIE3: x4 mode)<br />
16<br />
PCI 2 slots<br />
SATA<br />
Controller<br />
Intel ® Q87/H87: 6 x SATA3 6.0 Gb/s<br />
Storage Additional<br />
SATA ASMedia ASM1061: 2 x SATA3 6.0 Gb/s<br />
Controller<br />
Intel ® HD Graphics Built-in Visuals and the VGA<br />
Controller outputs can be supported only with processors<br />
Graphics<br />
which are GPU integrated<br />
VRAM Max. shared memory 1760MB<br />
Output Max. 2048x1536 @ 75Hz<br />
6
Audio<br />
Ethernet<br />
Rear Panel<br />
I/O<br />
<strong>Q87WS</strong>A-<strong>DL</strong> / <strong>H87WS</strong>A-<strong>DL</strong>:<br />
Audio Codec<br />
Realtek ALC662<br />
Interface Gigabit LAN 10/100/1000 Mb/s<br />
LAN<br />
Controller<br />
Front Panel<br />
Audio<br />
Internal Header<br />
Connectors HDMI_<br />
SPDIF<br />
Header<br />
<strong>Q87WS</strong>A-<strong>DL</strong> / <strong>Q87WS</strong>-<strong>DL</strong>:<br />
1 x Intel ® i210, 1 x Intel ® i217LM (with vPro<br />
support)<br />
<strong>H87WS</strong>A-<strong>DL</strong> / <strong>H87WS</strong>-<strong>DL</strong>:<br />
2 x Realtek RTL8111E VL<br />
Supports Dual LAN with Teaming<br />
LAN Port<br />
(RJ45)<br />
2<br />
PS/2 KB/<br />
Mouse<br />
2<br />
VGA Port 1 x D-Sub<br />
USB 2.0<br />
Port<br />
4<br />
USB 3.0<br />
Port<br />
2<br />
COM Port 1<br />
Audio<br />
<strong>Q87WS</strong>A-<strong>DL</strong> / <strong>H87WS</strong>A-<strong>DL</strong>:<br />
3 Jack<br />
COM Port<br />
Header<br />
1<br />
Auxiliary<br />
1 (includes chassis intrusion, location button &<br />
Panel<br />
LED, front LAN LED)<br />
Header<br />
TPM Header 1<br />
<strong>Q87WS</strong>A-<strong>DL</strong> / <strong>H87WS</strong>A-<strong>DL</strong>:<br />
1<br />
<strong>Q87WS</strong>A-<strong>DL</strong> / <strong>H87WS</strong>A-<strong>DL</strong>:<br />
1<br />
Fan Header 6 (2 x 4-pin, 4 x 3-pin)<br />
ATX Power 1 (24-pin) + 1 (8-pin)<br />
USB 2.0<br />
Header<br />
3 (each supports 2 USB 2.0)<br />
USB 3.0<br />
Header<br />
1 (each supports 2 USB 3.0)<br />
7
Support<br />
OS<br />
OS<br />
Microsoft ® Windows ® :<br />
7 32/64-bit / 8 32/64-bit<br />
Linux:<br />
- CentOS 5.5 / 6.4 (x32 and x64)<br />
- SUSE Enterprise Linux Server 11 SP1 (x32<br />
and x64)<br />
- Fedora core 18 (x64)<br />
- UBuntu 12.04 / 12.10 (x64)<br />
8
1.3 Unique Features<br />
<strong>ASRock</strong> Instant Flash<br />
<strong>ASRock</strong> Instant Flash is a BIOS flash utility embedded in Flash<br />
ROM. This convenient BIOS update tool allows you to update<br />
system BIOS without entering operating systems first like MS-<br />
DOS or Windows ® . With this utility, you can press the key<br />
during the POST or the key to enter into the BIOS setup<br />
menu to access <strong>ASRock</strong> Instant Flash. Just launch this tool and<br />
save the new BIOS file to your USB flash drive, floppy disk or<br />
hard drive, then you can update your BIOS only in a few clicks<br />
without preparing an additional floppy diskette or other complicated<br />
flash utility. Please be noted that the USB flash drive or<br />
hard drive must use FAT32/16/12 file system.<br />
9
Bottom:<br />
MIC IN<br />
PS2<br />
Keyboard<br />
VGA1<br />
Top:<br />
LINE IN<br />
Center:<br />
FRONT<br />
COM2<br />
1<br />
1<br />
HDMI_SPDIF2<br />
COM1<br />
HD_AUDIO2<br />
LAN<br />
1<br />
LAN<br />
TPMS1<br />
CLRCMOS1<br />
1<br />
ATX12V1<br />
PWR_FAN1<br />
CHA_FAN1<br />
1<br />
USB4_5<br />
CPU_FAN1<br />
1<br />
USB6_7<br />
CPU_FAN2<br />
1<br />
USB8_9<br />
SATA3_A1<br />
SATA3_A0<br />
SATA3_1<br />
SATA3_0<br />
SATA3_3<br />
SATA3_2<br />
1<br />
1<br />
SPEAKER1<br />
1<br />
AUX_PANEL1<br />
SATA3_5<br />
SATA3_4<br />
1<br />
PLED PWRBTN<br />
H<strong>DL</strong>ED<br />
PLED1<br />
RESET<br />
1<br />
CHA_FAN2<br />
PANEL1<br />
1.4 Motherboard Layout<br />
1 2 3 4 5 6<br />
24.4cm (9.6 in)<br />
PS2<br />
Mouse<br />
36<br />
USB 3.0<br />
T: USB0<br />
B: USB1<br />
USB 2.0<br />
Top:<br />
T: USB0<br />
RJ-45<br />
B: USB1<br />
USB 2.0<br />
Top:<br />
T: USB2<br />
RJ-45<br />
B: USB3<br />
1<br />
DDR3_A1 (64 bit, 240-pin module)<br />
DDR3_A2 (64 bit, 240-pin module)<br />
DDR3_B1 (64 bit, 240-pin module)<br />
DDR3_B2 (64 bit, 240-pin module)<br />
ATXPWR1<br />
30.5cm (12.0 in)<br />
7<br />
35<br />
34<br />
33<br />
USB3_2_3<br />
8<br />
32<br />
PCIE6<br />
RoHS<br />
9<br />
CMOS<br />
Battery<br />
Intel<br />
Q87/H87<br />
64Mb<br />
BIOS<br />
10<br />
11<br />
31<br />
12<br />
30<br />
PCIE3<br />
13<br />
Super<br />
I/O<br />
PCI2<br />
14<br />
29<br />
15<br />
PCI1<br />
16<br />
17<br />
28<br />
27<br />
26<br />
25<br />
24<br />
23 22<br />
21 20<br />
19 18<br />
1 ATX 12V Power Connector (ATX12V1)<br />
2 CPU Fan Connector (CPU_FAN1)<br />
3 CPU Fan Connector (CPU_FAN2)<br />
4 1150-Pin CPU Socket<br />
5 2 x 240-pin DDR3 DIMM Slots<br />
(DDR3_A1, DDR3_B1, Blue)<br />
6 2 x 240-pin DDR3 DIMM Slots<br />
(DDR3_A2, DDR3_B2, White)<br />
7 ATX Power Connector (ATXPWR1)<br />
8 USB 3.0 Header (USB3_2_3)<br />
9 Chassis Fan Connector (CHA_FAN2)<br />
10 SPI Flash Memory (64Mb)<br />
11 Intel Q87/H87 Chipset<br />
12 Chassis Speaker Header (SPEAKER1)<br />
13 Power LED Header (PLED1)<br />
14 System Panel Header (PANEL1)<br />
15 Auxiliary Panel Header (AUX_PANEL1)<br />
16 SATA3 Connector (SATA3_5)<br />
17 SATA3 Connector (SATA3_4)<br />
18 SATA3 Connector (SATA3_3)<br />
19 SATA3 Connector (SATA3_2)<br />
20 SATA3 Connector (SATA3_1)<br />
21 SATA3 Connector (SATA3_0)<br />
22 SATA3 Connector (SATA3_A1)<br />
23 SATA3 Connector (SATA3_A0)<br />
24 USB 2.0 Header (USB8_9)<br />
25 USB 2.0 Header (USB6_7)<br />
26 USB 2.0 Header (USB4_5)<br />
27 TPM Header (TPMS1)<br />
28 COM Port Header (COM1)<br />
29 PCI Slots (PCI1-2)<br />
30 PCI Express 2.0 x16 Slot (PCIE3)<br />
31 Clear CMOS Jumper (CLRCMOS1)<br />
32 PCI Express 3.0 x16 Slot (PCIE6)<br />
33 HDMI_SPDIF Header (HDMI_SPDIF2)*<br />
34 Power Fan Connector (PWR_FAN1)<br />
35 Front Panel Audio Header (HD_AUDIO2)*<br />
36 Chassis Fan Connector (CHA_FAN1)<br />
* HDMI_SPDIF header, front panel audio header, and the audio jacks on the I/O panel are for <strong>Q87WS</strong>A-<strong>DL</strong><br />
/ <strong>H87WS</strong>A-<strong>DL</strong> only.<br />
10
1.5 I/O Panel<br />
<strong>Q87WS</strong>A-<strong>DL</strong> / <strong>H87WS</strong>A-<strong>DL</strong><br />
1 2 3 4<br />
5<br />
6<br />
7<br />
12 11 10<br />
9 8<br />
1 PS/2 Mouse Port (Green)<br />
2 COM Port (COM1)<br />
3 LAN RJ-45 Port (LAN1)*<br />
4 LAN RJ-45 Port (LAN2)*<br />
5 Line In (Light Blue)<br />
6 Front Speaker (Lime)**<br />
7 Microphone (Pink)<br />
8 USB 2.0 Ports (USB23)<br />
9 USB 2.0 Ports (USB01)<br />
10 USB 3.0 Ports (USB3_01)<br />
11 VGA Port (VGA1)<br />
12 PS/2 Keyboard Port (Purple)<br />
* There are two LED next to the LAN port. Please refer to the table below for the LAN port LED<br />
indications.<br />
Activity/Link LED<br />
LAN Port LED Indications<br />
SPEED LED<br />
Status Description Status Description<br />
Off No Link Off 10Mbps connection<br />
Blinking Data Activity Orange 100Mbps connection<br />
On Link Green 1Gbps connection<br />
ACT/LINK<br />
LED<br />
LAN Port<br />
SPEED<br />
LED<br />
** To enable Multi-Streaming function, you need to connect a front panel audio cable to the front<br />
panel audio header. Please refer to below steps for the software setting of Multi-Streaming.<br />
After restarting your computer, please double-click “Realtek HD Audio Manager” on the<br />
system tray. Set “Speaker Configuration” to “Quadraphonic” or “Stereo”. Click “Device<br />
advanced settings”, choose “Make front and rear output devices playbacks two different audio<br />
streams simultaneously”, and click “ok”. Then reboot your system.<br />
11
<strong>Q87WS</strong>-<strong>DL</strong> / <strong>H87WS</strong>-<strong>DL</strong><br />
1 2 3 4<br />
9 8<br />
7<br />
6<br />
5<br />
1 PS/2 Mouse Port (Green)<br />
2 COM Port (COM1)<br />
3 LAN RJ-45 Port (LAN1)*<br />
4 LAN RJ-45 Port (LAN2)*<br />
5 USB 2.0 Ports (USB23)<br />
6 USB 2.0 Ports (USB01)<br />
7 USB 3.0 Ports (USB3_01)<br />
8 VGA Port (VGA1)<br />
9 PS/2 Keyboard Port (Purple)<br />
* There are two LED next to the LAN port. Please refer to the table below for the LAN port LED<br />
indications.<br />
Activity/Link LED<br />
LAN Port LED Indications<br />
SPEED LED<br />
Status Description Status Description<br />
Off No Link Off 10Mbps connection<br />
Blinking Data Activity Orange 100Mbps connection<br />
On Link Green 1Gbps connection<br />
ACT/LINK<br />
LED<br />
LAN Port<br />
SPEED<br />
LED<br />
12
1.6 Block Diagram<br />
<strong>Q87WS</strong>A-<strong>DL</strong> / <strong>H87WS</strong>A-<strong>DL</strong><br />
<br />
<br />
<br />
<br />
PCI_E BUS<br />
<br />
Hawall<br />
<br />
<br />
<br />
<br />
<br />
<br />
<br />
<br />
<br />
<br />
<br />
<br />
<br />
<br />
<br />
<br />
PCIE x4<br />
100MHz<br />
<br />
<br />
INTEL<br />
Lynx Point<br />
PCH<br />
PCIE x1<br />
100MHz<br />
<br />
100MHz<br />
<br />
<br />
<br />
<br />
<br />
<br />
<br />
<br />
<br />
33MHz<br />
<br />
<br />
<br />
<br />
<br />
<br />
PCIE x1<br />
100MHz<br />
<br />
ALC662<br />
<br />
<br />
<br />
<br />
PCIE x1<br />
100MHz<br />
<br />
SPI FLASH<br />
64Mb<br />
<br />
<br />
<br />
PCIE BUS<br />
100MHz<br />
33MHz<br />
<br />
<br />
<br />
<br />
<br />
13
<strong>Q87WS</strong>-<strong>DL</strong> / <strong>H87WS</strong>-<strong>DL</strong><br />
<br />
<br />
<br />
<br />
PCI_E BUS<br />
<br />
Hawall<br />
<br />
<br />
<br />
<br />
<br />
<br />
<br />
<br />
<br />
<br />
<br />
<br />
<br />
<br />
<br />
<br />
<br />
<br />
<br />
<br />
PCIE x4<br />
100MHz<br />
<br />
<br />
PCIE x1<br />
100MHz<br />
INTEL<br />
Lynx Point<br />
PCH<br />
PCIE x1<br />
100MHz<br />
<br />
100MHz<br />
<br />
<br />
<br />
<br />
<br />
<br />
<br />
<br />
<br />
33MHz<br />
<br />
<br />
<br />
<br />
<br />
<br />
PCIE x1<br />
100MHz<br />
<br />
SPI FLASH<br />
64Mb<br />
<br />
<br />
<br />
PCIE BUS<br />
100MHz<br />
33MHz<br />
<br />
<br />
<br />
<br />
<br />
14
Chapter 2: Installation<br />
This is an ATX form factor (12.0" x 9.6", 30.5 x 24.4 cm) motherboard. Before you<br />
install the motherboard, study the configuration of your chassis to ensure that the<br />
motherboard fits into it.<br />
Make sure to unplug the power cord before installing or removing the<br />
motherboard. Failure to do so may cause physical injuries to you and<br />
damages to motherboard components.<br />
2.1 Screw Holes<br />
Place screws into the holes indicated by circles to secure the motherboard to the<br />
chassis.<br />
Do not over-tighten the screws! Doing so may damage the motherboard.<br />
2.2 Pre-installation Precautions<br />
Take note of the following precautions before you install motherboard components<br />
or change any motherboard settings.<br />
1. Unplug the power cord from the wall socket before touching any<br />
components.<br />
2. To avoid damaging the motherboard’s components due to static<br />
electricity, NEVER place your motherboard directly on the carpet<br />
or the like. Also remember to use a grounded wrist strap or touch a<br />
safety grounded object before you handle the components.<br />
3. Hold components by the edges and do not touch the ICs.<br />
4. Whenever you uninstall any component, place it on a grounded antistatic<br />
pad or in the bag that comes with the component.<br />
5. When placing screws into the screw holes to secure the motherboard<br />
to the chassis, please do not over-tighten the screws! Doing<br />
so may damage the motherboard.<br />
Before you install or remove any component, ensure that the power is<br />
switched off or the power cord is detached from the power supply. Failure to do<br />
so may cause severe damage to the motherboard, peripherals, and/or<br />
components.<br />
15
2.3 Installing the CPU<br />
1. Before you insert the 1150-Pin CPU into the socket, please check if the<br />
PnP cap is on the socket, if the CPU surface is unclean, or if there are any<br />
bent pins in the socket. Do not force to insert the CPU into the socket if<br />
above situation is found. Otherwise, the CPU will be seriously damaged.<br />
2. Unplug all power cables before installing the CPU.<br />
1<br />
A<br />
B<br />
2<br />
16
3<br />
4<br />
5<br />
17
Please save and replace the cover if the processor is removed. The cover<br />
must be placed if you wish to return the motherboard for after service.<br />
18
2.4 Installing the CPU Fan and Heatsink<br />
1 2<br />
CPU_FAN<br />
19
2.5 Installation of Memory Modules (DIMM)<br />
This motherboard provides four 240-pin DDR3 (Double Data Rate 3) DIMM<br />
slots, and supports Dual Channel Memory Technology.<br />
1. For dual channel configuration, you always need to install identical<br />
(the same brand, speed, size and chip-type) DDR3 DIMM pairs.<br />
2. It is unable to activate Dual Channel Memory Technology with<br />
only one or three memory module installed.<br />
3. It is not allowed to install a DDR or DDR2 memory module into a<br />
DDR3 slot; otherwise, this motherboard and DIMM may be damaged.<br />
Dual Channel Memory Configuration<br />
Priority DDR3_A1 DDR3_A2 DDR3_B1 DDR3_B2<br />
1 Populated Populated<br />
2 Populated Populated<br />
3 Populated Populated Populated Populated<br />
The DIMM only fits in one correct orientation. It will cause permanent<br />
damage to the motherboard and the DIMM if you force the DIMM into<br />
the slot at incorrect orientation.<br />
20
1<br />
2<br />
3<br />
21
2.6 Expansion Slots (PCI and PCI Express Slots)<br />
There are 2 PCI slots and 2 PCI Express slots on this motherboard.<br />
PCI slots: PCI slots are used to install expansion cards that have the 32-bit PCI<br />
interface.<br />
PCIE slots: PCIE6 (PCIE 3.0 x16 slot) is used for PCI Express x16 lane width<br />
graphics cards, or to install PCI Express graphics cards to support<br />
CrossFireX TM function.<br />
PCIE3 (PCIE 2.0 x16 slot) is used for PCI Express x4 lane width graphics<br />
cards, or to install PCI Express graphics cards to support CrossFireX<br />
TM function.<br />
1. In single VGA card mode, it is recommended to install a PCI Express<br />
x16 graphics card on PCIE6 slot.<br />
2. In CrossFireX TM mode, please install the PCI Express x16 graphics<br />
cards on PCIE6 and PCIE3 slots. Therefore, PCIE6 will work at x16<br />
bandwidth, while PCIE3 works at x4 bandwidth.<br />
3. Please connect a chassis fan to the motherboard’s chassis fan<br />
connector (CHA_FAN1 or CHA_FAN2) when using multiple<br />
graphics cards for better thermal environment.<br />
Installing an expansion card<br />
Step 1. Before installing an expansion card, please make sure that the power<br />
supply is switched off or the power cord is unplugged. Please read the<br />
documentation of the expansion card and make necessary hardware<br />
settings for the card before you start the installation.<br />
Step 2. Remove the system unit cover (if your motherboard is already installed<br />
in a chassis).<br />
Step 3. Remove the bracket facing the slot that you intend to use. Keep the<br />
screws for later use.<br />
Step 4. Align the card connector with the slot and press firmly until the card is<br />
completely seated on the slot.<br />
Step 5. Fasten the card to the chassis with screws.<br />
Step 6. Replace the system cover.<br />
22
2.7 CrossFireX TM and Quad CrossFireX TM Operation Guide<br />
This motherboard supports CrossFireX TM and Quad CrossFireX TM . CrossFireX TM<br />
technology offers the most advantageous means available of combining multiple<br />
high performance Graphics Processing Units (GPU) in a single PC. Combining a<br />
range of different operating modes with intelligent software design and an innovative<br />
interconnect mechanism, CrossFireX TM enables the highest possible level of<br />
performance and image quality in any 3D application. Please check AMD’s website<br />
for AMD CrossFireX TM driver updates.<br />
1. If a customer incorrectly configures their system they will not see the<br />
performance benefits of CrossFireX TM . All three CrossFireX TM components, a<br />
CrossFireX TM Ready graphics card, a CrossFireX TM Ready motherboard and a<br />
CrossFireX TM Edition co-processor graphics card, must be installed correctly to<br />
benefit from the CrossFireX TM multi-GPU platform.<br />
2. If you pair a 12-pipe CrossFireX TM Edition card with a 16-pipe card, both cards<br />
will operate as 12-pipe cards while in CrossFireX TM mode.<br />
2.7.1 Installing Two CrossFireX TM -Ready Graphics Cards<br />
Different CrossFireX TM cards may require different methods to enable CrossFireX TM<br />
feature. For other CrossFireX TM cards that AMD has released or will release in the<br />
future, please refer to AMD graphics card manuals for detailed installation guide.<br />
Step 1.<br />
Insert one Radeon graphics card into PCIE6 slot and the other Radeon<br />
graphics card to PCIE3 slot. Make sure that the cards are properly seated<br />
on the slots.<br />
23
Step 2.<br />
Connect two Radeon graphics cards by installing a CrossFire Bridge on<br />
the CrossFire Bridge Interconnects on the top of the Radeon graphics<br />
cards. (The CrossFire Bridge is provided with the graphics card you purchase,<br />
not bundled with this motherboard. Please refer to your graphics<br />
card vendor for details.)<br />
CrossFire Bridge<br />
Step 3.<br />
Connect the DVI monitor cable to the DVI connector on the Radeon graphics<br />
card on PCIE6 slot. (You may use the DVI to D-Sub adapter to convert<br />
the DVI connector to D-Sub interface, and then connect the D-Sub monitor<br />
cable to the DVI to D-Sub adapter.)<br />
24
2.7.2 Driver Installation and Setup<br />
Step 1. Power on your computer and boot into OS.<br />
Step 2. Remove the AMD drivers if you have any VGA drivers installed in your<br />
system.<br />
The Catalyst Uninstaller is an optional download. We recommend using this<br />
utility to uninstall any previously installed Catalyst drivers prior to installation.<br />
Please check AMD’s website for AMD driver updates.<br />
Step 3.<br />
Step 4.<br />
Step 5.<br />
Install the required drivers to your system.<br />
For Windows ® 8 / 7 OS:<br />
Install the CATALYST Control Center. Please check AMD’s website for details.<br />
Restart your computer.<br />
Install the VGA card drivers to your system, and restart your computer.<br />
You will find “AMD Catalyst Control Center” on your Windows ® taskbar.<br />
AMD Catalyst Control Center<br />
Step 6.<br />
Double-click “ATI Catalyst Control Center”. Click “View”, select “CrossFireX<br />
TM ”, and then check the item “Enable CrossFireX TM ”. Select “2 GPUs”<br />
and click “Apply”.<br />
25
Although you have selected the option “Enable CrossFire TM ”, the CrossFireX TM<br />
function may not work actually. Your computer will automatically reboot. After<br />
restarting your computer, please confirm whether the option “Enable CrossFire TM ” in<br />
“ATI Catalyst Control Center” is selected or not; if not, please select it again, and then<br />
you are able to enjoy the benefits of CrossFireX TM .<br />
Step 7. You can freely enjoy the benefits of CrossFireX TM or Quad CrossFireX TM .<br />
* CrossFireX TM appearing here is a registered trademark of AMD Technologies Inc., and is used<br />
only for identification or explanation and to the owners’ benefit, without intent to infringe.<br />
* For further information of AMD CrossFireX TM technology, please check AMD’s website for<br />
updates and details.<br />
26
2.8 Jumpers Setup<br />
The illustration shows how jumpers are<br />
setup. When the jumper cap is placed on<br />
pins, the jumper is “Short”. If no jumper cap<br />
is placed on pins, the jumper is “Open”. The<br />
illustration shows a 3-pin jumper whose<br />
pin1 and pin2 are “Short” when jumper cap<br />
is placed on these 2 pins.<br />
Jumper Setting Description<br />
Clear CMOS Jumper<br />
(CLRCMOS1)<br />
(see p.10, No. 31)<br />
Default Clear CMOS<br />
Note: CLRCMOS1 allows you to clear the data in CMOS. To clear and reset the<br />
system parameters to default setup, please turn off the computer and unplug<br />
the power cord from the power supply. After waiting for 15 seconds, use a<br />
jumper cap to short pin2 and pin3 on CLRCMOS1 for 5 seconds. However,<br />
please do not clear the CMOS right after you update the BIOS. If you need<br />
to clear the CMOS when you just finish updating the BIOS, you must boot<br />
up the system first, and then shut it down before you do the clear-CMOS action.<br />
Please be noted that the password, date, time, user default profile, 1394<br />
GUID and MAC address will be cleared only if the CMOS battery is removed.<br />
27
2.9 Onboard Headers and Connectors<br />
Onboard headers and connectors are NOT jumpers. Do NOT place<br />
jumper caps over these headers and connectors. Placing jumper caps<br />
over the headers and connectors will cause permanent damage of the<br />
motherboard!<br />
Serial ATA3 Connectors<br />
(SATA3_0: see p.10, No. 21)<br />
(SATA3_1: see p.10, No. 20)<br />
(SATA3_2: see p.10, No. 19)<br />
(SATA3_3: see p.10, No. 18)<br />
(SATA3_4: see p.10, No. 17)<br />
(SATA3_5: see p.10, No. 16)<br />
(SATA3_A0: see p.10, No. 23)<br />
SATA3_A1<br />
SATA3_1<br />
These Serial ATA3 (SATA3)<br />
connectors support SATA data<br />
cables for internal storage<br />
devices. The current SATA3<br />
interface allows up to 6.0 Gb/s<br />
data transfer rate.<br />
SATA3_3 SATA3_5<br />
(SATA3_A1: see p.10, No. 22)<br />
SATA3_A0<br />
SATA3_0<br />
SATA3_2<br />
SATA3_4<br />
Serial ATA (SATA)<br />
Data Cable<br />
(Optional)<br />
Either end of the SATA data<br />
cable can be connected to the<br />
SATA / SATA2 / SATA3 hard<br />
disk or the SATA2 / SATA3<br />
connector on this motherboard.<br />
USB 2.0 Headers Besides four default USB 2.0<br />
(9-pin USB4_5)<br />
ports on the I/O panel, there are<br />
(see p.10, No. 26)<br />
three USB 2.0 headers on this<br />
motherboard. Each USB 2.0<br />
header can support two USB 2.0<br />
ports.<br />
(9-pin USB6_7)<br />
(see p.10, No. 25)<br />
(9-pin USB8_9)<br />
(see p.10, No. 24)<br />
USB_PWR<br />
P-9<br />
P+9<br />
GND<br />
DUMMY<br />
1<br />
GND<br />
P+8<br />
P-8<br />
USB_PWR<br />
28
USB 3.0 Header Besides two default USB 3.0<br />
(19-pin USB3_2_3)<br />
(see p.10, No. 8)<br />
1<br />
IntA_P0_D+<br />
IntA_P0_D-<br />
GND<br />
IntA_P0_SSTX+<br />
IntA_P0_SSTX-<br />
GND<br />
IntA_P0_SSRX+<br />
IntA_P0_SSRX-<br />
Vbus<br />
Vbus<br />
IntA_P1_SSRX-<br />
IntA_P1_SSRX+<br />
GND<br />
IntA_P1_SSTX-<br />
IntA_P1_SSTX+<br />
GND<br />
IntA_P1_D-<br />
IntA_P1_D+<br />
DUMMY<br />
ports on the I/O panel, there is<br />
one USB 3.0 header on this<br />
motherboard. This USB 3.0<br />
header can support two USB 3.0<br />
ports.<br />
TPM Header<br />
(17-pin TPMS1)<br />
(see p.10 No. 27)<br />
1<br />
GND<br />
PCICLK<br />
FRAME SMB_CLK_MAIN<br />
SMB_DATA_MAIN<br />
LAD2<br />
LAD1<br />
GND<br />
PCIRST#<br />
LAD3<br />
+3V<br />
LAD0<br />
S_PWRDWN#<br />
SERIRQ#<br />
GND<br />
+3VSB<br />
GND<br />
This connector supports a<br />
Trusted Platform Module (TPM)<br />
system, which can securely<br />
store keys, digital certificates,<br />
passwords, and data. A TPM<br />
system also helps enhance<br />
network security, protects<br />
digital identities, and ensures<br />
platform integrity.<br />
System Panel Header<br />
(9-pin PANEL1)<br />
(see p.10, No. 14)<br />
This header accommodates<br />
several system front panel<br />
functions.<br />
Connect the power switch, reset switch and system status indicator on the<br />
chassis to this header according to the pin assignments below. Note the<br />
positive and negative pins before connecting the cables.<br />
PWRBTN (Power Switch):<br />
Connect to the power switch on the chassis front panel. You may configure<br />
the way to turn off your system using the power switch.<br />
RESET (Reset Switch):<br />
Connect to the reset switch on the chassis front panel. Press the reset<br />
switch to restart the computer if the computer freezes and fails to perform a<br />
normal restart.<br />
29
PLED (System Power LED):<br />
Connect to the power status indicator on the chassis front panel. The LED<br />
is on when the system is operating. The LED keeps blinking when the system<br />
is in S1/S3 sleep state. The LED is off when the system is in S4 sleep<br />
state or powered off (S5).<br />
H<strong>DL</strong>ED (Hard Drive Activity LED):<br />
Connect to the hard drive activity LED on the chassis front panel. The LED<br />
is on when the hard drive is reading or writing data.<br />
The front panel design may differ by chassis. A front panel module mainly<br />
consists of power switch, reset switch, power LED, hard drive activity LED,<br />
speaker and etc. When connecting your chassis front panel module to this<br />
header, make sure the wire assignments and the pin assign-ments are<br />
matched correctly.<br />
Auxiliary Panel Header<br />
(18-pin AUX_PANEL1)<br />
(see p.10, No. 15)<br />
NC<br />
12C_4_CLK#<br />
A<br />
GND<br />
12C_4_DATA#<br />
+5VSB<br />
LAN1_LINK<br />
LED_PWR<br />
B<br />
LED_PWR<br />
LAN2_LINK<br />
This header supports multiple<br />
functions on the front panel,<br />
including the front panel SMB,<br />
internet status indicator and<br />
1<br />
chassis intrusion pin.<br />
+5VSB<br />
NC<br />
GND<br />
LOCATORLED1+<br />
LOCATORBTN#<br />
GND<br />
LOCATORLED1-<br />
LOCATORLED2-<br />
LOCATORLED2+<br />
C<br />
A. Front panel SMBus connecting pin (6-1 pin FPSMB)<br />
This header allows you to connect SMBus (System Management Bus)<br />
equipment. It can be used for communication between peripheral<br />
equipment in the system, which has slower transmission rates, and power<br />
management equipment.<br />
B. Internet status indicator (2-pin LAN1_LED, LAN2_LED)<br />
These two 2-pin headers allow you to use the Gigabit internet indicator<br />
cable to connect to the LAN status indicator. When this indicator flickers, it<br />
means that the internet is properly connected.<br />
C. Locator LED (6-pin LOCATOR)<br />
This header is for the locator switch and LED on the front panel.<br />
30
Chassis Speaker Header<br />
(4-pin SPEAKER 1)<br />
(see p.10, No. 12)<br />
Please connect the chassis<br />
speaker to this header.<br />
Power LED Header<br />
(3-pin PLED1)<br />
(see p.10, No. 13)<br />
1<br />
PLED-<br />
PLED+<br />
PLED+<br />
Please connect the chassis<br />
power LED to this header to<br />
indicate system power status.<br />
The LED is on when the system<br />
is operating. The LED keeps<br />
blinking in S1/S3 state. The<br />
LED is off in S4 state or S5<br />
state (power off).<br />
Chassis and Power Fan Connectors<br />
(4-pin CHA_FAN1)<br />
(see p.10, No. 36)<br />
FAN_SPEED_CONTROL<br />
CHA_FAN_SPEED<br />
+12V<br />
GND<br />
Please connect the fan cables<br />
to the fan connectors and match<br />
the black wire to the ground pin.<br />
(3-pin CHA_FAN2)<br />
(see p.10, No. 9)<br />
GND<br />
+12V<br />
CHA_FAN_SPEED<br />
(3-pin PWR_FAN1)<br />
(see p.10, No. 34)<br />
PWR_FAN_SPEED<br />
+12V<br />
GND<br />
CPU Fan Connectors<br />
(4-pin CPU_FAN1)<br />
(see p.10, No. 2)<br />
FAN_SPEED_CONTROL<br />
CPU_FAN_SPEED<br />
+12V<br />
GND<br />
1 2 3 4<br />
Please connect the CPU fan<br />
cable to the connector and<br />
match the black wire to the<br />
ground pin.<br />
Though this motherboard provides 4-Pin CPU fan (Quiet Fan) support, the 3-Pin<br />
CPU fan still can work successfully even without the fan speed control function.<br />
If you plan to connect the 3-Pin CPU fan to the CPU fan connector on this<br />
motherboard, please connect it to Pin 1-3.<br />
Pin 1-3 Connected<br />
3-Pin Fan Installation<br />
(3-pin CPU_FAN2)<br />
(see p.10, No. 3)<br />
GND<br />
+12V<br />
CPU_FAN_SPEED<br />
31
ATX Power Connector<br />
12<br />
24<br />
Please connect an ATX power<br />
(24-pin ATXPWR1)<br />
supply to this connector.<br />
(see p.10, No. 7)<br />
1<br />
13<br />
Though this motherboard provides 24-pin ATX power connector,<br />
it can still work if you adopt a traditional 20-pin ATX power supply.<br />
To use the 20-pin ATX power supply, please plug your<br />
power supply along with Pin 1 and Pin 13.<br />
12<br />
24<br />
20-Pin ATX Power Supply Installation<br />
1<br />
13<br />
ATX 12V Power Connector<br />
(8-pin ATX12V1)<br />
(see p.10, No. 1)<br />
5 1<br />
8 4<br />
Please connect an ATX 12V<br />
power supply to this connector.<br />
Though this motherboard provides 8-pin ATX 12V power connector, it can still work<br />
if you adopt a traditional 4-pin ATX 12V power supply. To use the 4-pin ATX power<br />
supply, please plug your power supply along with Pin 1 and Pin 5. 5 1<br />
4-Pin ATX 12V Power Supply Installation<br />
8 4<br />
Serial port Header<br />
(9-pin COM1)<br />
(see p.10, No. 28)<br />
This COM1 header supports a<br />
serial port module.<br />
HDMI_SPDIF Header<br />
(2-pin HDMI_SPDIF2)<br />
(see p.10 No. 33)<br />
1<br />
GND<br />
SPDIFOUT<br />
HDMI_SPDIF header, providing<br />
SPDIF audio output to HDMI<br />
VGA card, allows the system to<br />
connect HDMI Digital TV/<br />
projector/LCD devices. Please<br />
connect the HDMI_SPDIF<br />
connector of HDMI VGA card to<br />
this header.<br />
32
Front Panel Audio Header<br />
(9-pin HD_AUDIO2)<br />
(see p.10 No. 35)<br />
1<br />
GND<br />
PRESENCE#<br />
MIC_RET<br />
OUT_RET<br />
OUT2_L<br />
J_SENSE<br />
OUT2_R<br />
MIC2_R<br />
MIC2_L<br />
This is an interface for the front<br />
panel audio cable that allows<br />
convenient connection and<br />
control of audio devices.<br />
1. High Definition Audio supports Jack Sensing, but the panel wire on<br />
the chassis must support HDA to function correctly. Please follow the<br />
instruction in our manual and chassis manual to install your system.<br />
2. If you use AC’97 audio panel, please install it to the front panel audio<br />
header as below:<br />
A. Connect Mic_IN (MIC) to MIC2_L.<br />
B. Connect Audio_R (RIN) to OUT2_R and Audio_L (LIN) to OUT2_L.<br />
C. Connect Ground (GND) to Ground (GND).<br />
D. MIC_RET and OUT_RET are for HD audio panel only. You don’t<br />
need to connect them for AC’97 audio panel.<br />
33
2.10 Driver Installation Guide<br />
To install the drivers to your system, please insert the support CD to your optical<br />
drive first. Then, the drivers compatible to your system can be auto-detected and<br />
listed on the support CD driver page. Please follow the order from top to bottom to<br />
install those required drivers. Therefore, the drivers you install can work properly.<br />
2.11 Intel ® vPro Configuration and Management<br />
(For <strong>Q87WS</strong>A-<strong>DL</strong> / <strong>Q87WS</strong>-<strong>DL</strong> Only)<br />
If you would like to configure and manage Intel vPro Technology, please install<br />
“Intel Open Manageability Developer Tool Kit”, which is located in the folder at the<br />
following path of the Support CD: ..\Utilities\ManageabilityToolKit\(v1.21)\ManageabilityDeveloperToolKit.<br />
msi. You can download the latest version of the tool kit<br />
from http://opentools.homeip.net/open-manageability.<br />
34
2.12 Dual LAN and Teaming Operation Guide<br />
(For <strong>H87WS</strong>A-<strong>DL</strong> / <strong>H87WS</strong>-<strong>DL</strong> Only)<br />
Dual LAN with Teaming function enabled on this motherboard allows two single<br />
connections to act as one single connection for twice the transmission bandwidth,<br />
making data transmission more effective and improving the quality of transmission<br />
of distant images. Fault tolerance on the dual LAN network prevents network<br />
downtime by transferring the workload from a failed port to a working port.<br />
The speed of transmission is subject to the actual network environment or<br />
status even with Teaming enabled.<br />
Before setting up Teaming function, please make sure if your Switch (or Router)<br />
could support Teaming (IEEE 802.3ad Link Aggregation) function. (For example:<br />
D-Link DGS-3100.) Then, please refer to following steps to set up Teaming function<br />
according to the OS you install.<br />
1. Install Teaming driver from the following path of motherboard Support CD:<br />
.. \ Drivers \ other \ EXE_Teaming_Green(Normal)<br />
(This is a special driver for Teaming function only. If you don’t want to use<br />
Teaming, please install the LAN driver provided by our support CD link.)<br />
When installing teaming driver, system will show below warming message.<br />
Please choose Continue Anyway and keep installing driver.<br />
2. After installing driver, please open Teaming Utility in Programs.<br />
(Start > Programs > Realtek > Teaming Utility)<br />
3. Click Teaming item and then press Create Team button.<br />
35
4. Key in Team Name and choose Link Aggregation \ LACP (802.3ad) for Settings.<br />
5. Select two available onboard LAN cards and then press OK button. (After<br />
pressing OK button, system will show below warming message. Please choose<br />
Continue Anyway.)<br />
6. After doing above settings, system will auto create a new Local Area Connection.<br />
7. Reboot your system. Then, you will find the Speed column of new Local Area<br />
Connection show 2.0Gbps.<br />
36
Chapter 3: UEFI SETUP UTILITY<br />
3.1 Introduction<br />
This section explains how to use the UEFI SETUP UTILITY to configure your<br />
system. The UEFI chip on the motherboard stores the UEFI SETUP UTILITY. You<br />
may run the UEFI SETUP UTILITY when you start up the computer. Please press<br />
or during the Power-On-Self-Test (POST) to enter the UEFI SETUP<br />
UTILITY, otherwise, POST will continue with its test routines.<br />
If you wish to enter the UEFI SETUP UTILITY after POST, restart the system by<br />
pressing + + , or by pressing the reset button on the system<br />
chassis. You may also restart by turning the system off and then back on.<br />
Because the UEFI software is constantly being updated, the<br />
following UEFI setup screens and descriptions are for reference<br />
purpose only, and they may not exactly match what you see on<br />
your screen.<br />
3.1.1 UEFI Menu Bar<br />
The top of the screen has a menu bar with the following selections:<br />
Main To set up the system time/date information<br />
OC Tweaker To set up overclocking features<br />
Advanced To set up the advanced UEFI features<br />
Tool<br />
Useful tools<br />
H/W Monitor To display current hardware status<br />
Boot To set up the default system device to locate and load the<br />
Operating System<br />
Security To set up the security features<br />
Exit<br />
To exit the current screen or the UEFI SETUP UTILITY<br />
Event Logs For event log configuration<br />
Use < > key or < > key to choose among the selections on the menu<br />
bar, and then press to get into the sub screen. You can also use the<br />
mouse to click your required item.<br />
37
3.1.2 Navigation Keys<br />
Please check the following table for the function description of each navigation<br />
key.<br />
Navigation Key(s) Function Description<br />
/ Moves cursor left or right to select Screens<br />
/ Moves cursor up or down to select items<br />
+ / - To change option for the selected items<br />
<br />
Switch to next function<br />
<br />
To bring up the selected screen<br />
<br />
Go to the previous page<br />
<br />
Go to the next page<br />
<br />
Go to the top of the screen<br />
<br />
Go to the bottom of the screen<br />
<br />
To display the General Help Screen<br />
<br />
Discard changes and exit the UEFI SETUP UTILITY<br />
<br />
Load optimal default values for all the settings<br />
<br />
Save changes and exit the UEFI SETUP UTILITY<br />
<br />
Print screen<br />
<br />
Jump to the Exit Screen or exit the current screen<br />
3.2 Main Screen<br />
When you enter the UEFI SETUP UTILITY, the Main screen will appear and display<br />
the system overview.<br />
38
3.3 OC Tweaker Screen<br />
In the OC Tweaker screen, you can set up overclocking features.<br />
CPU Configuration<br />
CPU Ratio<br />
Use this item to change the ratio value of this motherboard.<br />
Intel SpeedStep Technology<br />
Intel SpeedStep technology is Intel’s new power saving technology. Processors<br />
can switch between multiple frequencies and voltage points to enable<br />
power saving. The default value is [Enabled]. Configuration options:<br />
[Enabled] and [Disabled]. If you install Windows ® 7 / 8 and want to enable<br />
this function, please set this item to [Enabled]. This item will be hidden if<br />
the current CPU does not support Intel SpeedStep technology.<br />
Please note that enabling this function may reduce CPU voltage and lead to system<br />
stability or compatibility issues with some power supplies. Please set this item to<br />
[Disabled] if above issues occur.<br />
Intel Turbo Boost Technology<br />
Use this item to enable or disable Intel Turbo Boost Mode Technology.<br />
Turbo Boost Mode allows processor cores to run faster than marked frequency<br />
in specific conditions. The default value is [Enabled].<br />
Long Duration Power Limit<br />
Use this item to configure long duration power limit in watts. The default<br />
value is [Auto].<br />
Long Duration Maintained<br />
Use this item to configure time window which the long duration power is<br />
maintained. The default value is [Auto].<br />
39
Short Duration Power Limit<br />
Use this item to configure short duration power limit in watts. The default<br />
value is [Auto].<br />
Primary Plane Current Limit<br />
Use this item to configure the maximum instantaneous current allowed for<br />
the primary plane. The default value is [Auto].<br />
GT Frequency<br />
Configure the frequency of the integrated GPU.<br />
GT Voltage Mode<br />
Auto: For optimized settings. Adaptive: Add voltage to the integrated GPU<br />
when the system is under heavy load. Override: The voltage is fixed.<br />
GT Adaptive Voltage<br />
Configure the fixed voltage added to the integrated GPU.<br />
GT Voltage Offset<br />
Configure the voltage added to the integrated GPU when the system is<br />
under heavy load.<br />
PCIE Spread Spectrum<br />
Enable Spread Spectrum to reduce electromagnetic interference for passing<br />
EMI tests. Disable to achieve higher clock speeds when overclocking.<br />
DRAM Timing Configuration<br />
DRAM Reference Clock<br />
Select Auto for optimized settings.<br />
DRAM Frequency<br />
If [Auto] is selected, the motherboard will detect the memory module(s)<br />
inserted and assign the appropriate frequency automatically.<br />
FIVR Configuration<br />
FIVR Switch Frequency Signature<br />
Select whether to boost or lower the FIVR Switch Frequency.<br />
FIVR Switch Frequency Offset<br />
Configure the percentage of frequency boost or deduction.<br />
CPU Override Voltage<br />
Configure the voltage added to the CPU when the system is under heavy<br />
load.<br />
CPU Voltage Offset<br />
Configure the dynamic CPU voltage added to the CPU.<br />
CPU Cache Override Voltage<br />
Add voltage to the CPU Cache when the system is under heavy load.<br />
40
CPU Cache Voltage Offset<br />
Configure the voltage for the CPU Cache. Setting the voltage higher may<br />
increase system stability when overclocking.<br />
System Agent Voltage Offset<br />
Configure the voltage for the System Agent. Setting the voltage higher<br />
may increase system stability when overclocking.<br />
CPU Analog IO Voltage Offset<br />
CPU I/O Analog Voltage.<br />
CPU Digital IO Voltage Offset<br />
CPU I/O Digital Voltage.<br />
CPU Integrated VR Faults<br />
Disable FIVR Faults to raise the threshold to trigger CPU over current<br />
protection and over voltage protection for better overclocking capabilities.<br />
CPU Integrated VR Efficiency Mode<br />
Enable FIVR Efficiency Management for power saving. Disable for better<br />
performance and overclocking capabilities.<br />
Voltage Configuration<br />
CPU Input Voltage<br />
Configure the voltage for the CPU.<br />
CPU Load-Line Calibration<br />
CPU Load-Line Calibration helps prevent CPU voltage droop when the<br />
system is under heavy load.<br />
DRAM Voltage<br />
Use this to configure DRAM Voltage. The default value is [Auto].<br />
41
3.4 Advanced Screen<br />
In this section, you may set the configurations for the following items: CPU Configuration,<br />
Chipset Configuration, Storage Configuration, Super IO Configuration, ACPI<br />
Configuration, USB Configuration, Serial Port Console Redirection and AMT Configuration<br />
(for <strong>Q87WS</strong>A-<strong>DL</strong> / <strong>Q87WS</strong>-<strong>DL</strong> only).<br />
Setting wrong values in this section may cause<br />
the system to malfunction.<br />
42
3.4.1 CPU Configuration<br />
Intel TXT(LT) Support<br />
Use this to enable or disable Intel Trusted Execution Technology .<br />
Intel Hyper Threading Technology<br />
Intel Hyper Threading Technology allows multiple threads to run on each<br />
core, so that the overall performance on threaded software is improved.<br />
Active Processor Cores<br />
Select the number of cores to enable in each processor package.<br />
CPU C States Support<br />
Enable CPU C States Support for power saving. It is recommended to<br />
keep C3, C6 and C7 all enabled for better power saving.<br />
Enhanced Halt State (C1E)<br />
Enable Enhanced Halt State (C1E) for lower power consumption.<br />
CPU C3 State Support<br />
Enable C3 sleep state for lower power consumption.<br />
CPU C6 State Support<br />
Enable C6 deep sleep state for lower power consumption.<br />
CPU C7 State Support<br />
Enable C7 deep sleep state for lower power consumption.<br />
Package C State Support<br />
Enable CPU, PCIe, Memory, Graphics C State Support for power saving.<br />
CPU Thermal Throttling<br />
Enable CPU internal thermal control mechanisms to keep the CPU from<br />
overheating.<br />
No-Execute Memory Protection<br />
Processors with No-Execution Memory Protection Technology may prevent<br />
certain classes of malicious buffer overflow attacks.<br />
43
Intel Virtualization Technology<br />
Intel Virtualization Technology allows a platform to run multiple operating<br />
systems and applications in independent partitions, so that one computer<br />
system can function as multiple virtual systems.<br />
Hardware Prefetcher<br />
Automatically prefetch data and code for the processor. Enable for better<br />
performance.<br />
Adjacent Cache Line Prefetch<br />
Automatically prefetch the subsequent cache line while retrieving the<br />
currently requested cache line. Enable for better performance.<br />
44
3.4.2 Chipset Configuration<br />
Primary Graphics Adapter<br />
This allows you to select [Onboard], [PCI] or [PCI Express] as the boot<br />
graphic adapter priority. The default value is [PCI Express].<br />
VT-d<br />
Use this to enable or disable Intel ® VT-d technology (Intel ® Virtualization<br />
Technology for Directed I/O). The default value of this feature is [Disabled].<br />
PCIE6 Link Speed<br />
Select the link speed for PCIE6.<br />
PCIE3 - ASPM<br />
Select the ASPM for PCIE3.<br />
PCIE6 - ASPM<br />
Select the ASPM for PCIE6.<br />
ASPM L0s<br />
Select the ASPM L0s.<br />
DMI Link ASPM Control<br />
Select the DMI Link ASPM Control.<br />
Share Memory<br />
Configure the size of memory that is allocated to the integrated graphics<br />
processor when the system boots up.<br />
IGPU Multi-Moniter<br />
Select disable to disable the integrated graphics when an external<br />
graphics card is installed. Select enable to keep the integrated graphics<br />
enabled at all times.<br />
Render Standby<br />
Use this to enable or disable Render Standby by Internal Graphics Device.<br />
The default value is [Enabled].<br />
45
Onboard HD Audio<br />
Select [Auto], [Enabled] or [Disabled] for the onboard HD Audio feature. If<br />
you select [Auto], the onboard HD Audio will be disabled when PCI Sound<br />
Card is plugged.<br />
Onboard HDMI HD Audio<br />
This allows you to enable or disable the Onboard HDMI HD Audio feature.<br />
Onboard LAN1<br />
This allows you to enable or disable the Onboard LAN1 feature.<br />
Onboard LAN2<br />
This allows you to enable or disable the Onboard LAN2 feature.<br />
Deep Sleep<br />
Mobile platforms support Deep S4/S5 in DC only and desktop platforms<br />
support Deep S4/S5 in AC only. The default value is [Disabled].<br />
Restore on AC/Power Loss<br />
This allows you to set the power state after an unexpected AC/power loss.<br />
If [Power Off] is selected, the AC/power remains off when the power<br />
recovers. If [Power On] is selected, the AC/power resumes and the<br />
system starts to boot up when the power recovers.<br />
Good Night LED<br />
Use this item to enable or disable Power LED and LAN LED.<br />
46
3.4.3 Storage Configuration<br />
SATA Controller(s)<br />
Use this item to enable or disable the SATA Controller feature.<br />
SATA Mode Selection<br />
This item is for SATA3_0 to SATA3_5 ports. Use this to select SATA mode.<br />
Configuration options: [IDE Mode], [AHCI Mode] and [RAID Mode]. The<br />
default value is [AHCI Mode].<br />
AHCI (Advanced Host Controller Interface) supports NCQ and other<br />
new features that will improve SATA disk performance but IDE mode<br />
does not have these advantages.<br />
SATA Aggressive Link Power Management<br />
Use this item to configure SATA Aggressive Link Power Management.<br />
SATA RX Value<br />
Use this to select a different value if the SATA port has HDD compatibility<br />
issue.<br />
Hard Disk S.M.A.R.T.<br />
Use this item to enable or disable the S.M.A.R.T. (Self-Monitoring, Analysis,<br />
and Reporting Technology) feature. Configuration options: [Disabled]<br />
and [Enabled].<br />
ASMedia SATA3 Mode<br />
This item is for SATA3_A0 and SATA3_A1 ports. Use this to select ASMedia<br />
SATA3 mode. Configuration options: [IDE Mode], [AHCI Mode] and<br />
[Disabled]. The default value is [AHCI Mode].<br />
SATA Boot ROM<br />
Use this to enable or disable ASMedia SATA Boot ROM. The default value<br />
is [Disabled].<br />
47
We recommend to use Intel ® H87 SATA ports (SATA3_0 to<br />
SATA3_5 ports) for your bootable devices. This will minimum<br />
your boot time and get the best performance. But if you still<br />
want to boot from ASMedia SATA3 controller, you can still<br />
enable this in UEFI.<br />
48
3.4.4 Super IO Configuration<br />
Serial Port 1<br />
Use this item to enable or disable the onboard serial port.<br />
Serial Port 1 Address<br />
Use this item to set the address for the onboard serial port. Configuration<br />
options: [2F8h / IRQ3] and [2E8h / IRQ3].<br />
Serial Port 2<br />
Use this item to enable or disable the onboard serial port.<br />
Serial Port 2 Address<br />
Use this item to set the address for the onboard serial port. Configuration<br />
options: [3F8h / IRQ4] and [3E8h / IRQ4].<br />
49
3.4.5 ACPI Configuration<br />
Suspend to RAM<br />
Use this item to select whether to auto-detect or disable the Suspend-to-<br />
RAM feature. Selecting [Auto] will enable this feature if the OS supports it.<br />
Check Ready Bit<br />
Use this item to enable or disable the feature Check Ready Bit.<br />
ACPI HPET Table<br />
Use this item to enable or disable ACPI HPET Table. The default value is<br />
[Enabled]. Please set this option to [Enabled] if you plan to use this<br />
motherboard to submit Windows ® certification.<br />
PS/2 Keyboard Power On<br />
Use this item to enable or disable PS/2 keyboard to turn on the system<br />
from the power-soft-off mode.<br />
PCI Devices Power On<br />
Use this item to enable or disable PCI devices to turn on the system from<br />
the power-soft-off mode.<br />
Ring-In Power On<br />
Use this item to enable or disable Ring-In signals to turn on the system<br />
from the power-soft-off mode.<br />
RTC Alarm Power On<br />
Use this item to enable or disable RTC (Real Time Clock) to power on the<br />
system.<br />
USB Keyboard/Remote Power On<br />
Use this item to enable or disable USB Keyboard/Remote to turn on the<br />
system from the power-soft-off mode.<br />
USB Mouse Power On<br />
Use this item to enable or disable USB Mouse to turn on the system from<br />
the power-soft-off mode.<br />
50
3.4.6 USB Configuration<br />
USB Controller<br />
Use this item to enable or disable the use of USB controller.<br />
Intel USB 3.0 Mode<br />
Use this item to enable or disable the use of Intel USB 3.0 mode.<br />
Legacy USB Support<br />
Use this option to select legacy support for USB devices. There are four<br />
configuration options: [Enabled], [Auto], [Disabled] and [UEFI Setup Only].<br />
The default value is [Enabled]. Please refer to below descriptions for the<br />
details of these four options:<br />
[Enabled] - Enables support for legacy USB.<br />
[Auto] - Enables legacy support if USB devices are connected.<br />
[Disabled] - USB devices are not allowed to use under legacy OS and<br />
UEFI setup when [Disabled] is selected. If you have USB compatibility issues,<br />
it is recommended to select [Disabled] to enter OS.<br />
[UEFI Setup Only] - USB devices are allowed to use only under UEFI<br />
setup and Windows / Linux OS.<br />
Legacy USB 3.0 Support<br />
Use this option to enable or disable legacy support for USB 3.0 devices.<br />
The default value is [Enabled].<br />
51
3.4.7 Serial Port Console Redirection<br />
52
3.4.8 AMT Configuration<br />
(For <strong>Q87WS</strong>A-<strong>DL</strong> / <strong>Q87WS</strong>-<strong>DL</strong> Only)<br />
Intel AMT<br />
Use this item to enable/disable Intel(R) Active Management Technology<br />
BIOS Extension.<br />
BIOS Hotkey Pressed<br />
Use this item to enable/disable BIOS hotkey press.<br />
MEBx Selection Screen<br />
Use this item to enable/disable MEBx selection screen.<br />
Hide Un-Configure ME Confirmation Prompt<br />
Use this item to enable/disable hide un-configure ME without password<br />
confirmation prompt.<br />
MEBx Debug Message Output<br />
Use this item to enable/disable MEBx debug message output.<br />
Un-Configure ME<br />
Use this item to enable/disable un-configure ME without password.<br />
Amt Wait Timer<br />
Set timer to wait before sending ASF_GET_BOOT_OPTIONS.<br />
Disable ME<br />
Use this item to enable/disable set ME to soft temporary.<br />
ASF<br />
Use this item to enable/disable Alert Specification Format.<br />
Activate Remote Assistance Process<br />
Use this item to enable/disable trigger CIRA boot.<br />
USB Configure<br />
Use this item to enable/disable USB configure function.<br />
PET Progress<br />
Use this item to enable/disable PET Events progress to recieve PET<br />
events or not.<br />
53
WatchDog<br />
Use this item to enable/disable WatchDog Timer.<br />
54
3.5 Tool<br />
UEFI Update Utility<br />
Instant Flash<br />
Instant Flash is a UEFI flash utility embedded in Flash ROM. This convenient<br />
UEFI update tool allows you to update system UEFI without entering<br />
operating systems first like MS-DOS or Windows ® . Just save the new<br />
UEFI file to your USB flash drive, floppy disk or hard drive and launch this<br />
tool, then you can update your UEFI only in a few clicks without preparing<br />
an additional floppy diskette or other complicated flash utility. Please<br />
be noted that the USB flash drive or hard drive must use FAT32/16/12 file<br />
system. If you execute Instant Flash utility, the utility will show the UEFI<br />
files and their respective information. Select the proper UEFI file to update<br />
your UEFI, and reboot your system after the UEFI update process is<br />
completed.<br />
55
3.6 Hardware Health Event Monitoring Screen<br />
In this section, it allows you to monitor the status of the hardware on your system,<br />
including the parameters of the CPU temperature, motherboard temperature, CPU<br />
fan speed, chassis fan speed, and the critical voltage.<br />
CPU Fan 1 & 2 Setting<br />
This allows you to set CPU fan 1 & 2’s speed. Configuration options: [Full<br />
On] and [Automatic Mode]. The default value is [Full On].<br />
Chassis Fan 1 Setting<br />
This allows you to set chassis fan 1’s speed. Configuration options:<br />
[Full On], [Manual Mode] and [Automatic Mode]. The default value is [Full<br />
On].<br />
Chassis Fan 2 Setting<br />
This allows you to set chassis fan 2’s speed. Configuration options:<br />
[Level 1] to [Level 4]. The default is value [Level 4].<br />
Over Temperature Protection<br />
Use this to enable or disable Over Temperature Protection. The default<br />
value is [Enabled].<br />
Case Open Feature<br />
This allows you to enable or disable case open detection feature. The default<br />
is value [Enabled].<br />
Clear Status<br />
This option appears only when the case open has been detected. Use this<br />
option to keep or clear the record of previous chassis intrusion status.<br />
56
3.7 Boot Screen<br />
In this section, it will display the available devices on your system for you to configure<br />
the boot settings and the boot priority.<br />
Fast Boot<br />
Fast Boot minimizes your computer’s boot time. There are three configuration<br />
options: [Disabled], [Fast] and [Ultra Fast]. The default value is<br />
[Disabled]. Please refer to below descriptions for the details of these three<br />
options:<br />
[Disabled] - Disable Fast Boot.<br />
[Fast] - The only restriction is you may not boot by using an USB flash<br />
drive.<br />
[Ultra Fast] - There are a few restrictions.<br />
1. Only supports Windows ® 8 UEFI operating system.<br />
2. You will not be able to enter BIOS Setup (Clear CMOS or run utility<br />
in Widows ® to enter BIOS Setup).<br />
3. If you are using an external graphics card, the VBIOS must support<br />
UEFI GOP in order to boot.<br />
Boot From Onboard LAN<br />
Use this item to enable or disable the Boot From Onboard LAN feature.<br />
Setup Prompt Timeout<br />
This shows the number of seconds to wait for setup activation key.<br />
Bootup Num-Lock<br />
If this item is set to [On], it will automatically activate the Numeric Lock<br />
function after boot-up.<br />
Boot Beep<br />
Select whether the Boot Beep should be turned on or off when the<br />
system boots up. Please note that a buzzer is needed.<br />
57
Full Screen Logo<br />
Use this item to enable or disable OEM Logo. The default value is [Enabled].<br />
AddOn ROM Display<br />
Use this option to adjust AddOn ROM Display. If you enable the option “Full<br />
Screen Logo” but you want to see the AddOn ROM information when the<br />
system boots, please select [Enabled]. Configuration options: [Enabled]<br />
and [Disabled]. The default value is [Enabled].<br />
Boot Failure Guard<br />
Enable or disable the feature of Boot Failure Guard.<br />
Boot Failure Guard Count<br />
Enable or disable the feature of Boot Failure Guard Count.<br />
CSM<br />
Please disable CSM when you enable Fast Boot option. The default value<br />
is [Enabled].<br />
58
3.8 Security Screen<br />
In this section, you may set or change the supervisor/user password for the system.<br />
For the user password, you may also clear it.<br />
Secure Boot<br />
Use this to enable or disable Secure Boot. The default value is [Disabled].<br />
59
3.9 Exit Screen<br />
Save Changes and Exit<br />
When you select this option, the following message “Save configuration<br />
changes and exit setup?” will pop-out. Select [Yes] to save the changes<br />
and exit the UEFI SETUP UTILITY.<br />
Discard Changes and Exit<br />
When you select this option, the following message “Discard changes and<br />
exit setup?” will pop-out. Select [Yes] to exit the UEFI SETUP UTILITY<br />
without saving any changes.<br />
Discard Changes<br />
When you select this option, the following message “Discard changes?”<br />
will pop-out. Select [Yes] to discard all changes.<br />
Load UEFI Defaults<br />
Load UEFI default values for all the setup questions. F9 key can be used<br />
for this operation.<br />
Launch EFI Shell from filesystem device<br />
Attempts to Launch EFI Shell application (Shell64.efi) from one of the<br />
available filesystem devices.<br />
60
3.10 Event Logs<br />
Change Smbios Event Log Settings<br />
This allows you to configure the Smbios Event Log Settings.<br />
View Smbois Event Log<br />
This allows you to view the Smbios Event Log.<br />
61
Chapter 4: Software Support<br />
4.1 Install Operating System<br />
This motherboard supports Microsoft ® Windows ® 7 32/64-bit, 8 32/64-bit and Linux<br />
compliant. Because motherboard settings and hardware options vary, use the setup<br />
procedures in this chapter for general reference only. Refer your OS documentation<br />
for more information.<br />
4.2 Support CD Information<br />
The Support CD that came with the motherboard contains necessary drivers and<br />
useful utilities that enhance the motherboard’s features.<br />
4.2.1 Running The Support CD<br />
To begin using the support CD, insert the CD into your CD-ROM drive. The<br />
CD automatically displays the Main Menu if “AUTORUN” is enabled in your<br />
computer. If the Main Menu does not appear automatically, locate and double<br />
click on the file “ASSETUP.EXE” from the BIN folder in the Support CD to display<br />
the menu.<br />
4.2.2 Drivers Menu<br />
The Drivers Menu shows the available device’s drivers if the system detects<br />
installed devices. Please install the necessary drivers to activate the devices.<br />
4.2.3 Utilities Menu<br />
The Utilities Menu shows the application softwares that the motherboard supports.<br />
Click on a specific item then follow the installation wizard to install it.<br />
4.2.4 Contact Information<br />
If you need to contact <strong>ASRock</strong> or want to know more about <strong>ASRock</strong>, welcome<br />
to visit <strong>ASRock</strong>’s website at http://www.asrock.com; or you may contact your<br />
dealer for further information.<br />
62
Chapter 5: Troubleshooting<br />
5.1 Troubleshooting Procedures<br />
Follow the procedures below to troubleshoot your system.<br />
Always unplug the power cord before adding, removing or changing<br />
any hardware components. Failure to do so may cause physical<br />
injuries to you and damages to motherboard components.<br />
1. Disconnect the power cable and check whether the PWR LED is off.<br />
2. Unplug all cables, connectors and remove all add-on cards from the<br />
motherboard. Make sure that the jumpers are set to default settings.<br />
3. Confirm that there are no short circuits between the motherboard and the<br />
chassis.<br />
4. Install a CPU and fan on the motherboard, then connect the chassis speaker<br />
and power LED.<br />
If there is no power...<br />
1. Confirm that there are no short circuits between the motherboard and the<br />
chassis.<br />
2. Make sure that the jumpers are set to default settings.<br />
3. Check the settings of the 115V/230V switch on the power supply.<br />
4. Verify if the battery on the motherboard provides ~3VDC. Install a new battery<br />
if it does not.<br />
If there is no video...<br />
1. Try replugging the monitor cables and power cord.<br />
2. Check for memory errors.<br />
If there are memory errors...<br />
1. Verify that the DIMM modules are properly seated in the slots.<br />
2. Use recommended DDR3 1600/1333/1066 ECC DIMMs.<br />
3. If you have installed more than one DIMM modules, they should be identical<br />
with the same brand, speed, size and chip-type.<br />
4. Try inserting different DIMM modules into different slots to identify faulty ones.<br />
5. Check the settings of the 115V/230V switch on the power supply.<br />
Unable to save system setup configurations...<br />
1. Verify if the battery on the motherboard provides ~3VDC. Install a new battery<br />
if it does not.<br />
2. Confirm whether your power supply provides adaquate and stable power.<br />
63
Other problems...<br />
1. Try searching keywords related to your problem on <strong>ASRock</strong>’s FAQ page:<br />
http://www.asrock.com/support/faq.asp<br />
2. Try downloading and updating the latest UEFI on <strong>ASRock</strong>’s website:<br />
http://www.asrock.com/support/download.asp<br />
64
5.2 Technical Support Procedures<br />
If you have tried the troubleshooting procedures mentioned above and the problems<br />
are still unsolved, please contact <strong>ASRock</strong>’s technical support with the following<br />
information:<br />
1. Your contact information<br />
2. Model name, BIOS version and problem type.<br />
3. System configuration.<br />
4. Problem description.<br />
You may contact <strong>ASRock</strong>’s technical support at:<br />
http://www.asrock.com/support/tsd.asp<br />
5.3 Returning Merchandise for Service<br />
For warranty service, the receipt or a copy of your invoice marked with the date<br />
of purchase is required. By calling your vendor or going to our RMA website<br />
(http://www.asrock.com/support/index.asp?cat=RMA) you may obtain a Returned<br />
Merchandise Authorization (RMA) number.<br />
The RMA number should be displayed on the outside of the shipping carton<br />
which is mailed prepaid or hand-carried when you return the motherboard to the<br />
manufacturer. Shipping and handling charges will be applied for all orders that must<br />
be mailed when service is complete.<br />
This warranty does not cover damages incurred in shipping or from failure due to<br />
alteration, misuse, abuse or improper maintenance of products.<br />
Contact your distributor first for any product related problems during the warranty<br />
period.<br />
65