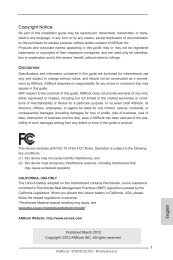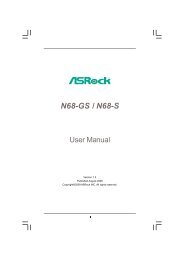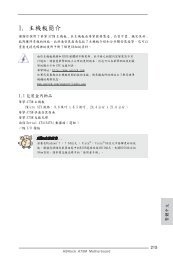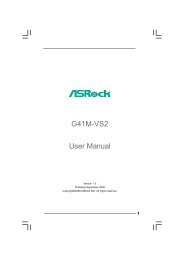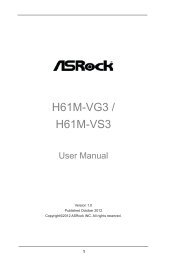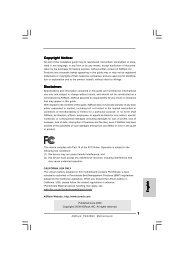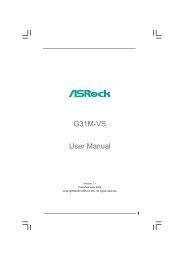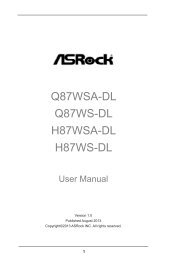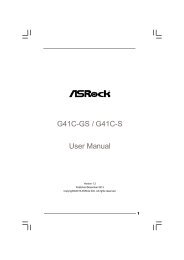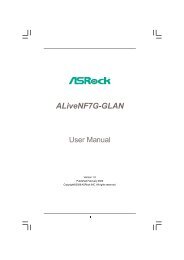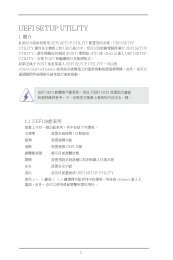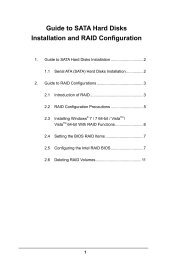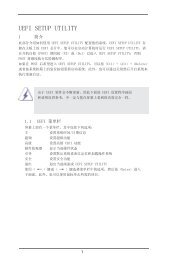ConRoe945G-DVI User Manual - ASRock
ConRoe945G-DVI User Manual - ASRock
ConRoe945G-DVI User Manual - ASRock
You also want an ePaper? Increase the reach of your titles
YUMPU automatically turns print PDFs into web optimized ePapers that Google loves.
<strong>ConRoe945G</strong>-<strong>DVI</strong><br />
<strong>User</strong> <strong>Manual</strong><br />
Version 1.1<br />
Published November 2006<br />
Copyright©2006 <strong>ASRock</strong> INC. All rights reserved.<br />
1
Copyright Notice:<br />
No part of this manual may be reproduced, transcribed, transmitted, or translated in<br />
any language, in any form or by any means, except duplication of documentation by<br />
the purchaser for backup purpose, without written consent of <strong>ASRock</strong> Inc.<br />
Products and corporate names appearing in this manual may or may not be registered<br />
trademarks or copyrights of their respective companies, and are used only for<br />
identification or explanation and to the owners’ benefit, without intent to infringe.<br />
Disclaimer:<br />
Specifications and information contained in this manual are furnished for informational<br />
use only and subject to change without notice, and should not be constructed<br />
as a commitment by <strong>ASRock</strong>. <strong>ASRock</strong> assumes no responsibility for any errors or<br />
omissions that may appear in this manual.<br />
With respect to the contents of this manual, <strong>ASRock</strong> does not provide warranty of<br />
any kind, either expressed or implied, including but not limited to the implied warranties<br />
or conditions of merchantability or fitness for a particular purpose.<br />
In no event shall <strong>ASRock</strong>, its directors, officers, employees, or agents be liable for<br />
any indirect, special, incidental, or consequential damages (including damages for<br />
loss of profits, loss of business, loss of data, interruption of business and the like),<br />
even if <strong>ASRock</strong> has been advised of the possibility of such damages arising from any<br />
defect or error in the manual or product.<br />
This device complies with Part 15 of the FCC Rules. Operation is subject to the<br />
following two conditions:<br />
(1) this device may not cause harmful interference, and<br />
(2) this device must accept any interference received, including interference that<br />
may cause undesired operation.<br />
CALIFORNIA, USA ONLY<br />
The Lithium battery adopted on this motherboard contains Perchlorate, a toxic<br />
substance controlled in Perchlorate Best Management Practices (BMP) regulations<br />
passed by the California Legislature. When you discard the Lithium battery in<br />
California, USA, please follow the related regulations in advance.<br />
“Perchlorate Material-special handling may apply, see<br />
www.dtsc.ca.gov/hazardouswaste/perchlorate”<br />
<strong>ASRock</strong> Website: http://www.asrock.com<br />
2
Contents<br />
1 Introduction ................................................... 5<br />
1.1 Package Contents .......................................................... 5<br />
1.2 Specifications ................................................................ 6<br />
1.3 Minimum Hardware Requirement Table for Windows ®<br />
Vista TM Premium and Basic Logo.................................. 9<br />
1.4 Motherboard Layout ...................................................... 10<br />
1.5 HD 8CH I/O ..................................................................... 11<br />
2 Installation......................................................<br />
12<br />
2.1 Screw Holes ................................................................. 12<br />
2.2 Pre-installation Precautions ........................................... 12<br />
2.3 CPU Installation .............................................................. 13<br />
2.4 Installation of Heatsink and CPU fan ............................. 15<br />
2.5 Installation of Memory Modules (DIMM) ......................... 16<br />
2.6 Expansion Slots (PCI, HDMR, and PCI Express Slots) ....... 18<br />
2.7 <strong>DVI</strong> Graphics-SI Card Installation Guide ......................... 18<br />
2.8 Jumpers Setup .............................................................. 20<br />
2.9 Onboard Headers and Connectors .............................. 21<br />
2.10 SATAII Hard Disk Setup Guide ....................................... 24<br />
2.11 Serial ATA (SATA) / Serial ATAII (SATAII) Hard Disks<br />
Installation ...................................................................... 25<br />
2.12 Driver Installation Guide .............................................. 25<br />
2.13 HDMR Card and Driver Installation .............................. 25<br />
2.14 Untied Overclocking Technology ................................... 25<br />
3 BIOS SETUP UTILITY...........................................<br />
26<br />
3.1 Introduction .................................................................... 26<br />
3.1.1 BIOS Menu Bar .................................................... 26<br />
3.1.2 Navigation Keys ................................................... 27<br />
3.2 Main Screen ................................................................... 27<br />
3.3 Advanced Screen ......................................................... 27<br />
3.3.1 CPU Configuration ................................................ 28<br />
3.3.2 Chipset Configuration .......................................... 30<br />
3.3.3 ACPI Configuration ............................................... 32<br />
3.3.4 IDE Configuration ................................................. 33<br />
3.3.5 PCIPnP Configuration ........................................... 35<br />
3.3.6 Floppy Configuration ........................................... 36<br />
3.3.7 Super IO Configuration ........................................ 36<br />
3.3.8 USB Configuration ............................................... 37<br />
3
3.4 Hardware Health Event Monitoring Screen .................. 38<br />
3.5 Boot Screen................................................................... 39<br />
3.5.1 Boot Settings Configuration .................................. 39<br />
3.6 Security Screen ............................................................ 40<br />
3.7 Exit Screen .................................................................... 41<br />
4 Software Support ........................................... 42<br />
4.1 Install Operating System ............................................... 42<br />
4.2 Support CD Information ................................................. 42<br />
4.2.1 Running Support CD ............................................ 42<br />
4.2.2 Drivers Menu ........................................................ 42<br />
4.2.3 Utilities Menu ........................................................ 42<br />
4.2.4 “LGA 775 CPU Installation Live Demo” Program .. 42<br />
4.2.5 Contact Information .............................................. 42<br />
4
Chapter 1 Introduction<br />
Thank you for purchasing <strong>ASRock</strong> <strong>ConRoe945G</strong>-<strong>DVI</strong> motherboard, a reliable<br />
motherboard produced under <strong>ASRock</strong>’s consistently stringent quality control. It delivers<br />
excellent performance with robust design conforming to <strong>ASRock</strong>’s commitment<br />
to quality and endurance.<br />
In this manual, chapter 1 and 2 contain introduction of the motherboard and step-bystep<br />
guide to the hardware installation. Chapter 3 and 4 contain the configuration<br />
guide to BIOS setup and information of the Support CD.<br />
Because the motherboard specifications and the BIOS software might be<br />
updated, the content of this manual will be subject to change without<br />
notice. In case any modifications of this manual occur, the updated<br />
version will be available on <strong>ASRock</strong> website without further notice. You<br />
may find the latest VGA cards and CPU support lists on <strong>ASRock</strong> website<br />
as well. <strong>ASRock</strong> website http://www.asrock.com<br />
1.1 Package Contents<br />
<strong>ASRock</strong> <strong>ConRoe945G</strong>-<strong>DVI</strong> Motherboard<br />
(Micro ATX Form Factor: 9.6-in x 9.6-in, 24.4 cm x 24.4 cm)<br />
<strong>ASRock</strong> <strong>ConRoe945G</strong>-<strong>DVI</strong> Quick Installation Guide<br />
<strong>ASRock</strong> <strong>ConRoe945G</strong>-<strong>DVI</strong> Support CD<br />
(including LGA 775 CPU Installation Live Demo)<br />
One 80-conductor Ultra ATA 66/100 IDE Ribbon Cable<br />
One Ribbon Cable for a 3.5-in Floppy Drive<br />
One Serial ATA (SATA) Data Cable (Optional)<br />
One Serial ATA (SATA) HDD Power Cable (Optional)<br />
One HD 8CH I/O Shield<br />
One COM Port Bracket<br />
One HDMR Card (Optional)<br />
One <strong>DVI</strong> Graphics-SI Card<br />
5
1.2 Specifications<br />
Platform<br />
- Micro ATX Form Factor: 9.6-in x 9.6-in, 24.4 cm x 24.4 cm<br />
CPU<br />
- LGA 775 for Intel ® Dual Core Core TM 2 Extreme / Core TM 2 Duo<br />
/ Pentium ® D / Pentium ® 4 / Celeron ® D<br />
- FSB 1066/800/533 MHz<br />
- Supports Hyper-Threading Technology (see CAUTION 1)<br />
- Supports Untied Overclocking Technology (see CAUTION 2)<br />
- Supports EM64T CPU<br />
Chipset<br />
- Northbridge: Intel ® 945G<br />
- Southbridge: Intel ® ICH7<br />
Memory - Dual Channel DDRII Memory Technology (see CAUTION 3)<br />
- 4 x DDRII DIMM slots<br />
- Support DDRII667/533 (see CAUTION 4)<br />
- Max. capacity: 4GB<br />
Hybrid Booster - CPU Frequency Stepless Control (see CAUTION 5)<br />
- <strong>ASRock</strong> U-COP (see CAUTION 6)<br />
- Boot Failure Guard (B.F.G.)<br />
Expansion Slot - 2 x PCI slots<br />
- 1 x PCI Express x16 slot<br />
- 1 x PCI Express x1 slot<br />
- 1 x HDMR slot<br />
Graphics - Intel ® Graphics Media Accelerator 950<br />
- Pixel Shader 2.0, DirectX 9.0<br />
- Max. shared memory 192MB<br />
- Dual VGA output support (<strong>DVI</strong>-D and D-Sub ports) with <strong>DVI</strong><br />
Graphics-SI card<br />
- Independent display controllers for <strong>DVI</strong>-D and D-Sub ports<br />
to support dual VGA output<br />
Audio<br />
- Realtek ALC888 7.1 channel audio CODEC with High<br />
Definition audio<br />
LAN<br />
- Gigabit LAN 10/100/1000 Mb/s<br />
- PCIE x1 Realtek RTL8111B<br />
- Supports Wake-On-LAN<br />
Rear Panel I/O HD 8CH I/O<br />
- 1 x PS/2 Mouse Port<br />
- 1 x PS/2 Keyboard Port<br />
- 1 x VGA Port<br />
- 1 x Parallel Port (ECP/EPP Support)<br />
6
Connector<br />
BIOS Feature<br />
Support CD<br />
Hardware<br />
Monitor<br />
OS<br />
Certifications<br />
- 4 x Ready-to-Use USB 2.0 Ports<br />
- 1 x RJ-45 LAN Port<br />
- HD Audio Jack: Side Speaker/Rear Speaker/Central/Bass/<br />
Line in/Front Speaker/Microphone (see CAUTION 7)<br />
- 4 x SATAII 3.0 Gb/s connectors (No Support for RAID and<br />
“Hot Plug” functions) (see CAUTION 8)<br />
- 1 x ATA100 IDE connector (supports 2 x IDE devices)<br />
- 1 x Floppy connector<br />
- 1 x IR header<br />
- 1 x COM port header<br />
- CPU/Chassis FAN connector<br />
- 20 pin ATX power connector<br />
- 4 pin 12V power connector<br />
- CD in header<br />
- Front panel audio connector<br />
- 2 x USB 2.0 headers (support 4 USB 2.0 ports)<br />
(see CAUTION 9)<br />
- 4Mb AMI BIOS<br />
- AMI Legal BIOS<br />
- Supports “Plug and Play”<br />
- ACPI 1.1 Compliance Wake Up Events<br />
- Supports jumperfree<br />
- AMBIOS 2.3.1 Support<br />
- Drivers, Utilities, AntiVirus Software (Trial Version)<br />
- CPU Temperature Sensing<br />
- Chassis Temperature Sensing<br />
- CPU Fan Tachometer<br />
- Chassis Fan Tachometer<br />
- CPU Quiet Fan<br />
- Voltage Monitoring: +12V, +5V, +3.3V, Vcore<br />
- Microsoft ® Windows ® 2000/XP/XP 64-bit/Vista TM compliant<br />
(see CAUTION 10)<br />
- FCC, CE, WHQL<br />
WARNING<br />
Please realize that there is a certain risk involved with overclocking, including adjusting<br />
the setting in the BIOS, applying Untied Overclocking Technology, or using the thirdparty<br />
overclocking tools. Overclocking may affect your system stability, or even<br />
cause damage to the components and devices of your system. It should be done at<br />
your own risk and expense. We are not responsible for possible damage caused by<br />
overclocking.<br />
7
CAUTION!<br />
1. About the setting of “Hyper Threading Technology”, please check page 29.<br />
2. This motherboard supports Untied Overclocking Technology. Please read<br />
“Untied Overclocking Technology” on page 25 for details.<br />
3. This motherboard supports Dual Channel Memory Technology. Before you<br />
implement Dual Channel Memory Technology, make sure to read the<br />
installation guide of memory modules on page 17 for proper installation.<br />
4. Please check the table below for the memory support frequency and its<br />
corresponding CPU FSB frequency.<br />
CPU FSB Frequency Memory Support Frequency<br />
1066 DDRII533, DDRII667<br />
800 DDRII400, DDRII533, DDRII667<br />
533 DDRII400, DDRII533<br />
5. Although this motherboard offers stepless control, it is not recommended<br />
to perform over-clocking. Frequencies other than the recommended CPU<br />
bus frequencies may cause the instability of the system or damage the<br />
CPU.<br />
6. While CPU overheat is detected, the system will automatically shutdown.<br />
Before you resume the system, please check if the CPU fan on the<br />
motherboard functions properly and unplug the power cord, then plug it<br />
back again. To improve heat dissipation, remember to spray thermal<br />
grease between the CPU and the heatsink when you install the PC system.<br />
7. For microphone input, this motherboard supports both stereo and mono<br />
modes. For audio output, this motherboard supports 2-channel, 4-channel,<br />
6-channel, and 8-channel modes. Please check the table on page 11 for<br />
proper connection.<br />
8. Before installing SATAII hard disk to SATAII connector, please read the “SATAII<br />
Hard Disk Setup Guide” on page 24 to adjust your SATAII hard disk drive to<br />
SATAII mode. You can also connect SATA hard disk to SATAII connector<br />
directly.<br />
9. Power Management for USB 2.0 works fine under Microsoft ® Windows ®<br />
Vista TM / XP 64-bit / XP SP1 or SP2 / 2000 SP4.<br />
10. Microsoft ® Windows ® Vista TM driver is not ready yet. We will update it to our<br />
website in the future. Please visit our website for Microsoft ® Windows ® Vista TM<br />
driver and related information.<br />
<strong>ASRock</strong> website http://www.asrock.com<br />
8
1.3 Minimum Hardware Requirement Table for Windows<br />
®<br />
Vista TM Premium and Basic Logo<br />
For system integrators and users who purchase this motherboard and<br />
plan to submit Windows ® Vista TM Premium and Basic logo, please follow the<br />
below table for minimum hardware requirement. Please adopt the CPU,<br />
memory, and VGA that we suggest.<br />
CPU Celeron D 326<br />
Memory 512MB x 2 Dual Channel (Premium)<br />
512MB Single Channel (Basic)<br />
256MB x 2 Dual Channel (Basic)<br />
* If you use onboard VGA with total system memory size 512MB and plan to<br />
submit Windows ® Vista TM Basic logo, please adjust the shared memory size of<br />
onboard VGA to 64MB. If you use onboard VGA with total system memory size<br />
above 512MB and plan to submit Windows ® Vista TM Premium or Basic logo, the<br />
shared memory size of onboard VGA can be adjusted up to 128MB.<br />
* If you plan to use external graphics card on this motherboard, please refer to<br />
Premium Discrete requirement at http://www.asrock.com<br />
9
Bottom:<br />
MIC IN<br />
Bottom:<br />
CTR BASS<br />
PS2<br />
Keyboard<br />
VGA1<br />
Top:<br />
LINE IN<br />
Center:<br />
FRONT<br />
Top:<br />
REAR SPK<br />
Center:<br />
SIDE SPK<br />
PARALLEL PORT<br />
1<br />
PS2_USB_PWR1<br />
AUDIO<br />
CODEC<br />
1<br />
1<br />
1<br />
CPU_FAN1<br />
`<br />
CLRCMOS1<br />
1<br />
PLED PWRBTN<br />
1<br />
HDLED RESET<br />
1.4 Motherboard Layout<br />
1 2 3<br />
4 5 6 7 8<br />
24.4cm (9.6 in)<br />
PS2<br />
Mouse<br />
CMOS<br />
Battery<br />
ATX12V1<br />
30<br />
29<br />
28<br />
27<br />
26<br />
25<br />
24<br />
23<br />
USB 2.0<br />
T: USB2<br />
B: USB3<br />
USB 2.0<br />
T: USB0<br />
B: USB1<br />
LAN<br />
PHY<br />
Top:<br />
RJ-45<br />
CD1<br />
HD_AUDIO1<br />
IR1<br />
Gigabit LAN<br />
COM1<br />
Super<br />
IO<br />
ATXPWR1<br />
PCI<br />
EXPRESS<br />
PCIE2<br />
7.1CH HD<br />
HDMR1<br />
4Mb<br />
BIOS<br />
PCIE1<br />
PCI1<br />
RoHS<br />
PCI2<br />
FLOPPY1<br />
Intel<br />
945G<br />
Chipset<br />
1<br />
USB4_5<br />
Dual Core CPU Presler<br />
Intel<br />
ICH7<br />
Conroe<br />
IDE1<br />
USB6_7<br />
<strong>ConRoe945G</strong>-<strong>DVI</strong><br />
USB2.0 CHA_FAN1<br />
1<br />
FSB1066<br />
Dual Channel<br />
DDRII_1 (64/72 bit, 240-pin module)<br />
FSB800<br />
DDRII_2 (64/72 bit, 240-pin module)<br />
SATAII<br />
SATAII_3<br />
SATAII_1<br />
DDRII_3 (64/72 bit, 240-pin module)<br />
FSB800<br />
SATAII_4<br />
SATAII_2<br />
DDRII_4 (64/72 bit, 240-pin module)<br />
DDRII667<br />
SPEAKER1<br />
PANEL 1<br />
24.4cm (9.6 in)<br />
9<br />
10<br />
11<br />
12<br />
22<br />
21<br />
20<br />
19<br />
18 17 161514<br />
13<br />
1 PS2_USB_PWR1 Jumper 15 Third SATAII Connector (SATAII_3; Orange)<br />
2 ATX 12V Connector (ATX12V1) 16 Primary SATAII Connector (SATAII_1; Red)<br />
3 CPU Fan Connector (CPU_FAN1) 17 Chassis Fan Connector (CHA_FAN1)<br />
4 775-Pin CPU Socket 18 USB 2.0 Header (USB6_7, Blue)<br />
5 North Bridge Controller 19 USB 2.0 Header (USB4_5, Blue)<br />
6 Clear CMOS Jumper (CLRCMOS1) 20 Floppy Connector (FLOPPY1)<br />
7 2 x 240-pin DDRII DIMM Slots 21 HDMR Slot (HDMR1)<br />
(Dual Channel A: DDRII_1, DDRII_3; Yellow) 22 Front Panel Audio Header (HD_AUDIO1)<br />
8 2 x 240-pin DDRII DIMM Slots 23 PCI Slots (PCI1- 2)<br />
(Dual Channel B: DDRII_2, DDRII_4; Orange) 24 Internal Audio Connector: CD1 (Black)<br />
9 South Bridge Controller 25 PCI Express x1 Slot<br />
10 IDE1 Connector (IDE1, Blue) 26 PCI Express x16 Slot<br />
11 Chassis Speaker Header (SPEAKER 1) 27 ATX Power Connector (ATXPWR1)<br />
12 System Panel Header (PANEL1) 28 BIOS FWH Chip<br />
13 Fourth SATAII Connector (SATAII_4; Orange) 29 Serial Port Connector (COM1)<br />
14 Secondary SATAII Connector (SATAII_2; Red) 30 Infrared Module Header (IR1)<br />
10
1.5 HD 8CH I/O<br />
1 2<br />
3<br />
4<br />
5<br />
6<br />
7<br />
8<br />
13<br />
12<br />
11<br />
10 9<br />
1 Parallel Port 8 Microphone (Pink)<br />
2 RJ-45 Port 9 USB 2.0 Ports (USB01)<br />
3 Side Speaker (Gray) 10 USB 2.0 Ports (USB23)<br />
4 Rear Speaker (Black) 11 VGA Port<br />
5 Central / Bass (Orange) 12 PS/2 Keyboard Port (Purple)<br />
6 Line In (Light Blue) 13 PS/2 Mouse Port (Green)<br />
*7 Front Speaker (Lime)<br />
* If you use 2-channel speaker, please connect the speaker’s plug into “Front Speaker Jack”. See<br />
the table below for connection details in accordance with the type of speaker you use.<br />
TABLE for Audio Output Connection<br />
Audio Output Channels Front Speaker Rear Speaker Central / Bass Side Speaker<br />
(No. 7) (No. 4) (No. 5) (No. 3)<br />
2 V -- -- --<br />
4 V V -- --<br />
6 V V V --<br />
8 V V V V<br />
* To enable Multi-Streaming function, you need to connect a front panel audio cable to the front<br />
panel audio header. After restarting your computer, you will find “Mixer” tool on your system.<br />
Please select “Mixer ToolBox” , click “Enable playback multi-streaming”, and click<br />
“ok”. Choose “2CH”, “4CH”, “6CH”, or “8CH” and then you are allowed to select “Realtek HDA<br />
Primary output” to use Rear Speaker, Central/Bass, and Front Speaker, or select “Realtek HDA<br />
Audio 2nd output” to use front panel audio.<br />
11
Chapter 2 Installation<br />
<strong>ConRoe945G</strong>-<strong>DVI</strong> is a Micro ATX form factor (9.6" x 9.6", 24.4 x 24.4 cm) motherboard.<br />
Before you install the motherboard, study the configuration of your chassis to<br />
ensure that the motherboard fits into it.<br />
Make sure to unplug the power cord before installing or removing the<br />
motherboard. Failure to do so may cause physical injuries to you and<br />
damages to motherboard components.<br />
2.1 Screw Holes<br />
Place screws into the holes indicated by circles to secure the motherboard to the<br />
chassis.<br />
Do not over-tighten the screws! Doing so may damage the motherboard.<br />
2.2 Pre-installation Precautions<br />
Take note of the following precautions before you install motherboard components<br />
or change any motherboard settings.<br />
1. Unplug the power cord from the wall socket before touching any component.<br />
2. To avoid damaging the motherboard components due to static electricity, NEVER<br />
place your motherboard directly on the carpet or the like. Also remember to use<br />
a grounded wrist strap or touch a safety grounded object before you handle<br />
components.<br />
3. Hold components by the edges and do not touch the ICs.<br />
4. Whenever you uninstall any component, place it on a grounded antistatic pad or<br />
in the bag that comes with the component.<br />
Before you install or remove any component, ensure that the power is<br />
switched off or the power cord is detached from the power supply.<br />
Failure to do so may cause severe damage to the motherboard, peripherals,<br />
and/or components.<br />
12
2.3 CPU Installation<br />
For the installation of Intel 775-LAND CPU,<br />
please follow the steps below.<br />
775-Pin Socket Overview<br />
Before you insert the 775-LAND CPU into the socket, please check if<br />
the CPU surface is unclean or if there is any bent pin on the socket.<br />
Do not force to insert the CPU into the socket if above situation is<br />
found. Otherwise, the CPU will be seriously damaged.<br />
Step 1. Open the socket:<br />
Lift Lever Up to 90°<br />
CPU Marked Corner<br />
Step 1-1. Disengaging the lever by depressing<br />
Socket Marked Corner<br />
down and out on the hook to clear<br />
retention tab.<br />
Step 1-2. Rotate the load lever to fully open position<br />
at approximately 135 degrees.<br />
Step 1-3. Rotate the load plate to fully open position<br />
at approximately 100 degrees.<br />
Step 2. Insert the 775-LAND CPU:<br />
Step 2-1. Hold the CPU by the edges where are<br />
marked with black lines.<br />
black line<br />
black line<br />
Pin1<br />
orientation<br />
key notch<br />
Step 2-2. Orient the CPU with IHS (Integrated<br />
Heat Sink) up. Locate Pin1 and the two<br />
orientation key notches.<br />
orientation<br />
key notch<br />
Pin1<br />
alignment key<br />
alignment key<br />
775-LAND CPU<br />
775-Pin Socket<br />
13
For proper inserting, please ensure to match the two orientation key<br />
notches of the CPU with the two alignment keys of the socket.<br />
Step 2-3. Carefully place the CPU into the socket<br />
by using a purely vertical motion.<br />
Step 2-4. Verify that the CPU is within the socket<br />
and properly mated to the orient keys.<br />
Step 3. Remove PnP Cap (Pick and Place Cap):<br />
Use your left hand index finger and thumb to<br />
support the load plate edge, engage PnP cap<br />
with right hand thumb and peel the cap from the<br />
socket while pressing on center of PnP cap to<br />
assist in removal.<br />
1. It is recommended to use the cap tab to handle and avoid kicking<br />
off the PnP cap.<br />
2. This cap must be placed if returning the motherboard for after<br />
service.<br />
Step 4. Close the socket:<br />
Step 4-1. Rotate the load plate onto the IHS.<br />
Step 4-2. While pressing down lightly on load<br />
plate, engage the load lever.<br />
Step 4-3. Secure load lever with load plate tab<br />
under retention tab of load lever.<br />
14
2.4 Installation of CPU Fan and Heatsink<br />
This motherboard is equipped with 775-Pin socket that supports Intel 775-LAND CPU.<br />
Please adopt the type of heatsink and cooling fan compliant with Intel 775-LAND CPU<br />
to dissipate heat. Before you installed the heatsink, you need to spray thermal<br />
interface material between the CPU and the heatsink to improve heat dissipation.<br />
Ensure that the CPU and the heatsink are securely fastened and in good contact with<br />
each other. Then connect the CPU fan to the CPU_FAN connector (CPU_FAN1, see<br />
page 10, No. 3).<br />
For proper installation, please kindly refer to the instruction manuals of<br />
your CPU fan and heatsink.<br />
Below is an example to illustrate the installation of the heatsink for 775-LAND CPU.<br />
Step 1. Apply thermal interface material onto center<br />
of IHS on the socket surface.<br />
Step 2.<br />
Step 3.<br />
Step 4.<br />
Place the heatsink onto the socket. Ensure<br />
fan cables are oriented on side closest to the<br />
CPU fan connector on the motherboard<br />
(CPU_FAN1, see page 10, No. 3).<br />
Align fasteners with the motherboard<br />
throughholes.<br />
Rotate the fastener clockwise, then press<br />
down on fastener caps with thumb to install<br />
and lock. Repeat with remaining fasteners.<br />
If you press down the fasteners without rotating them clockwise,<br />
the heatsink cannot be secured on the motherboard.<br />
Step 5.<br />
Step 6.<br />
Connect fan header with the CPU fan<br />
connector on the motherboard.<br />
Secure excess cable with tie-wrap to ensure<br />
cable does not interfere with fan operation or<br />
contact other components.<br />
15
2.5 Installation of Memory Modules (DIMM)<br />
<strong>ConRoe945G</strong>-<strong>DVI</strong> motherboard provides four 240-pin DDRII (Double Data Rate<br />
II) DIMM slots, and supports Dual Channel Memory Technology. For dual channel<br />
configuration, you always need to install identical (the same brand, speed,<br />
size and chip-type) DDRII DIMM pair in the slots of the same color. In other words,<br />
you have to install identical DDRII DIMM pair in Dual Channel A (DDRII_1 and<br />
DDRII_3; Yellow slots; see p.10 No.7) or identical DDRII DIMM pair in Dual<br />
Channel B (DDRII_2 and DDRII_4; Orange slots; see p.10 No.8), so that Dual<br />
Channel Memory Technology can be activated. This motherboard also allows<br />
you to install four DDRII DIMMs for dual channel configuration, and please install<br />
identical DDRII DIMMs in all four slots. You may refer to the Dual Channel<br />
Memory Configuration Table below.<br />
Dual Channel Memory Configurations<br />
DDRII_1 DDRII_2 DDRII_3 DDRII_4<br />
(Yellow Slot) (Orange Slot) (Yellow Slot) (Orange Slot)<br />
(1) Populated - Populated -<br />
(2) - Populated - Populated<br />
(3)* Populated Populated Populated Populated<br />
* For the configuration (3), please install identical DDRII DIMMs in all four slots.<br />
1. If you want to install two memory modules, for optimal compatibility<br />
and reliability, it is recommended to install them in the slots of the<br />
same color. In other words, install them either in the set of yellow<br />
slots (DDRII_1 and DDRII_3), or in the set of orange slots (DDRII_2<br />
and DDRII_4).<br />
2. If only one memory module or three memory modules are installed<br />
in the DDRII DIMM slots on this motherboard, it is unable to activate<br />
the Dual Channel Memory Technology.<br />
3. If a pair of memory modules is NOT installed in the same Dual<br />
Channel, for example, installing a pair of memory modules in DDRII_1<br />
and DDRII_2, it is unable to activate the Dual Channel Memory<br />
Technology .<br />
4. It is not allowed to install a DDR memory module into DDRII slot;<br />
otherwise, this motherboard and DIMM may be damaged.<br />
16
Installing a DIMM<br />
Please make sure to disconnect power supply before adding or<br />
removing DIMMs or the system components.<br />
Step 1.<br />
Step 2.<br />
Unlock a DIMM slot by pressing the retaining clips outward.<br />
Align a DIMM on the slot such that the notch on the DIMM matches the break<br />
on the slot.<br />
notch<br />
break<br />
notch<br />
break<br />
The DIMM only fits in one correct orientation. It will cause permanent<br />
damage to the motherboard and the DIMM if you force the DIMM into the<br />
slot at incorrect orientation.<br />
Step 3.<br />
Firmly insert the DIMM into the slot until the retaining clips at both ends fully<br />
snap back in place and the DIMM is properly seated.<br />
17
2.6 Expansion Slots (PCI, HDMR and PCI Express Slots)<br />
There are 2 PCI slots, 1 HDMR slot and 2 PCI Express slots on this motherboard.<br />
PCI slots: PCI slots are used to install expansion cards that have the 32-bit PCI<br />
interface.<br />
HDMR slot: HDMR slot is used to insert a HDMR card (optional) with v.92 Modem<br />
functionality. The HDMR slot is shared with PCI2 slot.<br />
PCIE Slots: PCIE1 (PCIE x16 slot) is used for PCI Express cards with x16 lane<br />
width graphics cards or <strong>ASRock</strong> <strong>DVI</strong> Graphics-SI card.<br />
PCIE2 (PCIE x1 slot) is used for PCI Express cards with x1 lane<br />
width cards, such as Gigabit LAN card, SATA2 card, etc.<br />
1. If you install the add-on PCI Express VGA card to PCIE1 (PCIE x16 slot),<br />
the onboard VGA will be disabled. If you install the add-on PCI Express<br />
VGA card to PCIE1 (PCIE x16 slot) and adjust the “Internal Graphics<br />
Mode Select” BIOS option to [Enabled], the onboard VGA will be enabled,<br />
and the primary screen will be onboard VGA.<br />
2. You can only choose either PCI Express VGA card or <strong>DVI</strong> Graphics-SI<br />
card to install to PCIE1 (PCIE x16 slot).<br />
Installing an expansion card<br />
Step 1. Before installing the expansion card, please make sure that the power<br />
supply is switched off or the power cord is unplugged. Please read the<br />
documentation of the expansion card and make necessary hardware<br />
settings for the card before you start the installation.<br />
Step 2. Remove the bracket facing the slot that you intend to use. Keep the screws<br />
for later use.<br />
Step 3. Align the card connector with the slot and press firmly until the card is<br />
completely seated on the slot.<br />
Step 4. Fasten the card to the chassis with screws.<br />
2.7 <strong>DVI</strong> Graphics-SI Card Installation Guide<br />
With the onboard VGA/D-Sub output and the external installation of our <strong>DVI</strong><br />
Graphics-SI card, this motherboard provides users with dual VGA output support:<br />
<strong>DVI</strong>-D and D-Sub. You can easily enjoy the benefits of dual VGA output support by<br />
connecting the D-Sub input monitor to the VGA/D-Sub port on the I/O panel and<br />
connecting the <strong>DVI</strong>-D input monitor to our <strong>DVI</strong> Graphics-SI card inserted to PCIE1<br />
(PCIE x16 slot) on this motherboard. Please refer to the below procedures for<br />
proper installation of <strong>DVI</strong> Graphics-SI card.<br />
18
Step 1.<br />
Install the <strong>DVI</strong> Graphics-SI card to PCIE1 (PCIE x16 slot). Please refer to the<br />
expansion card installation procedures on page 18 for details.<br />
<strong>DVI</strong> Graphics-SI card<br />
Step 2.<br />
Connect the <strong>DVI</strong>-D connector of <strong>DVI</strong>-D input monitor to the <strong>DVI</strong>-D output<br />
connector of <strong>DVI</strong> Graphics-SI card which is inserted to PCIE1 (PCIE x16<br />
slot) on this motherboard.<br />
<strong>DVI</strong>-D connector of<br />
<strong>DVI</strong>-D input monitor<br />
<strong>DVI</strong>-D output connector<br />
of <strong>DVI</strong> Graphics-SI<br />
card<br />
Step 3.<br />
If you have installed Intel ® VGA driver from our support CD to your system<br />
already, you can freely enjoy the benefits of <strong>DVI</strong>-D output function with this<br />
motherboard after your system boots. If you haven’t installed Intel ® VGA<br />
driver yet, please install Intel ® VGA driver from our support CD to your<br />
system and restart your computer. Then you can start to use <strong>DVI</strong>-D output<br />
function with this motherboard.<br />
19
2.8 Jumpers Setup<br />
The illustration shows how jumpers are<br />
setup. When the jumper cap is placed on<br />
pins, the jumper is “Short”. If no jumper cap<br />
is placed on pins, the jumper is “Open”. The<br />
illustration shows a 3-pin jumper whose pin1<br />
and pin2 are “Short” when jumper cap is<br />
placed on these 2 pins.<br />
Jumper Setting Description<br />
PS2_USB_PWR1<br />
1_2<br />
2_3 Short pin2, pin3 to enable<br />
(see p.10 No. 1)<br />
+5V<br />
+5VSB<br />
+5VSB (standby) for PS/2<br />
or USB wake up events.<br />
Note: To select +5VSB, it requires 2 Amp and higher standby current provided by<br />
power supply.<br />
Clear CMOS<br />
(CLRCMOS1, 2-pin jumper)<br />
(see p.10 No. 6)<br />
2-pin jumper<br />
Note: CLRCMOS1 allows you to clear the data in CMOS. The data in CMOS includes<br />
system setup information such as system password, date, time, and system<br />
setup parameters. To clear and reset the system parameters to default setup,<br />
please turn off the computer and unplug the power cord from the power<br />
supply. After waiting for 15 seconds, use a jumper cap to short 2 pins on<br />
CLRCMOS1 for 5 seconds.<br />
20
2.9 Onboard Headers and Connectors<br />
Onboard headers and connectors are NOT jumpers. Do NOT place<br />
jumper caps over these headers and connectors. Placing jumper caps<br />
over the headers and connectors will cause permanent damage of the<br />
motherboard!<br />
FDD connector<br />
(33-pin FLOPPY1)<br />
(see p.10 No. 20)<br />
Pin1<br />
FLOPPY1<br />
the red-striped side to Pin1<br />
Note: Make sure the red-striped side of the cable is plugged into Pin1 side of the<br />
connector.<br />
Primary IDE connector (Blue)<br />
(39-pin IDE1, see p.10 No. 10)<br />
PIN1<br />
IDE1<br />
connect the blue end<br />
connect the black end<br />
to the motherboard<br />
to the IDE devices<br />
80-conductor ATA 66/100 cable<br />
Note: Please refer to the instruction of your IDE device vendor for the details.<br />
Serial ATAII Connectors<br />
These Serial ATAII (SATAII)<br />
(SATAII_1: see p.10, No. 16)<br />
connectors support SATAII<br />
(SATAII_2: see p.10, No. 14)<br />
SATAII_3<br />
SATAII_4<br />
or SATA hard disk for internal<br />
(SATAII_3: see p.10, No. 15)<br />
storage devices. The current<br />
(SATAII_4: see p.10, No. 13)<br />
SATAII_1<br />
SATAII_2<br />
SATAII interface allows up to<br />
3.0 Gb/s data transfer rate.<br />
Serial ATA (SATA)<br />
Either end of the SATA data cable<br />
Data Cable can be connected to the SATA /<br />
(Optional)<br />
SATAII hard disk or the SATAII<br />
connector on the motherboard.<br />
Serial ATA (SATA)<br />
Power Cable<br />
(Optional)<br />
connect to the SATA HDD<br />
power connector<br />
connect to the<br />
power supply<br />
Please connect the black end of<br />
SATA power cable to the power<br />
connector on each drive. Then<br />
connect the white end of SATA<br />
power cable to the power<br />
connector of the power supply.<br />
21
USB 2.0 Headers Besides four default USB 2.0<br />
(9-pin USB6_7)<br />
(see p.10 No. 18)<br />
1<br />
USB_PWR<br />
P-7<br />
P+7<br />
GND<br />
DUMMY<br />
GND<br />
P+6<br />
P-6<br />
USB_PWR<br />
ports on the I/O panel, there are<br />
two USB 2.0 headers on this<br />
motherboard. Each USB 2.0<br />
header can support two USB<br />
2.0 ports.<br />
(9-pin USB4_5)<br />
(see p.10 No. 19)<br />
USB_PWR<br />
P-4<br />
P+4<br />
GND<br />
DUMMY<br />
1<br />
GND<br />
P+5<br />
P-5<br />
USB_PWR<br />
Infrared Module Header<br />
(5-pin IR1)<br />
(see p.10 No. 30)<br />
Internal Audio Connector<br />
(4-pin CD1)<br />
(CD1: see p.10 No. 24)<br />
1<br />
IRTX<br />
+5VSB<br />
DUMMY<br />
GND<br />
IRRX<br />
GND<br />
GND<br />
CD-R<br />
CD-L<br />
CD1<br />
This header supports an<br />
optional wireless transmitting<br />
and receiving infrared module.<br />
This connector allows you<br />
to receive stereo audio input<br />
from sound sources such as<br />
a CD-ROM, DVD-ROM, TV<br />
tuner card, or MPEG card.<br />
Front Panel Audio Header<br />
(9-pin HD_AUDIO1)<br />
(see p.10 No. 22)<br />
GND<br />
PRESENCE#<br />
MIC_RET<br />
OUT_RET<br />
1<br />
OUT2_L<br />
J_SENSE<br />
OUT2_R<br />
MIC2_R<br />
MIC2_L<br />
This is an interface for front<br />
panel audio cable that allows<br />
convenient connection and<br />
control of audio devices.<br />
22<br />
1. High Definition Audio supports Jack Sensing, but the panel wire on the<br />
chassis must support HDA to function correctly. Please follow the<br />
instruction in our manual and chassis manual to install your system.<br />
2. If you use AC’97 audio panel, please install it to the front panel audio<br />
header as below:<br />
A. Connect Mic_IN (MIC) to MIC2_L.<br />
B. Connect Audio_R (RIN) to OUT2_R and Audio_L (LIN) to OUT2_L.<br />
C. Connect Ground (GND) to Ground (GND).<br />
D. MIC_RET and OUT_RET are for HD audio panel only. You don’t<br />
need to connect them for AC’97 audio panel.<br />
E. Enter BIOS Setup Utility. Enter Advanced Settings, and then select<br />
Chipset Configuration. Set the Front Panel Control option from<br />
[Auto] to [Enabled].
F. Enter Windows system. Click the icon on the lower right hand<br />
taskbar to enter Realtek HD Audio Manager. Click “Audio I/O”,<br />
select “Connector Settings” , choose “Disable front<br />
panel jack detection”, and save the change by clicking “OK”.<br />
System Panel Header<br />
(9-pin PANEL1)<br />
(see p.10 No. 13)<br />
PLED+<br />
PLED-<br />
PWRBTN#<br />
GND<br />
1<br />
DUMMY<br />
RESET#<br />
GND<br />
HDLED-<br />
HDLED+<br />
This header accommodates<br />
several system front panel<br />
functions.<br />
Chassis Speaker Header<br />
(4-pin SPEAKER 1)<br />
(see p.10 No. 12)<br />
1<br />
SPEAKER<br />
DUMMY<br />
DUMMY<br />
+5V<br />
Please connect the chassis<br />
speaker to this header.<br />
Chassis Fan Connector<br />
(3-pin CHA_FAN1)<br />
(see p.10 No. 17)<br />
GND<br />
+12V<br />
CHA_FAN_SPEED<br />
Please connect a chassis fan<br />
cable to this connector and<br />
match the black wire to the<br />
ground pin.<br />
CPU Fan Connector<br />
(4-pin CPU_FAN1)<br />
(see p.10 No. 3)<br />
+12V<br />
CPU_FAN_SPEED<br />
GND FAN_SPEED_CONTROL<br />
Please connect a CPU fan cable<br />
to this connector and match<br />
the black wire to the ground pin.<br />
ATX Power Connector<br />
(20-pin ATXPWR1)<br />
(see p.10 No. 27)<br />
Please connect an ATX power<br />
supply to this connector.<br />
ATX 12V Connector<br />
(4-pin ATX12V1)<br />
(see p.10 No. 2)<br />
Serial port Header<br />
(9-pin COM1)<br />
(see p.10 No. 29)<br />
RRXD1<br />
DDTR#1<br />
DDSR#1<br />
CCTS#1<br />
Please note that it is necessary<br />
to connect a power supply with<br />
ATX 12V plug to this connector<br />
so that it can provides sufficient<br />
power. Failing to do so will cause<br />
the failure to power up.<br />
This COM1 header supports<br />
a serial port module.<br />
1<br />
RRI#1<br />
RRTS#1<br />
GND<br />
TTXD1<br />
DDCD#1<br />
23
2.10 SATAII AII Hard Disk Setup Guide<br />
Before installing SATAII hard disk to your computer, please carefully read below<br />
SATAII hard disk setup guide. Some default setting of SATAII hard disks may not<br />
be at SATAII mode, which operate with the best performance. In order to enable<br />
SATAII function, please follow the below instruction with different vendors to<br />
correctly adjust your SATAII hard disk to SATAII mode in advance; otherwise, your<br />
SATAII hard disk may fail to run at SATAII mode.<br />
Western Digital<br />
7<br />
5<br />
3<br />
1<br />
8<br />
6<br />
4<br />
2<br />
If pin 5 and pin 6 are shorted, SATA 1.5Gb/s will be enabled.<br />
On the other hand, if you want to enable SATAII 3.0Gb/s, please remove the<br />
jumpers from pin 5 and pin 6.<br />
SAMSUNG<br />
7<br />
5<br />
3<br />
1<br />
8<br />
6<br />
4<br />
2<br />
If pin 3 and pin 4 are shorted, SATA 1.5Gb/s will be enabled.<br />
On the other hand, if you want to enable SATAII 3.0Gb/s, please remove the<br />
jumpers from pin 3 and pin 4.<br />
HITACHI<br />
Please use the Feature Tool, a DOS-bootable tool, for changing various ATA<br />
features. Please visit HITACHI’s website for details:<br />
http://www.hitachigst.com/hdd/support/download.htm<br />
The above examples are just for your reference. For different SATAII hard<br />
disk products of different vendors, the jumper pin setting methods may not<br />
be the same. Please visit the vendors’ website for the updates.<br />
24
2.11 Serial ATA A (SATA) A) / Serial ATAII AII (SATAII) AII) Hard Disks<br />
Installation<br />
This motherboard adopts Intel ® ICH7 south bridge chipset that supports Serial ATA<br />
(SATA) / Serial ATAII (SATAII) hard disks. You may install SATA / SATAII hard disks<br />
on this motherboard for internal storage devices. This section will guide you to<br />
install the SATA / SATAII hard disks.<br />
STEP 1:<br />
STEP 2:<br />
STEP 3:<br />
STEP 4:<br />
Install the SATA / SATAII hard disks into the drive bays of your chassis.<br />
Connect the SATA power cable to the SATA / SATAII hard disk.<br />
Connect one end of the SATA data cable to the motherboard’s SATAII<br />
connector.<br />
Connect the other end of the SATA data cable to the SATA / SATAII hard<br />
disk.<br />
2.12 Driver Installation Guide<br />
To install the drivers to your system, please insert the support CD to your optical<br />
drive first. Then, the drivers compatible to your system can be auto-detected and<br />
listed on the support CD driver page. Please follow the order from up to bottom<br />
side to install those required drivers. Therefore, the drivers you install can work<br />
properly.<br />
2.13 HDMR Card and Driver Installation<br />
If you do not insert HDMR card to this motherboard, and you finish installing all<br />
drivers to your system now, but in the future, you plan to use HDMR card function<br />
on this motherboard, please follow the steps below then.<br />
1. Insert HDMR card to HDMR slot on this motherboard. Please make sure that the<br />
HDMR card is completely seated on the slot.<br />
2. Install HDMR card driver from our support CD to your system.<br />
3. Reboot your system.<br />
2.14 Untied Overclocking Technology<br />
This motherboard supports Untied Overclocking Technology, which means during<br />
overclocking, FSB enjoys better margin due to fixed PCI / PCIE buses. Before you<br />
enable Untied Overclocking function, please enter “Overclock Mode” option of<br />
BIOS setup to set the selection from [Auto] to [CPU, PCIE, Async.]. Therefore, CPU<br />
FSB is untied during overclocking, but PCI / PCIE buses are in the fixed mode so<br />
that FSB can operate under a more stable overclocking environment.<br />
Please refer to the warning on page 7 for the possible overclocking risk before<br />
you apply Untied Overclocking Technology.<br />
25
Chapter 3 BIOS SETUP UTILITY<br />
3.1 Introduction<br />
This section explains how to use the BIOS SETUP UTILITY to configure your system.<br />
The BIOS FWH chip on the motherboard stores the BIOS SETUP UTILITY. You may<br />
run the BIOS SETUP UTILITY when you start up the computer. Please press <br />
during the Power-On-Self-Test (POST) to enter the BIOS SETUP UTILITY, otherwise,<br />
POST will continue with its test routines.<br />
If you wish to enter the BIOS SETUP UTILITY after POST, restart the system by<br />
pressing + + , or by pressing the reset button on the system<br />
chassis. You may also restart by turning the system off and then back on.<br />
Because the BIOS software is constantly being updated, the<br />
following BIOS setup screens and descriptions are for reference<br />
purpose only, and they may not exactly match what you<br />
see on your screen.<br />
3.1.1 BIOS Menu Bar<br />
The top of the screen has a menu bar with the following selections:<br />
Main To set up the system time/date information<br />
Advanced To set up the advanced BIOS features<br />
PCIPnP To set up the PCI features<br />
Boot To set up the default system device to locate and load the<br />
Operating System<br />
Security To set up the security features<br />
Chipset To set up the chipset features<br />
Exit<br />
To exit the current screen or the BIOS SETUP UTILITY<br />
Use < > key or < > key to choose among the selections on the menu bar,<br />
and then press to get into the sub screen.<br />
26
3.1.2 Navigation Keys<br />
Please check the following table for the function description of each navigation<br />
key.<br />
Navigation Key(s) Function Description<br />
/ Moves cursor left or right to select Screens<br />
/ Moves cursor up or down to select items<br />
+ / - To change option for the selected items<br />
<br />
To bring up the selected screen<br />
<br />
To display the General Help Screen<br />
<br />
To load optimal default values for all the settings<br />
<br />
To save changes and exit the BIOS SETUP UTILITY<br />
<br />
To jump to the Exit Screen or exit the current screen<br />
3.2 Main Screen<br />
When you enter the BIOS SETUP UTILITY, the Main screen will appear and display<br />
the system overview<br />
BIOS SETUP UTILITY<br />
Main Advanced H/W Monitor Boot Security Exit<br />
System Overview<br />
System Time<br />
System Date<br />
BIOS Version<br />
Processor Type<br />
Processor Speed<br />
: 3400 MHz<br />
Microcode Update : F34/17<br />
Cache Size : 1024KB<br />
Total Memory<br />
DDRII 1<br />
DDRII 2<br />
DDRII 3<br />
DDRII 4<br />
[ 14:00:09]<br />
[Tue 06/27/2006]<br />
: <strong>ConRoe945G</strong>-<strong>DVI</strong> BIOS P1.00<br />
: Intel (R) CPU 3.40 GHz<br />
(64bit supported)<br />
: 512MB with 8MB shared memory<br />
Dual-Channel Memory Mode<br />
: 256MB/266MHz (DDRII533)<br />
: None<br />
: 256MB/266MHz (DDRII533)<br />
: None<br />
Use [Enter], [TAB]<br />
or [SHIFT-TAB] to<br />
select a field.<br />
Use [+] or [-] to<br />
configure system Time.<br />
Select Screen<br />
Select Item<br />
+- Change Field<br />
Tab Select Field<br />
F1 General Help<br />
F9 Load Defaults<br />
F10 Save and Exit<br />
ESC Exit<br />
v02.54 (C) Copyright 1985-2005, American Megatrends, Inc.<br />
System Time [Hour:Minute:Second]<br />
Use this item to specify the system time.<br />
System Date [Day Month/Date/Year]<br />
Use this item to specify the system date.<br />
3.3 Advanced Screen<br />
In this section, you may set the configurations for the following items: CPU<br />
Configuration, Chipset Configuration, ACPI Configuration, IDE Configuration, PCIPnP<br />
Configuration, Floppy Configuration, SuperIO Configuration, and USB Configuration.<br />
27
BIOS SETUP UTILITY<br />
Main Advanced H/W Monitor Boot Security Exit<br />
Advanced Settings<br />
Configure CPU<br />
WARNING : Setting wrong values in below sections<br />
may cause system to malfunction.<br />
CPU Configuration<br />
Chipset Configuration<br />
ACPI Configuration<br />
IDE Configuration<br />
PCIPnP Configuration<br />
Floppy Configuration<br />
SuperIO Configuration<br />
USB Configuration<br />
Select Screen<br />
Select Item<br />
Enter Go to Sub Screen<br />
F1 General Help<br />
F9 Load Defaults<br />
F10 Save and Exit<br />
ESC Exit<br />
v02.54 (C) Copyright 1985-2005, American Megatrends, Inc.<br />
Setting wrong values in this section may cause<br />
the system to malfunction.<br />
3.3.1 CPU Configuration<br />
BIOS SETUP UTILITY<br />
Advanced<br />
CPU Configuration<br />
Overclock Mode<br />
CPU Frequency (MHz)<br />
PCIE Frequency (MHz)<br />
Boot Failure Guard<br />
Spread Spectrum<br />
[Auto]<br />
[133]<br />
[100]<br />
[Enabled]<br />
[Auto]<br />
Ratio Status Unlocked (Max :17, Min : 14)<br />
Ratio Actual Value 17<br />
Ratio CMOS Setting [17]<br />
Enhance Halt State<br />
Max CPUID Value Limit<br />
Intel (R) Virtualization tech.<br />
CPU Thermal Throttling<br />
No-Excute Memory Protection<br />
Hyper Threading Technology<br />
Intel (R) SpeedStep(tm) tech.<br />
[Disabled]<br />
[Disabled]<br />
[Enabled]<br />
[Enabled]<br />
[Disabled]<br />
[Enabled]<br />
[Auto]<br />
Select the over clock<br />
mode.<br />
Select Screen<br />
Select Item<br />
+- Change Option<br />
F1<br />
General Help<br />
F9<br />
Load Defaults<br />
F10<br />
Save and Exit<br />
ESC<br />
Exit<br />
28<br />
v02.54 (C) Copyright 1985-2005, American Megatrends, Inc.<br />
Overclock Mode<br />
Use this to select Overclock Mode. The default value is [Auto]. Cnfiguration<br />
options: [Auto], [CPU, PCIE, Sync.] and [CPU, PCIE, Async.].<br />
CPU Frequency (MHz)<br />
Use this option to adjust CPU frequency. The default value is [133].<br />
PCIE Frequency (MHz)<br />
Use this option to adjust PCIE frequency. The default value is [100].<br />
Boot Failure Guard<br />
Enable or disable the feature of Boot Failure Guard.<br />
Spread Spectrum<br />
This item should always be [Auto] for better system stability.<br />
Ratio Status<br />
This is a read-only item, which displays whether the ratio status of this<br />
motherboard is “Locked” or “Unlocked”. If it shows “Unlocked”, you will find
an item Ratio CMOS Setting appears to allow you changing the ratio value<br />
of this motherboard.<br />
Ratio Actual Value<br />
This is a read-only item, which displays the ratio actual value of this<br />
motherboard.<br />
Ratio CMOS Setting<br />
If the ratio status is unlocked, you will find this item appear to allow you<br />
changing the ratio value of this motherboard.<br />
Enhance Halt State<br />
Enhance Halt State (C1 state) is supported through the native processor<br />
instructions HLT and MWAIT and requires no hardware support from the<br />
chipset. In the C1 power state, the processor maintains the context of the<br />
system caches.<br />
Max CPUID Value Limit<br />
For Prescott CPU only, some OSes (ex. NT4.0) cannot handle the function<br />
with disable. This should be enabled in order to boot legacy OSes that<br />
cannot support CPUs with extended CPUID functions.<br />
Intel (R) Virtualization tech.<br />
When this option is set to [Enabled], a VMM (Virtual Machine Architecture)<br />
can utilize the additional hardware capabilities provided by Vanderpool<br />
Technology. This option will be hidden if the installed CPU does not support<br />
Intel (R) Virtualization Technology.<br />
CPU Thermal Throttling<br />
You may select [Enabled] to enable P4 CPU internal thermal control mechanism<br />
to keep the CPU from overheated.<br />
No-Excute Memory Protection<br />
No-Execution (NX) Memory Protection Technology is an enhancement to the<br />
IA-32 Intel Architecture. An IA-32 processor with “No Execute (NX) Memory<br />
Protection” can prevent data pages from being used by malicious software<br />
to execute code. This option will be hidden if the current CPU does not<br />
support No-Excute Memory Protection.<br />
Hyper Threading Technology<br />
To enable this feature, it requires a computer system with an Intel Pentium ® 4<br />
processor that supports Hyper-Threading technology and an operating system<br />
that includes optimization for this technology, such as Microsoft ® Windows<br />
® XP. Set to [Enabled] if using Microsoft ® Windows ® XP, or Linux kernel<br />
version 2.4.18 or higher. This option will be hidden if the installed CPU does<br />
not support Hyper-Threading technology.<br />
Intel (R) SpeedStep(tm) tech.<br />
Intel (R) SpeedStep(tm) tech. is Intel’s new power saving technology. Processor<br />
can switch between multiple frequency and voltage points to enable<br />
power savings. If you select [Auto], you need to set the “Power Schemes”<br />
29
as “Portable/Laptop” to enable this function. This option will be hidden if the<br />
current CPU does not support Intel SpeedStep(tm) tech..<br />
3.3.2 Chipset Configuration<br />
Advanced<br />
BIOS SETUP UTILITY<br />
Chipset Configuration<br />
DRAM Frequency<br />
Flexibility Option<br />
Configure DRAM Timing by SPD<br />
DRAM CAS# Latency<br />
Initate Graphic Adapter<br />
Internal Graphics Mode Select<br />
DVMT Mode Select<br />
DVMT/FIXED Memory<br />
OnBoard HD Audio<br />
Front Panel Control<br />
OnBoard Lan<br />
VCCM (DRAM) Voltage<br />
VDDQ (1.25V) Voltage<br />
[Auto]<br />
[Disabled]<br />
[Enabled]<br />
[Auto]<br />
[PCIE]<br />
[Auto]<br />
[DVMT Mode]<br />
[Maximum DVMT]<br />
[Auto]<br />
[Auto]<br />
[Enabled]<br />
[Auto]<br />
[Auto]<br />
Options<br />
Auto<br />
200MHz (DDRII400)<br />
266MHz (DDRII533)<br />
333MHz (DDRII667)<br />
Select Screen<br />
Select Item<br />
+ - Change Option<br />
F1 General Help<br />
F9 Load Defaults<br />
F10 Save and Exit<br />
ESC Exit<br />
v02.54 (C) Copyright 1985-2005, American Megatrends, Inc.<br />
30<br />
DRAM Frequency<br />
If [Auto] is selected, the motherboard will detect the memory module(s)<br />
inserted and assigns appropriate frequency automatically. You may also<br />
select other value as operating frequency: [200MHz (DDRII 400)], [266MHz<br />
(DDRII 533)], [333MHz (DDRII 667)].<br />
Flexibility Option<br />
The default value of this option is [Disabled]. It will allow better tolerance for<br />
memory compatibility when it is set to [Enabled].<br />
Configure DRAM Timing by SPD<br />
Select [Enabled] will configure the following items by the contents in the<br />
SPD (Serial Presence Detect) device. If you select [Disabled], you will find<br />
the items “DRAM RAS# to CAS# Delay”, “DRAM RAS# Precharge”, and<br />
“DRAM RAS# Activate to Precharge” appear to allow you adjusting them.<br />
DRAM CAS# Latency<br />
Use this item to adjust the means of memory accessing. Configuration<br />
options are [6], [5], [4], [3], and [Auto].<br />
DRAM RAS# to CAS# Delay<br />
This controls the latency between the DRAM active command and the<br />
read / write command. Configuration options: [2 DRAM Clocks], [3 DRAM<br />
Clocks], [4 DRAM Clocks], [5 DRAM Clocks], and [6 DRAM Clocks].<br />
DRAM RAS# Precharge<br />
This controls the idle clocks after a precharge command is issued.<br />
Configuration options: [2 DRAM Clocks], [3 DRAM Clocks], [4 DRAM<br />
Clocks], [5 DRAM Clocks], and [6 DRAM Clocks].<br />
DRAM RAS# Activate to Precharge<br />
This controls the number of DRAM clocks for TRAS. Configuration options:
[4 DRAM Clocks], [5 DRAM Clocks], [6 DRAM Clocks], [7 DRAM Clocks], [8<br />
DRAM Clocks], [9 DRAM Clocks], [10 DRAM Clocks], [11 DRAM Clocks], [12<br />
DRAM Clocks], [13 DRAM Clocks], [14 DRAM Clocks], and [15 DRAM<br />
Clocks].<br />
Initate Graphic Adapter<br />
This item shows the primary graphic adapter. The default value is [PCIE].<br />
Internal Graphics Mode Select<br />
If you select [Auto], the onboard VGA will be automatically disabled when<br />
you install VGA card; the onboard VGA will be enabled without the installation<br />
of any add-on VGA card. If you select [Enabled, 8MB] or [Enabled,<br />
1MB], the onboard VGA will be enabled.<br />
DVMT Mode Select<br />
Use this option to adjust DVMT mode. Configuration options: [Fixed Mode],<br />
[DVMT Mode] and [Fixed+DVMT Mode]. The default value is [DVMT Mode].<br />
DVMT (Dynamic Video Memory Technology) is an architecture that offers<br />
breakthrough performance for the motherboard through efficient memory<br />
utilization. In Fixed mode, a fixed-size fragment of the system memory is<br />
allocated to the graphics core. In DVMT mode, the graphics driver allocates<br />
memory as needed for running graphics applications and is cooperatively<br />
using this memory with other system components. In Fixed+DVMT mode,<br />
the graphics processor gets a fixed-size chunk of 64MB of memory and up<br />
to 64MB of dynamically-allotted memory. This mode guarantees that at least<br />
64MB of memory is available to the graphics core, with a possibility to<br />
increase this amount to 128MB, if necessary.<br />
DVMT/FIXED Memory<br />
You are allowed to adjust the shared memory size in this item if you set<br />
DVMT Mode Select as [DVMT Mode]. Configuration options: [64MB], [128MB]<br />
and [Maximum DVMT].<br />
OnBoard HD Audio<br />
Select [Auto], [Enabled] or [Disabled] for the onboard HD Audio feature. If<br />
you select [Auto], the onboard HD Audio will be disabled when PCI Sound<br />
Card is plugged.<br />
Front Panel Control<br />
Select [Auto], [Enabled] or [Disabled] for the onboard HD Audio Front Panel.<br />
OnBoard LAN<br />
This allows you to enable or disable the “OnBoard LAN” feature.<br />
VCCM (DRAM) Voltage<br />
Use this to select VCCM (DRAM) Voltage. Configuration options: [High],<br />
[Middle], [Low], and [Auto]. The default value of this feature is [Auto].<br />
VDDQ (1.25V) Voltage<br />
Configuration options: [High], [Low] and [Auto]. The default value is [Auto].<br />
31
3.3.3 ACPI Configuration<br />
Advanced<br />
BIOS SETUP UTILITY<br />
ACPI Configuration<br />
Suspend To RAM<br />
Restore on AC/Power Loss<br />
Ring-In Power On<br />
PCI Devices Power On<br />
PS / 2 Keyboard Power On<br />
RTC Alarm Power On<br />
[Disabled]<br />
[Power Off]<br />
[Disabled]<br />
[Disabled]<br />
[Disabled]<br />
[Disabled]<br />
Select auto-detect or<br />
disable the STR<br />
feature.<br />
Select Screen<br />
Select Item<br />
+- Change Option<br />
F1 General Help<br />
F9 Load Defaults<br />
F10 Save and Exit<br />
ESC Exit<br />
v02.54 (C) Copyright 1985-2005, American Megatrends, Inc.<br />
Suspend to RAM<br />
This field allows you to select whether to auto-detect or disable the Sus<br />
pend-to-RAM feature. Select [Auto] will enable this feature if the system<br />
supports it.<br />
Restore on AC/Power Loss<br />
This allows you to set the power state after an unexpected AC/<br />
Power loss. If [Power Off] is selected, the AC/Power remains off<br />
when the power recovers. If [Power On] is selected, the AC/Power<br />
resumes and the system starts to boot up when the power recovers.<br />
Ring-In Power On<br />
Use this item to enable or disable Ring-In signals to turn on the system from<br />
the power-soft-off mode.<br />
PCI Devices Power On<br />
Use this item to enable or disable PCI devices to turn on the system from the<br />
power-soft-off mode.<br />
PS/2 Keyboard Power On<br />
Use this item to enable or disable PS/2 keyboard to turn on the system from<br />
the power-soft-off mode.<br />
RTC Alarm Power On<br />
Use this item to enable or disable RTC (Real Time Clock) to power on the<br />
system.<br />
32
3.3.4 IDE Configuration<br />
Advanced<br />
IDE Configuration<br />
ATA/IDE Configuration<br />
SATAII 1<br />
SATAII 2<br />
SATAII 3<br />
SATAII 4<br />
IDE1 Master<br />
IDE1 Slave<br />
BIOS SETUP UTILITY<br />
[Enhanced]<br />
[Hard Disk]<br />
[Not Detected]<br />
[Not Detected]<br />
[Not Detected]<br />
[ATAPI CDROM]<br />
[Not Detected]<br />
Set [Compatible]<br />
when Legacy OS<br />
(MS-DOS, Win NT)<br />
device is used.<br />
Set [Enhanced]<br />
when Native OS<br />
(Win2000 / XP)<br />
is used.<br />
Select Screen<br />
Select Item<br />
+- Change Option<br />
F1<br />
General Help<br />
F9<br />
Load Defaults<br />
F10<br />
Save and Exit<br />
ESC<br />
Exit<br />
v02.54 (C) Copyright 1985-2005, American Megatrends, Inc.<br />
ATA/IDE Configuration<br />
Please select [Compatible] when you install legacy OS (Windows NT). If<br />
native OS (Windows 2000 / XP) is installed, please select [Enhanced].<br />
When [Compatible] is selected<br />
Combined Option<br />
It allows you to select between [SATA 1, SATA 2, SATA 3, SATA 4], [SATA<br />
1, SATA 3, IDE 1], and [IDE 1, SATA 2, SATA 4]. If it is set to [SATA 1, SATA<br />
3, IDE 1], then SATAII_2, SATAII_4 will not work. Likewise, if it is set to [IDE<br />
1, SATA 2, SATA 4], then SATAII_1, SATAII_3 will not work.<br />
Because Intel ® ICH7 south bridge only supports four IDE devices<br />
under legacy OS (Windows NT), you have to choose [SATA 1, SATA 2,<br />
SATA 3, SATA 4], [SATA 1, SATA 3, IDE 1], or [IDE 1, SATA 2, SATA 4]<br />
when the installed device is used with legacy OS.<br />
[SATA 1, SATA 2, [SATA 1, SATA 3, [IDE 1, SATA 2,<br />
SATA 3, SATA 4] IDE 1] SATA 4]<br />
Master SATAII 1, SATAII 2 SATAII 1 SATAII 2<br />
Slave SATAII 3, SATAII 4 SATAII 3 SATAII 4<br />
IDE Device Configuration<br />
You may set the IDE configuration for the device that you specify. We will<br />
use the “Primary IDE Master” as the example in the following instruction.<br />
33
Advanced<br />
BIOS SETUP UTILITY<br />
Primary IDE Master<br />
Device<br />
Vendor<br />
Size<br />
LBA Mode<br />
Block Mode<br />
PIO Mode<br />
Async DMA<br />
Ultra DMA<br />
S.M.A.R.T.<br />
Type<br />
LBA/Large Mode<br />
Block (Multi-Sector Transfer)<br />
PIO Mode<br />
DMA Mode<br />
S.M.A.R.T.<br />
32Bit Data Transfer<br />
:Hard Disk<br />
:ST340014A<br />
:40.0 GB<br />
:Supported<br />
:16Sectors<br />
:4<br />
:MultiWord DMA-2<br />
:Ultra DMA-5<br />
:Supported<br />
[Auto]<br />
[Auto]<br />
[Auto]<br />
[Auto]<br />
[Auto]<br />
[Disabled]<br />
[Enabled]<br />
Select the type<br />
of device connected<br />
to the system.<br />
Select Screen<br />
Select Item<br />
+- Change Option<br />
F1 General Help<br />
F9 Load Defaults<br />
F10 Save and Exit<br />
ESC Exit<br />
v02.54 (C) Copyright 1985-2005, American Megatrends, Inc.<br />
TYPE<br />
Use this item to configure the type of the IDE device that you specify.<br />
Configuration options: [Not Installed], [Auto], [CD/DVD], and [ARMD].<br />
[Not Installed]: Select [Not Installed] to disable the use of IDE device.<br />
[Auto]: Select [Auto] to automatically detect the hard disk drive.<br />
After selecting the hard disk information into BIOS, use a disk<br />
utility, such as FDISK, to partition and format the new IDE hard<br />
disk drives. This is necessary so that you can write or read<br />
data from the hard disk. Make sure to set the partition of the<br />
Primary IDE hard disk drives to active.<br />
[CD/DVD]: This is used for IDE CD/DVD drives.<br />
[ARMD]: This is used for IDE ARMD (ATAPI Removable Media Device),<br />
such as MO.<br />
LBA/Large Mode<br />
Use this item to select the LBA/Large mode for a hard disk > 512 MB under<br />
DOS and Windows; for Netware and UNIX user, select [Disabled] to<br />
disable the LBA/Large mode.<br />
Block (Multi-Sector Transfer)<br />
The default value of this item is [Auto]. If this feature is enabled, it will<br />
enhance hard disk performance by reading or writing more data during<br />
each transfer.<br />
PIO Mode<br />
Use this item to set the PIO mode to enhance hard disk performance by<br />
optimizing the hard disk timing.<br />
DMA Mode<br />
DMA capability allows the improved transfer-speed and data-integrity for<br />
compatible IDE devices.<br />
34
S.M.A.R.T.<br />
Use this item to enable or disable the S.M.A.R.T. (Self-Monitoring, Analysis,<br />
and Reporting Technology) feature. Configuration options: [Disabled], [Auto],<br />
[Enabled].<br />
32-Bit Data Transfer<br />
Use this item to enable 32-bit access to maximize the IDE hard disk data<br />
transfer rate.<br />
3.3.5 PCIPnP Configuration<br />
Advanced<br />
BIOS SETUP UTILITY<br />
Advanced PCI / PnP Settings<br />
WARNING: Setting wrong values in below actions<br />
may cause system to malfunction.<br />
ValueinunitsofPCI<br />
clocks for PCI device<br />
latency timer<br />
register.<br />
PCI Latency Timer<br />
PCI IDE BusMaster<br />
[32]<br />
[Enabled]<br />
Select Screen<br />
Select Item<br />
+- Change Option<br />
F1 General Help<br />
F9 Load Defaults<br />
F10 Save and Exit<br />
ESC Exit<br />
v02.54 (C) Copyright 1985-2005, American Megatrends, Inc.<br />
PCI Latency Timer<br />
The default value is 32. It is recommended to keep the default value unless<br />
the installed PCI expansion cards’ specifications require other settings.<br />
PCI IDE BusMaster<br />
Use this item to enable or disable the PCI IDE BusMaster feature.<br />
35
3.3.6 Floppy Configuration<br />
In this section, you may configure the type of your floppy drive.<br />
Advanced<br />
BIOS SETUP UTILITY<br />
Floppy Configuration<br />
1<br />
Floppy A [1.44 MB 3 2 "]<br />
Select the type of<br />
floppy drive<br />
connected to the<br />
system.<br />
Select Screen<br />
Select Item<br />
+- Change Option<br />
F1 General Help<br />
F9 Load Defaults<br />
F10 Save and Exit<br />
ESC Exit<br />
v02.54 (C) Copyright 1985-2005, American Megatrends, Inc.<br />
3.3.7 Super IO Configuration<br />
Advanced<br />
BIOS SETUP UTILITY<br />
Configure Super IO Chipset<br />
OnBoard Floppy Controller<br />
Serial Port Address<br />
Infrared Port Address<br />
Parallel Port Address<br />
Parallel Port Mode<br />
EPP Version<br />
ECP Mode DMA Channel<br />
Parallel Port IRQ<br />
[Enabled]<br />
[3F8 / IRQ4]<br />
[Disabled]<br />
[378]<br />
[ECP + EPP]<br />
[1.9]<br />
[DMA3]<br />
[IRQ7]<br />
Allow BIOS to Enable<br />
or Disable Floppy<br />
Controller.<br />
Select Screen<br />
Select Item<br />
+- Change Option<br />
F1 General Help<br />
F9 Load Defaults<br />
F10 Save and Exit<br />
ESC Exit<br />
v02.54 (C) Copyright 1985-2005, American Megatrends, Inc.<br />
OnBoard Floppy Controller<br />
Use this item to enable or disable floppy drive controller.<br />
Serial Port Address<br />
Use this item to set the address for the onboard serial port or disable it.<br />
Configuration options: [Disabled], [3F8 / IRQ4], [2F8 / IRQ3], [3E8 / IRQ4],<br />
[2E8 / IRQ3].<br />
Infrared Port Address<br />
Use this item to set the address for the onboard infrared port or disable it.<br />
Configuration options: [Disabled], [2F8 / IRQ3], and [2E8 / IRQ3].<br />
36
Parallel Port Address<br />
Use this item to set the address for the onboard parallel port or disable it.<br />
Configuration options: [Disabled], [378], and [278].<br />
Parallel Port Mode<br />
Use this item to set the operation mode of the parallel port. The default<br />
value is [ECP+EPP]. If this option is set to [ECP+EPP], it will show the EPP<br />
version in the following item, “EPP Version”. Configuration options:<br />
[Normal], [Bi-Directional], and [ECP+EPP].<br />
EPP Version<br />
Use this item to set the EPP version. Configuration options: [1.9]<br />
and [1.7].<br />
ECP Mode DMA Channel<br />
Use this item to set the ECP mode DMA channel. Configuration<br />
options: [DMA0], [DMA1], and [DMA3].<br />
Parallel Port IRQ<br />
Use this item to set the IRQ for the parallel port. Configuration options:<br />
[IRQ5] and [IRQ7].<br />
3.3.8 USB Configuration<br />
Advanced<br />
BIOS SETUP UTILITY<br />
USB Configuration<br />
USB Controller<br />
USB 2.0 Support<br />
Legacy USB Support<br />
[Enabled]<br />
[Enabled]<br />
[Disabled]<br />
To enable or disable<br />
the onboard USB<br />
controllers.<br />
Select Screen<br />
Select Item<br />
+- Change Option<br />
F1 General Help<br />
F9 Load Defaults<br />
F10 Save and Exit<br />
ESC Exit<br />
v02.54 (C) Copyright 1985-2005, American Megatrends, Inc.<br />
USB Controller<br />
Use this item to enable or disable the use of USB controller.<br />
USB 2.0 Support<br />
Use this item to enable or disable the USB 2.0 support.<br />
Legacy USB Support<br />
Use this item to enable or disable the support to emulate legacy I/O<br />
devices such as mouse, keyboard,... etc. Or you may select [Auto] so<br />
that the system will start to auto-detect; if there is no USB device<br />
connected, “Auto” option will disable the legacy USB support.<br />
37
3.4 Hardware Health Event Monitoring Screen<br />
In this section, it allows you to monitor the status of the hardware on your system,<br />
including the parameters of the CPU temperature, motherboard temperature, CPU fan<br />
speed, chassis fan speed, and the critical voltage.<br />
BIOS SETUP UTILITY<br />
Main Advanced H/W Monitor Boot Security Exit<br />
Hardware Health Event Monitoring<br />
CPU Temperature<br />
M / B Temperature<br />
: 37C/98F<br />
: 31C/87F<br />
Target Fan Speed<br />
Fast<br />
Middle<br />
Slow<br />
CPU Fan Speed<br />
Chassis Fan Speed<br />
: 3400 RPM<br />
: N /A<br />
Vcore<br />
+ 3.30V<br />
+ 5.00V<br />
+ 12.00V<br />
: 1.629V<br />
: 3.306V<br />
: 5.067V<br />
: 11.890V<br />
CPU Quiet Fan<br />
[Enabled]<br />
Target CPU Temperature ( C) [50]<br />
Tolerance ( C) [02]<br />
Target Fan Speed<br />
[Fast]<br />
F1<br />
F9<br />
F10<br />
ESC<br />
Select Screen<br />
Select Item<br />
General Help<br />
Load Defaults<br />
Save and Exit<br />
Exit<br />
v02.54 (C) Copyright 1985-2005, American Megatrends, Inc.<br />
CPU Quiet Fan<br />
This item allows you to identify the temperature of CPU fan. If you set this<br />
option as [Disabled], the CPU fan will operate in full speed. If you set this<br />
option as [Enabled], you will find the items “Target CPU Temperature<br />
( C)”, “Tolerance ( C)”, and “Minimun Fan Speed” appear to allow you<br />
adjusting them. The default value is [Disabled].<br />
Target CPU Temperature ( C)<br />
The target temperature will be between 45 C and 65 C. The default<br />
value is [50].<br />
Tolerance ( C)<br />
The default value of tolerance is [2], which means the error of the<br />
target CPU temperature will be within 2 C.<br />
Target Fan Speed<br />
Use this option to set the target fan speed. You can freely adjust the<br />
target fan speed according to the target CPU temperature that you<br />
choose. The default value is [Fast]. Configuration options: [Fast], [Middle]<br />
and [Slow].<br />
38
3.5 Boot Screen<br />
In this section, it will display the available devices on your system for you to configure<br />
the boot settings and the boot priority.<br />
BIOS SETUP UTILITY<br />
Main Advanced H/W Monitor Boot Security Exit<br />
Boot Settings<br />
Boot Settings Configuration<br />
Configure Settings<br />
during System Boot.<br />
1st Boot Device<br />
2nd Boot Device<br />
3rd Boot Device<br />
Hard Disk Drives<br />
Removable Drives<br />
CD/DVD Drives<br />
[1st Floppy Device]<br />
[HDD: PM - HDS722580VL]<br />
[CD/DVD: 3S-CD-ROM C]<br />
Select Screen<br />
Select Item<br />
Enter Go to Sub Screen<br />
F1 General Help<br />
F9 Load Defaults<br />
F10 Save and Exit<br />
ESC Exit<br />
v02.54 (C) Copyright 1985-2005, American Megatrends, Inc.<br />
3.5.1 Boot Settings Configuration<br />
BIOS SETUP UTILITY<br />
Boot<br />
Boot Settings Configuration<br />
Boot From Network<br />
Bootup Num-Lock<br />
[Disabled]<br />
[On]<br />
To enable or disable the<br />
boot from network feature.<br />
Select Screen<br />
Select Item<br />
+ - Change Option<br />
F1 General Help<br />
F9 Load Defaults<br />
F10 Save and Exit<br />
ESC Exit<br />
v02.54 (C) Copyright 1985-2005, American Megatrends, Inc.<br />
Boot From Network<br />
Use this item to enable or disable the Boot From Network feature.<br />
Boot Up Num-Lock<br />
If this item is set to [On], it will automatically activate the Numeric Lock<br />
function after boot-up.<br />
39
3.6 Security Screen<br />
In this section, you may set or change the supervisor/user password for the system.<br />
For the user password, you may also clear it.<br />
BIOS SETUP UTILITY<br />
Main Advanced H/W Monitor Boot Security Exit<br />
Security Settings<br />
Supervisor Password : Not Installed<br />
<strong>User</strong> Password : Not Installed<br />
Change Supervisor Password<br />
Change <strong>User</strong> Password<br />
Install or Change the<br />
password.<br />
Select Screen<br />
Select Item<br />
Enter Change<br />
F1 General Help<br />
F9 Load Defaults<br />
F10 Save and Exit<br />
ESC Exit<br />
v02.54 (C) Copyright 1985-2005, American Megatrends, Inc.<br />
40
3.7 Exit Screen<br />
BIOS SETUP UTILITY<br />
Main Advanced H/W Monitro Boot Security<br />
Exit<br />
Exit Options<br />
Save Changes and Exit<br />
Discard Changes and Exit<br />
Discard Changes<br />
Load Optimal Defaults<br />
Exit system setup<br />
after saving the<br />
changes.<br />
F10 key can be used<br />
for this operation.<br />
Select Screen<br />
Select Item<br />
Enter Go to Sub Screen<br />
F1 General Help<br />
F9 Load Defaults<br />
F10 Save and Exit<br />
ESC Exit<br />
v02.54 (C) Copyright 1985-2005, American Megatrends, Inc.<br />
Save Changes and Exit<br />
When you select this option, it will pop-out the following message, “Save<br />
configuration changes and exit setup?” Select [OK] to save the changes<br />
and exit the BIOS SETUP UTILITY.<br />
Discard Changes and Exit<br />
When you select this option, it will pop-out the following message, “Discard<br />
changes and exit setup?” Select [OK] to exit the BIOS SETUP UTILITY<br />
without saving any changes.<br />
Discard Changes<br />
When you select this option, it will pop-out the following message, “Discard<br />
changes?” Select [OK] to discard all changes.<br />
Load Optimal Defaults<br />
When you select this option, it will pop-out the following message, “Load<br />
optimal defaults?” Select [OK] to load the default values for all the setup<br />
configurations.<br />
41
Chapter 4 Software Support<br />
4.1 Install Operating System<br />
This motherboard supports various Microsoft ® Windows ® operating systems: 2000 /<br />
XP / XP 64-bit / Vista TM . Because motherboard settings and hardware options vary,<br />
use the setup procedures in this chapter for general reference only. Refer to your<br />
OS documentation for more information.<br />
4.2 Support CD Information<br />
The Support CD that came with the motherboard contains necessary drivers and<br />
useful utilities that enhance the motherboard features.<br />
4.2.1 Running The Support CD<br />
To begin using the support CD, insert the CD into your CD-ROM drive. The CD<br />
automatically displays the Main Menu if “AUTORUN” is enabled in your computer.<br />
If the Main Menu did not appear automatically, locate and double click on the<br />
file “ASSETUP.EXE” from the BIN folder in the Support CD to display the menus.<br />
4.2.2 Drivers Menu<br />
The Drivers Menu shows the available devices drivers if the system detects<br />
installed devices. Please install the necessary drivers to activate the devices.<br />
4.2.3 Utilities Menu<br />
The Utilities Menu shows the applications software that the motherboard<br />
supports. Click on a specific item then follow the installation wizard to install it.<br />
4.2.4 “LGA 775 CPU Installation Live Demo” Program<br />
This motherboard is equipped with Intel LGA 775 socket, which is a new CPU<br />
socket interface that Intel has released. Since it has several tiny pins, whcih<br />
are easily to be damaged by improper handling, <strong>ASRock</strong> sincerely presents<br />
you a clear installation guide through this “LGA 775 CPU Installation Live Demo”.<br />
We hope you may check this live demo program before you start the installation<br />
of LGA 775 CPU in order to reduce the risks of CPU and motherboard<br />
damages caused by any improper handling. To see this Live Demo, you can<br />
run Microsoft ® Media Player ® to play the file. You may find this Live Demo in the<br />
motherboard’s Support CD through the following path:<br />
..\ MPEGAV \ LGA775INST.DAT<br />
42<br />
4.2.5 Contact Information<br />
If you need to contact <strong>ASRock</strong> or want to know more about <strong>ASRock</strong>, welcome<br />
to visit <strong>ASRock</strong>’s website at http://www.asrock.com; or you may contact your<br />
dealer for further information.