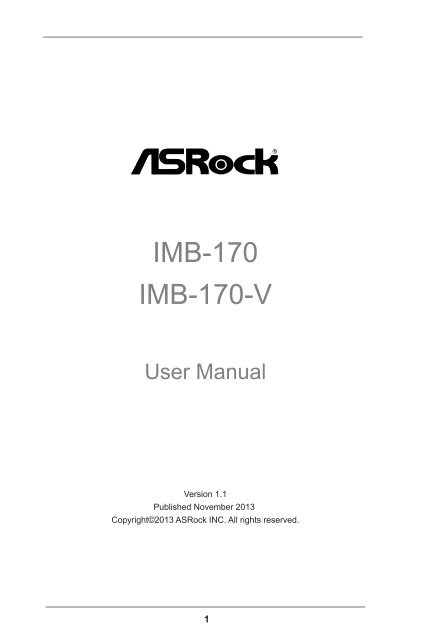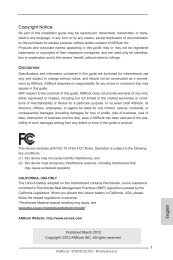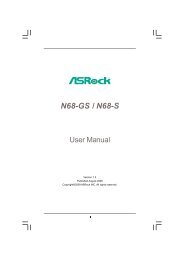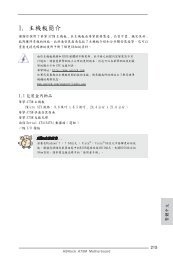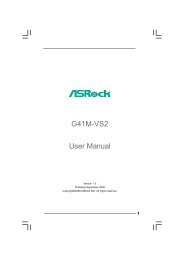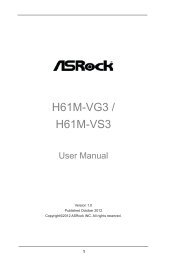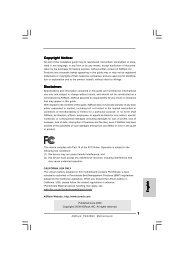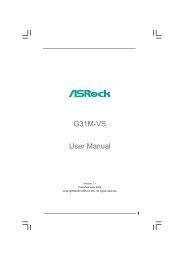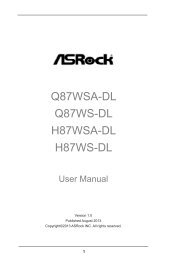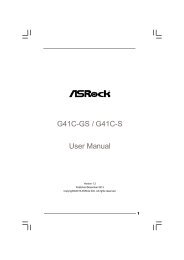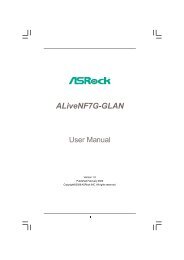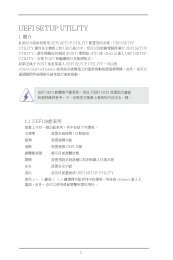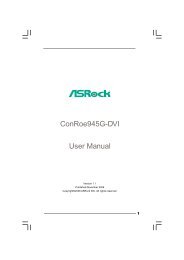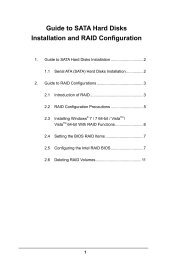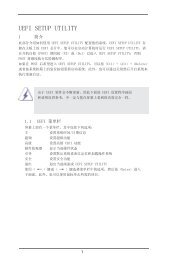IMB-170 IMB-170-V - ASRock
IMB-170 IMB-170-V - ASRock
IMB-170 IMB-170-V - ASRock
You also want an ePaper? Increase the reach of your titles
YUMPU automatically turns print PDFs into web optimized ePapers that Google loves.
<strong>IMB</strong>-<strong>170</strong><br />
<strong>IMB</strong>-<strong>170</strong>-V<br />
User Manual<br />
Version 1.1<br />
Published November 2013<br />
Copyright©2013 <strong>ASRock</strong> INC. All rights reserved.<br />
1
Copyright Notice:<br />
No part of this manual may be reproduced, transcribed, transmitted, or translated in<br />
any language, in any form or by any means, except duplication of documentation by<br />
the purchaser for backup purpose, without written consent of <strong>ASRock</strong> Inc.<br />
Products and corporate names appearing in this manual may or may not be registered<br />
trademarks or copyrights of their respective companies, and are used only for<br />
identification or explanation and to the owners’ benefit, without intent to infringe.<br />
Disclaimer:<br />
Specifications and information contained in this manual are furnished for informational<br />
use only and subject to change without notice, and should not be constructed<br />
as a commitment by <strong>ASRock</strong>. <strong>ASRock</strong> assumes no responsibility for any errors or<br />
omissions that may appear in this manual.<br />
With respect to the contents of this manual, <strong>ASRock</strong> does not provide warranty of<br />
any kind, either expressed or implied, including but not limited to the implied warranties<br />
or conditions of merchantability or fitness for a particular purpose.<br />
In no event shall <strong>ASRock</strong>, its directors, officers, employees, or agents be liable for<br />
any indirect, special, incidental, or consequential damages (including damages for<br />
loss of profits, loss of business, loss of data, interruption of business and the like),<br />
even if <strong>ASRock</strong> has been advised of the possibility of such damages arising from<br />
any defect or error in the manual or product.<br />
This device complies with Part 15 of the FCC Rules. Operation is subject to the following<br />
two conditions:<br />
(1) this device may not cause harmful interference, and<br />
(2) this device must accept any interference received, including interference that<br />
may cause undesired operation.<br />
CALIFORNIA, USA ONLY<br />
The Lithium battery adopted on this motherboard contains Perchlorate, a toxic<br />
substance controlled in Perchlorate Best Management Practices (BMP) regulations<br />
passed by the California Legislature. When you discard the Lithium battery in California,<br />
USA, please follow the related regulations in advance.<br />
“Perchlorate Material-special handling may apply, see<br />
www.dtsc.ca.gov/hazardouswaste/perchlorate”<br />
<strong>ASRock</strong> Website: http://www.asrock.com<br />
2
Contents<br />
1. Introduction................................................................. 5<br />
1.1 Package Contents........................................................... 5<br />
1.2 Specifications.................................................................. 6<br />
1.3 Unique Features.............................................................. 10<br />
1.4 Motherboard Layout ...................................................... 11<br />
1.5 I/O Panel ....................................................................... 13<br />
2. Installation................................................................... 14<br />
2.1 Installation of Memory Modules (DIMM)......................... 15<br />
2.2 Expansion Slots (PCI and PCI Express Slots)................ 16<br />
2.3 Serial SATA / SATA2 / SATA3 Hard Disk Installation....... 17<br />
2.4 Power Connectors........................................................... 18<br />
2.5 System Panel Installation................................................ 19<br />
2.6 Onboard Headers and Connectors................................. 20<br />
2.7 Jumpers Setup................................................................ 24<br />
2.8 Operating System Setup................................................. 26<br />
2.8.1 Installing Windows ® XP Without RAID................... 26<br />
2.8.2 Installing Windows ® 7 / 7 64-bit / Vista TM / Vista TM<br />
64-bit Without RAID............................................... 27<br />
2.8.3 Installing Windows ® 7 64-bit / Vista TM 64-bit on a<br />
HDD Larger than 2 Terabytes (2TB) Without<br />
RAID....................................................................... 28<br />
2.8.4 Installing Windows ® 7 / 7 64-bit / Vista TM / Vista TM<br />
64-bit With RAID.................................................... 29<br />
2.9 Driver Installation............................................................ 30<br />
2.10 Dual Monitor.................................................................... 31<br />
2.11 Hot Plug and Hot Swap for Hard Disk Drives.................. 32<br />
3
3. UEFI SETUP UTILITY................................................... 36<br />
3.1 Introduction..................................................................... 36<br />
3.1.1 UEFI Menu Bar...................................................... 36<br />
3.1.2 Navigation Keys..................................................... 37<br />
3.2 Main Screen.................................................................... 38<br />
3.3 Advanced Screen............................................................ 39<br />
3.3.1 CPU Configuration................................................ 40<br />
3.3.2 North Bridge Configuration.................................... 43<br />
3.3.3 South Bridge Configuration................................... 45<br />
3.3.4 Storage Configuration........................................... 46<br />
3.3.5 Intel(R) Rapid Start Technology............................ 47<br />
3.3.6 Intel(R) Smart Connect Technology...................... 48<br />
3.3.7 AMT Configuration................................................ 49<br />
3.3.8 Super IO Configuration......................................... 51<br />
3.3.9 ACPI Configuration................................................ 52<br />
3.3.10 USB Configuration.............................................. 54<br />
3.4 Hardware Health Event Monitoring Screen..................... 55<br />
3.5 Boot Screen.................................................................... 56<br />
3.6 Security Screen............................................................... 57<br />
3.7 Exit Screen...................................................................... 58<br />
4
1. Introduction<br />
Thank you for purchasing <strong>ASRock</strong> <strong>IMB</strong>-<strong>170</strong> motherboard, a reliable motherboard<br />
produced under <strong>ASRock</strong>’s consistently stringent quality control. It<br />
delivers excellent performance with robust design conforming to <strong>ASRock</strong>’s<br />
commitment to quality and endurance.<br />
In this manual, chapter 1 and 2 contains the introduction of the motherboard<br />
and step-by-step hardware installation guide. Chapter 3 contains the<br />
configuration guide of BIOS setup.<br />
Because the motherboard specifications and the BIOS software<br />
might be updated, the content of this manual will be subject to<br />
change without notice. In case any modifications of this manual<br />
occur, the updated version will be available on <strong>ASRock</strong>’s website<br />
without further notice. You may find the latest VGA cards<br />
and CPU support list on <strong>ASRock</strong>’s website as well. <strong>ASRock</strong><br />
website http://www.asrock.com<br />
If you require technical support related to this motherboard,<br />
please visit our website for specific information about the model<br />
you are using.<br />
www.asrock.com/support/index.asp<br />
1.1 Package Contents<br />
<strong>ASRock</strong> <strong>IMB</strong>-<strong>170</strong> Motherboard<br />
(Mini-ITX Form Factor: 6.7-in x 6.7-in, 17.0 cm x 17.0 cm)<br />
<strong>ASRock</strong> <strong>IMB</strong>-110 Jumper Setting Instruction<br />
<strong>ASRock</strong> <strong>IMB</strong>-<strong>170</strong> Support CD<br />
2 x Serial ATA (SATA) Data Cables (Optional)<br />
1 x SATA Power Cable<br />
2 x COM Port Cable<br />
1 x I/O Panel Shield<br />
5
1.2 Specifications<br />
Platform - Mini ITX Form Factor: 6.7-in x 6.7-in, 17.0 cm x 17.0<br />
cm<br />
- All Solid Capacitor design (100% Japan-made high<br />
quality Conductive Polymer Capacitors)<br />
CPU<br />
- Socket G2(rPGA988B) for Intel ® Core i7/i5/i3 Celeron<br />
Chipset - Intel ® QM77<br />
- Intel ® Active Management Technology 8.0<br />
- Supports Intel ® Rapid Start Technology and Smart<br />
Connect Technology<br />
Memory - Dual Channel DDR3 Memory Technology<br />
- 2 x DDR3 SO-DIMM slots<br />
- Supports DDR3 1600(OC)/1333/1066 non-ECC,<br />
un-buffered memory<br />
- Max. capacity of system memory: 16GB<br />
(see CAUTION 1)<br />
Expansion Slot - 1 x PCI Express 2.0 x16 slot<br />
- 1 x Mini-PCIe slot<br />
Graphics - Intel ® HD Graphics<br />
- Four VGA Output options: DisplayPort, DVI-I (D-Sub<br />
Port for <strong>IMB</strong>-<strong>170</strong>-V), LVDS and HDMI (see CAUTION 2)<br />
- Supports D-Sub with max. resolution up to<br />
2048x1536 @ 75Hz<br />
- Supports DisplayPort with max. resolution up to<br />
2560x1600 @ 60Hz<br />
- Supports DVI-I with max. resolution up to 1920x1200<br />
@ 75Hz<br />
- Supports LVDS with max. resolution up to 1920x1200<br />
@ 60Hz (Optional)<br />
- Supports HDMI 1.4a Technology with max. resolution<br />
up to 1920x1200 @ 60Hz<br />
Audio<br />
- 5.1 CH HD Audio (Realtek ALC887 Audio Codec)<br />
LAN<br />
- 2 x PCIE x1 Gigabit LAN 10/100/1000 Mb/s<br />
- Intel ® 82579V/LM<br />
- Intel ® 82583V<br />
Rear Panel I/O - 1 x PS/2 Mouse/Keyboard Port<br />
6
Storage<br />
USB3.0<br />
Connectors<br />
BIOS Feature<br />
- 2 x Serial Port: COM1<br />
- 1 x DisplayPort<br />
- 1 x DVI-I Port (D-Sub Port for <strong>IMB</strong>-<strong>170</strong>-V)<br />
- 1 x HDMI Port<br />
- 4 x Ready-to-Use USB 2.0 Ports<br />
- 2 x Ready-to-Use USB 3.0 Ports<br />
- 2 x RJ-45 LAN Ports with LED (ACT/LINK LED and<br />
SPEED LED)<br />
- HD Audio Jack: Line in/Front Speaker/Microphone<br />
- 2 x SATA3 6.0 Gb/s connectors, support RAID (RAID<br />
0, RAID 1, RAID 5, RAID 10, Intel Rapid Storage and<br />
Intel Smart Response Technology), NCQ, AHCI and<br />
Hot Plug<br />
- 2 x SATA2 3.0 Gb/s connectors, support RAID (RAID<br />
0, RAID 1, RAID 5, RAID 10, Intel Rapid Storage and<br />
Intel Smart Response Technology), NCQ, AHCI and<br />
Hot Plug<br />
- 2 x Rear USB 3.0 ports, support USB 1.0/2.0/3.0 up<br />
to 5Gb/s<br />
- 1 x Front USB 3.0 header (supports 2 USB 3.0 ports),<br />
supports USB 1.0/2.0/3.0 up to 5Gb/s<br />
- 1 x LVDS header<br />
- 1 x Inverter Power control Wafer<br />
- 1 x Backlight Control<br />
- 1 x Printer Port Header<br />
- 1 x Digital Input / Output Pin Header<br />
- 4 x COM Port Headers<br />
- 1 x LPC Debug Header<br />
- 1 x CPU Fan connector (3-pin)<br />
- 1 x Chassis Fan connector (4-pin)<br />
- 4 pin Power connector<br />
- 1 x SATA Power Connector<br />
- Front panel audio connector<br />
- 2 x USB 2.0 headers (support 4 USB 2.0 ports)<br />
- 1 x USB 3.0 header (supports 2 USB 3.0 ports)<br />
- 16Mb AMI UEFI Legal BIOS with GUI support<br />
- Supports “Plug and Play”<br />
7
- ACPI 1.1 Compliance Wake Up Events<br />
- Supports jumperfree<br />
- SMBIOS 2.3.1 Support<br />
Support CD - Drivers<br />
Hardware - CPU/Chassis Temperature Sensing<br />
Monitor - CPU/Chassis Fan Tachometer<br />
- CPU/Chassis Quiet Fan<br />
- CPU/Chassis Fan Multi-Speed Control<br />
- Voltage Monitoring: +12V, +5V, +3.3V, CPU Vcore<br />
OS<br />
- Microsoft ® Windows ® 7 / 7 64-bit / Vista TM / Vista TM<br />
64-bit / XP / XP 64-bit / Linux compliant<br />
Certifications - FCC, CE, WHQL<br />
- ErP/EuP Ready (ErP/EuP ready power supply is<br />
required)<br />
* For detailed product information, please visit our website:<br />
http://www.asrock.com<br />
8
WARNING<br />
Please realize that there is a certain risk involved with<br />
overclocking, including adjusting the setting in the BIOS,<br />
applying Untied Overclocking Technology, or using thirdparty<br />
overclocking tools. Overclocking may affect your<br />
system’s stability, or even cause damage to the components<br />
and devices of your system. It should be done at<br />
your own risk and expense. We are not responsible for<br />
possible damage caused by overclocking.<br />
CAUTION!<br />
1. Due to the operating system limitation, the actual<br />
memory size may be less than 4GB for the reservation<br />
for system usage under Windows ® 7 / Vista TM / XP. For<br />
Windows ® 64-bit OS with 64-bit CPU, there is no such<br />
limitation. You can use <strong>ASRock</strong> XFast RAM to utilize the<br />
memory that Windows ® cannot use.<br />
2. You can choose to use two of the four monitors only. DisplayPort,<br />
DVI-I, LVDS and HDMI monitors cannot be enabled<br />
at the same time. Besides, with the DVI-to-HDMI<br />
adapter, the DVI port can support the same features as<br />
the HDMI port. (D-Sub Port for <strong>IMB</strong>-<strong>170</strong>-V)<br />
9
1.3 Unique Features<br />
<strong>ASRock</strong> Instant Flash<br />
<strong>ASRock</strong> Instant Flash is a BIOS flash utility embedded<br />
in Flash ROM. This convenient BIOS update tool allows<br />
you to update system BIOS without entering operating<br />
systems first like MS-DOS or Windows ® . With this utility,<br />
you can press the key during the POST or the<br />
key to enter into the BIOS setup menu to access<br />
<strong>ASRock</strong> Instant Flash. Just launch this tool and save<br />
the new BIOS file to your USB flash drive, floppy disk or<br />
hard drive, then you can update your BIOS only in a few<br />
clicks without preparing an additional floppy diskette or<br />
other complicated flash utility. Please be noted that the<br />
USB flash drive or hard drive must use FAT32/16/12 file<br />
system.<br />
10
Bottom:<br />
Mic In<br />
Center:<br />
Line Out<br />
Top:<br />
Line In<br />
PLED PWRBTN<br />
HDLED<br />
RESET<br />
1.4 Motherboard Layout<br />
1 2 3 4<br />
5 6 7 8 9 10<br />
11<br />
DP1<br />
SET_CM1<br />
CPU_FAN1<br />
CHA_FAN1<br />
1<br />
DC12V1<br />
COM1<br />
1<br />
SET_CM2<br />
PS2<br />
Mouse/<br />
Keyboard<br />
1<br />
BLT_PWR3<br />
DVI1<br />
COM2<br />
1<br />
LVDS1<br />
BKT_PWR1<br />
PNL_PWR1<br />
1<br />
1<br />
Socket G2<br />
DDR3_A1<br />
DDR3_B1<br />
40<br />
39<br />
USB 2.0<br />
T: USB1<br />
B: USB0<br />
HDMI<br />
USB 2.0<br />
T: USB3<br />
B: USB2<br />
USB 3.0<br />
T: USB5<br />
B: USB4<br />
RJ-45<br />
RJ-45<br />
HD_AUDIO1<br />
1<br />
Mini-PCIe<br />
<strong>IMB</strong>-<strong>170</strong><br />
1<br />
SPEAKER2<br />
1<br />
16Mb<br />
BIOS<br />
BUZZ1<br />
AUDIO<br />
1<br />
CODEC<br />
CLRCMOS1<br />
CMOS<br />
1<br />
Battery<br />
BLT_VOL1<br />
PCIE1<br />
PANEL 1<br />
SET_CM3<br />
SET_CM4<br />
JGPIO_PWR1<br />
1<br />
LPC1<br />
1 1<br />
1<br />
COM6 COM5 COM4 COM3<br />
LPT1<br />
1 1 1 1 1<br />
PWR_JP1<br />
1<br />
JGP IO1<br />
USB_10_11<br />
USB_8_9<br />
1<br />
USB_6_7<br />
1<br />
SATA3_0<br />
SATA3_1<br />
SATA2_2<br />
SATA2_3<br />
SATA_PWR1<br />
12<br />
13<br />
14,15<br />
16<br />
17<br />
18<br />
19<br />
20<br />
21<br />
22<br />
23<br />
Designed in Taipei<br />
38<br />
37 36<br />
35 34<br />
26,27<br />
33 323130<br />
28,29<br />
25 24<br />
1 LVDS Panel Connector (LVDS1)<br />
2 COM Port Signal/Power Setting Jumpers (SET_CM1)<br />
3 COM Port Signal/Power Setting Jumpers (SET_CM2)<br />
4 Inverter Power control Wafer (BLT_PWR3)<br />
5 Backlight Power Selection (BKT_PWR1)<br />
6 Panel Power Selection (PNL_PWR1)<br />
7 4-Pin Power Connector (DC12V1)<br />
8 Socket G2 CPU<br />
9 CPU Fan Connector (CPU_FAN1)<br />
10 Chassis Fan Connector (CHA_FAN1)<br />
11 2 x 204-pin DDR3 SO-DIMM Slots (DDR3_A1, DDR3_B1)<br />
11
12 USB 3.0 Header (USB_10_11)<br />
13 Intel QM77 Chipset<br />
14 COM Port Signal/Power Setting Jumpers (SET_CM4)<br />
15 COM Port Signal/Power Setting Jumpers (SET_CM3)<br />
16 Digital I/O Power Jumper (JGPIO_PWR1)<br />
17 USB 2.0 Header (USB_8_9)<br />
18 USB 2.0 Header (USB_6_7)<br />
19 SATA3 Connector (SATA3_0, White)<br />
20 SATA3 Connector (SATA3_1, White)<br />
21 SATA2 Connector (SATA2_2, Blue)<br />
22 SATA2 Connector (SATA2_3, Blue)<br />
23 SATA Power Connector (SATA_PWR1)<br />
24 Printer Port Header (LPT1)<br />
25 Digital I/O Header (JGPIO1)<br />
26 COM Port Header (COM3)<br />
27 COM Port Header (COM4)<br />
28 COM Port Header (COM5)<br />
29 COM Port Header (COM6)<br />
30 ATX/AT Mode Jumper (PWR_JP1)<br />
31 LPC Debug Header (LPC1)<br />
32 System Panel Header (PANEL1)<br />
33 Clear CMOS Jumper (CLRCMOS1)<br />
34 PCI Express 2.0 x16 Slot (PCIE1)<br />
35 SPI Flash Memory (16Mb)<br />
36 Buzzer (BUZZ1)<br />
37 3W Audio AMP Output Wafer Header (SPEAKER1)<br />
38 Front Panel Audio Header (HD_AUDIO1)<br />
39 Backlight & Amp Volume Control (BLT_VOL1)<br />
40 Mini PCI Express Slot (PCIE2)<br />
12
1.5 I/O Panel<br />
1 2 3 4<br />
5<br />
6<br />
7<br />
8<br />
14<br />
13<br />
12<br />
11<br />
10<br />
9<br />
1 COM Port (COM1)*<br />
2 COM Port (COM2)*<br />
3 LAN RJ-45 Port**<br />
4 USB 2.0 Ports (USB23)<br />
5 LAN RJ-45 Port**<br />
6 Line in (Blue)<br />
7 Line out (Green)<br />
8 Microphone (Pink)<br />
9 USB 3.0 Ports (USB45)<br />
10 HDMI Port<br />
11 USB 2.0 Ports (USB01)<br />
12 DVI-I Port (D-Sub Port for <strong>IMB</strong>-<strong>170</strong>-V)<br />
13 PS/2 Mouse/Keyboard Port<br />
14 DisplayPort<br />
* This motherboard supports RS232/422/485 on COM1, 2 ports. Please refer to below table for<br />
the pin definition. In addition, COM1, 2 ports (RS232/422/485) can be adjusted in BIOS setup<br />
utility > Advanced Screen > Super IO Configuration. You may refer to page 51 for details.<br />
COM1~2 Port Pin Definition<br />
PIN RS232 RS422 RS485<br />
1 DCD TX- RTX-<br />
2 RXD RX+ N/A<br />
3 TXD TX+ RTX+<br />
4 DTR RX- N/A<br />
5 GND GND GND<br />
6 DSR N/A N/A<br />
7 RTS N/A N/A<br />
8 CTS N/A N/A<br />
9 +5V/+12V/RI# +5V/+12V/RI# +5V/+12V/RI#<br />
** There are two LED next to the LAN port. Please refer to the table below for the LAN port LED<br />
indications.<br />
Activity/Link LED<br />
LAN Port LED Indications<br />
SPEED LED<br />
Status Description Status Description<br />
Off No Link Off 10Mbps connection<br />
Blinking Data Activity Orange 100Mbps connection<br />
On Link Green 1Gbps connection<br />
ACT/LINK<br />
LED<br />
LAN Port<br />
SPEED<br />
LED<br />
13
Chapter 2: Installation<br />
This is a mini ITX form factor motherboard. Before you install the motherboard,<br />
study the configuration of your chassis to ensure that the motherboard<br />
fits into it.<br />
Pre-installation Precautions<br />
Take note of the following precautions before you install motherboard components<br />
or change any motherboard settings.<br />
1. Make sure to unplug the power cord before installing or<br />
removing the motherboard. Failure to do so may cause<br />
physical injuries to you and damages to motherboard components.<br />
2. In order to avoid damage from static electricity to the motherboard’s<br />
components, NEVER place your motherboard<br />
directly on a carpet. Also remember to use a grounded wrist<br />
strap or touch a safety grounded object before you handle<br />
the components.<br />
3. Hold components by the edges and do not touch the ICs.<br />
4. Whenever you uninstall any components, place them on a<br />
grounded anti-static pad or in the bag that comes with the<br />
components.<br />
5. When placing screws to secure the motherboard to the<br />
chassis, please do not over-tighten the screws! Doing so<br />
may damage the motherboard.<br />
14
2.1 Installation of Memory Modules (DIMM)<br />
This motherboard provides two 204-pin DDR3 (Double Data Rate 3) SO-<br />
DIMM slots, and supports Dual Channel Memory Technology. For dual<br />
channel configuration, you always need to install identical (the same<br />
brand, speed, size and chip-type) DDR3 DIMM pairs.<br />
1. It is unable to activate Dual Channel Memory Technology<br />
with only one memory module installed.<br />
2. It is not allowed to install a DDR or DDR2 memory module<br />
into a DDR3 slot; otherwise, this motherboard and DIMM<br />
may be damaged.<br />
Step 1. Unlock a DIMM slot by pressing the retaining clips outward.<br />
Step 2. Align a DIMM on the slot such that the notch on the DIMM<br />
matches the break on the slot.<br />
The DIMM only fits in one correct orientation. It will cause permanent<br />
damage to the motherboard and the DIMM if you force<br />
the DIMM into the slot at incorrect orientation.<br />
Step 3. Firmly insert the DIMM into the slot until the retaining clips at both<br />
ends fully snap back in place and the DIMM is properly seated.<br />
15
2.2 Expansion Slots (PCI and PCI Express Slots)<br />
There are 2 PCI Express slots on this motherboard.<br />
PCIE Slots: PCIE1 (PCIE x16 slot) is used for PCI Express x16 lane width<br />
graphics cards.<br />
Mini-PCIE Slots: PCIE2 is used for mini-PCIE cards.<br />
Installing an expansion card<br />
Step 1. Before installing the expansion card, please make sure that the<br />
power supply is switched off and the power cord is unplugged.<br />
Please read the documentation of the expansion card and make<br />
necessary hardware settings for the card before you start the<br />
installation.<br />
Step 2. Remove the system unit cover (if your motherboard is already<br />
installed in a chassis).<br />
Step 3. Remove the bracket facing the slot that you intend to use. Keep<br />
the screws for later use.<br />
Step 4. Align the card connector with the slot and press firmly until the<br />
card is completely seated on the slot.<br />
Step 5. Fasten the card to the chassis with screws.<br />
Step 6. Replace the system cover.<br />
16
2.3 Serial SATA / SATA2 / SATA3 Hard Disk Installation<br />
This motherboard adopts Intel ® QM77 chipset that supports SATA / SATA2<br />
/ SATA3 hard disks and RAID 0, RAID 1, RAID 5, RAID 10, Intel Rapid<br />
Storage and Intel Smart Response Technology.<br />
STEP 1: Connect the SATA power cable to the hard disk.<br />
STEP 2: Connect one end of the SATA data cable to the hard disk.<br />
STEP 3: Connect the other end of the SATA data cable to the motherboard’s<br />
SATA2 / SATA3 connectors.<br />
Serial ATA2 Connectors<br />
(SATA2_2:<br />
see p.11, No. 21)<br />
(SATA2_3:<br />
see p.11, No. 22)<br />
SATA2_2<br />
SATA2_3<br />
These two Serial ATA2<br />
(SATA2) connectors support<br />
SATA data cables for<br />
internal storage devices.<br />
The current SATA2 interface<br />
allows up to 3.0 Gb/s data<br />
transfer rate.<br />
Serial ATA3 Connector<br />
(SATA3_0:<br />
see p.11, No. 19)<br />
(SATA3_1:<br />
see p.11, No. 20)<br />
SATA3_0<br />
SATA3_1<br />
These two Serial ATA3<br />
(SATA3) connector supports<br />
SATA data cables for<br />
internal storage devices.<br />
The current SATA3 interface<br />
allows up to 6.0 Gb/s data<br />
transfer rate.<br />
17
2.4 Power Connectors<br />
Please plug a power cable to the power connector.<br />
4-Pin Power Connector<br />
(4-pin DC12V1)<br />
(see p.11, No. 7)<br />
SATA Power Connector<br />
(3-pin CPU_FAN1)<br />
(see p.11, No. 23)<br />
+5V 1 Please connect the SATA<br />
GND<br />
GND<br />
+12V<br />
Power cable to this connector.<br />
18
2.5 System Panel Installation<br />
Connect the power switch, reset switch and system status indicator on the<br />
chassis to this header according to the pin assignments below. Note the<br />
positive and negative pins before connecting the cables.<br />
PWRBTN (Power Switch):<br />
Connect to the power switch on the chassis front panel. You may configure<br />
the way to turn off your system using the power switch.<br />
RESET (Reset Switch):<br />
Connect to the reset switch on the chassis front panel. Press the reset<br />
switch to restart the computer if the computer freezes and fails to perform<br />
a normal restart.<br />
PLED (System Power LED):<br />
Connect to the power status indicator on the chassis front panel. The LED<br />
is on when the system is operating. The LED keeps blinking when the system<br />
is in S1/S3 sleep state. The LED is off when the system is in S4 sleep<br />
state or powered off (S5).<br />
HDLED (Hard Drive Activity LED):<br />
Connect to the hard drive activity LED on the chassis front panel. The LED<br />
is on when the hard drive is reading or writing data.<br />
The front panel design may differ by chassis. A front panel module mainly<br />
consists of power switch, reset switch, power LED, hard drive activity LED,<br />
speaker and etc. When connecting your chassis front panel module to<br />
this header, make sure the wire assignments and the pin assignments are<br />
matched correctly.<br />
The white wires are negative (Connect to - or GND pins),<br />
while the colored ones are positive.<br />
System Panel Header<br />
(9-pin PANEL1)<br />
(see p.11, No. 32)<br />
19
2.6 Onboard Headers and Connectors<br />
Onboard headers and connectors are NOT jumpers. Do NOT<br />
place jumper caps over these headers and connectors. Placing<br />
jumper caps over the headers and connectors will cause<br />
permanent damage to the motherboard!<br />
USB 2.0 Headers<br />
(9-pin USB8_9)<br />
(see p.11, No. 17)<br />
(9-pin USB6_7)<br />
(see p.11, No. 18)<br />
Besides four default USB 2.0<br />
ports on the I/O panel, there<br />
are two USB 2.0 headers on<br />
this motherboard. Each USB<br />
2.0 header can support two<br />
USB 2.0 ports.<br />
USB 3.0 Header<br />
(19-pin USB_10_11)<br />
(see p.11, No. 12)<br />
Besides two default USB 3.0<br />
ports on the I/O panel, there<br />
is one USB 3.0 header on<br />
this motherboard. The USB<br />
3.0 header can support two<br />
USB 2.0 ports.<br />
Front Panel Audio<br />
Header<br />
(9-pin HD_AUDIO1)<br />
(see p.11, No. 38)<br />
This is an interface for the<br />
front panel audio cable that<br />
allows convenient connection<br />
and control of audio<br />
devices.<br />
20
1. High Definition Audio supports Jack Sensing, but the panel<br />
wire on the chassis must support HDA to function correctly.<br />
Please follow the instructions in our manual and chassis<br />
manual to install your system.<br />
2. If you use an AC’97 audio panel, please install it to the front<br />
panel audio header by the steps below:<br />
A. Connect Mic_IN (MIC) to MIC2_L.<br />
B. Connect Audio_R (RIN) to OUT2_R and Audio_L (LIN) to<br />
OUT2_L.<br />
C. Connect Ground (GND) to Ground (GND).<br />
D. MIC_RET and OUT_RET are for HD audio panel only. You<br />
don’t need to connect them for AC’97 audio panel.<br />
E. To activate the front mic.<br />
For Windows ® XP OS:<br />
Select “Mixer”. Select “Recorder”. Then click “FrontMic”.<br />
For Windows ® 7 / 7 64-bit / Vista TM / Vista TM 64-bit OS:<br />
Go to the “FrontMic” Tab in the Realtek Control panel.<br />
Adjust “Recording Volume”.<br />
3W Audio AMP Output<br />
Wafer Header<br />
(4-pin SPEAKER2)<br />
(see p.11, No. 37)<br />
1<br />
Please connect the chassis<br />
speaker to this header.<br />
Chassis Fan Connector<br />
(3-pin CHA_FAN1)<br />
(see p.11, No. 10)<br />
GND<br />
+12V<br />
CHA_FAN_SPEED<br />
FAN_SPEED_CONTROL<br />
Please connect the fan<br />
cable to the fan connector<br />
and match the black wire to<br />
the ground pin.<br />
CPU Fan Connectors<br />
(3-pin CPU_FAN1)<br />
(see p.11, No. 9)<br />
GND<br />
+12V<br />
CPU_FAN_SPEED<br />
Please connect the CPU fan<br />
cable to the connector and<br />
match the black wire to the<br />
ground pin.<br />
21
LVDS Panel Connector<br />
(Optional)<br />
(40-pin LVDS1)<br />
(see p.11, No. 1)<br />
39<br />
1<br />
40<br />
2<br />
PIN Signal Name PIN Signal Name<br />
39 BL PWR 40 BL PWR<br />
37 BL CTRL 38 BL PWR<br />
35 GND 36 BL EN<br />
33 LVDSB CLK- 34 LVDSB CLK+<br />
31 LVDSB D3+ 32 GND<br />
29 DVLVDD_EN 30 LVDSB D3-<br />
27 LVDSB D2- 28 LVDSB D2+<br />
25 LVDSB D1+ 26 GND<br />
23 GND 24 LVDSB D1-<br />
21 LVDSB D0- 22 LVDSB D0+<br />
19 LVDSA CLK+ 20 GND<br />
17 GND 18 LVDSA CLK-<br />
15 LVDSA D3- 16 LVDSA D3+<br />
13 LVDSA D2+ 14 GND<br />
11 GND 12 LVDSA D2-<br />
9 LVDSA D1- 10 LVDSA D1+<br />
7 LVDSA D0+ 8 GND<br />
5 EDID DATA 6 LVDSA D0-<br />
3 EDID PWR 4 EDID CLK<br />
1 LCD PWR 2 LCD PWR<br />
Inverter Power Control<br />
Wafer<br />
(6-pin BLT_PWR3)<br />
(see p.11, No. 4) 1<br />
PIN Signal Name<br />
6 BL PWR<br />
5 BL PWR<br />
4 BL EN<br />
3 BL CTRL<br />
2 GND<br />
1 GND<br />
Backlight Control<br />
(Optional)<br />
(7-pin BLT_VOL1)<br />
(see p.11, No. 39)<br />
1<br />
PIN Signal Name<br />
7 GND<br />
6 GND<br />
5 GPIO_BLT_DW<br />
4 GPIO_BLT_UP<br />
3 NC<br />
2 GPIO_VOL_DW<br />
1 GPIO_VOL_UP<br />
22
Print Port Header<br />
(25-pin LPT1)<br />
(see p.11, No. 24)<br />
GND<br />
AFD#<br />
ERROR#<br />
PINIT#<br />
SLIN#<br />
SPD4<br />
SPD5SPD6SPD7<br />
ACK#<br />
BUSYPESLCT<br />
SPD2SPD3<br />
STB# SPD0SPD1<br />
This is an interface for<br />
print port cables that allow<br />
convenient connection of<br />
printer devices.<br />
1<br />
Digital I/O Header<br />
PIN Signal Name PIN Signal Name<br />
(10-pin JGPIO1)<br />
10 GND 9 GPIO PWR<br />
(see p.11, No. 25)<br />
8 SIO_GP23 7 SIO_GP27<br />
2<br />
1<br />
6 SIO_GP22 5 SIO_GP26<br />
4 SIO_GP21 3 SIO_GP25<br />
2 SIO_GP20 1 SIO_GP24<br />
Serial Port Headers (RS232)<br />
(10-pin COM3)<br />
(see p.11, No. 26)<br />
(10-pin COM4)<br />
(see p.11, No. 27)<br />
(10-pin COM5)<br />
(see p.11, No. 28)<br />
(10-pin COM6)<br />
(see p.11, No. 29)<br />
1 1 1 1<br />
These COM headers support<br />
serial port modules.<br />
PIN Signal Name PIN Signal Name<br />
9 RI#/+5V/+12V 10 NC<br />
7 RTS# 8 CTS#<br />
5 GND 6 DSR#<br />
3 TXD 4 DTR#<br />
1 DCD# 2 RXD<br />
LPC Header<br />
(13-pin LPC1)<br />
(see p.11, No. 31)<br />
1<br />
PIN Signal Name PIN Signal Name<br />
14 +3V 13 NC<br />
12 +3V 11 +3V<br />
10 GND 9 GND<br />
8 LAD3 7 LAD2<br />
6 LAD1 5 LAD0<br />
4 LFRAME# 3 RESET#<br />
2 GND 1 CLK<br />
23
2.7 Jumpers Setup<br />
The illustration shows how jumpers are<br />
setup. When the jumper cap is placed<br />
on pins, the jumper is “Short”. If no<br />
jumper cap is placed on pins, the jumper<br />
is “Open”. The illustration shows a<br />
3-pin jumper whose pin1 and pin2 are<br />
“Short” when jumper cap is placed on<br />
these 2 pins.<br />
Clear CMOS Jumper<br />
(CLRCMOS1)<br />
(see p.11, No. 33)<br />
Default<br />
Clear CMOS<br />
CLRCMOS1 allows you to clear the data in CMOS. To clear and reset<br />
the system parameters to default setup, please turn off the computer and<br />
unplug the power cord from the power supply. After waiting for 15 seconds,<br />
use a jumper cap to short pin2 and pin3 on CLRCMOS1 for 5 seconds.<br />
However, please do not clear the CMOS right after you update the BIOS.<br />
If you need to clear the CMOS when you just finish updating the BIOS,<br />
you must boot up the system first, and then shut it down before you do the<br />
clear-CMOS action. Please be noted that the password, date, time, user<br />
default profile, 1394 GUID and MAC address will be cleared only if the<br />
CMOS battery is removed.<br />
Backlight Power Selection<br />
(3-pin BKT_PWR1)<br />
(see p.11, No. 5)<br />
1-2: +5V<br />
2-3: +12V<br />
Panel Power Selection<br />
(3-pin PNL_PWR1)<br />
(see p.11, No. 6)<br />
1-2: +3V<br />
2-3: +5V<br />
24
COM Port Signal/Power<br />
1-2: +12V<br />
Setting Jumpers<br />
(5-pin SET_CM1)<br />
(see p.11, No. 2)<br />
(5-pin SET_CM2)<br />
(see p.11, No. 3)<br />
(5-pin SET_CM3)<br />
(see p.11, No. 14)<br />
(5-pin SET_CM4)<br />
(see p.11, No. 15)<br />
1<br />
1<br />
1<br />
1<br />
2-3: +5V<br />
4-5: RI#<br />
Digital I/O Power Setting<br />
1-2: +12V<br />
(3-pin JGPIO_PWR1)<br />
(see p.11, No. 16)<br />
2-3: +5V<br />
ATX/AT Mode Jumper<br />
1-2: AT Mode<br />
(3-pin PWR_JP1)<br />
(see p.11, No. 30)<br />
2-3: ATX Mode<br />
25
2.8 Operating System Setup<br />
This motherboard supports Linux and various Microsoft ® Windows ® operating<br />
systems: 7 / 7 64-bit / Vista TM / Vista TM 64-bit / XP / XP 64-bit. Because<br />
motherboard settings and hardware options vary, use the setup procedures<br />
in this chapter for general reference only. Refer your OS documentation for<br />
more information.<br />
RAID mode is not supported under Windows ® XP / XP 64-bit.<br />
2.8.1 Installing Windows ® XP Without RAID<br />
Using IDE Mode<br />
STEP 1: Set Up UEFI.<br />
Press or at system POST. Set IDE Mode in UEFI Setup<br />
Utility > Advanced > Storage Configuration > SATA Mode.<br />
STEP 2: Install Windows ® XP on your system.<br />
AHCI mode is not supported under Windows ® XP.<br />
26
2.8.2 Installing Windows ® 7 / 7 64-bit / Vista TM / Vista TM 64-bit<br />
Without RAID<br />
Using AHCI Mode<br />
STEP 1: Set Up UEFI.<br />
Press or at system POST. Set AHCI Mode in UEFI Setup<br />
Utility > Advanced > Storage Configuration > SATA Mode.<br />
STEP 2: Install Windows ® 7 / 7 64-bit / Vista TM / Vista TM 64-bit on your<br />
system.<br />
Using IDE Mode<br />
STEP 1: Set Up UEFI.<br />
Press or at system POST. Set IDE Mode in UEFI Setup<br />
Utility > Advanced > Storage Configuration > SATA Mode.<br />
STEP 2: Install Windows ® 7 / 7 64-bit / Vista TM / Vista TM 64-bit on your<br />
system.<br />
27
2.8.3 Installing Windows ® 7 64-bit / Vista TM 64-bit on a HDD<br />
Larger than 2 terabytes (2TB) without RAID<br />
This motherboard adopts UEFI BIOS that allows Windows ® OS to be<br />
installed on a large size HDD (>2TB). Please make sure to use Windows ®<br />
Vista TM 64-bit (with SP2 or above) or Windows ® 7 64-bit and follow the<br />
procedures below to install the operating system.<br />
Using AHCI Mode<br />
STEP 1: Set Up UEFI.<br />
Press or at system POST. Set AHCI Mode in UEFI Setup<br />
Utility > Advanced > Storage Configuration > SATA Mode.<br />
STEP 2: Press to launch boot menu at system POST and choose<br />
the item “UEFI:“ to boot.<br />
STEP 3: Start Windows ® installation.<br />
28
2.8.4 Installing Windows ® 7 / 7 64-bit / Vista TM / Vista TM 64-bit<br />
With RAID<br />
STEP 1: Set Up UEFI.<br />
Press or at system POST. Set RAID Mode in UEFI Setup<br />
Utility > Advanced > Storage Configuration > SATA Mode.<br />
STEP 2: Use “RAID Installation Guide” to set the RAID configuration.<br />
Before you start to configure RAID, you need to check the installation<br />
guide in the Support CD for proper configuration. Please refer to the<br />
document in the Support CD, “Guide to SATA Hard Disks Installation and<br />
RAID Configuration”, which is located in the folder at the following path:<br />
.. \ RAID Installation Guide<br />
STEP 3: Install Windows ® 7 / 7 64-bit / Vista TM / Vista TM 64-bit on your<br />
system.<br />
29
2.9 Driver Installation<br />
The Support CD that comes with the motherboard contains necessary drivers<br />
and useful utilities that enhance the motherboard’s features.<br />
2.9.1 Running The Support CD<br />
To begin using the support CD, insert the CD into your CD-ROM<br />
drive. The CD automatically displays the Main Menu if “AUTORUN”<br />
is enabled in your computer. If the Main Menu does not appear automatically,<br />
locate and double click on the file “ASRSETUP.EXE” in the<br />
Support CD to display the menu.<br />
2.9.2 Drivers Menu<br />
The drivers compatible to your system will be auto-detected and listed<br />
on the support CD driver page. Please follow the order from top<br />
to bottom to install those required drivers. Therefore, the drivers you<br />
install can work properly.<br />
2.9.3 Utilities Menu<br />
The Utilities Menu shows the application softwares that the motherboard<br />
supports. Click on a specific item then follow the installation<br />
wizard to install it.<br />
2.9.4 Contact Information<br />
If you need to contact <strong>ASRock</strong> or want to know more about <strong>ASRock</strong>,<br />
you’re welcome to visit <strong>ASRock</strong>’s website at http://www.asrock.com;<br />
or you may contact your dealer for further information.<br />
30
2.10 Dual Monitor<br />
Dual Monitor<br />
This motherboard supports dual monitor. With the internal VGA output<br />
support DisplayPort, DVI-I (D-Sub Port for <strong>IMB</strong>-<strong>170</strong>-V), HDMI and LVDS,<br />
you can enjoy dual monitor without installing any add-on VGA cards to<br />
this motherboard . This motherboard also provides independent display<br />
controllers for the DisplayPort, DVI-I, HDMI and LVDS to support dual VGA<br />
output so that the DisplayPort, DVI-I, HDMI and LVDS can drive same or<br />
different display contents.<br />
To enable dual monitor, please follow the steps below:<br />
1. Connect monitor cables to the respective ports on the I/O panel or<br />
motherboard.<br />
DisplayPort DVI-I port HDMI<br />
LVDS header<br />
2. If you have installed the onboard VGA driver from our support CD to<br />
your system already, you can freely enjoy dual monitor after your system<br />
boots. If you haven’t installed the onboard VGA driver yet, please install<br />
the onboard VGA driver from our support CD to your system and restart<br />
your computer.<br />
1. DisplayPort, DVI-I, HDMI and LVDS monitors cannot all be<br />
enabled at the same time. You can only choose two of them.<br />
31
2.11 Hot Plug and Hot Swap for Hard Disk Drives<br />
This motherboard supports Hot Plug and Hot Swap for SATA / SATA2 /<br />
SATA3 in AHCI / RAID mode.<br />
What is Hot Plug and Hot Swap?<br />
If the SATA / SATA2 / SATA3 HDDs are NOT set for RAID, it is<br />
called “Hot Plug” for the action to insert and remove the SATA /<br />
SATA2 / SATA3 HDDs while the system is still powered on and in<br />
working condition. If the HDDs are set for RAID then it is called<br />
“Hot Swap”. However, please note that it cannot perform Hot Plug<br />
or Hot Swap if the OS has been installed into the SATA / SATA2 /<br />
SATA3 HDD.<br />
32
Hot Plug / Hot Swap Operation Guide<br />
Please read the operation guide of Hot Plug / Hot Swap below carefully.<br />
Before you process Hot Plug / Hot Swap, please check the cable<br />
accessories from the motherboard gift box pack below.<br />
A. 7-pin SATA data cable<br />
B. SATA power cable with SATA 15-pin power connector interface<br />
A. SATA data cable (Red) B. SATA power cable<br />
SATA 7-pin<br />
connector<br />
The SATA 15-pin power<br />
connector (Black) should be<br />
connected to your SATA3<br />
HDD<br />
The 1x4-pin conventional<br />
power connector (White)<br />
should be connected to a<br />
power supply<br />
Points for attention, before you process Hot Plug / Hot Swap:<br />
1. Without the SATA 15-pin power connector interface, Hot Plug / Hot<br />
Swap cannot be processed.<br />
2. Even though some HDDs provide both SATA 15-pin power connectors<br />
and IDE 1x4-pin conventional power connectors, IDE 1x4-pin<br />
conventional power connector’s interface is definitely unable to support<br />
Hot Plug / Hot Swap and will cause the HDD damage and data loss.<br />
3. The operation procedure below is designed only for our motherboard<br />
which supports Hot Plug / Hot Swap.<br />
* Hot Plug / Hot Swap might not be supported by the chipset because of<br />
its limitation. The support information of our motherboards are<br />
indicated in the product spec on our website: www.asrock.com<br />
4. Make sure your HDDs can support Hot Plug / Hot Swap from your<br />
dealer or HDD user manual. HDDs that do not support Hot Plug / Hot<br />
Swap will be damaged.<br />
5. Please make sure that the required SATA drivers are installed properly.<br />
33
The latest SATA drivers are available on our support website:<br />
www.asrock.com<br />
6. Make sure to use the SATA power cable & data cable from our<br />
motherboard package.<br />
7. Please follow the instructions below step by step to reduce the risk of<br />
HDD crash or data loss.<br />
How to Hot Plug / Hot Swap a HDD:<br />
Please follow the instructions below to process Hot Plug / Hot Swap.<br />
Improper procedures will cause the HDD damage and data loss.<br />
Step 1 Please connect the SATA power Step 2<br />
cable’s 1x4-pin end (White) to<br />
the power supply’s 1x4-pin cable.<br />
Connect the SATA data cable<br />
to the motherboard’s SATA<br />
connector.<br />
SATA power cable 1x4-<br />
pin power connector<br />
(White)<br />
Step 3 Connect the SATA 15-pin power Step 4<br />
cable connector’s (Black) end to<br />
the HDD.<br />
Connect the SATA data cable to<br />
the HDD.<br />
34
How to Hot Unplug / Hot Swap a HDD:<br />
Please follow the instructions below to process Hot Unplug / Hot Swap.<br />
Improper procedures will cause the HDD damage and data loss.<br />
Step 1<br />
Unplug the SATA data cable from the HDD’s side.<br />
Step 2<br />
Unplug the SATA 15-pin power cable connector (Black) from the HDD's<br />
side.<br />
35
Chapter 3: UEFI SETUP UTILITY<br />
3.1 Introduction<br />
This section explains how to use the UEFI SETUP UTILITY to configure<br />
your system. The UEFI chip on the motherboard stores the UEFI SETUP<br />
UTILITY. You may run the UEFI SETUP UTILITY when you start up the<br />
computer. Please press or during the Power-On-Self-Test<br />
(POST) to enter the UEFI SETUP UTILITY, otherawise, POST will continue<br />
with its test routines.<br />
If you wish to enter the UEFI SETUP UTILITY after POST, restart the system<br />
by pressing + + , or by pressing the reset button<br />
on the system chassis. You may also restart by turning the system off and<br />
then back on.<br />
Because the UEFI software is constantly being updated, the<br />
following UEFI setup screens and descriptions are for reference<br />
purpose only, and they may not exactly match what you see on<br />
your screen.<br />
3.1.1 UEFI Menu Bar<br />
The top of the screen has a menu bar with the following selections:<br />
Main For setting system time/date information<br />
OC Tweaker For overclocking configurations<br />
Advanced For advanced system configurations<br />
H/W Monitor Displays current hardware status<br />
Boot For configuring boot settings and boot priority<br />
Security For security settings<br />
Exit Exit the current screen or the UEFI Setup Utility<br />
36
3.1.2 Navigation Keys<br />
Use < > key or < > key to choose among the selections on<br />
the menu bar, and use < > key or < > key to move the cursor<br />
up or down to select items, then press to get into the sub<br />
screen. You can also use the mouse to click your required item.<br />
Please check the following table for the descriptions of each navigation<br />
key.<br />
Navigation Key(s)<br />
Function Description<br />
+ / - To change option for the selected items<br />
Switch to next function<br />
Go to the previous page<br />
Go to the next page<br />
Go to the top of the screen<br />
Go to the bottom of the screen<br />
To display the General Help Screen<br />
Discard changes and exit the SETUP UTILITY<br />
Load optimal default values for all the settings<br />
Save changes and exit the SETUP UTILITY<br />
Print screen<br />
Jump to the Exit Screen or exit the current screen<br />
37
3.2 Main Screen<br />
When you enter the UEFI SETUP UTILITY, the Main screen will appear<br />
and display the system overview.<br />
38
3.3 Advanced Screen<br />
In this section, you may set the configurations for the following items: CPU<br />
Configuration, Nouth Bridge Configuration, South Bridge Configuration,<br />
Storage Configuration, Intel(R) Rapid Start Technology, Intel(R) Smart<br />
Connect Technology, AMT Configuration, Super IO Configuration, ACPI<br />
Configuration and USB Configuration.<br />
Setting wrong values in this section may cause the system to malfunction.<br />
Instant Flash<br />
Instant Flash is a UEFI flash utility embedded in Flash ROM. This<br />
convenient UEFI update tool allows you to update the system<br />
UEFI without entering operating systems such as MS-DOS or<br />
Windows ® first. Just save the new UEFI file to your USB flash<br />
drive, floppy disk or hard drive and launch this tool, then you can<br />
update your UEFI in a few clicks without preparing an additional<br />
floppy diskette or other complicated flash utility. Please be noted<br />
that the USB flash drive or hard drive must use FAT32/16/12 file<br />
system. If you execute Instant Flash utility, the utility will show<br />
the UEFI files and their respective information. Select the proper<br />
UEFI file to update your UEFI, and reboot your system after the<br />
UEFI update process is completed.<br />
39
3.3.1 CPU Configuration<br />
CPU Ratio<br />
Use this to change the ratio value of this motherboard.<br />
Intel SpeedStep Technology<br />
Intel SpeedStep technology is Intel’s new power saving technology.<br />
Processors can switch between multiple frequencies and voltage<br />
points to enable power saving. The default value is [Enabled].<br />
Configuration options: [Enabled] and [Disabled]. If you install<br />
Windows ® Vista TM / 7 and want to enable this function, please set<br />
to [Enabled]. This item will be hidden if the current CPU does not<br />
support Intel SpeedStep technology.<br />
Please note that enabling this function may reduce CPU voltage and<br />
lead to system stability or compatibility issues with some power supplies.<br />
Please set this item to [Disabled] if above issues occur.<br />
Intel Turbo Boost Technology<br />
Use this to enable or disable Intel Turbo Boost Mode Technology.<br />
Turbo Boost Mode allows processor cores to run faster than<br />
marked frequency in specific conditions. The default value is [Enabled].<br />
Additional Turbo Voltage<br />
Use this to add voltage when the CPU is in Turbo mode.<br />
Internal PLL Overvoltage<br />
Use this to enable/disable CPU Internal PLL Overvoltage.<br />
Long Duration Power Limit<br />
40
Use this to configure long duration power limit in watts.<br />
Long Duration Maintained<br />
Use this to configure the time window which the long duration<br />
power is maintained.<br />
Short Duration Power Limit<br />
Use this to configure short duration power limit in watts.<br />
Primary Plane Current Limit<br />
Use this to configure the maximum instantaneous current allowed<br />
for the primary plane.<br />
Secondary Plane Current Limit<br />
Use this to configure the maximum instantaneous current allowed<br />
for the secondary plane.<br />
Intel Hyper Threading Technology<br />
To enable this feature, a computer system with an Intel processor<br />
that supports Hyper-Threading technology and an operating<br />
system that includes optimization for this technology, such as<br />
Microsoft ® Windows ® XP / Vista TM / 7 is required. Set to [Enabled]<br />
if using Microsoft ® Windows ® XP, Vista TM , 7, or Linux kernel version<br />
2.4.18 or higher. This item will be hidden if the installed CPU<br />
does not support Hyper-Threading technology.<br />
Active Processor Cores<br />
Use this to select the number of cores to enable in each processor<br />
package. The default value is [All].<br />
Enhanced Halt State (C1E)<br />
All processors support Halt State (C1). The C1 state is supported<br />
through the native processor instructions HLT and MWAIT and<br />
requires no hardware support from the chipset. In C1 power state<br />
the processor maintains the context of the system caches.<br />
CPU C3 State Support<br />
Use this to enable or disable CPU C3 report to OS.<br />
CPU C6 State Support<br />
Use this to enable or disable CPU C6 report to OS.<br />
Package C State Support<br />
Configure options that will be programmed into C State package<br />
limit register. The default value is [Auto].<br />
CPU Thermal Throttling<br />
41
Use this to enable the CPU internal thermal control mechanism to<br />
keep the CPU from overheating. The default value is [Enabled].<br />
No-Execute Memory Protection<br />
No-Execution (NX) Memory Protection Technology is an enhancement<br />
to the IA-32 Intel Architecture. An IA-32 processor<br />
with “No Execute (NX) Memory Protection” can prevent data<br />
pages from being used by malicious software to execute codes.<br />
This option will be hidden if the current CPU does not support<br />
No-Excute Memory Protection.<br />
Intel Virtualization Technology<br />
When this option is set to [Enabled], a VMM (Virtual Machine<br />
Architecture) can utilize the additional hardware capabilities provided<br />
by Vanderpool Technology. This option will be hidden if the<br />
installed CPU does not support Intel Virtualization Technology.<br />
Hardware Prefetcher<br />
Use this turn on/off the MLC streamer prefetcher.<br />
Adjacent Cache Line Prefetch<br />
Use this to turn on/off prefetching of adjacent cache lines.<br />
42
3.3.2 North Bridge Configuration<br />
Primary Graphics Adapter<br />
This allows you to select [Onboard] or [PCI Express] as the primary<br />
graphics adapter. The default value is [PCI Express].<br />
VT-d<br />
Use this to enable/disable Intel(R) Virtualization Technology for<br />
the Directed I/O.<br />
PCIE1 Link Speed<br />
This allows you to select PCIE1 Link Speed. The default value is<br />
[Auto].<br />
Share Memory<br />
This allows you to configure share memory. The default value is<br />
[Auto].<br />
IGPU Multi-Moniter<br />
This allows you to enable or disable IGPU Multi-Moniter. The default<br />
value is [Disabled]. If you wish to install a PCI Express card<br />
under Windows ® XP / Vista TM OS, please disable this option.<br />
Render Standby<br />
Use this to enable or disable Render Standby by the Internal<br />
Graphics Device.The default value is [Enabled].<br />
Primary IGFX Boot Display<br />
Select the video device which will be activated during POST.<br />
LCD Panel Type<br />
Select the LCD panel used by the internal graphics device.<br />
43
LCD Panel Resolution<br />
Select the LCD panel resolution.<br />
Backlight Control<br />
Use this to configure Backlight Control settings.<br />
Panel Color Depth<br />
Select LFP Panel Color Depth.<br />
Panel Backlight Brightness<br />
Adjust Panel Backlight Brightness Level.<br />
44
3.3.3 South Bridge Configuration<br />
Onboard HD Audio<br />
Select [Auto], [Enabled] or [Disabled] for the onboard HD Audio<br />
feature. If you select [Auto], the onboard HD Audio will be disabled<br />
when a PCI Sound Card is plugged.<br />
Front Panel<br />
Select [Auto] or [Disabled] for the onboard HD Audio Front Panel.<br />
Onboard HDMI HD Audio<br />
This allows you to enable or disable the Onboard HDMI HD Audio.<br />
Onboard LAN 1<br />
This allows you to enable or disable the Onboard LAN 1.<br />
Onboard LAN 2<br />
This allows you to enable or disable the Onboard LAN 2.<br />
Restore on AC/Power Loss<br />
This allows you to set the power state after an unexpected AC/<br />
power loss. If [Power Off] is selected, the AC/power remains<br />
off when the power recovers. If [Power On] is selected, the AC/<br />
power resumes and the system starts to boot up when the power<br />
recovers.<br />
45
3.3.4 Storage Configuration<br />
SATA Controller(s)<br />
Use this to enable or disable the SATA Controllers.<br />
SATA Mode Selection<br />
Use this to select the SATA mode for SATA3_0, SATA3_1,<br />
SATA2_2 and SATA2_3 ports. Configuration options: [IDE Mode],<br />
[AHCI Mode] and [RAID Mode]. The default value is [IDE Mode].<br />
AHCI (Advanced Host Controller Interface) supports NCQ and other new<br />
features that will improve SATA disk performance but IDE mode does not<br />
have these advantages.<br />
Hard Disk S.M.A.R.T.<br />
Use this to enable or disable S.M.A.R.T. (Self-Monitoring, Analysis,<br />
and Reporting Technology).<br />
46
3.3.5 Intel(R) Rapid Start Technology<br />
Intel(R) Rapid Start Technology<br />
Use this to enable or disable Intel(R) Rapid Start Technology.<br />
Intel(R) Rapid Start Technology is a new zero power hibernation<br />
mode which allows users to resume in just 5-6 seconds. The default<br />
is [Disabled].<br />
47
3.3.6 Intel(R) Smart Connect Technology<br />
Intel(R) Smart Connect Technology<br />
Use this to enable or disable Intel(R) Smart Connect Technology.<br />
Intel(R) Smart Connect Technology keeps your e-mail and social<br />
networks, such as Twitter, Facebook, etc. updated automatically<br />
while the computer is in sleep mode. The default is [Enabled].<br />
48
3.3.7 AMT Configuration<br />
Intel AMT<br />
Use this to enable or disable Intel(R) Active Management Technology.<br />
BIOS Hotkey Pressed<br />
Use this to enable or disable BIOS Hotkey Pressed.<br />
MEBx Selection Screen<br />
Use this to enable or disable MEBx selection screen.<br />
Hide Un-Configure ME Configuration<br />
Use this to hide Un-Configure ME without password confirmation<br />
prompt.<br />
MEBx Debug Message Output<br />
Use this to enable or disable MEBx debug message output.<br />
Un-Configure ME<br />
Use this to enable or disable Un-Configure ME without password.<br />
AMT Wait Timer<br />
Set timer to wait before sending ASF_GET_BOOT_OPTIONS.<br />
Disable ME<br />
Use this to set ME to Soft Temporary disabled.<br />
ASF<br />
Use this to enable or disable Alert Specification Format.<br />
Activate Remote Assistance Process<br />
Use this to enable or disable trigger CIRA boot.<br />
USB Configure<br />
Use this to enable or disable USB Configure.<br />
PET Progress<br />
49
Use this to enable or disable PET Events progress to recieve<br />
PET events.<br />
WatchDog<br />
Use this to enable or disable WatchDog Timer.<br />
50
3.3.8 Super IO Configuration<br />
COM1 Configuration<br />
Use this to set parameters of COM1. Select COM1 port type:<br />
[RS232], [RS422] or [RS485].<br />
COM2 Configuration<br />
Use this to set parameters of COM2. Select COM2 port type:<br />
[RS232], [RS422] or [RS485].<br />
COM3 Configuration<br />
Use this to set parameters of COM3.<br />
COM4 Configuration<br />
Use this to set parameters of COM4.<br />
COM5 Configuration<br />
Use this to set parameters of COM5.<br />
COM6 Configuration<br />
Use this to set parameters of COM6.<br />
LPT1 Port Configuration<br />
Use this set parameters of the onboard parallel port.<br />
WDT Timeout Reset<br />
This allows users to enable/disable the Watch Dog Timer timeout<br />
to reset system. The default value is [Disabled].<br />
51
3.3.9 ACPI Configuration<br />
Suspend to RAM<br />
Use this to select whether to auto-detect or disable Suspend-to-<br />
RAM. Select [Auto] to enable if the OS supports it.<br />
Check Ready Bit<br />
Use this to enable or disable Check Ready Bit.<br />
ACPI HPET Table<br />
Use this to enable or disable the ACPI HPET Table. The default<br />
value is [Enabled]. Please set this option to [Enabled] if you plan<br />
to use this motherboard to submit Windows ® Vista TM certification.<br />
PS/2 Keyboard Power On<br />
Use this to enable or disable the PS/2 keyboard to turn on the<br />
system from power-soft-off mode.<br />
PCI Devices Power On<br />
Use this to enable or disable the PCI devices to turn on the system<br />
from power-soft-off mode.<br />
Ring-In Power On<br />
Use this to enable or disable the Ring-In signals to turn on the<br />
system from power-soft-off mode.<br />
RTC Alarm Power On<br />
Use this to enable or disable the RTC (Real Time Clock) to power<br />
on the system.<br />
USB Keyboard/Remote Power On<br />
Use this to enable or disable the USB Keyboard/Remote to power<br />
on the system.<br />
52
USB Mouse Power On<br />
Use this to enable or disable the USB Mouse to power on the<br />
system.<br />
53
3.3.10 USB Configuration<br />
USB 2.0 Controller<br />
Use this to enable or disable the USB 2.0 controller.<br />
USB 3.0 Controller<br />
Use this to enable or disable the USB 3.0 controller.<br />
Legacy USB Support<br />
Use this to select legacy support for USB devices. There are four<br />
configuration options: [Enabled], [Auto], [Disabled] and [UEFI<br />
Setup Only]. The default value is [Enabled]. Please refer to the<br />
descriptions below for details of these four options:<br />
[Enabled] - Enables support for legacy USB.<br />
[Auto] - Enables legacy support if USB devices are connected.<br />
[Disabled] - USB devices are not allowed to be used under legacy<br />
OS and UEFI setup when [Disabled] is selected. If you have USB<br />
compatibility issues, it is recommended to select [Disabled] to enter<br />
OS.<br />
[UEFI Setup Only] - USB devices are allowed to be used only under<br />
UEFI setup and Windows / Linux OS.<br />
Legacy USB 3.0 Support<br />
Use this to enable or disable legacy support for USB 3.0 devices.<br />
The default value is [Enabled].<br />
54
3.4 Hardware Health Event Monitoring Screen<br />
In this section, it allows you to monitor the status of the hardware on your<br />
system, including the parameters of the CPU temperature, motherboard<br />
temperature, CPU fan speed, chassis fan speed, and the critical voltage.<br />
CHA_FAN1 Setting<br />
This allows you to set the chassis fan 1 speed. The default value<br />
is [Full On].<br />
55
3.5 Boot Screen<br />
In this section, it will display the available devices on your system for you<br />
to configure the boot settings and the boot priority.<br />
Setup Prompt Timeout<br />
This shows the number of seconds to wait for the setup activation<br />
key. 65535(0xFFFF) means indefinite waiting.<br />
Bootup Num-Lock<br />
If this is set to [On], it will automatically activate the Numeric Lock<br />
after boot-up.<br />
PCI ROM Priority<br />
Use this to adjust PCI ROM Priority. The default value is [Legacy<br />
ROM].<br />
Boot From Onboard LAN<br />
Use this to enable or disable Boot From Onboard LAN.<br />
Boot Failure Guard<br />
Enable or disable Boot Failure Guard.<br />
Boot Failure Guard Count<br />
Enable or disable Boot Failure Guard Count.<br />
56
3.6 Security Screen<br />
In this section, you may set or change the supervisor/user password for<br />
the system. You may also clear the user password.<br />
57
3.7 Exit Screen<br />
Save Changes and Exit<br />
When you select this option, the following message, “Save configuration<br />
changes and exit setup?” will pop out. Select [OK] to<br />
save changes and exit the UEFI SETUP UTILITY.<br />
Discard Changes and Exit<br />
When you select this option, the following message, “Discard<br />
changes and exit setup?” will pop out. Select [OK] to exit the<br />
UEFI SETUP UTILITY without saving any changes.<br />
Discard Changes<br />
When you select this option, the following message, “Discard<br />
changes?” will pop out. Select [OK] to discard all changes.<br />
Load UEFI Defaults<br />
Load UEFI default values for all options. The F9 key can be used<br />
for this operation.<br />
Launch EFI Shell from filesystem device<br />
Attempt to Launch EFI Shell application (Shell64.efi) from one of<br />
the available filesystem devices.<br />
58