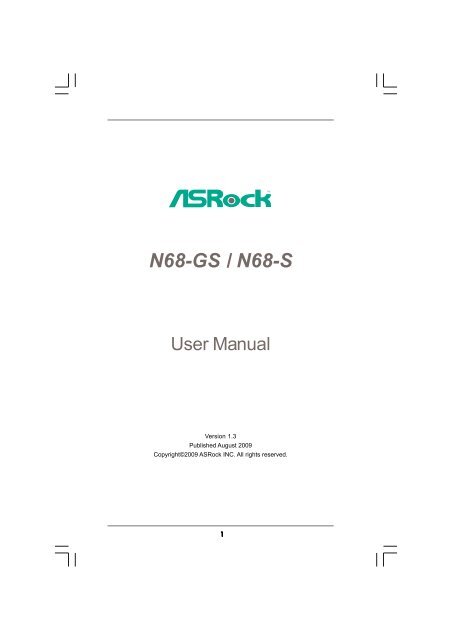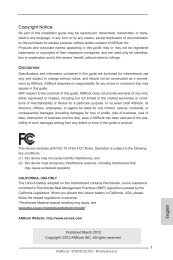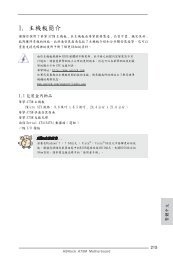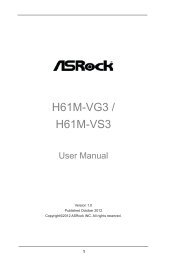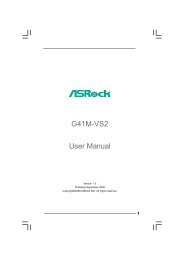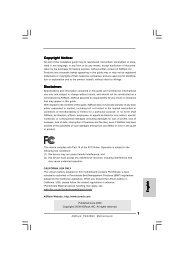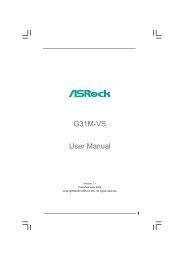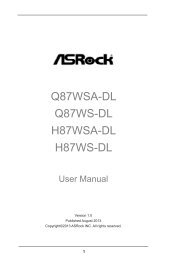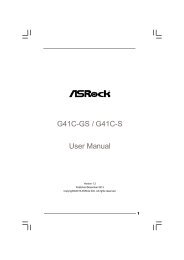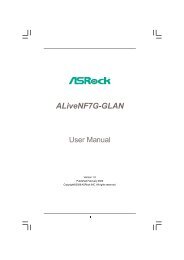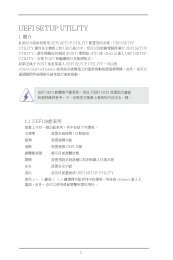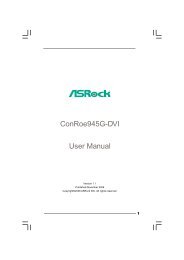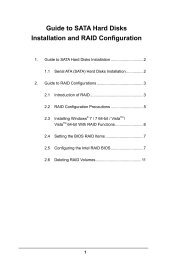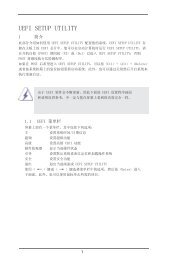N68-GS / N68-S - ASRock
N68-GS / N68-S - ASRock
N68-GS / N68-S - ASRock
You also want an ePaper? Increase the reach of your titles
YUMPU automatically turns print PDFs into web optimized ePapers that Google loves.
<strong>N68</strong>-<strong>GS</strong> / <strong>N68</strong>-S<br />
User Manual<br />
Version 1.3<br />
Published August 2009<br />
Copyright©2009 <strong>ASRock</strong> INC. All rights reserved.<br />
1
Copyright Notice:<br />
No part of this manual may be reproduced, transcribed, transmitted, or translated in<br />
any language, in any form or by any means, except duplication of documentation by<br />
the purchaser for backup purpose, without written consent of <strong>ASRock</strong> Inc.<br />
Products and corporate names appearing in this manual may or may not be registered<br />
trademarks or copyrights of their respective companies, and are used only for<br />
identification or explanation and to the owners’ benefit, without intent to infringe.<br />
Disclaimer:<br />
Specifications and information contained in this manual are furnished for informational<br />
use only and subject to change without notice, and should not be constructed<br />
as a commitment by <strong>ASRock</strong>. <strong>ASRock</strong> assumes no responsibility for any errors or<br />
omissions that may appear in this manual.<br />
With respect to the contents of this manual, <strong>ASRock</strong> does not provide warranty of<br />
any kind, either expressed or implied, including but not limited to the implied warranties<br />
or conditions of merchantability or fitness for a particular purpose.<br />
In no event shall <strong>ASRock</strong>, its directors, officers, employees, or agents be liable for<br />
any indirect, special, incidental, or consequential damages (including damages for<br />
loss of profits, loss of business, loss of data, interruption of business and the like),<br />
even if <strong>ASRock</strong> has been advised of the possibility of such damages arising from any<br />
defect or error in the manual or product.<br />
This device complies with Part 15 of the FCC Rules. Operation is subject to the<br />
following two conditions:<br />
(1) this device may not cause harmful interference, and<br />
(2) this device must accept any interference received, including interference that<br />
may cause undesired operation.<br />
CALIFORNIA, USA ONLY<br />
The Lithium battery adopted on this motherboard contains Perchlorate, a toxic<br />
substance controlled in Perchlorate Best Management Practices (BMP) regulations<br />
passed by the California Legislature. When you discard the Lithium battery in<br />
California, USA, please follow the related regulations in advance.<br />
“Perchlorate Material-special handling may apply, see<br />
www.dtsc.ca.gov/hazardouswaste/perchlorate”<br />
<strong>ASRock</strong> Website: http://www.asrock.com<br />
2
Contents<br />
1. Introduction ........................................................... 5<br />
1.1 Package Contents ..................................................................... 5<br />
1.2 Specifications ............................................................................ 6<br />
1.3 Motherboard Layout ................................................................... 10<br />
1.4 I/O Panel .................................................................................... 11<br />
2. Installation ............................................................. 12<br />
Pre-installation Precautions ................................................................ 12<br />
2.1 CPU Installation ......................................................................... 13<br />
2.2 Installation of CPU Fan and Heatsink ......................................... 13<br />
2.3 Installation of Memory Modules (DIMM) .................................... 14<br />
2.4 Expansion Slots (PCI and PCI Express Slots) .................................. 15<br />
2.5 Easy Multi Monitor Feature ........................................................ 16<br />
2.6 Jumpers Setup .......................................................................... 17<br />
2.7 Onboard Headers and Connectors ............................................. 18<br />
2.8 SATAII Hard Disk Setup Guide ................................................... 22<br />
2.9 Serial ATA (SATA) / Serial ATAII (SATAII) Hard Disks<br />
Installation ................................................................................. 23<br />
2.10 Hot Plug and Hot Swap Functions for SATA / SATAII HDDs ....... 23<br />
2.11 SATA / SATAII HDD Hot Plug Feature and Operation Guide ....... 24<br />
2.12 Driver Installation Guide ............................................................. 26<br />
2.13 Installing Windows ® 2000 / XP / XP 64-bit / Vista TM /<br />
Vista TM 64-bit Without RAID Functions ...................................... 26<br />
2.14 Installing Windows ® 2000 / XP / XP 64-bit / Vista TM /<br />
Vista TM 64-bit With RAID Functions ........................................... 26<br />
2.14.1 Installing Windows ® 2000 / XP / XP 64-bit With RAID<br />
Functions ...................................................................... 26<br />
2.14.2 Installing Windows ® Vista TM / Vista TM 64-bit With RAID<br />
Functions ...................................................................... 27<br />
2.15 Untied Overclocking Technology ................................................ 28<br />
3. BIOS SETUP UTILITY .................................................. 29<br />
3.1 Introduction ................................................................................ 29<br />
3.1.1 BIOS Menu Bar ............................................................... 29<br />
3.1.2 Navigation Keys .............................................................. 30<br />
3.2 Main Screen .............................................................................. 30<br />
3.3 Smart Screen ............................................................................ 32<br />
3.4 Advanced Screen .................................................................... 33<br />
3.4.1 CPU Configuration .......................................................... 33<br />
3.4.2 Chipset Configuration ..................................................... 37<br />
3.4.3 ACPI Configuration ......................................................... 39<br />
3
3.4.4 IDE Configuration ............................................................ 40<br />
3.4.5 PCIPnP Configuration ...................................................... 42<br />
3.4.6 Floppy Configuration ...................................................... 43<br />
3.4.7 Super IO Configuration ................................................... 43<br />
3.4.8 USB Configuration .......................................................... 45<br />
3.5 Hardware Health Event Monitoring Screen ............................. 46<br />
3.6 Boot Screen .............................................................................. 47<br />
3.6.1 Boot Settings Configuration ........................................... 47<br />
3.7 Security Screen ........................................................................ 48<br />
3.8 Exit Screen ............................................................................... 49<br />
4. Software Support ................................................... 50<br />
4.1 Install Operating System ........................................................... 50<br />
4.2 Support CD Information ............................................................. 50<br />
4.2.1 Running Support CD ....................................................... 50<br />
4.2.2 Drivers Menu .................................................................. 50<br />
4.2.3 Utilities Menu ................................................................... 50<br />
4.2.4 Contact Information ........................................................ 50<br />
4
1. Introduction<br />
Thank you for purchasing <strong>ASRock</strong> <strong>N68</strong>-<strong>GS</strong> / <strong>N68</strong>-S motherboard, a reliable<br />
motherboard produced under <strong>ASRock</strong>’s consistently stringent quality control. It delivers<br />
excellent performance with robust design conforming to <strong>ASRock</strong>’s commitment<br />
to quality and endurance.<br />
In this manual, chapter 1 and 2 contain introduction of the motherboard and step-by-step<br />
guide to the hardware installation. Chapter 3 and 4 contain the configuration guide to<br />
BIOS setup and information of the Support CD.<br />
Because the motherboard specifications and the BIOS software might be<br />
updated, the content of this manual will be subject to change without<br />
notice. In case any modifications of this manual occur, the updated<br />
version will be available on <strong>ASRock</strong> website without further notice. You<br />
may find the latest VGA cards and CPU support lists on <strong>ASRock</strong> website<br />
as well. <strong>ASRock</strong> website http://www.asrock.com<br />
If you require technical support related to this motherboard, please visit<br />
our website for specific information about the model you are using.<br />
www.asrock.com/support/index.asp<br />
1.1 Pack<br />
ackage age Contents<br />
One <strong>ASRock</strong> <strong>N68</strong>-<strong>GS</strong> / <strong>N68</strong>-S Motherboard<br />
(Micro ATX Form Factor: 9.6-in x 7.0-in, 24.4 cm x 17.8 cm)<br />
One <strong>ASRock</strong> <strong>N68</strong>-<strong>GS</strong> / <strong>N68</strong>-S Quick Installation Guide<br />
Two <strong>ASRock</strong> <strong>N68</strong>-<strong>GS</strong> / <strong>N68</strong>-S Support CD<br />
One 80-conductor Ultra ATA 66/100/133 IDE Ribbon Cable (Optional)<br />
One Serial ATA (SATA) Data Cable (Optional)<br />
One Serial ATA (SATA) HDD Power Cable (Optional)<br />
One I/O Panel Shield<br />
5
1.2 Specifications<br />
Platform<br />
- Micro ATX Form Factor: 9.6-in x 7.0-in, 24.4 cm x 17.8 cm<br />
CPU<br />
- Support for Socket AM2+ / AM2 processors: AMD Phenom TM<br />
FX / Phenom / Athlon 64 FX / Athlon 64 X2 Dual-Core / Athlon<br />
X2 Dual-Core / Athlon 64 / Sempron processor<br />
(see CAUTION 1)<br />
- Support for AM3 processors: AMD Phenom TM II X4 / X3 and<br />
Athlon II X4 / X3 / X2 processors<br />
- Supports AMD’s Cool ‘n’ Quiet TM Technology<br />
- FSB 1000 MHz (2.0 GT/s)<br />
- Supports Untied Overclocking Technology (see CAUTION 2)<br />
- Supports Hyper-Transport Technology<br />
Chipset<br />
- NVIDIA ® GeForce 7025 / nForce 630a<br />
Memory - Dual Channel DDR2 Memory Technology (see CAUTION 3)<br />
- 2 x DDR2 DIMM slots<br />
- Support DDR2 1066/800/667/533 non-ECC, un-buffered memory<br />
(see CAUTION 4)<br />
- Max. capacity of system memory: 8GB (see CAUTION 5)<br />
Expansion Slot - 1 x PCI Express x16 slot<br />
- 1 x PCI Express x1 slot<br />
- 2 x PCI slots<br />
Graphics<br />
- Integrated NVIDIA ® GeForce 7025 graphics<br />
- DX9.0 VGA, Pixel Shader 3.0<br />
- Max. shared memory 256MB (see CAUTION 6)<br />
Audio<br />
- 5.1 CH Windows ® Vista TM Premium Level HD Audio<br />
(VIA ® VT1708S / VT1705 Audio Codec)<br />
LAN<br />
- <strong>N68</strong>-<strong>GS</strong><br />
Realtek Giga PHY RTL8211CL, speed 10/100/1000 Mb/s<br />
- <strong>N68</strong>-S<br />
Realtek PHY RTL8201EL / 8201CL, speed 10/100 Mb/s<br />
- Supports Wake-On-LAN<br />
Rear Panel I/O I/O Panel<br />
- 1 x PS/2 Mouse Port<br />
- 1 x PS/2 Keyboard Port<br />
- 1 x Serial Port: COM1<br />
- 1 x VGA Port<br />
- 4 x Ready-to-Use USB 2.0 Ports<br />
- 1 x RJ-45 LAN Port with LED (ACT/LINK LED and SPEED LED)<br />
- HD Audio Jack: Line in / Front Speaker / Microphone<br />
6
Connector - 4 x Serial ATAII 3.0Gb/s connectors, support RAID (RAID 0,<br />
RAID 1, RAID 0+1, RAID 5, JBOD), NCQ and “Hot Plug”<br />
functions (see CAUTION 7)<br />
- 1 x ATA133 IDE connector (supports 2 x IDE devices)<br />
- 1 x Floppy connector<br />
- 1 x Print port header<br />
- CPU/Chassis FAN connector<br />
- 24 pin ATX power connector<br />
- 4 pin 12V power connector<br />
- Front panel audio header<br />
- 2 x USB 2.0 headers (support 4 USB 2.0 ports)<br />
(see CAUTION 8)<br />
BIOS Feature - 4Mb AMI BIOS<br />
- AMI Legal BIOS<br />
- Supports “Plug and Play”<br />
- ACPI 1.1 Compliance Wake Up Events<br />
- Supports jumperfree<br />
- SMBIOS 2.3.1 Support<br />
- Supports Smart BIOS<br />
Support CD - Drivers, Utilities, AntiVirus Software (Trial Version)<br />
Unique Feature - <strong>ASRock</strong> OC Tuner (see CAUTION 9)<br />
- Intelligent Energy Saver (see CAUTION 10)<br />
- Instant Boot<br />
- <strong>ASRock</strong> Instant Flash (see CAUTION 11)<br />
- Hybrid Booster:<br />
- CPU Frequency Stepless Control (see CAUTION 12)<br />
- <strong>ASRock</strong> U-COP (see CAUTION 13)<br />
- Boot Failure Guard (B.F.G.)<br />
- <strong>ASRock</strong> AM2 Boost: <strong>ASRock</strong> Patented Technology to boost<br />
memory performance up to 12.5% (see CAUTION 14)<br />
Hardware - CPU Temperature Sensing<br />
Monitor<br />
- Chassis Temperature Sensing<br />
- CPU Fan Tachometer<br />
- Chassis Fan Tachometer<br />
- CPU Quiet Fan<br />
- Voltage Monitoring: +12V, +5V, +3.3V, Vcore<br />
OS - Microsoft ® Windows ® 2000 / XP / XP 64-bit / Vista TM /<br />
Vista TM 64-bit compliant<br />
Certifications - FCC, CE<br />
* For detailed product information, please visit our website: http://www.asrock.com<br />
7
WARNING<br />
Please realize that there is a certain risk involved with overclocking, including adjusting<br />
the setting in the BIOS, applying Untied Overclocking Technology, or using the thirdparty<br />
overclocking tools. Overclocking may affect your system stability, or even<br />
cause damage to the components and devices of your system. It should be done at<br />
your own risk and expense. We are not responsible for possible damage caused by<br />
overclocking.<br />
CAUTION!<br />
1. This motherboard supports CPU up to 95W. Please refer to our website for<br />
CPU support list. <strong>ASRock</strong> website http://www.asrock.com<br />
2. This motherboard supports Untied Overclocking Technology. Please read<br />
“Untied Overclocking Technology” on page 28 for details.<br />
3. This motherboard supports Dual Channel Memory Technology. Before<br />
you implement Dual Channel Memory Technology, make sure to read<br />
the installation guide of memory modules on page 14 for proper<br />
installation.<br />
4. Whether 1066MHz memory speed is supported depends on the AM2+<br />
CPU you adopt. If you want to adopt DDR2 1066 memory module on this<br />
motherboard, please refer to the memory support list on our website for<br />
the compatible memory modules.<br />
<strong>ASRock</strong> website http://www.asrock.com<br />
5. Due to the operating system limitation, the actual memory size may be<br />
less than 4GB for the reservation for system usage under Windows ® XP<br />
and Windows ® Vista TM . For Windows ® XP 64-bit and Windows ® Vista TM 64-<br />
bit with 64-bit CPU, there is no such limitation.<br />
6. The maximum shared memory size is defined by the chipset vendor<br />
and is subject to change. Please check NVIDIA ® website for the latest<br />
information.<br />
7. Before installing SATAII hard disk to SATAII connector, please read the “SATAII<br />
Hard Disk Setup Guide” on page 22 to adjust your SATAII hard disk drive to<br />
SATAII mode. You can also connect SATA hard disk to SATAII connector<br />
directly.<br />
8. Power Management for USB 2.0 works fine under Microsoft ® Windows ®<br />
Vista TM 64-bit / Vista TM / XP 64-bit / XP SP1 or SP2 / 2000 SP4.<br />
9. It is a user-friendly <strong>ASRock</strong> overclocking tool which allows you to surveil<br />
your system by hardware monitor function and overclock your hardware<br />
devices to get the best system performance under Windows ®<br />
environment. Please visit our website for the operation procedures of<br />
<strong>ASRock</strong> OC Tuner. <strong>ASRock</strong> website: http://www.asrock.com<br />
8
10. Featuring an advanced proprietary hardware and software design,<br />
Intelligent Energy Saver is a revolutionary technology that delivers<br />
unparalleled power savings. The voltage regulator can reduce the<br />
number of output phases to improve efficiency when the CPU cores are<br />
idle. In other words, it is able to provide exceptional power saving and<br />
improve power efficiency without sacrificing computing performance.<br />
To use Intelligent Energy Saver function, please enable Cool ‘n’ Quiet<br />
option in the BIOS setup in advance. Please visit our website for the<br />
operation procedures of Intelligent Energy Saver.<br />
<strong>ASRock</strong> website: http://www.asrock.com<br />
11. <strong>ASRock</strong> Instant Flash is a BIOS flash utility embedded in Flash ROM.<br />
This convenient BIOS update tool allows you to update system BIOS<br />
without entering operating systems first like MS-DOS or Windows ® .<br />
With this utility, you can press key during the POST or press <br />
key to BIOS setup menu to access <strong>ASRock</strong> Instant Flash. Just launch<br />
this tool and save the new BIOS file to your USB flash drive, floppy disk<br />
or hard drive, then you can update your BIOS only in a few clicks without<br />
preparing an additional floppy diskette or other complicated flash utility.<br />
Please be noted that the USB flash drive or hard drive must use FAT32/<br />
16/12 file system.<br />
12. Although this motherboard offers stepless control, it is not recommended<br />
to perform over-clocking. Frequencies other than the recommended<br />
CPU bus frequencies may cause the instability of the system<br />
or damage the CPU.<br />
13. While CPU overheat is detected, the system will automatically shutdown.<br />
Before you resume the system, please check if the CPU fan on the<br />
motherboard functions properly and unplug the power cord, then plug it<br />
back again. To improve heat dissipation, remember to spray thermal<br />
grease between the CPU and the heatsink when you install the PC<br />
system.<br />
14. This motherboard supports <strong>ASRock</strong> AM2 Boost overclocking technology. If<br />
you enable this function in the BIOS setup, the memory performance will<br />
improve up to 12.5%, but the effect still depends on the AM2 CPU you<br />
adopt. Enabling this function will overclock the chipset/CPU reference clock.<br />
However, we can not guarantee the system stability for all CPU/DRAM<br />
configurations. If your system is unstable after AM2 Boost function is enabled,<br />
it may not be applicative to your system. You may choose to disable this<br />
function for keeping the stability of your system.<br />
9
Bottom:<br />
MIC IN<br />
COM1<br />
PS2<br />
Center:<br />
FRONT<br />
AUDIO<br />
CODEC<br />
Top:<br />
LINE IN<br />
LPT1<br />
CLRCMOS1<br />
SPEAKER1<br />
1<br />
1.3 Motherboard Layout<br />
1 2<br />
17.8cm (7.0-in)<br />
PS2<br />
Mouse<br />
26<br />
25<br />
Keyboard VGA1<br />
USB 2.0<br />
T: USB2<br />
B: USB3<br />
1<br />
PS2_USB_PW1<br />
CPU_FAN1<br />
AM2+/AM3<br />
DDRII_2 (64 bit, 240-pin module)<br />
FSB800<br />
DDRII_1 (64 bit, 240-pin module)<br />
Dual Channel<br />
DDR2 1066<br />
SOCKET AM2<br />
ATXPWR1<br />
IDE1<br />
24.4cm (9.6-in)<br />
3<br />
4<br />
5<br />
USB 2.0<br />
Top:<br />
T: USB0<br />
RJ-45<br />
B: USB1<br />
Phenom II<br />
6<br />
24<br />
23<br />
22<br />
21<br />
HD_AUDIO1<br />
LAN<br />
PHY<br />
Super<br />
I/O<br />
ATX12V1<br />
PCIE1<br />
PCIE2<br />
PCI1<br />
PCI2<br />
NVIDIA<br />
GeForce<br />
7025 /<br />
nForce<br />
630a<br />
RoHS<br />
SATAII_3 SATAII_1 (PORT 1.0)<br />
SATAII_4 SATAII_2<br />
(PORT 2.0)<br />
(PORT 2.1) (PORT 1.1)<br />
CMOS<br />
BATTERY<br />
1<br />
USB4_5<br />
PANEL 1<br />
PLED PWRBTN<br />
1<br />
4Mb<br />
BIOS<br />
CHA_FAN1<br />
7<br />
8<br />
9<br />
10<br />
11<br />
12<br />
13<br />
14<br />
1<br />
FLOPPY1<br />
1<br />
1 1<br />
HDLED RESET USB6_7<br />
20<br />
19<br />
18<br />
17<br />
16<br />
15<br />
1 PS2_USB_PW1 Jumper 15 Chassis Speaker Header<br />
2 CPU Fan Connector (CPU_FAN1) (SPEAKER 1, Purple)<br />
3 2 x 240-pin DDR2 DIMM Slots 16 USB 2.0 Header (USB6_7, Blue)<br />
(Dual Channel: DDRII_1, DDRII_2; Yellow) 17 System Panel Header (PANEL1, Orange)<br />
4 ATX Power Connector (ATXPWR1) 18 Print Port Header (LPT1, Purple)<br />
5 SATAII Connector (SATAII_2 (PORT 1.1)) 19 Floppy Connector (FLOPPY1)<br />
6 Primary IDE Connector (IDE1, Blue) 20 Front Panel Audio Header<br />
7 SATAII Connector (SATAII_4 (PORT 2.1)) (HD_AUDIO1, Lime)<br />
8 SATAII Connector (SATAII_3 (PORT 2.0)) 21 PCI Slots (PCI1- 2)<br />
9 SATAII Connector (SATAII_1 (PORT 1.0)) 22 PCI Express x16 Slot (PCIE2)<br />
10 SPI Flash Memory (4Mb) 23 PCI Express x1 Slot (PCIE1)<br />
11 NVIDIA GeForce 7025 / nForce 630a 24 ATX 12V Power Connector (ATX12V1)<br />
12 Chassis Fan Connector (CHA_FAN1) 25 CPU Heatsink Retention Module<br />
13 Clear CMOS Jumper (CLRCMOS1) 26 AM2 940-Pin CPU Socket<br />
14 USB 2.0 Header (USB4_5, Blue)<br />
10
1.4 I/O Panel<br />
1 2<br />
3<br />
4<br />
5<br />
10<br />
9<br />
8<br />
7<br />
6<br />
1 PS/2 Mouse Port (Green) 6 USB 2.0 Ports (USB01)<br />
2 RJ-45 Port 7 USB 2.0 Ports (USB23)<br />
3 Line In (Light Blue) 8 VGA Port<br />
4 Front Speaker (Lime) 9 COM Port<br />
* 5 Microphone (Pink) 10 PS/2 Keyboard Port (Purple)<br />
* For <strong>N68</strong>-<strong>GS</strong> motherboard, please refer to the table below for the LAN port LED indications.<br />
LAN Port LED Indications<br />
Activity/Link LED<br />
SPEED LED<br />
ACT/LINK SPEED<br />
LED LED<br />
Status Description Status Description<br />
Off No Activity Off 10Mbps connection<br />
Blinking Data Activity Orange 100Mbps connection<br />
Green 1Gbps connection<br />
LAN Port<br />
To enable Multi-Streaming function, you need to connect a front panel audio cable to the front<br />
panel audio header. After restarting your computer, you will find “VIA HD Audio Deck” tool on<br />
your system. Please follow below instructions according to the OS you install.<br />
For Windows ® 2000 / XP / XP 64-bit OS:<br />
Please click “VIA HD Audio Deck” icon , and click “Speaker”. Then you are allowed to<br />
select “2 Channel” or “4 Channel”. Click “Power” to save your change.<br />
For Windows ® Vista TM / Vista TM 64-bit OS:<br />
Please click “VIA HD Audio Deck” icon , and click “Advanced Options” on the left side<br />
on the bottom. In “Advanced Options” screen, select “Independent Headphone”, and click<br />
“OK” to save your change.<br />
If you enable Multi-Streaming function, Side Speaker function will be disabled. You can only<br />
choose to enable either Multi-Streaming function or Side Speaker function.<br />
11
2. Installation<br />
This is a Micro ATX form factor (9.6-in x 7.0-in, 24.4 cm x 17.8 cm) motherboard.<br />
Before you install the motherboard, study the configuration of your chassis to ensure<br />
that the motherboard fits into it.<br />
Pre-installation Precautions<br />
Take note of the following precautions before you install motherboard<br />
components or change any motherboard settings.<br />
Before you install or remove any component, ensure that the<br />
power is switched off or the power cord is detached from the<br />
power supply. Failure to do so may cause severe damage to the<br />
motherboard, peripherals, and/or components.<br />
1. Unplug the power cord from the wall socket before touching any<br />
component.<br />
2. To avoid damaging the motherboard components due to static<br />
electricity, NEVER place your motherboard directly on the carpet or<br />
the like. Also remember to use a grounded wrist strap or touch a<br />
safety grounded object before you handle components.<br />
3. Hold components by the edges and do not touch the ICs.<br />
4. Whenever you uninstall any component, place it on a grounded antistatic<br />
pad or in the bag that comes with the component.<br />
5. When placing screws into the screw holes to secure the motherboard<br />
to the chassis, please do not over-tighten the screws! Doing so may<br />
damage the motherboard.<br />
12
2.1 CPU Installation<br />
Step 1. Unlock the socket by lifting the lever up to a 90 o angle.<br />
Step 2. Position the CPU directly above the socket such that the CPU corner with<br />
the golden triangle matches the socket corner with a small triangle.<br />
Step 3. Carefully insert the CPU into the socket until it fits in place.<br />
The CPU fits only in one correct orientation. DO NOT force the CPU<br />
into the socket to avoid bending of the pins.<br />
Step 4.<br />
When the CPU is in place, press it firmly on the socket while you push<br />
down the socket lever to secure the CPU. The lever clicks on the side tab<br />
to indicate that it is locked.<br />
Lever 90° Up<br />
CPU Golden Triangle<br />
Socker Corner Small Triangle<br />
STEP 1:<br />
Lift Up The Socket Lever<br />
STEP 2 / STEP 3:<br />
Match The CPU Golden Triangle<br />
To The Socket Corner Small<br />
Triangle<br />
STEP 4:<br />
Push Down And Lock<br />
The Socket Lever<br />
2.2 Installation of CPU Fan and Heatsink<br />
After you install the CPU into this motherboard, it is necessary to install a<br />
larger heatsink and cooling fan to dissipate heat. You also need to spray<br />
thermal grease between the CPU and the heatsink to improve heat<br />
dissipation. Make sure that the CPU and the heatsink are securely fastened<br />
and in good contact with each other. Then connect the CPU fan to<br />
the CPU FAN connector (CPU_FAN1, see Page 10, No. 2). For proper<br />
installation, please kindly refer to the instruction manuals of the CPU fan<br />
and the heatsink.<br />
13
2.3 Installation of Memory Modules (DIMM)<br />
<strong>N68</strong>-<strong>GS</strong> / <strong>N68</strong>-S motherboard provides two 240-pin DDR2 (Double Data Rate 2) DIMM<br />
slots, and supports Dual Channel Memory Technology. For dual channel configuration,<br />
you always need to install two identical (the same brand, speed, size and chiptype)<br />
memory modules in the DDR2 DIMM slots to activate Dual Channel Memory<br />
Technology. Otherwise, it will operate at single channel mode.<br />
1. It is not allowed to install a DDR memory module into DDR2 slot;<br />
otherwise, this motherboard and DIMM may be damaged.<br />
2. If you install only one memory module or two non-identical memory<br />
modules, it is unable to activate the Dual Channel Memory<br />
Technology.<br />
Installing a DIMM<br />
Please make sure to disconnect power supply before adding or<br />
removing DIMMs or the system components.<br />
Step 1.<br />
Step 2.<br />
Unlock a DIMM slot by pressing the retaining clips outward.<br />
Align a DIMM on the slot such that the notch on the DIMM matches the break<br />
on the slot.<br />
notch<br />
break<br />
notch<br />
break<br />
The DIMM only fits in one correct orientation. It will cause permanent<br />
damage to the motherboard and the DIMM if you force the DIMM into the<br />
slot at incorrect orientation.<br />
Step 3.<br />
Firmly insert the DIMM into the slot until the retaining clips at both ends fully<br />
snap back in place and the DIMM is properly seated.<br />
14
2.4 Expansion Slots (PCI and PCI Express Slots)<br />
There are 2 PCI slots and 2 PCI Express slots on this motherboard.<br />
PCI slots: PCI slots are used to install expansion cards that have the 32-bit PCI<br />
interface.<br />
PCIE slots: PCIE1 (PCIE x1 slot) is used for PCI Express cards with x1 lane width<br />
cards, such as Gigabit LAN card, SATA2 card, etc.<br />
PCIE2 (PCIE x16 slot) is used for PCI Express cards with x16 lane<br />
width graphics cards.<br />
Installing an expansion card<br />
Step 1. Before installing the expansion card, please make sure that the power<br />
supply is switched off or the power cord is unplugged. Please read the<br />
documentation of the expansion card and make necessary hardware<br />
settings for the card before you start the installation.<br />
Step 2. Remove the bracket facing the slot that you intend to use. Keep the screws<br />
for later use.<br />
Step 3. Align the card connector with the slot and press firmly until the card is<br />
completely seated on the slot.<br />
Step 4. Fasten the card to the chassis with screws.<br />
15
2.5 Easy Multi Monitor Feature<br />
This motherboard supports Multi Monitor upgrade. With the internal onboard VGA and<br />
the external add-on PCI Express VGA card, you can easily enjoy the benefits of Multi<br />
Monitor feature. Please refer to the following steps to set up a multi monitor<br />
environment:<br />
1. Install the NVIDIA ® PCI Express VGA card to PCIE2 (PCIE x16 slot). Please refer<br />
to page 15 for proper expansion card installation procedures for details.<br />
2. Connect the D-Sub monitor cable to the VGA/D-Sub port on the I/O panel of this<br />
motherboard. Connect another D-Sub monitor cable to the VGA/D-Sub connector of<br />
the add-on PCI Express VGA card. Connect the DVI-D monitor cable to the<br />
VGA/DVI-D connector of the add-on PCI Express VGA card.<br />
3. Boot your system. Press to enter BIOS setup. Enter “Share Memory”<br />
option to adjust the memory capability to [16MB], [32MB], [64MB], [128MB] or<br />
[256MB] to enable the function of onboard VGA/D-sub. Please make sure that<br />
the value you select is less than the total capability of the system memory. If<br />
you do not adjust the BIOS setup, the default value of “Share Memory”, [Auto],<br />
will disable onboard VGA/D-Sub function when the add-on VGA card is<br />
inserted to this motherboard.<br />
4. Install the onboard VGA driver to your system. If you have installed the<br />
onboard VGA driver already, there is no need to install it again.<br />
5. Set up a multi-monitor display.<br />
For Windows ® 2000 / XP / XP 64-bit OS:<br />
Right click the desktop, choose “Properties”, and select the “Settings” tab so<br />
that you can adjust the parameters of the multi-monitor according to the steps<br />
below.<br />
A. Click the “Identify” button to display a large number on each monitor.<br />
B. Right-click the display icon in the Display Properties dialog that you wish<br />
to be your primary monitor, and then select “Primary”. When you use<br />
multiple monitors with your card, one monitor will always be Primary, and<br />
all additional monitors will be designated as Secondary.<br />
C. Select the display icon identified by the number 2.<br />
D. Click “Extend my Windows desktop onto this monitor”.<br />
E. Right-click the display icon and select “Attached”, if necessary.<br />
F. Set the “Screen Resolution” and “Color Quality” as appropriate for the<br />
second monitor. Click “Apply” or “OK” to apply these new values.<br />
G. Repeat steps C through E for the diaplay icon identified by the number<br />
one, two and three.<br />
For Windows ® Vista TM / Vista TM 64-bit OS:<br />
Right click the desktop, choose “Personalize”, and select the “Display<br />
Settings” tab so that you can adjust the parameters of the multi-monitor<br />
according to the steps below.<br />
A. Click the number ”2” icon.<br />
16
B. Click the items “This is my main monitor” and “Extend the desktop onto<br />
this monitor”.<br />
C. Click “OK” to save your change.<br />
D. Repeat steps A through C for the display icon identified by the number<br />
one, two and three.<br />
6. Use Multi Monitor feature. Click and drag the display icons to positions<br />
representing the physical setup of your monitors that you would like to use. The<br />
placement of display icons determines how you move items from one monitor to<br />
another.<br />
2.6 Jumpers Setup<br />
The illustration shows how jumpers are setup.<br />
When the jumper cap is placed on pins, the<br />
jumper is “Short”. If no jumper cap is placed on<br />
pins, the jumper is “Open”. The illustration<br />
shows a 3-pin jumper whose pin1 and<br />
pin2 are “Short” when jumper cap is placed on<br />
these 2 pins.<br />
Jumper<br />
Setting<br />
PS2_USB_PW1<br />
(see p.10, No. 1)<br />
1_2<br />
2_3<br />
+5V<br />
+5VSB<br />
Short pin2, pin3 to enable<br />
+5VSB (standby) for PS/2 or<br />
USB wake up events.<br />
Note: To select +5VSB, it requires 2 Amp and higher standby current provided by<br />
power supply.<br />
Clear CMOS Jumper<br />
(CLRCMOS1)<br />
(see p.10, No. 13)<br />
1_2<br />
Default<br />
2_3<br />
Clear CMOS<br />
Note: CLRCMOS1 allows you to clear the data in CMOS. The data in CMOS includes<br />
system setup information such as system password, date, time, and system<br />
setup parameters. To clear and reset the system parameters to default setup,<br />
please turn off the computer and unplug the power cord from the power<br />
supply. After waiting for 15 seconds, use a jumper cap to short pin2 and pin3<br />
on CLRCMOS1 for 5 seconds. However, please do not clear the CMOS right<br />
after you update the BIOS. If you need to clear the CMOS when you just finish<br />
updating the BIOS, you must boot up the system first, and then shut it down<br />
before you do the clear-CMOS action.<br />
17
2.7 Onboard Headers and Connectors<br />
Onboard headers and connectors are NOT jumpers. Do NOT place<br />
jumper caps over these headers and connectors. Placing jumper caps<br />
over the headers and connectors will cause permanent damage of the<br />
motherboard!<br />
•<br />
Floppy Connector<br />
(33-pin FLOPPY1)<br />
Pin1 FLOPPY1<br />
(see p.10 No. 19)<br />
the red-striped side to Pin1<br />
Note: Make sure the red-striped side of the cable is plugged into Pin1 side of the<br />
connector.<br />
Primary IDE connector (Blue)<br />
(39-pin IDE1, see p.10 No. 6)<br />
PIN1<br />
IDE1<br />
connect the blue end<br />
connect the black end<br />
to the motherboard<br />
to the IDE devices<br />
80-conductor ATA 66/100/133 cable<br />
Note: Please refer to the instruction of your IDE device vendor for the details.<br />
Serial ATAII Connectors<br />
These four Serial ATAII (SATAII)<br />
(SATAII_1 (PORT 1.0):<br />
see p.10, No. 9)<br />
(SATAII_2 (PORT 1.1):<br />
see p.10, No. 5)<br />
(SATAII_3 (PORT 2.0):<br />
see p.10, No. 8)<br />
(SATAII_4 (PORT 2.1):<br />
see p.10, No. 7)<br />
SATAII_3 SATAII_1<br />
(PORT 2.0) (PORT 1.0)<br />
SATAII_4 SATAII_2<br />
(PORT 2.1) (PORT 1.1)<br />
connectors support SATAII<br />
or SATA hard disk for internal<br />
storage devices. The current<br />
SATAII interface allows up to<br />
3.0 Gb/s data transfer rate.<br />
Serial ATA (SATA)<br />
Either end of the SATA data cable<br />
Data Cable can be connected to the SATA /<br />
(Optional)<br />
SATAII hard disk or the SATAII<br />
connector on the motherboard.<br />
Serial ATA (SATA)<br />
Power Cable<br />
(Optional) connect to the SATA HDD<br />
power connector<br />
connect to the<br />
power supply<br />
18<br />
Please connect the black end of<br />
SATA power cable to the power<br />
connector on each drive. Then<br />
connect the white end of SATA<br />
power cable to the power<br />
connector of the power supply.
USB 2.0 Headers USB_PWR<br />
Besides four default USB 2.0<br />
P-7<br />
P+7<br />
(9-pin USB6_7)<br />
GND<br />
DUMMY<br />
(see p.10 No. 16)<br />
1<br />
GND<br />
P+6<br />
P-6<br />
USB_PWR<br />
(9-pin USB4_5)<br />
USB_PWR<br />
P-5<br />
(see p.10 No. 14)<br />
P+5<br />
GND<br />
DUMMY<br />
ports on the I/O panel, there are<br />
two USB 2.0 headers on this<br />
motherboard. Each USB 2.0<br />
header can support two USB<br />
2.0 ports.<br />
1<br />
GND<br />
P+4<br />
P-4<br />
USB_PWR<br />
Print Port Header<br />
(25-pin LPT1)<br />
(see p.10 No. 18)<br />
AFD#<br />
ERROR#<br />
PINIT#<br />
SLIN#<br />
GND<br />
1<br />
SPD4<br />
SPD5SPD6SPD7<br />
ACK#<br />
BUSYPESLCT<br />
SPD2SPD3<br />
STB# SPD0SPD1<br />
This is an interface for print<br />
port cable that allows<br />
convenient connection of printer<br />
devices.<br />
Front Panel Audio Header<br />
(9-pin HD_AUDIO1)<br />
(see p.10, No. 20)<br />
GND<br />
PRESENCE#<br />
MIC_RET<br />
OUT_RET<br />
1<br />
OUT2_L<br />
J_SENSE<br />
OUT2_R<br />
MIC2_R<br />
MIC2_L<br />
This is an interface for the front<br />
panel audio cable that allows<br />
convenient connection and<br />
control of audio devices.<br />
1. High Definition Audio supports Jack Sensing, but the panel wire on<br />
the chassis must support HDA to function correctly. Please follow the<br />
instruction in our manual and chassis manual to install your system.<br />
2. If you use AC’97 audio panel, please install it to the front panel audio<br />
header as below:<br />
A. Connect Mic_IN (MIC) to MIC2_L.<br />
B. Connect Audio_R (RIN) to OUT2_R and Audio_L (LIN) to OUT2_L.<br />
C. Connect Ground (GND) to Ground (GND).<br />
D. MIC_RET and OUT_RET are for HD audio panel only. You don’t<br />
need to connect them for AC’97 audio panel.<br />
E. Enter BIOS Setup Utility. Enter Advanced Settings, and then select<br />
Chipset Configuration. Set the Front Panel Control option from<br />
[Auto] to [Enabled].<br />
19
System Panel Header<br />
(9-pin PANEL1)<br />
(see p.10 No. 17)<br />
PLED+<br />
PLED-<br />
PWRBTN#<br />
GND<br />
1<br />
DUMMY<br />
RESET#<br />
GND<br />
HDLED-<br />
HDLED+<br />
This header accommodates<br />
several system front panel<br />
functions.<br />
Chassis Speaker Header<br />
(4-pin SPEAKER 1)<br />
(see p.10 No. 15)<br />
1<br />
SPEAKER<br />
DUMMY<br />
DUMMY<br />
+5V<br />
Please connect the chassis<br />
speaker to this header.<br />
Chassis Fan Connector<br />
(3-pin CHA_FAN1)<br />
(see p.10 No. 12)<br />
GND<br />
+12V<br />
CHA_FAN_SPEED<br />
Please connect a chassis fan<br />
cable to this connector and<br />
match the black wire to the<br />
ground pin.<br />
CPU Fan Connector<br />
(4-pin CPU_FAN1)<br />
(see p.10 No. 2)<br />
4 3 2 1<br />
GND<br />
+12V<br />
CPU_FAN_SPEED<br />
FAN_SPEED_CONTROL<br />
Please connect the CPU fan<br />
cable to this connector and<br />
match the black wire to the<br />
ground pin.<br />
Though this motherboard provides 4-Pin CPU fan (Quiet Fan) support, the 3-Pin<br />
CPU fan still can work successfully even without the fan speed control function.<br />
If you plan to connect the 3-Pin CPU fan to the CPU fan connector on this<br />
motherboard, please connect it to Pin 1-3.<br />
Pin 1-3 Connected<br />
3-Pin Fan Installation<br />
ATX Power Connector<br />
(24-pin ATXPWR1)<br />
(see p.10 No. 4)<br />
12<br />
24<br />
Please connect an ATX power<br />
supply to this connector.<br />
1<br />
13<br />
Though this motherboard provides 24-pin ATX power connector,<br />
it can still work if you adopt a traditional 20-pin ATX power supply.<br />
To use the 20-pin ATX power supply, please plug your power<br />
supply along with Pin 1 and Pin 13.<br />
12<br />
24<br />
20-Pin ATX Power Supply Installation<br />
1<br />
13<br />
20
ATX 12V Power Connector<br />
(4-pin ATX12V1)<br />
(see p.10 No. 24)<br />
Please note that it is necessary<br />
to connect a power supply with<br />
ATX 12V plug to this connector.<br />
Failing to do so will cause power<br />
up failure.<br />
21
2.8 SATAII AII Hard Disk Setup Guide<br />
Before installing SATAII hard disk to your computer, please carefully read below<br />
SATAII hard disk setup guide. Some default setting of SATAII hard disks may not be<br />
at SATAII mode, which operate with the best performance. In order to enable SATAII<br />
function, please follow the below instruction with different vendors to correctly adjust<br />
your SATAII hard disk to SATAII mode in advance; otherwise, your SATAII hard disk<br />
may fail to run at SATAII mode.<br />
Western Digital<br />
7<br />
5<br />
3<br />
1<br />
8<br />
6<br />
4<br />
2<br />
If pin 5 and pin 6 are shorted, SATA 1.5Gb/s will be enabled.<br />
On the other hand, if you want to enable SATAII 3.0Gb/s, please remove the<br />
jumpers from pin 5 and pin 6.<br />
SAMSUNG<br />
7<br />
5<br />
3<br />
1<br />
8<br />
6<br />
4<br />
2<br />
If pin 3 and pin 4 are shorted, SATA 1.5Gb/s will be enabled.<br />
On the other hand, if you want to enable SATAII 3.0Gb/s, please remove the<br />
jumpers from pin 3 and pin 4.<br />
HITACHI<br />
Please use the Feature Tool, a DOS-bootable tool, for changing various ATA<br />
features. Please visit HITACHI’s website for details:<br />
http://www.hitachigst.com/hdd/support/download.htm<br />
The above examples are just for your reference. For different SATAII hard<br />
disk products of different vendors, the jumper pin setting methods may not<br />
be the same. Please visit the vendors’ website for the updates.<br />
22
2.9 Serial ATA A (SATA) A) / Serial ATAII AII (SATAII) AII) Hard Disks<br />
Installation<br />
This motherboard adopts NVIDIA ® GeForce 7025 / nForce 630a chipset that supports<br />
Serial ATA (SATA) / Serial ATAII (SATAII) hard disks and RAID functions. You may<br />
install SATA / SATAII hard disks on this motherboard for internal storage devices. This<br />
section will guide you to install the SATA / SATAII hard disks.<br />
STEP 1: Install the SATA / SATAII hard disks into the drive bays of your chassis.<br />
STEP 2: Connect the SATA power cable to the SATA / SATAII hard disk.<br />
STEP 3: Connect one end of the SATA data cable to the motherboard’s SATAII<br />
connector.<br />
STEP 4: Connect the other end of the SATA data cable to the SATA / SATAII hard<br />
disk.<br />
2.10 Hot Plug and Hot Swap Functions for SATA A / SATAII<br />
AII<br />
HDDs<br />
This motherboard supports Hot Plug and Hot Swap functions for SATA / SATAII<br />
Devices.<br />
NOTE<br />
What is Hot Plug Function?<br />
If the SATA / SATAII HDDs are NOT set for RAID configuration, it is<br />
called “Hot Plug” for the action to insert and remove the SATA / SATAII<br />
HDDs while the system is still power-on and in working condition.<br />
However, please note that it cannot perform Hot Plug if the OS has<br />
been installed into the SATA / SATAII HDD.<br />
What is Hot Swap Function?<br />
If SATA / SATAII HDDs are built as RAID1 or RAID 5 then it is called<br />
“Hot Swap” for the action to insert and remove the SATA / SATAII<br />
HDDs while the system is still power-on and in working condition.<br />
23
2.11 SATA A / SATAII AII HDD Hot Plug Feature and Operation<br />
Guide<br />
This motherboard supports Hot Plug feature for SATA / SATAII HDD in RAID mode.<br />
Please read below operation guide of SATA / SATAII HDD Hot Plug feature carefully.<br />
Before you process the SATA / SATAII HDD Hot Plug, please check below cable<br />
accessories from the motherboard gift box pack.<br />
A. 7-pin SATA data cable<br />
B. SATA power cable with SATA 15-pin power connector interface<br />
A. SATA data cable (Red) B. SATA power cable<br />
SATA 7-pin<br />
The SATA 15-pin power 1x4-pin conventional<br />
connector<br />
connector (Black) connect power connector (White)<br />
to SATA / SATAII HDD connect to power supply<br />
Caution<br />
1. Without SATA 15-pin power connector interface, the SATA / SATAII Hot Plug<br />
cannot be processed.<br />
2. Even some SATA / SATAII HDDs provide both SATA 15-pin power connector<br />
and IDE 1x4-pin conventional power connector interfaces, the IDE 1x4-pin<br />
conventional power connector interface is definitely not able to support Hot<br />
Plug and will cause the HDD damage and data loss.<br />
Points of attention, before you process the Hot Plug:<br />
1. Below operation procedure is designed only for our motherboard, which<br />
supports SATA / SATAII HDD Hot Plug.<br />
* The SATA / SATAII Hot Plug feature might not be supported by the chipset<br />
because of its limitation, the SATA / SATAII Hot Plug support information of our<br />
motherboard is indicated in the product spec on our website:<br />
www.asrock.com<br />
2. Make sure your SATA / SATAII HDD can support Hot Plug function from your<br />
dealer or HDD user manual. The SATA / SATAII HDD, which cannot support Hot<br />
Plug function, will be damaged under the Hot Plug operation.<br />
3. Please make sure the SATA / SATAII driver is installed into system properly. The<br />
latest SATA / SATAII driver is available on our support website:<br />
www.asrock.com<br />
4. Make sure to use the SATA power cable & data cable, which are from our<br />
motherboard package.<br />
5. Please follow below instructions step by step to reduce the risk of HDD crash<br />
or data loss.<br />
24
How to Hot Plug a SATA / SATAII HDD:<br />
Points of attention, before you process the Hot Plug:<br />
Please do follow below instruction sequence to process the Hot Plug, improper<br />
procedure will cause the SATA / SATAII HDD damage and data loss.<br />
Step 1 Please connect SATA power cable 1x4-pin end Step 2<br />
(White) to the power supply 1x4-pin cable.<br />
Connect SATA data cable to<br />
the motherboard’s SATAII connector.<br />
SATA power cable 1x4-pin<br />
power connector (White)<br />
Step 3 Connect SATA 15-pin power cable connector<br />
Step 4<br />
(Black) end to SATA / SATAII HDD.<br />
Connect SATA data cable to<br />
the SATA / SATAII HDD.<br />
How to Hot Unplug a SATA / SATAII HDD:<br />
Points of attention, before you process the Hot Unplug:<br />
Please do follow below instruction sequence to process the Hot Unplug, improper<br />
procedure will cause the SATA / SATAII HDD damage and data loss.<br />
Step 1 Unplug SATA data cable from SATA / SATAII HDD side.<br />
Step 2<br />
Unplug SATA 15-pin power cable connector (Black) from SATA / SATAII HDD side.<br />
25
2.12 Driver Installation Guide<br />
To install the drivers to your system, please insert the support CD to your optical drive<br />
first. Then, the drivers compatible to your system can be auto-detected and listed on<br />
the support CD driver page. Please follow the order from up to bottom side to install<br />
those required drivers. Therefore, the drivers you install can work properly.<br />
2.13 Installing Windows ® 2000 / XP / XP 64-bit / Vista TM<br />
/ Vista TM 64-bit Without RAID Functions<br />
If you just want to install Windows ® 2000, Windows ® XP, Windows ® XP 64-bit, Windows ®<br />
Vista TM or Windows ® Vista TM 64-bit on your SATA / SATAII HDDs without RAID functions,<br />
you don’t have to make a SATA / SATAII driver diskette. Besides, there is no need for you<br />
to change the BIOS setting. You can start to install Windows ® 2000, Windows ® XP,<br />
Windows ® XP 64-bit, Windows ® Vista TM or Windows ® Vista TM 64-bit on your system<br />
directly.<br />
2.14 Installing Windows ® 2000 / XP / XP 64-bit / Vista TM<br />
/ Vista TM 64-bit With ith RAID Functions<br />
If you want to install Windows ® 2000, Windows ® XP, Windows ® XP 64-bit, Windows ®<br />
Vista TM or Windows ® Vista TM 64-bit OS on your SATA / SATAII HDDs with RAID<br />
functions, please follow below procedures according to the OS you install.<br />
Before installing Windows ® 2000 to your system, your Windows ® 2000 optical<br />
disk is supposed to include SP4. If there is no SP4 included in your disk, please<br />
visit the below website for proper procedures of making a SP4 disk:<br />
http://www.microsoft.com/Windows2000/downloads/servicepacks/sp4/spdeploy.<br />
htm#the_integrated_installation_fmay<br />
2.14.1 Installing Windows ® 2000 / XP / XP 64-bit With RAID<br />
Functions<br />
If you want to install Windows ® 2000, Windows ® XP or Windows ® XP 64-bit on your<br />
SATA / SATAII HDDs with RAID functions, please follow below steps.<br />
STEP 1: Set Up BIOS.<br />
A. Enter BIOS SETUP UTILITY Advanced screen IDE Configuration.<br />
B. Set the “SATA Operation Mode” option to [IDE].<br />
STEP 2: Make a SATA / SATAII Driver Diskette.<br />
A. Insert the <strong>ASRock</strong> Support CD into your optical drive to boot your system.<br />
(There are two <strong>ASRock</strong> Support CD in the motherboard gift box pack, please<br />
choose the one for Windows ® 2000 / XP / XP 64-bit.)<br />
26
B. During POST at the beginning of system boot-up, press key, and<br />
then a window for boot devices selection appears. Please select CD-ROM<br />
as the boot device.<br />
C. When you see the message on the screen, “Generate Serial ATA driver<br />
diskette [YN]?”, press .<br />
D. Then you will see these messages,<br />
Please insert a blank<br />
formatted diskette into floppy<br />
drive A:<br />
press any key to start<br />
Please insert a floppy diskette into the floppy drive, and press any key.<br />
E. The system will start to format the floppy diskette and copy SATA / SATAII<br />
drivers into the floppy diskette.<br />
STEP 3: Set Up BIOS.<br />
A. Enter BIOS SETUP UTILITY Advanced screen IDE Configuration.<br />
B. Set the “SATA Operation Mode” option to [RAID].<br />
STEP 4: Use “RAID Installation Guide” to set RAID configuration.<br />
Before you start to configure RAID function, you need to check the RAID installation<br />
guide in the Support CD for proper configuration. Please refer to the BIOS RAID<br />
installation guide in the following path in the Support CD:<br />
.. \ RAID Installation Guide<br />
STEP 5: Install Windows ® 2000 / Windows ® XP / Windows ® XP 64-bit OS on<br />
your system.<br />
You can start to install Windows ® 2000 / Windows ® XP / Windows ® XP 64-bit OS on your<br />
system. At the beginning of Windows ® setup, press F6 to install a third-party RAID<br />
driver. When prompted, insert the SATA / SATAII driver diskette containing the NVIDIA ®<br />
RAID driver. After reading the floppy disk, the driver will be presented. Select the driver to<br />
install according to the mode you choose and the OS you install.<br />
NOTE. If you install Windows ® 2000 / Windows ® XP / Windows ® XP 64-bit on IDE<br />
HDDs and want to manage (create, convert, delete, or rebuild) RAID functions<br />
on SATA / SATAII HDDs, you still need to set up “SATA Operation Mode” to [RAID] in<br />
BIOS first. Then, please set the RAID configuration by using the Windows RAID<br />
installation guide in the following path in the Support CD:<br />
.. \ RAID Installation Guide<br />
2.14.2 Installing Windows ® Vista TM / Vista TM 64-bit With<br />
RAID Functions<br />
If you want to install Windows ® Vista TM or Windows ® Vista TM 64-bit on your SATA /<br />
SATAII HDDs with RAID functions, please follow below steps.<br />
27
STEP 1: Set Up BIOS.<br />
A. Enter BIOS SETUP UTILITY Advanced screen IDE Configuration.<br />
B. Set the “SATA Operation Mode” option to [RAID].<br />
STEP 2: Use “RAID Installation Guide” to set RAID configuration.<br />
Before you start to configure RAID function, you need to check the RAID installation<br />
guide in the Support CD for proper configuration. Please refer to the BIOS RAID<br />
installation guide part of the document in the following path in the Support CD:<br />
.. \ RAID Installation Guide<br />
STEP 3: Install Windows ® Vista TM / Windows ® Vista TM 64-bit OS on your<br />
system.<br />
Insert the Windows ® Vista TM / Windows ® Vista TM 64-bit optical disk into the optical drive<br />
to boot your system, and follow the instruction to install Windows ® Vista TM / Windows ®<br />
Vista TM 64-bit OS on your system. When you see “Where do you want to install Windows?<br />
” page, please insert the <strong>ASRock</strong> Support CD into your optical drive, and click the “Load<br />
Driver” button on the left on the bottom to load the NVIDIA ® RAID drivers. NVIDIA ® RAID<br />
drivers are in the following path in our Support CD:<br />
(There are two <strong>ASRock</strong> Support CD in the motherboard gift box pack, please<br />
choose the one for Windows ® Vista TM / Vista TM 64-bit.)<br />
.. \ I386 \ Vista (For Windows ® Vista TM OS)<br />
.. \ AMD64 \ Vista64 (For Windows ® Vista TM 64-bit OS)<br />
After that, please insert Windows ® Vista TM / Windows ® Vista TM 64-bit optical disk into<br />
the optical drive again to continue the installation.<br />
NOTE. If you install Windows ® Vista TM / Windows ® Vista TM 64-bit on IDE HDDs and want to<br />
manage (create, convert, delete, or rebuild) RAID functions on SATA / SATAII HDDs,<br />
you still need to set up “SATA Operation Mode” to [RAID] in BIOS first. Then, please set<br />
the RAID configuration by using the Windows RAID installation guide in the following<br />
path in the Support CD:<br />
.. \ RAID Installation Guide<br />
2.15 Untied Overclocking Technology<br />
This motherboard supports Untied Overclocking Technology, which means during<br />
overclocking, FSB enjoys better margin due to fixed PCI / PCIE buses. Before you<br />
enable Untied Overclocking function, please enter “Overclock Mode” option of BIOS<br />
setup to set the selection from [Auto] to [CPU, PCIE, Async.]. Therefore, CPU FSB is<br />
untied during overclocking, but PCI / PCIE buses are in the fixed mode so that FSB can<br />
operate under a more stable overclocking environment.<br />
Please refer to the warning on page 8 for the possible overclocking risk before<br />
you apply Untied Overclocking Technology.<br />
28
3. BIOS SETUP UTILITY<br />
3.1 Introduction<br />
This section explains how to use the BIOS SETUP UTILITY to configure your system.<br />
The SPI Memory on the motherboard stores the BIOS SETUP UTILITY. You may run the<br />
BIOS SETUP UTILITY when you start up the computer. Please press during the<br />
Power-On-Self-Test (POST) to enter the BIOS SETUP UTILITY, otherwise, POST will<br />
continue with its test routines.<br />
If you wish to enter the BIOS SETUP UTILITY after POST, restart the system by pressing<br />
+ + , or by pressing the reset button on the system chassis.<br />
You may also restart by turning the system off and then back on.<br />
Because the BIOS software is constantly being updated, the following<br />
BIOS setup screens and descriptions are for reference purpose<br />
only, and they may not exactly match what you see on your screen.<br />
3.1.1BIOS Menu Bar<br />
The top of the screen has a menu bar with the following selections:<br />
Main To set up the system time/date information<br />
Smart To load the BIOS according to your requirements<br />
Advanced To set up the advanced BIOS features<br />
H/W Monitor To display current hardware status<br />
Boot To set up the default system device to locate and load the Operating<br />
System<br />
Security To set up the security features<br />
Exit<br />
To exit the current screen or the BIOS SETUP UTILITY<br />
Use < > key or < > key to choose among the selections on the menu bar,<br />
and then press to get into the sub screen.<br />
29
3.1.2 Navigation Keys<br />
Please check the following table for the function description of each navigation<br />
key.<br />
Navigation Key(s) Function Description<br />
/ Moves cursor left or right to select Screens<br />
/ Moves cursor up or down to select items<br />
+ / - To change option for the selected items<br />
<br />
To bring up the selected screen<br />
<br />
To display the General Help Screen<br />
<br />
To load optimal default values for all the settings<br />
<br />
To save changes and exit the BIOS SETUP UTILITY<br />
<br />
To jump to the Exit Screen or exit the current screen<br />
3.2 Main Screen<br />
When you enter the BIOS SETUP UTILITY, the Main screen will appear and display<br />
the system overview.<br />
<strong>N68</strong>-<strong>GS</strong><br />
BIOS SETUP UTILITY<br />
Main Smart Advanced H/W Monitor Boot Security Exit<br />
System Overview<br />
System Time<br />
System Date<br />
BIOS Version<br />
Processor Type<br />
Processor Speed<br />
Microcode Update<br />
L1 Cache Size<br />
L2 Cache Size<br />
L3 Cache Size<br />
Total Memory<br />
DDRII1<br />
DDRII2<br />
[ 14:00:09]<br />
[Mon 02/16/2009]<br />
: <strong>N68</strong>-<strong>GS</strong> P1.00<br />
: AMD Phenom (tm) II X4 940<br />
Processor (64bit)<br />
: 3000MHz<br />
: 100F42/1000086<br />
: 512KB<br />
: 2048KB<br />
: 6144KB<br />
: 2048MB with 256MB shared memory<br />
Single-Channel Memory Mode<br />
: 2048MB/266MHz (DDRII533)<br />
: None<br />
Use [Enter], [TAB]<br />
or [SHIFT-TAB] to<br />
select a field.<br />
Use [+] or [-] to<br />
configure system Time.<br />
Select Screen<br />
Select Item<br />
+- Change Field<br />
Tab Select Field<br />
F1 General Help<br />
F9 Load Defaults<br />
F10 Save and Exit<br />
ESC Exit<br />
v02.54 (C) Copyright 1985-2005, American Megatrends, Inc.<br />
System Time [Hour:Minute:Second]<br />
Use this item to specify the system time.<br />
System Date [Day Month/Date/Year]<br />
Use this item to specify the system date.<br />
30
<strong>N68</strong>-S<br />
BIOS SETUP UTILITY<br />
Main Smart Advanced H/W Monitor Boot Security Exit<br />
System Overview<br />
System Time<br />
System Date<br />
BIOS Version<br />
Processor Type<br />
Processor Speed<br />
Microcode Update<br />
L1 Cache Size<br />
L2 Cache Size<br />
L3 Cache Size<br />
Total Memory<br />
DDRII1<br />
DDRII2<br />
[ 14:00:09]<br />
[Mon 02/16/2009]<br />
: <strong>N68</strong>-S P1.00<br />
: AMD Phenom (tm) II X4 940<br />
Processor (64bit)<br />
: 3000MHz<br />
: 100F42/1000086<br />
: 512KB<br />
: 2048KB<br />
: 6144KB<br />
: 2048MB with 256MB shared memory<br />
Single-Channel Memory Mode<br />
: 2048MB/266MHz (DDRII533)<br />
: None<br />
Use [Enter], [TAB]<br />
or [SHIFT-TAB] to<br />
select a field.<br />
Use [+] or [-] to<br />
configure system Time.<br />
Select Screen<br />
Select Item<br />
+- Change Field<br />
Tab Select Field<br />
F1 General Help<br />
F9 Load Defaults<br />
F10 Save and Exit<br />
ESC Exit<br />
v02.54 (C) Copyright 1985-2005, American Megatrends, Inc.<br />
System Time [Hour:Minute:Second]<br />
Use this item to specify the system time.<br />
System Date [Day Month/Date/Year]<br />
Use this item to specify the system date.<br />
31
3.3 Smart Screen<br />
In the Smart screen, you can load the BIOS setup according to your requirements.<br />
BIOS SETUP UTILITY<br />
Main Smart Advanced H/W Monitor Boot Security Exit<br />
Smart Settings<br />
Save Changes and Exit<br />
Load BIOS Defaults<br />
Load Performance Setup Default (IDE/SATA)<br />
Load Performance Setup RAID Mode<br />
Load Power Saving Setup Default<br />
BIOS Update Utility<br />
<strong>ASRock</strong> Instant Flash<br />
Exit system setup<br />
after saving the<br />
changes.<br />
F10keycanbeused<br />
for this operation.<br />
Select Screen<br />
Select Item<br />
Enter Go to Sub Screen<br />
F1 General Help<br />
F9 Load Defaults<br />
F10 Save and Exit<br />
ESC Exit<br />
v02.54 (C) Copyright 1985-2005, American Megatrends, Inc.<br />
Save Changes and Exit<br />
When you select this option, it will pop-out the following message, “Save<br />
configuration changes and exit setup?” Select [OK] to save the changes and<br />
exit the BIOS SETUP UTILITY.<br />
Load BIOS Defaults<br />
Load BIOS default values for all the setup questions. F9 key can be used for<br />
this operation.<br />
Load Performance Setup Default (IDE/SATA)<br />
This performance setup default may not be compatible with all system<br />
configurations. If system boot failure occurs after loading, please resume<br />
optimal default settings. F5 key can be used for this operation.<br />
Load Performance Setup RAID Mode<br />
This performance setup RAID mode may not be compatible with all system<br />
configurations. If system boot failure occurs after loading, please resume<br />
optimal default settings. F4 key can be used for this operation.<br />
Load Power Saving Setup Default<br />
Load power saving setup default. F6 key can be used for this operation.<br />
<strong>ASRock</strong> Instant Flash<br />
<strong>ASRock</strong> Instant Flash is a BIOS flash utility embeded in Flash ROM. This<br />
convenient BIOS update tool allows you to update system BIOS without<br />
entering operating systems first like MS-DOS or Windows. Just launch this<br />
tool and save the new BIOS file to your USB flash drive, floppy disk or hard<br />
drive, then you can update your BIOS only in a few clicks without preparing an<br />
additional floppy diskette or other complicated flash utility. Please be noted<br />
that the USB flash drive or hard drive must use FAT32/16/12 file system. If<br />
you execute <strong>ASRock</strong> Instant Flash utility, the utility will show the BIOS files<br />
and their respective information. Select the proper BIOS file to update your<br />
BIOS, and reboot your system after BIOS update process completes.<br />
32
3.4 Advanced Screen<br />
In this section, you may set the configurations for the following items: CPU<br />
Configuration, Chipset Configuration, ACPI Configuration, IDE Configuration, PCIPnP<br />
Configuration, Floppy Configuration, SuperIO Configuration, and USB Configuration.<br />
BIOS SETUP UTILITY<br />
Main Smart Advanced H/W Monitor Boot Security Exit<br />
Advanced Settings<br />
Options for CPU<br />
WARNING : Setting wrong values in below sections<br />
may cause system to malfunction.<br />
CPU Configuration<br />
Chipset Configuration<br />
ACPI Configuration<br />
IDE Configuration<br />
PCIPnP Configuration<br />
Floppy Configuration<br />
SuperIO Configuration<br />
USB Configuration<br />
Select Screen<br />
Select Item<br />
Enter Go to Sub Screen<br />
F1 General Help<br />
F9 Load Defaults<br />
F10 Save and Exit<br />
ESC Exit<br />
v02.54 (C) Copyright 1985-2005, American Megatrends, Inc.<br />
Setting wrong values in this section may cause<br />
the system to malfunction.<br />
3.4.1CPU Configuration<br />
Advanced<br />
BIOS SETUP UTILITY<br />
CPU Configuration<br />
AM2 Boost<br />
Overclock Mode<br />
CPU Frequency (MHz)<br />
PCIE Frequency (MHz)<br />
CPU/LDT Spread Spectrum<br />
PCIE Spread Spectrum<br />
SATA Spread Spectrum<br />
Boot Failure Guard<br />
Cool'n'Quiet<br />
Secure Virtual Machine<br />
Enhanced Halt State<br />
L3 Cache Allocation<br />
Processor Maximum Frequency<br />
Processor Maximum Voltage<br />
Multiplier/Voltage Change<br />
Memory Clock<br />
[Disabled]<br />
[Auto]<br />
[200]<br />
[100]<br />
[Enabled]<br />
[Enabled]<br />
[Enabled]<br />
[Enabled]<br />
[Auto]<br />
[Enabled]<br />
[Disabled]<br />
[BSP Only]<br />
x11.5 2300 MHz<br />
1.300 V<br />
[Auto]<br />
[Auto]<br />
If AUTO, multiplier and<br />
voltage will be left at the<br />
rated frequency/voltage. If<br />
Manual, multiplier and<br />
voltage will be set based<br />
on User Selection in Setup.<br />
Select Screen<br />
Select Item<br />
+- Change Option<br />
F1<br />
General Help<br />
F9<br />
Load Defaults<br />
F10<br />
Save and Exit<br />
ESC<br />
Exit<br />
v02.54 (C) Copyright 1985-2003, American Megatrends, Inc.<br />
AM2 Boost<br />
This option appears only when you adopt AM2 CPU. If you set this option to<br />
[Enabled], you will enable <strong>ASRock</strong> AM2 Boost function, which will improve the<br />
memory performance. The default value is [Disabled]. Please refer to caution<br />
13 on page 9 for details.<br />
Overclock Mode<br />
Use this to select Overclock Mode. The default value is [Auto]. Configuration<br />
options: [Auto], [CPU, PCIE, Sync.], [CPU, PCIE, Async.] and [Optimized].<br />
33
CPU Frequency (MHz)<br />
Use this option to adjust CPU frequency.<br />
PCIE Frequency (MHz)<br />
Use this option to adjust PCIE frequency.<br />
CPU/LDT Spread Spectrum<br />
This feature will be set to [Enabled] as default. Configuration options:<br />
[Disabled] and [Enabled].<br />
PCIE Spread Spectrum<br />
This feature will be set to [Enabled] as default. Configuration options:<br />
[Disabled] and [Enabled].<br />
SATA Spread Spectrum<br />
This feature will be set to [Enabled] as default. Configuration options:<br />
[Disabled] and [Enabled].<br />
Boot Failure Guard<br />
Enable or disable the feature of Boot Failure Guard.<br />
Cool ‘n’ Quiet<br />
Use this item to enable or disable AMD’s Cool ‘n’ Quiet TM technology. The<br />
default value is [Auto]. Configuration options: [Auto], [Enabled] and<br />
[Disabled]. If you install Windows ® Vista TM and want to enable this function,<br />
please set this item to [Enabled]. Please note that enabling this function may<br />
reduce CPU voltage and memory frequency, and lead to system stability or<br />
compatibility issue with some memory modules or power supplies. Please set<br />
this item to [Disable] if above issue occurs.<br />
Secure Virtual Machine<br />
This option appears only when you adopt AM2 CPU. When this option is set to<br />
[Enabled], a VMM (Virtual Machine Architecture) can utilize the additional<br />
hardware capabilities provided by AMD-V. The default value is [Enabled]. Configuration<br />
options: [Enabled] and [Disabled].<br />
Enhance Halt State<br />
This option appears only when you adopt Phenom CPU. All processors support<br />
the Halt State (C1). The C1 state is supported through the native processor<br />
instructions HLT and MWAIT and requires no hardware support from the<br />
chipset. In the C1 power state, the processor maintains the context of the<br />
system caches.<br />
L3 Cache Allocation<br />
This option appears only when you adopt Phenom CPU. The default value is<br />
[BSP Only]. Configuration options: [BSP Only] and [All Cores].<br />
Processor Maximum Frequency<br />
It will display Processor Maximum Frequency for reference.<br />
North Bridge Maximum Frequency<br />
This option appears only when you adopt Phenom CPU. It will display North<br />
Bridge Maximum Frequency for reference.<br />
34
Processor Maximum Voltage<br />
It will display Processor Maximum Voltage for reference.<br />
Multiplier/Voltage Change<br />
This item is set to [Auto] by default. If it is set to [Manual], you may adjust the<br />
value of Processor Frequency and Processor Voltage. However, it is recommended<br />
to keep the default value for system stability.<br />
Advanced<br />
BIOS SETUP UTILITY<br />
CPU Configuration<br />
AM2 Boost<br />
Overclock Mode<br />
CPU Frequency (MHz)<br />
PCIE Frequency (MHz)<br />
CPU/LDT Spread Spectrum<br />
PCIE Spread Spectrum<br />
SATA Spread Spectrum<br />
Boot Failure Guard<br />
Cool' n' Quiet<br />
Secure Virtual Machine<br />
Enhanced Halt State<br />
L3 Cache Allocation<br />
Processor Maximum Frequency<br />
Processor Maximum Voltage<br />
Multiplier/Voltage Change<br />
Processor Frequency<br />
[Disabled]<br />
[Auto]<br />
[200]<br />
[100]<br />
[Enabled]<br />
[Enabled]<br />
[Enabled]<br />
[Enabled]<br />
[Auto]<br />
[Enabled]<br />
[Disabled]<br />
[BSP Only]<br />
x11.5 2300 MHz<br />
1.300 V<br />
[Manual]<br />
[x9.0 1800 MHz]<br />
If AUTO, multiplier and<br />
voltage will be left at the<br />
rated frequency/voltage. If<br />
Manual, multiplier and<br />
voltage will be set based<br />
on User Selection in Setup.<br />
Select Screen<br />
Select Item<br />
+- Change Option<br />
F1<br />
General Help<br />
F9<br />
Load Defaults<br />
F10<br />
Save and Exit<br />
ESC<br />
Exit<br />
v02.54 (C) Copyright 1985-2003, American Megatrends, Inc.<br />
Processor Frequency<br />
This option appears only when you adopt AM2 CPU. This item will show when<br />
“Multiplier/Voltage Change” is set to [Manual]; otherwise, it will be hidden. The<br />
range of the value depends on the CPU you adopt on this motherboard. However,<br />
for system stability, it is not recommended to adjust the value of this item.<br />
Processor Voltage<br />
This option appears only when you adopt AM2 CPU. This item will show when<br />
“Multiplier/Voltage Change” is set to [Manual]; otherwise, it will be hidden. The<br />
range of the value depends on the CPU you adopt on this motherboard. However,<br />
for safety and system stability, it is not recommended to adjust the value of<br />
this item.<br />
CPU Frequency Multiplier<br />
This option appears only when you adopt Phenom CPU. However, for safety<br />
and system stability, it is not recommended to adjust the value of this item.<br />
NB Frequency Multiplier<br />
This option appears only when you adopt Phenom CPU. However, for safety<br />
and system stability, it is not recommended to adjust the value of this item.<br />
Memory Clock<br />
This item can be set by the code using [Auto]. You can set one of the standard<br />
values as listed: [200MHz (DDRII400)], [266MHz (DDRII533)],<br />
[333MHz (DDRII667)] and [400MHz (DDRII800)]. If you adopt Phenom CPU,<br />
there is one more option: [533MHz (DDRII1066)].<br />
35
Flexibility Option<br />
The default value of this option is [Disabled]. It will allow better tolerance for<br />
memory compatibility when it is set to [Enabled].<br />
CAS Latency (CL)<br />
Use this item to adjust the means of memory accessing. Configuration options:<br />
[Auto], [3CLK], [4CLK], [5CLK] and [6CLK]. The default value is [Auto].<br />
TRCD<br />
Use this to adjust TRCD values. Configuration options: [Auto], [3CLK], [4CLK],<br />
[5CLK] and [6CLK]. The default value is [Auto].<br />
TRP<br />
Use this to adjust TRP values. Configuration options: [Auto], [3CLK], [4CLK],<br />
[5CLK] and [6CLK]. The default value is [Auto].<br />
TRTP<br />
Use this to adjust TRTP values. Configuration options: [Auto], [2-4CLK] and<br />
[3-5CLK]. The default value is [Auto].<br />
TRAS<br />
Use this to adjust TRAS values. Configuration options: [Auto], [5CLK] to<br />
[18CLK]. The default value is [Auto].<br />
TRRD<br />
Use this to adjust TRRD values. Configuration options: [Auto], [2CLK], [3CLK],<br />
[4CLK] and [5CLK]. The default value is [Auto].<br />
TRC<br />
Use this to adjust TRC values. Configuration options: [11CLK] to [26CLK]. The<br />
default value is [Auto].<br />
TWR<br />
Use this to adjust TWR values. Configuration options: [Auto], [3CLK], [4CLK],<br />
[5CLK] and [6CLK]. The default value is [Auto].<br />
TWTR<br />
Use this to adjust TWTR values. Configuration options: [Auto], [1CLK], [2CLK]<br />
and [3CLK]. The default value is [Auto].<br />
TRWTTO<br />
This option appears only when you adopt AM2 CPU. Use this to adjust TRWTTD<br />
values. Configuration options: [Auto], [2CLK], [3CLK], [4CLK], [5CLK], [6CLK],<br />
[7CLK], [8CLK] and [9CLK]. The default value is [Auto].<br />
TWRRD<br />
This option appears only when you adopt AM2 CPU. Use this to adjust TWRRD<br />
values. Configuration options: [Auto], [0CLK], [1CLK], [2CLK] and [3CLK].<br />
The default value is [Auto].<br />
TWRWR<br />
This option appears only when you adopt AM2 CPU. Use this to adjust TWRWR<br />
values. Configuration options: [Auto], [1CLK], [2CLK] and [3CLK]. The default<br />
value is [Auto].<br />
36
TRDRD<br />
This option appears only when you adopt AM2 CPU. Use this to adjust TRWTTD<br />
values. Configuration options: [Auto], [2CLK], [3CLK], [4CLK] and [5CLK].<br />
The default value is [Auto].<br />
MA Timing<br />
Use this to adjust values for MA timing. Configuration options: [Auto], [2T],<br />
[1T]. The default value is [Auto].<br />
Addr/Cmd Fine Delay<br />
Use this to adjust values for Addr/Cmd Fine Delay feature. Configuration options:<br />
[Auto], [No Delay], [1/64CLK] to [31/64CLK]. The default value is [Auto].<br />
CS/ODT Fine Delay<br />
Use this to adjust values for CS/ODT Fine Delay feature. Configuration options:<br />
[Auto], [No Delay], [1/64CLK] to [31/64CLK]. The default value is [Auto].<br />
Bank Interleaving<br />
Interleaving allows memory accesses to be spread out over banks on the same<br />
node, or accross nodes, decreasing access contention.<br />
3.4.2 Chipset Configuration<br />
Advanced<br />
BIOS SETUP UTILITY<br />
Chipset Settings<br />
To set DRAM Voltage.<br />
Onboard LAN<br />
Onboard HD Audio<br />
Front Panel<br />
Share Memory<br />
Primary Graphics Adapter<br />
HT Bus Speed<br />
HT Bus Width<br />
DRAM Voltage<br />
Chipset Voltage<br />
CPU Thermal Throttling<br />
[Enabled]<br />
[Auto]<br />
[Auto]<br />
[Auto]<br />
[PCI]<br />
[Auto]<br />
[Auto]<br />
[Auto]<br />
[Auto]<br />
[Enabled]<br />
Select Screen<br />
Select Item<br />
+ - Change Option<br />
F1 General Help<br />
F9 Load Defaults<br />
F10 Save and Exit<br />
ESC Exit<br />
v02.54 (C) Copyright 1985-2003, American Megatrends, Inc.<br />
Onboard LAN<br />
This allows you to enable or disable the onboard LAN feature.<br />
Onboard HD Audio<br />
Select [Auto], [Enabled] or [Disabled] for the onboard HD Audio feature. If you<br />
select [Auto], the onboard HD Audio will be disabled when PCI Sound Card is<br />
plugged.<br />
Front Panel<br />
Select [Auto], [Enabled] or [Disabled] for the onboard HD Audio Front Panel.<br />
Share Memory<br />
This allows you to set share memory feature. The default value is [Auto].<br />
Configuration options: [Auto], [32MB], [64MB], [128MB] and [256MB].<br />
37
Primary Graphics Adapter<br />
This item will switch the PCI Bus scanning order while searching for video<br />
card. It allows you to select the type of Primary VGA in case of multiple video<br />
controllers. The default value of this feature is [PCI]. Configuration options:<br />
[PCI], [Onboard] and [PCI Express].<br />
HT Bus Speed<br />
This feature allows you selecting Hyper-Transport bus speed. Configuration<br />
options: [Auto], [200 MHz], [400 MHz], [600 MHz], [800 MHz] and [1000 MHz].<br />
HT Bus Width<br />
This feature allows you selecting Hyper-Transport bus width. Configuration<br />
options: [Auto], [8 Bit] and [16 Bit].<br />
DRAM Voltage<br />
Use this to select DRAM voltage. Configuration options: [Auto], [1.80V],<br />
[1.85V], [1.90V], [1.95V], [2.05V], [2.10V], [2.15V] and [2.20V]. The default<br />
value is [Auto].<br />
Chipset Voltage<br />
Use this to select chipset voltage. Configuration options: [Auto], [1.25V],<br />
[1.30V], [1.35V] and [1.40V]. The default value is [Auto].<br />
CPU Thermal Throttle<br />
Use this to enable CPU internal thermal control mechanism to keep the CPU<br />
from overheated. The default value is [Enabled].<br />
38
3.4.3 ACPI Configuration<br />
Advanced<br />
BIOS SETUP UTILITY<br />
ACPI Settings<br />
Suspend To RAM<br />
Away Mode Support<br />
Restore on AC / Power Loss<br />
Ring-In Power On<br />
PCI Devices Power On<br />
PS / 2 Keyboard Power On<br />
RTC Alarm Power On<br />
ACPI HPET Table<br />
OSC Control<br />
[Disabled]<br />
[Disabled]<br />
[Power Off]<br />
[Disabled]<br />
[Disabled]<br />
[Disabled]<br />
[Disabled]<br />
[Disabled]<br />
[Auto]<br />
Select auto-detect or<br />
disable the STR<br />
feature.<br />
Select Screen<br />
Select Item<br />
+- Change Option<br />
F1 General Help<br />
F9 Load Defaults<br />
F10 Save and Exit<br />
ESC Exit<br />
v02.54 (C) Copyright 1985-2003, American Megatrends, Inc.<br />
Suspend to RAM<br />
Use this item to select whether to auto-detect or disable the Suspend-to-RAM<br />
feature. Select [Auto] will enable this feature if the OS supports it. If you set<br />
this item to [Disabled], the function “Repost Video on STR Resume” will be<br />
hidden.<br />
Repost Video on STR Resume<br />
This feature allows you to repost video on STR resume. (STR refers to suspend<br />
to RAM.)<br />
Away Mode Support<br />
Use this item to enable or disable Away Mode support under Windows ® XP<br />
Media Center OS. The default value is [Disabled].<br />
Restore on AC/Power Loss<br />
This allows you to set the power state after an unexpected AC/power<br />
loss. If [Power Off] is selected, the AC/power remains off when the<br />
power recovers. If [Power On] is selected, the AC/power resumes<br />
and the system starts to boot up when the power recovers.<br />
Ring-In Power On<br />
Use this item to enable or disable Ring-In signals to turn on the system from<br />
the power-soft-off mode.<br />
PCI Devices Power On<br />
Use this item to enable or disable PCI devices to turn on the system from the<br />
power-soft-off mode.<br />
PS/2 Keyboard Power On<br />
Use this item to enable or disable PS/2 keyboard to turn on the system from<br />
the power-soft-off mode.<br />
RTC Alarm Power On<br />
Use this item to enable or disable RTC (Real Time Clock) to power on the<br />
system.<br />
39
ACPI HPET Table<br />
Use this item to enable or disable ACPI HPET Table. The default value is<br />
[Disabled]. Please set this option to [Enabled] if you plan to use this<br />
motherboard to submit Windows ® Vista TM certification.<br />
OSC Control<br />
Use this item to enable or disable OSC control. Configuration options: [Auto],<br />
[Enabled] and [Disabled]. The default value is [Auto].<br />
3.4.4IDE Configuration<br />
Advanced<br />
IDE Configuration<br />
OnBoard IDE Controller<br />
Onboard SATA Controller<br />
SATA Operation Mode<br />
IDE1 Master<br />
IDE1 Slave<br />
SATAII_1<br />
SATAII_2<br />
SATAII_3<br />
SATAII_4<br />
BIOS SETUP UTILITY<br />
[Enabled]<br />
[Enabled]<br />
[IDE]<br />
[Hard Disk]<br />
[Not Detected]<br />
[Not Detected]<br />
[Not Detected]<br />
[Not Detected]<br />
[Not Detected]<br />
ENABLED: enables the<br />
integrated IDE<br />
Controller.<br />
DISABLED: disables the<br />
integrated IDE<br />
Controller.<br />
Select Screen<br />
Select Item<br />
+- Change Option<br />
F1<br />
General Help<br />
F9<br />
Load Defaults<br />
F10<br />
Save and Exit<br />
ESC<br />
Exit<br />
v02.54 (C) Copyright 1985-2003, American Megatrends, Inc.<br />
OnBoard IDE Controller<br />
Use this item to enable or disable the “OnBoard IDE Controller” feature.<br />
Onboard SATA Controller<br />
Use this item to enable or disable the “Onboard SATA Controller” feature.<br />
SATA Operation Mode<br />
Use this item to adjust SATA Operation Mode. The default value of this option<br />
is [IDE]. If you want to operate RAID function on SATA / SATAII HDDs, please<br />
select [RAID]. Configuration options: [IDE] and [RAID].<br />
* If you select [RAID] mode, SATA / SATAII HDDs can not be accessed until you finish<br />
configuring RAID functions in NVIDIA BIOS / Windows RAID Utility.<br />
* If you install OS on SATA / SATAII HDDs, please do not change the setting of this<br />
item after OS installation.<br />
IDE Device Configuration<br />
You may set the IDE configuration for the device that you specify. We will use<br />
the “IDE1 Master” as the example in the following instruction, which can be<br />
applied to the configurations of “IDE1 Slave” as well.<br />
40
Advanced<br />
BIOS SETUP UTILITY<br />
IDE Master<br />
Device<br />
Vendor<br />
Size<br />
LBA Mode<br />
Block Mode<br />
PIO Mode<br />
Async DMA<br />
Ultra DMA<br />
S.M.A.R.T.<br />
:Hard Disk<br />
:MAXTOR 6L080J4<br />
:80.0 GB<br />
:Supported<br />
:16Sectors<br />
:4<br />
:MultiWord DMA-2<br />
:Ultra DMA-6<br />
:Supported<br />
Type<br />
LBA/Large Mode<br />
Block (Multi-Sector Transfer)<br />
PIO Mode<br />
DMA Mode<br />
S.M.A.R.T.<br />
32Bit Data Transfer<br />
[Auto]<br />
[Auto]<br />
[Auto]<br />
[Auto]<br />
[Auto]<br />
[Disabled]<br />
[Disabled]<br />
Select the type<br />
of device connected<br />
to the system.<br />
Select Screen<br />
Select Item<br />
+- Change Option<br />
F1 General Help<br />
F9 Load Defaults<br />
F10 Save and Exit<br />
ESC Exit<br />
v02.54 (C) Copyright 1985-2003, American Megatrends, Inc.<br />
TYPE<br />
Use this item to configure the type of the IDE device that you specify.<br />
Configuration options: [Not Installed], [Auto], [CD/DVD], and [ARMD].<br />
[Not Installed]: Select [Not Installed] to disable the use of IDE device.<br />
[Auto]: Select [Auto] to automatically detect the hard disk drive.<br />
After selecting the hard disk information into BIOS, use a disk<br />
utility, such as FDISK, to partition and format the new IDE hard<br />
disk drives. This is necessary so that you can write or read data<br />
from the hard disk. Make sure to set the partition of the Primary<br />
IDE hard disk drives to active.<br />
[CD/DVD]:This is used for IDE CD/DVD drives.<br />
[ARMD]: This is used for IDE ARMD (ATAPI Removable Media Device),<br />
such as MO.<br />
LBA/Large Mode<br />
Use this item to select the LBA/Large mode for a hard disk > 512 MB under<br />
DOS and Windows; for Netware and UNIX user, select [Disabled] to<br />
disable the LBA/Large mode.<br />
Block (Multi-Sector Transfer)<br />
The default value of this item is [Auto]. If this feature is enabled, it will<br />
enhance hard disk performance by reading or writing more data during<br />
each transfer.<br />
PIO Mode<br />
Use this item to set the PIO mode to enhance hard disk performance by<br />
optimizing the hard disk timing.<br />
DMA Mode<br />
DMA capability allows the improved transfer-speed and data-integrity for compatible<br />
IDE devices.<br />
41
S.M.A.R.T.<br />
Use this item to enable or disable the S.M.A.R.T. (Self-Monitoring, Analysis,<br />
and Reporting Technology) feature. Configuration options: [Disabled], [Auto],<br />
[Enabled].<br />
32Bit Data Transfer<br />
Use this item to enable 32-bit access to maximize the IDE hard disk data<br />
transfer rate.<br />
3.4.5PCIPnP Configuration<br />
Advanced<br />
BIOS SETUP UTILITY<br />
Advanced PCI / PnP Settings<br />
PCI Latency Timer<br />
PCI IDE BusMaster<br />
[32]<br />
[Enabled]<br />
ValueinunitsofPCI<br />
clocks for PCI device<br />
latency timer<br />
register.<br />
Select Screen<br />
Select Item<br />
+- Change Option<br />
F1 General Help<br />
F9 Load Defaults<br />
F10 Save and Exit<br />
ESC Exit<br />
v02.54 (C) Copyright 1985-2003, American Megatrends, Inc.<br />
Setting wrong values in this section may cause<br />
the system to malfunction.<br />
PCI Latency Timer<br />
The default value is 32. It is recommended to keep the default value unless<br />
the installed PCI expansion cards’ specifications require other settings.<br />
PCI IDE BusMaster<br />
Use this item to enable or disable the PCI IDE BusMaster feature.<br />
42
3.4.6Floppy Configuration<br />
In this section, you may configure the type of your floppy drive.<br />
Advanced<br />
BIOS SETUP UTILITY<br />
Floppy Configuration<br />
1<br />
Floppy A [1.44 MB 3 2 "]<br />
Select the type of<br />
floppy drive<br />
connected to the<br />
system.<br />
Select Screen<br />
Select Item<br />
+- Change Option<br />
F1 General Help<br />
F9 Load Defaults<br />
F10 Save and Exit<br />
ESC Exit<br />
v02.54 (C) Copyright 1985-2003, American Megatrends, Inc.<br />
3.4.7Super IO Configuration<br />
Advanced<br />
BIOS SETUP UTILITY<br />
Configure Super IO Chipset<br />
OnBoard Floppy Controller<br />
Serial Port Address<br />
Parallel Port Address<br />
Parallel Port Mode<br />
EPP Version<br />
ECP Mode DMA Channel<br />
Parallel Port IRQ<br />
[Enabled]<br />
[3F8 / IRQ4]<br />
[378]<br />
[ECP + EPP]<br />
[1.9]<br />
[DMA3]<br />
[IRQ7]<br />
Allow BIOS to Enable<br />
or Disable Floppy<br />
Controller.<br />
Select Screen<br />
Select Item<br />
+- Change Option<br />
F1 General Help<br />
F9 Load Defaults<br />
F10 Save and Exit<br />
ESC Exit<br />
v02.54 (C) Copyright 1985-2003, American Megatrends, Inc.<br />
OnBoard Floppy Controller<br />
Use this item to enable or disable floppy drive controller.<br />
Serial Port Address<br />
Use this item to set the address for the onboard serial port or disable it.<br />
Configuration options: [Disabled], [3F8 / IRQ4], [2F8 / IRQ3], [3E8 / IRQ4],<br />
[2E8 / IRQ3].<br />
Parallel Port Address<br />
Use this item to set the address for the onboard parallel port or disable it.<br />
Configuration options: [Disabled], [378], and [278].<br />
43
Parallel Port Mode<br />
Use this item to set the operation mode of the parallel port. The default<br />
value is [ECP+EPP]. If this option is set to [ECP+EPP], it will show the<br />
EPP version in the following item, “EPP Version”. Configuration options:<br />
[Normal], [Bi-Directional], and [ECP+EPP].<br />
EPP Version<br />
Use this item to set the EPP version. Configuration options: [1.9]<br />
and [1.7].<br />
ECP Mode DMA Channel<br />
Use this item to set the ECP mode DMA channel. Configuration<br />
options: [DMA0], [DMA1], and [DMA3].<br />
Parallel Port IRQ<br />
Use this item to set the IRQ for the parallel port. Configuration options:<br />
[IRQ5] and [IRQ7].<br />
44
3.4.8USB Configuration<br />
Advanced<br />
BIOS SETUP UTILITY<br />
USB Configuration<br />
USB Controller<br />
USB 2.0 Support<br />
Legacy USB Support<br />
[Enabled]<br />
[Enabled]<br />
[BIOS Setup Only]<br />
To enable or disable<br />
the onboard USB<br />
controllers.<br />
Select Screen<br />
Select Item<br />
+- Change Option<br />
F1 General Help<br />
F9 Load Defaults<br />
F10 Save and Exit<br />
ESC Exit<br />
v02.54 (C) Copyright 1985-2003, American Megatrends, Inc.<br />
USB Controller<br />
Use this item to enable or disable the use of USB controller.<br />
USB 2.0 Support<br />
Use this item to enable or disable the USB 2.0 support.<br />
Legacy USB Support<br />
Use this option to select legacy support for USB devices. There are four<br />
configuration options: [Enabled], [Auto], [Disabled] and [BIOS Setup Only].<br />
The default value is [BIOS Setup Only]. Please refer to below descriptions<br />
for the details of these four options:<br />
[Enabled] - Enables support for legacy USB.<br />
[Auto] - Enables legacy support if USB devices are connected.<br />
[Disabled] - USB devices are not allowed to use under legacy OS and BIOS<br />
setup when [Disabled] is selected. If you have USB compatibility issue, it is<br />
recommended to select [Disabled] to enter OS.<br />
[BIOS Setup Only] - USB devices are allowed to use only under BIOS<br />
setup.<br />
45
3.5 Hardware Health Event Monitoring Screen<br />
In this section, it allows you to monitor the status of the hardware on your system,<br />
including the parameters of the CPU temperature, motherboard temperature, CPU fan<br />
speed, chassis fan speed, and the critical voltage.<br />
BIOS SETUP UTILITY<br />
Main Smart Advanced H/W Monitor Boot Security Exit<br />
Hardware Health Event Monitoring<br />
CPU Temperature<br />
M / B Temperature<br />
: 37C/98F<br />
: 31C/87F<br />
Enable/Disable<br />
CPU Quiet Fan<br />
Function.<br />
CPU Fan Speed<br />
Chassis Fan Speed<br />
: 3400 RPM<br />
:N/A<br />
Vcore<br />
+ 3.30V<br />
+ 5.00V<br />
+ 12.00V<br />
CPU Quiet Fan<br />
: 1.629V<br />
: 3.306V<br />
: 5.067V<br />
: 11.890V<br />
[Disabled]<br />
F1<br />
F9<br />
F10<br />
ESC<br />
Select Screen<br />
Select Item<br />
General Help<br />
Load Defaults<br />
Save and Exit<br />
Exit<br />
v02.54 (C) Copyright 1985-2003, American Megatrends, Inc.<br />
CPU Quiet Fan<br />
This item allows you to control the CPU fan speed and fan noise. If you set this<br />
option as [Disabled], the CPU fan will operate in full speed. If you set this<br />
option as [Enabled], you will find the items “Target CPU Temperature” and<br />
“Target Fan Speed” appear to allow you adjusting them. The default value is<br />
[Disabled]. You are allowed to enable this function only when you install 4-pin<br />
CPU fan.<br />
Target CPU Temperature<br />
The target temperature will be between 45 C/113 F and 65 C/149 F. The<br />
default value is [50 C/122 F].<br />
Target Fan Speed<br />
Use this option to set the target fan speed. You can freely adjust the<br />
target fan speed according to the target CPU temperature that you<br />
choose. The default value is [Fast]. Configuration options: [Fast], [Middle]<br />
and [Slow].<br />
46
3.6 Boot Screen<br />
In this section, it will display the available devices on your system for you to configure<br />
the boot settings and the boot priority.<br />
BIOS SETUP UTILITY<br />
Main Smart Advanced H/W Monitor Boot Security Exit<br />
Boot Settings<br />
Boot Settings Configuration<br />
Configure Settings<br />
during System Boot.<br />
1st Boot Device<br />
2nd Boot Device<br />
3rd Boot Device<br />
4th Boot Device<br />
Hard Disk Drives<br />
Removable Drives<br />
CD/DVD Drives<br />
[1st Floppy Device]<br />
[HDD: PM - HDS722580VL]<br />
[CD/DVD: 3S-CD-ROM C]<br />
[USB]<br />
Select Screen<br />
Select Item<br />
Enter Go to Sub Screen<br />
F1 General Help<br />
F9 Load Defaults<br />
F10 Save and Exit<br />
ESC Exit<br />
v02.54 (C) Copyright 1985-2005, American Megatrends, Inc.<br />
3.6.1 Boot Settings Configuration<br />
BIOS SETUP UTILITY<br />
Boot<br />
Boot Settings Configuration<br />
Boot From Onboard LAN<br />
Bootup Num-Lock<br />
[Disabled]<br />
[On]<br />
To enable or disable the<br />
boot from network feature.<br />
Select Screen<br />
Select Item<br />
+ - Change Option<br />
F1 General Help<br />
F9 Load Defaults<br />
F10 Save and Exit<br />
ESC Exit<br />
v02.54 (C) Copyright 1985-2003, American Megatrends, Inc.<br />
Boot From Onboard LAN<br />
Use this item to enable or disable the Boot From Onboard LAN feature.<br />
Boot Up Num-Lock<br />
If this item is set to [On], it will automatically activate the Numeric Lock function<br />
after boot-up.<br />
47
3.7 Security Screen<br />
In this section, you may set or change the supervisor/user password for the system.<br />
For the user password, you may also clear it.<br />
BIOS SETUP UTILITY<br />
Main Smart Advanced H/W Monitor Boot Security Exit<br />
Security Settings<br />
Supervisor Password : Not Installed<br />
User Password : Not Installed<br />
Change Supervisor Password<br />
Change User Password<br />
Install or Change the<br />
password.<br />
Select Screen<br />
Select Item<br />
Enter Change<br />
F1 General Help<br />
F9 Load Defaults<br />
F10 Save and Exit<br />
ESC Exit<br />
v02.54 (C) Copyright 1985-2005, American Megatrends, Inc.<br />
48
3.8 Exit Screen<br />
BIOS SETUP UTILITY<br />
Main Smart Advanced H/W Monitor Boot Security<br />
Exit<br />
Exit Options<br />
Save Changes and Exit<br />
Discard Changes and Exit<br />
Discard Changes<br />
Would you like to save current setting<br />
user defaults ?<br />
Save 1st User Defaults<br />
Load 1st User Defaults<br />
Save 2nd User Defaults<br />
Load 2nd User Defaults<br />
Save 3rd User Defaults<br />
Load 3rd User Defaults<br />
Exit system setup<br />
after saving the<br />
changes.<br />
F10 key can be used<br />
for this operation.<br />
Select Screen<br />
Select Item<br />
Enter Go to Sub Screen<br />
F1 General Help<br />
F9 Load Defaults<br />
F10 Save and Exit<br />
ESC Exit<br />
v02.54 (C) Copyright 1985-2005, American Megatrends, Inc.<br />
Save Changes and Exit<br />
When you select this option, it will pop-out the following message, “Save<br />
configuration changes and exit setup?” Select [OK] to save the changes and<br />
exit the BIOS SETUP UTILITY.<br />
Discard Changes and Exit<br />
When you select this option, it will pop-out the following message, “Discard<br />
changes and exit setup?” Select [OK] to exit the BIOS SETUP UTILITY without<br />
saving any changes.<br />
Discard Changes<br />
When you select this option, it will pop-out the following message, “Discard<br />
changes?” Select [OK] to discard all changes.<br />
Would you like to save current setting user defaults?<br />
In this option, you are allowed to load and save three user defaults<br />
according to your own requirements.<br />
49
4. Software Support<br />
4.1 Install Operating System<br />
This motherboard supports various Microsoft ® Windows ® operating systems:<br />
2000 / XP / XP Media Center / XP 64-bit / Vista TM / Vista TM 64-bit. Because motherboard<br />
settings and hardware options vary, use the setup procedures in this chapter for<br />
general reference only. Refer to your OS documentation for more information.<br />
4.2 Support CD Information<br />
The Support CD that came with the motherboard contains necessary drivers and<br />
useful utilities that enhance the motherboard features.<br />
4.2.1 Running The Support CD<br />
To begin using the support CD, insert the CD into your CD-ROM drive. The CD<br />
automatically displays the Main Menu if “AUTORUN” is enabled in your computer.<br />
If the Main Menu did not appear automatically, locate and double click on the file<br />
“ASSETUP.EXE” from the BIN folder in the Support CD to display the menus.<br />
4.2.2 Drivers Menu<br />
The Drivers Menu shows the available devices drivers if the system detects the<br />
installed devices. Please install the necessary drivers to activate the devices.<br />
4.2.3 Utilities Menu<br />
The Utilities Menu shows the applications software that the motherboard supports.<br />
Click on a specific item then follow the installation wizard to install it.<br />
4.2.4 Contact Information<br />
If you need to contact <strong>ASRock</strong> or want to know more about <strong>ASRock</strong>, welcome<br />
to visit <strong>ASRock</strong>’s website at http://www.asrock.com; or you may contact your<br />
dealer for further information.<br />
50