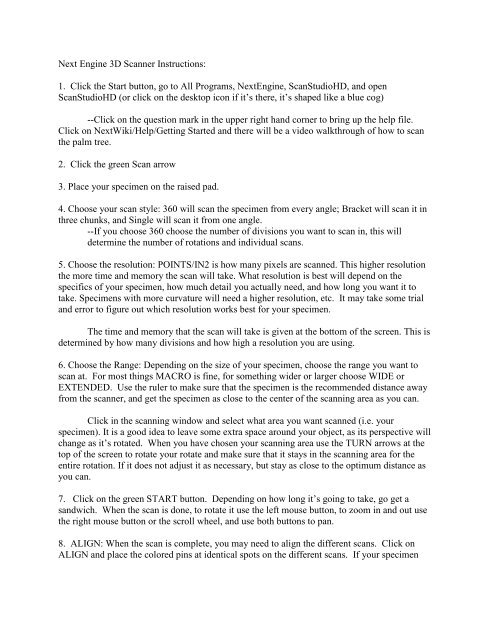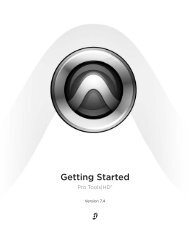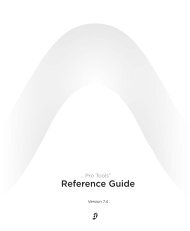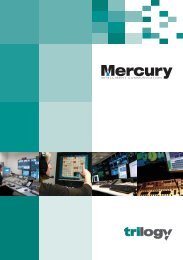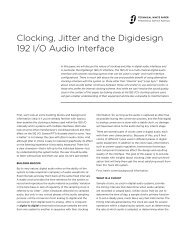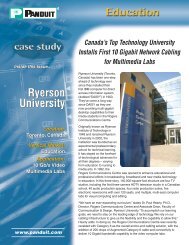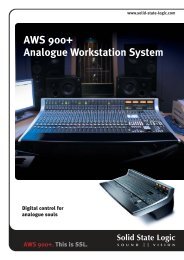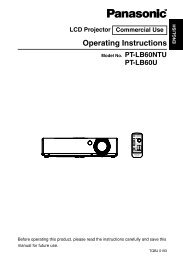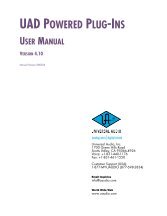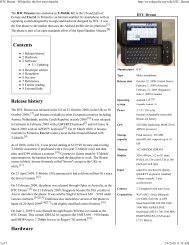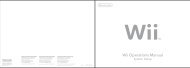Next Engine 3D Scanner Instructions: 1. Click the Start button, go to ...
Next Engine 3D Scanner Instructions: 1. Click the Start button, go to ...
Next Engine 3D Scanner Instructions: 1. Click the Start button, go to ...
You also want an ePaper? Increase the reach of your titles
YUMPU automatically turns print PDFs into web optimized ePapers that Google loves.
<strong>Next</strong> <strong>Engine</strong> <strong>3D</strong> <strong>Scanner</strong> <strong>Instructions</strong>:<br />
<strong>1.</strong> <strong>Click</strong> <strong>the</strong> <strong>Start</strong> <strong>but<strong>to</strong>n</strong>, <strong>go</strong> <strong>to</strong> All Programs, <strong>Next</strong><strong>Engine</strong>, ScanStudioHD, and open<br />
ScanStudioHD (or click on <strong>the</strong> desk<strong>to</strong>p icon if it’s <strong>the</strong>re, it’s shaped like a blue cog)<br />
--<strong>Click</strong> on <strong>the</strong> question mark in <strong>the</strong> upper right hand corner <strong>to</strong> bring up <strong>the</strong> help file.<br />
<strong>Click</strong> on <strong>Next</strong>Wiki/Help/Getting <strong>Start</strong>ed and <strong>the</strong>re will be a video walkthrough of how <strong>to</strong> scan<br />
<strong>the</strong> palm tree.<br />
2. <strong>Click</strong> <strong>the</strong> green Scan arrow<br />
3. Place your specimen on <strong>the</strong> raised pad.<br />
4. Choose your scan style: 360 will scan <strong>the</strong> specimen from every angle; Bracket will scan it in<br />
three chunks, and Single will scan it from one angle.<br />
--If you choose 360 choose <strong>the</strong> number of divisions you want <strong>to</strong> scan in, this will<br />
determine <strong>the</strong> number of rotations and individual scans.<br />
5. Choose <strong>the</strong> resolution: POINTS/IN2 is how many pixels are scanned. This higher resolution<br />
<strong>the</strong> more time and memory <strong>the</strong> scan will take. What resolution is best will depend on <strong>the</strong><br />
specifics of your specimen, how much detail you actually need, and how long you want it <strong>to</strong><br />
take. Specimens with more curvature will need a higher resolution, etc. It may take some trial<br />
and error <strong>to</strong> figure out which resolution works best for your specimen.<br />
The time and memory that <strong>the</strong> scan will take is given at <strong>the</strong> bot<strong>to</strong>m of <strong>the</strong> screen. This is<br />
determined by how many divisions and how high a resolution you are using.<br />
6. Choose <strong>the</strong> Range: Depending on <strong>the</strong> size of your specimen, choose <strong>the</strong> range you want <strong>to</strong><br />
scan at. For most things MACRO is fine, for something wider or larger choose WIDE or<br />
EXTENDED. Use <strong>the</strong> ruler <strong>to</strong> make sure that <strong>the</strong> specimen is <strong>the</strong> recommended distance away<br />
from <strong>the</strong> scanner, and get <strong>the</strong> specimen as close <strong>to</strong> <strong>the</strong> center of <strong>the</strong> scanning area as you can.<br />
<strong>Click</strong> in <strong>the</strong> scanning window and select what area you want scanned (i.e. your<br />
specimen). It is a <strong>go</strong>od idea <strong>to</strong> leave some extra space around your object, as its perspective will<br />
change as it’s rotated. When you have chosen your scanning area use <strong>the</strong> TURN arrows at <strong>the</strong><br />
<strong>to</strong>p of <strong>the</strong> screen <strong>to</strong> rotate your rotate and make sure that it stays in <strong>the</strong> scanning area for <strong>the</strong><br />
entire rotation. If it does not adjust it as necessary, but stay as close <strong>to</strong> <strong>the</strong> optimum distance as<br />
you can.<br />
7. <strong>Click</strong> on <strong>the</strong> green START <strong>but<strong>to</strong>n</strong>. Depending on how long it’s <strong>go</strong>ing <strong>to</strong> take, <strong>go</strong> get a<br />
sandwich. When <strong>the</strong> scan is done, <strong>to</strong> rotate it use <strong>the</strong> left mouse <strong>but<strong>to</strong>n</strong>, <strong>to</strong> zoom in and out use<br />
<strong>the</strong> right mouse <strong>but<strong>to</strong>n</strong> or <strong>the</strong> scroll wheel, and use both <strong>but<strong>to</strong>n</strong>s <strong>to</strong> pan.<br />
8. ALIGN: When <strong>the</strong> scan is complete, you may need <strong>to</strong> align <strong>the</strong> different scans. <strong>Click</strong> on<br />
ALIGN and place <strong>the</strong> colored pins at identical spots on <strong>the</strong> different scans. If your specimen
doesn’t have any distinguishing points, like a coral, you may want <strong>to</strong> somehow mark a specific<br />
spot or two before <strong>the</strong> scan. When you have placed <strong>the</strong> points click ATTACH SCANS<br />
9. TRIM: <strong>Click</strong> on TRIM. This is <strong>to</strong> get rid of unwanted data in your scan, such as <strong>the</strong> turntable.<br />
The arrow will let your adjust <strong>the</strong> specimen’s viewpoint, like usual. The circle and square and<br />
rectangle allow you <strong>to</strong> select areas you want <strong>to</strong> delete. If you accidently select an area you don’t<br />
want <strong>to</strong> delete, click <strong>the</strong> – <strong>but<strong>to</strong>n</strong> and select <strong>the</strong> area again, this will deselect it from <strong>the</strong> trim area.<br />
When you have selected what you want <strong>to</strong> cut out, click <strong>the</strong> scissors. You don’t have <strong>to</strong> do it all<br />
at once. If you accidently delete something you didn’t want <strong>to</strong>, click Edit/Revert To, and you’ll<br />
have <strong>to</strong> start over.<br />
10: SECOND SCAN: You’ll notice that <strong>the</strong> <strong>to</strong>p and bot<strong>to</strong>m of your specimen are big holes,<br />
because <strong>the</strong>y weren’t scanned. <strong>Click</strong> <strong>the</strong> green SCAN <strong>but<strong>to</strong>n</strong> again and reorient your specimen so<br />
that it is now horizontal. Do not move <strong>the</strong> platform in relation <strong>to</strong> <strong>the</strong> scanner, and use <strong>the</strong> same<br />
settings. Do all <strong>the</strong> previous steps with this scan, it should align au<strong>to</strong>matically, if not, follow <strong>the</strong><br />
same steps as before. Trim this scan as well.<br />
1<strong>1.</strong> ALIGN AGAIN: To Align <strong>the</strong> two scans you will need <strong>to</strong> place three differently colored pins<br />
at identical spots on <strong>the</strong> different scant. Space out <strong>the</strong> pin placement as much as possible. When<br />
<strong>the</strong> pins are places click ATTACH SCANS.<br />
12. FUSE: When <strong>the</strong> scans are aligned, click <strong>the</strong> back arrow, <strong>the</strong>n click FUSE, and FUSE again.<br />
This combines <strong>the</strong> multiple scans in<strong>to</strong> a single mesh.<br />
13. REFINING: <strong>Click</strong> on POLISH, and REMESH, this should fill some holes left over. You can<br />
also smooth down any rough areas with BUFF. The refining process is also time consuming,<br />
depending on how clean you want <strong>the</strong> scan <strong>to</strong> look. All images will requier some amount of<br />
refining <strong>to</strong> look presentable. Some will require a great deal of it, and it takes practice <strong>to</strong> learn<br />
how <strong>to</strong> use all <strong>the</strong> options, just like any o<strong>the</strong>r image manipulation program.<br />
You can adjust <strong>the</strong> viewing options by clicking on <strong>the</strong> balls in <strong>the</strong> lower right corner of<br />
<strong>the</strong> screen. The <strong>to</strong>p beach ball is <strong>the</strong> standard color view, and second ball is a monochromatic<br />
shaded morphology view, <strong>the</strong> third ball is a mesh, and <strong>the</strong> bot<strong>to</strong>m ball is a points view.<br />
14. SAVE: When you’re happy with your image, click File/Save As and save <strong>the</strong> file as an SCN<br />
file. There are o<strong>the</strong>r file formats you can use, but I don’t know how <strong>the</strong>y work or what programs<br />
<strong>the</strong>y require yet.<br />
Keep in mind that all of this is very much Your Mileage May Vary. If your specimen is very<br />
oddly shaped it may be difficult <strong>to</strong> get <strong>the</strong> scans <strong>to</strong> align, and may take several tries with<br />
different options before you get a scan that works just right.
Tips:<br />
--If <strong>the</strong>re is ambient light coming in from <strong>the</strong> window this may affect your scan. Bright<br />
white light on a cloudy afternoon seems <strong>to</strong> make <strong>the</strong> scanner think that very light objects are<br />
actually blue. If this happens close <strong>the</strong> blinds or wait until it gets dark <strong>to</strong> scan your specimen.<br />
--Scan at <strong>the</strong> highest resolution at your own risk. The computer doesn’t seem <strong>to</strong> be<br />
powerful enough <strong>to</strong> handle it consistently. Sometimes I’ve <strong>go</strong>tten it <strong>to</strong> work, and sometimes <strong>the</strong><br />
program keeps crashing. There doesn’t seem <strong>to</strong> be much difference between high standard<br />
resolution and high resolution, anyway.<br />
--Save your model often! The program crashes frequently. I’m not sure if it’s a hardware<br />
problem or a Windows 7 instability or something else. After you finish a set of scans, or before<br />
and after you perform a function like trimming or aligning save your model. It’s unpleasant <strong>to</strong><br />
have <strong>to</strong> rescan a specimen.<br />
--If you do a 360° scan I recommend 16 rotations. This adds time <strong>to</strong> <strong>the</strong> scan, but it<br />
makes aligning much easier.<br />
--Sometimes <strong>the</strong> program will try <strong>to</strong> align <strong>the</strong> model au<strong>to</strong>matically and it will come out a<br />
mess, or your manual alignment won’t come out as <strong>go</strong>od as you wanted. If this happens <strong>go</strong> <strong>to</strong><br />
Edit/Detach All. Then drag <strong>the</strong> first section in<strong>to</strong> <strong>the</strong> green box and align again. The more pins<br />
and <strong>the</strong> wider <strong>the</strong>y are spaced out <strong>the</strong> better.<br />
--Sometimes <strong>the</strong> fused model of your two scans will looks worse than ei<strong>the</strong>r individual<br />
one, small details such as teeth etc may be missing. I don’t know why this happens.<br />
--Make sure you have <strong>the</strong> correct color option (Dark/Neutral/Light) chosen. If you have<br />
a really dark object or a really light object and have <strong>the</strong> opposite option checked <strong>the</strong> laser won’t<br />
pick it up. I usually stick with Neutral, unless it’s very very light or dark.