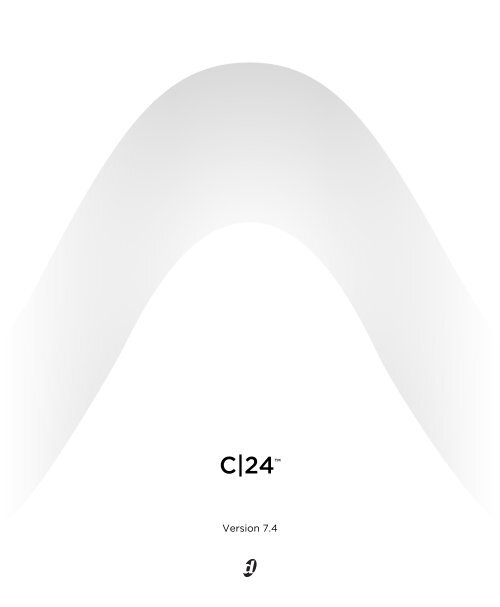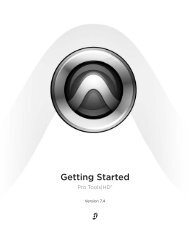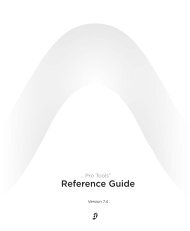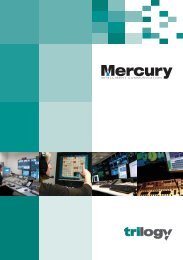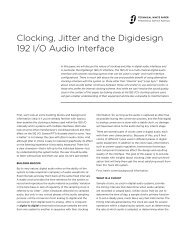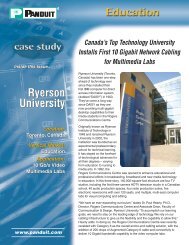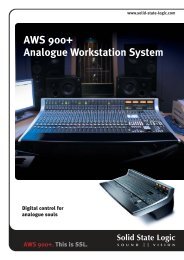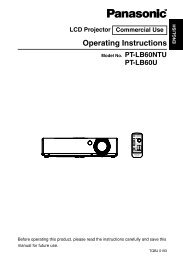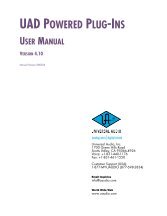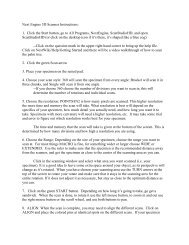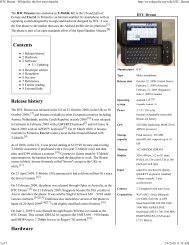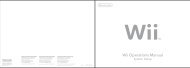C|24 Guide
C|24 Guide
C|24 Guide
Create successful ePaper yourself
Turn your PDF publications into a flip-book with our unique Google optimized e-Paper software.
<strong>C|24</strong> <br />
Version 7.4
Legal Notices<br />
This guide is copyrighted ©2008 by Digidesign, a division of<br />
Avid Technology, Inc. (hereafter “Digidesign”), with all rights<br />
reserved. Under copyright laws, this guide may not be<br />
duplicated in whole or in part without the written consent of<br />
Digidesign.<br />
003, 003 Rack, 96 I/O, 96i I/O, 192 Digital I/O, 192 I/O,<br />
888|24 I/O, 882|20 I/O, 1622 I/O, 24-Bit ADAT Bridge I/O,<br />
AudioSuite, Avid, Avid DNA, Avid Mojo, Avid Unity, Avid Unity<br />
ISIS, Avid Unity MediaNetwork, Avid Xpress, AVoption,<br />
AVoption|V10, Beat Detective, Bruno, <strong>C|24</strong>, Command|8,<br />
Control|24, D-Command, D-Control, D-Fi, D-fx, D-Show, DAE,<br />
Digi 002, Digi 002 Rack, DigiBase, DigiDelivery, Digidesign,<br />
Digidesign Audio Engine, Digidesign Intelligent Noise<br />
Reduction, Digidesign TDM Bus, DigiDrive, DigiRack, DigiTest,<br />
DigiTranslator, DINR, DV Toolkit, EditPack, Eleven, Impact,<br />
Interplay, M-Audio, MachineControl, Maxim, Mbox,<br />
MediaComposer, MIDI I/O, MIX, MultiShell, OMF, OMF<br />
Interchange, PRE, ProControl, Pro Tools M-Powered, Pro Tools,<br />
Pro Tools|HD, Pro Tools LE, QuickPunch, Reel Tape, Reso,<br />
Reverb One, ReVibe, RM1, RM2, RTAS, Smack!,<br />
SoundReplacer, Sound Designer II, Strike, Structure, SYNC<br />
HD, SYNC I/O, Synchronic, TL Space, Velvet, X-Form , and<br />
Xpand! are trademarks or registered trademarks of Digidesign<br />
and/or Avid Technology, Inc. All other trademarks are the<br />
property of their respective owners.<br />
Product features, specifications, system requirements, and<br />
availability are subject to change without notice.<br />
PN 9106-58399-00 REV B 01/08<br />
Comments or suggestions regarding our documentation?<br />
email: techpubs@digidesign.com<br />
WARNING: This product contains chemicals, including lead,<br />
known to the State of California to cause cancer and birth<br />
defects or other reproductive harm. Wash hands after<br />
handling.<br />
Communications & Safety Regulation Information<br />
Compliance Statement<br />
The model <strong>C|24</strong> complies with the following standards<br />
regulating interference and EMC:<br />
• FCC Part 15 Class A<br />
• EN55103 – 1, environment E4<br />
• EN55103 – 2, environment E4<br />
• AS/NZS 3548 Class A<br />
• CISPR 22 Class A<br />
Radio and Television Interference<br />
This equipment has been tested and found to comply with the<br />
limits for a Class A digital device, pursuant to Part 15 of the<br />
FCC Rules.<br />
DECLARATION OF CONFORMITY<br />
We, Digidesign,<br />
2001 Junipero Serra Blvd.<br />
Daly City, California 94014-3886, USA<br />
650-731-6100<br />
declare under our sole responsibility that the product<br />
<strong>C|24</strong><br />
complies with Part 15 of FCC Rules.<br />
Operation is subject to the following two conditions: (1) this<br />
device may not cause harmful interference, and (2) this device<br />
must accept any interference received, including interference<br />
that may cause undesired operation.<br />
Communications Statement<br />
NOTE: This equipment has been tested and found to comply<br />
with the limits for a Class A digital device, pursuant to Part 15<br />
of the FCC Rules. These limits are designed to provide<br />
reasonable protection against harmful interference when the<br />
equipment is operated in a commercial environment. This<br />
equipment generates, uses, and can radiate radio frequency<br />
energy and, if not installed and used in accordance with the<br />
instruction manual, may cause harmful interference to radio<br />
communications. Operation of this equipment in a residential<br />
area is likely to cause harmful interference in which case the<br />
user will be required to correct the interference at his own<br />
expense.<br />
Changes or modifications to this product not authorized by<br />
Digidesign, Inc., could void the Certification and negate your<br />
authority to operate the product.
Canadian Compliance Statement:<br />
This Class A digital apparatus complies with Canadian ICES-<br />
003<br />
Cet appareil numérique de la classe A est conforme à la norme<br />
NMB-003 du Canada<br />
Australian Compliance<br />
Important Safety Instructions<br />
1) Read these instructions.<br />
2) Keep these instructions.<br />
3) Heed all warnings.<br />
4) Follow all instructions.<br />
5) Do not use this apparatus near water.<br />
6) Clean only with dry cloth.<br />
7) Do not block any ventilation openings. Install in accordance<br />
with the manufacturer’s instructions.<br />
European Compliance<br />
Safety Statement<br />
This equipment has been tested to comply with USA and<br />
Canadian safety certification in accordance with the<br />
specifications of UL Standards: UL60065 7th /IEC 60065 7th<br />
and Canadian CAN/CSA C22.2 60065:03. Digidesign Inc., has<br />
been authorized to apply the appropriate UL & CUL mark on its<br />
compliant equipment.<br />
Warning<br />
8) Do not install near any heat sources such as radiators, heat<br />
registers, stoves, or other apparatus (including amplifiers) that<br />
produce heat.<br />
9) Do not defeat the safety purpose of the polarized or<br />
grounding-type plug. A polarized plug has two blades with one<br />
wider than the other. A grounding type plug has two blades and<br />
a third grounding prong. The wide blade or the third prong are<br />
provided for your safety. If the provided plug does not fit into<br />
your outlet, consult an electrician for replacement of the<br />
obsolete outlet.<br />
10) Protect the power cord from being walked on or pinched<br />
particularly at plugs, convenience receptacles, and the point<br />
where they exit from the apparatus.<br />
11) Only use attachments/accessories specified by the<br />
manufacturer.<br />
12) Unplug this apparatus during lightning storms or when<br />
unused for long periods of time.<br />
13) Refer all servicing to qualified service personnel. Servicing<br />
is required when the apparatus has been damaged in any way,<br />
such as power-supply cord or plug is damaged, liquid has been<br />
spilled or objects have fallen into the apparatus, the apparatus<br />
has been exposed to rain or moisture, does not operate<br />
normally, or has been dropped.
Contents<br />
Part I<br />
Introduction<br />
Chapter 1. Welcome to <strong>C|24</strong> . . . . . . . . . . . . . . . . . . . . . . . . . . . . . . . . . . . . . . . . . . . . . . . . . 3<br />
<strong>C|24</strong> Features . . . . . . . . . . . . . . . . . . . . . . . . . . . . . . . . . . . . . . . . . . . . . . . . . . . . . . . . . . 3<br />
System Requirements . . . . . . . . . . . . . . . . . . . . . . . . . . . . . . . . . . . . . . . . . . . . . . . . . . . . . 4<br />
Operational Requirements . . . . . . . . . . . . . . . . . . . . . . . . . . . . . . . . . . . . . . . . . . . . . . . . . . 4<br />
Mechanical Specifications . . . . . . . . . . . . . . . . . . . . . . . . . . . . . . . . . . . . . . . . . . . . . . . . . . 5<br />
Connection Requirements . . . . . . . . . . . . . . . . . . . . . . . . . . . . . . . . . . . . . . . . . . . . . . . . . . 7<br />
Digidesign Registration . . . . . . . . . . . . . . . . . . . . . . . . . . . . . . . . . . . . . . . . . . . . . . . . . . . . 7<br />
About This <strong>Guide</strong>. . . . . . . . . . . . . . . . . . . . . . . . . . . . . . . . . . . . . . . . . . . . . . . . . . . . . . . . . 8<br />
About www.digidesign.com . . . . . . . . . . . . . . . . . . . . . . . . . . . . . . . . . . . . . . . . . . . . . . . . . 8<br />
Chapter 2. <strong>C|24</strong> Overview . . . . . . . . . . . . . . . . . . . . . . . . . . . . . . . . . . . . . . . . . . . . . . . . . . . . 9<br />
<strong>C|24</strong> Top Panel . . . . . . . . . . . . . . . . . . . . . . . . . . . . . . . . . . . . . . . . . . . . . . . . . . . . . . . . . 9<br />
<strong>C|24</strong> Back Panel . . . . . . . . . . . . . . . . . . . . . . . . . . . . . . . . . . . . . . . . . . . . . . . . . . . . . . . 11<br />
Part II<br />
Installation<br />
Chapter 3. Installing and Configuring <strong>C|24</strong> . . . . . . . . . . . . . . . . . . . . . . . . . . . . . . . . . . . . 15<br />
Installing <strong>C|24</strong> . . . . . . . . . . . . . . . . . . . . . . . . . . . . . . . . . . . . . . . . . . . . . . . . . . . . . . . . . 15<br />
Connecting Power to <strong>C|24</strong> . . . . . . . . . . . . . . . . . . . . . . . . . . . . . . . . . . . . . . . . . . . . . . . . . 15<br />
Connecting <strong>C|24</strong> to the Computer . . . . . . . . . . . . . . . . . . . . . . . . . . . . . . . . . . . . . . . . . . . 15<br />
Starting Up and Shutting Down a Pro Tools System . . . . . . . . . . . . . . . . . . . . . . . . . . . . . . . 16<br />
Configuring <strong>C|24</strong> . . . . . . . . . . . . . . . . . . . . . . . . . . . . . . . . . . . . . . . . . . . . . . . . . . . . . . . 16<br />
Setting <strong>C|24</strong> Preferences . . . . . . . . . . . . . . . . . . . . . . . . . . . . . . . . . . . . . . . . . . . . . . . . . 18<br />
Chapter 4. Audio Connections . . . . . . . . . . . . . . . . . . . . . . . . . . . . . . . . . . . . . . . . . . . . . . . 19<br />
Mic/Line/DI Preamplifiers . . . . . . . . . . . . . . . . . . . . . . . . . . . . . . . . . . . . . . . . . . . . . . . . . 19<br />
Line Submixer. . . . . . . . . . . . . . . . . . . . . . . . . . . . . . . . . . . . . . . . . . . . . . . . . . . . . . . . . . 22<br />
Monitor Section. . . . . . . . . . . . . . . . . . . . . . . . . . . . . . . . . . . . . . . . . . . . . . . . . . . . . . . . . 23<br />
Contents<br />
v
Chapter 5. Connecting Your Studio . . . . . . . . . . . . . . . . . . . . . . . . . . . . . . . . . . . . . . . . . . 27<br />
Connection Examples for Stereo Monitoring . . . . . . . . . . . . . . . . . . . . . . . . . . . . . . . . . . . . 27<br />
Stereo Studio Connections . . . . . . . . . . . . . . . . . . . . . . . . . . . . . . . . . . . . . . . . . . . . . . . . 29<br />
Connection Examples for Surround Monitoring . . . . . . . . . . . . . . . . . . . . . . . . . . . . . . . . . . 30<br />
5.1 Surround Studio Connections. . . . . . . . . . . . . . . . . . . . . . . . . . . . . . . . . . . . . . . . . . . . 32<br />
Part III<br />
Reference<br />
Chapter 6. <strong>C|24</strong> Pro Tools Controls . . . . . . . . . . . . . . . . . . . . . . . . . . . . . . . . . . . . . . . . . . 35<br />
Fader Section. . . . . . . . . . . . . . . . . . . . . . . . . . . . . . . . . . . . . . . . . . . . . . . . . . . . . . . . . . 35<br />
Global Automation Switches . . . . . . . . . . . . . . . . . . . . . . . . . . . . . . . . . . . . . . . . . . . . . . . 40<br />
Modifier Switches. . . . . . . . . . . . . . . . . . . . . . . . . . . . . . . . . . . . . . . . . . . . . . . . . . . . . . . 42<br />
Channel Bar. . . . . . . . . . . . . . . . . . . . . . . . . . . . . . . . . . . . . . . . . . . . . . . . . . . . . . . . . . . 43<br />
Miscellaneous Controls . . . . . . . . . . . . . . . . . . . . . . . . . . . . . . . . . . . . . . . . . . . . . . . . . . . 47<br />
Transport and Navigation Controls . . . . . . . . . . . . . . . . . . . . . . . . . . . . . . . . . . . . . . . . . . . 52<br />
Meter Bridge . . . . . . . . . . . . . . . . . . . . . . . . . . . . . . . . . . . . . . . . . . . . . . . . . . . . . . . . . . 57<br />
Chapter 7. <strong>C|24</strong> Analog Audio Controls. . . . . . . . . . . . . . . . . . . . . . . . . . . . . . . . . . . . . . . 59<br />
Monitor Section . . . . . . . . . . . . . . . . . . . . . . . . . . . . . . . . . . . . . . . . . . . . . . . . . . . . . . . . 59<br />
Mic/Line/DI Preamplifier Controls . . . . . . . . . . . . . . . . . . . . . . . . . . . . . . . . . . . . . . . . . . . 65<br />
Line Submixer Controls . . . . . . . . . . . . . . . . . . . . . . . . . . . . . . . . . . . . . . . . . . . . . . . . . . . 66<br />
Part IV<br />
Applications<br />
Chapter 8. Operating Views and Modes . . . . . . . . . . . . . . . . . . . . . . . . . . . . . . . . . . . . . . 69<br />
Console Views . . . . . . . . . . . . . . . . . . . . . . . . . . . . . . . . . . . . . . . . . . . . . . . . . . . . . . . . . 69<br />
Channel Views . . . . . . . . . . . . . . . . . . . . . . . . . . . . . . . . . . . . . . . . . . . . . . . . . . . . . . . . . 71<br />
Mic Pre View . . . . . . . . . . . . . . . . . . . . . . . . . . . . . . . . . . . . . . . . . . . . . . . . . . . . . . . . . . 80<br />
Groups View. . . . . . . . . . . . . . . . . . . . . . . . . . . . . . . . . . . . . . . . . . . . . . . . . . . . . . . . . . . 81<br />
Window Configuration View . . . . . . . . . . . . . . . . . . . . . . . . . . . . . . . . . . . . . . . . . . . . . . . . 82<br />
Memory Location View . . . . . . . . . . . . . . . . . . . . . . . . . . . . . . . . . . . . . . . . . . . . . . . . . . . 83<br />
Fader Display Modes . . . . . . . . . . . . . . . . . . . . . . . . . . . . . . . . . . . . . . . . . . . . . . . . . . . . 84<br />
Assign Mode . . . . . . . . . . . . . . . . . . . . . . . . . . . . . . . . . . . . . . . . . . . . . . . . . . . . . . . . . . 85<br />
vi<br />
<strong>C|24</strong> <strong>Guide</strong>
Chapter 9. Working with <strong>C|24</strong> . . . . . . . . . . . . . . . . . . . . . . . . . . . . . . . . . . . . . . . . . . . . . . . 87<br />
Working with Sessions and Tracks . . . . . . . . . . . . . . . . . . . . . . . . . . . . . . . . . . . . . . . . . . . 87<br />
Assigning Pro Tools Paths . . . . . . . . . . . . . . . . . . . . . . . . . . . . . . . . . . . . . . . . . . . . . . . . . 89<br />
Working with Pro Tools Windows . . . . . . . . . . . . . . . . . . . . . . . . . . . . . . . . . . . . . . . . . . . . 91<br />
Recording. . . . . . . . . . . . . . . . . . . . . . . . . . . . . . . . . . . . . . . . . . . . . . . . . . . . . . . . . . . . . 93<br />
Navigating and Selecting in the Edit Window . . . . . . . . . . . . . . . . . . . . . . . . . . . . . . . . . . . . 95<br />
Editing . . . . . . . . . . . . . . . . . . . . . . . . . . . . . . . . . . . . . . . . . . . . . . . . . . . . . . . . . . . . . . . 99<br />
Controlling Track Display on <strong>C|24</strong>. . . . . . . . . . . . . . . . . . . . . . . . . . . . . . . . . . . . . . . . . . . . 99<br />
Mixing . . . . . . . . . . . . . . . . . . . . . . . . . . . . . . . . . . . . . . . . . . . . . . . . . . . . . . . . . . . . . . 100<br />
Appendix A. <strong>C|24</strong> Connector Pinouts . . . . . . . . . . . . . . . . . . . . . . . . . . . . . . . . . . . . . . . . 105<br />
Female DB-25 Connectors . . . . . . . . . . . . . . . . . . . . . . . . . . . . . . . . . . . . . . . . . . . . . . . . 105<br />
XLR and TRS Connectors . . . . . . . . . . . . . . . . . . . . . . . . . . . . . . . . . . . . . . . . . . . . . . . . . 110<br />
Appendix B. Utility Mode . . . . . . . . . . . . . . . . . . . . . . . . . . . . . . . . . . . . . . . . . . . . . . . . . . . 111<br />
Entering and Exiting Utility Mode. . . . . . . . . . . . . . . . . . . . . . . . . . . . . . . . . . . . . . . . . . . . 111<br />
Tests . . . . . . . . . . . . . . . . . . . . . . . . . . . . . . . . . . . . . . . . . . . . . . . . . . . . . . . . . . . . . . . 111<br />
Preferences . . . . . . . . . . . . . . . . . . . . . . . . . . . . . . . . . . . . . . . . . . . . . . . . . . . . . . . . . . 114<br />
System. . . . . . . . . . . . . . . . . . . . . . . . . . . . . . . . . . . . . . . . . . . . . . . . . . . . . . . . . . . . . . 116<br />
Auto Talkback. . . . . . . . . . . . . . . . . . . . . . . . . . . . . . . . . . . . . . . . . . . . . . . . . . . . . . . . . 118<br />
Index . . . . . . . . . . . . . . . . . . . . . . . . . . . . . . . . . . . . . . . . . . . . . . . . . . . . . . . . . . . . . . . . . . . . 119<br />
Contents<br />
vii
viii<br />
<strong>C|24</strong> <strong>Guide</strong>
Part I: Introduction<br />
1
Chapter 1: Welcome to <strong>C|24</strong><br />
Welcome to <strong>C|24</strong>, Digidesign’s 24-channel<br />
control surface for Pro Tools®.<br />
<strong>C|24</strong> gives you hands-on access to nearly all of<br />
the recording, routing, editing, and mixing features<br />
of Pro Tools.<br />
<strong>C|24</strong> also provides analog audio features that<br />
make it ideal for Pro Tools recording, monitoring,<br />
and studio communications.<br />
<strong>C|24</strong> Features<br />
Control Features<br />
• 24 channel strips, each with the following<br />
controls:<br />
• Touch-sensitive motorized fader<br />
• Multi-function rotary encoder and switch<br />
• Automation Mode selector<br />
• Dedicated EQ and Dynamics switches<br />
• Dedicated Insert and Send switches<br />
• Dedicated Input and Rec Enable switches<br />
• Channel Solo and Mute switches<br />
• Channel Select switch<br />
• Dual-row multi-function display<br />
• Global Automation Mode and Enable controls<br />
• Transport and Navigation controls<br />
• Edit and Function controls<br />
• Pro Tools window and Global control<br />
switches<br />
Analog Audio Features<br />
• 16 microphone/line/DI preamplifiers with the<br />
following features:<br />
• Continuously variable input gain control<br />
• Switchable high-pass filter<br />
• Clip indicators<br />
• Phantom power (in 2 groups of 8 channels)<br />
• 8x2 submixer with the following features:<br />
• 8 inputs with independent gain<br />
controls<br />
• Stereo mix output with master volume<br />
control<br />
• Switchable output to <strong>C|24</strong> Monitor section<br />
• 6-channel monitor section with the following<br />
features:<br />
• 2 (Main and Alt) Surround input sources<br />
• 2 External Stereo input sources<br />
• Main (5.1, LCRS, or Stereo) and Alt (Stereo)<br />
monitor outputs with selector switch and<br />
level control<br />
• 2 channels of Cue output<br />
• Headphone output with level control and<br />
cue monitoring capability<br />
• Talkback with built-in or external source<br />
and level control<br />
• Listenback with external input and level<br />
control<br />
Chapter 1: Welcome to <strong>C|24</strong> 3
System Requirements<br />
<strong>C|24</strong> requires the following system components:<br />
• A Digidesign-qualified Pro Tools system<br />
• An available Ethernet connection on the<br />
host computer<br />
For complete system requirements, visit the<br />
Digidesign website (www.digidesign.com).<br />
Compatibility Information<br />
Digidesign can only assure compatibility and<br />
provide support for hardware and software it has<br />
tested and approved.<br />
For a list of Digidesign-qualified computers, operating<br />
systems, and third-party devices, visit<br />
the Digidesign website (www.digidesign.com).<br />
Operational Requirements<br />
Temperature and Ventilation<br />
<strong>C|24</strong> should be installed and operated in a climate-controlled<br />
environment, away from heat<br />
sources, and with adequate ventilation.<br />
<strong>C|24</strong> should be operated at an ambient temperature<br />
that does not exceed 100 degrees F<br />
(35 degrees C).<br />
The back panel of the <strong>C|24</strong> should be exposed to<br />
ambient air. Blocking or partially blocking the<br />
back panel of the <strong>C|24</strong> may cause the unit to<br />
malfunction and may void your warranty.<br />
Water and Moisture<br />
<strong>C|24</strong> should be operated away from sources of<br />
moisture or humidity and should be kept clear<br />
of liquids that might spill into the unit.<br />
Cleaning and Maintenance<br />
If you need to clean the <strong>C|24</strong> top surface, apply<br />
a small amount of water to a cloth or paper<br />
towel, then carefully wipe the surface.<br />
Do not use abrasives, cleaning solutions, or<br />
spray cleaners.<br />
4<br />
<strong>C|24</strong> <strong>Guide</strong>
Mechanical Specifications<br />
12.5 in<br />
(31.8 cm)<br />
17.3 in<br />
(43.9 cm)<br />
2.56 in<br />
(6.5 cm)<br />
3.86 in<br />
(9.8 cm)<br />
25.6 in<br />
(65.1 cm)<br />
<strong>C|24</strong> side dimensions<br />
0.79 in<br />
(2 cm)<br />
0.45 in<br />
(1.16 cm)<br />
7.3 in<br />
(18.5 cm)<br />
39.4 in<br />
(100 cm)<br />
<strong>C|24</strong> back dimensions<br />
Chapter 1: Welcome to <strong>C|24</strong> 5
29.8 in<br />
(75.7 cm)<br />
40.9 in<br />
(104 cm)<br />
<strong>C|24</strong> top dimensions<br />
6<br />
<strong>C|24</strong> <strong>Guide</strong>
Connection Requirements<br />
Power Connections<br />
<strong>C|24</strong> includes an external power supply that is<br />
auto power-selecting (90-250V, 50-60 Hz) and<br />
will work automatically when plugged into an<br />
AC power receptacle in any country.<br />
Make sure your power source is correctly rated<br />
for all of the components of your system. A<br />
surge-protected power source (not included) is<br />
highly recommended.<br />
Ethernet Connections<br />
<strong>C|24</strong> communicates with Pro Tools using<br />
Ethernet.<br />
If <strong>C|24</strong> is the only Ethernet device you are using<br />
with your computer, you can connect it directly<br />
to the Ethernet port on the computer.<br />
If you are using other Ethernet devices (such<br />
as a connection to a Local Area Network) in addition<br />
to <strong>C|24</strong>, an Ethernet hub (not included) is<br />
required.<br />
Audio Connections<br />
The analog audio inputs and outputs for the<br />
mic/line/DI preamplifiers and the monitoring<br />
section, and the inputs for the built-in submixer<br />
on <strong>C|24</strong> are DB-25 connectors.<br />
Four alternate connectors for DI inputs , alternate<br />
(stereo) outputs for the monitoring section,<br />
and the outputs for the built-in submixer on<br />
<strong>C|24</strong> are 1/4-inch connectors.<br />
For more information on audio connections, see<br />
Appendix A, “<strong>C|24</strong> Connector Pinouts.”<br />
Audio Cables for <strong>C|24</strong> Monitoring<br />
Digidesign offers a range of DigiSnake cabling<br />
options for connecting Digidesign interfaces<br />
and external sources to the <strong>C|24</strong>.<br />
For more information on DigiSnake audio<br />
cables, visit the Digidesign website<br />
(www.digidesign.com).<br />
Digidesign Registration<br />
Review the enclosed Digidesign Registration Information<br />
Card and follow the instructions on it<br />
to quickly register your purchase online. Registering<br />
your purchase is the only way you can be<br />
eligible to receive complimentary technical support<br />
and future upgrade offers. It is one of the<br />
most important steps you can take as a new user.<br />
Chapter 1: Welcome to <strong>C|24</strong> 7
About This <strong>Guide</strong><br />
This guide explains how to install and make<br />
connections to your <strong>C|24</strong>, and how to use it to<br />
access Pro Tools features and commands.<br />
For complete information on using Pro Tools<br />
software, refer to the guides included with your<br />
Pro Tools system.<br />
Conventions Used in This <strong>Guide</strong><br />
Digidesign guides use the following conventions<br />
to indicate menu choices and key commands:<br />
:<br />
Convention<br />
File > Save<br />
Control+N<br />
Control-click<br />
Right-click<br />
Action<br />
Choose Save from the File<br />
menu<br />
Hold down the Control key<br />
and press the N key<br />
Hold down the Control key<br />
and click the mouse button<br />
Click with the right mouse<br />
button<br />
The following symbols are used to highlight important<br />
information:<br />
User Tips are helpful hints for getting the<br />
most from your system.<br />
Important Notices include information that<br />
could affect your data or the performance of<br />
your system.<br />
About www.digidesign.com<br />
The Digidesign website (www.digidesign.com) is<br />
your best source for information to help you get<br />
the most out of your Pro Tools system. The following<br />
are just a few of the services and features<br />
available.<br />
Registration Register your purchase online. See<br />
the enclosed Digidesign Registration Information<br />
Card for instructions.<br />
Support Contact Digidesign Technical Support<br />
or Customer Service; download software updates<br />
and the latest online manuals; browse the<br />
Compatibility documents for system requirements;<br />
search the online Answerbase; join the<br />
worldwide Pro Tools community on the Digidesign<br />
User Conference.<br />
Training and Education Become a certified<br />
Pro Tools Operator or Expert; study on your<br />
own using courses available online, or find out<br />
how you can learn in a classroom setting at a<br />
certified Pro Tools Training Center.<br />
Products and Developers Learn about Digidesign<br />
products; download demo software; learn about<br />
our Development Partners and their plug-ins,<br />
applications, and hardware.<br />
News and Events Get the latest news from<br />
Digidesign; sign up for a Pro Tools demo.<br />
To learn more about these and other resources<br />
available from Digidesign, visit the Digidesign<br />
website (www.digidesign.com).<br />
Shortcuts show you useful keyboard or<br />
mouse shortcuts.<br />
Cross References point to related sections in<br />
this guide and other Digidesign guides.<br />
8<br />
<strong>C|24</strong> <strong>Guide</strong>
Chapter 2: <strong>C|24</strong> Overview<br />
<strong>C|24</strong> Top Panel<br />
Mic/Line/DI Preamplifier controls<br />
Line Submixer<br />
Meter Bridge<br />
Auto Enable<br />
switches<br />
Channel Bar<br />
LCD displays<br />
Rotary Encoders<br />
Monitor<br />
section<br />
Miscellaneous<br />
controls<br />
Auto Write To<br />
switches<br />
Auto Mode<br />
switches<br />
Modifier<br />
switches<br />
Transport and<br />
Navigation<br />
controls<br />
Fader section<br />
Figure 1. <strong>C|24</strong> top panel<br />
Chapter 2: <strong>C|24</strong> Overview 9
Meter Bridge<br />
The Meter Bridge features a six-channel output<br />
meter, 24 pairs of channel meters, a Pro Tools<br />
Main Counter display, and a built-in Talkback<br />
microphone.<br />
Mic/Line/DI Preamplifier Controls<br />
<strong>C|24</strong> includes 16 analog Mic/Line preamplifiers,<br />
with phantom power capability and a switchable<br />
high-pass filter. Four channels have available<br />
1/4-inch inputs connectors that override<br />
the DB-25 inputs.<br />
Line Submixer<br />
<strong>C|24</strong> also includes an analog line submixer with<br />
8 stereo inputs and a stereo output that can be<br />
used to integrate analog studio equipment into<br />
your studio. The external output of the submixer<br />
can be can be routed to a Pro Tools audio<br />
interface. Line submixer output can also be<br />
routed internally to the Monitoring section.<br />
Monitor Section<br />
The Control Room Monitor section provides<br />
two selectable input sources, Main and Alt (both<br />
supporting up to 5.1 Surround); and two selectable<br />
outputs, Main (supporting 5.1, LCRS or Stereo<br />
monitoring modes) and Alt (supporting Stereo<br />
monitoring only). It also provides Cue mix<br />
output, Studio LS output, and full Talkback and<br />
Listenback capability to facilitate studio communication.<br />
Miscellaneous Controls<br />
<strong>C|24</strong> provides one-touch access to Pro Tools Edit<br />
modes, Edit tools, MIDI commands and operations,<br />
Pro Tools windows, Groups, Memory Locations,<br />
Window Configurations, and a range of<br />
powerful global controls that let you apply operations<br />
to multiple tracks.<br />
Transport and Navigation Controls<br />
<strong>C|24</strong> gives you full control of Pro Tools transport<br />
functions with one-touch access to a range<br />
of audition functions, plus dedicated switches<br />
for multiple playback and recording modes. The<br />
Scrub /Shuttle wheel and Navigation key quadrant<br />
allow quick navigation of Pro Tools and the<br />
<strong>C|24</strong> Fader section.<br />
Channel Bar<br />
The Channel Bar provides powerful controls for<br />
viewing, assigning, and editing Inputs, Outputs,<br />
Inserts, Sends, Pan controls, plug-in parameters,<br />
Digidesitn PRE settings, and <strong>C|24</strong> settings, using<br />
the multipurpose LCD displays, and rotary encoders.<br />
LCD Displays<br />
Three multi-purpose 55x2 LCD displays provide<br />
access to a range of track information, Channel<br />
Bar functions, Soft Key commands, and <strong>C|24</strong> settings.<br />
Rotary Encoders<br />
Twenty-four multi-purpose rotary encoders let<br />
you view and control volume and pan values,<br />
edit plug-in parameters, and make assignments.<br />
Automation Controls<br />
<strong>C|24</strong> includes dedicated controls for setting the<br />
automation mode of individual channels, for<br />
enabling and suspending automation types, and<br />
setting the global automation mode.<br />
Fader Section<br />
Twenty-four 100mm touch-sensitive, motorized<br />
faders allow precise control and automation of<br />
track volume. Flip mode lets you control additional<br />
Pro Tools parameters from the faders.<br />
10<br />
<strong>C|24</strong> <strong>Guide</strong>
<strong>C|24</strong> Back Panel<br />
Submixer section Preamps 9-16 section Preamps 1-8 section<br />
Listen Mic<br />
connector<br />
Monitor section<br />
Ext Talk Mic<br />
connector<br />
Figure 2. <strong>C|24</strong> back panel<br />
Submixer Section<br />
Two DB-25 female connectors allow connection<br />
of a total of 16 channels (8 stereo inputs). Stereo<br />
output is available on 1/4-inch TRS connectors.<br />
Preamp Sections<br />
Each of the two 8-channel preamp sections has<br />
two DB-25 female connectors that provide separate,<br />
switchable Mic and Line inputs, plus two<br />
alternate 1/4-inch TRS connectors. A third DB-<br />
25 connector in each section provides preamp<br />
outputs.<br />
Monitor Section<br />
Five DB-25 female connectors allow connection<br />
of two six-channel inputs, two stereo inputs,<br />
and a pair of cue inputs. Outputs include a sixchannel<br />
Main output, stereo Alt Output (also<br />
available on 1/4-inch TRS connectors), stereo LS<br />
and Cue outputs, and a Talkback Slate output.<br />
Footswitch<br />
connectors<br />
Listen Mic and External Talkback Mic<br />
Connectors<br />
Two XLR microphone connectors allow connection<br />
of a Listenback microphone and an optional<br />
external Talkback microphone.<br />
Footswitch Connectors<br />
Two 1/4-inch TRS footswitch connectors can be<br />
assigned independently to control Pro Tools recording<br />
punch in/out, Pro Tools transport<br />
start/stop, or <strong>C|24</strong> talkback on/off.<br />
Ethernet Connector<br />
<strong>C|24</strong> communicates with Pro Tools using<br />
Ethernet. This connection uses a standard RJ45<br />
connector.<br />
Power Supply Connector<br />
Ethernet<br />
connector<br />
Power Supply<br />
connector<br />
<strong>C|24</strong> comes with a dedicated external power<br />
supply that connects to this port.<br />
Chapter 2: <strong>C|24</strong> Overview 11
12<br />
<strong>C|24</strong> <strong>Guide</strong>
Part II: Installation<br />
13
Chapter 3: Installing and<br />
Configuring <strong>C|24</strong><br />
Installing <strong>C|24</strong><br />
<strong>C|24</strong> can be set on a level table top or mounted<br />
in a console or desk.<br />
Wherever you install <strong>C|24</strong>, make sure not to<br />
block air circulation to the vents on the back of<br />
the unit.<br />
Connecting Power to <strong>C|24</strong><br />
<strong>C|24</strong> comes with a dedicated external power<br />
supply that has an IEC standard AC receptacle.<br />
This connector accepts a standard AC power<br />
cable.<br />
To connect power to <strong>C|24</strong>:<br />
1 Connect the external power supply to the<br />
connector marked “To Ext PSU” on the back<br />
panel of <strong>C|24</strong>. Make sure the connector is oriented<br />
correctly before securing the connection.<br />
2 Connect the included AC power cord to the<br />
external power supply.<br />
Connecting <strong>C|24</strong> to the<br />
Computer<br />
<strong>C|24</strong> communicates with Pro Tools using<br />
Ethernet. This connection uses a standard RJ45<br />
connector.<br />
If you are connecting <strong>C|24</strong> directly to your<br />
computer, use a crossover Ethernet cable (one is<br />
included with <strong>C|24</strong>).<br />
If you are connecting <strong>C|24</strong> to an Ethernet hub<br />
or network, use a standard Ethernet cable (not<br />
included).<br />
If <strong>C|24</strong> will be the only Ethernet device connected<br />
to your computer:<br />
1 Connect one end of the included crossover<br />
Ethernet cable to the Ethernet port on the back<br />
panel of <strong>C|24</strong>.<br />
2 Connect the other end of the crossover Ethernet<br />
cable to the appropriate Ethernet port on the<br />
computer.<br />
3 Connect the other end of the AC power cord<br />
to a power source.<br />
Chapter 3: Installing and Configuring <strong>C|24</strong> 15
If you have more than one Ethernet device in<br />
addition to <strong>C|24</strong>:<br />
1 Connect one end of a standard Ethernet cable<br />
(not included) to the Ethernet port on the back<br />
panel of <strong>C|24</strong>.<br />
2 Connect the other end of the Ethernet cable<br />
to a powered Ethernet hub (do not use any port<br />
labeled for LAN connection).<br />
3 Connect the Ethernet hub to the appropriate<br />
Ethernet port on the computer.<br />
Shut down your system in this order:<br />
1 Turn off monitor amplifiers or self-powered<br />
speakers.<br />
2 Turn off all Pro Tools audio interfaces.<br />
3 Shut down the computer.<br />
4 If you are using MIDI equipment, turn off<br />
MIDI interfaces and other MIDI devices.<br />
5 Turn off the <strong>C|24</strong>.<br />
6 Turn off external hard drives.<br />
Starting Up and Shutting<br />
Down a Pro Tools System<br />
Your <strong>C|24</strong>-based Pro Tools system should be<br />
started up and shut down in a specific order.<br />
Start your system in this order:<br />
1 Turn on external hard drives first. Wait 10 to<br />
15 seconds for them to come up to speed.<br />
2 Turn on the <strong>C|24</strong>.<br />
3 If you plan to work with MIDI equipment,<br />
turn on MIDI interfaces and other MIDI devices.<br />
4 Turn on all Pro Tools audio interfaces.<br />
5 Turn on the computer.<br />
6 Turn on monitor amplifiers or self-powered<br />
speakers.<br />
Configuring <strong>C|24</strong><br />
All <strong>C|24</strong> software is included when Pro Tools<br />
software is installed. The Pro Tools installer<br />
places the <strong>C|24</strong> Personality file in the Controllers<br />
folder inside the Pro Tools folder.<br />
Refer to the Getting Started <strong>Guide</strong> that came with<br />
your system for instructions on installing or updating<br />
Pro Tools software.<br />
Updating System Firmware<br />
Each release of Pro Tools software includes current<br />
<strong>C|24</strong> firmware. When you declare a <strong>C|24</strong><br />
unit in the Pro Tools Peripherals dialog,<br />
Pro Tools prompts you if a firmware update is<br />
available.<br />
If you are prompted to update firmware, follow<br />
the on-screen instructions to load the latest<br />
firmware to the <strong>C|24</strong>.<br />
16<br />
<strong>C|24</strong> <strong>Guide</strong>
Establishing Communication<br />
Between <strong>C|24</strong> and Pro Tools<br />
Communication between <strong>C|24</strong> and Pro Tools is<br />
configured by declaring the unit in Pro Tools.<br />
To declare <strong>C|24</strong> in Pro Tools:<br />
1 Choose Setup > Peripherals, and click Ethernet<br />
Controllers.<br />
Naming <strong>C|24</strong><br />
You can set a name for a <strong>C|24</strong> unit, so that it can<br />
be easily identified on a network shared with<br />
other Ethernet controllers. You can name <strong>C|24</strong><br />
from Pro Tools, or directly from the unit in<br />
Utility Mode.<br />
To name <strong>C|24</strong> in Pro Tools:<br />
1 Choose Setup > Peripherals, and click Ethernet<br />
Controllers.<br />
2 Click Name Units. Any declared controllers<br />
will appear in the Ethernet Controller Units<br />
window.<br />
Ethernet Controllers page in the Peripheral dialog<br />
2 Select Enable. Pro Tools scans the Ethernet<br />
connection for any Ethernet controllers connected<br />
to the system.<br />
3 Select the <strong>C|24</strong> from the pop-up menu for<br />
Controller #1.<br />
If you are connected to a network, any Ethernet<br />
controllers available on the network will be displayed<br />
in the pop-up menu, as follows:<br />
Naming the <strong>C|24</strong><br />
3 Enter the name for the <strong>C|24</strong> and click OK.<br />
4 For information on naming <strong>C|24</strong> from the<br />
unit, see “Unit Name” on page 116.<br />
Bold text indicates a connected unit.<br />
Italic text indicates an offline or disconnected<br />
unit.<br />
Dimmed text indicates that the selected unit<br />
is in use by another Pro Tools system.<br />
4 Click OK to close the Peripherals dialog.<br />
When communication is established, Pro Tools<br />
displays colored outlines identifying the tracks<br />
focused on <strong>C|24</strong>.<br />
Chapter 3: Installing and Configuring <strong>C|24</strong> 17
Using Additional Control Surfaces<br />
with <strong>C|24</strong><br />
When a <strong>C|24</strong> is declared in Pro Tools, the use of<br />
additional control surfaces is subject to the following<br />
restrictions:<br />
You can use a MIDI-based control surface<br />
(such as a Digidesign Command|8) or another<br />
MIDI-based controller (such as the Digidesign<br />
Surround Panner Option) at the same time as a<br />
<strong>C|24</strong>. A MIDI control surface will mirror the first<br />
8 channels on <strong>C|24</strong>.<br />
You cannot use another Ethernet-based control<br />
surface (such as an ICON worksurface, Control|24,<br />
or ProControl) at the same time as a<br />
<strong>C|24</strong>.<br />
You cannot declare more than one <strong>C|24</strong> on a<br />
Pro Tools system at a time.<br />
Setting <strong>C|24</strong> Preferences<br />
The following operational preferences for <strong>C|24</strong><br />
are set from the unit, not from Pro Tools.<br />
Auto Talkback<br />
You can enable Auto Talkback, which automatically<br />
turns on the Talkback and Listen microphones<br />
when the Pro Tools Transport is<br />
stopped. See “Auto Talkback” on page 118.<br />
Mic Pre Clip Hold Time<br />
You can set the Clip Hold time for the <strong>C|24</strong><br />
built-in mic/line/DI preamplifiers. See “Mic Pre<br />
Clip Hold” on page 115.<br />
Footswitch Function<br />
You can set the function and polarity for the<br />
two Footswitch connectors on <strong>C|24</strong>. See “Footswitch<br />
Function and Polarity” on page 115.<br />
Console Preferences<br />
You can set the behavior of <strong>C|24</strong> displays and<br />
controls and how they interact with Pro Tools.<br />
See “Console Preferences” on page 45.<br />
External Talkback Microphone<br />
You can choose to use an external Talkback microphone<br />
instead of the built-in Talkback microphone<br />
in the <strong>C|24</strong> Meter Bridge. See “External<br />
Talkback Microphone” on page 114.<br />
Talkback Latching<br />
You can set Talkback to latch on when the Talkback<br />
switch is double-pressed. See “Talkback<br />
Latching” on page 114.<br />
18<br />
<strong>C|24</strong> <strong>Guide</strong>
Chapter 4: Audio Connections<br />
<strong>C|24</strong> offers versatile analog audio features for<br />
routing audio to and from Pro Tools and other<br />
audio equipment in your studio.<br />
The Mic/Line/DI preamplifiers, built-in Line<br />
Submixer, and Monitor section operate independently<br />
of Pro Tools and can be used whenever<br />
<strong>C|24</strong> is powered on.<br />
Audio connectors for the built-in Mic/Line/DI<br />
preamplifiers, Submixer, and Monitor section<br />
are provided on the back panel of <strong>C|24</strong>.<br />
This chapter provides a summary of the available<br />
audio connections to <strong>C|24</strong>. For detailed pinout<br />
tables, see Appendix A, “<strong>C|24</strong> Connector<br />
Pinouts.” For example studio connections, see<br />
Chapter 5, “Connecting Your Studio.”<br />
Mic/Line/DI Preamplifiers<br />
<strong>C|24</strong> provides 16 Mic/Line/DI preamplifiers that<br />
can be used to route input signals to a Pro Tools<br />
audio interface for recording. The Mic/Line/DI<br />
inputs and outputs appear on the <strong>C|24</strong> back<br />
panel in six DB-25 connectors.<br />
The Mic/Line/DI preamplifiers operate independently<br />
of Pro Tools and can be used whenever<br />
<strong>C|24</strong> is powered on.<br />
Mic/Line/DI Preamp Inputs<br />
Mic/Line Inputs <strong>C|24</strong> Mic/Line/DI preamplifier<br />
inputs appear in two groups of 8 balanced inputs<br />
(1-8, 9-16) on the back panel. Each group of<br />
inputs has separate DB-25 female connectors for<br />
mic level and line level inputs, labeled as follows:<br />
• Mic In 1-8<br />
• Line/DI In 1-8<br />
• Mic In 9-16<br />
• Line/DI In 9-16<br />
The input source (Mic or Line) can be selected<br />
individually for each channel using the<br />
Mic/Line/DI preamplifier controls on the top<br />
panel of <strong>C|24</strong>.<br />
Chapter 4: Audio Connections 19
Alternate 1/4-inch connectors <strong>C|24</strong> input channels<br />
1, 2, 9, and 10 also have altearnate 1/4-inch<br />
balanced TRS connectors on the back panel, labeled<br />
as follows:<br />
• DI 1<br />
• DI 2<br />
• DI 9<br />
• DI 10<br />
When a source is plugged into a DI input<br />
(1, 2, 9, or 10), the corresponding Mic/Line input<br />
(1,2,9,or10) becomes unavailable.<br />
Mic/Line/DI preamplifier inputs are shown in<br />
the following tables.<br />
Mic In 1-8<br />
Channel<br />
Signal<br />
1 Mic In 1<br />
2 Mic In 2<br />
3 Mic In 3<br />
4 Mic In 4<br />
5 Mic In 5<br />
6 Mic In 6<br />
7 Mic In 7<br />
8 Mic In 8<br />
Line In 1-8<br />
Channel Signal<br />
1 Line In 1<br />
2 Line In 2<br />
3 Line In 3<br />
4 Line In 4<br />
5 Line In 5<br />
6 Line In 6<br />
7 Line In 7<br />
8 Line In 8<br />
DI In 1-2 (overrides Mic/Line In 1-2)<br />
Channel Signal<br />
1 Line In 1<br />
2 Line In 2<br />
Mic In 9-16<br />
Channel Signal<br />
1 Mic In 9<br />
2 Mic In 10<br />
3 Mic In 11<br />
4 Mic In 12<br />
5 Mic In 13<br />
6 Mic In 14<br />
7 Mic In 15<br />
8 Mic In 16<br />
20<br />
<strong>C|24</strong> <strong>Guide</strong>
Line In 9-16<br />
Channel<br />
Signal<br />
Line Outputs<br />
Line Out 1-8<br />
1 Line In 9<br />
Channel<br />
Signal<br />
2 Line In 10<br />
3 Line In 11<br />
4 Line In 12<br />
5 Line In 13<br />
6 Line In 14<br />
7 Line In 15<br />
8 Line In 16<br />
DI In 9-10 (overrides Mic/Line In 9-10)<br />
1 Line Out 1<br />
2 Line Out 2<br />
3 Line Out 3<br />
4 Line Out 4<br />
5 Line Out 5<br />
6 Line Out 6<br />
7 Line Out 7<br />
8 Line Out 8<br />
Channel<br />
Signal<br />
Line Out 9-16<br />
1 Line In 9<br />
Channel<br />
Signal<br />
2 Line In 10<br />
1 Line Out 9<br />
2 Line Out 10<br />
Mic/Line/DI Preamp Outputs<br />
<strong>C|24</strong> Mic/Line/DI preamplifier outputs appear<br />
in two groups of 8 line-level outputs (1-8, 9-16)<br />
on the back panel. Each group of outputs has a<br />
DB-25 female connector, labeled as follows:<br />
• Line Out 1-8<br />
• Line Out 9-16<br />
3 Line Out 11<br />
4 Line Out 12<br />
5 Line Out 13<br />
6 Line Out 14<br />
7 Line Out 15<br />
8 Line Out 16<br />
Mic/Line/DI preamplifier outputs are shown in<br />
the following tables.<br />
Chapter 4: Audio Connections 21
Line Submixer<br />
<strong>C|24</strong> provides an 8x2 line submixer that can be<br />
used to mix instrument inputs, auxiliary returns,<br />
or other external sources to stereo.<br />
The output of the Line Submixer can then be<br />
connected to Pro Tools audio interface inputs<br />
for recording, or it can be monitored through<br />
the Monitor section of <strong>C|24</strong>.<br />
The built-in Line Submixer operates independently<br />
of Pro Tools and can be used whenever<br />
<strong>C|24</strong> is powered on.<br />
Line Submixer Inputs<br />
<strong>C|24</strong> Line Submixer inputs appear as two groups<br />
of 4 stereo inputs (1-4, 5-8) on the back panel.<br />
Each group of stereo inputs has a DB-25 female<br />
connector, labeled as follows:<br />
• Submix In 1-4 (ST)<br />
• Submix In 5-8 (ST)<br />
Each of the 8 submixer inputs has an independent<br />
gain control on the top panel.<br />
Line Submixer input connections are shown in<br />
the following tables.<br />
Submix In 1-4<br />
Channel<br />
Signal<br />
1 Submixer Input 1 (Left)<br />
2 Submixer Input 1 (Right)<br />
3 Submixer Input 2 (Left)<br />
4 Submixer Input 2 (Left)<br />
5 Submixer Input 3 (Left)<br />
6 Submixer Input 3 (Right)<br />
Submix In 5-8<br />
Channel<br />
Signal<br />
1 Submixer Input 5 (Left)<br />
2 Submixer Input 5 (Right)<br />
3 Submixer Input 6 (Left)<br />
4 Submixer Input 6 (Left)<br />
5 Submixer Input 7 (Left)<br />
6 Submixer Input 7 (Right)<br />
7 Submixer Input 84 (Left)<br />
8 Submixer Input 8 (Right)<br />
Line Submixer Outputs<br />
Stereo Outputs <strong>C|24</strong> Line Submixer outputs appear<br />
as a pair of line-level outputs (L-R) on the<br />
back panel. Each output has a 1/4-inch balanced<br />
TRS connector, labeled as follows:<br />
• Submix Out L<br />
• Submix Out R<br />
Submix Out 1-2<br />
Channel<br />
Signal<br />
1 Submix Out (Left)<br />
2 Submix Out (Right)<br />
Stereo Output to Monitor Section <strong>C|24</strong> Submixer<br />
outputs (L-R) can also be routed to the<br />
Left and Right channels of the <strong>C|24</strong> Monitor section<br />
using the “To Mon” switch on the top<br />
panel of <strong>C|24</strong>. This useful for monitoring your<br />
studio equipment when you are not running<br />
Pro Tools.<br />
The submixer output level is controlled with the<br />
Master level control on the top panel.<br />
7 Submixer Input 4 (Left)<br />
8 Submixer Input 4 (Right)<br />
22<br />
<strong>C|24</strong> <strong>Guide</strong>
Monitor Section<br />
The <strong>C|24</strong> Monitor section is a six-channel control<br />
room monitoring system that allows connection<br />
of up to four input sources (two 6-channel<br />
or 4-channel surround, two stereo), two cue<br />
inputs, and two outputs (one 6-channel surround<br />
and one stereo).<br />
Monitor section Inputs are connected to<br />
Pro Tools audio interface outputs and other input<br />
sources in your studio. Monitor section Outputs<br />
are connected to your speakers, cue system,<br />
headphones, and studio talkback and listenback<br />
systems.<br />
The Monitor section operates independently of<br />
Pro Tools and can be used to monitor other input<br />
sources whenever <strong>C|24</strong> is powered on.<br />
Monitor Section Inputs<br />
<strong>C|24</strong> Monitor section inputs appear on three<br />
DB-25 female connectors on the back panel, labeled<br />
as follows:<br />
• Pro Tools In (PT 1-6 + Cue 1-2)<br />
• Surround In (Alt Sur 1-6)<br />
• Ext Stereo In (Ext St 1 + St 2)<br />
Input sources can be selected individually or<br />
summed using the Monitor source switches on<br />
the top panel of <strong>C|24</strong>.<br />
Monitor section input connections are shown in<br />
the following tables.<br />
Pro Tools In (PT 1-6 + Cue 1-2)<br />
Main Inputs Connect the outputs from your<br />
Pro Tools system to the Main Inputs.<br />
Cue Inputs Connect cue outputs from your<br />
Pro Tools system (such as a Send-based cue mix<br />
routed to audio interface outputs) to the Cue Inputs.<br />
Pro Tools In (PT 1-6 + Cue 1-2)<br />
Channel<br />
Signal<br />
1 Main Input Left (L)<br />
2 Main Input Center (C)<br />
3 Main Input Right (R)<br />
4 Main Input Left Surround (Ls)<br />
5 Main Input Right Surround (Rs)<br />
6 Main Input LFE (LFE)<br />
7 Cue Input Left<br />
8 Cue Input Right<br />
Surround In (Alt Sur 1-6)<br />
Alternate Surround Inputs Connect an alternate<br />
input source (up to 5.1 surround) to the Alt Sur<br />
(Alternate Surround) Inputs.<br />
Surround In (Alt Sur 1-6)<br />
Channel<br />
Signal<br />
1 Alt Input Left (L)<br />
2 Alt Input Center (C)<br />
3 Alt Input Right (R)<br />
4 Alt Input Left Surround (Ls)<br />
5 Alt Input Right Surround (Rs)<br />
6 Main Input LFE (LFE)<br />
7 (Unused)<br />
8 (Unused)<br />
Chapter 4: Audio Connections 23
Ext Stereo In (Ext St 1 + St 2)<br />
External Stereo Inputs Connect external stereo<br />
sources (such as a DAT or CD player) to the External<br />
Stereo Inputs.<br />
Ext Stereo In (Ext St 1 + St 2)<br />
Channel<br />
Signal<br />
1 Ext Stereo 1 In Left<br />
2 Ext Stereo 1 In Right<br />
3 Ext Stereo 2 In Left<br />
4 Ext Stereo 2 In Right<br />
5 (Unused)<br />
6 (Unused)<br />
7 (Unused)<br />
8 (Unused)<br />
Monitor Section Outputs<br />
<strong>C|24</strong> Monitor section outputs appear on two<br />
DB-25 female connectors on the back panel, labeled<br />
as follows:<br />
• Control Room Out (5.1 Mon Out L:1 R:3)<br />
• Cue Outputs (Cue + SLS + TB)<br />
The Monitor section output mode can be set to<br />
5.1, LCRS, or Stereo using the Monitor mode<br />
switches on the top panel of <strong>C|24</strong>.<br />
Control Room Out (5.1 Mon Out L:1 R:3)<br />
Main Outputs Connect the Main Outputs to<br />
your primary studio monitors (tables are shown<br />
below for 5.1, LCRS and Stereo Main monitor<br />
setups).<br />
Alternate Outputs Connect the Alternate Outputs<br />
to a secondary pair of studio monitors. The<br />
Alt Outputs (L-R) are also available on 1/4-inch<br />
balanced TRS connectors on the back panel, and<br />
mirror the output signal on the Alt Outputs on<br />
the Control Room Out connector.<br />
Main Outputs (5.1) and Alternate Outputs<br />
Control Room Out (5.1 Mon Out L:1 R:3)<br />
Channel<br />
Signal<br />
1 Main Output Left (L)<br />
2 Main Output Center (C)<br />
3 Main Output Right (R)<br />
4 Main Output Left Surround (Ls)<br />
5 Main Output Right Surround (Rs)<br />
6 Main Output LFE (LFE)<br />
7 Alt (Stereo) Output Left<br />
8 Alt (Stereo) Output Right<br />
Monitor section output connections are shown<br />
in the following tables.<br />
24<br />
<strong>C|24</strong> <strong>Guide</strong>
Main Outputs (LCRS) and Alternate Outputs<br />
Control Room Out (5.1 Mon Out)<br />
Channel Signal<br />
1 Main Output Left (L)<br />
2 Main Output Center (C)<br />
3 Main Output Right (R)<br />
4 Surround Output (S)<br />
5 (Unused)<br />
6 (Unused)<br />
7 Alt (Stereo) Output Left<br />
8 Alt (Stereo) Output Right<br />
Main Outputs (Stereo) and Alternate Outputs<br />
Control Room Out (5.1 Mon Out)<br />
Channel Signal<br />
1 Main Output Left (L)<br />
2 (Unused)<br />
3 Main Output Right (R)<br />
Cue Outputs (Cue + SLS +TB)<br />
Cue Outputs Connect the Cue Outputs to the inputs<br />
of your cue system.<br />
Studio LS Outputs Connect Studio LS Outputs to<br />
speakers in your live room.<br />
Talkback Slate Output Connect the Talkback<br />
Slate Output to an available Pro Tools input to<br />
record slate information.<br />
Cue Outputs (Cue + SLS + TB)<br />
Channel<br />
Signal<br />
1 Cue Out Left<br />
2 Cue Out Right<br />
3 Studio LS Out Left<br />
4 Studio LS Out Right<br />
5 Talkback Slate Out<br />
6 (Unused)<br />
7 (Unused)<br />
8 (Unused)<br />
4 (Unused)<br />
5 (Unused)<br />
6 (Unused)<br />
7 Alt (Stereo) Output Left<br />
8 Alt (Stereo) Output Right<br />
Alternate Outputs (Stereo)<br />
Alt Outputs (Alt Out L-R on 1/4-inch TRS connectors)<br />
Chan<br />
Signal<br />
1 Alt (Stereo) Output Left<br />
2 Alt (Stereo) Output Right<br />
Chapter 4: Audio Connections 25
Listen and Talkback Microphones<br />
<strong>C|24</strong> provides connectors for a Listen microphone<br />
and an optional External Talkback microphone.<br />
Listen Mic This XLR connector lets you connect<br />
a microphone to provide two-way communication<br />
between the studio and the control room.<br />
External Talkback Mic This XLR connector lets<br />
you connect an external microphone to use in<br />
place of the built-in Talkback microphone. Talkback<br />
input is selected in the Talkback Preferences<br />
in Utility mode. See “External Talkback<br />
Microphone” on page 114.<br />
For more infromation on the Talkback function,<br />
see “Talkback Switch” on page 57.<br />
Headphone Output<br />
<strong>C|24</strong> provides a headphone output with a 1/4-<br />
inch TRS connector on the front of the unit.<br />
Headphone source is switchable between Control<br />
Room outputs L and R (channels 1 and 3,<br />
pre-fader) and the Cue send (post-fader).<br />
26<br />
<strong>C|24</strong> <strong>Guide</strong>
Chapter 5: Connecting Your Studio<br />
Connection Examples for<br />
Stereo Monitoring<br />
You can set up a basic stereo monitoring system<br />
using 2-channel input from Pro Tools. This input<br />
can be monitored on channels 1 (Left) and 3<br />
(Right) of the <strong>C|24</strong> Main Monitor outputs, or in<br />
the <strong>C|24</strong> Alt Monitor (Stereo) outputs.<br />
Another stereo source can be monitored by connecting<br />
it to channels 1 (Left) and 3 (Right) of<br />
the Alternate Surround Inputs.<br />
Additional stereo sources can be monitored by<br />
connecting them to the External Stereo 1 and 2<br />
Inputs.<br />
You can also connect a separate cue send from<br />
Pro Tools, and route it to the <strong>C|24</strong> cue system<br />
outputs.<br />
The following tables and diagram show examples<br />
of connections for stereo monitoring.<br />
Chapter 5: Connecting Your Studio 27
Monitoring System Inputs<br />
Main Inputs and Cue Inputs<br />
Pro Tools In (PT 1-6 + Cue 1-2)<br />
Monitoring System Outputs<br />
Main Outputs (Stereo) and Alternate Outputs<br />
Control Room Out (5.1 Mon Out L:1 R:3)<br />
Chan<br />
Signal<br />
Chan<br />
Signal<br />
1 Main Input Left (L) from Pro Tools Out 1<br />
2 no connection<br />
3 Main Input Right (R) from Pro Tools Out 2<br />
4 no connection<br />
5 no connection<br />
6 no connection<br />
7 Cue Input Left from Pro Tools Cue Out 1<br />
8 Cue Input Right from Pro Tools Cue Out 2<br />
Alternate Inputs<br />
Surround In (Alt Sur 1-6)<br />
Chan Signal<br />
1 Alt Input Left (L)<br />
2 no connection<br />
3 Alt Input Right (R)<br />
4 no connection<br />
5 no connection<br />
6 no connection<br />
External Stereo Inputs<br />
1 Main Output Left (L) to Main speaker L<br />
2 no connection<br />
3 Main Output Right (R) to Main speaker R<br />
4 no connection<br />
5 no connection<br />
6 no connection<br />
7 Alt (Stereo) Output Left to Alt speaker L<br />
8 Alt (Stereo) Output Right to Alt speaker R<br />
Alt Outputs (Alt Out L-R on 1/4-inch TRS connectors)<br />
Chan Signal<br />
1 Alt (Stereo) Output Left to Alt speaker L<br />
2 Alt (Stereo) Output Right to Alt speaker R<br />
Cue Outputs<br />
Cue Outputs (Cue + SLS + TB)<br />
Channel Signal<br />
1 Cue Out Left to cue system<br />
2 Cue Out Right to cue system<br />
Ext Stereo In (Ext St 1 + St 2)<br />
Chan<br />
Signal<br />
1 Ext Stereo 1 In Left from CD player<br />
2 Ext Stereo 1 In Right from CD player<br />
3 Ext Stereo 2 In Left from DAT deck<br />
4 Ext Stereo 2 In Right from DAT deck<br />
28<br />
<strong>C|24</strong> <strong>Guide</strong>
Stereo Studio Connections<br />
(Example Setup)<br />
003<br />
Rack<br />
Pro Tools<br />
Stereo Out 1-2<br />
Cue Out 1-2<br />
CD player<br />
or DAT deck<br />
Preamp Line Out<br />
to Pro Tools<br />
Submixer<br />
Out<br />
Ext Stereo In<br />
Line Submixer In<br />
Mic In<br />
Line In<br />
DI<br />
<strong>C|24</strong><br />
Pro Tools In<br />
Monitor Alt Out<br />
Headphone Out<br />
Cue Out<br />
Monitor<br />
Main Out<br />
Ch 1,3<br />
Alternate speakers<br />
Cue system<br />
Main speakers<br />
L<br />
R<br />
Example studio setup with stereo monitoring<br />
Chapter 5: Connecting Your Studio 29
Connection Examples for<br />
Surround Monitoring<br />
You can set up a surround monitoring system<br />
using up to 6-channel input from Pro Tools.<br />
5.1, LCRS, or Stereo input can be monitored in<br />
the <strong>C|24</strong> Main Monitor outputs. Stereo input<br />
can also be monitored in the <strong>C|24</strong> Alt Monitor<br />
(Stereo) outputs.<br />
An additional surround source can be monitored<br />
by connecting it to the Alternate Surround<br />
Inputs.<br />
External stereo sources can be monitored by<br />
connecting them to the External Stereo 1 and 2<br />
Inputs.<br />
You can also connect a separate cue send from<br />
Pro Tools, and route it to the <strong>C|24</strong> cue system<br />
outputs.<br />
The following tables and diagram show examples<br />
of connections for surround monitoring.<br />
30<br />
<strong>C|24</strong> <strong>Guide</strong>
Monitoring System Inputs<br />
Monitor Inputs and Cue Inputs<br />
Pro Tools In (PT 1-6 + Cue 1-2)<br />
Chan<br />
Signal<br />
1 Main Input Left (L) from Pro Tools Out 1<br />
2 Main Input Center (C) from Pro Tools Out 2<br />
3 Main Input Right (R) from Pro Tools Out 3<br />
4 Main Input L Surr (Ls) from Pro Tools Out 4<br />
5 Main Input R Surr (Rs) from Pro Tools Out 5<br />
6 Main Input LFE (LFE) from Pro Tools Out 6<br />
7 Cue Input Left from Pro Tools Cue Out 1<br />
8 Cue Input Right from Pro Tools Cue Out 2<br />
Alternate Surround Inputs<br />
Surround In (Alt Sur 1-6)<br />
Chan<br />
Signal<br />
1 Alt Input Left (L) from DVD player<br />
2 Alt Input Center (C) from DVD player<br />
3 Alt Input Right (R) from DVD player<br />
4 Alt Input Left Surround (Ls) from DVD<br />
player<br />
5 Alt Input Right Surround (Rs) from DVD<br />
player<br />
6 Alt Input LFE (LFE) from DVD player<br />
External Stereo Inputs<br />
Ext Stereo In (Ext St 1 + St 2)<br />
Chan<br />
Signal<br />
1 Ext Stereo 1 In Left from CD player<br />
2 Ext Stereo 1 In Right from CD player<br />
3 Ext Stereo 2 In Left from DAT deck<br />
4 Ext Stereo 2 In Right from DAT deck<br />
Monitoring System Outputs<br />
Main Outputs (5.1) and Alternate Outputs<br />
Control Room Out (5.1 Mon Out L:1 R:3)<br />
Chan Signal<br />
1 Main Output Left (L) to Left speaker<br />
2 Main Output Center (C) to Center speaker<br />
3 Main Output Right (R) to Right Speaker<br />
4 Main Output Left Surround (Ls) to Left<br />
Surround speaker<br />
5 Main Output Right Surround (Rs) to Right<br />
Surround speaker<br />
6 Main Output LFE (LFE) to Subwoofer<br />
7 Alt (Stereo) Output Left to Alt speaker L<br />
8 Alt (Stereo) Output Right to Alt speaker R<br />
Main Outputs (LCRS) and Alternate Outputs<br />
Control Room Out (5.1 Mon Out L:1 R:3<br />
Chan Signal<br />
1 Main Output Left (L) to Left speaker<br />
2 Main Output Center (C) to Center speaker<br />
3 Main Output Right (R) to Right Speaker<br />
4 Main Output Left Surround (Ls) to Surround<br />
speaker (or split to 2 Surround speakers)<br />
5 no connection<br />
6 no connection<br />
7 Alt (Stereo) Output Left to Alt speaker L<br />
8 Alt (Stereo) Output Right to Alt speaker R<br />
Alternate Outputs (Stereo)<br />
Alt Outputs (Alt Out L-R on 1/4-inch TRS connectors)<br />
Chan Signal<br />
1 Alt (Stereo) Output Left to Alt speaker L<br />
2 Alt (Stereo) Output Right to Alt speaker R<br />
Chapter 5: Connecting Your Studio 31
5.1 Surround Studio Connections<br />
(Example Setup)<br />
192 I/O<br />
Pro Tools<br />
Ch 1-6 Out<br />
Cue Out 1-2<br />
Ext Talkback<br />
& Listen Mics<br />
CD player<br />
or DAT deck<br />
Preamp Line Out<br />
to Pro Tools<br />
Ext Stereo In<br />
Line Submixer In<br />
Mic In<br />
Line In<br />
DI<br />
<strong>C|24</strong><br />
Pro Tools In<br />
Monitor Alt Out<br />
Headphone Out<br />
Alt<br />
Surround In<br />
Monitor<br />
Main Out<br />
Ch 1-6<br />
Alternate speakers<br />
4 1 2 3<br />
5 6<br />
DVD player<br />
L C R<br />
Ls Rs LFE<br />
Example studio setup with 5.1 surround monitoring<br />
32<br />
<strong>C|24</strong> <strong>Guide</strong>
Part III: Reference<br />
33
Chapter 6: <strong>C|24</strong> Pro Tools Controls<br />
Fader Section<br />
Channel Strip<br />
Auto Mode<br />
indicators<br />
EQ switch<br />
Insert switch<br />
Input Monitor<br />
switch<br />
Auto Mode<br />
switch<br />
Dyn switch<br />
Send switch<br />
LCD display<br />
Rotary Encoder<br />
Encoder switch<br />
Record Enable<br />
switch<br />
Channel<br />
Select switch<br />
Solo switch<br />
Mute switch<br />
Fader<br />
Fader<br />
Each channel has a touch-sensitive motorized<br />
fader for controlling channel volume in Normal<br />
mode and a wide range of parameters in Flip<br />
mode. When you are automating a parameter<br />
on a fader in Touch mode, touching the fader<br />
starts writing automation.<br />
Mute Switch<br />
The Mute switch toggles mute status for the<br />
channel. When a track is muted, its Mute switch<br />
lights solid. When a track is implicitly muted<br />
(when another track is soloed), its Mute switch<br />
flashes.<br />
Solo Switch<br />
The Solo switch toggles solo status for the channel.<br />
When a channel is soloed, the Solo switch<br />
lights, and the Mute switches on other channels<br />
in the session flash to indicate implicit mute.<br />
The Solo switch function follows the Pro Tools<br />
Solo Latch options (Latch, X-OR, and Momentary).<br />
Solo Safe Mode To solo safe a track, hold the<br />
Command/Ctrl Modifier switch and press the<br />
track’s Solo switch. When a track is solo safed,<br />
its Solo switch flashes once.<br />
Channel Strip<br />
Chapter 6: <strong>C|24</strong> Pro Tools Controls 35
Channel Select Switch<br />
The Channel Select switch selects the channel in<br />
Pro Tools, and lights when the channel is selected.<br />
The Channel Select switch can be set to<br />
follow latching or X-OR (non-latching) behavior.<br />
See “Console Preferences” on page 45.<br />
Input Monitor Switch<br />
The function of the Input Monitor switch depends<br />
on the type of track displayed in the<br />
channel strip.<br />
Audio Tracks (Pro Tools HD Only) The Input<br />
Monitor switch toggles the input monitoring<br />
mode (TrackInput) for the channel between<br />
Auto Input and Input Only mode. When the<br />
channel is in Input Only mode, the Input Monitor<br />
switch lights.<br />
Instrument Tracks The Input Monitor switch<br />
transfers control of MIDI Volume to the fader,<br />
MIDI Pan to the rotary encoder, and MIDI Mute<br />
to the channel Mute switch. It also changes Input<br />
and Output assign modes to apply to MIDI<br />
Inputs and Outputs on the Instrument track.<br />
When MIDI controls are displayed on the channel<br />
fader and encoder, the Input Monitor switch<br />
flashes.<br />
Record Enable Switch<br />
The Record Enable switch toggles record enable<br />
status for the channel. When a track is recordenabled<br />
and Pro Tools is idle or playing back,<br />
the Record Enable switch flashes. During recording,<br />
the Record Enable switch lights continuously.<br />
Record Safe Mode To record safe a track, hold<br />
the Command/Ctrl Modifier switch and press<br />
the track’s Record Enable switch.<br />
Rotary Encoder Section<br />
Select/Auto<br />
switch<br />
Pre/Post<br />
switch<br />
Send Mute<br />
switch<br />
Rotary Encoder section<br />
Rotary Encoder<br />
Each Channel has a rotary encoder. The function<br />
of the rotary encoders depends on the current<br />
mode and view.<br />
Console Views Rotary encoders control channel<br />
pan, send level and assignments, depending on<br />
which Console view is enabled (Pan view or<br />
Sends view). If your system includes a Digidesign<br />
PRE, mic pre level can be controlled from<br />
the rotary encoders in Console view.<br />
Channel View Rotary encoders control plug-in,<br />
pan, send, or plug-in settings and assignments,<br />
depending on which Channel view is enabled<br />
(Pan/Send view or Insert Select view). If your<br />
system includes a Digidesign PRE, most mic pre<br />
controls can be accessed in Channel View.<br />
Flip Mode Rotary encoders control track Volume<br />
or Send pan position when Flip mode is enabled.<br />
Rotary Encoder LEDs<br />
Rotary<br />
Encoder<br />
Encoder<br />
switch<br />
Each rotary encoder has a ring of 11 LEDs for indicating<br />
data values controlled by the encoder.<br />
Discrete or stepped information such as pan position<br />
or frequency is shown by a single LED.<br />
Continuously variable values such as send level,<br />
gain, or filter bandwidth is shown by an expanding<br />
series of LEDs.<br />
36<br />
<strong>C|24</strong> <strong>Guide</strong>
Encoder LED rings can show send level, pan position,<br />
and plug-in parameter values. In Flip<br />
mode, they can show track level or Send pan position.<br />
Encoder Switch<br />
The switches under each encoder perform a variety<br />
of functions, depending on what is shown<br />
in the LCD displays. Functions of the encoder<br />
switch include:<br />
• Sends Console view: Toggling Send mute or<br />
Send pre/post status<br />
• Pan/Send Channel view: Toggling Send<br />
mute or Send pre/post status<br />
• Parameter view: Cycling stepped plug-in<br />
parameters, setting up multi-mono plug-in<br />
operation<br />
• Mic Pre view: If your system includes a<br />
Digidesign PRE, controlling mic pre settings<br />
• Groups view: Selecting Group IDs for new<br />
groups, enabling or selecting current<br />
Groups<br />
• Soft Keys view: Cycling preferences or performing<br />
actions<br />
• Default switch: Setting parameters to their<br />
default values<br />
• Window Configuration view: Creating, editing,<br />
and recalling Window configurations<br />
• Memory Location view: Creating, editing,<br />
and recalling Memory Locations<br />
Switch Functions Section<br />
The Switch Functions section has three switches<br />
that set the function of the encoder switches in<br />
certain views.<br />
Select/Auto Switch<br />
The Select/Auto switch is available only when<br />
<strong>C|24</strong> is in Parameter view.<br />
Select When the Select/Auto switch is unlit, it is<br />
in Select mode. In this mode, encoder switches<br />
toggle plug-in parameters displayed above the<br />
corresponding encoder.<br />
Auto When the Select/Auto switch is lit, it is in<br />
Auto mode. In this mode, encoder switches do<br />
either of the following:<br />
• If Pro Tools is idle or playing back, the encoder<br />
switches enable the corresponding<br />
plug-in parameters for automation. The<br />
switch lights to indicate enabled status.<br />
• If an automation pass is in progress, the encoder<br />
switches flash to indicate writing of<br />
plug-in automation. You can press a flashing<br />
encoder switch to punch the plug-in<br />
parameter out of writing.<br />
Pre/Post Switch<br />
The Pre/Post switch is available only when <strong>C|24</strong><br />
is in Sends Console view.<br />
When the Pre/Post switch is lit, the encoder<br />
switches toggle the corresponding Send between<br />
pre- and post-fader operation. When the encoder<br />
switch is unlit, the Send is set to post-fader<br />
operation. When the encoder switch is lit, the<br />
Send is set to pre-fader operation.<br />
When you hold down the Pre/Post switch, the<br />
pre/post status of all Sends is displayed.<br />
Send Mute Switch<br />
The Send Mute switch is available only when<br />
<strong>C|24</strong> is in Sends Console view.<br />
When the Send Mute switch is lit, the encoder<br />
switches toggle the mute status of the corresponding<br />
Send. When the encoder switch is unlit,<br />
the Send is not muted When the encoder<br />
switch is lit, the Send is muted.<br />
To view the mute status of all displayed Sends,<br />
hold down the Send Mute switch.<br />
Chapter 6: <strong>C|24</strong> Pro Tools Controls 37
LED Displays<br />
Display Mode<br />
switch<br />
LED displays<br />
LED displays and Display Mode switch<br />
The LED displays provide two rows of 6 characters<br />
for each channel strip.<br />
LED Display Mode Switch<br />
To cycle forward through LED display modes:<br />
• Press the Display Mode switch.<br />
To cycle backward through the LED display<br />
modes:<br />
• Hold the Shift (add) Modifier switch and press<br />
the Display Mode switch.<br />
The available display modes depends on the current<br />
view.<br />
Home (Pan Console) View<br />
In Pan Console view, the Display Mode switch<br />
cycles through the following channel display<br />
modes:<br />
Name Mode Shows the track name only on the<br />
top row. Volume and Pan values are displayed<br />
on the bottom row when the fader is touched or<br />
the encoder is moved, according to the TchVal<br />
preference.<br />
Volume Mode Shows the track name on the top<br />
row and track volume on the bottom row.<br />
Mem Loc/Win Cfg Mode Shows the track name<br />
on the top row and available Memory Locations<br />
or Window Configurations on the bottom row.<br />
Sends Console View<br />
In Sends Console view, the Display Mode switch<br />
cycles through the following Send display<br />
modes:<br />
Send Path Shows the track name on the top row<br />
and the I/O or bus path for the Send on the bottom<br />
row.<br />
Send Volume Shows the track name on the top<br />
row and the Send volume on the bottom row.<br />
Blank Shows track name only on the top row.<br />
Channel Information<br />
In any view, you can also press and hold the Display<br />
Mode switch to show channel state information,<br />
including current view display, LED display<br />
data, rotary and fader controls, and plug-in<br />
information.<br />
Insert Switch<br />
Insert/Send<br />
Bypass<br />
switch<br />
Insert switch<br />
Insert switch<br />
Each channel has an Insert switch that lets you<br />
select and view inserts on that channel. The<br />
switch lights to indicate that there is at least one<br />
non-EQ, non-Dynamics plug-in on the channel.<br />
Pan Mode Shows the track name on the top row<br />
and track pan on the bottom row.<br />
Headroom Mode Shows the track name on the<br />
top row and track headroom on the bottom row.<br />
38<br />
<strong>C|24</strong> <strong>Guide</strong>
When you press a lit Insert switch, <strong>C|24</strong> goes<br />
into Insert Select view, and displays the channel’s<br />
inserts across the LCD displays. From Insert<br />
Select view, you can display all the controls of a<br />
single plug-in in Parameter view. See “Insert Select<br />
View” on page 76 and “Parameter View” on<br />
page 78.<br />
In Parameter view, when you press and hold a lit<br />
Insert switch, the LCD displays show information<br />
on the currently focused insert.<br />
Insert/Send Bypass Switch<br />
The Insert and Send Bypass switch changes the<br />
function of the Insert switches on all channels,<br />
putting them in Bypass mode. When the Insert/Send<br />
Bypass switch is lit, the Insert switch<br />
toggles the Bypass state of all plug-ins on the<br />
channel. In Bypass mode, when the plug-ins on<br />
a track are bypassed, the track’s Insert switch is<br />
lit.<br />
See “Bypassing Plug-ins” on page 77.<br />
Send Switch<br />
Insert/Send<br />
Bypass<br />
switch<br />
Send switch<br />
Send switch<br />
Each channel has a Send switch that lets you select<br />
and view Sends on that channel.The switch<br />
lights to indicate that there is at least one Send<br />
on the channel.<br />
When you press a lit Send switch, <strong>C|24</strong> goes into<br />
Pan/Send Channel view, and displays the channel’s<br />
Sends across the LCD displays. See<br />
“Pan/Send Channel View” on page 71.<br />
When you double-press a Send switch, <strong>C|24</strong> goes<br />
into Expanded Pan view, and displays the pan<br />
controls for a track. See “Expanded Pan View”<br />
on page 73.<br />
Insert/Send Bypass Switch<br />
The Insert and Send Bypass switch changes the<br />
function of the Send switches on all channels,<br />
putting them in Bypass mode. When the Insert/Send<br />
Bypass switch is lit, the Send switch<br />
toggles the mute status of all Sends on the channel.<br />
In Bypass mode, when the sends on a track<br />
are muted, the track’s Send switch is lit.<br />
See “Muting Sends in Pan/Send Channel View”<br />
on page 72.<br />
EQ and Dynamics Switches<br />
EQ/Dyn<br />
Bypass<br />
switch<br />
EQ and Dynamics switches<br />
Dyn switch<br />
EQ switch<br />
Each channel has EQ and Dynamics switches<br />
that let you focus any plug-ins of the corresponding<br />
type assigned to that channel. The EQ<br />
or Dyn switch lights to indicate that there is at<br />
least one plug-in of the corresponding type on<br />
the channel. When you press a lit EQ or Dyn<br />
switch, <strong>C|24</strong> goes into Parameter view, and displays<br />
the plug-in’s controls across the LCD displays.<br />
See “Viewing EQ and Dynamics Plug-ins”<br />
on page 79.<br />
In Parameter view, when you press and hold a lit<br />
EQ or Dyn switch, the LCD displays show information<br />
on the currently focused plug-in.<br />
Chapter 6: <strong>C|24</strong> Pro Tools Controls 39
EQ and Dynamics Bypass Switch<br />
The EQ and Dynamics Bypass switch changes<br />
the function of the EQ and Dynamics switches<br />
on all channels, putting them in Bypass mode:<br />
EQ Switch When the EQ and Dyn Bypass switch<br />
is lit, the EQ switch toggles the Bypass state of all<br />
EQ plug-ins on the channel. In Bypass mode,<br />
when the EQ plug-ins on a track are bypassed,<br />
the track’s EQ switch is lit.<br />
Dynamics Switch When the EQ and Dyn Bypass<br />
switch is lit, the Dyn switch toggles the Bypass<br />
state of all Dynamics plug-ins on the channel. In<br />
Bypass mode, when the Dynamics plug-ins on a<br />
track are bypassed, the track’s Dyn switch is lit.<br />
See “Bypassing EQ and Dynamics Plug-ins” on<br />
page 79.<br />
See “Working with Automation” on page 100.<br />
The Automation Mode switch lets you cycle the<br />
channel through Touch, Latch, Touch/Latch,<br />
Read and Off modes during playback, but it prevents<br />
you from entering Write mode during<br />
playback. To directly enter Write mode during<br />
playback, use the Global Automation Mode<br />
switch (See “Automation Mode Switches” on<br />
page 40.)<br />
When in Write mode, the corresponding indicator<br />
flashes at all times. When in Touch, Latch, or<br />
Touch/Latch modes, the corresponding indicator<br />
lights until automation writing begins.<br />
When automation writing begins on the channel,<br />
the indicator flashes. If automation is<br />
turned off for the channel (Off), none of the indicators<br />
is lit.<br />
Channel Automation Mode Switch and<br />
Indicators<br />
Global Automation Switches<br />
Automation Mode indicators<br />
Automation Mode Switches<br />
Automation Mode switch<br />
Automation Mode switch and indicators<br />
Each channel has an Automation Mode switch<br />
and series of Automation Mode indicators<br />
(Write, Touch, Latch, Trim and Read).<br />
The Automation Mode switch cycles the channel<br />
through the following Pro Tools automation<br />
modes:<br />
• Write<br />
• Touch<br />
• Latch<br />
• Touch/Latch (Pro Tools HD only)<br />
• Read<br />
• Off<br />
Automation<br />
Write Mode<br />
switch<br />
Automation<br />
Touch Mode<br />
switch<br />
Automation<br />
Latch Mode<br />
switch<br />
Automation Mode switches<br />
Automation<br />
Trim Mode<br />
switch<br />
Automation<br />
Read Mode<br />
switch<br />
Automation<br />
Off<br />
switch<br />
The Automation Mode switches are used to display<br />
and set automation modes. These switches<br />
light to indicate that at least one channel is in<br />
that automation mode. If multiple channels are<br />
selected and set to different automation modes,<br />
all applicable mode switches are lit.<br />
40<br />
<strong>C|24</strong> <strong>Guide</strong>
These Automation Mode switches mirror the<br />
function of the on-screen Automation Mode selector<br />
for each track, and let you change automation<br />
modes of channels during playback.<br />
See “Working with Automation” on page 100.<br />
Write Switch Indicates or sets the automation<br />
mode of a track to Write mode.<br />
Touch Switch Indicates or sets the automation<br />
mode of a track to Touch mode.<br />
Latch Switch Indicates or sets the automation<br />
mode of a track to Latch mode.<br />
Trim Switch (Pro Tools HD Only) Indicates or sets<br />
the automation mode of a track to Trim mode.<br />
Read Switch Indicates or sets the automation<br />
mode of a track to Read mode.<br />
Off Switch Sets the automation mode of a track<br />
to Off.<br />
Automation Enable Switches<br />
When writing is enabled for an automation type<br />
but it is not currently writing on any track in the<br />
session, the corresponding switch lights solid.<br />
When writing is enabled for an automation type<br />
and it is currently writing on any track in the<br />
session, the corresponding switch flashes.<br />
Volume Switch Enables and suspends writing of<br />
channel volume automation on all tracks in the<br />
session.<br />
Pan Switch Enables and suspends writing of<br />
channel pan automation on all tracks in the session.<br />
Mute Switch Enables and suspends writing of<br />
channel mute automation on all tracks in the<br />
session.<br />
Send Level Switch Enables and suspends writing<br />
of send level automation on all tracks in the session.<br />
Send Pan Switch Enables and suspends writing<br />
of send pan automation on all tracks in the session.<br />
Enable Volume<br />
Automation<br />
switch<br />
Enable Pan<br />
Automation<br />
switch<br />
Enable Mute<br />
Automation<br />
switch<br />
Suspend<br />
Automation<br />
switch<br />
Automation Enable switches<br />
Enable Send Level<br />
Automation<br />
switch<br />
Enable Send Pan<br />
Automation<br />
switch<br />
Enable Send Mute<br />
Automation<br />
switch<br />
Enable Plug-in<br />
Automation<br />
switch<br />
Send Mute Switch Enables and suspends writing<br />
of send mute automation on all channels.<br />
Plug-in Switch Enables and suspends writing of<br />
automation for any automation-enabled plug-in<br />
parameters on all tracks in the session.<br />
Suspend Switch Suspends writing and playback<br />
of all automation in the session.<br />
The Automation Enable switches are used to enable<br />
or suspend writing of each type of automation<br />
on all channels. These switches mirror the<br />
function of the corresponding buttons in the<br />
Automation window.<br />
Chapter 6: <strong>C|24</strong> Pro Tools Controls 41
Automation Write To Switches<br />
(Pro Tools HD Only)<br />
Modifier Switches<br />
Automation<br />
Write to Start<br />
switch<br />
Automation<br />
Write to Punch<br />
switch<br />
Automation Write To switches<br />
Automation<br />
Write To All<br />
switch<br />
Automation<br />
Write To End<br />
switch<br />
Automation<br />
Write to Next<br />
switch<br />
Shift (add)<br />
switch<br />
Control/Win<br />
switch<br />
Modifier switches<br />
Option/Alt (all)<br />
switch<br />
Command/Ctrl<br />
switch<br />
The Modifier keys duplicate the function of the<br />
Pro Tools computer keyboard modifiers.<br />
The Automation Write To switches invoke the<br />
manual “Write to Start/End/All/Punch”<br />
commands and the automatic “Write to<br />
Start/End/All/Punch on Stop” automation commands<br />
in Pro Tools. These switches mirror the<br />
function of the corresponding buttons in the<br />
Automation window.<br />
See “Working with Automation” on page 100.<br />
All Switch Writes the current automation value<br />
of all write-enabled parameters to an entire selection<br />
or track when performing an automation<br />
pass.<br />
Start Switch Writes the current automation<br />
value of all write-enabled parameters to the start<br />
of a selection or track when performing an automation<br />
pass.<br />
End Switch Writes the current automation value<br />
of all write-enabled parameters to the end of a<br />
selection or track when performing an automation<br />
pass.<br />
Punch Switch Writes the current automation<br />
value of all write-enabled parameters back to the<br />
punch point (the location in the track where the<br />
current automation pass started).<br />
Shift (add) Switch (Mac and Windows)<br />
The Shift (add) Modifier switch duplicates the<br />
function of the Shift key on the computer keyboard.<br />
Control (Mac) or Win (Windows) Switch<br />
The Ctrl/Win Modifier switch duplicates the<br />
function of the Control key (Mac) or the Windows<br />
key, also called the Start key, (Windows)<br />
on the computer keyboard.<br />
Option (Mac) or Alt (Windows) Switch<br />
The Opt/Alt (all) Modifier switch duplicates the<br />
function or the Option key (Mac) or the Alt key<br />
(Windows) on the computer keyboard.<br />
Command (Mac) or Control (Windows) Switch<br />
The Command/Ctrl Modifier switch duplicates<br />
the function of the Command key (Mac) or the<br />
Control (Windows) key on the computer keyboard.<br />
Next Switch Writes the current automation<br />
value of all write-enabled parameters forward to<br />
the next automation breakpoint.<br />
42<br />
<strong>C|24</strong> <strong>Guide</strong>
Channel Bar<br />
The Channel Bar spans the center of the Fader section of <strong>C|24</strong>, and includes controls for inserts, channel<br />
assignments, pan display, send display, and Soft Key functions.<br />
Inserts<br />
section<br />
Assign<br />
section<br />
Pan<br />
section<br />
Soft Keys<br />
switch<br />
Sends<br />
section<br />
Channel Bar<br />
Scroll<br />
switches<br />
Channel Bar<br />
Inserts Section<br />
Compare<br />
switch<br />
Master Bypass<br />
switch<br />
Inserts section of the Channel Bar<br />
Master Bypass Switch<br />
Insert/<br />
Parameter<br />
switch<br />
Safe<br />
switch<br />
The Master Bypass switch bypasses plug-ins in<br />
one of two ways, depending on the current<br />
view.<br />
Insert Select View The Master Bypass switch bypasses<br />
all plug-ins on the focused channel.<br />
Parameter View The Master Bypass switch bypasses<br />
only the plug-in currently shown in the<br />
LCD displays.<br />
The Master Bypass switch lights to indicate that<br />
the currently displayed plug-in is bypassed. The<br />
Master Bypass switch flashes to indicate that at<br />
least one channel of a currently displayed multimono<br />
plug-in is bypassed.<br />
Compare Switch<br />
The Compare switch lets you compare any plugin<br />
changes to the currently loaded plug-in settings.<br />
This mirrors the function of the Compare<br />
button in Pro Tools plug-in windows. The Compare<br />
switch lights to indicate that controls on a<br />
plug-in have been changed but not saved as a<br />
preset.<br />
Safe Switch<br />
The Safe switch enables plug-in automation safe<br />
mode for the currently displayed plug-in. The<br />
Safe switch lights when an automation safed<br />
plug-in is focused.<br />
Insert/Parameter Switch<br />
The Insert/Parameter switch toggles the <strong>C|24</strong><br />
view between Insert Select view and Parameter<br />
view, and accesses multi-mono plug-in setup<br />
page. When an insert’s parameters are shown in<br />
the LCD displays, the Insert/Param switch<br />
lights.<br />
See “Parameter View” on page 78 and “Setting<br />
Up Multi-mono Plug-ins” on page 79.<br />
Chapter 6: <strong>C|24</strong> Pro Tools Controls 43
Assign Section<br />
Pan Section<br />
Assign<br />
switch<br />
Input<br />
switch<br />
Output<br />
switch<br />
Escape/<br />
Cancel<br />
switch<br />
When in Pan Console view or Pan/Send Channel<br />
view, the switches in the Pan section determine<br />
which pan controls are assigned to the<br />
channel encoders. The corresponding pan, divergence,<br />
or percentage values are shown in the<br />
LCD displays.<br />
Assign section of the Channel Bar<br />
Assign Switch<br />
The Assign switch puts <strong>C|24</strong> into Assign mode,<br />
which lets you assign inputs, outputs, inserts,<br />
and sends from the rotary encoders.<br />
See “Assign Mode” on page 85.<br />
Input and Output Switches<br />
The Input and Output switches display channel<br />
input and output pathnames in the bottom row<br />
of the LCD displays.<br />
In Assign mode, the Input and Output switches<br />
bring the inputs and outputs to the rotary encoders<br />
for assignment.<br />
Escape/Cancel Switch<br />
The Escape/Cancel switch is used to exit modes<br />
and to cancel operations or on-screen dialogs.<br />
When an action has occurred that can be exited<br />
or canceled with the Escape/Cancel switch, the<br />
switch flashes.<br />
L(C)R<br />
switch<br />
Front-Rear<br />
switch<br />
L(C)R Switch<br />
The L(C)R switch assigns Left-Right pan (stereo<br />
tracks) or Front pan (multichannel tracks) to the<br />
encoder. When the Divergence switch is lit, this<br />
switch assigns Front divergence control to the<br />
encoder.<br />
Front-Rear Switch<br />
The Front-Rear switch assigns Front-Rear pan to<br />
the encoder. When the Divergence switch is lit,<br />
this switch assigns Front-Rear divergence control<br />
to the encoder.<br />
Rear Switch<br />
Rear<br />
switch<br />
Divergence<br />
switch<br />
Center %<br />
switch<br />
Pan section of the Channel Bar<br />
LFE<br />
switch<br />
L/R<br />
switch<br />
Soft Keys<br />
switch<br />
The Rear switch assigns Rear pan to the encoder.<br />
When the Divergence switch is lit, this switch<br />
assigns Rear divergence control to the encoder.<br />
Divergence Switch<br />
The Divergence switch puts the L(C)R, Front-<br />
Rear, and Rear switches into Divergence mode,<br />
which lets you adjust divergence for the corresponding<br />
parameters.<br />
44<br />
<strong>C|24</strong> <strong>Guide</strong>
Center Percentage Switch<br />
The Center Percentage (%) switch assigns the<br />
Center Percentage parameter to the encoder.<br />
LFE Switch<br />
The LFE switch assigns LFE volume control to<br />
the encoder.<br />
L/R Switch<br />
The L/R switch toggles display of the Left and<br />
Right pan control on the track’s encoder. When<br />
L/R switch is unlit, the track pan controls the<br />
Left pan control (stereo tracks). When L/R<br />
switch is lit, the track pan controls the Right pan<br />
control (stereo tracks).<br />
Soft Keys Switch<br />
The Soft Keys switch provides access to <strong>C|24</strong><br />
preferences, Pro Tools actions and Automation<br />
preferences directly from the LCD displays.<br />
To set a preference or action from the Soft Keys:<br />
1 Press the Soft Keys switch.<br />
2 Press the encoder switch that corresponds to<br />
the displayed item to cycle the preference setting<br />
or perform the command.<br />
3 Press the Soft Keys switch to exit.<br />
You can exit Soft Keys directly by entering<br />
any other view or mode on <strong>C|24</strong>, except for<br />
Master Faders mode. The Masters switch<br />
does not exit Soft Keys.<br />
The following console preferences, actions and<br />
and automation preferences are available:<br />
Console Preferences<br />
Faders (Faders On/Off) Temporarily turns off<br />
<strong>C|24</strong> faders to prevent fader movement when<br />
monitoring a mix.<br />
TchVal (Touch Display of Parameter Values) Determines<br />
the temporary display of control parameter<br />
values on a track when its fader is<br />
touched or its encoder is moved. TchVal can be<br />
set to the following:<br />
• On: All parameter values display when a<br />
control is touched<br />
• Off: Touch has no effect<br />
• NoVol: All parameter values except volume<br />
values display when a control is touched<br />
Select (Select Switch Latch Mode) Determines<br />
whether channel Select switches follow latching<br />
or X-OR (non-latching) behavior.<br />
When this preference is set to “Latch,” channel<br />
Select buttons will latch on when pressed.<br />
When this preference is set to “X-OR,” pressing<br />
a channel Select switches disables other<br />
channel Select switches. To select multiple<br />
channels in X-OR mode, press and hold multiple<br />
Select switches.<br />
TkDsp (Track Display) Cycles the display of track<br />
names in the Console views to include Name<br />
(name only), Number (track position number<br />
and an abbreviated name), or Grp ID (Group ID<br />
letter and an abbreviated track name).<br />
Chapter 6: <strong>C|24</strong> Pro Tools Controls 45
ChanWn (Channel Window Display) Determines<br />
whether displaying plug-in or send parameters<br />
opens the corresponding plug-in or send window<br />
on-screen in Pro Tools.<br />
When this preference is set to “Yes,” the onscreen<br />
display of plug-in and send windows<br />
changes to reflect the state of the control<br />
surface.<br />
When this preference is set to “No,” the onscreen<br />
display of plug-in and send windows does<br />
not change to reflect the state of the control<br />
surface.<br />
2KbPan (Two-Knob Panning) (Pro Tools HD Only)<br />
Toggles linking of front and rear pan controls in<br />
surround panner windows to facilitate left-right<br />
motion in the surround field.<br />
Actions<br />
(Pro Tools HD Only)<br />
Prview (Preview) Puts Pro Tools in Preview<br />
mode.<br />
PchPrv (Punch Preview) Executes the Punch Preview<br />
command.<br />
Automation Preferences<br />
(Pro Tools HD Only)<br />
AutoJn (Auto Join) Sets tracks in Latch mode to<br />
automatically resume writing of automation after<br />
the transport is stopped and started again<br />
during an automation pass.<br />
LchStp (Allow Latch Prime in Stop) Toggles the<br />
Allow Latch Prime in Stop preference, which allows<br />
tracks in Latch mode to be primed for writing<br />
automation while the transport is stopped.<br />
ColVCA (Coalesce when Removing Slaves from<br />
VCA Group) Toggles the preference that automatically<br />
coalesces automation to slave track<br />
when they are removed from a VCA-controlled<br />
group.<br />
ColTrm (Coalesce Trim Automation) Sets the<br />
preference that determines when Trim automation<br />
is coalesced. The preference settings are as<br />
follows:<br />
• EveryP: After Every Pass<br />
• OnExit: On Exiting Trim Mode<br />
• Manual: Manually<br />
SusPrv (Preview Suspend) Suspends Preview<br />
mode.<br />
Captre (Capture) Executes the Capture command.<br />
PchCap (Punch Capture) Executes the Punch<br />
Capture command.<br />
Join Executes the Join command.<br />
46<br />
<strong>C|24</strong> <strong>Guide</strong>
Sends Section<br />
The Sends section switches are used in Console<br />
view to focus sends in the LCD displays. Send<br />
volume is controlled by the encoders.<br />
Miscellaneous Controls<br />
Edit Mode Switches<br />
F-J<br />
switch<br />
F-J switch<br />
The F-J switch selects the bank of Sends accessible<br />
from the Sends switches.<br />
When the F-J switch is off, the Sends switches<br />
control Sends A through E. When the F-J switch<br />
is on, the Sends switches control Sends F<br />
through J.<br />
Sends Switches<br />
Sends<br />
switches (A-E/F-J)<br />
Sends section of the Channel Bar<br />
The Sends switches (A-E, F-J) are used to focus a<br />
single Send position in the LCD displays, across<br />
all tracks. The switches light to indicate the currently<br />
focused Send.<br />
Shuffle<br />
switch<br />
Edit Mode switches<br />
Spot<br />
switch<br />
Slip<br />
switch<br />
Grid<br />
switch<br />
The Edit Mode switches place Pro Tools directly<br />
in the corresponding Edit mode. The switch<br />
lights to indicate the current mode.<br />
Shuffle Switch Places Pro Tools in Shuffle mode.<br />
Spot Switch Places Pro Tools in Spot mode.<br />
Slip Switch Places Pro Tools in Slip mode.<br />
Grid Switch Toggles Pro Tools between Absolute<br />
and Relative Grid mode.<br />
See “Selecting Edit Tools” on page 99.<br />
Channel Bar Scroll Switches<br />
The Channel Bar Scroll switches are used to<br />
bank the display of parameters, sends, memory<br />
locations, window configurations, or groups in<br />
the LCD displays.<br />
The Channel Bar Scroll switches light when additional<br />
parameters are available in the corresponding<br />
direction.<br />
Chapter 6: <strong>C|24</strong> Pro Tools Controls 47
View and Edit Switches<br />
Edit Switches<br />
The Edit switches directly execute the corresponding<br />
command in Pro Tools. The switches<br />
light to indicate which functions are available.<br />
Home<br />
switch<br />
View Switches<br />
Home Switch<br />
Focus<br />
switch<br />
View and Edit switches<br />
Mic Pre<br />
switch<br />
Copy<br />
switch<br />
Paste<br />
switch<br />
Copy and Paste Switches<br />
The Copy and Paste switches carry out the Copy<br />
and Paste commands in the Pro Tools Edit<br />
menu.<br />
See “Cutting and Pasting” on page 99.<br />
Tools & Functions Switches<br />
The Home switch puts <strong>C|24</strong> into Pan/Console<br />
view, which is the default view. In this view, faders<br />
control channel volume, rotary encoders<br />
control channel pan.<br />
See “Pan Console View” on page 69.<br />
Trim/<br />
All Notes Off<br />
Grabber/<br />
Click<br />
Smart/<br />
Merge-Rec<br />
Link Trk-Edit/<br />
Zoom Tog<br />
Focus Switch<br />
The Focus switch returns <strong>C|24</strong> to the previously<br />
focused view (Parameter view, Expanded Send<br />
view, Expanded Pan view, or Mic Pre view) after<br />
you change to a Console view. The Focus switch<br />
lights to indicate that it is possible to return to a<br />
focused view.<br />
Mic Pre Switch<br />
The Mic Pre switch toggles <strong>C|24</strong> into Mic Pre<br />
view, which shows the controls of any connected<br />
Digidesign PRE.<br />
See “Mic Pre View” on page 80.<br />
Alt Function Select/<br />
Wait For Note<br />
Tools and Functions switches<br />
Alternate Function Switch<br />
The Alternate Function switch selects the top or<br />
bottom command for the dual-function<br />
switches in this section.<br />
When the Alternate Function switch is off, the<br />
top function is active for all switches in this section.<br />
When the Alternate Function switch is on, the<br />
bottom function is active for all switches in this<br />
section.<br />
Edit Tools<br />
Pencil/<br />
Count Off<br />
Link Edit-TL/<br />
Tab to Trsnt<br />
Trim Selects the Trim tool and cycles through<br />
the versions of the tool.<br />
Select Selects the Selector tool.<br />
48<br />
<strong>C|24</strong> <strong>Guide</strong>
Grabber Selects the Grabber tool and cycles<br />
through the versions of the tool.<br />
Pencil Selects the Pencil tool and cycles through<br />
the versions of the tool.<br />
Smart Selects the Smart Tool.<br />
The Smart Tool can also be selected by simultaneously<br />
pressing any combination of the Trim,<br />
Select, and Grabber switches.<br />
Link Edit and Timeline<br />
The Link Edit and Timeline switch toggles the<br />
Link Timeline and Edit Selection option. The<br />
switch lights when the option is selected.<br />
Tab to Transients<br />
The Tab to Transients switch toggles the Tab to<br />
Transients option. The switch lights when the<br />
option is selected.<br />
Zoom Toggle<br />
The Zoom Toggle switch controls the Zoom Toggle<br />
state. The switch lights when Zoom Toggle is<br />
enabled.<br />
Window Switches<br />
Link Track and Edit Selection<br />
The Link Track and Edit Selection switch toggles<br />
the Link Track and Edit Selection option. The<br />
switch lights when the option is selected.<br />
MIDI Commands and Controls<br />
All Notes Off Executes the All MIDI Notes Off<br />
command.<br />
Wait For Note Enables Wait for Note in the<br />
Transport window. The switch lights when Wait<br />
for Note is enabled.<br />
Click Enables the Metronome Click in the Transport<br />
window. The switch lights when Metronome<br />
Click is enabled.<br />
Count Off Enables the Countoff in the Transport<br />
window. The switch lights when Countoff is enabled.<br />
Merge-Record Enables MIDI Merge recording in<br />
the Transport window. The switch lights when<br />
MIDI Merge is enabled.<br />
Mix/<br />
Workspace<br />
Alt Function<br />
Edit/<br />
Task Mgr<br />
Window switches<br />
Plug-in/<br />
Big Counter<br />
Alternate Function Switch<br />
The Alternate Function switch selects the top or<br />
bottom command for the dual-function<br />
switches in this section.<br />
When the Alternate Function switch is off, the<br />
top function is active for all switches in this section.<br />
When the Alternate Function switch is on, the<br />
bottom function is active for all switches in this<br />
section.<br />
Pro Tools Windows<br />
Pan/<br />
Automation<br />
Transport/<br />
Undo<br />
Win Config/<br />
Properties<br />
Mem Loc/<br />
MIDI Ops<br />
Mix Opens the Mix Window or brings it to the<br />
front.<br />
Edit Opens the Edit Window or brings it to the<br />
front.<br />
Chapter 6: <strong>C|24</strong> Pro Tools Controls 49
Plug-in Opens and closes the window for the currently<br />
focused plug-in.<br />
Global Controls<br />
Pan Opens and closes the window for the currently<br />
focused pan controls.<br />
Transport The Transport switch opens and closes<br />
the Transport window, and lets you show/hide<br />
sections of the Transport window. See “Displaying<br />
the Transport Window” on page 91.<br />
Window Configuration The Window Configuration<br />
(Win Cfg) switch opens and closes the Window<br />
Configuration list and lets you display and<br />
select Window Configurations in the LCD displays.<br />
See “Window Configuration View” on<br />
page 82.<br />
Memory Locations The Memory Locations (Mem<br />
Loc) switch opens and closes the Memory Locations<br />
window and lets you display and select<br />
Memory Locations in the LCD displays. See<br />
“Memory Location View” on page 83.<br />
Workspace The Workspace switch opens and<br />
closes the DigiBase Workspace Browser.<br />
Task Manager The Task Manager (Task Mgr)<br />
switch opens and closes the DigiBase Task Manager<br />
window.<br />
Big Counter The Big Counter switch opens and<br />
closes the Big Counter window.<br />
Automation The Automation switch opens and<br />
closes the Automation window.<br />
Undo The Undo switch opens and closes the<br />
Undo History window.<br />
Properties The Properties switch opens and<br />
closes the MIDI Real-Time Properties window.<br />
Do To All<br />
switch<br />
Do To<br />
Selected<br />
switch<br />
Global controls<br />
Default<br />
switch<br />
Do To All and Do To Selected Switches<br />
The Do To All and the Do To Selected switches<br />
are used to apply actions to multiple tracks in a<br />
Pro Tools session.<br />
The Do To All and Do To Selected switches can<br />
follow momentary or latching behavior.<br />
When single-pressed, their effect applies only<br />
to the next operation.<br />
When held, they apply to all operations carried<br />
out while being held.<br />
When double-pressed, they latch on and flash<br />
until pressed a second time.<br />
Default Switch<br />
Solo Clear<br />
switch<br />
Plug-in Safe<br />
switch<br />
Vel Sens<br />
switch<br />
Input Mon<br />
switch<br />
Master Rec<br />
switch<br />
The Default switch is used to reset displayed parameters<br />
to their default values.<br />
The Default switch can follow momentary or<br />
latching behavior. When single-pressed, its effect<br />
applies only to the next operation. When<br />
double-pressed, it latches on and flashes until<br />
pressed a second time.<br />
MIDI Operations The MIDI Operations switch<br />
opens and closes the MIDI Operations window.<br />
50<br />
<strong>C|24</strong> <strong>Guide</strong>
Solo Clear Switch<br />
Groups<br />
The Solo Clear switch clears all latched Solo<br />
switches in the session. This switch flashes<br />
when any channel is soloed.<br />
Plug-in Safe Switch<br />
The Plug-In Safe switch enables plug-in automation<br />
safe mode for the currently focused plug-in.<br />
This switch is lit when an automation safe plugin<br />
is focused.<br />
Velocity Sensitive Switch<br />
The Velocity Sensitive (Vel Sens) switch toggles<br />
all Rotary Encoders between fixed-velocity<br />
mode and velocity sensitive mode, where the responsiveness<br />
of the encoder is proportional to<br />
the speed of rotation.<br />
Input Monitor Switch<br />
Pro Tools HD<br />
In Pro Tools HD, the Input Monitor switch toggles<br />
the Input Monitor option between “Set<br />
Record Tracks to Auto Input” and “Set Record<br />
Tracks to To Input Only” on all record-enabled<br />
tracks.<br />
Pro Tools LE<br />
In Pro Tools LE, the Input Monitor switch toggles<br />
Pro Tools between Input Only Monitoring<br />
and Auto Input Monitoring.<br />
Master Record Enable Switch<br />
The Master Record Enable switch toggles record<br />
enable status for all applicable audio tracks in a<br />
session. This switch flashes when channels are<br />
record-enabled and the Pro Tools transport is<br />
stopped, and lights continuously during recording.<br />
Groups switches<br />
Create Switch<br />
The Create switch lets you use <strong>C|24</strong> to select a<br />
Group ID and select tracks to create new<br />
Mix/Edit Groups. See “Creating Groups” on<br />
page 81.<br />
Enable Switch<br />
The Enable switch lets you toggle the enabled<br />
status of current groups. See “Enabling and Suspending<br />
Groups” on page 81.<br />
Modify Switch<br />
The Modify switch lets you use <strong>C|24</strong> to modify<br />
Mix/Edit groups. See “Modifying Groups” on<br />
page 82.<br />
Delete Switch<br />
The Delete switch executes the Delete Groups<br />
command. See “Deleting Groups” on page 82.<br />
Suspend Switch<br />
Create Groups switch<br />
Enable Groups switch<br />
Modify Groups switch<br />
Delete Groups switch<br />
Suspend Groups switch<br />
Deleting groups cannot be undone.<br />
The Suspend switch suspends all groups in the<br />
session.<br />
Chapter 6: <strong>C|24</strong> Pro Tools Controls 51
Transport and Navigation<br />
Controls<br />
Transport Mode Switches<br />
Pre-Roll Switch Plays audio starting at the preroll<br />
point up to the beginning of the selection.<br />
Mark In Switch Plays audio starting at the selection<br />
start through the length of the post-roll<br />
amount.<br />
Mark Out Switch Plays audio back-timed from<br />
the selection end by the pre-roll amount.<br />
Audition<br />
switch<br />
Pre-Roll<br />
switch<br />
Dyn Trans<br />
switch<br />
Audition Switch<br />
RTZ/E<br />
switch<br />
Transport Mode switches<br />
Trans=<br />
switch<br />
Online<br />
switch<br />
Mark In Post-Roll<br />
switch switch<br />
Mark Out<br />
switch<br />
Loop Playback<br />
switch<br />
Loop Record<br />
switch<br />
QuickPunch<br />
switch<br />
The Audition switch toggles Audition mode on<br />
and off. When Audition mode is on, this switch<br />
lights.<br />
In Audition mode, you can listen to either the<br />
start or end of a selection, with or without preroll<br />
or post-roll, by pressing the following<br />
switches:<br />
Post-Roll Switch Plays audio starting at the end<br />
of a selection through the post-roll amount.<br />
Return to Zero/Go To End Switch<br />
The Return to Zero/Go To End switch locates the<br />
cursor to the beginning or the end of the session.<br />
See “Navigating with the Transport” on<br />
page 97.<br />
Transport Master Switch<br />
The Transport Master (Transport =) switch cycles<br />
the Transport Master through the available<br />
options, which can include Pro Tools, Machine,<br />
MMC, or Remote. The Transport Equals switch<br />
lights when the Transport Master is set to Machine,<br />
MMC, or Remote.<br />
Online Switch<br />
The Online switch toggles the Pro Tools transport<br />
online status when triggering playback<br />
from an external source. The Online switch<br />
flashes when the transport is waiting for sync,<br />
and lights to indicate that the transport is online.<br />
Pre-Roll and Post-Roll Switches<br />
The Pre-Roll and Post-Roll switches toggle the<br />
enable status of pre-roll and post-roll in the<br />
Pro Tools transport. The Pre-Roll and Post-Roll<br />
switches light to indicate they are enabled.<br />
52<br />
<strong>C|24</strong> <strong>Guide</strong>
In Audition mode, the Pre-Roll and Post-Roll<br />
switches activate playback of various parts of an<br />
edit selection. See “Audition Switch” on<br />
page 52.<br />
Mark In and Mark Out Switches<br />
In Audition mode, the Mark In and Mark Out<br />
switches activate playback of various parts of an<br />
edit selection, and in conjunction with the<br />
Scrub/Shuttle wheel, let you create selections.<br />
See “Selecting Audio” on page 96.<br />
Dynamic Transport Switch<br />
The Dynamic Transport switch toggles Dynamic<br />
Transport mode on and off.<br />
Loop Playback Switch<br />
The Loop Playback switch toggles Loop Playback<br />
mode on and off. The Loop Playback state is mirrored<br />
in the Play button in the Pro Tools Transport<br />
window. When Loop Playback mode is active,<br />
this switch lights.<br />
Loop Record Switch<br />
The Loop Record switch toggles Loop Record<br />
mode on and off. The Loop Record state is mirrored<br />
in the Record button in the Pro Tools<br />
Transport window. When Loop Record mode is<br />
active, this switch lights.<br />
QuickPunch Switch<br />
The QuickPunch switch toggles QuickPunch<br />
record mode on and off. When QuickPunch<br />
mode is active, this switch lights. The Quick-<br />
Punch state is mirrored in the Record button in<br />
the Pro Tools Transport window.<br />
Zoom Preset Switches<br />
Zoom Preset 1<br />
Zoom Preset 3<br />
Zoom Preset 5<br />
Zoom Preset switches<br />
The Zoom Preset switches let you set and recall<br />
the five horizontal Zoom presets in Pro Tools.<br />
File/Utility Switches<br />
Undo<br />
switch<br />
Redo<br />
switch<br />
File/Utility switches<br />
Undo Switch<br />
The Undo switch executes the Undo command<br />
in Pro Tools.<br />
Redo Switch<br />
Enter<br />
switch<br />
The Redo switch executes the Redo command in<br />
Pro Tools.<br />
Utility Switch<br />
Esc/Cancel<br />
switch<br />
Save<br />
switch<br />
Zoom Preset 2<br />
Zoom Preset 4<br />
Utility<br />
switch<br />
The Utility switch places <strong>C|24</strong> in Utility mode.<br />
When <strong>C|24</strong> is in Utility mode, this switch<br />
flashes.<br />
Chapter 6: <strong>C|24</strong> Pro Tools Controls 53
Utility mode lets you view <strong>C|24</strong> system information,<br />
run diagnostic tests, and set certain <strong>C|24</strong><br />
preferences. For complete information, see<br />
Appendix B, “Utility Mode.”<br />
Enter Switch<br />
The Enter switch is used to confirm operations,<br />
and is equivalent to clicking OK in Pro Tools dialogs.<br />
The Enter switch is also used to create new<br />
Memory Locations, and is equivalent to the Enter<br />
key on the computer numeric keypad.<br />
Esc/Cancel Switch<br />
The Escape/Cancel switch is used to exit modes<br />
and to cancel operations or on-screen dialogs.<br />
When an action has occurred that can be exited<br />
or canceled with the Escape/Cancel switch, the<br />
switch flashes.<br />
Save Switch<br />
The Save switch executes the Save Session command<br />
in Pro Tools. Whenever a change is made<br />
in a session and the Save command is available,<br />
this switch lights.<br />
Zoom/Navigate Switches<br />
Zoom Mode<br />
switch<br />
Navigate Mode<br />
switch<br />
Arrow switches<br />
Zoom Switch<br />
The Zoom switch puts the Arrow switches in<br />
Zoom mode.<br />
Navigate Switch<br />
The Navigate switch puts the Arrow switches in<br />
Navigate mode.<br />
Arrow Switches<br />
The function of the Arrow switches depends on<br />
the current mode.<br />
Zoom Mode In Zoom Mode, the Up and Down<br />
Arrow switches change the vertical zoom and<br />
the Previous (Left) and Next (Right) Arrow<br />
switches change the horizontal zoom in the<br />
Pro Tools Edit window.<br />
Navigate Mode In Navigate mode, the Up and<br />
Down Arrow switches move the edit cursor or<br />
selection up and down among tracks, and the<br />
Previous (Left) and Next (Right) Arrow switches<br />
move the edit cursor left and right among region<br />
boundaries or transients (according to the<br />
Tab to Transients setting).<br />
Pro Tools Window Text Entry In both Zoom or<br />
Navigate modes, the Arrow switches can be used<br />
to navigate on-screen text fields.<br />
Dialog Box Navigation In Pro Tools, the Arrow<br />
switches can be used to navigate through folders<br />
in dialog boxes such the Open Session dialog.<br />
Edit Window Navigation In the Edit window, the<br />
Arrow switches let you page the Edit window<br />
forward and backward.<br />
Zoom/Navigate switches<br />
54<br />
<strong>C|24</strong> <strong>Guide</strong>
Scrub/Shuttle Controls<br />
Bank/Nudge Switches<br />
Trim switch<br />
Scrub<br />
switch<br />
Shuttle<br />
switch<br />
Scrub/<br />
Shuttle<br />
wheel<br />
Bank Left<br />
switch<br />
Bank Right<br />
switch<br />
Scrub/Shuttle controls<br />
Scrub/Shuttle Wheel<br />
The Scrub/Shuttle wheel is used for cursor location,<br />
scrubbing, zooming, window navigation,<br />
and banking faders.<br />
Scrub Switch<br />
The Scrub switch places the transport in Scrub<br />
mode, which lets you scrub from the cursor position<br />
or across a selection.<br />
Trim Switch<br />
(Pro Tools HD Only)<br />
The Trim switch places the transport in<br />
Trim/Scrub mode, which lets you scrub to locate<br />
an edit point, then trim to that point.<br />
Nudge switch<br />
Bank/Nudge switches<br />
Bank Switches<br />
The Bank switches move the display of tracks on<br />
<strong>C|24</strong> to the left or to the right 24 channels at a<br />
time. If the “Mix/Edit Window Follows Bank Selection”<br />
option is selected, the Pro Tools onscreen<br />
display moves to mirror the track display<br />
on <strong>C|24</strong>.<br />
Nudge Switch<br />
The Nudge switch, used with the Bank switches,<br />
moves the display of tracks on <strong>C|24</strong> to the left or<br />
to the right one channel at a time. If the<br />
“Mix/Edit Window Follows Bank Selection” option<br />
is selected, the Pro Tools on-screen display<br />
moves to mirror the track display on <strong>C|24</strong>.<br />
Shuttle Switch<br />
(Pro Tools HD Only)<br />
The Shuttle switch places the transport in Shuttle<br />
mode, which lets you scrub at several times<br />
normal speed.<br />
Chapter 6: <strong>C|24</strong> Pro Tools Controls 55
Transport Switches<br />
Masters Switch<br />
Masters switch<br />
Fast Forward<br />
switch<br />
Rewind<br />
switch<br />
Transport switches<br />
Stop<br />
switch<br />
Play<br />
switch<br />
Record<br />
switch<br />
The <strong>C|24</strong> Transport switches correspond to the<br />
buttons in the Pro Tools Transport window.<br />
Rewind Switch Moves backward through the<br />
Pro Tools session beginning from the current<br />
cursor position, as long as the switch is held.<br />
Fast Forward Switch Moves forward through the<br />
Pro Tools session beginning from the current<br />
cursor position, as long as the switch is held.<br />
Stop Switch Stops playback of the Pro Tools session.<br />
Masters switch<br />
The Masters switch cycles temporary display of<br />
Master Fader tracks and VCA Master tracks<br />
(Pro Tools HD only) to the right side of the <strong>C|24</strong><br />
faders. The Masters switch flashes to indicate<br />
display of Master Faders or VCA Master tracks.<br />
Flip Switch<br />
Flip switch<br />
Play Switch Begins playback of the Pro Tools session<br />
from the current cursor position.<br />
Record Switch Arms Pro Tools for recording. The<br />
exact function depends on the current Pro Tools<br />
record mode (QuickPunch, TrackPunch, Wait<br />
for Note, Pause).<br />
See “Navigating with the Transport” on page 97.<br />
Flip switch<br />
The Flip switch invokes Flip mode. Flip mode<br />
transfers control assignments from rotary encoders<br />
to the channel faders, which lets you use<br />
the touch-sensitive faders to edit and automate<br />
pan, send, PRE, and plug-in parameter values.<br />
The Flip switch flashes to indicate Flip mode.<br />
You can enter Assign mode while in Flip mode,<br />
and use the faders (instead of the encoders) to<br />
scroll through lists when assigning inputs, outputs,<br />
inserts and sends.<br />
See “Flip Modes” on page 84.<br />
56<br />
<strong>C|24</strong> <strong>Guide</strong>
Talkback Switch<br />
Meter Bridge<br />
Meters and Counter Display<br />
Main Counter<br />
Output Meters<br />
Talkback switch<br />
Talkback switch<br />
The Talkback switch activates the Talkback microphone.<br />
The Talkback switch lights to indicate<br />
that Talkback is active. Talkback signal is<br />
summed with the Cue inputs and also sent to<br />
the Slate output. For more information on Talkback<br />
signal routing, see “Monitor Section” on<br />
page 23.<br />
Talkback level is set with the Talkback controls<br />
in the Monitor section. See “Talkback Level<br />
Knob and Switch” on page 61.<br />
You can set Talkback to stay on only when held,<br />
or to latch on if rapidly double-pressed. See<br />
“Talkback Latching” on page 114.<br />
You can set the Talkback and Listen microphones<br />
to turn on automatically when the<br />
Pro Tools Transport is stopped, and turn off<br />
when the Pro Tools Transport is running. See<br />
“Auto Talkback” on page 118.<br />
In addition to the Talkback switch, you can control<br />
Talkback with a footswitch connected to<br />
<strong>C|24</strong>. See “Footswitch Connectors” on page 11<br />
and “Footswitch Function and Polarity” on<br />
page 115.<br />
Talkback microphone<br />
Counter switch<br />
Main Counter and Output Meters<br />
Output Meters<br />
The right side of the <strong>C|24</strong> meter bridge has a<br />
group of six 14-segment LED bar graph meters<br />
for displaying output levels.<br />
Stereo Output<br />
In a standard configuration, the Output meters<br />
show stereo output on channels 1 and 3.<br />
Multichannel Output (Pro Tools HD Only)<br />
The Output meters show multichannel output<br />
up to 5.1 Surround. The meters always display<br />
output in this order: L, C, R, Ls, Rs, LFE.<br />
Main Counter<br />
The Main Counter mirrors the display of the<br />
Main Time Scale in Pro Tools.<br />
Chapter 6: <strong>C|24</strong> Pro Tools Controls 57
Time Display Format Indicators<br />
The indicator to the left of the Main Counter<br />
shows the currently displayed time scale format.<br />
Formats include:<br />
• Hours:Minutes:Seconds:Milliseconds<br />
• Hours:Minutes:Seconds:Frames<br />
• Feet+Frames<br />
• Bars|Beats<br />
• Samples (all indicators off)<br />
Counter Switch<br />
The left side of the <strong>C|24</strong> meter bridge has 24<br />
pairs of 14-segment LED bar graphs for displaying<br />
track levels. These meters can display pre- or<br />
post-fader levels, depending on the state of the<br />
Meters Post switch.<br />
Mono tracks use only the left side of the LED<br />
pair on a channel. Stereo and multichannel<br />
(Pro Tools HD only) tracks use both sides of the<br />
LED pair on a channel.<br />
Meter Controls<br />
The Counter switch cycles the Main Counter on<br />
<strong>C|24</strong> (and on-screen in Pro Tools) through the<br />
time scale formats currently displayed in the<br />
Pro Tools Edit window.<br />
Clear Clip<br />
switch<br />
Meters Post<br />
switch<br />
To cycle the Main Counter through all time<br />
formats:<br />
• Hold Option/Alt (all) while pressing the<br />
Counter switch.<br />
Talkback Microphone<br />
The <strong>C|24</strong> built-in Talkback microphone is activated<br />
by the Talkback switch. The output for the<br />
built-in Talkback microphone appears in the<br />
Cue Outputs connectors.<br />
Channel Meters<br />
Clear Clip switch and Meters Post switch<br />
Clear Clip Switch<br />
The Clear Clip switch on the left-hand side of<br />
<strong>C|24</strong> clears clip indications on all channel and<br />
output meters on <strong>C|24</strong> and all meters in<br />
Pro Tools, and in Pro Tools HD, any plug-in clip<br />
indications. The Clear Clip switch lights to indicate<br />
clipping anywhere in the Pro Tools session.<br />
Meters Post Switch<br />
The Meters Post switch toggles the Channel<br />
Meters between pre-fader and post-fader operation.<br />
This switch mirrors the state of the Preand<br />
Post-Fader Metering options in Pro Tools.<br />
The Meters Post switch lights when channel<br />
meters are set to post-fader operation.<br />
Channel Meters<br />
58<br />
<strong>C|24</strong> <strong>Guide</strong>
Chapter 7: <strong>C|24</strong> Analog Audio Controls<br />
Monitor Section<br />
The Monitor section includes controls for 6-channel control room monitoring, 2-channel studio<br />
loudspeaker and cue system routing, headphone output, and listenback and talkback input.<br />
Output Mode<br />
switch<br />
Output Mode<br />
Preset Indicators<br />
Control Room Main Output<br />
switches<br />
Solo<br />
switch<br />
Control Room<br />
encoder<br />
Headphone<br />
level knob<br />
Solo LS<br />
level knob<br />
Cue<br />
level knob<br />
Listen Mic<br />
level knob<br />
Talkback<br />
level knob<br />
Alt Monitor<br />
switch<br />
From Cue<br />
switch<br />
Studio LS<br />
switch<br />
Main>Cue<br />
switch<br />
Listen Mic<br />
switch<br />
Mute<br />
switch<br />
Dim<br />
switch<br />
Mono<br />
switch<br />
Main<br />
switch<br />
Alt Sur<br />
switch<br />
Stereo 1<br />
switch Stereo 2<br />
switch<br />
Sum<br />
switch<br />
<strong>C|24</strong> Monitor section<br />
Chapter 7: <strong>C|24</strong> Analog Audio Controls 59
Output Mode<br />
switch<br />
Output Mode<br />
Preset Indicators<br />
Control Room Main Output<br />
switches<br />
Solo<br />
switch<br />
<strong>C|24</strong> Monitor section (top)<br />
Output Mode Switch and Indicators<br />
<strong>C|24</strong> has three preset monitor modes available<br />
for the Control Room Main Outputs:<br />
• Stereo (L,R)<br />
• LCRS<br />
• 5.1 (L, C, R, Ls, Rs, LFE)<br />
The Output Mode switch cycles through these<br />
three preset modes.<br />
When any of these preset modes is selected,<br />
its indicator lights, and the corresponding Main<br />
Output switches light.<br />
When any of these preset modes is selected<br />
and any of its outputs are disabled, or any additional<br />
outputs are enabled, the indicator flashes.<br />
Stereo Mode In Stereo mode, only the Left (L)<br />
and Right (R) output channels of the Control<br />
Room Main Outputs are active, even when<br />
monitoring a surround input source. No summing<br />
of the surround channels occurs.<br />
LCRS Mode In LCRS mode, the Left (L), Center<br />
(C), Right (R), and Left Surround (Ls) channels<br />
are active. In this mode, the Left Surround (Ls)<br />
input is routed to both the Left Surround (Ls)<br />
and Right Surround (Rs) outputs.<br />
5.1 Mode In 5.1 mode, all output channels are<br />
active.<br />
Control Room Main Output Switches<br />
The Control Room Main Output switches enable<br />
the corresponding output channels. You<br />
can enable any combination of channels at a<br />
time.<br />
An output switch lights to indicate that the<br />
channel is enabled.<br />
The switches are as follows:<br />
• L (Left)<br />
• C (Center)<br />
• R (Right)<br />
• Ls (Left Surround)<br />
• Rs (Right Surround)<br />
• LFE (Low Frequency Effect)<br />
Solo Switch<br />
The Solo switch puts the Main Output switches<br />
in Solo mode, which lets you solo output channels<br />
by pressing the corresponding switch. The<br />
Solo switch lights to indicate Solo mode is active.<br />
When you first enter Solo mode, all currently<br />
enabled Main Output switches remain active,<br />
until you press a switch to solo it.<br />
60<br />
<strong>C|24</strong> <strong>Guide</strong>
Control Room<br />
encoder<br />
Headphone<br />
level knob<br />
Studio LS<br />
level knob<br />
Cue<br />
level knob<br />
Listen Mic<br />
level knob<br />
Talkback<br />
level knob<br />
Alt Monitor<br />
switch<br />
From Cue<br />
switch<br />
Studio LS<br />
switch<br />
Main>Cue<br />
switch<br />
Listen Mic<br />
switch<br />
<strong>C|24</strong> Monitor section (middle)<br />
Control Room Encoder and LEDs<br />
The Control Room encoder controls the output<br />
volume for the Main and Alt outputs. The encoder<br />
LEDs show Gain graphically, and the LCD<br />
displays show Gain values (in dB).<br />
Alt Monitor Switch<br />
The Alt Monitor switch routes the Left and Right<br />
channels to the Alt Outputs, and deactivates the<br />
C, Ls, Rs, and LFE channels. When the Alt Monitor<br />
outputs are active, this switch is lit. When<br />
the Main Monitor outputs are active, this switch<br />
is unlit.<br />
Headphone Level Knob<br />
The Headphone level knob controls volume to<br />
the built-in headphone output. The headphone<br />
output is fed by the Left and Right Control<br />
Room Main outputs (channels 1 and 3).<br />
From Cue Switch<br />
The From Cue switch routes the Cue output to<br />
the headphones (post Cue level control) and disables<br />
the feed from the Main output. The From<br />
Cue switch lights to indicate that the Cue routing<br />
is active.<br />
Studio LS Level Knob and Switch<br />
The Studio LS level knob controls volume to the<br />
Studio LS outputs. The Studio LS switch activates<br />
the Studio LS output, and lights to indicate<br />
that the Studio LS is on.<br />
Cue Level Knob and Main to Cue Switch<br />
The Cue level knob controls volume to the Cue<br />
outputs. The Main to Cue switch routes the Left<br />
and Right Control Room outputs to the Cue outputs<br />
and disables the feed from the Cue input.<br />
The Main to Cue switch lights to indicate that<br />
the routing is active.<br />
Listen Mic Level Knob and Switch<br />
The Listen Mic level knob controls gain for the<br />
Listen microphone, which feeds the Main output.<br />
The Listen Mic switch activates Listenback,<br />
and lights when Listenback is on.<br />
Talkback Level Knob and Switch<br />
The Talkback level knob controls gain for the<br />
Talkback microphone. Talkback signal is<br />
summed with the Cue inputs and also sent to<br />
the Slate output. Talkback is activated by the<br />
Talkback switch in the Transport section.<br />
Chapter 7: <strong>C|24</strong> Analog Audio Controls 61
Mute<br />
switch<br />
Dim<br />
switch<br />
Mono<br />
switch<br />
Main<br />
switch<br />
Alt Sur<br />
switch<br />
Stereo 1<br />
switch Stereo 2<br />
switch<br />
Sum<br />
switch<br />
<strong>C|24</strong> Monitor section (bottom)<br />
Master Control Room Output<br />
Controls<br />
Mute Switch<br />
The Mute switch mutes all Control Room monitor<br />
outputs (Main and Alt), but does not mute<br />
Headphone, Cue, and Studio LS outputs. The<br />
Mute switch lights to indicate that Control<br />
Room outputs are muted.<br />
Dim Switch<br />
The Dim switch applies an adjustable gain reduction<br />
to all Control Room monitor outputs<br />
(Main, Alt, and Stereo 1 and 2), but does not affect<br />
Headphone, Cue, and LS outputs. The default<br />
gain reduction amount is 20 dB. Dim is automatically<br />
engaged when Talkback is engaged.<br />
The Dim switch lights to indicate that Control<br />
Room outputs are dimmed.<br />
Mono Switch<br />
The Mono switch sums the Left and Right Control<br />
Room outputs (Main, Alt and Stereo 1<br />
and 2), deactivates the C, Ls, Rs, and LFE channels,<br />
and lowers monitor output by an adjustable<br />
amount. The default gain reduction is 6 dB.<br />
Headphone, Cue, and LS outputs are not affected.<br />
The Mono switch lights to indicate that<br />
it is active.<br />
Control Room Input Selectors<br />
Control Room Input selections are mutually exclusive<br />
(X-OR) unless the Sum switch is engaged,<br />
when they are additive.<br />
Main Switch<br />
The Main switch routes the Main Surround input<br />
(Pro Tools In 1-6) to the Control Room outputs.<br />
The Main switch lights to indicate that it is<br />
active.<br />
Alt Sur Switch<br />
The Alt Sur switch routes the Alternate Surround<br />
input (Surround In 1-6) to the Control Room<br />
outputs. The Alt Sur switch lights to indicate<br />
that it is active.<br />
Stereo 1 and Stereo 2 Switches<br />
The Stereo 1 and Stereo 2 switches route the External<br />
Stereo inputs (Ext St 1 and Ext St 2) to the<br />
Control Room outputs.<br />
These stereo inputs appear in the Left and Right<br />
Control Room output channels only and are excluded<br />
from the C, Ls, Rs, and LFE channels.<br />
The Stereo 1 and Stereo 2 switches light to indicate<br />
that they are active.<br />
62<br />
<strong>C|24</strong> <strong>Guide</strong>
Sum Switch<br />
The Sum switch causes Control Room Inputs to<br />
be additive instead of mutually exclusive<br />
(X-OR). When active, the Sum switch temporarily<br />
bypasses any Trim values currently applied<br />
to any of the inputs.<br />
The Sum switch latches on, allowing you to select<br />
the inputs to be summed. The Sum switch<br />
lights to indicate that it is active.<br />
Monitoring AFL/PFL Signals<br />
(Pro Tools HD Only)<br />
If you are working on a stereo session, you can<br />
monitor soloed tracks in AFL or PFL Solo mode<br />
by routing the AFL/PFL path to one of the <strong>C|24</strong><br />
External Stereo inputs and summing that Stereo<br />
input with the <strong>C|24</strong> Main input.<br />
To monitor AFL/PFL signals:<br />
1 Connect an unused pair of outputs on your<br />
audio interface to one of the External Stereo inputs<br />
on <strong>C|24</strong>.<br />
2 In the Pro Tools I/O Setup window, select the<br />
pair of audio interface outputs as the AFL/PFL<br />
output path.<br />
3 Select the Main output path to be muted<br />
when you solo a track in AFL or PFL mode.<br />
4 In the Monitor section of <strong>C|24</strong>, press the Sum<br />
switch so that it is active.<br />
5 Activate the Main input and the External stereo<br />
input.<br />
When AFL or PFL Solo mode is selected and a<br />
track is soloed, the Main input is muted and the<br />
AFL/PFL signal is heard on the External Stereo<br />
input.<br />
Submixer Output<br />
When the To Monitor switch in the Line Submixer<br />
controls is engaged, the stereo output<br />
from the Submixer is routed internally and automatically<br />
summed with the Left and Right<br />
channels of the current Control Room Input selection,<br />
and are excluded from the C, Ls, Rs, and<br />
LFE channels. Any Trim values applied to the<br />
current input are also applied to the summed<br />
Submixer output.<br />
Trimming Monitor Section Gain<br />
Controls<br />
The gain controls in the Monitor section can be<br />
adjusted to establish channel balance and level<br />
matching between inputs.<br />
Control Room Main Outputs<br />
Each of the Control Room Output channels can<br />
be trimmed individually. Available trim values<br />
range from –30 dB to +10 dB, in 0.5 dB steps.<br />
To trim the level for an individual output channel:<br />
1 Hold the Output Channel switch until the<br />
switch flashes. The channel name and Trim<br />
amount appear in the right side of the LCD displays.<br />
2 Turn the Control Room encoder to adjust the<br />
Trim amount.<br />
3 Press the flashing Output Channel switch to<br />
confirm the change, or press any other switch in<br />
the Monitor section to cancel the change.<br />
4 Repeat the above steps for each output channel<br />
you want to trim.<br />
Chapter 7: <strong>C|24</strong> Analog Audio Controls 63
Control Room Alt Outputs<br />
The Control Room Alt Outputs can be trimmed<br />
relative to the Main Output to compensate for<br />
differences between speaker systems. The Left<br />
and Right channels of the Alt Output can also be<br />
trimmed relative to each other.<br />
To trim the overall level of the Alt Outputs:<br />
1 Hold the Alt Mon switch until the switch<br />
flashes. The Trim amount appears in the right<br />
side of the LCD displays. Available trim values<br />
range from –30 dB to +6 dB, in 0.5 dB steps.<br />
2 Turn the Control Room encoder to adjust the<br />
Trim amount.<br />
3 Press the flashing Alt Mon switch to confirm<br />
the change, or press any other switch in the<br />
Monitor section to cancel the change.<br />
To trim the level for the Left or Right Alt Output:<br />
1 Press the Alt Mon switch so that the Alt Mon<br />
Output is selected (the switch it lit).<br />
2 Hold the Left or Right Output Channel switch<br />
until the switch flashes. The channel name and<br />
Trim amount appear in the right side of the LCD<br />
displays.<br />
3 Turn the Control Room encoder to adjust the<br />
Trim amount.<br />
4 Press the flashing Output Channel switch to<br />
confirm the change, or press any other switch in<br />
the Monitor section to cancel the change.<br />
Control Room Output Dim Function<br />
The Dim switch applies an adjustable gain reduction<br />
to all Control Room monitor outputs.<br />
The amount of Dim gain reduction can be set<br />
while in any monitoring mode.<br />
To set the amount of Dim gain reduction:<br />
1 Hold the Dim switch until the switch flashes.<br />
The Dim amount appears in the right side of the<br />
LCD displays.<br />
2 Turn the Control Room encoder to adjust the<br />
Dim amount.<br />
3 Press the flashing Dim switch to confirm the<br />
change, or press any other switch in the Monitor<br />
section to cancel the change.<br />
Control Room Output Mono Function<br />
The Mono switch sums the Left and Right Control<br />
Room outputs and lowers monitor output<br />
by an adjustable amount. The amount of Mono<br />
level reduction can be set while in any monitoring<br />
mode.<br />
To set the amount of Mono level reduction:<br />
1 Hold the Mute switch until the switch flashes.<br />
The Dim amount appears in the right side of the<br />
LCD displays.<br />
2 Turn the Control Room encoder to adjust the<br />
Mono level reduction amount.<br />
3 Press the flashing Mono switch to confirm the<br />
change, or press any other switch in the Monitor<br />
section to cancel the change.<br />
64<br />
<strong>C|24</strong> <strong>Guide</strong>
Mic/Line/DI Preamplifier Controls<br />
The Mic/Line/DI Preamplifier section includes 16 sets of controls for the built-in microphone preamplifiers<br />
and switches to apply phantom power (in two groups of 8 channels).<br />
Mic/Line/DI preamplifiers<br />
1-8<br />
Mic/Line/DI preamplifiers<br />
9-16<br />
MIc/Line/DI preamplifiers<br />
Mic Pre Controls<br />
Source/HPF Switch<br />
Clear Clip<br />
indicator<br />
Mic indicator<br />
Source/HPF<br />
switch<br />
Mic Pre controls<br />
Input level knob<br />
HPF indicator<br />
Line indicator<br />
The Source/HPF switch cycles through input<br />
sources and toggles high-pass filter in/out status<br />
for the corresponding preamplifier, in this order:<br />
Mic, Mic+HPF in, Line, Line+HPF in.<br />
Source and HPF Indicators<br />
The Source Indicators show the active input<br />
source, Mic (yellow) or Line (green), and the<br />
HPF Indicator shows the high-pass filter status<br />
for the corresponding preamplifier.<br />
Input Level Knobs (1-8, 9-16)<br />
The Input Level knob adjusts the gain of the corresponding<br />
preamplifier.<br />
Phantom Power Switches<br />
Clip Indicators<br />
The Clip Indicator is a Red LED that lights when<br />
the corresponding preamplifier receives an input<br />
signal that exceeds its capacity.<br />
Phantom<br />
Power<br />
for<br />
Preamps 1-8<br />
Phantom Power switches<br />
Phantom<br />
Power<br />
for<br />
Preamps 9-16<br />
The +48V (Phantom Power) switches toggle<br />
phantom power on and off for Mic/Line/DI<br />
preamplifiers 1-8 and 9-16 respectively. The<br />
switches light to indicate that power is applied.<br />
Chapter 7: <strong>C|24</strong> Analog Audio Controls 65
Line Submixer Controls<br />
The Line Submixer section includes an input level control for each of its 8 inputs and a master output<br />
level control that sets the output levels to the external stereo output or the internal feed to the Monitor<br />
section.<br />
Input Level knobs<br />
Line Submixer<br />
To Monitor switch<br />
Master Output Level knob<br />
Mixer Input Level Knobs (1-8)<br />
The Input Level knob adjusts the gain of the corresponding<br />
Line Submixer input.<br />
Master Output Level Knob<br />
The Master Output Level knob controls the volume<br />
to the Line Submixer stereo outputs.<br />
To Monitor Switch<br />
The To Monitor switch routes the stereo output<br />
of the Line Submixer to the Monitor section and<br />
automatically sums the signal with the Left and<br />
Right channels of the current Control Room Input<br />
selection. Any Trim values applied to the<br />
current input in the Monitor section are also applied<br />
to the summed Submixer output.<br />
66<br />
<strong>C|24</strong> <strong>Guide</strong>
Part IV: Applications<br />
67
Chapter 8: Operating Views and Modes<br />
<strong>C|24</strong> offers two main types of views on its rotary<br />
encoders and LCD displays: Console views and<br />
Channel views.<br />
Console Views Console views display a single<br />
control type across the entire console (for example,<br />
Send A on all tracks).<br />
The available Console views are:<br />
• Pan Console view (or “Home” view)<br />
• Sends Console view<br />
Channel Views Channel views display all of the<br />
controls on a single channel (for example, all of<br />
the sends or inserts on a track).<br />
The available Channel views are:<br />
• Pan/Send Channel view<br />
• Expanded Pan view<br />
• Expanded Send view<br />
• Insert Select view<br />
• Parameter view<br />
<strong>C|24</strong> offers additional views for working with<br />
Digidesign PRE settings, Pro Tools Mix/Edit<br />
Groups, Window Configurations and Memory<br />
Locations.<br />
<strong>C|24</strong> also features powerful Flip mode capability<br />
for transferring different controls to the touchsensitive<br />
faders.<br />
Console Views<br />
<strong>C|24</strong> Console views let you show pan position or<br />
send assignments and controls across all channels<br />
on the control surface.<br />
Pan Console View<br />
“Home” View<br />
Pan Console view is the default or “Home” view<br />
on <strong>C|24</strong>. In this view, each rotary encoder controls<br />
channel pan on its track.<br />
The Pan parameters controlled by the encoder<br />
are selected in the Pan section of the Channel<br />
Bar. Available parameters depend on the track<br />
format and the width of track’s output path.<br />
Mono Track Format Pan on mono tracks is controlled<br />
by the track’s encoder.<br />
Stereo Track Format The Left or Right pan controls<br />
are focused on the track’s encoder.<br />
Stereo Output Path The track’s encoder controls<br />
panning in the stereo field with the L(C)R pan<br />
parameter.<br />
Multichannel Output Path (Pro Tools HD Only)<br />
The track’s encoder controls panning in the surround<br />
field with the L(C)R (or “Front”), Front-<br />
Rear, Rear, Center %, or LFE pan parameters, depending<br />
on the output format.<br />
Chapter 8: Operating Views and Modes 69
To display pan controls across the console:<br />
1 Press the Home switch to put <strong>C|24</strong> in Pan<br />
Console view.<br />
2 Press a Pan parameter switch in the Pan section<br />
of the Channel Bar.<br />
3 Press the LCD Display Mode switch repeatedly<br />
until Pan values are shown for each channel on<br />
the LCD displays.<br />
To open/close the Output window for a track:<br />
• Hold the Ctrl/Win Modifier key and press the<br />
channel’s encoder switch.<br />
To adjust a track’s pan controls:<br />
1 Press the Home switch to put <strong>C|24</strong> in Pan<br />
Console view.<br />
2 Press a Pan parameter switch in the Pan section<br />
of the Channel Bar.<br />
3 Do one of the following:<br />
• If the track is a mono track, toggle the L/R<br />
switch in the Channel Bar so that it is unlit.<br />
– or –<br />
• If the track is a stereo track, toggle the L/R<br />
switch in the Channel Bar to show the Left<br />
(unlit) or Right (lit) side of the stereo track.<br />
4 Turn the channel’s rotary encoder.<br />
Sends Console View<br />
In Sends Console view, each rotary encoder controls<br />
Send volume for a given Send position on<br />
the track.<br />
Send position is selected in the Sends section of<br />
the Channel Bar.<br />
To display a Send position across the console:<br />
1 In the Channel Bar, do one of the following:<br />
• To display a Send A-E, toggle the F-J switch<br />
so that it is unlit, and press a Sends switch<br />
(A/F, B/G, C/H, D/I, or E/J).<br />
– or –<br />
• To display a Send F-J, toggle the F-J switch<br />
so that it is lit, and press a Sends switch<br />
(A/F, B/G, C/H, D/I, or E/J).<br />
2 Press the LCD Display Mode switch repeatedly<br />
until the Send Volume values are shown for<br />
each channel on the LCD displays.<br />
To open/close the Send window for the displayed<br />
Send:<br />
• Hold the Ctrl/Win Modifier key and press the<br />
channel’s encoder switch.<br />
To adjust a track’s send levels:<br />
1 In the Channel Bar, press the Sends switch<br />
that corresponds to the name of the Send position<br />
you want to adjust.<br />
2 Turn the channel’s rotary encoder.<br />
70<br />
<strong>C|24</strong> <strong>Guide</strong>
Muting Sends in Sends Console View<br />
To toggle the mute status of a track’s send:<br />
1 In the Channel Bar, press the Sends switch<br />
that corresponds to the name of Send position<br />
you want to mute.<br />
2 In the Switch Functions section, press the<br />
Send Mute switch to assign control of Send<br />
Mute to the encoder switches.<br />
3 Press the channel’s encoder switch.<br />
When the send is muted, the switch is lit and<br />
the LCD display temporarily shows “Mute.”<br />
When the send is not muted, the switch is unlit<br />
and the LCD display temporarily shows “No-<br />
Mute.”<br />
To toggle the mute status of all sends on a track:<br />
1 Press the Insert/Send Bypass switch so that it is<br />
lit.<br />
2 Press the Send switch in the track’s channel<br />
strip.<br />
Setting the Pre-/Post-Fader Status of<br />
Sends in Sends Console View<br />
To toggle the pre-/post-fader status of a track’s<br />
send:<br />
1 In the Channel Bar, press the Sends switch<br />
that corresponds to the name of the Send position<br />
you want to change.<br />
2 In the Switch Functions section, press the<br />
Pre/Post switch to assign control of pre-/postfader<br />
status to the encoder switches.<br />
3 Press the channel’s encoder switch.<br />
When the send is pre-fader, the switch is lit<br />
and the LCD display temporarily shows “Pre.”<br />
When the send is post-fader, the switch is unlit<br />
and the LCD display temporarily shows<br />
“Post.”<br />
To exit Send Console view:<br />
• Press the lit Sends switch in the Channel Bar.<br />
– or –<br />
• Enter another view.<br />
Channel Views<br />
<strong>C|24</strong> Channel views let you focus all of a track’s<br />
pan controls, send controls, or inserts in the<br />
<strong>C|24</strong> LCD displays.<br />
Pan/Send Channel View<br />
In Pan/Send Channel view, Pan and Send controls<br />
on the focused channel are displayed horizontally<br />
across the LCD displays.<br />
A track is focused in this view by pressing the<br />
Send switch in its channel strip.<br />
To display the Sends on a track:<br />
1 Press the Send switch in the track’s channel<br />
strip. The switch flashes to indicate track focus.<br />
2 If necessary, do one of the following:<br />
• To display Sends A-E, press the F-J switch so<br />
that it is unlit.<br />
– or –<br />
• To display Sends F-J, press the F-J switch so<br />
that it is lit.<br />
The left side of the LCD display shows the<br />
track name in the top row and “Pan/Send” in<br />
the bottom row, followed by “Main Pan” in the<br />
top row and the channel pan value in the bottom<br />
row.<br />
Chapter 8: Operating Views and Modes 71
For each assigned Send on the track, the LCD<br />
display shows Send position, Send path, “Snd-<br />
Pan” on the top row, and Send mute state,<br />
“more” and Send pre/post state on the bottom<br />
row.<br />
For each Send position without an assignment,<br />
the LCD display shows “No Send” on the<br />
top row, and “assign” on the bottom row.<br />
To open the Send window a Send on a track:<br />
1 Press the Send switch in the track’s channel<br />
strip.<br />
2 If necessary, scroll the LCD display to show<br />
the Send position whose window you want to<br />
open.<br />
3 Hold the Ctrl/Win Modifier switch and press<br />
the encoder switch that corresponds to “more.”<br />
To adjust levels for a Send on a track:<br />
1 Press the Send switch in the track’s channel<br />
strip.<br />
2 If necessary, scroll the LCD display to show<br />
the Send position you want to adjust.<br />
3 Turn the encoder that corresponds to the<br />
name of the Send position.<br />
Muting Sends in Pan/Send Channel<br />
View<br />
To toggle the mute state of a send on a track:<br />
1 Press the Send switch in the track’s channel<br />
strip.<br />
2 If necessary, scroll the LCD display to show<br />
the Send position you want to mute.<br />
3 Press the encoder switch that corresponds to<br />
“mute.”<br />
When a Send is muted, the LCD display shows<br />
s “MUTE” (all uppercase).<br />
When a Send is not muted, the LCD display<br />
shows “mute” (lowercase).<br />
To mute all sends at the same Send positions on<br />
all tracks:<br />
1 Press the Insert/Send Bypass switch so that it is<br />
lit.<br />
2 Do one of the following:<br />
• Press the Do To All switch.<br />
• Hold the Option/Alt (all) switch.<br />
3 Press the Send switch in a track with a send at<br />
the appropriate Send position.<br />
To adjust pan position of a Send on a track:<br />
1 Press the Send switch in the track’s channel<br />
strip.<br />
2 If necessary, scroll the LCD display to show<br />
the Send position you want to adjust.<br />
3 Turn the encoder that corresponds to “Snd-<br />
Pan.”<br />
72<br />
<strong>C|24</strong> <strong>Guide</strong>
Setting the Pre-/Post-Fader Status of<br />
Sends in Pan/Send Channel View<br />
To toggle the pre-/post-fader state of any of the<br />
sends on a track:<br />
1 Press the Send switch in the track’s channel<br />
strip.<br />
2 If necessary, scroll the LCD display to show<br />
the Send position you want to change.<br />
3 Press the encoder switch that corresponds to<br />
“SndPan” to toggle the pre-/post-fader state.<br />
To display the Output window for a track:<br />
1 Press the Send switch in the track’s channel<br />
strip.<br />
2 Hold the Ctrl/Win Modifier switch and press<br />
the encoder switch that corresponds to “Main<br />
Pan.”<br />
To exit Pan/Send Channel view, do any of the<br />
following:<br />
• Press the flashing Sends switch in the channel<br />
strip.<br />
• Press the encoder switch that corresponds to<br />
“Pan/Send.”<br />
• Enter another view.<br />
Expanded Pan View<br />
You can display all the Pan controls for a track<br />
in Expanded Pan view.<br />
To display the Pan controls for a track in Expanded<br />
Pan view:<br />
• Double-press the Send switch in the track’s<br />
channel strip.<br />
– or –<br />
1 Press the Send switch in the track’s channel<br />
strip.<br />
2 Press the encoder switch that corresponds to<br />
“Main Pan.”<br />
The left side of the LCD displays the track<br />
name in the top row and “Main Output” in the<br />
bottom row, followed by track Mute, Solo, Automation<br />
Safe, and Volume displays.<br />
The LCD display also shows pan parameters as<br />
follows:<br />
Stereo Output Path Tracks assigned to a stereo<br />
output path show Left-Right pan. Stereo tracks<br />
assigned to a stereo output path also show<br />
Left/Right Pan Link and Front Inverse Link controls.<br />
Multichannel Output Path (Pro Tools HD Only)<br />
Tracks assigned to a multichannel output path<br />
can show Front Pan, Rear Pan, Front/Rear Pan,<br />
Front Divergence, Rear Divergence, Front/Rear<br />
Divergence, Center %, and LFE pan, depending<br />
on the output format. Stereo tracks assigned to a<br />
multichannel output path also show Pan Link<br />
controls (Left/Right Link, Front Inverse Link,<br />
Rear Inverse Link, and Front/Rear Inverse Link).<br />
Chapter 8: Operating Views and Modes 73
To adjust a track’s volume in Expanded Pan view:<br />
1 Press the Send switch in the track’s channel<br />
strip.<br />
2 Press the encoder switch that corresponds to<br />
“Main Pan.”<br />
3 Turn the encoder that corresponds to “Volume.”<br />
To adjust a track’s pan controls in Expanded Pan<br />
view:<br />
1 Press the Send switch in the track’s channel<br />
strip.<br />
2 Press the encoder switch that corresponds to<br />
“Main Pan.”<br />
3 Do one of the following:<br />
• If the track is a mono track, toggle the L/R<br />
switch in the Channel Bar so that it is unlit.<br />
– or –<br />
• If the track is a stereo track, toggle the L/R<br />
switch in the Channel Bar to show the Left<br />
(unlit) or Right (lit) side of the stereo track.<br />
4 Turn the rotary encoders for the available pan<br />
or divergence parameters in the LCD displays.<br />
To toggle the mute, solo, or automation safe<br />
status of a track in Expanded Pan view:<br />
1 Press the Send switch in the track’s channel<br />
strip.<br />
2 Press the encoder switch that corresponds to<br />
“Main Pan.”<br />
3 Press the encoder switch that corresponds to<br />
“Mute,” “Solo,” or “Safe” to toggle the function<br />
On or Off.<br />
When track Mute, Solo, or Automation Safe is<br />
On, the corresponding encoder switch is lit.<br />
To toggle track panner linking in Expanded Pan<br />
view:<br />
1 Press the Send switch in the track’s channel<br />
strip.<br />
2 Press the encoder switch that corresponds to<br />
“Main Pan.”<br />
3 Press the encoder switch that corresponds to<br />
any of the following:<br />
• Link (Left/Right panner link)<br />
• Front (Front Inverse link)<br />
• Rear (Rear Inverse link)<br />
• FrRear (Front/Rear Inverse link)<br />
When a panner linking option is On or Inverted,<br />
the corresponding encoder switch is lit.<br />
To exit Expanded Pan view, do any of the<br />
following:<br />
• Press the encoder switch that corresponds to<br />
“Main Output.”<br />
• Press the flashing Send switch in the track’s<br />
channel strip.<br />
• Enter another view.<br />
Expanded Send View<br />
You can display all the controls for an individual<br />
Send in Expanded Send view.<br />
To display the controls for a Send in Expanded<br />
Send view:<br />
1 Press the Send switch in the track’s channel<br />
strip.<br />
2 If necessary, do one of the following:<br />
• To display Sends A-E, press the F-J switch so<br />
that it is unlit.<br />
– or –<br />
• To display Sends F-J, press the F-J switch so<br />
that it is lit.<br />
74<br />
<strong>C|24</strong> <strong>Guide</strong>
3 For the Send you want to display, press the encoder<br />
switch that corresponds to “more.”<br />
The LCD displays show the track name in the<br />
top row and the Send position and Send path in<br />
the bottom row, followed by Send Mute, track<br />
Solo, Send Automation Safe, Send Pre/Post, Follows<br />
Main Pan, and Send Volume displays.<br />
The LCD displays also show pan parameters as<br />
follows:<br />
Stereo Output Path Sends assigned to a stereo<br />
Send path show Left-Right pan. Stereo Sends assigned<br />
to a stereo Send path also Left/Right Pan<br />
Link and Front Inverse Link controls.<br />
Multichannel Output Path (Pro Tools HD Only)<br />
Sends assigned to a multichannel output path<br />
can show Front Pan, Rear Pan, Front/Rear Pan,<br />
Front Divergence, Rear Divergence, Front/Rear<br />
Divergence, Center %, and LFE pan, depending<br />
on the output format. Stereo tracks assigned to a<br />
multichannel output path also show Pan Link<br />
controls (Left/Right Link, Front Inverse Link,<br />
Rear Inverse Link, and Front/Rear Inverse Link).<br />
To adjust a Send’s volume in Expanded Send view:<br />
1 Press the Send switch in the track’s channel<br />
strip.<br />
2 For the Send you want to display, press the encoder<br />
switch that corresponds to “more.”<br />
3 Turn the encoder that corresponds to “Volume.”<br />
To adjust a Send’s pan controls in Expanded Send<br />
view:<br />
1 Press the Send switch in the track’s channel<br />
strip.<br />
2 For the Send you want to display, press the encoder<br />
switch that corresponds to “more.”<br />
3 Do one of the following:<br />
• If the Send is a mono Send, toggle the L/R<br />
switch in the Channel Bar so that it is unlit.<br />
– or –<br />
• If the Send is a stereo Send, toggle the L/R<br />
switch in the Channel Bar to show the Left<br />
(unlit) or Right (lit) side of the stereo track.<br />
4 Turn the rotary encoders for the available pan<br />
or divergence parameters in the LCD displays.<br />
To toggle the Send mute, track solo, or Send<br />
automation safe state in Expanded Send view:<br />
1 Press the Send switch in the track’s channel<br />
strip.<br />
2 For the Send you want to display, press the encoder<br />
switch that corresponds to “more.”<br />
3 Press the encoder switch that corresponds to<br />
“Mute,” “Solo,” or “Safe” to toggle the function<br />
On or Off.<br />
When Send Mute, track Solo or Send Automation<br />
Safe is On, the corresponding encoder<br />
switch is lit.<br />
To toggle the pre-/post-fader state of a Send in<br />
Expanded Send view:<br />
1 Press the Send switch in the track’s channel<br />
strip.<br />
2 For the Send you want to display, press the encoder<br />
switch that corresponds to “more.”<br />
3 Press the encoder switch that corresponds to<br />
“Pre/Pst” to toggle the pre-/post-fader state.<br />
Chapter 8: Operating Views and Modes 75
To link a Send’s Pan controls to the Main Pan<br />
controls of a track (“Follows Main Pan”):<br />
1 Press the Send switch in the track’s channel<br />
strip.<br />
2 For the Send you want to display, press the encoder<br />
switch that corresponds to “more.”<br />
3 Press the encoder switch that corresponds to<br />
“FMP” to toggle Follows Main Pan On and Off.<br />
When Follows Main Pan is On, the corresponding<br />
encoder switch is lit.<br />
To toggle Send panner linking in Expanded Send<br />
view:<br />
1 Press the Send switch in the track’s channel<br />
strip.<br />
2 For the Send you want to display, press the encoder<br />
switch that corresponds to “more.”<br />
3 Press the encoder switch that corresponds to<br />
any of the following:<br />
• Link (Left/Right panner link)<br />
• Front (Front Inverse link)<br />
• Rear (Rear Inverse link)<br />
• FrRear (Front/Rear Inverse link)<br />
When a panner linking option is On or Inverted,<br />
the corresponding encoder switch is lit.<br />
To exit Expanded Send view, do any of the<br />
following:<br />
• Press the encoder switch that corresponds to<br />
the name of Send position.<br />
• Press the flashing Send switch in the track’s<br />
channel strip.<br />
• Enter another view.<br />
Insert Select View<br />
In Insert Select view, insert controls on the focused<br />
channel are displayed horizontally across<br />
the LCD displays.<br />
A track is focused in this view by pressing the Insert<br />
switch in its channel strip.<br />
To display the Inserts on a track:<br />
• Press the Insert switch in the track’s channel<br />
strip. The switch flashes to indicate track focus.<br />
The left side of the LCD display shows the track<br />
name in the top row and “Inserts” in the bottom<br />
row.<br />
For each assigned Insert on the track, the LCD<br />
displays show Insert position and Insert name<br />
on the top row, “more” and Insert bypass state<br />
on the bottom row.<br />
For each Insert position without an assignment,<br />
the LCD displays show “No Insert” on the top<br />
row, and “assign” on the bottom row.<br />
To cycle through the Inserts on a track:<br />
• Double-press the Insert switch on the track’s<br />
channel strip.<br />
Focusing Plug-Ins on <strong>C|24</strong><br />
A focused plug-in is indicated on-screen by a<br />
colored outline around the plug-in button and<br />
around the plug-in window header.<br />
In Insert Select view, a focused plug-in is indicated<br />
on <strong>C|24</strong> by an asterisk (“*”) below the Insert<br />
position in the LCD displays, a flashing<br />
plug-in name and a flashing encoder switch.<br />
You can display the parameters of a focused<br />
plug-in in Parameter view. See “Parameter View”<br />
on page 78.<br />
76<br />
<strong>C|24</strong> <strong>Guide</strong>
To focus a plug-in:<br />
1 Press the Insert switch in the track’s channel<br />
strip.<br />
2 Press the encoder switch to the left of the<br />
“more” encoder switch for the plug-in. An asterisk<br />
(“*”) appears below the Insert position to indicate<br />
that the plug-in is focused.<br />
Opening Plug-in Windows<br />
You can focus a plug-in on <strong>C|24</strong> with or without<br />
displaying its window on-screen.<br />
To set <strong>C|24</strong> to automatically open windows of<br />
focused plug-ins:<br />
1 Press the Soft Keys switch.<br />
2 Press the encoder switch that corresponds to<br />
“ChanWn” so that its value is “Yes.”<br />
3 Press the lit Soft Keys switch.<br />
With this preference set to “Yes,” when you assign<br />
or focus a plug-in, the plug-in window will<br />
open automatically on-screen.<br />
To focus a plug-in on <strong>C|24</strong> and open its window:<br />
1 Press the Insert switch of the track whose plugin<br />
you want to focus.<br />
2 Press the encoder switch that corresponds to<br />
the Insert position for the plug-in.<br />
The focused plug-in is indicated on <strong>C|24</strong> by an<br />
asterisk below the Insert position.<br />
To open or close a plug-in window on-screen for an<br />
Insert without focusing it on <strong>C|24</strong>:<br />
1 Press the Insert switch in the track’s channel<br />
strip.<br />
2 Hold the Ctrl/Win Modifier switch and press<br />
the encoder switch that corresponds to “more”<br />
for the plug-in.<br />
To open multiple plug-in windows:<br />
• Hold the Shift (add) Modifier switch while<br />
opening each new plug-in window.<br />
To close all open plug-in windows:<br />
• Hold the Opt/Alt (all) Modifier switch and<br />
press the Plug-in switch in the Windows section.<br />
Bypassing Plug-ins<br />
When a plug-in is bypassed, the LCD display<br />
shows “BYPASS” (all uppercase) and the plug-in<br />
name changes to all uppercase.<br />
When an plug-in is not bypassed, the LCD display<br />
shows “bypass” (lowercase) and the plug-in<br />
name changes to all lowercase.<br />
To toggle the bypass state of a plug-in:<br />
1 Press the Insert switch in the track’s channel<br />
strip.<br />
2 Press the encoder switch that corresponds to<br />
“bypass.”<br />
To toggle the bypass state of all plug-ins on a<br />
track:<br />
1 Press the Insert switch in the track’s channel<br />
strip.<br />
2 Press the Mstr Bypass switch in the Inserts section<br />
of the Channel Bar.<br />
– or –<br />
1 Press the Insert/Send Bypass switch so that it is<br />
lit.<br />
2 Press the Insert switch in the track’s channel<br />
strip.<br />
To toggle the bypass state of all plug-ins at the<br />
same insert positions on all tracks:<br />
1 Press the Insert/Send Bypass switch so that it is<br />
lit.<br />
Chapter 8: Operating Views and Modes 77
2 Do one of the following:<br />
• Press the Do To All switch.<br />
• Hold the Option/Alt (all) switch.<br />
3 Press the Insert switch in a track with an insert<br />
at the appropriate insert position.<br />
All plug-ins at the same insert positions will be<br />
bypassed on all tracks.<br />
Deactivating Inserts on <strong>C|24</strong><br />
To deactivate an Insert on a track:<br />
1 Press the Insert switch in the track’s channel<br />
strip.<br />
2 Hold the Command/Ctrl+Ctrl/Win Modifier<br />
switches and press the encoder switch that corresponds<br />
to “more” (for plug-ins) or the insert<br />
name (for I/O inserts).<br />
When an Insert is inactive, the LCD display<br />
shows “inactv” (all lowercase) and an “@” sign<br />
appears in front of the plug-in name.<br />
To activate an inactive Insert:<br />
• Hold the Command/Ctrl+Ctrl/Win Modifier<br />
switches and press the encoder switch that corresponds<br />
to “inactv.”<br />
Parameter View<br />
You can display all the controls for an individual<br />
plug-in in Parameter view. (Hardware inserts<br />
do not have a Parameter view.)<br />
In Parameter view, the LCD displays show the<br />
parameter names in the top row and the parameter<br />
values in the bottom row. The encoders and<br />
the encoder switches control the corresponding<br />
parameters.<br />
If there are more parameters than can be displayed<br />
at once on the LCD displays, the Channel<br />
Bar Scroll switch flashes.<br />
When you change a plug-in parameter, the<br />
Compare switch in the Inserts section of the<br />
Channel Bar lights.<br />
To display the controls for a plug-in:<br />
1 Press the Insert switch in the track’s channel<br />
strip.<br />
2 For the plug-in you want to display, press the<br />
encoder switch that corresponds to “more.”<br />
To cycle display of all the plug-ins on a track:<br />
• Double-press the Insert switch in the track’s<br />
channel strip.<br />
To display the currently focused plug-in:<br />
1 Press the Insert switch in the track’s channel<br />
strip.<br />
2 Press the Insert/Param switch in the Inserts<br />
section of the Channel Bar.<br />
To temporarily show the track name, Insert<br />
position and name of the currently focused plug-in:<br />
• Hold the LCD Display switch.<br />
– or –<br />
• Hold the Insert switch on a channel.<br />
To toggle the bypass state of the currently<br />
displayed plug-in:<br />
• In Parameter view, press the Mastr Bypass<br />
switch in the Inserts section of the Channel Bar.<br />
To toggle the automation safe status of the<br />
currently focused plug-in:<br />
• Press the Safe switch in the Inserts Section of<br />
the Channel Bar.<br />
To compare plug-in parameter changes with the<br />
currently loaded plug-in setting:<br />
• Press the lit Compare switch.<br />
78<br />
<strong>C|24</strong> <strong>Guide</strong>
To return to Insert Select view:<br />
• Press the flashing Insert/Param switch.<br />
– or –<br />
• Press the Insert switch in a track’s channel<br />
strip.<br />
Viewing EQ and Dynamics Plug-ins<br />
To display the controls for the first (or most<br />
recently focused) EQ or Dynamics plug-in on a<br />
track:<br />
• Press the EQ or Dynamics switch on the track.<br />
To cycle display of the EQ or Dynamics plug-ins on<br />
a track:<br />
1 Press the EQ or Dynamics switch in the track’s<br />
channel strip to display the first (or most recently<br />
focused) plug-in of the corresponding<br />
type.<br />
2 Double-press the EQ or Dynamics switch to<br />
display the next plug-in of the corresponding<br />
type.<br />
Bypassing EQ and Dynamics Plug-ins<br />
To toggle the bypass state of all Dyn or EQ plug-ins<br />
on a track:<br />
1 Press the Dyn/EQ Bypass switch so that it is lit.<br />
2 Press the Dyn or EQ switch on the track.<br />
To toggle the bypass state of all Dyn or EQ plug-ins<br />
at the same insert positions on all tracks:<br />
1 Press the Dyn/EQ Bypass switch so that it is lit.<br />
2 Do one of the following:<br />
• Press the Do To All switch.<br />
• Hold the Option/Alt (all) switch.<br />
All plug-ins of the same type and at the same insert<br />
positions will be bypassed on all tracks.<br />
Setting Up Multi-mono Plug-ins<br />
When using a multi-mono plug-in on a multichannel<br />
track, you can link channels of the<br />
plug-in from Parameter view.<br />
To display the multi-mono plug-in Setup page:<br />
1 Press the Insert switch in the track’s channel<br />
strip.<br />
2 For the plug-in you want to display, press the<br />
encoder switch that corresponds to “more.”<br />
3 Hold the Insert/Param switch in the Inserts<br />
section of the Channel Bar until the Setup page<br />
appears in the LCD displays.<br />
The LCD displays show the track name in the<br />
top row and “Link,” “Target,” “Group,” and<br />
“Bypass” in the bottom row.<br />
To unlink or relink channels on a multi-mono plugin:<br />
• From the multi-mono plug-in setup page:,<br />
press the encoder switch that corresponds to<br />
“Link.”<br />
To target controls for a specific channel on a multimono<br />
plug-in:<br />
1 From the multi-mono plug-in setup page,<br />
press the encoder switch that corresponds to<br />
“Target.”<br />
2 Press the encoder switch that corresponds to<br />
the channel you want to target, which can include<br />
Left, Center, Right, Left Surround, Right<br />
Surround, or LFE.<br />
3 Press the Dyn or EQ switch on a track that has<br />
plug-ins of the corresponding type.<br />
Chapter 8: Operating Views and Modes 79
To link the controls of specific channels on a multimono<br />
plug-in:<br />
1 From the multi-mono plug-in setup page,<br />
press the encoder switch that corresponds to<br />
“Group.”<br />
2 Press the encoder switches that correspond to<br />
the channels of the plug-in you want to group,<br />
which can include Left, Center, Right, Left Surround,<br />
Right Surround, and LFE.<br />
To bypass channels on a multi-mono plug-in:<br />
1 From the multi-mono plug-in setup page,<br />
press the encoder switch that corresponds to<br />
“Bypass.”<br />
2 Press the encoder switches that correspond to<br />
the channels of the plug-in you want to bypass,<br />
which can include Left, Center, Right, Left Surround,<br />
Right Surround, and LFE.<br />
To exit the multi-mono plug-in Setup page:<br />
• Press the flashing Insert/Param switch.<br />
To exit Parameter view, do any of the following:<br />
• Press the flashing Insert switch in the track’s<br />
channel strip.<br />
• Press the Insert/Param switch in the Inserts<br />
section of the Channel Bar.<br />
• Enter another view.<br />
Mic Pre View<br />
If you have a Digidesign PRE in your system, Mic<br />
Pre views let you control the PRE from <strong>C|24</strong>.<br />
Mic Pre Console View<br />
To display PRE gain values across all channels:<br />
• Press the Mic Pre switch.<br />
The track name is displayed in the top row, and<br />
the Gain value (in dB) is displayed in the bottom<br />
row, prefaced by one of the following:<br />
• MGn: Microphone gain<br />
• LGn: Line In gain<br />
• IGn: Direct Input gain<br />
Gain is controlled by the encoder.<br />
To open the Mic Pre window for a track:<br />
• Hold the Ctrl/Win Modifier switch and press<br />
the encoder switch for the track.<br />
To exit Mic Pre view, do any of the following:<br />
• Press the lit Mic Pre switch.<br />
• Enter another view.<br />
Expanded Mic Pre View<br />
You can display all of the PRE controls for a<br />
channel in Expanded Mic Pre view.<br />
To display the PRE controls for a channel in<br />
Expanded Mic Pre view:<br />
1 Press the Mic Pre switch.<br />
2 Press the encoder switch that corresponds to<br />
the channel you want to display.<br />
80<br />
<strong>C|24</strong> <strong>Guide</strong>
In Expanded Mic Pre view, the following controls<br />
are shown in the LCD displays:<br />
• Gain: controlled by the encoder<br />
• Source: chosen with the encoder<br />
• Impedance: chosen with the encoder (for<br />
Mic/Line source only)<br />
• Pad: toggled with the encoder switch<br />
• Polarity: toggled with the encoder switch<br />
• Phantom Power: toggled with the encoder<br />
switch<br />
• High-Pass Filter: toggled with the encoder<br />
switch<br />
• Insert: toggled with the encoder switch<br />
To open the Mic Pre window for the track:<br />
• Hold the Ctrl/Win Modifier switch and press<br />
the encoder switch that corresponds to “Mic<br />
Pre.”<br />
To exit Expanded Mic Pre view, do any of the<br />
following:<br />
• Press the lit Mic Pre switch in the view section.<br />
• Press the encoder switch that corresponds to<br />
“Mic Pre.”<br />
• Enter another view.<br />
Groups View<br />
<strong>C|24</strong> lets you show Pro Tools Mix/Edit groups in<br />
the LCD displays, and create, enable, modify<br />
and delete groups from the control surface.<br />
Displaying Group Membership of Tracks<br />
Creating Groups<br />
To create a group:<br />
1 Select the tracks you want to include in the<br />
group.<br />
2 Press the Create switch in the Groups section.<br />
Current groups are shown in the LCD displays,<br />
with the group ID in the top row, and the group<br />
name in the bottom row.<br />
3 Select the Group ID for the new group by<br />
pressing the corresponding encoder switch.<br />
4 Enter a name, select a type, and set attributes<br />
for the group.<br />
5 Press Enter to confirm the new group.<br />
6 When you are finished creating groups, press<br />
the flashing Create switch.<br />
Enabling and Suspending Groups<br />
To enable or suspend a group:<br />
1 Press the Enable switch in the Groups section.<br />
Current groups are shown in the LCD displays,<br />
with the group ID in the top row, and the group<br />
name in the bottom row.<br />
Enabled groups are indicated by lit encoder<br />
switches.<br />
Suspended groups are indicated by flashing<br />
encoder switches.<br />
2 Press encoder switches to enable or suspend<br />
the corresponding groups.<br />
3 When you are finished enabling groups, press<br />
the flashing Enable switch.<br />
You can set <strong>C|24</strong> to show the Group ID of tracks<br />
along with their track names in the LCD displays.<br />
See the description of the Track Display<br />
option in “Console Preferences” on page 45.<br />
Chapter 8: Operating Views and Modes 81
Modifying Groups<br />
To modify a group:<br />
1 Press the Modify switch in the Groups section.<br />
Current groups are shown in the LCD displays,<br />
with the group ID in the top row, and the group<br />
name in the bottom row.<br />
2 Select the group you want to modify by pressing<br />
the corresponding encoder switch. Group<br />
members are indicated by lit Channel Select<br />
switches. Track names are shown in the top row<br />
of LCD displays.<br />
3 Press Channel Select switches to add or remove<br />
tracks from the group.<br />
4 Press the Modify switch to confirm the<br />
changes.<br />
Deleting Groups<br />
Deleting groups cannot be undone.<br />
To delete a group:<br />
1 Press the Delete switch in the Groups section.<br />
Current groups are shown in the LCD displays,<br />
with the group ID in the top row, and the group<br />
name in the bottom row.<br />
2 Press lit encoder switches to delete the corresponding<br />
groups.<br />
3 Do one of the following:<br />
• Press the Enter switch to confirm the deletion.<br />
– or –<br />
• Press the Esc/Cancel switch to cancel and<br />
leave groups unchanged.<br />
4 When you are finished deleting groups, press<br />
the flashing Delete switch.<br />
To suspend all groups:<br />
• Press the Suspend switch in the Groups section.<br />
The Suspend Groups switch follows latching<br />
behavior, and flashes to indicate groups are<br />
suspended.<br />
To exit Suspend Groups mode:<br />
• Press the flashing Suspend Groups switch.<br />
Window Configuration View<br />
<strong>C|24</strong> lets you open and close the Window Configuration<br />
list and lets you display and select<br />
Window Configurations from the control surface.<br />
Window Configuration names are shown<br />
in the bottom row of the LCD displays.<br />
If there are more Window Configurations than<br />
can be shown at once on the LCD displays. the<br />
Channel Bar Scroll switch flashes.<br />
To toggle display of the Window Configurations list<br />
on-screen:<br />
• Press the Window Configuration (Win Cfg)<br />
switch.<br />
To toggle display of Window Configurations in the<br />
LCD displays:<br />
• In Home view, hold the Command/Ctrl Modifier<br />
switch and press the Window Configuration<br />
(Win Cfg) switch.<br />
To recall a Window Configuration:<br />
• In Window Configuration view, press the encoder<br />
switch that corresponds to the Window<br />
Configuration name in the LCD display.<br />
82<br />
<strong>C|24</strong> <strong>Guide</strong>
To edit a Window Configuration:<br />
• In Window Configuration view, hold the<br />
Ctrl/Win modifier switch and press the encoder<br />
switch that corresponds to the Window Configuration<br />
name in the LCD display.<br />
To create a new Window Configuration:<br />
• In Window Configuration view, hold the<br />
Ctrl/Win modifier switch and press an encoder<br />
switch that corresponds to a blank area of the<br />
LCD display.<br />
To exit WIndow Configuration view:<br />
• Hold the Command/Ctrl Modifier switch and<br />
press the flashing Window Configuration<br />
switch.<br />
Memory Location View<br />
<strong>C|24</strong> lets you open and close the Memory Locations<br />
window and display and select Memory<br />
Locations from the control surface.<br />
In Memory Location view, Memory Location<br />
names are shown in the bottom row of the LCD<br />
displays.<br />
To recall a Memory Location:<br />
• In Memory Location view, press the encoder<br />
switch that corresponds to the location name in<br />
the LCD display.<br />
To edit a Memory Location:<br />
• In Memory Location view, hold the Ctrl/Win<br />
modifier switch and press the encoder switch<br />
that corresponds to the location name in the<br />
LCD display.<br />
To create a new Memory Location, do one of the<br />
following:<br />
• In Memory Location view, hold the Ctrl/Win<br />
modifier swtich and press an encoder switch<br />
that corresponds to a blank area of the LCD display.<br />
– or –<br />
• In any view, press the Enter switch in the<br />
File/Utility section.<br />
To exit Memory Location view:<br />
• Hold the Command/Ctrl Modifier switch and<br />
press the flashing Memory Location switch.<br />
If there are more Memory Locations than can be<br />
shown at once on the LCD displays. the Channel<br />
Bar Scroll switch flashes.<br />
To toggle display of the Memory Locations window<br />
on-screen:<br />
• Press the Memory Location (Mem Loc) switch.<br />
To toggle display of Memory Locations in the LCD<br />
displays:<br />
• In Home view, hold the Command/Ctrl Modifier<br />
switch and press the Memory Location<br />
switch.<br />
Chapter 8: Operating Views and Modes 83
Fader Display Modes<br />
Normal Mode<br />
In Normal mode, Pro Tools tracks are displayed<br />
on <strong>C|24</strong> in a standard console format. In this<br />
mode, each channel strip corresponds to a track<br />
in the session, and most of the channel strip<br />
controls correspond directly to on-screen controls<br />
or views in Pro Tools:<br />
• Faders control channel volume.<br />
• LCD displays show track name, and track<br />
volume when fader is touched.<br />
• Rotary encoders control channel pan.<br />
• In Insert views, rotary encoders and encoder<br />
switches control inserts and plug-in<br />
parameters.<br />
• In Send views, rotary encoders and encoder<br />
switches control Send pan, mute, and prepost<br />
fader operation.<br />
Master Faders Mode<br />
The Masters switch cycles temporary display of<br />
Master Fader tracks and VCA Master tracks<br />
(Pro Tools HD only) on the right side of the <strong>C|24</strong><br />
faders. The Masters switch flashes to indicate<br />
display of Master Faders or VCA Master tracks.<br />
Flip Modes<br />
Flip mode temporarily exchanges control<br />
assignments between the rotary encoders and<br />
the corresponding channel faders, so you can<br />
use the touch-sensitive faders to edit and<br />
automate pan, send and plug-in parameter<br />
values.<br />
The effect of Flip mode depends on the current<br />
view.<br />
Home/Pan Flip Mode<br />
When <strong>C|24</strong> is in Pan Console or “Home” view,<br />
Flip mode transfers control assignments as follows:<br />
• Faders control channel pan.<br />
• Rotary encoders control channel volume.<br />
When an Instrument track is in MIDI mode, Flip<br />
mode transfers control assignments as follows:<br />
• Faders control MIDI pan.<br />
• Rotary encoders control MIDI volume.<br />
Send Flip Mode<br />
Flip mode transfers Send control assignments as<br />
follows:<br />
Sends Console View<br />
• Faders control Send level.<br />
• Rotary encoders control Send pan.<br />
• For stereo Sends, control of Left and Right<br />
channel pan is selected with the L/R switch<br />
in the Pan section.<br />
• For Sends to multichannel output paths,<br />
control of Send Pan parameters is selected<br />
in the Pan section of the Channel Bar<br />
• Encoder switches control Send Mute or<br />
Send Pre/Post status, depending on the<br />
Switch Functions setting<br />
Pan/Sends Channel View<br />
• Fader under “Main Pan” controls channel<br />
pan.<br />
• Fader under Send position name controls<br />
Send level.<br />
• Fader under “SndPan” controls Send pan.<br />
• Encoder switch under “Mute” controls<br />
Send mute.<br />
• Encoder switch under “SndPan” controls<br />
Send pre/post operation.<br />
84<br />
<strong>C|24</strong> <strong>Guide</strong>
Expanded Pan/Expanded Send View<br />
• Faders control Send parameters.<br />
• Rotary encoders are disabled.<br />
• Encoder switches toggle/cycle through<br />
stepped parameters.<br />
Plug-in Flip Mode<br />
When <strong>C|24</strong> is in Parameter view, Flip mode<br />
transfers the control assignments as follows:<br />
• Faders control plug-in parameters.<br />
• Rotary encoders are disabled.<br />
• Encoder switches toggle/cycle through<br />
stepped parameters.<br />
Mic Pre Flip Mode<br />
Flip mode transfers PRE control assignments to<br />
the faders and disables the encoders, as follows:<br />
Mic Pre Console View<br />
• Faders control PRE gain.<br />
Assign Mode<br />
You can assign Inputs, Outputs, Inserts, or Sends<br />
from <strong>C|24</strong> using Assign mode.<br />
When in Assign mode, an arrow (“>”) appears to<br />
the left of pathnames or plug-in names in the<br />
LCD displays to indicate the current assignment.<br />
The arrow disappears to when an unconfirmed<br />
change is displayed.<br />
When navigating in Assign mode, you can move<br />
up a level by holding the Command/Ctrl switch<br />
and pressing the encoder switch for the control<br />
that you are assigning.<br />
See “Assigning Pro Tools Paths” on page 89.<br />
You can enter Assign mode while in Flip<br />
mode. In Flip mode, move the faders (instead<br />
of the encoders) to scroll through lists<br />
in Assign mode.<br />
Mic Pre Expanded View<br />
• Fader under “Gain” controls PRE gain.<br />
• Fader under “Source” toggles the PRE input<br />
source.<br />
• Fader under “Impedance” controls the Impedance<br />
setting.<br />
Chapter 8: Operating Views and Modes 85
86<br />
<strong>C|24</strong> <strong>Guide</strong>
Chapter 9: Working with <strong>C|24</strong><br />
This chapter covers representative Pro Tools<br />
tasks that can be accomplished with <strong>C|24</strong>. For<br />
complete information on <strong>C|24</strong> controls for<br />
Pro Tools, see Chapter 6, “<strong>C|24</strong> Pro Tools Controls.”<br />
For complete information on the views<br />
and modes available on <strong>C|24</strong>, see Chapter 8,<br />
“Operating Views and Modes.”<br />
Working with Sessions and<br />
Tracks<br />
Saving a Session<br />
To save the current session:<br />
1 Press the Save switch. The switch flashes,<br />
prompting confirmation of the Save command.<br />
2 Do one of the following:<br />
• To confirm the Save command, press the<br />
Save switch again.<br />
– or –<br />
• To cancel the Save command, press the<br />
Esc/Cancel switch.<br />
Creating New Tracks<br />
When you are creating new tracks in Pro Tools,<br />
you can navigate the New Tracks dialog using<br />
the Arrow switches on C}24.<br />
To increase or decrease the number of tracks:<br />
• Press the Up or Down Arrow switch.<br />
To scroll through the track types:<br />
• Hold the Command/Ctrl Modifier switch and<br />
press the Up or Down Arrow switch.<br />
To scroll through the track formats:<br />
• Hold the Command/Ctrl Modifier switch and<br />
press the Previous (Left) or Next (Right) Arrow<br />
switch.<br />
To toggle the timebases:<br />
• Hold the Command/Ctrl+Opt/Alt (all) Modifier<br />
switches and press the Up or Down Arrow<br />
switches.<br />
Naming Tracks or Adding Track<br />
Comments<br />
When you are naming tracks or adding track<br />
comments, you can open and navigate the<br />
Name Track dialog from <strong>C|24</strong>.<br />
Chapter 9: Working with <strong>C|24</strong> 87
To open the Track Name/Comments dialog for a<br />
track:<br />
• Double-press the channel’s Select switch.<br />
To move the cursor while naming a track, do any of<br />
the following:<br />
• Press the Previous (Left) or Next (Right) Arrow<br />
switch to move the cursor backward or forward<br />
through the field.<br />
• Press the Up or Down Arrow switch to move<br />
the cursor to the beginning or end of the field.<br />
• Hold the Command/Ctrl Modifier switch and<br />
press the Up (or Left) or Down (or Right) Arrow<br />
switch to move to the previous or next track<br />
name field.<br />
Resetting Controls to Their<br />
Default Values<br />
To reset a channel’s track volume to 0 dB:<br />
• Press Default + the channel Select switch.<br />
– or –<br />
• Hold Option/Alt (all) and touch the channel<br />
fader.<br />
To reset a channel’s pan control to 0 (center)<br />
• Press Default + the encoder switch.<br />
To reset a send’s level to 0 dB:<br />
• Press Default + the encoder switch under<br />
“more.” This sets the send level to 0 dB, regardless<br />
of the Send default setting in Pro Tools Operation<br />
preferences.<br />
To reset a channel’s mic pre gain to 0 dB:<br />
• Press Default + the encoder switch under the<br />
gain display.<br />
To set a plug-in’s parameters to their default<br />
values:<br />
• Press Default + the Compare switch.<br />
You can also hold Option/Alt (all) and<br />
press the corresponding switch to reset<br />
parameters to their default values.<br />
Applying Actions to Multiple<br />
Tracks<br />
To apply actions to multiple tracks in a Pro Tools<br />
Session:<br />
1 Do one of the following:<br />
• Press the Do To All or the Do To Selected<br />
switch to apply the action to one parameter.<br />
– or –<br />
• Double-press the Do To All or the Do To Selected<br />
switch to latch the corresponding action<br />
and apply it to multiple parameters.<br />
2 Press any of the following switches to apply<br />
the corresponding action to all tracks or all selected<br />
tracks in the current session:<br />
• Channel Mute switch<br />
• Channel Solo switch<br />
• Channel Solo Safe: Command/Ctrl Modifier<br />
switch + Solo switch<br />
• Global Automation Mode switches<br />
• Channel Automation Mode switches<br />
• Channel Select switch<br />
• Record Enable switch<br />
• Record Safe: Command/Ctrl Modifier<br />
switch + Record Enable switch<br />
• Input Monitor Mode switch (Pro Tools HD<br />
Only)<br />
3 You can also carry out any of the following<br />
tasks across all tracks or all selected tracks in the<br />
session:<br />
88<br />
<strong>C|24</strong> <strong>Guide</strong>
• Assigning Inputs, Outputs, Inserts and<br />
Sends<br />
• Deactivating Inserts<br />
• Resetting controls with the Default switch<br />
• Changing panner linkage<br />
4 When you are finished, if Do To all or Do To<br />
Selected are latched on, press the flashing Do To<br />
All or Do To Selected switch to exit the corresponding<br />
mode.<br />
Assigning Pro Tools Paths<br />
You can assign track inputs, outputs, sends, and<br />
inserts from <strong>C|24</strong>.<br />
Assigning Inputs and Outputs<br />
To assign inputs or Outputs:<br />
1 From Pan Console (or “Home” view), press the<br />
Assign switch in the Assign section of the Channel<br />
Bar.<br />
2 Press the Input switch or Output switch in the<br />
Assign section of the Channel Bar.<br />
3 On each channel where you want to make an<br />
assignment, turn the rotary encoder (or in Flip<br />
mode, move the fader) to scroll through the list<br />
of Inputs or Outputs.<br />
4 Do one of the following:<br />
• To confirm each assignment separately,<br />
press the flashing encoder switch on each<br />
channel.<br />
• To confirm all assignments at once, press<br />
the flashing Assign switch in the Assign<br />
section of the Channel Bar.<br />
• To cancel any unconfirmed assignments<br />
and leave Assign mode, press the flashing<br />
Escape/Cancel switch.<br />
Assigning Sends<br />
To assign a Send from Console view:<br />
1 Press a Send switch in the Sends section of the<br />
Channel Bar.<br />
2 Press the Assign switch in the Assign section of<br />
the Channel Bar.<br />
3 Unassigned Send positions show the top level<br />
menu for assigning Send paths: “bus” or ‘interfc”<br />
(Interface).<br />
4 Navigate the Send paths menu by doing the<br />
following:<br />
• Turn the encoder to scroll through menu<br />
items.<br />
• To go down a menu level, press the encoder<br />
switch that corresponds to the Send path.<br />
• To go up a level, hold the Command/Ctrl<br />
Modifier switch and press the encoder<br />
switch that corresponds to the Send path.<br />
5 On each channel where you want to make an<br />
assignment, turn the rotary encoder to scroll<br />
through the list of Send paths.<br />
6 Do one of the following:<br />
• To confirm each assignment separately,<br />
press the flashing encoder switch on each<br />
channel.<br />
• To confirm all assignments at once, press<br />
the flashing Assign switch in the Assign<br />
section of the Channel Bar.<br />
• To cancel any unconfirmed assignments<br />
and leave Assign mode, press the flashing<br />
Escape/Cancel switch.<br />
Chapter 9: Working with <strong>C|24</strong> 89
To assign a Send from Channel view:<br />
1 Press the Send switch in the track’s channel<br />
strip. The Send positions for the track are shown<br />
in the LCD displays.<br />
2 Press the Assign switch in the Assign section of<br />
the Channel Bar.<br />
3 Unassigned Send positions show the top level<br />
menu for assigning Send paths: “bus” or ‘interfc”<br />
(Interface).<br />
4 Navigate the Sends menu by doing the following:<br />
• Turn the encoder (or in Flip mode, move<br />
the fader) to scroll through menu items.<br />
• To go down a menu level, press the encoder<br />
switch that corresponds to “select.”<br />
• To go up a level, press the encoder switch<br />
that corresponds to “back.”<br />
5 On each channel where you want to make an<br />
assignment, turn the rotary encoder to scroll<br />
through the list of Send paths.<br />
6 Do one of the following:<br />
• To confirm each assignment separately,<br />
press the flashing encoder switch on each<br />
channel.<br />
• To confirm all assignments at once, press<br />
the flashing Assign switch in the Assign<br />
section of the Channel Bar.<br />
• To cancel any unconfirmed assignments<br />
and leave Assign mode, press the flashing<br />
Escape/Cancel switch.<br />
Assigning Inserts<br />
To assign an Insert:<br />
1 Press the Insert switch in the track’s channel<br />
strip. The Insert positions for the track are<br />
shown in the LCD displays.<br />
2 Press the Assign switch in the Assign section of<br />
the Channel Bar.<br />
3 Unassigned Insert positions show the top level<br />
menus for assigning inserts.<br />
• On Pro Tools HD: TDM, RTAS, MMTDM<br />
(multi-mono TDM), MMRTAS (multimono<br />
RTAS), HW Ins, No Insert<br />
• On Pro Tools LE: Plug-In, MM Plug (multimono<br />
plug-in) or Insert<br />
4 Navigate the plug-ins menu by doing the following:<br />
• Turn the encoder (or in Flip mode, move<br />
the fader) to scroll through menu items.<br />
• To go down a menu level, press the encoder<br />
switch that corresponds to “select.”<br />
• To go up a level, press the encoder switch<br />
that corresponds to “back.”<br />
If plug-ins are arranged by category or manufacturer,<br />
these appear in subsequent levels. The final<br />
level shows plug-in names.<br />
5 Do one of the following:<br />
• To confirm each assignment separately,<br />
press the flashing encoder switch on each<br />
channel.<br />
• To confirm all assignments at once, press<br />
the flashing Assign switch in the Assign<br />
section of the Channel Bar.<br />
• To cancel any unconfirmed assignments<br />
and leave Assign mode, press the flashing<br />
Escape/Cancel switch.<br />
To remove an insert:<br />
• While in Insert Select view, hold Default and<br />
press the encoder switch under the Insert position<br />
for the Insert you want to remove.<br />
90<br />
<strong>C|24</strong> <strong>Guide</strong>
Making Single Assignments<br />
without Assign Mode<br />
Instead of putting <strong>C|24</strong> in Assign mode, you can<br />
make single assignments from normal mode.<br />
If making an assignment in Send Console<br />
mode, make sure the Send Pre/Post and<br />
Send/Mute switches are not active.<br />
To assign single Inputs or Outputs:<br />
1 Press the Input switch or Output switch in the<br />
Assign section of the Channel Bar.<br />
2 Press and hold the encoder switch on the track<br />
where you want to make the assignment. The<br />
Assign switch flashes.<br />
3 Turn the encoder to make the assignment.<br />
4 Press the flashing encoder switch to confirm<br />
the assignment.<br />
To assign single Inserts or Sends:<br />
1 Press the Insert or Send switch in the track’s<br />
channel strip. The Insert or Send positions are<br />
shown in the LCD displays.<br />
2 Do one of the following:<br />
• For an Insert or Send position with no assignment,<br />
press the encoder switch that<br />
corresponds to “assign,”<br />
– or –<br />
• For an Insert or Send position with a current<br />
assignment, press and hold the encoder<br />
switch that corresponds to “more.”<br />
The Assign switch flashes.<br />
3 Turn the encoder and press the “select” and<br />
“back” switches to make the assignment.<br />
4 Press the flashing encoder switch to confirm<br />
the assignment.<br />
Working with Pro Tools<br />
Windows<br />
Entering Numerical Values in<br />
Pro Tools Windows<br />
You can enter numerical values in the on-screen<br />
Main and Sub Counters, Start/End/Length<br />
fields, and Pre/Post Roll fields in the Edit and<br />
Transport windows.<br />
To move the cursor between fields:<br />
• Press the Previous (Left) or Next (Right) Arrow<br />
switch to move the numerical selection backward<br />
or forward through the field.<br />
To increase or decrease the selected numerical<br />
value:<br />
• Press the Up or Down Arrow switch.<br />
Displaying the Transport Window<br />
You can show or hide portions of the Transport<br />
window and navigate fields in the window from<br />
<strong>C|24</strong>.<br />
To show/hide the Transport window:<br />
• Press the Transport switch in the Windows<br />
section.<br />
To show/hide the MIDI section of the Transport<br />
window:<br />
• Hold the Command/Ctrl Modifier switch and<br />
press the Transport switch.<br />
To show/hide the Counter section of the Transport<br />
window:<br />
• Hold the Ctrl/Win Modifier switch and press<br />
the Transport switch.<br />
Chapter 9: Working with <strong>C|24</strong> 91
To show/hide the MIDI and Counter sections of<br />
the Transport window:<br />
• Hold the Opt/Alt (all) Modifier switch and<br />
press the Transport switch.<br />
To show/hide the Pre/Post-Roll section of the<br />
Transport window:<br />
• Hold the Command/Ctrl+Ctrl/Win Modifier<br />
switches and press the Transport switch.<br />
Moving Windows On-Screen<br />
To move a Pro Tools window horizontally onscreen:<br />
1 In the Windows section, hold the switch for<br />
the window, and begin turning the Scrub/Shuttle<br />
wheel.<br />
2 Release the switch for the window and continue<br />
turning the Scrub/Shuttle wheel to move<br />
the window on-screen.<br />
To move a Pro Tools window vertically on-screen:<br />
1 In the Windows section, hold the switch for<br />
the window, and begin turning the Scrub/Shuttle<br />
wheel.<br />
2 Release the switch for the window and hold<br />
Shift while turning the Scrub/Shuttle wheel to<br />
move the window on-screen.<br />
Displaying Track Output Windows<br />
To open/close the Output window for a track:<br />
1 Press the Home switch to put <strong>C|24</strong> in Pan<br />
Console view.<br />
2 Hold the Ctrl/Win Modifier key and press the<br />
channel’s encoder switch.<br />
To open/close Output windows for multiple<br />
tracks:<br />
1 Press the Home switch to put <strong>C|24</strong> in Pan<br />
Console view.<br />
2 Hold the Ctrl/Win+Shift (add) Modifier<br />
switches and press the encoder switch on each<br />
channel whose window you want to open or<br />
close.<br />
To close all open Output windows:<br />
• Hold the Opt/Alt (all) Modifier switch and<br />
press the Pan switch in the Windows section.<br />
Displaying Send Windows<br />
To open/close a Send window:<br />
1 Display a Send position (A-J) across all tracks<br />
by pressing the corresponding Send switch in<br />
the Sends section of the Channel Bar.<br />
2 Hold the Ctrl/Win Modifier key and press the<br />
encoder switch on the channel whose Send window<br />
you want to open/close.<br />
To open/close Send windows for multiple tracks:<br />
1 Display a Send position (A-J) across all tracks<br />
by pressing the corresponding Send switch in<br />
the Sends section of the Channel Bar.<br />
2 Hold the Ctrl/Win+Shift (add) Modifier<br />
switches and press the encoder switch on each<br />
channel whose window you want to open/close.<br />
To close all open Send windows:<br />
• Hold the Opt/Alt (all) Modifier switch and<br />
press the Pan switch in the Windows section.<br />
92<br />
<strong>C|24</strong> <strong>Guide</strong>
Displaying Plug-In Windows<br />
To focus a plug-in on <strong>C|24</strong> and open its window:<br />
1 Press the Insert switch of the track whose plugin<br />
you want to focus.<br />
2 Press the encoder switch that corresponds to<br />
the Insert position for the plug-in.<br />
The focused plug-in is indicated on <strong>C|24</strong> by an<br />
asterisk below the Insert position.<br />
To open or close a plug-in window on-screen for an<br />
Insert without focusing it on <strong>C|24</strong>:<br />
1 Press the Insert switch in the track’s channel<br />
strip.<br />
2 Hold the Ctrl/Win Modifier switch and press<br />
the encoder switch that corresponds to “more”<br />
for the plug-in.<br />
Closing Floating Windows<br />
To close or reopen all floating windows:<br />
• Hold the Command/Ctrl+Opt/Alt (all) Modifier<br />
switches and press the Plug-in switch or the<br />
Pan switch in the Windows section.<br />
Recording<br />
You can select certain record modes, record enable<br />
or record safe tracks for recording, arm the<br />
Pro Tools Transport, and initiate recording from<br />
<strong>C|24</strong>.<br />
Enabling Pro Tools for Recording<br />
To enable tracks for recording:<br />
• Press the Record Enable switch on each track<br />
you want to enable so that the switch flashes.<br />
To toggle record-enabled status for all audio<br />
tracks in a session:<br />
• Press the Master Record Enable switch in the<br />
Global Controls section.<br />
To toggle record-enabled status for all MIDI tracks<br />
in a session:<br />
• Hold the Opt/Alt (all) Modifier switch and<br />
press a Record Enable switch on a MIDI track.<br />
To toggle the Input Monitor status on all tracks in<br />
a session (Pro Tools HD Only):<br />
• Hold Option/Alt (all) switch and press the Input<br />
Monitor switch on a track.<br />
To record safe a track:<br />
• Hold the Command/Ctrl Modifier switch and<br />
press the track’s Record Enable switch.<br />
To arm the Pro Tools Transport for recording:<br />
• Press the Record switch in the Transport section<br />
so that it flashes.<br />
Chapter 9: Working with <strong>C|24</strong> 93
Recording Audio<br />
To record audio:<br />
1 Record-enable the tracks where you want to<br />
record by pressing their Record Enable switches.<br />
2 Arm Pro Tools for recording by pressing the<br />
Record switch in the Transport section.<br />
3 Press the Play switch in the Transport section.<br />
4 When you are finished, press the Stop switch<br />
in the Transport section.<br />
Loop Recording Audio<br />
To loop record audio:<br />
1 Press the Link Edit and Timeline switch in the<br />
Tools & Functions section so that it is lit.<br />
2 Press the Loop Record switch in the Transport<br />
Modes section so that it is lit.<br />
3 To hear track material up to the start of the<br />
loop, enable pre-roll by pressing the Pre-Roll<br />
switch in the Transport Modes section.<br />
4 Select the range in the Edit window that you<br />
want to loop.<br />
5 Record-enable the tracks where you want to<br />
record by pressing their Record Enable switches.<br />
6 Arm Pro Tools for recording by pressing the<br />
Record switch in the Transport section.<br />
7 Press the Play switch in the Transport section.<br />
8 When you are finished, press the Stop switch<br />
in the Transport section.<br />
QuickPunch Recording<br />
To punch in/out while audio recording with<br />
QuickPunch:<br />
1 Press the QuickPunch switch in the Transport<br />
Modes section so that it is lit.<br />
2 To hear track material up to the start of the<br />
punch, enable pre-roll by pressing the Pre-Roll<br />
switch in the Transport Modes section.<br />
3 Place the playback cursor at a location before<br />
the punch-in point.<br />
4 Record-enable the tracks where you want to<br />
record by pressing their Record Enable switches.<br />
5 Arm Pro Tools for recording by pressing the<br />
Record switch in the Transport section.<br />
6 Press the Play switch in the Transport section.<br />
7 When you reach a punch-in point, press the<br />
Record switch in the Pro Tools Transport.<br />
8 When you reach a punch-out point, press the<br />
Record switch in the Pro Tools Transport again.<br />
Recording MIDI<br />
To record MIDI:<br />
1 Enable the click by pressing the Click switch<br />
in the Tools & Functions section so that it is lit.<br />
2 Enable either Wait For Note or Countoff by<br />
pressing the corresponding switch in the Tools<br />
& Functions section so that it is lit.<br />
3 Record enable the MIDI or Instrument tracks<br />
where you want to record by pressing their<br />
Record Enable switches.<br />
4 Arm Pro Tools for recording by pressing the<br />
Record switch in the Transport section.<br />
5 Press the Play switch in the Transport section.<br />
94<br />
<strong>C|24</strong> <strong>Guide</strong>
6 When you are finished, press the Stop switch<br />
in the Transport section.<br />
Loop Recording MIDI<br />
To loop record MIDI:<br />
1 Press the Link Edit and Timeline switch in the<br />
Tools & Functions section so that it is lit.<br />
2 Press the Merge-Record switch in the Tools &<br />
Functions section so that it is lit.<br />
3 Press the Loop Playback switch in the Transport<br />
Modes section so that it is lit.<br />
4 Enable the click by pressing the Click switch<br />
in the Tools & Functions section so that it is lit.<br />
5 Disable Wait For Note and Countoff by pressing<br />
the corresponding switches in the Tools &<br />
Functions section so that they are unlit.<br />
6 To hear track material up to the start of the<br />
loop, enable pre-roll by pressing the Pre-Roll<br />
switch in the Transport Modes section.<br />
7 Select the range in the Edit window that you<br />
want to loop.<br />
8 Record enable the MIDI or Instrument tracks<br />
where you want to record by pressing their<br />
Record Enable switches.<br />
9 Arm Pro Tools for recording by pressing the<br />
Record switch in the Transport section.<br />
10 Press the Play switch in the Transport section.<br />
11 When you are finished, press the Stop switch<br />
in the Transport section.<br />
Navigating and Selecting in<br />
the Edit Window<br />
Zooming in the Edit Window<br />
To zoom in horizontally on all tracks:<br />
1 Press the Zoom switch.<br />
2 Press the Right Arrow switch.<br />
To zoom out horizontally on all tracks:<br />
1 Press the Zoom switch.<br />
2 Press the Left Arrow switch.<br />
To zoom in vertically on all tracks:<br />
1 Press the Zoom switch.<br />
2 Press the Up Arrow switch.<br />
To zoom out vertically on all tracks:<br />
1 Press the Zoom switch.<br />
2 Press the Down Arrow switch.<br />
To horizontally zoom continuously in the Edit<br />
window:<br />
• Hold hold the Command/Ctrl Modifier<br />
switch and turn the Scrub/Shuttle wheel.<br />
To vertically zoom continuously in the Edit<br />
window:<br />
• Hold the Command/Ctrl+Opt/Alt (all) Modifier<br />
switches and turn the Scrub/Shuttle wheel.<br />
To zoom the current selection to fit the Edit<br />
window:<br />
• Hold the Opt/Alt (all) Modifier switch and<br />
press the Zoom switch.<br />
Chapter 9: Working with <strong>C|24</strong> 95
To zoom out so that all regions are visible in the<br />
Edit window:<br />
• Double-press the Zoom switch.<br />
Using Zoom Presets<br />
To store a Zoom Preset:<br />
1 Using either the Horizontal Zoom buttons or<br />
the Zoomer tool, set the zoom level that you<br />
want to store.<br />
2 Hold the Command/Ctrl Modifier switch and<br />
press a Zoom Preset switch.<br />
To recall a Zoom Preset:<br />
• Press the corresponding Zoom preset switch<br />
(1-5).<br />
Paging and Scrolling in the Edit<br />
Window<br />
To page horizontally in the Edit window:<br />
1 Press the Navigate switch.<br />
2 Hold the Command/Ctrl Modifier switch and<br />
press the Previous (Left) or Next (Right) Arrow<br />
switch.<br />
To page vertically in the Edit window:<br />
1 Press the Navigate switch.<br />
2 Hold the Command/Ctrl Modifier switch and<br />
press the Up or Down Arrow switch.<br />
To horizontally scroll the contents of the Edit<br />
window or Mix window:<br />
1 Focus the window you want to scroll by clicking<br />
in it or by pressing the corresponding window<br />
key.<br />
To vertically scroll the contents of the Edit window<br />
or Mix window:<br />
1 Focus the window you want to scroll by clicking<br />
in it or by pressing the corresponding window<br />
key.<br />
2 Hold the Shift (add) Modifier switch while<br />
turning the Scrub/Shuttle Wheel.<br />
Selecting Audio<br />
To move the cursor or Edit selection up or down<br />
one track:<br />
1 Press the Navigate switch.<br />
2 Press the Up or Down Arrow switch.<br />
To extend an Edit selection up or down one track:<br />
1 Press the Navigate switch.<br />
2 Hold Shift and press the Up or Down Arrow<br />
switch.<br />
To create selections with the Scrub/Shuttle<br />
wheel:<br />
1 Locate the cursor in a track.<br />
2 Do one of the following:<br />
• Hold the Mark In switch and turn the<br />
Scrub/Shuttle wheel counter-clockwise to<br />
create or extend the selection to the left.<br />
– or –<br />
• Hold the Mark Out switch and turn the<br />
Scrub/Shuttle wheel clockwise to create or<br />
extend the selection to the right.<br />
To scrub while adding to the front of a selection:<br />
• Hold the Ctrl/Win+Shift (add) Modifier<br />
switches while scrubbing the front of the selection.<br />
2 Hold the Opt/Alt (all) Modifier switch while<br />
turning the Scrub/Shuttle Wheel.<br />
96<br />
<strong>C|24</strong> <strong>Guide</strong>
To scrub while adding to the end of a selection:<br />
• Hold the Ctrl/Win+Shift (add)+Opt/Alt (all)<br />
Modifier switches while scrubbing the end of<br />
the selection.<br />
To scrub with fine resolution while adding to the<br />
front of a selection:<br />
• Hold the Ctrl/Win+Shift (add)+Command/Ctrl<br />
Modifier switches while scrubbing<br />
the front of the selection.<br />
To scrub with fine resolution while adding to the<br />
end of a selection:<br />
• Hold the Ctrl/Win+Shift (add)+Command/Ctrl+Alt/Opt<br />
(all) Modifier switches while<br />
scrubbing the end of the selection.<br />
Scrubbing Audio in the Edit<br />
Window<br />
To scrub audio in Scrub mode:<br />
1 While Pro Tools is stopped, press the Scrub<br />
switch.<br />
2 Rotate the Scrub/Shuttle wheel clockwise to<br />
scrub audio forward, or counter-clockwise to<br />
scrub audio backward.<br />
3 To exit, press the Scrub switch again.<br />
To latch the Scrub/Shuttle wheel in scrub mode:<br />
• Press the Ctrl/Win Modifier switch momentarily<br />
(less than 1/2 second) while turning the<br />
Scrub/Shuttle wheel.<br />
Navigating with the Transport<br />
The Transport switches correspond to the controls<br />
in the Pro Tools Transport window: Rewind,<br />
Fast Forward, Stop, Play, and Record. The<br />
following transport functions are also available:<br />
To latch the transport in Rewind:<br />
• Hold the Rewind switch and press Fast Forward.<br />
To latch the transport in Fast Forward:<br />
• Hold the Fast Forward switch and press Rewind.<br />
To return the playback cursor to the beginning of<br />
the session:<br />
To scrub with fine resolution:<br />
• Hold the Command/Ctrl+Ctrl/Win Modifier<br />
switches while turning the Scrub/Shuttle Wheel.<br />
Scrubbing Without Entering Scrub<br />
Mode<br />
You can use the Scrub/Shuttle wheel to scrub<br />
while the transport is stopped or during playback,<br />
without entering Scrub mode.<br />
To scrub during playback:<br />
1 Click in a track you want to scrub.<br />
2 Hold the Ctrl/Win Modifier switch while turning<br />
the Scrub/Shuttle wheel.<br />
• Press the RTZ/E switch.<br />
To move the playback cursor to the end of the<br />
session:<br />
• Hold the Option/Alt (all) switch and press the<br />
RTZ/E switch.<br />
Chapter 9: Working with <strong>C|24</strong> 97
Scrubbing while Trimming a Region or<br />
Selection<br />
(Pro Tools HD Only)<br />
To use Trim/Scrub mode:<br />
1 Navigate to a region or selection you want to<br />
trim.<br />
2 Press the Trim switch.<br />
To trim to the end of a selection, hold<br />
the Opt/Alt (all) Modifier switch while<br />
pressing the Trim switch.<br />
3 Press the Scrub switch.<br />
4 Rotate the Scrub/Shuttle wheel to move the<br />
cursor to the trim location.<br />
5 To trim to the cursor location or to the beginning<br />
of the selection, press the Trim switch<br />
again.<br />
Shuttling Audio in the Edit Window<br />
(Pro Tools HD Only)<br />
To use Shuttle mode:<br />
1 While Pro Tools is stopped, press the Shuttle<br />
switch.<br />
Auditioning Start and End Points<br />
of Selections<br />
In Audition mode, you can listen to either the<br />
start or end of a selection, with or without preroll<br />
or post-roll.<br />
To play audio starting at the pre-roll point up to the<br />
start of a selection:<br />
1 Press the Audition switch so that it is lit.<br />
2 Press the Pre-Roll switch.<br />
To play audio starting at the selection start<br />
through the length of the post-roll amount:<br />
1 Press the Audition switch so that it is lit.<br />
2 Press the Mark In switch.<br />
To play audio back-timed from the selection end by<br />
the pre-roll amount:<br />
1 Press the Audition switch so that it is lit.<br />
2 Press the Mark Out switch.<br />
To play audio starting at the end of a selection<br />
through the post-roll amount:<br />
1 Press the Audition switch so that it is lit.<br />
2 Press the Post-Roll switch.<br />
2 Rotate the Scrub/Shuttle wheel clockwise to<br />
shuttle forward, or counter-clockwise to shuttle<br />
backward.<br />
3 To exit, press the Shuttle switch again.<br />
98<br />
<strong>C|24</strong> <strong>Guide</strong>
Editing<br />
Selecting Edit Tools<br />
You can select Edit tools by pressing the corresponding<br />
switches in the Tools & Functions section<br />
of <strong>C|24</strong>: Trim, Select, Grabber, Pencil, Smart<br />
Tool. The following Edit tool functions are also<br />
available:<br />
To cycle through available versions of an Edit tool:<br />
• Press the corresponding Edit tool switch to cycle<br />
through the versions of the tool.<br />
To select the Smart Tool:<br />
• Press the Smart switch.<br />
– or –<br />
• Press any combination of the Trim, Select,<br />
and Grabber switches.<br />
To lock and unlock Shuffle mode:<br />
• While in any Edit mode other than Shuffle<br />
mode, hold the Command/Ctrl Modifier switch<br />
and press the Shuffle switch.<br />
To copy the current plug-in settings:<br />
1 Focus the plug-in whose settings you want to<br />
copy. (For information on focusing plug-ins, see<br />
“To cycle through the Inserts on a track:” on<br />
page 76.)<br />
2 Hold the Shift (add) Modifier switch and press<br />
the Copy switch.<br />
To paste copied plug-in settings:<br />
1 Focus the plug-in where you want to paste<br />
copied settings. (For information on focusing<br />
plug-ins, see “To cycle through the Inserts on a<br />
track:” on page 76.)<br />
2 Hold the Shift (add) Modifier switch and press<br />
the Paste switch.<br />
Undoing Pro Tools Operations<br />
To undo an action:<br />
• Press the Undo switch.<br />
To redo an action:<br />
• Press the Redo switch.<br />
Cutting and Pasting<br />
To copy the current edit selection:<br />
• Press the Copy switch.<br />
To paste a copied edit selection:<br />
• Press the Paste switch.<br />
Controlling Track Display on<br />
<strong>C|24</strong><br />
Banking and Nudging Tracks<br />
To bank the position of tracks on <strong>C|24</strong> forward or<br />
backward 24 channels at a time:<br />
• Press the lit Bank Left or Bank Right switch.<br />
To nudge the position of tracks on <strong>C|24</strong> one<br />
channel at a time:<br />
1 Press the Nudge switch so that it is lit.<br />
2 Press the Bank Left or the Bank Right switch.<br />
Chapter 9: Working with <strong>C|24</strong> 99
To cascade the position of tracks on <strong>C|24</strong> one<br />
channel at a time:<br />
• Hold any of the Nudge/Bank switches and<br />
turn the Scrub/Shuttle wheel clockwise or counterclockwise.<br />
Transferring Controls to the<br />
Faders Using Flip Mode<br />
To transfer controls from the rotary encoders to<br />
the touch-sensitive faders:<br />
• Press the Flip switch.<br />
In Flip mode, faders can control channel pan,<br />
Send level, Send pan, or plug-in parameters, depending<br />
on the current view. See “Flip Modes”<br />
on page 84.<br />
To return controls to Normal mode:<br />
• Press the flashing Flip switch.<br />
Muting <strong>C|24</strong> Fader Movement<br />
You can temporarily turn off <strong>C|24</strong> faders to prevent<br />
fader movement noise when monitoring a<br />
mix.<br />
To toggle <strong>C|24</strong> fader movement off and on:<br />
1 Press the Soft Keys switch.<br />
2 Press the encoder switch that corresponds to<br />
“Faders.”<br />
3 Press the flashing Soft Keys switch to exit.<br />
Mixing<br />
Displaying Master Faders and VCA<br />
Masters<br />
You can temporarily focus the Master Faders or<br />
VCA Master tracks (VCA Master tracks are available<br />
in Pro Tools HD only) in your session in the<br />
right side of the <strong>C|24</strong> faders.<br />
To display Master Faders or VCA Masters:<br />
• Press the Masters switch repeatedly to cycle<br />
display of the available track types.<br />
Working with Automation<br />
Setting the Automation Mode of<br />
Channels<br />
To cycle a channel forward through the<br />
automation modes:<br />
• Press the Automation Mode switch on the<br />
channel.<br />
To cycle a channel backward through the<br />
automation modes:<br />
• Hold the Shift (add) Modifier switch and press<br />
the Automation Mode switch on the channel.<br />
To toggle a channel in and out of Trim mode<br />
(Pro Tools HD Only):<br />
• Hold the Trim switch in the Automation<br />
Modes section and press the channel’s Select or<br />
Auto switch.<br />
100<br />
<strong>C|24</strong> <strong>Guide</strong>
To set the automation mode of one or more<br />
channels:<br />
1 Hold an Automation Mode switch (Write,<br />
Touch, Latch, Trim, Read, or Off).<br />
2 Press the Select switches or Auto switches on<br />
the channels whose automation mode you want<br />
to set.<br />
To set the automation mode of one or more<br />
selected channels:<br />
1 Press the Do To Selected switch.<br />
2 Press the Select switches on the channels<br />
whose automation mode you want to set.<br />
3 Press an Automation Mode switch (Write,<br />
Touch, Latch, Trim, Read, or Off).<br />
To set the automation mode of all channels:<br />
1 Press the Do To All switch.<br />
2 Press an Automation Mode switch (Write,<br />
Touch, Latch, Trim, Read, or Off).<br />
To toggle the write enable status of an automation<br />
type across all channels:<br />
• Press the switch for the corresponding automation<br />
type (Volume, Pan, Mute, Send Level,<br />
Send Pan, Send Mute, or Plug-In) in the Automation<br />
Enable section.<br />
To suspend automation for all tracks:<br />
• Press the Suspend switch in the Automation<br />
Enable section.<br />
Displaying the Automation Playlist for a<br />
Control<br />
To display the automation playlist on-screen for a<br />
fader:<br />
• Hold the Command/Ctrl+Ctrl/Win Modifier<br />
switches and touch the fader.<br />
To display the automation playlist on-screen for an<br />
encoder:<br />
• Hold the Command/Ctrl+Ctrl/Win Modifier<br />
switches and press the corresponding encoder<br />
switch.<br />
Enabling Plug-in Automation<br />
To toggle the automation enable status of plug-in<br />
parameters:<br />
1 Press the Insert switch in the track’s channel<br />
strip.<br />
2 For the plug-in you want to display, press the<br />
encoder switch that corresponds to “more.”<br />
3 Press the Select/Auto switch in the Switch<br />
Functions section so that it is lit.<br />
4 Press the encoder switches for the parameters<br />
whose automation enable status you want to<br />
change. The encoder switch lights to indicate<br />
that a parameter is enabled.<br />
5 When you are finished, press the Select/Auto<br />
switch in the Switch Functions section so that it<br />
is unlit.<br />
To toggle the automation bypass status of a<br />
plug-in:<br />
1 Press the Insert switch in the track’s channel<br />
strip.<br />
2 For the plug-in you want to display, press the<br />
encoder switch that corresponds to “more.”<br />
3 Press the Select/Auto switch in the Switch<br />
Functions section so that it is lit.<br />
4 Press the Master Bypass switch in the Inserts<br />
section of the Channel Bar.<br />
5 When you are finished, press the Select/Auto<br />
switch in the Switch Functions section so that it<br />
is unlit.<br />
Chapter 9: Working with <strong>C|24</strong> 101
Punching Out of Plug-in Automation<br />
During an Automation Pass<br />
To punch out of writing automation for a plug-in<br />
parameter during an automation pass:<br />
1 Press the Insert switch in the track’s channel<br />
strip.<br />
2 For the plug-in you want to display, press the<br />
encoder switch that corresponds to “more.”<br />
3 Press the Select/Auto switch in the Switch<br />
Functions section so that it is lit.<br />
4 Press Play to begin the automation pass.<br />
5 During the automation pass, press a flashing<br />
encoder switch to punch the corresponding parameter<br />
out of automation write mode.<br />
6 When you are finished, press the Select/Auto<br />
switch in the Switch Functions section so that it<br />
is unlit.<br />
Previewing Automation<br />
(Pro Tools HD Only)<br />
To preview a new automation value for a control:<br />
1 Enable the track for automation by cycling its<br />
Automation Mode switch to enable Touch,<br />
Latch, or Touch/Latch mode.<br />
2 Enable the automation type by pressing its<br />
switch in the Automation Enable section.<br />
3 Hold the Command/Ctrl Modifier switch and<br />
press the Off switch in the Global Automation<br />
Modes section. The Off switch flashes to indicate<br />
Preview mode.<br />
4 Isolate a control by moving it.<br />
5 Start playback and adjust the isolated control<br />
to audition the new automation value.<br />
To suspend Preview mode;<br />
• Hold the Command/Ctrl Modifier switch and<br />
press the Read switch in the Global Automation<br />
Modes section.<br />
To punch a preview value to the automation<br />
playlist:<br />
• Hold the Command/Ctrl Modifier switch and<br />
press the flashing Off switch in the Global Automation<br />
Modes section.<br />
Capturing Automation<br />
(Pro Tools HD Only)<br />
To capture automation values:<br />
1 Enable the tracks whose automation values<br />
you want to capture by cycling their Automation<br />
Mode switches to a write-enabled state<br />
(Write, Touch, Touch/Latch, or Latch).<br />
2 Enable all of the automation types you want<br />
to capture by pressing their switches in the Automation<br />
Enable section.<br />
3 Start playback.<br />
4 When you reach a location where you want to<br />
capture the current automation states, hold the<br />
Command/Ctrl Modifier switch and press the<br />
Touch switch in the Global Automation Modes<br />
section.<br />
To punch captured automation values:<br />
1 Move to a location where you want to apply<br />
the captured automation states.<br />
2 Hold the Command/Ctrl+Ctrl/Win Modifier<br />
switches and press the Touch switch in the Global<br />
Automation Modes section.<br />
102<br />
<strong>C|24</strong> <strong>Guide</strong>
AutoMatching Controls<br />
(Pro Tools HD Only)<br />
To AutoMatch all currently writing controls:<br />
1 Make sure the automation types you want to<br />
AutoMatch are write-enabled.<br />
2 Start playback.<br />
3 When you reach a point in the session where<br />
you want to return controls to their previously<br />
written values, hold the Command/Ctrl Modifier<br />
switch and press the Latch switch in the Global<br />
Automation section.<br />
Joining Automation Values<br />
(Pro Tools HD Only)<br />
To Join automation values:<br />
1 Make sure the controls you want to join are in<br />
a write-enabled state.<br />
2 Stop playback during an automation pass.<br />
3 Start playback.<br />
4 When you want to resume automation writing<br />
at the previous values, hold the Command/Ctrl+Ctrl/Win<br />
Modifier switches and<br />
press the Latch switch in the Global Automation<br />
section.<br />
Writing Automation to the Start<br />
End, or All of a Track or Selection<br />
(Pro Tools HD Only)<br />
To manually write the current automation values<br />
to the start, end, or all of a track or selection:<br />
• Press the Start, End, or All switch in the Auto<br />
Write To section during playback.<br />
To manually write the current automation values<br />
back to the punch point or to the next breakpoint<br />
in a track:<br />
• Press the Punch or Next switch in the Auto<br />
Write To section during playback.<br />
Writing Automation to the Start<br />
End, or All of a Track or Selection<br />
on Stop<br />
(Pro Tools HD Only)<br />
To enable/disable automatic Write to<br />
All/Start/End/Punch/Next on Stop for a single<br />
automation pass:<br />
• Hold the Ctrl/Win Modifier switch and press<br />
the All, Start, End, Punch, or Next switch in the<br />
Auto Write To section.<br />
To latch on/turn off automatic Write to<br />
All/Start/End/Punch/Next on Stop for all<br />
automation passes:<br />
• Hold the Ctrl/Win+Opt/Alt (all) Modifier<br />
switch and press the All, Start, End, Punch, or<br />
Next switch in the Auto Write To section.<br />
Chapter 9: Working with <strong>C|24</strong> 103
104<br />
<strong>C|24</strong> <strong>Guide</strong>
Appendix A: <strong>C|24</strong> Connector Pinouts<br />
Female DB-25 Connectors<br />
All <strong>C|24</strong> DB-25 connector pinouts conform to<br />
the pin numbering scheme shown below.<br />
Mic Preamp Inputs 1–8<br />
Channel Hot (+) Cold (–) Ground (shield)<br />
5 Preamp<br />
Mic In 5<br />
18 6 19<br />
13<br />
1<br />
6 Preamp<br />
Mic In 6<br />
4 17 5<br />
25<br />
DB-25 Connector (user view)<br />
14<br />
7 Preamp<br />
Mic In 7<br />
8 Preamp<br />
Mic In 8<br />
15 3 16<br />
1 14 2<br />
Preamps 1–8<br />
Mic In 1–8<br />
Mic Preamp Inputs 1–8<br />
Channel Hot (+) Cold (–) Ground (shield)<br />
1 Preamp<br />
Mic In 1<br />
2 Preamp<br />
Mic In 2<br />
3 Preamp<br />
Mic In 3<br />
4 Preamp<br />
Mic In 4<br />
24 12 25<br />
10 23 11<br />
21 9 22<br />
7 20 8<br />
Line/DI In 1–8<br />
Mic Preamp Inputs 1–8<br />
Channel Hot (+) Cold (–) Ground (shield)<br />
1 Preamp<br />
Line In 1<br />
2 Preamp<br />
Line In 2<br />
3 Preamp<br />
Line In 3<br />
4 Preamp<br />
Line In 4<br />
5 Preamp<br />
Line In 5<br />
24 12 25<br />
10 23 11<br />
21 9 22<br />
7 20 8<br />
18 6 19<br />
6 Preamp<br />
Line In 6<br />
7 Preamp<br />
Line In 7<br />
8 Preamp<br />
Line In 8<br />
4 17 5<br />
15 3 16<br />
1 14 2<br />
Appendix A: <strong>C|24</strong> Connector Pinouts 105
Line Out 1–8<br />
Preamp Line Outputs 1–8<br />
Channel Hot (+) Cold (–) Ground (shield)<br />
1 Preamp<br />
Line Out 1<br />
2 Preamp<br />
Line Out 2<br />
3 Preamp<br />
Line Out 3<br />
4 Preamp<br />
Line Out 4<br />
5 Preamp<br />
Line Out 5<br />
6 Preamp<br />
Line Out 6<br />
7 Preamp<br />
Line Out 7<br />
8 Preamp<br />
Line Out 8<br />
Preamps 9–16<br />
Mic In 9–16<br />
Mic Preamp Inputs 9–16<br />
24 12 25<br />
10 23 11<br />
21 9 22<br />
7 20 8<br />
18 6 19<br />
4 17 5<br />
15 3 16<br />
1 14 2<br />
Channel Hot (+) Cold (–) Ground (shield)<br />
1 Preamp<br />
Mic In 9<br />
2 Preamp<br />
Mic In 10<br />
3 Preamp<br />
Mic In 11<br />
24 12 25<br />
10 23 11<br />
21 9 22<br />
Mic Preamp Inputs 9–16<br />
Channel Hot (+) Cold (–) Ground (shield)<br />
5 Preamp<br />
Mic In 13<br />
6 Preamp<br />
Mic In 14<br />
7 Preamp<br />
Mic In 15<br />
8 Preamp<br />
Mic In 16<br />
Line/DI In 9–16<br />
Mic Preamp Inputs 9–16<br />
18 6 19<br />
4 17 5<br />
15 3 16<br />
1 14 2<br />
Channel Hot (+) Cold (–) Ground (shield)<br />
1 Preamp<br />
Line In 9<br />
2 Preamp<br />
Line In 10<br />
3 Preamp<br />
Line In 11<br />
4 Preamp<br />
Line In 12<br />
5 Preamp<br />
Line In 13<br />
6 Preamp<br />
Line In 14<br />
7 Preamp<br />
Line In 15<br />
8 Preamp<br />
Line In 16<br />
24 12 25<br />
10 23 11<br />
21 9 22<br />
7 20 8<br />
18 6 19<br />
4 17 5<br />
15 3 16<br />
1 14 2<br />
4 Preamp<br />
Mic In 12<br />
7 20 8<br />
106<br />
<strong>C|24</strong> <strong>Guide</strong>
Line Out 9–16<br />
Preamp Line Outputs 9–16<br />
Channel Hot (+) Cold (–) Ground (shield)<br />
1 Preamp<br />
Line Out 9<br />
2 Preamp<br />
Line Out<br />
10<br />
3 Preamp<br />
Line Out<br />
11<br />
4 Preamp<br />
Line Out<br />
12<br />
5 Preamp<br />
Line Out<br />
13<br />
6 Preamp<br />
Line Out<br />
14<br />
7 Preamp<br />
Line Out<br />
15<br />
8 Preamp<br />
Line Out<br />
16<br />
24 12 25<br />
10 23 11<br />
21 9 22<br />
7 20 8<br />
18 6 19<br />
4 17 5<br />
15 3 16<br />
1 14 2<br />
Submixer 1–8 ST<br />
Submix In 1–4 (ST)<br />
Submixer Stereo Inputs 1–4<br />
Channel Hot (+) Cold (–) Ground (shield)<br />
1<br />
Submixer<br />
In 1 Left<br />
2<br />
Submixer<br />
In 1 Right<br />
3<br />
Submixer<br />
In 2 Left<br />
4<br />
Submixer<br />
In 2 Right<br />
5<br />
Submixer<br />
In 3 Left<br />
6<br />
Submixer<br />
In 3 Right<br />
7<br />
Submixer<br />
In 4 Left<br />
8<br />
Submixer<br />
In 4 Right<br />
24 12 25<br />
10 23 11<br />
21 9 22<br />
7 20 8<br />
18 6 19<br />
4 17 5<br />
15 3 16<br />
1 14 2<br />
Appendix A: <strong>C|24</strong> Connector Pinouts 107
Submix In 5–8 (ST)<br />
Submixer Stereo Inputs 5–8<br />
Channel Hot (+) Cold (–) Ground (shield)<br />
1<br />
Submixer<br />
In 5 Left<br />
2<br />
Submixer<br />
In 5 Right<br />
3<br />
Submixer<br />
In 6 Left<br />
4<br />
Submixer<br />
In 6 Right<br />
5<br />
Submixer<br />
In 7 Left<br />
6<br />
Submixer<br />
In 7 Right<br />
7<br />
Submixer<br />
In 8 Left<br />
8<br />
Submixer<br />
In 8 Right<br />
24 12 25<br />
10 23 11<br />
21 9 22<br />
7 20 8<br />
18 6 19<br />
4 17 5<br />
15 3 16<br />
1 14 2<br />
Monitor Section<br />
Pro Tools In<br />
Pt 1–6 + Cue 1–2<br />
Pro Tools and Cue Inputs<br />
Channel Hot (+) Cold (–) Ground (shield)<br />
1 Main In<br />
Left<br />
2 Main In<br />
Center<br />
3 Main In<br />
Right<br />
4 Main In<br />
Left<br />
Surround<br />
5 Main In<br />
Right<br />
Surround<br />
6 Main In<br />
LFE<br />
7 Cue In<br />
Left<br />
8 Cue In<br />
Right<br />
24 12 25<br />
10 23 11<br />
21 9 22<br />
7 20 8<br />
18 6 19<br />
4 17 5<br />
15 3 16<br />
1 14 2<br />
108<br />
<strong>C|24</strong> <strong>Guide</strong>
Surround In<br />
Alt Sur 1–6<br />
Alternate Surround Inputs (1–6)<br />
Channel Hot (+) Cold (–) Ground (shield)<br />
1 Alt<br />
Surround<br />
In Left<br />
24 12 25<br />
Ext Stereo In<br />
Ext St 1 + St 2<br />
External Stereo Inputs 1 and 2<br />
Channel Hot (+) Cold (–)<br />
1 Stereo In<br />
1 Left<br />
24 12 25<br />
Ground<br />
(shield)<br />
2 Alt<br />
Surround<br />
In Center<br />
3 Alt<br />
Surround<br />
In Right<br />
4 Alt<br />
Surround<br />
In Left<br />
Surround<br />
5 Alt<br />
Surround<br />
In Right<br />
Surround<br />
6 Alt Input<br />
LFE<br />
7<br />
(unused)<br />
8<br />
(unused)<br />
10 23 11<br />
21 9 22<br />
7 20 8<br />
18 6 19<br />
4 17 5<br />
15 3 16<br />
1 14 2<br />
1 Stereo In<br />
1 Right<br />
3 Stereo In<br />
2 Left<br />
4 Stereo In<br />
2 Right<br />
10 23 11<br />
21 9 22<br />
7 20 8<br />
5 (unused) 18 6 19<br />
6 (unused) 4 17 5<br />
7 (unused) 15 3 16<br />
8 (unused) 1 14 2<br />
Appendix A: <strong>C|24</strong> Connector Pinouts 109
Control Room Out<br />
Cue Outputs<br />
5.1 Mon Out L:1 R:3<br />
Cues + SLS + TB<br />
Main and Alternate Outputs<br />
Cue and Studio LS Monitor Outputs<br />
Channel Hot (+) Cold (–)<br />
Ground<br />
(shield)<br />
Channel Hot (+) Cold (–)<br />
Ground<br />
(shield)<br />
1 Main Out Left 24 12 25<br />
2 Main Out<br />
Center<br />
3 Main Out<br />
Right<br />
4 Main Out Left<br />
Surround<br />
5 Main Out<br />
Right Surround<br />
10 23 11<br />
21 9 22<br />
7 20 8<br />
18 6 19<br />
1 Cue Out<br />
Left<br />
2 Cue Out<br />
Right<br />
3 Studio<br />
LS Out<br />
Left<br />
4 Studio<br />
LS Out<br />
Right<br />
24 12 25<br />
10 23 11<br />
21 9 22<br />
7 20 8<br />
6 Main Out LFE 4 17 5<br />
7 Alt Out Left 15 3 16<br />
8 Alt Out Right 1 14 2<br />
5 Talkback<br />
Slate Out<br />
18 6 19<br />
6 (unused) 4 17 5<br />
7 (unused) 15 3 16<br />
8 (unused) 1 14 2<br />
XLR and TRS Connectors<br />
XLR Mic Inputs<br />
Channel Hot (+) Cold (–)<br />
Ground<br />
(shield)<br />
all XLR Mic Inputs<br />
(female)<br />
2 3 1<br />
TRS 1/4-Inch Inputs and Outputs<br />
Channel Hot (+) Cold (–)<br />
Ground<br />
(shield)<br />
all TRS 1/4-inch<br />
I/O<br />
Tip Ring Sleeve<br />
110<br />
<strong>C|24</strong> <strong>Guide</strong>
Appendix B: Utility Mode<br />
<strong>C|24</strong> Utility mode lets you run diagnostic tests,<br />
set hardware preferences, view system information,<br />
and reset system settings.<br />
Entering and Exiting Utility<br />
Mode<br />
You can enter Utility mode at any time to<br />
change <strong>C|24</strong> settings.<br />
Tests<br />
The <strong>C|24</strong> Test pages let you test the mechanical<br />
and electronic components of the unit.<br />
To display the Test pages:<br />
1 Press the Utility switch.<br />
2 Press the encoder switch that corresponds to<br />
“Tests.”<br />
To enter Utility mode:<br />
• Press the Utility switch.<br />
The top level Utility options are shown in the<br />
LCD displays. The Utility switch flashes to indicate<br />
Utility mode is active.<br />
To exit Utility mode:<br />
• Press the encoder switch that corresponds to<br />
“Exit.”<br />
– or –<br />
• Press the flashing Utility switch.<br />
If you are displaying a Utility mode page<br />
and press the Utility switch to exit before<br />
saving, any changes will be lost.<br />
To enter a Test page:<br />
• Press the encoder switch that corresponds to<br />
the test name.<br />
To exit the Test pages:<br />
• Press the encoder switch that corresponds to<br />
“Exit.”<br />
Ethernet Test Page<br />
There are two test levels for Ethernet communication<br />
on <strong>C|24</strong>: Internal and External.<br />
Each test sends data packets through the <strong>C|24</strong><br />
Ethernet system. The “Sent” and “Received” values<br />
for each test show the number of packets<br />
sent and received in the test, and the “Errors”<br />
and “Retries” fields show percentage error in the<br />
transmission and receiving process. An error<br />
rate of 1 percent or less generally indicates acceptable<br />
performance. (In normal operation, errors<br />
are retried and no data loss occurs.)<br />
Appendix B: Utility Mode 111
Internal<br />
The Internal test verifies the first stage of Ethernet<br />
communication by sending data packets<br />
through the unit’s Ethernet link chip.<br />
To perform the Internal Ethernet test:<br />
• From the Ethernet Test page, press the encoder<br />
switch that corresponds to “Internal.”<br />
To restart the “Sent” and “Received” packet<br />
counts:<br />
• Press the encoder switch that corresponds to<br />
“Restart Counts.”<br />
To exit the Internal Ethernet test:<br />
• Press the encoder switch that corresponds to<br />
“Exit.”<br />
External<br />
The External test verifies the second stage of<br />
Ethernet communication by sending data packets<br />
out of the <strong>C|24</strong> Ethernet port and back into<br />
the unit using an Ethernet loopback connector<br />
(included with <strong>C|24</strong>).<br />
To perform the External Ethernet test:<br />
1 If Pro Tools is running, quit Pro Tools.<br />
2 Disconnect <strong>C|24</strong> from the Ethernet network.<br />
3 Plug the Ethernet Loopback connector into<br />
the <strong>C|24</strong> Ethernet port.<br />
4 From the Ethernet Test page, press the encoder<br />
switch that corresponds to “External.<br />
To exit the External Ethernet test:<br />
• Press the encoder switch that corresponds to<br />
“Exit.”<br />
LED Test Page<br />
The LED tests let you test all red, yellow, or<br />
green LEDs on <strong>C|24</strong> individually.<br />
To test the LEDs:<br />
• From the LED Test page, press the encoder<br />
switch that corresponds to any of the following<br />
to test all LEDs of the specified color:<br />
• Red LEDs<br />
• Yellow LEDs<br />
• Green LEDs<br />
To exit an LED test:<br />
• Press the encoder switch that corresponds to<br />
“Exit.”<br />
Vegas Mode<br />
Vegas mode randomly lights every switch,<br />
meter, and display on the unit, and runs the faders<br />
in a sine wave pattern.<br />
To enter Vegas mode:<br />
• Press the encoder switch that corresponds to<br />
“Vegas Mode.”<br />
To vary the rate of LED blinking and fader motion:<br />
• Turn the Scrub/Shuttle wheel or any rotary<br />
encoder.<br />
To restart the “Sent” and “Received” packet<br />
counts:<br />
• Press the encoder switch that corresponds to<br />
“Restart Counts.”<br />
To exit Vegas mode:<br />
• Press any switch on the unit.<br />
112<br />
<strong>C|24</strong> <strong>Guide</strong>
Display Test Page<br />
The Display tests let you test the LCD displays<br />
and the Main Counter on <strong>C|24</strong>.<br />
To test the LCD displays:<br />
• From the Display Test page, press the encoder<br />
switch that corresponds to one of the following:<br />
• ASCII Set: Shows the entire ASCII character<br />
set at once.<br />
• ASCII Step: Cycles through the ASCII character<br />
set on each LCD segment.<br />
Group Faders can be moved to test group response.<br />
Fader position values are shown in the<br />
LCD displays (0-1023). This test shows which<br />
faders are currently being touched by displaying<br />
the letter “T” in the LCD displays above the faders.<br />
Touch Each fader can be touched to show touch<br />
sensitivity. The LCD displays show the frequency<br />
that the fader is currently recognizing.<br />
This test shows which faders are currently being<br />
touched by displaying the letter “T” in the LCD<br />
displays above the faders.<br />
To test the Main Counter:<br />
• From the Display Test page, press the encoder<br />
switch that corresponds to “Timecode.”<br />
The Main Counter cycles through 0-9 and the<br />
Time Display Format Indicators light.<br />
To exit a Display test:<br />
• Press the encoder switch that corresponds to<br />
“Exit.”<br />
Fader Test Page<br />
The Fader tests let you test and recalibrate the<br />
C}24 faders.<br />
To test the faders:<br />
• From the Fader Test page, press the encoder<br />
switch that corresponds to any of the following:<br />
Step Faders move together, in stepped fashion,<br />
to positions that are adjustable with the<br />
Scrub/Shuttle wheel. Fader position values are<br />
shown in the LCD displays (0-1023).<br />
Cycle Faders move together, from the bottom to<br />
top, in a continuous cycle, at a speed that is adjustable<br />
with the Scrub/Shuttle wheel. Fader position<br />
values are shown in the LCD displays<br />
(0-1023).<br />
To exit a Fader test:<br />
• Press the encoder switch that corresponds to<br />
“Exit.”<br />
Recalibrating the Faders<br />
The Recalibrate command recalibrates the touch<br />
sensitivity and position of all faders to factory<br />
specifications.<br />
To recalibrate the faders:<br />
• From the Fader Test page, press the encoder<br />
switch that corresponds to “Recalibrate.”<br />
Rotary Test Page<br />
The Rotary test lets you test the C}24 rotary encoders<br />
that have LED rings (the 24 channel rotary<br />
encoders and the Control Room encoder).<br />
The Rotary test shows two values:<br />
• Delta: Shows the direction and speed an individual<br />
encoder is being turned.<br />
• Cumulative: Shows the number of steps<br />
that all of the encoders have been turned<br />
during the text.<br />
To test the rotary encoders:<br />
• From the Rotary Test page, turn any encoder.<br />
Appendix B: Utility Mode 113
Switch Test Page<br />
The Switch test lets you test each switch on <strong>C|24</strong><br />
individually.<br />
To test any switch:<br />
• From the Switch Test page, press the switch<br />
you want to test.<br />
The switch LED lights as long as it is held, and<br />
the LCD displays show the location information<br />
for the switch.<br />
To exit the Switch test:<br />
• Press the encoder switch that corresponds to<br />
“Exit.”<br />
Preferences<br />
The <strong>C|24</strong> Preferences pages let you set preferences<br />
for Talkback microphone operation,<br />
mic/line/DI preamplifier clip indication, and<br />
footswitch operation.<br />
Talkback<br />
External Talkback Microphone<br />
You can choose to use an external Talkback microphone<br />
instead of the built-in Talkback microphone<br />
in the <strong>C|24</strong> Meter Bridge.<br />
When the external Talkback microphone is enabled,<br />
the built-in Talkback microphone is automatically<br />
disabled.<br />
To enable the external Talkback microphone:<br />
1 Press the Utility switch.<br />
2 Press the encoder switch that corresponds to<br />
“Preferences.”<br />
3 Press the encoder switch that corresponds to<br />
“Talkback.”<br />
4 Press the encoder switch that corresponds to<br />
“Ext TB Mic” to toggle the external talkback input<br />
On or Off.<br />
5 When you are finished, press the encoder<br />
switch that corresponds to “Save.”<br />
6 Press the Exit switch to exit Utility mode.<br />
Talkback Latching<br />
You can set Talkback to latch on when the Talkback<br />
switch is double-pressed.<br />
When Talkback latching is Off, the Talkback<br />
switch follows momentary behavior only.<br />
When Talkback latching is On, the Talkback<br />
switch follows momentary behavior when held,<br />
and latches on and off when double-pressed.<br />
When latched on, the Talkback switch flashes.<br />
To toggle Talkback latching:<br />
1 Press the Utility switch.<br />
2 Press the encoder switch that corresponds to<br />
“Preferences.”<br />
3 Press the encoder switch that corresponds to<br />
“Talkback.”<br />
4 Press the encoder switch that corresponds to<br />
“TB Latching” to toggle Talkback latching capability<br />
On or Off.<br />
5 When you are finished, press the encoder<br />
switch that corresponds to “Save.”<br />
6 Press the Exit switch to exit Utility mode.<br />
114<br />
<strong>C|24</strong> <strong>Guide</strong>
Mic Pre Clip Hold<br />
You can set the Clip Hold time for the <strong>C|24</strong><br />
built-in mic/line/DI preamplifiers.<br />
To set the Clip Hold time:<br />
1 Press the Utility switch.<br />
2 Press the encoder switch that corresponds to<br />
“Preferences.”<br />
3 Press the encoder switch that corresponds to<br />
“Analog.”<br />
4 Press the encoder switch that corresponds to<br />
one of the following:<br />
• No Hold<br />
• 3 Sec Hold<br />
• Infinite Hold<br />
5 When you are finished, press the encoder<br />
switch that corresponds to “Save.”<br />
6 Press the Exit switch to exit Utility mode.<br />
Footswitch Function and Polarity<br />
You can set the function and polarity for the<br />
two Footswitch connectors on <strong>C|24</strong>.<br />
To set Footswitch function:<br />
1 Press the Utility switch.<br />
4 For each Footswitch (A and B), press the encoder<br />
switch that corresponds to any of the<br />
following:<br />
• Play: Starts and stops the Pro Tools Transport.<br />
• Record: Arms the Transport for recording<br />
or punches in and out of Record.<br />
• Talkback: Toggles Talkback On and Off.<br />
5 When you are finished, press the encoder<br />
switch that corresponds to “Save.”<br />
6 Press the Exit switch to exit Utility mode.<br />
To set Footswitch polarity:<br />
1 Press the Utility switch.<br />
2 Press the encoder switch that corresponds to<br />
“Preferences.”<br />
3 Press the encoder switch that corresponds to<br />
“Footswitch.”<br />
4 Press the encoder switch under “FS A Polarity”<br />
(Footswitch A) or “FS B Polarity” (Footswitch B)<br />
to toggle polarity between “Normal” and “Inverted.”<br />
5 When you are finished, press the encoder<br />
switch that corresponds to “Save.”<br />
6 Press the Exit switch to exit Utility mode.<br />
2 Press the encoder switch that corresponds to<br />
“Preferences.”<br />
3 Press the encoder switch that corresponds to<br />
“Footswitch.”<br />
Appendix B: Utility Mode 115
System<br />
The <strong>C|24</strong> System pages let you view component<br />
firmware versions and Ethernet information,<br />
name the <strong>C|24</strong> unit, and reset the <strong>C|24</strong> to its factory<br />
settings.<br />
Firmware Versions<br />
This page shows the Comm board and Motor<br />
Control board firmware versions.<br />
To view the current firmware versions for <strong>C|24</strong><br />
components:<br />
1 Press the Utility switch.<br />
2 Press the encoder switch that corresponds to<br />
“System.”<br />
3 Hold the encoder switch that corresponds to<br />
“FW Versions.”<br />
4 When you are finished, press the encoder<br />
switch that corresponds to “Exit.”<br />
Ethernet<br />
This page shows the following information for<br />
the <strong>C|24</strong>:<br />
• Unit Name (as named on the Unit Name<br />
page)<br />
• Unit Number: Digidesign serial number for<br />
the unit<br />
• Frame Type: Ethernet packet type used by<br />
Digidesign for control surface communication<br />
• Ethernet ID: Ethernet address (Machine<br />
Address Code) for the unit<br />
To view the Ethernet information for <strong>C|24</strong>:<br />
1 Press the Utility switch.<br />
2 Press the encoder switch that corresponds to<br />
“System.”<br />
3 Hold the encoder switch that corresponds to<br />
“Ethernet.”<br />
4 When you are finished, press the encoder<br />
switch that corresponds to “Exit.”<br />
Unit Name<br />
This page lets you view, change, or reset the<br />
<strong>C|24</strong> Unit Name.<br />
To name <strong>C|24</strong> from the unit:<br />
1 Press the Utility switch.<br />
2 Press the encoder switch that corresponds to<br />
“System.”<br />
3 Press the encoder switch that corresponds to<br />
“Unit Name. “<br />
The unit name appears in the LCD displays. The<br />
first character of the name flashes to indicate<br />
text entry.<br />
4 To change the selected character, turn the encoder<br />
under “Character.”<br />
5 To move forward and backward in the text<br />
field, turn the encoder under “Position.”<br />
6 When you are finished, press the encoder<br />
switch that corresponds to “Save.”<br />
116<br />
<strong>C|24</strong> <strong>Guide</strong>
To set the <strong>C|24</strong> name to the default:<br />
1 Press the Utility switch.<br />
2 Press the encoder switch that corresponds to<br />
“System.”<br />
3 Press the encoder switch that corresponds to<br />
“Unit Name. “<br />
4 Press the encoder switch that corresponds to<br />
“Default.”<br />
5 Press the encoder switch that corresponds to<br />
“Save.”<br />
Resetting User Preferences<br />
This page lets you reset <strong>C|24</strong> Footswitch preferences,<br />
Talkback preferences and Clip Hold time<br />
for the built-in mic/line/DI preamplifiers to<br />
their default values.<br />
To reset the <strong>C|24</strong> user preferences:<br />
1 Press the Utility switch.<br />
2 Press the encoder switch that corresponds to<br />
“System.”<br />
Resetting Analog Signal Routing<br />
This page lets you reset <strong>C|24</strong> monitor and cue<br />
source selections, and Monitor solo, phantom<br />
power, Mic/Line and HPF settings to their default<br />
values.<br />
To reset monitor signal routing:<br />
1 Press the Utility switch.<br />
2 Press the encoder switch that corresponds to<br />
“System.”<br />
3 Hold the encoder switch that corresponds to<br />
“Reset Analog Routes.”<br />
4 Do one of the following:<br />
• To confirm the reset, press the encoder<br />
switch that corresponds to “OK.”<br />
– or –<br />
• To cancel the reset, press the encoder<br />
switch that corresponds to “Cancel.”<br />
5 When you are finished, press the encoder<br />
switch that corresponds to “Exit.”<br />
3 Hold the encoder switch that corresponds to<br />
“Reset User Prefs.”<br />
4 Do one of the following:<br />
• To confirm the reset, press the encoder<br />
switch that corresponds to “OK.”<br />
– or –<br />
• To cancel the reset, press the encoder<br />
switch that corresponds to “Cancel.”<br />
5 When you are finished, press the encoder<br />
switch that corresponds to “Exit.”<br />
Appendix B: Utility Mode 117
Resetting Monitor Gain Settings<br />
This page lets you reset gain and trim levels in<br />
the <strong>C|24</strong> monitor section (set with the Control<br />
Room rotary encoder) to their default values.<br />
To reset monitor gain levels and trim offsets:<br />
1 Press the Utility switch.<br />
2 Press the encoder switch that corresponds to<br />
“System.”<br />
3 Hold the encoder switch that corresponds to<br />
“Reset Monitor Gains.”<br />
4 Do one of the following:<br />
• To confirm the reset, press the encoder<br />
switch that corresponds to “OK.”<br />
– or –<br />
• To cancel the reset, press the encoder<br />
switch that corresponds to “Cancel.”<br />
Auto Talkback<br />
Auto Talkback is a setting that automatically<br />
turns on the Talkback and Listen microphones<br />
when the Pro Tools Transport is stopped, and<br />
turns the Talkback and Listen microphones off<br />
when the Pro Tools Transport is running.<br />
To activate Auto Talkback:<br />
1 Press the Utility switch.<br />
2 Press the encoder switch that corresponds to<br />
“Auto Talkback” to toggle the Auto Talk option<br />
On and Off.<br />
3 When you are finished, press the encoder<br />
switch that corresponds to “Exit.”<br />
5 When you are finished, press the encoder<br />
switch that corresponds to “Exit.”<br />
118<br />
<strong>C|24</strong> <strong>Guide</strong>
index<br />
Symbols<br />
+48V (phantom power) 65<br />
Numerics<br />
5.1 output mode (Monitor section) 60<br />
A<br />
Actions (Soft Keys) 46<br />
AFL/PFL 63<br />
After Fader Listen mode 63<br />
All Notes Off switch 49<br />
All switch (automation) 42<br />
Alt Monitor switch 61<br />
Alternate Function switch 48, 49<br />
Alternate Surround Input switch 62<br />
Arrow switches 54, 87, 88, 91, 95, 96<br />
Assign mode 85<br />
Assign section (Channel Bar) 44<br />
Assign switch 44, 89, 90<br />
assigning paths 89, 90, 91<br />
audio<br />
editing 99<br />
recording 94<br />
Audition mode 98<br />
Audition switch 52, 98<br />
Auto Talkback 18, 118<br />
automation<br />
Allow Latch Prime in Stop 46<br />
Auto Join 46<br />
AutoMatching 103<br />
capturing 46, 102<br />
coalescing 46<br />
displaying 101<br />
joining 103<br />
plug-ins 101<br />
preferences 46<br />
previewing 46, 102<br />
punching 102<br />
Safe mode 43<br />
setting modes 100<br />
suspending 41<br />
Write controls 103<br />
Automation Enable switches 41<br />
Mute 41<br />
Pan 41<br />
Plug-in 41<br />
Send Level 41<br />
Send Mute 41<br />
Send Pan 41<br />
Suspend 41<br />
Volume 41<br />
Automation Mode switches (channel strips) 40,<br />
100<br />
Automation Mode switches (global) 40<br />
Latch 41<br />
Off 41<br />
Read 41<br />
Touch 41<br />
Trim 41<br />
Write 41<br />
automation preferences (Soft Keys) 46<br />
Automation switch (Window switches) 50<br />
Automation Write To switches 42<br />
All 42<br />
End 42<br />
Next 42<br />
Punch 42<br />
Start 42<br />
B<br />
Bank switches 55<br />
Big Counter switch (Window switches) 50<br />
bypassing<br />
inserts 39<br />
plug-ins 40, 77<br />
sends 39<br />
Index 119
C<br />
<strong>C|24</strong> unit<br />
declaring 17<br />
dimensions 5<br />
naming 17<br />
Center Percentage switch 45<br />
Channel Bar 10, 43<br />
Channel Select switches 36<br />
Channel views 69, 71<br />
Channel Window Display (console preference) 46<br />
Clear Clip switch 58<br />
Click switch 49, 94<br />
clip hold time 115<br />
clip indicators (preamplifier section) 18, 65, 115<br />
Command/Ctrl switch 42<br />
Compare switch 43<br />
configuring the <strong>C|24</strong> 16<br />
connections<br />
computer 15<br />
Control Room Monitor section 11, 23, 24, 107<br />
Ethernet 7, 15, 17<br />
footswitches 11<br />
headphones 26<br />
line submixer 22, 105, 110<br />
Listen microphone 11, 26<br />
power 15<br />
preamplifiers 11, 19, 21, 105, 106, 110<br />
submixer 11<br />
Talkback microphone (external) 11, 26<br />
console preferences 45<br />
Channel Window Display 46<br />
Select Switch Latch Mode 45<br />
Touch Display of Parameter Values 45<br />
Track Display 45<br />
Two-Knob Panning 46<br />
Console views 69<br />
Control Room Monitor section 10<br />
Alt Monitor switch 61<br />
Alternate outputs 24, 64<br />
Alternate Surround input 62<br />
connections 11, 23, 24, 107<br />
Cue level 61<br />
Dim controls 62, 64<br />
Headphone cue monitoring 61<br />
Headphone level 61<br />
input selectors 62<br />
line submixer output controls 63, 66<br />
Listen Mic level 61<br />
Main input 62<br />
Main Output switches 60<br />
Main outputs 24, 63<br />
Mono function 62, 64<br />
Mute 62<br />
output controls 61, 62<br />
Output Mode controls 60<br />
resetting 117, 118<br />
Solo mode 60<br />
Stereo inputs 62<br />
Studio LS level 61<br />
Sum 63<br />
Talkback level 61<br />
Copy switch 48, 99<br />
Count Off switch 49, 94, 95<br />
Counter switch 58<br />
Create switch (Groups) 51<br />
Ctrl/Win switch 42<br />
Cue level controls 61<br />
Cue outputs 25<br />
D<br />
declaring the <strong>C|24</strong> 17<br />
Default switch 50, 88, 90<br />
Delete switch (Groups) 51<br />
DI preamplifiers 65<br />
Dim switch 62<br />
Display Mode switch 38<br />
Divergence switch 44<br />
Do To All switch 50, 88<br />
Do To Selected switch 50, 88<br />
Dynamic Transport switch 53<br />
Dynamics Bypass switch 40<br />
Dynamics switches (channel strips) 39<br />
E<br />
Edit Mode switches 47<br />
Grid 47<br />
Shuffle 47<br />
Slip 47<br />
Spot 47<br />
Edit switch (Window switches) 49<br />
Edit switches 48<br />
Copy 48<br />
Paste 48<br />
120<br />
<strong>C|24</strong> <strong>Guide</strong>
Edit Tool switches 48<br />
Grabber 49<br />
Pencil 49<br />
Select 48<br />
Smart 49<br />
Trim 48<br />
Edit window 91<br />
Enable switch (Groups) 51<br />
encoder switch functions 37<br />
End switch (automation) 42<br />
Enter switch 54<br />
EQ Bypass switch 40<br />
EQ switches (channel strips) 39<br />
Escape/Cancel switch 44, 54<br />
Ethernet 7, 11, 17, 111, 116<br />
Expanded Mic Pre view 80<br />
Expanded Pan view 73<br />
Expanded Send view 74<br />
F<br />
Fader Display modes 84<br />
faders 35<br />
muting 100<br />
recalibrating 113<br />
File/Utility switches<br />
Enter 54<br />
Escape/Cancel 54<br />
Redo 53<br />
Save 54<br />
Undo 53<br />
Utility 53<br />
firmware 16, 116<br />
F-J switch 47<br />
Flip modes 84<br />
Flip switch 56, 100<br />
Focus switch 48<br />
footswitch settings 115<br />
footswitches 11, 18, 115<br />
From Cue switch 61<br />
Front-Rear switch 44<br />
G<br />
Global Controls<br />
Default 50<br />
Do To All 50<br />
Do To Selected 50<br />
Input Monitor 51<br />
Master Record Enable 51<br />
Plug-in Safe 51<br />
Solo Clear 51<br />
Velocity Sensitive 51<br />
Go To End switch 52<br />
Grabber switch (Edit tools) 49<br />
Grid switch 47<br />
Groups switches<br />
Create 51<br />
Delete 51<br />
Enable 51<br />
Modify 51<br />
Suspend 51<br />
Groups view 81<br />
H<br />
headphones 26<br />
cue monitoring 61<br />
level knob 61<br />
Home switch 48, 92<br />
Home/Pan Flip mode 84<br />
I<br />
I/O Setup (Pro Tools) 63<br />
Input Level knobs (line submixer) 66<br />
Input Level knobs (preamplifier section) 65<br />
Input Monitor switch (global) 51<br />
Input Monitor switches (channel strips) 36, 93<br />
Input switch (Channel Bar) 44, 89, 91<br />
Insert Bypass switch 39<br />
Insert Select view 76<br />
Insert switches (channel strips) 38, 90, 91, 93<br />
Insert/Parameter switch (Channel Bar) 43<br />
Inserts section (Channel Bar) 43<br />
J<br />
Join (automation) 46<br />
K<br />
keyboard modifiers 42<br />
Index 121
L<br />
L(C)R switch 44<br />
L/R switch 45<br />
Latch switch (automation) 41<br />
LCRS output mode (Monitor section) 60<br />
LFE switch 45<br />
line preamplifiers 65<br />
line submixer 10, 22, 66<br />
Link Edit and Timeline switch 49, 94, 95<br />
Link Track and Edit Selection switch 49<br />
Listen Mic level controls 61<br />
loop playback 95<br />
Loop Playback switch 53<br />
Loop Record switch 53, 94<br />
loop recording 94, 95<br />
M<br />
Main Counter 57<br />
Main switch 62<br />
Main to Cue switch 61<br />
Mark In switch 53, 96, 98<br />
Mark Out switch 53, 96, 98<br />
Master Bypass switch 43<br />
Master Fader mode 84<br />
Master Faders 100<br />
Master Record Enable switch 51, 93<br />
Masters switch 56, 84, 100<br />
Memory Location view 83<br />
Memory Locations switch (Window switches) 50<br />
Merge-Record switch 49, 95<br />
meters 10, 57, 58<br />
Meters Post switch 58<br />
Mic Pre Flip mode 85<br />
Mic Pre switch 48<br />
Mic Pre view 80<br />
microphone preamplifiers 65<br />
MIDI<br />
editing 99<br />
loop recording 95<br />
recording 94<br />
MIDI Command switches 49<br />
MIDI controls<br />
All Notes Off 49<br />
Click 49<br />
Count Off 49<br />
Merge-Record 49<br />
Wait For Note 49<br />
MIDI Operations switch (Window switches) 50<br />
MIDI Real-Time Properties 50<br />
Mix switch (Window switches) 49<br />
modifier switches 42<br />
Command/Ctrl 42<br />
Ctrl/Win 42<br />
Opt/Alt (all) 42<br />
Shift (add) 42<br />
Modify switch (Groups) 51<br />
Monitor section 59<br />
Mono switch 62<br />
Mute switch (automation) 41<br />
Mute switch (Monitor section) 62<br />
Mute switches (channel strips) 35<br />
N<br />
naming the <strong>C|24</strong> 17, 116<br />
Navigate switch 54, 96<br />
Next switch (automation) 42<br />
Normal mode 84<br />
Nudge switch 55, 99<br />
O<br />
Off switch (automation) 41<br />
Online switch 52<br />
Opt/Alt (all) switch 42<br />
Output Level knob (line submixer) 66<br />
Output Mode switch 60<br />
Output switch 44, 89, 91<br />
Output windows 92<br />
P<br />
Pan Console view 69<br />
Pan section (Channel Bar) 44<br />
Pan switch (automation) 41<br />
Pan switch (Window switches) 50, 93<br />
Pan/Send Channel view 71<br />
Parameter view 78<br />
Paste switch 48, 99<br />
122<br />
<strong>C|24</strong> <strong>Guide</strong>
Pencil switch (Edit tools) 49<br />
phantom power switches (preamplifier section) 65<br />
Plug-in Flip mode 85<br />
Plug-in Safe switch 51<br />
Plug-in switch (automation) 41<br />
Plug-in switch (Window switches) 50, 93<br />
plug-ins<br />
bypassing 77<br />
closing 93<br />
focusing 76<br />
opening 77, 93<br />
Post-Roll switch 52, 98<br />
Pre Fader Listen mode 63<br />
Pre/Post switch (encoder switch functions) 37<br />
preamplifier section 11, 19, 21, 65<br />
preferences 18, 45, 114<br />
resetting 117<br />
preferences (automation) 46<br />
Preferences pages (Utility mode) 114<br />
Pre-Roll switch 52, 98<br />
Preview (automation) 46<br />
Preview Suspend (automation) 46<br />
Pro Tools Window switches 49<br />
Properties switch (Window switches) 50<br />
Punch Capture (automation) 46<br />
Punch Preview (automation) 46<br />
Punch switch (automation) 42<br />
Q<br />
QuickPunch recording 94<br />
QuickPunch switch 53, 94<br />
R<br />
Read switch (automation) 41<br />
Rear switch 44<br />
Record Enable switches 36, 93, 94<br />
recording 93<br />
audio 94<br />
MIDI 94<br />
Redo switch 53, 99<br />
resetting<br />
Control Room Monitor section 117, 118<br />
preferences 117<br />
Return to Zero switch 52<br />
rotary encoders 10, 36<br />
S<br />
Safe switch 43<br />
Save switch 54, 87<br />
saving sessions 87<br />
Scroll switches (Channel Bar) 47<br />
Scrub switch 55, 97<br />
Scrub/Shuttle controls<br />
Scrub switch 55<br />
Scrub/Shuttle wheel 55<br />
Shuttle switch 55<br />
Trim switch 55<br />
Scrub/Shuttle wheel 55, 95, 97, 100<br />
moving windows 92<br />
scrubbing 97<br />
Select switch (Edit tools) 48<br />
Select Switch Latch Mode (console preference) 45<br />
Select/Auto switch (encoder switch functions) 37<br />
Send Flip mode 84<br />
Send Level switch (automation) 41<br />
Send Mute switch (automation) 41<br />
Send Mute switch (encoder switch functions) 37<br />
Send Pan switch (automation) 41<br />
Send switches (channel strips) 39, 90, 91<br />
Send windows 92<br />
Sends Bypass switch 39<br />
Sends Console view 70<br />
Sends section (Channel Bar) 47<br />
Sends switches (Channel Bar) 47, 89, 92<br />
Shift (add) switch 42<br />
Shuffle switch 47<br />
Shuttle mode 98<br />
Shuttle switch 55<br />
Slip switch 47<br />
Smart switch (Edit tools) 49<br />
Soft Keys switch 45, 100<br />
Solo Clear switch 51<br />
Solo modes (Pro Tools) 63<br />
Solo Safe mode 35<br />
Solo switch (Monitor section) 60<br />
Solo switches (channel strips) 35<br />
Source/HPF switches (preamplifier section) 65<br />
Spot switch 47<br />
Start switch (automation) 42<br />
Stereo output mode (Monitor section) 60<br />
Stereo switches 62<br />
Index 123
Studio LS level controls 61<br />
Studio LS outputs 25<br />
submixer 10, 66<br />
Sum switch 63<br />
Surround output mode (Monitor section) 60<br />
Suspend switch (automation) 41<br />
Suspend switch (groups) 51<br />
System pages (Utility mode) 116<br />
T<br />
Tab to Transients switch 49<br />
talkback<br />
automatic 18<br />
latching 18, 114<br />
Talkback level controls 61<br />
Talkback microphone (built-in) 58<br />
Talkback microphone (external) 11, 18, 26, 114<br />
Talkback Slate output 25<br />
Talkback switch 18, 57, 114<br />
Task Manager switch (Window switches) 50<br />
Test pages (Utility mode) 111<br />
time scale display format indicator 58<br />
To Monitor switch 63, 66<br />
Touch Display of Parameter Values (console<br />
preference) 45<br />
Touch switch (automation) 41<br />
Track Display (console preference) 45<br />
tracks<br />
creating 87<br />
Master Faders 100<br />
naming 87<br />
VCA Masters 100<br />
Transport Master switch 52<br />
Transport Mode switches<br />
Audition 52<br />
Dynamic Transport 53<br />
Loop Playback 53<br />
Loop Record 53<br />
Mark In 53<br />
Mark Out 53<br />
Online 52<br />
Post-Roll 52<br />
Pre-Roll 52<br />
QuickPunch 53<br />
Transport Master 52<br />
Transport switch (Window switches) 50<br />
Transport switches 56<br />
Transport window 91<br />
Trim switch (automation) 41<br />
Trim switch (Edit tools) 48<br />
Trim switch (Scrub/Shuttle controls) 55<br />
Trim/Scrub mode 98<br />
trimming outputs (Monitor section) 63<br />
Two-Knob Panning (console preference) 46<br />
U<br />
Undo switch 53, 99<br />
Undo switch (Window switches) 50<br />
Utility mode 53, 111<br />
Preferences pages 114<br />
System pages 116<br />
Test pages 111<br />
Utility switch (Utility mode) 53<br />
V<br />
VCA Master tracks 100<br />
Velocity Sensitive switch 51<br />
View switches<br />
Focus 48<br />
Home 48<br />
Mic Pre 48<br />
Volume switch (automation) 41<br />
W<br />
Wait For Note switch 49, 94, 95<br />
Window Configuration switch (Window switches) 50<br />
Window Configuration view 82<br />
Window switches 49<br />
Automation 50<br />
Big Counter 50<br />
Edit 49<br />
Memory Locations 50<br />
MIDI Operations 50<br />
Mix 49<br />
Pan 50<br />
Plug-in 50<br />
Properties 50<br />
Task Manager 50<br />
Transport 50<br />
Undo 50<br />
Window Configuration 50<br />
Workspace 50<br />
124<br />
<strong>C|24</strong> <strong>Guide</strong>
windows<br />
closing 93<br />
moving 92<br />
Workspace switch (Window switches) 50<br />
Write switch (automation) 41<br />
Z<br />
Zoom Preset switches 53, 96<br />
Zoom switch 54, 95<br />
Zoom Toggle switch 49<br />
Zoom/Navigate switches<br />
Arrows 54<br />
Navigate 54<br />
Zoom 54<br />
zooming (Edit window) 54, 95, 96<br />
Index 125
126<br />
<strong>C|24</strong> <strong>Guide</strong>
www.digidesign.com<br />
DIGIDESIGN<br />
2001 Junipero Serra Boulevard<br />
Daly City, CA 94014-3886 USA<br />
Tel: 650.731.6300<br />
Fax: 650.731.6399<br />
TECHNICAL SUPPORT (USA)<br />
Tel: 650.731.6100<br />
Fax: 650.731.6375<br />
PRODUCT INFORMATION (USA)<br />
Tel: 800.333.2137<br />
INTERNATIONAL OFFICES<br />
Visit the Digidesign website<br />
for contact information