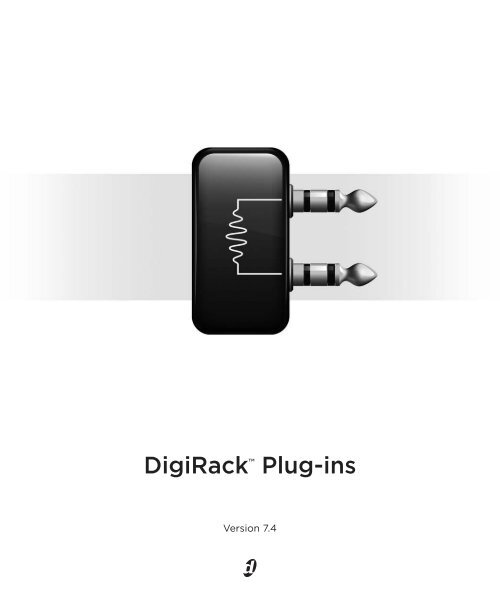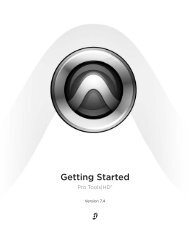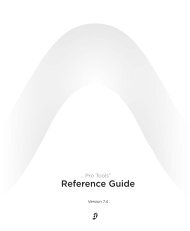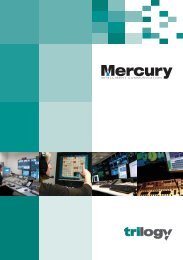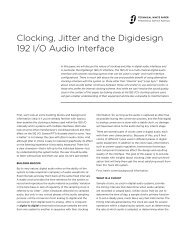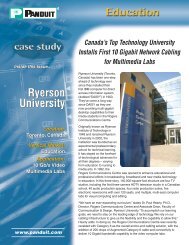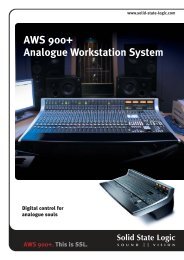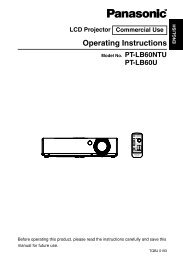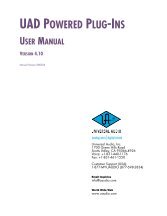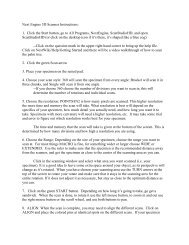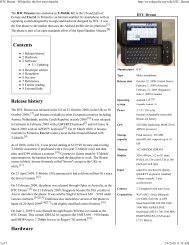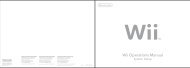DigiRack Plug-ins Guide v7.4 (PDF)
DigiRack Plug-ins Guide v7.4 (PDF)
DigiRack Plug-ins Guide v7.4 (PDF)
You also want an ePaper? Increase the reach of your titles
YUMPU automatically turns print PDFs into web optimized ePapers that Google loves.
<strong>DigiRack</strong> <strong>Plug</strong>-<strong>ins</strong><br />
Version 7.4
Legal Notices<br />
This guide is copyrighted ©2007 by Digidesign, a division of<br />
Avid Technology, Inc. (hereafter “Digidesign”), with all rights<br />
reserved. Under copyright laws, this guide may not be<br />
duplicated in whole or in part without the written consent of<br />
Digidesign.<br />
003, 003 Rack, 96 I/O, 96i I/O, 192 Digital I/O, 192 I/O,<br />
888|24 I/O, 882|20 I/O, 1622 I/O, 24-Bit ADAT Bridge I/O,<br />
AudioSuite, Avid, Avid DNA, Avid Mojo, Avid Unity, Avid Unity<br />
ISIS, Avid Unity MediaNetwork, Avid Xpress, AVoption,<br />
AVoption|V10, Beat Detective, Bruno, Command|8, Control|24,<br />
D-Command, D-Control, D-Fi, D-fx, D-Show, DAE, Digi 002,<br />
Digi 002 Rack, DigiBase, DigiDelivery, Digidesign, Digidesign<br />
Audio Engine, Digidesign Intelligent Noise Reduction,<br />
Digidesign TDM Bus, DigiDrive, <strong>DigiRack</strong>, DigiTest,<br />
DigiTranslator, DINR, DV Toolkit, EditPack, Impact, Interplay,<br />
M-Audio, MachineControl, Maxim, Mbox, MediaComposer,<br />
MIDI I/O, MIX, MultiShell, OMF, OMF Interchange, PRE,<br />
ProControl, Pro Tools M-Powered, Pro Tools, Pro Tools|HD,<br />
Pro Tools LE, QuickPunch, Reel Tape, Reso, Reverb One,<br />
ReVibe, RTAS, Smack!, SoundReplacer, Sound Designer II,<br />
Strike, Structure, SYNC HD, SYNC I/O, Synchronic, TL Space,<br />
Velvet, and X-Form are trademarks or registered trademarks of<br />
Digidesign and/or Avid Technology, Inc. All other trademarks<br />
are the property of their respective owners.<br />
Product features, specifications, system requirements, and<br />
availability are subject to change without notice.<br />
PN 9329-56818-00 REV A 07/07<br />
Comments or suggestions regarding our documentation?<br />
email: techpubs@digidesign.com
contents<br />
Chapter 1. Introduction . . . . . . . . . . . . . . . . . . . . . . . . . . . . . . . . . . . . . . . . . . . . . . . . . . . . . . 1<br />
<strong>Plug</strong>-in Formats. . . . . . . . . . . . . . . . . . . . . . . . . . . . . . . . . . . . . . . . . . . . . . . . . . . . . . . . . . 1<br />
System Requirements . . . . . . . . . . . . . . . . . . . . . . . . . . . . . . . . . . . . . . . . . . . . . . . . . . . . . 2<br />
Conventions Used in This <strong>Guide</strong> . . . . . . . . . . . . . . . . . . . . . . . . . . . . . . . . . . . . . . . . . . . . . . 3<br />
About www.digidesign.com . . . . . . . . . . . . . . . . . . . . . . . . . . . . . . . . . . . . . . . . . . . . . . . . . 3<br />
Chapter 2. Installation and Configuration . . . . . . . . . . . . . . . . . . . . . . . . . . . . . . . . . . . . . . 5<br />
Installing <strong>Plug</strong>-<strong>ins</strong> . . . . . . . . . . . . . . . . . . . . . . . . . . . . . . . . . . . . . . . . . . . . . . . . . . . . . . . . 5<br />
Organizing <strong>Plug</strong>-<strong>ins</strong> . . . . . . . . . . . . . . . . . . . . . . . . . . . . . . . . . . . . . . . . . . . . . . . . . . . . . . . 5<br />
Chapter 3. Working with Real-Time <strong>Plug</strong>-<strong>ins</strong> . . . . . . . . . . . . . . . . . . . . . . . . . . . . . . . . . . . . 9<br />
Processing Power Requirements of TDM and RTAS <strong>Plug</strong>-<strong>ins</strong> . . . . . . . . . . . . . . . . . . . . . . . . . . 9<br />
Delay in Signal Processing . . . . . . . . . . . . . . . . . . . . . . . . . . . . . . . . . . . . . . . . . . . . . . . . . 13<br />
<strong>Plug</strong>-<strong>ins</strong> as Inserts . . . . . . . . . . . . . . . . . . . . . . . . . . . . . . . . . . . . . . . . . . . . . . . . . . . . . . . 15<br />
Inserting <strong>Plug</strong>-<strong>ins</strong> on Tracks . . . . . . . . . . . . . . . . . . . . . . . . . . . . . . . . . . . . . . . . . . . . . . . . 16<br />
The <strong>Plug</strong>-in Window. . . . . . . . . . . . . . . . . . . . . . . . . . . . . . . . . . . . . . . . . . . . . . . . . . . . . . 18<br />
Clip Indicators. . . . . . . . . . . . . . . . . . . . . . . . . . . . . . . . . . . . . . . . . . . . . . . . . . . . . . . . . . 22<br />
Using the Side-Chain Input . . . . . . . . . . . . . . . . . . . . . . . . . . . . . . . . . . . . . . . . . . . . . . . . . 22<br />
Tempo Sync . . . . . . . . . . . . . . . . . . . . . . . . . . . . . . . . . . . . . . . . . . . . . . . . . . . . . . . . . . . 23<br />
Automating <strong>Plug</strong>-<strong>ins</strong> . . . . . . . . . . . . . . . . . . . . . . . . . . . . . . . . . . . . . . . . . . . . . . . . . . . . . 24<br />
Instrument <strong>Plug</strong>-<strong>ins</strong> . . . . . . . . . . . . . . . . . . . . . . . . . . . . . . . . . . . . . . . . . . . . . . . . . . . . . . 27<br />
RTAS <strong>Plug</strong>-<strong>ins</strong> on Auxiliary Input and Master Fader Tracks. . . . . . . . . . . . . . . . . . . . . . . . . . . 27<br />
HTDM <strong>Plug</strong>-in Conversion to RTAS. . . . . . . . . . . . . . . . . . . . . . . . . . . . . . . . . . . . . . . . . . . . 29<br />
Chapter 4. Working with AudioSuite <strong>Plug</strong>-<strong>ins</strong> . . . . . . . . . . . . . . . . . . . . . . . . . . . . . . . . . . 31<br />
The AudioSuite Menu. . . . . . . . . . . . . . . . . . . . . . . . . . . . . . . . . . . . . . . . . . . . . . . . . . . . . 31<br />
The AudioSuite Window . . . . . . . . . . . . . . . . . . . . . . . . . . . . . . . . . . . . . . . . . . . . . . . . . . . 32<br />
AudioSuite Processing Preferences . . . . . . . . . . . . . . . . . . . . . . . . . . . . . . . . . . . . . . . . . . . 37<br />
Using AudioSuite <strong>Plug</strong>-<strong>ins</strong>. . . . . . . . . . . . . . . . . . . . . . . . . . . . . . . . . . . . . . . . . . . . . . . . . . 39<br />
Contents<br />
iii
Chapter 5. Adjusting <strong>Plug</strong>-in Controls . . . . . . . . . . . . . . . . . . . . . . . . . . . . . . . . . . . . . . . . 41<br />
Adjusting <strong>Plug</strong>-in Controls . . . . . . . . . . . . . . . . . . . . . . . . . . . . . . . . . . . . . . . . . . . . . . . . . 41<br />
Chapter 6. <strong>DigiRack</strong> Real-Time TDM and RTAS <strong>Plug</strong>-<strong>ins</strong>. . . . . . . . . . . . . . . . . . . . . . . . 43<br />
EQ III. . . . . . . . . . . . . . . . . . . . . . . . . . . . . . . . . . . . . . . . . . . . . . . . . . . . . . . . . . . . . . . . 43<br />
EQ II . . . . . . . . . . . . . . . . . . . . . . . . . . . . . . . . . . . . . . . . . . . . . . . . . . . . . . . . . . . . . . . . 57<br />
Click . . . . . . . . . . . . . . . . . . . . . . . . . . . . . . . . . . . . . . . . . . . . . . . . . . . . . . . . . . . . . . . . 58<br />
Dither . . . . . . . . . . . . . . . . . . . . . . . . . . . . . . . . . . . . . . . . . . . . . . . . . . . . . . . . . . . . . . . 59<br />
POW-r Dither . . . . . . . . . . . . . . . . . . . . . . . . . . . . . . . . . . . . . . . . . . . . . . . . . . . . . . . . . . 60<br />
D-Verb. . . . . . . . . . . . . . . . . . . . . . . . . . . . . . . . . . . . . . . . . . . . . . . . . . . . . . . . . . . . . . . 61<br />
Dynamics III. . . . . . . . . . . . . . . . . . . . . . . . . . . . . . . . . . . . . . . . . . . . . . . . . . . . . . . . . . . 63<br />
Dynamics II . . . . . . . . . . . . . . . . . . . . . . . . . . . . . . . . . . . . . . . . . . . . . . . . . . . . . . . . . . . 78<br />
Mod Delay II . . . . . . . . . . . . . . . . . . . . . . . . . . . . . . . . . . . . . . . . . . . . . . . . . . . . . . . . . . 79<br />
Signal Generator . . . . . . . . . . . . . . . . . . . . . . . . . . . . . . . . . . . . . . . . . . . . . . . . . . . . . . . 81<br />
SignalTools . . . . . . . . . . . . . . . . . . . . . . . . . . . . . . . . . . . . . . . . . . . . . . . . . . . . . . . . . . . 81<br />
Pitch . . . . . . . . . . . . . . . . . . . . . . . . . . . . . . . . . . . . . . . . . . . . . . . . . . . . . . . . . . . . . . . . 87<br />
TimeAdjuster . . . . . . . . . . . . . . . . . . . . . . . . . . . . . . . . . . . . . . . . . . . . . . . . . . . . . . . . . . 89<br />
Trim . . . . . . . . . . . . . . . . . . . . . . . . . . . . . . . . . . . . . . . . . . . . . . . . . . . . . . . . . . . . . . . . 92<br />
Chapter 7. <strong>DigiRack</strong> AudioSuite <strong>Plug</strong>-<strong>ins</strong> . . . . . . . . . . . . . . . . . . . . . . . . . . . . . . . . . . . . . 93<br />
EQ III. . . . . . . . . . . . . . . . . . . . . . . . . . . . . . . . . . . . . . . . . . . . . . . . . . . . . . . . . . . . . . . . 93<br />
EQ II . . . . . . . . . . . . . . . . . . . . . . . . . . . . . . . . . . . . . . . . . . . . . . . . . . . . . . . . . . . . . . . . 93<br />
Dynamics III. . . . . . . . . . . . . . . . . . . . . . . . . . . . . . . . . . . . . . . . . . . . . . . . . . . . . . . . . . . 94<br />
Dynamics II . . . . . . . . . . . . . . . . . . . . . . . . . . . . . . . . . . . . . . . . . . . . . . . . . . . . . . . . . . . 94<br />
Chorus . . . . . . . . . . . . . . . . . . . . . . . . . . . . . . . . . . . . . . . . . . . . . . . . . . . . . . . . . . . . . . 95<br />
Flanger . . . . . . . . . . . . . . . . . . . . . . . . . . . . . . . . . . . . . . . . . . . . . . . . . . . . . . . . . . . . . . 96<br />
Multi-Tap Delay . . . . . . . . . . . . . . . . . . . . . . . . . . . . . . . . . . . . . . . . . . . . . . . . . . . . . . . . 97<br />
Ping-Pong Delay. . . . . . . . . . . . . . . . . . . . . . . . . . . . . . . . . . . . . . . . . . . . . . . . . . . . . . . . 98<br />
Invert . . . . . . . . . . . . . . . . . . . . . . . . . . . . . . . . . . . . . . . . . . . . . . . . . . . . . . . . . . . . . . . 99<br />
Duplicate. . . . . . . . . . . . . . . . . . . . . . . . . . . . . . . . . . . . . . . . . . . . . . . . . . . . . . . . . . . . . 99<br />
Delay . . . . . . . . . . . . . . . . . . . . . . . . . . . . . . . . . . . . . . . . . . . . . . . . . . . . . . . . . . . . . . . 99<br />
Normalize . . . . . . . . . . . . . . . . . . . . . . . . . . . . . . . . . . . . . . . . . . . . . . . . . . . . . . . . . . . 100<br />
Gain . . . . . . . . . . . . . . . . . . . . . . . . . . . . . . . . . . . . . . . . . . . . . . . . . . . . . . . . . . . . . . . 101<br />
Reverse. . . . . . . . . . . . . . . . . . . . . . . . . . . . . . . . . . . . . . . . . . . . . . . . . . . . . . . . . . . . . 101<br />
Signal Generator . . . . . . . . . . . . . . . . . . . . . . . . . . . . . . . . . . . . . . . . . . . . . . . . . . . . . . 101<br />
DC Offset Removal . . . . . . . . . . . . . . . . . . . . . . . . . . . . . . . . . . . . . . . . . . . . . . . . . . . . . 102<br />
iv<br />
<strong>DigiRack</strong> <strong>Plug</strong>-<strong>ins</strong> <strong>Guide</strong>
Time Compression/ Expansion . . . . . . . . . . . . . . . . . . . . . . . . . . . . . . . . . . . . . . . . . . . . . 102<br />
Pitch Shift . . . . . . . . . . . . . . . . . . . . . . . . . . . . . . . . . . . . . . . . . . . . . . . . . . . . . . . . . . . 104<br />
Time Shift . . . . . . . . . . . . . . . . . . . . . . . . . . . . . . . . . . . . . . . . . . . . . . . . . . . . . . . . . . . 105<br />
Chapter 8. Elastic Audio <strong>Plug</strong>-<strong>ins</strong>. . . . . . . . . . . . . . . . . . . . . . . . . . . . . . . . . . . . . . . . . . . . 113<br />
Elastic Audio <strong>Plug</strong>-in Parameters . . . . . . . . . . . . . . . . . . . . . . . . . . . . . . . . . . . . . . . . . . . 113<br />
Elastic Audio Tracks . . . . . . . . . . . . . . . . . . . . . . . . . . . . . . . . . . . . . . . . . . . . . . . . . . . . 117<br />
Elastic Audio Analysis . . . . . . . . . . . . . . . . . . . . . . . . . . . . . . . . . . . . . . . . . . . . . . . . . . . 119<br />
Real-Time and Rendered Elastic Audio Processing . . . . . . . . . . . . . . . . . . . . . . . . . . . . . . . 120<br />
Elastic Properties . . . . . . . . . . . . . . . . . . . . . . . . . . . . . . . . . . . . . . . . . . . . . . . . . . . . . . 122<br />
Elastic Audio Preferences. . . . . . . . . . . . . . . . . . . . . . . . . . . . . . . . . . . . . . . . . . . . . . . . . 125<br />
Chapter 9. <strong>Plug</strong>-in Settings . . . . . . . . . . . . . . . . . . . . . . . . . . . . . . . . . . . . . . . . . . . . . . . . . 127<br />
Using the Librarian . . . . . . . . . . . . . . . . . . . . . . . . . . . . . . . . . . . . . . . . . . . . . . . . . . . . . 127<br />
<strong>Plug</strong>-in Settings Dialog. . . . . . . . . . . . . . . . . . . . . . . . . . . . . . . . . . . . . . . . . . . . . . . . . . . 130<br />
DigiBase and <strong>Plug</strong>-in Settings Files . . . . . . . . . . . . . . . . . . . . . . . . . . . . . . . . . . . . . . . . . . 132<br />
Chapter 10. Using ReWire with Pro Tools . . . . . . . . . . . . . . . . . . . . . . . . . . . . . . . . . . . . 135<br />
ReWire Requirements . . . . . . . . . . . . . . . . . . . . . . . . . . . . . . . . . . . . . . . . . . . . . . . . . . . 137<br />
Using ReWire . . . . . . . . . . . . . . . . . . . . . . . . . . . . . . . . . . . . . . . . . . . . . . . . . . . . . . . . . 138<br />
Quitting ReWire Client Applications. . . . . . . . . . . . . . . . . . . . . . . . . . . . . . . . . . . . . . . . . . 141<br />
Tempo and Meter Changes . . . . . . . . . . . . . . . . . . . . . . . . . . . . . . . . . . . . . . . . . . . . . . . 141<br />
Looping Playback . . . . . . . . . . . . . . . . . . . . . . . . . . . . . . . . . . . . . . . . . . . . . . . . . . . . . . 142<br />
Automating ReWire Input Switching . . . . . . . . . . . . . . . . . . . . . . . . . . . . . . . . . . . . . . . . . 142<br />
Appendix A. DSP Requirements for TDM <strong>Plug</strong>-<strong>ins</strong> . . . . . . . . . . . . . . . . . . . . . . . . . . . . . 143<br />
DSP Requirements . . . . . . . . . . . . . . . . . . . . . . . . . . . . . . . . . . . . . . . . . . . . . . . . . . . . . 143<br />
Appendix B. DSP Delays Incurred by TDM <strong>Plug</strong>-<strong>ins</strong> . . . . . . . . . . . . . . . . . . . . . . . . . . . . 147<br />
Index . . . . . . . . . . . . . . . . . . . . . . . . . . . . . . . . . . . . . . . . . . . . . . . . . . . . . . . . . . . . . . . . . . . . 149<br />
Contents<br />
v
vi<br />
<strong>DigiRack</strong> <strong>Plug</strong>-<strong>ins</strong> <strong>Guide</strong>
chapter 1<br />
Introduction<br />
<strong>Plug</strong>-<strong>ins</strong> are special-purpose software components<br />
that provide additional signal processing<br />
and other functionality to Pro Tools ® .<br />
The <strong>DigiRack</strong> plug-<strong>ins</strong> included with<br />
Pro Tools provide a comprehensive suite of digital<br />
signal processing effects that include EQ, dynamics,<br />
delay, and other essential functions.<br />
References to Pro Tools LE in this guide<br />
are usually interchangeable with Pro Tools<br />
M-Powered or Pro Tools Academic, except<br />
as noted in the Pro Tools M-Powered<br />
and Academic Getting Started <strong>Guide</strong>s.<br />
<strong>Plug</strong>-in Formats<br />
There are four plug-in formats used in Pro Tools:<br />
• TDM plug-<strong>ins</strong> (real-time, DSP-based)<br />
• RTAS ® plug-<strong>ins</strong> (real-time, host-based)<br />
• AudioSuite plug-<strong>ins</strong> (non-real-time, filebased<br />
processing)<br />
• Elastic Audio plug-<strong>ins</strong> (both real-time and<br />
non-real time, host-based Time Compression<br />
and Expansion)<br />
TDM <strong>Plug</strong>-<strong>ins</strong><br />
(Pro Tools HD Only)<br />
TDM (Time Division Multiplexing) plug-<strong>ins</strong><br />
function as track <strong>ins</strong>erts, are applied to audio<br />
during playback, and process audio non-destructively<br />
in real time. TDM plug-<strong>ins</strong> are designed<br />
for use with Pro Tools HD software on<br />
Pro Tools|HD ® systems, and rely on the processing<br />
power of Digidesign DSP cards.<br />
The number and variety of TDM plug-<strong>ins</strong> that<br />
you can use simultaneously in a session are limited<br />
only by the amount of DSP available. You<br />
can increase available DSP by <strong>ins</strong>talling additional<br />
DSP cards (such as HD Core, HD Accel, or<br />
HD Process cards) in your computer. This<br />
power-on-demand aspect is a significant advantage<br />
of Pro Tools|HD systems.<br />
Chapter 1: Introduction 1
RTAS <strong>Plug</strong>-<strong>ins</strong><br />
RTAS (Real-Time AudioSuite) plug-<strong>ins</strong> provide<br />
features and functionality similar to their TDM<br />
counterparts, but unlike TDM plug-<strong>ins</strong>, they rely<br />
on and are limited by the processing power of<br />
your computer. The more powerful your computer,<br />
the greater the number and variety of<br />
RTAS plug-<strong>ins</strong> that you can use simultaneously.<br />
Because of this dependence on the CPU or host<br />
processing, the more RTAS plug-<strong>ins</strong> you use concurrently<br />
in a session, the greater the impact it<br />
will have on other aspects of your system’s performance,<br />
such as maximum track count, number<br />
of available voices, the density of edits possible,<br />
and latency in automation and recording.<br />
RTAS plug-<strong>ins</strong> can be used with Pro Tools HD,<br />
Pro Tools LE.<br />
AudioSuite <strong>Plug</strong>-<strong>ins</strong><br />
AudioSuite plug-<strong>ins</strong> are used to process and<br />
modify audio files on disk, rather than nondestructively<br />
in real time. Depending on how you<br />
configure a non-real-time AudioSuite plug-in, it<br />
either creates an entirely new audio file, or alters<br />
the original source audio file. Audio-Suite plug<strong>ins</strong><br />
can be used on all Pro Tools systems and<br />
Avid software.<br />
Elastic Audio <strong>Plug</strong>-<strong>ins</strong><br />
Elastic Audio plug-<strong>ins</strong> provide Time Compression<br />
and Expansion (TCE) algorithms for applying<br />
Real-Time and Rendered, track-based Elastic<br />
Audio processing. The selected Elastic Audio<br />
plug-in determines how the audio is processed.<br />
Each plug-in uses a unique algorithm appropriate<br />
for different types of audio (for example, use<br />
the Rhythmic plug-in for processing drum<br />
loops).<br />
Elastic Audio plug-<strong>ins</strong> have their own unique selector<br />
that is only available in the Edit window.<br />
You cannot <strong>ins</strong>ert Elastic Audio plug-<strong>ins</strong> on<br />
track <strong>Plug</strong>-in <strong>ins</strong>erts (TDM, RTAS, and hardware<br />
<strong>ins</strong>erts).<br />
Elastic Audio plug-<strong>ins</strong> can be used on all<br />
Pro Tools systems.<br />
For information about working with Elastic<br />
Audio and using Elastic Audio plug-<strong>ins</strong>, see<br />
the Pro Tools Reference <strong>Guide</strong>.<br />
System Requirements<br />
To use <strong>DigiRack</strong> plug-<strong>ins</strong> you need any the following:<br />
• A Digidesign-qualified Pro Tools system<br />
running Pro Tools<br />
• A Digidesign-qualified Pro Tools system<br />
and a third-party software application that<br />
supports the Digidesign TDM, RTAS, or<br />
AudioSuite plug-in standards<br />
• A qualified Avid ® Xpress ® , Avid Xpress DV,<br />
or Avid DNA system (AudioSuite only)<br />
• A qualified Digidesign VENUE system<br />
(TDM only)<br />
For complete system requirements visit the<br />
Digidesign website (www.digidesign.com).<br />
Compatibility Information<br />
Digidesign can only assure compatibility and<br />
provide support for hardware and software it has<br />
tested and approved.<br />
For a list of Digidesign-qualified computers, operating<br />
systems, hard drives, and third-party devices,<br />
visit the Digidesign website<br />
(www.digidesign.com).<br />
2<br />
<strong>DigiRack</strong> <strong>Plug</strong>-<strong>ins</strong> <strong>Guide</strong>
Conventions Used in This<br />
<strong>Guide</strong><br />
All Digidesign guides use the following conventions<br />
to indicate menu choices and key commands:<br />
:<br />
Convention<br />
File > Save<br />
Control+N<br />
Control-click<br />
Right-click<br />
Action<br />
Choose Save from the<br />
File menu<br />
Hold down the Control<br />
key and press the N key<br />
Hold down the Control<br />
key and click the mouse<br />
button<br />
Click with the right<br />
mouse button<br />
The following symbols are used to highlight important<br />
information:<br />
User Tips are helpful hints for getting the<br />
most from your Pro Tools system.<br />
Important Notices include information that<br />
could affect your Pro Tools session data or<br />
the performance of your Pro Tools system.<br />
Shortcuts show you useful keyboard or<br />
mouse shortcuts.<br />
Cross References point to related sections in<br />
this guide and other Digidesign guides.<br />
About www.digidesign.com<br />
The Digidesign website (www.digidesign.com) is<br />
your best online source for information to help<br />
you get the most out of your Pro Tools system.<br />
The following are just a few of the services and<br />
features available.<br />
Registration Register your purchase online. See<br />
the registration form included with your system<br />
for <strong>ins</strong>tructions.<br />
Support Contact Digidesign Technical Support<br />
or Customer Service; download software updates<br />
and the latest online manuals; browse the<br />
Compatibility documents for system requirements;<br />
search the online Answerbase or join the<br />
worldwide Pro Tools community on the Digidesign<br />
User Conference.<br />
Training and Education Study on your own using<br />
courses available online or find out how you can<br />
learn in a classroom setting at a certified<br />
Pro Tools training center.<br />
Products and Developers Learn about Digidesign<br />
products; download demo software or learn<br />
about our Development Partners and their plug<strong>ins</strong>,<br />
applications, and hardware.<br />
News and Events Get the latest news from<br />
Digidesign or sign up for a Pro Tools demo.<br />
To learn more about these and other resources<br />
available from Digidesign, visit our website<br />
(www.digidesign.com).<br />
Chapter 1: Introduction 3
4<br />
<strong>DigiRack</strong> <strong>Plug</strong>-<strong>ins</strong> <strong>Guide</strong>
chapter 2<br />
Installation and Configuration<br />
Installing <strong>Plug</strong>-<strong>ins</strong><br />
The Digidesign <strong>DigiRack</strong> plug-<strong>ins</strong> are <strong>ins</strong>talled<br />
when you <strong>ins</strong>tall Pro Tools. For more information<br />
about <strong>ins</strong>talling Pro Tools, see the Getting<br />
Started <strong>Guide</strong> that came with your system.<br />
Organizing <strong>Plug</strong>-<strong>ins</strong><br />
You can customize how plug-in lists (plug-in<br />
menus) are organized in the Insert selector and<br />
<strong>Plug</strong>-in selector.<br />
If <strong>ins</strong>talling multiple packages of plug-<strong>ins</strong>, do so<br />
in the following order:<br />
1 <strong>DigiRack</strong> plug-<strong>ins</strong> (<strong>ins</strong>talled with Pro Tools).<br />
2 Packs and other bundles included with your<br />
Digidesign system.<br />
3 Any additional plug-<strong>ins</strong>. Check with the manufacturer<br />
of your plug-<strong>ins</strong> for compatibility information<br />
and support.<br />
<strong>Plug</strong>-<strong>ins</strong> organized by categories<br />
<strong>Plug</strong>-<strong>ins</strong> organized by manufacturer<br />
Use the “Organize <strong>Plug</strong>-in Menus By” pop-up<br />
menu in the Pro Tools Display Preferences page<br />
to organize plug-in menus in a Flat List (with<br />
plug-<strong>ins</strong> in alphabetical order), Category, Manufacturer,<br />
or Category and Manufacturer.<br />
Chapter 2: Installation and Configuration 5
“Organize <strong>Plug</strong>-in Menus By” Option<br />
Flat List Organizes plug-<strong>ins</strong> in a single list, in alphabetical<br />
order.<br />
Category Organizes plug-<strong>ins</strong> by process category<br />
(such as EQ, Dynamics, Effects, and Delay), with<br />
individual plug-<strong>ins</strong> listed in the category submenus.<br />
<strong>Plug</strong>-<strong>ins</strong> that do not have a Category defined<br />
will appear in the Other Category folder.<br />
<strong>Plug</strong>-<strong>ins</strong> can appear in more than one category.<br />
<strong>Plug</strong>-in categories include:<br />
• EQ<br />
• Dynamics<br />
• Pitch Shift<br />
• Reverb<br />
• Delay<br />
• Modulation<br />
• Harmonic<br />
• Noise Reduction<br />
• Dither<br />
• Sound Field<br />
• Hardware<br />
• Instrument<br />
• Other<br />
• Wrapped <strong>Plug</strong>-<strong>ins</strong><br />
• Effects<br />
Manufacturer Organizes plug-<strong>ins</strong> by their manufacturer<br />
(such as Digidesign, Eventide, Line 6,<br />
McDSP), with individual plug-<strong>ins</strong> listed in the<br />
manufacturer submenus. <strong>Plug</strong>-<strong>ins</strong> that do not<br />
have a Manufacturer defined will appear in the<br />
“Other” manufacturer folder.<br />
Category and Manufacturer Organizes plug-<strong>ins</strong><br />
in two levels of menus. The top menus display<br />
plug-<strong>ins</strong> by process category (such as EQ, Dynamics,<br />
and Delay), with individual plug-<strong>ins</strong><br />
listed in the category submenus. The bottom<br />
menus display plug-<strong>ins</strong> by their manufacturer<br />
(such as Digidesign, Eventide, Line 6, McDSP),<br />
with individual plug-<strong>ins</strong> listed in the manufacturer<br />
submenus.<br />
To select how plug-<strong>ins</strong> are organized:<br />
1 Open or create a session.<br />
2 Choose Setup > Preferences, and click the Display<br />
tab.<br />
3 Click the “Organize <strong>Plug</strong>-in Menus By” popup<br />
menu, and select one of the view options.<br />
Choosing Category view for plug-in menus<br />
4 Click Done.<br />
The current Organize <strong>Plug</strong>-in Menus By setting<br />
is saved with Pro Tools preferences (it is not<br />
saved with the Pro Tools session file).<br />
<strong>Plug</strong>-in Favorites<br />
To find a plug-in faster, a plug-in can be designated<br />
as a favorite. Favorite plug-<strong>ins</strong> are shown at<br />
the top of the plug-in menu.<br />
Most Digidesign Development Partner plug-<strong>ins</strong><br />
will be sorted as Digidesign when view by manufacturer<br />
is enabled.<br />
6<br />
<strong>DigiRack</strong> <strong>Plug</strong>-<strong>ins</strong> <strong>Guide</strong>
When a plug-in becomes a favorite, it is still<br />
shown in plug-in category and/or manufacturer<br />
sub-menus (if enabled) and its name appears in<br />
bold.<br />
Favorite plug-<strong>ins</strong><br />
Default <strong>Plug</strong>-<strong>ins</strong><br />
You can set a default EQ plug-in and Dynamics<br />
plug-in, which places them at the top of the Insert<br />
selector pop-up menu on-screen, and first in<br />
the list of menu choices when assigning <strong>ins</strong>erts<br />
on ICON worksurfaces.<br />
<strong>Plug</strong>-in categories<br />
Default EQ plug-in<br />
Default Dynamics<br />
plug-in<br />
Menu display of favorite plug-<strong>ins</strong> (Category view shown)<br />
To designate a plug-in as a favorite:<br />
• Control-click (Windows) or Command-click<br />
(Mac) on a plug-in Insert button, and select a<br />
plug-in from the menu (or sub-menus, if enabled)<br />
to designate it as a favorite.<br />
To change the status of a plug-in favorite:<br />
1 Control-click (Windows) or Command-click<br />
(Mac) on a plug-in Insert button, a nd select a<br />
plug-in favorite that you no longer want to designate<br />
as a favorite.<br />
Default plug-in display in Insert selector menu<br />
To set a default plug-in:<br />
1 Choose Setup > Preferences and click Mixing.<br />
2 Under Setup, choose a plug-in from the Default<br />
EQ or Default Dynamics pop-up menu.<br />
3 Click OK to close the Preferences window.<br />
2 When selecting the plug-in favorite to change,<br />
you can select the plug-in from the list of favorites<br />
at the top of the plug-in menu, or in its plugin<br />
category/manufacturer sub-menu (where the<br />
plug-in appears in bold).<br />
Chapter 2: Installation and Configuration 7
8<br />
<strong>DigiRack</strong> <strong>Plug</strong>-<strong>ins</strong> <strong>Guide</strong>
chapter 3<br />
Working with Real-Time <strong>Plug</strong>-<strong>ins</strong><br />
Real-time plug-<strong>ins</strong> process audio nondestructively<br />
in real time. They do not alter the original<br />
source audio, but only apply their effect during<br />
playback.<br />
There are two formats of real-time plug-<strong>ins</strong>:<br />
TDM <strong>Plug</strong>-<strong>ins</strong> Rely on the processing power of<br />
Digidesign DSP cards. TDM plug-<strong>ins</strong> run only on<br />
Pro Tools|HD systems.<br />
RTAS <strong>Plug</strong>-<strong>ins</strong> Rely on the processing power of<br />
your computer. RTAS plug-<strong>ins</strong> run on<br />
Pro Tools|HD and LE systems.<br />
You can add more mixing and processing power<br />
to your system by <strong>ins</strong>talling additional DSP<br />
cards, provided you have unused PCI (or PCIe)<br />
expansion slots in your computer or use a<br />
Digidesign-approved Expansion Chassis.<br />
The System Usage window (Window > System<br />
Usage) shows how much DSP is available on<br />
your system, and gives an approximation of<br />
how it is currently being used.<br />
For more information on the System Usage<br />
window, see the Pro Tools Reference <strong>Guide</strong>.<br />
Processing Power<br />
Requirements of TDM and<br />
RTAS <strong>Plug</strong>-<strong>ins</strong><br />
TDM and RTAS plug-<strong>ins</strong> differ in their processing<br />
power requirements.<br />
TDM <strong>Plug</strong>-<strong>ins</strong><br />
Each real-time TDM plug-in that is <strong>ins</strong>erted in a<br />
Pro Tools session uses a portion of your system’s<br />
total available DSP resources.<br />
Since these DSP resources reside on the cards<br />
that make up your particular Pro Tools hardware<br />
configuration, the amount of DSP available depends<br />
entirely on the number and type of DSP<br />
cards in your system.<br />
System Usage window<br />
See Appendix A, “DSP Requirements for<br />
TDM <strong>Plug</strong>-<strong>ins</strong>” for relative numbers of <strong>ins</strong>tances<br />
of each <strong>DigiRack</strong> TDM plug-in that<br />
can be powered by a single DSP chip. DSP<br />
capacity differs with card type.<br />
Chapter 3: Working with Real-Time <strong>Plug</strong>-<strong>ins</strong> 9
DSP Sharing Between TDM <strong>Plug</strong>-<strong>ins</strong><br />
With Digidesign’s MultiShell II technology,<br />
different types of TDM plug-<strong>ins</strong> can share the<br />
same DSP chip at the same time. This lets you simultaneously<br />
use a greater variety of plug-<strong>ins</strong> by<br />
efficiently managing the DSP available on each<br />
chip in your system.<br />
To take advantage of this capability, plug-<strong>ins</strong><br />
must be MultiShell II compatible. All<br />
<strong>DigiRack</strong> TDM plug-<strong>ins</strong> with the exception of<br />
Pitch are MultiShell II compatible.<br />
Some third-party plug-<strong>ins</strong> may not be MultiShell<br />
II compatible. To check compatibility, contact<br />
the manufacturer.<br />
RTAS <strong>Plug</strong>-<strong>ins</strong><br />
RTAS plug-<strong>ins</strong> rely on and are limited by the processing<br />
power of your computer’s CPU. The<br />
more RTAS plug-<strong>ins</strong> you use concurrently in a<br />
session, the greater the impact it will have on<br />
other aspects of your system’s performance,<br />
such as maximum track count, the density of edits<br />
possible, and latency in automation and recording.<br />
The CPU meter in the System Usage window<br />
(Window > System Usage) shows how much of<br />
your computer’s processing power is currently<br />
being used by Pro Tools, and how much is still<br />
available.<br />
For more information on the System Usage<br />
window, see the Pro Tools Reference <strong>Guide</strong>.<br />
Improving RTAS <strong>Plug</strong>-in<br />
Performance<br />
You can increase the number of RTAS plug-<strong>ins</strong><br />
your system can use concurrently by increasing<br />
the Hardware Buffer Size and CPU Usage Limit.<br />
Hardware Buffer Size<br />
The Hardware Buffer Size (H/W Buffer Size) controls<br />
the size of the hardware cache used to handle<br />
host processing tasks such as monitoring latency<br />
and using Real-Time AudioSuite (RTAS)<br />
plug-<strong>ins</strong>.<br />
Lower Hardware Buffer Size settings reduce<br />
monitoring latency, and are useful when you are<br />
recording live input.<br />
Higher Hardware Buffer Size settings provide<br />
more audio processing and effects, and are useful<br />
when you are mixing and using more RTAS<br />
plug-<strong>ins</strong>.<br />
In addition to causing slower screen response<br />
and monitoring latency, higher<br />
Hardware Buffer Size settings can affect the<br />
accuracy of plug-in automation, mute data,<br />
and timing for Instrument or MIDI tracks.<br />
To change the Hardware Buffer Size:<br />
1 Choose Setup > Playback Engine.<br />
2 From the H/W Buffer Size pop-up menu, select<br />
the audio buffer size, in samples.<br />
3 Click OK.<br />
10<br />
<strong>DigiRack</strong> <strong>Plug</strong>-<strong>ins</strong> <strong>Guide</strong>
RTAS Processors<br />
The RTAS Processors setting determines the<br />
number of processors in your computer allocated<br />
for RTAS plug-in processing.<br />
With computers that have multiple processors,<br />
or that feature multi-core processing or hyperthreading,<br />
this setting lets you enable multi-processor<br />
support for RTAS processes. Used in combination<br />
with the CPU Usage Limit setting, the<br />
RTAS Processors setting lets you control the way<br />
RTAS processing and other Pro Tools tasks are<br />
carried out by the system.<br />
A higher number of processors reserves more<br />
CPU processing capacity for RTAS plug-in processing.<br />
This is useful for sessions with large<br />
number of RTAS plug-<strong>ins</strong>.<br />
A lower number of processors leaves more<br />
CPU processing capacity for automation, screen<br />
redraws, and video playback in Pro Tools, or for<br />
other application running at the same time as<br />
Pro Tools.<br />
To set the number of RTAS Processors:<br />
1 Choose Setup > Playback Engine.<br />
2 From the RTAS Processors pop-up menu, select<br />
the number of available processors you<br />
want to allocate for RTAS plug-in processing.<br />
3 Click OK.<br />
CPU Usage Limit<br />
The CPU Usage Limit controls the percentage of<br />
CPU resources allocated to Pro Tools host processing<br />
tasks such as RTAS plug-in performance<br />
and screen redraws.<br />
Lower CPU Usage Limit settings limit the effect<br />
of Pro Tools processing on other CPU-intensive<br />
tasks, such as screen redraws, and are useful<br />
when you are experiencing slow system response,<br />
or when running other applications at<br />
the same time as Pro Tools.<br />
Higher CPU Usage Limit settings allocate<br />
more processing power to Pro Tools, and are<br />
useful for playing back large sessions or using<br />
more real-time plug-<strong>ins</strong>.<br />
Increasing the CPU Usage Limit may slow<br />
down screen response on slower computers.<br />
To change the CPU Usage Limit:<br />
1 Choose Setup > Playback Engine.<br />
2 From the CPU Usage Limit pop-up menu, select<br />
the percentage of CPU processing you want<br />
to allocate to Pro Tools. (On dual-processor Mac<br />
computers, this setting controls the allocation<br />
of a single processor.)<br />
3 Click OK.<br />
For more information on the Hardware<br />
Buffer Size and CPU Usage Limit, refer to<br />
the Pro Tools Reference <strong>Guide</strong>.<br />
Chapter 3: Working with Real-Time <strong>Plug</strong>-<strong>ins</strong> 11
RTAS Error Suppression<br />
You should only enable RTAS error suppression<br />
if you are experiencing frequent RTAS errors<br />
that are interrupting your creative workflow.<br />
When RTAS error suppression is enabled, you<br />
can experience a degradation of audio quality.<br />
However, this may be acceptable in order to<br />
avoid interrupting playback and recording<br />
when working with <strong>ins</strong>trument plug-<strong>ins</strong>. Be sure<br />
to disable RTAS error suppression when you<br />
need to ensure the highest possible audio quality,<br />
such as for the final mix or audio layback.<br />
Enabling Ignore Errors During Playback/Record<br />
only suppresses error reporting.<br />
RTAS errors can result in pops and clicks in<br />
the audio during playback and recording. To<br />
avoid this, try increasing the CPU Usage<br />
Limit and the HW Buffer Size, and reduce<br />
the number of RTAS plug-<strong>ins</strong> in use in the<br />
session.<br />
To enable RTAS error suppression:<br />
1 Choose Setup > Playback Engine.<br />
2 Select Ignore Errors During Playback/Record.<br />
3 If available, you can also select Minimize Additional<br />
I/O Latency.<br />
4 Click OK.<br />
RTAS Error Suppression Options<br />
Ignore Errors During Playback/Record When enabled,<br />
Pro Tools continues to play and record<br />
even if the RTAS processing requirements exceed<br />
the selected CPU Usage Limit. This can result<br />
in pops and clicks in the audio during playback<br />
and recording, but does not stop the<br />
transport.<br />
Minimize Additional I/O Latency When enabled,<br />
any additional latency due to suppressing RTAS<br />
errors during playback and record is minimized<br />
to 128 samples. Suppressing RTAS errors requires<br />
at least 128 samples of additional buffering<br />
on some systems. If the Minimize Additional<br />
I/O Latency option is disabled, the buffer is half<br />
the H/W Buffer Size, or at least 128 samples<br />
(which ever is greater). If you are on an older,<br />
slower computer, you may not want to enable<br />
this option since doing so can adversely affect<br />
performance.<br />
Playback Engine dialog, Mbox 2 (Mac OS)<br />
12<br />
<strong>DigiRack</strong> <strong>Plug</strong>-<strong>ins</strong> <strong>Guide</strong>
The Minimize Additional I/O Latency option is<br />
only available if the Ignore Errors During Playback/Record<br />
option is enabled.<br />
This option is only available on Pro Tools systems<br />
that require additional buffering for RTAS<br />
error suppression, as follows:<br />
• Windows XP:<br />
• Mbox ® 2 Pro<br />
• Digidesign-qualified M-Audio interfaces<br />
with Pro Tools M-Powered or Pro Tools Academic<br />
• Mac OS X:<br />
• Mbox<br />
• Mbox 2<br />
• Mbox 2 Pro<br />
• Mbox 2 Mini<br />
• Digi 002 ® and Digi 002 Rack<br />
• All Pro Tools M-Powered systems<br />
• All Pro Tools Academic systems<br />
RTAS <strong>Plug</strong>-<strong>ins</strong> on Auxiliary Inputs or<br />
Master Faders<br />
With Pro Tools HD, RTAS plug-<strong>ins</strong> can be <strong>ins</strong>erted<br />
on Auxiliary Input and Master Fader<br />
tracks, or after TDM plug-<strong>ins</strong> on any kind of<br />
track.<br />
This can affect voice usage and total latency,<br />
and limitations on <strong>ins</strong>erting or removing plug<strong>ins</strong><br />
during playback. For more information, see<br />
“RTAS <strong>Plug</strong>-<strong>ins</strong> on Auxiliary Input and Master<br />
Fader Tracks” on page 27.<br />
Delay in Signal Processing<br />
DSP and host-based processing in digital audio<br />
systems incurs signal delay of varying amounts.<br />
Such delays can vary from as short as few samples<br />
to as long as several hundred samples, depending<br />
on the type of processing applied.<br />
If you have recorded an <strong>ins</strong>trument on multiple<br />
tracks using multiple microphones (a drum kit<br />
for example) and process the different tracks<br />
with different plug-<strong>ins</strong>, the tracks may go out of<br />
phase. You will then need to compensate for<br />
these delays to avoid phase cancellation problems.<br />
See Appendix B, “DSP Delays Incurred by<br />
TDM <strong>Plug</strong>-<strong>ins</strong>” for information on delays<br />
inherent in specific <strong>DigiRack</strong> TDM plug<strong>ins</strong>.<br />
See the Pro Tools Reference <strong>Guide</strong> for a<br />
guide to calculating DSP-induced delays.<br />
Compensating for Delay<br />
Use the following methods, as available, to compensate<br />
for processing delay.<br />
Delay Compensation<br />
Use Delay Compensation to automatically calculate<br />
and compensate for processing delay. For<br />
more information on Delay Compensation, see<br />
the Pro Tools Reference <strong>Guide</strong>.<br />
Delay Compensation is automatically enabled<br />
on Pro Tools LE systems and cannot<br />
be turned off.<br />
Chapter 3: Working with Real-Time <strong>Plug</strong>-<strong>ins</strong> 13
TimeAdjuster<br />
You can compensate for TDM or RTAS plug-ininduced<br />
delays by using the TimeAdjuster plugin.<br />
This plug-in lets you apply a specific number<br />
of samples of delay to the signal path of a<br />
Pro Tools track. TimeAdjuster provides settings<br />
files that apply the correct compensation time<br />
in samples for delay introduced by one or more<br />
plug-<strong>ins</strong>. See “TimeAdjuster” on page 89 for<br />
more information about the TimeAdjuster plugin.<br />
For information about TimeAdjuster in<br />
Delay Compensation sessions, see the<br />
Pro Tools Reference <strong>Guide</strong>.<br />
Manual Delay Compensation<br />
You can manually compensate for processing<br />
delay by first calculating the amount of delay on<br />
each track, and then nudging other track’s playlists<br />
later or earlier in time. This method is useful<br />
when Delay Compensation is unavailable, or<br />
when you want to conserve resources.<br />
You can also compensate for offsets incurred<br />
by processing delays by using the<br />
same plug-<strong>ins</strong> on all tracks.<br />
Low-Latency Recording with<br />
Instrument <strong>Plug</strong>-<strong>ins</strong><br />
When an Instrument track containing an <strong>ins</strong>trument<br />
plug-in (or a MIDI track routing MIDI data<br />
to an <strong>ins</strong>trument plug-in) is record enabled,<br />
Pro Tools automatically suspends delay compensation<br />
through the main outputs of the audio<br />
track, Instrument track, or Auxiliary Input<br />
on which the <strong>ins</strong>trument plug-in is <strong>ins</strong>erted. This<br />
allows for latency-free monitoring of the <strong>ins</strong>trument<br />
plug-in during recording.<br />
Delay Compensation for <strong>ins</strong>trument plug<strong>ins</strong><br />
works only when all MIDI and audio<br />
connections take place <strong>ins</strong>ide of Pro Tools.<br />
For example, Pro Tools does not suspend<br />
delay compensation when you are using Re-<br />
Wire to connect software synthesizers and<br />
samplers.<br />
MIDI and Audio Processing <strong>Plug</strong>-<strong>ins</strong><br />
Some plug-<strong>ins</strong>, such as Bruno and Reso, process<br />
audio while allowing MIDI data to control processing<br />
parameters. When you record enable an<br />
Instrument or MIDI track that is controlling an<br />
Audio processing plug-in, the track the plug-in<br />
is <strong>ins</strong>erted on will go into low-latency mode, effectively<br />
making the processed audio play early.<br />
To keep audio time-aligned when using a MIDI<br />
controlled plug-in on an audio track:<br />
• Start-Control-click (Windows) or Command-<br />
Control-click (Mac) the Track Compensation indicator<br />
for the audio track to apply delay compensation.<br />
To keep audio time-aligned when using a MIDI<br />
controlled plug-in on an Auxiliary Input:<br />
1 Start-Control-click (Windows) or Command-<br />
Control-click (Mac) the Track Compensation indicator<br />
for the Auxiliary Input to bypass delay<br />
compensation.<br />
2 Enter the total system delay into the User Offset<br />
field.<br />
14<br />
<strong>DigiRack</strong> <strong>Plug</strong>-<strong>ins</strong> <strong>Guide</strong>
<strong>Plug</strong>-<strong>ins</strong> as Inserts<br />
Real-time plug-<strong>ins</strong> are available as in-line <strong>ins</strong>erts<br />
on audio tracks, Auxiliary Inputs, and Master<br />
Faders. A maximum of 5 real-time plug-<strong>ins</strong> can<br />
be used per track.<br />
When more than one <strong>ins</strong>ert is used on a track,<br />
they process the audio in series, each effect being<br />
added to the previous one, from top to bottom<br />
in the Mix window.<br />
Inserts can be used in two ways:<br />
On Single Tracks An <strong>ins</strong>ert can be applied to an<br />
individual audio track or Auxiliary Input using<br />
the Insert selector on that track.<br />
With in-line <strong>ins</strong>erts, you control the level of effect<br />
by adjusting the controls of the plug-in.<br />
As Shared Resources An <strong>ins</strong>ert can be used as a<br />
shared resource in a send-and-return arrangement<br />
by bussing signals from several tracks to<br />
an Auxiliary Input, and applying the <strong>ins</strong>ert to<br />
the Auxiliary Input track. With such an arrangement,<br />
you can control the send level for each<br />
track and the overall level of the effect can be<br />
controlled from the Auxiliary Input track.<br />
Shared arrangements let you make more efficient<br />
use of your system’s processing power.<br />
Pre-Fader Operation<br />
Real-time plug-<strong>ins</strong> function as pre-fader <strong>ins</strong>erts<br />
(except on Master Fader tracks, where <strong>ins</strong>erts are<br />
post-fader), meaning that their input levels are<br />
not affected by a track’s volume fader.<br />
Real-time plug-<strong>ins</strong> are pre-fader, but post-disk.<br />
This means that if you record to disk with a<br />
plug-in <strong>ins</strong>erted on the record track, you will<br />
hear the effect of the plug-in, but the effect will<br />
not be recorded to disk.<br />
To record with a plug-in effect, create an Auxiliary<br />
Input, <strong>ins</strong>ert the desired effect on the Auxiliary<br />
Input track, then route the Auxiliary Input<br />
to the audio track to which you want to record.<br />
Alternatively, bounce the audio track with the<br />
plug-in after recording in order to write the effected<br />
audio to disk.<br />
Mono, Multi-Mono, and<br />
Multichannel <strong>Plug</strong>-<strong>ins</strong><br />
<strong>Plug</strong>-<strong>ins</strong> can be used in mono, multi-mono, or<br />
multichannel formats, depending on the type of<br />
plug-in and whether the destination is a mono<br />
or multichannel track.<br />
In general, when working with stereo and<br />
greater-than-stereo tracks, use multichannel<br />
plug-<strong>ins</strong>. If a multichannel version of a plug-in<br />
is not available, use a multi-mono version.<br />
<strong>Plug</strong>-in formats<br />
Mono <strong>Plug</strong>-<strong>ins</strong> Used on mono tracks. Some<br />
mono plug-<strong>ins</strong> (such as Mod Delay) can generate<br />
stereo or greater-than-stereo output from a<br />
mono channel. <strong>Plug</strong>-<strong>ins</strong> that occur on a track after<br />
a stereo plug-in are used in stereo as well.<br />
Multi-Mono <strong>Plug</strong>-<strong>ins</strong> Used on stereo or greaterthan-stereo<br />
multichannel tracks when a multichannel<br />
version of the plug-in is not available.<br />
Multi-mono plug-<strong>ins</strong> can analyze and process<br />
each channel independently without regard to<br />
each other. Controls for all channels are linked<br />
by default so that you can adjust them in tan-<br />
Chapter 3: Working with Real-Time <strong>Plug</strong>-<strong>ins</strong> 15
dem. You can unlink controls for independent<br />
adjustment using the Master Link button. See<br />
“Linking and Unlinking Controls on Multi-<br />
Mono <strong>Plug</strong>-<strong>ins</strong>” on page 21.<br />
To <strong>ins</strong>ert a plug-in on a track:<br />
• Click the Insert selector on the track and select<br />
the plug-in that you want to use.<br />
Multi-mono plug-<strong>ins</strong>, such as dynamicsbased<br />
or reverb plug-<strong>ins</strong>, may not function<br />
as you expect. Use the multichannel version<br />
of a multi-mono plug-in when available.<br />
Multichannel <strong>Plug</strong>-<strong>ins</strong> Used on stereo and<br />
greater-than-stereo multichannel tracks. On<br />
greater-than-stereo multichannel tracks, the<br />
controls for all channels are always linked together.<br />
Inserting a plug-in with <strong>Plug</strong>-<strong>ins</strong> by Category enabled<br />
click here<br />
Inserting <strong>Plug</strong>-<strong>ins</strong> on Tracks<br />
To use a real-time plug-in in a Pro Tools session,<br />
<strong>ins</strong>ert it on a track. Before doing so, make sure<br />
the Inserts View is shown in the Mix or Edit window.<br />
To show <strong>ins</strong>erts in the Mix window:<br />
• Choose View > Mix Window > Inserts.<br />
To show <strong>ins</strong>erts in the Edit window:<br />
• Choose View > Edit Window > Inserts.<br />
Inserting a plug-in (standard view)<br />
You can also drag and drop plug-in settings<br />
files (.tfx) from DigiBase browsers, or Windows<br />
Explorer or the Mac Finder, to Inserts<br />
to <strong>ins</strong>ert the corresponding plug-in with<br />
those settings.<br />
Removing an Insert from a Track<br />
To remove an <strong>ins</strong>ert from a track:<br />
• Click the Insert selector and select No Insert.<br />
Removing a plug-in<br />
16<br />
<strong>DigiRack</strong> <strong>Plug</strong>-<strong>ins</strong> <strong>Guide</strong>
Configuring <strong>Plug</strong>-<strong>ins</strong> During<br />
Playback<br />
You can change, add, or remove real-time plug<strong>ins</strong><br />
and hardware <strong>ins</strong>erts during playback. On<br />
Pro Tools|HD systems, adding or removing<br />
RTAS plug-<strong>ins</strong> that change voicing assignments<br />
(for example, <strong>ins</strong>erting an RTAS plug-in after a<br />
TDM plug-in) temporarily interrupts playback,<br />
but without stopping the transport.<br />
<strong>Plug</strong>-in Changes During Record<br />
Changing plug-<strong>ins</strong> during audio recording is disallowed<br />
so that you don’t inadvertently interrupt<br />
audio recording. However, you can make<br />
changes while recording MIDI only.<br />
Moving and Duplicating Inserts<br />
You can move or duplicate an <strong>ins</strong>ert by dragging<br />
it to a different position on the same track or a<br />
different track. Inserts that are moved or duplicated<br />
retain their original settings and automation.<br />
To move an <strong>ins</strong>ert:<br />
• Drag the <strong>ins</strong>ert to a new <strong>ins</strong>ert location.<br />
To duplicate an <strong>ins</strong>ert:<br />
• Alt-drag (Windows) or Option-drag (Mac) the<br />
<strong>ins</strong>ert to a new <strong>ins</strong>ert location. The duplicated<br />
plug-in reta<strong>ins</strong> its original settings and automation.<br />
Making <strong>Plug</strong>-<strong>ins</strong> Inactive<br />
You can set plug-<strong>ins</strong> as inactive in order to free<br />
up DSP resources for other plug-<strong>ins</strong> and processing.<br />
When a plug-in is inactive it reta<strong>ins</strong> its assignment,<br />
position, and related automation<br />
playlists. However, it will not pass audio and<br />
does not consume any DSP or TDM resources.<br />
To toggle a plug-in active or inactive, do one of the<br />
following:<br />
• Control-Start-click (Windows) or Command-<br />
Control-click (Mac) the Insert button.<br />
– or –<br />
• Make the track inactive.<br />
For more information about making tracks<br />
inactive, refer to the Pro Tools Reference<br />
<strong>Guide</strong>.<br />
To toggle plug-<strong>ins</strong> in the same <strong>ins</strong>ert position on all<br />
tracks active or inactive:<br />
• Control-Start-Alt click (Windows) or Command-Control-Option<br />
click (Mac) an Insert button<br />
in the position you want to toggle.<br />
To toggle plug-<strong>ins</strong> in the same <strong>ins</strong>ert position on all<br />
selected tracks active or inactive:<br />
Moving a plug-in<br />
Dragging an <strong>ins</strong>ert on top of an existing <strong>ins</strong>ert<br />
replaces it.<br />
• Control-Start-Alt-Shift-click (Windows) or<br />
Command-Control-Option-Shift-click (Mac) an<br />
Insert button in the position you want to toggle.<br />
Chapter 3: Working with Real-Time <strong>Plug</strong>-<strong>ins</strong> 17
The <strong>Plug</strong>-in Window<br />
The <strong>Plug</strong>-in window appears whenever you click<br />
a plug-in Insert button on a track. This floating<br />
window lets you set the controls of any real-time<br />
plug-in <strong>ins</strong>ert in use on a track.<br />
Insert<br />
selector<br />
Insert button<br />
Convert <strong>Plug</strong>-in Selector Lets you convert the <strong>ins</strong>ert<br />
from a TDM plug-in to an RTAS plug-in of<br />
the same type (or vice-versa). This feature can<br />
only be used on plug-<strong>ins</strong> that are available in<br />
both TDM and RTAS formats.<br />
Clip LED Lights red to indicate if any meter in a<br />
plug-in has clipped (not available on all plug<strong>ins</strong>).<br />
The <strong>Plug</strong>-in Clip LED follows Pro Tools settings<br />
for clip indication (see the Pro Tools Reference<br />
<strong>Guide</strong> for more information).<br />
Settings Menu Lets you copy, paste, save, and<br />
import plug-in settings.<br />
Insert button and selector on track<br />
Settings menu<br />
Track selector<br />
Librarian menu<br />
Insert Position<br />
selector<br />
<strong>Plug</strong>-in selector<br />
Previous Setting<br />
Next Setting<br />
Settings<br />
Select<br />
Compare<br />
Automation Safe<br />
Auto button<br />
Effect<br />
Bypass<br />
Target<br />
button<br />
Convert<br />
plug-in<br />
Librarian Menu Recalls settings files saved in the<br />
plug-in’s root settings folder or in the current<br />
session’s Settings folder. See “Using the Librarian”<br />
on page 127.<br />
Next (+) and Previous (–) Setting Buttons Let<br />
you select the next or previous plug-in setting<br />
from the Librarian menu.<br />
You will lose the current settings if they are<br />
not saved before you use the Next and Previous<br />
Setting buttons. Always save your settings<br />
to the Librarian menu.<br />
<strong>Plug</strong>-in window (mono Trim shown)<br />
Track Selector Accesses any non-MIDI track in a<br />
session.<br />
Insert Position Selector Accesses any <strong>ins</strong>ert on<br />
the current track.<br />
<strong>Plug</strong>-in Selector Lets you select any real-time<br />
plug-in <strong>ins</strong>talled in the <strong>Plug</strong>-<strong>ins</strong> folder (that is<br />
created when you <strong>ins</strong>tall Pro Tools).<br />
Effect Bypass Button Disables the currently displayed<br />
plug-in. This lets you compare the track<br />
with and without the effect.<br />
<strong>Plug</strong>-<strong>ins</strong> Settings Select Button Accesses the<br />
<strong>Plug</strong>-in Settings dialog, which lists the settings<br />
files for the current plug-in. From this list, you<br />
can select a new setting, or audition a series of<br />
settings.<br />
Compare Toggles between the original saved<br />
plug-in setting and any changes you have made<br />
to it so you can compare them.<br />
Auto Lets you enable individual plug-in controls<br />
for automation recording. See “Automating<br />
<strong>Plug</strong>-<strong>ins</strong>” on page 24.<br />
Safe When enabled, prevents existing plug-in<br />
automation from being overwritten.<br />
18<br />
<strong>DigiRack</strong> <strong>Plug</strong>-<strong>ins</strong> <strong>Guide</strong>
Target Button When multiple <strong>Plug</strong>-in windows<br />
are open, clicking this button selects that plugin<br />
as the target for any computer keyboard commands.<br />
Key Input Selector Lets you select audio on a<br />
particular input or bus and route it to trigger the<br />
plug-in. This menu only appears on plug-<strong>ins</strong><br />
that feature side-chain processing. Key inputs<br />
are monophonic.<br />
MIDI Node Display Shows MIDI node information<br />
for MIDI-enabled plug-<strong>ins</strong>. MIDI nodes are<br />
virtual connections from Pro Tools to software<br />
<strong>ins</strong>truments and other MIDI-enabled plug-<strong>ins</strong>.<br />
MIDI nodes are useful for routing multiple MIDI<br />
tracks to different channels of a single virtual<br />
MIDI device. MIDI node numbers are also displayed<br />
in the plug-in header and in a track’s<br />
MIDI Output selector.<br />
Link Enable Buttons Let you selectively link or<br />
unlink the controls of specific channels of a<br />
multi-mono plug-in. Each square represents a<br />
speaker channel. The Master Link button must<br />
be disabled to use the Link Enable buttons. See<br />
“Linking and Unlinking Controls on Multi-<br />
Mono <strong>Plug</strong>-<strong>ins</strong>” on page 21.<br />
Channel Selector Accesses a specific channel<br />
within a multichannel track for plug-in control<br />
editing. This menu appears only on multi-mono<br />
plug-<strong>ins</strong> <strong>ins</strong>erted on tracks with more than one<br />
channel. Shift-clicking this selector opens a separate<br />
<strong>Plug</strong>-in window for each channel of the<br />
multichannel track on which the plug-in is <strong>ins</strong>erted.<br />
Phase Invert Button Inverts the phase polarity of<br />
the input signal on some plug-<strong>ins</strong>.<br />
Phase Invert<br />
button<br />
LFE Enable<br />
MIDI Node<br />
Midi Node display in a plug-in header (Bruno shown)<br />
Master Link Button When enabled, links the<br />
controls on all channels of a multi-mono plugin<br />
so that they can be adjusted in tandem.<br />
Phase Invert<br />
Link Enable buttons<br />
Channel selector Master Link button<br />
<strong>Plug</strong>-in window (multichannel Compressor/Limiter<br />
shown)<br />
<strong>Plug</strong>-in window (multi-mono 1-Band EQ shown)<br />
LFE Enable Enables plug-in processing of the LFE<br />
(low frequency effects) channel on a multichannel<br />
track formatted for 5.1, 6.1, or 7.1 surround<br />
formats on some plug-<strong>ins</strong>. To disable LFE processing,<br />
deselect this button. For more information<br />
on the LFE channel, refer to the Pro Tools<br />
Reference <strong>Guide</strong>.<br />
Chapter 3: Working with Real-Time <strong>Plug</strong>-<strong>ins</strong> 19
Tempo Sync Enables compatible plug-<strong>ins</strong> to automatically<br />
synchronize to the session tempo,<br />
for rhythmic delay, echo, and similar effects. See<br />
“Tempo Sync” on page 23 for more information.<br />
Opening <strong>Plug</strong>-in Windows<br />
To open a <strong>Plug</strong>-in window:<br />
• Click the plug-in button in the Mix or Edit<br />
window channel strip.<br />
<strong>Plug</strong>-in Window Controls<br />
All plug-<strong>ins</strong> provide standard Pro Tools controls<br />
for track and <strong>ins</strong>ert selection, bypass, and other<br />
controls, in addition to plug-in-specific controls.<br />
To select a different plug-in on the same track:<br />
• Click the Insert selector and select a plug-in<br />
from the pop-up menu (or Category sub-menu).<br />
By default, each plug-in you open will appear in<br />
the same location as a currently open plug-in,<br />
replacing it in the same window location.<br />
Opening Multiple <strong>Plug</strong>-in Windows<br />
Pro Tools normally displays a single <strong>Plug</strong>-in<br />
window from which you can adjust the controls<br />
of any plug-in in a session. You can also open<br />
additional <strong>Plug</strong>-in windows for specific plug-<strong>ins</strong>.<br />
Once you begin working with multiple <strong>Plug</strong>-in<br />
windows, you will need to click the Target button<br />
on the plug-in whose controls you want to<br />
adjust using keyboard commands.<br />
To open an additional <strong>Plug</strong>-in window:<br />
• Shift-click the Insert button for the additional<br />
plug-in.<br />
Selecting a plug-in from the <strong>Plug</strong>-in window<br />
To choose a different track:<br />
• Click the Track selector and choose a track<br />
from the pop-up menu.<br />
To open <strong>Plug</strong>-in windows for each channel of a<br />
multi-mono plug-in:<br />
• Alt-click (Windows) or Option-click (Mac) the<br />
Channel selector in the <strong>Plug</strong>-in window of the<br />
multi-mono plug-in.<br />
To close all currently open <strong>Plug</strong>-in windows:<br />
• Alt-click (Windows) or Option-click (Mac) the<br />
close box of any currently open <strong>Plug</strong>-in window.<br />
Choosing a track from the <strong>Plug</strong>-in window<br />
20<br />
<strong>DigiRack</strong> <strong>Plug</strong>-<strong>ins</strong> <strong>Guide</strong>
To choose a different <strong>ins</strong>ert:<br />
• Click the Insert Position selector and choose<br />
an <strong>ins</strong>ert from the pop-up menu.<br />
Linking and Unlinking Controls on<br />
Multi-Mono <strong>Plug</strong>-<strong>ins</strong><br />
When a multi-mono plug-in is used on a multichannel<br />
track, the controls are normally linked.<br />
Adjusting the Gain control on one channel, for<br />
example, will adjust it for all channels.<br />
If necessary, you can unlink plug-in controls on<br />
specific channels of a track and edit them independently.<br />
You can also selectively link the controls<br />
of specific channels.<br />
Choosing an Insert from the <strong>Plug</strong>-in window<br />
Bypassing <strong>Plug</strong>-<strong>ins</strong><br />
Phase Invert<br />
Link Enable buttons<br />
Channel selector Master Link button<br />
To bypass a plug-in, do one of the following:<br />
• Click the <strong>Plug</strong>-in window’s Bypass button.<br />
– or –<br />
• Control-click (Windows) or Command-click<br />
(Mac) the plug-in’s Insert button in the Mix or<br />
Edit window.<br />
When a plug-in <strong>ins</strong>ert is bypassed, the Insert<br />
selector in the Mix window changes its<br />
color to blue for easy visual reference. If<br />
some, but not all channels of an unlinked<br />
multi-mono plug-in are bypassed, the Insert<br />
selector appears purple.<br />
<strong>Plug</strong>-in window (multi-mono 1-Band EQ shown)<br />
To unlink controls on a multi-mono plug-in:<br />
• Deselect the Master Link button.<br />
To access controls for a specific channel:<br />
• Select the channel from the Channel selector.<br />
Some channels bypassed (purple)<br />
Bypassed (blue)<br />
Unbypassed (gray)<br />
Bypass states indicated by color<br />
To link the controls of specific channels:<br />
1 Deselect the Master Link button if it is not already<br />
deselected.<br />
2 Click the Link Enable buttons for the channels<br />
whose controls you want to link.<br />
Chapter 3: Working with Real-Time <strong>Plug</strong>-<strong>ins</strong> 21
Clip Indicators<br />
Many plug-<strong>ins</strong> provide meters that let you see<br />
when the processed signal is clipping.<br />
In addition to clipping displays that are a part of<br />
a plug-in’s individual interface, some plug-<strong>ins</strong><br />
also report the clipping in the plug-in header.<br />
The <strong>ins</strong>ert button in the Mix and Edit window<br />
also turns red if a plug-in has clipped.<br />
<strong>Plug</strong>-in Clipping indicator in the plug-in header<br />
clipped<br />
Clip<br />
LED<br />
Using the Side-Chain Input<br />
The side-chain input is the split-off signal used<br />
by a plug-in's detector to trigger dynamics processing,<br />
and is generally drawn internally from<br />
the input signal. However, some plug-<strong>ins</strong> let you<br />
switch between internal and external side-chain<br />
processing.<br />
With external side-chain processing, a plug-in's<br />
detector is triggered by an external signal (such<br />
as a separate reference track or audio source)<br />
known as the key input.<br />
A typical use for external side-chain processing<br />
is to control the dynamics of one audio signal<br />
using the dynamics of another signal (the key<br />
input). For example, a kick drum track could be<br />
used to trigger gating of a bass track to tighten it<br />
up, or a rhythm guitar track could be used to<br />
gate a keyboard pad.<br />
<strong>Plug</strong>-in Clipping indication in the Mix window<br />
To clear plug-in clipping:<br />
• Click the clip LED in the plug-in header<br />
To clear a clip indicator:<br />
• Click the clip LED in the plug-in header<br />
You can also clear plug-in, send, and, and track<br />
window clip indicators simultaneously.<br />
To clear all clip indicators, do one of the following:<br />
Side-Chain Filters<br />
Some plug-<strong>ins</strong> feature key high-pass and lowpass<br />
filters. These controls let you define a specific<br />
frequency range in the side-chain signal<br />
with which to trigger the plug-in effect. A common<br />
production technique is to use these controls<br />
to filter a drum track so that only specific<br />
high frequency sounds (such as a hi-hat) or low<br />
frequency ones (such as a tom or a kick) trigger<br />
the effect.<br />
• Alt-click (Windows) or Option-click (Mac)<br />
any meter.<br />
• Press Alt-C (Windows) or Option-C (Mac).<br />
• Choose Track > Clear All Clip Indicators.<br />
22<br />
<strong>DigiRack</strong> <strong>Plug</strong>-<strong>ins</strong> <strong>Guide</strong>
Using a Key Input for External Side-<br />
Chain Processing<br />
To use a key input for external side-chain<br />
processing:<br />
1 Click the plug-in’s Key Input selector and select<br />
the input or bus carrying the audio you<br />
want to use to trigger the plug-in.<br />
Selecting a key input<br />
2 Click External Key to activate external sidechain<br />
processing.<br />
3 Press the Spacebar to begin playback. The<br />
plug-in uses the input or bus that you chose as a<br />
key input to trigger its effect.<br />
4 During playback, do any of the following to<br />
fine-tune side-chain triggering:<br />
• To hear the audio source you have selected<br />
to control the side-chain, enable Side-<br />
Chain Listen or Key Listen (depending on<br />
the plug-in). When finished, disable Side-<br />
Chain Listen/Key Listen to resume normal<br />
plug-in monitoring.<br />
• To filter the side-chain so that only specific<br />
frequencies trigger the plug-in, use the filtering<br />
controls (if available) to select the<br />
desired frequency range.<br />
Tempo Sync<br />
Pro Tools provides Tempo Sync to enhance MIDI<br />
Beat Clock support and overall tempo capabilities<br />
of plug-<strong>ins</strong> that utilize MIDI Beat Clock<br />
(such as ReWire client applications).<br />
Tempo Sync provides a direct connection between<br />
session tempo and plug-in parameters<br />
that support MIDI Beat Clock. This direct connection<br />
lets plug-in parameters such as delay,<br />
auto-pan, and other time-domain effects automatically<br />
synchronize to and follow changes in<br />
session tempo.<br />
Tempo Sync simplifies MIDI Beat Clock configuration<br />
by making session tempo available to<br />
relevant plug-in parameters directly from within<br />
the plug-in window. For plug-<strong>ins</strong> that do not<br />
support Tempo Sync, the original MIDI Beat<br />
Clock window (Setup > MIDI > MIDI Beat Clock)<br />
rema<strong>ins</strong> available in Pro Tools.<br />
Compatibility and Settings<br />
When opening older sessions that included<br />
plug-<strong>ins</strong> that subscribe to MIDI Beat Clock,<br />
Tempo Sync will be automatically enabled. Any<br />
plug-<strong>ins</strong> that used automation for tempo change<br />
should have that automation suspended or deleted<br />
to avoid conflict with Tempo Sync.<br />
Tempo Sync is not available in plug-<strong>ins</strong><br />
with which it would limit functionality. For<br />
example, for the Access Music Virus Indigo<br />
and IndigoV40 plug-in, use the Pro Tools<br />
MIDI Beat Clock window (Setup > MIDI ><br />
MIDI Beat Clock). See the Pro Tools Reference<br />
<strong>Guide</strong> for more information.<br />
5 Adjust the plug-in’s Threshold control (if<br />
available) and other controls as needed.<br />
Chapter 3: Working with Real-Time <strong>Plug</strong>-<strong>ins</strong> 23
To utilize Tempo Sync:<br />
1 Insert a plug-in that supports Tempo Sync,<br />
such as the <strong>DigiRack</strong> Mod Delay II.<br />
2 Click the Tempo Sync icon. The tempo shown<br />
will change to match the current session tempo.<br />
Tempo Sync icon (Mod Delay II shown)<br />
Tempo Sync<br />
3 To set a rhythmic delay, click a note value<br />
(whole, half, quarter, eighth, or sixteenth), then<br />
do any of the following to further adjust the<br />
rhythm:<br />
• To enable triplet delay timing, click the 3<br />
button so that it is lit.<br />
• To set a dotted delay value, click to enable<br />
the dotted icon.<br />
• To apply some swing to the delay value, adjust<br />
the Groove slider.<br />
Automating <strong>Plug</strong>-<strong>ins</strong><br />
You can automate changes to plug-in controls.<br />
Because Pro Tools creates a separate playlist for<br />
each plug-in control that you automate, you can<br />
later edit and modify each automated control<br />
individually. This lets you to build up complex<br />
automation in stages.<br />
To create automation for a stereo plug-in<br />
with separate controls for each channel,<br />
(such as Mod Delay), record the automation<br />
for one channel, then copy and paste it to<br />
the other channel.<br />
For complete <strong>ins</strong>tructions on Pro Tools automation,<br />
refer to the Pro Tools Reference<br />
<strong>Guide</strong>.<br />
Preference Setting to Auto Enable All<br />
<strong>Plug</strong>-in Parameters<br />
You can configure Pro Tools to enable all parameters<br />
for automation when you first assign a<br />
plug-in <strong>ins</strong>ert.<br />
To auto-enable all parameters on newly <strong>ins</strong>erted<br />
plug-<strong>ins</strong>:<br />
1 Choose Setup > Preferences, and click the Mixing<br />
tab.<br />
2 In the Automation section, click to select the<br />
<strong>Plug</strong>-in Controls Default to Auto-Enabled setting.<br />
• When selected, all applicable controls of<br />
newly added plug-<strong>ins</strong> are enabled for automation.<br />
• When not selected, the controls of newly<br />
added plug-in must be manually enabled<br />
for automation.<br />
24<br />
<strong>DigiRack</strong> <strong>Plug</strong>-<strong>ins</strong> <strong>Guide</strong>
Enabling <strong>Plug</strong>-in Parameters for<br />
Automation<br />
To enable plug-in controls for automation:<br />
1 Open the <strong>Plug</strong>-in window for the plug-in you<br />
want to automate.<br />
3 Select the controls to automate and click Add.<br />
If there are multiple plug-<strong>ins</strong> on the same track,<br />
you can select from among these by clicking<br />
their buttons in the Inserts section of this dialog.<br />
2 Do one of the following:<br />
• Click the Automation Enable button in the<br />
<strong>Plug</strong>-in window.<br />
<strong>Plug</strong>-in Automation button<br />
Accessing the <strong>Plug</strong>-in Automation dialog<br />
– or –<br />
• Control-Alt-Start-click (Windows) or Command-Option-Control-click<br />
(Mac) the<br />
Track View selector in the Edit window.<br />
You can also Control-Alt-Start-click (Windows)<br />
or Command-Option-Control-click<br />
(Mac) any plug-in control in the <strong>Plug</strong>-in<br />
window, then choose Open Automation Dialog<br />
from the pop-up menu.<br />
<strong>Plug</strong>-in Automation dialog<br />
4 Click OK to close the <strong>Plug</strong>-in Automation dialog.<br />
As an alternative to using the <strong>Plug</strong>-in Automation<br />
dialog, you can enable individual<br />
plug-in controls directly from the <strong>Plug</strong>-in<br />
window by Control-Alt-Start-clicking (Windows)<br />
or Command-Option-Control-clicking<br />
(Mac) the control.<br />
Shortcut for enabling plug-in automation<br />
Chapter 3: Working with Real-Time <strong>Plug</strong>-<strong>ins</strong> 25
To automate a plug-in:<br />
1 In the Automation Enable window, make sure<br />
plug-in automation is enabled.<br />
Record Safing <strong>Plug</strong>-in Automation<br />
You can protect plug-in automation from being<br />
overwritten by using Automation Safe mode.<br />
To enable plug-in safe mode:<br />
1 Open a plug-in.<br />
<strong>Plug</strong>--in Automation Enable button<br />
2 Click the Safe button so that it is highlighted.<br />
Safe enabled<br />
Automation Safe enabling a plug-in<br />
To disable plug-in safe mode:<br />
Automation Enable window<br />
• In the <strong>Plug</strong>-in window, click the Safe button<br />
so that it is unhighlighted.<br />
2 Select an Automation mode for each track<br />
containing plug-<strong>ins</strong> you want to automate. For<br />
the initial automation pass, choose Auto Write.<br />
3 Click Play to begin writing automation, and<br />
move the controls you want to automate.<br />
4 When you have finished, click Stop.<br />
After the initial automation pass, you can write<br />
additional automation to the track without<br />
completely erasing the previous pass by choosing<br />
Auto Touch mode or Auto Latch mode.<br />
These modes add new automation only when<br />
you actually move the control.<br />
26<br />
<strong>DigiRack</strong> <strong>Plug</strong>-<strong>ins</strong> <strong>Guide</strong>
Instrument <strong>Plug</strong>-<strong>ins</strong><br />
Instrument plug-<strong>ins</strong> are unique from other plug<strong>ins</strong><br />
in that they generate audio by synthesis or<br />
sample playback, and are controlled by MIDI.<br />
Typically, plug-in <strong>ins</strong>truments are <strong>ins</strong>erted on<br />
Instrument tracks.<br />
You can also <strong>ins</strong>ert plug-in <strong>ins</strong>truments on Auxiliary<br />
Input tracks and control them with an additional<br />
MIDI track. In some cases you may<br />
want to <strong>ins</strong>ert and <strong>ins</strong>trument plug-in on and<br />
<strong>ins</strong>trument track, assign any additional audio<br />
outputs in may have to additional Auxiliary Input<br />
tracks, and control it from not only the Instrument<br />
track on which it is <strong>ins</strong>erted, but also<br />
from multiple MIDI tracks (for example, if you<br />
are using a multiple output–capable drum machine<br />
plug-in).<br />
For more information on Instrument tracks,<br />
see the Pro Tools Reference <strong>Guide</strong>.<br />
Multiple Outputs for Instrument<br />
<strong>Plug</strong>-<strong>ins</strong><br />
You can route the output of an <strong>ins</strong>trument plugin<br />
to the main track outputs and to individual<br />
track inputs on other tracks. This lets you route<br />
multiple samples or synth sounds through separate<br />
outputs for individual processing.<br />
For specific information about using multiple<br />
plug-in outputs with third-party plug<strong>ins</strong>,<br />
consult the documentation from the<br />
plug-in manufacturer.<br />
Main and Auxiliary <strong>Plug</strong>-in Outputs<br />
When a plug-in that has both main and auxiliary<br />
outputs is <strong>ins</strong>erted on a track, the plug-in’s<br />
main outputs are routed through the track that<br />
the plug-in is <strong>ins</strong>erted on, and the plug-in’s auxiliary<br />
mono or stereo outputs are available in the<br />
track input pop-up menu on other tracks.<br />
If none of the <strong>ins</strong>erted plug-<strong>ins</strong> has auxiliary<br />
outputs, the plug-in category in the track input<br />
pop-up menu is grayed out.<br />
RTAS <strong>Plug</strong>-<strong>ins</strong> on Auxiliary<br />
Input and Master Fader Tracks<br />
(Pro Tools HD Only)<br />
In Pro Tools HD, RTAS plug-<strong>ins</strong> can be <strong>ins</strong>erted<br />
on Auxiliary Input and Master Fader tracks, or<br />
after TDM plug-<strong>ins</strong> on any kind of track.<br />
While HTDM plug-<strong>ins</strong> have a fixed buffer<br />
size, latency caused by RTAS plug-<strong>ins</strong> is adjustable<br />
via the HW Buffer Size setting in<br />
the Playback Engine dialog. For more information,<br />
see the Pro Tools Reference <strong>Guide</strong>.<br />
When you use a previous version of<br />
Pro Tools to open a session originally created<br />
in Pro Tools 7.0, any RTAS plug-<strong>ins</strong><br />
<strong>ins</strong>erted on Auxiliary Input or Master Fader<br />
tracks—or after TDM plug-<strong>ins</strong> on any kind<br />
of track—are made inactive.<br />
This also affects the following RTAS-related behavior<br />
in Pro Tools:<br />
• Voice usage and total latency for RTAS<br />
plug-<strong>ins</strong><br />
• Limitations on <strong>ins</strong>erting or removing plug<strong>ins</strong><br />
during playback<br />
Chapter 3: Working with Real-Time <strong>Plug</strong>-<strong>ins</strong> 27
Voice Usage and Total Latency for<br />
RTAS <strong>Plug</strong>-<strong>ins</strong><br />
With Pro Tools HD, the initial <strong>ins</strong>ert of an RTAS<br />
plug-in may cause additional latency, and will<br />
take up two additional voices per channel<br />
(1 voice for input and 1 voice for output) in the<br />
following conditions:<br />
• When <strong>ins</strong>erted on an Auxiliary Input or<br />
Master Fader track<br />
• When <strong>ins</strong>erted on an Instrument track that<br />
does not contain an <strong>ins</strong>trument plug-in<br />
• When <strong>ins</strong>erted after a TDM plug-in on any<br />
kind of track<br />
For example, the initial <strong>ins</strong>ert of an RTAS plugin<br />
on a mono Auxiliary Input track uses two<br />
voices (one channel with two voices), while the<br />
initial <strong>ins</strong>ert of that plug-in on a stereo Auxiliary<br />
Input track uses four voices (two channels with<br />
two voices each).<br />
Subsequent RTAS plug-<strong>ins</strong> on the same track do<br />
not take up additional voices unless a TDM<br />
plug-in is <strong>ins</strong>erted between other RTAS plug-<strong>ins</strong>.<br />
Avoid <strong>ins</strong>erting TDM plug-<strong>ins</strong> between<br />
RTAS plug-<strong>ins</strong> on any kind of track—this<br />
causes unnecessary voice usage and may<br />
cause additional latency.<br />
Furthermore, one additional voice is used for<br />
each occurrence of any of the following conditions<br />
when using voices for RTAS plug-<strong>ins</strong> on a<br />
track:<br />
• When you use an external side-chain for an<br />
RTAS plug-in on that track<br />
• When you select multiple outputs for that<br />
track (one voice used for each output)<br />
• When you select an AFL/PFL Path output in<br />
the Output tab of the I/O Setup dialog (one<br />
voice used for each channel)<br />
Ordering RTAS and TDM <strong>Plug</strong>-<strong>ins</strong> on an<br />
Audio Track<br />
With Pro Tools HD, when RTAS and TDM plug<strong>ins</strong><br />
are combined on an audio track, the order in<br />
which they are <strong>ins</strong>erted has different results:<br />
RTAS <strong>Plug</strong>-<strong>ins</strong> Grouped Before TDM <strong>Plug</strong>-<strong>ins</strong> No<br />
additional voices will be used, and no processing<br />
latency will occur. RTAS plug-<strong>ins</strong> will be bypassed<br />
when Record Enable or TrackInput monitoring<br />
is enabled for that track.<br />
TDM <strong>Plug</strong>-<strong>ins</strong> Grouped Before RTAS <strong>Plug</strong>-<strong>ins</strong> Each<br />
initial <strong>ins</strong>ert of an RTAS plug-in after a TDM<br />
plug-in will cause processing latency, and will<br />
use voices as described in “Voice Usage and Total<br />
Latency for RTAS <strong>Plug</strong>-<strong>ins</strong>” on page 28. RTAS<br />
plug-<strong>ins</strong> will stay active while Record Enable or<br />
TrackInput monitoring is enabled for that track.<br />
As a rule, always group plug-<strong>ins</strong> of the same<br />
type together, especially if <strong>ins</strong>erting RTAS<br />
after TDM plug-<strong>ins</strong>. Otherwise, additional<br />
voices may be unnecessarily used, and unnecessary<br />
latency may result.<br />
Ordering Recommendations<br />
When combining RTAS and TDM plug-<strong>ins</strong> on an<br />
audio track, use one of the following two strategies<br />
based on your recording needs:<br />
• To ensure that RTAS plug-<strong>ins</strong> stay active when<br />
you record enable a track or use TrackInput<br />
monitoring, group all TDM plug-<strong>ins</strong> before<br />
RTAS plug-<strong>ins</strong>.<br />
– or –<br />
• To conserve voices and minimize processing<br />
latency, group all RTAS plug-<strong>ins</strong> before TDM<br />
plug-<strong>ins</strong>.<br />
28<br />
<strong>DigiRack</strong> <strong>Plug</strong>-<strong>ins</strong> <strong>Guide</strong>
Limitations for Inserting or<br />
Removing <strong>Plug</strong>-<strong>ins</strong> During<br />
Playback<br />
When playing back tracks containing RTAS<br />
plug-<strong>ins</strong>, the following limitations on <strong>ins</strong>erting<br />
or removing plug-<strong>ins</strong> apply:<br />
• Inserting RTAS and TDM plug-<strong>ins</strong> on or removing<br />
from Auxiliary Input, Master<br />
Fader, or Instrument tracks temporarily interrupts<br />
playback, but without stopping<br />
the transport.<br />
• Inserting an RTAS plug-in after a TDM<br />
plug-in on an audio track, or removing an<br />
RTAS plug-in from an audio track if it<br />
comes after a TDM plug-in, temporarily interrupts<br />
playback, but without stopping<br />
the transport.<br />
• Inserting a TDM plug-in before an RTAS<br />
plug-in on an audio track, or removing a<br />
TDM plug-in from an audio track if it<br />
comes before an RTAS plug-in, temporarily<br />
interrupts playback, but without stopping<br />
the transport.<br />
HTDM <strong>Plug</strong>-in Conversion to<br />
RTAS<br />
When you use Pro Tools 7.0 or higher to open a<br />
session that was last saved in a version of<br />
Pro Tools prior to 7.0, most HTDM plug-<strong>ins</strong> will<br />
be automatically converted to their RTAS counterparts.<br />
However, in rare cases, as with some third-party<br />
plug-<strong>ins</strong>, these plug-<strong>ins</strong> will not automatically<br />
convert to RTAS and display as inactive. This<br />
means that the plug-in either has not been configured<br />
for automatic conversion or that no<br />
RTAS version is available.<br />
In such cases, you must manually convert each<br />
individual HTDM plug-in to its RTAS counterpart<br />
by selecting it’s RTAS version from the Insert<br />
selector or the Convert <strong>Plug</strong>-in pop-up<br />
menu. If an RTAS version is not available, the<br />
HTDM version will remain inactive.<br />
When HTDM plug-<strong>ins</strong> are converted to<br />
RTAS, any RTAS plug-<strong>ins</strong> that precede<br />
TDM plug-<strong>ins</strong> on audio tracks will be bypassed<br />
if you enable Record Enable or<br />
TrackInput monitoring on that track. See<br />
“Ordering RTAS and TDM <strong>Plug</strong>-<strong>ins</strong> on an<br />
Audio Track” on page 28 for details.<br />
Chapter 3: Working with Real-Time <strong>Plug</strong>-<strong>ins</strong> 29
30<br />
<strong>DigiRack</strong> <strong>Plug</strong>-<strong>ins</strong> <strong>Guide</strong>
chapter 4<br />
Working with AudioSuite <strong>Plug</strong>-<strong>ins</strong><br />
AudioSuite plug-<strong>ins</strong> differ from TDM and RTAS<br />
plug-<strong>ins</strong> in that they are used to process and<br />
modify audio files on disk rather than nondestructively<br />
in real time. Depending on how you<br />
configure a non-real-time AudioSuite plug-in, it<br />
will either alter the original source audio file or<br />
create an entirely new audio source file.<br />
The AudioSuite Menu<br />
AudioSuite plug-<strong>ins</strong> are accessed through the<br />
AudioSuite menu.<br />
<strong>Plug</strong>-<strong>ins</strong> can be organized in the AudioSuite<br />
menu in Pro Tools by Flat List (with plug-<strong>ins</strong> in<br />
alphabetical order), Category, Manufacturer, or<br />
Category and Manufacturer.<br />
For more information, see “Organizing<br />
<strong>Plug</strong>-<strong>ins</strong>” on page 5.<br />
AudioSuite <strong>Plug</strong>-<strong>ins</strong><br />
1-Band EQ III Processes audio with selectable EQ<br />
filters in a 1-band module.<br />
2–4 Band EQ III Processes audio with two, three,<br />
or four selectable EQ filters.<br />
7-Band EQ III Processes audio with up to seven<br />
selectable EQ filters.<br />
Click Creates an audio click as a tempo reference<br />
for performing and recording.<br />
Compressor/Limiter III Processes audio with<br />
compression, or limiting.<br />
Chorus Processes audio with chorusing.<br />
Flanger Processes audio with flanging.<br />
Expander/Gate III Processes audio with expander-gating.<br />
De-esser III Processes audio with de-essing to remove<br />
sibilance.<br />
Duplicate Creates a new, continuous source audio<br />
file (and region) from the selection.<br />
Delay Adds up to 10.9 seconds of delay.<br />
Multi-Tap Delay Adds up to four independentlycontrollable<br />
delays to the original audio signal.<br />
Normalize Uniformly adjusts all levels in a region<br />
or regions to a user-definable level, using the<br />
loudest peak in the audio file as the reference.<br />
Ping-Pong Delay Adds a stereo, ping-pong delay<br />
to the audio signal by feeding back the original<br />
signal to its opposite channel.<br />
Gain Adjusts gain (volume) change, in decibels<br />
or percentage before clip.<br />
Invert Inverts phase (polarity).<br />
Pitch Shift Changes an audio file’s pitch with or<br />
without changing its duration.<br />
Chapter 4: Working with AudioSuite <strong>Plug</strong>-<strong>ins</strong> 31
Reverse Rewrites selected audio in reverse.<br />
DC Offset Removal Recognizes and removes DC<br />
offset from audio files.<br />
Signal Generator Generates audio tones for<br />
equipment calibration purposes.<br />
<strong>Plug</strong>-in Selector<br />
From this menu you can select any AudioSuite<br />
plug-in <strong>ins</strong>talled in your <strong>Plug</strong>-<strong>ins</strong> folder. (The<br />
<strong>Plug</strong>-in selector follows the Pro Tools preference<br />
for Organize <strong>Plug</strong>-<strong>ins</strong> Menu By.)<br />
Time Compression/Expansion Changes an audio<br />
file’s duration without changing its pitch.<br />
Time Shift Changes an audio file’s duration and<br />
pitch independently or together (Varispeed).<br />
The AudioSuite Window<br />
When you choose a plug-in from the<br />
AudioSuite menu, the AudioSuite window appears.<br />
From this floating window you can access<br />
and edit the controls for any non-real-time AudioSuite<br />
plug-in.<br />
Settings menu<br />
Librarian menu<br />
File Mode selector<br />
<strong>Plug</strong>-in<br />
selector<br />
Previous<br />
Setting<br />
Next<br />
Setting<br />
Selection<br />
Reference<br />
Process<br />
Mode<br />
Stereo Processing Mode button<br />
Use in Playlist button<br />
<strong>Plug</strong>-in selector menu (flat list, non-category view)<br />
Selection Reference<br />
This menu aims the selected process at either regions<br />
selected in an audio track or playlist, or at<br />
regions selected in the Audio Regions List.<br />
When you select a region on-screen (in either a<br />
track/playlist or the Region List) Pro Tools normally<br />
selects both occurrences of the region.<br />
Since you may not want to process both, this<br />
menu provides a convenient means of limiting<br />
the AudioSuite process to regions selected in one<br />
or the other.<br />
Preview<br />
button<br />
Bypass<br />
button<br />
Settings<br />
Select<br />
Process<br />
button<br />
Playlist Applies AudioSuite processing only to<br />
regions currently selected in tracks/playlists in<br />
the Edit window. Processing will not be applied<br />
to regions in the Audio Regions List.<br />
AudioSuite window<br />
Selection Reference pop-up menu (Invert plug-in shown)<br />
32<br />
<strong>DigiRack</strong> <strong>Plug</strong>-<strong>ins</strong> <strong>Guide</strong>
Region List Applies AudioSuite processing only<br />
to regions currently selected in the Audio Regions<br />
List. Processing will not be applied to regions<br />
located in tracks and playlists in the Edit<br />
window.<br />
If the Use In Playlist option is enabled in<br />
addition to Region List being selected in the<br />
Selection Reference pop-up menu, the processing<br />
will be applied to the selected region<br />
in both the playlist and the Regions List.<br />
Use In Playlist Button<br />
This button determines whether the AudioSuite<br />
plug-in will replace all <strong>ins</strong>tances of the selected<br />
regions everywhere in the session, or only the occurrences<br />
of the regions that are currently selected.<br />
Use In Playlist On, Reference = Playlist When<br />
Use in Playlist is enabled and the Selection Reference<br />
menu is set to Playlist, only regions selected<br />
in tracks in the Edit window will be replaced.<br />
If the session includes other copies of<br />
the region used in other playlists, those copies of<br />
the original, unprocessed region will not be replaced.<br />
If the Selection Reference pop-up menu is set<br />
to Region List, the Use in Playlist button<br />
will automatically be disabled to ensure<br />
that you do not accidentally replace every<br />
occurrence of the region in a session.<br />
File Mode Selector<br />
This menu lets you select whether or not the AudioSuite<br />
plug-in will process the selected audio<br />
destructively or nondestructively, and how the<br />
original files will be modified.<br />
Use in Playlist button<br />
Use In Playlist Off When Use in Playlist is disabled,<br />
a new, processed version of the selected<br />
region will be added to the Regions List. No original<br />
regions will be replaced or overwritten anywhere<br />
in the session.<br />
Use In Playlist On, Reference = Region<br />
List When Use in Playlist is enabled and the Selection<br />
Reference pop-up menu is set to Regions<br />
List, all copies of the selected region will be replaced<br />
everywhere in the session.<br />
File Mode pop-up menu (Invert plug-in shown)<br />
There are three options:<br />
Overwrite Files Processes the selected regions destructively,<br />
overwriting the original audio. Not<br />
all AudioSuite plug-<strong>ins</strong> can be used destructively.<br />
Create Individual Files Processes the selected regions<br />
nondestructively, creating a new audio<br />
file for each region. The new audio files are<br />
added to the session, leaving the original source<br />
audio files in the Regions List unchanged.<br />
(Whether the processed audio is added to the<br />
current playlist or only to the Regions List, is determined<br />
by the Selection Reference setting, as<br />
explained earlier.)<br />
Chapter 4: Working with AudioSuite <strong>Plug</strong>-<strong>ins</strong> 33
Create Continuous File Processes the selected regions<br />
nondestructively and creates a new audio<br />
file consisting of the selected regions consolidated<br />
into a single, unbroken region. This mode<br />
is particularly useful if you are assembling a<br />
composite track from multiple takes. This mode<br />
is not available when the Selection Reference is<br />
set to Region List.<br />
The Create Continuous File option is not<br />
available with some time domain plug-<strong>ins</strong>.<br />
To achieve a similar result, use the Duplicate<br />
plug-in to consolidate regions processed<br />
with these plug-<strong>ins</strong>.<br />
Process Mode Selector<br />
If you have made a selection that includes multiple<br />
regions, this pop-up menu lets you specify<br />
whether AudioSuite processing is performed on<br />
a region-by-region, or entire-selection basis.<br />
Process Mode selector (Invert plug-in shown)<br />
Region by Region Analyzes each region in a selection<br />
individually, rather than over the entire<br />
multi-region selection as a whole.<br />
Entire Selection Uses the entire selection for<br />
analysis. All regions will be analyzed and processed<br />
relative to the entire selection.<br />
Chan/Track Process Mode Selector<br />
If you have made a selection that includes regions<br />
from multiple tracks, the Normalize<br />
AudioSuite plug-in (as well as some third-party<br />
AudioSuite plug-<strong>ins</strong>) lets you choose whether<br />
you want to perform processing on a channelby-channel/track-by-track,<br />
or an all-channel/alltracks<br />
basis using the Chan/Track Process Mode<br />
selector.<br />
Chan/Track Process Mode selector pop-up menu<br />
(Normalize plug-in shown)<br />
Peak On Each Chan/Track Analyzes and processes<br />
each selected track individually. If you apply<br />
the Normalize plug-in to multiple tracks or a<br />
multichannel track in Peak On Each Chan/Track<br />
mode, each channel or track will be normalized<br />
independently, without regard to the other selected<br />
tracks.<br />
Peak On All Chans/Tracks Uses all currently selected<br />
channels and tracks for analysis. If you<br />
apply the Normalize plug-in to a multichannel<br />
track or multiple tracks in Peak On All<br />
Chans/Tracks mode, the tracks will be analyzed<br />
as a single entity and regions will be normalized<br />
relative to the averaged peak level within all selected<br />
channels and tracks.<br />
34<br />
<strong>DigiRack</strong> <strong>Plug</strong>-<strong>ins</strong> <strong>Guide</strong>
Preview<br />
The Preview button lets you audition the effect<br />
of a plug-in before you process the audio. By adjusting<br />
the plug-in controls while you listen to<br />
this audio preview, you can fine-tune the effect.<br />
Not all AudioSuite plug-<strong>ins</strong> support this feature.<br />
The Preview function routes audio to the specific<br />
outputs you have chosen with the Audition<br />
pop-up menu in the Outputs page of the<br />
I/O Setup dialog. Make sure you have configured<br />
this option correctly for your system or you<br />
may not be able to hear previewed audio.<br />
For more information on using the I/O<br />
Setup dialog to configure your system’s audio<br />
outputs, refer to the Pro Tools Reference<br />
<strong>Guide</strong>.<br />
Before you use Preview, be aware that:<br />
The performance of the Preview function depends<br />
on the speed of your CPU. Faster computers<br />
preview AudioSuite effects better than slower<br />
computers.<br />
Regardless of how many tracks and regions are<br />
currently selected, the Preview button will audition<br />
only the first selected stereo track or the<br />
first selected pair of mono tracks.<br />
If you are using Region-by-Region processing<br />
mode, the Preview function will preview only<br />
the first region within a multi-region selection.<br />
To hear all selected regions, temporarily select<br />
Create Continuous File from the File Mode<br />
menu before previewing.<br />
The Preview function is affected by the<br />
AudioSuite Buffer Size option (on the Processing<br />
page of the Pro Tools Preferences dialog). See<br />
“AudioSuite Processing Preferences” on page 37.<br />
Bypass<br />
When Bypass is enabled, the selected audio is<br />
auditioned without AudioSuite processing. The<br />
Bypass button applies only to previewing. It<br />
does not affect actual AudioSuite processing.<br />
Process<br />
Clicking this button beg<strong>ins</strong> AudioSuite processing<br />
of the selected audio. Processing can occur<br />
during playback (though it may take slightly<br />
longer). Processed files are auto-named with the<br />
region or audio file’s name plus an acronym for<br />
the chosen AudioSuite process.<br />
New files are written to the hard disk specified<br />
for that track in the Disk Allocation dialog, or to<br />
the same drive as the original file if the region is<br />
not currently on a track. See “Auto-File Naming<br />
of AudioSuite-Processed Audio” on page 36.<br />
Multichannel Processing<br />
Most <strong>DigiRack</strong> AudioSuite plug-<strong>ins</strong> can process<br />
up to 48 channels of audio simultaneously.<br />
When processing multiple regions of different<br />
formats (mono and multichannel surround,<br />
for example), all channels will be<br />
processed according to the channel format<br />
of the AudioSuite plug-in. Mono AudioSuite<br />
plug-<strong>ins</strong> can process stereo regions and stereo<br />
AudioSuite plug-<strong>ins</strong> can process mono<br />
regions.<br />
Chapter 4: Working with AudioSuite <strong>Plug</strong>-<strong>ins</strong> 35
Undoing AudioSuite Processing<br />
If you have processed an audio selection nondestructively,<br />
the Undo and Redo commands let<br />
you undo the selected AudioSuite process. You<br />
can undo or redo an AudioSuite process during<br />
audio playback.<br />
Undo is not available when a plug-in is configured<br />
for destructive editing since the process<br />
has already overwritten the source audio<br />
file.<br />
Auto-File Naming of AudioSuite-<br />
Processed Audio<br />
When new audio files are created as a result of<br />
AudioSuite processing, Pro Tools will auto-name<br />
these files according to the type of plug-in used.<br />
The name of the region determines the prefix,<br />
while the type of AudioSuite plug-in determines<br />
the suffix.<br />
Auto file-naming follows these rules:<br />
New regions are named beginning with the region<br />
name, followed by an abbreviation of the<br />
current AudioSuite process, followed by standard<br />
Pro Tools file and region numbering.<br />
If a plug-in’s File Mode pop-up is set to Overwrite,<br />
the original region’s name will not be<br />
changed.<br />
If a plug-in’s File Mode pop-up is set to Create<br />
Individual Files, the resulting regions will have<br />
an abbreviated version of the plug-in name appended<br />
to them.<br />
Other AudioSuite Controls<br />
In addition to the standard AudioSuite controls,<br />
there are a number of special-purpose controls<br />
found on certain plug-<strong>ins</strong>:<br />
<strong>Plug</strong>-in Librarian and Settings Menus<br />
The Settings and Librarian pop-up menus that<br />
appear in some AudioSuite plug-<strong>ins</strong> provide a<br />
means of saving, loading, copying, pasting and<br />
organizing custom plug-in settings files. See<br />
“Using the Librarian” on page 127.<br />
Analyze Button<br />
This button analyzes a selection without actually<br />
processing it. On the <strong>DigiRack</strong> Gain plug-in,<br />
you can use the Analyze feature to determine<br />
the maximum peak level on a track at a specific<br />
gain value before you process the audio.<br />
Key Input Selector<br />
Selects a track/bus to be used to trigger processing.<br />
In order to use this feature, the key input<br />
source audio must occur at the same time as the<br />
target audio. Side-chain input is monophonic.<br />
See “Using the Side-Chain Input” on page 22.<br />
Side-chain inputs for plug-<strong>ins</strong> have no effect<br />
on AudioSuite processes when the Selection<br />
Reference is set to Region List.<br />
Channel Mode Button<br />
The Channel Mode button lets you process contiguous<br />
channels within a selected region as<br />
though they were mono or stereo tracks (and in<br />
some cases greater-than-stereo tracks), regardless<br />
of the type of tracks they occupy.<br />
Mono Mode Processes each contiguous channel<br />
within a selected region as a separate mono<br />
track. For example, a region comprised of six<br />
mono tracks would be processed as six mono<br />
tracks.<br />
36<br />
<strong>DigiRack</strong> <strong>Plug</strong>-<strong>ins</strong> <strong>Guide</strong>
Stereo Mode Processes each contiguous pair of<br />
channels within a selected region as a stereo<br />
track. When applied to an odd number of channels,<br />
the plug-in processes the last odd, unpaired<br />
channel as mono, using the left channel settings<br />
of the stereo plug-in. If you want the last track to<br />
be processed in stereo, you must select an additional<br />
track to pair it with—an empty one if necessary.<br />
For example, a region comprised of two mono<br />
tracks would be processed as a stereo track, with<br />
the first mono track processed as the left channel<br />
and the second mono track processed as the<br />
right channel.<br />
AudioSuite Processing<br />
Preferences<br />
Before you begin using AudioSuite plug-<strong>ins</strong>, use<br />
the Preferences dialog (Setup > Preferences ><br />
Processing) to configure default AudioSuite options<br />
according to your needs. These options include<br />
the default dither setting, a dither on/off<br />
checkbox and the AudioSuite buffer size option,<br />
as well as TC/E options.<br />
Multi Mode Processes each set of three or more<br />
contiguous channels within a selected region as<br />
a multichannel greater-than-stereo track, with<br />
the number of selected channels determining<br />
the type of track. For example, five contiguously-selected<br />
channels would be processed as a<br />
5.0 track, while seven contiguously-selected<br />
channels will be processed as a 7.1 track.<br />
Multi mode is available only for certain<br />
plug-<strong>ins</strong>, such as Dynamics III.<br />
Processing Preferences page<br />
AudioSuite<br />
Buffer Size Selects the size of Pro Tools memory<br />
buffer for processing and previewing AudioSuite<br />
plug-<strong>ins</strong>. Choices are Mini, Small, Medium,<br />
Large, or Jumbo. In general, choosing a smaller<br />
buffer speeds up AudioSuite previewing functions.<br />
Choosing a larger buffer speeds up Audio-<br />
Suite processing of audio files.<br />
Chapter 4: Working with AudioSuite <strong>Plug</strong>-<strong>ins</strong> 37
To configure the AudioSuite Buffer Size:<br />
1 Choose Setup > Preferences.<br />
2 Click Processing.<br />
3 Select an AudioSuite Buffer Size.<br />
Though the default setting will work well for<br />
most situations, you may want to set the buffer<br />
according to your current task. Before you audition<br />
an AudioSuite plug-in, set this buffer to<br />
Mini or Small. Then, when you are ready to process<br />
a file, reset it to Large or Jumbo.<br />
4 Click Done.<br />
Use AudioSuite Dither When selected, dither is<br />
applied during certain AudioSuite processes<br />
(such as Normalize and Gain), using the dither<br />
algorithm selected in the Dither <strong>Plug</strong>-in pop-up<br />
menu. Dither is most useful when working with<br />
low-level files or files that contain a fade in or<br />
fade out.<br />
TC/E<br />
The TC/E section lets you choose the plug-in<br />
used for AudioSuite time compression and expansion<br />
processing, as well as its default settings.<br />
TC/E <strong>Plug</strong>-in Selects the Time Compression/Expansion<br />
plug-in and default settings used when<br />
editing with the TCE Trim tool. If you own a<br />
compatible third-party time compression and<br />
expansion plug-in, you have the option of using<br />
it for Pro Tools time compression and expansion<br />
processes by selecting it here.<br />
Default Settings Selects the settings used by the<br />
selected AudioSuite TC/E plug-in.<br />
Refer to the Pro Tools Reference <strong>Guide</strong> for<br />
more information about the Time Compression/Expansion<br />
Trim tool.<br />
Dither <strong>Plug</strong>-in Lets you choose the dither plug-in<br />
algorithm used during AudioSuite processing.<br />
Bit Depth Selects the default bit depth used by<br />
the dither function during AudioSuite processing.<br />
Bit depth can be set to 16-, 18-, 20-, or 24-<br />
bit.<br />
For an explanation of dither, see the<br />
Pro Tools Reference <strong>Guide</strong>.<br />
38<br />
<strong>DigiRack</strong> <strong>Plug</strong>-<strong>ins</strong> <strong>Guide</strong>
Using AudioSuite <strong>Plug</strong>-<strong>ins</strong><br />
AudioSuite plug-<strong>ins</strong> can be applied to whole regions,<br />
partial regions, or selections that are<br />
made up of whole and partial regions across one<br />
or more tracks.<br />
When audio selected in the Edit window includes<br />
partial regions, the regions will automatically<br />
be split into two or more regions when<br />
they are processed. Processing will occur only<br />
on the selection, leaving other regions unchanged.<br />
Processing a locked region will cause the region<br />
to become unlocked, and processing a<br />
muted region will cause it to become unmuted.<br />
For more information on locked and<br />
muted regions, refer to the Pro Tools Reference<br />
<strong>Guide</strong>.<br />
Only audio files on locally connected hard<br />
drives can be processed with AudioSuite plug<strong>ins</strong>.<br />
You cannot process audio files on remote<br />
hard drives over a network (unless it is a Unity<br />
network).<br />
Selecting Tracks for AudioSuite<br />
Processing<br />
Because AudioSuite processes are performed on<br />
the specific regions that you select, it is important<br />
that you select only those regions, or parts<br />
of regions, you actually want to process.<br />
Selecting a region in the Audio Regions List will<br />
automatically select it in a track (if it currently<br />
resides on one). This is the default behavior for<br />
Pro Tools. However, you can change this using<br />
the Region Selection Follows Track Selection, or<br />
Track Selection Follows Regions List Selection<br />
options in the Editing page of the Preferences dialog.<br />
Refer to the Pro Tools Reference <strong>Guide</strong> for an<br />
explanation of these Preferences.<br />
When processing a single audio channel<br />
with an AudioSuite plug-in, make sure that<br />
the plug-in is set to Mono mode, if available.<br />
Selecting Tracks for Delay or Reverb<br />
Processing<br />
Because some AudioSuite effects such as delay<br />
and reverb add additional material to the end of<br />
the selected audio, it is important that you make<br />
a selection that is longer than the original source<br />
material so that the plug-in can write it to the<br />
audio file. If you select only the original material,<br />
without leaving additional space at the end,<br />
any reverb decay or delay that occurs after the<br />
end of the region will be cut off.<br />
To compensate for this, place the region in a<br />
track and select the desired audio plus an<br />
amount of blank space at the end of the region<br />
equal to the amount of delay or reverb decay<br />
that you have added in the plug-in. The plug-in<br />
will then have space at the end of the region in<br />
which to write the final delay or decay. If you select<br />
more blank space than you need, you can<br />
remove it using the Trimmer tool after applying<br />
AudioSuite processing.<br />
To process audio with an AudioSuite plug-in:<br />
1 Do one of the following:<br />
• Make an Edit selection of the audio you<br />
want to process.<br />
– or –<br />
• Select audio regions in the Region List that<br />
you want to process.<br />
2 Choose an AudioSuite plug-in from the<br />
AudioSuite menu.<br />
Chapter 4: Working with AudioSuite <strong>Plug</strong>-<strong>ins</strong> 39
3 Adjust the plug-in controls for the effect you<br />
want. These settings determine how the file is<br />
processed and what effect the processing has on<br />
the original regions.<br />
Follow these guidelines:<br />
• To process the selected region only in the<br />
track in which it appears, select Playlist<br />
from the Selection Reference pop-up. Alternatively,<br />
if you want to process the selected<br />
region in the Audio Regions list only,<br />
choose Region List from this pop-up.<br />
• If you want to process and update every occurrence<br />
of the selected region throughout<br />
your session, enable the Use In Playlist button<br />
(and also select Region List from the Selection<br />
Reference pop-up). Alternatively, if<br />
you do not want to update every occurrence<br />
of the selected region, deselect the<br />
Use In Playlist button.<br />
• To configure the plug-in for destructive<br />
processing, select Overwrite Files from the<br />
File Mode pop-up menu. This will overwrite<br />
and permanently modify the original<br />
source audio files.<br />
• Alternatively, to configure the plug-in for<br />
nondestructive processing, select Create Individual<br />
Files from the File Mode pop-up<br />
menu. This will create new audio files that<br />
have been processed with the AudioSuite<br />
<strong>Plug</strong>-in and leave the original source audio<br />
files untouched.<br />
• If you have selected multiple regions for<br />
processing and want to create a new file<br />
that connects and consolidates all of these<br />
regions together, select Create Continuous<br />
File from the File Mode pop-up menu.<br />
4 Click the Preview button to begin audition<br />
processing of the selected material.<br />
5 Make further adjustment to the plug-in parameters<br />
based if necessary.<br />
6 When you are satisfied with the Preview results,<br />
click the Process button.<br />
The selected audio is processed according to the<br />
settings you have specified. Pro Tools appends<br />
an acronym to the region’s name indicating the<br />
AudioSuite process that has been applied. The<br />
new audio files then appear in your session.<br />
Using AudioSuite <strong>Plug</strong>-<strong>ins</strong> in<br />
Stereo<br />
Some AudioSuite plug-<strong>ins</strong> can be used in either<br />
mono or stereo. If you plan to use them in stereo,<br />
be aware of the following:<br />
To process a mono track and obtain a stereo<br />
result, select the desired track or region plus an<br />
empty track or region. Then set the plug-in to<br />
Stereo mode and select the Sum Inputs button<br />
(if present) to center the dry signal. When you<br />
process the audio, the result will be two tracks or<br />
regions that represent the right and left channels<br />
of the processed audio. You should then<br />
pan these tracks hard right and hard left in your<br />
mix.<br />
If you set a plug-in to Stereo mode, then select<br />
an odd number of Pro Tools tracks for processing<br />
(as opposed to an even number), the plug-in<br />
will process the selected tracks in pairs, in stereo.<br />
However, the last odd, unpaired track will be<br />
processed as mono, using the left channel settings<br />
of the stereo plug-in. If you want the last<br />
track to be processed in stereo, you must select<br />
an additional track to pair it with—an empty<br />
one if necessary.<br />
For more information, see “Channel Mode<br />
Button” on page 36.<br />
40<br />
<strong>DigiRack</strong> <strong>Plug</strong>-<strong>ins</strong> <strong>Guide</strong>
chapter 5<br />
Adjusting <strong>Plug</strong>-in Controls<br />
Adjusting <strong>Plug</strong>-in Controls<br />
You can adjust plug-in controls by dragging the<br />
control’s slider or knob, or by typing a value<br />
into the control’s text box. Additionally, some<br />
plug-<strong>ins</strong> have switches that can be enabled by<br />
clicking on them.<br />
To adjust a plug-in control:<br />
1 Begin audio playback so that you can hear the<br />
control changes in real time.<br />
2 Adjust the controls of the plug-in for the effect<br />
you want. Refer to “Editing Parameters Using a<br />
Mouse” on page 41 and “Editing Parameters Using<br />
a Computer Keyboard” on page 41.<br />
Closing the plug-in will save the most recent<br />
changes.<br />
<strong>Plug</strong>-in controls of similar category (such as<br />
EQ or Dynamics plug-<strong>ins</strong>) can follow track<br />
groups. See the Pro Tools Reference <strong>Guide</strong> for<br />
more information.<br />
Editing Parameters Using a Mouse<br />
You can adjust rotary controls by dragging horizontally<br />
or vertically. Parameter values increase<br />
as you drag upward or to the right, and decrease<br />
as you drag downward or to the left.<br />
Keyboard Shortcuts<br />
For finer adjustments, Control-drag (Windows)<br />
or Command-drag (Mac) the control.<br />
To return a control to its default value, Altclick<br />
(Windows) or Option-click (Mac) the control.<br />
Editing Parameters Using a Computer<br />
Keyboard<br />
Some controls have text boxes that display the<br />
current value of the parameter. You can edit the<br />
numeric value of a parameter with your computer<br />
keyboard.<br />
If multiple <strong>Plug</strong>-in windows are open, Tab and<br />
keyboard entry remain focused on the plug-in<br />
that is the target window.<br />
Chapter 5: Adjusting <strong>Plug</strong>-in Controls 41
To change control values with a computer<br />
keyboard:<br />
1 Click the text box corresponding to the control<br />
that you want to adjust.<br />
2 Change the value by doing one of the following:<br />
• To increase a value, press the Up Arrow on<br />
your keyboard. To decrease a value, press<br />
the Down Arrow on your keyboard.<br />
– or –<br />
• Type the desired value.<br />
In fields that support values in kilohertz,<br />
typing “k” after a number value will multiply<br />
the value by 1,000. For example, type<br />
“8k” to enter a value of 8,000.<br />
3 Do one of the following:<br />
• Press Enter on the numeric keyboard to input<br />
the value and remain in keyboard editing<br />
mode.<br />
– or –<br />
• Press Enter on the alpha keyboard (Windows)<br />
or Return (Mac) to enter the value<br />
and leave keyboard editing mode.<br />
To move forward through the different control<br />
fields, press the Tab key. To move backward,<br />
press Shift+Tab.<br />
Editing Parameters Using a Scroll<br />
Wheel<br />
Some controls have text boxes that display the<br />
current value of the parameter. You can edit the<br />
numeric value of a parameter using a scroll<br />
wheel.<br />
To change control values using a scroll wheel:<br />
1 Click the text box corresponding to the control<br />
that you want to adjust.<br />
2 To increase a value, scroll up with the scroll<br />
wheel. To decrease a value, scroll down with the<br />
scroll wheel.<br />
Toggling Switches<br />
To toggle a switch:<br />
• Click the switch.<br />
Groups and Linked <strong>Plug</strong>-in Controls<br />
(Pro Tools HD Only)<br />
<strong>Plug</strong>-<strong>ins</strong> can follow Pro Tools Groups (Mix, Edit,<br />
or Mix/Edit) for linked control of multiple <strong>ins</strong>erts.<br />
For more information, see the Pro Tools<br />
Reference <strong>Guide</strong>.<br />
42<br />
<strong>DigiRack</strong> <strong>Plug</strong>-<strong>ins</strong> <strong>Guide</strong>
chapter 6<br />
<strong>DigiRack</strong> Real-Time TDM and RTAS <strong>Plug</strong>-<strong>ins</strong><br />
EQ III<br />
The EQ III <strong>Plug</strong>-in provides a high-quality<br />
7 Band, 2–4 Band, or 1 Band EQ for adjusting<br />
the frequency spectrum of audio material.<br />
EQ III is available in the following formats:<br />
• 7 Band: TDM, RTAS, AudioSuite<br />
• 2–4 Band: TDM and RTAS only<br />
• 1 Band: TDM, RTAS, AudioSuite<br />
EQ III supports all Pro Tools session sample<br />
rates: 192 kHz, 176.4 kHz, 96 kHz, 88.2 kHz,<br />
48 kHz, and 44.1 kHz. EQ III operates as a mono<br />
or multi-mono plug-in only. Stereo and multichannel<br />
tracks are supported through multimono<br />
operation.<br />
EQ III can be operated from the following control<br />
surfaces:<br />
• Digidesign D-Control<br />
• Digidesign ProControl<br />
• Digidesign Control|24<br />
• Digidesign 002<br />
• Digidesign Command|8<br />
• Mackie HUI-compatible controllers<br />
EQ III has a Frequency Graph display that shows<br />
the response curve for the current EQ settings<br />
on a two-dimensional graph of frequency and<br />
gain. The frequency graph display also lets you<br />
modify frequency, gain and Q settings for individual<br />
EQ bands by dragging their corresponding<br />
points in the graph.<br />
By choosing from the 7 Band, 2–4 Band, or<br />
1 Band versions of the EQ III plug-in, you can<br />
use only the number of EQ bands you need for<br />
each track, conserving DSP capacity on<br />
Pro Tools|HD systems.<br />
EQ III Configurations<br />
The EQ III <strong>Plug</strong>-in appears as three separate<br />
choices in the plug-in <strong>ins</strong>ert pop-up menu and<br />
in the AudioSuite menu:<br />
7 Band (“7-Band EQ 3”)<br />
2–4 Band (“4-Band EQ 3”)<br />
1 Band (“1-Band EQ 3”)<br />
Chapter 6: <strong>DigiRack</strong> Real-Time TDM and RTAS <strong>Plug</strong>-<strong>ins</strong> 43
7 Band EQ and 2–4 Band EQ<br />
The 7 Band EQ is available in TDM, RTAS, and<br />
AudioSuite formats. The 2–4 Band EQ is available<br />
in TDM and RTAS formats only.<br />
The 7 Band EQ and the 2–4 Band EQ share the<br />
same window and identical controls, but with<br />
the 2–4 Band EQ, a limited number of the seven<br />
available bands can be active at the same time.<br />
EQ III Controls<br />
Adjusting EQ III Controls<br />
You can adjust the EQ III plug-in controls by<br />
any of the following methods:<br />
Dragging <strong>Plug</strong>-in Controls<br />
The rotary controls on the EQ III <strong>Plug</strong>-in can be<br />
adjusted by dragging over them horizontally or<br />
vertically. Dragging up or to the right increments<br />
the control. Dragging down or to the left<br />
decrements the control.<br />
Dragging a plug-in control<br />
Typing Control Values<br />
7 Band EQ and 2–4 Band EQ window<br />
1 Band EQ<br />
You can enter control values directly by clicking<br />
in the corresponding text box, typing a value,<br />
and pressing Enter (Windows) or Return (Mac).<br />
The 1 Band EQ is available in TDM, RTAS, and<br />
AudioSuite formats.<br />
The 1 Band EQ has its own window, with six selectable<br />
filter types.<br />
Typing a control value<br />
Inverting Filter Gain<br />
(Peak EQ Bands Only)<br />
1 Band EQ window<br />
Gain values can be inverted on any Peak EQ<br />
band by Shift-clicking its control dot in the Frequency<br />
Graph display, or its Gain knob in the<br />
plug-in window. This changes a gain boost to a<br />
cut (+9 to –9) or a gain cut to a boost (–9 to +9).<br />
Gain values cannot be inverted on Notch, High-<br />
Pass, Low-Pass, or shelving bands.<br />
44<br />
<strong>DigiRack</strong> <strong>Plug</strong>-<strong>ins</strong> <strong>Guide</strong>
Dragging in the Frequency Graph Display<br />
You can adjust the following by dragging the<br />
control points directly in the Frequency Graph<br />
display:<br />
Frequency Dragging a control point to the right<br />
increases the Frequency setting. Dragging a control<br />
point to the left decreases the Frequency setting.<br />
Gain Dragging a control point up increases the<br />
Gain setting. Dragging a control point down decreases<br />
the Gain setting.<br />
Q Start-dragging (Windows) or Control-dragging<br />
(Mac) a control point up increases the Q<br />
setting. Start-dragging (Windows) or Controldragging<br />
(Mac) a control point down decreases<br />
the Q setting.<br />
Using Band-Pass Mode<br />
You can temporarily set any EQ III control to<br />
Band-Pass monitoring mode. Band-Pass mode<br />
cuts monitoring frequencies above and below<br />
the Frequency setting, leaving a narrow band of<br />
mid-range frequencies. It is especially useful for<br />
adjusting limited bandwidth in order to solo<br />
and fine-tune each individual filter before reverting<br />
the control to notch filter or peaking filter<br />
type operations.<br />
Band-Pass mode does not affect EQ III Gain<br />
controls.<br />
To switch an EQ III control to Band-Pass mode:<br />
• Hold Start+Shift (Windows) or Control+Shift<br />
(Mac), and drag any rotary control or control<br />
point horizontally or vertically.<br />
EQ III interactive graph displaying Band-Pass mode<br />
Dragging a control point in the Frequency Graph display<br />
Adjusting Controls with Fine Resolution<br />
Controls and control points can be adjusted<br />
with fine resolution by holding the Control key<br />
(Windows) or the Command key (Mac) while<br />
adjusting the control.<br />
Resetting Controls to Default Values<br />
You can reset any on-screen control to its default<br />
value by Alt-clicking (Windows) or Optionclicking<br />
(Mac OS) directly on the control or on<br />
its corresponding text box.<br />
When monitoring in Band-Pass mode, the Frequency<br />
and Q controls function differently.<br />
Frequency Sets the frequency above and below<br />
which other frequencies are cut off, leaving a<br />
narrow band of mid-range frequencies.<br />
Q Sets the width of the narrow band of midrange<br />
frequencies centered around the Frequency<br />
setting.<br />
To switch an EQ III control out of Band-Pass mode:<br />
• Release Start+Shift (Windows) or Control+Shift<br />
(Mac).<br />
Chapter 6: <strong>DigiRack</strong> Real-Time TDM and RTAS <strong>Plug</strong>-<strong>ins</strong> 45
Using a Control Surface<br />
EQ III can be controlled from any supported<br />
control surface, including Digidesign’s<br />
D-Control, D-Command, ProControl, Control|24,<br />
Digi 002, or Command|8. Refer to the<br />
guide that came with the control surface for details.<br />
I/O Controls<br />
The following Input and Output controls are<br />
found on all EQ III configurations, except where<br />
noted otherwise.<br />
Input<br />
Polarity<br />
Control<br />
Input and Output Meters<br />
Input<br />
Gain<br />
Control<br />
Output Gain<br />
Control<br />
Clip<br />
Indicators<br />
Output Gain Control<br />
(7 Band EQ and 2–4 Band EQ Only)<br />
The Output Gain control sets the output gain after<br />
EQ processing, letting you make up gain or<br />
prevent clipping on the channel where the plugin<br />
is being used.<br />
Input Polarity Control<br />
The Input Polarity button inverts the polarity of<br />
the input signal, to help compensate for phase<br />
anomalies occurring in multi-microphone environments,<br />
or because of mis-wired balanced<br />
connections.<br />
Input and Output Meters<br />
(7 Band EQ and 2–4 Band EQ Only)<br />
The plasma-style Input and Output meters show<br />
peak signal levels before and after EQ processing,<br />
and indicate them as follows:<br />
Green Indicates nominal levels<br />
Yellow Indicates pre-clipping levels, starting at<br />
–6 dB below full scale<br />
Red Indicates full scale levels (clipping)<br />
I/O controls and meters for 7 Band EQ and<br />
2–4 Band EQ (top) and 1 Band EQ (bottom)<br />
Input Gain Control<br />
The clip indicators at the far right of each meter<br />
indicate clipping at the input or output stage of<br />
the plug-in. Clip indicators can be cleared by<br />
clicking the indicator.<br />
The Input Gain control sets the input gain of the<br />
plug-in before EQ processing, letting you make<br />
up gain or prevent clipping at the plug-in input<br />
stage.<br />
46<br />
<strong>DigiRack</strong> <strong>Plug</strong>-<strong>ins</strong> <strong>Guide</strong>
EQ Band Controls<br />
The individual EQ bands on each EQ III configuration<br />
have some combination of the following<br />
controls, as noted below.<br />
EQ type<br />
selector<br />
Q<br />
control<br />
Band Gain Control<br />
Each Peak and Shelf EQ band has a Gain control<br />
for boosting or cutting the corresponding frequencies.<br />
Gain controls are not used on High-<br />
Pass, Low-Pass, or Notch filters.<br />
Frequency Control<br />
Frequency<br />
control<br />
Band<br />
Enable<br />
button<br />
Each EQ band has a Frequency control that sets<br />
the center frequency (Peak, Shelf and Notch<br />
EQs) or the cutoff frequency (High-Pass and<br />
Low-Pass filters) for that band.<br />
EQ Type Selector<br />
On the 1 Band EQ, the EQ Type selector lets you<br />
choose any one of six available filter types:<br />
High-Pass, Notch, High-Shelf, Low-Shelf, Peak,<br />
and Low-Pass.<br />
On the 7 Band EQ and the 2–4 Band EQ, the<br />
HPF, LPF, LF, and HF sections have EQ Type selectors<br />
to toggle between the two available filter<br />
types in each section.<br />
Band Enable Button<br />
(7 Band EQ and 2–4 Band EQ Only)<br />
Gain<br />
control<br />
EQ Band controls (7 Band EQ Low-Mid band shown)<br />
Q Control<br />
Peak and Notch On Peak and Notch bands, the<br />
Q control changes the width of the EQ band.<br />
Higher Q values represent narrower bandwidths.<br />
Lower Q values represent wider bandwidths.<br />
Shelf On Shelf bands, the Q control changes the<br />
Q of the shelving filter. Higher Q values represent<br />
steeper shelving curves. Lower Q values represent<br />
broader shelving curves.<br />
Band Pass On High-Pass and Low-Pass bands,<br />
the Q control lets you select from any of the following<br />
Slope values: 6 dB, 12 dB, 18 dB, or<br />
24 dB per octave.<br />
The Band Enable button on each EQ band toggles<br />
the corresponding band in and out of circuit.<br />
When a Band Enable button is highlighted,<br />
the band is in circuit. When a Band Enable button<br />
is dark gray, the band is bypassed and available<br />
for activation. On the 2–4 Band EQ, when a<br />
Band Enable button is light gray, the band is bypassed<br />
and unavailable.<br />
Chapter 6: <strong>DigiRack</strong> Real-Time TDM and RTAS <strong>Plug</strong>-<strong>ins</strong> 47
Frequency Graph Display<br />
(7 Band EQ and 2–4 Band EQ Only)<br />
The Frequency Graph display in the 7 Band EQ and the 2–4 Band EQ shows a color-coded control dot<br />
that corresponds to the color of the Gain control for each band. The filter shape of each band is similarly<br />
color-coded. The white frequency response curve shows the contribution of each of the enabled<br />
filters to the overall EQ curve.<br />
Low<br />
control dot<br />
(red)<br />
Mid<br />
control dot<br />
(yellow)<br />
High<br />
control dot<br />
(blue)<br />
Frequency<br />
response<br />
curve<br />
Frequency Graph display for the 7 Band EQ<br />
1 Band EQ<br />
High-Pass Low-Mid High-Mid Low-Pass<br />
control dot control dot control dot control dot<br />
(gray) (brown) (green) (gray)<br />
The Frequency Graph display in the 1 Band EQ shows a control dot that indicates the center frequency<br />
(Peak, Shelf and Notch Filters) or the cutoff frequency (High-Pass and Low-Pass filters) for the<br />
currently selected filter type.<br />
Control dot<br />
Frequency<br />
response<br />
curve<br />
48<br />
<strong>DigiRack</strong> <strong>Plug</strong>-<strong>ins</strong> <strong>Guide</strong>
7 Band EQ<br />
Input/Output Level meters<br />
Input/Output Level<br />
and<br />
Polarity controls<br />
High-Pass/<br />
Low Notch<br />
Frequency Graph<br />
Display<br />
Low-Pass/<br />
High Notch<br />
Low<br />
Shelf/Peak<br />
Low-Mid<br />
Peak<br />
Mid<br />
Peak<br />
High-Mid<br />
Peak<br />
High<br />
Shelf/Peak<br />
7 Band EQ and 2–4 Band EQ window<br />
The 7 Band EQ has the following available bands: High-Pass/Low Notch, Low-Pass/High Notch, Low<br />
Shelf/Low Peak, Low-Mid Peak, Mid Peak, High-Mid Peak, and High Shelf/High Peak.<br />
All seven bands are available for simultaneous use. In the factory default setting, the High-Pass/Low<br />
Notch and Low-Pass/High Notch bands are out of circuit, the Low Shelf and High Shelf bands are selected<br />
and in circuit, and the Low-Mid Peak, Mid Peak, High-Mid Peak bands are in circuit.<br />
Chapter 6: <strong>DigiRack</strong> Real-Time TDM and RTAS <strong>Plug</strong>-<strong>ins</strong> 49
High-Pass/Low Notch<br />
The High-Pass/Notch band is switchable between<br />
High-Pass Filter and Notch EQ functions.<br />
By default, this band is set to High-Pass Filter.<br />
High-Pass Filter Attenuates all frequencies below<br />
the Frequency setting at the selected slope while<br />
letting all frequencies above pass through.<br />
Low-Notch EQ Attenuates a narrow band of frequencies<br />
centered around the Frequency setting.<br />
The width of the attenuated band is determined<br />
by the Q setting.<br />
Low-Pass/High Notch<br />
The Low-Pass/Notch band is switchable between<br />
Low-Pass Filter and Notch EQ functions. By default,<br />
this band is set to Low-Pass Filter.<br />
Low-Pass Filter Attenuates all frequencies above<br />
the Frequency setting at the selected slope while<br />
letting all frequencies below pass through.<br />
High-Notch EQ Attenuates a narrow band of frequencies<br />
centered around the Frequency setting.<br />
The width of the attenuated band is determined<br />
by the Q setting.<br />
High-Pass Filter<br />
button<br />
Band<br />
Enable<br />
button<br />
Low Notch EQ<br />
button<br />
Band<br />
Enable<br />
button<br />
Low-Pass Filter<br />
button<br />
Band<br />
Enable<br />
button<br />
High Notch EQ<br />
button<br />
Band<br />
Enable<br />
button<br />
Frequency<br />
control<br />
Slope<br />
control<br />
Frequency<br />
control<br />
Q<br />
control<br />
Frequency<br />
control<br />
Slope<br />
control<br />
Frequency<br />
control<br />
Q<br />
control<br />
High-Pass filter (left) and Low Notch EQ (right)<br />
The High Pass and Low Notch controls and their<br />
corresponding graph elements are displayed onscreen<br />
in gray.<br />
High-Pass Filter and Low Notch EQ control values<br />
Low-Pass filter (left) and High Notch EQ (right)<br />
The Low Pass and High Notch controls and their<br />
corresponding graph elements are displayed onscreen<br />
in gray.<br />
Low-Pass Filter and High Notch EQ control values<br />
Control<br />
Value<br />
Control<br />
Value<br />
Frequency Range<br />
20 Hz to 8 kHz<br />
Frequency Range<br />
120 Hz to 20 kHz<br />
Frequency Default<br />
20 Hz<br />
Frequency Default<br />
20 kHz<br />
HPF Slope Values<br />
6, 12, 18, or 24 dB/oct<br />
LPF Slope Values<br />
6, 12, 18, or 24 dB/oct<br />
Low Notch Q Range 0.1 to 10.0<br />
Low Notch Q Default 1.0<br />
High Notch Q Range 0.1 to 10.0<br />
High Notch Q Default 1.0<br />
50<br />
<strong>DigiRack</strong> <strong>Plug</strong>-<strong>ins</strong> <strong>Guide</strong>
Low Shelf/Low Peak<br />
The Low Shelf/Peak band is switchable between<br />
Low Shelf EQ and Low Peak EQ functions. By default,<br />
this band is set to Low Shelf.<br />
Low-Shelf EQ Boosts or cuts frequencies at and<br />
below the Frequency setting. The amount of<br />
boost or cut is determined by the Gain setting.<br />
The Q setting determines the shape of the shelving<br />
curve.<br />
Low Peak EQ Boosts or cuts a band of frequencies<br />
centered around the Frequency setting. The<br />
width of the affected band is determined by the<br />
Q setting.<br />
The Low Shelf and Low Peak Gain controls and<br />
their corresponding graph elements are displayed<br />
on-screen in red.<br />
Low Shelf EQ and Low Peak EQ control values<br />
Control<br />
Frequency Range<br />
Frequency Default<br />
Value<br />
20 Hz to 500 Hz<br />
100 Hz<br />
Low Shelf Q Range 0.1 to 2.0<br />
Low Peak Q Range 0.1 to 10.0<br />
Q Default 1.0<br />
Low Shelf Gain Range<br />
–12 dB to +12 dB<br />
Low Shelf EQ<br />
button<br />
Low Peak EQ<br />
button<br />
Low Peak Gain Range<br />
–18 dB to +18 dB<br />
Q<br />
control<br />
Q<br />
control<br />
Band<br />
Enable<br />
button<br />
Band<br />
Enable<br />
button<br />
Frequency<br />
control<br />
Gain<br />
control<br />
Frequency<br />
control<br />
Low Shelf EQ (left) and Low Peak EQ (right)<br />
Gain<br />
control<br />
Chapter 6: <strong>DigiRack</strong> Real-Time TDM and RTAS <strong>Plug</strong>-<strong>ins</strong> 51
Low-Mid Peak<br />
The Low-Mid Peak band boosts or cuts frequencies<br />
centered around the Frequency setting. The<br />
width of the band is determined by the Q setting.<br />
Q<br />
control<br />
Mid Peak<br />
The Mid Peak band boosts or cuts frequencies<br />
centered around the Frequency setting. The<br />
width of the band is determined by the Q setting.<br />
Q<br />
control<br />
Frequency<br />
control<br />
Band<br />
Enable<br />
button<br />
Frequency<br />
control<br />
Band<br />
Enable<br />
button<br />
Low-Mid Peak EQ<br />
The Low-Mid Gain control and its corresponding<br />
graph elements are displayed on-screen in<br />
brown.<br />
Low-Mid Peak EQ control values<br />
Control<br />
Gain<br />
control<br />
Value<br />
Mid Peak EQ<br />
The Mid Gain control and its corresponding<br />
graph elements are displayed on-screen in yellow.<br />
Mid Peak EQ control values<br />
Control<br />
Gain<br />
control<br />
Value<br />
Frequency Range<br />
40 Hz to 1 kHz<br />
Frequency Range<br />
125 Hz to 8 kHz<br />
Frequency Default<br />
200 Hz<br />
Frequency Default<br />
1 kHz<br />
Low-Mid Peak Q Range 0.1 to 10.0<br />
Low-Mid Peak Q Default 1.0<br />
Mid Peak Q Range 0.1 to 10.0<br />
Mid Peak Q Default 1.0<br />
Low-Mid Peak Gain Range<br />
–18 dB to +18 dB<br />
Mid Peak Gain Range<br />
–18 dB to +18 dB<br />
52<br />
<strong>DigiRack</strong> <strong>Plug</strong>-<strong>ins</strong> <strong>Guide</strong>
High-Mid Peak<br />
The High-Mid Peak band boosts or cuts frequencies<br />
centered around the Frequency setting. The<br />
width of the band is determined by the Q setting.<br />
Q<br />
control<br />
High Peak EQ Boosts or cuts a band of frequencies<br />
centered around the Frequency setting. The<br />
width of the affected band is determined by the<br />
Q setting.<br />
High Shelf EQ<br />
button<br />
Q<br />
control<br />
High Peak EQ<br />
button<br />
Q<br />
control<br />
Frequency<br />
control<br />
Band<br />
Enable<br />
button<br />
Band<br />
Enable<br />
button<br />
Band<br />
Enable<br />
button<br />
High-Mid Peak EQ<br />
Gain<br />
control<br />
The High-Mid Gain control and its corresponding<br />
graph elements are displayed on-screen in<br />
green.<br />
High-Mid Peak EQ control values<br />
Control<br />
Frequency Range<br />
Frequency Default<br />
High Shelf/High Peak<br />
Value<br />
200 Hz to 18 kHz<br />
2 kHz<br />
Mid Peak Q Range 0.1 to 10.0<br />
Mid Peak Q Default 1.0<br />
Mid Peak Gain Range<br />
–18 dB to +18 dB<br />
The High Shelf/Peak band is switchable between<br />
High Shelf EQ and High Peak EQ functions. By<br />
default, this band is set to High Shelf.<br />
High-Shelf EQ Boosts or cuts frequencies at and<br />
above the Frequency setting. The amount of<br />
boost or cut is determined by the Gain setting.<br />
The Q setting determines the shape of the shelving<br />
curve.<br />
Frequency<br />
control<br />
High Shelf EQ (left) and High Peak EQ (right)<br />
The High Shelf and High Peak Gain controls and<br />
their corresponding graph elements are displayed<br />
on-screen in blue.<br />
High Shelf EQ and High Peak EQ control values<br />
Control<br />
Gain<br />
control<br />
Frequency Range<br />
Frequency Default<br />
Value<br />
1.8 kHz to 20 kHz<br />
6 kHz<br />
High Shelf Q Range 0.1 to 2.0<br />
High Peak Q Range 0.1 to 10.0<br />
Q Default 1.0<br />
High Shelf Gain Range<br />
High Peak Gain Range<br />
Frequency<br />
control<br />
Gain<br />
control<br />
–12 dB to +12 dB<br />
–18 dB to +18 dB<br />
Chapter 6: <strong>DigiRack</strong> Real-Time TDM and RTAS <strong>Plug</strong>-<strong>ins</strong> 53
2–4 Band EQ<br />
The 2–4 Band EQ uses the same plug-in window<br />
as the 7 Band EQ, but on the 2–4 Band EQ, but a<br />
limited number of the seven available bands can<br />
be active at the same time.<br />
In the factory default setting, the High-Pass/Low<br />
Notch, Low-Pass/High Notch and Mid Peak<br />
bands are out of circuit, the Low Shelf and High<br />
Shelf bands are selected and in circuit, and the<br />
Low-Mid Peak and High-Mid Peak bands are in<br />
circuit.<br />
For Pro Tools HD, using a 2–4 Band EQ <strong>ins</strong>tead<br />
of a 7 Band EQ saves DSP resources.<br />
Changing from 2–4 Band to 7 Band<br />
After switching from a 2–4 band EQ to a 7 Band<br />
EQ, or importing settings from a 2–4 Band EQ,<br />
all control settings from the 2–4 Band EQ are<br />
preserved, and the bands in the 7 Band EQ inherit<br />
their enabled or bypassed state from the<br />
2–4 Band plug-in.<br />
Additional EQ bands can then be enabled to add<br />
them to the settings inherited from the<br />
2–4 Band plug-in.<br />
When any combination of these filter types uses<br />
the four-filter maximum on the 2–4 Band EQ,<br />
the remaining bands become unavailable. This<br />
is indicated by the Band Enable buttons turning<br />
light gray. When filters become available again,<br />
the Band Enable button on inactive bands turns<br />
dark gray.<br />
Switching Between the 2–4 Band EQ<br />
and 7 Band EQ<br />
When you switch an existing EQ III plug-in between<br />
the 2–4 Band and 7 Band versions, or<br />
when you import settings between versions, the<br />
change is subject to the following conditions:<br />
Changing from 7 Band to 2–4 Band<br />
After switching from a 7 band EQ to a 2–4 Band<br />
EQ, or importing settings from a 7 Band EQ, all<br />
control settings from the 7 Band EQ are preserved<br />
in the 2–4 Band EQ, but all bands are<br />
placed in a bypassed state.<br />
Bands can then be enabled manually, up to the<br />
2–4 Band EQ four-filter limit.<br />
Filter Usage with 2–4 Band EQs<br />
With a 2–4 Band EQ, a maximum of four filters<br />
may be active simultaneously, with each of the<br />
five Peak bands (Low Shelf/Peak, Low-Mid Peak,<br />
Mid-Peak, High-Mid Peak and High Shelf/Peak)<br />
counting as one filter. Each of the Band-pass and<br />
Notch filters (High-Pass, Low Notch, Low-Pass<br />
and High-Notch) counts as two filters.<br />
54<br />
<strong>DigiRack</strong> <strong>Plug</strong>-<strong>ins</strong> <strong>Guide</strong>
1 Band EQ<br />
Input Level and<br />
Polarity controls<br />
Frequency Graph<br />
display<br />
EQ Types<br />
High-Pass Filter<br />
The High-Pass filter attenuates all frequencies<br />
below the Frequency setting at the selected rate<br />
(6 dB, 12 dB, 18 dB, or 24 dB per octave) while<br />
letting all frequencies above pass through. No<br />
gain control is available for this filter type.<br />
EQ Type Gain, Freq and<br />
selector Q controls<br />
1 Band EQ window<br />
The 1 Band EQ may be set to any one of six EQ<br />
types: High-Pass, Notch, High-Shelf, Low-Shelf,<br />
Peak, and Low-Pass, by clicking the corresponding<br />
icon in the EQ Type selector.<br />
Band Controls<br />
The individual EQ types have some combination<br />
of the following controls, as noted below.<br />
1 Band EQ set to High-Pass Filter<br />
Notch Filter<br />
The Notch Filter attenuates a narrow band of<br />
frequencies centered around the Frequency setting.<br />
No gain control is available for this EQ<br />
type. The width of the attenuated band is determined<br />
by the Q setting.<br />
1 Band EQ control values<br />
Control<br />
Frequency Range (All)<br />
Frequency Default (All)<br />
Value<br />
20 Hz to 20 kHz<br />
1 kHz<br />
Q Range (Low/High Shelf) 0.1 to 2.0<br />
Q Range (Peak/Notch) 0.1 to 10.0<br />
Q Default (All) 1.0<br />
1 Band EQ set to Notch Filter<br />
Gain Range (Low/High Shelf)<br />
High Peak Gain Range<br />
–12 dB to +12 dB<br />
–18 dB to +18 dB<br />
Chapter 6: <strong>DigiRack</strong> Real-Time TDM and RTAS <strong>Plug</strong>-<strong>ins</strong> 55
High-Shelf EQ<br />
The High-Shelf EQ boosts or cuts frequencies at<br />
and above the Frequency setting. The amount of<br />
boost or cut is determined by the Gain setting.<br />
The Q setting determines the shape of the shelving<br />
curve.<br />
Peak EQ<br />
The Peak EQ boosts or cuts a band of frequencies<br />
centered around the Frequency setting. The<br />
width of the affected band is determined by the<br />
Q setting.<br />
1 Band EQ set to High-Shelf EQ<br />
Low-Shelf EQ<br />
The Low-Shelf EQ boosts or cuts frequencies at<br />
and below the Frequency setting. The amount of<br />
boost or cut is determined by the Gain setting.<br />
The Q setting determines the shape of the shelving<br />
curve.<br />
1 Band EQ set to Peak EQ<br />
Low-Pass Filter<br />
The Low-Pass filter attenuates all frequencies<br />
above the cutoff frequency setting at the selected<br />
rate (6 dB, 12 dB, 18 dB, or 24 dB per octave)<br />
while letting all frequencies below pass<br />
through. No gain control is available for this filter<br />
type.<br />
1 Band EQ set to Low-Shelf EQ<br />
1 Band EQ set to Low-Pass Filter<br />
56<br />
<strong>DigiRack</strong> <strong>Plug</strong>-<strong>ins</strong> <strong>Guide</strong>
Automating EQ III Controls<br />
All EQ III plug-in controls can be automated in<br />
Pro Tools.<br />
To automate a control directly from the plug-in<br />
window:<br />
• Control-Alt-Start-click (Windows) or Command-Option-Control-click<br />
(Mac) the control,<br />
and choose Enable Automation.<br />
Even if an EQ III band is bypassed, for example,<br />
when the filter capacity of a 2–4 Band EQ is surpassed,<br />
its controls are still available for automation.<br />
This lets you continue to update settings in<br />
a session in preparation for the next time the bypassed<br />
band is enabled.<br />
For complete <strong>ins</strong>tructions on automating<br />
plug-<strong>ins</strong> in Pro Tools, see the Pro Tools Reference<br />
<strong>Guide</strong>.<br />
EQ II<br />
Enabling automation for a control<br />
For information, see the Digidesign Legacy<br />
<strong>Plug</strong>-<strong>ins</strong> <strong>Guide</strong>.<br />
To automate multiple controls:<br />
• Control-Alt-Start-click (Windows) or Command-Option-Control-click<br />
(Mac) the control,<br />
choose Open <strong>Plug</strong>-in Automation Dialog, and<br />
choose the controls you want to automate.<br />
The automation-enabled status of EQ III plug-in<br />
controls is indicated by the colored LED beneath<br />
each on-screen knob and colored outlines<br />
around each on-screen button.<br />
Automation-enabled buttons<br />
Automation-enabled knobs<br />
Automation-enabled controls<br />
Chapter 6: <strong>DigiRack</strong> Real-Time TDM and RTAS <strong>Plug</strong>-<strong>ins</strong> 57
Click<br />
The Click plug-in creates an audio click during<br />
session playback that you can use as a tempo reference<br />
when performing and recording. The<br />
Click plug-in receives its tempo and meter data<br />
from the Pro Tools application, enabling it to<br />
follow any changes in tempo and meter in a session.<br />
The Click plug-in is a mono-only plug-in.<br />
Several click sound presets are included.<br />
2 Do one of the following:<br />
• Choose Track > Create Click Track.<br />
Pro Tools creates a new Instrument track<br />
named “Click” with the Click plug-in already<br />
<strong>ins</strong>erted. In the Edit window, the<br />
click track’s Track Height is set to Mini.<br />
– or –<br />
• Create new a mono Auxiliary Input track<br />
and <strong>ins</strong>ert the Click plug-in.<br />
3 Select a click sound preset.<br />
4 Choose Setup > Click and set the Click and<br />
Countoff options as desired.<br />
The Note, Velocity, Duration, and Output<br />
options in this dialog are for use with MIDI<br />
<strong>ins</strong>trument-based clicks and do not affect<br />
the Click plug-in.<br />
Click plug-in<br />
Click Controls<br />
MIDI In LED Illuminates each time the Click<br />
plug-in receives a click message from the<br />
Pro Tools application, indicating the click<br />
tempo.<br />
Accented Controls the output level of the accent<br />
beat (beat 1 of each bar) of the audio click.<br />
Unaccented Controls the output level of the unaccented<br />
beats of the audio click.<br />
Creating a Click Track<br />
To use the Click plug-in:<br />
1 Choose Options > Click to enable the Click<br />
option (or enable the Click button in the Transport<br />
window).<br />
Click Options dialog<br />
5 Begin playback. A click is generated according<br />
to the tempo and meter of the current session<br />
and the settings in the Click/Countoff Options<br />
dialog.<br />
Refer to the Pro Tools Reference <strong>Guide</strong> for<br />
more information on configuring Click options.<br />
58<br />
<strong>DigiRack</strong> <strong>Plug</strong>-<strong>ins</strong> <strong>Guide</strong>
Automatically Create Click Track In<br />
New Sessions<br />
To have Pro Tools automatically create a click<br />
track when you create a new session, enable the<br />
Automatically Create Click Track In New Sessions<br />
option in the MIDI Preferences page<br />
(Setup > Preferences).<br />
Whenever you are mixing down or bouncing to<br />
disk and your destination bit depth is lower<br />
than 24-bit, <strong>ins</strong>ert a dither plug-in on a Master<br />
Fader that controls the output mix.<br />
Using a dither plug-in on a Master Fader is preferable<br />
to an Auxiliary Input because Master<br />
Fader <strong>ins</strong>erts are post-fader. As a post-fader <strong>ins</strong>ert,<br />
the dither plug-in can process changes in<br />
Master Fader level.<br />
For more information on using Dither, see<br />
the Pro Tools Reference <strong>Guide</strong>.<br />
The Dither plug-in has user-selectable bit resolution<br />
and a noise shaping on/off option.<br />
Selecting the Automatically Create Click Track In New<br />
Sessions option in the MIDI Preferences page<br />
Dither<br />
The Dither plug-in minimizes quantization artifacts<br />
when reducing the bit depth of an audio<br />
signal to 16-, 18-, or 20-bit resolution.<br />
For more advanced dithering, use the Digi-<br />
Rack POW-r Dither plug-in. See “POW-r<br />
Dither” on page 60.<br />
Dither plug-in<br />
If you are mixing down to an analog destination<br />
with any 24-bit capable interface,<br />
you do not need to use Dither. This allows<br />
maximum output fidelity from the 24-bit<br />
digital-to-analog convertors of the interface.<br />
Dither Controls<br />
Bit Resolution<br />
Use this pop-up menu to choose one of three<br />
possible resolutions for the Dither processing.<br />
Set this control to the maximum bit resolution<br />
of your destination.<br />
16-bit Recommended for output to digital devices<br />
with a maximum resolution of 16 bits,<br />
such as DAT and CD recorders.<br />
18-bit Recommended for output to analog devices<br />
if you are using an 18-bit audio interface,<br />
such as the 888 I/O or 882 I/O audio interface;<br />
this is the maximum resolution available from<br />
the 18-bit digital-to-analog convertors of these<br />
devices.<br />
Chapter 6: <strong>DigiRack</strong> Real-Time TDM and RTAS <strong>Plug</strong>-<strong>ins</strong> 59
20-bit Recommended for output to digital devices<br />
that support a full 20-bit recording data<br />
path, such the Sony PCM-9000 optical mastering<br />
recorder, or the Alesis ADAT XT 20. Use this<br />
setting for output to analog devices if you are using<br />
a 20-bit audio interface, such as the<br />
882|20 I/O audio interface. The 20-bit setting<br />
can also be used for output to digital effects devices<br />
that support 20-bit input and output, since<br />
it provides for a lower noise floor and greater dynamic<br />
range when mixing 20-bit signals directly<br />
into the TDM environment.<br />
The <strong>DigiRack</strong> Dither plug-in only provides<br />
eight channels of uncorrelated dithering<br />
noise. If <strong>DigiRack</strong> Dither is used on more<br />
than eight tracks, the dithering noise beg<strong>ins</strong><br />
to repeat and dither performance is impaired.<br />
For example, if two Quad <strong>DigiRack</strong><br />
Dithers are used, both Quad <strong>ins</strong>tances of<br />
Dither will have all of their dither noise uncorrelated.<br />
However, any additional <strong>ins</strong>tances<br />
of the Dither plug-in will begin to<br />
repeat the dithering noise.<br />
Noise Shaping<br />
Noise shaping can further improve audio performance<br />
and reduce perceived noise inherent in<br />
dithered audio. Noise shaping uses filtering to<br />
shift noise away from frequencies in the middle<br />
of the audio spectrum (around 4 kHz), where<br />
the human ear is most sensitive.<br />
The Noise Shaping button engages or disengages<br />
Noise shaping. Noise shaping is on when the<br />
button is highlighted in blue.<br />
POW-r Dither<br />
(Pro Tools HD and Pro Tools LE Only)<br />
The POW-r Dither plug-in is an advanced type<br />
of dither that provides optimized bit depth reduction.<br />
It is designed for final-stage critical<br />
mixdown and mastering tasks where the highest<br />
possible fidelity is desired when reducing bit<br />
depth. For more information on dithering, see<br />
“Dither” on page 59.<br />
POW-r Dither plug-in<br />
The POW-r Dither plug-in does not run on<br />
third party applications that use DAE.<br />
The multichannel TDM version of the<br />
POW-r Dither plug-in is not supported at<br />
192 kHz. Use the multi-mono TDM or<br />
RTAS version <strong>ins</strong>tead.<br />
POW-r Dither Controls<br />
Bit Resolution<br />
Use this pop-up menu to choose either 16- or<br />
20-bit resolutions for POW-r Dither processing.<br />
Set this control to the maximum bit resolution<br />
of your destination.<br />
16-bit Recommended for output to digital devices<br />
with a maximum resolution of 16 bits,<br />
such as DAT and CD recorders.<br />
20-bit Recommended for output to devices that<br />
support a full 20-bit recording data path.<br />
60<br />
<strong>DigiRack</strong> <strong>Plug</strong>-<strong>ins</strong> <strong>Guide</strong>
Noise Shaping<br />
Noise shaping can further improve audio performance<br />
and reduce perceived noise inherent in<br />
dithered audio. Noise shaping uses filtering to<br />
shift noise away from frequencies in the middle<br />
of the audio spectrum (around 4 kHz), where<br />
the human ear is most sensitive.<br />
The POW-r Dither plug-in is not appropriate<br />
for truncation stages that are likely to be<br />
further processed. It is recommended that<br />
POW-r Dither be used only as the last <strong>ins</strong>ert<br />
in the signal chain (especially when using<br />
Type 1 Noise Shaping).<br />
D-Verb<br />
D-Verb is a studio-quality reverb provided in<br />
TDM, RTAS, and AudioSuite formats.<br />
The TDM version of the D-Verb plug-in is<br />
not supported at 192 kHz; use the RTAS<br />
version <strong>ins</strong>tead.<br />
D-Verb Controls<br />
The POW-r Dither plug-in provides three types<br />
of noise shaping, each with its own characteristics.<br />
Try each noise shaping type and choose the<br />
one that adds the least amount of coloration to<br />
the audio being processed.<br />
Type 1 Has the flattest frequency spectrum in<br />
the audible range of frequencies, modulating<br />
and accumulating the dither noise just below<br />
the Nyquist frequency. Recommended for less<br />
stereophonically complex material such as solo<br />
<strong>ins</strong>trument recordings.<br />
Type 2 Has a psychoacoustically optimized low<br />
order noise shaping curve. Recommended for<br />
material of greater stereophonic complexity.<br />
Type 3 Has a psychoacoustically optimized high<br />
order noise shaping curve. Recommended for<br />
full-spectrum, wide-stereo field material.<br />
For more information on using Dither, see<br />
the Pro Tools Reference <strong>Guide</strong>.<br />
D-Verb plug-in<br />
Output Meter<br />
The Output Meter indicates the output level of<br />
the processed signal. With the stereo version of<br />
D-verb, it represents the summed stereo output.<br />
It is important to note that this meter indicates<br />
the output level of the signal—not the input<br />
level. If this meter clips, it is possible that the<br />
signal clipped on input before it reached<br />
D-Verb. Monitor your send or <strong>ins</strong>ert signal levels<br />
closely to help prevent this from happening.<br />
Chapter 6: <strong>DigiRack</strong> Real-Time TDM and RTAS <strong>Plug</strong>-<strong>ins</strong> 61
Clip Indicator<br />
The Clip Indicator shows if clipping has occurred.<br />
It is a clip-hold indicator. If clipping occurs<br />
at any time during audio playback, the clip<br />
lights remain on. To clear the clip indicator,<br />
click it. With longer reverb times there is a<br />
greater likelihood of clipping occurring as the<br />
feedback element of the reverb builds up and approaches<br />
a high output level. See also “Clip Indicators”<br />
on page 22.<br />
Input Level<br />
The Input Level slider adjusts the input volume<br />
of the reverb to prevent the possibility of clipping<br />
and/or increase the level of the processed<br />
signal.<br />
Mix<br />
The Mix slider adjusts the balance between the<br />
dry signal and the effected signal, giving you<br />
control over the depth of the effect. This control<br />
is adjustable from 100% to 0%.<br />
Algorithm<br />
This control selects one of seven reverb algorithms:<br />
Hall, Church, Plate, Room 1, Room 2,<br />
Ambience, or Nonlinear. Selecting an algorithm<br />
changes the preset provided for it. Switching the<br />
Size setting changes characteristics of the algorithm<br />
that are not altered by adjusting the decay<br />
time and other user-adjustable controls. Each of<br />
the seven algorithms has a distinctly different<br />
character:<br />
Hall A good general purpose concert hall with a<br />
natural character. It is useful over a large range<br />
of size and decay times and with a wide range of<br />
program material. Setting Decay to its maximum<br />
value will produce infinite reverberation.<br />
Church A dense, diffuse space simulating a<br />
church or cathedral with a long decay time,<br />
high diffusion, and some pre-delay.<br />
Plate Simulates the acoustic character of a<br />
metal plate-based reverb. This type of reverb<br />
typically has high initial diffusion and a relatively<br />
bright sound, making it particularly good<br />
for certain percussive signals and vocal processing.<br />
Plate reverb has the general effect of thickening<br />
the initial sound itself.<br />
Room 1 A medium-sized, natural, rich-sounding<br />
room that can be effectively varied in size between<br />
very small and large, with good results.<br />
Room 2 A smaller, brighter reverberant characteristic<br />
than Room 1, with a useful adjustment<br />
range that extends to “very small.”<br />
Ambient A transparent response that is useful for<br />
adding a sense of space without adding a lot of<br />
depth or density. Extreme settings can create interesting<br />
results.<br />
Nonlinear Produces a reverberation with a natural<br />
buildup and an abrupt cutoff similar to a<br />
gate. This unnatural decay characteristic is particularly<br />
useful on percussion, since it can add<br />
an aggressive characteristic to sounds with<br />
strong attacks.<br />
Size<br />
The Size control, in conjunction with the Algorithm<br />
control, adjusts the overall size of the reverberant<br />
space. There are three sizes: Small, Medium,<br />
and Large. The character of the<br />
reverberation changes with each of these settings<br />
(as does the relative value of the Decay setting).<br />
The Size buttons can be used to vary the<br />
range of a reverb from large to small. Generally,<br />
you should select an algorithm first, and then<br />
choose the size that approximates the size of the<br />
acoustic space that you are trying to create.<br />
62<br />
<strong>DigiRack</strong> <strong>Plug</strong>-<strong>ins</strong> <strong>Guide</strong>
Diffusion<br />
Diffusion sets the degree to which initial echo<br />
density increases over time. High settings result<br />
in high initial build-up of echo density. Low settings<br />
cause low initial buildup. This control interacts<br />
with the Size and Decay controls to affect<br />
the overall reverb density. High settings of diffusion<br />
can be used to enhance percussion. Use low<br />
or moderate settings for clearer and more natural-sounding<br />
vocals and mixes.<br />
Decay<br />
Decay controls the rate at which the reverb decays<br />
after the original direct signal stops. The<br />
value of the Decay setting is affected by the Size<br />
and Algorithm controls. This control can be set<br />
to infinity on most algorithms for infinite reverb<br />
times.<br />
Pre-Delay<br />
Determines the amount of time that elapses between<br />
the original audio event and the onset of<br />
reverberation. Under natural conditions, the<br />
amount of Pre-Delay depends on the size and<br />
construction of the acoustic space, and the relative<br />
position of the sound source and the listener.<br />
Pre-Delay attempts to duplicate this phenomenon<br />
and is used to create a sense of<br />
distance and volume within an acoustic space.<br />
Long Pre-Delay settings place the reverberant<br />
field behind rather than on top of the original<br />
audio signal.<br />
Hi Frequency Cut<br />
Hi Frequency Cut controls the decay characteristic<br />
of the high frequency components of the<br />
reverb. It acts in conjunction with the Low-Pass<br />
Filter control to create the overall high frequency<br />
contour of the reverb. When set relatively<br />
low, high frequencies decay more quickly<br />
than low frequencies, simulating the effect of air<br />
absorption in a hall. The maximum value of this<br />
control is Off (which effectively means bypass).<br />
Low-Pass Filter<br />
Low-Pass Filter controls the overall high frequency<br />
content of the reverb by setting the frequency<br />
above which a 6 dB per octave filter attenuates<br />
the processed signal. The maximum<br />
value of this control is Off (which effectively<br />
means bypass).<br />
Dynamics III<br />
Dynamics III provides three modules:<br />
• Compressor/Limiter<br />
• Expander/Gate<br />
• De-Esser<br />
All Dynamics III modules are available in TDM,<br />
RTAS, and AudioSuite formats.<br />
Dynamics III supports 44.1 kHz, 48 kHz,<br />
88.2 kHz, 96 kHz, 176.4 kHz and 192 kHz sample<br />
rates. Compressor/Limiter and Expander/Gate<br />
modules work with mono, stereo,<br />
and greater-than-stereo multichannel formats<br />
up to 7.1. The De-Esser module works with<br />
mono and stereo formats only.<br />
In addition to standard controls in each module,<br />
Dynamics III also provides a graph to track<br />
the gain transfer curve in the Compressor/Limiter<br />
and Expander/Gate plug-<strong>ins</strong>, and a frequency<br />
graph to display which frequencies trigger<br />
the De-Esser and which frequencies will be<br />
gain reduced.<br />
Chapter 6: <strong>DigiRack</strong> Real-Time TDM and RTAS <strong>Plug</strong>-<strong>ins</strong> 63
Adjusting Dynamics III Controls<br />
You can adjust Dynamics III plug-in controls by<br />
clicking and dragging the control’s slider or<br />
knob, or by typing a value into the control’s text<br />
box.<br />
Editing Parameters Using a Mouse<br />
You can adjust rotary controls by clicking and<br />
dragging horizontally or vertically. Parameter<br />
values increase as you drag upward or to the<br />
right, and decrease as you drag downward or to<br />
the left.<br />
Dragging a plug-in control<br />
Keyboard Shortcuts<br />
For finer adjustments, Control-drag (Windows)<br />
or Command-drag (Mac) the control.<br />
To return a control to its default value, Altclick<br />
(Windows) or Option-click (Mac) the control.<br />
Typing Control Values<br />
You can enter control values directly by clicking<br />
in the corresponding text box, typing a value,<br />
and pressing Enter (Windows) or Return (Mac).<br />
Typing a control value<br />
Editing Parameters Using a Computer<br />
Keyboard<br />
Some controls have text boxes that display the<br />
current value of the parameter. You can edit the<br />
numeric value of a parameter with your computer<br />
keyboard.<br />
If multiple <strong>Plug</strong>-in windows are open, Tab and<br />
keyboard entry remain focused on the plug-in<br />
that is the target window.<br />
To change control values with a computer<br />
keyboard:<br />
1 Click on the text box corresponding to the<br />
control that you want to adjust.<br />
2 Change the value by doing one of the following:<br />
• To increase a value, press the Up Arrow on<br />
your keyboard. To decrease a value, press<br />
the Down Arrow on your keyboard.<br />
– or –<br />
• Type the desired value.<br />
In fields that support values in kilohertz,<br />
typing “k” after a number value will multiply<br />
the value by 1,000. For example, type<br />
“8k” to enter a value of 8,000.<br />
3 Do one of the following:<br />
• Press Enter on the numeric keyboard to input<br />
the value and remain in keyboard editing<br />
mode.<br />
– or –<br />
• Press Enter on the alpha keyboard (Windows)<br />
or Return (Mac) to enter the value<br />
and leave keyboard editing mode.<br />
To move forward through the different control<br />
fields, press the Tab key. To move backward,<br />
press Shift+Tab.<br />
64<br />
<strong>DigiRack</strong> <strong>Plug</strong>-<strong>ins</strong> <strong>Guide</strong>
Enabling Buttons<br />
To enable a button, click it.<br />
Using a Control Surface<br />
Dynamics III can be controlled from any supported<br />
control surface, interface, and worksurface.<br />
Refer to the appropriate controller product<br />
guide for more information.<br />
Shared Compressor/Limiter and<br />
Expander/Gate Features<br />
The following parts of the user interface are<br />
shared between the Compressor/Limiter and Expander/Gate<br />
Dynamics III plug-<strong>ins</strong>.<br />
Levels Section<br />
This indicator let you track input, output, and<br />
gain reduction levels, as well as work with phase<br />
invert and the threshold setting.<br />
See “De-Esser Levels Section” on page 74<br />
for more information on De-Esser III Input/Output<br />
Level controls.<br />
Input and Output Meters<br />
The Input and Output meters show peak signal<br />
levels before and after dynamics processing:<br />
Green Indicates nominal levels.<br />
Yellow Indicates pre-clipping levels, starting at<br />
–6 dB below full scale.<br />
Red Indicates full scale levels (clipping).<br />
The clip indicators at the top of the Output<br />
meters indicate clipping at the input or output<br />
stage of the plug-in. Clip indicators can be<br />
cleared by clicking the indicator.<br />
The Input and Output meters display differently<br />
depending on the type of track (mono,<br />
stereo, or multichannel) on which the plugin<br />
has been <strong>ins</strong>erted.<br />
When Side-Chain Listen is enabled, the<br />
Output meter only displays the levels of the<br />
side-chain signal. See “Side-Chain Listen”<br />
on page 77.<br />
Toggling Multichannel Input and Output Meters<br />
Input<br />
meter<br />
Peak hold<br />
indicators<br />
Threshold<br />
arrow<br />
Phase<br />
Invert<br />
Output<br />
meter<br />
Gain<br />
Reduction<br />
meter<br />
Peak hold<br />
indicators<br />
With multichannel track types LCRS and<br />
higher, both Input Level and Output Level<br />
meters cannot be shown at the same time. Click<br />
either the Input or Output Meter button to display<br />
the appropriate level meter. The Input/Output<br />
level meters display is toggled to Output by<br />
default.<br />
Input and<br />
Output Meter<br />
buttons<br />
I/O Meter display (stereo <strong>ins</strong>tance shown)<br />
Input and Output meter buttons<br />
Chapter 6: <strong>DigiRack</strong> Real-Time TDM and RTAS <strong>Plug</strong>-<strong>ins</strong> 65
Gain Reduction Meter<br />
The Gain Reduction meter indicates the amount<br />
the input signal is attenuated (in dB) and shows<br />
different colors during dynamics processing:<br />
Light Orange Indicates that gain reduction is<br />
within the “knee” and has not reached the full<br />
ratio of compression.<br />
LFE Enable<br />
(Pro Tools HD Systems Only)<br />
The LFE Enable button (located in the Options<br />
section) is on by default, and enables plug-in<br />
processing of the LFE (low frequency effects)<br />
channel on a multichannel track formatted for<br />
5.1, 6.1, or 7.1 surround formats.<br />
Dark Orange Indicates that gain reduction is being<br />
applied at the full ratio (for example, 2:1).<br />
Threshold Arrow<br />
The orange Threshold arrow next to the Input<br />
meter indicates the current threshold, and can<br />
be dragged up or down to adjust the threshold.<br />
When a multichannel <strong>ins</strong>tance of the plug-in<br />
has been configured to show only the Output<br />
meter, the Threshold arrow is not displayed.<br />
Phase Invert<br />
The Phase Invert button inverts the phase (polarity)<br />
of the input signal, to help compensate<br />
for phase anomalies that can occur either in<br />
multi-microphone environments or because of<br />
mis-wired balanced connections.<br />
LFE Enable button (Compressor/Limiter III shown)<br />
To disable LFE processing, deselect this button.<br />
The LFE Enable button is not available if<br />
the plug-in is not <strong>ins</strong>erted on an applicable<br />
track.<br />
Dynamics Graph Display<br />
The Dynamics Graph display—used with the<br />
Compressor/Limiter and Expander/Gate plug<strong>ins</strong>—shows<br />
a curve that represents the level of<br />
the input signal (on the x–axis) and the level of<br />
the output signal (on the y–axis). The orange<br />
vertical line represents the threshold.<br />
66<br />
<strong>DigiRack</strong> <strong>Plug</strong>-<strong>ins</strong> <strong>Guide</strong>
Use this graph as a visual guideline to see how<br />
much dynamics processing you are applying.<br />
Threshold<br />
To indicate overshoots (when an incoming signal<br />
peak is too fast for the current compression<br />
setting) the cursor temporarily leaves the gain<br />
transfer curve.<br />
The cursor changes color to indicate the amount<br />
of compression applied, as follows:<br />
Output signal<br />
level (y-axis)<br />
Dynamics III <strong>Plug</strong>-in Compression Amount<br />
Cursor Color<br />
Compression Amount<br />
white<br />
no compression<br />
light orange<br />
dark orange<br />
below full ratio<br />
full ratio amount<br />
Dynamics graph display<br />
Input signal<br />
level (x-axis)<br />
The Compressor/Limiter and Expander/Gate<br />
plug-<strong>ins</strong> also feature an animated, multi-color<br />
cursor in their gain transfer curve displays.<br />
The gain transfer curve of the Compressor/Limiter<br />
and Expander/Gate plug-<strong>ins</strong> shows a moving<br />
ball cursor that shows the amount of input<br />
gain (x-axis) and gain reduction (y-axis) being<br />
applied to the incoming signal.<br />
See “De-Esser Frequency Graph Display” on<br />
page 75 for information on using the De-<br />
Esser’s graph display.<br />
Side-Chain Section<br />
For information on using the Side-Chain section<br />
of the Compressor/Limiter or Expander/Gate,<br />
see “Using the Side-Chain Input in Dynamics<br />
III” on page 76.<br />
Gain transfer curve and cursor showing amount of<br />
compression<br />
Chapter 6: <strong>DigiRack</strong> Real-Time TDM and RTAS <strong>Plug</strong>-<strong>ins</strong> 67
Compressor/Limiter III<br />
About Limiting<br />
Limiting prevents signal peaks from ever exceeding<br />
a chosen threshold, and is generally<br />
used to prevent short-term peaks from reaching<br />
their full amplitude. Used judiciously, limiting<br />
produces higher average levels, while avoiding<br />
overload (clipping or distortion), by limiting<br />
only some short-term transients in the source<br />
audio. To prevent the ear from hearing the gain<br />
changes, extremely short attack and release<br />
times are used.<br />
Compressor/Limiter III<br />
The Compressor/Limiter plug-in applies either<br />
compression or limiting to audio material, depending<br />
on the ratio of compression used.<br />
About Compression<br />
Compression reduces the dynamic range of signals<br />
that exceed a chosen threshold by a specific<br />
amount. The Threshold control sets the level<br />
that the signal must exceed to trigger compression.<br />
The Attack control sets how quickly the<br />
compressor responds to the “front” of an audio<br />
signal once it crosses the selected threshold. The<br />
Release control sets the amount of time that it<br />
takes for the compressor’s gain to return to its<br />
original level after the input signal drops below<br />
the selected threshold.<br />
Limiting is used to remove only occasional<br />
peaks because gain reduction on successive<br />
peaks would be noticeable. If audio material<br />
conta<strong>ins</strong> many peaks, the threshold should be<br />
raised and the gain manually reduced so that<br />
only occasional, extreme peaks are limited.<br />
Limiting generally beg<strong>ins</strong> with the ratio set at<br />
10:1 and higher. Large ratios effectively limit the<br />
dynamic range of the signal to a specific value<br />
by setting an absolute ceiling for the dynamic<br />
range.<br />
To use compression most effectively, the attack<br />
time should be set so that signals exceed the<br />
threshold level long enough to cause an increase<br />
in the average level. This helps ensure that gain<br />
reduction does not decrease the overall volume<br />
too drastically, or eliminate desired attack transients<br />
in the program material.<br />
Of course, compression has many creative uses<br />
that break these rules.<br />
68<br />
<strong>DigiRack</strong> <strong>Plug</strong>-<strong>ins</strong> <strong>Guide</strong>
Compressor/Limiter III Controls<br />
This section describes controls for the Compressor/Limiter<br />
plug-in.<br />
An orange arrow on the Input meter indicates<br />
the current threshold, and can also be dragged<br />
up or down to adjust the threshold setting.<br />
Input/Output Level Meters<br />
The Input and Output meters show peak signal<br />
levels before and after dynamics processing. See<br />
“Levels Section” on page 65 for more information.<br />
Unlike scales on analog compressors, metering<br />
scales on a digital device reflect a 0 dB value that<br />
indicates full scale (fs)—the full-code signal<br />
level. There is no headroom above 0 dB.<br />
Compressor/Limiter Graph Display<br />
The Dynamics Graph display lets you visually<br />
see how much expansion or gating you are applying<br />
to your audio material. See “Dynamics<br />
Graph Display” on page 66.<br />
Threshold<br />
The Threshold control sets the level that an input<br />
signal must exceed to trigger compression or<br />
limiting. Signals that exceed this level will be<br />
compressed. Signals that are below it will be unaffected.<br />
This control has an approximate range of –60 dB<br />
to 0 dB, with a setting of 0 dB equivalent to no<br />
compression or limiting. The default value for<br />
the Threshold control is –24 dB.<br />
Threshold<br />
arrow<br />
Threshold arrow on input meter<br />
The Dynamics Graph display also shows the<br />
threshold as an orange vertical line.<br />
This control ranges from –60 dB (lowest gain) to<br />
0 dB (highest gain).<br />
Ratio<br />
Threshold<br />
Threshold indicator on Dynamics Graph display<br />
The Ratio control sets the compression ratio, or<br />
the amount of compression applied as the input<br />
signal exceeds the threshold. For example, a 2:1<br />
compression ratio means that a 2 dB increase of<br />
level above the threshold produces a 1 db increase<br />
in output.<br />
This control ranges from 1:1 (no compression)<br />
to 100:1 (hard limiting).<br />
Chapter 6: <strong>DigiRack</strong> Real-Time TDM and RTAS <strong>Plug</strong>-<strong>ins</strong> 69
Attack<br />
The Attack control sets the attack time, or the<br />
rate at which gain is reduced after the input signal<br />
crosses the threshold.<br />
The smaller the value, the faster the attack. The<br />
faster the attack, the more rapidly the Compressor/Limiter<br />
applies attenuation to the signal. If<br />
you use fast attack times, you should generally<br />
use a proportionally longer release time, particularly<br />
with material that conta<strong>ins</strong> many peaks<br />
in close proximity.<br />
This control ranges from 10 μs (fastest attack<br />
time) to 300 ms (slowest attack time).<br />
Release<br />
The Release control sets the length of time it<br />
takes for the Compressor/Limiter to be fully deactivated<br />
after the input signal drops below the<br />
threshold.<br />
Release times should be set long enough that if<br />
signal levels repeatedly rise above the threshold,<br />
the gain reduction “recovers” smoothly. If the<br />
release time is too short, the gain can rapidly<br />
fluctuate as the compressor repeatedly tries to<br />
recover from the gain reduction. If the release<br />
time is too long, a loud section of the audio material<br />
could cause gain reduction that continues<br />
through soft sections of program material without<br />
recovering.<br />
This control ranges from 5 ms (fastest release<br />
time) to 4 seconds (slowest release time).<br />
Knee<br />
The Knee control sets the rate at which the compressor<br />
reaches full compression once the<br />
threshold has been exceeded.<br />
As you increase this control, it goes from applying<br />
“hard-knee” compression to “soft-knee”<br />
compression:<br />
• With hard-knee compression, compression<br />
beg<strong>ins</strong> when the input signal exceeds the<br />
threshold. This can sound abrupt and is ideal<br />
for limiting.<br />
• With soft-knee compression, gentle compression<br />
beg<strong>ins</strong> and increases gradually as the input<br />
signal approaches the threshold, and<br />
reaches full compression after exceeding the<br />
threshold. This creates smoother compression.<br />
Hard knee<br />
Soft knee<br />
Graph examples of hard and soft knee compression<br />
For example, a Knee setting of 10 dB would be<br />
the gain range over which the ratio gradually increased<br />
to the set ratio amount.<br />
The Gain Reduction meter displays light orange<br />
while gain reduction has not exceeded the knee<br />
setting, and switches to dark orange when gain<br />
reduction reaches the full ratio.<br />
This control ranges from 0 db (hardest response)<br />
to 30 db (softest response).<br />
70<br />
<strong>DigiRack</strong> <strong>Plug</strong>-<strong>ins</strong> <strong>Guide</strong>
Gain<br />
The Gain control lets you boost overall output<br />
gain to compensate for heavily compressed or<br />
limited signals.<br />
Expander/Gate III<br />
This control ranges from 0 dB (no gain boost) to<br />
+40 dB (loudest gain boost), with the default<br />
value at 0 dB.<br />
For more information on the LFE channel,<br />
refer to the Pro Tools Reference <strong>Guide</strong>.<br />
Side-Chain Section<br />
The side-chain is the split-off signal used by the<br />
plug-in’s detector to trigger dynamics processing.<br />
The Side-Chain section lets you toggle the<br />
side-chain between the internal input signal or<br />
an external key input, and tailor the equalization<br />
of the side-chain signal so that the triggering<br />
of dynamics processing becomes frequencysensitive.<br />
See “Using the Side-Chain Input in<br />
Dynamics III” on page 76.<br />
Expander/Gate III<br />
The Expander/Gate plug-in applies expansion or<br />
gating to audio material, depending on the ratio<br />
setting.<br />
About Expansion<br />
Expansion decreases the gain of signals that fall<br />
below a chosen threshold. They are particularly<br />
useful for reducing noise or signal leakage that<br />
creeps into recorded material as its level falls, as<br />
often occurs in the case of headphone leakage.<br />
About Gating<br />
Gating silences signals that fall below a chosen<br />
threshold. To enable gating, simply set the Ratio<br />
and Range controls to their maximum values.<br />
Expanders can be thought of as soft noise gates<br />
since they provide a gentler way of reducing<br />
noisy low-level signals than the typically abrupt<br />
cutoff of a gate.<br />
Chapter 6: <strong>DigiRack</strong> Real-Time TDM and RTAS <strong>Plug</strong>-<strong>ins</strong> 71
Expander/Gate III Controls<br />
This section describes controls for the Expander/Gate<br />
plug-in.<br />
Input/Output Level Meters<br />
The Input and Output meters show peak signal<br />
levels before and after dynamics processing. See<br />
“Levels Section” on page 65 for more information.<br />
Threshold<br />
The Threshold control sets the level below<br />
which an input signal must fall to trigger expansion<br />
or gating. Signals that fall below the threshold<br />
will be reduced in gain. Signals that are<br />
above it will be unaffected.<br />
An orange arrow on the Input meter indicates<br />
the current threshold, and can also be dragged<br />
up or down to adjust the threshold setting.<br />
Expander/Gate Dynamics Graph Display<br />
The Dynamics Graph display lets you visually<br />
see how much expansion or gating you are applying<br />
to your audio material. See “Dynamics<br />
Graph Display” on page 66.<br />
Look Ahead Button<br />
Normally, dynamics processing beg<strong>ins</strong> when<br />
the level of the input signal crosses the threshold.<br />
When the Look Ahead button is enabled,<br />
dynamics processing beg<strong>ins</strong> 2 milliseconds before<br />
the level of the input signal crosses the<br />
threshold.<br />
Threshold<br />
arrow<br />
Threshold arrow on Input meter<br />
The Dynamics Graph display also shows the<br />
threshold as an orange vertical line.<br />
Threshold<br />
Look Ahead control<br />
The Look Ahead control is useful for avoiding<br />
the loss of transients that may have been otherwise<br />
cut off or trimmed in a signal.<br />
Threshold indicator on Dynamics Graph display<br />
This control has an approximate range of –60 dB<br />
to 0 dB, with a setting of 0 dB equivalent to no<br />
compression or limiting. The default value for<br />
the Threshold control is –24 dB.<br />
72<br />
<strong>DigiRack</strong> <strong>Plug</strong>-<strong>ins</strong> <strong>Guide</strong>
Ratio<br />
The Ratio control sets the amount of expansion.<br />
For example, if this is set to 2:1, it will lower signals<br />
below the threshold by one half. At higher<br />
ratio levels (such as 30:1 or 40:1) the Expander/Gate<br />
functions like a gate by cutting off<br />
signals that fall below the threshold. As you adjust<br />
the ratio control, refer to the built-in graph<br />
to see how the shape of the expansion curve<br />
changes.<br />
This control ranges from 1:1 (no expansion) to<br />
100:1 (gating).<br />
Attack<br />
The Attack control sets the attack time, or the<br />
rate at which gain is reduced after the input signal<br />
crosses the threshold. Use this along with<br />
the Ratio setting to control how soft the Expander’s<br />
gain reduction curve is.<br />
This control ranges from 10 μs (fastest attack<br />
time) to 300 ms (slowest attack time).<br />
Hold<br />
The Hold control specifies the duration (in seconds<br />
or milliseconds) during which the Expander/Gate<br />
will stay in effect after the initial attack<br />
occurs. This can be used as a function to<br />
keep the Expander/Gate in effect for longer periods<br />
of time with a single crossing of the threshold.<br />
It can also be used to prevent gate chatter<br />
that may occur if varying input levels near the<br />
threshold cause the gate to close and open very<br />
rapidly.<br />
Release<br />
The Release control sets how long it takes for the<br />
gate to close after the input signal falls below the<br />
threshold level and the hold time has passed.<br />
This control ranges from 5 ms (fastest release<br />
time) to 4 seconds (slowest release time).<br />
Range<br />
The Range control sets the depth of the Expander/Gate<br />
when closed. Setting the gate to<br />
higher range levels allows more and more of the<br />
gated audio that falls below the threshold to<br />
peek through the gate at all times.<br />
This control ranges from –80 dB (lowest depth)<br />
to 0 dB (highest depth).<br />
Side-Chain Section<br />
The side-chain is the split-off signal used by the<br />
plug-in’s detector to trigger dynamics processing.<br />
The Side-Chain section lets you toggle the<br />
side-chain between the internal input signal or<br />
an external key input, and tailor the equalization<br />
of the side-chain signal so that the triggering<br />
of dynamics processing becomes frequencysensitive.<br />
See “Using the Side-Chain Input in Dynamics<br />
III” on page 76.<br />
This control ranges from 5 ms (shortest hold) to<br />
4 seconds (longest hold).<br />
Chapter 6: <strong>DigiRack</strong> Real-Time TDM and RTAS <strong>Plug</strong>-<strong>ins</strong> 73
De-Esser III<br />
To improve de-essing of material that has both<br />
very loud and very soft passages, automate the<br />
Range control so that it is lower on soft sections.<br />
The De-Esser has no control to directly adjust<br />
the threshold level (the level that an input<br />
signal must exceed to trigger de-essing).<br />
The amount of de-essing will vary with the<br />
input signal.<br />
De-Esser III Controls<br />
This section describes controls for the De-Esser<br />
plug-in.<br />
De-Esser III<br />
The De-Esser reduces sibilants and other high<br />
frequency noises that can occur in vocals, voiceovers,<br />
and wind <strong>ins</strong>truments such as flutes.<br />
These sounds can cause peaks in an audio signal<br />
and lead to distortion.<br />
De-Esser Levels Section<br />
These controls let you track input, output, and<br />
gain reduction levels.<br />
The De-Esser reduces these unwanted sounds using<br />
fast-acting compression. A Threshold control<br />
sets the level above which compression<br />
starts, and a Frequency control sets the frequency<br />
band in which the De-Esser operates.<br />
Using De-essing Effectively<br />
Input<br />
meter<br />
Output<br />
meter<br />
Gain<br />
Reduction<br />
meter<br />
To use de-essing most effectively, <strong>ins</strong>ert the De-<br />
Esser after compressor or limiter plug-<strong>ins</strong>.<br />
The Frequency control should be set to remove<br />
sibilants (typically the 4–10 kHz range) and not<br />
other parts of the signal. This helps prevent deessing<br />
from changing the original character of<br />
the audio material in an undesired manner.<br />
Similarly, the Range control should be set to a<br />
dB level low enough so that de-essing is triggered<br />
only by sibilants. If the Range is set too<br />
high, a loud, non-sibilant section of audio material<br />
could cause unwanted gain reduction or<br />
cause sibilants to be over-attenuated.<br />
De-Esser III I/O Meter display<br />
Input and Output Meters<br />
The Input and Output meters show peak signal<br />
levels before and after dynamics processing:<br />
Green Indicates nominal levels.<br />
Yellow Indicates pre-clipping levels, starting at<br />
–6 dB below full scale.<br />
Red Indicates full scale levels (clipping).<br />
74<br />
<strong>DigiRack</strong> <strong>Plug</strong>-<strong>ins</strong> <strong>Guide</strong>
The clip indicators at the top of each meter indicate<br />
clipping at the input or output stage of the<br />
plug-in. Clip indicators can be cleared by clicking<br />
the indicator.<br />
Gain Reduction Meter<br />
The Gain Reduction meter indicates the amount<br />
the input signal is attenuated, in dB. This meter<br />
shows different colors during de-essing:<br />
Light Orange Indicates that gain reduction is being<br />
applied, but has not reached the maximum<br />
level set by the Range control.<br />
Dark Orange Indicates that gain reduction has<br />
reached the maximum level set by the Range<br />
control.<br />
Frequency<br />
The Frequency control sets the frequency band<br />
in which the De-Esser operates. When HF Only<br />
is disabled, gain is reduced in frequencies within<br />
the specified range. When HF Only is enabled,<br />
the gain of frequencies above the specified value<br />
will be reduced.<br />
HF Only<br />
When the HF Only button is enabled, gain reduction<br />
is applied only to the active frequency<br />
band set by the Frequency control. When the HF<br />
Only button is disabled, the De-Esser applies<br />
gain reduction to the entire signal.<br />
Listen<br />
When enabled, the Listen button lets you monitor<br />
the sibilant peaks used by the De-Esser as a<br />
side-chain to trigger compression. This is useful<br />
for listening only to the sibilance for fine-tuning<br />
De-Esser controls. To monitor the whole output<br />
signal without this filtering, deselect the Listen<br />
button.<br />
De-Esser Frequency Graph Display<br />
The De-Esser Frequency Graph display shows a<br />
curve that represents the level of gain reduction<br />
(on the y-axis) for the range of the output signal's<br />
frequency (on the x-axis). The white line<br />
represents the current Frequency setting, and<br />
the animated orange line represents the level of<br />
gain reduction being applied to the signal.<br />
This control ranges from 500 Hz (lowest frequency)<br />
to 16 kHz (highest frequency).<br />
Range<br />
The Range control defines the maximum<br />
amount of gain reduction possible when a signal<br />
is detected at the frequency set by the Frequency<br />
control.<br />
This control ranges from –40 dB (maximum deessing)<br />
to 0 dB (no de-essing).<br />
Chapter 6: <strong>DigiRack</strong> Real-Time TDM and RTAS <strong>Plug</strong>-<strong>ins</strong> 75
Use this graph as a visual guideline to see how<br />
much dynamics processing you are applying at<br />
different points in the frequency spectrum.<br />
Current gain<br />
reduction<br />
Frequency<br />
With side-chain filters, you can make dynamics<br />
processing more or less sensitive to certain frequencies.<br />
For example, you might configure the<br />
side-chain so that certain lower frequencies on a<br />
drum track trigger dynamics processing.<br />
Gain<br />
(y-axis)<br />
Range<br />
Side-Chain Section<br />
The Side-Chain section lets you toggle the sidechain<br />
between the internal input signal or an<br />
external key input, listen to the side-chain, and<br />
tailor the equalization of the side-chain signal so<br />
that the triggering of dynamics processing becomes<br />
frequency-sensitive.<br />
Frequency<br />
(x-axis)<br />
De-Esser graph display<br />
External Key<br />
Side-Chain Listen<br />
Using the Side-Chain Input in<br />
Dynamics III<br />
(Compressor/Limiter and Expander/Gate<br />
Only)<br />
Dynamics processors typically use the detected<br />
amplitude of their input signal to trigger gain reduction.<br />
This split-off signal is known as the<br />
side-chain. The Compressor/Limiter and Expander/Gate<br />
plug-<strong>ins</strong> feature external key capabilities<br />
and filters for the side-chain.<br />
With external key side-chain processing, you<br />
trigger dynamics processing using an external<br />
signal (such as a separate reference track or audio<br />
source) <strong>ins</strong>tead of the input signal. This external<br />
source is known as the key input.<br />
In Pro Tools TDM 6.9.x and lower, RTAS<br />
plug-<strong>ins</strong> do not provide external key sidechain<br />
processing. If you want to use sidechain<br />
processing, use the TDM versions of<br />
plug-<strong>ins</strong> on Pro Tools|HD systems.<br />
External Key<br />
HF Filter<br />
Enable<br />
LF Filter<br />
Enable<br />
Compressor/Limiter and Expander/Gate Side-Chain<br />
The External Key toggles external side-chain<br />
processing on or off. When this button is highlighted,<br />
the plug-in uses the amplitude of a separate<br />
reference track or external audio source to<br />
trigger dynamics processing. When this button<br />
is dark gray, the External Key is disabled and the<br />
plug-in uses the amplitude of the input signal to<br />
trigger dynamics processing.<br />
76<br />
<strong>DigiRack</strong> <strong>Plug</strong>-<strong>ins</strong> <strong>Guide</strong>
Side-Chain Listen<br />
When enabled, this control lets you listen to the<br />
internal or external side-chain input by itself, as<br />
well as monitor its levels with the Output meter.<br />
This is especially useful for fine-tuning the plugin’s<br />
filter settings or external key input.<br />
Side-Chain Listen is not saved with other<br />
plug-in settings.<br />
HF and LF Filter Enable Buttons<br />
The HF Filter Enable and LF Filter Enable buttons<br />
toggle the corresponding filter in or out of<br />
the side-chain. When this button is highlighted,<br />
the filter is applied to the side-chain signal.<br />
When this button is dark gray, the filter is bypassed<br />
and available for activation.<br />
HF<br />
Band-<br />
Pass<br />
LF<br />
Band-<br />
Pass<br />
Low-<br />
Pass<br />
High-<br />
Pass<br />
HF and LF Filter Side-Chain<br />
HF<br />
Frequency<br />
Control<br />
LF<br />
Frequency<br />
High-Frequency (HF) Filter Type<br />
HF Filter<br />
Enable<br />
LF Filter<br />
Enable<br />
The HF filter section lets you filter higher frequencies<br />
out of the side-chain signal so that<br />
only certain bands of high frequencies or lower<br />
frequencies pass through to trigger dynamics<br />
processing. The HF side-chain filter is switchable<br />
between Band-Pass and Low-Pass filters.<br />
Band-Pass Filter Makes triggering of dynamics<br />
processing more sensitive to frequencies within<br />
the narrow band centered around the Frequency<br />
setting, and rolling off at a slope of 12 dB per octave.<br />
Low-Pass Filter Makes triggering of dynamics<br />
processing more sensitive to frequencies below<br />
the Frequency setting rolling off at a slope of<br />
12 dB per octave.<br />
HF Frequency Control<br />
The Frequency control sets the frequency position<br />
for the Band-Pass or Low-Pass filter, and<br />
ranges from 80 Hz to 20 kHz.<br />
Low-Frequency (LF) Filter Type<br />
The LF filter section lets you filter lower frequencies<br />
out of the side-chain signal so that only certain<br />
bands of low frequencies or higher frequencies<br />
are allowed to pass through to trigger<br />
dynamics processing. The LF side-chain is switchable<br />
between Band-Pass and High-Pass filters.<br />
Band-Pass Filter Makes triggering of dynamics<br />
processing more sensitive to frequencies within<br />
the narrow band centered around the Frequency<br />
setting, and rolling off at a slope of 12 dB per octave.<br />
High-Pass Filter Makes triggering of dynamics<br />
processing more sensitive to frequencies above<br />
the Frequency setting rolling off at a slope of<br />
12 dB per octave.<br />
LF Frequency Control<br />
The Frequency control sets the frequency position<br />
for the Band-Pass or High-Pass filter, and<br />
ranges from 25 Hz to 4 kHz.<br />
Chapter 6: <strong>DigiRack</strong> Real-Time TDM and RTAS <strong>Plug</strong>-<strong>ins</strong> 77
Using an External Key Input for Side-<br />
Chain Processing<br />
To use a filtered or unfiltered external key input to<br />
trigger dynamics processing:<br />
1 Click the Key Input selector and select the input<br />
or bus carrying the audio from the reference<br />
track or external audio source.<br />
Using a Filtered Input Signal for Side-<br />
Chain Processing<br />
To use the filtered input signal to trigger dynamics<br />
processing:<br />
1 Ensure the Key Input selector is set to No Key<br />
Input.<br />
Key Input selector<br />
2 Ensure that the External Key button is disabled<br />
(dark gray).<br />
External Key<br />
Side-Chain Listen<br />
Selecting a Key Input<br />
2 Click External Key to activate external sidechain<br />
processing.<br />
External Key<br />
Side-Chain section<br />
Side-Chain Listen<br />
3 To listen to the signal that will be used to control<br />
side-chain input, click Side-Chain Listen to<br />
enable it (highlighted).<br />
4 To filter the key input so that only specific frequencies<br />
trigger the plug-in, use the HF and LF<br />
controls to select the desired frequency range.<br />
5 Begin playback. The plug-in uses the input or<br />
bus that you chose as an external key input to<br />
trigger its effect.<br />
6 Adjust the plug-in’s Threshold control to finetune<br />
external key input triggering.<br />
7 Adjust other controls to achieve the desired effect.<br />
Side-Chain section<br />
3 To listen to the signal that will be used to control<br />
side-chain input, click Side-Chain Listen to<br />
enable it (highlighted).<br />
4 To filter the side-chain input so that only specific<br />
frequencies within the input signal trigger<br />
the plug-in, use the HF and LF controls to select<br />
the desired frequency range.<br />
5 Begin playback. The plug-in uses the filtered<br />
input signal to trigger dynamics processing.<br />
6 To fine-tune side-chain triggering, adjust the<br />
plug-in controls.<br />
Dynamics II<br />
For information, see the Digidesign Legacy<br />
<strong>Plug</strong>-<strong>ins</strong> <strong>Guide</strong>.<br />
78<br />
<strong>DigiRack</strong> <strong>Plug</strong>-<strong>ins</strong> <strong>Guide</strong>
Mod Delay II<br />
The TDM versions of the Extra Long Delay<br />
mono-to-stereo and stereo plug-in are not<br />
supported at 96 kHz. All TDM versions of<br />
the Extra Long Delay plug-in are not supported<br />
at 192 kHz. RTAS versions of the Extra<br />
Long Delay plug-in are fully supported<br />
at all sample rates.<br />
Mod Delay II Controls<br />
Input Controls the input volume of the delay to<br />
prevent clipping.<br />
Mod Delay II plug-in (Long Delay shown)<br />
There are five different Mod Delay II plug-<strong>ins</strong>,<br />
capable of different maximum delay times:<br />
• The Short Delay provides 43 ms of delay at all<br />
sample rates.<br />
• The Slap Delay provides 171 ms of delay at all<br />
sample rates.<br />
Short Delay and Slap Delay do not have<br />
Tempo, Meter, Duration, and Groove controls.<br />
• The Medium Delay provides 341 ms of delay<br />
at all sample rates.<br />
• The Long Delay provides 683 ms of delay at<br />
all sample rates.<br />
• The Extra Long Delay provides 2.73 seconds<br />
of delay at all sample rates.<br />
Mix Controls the balance between the delayed<br />
signal (wet) and the original signal (dry). If you<br />
are using a delay for flanging or chorusing, you<br />
can control the depth of the effect somewhat<br />
with the Mix setting.<br />
LPF (Low-Pass Filter) Controls the cutoff frequency<br />
of the Low-Pass Filter. Use the LPF setting<br />
to attenuate the high frequency content of<br />
the feedback signal. The lower the setting, the<br />
more high frequencies are attenuated. The maximum<br />
value for LPF is Off. This lets the signal<br />
pass through without limiting the bandwidth of<br />
the plug-in.<br />
Delay Sets the delay time between the original<br />
signal and the delayed signal.<br />
Depth Controls the depth of the modulation applied<br />
to the delayed signal.<br />
Rate Controls the rate of modulation of the delayed<br />
signal.<br />
Feedback Controls the amount of feedback applied<br />
from the output of the delay back into its<br />
input. It also controls the number of repetitions<br />
of the delayed signal. Negative feedback settings<br />
give a more intense “tunnel-like” sound to<br />
flanging effects.<br />
Chapter 6: <strong>DigiRack</strong> Real-Time TDM and RTAS <strong>Plug</strong>-<strong>ins</strong> 79
Tempo Sync Tempo Sync provides a direct connection<br />
between session tempo and plug-in parameters<br />
that support MIDI Beat Clock. This direct<br />
connection lets plug-in parameters such as<br />
delay, auto-pan, and other time-domain effects<br />
automatically synchronize to, and follow<br />
changes in, session tempo. For plug-<strong>ins</strong> that do<br />
not support Tempo Sync, the original MIDI Beat<br />
Clock window (Setup > MIDI > MIDI Beat Clock)<br />
rema<strong>ins</strong> available in Pro Tools.<br />
Tempo Sync is not available in plug-<strong>ins</strong><br />
with which it would limit functionality. For<br />
example, for the Virus Indigo and<br />
IndigoV40 plug-in, use the Pro Tools MIDI<br />
Beat Clock window (Setup > MIDI > MIDI<br />
Beat Clock). See the Pro Tools Reference<br />
<strong>Guide</strong> for more information.<br />
For more information, see “Tempo Sync” on<br />
page 23.<br />
Tempo Available in some plug-<strong>ins</strong> that do not<br />
support Tempo Sync, Tempo selects the desired<br />
tempo in beats per minute (bpm). This setting is<br />
independent of Pro Tools’ tempo. When a specific<br />
Duration is selected (see “Duration” below),<br />
moving this control will affect the Delay setting.<br />
Likewise, the range of both controls will be limited<br />
to the maximum available delay with the<br />
currently selected Duration. To enter very short<br />
or long delays it may be necessary to deselect all<br />
Duration buttons.<br />
Use Event > Identify Beat or Event > Beat<br />
Detective to determine the tempo. For more<br />
information about Identify Beat and Beat<br />
Detective refer to the Pro Tools Reference<br />
<strong>Guide</strong>.<br />
Duration Specifies a desired delay from a musical<br />
perspective. Enter the desired delay by selecting<br />
appropriate note value (whole note, half note,<br />
quarter note, eight note, or sixteenth note). Select<br />
the Dot or Triplet modifier buttons to dot<br />
the selected note value or make it a triplet. For<br />
example, selecting a quarter note and then selecting<br />
the dot indicates a dotted quarter note,<br />
and selecting an eighth note and then selecting<br />
the triplet indicates a triplet eight note.<br />
Duration Triplet modifier Dot modifier<br />
Tempo, Meter, Duration, and Groove controls<br />
Groove Provides fine adjustment of the delay in<br />
percentages of a 1:4 subdivision of the beat. It<br />
can be used to add “swing” by slightly offsetting<br />
the delay from the precise beat of the track.<br />
It is not possible to exceed the maximum<br />
delay length for a particular version of Mod<br />
Delay II. Consequently, when adjusting any<br />
of the tempo controls (Tempo, Meter, Duration,<br />
and Groove) you may not be able to<br />
adjust the control across its full range. If<br />
you encounter this behavior, switch to a version<br />
of Mod Delay II that has a longer delay<br />
time (for example, switch from Medium Delay<br />
to Long Delay).<br />
Meter Use this to enter either simple or compound<br />
time signatures. The Meter control defaults<br />
to a 4/4 time signature.<br />
80<br />
<strong>DigiRack</strong> <strong>Plug</strong>-<strong>ins</strong> <strong>Guide</strong>
Multichannel Mod Delay II<br />
The Tempo and Meter controls are linked on<br />
multichannel versions of Mod Delay II. Each<br />
channel has its own Duration and Groove controls,<br />
but the Tempo and Meter controls are global.<br />
Tempo, Meter, Duration, and Groove controls for a<br />
stereo <strong>ins</strong>tance of Mod Delay II<br />
Signal Generator<br />
The Signal Generator plug-in produces audio<br />
test tones in a variety of frequencies, waveforms,<br />
and amplitudes. It is particularly useful for generating<br />
reference signals with which to calibrate<br />
Pro Tools|HD interfaces (such as the 96 I/O or<br />
192 I/O) and other elements of your studio.<br />
Refer to the Pro Tools|HD Getting Started<br />
<strong>Guide</strong> for <strong>ins</strong>tructions on using Signal Generator<br />
to calibrate the 96 I/O, or 192 I/O<br />
audio interfaces, as well as older audio interfaces.<br />
Signal Generator Controls<br />
Frequency Sets the frequency of the signal in<br />
hertz. Values range from a low of 20 Hz to a high<br />
of 20 kHz in a 44.1 kHz session. The upper limit<br />
of the frequency range for this setting will increase<br />
to match the Nyquist frequency (half the<br />
sample rate) in 96 kHz and 192 kHz sessions<br />
(HD-series systems only).<br />
Level Sets the amplitude of the signal in decibels.<br />
Values range from a low of –95 dB to a high<br />
of 0.0 dB.<br />
Signal These buttons select the waveform.<br />
Choices are sine, square, sawtooth, triangle,<br />
white noise, and pink noise.<br />
The Signal Generator plug-in is not intended<br />
for rigorous test purposes; it is a simple<br />
level calibration tool.<br />
Peak Generates signal at the maximum possible<br />
level without clipping.<br />
RMS Generates signal at levels consistent with<br />
the RMS (Root-Mean-Square) value, or the effective<br />
average level of the signal.<br />
SignalTools<br />
<strong>DigiRack</strong> SignalTools metering plug-<strong>ins</strong> provide<br />
two metering modules: SurroundScope and<br />
PhaseScope.<br />
The SignalTools plug-<strong>ins</strong> support TDM and<br />
RTAS plug-in formats at all sample rates.<br />
Signal Generator plug-in<br />
The TDM Signal Generator produces a tone<br />
as soon as it is <strong>ins</strong>erted on a track. To mute<br />
the Signal Generator, use the Bypass button.<br />
When using the RTAS version of Signal<br />
Generator, start playback to generate.<br />
Chapter 6: <strong>DigiRack</strong> Real-Time TDM and RTAS <strong>Plug</strong>-<strong>ins</strong> 81
SurroundScope<br />
(Pro Tools HD Only)<br />
SurroundScope is a plug-in that provides surround<br />
metering for multichannel track types<br />
from 3 channels (LCR) to 8 channels (7.1 surround).<br />
Stereo and mono tracks are not supported.<br />
Surround Display<br />
SurroundScope detects the multi-channel format<br />
of the track and displays each channel in<br />
the signal in a circle around the Surround Display.<br />
This version of SurroundScope is compatible<br />
with sessions that used the previous versions<br />
of SurroundScope.<br />
Meters<br />
Surround Display<br />
Display Options<br />
SurroundScope<br />
Phase/Leq(A) Display<br />
SurroundScope Surround Display (5.0 shown)<br />
The Surround Display generates a composite image<br />
that indicates relative signal strength in the<br />
displayed channels.<br />
A circle in the center of the display indicates a<br />
surround signal that is panned equally to all<br />
channels.<br />
An irregular shape that is closer to one side of<br />
the display indicates that the channels on that<br />
side have a stronger signal.<br />
A teardrop shape that points toward a single<br />
channel indicates that the signal is panned to<br />
that channel.<br />
82<br />
<strong>DigiRack</strong> <strong>Plug</strong>-<strong>ins</strong> <strong>Guide</strong>
PhaseScope<br />
PhaseScope is a multichannel metering plug-in<br />
that provides signal level and phase information<br />
for stereo tracks only. (Mono and LCR or greater<br />
multichannel tracks are not supported.)<br />
Lissajous Meter Display<br />
The PhaseScope Lissajous Meter displays the relationship<br />
between the amplitude and phase of<br />
a stereo signal, enabling you to monitor stereo<br />
imaging graphically.<br />
Meters<br />
Lissajous Meter Display<br />
A “Lissajous curve” (also known as a Lissajous<br />
figure or Bowditch curve) is a type of<br />
graph that is able to describe complex harmonic<br />
motion. To learn more, search the<br />
Web or your local library for information on<br />
its orig<strong>ins</strong> and its two principal developers,<br />
Jules Antoine Lissajous, and Nathaniel<br />
Bowditch.<br />
Display Options<br />
PhaseScope<br />
Phase/Leq(A) Display<br />
PhaseScope Lissajous Meter Display<br />
The Lissajous Meter display is divided into four<br />
quadrants, with left and right channels arranged<br />
diagonally. When audio is panned predominantly<br />
to a particular speaker channel, a diagonal<br />
line appears, indicating the channel.<br />
The Lissajous Meter displays in-phase material<br />
as a vertical line and out-of-phase material as a<br />
horizontal line.<br />
Chapter 6: <strong>DigiRack</strong> Real-Time TDM and RTAS <strong>Plug</strong>-<strong>ins</strong> 83
SignalTools Display Options<br />
Both SignalTools plug-<strong>ins</strong> offer two display options:<br />
Phase Meter Display and Leq(A) Meter<br />
Display.<br />
SurroundScope With SurroundScope you can select<br />
the two channels to compare by clicking the<br />
channel buttons around the Surround Display.<br />
Selected channels are indicated in blue.<br />
To choose a display option:<br />
• Click the corresponding button in the Options<br />
section of the plug-in window.<br />
Selecting SurroundScope channels for phase metering<br />
PhaseScope With PhaseScope, the left and right<br />
channels are always compared.<br />
SignalTools display options<br />
Phase Meter Display<br />
The Phase Meter indicates the phase coherency<br />
of two channels of a multi-channel signal.<br />
SignalTools Phase Meter<br />
The Phase Meter is green when the channels are<br />
positively out of phase (values from 0 to +1) and<br />
red when the channels are negatively out of<br />
phase (values from 0 to –1).<br />
At the center or zero position, the signal is a perfect<br />
stereo image. At the +1 position, the signal<br />
is a perfect mono image. At the –1 position, the<br />
signal is 100% out of phase.<br />
Leq(A) Meter Display<br />
The Leq(A) Meter display lets you view the true<br />
weighted average of the power level sent to any<br />
channel or combination of channels (except the<br />
LFE channel) in a multichannel track.<br />
The Leq(A) Meter display shows a floating average<br />
for the level over the interval chosen in the<br />
Window menu. For example, with a setting of 2<br />
seconds, the display shows the average value for<br />
the most recent 2 seconds of audio playback.<br />
SignalTools Leq(A) meter and controls<br />
84<br />
<strong>DigiRack</strong> <strong>Plug</strong>-<strong>ins</strong> <strong>Guide</strong>
Selecting Channels for Leq(A) Metering<br />
SurroundScope With SurroundScope, you can<br />
select any combination of channels for Leq(A)<br />
metering by clicking the channel buttons<br />
around the Surround Display. Selected channels<br />
are indicated in green.<br />
Selecting SurroundScope channels for Leq (A) metering<br />
PhaseScope With PhaseScope, you can select either<br />
or both channel for Leq(A) metering by<br />
clicking the channel buttons in the corners of<br />
the Lissajous display. Selected channels are indicated<br />
in green.<br />
Auto Reset When enabled, causes the start time<br />
of the Leq(A) measurement window to be automatically<br />
reset whenever playback starts in<br />
Pro Tools.<br />
Hold on Stop When enabled, causes the Leq(A)<br />
measurement window timer to pause when<br />
playback stops, and resume when playback beg<strong>ins</strong><br />
again.<br />
In any of the Loop Transport modes, the<br />
measurement start time is automatically reset<br />
each time playback goes back to the beginning<br />
of the loop.<br />
SignalTools Level Meters<br />
The SignalTools plug-<strong>ins</strong> let you choose the type<br />
of metering to use. Each meter type has a different<br />
metering scale and response.<br />
Peak Hold<br />
selector<br />
Meter Type<br />
selector<br />
Selecting PhaseScope channels for Leq(A) metering<br />
Leq(A) Metering Controls<br />
Window The Leq(A) window menu lets you<br />
choose the length of time the signal is measured<br />
before an average value is calculated. Settings<br />
range from 1 second to 2 minutes.<br />
When the Leq(A) meter is in INF (infinite) mode<br />
it is constantly averaging the signal without a<br />
floating averaging window.<br />
Reference<br />
mark<br />
SignalTools level meters<br />
Reset The Reset button lets you manually reset<br />
the start time of the Leq(A) measurement window.<br />
Chapter 6: <strong>DigiRack</strong> Real-Time TDM and RTAS <strong>Plug</strong>-<strong>ins</strong> 85
Meter Types<br />
Peak (Default meter type) Uses the metering<br />
scale in <strong>DigiRack</strong> EQ III and Dynamics III plug<strong>ins</strong>.<br />
RMS (Root Mean Square) was used in previous<br />
versions of the Digidesign SurroundScope plugin<br />
and uses the same “true” RMS metering scale.<br />
The “true” RMS meter scale is not the same<br />
as the AES 17 RMS scale. For a sine wave<br />
with a peak value of –20 dBFS, the “true”<br />
RMS meter will show a value of –23 dBFS.<br />
(The same sine wave will show a value of<br />
–20 dBFS on an AES 17 RMS meter.‚<br />
Peak + RMS Uses a multi-color display to show<br />
both types of metering. Peak metering is shown<br />
in conventional green color, while RMS metering<br />
is shown in blue.<br />
VU (Volume Unit) Uses AES standards for signal<br />
level indication.<br />
BBC Uses IEC-IIa standards for signal level indication.<br />
This style of metering suppresses short<br />
duration peaks that would not affect broadcast<br />
program material. Reference calibration (4 dB) is<br />
–18 dBFS.<br />
Nordic Uses IEC Type I standards for signal level<br />
indication and provides greater resolution for<br />
readings between –10 dBu and +4 dBu. Reference<br />
calibration (0 dB) is –18 dBFS.<br />
DIN Uses IEC Type I standards for signal level indication<br />
and provides greater resolution for<br />
readings between –10 dBu and +5 dBu. Reference<br />
calibration (–9 dB) is –18 dBFS.<br />
VENUE Provides Peak metering behavior with a<br />
meter scale calibrated specifically for Digidesign<br />
VENUE systems. Reference calibration (0 dB) is<br />
–20 dBFS.<br />
Meter values are always displayed on control<br />
surfaces in dBFS values, regardless of<br />
the Meter Type setting.<br />
Meter Peak Hold Options<br />
Each of the SignalTools plug-<strong>ins</strong> lets you choose<br />
the style of peak hold when peaks are shown in<br />
the plug-in meters.<br />
3 Second Displays peak levels for 3 seconds<br />
Infinite Displays peak levels until meters are<br />
cleared<br />
No Peak Hold Does not display peak levels<br />
Reference Mark Options<br />
Each SignalTools meter type lets you adjust the<br />
level of the reference mark on the side of the<br />
meter display. The mark is set by default to the<br />
reference level for the corresponding meter<br />
type.<br />
SignalTools meters also change color to<br />
show different ranges of level. The relative<br />
range of color automatically adjusts to follow<br />
the current Reference Mark setting in all<br />
meter types (except Peak+RMS).<br />
To change the reference level of a SignalTools<br />
meter:<br />
• Drag the reference mark to a different location<br />
on the meter scale.<br />
86<br />
<strong>DigiRack</strong> <strong>Plug</strong>-<strong>ins</strong> <strong>Guide</strong>
Pitch<br />
(Pro Tools HD Only)<br />
The Pitch plug-in is designed for a variety of audio<br />
production applications ranging from pitch<br />
correction of musical material to sound design.<br />
Pitch transposition with the Pitch plug-in involves<br />
a much more complex technique: digitally<br />
adding or subtracting portions of the audio<br />
waveform itself, while using de-glitching crossfades<br />
to minimize undesirable artifacts. The result<br />
is a processed signal that is transposed in<br />
pitch, but still reta<strong>ins</strong> the same overall length as<br />
the original, unprocessed signal.<br />
The Pitch plug-in was formerly called<br />
DPP-1. It is fully compatible with all settings<br />
and presets created for DPP-1.<br />
Pitch Controls<br />
Input Level Attenuates the input level of the<br />
Pitch plug-in to help prevent internal clipping.<br />
Signal Present Indicator LED Indicates the presence<br />
of an input signal.<br />
Clip Indicator Indicates whether clipping has occurred<br />
on output. It is a Clip-Hold Indicator. If<br />
clipping occurs at any time, the clip light will remain<br />
on. To clear the Clip Indicator, click it.<br />
Long delay times and high feedback times increase<br />
the likelihood of clipping.<br />
Pitch plug-in<br />
Pitch processing uses the technique of varying<br />
sample playback rate to achieve pitch transposition.<br />
Because changing audio sample playback<br />
rate results in the digital equivalent of varispeeding<br />
with tape, this is an unsatisfactory<br />
method since it changes the overall duration of<br />
the material.<br />
Mix Adjusts the ratio of dry signal to effected signal<br />
in the output. In general, this control should<br />
be set to 100% wet, unless you are using the<br />
Pitch plug-in in-line on an Insert for an individual<br />
track or element in a mix. This control can<br />
be adjusted over its entire range with little or no<br />
change in output level.<br />
Delay Sets the delay time between the original<br />
signal and the pitch-shifted signal. It has a maximum<br />
setting of 125 milliseconds. You can use<br />
the Delay control in conjunction with the Feedback<br />
control to generate a single pitch-shifted<br />
echo, or a series of echoes that climb in pitch.<br />
Feedback Controls the amount and type of feedback<br />
(positive or negative) applied from the output<br />
of the delay portion of the Pitch plug-in<br />
back into its input. It also controls the number<br />
Chapter 6: <strong>DigiRack</strong> Real-Time TDM and RTAS <strong>Plug</strong>-<strong>ins</strong> 87
of repetitions of the delayed signal. You can use<br />
it to produce effects that spiral up or down in<br />
pitch, with each successive echo shifted in<br />
pitch.<br />
Coarse Adjusts the pitch of a signal in semitones<br />
over a two octave range. Pitch changes are indicated<br />
both in the Semitones field and in the Musical<br />
Staff Relative section below this slider. Using<br />
the –8va and +8va buttons in conjunction<br />
with the Coarse slider provides a full 4-octave<br />
range of adjustment.<br />
–8va and +8va Buttons Clicking the –8va button<br />
adjusts pitch down one octave from the current<br />
setting of the coarse and fine pitch controls.<br />
Clicking the +8va button adjusts pitch up one<br />
octave from the current setting of the coarse and<br />
fine pitch controls.<br />
Relative Pitch Entry (Musical Staff)<br />
Clicking on any note on this musical staff selects<br />
a relative pitch transposition value that will be<br />
applied to an audio signal. If Middle C is illuminated,<br />
it indicates that no pitch transposition<br />
has been selected. If a pitch transposition is selected,<br />
the note interval corresponding to the selected<br />
transposition value is indicated in yellow.<br />
Alt-clicking (Windows) or Option-clicking<br />
(Mac) on the staff will set the coarse pitch<br />
change value to zero.<br />
Relative pitch entry<br />
Fine Controls the pitch of a signal in cents (hundredths<br />
of a semitone) over a 100 cent range.<br />
The range of this slider is –49 to +50 cents. Precise<br />
Pitch change values are indicated in the<br />
Cents field. The flat, natural, and sharp signs below<br />
this slider indicate deviation from the nearest<br />
semitone.<br />
Ratio Indicates the ratio of transposition between<br />
the original pitch and the selected transposition<br />
value.<br />
Crossfade Adjusts crossfade length in milliseconds<br />
to optimize performance of the Pitch plugin<br />
according to the type of audio material you<br />
are processing. The Pitch plug-in performs pitch<br />
transposition by replicating or subtracting portions<br />
of audio material and very quickly crossfading<br />
between these alterations in the waveform<br />
of the audio material.<br />
Crossfade length affects the amount of smoothing<br />
performed on audio material to prevent audio<br />
artifacts such as clicks from occurring as the<br />
audio is looped to generate the pitch shift.<br />
In general, small, narrow-range pitch shifts require<br />
longer crossfades and large shifts require<br />
smaller ones. The disadvantage of a long crossfade<br />
time is that it will smooth the signal, including<br />
any transients. While this is sometimes<br />
desirable for audio material such as vocals, it is<br />
not appropriate for material with sharp transients<br />
such as drums or percussion.<br />
The default setting for this control is Auto. At<br />
this setting, crossfade times are set automatically,<br />
according to the settings of the Coarse and<br />
Fine pitch controls. The Auto setting is appropriate<br />
for most applications. However, you can<br />
manually adjust and optimize crossfade times<br />
using the Crossfade slider if necessary. For audio<br />
material with sharper attack transients, use<br />
shorter crossfade times. For audio material with<br />
softer attack transients, use longer crossfade<br />
times.<br />
88<br />
<strong>DigiRack</strong> <strong>Plug</strong>-<strong>ins</strong> <strong>Guide</strong>
Minimum Pitch Sets the minimum fundamental<br />
pitch that the Pitch plug-in will recognize when<br />
performing pitch transposition. Use this to optimize<br />
the Pitch plug-in’s performance by adjusting<br />
this control based on the lowest fundamental<br />
pitch of the audio material that you want to<br />
process.<br />
On audio material with a low fundamental pitch<br />
frequency content (such as an electric bass guitar)<br />
setting this control to a lower frequency<br />
such as 30 Hz will improve the Pitch plug-in’s<br />
performance. The most important thing to remember<br />
when using this control is that the fundamental<br />
frequency of audio material you want<br />
to process must be above the frequency you set<br />
here.<br />
The range of this slider is from 15 Hz to 1000 Hz.<br />
The default setting is 60 Hz. Adjustment is tied<br />
to the current setting of the Maximum Pitch<br />
control so that the minimum range is never less<br />
than one octave, and the maximum range never<br />
more than five octaves.<br />
Maximum Pitch Adjusts the maximum fundamental<br />
pitch that the Pitch plug-in will recognize<br />
when performing pitch transposition. To<br />
optimize the Pitch plug-in’s performance, adjust<br />
this setting (and the Minimum Pitch setting)<br />
based on the highest fundamental pitch of the<br />
audio material that you want to process. The<br />
range of this slider is from 30 Hz to 4000 Hz. The<br />
default setting is 240 Hz.<br />
TimeAdjuster<br />
The TimeAdjuster plug-in provides three functions:<br />
• Compensation for delays due to TDM- or<br />
RTAS-based routing<br />
• Gain compensation (+/– 24 dB)<br />
• Phase inversion for correcting out-of-phase<br />
signals<br />
TimeAdjuster plug-in<br />
For special information on Delay Compensation<br />
and Time Adjuster, see the Pro Tools<br />
Reference <strong>Guide</strong>.<br />
The TimeAdjuster plug-in is an efficient way to<br />
compensate for DSP or host-based processing<br />
delays in your Pro Tools system.<br />
There are three versions of the TimeAdjuster<br />
plug-in, each of which supports different sample<br />
delay ranges:<br />
Short Supports a maximum delay of 256 samples<br />
at all sample rates.<br />
Medium Supports a maximum delay of 2048<br />
samples at all sample rates.<br />
Long Supports a maximum delay of 8192 samples<br />
at all sample rates.<br />
Chapter 6: <strong>DigiRack</strong> Real-Time TDM and RTAS <strong>Plug</strong>-<strong>ins</strong> 89
TimeAdjuster Controls<br />
Phase Invert Inverts the phase (polarity) of the<br />
input signal. While most Digidesign plug-<strong>ins</strong><br />
supply a phase invert button of their own, some<br />
third-party plug-<strong>ins</strong> may not. Phase inversion is<br />
also useful for performing delay compensation<br />
by tuning unknown delay factors by ear (see<br />
“Using TimeAdjuster for Manual Delay Compensation”<br />
on page 90).<br />
Gain Provides up to 24 dB of positive or negative<br />
gain adjustment. This control is useful for altering<br />
the gain of a signal by a large amount in real<br />
time. For example, when you are working with<br />
audio signals that are extremely low level, you<br />
may want to adjust the channel gain to a reasonable<br />
working range so that a fader is positioned<br />
at its optimum travel position. Use the Gain<br />
control to make a wide range of gain adjustment<br />
in real time without having to permanently process<br />
the audio files, as you would with an AudioSuite<br />
plug-in.<br />
Delay Provides up to 8192 samples of delay compensation<br />
adjustment, or general adjustment of<br />
phase relationships of audio recorded with multiple<br />
microphones, depending on which version<br />
of TimeAdjuster is used. It defaults to a minimum<br />
delay of four samples, which is the delay<br />
created by use of the TimeAdjuster plug-in itself.<br />
While phase inversion controls have been used<br />
for many years by engineers as creative tools for<br />
adjustment of frequency response between multiple<br />
microphones, sample-level delay adjustments<br />
provide far more control. Creative use of<br />
this control can provide a powerful tool for adjusting<br />
frequency response and timing relationships<br />
between audio signals recorded with multiple<br />
microphones.<br />
Using TimeAdjuster for Manual<br />
Delay Compensation<br />
DSP and host-based processing in all digital systems<br />
incurs delay of varying amounts. You can<br />
use the TimeAdjuster TDM plug-in to apply an<br />
exact number of samples of delay to the signal<br />
path of a Pro Tools track to compensate for delay<br />
incurred by specific plug-<strong>ins</strong>. TimeAdjuster<br />
provides presets for common delay-compensation<br />
scenarios.<br />
To compensate for several plug-<strong>ins</strong> in-line, use<br />
the delay times from each settings file as references,<br />
and add them together to derive the total<br />
delay time.<br />
Some plug-<strong>ins</strong> (such as Digidesign’s Maxim<br />
and DINR BNR) have different delays at<br />
different sample rates. Refer to the Digidesign<br />
<strong>Plug</strong>-<strong>ins</strong> <strong>Guide</strong> for more information<br />
about these plug-<strong>ins</strong>.<br />
Alternatively, look up the delay in samples for<br />
the plug-<strong>ins</strong> you want to compensate for, then<br />
apply the appropriate amount of delay.<br />
A delay table for <strong>DigiRack</strong> plug-<strong>ins</strong> appears<br />
in Appendix B, “DSP Delays Incurred by<br />
TDM <strong>Plug</strong>-<strong>ins</strong>.”<br />
To manually compensate for DSP-induced delays,<br />
try one of the following methods:<br />
Phase Inversion<br />
If you are working with phase-coherent track<br />
pairs, or tracks recorded with multiple microphones,<br />
you can invert the phase to negate the<br />
delay. If you don’t hear any audio when you invert<br />
a signal’s phase, you have precisely adjusted<br />
and compensated for the delay. This is because<br />
when you monitor duplicate signals and invert<br />
90<br />
<strong>DigiRack</strong> <strong>Plug</strong>-<strong>ins</strong> <strong>Guide</strong>
the polarity (phase) of one of them, the signals<br />
will be of opposite polarity and cancel each<br />
other out. This technique is convenient for finding<br />
the exact delay setting for any plug-in.<br />
To determine the delay of a plug-in by inverting its<br />
signal phase:<br />
1 Place duplicate audio regions on two different<br />
audio tracks and pan them to the center (mono).<br />
2 Apply the plug-in whose delay you want to<br />
calculate to the first track, and a Time Adjuster<br />
plug-in to the second track.<br />
3 With TimeAdjuster, invert the phase.<br />
4 Control-drag (Windows) or Command-drag<br />
(Mac) to fine-tune delay in one sample increments,<br />
or use the up/down arrow keys to change<br />
the delay one sample at a time until the audio<br />
signal disappears.<br />
5 Change the polarity back to normal.<br />
6 Save the TimeAdjuster setting for later use.<br />
Comb-Filter Effect Cancellation<br />
Adjust the delay with the signal in phase until<br />
any comb-filter effects cancel out.<br />
Viewing Channel Delay<br />
Because plug-<strong>ins</strong> display their delay values in<br />
the channel delay indicators, this can be used as<br />
another method for determining delay compensation.<br />
To view time delay values and use TimeAdjuster to<br />
compensate for the delay:<br />
1 Control-click (Windows) or Command-click<br />
(Mac) the Track Level Indicator to toggle between<br />
level (that appears on the display as<br />
“vol”), headroom (“pk”), and channel delay<br />
(“dly”) indications. Delay values are shown in<br />
samples.<br />
Determining the DSP delay of track <strong>ins</strong>erts (Mix window<br />
shown)<br />
2 Apply the TimeAdjuster plug-in to the track<br />
whose delay you want to increase, and Controlclick<br />
(Windows) or Command-click (Mac) its<br />
Track Level indicator until the channel delay<br />
value is displayed for that track.<br />
3 Change the delay time in TimeAdjuster by<br />
moving the Delay slider or entering a value in<br />
the Delay field, until the channel delay value<br />
matches that of the first track.<br />
4 Test the delay values by duplicating an audio<br />
track and reversing its phase while compensating<br />
for delay.<br />
When to Compensate for Delays<br />
If you want to compensate for delays across your<br />
entire system with Time Adjuster, you will want<br />
to calculate the maximum delay incurred on<br />
any channel, and apply the delays necessary to<br />
each channel to match this channel.<br />
However, this may not always be necessary. You<br />
may only really need to compensate for delays<br />
between tracks where phase coherency must be<br />
maintained (as with <strong>ins</strong>truments recorded with<br />
multiple microphones or stereo pairs). If you are<br />
working with mono signals, and the accumulated<br />
delays are small (just a few samples, for example),<br />
you probably needn’t worry about delay<br />
compensation.<br />
For more information about delays and<br />
mixing with Pro Tools HD, see the<br />
Pro Tools Reference <strong>Guide</strong>.<br />
Chapter 6: <strong>DigiRack</strong> Real-Time TDM and RTAS <strong>Plug</strong>-<strong>ins</strong> 91
Trim<br />
The Trim plug-in can be used to attenuate an audio<br />
signal from –∞ (Infinity) dB to +6 dB or –∞<br />
(Infinity) dB to +12 dB. For example, using a<br />
multi-mono Trim plug-in on a multi-channel<br />
track provides simple, DSP-efficient muting control<br />
over the individual channels of the track.<br />
This capability is useful, since Track Mute buttons<br />
mute all channels of a multi-channel track<br />
and do not allow muting of individual channels<br />
within the track.<br />
+6/+12 Gain toggle Switches the maximum<br />
level of attenuation between –∞ dB to +6 dB and<br />
–∞ dB to +12 dB.<br />
Automation data adjusts to reflect the current<br />
Gain setting. When working with automation<br />
data from an older version of the<br />
Trim plug-in, ensure the Gain setting is set<br />
at +6 dB.<br />
Output Meter Indicates the output level, including<br />
any gain compensation added using the<br />
Gain control.<br />
Mute Mutes the signal output.<br />
See also “Linking and Unlinking Controls<br />
on Multi-Mono <strong>Plug</strong>-<strong>ins</strong>” on page 21.<br />
Trim plug-in<br />
Alt-click (Windows) or Option-click (Mac)<br />
the Trim selector to open a <strong>Plug</strong>-in window<br />
for each channel of a multi-channel track.<br />
Trim Controls<br />
Phase Invert Inverts the phase (polarity) of the<br />
input signal to change the frequency response<br />
characteristics between multi-miked sources or<br />
to correct for miswired microphone cables.<br />
Gain Provides –∞ dB to +6 dB or +12 dB of gain<br />
adjustment, depending whether the Gain toggle<br />
is set to +6 or +12.<br />
92<br />
<strong>DigiRack</strong> <strong>Plug</strong>-<strong>ins</strong> <strong>Guide</strong>
chapter 7<br />
<strong>DigiRack</strong> AudioSuite <strong>Plug</strong>-<strong>ins</strong><br />
EQ III<br />
The EQ III <strong>Plug</strong>-in provides a high-quality<br />
7 Band, 2–4 Band, or 1 Band EQ for adjusting<br />
the frequency spectrum of audio material.<br />
The EQ III <strong>Plug</strong>-in appears as two separate<br />
choices in the plug-in the AudioSuite menu:<br />
7 Band, or 1 Band. (2–4 Band is not available in<br />
AudioSuite format; use the 7 Band <strong>ins</strong>tead).<br />
7 Band EQ and 2–4 Band EQ<br />
The 7 Band EQ and the 2–4 Band EQ have the<br />
same window and identical controls, but on the<br />
2–4 Band EQ, a limited number of the seven<br />
available bands can be active at the same time.<br />
1 Band EQ<br />
The 1 Band EQ has its own window, with six selectable<br />
filter types.<br />
1 Band EQ window<br />
The features of these plug-<strong>ins</strong> are non-real-time,<br />
but otherwise identical to their real-time counterparts.<br />
For information on the individual controls<br />
for these plug-<strong>ins</strong>, see “EQ III” on page 43<br />
EQ II<br />
For information, see the Digidesign Legacy<br />
<strong>Plug</strong>-<strong>ins</strong> <strong>Guide</strong>.<br />
7 Band EQ and 2–4 Band EQ window<br />
Chapter 7: <strong>DigiRack</strong> AudioSuite <strong>Plug</strong>-<strong>ins</strong> 93
Dynamics III<br />
Dynamics III provides three modules:<br />
• Compressor/Limiter<br />
• Expander/Gate<br />
• De-Esser<br />
The features of these plug-<strong>ins</strong> are non-real-time,<br />
but otherwise identical to their real-time counterparts.<br />
For information on individual controls in<br />
these plug-<strong>ins</strong>, see “Dynamics III” on<br />
page 63.<br />
De-Esser 3 plug-in<br />
Dynamics II<br />
For information, see the Digidesign Legacy<br />
<strong>Plug</strong>-<strong>ins</strong> <strong>Guide</strong>.<br />
Compressor/Limiter 3 plug-in<br />
Expander/Gate 3 plug-in<br />
94<br />
<strong>DigiRack</strong> <strong>Plug</strong>-<strong>ins</strong> <strong>Guide</strong>
Chorus<br />
Chorus adds a shimmering quality to audio material<br />
by combining a time-delayed, pitchshifted<br />
copy of an audio signal with itself.<br />
The Chorus plug-in was formerly called<br />
D-fx Chorus. It is fully compatible with all<br />
settings and presets created for D-fx Chorus.<br />
Mix Adjusts the balance between the effected<br />
signal and the original signal and controls the<br />
depth of the effect. Mix is adjustable from 0% to<br />
100%.<br />
Low-Pass Filter Controls the cutoff frequency of<br />
the Low-Pass Filter. Use this to attenuate the<br />
high frequency content of the feedback signal.<br />
The lower the setting, the more high frequencies<br />
are removed from the feedback signal.<br />
The range of the Low-Pass Filter is 20 Hz to<br />
19.86 kHz, with a maximum value of Off (which<br />
effectively means bypass).<br />
Chorus plug-in<br />
Gain Adjusts the input volume of the chorus to<br />
prevent clipping or increase the level of the processed<br />
signal. This slider is set to a default of<br />
+3 dB. If your source audio has been recorded<br />
very close to peak level, this +3 dB default setting<br />
could cause clipping. Use this control to reduce<br />
the input level.<br />
Selecting the Sum Input button sums the dry input<br />
signals (mono or stereo) before processing<br />
them. The dry signal then appears in the center<br />
of the stereo field and the wet, effected signal<br />
will be output in stereo.<br />
When the Sum Inputs button is selected, the<br />
LFO waveform on the right channel is automatically<br />
phase inverted to enhance the mono-stereo<br />
effect.<br />
Sum Inputs button<br />
Delay Sets the delay time between the original<br />
signal and the chorused signal. The higher the<br />
setting, the longer the delay and the wider the<br />
chorusing effect. Delay is adjustable from 0–20<br />
milliseconds.<br />
LFO Rate Adjusts the rate of the LFO (low frequency<br />
oscillator) applied to the delayed signal<br />
as modulation. The higher the setting, the more<br />
rapid the modulation. You can select either a<br />
sine wave or a triangle wave as a modulation<br />
source, using the LFO Waveform selector.<br />
LFO Width Adjusts the intensity of the LFO applied<br />
to the delayed signal as modulation. The<br />
higher the setting, the more intense the modulation.<br />
Use the LFO Waveform selector to select<br />
a sine or a triangle wave as a modulation source.<br />
Feedback Controls the amount of feedback applied<br />
from the output of the delayed signal back<br />
into its input. Negative settings provide a more<br />
intense effect.<br />
LFO Waveform Selects a sine wave or triangle<br />
wave for the LFO. This affects the character of<br />
the modulation. The sine wave has a gentler<br />
ramp and peak than the triangle wave.<br />
Chapter 7: <strong>DigiRack</strong> AudioSuite <strong>Plug</strong>-<strong>ins</strong> 95
Flanger<br />
The Flanger animates and adds a swirling, moving<br />
quality to audio material by combing a timedelayed<br />
copy of an audio signal with itself.<br />
The Flanger uses a through-zero flanging algorithm<br />
that results in a tape-like flanging effect.<br />
This technique delays the original dry signal by<br />
256 samples, then modulates the delayed signal<br />
back and forth in time in relation to the dry signal,<br />
passing through its zero point on the way.<br />
The Flanger plug-in was formerly called<br />
D-fx Flanger. It is fully compatible with all<br />
settings and presets created for D-fx<br />
Flanger.<br />
When the Sum Inputs button is selected, the<br />
LFO waveform on the right channel is phase inverted<br />
to enhance the mono-stereo effect.<br />
Mix Adjusts the balance between the effected<br />
signal and the original signal and controls the<br />
depth of the effect. Mix is adjustable from 0% to<br />
100%.<br />
High-Pass Filter Controls the cutoff frequency of<br />
the High-Pass Filter. Use this to attenuate the<br />
frequency content of the feedback signal and<br />
the frequency response of the flanging. The<br />
higher the setting, the more low frequencies are<br />
removed from the feedback signal.<br />
LFO Rate Adjusts the rate of the LFO (low frequency<br />
oscillator) applied to the delayed signal<br />
as modulation. The higher the setting, the more<br />
rapid the modulation. You can select either a<br />
sine wave or a triangle wave as a modulation<br />
source, using the LFO Waveform selector.<br />
LFO Width Adjusts the intensity of the LFO applied<br />
to the delayed signal as modulation. The<br />
higher the setting, the more intense the modulation.<br />
Flanger plug-in<br />
Gain Adjusts the input volume of the flanger to<br />
prevent clipping or increase the level of the processed<br />
signal. This slider is set to a default of<br />
+3 dB. If your source audio has been recorded<br />
very close to peak level, this +3 dB default setting<br />
could cause clipping. Use this control to reduce<br />
the input level.<br />
Selecting the Sum Input button sums the dry input<br />
signals (mono and stereo) before processing<br />
them. The dry signal then appears in the center<br />
of the stereo field and the wet, effected signal<br />
will be output in stereo.<br />
Feedback Controls the amount of feedback applied<br />
from the output of the delayed signal back<br />
into its input. Negative settings provide a more<br />
intense effect.<br />
LFO Waveform Selects a sine wave or triangle<br />
wave for the LFO. This affects the character of<br />
the modulation. The sine wave has a gentler<br />
ramp and peak than the triangle wave.<br />
96<br />
<strong>DigiRack</strong> <strong>Plug</strong>-<strong>ins</strong> <strong>Guide</strong>
Multi-Tap Delay<br />
The Multi-Tap Delay adds up to four independently-controllable<br />
delays or taps to the original<br />
audio signal. Use the Multi-tap delay to add spatialization<br />
or complex rhythmic echo effects to<br />
audio material. You can individually control the<br />
delay time and number of repetitions of each of<br />
the four taps.<br />
The Multi-Tap Delay plug-in was formerly<br />
called D-fx Multi-Tap Delay. It is fully<br />
compatible with all settings and presets created<br />
for D-fx Multi-Tap Delay.<br />
Selecting the Sum Input button sums the dry input<br />
signals (mono or stereo) before processing<br />
them. The dry signal then appears in the center<br />
of the stereo field and the wet, effected signal<br />
will be output in stereo.<br />
Feedback Controls the amount of feedback applied<br />
from the output of the delay into its input.<br />
It also controls the number of repetitions of the<br />
delayed signal. For the feedback feature to function,<br />
the Gain slider must be raised above its<br />
lowest setting.<br />
Pan The pan sliders for each of the four taps control<br />
their apparent location in the stereo field.<br />
Delay Sets the delay time between the original<br />
signal and the delayed signal. The higher the<br />
setting, the longer the delay. This control is adjustable<br />
from 0–1500 milliseconds (1.5 seconds).<br />
Mix Adjusts the balance between the effected<br />
signal and the original signal and controls the<br />
depth of the effect. Mix is adjustable from 0% to<br />
100%.<br />
Selecting Audio for Processing with<br />
AudioSuite Delay<br />
Because Multi-Tap Delay adds additional material<br />
to the end of selected audio (a delay tap),<br />
make a selection that is longer than the original<br />
source material so AudioSuite Delay can write it<br />
into the audio file.<br />
Multi-Tap Delay plug-in<br />
Select only the original material, without leaving<br />
additional space at the end, will produce a<br />
delay that occurs after the end of the region will<br />
be cut off.<br />
Gain The Gain slider for each of the Multi-Tap<br />
delay’s four delay lines controls the input level<br />
of that individual delay tap. Adjust Gain to prevent<br />
clipping or increase the level of the processed<br />
signal.<br />
Chapter 7: <strong>DigiRack</strong> AudioSuite <strong>Plug</strong>-<strong>ins</strong> 97
To accommodate for this, place the region in a<br />
track, and select the desired audio plus an<br />
amount of blank space at the end of the region<br />
equal to the amount of delay that you have<br />
added in the plug-in. The plug-in will then have<br />
space at the end of the region in which to write<br />
the final delay.<br />
Ping-Pong Delay<br />
The Ping-Pong Delay plug-in adds a controllable<br />
delay to the original audio signal. Use the Ping-<br />
Pong delay to add spatialization, and panned<br />
echo to audio material. This plug-in feeds back<br />
delayed signals to their opposite channels, creating<br />
a characteristic ping-pong echo effect.<br />
The Ping-Pong Delay plug-in was formerly<br />
called D-fx Ping-Pong Delay. It is fully compatible<br />
with all settings and presets created<br />
for D-fx Ping-Pong Delay.<br />
Delay Sets the delay time between the original<br />
signal and the delayed signal. The higher the<br />
setting, the longer the delay. This control is adjustable<br />
from 0–1500 milliseconds (1.5 seconds).<br />
Low-Pass Filter Controls the cutoff frequency of<br />
the Low-Pass Filter. Use this to attenuate the<br />
high frequency content of the feedback signal.<br />
The lower the setting, the more high frequencies<br />
are removed from the feedback signal.<br />
The range of the Low-Pass Filter is 20 Hz to<br />
19.86 kHz, with a maximum value of Off (which<br />
effectively means bypass).<br />
Feedback Controls the amount of feedback applied<br />
from the output of the delay into its input.<br />
It also controls the number of repetitions of the<br />
delayed signal.<br />
Cross-Feedback Cross-Feedback feeds the delayed<br />
signals to their opposite channel: The left<br />
channel delay is fed to the right channel input<br />
and vice-versa. The result is a stereo echo that<br />
ping-pongs back and forth between the right<br />
and left channels.<br />
Selecting Audio for Delay Processing<br />
Ping-Pong Delay plug-in<br />
Gain Adjusts the input volume of the Ping-Pong<br />
Delay to prevent clipping or increase the level of<br />
the processed signal.<br />
Mix Adjusts the balance between the effected<br />
signal and the original signal and controls the<br />
depth of the effect. Mix is adjustable from 0% to<br />
100%.<br />
Because Ping-Pong Delay adds additional material<br />
(a delay tap) to the end of selected audio,<br />
make a selection that is longer than the original<br />
source material to allow the delay tap to be written<br />
into the end of the audio file.<br />
Selecting only the original material, without<br />
leaving additional space at the end, will cause<br />
delay taps that occur after the end of the region<br />
to be cut off.<br />
98<br />
<strong>DigiRack</strong> <strong>Plug</strong>-<strong>ins</strong> <strong>Guide</strong>
Invert<br />
The Invert plug-in reverses the polarity of selected<br />
audio. Positive sample amplitude values<br />
are made negative, and all negative amplitudes<br />
are made positive.<br />
This process is useful for altering the phase or polarity<br />
relationship of tracks. The Invert plug-in is<br />
useful during mixing for modifying frequency<br />
response between source tracks recorded with<br />
multiple microphones. You can also use it to<br />
correct audio recorded out of phase with an incorrectly<br />
wired cable.<br />
The Duplicate plug-in works nondestructively.<br />
You cannot choose to overwrite files.<br />
Delay<br />
The Delay plug-in provides time delay-based effects,<br />
with up to 10.9 seconds of delay, at any<br />
session sample rate. You can also use it to produce<br />
multiple delay-based effects, including slap<br />
echo, doubling, chorusing, and flanging.<br />
Invert plug-in<br />
Duplicate<br />
The Duplicate plug-in duplicates the selected<br />
audio in place. Depending on how its controls<br />
are configured, the new region will appear in either<br />
the Regions List or playlist. You can use this<br />
to flatten or consolidate an entire track consisting<br />
of multiple regions into one continuous audio<br />
file that resides in the same place as the original<br />
individual regions.<br />
Duplicate plug-in<br />
The audio is unaffected by Pro Tools volume or<br />
pan automation, or by any real-time plug-<strong>ins</strong><br />
that may be in use on the track as <strong>ins</strong>erts. The<br />
original audio file regions are merely rewritten<br />
in place to a single duplicate file.<br />
Delay AudioSuite plug-in<br />
The controls of the AudioSuite Delay plug-in operate<br />
in non-real-time, but are otherwise identical<br />
to the real-time Mod Delay II plug-in.<br />
For information on the individual controls<br />
for the AudioSuite Delay plug-in, see “Mod<br />
Delay II” on page 79.<br />
If you have the Mod Delay <strong>Plug</strong>-in <strong>ins</strong>talled,<br />
Short Delay, Slap Delay, Medium Delay, and<br />
Long Delay will be available in the AudioSuite<br />
menu in addition to Delay (Mod Delay II). The<br />
features of these plug-<strong>ins</strong> are identical to their<br />
real-time counterparts. The only difference is<br />
that the AudioSuite versions operate in non-real<br />
time.<br />
For information on the individual controls<br />
for the AudioSuite Short Delay, Slap Delay,<br />
Medium Delay, and Long Delay plug-<strong>ins</strong>,<br />
see “Mod Delay II” on page 79.<br />
Chapter 7: <strong>DigiRack</strong> AudioSuite <strong>Plug</strong>-<strong>ins</strong> 99
Selecting Audio Delay Processing<br />
Because AudioSuite Delay adds additional material<br />
(a delay tap) to the end of selected audio,<br />
make a selection that is longer than the original<br />
source material to allow the delay tap to be written<br />
into the end of the audio file.<br />
Selecting only the original material, without<br />
leaving additional space at the end, will cause<br />
delay taps that occur after the end of the region<br />
to be cut off.<br />
Normalize<br />
The Normalize plug-in optimizes the volume<br />
level of an audio selection. Use it on material recorded<br />
with too little amplitude, or on material<br />
whose volume levels are inconsistent (as in a<br />
poorly recorded narration).<br />
Unlike compression and limiting, which modify<br />
the dynamics of audio material, normalization<br />
preserves dynamics by uniformly increasing (or<br />
decreasing) amplitude.<br />
To prevent clipping during sample rate conversion,<br />
Normalize to no greater than the<br />
range between –2 dB to –0.5 dB. Optimum<br />
settings will vary with your program material<br />
and your Conversion Quality setting (in<br />
the Editing tab of the Preferences dialog).<br />
Max Peak At Specifies how close to maximum<br />
level (clipping threshold) the peak level of a selection<br />
is boosted. Set this value by adjusting the<br />
Max Peak At slider, by entering a numeric decibel<br />
value below the clipping threshold, or by entering<br />
a percentage of the clipping threshold.<br />
You can normalize stereo pairs together so that<br />
two sides of a stereo signal are processed relative<br />
to each other.<br />
RMS/Peak Toggle Switches the calibration of<br />
normalizing between Peak or RMS modes. Peak<br />
normalizes the input signal at the maximum<br />
possible level without clipping. RMS normalizes<br />
the input signal at a level consistent with the<br />
RMS (Root-Mean-Square) value, or the effective<br />
average level of the selected region.<br />
Normalizing Multiple Regions Across Tracks<br />
When multiple regions are selected across multiple<br />
tracks, the Normalize plug-in can search for<br />
peaks in two different modes:<br />
Peak On Each Chan/Track Searches for the peak<br />
level on a channel-by-channel or track-by-track<br />
basis.<br />
Peak On All Chans/Tracks Searches for the peak<br />
level of the entire selection. If ten tracks are selected,<br />
for example, the Normalize function will<br />
find the peak value from all ten.<br />
Normalize plug-in<br />
100<br />
<strong>DigiRack</strong> <strong>Plug</strong>-<strong>ins</strong> <strong>Guide</strong>
Gain<br />
The Gain plug-in boosts or lowers a selected region’s<br />
amplitude by a specific amount. Use it to<br />
smooth out undesired peaks and other dynamic<br />
inconsistencies in audio material.<br />
Signal Generator<br />
The Signal Generator plug-in produces audio<br />
test tones in a variety of frequencies, waveforms,<br />
and amplitudes.<br />
Gain plug-in<br />
Gain Specifies the desired gain level. Set this<br />
value by manually adjusting the Gain slider, or<br />
by entering a numeric decibel value, or by entering<br />
a percentage.<br />
Find Level When clicked, displays the peak amplitude<br />
value of the current selection.<br />
RMS/Peak Toggle Switches the calibration of<br />
gain adjustment between Peak or RMS modes.<br />
Peak adjusts the gain of the input signal to the<br />
maximum possible level without clipping. RMS<br />
adjusts the input signal to a level consistent<br />
with the RMS (Root-Mean-Square) value, or the<br />
effective average level of the selected region.<br />
Signal Generator plug-in<br />
The features of this plug-in are non-real-time,<br />
but otherwise identical to its real-time counterpart.<br />
You can use the AudioSuite Signal Generator<br />
plug-in for musical purposes as well as<br />
for testing purposes. For example, you might<br />
want to add a little color to a kick drum<br />
track by doubling it with a 50 Hz tone, using<br />
the kick track as the key input signal gating<br />
the tone track.<br />
Reverse<br />
The Reverse plug-in replaces the audio with a reversed<br />
version of the selection.<br />
Reverse plug-in<br />
Chapter 7: <strong>DigiRack</strong> AudioSuite <strong>Plug</strong>-<strong>ins</strong> 101
To create an audio region using the Signal<br />
Generator plug-in:<br />
1 Make a selection in the Tracks window.<br />
2 Choose AudioSuite > Signal Generator.<br />
3 Enter values for the Frequency, Level, and Signal<br />
controls.<br />
4 Click Process in the Signal Generator plug-in.<br />
Time Compression/<br />
Expansion<br />
The Time Compression/Expansion plug-in adjusts<br />
the duration of selected regions, increasing<br />
or decreasing their length without changing<br />
pitch.<br />
Select the Create Continuous File option for<br />
greater flexibility in making audio selections<br />
for use with the Signal Generator plugin.<br />
For information on the individual controls<br />
for the Signal Generator plug-in, see “Signal<br />
Generator” on page 81.<br />
DC Offset Removal<br />
The DC Offset Removal plug-in removes DC offset<br />
from audio files. DC offset is a type of audio<br />
artifact (typically caused by miscalibrated analog-to-digital<br />
convertors) that can cause pops<br />
and clicks in edited material.<br />
To check for DC offset, find a silent section in<br />
the audio material. If DC offset is present, a<br />
near-vertical fade-in with a constant or steadystate<br />
offset from zero will appear in the waveform.<br />
Use the DC Offset Removal plug-in to remove<br />
it.<br />
DC Offset Removal plug-in<br />
Time Compression/Expansion plug-in<br />
It is especially useful in audio post production<br />
for adjusting audio to specific time or SMPTE<br />
durations for synchronization purposes. Time<br />
Compression/Expansion is nondestructive.<br />
Normalizing a selection before using Time<br />
Compressing/Expansion may produce better<br />
results.<br />
Source and Destination The Source fields display<br />
the length of the current selection before processing<br />
in each of the listed formats. All fields<br />
are always active; a change made to one value is<br />
immediately reflected in the others.<br />
The Destination fields both display and control<br />
the final length of the selection after processing.<br />
Enter the length of the Destination file by double-clicking<br />
the appropriate field in the Destination<br />
column.<br />
102<br />
<strong>DigiRack</strong> <strong>Plug</strong>-<strong>ins</strong> <strong>Guide</strong>
Use the Ratio, Crossfade, Min Pitch, and Accuracy<br />
controls to fine-tune the Time Compression/Expansion<br />
process.<br />
Ratio Sets the destination length in relation to<br />
the source length. Moving the slider to the right<br />
increases the length of the destination file,<br />
while moving the slider to the left decreases its<br />
length.<br />
Crossfade Adjusts the crossfade length in milliseconds,<br />
optimizing performance of the Time<br />
Compression/Expansion according to the type<br />
of audio material being processed. (This plug-in<br />
achieves length modification by replicating or<br />
subtracting very small portions of audio material<br />
and very quickly crossfading between these<br />
alterations in the waveform of the audio material.)<br />
Crossfade length affects the amount of smoothing<br />
performed on audio material. This prevents<br />
audio artifacts such as clicks from occurring.<br />
Long crossfade times may over-smooth a signal<br />
and its transients. This may not be desirable on<br />
drums and other material with sharp transients.<br />
Use the Crossfade slider to manually adjust and<br />
optimize crossfade times if necessary. For audio<br />
material with sharper attack transients, use<br />
smaller crossfade times. For audio material with<br />
softer attack transients, use longer crossfade<br />
times.<br />
Min Pitch Sets the minimum, or lowest, pitch<br />
that will be used in the plug-in’s calculations<br />
during the Time Compression/Expansion process.<br />
The control has a range of 40 Hz to 1000<br />
Hz.<br />
This control should be set lower when processing<br />
bass guitar or audio material with a low frequency<br />
range. Set this control higher when processing<br />
higher frequency range audio material.<br />
Accuracy Prioritizes the processing resources allocated<br />
to audio quality (Sound) or timing<br />
(Rhythm). Moving the slider towards “Sound”<br />
generally results in better sonic quality and<br />
fewer audio artifacts. Moving the slider towards<br />
“Rhythm” puts the emphasis on keeping the<br />
tempo consistent.<br />
When you are working with audio loops, listen<br />
carefully and adjust the Accuracy slider until<br />
you find a setting that keeps timing solid within<br />
the region. If you don’t, start and end times may<br />
be precise, but the beats in rhythmic material<br />
may appear to be shuffled if too little priority is<br />
given to Rhythm.<br />
Time Compression & Expansion settings<br />
created in version 4.x and later of Pro Tools<br />
for Windows are not compatible with later<br />
versions.<br />
Chapter 7: <strong>DigiRack</strong> AudioSuite <strong>Plug</strong>-<strong>ins</strong> 103
Pitch Shift<br />
The Pitch Shift plug-in adjusts the pitch of any<br />
source audio file with or without a change in its<br />
duration. This is a very powerful function that<br />
transposes audio a full octave up or down in<br />
pitch with or without altering playback speed.<br />
is enabled, fidelity can be affected. For example,<br />
time expansion as a result of Time Correction<br />
when lowering pitch can cause the audio to<br />
sound granulated.<br />
Ratio Adjusts the amount of transposition<br />
(pitch change). Moving the slider to the right<br />
raises the pitch of the processed file, while moving<br />
the slider to the left decreases its pitch.<br />
Crossfade Use this to manually adjust crossfade<br />
length in milliseconds to optimize performance<br />
of the Pitch Shift plug-in according to the type<br />
of audio material you are processing. This plugin<br />
achieves pitch transposition by processing<br />
very small portions of the selected audio material<br />
and very quickly crossfading between these<br />
alterations in the waveform of the audio material.<br />
Pitch Shift plug-in<br />
Gain Adjusts input level, in 10ths of a dB. Dragging<br />
the slider to the right increases gain, dragging<br />
to the left decreases gain.<br />
Coarse and Fine Adjusts amount of pitch shift.<br />
The Coarse slider transposes in semitones (half<br />
steps). The Fine slider transposes in cents (hundredths<br />
of a semitone).<br />
Time Correction Disabling this option has the effect<br />
of “permanently varispeeding” your audio<br />
file. The file’s duration will be compressed or extended<br />
according to the settings of the Coarse<br />
and Fine pitch controls. When Time Correction<br />
Crossfade length affects the amount of smoothing<br />
performed on audio material. This prevents<br />
audio artifacts such as clicks from occurring. In<br />
general, smaller pitch transpositions require<br />
longer crossfades; wider pitch transpositions require<br />
smaller crossfades. Long crossfade times<br />
may over-smooth a signal and its transients.<br />
This is may not be desirable on drums and other<br />
material with sharp transients.<br />
Use the Crossfade slider to adjust and optimize<br />
crossfade times. For audio material with sharper<br />
attack transients, use smaller crossfade times.<br />
For audio material with softer attack transients,<br />
use longer crossfade times.<br />
Min Pitch Sets the lowest pitch used in the plugin’s<br />
Pitch Shift processing. The control has a<br />
range of 40 Hz to 1000 Hz. Use it to focus the<br />
Pitch Shift process according to the audio’s spectral<br />
shape.<br />
Use lower values when processing lower frequency<br />
audio material. Use higher values when<br />
processing higher frequency audio material.<br />
104<br />
<strong>DigiRack</strong> <strong>Plug</strong>-<strong>ins</strong> <strong>Guide</strong>
Accuracy Sets the processing resources allocated<br />
to audio quality (Sound) or timing (Rhythm).<br />
Set the slider toward Sound for better audio<br />
quality and fewer audio artifacts. Set the slider<br />
toward Rhythm for a more consistent tempo.<br />
Reference Pitch Activates a sine wave-based<br />
pitch generator that you can use as an audible<br />
reference when pitch-shifting audio material.<br />
Note Adjusts the frequency of the reference tone<br />
in semitones (half steps).<br />
Detune Provides finer adjustment of the frequency<br />
of the reference tone in cents (100ths of<br />
a semitone).<br />
Gain Adjusts the volume of the reference tone<br />
in dB.<br />
Time Shift<br />
Time Shift provides high quality time compression<br />
and expansion (TCE) algorithms and formant<br />
correct pitch-shifting. Time Shift is ideal<br />
for music production, sound design, and post<br />
production applications. Use it to manipulate<br />
audio loops for tempo matching or to transpose<br />
vocal tracks using formant correct pitch shifting.<br />
You can also use it in audio post production<br />
for pull up and pull down conversions as well as<br />
for adjusting audio to specific time or SMPTE<br />
durations for synchronization purposes.<br />
Time Shift Displays and Controls<br />
To use the Reference Pitch:<br />
1 Select the audio material you want to use as a<br />
pitch reference. Click the preview button to begin<br />
playback of the selected audio.<br />
2 Click the Reference Pitch button to activate<br />
the reference sine wave tone.<br />
3 Adjust the Note and Detune settings to match<br />
the reference tone to the pitch of the audio playback.<br />
Adjust the Gain setting to change the relative<br />
volume of the reference tone. It may also<br />
be helpful to toggle the Reference Pitch on and<br />
off to compare pitch.<br />
4 Select the audio material to be pitch shifted.<br />
5 Adjust the Coarse and Fine Pitch Shift controls<br />
to match the pitch of the audio playback to the<br />
reference pitch.<br />
6 Click Process to apply pitch shift to the selection.<br />
Time Shift plug-in<br />
The interface for Time Shift is organized in four<br />
parts: Audio, Time, Formant or Transient, and<br />
Pitch.<br />
Chapter 7: <strong>DigiRack</strong> AudioSuite <strong>Plug</strong>-<strong>ins</strong> 105
Audio Use the controls in the Audio section to<br />
select the most appropriate time compression<br />
and expansion algorithm (mode) for the type of<br />
material you want to process, and to attenuate<br />
the gain of the processed audio to avoid clipping.<br />
Time Use the controls in the Time section to<br />
specify the amount of time compression or expansion<br />
you want to apply.<br />
Formant or Transient Use the controls in the Formant<br />
or Transient section to adjust either the<br />
amount of formant shift or the transient detection<br />
parameters depending upon which mode<br />
you have selected in the Audio section. The Formant<br />
section is only available when Monophonic<br />
is selected as the Audio Mode. The Transient<br />
section is available with slightly different controls<br />
depending on whether Polyphonic or<br />
Rhythmic is selected as the Audio Mode.<br />
Pitch Use the controls in the Pitch section to apply<br />
pitch shifting. Pitch shifting can also be formant<br />
correct if you select the Monophonic audio<br />
setting.<br />
Audio<br />
The Audio section of Time Shift provides controls<br />
for specifying the type of audio you want to<br />
process and gain attenuation of the processed<br />
signal to avoid clipping.<br />
Time Shift plug-in, Audio section<br />
Mode<br />
The Audio Mode pop-up menu determines the<br />
type of TCE and pitch shift algorithm for processing<br />
audio: Monophonic, Polyphonic,<br />
Rhythmic, or Varispeed.<br />
Monophonic Use for processing monophonic<br />
sounds (such as a vocal melody).<br />
Polyphonic Use for processing complex sounds<br />
(such as a multipart musical selection).<br />
Rhythmic Use for processing percussive sounds<br />
(such as a mix or drum loop).<br />
Varispeed Use to link time and pitch change for<br />
tape-like pitch and speed change effects, and<br />
post production workflows.<br />
Range<br />
Rhythmic mode uses transient analysis for<br />
time shifting. If you select audio with no apparent<br />
transients, or set the Transient<br />
Threshold control to a setting above any detected<br />
transients, Time Shift assumes a “virtual-transient”<br />
every three seconds to be<br />
able to process the file. Consequently, the<br />
file should be 20 bpm or higher (one beat every<br />
three seconds) to achieve desirable results.<br />
For material that has no apparent<br />
transients, use Monophonic or Polyphonic<br />
mode.<br />
The Audio Range pop-up menu determines the<br />
frequency range for analysis: Low, Mid, High, or<br />
Wide. For low-range material, such as a bass guitar,<br />
select Low. For mid-range material, such as<br />
male vocals, select Mid. The high range control<br />
is for material with a high fundamental frequency,<br />
such as female vocals. For more complex<br />
material that covers a broad frequency<br />
spectrum, select Wide.<br />
In Polyphonic mode, Wide is the default setting<br />
and is usually best for all material when using<br />
the Polyphonic audio type.<br />
In Monophonic mode, Mid is the default setting<br />
and is usually matches the range of most monophonic<br />
material.<br />
106<br />
<strong>DigiRack</strong> <strong>Plug</strong>-<strong>ins</strong> <strong>Guide</strong>
The range pop-up menu is unavailable in Rhythmic<br />
mode and Varispeed mode.<br />
Gain<br />
The Audio Gain control attenuates the input<br />
level to avoid clipping. Adjust the Gain control<br />
from 0.0 dB to –6.0 dB to avoid clipping in the<br />
processed signal.<br />
Clip Indicator<br />
The Clip indicator indicates clipping in the processed<br />
signal. When using time compression or<br />
pitch shifting above the original pitch, it is possible<br />
for clipping to occur. The Clip indicator<br />
lights when the processed signal is clipping. If<br />
the processed signal clips, undo the AudioSuite<br />
process and attenuate the input gain using the<br />
Gain control. Then, re-process the selection.<br />
Level Indicator<br />
The Level indicator displays the level of the output<br />
signal using a plasma LED, which uses the<br />
full range of plasma level metering colors.<br />
Time<br />
The Time section of Time Shift provides controls<br />
for specifying the amount of time compression<br />
or expansion as well as the timebase used for calculating<br />
TCE. Adjust the Time control to change<br />
the target duration for the processed audio.<br />
Time Shift plug-in, Time section<br />
Original Displays the Start and End times, and<br />
Length of the edit selection. Times are displayed<br />
in units of the timebase selected in the Units<br />
pop-up menu.<br />
Processed Displays the target End time and<br />
Length of the processed signal. Times are displayed<br />
in units of the timebase selected in the<br />
Units pop-up menu. You can click the Processed<br />
End and Length fields to type the desired values.<br />
These values update automatically when adjusting<br />
the Time control.<br />
Tempo Displays the Original Tempo and Processed<br />
Tempo in beats per minute (bpm). You<br />
can click the Original Tempo and Processed<br />
Tempo fields to type the desired values. The Processed<br />
Tempo value updates automatically<br />
when adjusting the Time control.<br />
Unit Select the desired timebase for the Original<br />
and Processed time fields: Bars|Beats, Min:Sec,<br />
Time Code, Feet+Frames, or Samples.<br />
Time Shift does not receive Bars|Beat and<br />
Feet+Frame information from Pro Tools 7.0<br />
or 7.1. Consequently, Bars|Beats and<br />
Feet+Frames are displayed as “N/A.”<br />
Speed Displays the target time compression or<br />
expansion as a percentage of the original. Adjust<br />
the Time control or click the Speed field and<br />
type the desired value. Time can be changed<br />
from 25.00% to 400.00% of the original speed<br />
(or 4 to 1/4 times the original duration). The default<br />
setting is 100.00%, or no change. 25.00%<br />
results in 4 times the original duration and<br />
400.00% results in 1/4 of the original duration.<br />
The Speed field only displays up to 2 decimal<br />
places, but lets you type in as many decimal<br />
places as you want (up to the IEEE standard).<br />
While the display rounds to 2 decimal places,<br />
the actual time shift is applied based on the<br />
Chapter 7: <strong>DigiRack</strong> AudioSuite <strong>Plug</strong>-<strong>ins</strong> 107
number you typed. This is especially useful for<br />
typing post production pull up and pull down<br />
factors (see “Post Production Pull Up and Pull<br />
Down Tasks” on page 110).<br />
Formant<br />
The Formant section of Time Shift lets you shift<br />
the formant shape of the selected audio independently<br />
of the fundamental frequency. This is<br />
useful for achieving formant correct pitch shifting.<br />
It can also be used as an effect. For example,<br />
you can formant shift a male vocal up by five<br />
semitones and it will take on the characteristics<br />
of a female voice.<br />
The Formant section is only available when<br />
Monophonic is selected as the Audio Type. The<br />
Formant section provides a single control for<br />
transposing the formants of the selected audio<br />
by –24.00 semitones (–2 octaves) to +24.00 semitones<br />
(+2 octaves), with fine resolution in cents.<br />
Adjust the Formant Shift control or click the<br />
Shift field and type the desired value.<br />
Time Shift plug-in, Formant section<br />
Audio with a fundamental pitch has an<br />
overtone series, or set of higher harmonics.<br />
The strength of these higher harmonics creates<br />
a formant shape, which is apparent if<br />
viewed using a spectrum analyzer. The overtone<br />
series, or harmonics, have the same<br />
spacing related to the pitch and have the<br />
same general shape regardless of what the<br />
fundamental pitch is. It is this formant<br />
shape that gives the audio its overall characteristic<br />
sound or timbre. When pitch<br />
shifting audio, the formant shape is shifted<br />
with the rest of the material, which can result<br />
in an unnatural sound. Keeping this<br />
shape constant is critical to formant correct<br />
pitch shifting and achieving a natural<br />
sounding result.<br />
Transient<br />
The Transient section is only available when<br />
Polyphonic or Rhythmic is selected as the Audio<br />
Type, and provides slightly different controls for<br />
each.<br />
When Polyphonic is selected as the Audio Type,<br />
the Transient section provides controls for setting<br />
the transient detection threshold and for<br />
adjusting the analysis window length for processing<br />
audio.<br />
Time Shift plug-in, Transient section with Polyphonic<br />
selected as the Audio Type<br />
108<br />
<strong>DigiRack</strong> <strong>Plug</strong>-<strong>ins</strong> <strong>Guide</strong>
When Rhythmic is selected as the Audio Type,<br />
the Transient section provides controls for setting<br />
the transient detection threshold, and for<br />
adjusting the decay rate of the transients in the<br />
processed audio when time stretching.<br />
Time Shift plug-in, Transient section with Rhythmic<br />
selected as the Audio Type<br />
Follow Enables an envelope follower that simulates<br />
the original acoustics of the audio being<br />
stretched. Click the Follow button to enable or<br />
disable envelope following. Follow is only available<br />
when Polyphonic is selected as the Audio<br />
Type.<br />
Threshold Sets the transient detection threshold<br />
from 0.0 dB to –40.0 dB. Disable transient detection<br />
by setting the Threshold control to Off<br />
(turn the knob all the way to the right). Part of<br />
Time Shift’s processing relies upon separating<br />
“transient” parts of the selection from “nontransient”<br />
parts. Transient material tends to<br />
change its content quickly in time, as opposed<br />
to parts of the sound which are more sustained.<br />
Adjust the Threshold control or click the<br />
Threshold field and type the desired value.<br />
The default value for Threshold is –6.0 dB. For<br />
highly percussive material, lower the threshold<br />
for better transient detection, especially with<br />
the Rhythmic audio setting. For less percussive<br />
material, and for shifting with the Polyphonic<br />
audio setting, a higher setting can yield better<br />
results. Experiment with this control, especially<br />
when shifting drums and percussive tracks, to<br />
achieve the best results.<br />
Window Sets the analysis window length for processing<br />
audio. You can set the Window from 6.0<br />
milliseconds to 185.0 milliseconds. Adjust the<br />
Window control or click the Window field and<br />
type the desired value. The Window control is<br />
only available when Polyphonic is selected as<br />
the Audio Type.<br />
The default for Window size is 18.0 milliseconds<br />
and works well for many applications, but you<br />
may want to try different Window settings to<br />
get the best results. Try larger window sizes for<br />
low frequency sounds or sounds that do not<br />
have many transients. Try smaller window sizes<br />
for drums and percussion. 37.0 milliseconds<br />
tends to work well for polyphonic <strong>ins</strong>truments<br />
such as piano or guitar. A setting as large as 71.0<br />
milliseconds works well for bass guitar. Settings<br />
in the 12 millisecond range work well on drums<br />
or percussion.<br />
Decay Rate Determines how much of the decay<br />
from a transient is heard in the processed audio<br />
when time stretching. When time stretching using<br />
the Rhythmic setting, the resulting gaps between<br />
the transients are filled in with audio, and<br />
Decay Rate determines how much of this audio<br />
is heard by applying a fade out rate. Decay Rate<br />
is only available when Rhythmic is selected as<br />
the Audio Type. Adjust the Decay Rate up to<br />
100% to hear the audio that is filling the gaps<br />
created by the time stretching with only a slight<br />
fade, or adjust down to 1.0% to completely fade<br />
out between the original transients.<br />
Chapter 7: <strong>DigiRack</strong> AudioSuite <strong>Plug</strong>-<strong>ins</strong> 109
Pitch<br />
The Pitch section provides controls for pitch<br />
shifting the selected audio. Use the Pitch control<br />
to transpose the pitch from –24.00 semitones<br />
(–2 octaves) to +24.00 semitones (+2 octaves),<br />
with fine resolution in cents.<br />
Shift Displays the pitch shift amount as a percentage.<br />
You can pitch shift from 25.00% (–2 octaves)<br />
to +400.00% (+2 octaves). Adjust the<br />
Pitch control or click the Shift field and type the<br />
desired value. The default value is 100% (no<br />
pitch shift).<br />
Post Production Pull Up and Pull<br />
Down Tasks<br />
Time Shift plug-in, Pitch section<br />
Transpose Displays the transposition amount in<br />
semitones. You can transpose pitch from –24.00<br />
semitones (–2 octaves) to +24.00 semitones (+2<br />
octaves), with fine resolution in cents. Adjust<br />
the Pitch control or click the Transpose field and<br />
type the desired value.<br />
Table 8 on page 110 provides information on<br />
TCE settings for common post production tasks.<br />
Type the corresponding TCE% (represented to<br />
10 decimal places in Table 8) in the Time Shift<br />
field for the corresponding post production task<br />
and the process the selected audio.<br />
Use the corresponding Time Shift <strong>Plug</strong>-in<br />
Setting for the desired post production task.<br />
Table 8. Most commonly used TCE settings in Post workflows<br />
Post workflow plug-in setting TCE% (to 10 decimal places) Frames<br />
Pal to Film –4%.tfx 96.0% 25 to 24/30<br />
PAL to NTSC –4.1%.tfx 95.9040959041% 25 to 23.976/29.97<br />
Film to PAL +4.1667%.tfx +104.1666666667% 24/30 to 25<br />
Film to NTSC –0.1%.tfx 99.9000999001% 24/30 to 23.976/29.97<br />
NTSC to Pal +4.2667%.tfx +104.2708333333% 23.976/29.97 to 25<br />
NTSC to Film +0.1%.tfx +100.10% 23.976/29.97 to 24/30<br />
110<br />
<strong>DigiRack</strong> <strong>Plug</strong>-<strong>ins</strong> <strong>Guide</strong>
AudioSuite Input Modes<br />
Time Shift supports the Pro Tools<br />
AudioSuite Input Mode selector for use on<br />
mono or multi-input processing.<br />
AudioSuite TCE <strong>Plug</strong>-in Preference<br />
The Time Shift plug-in’s high quality time compression<br />
and expansion algorithms that can be<br />
used with the Pro Tools TCE Trim tool.<br />
AudioSuite Input mode selector<br />
Mono Mode Processes each audio region as a<br />
mono file with no phase coherency maintained<br />
with any other simultaneously selected regions.<br />
Multi-Input Mode Processes up to 48 input channels<br />
and mainta<strong>ins</strong> phase coherency within<br />
those selected channels.<br />
AudioSuite Preview<br />
Time Shift supports Pro Tools AudioSuite Preview<br />
and Bypass. For more information on using<br />
AudioSuite Preview and Bypass, see the <strong>DigiRack</strong><br />
<strong>Plug</strong>-<strong>ins</strong> <strong>Guide</strong>.<br />
AudioSuite Preview and Bypass are unavailable<br />
with Time Shift in Pro Tools 7.0<br />
and 7.1.<br />
TCE <strong>Plug</strong>-in option in Processing Preferences page<br />
Time Shift is not available with the TCE<br />
Trim tool in Pro Tools 7.0 and 7.1.<br />
Refer to the Pro Tools Reference <strong>Guide</strong> for<br />
more information about the TCE Trim tool.<br />
To select Time Shift for use with the TCE Trim tool:<br />
1 Choose Setup > Preferences.<br />
2 Click the Processing tab.<br />
3 From the TC/E <strong>Plug</strong>-in pop-up menu, select<br />
Time Shift.<br />
4 Select the desired preset setting from the Default<br />
Settings pop-up menu.<br />
5 Click OK.<br />
Chapter 7: <strong>DigiRack</strong> AudioSuite <strong>Plug</strong>-<strong>ins</strong> 111
Processing Audio<br />
Time Shift lets you change the time and pitch of<br />
selected audio independently or concurrently.<br />
Normalizing a selection before using Time<br />
Shift may produce better results.<br />
To change the time of a selected audio region:<br />
1 Select AudioSuite > Pitch Shift > Time Shift.<br />
2 Select the Audio Mode appropriate to the type<br />
of material you are processing (Monophonic,<br />
Polyphonic, or Rhythmic).<br />
3 In Monophonic or Polyphonic mode, select<br />
the appropriate Range for the selected material<br />
(Low, Mid, High, or Wide).<br />
4 If compressing the duration of the selection,<br />
attenuate the Gain control as necessary.<br />
5 If using Monophonic mode, adjust the Formant<br />
Shift control as desired.<br />
6 If using Polyphonic or Rhythmic mode, adjust<br />
the Transient controls as desired.<br />
7 Make sure Pitch Shift is set to 100% (unless<br />
you also want to change the pitch of the selection).<br />
8 Adjust the Time Shift control to the desired<br />
amount of time change. Time change is measured<br />
in terms of the target duration using the<br />
selected timebase or as a percentage of the original.<br />
9 Click Process.<br />
To change the pitch of a selected audio region:<br />
1 Select AudioSuite > Pitch Shift > Time Shift.<br />
2 Select the Audio Mode appropriate to the type<br />
of material you are processing (Monophonic,<br />
Polyphonic, or Rhythmic).<br />
3 In Monophonic or Polyphonic mode, select<br />
the appropriate Range for the selected material<br />
(Low, Mid, High, or Wide).<br />
4 If transposing the pitch of the selection up, attenuate<br />
the Gain control as necessary.<br />
5 If using Monophonic mode, adjust the Formant<br />
Shift control as desired.<br />
6 If using Polyphonic or Rhythmic mode, adjust<br />
the Transient controls as desired.<br />
7 Make sure Time Shift is set to 0% (unless you<br />
also want to change the duration of the section).<br />
8 Adjust the Pitch Shift control to the desired<br />
amount of pitch change. Pitch change is measured<br />
in semitones (and cents) or as a percentage<br />
of the original.<br />
9 Click Process.<br />
To change the time and pitch of a selected audio<br />
region:<br />
1 Select AudioSuite > Pitch Shift > Time Shift.<br />
2 Select Varispeed from the Audio Mode pop-up<br />
menu.<br />
3 Adjust either the Time Shift or Pitch Shift control<br />
to match the desired amount of time and<br />
pitch change in terms of a percentage of the<br />
original.<br />
4 Click Process.<br />
Using the Monophonic, Polyphonic, or<br />
Rhythmic modes, you can adjust both the<br />
Time Shift and Pitch Shift controls independently<br />
before processing.<br />
112<br />
<strong>DigiRack</strong> <strong>Plug</strong>-<strong>ins</strong> <strong>Guide</strong>
chapter 8<br />
Elastic Audio <strong>Plug</strong>-<strong>ins</strong><br />
Elastic Audio <strong>Plug</strong>-in<br />
Parameters<br />
Pro Tools provides several TCE algorithms for<br />
real-time and rendered track-based Elastic Audio<br />
processing. The selected Elastic Audio plug-in<br />
determines how the audio is processed. Each<br />
plug-in uses different algorithms for Elastic Audio<br />
processing. Different algorithms are better<br />
suited to different types of audio. Select the<br />
plug-in whose algorithm is appropriate to the<br />
material on the track you want to process.<br />
Elastic Audio plug-<strong>ins</strong> have their own unique selector<br />
that is only available in the Edit window.<br />
You cannot <strong>ins</strong>ert Elastic Audio plug-<strong>ins</strong> on<br />
track <strong>Plug</strong>-in Inserts (TDM, RTAS, and hardware<br />
<strong>ins</strong>erts).<br />
Elastic Audio plug-<strong>ins</strong> provide few to no adjustable<br />
parameters. The adjustable controls, if any,<br />
for Elastic Audio plug-<strong>ins</strong> are available in the<br />
Elastic Audio <strong>Plug</strong>-in window. Elastic Audio<br />
plug-in parameters cannot be automated.<br />
To open an Elastic Audio <strong>Plug</strong>-in window:<br />
• Click the Elastic Audio <strong>Plug</strong>-in button.<br />
Elastic Audio<br />
<strong>Plug</strong>-in button<br />
Elastic Audio plug-in button<br />
Elastic Audio <strong>Plug</strong>-in Window<br />
Controls<br />
The Elastic Audio <strong>Plug</strong>-in window provides a set<br />
of controls in the window header that are common<br />
to all Elastic Audio plug-<strong>ins</strong>.<br />
Settings menu<br />
Track selector<br />
Librarian menu<br />
<strong>Plug</strong>-in selector<br />
Real-Time or<br />
Rendered<br />
Processing<br />
indicator<br />
Clip<br />
LED<br />
Target<br />
button<br />
Elastic Audio <strong>Plug</strong>-in controls<br />
Compare button<br />
<strong>Plug</strong>-<strong>ins</strong> Settings Select button<br />
Next and Previous Settings buttons<br />
Chapter 8: Elastic Audio <strong>Plug</strong>-<strong>ins</strong> 113
Track Selector Accesses any other audio track in<br />
the session.<br />
<strong>Plug</strong>-in Selector Lets you select any Elastic Audio<br />
plug-in or disable Elastic Audio.<br />
Real-Time or Rendered Processing<br />
Indicator Lights when Elastic Audio processing is<br />
real-time and dims when Elastic Audio processing<br />
is rendered (see “Real-Time and Rendered<br />
Elastic Audio Processing” on page 120).<br />
Clip LED Lights red to indicate clipping in the<br />
Elastic Audio processing. Clipping can occur<br />
when time compressing audio. If clipping occurs,<br />
you can lower the Input Gain in the Elastic<br />
Properties window (see “Input Gain” on<br />
page 124), or attenuate the Default Input Gain<br />
in the Processing Preferences page (see “Elastic<br />
Audio Preferences” on page 125).<br />
You can also undo any Elastic Audio processing<br />
and apply an appropriate amount of AudioSuite<br />
Gain reduction, and then try the Elastic Audio<br />
processing again. The Clip LED only functions<br />
for Real-Time Elastic Audio processing; it does<br />
not function for Rendered Elastic Audio processing.<br />
For Rendered Elastic Audio processing, clipping<br />
is indicated by the appearance of the<br />
Elastic Audio Processing Clip indicator on<br />
the region.<br />
Settings Menu Lets you copy, paste, save, and<br />
import plug-in settings.<br />
Next (+) and Previous (–) Setting Buttons Let<br />
you select the next or previous plug-in setting<br />
from the Librarian menu.<br />
You will lose the current settings if they are<br />
not saved before you use the Next and Previous<br />
Setting buttons. Always save your settings<br />
to the Librarian menu.<br />
<strong>Plug</strong>-<strong>ins</strong> Settings Select Button Accesses the<br />
<strong>Plug</strong>-in Settings dialog, which lists the settings<br />
files for the current plug-in. From this list, you<br />
can select a new setting, or audition a series of<br />
settings.<br />
Compare Toggles between the original saved<br />
plug-in setting and any changes you have made<br />
to it so you can compare them.<br />
Target Button When multiple Elastic Audio<br />
<strong>Plug</strong>-in windows are open, clicking this button<br />
selects that plug-in as the target for any computer<br />
keyboard commands. Deselecting the Target<br />
button lets you open another targeted Elastic<br />
Audio <strong>Plug</strong>-in window.<br />
Polyphonic<br />
The Polyphonic plug-in is the default plug-in for<br />
previewing and importing. It is a general, allpurpose<br />
algorithm that is effective with a wide<br />
range of material. For complex loops and multi<strong>ins</strong>trument<br />
mixes, use the Polyphonic plug-in.<br />
Librarian Menu Recalls settings files saved in the<br />
plug-in’s root settings folder or in the current<br />
session’s Settings folder.<br />
Elastic Audio plug-in: Polyphonic<br />
114<br />
<strong>DigiRack</strong> <strong>Plug</strong>-<strong>ins</strong> <strong>Guide</strong>
Follow<br />
Selecting the Follow option enables an envelope<br />
follower that simulates the original acoustics of<br />
the audio being stretched. The Follow button<br />
highlights when the Follow option is selected.<br />
Rhythmic<br />
The Rhythmic plug-in is best suited to material<br />
with clear attack transients, such as drums.<br />
Window<br />
The Polyphonic plug-in provides a single control<br />
for adjusting the analysis window length for<br />
TCE processing. Experiment with adjusting the<br />
Window size for different types of material until<br />
you achieve the best results. The following table<br />
provides some recommended Window sizes for<br />
different types of material.<br />
Type of material<br />
General purpose<br />
Percussive<br />
Pads and other legato<br />
material<br />
Recommended<br />
Window size<br />
30–40 ms<br />
20 ms or lower<br />
60 ms or higher<br />
If you frequently work with distinct types of<br />
material, you may want to find the best<br />
Window settings for each type of material<br />
and save them as <strong>Plug</strong>-in Settings for quick<br />
and easy recall.<br />
Elastic Audio plug-in: Rhythmic<br />
Decay Rate<br />
The Decay Rate control determines how much<br />
of the decay from a transient is heard in the processed<br />
audio when time stretching. When the<br />
Rhythmic plug-in is selected, any gaps between<br />
transients resulting from time stretching are<br />
filled in with audio. The Decay Rate determines<br />
how much of this audio is heard by applying a<br />
fade out rate. Adjust the Decay Rate up to 100%<br />
to hear the audio that is filling the gaps created<br />
by the time stretching with only a slight fade, or<br />
adjust down to 1.0% to completely fade out between<br />
the original transients.<br />
Chapter 8: Elastic Audio <strong>Plug</strong>-<strong>ins</strong> 115
Monophonic<br />
The Monophonic plug-in is best suited to<br />
monophonic material where you want to keep<br />
the formant relationships intact, such as with<br />
vocals. The Monophonic plug-in is also well<br />
suited to monophonic <strong>ins</strong>trumental lines, such<br />
as a bass track. The Monophonic plug-in provides<br />
no plug-in specific parameters.<br />
Varispeed<br />
Use the Varispeed plug-in to link time and pitch<br />
change for tape-like pitch and speed change effects,<br />
and post production workflows. The<br />
Varispeed plug-in provides no plug-in specific<br />
controls.<br />
Elastic Audio plug-in: Varispeed<br />
Elastic Audio plug-in: Monophonic<br />
The Monophonic plug-in analyzes pitch as<br />
well as peak transients in order to provide<br />
higher quality TCE to pitched material.<br />
Consequently, analysis for the Monophonic<br />
algorithm takes longer than for the Polyphonic,<br />
Rhythmic, and Varispeed algorithms.<br />
Also, when switching from another<br />
Elastic Audio plug-in to Monophonic,<br />
Pro Tools reanalyzes any audio on the track<br />
to collect the extra analysis data.<br />
Try using Varispeed with Quantize on drum<br />
loops for some interesting effects.<br />
X-Form<br />
(Rendered Only)<br />
The X-Form Elastic Audio plug-in is a modified<br />
version of Digidesign’s standalone X-Form<br />
AudioSuite processing plug-in. The X-Form Elastic<br />
Audio plug-in is for Rendered Elastic Audio<br />
processing only and cannot process in real-time<br />
or as an AudioSuite plug-in. It provides the<br />
highest quality time compression algorithms for<br />
music production, sound design, and audio<br />
loop applications.<br />
Elastic Audio plug-in: X-Form<br />
116<br />
<strong>DigiRack</strong> <strong>Plug</strong>-<strong>ins</strong> <strong>Guide</strong>
Quality<br />
Select either Maximum or Low (Faster) from the<br />
Quality pop-up menu. Maximum is the slowest<br />
processing algorithm, but provides the highest<br />
quality results. Low (Faster) produces relatively<br />
good results and is much faster than the Maximum<br />
setting.<br />
Formant<br />
For audio material with clear formants, enable<br />
Formant to preserve the formant shape of audio<br />
when applying TCE processing.<br />
Audio with a fundamental pitch has an<br />
overtone series, or set of higher harmonics.<br />
The strength of these higher harmonics creates<br />
a formant shape, which is apparent if<br />
viewed using a spectrum analyzer. The overtone<br />
series, or harmonics, have the same<br />
spacing related to the pitch and have the<br />
same general shape regardless of what the<br />
fundamental pitch is. It is this formant<br />
shape that gives the audio its overall characteristic<br />
sound or timbre. When pitch<br />
shifting audio, the formant shape is shifted<br />
with the rest of the material, which can result<br />
in an unnatural sound. Keeping this<br />
shape constant is critical to formant correct<br />
pitch shifting and achieving a natural<br />
sounding result.<br />
Elastic Audio Tracks<br />
Any audio track in your Pro Tools session can be<br />
Elastic Audio enabled. Elastic Audio tracks can<br />
be either sample- or tick-based. However, only<br />
tick-based Elastic Audio tracks automatically apply<br />
TCE based on tempo changes.<br />
For complete information on working with<br />
Elastic Audio, see the Pro Tools Reference<br />
<strong>Guide</strong>.<br />
To enable Elastic Audio on a track:<br />
1 Create a new audio track or use an existing audio<br />
track.<br />
2 From the track’s Elastic Audio <strong>Plug</strong>-in selector,<br />
select the Elastic Audio plug-in appropriate to<br />
your track material.<br />
Elastic Audio <strong>Plug</strong>-in Selector pop-up menu<br />
Any audio regions on the track temporarily go<br />
offline while they are analyzed and come back<br />
online when the analysis is finished. The waveform<br />
for audio regions that are offline for Elastic<br />
Audio analysis appears grayed out.<br />
When recording to a real-time Elastic Audio–enabled<br />
track, once recording is stopped, the<br />
newly recorded audio temporarily goes offline<br />
while it is analyzed and comes back online as<br />
soon as the analysis is finished.<br />
Chapter 8: Elastic Audio <strong>Plug</strong>-<strong>ins</strong> 117
3 From the track’s Elastic Audio <strong>Plug</strong>-in pop-up<br />
menu, select Real-Time Processing or Rendered<br />
Processing for Real-Time or Rendered Elastic Audio<br />
processing.<br />
Elastic Audio processing can be Real-Time<br />
or Rendered. Real-Time Elastic Audio processing<br />
is immediate, but it is more demanding<br />
of system resources. Rendered<br />
Elastic Audio processing is non-real-time,<br />
but is less demanding of system resources. If<br />
you are working on a system with limited resources,<br />
use Rendered Elastic Audio processing.<br />
For more information, see “Real-Time<br />
and Rendered Elastic Audio Processing” on<br />
page 120.<br />
To disable Elastic Audio on a track:<br />
1 From the track’s Elastic Audio <strong>Plug</strong>-in selector,<br />
select None – Disable Elastic Audio.<br />
2 If the track had any Elastic Audio-based processing,<br />
you are prompted to Cancel, Revert, or<br />
Commit.<br />
Committed Regions<br />
Regions that are committed, either by disabling<br />
Elastic Audio on a track or by moving a region to<br />
a track without Elastic Audio enabled, are written<br />
to disk as new audio files. These new audio<br />
files include the audio in the region, plus any<br />
fades, and also an additional 5 seconds of audio<br />
before and after the region, if available.<br />
Alternate Playlists<br />
Disabling Elastic Audio on a track affects all<br />
playlists on the track. All playlists on the track<br />
are committed or reverted depending on which<br />
option you choose.<br />
Elastic Audio Track Controls<br />
Audio tracks provide a new set of controls for<br />
Elastic Audio.<br />
Elastic Audio<br />
<strong>Plug</strong>-in selector<br />
Commit Elastic Audio dialog<br />
Cancel Leaves Elastic Audio enabled on the<br />
track.<br />
Revert Removes any Elastic Audio processing,<br />
reverts regions on the track to their original duration,<br />
and disables Elastic Audio on the track.<br />
Commit Renders and commits any Elastic Audio<br />
processing on the track, writes new files to disk,<br />
and disables Elastic Audio on the track.<br />
Elastic Audio Track controls<br />
Elastic Audio<br />
<strong>Plug</strong>-in button<br />
Real-Time or<br />
Rendered<br />
Processing<br />
indicator<br />
Elastic Audio <strong>Plug</strong>-in Selector Selects the Elastic<br />
Audio plug-in for Elastic Audio processing. You<br />
can also use the Elastic Audio <strong>Plug</strong>-in selector to<br />
disable Elastic Audio processing, and to select either<br />
Real-Time or Rendered processing (see<br />
“Real-Time and Rendered Elastic Audio Processing”<br />
on page 120).<br />
118<br />
<strong>DigiRack</strong> <strong>Plug</strong>-<strong>ins</strong> <strong>Guide</strong>
Elastic Audio <strong>Plug</strong>-in Button Displays the name<br />
of the selected Elastic Audio plug-in. Click the<br />
Elastic Audio <strong>Plug</strong>-in button to open the Elastic<br />
Audio <strong>Plug</strong>-in window (see “Elastic Audio <strong>Plug</strong>in<br />
Parameters” on page 113).<br />
Real-Time or Rendered Processing<br />
Indicator Lights when Elastic Audio processing is<br />
Real-Time and dims when Elastic Audio processing<br />
is Rendered (see “Real-Time and Rendered<br />
Elastic Audio Processing” on page 120).<br />
Elastic Audio Analysis<br />
When recording, pasting, moving, or importing<br />
un-analyzed audio to an Elastic Audio–enabled<br />
track, or when enabling Elastic Audio on an existing<br />
audio track, Pro Tools automatically analyzes<br />
the audio for transient events. In Waveform<br />
view, the waveform initially appears<br />
grayed out because regions go offline during<br />
Elastic Audio analysis. Once the analysis is complete,<br />
the audio comes back online. Elastic Audio<br />
analysis is file-based, which means that even<br />
if you are only working with a small region of a<br />
large file, the entire audio file is analyzed.<br />
Elastic Audio analysis detects transient events in<br />
the audio file. These transient events are indicated<br />
by Event markers. Event markers are displayed<br />
in both the Warp and Analysis track<br />
views. Elastic Audio analysis also calculates the<br />
native tempo of the analyzed audio file and its<br />
duration in bars and beats.<br />
Tempo Detection<br />
Elastic Audio analysis does its best to detect a<br />
regular tempo for all analyzed audio. Any audio<br />
containing regular periodic rhythm can be successfully<br />
analyzed for tempo and duration in<br />
bars and beats. Analyzed files in which a tempo<br />
was detected are treated as tick-based files. Tickbased<br />
files can be conformed to the session<br />
tempo for preview and import.<br />
Analyzed files in which no tempo was detected<br />
are treated as sample-based files. If there is only<br />
a single transient in the file (such as with a single<br />
snare hit), no tempo will be detected. Also,<br />
longer files that contain tempo changes or rubato,<br />
or that do not contain regular periodic<br />
rhythmic patterns will probably not have a detected<br />
tempo and will be treated as samplebased<br />
files.<br />
Event Confidence<br />
Transient events are detected with a certain degree<br />
of confidence. The level of confidence is<br />
based on the relative clarity of transients.<br />
For example, a drum loop is likely to have clear,<br />
sharp transients. These will be detected with a<br />
high degree of confidence. However, a legato violin<br />
melody may not have clear, sharp transients,<br />
so transients will be detected with a lower<br />
degree of confidence.<br />
Elastic Audio analysis data (detected events,<br />
tempo, and duration in Bars:Beats) is stored<br />
with the file. In DigiBase browsers, analyzed audio<br />
files are indicated by a check mark to the left<br />
of the file name, and these files display their duration<br />
in Bars|Beats, their timebase as ticks, and<br />
their native tempo in BPM.<br />
Chapter 8: Elastic Audio <strong>Plug</strong>-<strong>ins</strong> 119
Note that peak amplitude is not the most<br />
important measure for event confidence.<br />
The clarity of transients is measured in part<br />
by the spectral transition from one moment<br />
to the next. This tends to favor higher frequency<br />
content in terms of event confidence.<br />
For example, changing the Event Sensitivity<br />
in the Elastic Properties window for a selected<br />
drum loop results in the clearer transients<br />
of the higher frequency hi-hat hits<br />
having more event confidence than the less<br />
well defined transients of the lower frequency<br />
kick drum hits even though kick<br />
drum hits have a higher peak amplitude.<br />
Pro Tools is very aggressive with its transient detection<br />
in order to detect every possible audio<br />
event. Consequently, it is possible to have erroneously<br />
detected events. These events will be<br />
analyzed with a low degree of confidence and<br />
can be filtered out by lowering the Event Sensitivity<br />
in the Elastic Properties window. Filtering<br />
out any false transients can result in higher<br />
quality Elastic Audio processing.<br />
Conversely, for material with few clear transients,<br />
Elastic Audio analysis may not accurately<br />
detect audio events, and those detected may be<br />
detected with a low level of confidence. You can<br />
relocate or add Event markers where necessary<br />
in Analysis view.<br />
For example, a slow synth pad may not have<br />
clear transients and detected Event markers may<br />
be incorrectly located or may have not been detected<br />
at all. In Analysis view, you can relocate,<br />
remove, and add Event markers as necessary<br />
(such as where the chord changes). Accurately<br />
locating Event markers yields better results<br />
when applying Elastic Audio processing.<br />
When processing non-rhythmic audio (such<br />
as legato strings) with the Polyphonic plugin,<br />
reducing the number of Event markers<br />
often yields better sounding results. You can<br />
either manually remove Event markers in<br />
Analysis view or lower the Event Sensitivity<br />
setting in the Elastic Properties window for<br />
the region you want to process (see “Event<br />
Sensitivity” on page 124).<br />
For information on editing in Analysis<br />
view, see the Pro Tools Reference <strong>Guide</strong>.<br />
Real-Time and Rendered<br />
Elastic Audio Processing<br />
Real-Time Elastic Audio processing means that<br />
any changes to Elastic Audio processing—<br />
whether it be a tempo change or a manual TCE<br />
warp—take effect immediately. However, Real-<br />
Time Elastic Audio processing can be very demanding<br />
on your system’s resources. Consequently,<br />
you may want to use Rendered Elastic<br />
Audio processing in some cases. With Rendered<br />
Elastic Audio processing, when you make a<br />
change to Elastic Audio processing, any affected<br />
audio regions temporarily go offline, a new<br />
“rendered” audio file is generated and the affected<br />
audio regions come back online.<br />
In Rendered mode, any change you make is<br />
rendered using the original source audio to<br />
avoid generational loss from multiple subsequent<br />
edits.<br />
120<br />
<strong>DigiRack</strong> <strong>Plug</strong>-<strong>ins</strong> <strong>Guide</strong>
To set an Elastic Audio track to Real-Time or<br />
Rendered:<br />
1 Click the track’s Elastic Audio <strong>Plug</strong>-in selector.<br />
2 From the pop-up menu, select the desired<br />
Elastic Audio plug-in.<br />
3 From the pop-up menu, select one of the following:<br />
• Real-Time Processing<br />
• Rendered Processing<br />
Select Real-Time processing for tick-based<br />
Elastic Audio processing (such as tempo<br />
changes). Rendered audio processing can be<br />
useful for sample-based Elastic Audio processing<br />
or if you need to save system resources.<br />
About Rendered Files<br />
Pro Tools creates temporary files for Rendered<br />
Elastic Audio processing. These files are kept in a<br />
new, auto-created Rendered Files folder in the<br />
session folder. Once you commit Rendered Elastic<br />
Audio processing to a track (by disabling<br />
Elastic Audio on a track and clicking Commit in<br />
the Commit Elastic Audio dialog), a new file is<br />
written to disk in the Audio Files folder, and the<br />
temporary rendered file from which it was created<br />
is deleted from the Rendered Files folder.<br />
Region Clip Indicator<br />
(Rendered Processing Only)<br />
Since Rendered Elastic Audio processing is not<br />
real-time, it does not report clipping due to Elastic<br />
Audio processing in the Elastic Audio plug-in<br />
window. Instead, when clipping occurs due to<br />
Rendered Elastic Audio processing, the region<br />
displays an Elastic Audio Processing Clip indicator<br />
just to the left of the Warp icon. To avoid<br />
clipping on playback, lower the Input Gain for<br />
the region in the Elastic Properties window (see<br />
“Elastic Properties Window” on page 122).<br />
Warp icons<br />
Elastic Audio <strong>Plug</strong>-in Selector pop-up menu<br />
To toggle between Real-Time and Rendered<br />
Elastic Audio processing, Control-Startclick<br />
(Windows) or Command-Controlclick<br />
(Mac) the Elastic Audio <strong>Plug</strong>-in button.<br />
Elastic Audio Region<br />
Clip indicators<br />
Elastic Audio Region Clip Indicator<br />
Chapter 8: Elastic Audio <strong>Plug</strong>-<strong>ins</strong> 121
Elastic Properties<br />
If the track is sample-based, a reduced set of<br />
Elastic Audio Properties are displayed.<br />
Each region on an Elastic Audio–enabled track<br />
has specific Elastic Audio properties (such as<br />
tempo, meter, TCE factor, and Input Gain).<br />
The Elastic Properties window lets you view and<br />
change the properties for selected regions. For<br />
example, you can reduce the Input Gain for<br />
Elastic Audio processing to avoid clipping that<br />
can occur during processing.<br />
From the Elastic Properties window, you can<br />
also filter Event markers for Elastic Audio regions<br />
on tick-based tracks. Filtering Event markers<br />
can result in better quality Elastic Audio processing<br />
of material with ambiguous transients.<br />
Elastic Properties, tick-based<br />
To view the Elastic Properties for a region:<br />
1 Select a region on an Elastic Audio–enabled<br />
track. The track can be either sample- or tickbased.<br />
2 Do one of the following:<br />
• Choose Region > Elastic Properties.<br />
– or –<br />
• Right-click the region and choose Elastic<br />
Properties from the pop-up menu.<br />
Elastic Properties, sample-based<br />
Elastic Properties Window<br />
The Elastic Properties window displays information<br />
about Elastic Audio processing and analysis<br />
for one or more regions. You can also use the<br />
Elastic Properties window to adjust Elastic Audio<br />
processing and analysis data.<br />
Region<br />
The Region property displays the name of the<br />
region and indicates whether or not the region<br />
is on a tick or sample-based track. If more than<br />
one region is selected, the number of selected regions<br />
is displayed. If regions on both tick and<br />
sample-based tracks are selected, only the reduced<br />
set of properties are displayed.<br />
122<br />
<strong>DigiRack</strong> <strong>Plug</strong>-<strong>ins</strong> <strong>Guide</strong>
Source Length (Tick-Based Tracks Only)<br />
The Source Length property displays the length<br />
of the region based on the source file in bars and<br />
beats. If the length of the source file was analyzed<br />
incorrectly, you can change it.<br />
To change the Source Length of a region:<br />
1 Open the Elastic Properties window for the region.<br />
2 Do one of the following:<br />
• Type the correct bar, beat, and tick values<br />
in the Source Length field.<br />
• If the duration was incorrectly analyzed as<br />
being half the duration of the source file,<br />
click the x2 button.<br />
• If the duration was incorrectly analyzed as<br />
being twice the duration of the source file,<br />
click the 1/2 button.<br />
Changing the duration of a region on an<br />
Elastic Audio–enabled track using the TCE<br />
Trimmer tool updates the Source Length in<br />
the Elastic Properties window.<br />
Source Tempo (Tick-Based Tracks Only)<br />
The Source Tempo property displays the average<br />
tempo of the source file, which is calculated<br />
based on the detected transient events and the<br />
length of the file. If the tempo of the source file<br />
was analyzed incorrectly, you can change it.<br />
To change Source Tempo of a region:<br />
1 Open the Elastic Properties window for the region.<br />
2 Select the correct note value for the beat from<br />
the Tempo Resolution pop-up menu. For example,<br />
if the source file is in 5/8, select 1/8 note.<br />
Elastic Properties, selecting the Tempo Resolution<br />
3 Do one of the following:<br />
• Type the tempo in the Source Tempo field.<br />
• If the tempo was incorrectly analyzed as<br />
being half the tempo of the source file,<br />
click the x2 button.<br />
• If the tempo was incorrectly analyzed as<br />
being twice the tempo of the source file,<br />
click the 1/2 button.<br />
Meter (Tick-Based Only)<br />
Elastic Audio analysis does not calculate meter<br />
and assumes all files are in 4/4. If you work with<br />
meters other than 4/4, use the Meter property to<br />
correctly identify the source meter.<br />
To change Meter of a region:<br />
1 Open the Elastic Properties window for the region.<br />
2 Click in the Meter nominator field and type<br />
the correct number of beats per measure. For example,<br />
if the region is in 3/4, type 3.<br />
3 Click the Meter denominator field and type<br />
the correct note value. For example, if the meter<br />
is in 6/8, type 8.<br />
Chapter 8: Elastic Audio <strong>Plug</strong>-<strong>ins</strong> 123
TCE Factor<br />
The TCE Factor property displays the percentage<br />
of change applied to the source file. On tickbased<br />
tracks, this property is display only and<br />
cannot be edited. On sample-based tracks, you<br />
can change the TCE Factor to apply TCE to the<br />
region. The percentage of the TCE factor is always<br />
calculated in relation to the source file.<br />
Event Sensitivity<br />
The Event Sensitivity property lets you filter<br />
Event markers based on the analysis confidence<br />
level. The confidence level for any detected<br />
transient event is based, in part, on the clarity of<br />
the transient. For example, if the file is a drum<br />
loop, loud accented hits will be analyzed with a<br />
higher degree of confidence than a soft, unaccented<br />
hit.<br />
The Event Sensitivity acts like a threshold for<br />
showing only the transient events that were detected<br />
with a high degree of confidence. In<br />
Warp or Analysis track views you will see the<br />
number of Event markers decrease or increase as<br />
you lower or raise the Event Sensitivity.<br />
transients, you may want to lower the Event<br />
Sensitivity in the Elastic Properties, or you may<br />
want to even edit the Event markers in Analysis<br />
view.<br />
For REX files, Pro Tools converts the slices<br />
as Events with 100% confidence. Consequently,<br />
setting the Event Sensitivity from<br />
99% to 1% does not filter out any events<br />
based on slices. However, if you set the<br />
Event Sensitivity to 0%, all markers are filtered<br />
out regardless.<br />
Input Gain<br />
It is possible to encounter clipping when time<br />
compressing audio. Real-Time Elastic Audio<br />
plug-<strong>ins</strong> provide a Clip indicator to let you<br />
know when clipping has occurred. Rendered<br />
Elastic Audio regions display a Clip indicator on<br />
the region when clipping has occurred (see “Region<br />
Clip Indicator” on page 121).<br />
If you encounter clipping when processing Elastic<br />
Audio, use the Input Gain property to attenuate<br />
the gain of the audio signal before it is processed.<br />
Lowering the event sensitivity can help reduce<br />
the number of erroneously detected transients.<br />
In turn, this can result in better sounding Elastic<br />
Audio processing. Pro Tools preserves the detected<br />
transients when applying TCE in order<br />
avoid flamming and granulation of the transients.<br />
Consequently, false transients are also<br />
preserved and the resulting sound quality can be<br />
less than desirable. If you are working with audio<br />
material that does not have clearly defined<br />
124<br />
<strong>DigiRack</strong> <strong>Plug</strong>-<strong>ins</strong> <strong>Guide</strong>
Elastic Audio Preferences<br />
Pro Tools provides several preferences for Elastic<br />
Audio that determine which Elastic Audio plugin<br />
is used for preview and import, and whether<br />
or not new tracks are created with Elastic Audio<br />
enabled using the selected default plug-in.<br />
Processing Preferences, Elastic Audio<br />
The Elastic Properties window inherits the Default<br />
Input Gain preference. To apply further region-based<br />
Input Gain for Elastic Audio processing,<br />
select the region and adjust the Input Gain<br />
setting in the Elastic Properties window (see<br />
“Elastic Properties Window” on page 122).<br />
Enable Elastic Audio on New Tracks When selected,<br />
new tracks are created with Elastic Audio<br />
enabled. The selected Default <strong>Plug</strong>-in is used.<br />
If the Enable Elastic Audio on New Tracks<br />
option is selected, you may want to also select<br />
the New Tracks Default to Tick Timebase<br />
option in the Editing Preferences page.<br />
Default <strong>Plug</strong>-in Lets you select any Real-Time<br />
Elastic Audio plug-in as the default plug-in for<br />
previewing and importing Elastic Audio. The selected<br />
Default Elastic Audio plug-in is also used<br />
when new tracks are created with Elastic Audio<br />
enabled. The Elastic Audio <strong>Plug</strong>-in selector in<br />
DigiBase browsers inherits the selected Default<br />
<strong>Plug</strong>-in. Likewise, changing the selected plug-in<br />
in DigiBase browsers updates the selected Default<br />
<strong>Plug</strong>-in in the Processing preferences.<br />
Default Input Gain Lets you attenuate the signal<br />
input to Elastic Audio plug-<strong>ins</strong> by 0 to –6 dB for<br />
preview and import. If you experience clipping<br />
due to Elastic Audio processing during preview<br />
or after import, you may want to set the Default<br />
Input Gain to slightly attenuate the audio signal<br />
input for Elastic Audio processing. This preference<br />
also applies to any audio imported to an<br />
Elastic Audio–enabled track.<br />
If you commit any regions on a track (by disabling<br />
Elastic Audio on the track) that were imported<br />
with Input Gain, their region-based In<br />
put Gain is reset to 0.<br />
Chapter 8: Elastic Audio <strong>Plug</strong>-<strong>ins</strong> 125
126<br />
<strong>DigiRack</strong> <strong>Plug</strong>-<strong>ins</strong> <strong>Guide</strong>
chapter 9<br />
<strong>Plug</strong>-in Settings<br />
Using the Librarian<br />
The Settings Librarian makes it easy to create<br />
your own library of plug-in settings. Using the<br />
Librarian and Settings pop-up menus, you can<br />
copy, paste, save, and import these settings from<br />
plug-in to plug-in, or from session to session.<br />
The Settings Menu<br />
Use the Settings menu commands to save, copy,<br />
paste, and manage plug-in settings files.<br />
Settings menu<br />
Settings menu commands include:<br />
Librarian menu<br />
Once you create and save settings files to disk<br />
(and tell Pro Tools where to find them by assigning<br />
their root folder) they will appear in the Librarian<br />
menu (and in the <strong>Plug</strong>-in Settings dialog).<br />
You can also use the <strong>Plug</strong>-in Settings dialog<br />
to select settings or audition them. See<br />
“<strong>Plug</strong>-in Settings Dialog” on page 130.<br />
Save Settings Saves the current settings. This<br />
command overwrites any previous version of<br />
the settings. The setting then appears in the Librarian<br />
menu.<br />
Save Settings As Saves the current settings under<br />
a different name.<br />
Copy Settings Copies the current settings. You<br />
can then apply these settings to the same type of<br />
plug-in on a different track by choosing the<br />
track in the <strong>Plug</strong>-in window and pasting the settings<br />
with the Paste Settings command.<br />
Chapter 9: <strong>Plug</strong>-in Settings 127
Paste Settings Pastes settings copied with the<br />
Copy Settings command.<br />
Import Settings Imports a settings file from a location<br />
other than the Root Settings folder or Session<br />
folder.<br />
Delete Current Settings File Permanently deletes<br />
the current settings file from disk.<br />
Lock Settings File Prevents the current settings<br />
from being overwritten by the Save command. If<br />
you attempt to save control settings, you will be<br />
required to save them using a different name or<br />
disk location.<br />
Set As User Default Defines the current settings<br />
as the User Default for a specific plug-in.<br />
Settings Preferences<br />
The Settings Preferences sub-menus are for<br />
choosing preferences for saving and importing<br />
plug-in settings. They include:<br />
Set <strong>Plug</strong>-in Default To Sets the default setting to<br />
either Factory Default (the standard default setting<br />
for that plug-in) or User Default (your custom<br />
setting you specify with the Set As User Default<br />
command).<br />
Save <strong>Plug</strong>-in Settings To Selects the folder where<br />
plug-in settings are saved. If you choose Session<br />
Folder, the settings are saved in a folder named<br />
“<strong>Plug</strong>-in Settings” within the current Session<br />
folder. If you choose Root Settings Folder, the<br />
settings are saved in the folder you specified<br />
with the Set Root Settings Folder command (see<br />
below).<br />
The default location for the Root <strong>Plug</strong>-in Settings<br />
folder is as follows:<br />
Windows Program Files\Common Files\<br />
Digidesign\DAE\<strong>Plug</strong>-in Settings<br />
Mac Library/Application Support/<br />
Digidesign/<strong>Plug</strong>-in Settings<br />
To save plug-in settings to any location<br />
other than the default <strong>Plug</strong>-in Settings<br />
folder, you must first create a folder named<br />
“<strong>Plug</strong>-in Settings” in the new location and<br />
then save to that folder.<br />
Choosing a Destination for<br />
Settings<br />
Before you save plug-in settings, select their destination<br />
folder.<br />
To select a destination folder:<br />
• From the Settings pop-up menu, choose Settings<br />
Preferences > Save <strong>Plug</strong>-in Settings To, and<br />
choose Session Folder or Root Settings Folder.<br />
If you choose Root Settings folder, Pro Tools<br />
saves settings to the default Root <strong>Plug</strong>-in Settings<br />
folder unless you have specified a different<br />
location for the Root Settings folder.<br />
To select a different Root Settings folder:<br />
1 From the Settings pop-up menu, choose Settings<br />
Preferences > Set Root Settings Folder.<br />
2 Select the folder you want to use as your Root<br />
folder and click Select.<br />
Set Root Settings Folder Selects a location or<br />
root folder for saving and importing settings.<br />
This root settings folder must be named “<strong>Plug</strong>-in<br />
Settings.” Use this command only if you want to<br />
choose a location other than the default <strong>Plug</strong>-in<br />
Settings folder.<br />
128<br />
<strong>DigiRack</strong> <strong>Plug</strong>-<strong>ins</strong> <strong>Guide</strong>
Managing Settings<br />
Use the Settings pop-up menu to manage settings.<br />
Unlinked multi-mono plug-<strong>ins</strong> have specific<br />
rules for settings. See “Editing Settings on<br />
Unlinked Multi-Mono <strong>Plug</strong>-<strong>ins</strong>” on<br />
page 130.<br />
To save a setting:<br />
1 Choose Save Settings from the Settings pop-up<br />
menu.<br />
2 Type a name and click OK. The setting appears<br />
in the Librarian menu.<br />
Press Control+Shift+S (Windows) or Command+Shift+S<br />
(Mac) to save plug-in settings.<br />
To load a previously saved setting:<br />
• Choose the setting from the Librarian pop-up<br />
menu.<br />
To import a setting:<br />
1 Choose Import Settings from the Settings popup<br />
menu.<br />
2 Locate the settings file you want to import<br />
and click Open. Pro Tools loads the setting and<br />
copies it to the root destination folder.<br />
To paste a setting:<br />
1 Open the source plug-in.<br />
2 Choose Copy Settings from the Settings popup<br />
menu.<br />
3 Open the destination plug-in.<br />
4 Choose Paste Settings from the Settings popup<br />
menu.<br />
Press Control+Shift+V (Windows) or Command+Shift+V<br />
(Mac) to paste plug-in settings.<br />
To create a custom User Default setting:<br />
1 Create and save a setting.<br />
2 Choose Set As User Default from the Settings<br />
pop-up menu.<br />
To make a plug-in default to your custom setting:<br />
• From the Settings pop-up menu, choose Settings<br />
Preferences > Set <strong>Plug</strong>-in Default To > User<br />
Setting.<br />
Creating Subfolders for Settings<br />
To make it easier to find specific types of settings,<br />
you can subdivide settings files by creating<br />
subfolders for them.<br />
To copy a setting:<br />
• Choose Copy Settings from the Settings popup<br />
menu.<br />
Press Control+Shift+C (Windows) or Command+Shift+C<br />
(Mac) to copy plug-in settings.<br />
Librarian menu with subfolders for settings<br />
Chapter 9: <strong>Plug</strong>-in Settings 129
To create a settings subfolder:<br />
1 From the Settings pop-up menu, choose Save<br />
Settings.<br />
2 Click the New Folder button and type a name<br />
for the subfolder.<br />
3 Name the setting and click Save. The setting is<br />
saved within the subfolder.<br />
Changing Settings with the<br />
Next (+) and Previous (–) Settings<br />
Buttons<br />
The Next (+) and Previous (–) Settings buttons<br />
let you select the next or previous setting of the<br />
Librarian menu.<br />
To change plug-in settings using the Next (+) and<br />
Previous (–) Settings buttons:<br />
• Press the Plus (+) or Minus (–) buttons to select<br />
the next or previous plug-in settings file. The<br />
next (or previous) settings file are enabled, and<br />
the Librarian menu changes to reflect the new<br />
setting.<br />
<strong>Plug</strong>-in Settings Dialog<br />
The <strong>Plug</strong>-in Settings dialog lists the settings files<br />
for the current plug-in type. From this list, you<br />
can select a new setting, or audition a series of<br />
settings. Auditioning plug-in settings is especially<br />
useful for selecting patch names for virtual<br />
MIDI <strong>ins</strong>trument plug-<strong>ins</strong> or trying out different<br />
effects types applied to your audio.<br />
The <strong>Plug</strong>-in Settings dialog includes the following:<br />
Folder This pop-up menu lets you switch between<br />
session settings located in root or session<br />
folders (and any available subfolders)<br />
Patch Field This field displays the name of the<br />
active (highlighted) setting.<br />
Increment Patch Every X Sec This option lets<br />
you audition contiguous plug-in settings onthe-fly<br />
by automatically scrolling through them<br />
for a specified number of seconds.<br />
Editing Settings on Unlinked Multi-<br />
Mono <strong>Plug</strong>-<strong>ins</strong><br />
When a multi-mono plug-in is unlinked, importing,<br />
copying, pasting, or bypassing settings<br />
affects only the currently selected channel.<br />
To apply an operation to all channels of an<br />
unlinked plug-in:<br />
• Hold down the Alt key (Windows) or Option<br />
key (Mac) while performing the command.<br />
<strong>Plug</strong>-in Settings dialog<br />
130<br />
<strong>DigiRack</strong> <strong>Plug</strong>-<strong>ins</strong> <strong>Guide</strong>
To change plug-in settings using the <strong>Plug</strong>-in<br />
Settings dialog:<br />
1 Click the Settings Select button.<br />
<strong>Plug</strong>-in header settings<br />
2 Do one of the following:<br />
• From the dialog list, select the desired plugin<br />
setting.<br />
– or –<br />
• Use the Arrow keys to scroll through the<br />
available settings.<br />
3 Click Done.<br />
Settings<br />
Select<br />
To switch between settings folders, press<br />
Control (Windows) or Command (Mac)<br />
and use the Up/Down Arrow keys.<br />
To audition plug-in settings:<br />
1 Click the Settings Select button.<br />
2 From the Settings dialog, click a setting—the<br />
starting point from which you will scroll<br />
through the settings files.<br />
3 Enter a value for the number of seconds that<br />
will elapse between each program change, and<br />
press Enter.<br />
4 Select the option for Increment Patch.<br />
After the specified number of seconds, Pro Tools<br />
selects the next setting.<br />
5 When you are finished auditioning settings,<br />
do one of the following:<br />
• Click Done to stop incrementing patches,<br />
and to close the <strong>Plug</strong>-in Settings dialog.<br />
– or –<br />
• Select the Increment Patch option to stop<br />
incrementing patches and keep the <strong>Plug</strong>-in<br />
Settings dialog open.<br />
Auditioning <strong>Plug</strong>-in Settings<br />
When the <strong>Plug</strong>-in Settings dialog is open, you<br />
can have Pro Tools automatically scroll through<br />
and audition the settings files saved in the plugin’s<br />
root settings folder or in the current session’s<br />
Settings folder.<br />
Chapter 9: <strong>Plug</strong>-in Settings 131
DigiBase and <strong>Plug</strong>-in Settings<br />
Files<br />
5 To sort your search by <strong>Plug</strong>-in Name or Manufacturer,<br />
click the corresponding column title.<br />
DigiBase browsers recognize plug-<strong>ins</strong> settings<br />
files (.txf) as a known Type and lets you drag and<br />
drop them to Pro Tools plug-in windows and Inserts.<br />
You can also search for plug-in settings by<br />
type.<br />
Searching for <strong>Plug</strong>-in Settings Files<br />
To search for plug-in settings files:<br />
1 In the Workspace browser, click the Search<br />
icon.<br />
2 Select <strong>Plug</strong>-in Settings File from the Type popup<br />
menu.<br />
<strong>Plug</strong>-in settings files found in the Workspace browser<br />
and sorted by <strong>Plug</strong>-in Name<br />
With DigiBase Pro (Pro Tools HD and LE<br />
with DV Toolkit 2 only), you can create catalogs<br />
of specific plug-in settings that you<br />
work with frequently to streamline your<br />
workflow. For more information on Digi-<br />
Base Pro and Catalogs, see the Pro Tools<br />
Reference <strong>Guide</strong>.<br />
Searching for plug-in settings files<br />
3 To further narrow your search, type all or part<br />
of the name of the plug-in settings file you want.<br />
4 Click Search.<br />
132<br />
<strong>DigiRack</strong> <strong>Plug</strong>-<strong>ins</strong> <strong>Guide</strong>
Dragging and Dropping <strong>Plug</strong>-in Settings Files<br />
You can <strong>ins</strong>ert a plug-in with a specific plug-in<br />
settings file, as well as change plug-in settings of<br />
<strong>ins</strong>erted plug-<strong>ins</strong> by dragging and dropping<br />
plug-in settings files from a DigiBase browser,<br />
Windows Explorer, or the Mac Finder.<br />
To <strong>ins</strong>ert a plug-in by drag and drop:<br />
• Drag and drop a plug-in settings file from a<br />
DigiBase browser, Windows Explorer, or the Mac<br />
Finder to an Insert in the Mix (or Edit) window.<br />
To change plug-in settings by drag and drop:<br />
• Drag and drop a plug-in settings file from a<br />
DigiBase browser, Windows Explorer, or the Mac<br />
Finder to the plug-in window. The plug-in settings<br />
file must be for the same plug-in name. For<br />
example, you cannot replace a 1-Band EQ 3 with<br />
a plug-in setting for 4-Band EQ 3.<br />
Dragging and dropping a plug-in settings file to an Insert<br />
Dragging and dropping a plug-in settings file to a plug-in<br />
Chapter 9: <strong>Plug</strong>-in Settings 133
134<br />
<strong>DigiRack</strong> <strong>Plug</strong>-<strong>ins</strong> <strong>Guide</strong>
chapter 10<br />
Using ReWire with Pro Tools<br />
Pro Tools supports ReWire version 2.0 technology<br />
developed by Propellerheads Software. Re-<br />
Wire is available using the <strong>DigiRack</strong> RTAS plugin.<br />
ReWire provides real-time audio and MIDI<br />
streaming between applications, with sampleaccurate<br />
synchronization and common transport<br />
functionality.<br />
Compatible ReWire client applications are automatically<br />
detected by Pro Tools and are available<br />
in the RTAS <strong>Plug</strong>-<strong>ins</strong> Insert menus in<br />
Pro Tools. Selecting a ReWire client application<br />
within Pro Tools automatically launches that<br />
application (if the client application supports<br />
this feature). Any corresponding MIDI nodes for<br />
that application are available in any Instrument<br />
track’s MIDI Output selector (Instrument view)<br />
and any MIDI track’s Output selector.<br />
Not all ReWire client applications support<br />
automatic launch from a ReWire-mixer application.<br />
For these applications, launch the<br />
ReWire client application separately, and<br />
then select it as a plug-in <strong>ins</strong>ert in<br />
Pro Tools.<br />
ReWire RTAS plug-in<br />
Using ReWire, Pro Tools can send and receive<br />
MIDI to and from a ReWire client application,<br />
such as a software synthesizer, and receive audio<br />
back from the ReWire client. Pro Tools applies<br />
MIDI time stamping to all incoming MIDI. For a<br />
diagram of audio and MIDI signal flow with Re-<br />
Wire, see Figure 1 on page 136.<br />
Pro Tools does not support sending audio to<br />
ReWire client applications.<br />
Once the outputs of your software synthesizers<br />
and samplers are routed to Pro Tools, you can:<br />
• Process incoming audio signals with plug<strong>ins</strong><br />
• Automate volume, pan, and plug-in controls<br />
• Bounce To Disk<br />
• Take advantage of the audio outputs of<br />
your Digidesign audio interfaces<br />
Exchange of additional metadata such as<br />
controller and note names between<br />
Pro Tools and ReWire clients is not supported.<br />
Chapter 10: Using ReWire with Pro Tools 135
MIDI from Pro Tools to ReWire client (Reason)<br />
Audio from ReWire client (Reason) to Pro Tools<br />
MIDI from ReWire client (Reason) to Pro Tools<br />
Figure 1. Audio and MIDI signal flow between Pro Tools and a ReWire client application (Reason shown)<br />
136<br />
<strong>DigiRack</strong> <strong>Plug</strong>-<strong>ins</strong> <strong>Guide</strong>
ReWire Requirements<br />
To use the ReWire plug-in, you will need:<br />
• A Digidesign-qualified Pro Tools system<br />
• ReWire-compatible client software (such as<br />
Reason from Propellerheads Software)<br />
Client software must support the same<br />
sample rate as the session using ReWire.<br />
For example, third-party client software<br />
that does not support sample rates beyond<br />
48 kHz cannot be used in 96 kHz Pro Tools<br />
sessions.<br />
ReWire support is also under development for<br />
other third-party companies. For availability,<br />
check with the manufacturer or visit the Digidesign<br />
website (www.digidesign.com).<br />
ReWire and Track Count with<br />
Pro Tools HD<br />
With Pro Tools HD, the ReWire RTAS plug-in<br />
can be <strong>ins</strong>erted on any kind of track. Each channel<br />
of audio transmitted through ReWire then<br />
uses the same amount of resources as the audio<br />
track on which it is <strong>ins</strong>erted.<br />
Using ReWire at higher sample rates will increase<br />
the load on the CPU. For example, CPU<br />
load at 96 kHz is double the load at 48 kHz. You<br />
can monitor Pro Tools CPU usage in the System<br />
Usage window, making sure to not overtax your<br />
system.<br />
With Pro Tools HD, the standard Hardware<br />
Buffer size of 512 samples is strongly recommended<br />
for using ReWire in sessions<br />
with sample rates above 48 kHz.<br />
ReWire and Track Count on<br />
Pro Tools LE Systems<br />
With Pro Tools LE, performance is determined<br />
by several factors, including host CPU speed,<br />
available memory, and buffer settings. Digidesign<br />
cannot guarantee 64 simultaneous audio<br />
channel outputs with ReWire on all computer<br />
configurations.<br />
For the latest information on recommended<br />
CPUs and system configurations, visit the<br />
Digidesign website (www.digidesign.com).<br />
Consequently, you can only use a total combination<br />
of audio tracks and ReWire audio streams<br />
that does not exceed the maximum number of<br />
possible voices for your system. For example, if<br />
you are playing 40 audio tracks in a 48 kHz/24-<br />
bit session on a 128-voice Pro Tools|HD 2 system,<br />
that will leave 88 channels of audio (88<br />
mono, or 44 stereo) available for use with Re-<br />
Wire. (However, ReWire only supports a maximum<br />
of 64 audio streams per application.)<br />
Chapter 10: Using ReWire with Pro Tools 137
Using ReWire<br />
The ReWire plug-in is <strong>ins</strong>talled when you <strong>ins</strong>tall<br />
Pro Tools. All inter-application communications<br />
between Pro Tools and ReWire client software<br />
is handled automatically.<br />
To use a ReWire client application with Pro Tools:<br />
1 Make sure that the ReWire client application<br />
is <strong>ins</strong>talled properly and that you have restarted<br />
your computer.<br />
2 In Pro Tools, choose Track > New and specify<br />
one Instrument track (or audio or Auxiliary Input<br />
track), and click Create.<br />
3 In the Mix window, click the Insert selector on<br />
the track and assign the ReWire RTAS client<br />
plug-in to the track <strong>ins</strong>ert.<br />
The ReWire client application launches automatically<br />
in the background (if the client applications<br />
supports auto-launch).<br />
If the client application does not support<br />
auto-launch, launch it manually. Some Re-<br />
Wire client applications may need to be<br />
launched and configured before launching<br />
Pro Tools (such as Cycling 74’s<br />
MAX/MSP). Others may need to be<br />
launched after Pro Tools is launched (such<br />
as Ableton Live). For more information,<br />
consult the manufacturer’s documentation<br />
for your ReWire client application.<br />
4 Configure the ReWire client application to<br />
play the sounds you want.<br />
5 In Pro Tools, set the output of the client application<br />
in the ReWire plug-in window. This is the<br />
audio output of the ReWire client to Pro Tools.<br />
Selecting the audio output from a ReWire client<br />
Inserting a ReWire client on a track (Reason shown)<br />
138<br />
<strong>DigiRack</strong> <strong>Plug</strong>-<strong>ins</strong> <strong>Guide</strong>
6 In the Mix window, click the track’s MIDI Output<br />
selector a and select the ReWire client application.<br />
Some ReWire clients (such as Reason)<br />
may list multiple devices. If so, choose the device<br />
that you want.<br />
MIDI Automation with ReWire<br />
You can use Pro Tools MIDI tracks to record<br />
MIDI continuous controller (CC) data from a<br />
ReWire client application, and then play back<br />
MIDI from Pro Tools to send the recorded MIDI<br />
CC data back to the ReWire client application.<br />
In this way, you can adjust parameters in the Re-<br />
Wire client application (using the mouse or an<br />
external MIDI controller) and record those<br />
changes in Pro Tools.<br />
Recording MIDI Continuous Controller<br />
Data Over ReWire<br />
The first step in automating a ReWire client application’s<br />
parameters is to record the CC data<br />
to a MIDI track in Pro Tools.<br />
Selecting the ReWire client device to receive MIDI from<br />
Pro Tools<br />
7 Choose Options > MIDI Thru and record enable<br />
the MIDI track. Play some notes on your<br />
MIDI controller to trigger the client application.<br />
The selected ReWire device responds to MIDI<br />
sent from Pro Tools and plays back audio<br />
through the assigned Pro Tools track (Instrument,<br />
Auxiliary Input, or audio track).<br />
If your ReWire client application is a sequencer<br />
and you want to begin synchronized playback<br />
with Pro Tools, press the Spacebar or click the<br />
Play button on the Pro Tools Transport.<br />
If you experience system performance problems<br />
while using Pro Tools with ReWire client<br />
applications, you may need to increase<br />
the Pro Tools CPU Usage Limit. See “CPU<br />
Usage Limit” on page 11 for <strong>ins</strong>tructions.<br />
Chapter 10: Using ReWire with Pro Tools 139
To record MIDI from a ReWire client application in<br />
Pro Tools:<br />
1 In Pro Tools, create a new MIDI track.<br />
6 Adjust the parameter for which you want to<br />
record MIDI CC data. Parameter changes are recorded<br />
to the Pro Tools MIDI track as CC data.<br />
2 From the track’s MIDI Input selector, select<br />
the ReWire device that you want to record.<br />
Adjusting a parameter in a ReWire client application<br />
(Reason’s SubTractor shown)<br />
If your external MIDI controller is correctly<br />
mapped to the corresponding ReWire client<br />
application’s parameters, and it is correctly<br />
routed through Pro Tools, use your MIDI<br />
controller to adjust the parameter you want<br />
to record.<br />
Selecting the ReWire client device to record MIDI CC<br />
data in Pro Tools<br />
You must select the ReWire device from<br />
which you want to record MIDI controller<br />
data. Leaving the track’s MIDI Input set to<br />
All does not record any MIDI data over Re-<br />
Wire.<br />
3 Record enable the MIDI track.<br />
4 Start recording in Pro Tools.<br />
7 When you are done adjusting the parameter,<br />
return to Pro Tools and stop recording.<br />
8 Record disable the MIDI track.<br />
9 From the MIDI Track View selector in the Edit<br />
window, select the view for the CC data you just<br />
recorded.<br />
MIDI CC data recorded from a ReWire client application<br />
5 Switch to the ReWire client application.<br />
140<br />
<strong>DigiRack</strong> <strong>Plug</strong>-<strong>ins</strong> <strong>Guide</strong>
Playing Back MIDI Continuous<br />
Controller Data Over ReWire<br />
Once you have recorded MIDI CC data from the<br />
ReWire client application to a MIDI track, configure<br />
the MIDI track to play the ReWire client<br />
application. You can also edit the MIDI CC data<br />
in Pro Tools until you achieve the best results.<br />
To play back MIDI CC data over ReWire:<br />
1 From the MIDI track’s MIDI Output selector,<br />
select the ReWire client application device you<br />
want to control (the same device from which<br />
you recorded the MIDI CC data).<br />
2 Start playback in Pro Tools.<br />
3 Switch to the ReWire client application. Notice<br />
that the corresponding parameter changes<br />
according the MIDI CC data from Pro Tools.<br />
Quitting ReWire Client<br />
Applications<br />
When quitting Pro Tools sessions that integrate<br />
ReWire client applications, quit the client application<br />
first, then quit Pro Tools.<br />
Tempo and Meter Changes<br />
Pro Tools transmits both Tempo and Meter data<br />
to ReWire client applications, allowing ReWirecompatible<br />
sequencers to follow any tempo and<br />
meter changes in a Pro Tools session.<br />
With the Pro Tools Conductor button selected,<br />
Pro Tools always acts as the Tempo master, using<br />
the tempo map defined in its Tempo Ruler.<br />
With the Pro Tools Conductor button deselected,<br />
the ReWire client acts as the Tempo master.<br />
In both cases, playback can be started or<br />
stopped in either application.<br />
Pro Tools supports tempo values from<br />
30–300 bpm. When slaved to a ReWire client<br />
application, Pro Tools playback will be<br />
restricted to this range even if the client application’s<br />
tempo is outside this range. Additionally,<br />
some ReWire client applications<br />
(such as Reason) may misinterpret<br />
Pro Tools meter changes, resulting in mismatched<br />
locate points and other unexpected<br />
behavior. To prevent this, avoid using meter<br />
changes in Pro Tools when using Reason as<br />
a ReWire client.<br />
If you quit Pro Tools before quitting ReWire<br />
client applications, a warning dialog may<br />
appear stating that “one or more ReWire<br />
applications did not terminate.” To avoid<br />
this, quit all ReWire client applications before<br />
quitting Pro Tools.<br />
Chapter 10: Using ReWire with Pro Tools 141
Looping Playback<br />
Because Pro Tools does not offer separate loop<br />
markers as found in other third party applications<br />
such as Reason, if you want to loop playback,<br />
do one of the following:<br />
To loop playback in Pro Tools:<br />
1 In the Pro Tools Timeline, select the time<br />
range that you want to loop.<br />
2 Begin playback by pressing the Spacebar or<br />
clicking the Transport’s Play button.<br />
To loop playback within a ReWire client sequencer<br />
• With playback stopped, specify the loop<br />
within the ReWire client application and begin<br />
playback.<br />
Automating ReWire Input<br />
Switching<br />
ReWire supports automation for switching inputs<br />
during playback.<br />
To automate switching inputs during playback:<br />
1 Set the track’s automation to write.<br />
2 Do one of the following:<br />
• Change the input link pop-up menu manually.<br />
– or –<br />
• Draw the automation in the Edit window.<br />
For information on drawing automation,<br />
see the Pro Tools Reference <strong>Guide</strong>.<br />
If you create a playback loop by making a<br />
selection in the Pro Tools Timeline, once<br />
playback is started, any changes made to<br />
loop or playback markers within the Re-<br />
Wire client application will deselect the<br />
Pro Tools Timeline selection and remove<br />
the loop.<br />
142<br />
<strong>DigiRack</strong> <strong>Plug</strong>-<strong>ins</strong> <strong>Guide</strong>
appendix a<br />
DSP Requirements for TDM <strong>Plug</strong>-<strong>ins</strong><br />
The number of TDM plug-<strong>ins</strong> you can use at one<br />
time depends on how much DSP power is available<br />
in your system. Since the TDM hardware on<br />
Pro Tools cards provide dedicated DSP for plug<strong>ins</strong>,<br />
plug-in performance is not limited by CPU<br />
processing power.<br />
The DSP tables on the following pages show the<br />
theoretical total number of <strong>ins</strong>tances of each <strong>DigiRack</strong><br />
TDM plug-in that can be powered by a<br />
single DSP chip on Pro Tools|HD-series cards.<br />
DSP usage differs according to card type and DSP<br />
chip availability.<br />
DSP tables show the theoretical maximum<br />
performance when no other plug-<strong>ins</strong> or system<br />
tasks (such as I/O) are sharing available<br />
DSP resources. You will typically use<br />
more than one type of plug-in simultaneously.<br />
The data in these tables are provided<br />
as guidelines to help you gauge the<br />
relative efficiency of different plug-<strong>ins</strong> on<br />
your system. They are not guaranteed performance<br />
counts that you should expect to<br />
see in typical real-world sessions and usage.<br />
There are a total of nine DSP chips on a<br />
Pro Tools|HD card (HD Core, HD Process, and<br />
HD Accel). HD Core and HD Process cards provide<br />
identical chip sets. HD Accel cards provide<br />
newer, more powerful DSP chips (making the<br />
HD Accel card ideal for DSP-intensive plug-<strong>ins</strong>,<br />
and for high sample rate sessions).<br />
Not all plug-<strong>ins</strong> are supported on all types of<br />
chips. The following tables indicate the number<br />
of compatible chips per card.<br />
DSP Requirements<br />
DSP requirements for <strong>DigiRack</strong> TDM plug-<strong>ins</strong><br />
are provided on the following pages.<br />
Appendix A: DSP Requirements for TDM <strong>Plug</strong>-<strong>ins</strong> 143
Mono and Stereo <strong>DigiRack</strong> <strong>Plug</strong>-<strong>ins</strong> on HD Cards<br />
The following table compares the maximum number of <strong>ins</strong>tances of each <strong>DigiRack</strong> TDM plug-in that<br />
can be powered by a single DSP chip on an HD Accel card to that of HD Core and HD Process cards.<br />
Maximum <strong>ins</strong>tances of real-time TDM plug-<strong>ins</strong> per DSP chip for Pro Tools|HD cards at 44.1 and 48 kHz<br />
<strong>Plug</strong>-in<br />
HD Accel<br />
mono/stereo<br />
HD Core and HD Process<br />
mono/stereo<br />
EQ III (1-band) 66 33 28 14<br />
EQ III (2–4 band) 36 18 15 7<br />
EQ III (7-band) 23 11 10 5<br />
Click 18 n/a 3 n/a<br />
Dither 46 43 34 18<br />
D-Verb 6 6 4 4<br />
Compressor/Limiter III 18 11 7 5<br />
Expander/Gate III 16 11 7 5<br />
De-Esser III 12 8 5 3<br />
Mod Delay II (short) 74 36 43 21<br />
Mod Delay II (slap) 73 36 32 16<br />
Mod Delay II (medium) 36 18 16 8<br />
Mod Delay II (long) 17 7 8 4<br />
Mod Delay II (extra long) 4 2 2 1<br />
Pitch 1 1 1 1<br />
POW-r Dither 22 10 9 4<br />
Signal Generator 48 n/a 25 n/a<br />
PhaseScope (SignalTools) n/a 13 n/a 5<br />
Time Adjuster (short) 146 72 117 58<br />
Time Adjuster (medium) 32 16 114 56<br />
Time Adjuster (long) 72 36 32 16<br />
Trim 145 n/a 119 n/a<br />
Maximum <strong>ins</strong>tances are approximately half at 88.2 kHz and 96 kHz, and approximately a quarter at<br />
176.4 and 192 kHz. Actual results will likely be less due to system and session variables.<br />
144<br />
<strong>DigiRack</strong> <strong>Plug</strong>-<strong>ins</strong> <strong>Guide</strong>
Multi-Mono and Multi-Channel <strong>DigiRack</strong> <strong>Plug</strong>-<strong>ins</strong><br />
<strong>Plug</strong>-<strong>ins</strong> used in multi-mono format on greater-than-stereo tracks require one mono <strong>ins</strong>tance per<br />
channel of the multi-channel audio format. A multi-mono EQ used on a 5.1 format track, for example,<br />
requires six mono <strong>ins</strong>tances since there are six audio channels in the 5.1 format. Because multichannel<br />
versions of the Compressor II, Limiter II, and Expander/Gate II plug-<strong>ins</strong> are available for use<br />
on greater-than-stereo tracks, separate <strong>ins</strong>tance counts are given for those configurations.<br />
Table 2. Theoretical maximum <strong>ins</strong>tances of real-time TDM plug-<strong>ins</strong> per DSP chip for a Pro Tools HD Core and HD<br />
Process card at 48 kHz**<br />
<strong>Plug</strong>-in<br />
LCR<br />
Quad<br />
&<br />
LCRS<br />
5.0<br />
5.1 &<br />
6.0<br />
6.1 &<br />
7.0<br />
7.1<br />
DSP Chips per<br />
HD Card<br />
<strong>DigiRack</strong> Pitch partial partial partial partial partial partial 9<br />
D-Verb partial partial partial partial partial partial 9<br />
Compressor/Limiter III 3 3 2 2 2 2 9<br />
Expander/Gate III 3 3 2 2 2 2 9<br />
De-Esser III<br />
Mod Delay I (short) 14 11 8 7 6 5 9<br />
Mod Delay I (slap) 10 8 6 5 4 4 9<br />
Mod Delay I (medium) 5 4 3 2 2 2 9<br />
Mod Delay I (long) partial partial partial partial partial partial 9<br />
Mod Delay II (short) 14 11 8 7 6 5 9<br />
Mod Delay II (slap) 10 8 6 5 4 4 9<br />
Mod Delay II (medium) 5 4 3 2 2 2 9<br />
Mod Delay II (long) 2 2 1 1 1 1 9<br />
Mod Delay II (extra<br />
long)<br />
partial partial partial partial partial partial 9<br />
Dither 12 9 7 6 5 4 9<br />
POW-r Dither 3 2 1 1 2 1 9<br />
Time Adjuster (short) 30 22 18 15 13 11 9<br />
Appendix A: DSP Requirements for TDM <strong>Plug</strong>-<strong>ins</strong> 145
Table 2. (Continued) Theoretical maximum <strong>ins</strong>tances of real-time TDM plug-<strong>ins</strong> per DSP chip for a Pro Tools HD Core<br />
and HD Process card at 48 kHz**<br />
<strong>Plug</strong>-in<br />
LCR<br />
Quad<br />
&<br />
LCRS<br />
5.0<br />
5.1 &<br />
6.0<br />
6.1 &<br />
7.0<br />
7.1<br />
DSP Chips per<br />
HD Card<br />
Time Adjuster<br />
(medium)<br />
30 22 18 15 13 11 9<br />
Time Adjuster (long) 10 8 6 5 4 4 9<br />
Trim* 39 29 23 19 16 14 9<br />
Signal Generator* 8 6 5 4 3 3 9<br />
SurroundScope<br />
(SignalTools)<br />
4 3 2 2 1 1 9<br />
“Partial” indicates that a single <strong>ins</strong>tance of the multi-mono plug-in is sharing more than 1 DSP chip.<br />
* Instance counts are provided for multi-mono versions of plug-<strong>ins</strong> that have no available multichannel version.<br />
** Maximum <strong>ins</strong>tances are approximately half at 88.2 kHz and 96 kHz, and approximately a quarter at<br />
176.4 and 192 kHz. Actual results will likely be less due to system and session variables.<br />
Monitoring DSP Usage<br />
The System Usage window (Window > System Usage) shows approximately how much DSP is available<br />
in your system and how it is being used in the current Pro Tools session.<br />
For more information about DSP usage and allocation, see the Pro Tools Reference <strong>Guide</strong>.<br />
146<br />
<strong>DigiRack</strong> <strong>Plug</strong>-<strong>ins</strong> <strong>Guide</strong>
appendix b<br />
DSP Delays Incurred by TDM <strong>Plug</strong>-<strong>ins</strong><br />
Virtually all TDM plug-<strong>ins</strong> incur some amount<br />
of signal delay.<br />
If you are working with mono tracks, or are processing<br />
all channels with the same plug-in, the<br />
signal delays are not long enough to be significant<br />
and should not be a concern.<br />
This signal delay is significant only if you use a<br />
plug-in on one channel of a stereo or multichannel<br />
signal but not the others, since this can<br />
cause the channels to be slightly out of phase.<br />
Pro Tools|HD systems provide automatic<br />
Delay Compensation to compensate for signal<br />
processing delays. For detailed information,<br />
see the Pro Tools Reference <strong>Guide</strong>.<br />
Table 3 shows the delays inherent in each type<br />
of Digidesign TDM plug-in.<br />
≈<br />
Table 3. Samples of delay incurred by each real-time<br />
<strong>DigiRack</strong> TDM plug-in on HD cards<br />
<strong>Plug</strong>-in<br />
Samples of Delay on<br />
HD Cards<br />
EQ III (1-band) 4<br />
EQ III (2–4 band) 4<br />
EQ III (7-band) 4<br />
Compressor II 4<br />
De-esser 4<br />
<strong>DigiRack</strong> Pitch 3<br />
D-Verb 3<br />
Compressor/Limiter III 4<br />
Expander/Gate III 92<br />
De-Esser III 4<br />
Limiter II 4<br />
Gate II 4<br />
Expander/Gate II 4<br />
Mod Delay I/II (short) 4<br />
Mod Delay I/II (slap) 4<br />
Appendix B: DSP Delays Incurred by TDM <strong>Plug</strong>-<strong>ins</strong> 147
Table 3. (Continued)Samples of delay incurred by each<br />
real-time <strong>DigiRack</strong> TDM plug-in on HD cards<br />
<strong>Plug</strong>-in<br />
Mod Delay I/II<br />
(medium)<br />
Samples of Delay on<br />
HD Cards<br />
4<br />
Mod Delay I/II (long) 4<br />
Mod Delay II (extra<br />
long)<br />
4<br />
Dither 4<br />
POW-r Dither 4<br />
Time Adjuster 4<br />
Signal Generator 4<br />
SignalTools<br />
SurroundScope<br />
SignalTools<br />
PhaseScope<br />
4<br />
4<br />
148<br />
<strong>DigiRack</strong> <strong>Plug</strong>-<strong>ins</strong> <strong>Guide</strong>
index<br />
Numerics<br />
7 Band, 2–4 Band, or 1 Band (EQ III) 43<br />
A<br />
Accuracy control 103, 105<br />
adjusting plug-in parameters<br />
computer keyboard 41<br />
keyboard shortcuts 41<br />
mouse 41<br />
scroll wheel 42<br />
toggling switches 42<br />
Algorithm control 62<br />
AudioSuite<br />
buffer size 38<br />
Input Mode selector 111<br />
Invert 99<br />
multichannel processing 35<br />
plug-<strong>ins</strong> 2<br />
Preview 111<br />
processing 39<br />
processing preferences 37, 111<br />
AudioSuite plug-in selector 32<br />
AudioSuite plug-<strong>ins</strong><br />
Chorus 95<br />
DC Offset Removal 102<br />
Delay 99<br />
Duplicate 99<br />
Flanger 96<br />
Gain 101<br />
Invert 99<br />
Multi-Tap Delay 97<br />
Normalize 100<br />
Ping-Pong Delay 98<br />
Pitch Shift 104<br />
Reverse 101<br />
Signal Generator 101<br />
Time Compression/Expansion 102<br />
using 39<br />
AudioSuite processing on networked hard drives<br />
39<br />
AudioSuite window 32<br />
Audition pop-up menu 35<br />
Auto button 18<br />
automation<br />
Auto Latch mode 26<br />
Auto Touch mode 26<br />
creating 26<br />
plug-in 24<br />
preferences 24<br />
Safe button 18<br />
Automation Safe button 18<br />
Auxiliary Inputs<br />
<strong>ins</strong>erting RTAS plug-<strong>ins</strong> 27<br />
B<br />
BBC (metering) 86<br />
bit resolution for Dither plug-in 59, 60<br />
buffer size for AudioSuite processing 37<br />
Bypass button 35<br />
for real-time plug-<strong>ins</strong> 18<br />
C<br />
Category 6<br />
Cents control 88<br />
Chan/Track Process Mode 34<br />
Channel selector 19<br />
Chorus plug-in 95<br />
Church algorithm 62<br />
Click plug-in 58<br />
Accented control 58<br />
Unaccented control 58<br />
Clip indicator<br />
<strong>DigiRack</strong> Pitch 87<br />
D-Verb 62<br />
Clip LED 18<br />
Index 149
clipping 18<br />
closing multiple plug-in windows 20<br />
Coarse & Fine controls 104<br />
Compare button 18<br />
compensating for DSP delays 147<br />
Compressor/Limiter (AudioSuite) 94<br />
computer keyboard<br />
adjusting plug-in parameters 41<br />
configuring AudioSuite Buffer 38<br />
Convert <strong>Plug</strong>-in pop-up 18<br />
Copy Settings command 127<br />
copying a plug-in setting 129<br />
CPU meter 10<br />
CPU power requirements for RTAS plug-<strong>ins</strong> 10<br />
CPU Usage Limit 10<br />
Create Continuous File command 34<br />
Create Individual Files command 33<br />
creating a settings subfolder 130<br />
Crossfade control 88, 103, 104<br />
Cross-Feedback control 98<br />
D<br />
D2<br />
adjusting parameters 64<br />
DC Offset Removal plug-in 102<br />
Decay control 63<br />
De-Esser (AudioSuite) 94<br />
Delay 6<br />
delay<br />
DSP induced 13, 91<br />
Delay control 87, 95, 97<br />
Delete Current Settings File command 128<br />
destination fields 102<br />
destination folder for plug-in settings 128<br />
Diffusion control 63<br />
DIN (metering) 86<br />
Dither 6<br />
Dither bit depth for AudioSuite 38<br />
Dither plug-in 59, 60<br />
DSP<br />
and EQ III 54<br />
DSP delay compensation 14, 90, 91<br />
DSP delays 147<br />
DSP delays inherent in plug-<strong>ins</strong> 147<br />
Duplicate plug-in 99<br />
duplicating <strong>ins</strong>erts 17<br />
D-Verb 61<br />
Dynamics 6<br />
Dynamics II plug-<strong>ins</strong> 63<br />
Dynamics III 94<br />
AudioSuite 94<br />
E<br />
Effects 6<br />
effects<br />
recording with 15<br />
Elastic Audio<br />
analysis 119<br />
Clip indicator (Rendered) 121<br />
disabling 118<br />
Elastic Audio–enabled tracks 117<br />
enabling 117<br />
event confidence 119<br />
Monophonic plug-in 116<br />
<strong>Plug</strong>-in window 113<br />
<strong>Plug</strong>-in window controls 113<br />
plug-<strong>ins</strong> 2, 113<br />
Polyphonic plug-in 114<br />
Real-Time processing 120<br />
Region Clip indicator 121<br />
Rendered processing 120<br />
Rhythmic plug-in 115<br />
TCE algorithms 113<br />
tempo detection 119<br />
track controls 118<br />
Varispeed plug-in 116<br />
X-Form plug-in 116<br />
Entire Selection mode 34<br />
EQ 6<br />
EQ III 43<br />
EQ II plug-<strong>ins</strong> 57, 93<br />
EQ III 43<br />
DSP management 54<br />
Frequency Graph Display 45<br />
gain (inverting) 44<br />
Expander/Gate (AudioSuite) 94<br />
external audio source, using for side-chain 23<br />
External Key 23<br />
external side-chain processing 22<br />
Extra Long Delay plug-in 79<br />
150<br />
<strong>DigiRack</strong> <strong>Plug</strong>-<strong>ins</strong> <strong>Guide</strong>
F<br />
favorites 6<br />
Feedback control 87, 95, 96, 97<br />
File Mode selector 33<br />
Fine control 88<br />
Flanger plug-in 96<br />
flattening a track 99<br />
Frequency control 81<br />
Frequency Graph display (EQ III) 45<br />
G<br />
Gain control 97<br />
Gain plug-in 101<br />
H<br />
Hall algorithm 62<br />
Hardware 6<br />
Hardware Buffer Size 10<br />
Harmonic 6<br />
HD-series cards<br />
DSP delays 147<br />
Hi Frequency Cut control 63<br />
High-Pass Filter control 96<br />
host processing 2<br />
I<br />
Import Settings command 128<br />
importing plug-in settings 129<br />
Increment Patch 130<br />
Input Level control 98<br />
Input mode<br />
Mono 111<br />
Multi-Input 111<br />
Insert Position selector 18<br />
<strong>ins</strong>erts 15<br />
post-disk 15<br />
pre-fader 15<br />
pre-fader operation 15<br />
Instrument 6<br />
internal side-chain processing 22<br />
Invert plug-in 99<br />
inverting gain (EQ III) 44<br />
K<br />
key input 22<br />
definition 22<br />
Key Input selector 19<br />
using for external side-chain<br />
processing 23<br />
Key Input selector 23, 36<br />
Key Listen control 23<br />
keyboard shortcuts 64<br />
adjusting plug-in parameters 41<br />
L<br />
latency<br />
and RTAS 10<br />
Leq(A)<br />
Auto Reset 85<br />
Hold on Stop 85<br />
Reset 85<br />
Window 85<br />
Leq(A) Meter 84<br />
Level control 81<br />
LFE Enable button 19<br />
LFO Rate control 95, 96<br />
LFO Waveform control 95, 96<br />
LFO Width control 95, 96<br />
Librarian menu 18<br />
Link Enable buttons 19<br />
linking plug-in controls 21<br />
Lissajous Meter 83<br />
Lock Settings File command 128<br />
locked regions and AudioSuite processing 39<br />
Long Delay plug-in 79<br />
Low-Pass Filter control 63, 95<br />
M<br />
Manufacturer 6<br />
Master Faders<br />
<strong>ins</strong>erting RTAS plug-<strong>ins</strong> 27<br />
Master Link button 19<br />
Max Peak At control 100<br />
Maximum Pitch control 89<br />
Medium Delay 79<br />
metering<br />
BBC 86<br />
DIN 86<br />
for VENUE 86<br />
Index 151
Leq(A) 84<br />
level meters 85<br />
Lissajous in PhaseScope 83<br />
multichannel SurroundScope 82<br />
Nordic 86<br />
Peak 86<br />
Peak + RMS 86<br />
peak hold options 86<br />
Phase Meter 84<br />
PhaseScope 83<br />
reference mark 86<br />
RMS 86<br />
VU 86<br />
MIDI Beat Clock 23, 80<br />
MIDI Output selector 139<br />
Minimum Pitch control 89, 103, 104<br />
Mix control 95, 97<br />
Mod Delay II<br />
Tempo Sync 24<br />
Mod Delay II plug-<strong>ins</strong> 79<br />
Modulation 6<br />
mono plug-<strong>ins</strong> 15<br />
mouse<br />
adjusting plug-in parameters 41<br />
moving <strong>ins</strong>erts 17<br />
multi-channel plug-<strong>ins</strong> 16<br />
multi-mono plug-<strong>ins</strong> 15<br />
MultiShell II compatible plug-<strong>ins</strong> 10<br />
Multi-Tap Delay plug-in 97<br />
muted regions and AudioSuite processing 39<br />
N<br />
Noise Reduction 6<br />
Noise Shaping 60<br />
non-real-time plug-<strong>ins</strong> 31<br />
Nordic (metering) 86<br />
Normalize plug-in 100<br />
Note control 105<br />
O<br />
opening multiple plug-in windows 20<br />
ordering RTAS and TDM plug-<strong>ins</strong> 28<br />
Other 6<br />
Output Meter 61<br />
Overwrite File command 33<br />
P<br />
Pan control 97<br />
Paste Settings command 128<br />
pasting plug-in settings 129<br />
Peak 86<br />
Peak + RMS 86<br />
peak hold 86<br />
Peak On All Chans/Tracks mode 34<br />
Peak On All Tracks mode 100<br />
Peak On Each Chan/Track mode 34<br />
Peak On Each Track mode 100<br />
phase cancellation 91<br />
Phase Invert button 19, 90<br />
Phase Meter 84<br />
PhaseScope 83<br />
Ping-Pong Delay plug-in 98<br />
pink noise 81<br />
Pitch plug-in 87<br />
Pitch Shift 6<br />
Pitch Shift plug-in 104<br />
Pitch transposition 87<br />
Playlist command 32<br />
plug-in controls<br />
adjusting 64<br />
linking 21<br />
<strong>Plug</strong>-in Controls Default to Auto-Enabled 24<br />
<strong>Plug</strong>-in selector<br />
for AudioSuite plug-<strong>ins</strong> 32<br />
for real-time plug-<strong>ins</strong> 18<br />
plug-in settings librarian 36, 127<br />
<strong>Plug</strong>-in window 18<br />
closing multiple windows 20<br />
opening multiple windows 20<br />
plug-in-induced delays 14<br />
plug-<strong>ins</strong><br />
adjusting parameters 41<br />
as Inserts 15<br />
auditioning settings 130<br />
automating 24<br />
creating a default setting 129<br />
<strong>ins</strong>erting 16<br />
Manufacturer view 6<br />
mono 15<br />
moving and duplicating 17<br />
multichannel 16<br />
multi-mono 15<br />
152<br />
<strong>DigiRack</strong> <strong>Plug</strong>-<strong>ins</strong> <strong>Guide</strong>
emoving 16<br />
post-disk <strong>ins</strong>erts 15<br />
POW-r Dither plug-in 60<br />
Pre-delay control 63<br />
pre-fader <strong>ins</strong>erts 15<br />
preferences<br />
<strong>Plug</strong>-in Controls Default to Auto-Enabled 24<br />
previewing AudioSuite effects 35<br />
Process Mode selector 34<br />
processing<br />
AudioSuite 35<br />
multichannel for AudioSuite 35<br />
preferences 37<br />
requirements of real-time plug-<strong>ins</strong> 9<br />
R<br />
Ratio control 88, 103, 104<br />
real-time plug-<strong>ins</strong> 9<br />
recording with plug-in effects 15<br />
reference mark in SignalTools 86<br />
Reference Pitch control 105<br />
Region by Region mode 34<br />
Region List command 33<br />
Relative Pitch Entry 88<br />
Reset Leq(A) 85<br />
Reverb 6<br />
Reverse plug-in 101<br />
ReWire 135<br />
and voices 137<br />
automating input switching 142<br />
client applications 135<br />
looping playback 142<br />
meter changes 141<br />
MIDI automation 139<br />
playing back MIDI continuous controller (CC)<br />
data 141<br />
plug-in 138<br />
quitting client applications 141<br />
recording MIDI continuous controller (CC) data<br />
139<br />
recording MIDI over 140<br />
requirements 137<br />
signal flow for audio and MIDI 136<br />
software synthesizer 135<br />
tempo sync 141<br />
track count 137<br />
using with Pro Tools 138<br />
RMS 86<br />
Root Settings folder 128<br />
specifying 128<br />
RTAS plug-<strong>ins</strong> 2<br />
additional latency 28<br />
improving performance 10<br />
ordering with TDM plug-<strong>ins</strong> 28<br />
placing after TDM plug-<strong>ins</strong> 27<br />
placing on Auxiliary Inputs or Master Faders 27<br />
voice usage 28<br />
RTAS Processors setting 11<br />
S<br />
saving plug-in settings 129<br />
Save <strong>Plug</strong>-in Settings To command 128<br />
Save Settings As command 127<br />
Save Settings command 127<br />
screen response 10<br />
scroll wheel<br />
adjusting plug-in parameters 42<br />
selecting tracks for AudioSuite processing 39<br />
Selection Reference selector 32<br />
Set As User Default command 128<br />
Set <strong>Plug</strong>-in Default To command 128<br />
Set Root Settings Folder command 128<br />
settings 36<br />
choosing a destination for 128<br />
copying 129<br />
creating subfolders 129<br />
creating User Default 129<br />
importing 129<br />
pasting 129<br />
saving 129<br />
Settings Preferences command 128<br />
Settings menu 18<br />
Short Delay plug-in 79<br />
shortcuts for keyboard input 64<br />
sibilants 74<br />
side-chain<br />
definition 22<br />
filters 22<br />
processing 19<br />
Side-Chain Listen 23<br />
side-chain processing 22<br />
Signal control 81<br />
signal delay 147<br />
Signal Generator plug-in 81, 101<br />
Index 153
Signal Present Indicator 87<br />
SignalTools<br />
level meters 85<br />
Size control 62<br />
Slap Delay plug-in 79<br />
Sound Field 6<br />
Source and Destination controls 102<br />
subfolders, creating for settings 129<br />
SurroundScope 82<br />
switches<br />
adjusting plug-in parameters 42<br />
system settings<br />
RTAS Processors 11<br />
System Usage window 146<br />
RTAS 10<br />
TDM 9<br />
T<br />
Target button 19<br />
TC/E control 38<br />
TCE Trim tool 111<br />
TCE Trim tool preference 38<br />
TDM plug-<strong>ins</strong> 1, 9<br />
DSP requirements 143<br />
<strong>ins</strong>erting on tracks 16<br />
moving and duplicating 17<br />
ordering with RTAS plug-<strong>ins</strong> 28<br />
removing from tracks 16<br />
tempo<br />
Tempo Sync 23<br />
Tempo Sync 20, 23, 80<br />
Mod Delay II 80<br />
through-zero flanging 96<br />
Time Compression/Expansion plug-in 102<br />
Time Correction control 104<br />
Time Shift 105<br />
Audio Gain control 107<br />
Audio Mode pop-up menu 106<br />
Audio Range pop-up menu 106<br />
Audio section 106<br />
changing pitch 112<br />
changing time 112<br />
changing time and pitch 112<br />
Clip indicator 107<br />
Decay Rate 109<br />
displays and controls 105<br />
Follow button 109<br />
Formant section 108<br />
Level indicator 107<br />
Monophonic mode 106<br />
Original time 107<br />
Pitch section 110<br />
Pitch Shift 110<br />
Polyphonic mode 106<br />
post production workflow 110<br />
Processed time 107<br />
pull up/pull down TCE percentages 110<br />
Rhythmic mode 106<br />
Speed 107<br />
Tempo displays 107<br />
Threshold control 109<br />
Time section 107<br />
timebase 107<br />
Transient section 108<br />
Transpose 110<br />
Unit pop-up menu 107<br />
Varispeed mode 106<br />
Window 109<br />
TimeAdjuster plug-in 89<br />
using for delay compensation 13<br />
Track selector 18<br />
tracks<br />
affect of RTAS 10<br />
Trim plug-in 92<br />
U<br />
unlinking plug-in controls 21<br />
Use in Playlist button 33<br />
User Default setting, creating 129<br />
V<br />
VENUE (metering for) 86<br />
voices<br />
and ReWire 137<br />
and RTAS 10, 28<br />
VU 86<br />
W<br />
website 3<br />
white noise 81<br />
154<br />
<strong>DigiRack</strong> <strong>Plug</strong>-<strong>ins</strong> <strong>Guide</strong>
www.digidesign.com<br />
DIGIDESIGN<br />
2001 Junipero Serra Boulevard<br />
Daly City, CA 94014-3886 USA<br />
Tel: 650.731.6300<br />
Fax: 650.731.6399<br />
TECHNICAL SUPPORT (USA)<br />
Tel: 650.731.6100<br />
Fax: 650.731.6384<br />
PRODUCT INFORMATION (USA)<br />
Tel: 800.333.2137<br />
INTERNATIONAL OFFICES<br />
Visit the Digidesign website<br />
for contact information