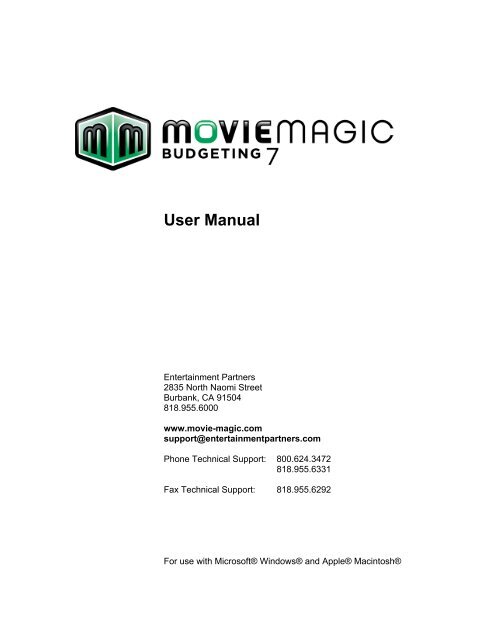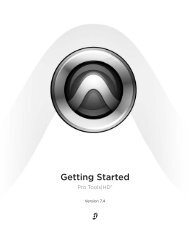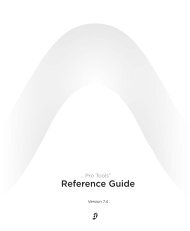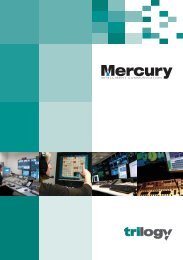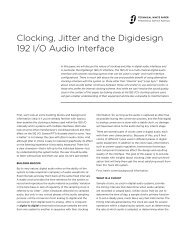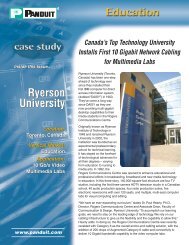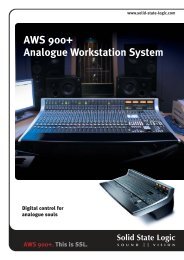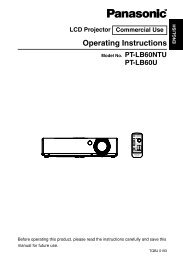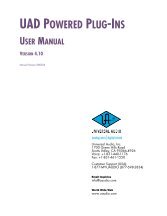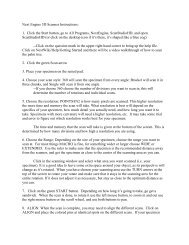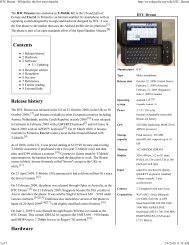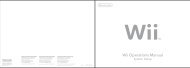You also want an ePaper? Increase the reach of your titles
YUMPU automatically turns print PDFs into web optimized ePapers that Google loves.
User <strong>Manual</strong><br />
Entertainment Partners<br />
2835 North Naomi Street<br />
Burbank, CA 91504<br />
818.955.6000<br />
www.movie-magic.com<br />
support@entertainmentpartners.com<br />
Phone Technical Support: 800.624.3472<br />
818.955.6331<br />
Fax Technical Support: 818.955.6292<br />
For use with Microsoft® Windows® and Apple® Macintosh®
Copyright and Trademark<br />
Copyright © 2003, 2004, 2005, 2006, 2007, 2008, 2009 Entertainment Partners or its subsidiaries<br />
or affiliates. All rights reserved. Entertainment Partners, the Entertainment Partners logo, EP<br />
Entertainment Partners and <strong>Movie</strong> <strong>Magic</strong> <strong>Budgeting</strong> are trademarks of Entertainment Partners, or<br />
its subsidiaries or affiliated companies. Other product and brand names may be trademarks or<br />
registered trademarks of their respective Owners.<br />
Disclaimer and Limitation of Liability<br />
Entertainment Partners and its subsidiaries and affiliates assume no responsibility for any<br />
damage or loss resulting from the use of this <strong>Manual</strong>. Entertainment Partners assumes no<br />
responsibility or liability for any errors or inaccuracies that may be displayed in this <strong>Manual</strong>.<br />
Entertainment Partners and its subsidiaries and affiliates assume no responsibility for any loss or<br />
claims by third parties which may arise through use of this software. Entertainment Partners and<br />
its subsidiaries and affiliates assume no responsibility for any damage or loss caused by deletion<br />
of data as a result of malfunction, dead battery or power loss or repairs. Be sure to make backup<br />
copies of all important data on other media to protect against data loss.<br />
IMPORTANT: Please read the Entertainment Partners End-User License Agreement<br />
accompanying the software program(s). Using any part of the software indicates that you accept<br />
the term of the End-User License Agreement.<br />
Windows® and Microsoft® are either registered trademarks or trademarks of Microsoft<br />
Corporation in the United States and/or other countries.<br />
Mac®, Macintosh®, and Apple® are registered trademarks of Apple Computer, Inc.
<strong>Movie</strong> <strong>Magic</strong> <strong>Budgeting</strong> <strong>Manual</strong><br />
Table of Contents<br />
<strong>Movie</strong> <strong>Magic</strong> <strong>Budgeting</strong> 7 ................................................................................... 1<br />
Introduction ................................................................................................................................ 1<br />
Four Major <strong>Budgeting</strong> Steps ..................................................................................................... 1<br />
Chapter 1: Getting Started ................................................................................. 2<br />
Section 1: Navigation ................................................................................................................ 2<br />
The <strong>Movie</strong> <strong>Magic</strong> <strong>Budgeting</strong> 7 Toolbar .................................................................................... 2<br />
WorkSheet Navigation .............................................................................................................. 3<br />
Hide WorkSheet Options .......................................................................................................... 3<br />
Goto Menu ................................................................................................................................ 4<br />
Goto Account ............................................................................................................................ 4<br />
Window Navigation ................................................................................................................... 5<br />
Arrange ..................................................................................................................................... 5<br />
Actions ...................................................................................................................................... 5<br />
Tab Navigation ......................................................................................................................... 8<br />
Section 2: Selecting and Highlighting ..................................................................................... 8<br />
Tabbing ..................................................................................................................................... 8<br />
Single-Clicking .......................................................................................................................... 8<br />
Double-Clicking and Triple-Clicking ......................................................................................... 8<br />
Selecting Single Lines .............................................................................................................. 9<br />
Selecting More than One Line .................................................................................................. 9<br />
Section 3: Shortcut Keys for PC and Mac Users .................................................................... 9<br />
Keystrokes & Function Keys .................................................................................................... 9<br />
Section 4: Starting a Budget ................................................................................................... 13<br />
Starting a Budget from a Template ........................................................................................ 13<br />
Starting a Budget from Scratch .............................................................................................. 13<br />
Budgets may also be created from scratch. ........................................................................... 13<br />
Opening a Budget .................................................................................................................. 14<br />
Opening a Recently Accessed Budget ................................................................................... 15<br />
Accessing a Classic <strong>Movie</strong> <strong>Magic</strong> .......................................................................................... 15<br />
Opening a Classic <strong>Movie</strong> <strong>Magic</strong> Budget ................................................................................ 15<br />
Creating <strong>Movie</strong> <strong>Magic</strong> <strong>Budgeting</strong> 7 files from Classic MMB files ........................................... 17<br />
Section 5: Saving ..................................................................................................................... 18<br />
Save Reminder ....................................................................................................................... 18<br />
Save ....................................................................................................................................... 19<br />
Save All .................................................................................................................................. 19<br />
Save As .................................................................................................................................. 19<br />
Saving a Budget as a Template ............................................................................................. 20<br />
Section 6: Exporting Budget Files ......................................................................................... 21<br />
Exporting to Classic <strong>Movie</strong> <strong>Magic</strong> 5.x .................................................................................... 22<br />
Other Export ........................................................................................................................... 23<br />
Chapter 2: Budget Setup .................................................................................. 25<br />
Section 1: Budget Preferences ............................................................................................... 25<br />
<strong>Movie</strong> <strong>Magic</strong> <strong>Budgeting</strong> 7 User <strong>Manual</strong><br />
i
General Properties ................................................................................................................. 25<br />
Fringe ..................................................................................................................................... 26<br />
Aggregate Fringe Percentage Computation ........................................................................... 26<br />
Post Fringes by ...................................................................................................................... 26<br />
Detail Level ............................................................................................................................. 27<br />
Inserting a Detail Line ............................................................................................................. 27<br />
Rate Column Display (Optional) ............................................................................................. 27<br />
Rate Column Display Cutoff ................................................................................................... 28<br />
Precision Below Cutoff ........................................................................................................... 28<br />
Precision Above Cutoff ........................................................................................................... 28<br />
Default .................................................................................................................................... 28<br />
Currency ................................................................................................................................. 28<br />
Totals ...................................................................................................................................... 28<br />
Display Summary Totals (Default).......................................................................................... 29<br />
Lock Original Totals for Comparison ...................................................................................... 29<br />
Account Format ...................................................................................................................... 30<br />
Category Width ....................................................................................................................... 30<br />
Account Width ........................................................................................................................ 31<br />
SubAccount Width .................................................................................................................. 31<br />
Set Width ................................................................................................................................ 31<br />
Category/Account Separator .................................................................................................. 32<br />
Optional Columns ................................................................................................................... 33<br />
Section 2: Captions ................................................................................................................. 33<br />
Changing Caption Names ...................................................................................................... 33<br />
Restore Default Settings ........................................................................................................ 34<br />
Section 3: Units ........................................................................................................................ 34<br />
Setting Up a New Unit ............................................................................................................ 35<br />
To Delete a Unit Row ............................................................................................................. 36<br />
To Print Preview of Units Report ............................................................................................ 36<br />
PDF File .................................................................................................................................. 36<br />
To Print a Units Report ........................................................................................................... 37<br />
Section 4: Location .................................................................................................................. 37<br />
Location Setup ....................................................................................................................... 37<br />
Deleting Locations .................................................................................................................. 38<br />
Section 5: Set ........................................................................................................................... 38<br />
Set Setup ................................................................................................................................ 38<br />
Deleting Sets .......................................................................................................................... 39<br />
Section 6: Currencies .............................................................................................................. 39<br />
Setting Up/Adding Currencies ................................................................................................ 40<br />
Quick Pick ............................................................................................................................... 41<br />
Deleting Currencies ................................................................................................................ 41<br />
Applying Currencies ............................................................................................................... 42<br />
Applying Currencies by Individual Detail Line ........................................................................ 42<br />
Applying a Currency to the Entire Budget .............................................................................. 42<br />
Section 7: Comparison Totals ................................................................................................ 42<br />
To Show Original and Variance Columns .............................................................................. 42<br />
Update Original Column Totals .............................................................................................. 43<br />
To Update the Original Column Totals ................................................................................... 43<br />
Section 8: Budget Info ............................................................................................................. 44<br />
<strong>Movie</strong> <strong>Magic</strong> <strong>Budgeting</strong> 7 User <strong>Manual</strong><br />
ii
Access Budget Info ................................................................................................................ 44<br />
Budget Information ................................................................................................................. 45<br />
Currency ................................................................................................................................. 45<br />
Budget File ............................................................................................................................. 45<br />
Total Number of Items ............................................................................................................ 45<br />
Remarks ................................................................................................................................. 46<br />
Printing an Info Report ........................................................................................................... 46<br />
Chapter 3: Topsheet ......................................................................................... 47<br />
Section 1: Accessing the Topsheet ....................................................................................... 47<br />
Viewing Topsheet Columns .................................................................................................... 47<br />
Hiding Topsheet Columns ...................................................................................................... 48<br />
Entering Category Names and Numbers ............................................................................... 48<br />
Renaming Categories ............................................................................................................. 48<br />
Inserting New Category Rows ................................................................................................ 48<br />
Removing Categories ............................................................................................................. 49<br />
Editing Categories .................................................................................................................. 49<br />
Copying a Row or Field .......................................................................................................... 49<br />
Cutting a Row or Field ............................................................................................................ 49<br />
Pasting a Row or Field ........................................................................................................... 49<br />
Section 2: Level Breaks ........................................................................................................... 49<br />
Inserting Production Total Rows (Level Breaks) .................................................................... 49<br />
Section 3: Note ......................................................................................................................... 50<br />
Attaching a Note ..................................................................................................................... 50<br />
Accessing a Note ................................................................................................................... 51<br />
Section 4: Contractual Charges ............................................................................................. 51<br />
Using Contractual Charges .................................................................................................... 51<br />
Inserting Contractual Charges ................................................................................................ 51<br />
Charge Types ......................................................................................................................... 52<br />
Percentage ............................................................................................................................. 53<br />
Flat Fee .................................................................................................................................. 53<br />
Excluded from Contractual Charge ........................................................................................ 53<br />
Excluding a Line Item ............................................................................................................. 53<br />
Excluding a Budget Linked Item ............................................................................................. 53<br />
User Entry (<strong>Manual</strong>ly Entered Contractual Charge Exclusion) .............................................. 53<br />
To Recalculate ....................................................................................................................... 54<br />
Excluding a Group .................................................................................................................. 54<br />
Delete a Line Item or Group ................................................................................................... 55<br />
Deleting a User Entry (<strong>Manual</strong>ly Entered Contractual Charge Exclusion) ............................. 55<br />
Topsheet Display and Misc. Options ...................................................................................... 56<br />
Display Percentage in Topsheet Description ......................................................................... 56<br />
Display Excluded Amount in Topsheet Description ............................................................... 56<br />
Section 5: Applied Credit ........................................................................................................ 57<br />
Location of an Applied Credit Row ......................................................................................... 57<br />
Inserting an Applied Credit Row ............................................................................................. 57<br />
Setting a Cap Type ................................................................................................................. 58<br />
View/Include Applied Credits .................................................................................................. 58<br />
Including an Account .............................................................................................................. 58<br />
To Recalculate ....................................................................................................................... 59<br />
Delete a Line Item or Group ................................................................................................... 59<br />
<strong>Movie</strong> <strong>Magic</strong> <strong>Budgeting</strong> 7 User <strong>Manual</strong><br />
iii
Chapter 4: Accounts Level ............................................................................... 60<br />
Section 1: Accessing the Account Level ............................................................................... 60<br />
Section 2: Entering Account Level Information .................................................................... 60<br />
Chapter 5: Globals ............................................................................................ 61<br />
Section 1: Setting Up Globals ................................................................................................. 61<br />
Globals Toolbar ...................................................................................................................... 61<br />
Exiting the Setup Globals Table ............................................................................................. 62<br />
Global Groups ........................................................................................................................ 62<br />
Adding a Global Group ........................................................................................................... 63<br />
Adding Globals to a Global Group ......................................................................................... 63<br />
How to Add a Global to a Global Group ................................................................................. 63<br />
Viewing Multiple Global Groups ............................................................................................. 65<br />
Inserting a New Global to an Existing List of Globals ............................................................ 66<br />
Moving Globals ....................................................................................................................... 67<br />
Move Globals to a Different Position within a Globals List ..................................................... 67<br />
Move a Global Down within a Globals List ............................................................................. 67<br />
Move a Global Up within a Globals List ................................................................................. 68<br />
Move a Global from One Global Group to Another ................................................................ 69<br />
Sorting Globals Alphabetically within a Global Group ............................................................ 70<br />
Sorting Other Globals Columns .............................................................................................. 70<br />
Sorting Global Groups ............................................................................................................ 72<br />
Copying Globals ..................................................................................................................... 72<br />
Merge Global Groups ............................................................................................................. 73<br />
Global Display ........................................................................................................................ 75<br />
Deleting a Global .................................................................................................................... 75<br />
Chapter 6: Fringes ............................................................................................ 77<br />
Section 1: Creating Fringes .................................................................................................... 77<br />
Creating a Percentage Fringe ................................................................................................ 77<br />
Totals ...................................................................................................................................... 78<br />
Editing Fringes ....................................................................................................................... 78<br />
Section 2: Applying Fringes ................................................................................................... 79<br />
Percentage Fringe .................................................................................................................. 79<br />
Flat Rate Fringe ...................................................................................................................... 79<br />
Removing Fringes .................................................................................................................. 80<br />
Setting a Fringe Range .......................................................................................................... 80<br />
Setting Individual (Removing) Fringe Ranges ........................................................................ 81<br />
View/Apply Fringes Window Buttons/Selections .................................................................... 82<br />
Fringe Range .......................................................................................................................... 82<br />
Displaying Fringes in the Budget............................................................................................ 83<br />
Chapter 7: Groups ............................................................................................ 84<br />
Section 1: Setup Groups Window .......................................................................................... 84<br />
Setting Up Groups .................................................................................................................. 84<br />
Adding New Groups ............................................................................................................... 85<br />
Deleting a Group .................................................................................................................... 85<br />
Budget Calculation ................................................................................................................. 86<br />
Default status for non-grouped detail lines ............................................................................. 86<br />
Status if there is a Group status conflict ................................................................................. 86<br />
Fringe amounts in Group Totals ............................................................................................. 86<br />
<strong>Movie</strong> <strong>Magic</strong> <strong>Budgeting</strong> 7 User <strong>Manual</strong><br />
iv
Applying Groups to a Budget ................................................................................................. 86<br />
Including or Excluding Groups ............................................................................................... 87<br />
Chapter 8: Details Level ................................................................................... 89<br />
Section 1: Accessing the Details Level ................................................................................. 89<br />
Goto Account .......................................................................................................................... 89<br />
Section 2: Entering Details Level Information ...................................................................... 90<br />
Formula Maker ....................................................................................................................... 90<br />
Formula Recall ....................................................................................................................... 91<br />
Other Formula Maker Buttons ................................................................................................ 92<br />
Section 3: Dedicated Detail Columns (Toggle icons) .......................................................... 93<br />
Section 4: Optional Detail Columns ....................................................................................... 93<br />
Section 5: Note ......................................................................................................................... 94<br />
Chapter 9: 4th Level .......................................................................................... 95<br />
Section 1: Create a New 4th Level ......................................................................................... 95<br />
Section 2: Access the 4th Level ............................................................................................. 96<br />
Section 3: Using 4th Level ...................................................................................................... 97<br />
Autosum ................................................................................................................................. 97<br />
Link 4th Level Data with Details Level ................................................................................... 98<br />
Section 4: Copying and Pasting Text between the 4th Level and Details ....................... 100<br />
Copy and Paste a Range of Cells from the Details Level to the 4th Lev ............................. 100<br />
Copy and Paste Text from the 4th Level to the Details Level .............................................. 101<br />
Section 5: Formatting the 4th Level ..................................................................................... 102<br />
Formatting Options ............................................................................................................... 103<br />
Chapter 10: Shortcuts .................................................................................... 106<br />
Section 1: Creating a Shortcut ............................................................................................. 106<br />
Section 2: Create Shortcuts from Scratch .......................................................................... 108<br />
Section 3: Applying Shortcuts .............................................................................................. 109<br />
Section 4: Deleting a Shortcut .............................................................................................. 109<br />
Section 5: Shortcuts Report ................................................................................................. 110<br />
Print Preview ........................................................................................................................ 110<br />
Print ...................................................................................................................................... 110<br />
Converting to PDF ................................................................................................................ 110<br />
Chapter 11: Recalculate ................................................................................. 111<br />
Chapter 12: Library ......................................................................................... 112<br />
Section 1: Library Functions ................................................................................................ 112<br />
Open Library Manager ......................................................................................................... 112<br />
Open an existing Library ...................................................................................................... 113<br />
Extract Data .......................................................................................................................... 113<br />
Insert Data ............................................................................................................................ 113<br />
<strong>Movie</strong> <strong>Magic</strong> <strong>Budgeting</strong> 7 User <strong>Manual</strong><br />
v
Deleting Library Entries ........................................................................................................ 114<br />
Chapter 13: Budget Comparison ................................................................... 115<br />
Budget Comparison Report Buttons .................................................................................... 116<br />
Comparing to Vista Cost Reports ......................................................................................... 117<br />
Chapter 14: Copy and Paste Between Two Budgets ................................... 118<br />
Section 1: Copy and Paste Between Budgets at the Topsheet Level .............................. 118<br />
Section 2: Copy and Paste Between Budgets at the Accounts Level .............................. 120<br />
Section 3: Copy and Paste between budgets at the Details Level ................................... 121<br />
Chapter 15: Create a Sub Budget .................................................................. 122<br />
Section 1: Include Notes ....................................................................................................... 122<br />
Section 2: Include Fringes .................................................................................................... 122<br />
Chapter 16: Find Tool ..................................................................................... 125<br />
Section 1: Main Functions .................................................................................................... 125<br />
Access Find .......................................................................................................................... 125<br />
Conducting a Text/Numeric Find .......................................................................................... 125<br />
Conducting a Fringe Find ..................................................................................................... 127<br />
Find Next .............................................................................................................................. 127<br />
Section 2: Find and Replace ................................................................................................. 128<br />
Access Find and Replace ..................................................................................................... 128<br />
Conducting a Text/Numeric Replace ................................................................................... 128<br />
Chapter 17: Print Setup .................................................................................. 130<br />
Access Print Setup ............................................................................................................... 130<br />
Section 1: Select Report(s) ................................................................................................... 130<br />
Section 2: Select Additional Column(s) to Print ................................................................. 131<br />
Section 3: Budget Data Option ............................................................................................. 131<br />
Display Currency by Value ................................................................................................... 131<br />
Suppress Excluded Group ................................................................................................... 131<br />
Print Fields Equal to 1 or 0 ................................................................................................... 131<br />
Section 4: Print Account Option .......................................................................................... 132<br />
All .......................................................................................................................................... 132<br />
Account Range ..................................................................................................................... 132<br />
Account Selection ................................................................................................................. 133<br />
Section 5: Format Option ...................................................................................................... 133<br />
Page Break ........................................................................................................................... 134<br />
Select a Page Break ............................................................................................................. 134<br />
Section 6: Page Setup ........................................................................................................... 134<br />
Section 7: Edit Header/Footer............................................................................................... 135<br />
Layout ................................................................................................................................... 135<br />
Setup Text ............................................................................................................................ 135<br />
Topsheet Only ...................................................................................................................... 136<br />
<strong>Movie</strong> <strong>Magic</strong> <strong>Budgeting</strong> 7 User <strong>Manual</strong><br />
vi
Report ................................................................................................................................... 136<br />
Inserting Text ........................................................................................................................ 137<br />
Section 8: Printing Font ........................................................................................................ 138<br />
Section 9: Print in Color ........................................................................................................ 139<br />
Section 10: Print Preview ...................................................................................................... 139<br />
To Print Preview ................................................................................................................... 139<br />
Print Preview Options ........................................................................................................... 140<br />
To Enlarge or Minimize Onscreen Report View ................................................................... 140<br />
To Print ................................................................................................................................. 140<br />
To Save as PDF ................................................................................................................... 140<br />
To Close Print Preview ......................................................................................................... 141<br />
Chapter 18: Generating Reports .................................................................... 142<br />
Section 1: Edit Report Layout ............................................................................................... 142<br />
Access Header/Footer Setup ............................................................................................... 142<br />
Layout ................................................................................................................................... 142<br />
Section 2: Printing Reports ................................................................................................... 142<br />
Chapter 19: Budget Desktop Options ........................................................... 144<br />
Section 1: Password Protection ........................................................................................... 144<br />
Assigning a Password .......................................................................................................... 144<br />
Read-Only Permission Password......................................................................................... 145<br />
Accessing a Protected Budget ............................................................................................. 145<br />
Accessing a Password-Protected Read-Only Budget .......................................................... 145<br />
Removing a Password ......................................................................................................... 146<br />
Change Password ................................................................................................................ 146<br />
Section 2: Save Reminder ..................................................................................................... 146<br />
Section 3: Paginate ................................................................................................................ 146<br />
Section 4: Single Document ................................................................................................. 147<br />
Section 5: Tab Navigation ..................................................................................................... 147<br />
Section 6: Budget Statusbar ................................................................................................. 148<br />
Section 7: Scroll Wrap ........................................................................................................... 148<br />
Section 8: Large Toolbar Icons ............................................................................................ 149<br />
Section 9: Show Grid Lines .................................................................................................. 149<br />
Section 10: Keyboard Shortcuts .......................................................................................... 150<br />
Section 11: Auto Complete ................................................................................................... 151<br />
Chapter 20: Tools ............................................................................................ 152<br />
Access Tools .......................................................................................................................... 152<br />
Section 1: Calculator Tool ..................................................................................................... 152<br />
Section 2: Calendar ............................................................................................................... 152<br />
Section 3: View/Apply Fringes.............................................................................................. 153<br />
Section 4: View/Apply Groups .............................................................................................. 153<br />
<strong>Movie</strong> <strong>Magic</strong> <strong>Budgeting</strong> 7 User <strong>Manual</strong><br />
vii
Section 5: View/Exclude Contractual Charges ................................................................... 153<br />
Section 6: View/Apply Credit Adjustments ......................................................................... 153<br />
Index ................................................................................................................ 154<br />
<strong>Movie</strong> <strong>Magic</strong> <strong>Budgeting</strong> 7 User <strong>Manual</strong><br />
viii
<strong>Movie</strong> <strong>Magic</strong> <strong>Budgeting</strong> 7<br />
User <strong>Manual</strong><br />
<strong>Movie</strong> <strong>Magic</strong> <strong>Budgeting</strong> 7<br />
Introduction<br />
<strong>Budgeting</strong> for the 21st Century.<br />
<strong>Movie</strong> <strong>Magic</strong> <strong>Budgeting</strong> 7 allows the user to create simple to complex film and television<br />
production budgets with ease and accuracy. Innovative tools and features exclusive to<br />
<strong>Movie</strong> <strong>Magic</strong> <strong>Budgeting</strong> 7 include the Applied Credits, dedicated Sets, Currency, Groups<br />
and Locations columns, Budget Comparison Reports, Sub Budgets and an intuitive Tab<br />
Navigator.<br />
As part of the EP Global Production Office, this software brings a project steps closer to<br />
becoming a reality.<br />
Four Major <strong>Budgeting</strong> Steps<br />
1. Create a broad category of accounts in the Topsheet.<br />
2. Create accounts in the Accounts Level.<br />
3. Set up tables:<br />
• Units<br />
• Globals<br />
• Groups<br />
• Fringes<br />
• Locations<br />
• Sets<br />
• Currencies<br />
4. Create details, applying the Fringes, Globals, Groups, and other desired<br />
properties (e.g. Sets) as necessary.<br />
© 2009 Entertainment Partners Page 1
Chapter 1: Getting Started<br />
Before beginning budgeting, take a moment to become familiar with some of the basics<br />
of <strong>Movie</strong> <strong>Magic</strong> <strong>Budgeting</strong> 7. This first chapter will show frequently used toolbars, the<br />
steps to creating new budgets and procedures to properly save them.<br />
Section 1: Navigation<br />
<strong>Movie</strong> <strong>Magic</strong> <strong>Budgeting</strong> 7 offers intuitive navigation with its toolbars, tabs, and menus.<br />
The <strong>Movie</strong> <strong>Magic</strong> <strong>Budgeting</strong> 7 Toolbar<br />
<strong>Movie</strong> <strong>Magic</strong> <strong>Budgeting</strong>’s main tools are easily accessible from the toolbar.<br />
Open File: Opens the selected budget<br />
Save All Budgets: Saves all opened budgets<br />
Print Active Budget: Prints only active budgets<br />
Print Preview: Creates an on-screen preview of an actual printed budget<br />
PDF: Converts an active file to a PDF<br />
Applied Credit: Opens a new instance of an Applied Credit window (Topsheet only)<br />
Fringe: Opens the View/Apply Fringes window<br />
Groups: Opens the View/Apply Groups window<br />
Formula Maker: Opens the Formula Maker window<br />
Globals: Opens the Setup Globals window<br />
<strong>Movie</strong> <strong>Magic</strong> <strong>Budgeting</strong> 7 User <strong>Manual</strong> 2
<strong>Movie</strong> <strong>Magic</strong> <strong>Budgeting</strong> 7<br />
User <strong>Manual</strong><br />
Navigation Ball:<br />
1. Press Arrow Up to move up one level<br />
2. Press Arrow Down to move down one level<br />
3. Press Left Arrow to move to previous Account or Category<br />
4. Press Right Arrow to move to next Account or Category<br />
Topsheet: Brings up the Topsheet level of a budget<br />
Accounts Level: Brings up the Accounts Level of a budget<br />
Details Level: Brings up the Details Level of a budget<br />
4th Level: Opens a hidden 4th Level sheet<br />
Search: Search by Account number<br />
Atop the Details Level window is the Details Level toolbar, which comprises six<br />
dedicated column buttons visible on the left. Each button is a toggle and shows or<br />
hides its corresponding column in the Details Level when clicked.<br />
Agg: Aggregate Fringe percentage<br />
Frin: Applied Fringe list<br />
Grp: Groups<br />
Loc: Location<br />
Set: Set<br />
Cur: Currency<br />
WorkSheet Navigation<br />
The WorkSheet options from the menu bar provide access to the 4th Level functions<br />
and options. The 4th Level functionality is detailed further in the 4th Level section.<br />
Hide WorkSheet Options<br />
These options only apply to the 4th Level worksheets that are currently open on the<br />
budgeting desktop..<br />
© 2009 Entertainment Partners Page 3
<strong>Movie</strong> <strong>Magic</strong> <strong>Budgeting</strong> 7<br />
User <strong>Manual</strong><br />
Goto Menu<br />
• Hide Active Sheet: Hides the sheet currently being worked on (usually<br />
the sheet that is on top)<br />
• Hide All But Current: Hides all of the sheets except the one being<br />
worked on currently<br />
• Hide All: Hides all of the sheets that are open on a budgeting desktop<br />
except for Topsheet; hide does not apply to Topsheet<br />
The Goto Menu features the same navigational tools that are found on the <strong>Movie</strong><br />
<strong>Magic</strong> <strong>Budgeting</strong> 7 toolbar.<br />
To use the Goto Menu:<br />
1. Go to Goto and select where to go from the menu; this will immediately bring<br />
up the selected destination.<br />
Goto Account<br />
1. Select the Goto Account tool.<br />
The Goto Account window will be displayed.<br />
2. Enter the Account number to go to.<br />
3. Click OK.<br />
This action will bring up that Account.<br />
© 2009 Entertainment Partners Page 4
<strong>Movie</strong> <strong>Magic</strong> <strong>Budgeting</strong> 7<br />
User <strong>Manual</strong><br />
Window Navigation<br />
Move among numerous open windows by using the Window menu. This menu lists<br />
all of the currently opened windows on a budgeting desktop. The budgeting desktop<br />
is divided into two parts: Arrange Budgets and Arrange Sheets.<br />
• Arrange Budgets: Contains windows for all budgets opened<br />
• Arrange Sheets: Contains windows within each open budget<br />
Arrange Budgets represents the program window in which the budgets are<br />
arranged. Arrange Sheets represents the window in which budget-specific windows<br />
are arranged, such as the budget’s Accounts Level or Details Level windows.<br />
Go to Window and select which window to navigate to.<br />
Arrange<br />
All open windows can be arranged on any desktop. Activate the window to be<br />
arranged by clicking in or on it.<br />
To arrange open budgets:<br />
1. Go to Window and select Arrange.<br />
The Arrange Desktop window will be displayed.<br />
2. Select the desktop to be arranged, either Budgets or Sheets.<br />
3. Select an action that describes how the budget can best be arranged for<br />
individual needs.<br />
Actions<br />
• Tile Arrangement: Arranges the windows on a desktop in evenly spaced<br />
windows without overlapping<br />
© 2009 Entertainment Partners Page 5
<strong>Movie</strong> <strong>Magic</strong> <strong>Budgeting</strong> 7<br />
User <strong>Manual</strong><br />
• Horizontal Arrangement: Arranges windows horizontally where each<br />
frame occupies the entire width of the desktop<br />
• Vertical Arrangement: Arranges the windows vertically where each<br />
frame occupies the full height of the desktop<br />
© 2009 Entertainment Partners Page 6
<strong>Movie</strong> <strong>Magic</strong> <strong>Budgeting</strong> 7<br />
User <strong>Manual</strong><br />
• Cascade: Overlaps all the budgets on a budget desktop, with each<br />
window title bar showing for access<br />
Note: All vertical arrangements require column resizing to view the scrollbars<br />
located to the right of each window.<br />
• Iconize: Iconize turns all open budgets into small icons for<br />
identification and access; icons may be repositioned by clicking and<br />
dragging on the left tab of each icon. Double-click on an icon to revert<br />
that specific window to its previous arrangement.<br />
• Arrange Icon: Returns icons to original default icon position<br />
• De-Iconize: Reverts budgets from icons to previous arrangement<br />
• Maximize All: Enlarges all budget windows to maximum size on a<br />
budget desktop with the active budget in front and inactive budgets<br />
hidden behind<br />
© 2009 Entertainment Partners Page 7
<strong>Movie</strong> <strong>Magic</strong> <strong>Budgeting</strong> 7<br />
User <strong>Manual</strong><br />
Tab Navigation<br />
Each budget window that is open on the main desktop includes a set of tabs that<br />
navigate to each budget-specific window open for that budget. The tabs are located<br />
at the bottom of each sub desktop.<br />
Note: Tab Navigation will not function properly if the Single Document option is<br />
selected in the Options menu. With this option selected, only one budget window<br />
can be open at a time. Only one tab will be displayed at a time.<br />
Section 2: Selecting and Highlighting<br />
Note: The shaded fields of the budget are non-editable areas. The shaded fields contain<br />
information, such as labels or calculations, that <strong>Movie</strong> <strong>Magic</strong> <strong>Budgeting</strong> 7 has made<br />
based on calculated budget data.<br />
Tabbing<br />
The Tab key provides a method for navigating through fields within a budget level.<br />
Hit the Tab key to the next field. Use Shift-Tab to return to the previous field.<br />
Single-Clicking<br />
• Single-clicking in a field will bring up that field, allowing the user to type over<br />
existing text.<br />
Double-Clicking and Triple-Clicking<br />
• Double-clicking on the row number of a Category or Account name will initiate a<br />
move down one level.<br />
• Double-clicking on a Detail line initiates a return to the Topsheet.<br />
© 2009 Entertainment Partners Page 8
<strong>Movie</strong> <strong>Magic</strong> <strong>Budgeting</strong> 7<br />
User <strong>Manual</strong><br />
• Double-clicking in a field will allow for editing text.<br />
• Double-clicking from within the same field will highlight the word the mouse is<br />
directly over, allowing for that word to be typed over.<br />
• Triple-clicking from within the same field will highlight the entire line text, allowing<br />
the text to be typed over.<br />
Selecting Single Lines<br />
• Click the row number of the line to be selected. The line will be highlighted.<br />
Selecting More than One Line<br />
To select more than one budget line at once:<br />
• Click and drag the cursor either up or down over the line numbers, highlighting<br />
the lines the cursor moves over.<br />
• Hold down the Control key and click the row number of each line to be selected.<br />
As with the click-and-drag method, this allows for selecting and highlighting<br />
individual lines instead of an entire block of lines.<br />
Section 3: Shortcut Keys for PC and Mac Users<br />
Keystrokes & Function Keys<br />
PC Shortcuts by Menu<br />
Function<br />
MMB 7-PC/Mac Shortcut Key<br />
File: New Budget<br />
CTRL+N / CMD + N<br />
File: Create Blank Budget CTRL+SHIFT+N / CMD + SHIFT +N<br />
File: Make Template<br />
CTRL+SHIFT+T / CMD + SHIFT + T<br />
File: Open File CTRL+O / CMD + 0<br />
File: Reopen (most recent file)<br />
F12<br />
File: Save<br />
CTRL+S / CMD + S<br />
File: Save As<br />
CTRL+SHIFT+S / CMD + SHIFT + S<br />
File: Close Active Window<br />
CTRL+W / CMD + W<br />
File: Close Active Budget<br />
CTRL+SHIFT+W / CMD +SHIFT+ W<br />
File: Print Setup<br />
CTRL+P / CMD + P<br />
File: Print Preview<br />
CTRL+SHIFT+V / CMD + SHIFT + V<br />
File: Print<br />
CTRL+SHIFT+P / CMD + SHIFT + P<br />
File: Exit<br />
CTRL+Q / CMD + Q<br />
Edit: Undo<br />
Edit: Redo<br />
Edit: Cut<br />
CTRL+Z / CMD + Z<br />
CTRL+SHIFT+Y / CMD + SHIFT<br />
CTRL+X / CMD + X<br />
© 2009 Entertainment Partners Page 9
<strong>Movie</strong> <strong>Magic</strong> <strong>Budgeting</strong> 7<br />
User <strong>Manual</strong><br />
Edit: Copy<br />
Edit: Paste<br />
Edit: Insert Row<br />
Edit: Insert Production Total<br />
CTRL+C / CMD + C<br />
CTRL+V / CMD + V<br />
CTRL+I / CMD + I<br />
CTRL+B / CMD + B<br />
Edit: Insert Contractual Charge CTRL+/ (/) CMD +/<br />
Edit: Insert Subtotal Adjustment<br />
Edit: Insert Subtotal<br />
Edit: Delete Row<br />
Edit: Clear<br />
Edit: Select All<br />
Edit: Select Row<br />
Edit: Find<br />
Edit: Find Next<br />
Edit: Replace<br />
CTRL+ -( Minus) / CMD + - (Minus)<br />
CTRL+ =(Equals) / CMD + = (Equals)<br />
CTRL+(Delete) / CMD (Delete)<br />
CTRL+A / CMD + A<br />
SHIFT+F4<br />
CTRL+`(Back Quote) / CMD + ‘ (Back<br />
Quote)<br />
CTRL+F / CMD + F<br />
SHIFT+F10<br />
CTRL+SHIFT+F / CMD + SHIFT + F<br />
CTRL+H / CMD + H<br />
Tools: View/Apply Fringes CTRL+1/ CMD + 1<br />
F1<br />
SHIFT+F1<br />
Tools: View/Apply Groups CTRL+2 / CMD + 2<br />
F2<br />
SHIFT+F2<br />
Tools: View/Exclude Contractual CTRL+SHIFT+C / CMD + SHIFT + C<br />
Charges<br />
F4<br />
Setup: Budget Preferences CTRL+SHIFT+9 / CMD + SHIFT + 9<br />
Setup: Globals<br />
CTRL+G / CMD + SHIFT + G<br />
Setup: Fringes CTRL+3 / CMD + 3<br />
Setup: Groups CTRL+4 / CMD + 4<br />
Setup: Locations CTRL+5 / CMD + 5<br />
Setup: Currencies CTRL+6 / CMD + 6<br />
Setup: Units CTRL+7 / CMD + 7<br />
Setup: Sets CTRL+8 / CMD + 8<br />
Data: Recalculate<br />
Data: Reset Session and Change<br />
Totals<br />
CTRL+F9 / CMD + F9<br />
F5<br />
© 2009 Entertainment Partners Page 10
<strong>Movie</strong> <strong>Magic</strong> <strong>Budgeting</strong> 7<br />
User <strong>Manual</strong><br />
Data: Show/Hide Original and Variance<br />
Columns<br />
Data: Show Fringe Total Column<br />
Data: Make Fringe Range<br />
Data: Remove Fringe Range<br />
Data: Note<br />
Shortcuts: Create<br />
Shortcuts: Apply<br />
Worksheet: Hide Active Sheet<br />
Library: Retrieve<br />
Library: Store<br />
Library: Manager<br />
SHIFT+F5<br />
CTRL+SHIFT+F5 / CMD + SHIFT + F5<br />
CTRL+R / CMD + R<br />
CTRL+SHIFT+R / CMD + SHIFT + R<br />
CTRL+SHIFT+(Space) / CMD + SHIFT<br />
+ (Space)<br />
CTRL+SHIFT+M / CMD + SHIFT + M<br />
CTRL+M / CMD + M<br />
CTRL+SHIFT+0 (Zero) / CMD + SHIFT<br />
+ 0 (Zero)<br />
CTRL+L / CMD + L<br />
F3<br />
CTRL+SHIFT+L / CMD + SHIFT + L<br />
SHIFT+F3<br />
CTRL+Y / CMD + Y<br />
Go to: Topsheet<br />
Go to: Accounts<br />
Go to: Details<br />
Go to: Up from Selection<br />
Go to: Down into Selection<br />
CTRL+T / CMD + T<br />
ALT+1<br />
SHIFT+CTRL+E / SHIFT + CMD + E<br />
SHIFT+F9<br />
CTRL+SHIFT+D / CMD + SHIFT + D<br />
ALT+3<br />
CTRL+U / CMD + U<br />
F7<br />
CTRL+(Arrow Up) / CMD + (Arrow Up)<br />
CTRL+D / CMD + D<br />
CTRL+(Arrow Down) / CMD + (Arrow<br />
Down)<br />
Go to: First<br />
CTRL+(Page Up) / CMD + (Page Up)<br />
Go to: Previous CTRL+9 / CMD + 9<br />
CTRL+(Arrow Left) / CMD + (Arrow<br />
Left)<br />
F9<br />
F8<br />
© 2009 Entertainment Partners Page 11
<strong>Movie</strong> <strong>Magic</strong> <strong>Budgeting</strong> 7<br />
User <strong>Manual</strong><br />
Goto: Next<br />
Goto: Last<br />
Help: Contents<br />
CTRL+0 (Zero) / CMD + (Zero)<br />
CTRL+(Arrow Right) / CMD + (Arrow<br />
Right)<br />
F10<br />
CTRL+(PAGE DOWN) / CMD (Page<br />
Down)<br />
CTRL+F1 / CMD + F1<br />
PC and Mac Application-Wide Shortcuts<br />
Function<br />
Show Unhide Sheet dialog<br />
Toggle among open applications<br />
Undo edits to a cell<br />
Bring cursor to beginning of data in the<br />
cell or first cell in a line<br />
Move to previous field<br />
Move to next field<br />
Jump cursor to Goto box (Goto box<br />
does not change; Account number can<br />
be entered)<br />
MMB- PC and Mac Shortcut Keys<br />
ALT+4<br />
ALT+TAB<br />
ESC<br />
HOME<br />
SHIFT+TAB<br />
TAB<br />
CTRL+J / CMD + J<br />
(See Goto box atop Navigation bar)<br />
Jump cursor to Goto box (Goto box is<br />
purple; name of 4th Level worksheet<br />
can be entered)<br />
Jump cursor to Goto box (Goto box is<br />
brown; name of a shortcut can be<br />
entered)<br />
Change active cell to edit mode<br />
Move Window Up<br />
Move Window Down<br />
Move Window Left<br />
Move Window Right<br />
Maximize Window<br />
Minimize/Iconize Window<br />
Global Display<br />
Hide <strong>Movie</strong> <strong>Magic</strong> <strong>Budgeting</strong> 7<br />
Hide Others<br />
Clear Applied Fringes<br />
SHIFT+CTRL+4 / SHIFT + CMD + 4<br />
(See Goto box atop Navigation bar)<br />
CTRL+M / CMD + M<br />
(See Goto box atop Navigation bar)<br />
CTRL+F2 / CMD + F2<br />
CTRL+(Numpad8) / CMD + (Numpad8)<br />
CTRL+(Numpad2) / CMD + (Numpad2)<br />
CTRL+(Numpad4) / CMD + (Numpad4)<br />
CTRL+(Numpad6) / CMD + (Numpad6)<br />
CTRL+(Numpad9) / CMD + (Numpad9)<br />
CTRL+(Numpad5) / CMD + (Numpad5)<br />
F6<br />
No windows equivalent<br />
No windows equivalent<br />
CTRL+(Space) / CMD + (Space)<br />
© 2009 Entertainment Partners Page 12
<strong>Movie</strong> <strong>Magic</strong> <strong>Budgeting</strong> 7<br />
User <strong>Manual</strong><br />
Section 4: Starting a Budget<br />
The first step is to open a new budget.<br />
Starting a Budget from a Template<br />
<strong>Movie</strong> <strong>Magic</strong> <strong>Budgeting</strong> 7 offers numerous budget templates to choose from,<br />
representing those most commonly used in the film and television industries.<br />
There is also the option to choose from a list of personal budget templates saved<br />
from earlier budgets. This eliminates the need to re-set budget preferences.<br />
1. Go to File and select New Budget.<br />
The Templates folder will open.<br />
Note: Be sure to have either MMB Templates or All Files selected in the Files of type<br />
field.<br />
There are two methods to select a template:<br />
1. Double-click on a template listing.<br />
2. Select a template and click OK.<br />
Starting a Budget from Scratch<br />
Budgets may also be created from scratch.<br />
Note: Although it is possible to create a budget from scratch, it is more common for a<br />
template to be used.<br />
There are two methods to create a budget from scratch:<br />
© 2009 Entertainment Partners Page 13
<strong>Movie</strong> <strong>Magic</strong> <strong>Budgeting</strong> 7<br />
User <strong>Manual</strong><br />
1. Go to File and select New Budget.<br />
Note: New Budgets contain default tables information.<br />
2. Select New Budget.ept.<br />
3. Click on OK.<br />
Or<br />
1. Go to File and select Create Blank Budget<br />
A completely blank budget will be opened immediately.<br />
Note: Budgets can be saved as templates, detailed below in Saving: Saving a Budget<br />
as a Template. Also, Blank Budgets do not contain any default information.<br />
Opening a Budget<br />
From <strong>Movie</strong> <strong>Magic</strong> <strong>Budgeting</strong> 7:<br />
1. Go to File and select Open File.<br />
The most recent folder accessed will open.<br />
2. Navigate to the folder that contains the budget to be opened.<br />
© 2009 Entertainment Partners Page 14
<strong>Movie</strong> <strong>Magic</strong> <strong>Budgeting</strong> 7<br />
User <strong>Manual</strong><br />
3. Select the budget and click Open.<br />
Opening a Recently Accessed Budget<br />
Recent budgets are easily accessed.<br />
From <strong>Movie</strong> <strong>Magic</strong> <strong>Budgeting</strong> 7:<br />
1. Go to File and select Reopen.<br />
A list of up to seven of the most recently accessed budgets will display in the<br />
order they were last opened.<br />
2. Select the budget to be opened.<br />
Note: Re-open the last budget that was open on <strong>Movie</strong> <strong>Magic</strong> <strong>Budgeting</strong> 7 by hitting the<br />
F12 function key on the keyboard.<br />
Accessing a Classic <strong>Movie</strong> <strong>Magic</strong><br />
<strong>Movie</strong> <strong>Magic</strong> <strong>Budgeting</strong> 7 allows for accessing Classic <strong>Movie</strong> <strong>Magic</strong> Files. <strong>Movie</strong><br />
<strong>Magic</strong> <strong>Budgeting</strong> 7 will create a separate <strong>Movie</strong> <strong>Magic</strong> <strong>Budgeting</strong> 7 file from a<br />
Classic <strong>Movie</strong> <strong>Magic</strong> File, while a selected Classic <strong>Movie</strong> <strong>Magic</strong> File will remain<br />
intact.<br />
Opening a Classic <strong>Movie</strong> <strong>Magic</strong> Budget<br />
1. Go to File and select Open File.<br />
Navigate to the folder that houses Classic <strong>Movie</strong> <strong>Magic</strong> budgets.<br />
© 2009 Entertainment Partners Page 15
<strong>Movie</strong> <strong>Magic</strong> <strong>Budgeting</strong> 7<br />
User <strong>Manual</strong><br />
2. Select either All Files or Classic MMB files from the Files of type drop-down<br />
list of choices.<br />
3. If the Classic <strong>Movie</strong> <strong>Magic</strong> Budget is not in the currently opened folder,<br />
navigate to that folder with the navigation choices at the top of the window.<br />
4. Open the Classic <strong>Movie</strong> <strong>Magic</strong> budget:<br />
• Double-click on the budget listing.<br />
Or<br />
• Select it and click Open.<br />
© 2009 Entertainment Partners Page 16
<strong>Movie</strong> <strong>Magic</strong> <strong>Budgeting</strong> 7<br />
User <strong>Manual</strong><br />
It will take a moment for <strong>Movie</strong> <strong>Magic</strong> <strong>Budgeting</strong> 7 to process the <strong>Movie</strong><br />
<strong>Magic</strong> data. The <strong>Movie</strong> <strong>Magic</strong> budget will be opened in <strong>Movie</strong> <strong>Magic</strong><br />
<strong>Budgeting</strong> 7.<br />
Creating <strong>Movie</strong> <strong>Magic</strong> <strong>Budgeting</strong> 7 files from Classic MMB files<br />
1. Open the <strong>Movie</strong> <strong>Magic</strong> budget.<br />
2. Go to File and select Save or Save As.<br />
3. Navigate to the location where the budget is to be saved.<br />
4. Enter a file name.<br />
© 2009 Entertainment Partners Page 17
<strong>Movie</strong> <strong>Magic</strong> <strong>Budgeting</strong> 7<br />
User <strong>Manual</strong><br />
5. Click Save.<br />
An MMB 7 file will be created from the Classic MMB file and will be active<br />
immediately on the budgeting desktop. The Classic <strong>Movie</strong> <strong>Magic</strong> file remains<br />
intact.<br />
Section 5: Saving<br />
It is important to save work regularly. This protects work from accidentally being lost or<br />
destroyed. Entertainment Partners recommends as a best practice to save budget files<br />
to an external source, such as a flash drive or CD.<br />
Save Reminder<br />
Enable the Save Reminder to receive prompts at preset intervals of time to serve as<br />
a reminder to save a current budget. Once the Save Reminder setup is completed, it<br />
will be applied to all budgets.<br />
1. Go to Options and select Save Reminder.<br />
The Save Reminder Setup window will open.<br />
2. Check the Enable Save Reminder option.<br />
3. Select a Delay time from the drop-down menu.<br />
Note: The Delay time reflects the intervals, in minutes, at which <strong>Movie</strong> <strong>Magic</strong><br />
<strong>Budgeting</strong> 7 prompts to save budgets.<br />
© 2009 Entertainment Partners Page 18
<strong>Movie</strong> <strong>Magic</strong> <strong>Budgeting</strong> 7<br />
User <strong>Manual</strong><br />
The Delay is divided into minute increments.<br />
4. Click OK to save.<br />
Disabling Save Reminder<br />
Save<br />
Access the Save Reminder Setup window and deselect the Enable Save<br />
Reminder option. Click OK or hit the Enter key to complete this process.<br />
This saves the currently active budget.<br />
1. Go to File and select Save.<br />
The current budget is now saved.<br />
Save All<br />
If more than one budget is open at the same time, this saves all of the currently<br />
opened budgets.<br />
1. Go to File and select Save All.<br />
All of the currently opened budgets are now saved.<br />
Save As<br />
This makes a copy of the currently active budget and allows a copy to be saved<br />
under a different name.<br />
Note: Save As is a recommended action from EP to save a budget as another file<br />
name on a hard drive or external drive as an added safety measure.<br />
1. Go to File and select Save As.<br />
© 2009 Entertainment Partners Page 19
<strong>Movie</strong> <strong>Magic</strong> <strong>Budgeting</strong> 7<br />
User <strong>Manual</strong><br />
The Budgets folder will open. If a budget is to be saved in a different folder,<br />
select it in the Look in field.<br />
2. Type a new name for the budget in the File name field.<br />
3. Click Save to save.<br />
Saving a Budget as a Template<br />
From an open budget:<br />
1. Go to File and select Make Template. The budget template will be displayed<br />
immediately.<br />
2. Click the Save button in the toolbar.<br />
3. Navigate to the folder in which the template is to be saved.<br />
4. Type a name for a new template in the File name field.<br />
5. Click Save.<br />
The new template will be accessible immediately.<br />
© 2009 Entertainment Partners Page 20
<strong>Movie</strong> <strong>Magic</strong> <strong>Budgeting</strong> 7<br />
User <strong>Manual</strong><br />
Section 6: Exporting Budget Files<br />
<strong>Movie</strong> <strong>Magic</strong> <strong>Budgeting</strong> 7 has several export options to share data with other users and<br />
applications. For example, if a co-worker is still using EP Budgeiting 6.X, there is an<br />
export option to share the file with them. <strong>Movie</strong> <strong>Magic</strong> <strong>Budgeting</strong> 7 also allows easy<br />
exporting of files to EP Vista Accounting.<br />
1. Go to File and then select Export.<br />
2. Select the appropriate format to create the export file:<br />
• EP Vista Accounting (Native) - Tab<br />
• EP Vista Accounting (Converted) - XML<br />
• EP Vista Accounting (Native) - XML<br />
• Classic MMB 5.x file<br />
• EP <strong>Budgeting</strong> 6.6 File<br />
• Comma Delimited<br />
• Tab Delimited<br />
• Other Export (see additional details below)<br />
© 2009 Entertainment Partners Page 21
<strong>Movie</strong> <strong>Magic</strong> <strong>Budgeting</strong> 7<br />
User <strong>Manual</strong><br />
The export file window for the method selected will open.<br />
3. Select the location where the file is to be saved.<br />
4. Enter a name for the export file in the File name field.<br />
5. Click Save.<br />
Exporting to Classic <strong>Movie</strong> <strong>Magic</strong> 5.x<br />
When exporting to Classic <strong>Movie</strong> <strong>Magic</strong>, <strong>Movie</strong> <strong>Magic</strong> <strong>Budgeting</strong> 7 will convert the<br />
file into a Classic MMB file so it can be opened by Classic <strong>Movie</strong> <strong>Magic</strong> users. There<br />
will be a notification of any conflicts resulting from the data conversion. The original<br />
<strong>Movie</strong> <strong>Magic</strong> <strong>Budgeting</strong> 7 file will remain intact.<br />
1. Select Export, then Classic MMB 5.x File.<br />
2. A MMB Data Conversion status window will open.<br />
3. Click OK to continue.<br />
4. Name and select the location to which to save the converted file.<br />
5. Click Save.<br />
© 2009 Entertainment Partners Page 22
<strong>Movie</strong> <strong>Magic</strong> <strong>Budgeting</strong> 7<br />
User <strong>Manual</strong><br />
Note: It is necessary to run a Complete Recalculation in Classic <strong>Movie</strong> <strong>Magic</strong><br />
<strong>Budgeting</strong> after first opening an exported <strong>Movie</strong> <strong>Magic</strong> <strong>Budgeting</strong> 7 file. This is due to<br />
design differences between <strong>Movie</strong> <strong>Magic</strong> <strong>Budgeting</strong> 7 and Classic <strong>Movie</strong> <strong>Magic</strong><br />
<strong>Budgeting</strong>. Discrepancies can appear because of variations in the rounding routines<br />
between the two applications. A <strong>Movie</strong> <strong>Magic</strong> <strong>Budgeting</strong> 7 file rounds at the Account<br />
Level, while Classic <strong>Movie</strong> <strong>Magic</strong> rounds at the Topsheet Level. Expect plus (+) or<br />
minus (-) $1 for the total number of accounts budgeted in EPB.<br />
Other Export<br />
If a company has a predefined export format, then the Other Export function can use<br />
an export template to create a custom export file.<br />
From File:<br />
1. Go to Export and select Other Export.<br />
The Export <strong>Budgeting</strong> using a template window will display.<br />
2. Select the desired template.<br />
3. Click on Export Chooser.<br />
© 2009 Entertainment Partners Page 23
<strong>Movie</strong> <strong>Magic</strong> <strong>Budgeting</strong> 7<br />
User <strong>Manual</strong><br />
4. Select a directory to which to write the export file.<br />
5. Enter a File name.<br />
6. Click OK to save.<br />
© 2009 Entertainment Partners Page 24
<strong>Movie</strong> <strong>Magic</strong> <strong>Budgeting</strong> 7<br />
User <strong>Manual</strong><br />
Chapter 2: Budget Setup<br />
Once preferences are set for a budget, the processes will not need to be repeated with<br />
each newly created budget. Instead, the system allows for a budget and its preferences<br />
to be saved as a template, meaning it can be used to create new budgets. Modifications<br />
may be made as necessary for new budgets.<br />
Section 1: Budget Preferences<br />
First, access the Setup Preferences window.<br />
1. Go to Setup and select Budget Preferences.<br />
The Setup Preferences window will open.<br />
The Setup Preferences window is comprises six main sections:<br />
• General Properties<br />
• Fringe<br />
• Detail Level<br />
• Currency<br />
• Totals<br />
• Account Format<br />
• Optional Columns<br />
Each section is populated with fields and drop-down menu options. The window also<br />
has:<br />
Restore to Default,<br />
OK, and Cancel buttons.<br />
General Properties<br />
There is only one feature in the General Properties window: Set Budget Font.<br />
© 2009 Entertainment Partners Page 25
<strong>Movie</strong> <strong>Magic</strong> <strong>Budgeting</strong> 7<br />
User <strong>Manual</strong><br />
1. Click the Set Budget Font button to open the Select Font window.<br />
2. Reveal the drop-down menu of options for each font characteristic (Fonts, Sizes,<br />
Styles) by clicking on the small downward-facing arrow.<br />
3. Click OK to save a font selection.<br />
Fringe<br />
This window controls how the Fringe amounts appear in a budget.<br />
Note: To fringe a budget by Category, enter the preferred Account number in the Fringe<br />
Category Acct. No. field. For example, Category 1100 fringes in 99 or 1199.<br />
Aggregate Fringe Percentage Computation<br />
Select the Aggregate Fringe Percentage calculation for a budget.<br />
• Fringe total/Line total (default): Divides the Total Fringe Contribution by the<br />
Line Total<br />
• Sum of Fringe Percentage: Adds the percentage of all the Percentage<br />
Fringes applied to the line of Detail (Flat Rate Fringes are excluded)<br />
Post Fringes by<br />
© 2009 Entertainment Partners Page 26
<strong>Movie</strong> <strong>Magic</strong> <strong>Budgeting</strong> 7<br />
User <strong>Manual</strong><br />
Select how Fringes will be displayed in a budget.<br />
• Budget (default): Displays the budget’s Fringe totals in the Topsheet<br />
• Production Level: Creates Categories for each Topsheet Level Break;<br />
Above-the-Line Category Fringes are totaled and posted to the Above-the-<br />
Line Fringe Account. This applies for all Level Breaks.<br />
• Category: Creates an Account at the end of each Category; the Fringes in<br />
each Account are totaled and displayed in the Fringe Account. An Account<br />
number must be indicated for the Category Fringes<br />
• Account: Adds the Fringes Total to each Account; Fringes are totaled and<br />
displayed into line items at the end of the Account.<br />
Detail Level<br />
Inserting a Detail Line<br />
Selecting any of these options will default the application to insert the selected<br />
properties from the previous Detail line to the current Detail line.<br />
For example, if a Detail line has a Currency in Canadian dollars and the<br />
Currency option in Budget Preferences is checked, the next Detail line that is<br />
manually inserted or created will default to also show the Canadian currency.<br />
Rate Column Display (Optional)<br />
© 2009 Entertainment Partners Page 27
<strong>Movie</strong> <strong>Magic</strong> <strong>Budgeting</strong> 7<br />
User <strong>Manual</strong><br />
Rate Column Display Cutoff<br />
This is the numerical figure selected to determine parameters regarding how<br />
many decimal places should be displayed for a rate. It will define the regions for<br />
the Precision Below and Precision Above Cutoffs.<br />
Precision Below Cutoff<br />
This is the number of decimal places displayed for rates that fall below the Cutoff.<br />
Precision Above Cutoff<br />
This is the number of decimal places displayed for rates that fall above the<br />
Cutoff.<br />
Default<br />
Example: Cutoff is set for 100, Precision Below is set for 2 (decimal<br />
places), and Precision Above is set for 3 (decimal places).<br />
If a rate of 101. 237 is entered in the Rate column of the budget at the<br />
Details Level, the entire rate of 101. 237 would be shown because the<br />
Precision Above Cutoff is set for 3 and the number already has three<br />
decimal places after the decimal point (101. 237).<br />
If the rate falls below 100, the decimal places would be constrained to<br />
two. A number of 99.988 would be shown as 99.99.<br />
Default is a number entered in the rate cell. When Default is selected, the<br />
number that is entered in the rate cell becomes the default.<br />
Note: If a Global is entered with its own precision set up previously in the Globals table,<br />
its precision would prevail in the Rate column at the Details Level.<br />
Currency<br />
Selecting this option will automatically apply the Base Currency to any new row<br />
added. Specify Base Currency in the Currency Setup. See Currency Table Setup.<br />
Note: U.S. (United States) is the default base currency. However, another currency can<br />
be defined as the base if necessary.<br />
Totals<br />
The amounts that display in the Summary Total row on the Topsheet are determined<br />
by information entered and calculated on the Details Level. As a default, only the<br />
© 2009 Entertainment Partners Page 28
<strong>Movie</strong> <strong>Magic</strong> <strong>Budgeting</strong> 7<br />
User <strong>Manual</strong><br />
current Totals column is visible on the Topsheet. To view the Original and Variance<br />
columns, they must be put on Unhide (see Chapter 3: Topsheet, Viewing<br />
Topsheet Columns).<br />
Display Summary Totals (Default)<br />
Selected (Checked): <strong>Movie</strong> <strong>Magic</strong> <strong>Budgeting</strong> 7 displays three default summary<br />
rows at the bottom of the Topsheet: Total Above-The-Line, Total Below-The-Line,<br />
and Total Above and Below-The-Line.<br />
Note: These will not appear unless there is at least one Production Total inserted<br />
onto the Topsheet.<br />
Deselected (Unchecked): There will be no summary totals displayed at the<br />
bottom of the Topsheet.<br />
Lock Original Totals for Comparison<br />
Selected (Checked): The Original Totals are “locked” and will not be changed.<br />
If the original budget totals are not to be altered, check this box. However, once<br />
this box is checked, it must be unchecked for the Original Total to reflect budget<br />
changes. For further instruction on Comparison Totals and the Original and<br />
Variance columns, refer to Chapter 2: Budget Setup.<br />
Example: When working with the Original Totals locked, the Totals column must<br />
be recalculated to reflect the changes after altering a budget.<br />
© 2009 Entertainment Partners Page 29
<strong>Movie</strong> <strong>Magic</strong> <strong>Budgeting</strong> 7<br />
User <strong>Manual</strong><br />
1. Deselect (uncheck) the Lock Original Totals for Comparison option.<br />
2. Go to Data and select Comparison Totals.<br />
3. Select Show Original and Variance Column<br />
4. Select Update Original Column Totals and notice that the Original column<br />
now matches the current totals.<br />
5. Go back to the Budget Preferences window and check the Lock Original<br />
Totals for Comparison box to keep the new Original Column Totals data<br />
from changing. Now all changes will be reflected in the Variance column.<br />
Note: To update the Original Column Totals, uncheck the Lock Original Totals for<br />
Comparison box.<br />
Account Format<br />
The user has control over how many digits the Category, Account, and Set column<br />
widths should allow for.<br />
Category Width<br />
This controls the number of digits shown in the Category portion of the Account<br />
number. In the example 100-12, the Category number is 100, with the Category<br />
Width set to 3.<br />
1. Click on the Category Width number selection.<br />
A drop-down menu of Category Width options (1-6) will be displayed.<br />
2. Select a Category Width number.<br />
3. Click OK to save.<br />
© 2009 Entertainment Partners Page 30
<strong>Movie</strong> <strong>Magic</strong> <strong>Budgeting</strong> 7<br />
User <strong>Manual</strong><br />
Account Width<br />
Controls the number of digits to be shown in the Account portion of the Account<br />
number. In the example number 100-12, the Account number is 12, with the<br />
Account Width set to 2. In the example number 100-123, the Account number is<br />
123, with the Account Width set to 3.<br />
1. Click on the Account Width number selection.<br />
A drop-down menu of Account Width options (1 to 6) will be displayed.<br />
2. Select an Account Width number.<br />
3. Click OK to save.<br />
SubAccount Width<br />
Controls the number of digits/letters shown in the SubAccount column in the<br />
Details Level.<br />
Set Width<br />
Controls the number of digits/letters shown in the dedicated Set column in the<br />
Details Level. For example, if 2 is selected (as a default) for Set Width, only two<br />
digits/letters can be typed in the Set name in the Setup Set window and the Set<br />
column of the Details Level.<br />
1. Click on the Set Width number selection.<br />
© 2009 Entertainment Partners Page 31
<strong>Movie</strong> <strong>Magic</strong> <strong>Budgeting</strong> 7<br />
User <strong>Manual</strong><br />
A drop-down menu of Set Width options (1-6) will be displayed.<br />
2. Select a Set Width number.<br />
3. Click OK to save.<br />
The new Set Width parameters will take effect the next time the budget is<br />
opened. The budget must then be saved, closed, and then re-opened to<br />
immediately view the new settings.<br />
Category/Account Separator<br />
Select the Separator to distinguish the Category from the Account portions of an<br />
Account number.<br />
1. Click on the Category/Account Separator selection.<br />
A drop-down menu of Separator options will be displayed.<br />
2. Select a Separator.<br />
3. Click OK to save.<br />
Three Separator options:<br />
• None (Default)<br />
© 2009 Entertainment Partners Page 32
<strong>Movie</strong> <strong>Magic</strong> <strong>Budgeting</strong> 7<br />
User <strong>Manual</strong><br />
• Space<br />
• Hyphen<br />
Note: The hyphen will not translate to Vista if a budget is exported to Vista<br />
accounting software.<br />
Optional Columns<br />
<strong>Movie</strong> <strong>Magic</strong> <strong>Budgeting</strong> 7 provides extra columns for additional budget calculations.<br />
It provides the option to expand a budget to include four additional Unit columns and<br />
one additional Rate column. The offers greater inputting flexibility. Check the box for<br />
the optional column to be activited.<br />
The additional column will be available immediately.<br />
Note: Deactivating the 4th Multiplier either in Preferences or at the Details Level will<br />
remove it from the budget calculations. This could potentially affect totals.<br />
Section 2: Captions<br />
<strong>Movie</strong> <strong>Magic</strong> <strong>Budgeting</strong> 7 allows for the Captions to be edited. Captions are budget<br />
labels, such as Category Description, Total, Groups, or Set. They are usually in the<br />
green-shaded, non-editable fields. The Captions window allows for editing them or<br />
changing them entirely.<br />
Changing Caption Names<br />
1. Go to Setup and select Captions.<br />
© 2009 Entertainment Partners Page 33
<strong>Movie</strong> <strong>Magic</strong> <strong>Budgeting</strong> 7<br />
User <strong>Manual</strong><br />
The Captions window will open.<br />
The left column is labeled Default Name. The default name of any Caption<br />
cannot be altered. The Caption, however, can be renamed in the right column<br />
and labeled Current Name.<br />
2. Click in the field with the Caption to be edited.<br />
3. Type the new name for the Caption.<br />
4. Click OK.<br />
Note: Budget Info Captions are the only captions that cannot be edited.<br />
The new Caption name will be saved and will be apparent immediately.<br />
Restore Default Settings<br />
Click the revert button to restore the Current Name Captions to the Default Name<br />
Captions.<br />
Section 3: Units<br />
Units are shortcuts used in the Detail Level’s Unit<br />
field. Type a letter into the Unit field and it will expand<br />
or auto-complete to its full, pre-assigned text. <strong>Movie</strong><br />
<strong>Magic</strong> <strong>Budgeting</strong> 7 features a list of preset standard<br />
Units ready for use, such as D for Day and W for<br />
Week. The Units feature also recognizes plural<br />
versions of the Unit and will display the appropriate<br />
version.<br />
Preset Units:<br />
A Allow None<br />
D Day(s) 12 hrs.<br />
F Flat None<br />
H Hour(s) 1 hr.<br />
M Month(s) 240 hrs.<br />
T Foot (Feet) None<br />
R Reel(s) None<br />
W Week(s) 60 hrs.<br />
© 2009 Entertainment Partners Page 34
<strong>Movie</strong> <strong>Magic</strong> <strong>Budgeting</strong> 7<br />
User <strong>Manual</strong><br />
Setting Up a New Unit<br />
Units may be assigned in addition to the pre-assigned ones.<br />
1. Go to Setup and select Units.<br />
The Setup Units window will open.<br />
2. Add a new Unit.<br />
The first available field in an empty row will be highlighted and ready to be filled.<br />
It will be at the bottom of the Unit listing. If there is not already an empty row, use<br />
one of the following methods to create one.<br />
Note: The scroll bar may be needed to get to the new row if it is not readily visible.<br />
Two Methods:<br />
• Click on the Add a Row icon.<br />
• Tab past the end of the last row, which will create a new, empty row.<br />
3. Type a letter for the new Unit (for example, D for day). This single letter will be<br />
the new unit’s assigned key.<br />
4. Tab to or click in the next field, Singular.<br />
5. Type the entire word for the Unit, in its singular form (for example, Day).<br />
6. Tab to or click in the next field, Plural.<br />
7. Type the entire word for the Unit, in its plural form (for example, Days).<br />
8. Tab to or click in the next field, Unit Equiv. (hrs). This field converts the units<br />
into their hour equivalents, used in association with the Fringe table, for flat-rate<br />
fringing in the budget. The hour equivalents are editable.<br />
© 2009 Entertainment Partners Page 35
<strong>Movie</strong> <strong>Magic</strong> <strong>Budgeting</strong> 7<br />
User <strong>Manual</strong><br />
9. Type in the hour equivalent to be assigned to the unit. For example, there are 12<br />
hours in a working Day, so type 12 for the Day Unit.<br />
The default table is based on Work Hours. A Day (unit) is represented as 12<br />
hours. Certain employees are paid based on a 12-hour day. They do not<br />
necessarily work the entire 12 hours, but that is how they are paid. Thus, 12<br />
hours a day, 60 hours a week and 240 hours a month.<br />
If the unit is never used in flat-rate Fringe calculations, tab through or click OK.<br />
No will default into the field.<br />
To Delete a Unit Row<br />
1. Select the row to be deleted.<br />
2. Click on the Delete a Row icon.<br />
Note: A unit that is in use cannot be deleted. If this is attempted, a warning message will<br />
be displayed.<br />
To Print Preview of Units Report<br />
1. Click on the Print Preview icon.<br />
2. The Units Report will immediately come up as it would look when printed.<br />
PDF File<br />
<strong>Movie</strong> <strong>Magic</strong> <strong>Budgeting</strong> 7 also provides the flexibility to convert a Units Report, as<br />
well as all other reports, into a PDF file using two possible methods.<br />
Two Methods:<br />
© 2009 Entertainment Partners Page 36
<strong>Movie</strong> <strong>Magic</strong> <strong>Budgeting</strong> 7<br />
User <strong>Manual</strong><br />
From the Print Preview window:<br />
1. Click on the PDF File icon.<br />
Or<br />
From the Setup Units window:<br />
1. Click on the PDF File icon.<br />
To Print a Units Report<br />
1. Click on the Print icon.<br />
There is a Print icon located both in the Setup Units window as well as in the<br />
Units Report Print Preview window.<br />
Section 4: Location<br />
Location Setup<br />
1. Go to Setup and select Locations.<br />
© 2009 Entertainment Partners Page 37
<strong>Movie</strong> <strong>Magic</strong> <strong>Budgeting</strong> 7<br />
User <strong>Manual</strong><br />
The Locations setup window will open.<br />
2. Tab to or click in an empty Name field.<br />
If there is no empty row, click on the Add a Row icon.<br />
3. Type a Name for the Location.<br />
4. Tab to or click in the next field, Description.<br />
5. Type a description of the Location (optional). The Total field will automatically<br />
track the total cost for the Location. It was also track any corresponding fringes<br />
when the Location name is entered in the Locations cell in the Details Level of a<br />
budget.<br />
6. Click OK to save.<br />
Deleting Locations<br />
1. Select the Location listing to be deleted.<br />
2. Click the Delete a Row button.<br />
3. Click OK.<br />
Section 5: Set<br />
Set Setup<br />
1. Go to Setup and select Sets.<br />
The Set Setup window will open.<br />
2. Tab to or click in an empty Name field. If there is no empty row, click on the Add<br />
a Row icon.<br />
© 2009 Entertainment Partners Page 38
<strong>Movie</strong> <strong>Magic</strong> <strong>Budgeting</strong> 7<br />
User <strong>Manual</strong><br />
3. Type a name for the Set.<br />
Note: Set names may be numeric, alphanumeric, or made up exclusively of letters.<br />
The number of digits/characters in the name will be constrained by the Set Width<br />
selection in the Budget Preferences (refer to Chapter 2: Budget Setup).<br />
4. Tab to or click in the next field, Description.<br />
5. Type a description of the Set (optional).<br />
The Total field will automatically track the total cost for the Set and any<br />
corresponding fringes when the Set name is entered in the Set cell in the Details<br />
level of a budget.<br />
6. Click OK to save.<br />
Deleting Sets<br />
1. Select the Set listing to be deleted.<br />
2. Click the Delete a Row button.<br />
3. Click OK.<br />
Note: A warning message will display if there is an attempt to delete sets that have been<br />
applied in the budget.<br />
Section 6: Currencies<br />
Any currency can be used in calculating a budget. This is helpful for budgeting<br />
productions that will be filmed in foreign countries. Add the currencies to be used in<br />
budgeting into the Currency table. They can be applied in the Dedicated Currency<br />
Column at the Details Level of a budget.<br />
Note: The default base currency is the U.S. Dollar with a default rate of 1.0.<br />
The Currencies setup window is composed of eight columns:<br />
• Conv: This selection is for converting to a designated currency.<br />
• Base: Other currencies of a budget are based on this selection.<br />
© 2009 Entertainment Partners Page 39
<strong>Movie</strong> <strong>Magic</strong> <strong>Budgeting</strong> 7<br />
User <strong>Manual</strong><br />
• Name: This appears in the Currency column of the Details Level in a budget<br />
usually as an abbreviation of the full Currency name. For example: U.S. is the<br />
name for United States dollars.<br />
• Description: This is an optional field usually for the full spelling of the currency<br />
name.<br />
• Symbol (Smbl): This appears next to each amount of currency. For example:<br />
The dollar sign ($) is the symbol for U.S. dollars.<br />
• Right (Rt): Checking this option relocates the currency symbol to the right of the<br />
amount. For example: 100$.<br />
• Separator (Sep): This allows for specifying a separator other than the default<br />
comma (,). For example: If a period (.) is placed in the Sep column, 1,000 will<br />
now be displayed as 1.000.<br />
• Rate: This is the currency value or exchange rate (based on the base currency<br />
value).<br />
Setting Up/Adding Currencies<br />
1. Go to Setup and select Currencies.<br />
The Currency Setup window will open.<br />
2. Select the currency to be used as the Base currency.<br />
3. Select an empty row or click the Add a row (Alt + A) icon to create one.<br />
4. Tab to or click in the new, empty Currency field.<br />
5. Type the currency abbreviation to be used for the new currency.<br />
6. Tab to or click in the next field, Description, and type the full name of a new<br />
currency (optional).<br />
7. Tab to or click in the next field, Smbl, and enter the symbol for the new currency<br />
(optional).<br />
8. Tab to and click in the next field, Rt, to have the symbol be displayed to the right<br />
of the amount (optional). Otherwise it will default to the left.<br />
9. Tab to or click in the next field, Sep, and enter the separator that is to be<br />
displayed in currency amounts (optional).<br />
10. Tab to or click in the next field, Rate, and type the current exchange rate for the<br />
new currency. The Rate field will retain five digits after the decimal point (e.g.<br />
1.25252). If fewer than five digits are entered, zeroes will be added to fill all five<br />
decimal places.<br />
11. Click OK or hit the Enter key to save.<br />
© 2009 Entertainment Partners Page 40
<strong>Movie</strong> <strong>Magic</strong> <strong>Budgeting</strong> 7<br />
User <strong>Manual</strong><br />
Quick Pick<br />
Quick Pick expedites the currency setup by selecting from a predetermined list of<br />
currency names, descriptions, and symbols.<br />
From the Currencies Setup window:<br />
1. Select the Name field of an empty row into which the Quick Pick currency name<br />
will be inserted.<br />
2. Click on the Quick Pick field to reveal a drop-down menu of country names.<br />
3. Select the country’s currency to insert.<br />
4. Complete the entry by entering the correct Conversion or Exchange Rate.<br />
5. Click OK to close the Currency Setup window.<br />
Deleting Currencies<br />
1. Go to Setup and select Currencies.<br />
2. Select the currency to delete by clicking on its table number (left).<br />
3. Click on the Delete a Row icon.<br />
Note: A warning message will display if there is an attempt to delete a currency that<br />
is in use.<br />
The Currency table will reflect the deletion immediately.<br />
© 2009 Entertainment Partners Page 41
<strong>Movie</strong> <strong>Magic</strong> <strong>Budgeting</strong> 7<br />
User <strong>Manual</strong><br />
Applying Currencies<br />
Applying Currencies by Individual Detail Line<br />
For this operation, the necessary exchange rates in the Currency table will<br />
already need to be set (this is detailed above in Setting Up Currencies).<br />
From the Details Level:<br />
1. Open the dedicated Currency column by clicking on the Cur toggle located<br />
on the left side of the Details Level Toolbar.<br />
2. Type the Currency name to be applied in the Currency column. The budget<br />
numbers will change to reflect the new Currency when tabbed or clicked off of<br />
the Currency column.<br />
Applying a Currency to the Entire Budget<br />
There are 2 ways to convert the currency of a budget. One way is to convert<br />
what the base currency is; the other is to convert the currency of the entire<br />
budget. Converting the base will convert what the default currency is, but will<br />
keep the totals in the converted currency.<br />
From the Currency Setup window:<br />
1. Select the Base radio button for the currency to be applied to the entire<br />
budget as base.<br />
2. Select the Convert radio button for the currency in which totals are to be<br />
displayed.<br />
Section 7: Comparison Totals<br />
<strong>Movie</strong> <strong>Magic</strong> <strong>Budgeting</strong> 7 gives the user the option to show or hide the Original and<br />
Variance Columns from the Topsheet. The default selection hides the Original and<br />
Variance Columns.<br />
Comparisons are normally generated when a budget, or portion of a budget, has been<br />
created and changes are needed. They are also generated to create a different scenario<br />
to compare with the original version.<br />
To Show Original and Variance Columns<br />
From the Topsheet:<br />
1. Go to Data and select Comparison Totals.<br />
Or<br />
© 2009 Entertainment Partners Page 42
<strong>Movie</strong> <strong>Magic</strong> <strong>Budgeting</strong> 7<br />
User <strong>Manual</strong><br />
Right-click (Mac: CTRL + click) anywhere on the green description bar at the top<br />
of the window.<br />
2. Select Show Original & Variance Columns.<br />
The Original and Variance columns will immediately display.<br />
To hide the columns, simply repeat the above steps and select the Hide option.<br />
Once the columns are hidden, the Show Original & Variance Columns option<br />
will be displayed in place of the hide option.<br />
Update Original Column Totals<br />
Once changes have been made to a budget, it may be necessary to update the<br />
Original Column Totals to be current with the most recent Totals of the Budget. If the<br />
Lock Original Totals for Comparison option is checked in Budget Preferences, it<br />
will need to be unchecked before updating the totals (see Chapter 2: Budget<br />
Setup).<br />
To Update the Original Column Totals<br />
From the Topsheet:<br />
1. Uncheck the Lock Original Totals for Comparison option in Budget<br />
Preferences.<br />
2. Go to Data and select Comparison Totals, then Update Original Column<br />
Totals.<br />
The current Totals will be inserted into the Original Column as the Original Totals.<br />
© 2009 Entertainment Partners Page 43
<strong>Movie</strong> <strong>Magic</strong> <strong>Budgeting</strong> 7<br />
User <strong>Manual</strong><br />
3. Return to the Budget Preferences window and check the Lock Original<br />
Totals for Comparison option.<br />
As additional changes to the budget are made, the Total and Variance columns<br />
will reflect those changes.<br />
Section 8: Budget Info<br />
Basic information about a budget is gathered in the Budget Information window for quick<br />
reference. The Budget Information window is divided into five spaces: Budget<br />
Information, Currency, Budget File, Total Number of Items, and Remarks.<br />
Access Budget Info<br />
1. Go to File. Then, select Budget Info.<br />
© 2009 Entertainment Partners Page 44
<strong>Movie</strong> <strong>Magic</strong> <strong>Budgeting</strong> 7<br />
User <strong>Manual</strong><br />
The Budget Info window will open immediately.<br />
Budget Information<br />
This space allows for entering general information about the budget, such as the title<br />
and number.<br />
• Budget Title: Enter the Budget’s or Production’s full title here.<br />
• Budget Number: Enter the Budget Number here.<br />
• Revision Number: Enter the Revision number here.<br />
Currency<br />
This space displays the currency information for a current budget.<br />
Budget File<br />
This area details the budget’s file information, such as the full file location path and<br />
date of creation and last update.<br />
• Current filename: Displays the current path and filename of the budget.<br />
• Previous filename: Displays the path of the budget template or original budget<br />
from which the budget was created<br />
• Filename before that: Displays another level of save history<br />
• Date Created: Displays the date of the original file save<br />
• Date Last Updated: Displays the date of the latest file save<br />
Total Number of Items<br />
This area displays the total number of each budget item. The number that follows the<br />
item listing reflects the quantity of the item existing throughout the budget. The item<br />
listings are as follows:<br />
• Total Categories<br />
• Total Accounts<br />
• Total Details<br />
• Total Fringes<br />
• Total Globals<br />
• Total Groups<br />
• Total Units<br />
• Total Locations<br />
• Total Sets<br />
• Total Currencies<br />
© 2009 Entertainment Partners Page 45
<strong>Movie</strong> <strong>Magic</strong> <strong>Budgeting</strong> 7<br />
User <strong>Manual</strong><br />
• Total No. of 4th Levels<br />
Once Budget Information has been entered, click the OK button to save.<br />
Remarks<br />
Enter any notes or remarks about the budget here.<br />
Note: This area can be used as a Critical Assumptions page.<br />
Printing an Info Report<br />
• Print: Click the Print icon to print a report of the Budget Info.<br />
• Print Preview: Click the Print Preview icon to view the Report onscreen before<br />
sending it to print.<br />
• PDF File Conversion: Click the PDF icon to save a copy of the Info Report as a<br />
PDF file.<br />
© 2009 Entertainment Partners Page 46
<strong>Movie</strong> <strong>Magic</strong> <strong>Budgeting</strong> 7<br />
User <strong>Manual</strong><br />
Chapter 3: Topsheet<br />
The Topsheet is the first layer of a budget. It is also the budget summary. Category<br />
names (or major Account names) of a budget, such as Art Direction, Set Construction,<br />
and Production Staff as well as their Account numbers are entered in the Topsheet.<br />
Except for Contractual Charges and Credit Adjustments, monetary amounts are not<br />
entered here. Although Level Breaks, Summary Total Rows, Contractual Charges, and<br />
Credit Adjustments are also entered on the Topsheet, the majority of the information<br />
reflects manually entered data in the succeeding layers: Accounts Level and Details<br />
Level.<br />
Section 1: Accessing the Topsheet<br />
A budget should open with the Topsheet. There are five methods of accessing a<br />
Topsheet from different budget levels.<br />
Five Methods:<br />
• Click on the Topsheet icon on the tool bar.<br />
• Go to Goto and select Topsheet.<br />
• Click on the arrow up on the Navigation Ball on the tool bar until the Topsheet is<br />
reached.<br />
• Go to Goto and select Up from selection until the Topsheet is reached.<br />
• Click the F7 function key until the Topsheet is reached.<br />
Viewing Topsheet Columns<br />
Right-click (Mac: CTRL + click) on the green bar atop the Topsheet to:<br />
• Show Original & Variance Columns<br />
• Update Original Column Totals<br />
• Show Fringe Total Column<br />
© 2009 Entertainment Partners Page 47
<strong>Movie</strong> <strong>Magic</strong> <strong>Budgeting</strong> 7<br />
User <strong>Manual</strong><br />
A Topsheet displaying Original & Variance and Fringe Total columns will look like<br />
this:<br />
Hiding Topsheet Columns<br />
To hide the Original & Variance and Fringe Total columns, right-click ( Mac: CTRL +<br />
click) on the green bar atop the Topsheet and select the columns to hide.<br />
Entering Category Names and Numbers<br />
1. Click or tab into a blank Acct No field.<br />
2. Type the account number for the category.<br />
3. Tab to or click in the next field, Category Description.<br />
4. Type the Category Description.<br />
Renaming Categories<br />
1. Double-click inside the Category Description field. The mouse arrow will<br />
become a text edit icon.<br />
2. Double-click on the Category Description itself. The current category name will<br />
be highlighted.<br />
3. Type the new name.<br />
Note: It is also an option to tab into the name field and begin typing the new name.<br />
Inserting New Category Rows<br />
1. Select the row above which the new row will be inserted.<br />
2. Go to Edit and select Insert Row.<br />
The new empty Category row will be displayed above the selected row.<br />
© 2009 Entertainment Partners Page 48
<strong>Movie</strong> <strong>Magic</strong> <strong>Budgeting</strong> 7<br />
User <strong>Manual</strong><br />
Removing Categories<br />
1. Select the Category to be removed.<br />
2. Go to Edit and select Delete Row.<br />
Note: A warning message will display if there is an attempt to remove Categories<br />
that have been applied in the budget.<br />
Editing Categories<br />
The Cut, Copy, and Paste options can also be used to edit Categories. The row itself<br />
can be edited, as well as the content and fields within each row.<br />
Copying a Row or Field<br />
Copying a row or field allows for pasting the copy in a new location. An entire<br />
range of rows and fields may also be copied by clicking and dragging the mouse<br />
over the desired area (or by holding down the Shift + Arrow keys).<br />
1. Select the row(s), field(s), or row content to be copied.<br />
2. Go to Edit and select Copy.<br />
Cutting a Row or Field<br />
1. Select the row(s), field(s), or the row content to be cut.<br />
2. Go to Edit and select Cut.<br />
Pasting a Row or Field<br />
Pasting a row will replace whatever was in the location before the paste.<br />
1. Select the row or field to be replaced.<br />
2. Go to Edit and select Paste.<br />
The new row or field will be displayed in the selected location.<br />
Note: Only the last elements cut may be pasted. That is, if the cut action is used<br />
more than once, only the last action will be available for pasting.<br />
Section 2: Level Breaks<br />
Inserting Production Total Rows (Level Breaks)<br />
1. Select the Category row above where the Production Total row is to be inserted.<br />
2. Go to Edit and select Insert Production Total.<br />
A Level Break, titled Untitled Production Total, will be displayed above the<br />
selected row.<br />
© 2009 Entertainment Partners Page 49
<strong>Movie</strong> <strong>Magic</strong> <strong>Budgeting</strong> 7<br />
User <strong>Manual</strong><br />
Section 3: Note<br />
<strong>Movie</strong> <strong>Magic</strong> <strong>Budgeting</strong> 7 features a Note tool that allows the user to attach short<br />
messages to individual Topsheet, Accounts, Details, and 4th Level lines.<br />
Attaching a Note<br />
Two Methods:<br />
• First select the line to which to attach a Note.<br />
• Go to Data and select Note.<br />
Or<br />
• Right-click (Mac: CTRL + click) on highlighted row and select Note.<br />
The Note window will open.<br />
1. Type the Note directly into the window.<br />
Note: To add a new line to a Note, type Alt-Enter.<br />
2. Select the Include in Print Report box to include the current Note when printing<br />
a budget report.<br />
3. Click OK or hit the Return key to save the Note and close the window.<br />
Any budget lines with attached Notes are indicated with a red pin icon to the right of<br />
each line.<br />
© 2009 Entertainment Partners Page 50
<strong>Movie</strong> <strong>Magic</strong> <strong>Budgeting</strong> 7<br />
User <strong>Manual</strong><br />
Note: Notes can also be printed.<br />
Accessing a Note<br />
Two Methods:<br />
• First select the line that contains the Note to be accessed by clicking on the<br />
line item number on the left side.<br />
• Right-click (Mac: CTRL + click) on the selected line number and select Note<br />
from the menu that appears.<br />
Or<br />
• Go to Data and select Note.<br />
Section 4: Contractual Charges<br />
Contractual Charges are Topsheet line items that are not comprised of Accounts and<br />
Details. However, when a Contractual Charge is created, there is the option to assign<br />
an Account number by entering a number in the Account Number field of the Contractual<br />
Charge window. Contractual Charges are usually a flat rate or a percentage. Examples<br />
include Contingency, Bond Fee, Insurance Charges, and Tax Incentive Credits. There is<br />
also the flexibility to exclude specific budget amounts from the Contractual Charge<br />
calculation, such as copyright fees and groups, which typically do not need to insured or<br />
bonded.<br />
Using Contractual Charges<br />
Usually, Contractual Charges are placed on the Topsheet after the last Level Break<br />
and before the Budget Grand Total.<br />
Inserting Contractual Charges<br />
1. Select the row above which the Contractual Charge is to be placed.<br />
2. Go to Edit or right-click (Mac: CTRL + click) and select Insert Contractual<br />
Charge.<br />
© 2009 Entertainment Partners Page 51
<strong>Movie</strong> <strong>Magic</strong> <strong>Budgeting</strong> 7<br />
User <strong>Manual</strong><br />
The Contractual Charge window will be displayed.<br />
3. Type the Contractual Charge name in the Name field.<br />
4. Select a Charge Type from the drop-down menu.<br />
5. Enter the Charge Type amount.<br />
If a Percentage Charge Type is selected, enter a percentage number in the<br />
Percentage field.<br />
Or<br />
If a Flat Fee Charge Type is selected, enter a flat fee amount in the Flat Fee<br />
field.<br />
Note: Only one Charge Type may be chosen at a time. However, the other Charge Type<br />
amount will be calculated and displayed in its corresponding field as a ghosted number.<br />
For example, if a Percentage Charge Type is chosen, the Flat Fee number will be<br />
calculated to display as a ghosted number in the Flat Fee field.<br />
6. Enter an Account Number for the Contractual Charge line (optional).<br />
7. Select how the Contractual Charge is to be displayed in the Topsheet.<br />
8. Enter what is to be excluded from the Contractual Charge (optional).<br />
9. Click OK.<br />
The newly created Contractual Charge line will be displayed in the chosen area.<br />
Note: A specific Contractual Charge window can be accessed by double-clicking on the<br />
Contractual Charge budget line number.<br />
Charge Types<br />
The default Charge Type is Percentage.<br />
© 2009 Entertainment Partners Page 52
<strong>Movie</strong> <strong>Magic</strong> <strong>Budgeting</strong> 7<br />
User <strong>Manual</strong><br />
Percentage<br />
This is the percentage amount that is to be charged against the budget total and<br />
used to calculate the Contractual Charge total.<br />
Flat Fee<br />
This is the flat amount that is to be charged as the Contractual Charge total.<br />
To edit either of these fields, tab directly into the field and hit the Delete key.<br />
Note: There is a limit of four characters, including symbols and decimals, in the<br />
percentage field.<br />
Excluded from Contractual Charge<br />
Charges that are excluded from the Contractual Charge are not included in the<br />
Contractual Charge total calculations. It is possible to exclude single budget line<br />
items or entire groups.<br />
Excluding a Line Item<br />
There are two methods to exclude a budget line item from Contractual Charges.<br />
First, it is an option to exclude an amount that is linked to a line item in a budget.<br />
The second option is to enter an amount manually to be excluded.<br />
Excluding a Budget Linked Item<br />
From a budget:<br />
1. Select the line item to be excluded.<br />
2. Go to Tools and select View/Exclude Contractual Charges.<br />
All of the Contractual Charges in a budget will be listed in the View/Exclude<br />
Contractual Charges window.<br />
3. Select the Contractual Charge to be excluded from the line item.<br />
4. Click the X to close.<br />
5. Hit F9, the Recalculate key, or go to the Data menu and select Recalculate.<br />
The Contractual Charge total will reflect the newly excluded charges. Reopen<br />
the Contractual Charges window to view the newly excluded line item.<br />
User Entry (<strong>Manual</strong>ly Entered Contractual Charge Exclusion)<br />
From the Topsheet:<br />
© 2009 Entertainment Partners Page 53
<strong>Movie</strong> <strong>Magic</strong> <strong>Budgeting</strong> 7<br />
User <strong>Manual</strong><br />
1. Double-click on the Contractual Charge in which the exclusion is to be<br />
made.<br />
2. Click the Exclude Amount button.<br />
A new user entry will be displayed in the Excluded from this Budget<br />
Adjustment section.<br />
3. Type the Description of the item to be excluded.<br />
4. Enter the Amount of the item that is to be excluded.<br />
5. Click OK.<br />
The Contractual Charge total will reflect the newly excluded charges. If not,<br />
run a recalculate.<br />
To Recalculate<br />
Go to the Data menu and select Recalculate.<br />
Excluding a Group<br />
1. Double-click on the Contractual Charge line item number.<br />
The Contractual Charge window will open.<br />
2. Click on the Exclude Group button.<br />
The Excluded Group window will display, listing all the groups that have been<br />
created for this budget.<br />
© 2009 Entertainment Partners Page 54
<strong>Movie</strong> <strong>Magic</strong> <strong>Budgeting</strong> 7<br />
User <strong>Manual</strong><br />
3. Select the Group that is to be excluded from the Contractual Charge.<br />
4. Click OK to save.<br />
The Contractual Charge window will now list the newly excluded Group.<br />
5. Click OK.<br />
The Contractual Charge line will display the newly excluded amount, if the<br />
option was checked in the Contractual Charge window.<br />
Delete a Line Item or Group<br />
It is also possible to want to take a budget line item or Group off of the Contractual<br />
Charges excluded list.<br />
1. Select the currently excluded specific line item or Group that is to be included<br />
from the Contractual Charges.<br />
2. Click on the Delete button.<br />
The item or group will no longer be excluded from the Contractual Charges<br />
total. The Contractual Charges total will automatically recalculate to reflect the<br />
updated total.<br />
The Total Excluded Amount will be automatically calculated.<br />
3. Click OK to save.<br />
Deleting a User Entry (<strong>Manual</strong>ly Entered Contractual Charge Exclusion)<br />
1. Double-click the Contractual Charge line number.<br />
2. Select the User Entry to be deleted from the list of items excluded from the<br />
Contractual Charge.<br />
3. Click the Delete button.<br />
A confirmation inquiry message for the deletion will display.<br />
© 2009 Entertainment Partners Page 55
<strong>Movie</strong> <strong>Magic</strong> <strong>Budgeting</strong> 7<br />
User <strong>Manual</strong><br />
4. Click Yes.<br />
The selected User Entry will be deleted immediately.<br />
Topsheet Display and Misc. Options<br />
Display Percentage in Topsheet Description<br />
Selecting this option will display the percentage of the overall budget assigned to<br />
the Contractual Charge.<br />
With Display Excluded Amount in Topsheet Description item selected:<br />
Display Excluded Amount in Topsheet Description<br />
Selecting this option will display the actual amount entered in the table.<br />
Note: When exporting a <strong>Movie</strong> <strong>Magic</strong> <strong>Budgeting</strong> 7 file to <strong>Movie</strong> <strong>Magic</strong> <strong>Budgeting</strong>, be<br />
sure to recalculate a budget; open the Contractual Charges window and click OK to<br />
ensure the Contractual Charges are properly displayed.<br />
© 2009 Entertainment Partners Page 56
<strong>Movie</strong> <strong>Magic</strong> <strong>Budgeting</strong> 7<br />
User <strong>Manual</strong><br />
Section 5: Applied Credit<br />
Depending on where a production is being shot, there may be incentives or credits to<br />
keep track of to ensure an accurate budget. The Applied Credit tool helps keep track of<br />
production incentives that are applied against a budget.<br />
Location of an Applied Credit Row<br />
Applied Credits will be added below the Grand Total. Once a credit is applied, a Net<br />
Total will appear to reflect the budget total after the credits.<br />
Inserting an Applied Credit Row<br />
1. Select any row on the Topsheet.<br />
2. Go to Edit or right-click (Mac: CTRL + click) and select Apply a credit.<br />
The Applied Credit window will be displayed.<br />
3. Type the Applied Credit name in the Name field.<br />
4. Add an overall Applied Credit Cap if there is one. The Applied Credit Cap field is<br />
used to set a limit on the total amount of the credit available in a particular locale.<br />
5. Add a Discount Percentage if there is one. The Discount % field is used to apply<br />
a discount to the overall credit. For example if the credit is being brokered and<br />
there is a broker % fee, this field can be used to discount the entire credit by this<br />
percentage.<br />
6. Add an account number in the Account Number field which will appear on the<br />
Topsheet.<br />
7. Either add a flat amount (labeled as “User”) by pressing the “Include Amount”<br />
button.<br />
Or<br />
8. If a group is qualified to spend lines in a budget, click the “Include Group” button<br />
and select a group to be used as the basis for the credit calculation.<br />
9. Click the “Exclude Fringes” to exclude any unqualified fringe benefits from the<br />
credit.<br />
© 2009 Entertainment Partners Page 57
<strong>Movie</strong> <strong>Magic</strong> <strong>Budgeting</strong> 7<br />
User <strong>Manual</strong><br />
Setting a Cap Type<br />
Each line can have its own cap type based on how credit is to be calculated.<br />
10. If there is no cap on the group total or line total, leave the cap type as “None” and<br />
leave the cap field blank. Then, enter the percentage of the credit in the<br />
percentage field.<br />
11. If there is a cap, determine whether the cap is based on qualified spend or on the<br />
total credit amount available. Use the drop-down and select QS for qualified<br />
spend cap or CR for credit cap.<br />
For Example:<br />
A production is being shot in a location that returns 15% on a maximum of $500,000 of<br />
local qualified labor costs. To apply this qualified spend cap, include a group tagged<br />
with qualified labor, then enter 500,000 in the cap field. Next select “QS” (Qualified<br />
Spend) as the cap type. Finally, enter 15 in the percentage field. The system will<br />
calculate the 15% and stop once the qualified spend amount reaches 500,000. Any<br />
tagged lines totaling more than 500,000 will be displayed in green in the cap variance<br />
column.<br />
The other cap type is a credit cap. For example, a production may be shooting in a<br />
location that allows a 20% return on all expendable purchases with a limit of $100,000<br />
for the credit. To calculate this credit cap, include a group tagged with expendable<br />
purchases. Then enter 100,000 in the cap field and select “CR” (Credit Cap) as the cap<br />
type. Finally enter 20 in the percentage field and the system will calculate 20% of that<br />
group until it reaches the limit of $100,000.<br />
In Summary:<br />
Qualified Spend Cap = Net Total (up to the cap amount) X percentage<br />
Credit Cap = Percentage X Net Total (up to the cap amount)<br />
12. Click the OK key to save.<br />
The newly created Applied Credit line will be displayed below the Grand Total.<br />
Note: A specific Applied Credit window may be accessed by double-clicking on the<br />
Applied Credit line number.<br />
View/Include Applied Credits<br />
Accounts and detail lines can also be included in a particular Applied Credit calculation.<br />
This has the benefit of allowing for including a whole account or a selection of detail lines<br />
without having to group them.<br />
Including an Account<br />
1. Make sure that one or more Applied Credits have been created<br />
2. Go to the Accounts level and select the account to be included in a credit<br />
© 2009 Entertainment Partners Page 58
<strong>Movie</strong> <strong>Magic</strong> <strong>Budgeting</strong> 7<br />
User <strong>Manual</strong><br />
3. Go to Tools followed by View/Include Applied Credit. A list of credits will appear.<br />
Check the checkbox next to the credits in which the selected account is to<br />
appear.<br />
4. Close the View/Include Applied Credits window<br />
5. Go back to the Topsheet and double-click the line number of the Applied Credit<br />
that was used.<br />
6. The account that was selected and applied to the credit will be shown in the list<br />
at the bottom.<br />
7. Enter any credit cap amount<br />
8. Click OK.<br />
Repeat these steps on other accounts or detail lines to include them as well.<br />
The Applied Credit total will reflect the newly included amounts. If not, run a<br />
recalculate.<br />
To Recalculate<br />
1. Go to the Data menu and select Recalculate.<br />
Delete a Line Item or Group<br />
It is also possible to remove a user entry line or Group from the Applied Credit<br />
included list.<br />
1. Select the currently included specific line item or Group that now is to be<br />
excluded in Applied Credit calculations.<br />
2. Click on the Delete button.<br />
The item or Group will no longer be included in the Applied Credit total. The<br />
Applied Credit total will recalculate automatically to reflect the updated total.<br />
The Total Included Amount will be calculated automatically.<br />
3. Click OK to save.<br />
© 2009 Entertainment Partners Page 59
<strong>Movie</strong> <strong>Magic</strong> <strong>Budgeting</strong> 7<br />
User <strong>Manual</strong><br />
Chapter 4: Accounts Level<br />
Each Category is composed of Accounts. The Accounts show the amount budgeted<br />
within a specific account. For example, crew position or equipment package would be an<br />
Account within a larger Category. Monetary amounts or other budget information is not<br />
entered here. Category Fringe rows (e.g. 1199, 1299) may, however, appears here.<br />
Category fringing is a preference setup in Budget Preferences (see Chapter 2: Budget<br />
Setup). The rest of the Account Level information will reflect data entered in the Details<br />
Level.<br />
Section 1: Accessing the Account Level<br />
To make any changes or additions to the Account Level, first access the correct Account<br />
Level for a selected Category.<br />
1. Select a category by clicking on the corresponding listing number button, which will<br />
highlight the entire category line.<br />
2. Access the Account Level by one of the following methods:<br />
• Click the Account icon on the toolbar<br />
.<br />
• Go to Goto and select Accounts.<br />
Additional methods from the Topsheet;<br />
• Click on the down arrow of the Navigation Ball located on the toolbar.<br />
• Go to Goto and select Down into selection.<br />
• Double-click on the line number.<br />
Additional methods from the Details Level:<br />
• Click on the up arrow of the Navigation Ball located on the toolbar.<br />
• Go to Goto and select Up from selection.<br />
Section 2: Entering Account Level Information<br />
1. Tab to or click in a blank Acct No field.<br />
2. Type the Account Number.<br />
3. Tab to or click in the next field, Account Description.<br />
4. Type the Account Name.<br />
Note: The Cut, Copy, and Paste functions in the Edit menu are also available for use in<br />
the Accounts Level. To enter Accounts Level information using the Cut, Copy and<br />
Paste functions, refer to Chapter 3: Topsheet.<br />
© 2009 Entertainment Partners Page 60
<strong>Movie</strong> <strong>Magic</strong> <strong>Budgeting</strong> 7<br />
User <strong>Manual</strong><br />
Chapter 5: Globals<br />
Globals are names that represent assigned values used throughout a budget. This<br />
feature allows for entering a shortcut letter or code into a budget and the assigned value<br />
will be displayed. If a change needs to be made to any Global value while preparing the<br />
budget, change the Global and it will automatically be updated every place it appears<br />
throughout the budget. This eliminates the need to manually change each value in the<br />
budget.<br />
Globals are assigned to Global Groups for easy organization of similar Globals and for<br />
quick reference. This is especially useful when there are many Globals in use within a<br />
budget.<br />
Section 1: Setting Up Globals<br />
The first step in using Global Groups and Globals is to access the Setup Globals<br />
window.<br />
Two Methods:<br />
• Go to Setup and select Globals (CTRL+G).<br />
• Click on the Globals Icon, which is located on the budget toolbar.<br />
At this point, the Setup Global table will open.<br />
The Setup Globals table is divided into two sections:<br />
• Groups: On the left is the Global Group Name column; all Globals will belong to<br />
a Group. The names of all Global Groups will be listed.<br />
• Globals: All Globals reside on the right, assigned to the chosen Global Group.<br />
Globals Toolbar<br />
© 2009 Entertainment Partners Page 61
<strong>Movie</strong> <strong>Magic</strong> <strong>Budgeting</strong> 7<br />
User <strong>Manual</strong><br />
The Globals Toolbar helps manage Globals and Global Groups with a host of<br />
intuitive options.<br />
Print: Prints a Global Report<br />
Print Preview: Creates an onscreen preview of the printed Global Report<br />
Save as PDF: Converts the Global Report into a PDF file<br />
New Global: Adds individual Globals to assigned Groups<br />
New Global Group: Creates a new Global Group in the Globals Setup window<br />
Delete: Deletes a Global from a Group or an entire Global Group<br />
Move Globals: Moves Globals within and among Groups<br />
Merge Global Groups: Combines the contents of Groups<br />
Move Up: Moves up a Global within a Group. Move Down: Moves down a<br />
Global within a Group<br />
Display Globals by Value or Name: Displays Globals throughout the budget by<br />
Value or Name<br />
Note: The Setup Globals table can remain open (floating) while a budget is being used.<br />
When moving among Accounts, the window will remain on top of the application.<br />
Exiting the Setup Globals Table<br />
A Setup Globals table can be exited out of by clicking the Close (X) button located in<br />
the upper right-hand corner of the window.<br />
Global Groups<br />
The Default Group<br />
This Group is a part of all Globals tables. It may or may not contain Globals<br />
depending on the budget template or file used.<br />
For example, if a budget is created from scratch using a blank template, Globals<br />
tables will not contain any Globals. If a pre-existing template is used, Globals<br />
may be a part of the Default Group.<br />
© 2009 Entertainment Partners Page 62
<strong>Movie</strong> <strong>Magic</strong> <strong>Budgeting</strong> 7<br />
User <strong>Manual</strong><br />
Adding a Global Group<br />
1. Choose one of two methods:<br />
• From the Globals table toolbar, click on the New Global Group icon.<br />
• Place the cursor over a pre-existing Global Group name and right-click<br />
(Mac: CTRL + click) on New from the drop-down menu.<br />
The New Global Group window will open.<br />
2. Type the name for the Global Group in the Name field and click OK or hit the<br />
Enter key.<br />
The Global Group should now be shown and listed in the Global Group Name<br />
column. It will also show in the Globals column.<br />
Globals may now be added.<br />
Adding Globals to a Global Group<br />
The Global name can be a single letter or word abbreviation. It can be assigned to a<br />
calculation of a single number or an entire equation. An equation can consist of<br />
other Global names and/or numbers. As many calculations and operators as needed<br />
can be included. However, it is necessary to use accepted arithmetic operators: +, -,<br />
*, / (add, subtract, multiply, divide).<br />
How to Add a Global to a Global Group<br />
© 2009 Entertainment Partners Page 63
<strong>Movie</strong> <strong>Magic</strong> <strong>Budgeting</strong> 7<br />
User <strong>Manual</strong><br />
1. First, access the Setup Globals window through one of the two methods<br />
previously defined.<br />
2. Go to the Global Group Name column and click on the name of the Global<br />
Group to add a global. The Global Group Name will be outlined.<br />
3. To add a new Global, use one of two methods:<br />
• Click on the New Global button from the Globals Table toolbar.<br />
• In the Globals column, place the cursor over the gray box as in the example<br />
below and right-click (Mac: CTRL + click) on New from the drop-down menu<br />
where the Global is to be added.<br />
A row will be inserted on the Globals side of the table. The cursor will<br />
default to the Name field, which will be outlined and ready for entry.<br />
4. Type a name for the Global.<br />
Use single letters, abbreviations, or easily remembered short names for later<br />
use in the budget.<br />
The shortcut letter, abbreviation, or short name is what will be typed in a line of<br />
Detail during budgeting to insert the assigned value.<br />
© 2009 Entertainment Partners Page 64
<strong>Movie</strong> <strong>Magic</strong> <strong>Budgeting</strong> 7<br />
User <strong>Manual</strong><br />
5. Select [D] to override the Display By settings for Globals to always display that<br />
Global by name.<br />
6. Tab to the next column, Description, and type a more detailed description of<br />
the Global name (optional).<br />
7. Tab to the next column, Calculation, and type a calculation or number for a<br />
Global into the field.<br />
This is the value or calculation that will be employed when that shortcut letter,<br />
abbreviation, or short name is typed.<br />
Note: Calculations for Globals may be combinations of previously saved Globals.<br />
8. Type a unit of measurement for a Global in the Units column.<br />
The Unit assigned for the Global will be automatically inserted into the Units<br />
field of that line of Detail (e.g. weeks, days, and hours).<br />
9. Type a decimal limit in the Dec column and <strong>Movie</strong> <strong>Magic</strong> <strong>Budgeting</strong> 7 will<br />
automatically calculate the last column, Value (optional).<br />
10. Click X to save and exit.<br />
Note: The In Use column is non-editable and will record the number of places a<br />
Global is used throughout the budget.<br />
Viewing Multiple Global Groups<br />
The Setup Globals Window gives the option of viewing more than one Global Group<br />
at a time.<br />
Two Methods:<br />
• Hold down the CTRL key while clicking on the Global Groups in the Global<br />
Group Name column.<br />
• Drag the cursor over the Global Groups in the Global Group Name column.<br />
© 2009 Entertainment Partners Page 65
<strong>Movie</strong> <strong>Magic</strong> <strong>Budgeting</strong> 7<br />
User <strong>Manual</strong><br />
The groups selected will be displayed fully expanded, showing all Globals<br />
contained within those groups.<br />
• Collapse the views of individual groups by clicking on the minus (-) sign.<br />
Inserting a New Global to an Existing List of Globals<br />
1. From the Setup Globals window, go to the Global Group Name column and click<br />
on the name of the Global Group where a new Global is to be added.<br />
2. On the Globals side of the table, there is a box with a plus (+) sign. Click on the<br />
box to reveal pre-existing Globals.<br />
Globals will be revealed.<br />
3. Select a row, right-click (Mac: CTRL + click) and select New from the dropdown<br />
menu.<br />
© 2009 Entertainment Partners Page 66
<strong>Movie</strong> <strong>Magic</strong> <strong>Budgeting</strong> 7<br />
User <strong>Manual</strong><br />
The new Global row will be inserted above the selected row.<br />
4. Enter in data as in the example below:<br />
Moving Globals<br />
There are several ways to move Globals within the Globals table, which may prove<br />
useful for categorization purposes.<br />
• Move Globals up or down within a Globals list<br />
• Move Globals from one group to another<br />
• Sort Globals alphabetically for easy reference<br />
• Move Global Groups up or down within the Global Groups list<br />
• Merge Global Groups<br />
These moves can be done within the Setup Globals table.<br />
Move Globals to a Different Position within a Globals List<br />
Move a Global Down within a Globals List<br />
1. From the Setup Globals window, go to the Global Group Name column and click<br />
on the name of the Global Group that contains the Global to be moved.<br />
2. Go to the Globals column and click on the box with the plus sign (+) to reveal the<br />
list of Globals.<br />
© 2009 Entertainment Partners Page 67
<strong>Movie</strong> <strong>Magic</strong> <strong>Budgeting</strong> 7<br />
User <strong>Manual</strong><br />
3. Select the row for the Global to be moved. In this example, a Global row will be<br />
moved down within a list.<br />
4. Click on the Move Down arrow from the Globals toolbar to move the selected<br />
row down to the desired position.<br />
In the example, the row containing the Global Name “PPP” was moved once.<br />
Move a Global Up within a Globals List<br />
1. From the Setup Globals window, go to the Global Group Name column and click<br />
on the name of the Global Group that contains the Global to be moved.<br />
2. Select the row for the global to be moved.<br />
3. Click on the Move Up arrow from the Globals toolbar this time to move the<br />
selected row for the Global Name “P” back up to the first position in the list.<br />
The Global Name “P” is back in the first position.<br />
Note: After selecting a Globals row to be moved up or down within a list, click on the<br />
Move Up or Move Down arrow as many times as needed until it is moved to the desired<br />
position in the Globals list.<br />
© 2009 Entertainment Partners Page 68
<strong>Movie</strong> <strong>Magic</strong> <strong>Budgeting</strong> 7<br />
User <strong>Manual</strong><br />
Move a Global from One Global Group to Another<br />
Globals may be moved from one Group to another for grouping purposes.<br />
1. From the Setup Globals window, go to the Global Group Name column and click<br />
on the name of the Global Group that contains the Global(s) to be moved to<br />
another Group.<br />
In the example below, the Global Name “TS” (for Total Shoot) has been selected and<br />
will be moved from the Default Group to the Example Group.<br />
2. From the Globals table toolbar, click on the Move Global button.<br />
The Move Globals window should be displayed.<br />
3. If the Group the Global(s) is to be moved to is present in the window, as it is in<br />
the example, click the OK button.<br />
Global Name “AD2” is no longer a part of the Default Group.<br />
4. If a Global selected to be moved to another Global Group is not visible, even<br />
though the Move Globals window is open, click the down arrow and scan for the<br />
needed Global. Then, select from the Global Group list.<br />
5. Example 2 is now visible and any selected Globals will be moved to this Global<br />
Group by clicking OK.<br />
© 2009 Entertainment Partners Page 69
<strong>Movie</strong> <strong>Magic</strong> <strong>Budgeting</strong> 7<br />
User <strong>Manual</strong><br />
Sorting Globals Alphabetically within a Global Group<br />
1. Access the Setup Globals window through a previously defined method.<br />
2. Select the Global Group window through a previously defined method.<br />
3. Click on the plus sign box to reveal existing Globals for the Global Group.<br />
4. Select the Name column.<br />
5. Once Name is clicked, the column will highlight and will sort the Globals<br />
alphabetically, as in the example.<br />
6. If it doesn’t, click Name again and the Globals will sort alphabetically.<br />
Note: After Globals have been alphabetically sorted, clicking Name again will sort the<br />
Globals as they were previously listed.<br />
Sorting Other Globals Columns<br />
• In-Use: By clicking on In-Use, the column will highlight and will sort the various<br />
Globals by ascending or descending order based on the number of times each<br />
has been used throughout the budget.<br />
• Description: Sorts text by ascending or descending order<br />
This Example is in descending order.<br />
© 2009 Entertainment Partners Page 70
<strong>Movie</strong> <strong>Magic</strong> <strong>Budgeting</strong> 7<br />
User <strong>Manual</strong><br />
• Calculation: Sorts Globals by their equations by ascending or descending order<br />
as they are positioned within the table<br />
• Units: Alphabetically sorts text by ascending or descending order<br />
• Dec: Sorts numerically by ascending or descending order<br />
• Value: Numerically sorts values by ascending or descending order<br />
© 2009 Entertainment Partners Page 71
<strong>Movie</strong> <strong>Magic</strong> <strong>Budgeting</strong> 7<br />
User <strong>Manual</strong><br />
Sorting Global Groups<br />
<strong>Manual</strong>ly Sorting Within the Globals Group List<br />
In the example, Example Group 2 will be moved down one position.<br />
1. Access the Setup Globals window through a previously defined method.<br />
2. Select Example Group 2 as is done below:<br />
From the Globals Toolbar, click once on the down arrow.<br />
Example Group 2 is now in the last position.<br />
Copying Globals<br />
A new Global may be created from a pre-existing Global by using the Copy and Paste<br />
function.<br />
To copy a Global:<br />
1. Rick-click at the beginning of the Global line to be copied.<br />
2. Select the Copy option from the drop-down menu that appears.<br />
3. Select the Group where the global is to be pasted.<br />
4. Right-click (Mac: CTRL + click) inside the Group and select the Paste option<br />
from the drop-down menu.<br />
© 2009 Entertainment Partners Page 72
<strong>Movie</strong> <strong>Magic</strong> <strong>Budgeting</strong> 7<br />
User <strong>Manual</strong><br />
The Global will immediately be displayed in the group at the point of insertion.<br />
Note: Because each Global must contain a unique name, the copied Global will<br />
automatically be named “Copy_ (Global name).” In the example, it is named “Copy1_P”<br />
for Prep Weeks.<br />
It is recommended that the Global be renamed to avoid multiple Globals beginning with<br />
the name “Copy.”<br />
Merge Global Groups<br />
The need may arise to merge Global Groups. Using a few steps, this is achievable in<br />
the Setup Globals table.<br />
1. Access the Setup Globals window through a previously defined method.<br />
2. From the Globals toolbar, click on the Merge Global Groups button.<br />
© 2009 Entertainment Partners Page 73
<strong>Movie</strong> <strong>Magic</strong> <strong>Budgeting</strong> 7<br />
User <strong>Manual</strong><br />
The Merge Global Groups window opens as in the example below:<br />
3. At the top of the window, select the Group(s) to be merged by checking the<br />
appropriate box for the Group(s).<br />
4. At the bottom of the window, click the down arrow to choose the Group the<br />
selected Group(s) will be merged into.<br />
In the example, the selected Group is the Example Group.<br />
5. Click OK.<br />
A confirmation window will be displayed and advise that the action cannot be<br />
undone.<br />
6. Click Yes to continue. Clicking No stops the merge. In the example, Yes is<br />
clicked and the process goes forward.<br />
© 2009 Entertainment Partners Page 74
<strong>Movie</strong> <strong>Magic</strong> <strong>Budgeting</strong> 7<br />
User <strong>Manual</strong><br />
Example Group 2, containing the Global “SLV” is merged into the other Example<br />
Group:<br />
Global Display<br />
Select Global Display preferences.<br />
• Display by Value (default): If selected, the Global Value, rather than the Global<br />
Name, will be displayed in the budget. For example, typing in P for Prep Weeks<br />
would result in immediate replacement by the value 4 weeks.<br />
• Selecting the [D]: This action will set that Global to display by name within the<br />
budget and on printed reports.<br />
• Display by Name: If selected, the Global Name will be displayed in a budget<br />
instead of the Global Value. For example, typing in P for Prep Weeks would<br />
enable the Global Name P to remain visible.<br />
Deleting a Global<br />
Important: Use care when deleting a Global. If it is being used in a Detail Account, the<br />
deletion may cause discrepancies in a budget and may prevent a file from being<br />
exported to Classic <strong>Movie</strong> <strong>Magic</strong> <strong>Budgeting</strong>.<br />
From the Globals Setup window:<br />
1. Open the Global Group that contains the Global to be deleted.<br />
2. Select the Global to be deleted.<br />
3. Choose one of two methods:<br />
Method 1:<br />
• From the Globals table toolbar, click on the Delete icon.<br />
Method 2:<br />
• Right-click (Mac: CTRL + click) on the row for the selected Global.<br />
• Click on Delete from the drop-down menu.<br />
© 2009 Entertainment Partners Page 75
<strong>Movie</strong> <strong>Magic</strong> <strong>Budgeting</strong> 7<br />
User <strong>Manual</strong><br />
A message will display confirming that a Global is to be deleted.<br />
4. Click Yes to continue.<br />
The Global selected will be deleted from all locations where it was used.<br />
If the deleted Global was in use, the budget will now show an error indication,<br />
, wherever the deleted Global was used.<br />
Note: Cells with error indications must be manually updated.<br />
© 2009 Entertainment Partners Page 76
<strong>Movie</strong> <strong>Magic</strong> <strong>Budgeting</strong> 7<br />
User <strong>Manual</strong><br />
Chapter 6: Fringes<br />
Fringes are additional charges for a contracted price of a budgeted item or service<br />
(labor). Typical Fringes include payroll taxes, such as FICA, FUI, SUI, and Workers’<br />
Compensation. As with Globals, if changes need to be made to a Fringe during the<br />
budgeting process, edit the Fringe table and changes will automatically occur throughout<br />
the budget.<br />
Section 1: Creating Fringes<br />
Two types of Fringes can be created:<br />
• Flat Rate<br />
• Percentage<br />
Begin by accessing the Setup Fringes window.<br />
1. Go to Setup and select Fringes.<br />
The Setup Fringes window is now open. The Fringe Benefits by Percentage table is<br />
presented in the top half of the window. The Fringe Benefits by Flat Rate table is<br />
presented in the bottom half of the window. The Totals section at the bottom of the<br />
window displays the totals of applied Fringes throughout the budget.<br />
Creating a Percentage Fringe<br />
The Percentage table is presented in the top half of the window.<br />
1. Type the Fringe name in the Name field.<br />
2. Click or tab into the next field, Description, and type a short description of the<br />
Fringe (optional).<br />
© 2009 Entertainment Partners Page 77
<strong>Movie</strong> <strong>Magic</strong> <strong>Budgeting</strong> 7<br />
User <strong>Manual</strong><br />
Tab to or click in the next field, ID, and type an ID for a Fringe (optional).<br />
Note: Assigning a Fringe ID will display the ID in each line of Detail in which the Fringe<br />
is used.<br />
1. Click or tab into the next field, Rate, and type the Fringe’s Rate per Unit.<br />
2. Click or tab into the next field, Units, and type the correct Unit measurement, i.e.<br />
Days, Hours.<br />
The Unit measurement typed will automatically be preceded by the word “per.”<br />
3. Click or tab into the next field, Cutoff, and type a Cutoff value if needed.<br />
4. Click OK to save once all entries have been made and the table is no longer<br />
needed for use.<br />
Note: Flat Rate Fringes are calculated based on the hourly equivalent of the Unit. If a<br />
Unit has no hourly equivalent, such as "Allow," then the Flat Rate Fringe is calculated as<br />
1 X the Rate. The same calculation should occur for Flat Rate Fringes that have a blank<br />
Unit. If the Unit used has an hourly equivalent, then the Flat Rate Fringe should calculate<br />
as determined by the Rate per Unit, up to the number of instances defined by the Cutoff<br />
value.<br />
Totals<br />
This refers to the display of budget fringe totals.<br />
By Percentage: This number is the Percentage Fringe total for the entire budget.<br />
• By Flat Rate: This number is the Flat Rate Fringe total for the entire<br />
budget.<br />
• Total Fringes: This number is the Fringe total for the entire budget.<br />
Editing Fringes<br />
If Fringe changes need to be made, editing the Fringe table will automatically make<br />
the changes wherever the Fringe is applied. This saves making manual changes for<br />
each Fringe.<br />
From the Setup Fringes window:<br />
1. Select the Fringe to be edited. The specific field that is to be edited will be<br />
highlighted.<br />
© 2009 Entertainment Partners Page 78
<strong>Movie</strong> <strong>Magic</strong> <strong>Budgeting</strong> 7<br />
User <strong>Manual</strong><br />
2. Type in the new Fringe information.<br />
3. Click OK to save.<br />
The Fringe changes will be immediately applied to a budget.<br />
Section 2: Applying Fringes<br />
From the Details Level:<br />
1. Select the row where the Fringes are to be applied.<br />
2. Access the View/Apply Fringes window.<br />
Two Methods:<br />
• Go to Tools and select View/Apply Fringes.<br />
• Click on the Fringes icon, located on the budget toolbar.<br />
This will bring up the View/Apply Fringes window.<br />
Select the Fringe(s) to be applied to the Detail row.<br />
Percentage Fringe<br />
The small box to the left of a Fringe name indicates a Percentage Fringe. If the small<br />
box is filled, it is applied to a Detail row(s). If not, the box will be empty.<br />
Filled = Applied<br />
Empty = Not applied<br />
Flat Rate Fringe<br />
© 2009 Entertainment Partners Page 79
<strong>Movie</strong> <strong>Magic</strong> <strong>Budgeting</strong> 7<br />
User <strong>Manual</strong><br />
The small circle to the left of a Fringe name indicates a Flat Rate Fringe. If the small<br />
circle is filled, it is applied to a Detail row(s). If not, the circle will be empty.<br />
Filled = Applied<br />
Not Filled = Not applied<br />
On the Details Level, the small arrow to the left of each line indicates an applied<br />
fringe.<br />
3. Hit the Enter key or click the Close icon at the upper right corner to save and close<br />
the View/Apply Fringes window.<br />
The Fringe modifications will now be displayed in a budget.<br />
Removing Fringes<br />
Removing Fringes is done in the same way that fringes are applied to the budget.<br />
Remove a Fringe by clicking in the appropriate box to deselect the applied Fringe.<br />
1. Select the row where Fringes are to be removed.<br />
2. Access the View/Apply Fringes window.<br />
3. Click on the boxes to deselect the Fringe to be removed from the selected row.<br />
4. Hit the Enter key or click the Close icon in the upper-right corner to save and<br />
close the View/Apply Fringes window.<br />
The Fringe will be removed immediately from the selected budget row.<br />
Setting a Fringe Range<br />
A Fringe Range is a group of Detail lines, referring to a single entity or individual, to<br />
which the same Fringes are applied. The lines are grouped to assure applicable<br />
Cutoffs are met and to prevent overstating amounts.<br />
Notice that when Detail lines are first entered, there is a bracket to the left of each line.<br />
Brackets indicate a Fringe Range. Initially, each Detail line is its own, individual Fringe<br />
Range. A Fringe Range must be created to encompass more than one line of Detail into<br />
a Range.<br />
From the Details Level:<br />
1. Select the Detail lines to be included in a Fringe Range.<br />
Two Methods:<br />
© 2009 Entertainment Partners Page 80
<strong>Movie</strong> <strong>Magic</strong> <strong>Budgeting</strong> 7<br />
User <strong>Manual</strong><br />
• Hold down the Control key and left-click (Mac: CMD + click) the mouse to<br />
individually select/highlight the Detail lines to group into a Fringe Range.<br />
• Left-click and hold the mouse on a Detail line number. Drag the cursor either up<br />
or down over the numbers. The Detail line numbers that are dragged over will be<br />
selected/highlighted.<br />
2. Select a Fringe Range Method.<br />
Two Methods:<br />
1. Click the Fringes icon.<br />
The View/Apply Fringes window will open.<br />
2. Click on the Make a Fringe Range button.<br />
The selected Detail lines will immediately be grouped into a Fringe Range.<br />
Or<br />
1. Go to Data, select Make Fringe Range.<br />
The selected Detail lines will be grouped immediately into a Fringe Range.<br />
Setting Individual (Removing) Fringe Ranges<br />
Details that have been grouped into a Fringe Range can be reverted to individual<br />
Fringe Ranges.<br />
1. Select the Fringe Range to revert to individual Fringe ranges by using one of the<br />
two methods stated above.<br />
2. Select a Fringe Range removal method.<br />
Three Methods:<br />
1. Click the Fringes icon. The View/Apply Fringes window will open.<br />
2. Click on the Remove Fringe Range button.<br />
© 2009 Entertainment Partners Page 81
<strong>Movie</strong> <strong>Magic</strong> <strong>Budgeting</strong> 7<br />
User <strong>Manual</strong><br />
The selected Fringe Range will be separated immediately into Individual Fringe<br />
Ranges.<br />
Or<br />
1. Go to Data and select Remove Fringe Range.<br />
Or<br />
1. Right-click (Mac: CTRL + click) to reveal menu.<br />
2. Select Remove Fringe Range.<br />
View/Apply Fringes Window Buttons/Selections<br />
• Clear: Deselects all Fringes in the View/Apply Fringes window, which removes<br />
all Fringes from the selected Detail line<br />
• Sort: Reorganizes the Fringe listing into alphabetical order<br />
Fringe Range<br />
• Make: Groups multiple lines of Detail together to create a Fringe Range, so<br />
Fringe Cutoffs can be properly calculated (detailed above in Setting a Fringe<br />
Range)<br />
• Remove: Separates Fringe Ranges into individual Fringe Ranges (detailed<br />
above in Setting Individual (Removing) Fringe Ranges)<br />
• Display: The display drop-down sets how fringe totals are to display in the<br />
View/Apply window<br />
Rates: Shows the percentage that will be applied to a detail line<br />
Total Amounts: Shows the Fringes’ monetary totals from the entire budget.<br />
• View Totals By : This drop-down shows different total amounts if Display by<br />
Totals is selected in the drop-down above<br />
© 2009 Entertainment Partners Page 82
<strong>Movie</strong> <strong>Magic</strong> <strong>Budgeting</strong> 7<br />
User <strong>Manual</strong><br />
Budget: Shows the Fringes’ total contribution to the budget<br />
Category: Shows the Fringes’ total contribution to the selected Category<br />
Account: Shows the Fringes’ total contribution to the current Account<br />
Range: Shows the Fringes’ total contribution to the current Range<br />
Selection (default): Shows the Fringes’ total contribution to the selected line of<br />
Detail<br />
• Close: Saves and applies the activated Fringes to the budget<br />
Displaying Fringes in the Budget<br />
Fringes applied to each Detail line can be viewed by clicking on the Frin toggle<br />
button in the upper-left of the Details Level. This button shows/hides the dedicated<br />
Fringe column. Toggle buttons are further detailed in Chapter 8: Details Level.<br />
© 2009 Entertainment Partners Page 83
<strong>Movie</strong> <strong>Magic</strong> <strong>Budgeting</strong> 7<br />
User <strong>Manual</strong><br />
Chapter 7: Groups<br />
Grouping lines of Detail allows for including or excluding them collectively from a budget,<br />
without actually deleting anything. This is useful for budget comparisons in “what-if”<br />
scenarios.<br />
The Groups can be assigned different colors for easy identification.<br />
Section 1: Setup Groups Window<br />
Setting Up Groups<br />
1. Go to Setup and select Groups.<br />
The Setup Groups window will open.<br />
2. Set the default status for non-grouped Detail lines.<br />
3. Type the Group name in the Name field.<br />
4. Tab to or click in the Description field and enter a short description of the Group<br />
name.<br />
5. Tab to or click in the ID field and enter an abbreviation of the Group name<br />
(optional).<br />
6. Click on the Color tab.<br />
The color grid (Pick a Color) window will open.<br />
© 2009 Entertainment Partners Page 84
<strong>Movie</strong> <strong>Magic</strong> <strong>Budgeting</strong> 7<br />
User <strong>Manual</strong><br />
7. Click on a color block to make a selection.<br />
The selected color will be displayed in the Preview.<br />
8. Click OK to save a selection.<br />
The color will now be displayed in the color tab of a Setup Groups window.<br />
9. Click OK to save Group settings.<br />
Adding New Groups<br />
From the Setup Groups window:<br />
1. Click on the Add a Row icon.<br />
A new empty row will be displayed in the Setup Groups window.<br />
2. Complete the same steps detailed for Setup Groups.<br />
Deleting a Group<br />
From the Setup Groups window:<br />
1. Select the row or Group to be deleted.<br />
2. Click on the Delete a Row icon.<br />
The selected row will be deleted immediately if it is not in use in the budget. If the<br />
Group is in use, a warning will be displayed, detailing the location and number of<br />
times it is used.<br />
© 2009 Entertainment Partners Page 85
<strong>Movie</strong> <strong>Magic</strong> <strong>Budgeting</strong> 7<br />
User <strong>Manual</strong><br />
3. Click Yes to continue with the deletion.<br />
Budget Calculation<br />
In the Groups Setup window:<br />
Default status for non-grouped detail lines<br />
It is possible to opt to set the default for ungrouped detail lines to be included or<br />
excluded in the budget.<br />
Status if there is a Group status conflict<br />
It is possible to opt to set the default to include or exclude Groups if there are<br />
Group conflicts.<br />
What is a “Group status conflict”?: If more than one Group is applied to a<br />
Detail row and one Group is included in budget totals and another Group also<br />
applied to the row is not, the behavior for the row needs to be decided. This row<br />
may follow the included Group and be a part of the budget’s Grand Total or may<br />
follow the excluded Group and not be a part of the Grand Total of the budget.<br />
Fringe amounts in Group Totals<br />
It is possible to include or exclude Fringe amounts in the totals for Groups.<br />
Applying Groups to a Budget<br />
From the Details Level:<br />
1. Select the row or rows of Details to apply Group properties.<br />
2. Access the View/Apply Groups window.<br />
Two Methods:<br />
• Click on the Groups icon, located on the budget toolbar.<br />
© 2009 Entertainment Partners Page 86
<strong>Movie</strong> <strong>Magic</strong> <strong>Budgeting</strong> 7<br />
User <strong>Manual</strong><br />
• Go to Tools and click View/Apply Groups.<br />
The View/Apply Groups window will be displayed.<br />
3. Select the Group(s) to apply.<br />
4. Hit the Enter key or click the Close icon in the upper-right corner to save and<br />
close the View/Apply Group window.<br />
The row of Details selected to apply to the Group(s) will be displayed in the<br />
assigned Group color.<br />
Including or Excluding Groups<br />
This function is used to compare different versions of a budget by including or<br />
excluding different detail groups.<br />
Excluding a Group<br />
Excluding different Groups helps to see and compare different versions of a budget.<br />
1. Go to Setup and select Groups.<br />
The Setup Groups window will open.<br />
2. Click to uncheck the Include in Budget Totals box for the Group to be<br />
excluded.<br />
3. Click the OK button to save a selection and close the Groups Setup<br />
window.<br />
© 2009 Entertainment Partners Page 87
<strong>Movie</strong> <strong>Magic</strong> <strong>Budgeting</strong> 7<br />
User <strong>Manual</strong><br />
4. Click OK at the warning prompt, detailing the changes that will be made to<br />
the budget as a result of the selection.<br />
The excluded Group(s) will be ghosted in a budget and the budget total will<br />
reflect the adjusted calculation.<br />
Note: If more than one Group is applied to a Detail line(s), the line(s) will take on the color of<br />
the first Group applied.<br />
© 2009 Entertainment Partners Page 88
<strong>Movie</strong> <strong>Magic</strong> <strong>Budgeting</strong> 7<br />
User <strong>Manual</strong><br />
Chapter 8: Details Level<br />
The Details Level is the third level of a budget where actual costs are entered. Keep in<br />
mind that Categories on the Topsheet and Accounts on the Account Level must be<br />
created before the Details Level can be accessed. There is a Details Level for each<br />
Account listing in the Account Level.<br />
Each line of Detail is a specific component of the account. The sum of all Details<br />
represents the costs for the account.<br />
Section 1: Accessing the Details Level<br />
There are several ways to access the Details Level. For more details on navigation,<br />
refer to Chapter 1: Getting Started.<br />
From the Topsheet:<br />
• Click on the Detail icon on the toolbar once.<br />
• The available Accounts for the selected Category will be displayed in a pop-up<br />
window, covering the Details icon.<br />
• Click on an Account.<br />
• This will bring up the Details Level for the selected Account.<br />
From the Accounts Level:<br />
• Select the Account.<br />
• Click on the Detail icon on the tool bar once.<br />
• This will bring up the Details Level for the selected account.<br />
Goto Account<br />
© 2009 Entertainment Partners Page 89
<strong>Movie</strong> <strong>Magic</strong> <strong>Budgeting</strong> 7<br />
User <strong>Manual</strong><br />
Knowing the Account number for the following method gives access to the Details<br />
Level from any level, including the 4th Level worksheet.<br />
1. Navigate to Goto, and select Go Accounts or click in the Goto field on the<br />
navigation bar.<br />
2. Enter the Account number in the Account field.<br />
3. Click OK or hit Enter.<br />
Section 2: Entering Details Level Information<br />
1. Tab to or click in a blank Description field.<br />
2. Type in a Name or Description of the expense.<br />
3. Tab to or click in the next field, Amount.<br />
4. Type a number amount or Global.<br />
5. Tab to or click in the next field, Units.<br />
6. Type in a Unit or Unit shortcut.<br />
If a Global is used, step 6 is unnecessary.<br />
7. Tab to or click in the next field, X (quantity).<br />
8. Type in a number for the quantity of the line item (default is 1).<br />
9. Tab to or click in the next field, Rates.<br />
10. Type the detail rate, or use a Global.<br />
<strong>Movie</strong> <strong>Magic</strong> <strong>Budgeting</strong> 7 will automatically calculate the Total of a Detail line as<br />
Details are entered.<br />
Note: The Cut, Copy, and Paste functions in the Edit menu are also available for use in<br />
the Details Level. To enter Accounts Level information using the Cut, Copy, and Paste<br />
functions, refer to Chapter 3: Topsheet.<br />
Formula Maker<br />
Keep the Formula Maker open while entering data into a budget for quick reference<br />
and implementation of Globals. All Globals are automatically included in the Formula<br />
Maker. This allows for a process of clicking, selecting and pasting to enter a Global<br />
into a budget.<br />
1. Click on the Details Level rate cell into which a Global is to be inserted.<br />
The rate cells are those in the Amount, X, and Rate columns.<br />
© 2009 Entertainment Partners Page 90
<strong>Movie</strong> <strong>Magic</strong> <strong>Budgeting</strong> 7<br />
User <strong>Manual</strong><br />
2. Go to Tools and select Formula Maker.<br />
Or<br />
Click on the Formula Maker icon on the toolbar.<br />
Or<br />
The Formula Maker will open. Notice that all of the Globals in the current budget<br />
are represented in the Formula Maker.<br />
3. Click on the button that corresponds to the Global to be inserted in the selected<br />
budget cell.<br />
Assemble a formula by clicking on an operator between two different Globals.<br />
For example, to enter a formula that is equal to Weeks multiplied by 9, click on<br />
the buttons:<br />
• 9<br />
• *<br />
• w<br />
The display field will read: =9*w<br />
4. Click on the Paste button.<br />
The Global selected/created will be entered into a budget in the selected cell.<br />
Formula Recall<br />
The Formula Maker remembers up to ten Formulas or Globals entered at one time.<br />
Once the Formula Maker window is closed, the memory is erased. It recalls only the<br />
formulas entered while the Formula Maker window was open.<br />
© 2009 Entertainment Partners Page 91
<strong>Movie</strong> <strong>Magic</strong> <strong>Budgeting</strong> 7<br />
User <strong>Manual</strong><br />
After entering more than one formula with the Formula Maker:<br />
1. Click on the Formula Recall button.<br />
A list of the most recent formulas created will be displayed. .<br />
2. Click on the formula to be entered into the budget.<br />
3. Click on the paste button.<br />
Other Formula Maker Buttons<br />
1. Clear Button<br />
2. G (Globals) Button and F (Formula) Button<br />
By clicking on the Global button, the “G” will change to an “F” (for Formula<br />
button) and the information for the Global used in the formula is displayed.<br />
© 2009 Entertainment Partners Page 92
<strong>Movie</strong> <strong>Magic</strong> <strong>Budgeting</strong> 7<br />
User <strong>Manual</strong><br />
Section 3: Dedicated Detail Columns (Toggle icons)<br />
Clicking on and off of the toggle buttons at the left corner of the Details Level toolbar<br />
shows and hides columns that display the components applied to the details.<br />
• Aggregate % (AGG): Displays total fringe percentage applied to that line of Detail<br />
• Fringes (FRIN): Allows for displaying the Fringes that are applied to a particular line<br />
of a Detail<br />
• Groups (GRP): Allows for displaying the Groups that are applied to a particular line<br />
of Detail<br />
• Location (LOC): Allows for displaying the specific Locations to which a particular<br />
line of Detail is associated<br />
• Set: Allows for displaying the specific Set to which a particular line of Detail is<br />
associated<br />
• Currencies (CUR): Allows for displaying the particular Currency that is applied to a<br />
Detail line<br />
Section 4: Optional Detail Columns<br />
Additional Detail columns are available if budgeting needs require more than the default<br />
columns of Description, Amount, Units, X, and Rate. Four optional columns can be<br />
accessed: the 2nd, 3rd, and 4th Units, and the 4th Multiplier (rate column).<br />
To access additional Detail Level columns:<br />
Two methods:<br />
1. Go to Setup and Budget Preferences<br />
The Budget Preferences window will open.<br />
© 2009 Entertainment Partners Page 93
<strong>Movie</strong> <strong>Magic</strong> <strong>Budgeting</strong> 7<br />
User <strong>Manual</strong><br />
2. Check the boxes to display additional columns as in the example above.<br />
The 2nd Units and 4th Multiplier boxes have been checked.<br />
3. Click OK to save.<br />
Or<br />
1. Right-click (Mac: CTRL + click) on the Details Level header row.<br />
A drop-down menu will be displayed.<br />
2. Select optional columns to display, one at a time.<br />
The 2nd Units and 4th Multiplier columns are displayed and available for data entry.<br />
Section 5: Note<br />
<strong>Movie</strong> <strong>Magic</strong> <strong>Budgeting</strong> 7 features a Note tool that allows for attaching a message to<br />
specific Detail Lines. Refer to Note section in Chapter 3: Topsheet.<br />
© 2009 Entertainment Partners Page 94
<strong>Movie</strong> <strong>Magic</strong> <strong>Budgeting</strong> 7<br />
User <strong>Manual</strong><br />
Chapter 9: 4th Level<br />
The 4th Level offers an additional spreadsheet-style application to further break down<br />
information from the Details Level. The 4th Level data can be linked to corresponding<br />
data on the Details Level. 4th Level spreadsheets can be created as they are needed.<br />
The linkable data ensures that changes made to 4th Level data will be updated wherever<br />
they occur throughout the budget.<br />
Section 1: Create a New 4th Level<br />
Three Methods:<br />
1. Click on the 4th Level button.<br />
The Unhide Sheet window will open.<br />
The Unhide Sheet window will open.<br />
2. Enter a name for the new 4th Level, in the Create field.<br />
3. Click on the Create button.<br />
The new 4th Level name will immediately be displayed in the list of 4th Levels<br />
display area and be ready for access.<br />
Or<br />
1. Go to Worksheet and select New 4th Level.<br />
There will be a prompt to enter a name for the 4th Level.<br />
© 2009 Entertainment Partners Page 95
<strong>Movie</strong> <strong>Magic</strong> <strong>Budgeting</strong> 7<br />
User <strong>Manual</strong><br />
Note: The following symbols are not allowed in a 4th Level name: / \ ? * [ ]<br />
2. Click OK to save the new name and for immediate access to a new 4th Level.<br />
Or<br />
1. Type CTRL + 0 (zero).<br />
The Goto field will be activated with a lavender background.<br />
2. Enter a name for a new 4th Level.<br />
There will be an advisement that the 4th Level does not exist. It will read, “Do you<br />
want to create it?”<br />
3. Click Yes.<br />
With the 4th Level, there is the ability to perform familiar, basic programs from<br />
standard spreadsheet applications.<br />
Note: To insert additional columns, right-click (Mac: CTRL + click) on the column header<br />
to view a drop-down menu that will allow for adding additional columns.<br />
Section 2: Access the 4th Level<br />
1. Choose a method to navigate to a 4th Level.<br />
Three Methods:<br />
• Click on the toolbar 4th Level button.<br />
• Go to Worksheet, select Unhide 4th Level (Alt+4).<br />
• Go to Goto (CTRL + 0), enter a Fourth Level name.<br />
© 2009 Entertainment Partners Page 96
<strong>Movie</strong> <strong>Magic</strong> <strong>Budgeting</strong> 7<br />
User <strong>Manual</strong><br />
There will be a prompt to select the 4th Level to see with the Unhide Sheet window.<br />
2. Select the 4th Level to be viewed.<br />
3. Click on the Unhide file button.<br />
4. Click Close to close the Unhide Sheet prompt.<br />
The selected 4th Level will now be active on the budget desktop.<br />
Section 3: Using 4th Level<br />
This level allows the additional break down of information from the Details Level.<br />
For example, information from a transportation category Details Level may need to be<br />
broken down further. With the 4th Level, all the drivers may be listed, including their<br />
workweeks, salary and total. It is also possible to list the vehicles’ cost for each driver,<br />
how long they are being rented and the total.<br />
Entering information to a 4th Level is similar to standard spreadsheet programs.<br />
1. Click on a cell and then enter the desired information into the selected cell.<br />
Note: The Cut, Copy, and Paste functions in the Edit menu are also available for use in<br />
the 4th Level. To enter budget information using the Cut, Copy, and Paste functions,<br />
refer to Chapter 3: Topsheet.<br />
Autosum<br />
Autosum quickly adds a group of numerical values. When conducting an<br />
Autosum, keep in mind that <strong>Movie</strong> <strong>Magic</strong> <strong>Budgeting</strong> 7 will always total all of the<br />
numbers in the column above the cell selected to perform the Autosum. A<br />
horizontal line of numbers is totaled by this function only when there is an empty<br />
cell or no number field above the cell selected to perform the Autosum.<br />
1. Click into the cell the Autosum is to be displayed.<br />
2. Click on the Autosum button.<br />
© 2009 Entertainment Partners Page 97
<strong>Movie</strong> <strong>Magic</strong> <strong>Budgeting</strong> 7<br />
User <strong>Manual</strong><br />
The data to be totaled will be distinguished by a broken line.<br />
3. Hit the Tab or Return key.<br />
The Autosum total will display in the selected cell.<br />
Link 4th Level Data with Details Level<br />
After conducting 4th Level calculations, there is a simple process that will link the<br />
results directly to the corresponding data on the Details Level.<br />
Once a 4th Level calculation is completed:<br />
Auto Entry<br />
1. Go to the Details Level.<br />
2. Select, or type in, the multiplier cell into which the 4th Level data is to be<br />
inserted.<br />
Any cell in a multiplier column may be selected:<br />
• Amount<br />
• Rate<br />
• X<br />
• 4th Multiplier (enabled in Budget Preferences, see Chapter 2: Budget<br />
Setup)<br />
3. Type an equal (=) sign.<br />
4. Go to the open 4th Level.<br />
5. Select the cell with the desired data.<br />
Selected Cell<br />
© 2009 Entertainment Partners Page 98
<strong>Movie</strong> <strong>Magic</strong> <strong>Budgeting</strong> 7<br />
User <strong>Manual</strong><br />
The selected cell will be distinguished by a highlighted border.<br />
6. Hit Enter or tab off of the cell.<br />
7. When the tab of a Details Level Account is clicked on, this action will again<br />
bring up the Details Level.<br />
The 4th Level total will be displayed in the previously selected cell.<br />
Note: Globals in the 4th Level can be used by typing the equal (=) symbol before the<br />
Global name in the cell.<br />
<strong>Manual</strong> Entry<br />
1. Go to the Details Level.<br />
2. Select the cell into which the 4th Level data to be inserted.<br />
3. Type the following formula into the cell:<br />
=‘4thLevelName’!4thLevelDataCellNumber<br />
Once the cell is navigated off of, the data will be displayed in the selected cell.<br />
For example, the total in this 4th Level example is 129000. It is in cell D11.<br />
The name of this 4th Level is sample 4th level.<br />
Navigate back to a Details Level and select the cell in which the Total is to be<br />
displayed.<br />
Enter the linking formula in the selected cell. To complete the formula<br />
correctly, the following information is required:<br />
• 4th Level Name: sample 4th level<br />
• Desired data cell: D11<br />
The formula should look like this:<br />
=‘sample 4th level’!D11<br />
© 2009 Entertainment Partners Page 99
<strong>Movie</strong> <strong>Magic</strong> <strong>Budgeting</strong> 7<br />
User <strong>Manual</strong><br />
Once the formula is entered and the cell is tabbed or clicked off of, the total will be<br />
displayed in the cell.<br />
The newly linked data that appears on the Details Level will update automatically to<br />
correspond with any 4th Level changes made that affect the data.<br />
Section 4: Copying and Pasting Text between the 4th Level and<br />
Details<br />
A range of cells may be copied and pasted from the Details Level into a 4th Level<br />
spreadsheet.<br />
Copy and Paste a Range of Cells from the Details Level to the 4th Level<br />
1. Open/Unhide a 4th Level spreadsheet.<br />
2. Go to the Details Level and highlight the range of cells to be copied.<br />
3. Copy the range of cells.<br />
Two Methods<br />
• From the menu, select – Edit + Copy (CTRL + C).<br />
Or<br />
• Right-click (Mac: CTRL + click) and choose Copy from the drop-down menu.<br />
4. Return to the 4th Level and select the row or cell in which to paste the data.<br />
Note: For easy navigation between the 4th Level and Details, it is helpful to use<br />
the Tab Navigator, located under Options in the File Menu.<br />
5. Paste the range of cells.<br />
Two Methods<br />
• From the menu, select – Edit + Paste (CTRL + V / Mac: CMD + V).<br />
© 2009 Entertainment Partners Page 100
<strong>Movie</strong> <strong>Magic</strong> <strong>Budgeting</strong> 7<br />
User <strong>Manual</strong><br />
Or<br />
• Right-click (Mac: CTRL + click) and choose Paste from the drop-down menu.<br />
The range of Details Level cells should paste into the 4th Level spreadsheet.<br />
Note: Even though numeric values may be included in the range of cells copied, all data<br />
will only paste as text into the 4th Level. Formulas will not be carried over. However, it is<br />
possible to reformat with formulas if necessary.<br />
Copy and Paste Text from the 4th Level to the Details Level<br />
It is also possible to copy text from a 4th Level cell to a Details Level cell.<br />
1. Open/Unhide a 4th Level spreadsheet.<br />
2. Highlight the cell to be copied.<br />
3. Copy cell.<br />
Two Methods<br />
• From the menu, select – Edit + Copy (CTRL + C)<br />
Or<br />
• Right-click (Mac: CTRL + click) and choose Copy from the droop-down menu.<br />
4. Go to the Details Level and select the cell where the pasted data is to be copied.<br />
5. Paste the data into the cell.<br />
Two Methods<br />
• From the menu, select – Edit + Paste (Mac: CTRL + V).<br />
© 2009 Entertainment Partners Page 101
<strong>Movie</strong> <strong>Magic</strong> <strong>Budgeting</strong> 7<br />
User <strong>Manual</strong><br />
Or<br />
• Right-click (Mac: CTRL + click) and choose Paste from the drop-down menu.<br />
The data should be displayed in the selected cell.<br />
Note: Copying and pasting a range of cells from the 4th Level to the Details Level is not<br />
supported.<br />
Section 5: Formatting the 4th Level<br />
Assigning unique colors and fonts to different 4th Level lines allows for better detail<br />
identification. From font to cell color, the look of the 4th Level can be altered.<br />
The first step is to access the 4th Level formatting options.<br />
From the 4th Level:<br />
Select the 4th Level line or cell that to be reformatted.<br />
The formatting options will display in the menu.<br />
1. Select a formatting option.<br />
© 2009 Entertainment Partners Page 102
<strong>Movie</strong> <strong>Magic</strong> <strong>Budgeting</strong> 7<br />
User <strong>Manual</strong><br />
Formatting Options<br />
The 4th Level has dedicated formatting options that allow a format to be set.<br />
Cell Color/Text Color<br />
Selecting the Cell or Text Color formatting options will bring up a Color selector<br />
window.<br />
1. Select a color from the swatches.<br />
The Preview section in the lower part of the window will display a sample<br />
view of the color selection.<br />
2. Click OK to save the selection.<br />
The color selection will be applied immediately to a budget.<br />
Left/Right/Center Justify<br />
1. Select the text justification to apply to the selected line or cell.<br />
2. Select Left, Center or Right Justify.<br />
Two Methods:<br />
• From the Format menu<br />
• Clicking on the 4th Level buttons<br />
The justification selection will be applied immediately to a budget.<br />
Date Format<br />
© 2009 Entertainment Partners Page 103
<strong>Movie</strong> <strong>Magic</strong> <strong>Budgeting</strong> 7<br />
User <strong>Manual</strong><br />
1. Go to Format and select Number Format.<br />
The Number Format window will open.<br />
2. Select Date from the format list.<br />
3. Select a date format from the options provided or type an alternate date<br />
format in the Custom Format field.<br />
Note: A custom date must be entered in conventional formats, similar to those<br />
already provided, i.e. 01/01/2009.<br />
4. Click OK to save.<br />
Number Format<br />
1. Go to Format and then select Number Format.<br />
The Number Format window will open.<br />
2. Select Number from the format list.<br />
3. Select a number format from the options provided.<br />
4. Select a Currency Symbol.<br />
5. Select where the Currency Symbol is to be displayed.<br />
Click OK to save.<br />
General Format<br />
General Format refers only to the 4th Level Number Format. Selecting General<br />
Format reverts the selected number to the default format.<br />
© 2009 Entertainment Partners Page 104
<strong>Movie</strong> <strong>Magic</strong> <strong>Budgeting</strong> 7<br />
User <strong>Manual</strong><br />
1. Select the number to revert to the default format.<br />
2. Go to Format and select General Format.<br />
The number in the selected cell will revert immediately to the default Number<br />
Format.<br />
© 2009 Entertainment Partners Page 105
<strong>Movie</strong> <strong>Magic</strong> <strong>Budgeting</strong> 7<br />
User <strong>Manual</strong><br />
Chapter 10: Shortcuts<br />
The Shortcuts feature allows for applying any Fringe, Group, Location, Set or Currency<br />
setting, singularly or in any combination, to any Detail line in a reduced number of steps.<br />
A Shortcut key needs to be defined and assigned properties, Fringe and/or Group for<br />
example, to a given key.<br />
Section 1: Creating a Shortcut<br />
From the Details Level:<br />
1. Select the Detail line that contains the settings a Shortcut is to have.<br />
2. Go to Shortcuts and select Create.<br />
The Shortcuts window will be displayed.<br />
3. Retrieve Detail Settings<br />
Three Methods:<br />
• Click on the Retrieve Detail Settings button from the Shortcuts toolbar.<br />
Or<br />
© 2009 Entertainment Partners Page 106
<strong>Movie</strong> <strong>Magic</strong> <strong>Budgeting</strong> 7<br />
User <strong>Manual</strong><br />
• Right-click (Mac: CTRL + click) on the row number for the highlighted line and<br />
select Retrieve Detail Settings - Override Entry.<br />
Choosing this will override the entry on the highlighted line.<br />
Or<br />
• Right-click (Mac: CTRL + click) on the row number for the highlighted line and<br />
select Retrieve Detail Settings – Add Entry.<br />
Choosing this will add the new entry at the end of the list.<br />
The row will be entered automatically with settings from the budget row selected<br />
earlier.<br />
4. Type a name or letter into the field labeled Name.<br />
This will be the Shortcut key.<br />
5. Type a short description of the Shortcut in the field labeled Description.<br />
6. Determine if the Shortcut key is to Add to the pre-existing properties of Detail lines<br />
where it is applied or Replace these properties.<br />
Note: Add is the default. Uncheck the box for Replace.<br />
7. Click on the Close button to store a Shortcut.<br />
© 2009 Entertainment Partners Page 107
<strong>Movie</strong> <strong>Magic</strong> <strong>Budgeting</strong> 7<br />
User <strong>Manual</strong><br />
Section 2: Create Shortcuts from Scratch<br />
1. Go to Shortcuts and select Create.<br />
2. Add a row.<br />
Two Methods:<br />
• Click the Add a Row button to add a new row from the Shortcuts toolbar.<br />
• Right-click (Mac: CTRL + click) on the highlighted line and select Insert Row.<br />
3. Type a letter or short combination of letters into the field labeled Name.<br />
This will be the Shortcut key.<br />
4. Type a short description of the Shortcut in the field labeled Description.<br />
5. Determine if the Shortcut key is to Add to the pre-existing properties of detail lines<br />
where it is applied or Replace these properties.<br />
6. Create Detail Settings<br />
Two Methods:<br />
• Click the Create Detail Settings button from the Shortcuts toolbar.<br />
• Right-click (Mac: CTRL + click) on the highlighted row and select Create Detail<br />
Settings.<br />
The window will expand to include the Detail Settings listing at the bottom. Two<br />
buttons will be displayed at the top of the newly expanded window:<br />
The expanded portion of the Shortcuts window displays all of the entries that exist in<br />
the setup tables for Fringes, Groups, Locations, Sets, and Currency.<br />
© 2009 Entertainment Partners Page 108
<strong>Movie</strong> <strong>Magic</strong> <strong>Budgeting</strong> 7<br />
User <strong>Manual</strong><br />
7. Select the settings to be included in the shortcut being created.<br />
Multiple selections can be made in the Fringe and Group settings. Hold the Control<br />
key down while clicking with the mouse to make more than one selection. Only one<br />
selection can be made for the Location, Set, and Currency settings.<br />
The Shortcut created will be displayed as part of the Shortcuts list.<br />
8. Click Accept The Selections From List to complete the shortcut<br />
9. Click Close to save.<br />
Section 3: Applying Shortcuts<br />
Using Shortcuts in the Details Level during budgeting is more efficient than individually<br />
selecting the settings.<br />
On the Details Level:<br />
1. Select the Detail line where a Shortcut is to be applied.<br />
2. Apply the Shortcut<br />
Two Methods:<br />
• Mouse method:<br />
1. Go to Shortcuts and select Apply.<br />
2. Select the Shortcut from the list.<br />
• Keyboard method:<br />
• 1. CTRL + M + Name ( Mac: CMD + M + Name) of Shortcut and hit Enter key<br />
Note: When using the Keyboard method, the Goto field on the navigation bar<br />
becomes active and turns to a khaki shade of green. This is where the shortcut name<br />
is to be typed. Then, hit the Enter key.<br />
The settings assigned to the Shortcut will be applied to the selected Detail line.<br />
Section 4: Deleting a Shortcut<br />
From the Shortcut window:<br />
1. Select the Shortcut to be deleted by clicking on the listing number.<br />
2. Two Methods:<br />
• Click on the Delete Row button from the Shortcuts toolbar.<br />
© 2009 Entertainment Partners Page 109
<strong>Movie</strong> <strong>Magic</strong> <strong>Budgeting</strong> 7<br />
User <strong>Manual</strong><br />
• Right-click (Mac: CTRL + click) on the highlighted row and select Delete Row.<br />
The selected Shortcut will be deleted immediately.<br />
Section 5: Shortcuts Report<br />
Refer to Chapter 16: Print Setup and Chapter 17: Generating Reports for complete<br />
details on creating and printing a Shortcut report.<br />
Print Preview<br />
Click on the Print Preview button to view an onscreen image of the Shortcuts report<br />
when printed.<br />
Print<br />
Click on the Print button to print a Shortcuts report.<br />
Converting to PDF<br />
Click on the PDF button to convert the Shortcuts report to a PDF file. Converting the<br />
report to PDF allows for it to be sent via email.<br />
© 2009 Entertainment Partners Page 110
<strong>Movie</strong> <strong>Magic</strong> <strong>Budgeting</strong> 7<br />
User <strong>Manual</strong><br />
Chapter 11: Recalculate<br />
<strong>Movie</strong> <strong>Magic</strong> <strong>Budgeting</strong> 7 automatically recalculates a budget periodically. However, a<br />
recalculation may need to be run when many calculations and changes are conducted at<br />
once.<br />
Additionally, it is recommended that a recalculation be run whenever a budget is<br />
imported to <strong>Movie</strong> <strong>Magic</strong> <strong>Budgeting</strong> 7 from an external source (e.g., EP <strong>Budgeting</strong> or<br />
Classic <strong>Movie</strong> <strong>Magic</strong> <strong>Budgeting</strong>) or when a file is exported to Classic <strong>Movie</strong> <strong>Magic</strong><br />
<strong>Budgeting</strong>.<br />
From a budget:<br />
• Go to Data and select Recalculate.<br />
The budget will be recalculated immediately to incorporate the latest changes.<br />
© 2009 Entertainment Partners Page 111
<strong>Movie</strong> <strong>Magic</strong> <strong>Budgeting</strong> 7<br />
User <strong>Manual</strong><br />
Chapter 12: Library<br />
The Library allows for storing budget data to be used elsewhere in the same or a<br />
different budget. This feature also saves the detailed portion of a particular data entry.<br />
For example, if a Topsheet Account listing is stored in the Library and it is retrieved on<br />
another budget, that entire Account listing will be displayed for all levels, including the<br />
corresponding information on the Details Level. In addition, some data from Setup tables<br />
will be stored, limited to the properties applied to the Detail lines of the Library entry.<br />
Section 1: Library Functions<br />
Open Library Manager<br />
First, open the library Manager by going to Library in the menu bar and select Show<br />
Library Manager.<br />
The Library manager will display. On the left side is a list of all the libraries that have<br />
been loaded into the application. Once a library is selected, the contents of that<br />
library are displayed on the right.<br />
Note: The library files are stored as separate files on a computer. They are<br />
independent of the budget file that is being used. This allows for the use of the library<br />
across budgets and computers.<br />
The first step in using the Library is to create a new Library.<br />
1. Open the Library Manager by going to the Library followed by Show Library<br />
Manager.<br />
2. Click the New button in the lower-left side of the Library Manager window.<br />
3. Choose a location to save the library and name it.<br />
4. Click Save.<br />
The new library will open in the pane on the left<br />
© 2009 Entertainment Partners Page 112
<strong>Movie</strong> <strong>Magic</strong> <strong>Budgeting</strong> 7<br />
User <strong>Manual</strong><br />
Open an existing Library<br />
To open an existing Library:<br />
1. Open the Library Manager by going to the Library tab in the menu bar, followed<br />
by Show Library Manager.<br />
2. Click the Open button in the lower-left side of the window or select Library<br />
followed by Open Library.<br />
3. Navigate to where the library is stored in the computer.<br />
4. Click Open.<br />
The library will be displayed on the left side of the Library Manager.<br />
Extract Data<br />
To Extract data from the budget into a library:<br />
1. Click the row number(s) to select a populated row(s).<br />
2. Make sure a Library is selected in the left pane of the Library Manager.<br />
3. Press the Extract button in the lower-right side of the Library Manager window or<br />
select Library in the menu bar and choose Extract Data in the menu.<br />
4. Enter a name for the data being extracted and click OK.<br />
5. The data will appear in the right pane of the Library Manager window.<br />
6. Close the Library Manager if finished.<br />
Insert Data<br />
To Insert Stored Data from the Library:<br />
1. Select the budget line in which the extracted data will be inserted.<br />
Note: Data in the library can only be inserted at the appropriate level of the budget. If a<br />
library entry was extracted from the Topsheet, it can only be inserted at the Topsheet.<br />
This also applies to data extracted from accounts and detail lines.<br />
2. Go to Library Manager and select the library from the left pane and data from<br />
the right pane.<br />
© 2009 Entertainment Partners Page 113
<strong>Movie</strong> <strong>Magic</strong> <strong>Budgeting</strong> 7<br />
User <strong>Manual</strong><br />
3. Click the Insert button at the bottom right of the window or select the Library<br />
menu and choose Insert Data.<br />
The extracted entry will be inserted after the selected line.<br />
Deleting Library Entries<br />
1. Access the Library Manager.<br />
2. Select the entry to be deleted.<br />
3. Click the Delete button at the bottom of the window.<br />
Note: Clicking the delete button under the left pane will delete the library from the library<br />
manager, but it will not delete the library file from your computer. So the library is not lost<br />
and can be re-opened at a later time. But deleting an entry from a library will<br />
permanently remove that entry from the selected library.<br />
© 2009 Entertainment Partners Page 114
<strong>Movie</strong> <strong>Magic</strong> <strong>Budgeting</strong> 7<br />
User <strong>Manual</strong><br />
Chapter 13: Budget Comparison<br />
<strong>Movie</strong> <strong>Magic</strong> <strong>Budgeting</strong> 7 allows for comparing several different budgets at once.<br />
Budgets may also be compared against Vista Cost Reports (*.vis) at the Accounts Level.<br />
1. Go to File and select Budget Comparison.<br />
The Create Budget Comparison Report window will open.<br />
2. Select a budget to compare and click the Add button.<br />
The budgets will be added to the Budget List.<br />
3. Select another budget (to compare the original budget with) and click the Add<br />
button.<br />
Continue adding budgets to the Budget List until satisfied with the number of budgets<br />
selected for comparison.<br />
Note: To remove a budget from the Budget List, select the budget to be removed<br />
and click on the Remove button.<br />
4. Select the type of report with which the Budget Comparison is to be generated.<br />
• Variance<br />
• Average<br />
• Both<br />
5. Select how the Budget Comparison report is to be viewed.<br />
• All Accounts: Displays a complete Budget Comparison, including all Accounts<br />
• Topsheet: Displays only a Topsheet Budget Comparison (unavailable on Vista<br />
Cost Report vis) comparisons<br />
© 2009 Entertainment Partners Page 115
<strong>Movie</strong> <strong>Magic</strong> <strong>Budgeting</strong> 7<br />
User <strong>Manual</strong><br />
Account: Displays a Budget Comparison of specific Account numbers<br />
6. Click OK to generate the Budget Comparison report.<br />
It will take <strong>Movie</strong> <strong>Magic</strong> <strong>Budgeting</strong> 7 a few moments to generate the Budget<br />
Comparison.<br />
Budget Comparison Report Buttons<br />
• Print: Click the Print icon to print the current Budget Comparison.<br />
• Print Preview: Click the Print Preview icon to view an onscreen preview of what<br />
the printed Budget Comparison will look like.<br />
• PDF File Conversion: Click the PDF icon to convert the Budget Comparison to a<br />
PDF file.<br />
• Page Setup: Click the Page Setup button to access the Page Setup window.<br />
Here, margin size can be determined.<br />
© 2009 Entertainment Partners Page 116
<strong>Movie</strong> <strong>Magic</strong> <strong>Budgeting</strong> 7<br />
User <strong>Manual</strong><br />
• Edit Header/Footer: Click the Edit Header/Footer button to access the Setup<br />
window to customize a header/footer for the Budget Comparison Report.<br />
Comparing to Vista Cost Reports<br />
From the Create Budget Comparison Report window:<br />
1. Select Vista Cost Report (*.vis) from the Files of type options.<br />
2. Select the Vista Cost Report to be compared.<br />
3. Select either:<br />
• EFC to choose an Estimated Final Cost .vis file<br />
Or<br />
• Total Cost Plus Commit(ments) .vis file.<br />
Comparisons are available at the Account Level only for both types of .vis files.<br />
4. Continue as if comparing regular budget files, a process detailed above.<br />
© 2009 Entertainment Partners Page 117
<strong>Movie</strong> <strong>Magic</strong> <strong>Budgeting</strong> 7<br />
User <strong>Manual</strong><br />
Chapter 14: Copy and Paste Between Two<br />
Budgets<br />
<strong>Movie</strong> <strong>Magic</strong> <strong>Budgeting</strong> 7 gives users the ability to copy and paste from one <strong>Movie</strong><br />
<strong>Magic</strong> <strong>Budgeting</strong> 7 file to an entirely different <strong>Movie</strong> <strong>Magic</strong> <strong>Budgeting</strong> 7 file. It is possible<br />
to copy and paste data between budgets at the same Level. Meaning, it is possible to<br />
copy from the Topsheet of one budget and paste that information onto the Topsheet of<br />
another budget. This is also true for the Account Level; it is possible to copy from the<br />
Accounts Level of one budget and paste to the Accounts Level of another budget.<br />
Similarly, the copied data from the Details Level of one budget would be pasted to the<br />
Details Level of the destination budget.<br />
Note: If the destination budget already contains Globals, the Paste function will be<br />
disabled if there are any duplicate Globals. Rename any duplicate Globals before<br />
attempting to copy and paste between budgets.<br />
Section 1: Copy and Paste Between Budgets at the Topsheet<br />
Level<br />
To copy and paste between budgets from the Topsheet:<br />
1. Open the budget from which the information is to be copied.<br />
2. Open the second budget into which the information is to be pasted by selecting<br />
either New Budget (a template) or Open File (an existing file) from the File menu.<br />
3. With both budgets now open, access the Window menu and select Arrange.<br />
The Arrange Window will open.<br />
© 2009 Entertainment Partners Page 118
<strong>Movie</strong> <strong>Magic</strong> <strong>Budgeting</strong> 7<br />
User <strong>Manual</strong><br />
4. Select the Arrange Budgets desktop option and choose the preferred view from the<br />
Action options. Horizontal is recommended to view right scroll bars.<br />
Both budgets will be displayed in Horizontal view.<br />
5. Select the account to be copied by clicking in the Account Number field.<br />
6. Right-click (Mac: CTRL + click) on the line number and select Copy Row from the<br />
drop-down menu.<br />
7. Select a destination row in the second budget.<br />
8. Right-click (Mac: CTRL + click) and select Paste Row from the drop-down menu.<br />
© 2009 Entertainment Partners Page 119
<strong>Movie</strong> <strong>Magic</strong> <strong>Budgeting</strong> 7<br />
User <strong>Manual</strong><br />
9. The copied row will be pasted above the row selected.<br />
To remove the dotted lines around the pasted cell, return to the line that was originally<br />
copied. Click on this line and press the Escape key.<br />
Best Practice Tip: Always clear the dotted lines by clicking on the line that was<br />
originally copied and pressing the Escape key. This will prevent the clipboard from<br />
accumulating unnecessary data.<br />
Note: When copying and pasting between budgets, data from the related lower Levels<br />
will also be copied. For example, if a copy is performed using the Topsheet, related data<br />
for the Accounts and Details Levels will also be copied. The settings applied to Detail<br />
lines will copy over and the appropriate Setup tables will be populated accordingly. This<br />
applies not only to Fringes and Globals, but also to Currency, Groups, Locations, Sets,<br />
and Units.<br />
Section 2: Copy and Paste Between Budgets at the Accounts<br />
Level<br />
To copy and paste between budgets from the Accounts Level:<br />
1. Open the budget to copy from.<br />
2. Open the second budget where the copied information is to be pasted.<br />
3. Arrange the budgets as defined under Section 1: Copy and Paste Between<br />
Budgets at the Topsheet Level.<br />
4. Go to the Accounts Level and select the Account to be copied by clicking in the<br />
Account Number field.<br />
5. Right-click (Mac: CTRL + click) on the line number and select Copy Row from the<br />
drop-down menu.<br />
6. Select a destination row in the second budget.<br />
7. Right-click (Mac: CTRL + click) and select Paste Row from the drop-down menu.<br />
© 2009 Entertainment Partners Page 120
<strong>Movie</strong> <strong>Magic</strong> <strong>Budgeting</strong> 7<br />
User <strong>Manual</strong><br />
The copied row will be pasted above the row selected.<br />
Note: When copying from the Accounts Level, data from one level down, the Details<br />
Level, will likewise be a part of the paste process at the destination budget. Any Detail<br />
settings used will come across and be added to the appropriate setup tables.<br />
Section 3: Copy and Paste between budgets at the Details Level<br />
To copy and paste between budgets from the Details Level:<br />
1. Open the budget to be copied from.<br />
2. Open the destination budget where the copied Details information is to be pasted.<br />
3. Arrange the budgets as defined under Section 1: Copy and Paste Between<br />
Budgets at the Topsheet Level.<br />
4. Go to the Details Level and select the row to copy by clicking on the row number.<br />
Note: If copying multiple rows, click on the row number for the first row and select<br />
subsequent rows by holding down the mouse and dragging down for all rows<br />
wanted.<br />
Note: Nonconsecutive rows can be copied by selecting the first row, holding down<br />
the Control key (CMD key on the Mac), and then choosing other rows as needed.<br />
5. Right-click (Mac: CTRL + click) in the row number column and select Copy Row<br />
from the drop-down menu.<br />
6. Select a row at the Details Level of the destination budget.<br />
7. Right-click (Mac: CTRL + click) and select Paste Row from the drop-down menu.<br />
The data should be copied over, including all related settings.<br />
Copying and pasting data between budgets, whether from the Topsheet or Accounts and<br />
Details Levels, saves data entry time. After data has been copied and pasted to the<br />
destination budget, modifications can be made to customize it.<br />
© 2009 Entertainment Partners Page 121
<strong>Movie</strong> <strong>Magic</strong> <strong>Budgeting</strong> 7<br />
User <strong>Manual</strong><br />
Chapter 15: Create a Sub Budget<br />
<strong>Movie</strong> <strong>Magic</strong> <strong>Budgeting</strong> 7 allows for creating several views of the same budget using<br />
existing currencies, locations, groups or sets. The Create Sub Budget feature is a quick<br />
and easy method to see a new budget version without affecting an original budget.<br />
Through the process of filtering, it is possible to specifically choose what is to be<br />
included in a sub budget. For example, a budget may be viewed by isolating a specific<br />
currency or location cost without altering the original budget.<br />
A sub budget is a fully functioning budget and can be edited, modified, and updated just<br />
as an original budget would be. It is also possible to print views and save new budgets.<br />
Note: Changes made to a sub budget will not be reflected in the original budget.<br />
1. Go to File and select Create Sub Budget<br />
The Create Sub Budget window will display, listing all of the Currencies, Locations,<br />
Sets and Groups that have been set up previously in the respective tables for the<br />
original budget.<br />
Section 1: Include Notes<br />
Located in the bottom left of the window, as a default, the box for Include Notes is<br />
checked and any Notes created in the original budget will be included in the sub budget.<br />
Uncheck if Notes are unwanted. A complete explanation of the Notes feature is found<br />
in Chapter 3: Section 3: Note – Attaching a Note.<br />
Section 2: Include Fringes<br />
There is the choice to include Fringes in a sub budget by checking this box. The default<br />
does not include fringes.<br />
1. Once it is decided what is to be included in a sub budget, proceed by de-selecting<br />
and selecting the properties from the four columns for Currency, Location, Set<br />
and/or Group.<br />
© 2009 Entertainment Partners Page 122
<strong>Movie</strong> <strong>Magic</strong> <strong>Budgeting</strong> 7<br />
User <strong>Manual</strong><br />
To make single selections:<br />
• Click on each listing.<br />
To make multiple selections:<br />
• Hold down the Control key.<br />
• Click on the listings to be selected.<br />
To make grouped selections:<br />
• Hold down the Shift key.<br />
• Click the first listing and the last listing of the group to be selected.<br />
The two listings clicked on, and all the listings in between, will be selected.<br />
See the example below of selections for a sub budget:<br />
In this sub budget view, the following will be displayed:<br />
• Currency = United States<br />
• Locations = Las Vegas<br />
• Sets = Construction<br />
• Groups = Construction<br />
• Notes should be included<br />
• Fringes should be included<br />
2. Click OK.<br />
The newly created sub budget view will display immediately.<br />
© 2009 Entertainment Partners Page 123
<strong>Movie</strong> <strong>Magic</strong> <strong>Budgeting</strong> 7<br />
User <strong>Manual</strong><br />
Sub budgets may be renamed and saved for future use.<br />
Note: Once a sub budget has been created, it may be necessary to edit report headings.<br />
Go to Chapter 17: Section 7: Edit Header/Footer.<br />
© 2009 Entertainment Partners Page 124
<strong>Movie</strong> <strong>Magic</strong> <strong>Budgeting</strong> 7<br />
User <strong>Manual</strong><br />
Chapter 16: Find Tool<br />
<strong>Movie</strong> <strong>Magic</strong> <strong>Budgeting</strong> 7’s comprehensive Find Tool provides a quick and convenient<br />
method for finding specific budget data at any Level.<br />
There are several ways a search may be conducted:<br />
• Text/Numeric<br />
• Fringe<br />
• Group<br />
• Location<br />
• Set<br />
• Currency<br />
• Contractual Charge<br />
Section 1: Main Functions<br />
Access Find<br />
Go to Edit and select Find.<br />
Conducting a Text/Numeric Find<br />
With the Text/Numeric tab active:<br />
1. Type the text or numerical data to find in the Find What field.<br />
2. Select the Options to match with the results.<br />
3. Select the Columns in which to search.<br />
© 2009 Entertainment Partners Page 125
<strong>Movie</strong> <strong>Magic</strong> <strong>Budgeting</strong> 7<br />
User <strong>Manual</strong><br />
The following steps involve fields in the Controls portion of the Find window.<br />
4. Select the Scope of the search.<br />
5. Select where to begin searching from in a budget by choosing a Direction.<br />
6. Select the Origin in which to conduct the search.<br />
7. Click the Find button to begin searching.<br />
The budget level with the searched-for data will be displayed as the active level,<br />
with the information highlighted.<br />
The Recent Searches field at the bottom of the Find window will display a list of<br />
searches conducted.<br />
© 2009 Entertainment Partners Page 126
<strong>Movie</strong> <strong>Magic</strong> <strong>Budgeting</strong> 7<br />
User <strong>Manual</strong><br />
Conducting a Fringe Find<br />
The steps to conducting a Fringe Find are the same steps used to conduct finds in<br />
the Group, Location, Set, Currency and Contractual tab categories, except for<br />
Text/Numeric (detailed above).<br />
With the Fringe tab active:<br />
1. Select the Fringe(s) to find from within the list.<br />
Notice that the Replace With options are inactive. These options are active only<br />
when conducting a Find and Replace (detailed in Conducting a Text/Numeric<br />
Replace).<br />
2. Select the Scope to apply to the search.<br />
3. Select the point of Origin for the search to begin.<br />
4. Select the Direction where the search is to be conducted.<br />
5. Click the Find button to begin the search.<br />
The budget level with the searched-for data will be displayed as the active level,<br />
with the information highlighted.<br />
Note: Follow these same steps for conducting Group, Location, Set, Currency, and<br />
Contractual Charge Finds.<br />
Find Next<br />
This function allows for a search to be conducted with the same search parameters<br />
as the previous search.<br />
1. Go to Edit and select Find Next.<br />
The highlighted data will be brought up immediately.<br />
© 2009 Entertainment Partners Page 127
<strong>Movie</strong> <strong>Magic</strong> <strong>Budgeting</strong> 7<br />
User <strong>Manual</strong><br />
Additional searches for specific data may be conducted until all instances have<br />
been found. <strong>Movie</strong> <strong>Magic</strong> <strong>Budgeting</strong> 7 will advise of such with this message:<br />
Click OK or the exit button to closes the window.<br />
Section 2: Find and Replace<br />
<strong>Movie</strong> <strong>Magic</strong> <strong>Budgeting</strong> 7 allows for finding and replacing budget data in just a few quick<br />
steps.<br />
Access Find and Replace<br />
Go to Edit and select Find and Replace.<br />
Conducting a Text/Numeric Replace<br />
With the Text/Numeric tab active:<br />
1. Type the text or numerical data that needs to be found in the Find What field.<br />
2. Type the text or numerical data to then replace it with in the Replace With field.<br />
3. Select all search parameters as if conducting a regular find, detailed above in<br />
Conducting a Text/Numeric Find.<br />
4. Click the Find button to begin the search.<br />
The searched-for data will be found and highlighted. A Replace prompt window<br />
will be displayed.<br />
© 2009 Entertainment Partners Page 128
<strong>Movie</strong> <strong>Magic</strong> <strong>Budgeting</strong> 7<br />
User <strong>Manual</strong><br />
5. Verify the decision to replace the old data with the new data.<br />
6. Click the Replace button to replace the current highlighted data on a budget with<br />
the new data (or hit the Return key on the keyboard).<br />
This section may be skipped if no individual selection needs to be replaced..<br />
Replace All replaces all of the data that matches the search criteria with the new<br />
data.<br />
© 2009 Entertainment Partners Page 129
<strong>Movie</strong> <strong>Magic</strong> <strong>Budgeting</strong> 7<br />
User <strong>Manual</strong><br />
Chapter 17: Print Setup<br />
<strong>Movie</strong> <strong>Magic</strong> <strong>Budgeting</strong> 7’s extensive Print Setup menu features a variety of print<br />
options in addition to generating reports.<br />
Access Print Setup<br />
Go to File and select Print Setup.<br />
The Print Setup window will open.<br />
Note: The Details and Topsheet report options will be selected (checked) the first time<br />
the Print Setup window is accessed. These are the default report options. Clicking on the<br />
Restore Defaults button will always leave only the Topsheet and Details report to be<br />
printed. The Topsheet report will print first.<br />
Section 1: Select Report(s)<br />
Specify the data to be displayed in a print report by checking the data categories<br />
to include.<br />
Note: The 4th Level selection is both a check box and a button. Click this button to view<br />
a list of existing 4th Level files. Select the files to be included in the printed report.<br />
© 2009 Entertainment Partners Page 130
<strong>Movie</strong> <strong>Magic</strong> <strong>Budgeting</strong> 7<br />
User <strong>Manual</strong><br />
Section 2: Select Additional Column(s) to Print<br />
A variety of additional columns can be printed.<br />
Note: The Currency column will always print with the budget in a multicurrency budget.<br />
This is a default option that cannot be changed.<br />
Section 3: Budget Data Option<br />
Specify the budget data to be printed.<br />
Display Currency by Value<br />
Check the Display Currency by Value box to have the currencies displayed by<br />
actual rate of currency, rather than by currency abbreviation.<br />
Suppress Excluded Group<br />
The Suppress Excluded Group box will be checked as the default to hide excluded<br />
Groups from the Details Level of the printed budget.<br />
Uncheck the Suppress Excluded Group box and excluded Groups will print in a<br />
Details Report.<br />
The word “Excluded” will be displayed in each row in the Subtotal column for an<br />
excluded row.<br />
Print Fields Equal to 1 or 0<br />
The values 1 or 0 will print in all cells/fields of rows where they have been entered as<br />
part of a Details Report. This generally applies to zero subtotal rows where 1 and 0<br />
are the only values entered in the multiplier fields of Amount, X, Rate or Rate 4<br />
(optional field).<br />
Uncheck Print Fields Equal to 1 or 0.<br />
© 2009 Entertainment Partners Page 131
<strong>Movie</strong> <strong>Magic</strong> <strong>Budgeting</strong> 7<br />
User <strong>Manual</strong><br />
Example report of the same Account would look like this:<br />
Additionally, there are three budget data options for printing reports:<br />
• Print All Account(s): All accounts will print for the selected reports. This applies<br />
to all selected reports whether Topsheet, Accounts and/or Details.<br />
• Suppress Empty Account(s): Accounts containing no Detail Level data will not<br />
print. This applies to all selected reports associated with these accounts, whether<br />
Topsheet, Accounts and/or Details.<br />
• Suppress Zero Total Account(s): Accounts containing Detail Level data, but<br />
equal to zero, will not print. This applies to all selected reports associated with<br />
these accounts, whether Topsheet, Accounts and/or Details.<br />
Section 4: Print Account Option<br />
Print Account Options allows for selecting the range for the print job to be initiated.<br />
All<br />
Selecting All will include all Accounts in a report.<br />
Account Range<br />
Define an Account Range to print only those Accounts in a budget that fall within<br />
the specified range.<br />
1. Select the Account Range radio button.<br />
2. Enter the Account number from where the printed range will start in the From<br />
field.<br />
3. Enter the Account number where the printed range will end in the To field.<br />
For example, to print an Account Range from 2300-2302, enter the following:<br />
© 2009 Entertainment Partners Page 132
<strong>Movie</strong> <strong>Magic</strong> <strong>Budgeting</strong> 7<br />
User <strong>Manual</strong><br />
The printed report will reflect only the Account Range entered and any other Print<br />
Setup options.<br />
Note: After closing the Print Setup window, the Print Account Option will<br />
automatically return to the All default setting.<br />
Account Selection<br />
Define a specific Account to print by selecting Account Selection.<br />
1. Select the Account Selection button.<br />
2. In the provided field, type in the Account number or numbers to be printed.<br />
For multiple Account numbers, separate each number by a comma and space.<br />
The printed report will reflect only the specified Account numbers.<br />
Note: Pagination in the Topsheet and Accounts Level is not supported when<br />
requesting a range or selection of Accounts. For further explanation of pagination,<br />
see Chapter 19: Budget Desktop Options: Section 3: Paginate.<br />
Section 5: Format Option<br />
The Format Option is the area of the application to specify how a report’s characteristics<br />
are to appear when printed.<br />
Text Wrap: Allows text fields to resize so all of the text is seen.<br />
Note: By selecting Text Wrap, pagination will be effected.<br />
Fit Column Widths to Page: Resizes the column widths and scales the font to fit on the<br />
page horizontally.<br />
© 2009 Entertainment Partners Page 133
<strong>Movie</strong> <strong>Magic</strong> <strong>Budgeting</strong> 7<br />
User <strong>Manual</strong><br />
Note: If the Fit Column Widths to Page option is unchecked, adjust the column widths<br />
in the displayed worksheets to change column widths in the printed report.<br />
Page Break<br />
Select how the budget report printout is to be divided:<br />
• Per Report<br />
• Production Level<br />
• Category<br />
Select a Page Break<br />
1. Click on the field next to the words: Page Break.<br />
A drop-down menu of Page Break options will open.<br />
2. Select a Page Break option.<br />
Section 6: Page Setup<br />
Determine the look of the report’s printed page by selecting such characteristics as<br />
paper size and margins.<br />
1. Click on the Page Setup button.<br />
© 2009 Entertainment Partners Page 134
<strong>Movie</strong> <strong>Magic</strong> <strong>Budgeting</strong> 7<br />
User <strong>Manual</strong><br />
The Page Setup window will open.<br />
2. Make Page Setup selections:<br />
• Paper Size and Source<br />
• Orientation<br />
• Margins<br />
3. Click OK to save.<br />
Section 7: Edit Header/Footer<br />
The Edit Header/Footer button accesses the window where a report’s layout is<br />
determined.<br />
Layout<br />
Determine the layout of a report by selecting which layout to edit. Then, make edits<br />
to the Center, Left, and Right fields in the Report Setup window.<br />
Setup Text<br />
Select the layout text to edit by clicking on the Edit Header/Footer button and<br />
choosing either Topsheet Only or Report from the drop-down menu.<br />
© 2009 Entertainment Partners Page 135
<strong>Movie</strong> <strong>Magic</strong> <strong>Budgeting</strong> 7<br />
User <strong>Manual</strong><br />
Topsheet Only<br />
Choosing Topsheet Only opens the Topsheet Header, Footer window.<br />
Report contents are generally divided into three columns: Center, Left, and Right.<br />
There is a field for each column in the Report Setup window. The data that appears<br />
in the fields is the column data in the layout selected.<br />
On the Topsheet, there can be a total of only 11 lines, including spaces. The<br />
application will display a warning message if this number is exceeded.<br />
Click OK or the Exit button to eliminate the warning message. Decide which lines to<br />
remove from the Topsheet Header to fit within the limit.<br />
Report<br />
Choosing Report opens the Report Header, Footer window where the information<br />
to be printed in the header and footer of all reports can be set up.<br />
© 2009 Entertainment Partners Page 136
<strong>Movie</strong> <strong>Magic</strong> <strong>Budgeting</strong> 7<br />
User <strong>Manual</strong><br />
There is a limit of two lines (including spaces) that can be entered for the Report<br />
Header, Footer. If the limits are exceeded, a warning message will display which is<br />
similar to that of the Topsheet Header.<br />
By selecting Header, the information that is in the Header report will display in the<br />
fields below.<br />
Inserting Text<br />
1. Click in the column field into which the additional information will be inserted.<br />
• Left<br />
• Center<br />
• Right<br />
Click on the Insert Text button to reveal a drop-down menu with a list of text options.<br />
2. Click on the Insert Text button to reveal a drop-down menu with a list of text<br />
options.<br />
Note: Page # will not be active when setting up the text for the Topsheet.<br />
Each option, when chosen, displays an HTML tag for the information it<br />
represents.<br />
Note: The Topsheet Header has a limit of 11 lines, including spaces.<br />
In the example above, the current date will be displayed immediately following<br />
the listing<br />
of Date in the center column of a report.<br />
1. Click OK to save when finished inserting text.<br />
© 2009 Entertainment Partners Page 137
<strong>Movie</strong> <strong>Magic</strong> <strong>Budgeting</strong> 7<br />
User <strong>Manual</strong><br />
Note: Text entered in the Report Header sections will also print on the Topsheet.<br />
Remember this to avoid duplicating text on reports.<br />
Note: Text entered in the Footer sections for the Topsheet will print only on the first page<br />
of the Topsheet report. If a Topsheet report extends to additional pages, text set up in<br />
the Footer section of the Report Header will be displayed on these pages.<br />
Note: Text entered in the report Footer will print on all reports, but not on the first page<br />
of the Topsheet.<br />
Section 8: Printing Font<br />
View the font name and size that the report will be printed in. It is possible to select a<br />
different font size.<br />
Click on the Font Size button.<br />
© 2009 Entertainment Partners Page 138
<strong>Movie</strong> <strong>Magic</strong> <strong>Budgeting</strong> 7<br />
User <strong>Manual</strong><br />
The Printing Font window will open.<br />
To change the font size:<br />
1. Click on the arrow next to the font size number to reveal a drop-down menu of<br />
additional sizes.<br />
2. Select a font size.<br />
Note: To change font style, go to the Budget Preferences window. See Chapter 2:<br />
Budget Setup, Section 1: Budget Preferences.<br />
Section 9: Print in Color<br />
To print a budget report in color, select the Print in Color option.<br />
Section 10: Print Preview<br />
<strong>Movie</strong> <strong>Magic</strong> <strong>Budgeting</strong> 7 allows for viewing reports before printing.<br />
To Print Preview<br />
From the Print Setup window:<br />
1. Click the Print Preview icon.<br />
The onscreen reports display exactly how the reports will look when printed.<br />
Note: Page numbers may not display exactly as they will print.<br />
© 2009 Entertainment Partners Page 139
<strong>Movie</strong> <strong>Magic</strong> <strong>Budgeting</strong> 7<br />
User <strong>Manual</strong><br />
Print Preview Options<br />
It is possible to go directly to Print from Print Preview or a report can be saved as a<br />
PDF file. It is also possible to enlarge or shrink the onscreen report view size in<br />
percentage increments.<br />
To Enlarge or Minimize Onscreen Report View<br />
1. Click on the 100% button.<br />
This will reveal a drop-down menu of viewing size options.<br />
2. Select the percentage at which to view the report.<br />
The onscreen view will reflect the percentage size selection immediately.<br />
To Print<br />
Click on the Print icon.<br />
To Save as PDF<br />
1. Click on the PDF icon.<br />
© 2009 Entertainment Partners Page 140
<strong>Movie</strong> <strong>Magic</strong> <strong>Budgeting</strong> 7<br />
User <strong>Manual</strong><br />
2. Select the location where the PDF report is to be saved.<br />
3. Rename the report.<br />
4. Click Save.<br />
The report is now saved as a PDF file and can be accessed, viewed, printed, and<br />
emailed.<br />
To Close Print Preview<br />
Click the Close button.<br />
© 2009 Entertainment Partners Page 141
<strong>Movie</strong> <strong>Magic</strong> <strong>Budgeting</strong> 7<br />
User <strong>Manual</strong><br />
Chapter 18: Generating Reports<br />
One of the last steps in creating a budget is to generate reports. <strong>Movie</strong> <strong>Magic</strong> <strong>Budgeting</strong><br />
7 allows for creating specific reports, ranging from the Topsheet and tables to the<br />
dedicated columns in the Details Level.<br />
Section 1: Edit Report Layout<br />
It is possible to determine the layout for a report. Access the Edit Header/Footer<br />
window to change the report layout.<br />
Access Header/Footer Setup<br />
1. Go to File and select Print Setup.<br />
2. Click the Edit Header/Footer button.<br />
Select the layout text to edit by clicking on Edit Header/Footer and choosing either<br />
Topsheet Only or Report from the drop-down menu.<br />
Layout<br />
Determine the layout of a report by selecting which layout to edit and then make<br />
edits to the Left, Center, and Right fields in the lower half of the Report Setup<br />
window. Refer to Chapter 16: Print Setup for more detailed information.<br />
Section 2: Printing Reports<br />
After completing the report layout steps detailed above, select the reports and print.<br />
1. Go to File and select Print Setup.<br />
© 2009 Entertainment Partners Page 142
<strong>Movie</strong> <strong>Magic</strong> <strong>Budgeting</strong> 7<br />
User <strong>Manual</strong><br />
The Print Settings window will open.<br />
2. Select the report(s) to be printed.<br />
3. Select any additional columns from the Details Level to be printed.<br />
4. Select All or input an Account Range to be included in a report.<br />
5. Click on the Print icon to print.<br />
Note: If printing by Account Range, the Print Account option will revert to the All default<br />
setting once the Print Setup window is closed and reopened again.<br />
© 2009 Entertainment Partners Page 143
<strong>Movie</strong> <strong>Magic</strong> <strong>Budgeting</strong> 7<br />
User <strong>Manual</strong><br />
Chapter 19: Budget Desktop Options<br />
<strong>Movie</strong> <strong>Magic</strong> <strong>Budgeting</strong> 7 offers a variety of viewing options to personalize the look and<br />
use of a budgeting desktop. These can be found in the Options menu of the <strong>Movie</strong><br />
<strong>Magic</strong> <strong>Budgeting</strong> 7 toolbar.<br />
To access the <strong>Movie</strong> <strong>Magic</strong> <strong>Budgeting</strong> 7 options:<br />
1. Go to Options on the toolbar.<br />
A drop-down menu will be displayed.<br />
2. Select the option to be edited.<br />
Section 1: Password Protection<br />
Protect budgets by enabling the Password Protection feature. This feature allows for<br />
assigning passwords that must be correctly entered to access or save changes to<br />
budgets. Individual passwords must be assigned to each budget, one at a time.<br />
However, it is also an option to assign the same password for different budgets.<br />
Note: It is very important to remember a password. If the password is lost or forgotten<br />
for a protected budget, it will no longer be available to its user. <strong>Movie</strong> <strong>Magic</strong> <strong>Budgeting</strong> 7<br />
is unable to retrieve protected budgets.<br />
Assigning a Password<br />
Assigning a password to a budget prevents it from being accessed without the correct<br />
password.<br />
1. Open the budget to assign a password to it.<br />
2. Go to Options and then select Security.<br />
The Security window will open.<br />
3. Type a password in the first field (labeled: Enter Password).<br />
4. Re-enter the password in the second field.<br />
5. Click OK.<br />
6. Save the budget for the new security settings to be effective.<br />
The current budget will now require the password to be accessed.<br />
© 2009 Entertainment Partners Page 144
<strong>Movie</strong> <strong>Magic</strong> <strong>Budgeting</strong> 7<br />
User <strong>Manual</strong><br />
Read-Only Permission Password<br />
A Read-Only Permission password prevents changes from being saved to the<br />
budget without entering the assigned password. However, a Read Only Permission<br />
password still allows a budget to be opened and read without the password. To keep<br />
the budget from being opened, assign a password, as outlined above in Assigning a<br />
Password.<br />
To assign a Read Only Permission password:<br />
1. Open the budget to assign a password to it.<br />
2. Open the Security window.<br />
3. Check the Read Only Permission box.<br />
4. Enter and re-enter a password in the appropriate fields.<br />
5. Click OK.<br />
Accessing a Protected Budget<br />
1. Begin accessing a protected budget.<br />
2. A password request prompt will open.<br />
3. Enter the previously assigned password in the field provided.<br />
4. Click OK.<br />
If the password is correct, the selected budget will immediately open. If the<br />
incorrect password is entered, an error message will be presented. Click OK to<br />
try again.<br />
Accessing a Password-Protected Read-Only Budget<br />
Access a Password-Protected Read-Only budget as if it were an unprotected budget.<br />
Be aware that any changes made to the budget will not be saved. To save any<br />
changes made to a Read-Only budget, remove the password protection as outlined<br />
below in Removing a Password.<br />
1. Access the Password-Protected Read-Only budget.<br />
© 2009 Entertainment Partners Page 145
<strong>Movie</strong> <strong>Magic</strong> <strong>Budgeting</strong> 7<br />
User <strong>Manual</strong><br />
The following message will be displayed:<br />
2. Click OK to open the budget.<br />
The budget will be denoted as View-Only at the bottom of the budget:<br />
Removing a Password<br />
1. Open the budget that is to have its password removed.<br />
2. Go to Options and then select Security.<br />
The Security window will open with the Remove Password already selected as<br />
a default because the budget is currently password protected.<br />
3. Type the current password in the first field (labeled: Enter Password).<br />
4. Re-enter the password in the second field.<br />
5. Click OK.<br />
Note: A budget must be saved for the password removal to take affect.<br />
Change Password<br />
To change a password, remove the current password prior to assigning the new one.<br />
1. Remove the current password (see above in Removing a Password).<br />
2. Assign the new password (see above in Assigning a Password).<br />
Section 2: Save Reminder<br />
Outlined above in Chapter 1: Getting Started.<br />
Section 3: Paginate<br />
Paginate finds and lists the page number for the Details Level data as it would be<br />
numbered if printed. The page number displays in the Topsheet and Accounts Level<br />
Page columns, next to the Original column.<br />
Paginating a budget helps locate Details Level data in a large, printed budget.<br />
© 2009 Entertainment Partners Page 146
<strong>Movie</strong> <strong>Magic</strong> <strong>Budgeting</strong> 7<br />
User <strong>Manual</strong><br />
To paginate a budget:<br />
1. Go to Options and select Paginate.<br />
Numbers will display in the Page column of a Topsheet and Accounts Level for each line<br />
item. These numbers represent the page numbers of the line item’s Details Level<br />
location. The above examples are of a Topsheet before and after pagination.<br />
Note: The paginate numbers do not refresh automatically to reflect changes in the<br />
budget. To ensure more accurate pagination when using the numbers for reference, be<br />
sure to Paginate each time changes are made to a budget.<br />
Section 4: Single Document<br />
This option limits the number of open documents on a budgeting desktop to one at a<br />
time. This also affects the tab navigation. Only one tab may be active at a time if the<br />
Single Document option is selected. However, the 4th Level will continue to open with<br />
separate tabs with the Single Document option selected. To have more than one<br />
document open on a budgeting desktop at the same time, uncheck this option.<br />
Section 5: Tab Navigation<br />
This option hides or reveals the Tab Navigation, located at the bottom of a budgeting<br />
desktop. To hide the tab navigation, uncheck this option. Tab Navigation will not function<br />
if the Single Document option is selected.<br />
© 2009 Entertainment Partners Page 147
<strong>Movie</strong> <strong>Magic</strong> <strong>Budgeting</strong> 7<br />
User <strong>Manual</strong><br />
Section 6: Budget Statusbar<br />
This option hides or reveals the Budget Statusbar at the top of a budgeting desktop. The<br />
Budget Statusbar displays information about active documents on a budgeting desktop.<br />
Each display refers to an open document. Click the Reset button to clear the Session<br />
and Change amounts.<br />
The first part of the Statusbar displays the current active documents that are on a<br />
budgeting desktop.<br />
The second part of the Statusbar displays the current Session amount, the Change<br />
amount and the Reset button.<br />
• Session Amount: The total amount of dollars by which the budget has been<br />
changed since it was opened or re-opened or since last being Reset<br />
• Change Amount: The actual dollar amount of the most recent change<br />
• Reset: Clears both the Session and Change amounts<br />
Section 7: Scroll Wrap<br />
This option allows for easy, continuous movement from one row of a budget to the next.<br />
With the Scroll Wrap option selected, the Tab or right arrow key will move focus from the<br />
last field of a row to the first field of the next row in the worksheet or table. When in the<br />
© 2009 Entertainment Partners Page 148
<strong>Movie</strong> <strong>Magic</strong> <strong>Budgeting</strong> 7<br />
User <strong>Manual</strong><br />
last field of the last row, click the Tab or right arrow key. A new row is created and new<br />
information can be entered immediately.<br />
Note: Use the Enter key within any field in a worksheet or table to move down to the<br />
same field in the row below. When in the last row of a worksheet or table, pressing the<br />
Enter key will create a new row directly below.<br />
Note: Scroll Wrap is disabled when the Classic MMB keyboard layout is selected<br />
Section 8: Large Toolbar Icons<br />
This option allows for increasing the size of the toolbar icons so they are easier to see<br />
atop the <strong>Budgeting</strong> window.<br />
Note: The Large Icons option will not display all icons if display settings for screen<br />
resolution are set to 800x600 pixels.<br />
Section 9: Show Grid Lines<br />
This option hides or reveals grid lines on a budget, depending on the preferred view. The<br />
default view in <strong>Movie</strong> <strong>Magic</strong> <strong>Budgeting</strong> 7 hides the grid lines. To show the grid lines,<br />
select Show Grid Lines from the Options drop-down menu.<br />
© 2009 Entertainment Partners Page 149
<strong>Movie</strong> <strong>Magic</strong> <strong>Budgeting</strong> 7<br />
User <strong>Manual</strong><br />
Section 10: Keyboard Shortcuts<br />
This option allows for choosing a preference of keyboard shortcuts from <strong>Movie</strong> <strong>Magic</strong><br />
<strong>Budgeting</strong> 7 shortcuts or Classic <strong>Movie</strong> <strong>Magic</strong> keyboard shortcuts. The classic option is<br />
helpful for those familiar with the keyboard shortcuts from version 5 or below.<br />
The default setting for the keyboard shortcuts is set to the <strong>Movie</strong> <strong>Magic</strong> <strong>Budgeting</strong> 7<br />
version. Click on Options/Keyboard Shortcuts and choose Classic MMB to change<br />
the preference. This will not only affect some of the keyboard shortcuts, but it will also<br />
affect how the arrow keys, tab key and enter key behave.<br />
Note: Save, close, and re-open the application for a change in keyboard shortcuts to<br />
take effect. This change will remain in place until changed again.<br />
© 2009 Entertainment Partners Page 150
<strong>Movie</strong> <strong>Magic</strong> <strong>Budgeting</strong> 7<br />
User <strong>Manual</strong><br />
Section 11: Auto Complete<br />
This option provides for the automatic completion of Globals or Units within the<br />
Amounts, Units, X or Rates columns when information is entered at the Details Level. If<br />
the application detects a Global or Unit beginning with the same alpha characters, it will<br />
auto complete that Global or Unit.<br />
Hit the Enter or Tab key to complete the entry.<br />
The default setting for all of the Auto Complete options is on when a new budget is<br />
started. Auto Complete can be turned off for all or individual columns by unchecking<br />
those options.<br />
© 2009 Entertainment Partners Page 151
<strong>Movie</strong> <strong>Magic</strong> <strong>Budgeting</strong> 7<br />
User <strong>Manual</strong><br />
Chapter 20: Tools<br />
<strong>Movie</strong> <strong>Magic</strong> <strong>Budgeting</strong> 7 offers tools to facilitate the budgeting process. Also on the<br />
Tools menu is access to View/Apply Fringes, View/Apply Groups, View/Exclude<br />
Contractual Charges and View/Apply Applied Credits.<br />
Access Tools<br />
1. Go to the Tools menu.<br />
2. Click on a menu option.<br />
Section 1: Calculator Tool<br />
<strong>Movie</strong> <strong>Magic</strong> <strong>Budgeting</strong> 7 offers a calculator for calculations while budgeting. The<br />
Calculator tool opens directly on the budgeting desktop. Use a mouse to click the<br />
buttons/numbers. Operate this tool as if it were a standard calculator.<br />
Section 2: Calendar<br />
<strong>Movie</strong> <strong>Magic</strong> <strong>Budgeting</strong> 7 offers a calendar for date references while budgeting. The<br />
Calendar opens directly on the budgeting desktop. Click on the year or month dropdown<br />
menus to change the calendar year or month.<br />
© 2009 Entertainment Partners Page 152
<strong>Movie</strong> <strong>Magic</strong> <strong>Budgeting</strong> 7<br />
User <strong>Manual</strong><br />
Section 3: View/Apply Fringes<br />
Selecting View/Apply Fringes (CTRL + 1 / Mac: CMD + 1) from the Tools menu brings<br />
up the View/Apply Fringes window. For more information about Fringes, refer to Chapter<br />
6: Fringes.<br />
Section 4: View/Apply Groups<br />
Selecting View/Apply Groups (CTRL + 2 / Mac: CMD + 2) from the Tools menu brings up<br />
the View/Apply Groups window. For more information about Groups, refer to Chapter<br />
7: Groups.<br />
Section 5: View/Exclude Contractual Charges<br />
Selecting View/Exclude Contractual Charges (CTRL + ‘ / Mac: CMD + ‘) from the Tools<br />
menu brings up the View/Exclude Contractual Charges window. For more information<br />
about Contractual Charges, please refer to Chapter 3, Section 4: Contractual<br />
Charges.<br />
Section 6: View/Apply Credit Adjustments<br />
Selecting View/Apply Credit Adjustments from the Tools menu brings up the View/Apply<br />
Applied Credits window. For more information about Credit Adjustments, refer to<br />
Chapter 3: Section5: Applied Credits.<br />
© 2009 Entertainment Partners Page 153
<strong>Movie</strong> <strong>Magic</strong> <strong>Budgeting</strong> 7<br />
User <strong>Manual</strong><br />
Index<br />
4<br />
4 th Level ..................................................... 95<br />
Access the 4th Level .............................. 96<br />
Autosum ................................................. 97<br />
Create a new 4th Level .......................... 95<br />
Formatting ............................................ 102<br />
Formatting Options .............................. 103<br />
Link data with Details Level ................... 98<br />
Using 4th Level ...................................... 97<br />
A<br />
Accessing a <strong>Movie</strong> <strong>Magic</strong> Budget<br />
Creating an EPB file from an MMB ........ 17<br />
Opening a <strong>Movie</strong> <strong>Magic</strong> Budget ............. 15<br />
Accessing a Protected Budget<br />
Password Protection ............................ 145<br />
Accounts Level .......................................... 60<br />
Accessing the Account Level ................. 60<br />
Entering Account Level Information ....... 60<br />
Auto Complete ......................................... 151<br />
B<br />
Budget Comparison<br />
Report buttons...................................... 116<br />
Vista Cost Reports ............................... 117<br />
Budget Desktop Options .......................... 144<br />
Accessing a Protected Budget ............ See<br />
Password Protection<br />
Assigning a Password ........ See Password<br />
Protection<br />
Auto Complete ........... See Auto Complete<br />
Autosave ................................. See Saving<br />
Budget Statusbar .. See Statusbar, Budget<br />
Change Password .............. See Password<br />
Protection<br />
Large Toolbar Icons ....... See Icons, Large<br />
Toolbar<br />
Paginate ............................................... 146<br />
Password Protection .......... See Password<br />
Protection<br />
Read Only Permission ....... See Password<br />
Protection<br />
Show Gridlines ..................... See Gridlines<br />
Single Document .................................. 147<br />
Tab Navigation .................. See Navigation<br />
Budget Info ................................................ 44<br />
Access Budget Info ................................ 44<br />
Budget File ............................................. 45<br />
Budget Information ................................. 45<br />
Budget Number ..................................... 45<br />
Budget Title ........................................... 45<br />
Number of Items .................................... 45<br />
PDF File Conversion ............................. 46<br />
Print ....................................................... 46<br />
Print Preview ......................................... 46<br />
Printing an Info Report .......................... 46<br />
Remarks ................................................ 46<br />
Revision Number ................................... 45<br />
Budget Preferences<br />
Aggregate Fringe % Computuation ....... 26<br />
Currency ................................................ 28<br />
Details Level .......................................... 27<br />
Insert Detail Line ................................... 27<br />
Optional Columns .................................. 33<br />
Rate Column Display ............................ 27<br />
Separator ............................................... 32<br />
Totals ..................................................... 28<br />
C<br />
Calculator ................................................ 152<br />
Calendar ................................................. 152<br />
Compare Vista Reports .......................... 117<br />
Comparing Budgets ................................ 115<br />
Comparison Totals .................................... 42<br />
To Show Original and Variance Columns<br />
........................................................... 42<br />
Update Original Column Totals ............. 43<br />
Contractual Charges ................................. 51<br />
Charge Types ........................................ 52<br />
Delete a Group ................................ 55, 59<br />
Delete a Line Item ........................... 55, 59<br />
Deleting a User Entry ............................ 55<br />
Excluded from Contractual Charge ....... 53<br />
Excluding a budget linked item ............. 53<br />
Excluding a Group ................................. 54<br />
Excluding a line item ............................. 53<br />
Include Excluded Amount in Topsheet<br />
Description ......................................... 56<br />
Include Percentage in Topsheet<br />
Description ......................................... 56<br />
Inserting Conctractual Charges ............. 51<br />
Topsheet Display and Misc. Options .... 56<br />
User Entry ............................................. 53<br />
User <strong>Manual</strong> Entry ................................ 53<br />
Using Contractual Charges ................... 51<br />
Create Subset ......................................... 122<br />
Currencies<br />
Applying to the Entire Budget ................ 42<br />
Currencies ................................................. 39<br />
Adding Currencies ................................. 40<br />
© 2009 Entertainment Partners Page 154
<strong>Movie</strong> <strong>Magic</strong> <strong>Budgeting</strong> 7<br />
User <strong>Manual</strong><br />
Applying By Individual Detail Line .......... 42<br />
Applying Currencies ............................... 42<br />
Deleting Currencies ............................... 41<br />
Quick Pick .............................................. 41<br />
Setting up Currencies ............................ 40<br />
D<br />
Details Level .............................................. 89<br />
Accessing the Details Level ................... 89<br />
Dedicated Detail Columns ..................... 93<br />
Entering Details Level information ......... 90<br />
Formula Maker ....................................... 90<br />
Note ........................................................ 94<br />
Toggle icons ........................................... 93<br />
E<br />
Entering Details Level information<br />
Formula Maker ....................................... 90<br />
Exporting Budget Files .............................. 21<br />
Exporting to <strong>Movie</strong> <strong>Magic</strong> .......................... 22<br />
F<br />
Find Tool<br />
Fringe Find ........................................... 127<br />
Main Functions ..................................... 125<br />
Replace ................................................ 128<br />
Text/Numeric Finds .............................. 125<br />
Text/Numeric Replace ......................... 128<br />
Formula Maker ........................................... 90<br />
Formula Recall ....................................... 91<br />
Four Major <strong>Budgeting</strong> Steps ........................ 1<br />
Fourth Level ............................. See 4th Level<br />
Fringes ....................................................... 77<br />
Applying Fringes .................................... 79<br />
Creating Fringes .................................... 77<br />
Deactivating Fringes .............................. 80<br />
Displaying Fringes in the Budget ........... 83<br />
Editing Fringes ....................................... 78<br />
Percentage Fringe, Creating .................. 77<br />
Setting a Fringe Range .......................... 80<br />
Setting Individual Fringe Ranges ........... 81<br />
Totals ..................................................... 78<br />
View/Apply Fringes window buttons ...... 82<br />
G<br />
Globals ....................................................... 61<br />
Deleting a Global ................................... 75<br />
Global Display ........................................ 75<br />
Setting up Globals .................................. 63<br />
Gridlines ................................................... 149<br />
Groups ....................................................... 84<br />
Adding New Groups ............................... 85<br />
Applying Groups to a Budget ................. 86<br />
Budget Calculation ................................ 86<br />
Default status for non grouped detail lines<br />
........................................................... 86<br />
Deleting a Group ................................... 85<br />
Fringe amounts in Group Totals ............ 86<br />
Including or Excluding Groups .............. 87<br />
Setting Up Groups ................................. 84<br />
Setup Groups Window .......................... 84<br />
Status if there is a Group conflict .......... 86<br />
I<br />
Icons, Large Toolbar ............................... 149<br />
L<br />
Level Breaks ............................................. 49<br />
Library<br />
Deleting Entries ................................... 114<br />
Functions ............................................. 112<br />
Retrieving data .................................... 113<br />
Storing data ......................................... 112<br />
Location .................................................... 37<br />
Deleting Locations ................................. 38<br />
Setting up Location ............................... 37<br />
M<br />
<strong>Movie</strong> <strong>Magic</strong> .............................................. 15<br />
Creating an EP <strong>Budgeting</strong> file from MMB<br />
........................................................... 17<br />
Opening a <strong>Movie</strong> <strong>Magic</strong> Budget ............ 15<br />
N<br />
Navigation<br />
Goto Account ........................................... 4<br />
Goto Menu ............................................... 4<br />
Hide Sheet options .................................. 3<br />
Program ................................................... 2<br />
Sheet ....................................................... 3<br />
Tab Navigation ........................................ 8<br />
Toolbar, EP <strong>Budgeting</strong> ............................ 2<br />
Tools ........................................................ 3<br />
Window Navigation ................................. 5<br />
Note<br />
Details Level .......................................... 94<br />
Topsheet ............................................... 50<br />
O<br />
Opening a Budget ..................................... 14<br />
Opening a Recently Accessed Budget . 15<br />
P<br />
Paginate .................................................. 146<br />
Password Budget Desktop Options<br />
© 2009 Entertainment Partners Page 155
<strong>Movie</strong> <strong>Magic</strong> <strong>Budgeting</strong> 7<br />
User <strong>Manual</strong><br />
Removing a Password ....... See Password<br />
Protection<br />
Password Protection ................................ 144<br />
Accessing a Protected Budget ............. 145<br />
Assigning a Password .......................... 144<br />
Change Password ................................ 146<br />
Read Only Permission ......................... 145<br />
Removing a Password ......................... 146<br />
Preferences, Budget<br />
Category Width ...................................... 30<br />
Preferences, Budget<br />
Account Format ...................................... 30<br />
Font ........................................................ 25<br />
Fringe ..................................................... 26<br />
General Properties ................................. 25<br />
Post Fringes by ...................................... 26<br />
Preferences, Budget .................................. 25<br />
Preferences, Budget<br />
Account Width ........................................ 31<br />
Preferences, Budget<br />
Set Width ................................................ 31<br />
Preferences, Budget<br />
Set Width ................................................ 31<br />
Print Setup ............................................... 130<br />
Account Range..................................... 132<br />
Edit Header/Footer ............................... 135<br />
Format Option ...................................... 133<br />
Page Setup .......................................... 134<br />
Print Account Option ............................ 132<br />
Print in Color ........................................ 139<br />
Printing Font ......................................... 157<br />
Reports ................................................. 130<br />
Printing<br />
Print Setup ........................... See Print Setup<br />
Q<br />
Quick Pick .................................................. 41<br />
R<br />
Rate Column Display<br />
Cutoff ...................................................... 28<br />
Default .................................................... 28<br />
Precision Below Cutoff ........................... 28<br />
Recalculate .............................................. 111<br />
Reports, Generating<br />
Edit Header/Footer ............................... 142<br />
Inserting Text ....................................... 137<br />
Layout .......................................... 135, 142<br />
Paginate ............................................... 146<br />
Print Preview ........................................ 139<br />
Print Preview Options .......................... 140<br />
Printing ................................................. 142<br />
Setup Text ............................................ 135<br />
S<br />
Saving ....................................................... 18<br />
Disabling Save Reminder ...................... 19<br />
Save All ................................................. 19<br />
Save As ................................................. 19<br />
Save Reminder ...................................... 18<br />
Saving a Budget as a Template ............ 20<br />
Security ................. See Password Protection<br />
Selecting and Highlighting .......................... 8<br />
Double-clicking and Triple clicking .......... 8<br />
Selecting more than one line ................... 9<br />
Selecting single lines ............................... 9<br />
Single-clicking ......................................... 8<br />
Tabbing ................................................... 8<br />
Set ............................................................. 38<br />
Deleting Sets ......................................... 39<br />
Set Setup ............................................... 38<br />
Setup, Budget ........................................... 25<br />
Shortcut Keys .............................................. 9<br />
Shortcuts ................................................. 106<br />
Applying Shortcuts .............................. 109<br />
Converting to PDF ............................... 110<br />
Creating a Shortcut ............................. 106<br />
Deleting a Shortcut .............................. 109<br />
Print ..................................................... 110<br />
Print Preview ....................................... 110<br />
Report .................................................. 110<br />
Starting a Budget ...................................... 13<br />
Accessing a <strong>Movie</strong> <strong>Magic</strong> Budget ......... 15<br />
from a Template .................................... 13<br />
from Scratch .......................................... 13<br />
Opening a Budget ................................. 14<br />
Opening a Recently Accessed Budget . 15<br />
Statusbar, Budget ................................... 148<br />
T<br />
Toolbar ........................................................ 2<br />
Tools ....................................................... 152<br />
Calculator ............................................ 152<br />
Calendar .............................................. 152<br />
Topsheet ................................................... 47<br />
Accessing a Note .................................. 51<br />
Accessing the Topsheet ........................ 47<br />
Attaching a Note .................................... 50<br />
Editing Categories ................................. 49<br />
Entering Category names and numbers 48<br />
Inserting new Category rows ................. 48<br />
Note ....................................................... 50<br />
Removing Categories ............................ 49<br />
Renaming Categories ........................... 48<br />
Totals<br />
Display Summary Totals ....................... 29<br />
Lock Original Totals for Comparison ..... 29<br />
© 2009 Entertainment Partners Page 156
<strong>Movie</strong> <strong>Magic</strong> <strong>Budgeting</strong> 7<br />
User <strong>Manual</strong><br />
U<br />
Units ........................................................... 34<br />
Delete a Unit Row .................................. 36<br />
PDF File conversion ............................... 36<br />
Preset Units ............................................ 34<br />
Print Preview a Units Report .................. 36<br />
Print your Units Report ........................... 37<br />
Setting up a new Unit ............................. 35<br />
© 2009 Entertainment Partners Page 157