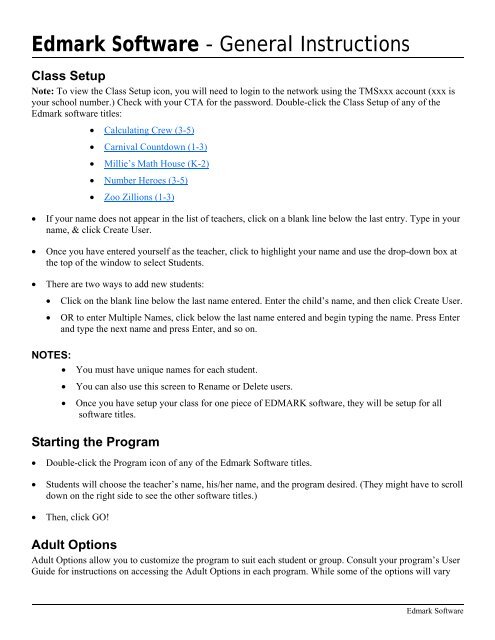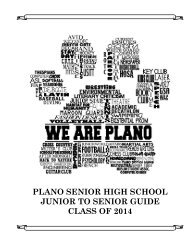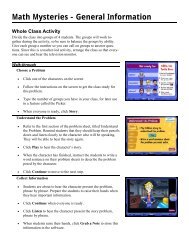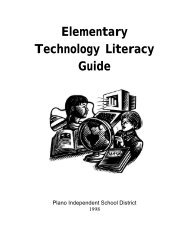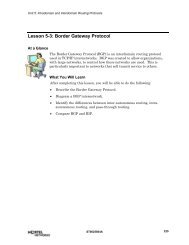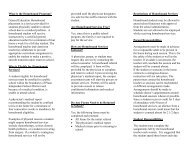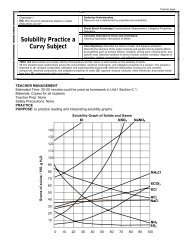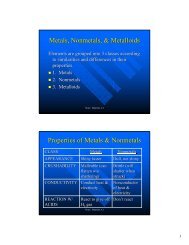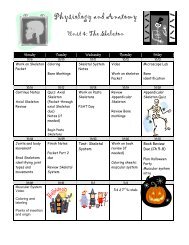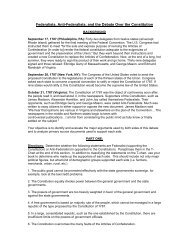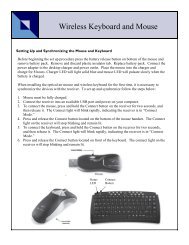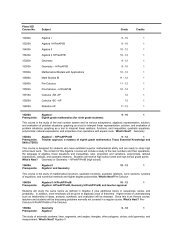You also want an ePaper? Increase the reach of your titles
YUMPU automatically turns print PDFs into web optimized ePapers that Google loves.
<strong>Edmark</strong> <strong>Software</strong> - <strong>General</strong> <strong>Instructions</strong><br />
Class Setup<br />
Note: To view the Class Setup icon, you will need to login to the network using the TMSxxx account (xxx is<br />
your school number.) Check with your CTA for the password. Double-click the Class Setup of any of the<br />
<strong>Edmark</strong> software titles:<br />
• Calculating Crew (3-5)<br />
• Carnival Countdown (1-3)<br />
• Millie’s Math House (K-2)<br />
• Number Heroes (3-5)<br />
• Zoo Zillions (1-3)<br />
• If your name does not appear in the list of teachers, click on a blank line below the last entry. Type in your<br />
name, & click Create User.<br />
• Once you have entered yourself as the teacher, click to highlight your name and use the drop-down box at<br />
the top of the window to select Students.<br />
• There are two ways to add new students:<br />
• Click on the blank line below the last name entered. Enter the child’s name, and then click Create User.<br />
• OR to enter Multiple Names, click below the last name entered and begin typing the name. Press Enter<br />
and type the next name and press Enter, and so on.<br />
NOTES:<br />
• You must have unique names for each student.<br />
• You can also use this screen to Rename or Delete users.<br />
• Once you have setup your class for one piece of EDMARK software, they will be setup for all<br />
software titles.<br />
Starting the Program<br />
• Double-click the Program icon of any of the <strong>Edmark</strong> <strong>Software</strong> titles.<br />
• Students will choose the teacher’s name, his/her name, and the program desired. (They might have to scroll<br />
down on the right side to see the other software titles.)<br />
• Then, click GO!<br />
Adult Options<br />
Adult Options allow you to customize the program to suit each student or group. Consult your program’s User<br />
Guide for instructions on accessing the Adult Options in each program. While some of the options will vary<br />
<strong>Edmark</strong> <strong>Software</strong>
for each of the different programs, most of the settings are the same.<br />
Preferences<br />
• Use the system volume or set the volume manually with a slider.<br />
• Turn printing off, or choose color/grascale printing or black-and-white “coloring book” outlines.<br />
• Allow students to save progress for certain activities.<br />
Single Switch Input Options for Students with Special Needs<br />
Built-in scanning is available for single switch users in some of the activities. Consult your program’s<br />
user guide for more details on these settings.<br />
Grow Slides/Activity Settings<br />
Adjustable Grow Slides allow you to monitor<br />
each student’s progress or set an activity to<br />
focus on a particular math topic your students<br />
are studying. As a student successfully solves<br />
problems, the slider on the Grow Slide<br />
automatically advances to more difficult<br />
problems and more advanced topics.<br />
• Check “Remember progress from session to session” if you want the program to save this student’s<br />
progress in each activity when he or she exits the program. If this is unchecked, the program will always<br />
begin at the settings that are currently displayed on the Grow Slides.<br />
• Check “Allow child access to Grow Slides” if you want this student to be able to adjust the topic or the<br />
level of difficulty. If this is unchecked, the Grow Slide buttons do not appear within the activities.<br />
When you change the Grow Slide settings and options , only the currently selected user is affected. If you want<br />
to use the same settings for all students, select the desired settings, then click the “Apply Settings to All Users”<br />
button.<br />
User List<br />
Use this option to remove, rename or add a user. If the “Allow New Users to Add Themselves” box is<br />
checked, students can add their names to the User List at the Main Menu. Uncheck this box if you do not want<br />
students to add their own names.<br />
<strong>Edmark</strong> <strong>Software</strong>
Carnival Countdown<br />
The Main Menu<br />
At the Carnival Entrance, you can choose from five fun learning<br />
activities. To enter an activity, click one of the five areas<br />
shown on the screen.<br />
Modes<br />
• When you first enter an activity, you are in the Question & Answer Mode. Your Mighty Math friends take the<br />
lead, asking you questions and making requests. When you are ready, ring the bell to enter the Explore Mode.<br />
Now you can experiment on your own. Play as long as you like. If you want to go back to the Question & Answer<br />
Mode, ring the bell again.<br />
Carnival Cars<br />
Allison loves to put things in their place, and you can help!<br />
Learn about sets and Venn diagrams as you move bumper cars<br />
to the correct places. Sort cars into sets that Allison picks, or<br />
choose the sets yourself.<br />
Click here to go back to the Main Menu--><br />
<strong>Edmark</strong> <strong>Software</strong>
Carnival Countdown<br />
Giggle Factory<br />
Odd Otter and Even Otter help you balance laughs--big and<br />
small--as you explore the concepts of greater than, less than,<br />
and equal to.<br />
Snap Clowns<br />
Direct the clowns in a show of numbers. Pile clowns in every<br />
direction or stack them to the ceiling as you count, add, subtract,<br />
multiply, and divide.<br />
Bubble Band<br />
The bubbles are flying as the Bubble Band plays. Play with<br />
ones, tens, and hundreds bubbles to explore the meaning of<br />
place value.<br />
Pattern Block Roundup<br />
Learn about basic concepts of geometry with Armadillo Annie<br />
as you create designs, fill in patterns, identify fractions, compare<br />
areas and perimeters, and explore symmetry. You’re<br />
bound to have a rootin’, tootin’ good time!<br />
<strong>Edmark</strong> <strong>Software</strong>
Number Heroes<br />
The Main Menu<br />
At the Main Menu, choose from the four different learning activities<br />
by clicking one of the heroes. Once you have entered an<br />
activity, click the icon in the lower left corner of the screen to<br />
return to the Main Menu.<br />
Fraction Fireworks<br />
Put on a fraction fireworks show with Fraction Man’s help.<br />
Choose from four types of fireworks and use the control pad to<br />
enter a fraction. Launch the fireworks to watch your fractions<br />
light up the sky.<br />
Click here to go back to the Main Menu--><br />
GeoComputer<br />
The GeoBot roams the city, searching for geometry problems<br />
and transmitting them to G.C., the GeoComputer. You’re at<br />
GeoComputer’s controls; help solve the problems the GeoBot<br />
uncovers.<br />
<strong>Edmark</strong> <strong>Software</strong>
Number Heroes<br />
Quizzo<br />
Join Star Brilliant, host of the hottest math game show in town.<br />
Compete against a friend or challenge one of the citizens of<br />
Mighty Math City. Remember--on Quizzo, brain power is the<br />
greatest superpower of all!<br />
Probability<br />
Leave it Chance--Handsome Chance, that is--to use probabilities<br />
to make action figures of himself. Use the spinners and<br />
coins on his Probability Machine to determine which action<br />
figures are produced.<br />
Modes<br />
Fraction Fireworks, GeoCompute, and Probability have two<br />
modes. Switch between modes by clicking the appropriate buttons<br />
at the bottom of the screen.<br />
• Question & Answer Mode - find the answers to a character’s<br />
questions. All activities will open in this mode.<br />
• Explore Mode - explore, experiment, and create.<br />
Grow Slides<br />
As a student successfully answers questions, the slider on the<br />
activity’s Grow Slide automatically advances and more difficult<br />
questions are offered.<br />
<strong>Edmark</strong> <strong>Software</strong>
Zoo Zillions<br />
Main Screen<br />
At the Zoo Entrance, you can choose from five fun learning<br />
activites. To enter an activity, click one of the five areas shown<br />
below.<br />
Modes<br />
When you first enter an activity, you are in the Question & Answer Mode. Your Mighty Math friends take the lead,<br />
asking you questions and making requests. When you are ready, ring the bell to enter the Explore Mode. Now you<br />
can experiment on your own. Play as long as you like. If you want to go back to the Question & Answer Mode, ring<br />
the bell again.<br />
Fish Stories<br />
Move fish in and out of tanks to practice addition, subtraction,<br />
early multiplication, and early division. The results of your actions<br />
are reflected three ways: in pictures, in spoken and written<br />
sentences, and in a mathematical equations. With Fish Stories,<br />
it’s easy to make the connection between objects, numbers, and<br />
words!<br />
Click here to go back to the Main Menu--><br />
<strong>Edmark</strong> <strong>Software</strong>
Zoo Zillions<br />
Gnu Ewe Boutique<br />
Dress the zoo animals in ourtrageous outfits as you learn about<br />
money. To help the animals make their purchases, you’ll need<br />
to identify coins and bills and their values, make the connection<br />
between cash and its numerical representation; and count, add,<br />
and subtract amounts of money.<br />
3D Gallery<br />
Sharpen your spatial skills and build math vocabulary as you<br />
learn to identify 3D solids--even when they turn in different<br />
directions or are partially hidden! Choose a 3D shape and watch<br />
it rotate. Freeze the shape at any angle, create a sticker of the<br />
shape, and use the shape sticker to make incredible 3D pictures<br />
and designs!<br />
Annie’s Jungle Trail<br />
Review and practice basic math skills such as addition and subtraction,<br />
place value, skip counting, rounding, and mental math<br />
strategies in an exciting one-player or two-player game. As you<br />
solve problems, Annie and her friends invite you to spin the<br />
spinner and advance along the trail to meet up with some fun<br />
surprises.<br />
Number Line Express<br />
You’re the engineer on the Number Line Express! Your animal<br />
friends need to get to stops located all over the zoo. To bring<br />
them to the right places, you’ll locate numbers on the number<br />
line, add numbers to move forward on the number line, subtract<br />
numbers to move backward, and more.<br />
<strong>Edmark</strong> <strong>Software</strong>
Calculating Crew<br />
The Main Menu<br />
At the Main Menu, choose from the four different learning activities<br />
by clicking one of the heroes.<br />
Nautical Number Line<br />
Navigate a number line under the ocean! Use addition, subtraction,<br />
multiplication, fractions, and decimals to guide Wanda<br />
Wavelet’s ship to points on the Nautical Number Line where<br />
treasures are hidden. Explore on your own, or challenge a<br />
friend to a two-player game.<br />
Click here to go back to the Main Menu--><br />
Dr. Gee’s 3D Lab<br />
Experiment with three-dimensional figures in Dr. Gee’s lab.<br />
Flatten 3D (three-dimensional) solids into 2D (twodimensional)<br />
nets, rotate solids to see them from many angels,<br />
or choose and decorate your own nets and see the corresponding<br />
solids come to life.<br />
<strong>Edmark</strong> <strong>Software</strong>
Calculating Crew<br />
Superhero Superstore<br />
Our heroes need supplies to save the city, so it’s off to the Superhero<br />
Superstore! Choose items within the superheroes’<br />
budgets, calculate the total amount of money owed, and make<br />
change. Use the Scratch Pad and the Superstore Calculator to<br />
help you count, add, subtract, multiply, and divide money.<br />
Nick Knack, Supertrader<br />
Multiplication and division are essential for our hero, Nick<br />
Knack. His mission? Delivering supplies to the citizens of<br />
Planet Havarti! Help Nick take inventory by multiplying, or put<br />
your division skills to work as you distribute goodies equally<br />
among the Havartians.<br />
Modes<br />
Nautical Number Line and Dr. Gee’s 3D Lab have two modes. Switch between modes by clicking the appropriate buttons at the bottom<br />
of the screen.<br />
• Question & Answer Mode - find the answers to a character’s questions. All activities will open in this mode.<br />
• Explore Mode - explore, experiment, and create.<br />
<strong>Edmark</strong> <strong>Software</strong>
Millie’s Math House<br />
Main Screen<br />
To play an activity, click one of the rooms on the main screen.<br />
Clicking on the helicopter or boxes on the floor, shows a simple<br />
animation, but does not start an activity.<br />
Consult the User Guide for this software to get more information<br />
regarding each activity and options for customizing the<br />
program.<br />
Little, Middle, & Big<br />
This activity allows students to compare<br />
and match sizes. They will try<br />
shoes of three sizes on three different<br />
characters.<br />
When students enter an activity room,<br />
they will initially be in the Explore and<br />
Discover Mode. When a student<br />
wants to enter the Question and Answer<br />
Mode, click the framed picture<br />
(each activity room as a different picture).<br />
Click Millie to return to the<br />
Main Room from any activity<br />
room in the Math House.<br />
<strong>Edmark</strong> <strong>Software</strong>
Millie’s Math House<br />
Mouse House<br />
Identify and match geometric shapes. Build in the empty work<br />
area or by following a blueprint. Print and color what is built.<br />
Number Machine<br />
Recognize numerals. See and hear a delightful assortment of<br />
critters counted as they pop out of a drawer.<br />
What’s My Number?<br />
Count or use addition and subtraction. Read number sentences<br />
and find Dorothy’s number.<br />
Bing & Boing<br />
Recognize patterns. Create and complete interesting patterns<br />
that are seen and heard. Record sounds for the pictures.<br />
Build-A-Bug<br />
Hear and see numbers and the corresponding quantity. Place<br />
from one to ten eyes, ears, spots, etc. on a bug. Print and color<br />
creations and record sounds for the bug.<br />
Cookie Factory<br />
Use thinking skills and counting. Try devices in different sequences<br />
to produce different results. Count jelly beans to decorate<br />
cookies.<br />
<strong>Edmark</strong> <strong>Software</strong>