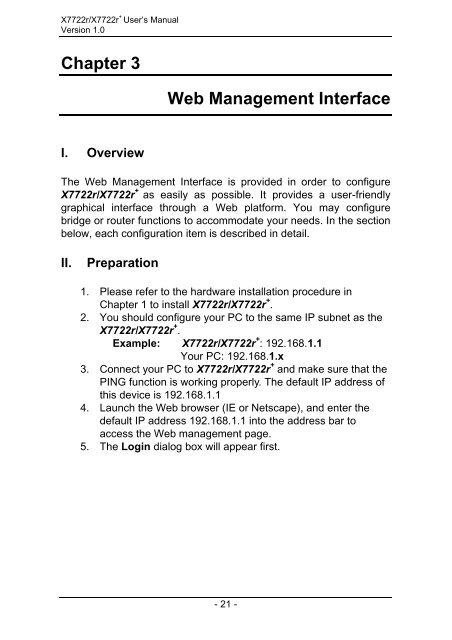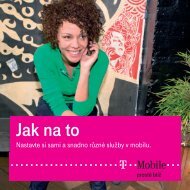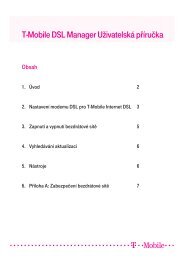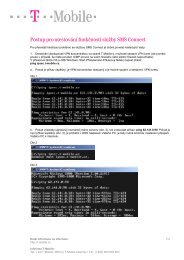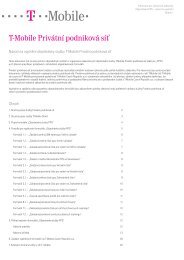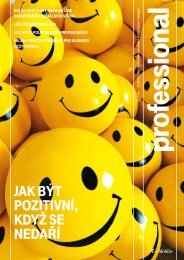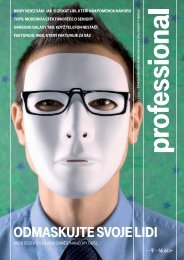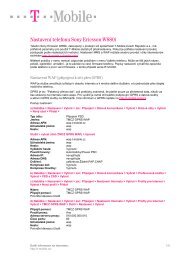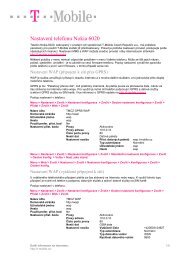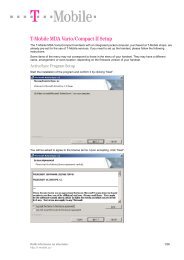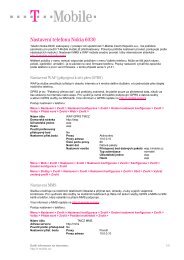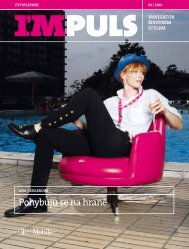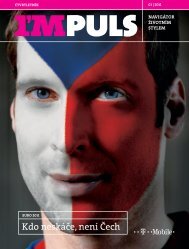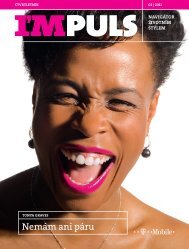Manual_X7722r_Eng _02082004_ - T-Mobile
Manual_X7722r_Eng _02082004_ - T-Mobile
Manual_X7722r_Eng _02082004_ - T-Mobile
Create successful ePaper yourself
Turn your PDF publications into a flip-book with our unique Google optimized e-Paper software.
<strong>X7722r</strong>/<strong>X7722r</strong> + User’s <strong>Manual</strong><br />
Version 1.0<br />
Chapter 3<br />
Web Management Interface<br />
I. Overview<br />
The Web Management Interface is provided in order to configure<br />
<strong>X7722r</strong>/<strong>X7722r</strong> + as easily as possible. It provides a user-friendly<br />
graphical interface through a Web platform. You may configure<br />
bridge or router functions to accommodate your needs. In the section<br />
below, each configuration item is described in detail.<br />
II.<br />
Preparation<br />
1. Please refer to the hardware installation procedure in<br />
Chapter 1 to install <strong>X7722r</strong>/<strong>X7722r</strong> + .<br />
2. You should configure your PC to the same IP subnet as the<br />
<strong>X7722r</strong>/<strong>X7722r</strong> + .<br />
Example: <strong>X7722r</strong>/<strong>X7722r</strong> + : 192.168.1.1<br />
Your PC: 192.168.1.x<br />
3. Connect your PC to <strong>X7722r</strong>/<strong>X7722r</strong> + and make sure that the<br />
PING function is working properly. The default IP address of<br />
this device is 192.168.1.1<br />
4. Launch the Web browser (IE or Netscape), and enter the<br />
default IP address 192.168.1.1 into the address bar to<br />
access the Web management page.<br />
5. The Login dialog box will appear first.<br />
- 21 -