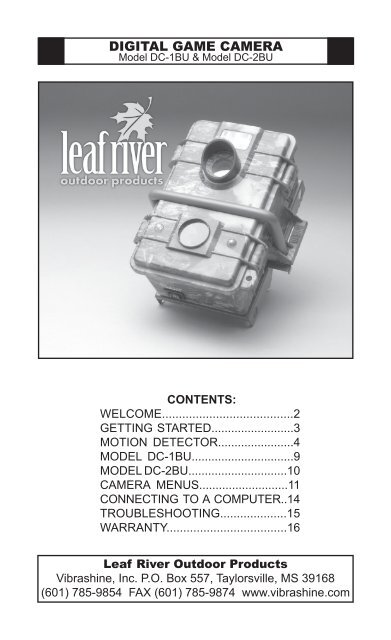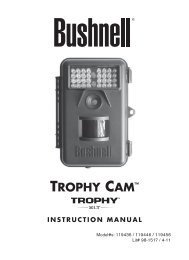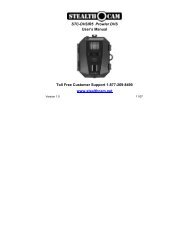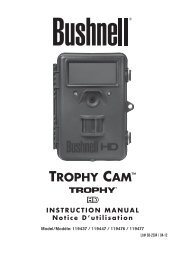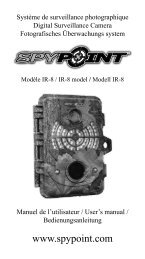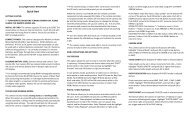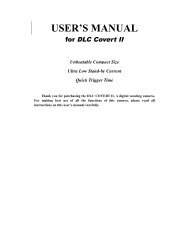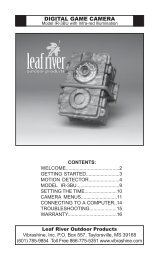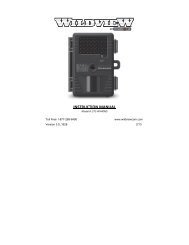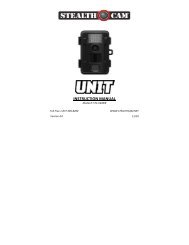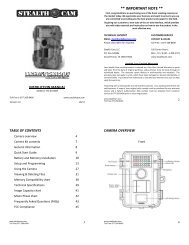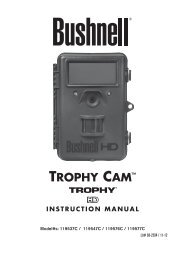Leaf River DC-2BU Manual - Trail Camera
Leaf River DC-2BU Manual - Trail Camera
Leaf River DC-2BU Manual - Trail Camera
Create successful ePaper yourself
Turn your PDF publications into a flip-book with our unique Google optimized e-Paper software.
DIGITAL GAME CAMERA<br />
Model <strong>DC</strong>-1BU & Model <strong>DC</strong>-<strong>2BU</strong><br />
CONTENTS:<br />
WELCOME.......................................2<br />
GETTING STARTED.........................3<br />
MOTION DETECTOR.......................4<br />
MODEL <strong>DC</strong>-1BU...............................9<br />
MODEL <strong>DC</strong>-<strong>2BU</strong>..............................10<br />
CAMERA MENUS...........................11<br />
CONNECTING TO A COMPUTER..14<br />
TROUBLESHOOTING....................15<br />
WARRANTY....................................16<br />
<strong>Leaf</strong> <strong>River</strong> Outdoor Products<br />
Vibrashine, Inc. P.O. Box 557, Taylorsville, MS 39168<br />
(601) 785-9854 FAX (601) 785-9874 www.vibrashine.com<br />
manualA.indd 2<br />
2/26/05 3:12:00 AM
2<br />
THANKS and WELCOME!<br />
What does this new camera do?<br />
Thanks for purchasing the Digital Game <strong>Camera</strong> from<br />
<strong>Leaf</strong> <strong>River</strong> Outdoor Products. You’ve made a wise choice<br />
and we believe you’ll enjoy discovering how useful this<br />
camera is.<br />
We’ve worked pretty hard to make the Game <strong>Camera</strong> easy<br />
to use while giving you plenty of options for making<br />
different kinds of photos and videos in various situations.<br />
We loaded the camera with default settings that work well<br />
for most people to begin with.<br />
Before you can start making pictures though, there are a<br />
few of things you need to learn, so we made this user’s<br />
manual and accompanying video to help you out.<br />
The first thing you’ll probably notice about the camera is<br />
the Mossy Oak® Break-Up camouflage pattern. On the<br />
front you see at the top an oversized, extra bright flash.<br />
Just below that is the camera lens with its detachable lens<br />
hood. In the middle is the security bar. And below that is<br />
the infra-red sensor and motion detector with a light sensor<br />
and an indicator light we’ll tell you about later.<br />
The motion detector looks for warm, moving objects.<br />
When the sensor detects an animal moving, the camera<br />
takes a picture, storing it digitally in the camera’s memory<br />
or on a removable Compact Flash® card.<br />
On the bottom of the housing unit is the main power switch.<br />
On the back is a sturdy steel mounting bracket for attaching<br />
the camera to a post or tree. On one side are the<br />
hinges for the door and on the other side are the latches.<br />
When we open up the unit, we see<br />
the rubber gasket that keeps rain<br />
and moisture out of the camera and<br />
the battery compartment.<br />
TIP<br />
If the outside of the housing has moisture from rain or dew,<br />
be careful opening the unit to avoid getting water inside the<br />
camera.<br />
manualA.indd 3<br />
2/26/05 3:12:00 AM
GETTING STARTED<br />
How do I take my first pictures?<br />
3<br />
BATTERIES<br />
The Game <strong>Camera</strong> requires<br />
four D batteries and three C<br />
batteries. They all go in with<br />
the “Plus” side up. Once<br />
the batteries are loaded, you<br />
can begin taking your first<br />
pictures. Set the main power<br />
switch to ON and in about a<br />
minute the camera will begin<br />
sensing motion and taking<br />
pictures using the default<br />
settings.<br />
MOUNTING THE CAMERA<br />
When you’re ready to set up your camera in the field, you<br />
have several options. There is a supplied strap to hold the<br />
camera in place. Holes in the steel mounting bracket let<br />
you attach your own chain or heavy duty cable lock. The<br />
supplied steel security bar,<br />
when used with your locks,<br />
prevents tampering and gives<br />
you access to the camera<br />
controls while the unit remains<br />
fastened to a tree or post.<br />
Owners have found many<br />
ways to mount their cameras<br />
for their own applications. Use<br />
your imagination; check out<br />
our web-site for ideas.<br />
TIP<br />
TIP<br />
TIP<br />
Since it takes both hands to attach the supplied strap,<br />
place the camera against the tree and lean against it with<br />
your body while you tighten the strap.<br />
When mounting the camera, check to see that it is level<br />
and aimed correctly. The best focus & flash “target zone”<br />
should be about 15 to 20 feet in front of the camera.<br />
Generally, daytime pictures look better when the camera is<br />
pointed north, away from the sun. The rising or setting sun<br />
can trigger the camera when no animals are present.<br />
manualA.indd 4<br />
2/26/05 3:12:01 AM
4<br />
MOTION DETECTOR<br />
How do I work this?<br />
MOTION DETECTOR<br />
controls are located in the<br />
lower half of the inside of<br />
the Game <strong>Camera</strong>’s door.<br />
They include an LCD panel<br />
which displays settings and<br />
battery status. Any time the<br />
unit is turned on, it will begin<br />
detecting motion and taking<br />
pictures 60 seconds after<br />
the last button is pushed.<br />
IMPORTANT! ALWAYS FOLLOW THESE TWO STEPS<br />
WHEN CHANGING THE MOTION DETECTOR SETTINGS:<br />
1. TURN ON MAIN POWER<br />
2. WAIT 15 SECONDS UNTIL “PAUSE MIN” FLASHES<br />
ALWAYS FOLLOW THESE TWO ADDITIONAL STEPS<br />
WHEN CHANGING THE CAMERA SETTINGS:<br />
3. PRESS THE “CAM-POWER” BUTTON<br />
4. WAIT UNTIL THE CAMERA LIGHT GOES OFF<br />
1<br />
2<br />
3<br />
4<br />
<br />
The large numbers on the LCD panel are the “Event<br />
Counter” which displays the number of times the motion<br />
detector triggers, up to 400 events. The Event Counter<br />
continues to work even after the internal memory or the CF<br />
card is full. To reset the Event Counter to zero,<br />
press and hold the “OK/Delete” button for<br />
several seconds until the numbers flash, then<br />
release the button.<br />
When the storage space in the camera is full, the LCD will<br />
blink “MEMORY FULL”. If this happens, you should delete<br />
pictures, add a CF card, or change the CF card. The motion<br />
detector will not tell the camera to take any more pictures if<br />
the memory is full.<br />
TIP<br />
Practice taking pictures of pets so you can get used to<br />
using the camera. You may be surprised at how busy cats<br />
and dogs can be all night.<br />
manualA.indd 5<br />
2/26/05 3:12:04 AM
MOTION DETECTOR<br />
What about the display and the Work button?<br />
5<br />
THE LCD PANEL displays two “Battery” icons which tell<br />
you how much power remains in the batteries. One Battery<br />
icon is for the D batteries which power the camera; the<br />
other is for the C batteries which power the motion<br />
detector. The icons have three settings: “Full,” “Half Full,”<br />
and “Empty.” To get an accurate reading, make sure the<br />
camera and the flash are fully charged, then check the<br />
Battery icon. The camera will continue to take pictures<br />
when the batteries are half full, but you should change batteries<br />
when the icon says they are empty.<br />
THE WORK BUTTON selects between “Day,” “Night,”<br />
and “24 Hour” operation. The “Sun” icon, on the left of the<br />
LED screen means the camera will take pictures only in<br />
daytime. The “Moon” icon means the camera will take pictures<br />
only at night. The “Clock” icon means the camera<br />
will take pictures both day and night. Press “Work” once,<br />
the current setting icon will flash. Press “Work” again, while<br />
the icon is flashing, and the icon will change. When the new<br />
icon is flashing wait 10 seconds or press the “OK/Delete”<br />
button to record the change. The icon will stop flashing.<br />
TIP<br />
TIP<br />
The Game <strong>Camera</strong> records a date/time stamp in the lower<br />
right corner of images so you can know exactly when animals<br />
were in front of the camera.<br />
Taking pictures in “Day” mode saves battery power since<br />
the flash isn’t used. “Video” mode makes movies only in<br />
daytime; set the camera to “Day” mode for video.<br />
manualA.indd 6<br />
2/26/05 3:12:05 AM
6<br />
MOTION DETECTOR<br />
What do Pause and Q-Shot mean?<br />
THE PAUSE BUTTON selects the number<br />
of minutes the camera will wait after it takes<br />
a picture before it can take another one. This<br />
prevents taking too many pictures of the same<br />
animal if it stays in front of the camera.<br />
When you first turn on the Game <strong>Camera</strong> with the main<br />
power switch, it takes about 15 seconds to charge up. The<br />
“Pause Min” icon flashes when the camera is ready.<br />
Press “Pause” once, the current setting will flash.<br />
Press “Pause” again to change the setting. You can select<br />
between one and ninety minutes of pause time.<br />
Press “OK/Delete” to record the change.<br />
The “Pause” button is also used to set the length of daytime<br />
video clips between three and ninety seconds. Press and<br />
hold the “Pause” button for three seconds; a video camera<br />
icon appears in the display. Press the “Pause” button again<br />
to select the number of seconds each video clip will record.<br />
Press “OK/Delete” to record the change.<br />
THE Q-SHOT or “Quick Shot” button allows<br />
the camera to take a second or third picture if<br />
additional motion is detected. Sometimes there<br />
may be one or more animals behind the first one<br />
that triggers the motion detector.<br />
In daytime the camera will be ready to take the next Quick<br />
Shot in 20 seconds. At night it takes a little longer because<br />
the flash needs to recharge. The exact time depends on<br />
battery strength.<br />
Press the “Q-Shot” button, the current setting flashes.<br />
Press the “Q-Shot” button again to change the setting to “2”<br />
or “3” for a possible second or third picture if additional<br />
motion is detected.<br />
Press “OK/Delete” to record the change.<br />
TIP<br />
If you have large capacity CF cards, you can set the camera<br />
for 3 Quick shots and short Pause times. A 256 MB card can<br />
store over 200 high resolution images.<br />
manualA.indd 7<br />
2/26/05 3:12:06 AM
MOTION DETECTOR<br />
What does the Distance Dial do?<br />
7<br />
THE DISTANCE DIAL adjusts the<br />
sensitivity of the motion detector. Use this<br />
feature to adjust the detection range so<br />
that night pictures are within the range<br />
of the flash. Turn the dial to the right to<br />
increase the distance. Turn the dial to the<br />
left to decrease the distance. In most situations<br />
the middle position where the dial<br />
points straight up works just fine.<br />
The best way to check the effect of the distance setting is<br />
to turn the main power switch on the base of the unit to<br />
“Test”. The “Test” light on the front of the unit will light for<br />
60 seconds while the detector charges up. After the light<br />
goes off, walk around in front of the camera where you think<br />
animals will be moving. When the camera detects your<br />
motion, the “Test” light will blink three times. When you see<br />
how the camera reacts to your motion, you may want to<br />
adjust the “Distance” setting, or change the direction or<br />
height the camera is mounted.<br />
The camera will not take pictures during the Test, but after<br />
three minutes, it will automatically set itself to “On” mode<br />
and begin taking pictures when something moves. You may<br />
change the main switch from “Test” to “On” or “Off” at any<br />
time.<br />
The Test light on the front of the camera flashes<br />
momentarily any time you press any button. It is<br />
also a reminder to turn off the digital camera if<br />
the “Cam/Power” switch is left on. The motion<br />
detector can’t tell the camera to take pictures<br />
when the “Cam/Power” switch is on.<br />
TIP<br />
TIP<br />
When placing the camera in the field, look for signs of animal<br />
activity: animal droppings, tracks, and scrapes where<br />
deer mark territory by rubbing their antlers against trees.<br />
Part of the fun of using the camera is predicting where animals<br />
will be and placing the camera to make good pictures.<br />
Animal feed set out in front of the camera helps.<br />
manualA.indd 8<br />
2/26/05 3:12:07 AM
8<br />
MOTION DETECTOR<br />
How do I store and view pictures?<br />
THE CF SLOT accepts optional<br />
“Compact Flash,” or “CF”, memory<br />
cards. IMPORTANT! When<br />
you insert or remove a CF card,<br />
make sure the “Cam/Power” is<br />
set to “Off.” Otherwise, you may<br />
lose your pictures or damage<br />
the card. Align the card with the<br />
label up and the arrow and the row<br />
of tiny holes toward the slot. Slide<br />
the card in gently, without force. If<br />
it doesn’t go in easily, recheck the<br />
alignment.<br />
You can copy pictures into your<br />
computer using a CF card reader,<br />
or you can take the card to a<br />
photo finisher for making prints.<br />
The camera can take a limited<br />
number of pictures using its internal<br />
memory if you don’t have a CF<br />
card. When a CF card is installed,<br />
pictures are stored on the card<br />
instead of in the internal memory.<br />
THE USB PORT is for connecting<br />
to a computer. You can copy<br />
pictures from your camera to a<br />
computer using the supplied USB<br />
cable. Your computer sees the<br />
camera as a removable disk drive.<br />
The TV Out port uses the supplied<br />
video cable to show camera<br />
menus and your pictures or video<br />
through the video input on your<br />
television.<br />
TIP<br />
TIP<br />
The camera’s internal 16MB memory stores about 10-12<br />
High Resolution images or about 50 at Normal Resolution.<br />
Internal memory pictures cannot be moved to the CF card.<br />
Be gentle with CF cards. They should never be forced into<br />
a CF slot. Also, touch a grounded surface to discharge<br />
static electricity before handling CF cards.<br />
manualA.indd 9<br />
2/26/05 3:12:08 AM
CAMERA MODEL <strong>DC</strong>-1BU<br />
How do I use the digital camera section?<br />
9<br />
GAME CAMERA MODEL <strong>DC</strong>-1BU Has a viewing<br />
screen for setting camera options, but it doesn’t display<br />
camera images. The control buttons are on the inside of the<br />
front door of the unit. The camera controls are in the top half<br />
and the motion detector controls are at the bottom.<br />
The circular control is the “Navigator”<br />
with “Left,” “Right,” “Up,” and “Down”<br />
directional keys. The center is the<br />
“Menu” button. When you press the<br />
center “Menu” button, an icon will blink<br />
in the display indicating it is ready to be<br />
changed. The “Left” and “Right” keys<br />
select functions; the “Up” and “Down”<br />
keys change the setting. The “Mode”<br />
and “Select” buttons are for use when<br />
viewing pictures on a television. The “Shot”<br />
button is for taking manual Single shots<br />
or Self Timer shots. The “Flash” button<br />
toggles the Flash mode between “Auto-<br />
Flash”, “Flash-On”, and “Flash-Off”. Normally,<br />
it should stay in “Auto-Flash” mode,<br />
indicated by the blinking lightning bolt icon.<br />
Hour<br />
Minute<br />
Day<br />
Month<br />
First, let’s set the date and time. Follow<br />
the 4 Steps on Page 4 to power on<br />
the camera. Press “Menu”, the center of<br />
the Navigator; the “Image” icon will blink.<br />
Press the “Left” key to navigate to the<br />
“Date” setting. Press “Menu”. Press “Left”<br />
or “Right” to select year, hour, minute, day,<br />
and month. The current selection blinks.<br />
Press “Up” or “Down” to change the value<br />
of the blinking number. Press “Menu” to set<br />
and exit.<br />
Video/Single Icon<br />
Flash Mode Icon<br />
CF Card Icon<br />
WB Icon [auto]<br />
Picture Quality<br />
Memory Icon<br />
TIP<br />
TIP<br />
For best results, the <strong>DC</strong>-1BU should be set to “Single-Still”<br />
mode, indicated by the camera icon, “Auto-Flash” mode, indicated<br />
by the blinking lightning bolt, and “WB Auto” mode.<br />
When you shop for a camera for snapshots, look for one<br />
which uses CF cards and has a viewing screen so you can<br />
use that camera to view <strong>DC</strong>-1BU pictures in the field.<br />
manualA.indd 10<br />
2/26/05 3:12:10 AM
10<br />
CAMERA MODEL <strong>DC</strong>-<strong>2BU</strong><br />
How do I use my camera with the picture viewer?<br />
GAME CAMERA MODEL <strong>DC</strong>-<strong>2BU</strong> has an LCD viewing<br />
screen for setting camera options. It can show a “live”<br />
preview of the camera image and you can use it to view<br />
pictures or video recorded in the<br />
camera. On some models there<br />
is a “Bright” switch<br />
which selects between<br />
“High” and “Low” settings<br />
for the viewing<br />
screen Brightness.<br />
The circular control<br />
is the “Navigator” with “Left,” “Right,” “Up,” and “Down”<br />
directional keys. The center is the “Menu” button. The “Left”<br />
and “Right” keys select functions; the “Up” and “Down”<br />
keys change the setting. Press “Display” to turn on the<br />
screen, clear data from the screen, or display a page of<br />
several stored images. “Preview” toggles between showing<br />
a “live” image and stored images; change pictures using the<br />
“Left” and “Right” buttons.<br />
First, let’s set the date and time. Follow the 4 Steps on<br />
Page 4 to power on the camera. Press “Menu,” the center<br />
button on the round Navigator. Press the “Right” or “Left”<br />
Navigator keys until the “Date and Time” menu appears.<br />
Use the “Up” and “Down” navigator keys to highlight “Set”.<br />
Press the “Center” button to display “Year, Month, Day,<br />
and Date.” Use the “Left” and “Right” keys to select an<br />
item to change. Use the “Up” and “Down” key to change the<br />
setting. Notice that the camera uses a 24 hour, military-style<br />
clock: 2:00 PM will display as 14:00. The display shows<br />
hours, minutes, and seconds. When the year, month, day,<br />
and time are correct, press the center “Menu” button. “Yes”<br />
and “No” will display. Highlight “Yes,” then press the “Menu”<br />
again to record your settings.<br />
TIP<br />
TIP<br />
For best results, the <strong>DC</strong>-<strong>2BU</strong> should be set to “Auto-Flash”<br />
mode, indicated by the lightning-bolt-A icon in the display,<br />
and “Single-Shot” mode, indicated by the camera icon.<br />
When viewing pictures using the <strong>DC</strong>-<strong>2BU</strong> viewing screen<br />
in the field, keep your back to the sun so your shadow is on<br />
the screen. Use the “Up” key to zoom in on images.<br />
manualA.indd 11<br />
2/26/05 3:12:12 AM
CAMERA MENUS<br />
How do I change the digital camera settings?<br />
11<br />
MENUS give you access to a great many camera controls,<br />
probably more than most people need to bother with, but<br />
here are the details. You can change camera settings by using<br />
the LCD on the <strong>DC</strong>-<strong>2BU</strong> or by connecting the “TV Out”<br />
from either camera model to a television.<br />
In LIVE mode these are the menus:<br />
1. Capture Mode a. Exit b. SINGLE [default in capitals]<br />
c. Self Timer [press Shot for delayed shots]<br />
d. Video [for 320x240 resolution video]<br />
2. Color a. Exit b. AUTO<br />
c. Exposure Value [+ to lighten, - to darken]<br />
d. White Balance [DAYLIGHT, indoors]<br />
e. Sharpness [NORMAL, Sharpen, Soften]<br />
3. Resolution a. Exit b. High [4mp with interpolation]<br />
c. Medium [2.1mp] d. Standard [1.3mp]<br />
e. Low [0.3mp <strong>DC</strong>-1BU only]<br />
4.Quality a. Exit b. High [less compression, larger file size]<br />
c. NORMAL [more compression, smaller size]<br />
5. Auto Power OFF a. Exit b. Set [3.00]<br />
6. Date/Time a. Exit b. Set<br />
7. TV out a. Exit b. NTSC [North American TV standard]<br />
c. PAL [European TV standard]<br />
8. AE Type a. 50 Hz [some other countries]<br />
b. 60 Hz [North American]<br />
9. Language a. ENGLISH b. Chinese<br />
In Picture Viewing mode these are the menus:<br />
1. Erase a. One Picture b. All Pictures<br />
c. Format d. Protect<br />
2. Auto Power Off a. Exit b. Set<br />
3. Date/Time a. Exit b. Set<br />
4. DPOF [used for DPOF printers] a. Exit b. Set<br />
5. TV Out a. Exit b. NTSC [North American standard]<br />
c. PAL [European standard] d. Screen<br />
6. Rotation [rotates pictures on television screen]<br />
a. 0 b. 90 c. 180 d. 270<br />
7. USB a. MS<strong>DC</strong> [for use with most computers]<br />
b. SI<strong>DC</strong> [for use with some computers]<br />
TIP<br />
The default settings work best in most situations. The only<br />
things you’ll usually need to change are the Date/Time,<br />
Resolution, Quality, and Video/Single-Still modes.<br />
manualA.indd 12<br />
2/26/05 3:12:12 AM
12<br />
CAMERA MENUS<br />
What about the <strong>DC</strong>-1BU Menus?<br />
MENU settings may be changed on the <strong>DC</strong>-1BU using the<br />
non-picture display LCD. Press the Navigator “Menu” button;<br />
the “Image” icon will flash. The “Up” and “Down” keys<br />
change the setting; the “Left” and “Right” keys advance to<br />
the next menu choice. Here are the Menus and their icons:<br />
1. Image [The word “Image” flashes]<br />
a. SINGLE [camera icon]<br />
b. Self Timer [clock icon]<br />
c. Video [video camera icon]<br />
2. Delete [trash can icon]<br />
a. Delete single picture<br />
b. Delete all pictures<br />
c. Format<br />
3. Resolution<br />
a. High [4mp]<br />
b. Medium [2.1mp]<br />
c. Standard [1.3mp]<br />
d. Low [0.3mp]<br />
4. Quality<br />
a. High [two stars]<br />
b. Normal [one star]<br />
5. EV [Exposure Value]<br />
a. 0 - Normal<br />
b. - Darken<br />
c. + Lighten<br />
6. WB [White Balance]<br />
a. Auto<br />
b. Indoors [light bulb icon]<br />
c. Daylight [sun icon]<br />
7. USB [connection to computer]<br />
a. MS<strong>DC</strong> [most common]<br />
b. SI<strong>DC</strong> [for some computers]<br />
c. PC Cam<br />
8. TV Out a. NTSC [North American TV standard]<br />
b. PAL [European TV standard]<br />
9. TV Hz a. 60 Hz [North American]<br />
b. 50 Hz [European]<br />
10. Date/Time Setting<br />
11. Return to Image menu<br />
TIP<br />
Hour<br />
Minute<br />
Video/Single Icon<br />
Flash Mode Icon<br />
CF Card Icon<br />
Day<br />
If you have high capacity CF cards, you can set resolution<br />
and quality to High. It makes larger and better image files.<br />
You can always delete unwanted digital pictures.<br />
Month<br />
WB Icon [auto]<br />
Picture Quality<br />
Memory Icon<br />
manualA.indd 13<br />
2/26/05 3:12:13 AM
CAMERA MENUS<br />
What do those camera settings mean?<br />
13<br />
“Exposure Value” or “EV” adjusts the automatic exposure.<br />
If your pictures are consistently dark, change the setting in<br />
the Plus direction. If they are consistently too bright, change<br />
the setting in the Minus direction.<br />
“White Balance” or “WB” compensates for the color of<br />
different kinds of light such as fluorescent or indoor house<br />
lighting. The default Daylight or Auto setting works for both<br />
flash and day time outdoor shots.<br />
“Still or Single Picture Mode” is the default setting. Still<br />
mode can be set to Day, Night, or both Day and Night.<br />
“Video Mode” sets the camera to record day time moving<br />
video images at a resolution of 320 by 240 pixels. The<br />
duration of video clips is set in the Motion Detector controls<br />
using the “Pause” button. Set the digital camera controls to<br />
“Video” using the camera menu. Turn off “Cam/Power”, set<br />
the “Work” mode to “Day.”<br />
IMPORTANT! Remember, after changing between “Still<br />
Picture Mode” and “Video Mode,” set the main power<br />
switch to “Off”, wait a few seconds, then “On” again, to<br />
reboot and reset the unit to the new mode.<br />
“Flash Mode” can be set to “Always On,” “Always Off,” or<br />
“Automatic.” “Automatic” mode uses the light sensor on<br />
the front of the camera to detect when the scene is too dark<br />
to take a good picture without flash. If night shots are black,<br />
the flash is probably set to “Always Off.” If day shots are<br />
too bright, the flash is probably set to “Always On.” The<br />
best mode for most applications is “Automatic.”<br />
On the <strong>DC</strong>-1BU display a “Lightning-bolt” icon blinks in<br />
“Automatic” mode; it is steady in “Always On” mode; and it<br />
has a circle with a line through it in “Always Off” mode.<br />
TIP<br />
TIP<br />
Before you take your camera into the field, set all the menu<br />
settings at home, make some test pictures, and look at<br />
them to see if the settings do what you want them to do.<br />
It’s easier to take multiple CF cards back and forth to your<br />
computer than to bring your Game <strong>Camera</strong> out of the field<br />
and into your house.<br />
manualA.indd 14<br />
2/26/05 3:12:13 AM
14<br />
CONNECTING TO A COMPUTER<br />
How do I transfer my pictures?<br />
To transfer pictures from your camera to your computer,<br />
you have a few choices. One way is to take the CF card<br />
from the camera [with the power Off] and plug it directly<br />
into the CF slot on some computers. You can buy a small CF<br />
card reader that plugs into a USB port on your computer.<br />
You can also connect the Game <strong>Camera</strong> to your computer<br />
by the supplied USB cable. First make sure your computer<br />
is on and running. Follow the 4 Steps on Page 4 to power<br />
on the camera. On the <strong>DC</strong>-<strong>2BU</strong> only, use the “Preview” button<br />
to display an image on the camera screen. Connect the<br />
USB cable from the camera to the computer. The computer<br />
recognizes the camera as a removable disk. You can see<br />
the images in a folder with a name like 100MEDIA. In some<br />
versions of Windows®, a pop-up menu will display options for<br />
viewing or copying pictures. One way to transfer files is to<br />
drag and drop the 100MEDIA folder from the camera or CF<br />
card to a folder on your computer, then rename the 100ME-<br />
DIA folder. You can view, edit or delete pictures with your<br />
own programs, or with the software supplied with your Game<br />
<strong>Camera</strong>. Some computers let you store pictures on CD-R.<br />
INSTALLING PHOTO EXPRESS IMAGE EDITING SOFTWARE<br />
Insert the supplied installation CD. Click the “Photo Express”<br />
button on the welcome screen. Select your language.<br />
Follow the instructions. Restart your computer. With your<br />
Game <strong>Camera</strong> power and Cam/Power on, and with the USB<br />
cable connected to your computer. Open “Photo Express”.<br />
Click “File” under the “Obtain” menu, then click “Browse for<br />
Folder”. Choose the removable disk which is assigned for the<br />
Game <strong>Camera</strong> [E through J]; then select <strong>DC</strong>IM\100MEDIA.<br />
Click “OK” to download pictures into “Photo Express.”<br />
INSTALLING VIDEO STUDIO MOVIE EDITING SOFTWARE<br />
Insert installation CD. Click “Video Studio”. Select your language.<br />
Follow the instructions. Restart your computer.<br />
TIP<br />
TIP<br />
When transferring pictures from the CF card by copying the<br />
100MEDIA folder, you can organize your folders by renaming<br />
them with the date and subject: 2005.2.10.deer<br />
Photo labs can make prints from the images on your CF<br />
card; first delete unwanted pictures. You can copy edited<br />
pictures back from your computer to the CF card for prints.<br />
manualA.indd 15<br />
2/26/05 3:12:14 AM
TROUBLESHOOTING<br />
Oops! What do I do now?<br />
15<br />
NO ANIMALS IN SOME OF MY PICTURES<br />
1. Check to see if the camera is pointing at the rising or setting<br />
sun which can trigger the sensor.<br />
2. At night, the Motion Detector may sense animals beyond the<br />
range of the flash. Reduce the Distance setting.<br />
3. Small animals may be triggering the unit. Reduce the<br />
Distance setting and/or raise the height of the camera above<br />
small animals.<br />
4. The Motion Detector may sense animals through foliage.<br />
Reduce the Distance setting.<br />
5. If the animal moves quickly, it may have moved out of the<br />
view of the camera before the picture was taken.<br />
a. Move the camera further back.<br />
b. Point the camera up or down a trail, not across it.<br />
6. Make sure the mounting post or tree is stable and doesn’t<br />
move.<br />
CAM-IN-USE LIGHT ON; CAMERA NOT RESPONDING<br />
1. The camera may have timed out and shut down. Press the<br />
Cam/Power button to turn the camera off, then back on again.<br />
2. If you have just turned the Cam/Power button on, wait a few<br />
seconds until the small light near the CF slot goes off.<br />
3. Check the D cell batteries that supply the camera.<br />
CAM/POWER BUTTON DOES NOT RESPOND<br />
If you have just turned the main power switch on, wait a few<br />
seconds until the “Pause Min” icon flashes on the Motion<br />
Detector LCD.<br />
RED LIGHT ON FRONT OF CAMERA STAYS ON<br />
1. Check to see if the main power switch is in Test mode.<br />
2. Check to see if the Cam/Power button is set to On mode.<br />
DAYLIGHT PICTURES ARE TOO WHITE<br />
1. Make sure Flash is set to “Automatic”<br />
2. EV - Exposure Value may be set too high. Reduce.<br />
3. <strong>Camera</strong> may be pointed at the sun; point away from sun.<br />
DAY PICTURES, BUT NO NIGHT PICTURES<br />
1. The Motion Detector may be set to “Day Only”, sun icon.<br />
2. <strong>Camera</strong> batteries may be too weak to charge the flash.<br />
TIP<br />
You can reboot and restore the factory default settings by<br />
turning the Main Power “Off”, then removing and reinstalling<br />
the batteries after 10 minutes. Stored pictures are not lost.<br />
manualA.indd 16<br />
2/26/05 3:12:14 AM
16<br />
THANKS AGAIN<br />
Is it over so soon?<br />
LIMITED WARRANTY<br />
Your <strong>Leaf</strong> <strong>River</strong> Game <strong>Camera</strong> is covered by a Limited<br />
Warranty on parts and labor for a period of one year from<br />
the date of purchase. The warranty applies to defects in<br />
materials and workmanship. the warranty does not apply to<br />
units that have been damaged, abused, modified, serviced<br />
by unauthorized persons, or exposed to extreme temperatures<br />
below -20º C [-4º F] or above +60º C [+140º F].<br />
Your sales receipt is your proof of purchase and should be<br />
presented if warranty service is needed.<br />
Please call (601) 785-9854 for warranty service.<br />
REPAIR SERVICE<br />
Repair service for damage or other problems not covered<br />
by warranty will be provided at a reasonable charge. We<br />
have designed the electronics of the <strong>Leaf</strong> <strong>River</strong> Digital<br />
Game <strong>Camera</strong> to minimize repair cost and time.<br />
YOUR COMMENTS AND PICTURES<br />
We welcome and appreciate your suggestions, comments,<br />
and pictures. Send us your pictures to our email address for<br />
possible use on our web-site or literature.<br />
THANKS!<br />
We hope this manual and the supplied DVD help you get<br />
started using your camera. If you have any questions, more<br />
information can be found on our web-site where you’ll find<br />
tips and tricks for making better wildlife pictures. Again we<br />
thank you for your purchase and for watching the video. We<br />
know you will enjoy your new Digital Game <strong>Camera</strong> and we<br />
hope you’ll look for other quality items from:<br />
<strong>Leaf</strong> <strong>River</strong> Outdoor Products<br />
Vibrashine, Inc.<br />
P.O. Box 557, 113 Fellowship Road, Taylorsville, MS 39168<br />
Phone (601) 765-9854 Fax (601) 765-9874<br />
Web-site: www.vibrashine.com<br />
TIP<br />
TIP<br />
Use the supplied picture editing software to enhance the<br />
contrast of night pictures before you have prints made. You<br />
can crop pictures so animals are larger on the prints.<br />
Remove the batteries from the Game <strong>Camera</strong> before storing<br />
it for long periods to prevent damage to the camera if<br />
the batteries should leak.<br />
manualA.indd 17<br />
2/26/05 3:12:15 AM