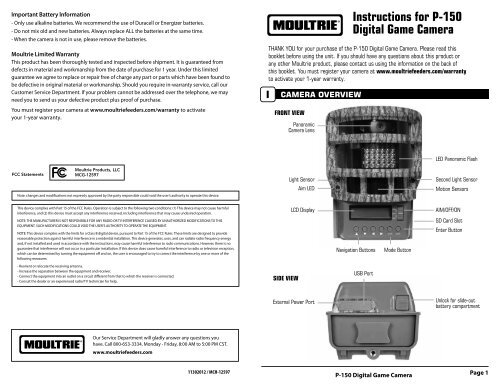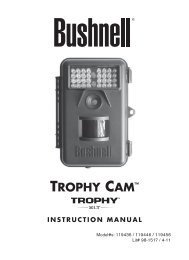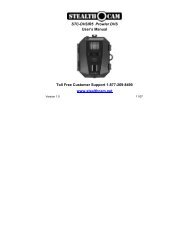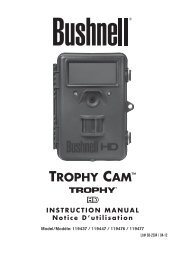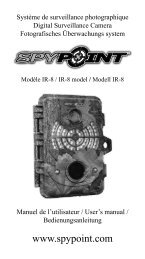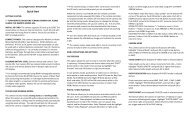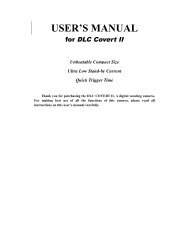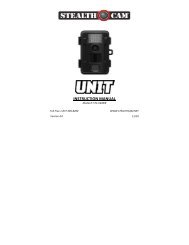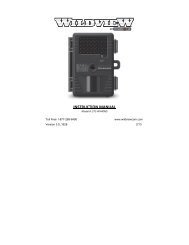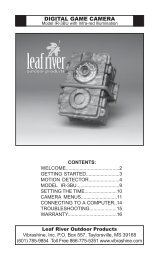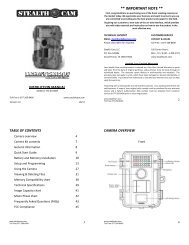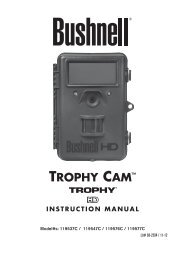Moultrie Panoramic 150 Manual - Trail Camera
Moultrie Panoramic 150 Manual - Trail Camera
Moultrie Panoramic 150 Manual - Trail Camera
Create successful ePaper yourself
Turn your PDF publications into a flip-book with our unique Google optimized e-Paper software.
Important Battery lnformation<br />
- Only use alkaline batteries. We recommend the use of Duracell or Energizer batteries.<br />
- Do not mix old and new batteries. Always replace ALL the batteries at the same time.<br />
- When the camera is not in use, please remove the batteries.<br />
<strong>Moultrie</strong> Limited Warranty<br />
This product has been thoroughly tested and inspected before shipment. It is guaranteed from<br />
defects in material and workmanship from the date of purchase for 1 year. Under this limited<br />
guarantee we agree to replace or repair free of charge any part or parts which have been found to<br />
be defective in original material or workmanship. Should you require in-warranty service, call our<br />
Customer Service Department. If your problem cannot be addressed over the telephone, we may<br />
need you to send us your defective product plus proof of purchase.<br />
You must register your camera at www.moultriefeeders.com/warranty to activate<br />
your 1-year warranty.<br />
I<br />
CAMERA OVERVIEW<br />
FRONT VIEW<br />
<strong>Panoramic</strong><br />
<strong>Camera</strong> Lens<br />
Instructions for P-<strong>150</strong><br />
Digital Game <strong>Camera</strong><br />
THANK YOU for your purchase of the P-<strong>150</strong> Digital Game <strong>Camera</strong>. Please read this<br />
booklet before using the unit. If you should have any questions about this product or<br />
any other <strong>Moultrie</strong> product, please contact us using the information on the back of<br />
this booklet. You must register your camera at www.moultriefeeders.com/warranty<br />
to activate your 1-year warranty.<br />
LED <strong>Panoramic</strong> Flash<br />
FCC Statements<br />
<strong>Moultrie</strong> Products, LLC<br />
MCG-12597<br />
Note: changes and modifications not expressly approved by the party responsible could void the user’s authority to operate this device.<br />
Light Sensor<br />
Aim LED<br />
Second Light Sensor<br />
Motion Sensors<br />
This device complies with Part 15 of the FCC Rules. Operation is subject to the following two conditions: (1) This device may not cause harmful<br />
interference, and (2) this device must accept any interference received, including interference that may cause undesired operation.<br />
NOTE: THE MANUFACTURER IS NOT RESPONSIBLE FOR ANY RADIO OR TV INTERFERENCE CAUSED BY UNAUTHORIZED MODIFICATIONS TO THIS<br />
EQUIPMENT. SUCH MODIFICATIONS COULD VOID THE USER’S AUTHORITY TO OPERATE THE EQUIPMENT.<br />
NOTE: This device complies with the limits for a Class B digital device, pursuant to Part 15 of the FCC Rules. These limits are designed to provide<br />
reasonable protection against harmful interference in a residential installation. This device generates, uses, and can radiate radio frequency energy<br />
and, if not installed and used in accordance with the instructions, may cause harmful interference to radio communications. However, there is no<br />
guarantee that interference will not occur in a particular installation. If this device does cause harmful interference to radio or television reception,<br />
which can be determined by turning the equipment off and on, the user is encouraged to try to correct the interference by one or more of the<br />
following measures:<br />
LCD Display<br />
Navigation Buttons<br />
Mode Button<br />
AIM/OFF/ON<br />
SD Card Slot<br />
Enter Button<br />
- Reorient or relocate the receiving antenna.<br />
- lncrease the separation between the equipment and receiver.<br />
- Connect the equipment into an outlet on a circuit different from that to which the receiver is connected.<br />
- Consult the dealer or an experienced radio/TV technician for help.<br />
SIDE VIEW<br />
USB Port<br />
External Power Port<br />
Unlock for slide-out<br />
battery compartment<br />
Our Service Department will gladly answer any questions you<br />
have. Call 800-653-3334, Monday - Friday, 8:00 AM to 5:00 PM CST.<br />
www.moultriefeeders.com<br />
11302012 / MCH-12597<br />
P-<strong>150</strong> Digital Game <strong>Camera</strong><br />
Page 1
I<br />
CAMERA OVERVIEW (cont.)<br />
VII<br />
CAMERA SPECIFICATIONS<br />
ON / OFF / AIM<br />
Used for turning On, turning Off, or IR testing. When AIM is ON, the red AIM LED light on the front of<br />
the camera will illuminate. When Aim is ON and the PIR sensor detects motion, the red LED on the<br />
front of the camera will come on for 2 seconds and then shut off.<br />
As you walk towards center the LED will appear brighter.<br />
MODE BUTTON<br />
The Mode Button selects <strong>Camera</strong> Setup or Main Screen. When camera mode is selected, the UP and<br />
DOWN buttons navigate through the menu options. The Mode Button is also used to wake-up the<br />
camera and turn on the display when the camera is in power saving (or sleep) mode.<br />
ENTER, UP/DOWN and LEFT/RIGHT BUTTONS<br />
The ENTER button selects the item to be changed. The UP/DOWN and LEFT/RIGHT buttons are used to<br />
step through the menu options. Pressing the ENTER button again, selects the option indicated on the<br />
display. The ENTER button is also used to manually take a picture.<br />
BATTERY COMPARTMENT<br />
The camera is powered by six (6) C-cell alkaline batteries. Slide the Unlock switch to the front and grab<br />
the small handle under the switch to slide-out the battery compartment tray.<br />
SD CARD SLOT<br />
Accepts up to a 32GB SD Card for photo and video storage.<br />
NOTE: An SD Card must be installed for the camera to operate (sold separately).<br />
USB PORT<br />
Download still pictures and video onto your computer by connecting a mini-USB cable (sold separately)<br />
to the USB port.<br />
EXTERNAL POWER PORT<br />
Accepts the <strong>Moultrie</strong> PowerPanel or <strong>Moultrie</strong> Battery Box accessories (sold separately) only. Refer to<br />
www.moultriefeeders.com for more information.<br />
NOTE: The use of any other power source will void your warranty and possibly harm your camera.<br />
Photo Resolutions (Single)<br />
0.5 MP 854 x 480<br />
2.0 MP 1920 x 1080<br />
4.0 MP 2560 x 1440<br />
6.0 MP 3340 x 1872<br />
8.0 MP 3840 x 2160<br />
Photo Resolutions (<strong>Panoramic</strong>)<br />
0.5 MP 2544 x 480<br />
2.0 MP 3360 x 630<br />
4.0 MP 4800 x 900<br />
6.0 MP 5760 x 1080<br />
8.0 MP 6384 x 1197<br />
Video Resolutions<br />
VGA<br />
848 x 480 @ 24fps<br />
HD<br />
1280 x 720 @ 24fps<br />
Approximate photos stored 4GB SD card<br />
0.5 MP 23,000<br />
2.0 MP 4,500<br />
4.0 MP 3,600<br />
8.0 MP 2,500<br />
Approximate video time stored 4GB SD card<br />
HD<br />
45 minutes<br />
VGA<br />
75 minutes<br />
SD Memory Card<br />
32 GB Max<br />
Optical Field of View<br />
<strong>150</strong> degrees<br />
Batteries<br />
6 Alkaline C-cells<br />
Approximate Detection Range<br />
40 +/-5 feet<br />
Page 2<br />
P-<strong>150</strong> Digital Game <strong>Camera</strong><br />
P-<strong>150</strong> Digital Game <strong>Camera</strong><br />
Page 11
VI<br />
B<br />
PLOTSTALKER ACTIVITY SEARCH<br />
Viewing Pictures on Computer via USB<br />
1. Plug ACTIVITY USB cable (sold SEARCH<br />
separately) into the USB port on your Windows 7/Vista/XP computer.<br />
The Search Feature will scan through your photos and automatically<br />
2. Plug look other for end changes of USB cable in regions into the that camera’s you USB identify port. in Setup.<br />
3. To access JPG pictures and AVI movie files, navigate to “My Computer” and double click the<br />
In search mode, the PlotStalker software scans through the .mlt photo file, stops<br />
“<strong>Moultrie</strong> CAM” drive. Picture files will be stored in theDCIM/100MFCAM directory; video files<br />
on a photo when changes are found in your identified region, and then highlights<br />
are located in the DCIM directory.<br />
VI<br />
VI the ADVANCED changes in blue. You can INFORMATION click anywhere in the video viewing (cont.) area to remove<br />
4. To exit the USB blue mode, highlights. follow Windows’ instructions for properly disconnecting a removable drive<br />
and then unplug.<br />
ACTIVITY SEARCH SETUP<br />
Click INFORMATION the INFORMATION Settings button ON to PICTURE activate ON PICTURE<br />
Information the Region on and Picture Sensitivity settings<br />
for The the info Activity The strip info Search below strip will below appear will at the appear bottom at of the the bottom photo/video: of the photo/video:<br />
The info strip below will appear at the bottom of the photo/video:<br />
Temperature Temp. Moon Date Date Time Time <strong>Camera</strong> <strong>Camera</strong> Name<br />
Temp. Phase Moon Date Time Name <strong>Camera</strong> Name<br />
DEFINE SEARCH REGION<br />
Provides the ability to search for<br />
Moon changes Phase in the photo in a specific<br />
The region icons Moon rather for the Phase than moon the phase entire are photo. as follows:<br />
Moon Phase<br />
The icons for the moon phase are as follows:<br />
The icons for the moon phase are as follows:<br />
1<br />
2<br />
3<br />
ADVANCED INFORMATION<br />
ADVANCED INFORMATION (cont.)<br />
75 o F 01/01/13 12:00 AM MOULTRIECAM<br />
Click on the Set Motion Search Area Button.<br />
Use the mouse to select and drag the red outline around the area you want to<br />
search 01<br />
for 1movement. 2 23<br />
This 3allows 4 you 45<br />
to focus 56<br />
on a very 67<br />
precise 78<br />
area if<br />
required.<br />
New<br />
Waxing<br />
First<br />
Waxing<br />
Full<br />
Waning<br />
Last<br />
Waning<br />
Moon Crescet Crescent<br />
Quarter<br />
Gibbons<br />
Moon<br />
Gibbons<br />
Quarter Crescet Crescent<br />
Click OK button on the Settings Popup window to confirm your settings and<br />
exit the menu.<br />
SENSITIVITY<br />
1 Set to High, Medium or Low - This sets the level of pixel change the program<br />
will detect. Note; a pixel change will occur with a color, intensity, lighting or<br />
movement so this setting is critical to obtain the desired results.<br />
DEFAULT SETTINGS<br />
1 Click on Default button to return to the default values for Search Area and<br />
Sensitivity settings.<br />
GPS Latitude - 000.000000 N<br />
GPS Longitude - 000.000000 W<br />
II<br />
STEP 1 Slide the UNLOCK switch on the bottom of <strong>Camera</strong> and use the knob to pull the slide-out<br />
Battery Tray. Install six (6) C-cell alkaline batteries with polarities as indicated in the<br />
Battery Slide Tray. the UNLOCK Re-install the switch Battery on Tray the and bottom insert of your <strong>Camera</strong> SD card. and use the knob to pull the<br />
slide-out Battery Tray. Install or eight(8) AA size alkaline or lithium batteries<br />
STEP 2 Thread the provided Mounting Strap through the Eyelets on the back of the camera and<br />
with polarities as indicated in the Battery Tray. Re-install the Battery Tray.<br />
secure to a tree or pole approximately 36” from the ground as shown.<br />
Thread the provided Mounting Strap through the Eyelets on the back of the<br />
STEP 3 Turn <strong>Camera</strong> on by sliding ON/OFF/AIM switch to the ON position.<br />
camera and secure to a tree or pole approximately 36" from the ground as shown.<br />
STEP 4 Press the MODE button one time to get to the Main Selection<br />
Screen,<br />
Turn<br />
select<br />
<strong>Camera</strong><br />
Setup.<br />
on<br />
Set<br />
by<br />
Time<br />
sliding<br />
and<br />
ON/OFF/IR<br />
Date by pressing<br />
TEST<br />
ENTER,<br />
switch<br />
using to the UP/DOWN ON position. to adjust selected field, LEFT/RIGHT to move Eyelet<br />
to<br />
Press<br />
the next<br />
the<br />
field<br />
MODE<br />
and ENTER<br />
button<br />
when<br />
one<br />
done.<br />
time to get to the<br />
STEP 5 Press <strong>Camera</strong> MODE Setup button Menu. until MENU Set Time SELECTION and Date screen by is pressing<br />
displayed. ENTER, Use using the UP/DOWN buttons to adjust until the selected MAIN field,<br />
SCREEN LEFT/RIGHT option is highlighted to move to yellow. the next Press field ENTER. and ENTER<br />
STEP 6 Switch when camera done. to AIM. Aim camera using motion<br />
detection<br />
Press MODE<br />
to determine<br />
button<br />
target<br />
until<br />
area.<br />
MENU<br />
Walk<br />
SELECTION<br />
in front of the<br />
camera at the desired distance and the camera LED will Mounting<br />
screen is displayed. Use the UP/DOWN buttons<br />
flash showing the covered area.<br />
Strap<br />
until the MAIN SCREEN option is highlighted<br />
STEP 7 Switch yellow. camera Press to ON.Your ENTER. camera will now automatically<br />
take pictures whenever an animal is detected in range,<br />
based Your on <strong>Camera</strong> the default will settings now automatically below. take pictures<br />
whenever an animal is detected in range -based on<br />
the default settings below.<br />
DEFAULT SETTINGS<br />
III<br />
QUICK START INSTRUCTIONS<br />
Capture Mode<br />
Photo Quality<br />
Photo Delay after each photo is taken<br />
Multi Shot Count<br />
Video Resolution<br />
Video Length<br />
<strong>Camera</strong> Name<br />
Temperature<br />
Info Strip printed on photos<br />
Time Lapse Frequency<br />
Time Lapse Duration<br />
GPS Latitude<br />
GPS Longitude<br />
Delete All?<br />
Default Setting<br />
Security Code 00000<br />
PANORAMIC<br />
Capture Mode<br />
4.0 MP<br />
TRAIL CAM (Still)<br />
Photo Quality<br />
2.0 MP<br />
15 SECONDS<br />
Photo Delay after each photo is taken 5 SEC<br />
OFF<br />
Motion Freeze ON<br />
VGA<br />
Multi Shot Count OFF<br />
10 SECONDS<br />
Video Resolution<br />
VGA<br />
MOULTRIECA M<br />
Video Length<br />
5 SEC<br />
FAHRENHEIT<br />
Video Audio<br />
ON<br />
ON<br />
<strong>Camera</strong> Name<br />
MOULTRIECAM<br />
30 SECONDS<br />
Temperature<br />
FAHRENHEIT<br />
3 HOUR<br />
Info Strip printed on photos<br />
ON<br />
000.000000 N<br />
Plot Frequency<br />
15 SECONDS<br />
000.000000 E<br />
Plot Duration<br />
3 HOUR<br />
GPS Longitude & Latitude:<br />
Default Setting<br />
NO<br />
Delete All?<br />
NO<br />
Security Code 00000<br />
NO<br />
000.000000 N / 000.000000 W<br />
NO<br />
Page Page 10 14<br />
P-<strong>150</strong> Digital <strong>Camera</strong><br />
Page 3<br />
P-<strong>150</strong> PlotStalker Digital Software Game <strong>Camera</strong><br />
M-880 GameSpy Digital <strong>Camera</strong><br />
Page 3
IV CAPTURE MODES<br />
CAPTURE MODES<br />
The P-<strong>150</strong> offers five capture modes as described below. The default capture mode is <strong>Panoramic</strong>.<br />
The GameSpy offers four capture modes as described below.<br />
The Single default Mode capture mode is <strong>Trail</strong> Cam.<br />
Still photos are taken when an animal is detected. The number of photos taken when an animal is<br />
detected TRAIL is configurable CAM MODE in Settings. The position in which the photo is taken (right, center, or left)<br />
depends Still on photos which sensor are taken detects when an animal. animal Photos is detected. are stored The in the number DCIM/100MFCAM of photos folder taken on<br />
the SD when card. an animal is detected is configurable in Settings. Photos are stored in<br />
the in the DCIM/100MFCAM folder on the SD card.<br />
<strong>Panoramic</strong> Mode<br />
Still photos are taken when an animal is detected. When any of the sensors detect an animal, the<br />
camera<br />
PLOT<br />
will take<br />
CAM<br />
a series<br />
MODE<br />
of three photos, one at each position (right, center, left) and combine these<br />
into one The panoramic camera takes photo. photos Photos at are a stored specified in the interval DCIM/100MFCAM during the folder day and on the combines SD card.<br />
them together to create a Plot Video (*.MLT file) which can be viewed on the<br />
TIME<br />
supplied<br />
LAPSE MODE<br />
<strong>Moultrie</strong> Plot Stalker software. The camera takes a Plot Video twice<br />
The camera a day; takes once photos in the at morning a specified and interval once during in the the evening. day and The stores morning them in Plot a separate Video TIME<br />
folder begins for each 15 day min of time before lapse sunrise. capture. The The camera evening takes Plot a series Video of Time ends Lapse 15 min Photos after twice a day;<br />
once in sunset. the morning See chart and once below in the as evening. a reference. The morning The length Time Lapse of each Photo Plot Series Video begins is 15 min<br />
before determined sunrise. The by evening the Plot Time Duration Lapse Photo setting series in ends the camera 15 min after menu. sunset. The See camera chart will below as a<br />
reference. detect The the length correct of each sunrise Time Lapse and sunset Photo Series times is determined automatically by the and Time adjust Lapse itself Duration<br />
setting accordingly. the camera The menu. Plot The Videos camera are will stored detect in: the DCIM/PLOT correct sunrise and folder sunset on the times SD automatically card.<br />
and adjust itself accordingly. The Time Lapse Photo Series images are stored in the TIME folder on<br />
the SD IMPORTANT: card with a subfolder It will for each take day. the camera 24hrs to properly adjust to the correct<br />
IMPORTANT: sunrise It and will take sunset the times. camera As 24hrs a default to properly the adjust camera to will the correct start the sunrise morning and sunset Plot times.<br />
As a default Video the at camera 5:45am will and start end the the morning evening Time video Lapse at Photo 6:15pm. Series To at 5:45am reset the and sunrise end the evening<br />
video at and 6:15pm. sunset To times reset the back sunrise to the and default sunset times, back use to the Default default times, Settings use the option Default in Settings<br />
option the in the menu.<br />
NOTE: NOTE: The camera The can camera still be triggered can still be to take triggered a photo to under take certain a photo settings under while certain Time settings Lapse<br />
mode. while Please in see plot the “Time mode. Lapse Please Frequency” see the "Plot settings Frequency" in the camera settings setup section. in the camera<br />
setup section.<br />
HYBRID CAM MODE<br />
HYBRID CAM MODE<br />
<strong>Camera</strong><br />
<strong>Camera</strong><br />
operates<br />
operates<br />
in Time Lapse<br />
in Plot<br />
mode<br />
Cam<br />
during<br />
mode<br />
the<br />
during<br />
day and<br />
the<br />
Motion<br />
day and<br />
Detect<br />
<strong>Trail</strong><br />
mode<br />
Cam<br />
during<br />
Mode<br />
the<br />
during<br />
night.<br />
Thirty the minutes night. after Thirty dusk minutes the camera after will dusk enter the Motion camera Detect will enter mode the and <strong>Trail</strong> take night Cam photos mode<br />
when the and PIR take sensor night is triggered. photos when the PIR sensor is triggered.<br />
VIDEO 4<br />
VIDEO MODE<br />
MODE<br />
<strong>Camera</strong><br />
<strong>Camera</strong><br />
records<br />
records<br />
a video when<br />
a video<br />
an animal<br />
when<br />
is<br />
an<br />
detected<br />
animal<br />
by<br />
is detected<br />
the motion<br />
by<br />
sensor.<br />
the motion<br />
During<br />
sensor.<br />
daylight hours the<br />
camera During will record daylight 5, 10, 30, hours 60, or the 90 camera seconds will in length. record During a video night 5, the 15 camera or 30 seconds will record in a video<br />
with a length. maximum During length night of 20 seconds. the camera The will video record length a is video configurable with a in maximum SETTINGS. length<br />
of 10 seconds. The video length is configurable in SETTINGS.<br />
Page 4<br />
Page 4<br />
{<br />
Morning Time Lapse Photo Series<br />
Evening Time Lapse Photo Series<br />
{<br />
A<br />
V SETUP AND PROGRAMMING (cont)<br />
PLOTSTALKER SOFTWARE INTRO<br />
default settings<br />
INTRODUCTION<br />
no<br />
In time-lapse photography a series<br />
of still Default photos Settings are taken at regular<br />
time To intervals. restore all the The settings PlotStalker back to the factory default, press the LEFT/RIGHT buttons to highlight<br />
Software the YES allows setting. you Press to the load ENTER the button to restore the default settings and return to the <strong>Camera</strong><br />
time Setup lapse Menu. file that was captured<br />
from your <strong>Moultrie</strong> Game <strong>Camera</strong><br />
and scroll backward and forward<br />
through delete your photos, all single step,<br />
search for activity in a designated<br />
area,<br />
NO<br />
and save the files.<br />
SYSTEM Delete All REQUIREMENTS<br />
Photos<br />
To remove all content on the SD card, press the LEFT/RIGHT buttons to highlight the YES setting.<br />
> Computer: Intel® Pentium® 4 or AMD Athlon® 64 processor or above; 1GB<br />
Press the ENTER button to erase photos and return to the <strong>Camera</strong> Setup Menu.<br />
RAM minimum; 100 MB hard disk space minimum.<br />
> Operating System: Microsoft® Windows® 32 bit - XP with Service Pack 2 or<br />
later; Windows Vista® Home Premium, Business, Ultimate, or Enterprise with<br />
Service Pack 1; or Windows 7<br />
security code<br />
SOFTWARE 00000INSTALLATION<br />
> Insert the PlotStalker CD into your computer and follow on-screen instructions.<br />
Security Code<br />
LOADING This feature PLOT prevents FILES unauthorized use of the camera should it become lost or stolen by requiring a 5<br />
1digit Using security standard code to Microsoft be entered to utilities unlock (ex. the camera. File Explorer The security – My code Computer), is 5 digits, each digit being a<br />
number copy 0-9. the The PlotFiles default code (extension is “00000”. is .MLT) Once the from code the is changed PLOT directory from the default on the code, the camera<br />
will SD prompt card you to to the enter hard the disk correct drive code in your whenever: computer. Note the location stored<br />
The camera is turned on<br />
on the hard disk drive.<br />
The camera is woken up from sleep mode<br />
2 Open the PlotStalker software application from the Windows Start Button<br />
The camera is connected to USB<br />
menu. Once in the PlotStalker software, click on the File Button<br />
3 Browse to the location in which you have saved the Plot file(s)<br />
(.MLT) in step 1 above, select the file of interest and click Open.<br />
BEGIN/END<br />
Goes to the first or last photo in the Plot File.<br />
FRAME BY FRAME SEARCH<br />
Individually step forward or backward through each photo.<br />
REWIND/PAUSE/PLAY<br />
Play photos in sequence, pause, or play the photos in reverse order.<br />
These functions simulate a video and are useful for manually searching<br />
changes in the photos. When a sequence is being played, press<br />
fast-forward or fast-rewind multiple times to increase speed. (1x-5x)<br />
P-<strong>150</strong> Digital Game <strong>Camera</strong><br />
P-<strong>150</strong> Digital Game <strong>Camera</strong><br />
Page 9<br />
M-880 GameSpy Digital <strong>Camera</strong> PlotStalker Software<br />
Page 13
V<br />
SETUP AND PROGRAMMING (cont)<br />
V<br />
SETUP AND PROGRAMMING<br />
battery life<br />
205 days<br />
Battery Life<br />
This feature provides an estimated battery life of the camera. The battery life is expressed as “###<br />
Days”. Pressing the MODE button will return to the <strong>Camera</strong> Setup menu. NOTE: The number of days<br />
shown is based on using 6 C-cell alkaline batteries with 5 day and 5 night photos per day. Actual<br />
battery life will vary depending on type of battery, weather conditions and camera usage.<br />
ATTENTION: Use extreme caution when enabling GEOTAGGING within your camera and uploading photographs<br />
to the internet. This information could give someone the exact location of your camera.<br />
Your use of the geotagging features of this camera is at your own risk. Neither <strong>Moultrie</strong> nor any person associated with <strong>Moultrie</strong><br />
makes any warranty or representation with respect to security of any data linked to photographs uploaded to the Internet. In no event<br />
will <strong>Moultrie</strong> or its affiliates be liable for damages of any kind arising out of or in connection with your use of the camera,<br />
the geotagging feature or any other features associated with this camera.<br />
gps latitude<br />
000.000000 n<br />
GPS Latitude<br />
This GPS function allows the user to manually enter their location from 000.000000 N or S to<br />
179.999999 N or S for better and more stratigic game tracking. This information will imprint in<br />
the EXIF data of the photo taken. To enter the location use the UP or DOWN navigation keys to<br />
populate the field and use the RIGHT or LEFT navigation keys to select the desired field.<br />
gps longitude<br />
000.000000 E<br />
GPS Longitude<br />
This GPS function allows the user to manually enter their location from 000.000000 E or W to<br />
179.999999 E or W for better and more stratigic game tracking. This information will imprint in<br />
the EXIF data of the photo taken. To enter the location use the UP or DOWN navigation keys to<br />
populate the field and use the RIGHT or LEFT navigation keys to select the desired field.<br />
Setup Menu<br />
The UP/DOWN buttons are used to navigate through the available setting choices. UP/DOWN moves<br />
to the next menu item, and ENTER selects the item to be changed. Additional menu choices are<br />
available by hitting the UP/DOWN button when either the first/last option is highlighted.<br />
setup DATE/TIME<br />
MM/DD/YY HH:MMAM<br />
Date/Time<br />
Set Date /Time - on the SETUP DATE/TIME screen, use the UP/DOWN buttons to modify the month.<br />
Press LEFT/RIGHT buttons to move to the next field. Press the ENTER button again to save your<br />
selections. The Time and Date is retained between battery changes. Time is not automatically<br />
adjusted for daylight savings.<br />
CAPTURE MODE<br />
panoramic<br />
Capture Mode<br />
Press the UP/DOWN buttons to highlight the desired mode. Press the ENTER button to save the<br />
mode and return to the <strong>Camera</strong> Setup Menu. There are five capture mode settings –PANORAMIC,<br />
SINGLE ZONE, TIME LAPSE, HYBRID CAM or VIDEO. Refer to the CAPTURE MODE section of this manual<br />
for details.<br />
PHOTO QUALITY<br />
(high)4.O MP<br />
Photo Quality<br />
The higher the quality of the photo/image the more memory and battery life it consumes. However,<br />
higher quality images have higher resolution which results in clearer images – especially when<br />
zooming in. There are four photo/image quality settings -0.5 MP, 2.0 MP, 4.0 MP and 8.0 MP. Press the<br />
UP/DOWN buttons to highlight the desired setting. Press the ENTER button to save the setting and<br />
return to the <strong>Camera</strong> Setup Menu. Refer to SPECIFICATIONS section of this document for details on<br />
number of images stored based on Photo Quality.<br />
PHOTO DELAY<br />
15 sec<br />
Photo Delay<br />
The photo delay determines the number of minutes between pictures when an animal is detected<br />
and remains in range. To change the delay time, press the UP/DOWN buttons to highlight the desired<br />
setting. Press the ENTER button to save the setting and return to the <strong>Camera</strong> Setup Menu. Additional<br />
menu choices are available by hitting the UP/DOWN button when the first/last option is highlighted.<br />
Photo Delays can be set to 5, 15 and 30 seconds, 1, 5, 10, 30 and 60 minutes.<br />
Page 8<br />
P-<strong>150</strong> Digital Game <strong>Camera</strong><br />
P-<strong>150</strong> Digital Game <strong>Camera</strong><br />
Page 5
V<br />
SETUP AND PROGRAMMING (cont)<br />
V<br />
SETUP AND PROGRAMMING (cont)<br />
MULTI-SHOT<br />
OFF<br />
Multi-Shot<br />
When the camera is configured for Single Mode in the Capture Mode screen, the camera can take<br />
1,2, or 3 pictures each time and animal is detected. To change the number of pictures taken, press the<br />
UP/DOWN buttons to highlight the desired setting. Press the ENTER button to save the setting and<br />
return to the <strong>Camera</strong> Setup Menu.<br />
VIDEO RESOLUTION<br />
VGA<br />
Video Resolution<br />
Video resolution can be set to VGA or HD. The higher the quality of the video, the more memory it<br />
consumes. However, higher quality videos have higher resolution.<br />
VGA: 720 x 400 @ 24fps<br />
HD: 1280 x 720 @ 24fps<br />
Press the UP/DOWN buttons to highlight the desired setting. Press the ENTER button to save the<br />
setting and return to the <strong>Camera</strong> Setup Menu.<br />
VIDEO length<br />
10 sec<br />
Video Length<br />
When the camera is configured for VIDEO in the Capture Mode screen, the camera will record video<br />
for a designated amount of time each time an animal is detected. To change the amount of time<br />
recorded, press the UP/DOWN buttons to highlight the desired setting. Press the ENTER button to<br />
save the setting and return to the <strong>Camera</strong> Setup Menu. The maximum video length for a nighttime<br />
IR video is 20 seconds.<br />
camera name<br />
moultriecam<br />
<strong>Camera</strong> Name<br />
The <strong>Camera</strong> Name is imprinted on the photos and provides a point of reference when multiple<br />
cameras are used. To change the <strong>Camera</strong> Name, use the LEFT/RIGHT buttons to highlight the<br />
character to be modified. Press the UP/DOWN button to select the desired character (A to Z, 0 to 9,<br />
dash or space). Press LEFT/RIGHT to move to the next character. Press the ENTER button to save the<br />
new camera name and return to the <strong>Camera</strong> Setup Menu.<br />
temperature<br />
fahrenheit<br />
Temperature<br />
The temperature is imprinted on each photo and can be in degrees Fahrenheit or Celsius. To change<br />
the temperature units, press the UP/DOWN buttons to highlight the desired setting. Press the ENTER<br />
button to save the setting and return to the <strong>Camera</strong> Setup Menu.<br />
info strip<br />
on<br />
Info Strip<br />
When the Info Strip is turned ON, the information strip, as described in the Advanced Setup section<br />
of this manual, is imprinted on the photos. The Temperature, Moon phase, Date, Time, <strong>Camera</strong> Name,<br />
& <strong>Moultrie</strong> logo are imprinted on the bottom of each picture. When the Info Strip is turned OFF, the<br />
photo contains no information strip. To change the Info Strip setting, press the LEFT/RIGHT buttons<br />
to highlight the desired setting. Press the ENTER button to save the setting and return to the <strong>Camera</strong><br />
Setup Menu.<br />
time frequency<br />
30 seconds<br />
Time Lapse Frequency<br />
Used to set the time frequency between each photo in Time Lapse mode. To change the time frequency,<br />
press the UP/DOWN buttons to high- light the desired setting. Press the ENTER button to save the<br />
setting and return to the <strong>Camera</strong> Setup Menu. Time Frequency can be set to 30 or 60 seconds,<br />
2 minutes and 5 minutes.<br />
NOTE: Increasing the Time Frequency will decrease the battery life of the camera.<br />
time duration<br />
3 hours<br />
Time Lapse Duration<br />
Time Duration is used to limit the time periods that the camera will be active. To change the time<br />
lapse duration, press the UP/DOWN buttons to highlight the desired setting. Press the ENTER button<br />
to save the setting and return to the <strong>Camera</strong> Setup Menu.<br />
Plot duration can be set to 1, 2, 3, or 4 hours.<br />
1 Hour – Time Lapse cam takes photos for 1 hour twice a day.<br />
2 Hour – Time Lapse cam takes photos for 2 hours twice a day.<br />
3 Hour – Time Lapse cam takes photos for 3 hours twice a day.<br />
4 Hour – Time Lapse cam takes photos for 4 hours twice a day.<br />
NOTE: Increasing the Time Duration will decrease the battery life of the camera.<br />
Page 6<br />
P-<strong>150</strong> Digital Game <strong>Camera</strong><br />
P-<strong>150</strong> Digital Game <strong>Camera</strong><br />
Page 7