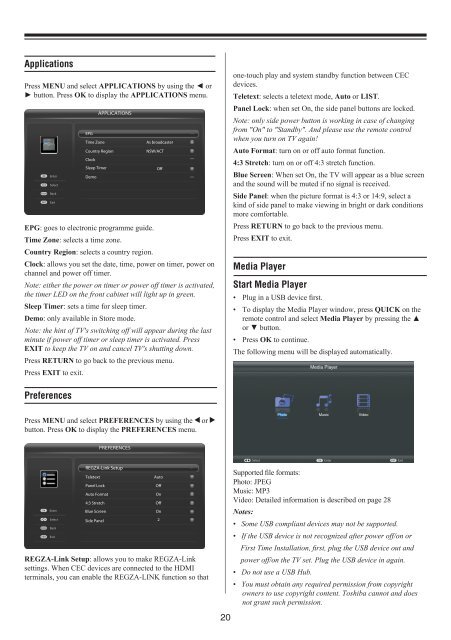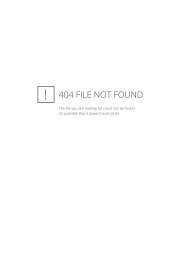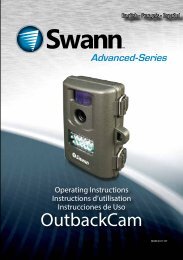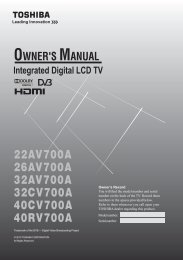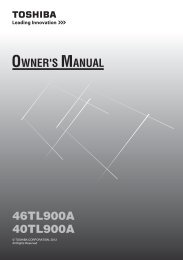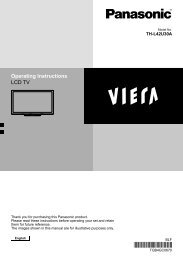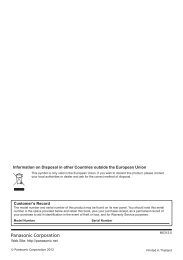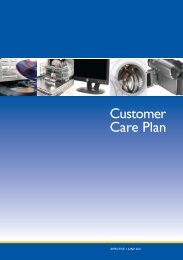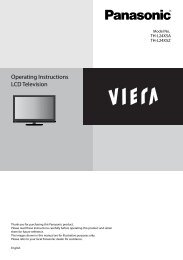You also want an ePaper? Increase the reach of your titles
YUMPU automatically turns print PDFs into web optimized ePapers that Google loves.
Applications<br />
Press MENU and select APPLICATIONS by using the ◄ or<br />
► button. Press OK to display the APPLICATIONS menu.<br />
OK<br />
RETURN<br />
EXIT<br />
Enter<br />
Select<br />
Back<br />
Exit<br />
EPG: goes to electronic programme guide.<br />
Time Zone: selects a time zone.<br />
Country Region: selects a country region.<br />
Clock: allows you set the date, time, power on timer, power on<br />
channel and power off timer.<br />
Note: either the power on timer or power off timer is activated,<br />
the timer LED on the front cabinet will light up in green.<br />
Sleep Timer: sets a time for sleep timer.<br />
Demo: only available in Store mode.<br />
Note: the hint of TV's switching off will appear during the last<br />
minute if power off timer or sleep timer is activated. Press<br />
EXIT to keep the TV on and cancel TV's shutting down.<br />
Press RETURN to go back to the previous menu.<br />
Press EXIT to exit.<br />
EPG<br />
Time Zone<br />
Country Region<br />
Clock<br />
Sleep Timer<br />
APPLICATIONS<br />
As broadcaster<br />
NSW/ACT<br />
Demo ...<br />
...<br />
...<br />
one-touch play and system standby function between CEC<br />
devices.<br />
Teletext: selects a teletext mode, Auto or LIST.<br />
Panel Lock: when set On, the side panel buttons are locked.<br />
Note: only side power button is working in case of changing<br />
from "On" to "Standby". And please use the remote control<br />
when you turn on TV again!<br />
Auto Format: turn on or off auto format function.<br />
4:3 Stretch: turn on or off 4:3 stretch function.<br />
Blue Screen: When set On, the TV will appear as a blue screen<br />
and the sound will be muted if no signal is received.<br />
Side Panel: when the picture format is 4:3 or 14:9, select a<br />
kind of side panel to make viewing in bright or dark conditions<br />
more comfortable.<br />
Press RETURN to go back to the previous menu.<br />
Press EXIT to exit.<br />
Media Player<br />
Start Media Player<br />
• Plug in a USB device first.<br />
• To display the Media Player window, press QUICK on the<br />
remote control and select Media Player by pressing the ▲<br />
or ▼ button.<br />
• Press OK to continue.<br />
The following menu will be displayed automatically.<br />
Media Player<br />
Preferences<br />
Press MENU and select PREFERENCES by using the<br />
button. Press OK to display the PREFERENCES menu.<br />
or<br />
Photo Music Video<br />
PREFERENCES<br />
OK<br />
RETURN<br />
EXIT<br />
Enter<br />
Select<br />
Back<br />
Exit<br />
REGZA-Link Setup<br />
Teletext<br />
Auto<br />
Panel Lock<br />
Auto Format<br />
On<br />
4:3 Stretch<br />
Blue Screen<br />
On<br />
Side Panel 2<br />
REGZA-Link Setup: allows you to make REGZA-Link<br />
settings. When CEC devices are connected to the HDMI<br />
terminals, you can enable the REGZA-LINK function so that<br />
...<br />
20<br />
Supported file formats:<br />
Photo: JPEG<br />
Music: MP3<br />
Video: Detailed information is described on page 28<br />
Notes:<br />
Select<br />
• Some USB compliant devices may not be supported.<br />
• If the USB device is not recognized after power off/on or<br />
First Time Installation, first, plug the USB device out and<br />
power off/on the TV set. Plug the USB device in again.<br />
• Do not use a USB Hub.<br />
OK<br />
Enter<br />
EXIT Exit<br />
• You must obtain any required permission from copyright<br />
owners to use copyright content. <strong>Toshiba</strong> cannot and does<br />
not grant such permission.