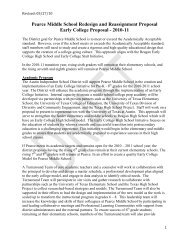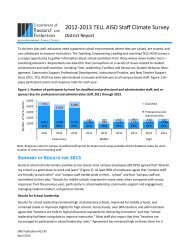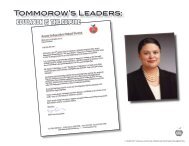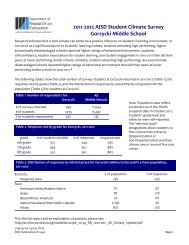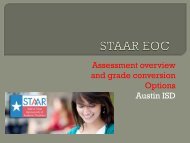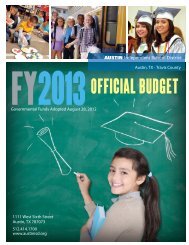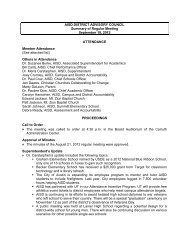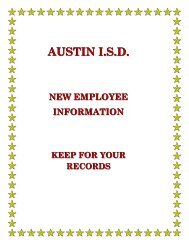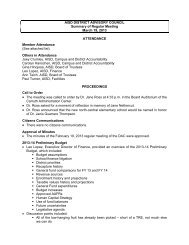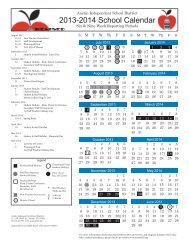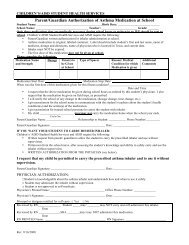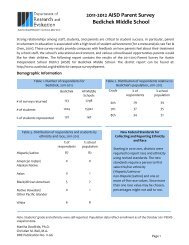Online Enrollment Instructions - Austin ISD
Online Enrollment Instructions - Austin ISD
Online Enrollment Instructions - Austin ISD
Create successful ePaper yourself
Turn your PDF publications into a flip-book with our unique Google optimized e-Paper software.
<strong>Online</strong> <strong>Enrollment</strong> <strong>Instructions</strong><br />
First Financial Group of America is happy to provide you with an on-line web based benefits communication system. Here you can<br />
enroll in or make changes to your Cafeteria Plan benefits. Below you will find the easy steps to make your benefit selections. If,<br />
during your enrollment, you experience technical difficulty or have trouble maneuvering through the enrollment process, please<br />
call our IT help desk line at 1-855-272-7480, 8:00AM-5:00PM Central Standard Time. Open enrollment for <strong>Austin</strong> <strong>ISD</strong> end July 31,<br />
2012 at midnight, Central Standard Time.<br />
System Requirements:<br />
Internet Explorer, 6.0 or above<br />
Acrobat Reader, 5.1 or above<br />
Adobe Flash player, 5 or above<br />
The site is best viewed at high resolution (at least 1024X768).<br />
• Point your web browser to<br />
https://ffga.benselect.com/enroll<br />
• Login ID: your SSN or your<br />
Employee ID<br />
• Personal Identification Number<br />
(PIN) is the last 4 digits of your<br />
SSN and the last 2 digits of the<br />
year you were born (this should<br />
be a 6 digit number)<br />
• You will arrive at the Welcome screen. Use<br />
the Navigation buttons<br />
and the Next buttons to move through the<br />
website<br />
Page | 1<br />
Please note that the rates and benefits reflected<br />
in these instructions may not be reflective of<br />
your benefit plans and premiums.
To Begin, select the You & Your Family Tab<br />
• Select Personal Info – review your<br />
personal information. You may be able<br />
to update your address here if it is<br />
incorrect. If you do update your address<br />
here, please also make sure to update<br />
your address with your benefits/human<br />
resource department.<br />
• Select Next.<br />
Dependents – Enter all dependent information on this<br />
screen. Please enter dependent information on this<br />
screen even if you do not plan to cover any of them on<br />
your benefit options. This information is requested in the<br />
event you have a family status change during the year;<br />
so changes can be made with ease.<br />
• Select Dependents from the drop down menu<br />
under You & Your Family<br />
• Select the Add button<br />
• Enter requested data<br />
• Click Save<br />
• Continue the process until all dependents are in<br />
the system<br />
• Click My Benefits<br />
Once all dependent data is entered in the system you will see a review of My Benefits. Here you will have the Quick Enroll option<br />
available.<br />
Page | 2
Quick Enroll – This will allow you to re-enroll in your<br />
current benefit elections without reviewing them.<br />
Some benefits cannot be Quick Enrolled (ex: medical<br />
expense reimbursement and dependent day care<br />
reimbursement). You will see a Current Coverage and<br />
New Coverage column. The Current Coverage shows<br />
current product, tier and cost. The New Coverage<br />
shows what the New Cost will be with the start of the<br />
next plan year if you choose to keep your benefits the<br />
same.<br />
• Select the box(es) that you want to keep<br />
your benefits the same<br />
• Click Next<br />
• You will now be taken to add, change and<br />
drop any benefits that you do not Quick Enroll<br />
Please note that some benefits you will not be able to<br />
select because they require review such as flexible<br />
spending accounts (medical expense reimbursement or<br />
dependent day care reimbursement).<br />
See Next Page on How to Enroll/Add/Change Benefits<br />
Page | 3
How to ADD a Benefit:<br />
You will now be brought into the additional<br />
application screens for benefits that require review or<br />
for those that you wish to add, change, or drop. You<br />
will see a brief presentation explaining the benefit<br />
and then select Next to enroll in the benefit.<br />
The Heading indicates which plan<br />
you are making a benefit selection<br />
• Click the circle for the coverage level you<br />
wish to apply<br />
• Click the circle for the option of:<br />
I wish to apply for this coverage or<br />
I wish to Decline this coverage option<br />
• Click Next<br />
Please note that you may have several pages that you<br />
will need to continue through if you are required to<br />
answer any questions pertaining to the plan. Make<br />
sure that you Confirm the benefit. See below.<br />
The My Benefits box indicates which<br />
benefits you have made a selection.<br />
The red “x” indicates that you<br />
waive or decline the benefit. A green<br />
check indicates this a benefit that<br />
you have elected coverage. If the box<br />
is shaded gray and you cannot<br />
select the coverage option, then you<br />
do not qualify for the benefit.<br />
The status bar<br />
indicates a<br />
percentage of how far<br />
along you are in the<br />
enrollment process<br />
You will now need to confirm your election<br />
• Review the benefit and who the plan will cover<br />
• Select Confirm<br />
• You will then be taken to the next benefit<br />
election for which you need to enroll<br />
ATTENTION:<br />
‣ Please note if you are enrolling in a benefit for<br />
additional family members you will come to a screen<br />
to elect which family member you wish to cover<br />
before you get to the confirm screen<br />
‣ Some benefits require additional questions and you<br />
will need to move through the enrollment by<br />
answering the questions and selecting Next<br />
‣ Some benefits will link out to the insurance carrier’s<br />
website (for example American Fidelity). You will be<br />
redirected to the insurance carrier’s site. Once your<br />
benefit enrollment is complete at the insurance<br />
Page | 4<br />
carrier’s site you will link back to FFEnroll and your<br />
new premium will carry over as well.
How to Drop a benefit<br />
• Select the benefit you want to drop by scrolling<br />
over on the My Benefits menu option in the tool<br />
bar<br />
• Select the coverage you need to Drop<br />
• Click Next<br />
• Select the Unlock button – the benefit is now<br />
open for editing<br />
• Click in the circle I wish to Decline this<br />
coverage<br />
• Click Next<br />
• You will now click Confirm<br />
You should now have a red “X” next to that benefit in<br />
the My Benefits box.<br />
How to Change a benefit<br />
• Select the benefit you want to change by<br />
scrolling over the My Benefits menu option in<br />
the tool bar<br />
• Select the coverage you need to Change<br />
• Click Next<br />
• Select the Unlock button – the benefit is now<br />
open for editing<br />
• Click in the circle of which plan you wish to<br />
change to select your new level of coverage<br />
• Click Next and continue through the application<br />
until you Confirm<br />
You should have a green check next to the benefit<br />
that you changed in My Benefits box<br />
Page | 5
Once you have selected all of<br />
your benefits you will come to<br />
the Sign and Submit tab. If any<br />
of your benefit selections are in a<br />
pending status you will be<br />
required to confirm the benefit<br />
before you can finalize your<br />
enrollment. The Form Names<br />
you need to electronically sign<br />
will be listed at the bottom of<br />
the page.<br />
Click Next<br />
Your applications will appear.<br />
Review each form carefully.<br />
Some applications must be<br />
printed and signed in ink and<br />
returned to your benefits office.<br />
Enter your PIN (the last 4 of your<br />
SSN and the last 2 of your birth<br />
year, unless you changed it upon<br />
your first login) for the electronic<br />
applications<br />
Click Sign Form<br />
Page | 6
Sign/Submit Complete<br />
Congratulations!<br />
Your enrollment is complete. Please note<br />
that you are not finished until you see<br />
CONGRATULATIONS! You can print or<br />
save a copy of your enrollment<br />
confirmation by clicking on <strong>Enrollment</strong><br />
Confirmation at the bottom of the page.<br />
Click Logout<br />
• Review your benefit selections<br />
• You can login and make changes<br />
anytime during open enrollment<br />
by going to<br />
https://ffga.benselect.com/enroll<br />
• Call FFGA IT Help Desk for<br />
technical assistance:<br />
1-855-272-7480<br />
8:00am – 5:00pm<br />
Monday –Friday<br />
Central Standard Time<br />
Page | 7


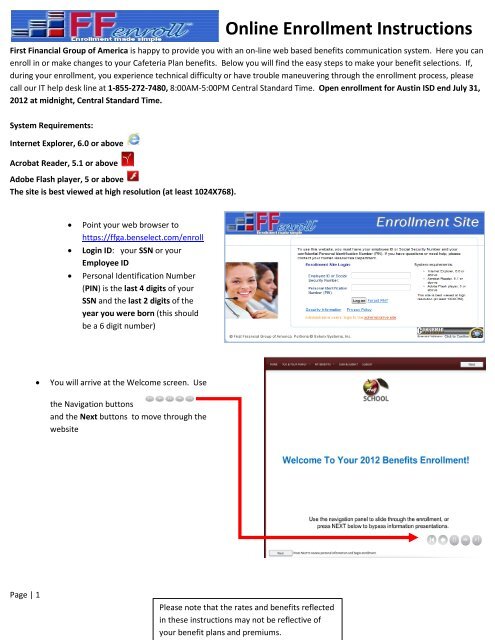
![Pageflex Server [document: PR1986512_00001] - Austin ISD](https://img.yumpu.com/27239252/1/190x245/pageflex-server-document-pr1986512-00001-austin-isd.jpg?quality=85)