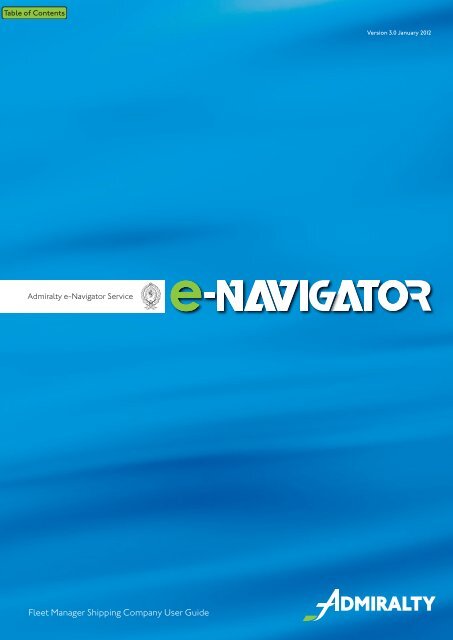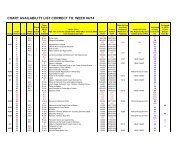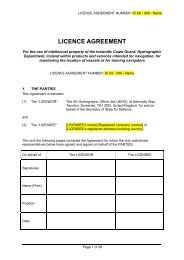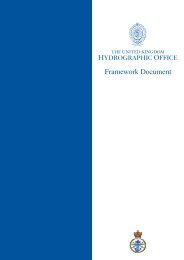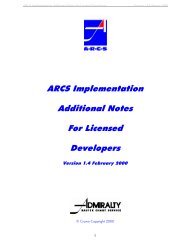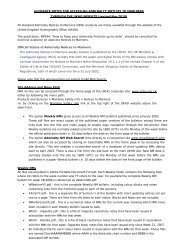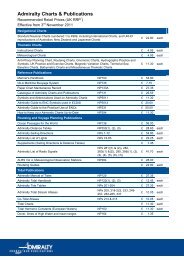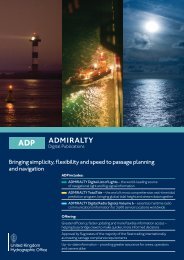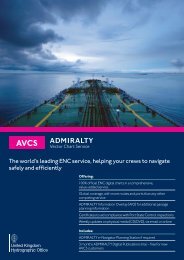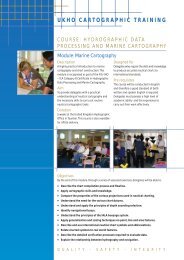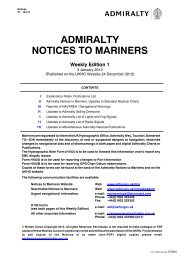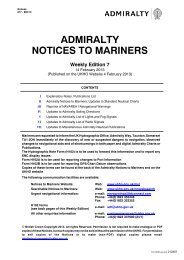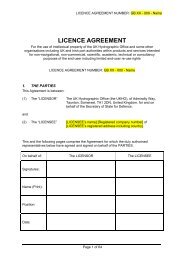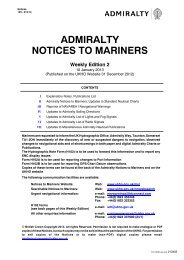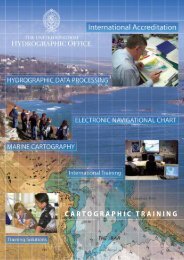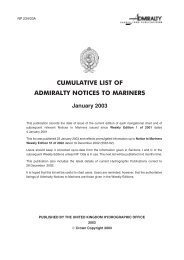Fleet Manager Shipping Company User Guide - United Kingdom ...
Fleet Manager Shipping Company User Guide - United Kingdom ...
Fleet Manager Shipping Company User Guide - United Kingdom ...
Create successful ePaper yourself
Turn your PDF publications into a flip-book with our unique Google optimized e-Paper software.
Version 3.0 January 2012<br />
Admiralty e-Navigator Service<br />
<strong>Fleet</strong> <strong>Manager</strong> <strong>Shipping</strong> <strong>Company</strong> <strong>User</strong> <strong>Guide</strong><br />
1<br />
<strong>Fleet</strong> <strong>Manager</strong> <strong>User</strong> <strong>Guide</strong>
Table of Contents<br />
Contents<br />
Introduction................................................................................................................. 5<br />
Purpose of the <strong>User</strong> <strong>Guide</strong>...........................................................................................................................................5<br />
Admiralty e-Navigator Service Overview................................................................................................................5<br />
e-Navigator Concept.................................................................................................................................................5<br />
How Admiralty e-Navigator <strong>Fleet</strong> <strong>Manager</strong> works with e-Navigator Planning Station...........................5<br />
The Weekly Update........................................................................................................................................................6<br />
Admiralty e-Navigator <strong>Fleet</strong> <strong>Manager</strong> Communications.................................................................................7<br />
The Role of your Admiralty Distributor................................................................................................................8<br />
Quick Overview of e-Navigator <strong>Fleet</strong> <strong>Manager</strong>...................................................................................9<br />
e-Navigator <strong>Fleet</strong> <strong>Manager</strong> Concept.........................................................................................................................9<br />
Registration & Account Administration....................................................................................................................9<br />
How <strong>Fleet</strong> <strong>Manager</strong> communicates with UKHO....................................................................................................9<br />
Ordering Digital Products.............................................................................................................................................9<br />
List of available Digital Products............................................................................................................................9<br />
Creating an order for digital products..................................................................................................................9<br />
Approving an order for digital products...............................................................................................................9<br />
Receiving Permits........................................................................................................................................................9<br />
Chart Data...................................................................................................................................................................10<br />
Ordering Paper Products.............................................................................................................................................10<br />
List of available Paper Products............................................................................................................................10<br />
Creating an order for paper products.................................................................................................................10<br />
Price Enquiries...........................................................................................................................................................10<br />
Updating Products........................................................................................................................................................10<br />
Invoicing & Accounts...................................................................................................................................................10<br />
Invoicing......................................................................................................................................................................10<br />
Managing Your Account..........................................................................................................................................10<br />
Getting Started....................................................................................................................................11<br />
e-Navigator Account.................................................................................................................................................... 11<br />
How to obtain your account.................................................................................................................................. 11<br />
Before You Start............................................................................................................................................................ 11<br />
Signing-In........................................................................................................................................................................ 11<br />
Forgotten your Password?..........................................................................................................................................12<br />
Forgotten your <strong>User</strong>name?.........................................................................................................................................12<br />
Signing-Out....................................................................................................................................................................12<br />
Using <strong>Fleet</strong> <strong>Manager</strong>........................................................................................................................... 13<br />
Functional Areas............................................................................................................................................................13<br />
Home Page..................................................................................................................................................................13<br />
<strong>User</strong> Management....................................................................................................................................................13<br />
Licence Management...............................................................................................................................................13<br />
Product Management..............................................................................................................................................13<br />
Support.......................................................................................................................................................................14<br />
My Messages..............................................................................................................................................................14<br />
My Orders...................................................................................................................................................................14<br />
Account Management.................................................................................................................................................15<br />
Managing your <strong>Shipping</strong> <strong>Company</strong> account......................................................................................................15<br />
Direct ordering properties.....................................................................................................................................17<br />
Delete <strong>Shipping</strong> <strong>Company</strong> Account....................................................................................................................17<br />
Creating <strong>Fleet</strong> <strong>Manager</strong> <strong>User</strong> Accounts..............................................................................................................17<br />
Deleting a <strong>Fleet</strong> <strong>Manager</strong> <strong>User</strong> Account ........................................................................................................... 20<br />
End <strong>User</strong> / Vessel Licence Management................................................................................................................22<br />
Create End <strong>User</strong> <strong>User</strong>name and Password.........................................................................................................22<br />
Manage End <strong>User</strong> Licence Record....................................................................................................................... 25<br />
Editing an End <strong>User</strong> Licence Record................................................................................................................... 27<br />
Order New Digital Chart Licence........................................................................................................................ 29<br />
Monitor progress of an order................................................................................................................................31<br />
Renew Existing Holdings....................................................................................................................................... 32<br />
Renew Existing Licence.......................................................................................................................................... 34<br />
Convert Trial Licence to Full Licence................................................................................................................. 37<br />
2<br />
Version 3.0
Version 3.0<br />
Holdings Management............................................................................................................................................... 40<br />
Using Excel to create the Paper Holdings File................................................................................................. 44<br />
Viewing the published status of products........................................................................................................51<br />
View Holdings from an End <strong>User</strong> Licence Record.......................................................................................... 53<br />
View Holdings from the Catalogue page.......................................................................................................... 54<br />
Download Permits for End <strong>User</strong>s / Vessels...................................................................................................... 56<br />
Download Chart Data for End <strong>User</strong> / Vessels.................................................................................................. 59<br />
Order Management......................................................................................................................................................61<br />
View received orders...............................................................................................................................................61<br />
Approve end user / vessel orders....................................................................................................................... 62<br />
Viewing and Adding a Delivery Address for Physical Products.................................................................. 63<br />
Viewing Delivery details within an order.......................................................................................................... 63<br />
Adding Delivery details to an order awaiting approval................................................................................. 64<br />
Adding a Delivery Address when submitting an order in <strong>Fleet</strong> <strong>Manager</strong>................................................. 64<br />
Add Items to an Order............................................................................................................................................ 65<br />
Modify an Order....................................................................................................................................................... 68<br />
Create a separate order from an existing Order.............................................................................................. 70<br />
Delete Items in an Order....................................................................................................................................... 72<br />
Reject Product lines within an Order..................................................................................................................74<br />
Reject whole order from the Order Page...........................................................................................................76<br />
Export an order ........................................................................................................................................................ 77<br />
Creating Orders............................................................................................................................................................ 79<br />
Creating New Order using Planning Station.................................................................................................... 79<br />
Creating an Order from a Basket File.......................................................................................................................81<br />
Creating New Order using the List Catalogue................................................................................................. 83<br />
Input a Basket file from Admiralty Digital Catalogue.................................................................................... 87<br />
Basket Functions...................................................................................................................................................... 90<br />
Cancelling Orders........................................................................................................................................................ 92<br />
Search and Filter Functions....................................................................................................................................... 92<br />
<strong>User</strong> List Search ....................................................................................................................................................... 92<br />
Licence Search.......................................................................................................................................................... 93<br />
Orders Search........................................................................................................................................................... 94<br />
Catalogue Search..................................................................................................................................................... 96<br />
Downloads..................................................................................................................................................................... 97<br />
Download Base Data CDs...................................................................................................................................... 97<br />
Download Update Data CDs................................................................................................................................. 97<br />
Download AIO Data................................................................................................................................................ 98<br />
Download Binary Catalogues............................................................................................................................... 98<br />
Download XML Catalogues.................................................................................................................................. 99<br />
Help & Support.................................................................................................................................. 100<br />
e-Navigator Computer Based Training............................................................................................................. 100<br />
UKHO Customer Services.................................................................................................................................. 100<br />
<strong>Fleet</strong> <strong>Manager</strong> Support......................................................................................................................101<br />
Support > My account...........................................................................................................................................101<br />
Support > Contact us…........................................................................................................................................101<br />
Support > UKHO web site....................................................................................................................................102<br />
Support > UKHO products..................................................................................................................................102<br />
Support > AIO Support........................................................................................................................................ 103<br />
Support > EULA..................................................................................................................................................... 103<br />
Support > Planning Station <strong>User</strong> <strong>Guide</strong>.......................................................................................................... 103<br />
Support > Vessel <strong>User</strong> <strong>Guide</strong>............................................................................................................................. 103<br />
Support > <strong>Shipping</strong> <strong>Company</strong> <strong>User</strong> <strong>Guide</strong>..................................................................................................... 103<br />
Context Help............................................................................................................................................................... 103<br />
Trouble Shooting <strong>Guide</strong>.................................................................................................................... 106<br />
I am unable to log-on to <strong>Fleet</strong> <strong>Manager</strong> .............................................................................................................. 106<br />
I do not have a <strong>User</strong>name/Password..................................................................................................................... 106<br />
I have forgotten my password................................................................................................................................ 106<br />
Having issues ordering, not allowing the order .................................................................................................107<br />
I am not receiving data via email.............................................................................................................................107<br />
An error page is showing...........................................................................................................................................107<br />
3
Version 3.0<br />
E-mail Addresses.............................................................................................................................. 108<br />
<strong>User</strong> Roles......................................................................................................................................... 109<br />
Terms and Conditions.........................................................................................................................111<br />
Licensing and Copyright Information................................................................................................111<br />
Glossary..............................................................................................................................................111<br />
4
Introduction<br />
Version 3.0<br />
Purpose of the <strong>User</strong> <strong>Guide</strong><br />
This guide is a comprehensive guide to Admiralty e-Navigator <strong>Fleet</strong> <strong>Manager</strong>. This guide is designed to help<br />
you get maximum benefit from using the application. The guide will direct you through all the functionality<br />
required to create, amend and authorise orders for Admiralty products, plus account management for<br />
<strong>Shipping</strong> Companies and Vessels.<br />
Admiralty e-Navigator Service Overview<br />
e-Navigator Concept<br />
Admiralty e-Navigator is a computer based navigation information system which allows instant access to<br />
Admiralty navigation tools and data, both in the office and on the bridge of a vessel. The system provides an<br />
integrated digital catalogue, ordering service, holdings management and updating service, as well as a chart<br />
and layer viewer.<br />
Admiralty e-Navigator delivers two applications:<br />
• Planning Station which is a back of bridge software application for use onboard vessels<br />
• <strong>Fleet</strong> <strong>Manager</strong> which is a web based application accessed through a standard browser such as Internet<br />
Explorer, to be used ashore by shipping companies and distributors.<br />
The basic Admiralty e-Navigator <strong>Fleet</strong> <strong>Manager</strong> configuration includes:<br />
• An up-to-date catalogue of all Admiralty charts and publications<br />
• Order management system<br />
• Updating service<br />
• Information on vessel holdings<br />
• Account management<br />
In addition, Admiralty e-Navigator is a channel to a world of innovative digital products and services from<br />
Admiralty and other providers. Best of all, e-Navigator takes care of all of this through a single user-friendly<br />
interface which will look and feel familiar to anyone who has ever used a PC.<br />
Admiralty e-Navigator sets a new standard in safe navigation, planning and fleet management.<br />
How Admiralty e-Navigator <strong>Fleet</strong> <strong>Manager</strong> works with e-Navigator Planning Station<br />
• Orders can be submitted from Planning Station or <strong>Fleet</strong> <strong>Manager</strong>. Orders submitted from Planning<br />
Station will be automatically directed (based on user settings controlled by the Distributor and/or<br />
<strong>Shipping</strong> <strong>Company</strong>) to one or more of the following groups for approval and/or fulfilment: <strong>Shipping</strong><br />
<strong>Company</strong>, Distributor and UKHO. These groups will use <strong>Fleet</strong> <strong>Manager</strong> to view the vessel’s holdings and<br />
approve/reject/amend orders.<br />
• Once approved, permits and data for digital charts and publications are returned to the vessel, <strong>Shipping</strong><br />
<strong>Company</strong> and Distributor (dependent on user settings) instantly, using the preferred communications<br />
method and applying user-defined restrictions e.g. email size. Alternatively <strong>Fleet</strong> <strong>Manager</strong> can be used to<br />
download the permits and data for onward transmission to the vessel.<br />
• Once approved, orders for paper charts and publications are fulfilled by the Distributor.<br />
• Requests for updates to digital charts, publications and the catalogue are handled in the same manner<br />
but do not require approval.<br />
5
The Weekly Update<br />
The way your vessels will receive the weekly update will depend on whether they are a Planning Station user<br />
or not. In summary:<br />
Version 3.0<br />
• Vessels on Planning Station will receive an ads file direct from the UKHO via email which will be applied<br />
to Planning Station, from this file an exchange set can be created and transferred to the ECDIS.<br />
• Dependent on End <strong>User</strong> Licence Record settings in <strong>Fleet</strong> <strong>Manager</strong> for vessels not on Planning Station.<br />
The vessel will receive the same email the <strong>Shipping</strong> <strong>Company</strong> receives containing the zip file of permits.<br />
This will occur if the ‘Email for Updates’ field is complete. If the ‘Email for Updates’ field is not complete<br />
the vessel will not receive an email from the UKHO and the Distributor will have to send the weekly<br />
update file they have received onto the end user.<br />
In order for permits to be sent to a <strong>Shipping</strong> <strong>Company</strong> the Email for Updates check boxes on the End <strong>User</strong>/<br />
Vessel Licence Record must be checked. If these boxes are checked the permits etc will be sent to the<br />
relevant Chart Service email address registered within the <strong>Shipping</strong> <strong>Company</strong> records (See End <strong>User</strong>/Vessel<br />
Licence Management).<br />
6
Admiralty e-Navigator <strong>Fleet</strong> <strong>Manager</strong> Communications<br />
The following diagram provides an overview of the e-Navigator system and the interactions.<br />
Version 3.0<br />
The shore-based <strong>Fleet</strong> <strong>Manager</strong> communicates with Planning Station on board a vessel via the internet. This<br />
can be via an automatic connection (Broadband Internet) or a request connection (Email). Orders placed by<br />
the vessel are received into the <strong>Shipping</strong> <strong>Company</strong> <strong>Fleet</strong> <strong>Manager</strong> for authorisation. Once approved, the order<br />
shall require distributor authorisation before it can be released for processing by UKHO. Permits and data for<br />
AVCS and ARCS are returned almost instantaneously and sent to the vessel by internet or email.<br />
7
The Role of your Admiralty Distributor<br />
Your Admiralty Distributor is responsible for the order, supply and support of all Admiralty products. This<br />
includes supplying the Planning Station media pack, <strong>Fleet</strong> <strong>Manager</strong> URL and activation details.<br />
Version 3.0<br />
Admiralty Distributors are responsible for:<br />
• Registering and setting up vessels to use e-Navigator<br />
• Providing access to e-Navigator for shipping companies<br />
• Ordering products using <strong>Fleet</strong> <strong>Manager</strong> on behalf of vessels and shipping companies or managing orders<br />
submitted by vessels or shipping companies<br />
• Fulfilling all digital AVCS/ARCS orders, including the provision of permits and base/update data<br />
• Fulfilling all digital publication orders, including supply of start-up key, CDs, etc<br />
• Fulfilling all paper orders, including publications<br />
• First line support for e-Navigator<br />
• Providing the Vessel with the most up to date version of the Planning Station Software<br />
8
Quick Overview of e-Navigator <strong>Fleet</strong> <strong>Manager</strong><br />
Version 3.0<br />
e-Navigator <strong>Fleet</strong> <strong>Manager</strong> Concept<br />
Admiralty e-Navigator <strong>Fleet</strong> <strong>Manager</strong> is always up-to-date, allowing shipping companies to select and order<br />
products from the Admiralty catalogue and view vessel holdings, allowing fast and efficient purchase of all<br />
Admiralty products and services day or night. Working in conjunction with the Admiralty e-Navigator Planning<br />
Station application onboard vessels, the system tracks a vessel’s holdings and any orders submitted from<br />
those vessels and provides the tools required to manage and fulfil orders.<br />
Registration & Account Administration<br />
<strong>Fleet</strong> <strong>Manager</strong> is a secure service only available to authorised Admiralty Distributors and associated shipping<br />
companies. In order to use <strong>Fleet</strong> <strong>Manager</strong>, <strong>Shipping</strong> companies will require account access by their authorised<br />
Admiralty Distributor, who will provide account administration and technical assistance as required.<br />
How <strong>Fleet</strong> <strong>Manager</strong> communicates with UKHO<br />
Admiralty e-Navigator <strong>Fleet</strong> <strong>Manager</strong> is a secure web service accessed by a password protected login.<br />
The product information is always up-to-date and synchronised with the UKHO’s catalogue and ordering<br />
databases to give the user reliable and fast access to the latest information at a click of a button.<br />
e- Navigator <strong>Fleet</strong> <strong>Manager</strong> is designed for use with Internet Explorer 7 or 8 and Firefox 3<br />
Ordering Digital Products<br />
List of available Digital Products<br />
<strong>Fleet</strong> <strong>Manager</strong> can be used to order the following digital products:<br />
• Admiralty Vector Chart Service (AVCS)<br />
• Admiralty Raster Chart Service (ARCS)<br />
• Admiralty Digital Publications (TotalTide, ADLL, ADRS6)<br />
Creating an order for digital products<br />
A digital product order can be created by:<br />
• Using list format catalogues and selecting products (see section Creating New Order using the list<br />
catalogue)<br />
• Importing a customer basket file from e-Navigator Planning Station or Admiralty Digital Catalogue<br />
(ADC) (see section Creating an Order from a Basket File)<br />
Approving an order for digital products<br />
A digital product order placed by an end user/vessel may or may not require approval from the <strong>Shipping</strong><br />
<strong>Company</strong>. This depends on whether you have chosen to give direct ordering approval to the vessel (see<br />
section Direct ordering properties). An order will always need approving by the Distributor.<br />
Receiving Permits<br />
Admiralty Vector Chart Service Permits<br />
The e-Navigator service generates AVCS permits immediately after the appropriate Distributor approval<br />
has been given. The permits will be emailed to distributors, shipping companies and end users / vessels<br />
dependent on settings. Generated permits are also stored so they can be downloaded.<br />
Admiralty Raster Chart Service Permits<br />
UKHO business systems will continue to generate ARCS permits. The permit generation request will be sent<br />
to the business systems immediately after the appropriate approval has been given and will be returned<br />
to e-Navigator. The permits will be emailed to distributors, shipping companies and end users/vessels<br />
dependent on settings. Generated permits are also stored so they can be downloaded.<br />
Admiralty Digital Publications<br />
ADP keys will continue to be generated by UKHO business systems. The key generation request will be sent<br />
to the business systems immediately after the appropriate approval has been given. Keys will be returned to<br />
distributors, shipping companies and endusers/vessels dependent on settings.<br />
9
Chart Data<br />
Base chart data and updates for AVCS and ARCS can be downloaded or automatically sent as required.<br />
Version 3.0<br />
CDs will continue to be supplied by the UKHO as per the current process.<br />
Ordering Paper Products<br />
List of available Paper Products<br />
Planning Station and <strong>Fleet</strong> <strong>Manager</strong> can be used to order the following paper products:<br />
• Admiralty Charts (Standard Nautical Charts, Thematic Charts and Notices to Mariners)<br />
• Admiralty Publications (Sailing Directions, Tidal Predictions, Radio Signals, List of Lights, Distance Tables,<br />
Catalogue, Paper Chart Maintenance, How to keep your Admiralty Charts up to Date, IALA Maritime<br />
Buoyage System, Ocean Passages for the World, Admiralty Symbols and Abbreviations, The Mariner’s<br />
Handbook and Astronomical Publications)<br />
Creating an order for paper products<br />
A paper order can be created by:<br />
• Using the list catalogue and selecting products (see section Creating New Order using the list<br />
catalogue)<br />
• Importing a basket file from e-Navigator Planning Station or Admiralty Digital Catalogue (ADC)(see<br />
section Creating an Order from a Basket File)<br />
Price Enquiries<br />
Price enquiries can be submitted from Planning Station by the end user and by the <strong>Shipping</strong> <strong>Company</strong> in their<br />
email account. The Distributor can then reply to the end user via a standard email system with a price for that<br />
enquiry.<br />
Updating Products<br />
Digital Products<br />
All electronically supplied permits are supplied automatically on receipt of a valid order; they will be upto-date<br />
to the current week of dispatch. Media (e.g. application CD, AVCS base CDs, etc) should be checked<br />
against the latest information supplied by UKHO.<br />
Paper Products<br />
All paper products will be fully corrected to the week upon leaving UKHO, but may require further updates<br />
(via Notices to Mariners) on receipt by the customer.<br />
Invoicing & Accounts<br />
Invoicing<br />
Invoicing and payment terms will remain as currently agreed with your Admiralty Distributor.<br />
Managing Your Account<br />
<strong>Shipping</strong> <strong>Company</strong> users can perform a number of functions on their <strong>Fleet</strong> <strong>Manager</strong> account. If you<br />
experience any problems logging in or using any of the functions within <strong>Fleet</strong> <strong>Manager</strong> please contact your<br />
distributor in the first instance.<br />
10
Getting Started<br />
Version 3.0<br />
e-Navigator Account<br />
How to obtain your account<br />
<strong>Shipping</strong> companies should contact their Distributor to request e-Navigator access. The Distributor will<br />
create a <strong>Shipping</strong> <strong>Company</strong> admin user account in order to provide the <strong>Shipping</strong> <strong>Company</strong> with a username<br />
and password. Distributors will also supply the Planning Station media pack and create an end user record<br />
licence for vessels to activate e-Navigator Planning Station.<br />
Important Note: Each individual user of <strong>Fleet</strong> <strong>Manager</strong> must have a username and password that is unique and<br />
must not be used by any other person. A single username and password is not allowed to be used by a group of<br />
users. As there is a record kept of user activities within <strong>Fleet</strong> <strong>Manager</strong> it is in your interest to keep your password<br />
secure. Any unauthorised use of <strong>Fleet</strong> <strong>Manager</strong> could result in the UKHO suspending or deleting your user account.<br />
A new user account can be set up by a <strong>Shipping</strong> <strong>Company</strong> admin user, it is then the responsibility of this new<br />
user to change the password once signed into <strong>Fleet</strong> <strong>Manager</strong> to a new password only known by the individual<br />
user.<br />
Before You Start<br />
Before you log-in to the system ensure you have the following to hand:<br />
1. <strong>Fleet</strong> <strong>Manager</strong> website address<br />
2. <strong>User</strong>name & password<br />
3. <strong>Fleet</strong> <strong>Manager</strong> <strong>User</strong> <strong>Guide</strong><br />
Note: <strong>Fleet</strong> <strong>Manager</strong> is designed for use with Internet Explorer 7 or 8, Firefox 3 and Adobe Reader<br />
Signing-In<br />
1. Enter username and password.<br />
Note: <strong>User</strong> name is not case sensitive, password is case sensitive<br />
11
Version 3.0<br />
2. Click on ‘Submit’ to access <strong>Fleet</strong> <strong>Manager</strong><br />
Note: Passwords must contain at least 8 alphanumeric characters, including at least one upper and lower case<br />
character and at least 1 number from 0-9.<br />
Forgotten your Password?<br />
If you have forgotten your password there is an option to request a new password on the login screen.<br />
Instructions can be found at I have forgotten my password?<br />
Forgotten your <strong>User</strong>name?<br />
If you have forgotten your username you will need to contact your distributor.<br />
Signing-Out<br />
You can sign-out of the system at any time by clicking on the “Sign out” button on the main toolbar. Any<br />
unsaved data or incomplete activity will be lost.<br />
Note: The Basket Page retains products within the basket while skipping between different screens. The basket will<br />
be lost if you sign-out without saving it.<br />
12
Using <strong>Fleet</strong> <strong>Manager</strong><br />
Version 3.0<br />
Functional Areas<br />
When you have successfully logged into <strong>Fleet</strong> <strong>Manager</strong> you will be presented with the Home page.<br />
Home Page<br />
At the top of the Home Page you will find a tool bar containing the following options:<br />
<strong>User</strong> Management<br />
Lists existing users and allows you to create new users<br />
Lists existing Companies<br />
Licence Management<br />
Lists existing end users records and allows you to create new end user<br />
records<br />
Product Management<br />
Displays all orders and allows you to filter those orders<br />
List catalogue<br />
Download base data, updates, Admiralty Information Overlay (AIO),<br />
binary catalogues & XML catalogues<br />
13
Support<br />
Version 3.0<br />
Displays personal information<br />
Allows you to submit enquires direct to the UKHO Customer Services<br />
Hyperlink to the UKHO website<br />
Hyperlink to the Products page on the UKHO website<br />
Hyperlink to a list of ECDIS Systems that currently support the Admiralty<br />
Information Overlay<br />
Admiralty Digital Services End <strong>User</strong> Licence Agreement<br />
Hyperlink to the Planning Station <strong>User</strong> <strong>Guide</strong><br />
Hyperlink to the <strong>Fleet</strong> <strong>Manager</strong> Vessel <strong>User</strong> <strong>Guide</strong><br />
Hyperlink to the <strong>Fleet</strong> <strong>Manager</strong> <strong>Shipping</strong> <strong>Company</strong> <strong>User</strong> <strong>Guide</strong><br />
Also on the Home Page are details of your account updates which are displayed through a My Messages and<br />
My Orders table.<br />
My Messages<br />
From the Home Page<br />
Access to High Priority Messages<br />
Access to Normal Priority messages<br />
My Orders<br />
From the Home Page<br />
Shortcut to Rejected orders<br />
Shortcut to Pending orders<br />
Shortcut to orders Expecting your approval<br />
14
Account Management<br />
This section is for managing your own <strong>Shipping</strong> <strong>Company</strong> account details.<br />
Version 3.0<br />
Managing your <strong>Shipping</strong> <strong>Company</strong> account<br />
You can make a number of changes to your <strong>Fleet</strong> <strong>Manager</strong> account, these can be done by following the steps<br />
below. If you experience any problems logging in or using any of the functions within <strong>Fleet</strong> <strong>Manager</strong> please<br />
contact your distributor.<br />
To manage your account:<br />
1. Go to <strong>User</strong> Management > Companies<br />
2. Double click on your account<br />
15
3. Your account will now appear<br />
<strong>Shipping</strong> <strong>Company</strong> account<br />
summary will be set up by the<br />
UKHO<br />
Version 3.0<br />
Descriptions or any additional<br />
notes can be entered here.<br />
<strong>Shipping</strong> <strong>Company</strong> Admin <strong>User</strong><br />
can update Address Information<br />
Contact information can be<br />
amended by a <strong>Shipping</strong> <strong>Company</strong><br />
Admin <strong>User</strong><br />
Service information can be<br />
amended by a <strong>Shipping</strong> <strong>Company</strong><br />
Admin <strong>User</strong><br />
SAP properties can only be<br />
amended at the UKHO<br />
Unloading points are not applicable<br />
to a <strong>Shipping</strong> <strong>Company</strong> <strong>User</strong><br />
Attached Partners are not<br />
applicable to a <strong>Shipping</strong> <strong>Company</strong><br />
Record<br />
4. If you update any fields make sure you click on the button.<br />
16
Direct ordering properties<br />
Direct Ordering options are available within <strong>Fleet</strong> <strong>Manager</strong> for end users / vessels. <strong>Shipping</strong> companies<br />
have control over the direct ordering from their end users / vessels. <strong>Shipping</strong> companies authorising direct<br />
ordering allows orders from an end user / vessel, that meet the criteria set by the <strong>Shipping</strong> <strong>Company</strong>, to be<br />
processed immediately by the Distributor without approval from the <strong>Shipping</strong> <strong>Company</strong>. <strong>Shipping</strong> companies<br />
can still view the orders in <strong>Fleet</strong> <strong>Manager</strong>. Direct ordering for end users / vessels can only be authorised and<br />
set up by the vessel’s <strong>Shipping</strong> <strong>Company</strong>.<br />
Delete <strong>Shipping</strong> <strong>Company</strong> Account<br />
You are not able to delete your <strong>Shipping</strong> <strong>Company</strong> account. If you need to delete your <strong>Shipping</strong> <strong>Company</strong><br />
account you will need to contact UKHO Customer Services.<br />
Creating <strong>Fleet</strong> <strong>Manager</strong> <strong>User</strong> Accounts<br />
As a <strong>Shipping</strong> <strong>Company</strong> you will require access to Admiralty e-Navigator <strong>Fleet</strong> <strong>Manager</strong>. You are able to view<br />
your existing <strong>Shipping</strong> <strong>Company</strong> user accounts and can create new users if required. The following users can<br />
be created by a <strong>Shipping</strong> <strong>Company</strong> Admin user:<br />
Version 3.0<br />
• ShipCo Admin – <strong>Shipping</strong> <strong>Company</strong> account with admin/ordering rights<br />
• ShipCo <strong>User</strong>– <strong>Shipping</strong> <strong>Company</strong> account with ordering rights<br />
• ShipCo Viewer - <strong>Shipping</strong> <strong>Company</strong> account with viewing only<br />
• End <strong>User</strong> – Vessel account, this is required for a vessel to become a Planning Station user<br />
See <strong>User</strong> Roles for further information<br />
To add new accounts follow the steps below:<br />
1. Go to <strong>User</strong> Management > <strong>User</strong> List<br />
2. First search to see if the user you wish to set up already exists, if a new user is required then:<br />
3. Click on hyperlink<br />
4. In the ‘Account’ section, Select the role required:<br />
• ShipCo Admin – <strong>Shipping</strong> <strong>Company</strong> account with admin/ordering rights<br />
• ShipCo <strong>User</strong>– <strong>Shipping</strong> <strong>Company</strong> account with ordering rights<br />
• ShipCo Viewer - <strong>Shipping</strong> <strong>Company</strong> account with viewing only<br />
• End <strong>User</strong> – Vessel account<br />
5. In General Info ‘NEW Account’ section<br />
- Create user name or click ‘Generate’<br />
- Passwords are created by selecting ‘Generate’.<br />
17
6. Complete ‘Personal Information’ section. Fields marked with * are mandatory.<br />
Version 3.0<br />
7. Select ‘Save Changes’.<br />
8. Confirmation that the user has been successfully saved will appear. Click ‘OK’.<br />
9. The user will receive two email confirmations sent to the email address added in Personal information.<br />
One will contain the <strong>User</strong> Name and other will contain the Password generated. Below are examples of<br />
the content of the two emails the newly created <strong>User</strong> will receive:<br />
• Generated Password<br />
• Login Details<br />
18
View <strong>User</strong>s <strong>User</strong>name and Password<br />
You are able to view a given username but you cannot view the corresponding password. If the password has<br />
been forgotten you will have to create a new password, to create a new password follow the steps below and<br />
enter a new password and save changes. A user’s password can also be reset by following the instructions in<br />
section Trouble Shooting. Follow the steps below to view a username, change a password and other account<br />
details:<br />
1. Go to <strong>User</strong> Management > <strong>User</strong> List<br />
2. From the user list select the end user by double clicking on the record in the table.<br />
Version 3.0<br />
3. This will open the End <strong>User</strong> details for you to view or amend.<br />
Note: If a user has forgotten their password, a <strong>Shipping</strong> <strong>Company</strong> Admin <strong>User</strong> can generate a new password which<br />
will be emailed to the users email address. You will not be able to view passwords or manually change a password.<br />
4. If you make any changes on this page make sure you click on to retain the changes made.<br />
19
Deleting a <strong>Fleet</strong> <strong>Manager</strong> <strong>User</strong> Account<br />
<strong>User</strong> accounts can be deleted by <strong>Shipping</strong> <strong>Company</strong> Admin <strong>User</strong>s.<br />
Version 3.0<br />
The steps are the same for each type of user, if you follow the steps and find you cannot delete a user, this<br />
may be because you do not have permissions to do so.<br />
1. Go to <strong>User</strong> Management > <strong>User</strong> List<br />
2. Select the user that requires deleting by double clicking.<br />
20
3. The user’s account will now appear<br />
Version 3.0<br />
4. Click on<br />
5. A pop up box will now appear, if you are happy to delete this user click , if not click<br />
6. Click to confirm deletion of user<br />
21
End <strong>User</strong> / Vessel Licence Management<br />
This section is for managing your end user / vessel accounts.<br />
Version 3.0<br />
Create End <strong>User</strong> <strong>User</strong>name and Password<br />
Your Distributor must create an end user on e-Navigator <strong>Fleet</strong> <strong>Manager</strong> if a Planning Station user is requested<br />
by a vessel. A <strong>Shipping</strong> Compnay Admin <strong>User</strong> can create an End <strong>User</strong> by following the steps below.<br />
1. Go to <strong>User</strong> Management > <strong>User</strong> List<br />
2. Choose hyperlink<br />
3. Select ‘End <strong>User</strong>’ as role<br />
4. In ‘End <strong>User</strong>’ section click on<br />
- search for the required vessel, select by double clicking in the table.<br />
22
Version 3.0<br />
5. In ‘General Info NEW Account’ section<br />
-create username and password or click generate<br />
<strong>User</strong>names can be set up in two ways. They can be automatically generated by clicking on the ‘Generate’<br />
button or set specifically by the user. Passwords are automatically generated by clicking on the ‘Generate’<br />
button.<br />
Note: Passwords must contain at least 8 alphanumeric characters, including at least one upper and lower case<br />
character and at least 1 number from 0-9.<br />
6. Complete ‘Personal Information’ section. Fields marked with * are mandatory<br />
7. Click on button<br />
8. You will now be prompted to send the username and password to the email address that you entered<br />
above. If you click<br />
Station.<br />
, make sure you send the details to the vessel later so they can activate Planning<br />
23
Version 3.0<br />
9. If you click<br />
the password.<br />
, the user will now receive two emails, one containing the username and one containing<br />
10. Confirmation that the user has been successfully saved will now appear,<br />
11. Below are examples of the two emails you will receive.<br />
24
Manage End <strong>User</strong> Licence Record<br />
A <strong>Shipping</strong> <strong>Company</strong> can view the End <strong>User</strong> Licence Record for all the end users registered to them. To view<br />
an End <strong>User</strong> Licence Record follow the steps below:<br />
Version 3.0<br />
1. Go to Licence Management > Licenses<br />
2. Double click on the end user/vessel that you wish to view<br />
25
Version 3.0<br />
3. The licence record will now appear. This will have been set by the Distributor on initial set up. Any changes will be<br />
managed by the UKHO.<br />
<strong>Shipping</strong> <strong>Company</strong>: Will already be populated<br />
with the Vessel’s <strong>Shipping</strong> <strong>Company</strong>.<br />
Distributor for Digital products: The UKHO will<br />
select this<br />
Distributor for Paper products: Your digital<br />
distributor can assign themselves as the paper<br />
distributor. This can be updated or changed by a<br />
<strong>Shipping</strong> <strong>Company</strong> Admin <strong>User</strong>. You should also<br />
check that ‘physical publications’ section has the<br />
products that the vessel can order ticked.<br />
Vessel Info: all fields with an * need populating.<br />
The <strong>Shipping</strong> <strong>Company</strong> can complete the<br />
remaining fields if the information is available.<br />
Email for updates: This should be populated with<br />
the vessels/end users email address. If they are a<br />
Planning Station user this field is mandatory.<br />
Distributor: If ticked a copy of the weekly update<br />
email is sent to the Digital Products Distributor,<br />
ensure ‘Send email updates weekly’ in the<br />
additional properties box is ticked.<br />
<strong>Company</strong> <strong>User</strong>s: If ticked a copy of the weekly<br />
update and order emails containing permits is sent<br />
to the <strong>Shipping</strong> <strong>Company</strong>.<br />
Additional emails: Further copies of the weekly<br />
update and other emails containing permits are<br />
sent to the addresses entered.<br />
Physical delivery address: The endusers address<br />
can be entered here for physical products.<br />
Allow licence users to make Direct Orders: This<br />
can only be ticked by the <strong>Shipping</strong> <strong>Company</strong> and<br />
means orders made by the vessel will go straight<br />
to the Distributor for approval<br />
Maximum email size KB: The value entered<br />
ensures emails sent to the email for updates<br />
address are no larger then the size stated, by<br />
splitting into smaller component emails.<br />
Maximum transmission size: Allows a maximum<br />
transmission size to be set, if this is exceeded an<br />
information email is set to the email for updates<br />
stating that information has not be sent but is<br />
available for download.<br />
AVCS Enabled: This will be ticked and already<br />
completed if the vessel is an AVCS user. If the user is<br />
not an AVCS user, tick this box to allow them to order<br />
AVCS.<br />
Sap Number: This will already be completed with the<br />
AVCS licence number by the UKHO if the vessel is an<br />
AVCS user.<br />
The licence type, expiry date and number of licence<br />
users are also displayed.<br />
Weekly update: This determines they type of data<br />
sent to the email for updates address.<br />
Catalogue: If ticked the user will receive an AVCS<br />
catalogue update as part of the weekly update email.<br />
Permit: If the vessel is a Planning Station user they will<br />
receive their updated permits as part of the weekly<br />
update email. If they are not a Planning Station user the<br />
Distributor will receive the updated permit file weekly<br />
where the licence has been affected by changes.<br />
Update: If ticked the user will receive updated product<br />
data (for products held in their working folio in<br />
Planning Station) as part of the weekly update email.<br />
New Charts: If ticked the user will receive product<br />
data for new charts as part of the weekly update email.<br />
ADS Response: This determines the type of data the<br />
user will receive when ordering from Planning Station.<br />
Include new charts: If this is ticked and the allow users<br />
to download data is ticked (in Additional Properties),<br />
users will receive product data when performing a ‘Get<br />
Update’ request.<br />
AIO: If this is ticked the user is will receive the AIO<br />
permit in their AVCS permit files.<br />
AVCS Permits: This box is only visible if ‘AVCS Enabled’<br />
in ‘Subscription Options’ is ticked.<br />
ECDIS user permits for the system that will use AVCS<br />
are displayed here. Further permits, up to a maximum<br />
of 5 including a Planning Station user permit, can be<br />
added.<br />
Send Planning Station Permits: Tick this box if the<br />
user wishes to view AVCS on Planning Station. This will<br />
use one of the five user permits.<br />
Paper Chart Updating: Distributors are requested to<br />
choose a message that will be displayed on Planning<br />
Station if a vessel tries to update paper charts.<br />
Send email updates weekly: If this box is ticked<br />
weekly updates will go to email address entered in<br />
the email for updates field and / or the Distributor<br />
/ company users email addresses.<br />
Allow users to download data: Ticking this box<br />
will allow the user to download data.<br />
Maximum direct order price £ $: Maximum direct<br />
order values can be set by the <strong>Shipping</strong> <strong>Company</strong> if<br />
the direct ordering box is ticked.<br />
Planning Station <strong>User</strong>: This box should be ticked<br />
if the vessel is a Planning Station <strong>User</strong>. Ticking<br />
this box enables the weekly update options in the<br />
subscriptions options selection.<br />
Planning Station Version: This box displays the<br />
Planning Station version being used by the vessel.<br />
ARCS Enabled: This will be ticked and already<br />
completed if the vessel is an ARCS user. If the user is<br />
not an ARCS user, tick this box to allow them to order<br />
ARCS.<br />
Sap Number: This will already be completed with the<br />
ARCS licence number by the UKHO if the vessel is an<br />
ARCS user.<br />
The licence type, expiry date and number of licence<br />
users are also displayed.<br />
Weekly update: This determines they type of data<br />
sent to the email for updates address.<br />
Catalogue: If ticked the user will receive an ARCS<br />
catalogue update as part of the weekly update email.<br />
Permit: If the vessel is a Planning Station user they will<br />
receive their updated permits as part of the weekly<br />
update email. If they are not a Planning Station user the<br />
Distributor will receive the updated permit file weekly<br />
where the licence has been affected by changes.<br />
Update: If ticked the user will receive updated product<br />
data (for products held in their working folio in<br />
Planning Station) as part of the weekly update email.<br />
New Charts: If ticked the user will receive product<br />
data for new charts as part of the weekly update email.<br />
ADS Response: This determines the type of data the<br />
user will receive when ordering from Planning Station.<br />
Include new charts: If this is ticked and the allow users<br />
to download data is ticked (in Additional Properties),<br />
users will receive product data when performing a ‘Get<br />
Update’ request.<br />
Physical Publications: Tick these boxes if the vessel<br />
can order these products and update their catalogues<br />
in Planning Station. It is recommended that all these<br />
are ticked.<br />
ADP Enabled: This will be ticked and the Start-up key<br />
entered by the UKHO if an ADP licence is held. If the<br />
user is not yet an ADP user, tick ADP Enabled and tick<br />
the boxes: ADLL, ADRS and Total Tide so the user can<br />
order ADP.<br />
ARCS Permits: This box is only visible if ‘ARCS Enabled’<br />
in ‘Subscription Options’ is ticked.<br />
ECDIS user permits for the system that will use ARCS<br />
are displayed here. Each permit also requires a 4 digit<br />
pin. Further permits, up to a maximum of 5 including a<br />
Planning Station user permit, can be added.<br />
Send Planning Station Permits: Tick this box if the<br />
user wishes to view ARCS on Planning Station. This will<br />
use one of the five user permits.<br />
26
Editing an End <strong>User</strong> Licence Record<br />
An end user licence record can be edited. Information that can be edited:<br />
- Email addresses and preferences<br />
- Add/Change Permits<br />
- Subscriptions<br />
- Weekly updates<br />
- Direct Ordering<br />
Version 3.0<br />
These can all be edited by going to:<br />
1. Go to Licence Management > Licenses<br />
2. Select the Licence Record<br />
27
3. Edit the information shown below:<br />
Version 3.0<br />
- Your Distributors can change the <strong>Shipping</strong><br />
<strong>Company</strong> for the vessel.<br />
- Email for updates can edited. By having<br />
these boxes ticked all permit/data will<br />
be copied to the Distributor and <strong>Shipping</strong><br />
<strong>Company</strong>.<br />
- Additional e-mails can be used to send<br />
permits/data to more than one e-mail<br />
address if required<br />
- Some information can be edited here.<br />
- Direct ordering can be set up here, by the<br />
<strong>Shipping</strong> <strong>Company</strong> for end users / vessels.<br />
Note the Direct Ordering box default is not<br />
ticked<br />
- Tick boxes to enable e-mail updates and<br />
downloads for the end user licence along<br />
with e-mail size preferences<br />
- ‘Generate certificates’ will produce AVCS<br />
& ARCS permit certificates<br />
- Set up subscriptions for the end user<br />
licence record. Ticking the boxes will<br />
enable the end user to view up-to-date<br />
catalogues and be able to order these<br />
products.<br />
AVCS Permits – <strong>User</strong> permits (for the<br />
systems that will use AVCS) are entered<br />
and edited here. An end user has up to 5<br />
permits for AVCS. Ticking ‘Send Planning<br />
Station Permits’ will enable AVCS Charts to<br />
be viewed on Planning Station. If this box is<br />
ticked then one of the five permits will be<br />
used to view the AVCS Charts on Planning<br />
Station.<br />
ARCS Permits – <strong>User</strong> permits are entered<br />
(for the systems that will use ARCS) and<br />
edited here. An end user has up to 5 permits<br />
for ARCS. Ticking ‘Send Planning Station<br />
Permits’ will enable ARCS Charts to be<br />
viewed on Planning Station. If this box is<br />
ticked then one of the five permits will be<br />
used to view the ARCS Charts on Planning<br />
Station.<br />
28
Version 3.0<br />
Order New Digital Chart Licence<br />
If one of your end users / vessels does not have an ARCS or AVCS licence you can order these through <strong>Fleet</strong> <strong>Manager</strong>.<br />
1. Go to Product Management > Catalogue<br />
2. Click on select licence and choose the end user / vessel from the pop up box<br />
3. Select product type<br />
4. Select products by clicking the line or tick box (Search function can be used)<br />
5. Select other product types if required<br />
29
6. Click on to review your order and select a duration for the products, you can select the<br />
same duration for all products.<br />
Version 3.0<br />
7. Click on<br />
8. ‘Order Options’ page appears<br />
9. Select the licence required from drop-down list for new ARCS licence<br />
10. Select the licence required from drop-down list for new AVCS licence<br />
11. Click on ‘Submit Order’ icon<br />
12. Warning text box appears<br />
13. Your order has now been placed and will be sent to your distributor to be actioned. When your distributor<br />
has approved your order, the vessel/end user will receive the relevant permits/products ordered.<br />
30
Monitor progress of an order<br />
As a shipping company user you may need to monitor the progress of orders you or your vessels have placed.<br />
1. Go to Product Management > Orders<br />
2. Enter submitted order number into ‘Order #’ field or select order from list<br />
3. A quick view of the order status can be seen in the ‘Whole-order Status’ column.<br />
4. More details of the order and its status can be obtained by double clicking on the relevant order. This will<br />
open the order details, where the progress of the order is displayed in the ‘Status’ column.<br />
Version 3.0<br />
5. Your distributor will be notified when you have placed an order. When they have approved the order the<br />
permits will be sent to the vessel/end user.<br />
6. You can view the permits via:-<br />
- Your <strong>Shipping</strong> <strong>Company</strong> email account (if <strong>Company</strong> <strong>User</strong>s is selected to receive Email for Updates in<br />
the vessels licence record); email received contains AVCS and ARCS permits.<br />
Or<br />
Go to Home > My Messages<br />
- Click on ‘View’ next to ‘Normal’ message type<br />
- Identify order number<br />
- Click on message hyperlink<br />
- Message shows that order has been completed<br />
7. You can Check the permits are correct by following these steps:<br />
Go to Licence Management > Licenses<br />
8. Use search function to find end user record for the vessel<br />
9. Double Click on the relevant vessel hyperlink to select that vessel licence, opening up its vessel licence<br />
details<br />
31
Version 3.0<br />
10. Click on hyperlink<br />
11. The products ordered will now appear in the vessel’s holdings<br />
Renew Existing Holdings<br />
You can use <strong>Fleet</strong> <strong>Manager</strong> to renew a vessels holdings in it entirety or only select certain products to renew.<br />
1. Go to Product Management > Catalogue<br />
2. Click on and choose the vessel from the pop up box<br />
32
Version 3.0<br />
3. Click on<br />
4. Select products that have either a red or amber circle in the status column.<br />
- Red circle means the permit has expired<br />
- Amber circle means the permit is due to expire at the end of the current month<br />
- Green circle means the permit is currently valid<br />
5. You are able to renew certain permits by selecting individual products<br />
6. Or you can renew all expiring/expired permits by clicking on , this will add all<br />
your current holdings to the basket for renewal.<br />
7. Once you have either selected the products required for renewal or the entire holdings, click on<br />
8. The basket will now be displayed with all the items for renewal. Here you can change the period for each<br />
product as shown: (some products can only be purchased for certain periods).<br />
33
9. If the permit is still current and not due to expire it will be filtered before submitting your order.<br />
Version 3.0<br />
10. Click on ‘Submit Order’ icon<br />
11. Confirmation of the order appears, click<br />
12. Your order has now been sent to your distributor for approval.<br />
13. You are then redirected to the orders page where you can monitor the status of your order. See section<br />
Monitor Progress of an order<br />
Renew Existing Licence<br />
1. Go to Product Management > Catalogue<br />
2. Click on and choose the vessel from the pop up box<br />
2. Click on . This will bring up a list of the vessels holdings<br />
34
3. Products have either an amber or red circle in the status column.<br />
- Amber means the product is due to expire<br />
- Red circle means the product has expired<br />
- Green circle means that the product is still well within its expiry date<br />
Version 3.0<br />
4. You can now select permits to renew by selecting any red or amber circled products<br />
or you can renew all the permits by clicking on , this will add all your current<br />
holdings to the basket for renewal.<br />
5. Once you have either selected the products to renew your licence, you can add new products to your<br />
order by clicking on<br />
6. Select products that you wish to renew to the order<br />
7. Once you have completed your selection of products click on<br />
8. The basket will now be displayed with all the items to be renewed.<br />
Renew AVCS and/or renew ARCS boxes will be checked and a message informing you that the licence will<br />
be renewed is displayed on the order page.<br />
35
Version 3.0<br />
9. Click on ‘Submit Order’ icon<br />
10. Confirmation of the order appears, click<br />
11. Your order has been sent to your distributor for approval<br />
12. You are then redirected to the orders page where you can monitor the status of your order. See section<br />
Monitor Progress of an order<br />
36
Convert Trial Licence to Full Licence<br />
You can use <strong>Fleet</strong> <strong>Manager</strong> to convert an end users licence from a trial to a full licence<br />
Version 3.0<br />
1. Go to Licence Management > Licenses<br />
2. Use search function to find end user record for the vessel required and double click to select<br />
3. Scroll down to ‘Subscription Options’ section:<br />
---------- Licence Type<br />
4. Check that the AVCS or ARCS licence is a Trial licence; the above example shows the AVCS licence is a<br />
trial licence<br />
5. Check licence end date is in the future or licence is within grace period (1 month after expiry). If the<br />
licence has expired beyond its grace period, you will need to order a new licence.<br />
6. Go to Product Management > Catalogue<br />
7. Click on and select a vessel from the pop up box.<br />
37
8. Select to view products currently held by the vessel. The vessel holdings are selectable by<br />
product type using the drop down menu.<br />
Version 3.0<br />
9. If you need to convert all of your holdings to a full licence then select and<br />
this will add all your holdings to your basket.<br />
If you only need to convert some of your holdings from a trial licence to a full licence then you will need<br />
to scroll through your list of holdings and add each product individually.<br />
10. If you need to add more products then select to return to the catalogue page where you can<br />
add more products by selecting them, adding the product to your basket.<br />
11. When you have finished adding products to your basket select<br />
12. ‘Order Options’ page appears<br />
13. Tick the box ‘Convert AVCS Licence to Full’ or ‘Convert ARCS Licence to Full’, you cannot add more<br />
products to a trial licence without converting to a full licence.<br />
38
Version 3.0<br />
14. Change ‘Period’ of products if required<br />
15. Click on ‘Submit Order’ icon to complete your order<br />
16. Your order has now been sent to your distributor for approval<br />
12. You are then redirected to the orders page where you can monitor the status of your order. See section<br />
Monitor Progress of an order<br />
39
Holdings Management<br />
Version 3.0<br />
Creating Paper Holdings files in <strong>Fleet</strong> <strong>Manager</strong><br />
As a <strong>Shipping</strong> <strong>Company</strong> user you may be required to produce paper chart holdings files for vessels. This<br />
will then be updated to a vessels planning station to show the paper holdings on board. This file will ideally<br />
include the following paper products:<br />
• Paper Charts<br />
• Admiralty Lists of Lights<br />
• Admiralty List of Radio Signals<br />
• Sailing Directions<br />
• Tide Tables<br />
• Miscellaneous Publications<br />
There are two methods available to create this file; both of these are explained below:<br />
• Manually key in vessel’s paper holdings file<br />
• Use excel to create the paper holdings file<br />
Manually Key in a Vessel’s Paper Holdings<br />
1. To manually key in all paper products, first ensure the end user / vessel’s licence record has those<br />
products ticked in the licence record ( Licence Management > Licenses > Select licence):<br />
40
2. Go to Product Management > Catalogue<br />
Version 3.0<br />
3. Select the vessel you require by going to and selecting the licence from the pop up<br />
menu.<br />
4. Select the paper product type you require from the drop down box.<br />
41
Paper product types selectable include:-<br />
• Paper Charts<br />
• Admiralty List of Lights (ALL)<br />
• Admiralty List of Radio Signals (ALRS)<br />
• All Sailing Directions Volumes<br />
• Tide Tables<br />
• Miscellaneous Publications<br />
Version 3.0<br />
5. Select<br />
6. The Edit Holdings screen will appear. Select the paper products you hold by selecting the relevant lines.<br />
7. Select the tick icon in the bottom left corner of the screen to confirm the changes.<br />
8. An Apply Changes pop up will appear, select Ok.<br />
9. The changes have now been applied. You will be asked if you would like to return to the Catalogue.<br />
10. Repeat this process for other paper products which the vessel holds. i.e. ALRS, ALL, Sailing Directions etc.<br />
42
11. When complete select the ‘Export all Holdings Button’<br />
Version 3.0<br />
12. Save the holdings file. All holdings are saved as a .hld file. Although digital charts are saved in this file,<br />
only paper holdings will be uploaded into Planning Station.<br />
13. This file can be saved onto removable media and passed to the vessel for upload into Planning Station or<br />
sent via email.<br />
43
Using Excel to create the Paper Holdings File<br />
1. Using Excel create a list of products<br />
Version 3.0<br />
Column A must list the product type as per <strong>Fleet</strong> <strong>Manager</strong> as below:<br />
• Paper Charts<br />
• ALL<br />
• ALRS<br />
• Sailing Directions<br />
• Tide Tables<br />
• Misc Publications<br />
Column B must be the product ID<br />
Column H must include a forward slash(/) for paper charts and a hyphen (-) for other paper products.<br />
2. If you are exporting paper holdings details from chart management software to excel, please check to<br />
ensure there are no duplicate entries. You can do this by following the steps in Annex A<br />
3. Save the file as a Text (tab delimited) file<br />
44
A warning message will display, click yes<br />
Version 3.0<br />
4. The .txt file needs renaming to a .hld file<br />
A warning message pops up asking if you are sure you want to change the extension, click Yes.<br />
5. The holdings file now looks like the below<br />
45
6. Log into <strong>Fleet</strong> <strong>Manager</strong>, navigate to the vessel’s end user licence record, check the correct physical<br />
publications are ticked.<br />
Version 3.0<br />
7. Go to the Catalogue > Select Licence > click on Import Analogue Holdings.<br />
46
8. Browse for the .hld file and click on the Upload button.<br />
Version 3.0<br />
9. On first glance it does not appear that the holdings have been uploaded i.e. no green circles next to the<br />
products in the status column.<br />
10. Click on ‘Select Licence’ and reselect your vessel and these holdings you have imported will appear. If<br />
they do not appear there may have been a problem with the import process, please ensure there are no<br />
duplicate entries in the excel file and retry.<br />
NB: There is currently no pop up box to say whether the import has been successful or failed.<br />
47
11. Check other holdings have been uploaded by changing the product type:<br />
Version 3.0<br />
12. When finished select the button<br />
48
13. Save the holdings file. All holdings are saved as a .hld file. Although digital charts are saved in this file,<br />
only paper holdings will be uploaded into Planning Station.<br />
Version 3.0<br />
This file can be saved onto removable media and passed to the end user / vessel for upload into Planning<br />
Station.<br />
How does the Vessel upload this file?<br />
1. Vessel opens Planning Station and clicks on the Maintain holdings tab, Click on File > Open > Holdings<br />
49
2. Change files of type to ‘Paper Products (*hld)’ and find file, when selected Click ‘Open’<br />
Version 3.0<br />
3. A pop up appears explaining that all paper holdings will be replaced, click ‘Yes’ to proceed.<br />
4. A pop up details the imported items<br />
5. Paper Holdings are now listed in the Maintain holdings screen, to view these the products types need to<br />
be ticked in the ‘Products’ list.<br />
50
Version 3.0<br />
Viewing the published status of products<br />
The published status of products can be viewed for all products contained within the UKHO catalogues.<br />
This published status of products is available in the Catalogue and View Holdings screens. The information<br />
on cancelled and withdrawn products and those replacing them as well as new products will be provided via<br />
e-Navigator both through <strong>Fleet</strong> <strong>Manager</strong> and Planning Station.<br />
To view AVCS and ARCS product information:<br />
1. Within the Catalogue or View Holdings screens.<br />
2. Select the folder icon to the left of the Product Name.<br />
3. The folder icon will expand or collapse additional unit information.<br />
4. Let the cursor ‘Roll-Over’ the additional unit information.<br />
5. A pop-up box will appear showing product information.<br />
51
Version 3.0<br />
For products which do not have a folder icon to expand or collapse additional information the user can ‘Roll-<br />
Over’ the Product Title to display the pop-up box of published status of products.<br />
The information contained within the pop-up box will vary according to the product history. Cancelled<br />
and withdrawn products and those replacing them will be included as well as new products along with the<br />
publication date.<br />
Below is an example of the type of content which may be included for a Paper Chart which will be cancelled.<br />
52
View Holdings from an End <strong>User</strong> Licence Record<br />
Version 3.0<br />
1. Go to Licence Management > Licenses<br />
2. Select the licence record for the vessel you require<br />
3. Click on<br />
4. List of holdings for that end user / vessel are now displayed by product type. To view the vessel holdings<br />
for a different product type, select the relevant product tab you require.<br />
53
View Holdings from the Catalogue page<br />
Version 3.0<br />
1. Go to Product Management > Catalogue<br />
2. Click on<br />
3. Double click on the required end user / vessel from the pop up window<br />
54
Notice the end user / vessel appears below the ‘Select Licence’ button:<br />
Version 3.0<br />
4. Click on to view the end user / vessels holdings<br />
5. Use the ‘Product Type’ dropdown to view the holdings for different product types<br />
55
Download Permits for End <strong>User</strong>s / Vessels<br />
<strong>Shipping</strong> <strong>Company</strong> users can download permits within <strong>Fleet</strong> <strong>Manager</strong> for an end user,if required.<br />
Version 3.0<br />
1. Go to Licence Management > Licenses<br />
2. Select the licence record<br />
3. Click on<br />
4. Within the holdings you can download permits for ARCS & AVCS as shown below:<br />
- ARCS Permits<br />
56
- AVCS Permits<br />
Version 3.0<br />
5. Select the week required and click on ‘download permits’<br />
6. A pop up box appears click on ‘Save’<br />
57
7. Browse for a location to save the file<br />
Version 3.0<br />
8. Once the folder is saved it can be emailed to the end user or if you wish to view the folders contents click<br />
‘Open’ to view the folder<br />
9. The folder will then open and the permit files will be displayed, these are the files to email to the end<br />
user<br />
58
Download Chart Data for End <strong>User</strong> / Vessels<br />
<strong>Shipping</strong> <strong>Company</strong> users can download missing chart data within <strong>Fleet</strong> <strong>Manager</strong> for an end user who has an<br />
activated Planning Station and has created a working folio.<br />
Version 3.0<br />
1. Go to Licence Management > Licenses<br />
2. Select the licence record<br />
3. Click on<br />
4. Within the holdings you can download data for ARCS & AVCS as shown below:<br />
- ARCS data<br />
- AVCS data<br />
59
Version 3.0<br />
5. Select the week required and choose either ‘download missing updates’ or ‘send missing updates’<br />
- To download missing updates follow steps 5 to 8 in Download Permits for Vessels<br />
- To send missing updates to the End <strong>User</strong> to download click on<br />
60
Order Management<br />
This area is for reviewing, amending and authorising orders submitted by your end users/vessels.<br />
Version 3.0<br />
Note: When ordering an ARCS RC Folio you need to identify whether it would be more cost efficient than<br />
ordering the individual ARCS. You can modify the order or reject & recreate the order (whichever is quickest<br />
for you). Please note you may also need to renew the licence.<br />
View received orders<br />
On the Home page you can see the number of orders that are rejected, pending and require approval. There<br />
are two ways to access orders:<br />
Shortcut on the home page:<br />
Click on<br />
Click on<br />
Click on<br />
to access the rejected orders<br />
to access pending orders<br />
to access order that require your approval<br />
The other way is:<br />
1. Go to Product Management > Orders<br />
2. This will open up ‘Your Orders’ page. The filter can be used to view certain orders. For instructions on the<br />
use of the filter see section Orders Search<br />
3. Double click on an order to view the details and content of the order. This is where you can action Pending<br />
orders. See Approve end user / vessel orders<br />
61
Approve end user / vessel orders<br />
Orders from end users / vessels may need approving by the <strong>Shipping</strong> <strong>Company</strong> before being received by the<br />
Distributor. Once the Distributor receives an order it will need to be approved. If direct ordering has been<br />
enabled the order will not need approving by the <strong>Shipping</strong> <strong>Company</strong> and digital orders will be processed<br />
automatically once approved by the Distributor. Paper orders will still need to be fulfilled by the Distributor.<br />
Version 3.0<br />
1. Approve orders by clicking on found on ‘My Orders’ box for orders ‘Expecting my approval’.<br />
2. A list of orders expecting approval now appear, select the order to be approved by double clicking in the<br />
table or ticking the box next to the order and selecting the ‘view detail of order selected’ icon<br />
3. The order is now displayed showing the items within the order.<br />
62
4. To approve the whole order tick the boxes next to the product types in the order<br />
Version 3.0<br />
5. Click to approve the order<br />
6. Confirm approval of order by clicking<br />
7. Confirmation box that the order has been submitted, click<br />
8. The order has now been approved by the <strong>Shipping</strong> <strong>Company</strong> and has been sent to your distributor to be<br />
actioned.<br />
9. To approve the order, your distributor shall go through the same steps as shown above. When approved<br />
by the distributor, digital products orders shall be fulfilled instantaneously; paper orders will be<br />
dispatched as per the current process.<br />
Viewing and Adding a Delivery Address for Physical Products<br />
When physical products such as Paper Charts or Publications are ordered a Delivery Address can be added to<br />
the order before it is submitted from Planning Station. The Delivery Address will be also include add to/from<br />
dates from which the Delivery Address will be valid. This information is passed on through the approval chain<br />
to the Distributor to ensure products will be delivered to the correct address during the period identified in<br />
the order.<br />
Viewing Delivery details within an order<br />
1. Product Management > Orders > (Select the order to view)<br />
2. Select the ‘Delivery details’ tab within the Order Details screen.<br />
3. Delivery details will be displayed.<br />
63
Adding Delivery details to an order awaiting approval<br />
Version 3.0<br />
If an order has been received without a delivery address or delivery details are received after the order has<br />
been received these details can be added to the order before approval.<br />
1. Product Management > Orders > (Select the order to view)<br />
2. Select the ‘Delivery details’ tab within the Order Details screen.<br />
3. Add the Delivery Address and if applicable delivery dates.<br />
Note: The delivery from date will default to the date the order was placed.<br />
4. Click ‘Save’ to save the delivery details.<br />
5. Click ‘Approve’ to approve the order.<br />
Note: Delivery details cannot be added or edited on orders which have the Order Status of Completed<br />
Adding a Delivery Address when submitting an order in <strong>Fleet</strong> <strong>Manager</strong><br />
If the order is being placed by a <strong>Shipping</strong> <strong>Company</strong> in <strong>Fleet</strong> <strong>Manager</strong> on behalf of a vessel the Delivery<br />
Address and from/to dates can be added.<br />
1. Select Products to be ordered.<br />
2. Select ‘View Basket’<br />
3. Within the Order summary screen add the Delivery Address<br />
4. Add Delivery from and to dates if applicable<br />
5. Click ‘Submit Order’<br />
The delivery address and dates are visible in the ‘Delivery details’ tab within the Order Details screen (Product<br />
Management > Orders > (Select the order to view)<br />
64
Add Items to an Order<br />
To add items to an existing order follow the steps below:<br />
Version 3.0<br />
Note: If a single AVCS Unit is ordered which forms part of existing Folio or Unit contained in your holdings, the<br />
order will not be processed and <strong>Fleet</strong> <strong>Manager</strong> will reject the duplicated Units at the Catalogue Order Options<br />
page. <strong>Fleet</strong> <strong>Manager</strong> will also validate an order for AVCS units which form part of an order that has not yet been<br />
fulfilled. AVCS Folios which are purchased containing Units already held in your holdings will still be processed.<br />
1. Go to Product Management > Orders<br />
2. Select the order to add products to by selecting the order:<br />
3. Click on<br />
4. A pop up box will appear, click if you wish to proceed<br />
65
5. The catalogue page will now appear, select products to add to the order<br />
Version 3.0<br />
Note: When adding product to an existing order this message will appear:<br />
6. Once all the products have been selected, add them to the original order by clicking on<br />
7. View the list of products to be added to the existing order<br />
8. To confirm these should be added to the existing order click<br />
9. Confirmation that products have been added to the existing order will appear<br />
10. Click on to confirm and return to the orders page<br />
66
Version 3.0<br />
11. The new products have been added to the order as shown above. To approve this order see section<br />
Approve vessel orders<br />
67
Modify an Order<br />
To modify the AVCS product licence periods or paper product quantities within an order follow the steps<br />
below:<br />
Version 3.0<br />
Note: If a single AVCS Unit is ordered which forms part of existing Folio or Unit contained in your holdings, the<br />
order will not be processed and <strong>Fleet</strong> <strong>Manager</strong> will reject the duplicated Units at the Catalogue Order Options<br />
page. <strong>Fleet</strong> <strong>Manager</strong> will also validate an order for AVCS units which form part of an order that has not yet been<br />
fulfilled. AVCS Folios which are purchased containing Units already held in your holdings will still be processed.<br />
1. Go to Product Management > Orders<br />
2. Select the order to amend by double clicking on it<br />
3. On the Order Details page, click on<br />
68
4. A pop up box will appear, click if you wish to proceed.<br />
Version 3.0<br />
5. Change the licence periods or quantities as required, using the individual period dropdown boxes to<br />
change individual permit durations or the ‘Apply to Selection’ dropdown to modify the duration of<br />
products marked with a tick<br />
6. Click to apply the changes to the order<br />
7. Confirmation that products have been added to the existing order will appear<br />
8. Click on to confirm and return to the orders page<br />
9. The amendments have been made to the order. To approve this order see section Approve vessel orders<br />
69
Create a separate order from an existing Order<br />
You may want to re-use/duplicate an existing order. Another order can be made from an existing order as follows:<br />
Note: If a single AVCS Unit is ordered which forms part of existing Folio or Unit contained in your holdings, the<br />
order will not be processed and <strong>Fleet</strong> <strong>Manager</strong> will reject the duplicated Units at the Catalogue Order Options<br />
page. <strong>Fleet</strong> <strong>Manager</strong> will also validate an order for AVCS units which form part of an order that has not yet been<br />
fulfilled. AVCS Folios which are purchased containing Units already held in your holdings will still be processed.<br />
1. Go to Product Management > Orders<br />
2. From the Orders screen, select the order to create another order form by double clicking on it<br />
Version 3.0<br />
3. On the Order Details screen, click on the ‘Select’ link next to the product type from which you would like<br />
to create a new order from. Then select the products required by ticking the box next to the product<br />
4. Click on , you will then be prompted to confirm creation of a basket<br />
70
Version 3.0<br />
5. Click to confirm this action. A pop up box will appear confirming your request<br />
6. You will now be diverted to the catalogue page, click on and choose your vessel to<br />
assign to the order from the pop up window<br />
7. Click on to view the products you added to your basket from the previous order<br />
8. Basket will now appear ready for you to process your new order. Select to proceed<br />
with your order<br />
9. At the Catalogue Order options page, click on to create a new order with these products<br />
71
10. Confirmation that products have been submitted will appear, click on to return to the orders page<br />
Version 3.0<br />
11. The new order will appear at the top of the orders page as a new order.<br />
12. The amendments have been made to the order as shown above. To approve this order see section<br />
Approve vessel orders.<br />
Delete Items in an Order<br />
An order received from a vessel can be amended by the <strong>Shipping</strong> <strong>Company</strong> before it goes for approval by the<br />
distributor.<br />
1. Go to Product Management > Orders<br />
2. Select the order to delete items from by double clicking on it<br />
72
3. Select the individual products to be deleted, by ticking the box next to the item<br />
Version 3.0<br />
4. Click on the hyperlink to remove the selected products from the order<br />
5. Click to confirm deletion of items<br />
6. Click to confirm deletion<br />
7. You will now return to the order minus the items that have been deleted. The order can now be approved.<br />
To approve an order go to section Approve vessel orders.<br />
73
Reject Product lines within an Order<br />
An order received from a vessel can be amended by the <strong>Shipping</strong> <strong>Company</strong> before it goes for approval by the<br />
distributor.<br />
1. Go to Product Management > Orders<br />
2. Select the order to amend by double clicking on it<br />
Version 3.0<br />
3. The order will now open. To reject a product line e.g. ARCS Charts, select the box next to the product<br />
then click .<br />
- If you wish to reject the whole order click on without ticking any boxes.<br />
74
4. Click on to confirm the order is to be rejected<br />
Version 3.0<br />
5. Confirmation that the order has been rejected will appear, click on<br />
6. The product line will appear as rejected<br />
75
Reject whole order from the Order Page<br />
Version 3.0<br />
1. Go to Product Management > Orders<br />
2. Select the order to delete by ticking the box next to the order<br />
3. Then click on<br />
4. Click on to confirm the order is to be rejected<br />
5. Confirmation that the order has been rejected will appear, click on<br />
6. The order will appear in the orders page as rejected<br />
76
Export an order<br />
You cannot export an order directly, but you can create a basket from an order and then export the basket.<br />
The steps below show how this is done:<br />
Version 3.0<br />
1. Go to Product Management > Orders<br />
2. Click on the order you wish to export as shown below:<br />
3. In the order page select the items you wish to export<br />
4. Click on<br />
77
5. You will then need to confirm you wish to create a basket by clicking on<br />
Version 3.0<br />
6. Confirmation pop-up box appears<br />
7. A new basket in the catalogue screen is created containing the items from the order as shown below:<br />
To export this click on<br />
in the ‘Manage Basket Functions’ box.<br />
8. Then you are given the option to open the text file containing the items in the basket or you can save the<br />
text file to external media.<br />
9. Click on ‘Save’ to save to the required location such as a USB stick<br />
Note: Clicking on<br />
in the ‘basket functions’ box will save the basket to the server. To open saved baskets<br />
click on<br />
, this will allow you to open any baskets saved to the server if this method is used.<br />
78
Creating Orders<br />
Version 3.0<br />
Creating New Order using Planning Station<br />
A <strong>Shipping</strong> <strong>Company</strong> user can use a non-activated version of Planning Station to plot a route, export a basket<br />
file and then import the basket file in to <strong>Fleet</strong> <strong>Manager</strong>. You will need to load the latest Binary Catalogue file<br />
exported from <strong>Fleet</strong> <strong>Manager</strong> (Product Management > Downloads). Any currently held products for the end<br />
user / vessel will be made visible on <strong>Fleet</strong> <strong>Manager</strong> and the order can be processed for only the new products<br />
required for the route. Follow the steps below:<br />
Note: To install Planning Station follow the Planning Station Quick Start <strong>Guide</strong>/<strong>User</strong> <strong>Guide</strong> for installation<br />
instructions<br />
1. Go to Planning Station > Catalogue tab<br />
2. Click on triangle next to product type to expand the selection<br />
3. Tick the check box next to the required items e.g. ‘AVCS Products, Charts’<br />
4. Plot a route on the geographical display using the route plotting tool<br />
79
Version 3.0<br />
5. Double click to end route<br />
6. Enter name for new route<br />
7. Click on the ‘Plot route’ tab<br />
8. Click on the ‘Select products for route’ button in the right hand corner<br />
80
9. Click on the ‘Product selection’ tab<br />
Version 3.0<br />
10. Choose ‘Selected’ from the ‘Filter products by:’ drop down box<br />
11. Click on the button<br />
12. Click on the button<br />
13. Click on the button<br />
14. Save to USB stick<br />
Creating an Order from a Basket File<br />
15. Go to <strong>Fleet</strong> <strong>Manager</strong>. Sign in with your username and password<br />
16. Go to Product Management > Catalogue<br />
17. Click on<br />
18. Insert USB stick<br />
19. From ‘Basket Functions…’ box choose<br />
20. Browse for saved .bsk file<br />
81
Version 3.0<br />
21. Click on ‘Upload’ button<br />
22. Click on<br />
This will show all products within the basket and those that are already held by the red, amber and green<br />
indicators<br />
23. Click on icon<br />
24. ‘Order Options’ page appears<br />
Order will show all products within the basket but products already held will show a warning message<br />
25. Click on icon<br />
The submitted order will only be for the products not already held<br />
26. Your order has now been sent to your distributor for approval<br />
29. You are then redirected to the orders page where you can monitor the status of your order. See section<br />
Monitor Progress of an order<br />
82
Creating New Order using the List Catalogue<br />
Orders can be created by a <strong>Shipping</strong> <strong>Company</strong> on behalf of a vessel/end user.<br />
Version 3.0<br />
Note: If a single AVCS Unit is ordered which forms part of existing Folio or Unit contained in your holdings, the<br />
order will not be processed and <strong>Fleet</strong> <strong>Manager</strong> will reject the duplicated Units at the Catalogue Order Options<br />
page. <strong>Fleet</strong> <strong>Manager</strong> will also validate an order for AVCS units which form part of an order that has not yet been<br />
fulfilled. AVCS Folios which are purchased containing Units already held in your holdings will still be processed.<br />
1. Go to Product Management > Catalogue<br />
A list of products will now be displayed<br />
2. Select the end user licence to place the order for:<br />
83
3. From the pop up box select the end user:<br />
Version 3.0<br />
Note: Once the end user has been selected it will appear below the<br />
button<br />
4. Now select the product type required<br />
Admiralty Vector Chart Service<br />
Show pricing for: 3, 6, 9 & 12 months<br />
Admiralty Raster Chart Service<br />
Admiralty Paper Charts<br />
Admiralty Digital List of Lights<br />
Admiralty Digital Radio Signals Vol 6<br />
Admiralty TotalTide<br />
Admiralty List of Lights and Fog Signals (paper publication)<br />
Admiralty List of Radio Signals (paper publication)<br />
Admiralty Sailing Directions (paper publication)<br />
Admiralty Tide Tables (paper publications)<br />
e.g. Routeing Charts, Astronomical Almanac & The Mariner’s Handbook<br />
84
Version 3.0<br />
5. Select the required products by ticking the box next to the product<br />
- To search for products in the Catalogue refer to section Catalogue Search<br />
6. Once you have selected all the required products the basket will update with the number of items as<br />
shown below<br />
7. If you are happy with the contents of your basket you can submit your order by clicking on ‘View basket’<br />
8. The next screen lists your order; here you can make the final amendments to the order. If the product is<br />
already held it is filtered out.<br />
85
9. Change the period length as required for AVCS products<br />
Version 3.0<br />
or to change the whole product selection to a particular duration selection the duration and click on ‘ Apply<br />
to Selection’<br />
10. Now submit your order by clicking on<br />
11. A pop-up box will now appear confirming the order has been submitted. This order has now been sent to<br />
your distributor for approval<br />
12. Click to close the pop up box, you will now return to the orders page<br />
86
Input a Basket file from Admiralty Digital Catalogue<br />
Version 3.0<br />
Note: If a single AVCS Unit is ordered which forms part of existing Folio or Unit contained in your holdings, the<br />
order will not be processed and <strong>Fleet</strong> <strong>Manager</strong> will reject the duplicated Units at the Catalogue Order Options<br />
page. <strong>Fleet</strong> <strong>Manager</strong> will also validate an order for AVCS units which form part of an order that has not yet been<br />
fulfilled. AVCS Folios which are purchased containing Units already held in your holdings will still be processed.<br />
<strong>Fleet</strong> <strong>Manager</strong>s will remove any duplicate products from the basket file and identify only products not in the<br />
catalogue.<br />
1. Go to Product Management > Catalogue<br />
The list catalogue will now be displayed<br />
2. Select the end user licence to place the order for:<br />
87
3. From the pop up box select the end user:<br />
Version 3.0<br />
Note: Once the end user has been selected it will appear below the<br />
button:<br />
4. Click on<br />
5. Browse for a saved Admiralty Digital Catalogue (ADC) basket file<br />
88
6. Search for the basket file to import<br />
Version 3.0<br />
7. Open the basket file and then click on ‘Upload’<br />
8. Click on<br />
This will show all products within the basket and those that are already held by the red, amber and green<br />
indicators<br />
9. Click on icon<br />
10. ‘Order Options’ page appears<br />
Order will show all products within the basket but products already held will show a warning message<br />
11. Click on icon<br />
The submitted order will only be for the products not already held<br />
12. Your order will now have been submitted to your distributor for approval. For details on how to monitor<br />
the progress of an order see the Monitor Progress of an order section<br />
89
Basket Functions<br />
Version 3.0<br />
Go to Product Management > Catalogue<br />
Empties the basket of all items<br />
Loads a previously saved basket file<br />
Save a basket file to the server<br />
Import a basket file from e-Navigator. e.g. removable drive<br />
Export a basket file once you have selected items required<br />
90
Version 3.0<br />
Import a file from Admiralty Digital Catalogue<br />
91
Cancelling Orders<br />
Version 3.0<br />
If a digital or paper order is received via Admiralty e-Navigator <strong>Fleet</strong> <strong>Manager</strong> that requires approval, then<br />
the whole order, or items within the order, can be amended, rejected or approved as required; see section<br />
Approve vessel orders to Reject order from the Order Page. If you approve a digital order which is erroneous<br />
or no longer required, contact your distributor immediately before they approve the order in <strong>Fleet</strong> <strong>Manager</strong>.<br />
Note: Once the digital order has been approved by the Distributor, the permits are issued and the order<br />
cannot be cancelled.<br />
Search and Filter Functions<br />
<strong>User</strong> List Search<br />
1. Go to <strong>User</strong> Management > <strong>User</strong> List<br />
2. You can Word Search for the user (recommended) or scroll through pages<br />
3. Click to start the search<br />
92
Licence Search<br />
Version 3.0<br />
1. Go to Licence Management > Licenses<br />
2. Search for the licence (recommended) or scroll through pages<br />
3. Click to start the search<br />
93
Orders Search<br />
Version 3.0<br />
Go to Product Management > Orders<br />
There are three different methods for searching:<br />
Method 1<br />
1. Set the filter to the required dates<br />
2. Set the status of the order.<br />
3. Click on<br />
Method 2<br />
1. Search using the order number<br />
2. Enter the order number and click on ’Go’<br />
Method 3<br />
1. Search by enduser/vessel<br />
2. Click on found at the end of the search bar<br />
94
3. A pop up box will appear with a list of all licences, select the licences for the orders you wish to view.<br />
There is a search function within this pop up box.<br />
Version 3.0<br />
You can search for a licence<br />
4. Click to start the search<br />
5. Click in the individual licence tick box to select licences, click on to select all licences or click<br />
on<br />
to restart the selection<br />
6. Once the required licences have been selected click on<br />
95
Catalogue Search<br />
Version 3.0<br />
Go to Product Management > Catalogue<br />
Searches can be made in the catalogue, an end user / vessel’s holdings or a basket.<br />
You can search using different search criteria:<br />
Catalogue<br />
To search the catalogue select<br />
enter the item to search and click<br />
Holdings<br />
1. To search vessels holdings select the licence by clicking on<br />
2. Select the licence from the pop up box<br />
3. Select to view the holdings for that licence.<br />
4. Use the search function to find a specific holding by entering the item to search and click<br />
Basket<br />
You can only search a basket if there are items in the basket. If there are items in the basket select<br />
and then use the search function to find a specific item in the basket by entering the item to<br />
search and click<br />
96
Downloads<br />
Version 3.0<br />
Download Base Data CDs<br />
Go to Product Management > Downloads<br />
This page allows you to download base data for all base data CDs within the Admiralty Vector Chart Service<br />
(AVCS) or Admiralty Raster Chart Service (ARCS). Click on the required hyperlink to download the data.<br />
Download Update Data CDs<br />
Go to Product Management > Downloads<br />
Updates can be downloaded for AVCS products and ARCS charts by selecting the required or most recent<br />
week for download. Once the required week has been selected, click on the hyperlink to start the download.<br />
97
Download AIO Data<br />
Version 3.0<br />
Go to Product Management > Downloads<br />
The AIO download page allows you to download the most current week of AIO base data and the most<br />
current week of AIO updates. You are able to choose the week to download and then click on the hyperlink to<br />
download the data.<br />
Download Binary Catalogues<br />
Go to Product Management > Downloads<br />
Binary Catalogues can be downloaded by ticking the boxes for the required catalogues and clicking on<br />
. These downloads can be uploaded into e-Navigator Planning Station to update the catalogue.<br />
98
Download XML Catalogues<br />
Version 3.0<br />
Go to Product Management > Downloads<br />
XML Catalogues can be downloaded by selecting the required or most recent week for download. Once the<br />
required week has been selected, click on the hyperlink to start the download.<br />
99
Help & Support<br />
Version 3.0<br />
Below are the Help & Support tools available to you to ensure that you and your vessels/end users<br />
experience a smooth transition over to e-Navigator.<br />
e-Navigator Computer Based Training<br />
The Computer Based Training (CBT) is an interactive and graphical step by step guide to performing tasks<br />
within <strong>Fleet</strong> <strong>Manager</strong>, offering the user an excellent overview of the e-Navigator service. It provides a<br />
comprehensive guide to using <strong>Fleet</strong> <strong>Manager</strong> and enables you to navigate to individual sections in order to<br />
find help on particular topics.<br />
e-Navigator Computer Based Training packages are hosted on the Admiralty Future of Navigation website at:<br />
http://www.thefutureofnavigation.com/enav_products.aspx<br />
The CBT links can be found under Supporting Media on the left of the page.<br />
UKHO Customer Services<br />
Your Distributor is your 1st line support for e-Navigator with UKHO Customer Services as 2nd line support.<br />
If your distributor is unable to resolve an issue and require e-Navigator technical assistance, this is provided by<br />
UKHO Customer Services who are available to provide around the clock 24/7 customer support.<br />
Tel No. +44 (0) 1823 723 366<br />
Fax No. +44 (0) 1823 330 561<br />
Email: customerservices@ukho.gov.uk<br />
100
<strong>Fleet</strong> <strong>Manager</strong> Support<br />
Version 3.0<br />
Help and Support is available through the <strong>Fleet</strong> <strong>Manager</strong> Support menu. Hold your mouse over the Support<br />
link to see the list of support options available to you, as shown below.<br />
Support > My account<br />
The My account page is used to view and amend personal account information such as name, email address,<br />
telephone number, login and password. <strong>User</strong>s are able to change their own passwords and it is recommended<br />
that this is done on an annual basis.<br />
The email address stated is the same address that will have been entered when you registered your user<br />
account. This email address will be used by the UKHO to send information and can be changed from this page<br />
if necessary.<br />
Support > Contact us…<br />
The contact us option allows enquiries to be sent direct to UKHO Customer Services. Please provide as much<br />
detail as you can for all enquiries, including any data files and screenshots you may have, as this will help<br />
Customer Services to resolve your enquiry.<br />
When you have clicked on the Contact us link you shall initially be taken to the menu displayed below.<br />
101
• Product Enquiry<br />
If you have a product related enquiry you will need to select the relevant link from the list of products<br />
displayed. Once a product is selected you shall be taken to the product enquiry form, as shown below.<br />
Version 3.0<br />
• General Enquiry Form<br />
If your enquiry is of a general nature you should select the General Enquiry link, which will take you to the<br />
page shown below.<br />
• Hydrographic Note<br />
If you have some navigationally significant data to submit to the UKHO then you should select the<br />
Hydrographic Note link. This shall take you to the Civil Hydrography Programme page of the UKHO website<br />
where you can input your information by selecting the H102 link (Hydrographic Note).<br />
Support > UKHO web site<br />
This link shall take you straight to the home page of the UKHO web site.<br />
Support > UKHO products<br />
This link will take you to the products page on the UKHO web site where you can access the latest<br />
information about Admiralty products and services.<br />
102
Support > AIO Support<br />
Version 3.0<br />
Selecting the AIO Support link shall take you to the Admiralty Information Overlay page on the UKHO web<br />
site where you can view a list of ECDIS models which currently support the AIO.<br />
Note: <strong>User</strong>s should view the list before including AIO permits as part of the weekly email. See the Editing an End<br />
<strong>User</strong> Licence Record section for details.<br />
Support > EULA<br />
The Digital Data Services End <strong>User</strong> Licence Agreement (EULA) can be viewed by clicking on the EULA link. By<br />
downloading and/or using Admiralty digital charts (i.e. AVCS & ARCS) the user is accepting the terms set out<br />
in the End <strong>User</strong> Licence Agreement.<br />
Note: Adobe Reader is required to open and view the EULA.<br />
Support > Planning Station <strong>User</strong> <strong>Guide</strong><br />
This link shall open the latest version of the Planning Station <strong>User</strong> <strong>Guide</strong> from the internet.<br />
Support > Vessel <strong>User</strong> <strong>Guide</strong><br />
This link shall open the latest version of the <strong>Fleet</strong> <strong>Manager</strong> <strong>User</strong> <strong>Guide</strong> for Vessels from the internet.<br />
Support > <strong>Shipping</strong> <strong>Company</strong> <strong>User</strong> <strong>Guide</strong><br />
This link shall open the latest version of the <strong>Fleet</strong> <strong>Manager</strong> <strong>User</strong> <strong>Guide</strong> for <strong>Shipping</strong> Companies from the<br />
internet.<br />
Context Help<br />
There are numerous help hyperlinks throughout <strong>Fleet</strong> <strong>Manager</strong> to guide the user and provide more<br />
information. The table below shows the location and content of all the help messages within <strong>Fleet</strong> <strong>Manager</strong>.<br />
No.<br />
<strong>Fleet</strong> <strong>Manager</strong><br />
page<br />
Location for (?)<br />
Help Text<br />
<strong>User</strong> Management<br />
> <strong>User</strong> list<br />
1 Add user e-mail: ?<br />
End <strong>User</strong> information from the UKHO will be sent to this<br />
email address.<br />
2<br />
<strong>User</strong> Management<br />
> Companies<br />
e-mail address: ?<br />
3 e-mail ADS: ?<br />
4 e-mail AVCS: ?<br />
Contact information<br />
5 e-mail ARCS: ?<br />
6 e-mail ADP: ?<br />
Information from the UKHO is sent to this email address.<br />
Admiralty Digital Service information is sent to this email<br />
address.<br />
Admiralty Vector Chart Service, order notifications and error<br />
messages are sent to this email address.<br />
Admiralty Raster Chart Service, order notifications and error<br />
messages are sent to this email address.<br />
Admiralty Digital Products, order notifications and error<br />
messages are sent to this email address.<br />
103
7<br />
8<br />
9<br />
10<br />
Service Information<br />
(Distributor roles<br />
only)<br />
Sales e-mail: ?<br />
AVCS Chart Service e-mail:?<br />
ARCS Chart Service e-mail:?<br />
Send notifications by e-mail<br />
?<br />
Unloading Points ?<br />
Information from the UKHO regarding sales is sent to this<br />
email address.<br />
Order notifications, error messages, permits, updates and<br />
other documents from the UKHO are sent to this address. In<br />
order to receive these you will need to tick the boxes ‘Email<br />
for updates’ within the end user licence record.<br />
Enables Order Notifications to be sent via email.<br />
Dispatch days previously agreed with the UKHO will be<br />
displayed within this window. Please contact the UKHO to<br />
amend the arrangements.<br />
Version 3.0<br />
11<br />
Licence<br />
Management ><br />
Licenses<br />
e-mail for Updates: ?<br />
NEW Licence<br />
12 <strong>Fleet</strong> <strong>Manager</strong>: ?<br />
13 Additional e-mails: ?<br />
14 Vessel Info Contact e-mail: ?<br />
15<br />
Maximum e-mail size (KB): ?<br />
Tick the box if the Distributor and <strong>Shipping</strong> <strong>Company</strong> require a<br />
copy of permits, updates and documents that have been sent<br />
to a Vessel. These will be sent to the service relevant ‘Chart<br />
Service e-mail’ address registered in the Distributor, and/or<br />
<strong>Shipping</strong> <strong>Company</strong>, company record.<br />
<strong>Fleet</strong> manager is an optional field that can be used to identify<br />
specific vessels that belong to a <strong>Fleet</strong>.<br />
Email addresses will receive copies of the permits, updates<br />
and documents for a Vessel.<br />
Information sent to the Vessel from the UKHO will be<br />
received at this email address.<br />
Maximum size of an individual email. Emails larger than this<br />
set size will be broken down into separate emails of less<br />
than or equal to your maximum. The recipient location will<br />
recognise the message has been separated and retrieve the<br />
separate emails to restore back into one.<br />
e.g. size of data to be sent 5MB. If the maximum email size is<br />
set to 1000KB the data will be split up into 5 emails.<br />
Maximum size of an individual data set that can be transmitted<br />
at any one time.<br />
16<br />
Additional<br />
Maximum transmission size<br />
Properties<br />
(MB): ?<br />
17<br />
Send e-mail updates weekly:<br />
?<br />
Tick this box to send weekly updates to the end user by email.<br />
18<br />
Allow users to download<br />
data: ?<br />
Tick this box to allow the End <strong>User</strong> to download data.<br />
19 Planning Station <strong>User</strong> ?<br />
Tick this box to indicate the licence is for use as a Planning<br />
Station user.<br />
20<br />
Sap Number: ? This is the SAP licence number for AVCS products. This<br />
number is entered by the UKHO.<br />
21 Weekly Update: ? Tick the required weekly updates for the End <strong>User</strong>.<br />
AVCS<br />
Tick the AIO box to receive Admiralty Information Overlay<br />
22 ADS Response: ? updates. Tick ‘Include new charts’ box to allow a Planning<br />
Station user to download data.<br />
23<br />
Subscription<br />
This is the SAP licence number for ARCS products. This<br />
Options<br />
Sap Number: ?<br />
number is entered by the UKHO.<br />
24 ARCS Weekly Update: ? Tick the required weekly updates for the End <strong>User</strong>.<br />
25 ADS Response: ?<br />
Tick ‘Include new charts’ box to allow a Planning Station user<br />
to download data.<br />
26<br />
If Planning Station user tick box will be automatically<br />
Weather Enabled: ?<br />
27<br />
populated to allow weather data viewing.<br />
28 AVCS Permits<br />
29 ARCS Permits<br />
Send Planning Station<br />
Permits ?<br />
Send Planning Station<br />
Permits ?<br />
Ticking this box will use one of your five AVCS permits for<br />
the e-Navigator Planning Station PC. This allows the user<br />
to view AVCS Charts on e-Navigator Planning Station. If the<br />
user requires all five permits to be used on the front of bridge<br />
ECDIS then do not tick this box.<br />
Ticking this box will use one of your five ARCS permits for<br />
the e-Navigator Planning Station PC. This allows the user to<br />
view ARCS Charts on e-Navigator Planning Station. If the user<br />
requires all five permits to be used on the front of bridge<br />
ECDIS then do not tick this box.<br />
104
30<br />
Product<br />
Management ><br />
Orders<br />
Create Basket ?<br />
31 Modify ?<br />
Select order<br />
32 Add products ?<br />
33 Delete ?<br />
Select some items from the order and click on ‘Create Basket’<br />
to create a new separate order<br />
Click on ‘Modify’ to amend the order. The licence period for an<br />
AVCS product or the paper product quantity within an order<br />
can be changed.<br />
Click on ‘Add products’ to add additional products to the<br />
order from the catalogue.<br />
Select some items from the order and click on ‘Delete’ to<br />
remove them from the order<br />
Version 3.0<br />
Product<br />
Management ><br />
Catalogue<br />
34<br />
Export all Holdings ?<br />
Click on ‘Export all Holdings’ to create a text file of the entire<br />
Vessels holdings.<br />
Click on ‘Add Holdings to Basket’ to update the entire holdings<br />
35 Manage Basket<br />
Add Holdings to Basket ?<br />
for a particular licence.<br />
Functions<br />
Click on ‘Import Analogue Holdings’ to import a text file<br />
36 Import Analogue Holdings ? containing the list of Paper products that the vessel may hold,<br />
that are not currently within the Vessels holdings.<br />
37<br />
Load ?<br />
Click on ‘Load’ to open a previously saved basket.<br />
38 Save ? Click on ‘Save’ to save your current basket.<br />
39<br />
Click on ‘Import’ to load a basket file created in e-Navigator<br />
Import ?<br />
Basket Functions<br />
Planning Station.<br />
40 Export ? Click on ‘Export’ to create a text basket file.<br />
41 ADC Import ?<br />
Click on ‘ADC Import’ to load a basket file that has been<br />
created in the Admiralty Digital Catalogue.<br />
Product<br />
Management ><br />
Downloads<br />
42 Binary Catalogues ?<br />
43 XML Catalogues ?<br />
Download the latest catalogues in a binary format for<br />
uploading to Planning Station.<br />
Download the latest catalogues in an XML format to upload<br />
onto Distributors ERP systems.<br />
Support > My<br />
account<br />
44 e-mail: ?<br />
Amend/update your e-mail address to receive information<br />
from the UKHO.<br />
Support > Contact<br />
us…<br />
45<br />
Nature of Enquiry: ?<br />
(Also include this on the<br />
‘General Enquiry’ page)<br />
Provide full details of your enquiry, include chart/cell<br />
numbers, error messages, BASE Disk No, edition dates, system<br />
details, UKHO digital media held, etc.<br />
46 AVCS/ARCS/Other Contact Phone No: ? Include international dialling code.<br />
47 Chart Product/<br />
Current navigation status: ? Provide the Vessels location. E.g. In port, at sea.<br />
48 Publication/Other Key or Licence No: ? SAP licence number or Admiralty Digital Products key.<br />
49 ADRS/ADLL/ADTT Current Wkly Update Held: ? Enter the current weekly update held. E.g. 39/11<br />
50<br />
Select enquiry ?<br />
(Also include this on the<br />
‘General Enquiry’ page)<br />
Provide a UKHO Customer Services reference number If you<br />
have contacted the UKHO previously or received a Customer<br />
Services reference number for this enquiry.<br />
105
Trouble Shooting <strong>Guide</strong><br />
Version 3.0<br />
I am unable to log-on to <strong>Fleet</strong> <strong>Manager</strong><br />
Check username and password are entered correctly, username is not case sensitive, but password is case<br />
sensitive.<br />
I do not have a <strong>User</strong>name/Password<br />
A <strong>Shipping</strong> <strong>Company</strong> Admin <strong>User</strong> can create new usernames and passwords for other users. If you do not<br />
have a username and password for a <strong>Shipping</strong> <strong>Company</strong> Admin <strong>User</strong> then contact your distributor.<br />
I have forgotten my password<br />
If you have forgotten your password there is an option to request a new password on the login screen.<br />
Follow the steps below to reset your password<br />
1. Click on<br />
2. Enter your username and email address as shown below:<br />
3. Click on and the message below should appear, click<br />
106
4. Check your email account to retrieve your new password<br />
Version 3.0<br />
5. Sign in by clicking on and enter your username and new password that you<br />
received by email.<br />
6. You will be prompted to change your password to a memorable word.<br />
Note: You can create your own password or generate a new password by clicking<br />
Passwords must contain at least 8 alphanumeric characters, including at least one upper and lower case character<br />
and at least 1 number from 0-9.<br />
7. Once you have entered a password click on<br />
8. Once the password has been saved you will receive confirmation<br />
Having issues ordering, not allowing the order<br />
The product may have already been ordered. The system will prevent you from ordering a digital product<br />
already on order.<br />
I am not receiving data via email<br />
Check the size limit for receiving emails is appropriate for the vessel and that weekly emails and the correct<br />
content for the weekly email are enabled on the end user record.<br />
An error page is showing<br />
If an error occurs whilst using <strong>Fleet</strong> <strong>Manager</strong> the following screen will appear. Please contact Customer<br />
Services with details of the activity you were performing.<br />
107
E-mail Addresses<br />
Version 3.0<br />
The table below shows the information that is sent to individual email addresses that are set up within <strong>Fleet</strong><br />
<strong>Manager</strong>.<br />
Information<br />
Order<br />
Notification<br />
Error<br />
Message<br />
Permits Updates Docs<br />
<strong>Shipping</strong> <strong>Company</strong><br />
Companies<br />
Contact Information<br />
1 Email Address ü<br />
2 Contact Email Address - ADS ü<br />
3 Contact Email Address - AVCS ü ü<br />
4 Contact Email Address - ARCS ü ü<br />
5 Contact Email Address - ADP ü ü<br />
Service Information<br />
6 Sales email ü<br />
7 Chart Service email ü ü ü ü ü<br />
<strong>User</strong> List<br />
Personal Information<br />
8 email ü<br />
End <strong>User</strong><br />
Licence<br />
Licence Details<br />
9 Email for Updates ü ü ü<br />
10 Additional emails ü ü ü<br />
Vessel Info<br />
11 Contact email ü<br />
<strong>User</strong> List<br />
Personal Information<br />
12 Email ü ü<br />
Note: In order for Permits etc to be sent to the <strong>Shipping</strong> <strong>Company</strong> the ‘Email for Updates’ check boxes on the end user record<br />
must be checked. If these boxes are checked the permits etc will be sent to the relevant Chart Service Email address registered<br />
within the <strong>Shipping</strong> <strong>Company</strong> records.<br />
108
<strong>User</strong> Roles<br />
Version 3.0<br />
The table below shows the user permissions within <strong>Fleet</strong> <strong>Manager</strong>:<br />
Function<br />
C = Create<br />
Sub-Function<br />
Data<br />
R = Read<br />
ShipCo<br />
Admin<br />
<strong>Shipping</strong> <strong>Company</strong><br />
ShipCo<br />
<strong>User</strong><br />
ShipCo<br />
Viewer<br />
End<br />
<strong>User</strong><br />
Vessel<br />
Viewing catalogue with RRP<br />
Viewing catalogue with Wholesale prices<br />
R R R R<br />
Product Ordering<br />
Basket file creation and editing<br />
Order submission<br />
Order status viewing<br />
Modification of submitted order<br />
Cancelling of submitted order<br />
Order Queue management<br />
Holdings and Product Update management<br />
CRUD CRUD R CRUD<br />
CRUD CRUD CRUD<br />
R R R R<br />
RUD RUD<br />
RUD RUD<br />
CRUD CRUD<br />
Download Base Data & Update Data<br />
CRUD CRUD CRUD<br />
Download Permits<br />
CRUD CRUD CRUD<br />
Updating Physical Holdings<br />
CRUD CRUD CRUD<br />
Viewing holdings<br />
CRUD CRUD CRUD CRUD<br />
Notification Publication & Removal<br />
Product info (incl pricing changes, T&Cs,<br />
licensing etc) R R R R<br />
Promotional Information<br />
R R R R<br />
Problem Resolution Information<br />
R R R R<br />
Product Recall<br />
R R R R<br />
Distributor Relationship information<br />
R R R R<br />
Service Availability<br />
R R R R<br />
Safety Warnings<br />
R R R R<br />
Distributor Account Management<br />
Distributor account details<br />
Customer Number (Pos ID)<br />
Customer Name<br />
Contact Email Addresses<br />
Contact Email Address - ADS<br />
Contact Email Address - AVCS<br />
Contact Email Address - ARCS<br />
Contact Email Address - ADP<br />
Sales Email<br />
Chart Service email<br />
<strong>User</strong> List email<br />
Physical Address<br />
Telephone Number & Extension<br />
Fax Number<br />
Privilege (Sheep/Shoat)<br />
VAT Registration Number<br />
Unloading Points<br />
Customer Group<br />
Customer Pricing Group<br />
<strong>Shipping</strong> Conditions<br />
109
Partner Functions - Ship-To<br />
Version 3.0<br />
Partner Functions - Bill-To<br />
Partner Functions - Payer<br />
Incoterms<br />
Terms of Payment<br />
Payment Method<br />
Preferred data receipt method<br />
Credit Blocking<br />
Customer Account Management<br />
ShipCo Account Management<br />
Customer Number (Pos ID)<br />
Customer Name<br />
Contact Email Addresses<br />
Contact Email Address - ADS<br />
Contact Email Address - AVCS<br />
Contact Email Address - ARCS<br />
Contact Email Address - ADP<br />
Sales Email<br />
Chart Service email<br />
<strong>User</strong> List email<br />
Physical Address<br />
Telephone Number & Extension<br />
Fax Number<br />
End <strong>User</strong> Account Management<br />
Entity Type Selection<br />
Amend IMO Number<br />
Update Call Sign<br />
Update Vessel Name<br />
Contact Name<br />
Contact Phone Number<br />
Contact Fax Number<br />
Additional emails<br />
Contact email<br />
Email<br />
Email for Updates<br />
Master Permit<br />
Back Up Permit<br />
Reserve Permit<br />
Reserve 2 Permit<br />
Reserve 3 Permit<br />
Comms Route - Online/Offline<br />
Individual Email Size<br />
Total Transmission Size<br />
<strong>Shipping</strong> <strong>Company</strong><br />
Authorise direct orders by Vessels<br />
BoB <strong>User</strong><br />
Paper Chart Updating Radio Button<br />
<strong>User</strong> Role Account Administration<br />
Add Vessel details to registration<br />
drop down<br />
Create/Delete users<br />
R R R<br />
RU R R<br />
CRUD R R<br />
CRUD R R<br />
CRUD R R<br />
CRUD R R<br />
CRUD R R<br />
CRUD R R<br />
CRUD R<br />
RU R<br />
CRUD CRUD R<br />
CRUD CRUD R<br />
R R R R<br />
R R R R<br />
CRUD CRUD R R<br />
CRUD CRUD R R<br />
RUD R R RUD<br />
RUD R R RUD<br />
RUD R R RUD<br />
RUD RUD R RU<br />
RUD RUD R RU<br />
RUD RUD R RU<br />
RUD RUD R RU<br />
CRUD CRUD R RU<br />
CRUD CRUD R RU<br />
CRUD CRUD R RU<br />
CRUD CRUD R RU<br />
CRUD CRUD R RU<br />
CRUD CRUD R RU<br />
CRUD CRUD R RU<br />
CRUD CRUD R RU<br />
R R R R<br />
CRUD CRUD<br />
R R R<br />
R R R R<br />
CRUD<br />
110
Terms and Conditions<br />
Version 3.0<br />
Click the<br />
conditions.<br />
link in the footer of the <strong>Fleet</strong> <strong>Manager</strong> screens for the latest terms and<br />
Licensing and Copyright Information<br />
©British Crown Copyright 2011<br />
This document is protected by international copyright law. No part of this document may be reproduced,<br />
stored in a retrieval system or transmitted in any form or by any means, electronic, mechanical, photocopying,<br />
recording or otherwise without the prior written permission of The UK Hydrographic Office, Admiralty Way,<br />
Taunton, Somerset, TA1 2DN, <strong>United</strong> <strong>Kingdom</strong> (www.ukho.gov.uk)<br />
Glossary<br />
AIO<br />
ADC<br />
ADLL<br />
ADRS<br />
ADS<br />
ALL<br />
ALRS<br />
ADP<br />
ARCS<br />
APOS<br />
AVCS<br />
BoB<br />
End <strong>User</strong><br />
ECDIS<br />
ENC<br />
EULA<br />
IMO<br />
TotalTide<br />
UKHO<br />
Admiralty Information Overlay<br />
Admiralty Digital Catalogue<br />
Admiralty Digital List of Lights<br />
Admiralty Digital Radio Signals<br />
Admiralty Digital Service<br />
Admiralty List of Lights<br />
Admiralty List of Radio Signals<br />
Admiralty Digital Publications<br />
Admiralty Raster Chart Service<br />
Admiralty Product Ordering System<br />
Admiralty Vector Chart Service<br />
Back of Bridge (Planning Station)<br />
<strong>User</strong> of Admiralty products<br />
Electronic Chart Display Information System<br />
Electronic Navigational Chart<br />
End <strong>User</strong> Licence Agreement<br />
International Maritime Organisation<br />
Admiralty Digital Tide Table Product<br />
<strong>United</strong> <strong>Kingdom</strong> Hydrographic Office<br />
111