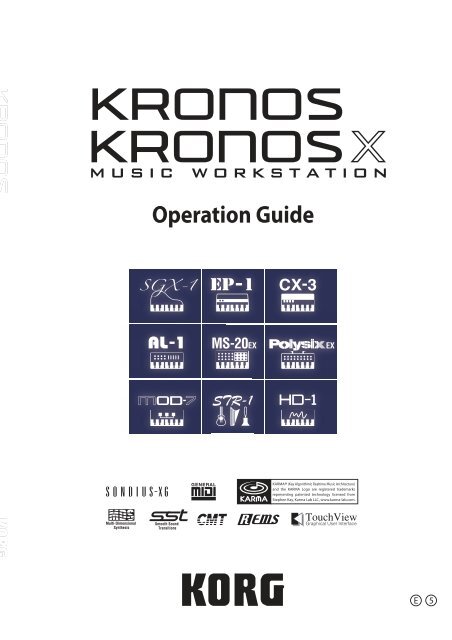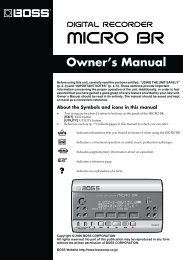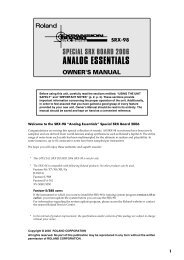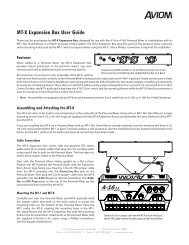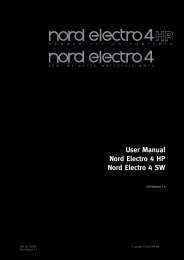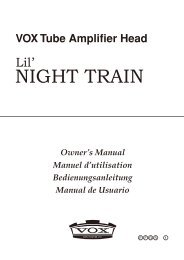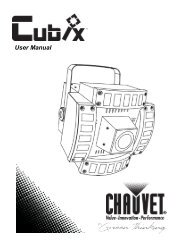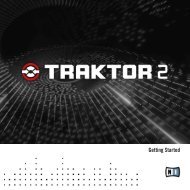KRONOS/KRONOS X Operation Guide - Korg
KRONOS/KRONOS X Operation Guide - Korg
KRONOS/KRONOS X Operation Guide - Korg
You also want an ePaper? Increase the reach of your titles
YUMPU automatically turns print PDFs into web optimized ePapers that Google loves.
<strong>Operation</strong> <strong>Guide</strong><br />
E<br />
15
Thank you for purchasing the <strong>Korg</strong> <strong>KRONOS</strong>/<strong>KRONOS</strong> X. To help you get the most out of your new instrument,<br />
please read this manual carefully.<br />
About this manual<br />
The owner’s manuals and how to use them<br />
References to the <strong>KRONOS</strong> and <strong>KRONOS</strong> X<br />
These manuals apply to both the <strong>KRONOS</strong> and the<br />
<strong>KRONOS</strong> X, collectively referred to as “the <strong>KRONOS</strong>.”<br />
The front panel and rear panel illustrations show the<br />
<strong>KRONOS</strong> X 61‐key model, but they apply identically to<br />
the other models.<br />
Three manuals<br />
The <strong>KRONOS</strong> includes three owner’s manuals:<br />
• Quick Start <strong>Guide</strong><br />
• <strong>Operation</strong> <strong>Guide</strong><br />
• Parameter <strong>Guide</strong><br />
All of these manuals are available as PDFs on Accessory<br />
Disc 2, and are included in the on‐board Help system. A<br />
printed version of the Quick Start <strong>Guide</strong> is also included.<br />
Quick Start <strong>Guide</strong><br />
Please read this first. It introduces all of the basic features<br />
of the <strong>KRONOS</strong>, and is designed to get you up and<br />
running quickly.<br />
<strong>Operation</strong> <strong>Guide</strong><br />
Put simply, the <strong>Operation</strong> <strong>Guide</strong> is designed to answer<br />
the question, “How do I do this?”<br />
It explains the names and functions of each part of the<br />
<strong>KRONOS</strong>, basic operation, an overview of each mode,<br />
how to edit sounds, record on the sequencer, sample, and<br />
so on. This guide also explains the basics of effects,<br />
KARMA, Drum Track, Wave Sequences, and Drum Kits.<br />
Finally, it also contains a troubleshooting guide and<br />
supplemental information such as specifications.<br />
Parameter <strong>Guide</strong><br />
The Parameter <strong>Guide</strong> is designed to answer the question,<br />
“What does this do?”<br />
Organized by mode and page, the Parameter <strong>Guide</strong><br />
includes information on each and every parameter in the<br />
<strong>KRONOS</strong>.<br />
PDF versions<br />
The <strong>KRONOS</strong> PDF manuals are designed for easy<br />
navigation and searching. They include extensive PDF<br />
contents information, which generally appears on the<br />
side of the window in your PDF reader and lets you jump<br />
quickly to a specific section. All cross‐references are<br />
hyper‐links, so that clicking on them automatically takes<br />
you to the source of the reference.<br />
On-board Help system*<br />
The HELP button gives you built‐in, context‐sensitive<br />
access to the user manuals, right from the front panel.<br />
For information on any front‐panel button, knob, slider,<br />
or real‐time controller, just hold down HELP and then<br />
press the button or move the controller in question.<br />
For information on the current LCD page, press and<br />
release the HELP button.<br />
For more details on using the Help system, see “HELP<br />
button” on page 3.<br />
*English‐language only.<br />
Supplementary guides<br />
Voice Name List<br />
The Voice Name List lists all of the sounds and setups<br />
that are in the <strong>KRONOS</strong> when it is shipped from the<br />
factory, including Programs, Combinations,<br />
Multisamples, Drum Samples, Drum Kits, KARMA GEs,<br />
Wave Sequences, Drum Track Patterns, Template Songs,<br />
and Effect Presets.<br />
Updating and restoring the <strong>KRONOS</strong><br />
This document contains information on updating and<br />
restoring the <strong>KRONOS</strong> software. It’s provided separately<br />
as a convenience; all of its information may also be found<br />
in the Parameter <strong>Guide</strong>.<br />
New features in <strong>KRONOS</strong> software version 1.5<br />
This document provides an overview of the new features<br />
in <strong>KRONOS</strong> software version 1.5. It’s provided<br />
separately as a convenience; all of its information may<br />
also be found in the <strong>Operation</strong> <strong>Guide</strong>.<br />
Conventions in this manual<br />
Abbreviations for the manuals: OG, PG, VNL<br />
In the documentation, references to the manuals are<br />
abbreviated as follows.<br />
QS: Quick Start <strong>Guide</strong><br />
OG: <strong>Operation</strong> <strong>Guide</strong><br />
PG: Parameter <strong>Guide</strong><br />
VNL: The Voice Name List<br />
Symbols , , Note, Tips<br />
These symbols respectively indicate a caution, a MIDIrelated<br />
explanation, a supplementary note, or a tip.<br />
Example screen displays<br />
The parameter values shown in the example screens of<br />
this manual are only for explanatory purposes, and may<br />
not necessary match the values that appear in the LCD<br />
screen of your instrument.<br />
MIDI-related explanations<br />
CC# is an abbreviation for Control Change Number.<br />
In explanations of MIDI messages, numbers in square<br />
brackets [ ] always indicate hexadecimal numbers.<br />
iii
Contents<br />
About this manual . . . . . . . . . . . . . . . . . . . . . . . . . . . iii<br />
Introduction to <strong>KRONOS</strong> . . . . . . . . . . . . . . 1<br />
Front and rear panels. . . . . . . . . . . . . . . . . . . . . . . . . 1<br />
Front panel . . . . . . . . . . . . . . . . . . . . . . . . . . . . . . . . . 1<br />
Rear panel . . . . . . . . . . . . . . . . . . . . . . . . . . . . . . . . . . 8<br />
TouchView user interface . . . . . . . . . . . . . . . . . . . . 10<br />
Basic information . . . . . . . . . . . . . . . . . . . . . . . . . . . 13<br />
About the <strong>KRONOS</strong>’ modes. . . . . . . . . . . . . . . . . . 13<br />
About the <strong>KRONOS</strong>’ PCM memory . . . . . . . . . . . 16<br />
About polyphony. . . . . . . . . . . . . . . . . . . . . . . . . . . 16<br />
Basic operations . . . . . . . . . . . . . . . . . . . . . . . . . . . . 17<br />
Setup . . . . . . . . . . . . . . . . . . . . . . . . . . . . . . . . . . . . . . 20<br />
Turning the power on/off . . . . . . . . . . . . . . . . . . . . 20<br />
Connections. . . . . . . . . . . . . . . . . . . . . . . . . . . . . . . . 20<br />
Update information . . . . . . . . . . . . . . . . . . . . . . . . . 25<br />
New features in software version 2.0 . . . . . . . . . . 25<br />
New features in software version 1.5 . . . . . . . . . . 25<br />
Playing and editing Programs . . . . . . . .27<br />
Playing Programs . . . . . . . . . . . . . . . . . . . . . . . . . . . 27<br />
Selecting Programs. . . . . . . . . . . . . . . . . . . . . . . . . . 27<br />
Using Controllers . . . . . . . . . . . . . . . . . . . . . . . . . . . 31<br />
Using the Chord Pads . . . . . . . . . . . . . . . . . . . . . . . 35<br />
Using Chord mode. . . . . . . . . . . . . . . . . . . . . . . . . . 36<br />
Easy Program Editing. . . . . . . . . . . . . . . . . . . . . . . . 39<br />
Quick edits using the knobs, sliders, and switches.<br />
39<br />
Detailed Program Editing. . . . . . . . . . . . . . . . . . . . 43<br />
Editing HD‐1 Programs. . . . . . . . . . . . . . . . . . . . . . 43<br />
Using LFOs and Envelopes (EGs) . . . . . . . . . . . . . 45<br />
Using Alternate Modulation (AMS)<br />
and the AMS Mixers . . . . . . . . . . . . . . . . . . . . . . . . 47<br />
Controlling Pitch . . . . . . . . . . . . . . . . . . . . . . . . . . . 48<br />
Using Filters . . . . . . . . . . . . . . . . . . . . . . . . . . . . . . . 49<br />
Using the Amp section . . . . . . . . . . . . . . . . . . . . . . 51<br />
Using EXi. . . . . . . . . . . . . . . . . . . . . . . . . . . . . . . . . . 53<br />
Using Vector Synthesis . . . . . . . . . . . . . . . . . . . . . . 55<br />
Effects. . . . . . . . . . . . . . . . . . . . . . . . . . . . . . . . . . . . . 56<br />
Automatically importing a Program<br />
into Sequencer mode . . . . . . . . . . . . . . . . . . . . . . . . 56<br />
Playing and editing Combinations . . . .57<br />
Playing Combinations . . . . . . . . . . . . . . . . . . . . . . . 57<br />
Selecting Combinations. . . . . . . . . . . . . . . . . . . . . . 57<br />
Easy Combination editing . . . . . . . . . . . . . . . . . . . 60<br />
Changing the Programs within a Combi . . . . . . . 60<br />
Adjusting the mix. . . . . . . . . . . . . . . . . . . . . . . . . . . 60<br />
Easy KARMA editing . . . . . . . . . . . . . . . . . . . . . . . 61<br />
Detailed Combination editing. . . . . . . . . . . . . . . . 62<br />
Combination overview . . . . . . . . . . . . . . . . . . . . . . 62<br />
Layers, Splits, and Velocity Switches . . . . . . . . . . 63<br />
MIDI Settings . . . . . . . . . . . . . . . . . . . . . . . . . . . . . . .64<br />
Altering Programs to fit within a Combination . .65<br />
Effects . . . . . . . . . . . . . . . . . . . . . . . . . . . . . . . . . . . . .66<br />
Automatically importing a Combination<br />
into Sequencer mode. . . . . . . . . . . . . . . . . . . . . . . . .67<br />
Saving your edits . . . . . . . . . . . . . . . . . . . . . . . . . . . .67<br />
Creating songs (Sequencer mode) . . . .69<br />
Sequencer overview . . . . . . . . . . . . . . . . . . . . . . . . . 69<br />
About the <strong>KRONOS</strong>’ sequencer . . . . . . . . . . . . . . .69<br />
Sequencer mode structure . . . . . . . . . . . . . . . . . . . .69<br />
Playing Songs . . . . . . . . . . . . . . . . . . . . . . . . . . . . . . . 72<br />
Playback . . . . . . . . . . . . . . . . . . . . . . . . . . . . . . . . . . .72<br />
The control surface in Sequencer mode . . . . . . . . .74<br />
MIDI recording . . . . . . . . . . . . . . . . . . . . . . . . . . . . . . 76<br />
Preparations for recording . . . . . . . . . . . . . . . . . . . .76<br />
Recording MIDI in real‐time . . . . . . . . . . . . . . . . . .78<br />
MIDI step recording . . . . . . . . . . . . . . . . . . . . . . . . .81<br />
Recording the sound of a Combination or Program<br />
82<br />
Recording multiple MIDI tracks from<br />
an external sequencer . . . . . . . . . . . . . . . . . . . . . . . .84<br />
Recording System Exclusive events . . . . . . . . . . . .85<br />
Recording patterns . . . . . . . . . . . . . . . . . . . . . . . . . .86<br />
Other ways to record. . . . . . . . . . . . . . . . . . . . . . . . .88<br />
Audio recording. . . . . . . . . . . . . . . . . . . . . . . . . . . . . 89<br />
Audio recording overview . . . . . . . . . . . . . . . . . . . .89<br />
Audio input settings and recording source selection<br />
90<br />
Recording procedure. . . . . . . . . . . . . . . . . . . . . . . . .93<br />
Other variations of audio track recording . . . . . . .99<br />
Placing a WAVE file in an audio track . . . . . . . . .101<br />
Song editing . . . . . . . . . . . . . . . . . . . . . . . . . . . . . . . 103<br />
Songs . . . . . . . . . . . . . . . . . . . . . . . . . . . . . . . . . . . . .103<br />
MIDI Tracks . . . . . . . . . . . . . . . . . . . . . . . . . . . . . . .103<br />
Common to MIDI tracks and audio tracks . . . . .104<br />
Audio Tracks . . . . . . . . . . . . . . . . . . . . . . . . . . . . . .105<br />
Using RPPR (Realtime Pattern Play/Record) . . 106<br />
Creating RPPR data. . . . . . . . . . . . . . . . . . . . . . . . .106<br />
RPPR playback. . . . . . . . . . . . . . . . . . . . . . . . . . . . .107<br />
Recording an RPPR performance . . . . . . . . . . . . .107<br />
Sampling in Sequencer mode . . . . . . . . . . . . . . . 109<br />
Saving your Song . . . . . . . . . . . . . . . . . . . . . . . . . . 110<br />
Other notes about Sequencer mode . . . . . . . . . 111<br />
<strong>KRONOS</strong> sequencer file formats. . . . . . . . . . . . . .111<br />
The Compare function . . . . . . . . . . . . . . . . . . . . . .111<br />
Memory Protect . . . . . . . . . . . . . . . . . . . . . . . . . . . .112<br />
About MIDI . . . . . . . . . . . . . . . . . . . . . . . . . . . . . . .112<br />
Set Lists . . . . . . . . . . . . . . . . . . . . . . . . . . . .113<br />
Set List Overview . . . . . . . . . . . . . . . . . . . . . . . . . . . 113<br />
Selecting and playing sounds . . . . . . . . . . . . . . . 114<br />
Selecting Set Lists. . . . . . . . . . . . . . . . . . . . . . . . . . .114<br />
Selecting Slots. . . . . . . . . . . . . . . . . . . . . . . . . . . . . .115<br />
iv
Editing Set Lists. . . . . . . . . . . . . . . . . . . . . . . . . . . . 116<br />
Selecting and re‐arranging sounds . . . . . . . . . . . 116<br />
Detailed Set List editing . . . . . . . . . . . . . . . . . . . . 117<br />
Set Lists and the Control Surface. . . . . . . . . . . . . 118<br />
Smooth Sound Transitions . . . . . . . . . . . . . . . . . 120<br />
Overview. . . . . . . . . . . . . . . . . . . . . . . . . . . . . . . . . 120<br />
Using Smooth Sound Transitions . . . . . . . . . . . . 120<br />
Sampling (Open Sampling System) . . 123<br />
Sampling overview . . . . . . . . . . . . . . . . . . . . . . . . 123<br />
About sampling on the <strong>KRONOS</strong> . . . . . . . . . . . . 123<br />
Preparations for sampling . . . . . . . . . . . . . . . . . . 126<br />
Audio Settings . . . . . . . . . . . . . . . . . . . . . . . . . . . . 126<br />
Sampling and editing in Sampling mode . . . . 132<br />
Creating multisample indexes and sampling–<br />
P0: Recording . . . . . . . . . . . . . . . . . . . . . . . . . . . . . 133<br />
Basic examples of sampling . . . . . . . . . . . . . . . . . 135<br />
Editing loops. . . . . . . . . . . . . . . . . . . . . . . . . . . . . . 139<br />
Using Time Slice. . . . . . . . . . . . . . . . . . . . . . . . . . . 141<br />
Sample waveform editing. . . . . . . . . . . . . . . . . . . 144<br />
Multisample editing . . . . . . . . . . . . . . . . . . . . . . . 145<br />
Sampling from an Audio CD . . . . . . . . . . . . . . . . 145<br />
Saving, converting to Programs, and Comparing. .<br />
146<br />
Sampling in Program and Combination modes. . .<br />
148<br />
Overview. . . . . . . . . . . . . . . . . . . . . . . . . . . . . . . . . 148<br />
Resampling a KARMA phrase in Program mode. .<br />
148<br />
Auto Sampling Setup . . . . . . . . . . . . . . . . . . . . . . 149<br />
Mixing a KARMA drum phrase with<br />
a live guitar input, and sampling the result. . . . 149<br />
Sampling a guitar from the audio inputs,<br />
while listening to a KARMA drum phrase . . . . 150<br />
Sampling in Sequencer mode . . . . . . . . . . . . . . . 151<br />
In‐Track Sampling . . . . . . . . . . . . . . . . . . . . . . . . . 151<br />
Resampling a song to create a Wave file . . . . . . 152<br />
User Sample Banks. . . . . . . . . . . . . . . . . . . . . . . . . 154<br />
Global Settings, Wave Seq., Drum Kits . . .<br />
157<br />
Global mode overview . . . . . . . . . . . . . . . . . . . . . 157<br />
Global Settings . . . . . . . . . . . . . . . . . . . . . . . . . . . . 158<br />
Basic Setup . . . . . . . . . . . . . . . . . . . . . . . . . . . . . . . 158<br />
Global audio settings. . . . . . . . . . . . . . . . . . . . . . . 160<br />
MIDI settings . . . . . . . . . . . . . . . . . . . . . . . . . . . . . 160<br />
Pedal and other controller settings . . . . . . . . . . . 161<br />
Creating user scales . . . . . . . . . . . . . . . . . . . . . . . . 162<br />
Setting Category Names for Programs,<br />
Combinations, and KARMA . . . . . . . . . . . . . . . . 163<br />
Automatically loading sample data . . . . . . . . . 164<br />
Using the KSC Auto‐Load list to select<br />
which samples to load. . . . . . . . . . . . . . . . . . . . . . 164<br />
Creating and saving .KSC files. . . . . . . . . . . . . . . 165<br />
Connecting to computers via USB Ethernet and<br />
FTP. . . . . . . . . . . . . . . . . . . . . . . . . . . . . . . . . . . . . . . . 167<br />
Using Wave Sequences . . . . . . . . . . . . . . . . . . . . . 168<br />
Wave Sequence Overview . . . . . . . . . . . . . . . . . . .168<br />
Programming Basics . . . . . . . . . . . . . . . . . . . . . . . .168<br />
Adjusting the sound of an individual step . . . . .169<br />
Using rhythmic Wave Sequences . . . . . . . . . . . . .171<br />
Creating smooth, evolving timbres . . . . . . . . . . .173<br />
Modulating Wave Sequences . . . . . . . . . . . . . . . .174<br />
Saving Wave Sequences . . . . . . . . . . . . . . . . . . . . .175<br />
Using Drum Kits. . . . . . . . . . . . . . . . . . . . . . . . . . . . 176<br />
Drum Kit Overview . . . . . . . . . . . . . . . . . . . . . . . .176<br />
Before you start editing… . . . . . . . . . . . . . . . . . . .176<br />
Editing Drum Kits . . . . . . . . . . . . . . . . . . . . . . . . . .177<br />
Saving Drum Kits . . . . . . . . . . . . . . . . . . . . . . . . . .179<br />
Loading & saving data, and creating CDs.<br />
181<br />
Saving data . . . . . . . . . . . . . . . . . . . . . . . . . . . . . . . . 181<br />
Overview . . . . . . . . . . . . . . . . . . . . . . . . . . . . . . . . .181<br />
Writing to internal memory. . . . . . . . . . . . . . . . . .182<br />
Saving to disks, CDs, and USB media . . . . . . . . .186<br />
Loading data from disk . . . . . . . . . . . . . . . . . . . . . 190<br />
Loading Songs, sounds, samples,<br />
and KARMA GEs together. . . . . . . . . . . . . . . . . . .190<br />
Loading individual banks from a .PCG file. . . . .193<br />
Loading data by individual item or bank . . . . . .193<br />
Creating and playing audio CDs . . . . . . . . . . . . . 195<br />
Creating audio CDs. . . . . . . . . . . . . . . . . . . . . . . . .195<br />
Playing audio CDs. . . . . . . . . . . . . . . . . . . . . . . . . .197<br />
Other disk operations . . . . . . . . . . . . . . . . . . . . . . 198<br />
Setting the date and time . . . . . . . . . . . . . . . . . . . .198<br />
Using Effects . . . . . . . . . . . . . . . . . . . . . . . 199<br />
Effects overview . . . . . . . . . . . . . . . . . . . . . . . . . . . 199<br />
Effects basics. . . . . . . . . . . . . . . . . . . . . . . . . . . . . . .199<br />
Effect I/O . . . . . . . . . . . . . . . . . . . . . . . . . . . . . . . . . .200<br />
Effects in each mode . . . . . . . . . . . . . . . . . . . . . . . .200<br />
Effects selection and routing . . . . . . . . . . . . . . . . 202<br />
Using effects in Programs . . . . . . . . . . . . . . . . . . .202<br />
Using effects in Combinations and Songs . . . . . .204<br />
Using effects in Sampling mode . . . . . . . . . . . . . .206<br />
Using effects with the audio inputs . . . . . . . . . . .207<br />
Detailed effects editing. . . . . . . . . . . . . . . . . . . . . 209<br />
Dynamic modulation (Dmod) . . . . . . . . . . . . . . . .209<br />
MIDI/Tempo Sync . . . . . . . . . . . . . . . . . . . . . . . . . .209<br />
Common FX LFO. . . . . . . . . . . . . . . . . . . . . . . . . . .210<br />
Effect Presets . . . . . . . . . . . . . . . . . . . . . . . . . . . . . .211<br />
Using KARMA . . . . . . . . . . . . . . . . . . . . . . 213<br />
Overview - What is KARMA?. . . . . . . . . . . . . . . . . 213<br />
The structure of KARMA . . . . . . . . . . . . . . . . . . . .213<br />
Performing with KARMA . . . . . . . . . . . . . . . . . . . . 217<br />
Performing with KARMA in Program mode . . .217<br />
v
Performing with KARMA in Combination mode. .<br />
220<br />
Editing KARMA . . . . . . . . . . . . . . . . . . . . . . . . . . . . 223<br />
Editing KARMA in Program mode. . . . . . . . . . . 223<br />
Editing KARMA in Combination mode . . . . . . . 227<br />
Using KARMA in Sequencer mode . . . . . . . . . . . 232<br />
Auto Song Setup. . . . . . . . . . . . . . . . . . . . . . . . . . . 232<br />
Recording using KARMA (single‐track recording)<br />
233<br />
Multi‐track recording using<br />
settings copied from a Combination . . . . . . . . . . 234<br />
Synchronizing KARMA. . . . . . . . . . . . . . . . . . . . . . 235<br />
Synchronization basics . . . . . . . . . . . . . . . . . . . . . 235<br />
The “Quantize Trigger” parameter . . . . . . . . . . . 235<br />
Slave operation . . . . . . . . . . . . . . . . . . . . . . . . . . . . 236<br />
Master operation . . . . . . . . . . . . . . . . . . . . . . . . . . 236<br />
Using the Drum Track . . . . . . . . . . . . . . .237<br />
Overview . . . . . . . . . . . . . . . . . . . . . . . . . . . . . . . . . . 237<br />
What is the Drum Track? . . . . . . . . . . . . . . . . . . . 237<br />
Performing with the Drum Track . . . . . . . . . . . . 238<br />
Using the Drum Track in Program mode. . . . . . 238<br />
Using the Drum Track in Combination mode . . 240<br />
Drum Track settings . . . . . . . . . . . . . . . . . . . . . . . . 241<br />
Drum Track settings in Program mode . . . . . . . 241<br />
Drum Track settings in Combination mode. . . . 242<br />
Drum Track settings in Sequencer mode . . . . . . 242<br />
Using KARMA and the Drum Track together. . 243<br />
Synchronizing the Drum Track . . . . . . . . . . . . . . 244<br />
Creating Drum Track patterns. . . . . . . . . . . . . . . 245<br />
Preparing a user pattern . . . . . . . . . . . . . . . . . . . . 245<br />
Converting a Sequencer pattern<br />
to a Drum Track pattern . . . . . . . . . . . . . . . . . . . . 245<br />
F (File–Front) . . . . . . . . . . . . . . . . . . . . . . . . . . . . . .259<br />
I (Illegal–Index) . . . . . . . . . . . . . . . . . . . . . . . . . . . .260<br />
H. . . . . . . . . . . . . . . . . . . . . . . . . . . . . . . . . . . . . . . . .261<br />
K. . . . . . . . . . . . . . . . . . . . . . . . . . . . . . . . . . . . . . . . .261<br />
M (Master–Multisample) . . . . . . . . . . . . . . . . . . . .261<br />
N (No data–Not enough song memory) . . . . . . .262<br />
O (Obey copyright rules–Oscillator). . . . . . . . . . .264<br />
P (Pattern–Program) . . . . . . . . . . . . . . . . . . . . . . . .264<br />
R (Rear sample–Root) . . . . . . . . . . . . . . . . . . . . . . .265<br />
S (Sample–Source) . . . . . . . . . . . . . . . . . . . . . . . . . .265<br />
T (The clock–Track) . . . . . . . . . . . . . . . . . . . . . . . . .266<br />
U (Unable to create directory–USB Hub). . . . . . .266<br />
W (Wave) . . . . . . . . . . . . . . . . . . . . . . . . . . . . . . . . .267<br />
Y (You). . . . . . . . . . . . . . . . . . . . . . . . . . . . . . . . . . . .267<br />
Types of media supported by the <strong>KRONOS</strong> . . . .268<br />
<strong>Operation</strong>s that the <strong>KRONOS</strong><br />
can perform on media. . . . . . . . . . . . . . . . . . . . . . .268<br />
Restoring the factory settings. . . . . . . . . . . . . . . . .269<br />
Specifications . . . . . . . . . . . . . . . . . . . . . . . . . . . . . . 270<br />
Appendices . . . . . . . . . . . . . . . . . . . . . . . .247<br />
Troubleshooting . . . . . . . . . . . . . . . . . . . . . . . . . . . 247<br />
Power supply . . . . . . . . . . . . . . . . . . . . . . . . . . . . . 247<br />
LCD screen . . . . . . . . . . . . . . . . . . . . . . . . . . . . . . . 247<br />
Audio input and output . . . . . . . . . . . . . . . . . . . . 248<br />
Programs and Combinations . . . . . . . . . . . . . . . . 249<br />
Songs . . . . . . . . . . . . . . . . . . . . . . . . . . . . . . . . . . . . 250<br />
Set Lists . . . . . . . . . . . . . . . . . . . . . . . . . . . . . . . . . . 251<br />
Sampling . . . . . . . . . . . . . . . . . . . . . . . . . . . . . . . . . 251<br />
KARMA . . . . . . . . . . . . . . . . . . . . . . . . . . . . . . . . . . 252<br />
Drum Track. . . . . . . . . . . . . . . . . . . . . . . . . . . . . . . 253<br />
Vector . . . . . . . . . . . . . . . . . . . . . . . . . . . . . . . . . . . . 253<br />
Drum Kits . . . . . . . . . . . . . . . . . . . . . . . . . . . . . . . . 253<br />
Wave Sequences . . . . . . . . . . . . . . . . . . . . . . . . . . . 253<br />
Effects. . . . . . . . . . . . . . . . . . . . . . . . . . . . . . . . . . . . 254<br />
MIDI . . . . . . . . . . . . . . . . . . . . . . . . . . . . . . . . . . . . . 254<br />
Disks, CDs, and USB Media . . . . . . . . . . . . . . . . . 254<br />
Other problems. . . . . . . . . . . . . . . . . . . . . . . . . . . . 255<br />
Error and confirmation messages . . . . . . . . . . . 256<br />
A (ADC–Are You Sure). . . . . . . . . . . . . . . . . . . . . 256<br />
B (Buffer) . . . . . . . . . . . . . . . . . . . . . . . . . . . . . . . . . 256<br />
C (Can’t calibrate–Completed). . . . . . . . . . . . . . . 256<br />
D (Destination–Disk) . . . . . . . . . . . . . . . . . . . . . . . 257<br />
E (Error–Exceeded) . . . . . . . . . . . . . . . . . . . . . . . . 258<br />
vi
vii
Introduction to <strong>KRONOS</strong><br />
Front and rear panels<br />
Front panel<br />
4. Disk Access Indicator<br />
1. Volume 2. Control Surface 3. Data Entry 5. Mode<br />
6. Utility 7. Bank Select<br />
8. KARMA<br />
9. Vector<br />
Joystick<br />
10. Drum<br />
Track<br />
19. TouchView<br />
Display<br />
11. SW 1&2<br />
12. Joystick<br />
13. Ribbon<br />
14. Headphone Jack<br />
15. Exit<br />
16. Sequencer 18. Sampling<br />
17. Tempo<br />
1. MAIN VOLUME knob<br />
This adjusts the volume of the main L/R audio outputs,<br />
as well as the volume of the headphone jack.<br />
It does not affect any of the other audio outputs,<br />
including S/P DIF, individual outputs 1‐4, or the USB<br />
output.<br />
2. Control Surface<br />
The Control Surface is the set of 9 sliders, 8 knobs, and<br />
16 switches to the left of the LCD screen. It looks like a<br />
mixer, but can do a variety of things such as editing<br />
sounds, controlling KARMA, and sending MIDI<br />
messages to external devices. You can freely change<br />
back and forth between the different functions without<br />
losing any of your edits.<br />
CONTROL ASSIGN buttons<br />
As explained below, you can use the front panel<br />
CONTROL ASSIGN buttons to switch between the<br />
various control surface functions. You can also view<br />
and edit the control surface settings on the LCD screen<br />
(P0– Control Surface page in each mode).<br />
TIMBRE/TRACK<br />
TIMBRE/TRACK lets you use the control surface to<br />
adjust the volume, pan, EQ, and send levels for OSC<br />
1/2, EXi 1/2, or the Drum Track in Program mode, the<br />
current Multisample in Sample mode, and each of the<br />
16 Timbres or Tracks in Combi and Sequence modes.<br />
The LEDs to the right of the switch show whether<br />
you’re currently editing Timbres (or Tracks) 1‐8 or 9‐16;<br />
press the TIMBRE/TRACK button to toggle between<br />
the two.<br />
1
Introduction to <strong>KRONOS</strong><br />
If you switch to one of the other Control Assign modes,<br />
and then go back to TIMBRE/TRACK, it will<br />
automatically return to the previously selected group<br />
(1‐8 or 9‐16).<br />
AUDIO<br />
AUDIO lets you use the control surface to adjust the<br />
volume, play/mute status, solo, pan, and send levels of<br />
the analog, S/P DIF, and USB audio inputs. In<br />
Sequencer mode, you can also choose to control audio<br />
tracks 1–8 (HDR 1‐8) or 9–16 (HDR 9‐16).<br />
As with TIMBRE/TRACK, if you switch to one of the<br />
other Control Assign modes, and then go back to<br />
AUDIO, it will automatically return to the previously<br />
selected group (Inputs, HDR 1‐8 or HDR 9‐16).<br />
EXT<br />
EXT (External) lets you use the control surface to<br />
transmit MIDI messages to external MIDI devices.<br />
RT KNOBS/KARMA<br />
RT KNOBS/KARMA lets you modulate sounds and<br />
effects with the knobs, and control KARMA with the<br />
sliders and switches.<br />
TONE ADJ/EQ<br />
TONE ADJ (Tone Adjust) gives you hands‐on access to<br />
sound editing, using the sliders, knobs, and switches.<br />
In Combi and Sequence modes, it also lets you edit<br />
Programs within the context of the Combi or Song,<br />
without making any changes to the original Program<br />
data.<br />
EQ is available only in Set Lists. This is a nine‐band<br />
graphic EQ applied to the sound after TFX2, which<br />
tailors the sound from the main stereo outputs<br />
(including the analog L/R outputs, S/P DIF, and USB).<br />
You can use this EQ to compensate for the acoustic<br />
environment of a specific club or other performance<br />
venue. The sliders are mapped to the nine bands of the<br />
EQ, for quick and intuitive adjustments.<br />
More information on the Control Surface<br />
For more information on how the Control Surface<br />
works in the different modes, see:<br />
• Program mode: “0–9: Control Surface” on page 21<br />
of the Parameter <strong>Guide</strong><br />
• Combi mode: “0–9: Control Surface” on page 428 of<br />
the Parameter <strong>Guide</strong><br />
• Sequence mode: “0–9: Control Surface” on page 534<br />
of the Parameter <strong>Guide</strong><br />
MIXER KNOBS button<br />
This applies only when CONTROL ASSIGN is set to<br />
TIMBRE/TRACK or AUDIO. It toggles the knobs<br />
between controlling the pan of all channels or<br />
controlling the pan, EQ, and sends of the currently<br />
selected channel.<br />
RESET CONTROLS button<br />
This feature lets you reset the Vector Joystick to the<br />
center position, or reset any of the Control Surface<br />
sliders, knobs, or switches to their saved value.<br />
To reset a single control, hold down RESET<br />
CONTROLS and then move a Control Surface slider or<br />
knob, press one of the control surface buttons, or move<br />
the Vector Joystick.<br />
To reset all of the sliders, knobs, and switches of the<br />
current CONTROL ASSIGN mode at once, hold down<br />
RESET CONTROLS and then press the currently‐lit<br />
CONTROL ASSIGN button again.<br />
You can also reset all of the sliders and switches in the<br />
KARMA Module by holding RESET CONTROLS and<br />
then pressing the KARMA MODULE CONTROL<br />
button. Similarly, to reset a single KARMA Scene, hold<br />
RESET CONTROLS and press any of the SCENE<br />
buttons.<br />
Finally, you can also use this to clear all solos, by<br />
holding RESET CONTROLS and then pressing the<br />
SOLO button.<br />
For more information, see “RESET CONTROLS” on<br />
page 22 of the Parameter <strong>Guide</strong>.<br />
SOLO button<br />
This applies only when CONTROL ASSIGN is set to<br />
TIMBRE/TRACK or AUDIO. It toggles the SELECT<br />
buttons between selecting the current Oscillator,<br />
Timbre, Track, or Audio Input (when SOLO is off) or<br />
soloing the channel (when SOLO is on).<br />
For more information on SOLO in the various modes,<br />
see:<br />
Programs: “SOLO switch and SELECT switches 1–3”<br />
on page 24 of the Parameter <strong>Guide</strong><br />
Combinations: “Solo switch and Select switches 1–8”<br />
on page 430 of the Parameter <strong>Guide</strong><br />
Sequencer: “Solo switch and Select switches 1/9–8/16”<br />
on page 536 of the Parameter <strong>Guide</strong><br />
3. Data entry<br />
When you’ve selected a parameter on the TouchView<br />
display, you can edit it using any of the four frontpanel<br />
data entry controls:<br />
• The VALUE slider<br />
• The Inc and Dec buttons<br />
• The VALUE dial<br />
• The numeric keypad<br />
2
Front and rear panels<br />
Front panel<br />
VALUE slider<br />
Use this to edit the selected parameter’s<br />
value. This control is convenient for making<br />
large changes to the value, such as moving<br />
quickly to the minimum or maximum<br />
setting.<br />
You can also use the VALUE slider as a<br />
modulation source, but only when the<br />
following are true:<br />
• You’re on the Program mode P0‐Main<br />
page, and the big Program name is<br />
selected, or<br />
• You’re on the Combination mode P0–<br />
Prog Select/Mixer page, and the big<br />
Combination name is selected.<br />
• You’re on the Set List P0‐Play page.<br />
In these cases only, the VALUE slider sends MIDI<br />
CC#18, and can be used as a modulation source.<br />
Inc and Dec buttons<br />
These are used to increase or decrease the parameter<br />
value by individual steps. They’re convenient for<br />
making fine parameter adjustments.<br />
VALUE dial<br />
Use this dial to edit the selected parameter’s value.<br />
This control is convenient when you want to scroll<br />
through a very long list of selections.<br />
0-9, –, ., and ENTER buttons<br />
These buttons are convenient when you know the<br />
exact value that you want to enter. Use the 0–9, –, and<br />
decimal (.) buttons to enter the value, and then press<br />
the ENTER button to confirm the entry.<br />
The – button inverts the sign (+/–) of the parameter<br />
value; the decimal (.) button inserts a decimal, for<br />
entering fractional values.<br />
Special functions of the ENTER button<br />
ENTER has a few special functions when it is pressed<br />
in combination with other buttons.<br />
Whenever an on‐screen parameter lets you enter a<br />
musical note (such as G4 or C#2), or a velocity level,<br />
you can enter the note or velocity directly by holding<br />
down ENTER while playing a note on the keyboard.<br />
By holding down the ENTER button while you press a<br />
numeric button (0–9), you can select up to ten menu<br />
commands from the current page.<br />
In Program and Combination modes, you can hold<br />
down the ENTER button and press the SEQUENCER<br />
REC/WRITE button to use the Auto Song Setup<br />
function. This imports the current Program or Combi<br />
into Sequence mode for quick and easy recording.<br />
4. DISK access indicator<br />
This LED lights up when data is being saved to or read<br />
from the internal disk.<br />
Never turn off the power while this LED is lit.<br />
Doing so can cause all or part of the data on the disk<br />
to be lost, or may cause malfunctions such as disk<br />
damage.<br />
5. MODE buttons<br />
<strong>KRONOS</strong> has seven different operational modes, each<br />
one optimized for a specific set of functions. These<br />
buttons select the current mode.<br />
Each button has an LED, which lights up to show the<br />
mode you’ve selected.<br />
SET LIST button<br />
This selects Set List mode. Set Lists make it simple to<br />
play and organize any of the sounds loaded into the<br />
<strong>KRONOS</strong>, without regard for what bank they’re stored<br />
in or whether they’re Programs, Combinations, or even<br />
Songs.<br />
COMBI button<br />
This selects Combination mode, for playing and<br />
editing complex splits and layers of Programs.<br />
PROG button<br />
This selects Program mode, for playing and editing<br />
basic sounds.<br />
SEQ button<br />
This selects Sequencer mode, for recording, playing,<br />
and editing audio and MIDI tracks.<br />
SAMPLING button<br />
This selects Sampling mode, for recording and editing<br />
audio samples and multisamples.<br />
GLOBAL button<br />
This selects Global mode, for making overall settings,<br />
editing Wave Sequences and Drum Kits, and more.<br />
DISK button<br />
This selects Disk mode, for saving and loading data to<br />
and from the internal disk or external USB 2.0 storage<br />
devices. You can also create audio CDs using a USB<br />
CD‐R drive (not included).<br />
6. UTILITY buttons<br />
HELP button<br />
The HELP button gives you built‐in,<br />
context‐sensitive access to the user<br />
manuals, right from the front panel.<br />
3
Introduction to <strong>KRONOS</strong><br />
For information on any front‐panel button, knob,<br />
slider, or real‐time controller, just hold down HELP<br />
and then press the button or move the controller in<br />
question.<br />
For information on the current LCD page, press and<br />
release the HELP button.<br />
While the help page is on the screen, you can touch any<br />
of the on‐screen links (highlighted in blue text) for<br />
more information. You can scroll through the text by<br />
using the on‐screen scroll bars, pressing the Inc and<br />
Dec buttons, or spinning the Value dial.<br />
The top of the Help page has “breadcrumb” links,<br />
which show the hierarchy of pages above the current<br />
one. Touch any of these links to jump to the<br />
corresponding page.<br />
The backwards and forwards buttons function like the<br />
similar buttons on a standard web browser. If you use<br />
links to jump between pages, you can then use the<br />
backwards and forwards buttons to move through the<br />
pages you’ve already viewed.<br />
The Contents page lets you access any part of the Help<br />
system, including almost all of the text and graphics in<br />
both the Parameter and <strong>Operation</strong> <strong>Guide</strong>s. The Index<br />
contains a shorter list of links to important articles.<br />
To close the help display, just press the HELP button<br />
again, press the EXIT button, or press the on‐screen<br />
Done button.<br />
COMPARE button<br />
Use this button to compare the sound of the Program<br />
or Combination that you are currently editing with the<br />
saved, un‐edited version of the sound. You can also use<br />
this button to make “before and after” comparisons<br />
when recording or editing in Sequencer mode.<br />
7. BANK SELECT buttons<br />
Use these buttons to change banks when selecting<br />
Programs or Combinations. The LEDs in the buttons<br />
light up to show the current bank.<br />
In Program mode, these buttons select the Program<br />
bank. They are active only on the Play pages.<br />
In Combination mode, these buttons have two<br />
functions:<br />
• When you’re selecting Combinations, they choose<br />
the Combination bank.<br />
• When you’re assigning a Program to a timbre<br />
within the Combi, they select the Program bank.<br />
In Sequencer mode, when a track’s Program name is<br />
selected, these buttons change the Program bank.<br />
General MIDI banks<br />
Selecting General MIDI Program banks is a little<br />
different from selecting other banks. Each time you<br />
press the INT‐G button, the bank will step to the next<br />
GM(2) bank or GM drum bank in the following order:<br />
G, g(1), g(2)–g(8), g(9), g(d), G, g(1), etc.<br />
What’s in each bank?<br />
For details on the contents of the Program banks, see<br />
“Program bank contents” on page 27. For details on the<br />
Combi banks, see “Combination bank contents” on<br />
page 57.<br />
8. KARMA buttons<br />
KARMA stands for “Kay<br />
Algorithmic Realtime Music<br />
Architecture.” It’s an immensely<br />
powerful recording and live<br />
performance tool, which can<br />
provide a wide range of musical<br />
effects including:<br />
• Arpeggiation<br />
• Drum and instrument grooves<br />
• Complex CC gestures (as if it<br />
was automatically moving<br />
knobs or joysticks for you)<br />
• Musical phrase generation<br />
• Gated and chopped dance production effects<br />
• Any combination of the above<br />
• …and much more.<br />
ON/OFF button<br />
This switches KARMA on and off. As with the other<br />
KARMA buttons, the button’s LED will light up to<br />
show you that it is turned on.<br />
LATCH button<br />
When LATCH is turned on, KARMA will continue to<br />
play even after you’ve stopped holding notes on the<br />
keyboard or MIDI In.<br />
This is convenient when you want to play on top of a<br />
KARMA‐generated groove, for instance.<br />
MODULE CONTROL button<br />
In Combi and Sequencer modes, KARMA has four<br />
independent Modules, each of which can be generating<br />
a different musical effect. When used to control<br />
KARMA, the Control Surface sliders and switches are<br />
five layers deep: one for each Module (A‐D), and then<br />
a Master Layer which controls selected parameters<br />
from all of the Modules at once.<br />
The MODULE CONTROL button selects whether the<br />
KARMA SLIDERS, SWITCHES, and SCENES will<br />
control either a single Module independently, or the<br />
Master Layer. In Program mode, only a single Module<br />
is available, and the Master Layer is used to control it;<br />
you cannot select other settings).<br />
4
Front and rear panels<br />
Front panel<br />
9. Vector Joystick<br />
The Vector Joystick is a powerful real‐time controller.<br />
Depending on the particular Program, Combi, or Song,<br />
it may modulate Program or effects parameters, or<br />
adjust the volumes of different components of the<br />
sound.<br />
For more information on how Vector Synthesis works,<br />
see “Using Vector Synthesis” on page 55.<br />
10. Drum Track<br />
The Drum Track is a built‐in drum machine, fueled by<br />
the <strong>KRONOS</strong>’s high‐quality drum sounds. This button<br />
turns the Drum Track on and off.<br />
Depending on various settings, the Drum Track may<br />
begin to play immediately, or may wait until you start<br />
to play on the keyboard. If the button’s LED is blinking<br />
on and off, it’s waiting for you to play.<br />
LINKED LED<br />
If the front panel LINKED LED and KARMA ON/OFF<br />
switches are lit, KARMA will start and stop together<br />
with the Drum Track. For more information, see<br />
“Using KARMA and the Drum Track together” on<br />
page 243.<br />
11. SW1 and SW2<br />
These on/off switches can perform a number of<br />
different functions, such as modulating sounds or<br />
locking the modulation values of the joystick, ribbon,<br />
or aftertouch.<br />
Also, each one may work either as a toggle, or as a<br />
momentary switch. In toggle mode, each press<br />
alternates between on and off; in momentary mode, the<br />
switch only changes for as long as you hold it down.<br />
Each switch has an LED, which lights up when the<br />
switch is on.<br />
Each Program, Combination, and Song stores its own<br />
settings for what the switches will do, and whether<br />
each switch defaults to being on or off.<br />
12. Joystick<br />
The joystick moves in four directions: left, right,<br />
forwards (away from yourself), and backwards<br />
(towards yourself). Each of the four directions can be<br />
used to control different program or effects<br />
parameters.<br />
The specific assignments can change depending on the<br />
current Program, Combi, or Song. Generally, though,<br />
they will do something like the functions shown<br />
below:<br />
Standard Joystick functions<br />
Move the<br />
joystick…<br />
Controller<br />
Name<br />
Normally controls…<br />
Left JS–X Pitch bend down<br />
Right JS+X Pitch bend up<br />
Forwards<br />
(away from yourself)<br />
Backwards<br />
(towards yourself)<br />
13. Ribbon controller<br />
The Ribbon controller lets you modulate Program or<br />
effects parameters by sliding your finger left and right<br />
along its touch‐sensitive strip.<br />
As with the other controllers, its specific function will<br />
change depending on the current Program, Combi, or<br />
Song.<br />
14. Headphone jack<br />
This stereo 1/4” headphone jack carries the same signal<br />
as the Main L/R outputs.<br />
The headphone volume is controlled by the MAIN<br />
VOLUME knob.<br />
15. EXIT button<br />
JS+Y<br />
JS–Y<br />
This button makes it easy to return to the main page of<br />
the current mode:<br />
• Press it once to go to the previously‐selected tab on<br />
the main P0 page.<br />
• Press it again to go to the first tab on the main P0<br />
page (such as the main Program Play page). If you<br />
had previously selected a parameter on this page,<br />
that parameter will be selected.<br />
• Press it a third time to select the main parameter on<br />
the P0 page, such as the Program name in Program<br />
mode.<br />
Wherever you are in Program, Combi, or Sequencer<br />
modes, pressing EXIT three times (or fewer) will take<br />
you back to Program/Combination/Song Select, where<br />
you can immediately use the numeric keys or /<br />
switches to select a Program, Combination, or Song.<br />
When a dialog box is open, this button cancels the<br />
settings made in the dialog box and closes the dialog<br />
box, just like pressing the Cancel button. If a popup<br />
menu or page menu is open, pressing EXIT closes the<br />
menu.<br />
16. SEQUENCER buttons<br />
Vibrato<br />
Filter LFO (wah)<br />
Most of the buttons in this section apply only to<br />
Sequencer mode and, in Disk and Sampling modes, to<br />
audio CD playback from a connected USB CD drive.<br />
REC/WRITE is the exception; it has special functions in<br />
Program, Combination, and Global modes, as<br />
described below.<br />
5
Introduction to <strong>KRONOS</strong><br />
PAUSE button<br />
In Sequencer mode, this button pauses the playback of<br />
the song. When paused, the button’s LED will light up.<br />
Press PAUSE once again to resume playback, and the<br />
LED will turn off.<br />
In Disk and Sampling modes, this button pauses audio<br />
CD playback.<br />
button<br />
In Sequencer mode, when the Song is playing or<br />
paused, this button will fast‐forward the song. When<br />
you press and hold this button, the button will light,<br />
and the playback will fast‐forward. (Fast‐forward is<br />
disabled during recording, and while the Song is<br />
stopped.)<br />
In Disk and Sampling modes, this button fast‐forwards<br />
the audio CD.<br />
LOCATE button<br />
In Sequencer mode, this button will advance or rewind<br />
the song to the specified locate point. This lets you<br />
jump immediately to any point in the current Song.<br />
The default locate point is the first beat of measure 1.<br />
To set the locate point to the current position, hold<br />
down ENTER and then press LOCATE. You can also<br />
set the Locate point directly via the on‐screen menu.<br />
REC/WRITE button<br />
In Sequencer mode, pressing this button will enter<br />
record‐ready mode. Once you’re in record‐ready mode<br />
(shown by the button’s lit LED), you can begin<br />
recording by pressing the SEQUENCER START/STOP<br />
button. For more information, see “Recording MIDI in<br />
real‐time” on page 78.<br />
In Program, Combination, Set List, and Global modes,<br />
pressing REC/WRITE will open the Save dialog box.<br />
For more details, see “Writing to internal memory” on<br />
page 182, and “Using the SEQUENCER REC/WRITE<br />
button” on page 182.<br />
In Program and Combination modes, you can hold<br />
down the ENTER button and press the SEQUENCER<br />
REC/WRITE button to use the Auto Song Setup<br />
function. This imports the current Program or Combi<br />
into Sequence mode for quick and easy recording. For<br />
more information, see “Auto‐Song Setup” on page 2 of<br />
the Parameter <strong>Guide</strong>.<br />
START/STOP button<br />
This starts or stops recording and playback in<br />
Sequencer mode.<br />
In Disk and Sampling modes, this button starts and<br />
stops playback on the audio CD.<br />
17. TEMPO controls<br />
TEMPO knob<br />
This knob adjusts the tempo for the<br />
<strong>KRONOS</strong> as a whole, including Songs,<br />
KARMA, the Drum Track, Temposynced<br />
LFOs and BPM delays, and EXi<br />
Step Sequencers.<br />
The LED will blink at quarter‐note<br />
intervals of the current tempo.<br />
Note: If the GLOBAL MIDI page MIDI CLOCK<br />
parameter is set to External MIDI or USB, or if it is set<br />
to Auto and a clock is currently being received, then<br />
neither the TEMPO Knob nor the TAP TEMPO button<br />
will have any effect.<br />
TAP TEMPO button<br />
This button lets you enter tempos simply by tapping<br />
your finger on the button. You can use this<br />
interchangeably with the “TEMPO knob,” above. Two<br />
taps are enough to change the tempo; for greater<br />
accuracy, you can continue tapping, and the tempo will<br />
be averaged over the most recent 16 taps.<br />
For example, you can use TAP TEMPO to control the<br />
KARMA tempo:<br />
1. In Program mode or Combination mode, start<br />
KARMA running.<br />
Turn on the KARMA ON/OFF switch, and play a key<br />
or a pad. If you turn on the LATCH switch, KARMA<br />
will continue playing even after you lift up your hands.<br />
2. Lightly press the TAP TEMPO switch several<br />
times at the desired tempo.<br />
Notice that the “q =” in the upper right of the LCD<br />
screen will change to show the new tempo.<br />
If you press the TAP TEMPO switch at shorter<br />
intervals, the playback tempo will become<br />
correspondingly faster.<br />
Note: You can also tap tempos using a foot switch. For<br />
more information, see “Foot Switch Assignments” on<br />
page 1106 of the Parameter <strong>Guide</strong>.<br />
18. SAMPLING buttons<br />
REC button<br />
In Sampling, Program, Combination, and<br />
Sequencer modes, pressing this button<br />
enters the initial sampling‐ready mode.<br />
The button’s LED will light up.<br />
To continue, press the SAMPLING START/STOP<br />
button, as described below.<br />
START/STOP button<br />
In Sampling, Program, Combination, and Sequencer<br />
modes, pressing this when the SAMPLING REC<br />
button is lit will do one of three things, depending on<br />
the setting of the Trigger parameter (on the Sampling<br />
mode Recording ‐ Audio Input page):<br />
• If Trigger is set to Sampling START SW, sampling<br />
will begin immediately.<br />
6
Front and rear panels<br />
Front panel<br />
• If Trigger is set to Note On, sampling will begin as<br />
soon as you play a note on the keyboard.<br />
• If Trigger is set to Threshold, sampling will begin<br />
as soon as the selected audio source reaches a<br />
preset volume level.<br />
On the Sampling mode’s P1: Sample Edit page,<br />
pressing this button will play the selected sample.<br />
This button is also used to play back WAV files from<br />
the disk. You can play back WAV files in the directory<br />
window of various Disk mode pages, in the Disk mode<br />
Make Audio CD page, in the Sequencer mode audio<br />
track editing dialog boxes, and in the Select<br />
Directory/File for Sample to Disk menu command in<br />
Program, Combination, Sequencer, and Sampling<br />
modes.<br />
19. TouchView display<br />
The <strong>KRONOS</strong> features our exclusive TouchView<br />
graphic interface, based on a touch‐panel LCD screen.<br />
By touching items on the LCD screen, you can select<br />
pages, tabs, and parameters, and set parameter values<br />
via on‐screen menus and buttons.<br />
Shortcuts<br />
The front‐panel controls offer a number of shortcuts<br />
for commonly‐used features, as detailed below.<br />
ENTER + numeric keys 0–9: Menu commands<br />
Each page has a set of menu commands, which<br />
provide access to different utilities, commands, and<br />
options, depending on the page you’re currently on.<br />
You can use the menu commands entirely from the<br />
touch‐screen, by pressing the menu button in the<br />
upper right‐hand corner of the screen and then<br />
selecting an option from the menu that appears.<br />
Even though each page may have its own unique<br />
menu commands, the menus are standardized as much<br />
as possible. For instance, WRITE is almost always the<br />
first menu item in Program, Combination, and Global<br />
modes.<br />
You can take advantage of this standardization by<br />
using a shortcut to access any of the first ten menu<br />
items:<br />
1. Hold down the ENTER button.<br />
2. Press a number (0‐9) on the numeric keypad to<br />
select the desired menu command, starting with 0.<br />
For instance, press 0 for the first menu command, 1 for<br />
the second, and so on.<br />
If the menu command just toggles an option on and off<br />
(such as Exclusive Solo), then you’re done. If the<br />
command calls up a dialog box, the dialog will appear<br />
on the LCD, and you can proceed just as if you’d<br />
selected the command from the touch‐screen.<br />
ENTER + REC/WRITE: Auto Song Setup<br />
The Auto Song Setup feature copies the current<br />
Program or Combination into a Song, and then puts<br />
the <strong>KRONOS</strong> in record‐ready mode.<br />
If inspiration for a phrase or song strikes you while<br />
you’re playing, you can use this function to start<br />
recording immediately. To do so:<br />
1. Hold down the ENTER key and press the<br />
SEQUENCER REC/WRITE key.<br />
The Setup to Record dialog box will open and ask “Are<br />
you sure?”<br />
2. Press OK.<br />
You will automatically enter Sequencer mode, and will<br />
be in the record‐ready state.<br />
3. Press the START/STOP key to start the sequencer<br />
and begin recording.<br />
ENTER + keyboard: Enter note or velocity value<br />
Generally, if a parameter specifies a note number or<br />
velocity, you can enter the value by playing on the<br />
keyboard. To do so:<br />
1. Select one of the Key parameters.<br />
2. Hold down the ENTER button.<br />
3. While holding ENTER, play a note on the<br />
keyboard.<br />
You can use this shortcut throughout the <strong>KRONOS</strong>,<br />
such as for setting keyboard and velocity zones, or<br />
selecting the note to edit in Drum Kits, Multisamples,<br />
or RPPR setups.<br />
ENTER + LOCATE: Set locate point<br />
This shortcut sets the Sequencer’s locate point to the<br />
current measure, beat, and tick, similar to using the Set<br />
Location menu command (see “Set Location (for<br />
Locate Key)” on page 626 of the Parameter <strong>Guide</strong>).<br />
1. Hold down the ENTER button.<br />
2. While holding ENTER, press the LOCATE key.<br />
After this, pressing LOCATE returns the Song to the<br />
newly set measure, beat, and tick.<br />
CONTROL ASSIGN RT KNOBS/KARMA switch (LED<br />
ON) + KARMA MODULE CONTROL switch<br />
In Combination and Sequencer modes, this sets the<br />
Module Control to Master. This is the same as setting<br />
Module Control to M in P0: Control Surface–<br />
RT/KARMA.<br />
CONTROL ASSIGN TONE ADJ/EQ switch<br />
(LED ON) + SWITCH 1…16 switches<br />
In Combination and Sequencer modes, you can use a<br />
shortcut to change the current Timbre directly from the<br />
Control Surface, without leaving Tone Adjust mode:<br />
1. Press and hold the TONE ADJ/EQ button.<br />
2. While holding TONE ADJ/EQ, press a<br />
PLAY/MUTE or SELECT button to select a Timbre.<br />
The PLAY/MUTE buttons select Timbres 1–8, and the<br />
SELECT buttons select Timbres 9–16.<br />
This is the same as the selected Timbre/Track in<br />
TIMBRE/TRACK mode; changing one will also change<br />
the other.<br />
3. Release the TONE ADJ/EQ button.<br />
The Control Surface and screen will change to show<br />
the Tone Adjust parameters for the newly selected<br />
Timbre.<br />
7
Introduction to <strong>KRONOS</strong><br />
EXIT switch: Return to main page<br />
This button makes it easy to return to the main page of<br />
the current mode:<br />
• Press it once to go to the previously‐selected tab on<br />
the main P0 page.<br />
• Press it again to go to the first tab on the main P0<br />
page.<br />
• Press it a third time to select the main parameter on<br />
the P0 page, such as the Program name in Program<br />
mode.<br />
Wherever you are in Program, Combi, or Sequencer<br />
modes, pressing EXIT three times (or fewer) will take<br />
you back to Program/Combination/Song Select, where<br />
you can immediately use the numeric keys or /<br />
switches to select a Program, Combination, or Song.<br />
EXIT switch: Cancel in dialog boxes<br />
When a dialog box is displayed, this has the same<br />
function as the Cancel, Done, or Exit button.<br />
Rear panel<br />
2. Power Switch 3. USB<br />
4. Analog 5. Analog<br />
Audio Inputs Audio Outputs<br />
1. AC Power<br />
connector<br />
6. MIDI<br />
7. S/PDIF<br />
In & Out<br />
8. Pedals<br />
1. AC Power connector<br />
Connect the included power cable here.<br />
We recommend that you first connect the power cable<br />
to the <strong>KRONOS</strong>, and then connect the other end of the<br />
cable to an AC outlet (see “1. Connecting the power<br />
cable” on page 20).<br />
2. POWER switch<br />
This switch turns the power on and off. Before turning<br />
<strong>KRONOS</strong> off, make sure that you’ve saved any edits to<br />
your Programs, Combis, Songs, or other user data.<br />
After turning the power off, please wait for at least<br />
ten seconds before you turn the power on again.<br />
3. USB ports<br />
USB A ports<br />
There are two external, high‐speed USB 2.0 ports. You<br />
can use these to connect storage media such as hard<br />
disks, flash media, etc, as well as class‐compliant USB<br />
MIDI controllers. For more information, see “5.<br />
Connecting USB devices” on page 23.<br />
USB B port<br />
This high‐speed USB 2.0 port lets you connect to a Mac<br />
or Windows PC, for sending and receiving MIDI and<br />
audio, and for connecting to the computer editor<br />
program. For more information, see “7. Connection to<br />
a computer via USB” on page 24.<br />
4. Analog AUDIO INPUTS<br />
You can use the audio inputs for recording, sampling,<br />
and real‐time mixing through the built‐in effects.<br />
Mic/Line Inputs 1 and 2<br />
Inputs 1 and 2 provide 1/4” TRS balanced connectors.<br />
You can use these for either microphone‐level or linelevel<br />
signals. The two inputs have identical sets of<br />
controls, as described below.<br />
MIC/LINE switches<br />
These set the input’s nominal signal level. Set these<br />
switches according to the type of device that you’re<br />
connecting, and then use the LEVEL knobs (described<br />
below) to optimize the gain.<br />
Use the LINE setting (button pressed in) when<br />
connecting to mixers, computer audio systems, signal<br />
processors, or other synthesizers. The nominal level is<br />
+4dBu, with 12dB of headroom.<br />
Use the MIC setting (button popped out) only when<br />
connecting a microphone.<br />
LEVEL knobs<br />
These knobs let you make more precise adjustments to<br />
the input level, after setting the basic levels with the<br />
MIC/LINE switches.<br />
The MIN setting is unity gain; the MAX setting<br />
provides about 40dB of gain above unity.<br />
8
Front and rear panels<br />
Rear panel<br />
5. Analog AUDIO OUTPUTS<br />
All of the analog audio outputs use balanced TRS 1/4”<br />
phone jacks, referenced to a +4dBu signal level.<br />
Connect these outputs to the input jacks of your amp<br />
or mixer. In addition to the L/MONO and R main<br />
stereo audio outputs, the <strong>KRONOS</strong> provides four<br />
individual audio outputs.<br />
The sound from each oscillator, drum, timbre/track, or<br />
insert effect can be freely routed to any output.<br />
Additionally, you can route the metronome sound to<br />
an individual output, to separate it from the stereo<br />
mix. For more information, see “Effects selection and<br />
routing” on page 202.<br />
(MAIN) L/MONO, R<br />
These are the main stereo outputs; their volume is<br />
controlled by the MAIN VOLUME knob. All of the<br />
factory Programs and Combis are programmed to play<br />
through these outputs.<br />
When editing sounds, or when setting up a Song in<br />
Sequencer mode, you can access the main outputs by<br />
setting Bus Select to L/R.<br />
If no cable is connected to the R output, L/MONO will<br />
carry a mono summation of the stereo signal. So, if you<br />
are connecting to a device which does not have stereo<br />
inputs (such as a simple keyboard amp), use the<br />
L/MONO output.<br />
(INDIVIDUAL) 1…4<br />
These 4 additional audio outputs let you isolate<br />
sounds, audio inputs, or audio tracks for recording or<br />
complex live sound setups.<br />
These can be used as stereo or mono outputs, in any<br />
combination. You can also use the Global Audio page<br />
LR Bus Indiv. Assign parameter to map the main<br />
stereo outputs to any of these output pairs, if you like.<br />
Note that the individual outputs are not affected by the<br />
MAIN VOLUME knob.<br />
6. MIDI<br />
You can use this to chain multiple MIDI devices<br />
together.<br />
MIDI OUT connector<br />
This connector transmits MIDI data. Use this to control<br />
external MIDI devices, or to record into an external<br />
sequencer.<br />
MIDI IN connector<br />
This connector receives MIDI data. Use this to play the<br />
<strong>KRONOS</strong> from another MIDI device, or from an<br />
external sequencer.<br />
7. S/P DIF IN & OUT<br />
These jacks provide 24‐bit, 48kHz optical S/P DIF input<br />
and output, for connecting to computer audio systems,<br />
digital mixers, etc.<br />
Optical S/P DIF is sometimes called TOSLINK, and<br />
formally named (hold your breath!) IEC60958, EIAJ<br />
CP‐1201. Make sure to use optical cables designed for<br />
digital audio.<br />
Whenever you use digital audio connections, make<br />
sure that all connected systems are set so that there is<br />
one and only one word clock master. You can set the<br />
word clock for the <strong>KRONOS</strong> using the Global page<br />
System Clock parameter. For more information, see<br />
“System Clock” on page 756 of the Parameter <strong>Guide</strong>.<br />
OUT(MAIN) jack<br />
This optical S/P DIF output carries a digital version of<br />
the main L/R outputs.<br />
Note that the MAIN VOLUME knob does not adjust<br />
the S/P DIF output level.<br />
IN jack<br />
You can use this optical S/P DIF input for recording,<br />
sampling, and real‐time mixing through the built‐in<br />
effects.<br />
It can be used simultaneously with the analog and USB<br />
audio inputs, if you like.<br />
8. Pedals<br />
MIDI lets you connect <strong>KRONOS</strong> to computers or other<br />
MIDI devices, for sending and receiving notes,<br />
controller gestures, sound settings, and so on. For<br />
more information on MIDI connections, please see<br />
“MIDI applications” on page 1127 of the Parameter<br />
<strong>Guide</strong>.<br />
MIDI THRU connector<br />
MIDI data received at the MIDI IN connector is retransmitted<br />
without change from the MIDI THRU<br />
connector.<br />
DAMPER jack<br />
For the damper–also known as the sustain pedal– you<br />
can connect either a standard footswitch, or <strong>Korg</strong>’s<br />
special half‐damper pedal, the optional DS‐1H.<br />
The DS‐1H is a continuous pedal designed specifically<br />
for piano‐style damper control, with the look and feel<br />
of an acoustic piano’s sustain pedal. It allows more<br />
subtle control of the damper than a simple switch; the<br />
further down you press the pedal, the more that the<br />
9
Introduction to <strong>KRONOS</strong><br />
sound sustains. For more information, see “Half‐<br />
Damper Pedal and Release Time” on page 40 of the<br />
Parameter <strong>Guide</strong>.<br />
You can also connect a simple footswitch, which will<br />
work as a standard on/off damper pedal.<br />
In order to ensure that the pedal functions correctly,<br />
please adjust the switch polarity (see “Damper<br />
Polarity” on page 781 of the Parameter <strong>Guide</strong>) and the<br />
half‐damper sensitivity (see “Half Damper<br />
Calibration” on page 807 of the Parameter <strong>Guide</strong>).<br />
ASSIGNABLE SWITCH jack<br />
This lets you connect a simple on/off footswitch, such<br />
as the optional <strong>Korg</strong> PS‐1. The footswitch can perform<br />
a wide variety of functions, such as modulating sounds<br />
and effects, tap tempo, sequencer start/stop, etc.<br />
The switch’s function is set in Global mode (on the<br />
Controllers tab of the Controllers/Scales page), so that<br />
it always works the same regardless of the current<br />
Program, Combi, or Song. For more information,<br />
please see “Setting up the Assignable Switch and<br />
Pedal” on page 161.<br />
ASSIGNABLE PEDAL jack<br />
This lets you connect a continuous controller pedal,<br />
such as the <strong>Korg</strong> EXP‐2 foot controller or <strong>Korg</strong> XVP‐10<br />
EXP/VOL pedal, to use as an assignable modulation<br />
source.<br />
Like the ASSIGNABLE SWITCH, the pedal’s function<br />
is set in Global mode. For more information, please see<br />
“Setting up the Assignable Switch and Pedal” on<br />
page 161.<br />
TouchView user interface<br />
Mode name<br />
Page group number and name<br />
i: Check box Page name j: Page menu button<br />
a: Current page<br />
b: Category popup button<br />
c: Popup button<br />
d: Edit cell<br />
e: Knob<br />
f: Slider<br />
g: Page tab<br />
h: Page group Tab<br />
The <strong>KRONOS</strong> uses <strong>Korg</strong>’s TouchView graphical user<br />
interface. By touching objects displayed in the LCD<br />
screen, you can select pages, set parameter values,<br />
enter text, connect virtual patch cables, and more.<br />
a: Current page<br />
From the left, the top of the display shows the current<br />
mode, the number and name of the page group, and<br />
finally the name of the individual page.<br />
b: Category button<br />
When you press this button, a tabbed popup menu will<br />
appear, allowing you to select Programs,<br />
Combinations, or GEs organized by category.<br />
For more information, see “Tabbed popup menus,”<br />
below.<br />
c: Popup button & menu<br />
When this button is pressed, a popup menu will<br />
appear, showing the a list of options. In some cases,<br />
these will be parameter values. In others, they may be<br />
lists of items, such as Multisamples or FX Presets.<br />
To enter a parameter value, touch the desired value.<br />
10
Front and rear panels<br />
TouchView user interface<br />
Pin<br />
Many popup menus have a “Pin” in the<br />
upper left. This controls what happens<br />
after you select a value. Touch the pin<br />
graphic to switch between open<br />
(unlocked) and closed (locked).<br />
When locked (pin closed), the popup menu will remain<br />
displayed even after you select a parameter value. To<br />
close the popup, either unlock the pin, or press EXIT.<br />
When unlocked (pin open), the popup menu will close<br />
immediately when you press a parameter value, or<br />
when you touch the screen outside the menu.<br />
Tabbed popup menus<br />
Some popups have a large number of items divided<br />
into groups. The groups are represented by tabs on the<br />
left‐hand side of the screen. These include:<br />
• Bank/Program Select and Bank/Combination Select:<br />
Select Programs or Combinations by bank<br />
• Multisample Select: Select a Multisample for a<br />
Program oscillator by category<br />
• Wave Sequence Select and Drum Kit Select: Select a<br />
Wave Sequences or Drum Kit for a Program<br />
oscillators by bank<br />
• Effect Select: Select an effect by category<br />
• Select a user Sample for a user Multisample<br />
• Select a KARMA GE<br />
To close a tabbed popup menu, press the OK button or<br />
Cancel button.<br />
Scroll bar<br />
When a list is too long for all items to fit on the screen<br />
at once, the popup includes scroll bars. You can touch<br />
in the empty areas of the scroll bar to move back and<br />
forth in the list, or touch and drag the scroll handle.<br />
Press here and slide to left or right to<br />
scroll to the desired location.<br />
d: Edit cell<br />
Press here to scroll to left or right.<br />
When you touch a parameter in the LCD screen, the<br />
parameter or parameter value will usually be<br />
highlighted (displayed in inverse video). This is called<br />
the edit cell, and the highlighted item is now selected<br />
for editing.<br />
The parameter value of the edit cell can be modified<br />
using the VALUE controllers. In some cases, you may<br />
also use a popup menu, as described below.<br />
For parameters that accept a note number or a velocity<br />
value, you can also hold down the ENTER switch and<br />
play a note on the keyboard to enter the note number<br />
or velocity value.<br />
Pin<br />
Press here to scroll to the<br />
corresponding location.<br />
e & f: On-screen sliders and knobs<br />
To modify the value of an on‐screen slider or knob, first<br />
touch the object, and then use the VALUE controllers<br />
to modify the value.<br />
g & h: Page group tabs and Page tabs<br />
Press the lower row of tabs to select the page group,<br />
and then press the upper row of tabs to select the page.<br />
The top of the screen shows the name of the current<br />
page and group, as described under “a: Current page”<br />
on page 10.<br />
i: Page menu button<br />
When this button is pressed, a list of menu commands<br />
will appear. The available commands will vary<br />
depending on the current page. To select a command,<br />
just touch it.<br />
The page menu will close when you press the LCD<br />
screen at a location other than the page menu, or when<br />
you press the EXIT switch.<br />
Even though each page may have its own unique<br />
menu commands, the menus are standardized as much<br />
as possible. For instance, WRITE is almost always the<br />
first menu item in Program, Combination, Set List, and<br />
Global modes.<br />
Menu shortcut: ENTER + numeric keypad<br />
You can use a shortcut to access any of the first ten<br />
menu items:<br />
1. Hold down the ENTER key.<br />
2. Press a number (0‐9) on the numeric keypad to<br />
select the desired menu command, starting with 0.<br />
For instance, press 0 for the first menu command, 1 for<br />
the second, and so on.<br />
If the menu command just toggles an option on and off<br />
(such as Exclusive Solo), then you’re done. If the<br />
command calls up a dialog box, the dialog will appear<br />
on the LCD, and you can proceed just as if you’d<br />
selected the command from the touch‐screen.<br />
Dialog box<br />
Many menu commands use dialog boxes to make<br />
additional settings. The dialog box that appears will<br />
depend on the currently selected menu command.<br />
To confirm settings in a dialog box, press the OK<br />
button. To exit without making changes, press the<br />
Cancel button. After pressing either OK or Cancel, the<br />
dialog box will close.<br />
11
Introduction to <strong>KRONOS</strong><br />
Text edit button<br />
Note: you can also select the output jack. However, if<br />
the output is connected to more than one input, all of<br />
the connections from that output will be affected.<br />
2. Press the Disconnect button.<br />
The selected connection will be deleted.<br />
Program Play page Overview/Jump graphics<br />
The main P0 Play page in Program Mode features an<br />
interactive overview of the most important parameters,<br />
such as oscillators, filters, envelopes, LFOs, and so on.<br />
Just touch any of these overview areas, and you’ll jump<br />
to the corresponding edit page.<br />
Cancel button<br />
Text edit button<br />
Pressing this button brings up an on‐screen keyboard,<br />
for changing the name of Programs, Combis, Songs,<br />
Wave Sequences, Drum Kits, etc. For more<br />
information, see “Editing names” on page 184.<br />
Other objects<br />
OK button<br />
Toggle buttons<br />
This type of button will change its function or switch<br />
on/off each time it is pressed.<br />
Play/Rec/Mute buttons in Sequencer mode:<br />
Solo On/Off buttons in Sequencer mode:<br />
Effects On/Off buttons:<br />
j: Radio button<br />
Press a radio button to select one value from two or<br />
more choices.<br />
k: Check box<br />
Each time you press a check box, it alternates between<br />
the checked (red) and unchecked states.<br />
The parameter will be active if it is checked, and<br />
inactive if it is unchecked.<br />
j: Radio button<br />
k: Check box<br />
Patch panel<br />
The MS‐20EX and MOD‐7 use on‐screen patch panels<br />
to route audio and control signals. To make a<br />
connection between two patch points:<br />
1. Touch one of the two jacks (either input or output).<br />
A yellow square will appear around the selected jack.<br />
2. Touch the same jack again.<br />
The yellow square will begin to blink, showing that<br />
you’re about to make a connection. To cancel this and<br />
return to the normal selected state, just touch the same<br />
jack a third time.<br />
3. Touch the other jack.<br />
The two jacks will now be connected.<br />
To delete a connection between two patch points:<br />
1. Touch the input jack.<br />
12
Basic information<br />
About the <strong>KRONOS</strong>’ modes<br />
Basic information<br />
About the <strong>KRONOS</strong>’ modes<br />
The <strong>KRONOS</strong> has a large number of features that let<br />
you play and edit programs and combinations, record<br />
and play sequence data, record and play back samples,<br />
and manage data on disk. The largest unit used to<br />
organize these features is called a mode.<br />
The <strong>KRONOS</strong> has seven modes.<br />
Set List mode<br />
Set Lists make it simple to play and organize any of the<br />
sounds loaded into the <strong>KRONOS</strong>, without regard for<br />
what bank they’re stored in or whether they’re<br />
Programs, Combinations, or even Songs.<br />
Large on‐screen buttons make sound selection fast and<br />
foolproof, and the Program Up or Down footswitch<br />
assignments can be used for hands‐free sound<br />
changes. Cut, copy, paste, and insert tools make reordering<br />
a snap.<br />
Smooth Sound Transitions (SST) let the previous sound<br />
and its effects ring out naturally, making it easy to<br />
change sounds during a live performance. SST is active<br />
in all of the <strong>KRONOS</strong> modes, but Set Lists give you<br />
greater control over the transitions. You can fine‐tune<br />
the ring‐out time for each sound, so that (for instance)<br />
one sound fades out very quickly, while another<br />
sound’s delays continue to repeat for ten or twenty<br />
seconds.<br />
Set Lists are great for live performance, but they’re also<br />
handy for organizing sounds in general. For example,<br />
you could create a Set List with all of your favorite<br />
String sounds, including both Programs and<br />
Combinations.<br />
Program mode<br />
Programs are the basic sounds of <strong>KRONOS</strong>. In<br />
Program mode, you can:<br />
• Select and play Programs<br />
• Edit Programs<br />
Make detailed settings for oscillators, filters, amps,<br />
EGs, LFOs, effects, KARMA, vector synthesis, etc.<br />
The specific parameters will vary depending on the<br />
synthesis type: HD‐1, AL‐1, CX‐3, STR‐1, MS‐20EX,<br />
PolysixEX, MOD‐7, EP‐1, or SGX‐1.<br />
• Create drum programs using drum kits (as created<br />
in Global mode)<br />
• Play and control one KARMA module<br />
• Sample and resample<br />
For example, you can sample an external audio<br />
source while listening to a performance generated<br />
by KARMA, or you can play a Program and<br />
resample your performance.<br />
Combination mode<br />
Combinations are sets of up to 16 Programs that can be<br />
played simultaneously, letting you create sounds more<br />
complex than a single Program. In Combination mode,<br />
you can:<br />
• Select and play Combinations<br />
• Use <strong>KRONOS</strong> as a 16‐track multitimbral tone<br />
generator<br />
• Edit Combinations<br />
Assign Programs to each of the 16 Timbres, each<br />
with separate volume, pan, EQ, and keyboard and<br />
velocity zones; make settings for effects, vector<br />
synthesis, Drum Track, and KARMA.<br />
• Control and play up to four KARMA modules<br />
• Sample or resample<br />
For example you can sample an external audio<br />
source while listening to the performance of the<br />
KARMA, or resample a performance you play using<br />
a combination.<br />
Sequencer mode<br />
Sequencer mode lets you record, play back, and edit<br />
MIDI tracks and audio tracks. You can:<br />
• Select and play Songs<br />
• Edit Songs<br />
Assign Programs to each of the 16 MIDI Tracks,<br />
with separate volume, pan, EQ, and keyboard and<br />
velocity zones; make settings for effects, vector<br />
synthesis, Drum Track, and KARMA<br />
• Record up to sixteen MIDI tracks simultaneously<br />
• Record up to four of the sixteen audio tracks<br />
simultaneously, mix using automation, and import<br />
WAVE files.<br />
• Control and play up to four KARMA modules<br />
• Sample or resample<br />
You can sample an external audio input source<br />
while playing a song, and use In‐Track Sampling to<br />
automatically create a note event that triggers the<br />
sample at the same time as it was recorded.<br />
You can also resample an entire song, and then use<br />
Disk mode to create an audio CD.<br />
• Use <strong>KRONOS</strong> as a 16‐track multitimbral tone<br />
generator<br />
• Record patterns and assign them to individual<br />
keys, using RPPR (Realtime Pattern<br />
Play/Recording)<br />
• Create your own Drum Track Patterns<br />
13
Introduction to <strong>KRONOS</strong><br />
Sampling mode<br />
Sampling mode lets you record and edit your own<br />
Samples and Multisamples. For example, you can:<br />
• Record samples from external audio sources,<br />
including sampling through effects<br />
• Edit the recorded samples, or samples loaded from<br />
disk; set loop points, truncate, time‐slice, etc.<br />
• Create and edit Multisamples, which consist of one<br />
or more Samples spread out across the keyboard<br />
• Quickly convert Multisamples into Programs<br />
• With a USB CD‐R drive (not included), sample<br />
directly from audio CDs<br />
• Create massive sounds using the generous internal<br />
RAM (up to about 2GB for the <strong>KRONOS</strong> X, or for<br />
the <strong>KRONOS</strong> with memory expansion)—if you<br />
like, a single Multisample can use more than 6<br />
hours of sampling time<br />
• Load a number of these 6‐hour Multisamples at<br />
once, via User Sample Banks and Virtual Memory<br />
Global mode<br />
Global mode lets you make overall settings for the<br />
entire <strong>KRONOS</strong>, and edit wave sequences and drum<br />
kits. For instance, you can:<br />
• Make settings that affect the entire <strong>KRONOS</strong>, such<br />
as master tune and global MIDI channel<br />
• Set up sample auto‐loading at startup<br />
• Manage currently loaded samples<br />
• Create user scales<br />
• Create user Drum Kits and Wave Sequences using<br />
samples from ROM, EXs, User Sample Banks or<br />
Sampling Mode<br />
• Rename Program, Combination, and KARMA GE<br />
categories<br />
• Set the function of the assignable pedals and<br />
assignable switches<br />
• Transmit MIDI System Exclusive data dumps<br />
Disk mode<br />
Disk mode lets you save, load, and manage data using<br />
the internal disk and external USB 2.0 storage devices.<br />
You can:<br />
• Save and load Programs, Combinations, Songs,<br />
Samples, and Global setup data<br />
• Format disks and storage media, copy and rename<br />
files, etc.<br />
• Load AKAI, SoundFont 2.0, AIFF, and WAVE<br />
samples, and export RAM samples in AIFF or<br />
WAVE formats<br />
• Export and import sequences to and from SMF<br />
(Standard MIDI Files)<br />
• Use the Data Filer function to save or load MIDI<br />
System Exclusive data<br />
• With a USB CD‐R drive (not included), create and<br />
play back audio CDs<br />
14
Basic information<br />
About the <strong>KRONOS</strong>’ modes<br />
SET LIST<br />
Set List 000 ... 127<br />
Multisample<br />
Slot 000<br />
Slot 001<br />
Slot 127<br />
PROGRAM (EXi)<br />
EXi 1<br />
AL-1 STR-1 PolysixEX EP-1<br />
CX-3 MS-20EX MOD-7 SGX-1<br />
Insert / Master / Total Effect<br />
IFX 1<br />
MFX 1<br />
MFX 2<br />
TFX 1<br />
EXi 2<br />
IFX 12<br />
TFX 2<br />
SAMPLING MODE<br />
AL-1<br />
STR-1 PolysixEX<br />
EP-1<br />
KARMA Module A<br />
AUDIO INPUT AUDIO INPUT<br />
1<br />
2<br />
USB AUDIO IN USB AUDIO IN<br />
1<br />
2<br />
S/P DIF IN S/P DIF IN<br />
L<br />
R<br />
CX-3<br />
MS-20EX MOD-7 SGX-1<br />
Drum Track<br />
Drums Program<br />
PROGRAM (HD-1)<br />
Resampling<br />
Insert / Master / Final Effect<br />
IFX 1<br />
MFX 1<br />
MFX 2<br />
TFX 1<br />
Multisample<br />
Multisample<br />
Sample<br />
Sample<br />
Multisample<br />
OSC 1<br />
MS1 (MS/WS)<br />
Drum Kit<br />
MS2 (MS/WS)<br />
MS3 (MS/WS)<br />
MS5 (MS/WS)<br />
MS6 (MS/WS)<br />
MS7 (MS/WS)<br />
Insert / Master / Total Effect<br />
IFX 1<br />
MFX 1<br />
MFX 2<br />
TFX 1<br />
IFX 12<br />
TFX 2<br />
IFX 12<br />
TFX 2<br />
Sample<br />
MS4 (MS/WS)<br />
MS8 (MS/WS)<br />
KARMA Module A<br />
PITCH1<br />
FILTER1<br />
AMP1/<br />
DRIVER1<br />
Drum Track<br />
OSC 2<br />
Drums Program<br />
Sample<br />
Sample<br />
Sample<br />
Sample<br />
MS1 (MS/WS)<br />
Drum Kit<br />
MS5 (MS/WS)<br />
MS2 (MS/WS)<br />
MS6 (MS/WS)<br />
MS3 (MS/WS)<br />
MS7 (MS/WS)<br />
MS4 (MS/WS)<br />
MS8 (MS/WS)<br />
PITCH2<br />
FILTER2<br />
AMP2/<br />
DRIVER2<br />
COMBINATION<br />
GLOBAL MODE<br />
DRUM KIT<br />
Key Assign<br />
TIMBRE1<br />
TIMBRE2<br />
PROGRAM TIMBRE9<br />
PROGRAM TIMBRE10<br />
PROGRAM<br />
PROGRAM<br />
Insert / Master / Total Effect<br />
IFX 1<br />
MFX 1<br />
MFX 2<br />
DS1 (DS/Sample)<br />
DS5 (DS/Sample)<br />
TIMBRE3<br />
PROGRAM TIMBRE11<br />
PROGRAM<br />
TFX 1<br />
DS2 (DS/Sample)<br />
DS6 (DS/Sample)<br />
Drum Kit<br />
TIMBRE4<br />
PROGRAM TIMBRE12<br />
PROGRAM<br />
IFX 12<br />
TFX 2<br />
DS3 (DS/Sample)<br />
DS7 (DS/Sample)<br />
TIMBRE5<br />
PROGRAM TIMBRE13<br />
PROGRAM<br />
KARMA Module A<br />
USB CD-R/RW<br />
DRIVE<br />
Ripping<br />
DS4 (DS/Sample)<br />
DS8 (DS/Sample)<br />
TIMBRE6<br />
TIMBRE7<br />
TIMBRE8<br />
PROGRAM TIMBRE14<br />
PROGRAM TIMBRE15<br />
PROGRAM TIMBRE16<br />
PROGRAM<br />
PROGRAM<br />
PROGRAM<br />
KARMA Module B<br />
KARMA Module C<br />
KARMA Module D<br />
CD-ROM<br />
Write Audio CD<br />
WAVE SEQUENCE<br />
MS MS MS MS<br />
Drum Track<br />
Wave Seq.<br />
SEQUENCER<br />
MIDI TRACK 1...16<br />
Insert / Master / Total Effect<br />
TRACK 1<br />
PROGRAM TRACK 9<br />
PROGRAM<br />
IFX 1<br />
MFX 1<br />
TRACK 2<br />
PROGRAM TRACK 10<br />
PROGRAM<br />
MFX 2<br />
TRACK 3<br />
PROGRAM TRACK 11<br />
PROGRAM<br />
TFX 1<br />
TRACK 4<br />
PROGRAM TRACK 12<br />
PROGRAM<br />
IFX 12<br />
TFX 2<br />
TRACK 5<br />
PROGRAM TRACK 13<br />
PROGRAM<br />
KARMA Module A<br />
TRACK 6<br />
PROGRAM TRACK 14<br />
PROGRAM<br />
KARMA Module B<br />
TRACK 7<br />
PROGRAM TRACK 15<br />
PROGRAM<br />
KARMA Module C<br />
DISK MODE<br />
TRACK 8<br />
PROGRAM TRACK 16<br />
PROGRAM<br />
KARMA Module D<br />
PCG<br />
KSC<br />
PCG / SNG<br />
AUDIO TRACK 1...16<br />
TRACK 1<br />
REGION TRACK 9<br />
REGION<br />
Drum Track<br />
TRACK 2<br />
REGION<br />
TRACK 10<br />
REGION<br />
HARD DISK<br />
TRACK 3<br />
REGION<br />
TRACK 11<br />
REGION<br />
WAVE FILES<br />
Hard Disk Recording<br />
TRACK 4<br />
REGION<br />
TRACK 12<br />
REGION<br />
TRACK 5<br />
REGION<br />
TRACK 13<br />
REGION<br />
TRACK 6<br />
REGION<br />
TRACK 14<br />
REGION<br />
TRACK 7<br />
REGION<br />
TRACK 15<br />
REGION<br />
Resampling<br />
TRACK 8<br />
REGION<br />
TRACK 16<br />
REGION<br />
DRUM TRACK PATTERN<br />
Preset Drum Track Pattern<br />
User Drum Track Pattern<br />
15
Introduction to <strong>KRONOS</strong><br />
About the <strong>KRONOS</strong>’ PCM memory<br />
“PCM” is another way of saying “samples.” The<br />
<strong>KRONOS</strong> has several types of PCM banks, as<br />
described below: ROM, EXs, User Sample Banks, and<br />
Sampling Mode data<br />
For more information on the contents of the included<br />
ROM and EXs sample data, see the Voice Name List<br />
(VNL).<br />
ROM<br />
The <strong>KRONOS</strong> ROM contains the basic multisamples<br />
and samples, and is always loaded and available.<br />
EXs<br />
EXs stands for EXpansion Samples. These can be<br />
loaded or not, as you wish. The <strong>KRONOS</strong> comes with a<br />
number of EXs libraries, including multiple gigabytes<br />
of samples.<br />
User Sample Banks<br />
User Sample Banks may be sounds that you create<br />
yourself, or load from imported Akai or SoundFont 2.0<br />
libraries, or WAV or AIFF files.<br />
Sampling Mode data<br />
Sampling Mode is used to create and edit samples.<br />
When you save Sampling Mode data, it becomes<br />
available as a User Sample Bank.<br />
Using samples in your own sounds<br />
You can use any of these bank types, together or<br />
separately, when making your own sounds. Simply set<br />
the Bank as desired in the Program or Wave Sequence<br />
Step’s Multisample Select fields, or the Drum Kit<br />
Drum Sample Select fields. For more information, see:<br />
• Program: “Bank (Multisample),” on page 58 of the<br />
Parameter <strong>Guide</strong><br />
• Wave Sequence: “Bank (Multisample),” on page 793<br />
of the Parameter <strong>Guide</strong><br />
• Drum Kit: “Bank,” on page 798 of the Parameter<br />
<strong>Guide</strong><br />
Lossless compression<br />
When EXs data is loaded into RAM, the <strong>KRONOS</strong> uses<br />
a lossless compression technique. This yields a modest<br />
reduction in size; for instance, EXs1 uses 284MB of<br />
RAM for 313MB of data.<br />
You’ll notice that this is much milder than the dramatic<br />
size reductions of mp3, or the PCM compression<br />
sometimes found in other synthesizers. There is a<br />
strong advantage over these other methods, however:<br />
the <strong>KRONOS</strong> compression is completely lossless, and<br />
causes absolutely no degradation in audio quality.<br />
Loading samples at startup<br />
The <strong>KRONOS</strong> can load your favorite samples<br />
automatically at startup. For more information, see<br />
“Automatically loading sample data” on page 164.<br />
User sampling RAM capacity<br />
The <strong>KRONOS</strong> comes with 2 GB of RAM pre‐installed;<br />
the <strong>KRONOS</strong> X comes with 3 GB of RAM.<br />
Approximately 1 GB of this RAM is used by the<br />
operating system and ROM sample data. The<br />
remainder is shared between the samples in EXs, User<br />
Sample Banks, and Sampling Mode.<br />
This means that the size of the currently loaded EXs<br />
and User Sample Banks trades off against the memory<br />
available for Sampling Mode. The more space used by<br />
EXs and User Sample Banks, the less is available for<br />
Sampling Mode.<br />
Using Virtual Memory for EXs and User Sample Banks<br />
generally lets you load more samples at once, but may<br />
still use a substantial amount of RAM.<br />
Note: To check the amount of sample RAM available,<br />
see “0–1f: Free Sample Memory/Locations” on<br />
page 684 of the Parameter <strong>Guide</strong>.<br />
For more information, see “Free RAM and<br />
approximate sampling times” on page 123.<br />
About polyphony<br />
Most hardware synthesizers offer a single, fixed<br />
method of synthesis, a predetermined number of<br />
voices, and a fixed amount of effects processing power<br />
for a specific number of effects. <strong>KRONOS</strong> is different; it<br />
has no fixed synthesis method, its polyphony varies<br />
depending on which synth engines are being used,<br />
some synth engines provide additional effects<br />
(augmenting the 16 normal effects slots), and there are<br />
sometimes trade‐offs of processing power between<br />
voices and effects.<br />
This flexibility means that the system can deliver<br />
power where you need it the most. As you play<br />
different sounds from different synth engines, the<br />
<strong>KRONOS</strong> automatically divides its processing power<br />
appropriately.<br />
Unlike most computer‐based systems, <strong>KRONOS</strong> also<br />
monitors the overall processing power, reducing the<br />
overall number of voices if necessary, to make sure that<br />
there are never problems with the audio.<br />
Normally, you shouldn’t need to think about this at all;<br />
it will just happen automatically. Sometimes, however,<br />
it can be convenient to know how the system is<br />
allocating its resources. The Performance Meters page<br />
shows this information; you can find it on the Perf<br />
Meters tab of P0 in Program, Combination, and<br />
Sequencer modes. For more information, see “0–2:<br />
Performance Meters” on page 7 of the Parameter<br />
<strong>Guide</strong>.<br />
16
Basic information Basic operations<br />
Basic operations<br />
After you’ve turned on the <strong>KRONOS</strong>, here’s how to<br />
perform basic operations such as selecting modes and<br />
pages.<br />
1. Selecting modes<br />
In order to use a particular function on the <strong>KRONOS</strong>,<br />
you must first select the appropriate mode.<br />
Press one of the front panel mode buttons to enter the<br />
corresponding mode. These include SET LIST,<br />
COMBI (Combination mode), PROG (Program mode),<br />
SEQ (Sequencer mode), SAMPLING, GLOBAL, and<br />
DISK.<br />
2. Selecting pages<br />
Each mode has a large number of parameters, which<br />
are grouped into pages. These are further subdivided<br />
by tabs into up to nine tab pages.<br />
1. Select the desired mode, as described above.<br />
We’ll use Program mode as an example for our<br />
explanation, so press the PROG switch.<br />
Basic Vector tab<br />
3. Press a tab in the upper line (page tabs) to select a<br />
page.<br />
As an example here, press the Vector Control tab. The<br />
current page indication in the upper left of the LCD<br />
screen will stay the same, but the upper right<br />
indication will change to “Vector Control.” You’ve<br />
selected the Vector Control page.<br />
Note: In some cases, there may not be any tabs in the<br />
upper line.<br />
Page tab<br />
Page<br />
group Tab<br />
2. Press a tab in the lower line (page group tabs).<br />
As an example here, press the Basic/Vector tab. The<br />
current page indication in the upper left of the LCD<br />
screen will indicate “PROGRAM P1: Basic/Vector,”<br />
and the page group will change.<br />
When you press the EXIT switch, you will return to P0<br />
from any page.<br />
Vector Control tab<br />
3. Editing parameters<br />
The parameter value in the edit cell can be set by using<br />
the front panel VALUE controllers (VALUE slider,<br />
/ switches, VALUE dial, numeric keys 0–9, –<br />
switch, ENTER switch, and (.) switch). As necessary,<br />
you can also use the BANK switches and the<br />
COMPARE switch.<br />
For some parameters, you can use the BANK SELECT<br />
switches to select the bank of a program etc., or press a<br />
popup button to access a popup menu where you can<br />
specify the value of the parameter. In some cases, you<br />
can hold down the ENTER switch and play a note on<br />
the keyboard to specify a note or a velocity value.<br />
17
Introduction to <strong>KRONOS</strong><br />
VALUE entry<br />
VALUE slider<br />
Use this when you wish to make major<br />
changes in the value.<br />
In Program mode and Combination mode,<br />
this slider can also be used as a control<br />
source for alternate modulation or dynamic<br />
modulation. (This is active in Program or<br />
Combination P0: Play when the “Program<br />
Select” or “Combination Select” (the large<br />
characters in the upper part of the LCD) is<br />
selected).<br />
/ buttons<br />
Use these when you wish to make small<br />
changes in the value.<br />
VALUE dial<br />
Use this when you wish to make large<br />
changes in a value.<br />
Numeric keys 0–9, ENTER, –, (.)<br />
Use these when you know the parameter value that<br />
you wish to input.<br />
After using the numeric keys 0–9 to input a number,<br />
press the ENTER switch to finalize the parameter<br />
value.<br />
Use the – switch to enter negative numbers.<br />
Use the (.) switch to enter a decimal point.<br />
BANK I–A…G, U–A…G buttons<br />
The BANK I–A…G, U–A…G buttons are used in<br />
Program mode to select the program bank and in<br />
Combination mode to select the combination bank. In<br />
combination, and Sequencer modes, these switches are<br />
used to select the bank of the program used by each<br />
timbre/track.<br />
COMPARE switch<br />
When editing a program or combination, press this<br />
switch. The LED will light, and the last‐written settings<br />
for that program number or combination number will<br />
be recalled. When you press the COMPARE switch<br />
once again, the LED will go dark and you will return to<br />
the settings that you were editing.<br />
If you edit the settings that are recalled by pressing the<br />
COMPARE switch (i.e., the settings that are written<br />
into memory), the LED will go dark, and it will not be<br />
possible to return to the previous edits by pressing the<br />
COMPARE switch again.<br />
In Sequencer mode, you can use the COMPARE switch<br />
to make “before and after” comparisons immediately<br />
after using realtime recording or step recording to<br />
record a song, or after performing a track edit<br />
operation.<br />
For example, this can be used effectively when<br />
realtime‐recording a track for a song.<br />
1. Realtime‐record a MIDI track. (Take 1)<br />
2. Once again, realtime‐record on the same track.<br />
(Take 2)<br />
3. Press the COMPARE switch. The LED will light,<br />
and take 1 will be recalled.<br />
4. Press the COMPARE switch once again. The LED<br />
will go dark, and take 2 will be recalled.<br />
5. If at step 3 you once again realtime‐record on the<br />
same track (take 3), the object of the Compare<br />
function will now be take 1.<br />
If at step 4 you once again realtime‐record on the same<br />
track (take 3), the object of the Compare function will<br />
be take 2.<br />
In this way, the Compare function lets you recall the<br />
previous recording or the previous state of event<br />
editing.<br />
The Compare function does not work in Global mode,<br />
with the exception of Sampling, Disk, Wave Sequence,<br />
and Drum Kit editing.<br />
Popup buttons and popup menus<br />
You can press a popup button to access a popup menu,<br />
and then set parameter values.<br />
Keyboard input<br />
When entering a note number or a specific velocity as<br />
the value of a parameter, you can use the keyboard to<br />
input the setting. Hold down the ENTER switch and<br />
play the note that you wish to enter as a value. The<br />
note number or velocity value will be input.<br />
When the Global P5: Drum Kit page is displayed, you<br />
can hold down the ENTER switch and play a note to<br />
recall the settings that have been assigned to that note.<br />
(If the parameter you’ve selected expects you to enter a<br />
velocity value, the velocity you played will be entered.)<br />
In Sampling mode, you can hold down the ENTER<br />
switch and play a note to recall the index that is<br />
assigned to that note.<br />
Use this when you wish to compare the edits you have<br />
made to a program or combination’s sound with the<br />
un‐edited original (i.e., the sound that is written into<br />
memory).<br />
18
Basic information Basic operations<br />
4. Selecting and executing menu<br />
commands<br />
The menu provides commands that are specific to each<br />
page, such Write (save) or Copy. The available<br />
functions will depend on the current page.<br />
For example, the utility functions in Program mode let<br />
you write (save) the settings, perform convenient<br />
editing operations such as copying settings between<br />
oscillators or effects, “Sync” EGs so that you can edit<br />
two of them at once, and so on.<br />
1. In the upper right of the display, press the menu<br />
button.<br />
A list of menu commands will appear.<br />
2. Select a menu command by pressing it with your<br />
finger.<br />
A dialog box for the selected menu command will<br />
appear. Check‐type commands will not display a<br />
dialog box; their status will be switches, and the list<br />
will close. By holding down the ENTER switch and<br />
pressing a numeric key 0–9 you can access the dialog<br />
box for the first ten utility functions without going<br />
through the menu.<br />
• To close the list without selecting a command, press<br />
the display somewhere other than the list, or press<br />
the EXIT switch.<br />
3. For a parameter in a dialog box, select it by<br />
pressing it with your finger, and use the VALUE<br />
controllers (e.g., VALUE dial or Inc/Dec buttons) to<br />
enter its value.<br />
When selecting a program or combination number in a<br />
dialog box, you can also use the BANK SELECT switch<br />
to enter the bank as an alternative to using the VALUE<br />
controllers.<br />
4. To execute, press the OK button or the ENTER<br />
switch. If you decide not to execute, press the<br />
Cancel button or the EXIT button.<br />
The dialog box will close.<br />
• User Drum Track patterns: see “Converting a<br />
Sequencer pattern to a Drum Track pattern” on<br />
page 245<br />
Preset/user Drum Track patterns are saved in internal<br />
memory even when the power is turned off. Patterns<br />
you create in Sequencer mode can be converted into<br />
user Drum Track patterns and saved in internal<br />
memory.<br />
• User template songs: see “Saving your own<br />
Template Songs” on page 78<br />
Preset/user template songs are saved in internal<br />
memory even when the power is turned off. Track<br />
settings and effect settings of a song you create can be<br />
saved in internal memory by the menu command Save<br />
Template Song.<br />
For more information, see “Writing to internal<br />
memory” on page 182 and “Saving to disks, CDs, and<br />
USB media” on page 186.<br />
5. Writing and saving<br />
After you edit, you should write or save your changes<br />
as necessary. For example if you’ve edited a program,<br />
your changed will be lost if you select another program<br />
or turn off the power. The same applies to a<br />
combination. Settings you edit in Global mode will be<br />
remembered as long as the power is on, but your<br />
changes will be lost when you turn off the power.<br />
For details on the Write operations, see the following<br />
pages.<br />
• Programs: see “Saving your edits” on page 42<br />
• Combinations: see “Saving your edits” on page 67<br />
• Effect presets: see “Saving Effect Presets” on<br />
page 211<br />
• Global settings: see “Writing Global settings” on<br />
page 185<br />
• Wave Sequences: see “Saving Wave Sequences” on<br />
page 175<br />
• Drum kits: see “Saving Drum Kits” on page 179<br />
19
Introduction to <strong>KRONOS</strong><br />
Setup<br />
Turning the power on/off<br />
1. Connecting the power cable<br />
1. Set the <strong>KRONOS</strong>’s rear‐panel POWER switch to<br />
the off position.<br />
2. Connect the included power cable to the<br />
<strong>KRONOS</strong>’ rear panel AC power inlet.<br />
3. Connect the other end of the power cable to the<br />
AC power outlet.<br />
If your power cable uses a separate ground wire,<br />
you must connect this ground wire before inserting<br />
the plug into the AC outlet. When disconnecting,<br />
you must first disconnect the plug before you<br />
disconnect the ground wire. If you are unsure of<br />
how to make connections, please contact your <strong>Korg</strong><br />
Distributor.<br />
Make sure that your AC outlet is the correct voltage<br />
for your instrument.<br />
2. Turning the power on<br />
1. Press the rear panel POWER switch to turn on the<br />
power.<br />
2. Turn on your powered monitors or stereo amp.<br />
3. Turn the <strong>KRONOS</strong>’s MAIN VOLUME knob<br />
clockwise to an appropriate level, and adjust the<br />
volume of your powered monitors or stereo amp.<br />
After you’ve turned off the power, you must wait<br />
approximately ten seconds before turning the<br />
power on again.<br />
Tip: You can set the Power On Mode (Global P0:<br />
System Preference page) so that the mode and page<br />
that had been selected when you turned the power off<br />
will appear when the power is turned on.<br />
For more information, see “Recalling the last‐selected<br />
mode and page at power‐on” on page 159.<br />
3. Turning the power off<br />
When you turn off the power, the programs and<br />
combinations etc. will revert to their unedited state.<br />
If you want to keep your edits, you’ll need to Write<br />
them. For more information, see “Saving data” on<br />
page 181.<br />
Similarly, Songs and user multisamples and<br />
samples will disappear when you turn off the<br />
power. If you want to use these songs, user<br />
multisamples, and samples the next time you turn<br />
on the power, you’ll need to load them again.<br />
1. Set the front panel MAIN VOLUME knob and the<br />
volume of your powered monitor or stereo amp to<br />
zero.<br />
2. Turn off the power of your powered monitor or<br />
stereo amp.<br />
3. Press the <strong>KRONOS</strong>’s POWER switch to turn off<br />
the power.<br />
Never turn off the power while data is being written<br />
into internal memory. The display will show the<br />
message “Now writing into internal memory” when<br />
this is in progress.<br />
Never turn off the power while media such as the<br />
internal drive is being accessed, such as while<br />
recording or playing audio tracks, or sampling to<br />
disk for an extended time. Turning off the power<br />
while disk access is occurring may render the media<br />
unusable. The DISK LED shows when the internal<br />
drive is being accessed.<br />
20<br />
Connections<br />
Connections must be made with the power turned<br />
off. Please be aware that careless operation may<br />
damage your speaker system or cause malfunctions.<br />
1. Analog audio output connections<br />
Here’s how to connect the <strong>KRONOS</strong> to your analog<br />
amp or mixer.<br />
If you’re using a home stereo system, be aware that<br />
playing at high volume may damage your speakers.<br />
Be careful not to raise the volume excessively.<br />
AUDIO OUTPUT (MAIN) L/MONO and R<br />
These are the main outputs, accessed by setting Bus<br />
Select to L/R. All of the factory sounds use these<br />
outputs, and the Master and Total Effects are always<br />
routed here as well.<br />
All of the <strong>KRONOS</strong> analog outputs use 1/4” balanced<br />
TRS jacks. For best results, use balanced connections to<br />
your audio system.<br />
1. Connect the AUDIO OUTPUT (MAIN) L/MONO<br />
and R outputs to the inputs of your amp or mixer.<br />
If you’re using <strong>KRONOS</strong> in stereo, use both the<br />
(MAIN) L/MONO and R jacks. If you’re using<br />
<strong>KRONOS</strong> in mono, use only the (MAIN) L/MONO<br />
jack.<br />
2. Use the MAIN VOLUME knob to adjust the<br />
volume.<br />
The MAIN VOLUME knob affects only the main stereo<br />
outputs and the headphones; it does not affect the<br />
individual outputs, the S/P DIF output, or the USB<br />
output.<br />
AUDIO OUTPUT (INDIVIDUAL) 1…4<br />
These are 4 additional analog outputs, which can be<br />
used as individual mono outputs, stereo pairs, or any<br />
combination of the two. Almost any signal source can<br />
be routed to these outputs, including:<br />
• Each note in a Drum Kit
dB<br />
10<br />
5<br />
U<br />
5<br />
10<br />
20<br />
30<br />
40<br />
50<br />
STEREO AUX RETURNS AUX SEND<br />
TAPE TAPE MAIN OUTS<br />
MIC1<br />
MIC2<br />
MIC3<br />
MIC4<br />
MIC5<br />
MIC6<br />
1<br />
1 INPUT OUTPUT<br />
L<br />
L<br />
2<br />
2<br />
R<br />
R<br />
LEFT(1/MONO) RIGHT ALL BAL/UNBAL<br />
BAL/UNBAL<br />
BAL<br />
BAL<br />
BAL<br />
BAL<br />
BAL<br />
BAL<br />
OR<br />
OR<br />
OR<br />
OR<br />
OR<br />
OR<br />
MONO<br />
MONO<br />
MONO<br />
MONO<br />
UNBAL<br />
UNBAL<br />
UNBAL<br />
UNBAL<br />
UNBAL<br />
UNBAL<br />
L<br />
L<br />
L<br />
L<br />
LINE IN 1<br />
LINE IN 2<br />
LINE IN 3<br />
LINE IN 4<br />
LINE IN 5<br />
LINE IN 6<br />
BAL<br />
BAL<br />
BAL<br />
BAL<br />
LOW CUT<br />
LOW CUT<br />
LOW CUT<br />
LOW CUT<br />
LOW CUT<br />
LOW CUT<br />
OR<br />
OR<br />
OR<br />
OR<br />
75Hz<br />
75Hz<br />
75Hz<br />
75Hz<br />
75Hz<br />
75Hz<br />
UNBAL<br />
UNBAL<br />
UNBAL<br />
UNBAL<br />
18dB/OCT<br />
18dB/OCT<br />
18dB/OCT<br />
18dB/OCT<br />
18dB/OCT<br />
18dB/OCT<br />
R<br />
R<br />
R<br />
R<br />
U<br />
U<br />
U<br />
U<br />
U<br />
U<br />
LEVEL<br />
LEVEL<br />
LEVEL<br />
LEVEL<br />
+4<br />
+4<br />
+4<br />
+4<br />
10 60<br />
10 60<br />
10 60<br />
10 60<br />
10 60<br />
10 60<br />
-10<br />
-10<br />
-10<br />
-10<br />
+10dB -40dB<br />
+10dB -40dB<br />
+10dB -40dB<br />
+10dB -40dB<br />
+10dB -40dB<br />
+10dB -40dB<br />
TRIM<br />
TRIM<br />
TRIM<br />
TRIM<br />
TRIM<br />
TRIM<br />
LINE IN 7-8 LINE IN 9-10 LINE IN 11-12 LINE IN 13-14<br />
60<br />
U<br />
-10dBV<br />
MIC GAIN<br />
+15<br />
U<br />
U<br />
+15<br />
-15 +15<br />
U<br />
-12 +12<br />
U<br />
-15<br />
+15<br />
L R<br />
1<br />
MUTE<br />
ALT 3–4<br />
AUX<br />
1<br />
MON/<br />
EFX<br />
2<br />
EFX<br />
EQ<br />
HI<br />
12kHz<br />
MID<br />
2.5kHz<br />
LOW<br />
80Hz<br />
PAN<br />
SOLO<br />
dB<br />
10<br />
5<br />
U<br />
5<br />
10<br />
20<br />
30<br />
40<br />
50<br />
60<br />
U<br />
-10dBV<br />
MIC GAIN<br />
+15<br />
U<br />
U<br />
+15<br />
-15 +15<br />
U<br />
-12 +12<br />
U<br />
-15<br />
+15<br />
L R<br />
2<br />
MUTE<br />
ALT 3–4<br />
AUX<br />
1<br />
MON/<br />
EFX<br />
2<br />
EFX<br />
EQ<br />
HI<br />
12kHz<br />
MID<br />
2.5kHz<br />
LOW<br />
80Hz<br />
PAN<br />
dB<br />
10<br />
SOLO<br />
5<br />
U<br />
5<br />
10<br />
20<br />
30<br />
40<br />
50<br />
60<br />
U<br />
-10dBV<br />
MIC GAIN<br />
+15<br />
U<br />
U<br />
+15<br />
-15 +15<br />
U<br />
-12 +12<br />
U<br />
-15<br />
+15<br />
L R<br />
3<br />
MUTE<br />
ALT 3–4<br />
AUX<br />
1<br />
MON/<br />
EFX<br />
2<br />
EFX<br />
EQ<br />
HI<br />
12kHz<br />
MID<br />
2.5kHz<br />
LOW<br />
80Hz<br />
PAN<br />
SOLO<br />
dB<br />
10<br />
5<br />
U<br />
5<br />
10<br />
20<br />
30<br />
40<br />
50<br />
60<br />
U<br />
-10dBV<br />
MIC GAIN<br />
+15<br />
U<br />
U<br />
+15<br />
-15 +15<br />
U<br />
-12 +12<br />
U<br />
-15<br />
+15<br />
L R<br />
4<br />
MUTE<br />
ALT 3–4<br />
AUX<br />
1<br />
MON/<br />
EFX<br />
2<br />
EFX<br />
EQ<br />
HI<br />
12kHz<br />
MID<br />
2.5kHz<br />
LOW<br />
80Hz<br />
PAN<br />
SOLO<br />
dB<br />
10<br />
5<br />
U<br />
5<br />
10<br />
20<br />
30<br />
40<br />
50<br />
60<br />
U<br />
-10dBV<br />
MIC GAIN<br />
+15<br />
U<br />
U<br />
+15<br />
-15 +15<br />
U<br />
-12 +12<br />
U<br />
-15<br />
+15<br />
L R<br />
5<br />
MUTE<br />
ALT 3–4<br />
AUX<br />
1<br />
MON/<br />
EFX<br />
2<br />
EFX<br />
EQ<br />
HI<br />
12kHz<br />
MID<br />
2.5kHz<br />
LOW<br />
80Hz<br />
PAN<br />
dB<br />
10<br />
SOLO<br />
5<br />
U<br />
5<br />
10<br />
20<br />
30<br />
40<br />
50<br />
60<br />
U<br />
-10dBV<br />
MIC GAIN<br />
+15<br />
U<br />
U<br />
+15<br />
-15 +15<br />
U<br />
-12 +12<br />
U<br />
-15<br />
+15<br />
L R<br />
6<br />
MUTE<br />
ALT 3–4<br />
AUX<br />
1<br />
MON/<br />
EFX<br />
2<br />
EFX<br />
EQ<br />
HI<br />
12kHz<br />
MID<br />
2.5kHz<br />
LOW<br />
80Hz<br />
PAN<br />
SOLO<br />
dB<br />
10<br />
5<br />
U<br />
5<br />
10<br />
20<br />
30<br />
40<br />
50<br />
60<br />
U<br />
+15<br />
U<br />
U<br />
+15<br />
-15 +15<br />
U<br />
-12 +12<br />
U<br />
-15<br />
+15<br />
L R<br />
7–8<br />
MUTE<br />
ALT 3–4<br />
AUX<br />
1<br />
MON/<br />
EFX<br />
2<br />
EFX<br />
EQ<br />
HI<br />
12kHz<br />
MID<br />
2.5kHz<br />
LOW<br />
80Hz<br />
PAN<br />
SOLO<br />
dB<br />
10<br />
5<br />
U<br />
5<br />
10<br />
20<br />
30<br />
40<br />
50<br />
60<br />
U<br />
+15<br />
U<br />
U<br />
+15<br />
-15 +15<br />
U<br />
-12 +12<br />
U<br />
-15<br />
+15<br />
L R<br />
9–10<br />
MUTE<br />
ALT 3–4<br />
AUX<br />
1<br />
MON/<br />
EFX<br />
2<br />
EFX<br />
EQ<br />
HI<br />
12kHz<br />
MID<br />
2.5kHz<br />
LOW<br />
80Hz<br />
PAN<br />
SOLO<br />
dB<br />
10<br />
5<br />
U<br />
5<br />
10<br />
20<br />
30<br />
40<br />
50<br />
60<br />
U<br />
+15<br />
U<br />
U<br />
+15<br />
-15 +15<br />
U<br />
-12 +12<br />
U<br />
-15<br />
+15<br />
L R<br />
11–12<br />
MUTE<br />
ALT 3–4<br />
AUX<br />
1<br />
MON/<br />
EFX<br />
2<br />
EFX<br />
EQ<br />
HI<br />
12kHz<br />
MID<br />
2.5kHz<br />
LOW<br />
80Hz<br />
PAN<br />
SOLO<br />
dB<br />
10<br />
5<br />
U<br />
5<br />
10<br />
20<br />
30<br />
40<br />
50<br />
60<br />
U<br />
+15<br />
U<br />
U<br />
+15<br />
-15 +15<br />
U<br />
-12 +12<br />
U<br />
-15<br />
+15<br />
L R<br />
13–14<br />
MUTE<br />
ALT 3–4<br />
AUX<br />
1<br />
MON/<br />
EFX<br />
2<br />
EFX<br />
EQ<br />
HI<br />
12kHz<br />
MID<br />
2.5kHz<br />
LOW<br />
80Hz<br />
PAN<br />
SOLO<br />
PHONES<br />
CONTROL<br />
ROOM / PHONES MAIN MIX<br />
dB<br />
dB<br />
10<br />
10<br />
5<br />
U<br />
5<br />
10<br />
20<br />
30<br />
40<br />
50<br />
60<br />
U<br />
+10<br />
AUX 1 MASTER<br />
PRE<br />
POST<br />
AUX 1<br />
SELECT<br />
SOURCE<br />
ASSIGN<br />
TO MAIN MIX<br />
PHANTOM<br />
SOLO<br />
MODE<br />
POWER<br />
MAIN<br />
MIX<br />
ALT<br />
3-4<br />
TAPE<br />
EFX TO<br />
MONITOR<br />
NORMAL(AFL)<br />
LEVEL SET(PFL)<br />
5<br />
U<br />
5<br />
10<br />
20<br />
30<br />
40<br />
50<br />
60<br />
LEFT<br />
U<br />
1<br />
+20<br />
NORMALLED<br />
U<br />
2<br />
+20<br />
RIGHT<br />
+28 CLIP<br />
+10<br />
+7<br />
+4<br />
+2<br />
0<br />
-2<br />
-4<br />
-7<br />
-10<br />
-20<br />
-30<br />
0dB=0dBu<br />
RUDE SOLO LIGHT<br />
AUX<br />
RETURNS<br />
Setup<br />
Connections<br />
• Insert Effect outputs<br />
• Individual Programs in a Combination or Song (or<br />
the sum of the Program’s oscillators in Program<br />
mode)<br />
• Audio tracks<br />
• Audio inputs<br />
You can use these to isolate or group together sounds<br />
for recording, or for complex live performance setups.<br />
1. Connect the (INDIVIDUAL) 1…4 outputs to the<br />
your amp or mixer inputs.<br />
2. Use the Bus Select parameters to send the desired<br />
sounds, audio tracks, inputs, or effects to the<br />
individual outputs, as either mono (1…4) or stereo<br />
(1/2 and 3/4) signals.<br />
If the signal is going through one or more insert effects,<br />
the output is set at the last IFX in the chain, via the Bus<br />
Select parameter on the P8‐5 Insert FX page.<br />
If a Program, Timbre, or Track is not going through any<br />
insert effects, the output is set using the Bus Select<br />
parameters on the P8‐1 or 8‐2 Routing page.<br />
To assign audio inputs directly to outputs, use Bus<br />
Select parameters in the P0– Audio Input (Sampling)<br />
page.<br />
In Global mode, the Audio page L/R Bus Indiv. Assign<br />
setting lets you mirror the MAIN stereo L/R output on<br />
any pair of individual outputs. You can use this to<br />
create a private monitoring setup in live and studio<br />
environments. For more information, see “L/R Bus<br />
Indiv. Assign” on page 761 of the Parameter <strong>Guide</strong>.<br />
Note: The MAIN VOLUME knob doesn’t affect the<br />
volume of the individual outputs.<br />
Headphones<br />
1. If you’re using headphones, connect them to the<br />
<strong>KRONOS</strong>’ headphone jack.<br />
2. Use the VOLUME slide to adjust the volume of the<br />
headphones. The <strong>KRONOS</strong>’ headphone jack<br />
outputs the same signal as the (MAIN) L/MONO<br />
and R jacks.<br />
Tip: To monitor the signals from the individual<br />
outputs, use an external mixer.<br />
2. Analog audio output connections<br />
INPUT<br />
Monitor<br />
OUTPUT<br />
7. Connections to computers<br />
Computer<br />
3. Analog audio input<br />
connections<br />
Powered<br />
monitors,<br />
etc.<br />
Mixer<br />
Guitar<br />
Mic<br />
6. USB device connections<br />
CD-R/RW, hard disk,<br />
removable disks etc.<br />
USB<br />
Effect unit<br />
USB MIDI Controller<br />
USB cable<br />
USB A<br />
USB B<br />
AUDIO INPUT<br />
AUDIO OUTPUT<br />
PHONES<br />
AC power supply<br />
Power cable (Included)<br />
Power switch<br />
5. Pedal connections etc.<br />
ASSIGNABLE<br />
PEDAL<br />
to an AC outlet<br />
1. Connecting the power cable<br />
7. Connections to MIDI equipment<br />
Synthesizer<br />
S/P DIF<br />
OUT IN<br />
Digital Recorder, etc.<br />
ASSIGNABLE<br />
SWITCH<br />
DAMPER<br />
DIGITAL OUT<br />
4. Digital audio<br />
input/output connections<br />
21
Introduction to <strong>KRONOS</strong><br />
2. Analog audio input connections<br />
You can bring external analog audio sources into the<br />
<strong>KRONOS</strong> for sampling, recording, or processing<br />
through the internal effects.<br />
AUDIO INPUT 1, 2<br />
These two inputs use 1/4” TRS balanced jacks, and<br />
include preamps with adjustable gain. To set up the<br />
audio inputs:<br />
1. Connect your mics or the output jacks of your<br />
external audio sources to the INPUT 1 and 2 jacks.<br />
2. Set the MIC/LINE switch as appropriate for the<br />
device you’ve connected, and use the LEVEL knob<br />
to adjust the gain.<br />
Choose the LINE setting (switch pressed inward) if<br />
you’ve connected a mixer, computer, audio system,<br />
signal processor, or another synthesizer. For best<br />
results, use balanced line connections.<br />
Note: Guitars with active pickups can be connected<br />
directly. Guitars with passive pickups (i.e., guitars that<br />
do not have an internal preamp) can be used, but the<br />
impedance mismatch will cause both a change in tone<br />
and a reduction in volume. For best results, route such<br />
guitars through a pre‐amp or effects unit before<br />
connecting them.<br />
Choose the MIC setting (switch in the outward<br />
position) only when connecting a mic. Note that some<br />
microphones, such as condensers, may require external<br />
phantom power, which is not supplied by the<br />
<strong>KRONOS</strong>.<br />
3. Adjust the output level on any connected external<br />
equipment.<br />
4. After turning on the power, use the Audio Input<br />
page to set up the volume, pan, bus routing, and<br />
send levels for the inputs, as desired.<br />
For more information, see “0–8: Audio<br />
Input/Sampling” on page 14 of the Parameter <strong>Guide</strong>.<br />
3. Digital audio input/output<br />
connections<br />
Digital audio output<br />
The <strong>KRONOS</strong> main stereo output can be digitally<br />
transmitted to an audio system, digital mixer, or other<br />
device that can accept a sampling rate of 48 kHz.<br />
• Use an optical cable to connect the S/P DIF OUT<br />
(MAIN) jack to the optical digital input jack of your<br />
device.<br />
This will carry the same audio signal as the AUDIO<br />
OUTPUT (MAIN) L/MONO and R jacks.<br />
Note: The MAIN VOLUME knob doesn’t affect the<br />
volume of the digital output.<br />
Digital audio input<br />
You can record or sample the digital output of a<br />
S/P DIF device running at 48 kHz, such as a computer<br />
audio system or digital mixer. You can also route the<br />
input directly to the <strong>KRONOS</strong> outputs, or through the<br />
internal effects.<br />
1. Use an optical cable to connect the optical digital<br />
output of your digital audio device to the S/P DIF<br />
IN jack of the <strong>KRONOS</strong>.<br />
2. Set System Clock (on the Global P0: Basic Setup<br />
page) to S/P DIF.<br />
3. After turning on the power, use the Audio Input<br />
page to set up the volume, pan, bus routing, and<br />
send levels for the inputs, as desired.<br />
For more information, see “0–8: Audio<br />
Input/Sampling” on page 14 of the Parameter <strong>Guide</strong>.<br />
You can use the S/P DIF inputs simultaneously with<br />
the analog and USB inputs.<br />
4. Connecting Foot Pedals and Switches<br />
Connecting a damper pedal<br />
The damper pedal is also sometimes called the sustain<br />
pedal. It acts like the similarly‐named pedal on an<br />
acoustic piano; when you hold down the pedal, notes<br />
will continue to sustain even when you lift your hands<br />
off of the keyboard.<br />
1. Connect an optional DS‐1H damper pedal to the<br />
DAMPER jack. If you’ve connected a DS‐1H,<br />
you’ll be able to obtain half‐damper effects.<br />
After turning the power on:<br />
2. Go to the Global P2: Controllers/Scales page, and<br />
use the Damper Polarity parameter to set the<br />
damper polarity.<br />
3. Go to the Global P0 page, and use the Half<br />
Damper Calibration menu command to adjust the<br />
sensitivity if desired.<br />
For more information, see “Damper Pedal (Sustain)”<br />
on page 34, and “Damper Polarity” on page 781 of the<br />
Parameter <strong>Guide</strong>.<br />
Connecting a foot switch<br />
You can use a connected foot switch to perform<br />
functions such as controlling sostenuto, soft pedal<br />
on/off, KARMA on/off, selecting Programs,<br />
Combinations, or Set List Slots, starting/stopping the<br />
sequencer, and controlling tap tempo.<br />
1. Connect a foot switch such as the optional PS‐1 to<br />
the ASSIGNABLE SWITCH jack.<br />
2. After turning the power on, use Global P2: “Foot<br />
Switch Assign” and “Foot Switch Polarity” to<br />
assign the function controlled by the foot switch<br />
and to specify the polarity.<br />
For more information, see “2–1a: Foot Switch &<br />
Pedal/Damper” on page 781 of the Parameter <strong>Guide</strong>.<br />
Connecting a foot pedal<br />
You can use a connected foot pedal to control volume,<br />
modulation, or other functions.<br />
1. Connect an optional XVP‐10 or EXP‐2 etc. to the<br />
ASSIGNABLE PEDAL jacks.<br />
2. After turning the power on, use Global P2: “Foot<br />
Pedal Assign” to assign the function controlled by<br />
the foot pedal.<br />
For more information, see “Foot Pedal Assign” on<br />
page 781 of the Parameter <strong>Guide</strong>.<br />
22
Setup<br />
Connections<br />
5. Connecting USB devices<br />
The <strong>KRONOS</strong> supports high‐speed USB 2.0 for<br />
connecting to storage devices, such as hard drives,<br />
flash media, and CD‐R/RW drives, as well as classcompliant<br />
USB MIDI controllers.<br />
USB storage devices<br />
You can save and load samples, sounds, sequences,<br />
and other data to and from USB 2.0 storage devices for<br />
backup, transferring to computers, etc.<br />
Note that HDR tracks must be played from and<br />
recorded onto the internal disk. You can back them up<br />
to USB devices, however.<br />
The maximum supported capacity depends upon the<br />
format of the USB device. With FAT16 format, the<br />
maximum capacity is 4 GB; with FAT32, the maximum<br />
is 2 Terabytes (2,000 GB).<br />
1. Use a USB cable to connect your USB storage<br />
device to one of the <strong>KRONOS</strong>’s USB A ports.<br />
Standard USB cables have a different connector at each<br />
end. Plug the flat, rectangular connector into the<br />
<strong>KRONOS</strong>, and plug the square‐ish connector into the<br />
external USB storage device.<br />
Note: If the device you are using does not support hotplugging,<br />
make connections with the device poweredoff,<br />
and then turn on the power of your device.<br />
2. Wait a few seconds for the device to be recognized.<br />
3. Use the Disk mode Drive Select screen to check<br />
the connection.<br />
For more information, see “Loading & saving data, and<br />
creating CDs” on page 181.<br />
Type B<br />
USB hub<br />
Type A<br />
USB cable<br />
Type A<br />
USB MIDI controllers<br />
CD-R/RW,<br />
hard disk,<br />
removable disk, etc.<br />
Type B<br />
USB MIDI Controller<br />
You can connect class‐compliant USB MIDI controllers<br />
directly to the <strong>KRONOS</strong>, and use them just as you<br />
would controllers connected to the 5‐pin MIDI jacks.<br />
To do so:<br />
1. Use a USB cable to connect your USB MIDI<br />
controller to one of the <strong>KRONOS</strong>’s USB A ports.<br />
If the controller is set to a different MIDI channel than<br />
the <strong>KRONOS</strong>’s Global MIDI Channel, you can use it to<br />
play a different sound than the local keyboard in<br />
Combinations or Songs, as controlled by the Timbre or<br />
Track MIDI settings.<br />
You can also play the chord pads using <strong>Korg</strong> USB<br />
MIDI controllers equipped with drum pads, including:<br />
• nanoPAD and nanoPAD2<br />
• microKONTROL<br />
• padKONTROL<br />
• KONTROL49<br />
When these controllers are connected, the <strong>KRONOS</strong><br />
will automatically determine the MIDI assignments of<br />
the controller’s pads 1‐8, and map them directly to the<br />
<strong>KRONOS</strong> pads.<br />
For more information, see “USB MIDI controllers” on<br />
page 1128 of the Parameter <strong>Guide</strong>.<br />
Hot-plugging<br />
The <strong>KRONOS</strong> supports USB hot‐plugging. This means<br />
that you can connect or disconnect the USB cable while<br />
the power is on.<br />
Note: In order to use hot‐plugging, the USB device you<br />
are connecting must also support hot‐plugging.<br />
8 USB devices maximum<br />
<strong>KRONOS</strong> has two separate USB 2.0 ports, and can<br />
support up to 8 USB devices simultaneously. Note that<br />
it doesn’t matter how the devices are connected; even if<br />
you use hubs or different ports, the maximum is<br />
always 8 devices.<br />
USB Power<br />
Some USB devices get their power from the USB<br />
connection. These are called “bus‐powered” devices,<br />
and they are supported by the <strong>KRONOS</strong>.<br />
Other USB devices may require a separate power<br />
source, in addition to the USB connection; in this case,<br />
you’ll need to use an appropriate power adaptor for<br />
the device.<br />
There is a limitation to the total current supplied to all<br />
connected USB devices, as defined by the USB<br />
specification. If the total current consumption of the<br />
connected devices exceeds this limit, the <strong>KRONOS</strong><br />
may not correctly recognize the connected USB<br />
devices. If this happens, an error message of “USB Hub<br />
Power Exceeded!” will appear.<br />
To avoid this problem, if you connect more than one<br />
USB device, please use a self‐powered USB hub in selfpowered<br />
mode. For details on connections and settings<br />
for your hub, please refer to its documentation.<br />
For details on the electrical current used by a specific<br />
USB device, refer to its owner’s manual.<br />
6. Connections to MIDI equipment &<br />
computers<br />
Connections to MIDI equipment<br />
The keyboard, controllers, and sequencer etc. of the<br />
<strong>KRONOS</strong> can be used to control an external MIDI tone<br />
generator. Conversely, another MIDI keyboard or<br />
sequencer can control the tone generator of <strong>KRONOS</strong><br />
to produce sound.<br />
• Use MIDI cables to connect the MIDI connectors of<br />
<strong>KRONOS</strong> with the MIDI connectors of your<br />
external device.<br />
23
Introduction to <strong>KRONOS</strong><br />
For more information, see “Connecting MIDI devices<br />
& computers” on page 1127 of the Parameter <strong>Guide</strong>.<br />
Connections to a computer via MIDI<br />
In conjunction with MIDI software on your computer,<br />
you can use the <strong>KRONOS</strong> as a MIDI controller, and<br />
transmit the <strong>KRONOS</strong> sequencer playback as MIDI<br />
data. You can also play the <strong>KRONOS</strong> sounds from the<br />
computer. To do so:<br />
• Use a MIDI interface to connect the MIDI<br />
connectors of <strong>KRONOS</strong> to the MIDI connectors of<br />
your computer.<br />
For more information, see “Connecting MIDI devices<br />
& computers” on page 1127 of the Parameter <strong>Guide</strong>.<br />
Note: Some USB‐MIDI interfaces may not be able to<br />
transmit or receive the <strong>KRONOS</strong>’s MIDI System<br />
Exclusive messages.<br />
The license agreement for this software is provided<br />
separately. You must read this license agreement<br />
before you install this software. Your installation of this<br />
software will be taken to indicate your acceptance of<br />
this agreement.<br />
Windows System Requirements<br />
Computer: USB port required (a USB host controller<br />
made by Intel is recommended)<br />
Operating system: Microsoft Windows XP Home<br />
Edition/Professional Service Pack 2 or later; all editions<br />
of Microsoft Windows Vista and Microsoft Windows 7<br />
Macintosh System Requirements<br />
Computer: USB port required<br />
Operating system: Mac OSX 10.4.11, 10.5.8, or OSX<br />
10.6.4 or later<br />
7. Connection to a computer via USB<br />
The <strong>KRONOS</strong>’s USB B port lets you connect to a USBequipped<br />
Mac or Windows PC, for sending and<br />
receiving MIDI and audio, and for connecting to the<br />
<strong>KRONOS</strong> Editor.<br />
To do so:<br />
1. Install the <strong>Korg</strong> USB MIDI driver from the<br />
included Accessory DVD 2, or as downloaded<br />
from the <strong>Korg</strong> website.<br />
On Accessory Disc 2, the installers are located in the<br />
following directories. Double‐click the driver installer<br />
to start the installation.<br />
Windows: Windows folder/DrvTools<br />
folder/DrvTools_e.exe<br />
Mac OSX: Mac folder/KORG USB‐MIDI Driver<br />
folder/KORG MIDI‐Driver.pkg<br />
2. Follow the on‐screen instructions to complete the<br />
installation.<br />
For both Windows and Mac OSX the <strong>KRONOS</strong> uses<br />
the standard, built‐in USB audio drivers, so no<br />
additional installation is necessary for audio.<br />
3. Turn on the <strong>KRONOS</strong>.<br />
4. Connect the <strong>KRONOS</strong>’s USB B port to one of your<br />
computer’s USB ports.<br />
When the <strong>KRONOS</strong> is connected, the computer will<br />
recognize it as a USB MIDI Device and USB Audio<br />
Device.<br />
For more information, including details on setting up<br />
and using the <strong>KRONOS</strong> Editor/ Plug‐In Editor, please<br />
see the “<strong>KRONOS</strong> Editor/Plug‐In Editor Manual”<br />
(PDF).<br />
About the software<br />
The most recent versions of the <strong>Korg</strong> drivers and<br />
Editor/ Plug‐In Editor can be downloaded from the<br />
<strong>Korg</strong> website (http://www.korg.com/kronos).<br />
Please note before use<br />
Copyright to all software included in this product is<br />
the property of <strong>Korg</strong> Inc.<br />
24
Update information New features in software version 2.0<br />
Update information<br />
New features in software version 2.0<br />
<strong>KRONOS</strong> software version 2.0 adds a number of new<br />
features, including User Sample Banks, support for<br />
installing a second internal SSD, improved Akai and<br />
SoundFont 2.0 import, and support for USB ethernet<br />
adaptors for transferring files between the <strong>KRONOS</strong><br />
and your computer.<br />
In addition to these new features, the update includes<br />
various improvements and resolutions to specific<br />
operational issues.<br />
If you’re using an older version, you can download the<br />
latest software free of charge from the <strong>Korg</strong> website<br />
(http://www.korg.com/kronos).<br />
User Sample Banks<br />
User Sample Banks bring the benefits of EXs to your<br />
own custom sample libraries. You can load and play<br />
gigabytes of your custom or converted samples at<br />
once, using Virtual Memory. Disk and memory<br />
management is improved: you can create subsets of<br />
User Sample Banks, and mix and match parts of<br />
different banks, without duplicating samples on disk.<br />
It’s also easy to share sounds with friends and<br />
collaborators, since Programs maintain links to User<br />
Sample Banks even when samples are moved on disk<br />
or loaded onto different systems.<br />
For more information, see “User Sample Banks” on<br />
page 154.<br />
Improved Akai and SoundFont 2.0<br />
import<br />
Version 2.0 features significantly improved Akai and<br />
SoundFont 2.0 import functionality. Most notably, up<br />
to 16 stereo velocity zones are now supported within a<br />
single HD‐1 Program, by using stereo Multisamples<br />
and both OSC1 and OSC2.<br />
Second Internal SSD support<br />
The <strong>KRONOS</strong> now supports installation of a second<br />
internal SSD, for more storage of samples, audio<br />
tracks, and program data. Installation must be done by<br />
an authorized service center; user installation is not<br />
supported and may void your warranty. Contact your<br />
<strong>Korg</strong> Distributor for details on purchase and<br />
installation.<br />
USB Ethernet and FTP support<br />
The <strong>KRONOS</strong> now supports USB Ethernet adaptors<br />
and includes a built‐in FTP server for fast, easy file<br />
transfer with personal computers. You can back up<br />
files to your computer, transfer samples to the<br />
<strong>KRONOS</strong>, and organize and re‐name files and<br />
directories on the <strong>KRONOS</strong> internal disks.<br />
The <strong>KRONOS</strong> supports a specific set of off‐the‐shelf<br />
USB Ethernet adaptors. Supported devices as of May<br />
2012 are listed below.<br />
• Apple USB Ethernet Adapter (MC704ZM/A)<br />
• Cisco Linksys USB‐300M<br />
• TRENDnet TU2‐ET100<br />
• BUFFALO LUA3‐U2‐AGT<br />
• BUFFALO LUA3‐U2‐ATX<br />
• BUFFALO LUA‐U2‐KTX<br />
• IODATA ETX3‐US2<br />
• Logitec LAN‐TX/U2B<br />
• Logitec LAN‐TX/U2H3<br />
• Planex UE‐100TX‐G3<br />
Adaptors other than those listed above will not<br />
function properly.<br />
For more information, see “Connecting to computers<br />
via USB Ethernet and FTP” on page 167.<br />
New features in software version 1.5<br />
<strong>KRONOS</strong> software version 1.5 adds a number of new<br />
features, including the ability to load more sounds and<br />
samples at once, support for installing additional<br />
RAM, and support for <strong>Korg</strong> USB pad controllers such<br />
as the nanoPAD2.<br />
Version 1.5 also supports the <strong>KRONOS</strong> Editor and<br />
Plug‐in Editor software, providing editor/librarian<br />
capabilities for Mac OSX and Windows and<br />
compatibility with popular DAW software.<br />
In addition to these new features, the update includes<br />
various improvements and resolutions to specific<br />
operational issues.<br />
7 additional User Banks<br />
<strong>KRONOS</strong> version 1.5 adds 7 more User Banks each of<br />
Programs, Wave Sequences and Drum Kits, numbered<br />
USER‐AA through USER‐GG. These banks are<br />
initialized by default, free for storing either your own<br />
sounds or libraries from <strong>Korg</strong> and third party sound<br />
developers.<br />
Program Banks are easily accessed from the frontpanel<br />
hardware by pressing both the INT and USER<br />
buttons simultaneously. For instance, to select USER‐<br />
DD, press both INT‐D and USER‐D.<br />
25
Introduction to <strong>KRONOS</strong><br />
Support for additional RAM<br />
Installation of an additional 1GB of RAM is now<br />
supported, and can be performed at any authorized<br />
<strong>Korg</strong> service center. This approximately doubles the<br />
maximum available sample RAM, up to about 2 GB. Of<br />
course, when loading EXs using Virtual Memory, the<br />
total size of the loaded sample data can be much<br />
greater.<br />
The <strong>KRONOS</strong> uses widely available, off‐the‐shelf<br />
DIMMs. Installation by an authorized <strong>Korg</strong> service<br />
center is required; user installation is not supported<br />
and may void your warranty. For more information on<br />
how to purchase and arrange for installation of RAM,<br />
please contact your country’s <strong>Korg</strong> Distributor:<br />
http://www.korg.co.jp/English/Distributors/index.html<br />
For compatibility with the <strong>KRONOS</strong>, RAM must<br />
comply with the following specification:<br />
240‐Pin PC2‐6400 CL‐5 (or CL‐6) DDR2‐800 non‐ECC<br />
Unbuffered DIMM 1GB<br />
or any VST‐ or AU‐compatible software on Mac OS X.<br />
The <strong>KRONOS</strong> Editor and Plug‐In Editor will be<br />
available for free download at www.korg.com/kronos.<br />
4x increase to Sampling Mode<br />
Multisamples, Samples and Multisample<br />
Indexes<br />
The maximum number of Multisamples in Sampling<br />
Mode has been increased from 1,000 to 4,000, and the<br />
maximum numbers of Samples and Multisample<br />
Indexes have each been increased from 4,000 to 16,000.<br />
These 4x increases will be especially helpful when<br />
loading libraries with large numbers of relatively short<br />
samples, such as drums.<br />
Note that EXs and User Sample Bank data does not<br />
count towards these maximums; they apply to the<br />
Sampling Mode data only.<br />
Support for USB MIDI and <strong>Korg</strong> USB pad<br />
controllers<br />
Version 1.5 adds support for connecting USB MIDI<br />
class‐compliant controllers directly to the <strong>KRONOS</strong>.<br />
For instance, you can use a <strong>Korg</strong> microKEY as an<br />
auxiliary synth‐action keyboard for a <strong>KRONOS</strong> 73 or<br />
88.<br />
Even better, <strong>Korg</strong> USB MIDI controllers with pads–<br />
including the nanoPAD, nanoPAD2, padKONTROL,<br />
microKONTROL, and KONTROL49–are automatically<br />
mapped to the <strong>KRONOS</strong> chord pads, for playing and<br />
programming drums, triggering chords, and selecting<br />
and assigning chords for Chord Mode.<br />
For more details, see “USB MIDI controllers” on<br />
page 1128 of the Parameter <strong>Guide</strong>.<br />
<strong>KRONOS</strong> Editor and Plug-In Editor<br />
Version 1.5 adds support for the <strong>KRONOS</strong> Editor and<br />
Plug‐In Editor, which let you edit and organize sounds<br />
from your Mac OS X or Windows computer. Plug‐in<br />
operation allows you to save settings as part of your<br />
project with any VST‐compatible Windows software,<br />
26
Playing and editing Programs<br />
Playing Programs<br />
What’s a Program?<br />
Programs are the basic sounds of the <strong>KRONOS</strong>. You<br />
can play them by themselves, layer them together in<br />
Combinations, or play a different Program on each of<br />
the 16 MIDI tracks, either from the internal sequencer<br />
or from external computer‐based sequencers.<br />
This section of the manual takes a quick look at playing<br />
Programs, including tours of the front‐panel<br />
controllers and basic editing techniques.<br />
Selecting Programs<br />
There are several different ways to select Programs.<br />
Each one is convenient in a different way:<br />
• Using the front‐panel buttons, value slider, and<br />
value knob, you can select Programs quickly via<br />
physical controls<br />
• Selecting by Bank and number (via the touchscreen)<br />
lets you browse through all of the Programs<br />
in memory, to find the one that you want<br />
• Selecting by Program category (via the touchscreen)<br />
lets you filter Programs by sound type, such<br />
as Pianos or Drums<br />
• Using a foot‐switch lets you change Programs even<br />
while both hands are busy playing on the keyboard<br />
–convenient for live applications<br />
• MIDI program change messages let you select<br />
Programs remotely, from either a MIDI sequencer<br />
or an external MIDI controller<br />
Set Lists<br />
Programs can also be selected in Set Lists, along with<br />
Combinations and Songs. For more information, see<br />
“Set Lists” on page 113.<br />
Overview: Program Banks<br />
<strong>KRONOS</strong> ships from the factory with about 1,800<br />
Programs loaded into memory. All of the factory<br />
Programs can be over‐written with your own edits, if<br />
desired–except for the GM banks.<br />
Hundreds of other Program slots are left open for your<br />
own programming or additional sound libraries. The<br />
exact contents may differ depending on the <strong>KRONOS</strong><br />
model.<br />
Programs are organized into 21 Banks, as described<br />
below. You can also store many more Programs on the<br />
internal disk(s), or on external USB 2.0 devices.<br />
Additional banks of sounds may already be on the<br />
internal disk as shipped from the factory.<br />
USER–G is the default location for Programs created<br />
by resampling.<br />
Program Bank Contents<br />
As shipped from the factory, the contents of the<br />
Program Banks are as follows:<br />
Program bank contents<br />
INT–A<br />
Bank<br />
Contents<br />
SGX-1, EP-1,<br />
and “best of” all other EXi<br />
Bank<br />
Type<br />
* Bank contents may differ depending on the <strong>KRONOS</strong><br />
model.<br />
Changing the Bank Type for USER banks<br />
Banks can contain either HD‐1 Programs or EXi<br />
Programs, but not both. This assignment is fixed for<br />
the Internal banks, but can be set separately for each of<br />
the User banks.<br />
To change the type of a User bank:<br />
1. Press the front‐panel GLOBAL button to enter<br />
Global mode.<br />
2. Select the Basic tab.<br />
3. Press the page menu button, and select Set<br />
Program User‐Bank Type.<br />
4. Change the Type for the desired banks. Leave all<br />
of the other banks set to “No Change.”<br />
EXi<br />
INT–B…F HD-1 Programs HD-1<br />
GM (I-G)<br />
g(1)…g(9)<br />
g(d)<br />
USER–A<br />
USER–B<br />
USER–C<br />
USER–D<br />
USER–E<br />
USER–F<br />
USER–G<br />
GM2 main Programs<br />
GM2 variation Programs<br />
GM2 drum Programs<br />
HD-1, including Ambient Drums<br />
and Sound Effects<br />
AL-1<br />
AL-1 and CX-3<br />
STR-1<br />
MS-20EX & PolysixEX<br />
MOD-7<br />
Initialized HD-1 Programs<br />
USER–AA…CC Programs for EXs trial versions *<br />
USER–DD…EE Initialized EXi Programs *<br />
USER–FF…GG Initialized HD-1 Programs *<br />
GM<br />
Bank type<br />
can be set<br />
to either<br />
HD-1 or EXi<br />
27
Playing and editing Programs<br />
Important: Setting a bank’s type will erase all of the<br />
Program data in the bank ‐ so make sure that you’re<br />
not erasing any Programs you want to keep!<br />
5. Press the OK button.<br />
An “are you sure?” dialog appears.<br />
6. If you’re certain of the change, press OK again.<br />
The selected banks will now be initialized to use the<br />
new Program types.<br />
Selecting by bank and number<br />
You can select Programs from a list organized by<br />
Program bank.<br />
1. Press the Program Select popup button.<br />
The Bank/Program Select dialog appears.<br />
Bank/Program Select menu<br />
Selecting with the front-panel buttons<br />
You can select Programs using the front‐panel buttons,<br />
without touching the screen. To do so:<br />
1. Make sure that the front‐panel PROG button is lit.<br />
This means that you’re in Program mode, in which you<br />
can select and edit Programs. If the button isn’t lit,<br />
press it now; it will light up, and the main Program<br />
Play page will appear.<br />
2. Go to the main Program Play page.<br />
The main Play page shows an overview of the sound<br />
structure, such as oscillators, filters, etc.<br />
3. Make sure that the Program name is selected.<br />
If it is not selected, go to the PROGRAM P0: Play page<br />
and touch the Program’s name, so that it’s highlighted.<br />
4. Use the VALUE controllers to select the program<br />
number that you wish to play.<br />
You can use the following methods to select a program.<br />
• Turn the Value dial.<br />
• Press the Inc or Dec buttons.<br />
• Use the numeric keypad [0]–[9] to specify the<br />
number, and press the ENTER key.<br />
5. To select banks INT–A…G or USER–A…G, press<br />
and release the corresponding BANK button.<br />
For example, to select bank INT–B, press the I–B button<br />
in the top row of Bank buttons. The I–B button will<br />
light, and the name INT–B will appear in the upper left<br />
of the LCD screen.<br />
When you select a Bank, the button’s LED will light,<br />
and the selected bank will appear on the upper left side<br />
of the LCD screen.<br />
6. To select banks USER–AA…GG, press and hold a<br />
pair of I and U BANK buttons together.<br />
For example, to select bank USER–CC, press and hold<br />
the I–C button, and then press the U–C button. If you<br />
prefer, you can also press them in the opposite order:<br />
first U–C, and then I–C.<br />
In this illustration, bank INT–A is selected. The list on<br />
the right shows the Programs contained in that bank.<br />
2. Press the tabs on the left side of the display to<br />
select a bank.<br />
There are more banks than can be shown at one time,<br />
so the banks are divided into two groups of tabs: INT–<br />
A…USER–G and USER–AA…USER–GG.<br />
3. If necessary, use the “More…” buttons below the<br />
tabs to switch between showing the tabs for INT–<br />
A…USER–G and USER–AA…USER–GG.<br />
4. Press one of the Program names in the list to select<br />
a Program.<br />
The selected Program will be highlighted, and the<br />
keyboard will immediately switch to the new sound.<br />
5. If you like, play a few notes to hear the new<br />
Program.<br />
You can play the new Program while the menu is still<br />
showing, without needing to press OK.<br />
6. When you are satisfied with the selected Program,<br />
press the OK button to close the popup menu.<br />
If you press the Cancel button, the selection you made<br />
here will be discarded, and you will return to the<br />
program that had been selected before you opened the<br />
menu.<br />
28
Playing Programs<br />
Selecting Programs<br />
Selecting by Category<br />
You can select Programs from within a category, such<br />
as keyboard, organ, bass, and drums. When shipped<br />
from the factory, the Programs are organized into 16<br />
categories, each with several sub‐categories. There are<br />
also 2 more categories, initially named User 16 and<br />
User 17, which you can use and rename as desired.<br />
1. Press the Category popup button.<br />
The Category/Program Select dialog appears.<br />
Category/Program Select menu<br />
In the illustration above, the Motion Synth category is<br />
selected. The list on the right shows the Programs<br />
which belong to that category.<br />
2. Press the tabs located to the left side of the display<br />
to select a different category.<br />
The name of the selected category will be displayed in<br />
full in the lower left of the display.<br />
3. Optionally, focus on a more specific group of<br />
sounds by selecting a sub‐category from the<br />
second column of tabs.<br />
The full name of the sub‐category also appears in the<br />
lower left of the display.<br />
4. Press one of the names in the center area to select a<br />
Program.<br />
The selected Program will be highlighted.<br />
5. When you are satisfied with the selected program,<br />
press the OK button to close the popup menu.<br />
If you press the Cancel button, your selection will be<br />
discarded, and you will return to the Program that had<br />
been selected when you opened the popup menu.<br />
Using the Favorites check-box<br />
The Bank and Category select pop‐ups both include a<br />
Favorite check‐box at the bottom of the screen. This<br />
lets you trim the list to show only Programs you’ve<br />
marked as favorites.<br />
If the selected Bank or Category contains no Programs<br />
marked as Favorites, the check‐box will be grayed out<br />
and unavailable. When shipped from the factory, no<br />
Programs will be marked (we leave that up to you,<br />
since they should be your favorites!).<br />
To mark a Program as a Favorite:<br />
1. Go to the Program P0: Play page.<br />
2. Touch the Favorite box, underneath the Tempo<br />
parameter, so that the box is filled in with a red<br />
square (this shows that the box is “checked”).<br />
3. Write the Program.<br />
This is an important step. If you don’t write the<br />
Program, the change to the Favorites check‐box won’t<br />
be retained.<br />
For details on how to write Programs, see “Saving your<br />
edits” on page 42.<br />
Using a footswitch to select Programs<br />
You can assign a footswitch to step through Programs<br />
one by one, either going up (0, 1, 2, 3, etc.) or going<br />
down (3, 2, 1 etc.). This lets you change Programs<br />
without using your hands–great for quick Program<br />
changes in live performance situations.<br />
There are two ways of doing this: by assigning the<br />
footswitch to Program Up/Down, or to Value Inc/Dec.<br />
Program Up/Down is recommended for normal use,<br />
while Value Inc/Dec is a special‐purpose setting, as<br />
described below.<br />
Note: These settings apply to Set Lists and<br />
Combinations, as well.<br />
Assigning the footswitch to Program Up/Down<br />
Assigning the footswitch to Program Up or Program<br />
Down lets you directly control Program changes from<br />
the footswitch.<br />
To set this up:<br />
1. Connect a foot switch to the rear‐panel<br />
ASSIGNABLE SWITCH input.<br />
Use a simple on/off footswitch, such as the optional<br />
<strong>Korg</strong> PS‐1.<br />
2. Press the GLOBAL button to enter Global mode.<br />
3. Go to the Controllers tab of the Controllers/Scales<br />
page.<br />
4. Set the Foot Switch Polarity parameter to match<br />
the connected switch.<br />
5. At the top of the page, set the Foot Switch Assign<br />
parameter to Program Up (or Program Down).<br />
For this setting to persist after power‐down, you need<br />
to write the Global settings.<br />
6. Open the menu, and select the Write Global<br />
Setting command.<br />
The Write Global Setting dialog will appear.<br />
7. Press OK, and then OK again to confirm.<br />
Now, when you return to Program mode, the foot<br />
switch will step through the Programs one by one.<br />
Assigning the footswitch to Value Inc/Dec<br />
This lets you use the Assignable Foot Switch to<br />
duplicate the functions of the front‐panel Inc<br />
Dec buttons.<br />
This is a special‐case setting, but it may be convenient<br />
if you like to keep the Bank or Category select<br />
windows open as you play, so that you can see the list<br />
of available Programs or Combinations. In this specific<br />
case, the Program Up/Down assignments will not<br />
work (since Program changes are ignored while the<br />
or<br />
29
Playing and editing Programs<br />
window is open). However, assigning the Foot Switch<br />
to the Inc or Dec button lets you step through the items<br />
in the list, one by one—just like pressing the frontpanel<br />
buttons.<br />
To set this up:<br />
1. Follow steps 1‐4 under “Assigning the footswitch<br />
to Program Up/Down,” above.<br />
2. At the top of the page, set the Foot Switch Assign<br />
parameter to Value Inc (or Value Dec).<br />
For this setting to persist after power‐down, you need<br />
to write the Global settings.<br />
3. Open the menu, and select the Write Global<br />
Setting command.<br />
The Write Global Setting dialog will appear.<br />
4. Press OK, and then OK again to confirm.<br />
Now, the foot switch will act just like pressing the<br />
front‐panel Inc or Dec button.<br />
Note: The footswitch will work like this for the entire<br />
<strong>KRONOS</strong>–not just when the Program or Combination<br />
Select window is open.<br />
General MIDI Programs<br />
Internal bank G contains a full set of General MIDI 2<br />
Programs, as well as sub‐banks g(1)–g(9) (GM2<br />
variation programs), and bank g(d) (drums).<br />
When you select Programs using the Bank or Category<br />
windows, you’ll notice that a Variation button appears<br />
when you select bank INT‐G. Each time you press this<br />
button, or repeatedly press the front‐panel INT‐G<br />
button, you’ll step through the General MIDI banks in<br />
the following order: G→g(1)→g(2)…g(8)→g(9)→G…<br />
Selecting Programs via MIDI<br />
You can select any Program from any bank by using<br />
MIDI Program Change messages in conjunction with<br />
MIDI Bank Select messages. When you select Programs<br />
from the front panel, the appropriate MIDI messages<br />
are sent automatically (unless MIDI filters are active;<br />
see below).<br />
If you are entering the MIDI messages manually into a<br />
sequencer, note that the Bank Select message needs to<br />
come before the Program Select message.<br />
In Program mode, use the Global MIDI Channel<br />
With the exception of the Drum Track, all transmission<br />
and reception of MIDI data in Program mode is<br />
performed on the Global MIDI Channel. You can set<br />
this on the Global mode P1 MIDI page.<br />
Bank Map<br />
Bank Select messages can work in one of two ways, as<br />
controlled by the Bank Map parameter on the Global<br />
P0 Basic Setup page. The factory default setting will<br />
work for most standard applications, and most people<br />
will never need to change it. If you use General MIDI<br />
sequences, the alternative GM(2) setting may be<br />
helpful. For more information, see “Bank Map” on<br />
page 755 of the Parameter <strong>Guide</strong>.<br />
MIDI filters<br />
You can use MIDI filters to control whether or not<br />
Program Change and Bank Select messages will be<br />
transmitted and/or received. The filters are set up on<br />
the Global mode P1 MIDI page. For more information,<br />
see “1–1c: MIDI Filter” on page 775 of the Parameter<br />
<strong>Guide</strong>.<br />
<strong>KRONOS</strong> Plug-In Editor<br />
The <strong>KRONOS</strong> Plug‐In Editor includes support for<br />
patch lists, allowing you to select Programs,<br />
Combinations, Songs, and Set Lists Slots by name from<br />
within your DAW software of choice.<br />
30
Playing Programs<br />
Using Controllers<br />
Using Controllers<br />
The <strong>KRONOS</strong> provides a lot of hands‐on ways to<br />
control the sound–the mod and pitch‐bend joystick,<br />
the Vector joystick, the ribbon controller, two switches<br />
(SW1 and SW2), and the Control Surface knobs,<br />
sliders, and switches.<br />
These controls let you modify the tone, pitch, volume,<br />
effects, etc. in realtime while you play.<br />
Joystick<br />
The joystick moves in four directions: left, right,<br />
forwards (away from yourself), and backwards<br />
(towards yourself). Each of the four directions can be<br />
used to control a different function, such as<br />
modulating Program or effects parameters. These<br />
assignments can be different for every Program, but<br />
generally, they do the following:<br />
Standard Joystick functions<br />
Move the<br />
joystick…<br />
Controller<br />
Name<br />
Normally controls…<br />
Left JS–X Pitch bend down<br />
Right JS+X Pitch bend up<br />
Forwards<br />
(away from yourself)<br />
Backwards<br />
(towards yourself)<br />
JS+Y<br />
JS–Y<br />
Vibrato<br />
Filter LFO (wah)<br />
Vector Joystick<br />
The Vector Joystick lets you<br />
control the volume balance<br />
between OSC1 and OSC2, and<br />
can also generate CC<br />
messages to modulate<br />
Program and effects<br />
parameters.<br />
In Combi and Sequence modes, the Vector Joystick can<br />
do all of this, plus balance the volumes of the different<br />
Programs in the Combi.<br />
The Vector Joystick does all of this in conjunction with<br />
the Vector Envelope, which is a flexible, multi‐segment<br />
envelope with a few interesting twists. For more<br />
information, see “Using Vector Synthesis” on page 55.<br />
Resetting the Vector Joystick to the center<br />
You can use the front‐panel RESET CONTROLS button<br />
to reset the Vector Joystick’s output value to its default<br />
center position. To do this:<br />
1. Hold down the RESET CONTROLS button.<br />
2. While holding RESET CONTROLS, move the<br />
Vector Joystick.<br />
3. Release the RESET CONTROLS button.<br />
The joystick’s output value will now be reset to the<br />
center position.<br />
Ribbon Controller<br />
Move your finger to the left and right on the ribbon<br />
controller to apply an effect.<br />
Normally, this is used to control pitch, volume or filter<br />
etc.<br />
You can use the Lock function of SW1 or SW2 keys to<br />
hold the effect even after you release your finger from<br />
the ribbon controller. For more details, see “Using the<br />
Lock function” on page 32.<br />
Joystick Lock<br />
The joystick is spring‐loaded, so that it automatically<br />
returns to the center position when you let go.<br />
However, you can use either of the two front‐panel<br />
switches (SW1 or SW2), or a foot‐switch, to “lock” the<br />
current position of the joystick. This leaves your hands<br />
free to play on the keyboard, or to use other<br />
controllers. For more information, please see “Using<br />
the Lock function” on page 32.<br />
SW1 and SW2<br />
These are the two switches<br />
above the joystick and<br />
ribbon. You can use SW1<br />
and SW2 to control program parameters via AMS<br />
(Alternate Modulation), or effect parameters via DMod<br />
(Dynamic Modulation).<br />
They can also transpose the keyboard by octaves, turn<br />
portamento on/off, or lock the modulation values of<br />
the ribbon controller, joystick, or aftertouch.<br />
Each switch may work as either as a toggle or a<br />
momentary switch. In Toggle mode, each press<br />
alternates between on and off; in Momentary mode,<br />
the switch only changes for as long as you hold it<br />
down.<br />
31
Playing and editing Programs<br />
Each Program, Combination, and Song stores its own<br />
settings for what the switches will do, and whether<br />
each switch is on or off (based on their current states<br />
when the Program, Combination, or Song is saved).<br />
You can also make settings for Sampling mode as a<br />
whole.<br />
In Program mode, you can check the assignments of<br />
SW1 and SW2 on the Play page Assignment tab.<br />
In all modes, you can edit the assignments for SW1/2<br />
on the Set Up Controllers page.<br />
Programs (HD-1 and EXi)<br />
Combinations and Songs<br />
Sampling mode<br />
When using SW1/2 for AMS or Dmod, the default<br />
settings are SW1 Mod.:CC#80 and SW2 Mod.:CC#81.<br />
For an example, see “Using Dmod to change the<br />
feedback level via SW1” on page 209. For a complete<br />
list of the possible assignments, see “SW1/2<br />
Assignments” on page 1104 of the Parameter <strong>Guide</strong>.<br />
Note: If you wish to keep these settings after the power<br />
is turned off, you must save the Program,<br />
Combination, or Song. Settings for Sampling mode<br />
cannot be saved.<br />
An example of settings in a Program<br />
Using the Lock function<br />
P1: Basic/Vector<br />
P1: EQ/Vector/Controller<br />
P4: EQ/Controller<br />
Locking the Joystick<br />
1. Using the factory sounds, select Program INT‐<br />
B044: Real Suit E.Piano, and play the keyboard.<br />
2. Move the joystick away from yourself (the +Y<br />
direction).<br />
The vibrato effect will deepen.<br />
3. While holding the joystick away from yourself,<br />
press the SW2 switch.<br />
When you press the switch, its LED will light up,<br />
and the modulation effect at this point will be<br />
maintained.<br />
4. Release the joystick, and play the keyboard.<br />
The modulation will stay the same as it was when<br />
SW2 was pressed. Moving the joystick away from<br />
yourself will not affect the sound.<br />
5. Press the SW2 key once again to release the Lock<br />
function.<br />
Locking the Ribbon Controller<br />
1. Select Program INT‐B044: Real Suit E.Piano.<br />
2. Press the SW2 key.<br />
The LED on SW2 will light up.<br />
3. Touch the ribbon controller, and move your finger<br />
left and right.<br />
Movement in the +X direction will brighten the tone,<br />
and movement in the –X direction will darken the<br />
tone.<br />
4. Lift your finger up from the ribbon controller.<br />
The sound will remain as it was when you last<br />
touched the ribbon.<br />
5. Press the SW2 key once again to release the Lock<br />
function.<br />
6. Press the tab labeled Cntrl/View Effect, to go to the<br />
Controller/View Effect page.<br />
In the upper right‐hand portion of the screen, notice<br />
that SW2 is assigned to JS Y & Ribbon Lock, and is set<br />
to Toggle. This means that SW2 is assigned to control<br />
the Lock function for both the joystick’s Y axis and the<br />
ribbon controller. Many Programs and Combinations<br />
use this assignment.<br />
You can also lock both the ribbon and the joystick at<br />
the same time:<br />
1. Move the joystick in the +Y direction<br />
2. Press the SW2 key to turn on the Lock function.<br />
3. Move your finger on the ribbon controller.<br />
4. Release the joystick, and lift your finger up from<br />
the ribbon.<br />
The effects of both the ribbon and the joystick will be<br />
maintained until you press SW2 again to release the<br />
lock.<br />
Lock can also be applied to aftertouch, by assigning<br />
SW1 or SW2 to After Touch Lock.<br />
For details on the functions that you can assign to SW1<br />
and SW2, please see the “SW1/2 Assignments,” on<br />
page 1104 of the Parameter <strong>Guide</strong>.<br />
32
Playing Programs<br />
Using Controllers<br />
Control Surface knobs, sliders, &<br />
switches<br />
The Control Surface has 8 knobs, 8 sliders plus a<br />
master slider, and 16 switches. You can use these for<br />
many different tasks:<br />
•Controlling mixer<br />
features, including<br />
volume, pan, EQ, FX<br />
sends, mute, and solo<br />
•Modulating and<br />
editing sounds<br />
•Controlling KARMA<br />
•Controlling external<br />
MIDI devices<br />
You can switch the<br />
Control Surface between<br />
its different functions<br />
using either the onscreen<br />
tabs on the<br />
Control Surface page<br />
(the left‐most tab on P0<br />
Play), or the front‐panel<br />
Control Assign switches.<br />
The tabs and the frontpanel<br />
switches mirror<br />
one another; when you<br />
change one of them, the other changes as well.<br />
In Program mode, you can select one of five different<br />
functions:<br />
TIMBRE/TRACK lets you adjust the volume, pan, and<br />
send levels for Oscillators 1 and 2, along with the<br />
Program EQ (plus similar controls for the Drum Track,<br />
with the exception of pan). In Combi and Sequence<br />
modes, you can also use this to select two different<br />
banks of Timbres or Tracks, as shown by the LEDs to<br />
the right of the switch.<br />
AUDIO (INPUTS) lets you adjust the volume, pan,<br />
and send levels for the analog, S/P DIF, and USB audio<br />
inputs. In Sequence mode, you can also use this to<br />
select two banks of hard‐disk recording tracks, as<br />
shown by the LEDs to the right of the switch.<br />
EXT (External) lets you send MIDI messages to<br />
external MIDI devices.<br />
RT KNOBS/KARMA (“RT” stands for Realtime) lets<br />
you modulate sounds and effects with the knobs, and<br />
control KARMA with the sliders and switches. For<br />
more details, see “Editing sounds & effects with the<br />
Realtime Knobs,” on page 39.<br />
TONE ADJ/EQ (Tone Adjust/EQ) gives you hands‐on<br />
access to sound editing, using the sliders, knobs, and<br />
switches. For more details, see “Using Tone Adjust,”<br />
on page 41<br />
You can freely change back and forth between the<br />
different functions, without losing any of your edits.<br />
Resetting controls to their saved values<br />
The front‐panel RESET CONTROLS button lets you<br />
recall the stored or default settings for any slider, knob,<br />
or switch on the control surface.<br />
To reset a single knob, slider, or switch:<br />
1. Hold down the RESET CONTROLS button.<br />
2. While holding down RESET CONTROLS, move a<br />
slider or knob, or press one of the control surface<br />
buttons.<br />
The slider, knob, or switch will be reset to the value<br />
stored in the Program (or, if applicable, the default<br />
value).<br />
3. When you’re done, release the RESET<br />
CONTROLS button.<br />
To reset a group of controls at once:<br />
1. Make sure that the Control Surface is showing the<br />
parameters you want to reset.<br />
As a safety precaution, you can only reset the<br />
parameters currently displayed on the Control Surface.<br />
This takes into account both the current Control Assign<br />
setting, and the MIXER KNOBS button.<br />
For instance, if you want to reset the volume and pan<br />
for both Oscillators, make sure that Control Assign is<br />
set to TIMBRE/TRACK, and that MIXER KNOBS is set<br />
to INDIVIDUAL PAN.<br />
2. Hold down the RESET CONTROLS button.<br />
3. While holding down RESET CONTROLS, press<br />
the current Control Assign button again.<br />
All of the sliders, knobs, and switches in the Control<br />
Assign group will be reset to the values stored in the<br />
Program.<br />
You can also reset all of the faders and switches in the<br />
KARMA module, by holding RESET CONTROLS and<br />
then pressing the KARMA MODULE CONTROL<br />
button. Similarly, to reset a single KARMA Scene, hold<br />
RESET CONTROLS and press any of the SCENE<br />
buttons.<br />
Finally, you can also use this to clear all solos, by<br />
holding RESET CONTROLS and then pressing the<br />
SOLO button.<br />
For more information, see “RESET CONTROLS” on<br />
page 22 of the Parameter <strong>Guide</strong>.<br />
VALUE slider<br />
When a program number is selected in Program P0:<br />
Play page, or when a combination number is selected<br />
in Combination mode page P0: Play page, you can use<br />
the VALUE slider to modulate Program and effects<br />
parameters.<br />
Keyboard<br />
Velocity<br />
Velocity is a measure of how hard you play a note on<br />
the keyboard. This can be used to modulate many<br />
different aspects of the sound, such as volume,<br />
brightness, or the character of the attack.<br />
After Touch<br />
The keyboard can also measure how hard you press<br />
down after you play a note–hence the term “after<br />
touch.” You can use this to shape notes over time,<br />
controlling (for instance) volume or vibrato amount.<br />
33
Playing and editing Programs<br />
34<br />
Note Number<br />
Sounds can be programmed to change in character<br />
based on the note being played. As you play higher or<br />
lower on the keyboard, the note number can modulate<br />
the timbre–such as becoming brighter as you play<br />
higher. Envelopes may also become faster or slower;<br />
the volume may change; and so on.<br />
Foot Pedals and Switches<br />
Damper Pedal (Sustain)<br />
The damper pedal is also sometimes called the sustain<br />
pedal. It acts like the similarly‐named pedal on an<br />
acoustic piano; when you hold down the pedal, notes<br />
will continue to sustain even when you lift your hands<br />
off of the keyboard.<br />
Damper Switch vs. Half-Damper<br />
You can use either a standard footswitch (such as the<br />
<strong>Korg</strong> PS‐1) or a special half‐damper pedal (such as the<br />
<strong>Korg</strong> DS‐1H) as the Damper.<br />
If you use a footswitch, it will work like a normal<br />
synthesizer sustain pedal: notes will sustain forever, as<br />
long as the pedal is held down.<br />
A half‐damper pedal is a special type of continuous<br />
foot pedal (normal foot pedals won’t work properly for<br />
this application). It offers more subtle control of<br />
sustain, which can be especially useful for piano<br />
sounds.<br />
The off and full‐on positions of the half‐damper work<br />
just like the footswitch, but intermediate positions<br />
modulate the release time to increase sustain without<br />
making it infinite.<br />
The <strong>KRONOS</strong> will automatically sense when a halfdamper<br />
is connected to the rear‐panel DAMPER input.<br />
For proper operation, you will also need to calibrate<br />
the pedal, using the Calibrate Half‐Damper command<br />
in the Global page menu.<br />
Damper and MIDI<br />
The Damper Pedal is sent and received as MIDI CC<br />
#64. In Combi and Sequence modes, you can “filter”<br />
CC# 64 so that it only affects some of the sounds in the<br />
Combi or Song.<br />
Assignable Foot Switch<br />
This lets you use a simple footswitch, such as the <strong>Korg</strong><br />
PS‐1, as an assignable controller. The footswitch can<br />
perform a wide variety of functions, such as:<br />
• An assignable source for modulating sounds and<br />
effects<br />
• Portamento on/off<br />
• Program select up or down<br />
• Sequencer start/stop or punch in/out<br />
• Tap Tempo<br />
• KARMA on/off, Latch on/off, or Scene select<br />
• Drum Track on/off<br />
• Chord SW<br />
• Duplication of many front panel controls, including<br />
the modulation joystick, ribbon, value slider, Real‐<br />
Time Knobs, SW 1/2, the pads, KARMA sliders, or<br />
KARMA switches<br />
The switch’s function is set in Global mode (on the<br />
Controllers tab of the Controllers/Scales page), so that<br />
it always works the same regardless of the current<br />
Program, Combi, or Song.<br />
For more information, please see “Setting up the<br />
Assignable Switch and Pedal” on page 161.<br />
Assignable Foot Pedal<br />
This lets you use a continuous controller pedal, such as<br />
the <strong>Korg</strong> EXP‐2 foot controller or <strong>Korg</strong> XVP‐10<br />
EXP/VOL pedal, as an assignable controller.<br />
Like the Assignable Foot Switch, described above, the<br />
Foot Pedal can be used for many different functions,<br />
including:<br />
• Master Volume<br />
• Channel Volume, Pan, or Expression<br />
• Assignable sound modulation, as several different<br />
AMS or Dmod sources<br />
• Effects Send level control<br />
• Duplication of many front panel controls, including<br />
the modulation joystick, ribbon, value slider, Real‐<br />
Time Knobs, or KARMA sliders<br />
The pedal’s function is set globally (on the Controllers<br />
tab of the Controllers/Scales page), so that it always<br />
works the same regardless of the current Program,<br />
Combi, or Song. For more information, please see<br />
“Setting up the Assignable Switch and Pedal” on<br />
page 161.
Playing Programs Using the Chord Pads<br />
Using the Chord Pads<br />
Overview<br />
Programs, Combinations, and Songs all have a Pads<br />
page on the ninth tab of P1:<br />
Programs: Basic/Vector‐>Pads<br />
Combinations and Songs: EQ/Vector/Controller‐>Pads<br />
You can use these pads for:<br />
• Storing and selecting chords for Chord mode<br />
• Selecting and triggering chords, especially for use<br />
with KARMA<br />
• Playing drum sounds, especially in conjunction<br />
with a compatible USB MIDI pad device<br />
The pads can play up to eight‐note chords—and they<br />
even remember the velocities of the individual notes<br />
within the chord.<br />
In addition to playing sounds directly, the pads are<br />
also used to select chords for Chord mode. For more<br />
information, see “Using Chord mode” on page 36.<br />
To avoid damaging the display, use care when<br />
playing the on‐screen pads. Do not press strongly<br />
on the display or strike forcefully; instead, use a<br />
light and precise touch.”Velocity” is controlled by<br />
position, and not by force.<br />
Playing the pads<br />
Playing the pads from the screen<br />
You can play the pads directly from the screen.<br />
“Velocity” is controlled by where you touch the pad;<br />
lower is softer, and higher is louder. (You can also<br />
enable Fixed Velocity mode; see “Fixed Velocity” on<br />
page 36.)<br />
If individual notes in the chord have different stored<br />
velocities, these are scaled by the overall velocity.<br />
Note: from the screen, only one pad can be played at a<br />
time.<br />
2. Under MIDI CC# Assign —Vector Joystick / Pads,<br />
set Pads 1‐8 to the desired MIDI notes.<br />
You can also use MIDI CCs, if you prefer. With CCs,<br />
the value of the CC is used as the pad’s “velocity.”<br />
It’s as simple as that; the pads will now respond to the<br />
specified notes or CCs on the Global channel.<br />
Be aware, however, that this will completely dedicate<br />
these notes to triggering the pads; they will no longer<br />
trigger sounds normally. For this reason, you may wish<br />
to assign notes either below or above the standard<br />
keyboard range (for instance, C‐1 through G‐1).<br />
All of this also applies to notes played on the Global<br />
Channel from the local keyboard, with the same<br />
restriction: the assigned notes become dedicated to<br />
playing the pads.<br />
For more information, see “2–1c: MIDI CC# Assign —<br />
Vector Joystick / Pads” on page 782 of the Parameter<br />
<strong>Guide</strong>.<br />
Playing the pads from <strong>Korg</strong> USB MIDI controllers<br />
You can also play the pads using <strong>Korg</strong> USB MIDI<br />
controllers equipped with drum pads, including:<br />
• nanoPAD and nanoPAD2<br />
• microKONTROL<br />
• padKONTROL<br />
• KONTROL49<br />
To use any of these <strong>Korg</strong> controllers, simply connect<br />
the controller to one of the <strong>KRONOS</strong>’s two USB A<br />
ports. The <strong>KRONOS</strong> will automatically determine the<br />
MIDI assignments of the controller’s pads 1‐8, and<br />
map them directly to the <strong>KRONOS</strong> pads.<br />
For more details, see “USB MIDI controllers” on<br />
page 1128 of the Parameter <strong>Guide</strong>.<br />
Enable Pad Play button<br />
The pads play every time you touch within their<br />
boundaries. If you’re editing the stored notes and<br />
velocities manually, you may wish to temporarily<br />
disable this feature. To do so:<br />
1. Touch the Pad Play button at the top of the display,<br />
to turn it off.<br />
The button’s light will go dark, to show that it is<br />
disabled.<br />
Once you’re finished editing, turn it on again:<br />
2. Touch the Pad Play button again, to turn it on.<br />
The button’s light will go on, to show that it is enabled.<br />
Note: Enable Pad Play applies only to the on‐screen<br />
pads, and does not affect pad triggering from MIDI,<br />
the local keyboard, or USB MIDI devices.<br />
Playing the pads from MIDI or the keyboard<br />
Pads can be triggered by incoming MIDI notes or CCs,<br />
or from the local keyboard. To do so:<br />
1. Go to the Global P2: Controllers page.<br />
35
Playing and editing Programs<br />
Assigning notes and chords to pads<br />
You can assign single notes and chords to the pads in<br />
three different ways.<br />
Play the notes, and then press Chord Assign<br />
1. Play a single note, or a chord of up to 8 notes.<br />
2. Press the Chord Assign button.<br />
3. Press the pad to which you’d like to assign the<br />
notes.<br />
That’s it! The notes are now assigned to the pad.<br />
Press Chord Assign, and then play notes<br />
This method lets you create a chord out of widelyspaced<br />
notes, even if you can’t play all of the notes<br />
simultaneously.<br />
1. Press the Chord Assign button.<br />
2. Play a single note, or a chord of up to 8 notes.<br />
You can play a single note, or a simple chord.<br />
If you like, you can also play up to 8 notes as a legato<br />
phrase. As long as you take care that the notes overlap<br />
each other, the entire phrase will be recorded as a<br />
single chord. You can take as long as you like to play<br />
the phrase.<br />
3. Press the pad to which you’d like to assign the<br />
notes.<br />
After pressing the pad, you’re done!<br />
Editing notes and velocities<br />
Once assigned, you can edit the recorded notes and<br />
velocities. If you like, you can also enter new notes this<br />
way, by manually entering them as parameter values.<br />
For more information, please see “1–9: Pads” on<br />
page 54 of the Parameter <strong>Guide</strong>.<br />
Copying pads<br />
Copying one pad to another is just like assigning notes<br />
from the keyboard.<br />
As with assigning notes to the keyboard, you can<br />
either play the pads first, or press Chord Assign first.<br />
In the interest of saving space and time, only the first<br />
method is described below.<br />
Copying notes from one pad to another<br />
To copy the note assignments from one pad to another:<br />
1. Press and release the pad whose notes you want to<br />
copy.<br />
2. Press the Chord Assign button.<br />
3. Press the pad to which you’d like to copy the<br />
notes.<br />
The new pad will now play the same notes as the<br />
original pad.<br />
Merging two or more pads together<br />
Using the on‐screen pads, only one pad can be played<br />
at a time. When using MIDI, the keyboard, or a <strong>Korg</strong><br />
USB MIDI pad controller, however, multiple pads can<br />
be played at once. You can use this to merge together<br />
the assignments from two or more pads, as long as the<br />
total number of notes is 8 or fewer. To do so:<br />
1. Play and hold all of the pads that you’d like to<br />
merge , so that they’re all sounding at the same<br />
time, and then release them.<br />
All of the pads must be held down at the same time.<br />
2. Press the Chord Assign button.<br />
3. Press the pad to which you’d like to copy the<br />
notes.<br />
You can even use one of the pads that was being<br />
merged, if you like. After pressing the destination pad,<br />
you’re done.<br />
Fixed Velocity<br />
Each pad stores a velocity level for each of its 8 notes.<br />
The Fixed Velocity button, on the display above the<br />
pads, controls whether or not the pads respond to the<br />
touch location.<br />
When Fixed Velocity is on, the pads always use their<br />
stored velocity settings, regardless of where you touch<br />
the pad.<br />
When Fixed Velocity is off, touching the top of the pad<br />
produces the preset velocities. When you play lower<br />
on the pad, the preset velocities are scaled down<br />
accordingly, maintaining the balance between the notes<br />
in the chord.<br />
36<br />
Using Chord mode<br />
Overview<br />
Chord mode lets you choose one of the chords<br />
assigned to the pads, and then play it from the<br />
keyboard. The chord is transposed according to the<br />
note that you play; the played note specifies the lowest<br />
note of the chord, and the higher notes are transposed<br />
to match. As when playing chords from the Pads<br />
themselves, each note in the chord can have a different<br />
stored velocity, scaled by the played note.<br />
In addition to using the on‐screen parameters, you can<br />
turn Chord mode on and off via SW1/2 or the Foot<br />
Switch, and change chords simply by pressing the<br />
pads. In Combination and Sequencer modes, you can<br />
make these settings for each Timbre or Track, as<br />
desired. Naturally, you can control all of this via MIDI<br />
as well.<br />
Chord mode can duplicate the way that similar<br />
features worked on classic analog synths (such as the<br />
original Polysix), but it can also use all of the Voice<br />
Assign options to create different effects–such as mono<br />
legato chords with fingered portamento, or poly<br />
chords that overlap one another.<br />
Finally, note that you don’t have to use Chord mode to<br />
play full chords; you can also use it to create more<br />
subtle effects, such as stacked octaves or fifths. You can<br />
even adjust the relative levels of these additional<br />
pitches via the stored velocities of the individual chord<br />
notes.
Playing Programs<br />
Using Chord mode<br />
Chord Switch<br />
The Chord Switch (abbreviated Chord SW) lets you<br />
turn Chord mode on and off via SW1/2 or the Foot<br />
Switch.<br />
Important: Programs will only respond to the Chord<br />
SW if their Chord parameter has been set to either<br />
Basic or Advanced. If it’s set to Off, then the switch<br />
will have no effect.<br />
Assigning SW1/2 to control Chord on/off<br />
Within any individual Program, Combi, or Song, you<br />
can set either SW1 or SW2 to turn Chord mode on and<br />
off. To do so:<br />
1. In the Program, Combi, or Song, go to the Set Up<br />
Controllers page.<br />
2. Select Chord SW as the assignment for SW1 or<br />
SW2.<br />
Assigning the Foot Switch to control Chord on/off<br />
You can also assign the Foot Switch to turn Chord<br />
mode on and off, so that you don’t need to move your<br />
hands from the keyboard while performing. This<br />
setting will apply globally, regardless of the current<br />
Program, Combi, or Song. To do so:<br />
1. Go to the Global Foot Switch Assign page.<br />
2. Select Chord SW for the Assignable Foot Switch.<br />
Enabling Chord mode<br />
Program mode<br />
To enable Chord mode for a Program:<br />
1. Go to the Program Basic page<br />
2. Set the Chord parameter to Basic or Advanced.<br />
Once you’ve selected either Basic or Advanced, Chord<br />
mode is enabled immediately. Optionally, you can then<br />
turn Chord mode off and on via the Chord SW, using<br />
either SW1/2 or the Assignable Foot Switch.<br />
If you set Chord to Off, then it will always remain off,<br />
regardless of the Chord SW. This is particularly useful<br />
in Combi and Sequencer modes, since it allows you to<br />
create splits and layers in which some Timbres/Tracks<br />
use Chord mode, but others do not.<br />
Combination and Sequencer modes<br />
To enable Chord mode for a Timbre in a Combi, or a<br />
track in a Song:<br />
1. Go to page 2‐2 OSC (under Timbre Parameters or<br />
Track Parameters, respectively).<br />
2. Set the Timbre/Track’s Chord parameter to Basic<br />
or Advanced.<br />
Alternatively, you can set the Timbre/Track to PRG.<br />
This is the default, which uses the setting from the<br />
Program. Note that if the Program’s Chord mode is set<br />
to Off, the Timbre/Track will not respond to the Chord<br />
Switch.<br />
What if Timbres/Tracks share the same channel,<br />
but have different Chord settings?<br />
If Timbres/Tracks share the same channel, but have<br />
different Chord settings, then the Chord SW affects<br />
each Timbre/Track individually, as below:<br />
Stored Setting<br />
Off Basic Advanced<br />
Chord SW = On Off Basic Advanced<br />
Chord SW = Off Off Off Off<br />
Example setup: keyboard split<br />
To create a split with a single‐note bass in the left hand,<br />
and a chord on the right:<br />
1. Select a bass Program for Timbre 1, and a piano<br />
Program for Timbre 2.<br />
2. Set Timbre 1’s Chord to Off, and Timbre 2’s Chord<br />
to Basic.<br />
Now, the Chord SW will enable/disable the chord for<br />
the right hand only.<br />
Details: initial state of Chord on/off<br />
Normally, when you select a Program, Combi, or Song,<br />
Chord mode will be on or off as set by the Chord<br />
parameter.<br />
The exception is when SW1 or SW2 is assigned to the<br />
Chord Switch. In this case, the stored on/off state of<br />
SW1/2 controls whether Chord mode will be on or off<br />
by default.<br />
Note that this default state is slightly more complex in<br />
Combination and Sequencer modes:<br />
• In Combination mode, SW1/2 affect only Timbres<br />
on the Global channel. Other tracks will be as set by<br />
their Chord parameters.<br />
• In Sequencer mode, SW1/2 affect only the Tracks on<br />
the same channel as the current Keyboard Track.<br />
This determines the initial state when a Song is first<br />
selected, since the current Keyboard Track is stored<br />
with the Song. Other tracks will be as set by their<br />
Chord parameters.<br />
Basic and Advanced modes<br />
There are two “on” settings for Chord mode: Basic<br />
(Bsc) and Advanced (Adv).<br />
Basic re‐creates the chord mode of the original Polysix.<br />
Each time you play a new chord, it will cut off the<br />
previous chord. This option ignores the Voice Assign<br />
settings.<br />
Advanced uses the Program’s Voice Assign parameters<br />
to create a variety of different effects, such as mono<br />
legato chords with fingered portamento, or poly<br />
chords that overlap one another. The Voice Assign<br />
settings apply as if the entire chord was a single note,<br />
with each pitch in the chord created by an additional<br />
transposed oscillator.<br />
Poly, Poly Legato, Single Trigger, Mono, Mono<br />
Legato, Mono “Mode,” Legato Offset, Mono Priority,<br />
and Mono and Poly Unison all apply.<br />
37
Playing and editing Programs<br />
You can achieve the same effect as Basic, above, by<br />
setting Chord to Advanced, Voice Assign to Mono,<br />
Priority to Last Note, and Legato to Off.<br />
Creating and editing chords<br />
Chords are assigned to the pads, stored, and edited as<br />
described under “Using the Chord Pads” on page 35.<br />
Selecting chords<br />
The Chord function uses the chords assigned to the<br />
Pads. To select a chord to play from the keyboard (or<br />
via MIDI):<br />
1. Select the desired pad from the Source pop‐up<br />
menu<br />
or:<br />
When Chord is enabled, press a pad.<br />
When Chord mode is enabled, pressing a pad edits the<br />
Source parameter. The pad will not play any sounds<br />
by itself; it only selects the chord to be played from the<br />
keyboard.<br />
Chord mode is enabled when the Chord SW is either<br />
unassigned or turned On, and...<br />
• In Program mode, Chord is set to Basic or<br />
Advanced<br />
• In Combi mode, Chord is set to Basic or Advanced<br />
on any Timbre (with Status set to INT) on the<br />
Global channel<br />
• In Sequencer mode, Chord is set to Basic or<br />
Advanced on any Track (with Status set to INT or<br />
BTH) on the same MIDI channel as the current<br />
Keyboard Track<br />
In Combi mode, selection via the Pads affects all<br />
Timbres on the Global Channel. In Sequencer mode,<br />
this affects Tracks on the same MIDI channel as the<br />
current Keyboard Track.<br />
Just as with the Pads, the stored velocities are scaled by<br />
the velocity of the played note.<br />
In Combi and Sequencer modes, as long as the root<br />
note of the chord is within the Timbre/Track keyboard<br />
zone, the entire chord will be played in that<br />
Timbre/Track–even if some of the notes extend beyond<br />
the Timbre/Track’s key zone.<br />
Chords and MIDI<br />
The Chord SW and Source Pad settings (including<br />
selections via the Pads) are transmitted and received<br />
via SysEx, which can be recorded and played back via<br />
internal or external sequencers.<br />
In Combi and Sequencer modes, there are discrete<br />
SysEx messages per Timbre/Track for both Chord SW<br />
and Source Pad, so that each Timbre/Track can be set<br />
individually if desired. Note that this allows more<br />
flexibility than when using the local keyboard’s Chord<br />
SW and Pads.<br />
When the Chord SW or the front‐panel Pads are used<br />
to change the chord state, separate messages are sent<br />
for each affected Timbre or Track, including:<br />
• In Combi mode, each Timbre on the Global<br />
Channel<br />
• In Sequencer mode, each Track on the same MIDI<br />
channel as the Keyboard Track<br />
What if Timbres/Tracks share the same channel,<br />
but have different Source settings?<br />
If Timbres/Tracks share the same channel but have<br />
different Source settings, they will maintain the<br />
different settings as long as the Pads are not used to<br />
select a different chord. As soon as a Pad is used, all the<br />
Timbres/Tracks will be set to the same chord–unless<br />
they are set to PRG.<br />
When Source is set to PRG, the Timbre/Track uses the<br />
Source chord stored in the Program, instead of any of<br />
the chords from the current Combi or Song. This<br />
makes it easy to use Chord mode for sound‐specific<br />
effects, such as octaves, stacked fifths, and so on.<br />
Playing chords<br />
The lowest note of the selected chord is transposed to<br />
match the note played on the keyboard. Higher notes<br />
are transposed accordingly. For instance, let’s say that:<br />
• The stored chord is F4, Bb4, and Eb5<br />
• You play a D3 on the keyboard (or via MIDI)<br />
In this case, the resulting chord will be D3, G3, and C4.<br />
38
Easy Program Editing<br />
Quick edits using the knobs, sliders, and switches<br />
Easy Program Editing<br />
Quick edits using the knobs, sliders, and switches<br />
You can edit any of the Programs shipped with<br />
<strong>KRONOS</strong>, or you can start with an initialized Program<br />
to create sounds from scratch.<br />
You can do many basic edits directly from the front<br />
panel Control Surface knobs, switches, and sliders,<br />
without ever delving deeper into the LCD interface.<br />
For instance, you can use the knobs to change attack<br />
and release times, make sounds brighter or darker,<br />
alter effects depths, modulate KARMA’s phrase<br />
generation, and so on.<br />
The knobs, sliders, and switches<br />
will do different things, depending<br />
of the Control Surface CONTROL<br />
ASSIGN setting. For editing<br />
Programs, the three important<br />
CONTROL ASSIGN settings are<br />
TIMBRE/TRACK, RT<br />
KNOBS/KARMA, and TONE<br />
ADJ/EQ.<br />
TIMBRE/TRACK lets you adjust<br />
the volume, pan, and send levels<br />
for Oscillators 1 and 2 and the<br />
Drum Track, along with the<br />
Program EQ.<br />
RT KNOBS/KARMA lets you<br />
modulate sounds and effects with the knobs, and<br />
control KARMA with the sliders and switches.<br />
TONE ADJ/EQ (Tone Adjust) gives you hands‐on<br />
access to more detailed sound editing, using the<br />
sliders, knobs, and switches.<br />
Note: EQ is only available in Set List mode. For more<br />
information, see “Graphic EQ” on page 119.<br />
6. Press the MIXER KNOBS button<br />
until the CHANNEL STRIP LED<br />
lights up.<br />
This makes the knobs control a virtual<br />
channel strip, including pan, EQ, and<br />
effects sends.<br />
7. Use knobs 2‐6 to adjust the Program’s 3‐band EQ.<br />
The EQ affects both OSC1 and OSC2. Notice that the<br />
display shows you the gain values in dB, and the Mid<br />
Frequency in Hz. Also note that knob 2, EQ Trim, lets<br />
you compensate for gain changes caused by the EQ.<br />
8. Press SELECT button 1.<br />
This selects OSC1. When the knobs are in CHANNEL<br />
STRIP mode, the selected Oscillator is important.<br />
While EQ always applies to both Oscillators, the Pan<br />
and Effects Send 1/2 knobs affect only the selected<br />
Oscillator.<br />
Notice that Pan is available, in different ways, with<br />
both settings of the MIXER KNOBS button.<br />
9. Use knobs 7 and 8 to adjust Effects Sends 1 and 2<br />
for OSC1.<br />
Internally, the system figures out how the Oscillator is<br />
routed to the Master Effects, and automatically adjusts<br />
the appropriate send parameters.<br />
Adjusting volume, Pan, EQ, and FX sends<br />
In TIMBRE/TRACK mode, the Control Surface puts<br />
all of the basic mixing controls under your fingertips.<br />
1. Press the TIMBRE/TRACK button under<br />
CONTROL ASSIGN.<br />
The button’s LED will light up.<br />
2. Optionally, go to the Control Surface tab of the<br />
Play page.<br />
This page mirrors the Control Surface. Often, it will<br />
show you a little more information about the knob<br />
assignments, exact values, and so on.<br />
3. Press the MIXER KNOBS button<br />
until the INDIVIDUAL PAN LED<br />
lights up.<br />
This makes knobs 1 & 2 control pan for<br />
OSC1 and OSC2, respectively.<br />
4. Use sliders 1 …3 to adjust the<br />
volumes of OSC1, OSC2, and the Drum Track.<br />
5. Use knobs 1 & 2 to adjust the pan positions of<br />
OSC1 and OSC2.<br />
The Drum Track’s pan is controlled separately, in the<br />
Drum Kit itself.<br />
Editing sounds & effects with the<br />
Realtime Knobs<br />
The Realtime Knobs are a traditional feature of <strong>Korg</strong><br />
workstations, combining modulation, quick edits, and<br />
hands‐on control.<br />
In RT KNOBS/KARMA mode, knobs 1‐4 have<br />
dedicated functions, as printed on the front panel:<br />
Filter Cutoff, Filter Resonance, Filter EG Intensity, and<br />
Release Time. All of these correspond to standard<br />
MIDI CCs.<br />
Knobs 5‐8 can be assigned to a wide variety of<br />
functions, many of which also have corresponding<br />
MIDI CCs. Often (but not always), knobs 5 and 6<br />
modulate synthesis parameters, knob 7 controls the<br />
depth of a chorus or other modulation effect, and knob<br />
8 controls reverb depth.<br />
39
Playing and editing Programs<br />
Real‐Time Knob functions<br />
Knob MIDI CC Normally controls…<br />
1 74 Filter Cutoff Frequency<br />
2 71 Filter Resonance<br />
3 79 Filter EG Intensity<br />
4 72 EG Release Time<br />
5-6 Varies for each Program<br />
7 Often Chorus Depth - but can vary per Program<br />
8 Often Reverb Depth - but can vary per Program<br />
When you move a knob, it sends out the corresponding<br />
MIDI CC. Also, when the CC is received via MIDI or<br />
generated by KARMA, the knob value changes to<br />
match the CC value.<br />
Generally, the knobs “scale” the Program’s internal<br />
settings. When the knob is in the center, the settings are<br />
as programmed. To move the settings to their<br />
maximum value, turn the knob all the way to the right;<br />
to move them to their minimum value, turn the knob<br />
all the way to the left.<br />
Knob scaling<br />
99<br />
Parameter<br />
Value<br />
As Programmed<br />
00<br />
For example:<br />
0 64 127<br />
CC Value<br />
1. Select Program INT‐B 017, “Smooth Operators.”<br />
This is an electric piano sound; let’s see what we can do<br />
to make it sound a bit different.<br />
2. Press the RT KNOBS/KARMA button under<br />
CONTROL ASSIGN.<br />
The TONE ADJUST LED will light up.<br />
3. While playing the sound, turn knob 1 (Filter<br />
Frequency) to the right, slowly, to about 3 o’clock.<br />
Notice how the piano becomes a sort of synth sweep.<br />
4. Next, turn knob 2 (Filter Resonance) to the right,<br />
also to about 3 o’clock.<br />
5. With knob 2 in that position, try moving knob 1<br />
back and forth as you play.<br />
With the resonance increased, it now sounds like<br />
you’re playing through a wah pedal.<br />
Next, let’s say that you decide that’s not really what<br />
you wanted–so, we’ll set the knobs back to their<br />
default values. You could move them back to the<br />
straight‐up, 12 o’clock position, and then adjust them<br />
so that they’re exactly in the middle, but there’s an<br />
easier way…<br />
6. Hold the RESET CONTROLS button.<br />
7. While holding RESET CONTROLS,<br />
move first knob 1, and then knob 2.<br />
As you move the knobs, their values will<br />
be reset to the default, center positions.<br />
8. Release the RESET CONTROLS<br />
button.<br />
Now, you’re back to the original electric piano sound.<br />
Knob edits can be saved<br />
The Real‐Time Knobs are great for modulating sounds<br />
in performance, or for recording. If you like, you can<br />
also save the edited version of the sound, using the<br />
normal Write Program command (see “Saving your<br />
edits” on page 42).<br />
Internally, a single knob usually affects several<br />
different parameters. When you write a Program, the<br />
edits are saved into the individual parameters, and not<br />
to the knob itself. After writing the Program, you’ll<br />
notice that the knobs have returned to their center<br />
positions–since the old “edited” values are now the<br />
new “saved” values.<br />
Assigning functions to REALTIME KNOBS 5–8<br />
When the Control Surface CONTROL ASSIGN is set<br />
to RT KNOBS/KARMA, the four knobs on the right<br />
function as Realtime Knobs 5‐8 (User 1‐4). These can<br />
perform a number of different functions, such as<br />
modulating sounds or effects, adjusting effects send<br />
levels, and so on.<br />
Each Program, Combination, and Song stores its own<br />
settings for what the knobs will do. You can also make<br />
settings for Sampling mode as a whole.<br />
When using the knobs for AMS or Dmod, it’s<br />
important to understand that assignment is a two‐step<br />
process. First, you assign the knob to send a MIDI<br />
controller, such as Knob Mod.1 (CC#17). Second, you<br />
assign that MIDI controller to modulate one or more<br />
Program or effects parameters.<br />
For the first part of the above, use the mode’s Set Up<br />
Controllers page. For more information, See “SW1 and<br />
SW2” on page 31.<br />
The default assignments for knobs 5‐8 are Knob Mod.1<br />
(CC#17), Knob Mod.2 (CC#19), Knob Mod.3 (CC#20),<br />
and Knob Mod.4 (CC#21), respectively. For a complete<br />
list of the possible assignments, see “Realtime Knobs<br />
5–8 Assignments” on page 1105 of the Parameter<br />
<strong>Guide</strong>.<br />
Here’s an example of how to set up knob 5 (User 1) to<br />
control a Program’s filter and amp EG attack time:<br />
1. Press the PROG switch to enter Program mode.<br />
2. Press the Basic/Vector tab, and then the<br />
Controllers tab above it, to go to the P1:<br />
Basic/Vector– Set Up Controllers page.<br />
3. Press the Modulation Knob Assign “Knob 5”<br />
popup button, and choose F/A Attack.<br />
4. Press the front‐panel RT KNOBS/KARMA button<br />
(under CONTROL ASSIGN).<br />
5. Turn knob 5 (USER 1) to control the filter and amp<br />
EG attack.<br />
40
Easy Program Editing<br />
Quick edits using the knobs, sliders, and switches<br />
Note: If you wish to keep these settings after the power<br />
is turned off, you must save the Program,<br />
Combination, or Song. Note that the settings for<br />
Sampling mode cannot be saved.<br />
Using Tone Adjust<br />
Tone Adjust lets you use all of the sliders, knobs, and<br />
switches on the Control Surface to edit Program<br />
parameters, like the knobs on an analog synth. Each<br />
physical control can be assigned to any one of a<br />
number of Program parameters.<br />
The specific parameters available through Tone Adjust<br />
will vary depending on the type of Program. HD‐1<br />
Programs support a certain set of parameters; each EXi<br />
also has its own set of parameters. For more<br />
information, see:<br />
“Common Tone Adjust Parameters” on page 32 of the<br />
Parameter <strong>Guide</strong>.<br />
“HD‐1 Tone Adjust Parameters” on page 33 of the<br />
Parameter <strong>Guide</strong>.<br />
“AL‐1: Tone Adjust” on page 222 of the Parameter<br />
<strong>Guide</strong>.<br />
“CX‐3: Tone Adjust” on page 244 of the Parameter<br />
<strong>Guide</strong>.<br />
“STR‐1: Tone Adjust” on page 292 of the Parameter<br />
<strong>Guide</strong>.<br />
“MS‐20EX: Tone Adjust” on page 319 of the Parameter<br />
<strong>Guide</strong>.<br />
“PolysixEX: Tone Adjust” on page 335 of the Parameter<br />
<strong>Guide</strong>.<br />
“MOD‐7: Tone Adjust” on page 385 of the Parameter<br />
<strong>Guide</strong>.<br />
“SGX‐1: Tone adjust” on page 393 of the Parameter<br />
<strong>Guide</strong>.<br />
“EP‐1: Tone Adjust” on page 413 of the Parameter<br />
<strong>Guide</strong>.<br />
Editing HD-1 sounds<br />
1. Select Program INT‐C 115, “Smooth Operators.”<br />
2. Press the TONE ADJ/EQ button under CONTROL<br />
ASSIGN.<br />
The button’s LED will light up.<br />
3. Go to the Control Surface tab of the Play page.<br />
This page mirrors the Control Surface. It’s very useful<br />
with Tone Adjust, since it shows you the parameter<br />
assignments, exact values, and so on.<br />
4. Look at the assignments for sliders 5, 6, and 8.<br />
Slider 5 is assigned to Amp EG Attack; slider 6 is<br />
assigned to Amp EG Decay; and slider 8 is assigned to<br />
Amp EG Release.<br />
5. Raise each of the three sliders so that they are<br />
about 4/5 of the way to the top.<br />
The LCD should show their values as between +60 and<br />
+70. In other words, you’ve just edited the amp<br />
envelope so that the attack, decay, and release are all<br />
much longer than they were before.<br />
6. Play a few notes.<br />
Notice that the sound has changed from an electric<br />
piano into a soft pad. Next, let’s add just a bit of pitch<br />
modulation, to make the sound more rich.<br />
7. Look at the assignments for knobs 2 and 5.<br />
Knob 2 is assigned to Pitch LFO 1 Intensity–in other<br />
words, the amount of pitch modulation from LFO1.<br />
Knob 5 is assigned to LFO1 Speed.<br />
8. Turn knob 2 ever so slightly to the right, so that<br />
the LCD reads +01 or +02.<br />
9. Turn knob 5 to the right, until about 2 o’clock, so<br />
that the LCD reads about 40.<br />
10.Play a few more notes.<br />
The pitch modulation has added some shimmer to the<br />
sound. Now, maybe it could use a bit more edge…<br />
11.Look at the assignments for SELECT switches 1<br />
and 2.<br />
These are programmed to raise the Filter Frequency<br />
and Filter Resonance, respectively. Switches are just<br />
on/off, but you can set a specific value for the On<br />
position; notice the +10 and +40 in the switch’s value<br />
boxes.<br />
12.Press the two switches, one by one.<br />
The sound now has a more interesting character, due<br />
to the filters. Since it’s brighter, we’ve also restored<br />
some of the electric piano character.<br />
Pretty easy, huh? Note ‐ depending on the parameter,<br />
you may sometimes hear glitches in the sound as you<br />
move the control.<br />
Changing parameter assignments<br />
The factory Programs include default assignments of<br />
Tone Adjust parameters to the knobs, sliders, and<br />
switches. If you like, you can change any of the<br />
assignments. To do so:<br />
1. Go to the Control Surface tab of the Play page.<br />
On this page, you can see the parameter assignments<br />
for each controller, such as Filter EG Attack, Pitch<br />
Stretch, and so on.<br />
2. Press the popup button next to one of the<br />
parameter assignments.<br />
A popup window will appear, with a long list of<br />
parameters. You can tell various things about the<br />
selections, just from the way they appear in the list:<br />
• Parameters which affect only OSC1 or OSC2 are<br />
prefixed with [OSC1] and [OSC2], respectively.<br />
• Parameters which affect both Oscillators, but which<br />
are specific to HD‐1 Programs, are prefixed with<br />
[OSC1&2].<br />
• The other group of parameters, at the beginning of<br />
the list, are “Common.” That is, you can use them<br />
with most EXi Programs, as well as HD‐1<br />
Programs.<br />
• Parameters can only be assigned to one Tone<br />
Adjust control at a time. If a parameter is already<br />
assigned, it’s grayed out.<br />
3. Select a parameter from the list.<br />
The parameter is now assigned to the control. To cancel<br />
out of the list without making a change, just touch on<br />
the screen outside of the popup window.<br />
41
Playing and editing Programs<br />
Editing EXi sounds<br />
The PolysixEX works particularly well with Tone<br />
Adjust, so let’s take a look at it now.<br />
1. Select Program USER‐E 004 Phunky Power Bass.<br />
This uses the PolysixEX.<br />
2. Under CONTROL ASSIGN, press the TONE<br />
ADJ./EQ button.<br />
3. Play the keyboard while moving sliders 1‐4 and<br />
knobs 1‐2.<br />
Notice as the knob graphics on the display move as<br />
well. Sliders 1‐4 control the envelope shape; knobs 1‐2<br />
control the filter cutoff and resonance.<br />
4. On the display, press the Control Surface tab.<br />
This page shows the assignments and values for all of<br />
the sliders, knobs, and switches.<br />
5. Press the Main tab to return to the main Play page.<br />
6. Touch the PolysixEX graphic around the Cutoff<br />
and Resonance knobs.<br />
The display jumps to the PolysixEX Main page.<br />
7. Experiment with playing while using the Control<br />
Surface sliders, knobs, and switches.<br />
Notice how the graphics respond, as well. You can also<br />
select a graphic control on the screen and edit its value<br />
using any of the data entry controls.<br />
Using COMPARE<br />
When you’re in the process of editing a sound,<br />
pressing the COMPARE button will recall the saved<br />
version of the sound, as it was before you started<br />
editing. To indicate that you are listening to the saved<br />
version, the button’s LED will light up.<br />
Pressing COMPARE again returns you to the version<br />
you are editing, and the LED will go out again.<br />
If you edit while the COMPARE LED is lit, the key will<br />
again go dark and your previous edits will be lost.<br />
Resetting individual controls<br />
The RESET CONTROLS button lets you revert an<br />
individual knob, slider, or switch to its saved setting.<br />
For more information, see “Resetting controls to their<br />
saved values” on page 33.<br />
Saving your edits<br />
Once you’ve tweaked the sound to perfection, you’ll<br />
want to save your work. To save your edits:<br />
1. Select the Write Program command from the page<br />
menu, at the upper right‐hand corner of the screen.<br />
You can also call up this menu command by holding<br />
ENTER and pressing 0 on the numeric keypad.<br />
This brings up a dialog box which allows you to save<br />
the Program. Optionally, you can also select a new<br />
location, change the Program’s name, and assign it to a<br />
sound category (such as keyboard, guitar, etc.).<br />
2. Press the “T” button to bring up the text edit<br />
dialog.<br />
You can give the Program a descriptive name using the<br />
on‐screen keyboard.<br />
3. After entering the name, press OK.<br />
The text edit window will disappear, returning you to<br />
the main Write dialog.<br />
4. Under “To” at the bottom of the dialog, press the<br />
popup button next to Program to bring up the save<br />
location dialog.<br />
5. Select a location to save the edited Program.<br />
You can write to any location in banks INT–A…F,<br />
USER–A…G, and USER–AA…GG. To avoid<br />
overwriting the factory sounds, it’s safer to use a slot in<br />
one of the empty User banks.<br />
Important: HD‐1 Programs can only be written to<br />
HD‐1 Banks, and EXi Programs can only be written<br />
to EXi Banks. For more information on the default<br />
Bank types, and on how to change them, please see<br />
“Program Bank Contents” on page 27, and<br />
“Changing the Bank Type for USER banks” on<br />
page 27.<br />
6. After selecting the location, press OK.<br />
7. Press OK again to start the write process.<br />
8. If you’re sure you want to write to this location,<br />
press OK again.<br />
After that, you’re done!<br />
For more information, see “Writing Programs and<br />
Combinations” on page 182.<br />
Do not turn off the power for at least 10 seconds<br />
after writing the Program. This allows the system<br />
time to complete the process, which includes saving<br />
a backup of the data to the internal disk.<br />
Saving edits to GM Programs<br />
You can edit GM Programs, but you must then save<br />
them to a Bank other than INT‐G; the GM Programs<br />
themselves cannot be over‐written.<br />
Shortcut: SEQUENCER REC/WRITE<br />
You can also use the SEQUENCER REC/WRITE button<br />
to quickly update the current Program, using the<br />
existing name, bank, number, and category. To do so:<br />
1. Press the SEQUENCER REC/WRITE button.<br />
The Update Program dialog will appear.<br />
2. Press OK to write the program.<br />
Saving to disk<br />
You can also save and manage Programs on the<br />
internal hard drive, and on USB storage devices. For<br />
more information, see “Saving to disks, CDs, and USB<br />
media” on page 186.<br />
42
Detailed Program Editing Editing HD-1 Programs<br />
Detailed Program Editing<br />
Editing HD-1 Programs<br />
Creating your own Programs<br />
You can create your own original HD‐1 sounds by<br />
editing the factory Programs, or by initializing a<br />
Program and starting from scratch. You can save these<br />
Programs into any bank other than INT–A (which is<br />
reserved for EXi Programs) and INT–G (which<br />
contains General MIDI Programs).<br />
You can also create Programs using your own<br />
Multisamples, either from Sampling Mode or User<br />
Sample Banks. In addition, you can play a Program<br />
and resample your performance, or sample an external<br />
audio source while listening to the sound of a<br />
Program.<br />
Overview of editing pages<br />
P0: Play is where you select and play programs, make<br />
quick edits using the Control Surface, and adjust the<br />
KARMA settings. The other pages let you modify the<br />
sound in more detailed ways.<br />
Page<br />
Main features<br />
• Select and play Programs<br />
• Perform easy edits using the Realtime Knobs,<br />
KARMA sliders, and Tone Adjust<br />
P0: Play<br />
• Adjust mix parameters including volume, pan,<br />
EQ, and send levels<br />
• Quick sampling and re-sampling<br />
P1:Basic/<br />
Vector<br />
P2: Osc/Pitch<br />
P3: Filter<br />
P4: Amp/EQ<br />
P5: Common<br />
LFO<br />
P6: AMS<br />
Mixer/<br />
Common Key<br />
Track<br />
• Set the Program to Single, Double, Single<br />
Drum, or Double Drum<br />
• Select Mono or Poly voice allocation<br />
• Select a scale (e.g., Equal Temperament)<br />
• Set up controllers<br />
• Set up Vector synthesis<br />
• Set up the Drum Track<br />
• On-screen pads<br />
• Select Multisamples, Wave Sequences. or<br />
Drum Kits<br />
• Settings related to the pitch, including the<br />
pitch EG.<br />
• Settings related to the filter (tone), including<br />
the filter EG.<br />
• Settings related to the amplifier (volume),<br />
including amp EG and pan.<br />
• Settings for the 3-band EQ<br />
• For each of the two LFOs provided for each<br />
oscillator, select the LFO type and speed, etc.<br />
(Settings in the pitch, filter, and amp pages<br />
determine how much the LFOs affect the<br />
sound.)<br />
• Mix and modify AMS sources using the two<br />
AMS mixers provided for each oscillator.<br />
• Set up how the Common Key Track output<br />
changes as you play up and down the<br />
keyboard<br />
P7: KARMA • Settings related to KARMA.<br />
P8: Insert<br />
Effects<br />
• Select insert effects and make settings for<br />
them. Specify send levels to the Master effects<br />
and routing to the outputs.<br />
Page<br />
P9: Master/<br />
Total Effects<br />
For details on how to select the different pages, see<br />
“Basic operations” on page 17.<br />
You can sample from within Program mode—<br />
including resampling the Program itself. For more<br />
information, see “Sampling in Program and<br />
Combination modes” on page 148.<br />
You can also mix in live audio inputs, and process<br />
them through effects. For more information, see<br />
“Using effects with the audio inputs” on page 207.<br />
Note that the page and parameter structures of EXi<br />
Programs are different than those of HD‐1 Programs.<br />
Basic HD-1 Structure<br />
Multisamples and Wave Sequences<br />
The sound of the HD‐1 starts with one or more<br />
Multisamples. These can be recordings of instruments<br />
like piano, bass, guitar, strings, organs, analog synths,<br />
and so on, or purely digitally‐created timbres.<br />
You can play these Multisamples directly, or use them<br />
through Wave Sequences, which play a series of<br />
different Multisamples over time to create rhythms or<br />
complex, evolving timbres.<br />
Oscillator Mode<br />
Main features<br />
• Select Master send effects and Total effects,<br />
and adjust their settings.<br />
HD‐1 Single Programs have one oscillator, and Double<br />
Programs have two oscillators. Each oscillator includes<br />
a complete synthesis voice, with velocity‐switched<br />
Multisamples, dual filters, EGs, LFOs, and so on.<br />
Single and Double Drum modes are similar, but use<br />
Drum Kits (as created in Global mode) instead of<br />
Multisamples.<br />
Single and Single Drum Programs use one oscillator,<br />
for a maximum of 140‐note polyphony.<br />
Double and Double Drum Programs use two<br />
oscillators, for a maximum of 70‐note polyphony.<br />
A note about polyphony<br />
Polyphony means the number of notes that you can<br />
play at a time. This number will vary depending on the<br />
particular sound being played, and how that sound is<br />
produced. Generally speaking:<br />
• Double Programs use twice as many voices as<br />
Single Programs.<br />
• Wave Sequences use twice as many voices as<br />
Multisamples.<br />
• Stereo Multisamples use twice as many voices as<br />
Mono Multisamples, and Stereo Wave Sequences<br />
use twice as many voices as Mono Wave Sequences.<br />
• If the Vector EG is enabled, the number of voices<br />
used increases slightly.<br />
43
Playing and editing Programs<br />
Program Basic: P1 - 1<br />
Vector: P1 - 5, 6<br />
Controllers: P1 - 8<br />
Drum Track: P1 - 3 Audio Input: P0 - 8<br />
KARMA: P7<br />
Pads: P1 - 9<br />
Tone Adjust: P0 - 9<br />
Common LFO: P5 - 9<br />
OSC1 LFO1: P5 - 1<br />
OSC1 LFO2: P5 - 2<br />
Routing: P8-1<br />
Master<br />
Effects<br />
1, 2: P9<br />
OSC1 Basic: P2 - 1 Filter1(A/B): P3 - 1<br />
Amp1/Driver1: P4 - 1<br />
3Band EQ<br />
: P4 - 9<br />
OSC1, 2<br />
Insert<br />
Effects<br />
1…12: P8<br />
Total<br />
Effects<br />
1, 2: P9<br />
AUDIO OUTPUT<br />
L/MONO, R<br />
OSC1 Pitch: P2 - 2<br />
Filter Key Track: P3 - 2<br />
Amp1 Mod: P4 - 2<br />
Filter1 Mod: P3 - 2<br />
Insert Effects<br />
Master Effects<br />
Individual Outputs<br />
AUDIO OUTPUT<br />
INDIVIDUAL 1, 2, 3, 4<br />
Filter1 LFO Mod: P3 - 3<br />
Filter1 EG: P3 - 4 Amp1 EG: P4 - 3<br />
REC Bus<br />
AMS Mixer: P6 - 1<br />
FX Control Bus<br />
Pitch EG : P2 - 9<br />
Common KeyTrack: P6 - 9<br />
OSC 1<br />
OSC 2<br />
Oscillator / Pitch Filter Amplifier EQ<br />
Effects<br />
P1–1, P2–2, etc. indicate the on-screen pages and tabs used when editing on the <strong>KRONOS</strong>.<br />
Voice Assign Mode<br />
The Voice Assign Mode selects whether the Program<br />
will play polyphonically (Poly) or monophonically<br />
(Mono).<br />
When this is set to Poly, you can play both chords and<br />
melody lines. When this is set to Mono, only one note<br />
will sound even if you play a chord.<br />
Normally you’ll set this to Poly, but Mono is useful<br />
when playing sounds such as synth basses, synth<br />
leads, and other solo instruments. Try switching<br />
between Poly and Mono, and listen to the results.<br />
Using Drum Kits<br />
You can create and edit Drum Kits in Global mode. For<br />
each note on the keyboard, you can select up to eight<br />
velocity‐crossfaded drum samples, make filter and<br />
amp settings, and specify routing to the effects and to<br />
the individual audio outputs.<br />
For more information, see “Using Drum Kits” on<br />
page 176.<br />
In Programs, once you’ve set the Oscillator Mode to<br />
Single or Double Drums, you can select between the<br />
152 user‐programmable Drum Kits, plus an additional<br />
9 GM2 kits. For more information on the factory<br />
sounds, see the Voice Name List.<br />
Copying settings between OSC1 & OSC2<br />
Many of the Program parameters can be set differently<br />
for OSC1 and OSC2. These include all of the<br />
parameters on:<br />
• All of the tabs on the OSC/Pitch page, except for the<br />
Pitch EG<br />
• All of the tabs on the Filter page<br />
• All of the tabs on the Amp page, except for EQ<br />
• All of the tabs on the LFO page, except for<br />
Common LFO<br />
• The AMS Mixer tabs<br />
You can use the page menu’s Copy Oscillator<br />
command to copy these parameters from one<br />
Oscillator to another. You can even copy parameters<br />
from an Oscillator in a different Program.<br />
This command is useful when you want to set both<br />
Oscillators to the same settings, or when you want to<br />
duplicate settings you’ve used before.<br />
Working with Multisamples<br />
As described above, the sound of the HD‐1 starts with<br />
one or more Multisamples. You can play these<br />
Multisamples directly, or use them through Wave<br />
Sequences, which play a series of different<br />
Multisamples over time to create rhythms or complex,<br />
evolving timbres.<br />
In Single and Double modes, each Oscillator can play<br />
up to eight Multisamples or Wave Sequences. In Single<br />
and Double Drums modes, each Oscillator plays a<br />
Drum Kit.<br />
Multisamples, Wave Sequences, and Drum Kits<br />
Multisamples, Drum Kits, and Wave Sequences allow<br />
you to play samples in different ways.<br />
• Multisamples lay out one or more samples across<br />
the keyboard. For instance, a very simple guitar<br />
Multisample might have six samples–one for each<br />
string.<br />
• Wave Sequences play back a series of different<br />
Multisamples over time. These Multisamples may<br />
crossfade to create smooth, evolving timbres, or<br />
change abruptly to create rhythms.<br />
• As the name suggests, Drum Kits are optimized for<br />
playing drum samples.<br />
Velocity splits, crossfades, and layers<br />
As mentioned above, unless you’re in Single or Double<br />
Drum mode, each Oscillator has eight velocity zones,<br />
named MS1 (the highest velocity) through MS8 (the<br />
lowest). This means that the Program can play<br />
different Multisamples or Wave Sequences, depending<br />
on how hard you play.<br />
Each of these zones has separate settings for Level,<br />
Start Offset, and so on. Also, each of the zones can fade<br />
into the next, to create smooth velocity transitions.<br />
Zones can even be layered together, two at a time.<br />
Selecting Multisamples<br />
Let’s create a simple velocity crossfade between two<br />
Multisamples, using just OSC1.<br />
1. Go to the OSC1 Basic tab of the OSC/Pitch page.<br />
44
Detailed Program Editing Using LFOs and Envelopes (EGs)<br />
2. Set the MS1 and MS2 Type parameters to<br />
Multisample.<br />
3. Set the Types for MS3…8 to Off.<br />
4. Select ROM Stereo as the Multisample Bank for<br />
MS1 and MS2.<br />
There are four main types of Multisample Banks:<br />
ROM, Sampling Mode, EXs, and User Sample Banks.<br />
For each type, you can also choose between looking at<br />
mono and stereo Multisamples. Note that stereo<br />
Multisamples will require twice as many voices as<br />
mono Multisamples.<br />
ROM Multisamples are the built‐in “factory” sounds,<br />
and are always available. These are organized by<br />
category, such as pianos, guitars, bells, etc.<br />
Sampling Mode (Smp) Multisamples are the ones that<br />
you can see and edit in Sampling Mode. These may<br />
include Akai, SoundFont 2.0, AIFF or WAV files loaded<br />
from disk, or native <strong>KRONOS</strong> samples (including<br />
third‐party sound libraries and samples that you create<br />
yourself). Anything that can be used in Sampling<br />
Mode can also be loaded as a User Sample Bank.<br />
EXs Multisample banks are PCM expansion sets<br />
created especially for the <strong>KRONOS</strong>. Each has its own<br />
unique number; for instance, the ROM Expansion is<br />
EXs1, and the Concert Grand Piano is EXs2. Only the<br />
currently loaded EXs banks will appear in this menu.<br />
User Sample Banks bring the benefits of EXs to your<br />
own sample libraries. You can load and play gigabytes<br />
of your custom or converted samples at once, using<br />
Virtual Memory. They are shown as a path to a file on<br />
an internal disk, including the file name and the names<br />
of all enclosing directories. Only the currently loaded<br />
User Sample Banks will appear in this menu. For more<br />
information, see “User Sample Banks” on page 154 of<br />
the <strong>Operation</strong> <strong>Guide</strong>.<br />
5. Press the Multisample popup for MS1.<br />
This brings up a list of Multisamples, organized by<br />
category. Use the tabs at the left of the screen to browse<br />
through the different categories.<br />
6. Select a Multisample by touching its name in the<br />
list.<br />
7. Press the OK button to confirm your selection.<br />
8. Do the same for MS2.<br />
Now that you’ve assigned Multisamples to MS1 and<br />
MS2, let’s set up the velocity ranges and crossfades.<br />
9. Set MS2’s Bottom Velocity to 001, and its Xfade<br />
Range to 0.<br />
10.Set MS1’s Bottom Velocity to 80.<br />
Now, MS2 will sound when you play softly, at<br />
velocities of 79 or less–and MS1 will sound when you<br />
play harder, with velocities of 80 or more.<br />
You can also see this split visually, in the graphic on the<br />
right side of the LCD.<br />
11.Next, set MS1’s Xfade Range to 20, and its Curve to<br />
Linear.<br />
Notice that the graphic now shows the two ranges<br />
tapering into one another. Between 80 and 100, MS2<br />
will fade out, and MS1 will fade in, creating a gradual<br />
velocity transition instead of a hard split.<br />
12.If you like, adjust the Levels for the two<br />
Multisamples.<br />
Rev. (Reverse) check box<br />
Rev. (Reverse) lets you play the selected Multisample<br />
backwards, without looping. This can produce<br />
interesting results for sound effects or other unusual<br />
timbres. Reverse applies only to Multisamples; when<br />
the Type is set Wave Sequence, this is grayed out.<br />
Note: this does not apply to samples from EXs or User<br />
Sample Banks whose Load Method is set to Virtual<br />
Memory.<br />
Using LFOs and Envelopes (EGs)<br />
Using LFOs<br />
Each Oscillator has two LFOs: LFO1 and LFO2. There<br />
is also a single Common LFO, shared by both<br />
Oscillators. While LFO1 and LFO2 are separate for<br />
each voice, the Common LFO is shared by all voices in<br />
the Program. This makes it useful when you want all of<br />
the voices to have an identical LFO effect.<br />
You can use these LFOs to modulate many different<br />
Program parameters, including:<br />
• Pitch (for vibrato)<br />
• Filters (for wah effects)<br />
• Volume (for tremolo)<br />
• Pan (for auto‐panning)<br />
The LFOs can modulate many other parameters, in<br />
addition to those listed above.<br />
Basic LFO programming<br />
The <strong>KRONOS</strong> LFOs are very powerful, and offer lots<br />
of control for the power user. It’s simple to get started<br />
with them, though–and the graphics on the LCD show<br />
how the parameters affect the sound. Let’s take a brief<br />
tour.<br />
1. Go to the OSC1 LFO1 tab of the LFO page.<br />
45
Playing and editing Programs<br />
2. Select the Waveform parameter.<br />
3. Use the Inc or Dec buttons to scroll through<br />
the different waveforms, and look at their shapes<br />
in the graphic display.<br />
Frequency Modulation<br />
AMS can be used to vary the LFO speed. This lets you<br />
change the LFO speed by operating a controller, or by<br />
the EG or Keyboard Track settings.<br />
MIDI/Tempo Sync.<br />
If MIDI/Tempo Sync is checked, the Frequency<br />
setting will be ignored, and the LFO will synchronize<br />
to the system tempo, as set by the TEMPO knob or<br />
external MIDI clocks.<br />
This lets you produce vibrato, wah, auto‐pan, or<br />
tremolo effects that lock to the Drum Track, KARMA,<br />
Wave Sequences, the internal sequencer, or external<br />
MIDI sequencers.<br />
46<br />
There are a number of waveforms to choose from. Each<br />
are suited to different applications:<br />
• Triangle and Sine are the classic LFO shapes for<br />
vibrato, tremolo, panning, and filter wah effects.<br />
• Square is useful for gated filter and amp effects,<br />
and creates a police siren effect when modulating<br />
pitch.<br />
• The Guitar waveform is designed especially for<br />
guitar vibrato, since it bends only upwards from<br />
the base value.<br />
• Saw and Exponential Saw Down are good for<br />
rhythmic filter and amp effects.<br />
• Random 1 (S/H) creates the classic sample‐andhold<br />
effect, which is great for modulating a<br />
resonant filter.<br />
4. After looking at the different waveforms, select<br />
Triangle.<br />
5. Select the Shape parameter, and use the VALUE<br />
slider to move through its different settings, from ‐<br />
99 to +99.<br />
Notice how the shape of the waveform becomes more<br />
curved, and how ‐99 emphasizes the lower part of the<br />
shape, and +99 emphasizes the upper part.<br />
6. Select the Start Phase parameter, and use the<br />
VALUE slider to sweep through its range of<br />
values.<br />
Notice how the waveform shifts from side to side.<br />
Among other things, this lets you offset the LFOs from<br />
one another in time, which can create interesting<br />
organic effects.<br />
7. Use the Frequency parameter to set the speed of<br />
the LFO.<br />
8. Use the Fade and Delay settings to control the way<br />
the LFO sounds at the beginning of the note.<br />
For more information on LFOs, see “Program P5: LFO”<br />
on page 92 of the Parameter <strong>Guide</strong>.<br />
All of these parameters control the way that the LFO<br />
itself works. In order for the LFO to actually affect the<br />
sound, you can use the dedicated LFO routings on the<br />
Filter, Pitch, and Amp pages, or use the LFOs as AMS<br />
sources for a wide variety of parameters.<br />
EGs (Envelope Generators)<br />
An envelope creates a modulation signal by moving<br />
from one level to another over a specified time, and<br />
then moving to another level over another period of<br />
time, and so on.<br />
Level<br />
note-on<br />
Decay Time<br />
Attack Time<br />
Start Level<br />
Attack Level<br />
Break Level<br />
Sustain Level<br />
Slope Time<br />
note-off<br />
Release Level<br />
Time<br />
Release Time<br />
The HD‐1 includes three EGs, for Pitch, Filter, and<br />
Amp. These produce time‐varying changes in pitch,<br />
tone, and volume respectively. They can also be used to<br />
modulate a number of other Program parameters via<br />
AMS.
Detailed Program Editing Using Alternate Modulation (AMS) and the AMS Mixers<br />
Using Alternate Modulation (AMS) and the AMS Mixers<br />
AMS (Alternate Modulation Source) refers to any of<br />
the assignable modulation sources in <strong>KRONOS</strong>,<br />
including:<br />
• Built‐in physical controllers, such as the Joystick,<br />
Ribbon, and Real‐Time Knobs<br />
• Incoming MIDI controllers, or MIDI controllers<br />
generated by KARMA or the Vector EG<br />
• Modulators such as the Filter, Pitch, and Amp EGs,<br />
the LFOs, or the AMS Mixers<br />
Intensity is a parameter that sets the degree (speed,<br />
depth, amount etc.) to which AMS will control the<br />
modulation.<br />
A number of frequently‐used modulation routings,<br />
such as using the joystick to vary the pitch, are<br />
provided as additional, dedicated routings, separate<br />
from AMS.<br />
Note that not all AMS sources may be available for<br />
some modulation destinations.<br />
For details on alternate modulation and AMS, see<br />
“Alternate Modulation Sources (AMS),” on page 1089<br />
of the Parameter <strong>Guide</strong>.<br />
Using the AMS Mixers<br />
The AMS Mixers combine two AMS sources into one,<br />
or process an AMS source to make it into something<br />
new.<br />
For instance, they can add two AMS sources together,<br />
or use one AMS source to scale the amount of another.<br />
You can also use them to change the shapes of LFOs<br />
and EGs in various ways, modify the response of<br />
realtime controllers, and more.<br />
The AMS Mixer outputs appear in the list of AMS<br />
sources, just like the LFOs and EGs.<br />
This also means that the original, unmodified inputs to<br />
the AMS Mixers are still available as well. For instance,<br />
if you use LFO 1 as an input to a AMS Mixer, you can<br />
use the processed version of the LFO to control one<br />
AMS destination, and the original version to control<br />
another.<br />
Finally, you can cascade the two AMS Mixers together,<br />
by using AMS Mixer 1 as an input to AMS Mixer 2.<br />
Adding two AMS sources together<br />
AMS mixers will do different things depending on<br />
their Type setting. The A+B setting merges two AMS<br />
sources into one. This can be handy when you need to<br />
add one more modulation source to a parameter, but<br />
you’ve already used up all of the available AMS slots.<br />
For instance, let’s say that you’re using an LFO to<br />
modulate Filter Resonance, and then you decide that it<br />
would be interesting to scale that parameter with an<br />
EG as well. Resonance has only a single AMS input,<br />
but you can easily merge the LFO and the EG together<br />
using the A+B AMS Mixer:<br />
1. Assign the LFO to AMS A.<br />
2. Assign the EG to AMS B.<br />
3. Assign the AMS Mixer as the Filter Resonance<br />
AMS source.<br />
AMS Mixer A+B example<br />
AMS A: LFO<br />
AMS B: EG<br />
A+B Output<br />
Scaling one AMS source with another<br />
When the Type is set to Amt A x B, the mixer uses the<br />
AMS B input to scale the amount of AMS A. For<br />
instance, you can control the amount LFO1 with the<br />
Filter EG, or control the amount of the Pitch EG with<br />
the ribbon.<br />
AMS Mixer Amt AxB example<br />
AMS A: LFO<br />
AMS B: EG<br />
Amt A*B Output<br />
Smoothing<br />
The Smoothing Type smooths out the AMS input,<br />
creating more gentle transitions between values. You<br />
have separate control of the amount of smoothing<br />
during the attack (when the signal is increasing) and<br />
decay (when it’s decreasing).<br />
Low settings provide subtle controller smoothing,<br />
creating more gradual aftertouch, for instance. Higher<br />
settings create auto‐fade effects, transforming a quick<br />
gesture into a longer fade‐in and/or fade‐out event.<br />
Smoothing can also be used to alter the shape of<br />
programmable mod sources, such as LFOs and EGs.<br />
For instance, you can turn a “blip” into a simple<br />
envelope shape, as shown below.<br />
47
Playing and editing Programs<br />
AMS Mixer Smoothing examples<br />
Original AMS A:<br />
More AMS Mixer features<br />
Smoothing with Long Attack<br />
and Short Release:<br />
Smoothing with Short Attack & Long Release:<br />
There are more mixer Types, including Offset, Shape,<br />
and Quantize, which offer even more possibilities for<br />
creative programming. For more details, see these<br />
sections in the Parameter <strong>Guide</strong>:<br />
• “6–1: OSC 1 AMS Mixer” on page 98<br />
• “Using SW 1/2 to turn an AMS source on and off”<br />
on page 100<br />
• “Muting individual Wave Sequence steps with<br />
SW1” on page 100<br />
• “Converting from bipolar to unipolar” on page 100<br />
• “Converting from unipolar to bipolar” on page 100<br />
• “Quantized Ribbon Pitch Bend” on page 102<br />
• “Selective pitch‐bend, using a switch” on page 103<br />
• “Selective pitch‐bend, using only the joystick” on<br />
page 104<br />
• “Generating a static value” on page 104<br />
Suggestions on using AMS<br />
When making settings for alternate modulation, think<br />
of the effect that you wish to produce, what type of<br />
modulation will be necessary to produce that effect,<br />
and what parameter of the oscillator, filter, or amplifier<br />
needs to be controlled.<br />
Next, select a source (AMS) and set the Intensity. If<br />
you proceed logically in this way, you will achieve the<br />
desired effect.<br />
For example, if you want to control a guitar sound so<br />
that it approaches feedback when you move the<br />
joystick, you might set up the joystick to modulate the<br />
filter frequency and resonance.<br />
Controller Setup page<br />
For each program, this tab lets you make settings for<br />
the SW1 and SW2 key, and for Real‐Time Knobs 5‐8.<br />
For more information, see “SW1 and SW2” on page 31,<br />
and “1–8: Set Up Controllers,” on page 53 of the<br />
Parameter <strong>Guide</strong>.<br />
48<br />
Controlling Pitch<br />
Pitch bend<br />
The JS (+X) and JS(–X) settings specify the amount of<br />
pitch change (in semitones) that will occur when MIDI<br />
pitch bend messages are received or when the joystick<br />
is moved to left or right. A setting of +12 allows the<br />
pitch to be controlled a maximum of one octave<br />
upward; a setting of –12 allows the pitch to be<br />
controlled a maximum of one octave downward.<br />
Ribbon specifies the amount of pitch change (in<br />
semitones) that will occur when MIDI control change<br />
(CC) #16 messages are received, or when you move<br />
your finger left and right on the ribbon controller. With<br />
a setting of +12, the pitch will be raised one octave at<br />
the far right of the ribbon controller, and will be<br />
lowered by one octave at the far left of the ribbon<br />
controller.<br />
Creating Vibrato<br />
You can use an LFO to create vibrato.<br />
LFO 1/2 Intensity sets the depth to which the selected<br />
LFO will affect the pitch. With a setting of +12.00,<br />
vibrato will produce a maximum of ±1 octave of pitch<br />
change.<br />
JS+Y Int specifies the amount of vibrato that the LFO<br />
will produce when the joystick is pushed away from<br />
yourself.<br />
Intensity (AMS Intensity) specifies the depth of<br />
vibrato that will be applied by the LFO when<br />
modulated by the selected AMS (Alternate Modulation<br />
Source). For example, if LFO1 AMS is set to After<br />
Touch and you set an appropriate value for Intensity,<br />
vibrato will be applied when you apply pressure to the<br />
keyboard or when MIDI aftertouch messages are<br />
received.<br />
Pitch EG<br />
When the Intensity value is set to +12.00, the pitch EG<br />
specified in the Pitch EG page will produce a<br />
maximum of ±1 octave of pitch change.<br />
To realistically simulate the slight change in pitch that<br />
occurs when a string is plucked or at the attack of a<br />
brass or vocal sound, you can use the EG to create a<br />
subtle change in pitch at the attack.<br />
Portamento<br />
Portamento makes the pitch change smoothly when<br />
you play the next note before releasing the previous<br />
note.<br />
The Time parameter controls how long it take the pitch<br />
to change. As this value is increased, the pitch will<br />
change over a longer time. With a value of 000, there<br />
will be no portamento.<br />
You can turn Portamento on and off via SW1 or SW2,<br />
by assigning them to Porta.SW CC#65.
Detailed Program Editing Using Filters<br />
Using Filters<br />
The filters allows you to diminish or emphasize<br />
specified frequency areas of the sound.<br />
The tone of the sound will depend significantly on the<br />
filter settings.<br />
The basic filter settings, including the routing, type,<br />
cutoff frequency, and resonance, are set on the P3:<br />
Filter page.<br />
Filter Routing<br />
Each oscillator has two filters, Filter A and Filter B. The<br />
Routing parameter controls whether one or both of the<br />
filters are used, and if both are used, it controls how<br />
they are connected to each other.<br />
The Single routing uses only Filter A as a single 2‐pole,<br />
12dB/octave filter (6dB for Band Pass and Band Reject).<br />
The Serial routing uses both Filter A and Filter B. The<br />
oscillator first goes through Filter A, and then the<br />
output of Filter A is processed through Filter B.<br />
Parallel also uses both Filter A and Filter B. The<br />
oscillator feeds both filters directly, and the outputs of<br />
the two filters are then summed together.<br />
The 24dB/4‐pole routing merges both filters to create a<br />
single 4‐pole, 24dB/octave filter (12dB for Band Pass<br />
and Band Reject). In comparison to Single, this option<br />
produces a sharper roll‐off beyond the cutoff<br />
frequency, as well as a slightly more delicate<br />
resonance. Many classic analog synths used this<br />
general type of filter.<br />
Serial and Parallel Routing<br />
Filter Types<br />
This selects the parts of the sound which will be<br />
affected by the filter, as described below. With the<br />
Serial and Parallel routings, you can independently set<br />
the types for Filter A and Filter B.<br />
The filters will produce very different results<br />
depending on the selected filter type. The selections<br />
will change slightly according to the selected Filter<br />
Routing, to show the correct cutoff slope in dB per<br />
octave.<br />
Low Pass. This cuts out the parts of the sound which<br />
are higher than the cutoff frequency. Low Pass is the<br />
most common type of filter, and is used to make bright<br />
timbres sound darker.<br />
High Pass. This cuts out the parts of the sound which<br />
are lower than the cutoff frequency. You can use this to<br />
make timbres sound thinner or more buzzy.<br />
Band Pass. This cuts out all parts of the sound, both<br />
highs and lows, except for the region around the cutoff<br />
frequency. Since this filter cuts out both high and low<br />
frequencies, its effect can change dramatically<br />
depending on the cutoff setting and the oscillator’s<br />
multisample.<br />
With low resonance settings, you can use the Band<br />
Pass filter to create telephone or vintage phonograph<br />
sounds. With higher resonance settings, it can create<br />
buzzy or nasal timbres.<br />
Band Reject. This filter type–also called a notch filter–<br />
cuts only the parts of the sound directly around the<br />
cutoff frequency. Try modulating the cutoff with an<br />
LFO to create phaser‐like effects.<br />
Oscillator<br />
Filter A (Low Pass)<br />
Filter B (High Pass)<br />
Oscillator<br />
Filter A (Low Pass)<br />
Filter B (High Pass)<br />
49
Playing and editing Programs<br />
Filter Types and Cutoff Frequency<br />
Low Pass<br />
High Pass<br />
At medium settings, the resonance will alter the timbre<br />
of the filter, making it sound more nasal, or more<br />
extreme. At very high settings, the resonance can be<br />
heard as a separate, whistling pitch.<br />
To make the resonance track the keyboard pitch, see<br />
“Key Follow,” on page 74 of the Parameter <strong>Guide</strong>.<br />
Modulating the filters<br />
You can modulate the filter cutoff frequency using the<br />
Filter EG, the LFOs, keyboard tracking, and other<br />
built‐in and MIDI controllers. This is a great way to<br />
add a rich variety of tonal change to the sound.<br />
Filter EG<br />
Band Pass<br />
Band Reject<br />
Cutoff Frequency<br />
Resonance<br />
Resonance emphasizes the frequencies around the<br />
cutoff frequency, as shown in the diagram below.<br />
Low resonance<br />
High resonance<br />
When this is set to 0, there is no emphasis, and<br />
frequencies beyond the cutoff will simply diminish<br />
smoothly.<br />
The Filter EG is a multi‐stage envelope, which you can<br />
use to modulate the filter (naturally!) as well as other<br />
Program parameters. The EG itself is set up on the<br />
Filter EG tab; the way that it affects the filters is<br />
controlled by the parameters described below, on the<br />
Filter Mod tab:<br />
The Intensity to A and Intensity to B settings control<br />
the basic amount of EG modulation for filter<br />
frequencies A and B, respectively, before other<br />
modulation.<br />
The Velocity to A and Velocity to B settings let you use<br />
velocity to scale the amount of EG modulation.<br />
The AMS setting selects a AMS modulation source to<br />
scale the amount of the Filter EG applied to Filters A<br />
and B. The two filters share a single AMS source, with<br />
separate intensity settings.<br />
LFO modulation<br />
You can modulate the filter via LFO1, LFO2, and the<br />
Common LFO. Among other applications, LFO<br />
modulation of the filter can produce the classic “autowah”<br />
effect.<br />
The Filter LFO Mod tab lets you set up the following<br />
parameters separately for each LFO:<br />
Intensity to A and Intensity to B specify how much<br />
the LFO changes the tone.<br />
JS‐Y Intensity to A and JS‐Y Intensity to B specify the<br />
depth of the wah effect produced by the LFO when the<br />
joystick is moved toward yourself, or when CC#2 is<br />
received.<br />
50
Detailed Program Editing<br />
Using the Amp section<br />
The AMS setting selects a AMS modulation source to<br />
scale the amount of the LFO applied to Filters A and B.<br />
The two filters share a single AMS source, with<br />
separate intensity settings.<br />
For example if, AMS is set to After Touch, applying<br />
pressure to the keyboard produces an “auto‐wah”<br />
effect.<br />
Keyboard Track<br />
Most acoustic instruments get brighter as you play<br />
higher pitches. At its most basic, keyboard tracking recreates<br />
this effect by increasing the cutoff frequency of<br />
a lowpass filter as you play higher on the keyboard.<br />
Usually, some amount of key tracking is necessary in<br />
order to make the timbre consistent across the entire<br />
range.<br />
The <strong>KRONOS</strong> keyboard tracking can also be much<br />
more complex, since it allows you to create different<br />
rates of change over up to four different parts of the<br />
keyboard. For instance, you can:<br />
• Make the filter cutoff increase very quickly over the<br />
middle of the keyboard, and then open more<br />
slowly–or not at all–in the higher octaves.<br />
• Make the cutoff increase as you play lower on the<br />
keyboard.<br />
• Create abrupt changes at certain keys, for split‐like<br />
effects.<br />
How Key Track works: Keys and Ramps<br />
The keyboard tracking works by creating four ramps,<br />
or slopes, between five keys on the keyboard. The<br />
bottom and top keys are fixed at the bottom and top of<br />
the MIDI range, respectively. You can set the other<br />
three keys–named Low Break, Center, and High<br />
Break–to be anywhere in between.<br />
The four Ramp values control the rate of change<br />
between each pair of keys. For instance, if the Low‐<br />
Center Ramp is set to 0, the value will stay the same<br />
between the Low Break key and the Center key.<br />
You can think of the resulting shape as being like two<br />
folding doors attached to a hinge in the center. At the<br />
Center key (the main hinge), the keyboard tracking has<br />
no effect. The two folding doors swing out from this<br />
center point to create changes in the higher and lower<br />
ranges of the keyboard.<br />
Keyboard Track Shape and Intensity<br />
Intensity = +99 (Original Shape)<br />
Intensity = +50 (Less Effect)<br />
Intensity = 0 (No Effect)<br />
Intensity = –99 (Inverted)<br />
Intensity to A and Intensity to B adjust the effect that<br />
keyboard tracking will have on filters A and B. For<br />
more information, see “3–2a: Keyboard Track,” on<br />
page 72 of the Parameter <strong>Guide</strong>.<br />
AMS Modulation<br />
In addition to the EG, LFOs, and Key Track, you can<br />
use two AMS sources to modulate the filters. For<br />
instance, you could use the ribbon to change the<br />
brightness, or use the AMS output of a Wave Sequence.<br />
Using the Amp section<br />
The Amp section includes controls for volume, pan,<br />
and the driver circuit. You can control the volume<br />
using the Amp EG, LFO 1/2, Key Track, and velocity,<br />
along with other AMS sources.<br />
Each Oscillator has its own Amp section: Amp1 for<br />
OSC1, and Amp2 for OSC2.<br />
The volume of a note on a violin or wind instrument<br />
can be varied during the note by the musician (i.e., by<br />
regulating the amount of pressure on the bow or the<br />
force of the breath).<br />
Volume<br />
Piano<br />
Volume decays gradually<br />
Volume<br />
Organ<br />
Volume remains constant<br />
until note is released<br />
Background: what does “Amp” mean?<br />
Different sounds have characteristic shapes to their<br />
volume levels.<br />
For example, the volume of a piano note begins at a<br />
high volume the instant you play the note, and then<br />
decreases gradually.<br />
The volume of an organ note, on the other hand,<br />
remains constant as long as you continue pressing the<br />
key.<br />
Time<br />
Time<br />
51
Playing and editing Programs<br />
Pan<br />
Amp modulation<br />
Pan<br />
The main Pan parameter controls the stereo position<br />
after the signal has passed through the oscillator, filter,<br />
and amp. Normally you’ll set this to C064, so that the<br />
sound is centered equally between the left and right<br />
speakers.<br />
To create a stereo effect when Oscillator Mode is set to<br />
Double, set the Amp1/Driver 1 page Pan to L001, and<br />
the Amp2/Driver2 page Pan R127. This will make<br />
OSC1 go to the left speaker, and OSC2 go to the right<br />
speaker.<br />
With a setting of Random, the pan will change<br />
randomly each time you play a note on <strong>KRONOS</strong>,<br />
producing an interesting effect.<br />
Pan AMS and Intensity<br />
Intensity specifies the depth of the pan modulation<br />
from the selected AMS source.<br />
If you set AMS to Note Number, the pan will change<br />
according to the keyboard position of each note<br />
played. With a setting of LFO1 or 2, the sound will<br />
sweep from side to side, creating an auto‐pan effect.<br />
Other settings allow you to move the oscillator pan by<br />
using a real‐time controller, an envelope, or other<br />
modulation sources.<br />
Pan - Use DKit Setting<br />
Use DKit Setting applies when Oscillator Mode is set<br />
to Drums. If this is checked, the Program can use a<br />
different pan position for each drum sound, as<br />
specified by the Drum Kit. If this is unchecked, all<br />
drum sounds will use the Program’s pan position. The<br />
factory presets and GM drum kits use individual pan<br />
positions for the different drums, so normally it’s best<br />
to leave this checked.<br />
The basic volume level is set by the Amp Level<br />
parameter. You can then alter this using the<br />
modulation sources below:<br />
Keyboard Track<br />
This lets you vary the volume relative to the note you<br />
play. For more information, see “Keyboard Track” on<br />
page 51.<br />
Amp Modulation<br />
Velocity Intensity is used by most programs to<br />
decrease the volume of softly played notes and<br />
increase the volume of strongly played notes, and the<br />
Amp Modulation parameter adjusts the depth of this<br />
control. Normally you will set Amp Modulation to<br />
positive (+) values. As this setting is increased, there<br />
will be greater volume difference between softly<br />
played and strongly played notes.<br />
LFO1/2<br />
Specifies how the LFOs will produce cyclic changes in<br />
volume (tremolo effect).<br />
The volume will be affected by the LFO(s) for which<br />
you set an LFO1 Intensity, LFO2 Intensity value.<br />
Intensity (AMS Intensity) adjusts the depth by which<br />
the tremolo effect produced by the LFO will be affected<br />
when you assign an AMS (LFO1 AMS, LFO2 AMS).<br />
For example if you set AMS to JS‐Y (CC #02), tremolo<br />
will be applied when you move the joystick of<br />
<strong>KRONOS</strong> toward yourself, or when CC#02 is received.<br />
Amp EG<br />
The Amp EG lets you control how the volume changes<br />
over the course of a note.<br />
Every instrument has its own characteristic volume<br />
envelope. This is part of what gives each instrument its<br />
identifiable character.<br />
Conversely, by changing the volume contour—for<br />
instance, applying a string‐like Amp EG curve to an<br />
organ multisample—you can produce interesting and<br />
unusual sounds.<br />
52
Detailed Program Editing Using EXi<br />
Piano<br />
Organ<br />
Strings<br />
Drive<br />
The Drive circuit adds saturation and overdrive to the<br />
sound, for everything from subtle fattening to drastic<br />
distortion. Unlike an overdrive effect, Drive processes<br />
each voice individually, so the timbre stays the same<br />
regardless of how many voices are being played.<br />
The two main parameters, Drive and Low Boost, work<br />
together to create the overall effect.<br />
Drive controls the amount of edge and bite in the<br />
timbre. Low settings will produce mild saturation, and<br />
higher settings create more obvious distortion.<br />
Often, it’s useful to increase the Low Boost along with<br />
the Drive.<br />
Note: even when the Drive amount is set to 0, the<br />
Drive circuit still affects the timbre. If your goal is a<br />
completely pristine sound, use the Bypass control<br />
instead.<br />
Low Boost is a special low‐frequency EQ which<br />
controls the body character of the sound. The specific<br />
EQ frequencies affected will change with the Drive<br />
setting.<br />
Higher amounts increase the bass boost, and will also<br />
intensify the effect of the Drive parameter.<br />
Using EXi<br />
In EXi Programs, you can select one or two EXi to be<br />
split or layered together. Each EXi has its own sonic<br />
character and different pages of parameters.<br />
To select different EXi:<br />
1. Select an EXi Program.<br />
Note: EXi Programs are stored in EXi Banks, separate<br />
from HD‐1 Programs. INT–A is always an EXi Bank;<br />
depending on settings, any of USER–A…G and<br />
AA…GG may also be EXi banks.<br />
2. Press the Common button.<br />
3. Press the Basic/Vector tab.<br />
The P4: Basic/Vector Program Basic page appears.<br />
4. Under EXi 1 Instrument Type, at the top left of the<br />
display, select any of the EXi.<br />
You can also select a second EXi under EXi 2<br />
Instrument Type, but for now let’s concentrate on EXi<br />
1.<br />
5. Press the EXi 1 button at the bottom of the display.<br />
The tabs will change to show the pages for the selected<br />
EXi. Time to explore!<br />
SGX-1 Premium Piano<br />
Redefining the workstation piano<br />
You’ve never heard a piano like this on a workstation.<br />
Every note is sampled in stereo at 8 velocity levels with<br />
no loops, for smooth response and natural decays—<br />
plus multiple velocity layers of true damper resonance.<br />
Subtle performance nuances integrate seamlessly with<br />
the <strong>KRONOS</strong> hardware, including release velocity and<br />
damper pedal velocity.<br />
The SGX‐1 also provides the exceptionally high<br />
polyphony that real acoustic piano sounds require—<br />
up to 100 dual‐stereo notes, the equivalent of 400 mono<br />
voices.<br />
EP-1 MDS Electric Piano<br />
New technology, classic sounds<br />
The EP‐1 provides incredible recreations of six classic<br />
tine and reed electric pianos, along with modeled<br />
vintage effects. Based on <strong>Korg</strong>’s Multi‐Dimensional<br />
Synthesis (MDS), the EP‐1 delivers natural real‐time<br />
expression without the limitations of ordinary sample<br />
53
Playing and editing Programs<br />
playback. For instance, you’ll appreciate the natural<br />
decay and astonishingly smooth gradation of<br />
dynamics from pp to ff, without tell‐tale split points ‐<br />
just like the real instruments.<br />
Real‐time control over noise elements, including<br />
mechanical key‐off noises controlled by release<br />
velocity, gives your performances even greater realism<br />
and detail.<br />
CX-3 Tonewheel Organ<br />
Modeled organ with drawbar control<br />
Based on <strong>Korg</strong>’s ground‐breaking CX‐3 keyboard (with<br />
additional refinements), the CX‐3 is a detailed tonewheel<br />
organ model with live drawbar control,<br />
Perfect tone‐wheel phase coherency means solid,<br />
powerful sounding chords just like the real thing. A<br />
choice of tone wheel types, adjustable overtones,<br />
leakage, noise, and key‐click modeling provide<br />
unparalleled realism.<br />
Amp modeling, Vibrato/Chorus, and Rotary Speaker<br />
effects are built in. EX mode lets you introduce<br />
additional drawbar and percussion harmonics, for new<br />
timbres unavailable on traditional organs.<br />
AL-1 Analog Modeling Synthesizer<br />
Modern virtual analog synth<br />
The AL‐1 is our feature‐packed, modern virtual analog<br />
synth. Its patented ultra‐low‐aliasing oscillators (using<br />
completely different technology than the HD‐1)<br />
recreate all the power and glory of true analog<br />
synthesis—without the artifacts that can plague lesser<br />
instruments.<br />
Morphing waveforms allow you to change the<br />
oscillator shapes in real‐time. Resonance modeling lets<br />
you choose between classic filter sounds, and the<br />
extraordinarily flexible MultiFilter lets you create your<br />
own hybrid filter shapes. Hard sync, analog‐style FM,<br />
drive, low‐boost, and ring modulation offer plenty of<br />
tone‐twisting power.<br />
MS-20EX<br />
Patch-panel synth with unique, aggressive tone<br />
A dramatic expansion of <strong>Korg</strong>’s classic MS‐20 analog<br />
synth, the MS‐20EX puts modular patch cables under<br />
your fingertips. Modulate filters with audio‐rate<br />
oscillators; turn audio inputs into control signals;<br />
control all of the original knobs with mod sources<br />
including additional envelopes, LFOs, and real‐time<br />
controllers.<br />
It’s a tweaker’s dream, but even without the patch<br />
panel, the MS‐20EX would make waves with its<br />
unique, aggressive tone—due in large part to its<br />
unusual filters, which are completely different from<br />
those in either the AL‐1 or the PolysixEX.<br />
PolysixEX<br />
Rich-sounding, versatile, and easy-to-use synth<br />
With its self‐oscillating four‐pole filter, smooth analog<br />
oscillator and sub‐oscillator, and rich, built‐in chorus<br />
and ensemble effects, the PolysixEX proves you don’t<br />
have to be fancy in order to be great.<br />
Based on the classic <strong>Korg</strong> Polysix analog synth, its<br />
timbre is distinctly different from the AL‐1 and the<br />
MS‐20EX, but we didn’t stop there; we added<br />
modulation of every control on the front panel, for a<br />
world of sounds impossible on the original.<br />
It’s also very well‐suited to hands‐on control with Tone<br />
Adjust, with a knob, slider, or switch for almost all of<br />
the original Polysix controls. As a bonus, it’s also<br />
capable of extremely high polyphony—up to 180<br />
voices!<br />
STR-1 Plucked String<br />
Physical modeling, from the real to the fantastic<br />
Physics has brought us lasers, cell phones, electric<br />
cars—and now the STR‐1. What would it sound like to<br />
play harmonics on a metal bar “plucked” by a piano,<br />
or to sing into a guitar string? Play with the STR‐1 and<br />
discover.<br />
In addition to unique, experimental timbres, the STR‐1<br />
is great for traditional instruments from guitars,<br />
basses, harps, and world/ethnic sounds to clavinets,<br />
harpsichords, bells, and electric pianos.<br />
You can also process samples and live audio input<br />
through the physical model—including audio<br />
feedback from any of the <strong>KRONOS</strong> effects.<br />
MOD-7 Waveshaping VPM Synthesizer<br />
Patch-panel VPM/waveshaping/PCM processor<br />
Combine Variable Phase Modulation (VPM),<br />
waveshaping, ring modulation, samples, and<br />
subtractive synthesis with a modular patch‐panel<br />
system, and you have the MOD‐7. Exceptionally<br />
versatile, it offers everything from classic FM<br />
keyboards, bells and basses (including the ability to<br />
import sounds from vintage DX synths) to rhythmic<br />
soundscapes and sparkling, epic pads.<br />
Vast sample‐mangling capabilities, with incredible<br />
flexibility and power, let you create incredibly rich<br />
processing environments: combine multiple stages of<br />
filtering, waveshaping, and ring modulation, even use<br />
samples as FM modulators, all patched together<br />
however you like.<br />
54
Detailed Program Editing Using Vector Synthesis<br />
Using Vector Synthesis<br />
Vector Synthesis lets you control Program and Effects<br />
parameters by moving the Vector Joystick, by using the<br />
programmable Vector Envelope, or by the combination<br />
of the two.<br />
What does Vector mean?<br />
Modulation generally works by moving a single<br />
control. like a slider, in a straight line. At one end of the<br />
control, the modulation is at its minimum; at the other<br />
end, it’s at its maximum.<br />
Vector Synthesis is a little different. It works by<br />
moving around a point on a two‐dimensional plane,<br />
both left‐right and up‐down.<br />
You can think of this point as being positioned on two<br />
different lines at once: a left‐right line (the X axis), and<br />
an up‐down line (the Y axis).<br />
In other words, instead of just having one value (like a<br />
slider), each Vector point has two values: one for X,<br />
and one for Y. See the graphic below for an example.<br />
Vector Point and X and Y axis values<br />
Y value: +50<br />
Y-Axis<br />
+127<br />
In addition to moving the point directly with the<br />
Vector Joystick, you can also use the Vector Envelope<br />
to move its position automatically over time, as shown<br />
below.<br />
Vector Envelope moving the Vector Point<br />
0<br />
–127<br />
X value: –90<br />
Vector Point<br />
0<br />
X-Axis<br />
+127<br />
When the Vector Joystick is in its center position, the<br />
Vector Envelope has complete control over the point’s<br />
position. Likewise, when the Vector Envelope is in the<br />
center, the Vector Joystick has complete control.<br />
When the Vector Envelope is in use, the Vector Joystick<br />
offsets the position by up to halfway across either axis.<br />
For instance, if the Envelope is all the way to the right<br />
of the X axis, and the Joystick is all the way to the left,<br />
the actual Vector position will be in the center of the X<br />
axis.<br />
Hint: to quickly reset the Vector Joystick to its center<br />
value, hold down the front‐panel Control Reset button<br />
and move the joystick.<br />
Vector Volume Control and CC Control<br />
The Vector does two main things: it can control the<br />
relative volume of the two Oscillators in Program<br />
mode (or of up to 16 Programs at once in Combi<br />
mode), and it can generate CCs for controlling<br />
Program and Effects parameters.<br />
Vector and MIDI<br />
The Vector features interact with MIDI in two different<br />
ways: through the Vector Joystick, and through the<br />
Vector CC Control.<br />
The Vector Joystick sends and receives two MIDI<br />
controllers: one for the X axis, and the other for the Y<br />
axis. In Global mode, you can assign these to any MIDI<br />
CC numbers you like. The defaults are CC#118 for the<br />
X axis, and CC#119 for the Y axis.<br />
The Vector Joystick and its CCs control the Vector<br />
position, in conjunction with the Vector EG.<br />
The Vector CC Control, on the other hand, is generated<br />
by the Vector position. Normally, this will only affect<br />
internal sounds and effects. If you like, however, you<br />
can also enable a Global parameter to send these<br />
generated CCs to external MIDI devices.<br />
For more information on Vector Synthesis, see “1–5:<br />
Vector Control” on page 46 of the Parameter <strong>Guide</strong>.<br />
+127<br />
Y-Axis<br />
0<br />
–127<br />
0<br />
X-Axis<br />
+127<br />
Vector Joystick and Vector Envelope<br />
You can move the Vector point using the combination<br />
of the Vector Joystick and the Vector Envelope. The two<br />
work together, although you don’t necessary have to<br />
use them both at the same time.<br />
55
Playing and editing Programs<br />
Vector Synthesis System<br />
Vector CC MIDI Output<br />
Global switch:<br />
Vector MIDI Out<br />
Vector Joystick<br />
Global Controllers<br />
MIDI CC Assignments<br />
Defaults: X=118, Y=119<br />
Vector Joystick<br />
Vector CC MIDI Output<br />
Vector CC Control<br />
Vector Joystick<br />
MIDI In<br />
Vector CC Control<br />
Vector EG<br />
scale<br />
VJS X and Y modes<br />
X+/– and Y+/–<br />
CC Assignments<br />
Program switch:<br />
Enable CC control<br />
Vector CC Modulation of<br />
Program and FX Parameters<br />
Vector Volume Control<br />
Osc 1/2 Center Volume<br />
and Equal Power settings<br />
Program switch:<br />
Enable Volume control<br />
Vector Modulation of<br />
Oscillator Volume<br />
Effects<br />
Effects are covered in their own section of the manuals,<br />
so we won’t go into too much detail here. See the crossreferences<br />
below for more information.<br />
Insert Effects<br />
Insert Effects let you send either individual Oscillators<br />
or the entire Program through up to 12 effects, in<br />
series. You can use any type of effects, from distortions<br />
and compressors to choruses and reverbs. The Insert<br />
Effects can be routed to the main outputs, or to any of<br />
the individual outputs.<br />
For more information, see “Insert effects” on page 202.<br />
Master Effects<br />
There are two Master Effects, which are accessed<br />
through Sends 1 and 2. These are best‐suited to effects<br />
such as reverbs and delays, but you can use them with<br />
any type of effect.<br />
For more information, see “Master effects” on<br />
page 203.<br />
Total Effects<br />
The two Total Effects are dedicated to processing the<br />
main L/R outputs. They’re ideally suited to overall mix<br />
effects, such as compression, limiting, and EQ–but as<br />
with the other effects sections, you can use any type of<br />
effect that you like.<br />
For more information, see “Program P9: Master/Total<br />
Effect” on page 143 of the Parameter <strong>Guide</strong>.<br />
Automatically importing a Program into Sequencer mode<br />
56<br />
The Auto Song Setup feature copies the current<br />
Program or Combination into a Song, and then puts<br />
the <strong>KRONOS</strong> in record‐ready mode.<br />
If inspiration for a phrase or song strikes you while<br />
you’re playing, you can use this function to start<br />
recording immediately. To do so:<br />
1. Hold down the ENTER key and press the<br />
SEQUENCER REC/WRITE key.<br />
The Setup to Record dialog box will open and ask “Are<br />
you sure?”<br />
2. Press OK.<br />
You will automatically enter Sequencer mode, and will<br />
be in the record‐ready state.<br />
3. Press the START/STOP key to start the sequencer<br />
and begin recording.
Playing and editing Combinations<br />
Playing Combinations<br />
What’s a Combination?<br />
Combinations, or “Combis” for short, let you split and<br />
layer up to 16 Programs at once.<br />
A Combi is made up of 16 Timbres. Each Timbre has a<br />
Program, along with parameters for key and velocity<br />
zones, mixer settings, MIDI channel and controller<br />
filtering, and so on.<br />
As with Programs, each Combi has 12 Insert Effects, 2<br />
Master Effects, and 2 Total Effects, for shaping and<br />
transforming the sounds of the individual Timbres.<br />
Finally, Combis can use 4 KARMA modules at once,<br />
for complex and layered generated effects.<br />
Selecting Combinations<br />
There are several different ways to select<br />
Combinations. Each one is convenient in a different<br />
way:<br />
• Using the front‐panel buttons, value slider, and<br />
value knob, you can select Combinations quickly<br />
via physical controls<br />
• Selecting by Bank and number (via the touchscreen)<br />
lets you browse through all of the<br />
Combinations in memory, to find the one that you<br />
want<br />
• Selecting by Combination category (via the touchscreen)<br />
lets you filter Combinations by sound type,<br />
such as Pianos or Drums<br />
• Using a foot‐switch lets you change Combinations<br />
even while both hands are busy playing on the<br />
keyboard ‐ convenient for live applications<br />
• MIDI program change messages let you select<br />
Combinations remotely, from either ‐a MIDI<br />
sequencer or an external MIDI controller<br />
Set Lists<br />
Combinations can also be selected in Set Lists, along<br />
with Programs and Songs. For more information, see<br />
“Set Lists” on page 113.<br />
Overview: Combination Banks<br />
<strong>KRONOS</strong> ships from the factory with hundreds of<br />
factory‐programmed Combinations. You can create<br />
your own original combinations by editing these<br />
factory‐set combinations, or by initializing a<br />
combination and starting “from scratch.”<br />
Over 1,400 Combination slots are left open for your<br />
own programming, or additional sound libraries.<br />
These Combinations are organized into 14 Banks of 128<br />
Combinations each, as described below. You can also<br />
store many more Combinations on the internal drive,<br />
or on external USB 2.0 devices.<br />
For more details on the factory Combinations, please<br />
refer to the Voice Name List.<br />
You can play a Combination and resample your<br />
performance, or sample an external audio source while<br />
listening to the sound of a Combination.<br />
Combination bank contents<br />
Bank No. Description<br />
INT–A…C 000…127<br />
Factory Combinations<br />
INT-D 000…095<br />
INT-D 096…127<br />
INT–E…G,<br />
USER–A…G<br />
000…127<br />
User Combinations<br />
Selecting with the front-panel buttons<br />
1. Make sure that the COMBI button is lit.<br />
This means that you’re in Combination mode, in which<br />
you can select and edit Combinations. If the button<br />
isn’t lit, press it now; it will light up, and the main<br />
Combination Play page will appear.<br />
2. Go to the main Combination Play page.<br />
The main Play page shows the selected Program,<br />
status, pan, and volume for timbres 1‐16.<br />
3. Make sure that the Combination name is selected.<br />
If it is not selected, go to the Combination P0: Play<br />
page and touch the Combination’s name, so that it’s<br />
highlighted.<br />
4. Use the VALUE controllers to select the<br />
Combination number that you wish to play.<br />
You can use the following methods to select a<br />
Combination.<br />
• Turn the Value dial.<br />
• Press the Inc or Dec buttons.<br />
• Use the numeric keypad [0]–[9] to specify the<br />
number, and press the ENTER key.<br />
5. Press a BANK button (INT or USER A‐G) to<br />
switch banks.<br />
When you select a different Bank, the button’s LED will<br />
light, and the selected bank will appear on the upper<br />
left side of the LCD screen.<br />
For example, to select bank INT‐B, press the I‐B button<br />
in the top row of Bank buttons. The I‐B button will<br />
light, and the name INT‐B will appear in the upper left<br />
of the LCD screen.<br />
57
Playing and editing Combinations<br />
Combination Select<br />
Category (Category/Combination) Popup button<br />
Favorite<br />
Combination Select<br />
Popup button<br />
Category (Category/Program)<br />
Popup button<br />
Bank/Program Select Popup button<br />
Program Select<br />
Status<br />
Play/Mute<br />
Solo On/Off<br />
Pan<br />
Volume<br />
Timbre 01<br />
Selecting by Bank and number<br />
You can select Combinations from a list organized by<br />
Combination bank.<br />
1. Press the Combination Select popup button.<br />
The Bank/Combination Select dialog appears.<br />
Bank/Combination Select menu:<br />
5. When you are satisfied with the selected<br />
Combination, press the OK button to close the<br />
popup menu.<br />
If you press the Cancel button, the selection you made<br />
here will be discarded, and you will return to the<br />
Combination that had been selected before you opened<br />
the menu.<br />
Selecting by Category<br />
You can select Combinations from within a category,<br />
such as keyboard, organ, bass, and drums. When<br />
shipped from the factory, the Combinations are<br />
organized into 16 categories, each with several subcategories.<br />
There are also 2 more categories, initially<br />
named User 16 and User 17, which you can use and<br />
rename as desired.<br />
1. Press the Category popup button.<br />
The Category/Combination Select dialog appears.<br />
Category/Combination Select menu<br />
In this illustration, bank INT–A is selected. The list on<br />
the right shows the Combinations contained in that<br />
bank.<br />
2. Press the tabs on the left side of the display to<br />
select a bank.<br />
3. Press one of the names in the list to select a<br />
Combination.<br />
The selected Combination will be highlighted, and the<br />
keyboard will immediately switch to the new sound.<br />
4. If you like, play a few notes to hear the new<br />
Combination.<br />
You can play the new Combination while the menu is<br />
still showing, without needing to press OK.<br />
In the illustration above, the Synth category is selected.<br />
The list on the right shows the Combinations which<br />
belong to that category.<br />
58
Playing Combinations<br />
Selecting Combinations<br />
2. Press the tabs located to the left side of the display<br />
to select a different category.<br />
The name of the selected category will be displayed in<br />
full in the lower left of the display.<br />
3. Optionally, focus on a more specific group of<br />
sounds by selecting a sub‐category from the<br />
second column of tabs.<br />
The full name of the sub‐category also appears in the<br />
lower left of the display.<br />
4. Press one of the Combination names in the center<br />
area to select a Combination.<br />
The selected Combination will be highlighted.<br />
5. When you are satisfied with the selected<br />
Combination, press the OK button to close the<br />
popup menu.<br />
If you press the Cancel button, your selection will be<br />
discarded, and you will return to the Combination that<br />
had been selected when you opened the popup menu.<br />
Drum Track<br />
The Drum Track integrates with all the other features<br />
of Combination mode, including KARMA. For details,<br />
see “Using the Drum Track in Combination mode” on<br />
page 240.<br />
Using the Favorites check-box<br />
The Bank and Category select pop‐ups both include a<br />
Favorite check‐box at the bottom of the screen. This<br />
lets you trim the list to show only Combinations<br />
you’ve marked as favorites. For more information, see<br />
“Using the Favorites check‐box” on page 29.<br />
Using a footswitch to select<br />
Combinations<br />
You can assign a footswitch to step through<br />
Combinations one by one, either going up (0, 1, 2, 3,<br />
etc.) or going down (3, 2, 1 etc.). This lets you change<br />
Combinations without using your hands–great for<br />
quick Program changes in live performance situations.<br />
For more information, see “Using a footswitch to select<br />
Programs” on page 29.<br />
Selecting Combinations via MIDI<br />
You can send MIDI Program Change messages to<br />
<strong>KRONOS</strong> from external MIDI devices, such as<br />
computer sequencers or other MIDI controllers. In<br />
conjunction with MIDI Bank Select, you can use these<br />
to select any Combination from all 14 Banks.<br />
For more information, see “Selecting combinations,”<br />
on page 1130 of the Parameter <strong>Guide</strong>.<br />
Using controllers to modify the sound<br />
You can use the joystick, ribbon controller, SW1, SW2,<br />
Vector Joystick, VALUE slider, keyboard, foot pedals<br />
and switches, and the Control Panel knobs, sliders, and<br />
switches to control the sound.<br />
For more information, see the corresponding<br />
explanation for Programs: “Using Controllers” on<br />
page 31.<br />
59
Playing and editing Combinations<br />
Easy Combination editing<br />
Changing the Programs within a Combi<br />
Changing the Programs assigned to the 16 Timbres is a<br />
quick way to dramatically alter the sound of the<br />
Combination.<br />
There are two ways to select Programs for a Timbre:<br />
• Selecting Programs from the front panel and LCD,<br />
either by Bank or by Category<br />
• Selecting Programs via MIDI program change<br />
messages<br />
Note: MIDI program changes only work for Timbres<br />
whose Status is set to INT.<br />
Selecting Programs for Combi Tracks<br />
To change the Program assigned to a Timbre:<br />
1. Go to the Prog Select/Mixer tab of the Play page.<br />
This page shows all 16 Timbres at once, including their<br />
Program assignments, volume, pan, play/mute, solo,<br />
and more.<br />
2. Touch the popup button at the top of Timbre 1.<br />
This is the Category select button. It brings up a<br />
window which allows you to select a Program by<br />
Category, identical to the similar function in Program<br />
mode.<br />
3. Select a Program, and press OK.<br />
The Category Select window will disappear. Note that<br />
the new Program is now selected for Timbre 1.<br />
4. Press the popup button directly under the<br />
Category button.<br />
This is the Bank/Number select button. It brings up a<br />
window which lets you select Programs by Bank–<br />
again, just like the similar window in Program mode.<br />
5. Select a different Program, and press OK.<br />
The Program in the Timbre is now changed to the one<br />
you just selected. Also, the Bank /Number parameter is<br />
now highlighted, which means that we can use the<br />
front panel buttons to select Banks and Programs.<br />
6. Press one of the front‐panel Bank buttons.<br />
or:<br />
To select banks USER–AA…GG, press and hold a<br />
pair of I and U BANK buttons together. For<br />
example, to select bank USER–CC, press and hold<br />
the I–C button, and then press the U–C button.<br />
Notice that Timbre 1’s Bank and Program change to<br />
match the selected Bank.<br />
7. Use Inc/Dec, the VALUE dial, or the numeric<br />
keypad to select the Program.<br />
Adjusting the mix<br />
You can use both the Control Surface and the LCD to<br />
set the volume, pan, and EQ settings for each Timbre,<br />
as well as their PLAY/MUTE and Solo On/Off states.<br />
Setting mix parameters from the LCD<br />
1. Go to the Prog Select/Mixer tab of the Play page.<br />
This page shows the volume, pan, play/mute, solo, and<br />
Program assignments for all 16 Timbres.<br />
2. Select the on‐screen Volume slider for Timbre 1.<br />
3. Use Inc/Dec, the VALUE dial, or the numeric<br />
keypad to set the volume as desired.<br />
4. Select the on‐screen Pan knob for Timbre 1, and<br />
edit its value as desired.<br />
Timbre pan interacts with the pan stored in the<br />
Program. A setting of C064 reproduces the Program’s<br />
oscillator pan settings. Adjusting the Timbre Pan will<br />
move the sound to left or right while preserving the<br />
pan relationship between the oscillators. A setting of<br />
L001 is far left, and R127 is far right.<br />
Using the Control Surface for the mix<br />
You can also edit the mixer parameters directly from<br />
the Control Surface, eight Timbres at a time.<br />
1. Press the TIMBRE/TRACK button under<br />
CONTROL ASSIGN, so that the 1‐8 LED lights up.<br />
The button has two LEDs: one for Timbres 1‐8, and the<br />
other for Timbres 9‐16. Press the button to switch<br />
between the two.<br />
2. Optionally, go to the Control Surface tab of the<br />
Play page.<br />
3. Press the MIXER KNOBS button<br />
until the INDIVIDUAL PAN LED<br />
lights up.<br />
This makes knob 1 control Timbre 1’s<br />
pan, and knob 2 control Timbre 2’s pan,<br />
and so on.<br />
4. Use sliders 1 ‐8 to adjust the volumes of Timbres 1‐<br />
8, respectively.<br />
5. Use knobs 1‐8 to adjust the pan positions of<br />
Timbres 1‐8.<br />
6. Press the MIXER KNOBS button<br />
until the CHANNEL STRIP LED<br />
lights up.<br />
This makes the knobs control a virtual<br />
channel strip, including pan, EQ, and<br />
effects sends.<br />
7. Press MIX SELECT button 1.<br />
The Channel Strip now controls the Pan, EQ, and FX<br />
Sends for Timbre 1.<br />
8. Use knobs 2‐6 to adjust the Timbres’s 3‐band EQ,<br />
and knobs 7 and 8 to control the Timbre’s Effects<br />
Sends 1 and 2.<br />
60
Easy Combination editing<br />
Easy KARMA editing<br />
Internally, the system figures out how the Oscillator is<br />
routed to the Master Effects, and automatically adjusts<br />
the appropriate effects send parameters.<br />
9. Press MIX SELECT button 2.<br />
The Channel Strip now controls the Pan, EQ, and FX<br />
Sends for Timbre 2. Each Timbre has its own,<br />
dedicated stereo 3‐band EQ.<br />
10.Edit the Channel Strip for Timbre 2 as desired.<br />
Notice that Pan is available, in different ways, with<br />
both settings of the MIXER KNOBS button.<br />
Easy KARMA editing<br />
KARMA stands for “Kay Algorithmic Realtime Music<br />
Architecture.” It’s an immensely powerful<br />
performance tool, and can provide a wide range of<br />
musical effects including:<br />
• Arpeggiation<br />
• Drum and instrument grooves<br />
• Complex CC gestures (as if it was automatically<br />
moving knobs or joysticks for you)<br />
• Musical phrase generation<br />
• Any combination of the above<br />
• …and much more.<br />
You can control many KARMA parameters directly<br />
from the front panel.<br />
1. Go to the Control Surface tab of the Play page.<br />
2. Press the RT KNOBS/KARMA button under<br />
CONTROL ASSIGN.<br />
The LCD will now show the KARMA parameters<br />
assigned to the sliders and switches.<br />
3. Move the sliders to change the KARMA<br />
parameters.<br />
For more information on KARMA, see “Using<br />
KARMA” on page 213.<br />
Turning KARMA on and off<br />
The overall control for KARMA is the ON/OFF button.<br />
Turn the button on (LED lit) to enable KARMA; turn<br />
the button off (LED off) to disable KARMA.<br />
LATCH button<br />
When LATCH is turned on, KARMA will continue to<br />
play even after you’ve stopped playing on the<br />
keyboard, drum/chord pads, or MIDI In.<br />
This is convenient when you want to play on top of a<br />
KARMA‐generated groove, for instance.<br />
Selecting KARMA Scenes<br />
Each Combi can have up to 8 KARMA “Scenes,” which<br />
are presets for the KARMA parameters. Different<br />
Scenes may produce dramatically different effects. You<br />
can select Scenes directly from the Control Surface:<br />
1. Press the RT KNOBS/KARMA button under<br />
CONTROL ASSIGN.<br />
The Control Surface will switch to Real‐Time Knobs<br />
and KARMA mode.<br />
2. Select Scenes by pressing the top row of Control<br />
Panel switches.<br />
Note that not all Combis will necessarily have 8<br />
different Scenes.<br />
Editing KARMA parameters via the<br />
sliders<br />
You can also edit various KARMA parameters in real<br />
time, using the Control Surface sliders. The specific<br />
parameters will vary depending on the Combi, so it<br />
may be helpful to look at the LCD:<br />
61
Playing and editing Combinations<br />
Detailed Combination editing<br />
You can edit any of the Combinations shipped with<br />
<strong>KRONOS</strong>, or you can start with an initialized<br />
Combination to create sounds from scratch.<br />
Naturally, you can use the factory Programs to create<br />
new Combis, or use your own custom Programs. If<br />
you’re in the process of editing a Program in Program<br />
mode, and you use the Program in a Combi, you’ll hear<br />
the edited version in Combi mode as well.<br />
As with Programs, you can do many basic edits<br />
directly from the front panel Control Surface knobs,<br />
switches, and sliders, without ever delving deeper into<br />
the LCD interface. For instance, you can use the knobs<br />
to change attack and release times, make sounds<br />
brighter or darker, alter effects depths, modulate<br />
KARMA’s phrase generation, and so on. For details on<br />
how these work in Program mode, see “Quick edits<br />
using the knobs, sliders, and switches” on page 39.<br />
A suggested approach for editing<br />
First, select a Program for each Timbre, on the Program<br />
Select/Mixer tab of the P1: Play page. (Note that you<br />
don’t have to use all 16 Timbres!)<br />
Next, create any desired keyboard or velocity splits,<br />
layers, or crossfades between the different Timbres.<br />
You can do this on the Keyboard Zones and Velocity<br />
Zones tabs of the P3: MIDI Filter/Zones page.<br />
After this, adjust the volumes of the Timbres (back on<br />
the Program Select/Mixer tab), and set up any other<br />
Timbre parameters as desired.<br />
To add finishing touches to the sound, set up the Insert,<br />
Master, and Total Effects as desired (on the P8: Insert<br />
Effects andP:9 Master/Total Effects pages, respectively.)<br />
These effects can be different from those of the<br />
individual Programs in Program mode, if desired.<br />
In addition, you can make KARMA settings (on the P7:<br />
KARMA page) and controller settings (on the P3: MIDI<br />
Filter/Zones page) to create the finished Combination.<br />
Soloing timbres<br />
You can use the Control Surface Solo function to listen<br />
to the Combi’s individual Timbres. For more<br />
information, see “Solo switch and Select switches 1–8”<br />
on page 430.<br />
Using COMPARE<br />
When you’re in the process of editing a sound,<br />
pressing the COMPARE button will recall the saved<br />
version of the sound, as it was before you started<br />
editing. To indicate that you are listening to the saved<br />
version, the button’s LED will light up.<br />
Pressing COMPARE again returns you to the version<br />
you are editing, and the LED will go out again.<br />
If you edit while the COMPARE LED is lit, the key will<br />
again go dark and your previous edits will be lost.<br />
Resetting individual controls<br />
The RESET CONTROLS button lets you revert an<br />
individual knob, slider, or switch to its saved setting.<br />
For more information, see “Resetting individual<br />
controls” on page 42.<br />
Combination overview<br />
Combination page structure<br />
The main P0: Play page offers access to the most<br />
important aspects of Combis, including:<br />
• Selecting and playing Combinations<br />
• Selecting individual Programs<br />
• Making basic settings for KARMA<br />
• Editing mixer settings and sound parameters via<br />
the Control Surface<br />
• Quick sampling and resampling<br />
The detailed editing pages, P1 through P9, give you<br />
more in‐depth access to the Combi’s powerful key and<br />
velocity zones, MIDI filtering, Vector Synthesis,<br />
KARMA, Drum Track, and Effects.<br />
P0: Play<br />
Page<br />
Main features<br />
• Select and play Combinations<br />
• Perform easy edits using the Realtime<br />
Knobs, KARMA sliders, and Tone Adjust<br />
• Adjust mix parameters including<br />
volume, pan, EQ, and send levels<br />
• Select a Program for each timbre<br />
• Quick sampling and re-sampling<br />
Page<br />
P1:EQ/Vector/<br />
Control<br />
P2: Timbre Params<br />
P3: MIDI<br />
Filter/Zone<br />
Main features<br />
• Adjust EQ settings for each Timbre<br />
• Assign functions to SW1/2 and Real-Time<br />
knobs 5-8<br />
• Set up Vector synthesis<br />
• Set up the Drum Track<br />
• Set up the on-screen pads<br />
• Set various parameters for each timbre,<br />
such as MIDI channel, OSC select, Pitch<br />
etc.<br />
• Set up MIDI transmission/reception<br />
filters for each Timbre.<br />
• Set up keyboard and velocity zones for<br />
each Timbre.<br />
P4: ---<br />
P5: ---<br />
P6: ---<br />
P7: KARMA • Make detailed KARMA settings.<br />
P8: Insert Effects<br />
P9: Master and<br />
Total Effects<br />
• Select insert effects and make settings<br />
for them. Specify send levels to the<br />
Master effects and routing to the<br />
outputs.<br />
• Select Master send effects and Total<br />
effects, and adjust their settings.<br />
62
Detailed Combination editing Layers, Splits, and Velocity Switches<br />
For details on how to access each mode and page,<br />
please see “Basic operations” on page 17.<br />
You can sample from within Combination mode—<br />
including resampling the Combination itself. For more<br />
information, see “Sampling in Program and<br />
Combination modes” on page 148.<br />
You can also mix in live audio inputs, and process<br />
them through effects. For more information, see<br />
“Using effects with the audio inputs” on page 207.<br />
Combination structure and corresponding pages<br />
Timbre1<br />
Program<br />
Parameters<br />
3Band EQ<br />
Routing: P8-1, 2<br />
Vector: P1 - 5,6,7<br />
KARMA: P7<br />
Controllers: P1 - 8<br />
Pads: P1 - 9<br />
Drum Track: P1 - 3 Audio Input: P0 - 8<br />
Tone Adjust: P0 - 9<br />
Timbre2<br />
Program<br />
Parameters<br />
3Band EQ<br />
Master<br />
Effects<br />
1, 2: P9<br />
Timbre3<br />
Program<br />
Timbre4<br />
Program<br />
Parameters<br />
3Band EQ<br />
Parameters<br />
3Band EQ<br />
Timbre<br />
Insert Effects<br />
Master Effects<br />
Individual Outputs<br />
REC Bus<br />
FX Control Bus<br />
Insert<br />
Effects<br />
1…12: P8<br />
Total<br />
Effects<br />
1, 2: P9<br />
AUDIO OUTPUT<br />
L/MONO, R<br />
AUDIO OUTPUT<br />
INDIVIDUAL 1,2,3,4<br />
Timbre16<br />
Parameters<br />
Program<br />
3Band EQ<br />
P1–1, P2–2, etc. indicate the <strong>KRONOS</strong> on-screen pages and tabs.<br />
Layers, Splits, and Velocity Switches<br />
Within a Combination, you can use note number and<br />
velocity to determine which Timbres will sound.<br />
The Programs assigned to each Timbre can sound in<br />
three ways: as part of a layer, a split, or a velocity<br />
switch. A Combination can be set to use any one of<br />
these methods, or to use two or more of these methods<br />
simultaneously.<br />
Layer<br />
Layers cause two or more Programs to sound<br />
simultaneously when a note is played.<br />
Split<br />
Splits cause different Programs to sound on different<br />
areas of the keyboard.<br />
Program A<br />
Program A<br />
Program B<br />
Velocity Switch<br />
Program B<br />
Layer:<br />
Two or more programs sound<br />
simultaneously.<br />
Split:<br />
Different programs will sound in<br />
different areas of the keyboard.<br />
Velocity Switches cause different Programs to sound<br />
depending on the velocity (how hard you play the<br />
notes).<br />
Program B<br />
Program A<br />
Strong<br />
Soft<br />
Keyboard playing<br />
dynamics<br />
Velocity Switch:<br />
Keyboard playing dynamics<br />
(velocity) switches between<br />
different programs.<br />
On <strong>KRONOS</strong>, you can use a different Program for each<br />
of up to sixteen Timbres, and combine two or more of<br />
the above methods to create even more complex<br />
setups.<br />
Program B<br />
Program A<br />
Program D<br />
Program C<br />
As an additional possibility, you can set the slope for a<br />
key zone or velocity zone so that the volume<br />
diminishes gradually. This lets you change a split into a<br />
keyboard crossfade, or a velocity switch into a velocity<br />
crossfade.<br />
Program A<br />
Program B<br />
Strong<br />
Soft<br />
Keyboard playing<br />
dynamics<br />
Example:<br />
B and C/D are split. In the lower<br />
keyboard range, A and B are<br />
layered. In the higher keyboard<br />
range, C and D are switched by<br />
velocity and layered with A.<br />
Keyboard X-Fade (keyboard<br />
crossfade):<br />
As you play from low notes to<br />
high notes, the volume of A<br />
will fade out, and the volume<br />
of B will fade in.<br />
63
Playing and editing Combinations<br />
Creating Key Splits and Layers<br />
Let’s create a Combi which combines both splits and<br />
layers, like the diagram below:<br />
Timbre 1<br />
Timbre 2<br />
Timbre 3<br />
Brass<br />
Strings<br />
Piano<br />
Next, if you set the Bottom Slope of timbre 1 to 12, and<br />
set the Top Slope of timbre 2 to 12, the sound will<br />
change gradually instead of changing suddenly.<br />
Creating Velocity Switches<br />
Next, let’s create a simple velocity switched<br />
Combination, like the diagram below:<br />
C–1 B3 C4 G9<br />
Timbre 1<br />
Timbre 2<br />
Brass<br />
Strings<br />
127<br />
64<br />
63<br />
1<br />
Velocity<br />
switch<br />
1. Go to the Prog Select /Mixer page.<br />
2. Select a piano sound for Timbre 1, a brass sound<br />
for Timbre 2, and a strings sound for Timbre 3.<br />
3. Go to the MIDI tab of the P2: Timbre Parameters<br />
page.<br />
4. For Timbres 1‐3, set Status to INT and MIDI<br />
Channel to Gch (the Global Channel).<br />
5. Go to the Keyboard Zones tab of the MIDI<br />
Filter/Zones page.<br />
6. Set Timbre 1’s Top Key to G9, and its Bottom Key<br />
to C4.<br />
7. Set Timbres 2 and 3 to a Top Key of B3, and a<br />
Bottom Key of C–1.<br />
You can also enter these values by selecting the<br />
parameter, and then holding down the ENTER key<br />
and playing a note on the keyboard.<br />
Key Zone Slope<br />
In addition to “hard” splits, in which the sound<br />
changes abruptly, you can use the Slope parameters to<br />
gradually fade a sound in or out over a range of keys.<br />
In the example above, you could set the Bottom Key of<br />
timbre 1 to G3, and set the Top Key of timbre 2 to G4,<br />
so that these two timbres overlap.<br />
1. Go to the Prog Select /Mixer page.<br />
2. Select a brass sound for Timbre 1, and a strings<br />
sound for Timbre 2.<br />
3. Go to the MIDI tab of the P2: Timbre Parameters<br />
page.<br />
4. For Timbres 1 and 2, set Status to INT and MIDI<br />
Channel to Gch (the Global Channel).<br />
5. Go to the Velocity Zones tab of the MIDI<br />
Filter/Zones page.<br />
6. Set Timbre 1’s Top Velocity to 127, and its Bottom<br />
Velocity to 64.<br />
7. Set Timbre 2 to a Top Velocity of 63, and a Bottom<br />
Velocity of 1.<br />
Velocity Zone Slope<br />
Similar to Key Zone Slopes, as described above, these<br />
let you fade in and fade out sounds gradually over a<br />
velocity range, instead of a simple hard switch.<br />
In the case of the above example, you could set the<br />
velocity zones of the two Timbres so that they partially<br />
overlap. Then, set the Top Slope and Bottom Slope so<br />
that the sound changes gradually, instead of changing<br />
suddenly between velocity values of 63 and 64.<br />
MIDI Settings<br />
Timbre Parameters MIDI page<br />
Status<br />
This controls the status of MIDI and the internal tone<br />
generator for each Timbre. Normally, if you’re playing<br />
an internal Program, this should be set to INT.<br />
If the status is set to Off, EXT, or EX2, that internal<br />
sounds will not be played. Off simply disables the<br />
Timbre entirely. The EXT and EX2 settings allow the<br />
Timbre to control an external MIDI device. For more<br />
information, see “Status” on page 454 of the Parameter<br />
<strong>Guide</strong>.<br />
Bank Select (when status=EX2)<br />
When the Status is set to EX2, these parameters allow<br />
you to transmit MIDI Bank Select messages for<br />
changing banks on external MIDI devices.<br />
MIDI Channel<br />
Timbres that you wish to play from <strong>KRONOS</strong>’s<br />
keyboard must be set to the global MIDI channel. Your<br />
playing on the keyboard is transmitted on the global<br />
MIDI channel, and will sound any timbre that matches<br />
this channel. Normally you will set this to Gch. When<br />
this is set to Gch, the MIDI channel of the timbre will<br />
always match the global MIDI channel, even if you<br />
change the global MIDI channel.<br />
On some preloaded combinations, Timbres used by<br />
KARMA may have their MIDI Channels set to<br />
something other than Gch. These will be timbres<br />
that play only when KARMA is on–a very useful<br />
technique for creating “KARMAlized”<br />
combinations.<br />
For more information, see “7–1c: MIDI I/O” on<br />
page 471 of the Parameter <strong>Guide</strong>. In particular, note the<br />
relationships between KARMA assignments and MIDI<br />
Channel.<br />
64
Detailed Combination editing Altering Programs to fit within a Combination<br />
MIDI filter settings<br />
For each MIDI Filter item, you can specify whether or<br />
not the corresponding MIDI message will be<br />
transmitted and received. The checked items will be<br />
transmitted and received.<br />
The MIDI filters don’t turn the functions themselves on<br />
or off. Instead, the filter just controls whether or not<br />
that MIDI message will be transmitted and received.<br />
For example, if portamento is on, portamento will be<br />
applied to the internal <strong>KRONOS</strong> sound even if<br />
Portamento SW CC#65 is unchecked.<br />
As another example, let’s say that you’ve selected a<br />
bass Program for Timbre 1, and a piano Program for<br />
Timbre 2, with the goal of creating a bass/piano split.<br />
You could make the following settings so that pressing<br />
the damper pedal affects only Timbre 2’s piano sound:<br />
1. Go to the MIDI Filter 1 tab of the MIDI<br />
Filter/Zones page.<br />
2. Check the Enable Damper box for Timbre 1.<br />
3. Un‐check the Enable Damper box for Timbre 2.<br />
Altering Programs to fit within a Combination<br />
You can make various changes to Programs within the<br />
context of a particular Combination, to make them fit<br />
better with other Programs, or to create particular<br />
sonic effects. These changes do not affect the original<br />
Programs, or how those Programs sound in other<br />
Combinations.<br />
Timbre Parameters: OSC<br />
OSC Select<br />
Normally, this should be set to BTH (Both).<br />
If the timbre is using a program whose Oscillator<br />
Mode is Double or Double Drums, and you want only<br />
OSC1 or OSC2 (not both) to sound, set this to OSC1<br />
(only OSC1 will sound) or OSC2 (only OSC2 will<br />
sound).<br />
Portamento<br />
Normally, this should be set to PRG.<br />
If the Program uses portamento, but you’d like to<br />
disable this for the current Combination, set this<br />
parameter to Off.<br />
Conversely, if you want to force the portamento to be<br />
on, or just to change the portamento time, set this to a<br />
value of 001–127. The portamento will change to use<br />
the newly specified time.<br />
Force OSC Mode<br />
Normally this should be set to PRG, so that the sound<br />
will play as set by the original Program.<br />
If you wish to force a polyphonic program to sound<br />
monophonically, set this either to MN (Mono) or LGT<br />
(Legato). Conversely, set this to Poly if you wish to<br />
force a monophonic program to play polyphonically.<br />
For more information, see “Force OSC Mode,” on<br />
page 455 of the Parameter <strong>Guide</strong>.<br />
65
Playing and editing Combinations<br />
Timbre Parameters: Pitch<br />
Use Program’s Scale, Scale<br />
This specifies the scale for each timbre. If you check<br />
Use Program’s Scale, the scale specified by the<br />
program will be used. Timbres for which this is not<br />
checked will use the Scale setting.<br />
Delay<br />
You can set some Timbres so that they don’t sound<br />
immediately at note‐on. This can create cool effects,<br />
and more dramatic layers.<br />
You can specify the delay for each Timbre either in<br />
milliseconds (ms), or in rhythmic values which sync to<br />
the system tempo.<br />
If you set the Delay to Key Off, the Timbre will sound<br />
when the note is released.<br />
Transpose, Detune (BPM Adjust)<br />
These parameters adjust the pitch of the timbre.<br />
• In a layer‐type combination, you can set two or<br />
more timbres to the same program, and create a<br />
richer sound by using Transpose to shift their pitch<br />
apart by an octave or by using Detune to create a<br />
slight difference in pitch between the two.<br />
• In split‐type combinations, you can use Transpose<br />
to shift the pitch (in semitone units) of the<br />
programs specified for each key zone.<br />
• If you wish to change the playback pitch of a drum<br />
program, use Detune. If you change the Transpose<br />
setting, the relationship between notes and drum<br />
sounds will change.<br />
Adjusting the BPM of multisamples or<br />
samples created in Sampling mode<br />
If a timbre’s program uses multisamples or samples<br />
that you created in Sampling mode (or loaded in Disk<br />
mode) at a specific BPM value, you can use the page<br />
menu command Detune BPM Adjust to call up a new<br />
BPM value. This changes the BPM by adjusting the<br />
playback pitch.<br />
For more information, see “Detune BPM Adjust,” on<br />
page 504 of the Parameter <strong>Guide</strong>.<br />
Editing Programs with Tone Adjust<br />
Using Tone Adjust, you can make detailed edits to<br />
Programs within the context of the Combi. These edits<br />
will not affect the original Program, or any other<br />
Combis which use the Program. To edit a Program<br />
with Tone Adjust:<br />
1. Press the TONE ADJ/EQ button under CONTROL<br />
ASSIGN.<br />
The TONE ADJUST LED will light up.<br />
2. Go to the Control Surface tab of the Play page.<br />
This page mirrors the Control Surface. It’s very useful<br />
with Tone Adjust, since it shows you the parameter<br />
assignments, exact values, and so on.<br />
3. Select the Timbre whose parameters you’d like to<br />
adjust.<br />
This corresponds to the Timbre selected in<br />
TIMBRE/TRACK mode. You can set this using the<br />
Timbre parameter on the right side of the LCD, or by<br />
holding down the TONE ADJ/EQ button and pressing<br />
any of the Control Panel switches. The top row selects<br />
Timbres 1‐8, and the bottom row selects Timbres 9‐16.<br />
4. Edit the controls as desired.<br />
In addition to editing the values, you can also change<br />
the assignments of Tone Adjust parameters to the<br />
sliders, knobs, and switches. For more information, see<br />
“Using Tone Adjust” on page 41.<br />
Effects<br />
Effects are covered in their own section of the manuals,<br />
so we won’t go into too much detail here.<br />
Insert Effects<br />
Insert Effects let you send either individual Oscillators<br />
or the entire Program through up to 12 effects, in<br />
series. You can use any type of effects, from distortions<br />
and compressors to choruses and reverbs. The Insert<br />
Effects can be routed to the main outputs, or to any of<br />
the individual outputs.<br />
For more information, see “Insert effects” on page 202.<br />
Master Effects<br />
There are two Master Effects, which are accessed<br />
through Sends 1 and 2. These are best‐suited to effects<br />
such as reverbs and delays, but you can use them with<br />
any type of effect.<br />
For more information, see “Master effects” on<br />
page 203.<br />
66
Detailed Combination editing Automatically importing a Combination into Sequencer mode<br />
Total Effects<br />
The two Total Effects are dedicated to processing the<br />
main L/R outputs. They’re ideally suited to overall mix<br />
effects, such as compression, limiting, and EQ–but as<br />
with the other effects sections, you can use any type of<br />
effect that you like.<br />
Automatically importing a Combination into Sequencer mode<br />
The Auto Song Setup feature automatically applies the<br />
settings of the current Combination to a song.<br />
If inspiration for a phrase or song strikes you while<br />
you’re playing a program or combination, you can use<br />
this function to start recording immediately.<br />
Hold down the ENTER key and press the<br />
SEQUENCER REC/WRITE key. The “Setup to Record”<br />
dialog box will open and ask “Are you sure?”. Press<br />
“OK”. You will automatically enter Sequencer mode,<br />
and will be in the record‐ready state. Press the<br />
START/STOP key to start the sequencer and begin<br />
recording.<br />
Saving your edits<br />
Once you’ve tweaked the sound to perfection, you’ll<br />
want to save your work. To save your edits:<br />
1. Select the Write Combination command from the<br />
page menu, at the upper right‐hand corner of the<br />
screen.<br />
You can also call up this menu command by holding<br />
ENTER and pressing 0 on the numeric keypad.<br />
This brings up a dialog box which allows you to save<br />
the Combination. Optionally, you can also select a new<br />
location, or change the Combination’s name.<br />
2. Press the “T” button to bring up the text edit<br />
dialog.<br />
You can give the Combination a descriptive name<br />
using the on‐screen keyboard.<br />
3. After entering the name, press OK.<br />
The text edit window will disappear, returning you to<br />
the main Save dialog.<br />
4. Under “To” at the bottom of the dialog, press the<br />
popup button next to Combination to bring up the<br />
save location dialog.<br />
5. Select a location to save the edited Combination.<br />
You can write to any location in banks INT and USER<br />
A‐G. To avoid overwriting the factory sounds, it’s safer<br />
to use a slot in one of the empty User banks.<br />
6. After selecting the location, press OK.<br />
7. Press OK again to start the write process.<br />
8. If you’re sure you want to write to this location,<br />
press OK again.<br />
After that, you’re done!<br />
For more information, see “Writing Programs and<br />
Combinations” on page 182.<br />
Do not turn off the power for at least 10 seconds<br />
after writing the Combination. This allows the<br />
system time to complete the process, which includes<br />
saving a backup of the data to the internal disk.<br />
Saving to disk<br />
You can also save and manage Combinations on the<br />
internal disk and USB storage devices. For more<br />
information, see “Saving to disks, CDs, and USB<br />
media” on page 186.<br />
67
68<br />
Playing and editing Combinations
Creating songs (Sequencer mode)<br />
Sequencer overview<br />
About the <strong>KRONOS</strong>’ sequencer<br />
The <strong>KRONOS</strong>’ sequencer can hold up to 200 songs and<br />
400,000 MIDI events or 300,000 audio events. It consists<br />
of a 16‐track MIDI sequencer and a 16‐track audio<br />
recorder, giving you a total of 32 tracks.<br />
Via MIDI, you can record from and play through<br />
external MIDI devices, as well as the <strong>KRONOS</strong><br />
keyboard, physical controllers, and internal sounds.<br />
The 24‐bit, 48kHz audio recorder supports 16 tracks of<br />
playback and four simultaneous channels of recording.<br />
Audio tracks can record external audio sources such as<br />
guitars and vocals as well as the <strong>KRONOS</strong>’ internal<br />
sounds. You can even record mix automation for<br />
volume and pan.<br />
When you’ve completed a song, you can resample it to<br />
a WAVE file and use Disk mode to burn your WAVE<br />
files to an audio CD on a USB CD‐R/RW drive (not<br />
included).<br />
With its broad range of capabilities such as In‐track<br />
Sampling, Time Stretch/Slice, KARMA, high‐quality<br />
effects, and physical controllers, the <strong>KRONOS</strong> is the<br />
ideal environment for music production or live<br />
performance.<br />
Sequencer edits must be saved to disk<br />
When you turn off the power, the settings made in<br />
Sequencer mode and the song data, and any user<br />
pattern data that you recorded will not be backed<br />
up. If you wish to keep this data, you must save it to<br />
the internal drive or an external USB device before<br />
turning off the power. (You could also do a MIDI<br />
data dump to an external data filer, if you prefer.)<br />
Immediately after the power is turned on, the<br />
<strong>KRONOS</strong> will not contain any song data. If you wish<br />
to play a song on the sequencer, you must first load<br />
data from disk. (Alternatively, you could send<br />
<strong>KRONOS</strong> a MIDI data dump with Song data). For<br />
more information, see “Loading data from disk” on<br />
page 190, and “Receiving SysEx data dumps” on<br />
page 810 of the Parameter <strong>Guide</strong>.<br />
Sequencer mode structure<br />
Songs<br />
A song consists of MIDI tracks 1–16, a master track,<br />
audio tracks 1–16, song parameters such as the song<br />
name, Vector, KARMA, Drum Track, effects, and RPPR<br />
settings, and 100 user patterns.<br />
A maximum of 200 songs can be loaded into the<br />
<strong>KRONOS</strong> memory at once. Thousands can be stored<br />
on the internal disk, or on USB storage media.<br />
MIDI tracks 1–16 and audio tracks 1–16 each consist of<br />
setup parameters located at the start location, and<br />
musical data within the track. The master track<br />
consists of tempo and time signature data.<br />
For more information, see “Setup parameters &<br />
Musical data” on page 511 of the Parameter <strong>Guide</strong>.<br />
Song recording and editing<br />
Song recording is performed on tracks. You can record<br />
MIDI tracks in either of two ways; real‐time recording<br />
or step recording. For real‐time recording you can<br />
choose one of six recording modes.<br />
Audio tracks can be recorded in real‐time, or created<br />
by adding WAVE files.<br />
You can edit MIDI tracks by using Event Edit<br />
operations to modify the recorded data or insert new<br />
data, and by using Track Edit operations such as<br />
Create Control Data, which inserts pitch bend,<br />
aftertouch, or control change data.<br />
You can also edit audio tracks in a variety of ways<br />
including Event Editing operations that let you insert<br />
or delete audio events, and Region Editing operations.<br />
Region Editing allows you to select WAVE files and to<br />
edit the start/end addresses of a WAVE file in singlesample<br />
units.<br />
Patterns<br />
There are two types of patterns: preset patterns and<br />
user patterns.<br />
• Preset patterns: Patterns suitable for drum tracks<br />
are preset in internal memory, and can be selected<br />
for any song.<br />
• User patterns: Each song can have up to 100<br />
patterns. When using a pattern in a different song,<br />
use the Utility menu commands Copy Pattern or<br />
Copy From Song etc. to copy the pattern. You can<br />
set the pattern length to one or more measures, as<br />
desired.<br />
69
Creating songs (Sequencer mode)<br />
This is a conceptual diagram of Sequencer mode including the hard disk recording function.<br />
Sampling memory<br />
(RAM)<br />
Sample<br />
Sample<br />
Song<br />
Setting<br />
parameters<br />
Setting<br />
parameters<br />
Performance<br />
data<br />
Performance<br />
data<br />
(Routing: P8)<br />
MIDI Routing 1,2<br />
Audio Routing 1,2<br />
Pattern U00...U99<br />
RPPR Setup (P5)<br />
Vector, Controllers,<br />
Drum Track Setup (P1)<br />
KARMA<br />
(P7)<br />
MIDI Track 01..16<br />
Setting<br />
parameters<br />
Setting<br />
parameters<br />
Performance<br />
data<br />
Performance<br />
data<br />
Master Effect 1, 2<br />
(P9)<br />
Track<br />
Master Track<br />
Setting<br />
parameters<br />
Performance<br />
data<br />
Tempo and time signature data<br />
Insert Effects<br />
Master Effects<br />
Individual Outputs<br />
Insert Effect 1...12<br />
(P8)<br />
Total Effect 1, 2<br />
(P9)<br />
AUDIO OUTPUT<br />
L/MONO, R<br />
Setting<br />
parameters<br />
Setting<br />
parameters<br />
Performance<br />
Performance<br />
Audio events<br />
Automation events<br />
Audio events<br />
Automation events<br />
Region<br />
Region<br />
(FX Ctrl BUS)<br />
(REC BUS)<br />
AUDIO OUTPUT<br />
INDIVIDUAL 1...4<br />
Setting<br />
parameters<br />
Performance<br />
Audio events<br />
Automation events<br />
Region<br />
Audio Track 01..16<br />
Setting<br />
parameters<br />
Performance<br />
Audio events<br />
Automation events<br />
Region<br />
Region<br />
Setting<br />
parameters<br />
Performance<br />
Audio events<br />
Automation events<br />
Region<br />
Audio recording function<br />
WAVE (Mono)<br />
Internal disk<br />
Make Audio CD<br />
WAVE (Stereo)<br />
Resampling (L/R 2ch Mix)<br />
Parentheses such as (P7) indicate the <strong>KRONOS</strong> page used for editing.<br />
Patterns always contain only a single track of musical<br />
data. If you want to use patterns on multiple tracks,<br />
you’ll need to use a separate pattern for each track.<br />
To use patterns in a Song, either place them in a MIDI<br />
track using the Put to MIDI Track menu command, or<br />
copy them using the Copy to MIDI Track menu<br />
command.<br />
You can also use patterns with the RPPR. For more<br />
information, see “Using RPPR (Realtime Pattern<br />
Play/Record)” on page 106.<br />
Sequencer patterns and Drum Track patterns<br />
Preset patterns are directly available for use as Drum<br />
Track patterns.<br />
User patterns can also be used with the Drum Track,<br />
but they must first be converted into user Drum Track<br />
patterns (via the Convert to Drum Track Pattern menu<br />
command on P5: Pattern/RPPR).<br />
When you convert a user pattern, it will be stored in<br />
internal memory, and will not disappear even when<br />
you turn off the power.<br />
Sequencer mode page structure<br />
Page<br />
P0: Play/REC<br />
P1: EQ/Vector/<br />
Controller<br />
Explanation<br />
• Song playback/recording<br />
• Easy editing using the realtime knobs,<br />
KARMA sliders, and Tone Adjust<br />
• Edit mix parameters such as volume, pan,<br />
Play/Mute, and Solo On/Off<br />
• Select programs for MIDI tracks<br />
• Choose the recording mode<br />
• Make settings for sampling, resampling,<br />
and audio<br />
• EQ adjustments for each track<br />
• Function assignments for the SW1 and<br />
SW2 switches and realtime knobs 5–8<br />
• Vector Synthesis settings<br />
• Drum Track settings<br />
• Assignments for the on-screen pads<br />
Page<br />
P2: Track<br />
Parameters<br />
P3: MIDI<br />
Filter/Zone<br />
P4: Track Edit • Track editing<br />
P5: Pattern/RPPR<br />
P6: —<br />
Explanation<br />
• Parameter settings for each track (MIDI<br />
channel, OSC selection, pitch settings,<br />
etc.)<br />
• MIDI receive/transmit filter settings for<br />
each track<br />
• Keyboard zone and velocity zone settings<br />
for each track<br />
• Pattern recording and editing<br />
• RPPR settings<br />
• Convert User patterns to User Drum Track<br />
patterns<br />
P7: KARMA • Detailed KARMA settings<br />
70
Sequencer overview<br />
Sequencer mode structure<br />
Page<br />
P8: Insert Effect<br />
P9: Master/Total<br />
Effect<br />
Explanation<br />
• Insert effect selection, settings, send level<br />
to master effects, output routing<br />
• Master effect and total effect selection<br />
and settings<br />
For details on how to access each mode and page, see<br />
“Basic operations” on page 17.<br />
You can sample from within Sequencer mode—<br />
including resampling the Song itself. For more<br />
information, see “Sampling in Program and<br />
Combination modes” on page 148.<br />
You can also mix in live audio inputs, and process<br />
them through effects. For more information, see<br />
“Using effects with the audio inputs” on page 207.<br />
Set Lists<br />
Songs can also be selected in Set Lists, along with<br />
Programs and Combinations. For more information,<br />
see “Set Lists” on page 113.<br />
71
Creating songs (Sequencer mode)<br />
Playing Songs<br />
Playback<br />
In order to play back a Song in the sequencer, you must<br />
first either load the Song from disk, send the Song to<br />
the <strong>KRONOS</strong> via MIDI SysEx, or record a new Song.<br />
Let’s start by loading and playing the demo song data.<br />
1. Follow the instructions for loading and playing<br />
the demo songs under “Listening to the demo<br />
songs” on page 1347 of the Quick Start <strong>Guide</strong>.<br />
Now, let’s experiment with the different controls.<br />
2. Press the SEQUENCER START/STOP button.<br />
Pressing this once starts playback; pressing it again<br />
stops playback. Pressing it a third time resumes<br />
playback from where it stopped.<br />
Note: SEQUENCER START/STOP has a special<br />
function on P5: Pattern/RPPR. On this page, instead of<br />
playing the Song, START/STOP plays the selected<br />
pattern.<br />
Meter<br />
3. Press the LOCATE button to return to the start of<br />
the Song.<br />
The locate point defaults to the start of the Song. You<br />
can change this as desired; see “LOCATE settings” on<br />
page 73.<br />
4. Press the PAUSE button to pause playback.<br />
Press the PAUSE switch once again to resume<br />
playback.<br />
5. Press the buttons to rewind or fastforward.<br />
You can use during playback or<br />
while stopped.<br />
If you like, you can adjust the rewind<br />
and fast‐forward speeds using the<br />
FF/REW SPEED page menu command.<br />
6. To set the tempo, turn the TEMPO<br />
knob or press the TAP TEMPO<br />
switch at the desired interval.<br />
Tempo<br />
Song Select<br />
Popup<br />
Track 2<br />
Track 1<br />
Category<br />
Program Select<br />
Play/Mute/Rec<br />
Solo<br />
Pan<br />
Volume<br />
Mute and Solo<br />
Mute lets you silence any of the MIDI tracks 1–16,<br />
audio tracks 1–16, or any of the audio inputs (analog 1,<br />
2, USB 1,2, S/P DIF L/R). Solo lets you hear any of these<br />
tracks or inputs by itself. These functions can be used<br />
in various ways. For example, you can listen only to<br />
the rhythm section of the previously‐recorded tracks<br />
while you record new tracks. Let’s try out the Mute and<br />
Solo functions.<br />
1. Use “Song Select” to select the song that you want<br />
to play back.<br />
2. Press the SEQUENCER START/STOP switch.<br />
3. Press track 1 Play/Rec/Mute.<br />
The display will change from Play to Mute, and the<br />
playback of track 1 will no longer be heard. In this<br />
way, the “mute” function allows you to silence a<br />
specified track until the track is un‐muted.<br />
Press track 2 Play/Rec/Mute. The display will<br />
change, and the playback of track 2 will also be<br />
72
Playing Songs<br />
Playback<br />
muted. To cancel muting, press Play/Rec/Mute once<br />
again.<br />
Tip: Play/Rec/Mute can be controlled from the front<br />
panel mixer section, or from the P0– Control Surface<br />
page of the LCD screen. (See “The control surface in<br />
Sequencer mode” on page 74.)<br />
4. Press track 1 “Solo On/Off.”<br />
“Solo” will be highlighted, and this time, only track<br />
1 will be heard. This is known as “soloing” the<br />
track.<br />
If both Mute and Solo are used, the Solo function<br />
will be given priority.<br />
Press track 2 “Solo On/Off.”<br />
The display will change, and you will hear the<br />
playback of tracks 1 and 2.<br />
Note: Solo (on) applies to all tracks, including MIDI<br />
tracks 1–16, audio tracks 1‐16, and all audio inputs<br />
(analog, USB, and S/P DIF). If, as in this example,<br />
you’ve turned Solo on for only MIDI tracks 1 and 2,<br />
you will not hear MIDI tracks 3–16, audio tracks 1–<br />
16, or any of the audio inputs.<br />
5. To switch Solo off, press Solo On/Off once again.<br />
Press Solo On/Off for both MIDI tracks 1 and 2.<br />
The display will change, and the playback of tracks<br />
1 and 2 will be muted. If the Solo function is turned<br />
off for all tracks, playback will be according to the<br />
Play/Rec/Mute settings.<br />
Tip: Play/Rec/Mute can be controlled from the front<br />
panel mixer section, or from the P0– Control Surface<br />
page of the LCD screen. (See “The control surface in<br />
Sequencer mode” on page 74)<br />
Exclusive Solo<br />
Normally, Solo works in “Exclusive Solo off” mode, in<br />
which you can solo more than one track at a time (as in<br />
the example above). In contrast, “Exclusive Solo on”<br />
mode allows only one track to be soloed at a time,<br />
making it easy to switch between soloed tracks.<br />
Use the “Exclusive Solo” page menu command to<br />
specify how the Solo function will operate.<br />
Exclusive Solo off: You will be able to solo more than<br />
one track at a time. The status of a track will change<br />
each time you press its Solo On/Off button.<br />
Exclusive Solo on: When you press a Solo On/Off<br />
button, only that track will be soloed.<br />
The SOLO setting is not stored when you save the<br />
song.<br />
Tip: You can turn Exclusive Solo on/off by holding<br />
down the ENTER switch and pressing numeric key 1<br />
(when not in P4 or P5).<br />
LOCATE settings<br />
You can press the LOCATE switch to move to the<br />
registered location. Initially, this will move to<br />
001:01.000.<br />
To change the registered location, use the Set Location<br />
page menu command. Alternatively, you can register a<br />
location during playback by holding down the ENTER<br />
switch and pressing the LOCATE switch.<br />
When you select a song, the “LOCATE” setting is<br />
automatically initialized to 001:01.000.<br />
For more information, see “Set Location (for Locate<br />
Key)” on page 626 of the Parameter <strong>Guide</strong>.<br />
Loop playback<br />
When recording or playing back a song, you can<br />
individually loop the MIDI tracks that are playing.<br />
In the P0: Play/REC– MIDI Track Loop page, check<br />
Track Play Loop for the MIDI tracks you want to loop,<br />
and use Loop Start Measure and Loop End Measure<br />
to specify the starting and ending measure of the<br />
region that will play back as a loop.<br />
If Play Intro is checked (enabled), the measures<br />
preceding the loop will be played back as an<br />
introduction before the loop begins.<br />
If you play back from the first measure with the<br />
settings shown in the screenshot below, the specified<br />
region of measures will repeat as follows. Note that<br />
Play Intro is enabled for Track 1, but disabled for Track<br />
2.<br />
Measure 1 2 3 4 5 6 7 8 9 10 11 12 13<br />
Track 1 1 2 3 4 5 6 7 8 5 6 7 8 5<br />
Track 2 9 10 9 10 9 10 9 10 9 10 9 10 9<br />
If Play Intro is disabled (un‐checked) for Track 1, the<br />
specified region of measures will repeat as follows.<br />
Measure 1 2 3 4 5 6 7 8 9 10 11 12 13<br />
Track 1 5 6 7 8 5 6 7 8 5 6 7 8 5<br />
Track 2 9 10 9 10 9 10 9 10 9 10 9 10 9<br />
Track Play<br />
Loop<br />
Loop Start<br />
Measure<br />
Loop End<br />
Measure<br />
Play Intro<br />
73
Creating songs (Sequencer mode)<br />
The control surface in Sequencer mode<br />
In Sequencer mode, you can use the nine sliders, eight<br />
knobs, and sixteen switches of the control surface to<br />
edit the sound of each track during playback, to control<br />
KARMA, or to transmit MIDI messages to external<br />
devices.<br />
If you use the control surface to control the mixer<br />
during recording, your moves will be recorded, and<br />
will be reproduced during playback. If you want to<br />
adjust (and record) mixer settings for multiple tracks,<br />
use multi‐track recording.<br />
As explained below, you use the front panel<br />
CONTROL ASSIGN switches to select the functions<br />
that will be controlled by the sliders, knobs, and<br />
switches.<br />
You can also view the control surface settings in the<br />
LCD screen, and edit them there. You may find it<br />
convenient to display the P0: Play/REC– Control<br />
Surface page first, so that you can watch the settings<br />
you’re making from the control surface.<br />
CONTROL ASSIGN<br />
TIMBRE/TRACK<br />
When TIMBRE/TRACK is selected, the control surface<br />
will edit the pan, EQ, effect send, Play/Rec/Mute<br />
status, Solo On/Off status, and volume of each MIDI<br />
track.<br />
The LEDs at the right of the TIMBRE/TRACK switch<br />
indicate whether MIDI tracks 1–8 or 9–16 are currently<br />
selected. The sliders, knobs, and switches will control<br />
the respective set of tracks.<br />
KNOBS: If you want to view and edit the Pan setting<br />
for all eight tracks at once, press the MIXER KNOBS<br />
switch to make the INDIVIDUAL PAN LED light, and<br />
use the knobs to edit the Pan settings. Conversely if<br />
you make the CHANNEL STRIP light, the knobs will<br />
control the pan, EQ, and effect sends for a single track.<br />
Use the MIX SELECT switches to select the track you<br />
want to edit, and use the knobs to control it.<br />
MIX PLAY/MUTE: These switches control the<br />
Play/Rec/Mute status. Rec is available if Multi REC is<br />
turned on.<br />
MIX SELECT: Press these buttons to select the current<br />
track. This current track applies to the channel strip<br />
(when MIXER KNOBS is set to CHANNEL STRIP),<br />
and to Tone Adjust.<br />
You can also use these buttons to change the<br />
Keyboard/Rec track, so that you can switch between<br />
tracks directly from the Control Surface. To do this:<br />
1. Go to the Control Surface tab of the P0: Play page.<br />
2. Set CONTROL ASSIGN to TIMBRE/TRACK,<br />
using either the front‐panel button or the onscreen<br />
tab.<br />
3. Check the box on the right‐hand side of the screen,<br />
labeled Link KBD/REC Trk to Ctrl Surface.<br />
Now, you’ll be able to change the Keyboard/Rec track<br />
directly from the Control Surface.<br />
If you press the SOLO switch, the MIX SELECT<br />
buttons will control the Solo On/Off status. The Solo<br />
behavior will depend on the Exclusive Solo setting.<br />
Note: If any MIDI track, Audio track, or audio input is<br />
soloed, the SOLO switch LED will blink.<br />
Tip: To turn Solo off for all tracks, hold down the<br />
RESET CONTROLS button and press the SOLO<br />
button.<br />
Tip: To turn Mute off for all tracks, hold down the<br />
RESET CONTROLS button and press the<br />
TIMBRE/TRACK button.<br />
AUDIO<br />
When AUDIO is selected, the control surface will edit<br />
the pan, EQ, effect send, Play/Rec/Mute status, Solo<br />
On/Off status, and volume of the audio inputs or audio<br />
tracks.<br />
74
Playing Songs<br />
The control surface in Sequencer mode<br />
The LEDs at the right of the AUDIO switch indicate<br />
whether audio inputs, audio tracks 1–8, or audio tracks<br />
9–16 are currently selected. The sliders, knobs, and<br />
switches will control the respective set of inputs or<br />
tracks.<br />
KNOBS: If you press the MIXER KNOBS switch to<br />
make the INDIVIDUAL PAN LED light, the knobs will<br />
control the Pan setting of the six inputs, tracks 1–8, or<br />
tracks 9–16. If the CHANNEL STRIP LED is lit and IN<br />
is selected, the knobs will control the pan and effect<br />
sends for a single input. If 1–8 or 9–16 are selected, the<br />
knobs will control the pan, EQ, and effect sends for a<br />
single track.<br />
Use the MIX SELECT switches to select the input/track<br />
you want to control, and use the knobs to control them.<br />
MIX PLAY/MUTE, MIX SELECT: These switches work<br />
in the same way as they do for TIMBRE/TRACK, as<br />
described above.<br />
EXTERNAL<br />
When EXTERNAL is selected, the control surface is<br />
used to transmit MIDI messages to an external MIDI<br />
device. For more information, see “0–9e: External” on<br />
page 540 of the Parameter <strong>Guide</strong>.<br />
RT KNOBS/KARMA<br />
When RT KNOBS/KARMA is selected, the sliders and<br />
switches of the control surface are used to control<br />
KARMA. For more information, see “0–9f: RT (Real<br />
Time Knobs)/KARMA” on page 541 of the Parameter<br />
<strong>Guide</strong>.<br />
TONE ADJ/EQ<br />
When TONE ADJ/EQ (Tone Adjust) is selected, the<br />
control surface is used to temporarily adjust the<br />
program used by each MIDI track. For example while<br />
you’re creating a song, you can use this capability to<br />
adjust the sound appropriately for your song without<br />
going back to Program mode; you might soften the<br />
tone of the bass or speed‐up the attack of a strings<br />
program, and make these changes happen in realtime<br />
while the song plays.<br />
Use Track in the right side of the LCD to select the<br />
MIDI track you want to adjust.<br />
For more information, see “0–9g: Tone Adjust” on<br />
page 543 of the Parameter <strong>Guide</strong>.<br />
Note: EQ is only available in Set List mode. For more<br />
information, see “Graphic EQ” on page 119.<br />
75
Creating songs (Sequencer mode)<br />
MIDI recording<br />
• You can record up to 400,000 events (e.g., notes), up<br />
to 200 songs, and up to 999 measures in each song.<br />
• The maximum timing resolution is 1/480 parts per<br />
quarter‐note.<br />
• There are sixteen tracks for MIDI performance data,<br />
and a master track which controls the time<br />
signature and tempo.<br />
• You can perform and record using KARMA and the<br />
Drum Track.<br />
• You can perform and record using RPPR (Realtime<br />
Pattern Play/Recording).<br />
• There are 697 built‐in preset patterns ideal for drum<br />
tracks, and in addition you can create up to 100<br />
user patterns for each song. These patterns can be<br />
used as performance data for a song, or with the<br />
RPPR function.<br />
Preparations for recording<br />
Before you begin recording, make sure that the<br />
Global mode memory protect setting is turned off.<br />
For more information, see “Memory protect” on<br />
page 185.<br />
Selecting a Song<br />
Before we can begin this example, we need to select an<br />
empty song where we can record.<br />
1. Press the SEQ button to enter Sequencer mode.<br />
2. Go to the first tab of the P0: Play/REC page.<br />
The full page name is “MIDI Track Prog Select/Mixer.”<br />
3. Press the Song Select Popup button.<br />
The Song selection popup will appear.<br />
4. Choose a new, empty Song from the list, and press<br />
the OK button.<br />
Tip: Set Song Length<br />
By default, new songs are 64 measures long. If you’d<br />
like to record more than 64 measures, go to the p4:<br />
Track Edit page, and use the Set Song Length<br />
command in the page menu. For more information, see<br />
“Set Song Length” on page 642 of the Parameter <strong>Guide</strong>.<br />
Track settings<br />
Since we’re going to record a new song in this example,<br />
we will start by explaining how to assign a program to<br />
each MIDI track, and make basic settings such as<br />
volume.<br />
For details on audio tracks, refer to “Audio recording”<br />
on page 89.<br />
1. Assign a program to each MIDI track.<br />
Use “Program Select” (P0: Play/REC– MIDI Track<br />
Prog Select/Mixer page) to assign a program to each<br />
MIDI track.<br />
At this time you can press the “Category” popup<br />
and select programs by category.<br />
You can copy various settings from Programs or<br />
Combinations, including effects, KARMA settings,<br />
Tone Adjust, and so on.<br />
When assigning a program, you can use “Track<br />
Select” to select the track for which you are making<br />
assignments, and try playing the sound.<br />
2. Set the pan and volume of each MIDI track.<br />
Pan sets the pan of each track, and Volume sets the<br />
volume of each track.<br />
3. Specify the tone generator and MIDI channel that<br />
will be played by each MIDI track.<br />
In the P2: Track Parameters– MIDI page, Status<br />
specifies whether each track will sound the internal<br />
tone generator or an external tone generator. MIDI<br />
Channel specifies the MIDI channel for each track.<br />
Normally when using the <strong>KRONOS</strong> as a 16‐timbre<br />
sound module, you will select INT or BTH.<br />
In general, you should set MIDI Channel to<br />
different channels 1–16 for each track. Tracks that<br />
are sent to the same MIDI channel will sound<br />
simultaneously when either is recorded or played.<br />
Status INT: During playback, the <strong>KRONOS</strong>’<br />
internal tone generator will play the MIDI data<br />
recorded on that track. When you operate the<br />
<strong>KRONOS</strong>’ keyboard or controllers, you will be<br />
playing and controlling the track selected by “Track<br />
Select.” MIDI data will not be transmitted to an<br />
external device.<br />
Status EXT, EX2, BTH: During playback, the MIDI<br />
data recorded on that track will be transmitted from<br />
MIDI OUT to play an external sound module. When<br />
you operate the <strong>KRONOS</strong>’ keyboard or controllers,<br />
MIDI data will be transmitted to play and control<br />
the external sound module selected by “Track<br />
Select.” (The MIDI channel of the external tone<br />
generator must be set to match the MIDI Channel<br />
of <strong>KRONOS</strong> tracks that are set to EXT, EX2 or BTH.)<br />
If Status is set to BTH, both the external tone<br />
generator and internal tone generator will be<br />
sounded and controlled.<br />
4. Adjust the effect settings.<br />
Make settings for each effect in P8: Insert Effect and<br />
P9: Master/Total Effect.<br />
76
MIDI recording<br />
Preparations for recording<br />
For more information, see “Using effects in<br />
Combinations and Songs” on page 204, “Sequencer<br />
P8: Insert Effect” on page 609 of the Parameter<br />
<strong>Guide</strong>, and “Sequencer P9: Master/Total Effect” on<br />
page 621 of the Parameter <strong>Guide</strong>.<br />
5. Set the tempo and time signature.<br />
To set the tempo, you can turn the TEMPO knob or<br />
press the TAP TEMPO switch at the desired<br />
interval. Alternatively, you can select “q (Tempo)” in<br />
the P0: Play/REC– MIDI Track Prog Select/Mixer<br />
page (or similar page), and use the VALUE<br />
controllers to set the tempo. Set “Tempo Mode” to<br />
Manual.<br />
Next you will set the time signature. In this<br />
example, we’ll explain how to set the time signature<br />
using the “Meter” field. Normally, you specify the<br />
time signature before recording the first track, and<br />
then begin recording.<br />
a) Press the SEQUENCER REC/WRITE switch, and<br />
set “Meter” to **/**.<br />
b) Press **/** to highlight it, and use the VALUE<br />
controllers to set the time signature.<br />
c) Press the SEQUENCER START/STOP switch to<br />
begin recording. When the pre‐count has ended and<br />
Locate reaches 0001:01:000, press the SEQUENCER<br />
START/STOP switch to stop recording. The time<br />
signature you specified has been recorded on the<br />
Master track.<br />
If you press the SEQUENCER START/STOP switch<br />
during the pre‐count, the time signature won’t be<br />
recorded.<br />
6. Set the REC Resolution as desired.<br />
When you record MIDI in real‐time, this parameter<br />
controls timing correction, also known as<br />
“quantization.” This also applies when recording<br />
audio automation data.<br />
This only affects newly recorded MIDI; it does not<br />
change any previously recorded tracks.<br />
For example, let’s suppose that you recorded some<br />
eighth notes but your timing was not quite perfect,<br />
as shown in part 1 of the illustration below. If “REC<br />
Resolution” were set to e when you recorded, the<br />
timing would automatically be corrected as shown<br />
in part 2 of the illustration. If “REC Resolution” is<br />
set to Hi, the notes will be recorded with the timing<br />
at which you play them.<br />
<br />
<br />
<br />
7. Make other settings as necessary.<br />
Make settings for KARMA (P7: KARMA), MIDI<br />
filtering (P3: MIDI Filter/Zone), etc.<br />
You may also wish to use Tone Adjust to adjust the<br />
sound. (See “TONE ADJ/EQ” on page 75)<br />
When you are finished making these settings, the basic<br />
setup is complete. You can now record as described<br />
under “Recording procedure” on page 93<br />
Saving your song parameter settings<br />
All of the above settings can be saved as a Template<br />
Song. If you frequently use the same settings, this can<br />
be a real time‐saver. For more information, see<br />
“Template Songs,” below.<br />
Template Songs<br />
Template Songs store pretty much everything in the<br />
Song except for the MIDI and audio data itself. This<br />
includes Program selections, track parameters, effects<br />
and KARMA settings, and the Song’s name and tempo.<br />
The factory preset Template Songs let you get up and<br />
running quickly with matched sets of sounds and<br />
effects for various styles of music. You can also create<br />
your own Template Songs with your favorite sounds<br />
and setups.<br />
Note that Template Songs do not include the MIDI<br />
data for song tracks and patterns, audio data, or<br />
settings that govern how the musical data is played<br />
back, including Meter, Metronome, PLAY/MUTE, and<br />
Track Play Loop (including Start/End measure).<br />
While loading a Template Song, you can also<br />
optionally load one or more Drum Track patterns.<br />
1. In the P0: Play/REC page, press the page menu<br />
button and select the Load Template Song<br />
command.<br />
A dialog box will appear.<br />
2. In the From field, choose the Template Song you<br />
want to load.<br />
3. Check the “Copy Pattern to MIDI Track too?”<br />
check‐box.<br />
When this box is checked, a dialog box for copying a<br />
pattern will automatically appear after Load Template<br />
Song is complete.<br />
If this is not checked, only the selected Template Song<br />
will be loaded.<br />
4. Press the OK button to load the template song, or<br />
press the Cancel button to exit without making<br />
changes.<br />
When you press OK, the Template Song’s settings will<br />
be copied into the current Song.<br />
77
Creating songs (Sequencer mode)<br />
If Copy Pattern to MIDI Track too? was checked in<br />
step 3, the Copy Pattern To MIDI Track dialog box<br />
will appear.<br />
This is the same dialog box as the one that appears for<br />
the Copy To MIDI Track menu command.<br />
5. In the Pattern field, select a pattern to copy.<br />
6. In the To MIDI Track field, select the track to use<br />
for the Drum Track pattern.<br />
7. In the Measure field, set the measure on which<br />
you’d like the pattern to start.<br />
Note: In each of the eighteen preset Template Songs,<br />
track 1 is always assigned to a Drum Program. (In<br />
some cases, other tracks may also have Drum<br />
Programs.)<br />
Following the names for each of the preset patterns,<br />
the musical style and the name of the most suitable<br />
Drum Programs are partially displayed. (Refer to the<br />
VNL for a complete list of Drum Programs.)<br />
By loading a drum track and the corresponding preset<br />
pattern, you can instantly set up a Drum Track to<br />
match the Template Song.<br />
8. To load the Drum pattern, press the OK button.<br />
After the pattern is loaded, the Measure will count up<br />
automatically. You can then copy another pattern if<br />
desired. For instance, you can use different patterns<br />
one after the other to build up a song, with different<br />
patterns for verse, chorus, and bridge.<br />
After you’ve finished adding patterns, press the Exit<br />
button, and you’re done!<br />
Saving your own Template Songs<br />
You can also save your own Template Songs:<br />
1. Set up a Song to your taste, including Programs,<br />
effects, KARMA settings, the Song name, and so<br />
on.<br />
2. In the P0: Play/REC page, press the page menu<br />
button and select the Save Template Song<br />
command.<br />
3. In the To field, select one of the 16 user Template<br />
Song locations,U00…15.<br />
4. Press OK to save the Template Song.<br />
For more information, see “Save Template Song” on<br />
page 625 of the Parameter <strong>Guide</strong><br />
Recording MIDI in real-time<br />
When you’ve finished with “Preparations for<br />
recording,” as described above, you can start<br />
recording!<br />
Real‐time recording lets you record your performance<br />
on the <strong>KRONOS</strong>, including the notes that you play,<br />
joystick and knob movements, and so on. This is in<br />
contrast to step recording, which is described in a later<br />
section.<br />
The default is to record onto a single track at a time. As<br />
an alternative, multitrack recording allows you to<br />
simultaneously record multiple channels of data onto<br />
multiple tracks. This is handy for use when recording<br />
RPPR, KARMA, or the Drum Track, or for recording<br />
the output of an external sequencer in a single pass.<br />
Recording setup<br />
In P0: Play/REC– Preference page Recording Setup,<br />
select the realtime recording method you want to use.<br />
Location<br />
Track Select<br />
78
MIDI recording Recording MIDI in real-time<br />
Overwrite<br />
With this method, the musical data previously<br />
recorded on a track is overwritten by the newly<br />
recorded data. When you perform overwrite recording<br />
on a previously‐recorded track, its musical data will be<br />
deleted and replaced by the newly recorded data.<br />
Normally you will use this method to record, and then<br />
modify the results by using other types of realtime<br />
recording or MIDI event editing.<br />
1. Use “Track Select” to select the track that you want<br />
to record.<br />
2. Set the Recording Setup to Overwrite.<br />
Manual punch-in<br />
While the song is playing, you can press the<br />
SEQUENCER REC/WRITE switch or a connected<br />
pedal switch at the desired location to start or stop<br />
recording. With this method, the musical data<br />
previously on the track is overwritten by the newly<br />
recorded data.<br />
1. Use “Track Select” to select the track that you want<br />
to record.<br />
2. Set the Recording Setup to Manual Punch In.<br />
3. In “Location,” specify the location at which you<br />
wish to begin recording.<br />
4. Press the SEQUENCER REC/WRITE switch, and<br />
then press the SEQUENCER START/STOP switch.<br />
If the Metronome Setup is still set to the default<br />
settings, the metronome will sound for a twomeasure<br />
pre‐count, and then recording will begin.<br />
Play the keyboard and move controllers such as the<br />
joystick to record your performance.<br />
5. When you finish playing, press the SEQUENCER<br />
START/STOP switch.<br />
Recording will end, and the location will return to<br />
the point at which you begin recording.<br />
If you press the PAUSE switch instead of the<br />
SEQUENCER START/STOP switch, recording will<br />
pause. When you press the PAUSE switch once<br />
again, recording will resume. When you are<br />
finished, press the SEQUENCER START/STOP<br />
switch to stop recording.<br />
Overdub<br />
With this method, the newly recorded musical data is<br />
added to the existing data.<br />
When you perform overdub recording on a previouslyrecorded<br />
track, the newly recorded data will be added<br />
to the previously‐recorded data.<br />
It is best to select this mode if you will be recording<br />
additional control data, recording a drum pattern, or<br />
recording the tempo in the master track. With this<br />
mode, data can be added without erasing the existing<br />
performance data.<br />
1. Use “Track Select” to select the track that you want<br />
to record.<br />
2. Set the Recording Setup to Overdub.<br />
3. In “Location,” specify a location several measures<br />
earlier than the point at which you wish to begin<br />
recording.<br />
4. Press the SEQUENCER START/STOP switch.<br />
Playback will begin.<br />
5. At the point at which you wish to begin recording,<br />
press the SEQUENCER REC/WRITE switch.<br />
Recording will begin. Play the keyboard and<br />
operate controllers such as the joystick to record<br />
your performance.<br />
6. When you finish recording, press the<br />
SEQUENCER REC/WRITE switch.<br />
Recording will end (playback will continue).<br />
Note: Instead of pressing the SEQUENCER<br />
REC/WRITE switch in steps 5 and 6, you can use a<br />
foot switch connected to the ASSIGNABLE<br />
SWITCH jack.<br />
Set the Global P2: Controllers/Scales page “Foot<br />
Switch Assign” to Song Punch In/Out.<br />
7. Press the SEQUENCER START/STOP switch.<br />
Playback will stop, and you will return to the<br />
location that you specified in step 3.<br />
Auto punch-in<br />
First you must specify the area that will be re‐recorded.<br />
Then recording will occur automatically at the<br />
specified area. With this method, the musical data<br />
previously on the track is overwritten by the newly<br />
recorded data.<br />
1. Use “Track Select” to select the track that you want<br />
to record.<br />
2. Set the Recording Setup to Auto Punch In.<br />
3. For the rest of the procedure, refer to steps 3–5 of<br />
“Overwrite.”<br />
3. In “M (Auto Punch In Start Measure), “M (Auto<br />
Punch In End Measure)” specify the area that you<br />
wish to record.<br />
For example if you specify M005–M008, recording<br />
will occur only from measure 5 to measure 8.<br />
4. In “Location,” specify a location several measures<br />
earlier than the point at which you wish to begin<br />
recording.<br />
79
Creating songs (Sequencer mode)<br />
5. Press the SEQUENCER REC/WRITE switch, and<br />
then press the SEQUENCER START/STOP switch.<br />
Playback will begin.<br />
When you reach the starting location you specified<br />
in step 3, recording will begin. Play the keyboard<br />
and operate controllers such as the joystick to record<br />
your performance. When you reach the ending<br />
location you specified in step 3, recording will end.<br />
(Playback will continue.)<br />
6. Press the SEQUENCER START/STOP switch.<br />
Playback will stop, and you will return to the<br />
location you specified in step 4.<br />
Loop All Tracks<br />
This method lets you continue recording as you add<br />
musical data.<br />
The specified region can be recorded repeatedly. This is<br />
ideal when recording drum phrases, etc.<br />
1. Use “Track Select” to select the track that you want<br />
to record.<br />
2. Set the Recording Setup to Loop All Tracks.<br />
If Multi REC is checked, it will not be possible to<br />
select Loop All Tracks.<br />
Similarly, bender data will be deleted as long as you<br />
tilt the joystick in the X (horizontal) direction, and<br />
after touch data will be deleted as long as you apply<br />
pressure to the keyboard.<br />
When you are once again ready to record musical<br />
data, uncheck the “Remove Data” check box.<br />
7. Press the SEQUENCER START/STOP switch.<br />
Playback will end, and you will return to the<br />
recording start location that you specified in step 4.<br />
If Loop All Tracks is selected, normal playback will<br />
be looped as well.<br />
Multi (multitrack recording)<br />
Multitrack recording allows you to simultaneously<br />
record onto multiple tracks, each with a different<br />
channel.<br />
1. In the upper right of the LCD screen, check “Multi<br />
REC.”<br />
2. Make the desired Recording Setup settings.<br />
You can record using Overwrite, Overdub, Manual<br />
Punch In, or Auto Punch In.<br />
3. In “M (Loop Start Measure), “M (Loop End<br />
Measure)” specify the area that you wish to record.<br />
For example if you specify M004–M008, recording<br />
will occur repeatedly (as a loop) from measure 4 to<br />
measure 8.<br />
4. In “Location,” specify a location several measures<br />
earlier than the point at which you wish to begin<br />
recording.<br />
5. Press the SEQUENCER REC/WRITE switch, and<br />
then press the SEQUENCER START/STOP switch.<br />
Playback will begin. When you reach the starting<br />
location you specified in step 3, recording will<br />
begin. Play the keyboard and operate controllers<br />
such as the joystick to record your performance.<br />
When you reach the ending location you specified<br />
in step 3, you will return to the starting location, and<br />
continue recording.<br />
The musical data that is loop‐recorded will be<br />
added to the previously‐recorded data.<br />
6. You can also erase specific data even while you<br />
continue loop recording.<br />
If you press the SEQUENCER REC/WRITE switch<br />
during loop recording, all musical will be removed<br />
from the currently selected track as long as you<br />
continue pressing the switch.<br />
By checking the “Remove Data” check box you can<br />
erase only the specified data. During loop<br />
recording, press the note that you wish to delete,<br />
and only the data of that note number will be<br />
deleted from the keyboard as long as you continue<br />
pressing that note.<br />
3. Use “Location” to specify the measure at which<br />
recording will begin.<br />
4. Press the SEQUENCER REC/WRITE switch.<br />
5. For the track you want to record, press<br />
Play/Rec/Mute to make it indicate Rec.<br />
6. Press the SEQUENCER START/STOP switch.<br />
With the default settings for Metronome Setup, the<br />
metronome will sound for a two‐measure precount,<br />
and then recording will begin. Now you can<br />
perform on the keyboard and controllers, and use<br />
the KARMA or RPPR functions if desired.<br />
7. Press the SEQUENCER START/STOP switch.<br />
Playback will stop, and you will return to the<br />
location specified in step 4.<br />
An example of realtime recording<br />
In this example, we’ll assign a drum program to MIDI<br />
Track 01 and create the following one‐measure drum<br />
phrase.<br />
Hi hat: F#3<br />
Snare: E3<br />
Bass drum: C3<br />
1. Create a new song, and specify a drum program<br />
for MIDI Track 01. Use “Track Select” to select<br />
MIDI Track 01, and verify that you hear a drum<br />
program.<br />
2. Go to the P0: Play/REC– Preference page. In<br />
Recording Setup, specify “Loop All Tracks” and<br />
set it to M001‐M001.<br />
For more information, see “Loop All Tracks” on<br />
page 80.<br />
80
MIDI recording MIDI step recording<br />
With this setting, measure 1 will be recorded<br />
repeatedly. The newly recorded data will be added<br />
at each pass.<br />
3. Set “REC Resolution” to x.<br />
4. Press the SEQUENCE REC/WRITE switch, and<br />
then the START/STOP switch.<br />
The metronome will sound a two‐measure countdown,<br />
and then recording will begin.<br />
5. As shown in the musical example printed above,<br />
start by playing the C3 note of the keyboard to<br />
record the bass drum for one measure.<br />
6. Next, play the E3 note of the keyboard to record<br />
the snare for one measure, and then the F#3 note to<br />
record the hi‐hat.<br />
7. Press the SEQUENCER START/STOP switch to<br />
stop recording.<br />
8. Play back the result, and listen to the drum<br />
performance you recorded.<br />
Press the SEQUENCER START/STOP switch. When<br />
you’ve finished listening, press the START/STOP<br />
switch once again to stop playback.<br />
9. If you’re not satisfied with the result, press the<br />
COMPARE switch to return to the state prior to<br />
recording, and then re‐record from step 4.<br />
Note: When you’re finished recording, change the<br />
Recording Setup back to the normally‐used<br />
Overwrite (P0: Play/REC– Preference page).<br />
In addition, access the P0: Play/REC– MIDI Track<br />
Loop page, check “Track Play Loop” for MIDI Track<br />
01, and set the “Loop Start Measure” and “Loop<br />
End Measure” to 001. When you play back, MIDI<br />
track 01 will repeatedly play the first measure.<br />
MIDI step recording<br />
Step recording is the recording method in which you<br />
specify the duration and strength of each note, and use<br />
the keyboard to specify the pitch of each MIDI note.<br />
You can use the Rest button and Tie button of the<br />
dialog box to input rests and ties.<br />
Step recording is useful when you want to create<br />
mechanically precise beats, or when you need to<br />
record a phrase that would be difficult to play by hand<br />
“in realtime,” or when you find it difficult to play<br />
extremely complicated or rapid passages.<br />
4. Press the page menu button, and press page menu<br />
command “MIDI Step Recording.”<br />
A dialog box will appear.<br />
An example of step recording<br />
In this example, we’ll assign a bass program to MIDI<br />
Track 02 and step‐record the following two‐measure<br />
bass phrase.<br />
1. Specify a bass program for MIDI Track 02. Use<br />
“Track Select” to select MIDI Track 02, and verify<br />
that you hear a bass program.<br />
2. Go to the P4: Track Edit– Track Edit page.<br />
3. Set “From Measure” to 001.<br />
With this setting, step recording will begin from<br />
measure 1.<br />
5. In “Step Time,” use “Select” to specify the basic<br />
timing value at which you will input notes and<br />
rests.<br />
Input the first C3 note as e. (a dotted eighth note).<br />
Use the radio button at the left to select e.<br />
You can choose from the range of w (a whole note)– r<br />
(a 32nd note).<br />
Input a dotted note by selecting “.” with the radio<br />
buttons at right.<br />
You can specify “3” to enter a triplet. If you want to<br />
use the unmodified length of the note that’s selected<br />
at the left, choose “‐”.<br />
“Note Duration” indicates the length that the note<br />
itself will sound. Smaller values will produce a<br />
staccato note, and larger values will produce a<br />
legato note. For this example, leave this setting<br />
unchanged.<br />
“Note Velocity” is the velocity (playing strength),<br />
and larger values will produce a louder volume. Set<br />
this to Key.<br />
If you select Key for this parameter, the velocity<br />
with which you actually play the keyboard will be<br />
input.<br />
6. On the keyboard, press and then release the first<br />
C3 note that you want to input.<br />
The data you input will appear in the LCD screen as<br />
numerical values. In the upper right, Measure 001<br />
81
Creating songs (Sequencer mode)<br />
Beat Tick 01.000 will change to Measure 001 Beat<br />
Tick 01.360. The next note you input will be placed<br />
at this location.<br />
7. Input the remaining notes as described in steps 5<br />
and 6. (You’ve already input the first C3 note.)<br />
In addition to the methods described in steps 5 and<br />
6, you can also use the following input methods.<br />
• To input a rest, press the Rest button. This will<br />
input a rest of the “Step Time” value.<br />
• To modify the length of a note, you can modify the<br />
“Step time” value before you input the note.<br />
However if you want to extend the length (tie) of<br />
the note, press the Tie button. At this time, the<br />
previously‐input note will be extended by the “Step<br />
time” length.<br />
• To delete a note or rest that you input, press the<br />
Step Back button. The previously‐input note will be<br />
deleted.<br />
• To input a chord, simultaneously press the notes of<br />
the desired chord. Even if you do not press them<br />
simultaneously, notes that are pressed before you<br />
fully remove your hand from all keys on the<br />
keyboard will be input at the same location.<br />
• If you want to verify the pitch of the note that you<br />
will input next, press the PAUSE switch. In this<br />
state, playing a key will produce a sound, but will<br />
not input a note. Press the PAUSE switch once<br />
again to cancel the record‐pause state, and resume<br />
inputting notes.<br />
Note<br />
Step<br />
Time:<br />
Select<br />
Step<br />
Time:<br />
. 3 -<br />
Key,<br />
Button<br />
Measure/<br />
Beat Tick<br />
C3 . C3 key 001 / 01.000<br />
G3 - G3 key 001 / 01.360<br />
- Rest button 001 / 02.000<br />
C4 - C4 key 001 / 02.240<br />
- Rest button 001 / 03.000<br />
C4 - C4 key 001 / 03.120<br />
D3 - D3 key 001 / 03.240<br />
Eb3 - Eb3 key 001 / 04.000<br />
E3 - E3 key 001 / 04.240<br />
F3 - F3 key 002 / 01.000<br />
Note<br />
Step<br />
Time:<br />
Select<br />
Step<br />
Time:<br />
. 3 -<br />
Key,<br />
Button<br />
Measure/<br />
Beat Tick<br />
- Rest button 002 / 01.120<br />
C3 - C3 key 002 / 01.360<br />
- Rest button 002 / 02.000<br />
F2 - F2 key 002 / 02.240<br />
Tie - Tie button 002 / 03.000<br />
F2 - F2 key 002 / 03.240<br />
- Rest button 002 / 03.360<br />
A2 - A2 key 002 / 04.000<br />
A3 - A3 key 002 / 04.240<br />
- Rest button 002 / 04.360<br />
8. When you are finished recording, press the Done<br />
button.<br />
Press the SEQUENCER START/STOP switch to play<br />
back.<br />
Go to the P0: Play/REC– MIDI Track Loop page,<br />
check Track Play Loop for MIDI Track 02, set Loop<br />
Start Measure to 001, and Loop End Measure to<br />
002. MIDI track 02 will play measures 1–2<br />
repeatedly.<br />
9. If you’re not satisfied with the result, press the<br />
COMPARE switch to return to the state prior to<br />
recording, and then re‐record from step 4.<br />
When you begin step recording, all data in the MIDI<br />
track that follows the measure where you began<br />
recording will be erased. You need to be aware of<br />
this if you begin step recording from a measure<br />
mid‐way through the song.<br />
If you want to copy data into a measure that already<br />
contains data, perform step recording in an empty<br />
MIDI track, and use the Move Measure or Copy<br />
Measure menu commands. For more information,<br />
see “Copy Measure” on page 646 of the Parameter<br />
<strong>Guide</strong>, and “Move Measure” on page 647 of the<br />
Parameter <strong>Guide</strong>.<br />
If you want to edit or add to the recorded data, you<br />
can use the MIDI Event Edit function. For more<br />
information, see “Event Edit” on page 654 of the<br />
Parameter <strong>Guide</strong>.<br />
Recording the sound of a Combination or Program<br />
Here’s how you can easily copy the settings of a<br />
Combination or Program, and then record using that<br />
sound.<br />
When you’re performing in Program or Combination<br />
mode, you can use the Auto Song Setup function to<br />
automatically the current Program or Combination<br />
into a song. Alternatively, you can use the Sequencer<br />
mode’s Copy From Combi and Copy from Program<br />
menu commands.<br />
Auto Song Setup<br />
You can use Auto Song Setup with both Programs and<br />
Combinations. In this example, we’ll use a<br />
Combination.<br />
1. Save any edits to the Combination.<br />
If you’ve made any edits—even simple things like<br />
changing pan and volume for the Timbres— must save<br />
the new settings using Update Combination or Write<br />
Combination before proceeding.<br />
82
MIDI recording<br />
Recording the sound of a Combination or Program<br />
2. Hold down the ENTER switch and press the<br />
SEQUENCER REC/WRITE switch.<br />
The Setup to Record dialog box will appear.<br />
3. Press the OK button to perform the Auto Song<br />
Setup.<br />
The <strong>KRONOS</strong> will automatically switch to Sequencer<br />
mode, and the Combination’s settings will be applied<br />
to the first unused song.<br />
4. You will automatically enter record‐ready mode,<br />
and the metronome will begin sounding according<br />
to the settings in P0: Play/REC– Preference page.<br />
For more information, see “0–5d: Metronome Setup”<br />
on page 528 of the Parameter <strong>Guide</strong>.<br />
5. Press the SEQUENCER START/STOP switch, and<br />
real‐time recording will begin.<br />
When you’re finished recording, press the<br />
START/STOP switch once again.<br />
Auto Song Setup and Combinations: Details<br />
With Combinations, Auto Song Setup is essentially a<br />
shortcut for using the Copy From Combi menu<br />
command with the following settings:<br />
IFXs‐All, MFXs and TFXs checked<br />
Multi REC checked<br />
For more information, see “Copy from Combination”<br />
on page 626 of the Parameter <strong>Guide</strong><br />
Auto Song Setup and Programs: Details<br />
With Programs, Auto Song Setup is essentially a<br />
shortcut for using the Copy From Program menu<br />
command with the following settings:<br />
IFXs‐All, MFXs and TFXs checked<br />
with KARMA checked<br />
To set to MIDI Track 01<br />
KARMA Module set to A<br />
With Drum Track set to Track 10<br />
Additionally, several Song parameters are changed:<br />
Multi REC checked<br />
MIDI Tracks 1 and 10 are set to REC<br />
For more information, see “Copy From Program” on<br />
page 626 of the Parameter <strong>Guide</strong><br />
Select the program or combination that you want to<br />
copy (i.e., the copy source).<br />
We will copy the effect settings of the combination<br />
as well, so check the IFXs‐All, MFXs and TFXs<br />
check boxes.<br />
Check Multi REC Standby. The Status will be<br />
automatically set to REC for the MIDI tracks needed<br />
to record that combination.<br />
Press the OK button to execute the copy.<br />
Notice that when you execute this command, the<br />
Play/Rec/Mute setting of each track will be set<br />
automatically. The Multi REC check box will be<br />
checked.<br />
3. Begin recording.<br />
Press the LOCATE switch to set the location to<br />
001:01.000.<br />
Press the SEQUENCER REC/WRITE switch, and<br />
then press the SEQUENCER START/STOP switch.<br />
Note: If you play the keyboard during the pre‐count<br />
before recording, KARMA and the Drum Track will<br />
start playing the moment recording begins.<br />
4. Record your performance.<br />
5. When you are finished performing, press the<br />
SEQUENCER START/STOP switch.<br />
If you made a mistake or want to re‐record, you can<br />
use the Compare function (press the COMPARE<br />
switch) to re‐record as many times as you want.<br />
(The Multi REC check box will be unchecked when<br />
you use Compare, so you will need to check it<br />
again.)<br />
Setup in Sequencer mode<br />
(Copy From Combination and Copy From<br />
Program)<br />
In Sequencer mode, you can use the “Copy From<br />
Combi” and “Copy From Program” page menu<br />
commands to set up a Song based on a Combination or<br />
Program. In this example, we’ll explain how to set up a<br />
song based on a combination.<br />
Note: Make sure that the global MIDI channel (Global<br />
P1: MIDI– MIDI page, MIDI Channel) is set to 01.<br />
1. Select a new, empty song.<br />
2. Select the page menu command “Copy From<br />
Combi.”<br />
A dialog box will appear.<br />
83
Creating songs (Sequencer mode)<br />
Recording multiple MIDI tracks from an external sequencer<br />
1. Make sure that the MIDI OUT of your external<br />
sequencer is connected to the MIDI IN of the<br />
<strong>KRONOS</strong>.<br />
If it is not connected, turn off the power, make the<br />
connection, and then turn the power on.<br />
For more information, see “MIDI applications” on<br />
page 1127 of the Parameter <strong>Guide</strong>.<br />
2. In the Global P1: MIDI– MIDI page, set MIDI<br />
Clock to External MIDI. With this setting, the<br />
<strong>KRONOS</strong> will synchronize to MIDI clock<br />
messages from your external sequencer.<br />
Make sure that Receive Ext. Realtime Commands is<br />
checked.<br />
Control Surface page of the LCD screen. (See “The<br />
control surface in Sequencer mode” on page 74.)<br />
3. Create a new song in Sequencer mode, and in the<br />
P0: Play/REC– Preference page, check the Multi<br />
REC check box. Set Recording Setup to Overwrite.<br />
4. Press Play/Rec/Mute to select “REC” for the tracks<br />
you want to record.<br />
For the tracks you don’t want to record, select Play<br />
or Mute.<br />
Tip: You can also control the Play/Rec/Mute setting<br />
from the front panel mixer section, or from the P0–<br />
5. In the P2: Track Parameters– MIDI page, use MIDI<br />
Channel to specify the MIDI channel of each<br />
track.<br />
Set the MIDI channel of each <strong>KRONOS</strong> track to<br />
match the MIDI channel of each external sequencer<br />
track. Data of the matching channel will be recorded<br />
on each <strong>KRONOS</strong> track.<br />
Make sure that Status is set to INT or BTH.<br />
6. Press the LOCATE switch to set the location to<br />
001:01.000.<br />
7. Press the SEQUENCER REC/WRITE switch to<br />
enter record‐standby mode.<br />
8. Start your external sequencer.<br />
The <strong>KRONOS</strong>’ sequencer will automatically begin<br />
recording when it receives the MIDI Start message<br />
transmitted by your external sequencer.<br />
9. When playback has ended, stop your external<br />
sequencer.<br />
The <strong>KRONOS</strong>’ sequencer will automatically stop<br />
recording when it receives the MIDI Stop message<br />
transmitted by the external sequencer. You can also<br />
stop recording by pressing the SEQUENCER<br />
START/STOP switch of the <strong>KRONOS</strong>.<br />
After this, you can play back the newly recorded<br />
sequence:<br />
10.In the Global P1: MIDI page, set MIDI Clock to<br />
Internal.<br />
11.Set “Tempo Mode” to Auto.<br />
12.Press the SEQUENCER START/STOP switch to<br />
play back.<br />
Note: If the correct sounds are not selected when you<br />
start playing back, you may be able to solve the<br />
problem by using the page menu command “MIDI<br />
Event Edit” (P4: Track Edit) to re‐specify the<br />
Program Change data.<br />
84
MIDI recording<br />
Recording System Exclusive events<br />
Recording System Exclusive events<br />
Exclusive messages received from an external MIDI<br />
device or the parameter changes produced when you<br />
edit a MIDI track parameter, audio track parameter or<br />
effect parameter can be realtime‐recorded on any MIDI<br />
track.<br />
During playback, the exclusive messages you recorded<br />
will control the track parameters and effect parameters<br />
of the song, and can be sent to external MIDI devices.<br />
Note: You can use the page menu command “Put Effect<br />
Setting to MIDI Track” to insert an exclusive event<br />
containing the parameter settings for an insert effect,<br />
master effect or total effect into the desired location of<br />
a track, so that these settings will automatically switch<br />
during playback.<br />
GM, XG, and GS exclusive messages can be<br />
recorded on a track, but the <strong>KRONOS</strong>’s tone<br />
generator will not respond to these messages.<br />
2. Select MIDI Track 09 in “Track Select,” and record<br />
parameter changes as desired.<br />
Note: For this example, select an empty track. If you<br />
want to record onto a MIDI track that already<br />
contains data, set the P0:Play/REC– Preference page<br />
Recording Setup to “Overdub,” as described on<br />
page 79.<br />
Recording internal parameter changes<br />
You can use SysEx for automation of internal <strong>KRONOS</strong><br />
effects and Program parameters.<br />
As an example, let’s record a short phrase on track 1,<br />
add an insert effect, and then record parameter<br />
changes for that effect on an unused track.<br />
Note: In order to record system exclusive messages,<br />
make sure that the Global P1: MIDI– MIDI setting<br />
“Enable Exclusive” is checked.<br />
• Select MIDI Track 09 in “Track Select.” Then press<br />
the SEQUENCER REC/WRITE switch and then the<br />
START/STOP switch, and begin recording.<br />
• At the appropriate time while recording, adjust the<br />
parameter(s) that you want to realtime‐record.<br />
Select another effect for IFX1 in the P8: Insert Effect–<br />
Insert FX page, and edit the effect parameter values,<br />
or use the P0: Play/REC– Control Surface page Tone<br />
Adjust controls to edit the sound in realtime.<br />
1. Select the desired program for MIDI track 1, and<br />
route it to IFX1. Then record a phrase of about<br />
sixteen measures.<br />
• In the P0: Play/REC– MIDI Track Prog Select/ Mixer<br />
page, use “Program Select” to select the desired<br />
program for MIDI Track 01.<br />
• In the P8: Insert Effect– MIDI Routing1 page, route<br />
the MIDI Track 01 Bus Select (IFX/Indiv. Out<br />
Assign) to IFX1. Then in the P8: Insert Effect– Insert<br />
FX page, select the desired effect for IFX1.<br />
• Select MIDI Track 01 in “Track Select.” Then press<br />
the SEQUENCER REC/WRITE switch and then the<br />
START/STOP switch, and record a phrase of about<br />
sixteen measures.<br />
Note: For details on the effects parameters that you<br />
can record in real‐time, please see “System<br />
85
Creating songs (Sequencer mode)<br />
Exclusive events supported in Sequencer mode” on<br />
page 661 of the Parameter <strong>Guide</strong>.<br />
3. Stop recording.<br />
Note: Exclusive messages are always recorded on<br />
the current track selected by “Track Select.” In this<br />
example, they are recorded on MIDI track 9.<br />
Note: In the MIDI event edit screen you can view the<br />
recorded exclusive events and their location.<br />
Exclusive events are displayed as “EXCL”.<br />
To view these events, go to the P4: Track Edit– Track<br />
Edit page, and select the page menu command<br />
“MIDI Event Edit.” Then in the Set Event Filters<br />
dialog box, check Exclusive and press the OK<br />
button.<br />
Location<br />
Event display<br />
Exclusive events cannot be changed to a different<br />
type of event. Nor can other events be changed into<br />
exclusive events.<br />
4. If you go to the page (e.g., P8: Insert Effect) that<br />
shows the parameters you adjusted in realtime,<br />
you can watch the recorded changes be reproduced<br />
while the song plays back.<br />
Exclusive messages that can be recorded in realtime<br />
The following exclusive messages can be recorded in<br />
real‐time:<br />
• Exclusive messages received from an external MIDI<br />
device<br />
• Parameter changes in Sequencer mode (see “System<br />
Exclusive events supported in Sequencer mode” on<br />
page 661 of the Parameter <strong>Guide</strong>)<br />
• Master Volume universal exclusive messages<br />
assigned to the foot pedal or a knob<br />
Recording patterns<br />
Recording and editing patterns<br />
You can record patterns in either of two ways; realtime<br />
recording or step recording. However, pattern realtime<br />
recording differs from song realtime recording in that<br />
you can use only Loop type recording.<br />
You can edit patterns by using Event Edit operations to<br />
modify the recorded data or insert new data. You can<br />
also use the Get From MIDI Track page menu<br />
command to convert a desired region of performance<br />
data from a MIDI track into a pattern. Conversely, you<br />
can use the Put to MIDI Track or Copy to MIDI Track<br />
page menu commands to place or copy the<br />
performance data from a pattern into a MIDI track.<br />
You can also use your patterns with the Drum Track,<br />
via the Convert to Drum Track Pattern menu<br />
command on P5: Pattern/RPPR.<br />
1. Create a new song, and as described in<br />
“Preparations for recording” on page 76, set the<br />
track to the program that will be used by the<br />
pattern.<br />
2. Go to the P5: Pattern/RPPR– Pattern Edit page (See<br />
the diagram below).<br />
3. Use “Track Select” to select the track that you will<br />
use to record the pattern.<br />
The pattern will sound with the program and other<br />
settings of the selected track.<br />
4. Set “Pattern (Pattern Bank)” to User, and set<br />
“Pattern Select” to U00.<br />
User patterns U00–U99 can be created for each song.<br />
5. Select the page menu command “Pattern<br />
Parameter”.<br />
A dialog box will appear.<br />
86<br />
Recording patterns in real-time<br />
Here’s how you can use realtime recording to create a<br />
pattern. User patterns can be accessed by the RPPR<br />
function in the same way as preset patterns, and can be<br />
copied to or placed in a song. Playback data from a<br />
track can also be copied to a pattern.<br />
When realtime‐recording a pattern, a pattern of the<br />
specified number of measures will playback<br />
repeatedly, allowing you to continue adding musical<br />
data to it.<br />
6. Set the number of measures in the pattern to a<br />
“Length” of 04 (four measures), and set “Meter” to<br />
a time signature of 4/4. Press the OK button.<br />
7. As necessary, set “REC Resolution” to apply<br />
realtime quantization.
MIDI recording Recording patterns<br />
8. Begin realtime recording.<br />
You can record in the same way as you did when<br />
recording tracks with Loop All Tracks. (See “Loop<br />
All Tracks” on page 80.)<br />
Press the SEQUENCER REC/WRITE switch, and<br />
then press the SEQUENCER START/STOP switch.<br />
After the pre‐count, pattern recording will begin.<br />
Play the keyboard and operate the joystick and<br />
other controllers to record your performance.<br />
When you reach the end of the pattern, the<br />
sequencer will return to the beginning of the pattern<br />
and continue recording. If you continue recording,<br />
the newly recorded data will be added to the<br />
previously‐recorded data.<br />
9. If you want to delete specific data while you<br />
continue pattern recording, you can press the<br />
SEQUENCER REC/WRITE switch or check the<br />
“Remove Data” check box.<br />
For details refer to step 6 of “Loop All Tracks” on<br />
page 80.<br />
10.Press the SEQUENCER START/STOP switch to<br />
stop recording.<br />
If you made a mistake or decide to re‐record, press<br />
the SEQUENCER START/STOP switch to stop<br />
recording, and press the COMPARE switch. Then<br />
begin the pattern recording procedure again as in<br />
step 8.<br />
Pattern Select<br />
Control data in pattern recording<br />
To record control data in a pattern, you should restore<br />
the control data to its normal value within the pattern.<br />
If you fail to restore the normal value, unnecessary<br />
control data may remain in a “stuck” position when<br />
you place the pattern in a song or use the RPPR<br />
function to play the pattern. However, the following<br />
control data will be automatically reset to the<br />
following values when the song or RPPR function<br />
finishes playing the pattern, or when playback is<br />
halted.<br />
Modulation 1 (CC#01)<br />
Modulation 2 (CC#02)<br />
Expression (CC#11)<br />
Controller<br />
Ribbon controller (CC#16)<br />
Damper switch (CC#64)<br />
Sostenuto switch (CC#66)<br />
Soft switch (CC#67)<br />
EG sustain level (CC#70)<br />
Reset value<br />
00 (zero)<br />
00 (zero)<br />
127 (max)<br />
64 (center)<br />
00 (zero)<br />
00 (zero)<br />
00 (zero)<br />
64 (center)<br />
Resonance level (CC#71)<br />
EG release time (CC#72)<br />
EG attack time (CC#73)<br />
Low pass filter cutoff (CC#74)<br />
EG decay time (CC#75)<br />
LFO1 speed (CC#76)<br />
LFO1 depth (pitch) (CC#77)<br />
LFO1 delay (CC#78)<br />
Filter EG intensity (CC#79)<br />
SW1 modulation (CC#80)<br />
SW2 modulation (CC#81)<br />
Channel after touch<br />
Pitch bender<br />
Controller<br />
Using KARMA for pattern recording<br />
Reset value<br />
64 (center)<br />
64 (center)<br />
64 (center)<br />
64 (center)<br />
64 (center)<br />
64 (center)<br />
64 (center)<br />
64 (center)<br />
64 (center)<br />
00 (zero)<br />
00 (zero)<br />
00 (zero)<br />
00 (zero)<br />
If KARMA is set to operate for the track that is selected<br />
for “Track Select,” and record the performance of<br />
KARMA into the pattern.<br />
87
Creating songs (Sequencer mode)<br />
Other ways to record<br />
Multi-track recording with KARMA and<br />
the Drum Track<br />
You can record multi‐track performances generated by<br />
KARMA and/or the Drum Track. For more<br />
information, see “Using KARMA in Sequencer mode”<br />
on page 232.<br />
Multi-track recording with RPPR<br />
You can record multi‐track performances generated by<br />
RPPR. For more information, see “Using RPPR<br />
(Realtime Pattern Play/Record)” on page 106.<br />
Using the control surface to record<br />
changes in the pan, EQ, volume, or Tone<br />
Adjust parameters of a MIDI track<br />
During realtime recording, you can use the control<br />
surface to control the pan, EQ, volume, or Tone Adjust<br />
parameters, and record these changes so that they will<br />
be reproduced during playback.<br />
If you will be adjusting more than one track<br />
simultaneously, you’ll need to use multi‐track<br />
recording.<br />
Note: Changes you make using the control surface are<br />
transmitted as control changes or system exclusive<br />
messages. In order to record these changes, the Global<br />
P1: MIDI– MIDI Enable Control Change and Enable<br />
Exclusive items must be checked. Move to Global<br />
mode and make sure that these items are checked.<br />
88
Audio recording<br />
Audio recording overview<br />
Audio recording<br />
Audio recording overview<br />
• There are sixteen audio tracks. They allow 16‐ or 24‐<br />
bit linear PCM recording with a maximum time of<br />
80 minutes.<br />
• Automation data (volume, pan, EQ, send 1/2) can<br />
be recorded for each track.<br />
• Up to sixteen tracks can be played back<br />
simultaneously, and up to four tracks can be<br />
recorded simultaneously.<br />
• The Stereo Pair function lets you assign two tracks<br />
as a pair for recording, control, and editing.<br />
• You can choose from a broad range of internal<br />
buses as the recording source; Audio Input 1–2,<br />
S/P DIF, USB, REC Bus 1–4, the main L/R outputs,<br />
or individual outputs 1–4 (yes, you can directly<br />
record from the outputs, all in the digital domain).<br />
You can also route the signal very flexibly, for<br />
example by inserting effects into external audio<br />
sources and recording the result.<br />
• When you record, an audio event and region data<br />
are created and assigned to the track. The region<br />
data contains a link to the WAVE file (audio data)<br />
that’s recorded on the disk. You can edit in a<br />
variety of ways, for example by changing the<br />
location of the audio event, or by editing/replacing<br />
the region data or WAVE file.<br />
• Auto or manual punch‐in/out are provided.<br />
• The Rehearsal function lets you practice a punchin/out<br />
without actually recording.<br />
• You can use the control surface mixer to adjust the<br />
pan and volume etc. of the audio tracks, and record<br />
these operations as automation events so that the<br />
pan and volume changes will be reproduced during<br />
playback.<br />
When recording audio tracks, the MIDI Clock must<br />
be set to Internal. For more information, see “MIDI<br />
Clock (MIDI Clock Source)” on page 772 of the<br />
Parameter <strong>Guide</strong>.<br />
Audio events and regions in an audio<br />
track<br />
When you record on an audio track, the actual audio<br />
data is recorded directly on the internal drive as a<br />
WAVE file. At this time, a “region” is also created; this<br />
contains information specifying what portion of that<br />
WAVE file is to be actually played back. In addition, an<br />
“audio event” which assigns that region is created; this<br />
specifies the location in the song at which the audio<br />
will play.<br />
When playback reaches a point in the song where an<br />
audio event is located, the WAVE file on the disk will<br />
be played as specified by the audio event and the<br />
region. In other words, the audio will not play if either<br />
the audio event, the region, or the WAVE file are<br />
missing.<br />
Please note that audio events and regions can be<br />
deleted by audio event editing or region editing,<br />
and can also be easily lost if you turn off the power<br />
before saving to the disk. If only the WAVE file is<br />
left on the disk, this will occupy disk capacity for no<br />
purpose; we recommend that you execute “Delete<br />
Unused WAV Files” to free up any such wasted<br />
space.<br />
SONG00<br />
Audio Track 01<br />
Setting<br />
parameters<br />
Performance<br />
data<br />
Audio events<br />
Start, Volume, Region No.<br />
Automation Events<br />
Volume, Pan, Send, EQ<br />
Region00<br />
Region01<br />
Audio Track 02<br />
Setting<br />
parameters<br />
Performance<br />
data<br />
Audio events<br />
Start, Volume, Region No.<br />
Automation Events<br />
Volume, Pan, Send, EQ<br />
Region02<br />
Hard Disk<br />
NEWFIL_A SONG000 ATRACK01 GUITAR1.WAV<br />
GUITAR2.WAV<br />
ATRACK02 VOICE1.WAV<br />
Region<br />
0000: Guitar1<br />
Song No.: Song00<br />
Track No.: Track01<br />
Allow Tempo: On<br />
Tempo: 120<br />
Start: 000<br />
End: 95999<br />
Anchor Point: 0<br />
Wave Name: GUITAR1.WAV<br />
0001: Guitar2<br />
NEWFILE.SNG NEW SONG Tracks<br />
0002: Voice1<br />
PATTERN 00<br />
Regions<br />
TRK01_00<br />
TRK01_01<br />
TRK02_00<br />
89
Creating songs (Sequencer mode)<br />
How audio data is stored on the disk<br />
When you save Songs to disk, they’re stored in an<br />
.SNG file. This .SNG file contains all of the data from<br />
Sequencer mode, including all of the Songs in memory,<br />
except for the related audio files.<br />
When you save an .SNG file, its related audio files are<br />
stored in a separate directory. This directory is created<br />
automatically, within the same directory as the .SNG<br />
file. (It’s also created if you load a pre‐existing .SNG file<br />
which doesn’t have a matching audio directory.) The<br />
directory’s name consists of the .SNG file name<br />
followed by “_A” (for “Audio”).<br />
For instance, if the .SNG file is named<br />
WAMOZART.SNG, its audio directory will be named<br />
WAMOZART_A.<br />
This main directory contains sub‐directories for each<br />
song, named SONG000, SONG001, etc. These in turn<br />
contain sub‐directories for each audio track, named<br />
ATRACK01, ATRACK02, and so on. Within each of the<br />
track sub‐directories, each individual audio take is<br />
stored as a WAVE file.<br />
Move or re-name audio and .SNG files together<br />
If you move or re‐name an existing .SNG file, make<br />
sure to move or re‐name its corresponding audio<br />
directory as well. The main audio directory must be in<br />
the same folder as the .SNG file, and must be named as<br />
described above.<br />
Temporary audio files<br />
If you’re recording a new song, and haven’t yet saved it<br />
as an .SNG file, the audio files are stored in a<br />
temporary location on disk. The directory structure is<br />
the same as described above, except that the main<br />
audio directory is named TEMP.<br />
Once you save the song(s) to an .SNG file, these<br />
directories and audio files will be copied to the new<br />
“_A” folder automatically. On the other hand, if for<br />
some reason you don’t or can’t save before turning off<br />
the power, you’ll be given the chance to restore these<br />
audio files the next time that you start up the<br />
instrument, as described below.<br />
Recovering temporary audio files<br />
If there are temporary audio files from the previous<br />
session, you’ll see the following dialog the next time<br />
you start up the <strong>KRONOS</strong>:<br />
There are un‐saved audio files from your previous<br />
recording session.<br />
Do you want to restore these files, or delete them<br />
from the disk?<br />
[Restore] [Delete]<br />
If you don’t intend to use the WAVE files, we<br />
recommend that you delete them so they don’t waste<br />
space on the internal disk. To delete them, press the<br />
Delete button.<br />
If you want to save these files, press the Restore button<br />
to keep them.<br />
Note that while the audio files can be recovered this<br />
way, the rest of the sequencer data cannot be restored.<br />
Audio input settings and recording source selection<br />
Use Global Setting<br />
You can configure the audio inputs separately for each<br />
Song, if desired. Alternatively, you can use the Global<br />
setting, as made on the Global P0: Basic Setup– Audio<br />
page.<br />
If Use Global Setting is enabled, the Song will use<br />
these Global settings, and all of the other settings<br />
under Audio Input will be grayed out.<br />
Audio Input settings<br />
Just as in Program and Combination modes, Sequencer<br />
mode includes a mixer for the audio inputs, including<br />
analog, USB, and S/P DIF. You can use this to mix and<br />
process the inputs prior to recording, if you like. For<br />
instance, you can mix several inputs together and send<br />
them to the same REC bus, or process an input through<br />
effects and then record the result.<br />
As an alternative, you can ignore the mixer settings<br />
and just record directly from the inputs.<br />
Input 1 & 2 are the analog audio inputs from the<br />
INPUT 1 & 2 jacks. For more information, see “Analog<br />
AUDIO INPUTS” on page 8.<br />
90
Audio recording Audio input settings and recording source selection<br />
USB 1 & 2 are the left and right channels of the USB<br />
audio input. For more information, see “USB ports” on<br />
page 8.<br />
S/P DIF L & S/P DIF R are the left and right channels<br />
of the optical S/P DIF input. For more information, see<br />
“S/P DIF IN & OUT” on page 9.<br />
Bus Select (IFX/Indiv.)<br />
This specifies the output bus for each audio signal.<br />
Off: The external audio input signal will not be sent to<br />
any bus. However, you can still record the external<br />
audio signal directly by using the P0: Play/REC– Audio<br />
Track Mixer page REC Source setting to choose an<br />
external input (Audio Input 1/2, S/P DIF L/R, USB 1/2)<br />
for recording.<br />
L/R: The external audio input signal will be sent to the<br />
L/R bus. Choose this when you want other signals such<br />
the <strong>KRONOS</strong>’ internal tone generator to be recorded<br />
along with an external audio source. Set REC Source to<br />
L/R.<br />
IFX1…12: The external audio input signal will be sent<br />
to the IFX1–12 bus. Choose this when you want to<br />
apply an insert effect while recording. Set REC Source<br />
to match the post‐IFX Bus Select setting.<br />
1…4: The external audio input signal will be sent in<br />
mono to the selected individual output.<br />
1/2 and 3/4: The external audio input signal will be sent<br />
via Pan in stereo to INDIVIDUAL 1/2 or 3 /4. Set REC<br />
Source to the corresponding INDIV. setting.<br />
Be aware that if you change Bus Select (IFX/Indiv.)<br />
from Off to L/R or IFX, the volume level from<br />
AUDIO OUT L/MONO and R jacks or from the<br />
headphone jack may increase abruptly. Please use<br />
caution.<br />
FX Ctrl Bus (FX Control Bus)<br />
This sends the external audio input signal to the FX<br />
Control bus (stereo two‐channel (FX Ctrl1, 2)). For<br />
more information, see “FX Control Buses” on page 860<br />
of the Parameter <strong>Guide</strong>.<br />
REC Bus<br />
This sends the external audio input signal to the REC<br />
buses (four mono channels: 1, 2, 3, 4).<br />
The REC buses are dedicated internal recording buses<br />
that you can use for recording or sampling audio<br />
tracks.<br />
Recording becomes possible if you choose a REC bus<br />
as the “Source Bus.” For example, you can use the REC<br />
buses if you want to record only an audio input source<br />
that is being played along with the song being output<br />
from the L/R bus (i.e., record the input source, but not<br />
the song playback). You can also mix several audio<br />
inputs to the REC buses, or mix the direct signal from<br />
audio inputs to REC buses along with post‐IFX sound<br />
and record the result.<br />
Off: The signal will not be output to the REC buses.<br />
Normally you will leave this Off.<br />
1, 2, 3, 4: The external audio input signal will be sent to<br />
the specified REC bus. The Pan setting is ignored, and<br />
the signal is sent in monaural.<br />
1/2, 3/4: The external audio signal will be output to the<br />
REC buses in stereo. According to the Pan setting, it<br />
will be sent in stereo to buses 1 and 2, or 3 and 4.<br />
Send1 (to MFX1), Send2 (to MFX2)<br />
These specify the level at which the external audio<br />
input signal will be sent to the master effects.<br />
Send1 (to MFX1) sends the signal to master effect 1.<br />
Send2 (to MFX2) sends the signal to master effect 2.<br />
If Bus Select (IFX/Indiv.) is set to IFX1–12, the send<br />
levels to the master effects are specified by the Send1<br />
and Send2 settings that follow IFX1–12.<br />
PLAY/MUTE<br />
These indicate whether each external audio input<br />
signal is in Play or Mute condition.<br />
Use the MIX PLAY/MUTE 1–6 switches to change the<br />
status.<br />
SOLO On/Off<br />
This indicates the SOLO status of each external audio<br />
input signal. Use the MIX SELECT 1–6 switches to<br />
change the solo status.<br />
Sound will be output only from channels whose SOLO<br />
is On. Other channels will be muted. Solo operation<br />
includes both MIDI tracks and audio tracks.<br />
Pan<br />
This specifies the panning of each external audio input<br />
signal. If you are inputting a stereo audio source, you<br />
will normally pan the inputs to L000 and R127<br />
respectively.<br />
Level<br />
This controls the level of the external audio signal. The<br />
default is 127.<br />
Note: the analog audio signals from AUDIO INPUTS 1<br />
& 2 are converted into digital form by an A/D<br />
converter. This parameter sets the level of the signal<br />
immediately after this conversion.<br />
If the sound is distorted even though this level setting<br />
is very low, see “Tips for eliminating distortion when<br />
using the analog inputs” on page 95.<br />
Avoiding extraneous noise<br />
If cables are connected to any of the audio inputs<br />
(analog, S/P DIF, or USB), any noise carried by the<br />
cables will enter into the <strong>KRONOS</strong> mixer structure.<br />
This may include hiss, hum, and other audio noise.<br />
To avoid noise from unused audio inputs, either:<br />
• Set the input’s Level to 0<br />
or<br />
• Set all of the bus assignments to Off, including Bus<br />
Select (IFX/Indiv. Out Assign), REC Bus, and FX<br />
Control Bus<br />
If no audio cables are connected to the analog audio<br />
inputs, the input signals are forced to zero,<br />
preventing any additional noise.<br />
91
Creating songs (Sequencer mode)<br />
REC Source =<br />
Audio Input 1, 2, 1/2<br />
L/R<br />
BUS<br />
REC<br />
1/2<br />
REC<br />
3/4<br />
Indiv.<br />
1/2<br />
3/4<br />
CLIP !<br />
Audio Input 1<br />
Audio Input 2<br />
Level<br />
Pan<br />
Insert<br />
Effects<br />
Insert<br />
Effects<br />
Master<br />
Effects<br />
Total<br />
Effects<br />
[x] Source Direct Solo<br />
Recording<br />
Track: REC (Mono)<br />
Track: REC (Mono)<br />
Monitor<br />
L/MONO<br />
R<br />
Stereo<br />
AUDIO OUTPUT<br />
HEADPHONES<br />
Level<br />
Pan<br />
Insert<br />
Effects<br />
Sequencer Playback<br />
Keyboard<br />
BUS = L/R or IFX1-12<br />
92<br />
Audio Track Mixer<br />
You can specify the audio source to record from, and<br />
change the Play/Mute status, SOLO status, pan, and<br />
volume for playback.<br />
REC Source<br />
This selects the source that will be recorded on the<br />
track. The signal of the bus line you specify here will be<br />
recorded. See below for a diagram of buses when<br />
recording from the audio inputs; for more detailed<br />
diagrams, see under “0–2: Audio Track Mixer” on<br />
page 519 of the Parameter <strong>Guide</strong>.<br />
If you set the Track Select field to Audio Track, you<br />
will be able to monitor the REC Source of that track.<br />
The options will differ slightly depending on whether<br />
or not Stereo Pair is enabled.<br />
Audio Input 1, 2, 1/2, USB 1, 2, 1/2, or S/P DIF L, R,<br />
L/R: Choose these to directly record the audio input<br />
from the analog, S/P DIF, or USB inputs. The inputs<br />
will be recorded directly without passing through the<br />
L/R bus, REC buses, or Individual buses. None of the<br />
Audio Input settings will affect the recorded signal;<br />
this includes Bus (IFX/Indiv), Pan, Level, Solo, and<br />
Play/Mute. See the diagram “REC Source = Audio<br />
Input 1, 2, 1/2.”<br />
If Stereo Pair is on and Audio Input 1/2 is selected,<br />
AUDIO INPUT 1 will be input to the odd‐numbered<br />
track, and AUDIO INPUT 2 will be input to the evennumbered<br />
track. Similarly, USB 1/2. and S/P DIF L/R<br />
will be input to the odd‐numbered and evennumbered<br />
tracks respectively.<br />
L, R, L/R: The L/R bus after passing through TFX 1 and<br />
2 will be recorded. Choose this if you want to record an<br />
external audio signal being sent to the L/R bus, or the<br />
sound being produced by the <strong>KRONOS</strong> (and sent to<br />
the L/R bus) in response to sequencer playback,<br />
keyboard playing, or MIDI input.<br />
If Stereo Pair is on, L is sent to odd‐numbered tracks,<br />
and R is sent to even‐numbered tracks.<br />
REC 1, 2, 1/2, REC 3, 4, 3/4: The REC 1/2 or REC 3/4<br />
buses will be recorded. Choose this if you want to<br />
record only the audio input while hearing the<br />
sequencer playback and your keyboard playing from<br />
the L/R outputs. You can also mix several audio inputs<br />
to the REC buses, or use the REC buses to mix the<br />
direct sound from the audio inputs with the sound<br />
processed by insert effects, and record the result.<br />
If Stereo Pair is on, REC bus 1 (3) is sent to oddnumbered<br />
tracks, and REC bus 2 (4) is sent to evennumbered<br />
tracks.<br />
Indiv.1…4, Indiv.1/2 and 3/4: This allows you to record<br />
the signal at the individual outputs directly, without<br />
the need for an external cable. Similarly to using the<br />
REC buses, you can choose this when you want to<br />
monitor the L/R output while recording a different<br />
signal.<br />
If Stereo Pair is on and you’ve selected Indiv.1/2, the<br />
Indiv. bus 1 will be sent to odd‐numbered tracks, and<br />
Indiv. bus 2 will be sent to even‐numbered tracks.<br />
Play/Rec/Mute<br />
Use this to mute an audio track, or to select the<br />
recording tracks for multi‐track recording. During<br />
playback, or for single‐track recording (normal<br />
recording), it is possible only to select Play or Mute for<br />
tracks (playback tracks) other than the recording track.<br />
For multi‐track recording, tracks can be set to Play,<br />
Mute, or Rec. The setting will alternate each time you<br />
press the Play/Rec/Mute button.<br />
Solo On/Off<br />
This turns the Solo function on/off.<br />
Pan<br />
This specifies the pan of audio track.
Audio recording<br />
Recording procedure<br />
Volume<br />
Sets the volume of audio tracks 1–16.<br />
Recording procedure<br />
Audio Track Automation Events: The previouslyrecorded<br />
data will remain, and the newly‐recorded<br />
data will be added to it.<br />
Recording Setup<br />
These parameters specify how audio tracks will be<br />
recorded.<br />
For details on each recording method, refer to the<br />
examples for MIDI tracks. (See “Recording setup” on<br />
page 78)<br />
However, this differs from MIDI track recording as<br />
follows.<br />
Overwrite<br />
When recording for the first time, you will normally<br />
select this method.<br />
To begin recording, press the SEQUENCER REC/<br />
WRITE switch and then the SEQUENCER START/<br />
STOP switch. To stop recording, press the<br />
SEQUENCER START/STOP switch once again.<br />
Audio Track Audio Events: Only the measures you<br />
recorded will be overwritten; the data in subsequent<br />
measures will remain unchanged.<br />
Audio Track Automation Events: All data following<br />
the measure at which you begin recording will be<br />
erased.<br />
Overdub<br />
Select this method when you wish to add Audio Track<br />
Automation Event data to a previously‐recorded track.<br />
To begin recording, press the SEQUENCER<br />
REC/WRITE switch and then the SEQUENCER<br />
START/STOP switch. To stop recording, press the<br />
SEQUENCER START/STOP switch once again.<br />
Audio Track Audio Events: As with Overwrite, only<br />
the measures you recorded will be overwritten; the<br />
data in subsequent measures will remain unchanged.<br />
Manual Punch In<br />
Select this method when you wish to use the<br />
SEQUENCER REC/WRITE switch or a foot switch to<br />
re‐record selected portions of a previously‐recorded<br />
track.<br />
Auto Punch In<br />
Select this method when you wish to automatically rerecord<br />
selected portions of a previously‐recorded<br />
track.<br />
For both Manual Punch In and Auto Punch In,<br />
recording will occur as follows.<br />
Audio Track Audio Events, Audio Track Automation<br />
Events: Only the measures you recorded will be<br />
overwritten; the data in subsequent measures will<br />
remain unchanged.<br />
Loop All Tracks<br />
Choose this method if you want to repeatedly record<br />
track automation events over a specified region of<br />
measures, adding data at each pass. Only automation<br />
events can be recorded. You can use “Remove Data” to<br />
remove audio track automation events.<br />
Audio events cannot be recorded. This means that if<br />
you set “Track Select” to Audio Track, and turn<br />
“Automation Only” Off, you will be unable to start<br />
recording.<br />
Recording Setup (Audio Track)<br />
HDR Bit Depth<br />
You can choose to record either 16‐bit or 24‐bit data.<br />
24‐bit yields higher fidelity, but uses more space on<br />
disk.<br />
Automation Only<br />
Normally you will record with this unchecked. Both<br />
audio track automation events and audio events will<br />
be recorded.<br />
If this is checked, only audio track automation events<br />
will be recorded. Use this setting if you want to record<br />
automation after recording.<br />
Auto Input<br />
This parameter controls monitoring during recording.<br />
It automatically switches all record‐enabled tracks<br />
between monitoring the record input and the track<br />
playback, according to whether or not recording is<br />
active.<br />
This lets you listen to audio you’ve already recorded<br />
when punching in, and also means that you don’t have<br />
to disable track record‐enables in order to listen to<br />
playback.<br />
93
Creating songs (Sequencer mode)<br />
This applies only to record‐enabled tracks. If Multi<br />
REC is off, this is the REC Track (as selected in the<br />
Track Select menu). If Multi REC is on, this means to<br />
all tracks whose Play/Rec/Mute button is set to Rec.<br />
Normally, Auto Input should be enabled (checked).<br />
When enabled, record enabled tracks will be<br />
monitored as follows:<br />
• When stopped, the monitor carries the input signal.<br />
• When playing but not recording, the monitor<br />
carries the track playback.<br />
• When recording, the monitor carries the input<br />
signal.<br />
For audio tracks which are not record‐enabled, you’ll<br />
always be monitoring the track playback.<br />
Audio track monitoring<br />
(Input: REC Source, Track: track playback)<br />
Record<br />
Tracks<br />
Other<br />
Tracks<br />
Source Direct Solo<br />
If this is unchecked, the L/R (post‐TFX) and bus line<br />
signal(s) specified by REC Source will be sent from the<br />
L/R jacks and the headphone jack as specified by the<br />
Audio Input Bus Select (IFX/Indiv.) and post‐IFX Bus<br />
Sel. settings. This is the normal state.<br />
Normally you will leave this unchecked, and Check<br />
this if you want to monitor only the sound that’s being<br />
recorded. Only the signal of the bus line specified by<br />
REC Source will be output to the L/R jacks and the<br />
headphone jack. When using Multi REC, you’ll hear<br />
the sound from the REC Source buses whose<br />
Play/Rec/Mute setting is set to REC.<br />
Note: If the REC Source is L/R, this setting is ignored;<br />
the L/R (post‐TFX) signal is output from the L/R jacks<br />
and the headphone jack.<br />
Rehearsal<br />
Auto Input<br />
During Stop<br />
During Play<br />
During Rec<br />
Check this if you want to rehearse before actually<br />
recording on an audio track. (recording will not<br />
actually occur).<br />
Audio Track Recording Level<br />
During Punch Rec<br />
…In<br />
In…Out<br />
Out…<br />
On Input Track Input Track Input Track*<br />
Off<br />
On<br />
Off<br />
Input<br />
Track Playback<br />
This indicates the input level to the audio track<br />
selected for Track Select (when using single‐track<br />
recording), or the input level to the audio tracks whose<br />
Play/Rec/Mute setting is REC (when using multi‐track<br />
recording: maximum 4 tracks).<br />
Recording Level 1, 2, 3, 4<br />
Level Meter 1, 2, 3, 4<br />
This adjusts the final‐stage signal level of each REC<br />
Source being recorded to the audio tracks.<br />
The upper part of the level meter/slider shows the<br />
corresponding audio track number.<br />
If you’re using single track recording, Recording Level<br />
1 and Level Meter 1 both apply.<br />
If you’re using multi‐track recording, the settings for<br />
tracks whose Play/Rec/Mute is REC will be valid.<br />
When using single‐track recording, the level meter will<br />
show the recording level if you set “Track Select” to<br />
Audio Track. When using multi‐track recording, press<br />
the SEQUENCER REC/WRITE switch to enter recordstandby<br />
mode, and the level meter will show the<br />
recording level.<br />
Note: The settings up to this point are the same as if<br />
you executed the page menu command Auto<br />
HDR/Sampling Setup with the HDR (Audio Track<br />
Recording) setting, to make the setup automatically.<br />
Audio Input, REC Source, Track Select, and<br />
Overwrite are set automatically. For more information,<br />
see “Auto HDR/Sampling Setup” on page 629 of the<br />
Parameter <strong>Guide</strong>.<br />
Setting levels<br />
For the best results, set the levels as described below:<br />
1. If Multi REC is off, set Track Select to an Audio<br />
Track.<br />
or<br />
If Multi REC is On, record‐enable the desired<br />
Tracks, and then press the SEQUENCER<br />
REC/WRITE switch.<br />
The Level Meter(s) will now show the recording<br />
level(s).<br />
2. Initially, set the Recording Level(s) to 0.0dB.<br />
3. Adjust the level(s) of the input signal(s) so that it<br />
is as high as possible without activating the CLIP!<br />
or ADC OVERLOAD! messages.<br />
If you’re using AUDIO INPUTS 1 and/or 2, adjust the<br />
volume using rear‐panel MIC/LINE switches and<br />
LEVEL knobs.<br />
If you’re using the USB or S/P DIF inputs, adjust the<br />
output level of your external audio source.<br />
If you’re sampling external audio through the internal<br />
effects, you may also need to adjust the individual<br />
effects input and/or output level parameters.<br />
If you’re using internal sounds, adjust the levels using<br />
the control surface, effects input/output trim, etc.<br />
4. If the level is still not high enough, increase the<br />
Recording Level using the on‐screen slider.<br />
Again, the goal is to get the level as high as possible<br />
without activating the CLIP! or ADC OVERLOAD!<br />
messages.<br />
94
Audio recording<br />
Recording procedure<br />
Tips for eliminating distortion when using the<br />
analog inputs<br />
If sound from the analog inputs is distorted, but the<br />
CLIP! message doesn’t appear, it’s possible that<br />
distortion is occurring at the analog input stage, or that<br />
distortion is being caused by the settings of the internal<br />
effects.<br />
If the “ADC OVERLOAD!” message appears above the<br />
Recording Level meters, the distortion is due to<br />
excessive levels at the input. In this case, either lower<br />
the output level of the external audio source, or adjust<br />
the MIC/LINE gain select switch and LEVEL knob so<br />
that this message does not appear.<br />
If there is distortion, but the “ADC OVERLOAD!”<br />
message does not appear, it’s possible that the<br />
distortion is being caused by the settings of the internal<br />
effects. To solve this problem, either lower the input<br />
Level, or adjust the effects settings (such as changing<br />
the individual effect Input Trim parameters).<br />
Use Global setting Off<br />
– INPUT 1 –<br />
Bus Select (IFX/Indiv.): Off<br />
Pan: L000<br />
Level: 127<br />
REC Bus: Off<br />
Examples of audio track recording<br />
Recording an external input on audio track 1<br />
In this example, we’ll explain how a guitar connected<br />
to the Audio Input 1 jack can be recorded on audio<br />
track 1.<br />
Recording and playback on an audio track can occur<br />
until the end of the master track. You cannot record<br />
for longer than 80 minutes.<br />
Connect your guitar<br />
1. Connect your guitar to the rear panel AUDIO<br />
INPUT 1 jack.<br />
Press the AUDIO INPUT MIC/LINE switch inward<br />
to select the LINE position, and set the LEVEL knob<br />
at about the center.<br />
In the P0: Play/REC– Audio Track Mixer page, use<br />
REC Source to select Audio Input 1 (In 1), so that<br />
the signal from Audio Input 1 will be recorded<br />
directly on audio track 1.<br />
Audio Track 1 REC Source: Audio Input 1 (In 1)<br />
Guitar<br />
Effect unit<br />
LINE<br />
If you connect a guitar with passive pickups (i.e., a<br />
guitar that does not contain a preamp), you will be<br />
unable to sample it at the correct level because of the<br />
impedance mismatch. Such guitars should be<br />
routed through a preamp or an effect unit first, and<br />
then connected to the <strong>KRONOS</strong>.<br />
Setup<br />
2. In the P0: Play/REC– Audio Input Sampling page,<br />
set the Audio Input parameters as described<br />
below.<br />
The following settings are made by default, so you<br />
don’t need to make them yourself:<br />
Go to the P8: Insert Effect– Audio Routing1 page.<br />
Set the output for Audio Track 1 as follows.<br />
Bus Select (IFX/Indiv. Out Assign): L/R<br />
Send1 (MFX1) and Send2 (MFX2): 000<br />
95
Creating songs (Sequencer mode)<br />
Note: If Take is unchecked, you will be able to enter<br />
up to 24 characters as the file name. If it is checked,<br />
you will be able to input up to 22 characters.<br />
Note: If you want the metronome to sound during<br />
recording, use Metronome Setup to make<br />
metronome settings. For more information, see “0–<br />
5d: Metronome Setup” on page 528 of the Parameter<br />
<strong>Guide</strong>.<br />
3. In the P0: Play/REC– Preference page, set “Track<br />
Select” to Audio Track 01.<br />
Location<br />
AUDIO TRK 01 (Level Meter 1, Recording Level 1,<br />
Name 1, Take, Take No.) will appear.<br />
Use the Name 1 field to specify a name for the<br />
region and WAVE file that will be created.<br />
If you intend to record several takes on the same<br />
track, check the Take option box.<br />
4. Specify the recording method in Recording Setup<br />
and Recording Setup (Audio Track).<br />
Overwrite: selected<br />
Automation Only: unchecked<br />
Source Direct Solo: unchecked<br />
Auto Input: checked<br />
Rehearsal: unchecked<br />
Track Select<br />
Note: If you want to record from the beginning of<br />
the song or from the measure specified by Location,<br />
you should select Overwrite.<br />
Set the recording level<br />
5. Play your guitar at the volume you intend to<br />
record.<br />
If the “ADC OVERLOAD !” (AD converter input<br />
overload) indication appears, turn the rear panel<br />
LEVEL knob toward MIN to adjust the level<br />
appropriately.<br />
For the best sound, adjust the level as high as<br />
possible without allowing the “ADC OVERLOAD !”<br />
indication to appear.<br />
6. The level meter will show the volume of the guitar<br />
signal that will be recorded.<br />
If the “CLIP !” indication appears, use the VALUE<br />
controller etc. to lower the Recording Level slider<br />
(located in the right side of the display) from +0.0<br />
down to an appropriate level.<br />
Press the SEQUENCER START/STOP switch to play<br />
back the song, and check the volume balance. If you<br />
want to monitor only the guitar sound during<br />
playback, check “Source Direct Solo.”<br />
Record<br />
7. In the P0: Play/REC– Preference page, use<br />
“Location” to specify the location at which<br />
recording will begin.<br />
If you want to start recording from the beginning of<br />
the song, set this to 001:01.000.<br />
8. Press the SEQUENCER REC/WRITE switch<br />
The <strong>KRONOS</strong> will be in record‐ready mode. If<br />
you’ve made metronome settings, the metronome<br />
will sound the count.<br />
9. Press the SEQUENCER START/STOP switch.<br />
Recording will start from the location you specified<br />
in “Location.”<br />
If you have specified a metronome pre‐count<br />
(“Precount [Measure]”), recording will begin after<br />
the pre‐count. If a performance has already been<br />
recorded on a MIDI track, that MIDI track will also<br />
play back.<br />
10.To stop recording, press the SEQUENCER<br />
START/STOP switch.<br />
Listen to the recorded result<br />
11.Go to the P0: Play/REC– Audio Track Mixer page.<br />
In “Audio Track 1,” set the pan and volume etc. for<br />
audio track 1.<br />
Play/Rec/Mute: Play<br />
Solo On/Off: Off<br />
Pan: C064<br />
Volume: 100<br />
12.Press the SEQUENCER START/STOP switch to<br />
play back the song.<br />
96
Audio recording<br />
Recording procedure<br />
Note: You can use functions such as Compare when<br />
recording audio events, just as you can when<br />
recording MIDI tracks.<br />
Note: If you want to apply an insert effect on an<br />
audio track, set Bus Select (IFX/Indiv. Out Assign)<br />
to IFX1–IFX12.<br />
Then select L/R as the Bus Select setting (P8: Insert<br />
Effect– Insert FX page) that follows the insert effect<br />
you used.<br />
Note: If you want to apply master effects to an audio<br />
track, use Send1 (MFX1) and Send2 (MFX2) to set<br />
the send levels to the master effect. If you’re using<br />
an insert effect, adjust the Send1 and Send2 settings<br />
that follow that insert effect.<br />
Recording an external input source on audio<br />
track 2 while you listen to the previouslyrecorded<br />
audio track 1<br />
In this example, we’ll record another guitar<br />
performance on audio track 2 while monitoring the<br />
performance you previously recorded on audio track 1<br />
as described in “Recording an external input on audio<br />
track 1.”<br />
1. In the P0: Play/REC– Audio Track Mixer page, set<br />
the Audio Input 2 REC Source to Audio Input 1 (In<br />
1).<br />
AUDIO TRACK 2 REC Source: Audio Input 1 (In 1)<br />
2. Set Track Select to Audio Track 02.<br />
3. Record as described in step 8 and following of the<br />
preceding section.<br />
Applying an insert effect while you<br />
record<br />
In this example, we’ll apply an insert effect to the<br />
guitar that’s connected to Audio Input 1, and record<br />
the effect‐processed sound on audio track 1.<br />
3. In the P8: Insert Effect– Insert FX page, select the<br />
desired effect and route it to REC bus 1.<br />
IFX1 On/Off: On<br />
IFX1: the desired effect<br />
Bus Sel.: Off<br />
REC Bus: 1<br />
Connect your guitar<br />
1. Connect your guitar.<br />
For detailed instructions, see “Recording an external<br />
input on audio track 1” on page 95.<br />
Setup<br />
2. In the P0: Play/REC– Audio Input/Sampling page,<br />
set the “Audio Input” parameters as shown below<br />
that the signal from the AUDIO INPUT 1 jack is<br />
sent to IFX1.<br />
Use Global Setting: Off<br />
Bus Select (IFX/Indiv.): IFX1<br />
INPUT1 Level: 127<br />
INPUT1 Pan: L000<br />
INPUT1 REC Bus: Off<br />
4. In the P0: Play/REC– Audio Track Mixer page, set<br />
REC Source to REC1 so that the signal of the REC<br />
bus will be recorded on audio track 1.<br />
Audio Track 1 REC Source: REC1<br />
97
Creating songs (Sequencer mode)<br />
switch to play back the song. When you reach the<br />
measure at which you want to start recording, press<br />
the SEQUENCER REC/WRITE switch or the foot<br />
switch to begin recording. When you reach the<br />
measure at which you want to stop recording, press<br />
the REC/WRITE switch or foot switch once again;<br />
recording will end.<br />
5. In the P0: Play/REC Preference page, set “Track<br />
Select” to Audio Track 01.<br />
The remaining steps are the same as step 3 and<br />
following of the preceding section “Recording an<br />
external audio source on audio track 1.” Please refer<br />
to that section for details.<br />
Punch-in recording an external input<br />
source on an audio track<br />
In this example, we’ll show how to punch‐in record a<br />
portion of the track you recorded in “Recording an<br />
external input on audio track 1.”<br />
Don’t change the P0: Play/REC– Audio Input/<br />
Sampling page “Audio Input” settings, the P0: Play/<br />
REC– Preference page “Recording Setup (Audio<br />
Track)” settings, or the “P0: Play/REC– Audio Track<br />
Mixer page REC Source settings. We will use these<br />
settings as they are.<br />
Setup<br />
1. In the P0: Play/REC– Preference page, make sure<br />
that Audio Track 01 is selected for the “Track<br />
Select” parameter.<br />
2. Use Recording Setup to specify how recording<br />
will start.<br />
In this example, choose punch‐in recording.<br />
Auto Punch In: on<br />
M***–M***: Specify the range of measures for<br />
which you want to record.<br />
AUDIO TRK 01 Name, Take, Take No.: Specify the<br />
region and wave file name that you want to record.<br />
Note: If you set Recording Setup to Auto Punch In<br />
and set “M***–M***” to the desired range of<br />
measures, playback will occur until that range of<br />
measures, and then only the specified range of<br />
measures will be recorded.<br />
If you set Recording Setup to Manual Punch In, the<br />
measures you specify by pressing the SEQUENCER<br />
REC/WRITE switch or foot switch will be recorded.<br />
In this case, press the SEQUENCER START/STOP<br />
Rehearse<br />
If desired, you can simulate the action of recording<br />
without actually recording. This will function just as if<br />
you were recording, but no audio event, region, or<br />
WAVE file will be created.<br />
3. In “Recording Setup (Audio Track),” check the<br />
“Rehearsal” option.<br />
4. Use “Location” to specify the location at which<br />
you want to start recording. Set this several<br />
measures earlier than the region you specified for<br />
“M***–M***”.<br />
5. Press the SEQUENCER REC/WRITE switch.<br />
You will enter record‐ready mode.<br />
Once you press the SEQUENCER REC/WRITE<br />
switch, you will be unable to change the audio track<br />
selection in “Track Select.”<br />
6. Press the SEQUENCER START/STOP switch.<br />
Playback will begin from the measure specified by<br />
“Location,” and simulated recording will occur only<br />
in the range of measures specified by “M***‐M***”.<br />
Then playback will resume, and will continue to the<br />
end of the song.<br />
Note: If the “Recording Setup (Audio Track)”<br />
parameter “Auto Input” is Off, you will always be<br />
able to hear the REC Source. For more information,<br />
see “Auto Input” on page 527 of the Parameter<br />
<strong>Guide</strong>.<br />
7. Press the SEQUENCER START/STOP switch to<br />
stop recording.<br />
8. In “Recording Setup (Audio Track),” uncheck the<br />
“Rehearsal” option.<br />
Record<br />
9. Use “Location” to specify the location at which<br />
you want to start recording. Set this several<br />
measures earlier than the region you specified for<br />
“M***–M***”.<br />
10.Press the SEQUENCER REC/WRITE switch.<br />
You will enter record‐ready mode.<br />
Once you press the SEQUENCER REC/WRITE<br />
switch, you will be unable to change the audio track<br />
selection in “Track Select.”<br />
11.Press the SEQUENCER START/STOP switch.<br />
Playback will begin from the measure specified by<br />
“Location,” and recording will occur only in the<br />
range of measures specified by “M***–M***”. Then<br />
playback will resume, and will continue to the end<br />
of the song.<br />
Note: If the “Recording Setup (Audio Track)”<br />
parameter “Auto Input” is Off, you will always be<br />
able to hear the REC Source.<br />
12.Press the SEQUENCER START/STOP switch to<br />
stop recording.<br />
98
Audio recording Other variations of audio track recording<br />
Listen to the recorded result<br />
13.Press the SEQUENCER START/STOP switch to<br />
play back the song.<br />
Make output settings for the audio track as<br />
described under “Listen to the recorded result” on<br />
page 96.<br />
14.Press the SEQUENCER START/STOP switch to<br />
stop playback.<br />
Compare the recorded result<br />
• Press the COMPARE switch (the COMPARE switch<br />
LED will light), and play back.<br />
The audio track prior to punch‐in recording will<br />
play back.<br />
• Once again press the COMPARE switch (the<br />
COMPARE LED will go dark), and play back.<br />
The audio track following punch‐in recording will<br />
play back.<br />
Other variations of audio track recording<br />
Bouncing audio tracks<br />
Bouncing lets you combine two or more tracks into<br />
either a single mono track, or a stereo pair.<br />
In this example, we’ll show how audio tracks 1 and 2<br />
can be bounced to audio track 3.<br />
Before you proceed, you’ll need to record onto audio<br />
tracks 1 and 2. To record on audio track 2, make<br />
settings as described under “Recording Setup” on<br />
page 93, but in the P0: Play/REC– Audio Track Mixer<br />
page, set Audio Track 2 REC Source to REC1, and in<br />
the P0: Play/REC– Preference page, set “Track Select”<br />
to Audio Track 02.<br />
Setup<br />
1. In the P0: Play/REC– Audio Track Mixer page, set<br />
up both audio tracks 1 and 2 as shown below:<br />
Play/Rec/Mute: Play<br />
Solo On/Off: On<br />
Pan: L000<br />
Volume: 127<br />
Note: By turning on Solo for both AUDIO 1 and<br />
AUDIO 2, you are specifying that only these audio<br />
tracks will be heard and recorded.<br />
2. In the P8: Insert Effect– Audio Routing 1 page, set<br />
up both audio tracks 1 and 2 as shown below:<br />
Bus Select (IFX/Indiv. Out Assign): L/R<br />
Send 1 (MFX1) and Send 2 (MFX2): 000<br />
Note: If you want to apply insert effects to the audio<br />
tracks, set Bus Select (IFX/Indiv. Out Assign) to<br />
your choice of IFX1–IFX12. Then choose L/R for the<br />
Bus Select setting (P8: Insert Effect– Insert FX page)<br />
that follows the insert effect you’re using.<br />
Note: If you want to apply master effects to an audio<br />
track, use “Send 1 (MFX1)” and “Send 2 (MFX2)” to<br />
adjust the send levels to the master effects. If you are<br />
using an insert effect on the audio track, adjust the<br />
Send1 and Send2 that follow the insert effect you’re<br />
using.<br />
3. Press the SEQUENCER START/STOP switch to<br />
play back the song, and adjust the balance of the<br />
audio track 1 and 2 output levels.<br />
The output level of each audio track is adjusted in<br />
the P0: Play/REC Audio Track Mixer page by the<br />
audio track 1 and audio track 2 Volume setting.<br />
When you’ve finished making adjustments, stop<br />
playback.<br />
4. In the P0: Play/REC– Preference page, use “Track<br />
Select” to select Audio Track 03.<br />
5. In Recording Setup, Recording Setup (Audio<br />
Track), specify the desired recording method.<br />
– Recording Setup –<br />
Overwrite: on<br />
– Recording Setup (Audio Track) –<br />
Automation Only: unchecked<br />
Source Direct Solo: unchecked<br />
Auto Input: checked<br />
Rehearsal: unchecked<br />
– Audio TRK 03 –<br />
Name, Take, Take No.: Specify the desired region<br />
and WAVE filename to be recorded.<br />
6. In the P0: Play/REC– Audio Track Mixer page, set<br />
REC Source so that L will be recorded on audio<br />
track 3.<br />
Audio track 3 REC Source: L<br />
Note: The settings up to this point are the same as if<br />
you used the page menu command Auto<br />
HDR/Sampling Setup to execute Bounce Audio<br />
Track with the following settings. For more<br />
information, see “Bounce Audio Track” on page 631<br />
of the Parameter <strong>Guide</strong>.<br />
Mode: Mono<br />
From: Audio Track 01: checked<br />
Audio Track 02: checked<br />
To: Audio Track 03<br />
When bounce‐recording audio tracks, turn the<br />
metronome off (Metronome Setup “Sound”: Off).<br />
Record<br />
7. Set “Location” to the beginning of the song (001:<br />
01.000).<br />
8. Press the SEQUENCER REC/WRITE switch.<br />
You will be in record‐ready mode.<br />
Once you press the SEQUENCER REC/WRITE<br />
switch, you will be unable to change the audio track<br />
selection in “Track Select.”<br />
9. Press the SEQUENCER START/STOP switch.<br />
Playback will begin, and bounce‐recording will also<br />
begin simultaneously.<br />
When the audio tracks have finished playing back,<br />
recording will also end. Song playback will also end<br />
automatically.<br />
99
Creating songs (Sequencer mode)<br />
Listen to the recorded result<br />
10.In the P0: Play/REC– Audio TRACK Mixer page,<br />
mute the playback of both audio tracks 1 and 2.<br />
Play/Rec/Mute: Mute<br />
Solo On/Off: Off<br />
11.Press the SEQUENCER START/STOP switch to<br />
play back the song.<br />
Make output settings for audio track 3 as described<br />
in “Listen to the recorded result” on page 96.<br />
12.Press the SEQUENCER START/STOP switch to<br />
stop playback.<br />
If you want to create a WAVE file on the disk from a<br />
song that includes audio tracks, see “Resampling a<br />
song to create a Wave file” on page 152.<br />
Recording automation events for pan,<br />
EQ, and volume etc. on an audio track<br />
All audio track parameters (Pan, Volume, Send1/2,<br />
and EQ) can be recorded in realtime. In this example,<br />
we’ll record Pan and Volume changes on audio track 3.<br />
Go to the P0: Play/REC– Audio Track Mixer page, and<br />
use “Track Select” to select Audio Track 03 as the track<br />
to be recorded. You could use the VALUE controller to<br />
operate a desired parameter, but using the control<br />
surface lets you mix up to eight tracks simultaneously.<br />
Setup<br />
1. Go to the P0: Play/REC– Preference page.<br />
2. In Recording Setup, Recording Setup (Audio<br />
Track), choose the desired recording method.<br />
In this example, we’ll choose overdub recording so<br />
that we can record repeated passes, adding more<br />
automation data on each pass.<br />
– Recording Setup –<br />
Overdub: on<br />
– Recording Setup (Audio Track) –<br />
Automation Only: checked<br />
If you record without checking “Automation Only,”<br />
audio events will also be recorded. Note that this<br />
will erase and overwrite the audio events that<br />
already exist.<br />
3. Go to the P0: Play/REC– Control Surface page.<br />
4. Press the CONTROL ASSIGN AUDIO switch<br />
several times so that the HDR1–8 LED located at<br />
the right of the switch is lit.<br />
5. In the center of the right edge of the LCD, check<br />
“Link KBD REC Trk to Ctrl Surface.”<br />
If you check this and press the MIX SELECT 3<br />
switch, each knob will control audio track 3, and at<br />
the same time “Track Select” will switch to Audio<br />
Track 03.<br />
Press the SEQUENCER START/STOP switch to play<br />
back, and operate the knobs and sliders etc. to<br />
rehearse your mix.<br />
If MIXER KNOB is set to CHANNEL STRIP, knob 1<br />
will control pan, knobs 2–6 will control EQ, and<br />
knobs 7 and 8 will control the send levels. Use slider<br />
3 to adjust the volume of audio track 3.<br />
When you’ve finished rehearsing, press the<br />
SEQUENCER START/STOP switch to stop.<br />
Press the LOCATE switch.<br />
Record<br />
6. Press the SEQUENCER REC/WRITE switch.<br />
The metronome will begin sounding, and you will<br />
be in record‐ready mode.<br />
7. Press the SEQUENCER START/STOP switch.<br />
After a two‐measure count, recording will begin.<br />
Use the sliders etc. to control the volume.<br />
Note: When recording automation events, you can<br />
use quantization, the resolution setting, and the<br />
compare function in the same way as for a MIDI<br />
track.<br />
8. When you’re finished recording, press the<br />
SEQUENCER START/STOP switch to stop<br />
recording.<br />
9. Listen to the recorded result.<br />
Press the SEQUENCER START/STOP switch to play<br />
back.<br />
If you want to record again, use the Compare<br />
function (press the COMPARE switch) to re‐record.<br />
10.If you want to continue adding automation events,<br />
repeat the recording procedure from step 6.<br />
100
Audio recording Placing a WAVE file in an audio track<br />
Placing a WAVE file in an audio track<br />
You can play back a WAVE file by importing it into a<br />
region of an audio track.<br />
Important: You can only directly import WAVE files<br />
from the internal disk. To use files from CDs or<br />
external USB devices, you must first copy them to the<br />
internal disk, and then import the copied file into the<br />
Song.<br />
Note: To be imported, WAVE files must be at 44.1kHz<br />
or 48 kHz sample rate, and less than 80 minutes long.<br />
1. Go to the P4: Track Edit page.<br />
2. Use “Track Select” to select the audio track in<br />
which you want to place the WAVE file.<br />
3. Choose the “Audio Event Edit” page menu<br />
command to open the dialog box.<br />
5. Select the region into which you want to import<br />
the WAVE file, and press the Import button<br />
located below. A dialog box will open.<br />
Event<br />
6. Use “Drive Select,” “Open,” and “Up” to navigate<br />
to the desired directory, select the WAVE file you<br />
want to import, and press the OK button to import<br />
the file into the region.<br />
4. Select the event at which you want to insert a<br />
region, and press the Insert button located at the<br />
lower left. A dialog box will open.<br />
When selecting a WAVE file, you can press the Play<br />
button to audition the files to help you find the<br />
desired one.<br />
You can also use the “Name” field located above to<br />
assign a name to the region. Edit the “Name” after<br />
you’ve selected a file.<br />
Note: The OK and Play buttons are available only if<br />
you’ve selected a 44.1 kHz or 48 kHz WAVE file.<br />
Otherwise, the button will be grayed‐out and you<br />
won’t be able to press it.<br />
Editing a region will affect the audio track for the<br />
entire song. Use caution when editing a region that’s<br />
already used in an audio track.<br />
101
Creating songs (Sequencer mode)<br />
7. Press the OK button, the selected region will be<br />
placed in the audio track.<br />
8. Select the event that you want to edit, and use the<br />
location parameters “Measure” and “Beat Tick” to<br />
edit the location of the event.<br />
You can’t place two or more events at the same<br />
location.<br />
9. Press the Done button.<br />
10.Press the SEQUENCER START/STOP switch, and<br />
make sure that the WAVE file plays back.<br />
You can press the COMPARE switch to return to the<br />
state prior to the edit you just performed.<br />
We’ve kept this example simple, but you can also<br />
perform editing operations such as changing the<br />
playback position of the WAVE file in steps of a single<br />
sample, changing the location relative to an anchor<br />
point, or crossfading two audio events. For more<br />
information, see “Audio Automation Edit” on page 641<br />
of the Parameter <strong>Guide</strong>.<br />
102
Song editing<br />
Songs<br />
Song editing<br />
You can apply a variety of editing operations to Songs,<br />
MIDI Tracks, and Audio Tracks, as described below.<br />
Songs<br />
Initialize Song: This command erases all data in the<br />
current song, and restores all parameters to their<br />
default states. For more information, see “Initialize<br />
Song,” as described on page 624 of the Parameter<br />
<strong>Guide</strong>.<br />
Copy From Song: This command copies all of the<br />
setting data and musical data from the specified song<br />
to the currently selected song. For more information,<br />
see “Copy From Song” on page 624 of the Parameter<br />
<strong>Guide</strong>.<br />
FF/REW Speed: This allows you to set the speed at<br />
which fast‐forward or rewind will occur when you<br />
press the FF or REW buttons. For more information,<br />
see “FF/REW Speed” on page 625 of the Parameter<br />
<strong>Guide</strong>.<br />
GM Initialize: This command transmits a GM System<br />
On message to the Sequencer mode, resetting all MIDI<br />
tracks to the GM settings. For more information, see<br />
“GM Initialize” on page 626 of the Parameter <strong>Guide</strong>.<br />
Bounce All Tracks To Disk: This command records all<br />
tracks in the song to a single stereo WAVE file. For<br />
more information, see “Bounce All Tracks To Disk” on<br />
page 635 of the Parameter <strong>Guide</strong>.<br />
Set Song Length: This command changes the length of<br />
the specified song. When it is executed, the length of<br />
the master track will change, and the number of<br />
measures played will change. For more information,<br />
see “Set Song Length” on page 642 of the Parameter<br />
<strong>Guide</strong>.<br />
Auto HDR/Sampling Setup<br />
This command walks you through making the<br />
appropriate settings for various common operations,<br />
including disk recording, audio track bouncing,<br />
sampling/resampling (in‐track sampling, etc.), and<br />
creating an audio CD. For more information, see “Auto<br />
HDR/Sampling Setup” on page 629 of the Parameter<br />
<strong>Guide</strong>.<br />
Initialize: Sets audio recording and sampling<br />
parameters to their default values.<br />
HDR (Audio Track Recording): Makes the necessary<br />
settings for recording external audio, such as guitars or<br />
vocals.<br />
Bounce Audio Track: Makes the necessary settings for<br />
bounce‐recording audio tracks.<br />
2ch Mix to Disk: Makes settings for resampling a<br />
completed song to a stereo WAVE file. You can then<br />
burn these files to a CD on a USB CD‐R/RW drive (not<br />
included), using the Disk mode Make Audio CD page.<br />
Resample SEQ Play: Makes settings for resampling.<br />
In‐Track Sampling: Makes settings for sampling<br />
external audio using In‐Track Sampling.<br />
MIDI Tracks<br />
Track editing<br />
MIDI Step Recording: It allows you to specify the<br />
length and velocity of each note numerically, and to<br />
input MIDI data, the pitches, from the keyboard. You<br />
can use the Rest button and Tie button to enter a rest or<br />
tie. For more information, see “MIDI Step Recording”<br />
on page 636 of the Parameter <strong>Guide</strong>.<br />
MIDI Event Edit: Here you can edit individual events<br />
of MIDI data. For more information, see “MIDI Event<br />
Edit” on page 637 of the Parameter <strong>Guide</strong>.<br />
Bounce Track: This command combines the musical<br />
data of the bounce source and bounce destination<br />
tracks, and places the combined data in the bounce<br />
destination. All musical data in the bounce source will<br />
be erased. For more information, see “Bounce Track”<br />
on page 643 of the Parameter <strong>Guide</strong>.<br />
Create Control Data: This command creates control<br />
change, aftertouch, pitch bend, or tempo data in the<br />
specified region of a MIDI track or the master track.<br />
For more information, see “Create Control Data” on<br />
page 647 of the Parameter <strong>Guide</strong>.<br />
Erase Control Data: This command erases data such as<br />
control changes, after touch, pitch bend, or tempo in<br />
the specified range. For more information, see “Erase<br />
Control Data” on page 648 of the Parameter <strong>Guide</strong>.<br />
Quantize: This command corrects the timing of MIDI<br />
data of the type you specify (note data, control change,<br />
aftertouch, pitch bend, program change, etc.) in the<br />
track. For more information, see “Quantize” on<br />
page 648 of the Parameter <strong>Guide</strong>.<br />
Shift/Erase Note: This command shifts (moves) or<br />
erases the specified note numbers in a specified MIDI<br />
track and range of measures. For more information, see<br />
“Shift/Erase Note” on page 649 of the Parameter<br />
<strong>Guide</strong>.<br />
Modify Velocity: This command modifies the velocity<br />
values of notes in the specified area so that they will<br />
change over time according to a selected curve. For<br />
more information, see “Modify Velocity” on page 650<br />
of the Parameter <strong>Guide</strong>.<br />
103
Creating songs (Sequencer mode)<br />
Pattern editing<br />
Step Recording (Loop Type): Here you can perform<br />
step recording into a pattern. For more information,<br />
see “Step Recording (Loop Type)” on page 654 of the<br />
Parameter <strong>Guide</strong>.<br />
Event Edit: Here you can edit individual events of the<br />
musical data in a pattern. For more information, see<br />
“Event Edit” on page 654 of the Parameter <strong>Guide</strong>.<br />
Pattern Parameter: This command specifies the<br />
number of measures and the time signature of the<br />
selected pattern. For more information, see “Pattern<br />
Parameter” on page 655 of the Parameter <strong>Guide</strong>.<br />
Erase Pattern: This command erases the data from the<br />
selected pattern. For more information, see “Erase<br />
Pattern” on page 655 of the Parameter <strong>Guide</strong>.<br />
Copy Pattern: This command copies the settings and<br />
musical data of the selected pattern to another pattern.<br />
For more information, see “Copy Pattern” on page 655<br />
of the Parameter <strong>Guide</strong>.<br />
Bounce Pattern: This command combines the musical<br />
data of the bounce source pattern and bounce<br />
destination pattern, and places the combined musical<br />
data in the bounce destination. For more information,<br />
see “Bounce Pattern” on page 655 of the Parameter<br />
<strong>Guide</strong>.<br />
Get From MIDI Track: This command takes musical<br />
data from a MIDI track and loads it into the specified<br />
pattern. For more information, see “Get From MIDI<br />
Track” on page 656 of the Parameter <strong>Guide</strong>.<br />
Put To MIDI Track: This command places a pattern<br />
into a MIDI track. For more information, see “Put To<br />
MIDI Track” on page 656 of the Parameter <strong>Guide</strong>.<br />
Copy To MIDI Track: This command copies the<br />
specified area of musical data from the specified<br />
pattern to a MIDI track as musical data. For more<br />
information, see “Copy To MIDI Track” on page 656 of<br />
the Parameter <strong>Guide</strong>.<br />
Convert to Drum Track Pattern: This command<br />
converts a user pattern into a user drum track pattern,<br />
which can then be used with the Drum Track in any<br />
mode. For more information, see “Convert to Drum<br />
Track Pattern” on page 657 of the Parameter <strong>Guide</strong>.<br />
Load Drum Track Pattern: This command loads a user<br />
Drum Track pattern into a user pattern. For more<br />
information, see “Load Drum Track Pattern” on<br />
page 657 of the Parameter <strong>Guide</strong>.<br />
Erase Drum Track Pattern: This erases the specified<br />
Drum Track pattern. For more information, see “Erase<br />
Drum Track Pattern” on page 635 of the Parameter<br />
<strong>Guide</strong>.<br />
Common to MIDI tracks and audio tracks<br />
Erase Track: This command erases the data from the<br />
specified track. It is not possible to erase the master<br />
track by itself. For more information, see “Erase Track”<br />
on page 642 of the Parameter <strong>Guide</strong>.<br />
Copy Track: This command copies musical data from<br />
the copy source track to the specified track. For more<br />
information, see “Copy Track” on page 642 of the<br />
Parameter <strong>Guide</strong>.<br />
Erase Measure: This command erases the specified<br />
type(s) of musical data from the specified range of<br />
measures. The Erase Measure command can also be<br />
used to remove only a specific type of data. Unlike the<br />
Delete Measure command, executing the Erase<br />
Measure command does not cause the subsequent<br />
measures of musical data to be moved forward. For<br />
more information, see “Erase Measure” on page 643 of<br />
the Parameter <strong>Guide</strong>.<br />
Delete Measure: This command deletes the specified<br />
measures. When the Delete Measure command is<br />
executed, the musical data following the deleted<br />
measures will be moved towards the beginning of the<br />
sequence. For more information, see “Delete Measure”<br />
on page 644 of the Parameter <strong>Guide</strong>.<br />
Insert Measure: This command inserts the specified<br />
number of measures into the specified track. When you<br />
execute the Insert Measure command, the musical data<br />
following the insert location will be moved backward.<br />
For more information, see “Insert Measure” on<br />
page 645 of the Parameter <strong>Guide</strong>.<br />
Repeat Measure: This command repeatedly inserts the<br />
specified measures for the specified number of times.<br />
When you execute the Repeat Measure command, the<br />
measures will be inserted following the measure<br />
specified by “To End of Measure,” and musical data<br />
following the inserted data will be moved backward.<br />
For more information, see “Repeat Measure” on<br />
page 646 of the Parameter <strong>Guide</strong>.<br />
Copy Measure: This command copies the measures of<br />
musical data specified as the “From” source to the<br />
beginning of the measure specified as the “To”<br />
location. When you execute the Copy Measure<br />
command, the existing track data at the copy<br />
destination will be rewritten. For more information,<br />
see “Copy Measure” on page 646 of the Parameter<br />
<strong>Guide</strong>.<br />
Move Measure: This command moves the specified<br />
measures of performance data to another measure.<br />
When you execute the Move Measure command, the<br />
performance data following the move‐source measures<br />
will move forward by the corresponding number of<br />
measures, and the performance data following the<br />
move‐destination will move backward (i.e., later in the<br />
song) by the same number of measures. For more<br />
information, see “Move Measure” on page 647 of the<br />
Parameter <strong>Guide</strong>.<br />
104
Song editing<br />
Audio Tracks<br />
Audio Tracks<br />
Audio Event Edit: This command lets you edit<br />
individual audio events that have been recorded, or<br />
trim (i.e., make adjustments in steps of a single sample<br />
to) the region used by audio events. For more<br />
information, see “Audio Event Edit” on page 638 of the<br />
Parameter <strong>Guide</strong>.<br />
Audio Automation Edit: This lets you edit individual<br />
automation data events. For more information, see<br />
“Audio Automation Edit” on page 641 of the<br />
Parameter <strong>Guide</strong>.<br />
Region Edit: Here’s how to edit the regions used in an<br />
audio track. In addition to Importing or Pasting a<br />
region, you can use the Trim dialog box to specify the<br />
range in which a WAVE file will play back. For more<br />
information, see “Region Edit” on page 651 of the<br />
Parameter <strong>Guide</strong>.<br />
Volume Ramp: This command modifies the data<br />
values (volume) of the specified area. You can<br />
gradually increase (Fade In) or decrease (Fade Out) the<br />
volume between the start and end points. For more<br />
information, see “Volume Ramp” on page 653 of the<br />
Parameter <strong>Guide</strong>.<br />
Copy Song’s Tempo to Region: This command<br />
changes the tempo used by the specified regions of<br />
audio events so that the audio event tempo will match<br />
the tempo of the location in which those regions play<br />
back.<br />
If the tempo of an audio track matches the tempo of the<br />
MIDI tracks, executing this command to match the<br />
region tempo will ensure that the “Adjust Region to<br />
Song’s Tempo (Time Stretch)” or “Adjust Song’s Tempo<br />
to Region” commands can be executed correctly. For<br />
more information, see “Copy Song’s Tempo to Region”<br />
on page 653 of the Parameter <strong>Guide</strong>.<br />
Adjust Song’s Tempo to Region: This command<br />
creates tempo events in the master track to match the<br />
tempo of the regions used by the audio events in the<br />
specified range.<br />
This is useful if you create audio tracks in a previouslyrecorded<br />
region, and want all tracks (including MIDI<br />
tracks) to match that region. For more information, see<br />
“Adjust Song’s Tempo to Region” on page 653 of the<br />
Parameter <strong>Guide</strong>.<br />
Adjust Region to Song’s Tempo (Time Stretch): If the<br />
tempo of regions used by audio events in the specified<br />
range differs from the tempo of the range in which<br />
those regions play back, you can execute Time Stretch<br />
(Sustaining) to create new WAVE files and regions.<br />
Audio events that use the newly created regions will<br />
also be created automatically.<br />
If you want to modify the tempo of an existing song, it<br />
is convenient to first specify the desired tempo in the<br />
master track, and then execute this command so that<br />
the audio track(s) will be created according to the new<br />
tempo. For more information, see “Adjust Region to<br />
Song’s Tempo” on page 654 of the Parameter <strong>Guide</strong>.<br />
105
Creating songs (Sequencer mode)<br />
Using RPPR (Realtime Pattern Play/Record)<br />
This section explains how to assign a pattern to RPPR,<br />
and how to play and record using RPPR.<br />
Creating RPPR data<br />
1. Create a new song, and choose a drum program for<br />
MIDI track 1.<br />
2. Select the RPPR Setup tab of the P5: Pattern/RPPR<br />
page. In this page, the RPPR function is<br />
automatically turned on.<br />
7. With the C#2 parameter selected, press the Copy<br />
button.<br />
8. Assign patterns to other keys.<br />
Select the D2 parameter, and press the Paste button.<br />
The “Assign,” “Bank,” “Pattern Name,” “Track<br />
Name,” “Mode,” “Shift,” and “Sync” settings you<br />
made in steps 5 and 6 will be copied automatically.<br />
3. Select the key to which the pattern will be<br />
assigned.<br />
Select C#2. Hold down the ENTER switch and play<br />
a key, or use the scroll bar located at the right to find<br />
the key.<br />
Note: C2 and lower keys are used to stop playback,<br />
and cannot be assigned.<br />
4. Check “Assign” for C#2.<br />
5. Set “Bank” to Preset, and set “Pattern Name” to<br />
P00.<br />
6. Set “Track Name” to T01.<br />
The selected pattern will be played according to the<br />
settings (program, etc.) of the track you select here.<br />
9. Modify only the “Pattern Name.” Select “Pattern<br />
Name,” and press the switch to select P01.<br />
10.Select the D#2 parameter, and press the Paste<br />
button.<br />
The “Assign,” “Bank,” “Pattern Name,” “Track<br />
Name,” “Mode,” “Shift,” and “Sync” settings you<br />
made in steps 5 and 6 will be copied automatically.<br />
As you did in step 9, set “Pattern” to P02.<br />
Note: When making RPPR settings, you can use the<br />
Copy button and Paste button in this way to<br />
efficiently assign the “Bank,” “Pattern Name,” and<br />
“Track Name” etc. to each key.<br />
11.As described above, assign several other patterns<br />
such as P03 and higher.<br />
12.Press the C#2 key. The assigned pattern will play.<br />
Take your finger off the C#2 key, and press the D2<br />
key. The pattern will change, and playback will<br />
begin. At this time, the pattern operation will<br />
depend on the “Sync” and “Mode” setting.<br />
Set “KEY” to C#2, and set “Sync” to Measure. Make<br />
the same setting for D2 (See the diagram above).<br />
Now press the notes consecutively. Notice that the<br />
patterns operate in a different way.<br />
With the “Measure” setting, patterns will be<br />
handled in one‐measure units. The second and<br />
106
Using RPPR (Realtime Pattern Play/Record) RPPR playback<br />
subsequent patterns will start in sync with the end<br />
of previously played pattern.<br />
If you change the “Mode” setting to Once, the entire<br />
pattern will playback to the end even if you release<br />
your finger from the keyboard immediately.<br />
13.To stop playback, either press the same key once<br />
again, or press the C2 or lower key.<br />
RPPR playback<br />
Let’s use the RPPR you created to perform in the P0:<br />
Play/REC– MIDI Track Prog Select/Mixer page.<br />
1. Select the P0: Play/REC– MIDI Track Prog Select/<br />
Mixer page (See the diagram below).<br />
2. Check the “RPPR” check box.<br />
The RPPR function will be turned on. Set the on/off<br />
for each song.<br />
3. Play the keyboard, and patterns will begin playing<br />
according to the RPPR settings.<br />
• Pattern playback for a key with a “Sync” setting of<br />
Beat or Measure will sync to the playback of the<br />
first pattern. For more information, see “Sync” on<br />
page 592 of the Parameter <strong>Guide</strong>.<br />
• If you are playing the pattern in synchronization<br />
(when “Sync” is Beat, Measure, or SEQ), the pattern<br />
will start accurately if you play the note slightly<br />
earlier than the timing of the beat or measure. Even<br />
if you play the note slightly later than the beat or<br />
measure (but no later than a 32nd note), it will be<br />
considered to have started at the beat or measure,<br />
and the beginning of the pattern will be<br />
compressed so that the remainder of the playback<br />
will be correct.<br />
If you wish to trigger the RPPR function from an<br />
external MIDI device, use the MIDI channel that is<br />
selected for “Track Select.”<br />
4. To turn off the RPPR function, uncheck the RPPR<br />
check box.<br />
Play RPPR while a Song plays back<br />
RPPR can be played in synchronization with the<br />
playback of a song.<br />
Pattern playback for a key with a “Sync” setting of SEQ<br />
will synchronize to the playback of the song. (See<br />
“Sync” on page 592 of the Parameter <strong>Guide</strong>.) Start the<br />
song playback, and then press the key. The pattern<br />
playback will start in synchronization with the<br />
measures of the song.<br />
Synchronization will be lost if you use the > switches while a song is playing.<br />
Note: If you want RPPR pattern playback to begin at<br />
the moment that song playback begins, it is a good<br />
idea to insert an empty measure containing no musical<br />
data before the song playback begins.<br />
Note: If the song is stopped, the pattern will<br />
synchronize to the timing of KARMA.<br />
Recording an RPPR performance<br />
You can record RPPR performances in real‐time.<br />
If you are using only one track (such as MIDI Track 01),<br />
set “Track Select” to the desired track, and un‐check<br />
Multi Rec.<br />
On the other hand, even if RPPR uses only one track,<br />
use multi‐track recording if you will be selecting<br />
another track in “Track Select” and recording its<br />
performance at the same time.<br />
You should also select multi‐track recording if you<br />
specified the RPPR data using multiple tracks rather<br />
than just a single track, and want to simultaneously<br />
record the performance of multiple tracks.<br />
Note: The RPPR pattern will be recorded as<br />
performance data on the tracks used by the pattern.<br />
In this example, we’ll explain how you can record an<br />
RPPR performance and a keyboard performance at the<br />
same time. Before you continue, use the P0: Play/REC–<br />
RPPR On<br />
107
Creating songs (Sequencer mode)<br />
MIDI Track Prog Select/Mixer page to assign a drum<br />
program to MIDI track 1, and a bass program to MIDI<br />
track 2.<br />
1. Assign several keys starting with C#2 to preset<br />
patterns.<br />
Check the C#2 “Assign” setting, and set “Bank” to<br />
Preset and “Pattern Name” to the desired preset<br />
pattern. For “Track Name,” select MIDI track 1 (T01)<br />
to which you assigned a drum program.<br />
2. For each RPPR pattern, set “Sync” to SEQ (See the<br />
diagram above).<br />
With a setting of SEQ, patterns played by the RPPR<br />
function while the sequencer is playing or recording<br />
will start in synchronization with the measures of<br />
the sequencer.<br />
Song<br />
Patterns 1 and 2 are set to<br />
Mode=Manual, and have<br />
identical Sync settings<br />
Sync: Off<br />
Pattern 1<br />
Pattern 2<br />
Sync: Beat<br />
Pattern 1<br />
Pattern 2<br />
Sync: Measure<br />
Pattern 1<br />
Pattern 2<br />
Sync: SEQ<br />
Pattern 1<br />
Pattern 2<br />
Key 1 on Key 2 on<br />
Sync settings<br />
Key 1 off<br />
3. Select the P0: Play/REC– MIDI Track Prog<br />
Select/Mixer page.<br />
4. Check the “RPPR” check box, and set “Track<br />
Select” to MIDI Track 02.<br />
When the RPPR function is on, pressing a key to<br />
which a pattern is assigned will cause the assigned<br />
pattern to start playing, regardless of the track that’s<br />
selected in “Track Select.”<br />
Keys to which patterns are not assigned can be<br />
played in the usual way. You can play the program<br />
that’s assigned to the MIDI track you select here.<br />
5. Since you want the tracks you play via RPPR and<br />
the track you play from the keyboard to be<br />
recorded at the same time, check the Multi REC<br />
check box.<br />
Note: If Recording Setup is set to “Loop All Tracks,”<br />
it will not be possible to select Multi REC. Set the<br />
Recording Setup to Overwrite.<br />
6. Press the SEQUENCER REC/WRITE switch to<br />
enter record‐ready mode.<br />
7. For the tracks you will be recording (MIDI Track 1,<br />
2), press Play/Rec/Mute to make them indicate<br />
REC.<br />
Make sure that the tracks you’re not recording are<br />
indicated as Play or Mute.<br />
8. Press the LOCATE switch to set the location to<br />
001:01.000.<br />
9. Press the SEQUENCER START/STOP switch, and<br />
then press a key that plays an RPPR pattern.<br />
If, during the pre‐count before recording, you press<br />
a key that’s assigned to an RPPR pattern, the pattern<br />
will begin playing (and being recorded) the moment<br />
that recording begins.<br />
Record the RPPR pattern playback and keyboard<br />
performance.<br />
When recording the playback of patterns triggered<br />
by RPPR, the timing of the recorded events may be<br />
slightly skewed. If this occurs, try setting “REC<br />
Resolution” to a setting other than Hi.<br />
10.When you are finished performing, press the<br />
SEQUENCER START/STOP switch.<br />
Recording will end, and the sequencer will return to<br />
the location at which recording began.<br />
If you made a mistake during your performance or<br />
would like to re‐record, you can use the Compare<br />
function (press the COMPARE switch) to re‐record<br />
as many times as you wish.<br />
11.If you want to record other tracks, un‐check the<br />
Multi REC (See step 5) or “RPPR” (See step 4)<br />
check boxes as necessary.<br />
108
Sampling in Sequencer mode<br />
Recording an RPPR performance<br />
Sampling in Sequencer mode<br />
Sampling is still available in Sequencer mode ‐ which<br />
can be very convenient. The main areas of functionality<br />
are summarized below. For more information, see<br />
“Sampling in Sequencer mode” on page 151.<br />
• Multisample etc. you create can be played back in<br />
Sequencer mode together with internal programs.<br />
• Time Slice (in Sampling mode) lets you divide up a<br />
rhythm loop sample, and create playback data that<br />
triggers the divided samples at the appropriate<br />
timing. You can play back this performance data in<br />
Sequencer mode, and adjust the playback tempo<br />
without affecting the pitch of the rhythm loop<br />
sample. You can even exchange the note numbers<br />
of the performance data or change its timing to<br />
transform the original rhythm loop sample into a<br />
completely new rhythm loop.<br />
• In‐Track Sampling lets you sample an external<br />
audio source that’s playing along with the song,<br />
and automatically create note data in the track to<br />
play this sample at the correct time.<br />
• You can resample your completed songs to WAVE<br />
files, and create an audio CD by burning those<br />
WAVE files in Disk mode.<br />
109
Creating songs (Sequencer mode)<br />
Saving your Song<br />
This section explains how to save your song on the<br />
internal disk.<br />
To ensure that your data will be reproduced perfectly,<br />
we recommend that you use Save All to save your<br />
song. This saves your sounds, samples, and Song at the<br />
same time, with names to tie them together:<br />
• Programs, Combinations, global settings, Drum<br />
Kits, Wave Sequences, user Drum Track patterns,<br />
and Set Lists<br />
• Songs, including any audio data<br />
• Sampling Mode Multisamples and samples<br />
• Links to loaded EXs and User Sample Bank data<br />
Note: WAVE files created by recording audio tracks will<br />
be moved to a different directory. For details, see “How<br />
audio data is stored on the disk” on page 90.<br />
When you turn off the power, the Sequencer mode<br />
settings, recorded songs, and user patterns will be<br />
lost. User drum patterns will be retained, however.<br />
To save your data, proceed as follows.<br />
1. Make sure that the media is able to save data.<br />
(“Setting up media”)<br />
2. Press the DISK button to enter Disk mode.<br />
3. Select the Disk–Save page by pressing the File tab,<br />
and then the Save tab.<br />
4. Make sure that “Drive Select” is set to<br />
HDD:INTERNAL HD.<br />
5. If the drive contains directories, select the<br />
directory in which you want to save the data.<br />
Press the Open button to move to a lower level of<br />
the directory structure, or the Up button to move to<br />
a higher level.<br />
If you want to create a new directory, move to the<br />
level at which you want to create the directory, and<br />
execute the Utility page menu command “Create<br />
Directory.”<br />
6. Press the page menu button to open the page<br />
menu, and select “Save All.”<br />
7. Use the text edit button to enter a filename.<br />
8. Press the OK button to start the Save operation.<br />
9. When saving is complete and you return to the<br />
Save page, the LCD screen will show the resulting<br />
files.<br />
For more details, see “Saving memory contents to<br />
disk” on page 187.<br />
110
Other notes about Sequencer mode<br />
<strong>KRONOS</strong> sequencer file formats<br />
Other notes about Sequencer mode<br />
<strong>KRONOS</strong> sequencer file formats<br />
The <strong>KRONOS</strong> sequencer supports both the internal<br />
<strong>KRONOS</strong> Song format, and Standard MIDI Files.<br />
If you like, you can convert data between the two<br />
formats, simply by loading the data in one format and<br />
then saving it in the other.<br />
For more information, see “Save to Standard MIDI<br />
File” on page 849 of the Parameter <strong>Guide</strong>, and “Save<br />
SEQ” on page 847 of the Parameter <strong>Guide</strong>.<br />
<strong>KRONOS</strong> Song format<br />
This is the native <strong>KRONOS</strong> sequencer format, which is<br />
required to ensure that all <strong>KRONOS</strong>‐specific data is<br />
saved correctly.<br />
Standard MIDI Files<br />
You can also load and save Standard MIDI Files (SMF),<br />
for compatibility with other sequencers. Note that<br />
some <strong>KRONOS</strong>‐specific data may not be maintained<br />
when in SMF files.<br />
GM, XG, and GS System Exclusive Data<br />
The <strong>KRONOS</strong> sequencer can record System Exclusive<br />
messages, including XG or GS data. For more<br />
information, see “System Exclusive events supported<br />
in Sequencer mode” on page 661 of the Parameter<br />
<strong>Guide</strong>.<br />
Note that GM, XG, and GS exclusive messages do<br />
not affect the <strong>KRONOS</strong> when they are played back.<br />
OASYS Song Format<br />
The <strong>KRONOS</strong> sequencer can load and play the OASYS<br />
song format, with the following caveats:<br />
• The <strong>KRONOS</strong> preloaded Programs are not the<br />
same as those of the OASYS. Please load the PCG<br />
file saved with the Song.<br />
• The resolution of the <strong>KRONOS</strong> sequencer is higher<br />
than that of the OASYS (480 ppq vs. 192 ppq).<br />
Playback timing may be subtly different.<br />
• Audio directory names must be edited slightly.<br />
OASYS files were limited to 8 characters, and so the<br />
name of the audio file directory was typically<br />
abbreviated. For instance, if the .SNG file was<br />
named WAMOZART.SNG, the OASYS audio<br />
folder would be named WAMOZA_A.<br />
The <strong>KRONOS</strong> supports long file names, and expects<br />
to see the entire .SNG name in the audio folder<br />
name. Before you load an OASYS .SNG file, edit the<br />
name of the audio directory so that it matches the<br />
<strong>KRONOS</strong> standard: the same name as the .SNG file,<br />
followed by “_A” (for “Audio”). In the case above,<br />
you’d rename “WAMOZA_A” to<br />
“WAMOZART_A.”<br />
The Compare function<br />
When you perform realtime recording, step recording,<br />
or track editing, this function allows you to make<br />
before‐and‐after comparisons.<br />
If you continue editing when the COMPARE switch is<br />
lit, the key will go dark. This now becomes the musical<br />
data that will be selected when the COMPARE switch<br />
is dark. Any previous unsaved edits will be lost.<br />
<strong>Operation</strong>s for which Compare is<br />
available<br />
In general, MIDI track, audio track and pattern event<br />
data can not be returned to its original state.<br />
Comparing song parameters is possible only during<br />
song editing (when executing a page menu command).<br />
• Recording to a MIDI track<br />
• Recording to a audio track<br />
• Track Edit<br />
All commands except for the page menu commands<br />
“Memory Status,” “FF/REW Speed” and “Set<br />
Location” of the P4: Track Edit– Track Edit page.<br />
• Recording to a pattern<br />
• Pattern Edit<br />
All commands except for the page menu commands<br />
“Memory Status” and “FF/REW Speed” of the P5:<br />
Pattern/RPPR– Pattern Edit page.<br />
• Song Edit<br />
P0–P3 and P7–P9 pages: Page menu commands<br />
“Delete Song” and “Copy From Song”<br />
Comparing after sampling<br />
The Convert to Program and Convert to Seq Event<br />
options in the Select Sample No. dialog affect the way<br />
that Compare works with sampling in Sequencer<br />
mode. If both are enabled, Compare affects sequencer<br />
events and returns Multisamples and Samples to the<br />
state prior to sampling; unwanted samples will not<br />
remain. If only Convert to Seq Event is enabled,<br />
Compare affects only sequencer events. If neither are<br />
enabled, Compare has no effect on the sampling<br />
process.<br />
For more information, see “Select Sample No.” on<br />
page 628 of the Parameter <strong>Guide</strong>.<br />
The Program will not be affected by the Compare,<br />
and will not return to its prior state.<br />
111
Creating songs (Sequencer mode)<br />
WAVE files are not deleted when you compare edits<br />
to audio tracks. To delete a WAVE file you no longer<br />
need, use the menu command “Delete Unused WAV<br />
Files,” as described on page 852 of the Parameter<br />
<strong>Guide</strong>.<br />
<strong>Operation</strong>s for which Compare is not<br />
available<br />
• Editing song parameters<br />
• Page menu commands other than those listed<br />
under “<strong>Operation</strong>s for which Compare is<br />
available,” above.<br />
Memory Protect<br />
Before you record a track or pattern, or edit the musical<br />
data, you will need to turn off the memory protect<br />
setting in Global mode. For more information, see<br />
“Memory protect” on page 185.<br />
About MIDI<br />
Track status<br />
You can specify whether each track will use the<br />
internal <strong>KRONOS</strong> sounds, or use an external MIDI<br />
tone generator.<br />
When the Track Status (P2– MIDI page) is set to INT or<br />
BTH, operating <strong>KRONOS</strong>’s keyboard and controllers<br />
will sound and control <strong>KRONOS</strong>’s own tone generator.<br />
When Status is set to EXT, EX2 or BTH, operating<br />
<strong>KRONOS</strong>’s keyboard and controllers will sound and<br />
control the external tone generator. (The MIDI channel<br />
of the external tone generator must match the MIDI<br />
Channel of the track that is set to EXT, EX2 or BTH.)<br />
If you wish to use the Sequencer mode of the<br />
instrument as a 16‐track multi‐timbral tone generator,<br />
select INT or BTH. For more information, see “Status”<br />
on page 564 of the Parameter <strong>Guide</strong>.<br />
Synchronizing the sequencer with an<br />
external MIDI device<br />
The record/playback tempo of <strong>KRONOS</strong>’s sequencer<br />
can be synchronized to an external MIDI device such<br />
as a sequencer or rhythm machine. For more<br />
information, see “Synchronizing the playback of<br />
KARMA or sequencer” on page 1138 of the Parameter<br />
<strong>Guide</strong>.<br />
112
Set Lists<br />
Set List Overview<br />
Set Lists make it simple to play and organize any of the<br />
sounds loaded into the <strong>KRONOS</strong>, without regard for<br />
what bank they’re stored in or whether they’re<br />
Programs, Combinations, or even Songs.<br />
Large on‐screen buttons make sound selection fast and<br />
foolproof, and the Program Up or Down footswitch<br />
assignments can be used for hands‐free sound<br />
changes. Cut, copy, paste, and insert tools make reordering<br />
a snap.<br />
Smooth Sound Transitions (SST) let the previous sound<br />
and its effects ring out naturally, making it easy to<br />
change sounds during a live performance. SST is active<br />
in all of the <strong>KRONOS</strong> modes, but Set Lists give you<br />
greater control over the transitions. You can fine‐tune<br />
the ring‐out time for each sound, so that (for instance)<br />
one sound fades out very quickly, while another<br />
sound’s delays continue to repeat for ten or twenty<br />
seconds.<br />
Long comments (up to 512 characters) let you store<br />
lyrics or performance notes with the sound.<br />
Set Lists are great for live performance, but they’re also<br />
handy for organizing sounds in general. For example,<br />
you can create a Set List with all of your favorite String<br />
sounds, including both Programs and Combinations.<br />
Set Lists and Slots<br />
A Set List has 128 Slots, each of which can be assigned<br />
to any Program, Combination, or Song. 16 Slots are<br />
shown at once, as large on‐screen buttons. You can<br />
have 128 Set Lists in memory at once. One way of<br />
thinking about this is that a Set List is a “bank” of Slots.<br />
113
Set Lists<br />
Selecting and playing sounds<br />
Set List Play page<br />
Set List Name<br />
Slot Name<br />
Slot Comments<br />
Selected Slot<br />
Previous<br />
button<br />
Next button<br />
Selecting Set Lists<br />
The large name in the Set List display is the name of<br />
the current Slot, so that you can easily see the sound<br />
that you’re playing. The Set List name is in smaller text<br />
at the top left‐hand corner of the screen.<br />
Selecting with the front-panel buttons<br />
You can select Set Lists using the front‐panel buttons,<br />
without touching the screen. To do so:<br />
1. Press the SET LIST button to enter Set List mode.<br />
2. Press the Play tab to go to the Set List P0: Play<br />
page.<br />
The main Play page shows the 16 Slot buttons, the<br />
comments for the current Slot, and an overview of the<br />
EQ.<br />
3. Touch the Set List name to select it.<br />
The Set List name will become highlighted.<br />
4. Use the VALUE controllers to select the desired Set<br />
List.<br />
You can do any of the following:<br />
• Turn the Value dial.<br />
• Press the Inc or Dec buttons.<br />
• Use the numeric keypad [0]–[9] to specify the<br />
number, and press the ENTER key.<br />
The VALUE slider is reserved for modulation, and<br />
sends CC#18 when the Slot contains a Program or<br />
Combination.<br />
Once you’ve selected a Set List, you can select Slots<br />
within the list. For more information, see “Selecting<br />
Slots,” below.<br />
Selecting via the touch-screen<br />
You can select Set Lists from an on‐screen list, as well.<br />
1. Press the Set List popup button (to the left of the<br />
Set List name).<br />
The Set List Select dialog appears.<br />
2. Press one of the names in the list to select a Set<br />
List.<br />
The selected Set List will be highlighted, and the<br />
keyboard will immediately switch to the first Slot in<br />
the Set List.<br />
3. If you like, play a few notes to hear the sound of<br />
the first Slot in the Set List.<br />
4. When you are satisfied with the selected Set List,<br />
press the OK button to close the popup menu.<br />
Alternately, you can press the Cancel button to return<br />
to the previously selected Set List.<br />
114
Selecting and playing sounds<br />
Selecting Slots<br />
Selecting Slots<br />
Selecting within the current group of 16<br />
To select one of the 16 Slots shown on the display:<br />
1. Press the desired button.<br />
The button becomes highlighted, and the large Slot<br />
number/name at the top of the screen are updated<br />
accordingly.<br />
Also notice that the comments area, above the Slot<br />
buttons, updates to show the contents for the selected<br />
Slot.<br />
Selecting outside the current group of 16<br />
To select a new Slot which is not within the current<br />
group of 16:<br />
1. Use the next and previous arrow‐buttons at the<br />
bottom of the screen to browse through the groups<br />
of 16.<br />
The labels for next/previous will vary depending on<br />
the current group of 16; for instance, if the current<br />
group is 0‐15, the buttons will show 112‐127 and 16‐31,<br />
respectively.<br />
As you browse, the current selection does not change<br />
until you actually press one of the 16 buttons.<br />
2. When the desired group of 16 is displayed, press<br />
the button for the desired Slot.<br />
The button becomes highlighted, and the comments<br />
and large Slot number/name at the top of the screen are<br />
updated accordingly.<br />
Selecting using data entry controls<br />
In addition to using the touch‐screen buttons, you can<br />
select Set List and Slots using the standard data entry<br />
controls, including the numeric keypad, rotary<br />
encoder, and Inc/Dec.<br />
The VALUE slider is reserved for modulation, and<br />
sends CC#18 when the Slot contains a Program or<br />
Combination.<br />
Returning to the current group of 16<br />
Slots<br />
If you have navigated away from the current group of<br />
16, you can return easily:<br />
1a. Touch the name of the current item, at the top of<br />
the screen (e.g. “SGX‐1/PRG I‐A000 <strong>KRONOS</strong><br />
German Grand”).<br />
The display changes to show the group of 16<br />
containing the current selection.<br />
Selecting with Inc/Dec<br />
1. Touch one of the 16 on‐screen Slot buttons.<br />
Once a Slot is selected, you can use the Inc and Dec<br />
buttons to step through the list of sounds.<br />
If you’re on the 16th Slot on the current page, pressing<br />
Inc will advance you to the first Slot of the next group<br />
of 16.<br />
Program Up/Down footswitch<br />
The Program Up (or Program Down) footswitch<br />
always steps through the list, regardless of whether or<br />
not one of the buttons has the UI focus.<br />
The assignable footswitch can be assigned to Program<br />
Up or Program Down on the Global mode Controllers<br />
page.<br />
Wrapping between Set Lists<br />
Inc/Dec and Program Up/Down wrap between Set<br />
Lists. For instance:<br />
1. Select Slot 127 in Set List 5.<br />
2. Press Inc, or the Program Up footswitch.<br />
Slot 0 of Set List 6 is selected.<br />
Note that when changing to a different Set List, any<br />
edits to the Set List will be lost.<br />
Selecting Slots and Set Lists via MIDI<br />
MIDI In<br />
Program Change messages on the Global Channel<br />
select the Slot, and Bank Select messages on the Global<br />
Channel select the Set List.<br />
MIDI Out<br />
Selecting a Slot sends Program Change and Bank Select<br />
messages, as above.<br />
When selected, Combinations and Songs can transmit<br />
other Program Change and Bank Select messages on<br />
other channels, as they do in Combination and<br />
Sequencer modes.<br />
Global P0 Bank Map<br />
The Global P0 Bank Map (<strong>Korg</strong>, GM(2)) parameter<br />
does not affect the reception or transmission of Set List<br />
Program and Bank Select messages.<br />
Stepping through Slots in order<br />
In addition to selecting Slots via the on‐screen buttons,<br />
you can use Inc/Dec or a footswitch assigned to<br />
Program Up or Program Down to step through the<br />
Slots in order, one by one.<br />
115
Set Lists<br />
Editing Set Lists<br />
Set List Edit page<br />
Bank & Number Select<br />
Set List Name<br />
Slot Name<br />
Sound Type<br />
Category Select<br />
or<br />
Keyboard Track<br />
Selected Slot<br />
Previous<br />
button<br />
Overview<br />
For each Slot, you can:<br />
• Assign any Program, Combination, or Song<br />
• Name the Slot<br />
• Enter a text comment (such as lyrics or performance<br />
notes), which is shown when the Slot is selected on<br />
the main screen<br />
• Set the volume, hold time, and keyboard track (for<br />
Songs).<br />
You can also easily rearrange the Slots using the Cut,<br />
Copy, Paste, and Insert buttons.<br />
Selecting and re-arranging sounds<br />
Choosing a sound for a Slot<br />
1. Go to the Set List Edit page.<br />
2. Select the Slot that you’d like to edit.<br />
Notice the parameters which appear above the 16 Slot<br />
buttons. These let you set up the current Slot.<br />
3. At the top left of the parameter box, select the<br />
desired Type: Program, Combination, or Song.<br />
Each Slot can play either a Program, a Combination, or<br />
a Song. When you change the Type, the Bank &<br />
Number and Category or Track parameters will<br />
update accordingly.<br />
Category appears for Programs and Combinations;<br />
Keyboard Track appears for Songs.<br />
4. Using either the Bank & Number or Category<br />
popup menus, select the desired Program,<br />
Combination, or Song.<br />
For more information, see “Selecting by bank and<br />
number” on page 28, “Selecting by Category” on<br />
page 29, and “Song Select” on page 515.<br />
Note that you can use the same sound in multiple Slots<br />
within the same Set List. For instance, you might have<br />
a favorite piano sound which you use in a number of<br />
different songs. You can create any number of Slots<br />
which use this same piano sound, each with different<br />
names and comments<br />
Setting the MIDI Track for Songs<br />
With Songs, you can assign the local keyboard to play<br />
any of the 16 MIDI Tracks. If you like, you can have the<br />
same Song in multiple Slots, each with a different<br />
116
Editing Set Lists<br />
Detailed Set List editing<br />
Track. You can then switch between the Slots, changing<br />
the sound assigned to the keyboard, as the Song<br />
continues to play.<br />
This parameter applies to Songs only. If the current Slot<br />
is a Program or Combination, it does not appear.<br />
Adding items to the Set List from other<br />
modes<br />
Program, Combination, and Sequencer modes each<br />
have a command in their P0 page menus: Add to Set<br />
List.<br />
When you use the Add to set list command, the<br />
current Program, Combination, or Song is inserted at<br />
the current Slot of the current Set List, similar to using<br />
the Set List Edit page’s Insert command.<br />
The parameters of the Slot are set as follows:<br />
• The name of the Program, Combination, or Song is<br />
copied into the Slot name. You can change this later<br />
if desired.<br />
• If the item being copied is a song, the current<br />
Keyboard Track is copied into the Slot’s Keyboard<br />
Track parameter.<br />
Re-arranging Slots<br />
The Cut, Copy, Paste, and Insert buttons make it<br />
simple to re‐arrange the Slots.<br />
Copying a Slot to another location<br />
To copy one Slot to another (for instance, if you have a<br />
sound that you’d like to use in multiple Slots):<br />
1. Select the Slot you’d like to copy.<br />
2. Press the Copy button.<br />
3. Select the Slot you’d like to replace.<br />
4. Press the Paste button.<br />
The selected Slot will be replaced by the copied Slot.<br />
Inserting a Slot in the middle of a Set List<br />
You can also insert a copied Slot in the middle of a Set<br />
List, while leaving the rest of the list intact. To do this:<br />
1. Select the Slot you’d like to copy.<br />
2. Press the Copy button.<br />
3. Select the Slot to specify the insert point.<br />
The copied Slot will be placed in front of the selected<br />
Slot, and the rest of the Set List will move to make<br />
room.<br />
4. Press the Insert button.<br />
Removing a Slot from a Set List<br />
You can remove a Slot from the middle of a Set List,<br />
while leaving the rest of the list intact. To do so:<br />
1. Select the Slot you’d like to remove.<br />
2. Press the Cut button.<br />
This removes the Slot from the list, and moves the rest<br />
of the list to fill in the now‐empty space.<br />
If you like, you can Paste or Insert the Slot that was<br />
removed via Cut, similar to the Copy operations<br />
described above.<br />
Detailed Set List editing<br />
Naming a Slot<br />
You can name a Slot separately from the name of the<br />
Program, Combination, or Song it contains. For<br />
instance, if you’re creating a Set List for a gig, you can<br />
name the Slots after the section of music in which<br />
they’re used, such as “Montana Intro.” To do so:<br />
1. Press the “T” button to bring up the text edit<br />
dialog.<br />
2. Enter the name as desired, and then press OK.<br />
Slot names can have up to 24 characters.<br />
Set List Slot Volume<br />
Set List Slot Volume<br />
TFX 2<br />
& EQ<br />
Program,<br />
Combination,<br />
or Song<br />
Master Volume<br />
Universal Exclusive<br />
Master Volume<br />
(Fom Knobs, Pedals,<br />
MIDI, or Sequencer)<br />
Front Panel<br />
Analog Volume<br />
Knob<br />
Headphone<br />
& Main L/R<br />
Outputs<br />
S/PDIF<br />
Output<br />
Controlling Slot volume<br />
You can control the volume separately for each Slot.<br />
For instance, you might set the volume softer for a Slot<br />
playing an accompaniment part, and louder for a Slot<br />
with a lead sound. To do so:<br />
1. Adjust the Volume parameter.<br />
Note that the stored Master Volume setting of the Slot’s<br />
Program, Combination, or Song still applies as well.<br />
You can edit this from the Control Surface, if desired.<br />
See the graphic below for details on how the Set List<br />
volume interacts with other volume controls.<br />
Entering comments<br />
Each Slot can have a comment of up to 512 characters,<br />
for lyrics, performance notes, and so on. To do so:<br />
1. Press the Edit Comment button to bring up the text<br />
edit dialog box.<br />
2. Enter the comment as desired, and then press OK.<br />
You can read the entire comment, even with multiple<br />
lines, on the Set List Play page.<br />
117
Set Lists<br />
Saving your edits<br />
Once you’ve made a Set List, you’ll want to save your<br />
work. To do so:<br />
1. Select the Write Set List command from the page<br />
menu, at the upper right‐hand corner of the screen.<br />
You can also call up this menu command by holding<br />
ENTER and pressing 0 on the numeric keypad.<br />
This brings up a dialog box which allows you to save<br />
the Set List. Optionally, you can also select a new<br />
location, or change the Set List’s name.<br />
2. Press the “T” button to bring up the text edit<br />
dialog.<br />
You can give the Set List a descriptive name using the<br />
on‐screen keyboard.<br />
3. After entering the name, press OK.<br />
The text edit window will disappear, returning you to<br />
the main Write dialog.<br />
4. Under “To” at the bottom of the dialog, press the<br />
popup button next to Set List to bring up the save<br />
location dialog.<br />
5. Select a location to save the edited Set List.<br />
6. After selecting the location, press OK.<br />
7. Press OK again to start the write process.<br />
8. If you’re sure you want to write to this location,<br />
press OK again.<br />
After that, you’re done!<br />
Do not turn off the power for at least 10 seconds<br />
after writing the Set List data. This allows the<br />
system time to complete the process, which includes<br />
saving a backup of the data to the internal disk.<br />
Editing a Slot’s Program, Combination, or<br />
Song<br />
When you’re in a rehearsal or sound‐check, you may<br />
need to make quick edits to a sound in the Set List.<br />
With this in mind, you can:<br />
• Jump to the editing pages for the selected Program,<br />
Combination, or Song<br />
• Make the desired edits<br />
• Save the edits<br />
• Return easily to the original Set List page<br />
To do so:<br />
1. Select the desired item in the Set List.<br />
Next, from any of the Set List pages:<br />
2a.In the menu, select the Edit [Type] command.<br />
The actual name of the command will be either Edit<br />
Program, Edit Combination, or Edit Song, depending<br />
on the selected Slot.<br />
or:<br />
2b.Hold the front‐panel ENTER button, and touch<br />
the Slot’s button.<br />
The mode will change to Program, Combination, or<br />
Sequence as appropriate, and the system will display<br />
the P0 page for the selected item.<br />
The Program, Combination, or Sequence mode<br />
button’s LED will blink, and the Set List LED remains<br />
solidly on, to show that you are editing an item in a Set<br />
List. The Set List settings, including EQ and volume,<br />
continue to affect the sound.<br />
3. Edit as desired.<br />
4. Write your edits.<br />
For more information, see “Saving your edits” on<br />
page 42 (for Programs), “Saving your edits” on page 67<br />
(for Combinations), or “Saving your Song” on<br />
page 110.<br />
5. Press the SET LIST button to return to the Set List.<br />
Set List mode will be as you left it, with the same Set<br />
List and Slot selected.<br />
Set Lists and the Control Surface<br />
Overview<br />
The Control Surface is the group of knobs, buttons, and<br />
sliders to the left of the display. You can use it for<br />
hands‐on control of mixing, KARMA, and external<br />
devices, as well as synth modulation and editing. It’s a<br />
pretty deep and powerful part of the <strong>KRONOS</strong>; for an<br />
in‐depth look at some of what it can do, see “Quick<br />
edits using the knobs, sliders, and switches” on<br />
page 39.<br />
In this part of the manual, we’ll just look at the unique<br />
ways that the Control Surface works in Set List mode.<br />
In general, the Control Surface works very similarly for<br />
Program, Combination, and Songs. However, there are<br />
some small differences between them, matching their<br />
different capabilities. For instance, Programs have<br />
three mixer channels (for the two oscillators or EXi,<br />
plus Drum Track), while Combinations and Songs<br />
have sixteen channels. The Set List’s Control Surface<br />
page will change to match the current Slot type.<br />
For more information on how the Control Surface<br />
works in the different modes, see:<br />
Programs: “Control Surface knobs, sliders, & switches”<br />
on page 33, and “Quick edits using the knobs,<br />
sliders, and switches” on page 39<br />
Combinations: “Adjusting the mix” on page 60, “Easy<br />
KARMA editing” on page 61, and “Editing Programs<br />
with Tone Adjust” on page 66<br />
Songs (Sequencer mode): “The control surface in<br />
Sequencer mode” on page 74<br />
118
Editing Set Lists<br />
Set Lists and the Control Surface<br />
Most Control Surface edits not stored in the Set<br />
List<br />
Important: Only the Graphic EQ settings are stored<br />
with the Set List. All other Control Surface edits are not<br />
stored with the Set List. Instead, they must be stored<br />
with the original Program, Combination, or Song. For<br />
more details, see “Saving Control Surface edits,”<br />
below.<br />
Saving Control Surface edits<br />
Any changes that you make via the Control Surface—<br />
editing mixer levels, for instance, or tweaking the realtime<br />
knobs—are temporary unless they are saved, just<br />
as they are in the other modes.<br />
However, if you make changes that you’d like to keep,<br />
you can save your edits to Programs or Combinations<br />
directly from Set List mode. To do so:<br />
1. Make your edits using the Control Surface.<br />
2. In the page menu, select the command “Update<br />
Program” or “Update Combination.”<br />
The actual name will depend on whether the current<br />
Slot is a Program or Combination.<br />
Songs work slightly differently, since they don’t have a<br />
Write command (and must be saved to disk). All edits<br />
made in Set List mode apply directly to the Songs in<br />
memory, and can be saved to disk as desired.<br />
Using the Control Assign From setting<br />
The Control Assign setting determines the functions<br />
assigned to the Control Surface, such as the mixer,<br />
Tone Adjust, KARMA and Real‐Time Knobs, and so<br />
on.<br />
Control Assign From sets whether the Control Assign<br />
applies to the Set List as a whole, and stays the same<br />
regardless of which Slot is selected, or instead changes<br />
according to the saved value for the Program,<br />
Combination, or Song in the current Slot.<br />
For instance, you may wish to have the Control Surface<br />
stay assigned to the Set List EQ all the time. In this<br />
case, set Control Assign From to Set List.<br />
Or, you may wish to have the Control Surface update<br />
to match the current Program, Combination, or Song.<br />
For instance, you might want to use Tone Adjust for<br />
drawbars on an organ Program, and then on the next<br />
Slot use the sliders to control KARMA in a<br />
Combination. In that case, set Control Assign From to<br />
Slot.<br />
All bands are peaking, including the high and low<br />
bands.<br />
There is a single graphic EQ setting for each Set List,<br />
which applies to all Slots in the list.<br />
Using the Control Surface with the Graphic EQ<br />
The last button in the Control Assign section, TONE<br />
ADJ, has an additional option in Set List mode;<br />
pressing the button toggles the Control Surface<br />
between Tone Adjust and EQ.<br />
Similar to the Timbre/Track and Audio buttons, the<br />
setting is indicated by LEDs to the right of the button.<br />
To set the Control Surface to control the Graphic EQ:<br />
1. Press the TONE ADJ/EQ button until the EQ<br />
button is lit.<br />
If you press another Control Assign button, and then<br />
press TONE ADJ/EQ again, the Control Surface returns<br />
to the function last selected for the button. For<br />
instance, if you last used it for EQ, then EQ will be<br />
selected.<br />
As a shortcut, you can also touch the EQ graphic on the<br />
Set List Play page. This will jump to the Control<br />
Surface page, and set Control Assign to EQ.<br />
Reset Controls<br />
When on the EQ page, RESET CONTROLS + TONE<br />
ADJ/EQ resets all EQ parameters, including Bypass, to<br />
the values stored in the Set List.<br />
RESET CONTROLS + Slider resets the slider’s band to<br />
the stored value.<br />
Graphic EQ<br />
Set Lists have an additional Control Surface option, not<br />
available in the other modes: EQ. This is a nine‐band<br />
graphic EQ applied to the sound after TFX2, which<br />
tailors the sound from the main stereo outputs<br />
(including the analog L/R outputs, S/P DIF, and USB).<br />
You can use this EQ to compensate for the acoustic<br />
environment of a specific club or other performance<br />
venue. The sliders are mapped to the nine bands of the<br />
EQ, for quick and intuitive adjustments.<br />
119
Set Lists<br />
Smooth Sound Transitions<br />
Overview<br />
Smooth Sound Transitions (SST) help to avoid jarring<br />
discontinuities when changing between Programs,<br />
Combinations, and Songs, by allowing the previous<br />
sound and its effects to ring out naturally as you play<br />
the newly selected sound. You can even continue to<br />
hold notes on the old sound (on the keyboard or with<br />
the sustain pedal) as you play the new sound.<br />
SST applies to all modes—not just the Set List. For<br />
instance, notes and effects are sustained when<br />
changing from one Combination to another in<br />
Combination mode, or from a Program (in Program<br />
mode) to a Combination (in Combination mode).<br />
There are only two parameters that relate to SST: the<br />
Global Hold Time, and the Hold Time for each Slot in<br />
a Set List. Under the hood, though, there’s a lot going<br />
on. We’ll talk about some of this in detail below, but if<br />
you’re in a hurry, here are the main things that you<br />
need to know:<br />
• SST works between two sounds at a time: the<br />
current sound and the previous sound. If you select<br />
a new sound while two older sounds are still<br />
overlapping, the oldest sound stops.<br />
• SST requires that the effects for both the old and<br />
new sounds fit into the available processing power.<br />
For factory sounds, this should almost never be a<br />
problem. In the unlikely event that the effects don’t<br />
fit, the older sound will be silenced, including all of<br />
its notes and effects.<br />
• The Hold Time parameters control how long the<br />
old sound rings out after all of its notes have been<br />
released.<br />
• KARMA and the Drum Track stop when you<br />
change sounds. Their notes will continue to ring<br />
out naturally.<br />
Using Smooth Sound Transitions<br />
Using Hold Time<br />
The <strong>KRONOS</strong> has two Hold Time parameters. As<br />
noted above, these control how long the old sound<br />
rings out after all of its notes have been released.<br />
One of these parameters is on the Global Basic page,<br />
and it controls the hold time for everything outside of<br />
the Set List, including Program, Combination, and<br />
Sequencer modes. The other, in the Set List Slot<br />
parameters, controls the hold time for each individual<br />
Slot. Let’s look at how this one works.<br />
1. Go to the Set List Edit page.<br />
2. Select Set List 127.<br />
This has been left initialized for your own use.<br />
3. Select Slot 1, and set its Program to U‐E075<br />
CX3/MS20 Lead Split.<br />
This sound has a long delay on the lead sound, which<br />
will help to demonstrate the effect of Hold Time.<br />
4. Set Slot 1’s Hold Time to 10 seconds.<br />
5. With Slot 1 still selected, press the Copy button.<br />
6. Select Slot 3.<br />
We’ll leave Slot 2 set to the default piano sound.<br />
7. Press the Paste button.<br />
Slot 3 becomes a copy of Slot 1, with the same Program<br />
setting.<br />
8. Set Slot 3’s Hold Time to 0 seconds.<br />
9. Play a brief phrase on the lead synth sound on the<br />
right‐hand side of the keyboard, and then pause to<br />
listen.<br />
Notice how the delay repeats for a long time, as the<br />
sound gradually fades away. Hold Time doesn’t affect<br />
the sound as long as you stay on the same Slot.<br />
10.Play the phrase again, and this time immediately<br />
switch to Slot 2.<br />
This time, the sound disappears very quickly. The<br />
Hold Time comes into play when you change between<br />
different sounds. Note that it’s the old Slot’s Hold Time<br />
(Slot 3 in this case) that determines the speed of the<br />
fade.<br />
Also, notice that even though Hold Time is set to 0<br />
seconds, it’s still a smooth fade; after the Hold Time<br />
has elapsed, there’s always a half‐second or so fade to<br />
silence.<br />
11.Select Slot 1.<br />
Remember, this Slot’s Hold Time is set to 10 seconds.<br />
12.Play the phrase again, and immediately switch to<br />
Slot 2.<br />
Notice how the delay repeats for a long time.<br />
13.Play something briefly on Slot 2’s piano sound,<br />
and then pause to listen.<br />
Notice how the delay from Slot 1 is still fading out,<br />
alongside the piano sound.<br />
So, why would you want to change this in the first<br />
place? Even though the default of 5 seconds works well<br />
to smooth transitions in general, there may be times in<br />
live performance when you’d either like the effects and<br />
decaying notes to ring out for a long time, or fade away<br />
immediately. The per‐Slot Hold Time gives you this<br />
control.<br />
Hold Time starts after notes are released<br />
The Hold Time starts only after you release any notes<br />
being played on the old sound. Continuing from the<br />
example above:<br />
1. Select Slot 3.<br />
120
Smooth Sound Transitions<br />
Using Smooth Sound Transitions<br />
2. Play and hold a note on the lead synth sound on<br />
the right‐hand side of the keyboard.<br />
3. While holding the note, switch to Slot 2.<br />
Notice how the note continues to play.<br />
4. After holding the note for a while, release the note.<br />
After you release the note, the Hold Time starts, and<br />
the sound fades away quickly.<br />
Global Hold Time<br />
The Global Hold Time parameter is on the Global<br />
Basic page. As mentioned above, it controls the hold<br />
time for everything outside of the Set List, including<br />
Program, Combination, and Sequencer modes. The<br />
default setting is 5 seconds, which should work well in<br />
most cases, but you can change it if you like.<br />
Stopping sustaining or held notes<br />
Sometimes, you may want to stop sounding voices<br />
immediately—for instance, if a sound is set to hold<br />
indefinitely. To do so:<br />
1. Select a different sound, including any Program,<br />
Combination, Song, or Set List Slot.<br />
2. Select a different sound again.<br />
For instance, within a Set List with Slot 1 selected,<br />
select Slot 2 and then return to Slot 1. Or, on Program<br />
A000, press the front‐panel COMBI button (which<br />
selects a Combination) and then press the front‐panel<br />
PROG button (to re‐select the previous Program). At<br />
the second change, all notes held from the original<br />
sound will be stolen.<br />
Limitations<br />
When you select a new sound, the previous sound’s<br />
KARMA and Drum Track patterns stop. Any notes<br />
being played by the Drum Track or KARMA<br />
(including those generated by KARMAʹs Thru In and<br />
Thru Out Zones) are released, and then decay<br />
normally.<br />
Similarly, the PolysixEX arpeggiator stops playing on<br />
sound change.<br />
When editing EXi Programs, changing the EXi model<br />
of the current Program will silence any voices from the<br />
previous sound. Note that this happens only when<br />
actually editing the Program, and not simply when<br />
changing from one Program to another.<br />
Resource limitations may prevent the previous sound<br />
from ringing out until silence. For instance:<br />
• Notes may be stolen.<br />
• If there is not enough processing power for the old<br />
and new effects racks to coexist, both the old effects<br />
rack and all old voices will be silenced.<br />
Other details<br />
Controllers<br />
Most controllers (Joystick +/‐Y, Aftertouch, real‐time<br />
knobs, etc.) affect only the new sound, and not the old.<br />
Sustain, Sostenuto, Joystick X (pitch bend), and Note<br />
Gate continue to affect the old sound, as well as the<br />
new. You can use the Combination and Song MIDI<br />
Filters for additional control over these MIDI<br />
messages, if desired.<br />
Effects<br />
Internally, the <strong>KRONOS</strong> has two separate sets of<br />
effects, like two racks of effects. One of these racks is<br />
used by the current sound; the other is used by the<br />
previous sound. This allows the two sets of effects to<br />
work simultaneously; for instance, the previous<br />
sound’s delays can continue to ring out while you’re<br />
playing the new sound.<br />
There are only two of these effects racks, however.<br />
Every time that you select a new sound, the older of<br />
the two effects racks is silenced and re‐configured for<br />
the new sound.<br />
Also, it’s possible for the combined requirements of the<br />
two effects racks to exceed the available processing<br />
power. If this happens, the old effects rack is silenced<br />
immediately.<br />
Note: When the old effects rack is silenced, all of the<br />
notes which were playing through it are silenced as<br />
well.<br />
121
122<br />
Set Lists
Sampling (Open Sampling System)<br />
Sampling overview<br />
About sampling on the <strong>KRONOS</strong><br />
Overview<br />
The <strong>KRONOS</strong> can sample external audio from the<br />
analog, S/P DIF, or USB inputs, at 48 kHz 16‐bit<br />
resolution (or 24‐bit when sampling to disk), in mono<br />
or stereo. You can record samples into RAM, or sample<br />
directly to disk.<br />
You can also digitally resample the complete sound of<br />
a Program, Combi, or Song, played live or sequenced,<br />
including any effects and KARMA‐generated events.<br />
Using an external USB CD drive (not included), you<br />
can also sample (or “rip”) directly from an audio CD,<br />
in the digital domain.<br />
Finally, you can process the inputs through the IFX,<br />
MFX, and TFX, or through the synthesis functions of<br />
EXi such as the MS‐20EX and MOD‐7.<br />
You can combine any and all of these features at once.<br />
For instance, you can sample a live guitar riff from the<br />
audio inputs, processed through <strong>KRONOS</strong> effects,<br />
while listening to and either recording or not recording<br />
a KARMA‐generated phrase.<br />
You can use your samples directly in Drum Kits, or<br />
make them into Multisamples and use them anywhere<br />
that you use ROM Multisamples, such as in HD‐1<br />
Programs or Wave Sequences.<br />
KSC Files and User Sample Banks<br />
KSC stands for <strong>Korg</strong> Sample Collection. KSC files<br />
group your Samples and Multisamples together, and<br />
let you load them as User Sample Banks. User Sample<br />
Banks may be loaded either into RAM, or may use<br />
Virtual Memory, just like EXs. They have other benefits<br />
as well. For more information, see “Creating and<br />
saving .KSC files” on page 165.<br />
Sampling and RAM<br />
The <strong>KRONOS</strong> comes with 2 GB of RAM pre‐installed;<br />
the <strong>KRONOS</strong> X comes with 3 GB of RAM.<br />
Approximately 1 GB of this RAM is used by the<br />
operating system and ROM sample data. The<br />
remainder is shared between the samples in EXs, User<br />
Sample Banks, and Sampling Mode.<br />
This means that the size of the currently loaded EXs<br />
and User Sample Banks trades off against the memory<br />
available for Sampling Mode. The more space used by<br />
EXs and User Sample Banks, the less is available for<br />
Sampling Mode.<br />
Using Virtual Memory for EXs and User Sample Banks<br />
generally lets you load more samples at once, but may<br />
still use a substantial amount of RAM.<br />
Note: To check the amount of sample RAM available,<br />
see “0–1f: Free Sample Memory/Locations” on<br />
page 684 of the Parameter <strong>Guide</strong>.<br />
The amount of sampling time depends on the amount<br />
of free RAM, as shown below.<br />
Free RAM and approximate sampling times<br />
Free RAM<br />
Installing additional RAM<br />
An additional 1 GB DIMM can be installed into the<br />
<strong>KRONOS</strong> at any authorized <strong>Korg</strong> service center,<br />
bringing the total physical RAM to 3 GB. (The<br />
<strong>KRONOS</strong> X ships from the factory with 3 GB already<br />
installed, and cannot be expanded further.)<br />
This approximately doubles the maximum available<br />
sample RAM, up to about 2 GB. Of course, when<br />
loading EXs or User Sample Banks using Virtual<br />
Memory, the total size of the loaded sample data can be<br />
much greater.<br />
The <strong>KRONOS</strong> uses widely available, off‐the‐shelf<br />
DIMMs. Installation by an authorized <strong>Korg</strong> service<br />
center is required; user installation is not supported<br />
and may void your warranty. For more information on<br />
how to purchase and arrange for installation of RAM,<br />
please contact your country’s <strong>Korg</strong> Distributor:<br />
http://www.korg.co.jp/English/Distributors/index.html<br />
For compatibility with the <strong>KRONOS</strong>, RAM must<br />
comply with the following specification:<br />
240‐Pin PC2‐6400 CL‐5 (or CL‐6) DDR2‐800 non‐ECC<br />
Unbuffered DIMM 1GB<br />
Sampling to disk<br />
Approximate Sampling Time (min:sec)<br />
Mono<br />
Stereo<br />
16 MB 2:54 1:27<br />
64 MB 11:39 5:49<br />
128 MB 23:18 11:39<br />
256 MB 46:36 23:18<br />
512 MB 93:12 46:36<br />
You can sample directly to disk (including the internal<br />
disk and USB storage devices), creating a WAVE file.<br />
This lets you record up to 80 minutes continuously, in<br />
either mono or stereo (mono: approximately 440 MB,<br />
stereo: approximately 879 MB).<br />
As long as they fit into the available RAM, these WAVE<br />
files can then be loaded into Sampling Mode and used<br />
in Drum Kits, HD‐1 Programs or Wave Sequences.<br />
(Note that after loading them into Sampling Mode,<br />
you’ll need to save them again; the WAVE files can’t be<br />
used directly for Programs, etc.)<br />
123
Sampling (Open Sampling System)<br />
WAVE files can also be used in audio tracks of the<br />
sequencer, or used to create an audio CD. For more<br />
information, see “Audio recording” on page 89, and<br />
“Creating and playing audio CDs” on page 195.<br />
Do not turn off the power for at least 10 seconds<br />
after sampling to disk. This allows the system time<br />
to complete the process.<br />
24-bit sampling to disk<br />
When sampling to disk, you can choose either 16‐bit or<br />
24‐bit resolution. Both 16‐ and 24‐bit WAVE files can be<br />
used directly in Sequencer mode audio tracks. When<br />
loaded as RAM samples, 24‐bit WAVE files are<br />
automatically converted to 16‐bit resolution.<br />
Sampling in Sampling mode<br />
In Sampling mode, you can sample analog audio from<br />
connected microphones or line inputs, or digital audio<br />
from S/P DIF or USB. If you like, you can also sample<br />
through the <strong>KRONOS</strong> effects.<br />
You can even sample directly from audio CDs in an<br />
external USB CD‐R/RW.<br />
Samples can be processed through effects and<br />
internally sampled again (“resampled”). You can use<br />
either “Auto” mode which automatically applies the<br />
specified effect processing to the selected sample, or<br />
“Manual” mode which lets you play the sample<br />
manually with effects applied and resample your<br />
performance.<br />
Program, Combination, Sequencer<br />
modes<br />
In Program, Combination, and Sequencer modes, you<br />
can resample a complete live performance including<br />
filters, effects, KARMA, and even sequencer playback.<br />
You can also sample external audio sources, mix the<br />
<strong>KRONOS</strong> sounds with the external audio and sample<br />
the combined result, or even monitor the performance<br />
of the <strong>KRONOS</strong> while sampling only the external<br />
source.<br />
In-Track Sampling in Sequencer mode<br />
In Sequencer mode, you can sample while playing<br />
along with a Song, and automatically create note data<br />
to trigger the new samples at the appropriate moment<br />
in the Song. You can then manipulate these samples<br />
using the synthesis abilities of the HD‐1, for creative<br />
alternatives to HDR. This is called “In‐Track<br />
Sampling.”<br />
Sampling frequency and bit resolution<br />
As shown in the diagram, sampling reads the level of<br />
the analog signal at fixed intervals along the time axis,<br />
and stores the levels in memory as digital data.<br />
The time between these intervals is called the<br />
“sampling frequency.” 48 kHz (kilo Hertz) means that<br />
sampling is performed 48,000 times each second, so<br />
that the intervals are 1/48,000 of a second apart—<br />
approximately 0.02083 ms (milliseconds).<br />
The higher the sampling frequency, the closer to the<br />
original analog signal the waveform in memory will<br />
be.<br />
Each level is read and converted into digital data. The<br />
accuracy of the level measurement is determined by<br />
the bit resolution. This process converts an analog<br />
signal with infinite resolution into a digital signal with<br />
finite resolution. With 16 bit resolution, each level is<br />
indicated in 65,536 steps (the sixteenth power of two).<br />
The greater the bit resolution, the closer to the original<br />
analog signal the waveform in memory will be.<br />
48 kHz 16 bit sampling is the same quality as in audio<br />
devices such as DATs. CDs use 44.1 kHz 16 bit<br />
sampling, which is a slightly lower sampling<br />
frequency.<br />
Analog waveform<br />
Sampled digital<br />
waveform<br />
Level<br />
Level<br />
Samples and Multisamples<br />
Samples<br />
The data that is recorded (sampled) into internal<br />
memory or loaded from a file is referred to as a sample<br />
or sample file. Samples consist of the actual waveform<br />
data, and parameters that specify how the data will be<br />
played back, such as Start, Loop Start, and End<br />
Address. Samples can be used in multisamples and<br />
drum kits.<br />
Sampling Mode supports a maximum of 16,000<br />
Samples at once. Samples in EXs and User Banks do<br />
not count towards this maximum.<br />
The <strong>KRONOS</strong> can share a single waveform among<br />
multiple samples. This allows you to create multiple<br />
samples with different playback addresses from the<br />
same waveform without wasting internal memory. For<br />
example, suppose that you have waveform data that<br />
records a voice saying “One‐Two‐Three.” This single<br />
piece of waveform data could be shared by three<br />
samples, with the playback of sample A producing<br />
“One‐Two‐Three,” sample B producing “One‐Two,”<br />
and sample C producing “Two‐Three.”<br />
For more information, see “Copy” on page 735 of the<br />
Parameter <strong>Guide</strong>.<br />
Multisamples<br />
Multisamples lay out one or more Samples across the<br />
keyboard. For instance, a very simple guitar<br />
Multisample might have six Samples–one for each<br />
string.<br />
Time<br />
48 kHz<br />
= 48,000 times every second<br />
= 0.0208 mS cycle<br />
Time<br />
16 bit<br />
=65,536 levels<br />
of data<br />
124
Sampling overview<br />
About sampling on the <strong>KRONOS</strong><br />
Each Sample is contained in an Index, which includes<br />
parameters for the key range, original Sample pitch,<br />
tuning, level, and so on.<br />
Multisamples can each have up to 128 Indexes.<br />
Using multisamples<br />
When sampling an instrument that is able to produce a<br />
wide range of pitches, such as a piano, recording just<br />
one sample and applying it (playing it back) over the<br />
entire pitch range will not produce a natural‐sounding<br />
result. By using a multisample you can record separate<br />
samples for each pitch range, and assign these samples<br />
to their respective pitch ranges to avoid any unnatural<br />
sounds during playback.<br />
All of the instrumental sounds in the <strong>KRONOS</strong>’s<br />
internal preset multisamples are constructed in this<br />
way. For example, you might record one sample per<br />
octave, and assign each of these samples to an index<br />
covering a one‐octave range on the keyboard.<br />
By assigning multiple samples such as phrase samples<br />
or rhythm loops to different indexes within a<br />
Multisample, you can play multiple samples<br />
simultaneously. You can assign different phrases to<br />
each key. Alternatively, these samples could be<br />
assigned at one‐octave intervals, and played as phrase<br />
variations with different playback pitches and tempos.<br />
Sampling Mode supports a maximum of 4,000<br />
Multisamples at once. Multisamples in EXs and User<br />
Banks do not count towards this maximum.<br />
Multisamples may be used directly in Programs, or<br />
within Wave Sequences. They can be used with<br />
KARMA to produce interesting results (for example,<br />
by using KARMA to automatically play sound effects<br />
or spoken samples).<br />
Multisample<br />
Index 001 Index 002 Index 003 Index 004<br />
0000:<br />
Sample A<br />
Multisample<br />
Sample<br />
Index001<br />
Top Key<br />
0001:<br />
Sample B<br />
Wave Seq.<br />
Drum Kit<br />
Index002<br />
Top Key<br />
0002:<br />
Sample C<br />
Index003<br />
Top Key<br />
0003:<br />
Sample D<br />
Program OSC (Single/Double)<br />
Program OSC (Single/Double)<br />
Index004<br />
Top Key<br />
Program OSC (Drums/Double Drums)<br />
Conceptual diagram of the Open Sampling System<br />
Analog/digital<br />
AUDIO INPUTS<br />
convertor<br />
ADC Sample 0000 ... 15999<br />
Analog signal<br />
USB CD-R/RW Drive (Audio CD)<br />
S/P DIF INPUT<br />
Digital signal<br />
Digital signal<br />
USB Audio<br />
Digital signal<br />
Resampling<br />
Programs, Combinations<br />
and Songs<br />
Insert Effects<br />
(Master Effects)<br />
Digital signal<br />
(Ripping)<br />
RAM (memory):<br />
Digital/analog<br />
convertor<br />
Digital signal<br />
Analog signal<br />
DAC<br />
AUDIO<br />
OUTPUTS<br />
Used by Combinations<br />
and Songs<br />
Program<br />
Multisample 0000 ... 3999<br />
Disk<br />
RAM (internal memory)<br />
WAVE File<br />
125
Sampling (Open Sampling System)<br />
Preparations for sampling<br />
126<br />
Audio Settings<br />
Audio input settings<br />
The Audio Input page<br />
This page is available in Program, Combination,<br />
Sequencer, and Sampling modes, and lets you adjust<br />
the volume, pan, effects sends, and bussing for the<br />
audio inputs, including analog inputs 1 & 2, USB 1 & 2,<br />
and S/P DIF L & R. Outside of Sampling mode, this is<br />
the main page for sampling‐related settings.<br />
Pages with Audio input settings include:<br />
Mode<br />
Sampling<br />
Combination<br />
Program<br />
Sequencer<br />
Global<br />
Page<br />
P0: Recording– Audio Input<br />
P0: Play– Audio Input/Sampling<br />
P0: Play– Audio Input/Sampling<br />
P0: Play/REC– Audio Input/Sampling<br />
P0: Basic Setup– Audio<br />
Using the control surface with the Audio Inputs<br />
You can use the control surface to adjust most of the<br />
Audio Input mixer parameters, including Play/Mute,<br />
Solo, Pan, Level, and Sends 1 and 2.<br />
For more information, and “Adjusting volume, Pan,<br />
EQ, and FX sends” on page 39.<br />
Global audio input settings<br />
Each Program, Combination, and Song can either use<br />
the single, Global audio input mixer setup, or have its<br />
own custom settings. Sampling mode, on the other<br />
hand, has its own, separate settings for the audio<br />
inputs.<br />
For Programs, Combinations, and Songs, the choice of<br />
whether or not to use the Global setup is controlled by<br />
the Use Global Setting parameter.<br />
When Use Global Setting is On, the Program,<br />
Combination, or Song uses the Global settings. This is<br />
the default, and lets you change freely between<br />
different sounds without affecting the audio inputs.<br />
Also, any edits made on Audio Input page will affect<br />
the Global setting, along with any other Programs,<br />
Combis, or Songs which use the Global setting.<br />
On the other hand, it may sometimes be convenient to<br />
save a particular mixer setup with an individual<br />
Program, Combi, or Song, to set up special sub‐mixer<br />
settings or effects processing for particular inputs. For<br />
example, you can set up a Program to use a mic input<br />
with a vocoder, as described under “Vocoder (Program<br />
mode)” on page 861.<br />
In this case, set Use Global Setting to Off, and the<br />
audio inputs will use the Program’s custom settings.<br />
Sampling can bypass the mixer entirely<br />
When sampling, you’ll use the Source Bus parameter<br />
to select the source of the audio to sample. Depending<br />
on the selected Source Bus, you may or may not need<br />
to use the Audio Input mixer at all.<br />
For instance, if you’re sampling through the <strong>KRONOS</strong><br />
effects, you’ll need to use the Audio Input mixer to<br />
send the desired audio input to the effects.<br />
However, if you simply want to sample the input<br />
directly, you can just set the Source Bus to the desired<br />
input, and you’re done—with no need to do any setup<br />
in the Audio Input mixer.<br />
Audio Input mixer<br />
Input 1 & 2, USB 1 & 2, S/P DIF L & R<br />
Input 1 & 2: These are the analog audio inputs, for<br />
either microphones or line‐level signals. For more<br />
information, see “Analog AUDIO INPUTS” on page 8.<br />
USB 1 & 2: These are the USB audio inputs, for<br />
sampling from a connected computer.<br />
S/P DIF L & R: These are the input settings for digital<br />
input from an instrument or DAT player etc. connected<br />
to the S/P DIF IN jack. The <strong>KRONOS</strong> supports S/P DIF<br />
input and output at 48 kHz.<br />
When using S/P DIF, make sure that the System<br />
Clock is set correctly. For more information, see<br />
“System Clock” on page 756 of the Parameter<br />
<strong>Guide</strong>.<br />
Bus Select (IFX/Indiv.)<br />
This sets the output bus for the external audio input<br />
signal. You can send the audio directly to physical<br />
outputs, or to the insert effects.<br />
L/R: The external audio input signal will be sent to the<br />
L/R bus. Choose this if you want to sample the<br />
performance of the <strong>KRONOS</strong> itself along with the<br />
other signals of the L/R bus. Set Source Bus to L/R.<br />
IFX1…12: The external audio input signal will be sent<br />
to the IFX1–12 bus. Choose one of these settings if you<br />
want to apply an insert effect while recording. Set the<br />
Source Bus to match the Bus Select that follows the<br />
insert effect.<br />
1…4: The external audio input signal will be sent to<br />
INDIVIDUAL 1…4 outputs in mono. Pan does not<br />
apply in this case.<br />
1/2, 3/4: The external audio input signal will be sent to<br />
the selected pair of outputs in stereo, with the stereo<br />
position controlled by the Pan parameter. Set Source<br />
Bus to the corresponding Indiv. input.<br />
Off: The external audio signal will not be sent to a bus.<br />
In Sampling mode, if you want to sample an external<br />
audio signal directly without routing it through a bus,<br />
go to the P0: Recording– Audio Input page, and choose<br />
the external input you want to sample (Audio Input 1–<br />
2, S/P DIF L–R, USB 1–2) as the Source Bus.
Preparations for sampling Audio Settings<br />
Please note that when you change Bus Select<br />
(IFX/Indiv.) from Off to L/R or IFX, the volume level<br />
to the AUDIO OUT L/MONO and R jacks or to the<br />
headphones may dramatically increase.<br />
FX Ctrl Bus (FX Control Bus)<br />
The FX Control Buses lets you create effects<br />
“sidechains.” Sidechains let you control an effect with<br />
one audio signal (the sidechain), while the effect<br />
processes a completely different audio signal. This is<br />
convenient for use with vocoders, compressors and<br />
limiters, gates, etc.<br />
<strong>KRONOS</strong> includes two true‐ stereo FX Control Buses.<br />
For more information, see “FX Control Buses” on<br />
page 860 of the Parameter <strong>Guide</strong>.<br />
REC Bus<br />
This sends the external audio input signal to the REC<br />
buses (four mono channels; 1, 2, 3, 4).<br />
The REC buses are dedicated internal buses used for<br />
sampling or for recording audio tracks in Sequencer<br />
mode.<br />
If you want to sample these buses, set Source Bus to a<br />
REC bus.<br />
In Sampling mode, you can mix several audio inputs to<br />
a REC bus for sampling, or you can mix the direct<br />
sound of audio inputs with the sound processed by<br />
insert effects and sample the combined result from the<br />
REC bus.<br />
In other modes (e.g., Program mode), you can use the<br />
REC buses to sample just an audio input that’s playing<br />
along with a KARMA performance being output to the<br />
L/R bus.<br />
Off: The external audio signal will not be sent to the<br />
REC buses. This is the default.<br />
1, 2, 3, 4: The external audio input signal will be sent to<br />
the specified REC bus in mono. The Pan setting is<br />
ignored.<br />
1/2, 3/4: The external audio input signal will be sent in<br />
stereo to the specified pair of REC buses. The Pan<br />
setting sends the signal in stereo to buses 1 and 2 or<br />
buses 3 and 4.<br />
Send1 (to MFX1), Send2 (to MFX2)<br />
These adjust the levels at which the external audio<br />
input signal is sent to the master effects.<br />
Send1 (to MFX1): Send the signal to master effect 1.<br />
Send2 (to MFX2): Send the signal to master effect 2.<br />
If Bus Select (IFX/Indiv.) is set to IFX1–12, the send<br />
levels to the master effects are set by the post‐IFX1–12<br />
Send1 and Send2.<br />
PLAY/MUTE<br />
This indicates whether the external audio signal being<br />
input is in PLAY or MUTE status.<br />
You can control this using the front‐panel MIX<br />
PLAY/MUTE 1–6 switches.<br />
SOLO On/Off<br />
This indicates the SOLO status of each external audio<br />
signal input. You can use the MIX SELECT 1–6<br />
switches to change this.<br />
Sound will be output only from channels for which<br />
SOLO is On. Other channels will be muted. The solo<br />
function includes the oscillators of the tone generator.<br />
Pan<br />
This specifies the panning of the external audio input<br />
signal. When inputting a stereo audio source, you will<br />
normally set the inputs to L000 and R127 respectively.<br />
Level<br />
Specifies the level of the external audio signal that will<br />
be input. Normally you will set this at 127.<br />
The audio signals from the analog inputs are<br />
converted by an A/D converter from analog to<br />
digital signals. This parameter sets the level of the<br />
signal immediately after it has been converted into<br />
digital form. If the sound is distorted even though<br />
this level setting is very low, it is possible that the<br />
sound is distorting earlier than the A/D converter.<br />
You’ll need to adjust the MIC/LINE gain select<br />
switch, the LEVEL knob, or the output level of your<br />
external audio source.<br />
If Bus Select (IFX/Indiv.) isn’t Off, raising the Level<br />
will bring the external input signal into the<br />
<strong>KRONOS</strong> audio system. Any noise from the inputs<br />
(even if no actual signal is present) may be heard at<br />
the <strong>KRONOS</strong> outputs.<br />
Computer<br />
Guitar<br />
Effect unit<br />
Mic<br />
Digital recorder, effect, etc.<br />
USB B<br />
LINE<br />
MIC<br />
127
Sampling (Open Sampling System)<br />
To prevent this, if you’re not using an input, turn its<br />
Bus Select (IFX/Indiv.) off, or set its Level to 0. REC<br />
Bus and FX Control Bus should also be turned off if<br />
you’re not using them.<br />
The same is true for the REC Source parameter. If<br />
REC Source is set to an input, that input will be<br />
passed through directly to the outputs—even if the<br />
input’s Bus Select is Off, or its Level is 0.<br />
Finally, for the same reason: if you’re not using the<br />
analog inputs, turn the rear‐panel LEVEL knobs to<br />
the minimum, and set the MIC/LINE switches to<br />
LINE.<br />
Setting the recording level<br />
The Recording Level L and R parameters adjusts the<br />
signal level at the final stage of sampling. For the bestquality<br />
sampling, set the level as high as possible<br />
without allowing the level meter to indicate “CLIP !”<br />
Press the SAMPLING REC switch to enter recordstandby<br />
mode; the level meters will indicate the<br />
recording level of the signal from the bus line you<br />
selected in Source Bus. You can use the slider to adjust<br />
the signal level. Start with the slider at 0.00, and adjust<br />
the level as high as possible without allowing the bar<br />
indicator to exceed 0 dB.<br />
The default setting is 0.0 dB.<br />
Specifying the recording method<br />
(Recording Setup)<br />
Source Bus<br />
The Source Bus parameters controls what audio will be<br />
captured during sampling.<br />
L/R: The L/R bus following TFX1 and 2 will be<br />
sampled. The audio signals sent to the L/R bus and<br />
sounds played on the <strong>KRONOS</strong> from the keyboard or<br />
via MIDI IN and sent to the L/R bus will be sampled.<br />
Normally you will use the L/R setting. (See the<br />
diagram below)<br />
REC1/2, REC3/4: The REC1/2 or REC3/4 buses will be<br />
sampled. Use the REC buses when you want to play<br />
the keyboard or play back an audio CD while sampling<br />
only the audio input. You can also mix several audio<br />
input sources to the REC buses, or mix the direct sound<br />
of an audio input with sound processed by an insert<br />
effect and mix them to the REC buses for sampling.<br />
If you choose REC1/2, REC bus 1 is input to the L<br />
channel and REC bus 2 is input to the R channel. If you<br />
choose REC3/4, REC bus 3 is input to the L channel and<br />
REC bus 4 is input to the R channel.<br />
Audio Input 1/2, S/P DIF L/R, USB 1/2: Choose these<br />
settings if you want to directly sample from the analog,<br />
S/P DIF, or USB inputs. The input will be sampled<br />
directly without being routed through the L/R bus,<br />
REC buses, or Individual buses. The inputs will be<br />
connected directly, regardless of the Audio Input<br />
settings for Bus Select (IFX/Indiv), Pan, and Level.<br />
If you choose Audio Input 1/2, AUDIO INPUT 1 is<br />
input to the left channel and AUDIO INPUT 2 is input<br />
to the right channel.<br />
Indiv.1/2 and 3/4: The Indiv.1/2–Indiv.3/4 buses will be<br />
sampled. Choose these settings if you want to sample<br />
only the audio inputs while monitoring the L/R<br />
outputs, similarly to when using the REC buses.<br />
If you choose Indiv.1/2, Indiv. bus 1 is input to the L<br />
channel and Indiv. bus 2 is input to the R channel.<br />
Similarly for Indiv.3/4, the buses are input to the L and<br />
R channels respectively.<br />
Source Direct Solo<br />
If this is unchecked, the L/R (post‐TFX) signal and the<br />
signal of the bus line specified for Source Bus will be<br />
output from the L/R jacks and the headphone jack<br />
according to the Audio Input Bus Select (IFX/Indiv.)<br />
setting and the post‐IFX Bus Sel. setting.<br />
Normally you will leave this unchecked, so that Source<br />
Bus and “L/R” are both heard. Check this if you want<br />
to monitor only the sound that’s being recorded. Only<br />
the signal of the bus line selected for Source Bus will<br />
be output from the L/R jacks and the headphone jack.<br />
Note: If Source Bus is L/R, this setting is ignored, and<br />
the L/R (post‐TFX) signal will always be output from<br />
the L/R jacks and headphone jacks.<br />
Trigger<br />
This controls how sampling will be initiated.<br />
The triggers you can select will differ depending on the<br />
mode.<br />
In Program and Combination modes, you can select<br />
either Sampling START SW or Note On.<br />
In Sampling mode, you can select either of the above,<br />
plus Threshold.<br />
Source BUS = L/R<br />
L/R<br />
BUS<br />
REC REC<br />
1/2 3/4<br />
Indiv.<br />
1/2 3/4<br />
Master<br />
Effects<br />
CLIP !!<br />
USB CD-R/RW Drive<br />
Audio Input<br />
Level<br />
Pan<br />
Insert<br />
Effects<br />
Total<br />
Effects<br />
Sampling<br />
L-Mono<br />
R-Mono Stereo<br />
Monitor<br />
L/MONO AUDIO OUTPUT<br />
R<br />
HEADPHONES<br />
Insert<br />
Effects<br />
OSC<br />
BUS = L/R or IFX1-12<br />
128
Preparations for sampling Audio Settings<br />
Input<br />
Recording Level [dB]<br />
Sampling Setup<br />
Metronome Setup<br />
In Sequencer mode, you can select any of the above,<br />
plus the Sequencer START SW.<br />
For the trigger mode that’s most appropriate in various<br />
situations, refer to the various examples of sampling<br />
later in this chapter.<br />
Sampling START SW: When you press the<br />
SAMPLING REC, you will enter sampling‐standby<br />
mode; sampling will begin when you press the<br />
SAMPLING START/STOP switch.<br />
Note On: Press the SAMPLING REC switch and then<br />
press the SAMPLING START/STOP switch to enter<br />
sampling‐standby mode. Sampling will begin when<br />
you play the keyboard.<br />
Threshold: Sampling will begin automatically when<br />
the input level exceeds the specified Level value.<br />
Sequencer START SW: Press the SAMPLING REC<br />
switch and then the SAMPLING START/STOP switch<br />
to enter sampling‐standby mode. Then press the<br />
SEQUENCER START/STOP switch to begin sampling.<br />
Use this when you want to resample the song<br />
playback.<br />
To stop sampling, press the SAMPLING START/STOP<br />
switch once again. Sampling will also end if you keep<br />
sampling until the time specified by “Sample Time.”<br />
Making settings for the sample to be<br />
recorded<br />
(REC Sample Setup/Sampling Setup)<br />
Next we will specify the location into which the data<br />
will be sampled, select mono or stereo sampling, and<br />
specify the sampling time.<br />
In Sampling mode, these settings are made in REC<br />
Sample Setup. In Combination, Program, and<br />
Sequencer modes, these settings are made in Sampling<br />
Setup. These settings apply only in each respective<br />
mode.<br />
The Recording Setup page in each mode<br />
Mode<br />
Sampling<br />
Combination<br />
Program<br />
Sequencer<br />
Sampling mode<br />
Save to<br />
Mode<br />
Sample Time<br />
Free Sample<br />
Memory /<br />
Free Number<br />
Page<br />
Sampling P0– Recording<br />
Combination P0– Audio Input/Sampling<br />
Program P0– Audio Input/Sampling<br />
Sequencer P0– Audio Input/Sampling<br />
129
Sampling (Open Sampling System)<br />
130<br />
Program mode<br />
Save to<br />
Mode<br />
Sample Time<br />
Save to<br />
Specifies the destination to which the data will be<br />
written during sampling.<br />
RAM: The sample will be written to RAM memory.<br />
Samples written into RAM memory can be heard<br />
immediately in Sampling mode.<br />
Disk: The sound will be recorded to disk as a WAVE<br />
file. You can select a disk, directory, and file name for<br />
the recorded file using the Select Directory/File for<br />
Sample to Disk menu command.<br />
Drive Select Done Open Up Play<br />
Use Drive Select to select the desired drive, which can<br />
be either an internal disk or a USB storage device.<br />
Then, use the Open or Up buttons to move to the<br />
desired folder level, and use the Name parameter at<br />
the top of the window to specify a name for the sample<br />
file. Press the Done button to confirm the settings<br />
you’ve made.<br />
While this dialog is open, you can also audition the<br />
selected WAVE file by pressing the on‐screen Play<br />
button or the front‐panel SAMPLING START/STOP<br />
switch. To stop playback, either press the SAMPLING<br />
START/STOP switch again, or touch the on‐screen<br />
Stop button.<br />
Mode<br />
Specifies the channel(s) that you want to sample, and<br />
specify whether a mono or stereo sample will be<br />
created.<br />
The L and R channels of the bus specified by Source<br />
Bus will be sampled.<br />
L‐Mono: The L channel of the bus specified by Source<br />
Bus will be sampled in mono.<br />
R‐Mono: The R channel of the bus specified by Source<br />
Bus will be sampled in mono.<br />
Stereo: The L and R channels of the bus specified by<br />
Source Bus will be sampled in stereo. This will create a<br />
stereo multisample and samples.<br />
Sample Time<br />
Specifies the amount of time that you wish to sample.<br />
This can be set in 0.001 second increments. If you<br />
record a sample in this condition<br />
([REC]→[START]→[STOP]), the change in time will be<br />
displayed automatically.<br />
If Save to is set to Disk, the maximum value is<br />
calculated from the amount of remaining space on the<br />
disk specified by Select Directory/File for Sample to<br />
Disk. The maximum sample time is 80 minutes.<br />
When sampling to disk, bit resolution may also affect<br />
the maximum sampling time. 24‐bit data uses 50%<br />
more space than 16‐bit data.<br />
Auto +12 dB On<br />
In general, the Recording Level should be set to 0 (dB).<br />
For more information, see “Setting the recording level”<br />
on page 128.<br />
In order to maintain headroom, the <strong>KRONOS</strong><br />
generally plays back samples 12 dB softer than the<br />
original volume (if +12 dB is off). This is appropriate<br />
for sounds which will be played back polyphonically,<br />
such as samples of acoustic instruments.<br />
For drum loops and similar material, on the other<br />
hand, you may wish to play back the data at the same<br />
level at which it was sampled. In this case, turn on the<br />
+12 dB parameter (Sampling P2– Loop Edit page).<br />
If you sample with the Auto +12 dB On setting<br />
checked, +12 dB will automatically be turned on, and<br />
the recorded sample will play back at the same level at<br />
which it was sampled.<br />
Sample to Disk (Bit Depth)<br />
When Save To is set to Disk, you can choose to record<br />
at either 16‐bit or 24‐bit resolution.<br />
When Save To is set to RAM, the resolution is fixed at<br />
16‐bit.<br />
Optimizing RAM memory<br />
Optimization rearranges any unused memory areas so<br />
that all of the remaining memory can be used, which<br />
may increase the amount of RAM available for<br />
sampling. This optimization can happen either<br />
manually or automatically.<br />
Automatic optimization is enabled via the Auto<br />
Optimize RAM parameter on the Global mode P0:<br />
Basic Setup page. When this is turned on, RAM will<br />
automatically be optimized when sampling ends.
Preparations for sampling Audio Settings<br />
This option will keep the greatest amount of RAM free<br />
for sampling. However, it requires a little time to work,<br />
and so the sound will stop for a time after sampling<br />
ends. Also, if a song is playing in Sequencer mode, the<br />
playback will stop.<br />
Because of this, if you’re playing back a song or<br />
recording multiple samples at once, it’s probably better<br />
to leave Auto Optimize RAM turned off. Once you’re<br />
finished sampling, or if you notice that the amount of<br />
available RAM is getting low, use the Optimize RAM<br />
menu command to do the optimization manually. You<br />
can find this command on the menus of the Sampling<br />
pages in Program, Combination, and Sequencer<br />
modes, as well as on pages P0‐4 in Sampling mode.<br />
You can check on the remaining amount of memory in<br />
Sampling mode on the P0: Recording page, under Free<br />
Sample Memory/Locations. For more information, see<br />
“0–1f: Free Sample Memory/Locations” on page 684 of<br />
the Parameter <strong>Guide</strong>.<br />
Using the metronome<br />
The metronome can be helpful when you want to play<br />
a Program or Combination at a specific tempo and<br />
sample your performance.<br />
You can make metronome settings in Metronome<br />
Setup, in Program or Combination P0: Play– Audio<br />
Input/Sampling. You might find it convenient to set<br />
Bus (OUTPUT) Select to one of the Indiv. 1–4 outputs,<br />
connect the (INDIVIDUAL) 1–4 jacks to a mixer, and<br />
monitor the metronome via your mixer.<br />
Automatically setting-up for the desired<br />
sampling method (Auto Sampling Setup)<br />
In each mode, Auto Sampling Setup automatically<br />
makes the appropriate settings for the samplingrelated<br />
parameters. For example in Program mode you<br />
can use this to make the necessary settings for<br />
resampling your playing on a program, or to make<br />
settings for sampling only an external audio source<br />
while you monitor your playing on a program.<br />
However, these automatic settings assume typical<br />
situations, so you’ll need to adjust the parameters to<br />
meet your situation.<br />
This function is available in the following pages:<br />
Mode<br />
Sampling<br />
Combination<br />
Program<br />
Sequencer<br />
Sampling P0: Recording<br />
Page<br />
Combination P0: Play– Audio Input/Sampling<br />
Program P0: Play– Audio Input/Sampling<br />
Sequencer P0: Play/REC– Preference, Audio<br />
Input/Sampling<br />
131
Sampling (Open Sampling System)<br />
Sampling and editing in Sampling mode<br />
In Sampling mode, you can record samples, and edit<br />
sample data that you sampled or loaded from media<br />
(including WAVE and AIFF formats). You can also<br />
assign the edited samples to indexes (zones) to create a<br />
multisample.<br />
Sampling mode page structure<br />
Page<br />
Explanation<br />
• Sampling and resampling<br />
• Various settings for sampling<br />
P0: Recording<br />
• Audio input settings<br />
• Edit using the control surface<br />
P1: Sample Edit • Sample waveform editing<br />
• Sample playback parameter settings<br />
• Start, loop start, and end address settings<br />
P2: Loop Edit • Loop and reverse playback on/off<br />
• Editing operations such as Time Slice and<br />
Time Stretch<br />
P3: Multisample<br />
Edit<br />
P4: EQ/<br />
Controller<br />
P5: Audio CD<br />
• Assign samples to multisamples, and<br />
specify the zone and original key<br />
• EQ adjustments for multisample playback<br />
• Assign functions to controllers<br />
• Play back audio CDs<br />
• Rip audio CDs<br />
P6: ---<br />
P7: ---<br />
• Select and edit insert effects, adjust send<br />
P8: Insert Effect levels to the master effects, and specify the<br />
routing to the outputs<br />
P9: Master,<br />
Total Effects<br />
• Select and edit master send effects and<br />
total effects<br />
For details on how to access each mode and page, refer<br />
to “Basic operations” on page 17.<br />
Sampling can be performed in any page P0–P9 of<br />
Sampling mode by using the REC/WRITE switch and<br />
the START/STOP switch. Recording‐related settings<br />
such as input level are made by the parameters of P0:<br />
Recording, and these settings are valid for the other<br />
pages as well.<br />
The selected multisample or sample can be played<br />
from the keyboard in any page, allowing you to hear<br />
the results of your editing in each page.<br />
132
Sampling and editing in Sampling mode Creating multisample indexes and sampling–P0: Recording<br />
Creating multisample indexes and sampling–P0: Recording<br />
Here’s how to create indexes in a multisample, and<br />
assign a sample to each index.<br />
1. Press the SAMPLING button to enter Sampling<br />
mode.<br />
2. Select the P0: Recording– Recording page.<br />
3. Select “Multisample Select,” and create a<br />
multisample.<br />
To create a new multisample, press the<br />
Multisample Select popup button. Then press a<br />
Multisample No. in the list for which no name has<br />
been entered, or use the numeric keys 0–9 to input a<br />
number and then press the ENTER switch.<br />
A dialog box will appear.<br />
Immediately after the power is turned on, Position<br />
will be Right (to selected index), Zone Range will be<br />
1 Keys, and Original Key Position will be Bottom,<br />
so that indexes will be created as shown below. This<br />
is convenient when you want to sample multiple<br />
takes of a phrase or rhythm loop in a single<br />
operation.<br />
If you set Zone Range to 12 Keys, indexes will be<br />
created at intervals of one octave.<br />
If you want to create a stereo multisample, check the<br />
Stereo box, and press the OK button.<br />
If you want to create a monaural multisample,<br />
uncheck the Stereo box, and press the OK button.<br />
4. Press the Create button to create an index.<br />
Immediately after the power is turned on, Index<br />
will show 001/008. This indicates that there are eight<br />
indexes, and that the first index is selected (see the<br />
illustration below).<br />
Press the Create button several times. Each time you<br />
press it, an index will be created. The keyboard<br />
display will indicate the zone and original key<br />
location of each index.<br />
Note: The index that is created when you press the<br />
Create button will be created according to the P0:<br />
Recording– Recording page Create Zone Preference<br />
settings. (These settings can also be made in P3:<br />
Multisample Edit page, Create Zone Preference)<br />
5. Select “Index.”<br />
You can also select Index by holding down the<br />
ENTER switch and playing a pad or a note on the<br />
keyboard. For this example, select 001.<br />
6. Assign a sample to the “Index.”<br />
If RAM memory already contains samples, use<br />
Sample Select to select the sample and assign it.<br />
If you want to record a new sample, you can sample<br />
it now.<br />
The sample you record will be automatically<br />
assigned to the index you selected in step 4.<br />
The assigned sample will sound when you play the<br />
keyboard in the range of the index to which the<br />
sample is assigned.<br />
7. Repeat steps 5 and 6 to assign a sample to each<br />
index.<br />
The number and order of the indexes in a<br />
multisample, the range of each index, and the<br />
original key position can be freely changed later if<br />
desired. (See “Multisample editing” on p.145)<br />
Multisample Select<br />
Popup<br />
Keyboard & Pad<br />
Index<br />
Sample Select<br />
Create<br />
Create Zone<br />
Preference<br />
133
Sampling (Open Sampling System)<br />
Creating multiple samples<br />
In the example procedure described above, several<br />
indexes were created (by pressing the Create button<br />
several times), and then samples were assigned to each<br />
Index.<br />
As an alternative method, it is also possible to create<br />
one index, sample into it, and then repeat these two<br />
steps.<br />
1. Press the Create button once to create an index.<br />
2. Record a sample.<br />
The recorded sample will automatically be assigned<br />
to the index you created in step 1.<br />
3. Repeat steps 1 and 2.<br />
This is an efficient way to record multiple samples.<br />
For example, you might assign the infrequently‐played<br />
highest eight notes of the keyboard to correspond to<br />
the pads. To make the setting, select the note number<br />
field, and play the desired key while holding down the<br />
ENTER switch.<br />
On‐screen pads in Sampling mode<br />
Assigning samples to the pads<br />
In Sampling mode, you can use the pads to play<br />
samples directly. The on‐screen pads are available on<br />
the P4:EQ/Controls page. USB controllers, MIDI input,<br />
and the local keyboard can all control the pads as well;<br />
for more details, see “Playing the pads” on page 35.<br />
By default, pads 1–8 correspond to the C2–G2 keys. For<br />
example, the default Index setting for 001/008 sets<br />
OrigKey and Top Key to C2. The assigned sample will<br />
sound when you play the C2 key. The same sample<br />
will also sound when you play pad 1.<br />
Similarly, if you assign samples to Index 002–008, the<br />
samples that sound when you play the C#2–G2 keys<br />
will also sound when you play pads 2–8.<br />
For each pad, you can change the note numbers used<br />
to play samples.<br />
Assigning samples to the pads<br />
Index zone (currently<br />
selected Index is reversed)<br />
Original Key (currently selected<br />
Original Key is displayed in red)<br />
Pads 1...8 correspond to C2...G2.<br />
On-screen Pads are available on the P4:EQ/Control page.<br />
Index01<br />
Index02 Index03...Index08<br />
C4 key<br />
Keyboard range<br />
By holding down the ENTER switch and playing a note, you can select the corresponding<br />
index, and the specified key will be the base key and will be shown in blue.<br />
134
Sampling and editing in Sampling mode<br />
Basic examples of sampling<br />
Basic examples of sampling<br />
Sampling your voice from a mic, and<br />
playing it back as a one-shot sample<br />
In this example, we’ll use a mic connected to AUDIO<br />
INPUT 1 to sample your voice.<br />
Connect a mic<br />
1. Connect a mic to the rear panel AUDIO INPUT 1<br />
jack.<br />
2. Press the AUDIO INPUT MIC/LINE switch so that<br />
it’s in the MIC (outward) position, and set the<br />
LEVEL knob near the center.<br />
For more details, see “Audio input settings” on<br />
page 126.<br />
MIC<br />
Sampling Setup<br />
1. Go to the Sampling P0: Recording– Audio Input<br />
page.<br />
Press the SAMPLING button to enter Sampling<br />
mode. Make sure that the Sampling P0: Recording<br />
page is displayed.<br />
If it is not, press the EXIT switch, and then press the<br />
Audio Input tab.<br />
2. Choose the menu command “Auto Sampling<br />
Setup.”<br />
A dialog box will appear. Auto Sampling Setup<br />
automatically sets many of the parameters<br />
necessary for sampling. You can use these settings<br />
as a guideline when sampling.<br />
Mic<br />
4. Set “Source Audio” to Audio Input 1/2.<br />
This means that you’ll be sampling the instrument<br />
or other external audio input source connected to<br />
AUDIO INPUT 1 and 2.<br />
5. To the right of Source Audio, select Mono‐L.<br />
With this setting, the input from the INPUT 1 jack<br />
will be sent to the internal L‐channel and sampled<br />
monaurally.<br />
6. For the “Save to” field, select RAM.<br />
The sampled data will be written into RAM<br />
memory.<br />
7. Turn “IFX” Off.<br />
You will be sampling without applying an insert<br />
effect.<br />
8. Press the OK button to execute the command.<br />
You have now made the settings necessary for<br />
sampling.<br />
Note: Take a look at the settings that have been made.<br />
Audio Input: Inputs 1 and 2 have been routed to the<br />
L/R bus, with their Pan set hard left and hard right<br />
respectively, and input levels set to 127.<br />
Source BUS: L/R<br />
The sound(s) sent to the L/R bus will be sampled. With<br />
the settings above, this includes Inputs 1 and 2.<br />
Trigger: Sampling START SW<br />
Sampling will start when you press the SAMPLING<br />
START/STOP switch.<br />
Recording Level: +0.0<br />
This is the default setting for recording an external<br />
input.<br />
Save to: RAM<br />
You will be sampling to RAM memory.<br />
9. Press the Recording tab to go to the P0: Recording–<br />
Recording page.<br />
3. Select “REC Audio Input.”<br />
This will make settings for sampling an external<br />
audio source.<br />
135
Sampling (Open Sampling System)<br />
Under REC Sample Setup. note that Sampling Mode<br />
has been set to L–Mono. This means that the sound of<br />
the internal L channel will be sampled in mono.<br />
Next, let’s change the Trigger setting. This controls<br />
how sampling will start. Currently, it’s set to start when<br />
you press the Sampling START/STOP button. We’ll<br />
change it to make sampling start when the audio input<br />
exceeds a specified volume.<br />
10.Go back to the Sampling P0: Recording– Audio<br />
Input page.<br />
11.Make the following settings.<br />
Trigger: Threshold<br />
With this setting, sampling will start when the input<br />
exceeds a specific volume.<br />
Threshold Level: –30 dB<br />
From the record‐ready state, recording will start<br />
automatically when the audio input exceeds –30 dB.<br />
Pre Trigger REC: 005ms<br />
Recording will begin immediately (5 ms) before<br />
sampling is started, so that the attack of the sound is<br />
not lost.<br />
14.When you’ve finished making adjustments, press<br />
the SAMPLING REC switch.<br />
Record<br />
15.Press the SAMPLING REC switch.<br />
The <strong>KRONOS</strong> will be in record‐ready mode.<br />
16.Speak into the mic, saying the word(s) you want to<br />
sample.<br />
(Example: “It’s”)<br />
Recording will start when the level exceeds the<br />
Level –30 dB setting.<br />
17.When you’ve finished saying the word(s), press<br />
the SAMPLING START/STOP switch.<br />
This completes the sampling operation. The new<br />
sample will be automatically assigned to “Sample<br />
(Sample Select).”<br />
Hear the sampled result<br />
18.The sample you just recorded will (by default) be<br />
assigned to Index 001. When you press the<br />
“OrigKey” key (C2) for Index 001, you will hear<br />
the sound you just sampled.<br />
Notice that the sample will loop (play repeatedly) if<br />
you hold down the key. We’re going to turn looping<br />
off.<br />
Set the recording level<br />
12.Speak or sing at the volume you intend to record.<br />
If the “ADC OVERLOAD !” (AD converter input<br />
overload) indication appears, turn the rear panel<br />
LEVEL knob toward MIN to adjust the level<br />
appropriately.<br />
For the best sound, adjust the level as high as<br />
possible without allowing the “ADC OVERLOAD !”<br />
indication to appear.<br />
13.Press the SAMPLING REC switch.<br />
Speak into the mic, and notice that the level meter<br />
indicates the volume of the sound that will be<br />
recorded.<br />
If the “CLIP!” indication appears, use the VALUE<br />
controller to lower the Recording Level slider<br />
(shown in the right of the display) from the +0.0<br />
setting to an appropriate position.<br />
Turn looping off<br />
19.Press the Loop Edit tab to go to the P2: Loop Edit<br />
page.<br />
Uncheck Loop. Now the sample will not loop even<br />
if you hold down the C2 key.<br />
136
Sampling and editing in Sampling mode<br />
Basic examples of sampling<br />
Next, we’ll specify that looping will be turned off<br />
for each newly recorded sample.<br />
20.Press the lower Recording tab and then the upper<br />
Recording tab to go to the P0: Recording–<br />
Recording page.<br />
21.Uncheck Auto Loop On.<br />
If Auto Loop On is checked, the Loop setting will<br />
automatically be turned on when you sample, so<br />
that the sample will loop.<br />
Trigger: Threshold<br />
Threshold Level: –30 dB<br />
Pre Trigger REC: 005ms<br />
For details on Recording Setup, refer to step 3 of<br />
“Sampling your voice from a mic, …”<br />
Record the next sample<br />
22.In the P0: Recording, Recording page, select<br />
“Index” and press the switch to select 002.<br />
23.Press the SAMPLING REC switch and then the<br />
SAMPLING START/STOP switch.<br />
Speak into the mic, saying the word(s) you want to<br />
sample.<br />
(Example: “So”)<br />
When you’ve finished speaking, press the<br />
SAMPLING START/STOP switch.<br />
24.Repeat steps 14 and 15 several times more to<br />
record a few more samples.<br />
(Example: “Easy,” “To,” “Sample,” “With,”<br />
“<strong>KRONOS</strong>”)<br />
Listen to the recorded result<br />
25.Play the keys one after another.<br />
Play the keys starting at C2 in semitone steps. The<br />
samples you just recorded will play one after<br />
another.<br />
(For example if you sequentially play the keys from<br />
C2 through F#2, you will hear “It’s So Easy To<br />
Sample With <strong>KRONOS</strong>.”)<br />
The multisample you created can be used as a<br />
program or combination. (See “Converting a<br />
Multisample to a Program” on page 146)<br />
3. Go to the P8: Insert Effect– Insert FX page.<br />
Press the IFX tab, and then the Insert FX tab.<br />
4. Select IFX1, use the numeric keys to input 1, 0, 1,<br />
and press the ENTER switch to select 101: Reverb<br />
Hall.<br />
Press IFX1 On/Off to turn it on.<br />
Sampling external audio through insert<br />
effects<br />
In this example, we’ll apply an insert effect to the<br />
sound from a mic connected to the AUDIO INPUT 1<br />
jack, and sample the processed sound in stereo.<br />
Connect a mic<br />
1. Connect your mic to the rear panel AUDIO INPUT<br />
1 jack. (See “Sampling your voice from a mic, and<br />
playing it back as a one‐shot sample” on page 135)<br />
Setup<br />
2. In the P0: Recording– Audio Input page, make the<br />
following settings.<br />
– INPUT1 –<br />
Bus Select (IFX/Indiv.): IFX1<br />
Pan: C064<br />
Level: 127<br />
This specifies the input level and pan of the INPUT<br />
1 jack, and assigns IFX1 bus as the destination.<br />
– Sampling Setup –<br />
Source Bus: L/R<br />
5. Speak into the mic, and verify that reverb is<br />
applied.<br />
You can use the IFX1 page (IFX1 tab) to edit the<br />
effect settings.<br />
6. Make sure that the Bus Sel. that follows IFX1 is set<br />
to L/R.<br />
7. Press the EXIT switch, and then press the<br />
Recording tab to go to the P0: Recording–<br />
Recording page.<br />
137
Sampling (Open Sampling System)<br />
8. Set the REC Sample Setup Mode to Stereo.<br />
With this setting, the sound of the internal L/R<br />
channels can be sampled in stereo.<br />
9. Select Index.<br />
If you want to create a new index, press the Create<br />
button.<br />
10.Sample the sound.<br />
Press the SAMPLING REC switch, and then the<br />
SAMPLING START/STOP switch to enter recordready<br />
mode.<br />
Speak the word you want to sample.<br />
Recording will start when the level exceeds the<br />
Level –30 dB setting.<br />
Press the SAMPLING START/STOP switch to stop<br />
sampling.<br />
11.Play the keyboard.<br />
Press the “OrigKey” key to hear the sound you<br />
sampled.<br />
Applying an insert effect to a sample and<br />
resampling the result<br />
The process of applying an insert effect etc. to a<br />
sampled sound and then sampling it once again is<br />
called “resampling.”<br />
1. In the P0: Recording– Recording page, assign the<br />
sample that you want to resample to Sample<br />
Select.<br />
When the power is first turned on, the assigned<br />
sample will be set to Orig.Key C2.<br />
2. Make the following settings.<br />
– INPUT1 –<br />
Bus Select (IFX/Indiv.): Off<br />
Turn off the busses for all six audio inputs.<br />
– Sampling Setup –<br />
Source Bus: L/R<br />
The sound sent to the L/R will be sampled.<br />
Trigger: Sampling START SW<br />
After you’ve pressed the SAMPLING REC switch<br />
to enter sampling‐ready mode, resampling will<br />
begin when you press the SAMPLING<br />
START/STOP switch.<br />
Resample: Auto<br />
The sample assigned to the index will be resampled<br />
automatically.<br />
Key: C2<br />
Use Key to specify the sample that will be<br />
resampled.<br />
Recording Level: 0.0<br />
This is the default setting for resampling.<br />
Sampling from the S/P DIF input<br />
In general, sampling from the S/P DIF inputs is very<br />
similar to sampling from the analog inputs. For<br />
instance, to record a stereo sample from the S/P DIF<br />
inputs, set up the sampling parameters as below:<br />
Source Bus: S/P DIF L/R<br />
Resample: Manual<br />
Recording Level [dB]: as desired<br />
Mode: Stereo<br />
Important: Whenever using the digital inputs and<br />
outputs, make sure that the Global System Clock<br />
parameter is set correctly. For more information, see<br />
“System Clock” on page 756 of the Parameter <strong>Guide</strong>.<br />
Save to: RAM<br />
The data will be written to RAM memory.<br />
Sampling Mode: Stereo<br />
The sound of the internal L/R channels will be<br />
sampled in stereo.<br />
Auto +12dB On: On<br />
The +12 dB setting will automatically be turned on<br />
for the samples you record.<br />
138
Sampling and editing in Sampling mode<br />
Editing loops<br />
Be aware that if you change the Bus setting from Off<br />
to L/R or IFX1–12, the volume level sent to the<br />
AUDIO OUT L/MONO and R jacks and the<br />
headphones may rise excessively.<br />
3. In P2: Loop Edit, check the +12 dB setting.<br />
4. In the P8: Insert Effect– Routing page, set Bus<br />
Select to IFX1.<br />
5. In the P8: Insert Effect, Insert FX page, set IFX1 to<br />
101: Reverb Hall, and turn IFX On/Off ON.<br />
Press the C2 key, and verify that reverb is applied.<br />
Also make sure that the Bus Sel. following IFX1 is<br />
set to L/R.<br />
6. Press the SAMPLING REC switch, and then the<br />
SAMPLING START/STOP switch.<br />
The sample assigned to C2 will play automatically,<br />
and resampling will begin.<br />
When the sample finishes playing, resampling will<br />
end.<br />
The sample that was created by resampling will<br />
automatically be assigned to Sample Select.<br />
Note: In Sampling mode, the P8– Routing page Bus<br />
Select parameter will automatically be set to L/R<br />
when resampling ends. This prevents an insert<br />
effect from being applied in duplicate when you<br />
monitor the results of resampling through an insert<br />
effect.<br />
If you want to apply an insert effect once again, reselect<br />
IFX1.<br />
Note: As an alternative to automatically resampling<br />
as described above (Resample Auto), you can<br />
simply sample the sounds that you play from the<br />
keyboard (Resample Manual).<br />
In Sample Select, assign the sample that you will<br />
resample, and set Resample to Manual. Set Trigger<br />
to Note On, and set Sample Mode to Stereo as<br />
desired. Then set the bus and effect as described in<br />
steps 2 and 7, press the SAMPLING REC and then<br />
the START/STOP switch, and then press the C2 key<br />
to start resampling. When you want to stop<br />
resampling, press the SAMPLING START/STOP<br />
switch.<br />
Editing loops<br />
You can edit the playback address at which the sample<br />
will be looped. The P2: Loop Edit page lets you do the<br />
following things.<br />
• You can specify the looping addresses by editing<br />
Start, End, and Loop Start while watching the<br />
waveform. Functions like Zoom In/Out, Use Zero,<br />
and Grid make editing easy.<br />
• You can turn looping on/off, adjust the tuning of<br />
the loop playback, apply a +12 dB playback boost,<br />
or reverse the playback.<br />
• You can use the Time Slice function to<br />
automatically detect the attacks of kick and snare<br />
notes etc. in a rhythm loop sample (a looped<br />
sample containing a drum pattern), and<br />
automatically slice the sample at the appropriate<br />
locations. This function can automatically create<br />
performance data (notes) to play the divided<br />
samples at the appropriate moments, letting you<br />
play this phrase in Sequencer mode at the desired<br />
tempo without affecting the pitch of the individual<br />
notes. You can also do things like changing the<br />
pitch of just the snare drum, replacing it with an<br />
entirely different sample, or changing the playback<br />
139
Sampling (Open Sampling System)<br />
timing of the phrase in the sequencer to transform<br />
the original rhythm loop into an entirely different<br />
rhythm loop. (Stereo samples are supported.)<br />
• You can use the Time Stretch function to modify the<br />
tempo without changing the sample’s pitch. When<br />
executing Time Stretch, you can choose either<br />
“Sustaining” (suitable for loops of sustained sounds<br />
such as strings or vocal) or “Slice” (suitable for<br />
loops of decay‐type sounds such as drums). (Stereo<br />
samples are supported.)<br />
• Sometimes when looping a sample of pitched<br />
instruments such as strings or winds, the looped<br />
portion may play back in an unnatural way. By<br />
executing the Crossfade Loop function you can<br />
eliminate this problem so that the loop sounds<br />
right.<br />
Loop settings<br />
1. Select the sample for which you wish to make loop<br />
settings.<br />
To select the sample, use the Sample Select or Index<br />
parameters of P2: Loop Edit page or of the P0:<br />
Recording, Recording page.<br />
If you use Sample Select to select the sample, be<br />
aware that the assignment to the index will also<br />
change.<br />
2. In the P2: Loop Edit page, use the “Loop” check<br />
box to turn loop playback on/off for the sample.<br />
Looping will be turned on if the box is checked.<br />
This will operate between the addresses you specify<br />
in step 3.<br />
Loop On: Start→End→Loop Start→End→ (Loop<br />
Start→End is repeated)<br />
Loop Off: Start→End<br />
Select Loop Start (highlighted), and use the<br />
[VALUE] dial or other VALUE controllers to modify<br />
the value. The corresponding vertical line will<br />
move. Set Start and End in the same way. In the<br />
example shown below, Start is set immediately<br />
before the first waveform, Loop Start is set<br />
immediately before the second waveform, and End<br />
is set as desired.<br />
Start (Red) Loop Start (Green) End (Blue)<br />
ZOOM<br />
4. By using the ZOOM button you can change the<br />
range that is displayed. When “Start” is<br />
highlighted, zoom will be performed from the<br />
start address.<br />
c a b<br />
Area “a” shown in the illustration displays the<br />
entire sample. Area “b” indicates the region within<br />
the entire sample that is shown in area “c.” As you<br />
zoom‐in on the time axis, this shows you where the<br />
zoomed region is located within the entire sample.<br />
Use the Zoom buttons to specify how area “c” will<br />
show a magnified (zoom‐in) or reduced (zoom‐out)<br />
view of the waveform.<br />
To play the sample, press the key to which the<br />
sample is assigned (the key range that is highlighted<br />
in Keyboard & Pad).<br />
A sample waveform that was sampled with Sample<br />
Mode set to Stereo will be displayed in two levels.<br />
The upper level is the L channel, and the lower level<br />
is the R channel.<br />
3. Set the start address in “Start,” the loop start<br />
address in “Loop Start,” and the end address in<br />
“End.”<br />
Use Zero<br />
If the Use Zero check box is checked, only those<br />
addresses where the waveform data crosses the zero<br />
level will be found automatically when searching,<br />
and can be set. This lets you easily make address<br />
settings where noise is less likely to occur when<br />
looping.<br />
Truncate<br />
5. If necessary, use the page menu command<br />
“Truncate” to delete unwanted data that falls<br />
outside the start (or loop start) and end addresses.<br />
Select the Front & End radio button.<br />
In this example, we will not change the settings of<br />
the Save to No. and Overwrite check boxes, so<br />
press the OK button to execute.<br />
140
Sampling and editing in Sampling mode<br />
Using Time Slice<br />
When you execute this operation, the truncated<br />
sample data will automatically be assigned to the<br />
index.<br />
In the dialog boxes of some page menu items, there<br />
is a Save to No. setting that lets you specify the<br />
sample number to which the edited sample will be<br />
saved. At this time, a vacant sample number will be<br />
selected automatically, so you will change the<br />
setting only if you want to specify the save<br />
destination number.<br />
If you check Overwrite in the dialog box of the<br />
command, the data prior to editing will be deleted<br />
and overwritten by the edited data. Normally, you<br />
will execute the Write operation without checking<br />
this, so that the unedited data is preserved. When<br />
you are completely finished with your editing, you<br />
can use the page menu command Delete Sample to<br />
delete unneeded samples.<br />
Using the grid to make loop settings<br />
Grid overlays a grid on the waveform display to<br />
indicate the tempo BPM. This helps you make loop<br />
settings that match the tempo.<br />
You can also view the grid in the P1: Sample Edit page,<br />
and use the grid to edit the waveform to match the<br />
tempo.<br />
1. Check “Grid.”<br />
The grid will appear in the waveform display.<br />
Set Resolution as desired, and specify the tempo<br />
BPM value.<br />
The grid is displayed according to the playback<br />
pitch at the base key (the key shown in blue for<br />
“Keyboard & Pad”). You can select the base key by<br />
holding down the ENTER switch and playing a key.<br />
Press the base key to play the sample, and press the<br />
TAP TEMPO switch at quarter‐note intervals along<br />
with the phrase. This will enable Tap Tempo and<br />
specify the tempo.<br />
2. Set the end address “End” so that it coincides with<br />
a grid line.<br />
This will make the loop length match the BPM.<br />
If looping is on, the grid is displayed beginning at<br />
the Loop Start. If looping is off, the grid is displayed<br />
beginning at the Start.<br />
3. If you want to hide the grid display, uncheck the<br />
“Grid” option.<br />
Using Time Slice<br />
Time Slice is a function that detects the attack of the<br />
kick or snare etc. in a rhythm loop sample (a sample<br />
consisting of a looped pattern of drums etc.), and<br />
automatically divides it into separate instrumental<br />
sounds. Each of the divided instrumental sounds is<br />
made into a sample of its own, and then automatically<br />
expanded into a multisample and program. Pattern<br />
playback data for the Sequencer mode using the<br />
divided samples is also created automatically.<br />
The time‐slices sample can be used in the following<br />
ways by the song of Sequencer mode.<br />
• Multiple rhythm loop samples of differing tempo<br />
can be matched to the same tempo without<br />
changing their pitch.<br />
• You can change the tempo in realtime without<br />
affecting the pitch.<br />
As an example, we will describe how a rhythm loop<br />
sample can be time‐sliced in Sampling mode, and then<br />
how the rhythm loop sample can be played in<br />
Sequencer mode.<br />
You will need to provide rhythm loop samples of<br />
drums etc. You can either record these on the<br />
<strong>KRONOS</strong>, or load them in Disk mode. Initially, you<br />
should try this using a one‐measure pattern in 4/4 time<br />
with a fairly simple beat, and record the pattern as a<br />
mono rhythm loop sample.<br />
1. Use “Sample Select” to select the sample data that<br />
you want to time‐slice.<br />
Play back the sample, and verify that the beats that<br />
you want to loop are played cleanly.<br />
If they are not played cleanly, make the appropriate<br />
settings for the start address Start and end address<br />
End, and execute the page menu command<br />
Truncate (See “Loop settings” on page 140).<br />
141
Sampling (Open Sampling System)<br />
2. Go to the P2: Loop Edit page. Select the page menu<br />
command “Time Slice.”<br />
The Set Sample Tempo dialog box will appear.<br />
• If you want to create the performance data in a<br />
track:<br />
Turn Program and Seq.Event On (checked)<br />
Program: as desired (for instance, U‐G000)<br />
Track: On<br />
Song: 000, Track: 01, Meter: 4/4<br />
Start Measure: 001, Time: 008<br />
3. Specify the number of quarter‐note beats in the<br />
sample, and its tempo.<br />
If you know the tempo in BPM, set the Source BPM<br />
accordingly.<br />
If you do not know the BPM, use Beat to enter the<br />
total number of beats, and the BPM will be<br />
calculated automatically.<br />
4. Press the OK button.<br />
The sample will automatically be sliced, and a<br />
dialog box will appear.<br />
When you play the keyboard, C2 will play the<br />
original sample (Source), and D2 and subsequent<br />
keys will play the divided samples.<br />
While listening to each divided sample, adjust<br />
Sensitivity so that each drum strike or other rhythm<br />
instrument sound is divided into its own sample. In<br />
some cases, it may not be possible to slice the<br />
sample cleanly even if you adjust Sensitivity. If the<br />
attack of the next sound is included in the end of the<br />
preceding sample, or if one sample contains two<br />
notes, you will need to edit the samples.<br />
If you want to edit, hold down the ENTER switch<br />
and select the Index that is assigned to the note that<br />
you want to edit. (This portion of the waveform<br />
display will be highlighted.) Then you can make<br />
adjustments by adjusting Start or End, and by using<br />
Divide to separate or Link to combine.<br />
For more information, see “Time Slice” on page 740<br />
of the Parameter <strong>Guide</strong>.<br />
5. Press the Save button.<br />
The Save Samples & MS dialog box will appear.<br />
Here you can save the time‐sliced samples and the<br />
multisample.<br />
At this time, set the items in the Save With area to<br />
specify the conversion destination for the program<br />
that will use the samples and multisample, and for<br />
the performance data (track or pattern) that will be<br />
used in Sequencer mode to “recreate” the rhythm<br />
loop sample.<br />
Press the Save button to save the data.<br />
You will return to the dialog box of step 4.<br />
• If you want to create the performance data in a<br />
pattern:<br />
In order to audition the performance data as it<br />
would be if created as a pattern, press the Save<br />
button once again to go to the Save Samples & MS<br />
dialog box.<br />
Turn Program and Seq.Event On (checked)<br />
Program: as desired (for instance, U‐G001)<br />
Pattern: On<br />
Song: 001, Pattern: U00, Meter: 4/4<br />
RPPR: On (checked), Key: C#2, Track: 01<br />
Press the Save button to save the data.<br />
You will return to the dialog box of step 4.<br />
6. Press the Exit button.<br />
142
Sampling and editing in Sampling mode<br />
Using Time Slice<br />
7. Press the SEQ button to enter Sequencer mode,<br />
and select 000 for “Song Select.”<br />
information, see “Time Stretch” on page 745 of the<br />
Parameter <strong>Guide</strong>.<br />
8. In “Song Select,” choose 001.<br />
The following song data has been set/created<br />
automatically as you specified in step 5.<br />
• P0: Play/REC page<br />
Song: 001, Meter: 4/4, Tempo: 112, RPPR: On<br />
• P0: Play/REC– MIDI Track Prog Select/Mixer page<br />
Track01 Program: as desired (for instance, U‐G001)<br />
• P5: Pattern/RPPR, RPPR Setup page<br />
Key: C#2, Assign: On,<br />
Pattern: User, U00, Track: Track01<br />
Pattern data: 1 measure (D2–)<br />
The following song data has been set/created<br />
automatically as you specified in step 5.<br />
• P0: Play/REC page<br />
Song: 000, Meter: 4/4, Tempo: 112<br />
• P0: Play/REC– MIDI Track Prog Select/Mixer page<br />
Track01 Program: as desired (for instance, U‐G000)<br />
• P5: Track Edit, Track Edit page<br />
Track01: track data: 8 measures (D2–)<br />
In the P0: Play/REC– MIDI Track Prog Select/Mixer<br />
page, press the C#2 key. The RPPR function will<br />
begin playing pattern U00.<br />
In the P5: Pattern/RPPR, Pattern Edit page, press the<br />
SEQUENCER START/STOP switch to start playback<br />
of pattern U00.<br />
When you press the C#2 key in the P5:<br />
Pattern/RPPR, RPPR Setup page, the RPPR function<br />
will start playing pattern U00.<br />
In the same way as in step 7, changing the playback<br />
tempo will not affect the pitch.<br />
Press the SEQUENCER START/STOP switch to start<br />
playback.<br />
As an example, set “q (Tempo)” to 100. Notice that<br />
the pitch does not change when you play back at a<br />
different tempo.<br />
If the beat of the original rhythm loop sample is not<br />
reproduced correctly when you change the tempo,<br />
or if obtrusive noise is heard, this is because the<br />
sample was not sliced appropriately in step 4. The<br />
way in which the percussion instrument sounds<br />
were divided will have a major impact on the<br />
quality of the playback when the tempo is changed.<br />
You will need to adjust the way in which the<br />
samples are divided in step 4.<br />
The silence between samples may become obtrusive<br />
if you play back at a slower tempo, or noise may<br />
occur between samples if you play back at a faster<br />
tempo. To avoid such problems, you can set Stretch<br />
“New BPM” or “Ratio” in step 5 to the tempo at<br />
which you want to play back, and execute time<br />
stretch to adjust the length of each sample. For more<br />
143
Sampling (Open Sampling System)<br />
Sample waveform editing<br />
In the P1: Sample Edit screen you can do the following<br />
things.<br />
• You can set the Edit Range Start and End while<br />
watching the waveform. You can use functions<br />
such as Zoom In/Out, Use Zero, and Grid to edit<br />
the waveform efficiently.<br />
• You can edit the sample waveform using a variety<br />
of commands such as cut, copy, mix, insert,<br />
normalize, volume ramp, and reverse.<br />
• A Rate Convert function lets you lower the<br />
sampling frequency of the sample data in a range of<br />
2/3 to 1/6, producing “down‐sampled” effects.<br />
• The Link function (Link: with crossfade) lets you<br />
connect two samples into one. When doing so, you<br />
can apply a crossfade so that the sustained portion<br />
of the samples will change gradually to create a<br />
natural transition between the two samples.<br />
1. Select the sample that you wish to edit.<br />
Use Sample Select or Index in the P1: Sample Edit<br />
page or the P0: Recording, Recording page to select<br />
the sample.<br />
If you use Sample Select to select the sample, be<br />
aware that the index assignment will also change.<br />
2. Select the P1: Sample Edit page.<br />
If you want to audition the selected region, press the<br />
Play button in the LCD or the SAMPLING<br />
START/STOP switch. The selected region will play<br />
at the pitch of the base key (the blue key in the<br />
keyboard display). You can specify the base key by<br />
holding down the ENTER switch and playing a note<br />
on the keyboard.<br />
When you play a key to which the sample is<br />
assigned (the highlighted range of the keyboard<br />
displayed in “Keyboard & Pad”), the sample will be<br />
played back according to its loop settings.<br />
The procedure for using the ZOOM and “Use Zero”<br />
check boxes is the same as for P2: Loop Edit.<br />
4. From the list of page menu, select the desired<br />
editing command. Make the appropriate settings<br />
in the dialog box, and press the OK button to<br />
execute.<br />
For details on the many sample editing features, see<br />
“Sampling: Page Menu Commands” on page 726 of<br />
the Parameter <strong>Guide</strong>.<br />
The waveform data of the currently selected sample<br />
will be displayed.<br />
Sample waveforms recorded with Sampling Mode<br />
set to Stereo will be shown in two lines. The upper<br />
line is the Left channel waveform, and the lower line<br />
is the Right channel waveform.<br />
3. Use “Edit Range Start” and “End” to specify the<br />
range that you wish to edit.<br />
The selected range will be highlighted.<br />
144
Sampling and editing in Sampling mode<br />
Multisample editing<br />
Multisample editing<br />
Editing a multisample is accomplished with a number<br />
of operations i.e. creating indexes for the multisample<br />
and assigning a sample to each index, editing<br />
operations such as deleting, copying, and inserting<br />
indexes, and detailed settings such as sample level and<br />
pitch for each index.<br />
Multisample editing is performed in P3: Multisample.<br />
You can also do some basic edits in the P0: Recording–<br />
Recording page.<br />
Editing the indexes<br />
To change the number or order of the indexes, use the<br />
Insert, Cut, Copy, and Create buttons.<br />
1. Select the P3: Multisample Edit page.<br />
2. Use “Multisample (MS)” to select the multisample<br />
that you wish to edit.<br />
3. Select the “Index.”<br />
You can also select an index by holding down the<br />
VALUE controller or ENTER switch and playing a<br />
note on the keyboard.<br />
4. Press the buttons to modify the number or order of<br />
the indexes, and edit them.<br />
To delete the selected index, press the Cut button.<br />
The Insert button is used in conjunction with the<br />
Cut and Copy buttons. The contents of the index<br />
that was Cut or Copied will be inserted.<br />
The Create button has the same function as the<br />
Create button in P0: Recording (see “Creating<br />
multisample indexes and sampling–P0: Recording”<br />
on page 133).<br />
Modifying the settings of an index<br />
1. Make the settings described in steps 1–3 of<br />
“Editing the indexes.”<br />
2. Set parameters for the selected index.<br />
• Use Sample to specify the sample for the selected<br />
index. You can also select a sample here.<br />
• Use Orig. Key (Original Key) to specify the original<br />
key of the sample.<br />
• Changing the Top Key will change the upper limit<br />
of the zone. Simultaneously, the lower limit of the<br />
next‐numbered index will also change. Range<br />
indicates the zone determined by the Top Key<br />
setting.<br />
• Level adjusts the playback level of the sample. You<br />
can use this to ensure that all samples in a<br />
multisample have a consistent level.<br />
• If you check Constant Pitch, all notes in the index<br />
zone will sound the sample at its original pitch.<br />
• Pitch adjusts the sample pitch for each index. You<br />
can use the Pitch BPM Adjust page menu<br />
command to set the loop interval to the desired<br />
tempo. For more information, see “Pitch BPM<br />
Adjust” on page 750 of the Parameter <strong>Guide</strong>.<br />
EQ and controllers<br />
The P4: EQ/Controller page lets you use a midsweepable<br />
three‐band EQ to adjust the sound. You can<br />
also use the control surface to control the EQ. Note that<br />
this is for temporary use in Sampling mode only; it<br />
does not affect the sample data itself.<br />
Here you can also assign the functions of SW1/2, Real‐<br />
Time Knobs 5–8, and the note numbers and velocities<br />
played by pads 1–8.<br />
Sampling from an Audio CD<br />
The <strong>KRONOS</strong> allows you to “rip” digital audio data<br />
from an audio CD inserted in a connected USB CD<br />
drive. To do so:<br />
1. Go to the Sampling P5: Audio CD page.<br />
Press the SAMPLING button, and then press the<br />
Audio CD tab in the LCD screen.<br />
2. Insert an audio CD into the connected USB CD‐<br />
R/RW drive.<br />
Next, make a few settings so that you can monitor<br />
the CD‐R/RW Drive Audio Input. These settings<br />
don’t affect the ripping process itself.<br />
3. For both the left and right channels, set Bus Select<br />
(IFX/Indiv.) to L/R, and Level to 127.<br />
4. Set the left channel’s Pan to L000, and the right<br />
channel’s Pan to R127.<br />
5. In “Drive” (Drive Select), choose the drive that<br />
contains the audio CD.<br />
6. Raise the Volume.<br />
7. Use Track to select the track that you want to rip.<br />
8. Press the SEQUENCER START/STOP switch to<br />
play back the audio CD track.<br />
9. During playback, press the ENTER switch at the<br />
points where you want ripping to begin and end.<br />
145
Sampling (Open Sampling System)<br />
This will set Range Start and Range End.<br />
If you press the ENTER switch three or more times,<br />
Range Start and Range End will respectively be set<br />
The method given above applies when something<br />
other than Range Start or Range End is selected<br />
(highlighted).<br />
If Range Start or Range End are selected<br />
(highlighted), the setting will be updated each time<br />
you press the ENTER switch.<br />
If Range Start or Range End are selected<br />
(highlighted), this region will play back.<br />
When you finish making settings, press the<br />
SEQUENCER START/STOP switch to stop playback<br />
of the audio CD.<br />
10.Verify the region that will be ripped.<br />
Select either “Region Start” or “Region End” (the<br />
display will be highlighted), and press the<br />
SEQUENCER START/STOP switch. The CD will<br />
play from Range Start to Range End and then stop.<br />
If you want to adjust the location, use the VALUE<br />
controllers to modify the Range Start or Range End<br />
settings, or move the cursor to a parameter other<br />
than Range Start and Range End and repeat step 8<br />
to make the setting once again.<br />
If you want to move the track playback start<br />
location to the beginning of the track, press the<br />
LOCATE switch.<br />
11.When you have finished setting Range Start and<br />
Range End, select the page menu command<br />
“Destination.”<br />
A dialog box will appear.<br />
Specify the destination to which the ripped sample<br />
will be written.<br />
Select RAM if you want to rip the sample into RAM<br />
memory. In this case, you can also set Sample No.<br />
(L), (R) to specify the sample number that will be<br />
written. Normally you can leave this unchanged.<br />
Select DISK if you want to rip the sample to media.<br />
Use “Drive Select” to select the drive, and use the<br />
Open and Up buttons to select the directory in<br />
which the data will be saved. Also specify a name<br />
for the WAVE file that will be saved.<br />
12.Press the OK button to execute ripping, or press<br />
the Cancel button to cancel without executing.<br />
When you press the OK button, the “Obey<br />
Copyright Rules” dialog box will appear.<br />
13.Carefully read the COPYRIGHT WARNING in<br />
the Quick Start <strong>Guide</strong>, and if you consent to the<br />
terms, press the OK button to begin ripping. If you<br />
do not consent to the terms, press the Cancel<br />
button to cancel the operation.<br />
Saving, converting to Programs, and Comparing<br />
Saving Samples and Multisamples<br />
Any Samples and Multisamples that you create or<br />
edit in Sampling Mode must be saved in Disk<br />
mode, or they’ll go away when you turn off the<br />
power. This is different from Programs and<br />
Combinations, which can be written to memory. For<br />
more information, see “Some types of data must be<br />
saved to disk” on page 186.<br />
To save only the Samples and Multisamples, use the<br />
Save Sample Data menu command on the Disk– Save<br />
page.<br />
If you want to create an archive of the current setup,<br />
including any Programs, Wave Sequences, or Drum<br />
Kits which use the sample data, we recommend that<br />
you use Save All in order to ensure that the sounds<br />
will be reproduced correctly the next time you load<br />
them.<br />
For more information, see “Saving to disks, CDs, and<br />
USB media” on page 186.<br />
KSC Files and User Sample Banks<br />
KSC stands for <strong>Korg</strong> Sample Collection. KSC files are<br />
saved to and loaded from disk; they group your<br />
Samples and Multisamples together, and let you load<br />
them as User Sample Banks.<br />
User Sample Banks may be loaded either into RAM, or<br />
may use Virtual Memory, just like EXs. They have<br />
other benefits as well. For more information, see<br />
“Creating and saving .KSC files” on page 165.<br />
Converting a Multisample to a Program<br />
In pages P0: Recording–P4: EQ/Controller, you can use<br />
the Convert MS To Program page menu command.<br />
When you execute this command, the settings of the<br />
currently selected Multisample will be converted into a<br />
Program. In Program mode you can make filter, amp<br />
and effect settings etc., and play the sample as a<br />
program. The resulting Program can be used in a<br />
combination or song.<br />
If you want to use a Multisample created in Sampling<br />
mode as a Program, go to the Program P2: OSC Pitch<br />
page and select RAM Mono or RAM stereo as the Bank<br />
for OSC1 Multisample/Wave Sequence or OSC2<br />
146
Sampling and editing in Sampling mode<br />
Saving, converting to Programs, and Comparing<br />
Multisample/Wave Sequence Bank (when Type is set<br />
to Multisample). In this case, the Multisample will<br />
sound according to the settings of the program<br />
parameters.<br />
1. Use “Multisample Select (MS)” to select the<br />
Multisample that you want to convert to a<br />
Program.<br />
2. Choose “Convert MS To Program” to open the<br />
dialog box.<br />
Compare<br />
In Sampling mode, there is no Compare function that<br />
lets you return to the state prior to editing.<br />
If you want to preserve the state prior to editing, use a<br />
function such as Copy Sample or Copy MS to copy the<br />
multisample or sample before you begin editing. For<br />
more information, see “Copy Sample” on page 727 of<br />
the Parameter <strong>Guide</strong>, and “Copy MS (Copy<br />
Multisample)” on page 729 of the Parameter <strong>Guide</strong>.<br />
In some of the page menu commands on the Sample<br />
Edit and Loop Edit pages, you can execute with the<br />
Overwrite option unchecked in the dialog box, so that<br />
the sample data prior to editing will be preserved.<br />
3. Press the text edit button to open the text edit<br />
dialog box, and input a new program name (up to<br />
24 characters). By default, this will be the name of<br />
the multisample.<br />
4. Enable or disable “Use Destination Program<br />
Parameters” as desired.<br />
Use Destination Program Parameters unchecked:<br />
When you execute the command, the multisample<br />
of the destination Program will be replaced by the<br />
multisample you select here, and the other Program<br />
parameters will be initialized so that it reproduces<br />
the sound heard in Sampling mode.<br />
The program will be converted with an Oscillator<br />
Mode (Program 1–1a) of Single.<br />
Use Destination Program Parameters checked:<br />
When you execute the command, the multisample<br />
of the conversion‐destination program will be<br />
replaced by the multisample you select here, but the<br />
other program parameters will not be initialized.<br />
Choose this if you want to use the parameter<br />
settings of an existing program.<br />
If you check Use Destination Program Parameters,<br />
please be aware of the following point.<br />
The destination program’s Oscillator Mode must be<br />
Single. If this is not the case, the message “Oscillator<br />
Mode conflicts” will appear when you attempt to<br />
execute the command. To solve this, change the<br />
Oscillator Mode setting of the destination Program.<br />
5. Use the To “Program” field to specify the<br />
conversion‐destination program.<br />
We recommend that you use Program banks USER‐<br />
G or AA…GG for saving Programs created in<br />
Sampling mode.<br />
6. Press the OK button to execute.<br />
7. Press the PROGRAM button to enter Program<br />
mode, select the converted program, and try it out.<br />
147
Sampling (Open Sampling System)<br />
Sampling in Program and Combination modes<br />
Overview<br />
In addition to using Sample mode, you can also sample<br />
both external audio sources and internal sounds in<br />
Program, Combination, and Sequencer modes.<br />
For instance, you can resample a performance that uses<br />
the <strong>KRONOS</strong>’s full range of features, including filters,<br />
effects, Drum Track, and KARMA. You can even<br />
sample a full, multitimbral sequence, played either<br />
from the internal sequencer or an external MIDI<br />
sequencer.<br />
You can also sample the <strong>KRONOS</strong>’s performance<br />
together with audio from an external input source, or<br />
monitor the performance of the <strong>KRONOS</strong>’s KARMA<br />
function and sequencer etc. while you sample only the<br />
external audio from the input jacks.<br />
Resampling a KARMA phrase in Program mode<br />
148<br />
You can resample the sound of a program or<br />
combination being played by yourself or by KARMA.<br />
In this example, we’ll explain how to sample a<br />
KARMA‐generated phrase in Program mode. You can<br />
sample in a similar way in Combination or Sequencer<br />
modes as well.<br />
1. Press the PROGRAM button to enter Program<br />
mode, and select the program that you want to<br />
resample.<br />
2. Turn on KARMA (KARMA ON/OFF switch lit),<br />
play the keyboard, and verify that a phrase is<br />
generated.<br />
3. Press the Audio In/Sampling tab to go to the P0:<br />
Play– Audio Input/Sampling page.<br />
Make the following settings.<br />
– Audio Input –<br />
“Use Global Setting”: Off<br />
Bus Select (IFX/Indiv.): Off<br />
Turn all external inputs Off.<br />
– RECORDING LEVEL–<br />
Recording Level: 0.0<br />
This is the default setting for resampling.<br />
– Sampling Setup –<br />
Source Bus: L/R<br />
The sound sent to the L/R bus will be resampled.<br />
“Trigger”: Note On<br />
Sampling will start the moment you play the<br />
keyboard.<br />
“Save to”: RAM<br />
Sampling will occur to RAM memory.<br />
“Mode”: Stereo<br />
The sound of the internal L/R channels will be<br />
sampled in stereo.<br />
Tip: The <strong>KRONOS</strong> will automatically make the<br />
above settings for you if you execute the “Auto<br />
Sampling Setup– Resample Program Play” page<br />
menu command. In addition, it will also assign the<br />
Multisample to a new Program after you’ve finished<br />
resampling. For more information, see “Auto<br />
Sampling Setup” on page 149.<br />
4. Adjust the recording level.<br />
Press the SAMPLING REC switch and use the<br />
Recording Level slider to adjust the level.<br />
Play with KARMA turned on, and use the VALUE<br />
slider to adjust the Recording Level slider as high<br />
as possible without allowing the “CLIP!” indication<br />
to appear.<br />
When you’ve finished making adjustments, press<br />
the SAMPLING REC switch.<br />
Press the KARMA ON/OFF switch to turn KARMA<br />
off.<br />
5. Sample.<br />
Press the KARMA ON/OFF switch to turn it on.<br />
Press the SAMPLING REC switch.<br />
Press the SAMPLING START/STOP switch to put<br />
the <strong>KRONOS</strong> in record‐ready mode.<br />
Play the keyboard.<br />
Recording will start the moment you play the<br />
keyboard.<br />
While recording continues, all the sound you<br />
produce using the keyboard or controllers will be<br />
recorded.<br />
Press the SAMPLING START/STOP switch to stop<br />
recording.<br />
6. Listen to the sound you resampled.<br />
Go to the Sampling P0: Recording– Recording page.<br />
Press the SAMPLING button, then the EXIT switch,<br />
and then the Recording tab in the upper line of the<br />
LCD screen.<br />
Use “Multisample Select” to select the multisample<br />
that you resampled.<br />
Play the C2 key to hear the resampled sound.<br />
7. If you want to convert this multisample into a<br />
program, choose the “Convert MS To Program”<br />
page menu command, select the desired program,<br />
and execute the conversion.<br />
For more information, see “Converting a<br />
Multisample to a Program” on page 146.
Sampling in Program and Combination modes<br />
Auto Sampling Setup<br />
Auto Sampling Setup<br />
The <strong>KRONOS</strong> provides a lot of flexibility in<br />
sampling—which means that there are sometimes a lot<br />
of parameters to be set up. The Auto Sampling Setup<br />
menu command provides shortcuts to set up all of the<br />
parameters for various common sampling tasks,<br />
including resampling, sampling from the audio inputs,<br />
and restoring initialized settings.<br />
In this example we’ll explain how you can use Auto<br />
Sampling Setup to make the settings described under<br />
“Resampling a KARMA phrase in Program mode” on<br />
page 148.<br />
1. Carry out steps 1 and 2 of “Resampling a KARMA<br />
phrase in Program mode” on page 148.<br />
2. Press the Audio Input/Sampling tab to go to the<br />
P0: Play– Audio Input/Sampling page.<br />
3. Choose the Auto Sampling Setup page menu<br />
command. A dialog box will open.<br />
4. Make the following settings in the dialog box.<br />
“Resample Program Play”: On<br />
This makes the appropriate settings for resampling<br />
your playing on a program.<br />
“Save to”: RAM<br />
The resampled data will be written into RAM<br />
memory.<br />
“Convert to Program”: On<br />
“Program”: as desired<br />
After resampling, the data will automatically be<br />
converted into the program number you specified in<br />
“Program.”<br />
5. Press the OK button to execute the command.<br />
The <strong>KRONOS</strong> will make the appropriate settings for<br />
resampling.<br />
6. Resample your playing as described in steps 4 and<br />
5 of the preceding section.<br />
7. Listen to the sound you resampled.<br />
Go to the Program P0: Play– Main page. Press the<br />
PROGRAM button, then the EXIT switch, and then<br />
the Main tab in the upper line of the LCD screen.<br />
Select the program you specified for “Program” in<br />
the dialog box.<br />
Play the C2 key and you will hear the sound you<br />
resampled.<br />
Mixing a KARMA drum phrase with a live guitar input, and sampling<br />
the result<br />
Here’s how you can resample KARMA together with<br />
an external audio input source.<br />
In this example, we will explain how a guitar<br />
connected to the AUDIO INPUT jack can be played<br />
along to a drum phrase played by the <strong>KRONOS</strong>, and<br />
how both can be sampled together.<br />
Sampling can be performed in a similar way in<br />
Combination and Sequencer modes as well as in<br />
Program mode.<br />
1. Press the PROGRAM button to enter Program<br />
mode, and select the drum program that you want<br />
to resample.<br />
2. Turn KARMA on (KARMA ON/OFF switch lit),<br />
play the keyboard, and verify that the drum<br />
phrase plays.<br />
Turn LATCH on. Press the LATCH switch to make it<br />
light.<br />
Also adjust the tempo “q” as desired.<br />
3. Press the KARMA ON/OFF switch to turn off<br />
KARMA.<br />
4. Connect your guitar to the rear panel AUDIO<br />
INPUT 1 jack.<br />
Press the AUDIO INPUT MIC/LINE switch inward<br />
to select the LINE position, and set the LEVEL knob<br />
at about the center.<br />
Guitar<br />
If you connect a guitar with passive pickups (i.e., a<br />
guitar that does not contain a preamp), you will be<br />
unable to sample it at the correct level because of the<br />
impedance mismatch. Such guitars should be<br />
routed through a preamp or an effect unit.<br />
5. Press the Audio In/Sampling tab to go to the P0:<br />
Play–Audio Input/Sampling page.<br />
Make the following settings.<br />
– Audio Input –<br />
Use Global Setting: Off<br />
INPUT1<br />
Bus Select (IFX/Indiv.): L/R<br />
Pan: as desired<br />
Level: 127<br />
REC Bus: Off<br />
The input from AUDIO INPUT 1 will be sent to the<br />
L/R bus.<br />
LINE<br />
Effect unit<br />
149
Sampling (Open Sampling System)<br />
– RECORDING LEVEL–<br />
Recording Level: 0.0<br />
This is the default setting for resampling.<br />
– Sampling Setup –<br />
Source Bus: L/R<br />
The sound sent to the L/R bus will be sampled.<br />
Trigger: Sampling START SW<br />
Press the SAMPLING REC switch to enter recordstandby<br />
mode. Then press the SAMPLING<br />
START/STOP switch to start sampling.<br />
Metronome Precount: 4<br />
When you press the SAMPLING REC switch to<br />
enter record‐standby mode and then press the<br />
SAMPLING START/STOP switch to start sampling,<br />
a four‐beat count will sound, and then recording<br />
will begin. (The metronome will not sound during<br />
recording.)<br />
Save to: RAM<br />
The sample will be recorded to RAM memory.<br />
Mode: Stereo<br />
The sound of the internal L/R channels will be<br />
sampled in stereo.<br />
– Metronome Setup–<br />
Bus (Output) Select: L/R<br />
Level: as desired<br />
The output of the metronome will be sent to the L/R<br />
bus.<br />
6. Play your guitar at the volume that you will be<br />
recording.<br />
If the display indicates “ADC OVERLOAD !” (AD<br />
converter input overload), turn the rear panel<br />
[LEVEL] knob toward MIN to adjust the level<br />
appropriately.<br />
The best audio quality will be obtained at the<br />
highest possible level that does not cause an<br />
overload; i.e., a level that is slightly below the point<br />
where “ADC OVERLOAD !” is displayed.<br />
7. Press the SAMPLING REC switch.<br />
Play your guitar, and the level meter will indicate<br />
the volume at which the guitar will be sampled.<br />
Press the KARMA ON/OFF switch to turn it on,<br />
play the keyboard to start the drum phrase, and<br />
play your guitar while adjusting the final volume.<br />
If the “CLIP!” indication appears, use the VALUE<br />
controller to lower the Recording Level slider<br />
(located in the right side of the display) below +0.0<br />
to an appropriate level.<br />
If the balance between instruments is not to your<br />
liking, use the LEVEL knob or the performance<br />
editor “Amp Level” to adjust the balance.<br />
8. When you have finished making adjustments,<br />
press the SAMPLING REC switch.<br />
Press the KARMA ON/OFF switch to turn off<br />
KARMA.<br />
9. Press the KARMA ON/OFF switch to turn it on,<br />
and then press the SAMPLING REC switch to<br />
enter record‐ready mode.<br />
When you press the SAMPLING START/STOP<br />
switch, a count‐down will begin. Play the keyboard<br />
during the count‐down.<br />
After a four‐beat count‐down, recording will start.<br />
Play your guitar. KARMA will also start after the<br />
count‐down.<br />
10.Press the SAMPLING START/STOP switch to stop<br />
recording.<br />
11.Press the KARMA ON/OFF switch to turn it off.<br />
12.Listen to the sound that was sampled.<br />
Go to the Sampling P0: Recording– Recording page.<br />
Press the SAMPLING button, then the EXIT switch,<br />
and then the Recording tab in the upper line of the<br />
LCD screen.<br />
Use “Multisample Select” to select the multisample<br />
that you resampled.<br />
Play the C2 key, and you will hear the sound that<br />
was resampled.<br />
13.If you want to convert this multisample into a<br />
program, choose the “Convert MS To Program”<br />
page menu command, select the desired program,<br />
and execute. (See “Converting a Multisample to a<br />
Program” on page 146)<br />
Sampling a guitar from the audio inputs, while listening to a KARMA<br />
drum phrase<br />
Here we’ll explain how you can sample just the sound<br />
of an external input source while listening to a<br />
performance generated by KARMA.<br />
You can do this by modifying the settings in step 5 of<br />
the preceding “Mixing a KARMA‐generated drum<br />
phrase …” to change them as follows.<br />
INPUT1<br />
Bus Select (IFX/Indiv.): Off<br />
REC Bus: 1<br />
The input from AUDIO INPUT 1 will be sent to REC<br />
bus 1.<br />
– Sampling Setup –<br />
Source Bus: REC 1/2<br />
The sound sent to REC bus 1/2 will be sampled. The<br />
sound of the internal tone generator sent to the L/R<br />
bus will not be sampled.<br />
Mode: L–Mono<br />
The sound of the internal L channel will be sampled<br />
in monaural.<br />
Modify the settings as shown above, sample your<br />
playing, and then listen to the sample.<br />
150
Sampling in Sequencer mode<br />
In-Track Sampling<br />
Sampling in Sequencer mode<br />
In Sequencer mode, you can sample just like in<br />
Program and Combination modes, but there’s an<br />
additional option unique to Sequencer mode: In‐Track<br />
Sampling.<br />
In‐Track Sampling lets you sample an audio source<br />
that’s being played along with the song. During the<br />
sampling process, the system will automatically create<br />
a Program to hold the new sample, and MIDI notes to<br />
play it in sync with the song. You might use this to<br />
record a vocal or guitar part, for instance.<br />
In-Track Sampling<br />
In this example, we’ll show the sound of a guitar<br />
connected to the AUDIO INPUT 1 jack can be added to<br />
your song.<br />
1. In Sequencer mode, select the song to which you<br />
want to add the guitar sound.<br />
You can either create a song, or use Disk mode to<br />
load a previously‐created song.<br />
2. Connect your guitar to the rear panel AUDIO<br />
INPUT 1 jack.<br />
Press the AUDIO INPUT MIC/LINE switch inward<br />
to select the LINE position, and set the LEVEL knob<br />
at about the center.<br />
If you connect a guitar with passive pickups (i.e., a<br />
guitar that does not contain a preamp), you will be<br />
unable to sample it at the correct level because of the<br />
impedance mismatch. Such guitars should be<br />
routed through a preamp or an effect unit.<br />
3. Go to the Sequencer P0: Play/REC– Audio<br />
Input/Sampling page.<br />
4. We will be modifying the Audio Input settings, so<br />
turn the Input “Use Global Setting” off.<br />
5. Choose the Auto HDR/Sampling Setup page menu<br />
command.<br />
The dialog box will appear.<br />
6. Choose “In‐Track Sampling.”<br />
7. Make the following settings for “In‐Track<br />
Sampling.”<br />
Source Audio: Audio Input 1/2<br />
The input from the AUDIO INPUT 1 and 2 jacks<br />
will be sampled.<br />
Mono–L/Mono–R/Stereo: Mono‐L<br />
The sound will be sampled in mono.<br />
To: as desired<br />
The track you want to use for In‐Track Sampling.<br />
MIDI note data to trigger the sample will be<br />
recorded in the track you selected.<br />
Program: as desired<br />
The convert‐destination program number. When<br />
sampling is completed, a new multisample will be<br />
automatically created, converted to a program, and<br />
assigned as the program for the track.<br />
8. Press the OK button to execute the command.<br />
Preparations for In‐Track Sampling are now<br />
completed.<br />
Let’s take a look at the settings that were made.<br />
– Audio Input –<br />
INPUT1<br />
Bus Select (IFX/Indiv.): Off<br />
Pan: L000<br />
Level: 127<br />
REC Bus: 1/2<br />
The input from AUDIO INPUT 1 will be sent to REC<br />
bus.<br />
– RECORDING LEVEL–<br />
Recording Level: 0.0<br />
This is the default setting for sampling.<br />
– Sampling Setup –<br />
Source Bus: REC 1/2<br />
The sound sent to REC 1/2 bus will be sampled.<br />
Trigger: Sampling START SW<br />
Press the SAMPLING REC switch to enter recordstandby<br />
mode. Then press the SAMPLING<br />
START/STOP switch to start sampling.<br />
Save to: RAM<br />
The sample will be recorded to RAM memory.<br />
Mode: L‐Mono<br />
The sound of the internal left channel will be<br />
sampled in mono.<br />
9. For this example, change the settings as follows.<br />
Pan: C64<br />
“Trigger”: Threshold, “Threshold Level”: as desired<br />
“Sample Time”: as desired<br />
151
Sampling (Open Sampling System)<br />
10.Play your guitar at the volume that you will be<br />
recording.<br />
If the display indicates “ADC OVERLOAD !” (AD<br />
converter input overload), turn the rear panel<br />
[LEVEL] knob toward MIN to adjust the level<br />
appropriately.<br />
For the best sound, adjust the level as high as<br />
possible without allowing the “ADC OVERLOAD !”<br />
indication to appear.<br />
11.Press the SAMPLING REC switch.<br />
When you play your guitar, the level meter will<br />
indicate the volume at which the guitar will be<br />
sampled.<br />
If the display indicates “CLIP!,” use the VALUE<br />
controllers to lower the Recording Level slider (in<br />
the right of the display) below +0.0 to an<br />
appropriate level.<br />
12.When you have finished making adjustments,<br />
press the SAMPLING REC switch.<br />
13.Press the SAMPLING REC switch, and then the<br />
SAMPLING START/STOP switch to enter<br />
recording‐standby mode.<br />
Press the LOCATE switch to reset the song playback<br />
location to the beginning of the song, and press the<br />
SEQUENCER START/STOP switch to play back.<br />
Begin playing at the point where you want to<br />
record.<br />
Sampling will begin when the Threshold Level<br />
volume is exceeded.<br />
14.At the point where you want to stop sampling,<br />
press the SEQUENCER START/STOP switch.<br />
Song playback and sampling will end.<br />
Sampling will also stop if the specified Sample<br />
Time is reached.<br />
15.Press the LOCATE switch to return to the<br />
beginning of the song, and press the SEQUENCER<br />
START/STOP switch. Notice that the sampled<br />
audio is played back along with the song.<br />
For details on how the Compare function works for<br />
In‐Track Sampling, refer to “In‐Track Sampling” on<br />
page 151.<br />
Resampling a song to create a Wave file<br />
152<br />
You can record a completed Song to a stereo WAVE<br />
file, and then burn that WAVE file to an audio CD<br />
using a connected USB CD‐R/RW drive. For more<br />
information, see “Creating and playing audio CDs” on<br />
page 195.<br />
1. In Sequencer mode, select the song from which<br />
you want to create a WAVE file.<br />
Either create a song, or use Disk mode to load a<br />
previously‐created song.<br />
A maximum of 80 minutes for either mono or stereo<br />
can be written to media in one sampling operation<br />
(mono: approximately 440 MB, stereo:<br />
approximately 879 MB).<br />
2. Go to the Sequencer P0: Play/REC– Audio<br />
Input/Sampling page.<br />
3. We will be modifying the Audio Input settings, so<br />
turn the Input “Use Global Setting” off.<br />
4. Choose the Auto HDR/Sampling Setup page menu<br />
command.<br />
The Auto HDR/Sampling Setup dialog box will<br />
appear.<br />
5. Choose “2ch Mix to Disk.”<br />
6. Press the OK button to execute the command.<br />
Preparations for In‐Track Sampling are now<br />
complete.<br />
– Audio Input –<br />
INPUT 1 & 2, USB 1 & 2, S/P DIF L & R<br />
Bus Select (IFX/Indiv.): Off<br />
REC Bus: Off<br />
Turn off the busses for all six audio inputs.<br />
– RECORDING LEVEL–<br />
Recording Level: 0.0<br />
This is the default setting for resampling.<br />
– Sampling Setup –<br />
Source Bus: L/R<br />
The sound sent to L/R bus will be sampled.
Sampling in Sequencer mode<br />
Resampling a song to create a Wave file<br />
Trigger: Sequencer START SW<br />
Press the SAMPLING REC switch and START/STOP<br />
switch to enter record‐standby mode. Then press<br />
the SEQUENCER START/STOP switch to start<br />
recording.<br />
Save to: Disk<br />
The sample will be saved to the disk, directory, and<br />
file name specified in Select Directory/File for<br />
Sample to Disk.<br />
Mode: Stereo<br />
The sound of the internal L/R channels will be<br />
sampled in stereo.<br />
7. Use the page menu command Select Directory/File<br />
for Sample to Disk to set the disk. directory, and<br />
file name for the WAVE file.<br />
Use Drive Select and the Open and Up buttons to<br />
select the directory in which the WAVE file will be<br />
saved.<br />
Press the text edit button to go to the text edit dialog<br />
box, and enter a filename.<br />
Leave Take No. checked. The number at the right of<br />
Take No. will be input as the last two characters of<br />
the filename.<br />
This number will increment each time you sample,<br />
ensuring that the filename will not be the same even<br />
if you sample repeatedly.<br />
After you have made the settings, press the Done<br />
button to close the dialog box.<br />
8. Set Sample Time to the length that you want to<br />
sample.<br />
Set this to a value slightly greater than the length of<br />
the song.<br />
9. Set the Sample to Disk parameter to the desired<br />
bit depth.<br />
You can sample to disk at either 16‐bit or 24‐bit<br />
resolution.<br />
10.Set the recording level.<br />
Press the SAMPLING REC switch.<br />
Note: It will take between several seconds to nearly a<br />
minute from the moment you press the SAMPLING<br />
REC switch until the <strong>KRONOS</strong> enters standby mode<br />
(i.e., until the SAMPLING REC switch changes from<br />
blinking to lit). This time is required in order to<br />
allocate sufficient space on the disk.<br />
Press the SEQUENCER START/STOP switch to play<br />
back the song, and adjust the sampling volume<br />
while you watch the level meters. The default<br />
setting is 0.0 dB. If the level is too low, use the<br />
VALUE controller to raise the level as high as<br />
possible without causing the “CLIP !” indicator to<br />
appear.<br />
When you finish making adjustments, press the<br />
SAMPLING REC switch.<br />
Press the SEQUENCER START/STOP switch to stop<br />
the song playback. Then press the LOCATE switch.<br />
11.Start sampling.<br />
Press the SAMPLING REC switch and then the<br />
SAMPLING START/STOP switch to enter<br />
recording‐standby mode.<br />
Press the SEQUENCER START/STOP switch to play<br />
back the song. Sampling will begin at the same time.<br />
When the song finishes playing back, press the<br />
SAMPLING START/STOP switch to stop sampling.<br />
Use the page menu command Select Directory/File<br />
for Sample to Disk to verify that the WAVE file was<br />
created. Select the file and press the SAMPLING<br />
START/STOP switch to listen to the sound that was<br />
sampled.<br />
153
Sampling (Open Sampling System)<br />
User Sample Banks<br />
Overview<br />
User Sample Banks bring the benefits of EXs to your<br />
own sample libraries. You can load and play gigabytes<br />
of your custom or converted samples at once, using<br />
Virtual Memory. Disk and memory management is<br />
easy: you can create subsets of User Sample Banks, and<br />
mix and match parts of different banks, without<br />
duplicating samples on disk.<br />
It’s also easy to share sounds with friends and<br />
collaborators, since Programs maintain links to User<br />
Sample Banks even when samples are moved on disk<br />
or loaded onto different systems.<br />
Sampling Mode and User Sample Banks<br />
Sampling Mode and User Sample Banks are two<br />
different ways to work with your sample data, and you<br />
can switch back and forth between the two as<br />
necessary.<br />
Sampling Mode lets you create and edit Samples and<br />
Multisamples. However, it doesn’t have access to<br />
Virtual Memory. When loaded as a User Sample Bank,<br />
the samples are more like EXs; they can access Virtual<br />
Memory, but they can’t be edited.<br />
• Use Sampling Mode to create and edit your<br />
Samples and Multisamples, or to import sounds<br />
from Akai and SoundFont 2.0 formats.<br />
• When you’re done editing, load the data as a User<br />
Sample Bank in order to access Virtual Memory.<br />
• At any time, you can load the sample data into<br />
Sampling Mode again, to edit the existing data or<br />
add more Samples or Multisamples.<br />
Programs, Wave Sequences, and Drum Kits will<br />
remember which Multisamples and Samples they use,<br />
regardless of whether the data is loaded into Sampling<br />
Mode or as a User Sample Bank. (For more<br />
information, see “User Sample Bank IDs” on page 156.)<br />
.KSC files<br />
KSC stands for <strong>Korg</strong> Sample Collection. .KSC files<br />
contain links to Sampling Mode, EXs, and/or User<br />
Sample Bank data, including Multisamples, Samples,<br />
and Drum Samples. Loading a .KSC file loads all of the<br />
linked data.<br />
If a .KSC includes links to Sampling Mode data, other<br />
.KSC files can link to that .KSC as a User Sample Bank.<br />
For more information, see “Creating and saving .KSC<br />
files” on page 165.<br />
Freeing up space in RAM<br />
To create and edit data for User Sample Banks, you’ll<br />
use Sampling Mode. If you’re working with a very<br />
large set of samples, you may wish to free up RAM by<br />
temporarily un‐loading all other sample data.<br />
Important: this will clear all data from Sampling<br />
Mode, as well as un‐loading all EXs and User Sample<br />
Bank data. If you have any un‐saved edits to data in<br />
Sampling Mode, make sure that you save to disk<br />
before proceeding!<br />
To free all RAM for use by Sampling Mode:<br />
1. Go the KSC Auto‐Load page.<br />
2. Un‐check all selected KSC files.<br />
3. Press the Do Auto‐Load Now button.<br />
A confirmation dialog appears.<br />
4. Press OK to confirm.<br />
All sample data will be un‐loaded, except for the ROM<br />
banks.<br />
Saving User Sample Banks<br />
Saving a KSC file which includes Sampling Mode data<br />
automatically creates a User Sample Bank. To do so:<br />
1. Create your own set of samples in Sampling<br />
Mode, load previously created samples, or load<br />
samples from Akai or SoundFont 2.0 formats.<br />
2. In Disk mode, go to the Save page.<br />
3. Select the internal disk (if you have two internal<br />
disks installed, select either one).<br />
You can also save to a USB storage device, but in order<br />
to work as a User Sample Bank, the files must be on an<br />
internal SSD.<br />
4. In the menu, select the Save Sampling Data<br />
command.<br />
5. Set the Include parameter to Sampling Mode Data.<br />
This saves everything from Sampling Mode, and keeps<br />
the KSC file clean by not saving links to EXs or other<br />
User Sample Banks.<br />
6. Set Sampling Mode Data Options to All.<br />
7. Give the KSC file a descriptive name.<br />
8. Press OK to save the file.<br />
That’s it! You’ve now saved a User Sample Bank to the<br />
disk. To use it, you’ll need to load it as described below.<br />
Saving creates two KSC files<br />
When you save a KSC which includes Sampling Mode<br />
data, two KSC files are created:<br />
• A KSC with the name you’ve specified, which<br />
includes the actual Samples and Multisamples from<br />
Sampling Mode.<br />
• A second KSC which includes links to the first<br />
KSC’s Sampling Mode Data, with Load Method set<br />
to Virtual Memory. The name for this KSC is the<br />
name you’ve specified followed by the text<br />
154
User Sample Banks<br />
Resampling a song to create a Wave file<br />
“_UserBank.” For instance, if the first KSC is named<br />
BillGig.KSC, the second will be<br />
BillGig_UserBank.KSC. This is the file that you’ll<br />
load to access the sample data as a User Sample<br />
Bank.<br />
Both files may contain references to other EXs or User<br />
Sample Banks, depending on the setting of the Include<br />
parameter in the Save dialog.<br />
6. Press OK to load the User Sample Bank.<br />
That’s it! Any Programs, Wave Sequences, or Drum<br />
Kits which used the data from Sampling Mode will<br />
automatically use the same data from the User Sample<br />
Bank.<br />
You can also use the KSC Auto‐Load settings to load it<br />
automatically at startup, as described in<br />
“Automatically loading sample data” on page 164.<br />
Editing User Sample Banks<br />
Loading User Sample Banks<br />
Once saved to disk, User Sample Banks can be used<br />
much like EXs. To load a User Sample Bank:<br />
1. Go to the folder in which you’ve saved your KSC<br />
from “Saving User Sample Banks,” above.<br />
2. Select the “[name] UserBank.KSC” file.<br />
3. Press the Load button.<br />
The Load KSC dialog will appear.<br />
At any time, you can load a User Sample Bank’s data<br />
into Sampling Mode and edit the Samples or<br />
Multisamples as desired, or add new Samples or<br />
Multisamples. To do so:<br />
1. Go to the folder in which you’ve saved your KSC<br />
from “Saving User Sample Banks,” above.<br />
2. Select the “[name].KSC” file—the one without<br />
“UserBank” in the name.<br />
3. Press the Load button.<br />
The Load KSC dialog will appear.<br />
4. Set .KSC Allocation to Clear Sampling Mode Data.<br />
This is important, in order to preserve the User Sample<br />
Bank ID. For more information, see “User Sample Bank<br />
IDs,” below.<br />
5. Press OK to load the data.<br />
6. Edit as desired, but don’t change the numbering of<br />
existing Multisamples (or Samples, if you’ve used<br />
them for Drum Kits). If you add new<br />
Multisamples or Samples, add them at the end of<br />
the list.<br />
Programs, Wave Sequences, and Drum Kits refer to<br />
Multisamples and Samples by their number in the<br />
bank. To make sure that existing sounds continue to<br />
work properly, keep that numbering the same.<br />
7. Save the KSC.<br />
For details, see “Saving User Sample Banks,” above.<br />
4. If you’ve just saved the KSC that you want to load,<br />
set .KSC Allocation to Clear Sampling Mode Data.<br />
This will unload the data from Sampling Mode. Data<br />
in User Sample Banks can be loaded either into<br />
Sampling Mode (for editing), or as a User Sample Bank<br />
(for playback with Virtual Memory), but not both at<br />
the same time.<br />
5. For now, leave the Load Method set to the default<br />
of .KSC Setting.<br />
The automatically‐created [name]_UserBank.KSC file<br />
will be set to use Virtual Memory.<br />
Converting older sounds<br />
Older PCG and KSC files will continue to work just as<br />
they did previously: “RAM” sample data will load into<br />
Sampling Mode, and Programs, Wave Sequences, and<br />
Drum Kits will play that sample data. User Sample<br />
Banks offer many advantages, however, and it’s easy to<br />
convert your old PCGs and KSCs with “RAM” samples<br />
to the new format. To do so:<br />
1. Load the old‐format KSC file, and the PCG(s)<br />
which use the KSC’s samples.<br />
2. Follow all of the instructions under “Saving User<br />
Sample Banks” on page 154.<br />
3. Go to Program Mode, and select a Program which<br />
uses the KSC’s samples.<br />
4. If it’s an HD‐1 Program, go to the P2: OSC/Pitch<br />
page; for STR‐1 or MOD‐7 Programs, go to the<br />
PCM Osc page.<br />
5. Open the menu, and select the Remap/MS Sample<br />
Banks command.<br />
The Remap/MS Sample Banks dialog appears.<br />
6. Set the “In” parameter appropriately.<br />
155
Sampling (Open Sampling System)<br />
If all of the loaded sounds use just this one KSC, select<br />
All Programs, Wave Sequences, and Drum Kits.<br />
If one entire bank uses just this KSC, but other banks<br />
use different KSCs, select the appropriate bank.<br />
If sounds within a single bank use multiple KSCs,<br />
select the Current Program option. For instance, some<br />
users keep all sample‐related Programs in Bank USER‐<br />
G, but Program 000 uses Friday.KSC, Program 001 uses<br />
Saturday.KSC, and so on. The Current Program option<br />
lets you deal with each Program individually. There<br />
are similar commands for individual Wave Sequences<br />
and Drum Kits.<br />
7. Set the “From” parameter to Smp: Old RAM.<br />
8. Set the “To” parameter to Smp:[file name],<br />
matching the new name for the KSC.<br />
This is the name you created in step 7 under “Saving<br />
User Sample Banks” on page 154.<br />
9. Press OK.<br />
All references to the old RAM bank will be changed to<br />
use the new User Sample Bank.<br />
10.If you used the “Current Program” option, repeat<br />
the individual remappings as necessary.<br />
11.Save a PCG file with the newly converted<br />
Program, Wave Sequence, and Drum Kit data.<br />
User Sample Bank IDs<br />
Under the hood, the <strong>KRONOS</strong> keeps track of User<br />
Sample Banks by a special ID saved in the KSC file.<br />
This lets the system find and recognize the User<br />
Sample Bank if you change the name or location on the<br />
disk, and even if it’s used on another <strong>KRONOS</strong><br />
altogether.<br />
An ID is initially assigned when the samples are<br />
created in Sampling Mode. This ID stays with the data<br />
as long as you load and save using KSCs—even if you<br />
save to a different location, or with a different name. It<br />
also stays with the data regardless of whether it’s<br />
loaded as a User Sample Bank, or loaded into<br />
Sampling Mode for editing.<br />
It will not be preserved, however, if you load or save<br />
individual Samples or Multisamples.<br />
If there are multiple files on internal disks with the<br />
same ID, the one with the most recent modification<br />
date one will be used. KSCs on USB storage devices are<br />
ignored for this purpose.<br />
When you look at the bank name in Programs, Drum<br />
Kits, and Wave Sequences, you’ll see the full file path<br />
of the associated KSC file.<br />
What triggers a change to the User Sample Bank<br />
ID?<br />
Sampling Mode is given a new ID under the following<br />
circumstances:<br />
• At system startup<br />
• If the Clear Sampling Mode Data option is used<br />
when loading a KSC which does not include<br />
Sampling Mode data.<br />
• When the Global Sample Management page’s<br />
Unload All command is used for Sampling Mode<br />
Data<br />
• When the Global KSC Auto Load page’s Do Autoload<br />
Now command is used (unless one of the autoloaded<br />
files includes Sampling Mode Data, as<br />
described below)<br />
• On save, if Force new User Sample Bank ID is<br />
selected (see “Force new User Sample Bank ID,”<br />
below)<br />
Sampling Mode assumes the ID of an existing KSC<br />
under the following circumstances:<br />
• When a KSC with Sampling Mode data is loaded<br />
using the Clear Sampling Mode Data or Clear All<br />
options, or when Sampling Mode has not been used<br />
since startup<br />
• Similar to the above, but when loading the entire<br />
folder of Sampling Mode data when browsing<br />
within a KSC<br />
Sampling Mode keeps its current ID under the<br />
following circumstances:<br />
• If Sampling Mode has been used since startup, and<br />
a KSC is loaded into Sampling Mode with<br />
allocation set to Append<br />
• When individual Samples and/or Multisamples are<br />
loaded<br />
Force new User Sample Bank ID<br />
This option is available in the Save Sampling Data<br />
dialog, but not in the Save All dialog. It should be used<br />
only in special cases.<br />
For instance, you might use Force new User Sample<br />
Bank ID if you have loaded a User Sample Bank,<br />
edited it substantially, and wish to save the result as a<br />
totally new User Sample Bank. After doing so, you’ll<br />
also need to use the Remap MS/Sample Bank<br />
References menu command to assign Programs, Wave<br />
Sequences, or Drum Kits to use the new bank instead<br />
of the old one.<br />
Limitations: KARMA Wave Sequencing<br />
and Tone Adjust<br />
KARMA Wave Sequencing<br />
Due to technical limitations, KARMA Wave<br />
Sequencing selection of Multisample and Drum<br />
Sample Banks supports only ROM, the current<br />
Sampling Mode data, and EXs1…EXs125.<br />
If you need to use KARMA Wave Sequencing with<br />
your own sample data, you must load it into Sampling<br />
Mode.<br />
Tone Adjust “MS Bank”<br />
Similarly, the Tone Adjust MS Bank meta‐parameter<br />
supports only ROM, the current Sampling Mode data,<br />
and EXs1…EXs125. Tone Adjust MS/WS/DKit Select<br />
can still be used to select different Multisamples or<br />
Drum Samples from within the current bank,<br />
including EXs above 125 and User Sample Banks, as<br />
long as MS Bank is not used.<br />
156
Global Settings, Wave Seq., Drum Kits<br />
Global mode overview<br />
In Global mode you can make overall settings that<br />
apply to the entire <strong>KRONOS</strong>, such as master tune, key<br />
transpose, effect global switch, global MIDI channel,<br />
and system clock.<br />
In addition, you can create user Drum Kits, Wave<br />
Sequence, and Scales, make settings for the damper<br />
pedal and assignable foot switches/pedals, and specify<br />
category names for programs and combinations.<br />
Global mode page structure<br />
Page<br />
P0: Basic Setup<br />
P1: MIDI<br />
P2: Controllers<br />
/Scales<br />
P3: Category<br />
Name<br />
P4: Wave<br />
Sequence<br />
Features<br />
• Basic settings for the entire <strong>KRONOS</strong><br />
• Audio input settings<br />
• Sample management<br />
• MIDI settings for the entire <strong>KRONOS</strong><br />
• MIDI controller settings in External mode<br />
• Footswitch and pedal setup<br />
• MIDI settings for the KARMA sliders,<br />
on-screen pads, and VJS<br />
• User scales<br />
• Edit category/sub category names for<br />
Programs, Combinations and KARMA<br />
• Edit Wave Sequences<br />
P5: Drum Kit • Edit Drum Kits<br />
P6: Options Info<br />
• View system information<br />
• Authorize options<br />
Note: For details on how to access each mode and page,<br />
please see “Basic operations” on page 17.<br />
To save changes, you must use the Write<br />
command<br />
Edits to Global mode parameters will not be<br />
preserved after the power is turned off unless you<br />
first save your settings. Three types of data are<br />
handled in Global mode: Wave Sequences (Global<br />
P4), user Drum Kits (Global P5), and all other global<br />
settings (Global P0–P3). Each type of data is stored<br />
separately, and can also be saved to internal or<br />
external drives in Disk mode.<br />
For more information, see “Writing Global settings”<br />
on page 185, “Saving to disks, CDs, and USB<br />
media” on page 186.<br />
Note that Compare can’t be used in Global mode,<br />
except when editing Wave Sequences and Drum<br />
Kits.<br />
157
Global Settings, Wave Seq., Drum Kits<br />
158<br />
Global Settings<br />
Basic Setup<br />
Tuning and Transposing<br />
Tuning to another instrument<br />
To adjust the tuning in fine increments, in order to<br />
match other instruments or recorded music:<br />
1. Press the GLOBAL button to enter Global mode.<br />
2. Press the Basic tab to go to the Basic Setup page.<br />
3. Adjust the Master Tune to the desired pitch.<br />
The Master Tune is adjustable over a range of ±50 cents<br />
(one semitone = 100 cents). When Master Tune is at 0,<br />
middle A is tuned to 440 Hz.<br />
Transposing the keyboard<br />
You can also transpose the keyboard in semitones, for<br />
quick key‐changes (for instance, if the band decides to<br />
play a song in F rather than E). To do so:<br />
1. In Global mode, go to the Basic Setup page.<br />
2. Adjust the Key Transpose as desired.<br />
You can adjust the transposition over a range of ±1<br />
octave.<br />
3. If you’re using MIDI or the internal sequencer,<br />
press the MIDI tab to go to the main MIDI page.<br />
4. Set the Convert Position according to whether or<br />
not you’re using an external MIDI controller to<br />
play the <strong>KRONOS</strong>.<br />
PreMIDI is the normal setting. This applies the<br />
transposition (as well as the velocity and after touch<br />
curves, described below) to both MIDI output from the<br />
<strong>KRONOS</strong> keyboard, and the internal sounds. This is<br />
also required in order to record the output of the<br />
curves into the internal sequencer.<br />
PostMIDI applies the transposition and curves to<br />
incoming MIDI, for adjusting the <strong>KRONOS</strong> response<br />
to an external MIDI controller.<br />
When simply playing the internal sounds from the<br />
<strong>KRONOS</strong> keyboard, both settings work the same.<br />
Velocity and after touch curves:<br />
adjusting the keyboard response<br />
Velocity and after touch curves let you adjust the way<br />
the <strong>KRONOS</strong> responds to how you play on the<br />
keyboard. The default settings should work for most<br />
players, but there are many other choices to let you<br />
customize the response to match your own style.<br />
To set the velocity and after touch curves:<br />
1. If you’re using MIDI or the internal sequencer,<br />
press the MIDI tab to go to the main MIDI page.<br />
2. Set the Convert Position according to whether or<br />
not you’re using an external MIDI controller to<br />
play the <strong>KRONOS</strong>.<br />
See “Transposing the keyboard,” above, for details on<br />
Convert Position.<br />
3. Press the Basic tab to go to the Basic Setup page.<br />
4. Set the Velocity Curve to suit your playing style.<br />
Velocity Curve 4 is the default, and should work for<br />
most players.<br />
Curve 9 is designed specifically for playing piano<br />
sounds from the weighted RH3 keyboards in the 73‐<br />
note and 88‐note models.<br />
For details on the other curves, see the graphic below,<br />
as well as “Velocity Curve” on page 754 of the<br />
Parameter <strong>Guide</strong>.<br />
Velocity curves<br />
Convert Position = PreMIDI<br />
Velocity (Keyboard to MIDI Out)<br />
127<br />
8<br />
7<br />
1<br />
Soft<br />
Keyboard<br />
6<br />
5<br />
4<br />
3<br />
2<br />
1<br />
9<br />
Strong<br />
Transmitted Table<br />
Curve 1–9<br />
Curve 4<br />
Pre<br />
5. Set the After Touch Curve to suit your playing<br />
style.<br />
After Touch Curve 3 is the default, and should work<br />
for most players.<br />
Curve 1 requires greater amounts of pressure, while<br />
Curve 5 produces effects with only light pressure.<br />
Curves 6‐8 are for special purposes; for more details,<br />
see “After Touch Curve” on page 754 of the Parameter<br />
<strong>Guide</strong>.<br />
After Touch curves<br />
For a setting of PreMIDI<br />
After Touch (KBD→MIDI Out)<br />
127<br />
0<br />
Soft<br />
8:RANDOM<br />
5<br />
4<br />
3<br />
7<br />
6 2 1<br />
Strong<br />
Bypassing the effects<br />
Convert Position = PostMIDI<br />
Velocity (MIDI In to sound engines)<br />
MAX<br />
Velocity<br />
effect<br />
MIDI<br />
Global Convert Position<br />
Insert effects, master effects, and total effects can be<br />
bypassed globally. This applies to the entire <strong>KRONOS</strong><br />
regardless of the mode. For example, if you’ve<br />
connected the <strong>KRONOS</strong>’s outputs to an external mixer<br />
0<br />
1<br />
8<br />
7<br />
6<br />
5<br />
4<br />
32<br />
Received Table<br />
Curve 4<br />
Curve 1–9<br />
Post<br />
For a setting of PostMIDI<br />
After Touch (MIDI In→TG)<br />
MAX<br />
Aftertouch<br />
effect<br />
1<br />
9<br />
127<br />
Sound<br />
5<br />
4<br />
7<br />
3<br />
6 2 8:RANDOM<br />
1<br />
127
Global Settings Basic Setup<br />
and are using an external effect processor to apply<br />
reverb or chorus to the sound, you can turn off the<br />
<strong>KRONOS</strong>’s master effects and total effects.<br />
If the Effect Global SW IFX 1–12 Off, MFX1&2 Off,<br />
and TFX1&2 Off items are checked, the insert effects,<br />
master effect, will respectively be bypassed.<br />
Tuning and transpose<br />
settings<br />
KARMA &<br />
Drum Track settings<br />
Velocity/aftertouch curve<br />
settings<br />
Effect bypass settings<br />
Memory protect<br />
settings<br />
Select the mode that is<br />
selected at power-on<br />
Beep setting<br />
Linking KARMA to Programs and<br />
Combinations<br />
You can specify whether the KARMA settings written<br />
to a program or combination will also be selected when<br />
you select that program or combination, or whether the<br />
KARMA settings will not change when you switch the<br />
program or combination.<br />
When the <strong>KRONOS</strong> is shipped from the factory, the<br />
former setting is selected. You can use the latter setting<br />
if you want to use the same KARMA settings to<br />
generate phrases and patterns while you select and try<br />
out different programs and combinations.<br />
If the Load KARMA Settings When Changing<br />
Program or Combination boxes are selected, selecting<br />
a program or combination respectively will also select<br />
the KARMA settings that are written in that program<br />
or combination.<br />
Globally disabling KARMA and the<br />
Drum Track<br />
If All KARMA/DT Off is checked, all KARMA and<br />
Drum Track functionality will be turned off. KARMA<br />
will not start even if the KARMA ON/OFF switch is on,<br />
and the Drum Track will not start even if the DRUM<br />
TRACK ON/OFF switch is on.<br />
Recalling the last-selected mode and<br />
page at power-on<br />
The state of <strong>KRONOS</strong> when the power is turned on<br />
will depend on the setting of “Power On Mode”.<br />
If Power On Mode is set to Reset (factory setting),<br />
<strong>KRONOS</strong> will automatically select the Set List mode<br />
P0: Play page.<br />
If Power On Mode is set to Memorize, <strong>KRONOS</strong> will<br />
power on using the same mode and page that were<br />
selected when the power was turned off.<br />
Sounding a beep when you press the LCD<br />
screen<br />
If Beep Enable is selected, a beep will sound when you<br />
press an object in the LCD screen. Uncheck this item if<br />
you don’t want a beep to sound.<br />
Protecting the memory<br />
If one or more of the Memory Protect check boxes are<br />
checked, operations such as writing, loading, or song<br />
recording will be prohibited for the corresponding<br />
type of memory.<br />
Adjusting the brightness of the LCD<br />
You can adjust the appearance of the LCD display by<br />
using the LCD Setup menu command, on the Global<br />
Basic Setup page. To do so:<br />
1. Press the GLOBAL switch to enter Global mode.<br />
2. Press the Basic tab in the lower line, and then the<br />
Basic tab located above it.<br />
The Global Basic Setup page will appear.<br />
3. From the page menu located in the upper right of<br />
the LCD, choose LCD Setup.<br />
The LCD Setup dialog will appear.<br />
4. Set the brightness as desired<br />
5. Press the OK button to confirm the changes, or<br />
press the Cancel button to revert to the previous<br />
settings.<br />
159
Global Settings, Wave Seq., Drum Kits<br />
Global audio settings<br />
Making default audio input settings<br />
The Global Audio Input page controls the default<br />
mixer settings for the audio inputs, including level,<br />
pan, effects bussing, and so on. It also lets you route<br />
the main L/R outputs to a pair of individual outputs,<br />
for specific applications in live performance and<br />
recording.<br />
Each Program, Combination, and Song can either use<br />
these Global audio input mixer settings, or have its<br />
own custom settings. This is controlled by the Use<br />
Global Setting parameter, on the Program,<br />
Combination, or Song’s Audio Input/Sampling page.<br />
The default for Use Global Setting is On (checked).<br />
This lets you change freely between different<br />
Programs, Combis, and Songs without affecting the<br />
audio inputs.<br />
Also, any edits made in the mode’s Audio<br />
Input/Sampling page will affect the Global setting, and<br />
vice‐versa.<br />
On the other hand, it may sometimes be convenient to<br />
save a particular mixer setup with an individual<br />
Program, Combi, or Song, to set up special sub‐mixer<br />
settings or effects processing for particular inputs. For<br />
example, you can set up a Program to use a mic input<br />
with a vocoder, as described under “Vocoder (Program<br />
mode)” on page 861 of the Parameter <strong>Guide</strong>.<br />
In this case, set the Program, Combi, or Song’s Use<br />
Global Setting to Off (un‐checked), and the audio<br />
inputs will use the custom settings.<br />
With this in mind, the Global settings apply in the<br />
following situations:<br />
• When this page (Global Audio Input) is open.<br />
• In Program, Combination, and Sequencer modes, if<br />
the Audio Input/Sampling page’s Use Global<br />
Setting check‐box is On (checked). This can be set<br />
independently for each Program, Combination, and<br />
Song.<br />
• In other pages of Global mode, if you switch to<br />
Global mode from a Program, Combi, or Song with<br />
Use Global Setting set to On (checked).<br />
• Similarly, in Disk mode, if you switch to Disk mode<br />
from a Program, Combi, or Song with Use Global<br />
Setting set to On (checked).<br />
MIDI settings<br />
Global MIDI Channel<br />
The Global MIDI Channel is the most important MIDIrelated<br />
setting in the <strong>KRONOS</strong>. It determines the main<br />
MIDI channel used for both Program and Combination<br />
modes, for instance. To set the Global MIDI Channel:<br />
1. Go to the Global P1: MIDI page.<br />
2. In the MIDI Setup section, set the MIDI Channel<br />
as desired.<br />
MIDI Clock synchronization<br />
The <strong>KRONOS</strong> can use its own internal tempo, or<br />
synchronize to external clocks from either MIDI or<br />
USB.<br />
The two best general‐purpose settings are Auto MIDI<br />
and Auto USB. These combine the functionality of<br />
Internal and External MIDI/USB, so that you don’t<br />
have to manually switch between the two:<br />
• If external clocks are being received, they control<br />
the <strong>KRONOS</strong> tempo.<br />
• If external clocks are not being received, the<br />
<strong>KRONOS</strong> uses its internal tempo instead.<br />
Synchronizing to a USB-connected computer<br />
If you want to synchronize the <strong>KRONOS</strong> tempo to a<br />
computer connected via USB:<br />
1. Go to the Global P1: MIDI page.<br />
2. In the MIDI Setup section, set the MIDI Clock to<br />
Auto USB.<br />
3. Use the Write Global Setting menu command to<br />
save the MIDI Clock setting.<br />
For more information, see “Writing Global settings” on<br />
page 185.<br />
Synchronizing to a MIDI-connected computer<br />
If you want to synchronize the <strong>KRONOS</strong> tempo to a<br />
computer connected via MIDI:<br />
1. Go to the Global P1: MIDI page.<br />
2. In the MIDI Setup section, set the MIDI Clock to<br />
Auto MIDI.<br />
3. Use the Write Global Setting menu command to<br />
save the MIDI Clock setting.<br />
For more information, see “Writing Global settings” on<br />
page 185.<br />
External Controllers<br />
You can use the control surface to transmit MIDI CC<br />
messages to external MIDI devices. Each slider, knob,<br />
and switch can be assigned to a separate MIDI<br />
controller and MIDI channel.<br />
You can create up to 128 different External Setups. For<br />
instance, you might make one setup for controlling<br />
several different pieces of MIDI gear on stage, another<br />
for controlling a software synthesizer (such as one of<br />
<strong>Korg</strong>’s Legacy Collection synths), and so on.<br />
160
Global Settings Pedal and other controller settings<br />
Creating an External Setup<br />
To create a new External Setup:<br />
1. Go to the Global P1: MIDI page, and press the<br />
External1 tab.<br />
The External1 page appears, with MIDI channel and<br />
CC assignments for each of the Control Surface sliders,<br />
knobs, and switches.<br />
2. At the top of the page, set the External Mode Setup<br />
parameter to the External Setup that you’d like to<br />
edit.<br />
3. Set up each slider, knob, and switch as desired.<br />
Sliders and knobs send the full range of CC values,<br />
from 0 to 127. Switches just send a value of 0 when<br />
they’re turned off, and 127 when they’re turned on.<br />
Gch means that the slider will transmit on the Global<br />
MIDI Channel.<br />
4. Use the Write Global Setting menu command to<br />
save the new External Setup.<br />
For more information, see “Writing Global settings” on<br />
page 185.<br />
Selecting External Setups<br />
Once you’ve created one or more External Setups,<br />
you’re ready to use it to control external devices. First,<br />
you’ll want to select the setup.<br />
1. On the Global External1 page, set the External<br />
Mode Setup parameter to the External Setup that<br />
you’d like to use.<br />
2. Press the PROG button to enter Program mode.<br />
3. Under CONTROL ASSIGN, press the EXT button.<br />
This puts the Control Surface into External mode.<br />
4. Go to the Control Surface page.<br />
Look at the Setup parameter on the right‐hand side of<br />
the display. Notice that the External Setup you selected<br />
in step 1 is still active.<br />
5. Use the Setup parameter to select a different<br />
External Setup.<br />
6. Press the COMBI button to enter Combination<br />
mode.<br />
7. Under CONTROL ASSIGN, press the EXT button.<br />
8. Go to the Control Surface page.<br />
Look at the Setup parameter on the right‐hand side of<br />
the display. Notice that the External Setup you selected<br />
in Program mode is still active. The selection stays<br />
active until you change it, regardless of what sound<br />
you select or which mode you’re in. This makes it easy<br />
to select different <strong>KRONOS</strong> sounds without disrupting<br />
any external MIDI control, and vice‐versa.<br />
Pedal and other controller settings<br />
The Controllers tab of the Controllers/Scales page lets<br />
you control how the footswitches and foot pedal will<br />
work, as well as setting up controller mappings for the<br />
KARMA controls and the chord pads.<br />
Setting up the Assignable Switch and<br />
Pedal<br />
Assignable Switch<br />
Foot Switch Assign lets you assign a function to a<br />
footswitch (such as the optional <strong>Korg</strong> PS‐1) connected<br />
to the rear‐panel ASSIGNABLE SWITCH jack.<br />
You can choose from the following functions:<br />
• AMS (Alternate Modulation) source for controlling<br />
sounds<br />
• Dmod (dynamic modulation) source for controlling<br />
effects<br />
• Portamento on/off<br />
• Sostenuto<br />
• Soft pedal<br />
• Step up or down through sounds, including<br />
Programs, Combinations, and Set List Slots<br />
• Start/stop the sequencer<br />
• Punch‐in/out on the sequencer<br />
• Tap tempo<br />
• KARMA on/off<br />
• Drum Track on/off<br />
• Chord Mode on/off<br />
• Select min and max values for controllers, including<br />
the joystick, ribbon, knobs, and KARMA sliders.<br />
• Trigger chords from the on‐screen pads<br />
Assignable Pedal<br />
You can specify the function that will be performed by<br />
an assignable pedal (the optional XVP‐10 EXP/VEL<br />
pedal or EXP‐2 foot controller) connected to the<br />
ASSIGNABLE PEDAL jack.<br />
This is controlled by the Foot Pedal Assign parameter.<br />
You can choose from the following functions:<br />
• Master volume<br />
• Alternate modulation source<br />
• Effect dynamic modulation source<br />
• Portamento pitch change speed<br />
161
Global Settings, Wave Seq., Drum Kits<br />
• Volume<br />
• Pan<br />
• Pan (following insert effects)<br />
• Send levels to the master effects<br />
• Duplicate the function of another controller, such as<br />
the joystick or ribbon<br />
Note: You can use this as a source for alternate<br />
modulation or effect dynamic modulation, and use it<br />
to control program parameters or effect parameters. In<br />
this case, set Foot Switch Assign to Foot SW (CC#82),<br />
and Foot Pedal Assign to Foot Pedal (CC#04).<br />
Changing Programs and Combinations with the<br />
foot switch<br />
1. Press the “Foot Switch Assign” popup button, and<br />
select either Program Up or Program Down.<br />
Program Up will cause the next higher program<br />
number to be selected each time you press the foot<br />
switch.<br />
Program Down will cause the next lower program<br />
number to be selected each time you press the foot<br />
switch.<br />
2. Set the “Foot Switch Polarity” to the polarity of the<br />
foot switch you have connected.<br />
If you have connected a <strong>Korg</strong> PS‐1 pedal switch, set<br />
this to (–) <strong>Korg</strong> Standard. If the polarity is not set<br />
correctly, the pedal will not function appropriately.<br />
3. Either press the PROG switch to enter Program P0:<br />
Play, or press the COMBI switch to enter<br />
Combination P0: Play.<br />
When you press the foot switch, the program/<br />
combination will change.<br />
KARMA, Pad, Vector<br />
You can assign control change messages to the<br />
KARMA switches and sliders, and to the vector<br />
joystick X‐axis and Y‐axis.<br />
You can also assign either control change messages or<br />
note numbers to pads 1–8. For more details on pads<br />
and MIDI, see “Playing the pads from MIDI or the<br />
keyboard” on page 35 and “2–1c: MIDI CC# Assign —<br />
Vector Joystick / Pads” on page 782 of the Parameter<br />
<strong>Guide</strong>.<br />
The default settings should work well in most cases. To<br />
restore the default settings, use the Reset Controller<br />
MIDI Assign page menu command and choose<br />
Default Setting.<br />
Creating user scales<br />
Creating an original scale, and assigning<br />
it to a Program<br />
On the User Scale page, you can create your own<br />
original scales. These include sixteen different User<br />
Octave Scales, in which the pitch of each note of the<br />
octave is repeated for all octaves, and one User All<br />
Note Scale, in which the pitch of each of the 128 notes<br />
can be specified independently.<br />
By adjusting the pitch of each key in the range of ±99<br />
cents, you can raise or lower it by approximately one<br />
semitone relative to the normal pitch.<br />
The user scales you create here can be used by<br />
specifying the scale for a program, for each timbre of a<br />
combination, or for each track of a song.<br />
You can choose these scales from the following pages.<br />
Mode<br />
Program<br />
Combination<br />
Sequencer<br />
Page<br />
P1– Program Basic: Scale<br />
P2– Pitch: Scale, Use Program’s Scale<br />
P2– Pitch: Scale, Use Program’s Scale<br />
Here is how to set the scale type for each timbre in<br />
Sequencer mode.<br />
1. Create a user octave scale or a user all notes scale.<br />
Select a key, and use the VALUE controllers to adjust<br />
the pitch. The range of ±99 raises or lowers the pitch<br />
approximately one semitone above or below the<br />
standard pitch.<br />
Note: You can also select a key by holding down the<br />
ENTER switch and playing the desired note on the<br />
keyboard.<br />
Note: You can copy one of the preset scales and edit it<br />
to create an original scale. To do so, use the page menu<br />
command Copy Scale.<br />
2. Press the SEQ button to enter Sequencer mode.<br />
3. Press the Track Parameter tab and then the Pitch<br />
tab to go to the P2: Track Parameters – Pitch page.<br />
4. If you want the Track to use the scale saved with<br />
its individual Program, check the track’s “Use<br />
Program’s Scale” check box.<br />
Tracks that are not checked will use the scale specified<br />
by Scale “Type (Song’s Scale).”<br />
5. Set “Type (Song’s Scale)” to select the scale for the<br />
currently selected song.<br />
162
Global Settings<br />
Setting Category Names for Programs, Combinations, and KARMA<br />
Setting Category Names for Programs, Combinations, and KARMA<br />
Program, Combination, KARMA Category<br />
The Category Name pages let you assign names to the<br />
Program, Combination, and KARMA categories and<br />
sub‐categories.<br />
Editing the Category names is very simple:<br />
1. Press the T (Text) button next to the name you’d<br />
like to edit.<br />
The text editing dialog will appear.<br />
2. Enter the new name, and press OK.<br />
To edit a Sub Category name:<br />
1. Choose the Main Category from the popup menu.<br />
2. Edit the Sub‐Category names as described above.<br />
163
Global Settings, Wave Seq., Drum Kits<br />
Automatically loading sample data<br />
Using the KSC Auto-Load list to select which samples to load<br />
What’s a KSC?<br />
KSC stands for <strong>Korg</strong> Sample Collection. KSC files<br />
contain links to Sampling Mode, EXs, and/or User<br />
Sample Bank data, including Multisamples, Samples,<br />
and Drum Samples. Loading a KSC file loads all of the<br />
linked data.<br />
You can load KSC files in Disk mode, and the<br />
<strong>KRONOS</strong> can also automatically load one or more KSC<br />
files at startup. The Global KSC Auto‐Load page lets<br />
you keep a list of your favorite KSC files, and select<br />
which ones from the list are loaded automatically at<br />
startup. You can also load KSC files immediately,<br />
without re‐starting, directly from this page.<br />
Note that you can keep files in the list without loading<br />
them. For instance, you might have one KSC file for a<br />
recording project, and a different KSC file for a live<br />
band. The list lets you keep them at hand for easy<br />
loading when desired, and may often be more<br />
convenient than using Disk mode.<br />
Note: The KSC Auto‐Load settings are saved<br />
automatically, and are not part of the Global PCG file.<br />
Do not turn off the power for at least 10 seconds<br />
after making any changes to the Auto‐Load settings.<br />
This allows the system time to complete the process,<br />
which includes saving the settings to the internal<br />
disk.<br />
Note: When you load a KSC in Disk mode, it’s<br />
automatically added to the list on a temporary basis. If<br />
you then check the KSC’s Auto‐load check‐box, the<br />
KSC is added to the list just as if it had been added by<br />
using Add KSC. Otherwise, any automatically‐added<br />
KSCs are cleared from the list at the next startup.<br />
Removing a KSC from the list<br />
You can also remove KSCs from the list. Note that this<br />
only affects the contents of the list; it does not affect the<br />
files themselves. To do so:<br />
1. Select the KSC file that you’d like to remove.<br />
2. Press the Remove KSC button.<br />
A confirmation dialog appears.<br />
3. Press OK.<br />
The KSC file will be removed from the list.<br />
Selecting which KSC will be loaded<br />
To select whether or not a KSC will be loaded:<br />
1. Check or un‐check the Auto‐load box next to the<br />
KSC name in the list.<br />
That’s it! The next time that the system powers on, the<br />
checked KSC files will be loaded. You can also load<br />
them immediately, as described below.<br />
Applying changes immediately<br />
Adding a KSC to the list<br />
To add a KSC to the list:<br />
1. Go to the Global Basic—KSC Auto‐Load page.<br />
2. Press the Add KSC button.<br />
The Add KSC file dialog appears, allowing you to<br />
select KSC files from disk.<br />
3. Select the desired KSC files.<br />
You can use Multiple select to choose more than one<br />
file, if desired.<br />
4. Press Add.<br />
The selected KSC files will be added to the list.<br />
Normally, changes the auto‐load settings only take<br />
affect after the next restart. You can also load and unload<br />
KSCs immediately.<br />
Important: this will clear all RAM and EXs data in<br />
memory. If you have any un‐saved edits to RAM<br />
Sample or Multisample data, make sure that you save<br />
your edits before proceeding!<br />
1. Press the Do Auto‐load Now button.<br />
A confirmation dialog appears.<br />
2. Press OK.<br />
Any changes you’ve made by adding or removing KSC<br />
files will be applied, with sample data loaded and unloaded<br />
as necessary. Note that this may take some time<br />
to complete.<br />
The Do auto‐load now button is grayed out if the<br />
selected samples exceed the maximum available RAM,<br />
# of MS, # of Samples, or # of MS Indexes.<br />
Loading into RAM or Virtual Memory<br />
The Load Method sets the preferred way to load the<br />
KSC’s samples: load them entirely into RAM, or use<br />
Virtual Memory.<br />
164
Automatically loading sample data Creating and saving .KSC files<br />
Note that if the data is extremely large, and would not<br />
fit into RAM regardless of which other samples were<br />
loaded, the data will use Virtual Memory regardless of<br />
this setting.<br />
These settings apply only to EXs and User Sample<br />
Bank data; Sampling Mode data is always loaded into<br />
RAM.<br />
RAM: The samples will be loaded into RAM. This has<br />
the advantage of allowing reverse sample playback.<br />
Virtual Memory: The samples will use Virtual<br />
Memory. This generally allows you to load more large<br />
samples at once. Note that the samples may still<br />
require a significant amount of RAM.<br />
KSC Settings: KSCs can store separate load method<br />
settings for each Multisample or Drum Sample, based<br />
on the settings when the KSC was saved. Setting Load<br />
method to KSC Settings uses these individual settings.<br />
Memory usage graphic<br />
This shows the amount of memory used by the<br />
different types of samples, along with the slots used for<br />
Sampling Mode Multisamples, Samples, and<br />
Multisample Indexes (key zones within Multisamples).<br />
Show Current or Selected Auto-Load<br />
This selects whether the graphic shows the current<br />
state of memory, or the state of memory as it would be<br />
after doing an auto‐load using the current settings.<br />
It’s possible for different KSC files to refer to the same<br />
sample data; for instance, two KSC files may point to<br />
the same set of Grand Piano multisamples. The system<br />
takes note of this, so that the redundant data is counted<br />
only once.<br />
EXS/USR BANK shows the amount of memory used<br />
for samples in EXs and User Sample Banks.<br />
SAMPLING shows the amount of memory used for<br />
samples in Sampling Mode.<br />
Free shows the amount of memory still available.<br />
The next section shows the numbers of Multisamples,<br />
Samples, and Multisample Indexes currently used in<br />
Sampling Mode, out of the available maximum. Data<br />
in EXs and User Banks does not count towards these<br />
maximums.<br />
Multisamples shows the current number of<br />
Multisamples in Sampling Mode, out of the maximum<br />
of 4,000.<br />
Samples shows the number of Samples in Sampling<br />
Mode, out of the maximum of 16,000.<br />
MS Indexes shows the total number of Indexes in all<br />
Multisamples in Sampling Mode, out of the maximum<br />
of 16,000.<br />
Memory capacity exceeded<br />
If the size of the sample data in MB adds up to greater<br />
than the total available memory, then there are several<br />
indications in the graphic:<br />
• The Free box turns red, and shows the amount by<br />
which the selected data exceeds the available<br />
memory, as a negative number<br />
• The word OVER appears in red to the right of the<br />
Free box, with three exclamation points on a second<br />
line<br />
Max numbers exceeded for Sampling Mode<br />
Multisamples, Samples, or Multisample Indexes<br />
As noted above, Sampling Mode can have up to 4,000<br />
Multisamples, 16,000 Samples, and 16,000 Multisample<br />
Indexes. If any of these limits would be exceeded by<br />
the selected auto‐load, then there are two indications in<br />
the graphic:<br />
• The numbers for the affected data type (e.g.,<br />
number of Samples) are shown in red<br />
• The bar‐graph for the data type turns red, instead<br />
of blue, and extends to fill the entire length<br />
Creating and saving .KSC files<br />
Creating a subset of PRELOAD.KSC<br />
You may decide that you want to remove some of the<br />
factory‐loaded samples from memory, in order to make<br />
room for optional <strong>Korg</strong> or third‐party EXs, or for your<br />
own samples. This is easy to do. You can unload an<br />
entire EXs, if you wish, or unload individual<br />
Multisamples or Drum Samples.<br />
Unloading does not affect the data stored on disk; it<br />
only changes what is currently loaded into memory.<br />
Unloading an entire bank of data<br />
To un‐load an entire bank of data at once:<br />
1. Go to the Global P0: Sample Management page.<br />
This page offers tools for managing the sample data<br />
currently loaded into the <strong>KRONOS</strong>.<br />
2. In the menu, select the Unload all in bank<br />
command.<br />
The Unload all data from selected bank dialog will<br />
appear.<br />
3. Select the desired bank (such as an EXs).<br />
4. Press the OK button to confirm, or Cancel to exit<br />
the dialog without making changes.<br />
5. Proceed to the instructions under “Saving a KSC<br />
file,” below.<br />
Unloading individual items<br />
To unload individual Multisamples, Drum Samples, or<br />
Samples:<br />
1. Go to the Global Sample Management page.<br />
2. Above the list of sample data, select the desired<br />
Bank and Type.<br />
For EXs and User Sample Banks, the possible Types are<br />
Multisample or Drum Sample. For Sampling Mode, the<br />
possible Types are Multisample or Sample.<br />
3. Select the desired items (Multisamples or<br />
Samples) from the list.<br />
165
Global Settings, Wave Seq., Drum Kits<br />
To select two or more items at once, enable the<br />
Multiple Select check‐box.<br />
4. Press the Unload button.<br />
A confirmation dialog will appear.<br />
5. Press the OK button to confirm, or Cancel to exit<br />
the dialog without making changes.<br />
Sample data may be shared by two or more<br />
Multisamples or Drum Samples. If a Sample is used<br />
only by the Multisample or Drum Sample being<br />
unloaded, the Sample will be unloaded as well. If the<br />
Sample is used elsewhere, it will stay loaded.<br />
Creating a new KSC by loading individual<br />
Multisamples<br />
You can also load a few Multisamples from an existing<br />
KSC, and then save out the result as a new KSC.<br />
Important: this example will delete any Samples or<br />
Multisamples in Sampling Mode! Make sure that you<br />
save any data that you want to keep.<br />
1. Go to the Disk Load page.<br />
2. Select a .KSC file on disk.<br />
3. Press the Open button.<br />
You’re now looking inside the .KSC file. Even though<br />
the .KSC file is just a list, pointing to other files, you<br />
can browse through it on the disk as if it contained<br />
directories. At the top level of the KSC file, you’ll see<br />
one or more folders, depending on the KSC: one for<br />
Sampling Mode Data, and one for each referenced<br />
User Sample Bank or EXs. If the .KSC file doesn’t have<br />
a type of data, there won’t be a folder for it.<br />
4. Select the one of the folders, and press Open to<br />
look inside.<br />
User Sample Data will contain one or two folders, for<br />
Multisamples and Samples. Usually, there will be both.<br />
EXs and User Sample Bank folders will contain one or<br />
two folders, for Multisamples and Drum Samples.<br />
5. Select a folder of Multisamples, and press Open to<br />
look inside.<br />
6. Touch the Multiple Select check‐box at the bottom<br />
of the screen, so that it’s checked.<br />
7. Touch a few Multisamples to select them.<br />
8. Press the Load button.<br />
9. An Are You Sure message appears, to confirm that<br />
you want to load multiple files; press OK.<br />
The Load dialog appears.<br />
10.Set Sample & MS Allocation to Clear All.<br />
When we save the .KSC file, we’ll be including all of<br />
the loaded samples. This option lets us start with a<br />
clean slate.<br />
11.If you’re loading EXs or User Sample Bank data,<br />
set the Load Method as desired.<br />
See “Loading into RAM or Virtual Memory” on<br />
page 164.<br />
12.Press OK to load the Multisamples.<br />
Now, only the selected Multisamples are loaded.<br />
13.Un‐check the Multiple Select check‐box.<br />
In order to navigate back out of the .KSC file, this must<br />
be disabled.<br />
14.Press the Up button several times, until you’re<br />
back at the root level of the disk.<br />
15.Proceed to the instructions under “Saving a KSC<br />
file,” below.<br />
Saving a KSC file<br />
1. In Disk mode, go to the Save page.<br />
2. In the menu, select the Save Sampling Data<br />
command.<br />
A dialog appears. There are many options here; you<br />
can save either Sampling Mode Data, Links to EXs and<br />
User Sample Banks, or both. There are also various<br />
options for saving only a single Multisample or Sample<br />
from the user data. In this case, we’re going to save<br />
everything.<br />
3. Set Include to Both Sampling Mode & Links.<br />
4. Set Sampling Mode Data Options to All.<br />
5. Give the KSC file a descriptive name.<br />
6. Press OK to save the file.<br />
That’s it! You’ve now created and saved your own .KSC<br />
file. You can now load this later, or set it to<br />
automatically load at startup.<br />
If you’ve created this .KSC file as a subset of<br />
PRELOAD.KSC to make room for other samples, make<br />
sure to disable auto‐load for PRELOAD.KSC as<br />
described under “Selecting which KSC will be loaded”<br />
on page 164.<br />
To reload your previous set of auto‐loaded samples,<br />
follow the instructions under “Applying changes<br />
immediately” on page 164.<br />
166
Connecting to computers via USB Ethernet and FTP Creating and saving .KSC files<br />
Connecting to computers via USB Ethernet and FTP<br />
Overview<br />
You can use a separately‐purchased USB Ethernet<br />
adaptor and the <strong>KRONOS</strong>’s built‐in FTP server for fast,<br />
easy file transfer with personal computers. For<br />
instance, you can:<br />
• back up files to your computer<br />
• transfer samples to the <strong>KRONOS</strong><br />
• organize and re‐name files and directories on the<br />
<strong>KRONOS</strong> internal disks<br />
Important: compatible USB ethernet adaptor<br />
required<br />
The <strong>KRONOS</strong> supports a specific set of off‐the‐shelf<br />
USB Ethernet adaptors. For a complete list, see “USB<br />
Ethernet and FTP support” on page 25.<br />
What’s FTP?<br />
FTP stands for “File Transfer Protocol,” and is a<br />
standard way to access files over networks. You can<br />
use FTP to transfer files between the <strong>KRONOS</strong> internal<br />
disk(s) and any modern computer system.<br />
The <strong>KRONOS</strong> is an FTP “server,” and your computer<br />
will be the FTP “client.” Free FTP client software is<br />
available for all modern operating systems; some may<br />
include built‐in FTP support. If you don’t already have<br />
FTP client software, try searching for “free ftp client”<br />
for your operating system (e.g., Windows or Mac).<br />
Connecting to the <strong>KRONOS</strong> via FTP<br />
On the <strong>KRONOS</strong>:<br />
1. Connect a compatible USB ethernet adaptor.<br />
2. Connect an ethernet cable from the adaptor to your<br />
local network.<br />
For connection to a wireless network, you’ll need to<br />
use a wireless‐to‐ethernet bridge.<br />
3. Go to the Global 0‐5 Network page.<br />
This page lets you set up the USB ethernet connection<br />
and configure the FTP server .<br />
4. Set the User Name and Password as desired.<br />
The user name must be at least one character, and can<br />
be up to 32 characters, including letters, numbers, and<br />
dashes. The password may be left blank, if you are not<br />
concerned about security; like the user name, it can be<br />
up to 32 characters.<br />
5. Leave the other parameters set to their defaults.<br />
6. Note the IP address shown in the TCP/IP section.<br />
This will be something like 10.0.1.2, or 192.168.1.2.<br />
You’re now ready to connect to the <strong>KRONOS</strong> from<br />
your computer.<br />
On your computer:<br />
7. If you haven’t already done so, install FTP client<br />
software.<br />
8. In the FTP client software, connect to the IP<br />
address from step 6 above, with the name and<br />
password from step 4.<br />
If you need more information about how to configure<br />
your FTP software, see its documentation.<br />
After connecting, you should be able to see the internal<br />
disk(s) of your <strong>KRONOS</strong>. You can then use your FTP<br />
client software to transfer files between the <strong>KRONOS</strong><br />
and your computer.<br />
Network Troubleshooting<br />
The Status parameter shows the current state of the<br />
<strong>KRONOS</strong> network connection. Normal states are<br />
shown in black text, and errors are shown in red.<br />
If the Status shows an error, try the following:<br />
1. Press the Configure button to open the Configure<br />
TCP/IP dialog.<br />
2. Press OK to close the dialog.<br />
This will make <strong>KRONOS</strong> attempt to reconnect to the<br />
network; watch the Status parameter to see its<br />
progress.<br />
3. Make sure that all ethernet cables are connected<br />
properly.<br />
If possible, it’s sometimes helpful to swap the cables<br />
themselves.<br />
Network troubleshooting is outside the scope of this<br />
manual, but here are a few other things to try:<br />
4. If possible, use DHCP instead of manual<br />
addressing.<br />
5. Try restarting the DHCP server (usually, this will<br />
be the network router).<br />
167
Global Settings, Wave Seq., Drum Kits<br />
Using Wave Sequences<br />
Wave Sequence Overview<br />
What’s a Wave Sequence?<br />
Wave Sequences play back a series of different<br />
Multisamples over time. You can use this to create a<br />
variety of unique timbral and rhythmic effects, as<br />
described below.<br />
Wave Sequences are similar to Drum Kits, in that you<br />
create and edit them in Global mode, and then use<br />
them in Programs. In HD‐1 Programs, you can use<br />
Wave Sequences just as you would normal<br />
Multisamples, including velocity switches or<br />
crossfades, layering different Wave Sequences on the<br />
two Oscillators, and so on.<br />
Also like drum kits, when you play a Wave Sequence<br />
in Global mode, it will use the settings from the<br />
previously selected Program or Combi.<br />
You can create many different effects with wave<br />
sequences, from subtle to extreme. Here are<br />
descriptions of three common uses: rhythmic Wave<br />
Sequences, crossfading Wave Sequences, and velocityswitched<br />
Wave Sequences.<br />
Velocity-Switching Wave Sequences<br />
By setting each step’s duration to GATE, and then<br />
modulating the Start Step by velocity, you can create a<br />
sound with up to 64 velocity switches. For instance,<br />
you can use this to switch between a large number of<br />
different attack transients.<br />
Wave Sequence banks<br />
There are built‐in “factory” sounds in the Internal bank<br />
(I‐000 through I‐139) as well as some of the user banks,<br />
as shown below. You can over‐write them if you wish,<br />
but doing so may change the sounds of the factory HD‐<br />
1 Programs, as well as the Combis which use them.<br />
USER–B through USER–GG are empty when shipped<br />
from the factory. You can use these for storing sounds<br />
that you create yourself, optional sound banks from<br />
<strong>Korg</strong>, or third‐party sound libraries. Each user bank<br />
contains 32 Wave Sequences.<br />
Wave Sequence bank contents<br />
Rhythmic Wave Sequences<br />
Rhythmic Wave Sequences use short or abrupt<br />
crossfades, so that transitions between the different<br />
Multisamples create a rhythmic phrase. Flexible swing<br />
amount, rests, and ties let you build complex patterns,<br />
which you can then sync to KARMA and the system<br />
tempo.<br />
Crossfading Wave Sequences<br />
By using long durations and crossfade times, Wave<br />
Sequences can produce complex, evolving timbres.<br />
Modulating the Start Step, Position, and Duration<br />
makes the sound even more organic, so that every note<br />
can play the Wave Sequence a little differently.<br />
Bank<br />
INT 000…139<br />
INT 140…149<br />
USER–A 00…24<br />
USER–A 25…31<br />
USER–B00…G31<br />
USER–BB00…GG31<br />
Contents<br />
Factory Wave Sequences<br />
Initialized Wave Sequences<br />
Factory Wave Sequences<br />
Initialized Wave Sequences<br />
Programming Basics<br />
The Wave Sequence parameters are spread over two<br />
pages. The Seq Parameters page has controls for the<br />
Wave Sequence as a whole, such as the start and end<br />
steps, looping, and modulation.<br />
The Step Parameters page goes deeper into the<br />
structure of the Wave Sequence, allowing you to edit<br />
each of the 64 Steps.<br />
Programs, Combinations, and Songs also have a<br />
handful of Wave Sequence‐related parameters, to make<br />
it easier to fit Wave Sequences in with other sounds<br />
and rhythmic components (such as KARMA).<br />
The Wave Sequence graphic, shown on both the Seq<br />
Parameters and Step Parameters pages, gives you a<br />
quick overview of the sequence, at a glance:<br />
• The current step is marked by a red arrow.<br />
• Red boxes are Multisample steps.<br />
• Green boxes are Tie steps.<br />
• White boxes are Rest steps.<br />
• The length of the Wave Sequence, from the Start<br />
Step to the End Step, is shown by a rectangular<br />
outline.<br />
• The Loop is highlighted in blue.<br />
• On the Step Parameters page, the horizontal scrollbar<br />
at the top of the graphic shows you the eight<br />
steps currently displayed on the screen.<br />
• At the bottom right of the graphic is a Solo button.<br />
When this is turned on, the Wave Sequence will<br />
play only the current step, including its fade‐in and<br />
fade‐out.<br />
168
Using Wave Sequences<br />
Adjusting the sound of an individual step<br />
Wave Sequence graphic<br />
What’s in a step?<br />
Wave Sequences have 64 steps (although you don’t<br />
have to use all of them–see “Setting the length of the<br />
sequence” on page 169). Each step includes:<br />
• A “type” setting, which makes the step either play a<br />
Multisample, continue the previous step like a tied<br />
note, or play only silence like a musical rest.<br />
• A selected Multisample, which sets the basic sound<br />
of the step.<br />
• Multisample Reverse and Start Offset parameters,<br />
which modify the basic sound of the Multisample.<br />
• Volume, coarse tuning, and fine tuning for the<br />
Multisample.<br />
• A duration, which controls how long the step lasts.<br />
You can set the duration in either milliseconds or<br />
musical beats.<br />
• A crossfade time, which sets how long it takes to<br />
fade into the next step.<br />
• Fade‐in and fade‐out shapes for the crossfade, for<br />
subtle control of the transition between this step<br />
and the next step.<br />
• Two AMS output values, which can be used to<br />
control other Program parameters.<br />
Setting the length of the sequence<br />
You can use anything from 1 to 64 steps in a Wave<br />
Sequence. You also don’t have to start on step 1. To set<br />
the length of the sequence:<br />
1. Go to the Seq Parameters page.<br />
2. Set the Start Step as desired.<br />
You can also modulate the Start Step in real‐time; for<br />
more information, see “Start Step modulation” on<br />
page 174. Modulating the start step does not change<br />
the End Step.<br />
3. Set the End Step as desired.<br />
The read‐only Length parameter will show you the<br />
total number of steps between the two points.<br />
Setting up the loop<br />
Wave Sequences can loop, so that some or all of the<br />
steps are played repeatedly–like a drum loop, or a loop<br />
in a sequencer.<br />
You can set the start and end of the loop separately<br />
from the start and end of the Wave Sequence itself. The<br />
loop can either play for as long as the note is played, or<br />
repeat a specified number of times. Finally, you can<br />
choose whether the loop plays forwards, plays<br />
backwards, or alternates between backwards and<br />
forwards.<br />
To set up the loop:<br />
1. Set the Loop Start and End Steps as desired.<br />
2. Set the Loop Direction.<br />
Forwards plays from the Start Step to the Loop End,<br />
and then skips back to the Loop Start.<br />
Backwards/Forwards plays from the Start Step to the<br />
Loop End, then backwards from the Loop End to the<br />
Loop Start, and then forwards again to the Loop End,<br />
and so on.<br />
Backwards plays from the Start Step to the Loop End,<br />
then backwards from the Loop End to the Loop Start,<br />
and then skips back to the Loop End, and so on.<br />
3. Set the Loop Repeats.<br />
You can set the loop to repeat a specific number of<br />
times, between 1 and 127. You can also make the loop<br />
keep playing for as long as the note is held (the INF<br />
setting), or not repeat at all (the Off setting).<br />
Adjusting the sound of an individual step<br />
You can make some basic adjustments to the sound of<br />
each step’s Multisample, including changing its<br />
volume and pitch, making it play in reverse, and<br />
changing the sample start points.<br />
You can also use the AMS Outputs to modulate other<br />
Program parameters outside of the Wave Sequence,<br />
such as Filter Frequency, Pan, and so on.<br />
To edit steps:<br />
1. Go to the Step Parameters page.<br />
This page shows the parameters for eight steps at a<br />
time. Use the scroll bar at the right of the screen to<br />
change which steps are in view.<br />
2. In order for a step to make a sound, set its Type to<br />
Multi (Multisample).<br />
3. Select a Multisample using the Bank and<br />
Multisample pop‐up menus.<br />
169
Global Settings, Wave Seq., Drum Kits<br />
Mono and stereo Multisamples are stored in different<br />
Banks. Each step can be either mono or stereo. Note<br />
that even if only one step uses a stereo Multisample,<br />
the entire Wave Sequence becomes “stereo,” and uses<br />
twice as many voices ‐ it’s the price that you pay for<br />
power!<br />
4. Set the Level (volume) as desired.<br />
This can be useful for evening out the perceived levels<br />
of different Multisamples, or for accenting steps in<br />
rhythmic sequences.<br />
5. Set the Transpose and Tune as desired.<br />
Transpose sets the Multisample’s coarse tuning, in<br />
semitones. You can use this to change the octave for<br />
individual steps, to create melodies, or to create<br />
interesting variations on percussion sounds by extreme<br />
transposition.<br />
Tune controls the fine tuning, in cents (1/100 of a<br />
semitone). Small variations in tuning can create an<br />
interesting, organic feel.<br />
6. Use Reverse and Start Offset to change the way<br />
that the Multisample plays.<br />
Reverse plays the selected Multisample backwards,<br />
without looping. (If individual samples within the<br />
Multisample are already set to Reverse, they will still<br />
play in reverse, regardless of this setting.)<br />
Start Offset lets you select from up to 8 preprogrammed<br />
sample start points (for ROM and EXs),<br />
or between the normal start point and the loop start<br />
(for Sampling Mode and User Sample Banks).<br />
Using Insert/Cut/Copy/Paste<br />
You can use the Insert, Cut, Copy, and Paste buttons to<br />
copy all of the parameters from one step to another, or<br />
to move a step to a different position in the sequence.<br />
To insert a copy of a step into the sequence:<br />
1. Select the step you’d like to copy.<br />
You can do this by touching any of the step’s<br />
parameters, or by directly editing the Step parameter<br />
under the Wave Sequence graphic. The selected step is<br />
shown by a red arrow on the left side of the screen, as<br />
well as a red arrow in the graphic.<br />
2. Press the Copy button.<br />
You’re now ready to insert or paste the step.<br />
3. Select the step which you’d like to follow the new<br />
step.<br />
4. Press the Insert button.<br />
The copied step is inserted at the selected position. The<br />
previously selected step, and all steps following it,<br />
move down to make room for the inserted step.<br />
To remove a step from the sequence:<br />
1. Select the step you’d like to remove.<br />
2. Press the Cut button.<br />
The selected step will be removed from the sequence,<br />
and all following steps will shift up to fill in the space.<br />
Modulating Program parameters per<br />
step<br />
Each step has two AMS Output values. These act kind<br />
of like step sequencers, allowing you to modulate any<br />
AMS destination in the Program. In other words,<br />
virtually any Program‐level parameter can have a<br />
different setting for each step of the Wave Sequence.<br />
For instance, to adjust the Filter Frequency separately<br />
for each step:<br />
1. Select the Program that you’ll use for the Wave<br />
Sequence.<br />
2. Go to the Filter Mod 1 tab of the Filter page.<br />
This page has the filter modulation parameters for<br />
OSC1.<br />
3. Under Filter A Modulation, set one of the AMS<br />
sources to Wave Seq AMS Out1.<br />
4. Set the Intensity as desired.<br />
This means that the AMS 1 output will modulate the<br />
Filter Frequency. Now, you just need to set up the<br />
Wave Sequence to send values out:<br />
5. Go to the Wave Sequence Step Parameters page.<br />
6. For each step, enter the desired value for AMS<br />
Out1.<br />
7. Go to the OSC1 Basic tab of the OSC/Pitch page.<br />
8. Set MS1 to use the Wave Sequence you edited in<br />
step 5.<br />
The Filter Frequency will now change with every step.<br />
You may wonder ‐ what if the Program uses more than<br />
one Wave Sequence, and each is sending out different<br />
AMS values? Not to worry. Under the hood, each Wave<br />
Sequence actually has its own complete voice<br />
structure, which allows the AMS values to be different<br />
for each one.<br />
Modulating individual steps with the AMS Mixer<br />
You can combine the Wave Sequence AMS Outputs<br />
with the AMS Mixer to modulate individual steps. For<br />
instance, you can set up SW1 to mute a particular step.<br />
We’ll start by assuming that you have already set OSC1<br />
to play the Wave Sequence. Then:<br />
1. On the Wave Sequence Step Parameters page, set<br />
step 1’s AMS Out1 to 127.<br />
2. Set AMS Out1 for all other steps to 0.<br />
3. Go to the AMS Mix 1 tab of the AMS<br />
Mix/Common KTrack page.<br />
170
Using Wave Sequences<br />
Using rhythmic Wave Sequences<br />
4. On AMS Mixer 1, set the Type to Amt A x B.<br />
5. For AMS A, select Wave Seq AMS Out 1.<br />
6. Set the AMS A Amount to 00.<br />
7. For AMS B, select SW 1 Mod (CC#80).<br />
8. Set the AMS B Amount to +99.<br />
9. Go to the Amp 1 Mod tab of the Amp/EQ page.<br />
10.Under Amp Modulation, set the AMS source to<br />
AMS Mixer 1.<br />
11.Under the AMS source selection, set the Intensity<br />
to –99.<br />
SW1 will now mute and un‐mute step 1. You can use<br />
this same technique for any per‐step modulation.<br />
Wave Sequence step Durations, Crossfade times, and Fade‐In and Fade‐Out shapes<br />
Step 1<br />
Duration<br />
Step 2<br />
Duration<br />
Step 3<br />
Duration<br />
Step 4<br />
Duration<br />
Volume<br />
Time<br />
Step 1<br />
Crossfade<br />
Step 2<br />
Crossfade<br />
Step 3<br />
Crossfade<br />
Step 4<br />
Crossfade<br />
Xfade In = Log Xfade Out = Exp Xfade In = Off<br />
Xfade Out = Off<br />
Xfade In = Lin<br />
Xfade Out = Log<br />
Using rhythmic Wave Sequences<br />
Creating rhythmic Wave Sequences<br />
To create a rhythmic Wave Sequence:<br />
1. On the Seq Parameters page, set the Mode to<br />
Tempo.<br />
This makes the Wave Sequence synchronize to the<br />
system tempo, as set by either the Tempo knob or MIDI<br />
Clock.<br />
2. Set Run to On.<br />
This is the default setting; the Wave Sequence will<br />
move from step to step automatically.<br />
3. Select the Multisamples that you’d like to use, and<br />
set the Start, End, and Loop Start/End steps as<br />
desired.<br />
4. Set the Loop Repeats to INF.<br />
This will make the sequence repeat as long as you hold<br />
the note.<br />
5. On the Step Parameters page, use the Base Note<br />
and Multiply (“x”) parameters to set the rhythmic<br />
values for each step.<br />
For instance, to create a dotted eighth note, set the Base<br />
Note to 1/16, and Multiply (“x”) to 3.<br />
6. Set the Step Xfade times to relatively short values,<br />
such as 0–5 ms.<br />
This preserves the initial transients of the samples.<br />
7. To create pauses in the rhythm, set the Step Type<br />
to Rest.<br />
Doubling or halving the rhythmic pulse<br />
You may sometimes want to slow down a 16th‐note<br />
rhythm so that it becomes 8th‐notes instead, or vice<br />
versa. The /2 and x2 buttons make this easy.<br />
Press the /2 button to cut the Base Note and/or<br />
Multiply settings in half, so that 1/4 notes become 1/8<br />
notes, 1/8 notes become 1/16 notes, and so on.<br />
Press the x2 button to multiply the Base Note and/or<br />
Multiply settings by two, so that 1/8 notes become 1/4<br />
notes, 1/4 notes become 1/2 notes, and so on.<br />
Note: these buttons only appear when the Mode is set<br />
to Tempo.<br />
Setting the tempo<br />
Each Program, Combi, and Song has its own tempo<br />
setting. You can change the tempo simply by adjusting<br />
the front‐panel TEMPO knob, or by tapping in quarternotes<br />
on the TAP TEMPO button.<br />
There’s also a Global mode parameter which lets you<br />
switch between using the internal tempo or tempo<br />
from an external MIDI source (such as a computerbased<br />
sequencer). To sync to an external MIDI source:<br />
1. Press the GLOBAL button to enter Global mode.<br />
2. Select the MIDI tab.<br />
3. Under MIDI Setup, set the MIDI Clock parameter<br />
as desired.<br />
Internal uses the tempo stored with the Program,<br />
Combi, or Song, and set by the TEMPO knob.<br />
171
Global Settings, Wave Seq., Drum Kits<br />
172<br />
External MIDI syncs to incoming MIDI clocks, and<br />
ignores the TEMPO knob.<br />
Auto is a combination of the above. When clocks are<br />
received via MIDI, it syncs to the incoming clocks;<br />
when no clocks are being received, it defaults to the<br />
stored tempo settings.<br />
Using Swing<br />
Swing adds a human feel to the rhythm, and provides<br />
an easy way to turn a “square” rhythm into a shuffle<br />
groove.<br />
This works by adjusting the position of the up‐beats,<br />
relative to the Wave Sequence’s Swing Resolution<br />
setting. For instance, if the Swing Resolution is set to<br />
1/8, Swing affects every other 8th note.<br />
While the Swing Resolution is stored in the Wave<br />
Sequence, the Swing amount is set in the Program,<br />
Combi Timbre, or Song Track. This lets you use a single<br />
Wave Sequence in different Programs, Combis, and<br />
Songs, each with different amounts of swing.<br />
For instance, to turn an 8th‐note rhythm into a shuffle:<br />
1. Create or select a Wave Sequence with an 8th‐note<br />
rhythm.<br />
2. On the Seq Parameters page, make sure that<br />
Swing Resolution is set to an 8th‐note.<br />
3. Create or select the Program in which you’d like to<br />
use the Wave Sequence.<br />
4. Go to the OSC1 Basic tab of the OSC/Pitch page.<br />
5. Set MS1 to use the Wave Sequence you selected in<br />
step 1.<br />
6. Go to the Program Basic tab of the Basic/Vector<br />
page.<br />
7. Under Wave Sequence, set the Swing parameter to<br />
+100%.<br />
This makes the 8th‐notes into a triplet, shuffle pattern.<br />
Positive values make the up‐beats later, and negative<br />
values make them earlier. When Swing is set to +300%,<br />
up‐beats will be moved all the way to the next downbeat.<br />
At this point, the notes on the up‐beats will not be<br />
heard at all.<br />
If you are using the Wave Sequence in conjunction<br />
with KARMA, you may wish to adjust KARMA’s<br />
swing amount as well.<br />
Swing with multiple Wave Sequences<br />
If a Program contains multiple Wave Sequences with<br />
different Swing Resolution settings, the Program will<br />
use the finest value. For instance, if one Wave Sequence<br />
is set to 1/8 and the other is set to 1/16, the Program will<br />
use 1/16.<br />
Wave Sequence Swing<br />
Swing Resolution =<br />
Swing = 0%<br />
Swing = +100%<br />
Swing = –100%<br />
Swing = +200%<br />
Swing = +300%<br />
Beat 1 Beat 2<br />
–100<br />
Keeping notes in sync<br />
3 3 3 3<br />
By default, the Wave Sequences for each note run<br />
independently from one another, so that each note<br />
sounds as an individual voice.<br />
With rhythmic Wave Sequences, however, you may<br />
sometimes want all of the Wave Sequences in a chord<br />
to start together and sync together, in lock‐step.<br />
<strong>KRONOS</strong> gives you two tools to make this happen:<br />
Key Sync Off, and Quantize Triggers.<br />
+100<br />
+200<br />
Key Sync Off<br />
Each Program, each Combi Timbre, and each Track in a<br />
Song has its own Key Sync setting. The name “Key<br />
Sync” comes from the similar setting for LFOs,<br />
meaning “restart separately for each note‐on.”<br />
When Key Sync is On, each note’s Wave Sequence(s)<br />
will progress independently, so that each one can be on<br />
a different step, or moving at a different rate.<br />
When Key Sync is Off, on the other hand, all of the<br />
Wave Sequences will be synchronized on the same<br />
step. There is one exception to this, however: if<br />
Duration is modulated with velocity or note‐number,<br />
the Wave Sequences can still progress at different rates.<br />
To turn Key Sync Off in a Program:<br />
1. Go to the Program Basic tab of the Basic/Vector<br />
page.<br />
2. Make sure that the Key Sync parameter is not<br />
checked.<br />
To turn Key Sync Off in a Combi or Song:<br />
1. Go to the Wave Sequence/KARMA tab of the<br />
Timbre Parameters page (for Combis), or Track<br />
Parameters page (for Songs).<br />
Each of the 16 Timbres or Tracks has its own Key Sync<br />
parameter. If you like, you can set them all separately.<br />
2. Set the Key Sync check‐boxes as you like.<br />
Remember, to synchronize all of the notes, turn Key<br />
Sync off.<br />
Quantize Triggers<br />
Quantize Triggers allows you to force most Tempomode<br />
Wave Sequence note‐ons to be in sync, making it<br />
easier to play along with other rhythmic elements.<br />
When Quantize Trigger is On, note‐ons are quantized<br />
to 8th notes using the current tempo reference. (See<br />
below for a few more details.)<br />
The tempo reference can come from different sources,<br />
depending on the current mode, and whether or not<br />
KARMA is on:<br />
+300
Using Wave Sequences<br />
Creating smooth, evolving timbres<br />
• In Program and Combi modes, if KARMA is off,<br />
note‐ons are synchronized with the sounding<br />
Tempo‐mode Wave Sequence, if any.<br />
• In Program and Combi modes, if KARMA is on,<br />
note‐ons are synchronized with KARMA.<br />
• In Sequence mode during playback or recording,<br />
note‐ons are synchronized with the sequence.<br />
• In Sequence mode, while the sequencer is stopped,<br />
note‐ons are synchronized with RPPR and<br />
KARMA.<br />
Each Program, each Combi Timbre, and each Track in a<br />
Song has its own Quantize Triggers setting.<br />
To turn on Quantize Triggers in a Program:<br />
1. Go to the Program Basic tab of the Basic/Vector<br />
page.<br />
2. Check the Quantize Triggers box.<br />
To turn on Quantize Triggers in a Combi or Song:<br />
1. Go to the Wave Sequence/KARMA tab of the<br />
Timbre Parameters page (for Combis), or Track<br />
Parameters page (for Songs).<br />
Each of the 16 Timbres or Tracks has its own Quantize<br />
Triggers parameter. If you like, you can set them all<br />
separately.<br />
2. Set the Quantize Triggers check‐boxes as you like.<br />
Quantize Triggers<br />
<br />
<br />
Quantize<br />
Triggers<br />
Quantize<br />
Triggers<br />
Quantize<br />
Triggers<br />
Quantize<br />
Triggers<br />
Note-On<br />
Wave Sequence Rhythm<br />
Note-On<br />
How Quantize Triggers works<br />
The Quantize Triggers feature tries to make a good<br />
guess at where you intended the note to be. If you play<br />
the note just a bit late–within a 32nd note of the 8th<br />
note–it will assume that you meant the note to sound<br />
on the beat that just passed. In this case, the note will<br />
play immediately.<br />
On the other hand, if you play the note up to three<br />
32nd notes early, it will assume that you’re intending<br />
the note to sound on the next beat. In this case, the<br />
note‐on is delayed until the next 8th note.<br />
Creating smooth, evolving timbres<br />
Crossfaded Wave Sequences<br />
To create a smooth, crossfading Wave Sequence:<br />
1. On the Seq Parameters page, set the Mode to Time.<br />
This turns off tempo synchronization, so that you can<br />
set Wave Sequence durations in milliseconds.<br />
2. Set Run to On.<br />
This is the default setting; the Wave Sequence will<br />
move from step to step automatically.<br />
3. Select the Multisamples that you’d like to use, and<br />
set the Start, End, and loop steps as desired.<br />
4. On the Step Parameters page, set the Durations to<br />
relatively long values, 500ms or more.<br />
5. Set the Xfade parameters to long values as well.<br />
To crossfade continually, without pausing to hear a<br />
single step on its own, set the Xfade times the same as<br />
the Durations.<br />
Note: In Time mode, the actual crossfade time cannot<br />
exceed the total duration of the two steps being<br />
crossfaded. If the Xfade setting would exceed this<br />
limit, the crossfade time will be clipped internally.<br />
6. Adjust the step Levels to smooth out perceived<br />
volume differences between different<br />
Multisamples.<br />
7. Adjust the Fade‐In and Fade‐Out shapes to taste.<br />
The shapes can help you to fine‐tune the transitions<br />
between the steps.<br />
Stretching or compressing the sequence<br />
If you like the proportions of the step durations and<br />
crossfades, but want the whole sequence to go faster or<br />
slower. The Exp/Comp (Expand/Compress) button<br />
makes this easy:<br />
1. On the Step Parameters page, press the Exp/Comp<br />
button.<br />
A dialog box will appear.<br />
2. In the dialog box, set the Expand/Compress %<br />
parameter as desired.<br />
100% means the current duration and crossfade times.<br />
Values 99 and below make the times shorter, and<br />
values 101 and above make them longer.<br />
3. Press the OK button.<br />
The step durations and crossfade times will be<br />
adjusted by the selected percentage.<br />
Note: the Exp/Comp button appears only when the<br />
Mode is set to Time.<br />
You can also stretch and compress Wave Sequences in<br />
real‐time, via AMS. For more information, see<br />
“Duration modulation” on page 174.<br />
173
Global Settings, Wave Seq., Drum Kits<br />
Modulating Wave Sequences<br />
Position modulation<br />
Position modulation lets you offset the Wave Sequence<br />
from the current step. If Run is turned On, The Wave<br />
Sequence will continue to progress through its steps<br />
during modulation, kind of like fast‐forwarding while<br />
playing a tape or CD.<br />
To sweep through a sequence manually, creating the<br />
distinctive sound of a famous German synthesizer:<br />
1. Set Run to Off.<br />
This means that the Wave Sequence will stay on the<br />
current step, until you modulate the position.<br />
2. Under Modulation and Position, select an AMS<br />
source, such as the ribbon or an EG.<br />
3. Set the Intensity to a positive value to move<br />
forward through the steps, or a negative value to<br />
move backwards.<br />
For instance, if Intensity is set to +14, the maximum<br />
amount of modulation will move 14 steps forward in<br />
the Wave Sequence.<br />
Position modulation and loops<br />
Position AMS affects only the current step, and does<br />
not change the loop start or loop end. This means that<br />
Position AMS can make the Wave Sequence jump into<br />
the middle of the loop, or jump back out of the loop<br />
again.<br />
Duration modulation<br />
Duration modulation lets you dynamically control the<br />
step duration and crossfade times. You can speed up or<br />
slow down the Wave Sequence so that it runs between<br />
1% and 400% of the original rate.<br />
By using Velocity, key tracking, or note number as the<br />
AMS source, you can make the Wave Sequences on<br />
every note have slightly different timing (or<br />
dramatically different timing, for that matter!) This can<br />
be very useful for making a cross‐faded Wave<br />
Sequence sound more organic. For instance, to make<br />
the Wave Sequence move faster when you play at<br />
higher velocities:<br />
1. Go to the Sequence Parameters page.<br />
2. Under Modulation and Duration, select Velocity<br />
as the AMS source.<br />
3. Set the Intensity to a value less than 100%, such as<br />
90%.<br />
Values below 100% make the durations shorter, so the<br />
Wave Sequence moves more quickly. Values above<br />
100% make the durations longer, so the sequence<br />
moves more slowly.<br />
Start Step modulation<br />
You can use a MIDI controller, such as Velocity, to<br />
select a different start step for each note, to introduce<br />
more variety into the timbre. You can move the start<br />
step either forwards or backwards. For instance:<br />
1. Make sure that Note‐On Advance is Off.<br />
When Note‐On Advance is On, Start Step modulation<br />
is disabled.<br />
2. Set the Start Step to 10, and the End Step to 25.<br />
3. Set the Loop Start and Loop End to the same<br />
points –10 and 25.<br />
The sequence will now loop through 16 steps, from 10<br />
to 25.<br />
4. Set the Start Step AMS (to the right of the Start<br />
Step parameter) to Velocity.<br />
5. Set the Intensity to –9.<br />
Playing at the highest velocities will now start the<br />
sequence at step 1 (moving it forward by 9 steps); at<br />
the lowest velocities, the sequence will still start at step<br />
10.<br />
In general, negative modulation moves the Start Step<br />
earlier in the sequence, to the limit of Step 1. Positive<br />
modulation moves the Start Step later in the sequence,<br />
to the limit of the End Step.<br />
Note-On Advance<br />
This feature lets you advance the start point of the<br />
Wave Sequence by one step with each new note‐on. If<br />
Loop Repeats is not set to Off, Note‐On Advance will<br />
step through the loop, paying attention to the loop<br />
direction and number of repeats.<br />
For instance, let’s say that the Wave Sequence Start<br />
Step is 2, and the End Step is 6. Also, the Loop Start is<br />
set to 3, the Loop End is set to 5, and the Loop<br />
Direction is set to Forward.<br />
If Repeat Times is Off, Note‐On Advance will make<br />
the Wave Sequence play as follows:<br />
1st note: 2, 3, 4, 5, 6<br />
2nd note: 3, 4, 5, 6<br />
3rd note: 4, 5, 6<br />
4th note: 5, 6<br />
5th note: 6<br />
6th note: 2, 3, 4, 5, 6<br />
7th note: 3, 4, 5, 6<br />
8th note: 4, 5, 6<br />
9th note: 5, 6<br />
10th note: 6<br />
11th note: 2, 3, 4, 5, 6<br />
etc…<br />
If Repeat Times is 1, Note‐On Advance will make the<br />
Wave Sequence play as follows:<br />
first note: 2, 3, 4, 5, 3, 4, 5, 6<br />
2nd note: 3, 4, 5, 3, 4, 5, 6<br />
3rd note: 4, 5, 3, 4, 5, 6<br />
4th note: 5, 3, 4, 5, 6<br />
5th note: 3, 4, 5, 6<br />
6th note: 4, 5, 6<br />
174
Using Wave Sequences<br />
Saving Wave Sequences<br />
7th note: 5, 6<br />
8th note: 6<br />
9th note: 2, 3, 4, 5, 3, 4, 5, 6<br />
10th note: 3, 4, 5, 3, 4, 5, 6<br />
11th note: 4, 5, 3, 4, 5, 6<br />
12th note: 5, 3, 4, 5, 6<br />
13th note: 3, 4, 5, 6<br />
14th note: 4, 5, 6<br />
15th note: 5, 6<br />
etc…<br />
Finally, if Repeat Times is INF, Note‐On Advance will<br />
make the Wave Sequence play as follows. Note that the<br />
Wave Sequence never returns to the start step, since it’s<br />
outside of the loop:<br />
first note: 2, 3, 4, 5, 3, 4, 5, 3, 4, 5, 3, 4, 5…<br />
2nd note: 3, 4, 5, 3, 4, 5, 3, 4, 5, 3, 4, 5…<br />
3rd note: 4, 5, 3, 4, 5, 3, 4, 5, 3, 4, 5…<br />
4th note: 5, 3, 4, 5, 3, 4, 5, 3, 4, 5…<br />
5th note: 3, 4, 5, 3, 4, 5, 3, 4, 5…<br />
6th note: 4, 5, 3, 4, 5, 3, 4, 5…<br />
7th note: 5, 3, 4, 5, 3, 4, 5…<br />
8th note: 3, 4, 5, 3, 4, 5…<br />
9th note: 4, 5, 3, 4, 5, 3, 4, 5…<br />
10th note: 5, 3, 4, 5, 3, 4, 5…<br />
etc…<br />
Note-On Advance and Key Sync<br />
Note‐On Advance is also affected by the setting of the<br />
Key Sync parameter.<br />
If Key Sync is On, the start point will advance by one<br />
step for each note.<br />
If Key Sync is Off, the start point will advance by one<br />
step for each new phrase. For more information, see<br />
“Key Sync” on page 788 of the Parameter <strong>Guide</strong>.<br />
Saving Wave Sequences<br />
Once you’ve spent all this time editing, you’ll want to<br />
save your work. To save your Wave Sequence edits:<br />
1. Select the Write Wave Sequence command from<br />
the page menu, at the upper right‐hand corner of<br />
the screen.<br />
This brings up a dialog box which allows you to save<br />
the Wave Sequence. Optionally, you can also select a<br />
new location, or change de the Wave Sequence’s name.<br />
2. Press the “T” button to bring up the text edit<br />
dialog.<br />
You can give the Wave Sequence a descriptive name<br />
using the on‐screen keyboard.<br />
3. After entering the name, press OK.<br />
The text edit window will disappear, returning you to<br />
the main Save dialog.<br />
4. Press the popup button next to WaveSeq to bring<br />
up the save location dialog.<br />
5. Select a location to save the edited Wave<br />
Sequence.<br />
To avoid overwriting the factory sounds, it’s safer to<br />
use a slot in one of the seven User banks.<br />
6. After selecting the location, press OK.<br />
7. Press OK again to start the write process.<br />
8. If you’re sure you want to write to this location,<br />
press OK again.<br />
After that, you’re done!<br />
Do not turn off the power for at least 10 seconds<br />
after writing the Wave Sequence data. This allows<br />
the system time to complete the process, which<br />
includes saving a backup of the data to the internal<br />
disk.<br />
The Wave Sequence Tempo, Key Sync, Swing, and<br />
Quantize Trigger settings are stored with each<br />
Program, Combination, or Song. These parameters<br />
are provided on the Wave Sequence pages for use<br />
during editing, but are not actually saved with the<br />
Wave Sequence. If you’ve moved from Program or<br />
Combination mode and edited these parameters,<br />
return to the previous mode and write your edits.<br />
175
Global Settings, Wave Seq., Drum Kits<br />
Using Drum Kits<br />
Drum Kit Overview<br />
What’s a Drum Kit?<br />
Drum Kits, as the name implies, are optimized for<br />
creating drum sounds. They offer a number of special<br />
features, such as:<br />
• Each note can play a different sound<br />
• Instead of selecting Multisamples (which span the<br />
entire keyboard), you can select Drum Samples<br />
(which contain a single drum sound). These can be<br />
from the ROM, RAM, or EXs banks.<br />
• On each note, you can use up to eight Drum<br />
Samples, with velocity crossfades<br />
• Each note has separate settings for the most<br />
important sound parameters, including volume,<br />
filter cutoff and resonance, envelope attack and<br />
decay, pitch, drive and low boost, and gain for each<br />
band of the Program EQ.<br />
For instance, you could combine high drive and<br />
low cutoff frequency to create a lo‐fi effect on only a<br />
few sounds, while the rest of the sounds remained<br />
clear and pristine.<br />
• Each note can be routed to different Insert Effects,<br />
or have separate FX Send amounts. For instance,<br />
you can send a snare sound through a dedicated<br />
compressor.<br />
You can use Drum Kits only in Programs whose<br />
Oscillator Mode is set to Single or Double Drums.<br />
Drum Kit memory structure<br />
The <strong>KRONOS</strong> has over 270 Drum Kits, divided into<br />
Internal, User, and GM (General MIDI) groups as<br />
shown below. You can edit or write into any of the<br />
locations except for the GM bank, which cannot be<br />
erased.<br />
For details on the factory‐programmed Drum Kits,<br />
please see the Voice Name List.<br />
Drum Kit bank contents<br />
Bank<br />
INT–00…39,<br />
USER–A00…USER–C05<br />
GM 0…8<br />
USER–C06…USER–G15<br />
USER–AA00…USER–GG15<br />
Contents<br />
Factory Drum Kits<br />
GM2 Drum Kits<br />
User Drum Kits<br />
The 9 Drum Kits in the GM bank are compatible with<br />
the GM2 sound map. The other Drum Kits may use<br />
different mappings, where appropriate.<br />
Drum Kit Programs and Oscillator Mode<br />
The Program’s Oscillator Mode setting, on the<br />
Program Basic tab of the Basic/Vector page, sets<br />
whether the Program is used to play Drum Kits or to<br />
play normal Multisamples (such as pianos, strings,<br />
etc.).<br />
You’ll see the results of this setting on the OSC1/Basic<br />
tab of the OSC/Pitch page. If the Oscillator Mode is set<br />
to Single or Double, you can select up to eight<br />
Multisamples for each Oscillator, with velocity<br />
switches or crossfades.<br />
If the Oscillator Mode is set to Single Drums or<br />
Double Drums, you’ll be able to select a one or two<br />
Drum Kits. There are still eight levels of velocity<br />
switches and layers ‐ but these are within the Drum Kit<br />
itself, and not stored or edited in the Program.<br />
176<br />
Before you start editing…<br />
First, select a Drum Program<br />
Drum Kits are edited in Global Mode. While you’re in<br />
Global Mode, you’ll play the kit that you’re editing as if<br />
you were playing it from within the Program, Combi,<br />
or Song which was selected before you entered Global<br />
mode.<br />
So, before you enter Global mode, it’s best to select a<br />
Program which is already set up for drums, with the<br />
appropriate EG settings, effects, and so on. Just use the<br />
Program Category select popup, and choose a drum<br />
Program such as “Studio Standard Kit.”<br />
Working with Double Drum Programs<br />
If you select a Double Drums Program before entering<br />
Global mode, the Drum Kit from Oscillator 1 will be<br />
selected and ready for editing. When editing in Global<br />
mode, the selected Drum Kit will always play as if it<br />
were in the Program’s Oscillator 1.<br />
The Drum Kit in Oscillator 2 will continue to sound as<br />
well, although you can’t edit it directly. You can control<br />
the volume balance between the two kits using the<br />
control surface, without leaving Global mode. To do<br />
so:<br />
1. Press the CONTROL ASSIGN [TIMBRE/TRACK]<br />
button.<br />
The Control Surface will then control the volumes of<br />
the two Oscillators.<br />
2. Use the MIX VOLUMES [1]‐‐[2] sliders to adjust<br />
the volumes of the drum kits.
Using Drum Kits Editing Drum Kits<br />
OSC1/Basic Octave setting<br />
In order for the note mappings to match the keyboard,<br />
the Oscillator’s Octave setting needs to be +0 [8ʹ]. All<br />
Drum Kit Programs should have this setting already. If<br />
you’re unsure, you can check this yourself:<br />
1. Go to the OSC1/Basic tab of the OSC/Pitch page.<br />
2. Check that the Octave parameter (near the top of<br />
the page) is set to +0 [8ʹ].<br />
With a setting other than +0 [8ʹ], the relationship<br />
between the keys and the Drum Kit sound map will be<br />
incorrect.<br />
Make sure that Memory Protect is<br />
disabled<br />
Before you start editing, go to the Global Basic page,<br />
and look in the Memory Protect section. Make sure<br />
that Drum Kit is not checked–if so, you won’t be able<br />
to make any edits.<br />
Drum Kits may be used by more than one<br />
Program<br />
When you edit a Drum Kit, all Programs that use that<br />
Drum Kit will be affected. To avoid changing the<br />
factory voicing, you may wish to copy Drum Kits to<br />
empty locations in the USER banks before editing.<br />
Editing Drum Kits<br />
Basic Editing<br />
1. Select the Program that you wish to use while<br />
editing the Drum Kit.<br />
For more information, see “First, select a Drum<br />
Program,” above.<br />
2. Press the front‐panel GLOBAL button to enter<br />
Global mode.<br />
3. Go to the Sample Setup tab of the Drum Kit page.<br />
4. Use the Drum Kit parameter, at the top of the<br />
screen, to select the Drum Kit that you wish to<br />
edit.<br />
You can save this to a different memory location after<br />
editing, if you like.<br />
5. Use the Key parameter to select the note that you<br />
wish to edit.<br />
To select a key, you can use any of the standard VALUE<br />
controllers (the slider, dial, numeric keypad etc.). As a<br />
shortcut, you can also hold down the ENTER key and<br />
play a note on the keyboard.<br />
This Key selection applies to all three Drum Kit editing<br />
tabs.<br />
6. Use the Assign check box to specify whether the<br />
key will have its own settings, or use the same<br />
settings as the next higher note.<br />
If Assign is checked, the key will have its own settings.<br />
This is the default.<br />
If Assign is not checked, the key won’t have its own<br />
settings. Instead, it will use the same settings as the<br />
next higher note–except that the drum samples will be<br />
played at a lower pitch. The amount of pitch change<br />
depends on the Pitch Slope parameter, on the OSC1<br />
Pitch tab of the OSC/Pitch page.<br />
Use this setting when you want only to change the<br />
pitch, such as with tom or cymbal sounds.<br />
Creating a velocity crossfade<br />
For this key, let’s create a simple velocity crossfade<br />
between two stereo drum samples.<br />
1. On the left side of the screen, make sure that DS1<br />
and DS2 are turned On.<br />
Just press the On/Off buttons to toggle them, if<br />
necessary.<br />
2. Similarly, make sure that DS3…8 are turned Off.<br />
When they are turned off, most of their parameters will<br />
be grayed out.<br />
3. Select ROM Stereo as the Bank for DS1 and DS2.<br />
There are three main types of Drum Sample Banks:<br />
ROM, RAM, and EXs. For each type, you can also<br />
choose between looking at mono and stereo Drum<br />
Samples. Note that stereo Drum Samples will require<br />
twice as many voices as mono Drum Samples.<br />
ROM Drum Samples are the built‐in “factory” sounds,<br />
and are always available. These are organized by<br />
category, such as bass drums, snares, hats, etc.<br />
RAM Drum Samples include Akai, SoundFont 2.0,<br />
AIFF or WAV files loaded from disk, and samples<br />
created in Sampling mode.<br />
EXs Drum Sample banks are PCM expansion sets<br />
created especially for the <strong>KRONOS</strong>. Each has its own<br />
unique number; for instance, the ROM Expansion is<br />
EXs1, and the Concert Grand Piano expansion is EXs2.<br />
Only the currently loaded EXs banks will appear on<br />
this menu.<br />
4. Press the Drum Sample popup for DS1.<br />
This brings up a list of Drum Samples, organized by<br />
category. Use the tabs at the left of the screen to browse<br />
through the different categories.<br />
For a list of the Drum Sample names, please see the<br />
Voice Name List.<br />
5. Select a Drum Sample by touching its name in the<br />
list.<br />
6. Press the OK button to confirm your selection.<br />
7. Do the same for DS2.<br />
Now that you’ve assigned Drum Samples to DS1 and<br />
DS2, let’s set up the velocity ranges and crossfades.<br />
177
Global Settings, Wave Seq., Drum Kits<br />
8. Set DS2’s Bottom Velocity to 001, and its Xfade<br />
Range to 0.<br />
9. Set DS1’s Bottom Velocity to 80.<br />
Now, DS2 will sound when you play softly, at<br />
velocities of 79 or less–and DS1 will sound when you<br />
play harder, with velocities of 80 or more.<br />
You can also see this split visually, in the graphic on the<br />
right side of the LCD.<br />
10.Next, set DS1’s Xfade Range to 20, and its Curve to<br />
Linear.<br />
Notice that the graphic now shows the two ranges<br />
tapering into one another. Between 80 and 100, DS2<br />
will fade out, and DS1 will fade in, creating a gradual<br />
velocity transition instead of a hard split.<br />
Fine-tuning the sound of each sample<br />
1. If you like, adjust the Levels for the two Drum<br />
Samples.<br />
This can be very useful in creating a smooth velocity<br />
split or crossfade.<br />
2. Set the tuning and EG parameters as desired.<br />
For each Drum Sample, you can control offsets to the<br />
Program’s settings for transposition, tuning, and EG<br />
attack and decay times.<br />
3. Go to the Sample Parameter tab.<br />
This page lets you make even more adjustments to the<br />
sound. For each Drum Sample, can control offsets to<br />
the Program’s settings for filter cutoff and resonance,<br />
drive, and low boost. Additionally, you can control the<br />
gain for each band of the EQ.<br />
For more information, please see “Global P5: Drum<br />
Kit” on page 796 of the Parameter <strong>Guide</strong>.<br />
4. Repeat steps 1–3 to set up each key of the Drum<br />
Kit.<br />
You can also copy settings from one key to another,<br />
using the Copy Key Setup menu command.<br />
Using Exclusive Groups<br />
1. Select the Voice/Mixer tab.<br />
2. Use the Exclusive Groups to make one drum<br />
sound cut off another drum sound ‐ such as closed<br />
and open hi‐hats.<br />
For example, let’s say that you’ve assigned an open hihat<br />
and a closed hi‐hat to the same exclusive group:<br />
• Play the open hi‐hat sound.<br />
• While it’s still ringing, play the closed hi‐hat.<br />
• The open hi‐hat sound will be cut off–simulating<br />
the action of a physical hi‐hat.<br />
Using Hold<br />
The Program Hold parameter can be especially useful<br />
for drum programs, since it lets the samples ring out<br />
naturally regardless of how long you hold down the<br />
note. The way that this works depends on settings in<br />
both the Program and the Drum Kit, as described<br />
below.<br />
To enable Hold:<br />
1. In Program mode, go to the Program Basic tab of<br />
the Basic/Vector page.<br />
2. Under Key Zone, make sure that the Hold checkbox<br />
is checked.<br />
Once you’ve turned on Hold for the Program, the<br />
function is controlled on a note‐by‐note basis<br />
according to settings within the Drum Kit.<br />
3. In Global mode, go to the Voice Mixer tab of the<br />
Drum Kit page.<br />
4. For each key, set the Enable Note Off Receive<br />
parameter as desired.<br />
If this parameter is unchecked, the key will be held.<br />
If it is checked, the key will not be held.<br />
If you turn off Hold in the Program, no keys will be<br />
held ‐ regardless of their Enable Note Off Receive<br />
setting.<br />
Controlling effects for each key<br />
Drum Kits have their own, built‐in mixers. For each<br />
key, you can control the Insert Effects bussing, Master<br />
Effects sends, and pan.<br />
To use separate bus settings for each key:<br />
1. In Program mode, go to the Routing tab of the IFX<br />
page.<br />
2. Make sure that the Use DKit Setting check‐box is<br />
checked.<br />
When Use DKit Setting is on, the Program will use the<br />
Bus Select and Effects Send settings for each key of the<br />
Drum Kit.<br />
When Use DKit Setting is off, the Program will ignore<br />
the Drum Kit’s Bus Select and Effects Send settings.<br />
3. In Global mode, go to the Voice Mixer tab of the<br />
Drum Kit page.<br />
4. Use the Bus Select (IFX/Indiv. Out Assign)<br />
parameter to send drum sounds through their own<br />
Insert effects, or to the individual outputs.<br />
If you like, you can send each note to its own Insert<br />
effect, or to the individual audio outputs, in addition to<br />
the main L/R outputs.<br />
For example, you might send all snare sounds to IFX1,<br />
all kick sounds to IFX2, and the remaining sounds to<br />
L/R.<br />
5. Use “Send1(MFX1)” and “Send2(MFX2)” to set the<br />
send levels to the master effects.<br />
178
Using Drum Kits Saving Drum Kits<br />
Controlling pan for each key<br />
To use separate pan settings for each key:<br />
1. In Program mode, go to the Amp1/Driver1 tab of<br />
the Amp/EQ page.<br />
2. Under Pan, make sure that the Use DKit Setting<br />
check‐box is checked.<br />
When Use DKit Setting is on, the Program will use the<br />
pan settings for each key of the Drum Kit.<br />
3. In Global mode, go to the Voice Mixer tab of the<br />
Drum Kit page.<br />
4. Use the Pan parameter to specify the key’s stereo<br />
output position.<br />
Double Drum Programs<br />
Double Drum Programs let you layer two Drum Kits<br />
together. Most often, these will be close‐mic’d and<br />
ambient versions of the same acoustic drums, so that<br />
you can control the balance between the two. You<br />
could also use this for creative layering and special<br />
effects, of course!<br />
Everything else about Double Drum Programs is the<br />
same as for Single Drum Programs.<br />
Saving Drum Kits<br />
Once you’ve spent all this time editing, you’ll want to<br />
save your work. To save your Drum Kit edits:<br />
1. Select the Write Drum Kit command from the page<br />
menu, at the upper right‐hand corner of the screen.<br />
This brings up a dialog box which allows you to save<br />
the Drum Kit. Optionally, you can also select a new<br />
location, or change the Drum Kit’s name.<br />
2. Press the “T” button to bring up the text edit<br />
dialog.<br />
You can give the Drum Kit a descriptive name using<br />
the on‐screen keyboard.<br />
3. After entering the name, press OK.<br />
The text edit window will disappear, returning you to<br />
the main Save dialog.<br />
4. Press the popup button next to Drum Kit to bring<br />
up the save location dialog.<br />
5. Select a location to save the edited Drum Kit.<br />
To avoid overwriting the factory sounds, it’s safer to<br />
use a slot in one of the seven USER banks.<br />
Note that although you can edit General MIDI kits, you<br />
can only save these edits to locations in the INT or<br />
USER banks. The original GM kits cannot be overwritten.<br />
6. After selecting the location, press OK.<br />
7. Press OK again to start the write process.<br />
8. If you’re sure you want to write to this location,<br />
press OK again.<br />
After that, you’re done!<br />
Do not turn off the power for at least 10 seconds<br />
after writing the Drum Kit data. This allows the<br />
system time to complete the process, which includes<br />
saving a backup of the data to the internal disk.<br />
179
180<br />
Global Settings, Wave Seq., Drum Kits
Loading & saving data, and creating CDs<br />
Saving data<br />
Overview<br />
There are three ways to save data; you can write it into<br />
internal memory, save it to disk (on the internal disk or<br />
external USB storage media, including CD‐R/RW), or<br />
transmit it as a MIDI data dump. You can also use<br />
WAVE files to create an audio CD that can be played by<br />
CD players.<br />
Writing to internal memory<br />
The following types of data can be written into the<br />
internal memory.<br />
• Programs<br />
Programs 000–127 in banks INT–A…F, USER–<br />
A…G and AA…GG<br />
• Combinations<br />
Combinations 000–127 in banks INT–A…G, USER–<br />
A…G<br />
• Global settings<br />
(Global P0: Basic–P3: Category Name)<br />
• User Wave Sequences<br />
Banks INT: 000…149, Banks USER–A…GG: 00…31<br />
• User Drum Kits<br />
Banks INT: 00…39, Banks USER–A…GG: 00…15<br />
• User Drum Track Patterns<br />
User 000…999<br />
• FX Presets<br />
Preset 00…15 and User 00…15 for each effect<br />
• User Template Songs<br />
User 0…15. These include the program selections,<br />
track parameters, effect settings, KARMA settings,<br />
and the name and tempo of the current song as a<br />
re‐usable template. For more information, see “Save<br />
Template Song” on page 625 of the Parameter<br />
<strong>Guide</strong>.<br />
Sample data must be saved to disk<br />
Sampling Mode Multisamples and Samples must be<br />
saved to and loaded from disk; they cannot be<br />
written into internal memory.<br />
This means that if you turn the power off and then on<br />
once again, but do not re‐load the necessary<br />
Multisamples or Samples into Sampling Mode, any<br />
data that uses those Multisamples or Samples will not<br />
sound as intended. This can include Combinations,<br />
Programs, Drum Kits, Wave Sequences, and<br />
Multisamples.<br />
Once they’ve been saved to disk, you can set the<br />
<strong>KRONOS</strong> to automatically load them at startup. For<br />
details, see “Automatically loading sample data” on<br />
page 164.<br />
Songs must be saved to disk<br />
As with Sampling Mode data, Songs must be saved to<br />
disk; they cannot be saved in internal memory.<br />
Saving to disk, CDs, and USB media<br />
The following file types can be saved to disk:<br />
• .PCG files<br />
Set Lists, Programs, Combinations, global settings,<br />
Drum Kits, User Drum Track Patterns, and Wave<br />
Sequences . (You can choose which data types are<br />
included, via options in the Save dialog.)<br />
• .SNG files<br />
Song and region data.<br />
• .KMP files<br />
These are <strong>Korg</strong> format Multisamples.<br />
• .KSF files<br />
These are <strong>Korg</strong> format Samples.<br />
• .KSC files<br />
These store collections of EXs Multisamples and<br />
Drum Samples, and/or User Multisamples and<br />
Samples.<br />
• .KFX files<br />
Effect preset data.<br />
• .KGE files<br />
KARMA GE data.<br />
• .MID files<br />
Saves a Sequencer mode song in Standard MIDI<br />
File (SMF) format.<br />
• .EXL files<br />
System exclusive data from an external device that<br />
was saved on the <strong>KRONOS</strong>. (This allows the<br />
<strong>KRONOS</strong> to be used as a data filer.)<br />
• .WAV and .AIF files:<br />
User samples can be exported as WAVE or AIFF<br />
files.<br />
• .KCD files:<br />
These are track lists for audio CDs.<br />
MIDI data dump<br />
The following types of data can be transmitted as a<br />
MIDI data dump and saved on an external data filer or<br />
other device.<br />
• Set Lists, Programs, Combinations, global settings,<br />
Drum Kits, Drum Track Patterns, and Wave<br />
Sequences<br />
• Songs<br />
For more information, see “Dump Program” on<br />
page 809 of the Parameter <strong>Guide</strong>.<br />
181
Loading & saving data, and creating CDs<br />
About preload data and preset data<br />
“Preload data” refers to the sounds and other data<br />
loaded in the <strong>KRONOS</strong> when it is shipped from the<br />
factory. You are free to rewrite this data, and with the<br />
exception of the demo songs, the data will be written to<br />
the location listed in “Writing to internal memory.” All<br />
of this data is stored in the internal disk, and backups<br />
are provided on the included Accessory Discs.<br />
• Programs INT–A…F and USER–A…F<br />
• Combinations INT–A…C and INT–D 000…095<br />
• Drum Kits INT: 00–39, A00…B15, and C00…05<br />
• Wave Sequences INT: 000–139 and USER A00…24<br />
• Demo songs<br />
Preset data is data that cannot be rewritten by the<br />
Write operation. This includes the following data:<br />
• The General MIDI Program banks, including G,<br />
g(1)–g(9), and g(d): 001–128<br />
• Preset Drum Kits 144 (GM)–152 (GM)<br />
• Preset Template Songs P00–P17<br />
• Preset patterns P000–P697<br />
182<br />
Writing to internal memory<br />
Writing Programs and Combinations<br />
Edits to Programs and Combinations can be saved to<br />
the internal memory, which we’ll refer to as “Writing.”<br />
If you want edits to be preserved after the power is<br />
turned off, you must write them.<br />
There are two ways to write Programs and<br />
Combinations, as described below: using the Write<br />
menu commands, and using the SEQUENCER<br />
REC/WRITE button.<br />
Do not turn off the power for at least 10 seconds<br />
after using any of the Write commands. This allows<br />
the system time to complete the process, which<br />
includes saving a backup of the data to the internal<br />
disk.<br />
Before you write data into memory, you must turn<br />
off the related memory protect setting(s) in Global<br />
mode. (See “Memory protect” on page 185.)<br />
Combinations rely on Programs to make sounds,<br />
but they don’t contain the actual Program<br />
parameters. Instead, they simply remember the<br />
Program banks and numbers. If you edit a Program<br />
that’s used by a Combination, or load a different<br />
Program into the same bank and number, the sound<br />
of the Combination will also change.<br />
Using the Write commands<br />
1. Anywhere in Program or Combination modes,<br />
select the page menu command “Write Program”<br />
or “Write Combination.”<br />
The Write Program or Write Combination dialog box<br />
will appear.<br />
Note: You can also reach the same dialog box by<br />
holding down the ENTER button and pressing 0 on the<br />
numeric keypad. (See “Shortcuts” on page 7.)<br />
The screen shown is for Program mode<br />
2. Check the program/combination name displayed<br />
in the upper line (the writing source).<br />
3. If you wish to change the name of the program/<br />
combination, press the text edit button.<br />
The text dialog box will appear. Enter the name of the<br />
program/combination. See “Editing names” on<br />
page 184.<br />
After you have entered the name, press the OK button<br />
to return to the Write Program/Write Combination<br />
dialog box.<br />
4. In “Category,” specify the category of the Program/<br />
Combination.<br />
5. Select a Sub Category as well.<br />
Both Combinations and Programs can be selected by<br />
Category, in addition to bank and number. For more<br />
information about Categories and Programs, see<br />
“Selecting by Category” on page 29; for similar<br />
information about Combinations, see “Selecting by<br />
Category” on page 58.<br />
You can also select Programs by Category from within<br />
Combinations and Songs. For more information, see<br />
“Selecting Programs for Combi Tracks” on page 60.<br />
6. Use “To” to specify the bank and number of the<br />
writing destination program/combination.<br />
Use the VALUE controllers or the BANK switches to<br />
make your selection.<br />
7. To execute the Write operation, press the OK<br />
button. To cancel without executing press the<br />
Cancel button.<br />
When you press the OK button, the display will ask<br />
“Are you sure?” When you press the OK button once<br />
again, the data will be written.<br />
Using the SEQUENCER REC/WRITE button<br />
In Program and Combination modes, pressing the<br />
SEQUENCER REC/WRITE button opens the Update<br />
dialog box.<br />
This is a shortcut method which saves changes to the<br />
current bank/number location, overwriting the old<br />
version of the Program or Combination. (If you want to<br />
save changes to a different bank and/or number, use<br />
the Write menu command instead.)<br />
To update a Program or Combination:<br />
1. Press the SEQUENCER REC/WRITE button.
Saving data<br />
Writing to internal memory<br />
The Update Program/Update Combination dialog<br />
box will appear.<br />
The Edit Buffer, Write, and Compare<br />
“Edit buffers” are temporary areas in memory used for<br />
storing edits. There are five separate edit buffers, one<br />
for each of the following data types:<br />
• Set Lists<br />
• Programs<br />
• Combinations<br />
2. To write the data, press the OK button. To cancel<br />
without writing, press the Cancel button.<br />
Saving Tone Adjust edits<br />
Tone Adjust edits are saved in different ways<br />
depending on whether the parameter is Relative or<br />
Absolute, and whether you’re saving a Program,<br />
Combination, or Song.<br />
• Relative parameters typically adjust two or more<br />
Program parameters simultaneously. For instance,<br />
Filter/Amp EG Attack Time affects a total of six<br />
Program parameters. The value of the Relative<br />
parameter shows the amount of change to these<br />
underlying Program parameters.<br />
• Absolute parameters usually control a single<br />
Program parameter, such as Oscillator 1<br />
Transpose. The Program and Tone Adjust<br />
parameters mirror one another; when you change<br />
one, the other will change to match.<br />
Program mode:<br />
• Edits to Relative parameters affect the sound<br />
immediately, but don’t change the underlying<br />
Program parameter settings until the Program is<br />
saved. When the Program is saved, the <strong>KRONOS</strong><br />
calculates the combined effects of Tone Adjust and<br />
dedicated CC modulation (from the Real Time<br />
Knobs, for instance), and saves the results into the<br />
Program parameters directly. At that point, all of<br />
the Relative parameters are reset to 0.<br />
• Edits to Absolute parameters are immediately<br />
reflected in the corresponding on‐screen<br />
parameters, and vice‐versa.<br />
• Wave Sequences<br />
• Drum Kits<br />
Each time you select one of these items—a Set List,<br />
Program, etc.—it’s copied into the data type’s edit<br />
buffer. When you make edits, the changes are applied<br />
to version in the edit buffer, and not to the stored<br />
version.<br />
Using the menu command Write copies the edit buffer<br />
back to the stored version, making the edits<br />
permanent.<br />
Note that there is only one edit buffer for each data<br />
type. For instance, if you start to edit Program INT–<br />
A000, and then change to Program USER–G127, the<br />
edits to INT–A000 will be lost.<br />
Changing to a different data type does not clear the<br />
edit buffer, however. For instance, you can edit a<br />
Program, switch to Combi mode to hear how the<br />
Program sounds in a Combination, and then switch<br />
back to Program mode without losing your edits to<br />
either the Program or the Combination.<br />
When you write, the<br />
program or combination<br />
settings will be saved in<br />
internal memory.<br />
Program<br />
INT–A 0...127<br />
Combination<br />
INT–A 0...127<br />
Editing applies to the data in the edit<br />
buffer. Programs or combinations will<br />
play according to the data in the edit<br />
buffer.<br />
Edit<br />
Edit Buffer<br />
When you select a program<br />
or combination, its data is<br />
Write Select called from internal memory<br />
into the edit buffer.<br />
Internal Memory<br />
Wave Seq<br />
INT 0...149<br />
Drum Kit<br />
INT 0...39<br />
Combination and Sequencer modes:<br />
• Edits to both Relative and Absolute parameters are<br />
written and preserved as the Tone Adjust settings<br />
for the Timbre or Track.<br />
Writing Drum Kits and Wave Sequences<br />
For details on how to write Wave Sequence edits to<br />
memory, see “Saving Wave Sequences” on page 175.<br />
For details on how to write Drum Kit edits to memory,<br />
see “Saving Drum Kits” on page 179.<br />
Compare<br />
The COMPARE button lets you go back and forth<br />
between the stored version of the sound and the<br />
version in the edit buffer. The LED on the COMPARE<br />
button lets you know which version you’re listening to.<br />
For instance:<br />
1. Select a Combination.<br />
2. Change Timbre 1 to play a different Program.<br />
3. Press the COMPARE button.<br />
The COMPARE LED lights up, and Timbre 1 returns to<br />
the original Program.<br />
4. Press the COMPARE button again.<br />
The COMPARE LED turns off, and Timbre 1 switches<br />
back the new Program.<br />
183
Loading & saving data, and creating CDs<br />
Compare operates on the type of data you’re currently<br />
working with. For instance, when you’re in Set List<br />
mode, it acts on the Set List; when you’re in the Wave<br />
Sequence edit pages on Global P4, it acts on the Wave<br />
Sequence.<br />
Editing names<br />
You can change the names of Set Lists, Programs,<br />
Combinations, Songs, User Patterns, Drum Kits, Wave<br />
Sequences, Multisamples, Samples, and more, as<br />
shown in the table below. You can also change the<br />
names of Program, Combination, and KARMA<br />
Categories and Sub Categories.<br />
As an example, here’s how to change the name of a<br />
Program to “Piano 01” using the Write page menu<br />
command:<br />
1. Press the text edit button to open the text edit<br />
dialog box. (See the graphic “Text edit dialog,”<br />
below.)<br />
2. Press the Clear button to delete the previous name.<br />
3. Press the Shift button to switch to uppercase<br />
characters, and press the character P.<br />
4. Press the Shift button again to switch to lowercase<br />
characters, and press the characters i, a, n, o.<br />
The text will now read “Piano.”<br />
5. Press the Space button to enter a space, and then<br />
press the characters 0, 1.<br />
The text will now read “Piano 01.”<br />
6. Press the OK button to close the dialog box.<br />
If you don’t need to make any corrections, press the<br />
OK button again to complete the Write command,<br />
including the edited name.<br />
Text edit dialog<br />
Text<br />
Cursor<br />
Character Set<br />
Selects the type of<br />
character.<br />
Character buttons<br />
Cursor buttons<br />
Move the cursor to<br />
left or right.<br />
Space button<br />
Insert a space at the<br />
cursor location.<br />
Clear button<br />
Delete all characters of<br />
the text.<br />
Shift button<br />
Switches between<br />
uppercase and<br />
lowercase characters.<br />
Delete button<br />
Deletes the character<br />
to the left of the<br />
cursor.<br />
Cancel button, OK button<br />
If you are satisfied with the text that<br />
you input, press the OK button. If you<br />
wish to discard your input and exit<br />
the text edit box, press the Cancel<br />
button.<br />
Where can names be changed?<br />
Names can be changed on the following pages.<br />
Set Lists<br />
Set List Slots<br />
Programs<br />
Combinations<br />
Wave Sequences<br />
Set List P0…9 page menu command:<br />
Write Set List<br />
Set List P1: Slot Name parameter<br />
Program P0…9 page menu command:<br />
Write Program<br />
Combination P0…9 page menu command:<br />
Write Combination<br />
Global P4 page menu command:<br />
Write Wave Sequence<br />
Tracks<br />
Patterns<br />
Sampling Mode<br />
Multisamples<br />
Sampling Mode<br />
Samples<br />
Categories &<br />
sub categories<br />
Files<br />
Sequencer P4: Track Name<br />
Sequencer P5: Pattern Name<br />
Sampling P0…4 page menu command:<br />
Rename MS<br />
Sampling P0…4 page menu command:<br />
Rename Sample<br />
Global P3: Program, Combination, and<br />
KARMA Category tabs<br />
Disk Save: Save All…Save Audio CD Track<br />
List, Disk Utility page menu command:<br />
Rename<br />
Drum Kits<br />
Effect Presets<br />
Songs<br />
Regions<br />
Global P5 page menu command:<br />
Write Drum Kit<br />
Program, Combination, Sequencer, and<br />
Sampling modes P8 & P9 page menu<br />
command: Write FX Preset<br />
Sequencer P0, 1, 2, 3 page menu command:<br />
Rename Song<br />
P4: Track Edit– Edit Region<br />
184
Saving data<br />
Writing to internal memory<br />
Memory protect<br />
Memory Protect lets you prevent certain types of data<br />
from being overwritten accidentally. There are<br />
individual check‐boxes to enable Memory Protect for<br />
different parts of the system, as described below.<br />
For Programs, Combinations, Songs, Set Lists, Drum<br />
Kits, Wave Sequences, and KARMA GEs, Memory<br />
Protect prevents:<br />
• Using the Write command to save edits<br />
• Loading the data type from disk<br />
• Receiving dumps of the data type via MIDI SysEx<br />
When enabled for Songs, Memory Protect also<br />
prevents recording in Sequencer mode.<br />
When enabled for Internal HDD Save, Memory Protect<br />
prevents saving any data to the internal disk.<br />
Before saving edits, loading data, and so on, use the<br />
following procedure to turn the memory protect off.<br />
1. Press the GLOBAL switch to enter Global mode.<br />
2. Go to the Global P0: Basic Setup– Basic page, and<br />
select the Basic page.<br />
Press the Basic tab at the bottom, and then press the<br />
Basic tab above it.<br />
Writing Global settings<br />
Any edits in Global pages P0–P3 are temporary until<br />
you use the Write command to store them in the<br />
internal memory. If you don’t use the Write command,<br />
your changes will be gone when you turn off the<br />
power.<br />
(Note that Wave Sequences and Drum Kits are stored<br />
separately from the other Global parameters.)<br />
When you Write, the<br />
various Global mode<br />
P0–P3 settings will be<br />
saved in internal memory.<br />
Edit<br />
Memory Area<br />
When the power is<br />
turned on, the settings<br />
Write Power On are called into the<br />
memory area.<br />
Internal Memory<br />
Global Setting<br />
P0...P3<br />
Editing will affect the data that has<br />
been called into the memory area.<br />
There are two ways to write global settings.<br />
Using the Write page menu command<br />
1. To write global settings (the various settings in<br />
Global P0–P3), press the page menu command<br />
Write Global Setting in Global P0–P3.<br />
The Write Global Setting dialog box will appear.<br />
Note: The same dialog box will also appear if, in each of<br />
the above pages, you hold down the ENTER switch<br />
and press the 0 switch. (See “Shortcuts” on page 7)<br />
2. To execute the Write operation, press the OK<br />
button. To cancel, press the Cancel button.<br />
When you press the OK button, the display will ask<br />
“Are you sure?” Press the OK button once again to<br />
write the data.<br />
3. Press the “Memory Protect” check box for each<br />
type of data you wish to write or save, so that the<br />
box is unchecked.<br />
Using the (SEQUENCER) REC/WRITE switch to<br />
write<br />
1. In the Global P0–P3 pages, press the SEQUENCER<br />
REC/WRITE switch.<br />
A dialog box will appear.<br />
2. To execute the Write operation, press the OK<br />
button. To cancel, press the Cancel button.<br />
Do not turn off the power for at least 10 seconds<br />
after writing the Global data. This allows the system<br />
time to complete the process, which includes saving<br />
a backup of the data to the internal disk.<br />
185
Loading & saving data, and creating CDs<br />
Saving to disks, CDs, and USB media<br />
Some types of data must be saved to disk<br />
Everything that you create or edit within the<br />
<strong>KRONOS</strong>—sounds, songs, samples, etc.—can be saved<br />
to disk, and backed up on external media.<br />
As described under “Writing to internal memory” on<br />
page 182, some types of data can be written into<br />
internal memory, without using the Disk mode Save<br />
commands.<br />
Other types of data must be saved to disk before the<br />
power is turned off, or any changes will be lost. This<br />
includes Song and region data from Sequencer mode,<br />
as well as Sampling Mode Multisamples and Samples.<br />
In order to keep this data, you must write it to the<br />
internal disk or to an external USB storage device (hard<br />
disks, flash media, CD‐R/RW drive, etc.). When you’ve<br />
come up with settings you like, it’s a good idea to save<br />
them, so that you’ll always be able to reload them if<br />
desired.<br />
Do not turn off the power for at least 10 seconds<br />
after saving data. This allows the system time to<br />
complete the process, which may continue in the<br />
background even after the disk operation appears to<br />
be complete.<br />
Finally, you can sample audio from CD‐DA (audio CD)<br />
discs, and can also record your own music to audio<br />
CDs. For more information, see “Sampling from an<br />
Audio CD” on page 145, and “Creating audio CDs” on<br />
page 195.<br />
USB Floppy disks<br />
MS‐DOS format 3.5 inch 2HD and 2DD floppy disks<br />
can be used. The formatted capacity of the floppy disks<br />
will be 1.44 MB (18 sectors/track) for 2HD, and 720 KB<br />
(9 sectors/track) for 2DD.<br />
Media setup<br />
Before saving or loading data, make sure that the<br />
desired disk or USB storage media is selected.<br />
Setup for saving data on the internal disk<br />
1. Press the DISK button to enter Disk mode.<br />
2. Use Drive Select to select HDD: INTERNAL HD.<br />
Types of media you can use<br />
Internal SSD<br />
The internal disk is a 30 GB solid‐state drive, providing<br />
fast, quiet operation and shock resistance.<br />
USB storage media (hard drives, flash media, etc.)<br />
The <strong>KRONOS</strong> supports MS‐DOS FAT16 and FAT32<br />
formatted USB storage devices, including hard disks,<br />
removable disks, and flash media.<br />
Capacity recognized:<br />
FAT32: up to 2 terabytes = 2,000 Gigabytes (GB)<br />
FAT16: up to 4 GB<br />
USB CD-R/RW and DVD drives<br />
<strong>KRONOS</strong> supports three CD‐R/RW formats: UDF, CD‐<br />
DA (audio CDs) and ISO9660 (level 3).<br />
Standard saving and loading from CD‐R/RW drives<br />
uses the UDF format, which allows you to treat CDs<br />
much as you would a hard drive. For more<br />
information, see “CD‐R/RW disks on the <strong>KRONOS</strong>:<br />
UDF and packet‐writing” on page 1153 of the<br />
Parameter <strong>Guide</strong>.<br />
You can load data from ISO9660 (level 3) discs, but<br />
<strong>KRONOS</strong> does not write directly to ISO9660 format.<br />
You can, however, convert a UDF‐formatted CD‐R/RW<br />
to ISO9660 format, for easier loading on other systems.<br />
For more information, see “Convert to ISO9660<br />
Format” on page 853 of the Parameter <strong>Guide</strong>.<br />
You can also load data from UDF‐formatted DVD‐<br />
ROMs.<br />
Drive Select<br />
Setup for using a USB device<br />
1. Use a USB cable to connect the USB 2.0 connector<br />
of the <strong>KRONOS</strong> to the USB connector of your USB<br />
device (hard disk, removable disk, CD‐R/RW).<br />
Note: The <strong>KRONOS</strong>’s USB 2.0 connectors support hotplugging;<br />
you can connect or disconnect the USB cable<br />
while the power is on. However in order to do so, your<br />
USB device must also support hot‐plugging.<br />
2. Turn on the power.<br />
3. If you are using a USB hard disk, removable disk,<br />
or CD‐R/RW drive, turn on the power of your USB<br />
device and use a USB cable to connect it to the<br />
<strong>KRONOS</strong>’s USB 2.0 connector.<br />
Note: The above step assumes that your USB device<br />
supports hot‐plugging. If you are using a device that<br />
does not support hot‐plugging, connect it with the<br />
power turned off. After plugging it in, turn on the<br />
power.<br />
While the <strong>KRONOS</strong> is accessing the USB device, do<br />
not connect another USB device or disconnect the<br />
connected device. Doing so may damage your data.<br />
4. Press the DISK button to enter Disk mode.<br />
186
Saving data Saving to disks, CDs, and USB media<br />
5. Wait a few seconds to allow USB devices to be<br />
recognized.<br />
6. Use Drive Select to select the desired device.<br />
If you are using a removable disk, insert the media.<br />
After you exchange media in your USB device, press<br />
the LCD screen to make the <strong>KRONOS</strong> detect the<br />
media. When the media has been detected, the LCD<br />
screen will display information about the media.<br />
7. If the media needs to be formatted, execute the<br />
Format operation.<br />
Media requiring formatting is indicated as<br />
Unformatted in Drive Select. For more information,<br />
see “Formatting media” on page 188.<br />
Saving memory contents to disk<br />
You can save various types of data individually, as<br />
listed under “Saving to disk, CDs, and USB media” on<br />
page 181. However, you can also save all of the most<br />
important contents of memory at once, including:<br />
• Set Lists, Programs, Combinations, Drum Kits,<br />
Wave Sequences, User Drum Track Patterns, and<br />
global settings<br />
• Songs and recorded audio<br />
• Sampling Mode Multisamples and Samples<br />
• Links to loaded EXs and User Sample Bank data<br />
If you save this data to low‐capacity media, you<br />
may need more than one disk.<br />
To save all of the above data at once:<br />
1. Prepare the media on which you want to save the<br />
data. (See “Media setup” on page 186.)<br />
2. Press the front‐panel DISK switch to enter Disk<br />
mode.<br />
3. Select the Disk–Save page. Press the File tab, and<br />
then the Save tab.<br />
4. Press Drive Select to select the save‐destination<br />
drive.<br />
5. If the media contains directories, select the<br />
directory in which you want to save the data.<br />
Press the Open button to move to a lower level, or<br />
press the Up button to move to an upper level.<br />
Note: If you are saving data on high‐capacity media, we<br />
recommend that you create directories to organize the<br />
media into sections.<br />
To create a new directory, move to the level at which<br />
you want to create the directory, and use the Utility<br />
page menu command Create Directory.<br />
6. Select the Save All command from the page menu.<br />
Save All will save the sounds, songs, and sample data,<br />
and KARMA GEs at the same time.<br />
A dialog box will appear. The contents, settings, and<br />
operations for the dialog box will depend on the type<br />
of data that you are saving.<br />
7. Press the text edit button and enter a name for the<br />
files. (See “Editing names” on page 184.)<br />
All of the files created by Save All will share this name,<br />
but with different file extensions. If you load one of<br />
these files later, you’ll be given the option to<br />
automatically load all of the other related files as<br />
well—a handy time‐saver.<br />
8. For now, leave all of the boxes checked in the<br />
Selection button dialogs.<br />
There are individual check‐boxes for each bank of<br />
Programs and Combis, and for various other types of<br />
data. Leaving all of these checked ensures that you’re<br />
saving everything you’ll need.<br />
9. Press the OK button to execute the Save operation.<br />
All of the data will be saved, creating a handful of<br />
different files. For details, see “File types included in<br />
Save All,” below.<br />
When the save is complete, the system returns to the<br />
Save page, and the display will show the resulting<br />
file(s). The amount of time required will depend on the<br />
amount of data being saved.<br />
If a file with the same name already exists on the<br />
media, you will be asked whether you want to<br />
overwrite. If you wish to overwrite, press the OK<br />
button. If you wish to save without overwriting, press<br />
the Cancel button, re‐do the operation from step 6, and<br />
rename the data in step 7 before saving it.<br />
Split files<br />
If the data does not fit onto the selected volume, the<br />
“No space available on medium” dialog box will<br />
appear. You can press the OK button to divide the file<br />
will be divided and save it to multiple volumes of<br />
media (such as multiple USB sticks). If you don’t want<br />
to divide the file, press the Cancel button, and save the<br />
file to larger‐capacity media.<br />
For more information, see “Save All (PCG, SNG and<br />
KSC)” on page 846 of the Parameter <strong>Guide</strong>.<br />
187
Loading & saving data, and creating CDs<br />
File types included in Save All<br />
The various types of data are saved as the following<br />
files.<br />
.PCG file: This contains all of the Programs,<br />
Combinations, Drum kits, Wave Sequences, and global<br />
settings from the internal memory.<br />
.SNG file: This contains all of the Songs from<br />
Sequencer mode.<br />
Note: If the audio tracks contain recorded data, region<br />
data will also be saved at this time. The WAVE files are<br />
stored in a directory named after the .SNG plus “_A”<br />
at the end, in the same directory as the .SNG file itself.<br />
.KSC file: This lists all of the Multisamples and<br />
Samples in Sampling Mode, along with all of the<br />
loaded EXs and User Sample Bank Multisamples and<br />
Drum Samples.<br />
Directory: A directory containing the User<br />
Multisamples (.KMP files) and Samples (.KSF files)<br />
that are listed in the .KSC file.<br />
Data dependencies<br />
When using Save All, “Save PCG & SNG,” and Save<br />
PCG to save Combinations, you should also remember<br />
to save the Programs used by each timbre (or the Drum<br />
Kits and Wave Sequences used by the Programs) at the<br />
same time.<br />
Similarly when saving Programs, you should also<br />
remember to save the Drum Kits and Wave Sequences<br />
used by the programs.<br />
Note: If your programs or drum kits use multisamples<br />
and samples that were created in on <strong>KRONOS</strong>, we<br />
recommend that you use Save All to save the data.<br />
When you use Save PCG or Save Sampling Data to<br />
individually save a program or drum kit, or a<br />
multisample or sample that you created, we<br />
recommend that you save them under the same<br />
filename in the same directory. When you use “Load<br />
PCG” to load a .PCG file, the identically‐named .KSC<br />
file will also be loaded so that the correct<br />
multisamples/samples will correspond automatically.<br />
Saving only a single bank of sounds<br />
You can also choose to save only a single bank of<br />
sounds, or just a few banks, without saving any other<br />
data. To do so:<br />
1. Go to the Save page, and select the disk and<br />
directory into which you’d like to store the<br />
sounds.<br />
For details, see steps 1 through 5 under “Saving<br />
memory contents to disk” on page 187.<br />
2. Select the Save .PCG command from the page<br />
menu.<br />
The Save PCG Data dialog appears.<br />
3. Press each Selection button, and in the dialog box<br />
that appears, select only the banks that you’d like<br />
to save.<br />
Remember to save any dependent data! For instance, if<br />
Programs use Wave Sequences, you need to save the<br />
Wave Sequences as well. See “Data dependencies,”<br />
above.<br />
4. Un‐check the Global Setting and Set List checkboxes.<br />
If you’re saving just one or two banks of sounds, you<br />
don’t need to save these.<br />
5. If the sounds rely on user Drum Track patterns,<br />
leave Drum Track Pattern checked.<br />
6. Press the text edit button and enter a name for the<br />
file. (See “Editing names” on page 184.)<br />
7. Press OK to save the sounds.<br />
Using the <strong>KRONOS</strong> as a data filer<br />
The <strong>KRONOS</strong> can receive MIDI System Exclusive data<br />
sent by an external device, and save this data to media.<br />
(This is sometimes referred to as “Data Filer”<br />
functionality.) For more information, see “Save<br />
Exclusive” on page 850 of the Parameter <strong>Guide</strong>)<br />
Formatting media<br />
Newly purchased media or media that has been used<br />
by another device may not be able to be used “as is.” In<br />
this case, you may need to format the media before you<br />
can use it with the <strong>KRONOS</strong>.<br />
• The <strong>KRONOS</strong> is shipped with the internal disk<br />
already formatted.<br />
• When creating audio CDs, you don’t need to format<br />
the CD‐R/RW media.<br />
When you format, all data saved on that media will<br />
be erased. If you had used a computer etc. to set up<br />
that drive so that it can be used as multiple drives<br />
(partitions), this data will also be erased. Be sure to<br />
double‐check before you format.<br />
After formatting, it is not possible to press the<br />
COMPARE switch to return to the previous state.<br />
1. Make sure that the media you want to format is<br />
inserted.<br />
(See “Media setup” on page 186)<br />
2. Press the DISK button to enter Disk mode.<br />
3. Select the Disk–Utility page. Press the File tab,<br />
and then the Utility tab.<br />
4. Press Drive Select, and choose the drive that you<br />
want to format.<br />
188
Saving data Saving to disks, CDs, and USB media<br />
5. Press the page menu button to access the page<br />
menu, and press “Format” to open the dialog box.<br />
6. In “Volume Label,” use the text edit button to<br />
access the text edit dialog box, and specify the<br />
volume label.<br />
The previously‐specified volume label will be<br />
displayed. If no volume label had been specified for<br />
the media, or if a non‐DOS media was inserted, this<br />
will indicate “NEW VOLUME.”<br />
7. Specify the initialization format.<br />
Quick Format: Normally you should use Quick<br />
Format to initialize the media.<br />
Select this if the media has already been physically<br />
formatted, or if you want to format media that has<br />
been UDF‐formatted by the <strong>KRONOS</strong>. Since only the<br />
system area of the media need be formatted, this will<br />
require less time.<br />
Note: For the internal disk you can only select “Quick<br />
Format.”<br />
Full Format: Select this when formatting media that<br />
has not been physically formatted, or media (CD‐RW)<br />
that has not been UDF‐formatted.<br />
Note: Normally, it is not necessary to perform a Full<br />
Format on media that has been physically formatted at<br />
512 bytes/block. Execute the Quick Format for such<br />
media.<br />
Note: You will normally select Full Format for CD‐RW<br />
media etc. that has not been UDF‐formatted. If an error<br />
message of “Media not formatted” appears, execute<br />
Full Format.<br />
Depending on the capacity of the media, executing Full<br />
Format may require a substantial length of time.<br />
8. Specify the file system.<br />
Use FAT16 to format media of 4 GB or less (such as<br />
flash media), and use FAT32 to format larger media<br />
(theoretically, up to 2 Terabytes).<br />
9. Press the OK button to format, or press the Cancel<br />
button if you decide to cancel.<br />
When you press the OK button, a message will ask you<br />
for confirmation. Press the OK button once again to<br />
execute the Format operation.<br />
You must format a CD‐R/RW disc if you want to use<br />
it for packet writing, or if it has previously been<br />
used by another device.<br />
You do not need to format a CD‐R/RW disc that you<br />
will use to create an audio CD.<br />
You must use the <strong>KRONOS</strong> to format the media.<br />
The <strong>KRONOS</strong> will not correctly recognize media<br />
that has been formatted by another device.<br />
189
Loading & saving data, and creating CDs<br />
Loading data from disk<br />
The types of data that can be loaded from media are<br />
shown in the diagram “Supported file types” on<br />
page 192. (For more details, see “Load selected” on<br />
page 828 of the Parameter <strong>Guide</strong>.)<br />
The Disk mode Load page lets you load data from the<br />
internal disk or any USB 2.0 Mass Storage Device, such<br />
as hard drives, flash media, CD‐R/RW drives, etc.<br />
Loading Songs, sounds, samples, and KARMA GEs together<br />
As an example here, we’ll explain how to load a song<br />
which uses Programs that you’ve edited, Multisamples<br />
that you’ve created, and custom KARMA GEs. In such<br />
cases, it is best to load “all data.”<br />
When loading data, make sure that the Global mode<br />
memory protect setting is unchecked. For more<br />
information, see “Memory protect” on page 185.<br />
1. Make sure that the disk or USB storage media is<br />
ready for you to load data. (See “Media setup” on<br />
page 186.)<br />
2. Press the DISK button to enter Disk mode.<br />
3. Select the Disk–Load page. Press the File tab, and<br />
then the Load tab.<br />
Press Drive Select and select the media from which<br />
you want to load.<br />
4. Navigate to the directory that contains the file you<br />
want to load, and select the .SNG file.<br />
Press the Open button to move to a lower level, or<br />
press the Up button to move to a higher level.<br />
The selected .SNG file will be highlighted.<br />
5. Press the Load button.<br />
Alternatively, you can use the Load Selected command<br />
in the page menu.<br />
A dialog box will appear.<br />
Note: The contents and settings of the dialog box will<br />
differ depending on the type of file that you are<br />
loading.<br />
As described under “Saving memory contents to disk”<br />
on page 187, the <strong>KRONOS</strong> assumes that if .SNG, .PCG,<br />
.KSC, and .KGE files share the same name, they’re<br />
associated with one another. The next few options let<br />
you load these similarly‐named files, if they exist.<br />
6. Check the “Load ********.PCG too” check box.<br />
This loads the Programs, Wave Sequences, Drum Kits,<br />
etc. along with the .SNG file.<br />
7. Use “.PCG Contents” to specify the data that you<br />
want to load from the .PCG file.<br />
You can load only a single bank, if you like. For this<br />
example, we want to all the data in the .PCG file, so<br />
we’ll select All.<br />
8. Check the “Load ********.KGE too” check box.<br />
This loads the user KARMA GEs along with the .SNG<br />
file.<br />
9. Check the “Load ********.KSC too” check box.<br />
This loads the Multisamples, Samples, etc. along with<br />
the .SNG file.<br />
10.Use “.SNG Allocation” to specify whether or not<br />
to erase any Songs currently in memory.<br />
Append will load the song into the song number that<br />
follows the song(s) currently existing in internal<br />
memory, without leaving a vacant number.<br />
Clear will erase all songs from internal memory, and<br />
load the songs into the numbers from which they were<br />
saved.<br />
11.Use “.KSC Allocation” to specify whether or not to<br />
erase any samples currently in memory.<br />
190
Loading data from disk Loading Songs, sounds, samples, and KARMA GEs together<br />
Append will leave all currently‐loaded Sampling<br />
Mode, EXs, and User Sample Bank data intact.<br />
Sampling Mode Multisamples and Samples will be<br />
loaded into the next available vacant numbers<br />
following the existing data.<br />
Clear Sampling Mode Data will erase all<br />
Multisamples and Samples from Sampling Mode, and<br />
load the data in the same configuration with which it<br />
was saved. Existing EXs and User Sample Bank data is<br />
left intact.<br />
Clear All is similar to Clear Sampling Mode Data,<br />
above, but also un‐loads existing EXs and User Sample<br />
Bank data before loading the new .KSC file. This frees<br />
up the most memory for the new .KSC.<br />
You can use the information at the bottom of the dialog<br />
box, including Memory Required, (Memory)<br />
Available, and Enough slots for Samples & MS, to<br />
determine whether or not you need to free up room for<br />
the new .KSC.<br />
12.Set the Load Method as desired.<br />
This sets the preferred way to load the EXs and User<br />
Sample Bank data in the KSC: load it into RAM, or use<br />
Virtual Memory. Note that if the data is extremely<br />
large, and would not fit into RAM regardless of which<br />
other samples were loaded, the data will use Virtual<br />
Memory regardless of this setting.<br />
These settings apply only to EXs and User Sample<br />
Banks; Sampling Mode data is always loaded into<br />
RAM.<br />
RAM: The samples will be loaded into RAM. This has<br />
the advantage of allowing reverse playback.<br />
Virtual Memory: The samples will use Virtual<br />
Memory. This generally allows you to load more large<br />
samples at once. Note that the samples may still<br />
require a significant amount of RAM<br />
KSC Settings: KSCs can store separate load method<br />
settings for each Multisample or Drum Sample, based<br />
on the settings when the KSC was saved. Setting Load<br />
method to KSC Settings uses these individual settings.<br />
13.Press the OK button to load the data.<br />
Never remove or disconnect USB storage devices<br />
while data is being loaded.<br />
Loading multiple files at once<br />
You can use “wild cards” to specify multiple .KMP,<br />
.KSF, .AIF, .WAV, SoundFont 2, Akai Program, and<br />
Akai Sample files, and load them simultaneously. For<br />
more information, see “Loading multiple files at once”<br />
on page 837 of the Parameter <strong>Guide</strong>.<br />
191
Loading & saving data, and creating CDs<br />
Supported file types<br />
DOS file<br />
.PCG file All programs<br />
1 program<br />
bank I-A...F, U-A...GG<br />
1 program<br />
(Grey)<br />
All combinations<br />
1 combination<br />
bank I-A...G, U-A...G<br />
1 combination<br />
DOS directory<br />
(Red)<br />
All drum kits<br />
(User)<br />
1 drum kit<br />
bank INT, U-A...GG<br />
1 drum kit<br />
DOS directory (created by Save SEQ on the <strong>KRONOS</strong>)<br />
(Purple)<br />
All wave<br />
sequences<br />
1 wave sequence<br />
bank INT, U-A...GG<br />
1 wave sequence<br />
DOS directory<br />
(created by Save Sampling Data on the <strong>KRONOS</strong>)<br />
(Grey)<br />
All set lists<br />
1 set list<br />
1 slot<br />
Undefined DOS file<br />
All drum track<br />
patterns<br />
1 drum track<br />
pattern<br />
Global settings<br />
(Blue)<br />
.SNG file 1 song<br />
(000-199)<br />
Track<br />
User pattern<br />
(U00...99)<br />
All regions Region (Red)<br />
DOS file<br />
.KFX file<br />
All effects<br />
All presets (P)<br />
1 effect<br />
All presets (P)<br />
1 effect<br />
1 preset (P)<br />
.MID file<br />
.EXL file<br />
All effects<br />
All presets (U)<br />
1 effect<br />
All presets (U)<br />
1 effect<br />
1 preset (U)<br />
.KCD file<br />
.KGE file<br />
All GEs<br />
1 GE Bank<br />
USER-A...USER-L<br />
1 GE<br />
.SYX file<br />
All Template<br />
1 GE bank Template<br />
USER-A...USER-D<br />
(Grey)<br />
.exsins<br />
.KSC file<br />
Sampling mode<br />
data<br />
All multisamples<br />
1 multisample<br />
.KMP file<br />
1 sample<br />
.KSF file<br />
.KMP file<br />
All un-referenced samples<br />
1 sample<br />
.KSF file<br />
.KSF file<br />
UserBank<br />
.KSC file<br />
EXs and User<br />
Sample Bank data<br />
All multisamples<br />
1 multisample<br />
Sound font<br />
file<br />
All drumsamples<br />
1 drumsample<br />
.AIF file<br />
AKAI S1000/S3000<br />
Partition Volume AKAI format<br />
Program file<br />
.WAV file (16bit)<br />
AKAI format<br />
Sample file<br />
(Purple)<br />
.WAV file (24bit)<br />
192
Loading data from disk<br />
Loading individual banks from a .PCG file<br />
Loading individual banks from a .PCG file<br />
1. Select the .PCG file containing the data you want<br />
to load.<br />
Refer to steps 1–4 of “Loading Songs, sounds, samples,<br />
and KARMA GEs together” on page 190.” Select the<br />
.PCG file in step 5.<br />
2. Press the Load button.<br />
You can load individual banks by using “.PCG<br />
Contents” in the dialog box to select the load‐source<br />
bank, and “To” to select the load‐destination bank.<br />
When you press OK, the source bank’s Programs,<br />
Combinations, Drum Kits, and Wave Sequences will be<br />
loaded into the destination bank. Global setting data<br />
will not be loaded.<br />
If you set “.PCG Contents” to Bank INT–A, and “To” to<br />
Bank INT–A, data will be loaded as follows.<br />
Programs<br />
• Bank INT–A: loaded into Bank INT–A<br />
Combinations<br />
• Bank INT–A: loaded into Bank INT–A<br />
Drum Kits<br />
• INT: loaded into Bank INT<br />
Wave Sequences<br />
• INT: loaded into Bank INT<br />
When data is loaded into a bank that is different than<br />
its original bank, the data (bank, program, pattern, and<br />
kit numbers, etc.) will automatically be reconfigured so<br />
that after loading, the various types of data will<br />
correspond correctly in each mode.<br />
The following data will also be reconfigured<br />
automatically if you have checked “Load .SNG too” (so<br />
that song data is loaded at the same time), the<br />
following data will also be reconfigured automatically<br />
in order to ensure that the song data plays back<br />
correctly.<br />
• The bank of each program used by combinations<br />
• The bank of each drum kit and wave sequence used<br />
by each program<br />
• The bank of the program used by each track of the<br />
song<br />
• If the song contains track/pattern events, the<br />
program banks within these events<br />
Loading data by individual item or bank<br />
The <strong>KRONOS</strong> lets you load programs, combinations,<br />
drum kits, and wave sequences individually or by<br />
individual banks.<br />
This is a convenient way to rearrange combinations in<br />
the order in which you will use them during a live<br />
performance.<br />
Be aware that if you change the order of Programs,<br />
the sounds played by Combinations may also be<br />
affected.<br />
As an example here, we will explain how a<br />
Combination saved in bank INT‐F can be loaded into<br />
INT‐E000.<br />
1. Move to the “Bank INT‐F” directory, and select the<br />
combination that you want to load. (.PCG<br />
file/Combinations/Bank INT‐F/)<br />
The procedure is as follows.<br />
1) Perform steps 1–5 under “Loading Songs, sounds,<br />
samples, and KARMA GEs together” on page 190.<br />
Select the .PCG file containing the data you want to<br />
load (it will be highlighted), and press the Open<br />
button.<br />
2) Press “Combinations” to highlight it, and press<br />
the Open button.<br />
3) Press “Bank F” to highlight it, and press the Open<br />
button.<br />
193
Loading & saving data, and creating CDs<br />
4) Press the scroll bar to find the combination you<br />
want to load, and highlight it in the display.<br />
Alternatively, you could select any file, since the<br />
desired file can be selected later from the dialog box.<br />
Note: When you press the keyboard of the <strong>KRONOS</strong>,<br />
the selected combination will sound. However, the<br />
internal programs will be used as the program of each<br />
timbre.<br />
2. Press the page menu button and select the “Load<br />
Selected” page menu command.<br />
The dialog box will appear.<br />
3. Use the “Combination” (upper line) to select the<br />
load‐source combination, and use “(To)<br />
Combination” (lower line) to specify the<br />
destination combination. For this example, select<br />
INT‐E000.<br />
As shipped from the factory, this Combi location is<br />
empty; it has no name, and makes no sound.<br />
4. Press the OK button to execute loading; the loaded<br />
combination will be assigned to INT‐E000.<br />
194
Creating and playing audio CDs Creating audio CDs<br />
Creating and playing audio CDs<br />
Requires a USB CD-R/RW drive (not included)<br />
If you have an external USB CD‐R/RW drive, you can<br />
sample directly from audio CDs (as well as simply<br />
playing them), and create your own audio CDs.<br />
Creating audio CDs<br />
In conjunction with an external USB CD‐R/RW drive,<br />
you can use the <strong>KRONOS</strong> to create audio CDs of your<br />
music. To do this, you’ll:<br />
• Bounce the completed Songs to WAVE files<br />
• Arrange the WAVE files in a track list, in the order<br />
that you’d like them to appear on the CD<br />
• Burn the track list to a CD<br />
Part 1: Bouncing to disk<br />
If you’re starting with Songs you’ve created in<br />
Sequencer mode, you’ll first need to bounce the Songs<br />
to WAVE files on the internal disk.<br />
1. In Sequencer mode, select the first song that you<br />
want to burn to the CD.<br />
2. Go to the 0–8: Audio In/Sampling page.<br />
3. Select the menu command Bounce All Tracks To<br />
Disk.<br />
A dialog box will appear, showing the file system.<br />
4. Use Drive Select, Open, and Up to select the<br />
directory in which the WAVE file will be saved.<br />
5. Use Name to specify the WAVE file’s name.<br />
6. Press the OK button to start the bounce.<br />
The Song will start playing. Recording will begin and<br />
end automatically, and the resulting stereo WAVE file<br />
will be saved to the disk.<br />
Repeat the steps above for all of the Songs that you’d<br />
like to burn to the CD, and then proceed to Part 2<br />
below.<br />
Make sure that there’s space on the drive<br />
When you create an audio CD, the <strong>KRONOS</strong> first<br />
saves a draft version of the CD onto the same drive<br />
that contains the original WAV files, and then burns<br />
the actual CD. This means that the drive must have<br />
enough free space to write a second, temporary<br />
copy of all the CD’s WAVE files. Make sure that you<br />
have enough space before you start.<br />
Part 2: Making the CD<br />
1. Press the DISK button to enter Disk mode.<br />
2. Go to the Audio CD—Make Audio CD page.<br />
This page lets you select a group of WAVE files to burn<br />
to the audio CD. Each WAVE file will becomes a track<br />
on the CD, and so we’ll call this group of WAVE files<br />
the “track list.” Before you add any files, the track list<br />
will show only “====End====.”<br />
3. Add the WAVE files that you want to write to the<br />
CD.<br />
Select “====End====” (it will be highlighted), and<br />
press the Insert button.<br />
The Insert Track dialog box will appear.<br />
Use the drive select, Open and Up buttons to go to<br />
the directory that contains the WAVE file, and select<br />
the WAVE file that you want to add to the list.<br />
You can press the Play button to play back the<br />
sample for auditioning. Alternatively, you can press<br />
the SAMPLING START/STOP switch to play it.<br />
If you have selected a WAVE file with a sampling<br />
frequency other than 44.1 kHz or 48 kHz, it will not<br />
be possible to press the Insert button.<br />
48 kHz WAVE files will be automatically converted<br />
to 44.1 kHz when you use the Write to CD<br />
command.<br />
To add the file, press the Insert button.<br />
You can continue adding files until you press the<br />
Exit button. The files will be added to the track list<br />
in the order in which you selected them. If you want<br />
195
Loading & saving data, and creating CDs<br />
to add all the WAVE files in the directory, press the<br />
Insert All button.<br />
Note: If you check the Multiple Select option, you’ll<br />
be able to select multiple WAVE files and insert<br />
them in a single operation.<br />
When you have finished adding files to the list,<br />
press the Exit button to close the dialog box.<br />
Notice that the WAVE files have been added to the<br />
track list.<br />
You can also use the Play button to play any 44.1kHz<br />
or 48kHz WAVE file.<br />
To add other WAVE files to the track list, press the<br />
Insert button once again.<br />
If you want to add another track, select the WAVE file<br />
that follows the track you want to add. If you want to<br />
add the track to the end of the track list, select<br />
“====End====.” Then press the Insert button.<br />
To delete a WAVE file from the track list, select the<br />
WAVE file that you want to delete, and press the Cut<br />
button. Subsequent tracks will be moved forward in<br />
the list.<br />
Note: For more details on other editing operations,<br />
please see “1–1c: Drive Select, Command buttons” on<br />
page 824 of the Parameter <strong>Guide</strong>, and “Swap Track”<br />
on page 854 of the Parameter <strong>Guide</strong>.<br />
4. Insert a blank CD‐R or CD‐RW disk into the drive.<br />
In the Make Audio CD page, use Drive Select to select<br />
the external USB CD‐R/RW drive. The CD‐R/RW drive<br />
is shown as “CDD: Blank Disc.”<br />
An audio CD cannot be created on a disc that<br />
contains data other than audio (e.g., files). In this<br />
case, it will not be possible to select the menu<br />
commands Write to CD or Finalize Audio CD.<br />
Note: Since some audio CD players are unable to play<br />
back CD‐RW media, we recommend that you use CD‐<br />
R media for audio CDs.<br />
5. Select the menu command Write to CD to open the<br />
dialog box, and specify how the CD will be<br />
written.<br />
Use Speed to set the writing speed. This will indicate<br />
the speeds supported by the CD‐R/RW drive you are<br />
using. In this example, set the Speed to the lowest<br />
value available (such as 1x).<br />
In some cases, faster speeds may cause write errors.<br />
Use Mode to specify the writing method.<br />
Note: Depending on the drive you are using, it may not<br />
be possible to write at the specified speed. We<br />
recommend that the first time you write, you select<br />
Test to perform a writing test in order to determine the<br />
speed capabilities of your drive. Test will not write<br />
data to the CD‐R/RW media, but will perform all other<br />
processing just as when data is actually written. If an<br />
error occurs, the display will show the message “Error<br />
in writing to medium.”<br />
Press the OK button to execute the writing test.<br />
After verifying that data can be written correctly at the<br />
specified speed, select Write.<br />
Execute finalize too specifies whether Finalization will<br />
be executed after the audio tracks have been written to<br />
the CD‐R/RW media. If finalization has been executed,<br />
the disc can be played back on a CD player, but it will<br />
no longer be possible to add more tracks.<br />
Note: If you only want to execute finalization, use the<br />
Finalize Audio CD command.<br />
6. When you are ready to write to the CD‐R/RW<br />
media, or to execute a writing test, press the OK<br />
button. To cancel without executing, press the<br />
Cancel button.<br />
When you press the OK button, the “Obey<br />
Copyright Rules” dialog box will appear.<br />
7. Carefully read “COPYRIGHT WARNING” on<br />
page 3 of the Quick Start <strong>Guide</strong>, and if you<br />
consent to the terms, press the OK button to begin<br />
burning the CD. If you do not consent to the terms,<br />
press the Cancel button to cancel the operation.<br />
In order to avoid errors, do not subject the drive to<br />
physical shock or vibration while CD‐R/RW media<br />
is being written.<br />
Saving Track Lists<br />
The track list will be lost when the power is turned off.<br />
If you want to keep this data, you must save it.<br />
1. In the Save page, select the directory in which you<br />
want to save the track list.<br />
2. Select the page menu command “Save Audio CD<br />
Track List” to open the dialog box.<br />
3. Press the OK button to save the data, or press the<br />
Cancel button to cancel without saving.<br />
196
Creating and playing audio CDs Playing audio CDs<br />
Playing audio CDs<br />
You can play audio CDs–including CDs you’ve<br />
created–directly on the <strong>KRONOS</strong>, in conjunction with<br />
an external USB CD‐R/RW drive.<br />
To do so:<br />
1. Press the Play Audio CD tab to go to the Play<br />
Audio CD page.<br />
2. In Drive Select, select your USB CD‐R/RW drive.<br />
Drive Select will indicate Audio CD.<br />
3. To allow monitoring, set the CD‐R/RW Drive<br />
Audio Input as follows.<br />
LEFT: Bus (IFX/Indiv.) L/R, FX Ctrl Bus Off, REC<br />
Bus Off, Send1/Send2 000, Pan L000, Level 127<br />
RIGHT: Bus (IFX/Indiv.) L/R, FX Ctrl Bus Off, REC<br />
Bus Off, Send1/Send2 000, Pan R127, Level 127<br />
Volume: 127<br />
4. Use Track to select the track, and press the<br />
SEQUENCER START/STOP switch to begin<br />
playback.<br />
197
Loading & saving data, and creating CDs<br />
Other disk operations<br />
Setting the date and time<br />
<strong>KRONOS</strong> has an internal calendar, which is used to<br />
record the date and time when you save data. You can<br />
set the date and time by using the Disk Utility page’s<br />
Set Date/Time menu command.<br />
You will need make these settings after you purchase<br />
the <strong>KRONOS</strong>, and after replacing the calendar backup<br />
battery.<br />
1. Press the DISK button to enter Disk mode.<br />
2. Select the Disk–Utility page. Press the File tab,<br />
and then the Utility tab.<br />
3. Open the page menu, and select the Set Date/Time<br />
command.<br />
The following dialog box will appear.<br />
4. Use the VALUE controllers to set the correct year,<br />
month, day, hour, minute, and second.<br />
5. Press the OK button.<br />
If the calendar backup battery runs low, the<br />
following message will appear in the LCD screen:<br />
“The clock battery voltage is low. Please replace the<br />
battery, and set the date and time in Disk mode”<br />
If the calendar backup battery runs down<br />
completely, the calendar will be initialized, and the<br />
date and time will not be recorded correctly. Your<br />
<strong>Korg</strong> Distributor can help you find a service center<br />
to replace the battery.<br />
198
Using Effects<br />
Effects overview<br />
Effects basics<br />
The <strong>KRONOS</strong> provides 12 insert effects, two master<br />
effects, and two total effects, together with a mixer that<br />
controls the routing of these effects. All of these are<br />
stereo in/out.<br />
Specific parameters of these effects can also be<br />
controlled in real time from the <strong>KRONOS</strong>’ controllers<br />
or via MIDI messages using Dynamic Modulation<br />
(Dmod), by MIDI/Tempo Sync, or by using a common<br />
LFO or the Vector EG to apply synchronized change to<br />
differing modulation effects.<br />
Effect types<br />
You can choose from 185 different effects in the<br />
following categories:<br />
Effect types<br />
Dynamics:<br />
000…010<br />
EQ/Filter:<br />
011…026<br />
OD/Amp/Mic:<br />
027…039<br />
Cho/Fln/Phs:<br />
040…054<br />
Mod/P.Shift:<br />
055…076<br />
Delay:<br />
077…099<br />
Reverb/ER:<br />
100…108<br />
Mono-Mono:<br />
109…140<br />
Mono/Mono:<br />
141…185<br />
Effects which control volume, such as<br />
compressors, limiter, and gates<br />
Effects which control frequency content, such<br />
as EQ, multi-mode filter, exciter, and wah<br />
Overdrive and amp modeling effects such as<br />
guitar/bass amps and mic preamps<br />
Choruses, Flangers, Phasers, and other pitch<br />
and phase modulation effects<br />
Other modulation effects such as tremolo and<br />
rotary speaker, and pitch shifters<br />
Delays<br />
Reverb and early reflections<br />
Chains of two mono effects in series<br />
Dual Mono parallel effects, with independent<br />
mono effects for the left and right inputs<br />
Please note that power used by the effects may<br />
sometimes have an impact on the available number of<br />
voices (although generally only in extreme conditions).<br />
For more information, see “About polyphony” on<br />
page 16.<br />
What is REMs * ?<br />
(Resonant structure and Electronic circuit<br />
Modeling System) is <strong>Korg</strong>’s proprietary technology for<br />
digitally recreating the numerous factors that produce<br />
and influence a sound, ranging from the soundproduction<br />
mechanisms of acoustic instruments and<br />
electric/electronic musical instruments, to the<br />
resonances of an instrument body or speaker cabinet,<br />
the sound field in which the instrument is played, the<br />
propagation route of the sound, the electrical and<br />
acoustic response of mics and speakers, and the<br />
changes produced by vacuum tubes and transistors.<br />
Maximum number of effects and<br />
maximum voice polyphony<br />
For each effect IFX1–12, MFX 1 and 2, and TFX 1 and 2,<br />
you are free to choose and use any of 185 types of<br />
effect. There is no limitation on the maximum number<br />
or type of effects you can use. During Smooth Sound<br />
Transitions, the <strong>KRONOS</strong> may use up to 34 effects at<br />
once (including the Set List EQ).<br />
However, a certain amount of digital processing<br />
capability must be used in order to produce each effect.<br />
The Performance Meters page shows the amount of<br />
processing power currently being used. You can find<br />
this on the Perf Meters tab of P0 in Program,<br />
Combination, and Sequencer modes.<br />
199
Using Effects<br />
Effect I/O<br />
Insert effects<br />
Insert Effects (IFX 1–12) are stereo‐in/stereo‐out. If you<br />
set Wet/Dry to Dry, the input signal will pass through<br />
without being processed by the effect. If you set<br />
Wet/Dry to Wet, the processed signal will be output in<br />
one of the following ways:<br />
Selecting “000: No Effect” will mute the output. The<br />
processed signal will be output in one of the following<br />
ways, according to the type of effects 001–185.<br />
Wet<br />
Mono In - Mono Out<br />
Mono In - Stereo Out<br />
+<br />
+<br />
Effect<br />
Effect<br />
Mono In - Mono Out<br />
+<br />
Effect<br />
Stereo In - Stereo Out<br />
Effect<br />
Effect<br />
Wet<br />
Master Effects<br />
Mono In - Stereo Out<br />
Stereo In - Stereo Out<br />
The I/Os of Master Effects MFX1 and MFX2 are stereoin/stereo‐out.<br />
Send1 and Send2 determine the send<br />
level to the Master Effects.<br />
Master effects will not output the Dry (unprocessed)<br />
signal specified in Wet/Dry. Only the Wet (processed)<br />
signal will be output. The output signals from the<br />
Master Effects are routed to the L/R bus with the<br />
output level specified by Return1 and Return2. These<br />
output signals are mixed with the output signals from<br />
the bus specified by Bus Select (P8: “Routing” page in<br />
each mode) L/R, or with the output signals from the<br />
bus specified by Bus Select (“Insert FX” page in each<br />
mode) L/R, then routed to the total effect.<br />
+<br />
Effect<br />
Effect<br />
Effect<br />
Total Effects<br />
The total effects TFX1 and TFX2 are stereo‐in/stereoout.<br />
The Dry (unprocessed) side of the Wet/Dry<br />
parameter sends the stereo input sound directly to the<br />
stereo output. The way in which the Wet (processed)<br />
side is output depends on the type of effect, as follows.<br />
Wet<br />
Note: The Parameter <strong>Guide</strong> includes block diagrams for<br />
each individual effect, which include the effect’s<br />
input/output structure.<br />
Set List EQ<br />
Mono In - Mono Out<br />
Mono In - Stereo Out<br />
Stereo In - Stereo Out<br />
Set Lists have an additional effects slot not available in<br />
the other modes: a dedicated nine‐band graphic EQ<br />
applied to the sound after TFX2, which tailors the<br />
sound from the main stereo outputs (including the<br />
analog L/R outputs, S/P DIF, and USB).<br />
For more information, see “Graphic EQ” on page 119.<br />
+<br />
+<br />
Effect<br />
Effect<br />
Effect<br />
Effect<br />
Effects in each mode<br />
Program mode<br />
For HD‐1 Programs, you can use insert effects to<br />
process the final sound in the same way that you use<br />
the Filter, Driver, Amplifier, and EQ (equalizer) to<br />
process the sound from the oscillators (OSC 1 & 2).<br />
Then the master effects are used to create overall<br />
ambience such as reverb, and use the total effects to<br />
make final adjustments. All of these settings can be<br />
made independently for each Program.<br />
EXi Programs may have a different filter and amp<br />
structure for each type, but you can also apply insert<br />
effects, master effects, and total effects to EXi 1 & 2, just<br />
as for OSC 1 & 2 an HD‐1 Program.<br />
In both HD‐1 and EXi Programs, the Drum Track also<br />
has its own independent routing to the effects.<br />
Combination and Sequencer modes<br />
In Combination and Sequencer modes, you can use the<br />
track EQ and insert effects to process the program<br />
sound (and audio track sound) of each timbre/track.<br />
Program mode<br />
Oscillator1 Filter1 Driver1 Amplifier1<br />
Send<br />
Master Effect 1, 2<br />
Return<br />
Oscillator2 Filter2 Driver2 Amplifier2 EQ Insert Effect 1–12 Total Effect 1–12<br />
OUTPUT<br />
L/MONO, R<br />
Drum Track<br />
EQ<br />
200
Effects overview<br />
Effects in each mode<br />
Then you can use the master effects to create overall<br />
ambience, and use the total effects to make final<br />
adjustments.<br />
In Combination mode you can make these settings for<br />
each combination, and in Sequencer mode you can<br />
make them for each song.<br />
In Sequencer mode, you can switch between effects or<br />
modify the effect parameters and record these changes,<br />
so that effects will switch automatically or effect<br />
parameters will be modified automatically as the song<br />
plays back.<br />
Sampling mode<br />
In Sampling mode, the analog, S/P DIF, and USB audio<br />
inputs, as well as playback from a USB CD drive, can<br />
be processed by insert effects, master effects, and total<br />
effects, and then sampled. Use the P0: Recording–<br />
Audio Input page to make audio input settings for<br />
Sampling mode. These settings apply only to Sampling<br />
mode.<br />
Samples that you’ve assigned as a multisample can<br />
also be processed by the insert effects, master effects,<br />
and total effects, and then resampled.<br />
In Sequencer mode you can also use the effects when<br />
recording external audio sources to audio tracks.<br />
Use the P0– Audio Input/Sampling page of each mode<br />
to make audio input settings. Alternatively, you can<br />
check Use Global Setting and make these settings in<br />
the Global mode P0: Basic Setup– Audio page.<br />
Normally you will leave Use Global Setting checked.<br />
Uncheck this if you want programs and combinations<br />
to use their own settings. For example when writing<br />
the program as a vocoder effect program.<br />
When effects are applied to the audio inputs, certain<br />
effect types or parameter settings may cause<br />
oscillation to occur. If this occurs, adjust the input<br />
level, output level, or effect parameters. Please be<br />
aware of this particularly when using an effect that<br />
has a high gain.<br />
Audio Inputs<br />
You can also use audio from the analog, S/P DIF, and<br />
USB audio inputs in Programs, Combinations, and<br />
Songs.<br />
You can apply the insert effects, master effects, and<br />
total effects to external audio sources and sample<br />
them, or use the <strong>KRONOS</strong> as a 6‐in (AUDIO INPUT 1‐<br />
2, S/P DIF IN L, R, and USB) 6‐out effect processor.<br />
You can also use an external mic input to control a<br />
vocoder effect (093: Vocoder), and modulate the<br />
internal sounds. For examples, see “Vocoder (Program<br />
mode)” on page 861 of the Parameter <strong>Guide</strong> and<br />
“Rhythmic Vocoder (Combination mode)” on page 862<br />
of the Parameter <strong>Guide</strong>.<br />
Combination and Sequencer<br />
modes<br />
Timbre 1 /MIDI Track 1<br />
EQ<br />
Send<br />
Master Effect 1, 2<br />
Return<br />
Insert Effect 1–12 Total Effect 1–12<br />
OUTPUT<br />
L/MONO, R<br />
Timbre 16 /MIDI Track 16<br />
EQ<br />
Audio Track 1<br />
EQ<br />
Audio Track 16<br />
EQ<br />
Sampling mode<br />
Send<br />
Master Effect 1, 2<br />
Return<br />
AUDIO INPUT (1, 2)<br />
USB B (1, 2)<br />
S/P DIF IN (L, R)<br />
Audio CD<br />
Insert Effect 1–12 Total Effect 1–12<br />
Sample<br />
Recording<br />
Send<br />
Master Effect 1, 2<br />
Return<br />
Sampling<br />
EQ Insert Effect 1–12 Total Effect 1–12<br />
Resampling<br />
Audio Input<br />
Oscillator1 Filter1 Driver1 Amplifier1<br />
Send<br />
Master Effect 1, 2<br />
Return<br />
Oscillator2 Filter2 Driver2 Amplifier2 EQ Insert Effect 1–12 Total Effect 1–12<br />
OUTPUT<br />
L/MONO, R<br />
AUDIO INPUT (1, 2)<br />
USB B (1, 2)<br />
S/P DIF IN (L, R)<br />
201
Using Effects<br />
Effects selection and routing<br />
The insert effects, master effects, and total effects have<br />
the same structure in all modes, but the routing<br />
settings will determine how the oscillators of a<br />
Program, timbres of a Combination, or tracks of a Song<br />
will be sent to each insert effect, master effect or total<br />
effect. In the pages that follow, we will explain how<br />
you can make routing settings and effect settings in<br />
each mode.<br />
Using effects in Programs<br />
Routing to IFX, outputs, and buses<br />
1. Go to the Program P8: Insert Effect– Routing page.<br />
5. REC Bus sends the oscillator 1 and 2 output to the<br />
REC buses.<br />
In the P0– Audio Input/Sampling page, you can set<br />
the Sampling Setup Source Bus to a REC bus, and<br />
sample the signal being sent to the REC bus.<br />
Normally you will turn this Off, since you will<br />
usually set Source Bus to L/R when sampling the<br />
output of oscillator 1 and 2.<br />
Drum Track routing<br />
The Drum Track routing is controlled separately from<br />
the main Program. The options are very similar to<br />
those for the main Program, as described above. The<br />
Drum Track routing parameters are on the Program<br />
P1: Basic/Vector Drum Track page (P4 in EXi<br />
Programs).<br />
202<br />
2. Use Bus Select (IFX/Indiv. Out Assign) to specify<br />
the bus to which the oscillator output will be sent.<br />
If you want the oscillator output to be input to<br />
insert effect 1, choose IFX1.<br />
L/R: The output will not be sent to the total effects.<br />
After passing through the total effect, the sound will<br />
be sent to AUDIO OUTPUT (MAIN) L/MONO and<br />
R.<br />
IFX1–12: The output will be sent to insert effect IFX<br />
1–12.<br />
1–4, 1/2–3/4: The output will be sent to AUDIO<br />
OUTPUT (INDIVIDUAL) 1–4. It will not be sent to<br />
the insert effects, the master effects, or the total<br />
effects.<br />
Off: The output will not be sent to AUDIO<br />
OUTPUT (MAIN) L/MONO, R, or to<br />
(INDIVIDUAL) 1–4. Choose this if you want the<br />
signal to be series‐connected to the master effects at<br />
the send levels specified by “Send 1 (MFX1)” and<br />
“Send 2 (MFX2).”<br />
3. OSC MFX Send specifies the send level from each<br />
oscillator to the master effects.<br />
This can be set only when “Bus Select<br />
(IFX/Indiv.Out Assign)” is either L/R or Off.<br />
If “Bus Select (IFX/Indiv.Out Assign)” is set to IFX1–<br />
12, the send level to the master effects is set by<br />
Send1 and Send2 (Insert FX page) after the signal<br />
passes through the insert effects.<br />
4. “FX Control Bus (All OSCs to)” sends the<br />
oscillator 1 and 2 output to the FX Control bus. Use<br />
this if you want the audio input to the effect to be<br />
controlled by a different sound.<br />
You can use the two FX Control buses to control<br />
effects freely.<br />
Insert effects<br />
1. Go to the Insert FX page.<br />
2. Choose the effect type that you want to use for<br />
each insert effect IFX1–12.<br />
When you press the popup button, all effects will be<br />
displayed, organized into nine categories. Use the<br />
pages located at the left to select a category, and<br />
select an effect from that category on the LCD<br />
screen.<br />
You can use the “Copy Insert Effect” page menu<br />
command to copy effect settings from another<br />
program etc. Also, you can use “Swap Insert Effect”<br />
to exchange (for example) IFX1 and IFX12.<br />
3. Press the On/Off button to turn on the insert<br />
effect.<br />
Each time you press the button, the insert effect will<br />
be switched on/off. When Off, the result will be the<br />
same as when 000: No Effect is selected. The input<br />
sound will be output without change.
Effects selection and routing<br />
Using effects in Programs<br />
4. Make Chain settings.<br />
If the Chain check box is checked, the insert effect<br />
will be connected in series. Since the output of the<br />
oscillator is being sent to IFX1 in step 2, making<br />
settings as shown in the diagram step 6 would<br />
connect all five insertion effects IFX1 → IFX2 →<br />
IFX3 → IFX4 → IFX5 in series, so that these effects<br />
would be inserted into the output of the oscillator.<br />
5. Make settings for Pan (CC#8), Bus Sel. (Bus<br />
Select), Send 1, Send 2, REC Bus and Ctrl Bus for<br />
the sound after it has passed through the insert<br />
effects.<br />
If you’ve specified a chain, the settings that follow<br />
the last IFX in the chain will be valid (except for<br />
“Ctrl Bus”).<br />
Pan: Sets the pan of the IFX output.<br />
Bus Sel. (Bus Select): Specifies the output<br />
destination. Normally you will set this to L/R. If you<br />
wish to send the sound that has passed through the<br />
insert effects to AUDIO OUTPUT (INDIVIDUAL)<br />
1–4, select 1–4, 1/2, or 3/4.<br />
Send 1, Send 2: Sets the send levels to the master<br />
effects. For this example, set this to 127.<br />
Ctrl Bus: The FX Control Buses lets you create<br />
effects “sidechains.” Sidechains let you control an<br />
effect with one audio signal (the sidechain), while<br />
the effect processes a completely different audio<br />
signal. This is convenient for use with vocoders,<br />
compressors and limiters, gates, etc. For more<br />
information, see “FX Control Buses” on page 860 of<br />
the Parameter <strong>Guide</strong>.<br />
REC Bus: The sound processed by the insert effect<br />
will be sent to the REC bus. In the P0– Audio<br />
Input/Sampling page, you can set the Sampling<br />
Setup Source Bus to a REC bus, and sample the<br />
signal that is sent to the REC bus. Use this if you<br />
want to sample only the sound of an audio input<br />
source being processed by an insert effect (and not<br />
sample the sound of the oscillator output).<br />
Alternatively, the direct sound from the audio<br />
inputs can be mixed with the sound processed by an<br />
insert effect, sent to a REC bus, and sampled.<br />
6. Go to the P8: Insert Effect– Insert FX page, and edit<br />
the parameters of the insert effect you selected.<br />
Press the IFX 1–12 tab, use the tabs at the left to<br />
select IFX1–12, and edit the effect parameters.<br />
Effect 1 On/Off: Turns the insert effect on/off. This<br />
is linked with the on/off setting in the Insert FX<br />
page.<br />
P (Effect Preset): Selects an effect preset. The<br />
<strong>KRONOS</strong>’ internal memory contains “effect<br />
presets” which are parameter settings for each effect<br />
from 001: St.Dyna Compressor through 185:<br />
Mt.BPM Dly//Mt.BPM Dly.<br />
Effect parameters you edit are saved as part of each<br />
program, but effect presets allow you to save<br />
favorite parameter settings for each effect. For more<br />
information, see “Effect Presets” on page 211.<br />
Wet/Dry<br />
For details on the individual effects, see:<br />
• “Dynamics” on page 889 of the Parameter <strong>Guide</strong><br />
• “EQ and Filters” on page 902 of the Parameter<br />
<strong>Guide</strong><br />
• “Overdrive, Amp models, and Mic models” on<br />
page 918 of the Parameter <strong>Guide</strong><br />
• “Chorus, Flanger, and Phaser” on page 927 of the<br />
Parameter <strong>Guide</strong><br />
• “Modulation and Pitch Shift” on page 940 of the<br />
Parameter <strong>Guide</strong><br />
• “Delay” on page 961 of the Parameter <strong>Guide</strong><br />
• “Reverb and Early Reflections” on page 983 of the<br />
Parameter <strong>Guide</strong><br />
• “Mono‐Mono Serial” on page 988 of the Parameter<br />
<strong>Guide</strong><br />
• “Mono/Mono Parallel” on page 1004 of the<br />
Parameter <strong>Guide</strong><br />
Master effects<br />
Effect On/Off<br />
Effect Parameters<br />
P (Effect preset)<br />
The input levels to the master effects are set by the<br />
Send 1 & 2 levels. If Send 1 & 2 are zero, the master<br />
effects will not be heard. Send 1 goes to MFX1, and<br />
Send 2 goes to MFX2.<br />
1. Go to the Program P9: Master/Total Effect–<br />
Routing page.<br />
2. In MFX1 and MFX2, select the type of each master<br />
effect.<br />
203
Using Effects<br />
The procedure is the same as when selecting an<br />
insert effect.<br />
3. Press the On/Off button to turn on the master<br />
effect.<br />
Each time you press the button, the master effect<br />
will be switched on/off. When Off, the output of the<br />
master effect will be muted.<br />
4. Use “Return 1” and “Return 2” to adjust the output<br />
levels of the master effects.<br />
Note: For each effect, the Wet value of the Wet/Dry<br />
parameter is the output level at the effect. The<br />
return value is multiplied with this (“Return” = 127<br />
will be x1.0) to determine the actual output level of<br />
the master effect.<br />
5. Select the MFX1 and MFX2 pages, and set the<br />
parameters for each selected effect as desired.<br />
Total Effects<br />
If you use Bus Select (IFX/Indiv.Out Assign) to choose<br />
L/R as the oscillator output, or if you set the post‐IFX<br />
Bus Select to L/R, the signal will go through the total<br />
effect.<br />
The output from the master effects is sent to the total<br />
effects via the Return 1 and Return 2 settings on the<br />
Program P9: Master/Total Effect– Routing page.<br />
After being processed through the total effects, the<br />
signal goes to the AUDIO OUTPUT (MAIN) L/MONO<br />
and R outputs.<br />
1. Go to the Program P9: Master/Total Effect–<br />
Routing page.<br />
2. Choose the desired total effect for TFX1 and TFX2.<br />
The procedure is the same as when selecting an<br />
insert effect. (See step 7)<br />
3. Press the On/Off button to turn the total effects on.<br />
The total effect will be switched on/off each time<br />
you press the button. If this is Off, the result will be<br />
the same as if 000: No Effect is selected. The input<br />
sound will be output without change.<br />
4. Access the TFX1 or TFX2 pages, and edit the<br />
parameters of each effect to adjust the final sound<br />
as desired.<br />
For details on the “Using effects in Programs” step<br />
11.<br />
Using effects in Combinations and Songs<br />
In Combination, and Sequencer modes, you can<br />
specify the routing of each timbre/track to the insert<br />
effects, master effects and total effects. These settings<br />
are made in the same way in each of these modes. We<br />
will be using the example of Combination mode in our<br />
explanation here.<br />
Routing to IFX, outputs, and buses<br />
1. Go to the Combination P8: Insert Effect– Routing1<br />
page.<br />
2. Use “Bus Select (IFX/Indiv.Out Assign)” to specify<br />
the bus to which each timbre will be output.<br />
Choose IFX1 if you want to send the output of a<br />
timbre to insert effect 1.<br />
The routing, insert effects, and chain settings are<br />
shown graphically in the upper part of the display<br />
screen. In this example, T01 (timbre 1) uses IFX1 and<br />
2. T02 uses IFX2, T03 uses IFX3 and 4, T02 and T05<br />
use IFX4, and T06 and T07 use IFX5.<br />
3. Use Send1 and Send2 to specify the send level of<br />
each timbre to the master effects.<br />
This can be set only if “Bus Select (IFX/Indiv.Out<br />
Assign)” is set to L/R or Off.<br />
Note: The actual send level is determined by<br />
multiplying this by the “Send 1” or “Send 2”<br />
settings for oscillators 1 and 2 within the program<br />
selected by the timbre. If the program parameter<br />
“Send 1” or “Send 2” is set to 0, the resulting level<br />
will still be 0 even if you raise this send level.<br />
If “Bus Select (IFX/Indiv.Out Assign)” is set to IFX1–<br />
12, the send levels to the master effects are set by<br />
Send1 and Send2 (Insert FX page) following the<br />
insert effects.<br />
4. Go to the Combination P8: Insert Effect– Routing 2<br />
page.<br />
Bus Select (IFX/Indiv. Out Assign) is the same as in<br />
the Routing 1 page. You can set it from either page.<br />
FX Control Bus sends the output of the timbre to an<br />
FX Control bus. Use this when you want the audio<br />
input to an effect to be controlled by another sound.<br />
There are two FX Control buses, which gives you a<br />
great deal of freedom for controlling effects freely.<br />
REC Bus sends the output of the timbre to a REC<br />
bus. In the P0– Audio Input/Sampling page, you can<br />
set the Sampling Setup Source Bus to a REC bus,<br />
and sample the signal that is sent to the REC bus.<br />
Use this if you want to sample only the sound of a<br />
specific timbre.<br />
Note: Sequencer mode has settings for MIDI Routing<br />
1/2 and Audio Routing 1/2. These specify the effect<br />
routing for MIDI tracks and audio tracks.<br />
In Sequencer mode, you can also choose a REC bus<br />
as the REC Source for each track in the P0– Audio<br />
204
Effects selection and routing<br />
Using effects in Combinations and Songs<br />
Track Mixer page, so that the signals sent to the REC<br />
bus(es) can be recorded to the disk.<br />
Insert effects<br />
Continuing from the above:<br />
1. Go to the Combination P8: Insert Effect– Insert FX<br />
page.<br />
2. Choose the effect type that you want to use for<br />
each insert effect IFX1–12.<br />
Press the popup button, and choose an effect from<br />
the nine categories.<br />
3. Press the On/Off button to turn on the insert<br />
effect.<br />
Each time you press the button, the insert effect will<br />
be switched on/off. When Off, the result will be the<br />
same as when 000: No Effect is selected. The input<br />
sound will be output without change.<br />
4. Make Chain settings.<br />
If the Chain check box is checked, the insert effect<br />
will be connected in series.<br />
Make settings for Pan (CC#8), “Bus Sel. (Bus<br />
Select),” “Send 1,” “Send 2,” REC Bus and “Ctrl<br />
Bus” for the sound after it has passed through the<br />
insert effects.<br />
If you’ve specified a chain, the settings that follow<br />
the last IFX in the chain will be valid (except for<br />
“Ctrl Bus”).<br />
Pan: Sets the pan.<br />
Bus Sel. (Bus Select): Specifies the output<br />
destination. Normally you will set this to L/R. If you<br />
wish to send the sound that has passed through the<br />
insert effects to AUDIO OUTPUT (INDIVIDUAL)<br />
1–4, select 1–4, 1/2, or 3/4.<br />
Send 1, Send 2: Sets the send levels to the master<br />
effects. For this example, set this to 127.<br />
Ctrl Bus: The FX Control Buses lets you create<br />
effects “sidechains.” Sidechains let you control an<br />
effect with one audio signal (the sidechain), while<br />
the effect processes a completely different audio<br />
signal. This is convenient for use with vocoders,<br />
compressors and limiters, gates, etc. For more<br />
information, see “FX Control Buses” on page 860 of<br />
the Parameter <strong>Guide</strong>.<br />
REC Bus: The IFX output will go to the REC bus. In<br />
the P0– Audio Input/Sampling page, you can set the<br />
Sampling Setup Source Bus to a REC bus, and<br />
sample the signal that is sent to the REC bus. Use<br />
this if you want to sample only the sound of an<br />
audio input source being processed by an insert<br />
effect (and not sample the sound of the oscillator<br />
output). You can also use this if you want to sample<br />
only a specific timbre. Alternatively, the direct<br />
sound from the audio inputs can be mixed with the<br />
sound processed by an insert effect, sent to a REC<br />
bus, and sampled.<br />
Note: In Sequencer mode, you can also choose a REC<br />
bus as the REC Source for each track in the P0–<br />
Audio Track Mixer page, so that the signals sent to<br />
the REC bus(es) can be recorded to the disk.<br />
You can use MIDI to control dynamic modulation<br />
(Dmod) for each effect, the post‐IFX pan (CC#8),<br />
and Send 1 and Send 2.<br />
An asterisk “*” is shown at the right of Ch01–Ch16<br />
for the channel number of tracks routed to IFX. If<br />
you’ve routed multiple tracks that have differing<br />
MIDI channel settings, this specifies the channel on<br />
which they will be controlled.<br />
5. Go to the IFX1–12 pages to edit the individual<br />
effect parameters.<br />
For more details, see step 6 under “Using effects in<br />
Programs,” beginning on page 202.<br />
Master effects and Total effects<br />
These settings can be made in the same way as in<br />
“Using effects in Programs” (p.203).<br />
You can control these effects via MIDI on the “Ctrl<br />
Ch.” The specified MIDI channel will control<br />
dynamic modulation (Dmod) for the Master and<br />
Total Effects.<br />
205
Using Effects<br />
Using effects in Sampling mode<br />
In Sampling mode, you can apply effects to external<br />
audio sources from the AUDIO INPUT 1–2 and<br />
S/P DIF IN jacks, and sample the result. You can also<br />
apply effects to the audio from a USB audio CD, and<br />
sample the result. It’s also possible to apply effects to a<br />
multisample and resample the result.<br />
Routing an external input<br />
1. Go to the Sampling P0: Recording– Audio Input<br />
page.<br />
By selecting a REC bus as the “Source Bus,” you can<br />
sample the signal thatʹs being sent to the REC bus.<br />
Normally when sampling in this mode, you will<br />
turn this Off, since the Source Bus will be set to L<br />
and R.<br />
Insert effects<br />
1. Go to the Insert FX page.<br />
2. Use Bus Select (IFX/Indiv.) to specify the bus to<br />
which each audio input will be sent.<br />
For example if you want the signal from a device<br />
connected to AUDIO INPUT 1 to be input to insert<br />
effect 1, set the INPUT 1 Bus Select (IFX/Indiv.) to<br />
IFX1.<br />
3. Use Send1 and Send2 to specify the send level of<br />
each timbre to the master effects.<br />
This can be set only if Bus Select (IFX/Indiv.) is set<br />
to L/R or Off.<br />
If Bus Select (IFX/Indiv.) is set to IFX1–12, the send<br />
levels to the master effects are set by Send1 and<br />
Send2 (Insert FX page) following the insert effects.<br />
4. Set PLAY/MUTE and Solo On/Off as desired. You<br />
can use the control surface to make these settings.<br />
5. Use Pan to set the panning of the audio input.<br />
If you’re inputting a stereo audio source, you will<br />
normally set the inputs to L000 and R127<br />
respectively.<br />
6. Use Level to adjust the level of the audio input.<br />
Normally you will leave this at 127.<br />
7. FX Control Bus sends the output of the timbre to<br />
an FX Control bus.<br />
The FX Control Buses lets you create effects<br />
“sidechains.” Sidechains let you control an effect<br />
with one audio signal (the sidechain), while the<br />
effect processes a completely different audio signal.<br />
This is convenient for use with vocoders,<br />
compressors and limiters, gates, etc. For more<br />
information, see “FX Control Buses” on page 860 of<br />
the Parameter <strong>Guide</strong>.<br />
8. REC Bus sends the audio input to a REC bus.<br />
2. Choose the insert effect that you want to use on<br />
the audio input.<br />
Press the popup button, and choose an effect from<br />
the nine categories.<br />
3. Press the On/Off button to turn on the insert<br />
effect.<br />
Each time you press the button, the insert effect will<br />
be switched on/off. When Off, the result will be the<br />
same as when 000: No Effect is selected. The input<br />
sound will be output without change.<br />
4. Make Chain settings.<br />
If the Chain check box is checked, the insert effect<br />
will be connected in series.<br />
5. Make settings for Pan (CC#8), “Bus Sel. (Bus<br />
Select),” “Send 1,” “Send 2,” REC Bus and “Ctrl<br />
Bus” for the sound after it has passed through the<br />
insert effects.<br />
If effects are chained, the settings that follow the last<br />
IFX are valid (except for “Ctrl Bus”).<br />
Pan: Sets the pan.<br />
Bus Sel. (Bus Select): Specifies the output<br />
destination. Normally you will set this to L/R. If you<br />
wish to send the sound that has passed through the<br />
insert effects to AUDIO OUTPUT (INDIVIDUAL)<br />
1–4, select 1–4, 1/2, or 3/4.<br />
Send 1, Send 2: Sets the send levels to the master<br />
effects. For this example, set this to 127.<br />
Ctrl Bus: The signal processed by the insert effect<br />
will be sent to the FX Control bus. Use this if you<br />
want to use another sound to control the audio<br />
being input to an effect. You can use the two FX<br />
Control buses to control effects freely.<br />
For more information, see “FX Control Buses” on<br />
page 860 of the Parameter <strong>Guide</strong>.<br />
206
Effects selection and routing Using effects with the audio inputs<br />
REC Bus: The sound processed by the insert effect<br />
will be sent to the REC bus. In the P0– Audio Input<br />
page, you can set the Sampling Setup Source Bus to<br />
a REC bus, and sample the signal that is sent to the<br />
REC bus. Normally you will sample with Source<br />
Bus set to L/R and REC Bus turned Off. However by<br />
using the REC bus, the direct sound of the audio<br />
input and the sound processed by the insert effect<br />
can be mixed to a REC bus and sampled.<br />
6. Access the IFX1–12 pages and edit the parameters<br />
of each effect.<br />
For more details, see step 6 under “Using effects in<br />
Programs,” beginning on page 202.<br />
For details on applying an effect to an external audio<br />
input and sampling the result, see “Sampling external<br />
audio through insert effects” on page 137.<br />
Sending the output of a multisample to<br />
an effect bus<br />
1. If you want the samples assigned to a multisample<br />
to be sent to an effect bus, go to the Sampling P8:<br />
Insert Effect– Routing page, and make settings for<br />
“Bus Select (All OSCs to)”.<br />
Master effects and Total effects<br />
Master effects work the same as the do in Program<br />
mode, as described under “Master effects” on<br />
page 203.<br />
For details on resampling through effects, see<br />
“Applying an insert effect to a sample and resampling<br />
the result” on page 138.<br />
Using effects with the audio inputs<br />
Just as you can in Sampling mode, the Program,<br />
Combination, and Sequencer modes also let you apply<br />
the <strong>KRONOS</strong>’ effects to the signals from the analog,<br />
S/P DIF, or USB inputs and sample the result, or to use<br />
the <strong>KRONOS</strong> as a 6‐in (analog, S/P DIF, and USB) 6‐out<br />
effect processor. You can also use the <strong>KRONOS</strong> as a<br />
vocoder effect (026:Vocoder) that uses an external mic<br />
input to control the internal sounds.<br />
Input‐related settings are made in the P0– Audio<br />
Input/Sampling page of each mode. Normally, you will<br />
make settings in the Global mode P0: Basic Setup–<br />
Audio page and share these settings in all modes, but<br />
you can also make individual settings for a specific<br />
program (in Program mode) if, for example, you want<br />
to use that program as a vocoder.<br />
settings. If so, adjust the input level, output level,<br />
and effect parameters. In particular, use caution<br />
when using high‐gain effects.<br />
Routing to IFX, outputs, and buses<br />
1. Go to the Global P0: Basic Setup– Audio page.<br />
Note: You must move to Global mode from the<br />
mode (other than Sampling mode) in which you<br />
want to input the external audio signals. If you<br />
move from Sampling mode to Global mode, the<br />
Audio Input settings of Sampling mode will be<br />
maintained, and you won’t be able to view the<br />
settings of this page.<br />
These settings are not used in Sampling mode.<br />
Audio input settings for Sampling mode are made<br />
in the Sampling P0: Recording– Audio Input page.<br />
When applying effects to the signals from the<br />
analog, S/P DIF, or USB inputs, oscillation may<br />
occur depending on the effect type and parameter<br />
2. Use Bus Select (IFX/Indiv.) to specify the bus to<br />
which each audio input will be sent.<br />
For example if you want the signal from a device<br />
connected to AUDIO INPUT 1 to be input to insert<br />
effect 1, set the INPUT 1 Bus Select (IFX/Indiv.) to<br />
IFX1.<br />
3. Use Send1 and Send2 to specify the send level of<br />
each timbre to the master effects.<br />
This can be set only if Bus Select (IFX/Indiv.) is set<br />
to L/R or Off.<br />
If Bus Select (IFX/Indiv.) is set to IFX1–12, the send<br />
levels to the master effects are set by Send1 and<br />
Send2 (Insert FX page) following the insert effects.<br />
4. Set PLAY/MUTE and Solo On/Off as desired. You<br />
can use the control surface to make these settings.<br />
207
Using Effects<br />
5. Use Pan to set the panning of the audio input. If<br />
you’re inputting a stereo audio source, you will<br />
normally set the inputs to L000 and R127<br />
respectively.<br />
6. Use Level to adjust the level of the audio input.<br />
Normally you will leave this at 127.<br />
7. FX Control Bus sends the output of the timbre to<br />
an FX Control bus.<br />
Use this when you want the audio input to an effect<br />
to be controlled by another sound. There are two FX<br />
Control buses, which gives you a great deal of<br />
freedom for controlling effects freely.<br />
8. REC Bus sends the audio input to a REC bus.<br />
In the P0– Audio Input/Sampling page, you can<br />
choose a REC bus as the Sampling Setup Source Bus<br />
so that the signal sent to the REC bus can be<br />
sampled or recorded (only in Sequencer mode).<br />
Noise can enter the <strong>KRONOS</strong> via these buses; see<br />
“Avoiding extraneous noise” on page 91.<br />
If you want to save the edited settings in the<br />
<strong>KRONOS</strong>, you must write them. Use the Global<br />
mode page menu command Write Global Setting<br />
to do this.<br />
9. If you want to use the Global mode Input settings<br />
in the other modes, check the “Use Global<br />
Setting” option.<br />
If you want to make independent settings for<br />
programs, combinations, and songs, uncheck this<br />
setting.<br />
208
Detailed effects editing Dynamic modulation (Dmod)<br />
Detailed effects editing<br />
Dynamic modulation (Dmod)<br />
Dynamic modulation (Dmod) lets you use MIDI<br />
messages or the <strong>KRONOS</strong>’s controllers to modulate<br />
specific effect parameters in real‐time.<br />
For more information, see “Dynamic Modulation<br />
Sources (Dmod)” on page 1101 of the Parameter <strong>Guide</strong>.<br />
Dmod Example<br />
As an example, let’s set up dynamic modulation to<br />
control an effect parameter in real‐time.<br />
1. As described in the procedure for “Using effects in<br />
Programs” on page 202, set IFX1 to 091: L/C/R BPM<br />
Delay. Verify that you’re hearing a delay effect.<br />
2. Go to the Program P8: Insert Effect– IFX1 page.<br />
Using Dmod to change the delay level via the<br />
Joystick<br />
3. Set Input Level Dmod to +100.<br />
4. Set Source to JS+Y: CC#01.<br />
The delay sound will disappear.<br />
The input level to the effect can be controlled by the<br />
joystick. As you move the joystick away from yourself,<br />
the delay sound will gradually increase.<br />
Using Dmod to change the feedback level via<br />
SW1<br />
5. In the P1: Basic/Vector– Set Up Controllers page,<br />
set the SW1 function to SW1 Mod.CC#80, and the<br />
Mode to Toggle.<br />
6. Choose P8. Set the Feedback Source to SW1 Mod.<br />
(CC#80), and set Amount to +30.<br />
When you move the joystick away from yourself and<br />
press the SW1 switch, the feedback level will increase,<br />
and the delay sound will continue for a longer time.<br />
The Amount setting specifies the feedback level that<br />
will be in effect when the SW1 switch is pressed. If<br />
Amount is set to –10, pressing the SW1 switch will<br />
reduce the feedback level to 0.<br />
MIDI/Tempo Sync<br />
MIDI/Tempo Sync lets you synchronize effects LFOs<br />
and delay times to the system tempo. For more<br />
information, see “Tempo Synchronization” on<br />
page 859 of the Parameter <strong>Guide</strong>.<br />
Using MIDI/Tempo Sync to synchronize<br />
delay time to tempo<br />
1. Set up the effects as described under “Dmod<br />
Example” on page 209.<br />
2. Set BPM to MIDI.<br />
3. For L, C, and R, set the Delay Base Note and Times<br />
as desired.<br />
209
Using Effects<br />
For this example, set Delay Base Note to e and Times<br />
to x1 so that the effect will be easily understandable.<br />
The delay time will repeat at an interval of a 8th note.<br />
4. Rotate the TEMPO knob, and the delay time will<br />
change.<br />
When you (push the joystick away from yourself and)<br />
press the SW switch, the feedback level will rise, and<br />
the delays will become longer.<br />
5. When you turn on the KARMA ON/OFF switch,<br />
KARMA will begin playing.<br />
Select any desired KARMA GE. When you rotate the<br />
TEMPO knob, the delay time will change in<br />
synchronization with the changing tempo of the<br />
KARMA.<br />
Depending on the specific delay effect, you may<br />
hear a noise if you change the tempo while the delay<br />
is sounding. This is because the delay sound<br />
becomes discontinuous, and is not a malfunction.<br />
For some effects, you can synchronize the LFO<br />
frequency to the tempo. Set the effect parameters<br />
MIDI/TEMPO Sync to On, and BPM to MIDI. For<br />
more information, see “Tempo Synchronization” on<br />
page 859 of the Parameter <strong>Guide</strong>.<br />
Common FX LFO<br />
Two Common FX LFOs are available for modulation<br />
effects, such as choruses, filters, phasers, etc. In the P8–<br />
Common FX LFO page of Program, Combination,<br />
Sequencer, or Sampling modes, you can specify the<br />
reset conditions and speed of Common FX LFO 1 and<br />
2.<br />
Normally, the LFOs of two or more modulation‐type<br />
effects used simultaneously will not have<br />
synchronized phase even if you set them to the<br />
identical Frequency, since the LFOs are being<br />
generated independently.<br />
However if you select Common 1 or Common 2 for the<br />
LFO Type parameter of a modulation‐type effect, the<br />
effect will use not its own individual LFO but the<br />
Common LFO you specify here. This allows you to use<br />
a single Common FX LFO to simultaneously control<br />
two or more modulation‐type effects such as flanger,<br />
phaser, or auto‐pan with the same phase. Since you can<br />
make independent settings for LFO waveform and<br />
phase offset for each effect, you are free to create<br />
complex combinations of effects.<br />
Common FX LFO<br />
LFO Type = Common1<br />
Common FX LFO1<br />
Stereo Flanger<br />
Frequency[Hz]<br />
Reset<br />
Generate original LFO waveform<br />
Waveforem = Triangle<br />
Phase Offset = 0 [deg]<br />
Stereo Phaser<br />
Waveforem = Sine<br />
Phase Offset = 0 [deg]<br />
Stereo Auto Pan<br />
Waveforem = Sine<br />
Phase Offset = +90 [deg]<br />
210
Detailed effects editing<br />
Effect Presets<br />
Effect Presets<br />
Effect Presets let you easily store and recall all of the<br />
settings for an individual effect. You can store up to 16<br />
user presets for each effect type, in addition to 15 rewritable<br />
factory presets.<br />
Effect On/Off<br />
P (Effect preset)<br />
‐‐‐‐‐‐‐‐‐‐‐‐‐‐‐: This shows that no Effect Preset has been<br />
selected. You’ll see this if you’ve just selected an effect,<br />
written a Program, or selected a new Program.<br />
Selecting this setting from the menu will not have any<br />
effect.<br />
4. Edit the recalled parameters as desired.<br />
Saving Effect Presets<br />
Wet/Dry<br />
Effect Parameters<br />
The same presets appear in all of the modes (Program,<br />
Combination, Sequence, and Sampling), and sets of<br />
presets can be saved to and loaded from disk.<br />
Note that edits to effects parameters are automatically<br />
stored with the Program, Combination, or Song–you<br />
don’t need to store them as an Effect Preset. Presets just<br />
make it easier to re‐use your favorite settings.<br />
For instance, you can save an Effect Preset while<br />
working on a particular Program, and then later use<br />
the same Effect Preset in a different Program, Combi,<br />
or Song.<br />
Note: Programs, Combinations, and Songs save the<br />
effects parameter settings, but they don’t save the<br />
number of the selected Effect Preset. If you select an<br />
Effect Preset, and then save the Program, the Effect<br />
Preset setting will revert to “‐‐‐‐‐‐‐‐‐‐‐‐‐‐.”<br />
If you’ve come up with settings you like and want to<br />
save them as a new preset, you can save them.<br />
1. On the IFX 1‐12 page, touch the menu button to<br />
open the page menu.<br />
2. In the menu, select the Write FX Preset command.<br />
The Write FX Preset dialog will appear.<br />
3. Name the Preset as desired.<br />
4. Open the “To” popup, and select the Preset<br />
number to save to.<br />
You can save into any of the slots, but we recommend<br />
that you store your settings in U00–U15.<br />
5. Press OK to save the Preset, or Cancel to exit<br />
without saving.<br />
Selecting Effect Presets<br />
1. Select an effect in the Insert FX page.<br />
2. The P00: Initial Set settings will be recalled.<br />
“P (Effect Preset)” will show ‐‐‐‐‐‐‐‐.<br />
3. Use “P (Effect Preset)” to select an effect preset:<br />
P00–P15 or U00–U15.<br />
The stored parameters will be recalled. Note that this<br />
will overwrite all parameters of the effect.<br />
P00: Initial Set: These are the default settings that are<br />
recalled when you select an effect type in the Insert FX<br />
page. You can’t save your own settings here.<br />
P01…P15: These contain <strong>Korg</strong> preset data. We<br />
recommend that you store your settings in U00–U15.<br />
U00…U15: These are areas in which you can store your<br />
own settings.<br />
211
212<br />
Using Effects
Using KARMA<br />
Overview - What is KARMA?<br />
KARMA stands for Kay Algorithmic Realtime Music<br />
Architecture, named after its inventor, Stephen Kay.<br />
KARMA generates MIDI data, using many different<br />
algorithms seamlessly integrated to provide a<br />
powerful “music generation engine.” Based on the<br />
notes and chords you play, KARMA creates phrases<br />
and patterns in real‐time, generating not just notes but<br />
MIDI control data as well. The KARMA architecture<br />
allows the various algorithms to be reconfigured and<br />
varied in realtime, as you play them.<br />
For example, you can create the dynamic tempo<br />
changes that occur within a harp glissando, the<br />
synchronized changes in volume and tone that occur<br />
as part of a brass phrase, the randomness within a<br />
drum phrase, the crescendo and diminuendo of a fillin,<br />
changes in phrase or tone of a techno groove,<br />
complex interweaving phrases that would be<br />
impossible to play on a keyboard, guitar strumming<br />
and finger‐picking simulations with natural‐sounding<br />
changes, and backing grooves that follow your<br />
keyboard playing in realtime – all under your control.<br />
KARMA lets you produce phrases and patterns at a far<br />
more musical and flexible level than conventional<br />
arpeggiators or pattern playback functions.<br />
On the <strong>KRONOS</strong>, KARMA is designed to work in close<br />
conjunction with the numerous other functions, giving<br />
you unbelievable performance power on stage or in the<br />
studio.<br />
The structure of KARMA<br />
KARMA consists of the following major parts.<br />
KARMA modules<br />
A KARMA module uses a GE (Generated Effect) to<br />
create a phrase or pattern.<br />
In Program mode, only one KARMA module (A) is<br />
used. In Combination or Sequencer modes, four<br />
KARMA modules (A, B, C, D) can be used. For<br />
example, each module might be used to generate<br />
phrases and patterns for a separate sound, such as<br />
drums, bass, guitar, and piano.<br />
In Program mode, the KARMA module transmits<br />
and receives all MIDI data on the Global MIDI<br />
channel specified by “MIDI Channel.”<br />
In Combination and Sequencer modes, the MIDI<br />
data from each KARMA module is transmitted and<br />
received on the “Input Channel” and “Output<br />
Channel” specified for each module.<br />
GE (Generated Effect)<br />
The phrases and patterns produced by a KARMA<br />
module are created by a GE (Generated Effect).<br />
Based on note data from the keyboard, the GE uses<br />
various internal parameters to control how the note<br />
data will be developed, and how rhythm, chord<br />
structure, and velocity etc. will be controlled to<br />
generate a phrase or pattern. MIDI control changes and<br />
pitch bend data can also be generated in<br />
synchronization with the phrase or pattern. As a<br />
capability unique to the <strong>KRONOS</strong>, KARMA can<br />
generate MIDI exclusive messages to control wave<br />
sequencing, which switches between multisamples etc.<br />
of a program in realtime. This lets you create phrases<br />
and patterns in which the tone color and note pitches<br />
change independently.<br />
The <strong>KRONOS</strong> provides a large number of GEs that can<br />
be used for a variety of instruments, performance<br />
techniques, and musical styles.<br />
GE RTP – Real Time Parameters<br />
A GE consists of over two hundred internal<br />
parameters. In each GE, up to 32 of these internal<br />
parameters are pre‐selected as the most suitable<br />
MIDI IN<br />
KARMA function<br />
MIDI OUT<br />
GE<br />
(Generated Effect)<br />
KARMA module<br />
parameters<br />
Phrases or<br />
patterns<br />
Tone<br />
generator<br />
213
Using KARMA<br />
parameters for use in controlling the phrase or pattern.<br />
These parameters are called the “GE realtime<br />
parameters.”<br />
You can control the phrase or pattern by editing these<br />
parameters, or by assigning them to the KARMA<br />
CONTROLS sliders or KARMA SWITCH buttons and<br />
operating these during your performance.<br />
KARMA - Program mode<br />
KARMA function<br />
KARMA module A<br />
MIDI IN<br />
GE (Generated Effect)<br />
KARMA module parameters<br />
GE parameters<br />
01: Rhythm: Swing%<br />
02: Note Series: Interval<br />
03: Note Series: Inversion<br />
. . . .<br />
32: Repeat: Repetitions:<br />
Key Zone Bottom<br />
Key Zone Top<br />
Receive MIDI Filter<br />
Transmit MIDI Filter<br />
Transpose<br />
Note Trigger<br />
Env1 Trigger<br />
etc . . .<br />
Phrases or<br />
patterns<br />
GE RTP, Perf RTP (Real-Time Parameters)<br />
GE Parm 01<br />
(Rhythm: Swing)<br />
Module Parm<br />
(Env1 Trigger)<br />
KARMA REALTIME CONTROLS<br />
MASTER<br />
Dynamic MIDI<br />
KARMA - Combination/ Sequencer mode<br />
KARMA function<br />
MIDI IN<br />
01ch<br />
Input Ch<br />
= 01ch<br />
KARMA module A<br />
GE : #0010: Drums1<br />
GE Real-Time parameters: 01 ... 32<br />
KARMA<br />
module parameters<br />
Output Ch<br />
= 02ch<br />
x xxx<br />
Drums Pattern<br />
KARMA module B<br />
Input Ch<br />
= 01ch<br />
GE : #0100: Bass Riff10<br />
GE Real-Time parameters: 01 ... 32<br />
KARMA<br />
module parameters<br />
Output Ch<br />
= 03ch<br />
Bass Riff<br />
KARMA module C<br />
Input Ch<br />
= 01ch<br />
GE : #0200: Funk Guitar2<br />
GE Real-Time parameters: 01 ... 32<br />
KARMA<br />
module parameters<br />
Output Ch<br />
= 04ch<br />
E.Guitar Riff<br />
KARMA module D<br />
Input Ch<br />
= 01ch<br />
GE : #0300: E.P Phrase3<br />
GE Real-Time parameters: 01 ... 32<br />
KARMA<br />
module parameters<br />
Output Ch<br />
= 05ch<br />
E.Piano Phrase<br />
GE RTP, Perf RTP (Real-Time Parameters)<br />
GE Parm 01<br />
(Rhythm: Swing)<br />
Module Parm<br />
(Env1 Trigger)<br />
KARMA REALTIME CONTROLS<br />
Dynamic MIDI<br />
RTC Model<br />
All of the preset GEs have an internally‐specified RTC<br />
Model. The RTC Model is a certain standardization of<br />
the more than two hundred internal parameters of the<br />
GE, based on the type and purpose of that GE.<br />
GEs for which the same RTC Model has been specified<br />
will (by default) have the same parameters assigned as<br />
their GE realtime parameters. This means that even if<br />
214
Overview - What is KARMA?<br />
The structure of KARMA<br />
you’re switching through various GEs that have the<br />
same RTC Model, you will be able to control them in a<br />
uniform manner and make valid comparisons between<br />
them, since their default state will be the same. Of<br />
course, you are free to edit the GE realtime parameters.<br />
In the pre‐loaded programs and combinations, the<br />
KARMA CONTROLS sliders and switches are<br />
assigned in a uniform manner depending on the RTC<br />
Model for the GE used by each module. For example if<br />
a KARMA module used by a program or combination<br />
uses a GE of the Drum/Percussion category, the<br />
KARMA REALTIME CONTROLS sliders and KARMA<br />
SWITCHES will be assigned so that Slider 1 controls<br />
the swing and Slider 2 controls the pattern variation.<br />
Of course, you are also free to edit the REALTIME<br />
CONTROLS assignments.<br />
Each GE is assigned one of the following RTC Models.<br />
• DP1 ‐ Drum/Perc<br />
• BL1 ‐ Bass/Lead<br />
• DM1 ‐ Drum Melodic<br />
• GV1 ‐ Gated Vel/Pattern<br />
• GC1 ‐ Gated CCs<br />
• CL1 ‐ Comp/Lead<br />
• WS1 ‐ WaveSeq 1<br />
• WS2 ‐ WaveSeq 2<br />
• EG1 ‐ Dual Env Gen<br />
• LF1 ‐ Dual LFOs<br />
• MR1 ‐ Melodic Repeat<br />
• MB1 ‐ Mel Rpt/Bend<br />
• RB1 ‐ Real‐Time Bend<br />
• Custom ‐ a few GEs may require special RTC<br />
setups, outside of the normal RTC Models. In this<br />
case, the assignment of RTC Controls is left up to<br />
the sound designer of the specific Program or<br />
Combination.<br />
An example is 2028: VJS Motion. If you load this GE,<br />
it clears all RTC Model assignments (when the GE<br />
Load Options are set to the default setting). With<br />
such GEs, it’s generally best to copy the Module<br />
from an existing Program, so that you have an<br />
example of how to map the controls.<br />
Auto RTC Setup<br />
This is a convenient function that automatically makes<br />
KARMA CONTROLS sliders and KARMA SWITCH<br />
assignments according to the RTC Model setting of a<br />
GE. Use the Load GE Options dialog box to make these<br />
settings automatically. Here you can choose whether<br />
you want KARMA controller assignments to be made<br />
automatically when you use the GE Select parameter to<br />
select a GE. If you’ve chosen “Auto RTC Setup” in this<br />
dialog box, the assignments will be made<br />
automatically each time you change the GE. This<br />
means that regardless of the type of GE that’s selected,<br />
you will immediately be able to use the standard<br />
KARMA CONTROL assignments.<br />
KARMA module parameters<br />
These are the parameters that control the phrases and<br />
patterns generated by a KARMA module.<br />
You can set these parameters independently for each<br />
KARMA module. These parameters include the GE<br />
selection, MIDI input/output channel, key zone, MIDI<br />
filtering, and triggering.<br />
GE RTP (GE Real-Time Parameters)<br />
Perf RTP (Perf Real-Time Parameters)<br />
These are the parameters that you can control via the<br />
KARMA CONTROLS sliders or KARMA SWITCHES.<br />
If GE realtime parameters (GE RTP) and KARMA<br />
module parameters (Perf RTP) are assigned to the<br />
KARMA CONTROLS sliders and KARMA<br />
SWITCHES, you’ll be able to control them in realtime<br />
to modify the phrase or pattern while you play.<br />
Dynamic MIDI<br />
Dynamic MIDI is a function that uses the <strong>KRONOS</strong>’<br />
controllers or MIDI control messages to control specific<br />
functions of KARMA.<br />
For example, this enables you to use the joystick to<br />
play strummed guitar chords, use a foot switch to<br />
control the Run/Mute status of a KARMA module, or<br />
use the damper pedal to latch a KARMA module.<br />
You’ll be able to control them in realtime while you<br />
play.<br />
KARMA CONTROLS<br />
These are front panel controls used to control KARMA.<br />
The settings of these controls can be saved<br />
independently for each program, combination, and<br />
song.<br />
ON/OFF switch<br />
This switches KARMA on/off.<br />
LATCH switch<br />
If this is on, the phrase or pattern will continue playing<br />
even after you remove your hand from the keyboard.<br />
MODULE CONTROL switch<br />
In Combination or Sequencer mode, this selects the<br />
module that will be controlled by the KARMA sliders<br />
1–8, KARMA SWITCHES 1–8, and KARMA SCENE<br />
switches 1–8.<br />
MASTER: Choose this setting if you want to control<br />
modules A, B, C, and D simultaneously. For example,<br />
this lets you use slider 1 to control the GE realtime<br />
parameter Swing for all modules A, B, C, and D.<br />
A, B, C, D: Choose one of these settings if you want to<br />
control the corresponding module individually.<br />
Note: In Program mode only MASTER can be selected,<br />
and module A will be controlled.<br />
215
Using KARMA<br />
KARMA CONTROLS sliders 1–8<br />
KARMA SWITCHES 1–8<br />
KARMA SCENES 1–8<br />
When CONTROL ASSIGN is set to RT KNOBS/<br />
KARMA, these control the KARMA module(s) selected<br />
by MODULE CONTROL.<br />
By operating these controls, you can adjust GE realtime<br />
parameters and KARMA module parameters to freely<br />
vary the phrases or patterns generated by the KARMA<br />
module. (Use “GE RTP, Perf RTP” to specify the<br />
parameter that each control will affect.)<br />
SCENE switches<br />
These switches let you store the settings of sliders 1–8<br />
and switches 1–8 as eight different “scenes” (SCENE 1–<br />
8). In Combination or Sequencer modes, scenes can<br />
store separate settings for each module, and you can<br />
use the MODULE CONTROL switch and the Scene<br />
Matrix function to control this.<br />
For more information, see “7–5d: Module Control<br />
Scene Matrix” on page 479 of the Parameter <strong>Guide</strong>.<br />
216
Performing with KARMA<br />
Performing with KARMA in Program mode<br />
Performing with KARMA<br />
Based on your keyboard playing or on the note data<br />
received from MIDI IN, KARMA automatically<br />
generates a diverse variety of phrases or patterns, such<br />
as guitar or keyboard backing riffs, bass phrases, or<br />
drum patterns. You can use the KARMA CONTROLS<br />
sliders and the KARMA SWITCHES to freely modify<br />
these phrases or patterns.<br />
The <strong>KRONOS</strong> contains pre‐loaded programs and<br />
combinations that take full advantage of KARMA,<br />
covering a wide range of instruments, playing<br />
techniques, and musical genres. In these programs and<br />
combinations, the parameters most useful for<br />
controlling KARMA have been assigned to the<br />
KARMA CONTROLS sliders and KARMA<br />
SWITCHES.<br />
Performing with KARMA in Program mode<br />
In Program mode you can use one KARMA module to<br />
generate a phrase or pattern appropriate for the sound<br />
of the program.<br />
Selecting a Program and switching<br />
KARMA on/off<br />
1. Press the PROGRAM switch to enter Program<br />
mode, and select the desired program. (See<br />
“Selecting Programs” on page 27.)<br />
As you step through the programs, you’ll find some<br />
programs for which the KARMA ON/OFF switch LED<br />
is lit.<br />
Press a key or on‐screen pad (on<br />
the P1: Basic/Vector‐Pads page),<br />
and KARMA will begin playing.<br />
In other Programs as well, you<br />
can press the ON/OFF switch<br />
(LED lit) to turn KARMA on.<br />
Note: If the Drum Track is on,<br />
and the Trigger Mode is set to<br />
Wait KBD Trig, the Drum Track<br />
will start playing<br />
simultaneously.<br />
Adjusting the performance tempo<br />
1. Use the TEMPO knob or the TAP<br />
TEMPO switch to adjust the<br />
performance tempo.<br />
This will change the “q =” value located<br />
in the upper right of the display. You can<br />
adjust the tempo in a range of 40.00–<br />
300.00. The LED located above the TAP<br />
TEMPO switch will blink at intervals of<br />
a quarter note ( q ).<br />
As an alternative to using the TEMPO knob or the TAP<br />
TEMPO switch, you can choose “q =” in the display, use<br />
numeric keys 0–9 to enter the tempo, and then press<br />
the ENTER switch. You can also use the VALUE<br />
controller to set the tempo. The LED will blink at the<br />
tempo you specify.<br />
Note: The setting of the TEMPO knob is also saved<br />
when you write a program.<br />
If the Global P1: MIDI–MIDI page MIDI Clock<br />
parameter is set to External, or set to Auto and MIDI<br />
Clock messages are being received, the Tempo<br />
display will indicate “q =” EXT, and the <strong>KRONOS</strong><br />
will be synchronized to an external MIDI device. In<br />
this case, you won’t be able to change the tempo by<br />
operating the <strong>KRONOS</strong>.<br />
217
Using KARMA<br />
Checking note-on/off and key zone<br />
The screen shown below is a realtime display of the<br />
note data received from the keyboard, pads 1–8, and<br />
MIDI IN, and the note on/off data generated by the<br />
KARMA module, together with the name of the chord<br />
that was detected.<br />
1. Go to the Program P0: Play– KARMA GE page.<br />
sliders, KARMA SWITCHES 1–8, SCENE 1–8<br />
switches<br />
Parameters useful for controlling the phrase or pattern<br />
are already assigned to the KARMA CONTROLS 1–8<br />
sliders, KARMA SWITCHES 1–8, and SCENE 1–8<br />
switches. You can operate these controllers to create a<br />
wide range of changes in the phrase or pattern that’s<br />
playing.<br />
1. Go to the Program P0: Play– KARMA GE page.<br />
When you play the keyboard, the name of the chord<br />
detected by the KARMA module will appear in the<br />
“Chord” field of KARMA Module Info.<br />
The CCs/Notes area shows the key zone of the<br />
KARMA module, and the state of the control data and<br />
note on/off data generated by the KARMA module.<br />
(See “Setting KARMA’s keyboard zone” on page 224.)<br />
Using the KARMA controllers<br />
Note: The state of the KARMA controllers is saved<br />
when you write the program.<br />
KARMA on/off: ON/OFF switch<br />
KARMA will turn on/off each time you press the<br />
ON/OFF switch. If it is on, the switch LED will light.<br />
When you play the keyboard, the GE selected for the<br />
KARMA module will start generating a phrase or<br />
pattern.<br />
The lower part of the display shows the names of the<br />
sliders and switches that are assigned in this program.<br />
In the pre‐loaded programs, the KARMA CONTROLS<br />
sliders and KARMA SWITCHES have already been<br />
assigned.<br />
2. Operate the front panel KARMA CONTROLS 1–8<br />
sliders and KARMA SWITCHES 1–8.<br />
The pattern or phrase will change accordingly.<br />
You can also turn the switches on/off by pressing them<br />
in the display. You can operate the sliders by selecting<br />
them and then using the VALUE controller to adjust<br />
the value.<br />
The type or value of the parameter being controlled by<br />
the sliders and switches is shown in the KARMA<br />
Module Info “KARMA Value” field. This lets you see<br />
how the parameters are being affected by your slider<br />
or switch operations.<br />
The saved value is shown at the lower right of each<br />
slider or switch.<br />
Making the performance continue after you<br />
remove your hand from the keyboard: the LATCH<br />
switch<br />
You can make KARMA continue playing even after<br />
you remove your hand from the keyboard.<br />
LED lit: Latch is on. The performance will continue<br />
even after you remove your hand from the keyboard.<br />
LED dark: Latch is off. The performance will stop<br />
when you remove your hand from the keyboard.<br />
Modifying the phrase or pattern generated by<br />
the KARMA module: KARMA CONTROLS 1–8<br />
218
Performing with KARMA<br />
Performing with KARMA in Program mode<br />
3. Use the front panel SCENE 1–8 switches to choose<br />
a scene.<br />
The sliders and switches will change to the settings<br />
that were saved in the scene you chose.<br />
Each of the eight scenes contains the values of sliders<br />
1–8 and switches 1–8. By pressing a SCENE 1–8 switch<br />
to choose a scene, you can instantly recall settings for<br />
the eight sliders and eight switches.<br />
Even if you switch scenes, the changes you make using<br />
sliders 1–8 and switches 1–8 are remembered until you<br />
select another program. When you write a program,<br />
your slider and switch settings are saved in the<br />
respective scene 1–8.<br />
Restoring the state of the sliders and switches<br />
You can do this by adjusting the controls while you<br />
watch the sliders and switches in the screen, or you can<br />
use the following method.<br />
Restoring the entire program<br />
1. Press the COMPARE switch.<br />
The entire program will revert to the state in which it<br />
was written. (See “Using COMPARE” on page 42.)<br />
2. Press the COMPARE switch once again.<br />
The program will return to the edited state.<br />
Restoring all sliders and switches of the selected<br />
scene<br />
1. Operate the sliders and switches to edit the values<br />
saved in the program.<br />
The LED of the selected SCENE switch will blink.<br />
2. Hold down the RESET CONTROLS switch, and<br />
press the SCENE switch.<br />
All sliders and switches will be reset to their stored<br />
settings, and the SCENE switch LED will light.<br />
3. Once again, hold down the RESET CONTROLS<br />
switch and press the SCENE switch.<br />
All sliders and switches will return to the edited state<br />
of step 1, and the SCENE switch LED will blink.<br />
Restoring a single slider or switch<br />
1. Operate the sliders and switches to edit the values<br />
saved in the program.<br />
2. Hold down the RESET CONTROLS switch, and<br />
operate the slider or switch that you want to<br />
restore.<br />
The selected slider or switch will return to its stored<br />
setting.<br />
Restoring all scene settings<br />
1. In each scene, operate the sliders and switches to<br />
edit the values saved in the program.<br />
2. Hold down the RESET CONTROLS switch, and<br />
press the MODULE CONTROL switch.<br />
All scenes will return to their stored settings.<br />
If you’ve used the RESET CONTROLS switch to<br />
return all scenes to their original setting, there is no<br />
way to return to the edited settings of step 1.<br />
Resetting the REALTIME CONTROL knob settings for<br />
all scenes<br />
1. Use the REALTIME CONTROL knobs to edit the<br />
sound of the program, and use the sliders and<br />
switches to modify the saved settings in each<br />
scene.<br />
2. Hold down the RESET CONTROLS switch, and<br />
press the CONTROL ASSIGN RT<br />
KNOBS/KARMA switch.<br />
The Real‐Time Controls knob settings will be reset (to<br />
the center value of 064), and the settings of all scenes<br />
will return to their stored settings.<br />
If you’ve used the RESET CONTROLS switch to<br />
reset the Real‐Time Controls knobs and to return all<br />
scenes to their saved setting, there is no way to<br />
return to the edited settings of step 1.<br />
Selecting a GE (Generated Effect)<br />
When KARMA is on, the KARMA module uses a GE to<br />
generate phrases or patterns. The <strong>KRONOS</strong> provides a<br />
wide range of GEs that you can use for a variety of<br />
instruments, playing techniques, and musical styles<br />
(See “The structure of KARMA” on page 213).<br />
For each of the pre‐loaded programs, a GE that’s<br />
appropriate for the sound of the program is already<br />
selected. If you switch to a different GE, the generated<br />
phrase or pattern will change dramatically.<br />
1. Go to the Program P0: Play– KARMA GE page.<br />
2. In the display, press the “GE Select” popup button<br />
to open the “GE Select” menu.<br />
3. Select a GE from the list in the right side of the<br />
display.<br />
The selected GE will be highlighted and will become<br />
active.<br />
219
Using KARMA<br />
If you now play the keyboard, this GE will generate a<br />
phrase or pattern.<br />
While this menu is displayed, you can select and play<br />
these GEs without pressing the OK button.<br />
4. If you are satisfied with the program you selected,<br />
press the OK button to close the menu.<br />
Alternatively, you can select a GE by choosing “GE<br />
Select” in the display, and operating the VALUE slider<br />
or VALUE dial. You can also use “GE Category Select”<br />
to choose a GE by category. (See “GE Category Select”<br />
on page 10 of the Parameter <strong>Guide</strong>.)<br />
Editing KARMA module parameters<br />
For details on editing the parameters of a KARMA<br />
module, see “Editing KARMA” on page 223.<br />
Performing with KARMA in Combination mode<br />
In Combination mode, up to four KARMA modules<br />
can be operating simultaneously. You can use the four<br />
KARMA modules together with the sixteen timbre<br />
programs in a wide variety of ways, for example by<br />
using them to independently play phrases and<br />
patterns for separate programs such as drums, bass,<br />
guitar, and strings.<br />
Selecting a Combination and turning<br />
KARMA on/off<br />
1. Press the COMBI switch to enter Combination<br />
mode, and select the desired combination. (See<br />
“Selecting Combinations” on page 57.)<br />
Checking note-on/off and key zone<br />
The screen shown below is a realtime display of the<br />
note data received from the keyboard, pads 1–8, and<br />
MIDI IN, and the note on/off data generated by<br />
KARMA modules A, B, C, and D, together with the<br />
name of the chord that was detected.<br />
1. Go to the Combination P0: Play– KARMA GE<br />
page.<br />
As you step through the combinations, you will notice<br />
that the KARMA ON/OFF switch LED is lit for some<br />
combinations.<br />
With these combinations, KARMA will begin playing<br />
when you play the keyboard.<br />
Note: If the Drum Track is on, and Trigger Mode is set<br />
to Wait KBD Trig, the Drum Track will start playing<br />
simultaneously.<br />
Even for other combinations, you can press the<br />
KARMA ON/OFF switch (LED lit) to turn on KARMA.<br />
Adjusting the performance tempo<br />
In the same way as for a program, you can use the<br />
TEMPO knob or the TAP TEMPO switch to adjust the<br />
performance tempo. Changing the tempo will affect<br />
the tempo of all KARMA modules that are operating.<br />
(See p.217)<br />
You can’t adjust the performance tempo of each<br />
KARMA module individually.<br />
When you play the keyboard, the name of the chord<br />
detected by each KARMA module will appear in the<br />
“Chord” field of KARMA Module Info.<br />
The displayed chord name is the chord that is detected<br />
by the module selected by the front panel MODULE<br />
CONTROL switch. The way in which chords are<br />
detected will depend on the settings of the KARMA<br />
module.<br />
The CCs/Notes area shows the status of the control<br />
data and note‐on/off data generated by KARMA<br />
modules A, B, C, and D, and the key zone settings of<br />
the KARMA modules.<br />
Note: Chord detection is affected by the KARMA<br />
module’s key zone settings (Combination 7–1b),<br />
“Transpose” (Combination 7–3b: Module Parameter‐<br />
Control), and Dynamic MIDI “Destination”<br />
(Combination 7–8) Chord Scan and Smart Scan.<br />
220
Performing with KARMA<br />
Performing with KARMA in Combination mode<br />
Using the KARMA controllers<br />
You can operate the KARMA controllers to control the<br />
phrase or pattern generated by each KARMA module.<br />
In Combination mode, you can choose the KARMA<br />
module that you want to control.<br />
Note: The state of the KARMA controllers is saved<br />
when you write the combination.<br />
1. Go to the Combination P0: Play– KARMA GE<br />
page.<br />
The lower part of the display shows the names of the<br />
sliders and switches that are assigned in this<br />
combination.<br />
In the pre‐loaded combinations, the KARMA<br />
CONTROLS sliders and KARMA SWITCHES have<br />
already been assigned.<br />
2. Use the front panel MODULE CONTROL switch<br />
to select the module that you want to control.<br />
If you select MASTER, you will be controlling all four<br />
KARMA modules simultaneously.<br />
If you select A–D, you will be controlling the<br />
corresponding KARMA module.<br />
3. Operate the front panel KARMA CONTROLS 1–8<br />
sliders and KARMA SWITCHES 1–8.<br />
The sliders and switches will control the pattern or<br />
phrase generated by the KARMA module selected by<br />
the MODULE CONTROL switch. If you’ve selected<br />
MASTER, you’ll be able to control the module on/off<br />
status and vary the patterns and phrases generated by<br />
all of the KARMA modules.<br />
You can also operate the sliders and switches in the<br />
display or using the VALUE controller, just as in<br />
Program mode.<br />
The KARMA module and the type or value of the<br />
parameter being controlled by the sliders and switches<br />
is shown in the KARMA Module Info “KARMA<br />
Value” field. This lets you see the KARMA module and<br />
parameters that are being affected by your slider or<br />
switch operations.<br />
4. Use the front panel SCENE 1–8 switches to choose<br />
a scene.<br />
This changes the scene for the KARMA module(s)<br />
selected by the MODULE CONTROL switch.<br />
If MODULE CONTROL is set to MASTER, each<br />
KARMA module will change to the scene that is saved<br />
as the master setting.<br />
Each of the eight scenes contains the values of sliders<br />
1–8 and switches 1–8. By pressing a SCENE 1–8 switch<br />
to choose a scene, you can instantly recall settings for<br />
the eight sliders and eight switches.<br />
Even if you switch scenes, the changes you make using<br />
sliders 1–8 and switches 1–8 are remembered until you<br />
select another combination. When you write a<br />
combination, your slider and switch settings are saved<br />
in the respective scene 1–8.<br />
Name display for the KARMA CONTROLS 1–8<br />
sliders and KARMA SWITCHES 1–8<br />
Just as in the equivalent page of Program mode, the<br />
Combination P0: Play– KARMA GE page displays the<br />
sliders and switches assigned to the combination, and<br />
their names.<br />
In the combination, the name shown in square brackets<br />
[ ] is the category of the program selected for the<br />
timbre being controlled by the KARMA CONTROLS<br />
1–8 sliders and KARMA SWITCHES. This tells you the<br />
timbre whose phrase is being controlled by the<br />
KARMA CONTROLS 1–8 sliders and KARMA<br />
SWITCHES.<br />
If multiple timbres are being controlled<br />
simultaneously, this will indicate [MLTI].<br />
KARMA module “Run” and “Solo”<br />
settings<br />
In Combination mode, up to four KARMA modules<br />
can be operating simultaneously.<br />
If KARMA is off, all KARMA modules will be stopped.<br />
If KARMA is on, the KARMA module(s) you specify<br />
here will operate.<br />
1. Go to the Combination P7: KARMA– GE<br />
Setup/Key Zones page.<br />
KARMA module<br />
Parameter<br />
Value<br />
2. Use the “Run” and “Solo” settings to specify the<br />
module(s) that will operate when KARMA is on.<br />
KARMA modules whose “Run” setting is On<br />
(checked) will operate.<br />
221
Using KARMA<br />
If you turn “Solo” On (checked), only that KARMA<br />
module will sound. This is useful when you are<br />
selecting a GE, or when you want to audition the<br />
phrase that a module is generating.<br />
Modules whose “Solo” is On (checked) will sound<br />
even if “Run” is Off (unchecked).<br />
The “Solo” setting is cleared when you switch to<br />
another combination. It is not saved when you write<br />
the combination.<br />
KARMA module A will sound.<br />
KARMA module B will sound.<br />
KARMA modules A and B will sound.<br />
Note: If “ ” is not shown in the display, “Run”<br />
has been assigned as a performance realtime<br />
performance. The KARMA SWITCHES etc. will<br />
control “RUN.”<br />
KARMA module MIDI I/O channel<br />
settings<br />
The MIDI input/output channel setting for each<br />
KARMA module and the MIDI channel setting of each<br />
timbre together determine how the KARMA modules<br />
will play the timbres.<br />
If a KARMA module’s MIDI output channel matches<br />
the MIDI channel of a timbre, the phrase or pattern<br />
generated by that KARMA module (if it’s operating)<br />
will play that timbre. For details on making these<br />
settings, see “Editing KARMA in Combination mode”<br />
on page 227 and “7–1c: MIDI I/O” on page 471 of the<br />
Parameter <strong>Guide</strong>.<br />
GE (Generated Effect) selection<br />
Just as for a program, you can use the “GE Select” field<br />
to select the GE used by each module. (See “Editing<br />
KARMA in Combination mode” on page 227)<br />
KARMA module parameter settings<br />
For details on editing KARMA module parameters, see<br />
“Editing KARMA in Combination mode” on page 227.<br />
222
Editing KARMA Editing KARMA in Program mode<br />
Editing KARMA<br />
This section explains how to make settings for<br />
KARMA in each mode. For details on how to perform<br />
using KARMA, see “Performing with KARMA” on<br />
page 217.<br />
Editing KARMA in Program mode<br />
In Program mode you can use only one KARMA<br />
module (module A). KARMA settings for a program<br />
are made in the various pages of Program P7: KARMA.<br />
Here we will explain how to use the major parameters,<br />
such as selecting a GE. For other parameters, see<br />
“Program P7: KARMA” on page 107 of the Parameter<br />
<strong>Guide</strong>.<br />
Switching KARMA on/off<br />
Each time you press the KARMA ON/OFF switch,<br />
KARMA will be turned on or off. When on, the switch<br />
LED will be lit.<br />
The on/off status is saved when you write the program.<br />
Selecting a GE<br />
Here’s how to select the GE used by the KARMA<br />
module.<br />
1. Go to the Program P7: KARMA– GE Setup/Key<br />
Zones page.<br />
“Load GE Options” specifies whether the settings of<br />
the KARMA CONTROLS sliders and KARMA<br />
SWITCHES settings will be automatically set,<br />
initialized, or maintained when you select a GE.<br />
In this example, we’ve opted to automatically set the<br />
slider and switch functions to the standard settings for<br />
the RTC Model of the selected GE, so that you’ll be able<br />
to control the phrase or pattern immediately.<br />
3. Use “GE Select” to select the GE used by the<br />
KARMA module.<br />
Use “Tempo” to set the tempo of the pattern or phrase<br />
generated by the GE.<br />
Use “KARMA T.Sig” to specify the time signature of<br />
the pattern or phrase generated by the GE. If you select<br />
GE/TS the time signature specified by the GE will be<br />
used; with any other setting, the time signature will<br />
change temporarily.<br />
The <strong>KRONOS</strong> provides numerous preset GEs that can<br />
be used for a wide range of instruments, playing<br />
techniques, and musical styles.<br />
“Category Select” shows the category of the GE that’s<br />
selected for the KARMA module. All GEs are<br />
organized by category. You can press “Category Select”<br />
to open the Category/GE Select screen, and choose a<br />
GE by category and sub‐category (see “GE Category<br />
Select” on page 10 of the Parameter <strong>Guide</strong>).<br />
Copying KARMA settings from another<br />
Program<br />
2. Press “Load GE Options” to open the dialog box,<br />
turn Auto RTC Setup on, and check the User RTC<br />
Model and Reset Scenes options.<br />
You can use the “Copy KARMA Module” page menu<br />
command to copy KARMA settings (EG selection,<br />
KARMA module parameter settings, etc.) from another<br />
program.<br />
1. Press the page menu button to open the page<br />
menu, and choose “Copy KARMA Module.”<br />
223
Using KARMA<br />
2. Specify the copy‐source mode, bank, and number.<br />
If you want to copy the GE realtime parameter settings<br />
and scene settings from the copy‐source program,<br />
choose the “GE RTP Control Settings & Scenes” option<br />
(checked).<br />
If you want to copy performance realtime parameters<br />
settings and front panel settings from the copy‐source<br />
program, choose the “Perf. RTP & Panel Settings”<br />
option (checked).<br />
If you to copy the pad settings from the copy‐source<br />
program, choose the “Pads” option (checked).<br />
3. Press OK to execute the copy, or press Cancel if<br />
you decide to cancel.<br />
KARMA module MIDI filtering and CC<br />
offset<br />
1. Go to the Program P7: KARMA– MIDI Filter/CC<br />
Offset page.<br />
Setting KARMA’s keyboard zone<br />
Here’s how to specify the zone of keys that will trigger<br />
KARMA. For example you might make settings so that<br />
the keys at the bottom of the keyboard will trigger<br />
phrases, and keys above this range can be played<br />
normally.<br />
1. Go to the Program P7: KARMA– GE Setup/Key<br />
Zones page. (See the diagram in step 1 of<br />
“Selecting a GE”)<br />
2. Use the Key Zones Bottom and Top to specify the<br />
key zone.<br />
Any notes that fall within this range—including both<br />
playing on the local keyboard and notes received from<br />
MIDI IN—will be sent to the KARMA module.<br />
In the example shown above, the notes from C‐1<br />
through B3 are being input to the KARMA module.<br />
When you play B3 or a lower note, KARMA will<br />
generate a phrase or pattern.<br />
3. If “Thru In Zone” and “Thru Out Zone” are on<br />
(checked), the notes you play on the keyboard will<br />
play in addition to the phrase or pattern generated<br />
by KARMA.<br />
These two fields are the settings for inside and outside<br />
the key zone.<br />
You can use “Transpose In Zone” and “Transpose Out<br />
Zone” to transpose the notes played on the keyboard<br />
in semitone steps.<br />
In the example shown above, the B3 and lower keys<br />
will control only the phrase or pattern generated by<br />
KARMA, and the C4 and higher keys will be used for<br />
manual playing on the keyboard. Use “Transpose Out<br />
Zone” to adjust the pitch of the manually‐played<br />
region.<br />
Receive MIDI Filter<br />
This specifies whether filtering will be applied to the<br />
MIDI control data received by the KARMA module. If<br />
an item is on (checked), the corresponding data will be<br />
received.<br />
When KARMA is on, MIDI control data received by<br />
the KARMA module is sent directly to the tone<br />
generator. If this setting is off (unchecked), that data<br />
will not be sent to the tone generator.<br />
In the example shown above, damper pedal messages<br />
are enabled when KARMA is off, and disabled when it<br />
is on.<br />
Transmit MIDI filter<br />
This specifies whether filtering will be applied to the<br />
MIDI control data generated by the GE selected for the<br />
KARMA module. If an item is on (checked),<br />
transmission is enabled.<br />
Normally you will leave these items on. If you don’t<br />
want to use the pitch bend or other control change data<br />
generated by the selected GE, turn these items off<br />
(unchecked).<br />
In the example shown above, pitch bend data<br />
generated by the GE will not be transmitted.<br />
CC Offset<br />
Use this if you want to control the effects or the sound<br />
of the program while KARMA is on. For example, you<br />
might use this to decrease the brightness of the sound<br />
or raise the resonance of the sound in conjunction with<br />
the phrase that’s being generated. Alternatively, you<br />
might use this to control effects, for example by<br />
turning on a delay effect in conjunction with a<br />
generated phrase.<br />
Use “CC Number” to specify the MIDI control change<br />
number. Choose one of the CC numbers in the 70’s<br />
which control the sound, or an AMS or Dmod source<br />
(see “7–2c: CC Offset” on page 111 of the Parameter<br />
<strong>Guide</strong>).<br />
In the example shown in the preceding page, CC#74<br />
and CC#71 are controlling filter cutoff and resonance<br />
level.<br />
224
Editing KARMA Editing KARMA in Program mode<br />
KARMA module parameters<br />
In the Program P7: KARMA– Module Parameters‐<br />
Control and Trigger pages you can edit KARMA<br />
module parameters.<br />
Here we will describe how to edit the most frequentlyused<br />
parameters. For details on the other parameters,<br />
refer to “7–3a: Program Name and Tempo” on<br />
page 112 of the Parameter <strong>Guide</strong>.<br />
1st: Triggering will occur only at the first note you play<br />
after turning on KARMA.<br />
Dyn: Playing the keyboard will not cause triggering.<br />
Triggering will occur when you operate the controller<br />
specified by Dynamic MIDI.<br />
GE Real-Time Parameters<br />
Here you can edit the GE realtime parameters that are<br />
selected by the KARMA module. You can also assign<br />
GE realtime parameters to the KARMA CONTROLS<br />
sliders and KARMA SWITCHES so that you can use<br />
them to control the phrase or pattern in realtime while<br />
you perform.<br />
Note: If you use the Auto RTC Setup function of “Load<br />
GE Options,” the standard slider and KARMA<br />
SWITCH assignments for the RTC Model of that GE<br />
will automatically be made when you select a GE. (See<br />
“Selecting a GE” on page 223)<br />
1. Go to the Program P7: KARMA– GE Real‐Time<br />
Parameters page.<br />
Control – Transpose<br />
This lets you transpose the note data being input to the<br />
KARMA module in semitone steps. This will control<br />
the pitch of the phrase or pattern generated by the<br />
KARMA module. For example if you want to lower a<br />
bass phrase by one octave, set this to –12.<br />
Use “GE RTC Select” to switch the set of GE realtime<br />
parameters you want to see.<br />
Control – Quantize Trig (Quantize Triggers)<br />
This quantizes the timing of the triggering produced<br />
by the note data. (See “Synchronizing KARMA” on<br />
page 235)<br />
Off (unchecked): Triggering will occur the moment<br />
you play the key.<br />
On (checked): Trigger timing will be quantized to the<br />
selected note interval relative to the base tempo.<br />
Note – Trigger<br />
This specifies the triggering conditions for the phrase<br />
or pattern generated by the GE. Try these out and see<br />
how they differ.<br />
Any: Triggering will occur each time you play a key,<br />
and the phrase or pattern will play from the beginning.<br />
AKR: Triggering will occur only the first time you play<br />
a key after having released all notes on the keyboard.<br />
These buttons display GE realtime parameters 1–16 or<br />
17–32.<br />
The number and type of GE realtime parameters you<br />
can edit here will differ depending on the selected GE.<br />
(There will be a maximum of 32.) In each GE, the<br />
parameters most useful for controlling the phrase or<br />
pattern are provided as presets.<br />
Note: RTC Model: Every GE contains an internal<br />
setting that indicates its RTC Model. Based on the type<br />
or purpose of the GE, the RTC Model provides a<br />
certain degree of standardization to the over 200<br />
internal parameters of the GE. By default, GEs that<br />
have the same RTC Model will be preset with the same<br />
GE realtime parameters.<br />
2. Use “VALUE,” “MIN,” and “MAX” to specify the<br />
value, minimum value, and maximum value of<br />
each GE realtime parameter.<br />
When you select a GE, the default parameter values<br />
that are preset for that GE will be assigned.<br />
225
Using KARMA<br />
The values you assign here are controlled as follows by<br />
the KARMA CONTROLS you specify in the “ASSIGN”<br />
field.<br />
Slider 1–8<br />
Slider 1–8 (SW)<br />
SW 1–8<br />
DynaMIDI 1–8<br />
000-064-127 =MIN-VALUE-MAX<br />
000-063 = MIN, 064-127 = MAX<br />
Off = MIN, On = MAX<br />
Depending on Dynamic MIDI setting<br />
3. Use “ASSIGN” to assign each GE realtime<br />
parameter to the desired controller.<br />
4. Use Polarity to specify the polarity of control.<br />
+: Control the parameter as shown in the table above.<br />
–: The relationship of MIN and MAX will be inverted.<br />
For example as you move a slider from 000 to 127, the<br />
value will be controlled from the MAX value to the<br />
MIN value.<br />
Perf RTP (Perf Real-Time Parameters)<br />
Here’s how KARMA parameters such as KARMA key<br />
zone and KARMA module parameters (i.e., KARMA<br />
parameters other than GE realtime parameters) can be<br />
assigned to controllers.<br />
If you’ve assigned these parameters to KARMA<br />
CONTROLS, you’ll be able to control them in realtime<br />
while you perform (see “Control Surface knobs,<br />
sliders, & switches” on page 33, and “7–6b: Perf Real‐<br />
Time Parameters” on page 123 of the Parameter<br />
<strong>Guide</strong>).<br />
1. Go to the Program P7: Perf Real‐Time Parameters<br />
page.<br />
For this example, set “Min,” “Max,” and “Value” to –<br />
24, +0, and –12 respectively.<br />
4. Use “Assign” to assign the desired controller.<br />
For this example, we’ll assign Slider 1.<br />
5. Use Polarity to specify the polarity of control.<br />
For this example, specify “+”.<br />
When you set CONTROL ASSIGN to RT<br />
KNOBS/KARMA and operate slider 1, the Transpose<br />
setting will change in semitone steps over a range of –<br />
24 to +0, with –12 as the center value.<br />
Note: If you set “Parameter” to Transpose Octave, the<br />
change will occur in steps of one octave over a range of<br />
–24 to +0, with –12 as the center value.<br />
If you select Transpose Octave/5th, the change will<br />
occur in alternating steps of an octave or a fifth, over a<br />
range of –24 to +0 with –12 as the center value. For<br />
example if this parameter is at the Min setting and a C3<br />
note is sounding, moving slider 1 from 000 toward 127<br />
will cause a pitch change of C3 → G3 → C4 → G4 →<br />
C5.<br />
Dynamic MIDI setting<br />
Dynamic MIDI lets you use a <strong>KRONOS</strong> controller or a<br />
MIDI control message to control a specific parameter<br />
of KARMA. You can specify up to eight controllers<br />
(Source) and what they will do (Destination). For more<br />
information, see “Dynamic MIDI Sources &<br />
Destinations” on page 1109 of the Parameter <strong>Guide</strong>.<br />
Naming the KARMA RTC sliders 1–8 and switches<br />
1–8<br />
1. Go to the Program P7: KARMA– Name/Note Map<br />
page.<br />
As an example, we’ll show how you can use a KARMA<br />
CONTROLS slider to control the KARMA module<br />
parameter “Transpose.”<br />
2. Use “Group” and “Parameter” to select the<br />
parameter you want to control.<br />
For this example, set “Group”: Mix, and “Parameter”:<br />
Transpose. Turn “A” on (checked) so that the slider will<br />
control KARMA module [A].<br />
3. Specify the range and value that you want to<br />
control.<br />
The setting of the parameter will be assigned by<br />
default (–12 in this example), as described under “7–<br />
3b: Module Parameter‐Control” on page 113 of the<br />
Parameter <strong>Guide</strong>.<br />
Here you can select names for the KARMA<br />
CONTROLS sliders and KARMA SWITCHES. You can<br />
save these settings independently for each program.<br />
The <strong>KRONOS</strong> provides suitable preset names for the<br />
KARMA CONTROLS sliders and KARMA<br />
SWITCHES.<br />
Auto Assign KARMA RTC Name<br />
An appropriate name for each KARMA CONTROLS<br />
slider and KARMA SWITCH will be determined based<br />
on the GE RTP or Perf RTP being controlled, and will<br />
be assigned automatically. (See “Auto Assign KARMA<br />
RTC Name” on page 148 of the Parameter <strong>Guide</strong>.)<br />
226
Editing KARMA<br />
Editing KARMA in Combination mode<br />
Linking KARMA settings to Program changes<br />
KARMA settings can be saved individually for each<br />
Program. Normally, when you select a new Program,<br />
its KARMA settings will be loaded as well. In some<br />
cases, however, you may wish to try out different<br />
Programs while keeping the KARMA settings the<br />
same.<br />
The Global Basic page Load KARMA Settings when<br />
changing parameters let you select between these two<br />
behaviors. There are separate settings for Programs,<br />
Combis, and Songs. To set this up:<br />
1. Go to the Global Basic page.<br />
2. Under “Load KARMA setting when changing”, set<br />
the “Programs” check‐box as desired.<br />
Check the box to load the individual Programs’<br />
KARMA settings.<br />
Un‐check the box to keep KARMA settings the same,<br />
even when changing Programs.<br />
For more information, see “Load KARMA settings<br />
when changing” on page 755 of the Parameter <strong>Guide</strong>.<br />
Editing KARMA in Combination mode<br />
In Combination mode (and Sequencer mode) you can<br />
use four KARMA modules (modules A, B, C, and D).<br />
In a combination, you can use the four KARMA<br />
modules and the sixteen timbre programs in a variety<br />
of ways; for example, separate phrases or patterns can<br />
play programs such as drums, bass, guitar, and strings.<br />
KARMA settings for a combination are made in the<br />
various pages of Combination P7: KARMA. Here we<br />
will explain the procedure for setting the major<br />
parameters, such as “Run” and “Solo” settings, the<br />
selection of a GE, and MIDI I/O settings. For other<br />
parameters, see ‐“Editing the parameters of each<br />
KARMA module” on page 229. and “7–1b: GE<br />
Setup/Key Zones” on page 471 of the Parameter <strong>Guide</strong>.<br />
Switching KARMA on/off<br />
Each time you press the KARMA ON/OFF switch,<br />
KARMA will be turned on or off. When on, the switch<br />
LED will be lit. This on/off status is saved when you<br />
write the Combination.<br />
When KARMA is off, all KARMA modules A, B, C,<br />
and D will be off. When KARMA is on, the KARMA<br />
modules will operate as specified by their “Run” and<br />
“Solo” settings.<br />
“Run” and “Solo” settings<br />
1. Go to the Combination P7: KARMA– GE<br />
Setup/Key Zones page.<br />
Note: Alternatively, you can make these settings in the<br />
Combination P0: Play– KARMA GE page.<br />
2. Use “Run” and “Solo” to select the module(s) that<br />
will operate when KARMA is on.<br />
For more information, see “0–6b: GE Select” on<br />
page 422 of the Parameter <strong>Guide</strong>.<br />
Note: For the preloaded combinations, when the<br />
MODULE CONTROL switch is set to MASTER,<br />
KARMA SWITCHES 1, 2, 3, and 4 will switch “Run”<br />
on/off for modules A, B, C, and D.<br />
Selecting a GE<br />
Here’s how to select the GE used by each KARMA<br />
module. (See “Editing KARMA in Program mode” on<br />
page 223)<br />
1. Go to the Combination P7: KARMA– GE<br />
Setup/Key Zones page.<br />
Note: Alternatively, you can make these settings in the<br />
Combination P0: Play– KARMA GE page.<br />
2. Press “Load GE Options” to open the dialog box,<br />
turn Auto RTC Setup on, and check the User RTC<br />
Model and Reset Scenes options.<br />
“Load GE Options” specifies whether the settings of<br />
the KARMA CONTROLS sliders and KARMA<br />
SWITCHES will be automatically set, initialized, or<br />
maintained when you select a GE.<br />
For this example, we’ll choose to set the slider and<br />
switch functions for KARMA modules A, B, C, and D<br />
to the standard settings for the RTC Model of the<br />
selected GE, so that you’ll be able to control the phrase<br />
or pattern immediately.<br />
3. Use “GE Select” to select the GE used by the<br />
KARMA module.<br />
Use “Tempo” to set the tempo of the pattern or phrase<br />
generated by the GE.<br />
Use “KARMA T.Sig” to specify the time signature of<br />
the pattern or phrase generated by the GE. If you select<br />
GE/TS the time signature specified by the GE for each<br />
module will be used; with any other setting, the time<br />
signature of all GEs will change temporarily.<br />
227
Using KARMA<br />
MIDI I/O channel settings<br />
You can specify the MIDI input and output channels<br />
for each of the four KARMA modules used by a<br />
combination.<br />
The MIDI input/output channel setting for each<br />
KARMA module and the MIDI channel setting for<br />
each timbre will determine the routing that specifies<br />
how the KARMA modules play the timbres. These are<br />
the most important settings when using multiple<br />
KARMA modules in a combination.<br />
1. Go to the Combination P7: KARMA– GE<br />
Setup/Key Zones page.<br />
2. Specify the “Input Channel” and “Output<br />
Channel” of each KARMA module.<br />
“Input Channel”: For a combination, you will<br />
normally set this to Gch so that your keyboard playing<br />
will control the KARMA module.<br />
“Output Channel”: Set this to the MIDI channel of the<br />
timbre(s) that should be played by this KARMA<br />
module.<br />
Gch Also: This option is available if Input Channel is<br />
set to other than Gch. If you select (check) this option, a<br />
module that would normally be triggered only by the<br />
Input Channel will also be triggered by the Gch. (Gch,<br />
Global 1–1a)<br />
Timbre Thru: If this option is on (checked), timbres<br />
differing from the global MIDI channel will sound<br />
when KARMA is off.<br />
Setting example 1<br />
This example shows how the “Gch Also” option<br />
works.<br />
1. Set MIDI Channel for the following timbres as<br />
follows.<br />
Timbre 1: G ch<br />
Timbre 2: 2 ch<br />
Timbre 3: 3 ch<br />
Timbre 4: 4 ch<br />
Timbre 5: 5 ch<br />
2. Set the MIDI channels for the pads as follows.<br />
Pad 1: MIDI channel = 2 ch<br />
Pad 2: MIDI channel = 3 ch<br />
Pad 3: MIDI channel = 4 ch<br />
Pad 4: MIDI channel = 5 ch<br />
3. For each KARMA module, set “Input Channel”<br />
and “Output Channel” as follows.<br />
KARMA module A: “Input Ch” = 2 ch, “Out Ch”= 2 ch<br />
KARMA module B: “Input Ch” = 3 ch, “Out Ch”= 3 ch<br />
KARMA module C: “Input Ch” = 4 ch, “Out Ch”= 4 ch<br />
KARMA module D: “Input Ch” = 5 ch, “Out Ch”= 5 ch<br />
4. Turn KARMA off.<br />
When you play the keyboard, timbre 1 will sound.<br />
When you strike pads 1–4, timbres 2–5 will sound.<br />
5. Turn KARMA on.<br />
When you play the keyboard, timbre 1 will sound.<br />
When you strike pads 1–4, KARMA modules A–D will<br />
each trigger a different GE which will play phrases or<br />
patterns on timbres 2–5.<br />
6. For KARMA module A, turn “Gch Also” on<br />
(checked).<br />
7. Turn off KARMA.<br />
When you play the keyboard, timbre 1 will sound.<br />
When you strike pads 1–4, timbres 2–5 will sound.<br />
8. Turn on KARMA.<br />
When you play the keyboard, timbre 1 will sound.<br />
KARMA module A for which you turned “Gch Also”<br />
on (checked) will trigger its GE and play a phrase or<br />
pattern on timbre 2.<br />
When you strike pads 1–4, KARMA modules A–D will<br />
trigger their respective GEs and play phrases or<br />
patterns on timbres 2–5.<br />
Setting example 2<br />
This example shows how the “Timbre Thru” option<br />
works.<br />
Select a piano program for timbre 1, a bass program for<br />
timbre 2, and a drum program for timbre 3.<br />
We’ll play timbre 1 manually from the keyboard.<br />
KARMA module A will be used to play a bass phrase<br />
on timbre 2, and KARMA module B to play a drum<br />
phrase on KARMA module B. (Make sure that the<br />
global MIDI channel is 01.)<br />
1. Set the MIDI Channel for timbres 1, 2, and 3.<br />
For this example, set timbre 1 to 01, timbre 2 to 02, and<br />
timbre 3 to 03. Since each timbre is set to a separate<br />
channel, the KARMA module set to the corresponding<br />
channel will play only that timbre.<br />
228
Editing KARMA<br />
Editing KARMA in Combination mode<br />
2. Set the “Input Channel” and “Output Channel” of<br />
each KARMA module as follows.<br />
KARMA module A: “Input Ch” = G ch, “Out Ch”= 02<br />
KARMA module B: “Input Ch” = G ch, “Out Ch”= 03<br />
The timbres played by the KARMA modules are<br />
shown in red, as specified by the timbre’s MIDI<br />
channel setting and the KARMA module’s Out<br />
Channel setting.<br />
Editing the parameters of each KARMA<br />
module<br />
You can specify the keyboard zone in which each<br />
KARMA module operates, make MIDI filter settings,<br />
and edit KARMA module parameters. Just as for a<br />
program, these parameters can be specified<br />
independently for each KARMA module.<br />
GE Real-Time Parameters<br />
3. For KARMA modules A and B, turn “Run” on<br />
(checked), and set “GE Select” to GE. (See ““Run”<br />
and “Solo” settings” on page 227.)<br />
KARMA module A: select a bass phrase as the GE<br />
KARMA module B: select a drum phrase as the GE<br />
When KARMA is on, your playing on the keyboard<br />
will sound a piano on timbre 1, and will<br />
simultaneously be sent to KARMA modules A and B.<br />
The bass phrase generated by module A is sent on<br />
MIDI channel 02 to play timbre 2.<br />
The drum phrase generated by module B is sent on<br />
MIDI channel 03 to play timbre 3.<br />
4. Use “Timbre Thru” to specify what will sound<br />
when KARMA is off.<br />
When KARMA is off, playing the keyboard will<br />
normally sound only the timbres that match the global<br />
MIDI channel (Ch 01).<br />
In this example, this will be the piano sound produced<br />
by timbre 1 (Ch 01).<br />
If “Timbre Thru” is on (checked), you’ll be able to play<br />
timbres that differ from the global channel when<br />
KARMA is off.<br />
For KARMA module A, turn “Timbre Thru” on<br />
(checked). When KARMA is off, playing the keyboard<br />
will sound the piano of timbre 1 (Ch 01) as well as the<br />
bass of timbre 2 (Ch 02).<br />
Here’s how to edit the parameters of the GE selected<br />
for each KARMA module.<br />
1. Go to the Combination P7: KARMA– GE Real‐<br />
Time Parameters page.<br />
2. In the tabs at the left, select Master A.<br />
3. Set “MIN,” “MAX,” “VALUE,” “ASSIGN,” and<br />
“POLARITY.”<br />
In the Master tabs, specifying “ASSIGN” lets you edit<br />
the “MIN,” “MAX,” “VALUE,” and “Polarity” settings.<br />
4. Make settings in the same way for Master B, C,<br />
and D.<br />
The settings you make here are used when MODULE<br />
CONTROL is set to MASTER.<br />
Master lets you control any parameters of modules A,<br />
B, C, or D. You can also use a single controller to<br />
simultaneously control multiple parameters in<br />
different modules; for example, you might use Slider 1<br />
to control the “Rhythm: Swing%” parameter of<br />
modules A, B, C, and D.<br />
229
KARMA SCENES<br />
KARMA SWITCHES<br />
1 2 3 4 5 6 7 8<br />
KARMA CONTROLS<br />
KARMA SCENES<br />
KARMA SWITCHES<br />
1 2 3 4 5 6 7 8<br />
KARMA CONTROLS<br />
Using KARMA<br />
MODULE<br />
CONTROL<br />
MASTER<br />
A<br />
B<br />
C<br />
D<br />
KARMA REALTIME CONTROLS<br />
5. In the tabs at the left, select Module A.<br />
KARMA module [A]<br />
KARMA module [B]<br />
KARMA module [C]<br />
KARMA module [D]<br />
6. Set “MIN,” “MAX,” “VALUE,” “ASSIGN,” and<br />
“POLARITY.”<br />
7. Make settings in the same way for Module B, C,<br />
and D.<br />
The “ASSIGN” settings for module A, B, C, and D are<br />
used when MODULE CONTROL is set to A, B, C, or D<br />
respectively.<br />
Perf RTP (Perf Real-Time Parameters)<br />
In the same way as for a program, KARMA parameters<br />
other than GE realtime parameters (e.g., KARMA<br />
module parameters) can also be assigned to<br />
controllers.<br />
These settings are valid when MODULE CONTROL is<br />
set to MASTER.<br />
1. Go to the Combination P7: KARMA– Perf Real‐<br />
Time Parameters page.<br />
KARMA module [A]<br />
MODULE<br />
CONTROL<br />
MASTER<br />
A<br />
B<br />
C<br />
D<br />
KARMA REALTIME CONTROLS<br />
KARMA module [B]<br />
KARMA module [C]<br />
KARMA module [D]<br />
With the appropriate “ASSIGN” settings, a GE<br />
realtime parameter of (for example) module A can<br />
controlled independently by Master and Module A.<br />
For example you can make settings so that the<br />
Swing parameter of a drum GE on module A is<br />
controlled in MASTER by slider 1 over a range of 0–<br />
50%, and in MODULE A by slider 1 over a range of<br />
50–100%.<br />
Master: 0–50%<br />
Module A: 50–100%<br />
In this case, if you switch MODULE CONTROL<br />
between MASTER and A while using slider 1 to<br />
control the parameter, the parameter will operate in<br />
its last‐controlled state. If you set Swing to 0% in<br />
MASTER, and then switch to module A, Swing will<br />
remain at 0% as long as you don’t move slider 1.<br />
However Swing will change once you move slider 1<br />
to control the parameter in the range of 50–100%.<br />
1. Set MODULE CONTROL to MASTER, and set<br />
slider 1 to the minimum position. → “Swing”<br />
operates at 0%.<br />
2. Change MODULE CONTROL to A. → “Swing”<br />
operates at 0%.<br />
3. Move slider 1 to the maximum position. →<br />
“Swing” operates at 100%.<br />
The internal settings are automatically controlled so<br />
that the phrase being generated does not change<br />
abruptly. In the above example when you use MASTER<br />
to set “Swing” to 0% and then switch to module A, the<br />
displayed indication is 50–100% but the parameter is<br />
actually operating at a value of 0%. In this way, you<br />
need to be aware that the displayed indication may not<br />
match the actual result.<br />
In the same way as for a program, set “Group,”<br />
“Parameter,” “Min,” “Max,” “Value,” “Assign,” and<br />
“Polarity.” In a combination, you can use the four<br />
KARMA modules A, B, C, and D.<br />
Turn on (check) the “A,” “B,” “C,” and/or “D” boxes to<br />
select the module(s) you want to control.<br />
In the above example, KARMA REALTIME<br />
CONTROLS switches 1, 2, 3, and 4 are controlling the<br />
Run/Mute setting of modules A, B, C, and D<br />
respectively.<br />
Dynamic MIDI settings<br />
You can make these settings in the same way as for a<br />
program. For more information, see “Dynamic MIDI<br />
Sources & Destinations” on page 1109 of the Parameter<br />
<strong>Guide</strong>.<br />
Naming the KARMA RTC sliders 1–8 and switches<br />
1–8 for MASTER and module A–D<br />
In the same way as for a program, you can select names<br />
for the KARMA CONTROLS sliders and KARMA<br />
SWITCHES. These settings are saved as part of the<br />
combination.<br />
230
Editing KARMA<br />
Editing KARMA in Combination mode<br />
Linking KARMA settings to Combi<br />
changes<br />
In a combination, the area in square brackets [ ]<br />
automatically shows a portion of the category name of<br />
the program selected for each timbre controlled by the<br />
KARMA CONTROLS sliders and KARMA<br />
SWITCHES. This lets you know the timbre whose<br />
phrase is being controlled by each KARMA<br />
CONTROLS slider and KARMA SWITCH.<br />
If more than one timbre is being controlled, the area in<br />
square brackets will indicate “MLTI.”<br />
Auto Assign KARMA RTC Name (See “Auto Assign<br />
KARMA RTC Name” on page 148 of the Parameter<br />
<strong>Guide</strong>)<br />
KARMA settings can be saved individually for each<br />
Combination. Normally, when you select a new<br />
Combination, its KARMA settings will be loaded as<br />
well. In some cases, however, you may wish to try out<br />
different Combinations while keeping the KARMA<br />
settings the same.<br />
The Global Basic page Load KARMA Settings when<br />
changing parameters let you select between these two<br />
behaviors. There are separate settings for Programs,<br />
Combis, and Songs. To set this up:<br />
1. Go to the Global Basic page.<br />
2. Under “Load KARMA setting when changing”, set<br />
the “Combinations” check‐box as desired.<br />
Check the box to load the individual Combinations’<br />
KARMA settings.<br />
Un‐check the box to keep KARMA settings the same,<br />
even when changing Combinations.<br />
For more information, see “Load KARMA settings<br />
when changing” on page 755 of the Parameter <strong>Guide</strong>.<br />
Specifying the random seeds<br />
For each GE realtime parameter group, you can specify<br />
whether the random seed (used to generate random<br />
values) will be shared between the four KARMA<br />
modules.<br />
1. Go to the Combination P7: KARMA– Random<br />
Seeds page.<br />
Normally, you will set the four modules to use separate<br />
random seeds as shown above; “A”: 1, “B”: 2, “C”: 3,<br />
and “D”: 4. If you have selected the same GE for two or<br />
more KARMA modules and want them to play in<br />
unison using the identical random values, you must<br />
select the same random seed for each of these modules.<br />
For more information, see “7–8: Random Seeds” on<br />
page 484 of the Parameter <strong>Guide</strong>.<br />
231
Using KARMA<br />
Using KARMA in Sequencer mode<br />
In Sequencer mode you can use four KARMA modules<br />
(modules A, B, C, and D). As in a combination, you can<br />
use the KARMA modules to generate independent<br />
phrases or patterns that play (for example) drum, bass,<br />
guitar, and strings programs, or you can combine the<br />
four KARMA modules and the sixteen track programs<br />
in a wide variety of ways.<br />
The structure of the KARMA‐related parameters is the<br />
same as in Combination mode. (See “Editing KARMA<br />
in Combination mode” on page 227)<br />
In Sequencer mode, you can use KARMA while<br />
realtime‐recording song tracks or patterns.<br />
The note‐on/off data and MIDI control data generated<br />
by a KARMA module can be recorded as events in a<br />
track or pattern. At this time, you can use the KARMA<br />
CONTROLS sliders and KARMA SWITCHES to<br />
control the phrase in realtime while you record it.<br />
You can also copy the settings from a combination, and<br />
use multi‐track recording to realtime‐record your<br />
keyboard performance.<br />
Data from the internal sequencer is not input to the<br />
KARMA module. Also, you cannot use note data<br />
from the internal sequencer to trigger a KARMA<br />
module so that it generates phrases etc.<br />
Here we’ll explain how to use the Auto Song Setup<br />
function to get started with realtime recording. We will<br />
also describe the procedure for realtime recording<br />
(single‐track recording) using KARMA, and for<br />
realtime recording (multi‐track recording) by copying<br />
the settings from a combination.<br />
Auto Song Setup<br />
The Auto Song Setup function automatically copies the<br />
settings of a program or combination into a song, and<br />
then puts the <strong>KRONOS</strong> in record‐ready mode. You can<br />
then begin recording immediately just by pressing the<br />
SEQUENCER START/STOP switch. This lets you<br />
seamlessly move from playing a program or<br />
combination into producing a song, so that phrases or<br />
ideas for a song that occur to you while using KARMA<br />
can be immediately turned into a song.<br />
Procedure (using the example of Combination mode)<br />
1. Enter Combination mode.<br />
2. In the Combination P0: Play– Prog Select/Mixer<br />
page, select a combination and edit the KARMA<br />
RTC parameters etc. as desired.<br />
Note: If you want to keep the edited state of your<br />
combination, execute “Update Combination” or “Write<br />
Combination.”<br />
3. Hold down the ENTER switch and press the<br />
REC/WRITE switch.<br />
The “Setup to Record” dialog box will appear.<br />
4. To execute the Auto Song Setup function, press the<br />
OK button. If you decide to cancel, press the<br />
Cancel button.<br />
You will automatically move to Sequencer mode, and<br />
the settings of the combination will be copied to a<br />
song.<br />
The copy‐destination song will be the first unused<br />
song.<br />
Content copied from a Combination:<br />
The same content will be copied as when you execute<br />
the Copy From Combi page menu command with<br />
IFXs, MFXs, and TFXs checked, and Multi REC<br />
Standby checked. For more information, see “Copy<br />
from Combination” on page 626 of the Parameter<br />
<strong>Guide</strong>.<br />
Content that is copied from a Program:<br />
The same content will be copied as when you execute<br />
the “Copy From Program” page menu command with<br />
IFXs, MFXs, and TFXs checked, To: set to MIDI<br />
Track01, with KARMA checked and To: set to<br />
KARMA Module A, and with Drum Track checked<br />
and To: to set to Track 10.<br />
5. The <strong>KRONOS</strong> will automatically enter recordready<br />
mode, and the metronome will begin<br />
sounding according to the Metronome setting<br />
(Sequencer 0–5c).<br />
6. Press the START/STOP switch to begin realtime<br />
recording. When you’ve finished recording, press<br />
the START/STOP switch once again. (See<br />
“Recording MIDI in real‐time” on page 78.)<br />
232
Using KARMA in Sequencer mode Recording using KARMA (single-track recording)<br />
Recording using KARMA (single-track recording)<br />
In the following example, we’ll use KARMA to record<br />
a drum pattern on track 1.<br />
1. Select the desired drum program for track 1 as<br />
described in the procedure for realtime‐recording<br />
a track and for preparing to record (see p.78).<br />
Also make any other necessary settings for recording,<br />
such as setting “Track Select” to T01.<br />
2. Go to the Sequencer P7: KARMA– GE Setup/Key<br />
Zones page.<br />
Make MIDI I/O settings for the KARMA modules so<br />
that KARMA module A will play track 1 (See “Editing<br />
KARMA in Combination mode” on page 227).<br />
For KARMA module A, set the “Input Channel” and<br />
“Output Channel” to 01 and 01 respectively. Setting<br />
them to Tch and Tch will have the same result. For<br />
more information, see “7–1c: MIDI I/O” on page 471 of<br />
the Parameter <strong>Guide</strong>.<br />
As specified by the MIDI track’s MIDI Channel setting<br />
and the KARMA module’s Out Channel setting, the<br />
MIDI track played by the KARMA module is<br />
displayed in red.<br />
3. Select a GE for KARMA module A, and set its<br />
parameters.<br />
You are free to select a GE and make settings as<br />
desired, but in this example we’ll use the “Copy<br />
KARMA Module” page menu command to copy all of<br />
the program’s KARMA settings. This is an easy way to<br />
set up and record the phrase or pattern that the<br />
program’s KARMA is generating.<br />
1. Use the page menu button located in the top left of<br />
the screen to display the page menu, and choose<br />
“Copy KARMA Module.”<br />
Specify the copy‐source program. Turn on (check) “GE<br />
RTP Control Settings & Scenes” and “Perf. RTP &<br />
Panel Settings.” Press OK to execute the copy.<br />
The settings of the KARMA REALTIME CONTROLS<br />
sliders, switches, and scenes will be copied to Module<br />
Control A.<br />
2. Press the KARMA ON/OFF switch to turn on<br />
KARMA.<br />
When you play the keyboard, KARMA will generate a<br />
drum pattern just as it did for the program.<br />
3. Use the SEQUENCER REC/WRITE switch and the<br />
START/STOP switch to realtime‐record on track 1.<br />
(See “Recording MIDI in real‐time” on page 78)<br />
You can operate the KARMA REALTIME CONTROLS<br />
sliders/switches and the SCENE switches while<br />
recording, and the changes in the pattern or sound that<br />
occur will be recorded just as they occur.<br />
The song tempo and KARMA tempo cannot be set<br />
independently.<br />
4. If you want the KARMA module to be in<br />
synchronization with the sequencer during<br />
recording, check the “Quantize Trigger” option.<br />
Go to the Sequencer P7: KARMA– Module Parameters‐<br />
Trigger page.<br />
The trigger timing will be synchronized to sixteenthnote<br />
intervals of the sequencer beat. (See<br />
“Synchronizing KARMA” on page 235)<br />
5. You can synchronize the KARMA module to the<br />
start timing of the sequencer.<br />
233
Using KARMA<br />
• While KARMA is running, press the START/STOP<br />
switch; KARMA will synchronize to the synthesizer<br />
timing.<br />
• If you again press the START/STOP switch, the<br />
sequencer and KARMA will both stop. If you want<br />
to stop only KARMA, press the (KARMA) ON/OFF<br />
switch to turn it off.<br />
• If you want KARMA to start at the moment<br />
recording begins, press the (KARMA) ON/OFF<br />
switch to turn it on, and then play the keyboard<br />
during the pre‐count before recording. The<br />
KARMA module will not be triggered immediately,<br />
but will be triggered in synchronization with the<br />
sequencer when recording begins. (See<br />
“Synchronizing KARMA” on page 235)<br />
Multi-track recording using settings copied from a Combination<br />
The pre‐loaded combinations include a diverse array<br />
of combinations that take full advantage of KARMA.<br />
You can play these combinations to stimulate ideas for<br />
songs, and record your playing to create basic tracks.<br />
Many of these combinations consist of timbres and<br />
KARMA modules with differing MIDI channel<br />
settings.<br />
In the example below, we’ll show how you can use<br />
multi‐track recording to record a performance<br />
consisting of multiple MIDI channels.<br />
1. We’ll start by copying the settings of a<br />
combination into a song. Go to the Sequencer P0:<br />
Play/REC– MIDI Track Prog Select/Mixer page.<br />
2. In the upper left of the screen, press the page<br />
menu button to open the page menu, and choose<br />
“Copy From Combination.”<br />
Select the copy‐source combination. Turn IFX‐All,<br />
MFXs, TFXs, and Multi REC Standby on (checked).<br />
Press OK to execute the copy.<br />
3. The settings of the combination’s timbres 1–16<br />
will be copied to MIDI tracks 1–16. Effect settings,<br />
KARMA settings, and all other common<br />
parameters will be copied to the tracks of the song.<br />
4. Choose “Track Select.” Select a track whose MIDI<br />
channel matches the global MIDI channel.<br />
Press the ON/OFF switch to turn KARMA on, and play<br />
the keyboard and/or pads to make KARMA begin<br />
playing in the same way as it did in the copy‐source<br />
combination. (Depending on the track you selected in<br />
“Track Source,” the performance may not be the same<br />
as when you were playing the combination. Be sure to<br />
select the track whose MIDI channel is the same as the<br />
global MIDI channel.)<br />
5. Perform multi‐track recording. Make preparations<br />
for recording as described in “Multi (multitrack<br />
recording)” on page 80. Turn “Multi REC” on<br />
(checked).<br />
Set the tracks you’re not recording to either Play or<br />
Mute. However if you’re recording the performance of<br />
a combination, and none of the tracks have already<br />
been recorded, it’s ok to leave all tracks set to REC.<br />
6. Press the REC/WRITE switch and then the<br />
START/STOP switch to begin realtime recording.<br />
(See “Recording MIDI in real‐time” on page 78)<br />
While you record, you can operate the KARMA<br />
REALTIME CONTROLS sliders, KARMA SWITCHES,<br />
and SCENE switches to vary the pattern or sound. The<br />
changes you create will be recorded just as you make<br />
them.<br />
The song tempo and KARMA tempo cannot be set<br />
independently.<br />
234
Synchronizing KARMA Synchronization basics<br />
Synchronizing KARMA<br />
Synchronization basics<br />
Synchronization with Wave Sequences<br />
If you want a KARMA module to synchronize with<br />
currently‐playing Wave Sequences (“Mode”= Tempo),<br />
turn “Quantize Trigger” on (checked) so that it will<br />
synchronize to the selected note interval.<br />
Synchronization with the Drum Track<br />
For information on synchronizing KARMA with the<br />
Drum Track, see “Using KARMA and the Drum Track<br />
together” on page 243.<br />
Synchronization with song start/stop<br />
• While KARMA is running, pressing the<br />
START/STOP switch will synchronize KARMA<br />
with the sequencer.<br />
KARMA will be reset, and the phrases or patterns it<br />
generates will start from the beginning.<br />
• While the sequencer is playing and KARMA is<br />
stopped, and you change the location by pressing<br />
the LOCATE switch etc., KARMA will be reset, and<br />
the phrases or patterns it generates will start from<br />
the beginning.<br />
• If you then press the START/STOP switch, the<br />
sequencer and KARMA will both stop. If you want<br />
to stop only KARMA, press the (KARMA) ON/OFF<br />
switch.<br />
• If you want KARMA to start the moment recording<br />
begins, press the (KARMA) ON/OFF switch, and<br />
then play the keyboard during the pre‐count before<br />
recording. The KARMA modules will not be<br />
triggered immediately, but will be triggered in<br />
synchronization with the sequencer the moment<br />
recording starts.<br />
The “Quantize Trigger” parameter<br />
The trigger timing of a KARMA module will depend<br />
on the setting of its “Quantize Trigger” parameter.<br />
On (checked): The trigger timing of a KARMA module<br />
will be quantized to the selected note interval.<br />
Off (unchecked): The KARMA module will be<br />
triggered at the timing at which you play the keyboard.<br />
For more information, see “Quantize Trigger” on<br />
page 117 of the Parameter <strong>Guide</strong>.<br />
Note: If you want a wave sequence to synchronize to<br />
the currently‐playing KARMA, go to the P2: Track<br />
Parameters Wave Sequence/KARMA page and turn<br />
“Wave Sequence Quantize Trigger” on.<br />
Synchronization between KARMA<br />
modules A, B, C, and D<br />
In Combination and Sequencer modes, four KARMA<br />
modules can be running. Each module has a “Quantize<br />
Trigger” setting that determines how that module will<br />
synchronize with the other modules.<br />
“Quantize Trigger” Off: The KARMA module will be<br />
triggered at the timing at which you play the keyboard.<br />
There will be no synchronization between KARMA<br />
modules; each will be triggered at their own timing.<br />
“Quantize Trigger” On: The KARMA module will<br />
synchronize to the selected note interval of the timing<br />
the first‐triggered KARMA module that is currently<br />
running.<br />
If you want to simultaneously trigger multiple<br />
KARMA modules from the keyboard or pads, turn<br />
“Quantize Trigger” on for each of these KARMA<br />
modules.<br />
Synchronization with songs, patterns,<br />
and RPPR performance in Sequencer<br />
mode<br />
If you want a KARMA module to play (or be recorded)<br />
in synchronization with the currently‐playing song,<br />
pattern, or RPPR, turn “Quantize Trigger” on.<br />
“Quantize Trig” Off: The KARMA module will be<br />
triggered at the timing at which you play the keyboard.<br />
It will not synchronize to the currently‐playing song,<br />
pattern, or RPPR.<br />
“Quantize Trig” On: The trigger timing of the<br />
KARMA module will be quantized to the selected note<br />
interval of the currently‐playing song, pattern, or<br />
RPPR.<br />
Note: If you want patterns played by RPPR to<br />
synchronize to the currently‐operating KARMA, set<br />
“Sync” (Sequencer P5: Pattern/RPPR– RPPR Setup<br />
page) to SEQ.<br />
Note: If you want a wave sequence to synchronize to<br />
the currently‐playing song, pattern, RPPR, or the<br />
currently‐running KARMA, go to the P2: Track<br />
Parameters Wave Sequence/KARMA page and turn on<br />
“Wave Sequence Quantize Trigger” as well. For more<br />
information, see “Wave Sequence Quantize Trigger”<br />
on page 460 of the Parameter <strong>Guide</strong>.<br />
235
Using KARMA<br />
Slave operation<br />
Connect the MIDI OUT of your external MIDI device<br />
to the <strong>KRONOS</strong>’ MIDI IN.<br />
Set MIDI Clock (Global 1–1a: MIDI Setup) to External<br />
MIDI. The <strong>KRONOS</strong> will synchronize to MIDI realtime<br />
clock and realtime command messages it receives from<br />
the connected MIDI device.<br />
Note: If the <strong>KRONOS</strong> is set to MIDI Clock= Auto, it<br />
will also synchronize to the external MIDI device in the<br />
same way if MIDI realtime clock messages are being<br />
received from the external device.<br />
Synchronization to MIDI clock<br />
KARMA will synchronize to a tempo based on the<br />
external MIDI clock timing.<br />
Synchronization with MIDI realtime<br />
commands<br />
In Sequence mode, Song Start, Continue, and Stop<br />
messages that the <strong>KRONOS</strong> receives will control song<br />
playback and recording just as when you operate the<br />
front panel START/STOP switch. KARMA also will be<br />
controlled in the same way as when you operate the<br />
front panel START/STOP switch. (See<br />
“Synchronization with song start/stop”)<br />
When the <strong>KRONOS</strong> receives a Song Position Pointer<br />
message, it will change the location of the song just as<br />
when you change the song location by operating the<br />
<strong>KRONOS</strong>, and KARMA will be controlled in the same<br />
way as when you change the location on the <strong>KRONOS</strong>.<br />
In Program and Combination modes, Song Start,<br />
Continue, and Stop messages that the <strong>KRONOS</strong><br />
receives will control KARMA.<br />
• While KARMA is running, Song Start, Continue,<br />
and Song Position Pointer messages received by the<br />
<strong>KRONOS</strong> will reset KARMA, causing the generated<br />
phrases or patterns to start from the beginning.<br />
• If a Song Stop message is received, KARMA will<br />
stop.<br />
Master operation<br />
Connect the <strong>KRONOS</strong>’ MIDI OUT to the MIDI IN of<br />
your external MIDI device.<br />
Set MIDI Clock (Global 1–1a) to Internal. The<br />
connected external MIDI device will synchronize to the<br />
MIDI realtime clock and realtime commands it<br />
receives.<br />
Note: The same applies if MIDI Clock=Auto and MIDI<br />
realtime clock messages are being transmitted. For<br />
more information, see “MIDI Clock (MIDI Clock<br />
Source)” on page 772 of the Parameter <strong>Guide</strong>.<br />
the MIDI system realtime message “Start” to be<br />
sent at the trigger timing.<br />
• After the Start message has been sent, turning off<br />
KARMA ON/OFF will send the MIDI system<br />
realtime “Stop” command.<br />
Synchronization via MIDI clock<br />
The connected external MIDI device will synchronize<br />
to the MIDI clock of the <strong>KRONOS</strong>.<br />
Synchronization via MIDI realtime<br />
commands<br />
Enable Start/Stop Out in Prog/Combi<br />
You can set up <strong>KRONOS</strong> so that starting and stopping<br />
KARMA in Program and Combi modes will also<br />
control start and stop on external MIDI devices, such<br />
as sequencers and drum/groove machines (such as the<br />
<strong>Korg</strong> Electribe series).<br />
To do so:<br />
1. Go to the Global MIDI page.<br />
2. Under MIDI Routing Setup, turn on “Enable<br />
Start/Stop Out in Prog/Combi.”<br />
• In Program and Combination modes, playing a<br />
note‐on from the keyboard or pads to trigger the<br />
GE selected for a KARMA module will also cause<br />
236
Using the Drum Track<br />
Overview<br />
What is the Drum Track?<br />
The Drum Track is a built‐in drum machine, fueled by<br />
the <strong>KRONOS</strong>’s high‐quality drum sounds.<br />
It gives you a beat to play along with as you<br />
experiment with Programs and Combinations, or as<br />
you work out the outline of a song. If you’re playing<br />
with the Drum Track and want to capture your<br />
inspiration quickly, you can use Auto Song Setup to<br />
immediately start recording in Sequencer mode.<br />
There are hundreds of preset Drum Track patterns<br />
covering a wide range of musical styles, and you can<br />
also create your own (as we’ll explore later in this<br />
chapter).<br />
Drum Track Pattern contents<br />
Bank<br />
Preset P000…697<br />
User U000…999<br />
Contents<br />
Factory Drum Track patterns<br />
User Drum Track patterns<br />
There are options to control how the Drum Track<br />
pattern starts, such as starting immediately when you<br />
press the DRUM TRACK button, or waiting until you<br />
start to play the keyboard. If you’re starting the pattern<br />
by playing the keyboard, you have the option of<br />
starting it by using a specific range of notes or<br />
velocities.<br />
You can also link the Drum Track with KARMA, so<br />
that they play in sync and start and stop together.<br />
In Program mode, the Drum Track has its own mixer<br />
channel (including EQ) and separate effects routing,<br />
for independent control of the sound. In Combinations<br />
and Songs, the Drum Track plays normal Timbres and<br />
Tracks, with all the normal controls over Program<br />
selection, EQ, effects routing, and so on.<br />
237
Using the Drum Track<br />
Performing with the Drum Track<br />
Using the Drum Track in Program mode<br />
In Program mode, the Drum Track lives alongside the<br />
main Program, similar to a second MIDI Track in<br />
Sequencer mode.<br />
Here we’ll explain how to make the most important<br />
settings. For more details, please see “1–3: Drum<br />
Track” on page 42 of the Parameter <strong>Guide</strong>.<br />
Selecting the Drum Track pattern &<br />
sound<br />
1. Press the Basic/Vector tab, and then press the<br />
Drum Track tab.<br />
The Drum Track page will appear.<br />
Turning the Drum Track on and off<br />
Pattern Bank/No.<br />
Drum Track Program<br />
1. Press the DRUM TRACK switch.<br />
The switch’s LED will either light solidly or blink on<br />
and off, depending on the Program’s Trigger Mode<br />
setting.<br />
If the LED is solidly lit: this means that the Trigger<br />
Mode is set to Start Immediately. The Drum Track<br />
pattern will start according to the Sync setting (for<br />
more information, see “Controlling how the Drum<br />
Track starts and stops” on page 241). When you turn it<br />
off, the pattern will stop.<br />
If the LED is blinking: this means that the Trigger<br />
Mode is set to Wait KBD Trig. The Drum Track pattern<br />
will start when you play the keyboard or when a MIDI<br />
note‐on is received. If the front panel LINKED LED<br />
and KARMA ON/OFF switches are lit, the KARMA<br />
performance will start and stop together with the<br />
Drum Track.<br />
Note: If the selected pattern is either P000:Off or is<br />
empty (which can happen with User patterns), the<br />
DRUM TRACK switch won’t turn on.<br />
Setting the tempo<br />
1. Use the TEMPO knob or the TAP TEMPO button<br />
to set the tempo.<br />
This sets the system tempo, as shown in<br />
the “q =” value located in the upper right<br />
of the display. The TAP TEMPO button’s<br />
LED also shows the tempo, blinking at<br />
intervals of a quarter note ( q ).<br />
You can also edit the tempo directly<br />
from the display using the standard data<br />
entry controls, including the numeric<br />
keypad. Simply select the “q =” in the display, and then<br />
enter a value.<br />
The tempo is variable between 40.00–300.00 bpm, and<br />
is saved when you write the Program.<br />
External clock<br />
If the MIDI Clock parameter (on the Global MIDI<br />
Basic page) is set to External MIDI or External USB, or<br />
to Auto MIDI or Auto USB if MIDI Clock messages are<br />
being received, the tempo value will display as “q =”<br />
EXT, and the <strong>KRONOS</strong> will sync to the incoming<br />
clocks. When syncing to external clock, the TEMPO<br />
knob and TAP TEMPO button have no effect.<br />
2. Note the Drum Pattern section, in the upper left of<br />
the display.<br />
The Pattern parameter has two popup menus. The one<br />
on the left selects between the Preset and User banks;<br />
the one on the right selects the pattern within the bank.<br />
3. In the popup menu on the left, select the Preset<br />
bank.<br />
4. In the popup menu on the right, select pattern<br />
P001: Pop & Ballad [All].<br />
Next, note the Drum Program section of the page (to<br />
the right of the Drum Pattern section). This area<br />
contains a few parameters for adjusting the basic<br />
sound of the Drum Track.<br />
5. Press the Program popup menu.<br />
The Category/Program Select dialog appears. By<br />
default, the Drum category will already be selected.<br />
6. Select a drum Program for the Drum Track to play.<br />
You can actually select any sound, even outside of the<br />
Drum category—but the in general, the patterns will<br />
only make sense when playing a drum Program.<br />
7. Use Volume to adjust the volume of the Drum<br />
Track Program.<br />
8. Use Detune to adjust the overall pitch of the Drum<br />
Program in one‐cent increments.<br />
One cent is 1/100th of a semitone.<br />
You can adjust the pitch of individual drum samples<br />
by editing Drum Kits in Global mode.<br />
238
Performing with the Drum Track Using the Drum Track in Program mode<br />
Drum Track<br />
Play/Mute,<br />
(SWITCHES [3])<br />
Drum Track<br />
Select,<br />
(SWITCHES [11])<br />
[MIXER]<br />
T1–8<br />
KARMA LINKED LED<br />
[DRUM TRACK]<br />
Drum Track Volume<br />
(SLIDERS [3])<br />
Shift<br />
Shift lets you transpose the Drum Track pattern in<br />
semitone steps, causing different instruments of the<br />
drum kit to play. This will generally cause unexpected<br />
results, which may often be interesting—experiment<br />
and see!<br />
Linking with KARMA<br />
You can link KARMA and the Drum Track so that they<br />
start and stop together.<br />
1. Go to the KARMA Trigger page.<br />
2. In the Module Parameters ‐ Trigger section, in the<br />
Control Group, note the Link to Drum Track<br />
check‐box.<br />
3. Turn on Link to Drum Track.<br />
The front panel LINKED LED will light.<br />
If Link to Drum Track is on, KARMA will be linked<br />
with the Drum Track start/stop.<br />
4. Turn the KARMA ON/OFF switch on.<br />
When linked, KARMA will always wait for the Drum<br />
Track. So, unless the DRUM TRACK switch is on,<br />
KARMA won’t start yet.<br />
5. Turn the DRUM TRACK switch on.<br />
KARMA will start to play along with the Drum Track,<br />
according to the Drum Track’s Trigger Mode. See<br />
“Turning the Drum Track on and off,” above, for more<br />
information.<br />
If you turn off the DRUM TRACK switch while<br />
KARMA is operating, KARMA will also stop.<br />
For more details, please see “Using KARMA and the<br />
Drum Track together,” on page 243.<br />
Drum Track and the Control Surface<br />
You can use the control surface to control the Drum<br />
Track’s mix parameters, including volume, play/mute,<br />
solo on/off, EQ, and effects sends.<br />
1. Play a Drum Track pattern.<br />
See “Turning the Drum Track on and off” on page 238.<br />
2. Press the CONTROL ASSIGN TIMBRE/TRACK<br />
switch.<br />
3. On the display, press the Play tab, and then press<br />
the Control Surface tab.<br />
The Control Surface page will appear.<br />
This page displays and reflects the control surface<br />
settings. It’s convenient to watch this page while using<br />
the control surface, since it shows the parameter names<br />
and precise values.<br />
Note: You can use the control surface regardless of the<br />
page that’s currently shown in the display.<br />
4. Use slider 3 to adjust the Drum Track volume.<br />
5. Use Play/Mute switch 3 to toggle the Drum Track’s<br />
sound on and off.<br />
Note that this controls only the sound of the Drum<br />
Track Program, and is independent of whether or not<br />
the Drum Track pattern is playing.<br />
6. Press the MIXER KNOBS button until<br />
the CHANNEL STRIP LED lights up.<br />
This makes the knobs control a virtual<br />
channel strip, including pan, EQ, and<br />
effects sends.<br />
7. Press the MIX SELECT 3 button to select the Drum<br />
Track on the Control Surface.<br />
8. Use knobs 2‐6 to adjust the Drum Track’s EQ.<br />
239
Using the Drum Track<br />
Using the Drum Track in Combination mode<br />
Turning the Drum Track on and off<br />
You can turn the Drum Track on and off, and control<br />
the tempo, just as in Program mode. For more<br />
information, see “Turning the Drum Track on and off”<br />
on page 238, and “Setting the tempo” on page 238.<br />
Selecting a Drum Track pattern and<br />
sound<br />
In Program mode, the Drum Track has a special<br />
reserved mixer slot, a dedicated Program select<br />
parameter, and so on—and the Drum Track pattern<br />
always plays that dedicated Program. In Combinations<br />
(and Songs), the Drum Track simply sends MIDI to<br />
play one or more of the 16 Timbres/Tracks.<br />
To set up the Drum Track in Combination mode:<br />
1. Go to the Combination Play page.<br />
2. Choose a Timbre to use as the Drum Track<br />
Program.<br />
You can use two or more Timbres at once, if you want<br />
to get really fancy—but in general, all you’ll need is<br />
one. In this case, let’s use Timbre 10.<br />
3. Open the Timbre’s Category popup, and select a<br />
drum Program.<br />
I‐F078 Standard Kit is a good first choice.<br />
4. Go to the Timbre Parameters MIDI page.<br />
5. Set Timbre 10 (the drum Program) to MIDI<br />
channel 10.<br />
Note: if another timbre uses the same MIDI channel, the<br />
drum pattern will play that timbre as well.<br />
You can use any MIDI channel, but it’s best to use<br />
something other than the Global MIDI channel.<br />
Otherwise, the Drum Track pattern will play all of the<br />
sounds assigned to the keyboard, with unpredictable<br />
results.<br />
6. Go to the EQ/Vector/Control page, and select the<br />
Drum Track tab.<br />
In the MIDI Channel section, set the Output to 10 (to<br />
match the Timbre’s channel, as set in step 5).<br />
7. In the upper left of the page, select a Drum<br />
Pattern.<br />
For more details, see “Selecting a Drum Track pattern<br />
and sound” on page 240.<br />
Note: If you select an empty pattern, you won’t be able<br />
to turn the DRUM TRACK switch on.<br />
8. Press the DRUM TRACK switch to verify that the<br />
pattern sounds correctly.<br />
The method of triggering will depend on the Trigger<br />
settings. If Trigger Mode is Start Immediately, the<br />
Drum Track pattern will start when you press the<br />
ON/OFF switch. For more information, please see<br />
“Synchronizing the Drum Track” on page 244.<br />
240
Drum Track settings<br />
Drum Track settings in Program mode<br />
Drum Track settings<br />
Drum Track settings in Program mode<br />
Controlling how the Drum Track starts<br />
and stops<br />
You have several options to control how and when the<br />
Drum Track starts and stops.<br />
1. Go to the Basic/Vector page, and select the Drum<br />
Track tab.<br />
2. In the Trigger section, set the Mode to control how<br />
the pattern will start and stop.<br />
Start Immediately: When you turn on the Drum Track<br />
by pressing the DRUM TRACK switch, the LED will<br />
light and the Drum Track pattern will start according<br />
to the Sync setting. It will stop when you turn off the<br />
switch.<br />
Wait KBD Trig: When you press the DRUM TRACK<br />
switch to turn it on, the LED will blink and the Drum<br />
Track pattern will wait to start. When you play the<br />
keyboard or receive a MIDI note‐on, the Drum Track<br />
pattern will start according to the Sync setting.<br />
3. Specify the Sync setting.<br />
Off: The Drum Track pattern will not synchronize to<br />
the currently‐running KARMA, but will start<br />
immediately.<br />
On: The Drum Track pattern will synchronize to the<br />
currently‐running KARMA.<br />
For more information, see “The Trigger “Sync”<br />
parameter” on page 244.<br />
4. If Trigger Mode is set to Wait KBD Trig, specify<br />
the Latch setting.<br />
Latch controls whether the Drum Track pattern will<br />
continue playing even after you take your hands off of<br />
the keyboard.<br />
Off: If the DRUM TRACK switch is on, the LED will<br />
blink, and the pattern will start when you play the<br />
keyboard. When you stop playing, the Drum Track<br />
will stop as well.<br />
On: If the DRUM TRACK switch is on (the LED will<br />
blink), the pattern will start when you play the<br />
keyboard (note‐on). The pattern will continue when<br />
you release the keyboard (note‐off). The pattern will<br />
stop when you turn the DRUM TRACK switch off (the<br />
LED will go dark).<br />
Use KARMA Latch Switch: The on/off status of the<br />
KARMA LATCH switch will correspond to the above<br />
Off and On modes of operation. You will probably<br />
want to use this in conjunction with KARMA’s Latch<br />
operation.<br />
5. If Trigger Mode is set to Wait KBD Trig, specify<br />
the Keyboard Zone and Velocity Zone.<br />
These settings specify the range of keys and velocities<br />
that will trigger the Drum Track pattern when you play<br />
the keyboard (or receive a note‐on).<br />
Storing the on/off setting<br />
If the Trigger Mode is set to Wait KBD Trig, the on/off<br />
status of the DRUM TRACK switch is also saved when<br />
you save the Program.<br />
If the Trigger Mode is set to Start Immediately, the<br />
switch status is always saved as Off, regardless of the<br />
whether the switch is on or off when you Write.<br />
EQ adjustments for the Drum Track<br />
Program<br />
The Drum Track Program has its own three‐band EQ,<br />
just like the Program’s oscillators. You can control this<br />
on the Drum Track page, or directly from the Control<br />
Surface as with the oscillator EQs.<br />
If you enable Auto Load Program EQ, the EQ settings<br />
stored in the Drum Program will be automatically<br />
loaded when you switch Drum Track Programs.<br />
Normally, you should leave this enabled.<br />
Even if Auto Load Program EQ is enabled, you can still<br />
adjust the EQ manually.<br />
MIDI in and out<br />
The Drum Track can interact with MIDI in several<br />
different ways. You can:<br />
• Trigger the Drum Track pattern via MIDI in<br />
• Play the Drum Track Program via MIDI in<br />
• Transmit the Drum Track pattern via MIDI out<br />
Triggering the Drum Track pattern via MIDI<br />
If you’re triggering the Drum Track pattern by playing<br />
the keyboard, input on the Global MIDI Channel will<br />
trigger the Drum Track as well.<br />
Playing the Drum Track Program via MIDI<br />
You can play the Drum Track Program via MIDI,<br />
separately from the main Program sound. In Program<br />
mode, the Drum Track’s MIDI channel is set by the<br />
Global MIDI page’s Prog MIDI Ch parameter. The<br />
default is channel 10.<br />
(In Combination and Sequencer modes, this works a<br />
little differently; see “Drum Track settings in<br />
Combination mode,” below.)<br />
Note that the Drum Track Program does not transmit<br />
or receive Program changes.<br />
241
Using the Drum Track<br />
Transmitting the Drum Track pattern via MIDI<br />
With the factory settings, the Drum Track pattern will<br />
not be sent via MIDI out. If you like, however, you can<br />
do so—for instance, you could use it to play an<br />
external MIDI device, or record it into an external<br />
sequencer. To do so:<br />
1. Go to the Global MIDI page.<br />
2. Under Drum Track MIDI Setup, enable Prog MIDI<br />
Out.<br />
3. Set the Prog MIDI Ch. as desired.<br />
The Drum Track pattern will then transmit MIDI on<br />
the selected channel.<br />
Drum Track settings in Combination mode<br />
Unlike Program mode, Combination mode does not<br />
have a dedicated track for the Drum Track. Instead,<br />
you can assign any of the 16 Timbres to the Drum<br />
Track.<br />
To do so, select a drum Program for the desired<br />
Timbre. Then, set the Drum Track’s Output MIDI<br />
channel to match the timbre’s MIDI channel.<br />
MIDI in and out<br />
In Combination mode, MIDI interacts with the Drum<br />
Track differently than in Program mode. You can still:<br />
• Trigger the Drum Track pattern via MIDI in<br />
• Play the Drum Track Program via MIDI in<br />
• Transmit the Drum Track pattern via MIDI out<br />
Triggering the Drum Track pattern via MIDI<br />
If you’re triggering the Drum Track pattern by playing<br />
the keyboard, input on the Global MIDI Channel will<br />
trigger the Drum Track as well.<br />
Playing the Drum Track Program via MIDI<br />
Since the Drum Program(s) use standard Combination<br />
Timbres, you can play the Drum Program just as you<br />
would any other Timbre.<br />
Transmitting the Drum Track pattern via MIDI<br />
The Drum Track will transmit on the MIDI channel<br />
specified by the Drum Pattern Output setting of each<br />
Combination.<br />
Set this to match the MIDI channel of the timbre you’ve<br />
specified for the drum Program.<br />
If the timbre’s Status is EXT or EX2, the Drum Track<br />
pattern will be transmitted via MIDI out<br />
Drum Track settings in Sequencer mode<br />
The Drum Track works much the same in Sequencer<br />
mode as it does in Combination mode.<br />
However, while Combinations trigger the Drum Track<br />
pattern via the global MIDI channel, Songs trigger the<br />
Drum Track pattern on the MIDI channel specified by<br />
Drum Pattern Input. Normally you’ll set this to Tch.<br />
With the Tch setting, the MIDI channel of the track<br />
selected by Track Select will automatically be used as<br />
the trigger channel.<br />
For details, please see “Selecting the Drum Track<br />
pattern & sound” on page 238.<br />
You can’t use note data from the internal sequencer<br />
as a trigger to start Drum Track patterns.<br />
If you’re playing a Program or Combination along with<br />
the Drum Track and come up with an idea for a song,<br />
you can use Auto Song Setup to immediately start<br />
recording. For more information, see “Auto Song<br />
Setup” on page 82.<br />
Drum Track MIDI in and out<br />
In Sequencer mode, the Drum Track transmits and<br />
receives on the following MIDI channels.<br />
Receive: The Drum Track will receive on the MIDI<br />
channel specified by the Drum Pattern Input setting of<br />
each song. Normally you’ll set this to Tch and use the<br />
<strong>KRONOS</strong>’s keyboard to control the triggering.<br />
Transmit: The Drum Track will transmit on the MIDI<br />
channel specified by the Drum Pattern Output setting<br />
of each song. Set this to match the MIDI channel of the<br />
MIDI track for which you’ve assigned the drum<br />
Program.<br />
If the track’s Status is BTH, EXT, or EX2, note data etc.<br />
of the Drum Track pattern will be transmitted.<br />
In Sequencer mode you can use the Drum Track while<br />
real‐time‐recording a song track or pattern.<br />
The note‐on/off data transmitted by the Drum Track<br />
pattern can be recorded as events in a track or pattern.<br />
242
Drum Track settings<br />
Using KARMA and the Drum Track together<br />
Using KARMA and the Drum Track together<br />
If you’re using the Drum Track and KARMA together,<br />
you can link the start/stop operation of both, and<br />
specify whether or not the Drum Track pattern will<br />
play for each KARMA scene.<br />
Settings in Program mode<br />
Linking KARMA with Drum Track start/stop<br />
Here’s how to start and stop the KARMA performance<br />
along with the Drum Track pattern:<br />
1. Go to the Program P7: KARMA Module<br />
Parameters– Trigger page.<br />
2. Turn on Link To Drum Track.<br />
The front panel LINKED LED will light.<br />
If Link to Drum Track is on (selected), KARMA will be<br />
linked with the Drum Track start/stop.<br />
3. Turn the KARMA ON/OFF switch on.<br />
Even when you play the keyboard (or receive a noteon),<br />
KARMA will not be triggered.<br />
4. When you turn the DRUM TRACK switch on, the<br />
Drum Track will start at the specified timing.<br />
If Trigger Mode is set to Start Immediately, KARMA<br />
will be triggered and begin operating when you turn<br />
the DRUM TRACK switch on (if you’re playing the<br />
keyboard, or if the KARMA LATCH switch is on).<br />
If Trigger Mode is set to Wait KBD Trig, operation will<br />
begin when you play the keyboard (or when a note‐on<br />
is received).<br />
If you turn the DRUM TRACK switch off while<br />
KARMA is operating, KARMA will also stop.<br />
Turning Drum Track on and off for each KARMA<br />
scene<br />
For each KARMA scene, you can control whether or<br />
not the Drum Track will play. To do so:<br />
1. Go to the Prog P7: KARMA GE Real‐Time<br />
Parameters/Scenes page.<br />
2. Select the Scenes tab, on the left‐hand side of the<br />
page.<br />
The Scenes page will appear.<br />
3. In Drum Track Run, clear the check box of each<br />
scene for which you don’t want the Drum Track to<br />
play.<br />
For example, you might turn this on for scene 1 and off<br />
for scene 2.<br />
4. Press the KARMA ON/OFF switch to turn it on.<br />
On the Control Surface, select scene 1.<br />
5. Press the DRUM TRACK switch.<br />
If Trigger Mode is set to Wait KBD Trig, play the<br />
keyboard (or transmit a note‐on via MIDI).<br />
Verify that KARMA and the Drum Track pattern are<br />
playing.<br />
6. On the Control Surface, select scene 2.<br />
You’ll stop hearing the Drum Track pattern. If you<br />
press the SCENE 1 switch, you’ll hear the Drum Track<br />
pattern again.<br />
Settings in Combination and Sequencer<br />
modes<br />
Linking the KARMA performance with the Drum<br />
Track pattern start/stop<br />
In Combination mode and Sequencer mode, KARMA<br />
can operate up to four KARMA modules<br />
simultaneously. Start/stop for each KARMA module<br />
can be synchronized with the Drum Track pattern<br />
start/stop.<br />
Here we’ll explain how to make settings in<br />
Combination mode. Settings for Sequencer mode are<br />
the same as in Combination mode.<br />
1. Go to the Combi P7: KARMA Module Parameters–<br />
Trigger page.<br />
2. Under Control, turn on the Link to Drum Track<br />
setting for the KARMA module(s) that you want to<br />
link with the Drum Track pattern start/stop.<br />
When you turn on Link for at least one of the four<br />
modules, the front panel LINKED LED will light.<br />
3. When you turn the KARMA ON/OFF switch on<br />
and play the keyboard (or receive a note‐on), the<br />
KARMA modules whose Link to Drum Track is<br />
off will be triggered, and will start. KARMA<br />
modules whose Link to Drum Track is on will not<br />
be triggered.<br />
4. When you turn the DRUM TRACK switch on, the<br />
KARMA modules whose Link to Drum Track is on<br />
will start along with the Drum Track.<br />
If Trigger Mode is set to Start Immediately, KARMA<br />
will be triggered when you turn the DRUM TRACK<br />
switch on, and will begin operating (if KARMA<br />
LATCH is on).<br />
If Trigger Mode is set to Wait KBD Trig, it will begin<br />
operating when you play the keyboard (or receive a<br />
note‐on).<br />
If you turn the DRUM TRACK switch off while<br />
KARMA is operating, KARMA will also stop if<br />
KARMA LATCH is off.<br />
5. Make settings so that the beat will match<br />
(synchronize to) the operating KARMA modules.<br />
In the Trigger section of the Drum Track page, turn<br />
Sync on.<br />
6. Make settings so that the KARMA modules will<br />
synchronize to the currently‐running Drum Track<br />
pattern.<br />
In the P7: KARMA– Trigger A/B/C/D page, turn<br />
Quantize Trigger on (selected).<br />
243
Using the Drum Track<br />
Specifying whether the Drum Track will play for<br />
each KARMA scene<br />
Just as you can in Program mode, you can specify<br />
whether the Drum Track will play for each KARMA<br />
scene in Combination mode and Sequencer mode.<br />
These settings are made by the respective P7:<br />
KARMA– Scene Matrix page Drum Track Run<br />
parameters. For more information, see “Turning Drum<br />
Track on and off for each KARMA scene” on page 243.<br />
Synchronizing the Drum Track<br />
The Trigger “Sync” parameter<br />
The trigger timing of a Drum Track will depend on the<br />
setting of its Trigger Sync parameter.<br />
On (checked): The trigger timing will be quantized to<br />
the nearest beat relative to the base tempo.<br />
Off (unchecked): If Trigger Mode is Start Immediately,<br />
triggering will occur at the moment you press the<br />
DRUM TRACK switch. If this is set to Wait KBD Trig,<br />
triggering will occur at the moment you play the<br />
keyboard.<br />
Synchronizing the Drum Track with KARMA, the<br />
Sequencer, and RPPR performance<br />
If you want the Drum Track pattern to play in sync<br />
with the currently‐operating KARMA function,<br />
currently‐playing song, or RPPR performance, turn<br />
Trigger Sync on.<br />
Trigger Sync Off: If the Trigger Mode setting is Start<br />
Immediately, the Drum Track pattern will be triggered<br />
the moment you press the DRUM TRACK switch. If<br />
this is set to Wait KBD Trig, the Drum Track pattern<br />
will be triggered the moment you play the keyboard. It<br />
will not synchronize to the currently‐operating<br />
KARMA function or to the currently‐playing song,<br />
pattern, or RPPR.<br />
Trigger Sync On: Triggering will synchronize to the<br />
currently‐playing song, pattern or RPPR performance<br />
in units of a measure. Triggering will synchronize to<br />
the currently‐operating KARMA function (in<br />
Sequencer mode if the song or pattern is stopped) in<br />
units of a beat.<br />
Note: If you want to synchronize KARMA to the<br />
currently‐running Drum Track, enable the Quantize<br />
Trigger parameter (Prog P7: KARMA– Trigger,<br />
Combi/Seq P7: KARMA– Trigger A/B/C/D).<br />
Note: If you want to synchronize the RPPR pattern<br />
performance to the currently‐running Drum Track, set<br />
the Sync parameter to Beat or Measure.<br />
synchronization with the sequencer the moment<br />
recording starts.<br />
Slave operation<br />
Connect the <strong>KRONOS</strong>’s MIDI IN to your external MIDI<br />
device’s MIDI OUT, or connect the <strong>KRONOS</strong>’s USB B<br />
connector to your computer’s USB port. Then, set up<br />
the <strong>KRONOS</strong> as described under “MIDI Clock<br />
synchronization” on page 160.<br />
Synchronization with MIDI real-time commands<br />
In Sequencer mode, Song Start, Continue, and Stop<br />
messages that the <strong>KRONOS</strong> receives will control song<br />
playback and recording just as when you operate the<br />
front panel START/STOP switch. KARMA also will be<br />
controlled in the same way as when you operate the<br />
front panel START/STOP switch. (See<br />
“Synchronization with Songs,” above.)<br />
Master operation<br />
Connect the <strong>KRONOS</strong>’s MIDI IN to your external MIDI<br />
device’s MIDI OUT, or connect the <strong>KRONOS</strong>’s USB B<br />
connector to your computer’s USB port.<br />
Set the Global MIDI Clock to Internal. The connected<br />
external MIDI device will synchronize to the MIDI<br />
real‐time clock and real‐time commands it receives.<br />
Note: You can also use MIDI Clock=Auto MIDI or<br />
Auto USB, as long as clock messages are not being<br />
received. For details, please see “MIDI Clock<br />
synchronization” on page 160.<br />
Synchronization via MIDI clock<br />
The connected external MIDI device will synchronize<br />
to the MIDI clock of the <strong>KRONOS</strong>.<br />
Synchronization with Songs<br />
• When you press the SEQUENCER START/STOP<br />
switch, the Drum Track will stop along with the<br />
sequencer.<br />
• If you want the Drum Track to start simultaneously<br />
with the beginning of recording, press the DRUM<br />
TRACK switch during the pre‐count before<br />
recording (if Trigger Mode is Start Immediately) or<br />
play the keyboard (if Trigger Mode is Wait KBD<br />
Trig). The Drum Tracks will not be triggered<br />
immediately, but will be triggered in<br />
244
Creating Drum Track patterns Preparing a user pattern<br />
Creating Drum Track patterns<br />
To create a Drum Track pattern, you’ll use the<br />
Sequencer mode P10: Pattern/RPPR– Pattern Edit page<br />
to convert a user pattern into a user Drum Track<br />
pattern. Once you’ve converted the pattern in this way,<br />
you’ll be able to use it with the Drum Track in each<br />
mode. These converted Drum Track patterns are held<br />
in internal memory even after you turn off the power.<br />
This means you can manage them together with the<br />
Programs and Combinations.<br />
Preparing a user pattern<br />
You’ll first need to prepare the user pattern that you<br />
want to convert to a Drum Track pattern.<br />
To create a user pattern, you can record the pattern in<br />
real‐time in the Sequencer Pattern/RPPR– Pattern Edit<br />
page, or step‐record it.<br />
Alternatively, performance data from a track can be<br />
imported into a pattern, meaning that performance<br />
data you’ve created in a track or SMF data you’ve<br />
loaded in Media mode can be used as a user pattern. To<br />
do this, execute the Get From Track menu command in<br />
the Sequencer Pattern/RPPR– Pattern Edit page.<br />
Converting a Sequencer pattern to a Drum Track pattern<br />
1. Press the front‐panel SEQ switch to enter<br />
Sequencer mode.<br />
2. Go to the Sequencer Pattern/RPPR– Pattern Edit<br />
page.<br />
3. Select the user pattern that you want to convert to<br />
a Drum Track pattern.<br />
Set Pattern to User, and use Pattern Select to select the<br />
desired pattern.<br />
4. Choose the menu command Convert to Drum Trk<br />
Pattern to open the dialog box.<br />
Song<br />
Drum Track<br />
Track/RPPR<br />
100<br />
User<br />
Patterns<br />
Convert to<br />
Drum Track Pattern<br />
Sequencer memory<br />
(stored on disk)<br />
522<br />
Preset<br />
Patterns<br />
1,000<br />
User<br />
Drum Track<br />
Patterns<br />
Program<br />
/Combination<br />
Internal memory<br />
(saved in RAM)<br />
Drum Track<br />
5. Use the To “Drum Track Pattern Select” field to<br />
specify the user Drum Track pattern number that<br />
will hold the converted data. When you execute<br />
the command, the data will be overwritten onto<br />
this number.<br />
6. If you select the “All Patterns available in Song<br />
***” option, all patterns in the song that contain<br />
note data will be converted, starting with the<br />
number you specified in step 4.<br />
7. If you execute this command with “Note Only”<br />
selected, only the note events will be converted.<br />
8. Press the OK button or the ENTER switch to<br />
execute. If you decide not to execute, press the<br />
Cancel button or the EXIT switch.<br />
9. As described in “Using the Drum Track in<br />
Program mode” on page 238, set the Drum Track<br />
“Pattern Bank” to User, and set “Pattern No.” to<br />
the user Drum Track pattern you converted. Then<br />
play the Drum Track pattern.<br />
245
246<br />
Using the Drum Track
Appendices<br />
Troubleshooting<br />
Power supply<br />
Power does not turn on<br />
Is the power cable connected to an outlet? For more<br />
information, see “Connections” on page 20.<br />
Is the POWER switch turned on?<br />
• Turn on the rear panel POWER switch. See<br />
“Turning the power on/off” on page 20.<br />
Startup does not complete<br />
In some cases, the <strong>KRONOS</strong> will not start up properly<br />
if certain USB storage devices are connected. In this<br />
case, disconnect the USB devices from the <strong>KRONOS</strong>,<br />
wait about 10 seconds, and then turn on the power<br />
again. You may be able to solve the problem by<br />
formatting the USB device on the <strong>KRONOS</strong> (see<br />
“Formatting media” on page 188).<br />
LCD screen<br />
Display is blank or incorrect<br />
The power is turned on, but nothing is shown in<br />
the LCD screen. However, the <strong>KRONOS</strong> functions<br />
normally when you play the keyboard or perform<br />
other operations.<br />
Is the LCD screen’s backlight brightness adjusted<br />
correctly?<br />
1. Press the GLOBAL switch, and then press the<br />
EXIT switch twice.<br />
2. Hold down the ENTER switch, and press numeric<br />
key 6.<br />
The LCD Setup dialog will appear.<br />
3. Select the Brightness parameter, and increase the<br />
value until the screen is bright enough.<br />
4. Press the OK button to confirm the change.<br />
The power is turned on, but the LCD screen does<br />
not display normally, or an error message is<br />
displayed. There is no sound when you play the<br />
keyboard, and the <strong>KRONOS</strong> does not function<br />
normally.<br />
It is possible that the system has been damaged. Use<br />
the included Accessory Disks to restore the <strong>KRONOS</strong><br />
to its factory state.<br />
HD-1 Program P0: Play page display<br />
The HD‐1’s Program P0: Play page can display either<br />
photos or other images representing the sound, or the<br />
Overview/Jump graphics which show the settings of<br />
various important parameters (such as EGs, LFOs, and<br />
so on).<br />
The choice of which to display is controlled by a<br />
combination of the Program P1:Program Basic page’s<br />
Play Page MS/WS/DKit Display parameters (one for<br />
each Oscillator) and the Program P0:Play page’s Show<br />
MS/WS/DKit Graphics menu command. You can set<br />
these as desired.<br />
For more information, see “1–1h: Play Page<br />
MS/WS/DKit Display” on page 41 of the Parameter<br />
<strong>Guide</strong> and “Show MS/WS/DKit Graphics,” on<br />
page 148 of the Parameter <strong>Guide</strong>.<br />
Problems using the touch-screen<br />
Can’t operate the LCD screen correctly<br />
On the Basic Setup tab of the Global P0 page, use the<br />
Touch Panel Calibration page menu command to<br />
adjust the touch panel response.<br />
Note: If you are unable to select commands from the<br />
page menu, do the following:<br />
1. Press the GLOBAL switch.<br />
2. Press the EXIT switch twice.<br />
3. Hold down the ENTER switch and press 3 on the<br />
numeric keypad.<br />
The Touch Panel Calibration page will appear. Follow<br />
the on‐screen instructions to re‐calibrate the touch<br />
panel.<br />
Can’t switch modes or pages<br />
If the <strong>KRONOS</strong> is doing any of the following, you may<br />
not be able to change modes or switch to a different<br />
page:<br />
• Recording or playing back a song or pattern<br />
• Sampling (if the Sampling REC button is lit)<br />
• Playing a CD on a connected USB CD drive<br />
• Playing a WAVE file<br />
• A menu dialog or select dialog is on the LCD<br />
display<br />
In Combination or Sequencer modes, can’t edit<br />
the value of Timbre/Track parameters such as<br />
MIDI Channel or Status<br />
Some parameters can’t be edited while notes are<br />
playing, either locally or from MIDI. If the damper<br />
pedal is held down, or if its calibration is incorrect,<br />
notes may be sustaining even if they aren’t audible.<br />
247
Appendices<br />
• Are you using a damper pedal with a polarity that<br />
does not match the Damper Polarity setting (Global<br />
P2: Controllers/Scales)? For more information, see<br />
“Damper Polarity,” on page 781 of the Parameter<br />
<strong>Guide</strong>.<br />
• In some cases, this problem can be solved be<br />
executing the page menu command Half Damper<br />
Calibration (Global P0: Basic Setup). For more<br />
information, see “Half Damper Calibration,” on<br />
page 807 of the Parameter <strong>Guide</strong>.<br />
No beep sounds when you touch the LCD screen<br />
Check the Beep Enable check box (Global P0: Basic<br />
Setup). For more information, see “Sounding a beep<br />
when you press the LCD screen” on page 159.<br />
Audio input and output<br />
No sound<br />
Are connections made correctly to your amp, mixer, or<br />
headphones? For more information, see “Connections”<br />
on page 20.<br />
Is the connected amp or mixer powered‐on, and is its<br />
volume raised?<br />
Is Local Control turned on?<br />
• In Global P1: MIDI, check the Local Control On<br />
check box.<br />
Is the MAIN VOLUME knob raised? See “MAIN<br />
VOLUME knob” on page 1.<br />
Is the MASTER slider raised? (See “Master Volume” on<br />
page 24 of the Parameter <strong>Guide</strong>.)<br />
Could MASTER VOLUME have been assigned to the<br />
ASSIGNABLE PEDAL, and the pedal set in the<br />
minimum position?<br />
Could the vector joystick be controlling the volume?<br />
• Try moving the vector joystick as you play.<br />
If there is no sound from the AUDIO OUTPUT<br />
(INDIVIDUAL) 1–4 jacks, make sure that Bus Select or<br />
Bus Sel. (Bus Select) following the insert effect is set to<br />
1–4, or 1/2–3/4.<br />
If a specific timbre doesn’t sound in Combination<br />
mode, is its Play/Mute button set to Play?<br />
Alternatively, are all Solo settings turned off? (If the<br />
Solo button is blinking, this means that at least one<br />
timbre is being soloed.)<br />
If a specific track doesn’t sound in Sequencer mode, is<br />
its Play/Rec/Mute button set to Play? Alternatively, are<br />
all Solo settings turned off? (If the Solo button is<br />
blinking, this means that at least one track is being<br />
soloed.)<br />
Make sure that the Status is INT or BTH. (See<br />
“Preparations for recording” on page 76.)<br />
Are the Key Zone and Velocity Zone set so that sound<br />
will be produced when you play?<br />
Is the Global System Clock set to S/P DIF? If this is the<br />
case, and a valid 48kHz S/P DIF source is not<br />
connected, then the <strong>KRONOS</strong> outputs will be silent.<br />
Can’t output sound from an audio CD<br />
Make sure that you have selected the Disk mode Play<br />
Audio CD page or Sampling mode.<br />
Is the output of the audio CD being input correctly?<br />
• In the Disk mode Play Audio CD Page, make the<br />
appropriate settings for Bus Select (IFX/Indiv.) and<br />
Level. Alternatively, in the Sampling mode P5:<br />
Audio CD– Ripping page, make the appropriate<br />
settings for Bus Select (IFX/Indiv.) and Level.<br />
• Is the Drive Select setting correct?<br />
Is the MAIN VOLUME knob raised?<br />
If you created the CD using the <strong>KRONOS</strong>, has the CD<br />
been finalized?<br />
• A CD‐R/RW disc created using the Disk mode<br />
Make Audio CD page cannot be played until you<br />
also finalize the disc. Use the page menu command<br />
Finalize Audio CD to finalize the disc. For more<br />
information, see “Finalize Audio CD” on page 855<br />
of the Parameter <strong>Guide</strong>.<br />
Audio inputs don’t work properly<br />
Are the appropriate sources connected to the analog,<br />
S/P DIF, or USB inputs?<br />
If there is no sound in Sampling mode, check that Bus<br />
Select (IFX/Indiv.), and Level are set correctly in the<br />
Sampling P0: Recording– Audio Input page.<br />
Alternatively, is SAMPLING REC turned on?<br />
If there is no sound in Program, Combination, and<br />
Sequencer modes, check that Bus Select (IFX/Indiv.),<br />
and Level are set correctly in Global P0: Basic Setup–<br />
Audio page; or in the P0: Sampling pages of Program,<br />
Combination, or Sequencer modes.<br />
On the 0–8: Audio Input/Sampling page, is the Use<br />
Global Setting parameter set correctly?<br />
Analog audio inputs<br />
If you are using AUDIO INPUT 1 and/or 2, make sure<br />
that the AUDIO INPUT LEVEL knobs are raised.<br />
If you are using AUDIO INPUT 1 and/or 2, are the<br />
MIC/LINE switches set appropriately?<br />
S/P DIF input<br />
If you are using the S/P DIF IN, is the input signal in an<br />
unsupported format?<br />
• Please make sure that the connected digital audio<br />
device is compatible with CP‐1201 or S/P DIF.<br />
Is the S/P DIF device set to a compatible sample rate?<br />
• Only 48 kHz sampling rate is supported. If the<br />
connected device is using an unsupported rate, you<br />
may hear noise, and the message “CLOCK<br />
ERROR!” may appear.<br />
248
Troubleshooting<br />
Programs and Combinations<br />
Noise or distortion on audio inputs or recorded<br />
sound<br />
If you are recording from audio inputs 1 and/or 2, are<br />
the AUDIO INPUT LEVEL knobs and Recording<br />
Level settings appropriate?<br />
• If Recording Level shows “ADC OVERLOAD !,”<br />
adjust the LEVEL knob. If “CLIP !” is displayed,<br />
adjust the Recording Level slider.<br />
If you are recording from the S/P DIF or USB inputs,<br />
are the level of the output device and the Recording<br />
Level set appropriately?<br />
• If “CLIP !” appears, adjust the Recording Level<br />
slider.<br />
Is the system clock set correctly?<br />
• If cyclic click noise is occurring, check that you<br />
have selected the System Clock that is being input.<br />
After sampling or sample edits<br />
After a sample edit has been executed, or after a stereo<br />
sample has been recorded, a small noise may be heard.<br />
This has no effect on the audio data that was edited or<br />
sampled.<br />
Noise or oscillation with effects<br />
When using an effect on external audio inputs,<br />
oscillation may occur depending on the type of effect<br />
or on the parameter settings. Please adjust the input<br />
level, output level, and effect parameters. You need to<br />
be particularly careful when using a high‐gain effect.<br />
When using the MIDI/Tempo Sync function to control<br />
the delay time of an effect, noise may occur in the delay<br />
sound. This noise is due to discontinuities in the delay<br />
sound, and is not a malfunction.<br />
Some effects, such as 023: Stereo Analog Record,<br />
generate noise intentionally. It is also possible to create<br />
oscillation using a filter with resonance. These are not<br />
malfunctions.<br />
Disk access noise is heard in the analog outputs<br />
Check that the electrical grounding is correct for the<br />
<strong>KRONOS</strong> and all connected audio equipment, and<br />
remove any ground loops.<br />
Notes do not stop<br />
In Program P1: Basic/Vector, select the Program Basic<br />
page, make sure that the Hold check box is unchecked.<br />
Could you have used Tone Adjust to turn Hold on?<br />
In Global P2: Controllers/Scales, make sure that<br />
Damper Polarity or Foot Switch Polarity is set<br />
correctly.<br />
Sound fades in and out<br />
If an option is in demo mode, any sound which uses<br />
the option will fade in and out.<br />
Programs and Combinations<br />
Program or Combination does not play<br />
correctly<br />
Preloaded programs don’t play correctly.<br />
Does the “Samples Not Loaded” message appear? If<br />
so, is the required EXs sample data loaded?<br />
• In Global mode, use the Auto‐Load KSC feature to<br />
load the PRELOAD.KSC file. For more information,<br />
see “Automatically loading sample data” on<br />
page 164.<br />
Settings for oscillator 2 are not displayed<br />
Make sure that the Oscillator Mode (Program P1:<br />
Basic/Vector) parameter is set to Double.<br />
EXi2–related settings are not displayed<br />
On the Basic/Vector page, is there an EXi instrument<br />
selected for EXi2? For more information, see “EXi 2<br />
Instrument Type” on page 169 of the Parameter <strong>Guide</strong>.<br />
Reverse can’t be enabled<br />
If a Multisample or Drum Sample is loaded using<br />
Virtual Memory, Reverse cannot be enabled.<br />
• Use the Global P0: Sample Management page to<br />
change the Multisample or Drum Sample’s Load<br />
Method to RAM.<br />
EXi programs don’t play correctly in a<br />
Combination.<br />
Does the Timbre’s number have a gray background<br />
color, instead of blue? And, does [Inactive] appear after<br />
the Program name in the Selected Timbre Info?<br />
• The Programs in the Combination are asking for<br />
more than the maximum available EXi fixed<br />
resources. Remove one or more of the EXi<br />
Programs which uses fixed resources.<br />
For more information, see “CX‐3 & other EXi:<br />
Limitations on EXi fixed resources” on page 420 of<br />
the Parameter <strong>Guide</strong>.<br />
Combination does not play correctly<br />
after loading from disk<br />
In the dialog box when you saved the data, did you<br />
check the items that you wanted to save?<br />
Are the bank/numbers of the programs used by the<br />
combination the same as when the combination was<br />
created?<br />
• If you have switched program banks, you can use<br />
the Change all bank references menu command to<br />
249
Appendices<br />
change the program bank for each timbre of a<br />
combination. For more information, see “Change all<br />
bank references” on page 807 of the Parameter<br />
<strong>Guide</strong>.<br />
Can’t write a Program<br />
You can’t write HD‐1 programs into bank USER‐A.<br />
Conversely, you can’t write EXi programs into banks<br />
USER‐B–F. However for banks USER‐A–G, you can use<br />
the Global mode page menu command Set Program<br />
User‐Bank Type to change the type of each bank, so<br />
that it will accommodate the desired type of programs.<br />
For more information, see “Changing the Bank Type<br />
for USER banks” on page 27.<br />
Songs<br />
Song does not play correctly after being<br />
loaded<br />
In the dialog box when you saved the data, did you<br />
check all of the items that you wanted to save?<br />
Are the Programs used by the Song the same as when<br />
the song was created?<br />
• If you have switched Program banks, you can use<br />
the page menu command Change all bank<br />
references to change the Program bank for each<br />
track of a Song. For more information, see “Change<br />
all bank references” on page 807 of the Parameter<br />
<strong>Guide</strong>.<br />
• When saving the song, it is best to use Save All or<br />
Save PCG & SEQ so that the programs are saved<br />
together with the song. Then when loading, load<br />
both the .PCG and the .SEQ data.<br />
Have you loaded the multisamples and samples used<br />
by the program?<br />
Audio tracks don’t play<br />
The audio files for the Song must be stored within a<br />
directory at the same directory level as the .SNG file,<br />
and that directory must be have the same name as the<br />
.SNG file , followed by “_A” (for “Audio”). For<br />
instance, if the .SNG file is named WAMOZART.SNG,<br />
its audio folder must be named WAMOZART_A. If<br />
you move or rename the .SNG file, make sure to move<br />
or rename the main audio folder as well.<br />
If the folder containing the WAVE files for the song you<br />
loaded has the wrong name, the icon is shown in gray.<br />
Could you have moved or renamed the folder?<br />
Loading OASYS-format Songs<br />
The <strong>KRONOS</strong> can play Songs created on the <strong>Korg</strong><br />
OASYS. However, the name of the audio directory will<br />
need to be changed slightly.<br />
OASYS files were limited to 8 characters, and so the<br />
name of the audio file directory was typically<br />
abbreviated. For instance, if the .SNG file was named<br />
WAMOZART.SNG, the OASYS audio folder would be<br />
named WAMOZA_A.<br />
Before you load an OASYS .SNG file, edit the name of<br />
the directory so that it matches the <strong>KRONOS</strong> standard:<br />
the same name as the .SNG file , followed by “_A” (for<br />
“Audio”). In the case above, you’d rename<br />
“WAMOZA_A” to “WAMOZART_A.”<br />
Playback does not start when you press<br />
the SEQUENCER START/STOP switch<br />
Is the MIDI Clock (Global P1: MIDI) set to Internal or<br />
Auto?<br />
Can’t record in Sequencer mode<br />
Did you use Track Select to select the MIDI track or<br />
audio track that you want to record?<br />
Is the Memory Protect Song check box (Global P0)<br />
unchecked?<br />
Is the MIDI Clock (Global P1: MIDI) set to Internal or<br />
Auto?<br />
EXi programs don’t play correctly in a<br />
Song.<br />
Does the Track’s number have a gray background<br />
color, instead of blue? And, does [Inactive] appear after<br />
the Program name in the Selected Track Info?<br />
• The Programs in the Song are asking for more than<br />
the maximum available EXi fixed resources.<br />
Remove one or more of the EXi Programs which<br />
uses fixed resources.<br />
For more information, see “CX‐3 & other EXi:<br />
Limitations on EXi fixed resources” on page 420 of<br />
the Parameter <strong>Guide</strong>.<br />
KARMA doesn’t record properly after<br />
using “Copy From Combi”<br />
Is Multi REC (Sequencer P0: Play/REC) checked?<br />
Are the settings in the Copy From Combination dialog<br />
box correct?<br />
• In the Copy From Combination dialog box, check<br />
the Multi REC standby option before you execute<br />
the copy. This will cause the settings to be adjusted<br />
automatically.<br />
Can’t record your performance using<br />
Tone Adjust<br />
Changes you make using Tone Adjust are recorded as<br />
system exclusive data. Did you check the Global mode<br />
MIDI Filter Enable Exclusive check box?<br />
250
Troubleshooting Set Lists<br />
RPPR does not start<br />
Is the Sequencer P0: Play/REC RPPR setting checked?<br />
(See “Using RPPR (Realtime Pattern Play/Record)” on<br />
page 106.)<br />
Are Assign, Pattern Select, and Track set correctly?<br />
See “Using RPPR (Realtime Pattern Play/Record)” on<br />
page 106.<br />
If the MIDI Clock (Global P1: MIDI) parameter set to<br />
Internal or Auto? See “MIDI Clock (MIDI Clock<br />
Source)” on page 772 of the Parameter <strong>Guide</strong>.<br />
Can’t record on an audio track<br />
Have you unchecked the Memory Protect Internal<br />
HDD Save check box (Global P0)?<br />
Have you set Track Select to the audio track you want<br />
to record?<br />
If you want to perform multi‐track recording (Multi<br />
REC checked), is Play/Rec/Mute set to REC?<br />
Are the audio input settings correct?<br />
• Please see Audio input and output, and Audio<br />
inputs don’t work properly.<br />
Is there space remaining on the disk?<br />
• Delete unwanted WAVE files.<br />
• Save a copy of important WAVE files on external<br />
media, and then delete them from the disk.<br />
Are the REC Source settings correct?<br />
A “File already exists” message appears, and you can’t<br />
record.<br />
• In the P0: Play/REC– Preference page, change the<br />
name of the WAVE file that you’re going to record.<br />
• Delete the files in the TEMP folder.<br />
Can’t import WAVE files into a region of<br />
an audio track<br />
In the Import Region/WAVE dialog box, you selected a<br />
WAVE file but can’t press the OK button.<br />
• Only 44.1 kHz and 48 kHz WAVE files can be<br />
imported.<br />
• You can only directly import WAVE files from the<br />
internal disk. To use files from CDs or external USB<br />
devices, you must first copy them to the internal<br />
disk, and then import the copied file into the Song.<br />
Noise in sampled audio<br />
If you use COMPARE or change the EXi Instrument<br />
type in an EXi Program while recording a sample, this<br />
can cause a glitch in the resulting sample.<br />
Set Lists<br />
COMPARE doesn’t affect Control Surface<br />
When you’re in Set List mode, the COMPARE button<br />
acts on edits to the Set List, such as the sounds selected<br />
for each Slot, hold times, comments, and so on.<br />
Control Surface edits in Set List mode apply to the<br />
Slot’s Program, Combination, or Song, and not to the<br />
Set List itself. This means that pressing COMPARE in<br />
Set List mode will not revert such edits.<br />
To revert Control Surface edits made in Set List mode:<br />
1. Go to the sound’s native mode.<br />
For instance, if the Slot contains a Program, go to<br />
Program mode.<br />
2. Press COMPARE.<br />
The Control Surface edits will be reverted. You can<br />
then return to Set List mode if desired.<br />
Sampling<br />
Can’t sample<br />
Are the audio input settings correct?<br />
• See “Audio inputs don’t work properly” on<br />
page 248<br />
Is there enough free RAM memory for sampling?<br />
Is there free space in memory? For more information,<br />
see “0–1f: Free Sample Memory/Locations” on<br />
page 684 of the Parameter <strong>Guide</strong>, and “0–9: Media<br />
Information” on page 822 of the Parameter <strong>Guide</strong>.<br />
• In order to sample to RAM memory, you must<br />
allocate sufficient space for sampling.<br />
• If you are sampling to disk, select a different disk.<br />
For more information, see “Select Directory” on<br />
page 149 of the Parameter <strong>Guide</strong>.<br />
• Delete unneeded samples. For more information,<br />
see “Delete Sample” on page 726 of the Parameter<br />
<strong>Guide</strong>.<br />
• Save important samples on external media, and<br />
then delete them from memory.<br />
If you’re sampling to the internal disk, did you<br />
uncheck the Memory Protect “Internal HDD Save”<br />
dialog box? (Global P0)<br />
If you’re sampling to external USB storage media, did<br />
you select recordable media?<br />
Is the Trigger setting correct? For more information,<br />
see “Trigger” on page 19 of the Parameter <strong>Guide</strong>.<br />
In Sampling mode if you are resampling with<br />
Resample set to Auto, has the sample to be resampled<br />
been assigned to the keyboard, and selected for Key?<br />
“Applying an insert effect to a sample and resampling<br />
the result” on page 138.<br />
251
Appendices<br />
Is the Source Bus setting correct?<br />
If a “buffer overrun error occurred” message is<br />
displayed frequently when you are sampling to disk,<br />
execute the page menu command Check Medium<br />
(Disk– Utility page) to find and correct any errors on<br />
the selected MS‐DOS format media. For more<br />
information, see “Check Medium” on page 854 of the<br />
Parameter <strong>Guide</strong>.<br />
A stereo sample can’t be played in stereo<br />
Is the multisample actually stereo?<br />
• Execute the page menu command “MS Mono To<br />
Stereo” to convert the multisample to stereo. For<br />
more information, see “MS Mono To Stereo/MS<br />
Stereo To Mono (Change Multisample Type)” on<br />
page 730 of the Parameter <strong>Guide</strong><br />
Is the sample name assigned correctly? (See “Stereo”<br />
on page 681 of the Parameter <strong>Guide</strong>.)<br />
Volume of a recorded sample is too<br />
low/too high<br />
Samples that you resampled at a Recording Level of<br />
approximately 0.0 (dB) have a lower volume than<br />
when you resampled them.<br />
• Did you turn on the Auto +12 dB On setting when<br />
you resampled? See “Auto +12 dB On” on page 130.<br />
• If you resampled with Auto +12 dB On turned off,<br />
turn on +12 dB (Sampling mode Loop Edit page) for<br />
that sample.<br />
Song or CD playback stops temporarily<br />
when you sample<br />
Is Auto Optimize RAM checked?<br />
• If this is checked, RAM will be optimized<br />
automatically when sampling ends, causing the<br />
sound to stop at that point. If a song is being played<br />
in Sequencer mode or if a CD is being played back,<br />
the playback will stop.<br />
AIFF file can’t be loaded<br />
Make sure that the file suffix is three characters: .AIF.<br />
Some computer applications create files with a four<br />
character suffix, .AIFF, which is not recognized by the<br />
<strong>KRONOS</strong>.<br />
Time lag between pressing the<br />
SAMPLING REC switch and entering<br />
sampling-standby mode<br />
The length of time until you enter sampling‐standby<br />
mode will depend on the state of the free space on the<br />
disk (i.e., whether the free space is continuous or<br />
fragmented).<br />
• When sampling to the disk, pressing the<br />
SAMPLING REC switch will cause the amount of<br />
space specified by Sample Time to be allocated<br />
within the disk.<br />
• Set Sample Time only slightly longer than the<br />
length that you will actually sample; avoid<br />
specifying an excessively long sample time.<br />
Snap/click noise in recorded sample<br />
Some things can cause the system to pause briefly in<br />
the middle of recording a sample, creating a snap or<br />
click noise. These include pressing the COMPARE<br />
button, changing the EXi type parameters on the EXi<br />
Program P4: Program Basic page, or receiving a System<br />
Exclusive bulk dump. Avoid these while sampling.<br />
KARMA<br />
KARMA does not start<br />
Is the KARMA ON/OFF switch turned on (lit)?<br />
If a KARMA module does not start in Combination or<br />
Sequencer mode, is the Run Check Box checked for<br />
that module? Also, are the Input Channel and Output<br />
Channel settings appropriate?<br />
Is MIDI Clock (Global P1: MIDI) set to Internal or<br />
Auto?<br />
In the Global P0: Basic Setup page, could All KARMA<br />
Off be checked?<br />
Is the KARMA LINKED LED lit? If so, KARMA is<br />
linked with the Drum Track. Start the Drum Track to<br />
trigger KARMA. For more information, see “Using<br />
KARMA and the Drum Track together” on page 243.<br />
252
Troubleshooting Drum Track<br />
Drum Track<br />
Drum Track does not start<br />
Is the DRUM TRACK ON/OFF switch turned on (lit)?<br />
Is the DRUM TRACK [ON/OFF] switch blinking?<br />
Trigger Mode is set to Wait KBD Trig. The drum track<br />
pattern will start when you play the keyboard or<br />
receive a note‐on. See “Turning the Drum Track on and<br />
off” on page 240.<br />
Does the current Drum Track pattern contain data? If<br />
there’s no data in the pattern, the Drum Track won’t<br />
play.<br />
If you’re in Combination mode, is the Output Channel<br />
setting appropriate? See “Using the Drum Track in<br />
Combination mode” on page 240.<br />
If you’re in Sequencer mode, are the Input Channel<br />
and Output Channel settings appropriate? See “Drum<br />
Track settings in Sequencer mode” on page 242.<br />
Is the MIDI Clock parameter set correctly? See “MIDI<br />
Clock synchronization” on page 160.<br />
In the Global P0: Basic Setup page, is All KARMA/DT<br />
Off checked? See “Globally disabling KARMA and the<br />
Drum Track” on page 159.<br />
If the Drum Track stops when you switch the KARMA<br />
Master scene, have you checked the DT Run (Drum<br />
Track Run) check box of the KARMA Master scene?<br />
Vector<br />
Can’t control the volume<br />
Is the Enable Volume Control check box checked?<br />
Is the Combination or Sequencer mode VJS Assign<br />
setting appropriate?<br />
Have you checked the Enable Program Vector Volume<br />
check box so that the volume control of a program can<br />
be reproduced in Combination or Sequencer mode?<br />
CC control does not work<br />
Is the Enable CC Control check box checked?<br />
Are the VJS X mode and VJS Y mode settings<br />
appropriate?<br />
In Combination or Sequencer mode, are the Enable<br />
Combi Vector CC or Enable Song Vector CC check<br />
boxes checked?<br />
Have you checked the Enable Program Vector CC<br />
check box so that the CC control of a program can be<br />
reproduced in Combination or Sequencer mode?<br />
An envelope doesn’t operate according<br />
to its settings<br />
Is the front panel vector joystick set to the center<br />
position? The operation of the envelope is offset by the<br />
position of the vector joystick.<br />
• Hold down the RESET CONTROLS button and<br />
move the vector joystick to reset it to the center.<br />
Drum Kits<br />
The drum sample’s pitch does not change<br />
You have left the Assign check box unchecked, and<br />
want to play the drum sample at the adjacent right a<br />
semitone lower, but the pitch does not change.<br />
• If you have selected a drum program in Program<br />
mode, and then want to edit the drum kit in Global<br />
mode, go to the Program P2: Edit‐Pitch, OSC1 Pitch<br />
Mod. page and set Pitch Slope to +1.0 before you<br />
enter Global mode.<br />
Wave Sequences<br />
The wave sequence does not advance<br />
Is the Run check box checked?<br />
Swing does not work properly<br />
Is the wave sequence’s Mode set to Tempo?<br />
Is the wave sequence’s Swing Resolution set<br />
appropriately?<br />
253
Appendices<br />
Effects<br />
Effects are not applied<br />
Have you selected effect program 000?<br />
• Select an effect other than 000: No Effect for IFX1–<br />
12, MFX 1, 2 or TFX 1, 2.<br />
Are the Effect Global SW IFX 1–12 Off, MFX1&2 Off,<br />
or TFX1&2 Off (Global P0: Basic Setup page) settings<br />
checked?<br />
If you are in Combination or Sequencer mode and<br />
master effects are not applied when you raise the<br />
timbre/track Send1 or Send2 settings, does Return 1 or<br />
Return 2 from the master effect need to be raised?<br />
Alternatively, have Send 1 or Send 2 for each oscillator<br />
of the program used by the timbre/track been lowered?<br />
Note: The actual send level is determined by<br />
multiplying the send setting of each oscillator in the<br />
program with the send setting of the timbre/track.<br />
Have you routed the output to an insert effect?<br />
MIDI<br />
The <strong>KRONOS</strong> does not respond at all to<br />
incoming MIDI data<br />
Are all MIDI cables connected correctly?<br />
Is the MIDI data being received on the channel on<br />
which it is being transmitted?<br />
The <strong>KRONOS</strong> does not respond correctly<br />
to incoming MIDI data<br />
Are the Global P1: MIDI settings MIDI Filter Enable<br />
Program Change, Enable Bank Change, Enable<br />
Control Change, Enable AfterTouch, and Enable<br />
Exclusive each checked?<br />
Does the <strong>KRONOS</strong> support the types of messages that<br />
are being sent to it?<br />
Incorrect response to program change messages<br />
Is the Bank Map setting correct?<br />
254<br />
Disks, CDs, and USB Media<br />
Internal disk and external USB devices<br />
External USB devices are not recognized<br />
Has the drive been formatted?<br />
Is the external device connected correctly?<br />
Have you waited a few seconds for newly‐connected<br />
USB devices to be recognized?<br />
“Error in writing to medium” occurs frequently<br />
when saving data<br />
Use the page menu command Check Medium (Disk–<br />
Utility page) to detect and repair errors on the media.<br />
For more information, see “Check Medium” on<br />
page 854 of the Parameter <strong>Guide</strong>.<br />
Save or Load operations cannot be completed<br />
If there is no more room on the internal disk (the Disk<br />
mode Media Info page’s Free Space parameter will<br />
show zero free space), then Write, Save, or Load<br />
operations may not be completed.<br />
CD-R/RW<br />
CD-R/RW drive is not recognized, or Can’t write<br />
Was the drive subjected to physical shock or vibration<br />
while data is being written?<br />
If you are unable to save data such as PCG or SNG<br />
files, has the disc been formatted?<br />
If you are writing audio tracks to create an audio CD, it<br />
is not necessary to format the disc.<br />
Are you using the recommended media for your drive?<br />
If you are writing from an external USB drive to CD‐<br />
R/RW, it is possible that the transfer speed is<br />
insufficient.<br />
• Writing may be successful if you lower the writing<br />
speed.<br />
• Writing may be successful if you first copy the data<br />
from the external USB drive to the internal disk,<br />
and then execute the writing operation from the<br />
internal disk.<br />
Are you using blank media?<br />
• If using CD‐R, please use new media. If using CD‐<br />
RW, use the page menu command Erase CD‐RW<br />
(Disk– Make Audio CD) to erase the contents of the<br />
media before you execute Save.<br />
A <strong>KRONOS</strong> CD-R/RW is not recognized by an<br />
external device<br />
A CD‐R/RW saved or copied on the <strong>KRONOS</strong> using<br />
packet writing is not recognized on a computer.<br />
• If you install a UDF version 1.5 compatible UDF<br />
reader or packet writing software on your<br />
computer, it will be possible to recognize the disc.<br />
• In the case of a CD‐R, it may be possible to make<br />
the disc be recognized by executing the page menu
Troubleshooting Other problems<br />
command Convert to ISO9660 Format (Disk–<br />
Utility page) to convert the disc to ISO9660 format.<br />
However depending on the state in which the disc<br />
was saved, it may be converted into ISO9660 level 3<br />
format, and may still not be recognized. In this case<br />
if you install ISO9660 level 3 compatible reader<br />
software or packet writing software on your<br />
computer, it will be possible to recognize the disc.<br />
A CD‐R/RW that was saved or copied on the <strong>KRONOS</strong><br />
using packet writing is not recognized by the<br />
TRITON/TRITON pro/TRITON proX/ TRITON‐<br />
Rack/TRITON Le.<br />
• These models do not support UDF version 1.5, and<br />
therefore will not recognize such a disc.<br />
• In the case of a CD‐R, it may be possible to make<br />
the disc be recognized by executing the page menu<br />
command Convert to ISO9660 Format (Disk–<br />
Utility page) to convert the disc to ISO9660 format.<br />
However depending on the state in which the disc<br />
was saved, it may be converted into ISO9660 level 3<br />
format, and may still not be recognized.<br />
Can’t write audio tracks<br />
Additional writing is not possible on a CD‐R/RW disc<br />
that has been finalized.<br />
Can’t play back the disc on an audio CD player<br />
Did you finalize the disc?<br />
• If you want to finalize the disc after writing<br />
additional data, check the Execute finalize too<br />
check box when executing the page menu<br />
command “Write to CD” (Disk– Make Audio CD),<br />
so that the disc will be finalized. For more<br />
information, see “Write to CD” on page 854 of the<br />
Parameter <strong>Guide</strong>.<br />
• If you only want to finalize the disc, select the page<br />
menu command Finalize Audio CD (Disk– Make<br />
Audio CD), and press the OK button to finalize the<br />
disc. For more information, see “Finalize Audio<br />
CD” on page 855 of the Parameter <strong>Guide</strong>.<br />
Are you using CD‐R media?<br />
• Since some CD players are unable to play CD‐RW<br />
media, we recommend that you use CD‐R media.<br />
Have you tried using a different type of media?<br />
• Some CD‐R/RW media cannot be played by some<br />
CD players. You may be able to play back<br />
successfully by using a different type (brand) of<br />
CD‐R/RW media.<br />
WAVE files<br />
Can’t load<br />
Is the WAVE file in a format that the <strong>KRONOS</strong> can<br />
load?<br />
• Only 48 kHz or 44.1 kHz WAVE files can be<br />
inserted into an audio track in a Song, or into the<br />
Track CD List.<br />
Can’t preview<br />
Is the WAVE file in a format that the <strong>KRONOS</strong> can<br />
load?<br />
• Only 48 kHz or 44.1 kHz WAVE files can be<br />
previewed by pressing the Play button in the<br />
directory window.<br />
Other problems<br />
Power turns off automatically<br />
If the <strong>KRONOS</strong> is not cooled adequately, the internal<br />
temperature will rise. The power supply may shut<br />
down automatically to protect the device from high<br />
temperatures.<br />
Date and time are incorrect<br />
Saved files or sampled WAVE files have an incorrect<br />
date or time.<br />
• Use the page menu command Set Date/Time<br />
(Disk– Utility page) to set the current date and time.<br />
For more information, see “Setting the date and<br />
time” on page 198.<br />
Does the message “The clock battery voltage is low.<br />
Please replace the battery, and set the date and time in<br />
Disk mode” appear? If so, the calendar backup battery<br />
needs to be replaced. Your <strong>Korg</strong> Distributor can help<br />
you find a service center to replace the battery.<br />
255
Appendices<br />
Error and confirmation messages<br />
A (ADC–Are You Sure)<br />
ADC Overload<br />
Meaning: If the ADC OVERLOAD! indication<br />
appears above the Recording Level bar, the signal is<br />
distorting because of an overload at the AUDIO<br />
INPUT stage. To solve this problem:<br />
• Adjust the MIC/LINE gain select switch, the LEVEL<br />
knob , or the output level of your external audio<br />
source.<br />
Are you sure?<br />
Meaning: This message asks you to confirm execution.<br />
To execute press the OK button. To cancel, press the<br />
Cancel button.<br />
B (Buffer)<br />
Buffer overrun error occurred<br />
Meaning: When sampling to external USB media, the<br />
processing could not keep up with the sampling. To<br />
solve this problem:<br />
• Execute the Disk Utility page menu command<br />
Check Medium. Then try the sampling operation<br />
again. If this does not resolve the problem, copy<br />
several files from that media to other media, delete<br />
those files, and then try the sampling operation<br />
again.<br />
Note: Sampling may not be possible because of the<br />
media you’re using. Please use the recommended types<br />
of media.<br />
Note: If the “Buffer overrun error occurred” error<br />
message appears. the data up to the point the error<br />
occurred has been sampled, but the data at the point<br />
the error occurred may not play back correctly.<br />
Buffer underrun error occurred<br />
Meaning: When playing back a WAVE file from<br />
external USB media, the data could not be read fast<br />
enough for playback processing.<br />
• Copy the file you want to play into another folder,<br />
and then execute the operation again.<br />
Note: Playback may not be possible because of the<br />
media you’re using. Please use the recommended types<br />
of media. (Media that can be used on the <strong>KRONOS</strong>.)<br />
C (Can’t calibrate–Completed)<br />
Can’t calibrate<br />
Meaning: Calibration could not be performed<br />
correctly.<br />
• Try again.<br />
Can’t execute Audio Track recording<br />
Meaning: You attempted to record audio tracks when<br />
Recording Setup is set to Loop All Tracks<br />
• You cannot perform audio track recording with<br />
Loop All Tracks. Choose a different Recording<br />
Setup, and try recording again.<br />
Meaning: You attempted to record audio tracks with<br />
the Global mode MIDI Clock set to External<br />
MIDI/USB or Auto MIDI/USB, and an external device<br />
(such as a computer or another MIDI device) is acting<br />
as the MIDI clock master<br />
• You cannot perform audio track recording when an<br />
external device is the MIDI clock master. Set MIDI<br />
Clock to Internal so that the <strong>KRONOS</strong> is the MIDI<br />
clock master.<br />
Meaning: If the Global mode Memory Protect<br />
parameter Internal HDD Save is checked, writing to<br />
the internal disk is prohibited. This error message will<br />
appear if you attempt to record on audio tracks in this<br />
state.<br />
• Uncheck the Internal HDD Save item, and try the<br />
recording again.<br />
Can’t insert event in stereo track<br />
Meaning: In Sequencer mode, you were performing<br />
audio event editing on an audio track that is assigned<br />
as a stereo pair, and were unable to insert an audio<br />
event because the paired track contained an audio<br />
event.<br />
• Delete the unwanted audio event from the paired<br />
audio track, and then insert the desired event.<br />
Can’t load divided PCG file<br />
Meaning: The page menu command Load PCG<br />
(RAM) and Samples cannot be performed on a<br />
divided PCG file.<br />
256
Error and confirmation messages<br />
D (Destination–Disk)<br />
Can’t open pattern<br />
Continue?<br />
Meaning: When you finished recording, it was not<br />
possible to allocate enough memory to open the<br />
pattern that was Put into the track. (When it must be<br />
opened automatically.) If you press the OK button, the<br />
pattern data will be deleted, and the recorded or edited<br />
content will be saved. If you press the Cancel button,<br />
the recorded content will be discarded.<br />
CLIP!<br />
Meaning: The “CLIP!” indication will appear if the<br />
signal level exceeds 0 dB.<br />
• The signal being sampled or recorded to an audio<br />
track has overloaded; use the Recording Level<br />
slider to adjust the level.<br />
Note: When using the analog audio inputs, you will<br />
obtain the widest possible dynamic range if you adjust<br />
the MIC/LINE gain select switch and the LEVEL knobs<br />
as high as possible without allowing “ADC<br />
OVERLOAD!” to appear. In addition, you should set<br />
Level (0–2a) to 127, and adjust Recording Level as<br />
high as possible without allowing “CLIP!” to appear.<br />
CLOCK ERROR!<br />
Meaning: The Global System Clock is set to S/P DIF,<br />
but the clock at the digital input is not being detected<br />
correctly.<br />
• Whenever you use digital audio connections, make<br />
sure that all connected systems are set so that there<br />
is one and only one word clock master. You can set<br />
the word clock for the <strong>KRONOS</strong> using the Global<br />
page System Clock parameter. For more<br />
information, see “System Clock” on page 756 of the<br />
Parameter <strong>Guide</strong>.<br />
• Make sure that your external device is correctly<br />
transmitting a digital signal.<br />
• Make sure that the sample rate of the external<br />
device is 48 kHz.<br />
• Make sure that there is no problem with the cable.<br />
Completed<br />
Meaning: Execution of the command ended normally.<br />
Could not execute Capture Random<br />
Seed, because the selected Start Seed is<br />
assigned as an RTParam<br />
Meaning: If the KARMA moduleʹs “Start Seed”<br />
parameter has been assigned as a performance<br />
realtime parameter, this message will appear when<br />
you attempt to execute the Capture Random Seed<br />
command; the command cannot be executed. (Press<br />
the OK button to close the message.)<br />
• In the Perf RTP page, cancel the performance<br />
realtime parameter assignment for Start Seed.<br />
D (Destination–Disk)<br />
Destination and source are identical<br />
Meaning: When copying or bouncing, the same song,<br />
track or pattern was selected for both the source and<br />
destination. To solve this problem:<br />
• Select a different song, track, or pattern for the<br />
source and destination.<br />
Destination from-measure within the<br />
limits of source<br />
Meaning: When executing the Move Measure<br />
command for all tracks or within the same track, the<br />
specified destination measure is within the source<br />
range. To solve this problem:<br />
• Set a destination measure that is outside of the<br />
source range.<br />
Destination is empty<br />
Meaning: When editing, the track or pattern that was<br />
specified as the destination contains no musical data.<br />
To solve this problem:<br />
• Select a track or pattern that contains musical data.<br />
Destination measure is empty<br />
Meaning: The measure that was specified as the<br />
destination contains no data.<br />
• Specify a destination measure that contains data.<br />
Destination multisample already exists<br />
Meaning: A multisample already exists at the<br />
destination (save location) multisample.<br />
• Either delete the multisample at the destination<br />
(save location), or change the save destination<br />
multisample number.<br />
Destination multisample and source<br />
multisample are identical<br />
Meaning: The same multisample is selected for the<br />
source and destination.<br />
• Select different multisamples for the source and<br />
destination.<br />
Destination sample already exists<br />
Meaning: A sample already exists at the destination<br />
(save location).<br />
257
Appendices<br />
• Either delete the sample at the destination (save<br />
location), or change the save destination sample<br />
number.<br />
Destination sample data used in source<br />
sample<br />
Can’t overwrite<br />
Meaning: Since the sample data at the destination<br />
(save location) is also used by the source sample, it<br />
cannot be overwritten.<br />
• Without using Overwrite, specify a different<br />
sample for the destination (save location).<br />
Destination sample is empty<br />
Meaning: The sample for editing is empty.<br />
Directory is not empty Cleanup directory<br />
Are you sure?<br />
Meaning: When deleting a directory, files or<br />
directories exist within that directory.<br />
• Press the OK button to delete all files and/or<br />
directories within that directory.<br />
Disc full<br />
Meaning: When using the Write to CD command in<br />
the Disk mode Make Audio CD page, there is<br />
insufficient space remaining on the CD‐R/RW for the<br />
data to be written.<br />
• Either write to other media, or remove unneeded<br />
tracks.<br />
Disk not formatted<br />
Meaning: When you attempted to perform a high‐level<br />
format (quick format) of media, the media had not<br />
been physically formatted yet. To solve this problem:<br />
• Use the Disk mode Utility page menu command<br />
Format to physically format the media (full format).<br />
E (Error–Exceeded)<br />
Error in formatting medium<br />
Meaning: An error occurred while performing a<br />
physical format (full format) or high‐level format<br />
(quick format) of the media. To solve this problem:<br />
• Use other media.<br />
Meaning: When executing the Disk mode Utility page<br />
menu command Convert to ISO9660 Format, an error<br />
occurred while rewriting the UDF area. To solve this<br />
problem:<br />
• Use other media.<br />
Error in mount process. Please backup<br />
files<br />
Meaning: An error was found on a UDF‐format CD‐<br />
R/RW or DVD‐R/RW disk. To solve this problem:<br />
• Make a backup of the data, and stop using the disk<br />
which caused the error.<br />
Error in reading from medium<br />
Meaning: An error occurred while reading data from<br />
media. This error may also appear when data is being<br />
written to media by a Save or Copy operation. To solve<br />
this problem:<br />
• Execute the reading operation once again. If the<br />
same error occurs, it is possible that the data on the<br />
disk has been damaged.<br />
Error in writing to medium<br />
Meaning: A verification error occurred while writing<br />
data to a medium. To solve this problem:<br />
• It is possible that the media has been physically<br />
damaged. Try another media. Avoid using the<br />
media that produced the error.<br />
• When using external USB media, execute the Disk<br />
mode Utility page menu command Check<br />
Medium.<br />
Error: invalid option file<br />
Meaning: While preparing to install an option (such as<br />
an EXs), the system has detected corrupted data in the<br />
files to be installed. To solve this problem:<br />
• Copy the file to the USB media again, or if that fails,<br />
download the data again.<br />
Error loading Drumsamples.<br />
Error loading Multisamples.<br />
Meaning: When executing Change load method, a<br />
sample could not be loaded correctly.<br />
Error: not enough disk space for the<br />
installation<br />
Meaning: While preparing to install an option (such as<br />
an EXs), the system has determined that the internal<br />
SSD is too full. To solve this problem:<br />
• Remove data from the SSD, backing it up to USB<br />
media, in order to free up space.<br />
258
Error and confirmation messages<br />
F (File–Front)<br />
Error unloading Drumsamples.<br />
Error unloading Multisamples.<br />
Error unloading Exs<br />
Error unloading RAM<br />
Meaning: When executing Change load method or<br />
Unload all data from selected bank, a sample could<br />
not be unloaded correctly.<br />
Exceeded 16 Programs<br />
Meaning: You exceeded 16 programs while<br />
performing Advanced Conversion Load. When an<br />
AKAI Program is loaded, it will be converted into<br />
multiple programs and one combination according to<br />
its structure. At this time, the maximum number of<br />
<strong>KRONOS</strong> programs resulting from this conversion is<br />
limited to 16, which is the maximum number of<br />
programs that can be used in a combination. To solve<br />
this problem:<br />
• Load the AKAI programs individually, and edit<br />
them on the <strong>KRONOS</strong>.<br />
• Instead of using Advanced Conversion Load, load<br />
the multisamples or samples, and edit them on the<br />
<strong>KRONOS</strong>.<br />
F (File–Front)<br />
Failed. Source device not found<br />
Failed. Bad install.info - invalid SOURCE<br />
Failed. Bad install.info - VERSION missing<br />
Failed. Bad install.info - CRC fails<br />
Meaning: When executing the Global mode Update<br />
System Software command, these messages will<br />
appear if the update could not be performed correctly.<br />
To solve this problem:<br />
• Try the update again. Alternatively, try again using<br />
another CD/DVD or USB flash memory.<br />
File already exists<br />
Meaning: When executing a Create Directory or File<br />
Rename operation, a directory or file of the same name<br />
already exists on the disk.<br />
Meaning: When executing the Disk mode Utility Copy<br />
command without using wild cards, the copy<br />
destination contained a file of the same name as the<br />
copy source.<br />
Meaning: When you executed the Disk mode Utility<br />
Save Sampling Data for All, All Multisamples, All<br />
Samples, or One Multisample, a directory already<br />
existed on the disk with the same name as the directory<br />
that you attempted to create on the <strong>KRONOS</strong>.<br />
Meaning: When sampling to the disk, an identicallynamed<br />
file exists in the save‐destination.<br />
• Either delete the existing directory or file, or specify<br />
a different name.<br />
Meaning: When recording an audio track, an<br />
identically‐named WAVE file exists in the savedestination<br />
on the disk.<br />
• Either delete the existing file, or use the Sequencer<br />
P0– Preference page to specify a different name.<br />
Meaning: If an audio track you recorded before last<br />
powering‐off was not saved as a SNG file, the<br />
following message will appear when you turn on the<br />
power.<br />
There are un‐saved audio files from your previous<br />
recording session.<br />
Do you want to restore these files, or delete them<br />
from the disk?<br />
[Restore] [Delete]<br />
If you choose Restore, a folder named TEMP will<br />
remain on the internal disk. If you then record audio<br />
tracks in this state, and use the default name in the<br />
Preference page, the name may be identical to the<br />
already‐existing WAVE file, causing this message to<br />
appear.<br />
• Specify a different name. (Sequencer P0– Preference<br />
page)<br />
• Use the Disk Utility page menu command Delete to<br />
delete the TEMP folder.<br />
Meaning: When saving a .SNG file, a separate<br />
directory is created for the Song’s audio files. The<br />
directory’s name consists of the .SNG file name<br />
followed by “_A” (for “Audio”). If this error appears<br />
when saving a .SNG file, it can mean that a directory<br />
with this name already exists. To solve this problem:<br />
• Change the .SNG file name to something other than<br />
the name of an existing directory, and then save the<br />
data again.<br />
File contains unsupported data<br />
Meaning: You attempted to load an AIFF, WAVE, or<br />
KSF file that was in a format not supported by the<br />
<strong>KRONOS</strong>.<br />
• In the case of a AIFF or WAVE file, use a computer<br />
(if possible) to convert the file into a format that is<br />
supported on the <strong>KRONOS</strong>, and then load it.<br />
File is read-only protected<br />
Meaning: You attempted to write to a file or to delete a<br />
file that had a read‐only attribute.<br />
Meaning: You attempted to save a file to media that<br />
contained a read‐only file of the same name.<br />
• Save the file with a different name.<br />
Meaning: You attempted to save a file or directory in a<br />
Locked directory.<br />
• Use the page menu command Lock/Unlock to<br />
unlock the directory.<br />
259
Appendices<br />
File name conflicts<br />
Meaning: When saving a .SNG file, the directory in<br />
which the WAVE file used by the region is to be saved<br />
already contains a directory with the same name as the<br />
.SNG file , followed by “_A,” and that directory<br />
contains an identically‐named WAVE file.<br />
Meaning: When saving a SNG file, the WAVE files<br />
being saved are such that some of them would have the<br />
same filenames as files in the save‐destination.<br />
• Using the text edit field shown below “Rename,”<br />
edit the name of the WAVE file being saved so that<br />
it does not conflict. Then press “OK.” If you press<br />
“Cancel,” that WAVE will not be saved, so you<br />
should normally edit the name and save the data.<br />
File unavailable<br />
Meaning: You attempted to load or open a file whose<br />
format was incorrect.<br />
File/path not found<br />
Meaning: When loading a sample file in Disk mode,<br />
the specified file does not exist. Alternatively, the<br />
specified filename does not exist in the location you<br />
selected in a dialog box for choosing another directory<br />
level or other media.<br />
Meaning: When executing the Delete command in the<br />
Disk mode Utility page, the specified file did not exist.<br />
Meaning: When executing the Copy command in the<br />
Disk mode Utility page, and you used a wild card to<br />
specify the copy file name, the specified file was not<br />
found. Alternatively, the length of the copy source path<br />
name exceeded 76 characters.<br />
Meaning: In Disk mode when you used the Open<br />
button to open a directory, the path length including<br />
the selected directory name exceeded 76 characters.<br />
Meaning: When executing Insert in the Disk mode<br />
Make Audio CD page, you attempted to use the Insert<br />
All button to add a WAVE file, but no WAVE file with a<br />
sampling frequency of 44.1 kHz or 48 kHz exists in the<br />
selected directory.<br />
• Check the file or directory.<br />
Meaning: In Disk mode when loading a .KCD file, a<br />
WAVE file listed in the Audio Track List could not be<br />
found.<br />
• The file whose Size is not shown in the Disk mode<br />
Make Audio CD page is the one that could not be<br />
found. Check the file or directory, or delete it from<br />
the Audio Track List.<br />
Front sample data used in rear sample<br />
Can’t overwrite<br />
Meaning: When executing Link in the Sampling mode<br />
Sample Edit page, the sample data of the front sample<br />
is also being used by the rear sample, and therefore<br />
cannot be overwritten. To solve this problem:<br />
• Instead of using Overwrite, specify a different<br />
sample as the save‐destination.<br />
I (Illegal–Index)<br />
Illegal file description<br />
Meaning: The filename that you specified when saving<br />
a file or creating a directory contained invalid<br />
characters. To solve this problem:<br />
• Change the filename you are specifying. Filenames<br />
not permitted by MS‐DOS cannot be used as a<br />
filename.<br />
Illegal SMF data<br />
Meaning: You attempted to load a file that was not a<br />
Standard MIDI File.<br />
Illegal SMF division<br />
Meaning: You attempted to load a Standard MIDI File<br />
that was timecode‐based.<br />
Illegal SMF format<br />
Meaning: You attempted to load a Standard MIDI File<br />
of a format other than 0 or 1.<br />
Inconvertible file exists<br />
Meaning: A file that cannot be used with ISO9660<br />
format exists on the media. To solve this problem:<br />
• Media that was formatted or written by a device<br />
other than the <strong>KRONOS</strong> may be impossible for the<br />
<strong>KRONOS</strong> to convert into ISO9660 format. To<br />
perform the conversion, use the packet writing<br />
software that was used to format or write the<br />
media.<br />
Index number over limit<br />
Meaning: When sampling into RAM in Combination,<br />
Program, or Sequencer mode, there are too many<br />
indexes to be simultaneously converted into a<br />
multisample.<br />
• Either convert the samples into a different program<br />
or multisample, or use Sampling mode to delete<br />
some of the indexes before you continue sampling.<br />
260
Error and confirmation messages<br />
H<br />
H<br />
HD Protected<br />
Meaning: The internal SSD is protected. To solve this<br />
problem:<br />
• On the Global‐Basic tab, under Memory Protect,<br />
turn off (un‐check) the Internal HDD Save check<br />
box.<br />
K<br />
<strong>KRONOS</strong> system version ... update<br />
complete. Please restart the system.<br />
Meaning: This message will appear when youʹve used<br />
the Global P0 page menu command Update System<br />
Software, after the update is complete. Restart the<br />
system to use the updated software.<br />
• Turn the power switch off, and then on again.<br />
M (Master–Multisample)<br />
Master Track can’t be recorded alone<br />
Meaning: When real‐time‐recording a single track, you<br />
attempted to begin recording with the master track as<br />
the current track.<br />
• Select a MIDI or Audio Track for recording, instead<br />
of the Master Track.<br />
Master Track is empty<br />
Meaning: You cannot open Audio Event Edit because<br />
the Master Track is empty. To solve this problem:<br />
• Execute the Sequencer P4– Track Edit page menu<br />
command Set Song Length etc. with an<br />
appropriate length to create a master track, and<br />
then open Audio Event Edit.<br />
Measure number over limit<br />
Meaning: The attempted edit operation would cause<br />
the track length to exceed 999 measures.<br />
• Delete unnecessary measures.<br />
Measure size over limit<br />
Meaning: When loading a Standard MIDI File, the<br />
number of events in a measure exceeded the maximum<br />
(approximately 65,535 events).<br />
Meaning: The attempted edit operation would cause<br />
the maximum number of events in a measure<br />
(approximately 65,535) to be exceeded.<br />
To solve either of these problems:<br />
• Use event editing etc. to delete unwanted data.<br />
Medium changed<br />
Meaning: When executing the Copy command in the<br />
Disk mode Utility page, the media was exchanged or<br />
ejected, and it was not possible to copy between<br />
separate media on the same drive.<br />
Medium unavailable<br />
Meaning: You selected a medium that does not allow<br />
writing.<br />
Medium write protected<br />
Meaning: The other writing‐destination media is<br />
write‐protected.<br />
• Turn off write protect on the other media, and<br />
execute the command once again.<br />
Memory full<br />
Meaning: In Sequencer mode when editing a song,<br />
track or pattern, the total data of all songs has used up<br />
all of the sequence data memory, and further editing is<br />
not possible. To solve this problem:<br />
• Delete other song data etc. to increase the amount<br />
of free memory.<br />
Meaning: While real‐time recording in Sequencer<br />
mode, there is no more free memory to accommodate<br />
the recorded data, so recording has been forcibly<br />
halted. To solve this problem:<br />
• Delete other song data etc. to increase the amount<br />
of free memory.<br />
261
Appendices<br />
Memory overflow<br />
Meaning: While receiving exclusive data in Disk mode<br />
Save Exclusive, all remaining internal memory was<br />
used up. To solve this problem:<br />
• If you are receiving two or more sets of exclusive<br />
data, transmit them separately to the <strong>KRONOS</strong>.<br />
Meaning: In Disk mode, you attempted to load more<br />
sample waveform data than there was free memory<br />
capacity. To solve this problem:<br />
• In Sampling mode, execute Delete sample to create<br />
free space in the sample waveform data area, and<br />
re‐load the data.<br />
Memory Protected<br />
Meaning: The internal program, combination, song,<br />
drum kit, wave sequence, KARMA GE, or Internal<br />
HDD Save is protected.<br />
Meaning: The song was protected when you executed .<br />
• In Global mode, turn off write‐protect, and execute<br />
the write or load operation once again.<br />
MIDI data receiving error<br />
Meaning: While receiving MIDI System Exclusive<br />
data, the format of the received data was invalid, for<br />
example because the size of the data was incorrect.<br />
Mount Error<br />
Meaning: This message will appear when you execute<br />
the Global mode Update System Software command if<br />
the CD could not be executed successfully. To solve this<br />
problem:<br />
• Try again. Alternatively, try again using a different<br />
CD.<br />
Multisample L and R are identical<br />
Meaning: Since the destination (save location) L and R<br />
multisample numbers are the same, the editing<br />
operation could not be executed. To solve this problem:<br />
• Select a different multisample number for the L and<br />
R of the destination (save location).<br />
N (No data–Not enough song memory)<br />
No data<br />
Meaning: When loading a Standard MIDI File, the file<br />
contained no events.<br />
Meaning: When you executed Samples in One<br />
Multisample in the “Export Samples as AIF/WAV”<br />
command in the Disk mode Save page, there were no<br />
samples.<br />
To solve either of these problems:<br />
• Create sample data.<br />
No medium<br />
Meaning: When executing a command in Disk mode,<br />
no media was inserted in the drive. To solve this<br />
problem:<br />
• Insert media such as a mount the drive.<br />
No recording track specified<br />
Meaning: When performing real‐time multi‐track<br />
recording, you attempted to begin recording with no<br />
tracks set to REC. To solve this problem:<br />
• Set the desired tracks for recording to REC.<br />
No Selected Item<br />
Meaning: When you attempted to save a single effect<br />
with Save Effect Preset, there was no effect to be<br />
saved.<br />
• If you want to save a single effect, select either the<br />
Preset or the User check box before executing the<br />
save.<br />
Meaning: When executing Add KSC on the Global ‐<br />
Basic KSC Auto‐Load tab, you pressed Add without<br />
selecting a file.<br />
• First select the KSC that you want to add, and then<br />
press Add.<br />
Meaning: When executing Insert Track on the Media ‐<br />
Audio CD ‐ Make Audio CD tab, you pressed Insert<br />
without selecting a file.<br />
• First select the WAVE file that you want to add,<br />
and then press Insert.<br />
No space available on medium<br />
Meaning: When you attempted to save or copy a file,<br />
or to create a directory, there was not enough free<br />
space on the other medium. To solve this problem:<br />
• Either delete an existing file, or exchange the<br />
medium with one that has sufficient free space.<br />
No space available on medium<br />
Do you want to make a divided file?<br />
Meaning: When saving a .PCG or .KSF file, there was<br />
insufficient free space on the media. Please specify<br />
whether you want to save the file in divided form.<br />
• Press the OK button to save the file across multiple<br />
volumes of media, or press the Cancel button to<br />
cancel.<br />
262
Error and confirmation messages N (No data–Not enough song memory)<br />
Not enough Drum Track pattern<br />
locations available<br />
Meaning: When converting a songʹs user patterns to<br />
user drum track patterns, the allowable number of user<br />
drum track patterns was exceeded. To solve this<br />
problem:<br />
• As necessary, use the Disk mode Save PCG<br />
command to save the user drum track patterns.<br />
Then in Sequencer mode, use the Erase Drum<br />
Track Pattern menu command to free up more<br />
drum track user patterns. After that, try the<br />
conversion again.<br />
Not enough Drum Track pattern memory<br />
Meaning: When converting a songʹs user patterns to<br />
user drum track patterns, there was not enough free<br />
memory. To solve this problem:<br />
• As necessary, use the Media mode Save PCG<br />
command to save the user drum track patterns.<br />
Then in Sequencer mode, use the Erase Drum<br />
Track Pattern menu command to delete the other<br />
user drum track patterns to free up more memory.<br />
After that, try the conversion again.<br />
Not enough empty slot to copy<br />
Meaning: This message will appear when you execute<br />
Copy Insert Effect or Copy From Program if there are<br />
not enough vacant insert effects in the copydestination.<br />
To solve this problem:<br />
• Set unused insert effects in the copy‐destination to<br />
000: No Effect so that there will be enough vacant<br />
insert effects.<br />
Not enough memory<br />
Meaning: When starting real‐time recording in<br />
Sequencer mode, the minimum amount of free<br />
memory (such as memory for the BAR events up to the<br />
recording start location) could not be allocated. To<br />
solve this problem:<br />
• Delete other song data etc. to increase the amount<br />
of free memory.<br />
Meaning: When executing “Load Exclusive,” you<br />
attempted to load an .EXL file that required more than<br />
1,048,576 bytes. Such a file cannot be loaded by the<br />
<strong>KRONOS</strong>.<br />
Meaning: When in Disk mode you attempted to load<br />
an EXL file from media other than the internal disk,<br />
memory for temporary use could not be allocated on<br />
the internal disk.<br />
To solve either of these problems:<br />
• On the internal disk, create free space that is larger<br />
than the .EXL file.<br />
Not enough memory to load<br />
Meaning: When you attempted to load a .SNG file or a<br />
standard MIDI file in Disk mode, there was insufficient<br />
free memory in the sequence memory. To solve this<br />
problem:<br />
• Delete other song data etc. to increase the amount<br />
of free memory.<br />
Not enough memory to open pattern<br />
Meaning: There was insufficient sequencer memory to<br />
open the pattern, so editing is not possible.<br />
• Either delete unwanted data such as a song, track,<br />
or pattern, or do not open the pattern.<br />
Not enough multisample memory<br />
Meaning: There is insufficient multisample memory.<br />
(The number of multisamples would exceed the<br />
maximum of 4,000.) To solve this problem:<br />
• Delete multisamples to increase the amount of free<br />
memory.<br />
Not enough pattern locations available<br />
Meaning: When using the Load Drum Track Pattern<br />
command, you attempted to load more than the<br />
remaining number of user patterns in the selected<br />
song. To solve this problem:<br />
• Create a new song, and reload the patterns into<br />
user patterns of the new song. You can load up to<br />
100 user patterns for each song. If you need to load<br />
more than this number of drum tracks or patterns,<br />
you can distribute them between two or more<br />
songs.<br />
Meaning: When using Auto Song Setup, the new song<br />
could not be automatically created because there was<br />
no song with the initial settings. If you executed the<br />
Global mode Change all bank references command on<br />
the song, all songs will differ from the initial settings,<br />
causing the system to determine that there is no song<br />
with the initial settings.<br />
Not enough region locations available<br />
Meaning: The allowable number of regions was<br />
exceeded during realtime‐recording, or when you<br />
attempted to load an entire SNG file, 1 Song, or Tracks<br />
with regions being appended.<br />
• In Sequencer P4– Track Edit, select the audio track<br />
and use the page menu command Region Edit to<br />
create enough vacant space following the last<br />
region so that the allowable number of regions will<br />
not be exceeded. Then try the operation again.<br />
Not enough relative parameter memory<br />
Meaning: There is insufficient memory for relative<br />
parameters. (The number of samples in the<br />
multisamples would exceed the maximum of 16,000.)<br />
• Delete multisamples or indices of multisamples to<br />
increase the amount of free memory.<br />
263
Appendices<br />
Not enough sample memory<br />
Meaning: There is insufficient sample memory (for<br />
sample parameters or sample waveform data).<br />
• Delete samples to increase the amount of free<br />
memory.<br />
Not enough sample/multisample<br />
locations available<br />
Meaning: The data you attempted to load would<br />
exceed the maximum number of multisamples or<br />
samples. To solve this problem:<br />
• In Sampling mode, use Delete Multisample or<br />
Delete Sample to free a sufficient number, and<br />
reload the data.‘<br />
Not enough song locations available<br />
Meaning: When loading a .SNG file with Append<br />
specified, you attempted to load more songs than can<br />
be loaded.<br />
Meaning: When executing Auto Song Setup, a new<br />
song could not be selected automatically because there<br />
was no song with the default settings. This can be<br />
caused by using the Global mode “Change all bank<br />
references” command with the Song option selected,<br />
since this modifies the settings of all songs away from<br />
the defaults; after this, the system will not recognize<br />
those songs as being empty and available.<br />
• In Sequencer mode, use the Initialize Song<br />
command to increase the number of Songs that can<br />
be used, and then load the song again.<br />
Not enough song memory<br />
Meaning: When executing the Sampling mode Time<br />
Slice or Save commands, the total data for all songs<br />
occupies all of the sequence data memory area, so that<br />
saving is not possible.<br />
Meaning: When sampling to RAM in Sequencer mode,<br />
it is not possible to create track data at the same time.<br />
• Increase the amount of free memory, for example<br />
by deleting another song.<br />
No unused WAVE files found<br />
Meaning: When you executed the Disk Utility page<br />
menu command Delete Unused WAVE files, no<br />
unused WAVE files were found.<br />
O (Obey copyright rules–Oscillator)<br />
Obey Copyright Rules<br />
Meaning: When you execute the Disk mode Make<br />
Audio CD page Write to CD command, or when you<br />
execute Destination in the Sampling mode Audio CD<br />
page Destination command.<br />
Please read “COPYRIGHT WARNING” on page 3 of<br />
the Quick Start <strong>Guide</strong> before you use this data.<br />
Oscillator Mode conflicts (Check PROG<br />
P1)<br />
Meaning: In Sampling mode when you executed<br />
Convert MS To Program with Use Destination<br />
Program Parameters checked, the conversion<br />
destination program Oscillator Mode setting did not<br />
match.<br />
• In Program mode, set the Oscillator Mode of the<br />
conversion destination program. If converting a<br />
monaural multisample, select Single. If converting a<br />
stereo multisample, select Double.<br />
P (Pattern–Program)<br />
Pattern conflicts with events<br />
Meaning: It was not possible to execute the Bounce<br />
operation because one of the tracks contained a<br />
pattern, and the same measure of the other track<br />
contained events or a pattern.<br />
• Open the pattern.<br />
Pattern exists across destination to-endof-measure<br />
or source from-measure<br />
Meaning: When moving a measure, the edit operation<br />
could not be executed because a pattern had been put<br />
in the destination end measure or the source start<br />
measure, and had not been opened.<br />
• Open the pattern.<br />
Pattern exists in destination or source<br />
track - Open pattern?<br />
Meaning: A pattern has been placed in the track that<br />
you specified as a destination or source for editing. If<br />
you wish to open the pattern and execute (the events of<br />
the pattern will be copied), press the OK button. If you<br />
wish to execute without opening the pattern, press the<br />
Cancel button.<br />
Pattern used in song - Continue ?<br />
Meaning: When editing, the specified pattern has been<br />
placed in a track. If you wish to execute, press the OK<br />
button. If you decide not to execute, press the Cancel<br />
button.<br />
264
Error and confirmation messages<br />
R (Rear sample–Root)<br />
Program Bank Type conflicts<br />
Meaning: When receiving a dump of an individual<br />
bank or a single program, the <strong>KRONOS</strong> received a<br />
program that did not match the bank type. If the bank<br />
type does not match, the program will not be received.<br />
Meaning: When receiving an All Programs dump, the<br />
<strong>KRONOS</strong> received a bank whose bank type did not<br />
match. Only banks of the matching bank type will be<br />
received.<br />
• If you’re receiving banks USER‐A…G or AA…GG,<br />
use Global Set Program User ‐Bank Type to change<br />
the bank type so that it’s the same as the one being<br />
transmitted. Then try the operation again.<br />
Program Type conflicts<br />
Meaning: This message will appear when you execute<br />
Copy Tone Adjust if the copy‐source and copydestination<br />
program types are different. You cannot<br />
copy between HD‐1 and EXi Programs, or between<br />
different types of EXi Programs.<br />
R (Rear sample–Root)<br />
Rear sample is empty<br />
Meaning: When you executed Link in the Sampling<br />
mode Sample Edit page, the sample that you specified<br />
as the rear sample is empty.<br />
• Specify a sample that contains data as the rear<br />
sample, and execute once again.<br />
Root directory is full<br />
Meaning: You attempted to create a file or directory in<br />
the root directory of the media, but this would exceed<br />
the maximum number of root directory entries.<br />
• Either delete an existing file or directory, or Open a<br />
directory to move down one level before executing<br />
once again.<br />
S (Sample–Source)<br />
Sample data used in other sample(s)<br />
Continue?<br />
Meaning: Other sample(s) use the same sample data as<br />
the sample that you are editing. To continue editing,<br />
press the OK button.<br />
Sample L and R are identical<br />
Meaning: The edit operation could not be executed<br />
because the destination (save location) L and R sample<br />
numbers are identical.<br />
• Select different sample numbers for L and R of the<br />
destination (save location).<br />
Sample length is shorter than minimum<br />
Meaning: You attempted to execute an editing<br />
operation that would make the sample data shorter<br />
than 8 samples.<br />
• Change the editing range so that the sample data<br />
will be longer than 8 samples.<br />
Sample used in other multisample(s)<br />
Continue?<br />
Meaning: The sample you are editing is used by other<br />
multisamples. To continue editing, press the OK<br />
button.<br />
Selected file/path is not correct<br />
Meaning: When loading a divided .PCG file, you<br />
attempted to load a .PCG file of the same name that<br />
was not divided or had differing contents.<br />
• Load the correct .PCG file.<br />
Meaning: When loading a KSF file that was split across<br />
multiple media, the order in which you attempted to<br />
load the files was incorrect.<br />
• Load the KSF file in the correct order. To view the<br />
file number order in which the KSF files were<br />
saved, you can check the Translation page menu<br />
command. (The sample name and number of the<br />
first KSF file will be displayed.)<br />
Slice point over limit<br />
Can’t divide<br />
Meaning: When using the Sampling mode Time Slice<br />
or Time Stretch commands, the Slice setting would<br />
divide the sample into more samples than the<br />
maximum possible number (1000), and thus Divide<br />
cannot be executed.<br />
• Use Link to connect any Index that you do not<br />
require, and then execute Divide.<br />
Source file is not 44100Hz or 48000Hz<br />
Can’t convert<br />
Meaning: When executing the Disk mode Utility page<br />
menu command Rate Convert, you selected a WAVE<br />
file of a sampling rate other than 44.1 kHz or 48 kHz.<br />
• You cannot convert WAVE files other than 44.1 kHz<br />
or 48 kHz.<br />
265
Appendices<br />
Source IFX is all empty<br />
Meaning: This message will appear when you execute<br />
Copy Insert Effect or Copy From Program if there is no<br />
insert effect to be copied.<br />
Source is empty<br />
Meaning: No data exists in the track or pattern that<br />
you specified as the source.<br />
• Specify a track or pattern that contains musical<br />
data.<br />
Source sample is empty<br />
Meaning: When executing Insert, Mix, or Paste, the<br />
source sample is empty.<br />
• Execute the Copy operation before executing Insert,<br />
Mix, or Paste.<br />
T (The clock–Track)<br />
The clock battery voltage is low. Please<br />
replace the battery, and set the date and<br />
time in Disk mode.<br />
Meaning: The battery for the clock/calendar function<br />
has run low, and needs to be replaced. Your <strong>Korg</strong><br />
Distributor can help you find a service center to replace<br />
the battery.<br />
The data on the medium will be lost. Are<br />
You Sure?<br />
Meaning: When you format a disk, all of the data on<br />
the disk will be erased. Make sure that you have any<br />
data backed up before proceeding! To proceed with<br />
formatting the disk, press OK.<br />
There are un-saved audio files from your<br />
previous recording session.<br />
Do you want to restore these files, or<br />
delete them from the disk?<br />
[Restore] [Delete]<br />
Meaning: The WAVE files created when you recorded<br />
audio tracks before powering‐off were not saved as<br />
song data, and remain in the TEMP folder of the<br />
internal disk. Since the data was not saved as song<br />
data, all audio events and region data were deleted,<br />
but if necessary you can save these WAVE files and use<br />
them to create a new song.<br />
• If you want to keep this data, press Restore. If you<br />
want to delete this data, press Delete.<br />
There is no readable data<br />
Meaning: Either the file size is 0 or the file does not<br />
contain data that can be accessed by the load or open<br />
operation. Alternatively, the data is damaged etc., and<br />
cannot be loaded or accessed.<br />
This file is already loaded<br />
Meaning: When loading a divided .PCG file, you<br />
attempted to load a file that had already been loaded.<br />
• Load the .PCG files that have not yet been loaded.<br />
Track is full<br />
Meaning: In the Disk mode Make Audio CD page, you<br />
attempted to insert a track that would make the total<br />
exceed 99 tracks.<br />
• Cut unneeded tracks, and then execute the Insert<br />
operation once again.<br />
U (Unable to create directory–USB Hub)<br />
Unable to create directory<br />
Meaning: You attempted to create a directory that<br />
would exceed the maximum path name length of 76<br />
characters for the full path name, including the names<br />
of the directory and all its parent directories up to the<br />
root level of the disk.<br />
Meaning: When sampling to disk, the save‐destination<br />
path for the WAVE file exceeded 76 characters.<br />
• Rename the file and/or directories so that the file<br />
path fits within 76 characters. This includes the file<br />
name and the names of all parent directories up to<br />
the root level of the disk.<br />
266<br />
Unable to save file<br />
Meaning: When executing the Disk mode Utility<br />
command “Copy,” the copy destination path length<br />
exceeded 76 characters.<br />
Meaning: When saving a file in Disk mode, the save<br />
destination path exceeded 76 characters.<br />
Meaning: When you executed the Disk mode Utility<br />
page menu command “Copy,” the file management<br />
data exceeded the size of the management area.
Error and confirmation messages W (Wave)<br />
USB HUB Power exceeded<br />
Please disconnect USB device<br />
Meaning: The power consumption of your USB<br />
devices has exceeded the capacity of the hub to which<br />
they are connected. The USB hub will not be<br />
recognized correctly in this state. To solve this<br />
problem:<br />
• If you’re using a USB hub or device that is capable<br />
of being self‐powered, use it in self‐powered mode.<br />
If you are using more than one USB hub, you may<br />
be able to solve the problem by reconnecting a<br />
device to a different USB hub. After you’ve<br />
reconnected your device(s), execute “Scan USB<br />
Device.”<br />
W (Wave)<br />
.WAV already exists. Overwrite?<br />
Meaning: When importing a WAVE file that requires<br />
conversion to 48kHz/mono, a file of the same name<br />
already exists on the disk. To solve this problem:<br />
• Either delete the existing file, or rename it before<br />
importing.<br />
WAVE files on this external medium will<br />
not be played with sequencer audio track<br />
playback. Copy SNG and WAVE Directory<br />
to Internal HDD, and load SNG from<br />
internal HDD<br />
Meaning: The WAVE file used by the SNG data you’re<br />
loading in Disk mode exists on external media, and<br />
will not play back correctly when loaded. Audio track<br />
recording and playback is available only on the<br />
internal disk. To solve this problem:<br />
• Copy the .SNG file and the directory for that .SNG<br />
file (the directory containing the WAVE files it<br />
uses) to the same directory of the internal disk, and<br />
then load the data again.<br />
WAVE file size over limit<br />
Meaning: When editing an audio track in Sequencer<br />
mode, you exceeded the maximum number of<br />
230,400,000 samples (80 minutes at a sample rate of 48<br />
kHz, 16‐bit) allowable in a WAVE file.<br />
Y (You)<br />
You can’t undo this operation<br />
Are you sure?<br />
Meaning: Once you enter event editing (even if you<br />
leave event editing without actually editing an event),<br />
it will no longer be possible to execute a Compare of<br />
the previous edit. If you wish to enter event editing,<br />
press the OK button. To cancel, press the Cancel<br />
button.<br />
You can’t undo last operation<br />
Are you sure?<br />
Meaning: When you exit recording or event editing in<br />
Sequencer mode, the memory area for Undo (Compare<br />
function) is not allocated. If you wish to keep the data<br />
that was just recorded or edited, press the OK button.<br />
If you wish to return to the previous data (i.e., to delete<br />
the data that was just recorded or edited), press the<br />
Cancel button.<br />
Meaning: When editing in Sequencer mode, memory<br />
area for Undo (Compare function) cannot be allocated.<br />
If you wish to execute the edit, press the OK button. (It<br />
will not be possible to return to the state before<br />
editing.) If you decide not to execute the edit, press the<br />
Cancel button.<br />
• In order to allocate memory area for Undo<br />
(Compare function), delete unneeded data such as<br />
songs, tracks, or patterns. We recommend that you<br />
save data to media before you execute the edit<br />
operation.<br />
Disk and Media information<br />
267
Appendices<br />
Types of media supported by the <strong>KRONOS</strong><br />
Internal disk<br />
Naturally, you can read and write data using the builtin<br />
disk.<br />
External USB storage media<br />
The <strong>KRONOS</strong> supports USB external storage class<br />
devices, including hard drives, flash drives, magnetooptical<br />
disks, floppy disks, etc. Both MS‐DOS FAT16<br />
and FAT32 formats are supported, with the following<br />
capacities:<br />
FAT32: up to 2 Terabytes (2,000 Gigabytes)<br />
FAT16: up to 4 Gigabytes<br />
For more information, including requirements for<br />
external USB storage media and details on connecting<br />
USB devices, please see “5. Connecting USB devices”<br />
on page 23.<br />
USB CD-R/RW and DVD<br />
Using a USB CD‐R/RW drive, the <strong>KRONOS</strong> can read<br />
and write UDF format CD‐R/RW disks. For more<br />
information, see “CD‐R/RW disks on the <strong>KRONOS</strong>:<br />
UDF and packet‐writing” on page 1153 of the<br />
Parameter <strong>Guide</strong>.<br />
The <strong>KRONOS</strong> can also play and record audio CDs<br />
(CD‐DA), read ISO9660 (level 1) CDs, and read UDF<br />
format DVD disks.<br />
<strong>Operation</strong>s that the <strong>KRONOS</strong> can perform on media<br />
Functions available with all media<br />
• Saving and Loading files (Disk mode)<br />
You can save and load any data stored in memory.<br />
For details on <strong>KRONOS</strong> file types, please see “Files,<br />
directories, and icons” on page 815 of the Parameter<br />
<strong>Guide</strong>. Loading or saving divided files is supported<br />
for USB media.<br />
• Utility operations (Disk mode)<br />
You can copy or format media.<br />
• Sampling/resampling (Program, Combination,<br />
Sequencer, Sampling modes)<br />
If Save to = DISK, sampled/resampled Wave files<br />
will be written directly to media.<br />
• Wave file playback (Sequencer, Disk modes)<br />
Some limitations apply. *2<br />
• Audio CD creation (Disk mode)<br />
You can create audio CDs from WAVE files, using<br />
either internal or USB CD‐R/RW drives.<br />
• Convert to ISO9660 Format (Disk mode)<br />
The native <strong>KRONOS</strong> CD‐R/RW format is UDF,<br />
which allows you to write repeatedly to the same<br />
CD. UDF is a standard format, but you can also<br />
convert such disks to the more common (but less<br />
flexible) ISO9660 format.<br />
Functions available only on the internal<br />
disk(s)<br />
• Audio recording and playback (Sequencer mode)<br />
You can record and play back audio tracks.<br />
• Audio track editing (Sequencer mode)<br />
You can edit the WAVE files used by audio tracks.<br />
Function<br />
Internal<br />
Disk<br />
USB HD,<br />
Flash<br />
Drives, MO<br />
USB<br />
Floppy<br />
Disks<br />
USB CD-R/RW<br />
(UDF Packet<br />
Write)<br />
USB CD-R/RW<br />
(ISO9660)<br />
Save l l l l x x<br />
Load l l l l l l<br />
Sampling/Resampling l l x –* 1 –* 1 x<br />
WAVE File Play l l x x x l<br />
Make Audio CD l (source) l (source) x l l (source) x<br />
Convert to ISO9660 Format – – – l – x<br />
Audio Track Recording l x x x x x<br />
Audio Track Edit l x x x x x<br />
USB DVD-ROM<br />
(ISO9660, UDF)<br />
l : supported<br />
x : not supported<br />
– : not applicable<br />
*1 : CD‐DA (audio CDs) can be ripped in Sampling<br />
mode.<br />
Note: If you have any questions regarding the media<br />
that can be used, please contact your local <strong>Korg</strong><br />
distributor. You may also check the <strong>Korg</strong> website<br />
(http://www.korg.com).<br />
268
Error and confirmation messages Restoring the factory settings<br />
Restoring the factory settings<br />
Restoring the original sounds<br />
You can easily restore the Programs, Combinations,<br />
Drum Kits, Wave Sequences, Set Lists, and EXs<br />
samples to their original state as shipped from the<br />
factory. This is done by loading the PRELOAD.PCG<br />
file, which is included both on Accessory Disk 2 and<br />
the internal disk.<br />
This operation will erase all of the internal<br />
<strong>KRONOS</strong> sounds. If there are any non‐factory<br />
sounds that you want to keep, save them to disk<br />
now! For more information, see “Saving data” on<br />
page 181.<br />
Make sure that Memory Protect is off<br />
Before loading, make sure that Memory Protect is<br />
turned off:<br />
1. Press the front‐panel GLOBAL button.<br />
2. Go to the Basic tab of the Basic Setup page.<br />
3. Make sure that all of the Memory Protect checkboxes<br />
are not checked.<br />
Loading from the internal disk<br />
Generally, it will be more convenient to load sounds<br />
from the internal disk:<br />
1. Press the DISK button to enter Disk mode.<br />
2. Go to the Load tab of the File page.<br />
3. Use Drive Select to select HDD.<br />
The LCD screen will show the files and folders on the<br />
internal disk.<br />
4. Touch the FACTORY folder to select it.<br />
5. Press the on‐screen Open button.<br />
The LCD will now show the contents of the FACTORY<br />
folder.<br />
6. Select the PRELOAD.PCG file.<br />
7. Press the Load button.<br />
The Load PCG dialog box will appear.<br />
8. Use “.PCG Contents” to select the data you want to<br />
load. To completely restore the factory sounds,<br />
select All.<br />
“All” will load all of the factory sounds, including<br />
Programs, Combinations, Set Lists, Drum Kits, Wave<br />
Sequences, and Drum Track patterns.<br />
For more information on the factory sounds, see<br />
“Program bank contents” on page 27, “Combination<br />
bank contents” on page 57, “Drum Kit memory<br />
structure” on page 176, and “Wave Sequence banks”<br />
on page 168.<br />
9. Set “.KSC Allocation” to Clear All.<br />
10.Set the Load Method to KSC Settings.<br />
11.Press the OK button to load the data.<br />
Next, to make sure that the KSC loads automatically at<br />
startup:<br />
12.Go to the Global Basic—KSC Auto‐Load page.<br />
13.In the list of KSCs, check the Auto‐load box next<br />
to PRELOAD.KSC.<br />
14.Un‐check all of the other KSCs.<br />
Loading from Accessory Disk 2<br />
If the sounds have somehow been erased from the<br />
internal drive, you can also load them from Accessory<br />
Disk 2:<br />
1. Insert the included Accessory Disk 2 into a<br />
connected USB DVD drive.<br />
2. Press the DISK button to enter Disk mode.<br />
3. Wait for a few seconds, to give the <strong>KRONOS</strong> time<br />
to recognize the disk.<br />
4. Go to the Load tab of the File page.<br />
5. Use Drive Select to select CDD.<br />
The LCD screen will show the files and folders on the<br />
disk.<br />
6. Follow the instructions in steps 4 through 14 under<br />
“Loading from the internal disk,” above.<br />
Never attempt to remove media while data is being<br />
loaded.<br />
269
Appendices<br />
Specifications<br />
Operating<br />
temperature<br />
+5 – +35 °C (no condensation)<br />
System/Keyboard System <strong>KRONOS</strong><br />
Keyboard 88-key RH3 (Real Weighted Hammer Action 3) *1<br />
73-key RH3 (Real Weighted Hammer Action 3) *1<br />
61-key<br />
Natural Touch Semi Weighted<br />
*1: The key weight of the RH3 keyboard differs in four stages across the pitch range (with low notes<br />
being heavier, and high notes being lighter), delivering a playing feel similar to that of a grand<br />
piano.<br />
Tone Generator Synthesis Types: 9 HD-1 High Definition Synthesizer (PCM) HD-1<br />
AL-1 Analog Synthesizer (Analog Modeling) EXi<br />
CX-3<br />
Tonewheel Organ (Tonewheel Organ Modeling)<br />
(Expansion<br />
Instruments)<br />
STR-1<br />
Plucked String (Physical Modeling)<br />
MS-20EX<br />
Component Modeling Technology (Analog Modeling)<br />
PolysixEX<br />
Component Modeling Technology (Analog Modeling)<br />
MOD-7<br />
Waveshaping VPM Synthesizer (VPM Synthesis)<br />
SGX-1<br />
Premium Piano (Acoustic Piano)<br />
EP-1<br />
MDS Electric Piano (Electric Piano)<br />
Maximum Polyphony *2*3 HD-1 140 voices<br />
AL-1<br />
80 voices<br />
CX-3<br />
200 voices<br />
STR-1<br />
40 voices<br />
MS-20EX<br />
40 voices<br />
PolysixEX<br />
180 voices<br />
MOD-7<br />
52 voices<br />
SGX-1 100 voices *4<br />
EP-1<br />
104 voices<br />
*2: In rare cases, when a large number of processor-intensive effects are active simultaneously (for<br />
instance, more than 14 O-Verbs), polyphony may be slightly reduced.<br />
*3: A portion of the multicore processor in <strong>KRONOS</strong> is devoted to generating voices, and a<br />
separate portion is devoted to generating effects. <strong>KRONOS</strong> dynamically allocates the voice<br />
processing power between the engines as necessary. The quoted maximum numbers of voices<br />
apply when 100% of the voice processing power is devoted to a single engine.<br />
*4: 100 dual-stereo notes (equivalent to 400 mono voices)<br />
Preset PCM<br />
314 MB (ROM 1,505 multisamples, 1,388 drum samples)<br />
Build-in Expansion PCM EXs1<br />
ROM Expansion<br />
Libraries<br />
EXs2<br />
Concert Grand Piano<br />
EXs3<br />
Brass & Woodwinds<br />
EXs4<br />
Vintage Keyboards<br />
EXs5 ROM Expansion 2<br />
EXs6<br />
SGX-1 German D Piano<br />
EXs7<br />
SGX-1 Japanese C Piano<br />
EXs8<br />
Rock Ambience Drums<br />
EXs9<br />
Jazz Ambience Drums<br />
Capacity of PCM RAM <strong>KRONOS</strong>: About 1GB, expandable to about 2GB *5 : <strong>KRONOS</strong> X: About 2GB *5<br />
*5: The memory available for Sampling Mode will change based on the use of Expansion PCM<br />
libraries and User Sample Banks.<br />
Wave Sequences Preload 165 Wave Sequences<br />
User Memory 598 Wave Sequences<br />
Support for stereo multisamples, synchronization of individual notes, and tempo-based settings.<br />
270
Specifications<br />
HD-1 Program<br />
HD-1 Program Advanced Vector Synthesis Control oscillator volumes and synthesis & effects parameters via the Vector Joystick and the<br />
tempo-synchronized Vector Envelope.<br />
EXi Program<br />
Common<br />
Structure<br />
Oscillator<br />
Filters<br />
Driver<br />
EQ<br />
Modulation<br />
Advanced Vector Synthesis<br />
Modulation<br />
Single: only OSC1, Double: OSC1 and OSC2.<br />
Double mode lets you layer two completely separate synth voices, each with their own velocityswitched<br />
oscillator, dual filter, EGs, LFOs, etc.<br />
Drums: One drum kit, Double Drums: Two drum kits.<br />
Virtual Memory Technology (VMT) plays large samples directly from the internal SSD.<br />
8 velocity zones per oscillator, with switching, crossfades and layering.<br />
Each zone can play mono or stereo Multisamples or Wave Sequences.<br />
Two multi-mode filters per voices (low-pass, high-pass, band-pass and band- reject),<br />
Four-mode filter routings (single, serial, parallel and 24dB mode).<br />
Per voice non-linear driver and low boost circuit.<br />
Three bands, with sweepable mid.<br />
Three envelope generators, two LFOs per voice, common LFO, four key tracking generators,<br />
AMS (Alternate Modulation Source), two AMS mixers.<br />
Control oscillator volumes and synthesis & effects parameters via the Vector Joystick and the<br />
tempo-synchronized Vector Envelope.<br />
Common Step Sequencer, AMS (Alternate Modulation Source), Common LFO, 2 Key Tracking<br />
Generators.<br />
Three bands, with sweep-able mid<br />
EQ<br />
AL-1 Program Oscillators Ultra-low-aliasing oscillators<br />
OSC1, OSC2, Sub-oscillator and noise generator; ring modulation, FM and Sync.<br />
Audio Input<br />
External audio can be processed through the ring modulator, filter, driver, amp, and EQ.<br />
Filters<br />
Two multi-mode filter (low-pass, high-pass, band-pass and band-reject) with four types of filter<br />
routings (single, serial, parallel and 24dB mode), MultiFilter mode (only Filter-A; modulatable mix of<br />
Low Pass, High Pass, Band Pass, and dry input, for creating a wide variety of unique filter types and<br />
effects).<br />
Driver<br />
Per-voice non-linear driver and low boost circuit.<br />
Modulation<br />
Five Envelope generators, four per-voice LFOs, two Key Track generators, two AMS Mixers,<br />
Per-voice Step Sequencer.<br />
CX-3 Program Tonewheel Organ Modeling Phase-synchronous tonewheels (clean and vintage modes), percussion, key click, wheel brake.<br />
EX Mode<br />
Four additional, user-specified drawbars, and expanded percussion.<br />
Internal Effects<br />
Rotary speaker, vibrato/chorus, amp modeling with overdrive, 3-band EQ.<br />
Drawbar Control<br />
Controlled via nine front-panel sliders (via Tone Adjust).<br />
Split<br />
Upper, Lower<br />
Modulation<br />
Two AMS mixers.<br />
STR-1 Program Physically Modeled String Includes physically modeled damping, decay, dispersion, nonlinearity, harmonics, dual pickups,<br />
and more.<br />
Most string parameters can be controlled in realtime.<br />
String Excitation<br />
Three independent excitation sources can be used simultaneously: Pluck, Noise, and PCM.<br />
16 preset “pluck” types, with modulatable width and randomization.<br />
Noise generator with saturation and dedicated lowpass filter.<br />
PCM Oscillator <strong>Korg</strong>’s ultra-low-aliasing technology, as introduced in the HD-1.<br />
4 velocity zones per oscillator.<br />
Uses any mono Multisamples, including ROM, EXs, User Sample Bank, or<br />
Sampling Mode. Supports Virtual Memory.<br />
PCM can either be used as an excitation signal, or layered with the output of<br />
the string.<br />
Excitation Filter Dedicated 2-pole multimode filter for shaping the string excitation.<br />
Filter can be enabled/disabled separately for each excitation source.<br />
Low Pass, High Pass, Band Pass, and Band Reject modes.<br />
Audio Input and Feedback Run real-time audio through the string, including feedback through effects.<br />
Modeled feedback includes modulate-able instrument-to-amp distance and orientation.<br />
Filters<br />
Dual multi-mode filters per voice; Single, Serial, Parallel (with split stereo output), and 24dB (4-pole)<br />
configurations. Low Pass, High Pass, and Band Reject modes.<br />
Multi Filter mode (Filter A only).<br />
Modulatable mix of Low Pass, High Pass, Band Pass, and dry input, for creating a wide variety of<br />
unique filter types and effects.<br />
Modulation<br />
5 Envelopes, 4 per-voice LFOs, 2 Key Track generators, String Tracking generators, 4 AMS Mixers.<br />
271
Appendices<br />
MS-20EX Program Oscillators Ultra-low-aliasing oscillators.<br />
PolysixEX<br />
Program<br />
MOD-7 Program<br />
Audio Input<br />
Filters<br />
Patch Panel<br />
Patch Points<br />
* New patch points not provided<br />
on the original MS-20.<br />
ESP (External Signal<br />
Processor)<br />
Modulation<br />
Oscillators<br />
Filter<br />
Effects<br />
Arpeggiator<br />
Modulation<br />
Waveshaping VPM<br />
Synthesizer<br />
Oscillators 6<br />
VPM/Waveshaper/Ri<br />
ng Modulation<br />
Oscillators<br />
VCO1, VCO2, Ring Mod, Pink and White Noise Generator.<br />
Run real-time audio through the synthesis engine and ESP (External Signal Processor).<br />
12dB/octave High Pass and Low Pass self-resonant filters.<br />
ESP section: 24dB/octave Low Cut and High Cut filters, available per voice.<br />
Patchable audio and modulation, at audio rates.<br />
Keyboard: Keyboard CV Out, Keyboard Trigger Out, VCO1+VCO2 CV In, VCO2 CV In<br />
VCO: VCO1+VCO2 External Frequency Control In, VCO1 Out*, VCO2 Out*<br />
VCF: External Signal In, External HP Filter Cutoff Frequency Control In, External LP Filter Cutoff<br />
Frequency Control In, HPF Out*, LPF In*, LPF Out*<br />
VCO+VCF: Total External Modulation In<br />
VCA: External Initial Gain Control In, VCA In*<br />
EG: EG1 Envelope Signal Normal Out, EG1 Envelope Signal Reverse Out, EG1+EG2 Trigger In, EG1<br />
Trigger In, EG2 Envelope Signal Reverse Out<br />
MG: Triangle Out, Rectangle Out<br />
Noise Generator: Pink Noise Out, White Noise Out<br />
Sample and Hold: Clock Trigger In, Sample Signal In, S/H Out<br />
Modulation VCA: Control Voltage In, Signal In, Signal Out<br />
Manual Controller: Control Wheel Out, Momentary Switch<br />
ESP: Signal In, AMP Out, BPF In, BPF Out, F-V CV Out, Envelope Out, Trigger Out<br />
Others: EXi Audio In*, Mixer 1 In*, Mixer 1 Out*, Mixer 2 In*, Mixer 2 Out*<br />
Use incoming audio as a trigger and/or CV source.<br />
MS-20: Original DAR and HADSR EGs 1 & 2, original MG (with MIDI sync), Sample-and-Hold, MVCA.<br />
<strong>KRONOS</strong>: 4 additional multi-stage Envelopes, 4 additional per-voice LFOs, and 4 AMS Mixers.<br />
VCO: Saw, Pulse, PWM<br />
Sub Oscillator: Off, 1 octave below, 2 octaves below<br />
24dB (4-Pole) Low Pass self-resonant filter<br />
Integrated Polysix Chorus, Phase, and Ensemble.<br />
Integrated MIDI-synced arpeggiator, with adjustable Range, Mode, and Latch.<br />
Polysix: Original ADSR EG and MG (with MIDI sync).<br />
<strong>KRONOS</strong>: 2 additional multi-stage Envelopes, 2 additional per-voice LFOs, and 4 AMS Mixers.<br />
Combines Variable Phase Modulation (VPM), waveshaping ring modulation, PCM sample playback,<br />
and subtractive synthesis.<br />
Able to convert-load SYX files.<br />
Phase and modulatable pitch per oscillator.<br />
101 Waveshaper tables plus modulatable Drive and Offset.<br />
Use as oscillators, or as Waveshapers or Ring Modulators for other signals.<br />
PCM Oscillator <strong>Korg</strong>’s ultra-low-aliasing technology, as introduced in the HD-1.<br />
4 velocity zones per oscillator.<br />
Uses any mono Multisamples, including ROM, EXs, User Sample Bank, or<br />
Sampling Mode. Supports Virtual Memory.<br />
PCM can be used as an FM modulator and/or layered with the VPM<br />
Oscillators.<br />
Noise generator with saturation and dedicated low pass filter.<br />
Audio input<br />
Run real-time audio through the VPM Oscillators and filters.<br />
Filters<br />
Dual multi-mode filters per voice (Low Pass, High Pass, Band Pass, and Band Reject modes).<br />
Two types of filter routing (parallel, 24 dB (4-pole)).<br />
Multi Filter mode (Filter A only):<br />
Modulatable mix of Low Pass, High Pass, Band Pass, and dry input, for creating a wide variety of<br />
unique filter types and effects.<br />
Patch Panel<br />
Supports both algorithm (78 types) selection and free patching.<br />
Three 2-in, 1- out mixers for scaling and merging audio, fully modulatable, with phase inversion.<br />
Main 6-input stereo mixer, with modulatable pan and volume, plus phase inversion.<br />
Modulation<br />
10 Envelopes, 4 per-voice LFOs, 9 Key Tracking generators, Per-voice Step Sequencer, 4 standard<br />
AMS Mixers plus 4 simple AMS Mixers.<br />
SGX-1 Program Premium Piano Virtual Memory Technology (VMT) plays large samples directly from the internal SSD.<br />
Chromatically sampled at eight velocity levels, no looping.<br />
Damper resonance and mechanical noise.<br />
PCM<br />
EXs6 - SGX-1 German D Piano; EXs7 - SGX-1 Japanese C Piano<br />
Piano Type<br />
32 or more<br />
Oscillator Control<br />
Damper Resonance, Damper Noise, Mechanical Noise, Note Release<br />
272
Specifications<br />
EP-1 Program<br />
EP-1 Program MDS Electric Piano Tine-type and reed-type electric pianos powered by Multi-Dimensional Synthesis (MDS), and<br />
vintage effects.<br />
Electric Piano Model Types: 6<br />
Oscillator Control<br />
Tine EP I, Tine EP II, Tone EP V, Tine EP DMP, Reed EP200, Reed EP200A<br />
Harmonic Sound Level, Attack Noise Level, Release Noise Level, Attack Brightness, Hammer Width<br />
Panel Control Tine Type Preamp Volume, Tone (Treble, Bass), Vibrate (On/Off, Intensity, Speed),<br />
Amp/Cabinet (On/Off, Drive)<br />
Effect Types: 9<br />
Reed Type<br />
Combination Number of Timbres 16 Maximum<br />
Master Keyboard<br />
Functionality<br />
Advanced Vector Synthesis<br />
Preamp Volume, Tone (Treble, Bass), Vibrate (Intensity, Speed), Amp/Cabinet<br />
(On/Off, Drive)<br />
Small Phase, Orange Phase, Clack Phase, Vintage Chorus, Black Chorus, EP Chorus, Vintage Flanger,<br />
Red Comp, VOX Wah<br />
Keyboard and velocity splits, layers, and crossfades of up to 16 Programs and/or external MIDI<br />
devices.<br />
Control oscillator volumes and synthesis & effects parameters via the Vector Joystick and the<br />
tempo-synchronized Vector Envelope.<br />
Drum kit<br />
Assignable stereo/mono samples with 8 velocity zones per oscillator (with crossfade functions).<br />
Number of User memory programs 2,560 (1,536 or more preloaded [768 or more HD-1+768 or more EXi])<br />
Programs/Combi<br />
nations/Drum kits<br />
User memory combinations 1,792 (480 or more preloaded)<br />
User memory drum kits 264 (78 or more preloaded)<br />
256 GM Level2 preset programs+ 9 GM Level 2 drum preset programs<br />
Set lists Number of set lists/slots 128 set lists, 128 slots per set list<br />
Each set list provides a 9-band graphic EQ, and a Tone Adjust function that allows program settings to be adjusted.<br />
Hold Time setting of Smooth Sound Transition (SST) supported for each slot.<br />
Sampling System Open Sampling System (resampling, In-Track sampling)<br />
Bit/Frequency<br />
RAM: 16bit/48kHz Stereo/Mono Sampling<br />
Disk: 16 or 24 bit/48kHz<br />
Sampling time<br />
RAM: Depends on the amount of available PCM RAM<br />
DISK: Maximum of 80 minutes stereo (879 MB: 16bit)<br />
Samples<br />
16,000 samples/4,000 multisamples (128 indexes per multisample)<br />
Ripping<br />
Direct sampling (ripping) from audio CD (CD-DA)<br />
Formats<br />
<strong>Korg</strong> format, AKAI S1000/S3000 data (with advanced Program parameter conversion); SoundFont<br />
2.0, AIFF, and WAVE formats<br />
Editing<br />
Time Stretch, Time Slice, Crossfade Loop, and other standard editing features.<br />
Effects Insert Effects 12, Stereo in / stereo out<br />
Master Effects<br />
2, Stereo in / stereo out<br />
Total Effects<br />
2, Stereo in / stereo out<br />
Timbre/Track EQ<br />
One 3-band EQ for each timbre/track<br />
Effect Types<br />
185 different Effects types (Any Effect type may be used for Insert, Master, or Total Effects.)<br />
Modulation<br />
Dynamic Modulation and Common LFO<br />
Effects Control Busses<br />
Stereo side-chaining for compressors, gates, vocoders, etc.<br />
Effect Presets<br />
783, Maximum 32 per 1 effect (Preset User)<br />
KARMA KARMA Modules One module in Program mode, four modules in Combination and Sequencer modes.<br />
Generated Effects (GE) 2,048 presets, 1,536 Users (96 come Preload)<br />
Controllers<br />
On/Off, Latch, Chord, Assign, Module, Control<br />
KARMA Realtime Control Sliders [1]–[8], KARMA Scene [1]–[8], KARMA Switches [1]–[8], KARMA<br />
Wave-Sequencing, GE Sub Category, Freeze Randomize, Time Signature Control, Tempo<br />
Synchronize<br />
Auto RTC (Real Time Control) setup<br />
Drum Track Preset patterns 697 preset (common with the preset patterns of the MIDI sequencer)<br />
User patterns<br />
1,000 patterns<br />
Patterns created in Sequencer mode can be converted to drum track user patterns.<br />
Trigger Mode/Sync/Zone settings can be specified.<br />
Sequencer/HDR Tracks 16-track MIDI sequencer + 16-track hard disk recorder + master track.<br />
Number of Songs<br />
200 songs<br />
Resolution q /480<br />
Tempo<br />
40.00–300.00 (1/100 BPM resolution)<br />
Maximum memory<br />
400,000 MIDI events (with MIDI data only) or 300,000 Audio events (with Audio data only)<br />
MIDI Tracks<br />
16 tracks plus the master track<br />
697 preset/100 user patterns (per song)<br />
18 preset/16 user template songs<br />
Format: <strong>Korg</strong> (<strong>KRONOS</strong>, OASYS) format, SMF formats 0 and 1<br />
Audio Tracks<br />
16-track playback, 4-track simultaneous recording, WAV file format 16bit/24bit<br />
Automation: Volume, Pan, EQ, and Send1/2<br />
10,000 regions (max.), Event Anchors, BPM Adjust<br />
Other Functions<br />
RPPR (Realtime Pattern Play and Record): 1 Pattern set per song.<br />
Auto Song Setup function<br />
273
Appendices<br />
General Disk Mode Load, save, utility, audio CD burning, audio CD playback, data filer function (save/load MIDI System<br />
Exclusive data), CD-R/RW (UDF format read/write), ISO9660 Level 1<br />
Controllers Vector joystick, joystick, ribbon controller, switches 1 & 2<br />
Control Surface<br />
KARMA Controller<br />
Section<br />
DRUM TRACK<br />
Controller Section<br />
Control Assign Switches: Assigns the Control Surface to Timber/Track, Audio,<br />
External, Realtime Knobs/KARMA, Tone Adjust/EQ<br />
Mixer Knobs Switch: Assigns the Mixer Knobs to either Channel Strip or<br />
Individual Pan, Reset Control Switch, Solo Switch, Knobs 1-8, Switches 1-8<br />
(Upper Row), Switches 1-8 (Lower Row), Sliders 1-8, Master Slider<br />
KARMA Control: On/Off, Latch, Chord Assign, Module Control<br />
Switches = ON/OFF, LATCH, MODULE CONTROL<br />
Switches = ON/OFF<br />
Display<br />
TouchView graphical user interface, 8 inch TFT, SVGA (800x600 dots), adjustable brightness.<br />
Principal specifications Frequency response 20 Hz–22 kHz ±1.0 dB, 10 kΩ load<br />
THD+N<br />
20 Hz–22 kHz 0.01 %, 10 kΩ load (typical)<br />
Signal to noise ratio 95 dB (typical)<br />
Dynamic range 95 dB (typical)<br />
Crosstalk<br />
95 dB, at 1 kHz (typical)<br />
Audio Outputs (Analog) AUDIO OUTPUT 1/4” TRS balanced<br />
(MAIN) L/MONO, R<br />
AUDIO OUTPUT<br />
(INDIVIDUAL) 1–4<br />
Headphones<br />
Output Impedance: 350 Ω stereo; 175 Ω mono (L/Mono only)<br />
Nominal Level: +4.0 dBu<br />
Maximum Level: +16.0 dBu<br />
Load Impedance: 600 Ω or greater<br />
MAIN VOLUME knob controls only AUDIO OUTPUT (MAIN) L/MONO and R<br />
1/4” stereo phone jack<br />
Output Impedance: 33 Ω<br />
Maximum Level: 60+60 mW @33 Ω<br />
MAIN VOLUME knob (link with AUDIO OUTPUT (MAIN))<br />
Optical S/P DIF Format: 24 bit, S/P DIF IEC60958 EIAJCP-1201<br />
(Digital)<br />
Sample Rate: 48 kHz<br />
Digital output of the same signals as AUDIO OUTPUT (MAIN) L/MONO and R<br />
USB B<br />
Format: 24 bit<br />
Sample Rate: 48 kHz<br />
2 channels (Digital output of the same signals as AUDIO OUTPUT (MAIN)<br />
L/MONO and R)<br />
Audio Inputs (Analog) Audio inputs 1, 2 1/4” TRS balanced<br />
MIC/LINE input level switches, LEVEL knobs<br />
Input Impedance: 10 kΩ<br />
Nominal Level: LINE<br />
+4 dBu (LEVEL knob = min), –36 dBu (LEVEL knob = max)<br />
Nominal Level: MIC<br />
–22 dBu (LEVEL knob = min), –62 dBu (LEVEL knob = max)<br />
Maximum Level: LINE<br />
+16 dBu (LEVEL knob = min), –24 dBu (LEVEL knob = max)<br />
Maximum Level: MIC<br />
–10 dBu (LEVEL knob = min), –50 dBu (LEVEL knob = max)<br />
Source Impedance: 600 Ω<br />
Signal to noise ratio: 95 dB (typical)<br />
Dynamic range: 95 dB (typical)<br />
Crosstalk: 95 dB, at 1 kHz (typical)<br />
(Digital) Optical S/P DIF Format: 24 bit, S/P DIF IEC60958 EIAJCP-1201<br />
Sample Rate: 48 kHz<br />
USB B<br />
Format: 24 bit<br />
Sample Rate: 48 kHz<br />
2 channels<br />
Control Inputs<br />
DAMPER (half damper supported)<br />
ASSIGNABLE SWITCH, ASSIGNABLE PEDAL<br />
MIDI<br />
IN, OUT, THRU<br />
USB USB A (TYPE A) x 2 For connection to external USB MIDI and storage devices<br />
USB B (TYPE B) x 1 MIDI/audio interface<br />
MIDI: 1 (16 channel) input / 1 (16 channel) output<br />
Audio: 2 channel input / 2 channel output<br />
2 USB 2.0 High-Speed ports (supports 480 Mbps)<br />
Disk Drive<br />
<strong>KRONOS</strong>: 30 GB SSD (2.5"); <strong>KRONOS</strong> X: 62 GB SSD (2.5”); optional installation of second internal SSD<br />
Power<br />
AC Power Supply terminal, POWER On/Off switch<br />
274
Specifications Hardware<br />
Options<br />
Dimensions (W x D x H)<br />
Weight<br />
Power Consumption<br />
Accessories<br />
88-key: 57.28" x 16.18" x 5.71" / 1,455 x 411 x 145 mm<br />
73-key: 48.94" x 16.18" x 5.71" / 1,243 x 411 x 145 mm<br />
61-key: 41.42" x 14.25" x 5.28" / 1,052 x 362 x 134 mm<br />
88-key: 50.71 lbs. / 23.0 kg<br />
73-key: 44.75 lbs. / 20.3 kg<br />
61-key: 27.56 lbs. / 12.5 kg<br />
60W<br />
AC cord, Quick Start <strong>Guide</strong>, Accessory DVD Disc 1, 2 (DVDs include <strong>KRONOS</strong> <strong>Operation</strong> <strong>Guide</strong>,<br />
Parameter <strong>Guide</strong>, and Voice Name List PDF files; Video Manual; KORG USB-MIDI Driver; System<br />
Restore Data, etc.)<br />
Hardware Expression/Volume Pedal XVP-10<br />
Foot Controller<br />
EXP-2<br />
Damper Pedal<br />
DS-1H<br />
Pedal Switch<br />
PS-1, PS-3<br />
Other<br />
MIDI Cable<br />
Software<br />
EXs Expansion Samples:Expansion PCM library<br />
* Appearance and specifications of this product are<br />
subject to change without notice.<br />
275
276<br />
Appendices
Specifications<br />
[Music Workstation]<br />
<strong>KRONOS</strong><br />
MIDI Implementation Chart<br />
Date : 2011. 1. 18<br />
Function Transmitted Recognized Remarks<br />
Basic<br />
Channel<br />
Default<br />
Changed<br />
1 – 16<br />
1 – 16<br />
1 – 16<br />
1 – 16<br />
Memorized<br />
Mode<br />
Memorized<br />
Messages<br />
Altered<br />
3<br />
Note<br />
Number:<br />
True Voice<br />
0 – 127<br />
0 – 127<br />
0 – 127<br />
All note numbers 0–127 can be transmitted<br />
by the KARMA function or as sequence data<br />
Velocity<br />
Note On<br />
Note Off<br />
9n, V=1 – 127<br />
8n, V=1 – 64<br />
9n, V=1 – 127<br />
8n, V=0 – 127<br />
Sequencer does not record Note Off velocity.<br />
Aftertouch<br />
Polyphonic (Key)<br />
Monophonic (Channel)<br />
Polyphonic aftertouch transmitted *A<br />
only as sequence data *A<br />
Pitch Bend<br />
*C<br />
0, 32<br />
1, 2, 16, 18<br />
4, 5, 7, 8, 10<br />
11, 12, 13<br />
64, 65, 66, 67<br />
Control<br />
70 – 79<br />
80, 81, 82, 83<br />
Change<br />
93, 91, 92, 94, 95<br />
14, 22 – 31, 102 – 109<br />
110 – 117, 118, 119<br />
6, 38, 96, 97<br />
98, 99, 100, 101<br />
0 – 119<br />
0 – 119<br />
0 – 119<br />
120, 121<br />
Bank Select (MSB, LSB) *P<br />
Joystick (+Y, –Y), Ribbon, Value Slider *C<br />
Pedal, Portamento Time, Volume, IFX pan, Pan *C<br />
Expression, Effect Control 1, 2 *C<br />
Damper, Portamento Sw., Sostenuto, Soft *C<br />
Sound (Realtime Knobs 1–4: 74, 71, 79, 72) *C<br />
Switch 1, 2, Foot Switch, Controller *C<br />
Send 1, 2, Effect ON/OFF (IFXs, MFXs, TFXs) *C<br />
KARMA Controllers *C, *2<br />
Pad1–8, Vector Joystick (X, Y) *C, *2<br />
Data Entry, Increment, Decrement *C<br />
NRPN (LSB, MSB), RPN (LSB, MSB) *C, *3<br />
Realtime Knobs 5–8 VJS Assign *C<br />
Seq. Data, KARMA GE data output *C (Seq when received)<br />
External Mode (Knobs, SWs, Sliders) *C, *4<br />
All Sound Off, Reset All Controllers *C<br />
Program<br />
Change<br />
Variable Range<br />
0 – 127<br />
0 – 127<br />
0 – 127<br />
*P<br />
System Exclusive<br />
*E, *5<br />
System<br />
Common<br />
Song Position<br />
Song Select<br />
Tune<br />
0 – 127<br />
0 – 127<br />
*1<br />
*1<br />
System<br />
Real Time<br />
Clock<br />
Command<br />
*1<br />
*1<br />
Aux<br />
Messages<br />
Local On/Off<br />
All Notes Off<br />
Active Sense<br />
Reset<br />
123 – 127<br />
Notes *P, *A, *C, *E: Transmitted/received when Global P1: MIDI Filter (Program Change, After Touch, Control Change, Exclusive) is Enable, respectively.<br />
*1: When Global P1: MIDI Clock is Internal, transmitted but not received. The opposite for External MIDI.<br />
*2: Valid if assigned as a MIDI control change in Global P2 Controller. The number shown here is the CC default assignment.<br />
*3: RPN (LSB,MSB)=00,00: Pitch bend range, 01,00: Fine tune, 02,00: Coarse tune<br />
*4: Valid if assigned as a MIDI control change in Global P1: External 1, 2<br />
*5: In addition to <strong>Korg</strong> exclusive messages, Inquiry, GM System On, Master Volume, Master Balance, Master Fine Tune, and Master Coarse<br />
Tune are supported.<br />
Mode 1: OMNI ON, POLY<br />
Mode 3: OMNI OFF, POLY<br />
Mode 2: OMNI ON, MONO<br />
Mode 4: OMNI OFF, MONO<br />
: Yes<br />
: No<br />
For more information, consult<br />
277<br />
your local <strong>Korg</strong> Distributor.
IMPORTANT NOTICE TO CONSUMERS<br />
This product has been manufactured according to strict specifications and voltage requirements<br />
that are applicable in the country in which it is intended that this product should be<br />
used. If you have purchased this product via the internet, through mail order, and/or via a<br />
telephone sale, you must verify that this product is intended to be used in the country in<br />
which you reside. WARNING: Use of this product in any country other than that for which<br />
it is intended could be dangerous and could invalidate the manufacturer’s or distributor’s<br />
warranty. Please also retain your receipt as proof of purchase otherwise your product may<br />
be disqualified from the manufacturer’s or distributor’s warranty.<br />
4015-2 Yanokuchi, Inagi-city, Tokyo 206-0812 Japan<br />
© 2011 KORG INC.