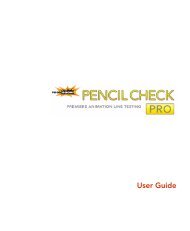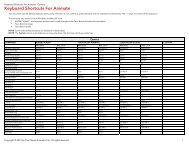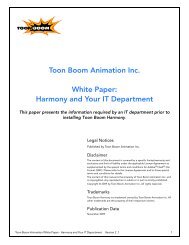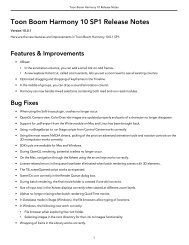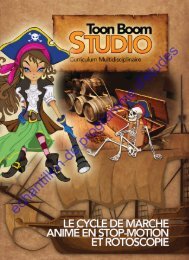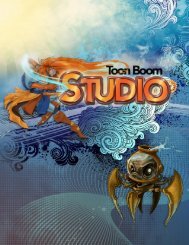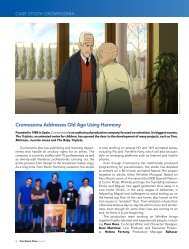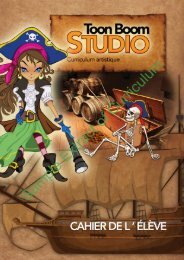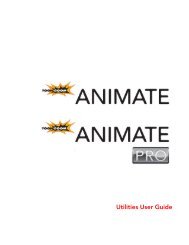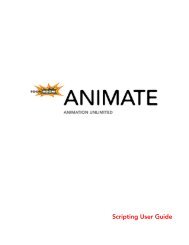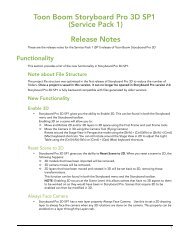Toon Boom Animate Pro 2 Animation Charts pack 2
Toon Boom Animate Pro 2 Animation Charts pack 2
Toon Boom Animate Pro 2 Animation Charts pack 2
Create successful ePaper yourself
Turn your PDF publications into a flip-book with our unique Google optimized e-Paper software.
<strong>Animation</strong> <strong>Charts</strong> 3<br />
How to Install the <strong>Animation</strong> <strong>Charts</strong><br />
Once you have downloaded the <strong>Animation</strong> <strong>Charts</strong> 3 <strong>pack</strong>age, you are ready to install<br />
them.<br />
To install the <strong>Animation</strong> <strong>Charts</strong> 3 <strong>pack</strong>age:<br />
1. Double-click on the <strong>Animation</strong> <strong>Charts</strong> 3 <strong>pack</strong>age.<br />
2. Follow the Install window instructions.<br />
3. After the installation is complete, you will find the chart templates inside the Library<br />
view:<br />
Templates > <strong>Animation</strong>_<strong>Charts</strong><br />
How to use the <strong>Animation</strong> <strong>Charts</strong><br />
Before you can use the animation charts, you must first create and open an <strong>Animate</strong> <strong>Pro</strong><br />
scene.<br />
Select and Import the <strong>Animation</strong> Chart<br />
Once your scene is opened, you must choose the animation chart template which you<br />
want to use and import it into your scene.<br />
To select and import the animation chart template:<br />
1. In the Library view’s folder list, select Templates > <strong>Animation</strong>_<strong>Charts</strong>.<br />
2. In the Library’s right window, right-click (Windows) or [Ctrl]+click (Mac) and select<br />
View > Thumbnails.<br />
3. Select the animation chart template you want to use. You can double-click on the<br />
template to play it back in the Preview window.<br />
4. In the Timeline View, extend the scene’s timing to 50 frames.<br />
5. In the Library, select the template and drag and drop it into the Timeline View’s left<br />
side or the Network View.<br />
The animation chart should now appear in your Camera View and is ready to use.<br />
2