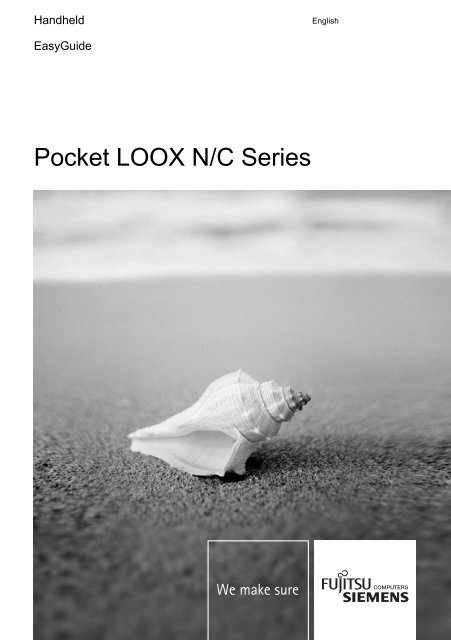You also want an ePaper? Increase the reach of your titles
YUMPU automatically turns print PDFs into web optimized ePapers that Google loves.
Handheld<br />
EasyGuide<br />
<strong>Pocket</strong> <strong>LOOX</strong> N/C <strong>Series</strong><br />
English
Are there ...<br />
... any technical problems or other questions which you would like to be clarified?<br />
Please contact:<br />
• our Hotline/Help Desk<br />
(see Help Desk List or the Internet: www.fujitsu-siemens.com/helpdesk)<br />
• your sales partner<br />
• your sales outlet<br />
Further information can be found in the "Safety" and "Warranty" manuals.<br />
The latest information on our products, tips, updates, etc., can be found on the internet under:<br />
www.fujitsu-siemens.com
This manual was produced by Xerox Global Services.<br />
Published by<br />
Fujitsu Siemens Computers GmbH<br />
Edition 3, March 2006<br />
Order No.: A26391-K165-Z120-1-19
<strong>Pocket</strong> <strong>LOOX</strong> N/C <strong>Series</strong><br />
EasyGuide<br />
Edition 3, March 2006<br />
Your <strong>Pocket</strong> <strong>LOOX</strong><br />
Important notes<br />
Operating <strong>Pocket</strong> PC<br />
Configuring the<br />
<strong>Pocket</strong> PC<br />
Connecting and<br />
networking the <strong>Pocket</strong> PC<br />
with other devices<br />
Troubleshooting and tips<br />
Technical data<br />
Index
Adobe and Acrobat are trademarks of Adobe systems Incorporated and may be protected in<br />
certain countries.<br />
Intel is a registered trademark, XScale is trademark of Intel Corporation, U.S.A.<br />
Microsoft, Windows and ActiveSync are registered trademarks of the Microsoft Corporation.<br />
Windows Mobile is a trademark of Microsoft Corporation.<br />
The SD Logo is a trademark of Secure Digital.<br />
The Bluetooth trademarks are the property of Bluetooth SIG, Inc., U.S.A. licensed for Fujitsu<br />
Siemens Computers GmbH.<br />
All other trademarks referenced are trademarks or registered trademarks of their respective<br />
owners, whose protected rights are acknowledged.<br />
Copyright © Fujitsu Siemens Computers GmbH 2006<br />
All rights, including rights of translation, reproduction by printing, copying or similar methods,<br />
in part or in whole, are reserved.<br />
Offenders will be liable for damages.<br />
All rights, including rights created by patent grant or registration of a utility model or design,<br />
are reserved.<br />
Delivery subject to availability. Right of technical modification reserved.
Contents<br />
Your <strong>Pocket</strong> <strong>LOOX</strong> …......................................................................................................................... 1<br />
Notational conventions ......................................................................................................................... 2<br />
Software overview ................................................................................................................................ 3<br />
Optional Software ................................................................................................................................. 4<br />
Optional Accessories............................................................................................................................ 5<br />
Cradle........................................................................................................................................... 5<br />
Audio Control Set ......................................................................................................................... 5<br />
External GPS Antenna ................................................................................................................. 5<br />
Important notes .................................................................................................................................. 7<br />
Safety notes.......................................................................................................................................... 7<br />
Underway with the <strong>Pocket</strong> PC .............................................................................................................. 8<br />
Transporting <strong>Pocket</strong> PC ............................................................................................................... 8<br />
Using the <strong>Pocket</strong> PC ............................................................................................................................ 9<br />
Cleaning <strong>Pocket</strong> PC ............................................................................................................................. 9<br />
Disposal and recycling.......................................................................................................................... 9<br />
Liability.................................................................................................................................................. 9<br />
CE marking......................................................................................................................................... 10<br />
Operating <strong>Pocket</strong> PC........................................................................................................................ 11<br />
Overview of the controls, connections and displays........................................................................... 11<br />
Front of <strong>Pocket</strong> PC ..................................................................................................................... 11<br />
Back of the <strong>Pocket</strong> PC ............................................................................................................... 12<br />
Displays (power-on display and radio display) ........................................................................... 13<br />
Initial start-up ...................................................................................................................................... 13<br />
Inserting battery.......................................................................................................................... 14<br />
Connecting PSC11R-050 power adapter ................................................................................... 15<br />
Installing ActiveSync on your PC/notebook................................................................................ 17<br />
Start <strong>Pocket</strong> PC for the first time ................................................................................................ 18<br />
First data synchronisation between the <strong>Pocket</strong> PC and the PC/notebook ................................. 19<br />
Switching <strong>Pocket</strong> PC off and on ......................................................................................................... 19<br />
Switching <strong>Pocket</strong> PC off and on during normal use ................................................................... 19<br />
Switching the <strong>Pocket</strong> PC on and off to save the batteries.......................................................... 20<br />
Switching on and off with soft reset (warm boot)........................................................................ 21<br />
Resetting the <strong>Pocket</strong>-PC (Cold start) ......................................................................................... 22<br />
Resetting <strong>Pocket</strong> PC to delivered state...................................................................................... 23<br />
Using standard operating elements.................................................................................................... 24<br />
Using the pen ............................................................................................................................. 24<br />
Using navigation key .................................................................................................................. 24<br />
Using the application buttons ..................................................................................................... 25<br />
Making the display lighting lighter and darker .................................................................................... 25<br />
Inserting and removing expansion card.............................................................................................. 26<br />
Inserting expansion card ............................................................................................................ 26<br />
Removing expansion card.......................................................................................................... 27<br />
Use the <strong>Pocket</strong> PC as a USB Host device ......................................................................................... 28<br />
Underway with the <strong>Pocket</strong> PC ............................................................................................................ 29<br />
Using GPS.................................................................................................................................. 29<br />
Charging the battery................................................................................................................... 29<br />
Charging the battery via a USB port........................................................................................... 33<br />
Optimising battery operating time...............................................................................................33<br />
A26391-K165-Z120-1-19, Edition 3
Contents<br />
Synchronising data with ActiveSync ...................................................................................................34<br />
Connecting the <strong>Pocket</strong> PC with PC/Notebook ............................................................................35<br />
Synchronising data with new PC/notebook.................................................................................35<br />
Using the cradle ..........................................................................................................................36<br />
Configuring the <strong>Pocket</strong> PC...............................................................................................................39<br />
Energy management optimising..........................................................................................................39<br />
General information on energy management .............................................................................39<br />
Using energy-saving functions....................................................................................................40<br />
Adjusting menus .................................................................................................................................41<br />
Password protection............................................................................................................................41<br />
Configuring hardware keys .................................................................................................................42<br />
FSC KeyLock: Preventing switch-on with application buttons ....................................................42<br />
Assigning chosen functions to the hardware buttons..................................................................42<br />
Connecting and networking the <strong>Pocket</strong> PC with other devices ...................................................43<br />
Wireless data transfer with infrared interface......................................................................................43<br />
Wireless connection via Wireless LAN (optional) ...............................................................................43<br />
Wireless communication with Bluetooth (optional) .............................................................................44<br />
Selecting location for Bluetooth operation ..................................................................................44<br />
Activating and deactivating Bluetooth.........................................................................................44<br />
Troubleshooting and tips .................................................................................................................45<br />
Installing new software................................................................................................................45<br />
The <strong>Pocket</strong> PC’s time or date are not correct .............................................................................45<br />
The display of the <strong>Pocket</strong> PC remains dark................................................................................45<br />
The display is hardly readable ....................................................................................................45<br />
The <strong>Pocket</strong> PC switches off ........................................................................................................45<br />
The <strong>Pocket</strong> PC does not start after switch on.............................................................................46<br />
The <strong>Pocket</strong> PC stops working.....................................................................................................46<br />
The battery discharges too quickly .............................................................................................46<br />
The Suspend/Resume button does not respond properly ..........................................................47<br />
No sound or minimal volume ......................................................................................................47<br />
Poor reception via GPS ..............................................................................................................47<br />
Contact with hotline/help desk ....................................................................................................47<br />
Technical data ...................................................................................................................................49<br />
<strong>Pocket</strong> PC ...........................................................................................................................................49<br />
Battery (Li-Ion) ....................................................................................................................................50<br />
PSC11R-050 power adapter ...............................................................................................................50<br />
Index...................................................................................................................................................51<br />
A26391-K165-Z120-1-19, Edition 3
Your <strong>Pocket</strong> <strong>LOOX</strong> …<br />
... is equipped with the Office applications Microsoft Word, Excel and Outlook. In Outlook you cannot<br />
only receive and send mails, but also manage your appointments and be reminded of your tasks.<br />
You can access names, e-mail addresses and telephone numbers while you are away from your<br />
home or office. You can store notes in written form or verbally as with a dictation device. Memory<br />
cards ensure that even large amounts of data can be carried along reliably.<br />
Install ActiveSync on your notebook or PC, connect the <strong>Pocket</strong> <strong>LOOX</strong> to your notebook or PC and you<br />
can synchronise your data. In the office you can then effortlessly transfer all your data and newly<br />
created documents to your notebook or PC.<br />
With the optional USB Host line you can use your <strong>Pocket</strong> <strong>LOOX</strong> as a USB Host device. You can<br />
connect different USB devices, such as a MEMORYBIRD, to the <strong>Pocket</strong> PC.<br />
Read your favourite book quite comfortably away from home on the display or use the MP3 player.<br />
Insert the memory card of a digital camera in the slot and you can view the photos on the display.<br />
Depending on the equipment of your unit with infrared or Bluetooth and wireless LAN you can<br />
establish a connection to other devices at the office and away from it without bothersome cables. For<br />
example, you can access the Internet using the <strong>Pocket</strong> <strong>LOOX</strong> with Bluetooth via your Bluetoothcapable<br />
mobile phone. You can call up both web and WAP pages with the Internet Explorer.<br />
With a GPS receiver and navigation software you can use the <strong>Pocket</strong> PC as a navigation system.<br />
The following documentation contains additional information on your <strong>Pocket</strong> PC and the Windows<br />
Mobile operating system:<br />
• in the manuals "Safety" and "Warranty"<br />
• in the help on your <strong>Pocket</strong> PC<br />
• in the files on the Microsoft Getting Started CD (e.g. *.TXT, *.PDF)<br />
A26391-K165-Z120-1-19, Edition 3 1
Notational conventions<br />
Notational conventions<br />
The meanings of the symbols and fonts used in this manual are as follows:<br />
!<br />
i<br />
pay particular attention to texts marked with this symbol. Failure to observe<br />
this warning may endanger your life, destroy the system, or lead to loss of<br />
data. Failure to follow the instructions may lead to loss of data, invalidate<br />
your warranty, destroy the <strong>Pocket</strong> PC, or endanger your life.<br />
indicates important information which is required to use the system properly.<br />
► text which follows this symbol describes activities that must be performed in<br />
the order shown.<br />
This font indicates programme names, commands, or menu items.<br />
"Quotation marks" indicate names of chapters, data carriers, and terms that are being<br />
emphasised.<br />
2 A26391-K165-Z120-1-19, Edition 3
Software overview<br />
Software overview<br />
The following table provides an overview of the most important programs which are already installed<br />
on your <strong>Pocket</strong> PC and where you can find information on using these programs.<br />
Software Used for Operating information<br />
Word Mobile For word processing Help file on <strong>Pocket</strong> PC<br />
Excel Mobile For spread-sheet functions Help file on <strong>Pocket</strong> PC<br />
Outlook Mobile Contacts/calendar//things to do Help file on <strong>Pocket</strong> PC<br />
PowerPoint Mobile Opening and displaying presentations<br />
created on a PC.<br />
Help file on <strong>Pocket</strong> PC<br />
ActiveSync For data synchronisation Help file on the notebook or<br />
PC on which you installed<br />
ActiveSync<br />
Internet Explorer Mobile Browser for websites and WAP sites Help file on <strong>Pocket</strong> PC<br />
Windows Media Player<br />
Mobile 10<br />
For playing audio and video files Help file on <strong>Pocket</strong> PC<br />
FSC SpeedMenu Quick start menu for simplifying daily<br />
procedures. Adapt the menu to your<br />
needs. Support for one-handed<br />
operation<br />
CONNECTMOBILITY-E2C Connection manager for efficient<br />
management and control of complex<br />
Internet and Intranet connections.<br />
Automates and minimizes user<br />
actions.<br />
Supports, e.g. Bluetooth, wireless LAN<br />
und infrared (IrDA, CIR)<br />
FSC Voice Recorder Brings real Dictaphone© functionality<br />
to the <strong>Pocket</strong> <strong>LOOX</strong><br />
FSC Audio Path Comfortable operation of the multiple<br />
active audio outputs on the <strong>Pocket</strong><br />
<strong>LOOX</strong><br />
FSC Panning Problems when scrolling in the Internet<br />
Explorer Mobile?<br />
FSC Panning quickly brings window<br />
contents into view. Especially useful<br />
on large websites.<br />
FSC KeyLock Protects against accidental starting of<br />
the <strong>Pocket</strong>-PC when a key is pressed<br />
Help file on the <strong>Pocket</strong>-PC<br />
and user manual "<strong>Pocket</strong><br />
<strong>LOOX</strong> Software Suite" on the<br />
Microsoft Getting Started CD<br />
Help file on the <strong>Pocket</strong>-PC<br />
and user manual "<strong>Pocket</strong><br />
<strong>LOOX</strong> Software Suite" on the<br />
Microsoft Getting Started CD<br />
Help file on the <strong>Pocket</strong>-PC<br />
and user manual "<strong>Pocket</strong><br />
<strong>LOOX</strong> Software Suite" on the<br />
Microsoft Getting Started CD<br />
Help file on the <strong>Pocket</strong>-PC<br />
and user manual "<strong>Pocket</strong><br />
<strong>LOOX</strong> Software Suite" on the<br />
Microsoft Getting Started CD<br />
Help file on the <strong>Pocket</strong>-PC<br />
and user manual "<strong>Pocket</strong><br />
<strong>LOOX</strong> Software Suite" on the<br />
Microsoft Getting Started CD<br />
Help file on the <strong>Pocket</strong>-PC<br />
and user manual "<strong>Pocket</strong><br />
<strong>LOOX</strong> Software Suite" on the<br />
Microsoft Getting Started CD<br />
A26391-K165-Z120-1-19, Edition 3 3
Optional Software<br />
Optional Software<br />
The following table provides an overview of the most important programs which are already installed<br />
on your <strong>Pocket</strong> PC, depending on the device variants or software installations, and information on<br />
where you can find information on using these programs.<br />
In addition to these programs, you can install a range of programs at a later date.<br />
Software Used for Operating information<br />
FSC Password Protection against theft – permanent<br />
passwords for protecting against<br />
misuse<br />
Patented solution.<br />
FSC Backup Partial and full data backup on<br />
external memory modules<br />
FSC MobileZip Open, unpack, create and edit Zip<br />
archives<br />
GPSLocator GPS Locator illustrates the basic<br />
functions of your GPS system<br />
Help file on the <strong>Pocket</strong>-PC<br />
and user manual "<strong>Pocket</strong><br />
<strong>LOOX</strong> Software Suite" on the<br />
Microsoft Getting Started CD<br />
Help file on the <strong>Pocket</strong>-PC<br />
and user manual "<strong>Pocket</strong><br />
<strong>LOOX</strong> Software Suite" on the<br />
Microsoft Getting Started CD<br />
Help file on the <strong>Pocket</strong>-PC<br />
and user manual "<strong>Pocket</strong><br />
<strong>LOOX</strong> Software Suite" on the<br />
Microsoft Getting Started CD<br />
Help file on the <strong>Pocket</strong>-PC<br />
and user manual "<strong>Pocket</strong><br />
<strong>LOOX</strong> Software Suite" on the<br />
Microsoft Getting Started CD<br />
4 A26391-K165-Z120-1-19, Edition 3
Optional Accessories<br />
Optional Accessories<br />
We offer a range of accessories to make it easier and more convenient to work with your <strong>Pocket</strong> PC.<br />
Information on additional accessories for your <strong>Pocket</strong> <strong>LOOX</strong> is provided on the Internet at<br />
www.fujitsu-siemens.com/accessories.<br />
Below you will find a short description of the special accessories for your <strong>Pocket</strong> PC.<br />
Cradle<br />
With the cradle you can charge the battery in the <strong>Pocket</strong> PC and/or carry out a data synchronisation<br />
between the <strong>Pocket</strong> PC and a PC/notebook.<br />
The cradle has an audio output for connecting active loudspeakers, amplifiers or headphones.<br />
Audio Control Set<br />
You can convert your <strong>Pocket</strong> PC into a fully functional MP3 player using the "Audio Control Set".<br />
The set contains headphones, a protective cover with carrying strap and a remote control cable. The<br />
remote control cable controls the MP3 functions such as Playback/Pause; Stop; jump to next/last<br />
title, fast forward and rewind of the Microsoft Media Player. You can also adjust the <strong>Pocket</strong> PC’s<br />
volume.<br />
External GPS Antenna<br />
With a <strong>Pocket</strong> PC with integrated GPS, you can connect and external GPS antenna to the rear of the<br />
<strong>Pocket</strong> PC. The external GPS antenna improves performance in difficult reception conditions.<br />
A26391-K165-Z120-1-19, Edition 3 5
Optional Accessories<br />
6 A26391-K165-Z120-1-19, Edition 3
Important notes<br />
This chapter contains safety notes and important information you must observe when using your<br />
<strong>Pocket</strong> PC.<br />
This <strong>Pocket</strong> PC complies with the relevant safety regulations for data processing equipment. If you<br />
have questions as to whether you can set up and operate the <strong>Pocket</strong> PC in the intended<br />
environment, please contact your sales point or our hotline/help desk.<br />
Safety notes<br />
!<br />
Observe the safety notes in the "Safety" manual and the following safety notes to prevent<br />
damage to your device, data loss or injuries.<br />
• During installation and before operating the device, observe the instructions on environmental<br />
conditions in the "Technical data" chapter.<br />
• Connect the power adapter plug to the PSC11R-050 power adapter. The power adapter plug<br />
must never be plugged into an electrical outlet without the PSC11R-050 power adapter.<br />
• The included PSC11R-050 power adapter complies with the requirements of the country in<br />
which you purchased the <strong>Pocket</strong> PC. Make sure the PSC11R-050 power adapter is approved<br />
for the country in which it is used.<br />
• The PSC11R-050 power adapter may only be connected to an electrical outlet when the <strong>Pocket</strong><br />
PC or the cradle is connected to the PSC11R-050 power adapter.<br />
• Do not use the PSC11R-050 power adapter for other devices.<br />
• Do not use power adapters which are not specially approved for this <strong>Pocket</strong> PC.<br />
• You may only operate the <strong>Pocket</strong> PC with the PSC11R-050 power adapter if the nominal<br />
voltage of the PSC11R-050 power adapter (100 V to 240 V) matches the local mains voltage.<br />
• When transporting the device and on a trip, observe the information in the section "Underway<br />
with the <strong>Pocket</strong> PC".<br />
• The high transmitting power of the consumer infrared interface (CIR) may cause technical<br />
problems for infrared devices (e.g. mobile phone, PDA) which are not suitable for CIR or are too<br />
close to the transmitter. Before you set up an Infrared data connection to a device such as a<br />
mobile phone or PDA, check that the CIR is not active or not currently being used by another<br />
program.<br />
• The Bluetooth and WLAN radio components are initialised and become active for a short period<br />
if the batteries of the <strong>Pocket</strong> PC are changed or it is reset (cold boot or returned to delivery<br />
condition). Be aware of this if you are in an environment where radio components must not be<br />
used (e.g. hospital, aircraft).<br />
A26391-K165-Z120-1-19, Edition 3 7
Important notes<br />
Underway with the <strong>Pocket</strong> PC<br />
Observe the following information when you travel with your <strong>Pocket</strong> PC.<br />
Transporting <strong>Pocket</strong> PC<br />
• Switch the <strong>Pocket</strong> PC off.<br />
• Disconnect the cables from the <strong>Pocket</strong> PC.<br />
• If the device needs to be shipped, use the original packaging or other suitable packaging to<br />
protect it from damage caused by mishandling.<br />
• Use the pouch for transporting the <strong>Pocket</strong> PC that provides protection against jolts and impacts<br />
(the protective pouch is available as an accessory).<br />
• Protect the <strong>Pocket</strong> PC from severe shocks and extreme temperatures (e.g., direct sunlight in a<br />
car).<br />
• If you wish to use your <strong>Pocket</strong> PC during a flight, check first with the airline if this is allowed and<br />
under which conditions.<br />
• In some countries the use of Bluetooth is restricted or completely prohibited. Ask about the<br />
regulations in the country you will be travelling in before starting your trip. As a precaution,<br />
switch Bluetooth off in case there is any uncertainty at your place of residence.<br />
• If you are travelling abroad, ensure that the PSC11R-050 power adapter can be operated with<br />
the local mains voltage. Do not use any other voltage converter!<br />
• If you use a modem, incompatibilities with the local telecommunications system may result.<br />
8 A26391-K165-Z120-1-19, Edition 3
Using the <strong>Pocket</strong> PC<br />
Important notes<br />
Store the <strong>Pocket</strong> PC in a fully charged state in a dry environment. If you store the <strong>Pocket</strong> PC for up<br />
to a month, the storage temperature should be between -20°C and +60°C. If you store the <strong>Pocket</strong> PC<br />
for up to three months, the storage temperature should be between -20°C and +45°C. The lower the<br />
temperature at which the batteries are stored, the lower is the rate of self-discharge.<br />
i<br />
Avoid leaving your <strong>Pocket</strong> PC lying in direct sunlight in a car. The temperature could<br />
exceed the permissible 60°C in such cases!<br />
To protect the battery, battery charging is interrupted at excessively high temperatures<br />
(over 48°C).<br />
Please note that batteries discharge themselves over time. Therefore, recharge the battery of your<br />
<strong>Pocket</strong> PC at regular intervals during the storage period.<br />
Protect the slots for expansion cards and the ActiveSync connection of the <strong>Pocket</strong> PC from soiling.<br />
Soiling can lead to contact problems.<br />
Cleaning <strong>Pocket</strong> PC<br />
► Switch the <strong>Pocket</strong> PC off.<br />
► Pull the PSC11R-050 power adapter out of the electrical outlet.<br />
!<br />
Do not use any cleaning agents that contain abrasives or may corrode plastic.<br />
Please ensure that no liquid enters the <strong>Pocket</strong> PC.<br />
The device surface can be cleaned with a dry cloth.<br />
If it is very dirty, you can clean the device and the display with a damp cloth.<br />
Disposal and recycling<br />
You will find further information about country-specific recycling and disposal options in the Internet<br />
under www.fujitsu-siemens.com/recycling or on the Microsoft Getting Started CD.<br />
Liability<br />
Fujitsu Siemens Computers GmbH cannot be held responsible for radio or television faults arising<br />
from unauthorised changes made to this device. Fujitsu Siemens Computers is, furthermore, not<br />
responsible for replacing and / or exchanging connector cables and devices which have not been<br />
specified by Fujitsu Siemens Computers GmbH. The user is solely responsible for repairing faults<br />
arising from such unauthorised changes made to a device and for replacing and/or exchanging<br />
devices.<br />
A26391-K165-Z120-1-19, Edition 3 9
Important notes<br />
CE marking<br />
Products bearing the CE marking comply with the R&TTE Directive<br />
(1999/5/EC), EMC Directive (89/336/EEC), and the Low Voltage Directive<br />
(73/23/EEC) issued by the Commission of the European Community.<br />
CE compliance of this device is valid only if powered with by a CE-marked AC Adapter provided by<br />
Fujitsu Siemens Computers. Compliance with these directives implies conformity to the following<br />
European Norms (in parentheses are the equivalent international standards and regulations):<br />
• EN 55022 (CISPR 22) — Electromagnetic Interference<br />
• EN 55024 (IEC 61000-4-2, 3, 4, 5, 6, 8, 11) — Electromagnetic Immunity<br />
• EN 61000-3-2 (IEC 61000-3-2) — Power Line Harmonics<br />
• EN 61000-3-3 (IEC 61000-3-3) — Power Line Flicker<br />
• EN 60950 (IEC 60950) — Product Safety<br />
• ETS 300 328-2 — Technical requirements for 2.4 GHz radio equipment<br />
• EN 301 489-1, -17 — General EMC requirements for radio equipment<br />
The IEEE 802.11b wireless LAN and Bluetooth functionality of this product can be used in the<br />
following EU countries, EU candidate countries and EFTA countries: Belgium, Denmark, Germany,<br />
Estonia, Finland, France, Greece, Great Britain, Ireland, Iceland, Italy, Lichtenstein, Latvia, Lithuania,<br />
Luxemburg, Malta, Netherlands, Norway, Austria, Poland, Portugal, Sweden, Switzerland, Slovakia,<br />
Slovenia, Spain, Czech Republic, Hungary and Cyprus.<br />
If you are not sure whether the use of Bluetooth is permitted in your country, please contact the<br />
corresponding supervisory authorities.<br />
!<br />
The user is responsible for radio interference that may occur when operating the device.<br />
For IEEE 802.11b wireless LAN operation of this product, only a limited band is available in France<br />
(Channels 10, 11, 12, and 13 only). The Autorité de régulation des télécommunications (ART) has<br />
special regulations for hotspots allowing other channels, too.<br />
Please check with ART (http://www.art-telecom.fr) on this for local rulings and for authorization.<br />
10 A26391-K165-Z120-1-19, Edition 3
Operating <strong>Pocket</strong> PC<br />
In this section you will find a description of the operating controls of your <strong>Pocket</strong>-PC and how you<br />
operate the <strong>Pocket</strong>-PC.<br />
!<br />
Follow the instructions in the chapter "Important notes".<br />
Overview of the controls, connections and displays<br />
Front of <strong>Pocket</strong> PC<br />
9<br />
8<br />
7<br />
6<br />
1<br />
2<br />
5<br />
4<br />
3<br />
1 = Suspend/Resume button<br />
2 = Power-on indicator (battery, message)<br />
3 = Display<br />
4 = ActiveSync port<br />
5 = Opening for soft reset<br />
6 = Infrared interface<br />
7 = Record button<br />
8 = Microphone opening<br />
9 = Radio indicator (WLAN, GPS, Bluetooth)<br />
A26391-K165-Z120-1-19, Edition 3 11
Operating <strong>Pocket</strong> PC<br />
5<br />
4<br />
Back of the <strong>Pocket</strong> PC<br />
5<br />
3<br />
1 2 3<br />
2<br />
N C<br />
1<br />
4<br />
1 = Navigation button (N) or<br />
CONNECTMOBILITY-E2C button (C)<br />
2 = Today button<br />
3 = Navigation key<br />
4 = Contacts button<br />
5 = Calendar button<br />
1 = Pen<br />
2 = Slot for SD/MMC expansion cards<br />
3 = Port for headphones or active loudspeakers<br />
4 = Battery compartment cover<br />
5 = Port for external GPS antenna (optional)<br />
12 A26391-K165-Z120-1-19, Edition 3
Displays (power-on display and radio display)<br />
Operating <strong>Pocket</strong> PC<br />
Indicator Colour Description Indicator state<br />
Status: battery charge orange Battery fully charged on<br />
level<br />
Battery is being charged flashing<br />
Battery charger not connected off<br />
Status: message green Message present flashing<br />
Radio indicator: WLAN green WLAN activated flashing<br />
Radio indicator: GPS orange GPS activated flashing<br />
Radio indicator: Bluetooth blue Bluetooth activated flashing<br />
i<br />
If the battery is being charged and a message is present at the same time, the power-on<br />
indicator flashes orange and green alternately.<br />
Initial start-up<br />
i<br />
Please follow these steps in the given order! Before the first data synchronisation<br />
between your <strong>Pocket</strong> PC and your PC/notebook, you must install the program ActiveSync<br />
on your PC/notebook.<br />
In just a few steps your <strong>Pocket</strong> PC is ready to use the first time:<br />
• Inserting battery<br />
• Connecting PSC11R-050 power adapter<br />
• Install ActiveSync on the PC/notebook<br />
• Start <strong>Pocket</strong> PC for the first time<br />
• Start the initial data synchronisation between the <strong>Pocket</strong> PC and the PC/notebook<br />
You will learn more about the individual steps in the following sections.<br />
A26391-K165-Z120-1-19, Edition 3 13
Operating <strong>Pocket</strong> PC<br />
Inserting battery<br />
1<br />
► Pull the cover (1) off the <strong>Pocket</strong> PC in the direction of the arrow.<br />
4<br />
► Lay the battery in the battery compartment (2 +3). When doing so, watch the contact<br />
connections and hold onto the tab (4).<br />
► Slide the cover (5) in the direction of the arrow as far as it will go.<br />
i<br />
3<br />
2<br />
The battery is not charged at the time of delivery. Therefore, charge the battery for 12<br />
hours before the first mobile use (see "Connecting PSC11R-050 power adapter " section).<br />
14 A26391-K165-Z120-1-19, Edition 3<br />
5
Connecting PSC11R-050 power adapter<br />
!<br />
Follow the instructions in the chapter "Important notes".<br />
UK<br />
Operating <strong>Pocket</strong> PC<br />
You can connect the PSC11R-050 power<br />
adapter directly to the <strong>Pocket</strong> PC.<br />
► Slide the suitable power adapter plug into<br />
the PSC11R-050 power adapter in the<br />
direction of the arrow until it engages.<br />
A26391-K165-Z120-1-19, Edition 3 15
Operating <strong>Pocket</strong> PC<br />
3<br />
2 1<br />
► Connect the ActiveSync cable (1) to the ActiveSync port on the <strong>Pocket</strong> PC.<br />
► Connect the power adapter cable (2) to the DC socket of the ActiveSync cable.<br />
► Connect the PSC11R-050 power adapter (3) to an electrical outlet.<br />
The installed battery will now be charged. The power-on indicator flashes orange.<br />
i<br />
Please note that:<br />
Do not connect your <strong>Pocket</strong> PC to your computer (PC/notebook) yet. Before the first data<br />
synchronisation between your <strong>Pocket</strong> PC and your PC/notebook, you must install the<br />
program ActiveSync on your PC/notebook.<br />
16 A26391-K165-Z120-1-19, Edition 3
Installing ActiveSync on your PC/notebook<br />
Operating <strong>Pocket</strong> PC<br />
The data synchronisation helps you always keep your data on your <strong>Pocket</strong> PC and your<br />
PC/notebook up to date when you work alternately with your PC/notebook and your <strong>Pocket</strong> PC.<br />
The ActiveSync cable and the ActiveSync software are provided for data synchronisation. ActiveSync is<br />
already installed on your <strong>Pocket</strong> PC. You need only install ActiveSync on your PC or notebook.<br />
You will find the program ActiveSync and the necessary driver on the Microsoft Getting Started CD.<br />
► Insert the Microsoft Getting Started CD in the optical drive of your PC/notebook.<br />
The installation program of ActiveSync will start.<br />
► If the installation program of ActiveSync does not start automatically, you must double-click on<br />
the file Setup.exe of ActiveSync.<br />
► Follow the instructions on the screen.<br />
► Prepare the <strong>Pocket</strong> PC as described in the section "Start <strong>Pocket</strong> PC for the first time".<br />
During the installation the software attempts to establish a connection to the <strong>Pocket</strong> PC.<br />
i<br />
If you have not yet installed Outlook on your PC/notebook, you must install it on your<br />
PC/notebook before the first data synchronisation between your <strong>Pocket</strong> PC and your<br />
PC/notebook. You will find Outlook on the supplied Microsoft Getting Started CD.<br />
1<br />
► Connect the ActiveSync cable to a USB port (1) of your PC/notebook.<br />
The <strong>Pocket</strong> PC is now connected to your PC/notebook. The ActiveSync partnership between your<br />
<strong>Pocket</strong> PC and your PC/notebook will be established.<br />
A26391-K165-Z120-1-19, Edition 3 17
Operating <strong>Pocket</strong> PC<br />
Start <strong>Pocket</strong> PC for the first time<br />
1<br />
► Press the Suspend/Resume button (1) to switch on the <strong>Pocket</strong> PC.<br />
► Pull out the pen (2) in the direction of the arrow.<br />
Adjusting touchscreen<br />
The display of your <strong>Pocket</strong> PC is a touchscreen. To ensure that the touchscreen of your <strong>Pocket</strong> PC<br />
reacts correctly when touched with the stylus, you will be asked to align the touchscreen after the<br />
initial start-up.<br />
Touch the centre of the cross hairs that appears on the display with the stylus. This procedure must<br />
be repeated several times, whereby the cross hairs appear at different locations on the display each<br />
time. Follow the instructions on the display.<br />
Becoming familiar with basic operation<br />
Next the operating system provides a brief introduction to the operation of the <strong>Pocket</strong> PC with the<br />
stylus after the initial start-up.<br />
► Follow the instructions on the display.<br />
Today screen<br />
Following the introduction the Today screen appears. The Today screen shows all important current<br />
information at a glance. From this screen you have access to all programs and to the system<br />
settings.<br />
i<br />
2<br />
Please also use the help function available on your <strong>Pocket</strong> PC if you want to know more<br />
about running the programs contained in the operating system.<br />
18 A26391-K165-Z120-1-19, Edition 3
Operating <strong>Pocket</strong> PC<br />
First data synchronisation between the <strong>Pocket</strong> PC and the<br />
PC/notebook<br />
After you have specified the desired and required settings for synchronisation in the ActiveSync<br />
Setup Wizard, the first synchronisation starts automatically.<br />
Switching <strong>Pocket</strong> PC off and on<br />
Switch the <strong>Pocket</strong> PC on or off with the Suspend/Resume button. After certain applications or the<br />
installation of new programs, it may be necessary to restart the <strong>Pocket</strong> PC with the soft reset. It is<br />
only necessary in seldom, exceptional cases to reset the <strong>Pocket</strong> PC to the delivered state.<br />
1 = Suspend/Resume button<br />
1<br />
Switching <strong>Pocket</strong> PC off and on during normal use<br />
Switching off with Suspend/Resume button<br />
► Briefly press the Suspend/Resume button to switch off the <strong>Pocket</strong> PC.<br />
The <strong>Pocket</strong> PC is switched to suspend mode.<br />
i<br />
If you have specified a switch-off time with the system settings, your <strong>Pocket</strong> PC will<br />
automatically switch into the Suspend mode after this specified time.<br />
There are two ways to switch on your <strong>Pocket</strong> PC:<br />
Switching on with Suspend/Resume button<br />
► Briefly press the Suspend/Resume button to switch on the <strong>Pocket</strong> PC.<br />
Switching on with application buttons<br />
By default, you can also switch your <strong>Pocket</strong> PC on by briefly pressing one of the application buttons.<br />
The applications assigned to the respective button appears on the screen.<br />
A26391-K165-Z120-1-19, Edition 3 19
Operating <strong>Pocket</strong> PC<br />
i<br />
With the appropriate setting in FSC KeyLock you can prevent the <strong>Pocket</strong>-PC being started<br />
by pressing the application button.<br />
Switching the <strong>Pocket</strong> PC on and off to save the batteries<br />
Switching off<br />
► Press the Suspend/Resume button (1) for more than 1 second.<br />
All programs are closed and the <strong>Pocket</strong> PC is completely switched off. The <strong>Pocket</strong> PC does not use<br />
any more power. You can store the <strong>Pocket</strong> PC for several weeks.<br />
Switching on<br />
► Press the Suspend/Resume button (1) once.<br />
20 A26391-K165-Z120-1-19, Edition 3
Switching on and off with soft reset (warm boot)<br />
Operating <strong>Pocket</strong> PC<br />
After certain applications or the installation of new programs, it may be necessary to restart the<br />
<strong>Pocket</strong> PC with the soft reset.<br />
i<br />
Unsaved data is lost. Shut down all programs before you restart the <strong>Pocket</strong>-PC.<br />
1<br />
► Briefly press the stylus tip (1) into the soft<br />
reset opening.<br />
The warm boot is carried out.<br />
A26391-K165-Z120-1-19, Edition 3 21
Operating <strong>Pocket</strong> PC<br />
Resetting the <strong>Pocket</strong>-PC (Cold start)<br />
If your <strong>Pocket</strong>-PC locks up and switching it on and off with the suspend/resume button and soft reset<br />
has no effect, you can reset your <strong>Pocket</strong>-PC.<br />
i<br />
Unsaved data is lost. Shut down all programs before you reset the <strong>Pocket</strong>-PC.<br />
1<br />
► Simultaneously press the Suspend/Resume button (1) and the stylus tip (2) into the soft reset<br />
opening.<br />
22 A26391-K165-Z120-1-19, Edition 3<br />
2
Resetting <strong>Pocket</strong> PC to delivered state<br />
1<br />
2<br />
3<br />
Operating <strong>Pocket</strong> PC<br />
► Simultaneously press and hold the Suspend/Resume button (1) and the Calendar application<br />
button (2).<br />
► Briefly press the stylus tip into the soft reset opening (3). Continue to hold down the<br />
Suspend/Resume button and the Calendar application button for a few seconds.<br />
The reset can take a few minutes. At the end an acoustic signal sounds. Please follow the further<br />
instructions on the display.<br />
i<br />
When you reset your <strong>Pocket</strong> PC to the delivered state, the battery switches off so that the<br />
RAM content is lost. This means: You loose all data (documents, additionally installed<br />
programs, personal settings) that you haven't saved elsewhere. Back up your data<br />
regularly (memory card, FSC Backup).<br />
If you have set a password with FSC Password and marked it as permanent, the password<br />
remains intact.<br />
A26391-K165-Z120-1-19, Edition 3 23
Operating <strong>Pocket</strong> PC<br />
Using standard operating elements<br />
Using the pen<br />
► Briefly touch the desired element on the display with the stylus to trigger an action.<br />
► To activate popup menus, also touch the desired element with the stylus, however allow the<br />
stylus to rest on the element for a moment. The popup menu appears and you can select an<br />
element by touching it.<br />
Using navigation key<br />
1<br />
With the navigation key (1) you scroll within the<br />
menus (up, down, to the left and right) and<br />
activate menu entries by pressing the centre of<br />
the navigation key.<br />
24 A26391-K165-Z120-1-19, Edition 3
Using the application buttons<br />
4<br />
3<br />
2<br />
N C<br />
1<br />
Operating <strong>Pocket</strong> PC<br />
1 = Navigation button (N) or<br />
CONNECTMOBILITY-E2C button (C)<br />
2 = Today button<br />
3 = Contacts button<br />
4 = Calendar button<br />
With the application buttons and the appropriate preset (see chapter "Configuring the <strong>Pocket</strong> PC"),<br />
you can open your preferred programs and applications directly from suspend mode or from within<br />
an application.<br />
Because the application button react differently to short or long keystrokes you can assign a total of<br />
eight different programmes or applications to the application buttons.<br />
Making the display lighting lighter and darker<br />
You can adjust the display lighting to make it darker or brighter using a combination of keys. Reduce<br />
the display brightness to save energy.<br />
To make the display lighting brighter:<br />
► Press the Today application button and keep it pressed down.<br />
► Press the left arrow key on the navigation button until you obtain the desired brightness.<br />
To make the display lighting darker:<br />
► Press the Today application button and keep it pressed down.<br />
► Press the right arrow key on the navigation button until you obtain the desired brightness.<br />
A26391-K165-Z120-1-19, Edition 3 25
Operating <strong>Pocket</strong> PC<br />
Inserting and removing expansion card<br />
A slot enables the operation of an expansion card of the type "Secure Digital I/O" or<br />
"MultiMediaCard".<br />
Observe the manufacturer's instructions when using the expansion cards.<br />
! Never use force when inserting or removing an expansion card.<br />
Make sure that no foreign objects enter the slot.<br />
Inserting expansion card<br />
1<br />
2<br />
► Also press on the edge of the placeholder (1) so that the placeholder is pushed out of the slot<br />
somewhat.<br />
► Pull the placeholder out of the <strong>Pocket</strong> PC (2).<br />
► Carefully push the expansion card (3) into the slot.<br />
The expansion card can protrude by one to several millimetres (depending on the type of expansion<br />
card).<br />
i<br />
Keep the placeholder for the expansion card in a safe place. When you remove the<br />
expansion card again, you should reinsert the expansion card placeholder. This prevents<br />
foreign matter from getting into the slot.<br />
26 A26391-K165-Z120-1-19, Edition 3<br />
3
Removing expansion card<br />
1<br />
2<br />
3<br />
Operating <strong>Pocket</strong> PC<br />
► Press on the edge of the expansion card (1) so that the expansion card jumps out of the slot<br />
slightly.<br />
► Slide the expansion card out of the <strong>Pocket</strong> PC (2).<br />
► Insert the placeholder (3) again into the slot if necessary.<br />
The placeholder protrudes one to two millimetres.<br />
A26391-K165-Z120-1-19, Edition 3 27
Operating <strong>Pocket</strong> PC<br />
Use the <strong>Pocket</strong> PC as a USB Host device<br />
i<br />
With the optional USB Host cable you can use<br />
your <strong>Pocket</strong> PC as a USB Host device and<br />
connect various USB devices, such as a<br />
MEMORYBIRD, to the <strong>Pocket</strong> PC.<br />
The USB Host cable is available as an accessory<br />
under the name "Sync Cable USB client/host".<br />
You can connect USB devices from Fujitsu Siemens Computers (e.g. MEMORYBIRD or<br />
STORAGEBIRD) immediately.<br />
If you want to connect other USB devices, ask your dealer whether drivers must be<br />
installed.<br />
The current consumption of the USB device may not exceed 100 mA (at +5 V). USB<br />
devices with a current consumption of more than 100 mA must be supplied with power via<br />
their own power supply.<br />
2<br />
► Connect the USB host cable (1) to the ActiveSync port on the <strong>Pocket</strong> PC.<br />
► Connect the USB device (such as a MEMORYBIRD) to the USB port (2) of the USB Host<br />
cable.<br />
The USB device is now connected to your <strong>Pocket</strong> PC.<br />
► If the battery charge level of your <strong>Pocket</strong> PC is low, you should connect the PSC11R-050<br />
power adapter (see section "Connecting PSC11R-050 power adapter ").<br />
28 A26391-K165-Z120-1-19, Edition 3<br />
1
Underway with the <strong>Pocket</strong> PC<br />
Using GPS<br />
Operating <strong>Pocket</strong> PC<br />
With a GPS receiver and navigation software you can use the <strong>Pocket</strong> PC as a navigation system.<br />
Depending on the equipment, the GPS receiver is either integrated or available as an external<br />
accessory.<br />
i<br />
Card materials for your <strong>Pocket</strong> PC is available from retailers on DVD or on memory cards<br />
or via an online shop.<br />
You have two options for using the navigation software on your <strong>Pocket</strong> PC:<br />
● You can use the navigation software on a preinstalled expansion card.<br />
● You can install the navigation software via your PC, e.g. from a DVD.<br />
i<br />
To register your navigation software you require the serial number of the navigation<br />
software and possibly also the device ID of your <strong>Pocket</strong> PC.<br />
The device ID will be displayed after the initial start-up of the navigation software if<br />
necessary.<br />
► Register your navigation software and your card materials as described in the instructions for<br />
the navigation software.<br />
A description of how to use the navigation software is provided in the instructions on the navigation<br />
software.<br />
If the reception signal is weak, you can connect an external GPS antenna. The external<br />
i GPS antenna improves performance in difficult reception conditions.<br />
The external GPS antenna is available as an accessory.<br />
Charging the battery<br />
Your <strong>Pocket</strong> PC is equipped with a powerful battery. When you're on the road your <strong>Pocket</strong> PC is<br />
supplied with power by the integrated battery.<br />
i<br />
The battery is not charged on delivery and should be charged for 12 hours prior to the first<br />
mobile use.<br />
The battery charging time is otherwise approx. 4 hours. When the <strong>Pocket</strong> PC is operating,<br />
the charging time is extended.<br />
You have three ways of re-charging the battery:<br />
• You can connect the <strong>Pocket</strong> PC directly to an electrical outlet with the PSC11R-050 power<br />
adapter.<br />
• You can connect the cradle to an electrical outlet with the PSC11R-050 power adapter and<br />
insert the <strong>Pocket</strong> PC in the cradle.<br />
• You can connect the <strong>Pocket</strong> PC to a computer’s USB port using the ActiveSync cable.<br />
A26391-K165-Z120-1-19, Edition 3 29
Operating <strong>Pocket</strong> PC<br />
You can continue to work with the <strong>Pocket</strong> PC during charging. This extends the charging time.<br />
i<br />
Follow the instructions on the PSC11R-050 power adapter in the section "Connecting<br />
PSC11R-050 power adapter ".<br />
Charging the battery directly via the PSC11R-050 power adapter<br />
You can connect the PSC11R-050 power adapter directly to the <strong>Pocket</strong> PC. There are two ways to<br />
do this:<br />
• You can use the ActiveSync cable.<br />
• You can use the adapter.<br />
Connecting PSC11R-050 power adapter to <strong>Pocket</strong> PC with ActiveSync cable<br />
3<br />
2 1<br />
► Connect the ActiveSync cable (1) to the ActiveSync port on the <strong>Pocket</strong> PC.<br />
► Connect the power adapter cable (2) to the DC socket of the ActiveSync cable.<br />
► Connect the PSC11R-050 power adapter (3) to an electrical outlet.<br />
The installed battery will now be charged. The power-on indicator flashes orange.<br />
When the battery is fully charged, the power-on indicator lights continuously orange.<br />
30 A26391-K165-Z120-1-19, Edition 3
Connecting PSC11R-050 power adapter to <strong>Pocket</strong> PC with adapter<br />
3<br />
2 1<br />
► Connect the adapter (1) to the ActiveSync port of the <strong>Pocket</strong> PC.<br />
► Connect the power adapter cable (2) to the adapter.<br />
► Connect the PSC11R-050 power adapter (3) to an electrical outlet.<br />
The installed battery will now be charged. The power-on indicator flashes orange.<br />
When the battery is fully charged, the power-on indicator lights continuously orange.<br />
Operating <strong>Pocket</strong> PC<br />
A26391-K165-Z120-1-19, Edition 3 31
Operating <strong>Pocket</strong> PC<br />
Charging battery with cradle<br />
There are two ways to connect the PSC11R-050 power adapter to the cradle:<br />
• You can use the ActiveSync cable.<br />
• You can use the adapter.<br />
Connecting PSC11R-050 power adapter to cradle with ActiveSync cable<br />
3<br />
2 1<br />
► Connect the ActiveSync cable (1) to the ActiveSync port of the cradle.<br />
► Connect the power adapter cable (2) to the DC socket of the ActiveSync cable.<br />
► Connect the PSC11R-050 power adapter (3) to an electrical outlet.<br />
► Place the <strong>Pocket</strong> PC in the cradle (4).<br />
The installed battery will now be charged. The power-on indicator flashes orange.<br />
When the battery is fully charged, the power-on indicator lights continuously orange.<br />
32 A26391-K165-Z120-1-19, Edition 3<br />
4
Connecting PSC11R-050 power adapter to cradle with adapter<br />
3<br />
► Connect the adapter (1) to the ActiveSync port of the cradle.<br />
► Connect the power adapter cable (2) to the adapter.<br />
► Connect the PSC11R-050 power adapter (3) to an electrical outlet.<br />
► Place the <strong>Pocket</strong> PC in the cradle (4).<br />
The installed battery will now be charged. The power-on indicator flashes orange.<br />
When the battery is fully charged, the power-on indicator lights continuously orange.<br />
Charging the battery via a USB port<br />
► Connect the ActiveSync cable to your <strong>Pocket</strong> PC.<br />
► Connect the ActiveSync cable to the computer’s USB port.<br />
i<br />
2<br />
Operating <strong>Pocket</strong> PC<br />
The computer’s USB port must deliver no less than 500 Ma of power. Because of the low<br />
charging current, the charging process will take longer than it does using the power<br />
adapter.<br />
Optimising battery operating time<br />
When you have completely charged the battery, you can operate the <strong>Pocket</strong> PC for up to 12 hours<br />
without a power connection. However, it is not possible to exactly specify the maximum operating<br />
time, as different applications use more or less energy.<br />
In the system settings you can make settings that help you save energy when using your <strong>Pocket</strong> PC.<br />
These settings enable you to use the battery operating time optimally.<br />
i<br />
In the default setting, a setting is activated that automatically switches the <strong>Pocket</strong> PC into<br />
the Suspend mode after three minutes when working without a power connection if no<br />
entries are made during this time. You can switch on the <strong>Pocket</strong> PC again at any time by<br />
briefly pressing the Suspend/Resume button and then continue working where you left off.<br />
A26391-K165-Z120-1-19, Edition 3 33<br />
1<br />
4
Operating <strong>Pocket</strong> PC<br />
Synchronising data with ActiveSync<br />
To also have the current version of the data you have processed on the road on your <strong>Pocket</strong> PC<br />
available on your PC/notebook, you must copy these data to your PC/notebook. This procedure is<br />
conveniently enabled with data synchronisation:<br />
In the ActiveSync program you can specify that the respective latest version of a file be detected and<br />
then automatically updated on the respective data carrier - regardless of whether it is the <strong>Pocket</strong> PC<br />
or a PC/notebook.<br />
You can synchronise your data between your <strong>Pocket</strong> PC and your PC/notebook via the cradle, using<br />
the ActiveSync cable or via infrared, Bluetooth or wireless LAN.<br />
You will find information on how you synchronise data using ActiveSync, in the ActiveSync help file on<br />
your PC/notebook.<br />
i<br />
If you have not yet installed the ActiveSync program on your PC/notebook, you must install<br />
it on your PC/notebook before the first data synchronisation between your <strong>Pocket</strong> PC and<br />
your PC/notebook (see section "Initial start-up").<br />
34 A26391-K165-Z120-1-19, Edition 3
Connecting the <strong>Pocket</strong> PC with PC/Notebook<br />
4<br />
► Switch your PC or notebook on.<br />
2<br />
► Connect the ActiveSync cable (1) to the ActiveSync port on the <strong>Pocket</strong> PC.<br />
► Connect the ActiveSync cable to a USB port (2) of your PC/notebook.<br />
3<br />
1<br />
Operating <strong>Pocket</strong> PC<br />
The <strong>Pocket</strong> PC is now connected to your PC/notebook. The ActiveSync partnership between your<br />
<strong>Pocket</strong> PC and your PC/notebook will be established.<br />
Synchronising data with new PC/notebook<br />
If you intend to synchronise data with a new PC/Notebook, then you must first install ActiveSync on<br />
the new PC/notebook and then create a new ActiveSync partnership (on this point, see the<br />
corresponding explanations in the section "Initial start-up").<br />
A26391-K165-Z120-1-19, Edition 3 35
Operating <strong>Pocket</strong> PC<br />
Using the cradle<br />
With the cradle you can charge the battery in the <strong>Pocket</strong> PC and/or carry out a data synchronisation<br />
between the <strong>Pocket</strong> PC and a PC/notebook.<br />
The cradle has an audio output for connecting active loudspeakers, amplifiers or headphones.<br />
Selecting location for cradle<br />
Place the cradle on a stable, flat and non-slip surface. In view of the multitude of different finishes<br />
used on furniture, it is possible that the rubber feet of the <strong>Pocket</strong> PC will mark the surface they stand<br />
on.<br />
The cradle and the PSC11R-050 power adapter should be at least 200 mm apart.<br />
Keep other objects 100 mm away from the cradle and its PSC11R-050 power adapter to ensure<br />
adequate ventilation.<br />
The <strong>Pocket</strong> PC and the cradle should not be subjected to extreme environmental conditions. Protect<br />
the <strong>Pocket</strong> PC and cradle from dust, moisture and heat.<br />
36 A26391-K165-Z120-1-19, Edition 3
Using cradle for data synchronisation<br />
i<br />
Operating <strong>Pocket</strong> PC<br />
Before initial data synchronisation between <strong>Pocket</strong> PC and PC/notebook you must install<br />
the ActiveSync program on your PC/notebook (see the section "Initial start-up").<br />
5<br />
3<br />
4 2<br />
► Switch your computer (PC/Notebook) on.<br />
► Place the <strong>Pocket</strong> PC in the cradle (1).<br />
► Connect the ActiveSync cable (2) to the ActiveSync port of the cradle.<br />
► Connect the ActiveSync cable to a USB port (3) of your PC/notebook.<br />
The <strong>Pocket</strong> PC is now connected to your PC/notebook. The ActiveSync partnership between your<br />
<strong>Pocket</strong> PC and your PC/notebook will be established.<br />
► If the battery charge level of your <strong>Pocket</strong> PC is low, you should connect the PSC11R-050<br />
power adapter (see section "Connecting PSC11R-050 power adapter ").<br />
i<br />
You can continue to leave the cradle connected to the power adapter PSC11R-050 and<br />
the cradle connected to your PC/Notebook with the result that you only have to place your<br />
<strong>Pocket</strong> PC into the cradle in order to charge the battery or to synchronise data.<br />
More information on data synchronisation is contained in the section "Synchronising data with<br />
ActiveSync" and in the Help file on your <strong>Pocket</strong> PC.<br />
A26391-K165-Z120-1-19, Edition 3 37<br />
4
Operating <strong>Pocket</strong> PC<br />
38 A26391-K165-Z120-1-19, Edition 3
Configuring the <strong>Pocket</strong> PC<br />
You can already choose from a large number of programs when you use the <strong>Pocket</strong> PC for the first<br />
time. In addition, proven default settings are defined for the menu structure, energy management,<br />
memory management and security functions.<br />
But, of course, you can add and remove programs and configure the <strong>Pocket</strong> PC as desired.<br />
You will find out how to use some of the functions (e.g. energy management) in this section.<br />
For information on removing and adding programs, please refer to the documentation from the<br />
software manufacturer and the ActiveSync help file, that you can call at any time after installing<br />
ActiveSync on your notebook/PC.<br />
Energy management optimising<br />
General information on energy management<br />
The battery operating time is considerably dependent on the applications used. Please consider that<br />
a particularly large amount of energy is required to play sound files or make sound recordings.<br />
Therefore, if you want to work for up to 12 hours without a power connection, limit the use of energyintensive<br />
applications.<br />
Data exchange with a PC or notebook also consumes additional battery power. Therefore, always<br />
connect your <strong>Pocket</strong> PC to an electrical outlet during data exchange if possible.<br />
A26391-K165-Z120-1-19, Edition 3 39
Configuring the <strong>Pocket</strong> PC<br />
Using energy-saving functions<br />
You can save energy in several ways to optimally utilise the battery operating time:<br />
● Switch the <strong>Pocket</strong> PC into the Suspend mode when you are not using it.<br />
● Reduce the processor speed.<br />
● Switch the display lighting off or reduce the brightness.<br />
● Switch off the sound, reduce the volume or only allow acoustic signals for certain applications.<br />
Switching the <strong>Pocket</strong> PC into Suspend mode<br />
► Select the number of minutes after which the <strong>Pocket</strong> PC is to switch into the Suspend mode<br />
when it is not used under Start - Settings - System - Power.<br />
i<br />
Press the Suspend/Resume button to deactivate the Suspend mode.<br />
The <strong>Pocket</strong> PC returns to the point at which you interrupted your work.<br />
Switching off display lighting<br />
► Select the number of minutes after which the display lighting is to be switched off in the battery<br />
mode when the <strong>Pocket</strong> PC is not used under Start - Settings - System - Backlight.<br />
Reducing brightness<br />
► Reduce the display brightness under Start - Settings - System - Backlight.<br />
Switching on the sound and setting the volume<br />
► Touch the loudspeaker symbol in the navigation bar.<br />
A popup window for the loudspeaker settings appears.<br />
► Set the desired volume on the slide control with the stylus.<br />
► To switch off the sound, activate the selection field for Off with the stylus.<br />
► Touch the display anywhere outside the popup window.<br />
40 A26391-K165-Z120-1-19, Edition 3
Adjusting menus<br />
Configuring the <strong>Pocket</strong> PC<br />
Frequently used programs appear in the Start menu. You can adjust the Start menu to meet your<br />
needs.<br />
► Touch the Menus symbol under Start - Settings - Personal.<br />
A list of programs/applications appears.<br />
To remove programs from the Start menu, click in the checkbox of the program. The check mark is<br />
removed from the checkbox.<br />
To add programs to the Start menu, click in the checkbox of the desired program. A check mark<br />
appears in the checkbox.<br />
You can also use the program FSC SpeedMenu as an alternative for fast access to programs and files.<br />
You can quickly and simply adapt FSC SpeedMenu to your requirements. Additional information on this<br />
subject is provided in the user manual "<strong>Pocket</strong> <strong>LOOX</strong> Software Suite" on the Microsoft Getting<br />
Started CD.<br />
Password protection<br />
You can protect your <strong>Pocket</strong> PC from unauthorised access with a password. This makes your data<br />
accessible only to persons who know the password.<br />
► Touch the Password symbol under Start - Settings - Personal.<br />
► Select the type of password you prefer:<br />
− A password consisting of four numbers (simple 4-digit password).<br />
− A password of alphanumeric characters (a complex alphanumeric password).<br />
If a password has been entered, you will have to enter this password the next time you switch on.<br />
If you have forgotten your password, you can restart your <strong>Pocket</strong> PC by resetting it to the delivered<br />
state (see section "Resetting <strong>Pocket</strong> PC to delivered state").<br />
A26391-K165-Z120-1-19, Edition 3 41
Configuring the <strong>Pocket</strong> PC<br />
Configuring hardware keys<br />
FSC KeyLock: Preventing switch-on with application buttons<br />
By default, your <strong>Pocket</strong> <strong>LOOX</strong> starts up if the Suspend button and an application button are pressed.<br />
In the program FSC KeyLock you can specify that the <strong>Pocket</strong> PC only starts if the Suspend button is<br />
pressed.<br />
You can find the FSC KeyLock under Start – Settings – Personal – Keys - FSC KeyLock.<br />
You will find further information in the help file on your <strong>Pocket</strong> <strong>LOOX</strong> and in the user manual "<strong>Pocket</strong><br />
<strong>LOOX</strong> Software Suite" on the Microsoft Getting Started CD.<br />
Assigning chosen functions to the hardware buttons<br />
The buttons of your <strong>Pocket</strong> PC are assigned certain functions such as running programs. However,<br />
you can change these default settings and assign the buttons the functions of your choice.<br />
► Tap Start.<br />
► Select the Settings entry in the menu.<br />
► Touch the Buttons symbol on the Personal tab.<br />
A list of the hardware buttons and the assigned programs or functions appears. The four application<br />
buttons appear in the list twice. This is because you can assign different applications to these<br />
buttons for short and for long keystrokes.<br />
► Mark the button in the list for which you want to change the assignment.<br />
► Select the program you want to assign to this button from the list below it.<br />
► Touch OK (navigation bar) to confirm your setting.<br />
The button is now assigned the desired program.<br />
If you want to change the function of several buttons, we advise you to make a note of the new<br />
functions.<br />
42 A26391-K165-Z120-1-19, Edition 3
Connecting and networking the <strong>Pocket</strong><br />
PC with other devices<br />
The <strong>Pocket</strong> PC offers a wide range of ways to exchange data with other devices or to work in a<br />
network.<br />
You are already familiar with data synchronisation via ActiveSync and the ActiveSync cable in the<br />
section "Synchronising data with ActiveSync". You can connect the supplied ActiveSync cable to all<br />
PCs notebooks with a USB interface. An active ActiveSync cable for devices with a serial port is also<br />
available as an accessory.<br />
In addition, the infrared interface, wireless LAN (optional) and Bluetooth (optional) are available for<br />
wireless communication.<br />
This chapter provides you with information on wireless data transfer<br />
● via infrared interface<br />
● via wireless LAN<br />
● via Bluetooth<br />
Wireless data transfer with infrared interface<br />
The infrared interface (IrDA) permits wireless serial data transfer with up to 115 kbits/s.<br />
For data transfer, you must align the infrared interface of your <strong>Pocket</strong> PC with that of the partner<br />
device. The devices must not be more than one metre apart. The infrared interface of one device<br />
must be in the range of influence (horizontally approx. 30° and vertically approx. 15°) of the infrared<br />
interface of the other device.<br />
The infrared interface is simultaneously a consumer infrared interface (CIR). The CIR interface can<br />
transmit over greater distances. As a result, you can also use the <strong>Pocket</strong> PC as a remote control with<br />
suitable software.<br />
You will find information on how to create an IR connection and exchange data in the Help on your<br />
<strong>Pocket</strong> PC.<br />
Wireless connection via Wireless LAN (optional)<br />
Your <strong>Pocket</strong> PC is equipped with an integrated wireless LAN. Information on this topic is provided in<br />
the help file on your <strong>Pocket</strong> PC.<br />
You can also activate and deactivate the integrated Wireless LAN just as you wish.<br />
► Touch the WLAN Power symbol under Start - Settings - System.<br />
A26391-K165-Z120-1-19, Edition 3 43
Connecting and networking the <strong>Pocket</strong> PC with other devices<br />
Wireless communication with Bluetooth (optional)<br />
With your <strong>Pocket</strong> PC with an integrated Bluetooth module you can communicate wirelessly with other<br />
Bluetooth devices, e.g. with another <strong>Pocket</strong> PC, a notebook or a mobile phone.<br />
In the following sections, you will find out how to put Bluetooth into operation.<br />
The help file for the software on your <strong>Pocket</strong> PC explains how you operate the software concerned.<br />
Selecting location for Bluetooth operation<br />
• We recommend that you use the <strong>Pocket</strong> PC with the Bluetooth components in a typical<br />
operating environment. Other Bluetooth devices, which you want to communicate with, should<br />
be located at a distance of up to 10 m.<br />
• Only install a partner device within the recommended distance. Observe the output power class<br />
of the partner device when doing so. Details are contained in the operating manual of the<br />
partner device.<br />
• Use the <strong>Pocket</strong> PC with the Bluetooth at least 2 m away from other electrical or electronic<br />
systems. If you must use the <strong>Pocket</strong> PC near a microwave cooker, then maintain a distance of<br />
at least 3 m from the microwave cooker, as the reception is subject to interference with regard<br />
to microwaves.<br />
• Should problems result when communicating via Bluetooth because radios or radio devices are<br />
located in the vicinity, then move the <strong>Pocket</strong> PC to a different location.<br />
Activating and deactivating Bluetooth<br />
► Touch the Connections tab under Start - Settings and then touch the Bluetooth symbol.<br />
You can switch Bluetooth on and off here.<br />
44 A26391-K165-Z120-1-19, Edition 3
Troubleshooting and tips<br />
If a fault occurs in your <strong>Pocket</strong> PC, try to eliminate it with the measures described in this chapter. If<br />
you fail to correct the problem, proceed as follows:<br />
► Make a note of the steps and the circumstances that led to the fault. Also make a note of any<br />
error messages displayed.<br />
► Switch the <strong>Pocket</strong> PC off.<br />
► Contact your sales outlet or our hotline/help desk.<br />
Installing new software<br />
You will find information on installing supplementary programs in the ActiveSync help file that you can<br />
call up after installing ActiveSync on your PC/notebook.<br />
► When installing programs or drivers important files can be overwritten and modified. In order to<br />
gain access to the original files if any problems occur after installation, you should make a<br />
backup before installing (see section "Synchronising data with ActiveSync").<br />
The <strong>Pocket</strong> PC’s time or date are not correct<br />
► Touch the Clock symbol under Start - Settings - System.<br />
► Change the time.<br />
or<br />
► Connect your <strong>Pocket</strong> PC via ActiveSync to your PC/Notebook.<br />
► Synchronise data between the <strong>Pocket</strong> PC and the PC/notebook. The time and date are also<br />
synchronised in the process.<br />
The display of the <strong>Pocket</strong> PC remains dark<br />
Display lighting is switched off.<br />
► Press the Suspend/Resume button longer than 1 second.<br />
The display is hardly readable<br />
Reflection<br />
► Turn the <strong>Pocket</strong> PC until you can see the information in the display again.<br />
The <strong>Pocket</strong> PC switches off<br />
If you operate the <strong>Pocket</strong> PC too long with only the battery, the <strong>Pocket</strong> PC switches into the<br />
Suspend mode when the battery charging level is too low.<br />
► Connect the PSC11R-050 power adapter to charge the battery.<br />
► Press the Suspend/Resume button.<br />
A26391-K165-Z120-1-19, Edition 3 45
Troubleshooting and tips<br />
The <strong>Pocket</strong> PC does not start after switch on<br />
If the <strong>Pocket</strong> PC does not start after switch on, this may be due to one of the following:<br />
The battery is dead.<br />
► Charge the battery.<br />
► Connect the PSC11R-050 power adapter to the cradle with the <strong>Pocket</strong> PC.<br />
► Check whether the PSC11R-050 power adapter is connected correctly to the cradle.<br />
► Check whether the power cable is plugged properly into the power adapter and into the<br />
electrical outlet. The indicator on the power adapter should illuminate.<br />
The battery is charged. The power-on indicator flashes orange.<br />
PSC11R-050 power adapter is not properly connected.<br />
► Switch the <strong>Pocket</strong> PC off.<br />
► Check whether the PSC11R-050 power adapter is properly connected to the <strong>Pocket</strong> PC and<br />
the electrical outlet.<br />
► Then switch the <strong>Pocket</strong> PC on again<br />
The <strong>Pocket</strong> PC stops working<br />
If the <strong>Pocket</strong> PC stops working, this may have the following reasons:<br />
An application program has caused the fault.<br />
► Restart the <strong>Pocket</strong> PC (see section "Switching on and off with soft reset (warm boot)").<br />
or<br />
► If the restart does not function, reset the <strong>Pocket</strong> PC to the delivered state (see section<br />
"Resetting the <strong>Pocket</strong>-PC (Cold start)").<br />
Battery is empty.<br />
► Connect the PSC11R-050 power adapter to the <strong>Pocket</strong> PC to charge the battery.<br />
or<br />
► Connect the PSC11R-050 power adapter to the cradle and insert the <strong>Pocket</strong> PC in the cradle to<br />
charge the battery.<br />
The battery discharges too quickly<br />
The battery is either too hot or too cold.<br />
► Bring the <strong>Pocket</strong> PC up / down to a normal temperature again.<br />
If the operating time of the battery mode is extremely short, the battery is probably old and should be<br />
replaced. Please contact your dealer for a new battery.<br />
46 A26391-K165-Z120-1-19, Edition 3
Troubleshooting and tips<br />
The Suspend/Resume button does not respond properly<br />
You have pressed and held the Suspend/Resume button too long to switch the <strong>Pocket</strong> PC on<br />
or off.<br />
► Briefly press the Suspend/Resume button until the <strong>Pocket</strong> PC switches on or off.<br />
No sound or minimal volume<br />
Check whether the volume is set correctly.<br />
► Touch the loudspeaker symbol in the navigation bar.<br />
A popup window for the loudspeaker settings appears.<br />
► Activate the selection field for Off with the stylus.<br />
or<br />
► Set the desired volume on the slide control with the stylus.<br />
Poor reception via GPS<br />
The installation position of the <strong>Pocket</strong> PC in your vehicle is unfavourable.<br />
► Change the installation position of the <strong>Pocket</strong> PC.<br />
Your vehicle's windscreen is coated.<br />
► Use an external GPS antenna (available as an accessory).<br />
Contact with hotline/help desk<br />
If you are unable to solve a certain problem, please contact the hotline/help desk. Additional details<br />
are contained in the "Safety" and "Warranty" manuals. Please have the following information ready<br />
when you call:<br />
• The model name and serial number of the <strong>Pocket</strong> PC. The serial number is located on a sticker<br />
on the backside of the <strong>Pocket</strong> PC.<br />
• Notes of any messages that appear on the screen and information on acoustic signals.<br />
• Any changes you have made to the hardware or software after receiving the <strong>Pocket</strong> PC.<br />
• Your system configuration and all peripheral devices connected to your system (e. g. keyboard).<br />
• Your sales contract.<br />
A26391-K165-Z120-1-19, Edition 3 47
Troubleshooting and tips<br />
48 A26391-K165-Z120-1-19, Edition 3
Technical data<br />
<strong>Pocket</strong> PC<br />
Processor: Intel PXA270 with up to 624 MHz (depending on model)<br />
Main memory: 64 - 256 Mbyte ROM (depending on model)<br />
Electrical data<br />
Regulations complied with:<br />
Protection class: III<br />
Maximum power draw: 10 W<br />
(when <strong>Pocket</strong> PC is on with<br />
battery charging)<br />
Display<br />
64 Mbyte RAM<br />
CE, FCC Part 15 Class B, EN 60950, UL, cUL<br />
Transflective TFT display: 3.5 inch QVGA, 240 x 320<br />
pixels, 65,536 colours<br />
Card slots<br />
1 x slot: "Secure Digital I/O", "MultiMediaCard"<br />
Ports/interfaces<br />
3.6 inch VGA, 480 x 640 pixels,<br />
65,536 colours<br />
Audio: Microphone, loudspeaker, headphones (3.5 mm) or remote control<br />
Data: Consumer IrDA, USB 1.1 Host/Client,<br />
serial (RS232; supports DTR/DTS), Bluetooth 1.2 Class 2,<br />
Wireless LAN (IEEE 802.11g), GPS Sirf Star 3<br />
(depending on model)<br />
Environmental conditions<br />
Environment class 3K2, 2K2 DIN IEC 721 EN 60721<br />
Housing class 7M2 DIN IEC 721 EN 60721<br />
Temperature:<br />
• Operating (3K2) 5°C – 40°C<br />
• Transport (2K2) -25°C – 60°C<br />
Dimensions<br />
Height/width/depth: 115.7 mm x 70.2 mm x 14.6 mm<br />
Weight: approx. 145 g (depending on model)<br />
A26391-K165-Z120-1-19, Edition 3 49
Technical data<br />
Battery (Li-Ion)<br />
Rated capacity: 1200 mAh<br />
Charging time (when not in Max. 4 hours<br />
operation):<br />
Operating time: up to 12 hours<br />
up to 350 hours in stand-by mode<br />
PSC11R-050 power adapter<br />
Primary:<br />
• Rated voltage: 100 V to 240 V (automatic)<br />
• Frequency: 50 Hz to 60 Hz (automatic)<br />
Secondary:<br />
• Rated voltage: 5 V ±5%<br />
• Max. rated current: 2.0 A ±5%<br />
50 A26391-K165-Z120-1-19, Edition 3
Index<br />
A<br />
ActiveSync partnership, establishing, 17<br />
ActiveSync port, 11<br />
ActiveSync, installing, 17<br />
Adjusting touchscreen, 18<br />
Application button<br />
Calendar button, 12<br />
CONNECTMOBILITY-E2C button, 12<br />
Contacts button, 12<br />
navigation button, 12<br />
switching on, 19<br />
Today button, 12<br />
B<br />
Battery<br />
capacity, 9<br />
charging with PSC11R-050 power<br />
adapter, 30<br />
discharges, 46<br />
inserting, 14<br />
storing, 9<br />
technical data, 50<br />
Battery compartment<br />
cover, 12<br />
Bluetooth, 44<br />
indicator, 13<br />
C<br />
Calendar button, 12<br />
CE marking, 10<br />
Charging battery with cradle, 32<br />
Charging the battery, 29<br />
Cleaning, 9<br />
Configuring hardware keys, 42<br />
Configuring the <strong>Pocket</strong> PC, 39<br />
Connecting the <strong>Pocket</strong> PC with<br />
PC/Notebook, 35<br />
Connections, 11<br />
CONNECTMOBILITY-E2C button, 12<br />
Contacts button, 12<br />
Controls, 11<br />
D<br />
Dark display, 45<br />
Data<br />
technical, 49<br />
Data synchronisation, 34<br />
via cradle, 37<br />
Data transfer<br />
Bluetooth, 44<br />
infrared, 43<br />
Wireless LAN, 43<br />
Date, not correct, 45<br />
Date/Time incorrect, 45<br />
Delivered state, 22<br />
Display, 11<br />
cleaning, 9<br />
difficult to read, 45<br />
reflected glare, 45<br />
remains dark, 45<br />
Display lighting, 40<br />
switching off, 25<br />
switching on, 25<br />
Displays, 11<br />
Disposal, 9<br />
E<br />
Electromagnetic compatibility, 10<br />
Energy management optimising, 39<br />
Expansion card<br />
handling, 26<br />
inserting, 26<br />
removing, 27<br />
Expansion card slot, 12<br />
F<br />
First start, 18<br />
FSC KeyLock, 42<br />
G<br />
GPS, 29<br />
indicator, 13<br />
GPS antenna, 12<br />
A26391-K165-Z120-1-19, Edition 3 51
Index<br />
H<br />
Hardware reset, 22<br />
Hardware, overview, 11<br />
Headphones port, 12<br />
Hotline/Help Desk, 47<br />
I<br />
Indicator<br />
battery charge level, 13<br />
Bluetooth, 13<br />
GPS, 13<br />
message, 13<br />
WLAN, 13<br />
Infrared interface, 11, 43<br />
Initial start-up, 13<br />
basic operation, 18<br />
first start, 18<br />
Today screen, 18<br />
touchscreen, 18<br />
M<br />
Microphone, 11<br />
N<br />
Navigation button, 12<br />
Navigation key, 12<br />
No sound, 47<br />
Notational conventions, 2<br />
Notes<br />
CE marking, 10<br />
cleaning, 9<br />
disposal, 9<br />
safety, 7<br />
O<br />
On/off time, 19<br />
Operating, basically, 18<br />
Optimising battery operating time, 33<br />
Overview<br />
Hardware, 11<br />
software, 3<br />
P<br />
Password protection under <strong>Pocket</strong> PC, 41<br />
Pen, 12<br />
<strong>Pocket</strong> PC<br />
before you travel, 8<br />
cleaning, 9<br />
connecting with other devices, 43<br />
does not start, 46<br />
does not work, 46<br />
networking, 43<br />
operating, 11<br />
switches itself off, 45<br />
switching off, 19<br />
switching on, 18, 19<br />
transporting, 8<br />
Power saving possibilities, 40<br />
Power-on indicator, 11, 13<br />
Preparing for use<br />
first time, 13<br />
inserting battery, 14<br />
PSC11R-050 power adapter<br />
connecting, 15<br />
technical data, 50<br />
with ActiveSync cable on <strong>Pocket</strong> PC,<br />
30, 32<br />
with adapter on cradle, 33<br />
with adapter on <strong>Pocket</strong> PC, 31<br />
R<br />
Radio indicator, 11<br />
Record button, 11<br />
Recycling, 9<br />
S<br />
Safety notes, 7<br />
Screen too bright, 45<br />
Signs and symbols, 2<br />
Soft reset<br />
carrying out, 21<br />
opening, 11<br />
Software<br />
installing new software, 45<br />
new installation, 45<br />
Overview, 3<br />
Standard operating elements, using, 24<br />
Start menu, customising, 41<br />
Start-up<br />
connect PSC11R-050 power adapter,<br />
15<br />
52 A26391-K165-Z120-1-19, Edition 3
Status<br />
battery charge level, 13<br />
message, 13<br />
Storage, battery, 9<br />
Stylus<br />
removing, 18<br />
Summer time, 45<br />
Suspend mode, 19<br />
Suspend/Resume button, 11<br />
does not react, 47<br />
switching off, 19<br />
switching on, 19<br />
Switching off sound, 40<br />
T<br />
Technical data, 49<br />
battery, 50<br />
<strong>Pocket</strong> PC, 49<br />
PSC11R-050 power adapter, 50<br />
Time<br />
not correct, 45<br />
Time not correct, 45<br />
Time, daylight savings, 45<br />
Tips, 45<br />
Today button, 12<br />
Today screen, 18<br />
Transport, 8<br />
Travel, <strong>Pocket</strong> PC, 8<br />
Troubleshooting, 45<br />
U<br />
Using navigation key, 24<br />
Using the application buttons, 25<br />
Using the cradle, 36<br />
Using the pen, 24<br />
V<br />
Volume, minimal, 47<br />
W<br />
Warm boot, 21<br />
Wireless data transfer, 43, 44<br />
Wireless indicator, 13<br />
Wireless LAN, 43<br />
WLAN, 43<br />
indicator, 13<br />
Index<br />
A26391-K165-Z120-1-19, Edition 3 53