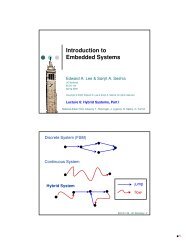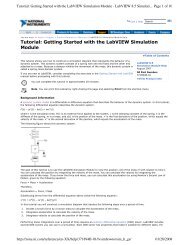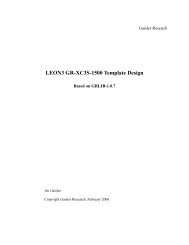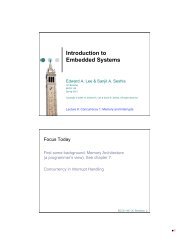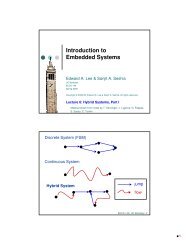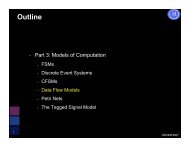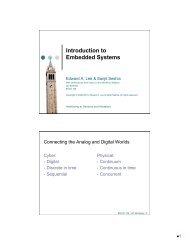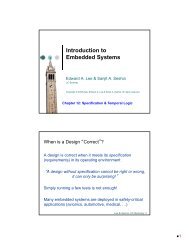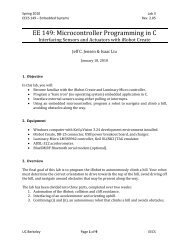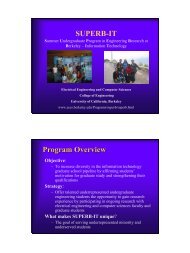peter foldes anar huseynov justin killian ishwinder singh - Chess
peter foldes anar huseynov justin killian ishwinder singh - Chess
peter foldes anar huseynov justin killian ishwinder singh - Chess
You also want an ePaper? Increase the reach of your titles
YUMPU automatically turns print PDFs into web optimized ePapers that Google loves.
PETER FOLDES<br />
ANAR HUSEYNOV<br />
JUSTIN KILLIAN<br />
ISHWINDER SINGH<br />
CARNEGIE MELLON UNIVERSITY<br />
INSTITUTE OF SOFTWARE RESEARCH<br />
0
Table of Contents<br />
Description ................................................................................................................................. 2<br />
Configuring the Server ............................................................................................................... 2<br />
Adding, editing, or deleting a server ....................................................................................... 2<br />
Configuring the Simulation ......................................................................................................... 3<br />
Selecting a model ................................................................................................................... 3<br />
Running the Simulation .............................................................................................................. 4<br />
Setting Attributes .................................................................................................................... 4<br />
Starting, Pausing, Resuming, and Stopping ........................................................................... 5<br />
1
Description<br />
The purpose of this application is to enable users of Android-powered handheld devices,<br />
particularly smart phones and tablets, to execute Ptolemy simulations on the move. No longer<br />
is it necessary for users to be sitting at their desktop to gather and analyze live simulation data.<br />
Rather, simulations may be executed in any environment that has a Ptolemy server and active<br />
wireless network connection. In addition, as users of the same Ptolemy model may have very<br />
different needs, the application enables engineers to use a customized layout that provides only<br />
the information and displays that are appropriate for their purpose.<br />
Configuring the Server<br />
Adding, editing, or deleting a server<br />
To use the Ptolemy Android application, you<br />
must have a Ptolemy server. As part of the<br />
Android application, you can maintain a list of<br />
all the servers you may, at any time, need to<br />
connect to and access model files on. To<br />
begin the process of adding a server to list,<br />
click the “Add Server” button in the lower<br />
right-hand corner of the screen. Doing so will<br />
present you with the following prompt into<br />
which you must enter the IP/host address of<br />
the Ptolemy server, the port number on which<br />
you will connect to it, and the<br />
username/password combination for<br />
accessing the authenticated resource. Once<br />
you’ve filled in each of the fields with the<br />
required information, click the “Save Settings”<br />
button to save your server configuration. If at<br />
any time you need to modify the configuration<br />
of particular server’s settings or remove it<br />
from the list, long press on the item and select<br />
the appropriate action, “Edit” or “Delete”, from<br />
the menu. To move onto selecting a model,<br />
click the server you’d like to connect to in the<br />
list. If the server is unavailable or<br />
unresponsive, a dialog will be displayed<br />
indicating the problem.<br />
2
Configuring the Simulation<br />
Selecting a model<br />
Upon selecting a server to connect to, you will be presented with a listing of available model<br />
files that may be run on the Android device. These are the model files currently available on the<br />
selected Ptolemy server. Select on from the list by tapping on the item to move onto the<br />
customized user interface selection. A similar screen will then be displayed that lists the layout<br />
files available for the model file you have selected. It is important to note the naming scheme<br />
for identifying layout files for a specific model. Layout files must be named after the original<br />
model file followed by “_uniquename_layout.xml”. (ex. SoundSpectrum_layout.xml).<br />
3
Running the Simulation<br />
Setting Attributes<br />
To set an attribute, tap the widget (dropdown, textbox, checkbox) that corresponds to the<br />
attribute you would like to set. If the attribute requires a textual or numerical entry, the keyboard<br />
will be displayed. For attributes that have a finite number of choices, a scrolling list of selections<br />
will be displayed. Attributes may also be marked as being required in the Homer UI designer<br />
tool. Those required attributes must be set prior to executing the simulation. In the event that<br />
they are left empty, the application will not start the simulation and instead, will display an error<br />
message indicating which attribute must be set. This process will be repeated until required<br />
attributes have been given a value.<br />
4
Starting, Pausing, Resuming, and Stopping<br />
Once the model and customized layout configuration files have been loaded, you have the<br />
ability to start, pause, resume, and stop the simulation by using the appropriately labeled<br />
buttons along the bottom of the screen. Layouts involving multiple tabs and displays can be<br />
navigated to simply by selecting/tapping the appropriate tab. This may be done at any time<br />
regardless of the execution state of the simulation.<br />
5