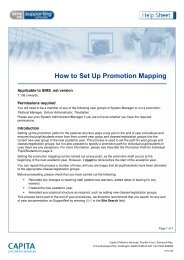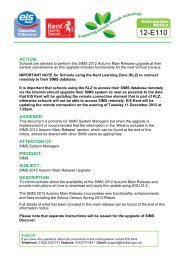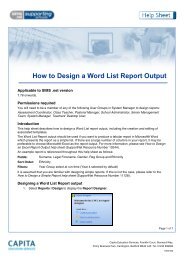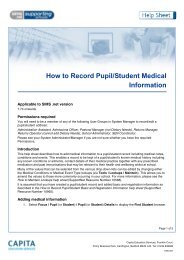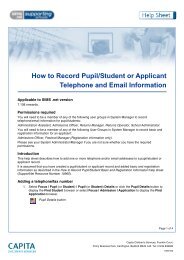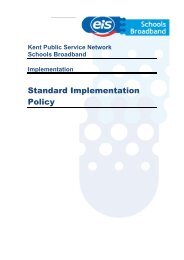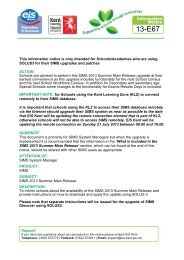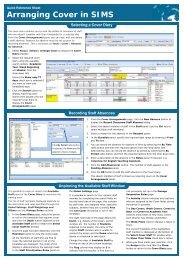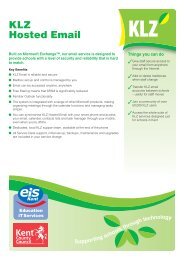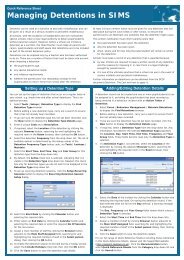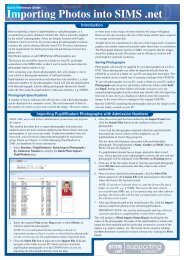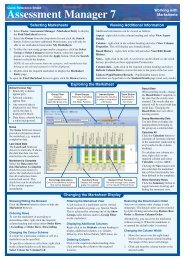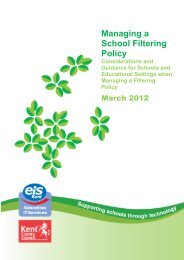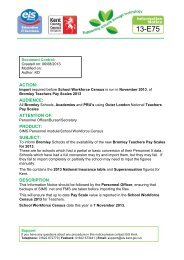How to Maintain Bulk Achievements.pdf - EiS Kent
How to Maintain Bulk Achievements.pdf - EiS Kent
How to Maintain Bulk Achievements.pdf - EiS Kent
Create successful ePaper yourself
Turn your PDF publications into a flip-book with our unique Google optimized e-Paper software.
<strong>How</strong> <strong>to</strong> <strong>Maintain</strong> <strong>Bulk</strong> <strong>Achievements</strong><br />
Applicable <strong>to</strong> SIMS .net version<br />
7.78 onwards.<br />
Permissions required<br />
You will need <strong>to</strong> be a member of any of the following User Groups in System Manager <strong>to</strong> maintain bulk<br />
achievements:<br />
Administration Assistant, Admissions Officer, Attendance Manager, Class Teacher, Pas<strong>to</strong>ral Manager,<br />
Registration Tu<strong>to</strong>r, School Administra<strong>to</strong>r, SEN Coordina<strong>to</strong>r, Senior Management Team.<br />
Please see your System Administra<strong>to</strong>r/Manager if you are not sure whether you have the required<br />
Permissions.<br />
Introduction<br />
Behaviour Management in SIMS .net is used <strong>to</strong> help record, moni<strong>to</strong>r and manage the behaviour within your<br />
school. It is separated in<strong>to</strong> three areas – behaviour, achievements and detentions.<br />
The behaviour area is used by most schools, <strong>to</strong> record incidences of misbehaviour, such as disruption,<br />
bullying, etc. The achievements area is used <strong>to</strong> record for example, excellent exam results, representing a<br />
sports team or incidences of positive/commendable behaviour. In addition, Behaviour Management also<br />
includes the facility <strong>to</strong> record and maintain detentions.<br />
Each behaviour incident or achievement can be allocated a number of points with a cumulative <strong>to</strong>tal for<br />
each, recorded against the pupil/student across the time they are in the school. This enables schools <strong>to</strong><br />
moni<strong>to</strong>r and compare points for both behaviour and achievements.<br />
There are two methods for recording achievements. The first method enables you <strong>to</strong> add an achievement <strong>to</strong><br />
an individual pupil/student record, such as excellent piece of art work. The second method enables you <strong>to</strong><br />
record the achievement, such as participation in the school play then add the pupil/students involved.<br />
This help sheet describes how <strong>to</strong> record an achievement and assign the pupil/students involved.<br />
Details of the achievement can be recorded, including the type of achievement, any related subjects and any<br />
staff involved. It is also possible <strong>to</strong> link one or more documents <strong>to</strong> the achievement record <strong>to</strong> provide any<br />
required supplementary information such as a certificate or merit.<br />
<strong>Achievements</strong> can be reported on using SIMS .net, with a range of pre-defined achievement reports<br />
available. For more information, please see Reporting on achievements on page 6.<br />
Page 1 of 8<br />
Capita Education Services, Franklin Court, Stannard Way,<br />
Priory Business Park, Carding<strong>to</strong>n, Bedford MK44 3JZ. Tel 01234 838080<br />
1078-001
Setting up achievements<br />
Some of the values that appear in the drop-down lists (lookups) when recording achievements can be edited<br />
<strong>to</strong> meet the needs of your school. In addition, you can amend the types of achievement that can be recorded<br />
and assign a specific point value <strong>to</strong> each type by setting up Achievement Types. For more information,<br />
please see the <strong>How</strong> <strong>to</strong> Set up Behaviour Management help sheet (SupportNet Resource Number 11175).<br />
Searching for existing achievements<br />
It is advisable <strong>to</strong> check that the achievement has not previously been recorded using the Find<br />
<strong>Achievements</strong> browser. The browser also enables you <strong>to</strong> apply various filters <strong>to</strong> list currently recorded<br />
achievements.<br />
1. Select Focus | Behaviour Management | <strong>Maintain</strong> <strong>Achievements</strong> <strong>to</strong> display the Find<br />
<strong>Achievements</strong> browser.<br />
Choose from any combination of the following drop-down lists in order <strong>to</strong> filter the list of<br />
achievements:<br />
• Academic Year – defaults <strong>to</strong> the current academic. Select another year if required.<br />
• Type – lists all previously defined Achievement Types. Select the required type, such as<br />
Sporting Representation.<br />
• Activity Type – lists all previously defined activities in which the achievement <strong>to</strong>ok place (if<br />
applicable). Select the required type, such as Physical Education.<br />
• Awards – lists all previously defined awards. Select the required award, such as Merit Mark,<br />
Certificate, etc.<br />
2. Click the Search but<strong>to</strong>n <strong>to</strong> display a list of results based on your selections.<br />
3. Double-click the required achievement <strong>to</strong> select it.<br />
Recording an achievement<br />
1. Select Focus | Behaviour Management | <strong>Maintain</strong> <strong>Achievements</strong> <strong>to</strong> display the Find<br />
<strong>Achievements</strong> browser.<br />
2. Click the New but<strong>to</strong>n <strong>to</strong> open the Achievement Details page.<br />
Page 2 of 8
Displays a list of<br />
previously<br />
defined<br />
Achievement<br />
Types.<br />
The drop-down<br />
lists in this panel<br />
are all userdefinable.<br />
Please<br />
see Setting up<br />
achievements on<br />
page 2<br />
Shows any<br />
pupil/students<br />
involved in the<br />
incident.<br />
Shows any staff<br />
involved in the<br />
incident.<br />
3. Select the required achievement Type (as previously set up), e.g. School Play. The default Points<br />
value will be displayed as read-only and cannot be edited.<br />
4. Select the Activity Type, e.g. Drama from the drop-down list.<br />
5. Enter the Date of the achievement in dd/mm/yyyy format, or click the Calendar but<strong>to</strong>n and select the<br />
required date.<br />
6. Enter any Comments about the achievement, e.g. School production of the musical Oliver<br />
Twist. Raised £1560 for charity. These comments can also include an explanation about any<br />
award such as Certificates given <strong>to</strong> all pupils involved.<br />
7. Select any Awards Given such as Certificate the drop-down list <strong>to</strong>gether with the Date of Award.<br />
8. The Award Recorded On date defaults <strong>to</strong> <strong>to</strong>day and can be amended as required.<br />
9. The Points field shows the default value for this achievement type selected and is read-only.<br />
Adding staff involved<br />
1. To specify any staff involved in the achievement, click the New but<strong>to</strong>n in the Staff Involved panel <strong>to</strong><br />
open the New Achievement Staff Link dialog.<br />
2. Click the Browser but<strong>to</strong>n adjacent <strong>to</strong> the Staff field <strong>to</strong> open the Select Person browser.<br />
Page 3 of 8
3. Enter any required search criteria (or leave the search fields blank <strong>to</strong> display all staff) then click the<br />
Search but<strong>to</strong>n.<br />
4. Highlight the required member of staff then click the OK but<strong>to</strong>n <strong>to</strong> return <strong>to</strong> the New Achievement<br />
Staff Link dialog.<br />
5. Select the required Role from the drop-down list such as Class Teacher then click the OK but<strong>to</strong>n.<br />
The chosen staff member will be displayed in the Staff Involved panel.<br />
6. Repeat for any other staff involved in the achievement.<br />
Adding pupil/students involved<br />
1. To specify the pupil/students involved in the achievement, click the New but<strong>to</strong>n in the Students<br />
Involved panel <strong>to</strong> open the New Achievement Student Link browser.<br />
2. Click the Browser but<strong>to</strong>n <strong>to</strong> open the Student browser. Enter any required search criteria, then click<br />
the Search but<strong>to</strong>n.<br />
Page 4 of 8
3. Highlight the required pupil/student name and click the OK but<strong>to</strong>n. The chosen pupil/student is then<br />
displayed in the Pupil field.<br />
4. The Points field shows the default number of points for the type of achievement being recorded.<br />
This value can be amended if required for each individual pupil/student depending on whether the<br />
significance of the achievement. You may for example, wish <strong>to</strong> give higher points <strong>to</strong> the main cast of<br />
the school play.<br />
5. If applicable, select the method used <strong>to</strong> inform parents from the Parents Informed drop-down list,<br />
such as Letter.<br />
6. If required, attach any notes/documents (such as a copy of the letter sent and/or a copy of the<br />
certificate awarded). For more information, please see the <strong>How</strong> <strong>to</strong> Add Notes/Attach Documents help<br />
sheet (SupportNet Resource Number 9076).<br />
7. Click the OK but<strong>to</strong>n <strong>to</strong> add the pupil/student.<br />
8. Repeat this process for all the pupil/students involved in the achievement.<br />
9. Any pupil/students added in error can be deleted by highlighting their name and clicking the Delete<br />
but<strong>to</strong>n.<br />
Page 5 of 8
Saving an achievement<br />
Once all the required information has been entered, click the Save but<strong>to</strong>n on the <strong>to</strong>olbar <strong>to</strong> save the record.<br />
Deleting an achievement<br />
1. Select Focus | Behaviour Management | <strong>Maintain</strong> <strong>Achievements</strong> <strong>to</strong> display the Find<br />
<strong>Achievements</strong> browser.<br />
2. Search for the required achievement using the drop-down lists, then clicking the Search but<strong>to</strong>n.<br />
3. Highlight the required achievement then click the Delete but<strong>to</strong>n on the <strong>to</strong>olbar.<br />
4. A message dialog will be displayed prompting for confirmation that you wish <strong>to</strong> delete.<br />
5. Click the Yes but<strong>to</strong>n.<br />
Reporting on achievements<br />
<strong>Achievements</strong> can be reported on using SIMS .net reporting, with a range of pre-defined achievement<br />
reports available. To see a list of the very latest pre-defined reports, double-click Reporting Catalogue in<br />
the Documentation shortcuts panel.<br />
The following are some examples of some useful achievement reports:<br />
Achievement by Type<br />
This report is available from the Student folder and produces a count of achievements by pupil/student<br />
sorted by registration group.<br />
Achievement Report Listing<br />
This report is available from the Student folder and provides a range of achievement data which can be<br />
filtered in a variety of ways. Once in Excel, the data can be manipulated according <strong>to</strong> your own requirements.<br />
Achievement Report Subject Outcome<br />
This report is available from the Class folder and can be filtered by subject and for each class, shows a<br />
count of the outcomes of achievements recorded.<br />
Page 6 of 8
Individual Student Achievement Letter<br />
This report is available from the Student folder and is an example letter that can be used/amended <strong>to</strong> send<br />
details of achievements <strong>to</strong> parents. This report should only be run from the individual pupil/student screen<br />
using the Links panel.<br />
Individual Student Achievement Listing<br />
This report is available from the Student folder and provides a listing for an individual pupil/student of all<br />
recorded achievements. This report should only be run from the individual pupil/student screen using the<br />
Links panel.<br />
For more information, please refer <strong>to</strong>:<br />
• Managing Pupil/Students in SIMS .net handbook (double-click Managing Pupils on the<br />
Documentation shortcuts panel in SIMS .net).<br />
• <strong>How</strong> <strong>to</strong> <strong>Maintain</strong> Lookups help sheet (SupportNet Resource Number 10588).<br />
• <strong>How</strong> <strong>to</strong> Set up Behaviour Management help sheet (SupportNet Resource Number 11175).<br />
• <strong>How</strong> <strong>to</strong> Add a Behaviour Incident <strong>to</strong> a Pupil/Student Record help sheet (SupportNet Resource<br />
Number 11178).<br />
• <strong>How</strong> <strong>to</strong> <strong>Maintain</strong> Behaviour Incidents help sheet (SupportNet Resource Number 11177).<br />
Page 7 of 8
For access <strong>to</strong> all available help sheets, please select Documentation from the Resources drop-down list on<br />
the SupportNet home page (http://support.capitaes.co.uk), then select Help Sheets from the Categories<br />
drop-down list.<br />
Training courses<br />
For information on training courses, please contact your SIMS Support Provider.<br />
Providing feedback on this help sheet<br />
If you have any suggestions or comments about this or any of our other help sheets, please email<br />
helpsheets@capita.co.uk.<br />
Help sheet revision his<strong>to</strong>ry<br />
Doc. Version Change Description Date<br />
1078-001 Initial Release 02/08/06<br />
Page 8 of 8