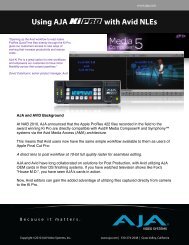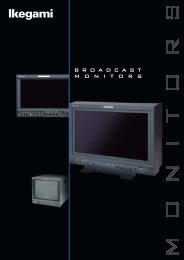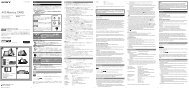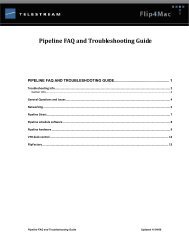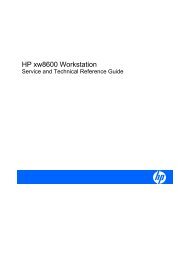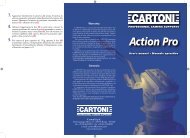You also want an ePaper? Increase the reach of your titles
YUMPU automatically turns print PDFs into web optimized ePapers that Google loves.
<strong>Atomos</strong> <strong>Ninja</strong>-2<br />
<strong>User</strong> <strong>Manual</strong><br />
EDITION 3: MAY 2013<br />
Have you registered your <strong>Ninja</strong>-2 yet? Upgrade to 3 year warranty now.<br />
Website: www.atomos.com | Sales: sales@atomos.com | Support: support@atomos.com
Contents<br />
Safety Instructions<br />
Warranty & Conditions . . . . . . . . . . . . . . . . . . . . . . . . . . . . . . . . . . . . . . . . . . . . . . . . . . . . . . . . . . . . . . . . . . . . . . . . . . . . .1<br />
Introduction . . . . . . . . . . . . . . . . . . . . . . . . . . . . . . . . . . . . . . . . . . . . . . . . . . . . . . . . . . . . . . . . . . . . . . . . . . . . . . . . . . . . . . . . . . . . . . .2<br />
1. What’s included . . . . . . . . . . . . . . . . . . . . . . . . . . . . . . . . . . . . . . . . . . . . . . . . . . . . . . . . . . . . . . . . . . . . . . . . . . . . . . . . . .3<br />
2. What you also need . . . . . . . . . . . . . . . . . . . . . . . . . . . . . . . . . . . . . . . . . . . . . . . . . . . . . . . . . . . . . . . . . . . . . . . . . . .4<br />
Spinning Disk Drives (HDD) . . . . . . . . . . . . . . . . . . . . . . . . . . . . . . . . . . . . . . . . . . . . . . . . . . . . . . . . . . . . . . . .4<br />
Solid State Drives (SSDs) . . . . . . . . . . . . . . . . . . . . . . . . . . . . . . . . . . . . . . . . . . . . . . . . . . . . . . . . . . . . . . . . . . .4<br />
Mechanical Vibration . . . . . . . . . . . . . . . . . . . . . . . . . . . . . . . . . . . . . . . . . . . . . . . . . . . . . . . . . . . . . . . . . . . . . . . . . .4<br />
Backing up and archiving . . . . . . . . . . . . . . . . . . . . . . . . . . . . . . . . . . . . . . . . . . . . . . . . . . . . . . . . . . . . . . . . . . .4<br />
HDMI Cables . . . . . . . . . . . . . . . . . . . . . . . . . . . . . . . . . . . . . . . . . . . . . . . . . . . . . . . . . . . . . . . . . . . . . . . . . . . . . . . . . . . . . .5<br />
Standard 1/4” Camcorder Mount . . . . . . . . . . . . . . . . . . . . . . . . . . . . . . . . . . . . . . . . . . . . . . . . . . . . . .5<br />
3. Mounting disks in the Master Caddy . . . . . . . . . . . . . . . . . . . . . . . . . . . . . . . . . . . . . . . . . . . . . .6<br />
4. Connecting and powering up . . . . . . . . . . . . . . . . . . . . . . . . . . . . . . . . . . . . . . . . . . . . . . . . . . . . . . . . . . .7<br />
Batteries . . . . . . . . . . . . . . . . . . . . . . . . . . . . . . . . . . . . . . . . . . . . . . . . . . . . . . . . . . . . . . . . . . . . . . . . . . . . . . . . . . . . . . . . . . . . . .7<br />
Power ON/Power OFF . . . . . . . . . . . . . . . . . . . . . . . . . . . . . . . . . . . . . . . . . . . . . . . . . . . . . . . . . . . . . . . . . . . . . . . .8<br />
5. <strong>Ninja</strong>-2 connections . . . . . . . . . . . . . . . . . . . . . . . . . . . . . . . . . . . . . . . . . . . . . . . . . . . . . . . . . . . . . . . . . . . . . . . . . .8<br />
6. Other physical features . . . . . . . . . . . . . . . . . . . . . . . . . . . . . . . . . . . . . . . . . . . . . . . . . . . . . . . . . . . . . . . . . . . . .9<br />
Master Caddy / Screw Mounts / Modularity . . . . . . . . . . . . . . . . . . . . . . . . . . . . . . . . . . . .9<br />
7. Using the <strong>Ninja</strong>-2 . . . . . . . . . . . . . . . . . . . . . . . . . . . . . . . . . . . . . . . . . . . . . . . . . . . . . . . . . . . . . . . . . . . . . . . . . . . . .10<br />
The <strong>User</strong> Interface in detail . . . . . . . . . . . . . . . . . . . . . . . . . . . . . . . . . . . . . . . . . . . . . . . . . . . . . . . . . . . . . . .10<br />
The <strong>Ninja</strong>-2 Touchscreen . . . . . . . . . . . . . . . . . . . . . . . . . . . . . . . . . . . . . . . . . . . . . . . . . . . . . . . . . . . . . . . . . .10<br />
The Home Screen . . . . . . . . . . . . . . . . . . . . . . . . . . . . . . . . . . . . . . . . . . . . . . . . . . . . . . . . . . . . . . . . . . . . . . . . . . . . .10<br />
Home Screen / Menu functions . . . . . . . . . . . . . . . . . . . . . . . . . . . . . . . . . . . . . . . . . . . . . . . . . . . . . . . .11<br />
Screen Lock . . . . . . . . . . . . . . . . . . . . . . . . . . . . . . . . . . . . . . . . . . . . . . . . . . . . . . . . . . . . . . . . . . . . . . . . . . . . . . . . . . . . . .12<br />
Batteries Screen / Auto Switching/<strong>Manual</strong> Switching . . . . . . . . . . . . . . . . . . . . .13<br />
Storage Capacity Indicator . . . . . . . . . . . . . . . . . . . . . . . . . . . . . . . . . . . . . . . . . . . . . . . . . . . . . . . . . . . . . . .13<br />
Formatting HDD/SSD . . . . . . . . . . . . . . . . . . . . . . . . . . . . . . . . . . . . . . . . . . . . . . . . . . . . . . . . . . . . . . . . . . . . . . .13<br />
Unit Name . . . . . . . . . . . . . . . . . . . . . . . . . . . . . . . . . . . . . . . . . . . . . . . . . . . . . . . . . . . . . . . . . . . . . . . . . . . . . . . . . . . . . . . . .13<br />
Audio In . . . . . . . . . . . . . . . . . . . . . . . . . . . . . . . . . . . . . . . . . . . . . . . . . . . . . . . . . . . . . . . . . . . . . . . . . . . . . . . . . . . . . . . . . . . . .14<br />
Audio during playback . . . . . . . . . . . . . . . . . . . . . . . . . . . . . . . . . . . . . . . . . . . . . . . . . . . . . . . . . . . . . . . . . . . . . .14<br />
8. Monitoring and Recording . . . . . . . . . . . . . . . . . . . . . . . . . . . . . . . . . . . . . . . . . . . . . . . . . . . . . . . . . . . . . .15<br />
Connect to Input . . . . . . . . . . . . . . . . . . . . . . . . . . . . . . . . . . . . . . . . . . . . . . . . . . . . . . . . . . . . . . . . . . . . . . . . . . . . . . .15<br />
Before recording / Choosing your recording format . . . . . . . . . . . . . . . . . . . . . . . .15<br />
SmartControl . . . . . . . . . . . . . . . . . . . . . . . . . . . . . . . . . . . . . . . . . . . . . . . . . . . . . . . . . . . . . . . . . . . . . . . . . . . . . . . . . . . . 16<br />
6 ways to start recording . . . . . . . . . . . . . . . . . . . . . . . . . . . . . . . . . . . . . . . . . . . . . . . . . . . . . . . . . . . . . . . . . 16<br />
Using the <strong>Ninja</strong>-2 as a field monitor/electronic viewfinder . . . . . . . . . . . . 17<br />
SmartMonitor . . . . . . . . . . . . . . . . . . . . . . . . . . . . . . . . . . . . . . . . . . . . . . . . . . . . . . . . . . . . . . . . . . . . . . . . . . . . . . . . . . 17<br />
Zebra / Focus Peaking / False Colour / Blue only . . . . . . . . . . . . . . . . . . . . . . . . . 17<br />
SmartLog . . . . . . . . . . . . . . . . . . . . . . . . . . . . . . . . . . . . . . . . . . . . . . . . . . . . . . . . . . . . . . . . . . . . . . . . . . . . . . . . . . . . . . . . 18<br />
Exporting .xml . . . . . . . . . . . . . . . . . . . . . . . . . . . . . . . . . . . . . . . . . . . . . . . . . . . . . . . . . . . . . . . . . . . . . . . . . . . . . . . . . 19<br />
Organising material on disk . . . . . . . . . . . . . . . . . . . . . . . . . . . . . . . . . . . . . . . . . . . . . . . . . . . . . . . . . . . . . .20<br />
Anti-shock technology . . . . . . . . . . . . . . . . . . . . . . . . . . . . . . . . . . . . . . . . . . . . . . . . . . . . . . . . . . . . . . . . . . . . . .21<br />
File Recovery . . . . . . . . . . . . . . . . . . . . . . . . . . . . . . . . . . . . . . . . . . . . . . . . . . . . . . . . . . . . . . . . . . . . . . . . . . . . . . . . . . . .21<br />
9. Timecode . . . . . . . . . . . . . . . . . . . . . . . . . . . . . . . . . . . . . . . . . . . . . . . . . . . . . . . . . . . . . . . . . . . . . . . . . . . . . . . . . . . . . . . . .22<br />
10. Pulldown . . . . . . . . . . . . . . . . . . . . . . . . . . . . . . . . . . . . . . . . . . . . . . . . . . . . . . . . . . . . . . . . . . . . . . . . . . . . . . . . . . . . . . . . . . .23<br />
11. Playback & Playout . . . . . . . . . . . . . . . . . . . . . . . . . . . . . . . . . . . . . . . . . . . . . . . . . . . . . . . . . . . . . . . . . . . . . . . . . .24<br />
exFAT / FAT32 disks . . . . . . . . . . . . . . . . . . . . . . . . . . . . . . . . . . . . . . . . . . . . . . . . . . . . . . . . . . . . . . . . . . . . . . . . . .24<br />
Play mode / Pause mode . . . . . . . . . . . . . . . . . . . . . . . . . . . . . . . . . . . . . . . . . . . . . . . . . . . . . . . . . . . . . . . . .25<br />
Loop mode . . . . . . . . . . . . . . . . . . . . . . . . . . . . . . . . . . . . . . . . . . . . . . . . . . . . . . . . . . . . . . . . . . . . . . . . . . . . . . . . . . . . . . . .26<br />
12. Connecting and Editing . . . . . . . . . . . . . . . . . . . . . . . . . . . . . . . . . . . . . . . . . . . . . . . . . . . . . . . . . . . . . . . . . .27<br />
Connect to Input . . . . . . . . . . . . . . . . . . . . . . . . . . . . . . . . . . . . . . . . . . . . . . . . . . . . . . . . . . . . . . . . . . . . . . . . . . . . . . .27<br />
NLE Support . . . . . . . . . . . . . . . . . . . . . . . . . . . . . . . . . . . . . . . . . . . . . . . . . . . . . . . . . . . . . . . . . . . . . . . . . . . . . . . . . . . .27<br />
exFAT compatibility . . . . . . . . . . . . . . . . . . . . . . . . . . . . . . . . . . . . . . . . . . . . . . . . . . . . . . . . . . . . . . . . . . . . . . . . . .27<br />
Transferring files . . . . . . . . . . . . . . . . . . . . . . . . . . . . . . . . . . . . . . . . . . . . . . . . . . . . . . . . . . . . . . . . . . . . . . . . . . . . . . .27<br />
Importing / Import into Final Cut Pro . . . . . . . . . . . . . . . . . . . . . . . . . . . . . . . . . . . . . . . . . . . . . . . .28<br />
SmartLog with FCPX . . . . . . . . . . . . . . . . . . . . . . . . . . . . . . . . . . . . . . . . . . . . . . . . . . . . . . . . . . . . . . . . . . . . . . . .29<br />
13. External Power Supply . . . . . . . . . . . . . . . . . . . . . . . . . . . . . . . . . . . . . . . . . . . . . . . . . . . . . . . . . . . . . . . . . . . .30<br />
14 . Using Connect Converters . . . . . . . . . . . . . . . . . . . . . . . . . . . . . . . . . . . . . . . . . . . . . . . . . . . . . . . . . . . . .30<br />
15. Software Upgrades . . . . . . . . . . . . . . . . . . . . . . . . . . . . . . . . . . . . . . . . . . . . . . . . . . . . . . . . . . . . . . . . . . . . . . . . . .31<br />
Updating AtomOS (Firmware) . . . . . . . . . . . . . . . . . . . . . . . . . . . . . . . . . . . . . . . . . . . . . . . . . . . . . . . . . .31<br />
16. Technical Specifications . . . . . . . . . . . . . . . . . . . . . . . . . . . . . . . . . . . . . . . . . . . . . . . . . . . . . . . . . . . . . . . . .32<br />
The <strong>Ninja</strong>-2 is designed to a high standard but there are some things you<br />
should be aware of to prolong the life of the unit and for your own safety.<br />
Batteries and power supplies<br />
The battery supplied with the <strong>Ninja</strong>-2 is a powerful professional device,<br />
designed to retain enough energy to supply the <strong>Ninja</strong>-2 for hours. You should<br />
avoid short-circuiting the battery connections because this can cause a high<br />
current to flow which can damage the cells and even pose a fire hazard. For<br />
example, you should not carry batteries in a bag or pocket where they may<br />
contact other metal objects such as coins.<br />
The power supply and battery charger included are intended for use with<br />
the <strong>Ninja</strong>-2 only. Keep the power supply, plug and cable away from water and<br />
unplug from the mains electricity socket when not in use.<br />
Disconnect power supplies before cleaning the <strong>Ninja</strong>-2 or its components.<br />
Using the <strong>Ninja</strong>-2 safely<br />
Although the <strong>Ninja</strong>-2 is very lightweight compared to all the devices it<br />
replaces, it is still a solid object that could cause injury if misused.<br />
• Always make sure that the <strong>Ninja</strong>-2 is mounted securely and is unable to fall<br />
onto anyone nearby. This is especially important when there are children<br />
present who might be tempted to pull on cables.<br />
• Always ensure that cable runs to the <strong>Ninja</strong>-2 are clearly visible and do not<br />
present a trip hazard.<br />
• Do not place on uneven or unstable surfaces.<br />
• Do not insert anything but <strong>Ninja</strong>-2 Master Disk caddies in the Master Disk<br />
slot on the side of the <strong>Ninja</strong>-2.<br />
• Do not touch the <strong>Ninja</strong>-2’s screen with sharp, metallic or abrasive objects.<br />
• The <strong>Ninja</strong>-2 can become warm or hot with prolonged use. Do not place it in<br />
contact with your lap or any part of your body where such warming could<br />
cause discomfort or injury.<br />
• Do not expose to strong electrical or magnetic fields.<br />
• Do not expose to or use near liquids, rain or moisture.<br />
• Do not dispose of the <strong>Ninja</strong>-2 or its batteries in municipal waste and do not<br />
incinerate it or its batteries, but follow local regulations for safe disposal<br />
Care of disk drives<br />
Spinning disks and SSDs are very sensitive to damage from static electricity.<br />
Please observe all the usual precautions when handling them.<br />
Please see the section Mechanical shock and vibration later in this manual for<br />
information about how to handle and care for your disk drives.<br />
HDMI Cables<br />
We recommend that you use HDMI cables with the HDMI logo and gold<br />
connectors for best performance.<br />
<strong>User</strong> <strong>Manual</strong> Conventions<br />
To keep things simple but clear, we’ve only adopted two<br />
conventions in this manual:<br />
Menu<br />
A helpful tip, suggestion or something to note because it’s<br />
not obvious at first<br />
Monospaced text indicates a menu or touch action
Warranty & Conditions<br />
Notice<br />
Copyright © 2013 ATOMOS Global Pty Ltd (‘referred to as ATOMOS’).<br />
All rights reserved. All information in this document is subject to<br />
change without notice. No part of the document may be reproduced<br />
or transmitted in any form, or by any means, electronic or mechanical,<br />
including photocopying or recording, without the express written<br />
permission of ATOMOS. A reference to ATOMOS includes its related<br />
entities, subsidiaries and parent company.<br />
Trademarks<br />
<strong>Ninja</strong>-2 ATOMOS are registered trademarks of ATOMOS, Apple,<br />
the Apple logo, AppleShare, AppleTalk, FireWire, iPod, iPod Touch, Mac,<br />
and Macintosh are registered trademarks of Apple Inc. Final Cut Pro,<br />
QuickTime and the QuickTime Logo are trademarks of Apple Inc. All other<br />
trademarks are the property of their respective holders.<br />
International Hardware Limited Warranty<br />
ATOMOS warrants that:<br />
• the main product, not including TFT/LCD, or any external accessories,<br />
will be free from defects in materials and workmanship for a period of<br />
1 years from the date of purchase, the user may upgrade to a 3 year<br />
warranty upon registering their product at www.atomos.com<br />
• the TFT/LCD, batteries, battery charger, HDD/SSD docking station,<br />
Master Caddy and Carry Case will be free from defects in materials and<br />
workmanship for a period of 1 year from the date of purchase.<br />
This warranty is exclusively for the benefit of the original purchaser and is<br />
not assignable or transferable.<br />
If during the warranty period the product is shown to be defective<br />
ATOMOS may at its option:<br />
a) replace the goods or supply equivalent ones, b) repair the goods, c)<br />
pay the cost of replacing the goods or of acquiring equivalent ones and d)<br />
paying the cost of having the goods repaired;<br />
The customer must notify ATOMOS of any defect in the goods in<br />
writing prior to the expiry of the warranty periods set out above. The<br />
customer will be solely responsible for returning the goods to ATOMOS<br />
or its authorized distributor. Upon acceptance of a warranty claim by<br />
ATOMOS, where ATOMOS repairs or replaces the goods, it will be<br />
responsible for reasonable shipping costs incurred in sending the goods<br />
to the Customer, provided that customer is located in a country in which<br />
ATOMOS has an authorized distributor or repair centre or agent.<br />
Warranty Exclusions<br />
This warranty applies only to defects in workmanship and does not cover<br />
defects caused by:<br />
• Neglect;<br />
• Improper or negligent acts or omissions;<br />
• Unauthorised repairs or attempted repairs;<br />
• Tampering with or modification of the goods;<br />
• Connection to incompatible equipment or power sources;<br />
• Exposure to water or weather;<br />
• Exposure to magnetic fields or corrosive liquids or substances;<br />
• Physical damage<br />
EXCEPT AS STATED IN THIS WARRANTY, ATOMOS, IT’S VENDORS,<br />
AGENTS, RESELLERS AND DISTRIBUTORS DISCLAIM IN THEIR<br />
ENTIRETY ALL OTHER WARRANTIES, EXPRESS OR IMPLIED, INCLUDING<br />
WITHOUT LIMITATION ALL WARRANTIES OF MERCHANTABILITY OR<br />
FITNESS FOR A PARTICULAR PURPOSE. THE REMEDIES OUTLINED IN<br />
THIS WARRANTY ARE THE EXCLUSIVE REMEDY A CUSTOMER HAS<br />
ARISING FROM DEFECTIVE GOODS WHICH ARE SUBJECT TO THE<br />
WARRANTY.<br />
ATOMOS DOES NOT WARRANT THAT THE GOODS WILL OPERATE IN A<br />
MANNER WHICH IS ERROR FREE, OR UNINTERRUPTED. THE GOODS<br />
ARE NOT INTENDED TO BE THE PRIMARY OR ONLY DATA STORAGE<br />
DEVICE FOR DATA <strong>–</strong> CUSTOMERS ARE SOLELY RESPONSIBLE FOR<br />
BACK UP AND PROTECTION OF DATA.<br />
Software License Agreement<br />
IMPORTANT, PLEASE READ CAREFULLY. THIS IS A LICENSE<br />
AGREEMENT.<br />
This ATOMOS software, related documentation, any included sample<br />
images and other files (the “Software”), is protected by copyright laws<br />
and international copyright treaties, as well as other intellectual property<br />
laws and treaties. The Software is licensed, not sold.<br />
This End <strong>User</strong> License Agreement (“EULA”) is a legal agreement between<br />
you (either an individual or a single entity) and ATOMOS with regard to<br />
the copyrighted Software provided with this EULA. Use of the Software<br />
provided to you by ATOMOS in whatever form or media, will constitute<br />
your acceptance of these terms, unless separate terms are provided<br />
by the software supplier, in which case certain additional or different<br />
terms may apply. If you do not agree with the terms of this EULA, do<br />
not download, install copy or use the Software. By installing, copying or<br />
otherwise using the Software, you agree to be bound to the terms of this<br />
EULA. If you do not agree to the terms of this EULA, ATOMOS is unwilling<br />
to license the Software to you.<br />
1. Eligible licensees. This Software is available for license solely to<br />
purchasers of the ATOMOS <strong>Ninja</strong>-2, who have purchased a unit<br />
manufactured by ATOMOS <strong>Ninja</strong>-2 and purchased through an<br />
ATOMOS authorized reseller, with no right of duplication or further<br />
distribution, licensing or sub-licensing.<br />
2. License Grant. ATOMOS grants you a personal, non-transferable and<br />
non-exclusive right to use the copy of the Software provided with this<br />
EULA. You agree you will not copy the Software except as necessary<br />
to use it with the ATOMOS <strong>Ninja</strong>-2. You agree that you may not copy<br />
the written materials accompanying the Software. Modifying, reverse<br />
engineering, translating, renting, copying, transferring or assigning<br />
all or part of the Software or any rights granted hereunder, to any<br />
other persons or reverse engineering the hardware on which the<br />
Software runs, is strictly prohibited. The software is license, not sold.<br />
You acknowledge that no title to intellectual property in the Software<br />
is transferable to you. You further acknowledge that title and full<br />
ownership rights to the Software will remain the exclusive property<br />
of ATOMOS and/or its suppliers, and you will not acquire any rights<br />
to the Software, except as expressly set forth above. All copies of<br />
the software will contain the same proprietary notices as contained<br />
in or on the Software. All title and copyrights in and to the Software<br />
(including but not limited to any images, animations, video, audio, text<br />
incorporated), the accompanying printed materials, and any copies of the<br />
Software are owned by ATOMOS or its suppliers.<br />
3. Reverse engineering. You agree that you will not attempt, and if you are<br />
a corporation, you will use your best efforts to prevent your employees<br />
and contractors from attempting to reverse compile, derive circuits,<br />
modify, translate or disassemble the Software and/or the <strong>Atomos</strong><br />
<strong>Ninja</strong>-2 in whole or in part. Any failure to comply with the above or any<br />
other terms and conditions contained herein will result in the automatic<br />
termination of this license and the reversion of the rights granted<br />
hereunder by ATOMOS.<br />
ATOMOS reserves the right to terminate this license without prejudice to<br />
any additional recourse ATOMOS may have against you if you violate any<br />
of its terms and conditions.<br />
Registration + Warranty Upgrade<br />
Register to upgrade your warranty FREE 1yr >3yr<br />
www.atomos.com/registration<br />
<strong>Atomos</strong> <strong>Ninja</strong>-2 <strong>–</strong> <strong>User</strong> <strong>Manual</strong> Edition 3: May 2013 1
Introduction<br />
Thank you for choosing the <strong>Atomos</strong> <strong>Ninja</strong>-2: your 10-bit HDMI<br />
Recorder/Monitor/Player. It’s the most compact portable recorder<br />
available, with extremely long battery life, a high-resolution screen,<br />
uncompressed-quality playout and real-time pulldown removal.<br />
<strong>Ninja</strong>-2 preserves the pristine uncompressed video quality from your<br />
camera’s sensor by directly encoding it into Apple ProRes ® or (optionally)<br />
Avid DNxHD ® as it records to HDD/SSD, making it instantly compatible<br />
with your NLE timeline. The <strong>Ninja</strong>-2’s revolutionary ‘Sensor-to-NLE’<br />
workflow is the fastest and best quality available today!<br />
With the plummeting price of hard disk storage, the 2½” disks used by<br />
the <strong>Ninja</strong>-2 are very cheap; the cost of storage is no longer an issue.<br />
Buying a disk for the <strong>Ninja</strong>-2 is just like buying a tape <strong>–</strong> except that with a<br />
disk you will have instant “non-linear” access to your video.<br />
The <strong>Ninja</strong>-2’s one-touch TFT-LCD interface is intuitive and simple to use.<br />
There are no complicated menus or difficult to find functions <strong>–</strong> everything<br />
you need is instantly accessible from the home screen. Refer to ‘Using<br />
your <strong>Ninja</strong>-2’ for more information.<br />
Software updates for your <strong>Ninja</strong>-2 will be issued regularly. Registering<br />
your <strong>Ninja</strong>-2 now will ensure you are kept abreast of any updates.<br />
Software updates and information will also be available at:<br />
www.atomos.com/support<br />
We hope you enjoy your <strong>Ninja</strong>-2!<br />
Your <strong>Ninja</strong>-2 comes with a standard 1 year warranty on all parts and<br />
accessories. You can upgrade to a 3 year warranty on the main <strong>Ninja</strong>-2<br />
Unit alone (excluding TFT/LCD) by registering your <strong>Ninja</strong>-2 online at<br />
www.atomos.com/registration<br />
This will enable us to let you know about updates to the product and<br />
other important information surrounding your purchase.<br />
<strong>Atomos</strong> <strong>Ninja</strong>-2 <strong>–</strong> <strong>User</strong> <strong>Manual</strong> Edition 3: May 2013 2
1. What’s included<br />
We try to provide you with as complete a package as possible: you don’t<br />
have to add anything except 2.5” storage media (you can buy additional<br />
packs of empty Master Disk Caddies from your <strong>Atomos</strong> Reseller) and<br />
some cables to suit your set-up, like HDMI cables and tripod screws. All<br />
other parts necessary to use the <strong>Ninja</strong>-2 are included.<br />
Here’s the complete list<br />
<strong>Atomos</strong> does not sell storage and your package will not contain any<br />
spinning disks or SSDs. You can buy these locally to keep running<br />
costs as low as possible.<br />
We recommend drives, please refer to Part 16 (Technical Specifications)<br />
of this manual. For the most up-to-date information please visit:<br />
http://www.atomos.com/discovery-what-drives/<br />
• <strong>Ninja</strong>-2 recorder/monitor<br />
• 2 x empty Master Disk Caddies + 8 screws for fixing disks<br />
• Master Caddy Docking Station with USB 2 & 3 Cable<br />
• 9V AC Battery Eliminator (110-240V for AC operation)<br />
• Single Battery Charger with Power Supply Unit<br />
• 1 x <strong>Atomos</strong> 7.4 V 2600mAh Batteries<br />
• <strong>Ninja</strong>-2 QuickStart Guide (not pictured)<br />
Contents may differ from those shown here.<br />
<strong>Atomos</strong> <strong>Ninja</strong>-2 <strong>–</strong> <strong>User</strong> <strong>Manual</strong> Edition 3: May 2013 3
2. What you also need<br />
Spinning Disk Drives (HDD)<br />
These are the raw storage medium for <strong>Ninja</strong>-2. You can use either<br />
traditional “spinning” disks, or the new solid state ones. Choose 2 ½”<br />
spinning drives if your <strong>Ninja</strong>-2 is going to be attached to a tripod or if it<br />
is not going to be subject to excessive vibration. For harsher conditions,<br />
choose a solid state drive.<br />
(but they would probably be OK if cushioned against the body of the<br />
camera operator) and we would not advise using mechanical disks if<br />
there is a likelihood that they might be dropped onto a hard surface.<br />
Here are some things that you should bear in mind when using<br />
spinning disks:<br />
• Even though spinning drives can withstand substantial shocks when<br />
they are not in use, they are more vulnerable when running. Harsh<br />
treatment that may not actually damage the drive may interrupt<br />
recordings at a much lower level of severity. We recommend that you<br />
experiment with your drives by testing them in the conditions that you<br />
normally work in.<br />
Which drives should you use?<br />
There are so many drives available, and new models appear all the<br />
time. We are not able to test all drives but here are some guidelines.<br />
Speed and reliability are the main factors. Here are a few things to<br />
bear in mind:<br />
• Disk drive data rates tend to be given in megaBYTES per second, and<br />
codec data rates are normally given in megaBITS per second. It’s very<br />
easy to get confused. But there’s no need to be, because all you have<br />
to do to convert megabits to megabytes is divide by 8. So if you’re<br />
recording at 220 megaBITS per second, that’s going to result in 220/8<br />
megaBYTES per second, which is 27.5 megaBYTES per second.<br />
• To see what works for you, you may want to start working with<br />
relatively fast drives 7200 RPM, and then try slower ones 5400 RPM.<br />
This gives you a frame of reference for comparison. Just remember<br />
that the higher the bitrate of the Apple ProRes ® you’re using, the faster<br />
the drive needs to be.<br />
<strong>Atomos</strong> regularly test hard drives <strong>–</strong> please check this link before<br />
purchasing drives: http://www.atomos.com/discovery-what-drives/<br />
Solid State Drives (SSDs)<br />
These are Flash memory devices that come in the same form-factor as<br />
2 ½” disk drives, and they are fully supported by the <strong>Ninja</strong>-2. See the<br />
section below about when you should consider using SSDs.<br />
Mechanical Shock and Vibration<br />
Hard disks are precision mechanical devices that need to be handled<br />
carefully. You will be using the same type of drives that are normally used<br />
in notebook computers, and you can use this as a guide to whether you<br />
need to use mechanical drives or Solid State ones for any proposed<br />
projects. If you think a particular usage scenario would be suitable for a<br />
notebook computer, then it will probably be OK for a mechanical drive<br />
inside a <strong>Ninja</strong>-2. If you think the drive inside your notebook might suffer<br />
damage, then don’t use a mechanical drive.<br />
We can’t give rigid guidelines because there are so many different kinds<br />
of drives, each with different mechanical properties. You may even find<br />
variations between drives of the same type.<br />
What we have found is that mechanical drives are suitable for most<br />
purposes that don’t involve harsh vibration or mechanical shocks. They<br />
will be perfect for tripod-mounting, and also for the majority of hand-held<br />
work. We would advise against hard-mounting them on moving vehicles<br />
• Spinning drives have a gyroscopic effect that you will feel faintly if you<br />
rotate the <strong>Ninja</strong>-2 up or down or from side to side. They are particularly<br />
sensitive to this type of motion. If you do this too quickly while the drive<br />
is spinning, you may get a small gap in your recording.<br />
• Be very gentle when changing batteries if you are recording. Practise<br />
this manoeuvre so that you are able to do it smoothly. It is always<br />
better to do this in-between takes.<br />
• Do not bang or jolt the <strong>Ninja</strong>-2 while recording. Gentle and cushioned<br />
movement may be OK.<br />
• You will find noticeable differences in the ability of drives to withstand<br />
shock and to continue recording during vibration and movement. As<br />
we receive reports of drive durability and reliability, we will post them<br />
on www.atomos.com<br />
• Your <strong>Ninja</strong>-2 is able to detect when the drive is under stress and it will<br />
recover from any break in a recording by waiting until the drive is ready<br />
to continue, and then resuming from that point. If frames have been<br />
dropped because of shock or vibration, a “Skippy” Kangaroo symbol<br />
will appear on the home screen on the <strong>Ninja</strong>-2, just above the disk<br />
capacity indicator. This means that you will not normally have to restart<br />
the <strong>Ninja</strong>-2, even if a recording has been interrupted by mechanical<br />
disruption to the disk drive. (see Recording and Monitoring: <strong>Atomos</strong><br />
Anti-shock Technology for more information)<br />
Taking into account most usage scenarios, we think that mechanical<br />
disks will be suitable in the majority of cases. Spinning disks are most<br />
sensitive when they are rotating. It is obviously best to avoid dropping<br />
them but many disks now have a “drop detector” that will lock the most<br />
fragile mechanical parts in place and protect them from surprisingly hard<br />
knocks. We recommend that if you want to experiment with this, you do<br />
so with a drive that doesn’t contain the day’s shoot!<br />
Backing up and archiving<br />
Remember that no storage medium, including tape, optical disks,<br />
spinning disks and flash memory, is completely immune from failure.<br />
You should bear this in mind when deciding how to manage<br />
your recorded content. At the very least, you should consider the<br />
consequences for you and your business if your storage medium were<br />
to suffer from a sudden failure, and you should back up your content<br />
accordingly. Hard drives that you can use for archiving are becoming<br />
increasingly affordable. You may find that it is completely feasible for<br />
your to keep your master <strong>Ninja</strong>-2 disks on a shelf (just like tapes!), and,<br />
as a backup, store copies on large hard drives, RAID arrays or Network<br />
Attached Storage (NAS).<br />
<strong>Atomos</strong> <strong>Ninja</strong>-2 <strong>–</strong> <strong>User</strong> <strong>Manual</strong> Edition 3: May 2013 4
2. What you also need<br />
HDMI cables (not included)<br />
There’s a lot of mythology about<br />
HDMI cables. Most people can’t<br />
tell the difference in picture quality<br />
between expensive ones and<br />
cheaper ones. There shouldn’t be<br />
any difference if as long as all the<br />
digits going through the cable arrive<br />
at the other end. And yet some supposedly “top end” cables can cost<br />
hundreds of times more than you necessarily have to spend. It is rare to<br />
get a cable that is bad enough to affect the picture, but keep in mind that<br />
the longer the cable, the more likely it is to cause problems.<br />
Standard 1/4” Camcorder Mount<br />
This must fit a standard 1/4” screw mount. Select the type<br />
that best suits your application and conditions.<br />
There is at least one good reason for spending a bit more on an HDMI<br />
cable: the physical quality.<br />
HDMI was designed as a living-room standard. So most cables are<br />
designed to be fitted behind TVs and rarely moved.<br />
That’s completely different to the type of use they will get with the <strong>Ninja</strong>,<br />
when they will be moved all the time and need to be strong but flexible.<br />
Some of the cheaper HDMI cables might work properly but are almost<br />
completely inflexible.<br />
Flexible cables will put less strain on the HDMI sockets on your camera<br />
and on your <strong>Ninja</strong>-2 - but, in any case, it is worth considering some<br />
kind of cable management (cable ties or clips) near each HDMI socket -<br />
especially since HDMI is not a “locking” connection.<br />
Some cameras and camcorders use a “mini” HDMI connection to save<br />
space. Cables with a mini connection at one end and a standard one at<br />
the other end are freely available.<br />
If the HDMI cable is removed while recording the “Skippy”<br />
image will also be displayed. To remove touch skippy and he<br />
will disappear ready for his next notification.<br />
Refer to page 21: <strong>Atomos</strong> Anti-skip Technology for more<br />
information about “Skippy”.<br />
<strong>Atomos</strong> <strong>Ninja</strong>-2 <strong>–</strong> <strong>User</strong> <strong>Manual</strong> Edition 3: May 2013 5
3. Mounting disks in the Master Caddy<br />
Mounting drives in the Master Caddy<br />
This is simplicity itself. Just insert the disk into the caddy, and secure<br />
with four screws. The caddy is light and the disk just needs to be held<br />
securely. Don’t over-tighten the screws. There are no connections to<br />
make because pushing the caddy into the <strong>Ninja</strong>-2 or the Docking station<br />
makes all the connections for you.<br />
Spinning disks and SSDs are very sensitive to damage from static<br />
electricity. Please observe all the usual precautions when handling them,<br />
especially DO NOT EVER touch the exposed SATA connector as<br />
static electricity may be harmful to your disk.<br />
The Master Caddy can’t be inserted the wrong way round. Always make<br />
sure that the disk connector faces the slot in the <strong>Ninja</strong>-2. You have to<br />
be quite firm to push the Master Caddy into place, but don’t push too<br />
hard, just in case something isn’t set up or aligned properly. There is very<br />
little that can cause problems and the most likely thing is that the Master<br />
Caddy isn’t properly flush with the drive inside. A quick visual check will<br />
confirm this.<br />
1<br />
Carefully assemble the<br />
Master Caddy and disk<br />
Insert screw<br />
Align all parts<br />
Insert screw<br />
2<br />
Ensure all 3 parts aligned<br />
and insert 4 x screws (supplied)<br />
Do not over-tighten screws or<br />
alignment can not be guaranteed.<br />
We suggest squeezing the corners<br />
together near the screw you are<br />
tightening for optimal fit.<br />
<strong>Atomos</strong> <strong>Ninja</strong>-2 <strong>–</strong> <strong>User</strong> <strong>Manual</strong> Edition 3: May 2013 6
4. Connecting the <strong>Ninja</strong>-2 and powering up<br />
Batteries<br />
Battery number 1<br />
Gently slide down into<br />
battery slot/s and lock<br />
into position.<br />
Push latch to<br />
release battery<br />
The <strong>Ninja</strong>-2 is a battery powered device, and has a special feature to<br />
ensure that you never have to interrupt a recording to change a battery.<br />
We will come to this shortly.<br />
Like all batteries, you will need to take care of them. Make sure that you<br />
don’t short circuit the connections because this can result in very high<br />
currents that can damage the cells and could pose a fire hazard.<br />
Charge new batteries before using them, using the battery charger<br />
supplied.<br />
Batteries do not charge in a linear way. At first they charge very quickly,<br />
and then the rate slows down to a trickle. While charging, one or more<br />
red lights will blink. When 90% charge is reached, all the lights will flash.<br />
It is perfectly OK to use the batteries at this point and we recommend<br />
stopping at this stage for the longest battery life. If you leave the<br />
batteries on charge after all four lights are flashing, the charger goes<br />
into trickle charging mode for the final 10%. Eventually, when trickle<br />
charging is complete, and the batteries are at 100% charge, all the<br />
lights will go out.<br />
Always use battery slot for the first battery. This is effectively your<br />
primary battery and the <strong>Ninja</strong>-2 will not start without it.<br />
Battery slot No.2 is the secondary or back-up battery and is not marked.<br />
Once the <strong>Ninja</strong>-2 has been started from battery slot No. 1, it will operate<br />
on battery slot No. 2 alone. No. 1 is only required for start up.<br />
To attach the battery, gently slide it down into the slot and lock into<br />
position. To remove a battery, push the latch to release it. Each battery<br />
has its own latch, which is located to the right of battery No. 1 and to<br />
the left of battery No. 2 as you look at the back of the <strong>Ninja</strong>-2. Pull the<br />
latches towards the batteries to release them.<br />
<strong>Ninja</strong>-2 batteries and modular accessories (Connect Converters, etc)<br />
are held in place very tightly because they are on the outside of the<br />
device and there has to be no possibility whatsoever that they could<br />
work loose, so you will have to be quite firm with the battery latches.<br />
We suggest that you familiarise yourself with the force required to<br />
remove the batteries and accessories so that you can do this quickly in<br />
the field. Make sure that you hold the top and the bottom of the battery<br />
or accessory module when sliding it off to avoid dropping it when it is<br />
released from the main unit.<br />
The <strong>Ninja</strong>-2 introduces an <strong>Atomos</strong> technology called Continuous Power<br />
which used battery looping. When power is running low on one battery,<br />
the <strong>Ninja</strong>-2 will automatically switch to the second battery, you can<br />
remove one of the batteries and replace it with a fully charged one.<br />
<strong>Ninja</strong>-2 will continue to operate as you do this. You can continue this<br />
process indefinitely.<br />
The <strong>Ninja</strong>-2 may be powered from NiMH & Li Ion 14.4V battery<br />
systems. Battery adaptor required.<br />
<strong>Atomos</strong> <strong>Ninja</strong>-2 <strong>–</strong> <strong>User</strong> <strong>Manual</strong> Edition 3: May 2013 7
4. Connecting the <strong>Ninja</strong>-2 and powering up<br />
Turning ON power to the <strong>Ninja</strong>-2<br />
The start button is located on the right hand side of the unit (as you<br />
look at the screen). Momentarily press the circular button on the right<br />
side of the <strong>Ninja</strong>-2 as you look at the screen to power up the unit. After<br />
a couple of seconds you will see the <strong>Atomos</strong> logo, and then the <strong>Ninja</strong>-2<br />
Home Screen.<br />
Turning OFF power to the <strong>Ninja</strong>-2<br />
To turn the unit off, touch menu on the home screen, and then press<br />
the red Power off icon for 4 seconds the icon will go white when<br />
touched to indicate activation of the button. The unit will then power off.<br />
You can also do a forced power down by depressing the on/off button<br />
for four seconds.<br />
ON<br />
+ forced<br />
power<br />
down<br />
Four seconds can seem like a long time! We’ve made it this way to<br />
make absolutely certain that the <strong>Ninja</strong>-2 can’t be turned off accidentally.<br />
Turning OFF power via touchscreen (preferred)<br />
menu<br />
power off<br />
5. <strong>Ninja</strong>-2 connections<br />
HDMI In<br />
Master Caddy Slot<br />
Simple, locking HDD/ SSD<br />
system.<br />
HDMI out<br />
>Record loop through<br />
>PLAYOUT<br />
Stereo line in<br />
Stereo line out/Headphone<br />
HDMI in: The video input to the <strong>Ninja</strong>-2 is HDMI. This is the signal that<br />
is recorded to the <strong>Ninja</strong>-2’s storage media.<br />
HDMI out: This is for connection to an external monitor or other device<br />
with an HDMI input.<br />
Audio: The <strong>Ninja</strong>-2 can record 2 channels of digital audio embedded in<br />
the HDMI signal. There is a 3.5mm Stereo Line-in socket for recording<br />
audio in sync with incoming video. Depending on your set-up, you may<br />
find that this gives you better results than the microphone on the camera.<br />
You can switch between Analogue Audio Line In and HDMI as your audio<br />
sources in the user interface, where you can also adjust the analogue<br />
audio input level.<br />
There is also a 3.5mm output that doubles as a Line Out or Headphone<br />
Out, which has it’s own independent level control in the user interface.<br />
<strong>Atomos</strong> <strong>Ninja</strong>-2 <strong>–</strong> <strong>User</strong> <strong>Manual</strong> Edition 3: May 2013 8
6. Other physical features<br />
Master Caddy Slot<br />
On the left hand side of the unit (as you face the screen) is a slot<br />
for <strong>Ninja</strong>-2 Master Disk Caddies. To insert a caddy, gently push until<br />
it clicks into position.<br />
Formatting disks - see page 13<br />
Release and remove Master Caddy<br />
To eject it, use the latch on the right hand side of the <strong>Ninja</strong>-2<br />
(as pictured)<br />
The Master Caddy is hot-swappable, so<br />
you can do this at any time <strong>–</strong> even while<br />
the unit is turned on. But don’t do it while<br />
recording or you will get a corrupted file<br />
that may be unplayable.<br />
<strong>Ninja</strong>-2 Master Disk Caddies are<br />
held in place firmly. Push the latch<br />
upwards and grip the protruding part<br />
of the <strong>Ninja</strong>-2 Master Disk Caddy at<br />
the top and bottom, pulling strongly<br />
but carefully. You may want to<br />
practise this manoeuvre a few times<br />
until you are completely familiar with<br />
the process.<br />
Screw Mounts<br />
The <strong>Ninja</strong>-2 features standard tripod ¼” screw mounts on the top<br />
and bottom of the unit, allowing you to configure your recording setup<br />
various ways (¼” camcorder mount not included in <strong>Ninja</strong>-2 kit).<br />
¼” Screw mount top<br />
¼” Screw mount base<br />
<strong>Ninja</strong>-2 Modularity<br />
The <strong>Ninja</strong>-2 was designed to be a flexible and modular system. It doesn’t<br />
need any drivers to connect to a computer, you have a choice of spinning<br />
hard disk storage or solid state, and it will work with any battery system as<br />
long as it connects to the <strong>Ninja</strong>-2’s NP-type slots, or via a DTap connector.<br />
The <strong>Ninja</strong>-2’s battery slots are the key to it’s modularity. They provide<br />
secure attachment and continuous power, through <strong>Atomos</strong>’ loop-through<br />
power system.<br />
The first of the modular add-ons to be announced by <strong>Atomos</strong> are the<br />
Connect converters (pictured). More on this in Part 14.<br />
<strong>Atomos</strong> <strong>Ninja</strong>-2 <strong>–</strong> <strong>User</strong> <strong>Manual</strong> Edition 3: May 2013 9
7. Using the <strong>Ninja</strong>-2<br />
Using the <strong>Ninja</strong>-2<br />
The <strong>Ninja</strong>-2 is controlled via an intuitive touchscreen interface. There are<br />
large, obvious controls for Record, Play, Monitor, and Menu, as well as<br />
the following information:<br />
• Current input format and status<br />
• Codec currently in use<br />
• Remaining battery power<br />
• Which of the two batteries is currently active<br />
• Headphone/Line Out volume<br />
• Audio Input Level meters<br />
• Remaining Recording time on disk<br />
• Timecode<br />
• Record Trigger<br />
• Unit name<br />
Watch out for any items on the screen that are marked by a<br />
small blue arrow. If you touch these items you will be taken<br />
to other options depending on context. If you touch them<br />
repeatedly, you will cycle through related options<br />
A large blue arrow in the top right of the screen will<br />
take you out of lower-level menus back to the main<br />
control screen<br />
The <strong>User</strong> Interface in detail<br />
Even though the <strong>Ninja</strong>-2 is an extremely sophisticated and technically<br />
advanced device, we have taken a minimalist approach to the interface.<br />
We’ve only included controls that you really need. This is important in<br />
a device that has to be ready for use at all times and must therefore be<br />
simple to operate while in use.<br />
The <strong>Ninja</strong>-2 Touchscreen<br />
<strong>Ninja</strong>-2 features a very high quality 800x480 pixel video touch screen.<br />
Most of us are now familiar with the idea of touchscreens, but there is an<br />
important difference between <strong>Ninja</strong>-2’s screen and those you might find<br />
on a smartphone.<br />
<strong>Ninja</strong>-2’s screen is pressure and touch sensitive. It takes more than a<br />
glancing brush of a finger to trigger the screen. For some applications,<br />
(like dragging and dropping) this would be a disadvantage, but for the<br />
<strong>Ninja</strong>-2 it is an important feature, because if the screen was too sensitive,<br />
it would be easy to accidentally trigger <strong>Ninja</strong>-2 operations, potentially<br />
interrupting a recording, for example.<br />
With the <strong>Ninja</strong>-2 screen, you have to firmly push the screen for an<br />
instruction to register. This gives a very positive feel to the device and<br />
confidence that commands won’t be given in error.<br />
Be definite and deliberate in your pressing on icons on the screen and<br />
the <strong>Ninja</strong>-2 will be very responsive. Remember this is not a capacitive<br />
touch device like many Smart Phones; holding contact with the icon for a<br />
millisecond will ensure accurate and rapid response.<br />
The Home Screen<br />
This is the screen you see whenever you are not in a function or sub-menu,<br />
and it is the first screen that the <strong>Ninja</strong>-2 boots into when you turn it on. All<br />
functions are one touch away: simply touch the screen on any function to<br />
be taken to that function’s screen.<br />
There are four brightly coloured icons labelled Rec, Play, Mon<br />
and Menu. In the lower centre of the screen is a timecode display with<br />
Hours:Minutes:Seconds:Frames. Below this, on the lower<br />
edge is the Unit Name: a customisable label that identifies media from<br />
your when it is connected to a computer.<br />
Recording Format<br />
Continuous Power Battery Indicator<br />
Current Video<br />
Input Format<br />
Record<br />
Trigger<br />
Timecode<br />
Audio<br />
Input Level<br />
Meters<br />
Headphone Line Out Volume<br />
Unit Name<br />
Time Remaining<br />
<strong>Atomos</strong> <strong>Ninja</strong>-2 <strong>–</strong> <strong>User</strong> <strong>Manual</strong> Edition 3: May 2013 10
7. Using the <strong>Ninja</strong>-2 cont.<br />
Home Screen and Menu Functions<br />
Rec (Record)<br />
This is the icon you touch to begin a recording. Touch it again to stop a<br />
recording. While recording the Rec icon changes to a Stop icon. Once<br />
your recording has started you have the option to touch the Mon icon to<br />
view the signal you are recording.<br />
<strong>Ninja</strong>-2 uses a unit name, scene, shot and take convention<br />
to name the clips. Select the clip you want to play by touching the file<br />
name and this will start to playback.<br />
The Play button will be dimmed and disabled if<br />
there is no disk or the disk is not formatted.<br />
See page 14 - Formatting disks<br />
NO DISK<br />
Mon (Monitor)<br />
Standby<br />
Pressing this icon connects the incoming video signal to the screen, so<br />
that you can use the <strong>Ninja</strong>-2 as a field monitor. More about monitoring in<br />
the next section, Monitoring and Recording.<br />
Recording<br />
The Rec icon is dimmed and disabled if there<br />
is no valid video input OR, the disk is not<br />
formatted, or the disk is full. The button is<br />
dimmed because you cannot record.<br />
Standby<br />
The Mon icon is dimmed and unselectable if there<br />
is no valid video input.<br />
NO INPUT<br />
NO INPUT<br />
Play<br />
Touch this icon to play previously recorded clips. When you press the<br />
green Play button you will be taken to the navigation screen.<br />
Menu<br />
Pressing this takes you into a number of options which will<br />
explained next.<br />
Standby<br />
Standby<br />
NAVIGATION<br />
MENU<br />
<strong>Atomos</strong> <strong>Ninja</strong>-2 <strong>–</strong> <strong>User</strong> <strong>Manual</strong> Edition 3: May 2013 11
7. Using the <strong>Ninja</strong>-2 cont.<br />
Scene & Shot<br />
Allows you to select the scene and shot number that will be<br />
recorded next. To select press scene or shot at the top<br />
and the number you wish to use from the list below (up to 999).<br />
The number you choose will then be shown underneath the<br />
word Scene or Shot in a larger font and will be underlined.<br />
The take number is automatically increased with each take.<br />
You will see Locked will flash on the screen. Press again<br />
to Unlock.<br />
When you access the Display Icons you can choose to<br />
disable your screen but only when the screen is locked. While<br />
Locked, Display is > On/off<br />
<strong>Ninja</strong>-2 Info<br />
Shows the software (firmware) version and unique device<br />
ID (DID) of your <strong>Ninja</strong>-2 device. This will be required to<br />
activate the Avid DNxHD codec.<br />
You can also check on the <strong>Atomos</strong> website to ensure you<br />
are running the latest firmware:<br />
http://www.atomos.com/support<br />
Date & Time<br />
Allows you to adjust the date and time shown by the clock<br />
and calendar in the <strong>Ninja</strong>-2. This will also change the time<br />
of day timecode. Touching the Date & Time takes you<br />
into the Date and Time Screen. At the top of the screen is<br />
the date and the time of day. The month, day and year are<br />
selectable by touching them, at which point a scrollable list<br />
of dates, months or years will show below, depending on<br />
which option has been selected.<br />
Power Off<br />
Turns the <strong>Ninja</strong>-2 off. You need to press Power Off for four<br />
seconds. Alternatively, you can press the physical On/Off<br />
button on the right side of the <strong>Ninja</strong>-2 for four seconds<br />
to force shutdown. <strong>Atomos</strong> recommends using the<br />
touchscreen Power Off function .<br />
Timecode<br />
Takes you to the dedicated timecode configuration page.<br />
To enter a date, for example, begin by touching the month<br />
at the top of the screen, and then select the required month<br />
from the list below. Then touch the day, and then the year,<br />
selecting the required value from the list below.<br />
Setting the time is done in exactly the same way.<br />
Date formats (i.e. dd-mm-yyyy or mm-dd-yyyy) are selectable<br />
on the right of the screen. Just keep touching the date<br />
format icon until it shows the format you want to use.<br />
Display Options / Screen Lock<br />
Allows you to modify the brightness of the screen. You are<br />
presented with a horizontal slider. Touch it anywhere on it’s<br />
length to increase or decrease the brightness of the display<br />
or you can slide up and down the blue bar.<br />
SCREEN LOCK<br />
A new feature for the <strong>Ninja</strong>-2 is the ability to Lock the screen<br />
so no changes can be made by mistakenly touching the<br />
screen. To Lock the screen press the start button located<br />
on the side of the <strong>Ninja</strong>-2 once quickly.<br />
Refer to Part 7 of this manual for more information.<br />
Remember that pressing a large blue arrowhead will<br />
always take you back to the previous menu you were in.<br />
Smaller controls and indicators around t he Home Screen<br />
There are a number of smaller controls that double-up as indicators<br />
around the Home Screen.<br />
Input<br />
At the top left of the screen is not actually a control but will change to<br />
display information about the signal being input to the <strong>Ninja</strong>-2 at the<br />
time. If there is no input, it will say No Input. When a valid signal source is<br />
connected, the display will change to (for example) 1080i50.<br />
Video Compression Format<br />
At the top middle of the screen shows which version of ProRes ® you are<br />
using. You can change between versions (LT, HQ and 422) by repeatedly<br />
touching the indicator. Avid DNxHD options will be shown here if the<br />
codec has been activated.<br />
<strong>Atomos</strong> <strong>Ninja</strong>-2 <strong>–</strong> <strong>User</strong> <strong>Manual</strong> Edition 3: May 2013 12
7. Using the <strong>Ninja</strong>-2 cont.<br />
Battery Indicator<br />
Shows whether you’ve got one or two batteries connected. If there is no<br />
battery connected a number will not be displayed in the appropriate slot.<br />
Touching the Battery Indicator takes you to the Batteries<br />
screen where you can closely monitor the status of the Batteries.<br />
When a battery is running low its icon will flash.<br />
BATTERIES SCREEN<br />
The Battery screen indicator is made up of two Battery icons, the active<br />
battery is shown in orange and the level of each battery is shaded in 1/4<br />
increments with a voltage level shown on top.<br />
FORMATTING HDD/SSD<br />
Touching the Storage Capacity Indicator on the home<br />
screen will take you to the Media Information and Format screen. Media<br />
Information indicates the drive you have present, in this case a Hitachi<br />
500GB spinning disk.<br />
Touching Format HDD/SSD will format the drive inside the <strong>Ninja</strong>-2.<br />
A confirmation screen will give you the choice to continue or cancel the<br />
process.<br />
If you do not see your hard drive information, there may be a problem<br />
with your connection. Try ejecting the drive and trying again.<br />
Also check the drive compatibility list: http://atomos.activehosted.<br />
com/kb/article/what-drives-do-we-recommend<br />
The <strong>Ninja</strong>-2 file system is exFAT. We recommend that you format each<br />
disk with the <strong>Ninja</strong>-2 and not your computer.<br />
In the picture above we see Battery 1 is full and active and<br />
Battery 2 is currently inactive and 1/4 depleted. If no battery<br />
is present it will show an X in the picture and will be Black in<br />
colour as pictured right.<br />
Warning: If both of the batteries are fully depleted, the unit will<br />
turn itself off. The <strong>Ninja</strong>-2 will switch to the battery screen for the<br />
last 5 seconds of available power before shutting down, alerting you<br />
that shutdown is about to occur.<br />
AUTO SWITCHING/MANUAL SWITCHING<br />
The <strong>Ninja</strong>-2 will automatically switch to a new battery when the current<br />
battery is depleted. You may also switch between batteries at any<br />
time by pressing on that battery icon. The new active battery will then<br />
turn orange. You may need to use this if you have for example 3 hours<br />
recording but only 2.5 hours of battery in one battery, in which case you<br />
would change to a freshly charged one.<br />
Unit Name<br />
The unit name serves two main purposes:<br />
• HDD Naming: Naming the unit names the drive if the drive is<br />
formatted after the unit name has been set<br />
• File Naming: File name is the current unit name as the start of the<br />
recorded clip name; <strong>Ninja</strong>2_S001_S002_T003<br />
To access the unit name screen simply touch the blue arrow to the<br />
right of the unit name. Creating your own unit name is simple. Pressing OK<br />
will allocate the new unit name and return you to the menu screen.<br />
Storage Capacity Indicator<br />
Located in the bottom right of the screen. When a disk is inserted, the<br />
Storage Capacity Indicator will show the recording<br />
capacity of the drive in hours minutes and seconds, based on the<br />
currently selected video compression, which of course, will determine the<br />
recording bitrate.<br />
<strong>Atomos</strong> <strong>Ninja</strong>-2 <strong>–</strong> <strong>User</strong> <strong>Manual</strong> Edition 3: May 2013 13
7. Using the <strong>Ninja</strong>-2 cont.<br />
Audio In<br />
Audio In is in the bottom left corner of the screen, just below<br />
Headphone Monitoring Level.<br />
There are four small squares, each of which represents an audio input.<br />
Inputs 1 and 2 are the two digital embedded inputs which come via the<br />
HDMI. Inputs 1 and 2 A are the two analogue stereo line level inputs.<br />
Audio Frame delay will allow you to compensate for out of sync audio/<br />
video with certain DSLRs, for example the Nikon D800. These four<br />
squares also act as approximate level and “signal present” indicators.<br />
Touching the Audio In icon takes you to the Audio In page,<br />
where you can choose to record from either HDMI or the analogue<br />
inputs, or both, for a four-channel audio recording. There is also a slider<br />
to control the analogue gain.<br />
It is not possible to vary the gain if the signal input is from the<br />
HDMI connection because this is digital and is embedded in<br />
the signal. You can usually adjust this from the camera, see<br />
your cameras manual for operational details.<br />
<strong>Atomos</strong> <strong>Ninja</strong>-2 <strong>–</strong> <strong>User</strong> <strong>Manual</strong> Edition 3: May 2013 14
8. Monitoring and Recording<br />
Connect to input<br />
As soon as you connect a supported input to the <strong>Ninja</strong>-2’s HDMI input<br />
and have inserted a formatted drive::<br />
• Rec and Mon icons will go solid and colourful<br />
• The input format will be shown in the top left corner<br />
• Audio inputs will show levels in bottom left corner<br />
READY-TO-RECORD<br />
Before recording<br />
• Check there is a valid signal by looking at the main screen, ensuring it<br />
looks like the ‘ready-to-record’ screen<br />
• Check the input signal is set to what you would like:<br />
- Progressive with 2:2 or 3:2 pulldown or<br />
- Interlaced<br />
• If you see No Input for any reason please check your camera<br />
settings match a supported format for <strong>Ninja</strong>-2. See technical<br />
specifications on page 33.<br />
• Check you have your audio in record set as you require.<br />
• Connect any additional Analogue audio inputs and adjust gain<br />
accordingly.<br />
• Connect headphones and monitor the Audio channels to make sure<br />
the sound is as expected<br />
• Enter monitor mode to ensure the video is coming in as expected.<br />
• Check you have the correct Scene & Shot number selected.<br />
(see page 20 <strong>–</strong> Organising Material on disk)<br />
• Check your drive is inserted and has been formatted<br />
• Check your timecode settings are as required<br />
• Choose how you will start/stop your recording<br />
• Check for clean input:<br />
By touching the screen in Monitor mode, you can remove the<br />
<strong>Atomos</strong> overlays to give you a clean screen. If any overlay graphics<br />
remain, these will be coming from your camera. Please check the<br />
settings on your camera to switch these off.<br />
Choosing your recording format<br />
NO INPUT / NO DISK / NO DISK FORMATTED<br />
You can select the recording format by touching the top middle of the<br />
touch screen where the format is indicated.<br />
No INPUT / DISK PRESENT<br />
IMPORTANT: You need to match the format you are recording<br />
internally on the camera with the format recorded on the <strong>Ninja</strong>-2.<br />
If you are recording 24p internally on the camera you need to record<br />
24p on the <strong>Ninja</strong>-2 so the recordings match. To adjust the recording<br />
format simply touch the format icon repeatedly and the <strong>Ninja</strong>-2 will<br />
cycle through the options available. The basic rule is match the format<br />
of the internal recording on the camera (not the external output of the<br />
camera). For more explanation on choosing the correct format on<br />
the <strong>Ninja</strong>-2 and the relationship to camera internal format and output<br />
format refer to Section 10 <strong>–</strong> Pulldown.<br />
INPUT PRESENT / NO DISK<br />
The <strong>Ninja</strong>-2 has a high-quality screen that adjusts to the scan frequency<br />
of the incoming signal, for a smooth, accurate display.<br />
<strong>Atomos</strong> <strong>Ninja</strong>-2 <strong>–</strong> <strong>User</strong> <strong>Manual</strong> Edition 3: May 2013 15
8. Monitoring and Recording cont.<br />
SmartControl<br />
SmartControl is a versatile set of functions used to control the starting<br />
and stopping of recording by automatic or external means. This section<br />
outlines the different methods to start and stop recording.<br />
<strong>Ninja</strong>-2 Start and Stop record control can be triggered by the<br />
following methods:<br />
1. Home Page Touch Screen<br />
2. Monitor Page<br />
3. HDMI Rolling Timecode trigger<br />
4. HDMI Camera trigger<br />
1. Home page Touch Screen<br />
By pressing Rec (Record)<br />
2. From the Monitor Page<br />
By pressing Rec (Record)<br />
3. HDMI Rolling Timecode Trigger record<br />
OFF DISABLED ENABLED<br />
If HDMI timecode is selected and the camera is in Record run mode, the<br />
user has the choice to start and stop recording remotely from the moving<br />
HDMI timecode.<br />
To enable this arm the TC icon.<br />
Set the Timecode to HDMI<br />
Set Camera trigger to None/Timecode.<br />
When enabled the camera and the <strong>Ninja</strong>-2 will start and stop recording<br />
simultaneously.<br />
To enable this set Timecode to HDMI then set the camera manufacture in<br />
the timecode menu.<br />
When the manufacturer is selected in Camera trigger,<br />
this will disable the Timecode trigger.<br />
Once you are recording you will see:<br />
• The Rec button has now changed to Stop on the main screen<br />
• Play button has been disabled<br />
• The Record icon has changed to a stop icon on the monitor screen<br />
• REC is in the top right corner of the monitor screen<br />
NOTE: Rolling timecode trigger is for use when the camera is in REC<br />
RUN timecode mode only. If your camera is set to FREE RUN this<br />
trigger will start recording immediately and cannot be stopped until the<br />
input is removed. Please note that this currently only works with more<br />
recent Sony and Canon cameras.<br />
4. HDMI Camera trigger record<br />
HDMI camera trigger record can be used when the camera is in FREE<br />
RUN or REC RUN timecode mode. Please note that not all cameras have<br />
Start/Stop flags for triggering record.<br />
The HDMI camera trigger is manufacturer-specific; you will need to select<br />
the appropriate manufacturer for your camera. There is a flag within the<br />
HDMI signal that lets the <strong>Ninja</strong>-2 know the start/stop record has been<br />
pressed on the camera; in turn this will trigger the <strong>Ninja</strong>-2 to start/stop<br />
recording at the same time as the camera. This functionality is currently<br />
supported by the Canon 5D MkIII, 1DXc, EOS-C100, and Sony NEX-FS100.<br />
Your files will be recorded to your drive with the<br />
unitname, scene and shot you have setup.<br />
To stop, press the stop button on the <strong>Ninja</strong>-2 monitor or the camera<br />
record button for either HDMI trigger.<br />
<strong>Atomos</strong> <strong>Ninja</strong>-2 <strong>–</strong> <strong>User</strong> <strong>Manual</strong> Edition 3: May 2013 16
8. Monitoring and Recording cont.<br />
Using the <strong>Ninja</strong>-2 as a field monitor and viewfinder<br />
With its 5” high-resolution color TFT 800x480pixel screen, the<br />
<strong>Ninja</strong>-2 makes a great field monitor. So good, in fact, that you don’t<br />
need any separate monitoring equipment. You could even say that<br />
the <strong>Ninja</strong>-2 is a “Recording Monitor”.<br />
SmartMonitor<br />
To make the <strong>Ninja</strong>-2’s screen even more useful, we have added<br />
new “assist” features in the AtomOS firmware, which we refer to<br />
collectively as SmartMonitor.<br />
Focus Peaking<br />
Focus peaking allows the user to ensure their recordings are always<br />
in focus. The parts of the image in focus are indicated by the<br />
selected colour. By default the <strong>Ninja</strong>-2 uses red, but you can change<br />
the colour in the settings and have a Low, Med and High indicator<br />
depending on the look you want to achieve. The width of the lines<br />
indicating focus can be adjusted for finer focus line representation.<br />
This tool is very accurate.<br />
To access these tools, go into Monitor and select the<br />
Camcorder icon. A new set of icons will appear<br />
On the right hand side are the icons for each SmartMonitor tool.<br />
To enable the tools you simply press the icon for the tool you would<br />
like, the border will change to white.<br />
You can apply all filters to your monitor at the same time but set up<br />
individually for your needs<br />
Zebra<br />
False Colour<br />
Zebra lines show the parts of the image that are over exposed<br />
relevant to the % level set. 95% is usually used for objects, windows<br />
and surfaces. 75% is used for checking over exposure of human<br />
faces this will indicate reflective or shiny areas on the face.<br />
False Colour assigns different colors to areas of different exposure<br />
in the image. Instead of just showing what parts of the image are<br />
overexposed, it gives a more complete picture of what is going on in<br />
the image by using a range of exposure values. Generally speaking,<br />
overexposed elements will display as red, and underexposed<br />
elements will display as blue.<br />
The gradient between colour levels can be adjusted to have a<br />
gradient or not. If gradient is not selected, the colour levels will<br />
change instantly to the next colour level.<br />
<strong>Atomos</strong> <strong>Ninja</strong>-2 <strong>–</strong> <strong>User</strong> <strong>Manual</strong> Edition 3: May 2013 17
8. Monitoring and Recording cont.<br />
False Colour Scale:<br />
To help you determine the exposure range with more accuracy,<br />
please use the scale below:<br />
SmartLog<br />
SmartLog gives you the ability to tag your clips during recording (or<br />
playback, more on this later).<br />
By the pressing the Favourite and Reject icons you can<br />
assign a “good clip” or “bad clip”. This information can then be<br />
imported into a non-linear editing system to speed up the edit<br />
process, as you can easily see which parts of your recording you<br />
have marked to keep or reject.<br />
SmartLog currently only works with Apple FCP X.<br />
How to use<br />
To access the tags, enter the Monitor screen, then press the Flag<br />
Gradient can be ena<br />
bled in the settings area.<br />
Blue for Exposure<br />
Displays a black-and-white image that is based on the blue channel<br />
of the input signal. Used to observe the noise content of a video<br />
image and the judge the overall exposure quality.<br />
SmartLog: MONITOR MODE<br />
You can now see your monitor in the background and the<br />
Favourite and Reject icons<br />
Settings<br />
On the bottom left side is the icon to amend the settings of the tools.<br />
Current settings are for Focus Peaking, Zebra and False Colour.<br />
You will use these icons as an in and out point on the file, pressing<br />
once to set the in point then again to set the output.<br />
When you have selected Favourite, the icon colours will invert (Green<br />
background with black text) and the Reject Icon will disappear. When<br />
Reject is selected the icon colours will invert (red background with<br />
black text) and favourite will disappear.<br />
<strong>Atomos</strong> <strong>Ninja</strong>-2 <strong>–</strong> <strong>User</strong> <strong>Manual</strong> Edition 3: May 2013 18
8. Monitoring and Recording cont.<br />
Your final stage is to Export the XML flag:<br />
• Enter Play or Media Information<br />
• On the bottom right hand side there is an icon Export XML<br />
SmartLog: PLAYBACK MODE<br />
Once recording has finished you will see the green or red in/out<br />
points shown on the timeline of the clip once selected.<br />
• Press this once<br />
• You will be shown a please wait screen (the length of time will vary<br />
depending on your recording time and amount of flags applied)<br />
• Then it will return you to the previous screen<br />
You can carry on recording but please remember before you eject the<br />
drive to export your XML files.<br />
<strong>Atomos</strong> <strong>Ninja</strong>-2 <strong>–</strong> <strong>User</strong> <strong>Manual</strong> Edition 3: May 2013 19
8. Monitoring and Recording cont.<br />
Organising material on the disk<br />
<strong>Ninja</strong>-2 uses a unitname, scene, shot and take naming<br />
convention:<br />
NINJA2_S001_S001_T001<br />
This was recorded on a <strong>Ninja</strong>-2 unit called NINJA2, the scene<br />
selected was 1, the shot selected was 1 and it was take 1.<br />
You can see along the top you have scene and Shot with a large<br />
underlined number, this is the current selection.<br />
Below is an example of your playback browser window showing file<br />
names.<br />
To change them press scene or shot (depending on the one you wish<br />
to change) then the number you wish it to set as. In each selection this<br />
goes up to 999.<br />
To organise your clips you need to access the Scene & Shot. To navigate<br />
press Menu on the main screen and then press Scene & Shot on the<br />
menu screen.<br />
Once selected you will see the underlined number at the top will have<br />
changed. You can now go back to the Main screen and start your record.<br />
If you do not set this up <strong>Ninja</strong>-2 will start recording from<br />
Scene 1 and Shot 1 automatically.<br />
The <strong>Ninja</strong>-2 uses the exFAT file system. This is recognised<br />
natively by both PCs and Macs, without any need to install<br />
driver software. It is a 64-bit file system that will let you record<br />
to the full capacity of your storage medium without any need to<br />
“segment” the files. The maximum file size is so large that you<br />
do never need to worry about exceeding it.<br />
For Windows XP, service pack 3 and a special exFAT patch<br />
are required. Both are available on the Microsoft ® website.<br />
For MAC OS Snow Leopard 10.6.5 or higher is required.<br />
<strong>Atomos</strong> <strong>Ninja</strong>-2 <strong>–</strong> <strong>User</strong> <strong>Manual</strong> Edition 3: May 2013 20
8. Monitoring and Recording cont.<br />
<strong>Atomos</strong> Anti-Shock Technology<br />
Spinning disks are very reliable in a controlled environment where<br />
movement and vibration are minimal and within the capabilities of the<br />
devices. They are ideal for low-cost recording, but will suffer reduced<br />
performance if they are jolted or receive a sudden impact.<br />
Should one of these events occur, the <strong>Ninja</strong>-2 will sense the hard disk<br />
slowdown. If there is a break in the recording it will detect the number of<br />
frames involved and will then continue to record when it is safe to do so.<br />
This means that even if you suffer a momentary break in your recording, the<br />
video capture will continue without any intervention from you, the user.<br />
It is obviously important for you to know that you have suffered from an<br />
interrupted recording and the user interface will display a warning (in the<br />
form of a Kangaroo sign) clearly above the disk-capacity display on the<br />
main screen.<br />
File Recovery<br />
From AtomOS 3.0 onwards, a file recovery feature is included, in the<br />
event of a disk being removed, or a battery running out, while recording.<br />
The <strong>Ninja</strong>-2 saves the file every 8 seconds while in recording mode, so<br />
if the recording is stopped suddenly, without closing the file properly,<br />
you will only ever lose 8 seconds of material.<br />
In the event of an interrupted recording, when you restart the <strong>Ninja</strong>-2, or<br />
enter playback mode, you will be presented with a menu that gives you<br />
the option to recover immediately, or recover it later.<br />
If you recover later, every time you put the disk in, or start up the<br />
<strong>Ninja</strong>-2, the same menu will appear to prompt you to recover the file<br />
that did not close properly.<br />
If you find you are working on a very active project where you are seeing<br />
a lot of “Skippys” then you probably need to switch to SSDs, and only<br />
use spinning disks for gentler environments.<br />
If the drive is broken, or has become corrupted, then we will<br />
not be able to recover the file and we recommend that you try<br />
third-party hard disk recovery software.<br />
“Skippy”<br />
warning<br />
To remove “Skippy” warning, simply touch the icon<br />
and it will disappear.<br />
<strong>Atomos</strong> <strong>Ninja</strong>-2 <strong>–</strong> <strong>User</strong> <strong>Manual</strong> Edition 3: May 2013 21
9. Timecode<br />
Using Timecode<br />
Touching the timecode display on the <strong>Ninja</strong>-2’s home screen, just below<br />
the four main coloured controls, will take you to the Timecode setup<br />
screen (this is also accessible by touching Menu and then Timecode)<br />
Time of Day<br />
With this selected, each new clip that is created will contain embedded<br />
timecode accurately showing the time of day that it was recorded,<br />
based on the internal <strong>Ninja</strong>-2 Time of Day clock. This can be set in<br />
Menu > Date & Time<br />
Occupying the lower-centre part of the screen is the timecode display<br />
with controls to set the start-time of the timecode.<br />
The four timecode modes supported are:<br />
• HDMI<br />
• Time of Day<br />
• Record Run<br />
• Auto Restart<br />
Cycle through these modes by touching the timecode Source Selector.<br />
If recording is stopped and then restarted while in this mode, there will be<br />
a time gap between the last clip and the next one, equal to the length of<br />
time the <strong>Ninja</strong>-2 has been out of record. The start timecode of each clip<br />
will be the exact time of day when recording started.<br />
Time of Day timecode is useful as a reminder of the time that clips were<br />
recorded. It can also help with syncing-up of multiple cameras, but remember<br />
that the accuracy of the correlation of Time of Day timecode between<br />
<strong>Ninja</strong>-2s will depend on how closely their internal clocks are synchronised.<br />
In Time Of Day mode, the controls on the Timecode Setup Screen for<br />
adjusting the start-point of the <strong>Ninja</strong>-2 timecode are not available, as<br />
the timecode is set by the <strong>Ninja</strong>-2’s internal clock.<br />
HDMI embedded timecode<br />
Record Run<br />
With this setting, the HDMI input will set the timecode (as long as the source<br />
HDMI device supports this). The controls to adjust the timecode value are<br />
disabled in this setting because the embedded timecode in the HDMI signal<br />
sets the Timecode value of the recording. If you want to adjust this please,<br />
refer to the manual of your HDMI input device. Please note that this currently<br />
only works with later Sony and Canon cameras that have this function.<br />
Trigger from HDMI time code<br />
If HDMI timecode is selected and the camera is in REC RUN mode, the<br />
user has the choice to start and stop recording remotely from the source<br />
camera HDMI timecode.<br />
To enable rolling Timecode Start/Stop functions, simply press the TC icon<br />
shown here. When enabled, pressing the camera Record Stop/Start button<br />
will make the <strong>Ninja</strong>-2 start and stop record simultaneously as the timecode<br />
starts and stops.<br />
(Currently only certain Sony and Canon cameras support timecode over HDMI).<br />
With this setting you set the start timecode of the first clip and the<br />
following clip will start at the frame immediately after the out point of<br />
the preceding clip. This will continue for all clips that follow. This is often<br />
referred to as continuous timecode.<br />
Auto Restart<br />
OFF<br />
.<br />
DISABLED<br />
ENABLED<br />
When using the camera in FREE RUN timecode mode, the rolling timecode<br />
trigger might not work as expected. However, depending on the camera,<br />
you can trigger record function by the embedded flag/trigger in the HDMI<br />
signal. Most higher end cameras (eg. Canon C100) have this functionality; if<br />
unsure check the camera compatibility section of the <strong>Atomos</strong> website.<br />
With this setting, the timecode will be reset to the timecode you define<br />
here whenever you press record. All your clips will start at this timecode.<br />
To adjust the timecode use the “+” and “-” above and below the<br />
hour:minute:seconds sections<br />
<strong>Atomos</strong> <strong>Ninja</strong>-2 <strong>–</strong> <strong>User</strong> <strong>Manual</strong> Edition 3: May 2013 22
10. Pulldown<br />
What is Pulldown?<br />
1080p23.98 or 1080p24<br />
Many professional and consumer cameras available<br />
today do not send true 1080p24, 1080p23.98, 1080p25,<br />
1080p29.97 or 1080p30 signals down their SDI or HDMI<br />
outputs.<br />
Instead they send 1080i59.94 in NTSC regions (eg USA, Japan), and<br />
1080i50 in PAL regions (eg Europe)<br />
In order to convert the signal from the internal recording format to<br />
1080i5994 or 1080i50, they use a process called 3:2 or 2:2 pulldown.<br />
Camera Setting Pulldown <strong>Ninja</strong>-2 Receives<br />
1080p23.98 3:2 1080i59.94<br />
1080p24 3:2 1080i60<br />
1080p25 2:2 1080i50<br />
1080p29.97 2:2 1080i59.94<br />
1080p30 2:2 1080i60<br />
You will, of course, want the <strong>Ninja</strong>-2 to record eg 1080p24, not 1080i60<br />
to the disk. In many cases, it is not easy for the <strong>Ninja</strong>-2 to detect the<br />
pulldown operation in the video, so you will have to set the correct mode<br />
in the <strong>Ninja</strong>-2 as well as setting it on your camera.<br />
With some cameras, the <strong>Ninja</strong>-2 can detect and remove the pulldown<br />
automatically, in which case the mode you expect (eg 1080p23.98) will<br />
display on the <strong>Ninja</strong>-2 and you will not have to do anything further.<br />
If there is no input detected, then toggle the input by pressing the screen<br />
until you see the input you wish to record.<br />
<strong>Atomos</strong> is adding auto-detection support for more cameras, please<br />
check for firmware updates regularly at www.atomos.com<br />
If you have set 1080p23.98 or 1080p24 in your camera and your <strong>Ninja</strong>-2<br />
displays 1080i59.94 or 1080i60, then you can easily remove the pulldown<br />
by following these steps:<br />
• Press the blue arrow next to the video format<br />
repeatedly until you see 1080p23.98 (or 1080p24) displayed.<br />
You will see that the Mon button is dimmed. Your <strong>Ninja</strong>-2 needs<br />
to analyse the video for about 1 second, in order to detect the<br />
pulldown sequence and remove it.<br />
• If it is not automatically detected after 1 second, wave your hand<br />
from side to side in front of the lens, or wave the camera from side<br />
to side for a few seconds. The <strong>Ninja</strong>-2 will detect the pulldown in the<br />
movement, the input video format will show 1080p24 and the Mon/<br />
Rec button will highlight.<br />
3:2 pulldown detection is difficult, if not impossible to detect on<br />
completely still video. This is why you should wave your hand in front<br />
of the lens.<br />
If you lose the input detection <strong>–</strong> for example you unplug the SDI cable<br />
or go to Playback mode, you will need to wave your hand or the<br />
camera again, when the signal is restored to the <strong>Ninja</strong>-2.<br />
Some cameras use a variant of pulldown removal, for example<br />
Panasonic Advanced pulldown. The <strong>Ninja</strong>-2 does NOT support this<br />
format, and it will not be detected.<br />
Standard Panasonic pulldown is supported, ensure in the Panasonic<br />
camera settings that pulldown is not set to Advanced.<br />
1080p25, 1080p29.97 or 1080p30<br />
For these modes, simply press the blue arrow repeatedly until your<br />
1080p desired format is displayed. There is no need to wave your hand<br />
or the camera, as 2:2 pulldown removal does not require moving video.<br />
<strong>Atomos</strong> <strong>Ninja</strong>-2 <strong>–</strong> <strong>User</strong> <strong>Manual</strong> Edition 3: May 2013 23
11. Playback & Playout<br />
Using the Playback and Playout features<br />
The <strong>Ninja</strong>-2 has a powerful playback function that allows you to playback<br />
pristine Apple ProRes or (optionally) DNxHD recordings in real-time<br />
with controls to navigate quickly to any part of a clip, the ability to play<br />
recorded content faster than normal playback speed or step through the<br />
clip frame-by-frame to check your footage very accurately.<br />
Playback makes the <strong>Ninja</strong>-2 a fully-functional portable HD Deck with<br />
quality visually identical to uncompressed!<br />
Whenever a clip plays on the <strong>Ninja</strong>-2’s screen, it will also be presented<br />
as an HDMI signal through the <strong>Ninja</strong>-2’s HDMI output. You can view<br />
this on an HDMI monitor, or, using an optional <strong>Atomos</strong> H2S Connect<br />
Converter, on an SDI monitor.<br />
The Play navigation screen will display the Scene and Shot folder<br />
structure.<br />
The first screen will show you all the Scene folders. In the picture<br />
below we can see Scene001) within the Scene Folder are any<br />
Shot folders. In the picture below you will see the 5 different shot<br />
folders. Within each Shot folder will be the list of takes.<br />
Fat 32 has a file size limitation of approx 4GB, when you recorded<br />
on the <strong>Ninja</strong>-2 it would generate a new take each time the recording<br />
exceeded this limit.<br />
You will notice the take has a different icon, this indicates the file can<br />
be played back.<br />
You can navigate the files and folders using the blue up and down<br />
arrows. Once you see the take you would like to playback, touch the<br />
take icon you want to play and this will start the playback.<br />
To play back a clip, first touch the green Play control on the home<br />
screen. There will be a short pause while clips are made available for<br />
playback. You will then be taken to the Play Navigation screen.<br />
exFAT Disks<br />
If the disk has been formatted on <strong>Ninja</strong>-2 it will use the ExFat file<br />
system. The Play navigation screen will display a list of files that have<br />
been recorded. The naming convention used includes the unit’s name,<br />
Scene number, shot number and take number, e.g.<br />
<strong>Ninja</strong>2_S001_S001_T001.mov<br />
This list is ordered in the same order it was recorded in. To navigate the<br />
list use the up and down arrows to scroll through. If you edit the XML in<br />
playback this will put the file to the top of the list. To play the item touch<br />
the file you want to play and this will start the playback.<br />
FAT32 Disks<br />
If the disk has been formatted on the <strong>Ninja</strong>-2, or on a Mac/Pc as FAT32,<br />
it will use the FAT32 file system.<br />
<strong>Atomos</strong> <strong>Ninja</strong>-2 <strong>–</strong> <strong>User</strong> <strong>Manual</strong> Edition 3: May 2013 24
11. Playback & Playout cont.<br />
Once a file has been selected for playback, you will see the following<br />
options:<br />
Scrub Bar<br />
Pause mode<br />
This is the thick blue line along the bottom of the playback screen. A<br />
vertical white “now” line shows the current playback position. You can<br />
think of the scrub bar as representing the length of the clip. If you touch<br />
the scrub bar, playback will start from that position.<br />
Simply by running your finger along the scrub bar, you can move<br />
forwards or backwards through any clip - even if it is eight hours long - at<br />
any speed.<br />
Play/Pause<br />
This is the master playback start/stop control and is found to the right<br />
of the scrub bar. It toggles between play and stop.<br />
The remaining play controls have two modes depending on whether the<br />
<strong>Ninja</strong>-2 is in Play or Pause.<br />
PAUSE MODE<br />
Frame Forward/ Frame Reverse<br />
Moves the clip forward/backward by a single frame<br />
Go to start/Go to end<br />
Play mode<br />
Goes directly to the beginning/end of the current clip<br />
Note that you can jump between any of the controls while in playback:<br />
you do not have to press Stop first.<br />
PLAY MODE<br />
Fast Forward/Fast Reverse<br />
Plays the clip at 8x normal speed<br />
Fast Fast Forward/Fast Fast Reverse<br />
Plays the clip at 64x normal speed<br />
<strong>Atomos</strong> <strong>Ninja</strong>-2 <strong>–</strong> <strong>User</strong> <strong>Manual</strong> Edition 3: May 2013 25
11. Playback & Playout cont.<br />
Loop Mode<br />
LOOP MODE<br />
The <strong>Ninja</strong>-2 has the ability to play back a single clip in loop mode<br />
via the HDMI output. This can performed with captured clips at full<br />
broadcast quality or the final edited clips from your hard drive.<br />
To do this:<br />
• Go into Playback mode<br />
• Pick the clip you want to loop<br />
Note that when you first select a clip for playback, longer clips will<br />
take slightly more time before they start playing. All subsequent<br />
navigation within clips of any size will be instantaneous.<br />
• Use the scrub bar to locate the point you wish to start from (In point)<br />
and select the In point icon on the top left hand side of the<br />
playback screen. This will turn red to confirm that it is active.<br />
• Repeat this for the desired Out point by selecting the Out point<br />
icon on the top right hand side. Again this will change to red.<br />
• Now select the Loop icon in the top middle of the screen - that will<br />
also turn red to indicate that it is active.<br />
• Press the Play button. The segment of the clip you have selected<br />
will now loop until you press the Stop button.<br />
REMOVE OVERLAY<br />
At any time, you can hide all the visible controls by simply touching<br />
the screen (away from any controls) once. Touch it again to bring<br />
back the controls.<br />
Headphone volume<br />
Allows you to adjust the headphone volume while in the playback page<br />
Timecode<br />
This shows the timecode of the ‘Now’ line<br />
Interlaced playback<br />
<strong>Ninja</strong>-2 playback shows a frame at a time. If the video footage is<br />
interlaced (ie with two fields, each separated by 1/50th or 1/60th of a<br />
second) it will play back perfectly well, but when playback is stopped,<br />
the frame showing on the screen will flicker between the two fields.<br />
This is a useful and accurate method to determine whether your<br />
originally captured footage is progressive (even if it is delivered via an<br />
interlaced signal) or genuinely interlaced.<br />
To change the In and Out points, just stop playback and adjust the start<br />
and stop points. Press Loop/Play again.<br />
You can loop the playback of the entire clip by simply pressing Loop,<br />
then play.<br />
<strong>Atomos</strong> <strong>Ninja</strong>-2 <strong>–</strong> <strong>User</strong> <strong>Manual</strong> Edition 3: May 2013 26
12. Connecting and Editing<br />
Connect<br />
To access and edit your recorded material, connect the Master Caddy<br />
Docking Station to a Mac ® or Windows ® editing workstation via USB 2.0<br />
and USB 3.0.<br />
Eject the Master Caddy from your <strong>Ninja</strong>-2 and insert it into the Docking<br />
Station. After a short wait, the recorded video will be accessible to the<br />
target computer via a standard disk (exFAT) file system.<br />
NLE supported<br />
We have chosen the Apple ProRes ® and Avid DNxHD ® codecs as they are<br />
both not only visually lossless, but also edit-ready formats. All major NLEs<br />
support ProRes and DNxHD.<br />
• Final Cut Pro (version 7)<br />
• Final Cut X<br />
• Adobe CS5 (with 5.51 update)<br />
• EDIUS 6<br />
• Sony Vegas 10<br />
• Lightworks<br />
• Avid Media Composer 6<br />
Avid DNxHD ® support requires online activation.<br />
The Master Caddy Docking Station is a sophisticated device<br />
supporting two different data interfaces: USB 2 and USB 3. Note<br />
that when using the Master Caddy Docking Station you may need<br />
to connect an additional USB cable to the 5v power input. This is<br />
because when it has to power a disk drive and its interface electronics,<br />
the Docking Station may consume more power than is available from a<br />
single USB port. We supply you with a USB to 5v Power Supply socket<br />
for this purpose .<br />
Transferring Files<br />
Now your docking station is connected and your disk is recognised by<br />
your operating system, you can edit directly from the drive or copy the<br />
files to your own storage.<br />
Windows<br />
Open the disk in My Computer > Select all the files or just the ones you<br />
wish to transfer, copy and paste them to your desired location.<br />
(ctrl+c copy, ctrl+v paste).<br />
Mac OS<br />
Your <strong>Ninja</strong>-2 disk will show in Finder. Select the files you wish to transfer,<br />
drag the files to your desired location or use the copy and paste<br />
commands.(⌘+c copy, ⌘+v paste).<br />
ExFAT compatibility<br />
The <strong>Ninja</strong>-2 formats your disk as exFAT. We have chosen this file system to<br />
overcome the 4GB file limitation of FAT32 and keep compatibility on both<br />
Windows and MAC OS.<br />
The Operating Systems that support exFAT are:<br />
If you have used a FAT32 formatted disk in the <strong>Ninja</strong>-2 this will have a<br />
folder structure Scene, Shot, Take. This will mean you either transfer all<br />
the folders or utilise the Windows Search or MACs automate program<br />
to transfer just the .mov files. There are instructions on this in our<br />
knowledge base; visit www.atomos.com/support for more info.<br />
• Windows XP - install the following update :<br />
http://www.microsoft.com/download/en/details.aspx?id=19364<br />
• Windows Vista - install SP1 or higher<br />
• Windows 7 (32/64bit)<br />
• Snow Leopard 10.6.5 or higher<br />
• Lion 10.7<br />
USB 2.0 and 3.0<br />
Connect to Laptop/<br />
Workstation<br />
Attach Master Caddy<br />
Ensure disk is properly attached<br />
<strong>Atomos</strong> <strong>Ninja</strong>-2 <strong>–</strong> <strong>User</strong> <strong>Manual</strong> Edition 3: May 2013 27
12. Connecting and Editing cont.<br />
Importing<br />
Final Cut Pro (version 7), Final Cut X , Adobe CS5 (with 5.51 update),<br />
EDIUS 6, Sony Vegas 10, Lightworks and Avid Media Composer 6<br />
support imported files from your <strong>Ninja</strong>-2 disk.<br />
You’ll see the folders in the <strong>Ninja</strong>-2 drive. Select the folder containing<br />
the footage you want to import:<br />
Importing <strong>Ninja</strong>-2 footage into Final Cut Pro<br />
You can import <strong>Ninja</strong>-2 footage into Final Cut Pro (FCP) in just a few<br />
simple steps.<br />
First, connect the <strong>Ninja</strong>-2 Docking Station to your Apple Mac using the<br />
USB 2.0 or USB 3.0 port. Insert the <strong>Ninja</strong>-2 Master Caddy containing the<br />
disk with your footage into the Docking Station and you will see the drive<br />
appear in your Finder window.<br />
Start FCP and open your project (or start a new one).<br />
The screen will look like this:<br />
Click on Choose and go back to your FCP project window:<br />
Go to the File menu and select Import > folder:<br />
Your Scene, Shot and Take folders now appear in the project window,<br />
ready for use in your FCP project.<br />
FCP will show you a “browse” window. Look for the <strong>Ninja</strong>-2 drive,<br />
and click on it.<br />
<strong>Atomos</strong> <strong>Ninja</strong>-2 <strong>–</strong> <strong>User</strong> <strong>Manual</strong> Edition 3: May 2013 28
12. Connecting and Editing<br />
SmartLog with FCP X<br />
Prior to importing the XML files into FCP X, ensure that:<br />
• You have exported XML whilst the drive is in your <strong>Ninja</strong>-2<br />
• You have connected your Master Caddy Docking Station and inserted<br />
your Master Caddy into the Dock<br />
2. <strong>Manual</strong><br />
• Open FCP X<br />
• Create a New Project (or you can use an existing project); in this<br />
example it is called XML Import<br />
• Select File, Import, XML<br />
• You are using an operating system that supports ExFAT<br />
• Your QuickTime version is up to date<br />
• FCP X is the latest version<br />
There are 2 ways to import the XML file:<br />
1. Directly from the docked hard drive<br />
2. <strong>Manual</strong>ly into FCP X<br />
1. Automatic Import<br />
• Open Finder<br />
• Select the drive (in this example it is EXCVIDEO)<br />
• Double-click the unitname.FCPXML file<br />
• This will open FCP X and import the .xml file<br />
FCP X will make a event of the disk name and reference all the footage<br />
in that event.<br />
You will notice that on the clips you have added Smart Tags too, with<br />
Green and Red indicating Favorite and Reject.<br />
• Select the <strong>Ninja</strong>-2 drive under Devices (in this example it is called<br />
EXCVIDEO)<br />
• Choose the unitname.FCPXML, select Import<br />
The XML will import<br />
You can sort these by using the pull-down menu to show favorites.<br />
This will show all the individual favorites as separate clips in the Event<br />
Viewer.<br />
Once imported you can expand the clip and you will see the Favourite<br />
and Reject tags. You can also filter the view to only see Favourite, etc.<br />
<strong>Atomos</strong> <strong>Ninja</strong>-2 <strong>–</strong> <strong>User</strong> <strong>Manual</strong> Edition 3: May 2013 29
13. Using <strong>Ninja</strong>-2 with external power supplies<br />
AC Adaptor (included)<br />
This connects on the battery slot on the back of the <strong>Ninja</strong>-2. Please<br />
ensure it is connected to slot 1. The end of the adaptor will connect to a<br />
mains plug.<br />
Alternatively you can use any NP-Compatible Charger or power supply,<br />
as long as they use a “Dummy Battery”.<br />
D-Tap Adaptor (not included)<br />
This adaptor allows you to take the power supply from any source that<br />
has a D-Tap connection such as V-Lock<br />
The D-Tap also connects to the battery slot of the <strong>Ninja</strong>-2, please ensure it<br />
is in slot 1. There will be a D-Tap to D-Tap cable. Voltages up to 20.0V.<br />
14. Using <strong>Ninja</strong>-2 with <strong>Atomos</strong> Connect Converters<br />
You can think of <strong>Atomos</strong> Connect Converters as stand-alone devices<br />
or as specially designed modules to give the <strong>Ninja</strong>-2 additional<br />
capabilities. With them you can:<br />
• Add an HD-SDI input to the <strong>Ninja</strong>-2 for connection to<br />
non-HDMI devices using Connect S2H<br />
• Add an HD-SDI output to the <strong>Ninja</strong>-2 for playout to<br />
HD-SDI monitors using Connect H2S<br />
There is nothing to set up when you use a Connect Converter. Just<br />
secure the device in a battery slot (in Slot 1 if you only have a single<br />
battery) and place the battery that previously occupied that slot in the<br />
battery slot on the converter.<br />
<strong>Atomos</strong> <strong>Ninja</strong>-2 <strong>–</strong> <strong>User</strong> <strong>Manual</strong> Edition 3: May 2013 30
15. Software updates<br />
Updating AtomOS (Firmware)<br />
From time to time we will issue software updates for your <strong>Ninja</strong>-2. To<br />
update the firmware (that’s the software that runs inside your <strong>Ninja</strong>-2),<br />
there is a simple procedure you have to follow.<br />
• Go to www.atomos.com/ninja-2-firmware/<br />
• Locate and download the firmware upgrade<br />
1. Extract the file ATOMNJA2.FW from the firmware zip file.<br />
2. Copy ATOMNJA2.FW onto a drive in a Master Caddy.<br />
a. <strong>Atomos</strong> recommends you use a freshly formatted known good disk.<br />
b. Always format your drives in the <strong>Ninja</strong>-2. The <strong>Ninja</strong>-2 formats the<br />
drive for optimal performance for Video.<br />
c. Ensure that the firmware update file is on the root of the drive, and<br />
not in a folder on the drive.<br />
Problems when installing AtomOS<br />
Very occasionally, the firmware update process can go wrong. This might<br />
be because of an incomplete or corrupted download.<br />
In the unlikely event of your <strong>Ninja</strong>-2 becoming unresponsive, there is a<br />
built-in recovery mechanism.<br />
All you have to do is press and hold the on/off button for 10 seconds.<br />
If you do this your <strong>Ninja</strong>-2 will revert to its factory condition, and you will<br />
be able to retry the firmware update later (taking due precautions to identify<br />
and remove possible reasons for the failure of the previous attempt).<br />
3. Put 2 freshly charged batteries on your <strong>Ninja</strong>-2.<br />
a. It is very important that your <strong>Ninja</strong>-2 does not lose power during a<br />
firmware upgrade.<br />
4. Power down your <strong>Ninja</strong>-2.<br />
5. Insert the Master Caddy with the ATOMNJA2.FW file.<br />
6. Power up your <strong>Ninja</strong>-2 with a short press of the Power Button.<br />
7. Watch the screen. The <strong>Atomos</strong> logo will appear, and after a few<br />
seconds the firmware upgrade will start.<br />
8. While the firmware upgrade is happening, there will be flashing<br />
coloured lines above and below the <strong>Atomos</strong> Logo.<br />
9. The firmware upgrade will take up to a few minutes.<br />
10. When the firmware upgrade is finished, the <strong>Ninja</strong>-2 will:<br />
a. delete ATOMNJA2.FW from the drive.<br />
b. Power itself down.<br />
11. Turn on your <strong>Ninja</strong>-2 again with a short press of the Power Button.<br />
12. When the <strong>Ninja</strong>-2 has booted, Press “MENU” and then “<strong>Ninja</strong>-2 Info”<br />
and check that the version number is the version expected.<br />
Please ensure your batteries have plenty of charge and that you do<br />
not interrupt your <strong>Ninja</strong>-2 while its firmware is upgrading. You will see<br />
a randomised colour-bar display on the screen top and bottom of the<br />
screen while updating is taking place. When it is finished, the <strong>Ninja</strong>-2<br />
will restart and you will be able to use the device as normal.<br />
<strong>Atomos</strong> <strong>Ninja</strong>-2 <strong>–</strong> <strong>User</strong> <strong>Manual</strong> Edition 3: May 2013 31
16. <strong>Ninja</strong>-2 Technical Specifications<br />
<strong>Ninja</strong>-2 Main Unit<br />
Light Weight<br />
Dimensions<br />
(without batteries)<br />
Construction<br />
Operating Power<br />
Batteries<br />
7.2V-14.4V Battery System Compatible<br />
any source<br />
NP Series<br />
D-Tap<br />
and supporting accessories<br />
Continuous Power*<br />
370g / 13oz (without batteries & HDD)<br />
670g / 23.5oz (with batteries & HDD)<br />
115(W)x87(H)x41(D)mm<br />
Aircraft grade aluminium for durability + portability. Fanless for silent operation.<br />
3.0W (Monitoring Only) / 6.0W (Rec, Mon & Play)<br />
All 7.4v<br />
1. 2600mAh - Up to 10hrs<br />
2. 5200mAh - Up to 20hrs<br />
3. 7800mAh - Up to 30hrs<br />
4. AC Adaptor (included)<br />
5. D-Tap Adaptor (sold separately)<br />
Primary-Secondary battery system.<br />
Change batteries without losing power.<br />
Loop batteries continuously. *Patent Pending<br />
Touchscreen Size: 4.3” diagonal. Resolution: 800x480.<br />
Aspect Ratio: 16:9 native / 4:3 Letterbox. SMPTE Colour Specification<br />
Native Frame Rate Playback (48-60Hz)<br />
Video Input<br />
Uncompressed 10/8-bit 4:2:2<br />
Simultaneously displayed on internal<br />
4.3” <strong>Ninja</strong>-2 screen<br />
HDMI x 1<br />
HD-SDI/SD-SDI<br />
(with optional Connect SDI > HDMI converter)<br />
HDMI 1.4<br />
Construction note:<br />
Your <strong>Ninja</strong>-2 is designed to operate in ambient temperatures up to<br />
40°C/105°F. It features a fanless design which dissipates internal heat<br />
through the aluminium chassis.<br />
If you wish to extend the temperature of operation in high temperature<br />
conditions, you can choose an SSD drive, and set the TFT brightness to<br />
a minimum.<br />
The top and bottom aluminium surfaces next to the tripod screws<br />
are the heat sinks. Under warm or extended operating conditions, these<br />
surfaces may get hot to the touch. This is normal part of the design, and<br />
shows that your <strong>Ninja</strong>-2 is dissipating heat successfully.<br />
Heat sink<br />
Video Out Reclocked, ultra low jitter professional grade HDMI output, “HDMI 1.4”<br />
Supported Formats (In/Out) HD 1080i60, 1080i59.94, 1080i50, 1080p30, 1080p25,<br />
1080p24, 1080p23.98, 1080p30(60i), 1080p25(50i),<br />
1080p24(60i), 1080p23.98(60i), 720p60, 720p59.94,<br />
20p50, SD 486i59.94, 576i50<br />
pSF - Progressive Segmented Frame modes are recorded to Progressive rates<br />
Most HDMI cameras output 24P, 25P and 30P as 50i or 60i<br />
see www.atomos.com/support<br />
Realtime Hardware Encoding<br />
1920x1080 8/10-bit 4:2:2 to:<br />
HQ - 220Mbps<br />
422 - 150Mbps<br />
LT - 100Mbps<br />
Avid DNxHD-220X - 220Mbps (10-bit)<br />
Avid DNxHD-220 - 36 Mbps (8-bit)<br />
Avid DNxHD-145 - 36 Mbps (8-bit)<br />
Avid DNxHD-60 - 60 Mbps (proxy)<br />
Audio input<br />
Audio Output<br />
Timecode<br />
HDMI 2 channel + 2 analog channels with gain controls.<br />
HDMI 2 channel<br />
Analog line and Headphone<br />
Sony and Canon compatible HDMI timecode in and out<br />
Recording Time<br />
HDD & SSDs are hot swappable<br />
on the fly in the field<br />
Edit Formats<br />
(I-Frame Only, 422, 8/10-bit)<br />
ProRes ® HQ (10-bit, 220Mbps)<br />
Avid DNxHD-220x (10 bit, 220Mbps)<br />
ProRes ® 422 (10 bit, 150Mbps)<br />
Avid DNxHD-145 (8 bit, 145Mbps)<br />
ProRes ® LT (10 bit, 100Mbps)<br />
Avid DNxHD-36 (36Mbps)<br />
SD not supported by Avid DNxHD<br />
Master Caddy & Accessories<br />
Master Caddy Case<br />
for HDD or SSD<br />
2.5” SSD or HDD<br />
minimum 5400rpm to 10,000rpm<br />
Standard 9.5mm height<br />
Master Caddy Dock<br />
75x105x12mm<br />
HDD or SSD<br />
250GB 500GB 1 TB<br />
2.5 hrs<br />
2.5 hrs<br />
4 hrs<br />
4 hrs<br />
5.5 hrs<br />
15hrs<br />
For recommended drives visit: www.atomos.com<br />
2.5” internal drive SATA to USB2.0/3.0<br />
5hrs<br />
5hrs<br />
8hrs<br />
8hrs<br />
11hrs<br />
30hrs<br />
Supported Applications FCPX/FCP7+ / Media Composer 5.0+ / Premiere 5.51 or above /<br />
EDIUS 6.0+ / Vegas Pro 10+ / Lightworks<br />
Accessories included • Universal Battery Charger 110-240V<br />
• Docking station and Leads • 2 x Master Caddy Cases<br />
• 1 x <strong>Atomos</strong> 2600mAh battery<br />
Optional extras<br />
• 5 x Master Caddy Cases<br />
• Carry Case<br />
• Replacement Foam<br />
• Connect H2S converter<br />
• Connect S2H converter<br />
10hrs<br />
10hrs<br />
16hrs<br />
16hrs<br />
22hrs<br />
61hrs<br />
Do not be alarmed if the top and bottom surfaces seem hot to touch.<br />
This is normal part of the design, and shows that your <strong>Ninja</strong>-2 is<br />
dissipating heat successfully.<br />
SSD/HDD usage:<br />
Heat sink<br />
With spinning drives, you need to be careful in handling when recording.<br />
The drives will generally stand light/medium occasional bumps without<br />
problems, and the <strong>Ninja</strong>-2 has an anti-shock buffer. However, spinning<br />
drives are not suitable for use in high vibration or movement environments,<br />
for example if the <strong>Ninja</strong>-2 is strapped to the side of a motor bike.<br />
With spinning hard drives, use a new drive, or one that has very little usage.<br />
Do not use old drives. Do not use drives that have been dropped.<br />
On all drives, when handling, keep fingers away from the SATA connector<br />
at all times, as static electricity can damage the electronics inside.<br />
Have you registered your <strong>Ninja</strong>-2 yet? Upgrade to 3 year warranty now.<br />
Website: www.atomos.com | Sales: sales@atomos.com | Support: support@atomos.com<br />
© ATOMOS Global Pty. Ltd. trading as ATOMOS under license. All trademarks are the property of their respective owners.