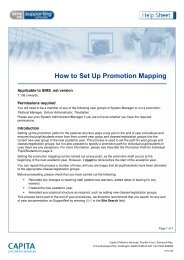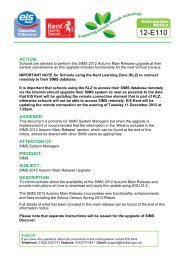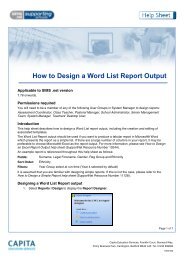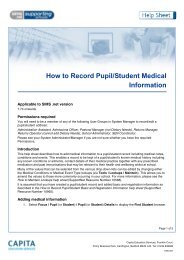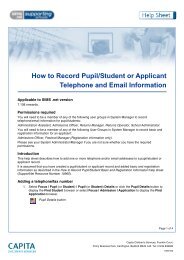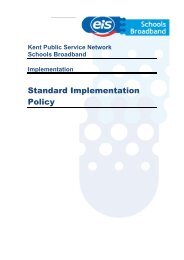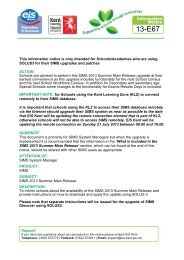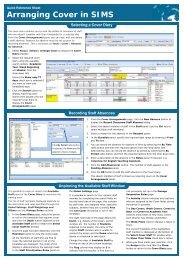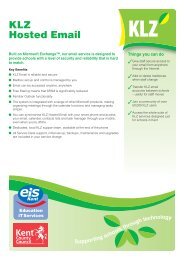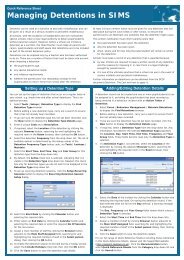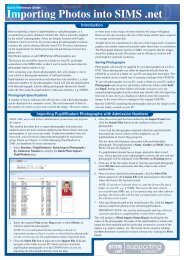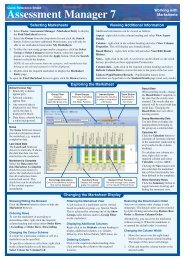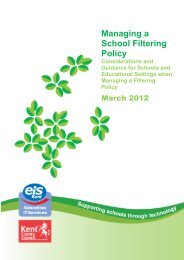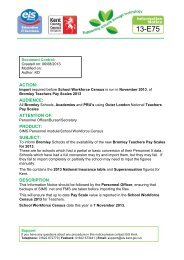How to Install Nova Programs as Satellites - EiS Kent
How to Install Nova Programs as Satellites - EiS Kent
How to Install Nova Programs as Satellites - EiS Kent
Create successful ePaper yourself
Turn your PDF publications into a flip-book with our unique Google optimized e-Paper software.
<strong>How</strong> <strong>to</strong> <strong>Install</strong> <strong>Nova</strong> <strong>Programs</strong> <strong>as</strong> <strong>Satellites</strong><br />
Applicable <strong>to</strong> version<br />
<strong>Nova</strong>-T 4.82 onwards.<br />
Introduction<br />
This help sheet describes how <strong>to</strong> install a satellite version of <strong>Nova</strong>-T on<strong>to</strong> a lap<strong>to</strong>p machine <strong>to</strong>gether with<br />
instructions on how <strong>to</strong> transfer data from the main system <strong>to</strong> the lap<strong>to</strong>p and vice versa. It also includes the<br />
installation of Options, <strong>Nova</strong>-T6 and <strong>Nova</strong>-P.<br />
Users of <strong>Nova</strong>-T4, <strong>Nova</strong>-T6 & Options in ‘<strong>Nova</strong> mode’ (i.e. SIMS .net is not in use) can install the software<br />
from the <strong>Nova</strong> March 2007 <strong>Install</strong>ation CD available from our Distribution department - email<br />
distribution@capita.co.uk .<br />
Important notes<br />
• The <strong>Nova</strong> Licence floppy disk (labelled Combined Security & NOVA Security) will be required during<br />
the installation process.<br />
• You will need Local Administra<strong>to</strong>r rights <strong>to</strong> the satellite machine.<br />
• Ple<strong>as</strong>e ensure that you have matching versions of <strong>Nova</strong>-T4 on your satellite and SIMS system. Non<br />
matching versions may cause corruption if direc<strong>to</strong>ries are copied back.<br />
• The 16 bit Workstation Setup must be run on any lap<strong>to</strong>p that is completely new <strong>to</strong> SIMS and that will<br />
be used <strong>to</strong> run Options. Running the 16 bit Workstation Setup will install the Borland Datab<strong>as</strong>e<br />
Engine which is required <strong>to</strong> run Options. To run the Workstation Setup:<br />
‣ Copy the \WSSETUP direc<strong>to</strong>ry from the SIMS Server (e.g. S:\SIMS\WSSETUP) on<strong>to</strong> the lap<strong>to</strong>p<br />
machine (e.g. C:\WSSETUP).<br />
‣ From the \WSSETUP direc<strong>to</strong>ry on the lap<strong>to</strong>p machine, double click the SETUP1.EXE file. Click<br />
the Next but<strong>to</strong>n <strong>to</strong> proceed with the installation.<br />
‣ The final page will indicate that the installation h<strong>as</strong> been completed successfully and will<br />
au<strong>to</strong>matically restart the machine.<br />
Extract the <strong>Nova</strong>-T installation files<br />
Make a copy of the <strong>Nova</strong> Satellite installer (<strong>Nova</strong>SatelliteSetup.exe) on<strong>to</strong> any media that can be read<br />
by the satellite machine. This file can be found on the SIMS Server (e.g. S:\SIMS\setups). Alternatively,<br />
path a drive <strong>to</strong> the network.<br />
1. Double-click the <strong>Nova</strong>SatelliteSetup.exe <strong>to</strong> run the <strong>Nova</strong> Satellite wizard. This will create<br />
files in the following path:<br />
Page 1 of 4<br />
Capita Education Services, Franklin Court, Stannard Way,<br />
Priory Business Park, Carding<strong>to</strong>n, Bedford MK44 3JZ. Tel: 01234 838080<br />
1001-00
C:\Program Files\SIMS\SATS<br />
2. Click the Next but<strong>to</strong>n on each page of the wizard. The final page will indicate that the installation h<strong>as</strong><br />
completed successfully.<br />
Run the <strong>Nova</strong>-T4, Options or other installation<br />
For Options:<br />
1. Click Start then Run, enter the following file structure, then click OK:<br />
C:\Program Files\SIMS\SATS\Options\OP--522-.DK1\Setup.exe<br />
Alternatively, navigate <strong>to</strong> this file using Windows Explorer and double click the Setup.exe file <strong>to</strong> run<br />
it.<br />
2. The Options Wizard is opened. Click the Next but<strong>to</strong>n.<br />
3. Select the Run independently of Launcher radio but<strong>to</strong>n <strong>to</strong> identify the type of installation required<br />
and then click the Next but<strong>to</strong>n. This choice defaults the installation <strong>to</strong> C:\Options.<br />
4. Click the Next but<strong>to</strong>n on each of the remaining pages of the wizard. The final page will indicate that<br />
the installation h<strong>as</strong> completed successfully.<br />
For <strong>Nova</strong>-T4:<br />
1. Click Start then Run, enter the following file structure, then click OK:<br />
C:\Program Files\SIMS\SATS\NOVA\<strong>Nova</strong>-T\disk1\setup.exe<br />
Alternatively, navigate <strong>to</strong> this file using Windows Explorer and double click the Setup.exe file <strong>to</strong> run<br />
it.<br />
7. Ensure the Use SIMS Links check box is NOT selected then click the <strong>Install</strong> but<strong>to</strong>n.<br />
8. Click the Yes but<strong>to</strong>n <strong>to</strong> confirm you wish <strong>to</strong> proceed with the installation.<br />
9. Once the installation h<strong>as</strong> completed, you are prompted <strong>to</strong> enter the licence file (TLICENCE.DAT) in<strong>to</strong><br />
the floppy drive.<br />
10. Click the OK but<strong>to</strong>n. Alternatively, you can apply this licence when you first run <strong>Nova</strong>-T.<br />
If the licence file is present, the licence is applied and a message dialog appears indicating that the<br />
installation h<strong>as</strong> completed successfully.<br />
For <strong>Nova</strong>-T6<br />
1. Click Start then Run, enter the following file structure, then click OK:<br />
C:\Program Files\SIMS\SATS\NOVA\<strong>Nova</strong>-T\<strong>Nova</strong>t6Setup.exe<br />
Alternatively, navigate <strong>to</strong> this file using Windows Explorer and double click the Setup.exe file <strong>to</strong> run<br />
it.<br />
2. Click Next until the installation is complete.<br />
3. Once the installation h<strong>as</strong> completed, you are prompted <strong>to</strong> enter the licence file (MLICENCE.DAT)<br />
in<strong>to</strong> an appropriate drive.<br />
(This is the Licence for Modelling and Construction; if M&C h<strong>as</strong> been installed then this Licence will<br />
not be <strong>as</strong>ked for).<br />
4. Click the OK but<strong>to</strong>n. Alternatively, you can apply this licence when you first run <strong>Nova</strong>-T6.<br />
If the licence file is present, the licence is applied and a message dialog appears indicating that the<br />
installation h<strong>as</strong> completed successfully.<br />
For <strong>Nova</strong>-P:<br />
1. Click Start then Run, enter the following file structure, then click OK:<br />
C:\Program Files\SIMS\SATS\NOVA\<strong>Nova</strong>-P5\Disk1\setup.exe<br />
Alternatively, navigate <strong>to</strong> this file using Windows Explorer and double click the Setup.exe file <strong>to</strong> run<br />
it.<br />
2. Click the <strong>Install</strong> but<strong>to</strong>n then click the Yes but<strong>to</strong>n <strong>to</strong> confirm you wish <strong>to</strong> proceed with the installation.<br />
3. Once the installation h<strong>as</strong> completed, you are prompted <strong>to</strong> enter the licence file (PLICENCE.DAT) in<strong>to</strong><br />
the floppy drive.<br />
4. Click the OK but<strong>to</strong>n. Alternatively, you can apply this licence when you first run <strong>Nova</strong>-P.<br />
If the licence file is present, the licence is applied and a message dialog appears indicating that the<br />
installation h<strong>as</strong> completed successfully.<br />
Page 2 of 4
Ensuring the satellite accesses the local data<br />
Run novat.exe from C:\Program Files\SIMS\SATS\NOVA\<strong>Nova</strong>-T or use the <strong>Nova</strong>-T shortcut.<br />
It is possible <strong>to</strong> copy a <strong>Nova</strong> direc<strong>to</strong>ry from a network installation (i.e. the \SNOVA folder) on<strong>to</strong> the satellite<br />
installation, if required. Alternatively, if the \SNOVA direc<strong>to</strong>ry exists, it is possible <strong>to</strong> just copy the current<br />
<strong>Nova</strong> direc<strong>to</strong>ry in<strong>to</strong> this folder.<br />
Best practice is <strong>to</strong> create a NEW direc<strong>to</strong>ry on the satellite installation and then recover a backup from the<br />
SIMS Server in<strong>to</strong> this direc<strong>to</strong>ry.<br />
Updating network data with changes made offline<br />
1. Make a backup of the Active Timetable direc<strong>to</strong>ry via File | Backup | Active Timetable Direc<strong>to</strong>ry.<br />
Select Hard Disk and s<strong>to</strong>re the backup file in the <strong>Nova</strong> backup direc<strong>to</strong>ry e.g:<br />
X:\sims\snova\nova4\\backup.<br />
Where X: is the drive of your server.<br />
This will create a .nva (Curriculum Plan and timetable) and a .tdb (teachers datab<strong>as</strong>e) file. The<br />
backup can be made from any machine, but the backup files are created on the server.<br />
2. Transfer these files <strong>to</strong> the satellite machine. This is achieved by copying and p<strong>as</strong>ting both files <strong>to</strong> the<br />
backup direc<strong>to</strong>ry on the satellite machine, e.g.:<br />
C:\nov<strong>as</strong>ats\snova\nova4\\backup<br />
NOTE: The teacher datab<strong>as</strong>e (.tdb file) is required <strong>to</strong> make information on teachers, etc. available on<br />
the lap<strong>to</strong>p. It should never be edited on the satellite machine.<br />
3. Work is then carried out on the satellite machine.<br />
NOTE: We recommend that the <strong>Nova</strong> timetable should NOT be edited on the server whilst the<br />
timetable is being amended on a satellite installation. This is because the satellite version will be<br />
copied on<strong>to</strong> the server and will overwrite any changes made on the server.<br />
4. When you have finished working on the satellite machine, create a backup of the satellite version<br />
(which will create a .nva and a .tdb file) on<strong>to</strong> the satellite machine via File | Backup | Active<br />
Timetable Direc<strong>to</strong>ry, Select Hard Disk and s<strong>to</strong>re the back in the following direc<strong>to</strong>ry on the satellite<br />
machine:<br />
C:\nov<strong>as</strong>ats\snova\nova4\\backup<br />
5. Copy the .nva file ONLY <strong>to</strong> the server <strong>to</strong> the following location:<br />
X:\sims\snova\nova4\\backup direc<strong>to</strong>ry<br />
Where X: is the drive of your server.<br />
6. On the server machine, recover ONLY the .nva file (Timetable and Curriculum Plan) via File |<br />
Recover | Active Timetable Direc<strong>to</strong>ry. Select the filename of the .nva file.<br />
7. Once you have recovered the .nva file, we recommend you send the curriculum and timetable <strong>to</strong><br />
SQL <strong>to</strong> refresh the changes made on the satellite machine <strong>to</strong> the server. For more information,<br />
ple<strong>as</strong>e see Running <strong>Nova</strong>-T4 in SQL mode (available from SupportNet –<br />
http://support.capitaes.co.uk <strong>as</strong> Resource Number 7590).<br />
NOTES:<br />
If the satellite machine is also a SIMS workstation and h<strong>as</strong> access <strong>to</strong> the network, if novat.exe is<br />
run, the following message will appear:<br />
Network (S:\SIMS\SNOVA) and Local (C:\NOVASATS\SNOVA\) direc<strong>to</strong>ries found.<br />
Use local SNOVA date?<br />
Clicking the Yes but<strong>to</strong>n will extract data from either the network or the local SNOVA direc<strong>to</strong>ry and<br />
this will be saved accordingly.<br />
Backups<br />
When saving backups, an option is provided <strong>to</strong> save <strong>to</strong> the floppy disk or <strong>to</strong> the hard disk. As backups are<br />
now exceeding the capacity of floppies, we recommend saving <strong>to</strong> the hard disk of the lap<strong>to</strong>p and then saving<br />
offline data <strong>to</strong> a CD or pen drive for example.<br />
Page 3 of 4
Training courses<br />
For information on training courses, ple<strong>as</strong>e contact your SIMS Support Provider.<br />
Providing feedback on this help sheet<br />
If you have any suggestions or comments about this or any of our other help sheets, ple<strong>as</strong>e email<br />
helpsheets@capita.co.uk.<br />
Help sheet revision his<strong>to</strong>ry<br />
Doc. Version Change Description Date<br />
1001-001 Initial Rele<strong>as</strong>e 06/06/05<br />
1001-002 Updated <strong>to</strong> include more detail b<strong>as</strong>ed on cus<strong>to</strong>mer feedback 15/06/05<br />
1001-003 Updated <strong>to</strong> include information on the transfer of information from the lap<strong>to</strong>p <strong>to</strong><br />
the server <strong>to</strong>gether with a new visual design<br />
17/08/05<br />
1001-004 Updated <strong>to</strong> include the installation of <strong>Nova</strong>-T6 and help sheet name change. 22/02/06<br />
1001-005 Removal of Modelling and Construction and <strong>Nova</strong>-Q. 25/04/07<br />
Page 4 of 4