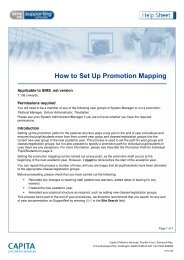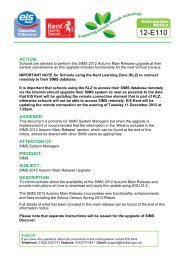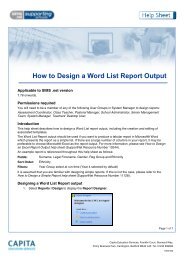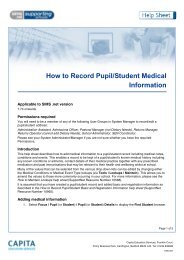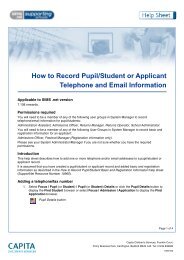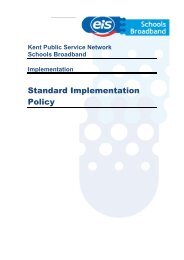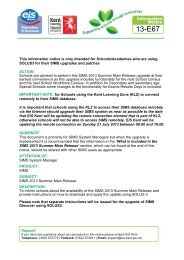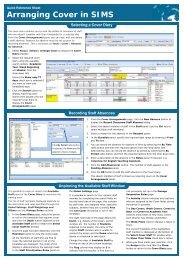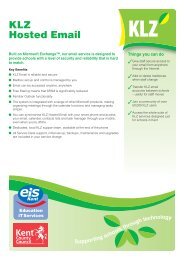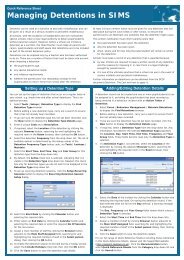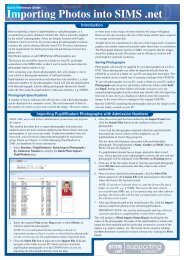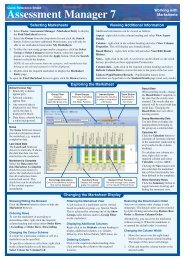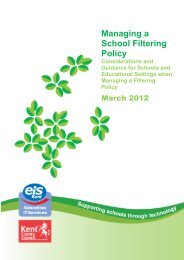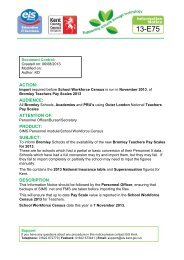How to Change a Pupil/Student's Enrolment Status - Education ICT ...
How to Change a Pupil/Student's Enrolment Status - Education ICT ...
How to Change a Pupil/Student's Enrolment Status - Education ICT ...
You also want an ePaper? Increase the reach of your titles
YUMPU automatically turns print PDFs into web optimized ePapers that Google loves.
<strong>How</strong> <strong>to</strong> <strong>Change</strong> a <strong>Pupil</strong>/Student’s <strong>Enrolment</strong><br />
<strong>Status</strong><br />
Applicable <strong>to</strong> SIMS .net version<br />
7.108 onwards.<br />
Permissions required<br />
You will need <strong>to</strong> be a member of any of the following user groups in System Manager <strong>to</strong> change a<br />
pupil/student’s enrolment status:<br />
Administration Assistant, Admissions Officer, School Administra<strong>to</strong>r.<br />
Please see your System Administra<strong>to</strong>r/Manager if you are not sure whether you have the required<br />
permissions.<br />
Introduction<br />
There may be occasions when an enrolment status for an applicant or pupil/student needs <strong>to</strong> be amended.<br />
The following enrolment statuses are available:<br />
Single Registration - this status represents a normal, full-time pupil/student who is only registered as on-roll<br />
at your school.<br />
Guest <strong>Pupil</strong> - this status represents a pupil/student who is on-roll at another school, but attends your school<br />
for certain lessons. There is no need <strong>to</strong> register them as on-roll at your school.<br />
Main-Dual Registration - this status indicates that the pupil/student is registered at another school for some<br />
of their timetable, but the majority of their time is spent at your school. This status carries legal and financial<br />
implications and should only be used after agreement with the other school involved.<br />
Subsidiary-Dual Registration - this status indicates that the pupil/student is registered at another school for<br />
the majority of their timetable and only a minority of their time is spent at your school. This status carries<br />
legal and financial implications and should only be used after agreement with the other school involved.<br />
All pupil/students who are registered as on-roll, including Dual Registration pupils, must have their<br />
attendance details recorded. Schools that have Dual Registered pupil/students must decide which code <strong>to</strong><br />
use for the sessions that these pupils attend. It is possible <strong>to</strong> use either:<br />
• B - Educated Off Site (AEA)<br />
• ! - Not Required To Attend.<br />
Page 1 of 3<br />
Capita Children’s Services, Franklin Court, Stannard Way,<br />
Priory Business Park, Carding<strong>to</strong>n, Bedford MK44 3JZ. Tel 01234 838080<br />
1097-003
Maintained schools in England must use D - Dual Registered (AEA) <strong>to</strong> signify the sessions that these<br />
pupil/students attend.<br />
IMPORTANT NOTE: If a pupil/student is on-roll until Year 11 then comes back in<strong>to</strong> Year 12 as a guest, you<br />
need <strong>to</strong> make them a leaver at the end of Year 11, re-admit them in<strong>to</strong> Year 12 and THEN change the<br />
registration status <strong>to</strong> Guest. For more information, please see the <strong>How</strong> <strong>to</strong> Record Leavers help sheet<br />
(SupportNet Resource Number 11153).<br />
Changing a pupil/student’s enrolment status<br />
NOTE: This routine can only be run for pupil/student's in the current academic year.<br />
1. Select Routines | Student | <strong>Change</strong> <strong>Enrolment</strong> <strong>Status</strong> <strong>to</strong> display the Find Student browser.<br />
2. Search for the required pupil/student then click the Open but<strong>to</strong>n <strong>to</strong> display the <strong>Change</strong> <strong>Enrolment</strong><br />
<strong>Status</strong> page.<br />
3. Click on the Registration hyperlink <strong>to</strong> display the Registration panel.<br />
4. Select the required status from the <strong>Enrolment</strong> <strong>Status</strong> drop-down arrow such as Main – Dual<br />
Registration.<br />
5. Click the Save but<strong>to</strong>n on the <strong>to</strong>olbar <strong>to</strong> save the changes.<br />
• If the pupil/student's enrolment status is changed from Guest <strong>to</strong> Single Registration, Main Dual<br />
Registration or Subsidiary Dual Registration, a message dialog similar <strong>to</strong> the following will be<br />
displayed:<br />
<strong>How</strong> <strong>to</strong> <strong>Change</strong> a <strong>Pupil</strong>/Student’s <strong>Enrolment</strong> <strong>Status</strong> Page 2 of 3
SIMS .net will allocate the pupil/student a new admission number. You may need <strong>to</strong> go in<strong>to</strong><br />
Attendance and check/correct the necessary attendance marks. For example, if the pupil/student<br />
was a guest from 1 st July and then made Single Registration on 18 th July, you will need <strong>to</strong> enter<br />
attendance marks from the 1 st -18 th July.<br />
If the student's enrolment status is changed from Registered (Single, Main Dual or Subsidiary<br />
Dual), <strong>to</strong> Guest, a message similar <strong>to</strong> the following will be displayed:<br />
SIMS .net will remove the admission number that was previously allocated when the pupil/student<br />
was on-roll <strong>to</strong>gether with all the attendance marks relating <strong>to</strong> their current enrolment status.<br />
For more information, please refer <strong>to</strong>:<br />
• Managing <strong>Pupil</strong>/Students in SIMS .net handbook.<br />
All handbooks can be accessed from the Documentation Centre which is launched by clicking the<br />
Documentation but<strong>to</strong>n on the Home Page in SIMS .net. Once open, click the Handbooks but<strong>to</strong>n, select the<br />
required handbook category then select the required handbook from the Handbooks page.<br />
A sample selection of help sheets are available from the Documentation Cente in SIMS .net which can be<br />
accessed by clicking the Documentation but<strong>to</strong>n on the <strong>to</strong>olbar, then clicking the Help Sheets but<strong>to</strong>n. All<br />
available help sheets can be obtained from our SupportNet home page (http://support.capitaes.co.uk) by<br />
clicking the Documentation but<strong>to</strong>n, then selecting Help Sheets from the Categories drop-down list.<br />
Training courses<br />
For information on training courses, please contact your SIMS Support Provider.<br />
Providing feedback on this help sheet<br />
If you have any suggestions or comments about this or any of our other help sheets, please email<br />
helpsheets@capita.co.uk.<br />
Help sheet revision his<strong>to</strong>ry<br />
Doc. Version <strong>Change</strong> Description Date<br />
1097-001 Initial Release 07/09/06<br />
1097-002 Updated <strong>to</strong> remove DRAFT from title. 02/10/06<br />
1097-003 Updated cross references with new documentation location. 10/11/08<br />
<strong>How</strong> <strong>to</strong> <strong>Change</strong> a <strong>Pupil</strong>/Student’s <strong>Enrolment</strong> <strong>Status</strong> Page 3 of 3