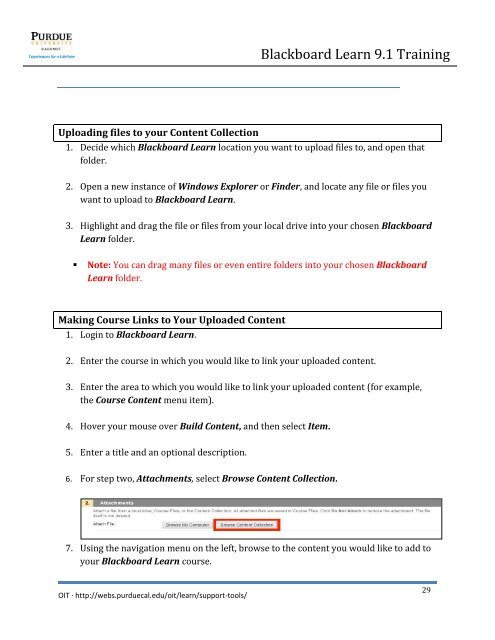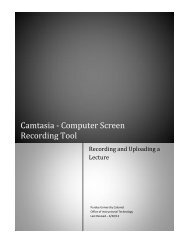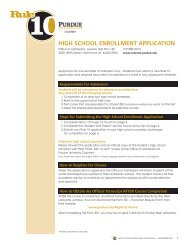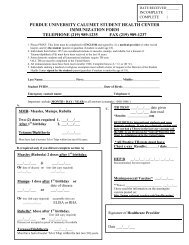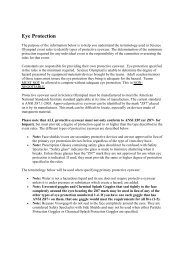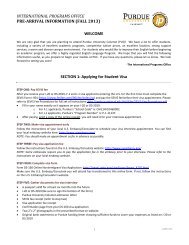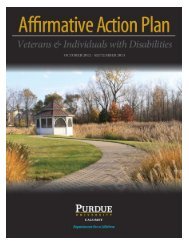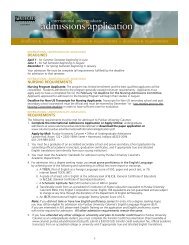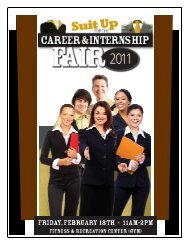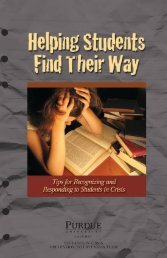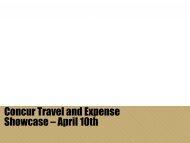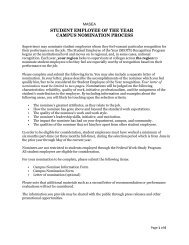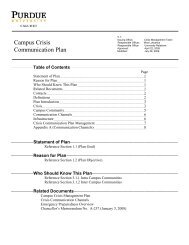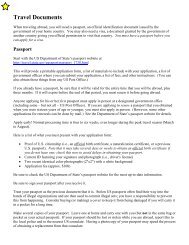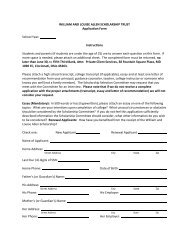Blackboard Learn 9.1 Training - Purdue University Calumet
Blackboard Learn 9.1 Training - Purdue University Calumet
Blackboard Learn 9.1 Training - Purdue University Calumet
You also want an ePaper? Increase the reach of your titles
YUMPU automatically turns print PDFs into web optimized ePapers that Google loves.
<strong>Blackboard</strong> <strong>Learn</strong> <strong>9.1</strong> <strong>Training</strong><br />
Uploading files to your Content Collection<br />
1. Decide which <strong>Blackboard</strong> <strong>Learn</strong> location you want to upload files to, and open that<br />
folder.<br />
2. Open a new instance of Windows Explorer or Finder, and locate any file or files you<br />
want to upload to <strong>Blackboard</strong> <strong>Learn</strong>.<br />
3. Highlight and drag the file or files from your local drive into your chosen <strong>Blackboard</strong><br />
<strong>Learn</strong> folder.<br />
• Note: You can drag many files or even entire folders into your chosen <strong>Blackboard</strong><br />
<strong>Learn</strong> folder.<br />
Making Course Links to Your Uploaded Content<br />
1. Login to <strong>Blackboard</strong> <strong>Learn</strong>.<br />
2. Enter the course in which you would like to link your uploaded content.<br />
3. Enter the area to which you would like to link your uploaded content (for example,<br />
the Course Content menu item).<br />
4. Hover your mouse over Build Content, and then select Item.<br />
5. Enter a title and an optional description.<br />
6. For step two, Attachments, select Browse Content Collection.<br />
7. Using the navigation menu on the left, browse to the content you would like to add to<br />
your <strong>Blackboard</strong> <strong>Learn</strong> course.<br />
OIT ∙ http://webs.purduecal.edu/oit/learn/support-tools/<br />
29