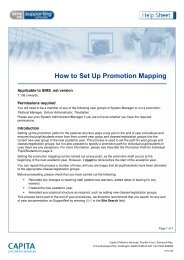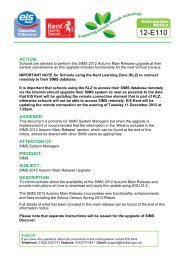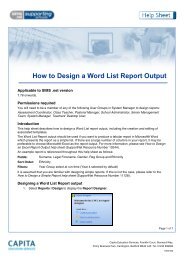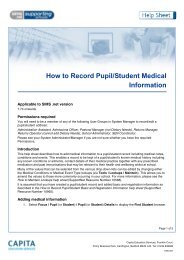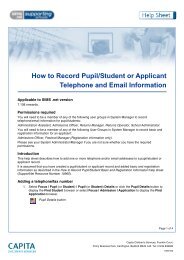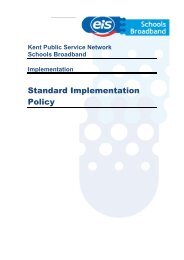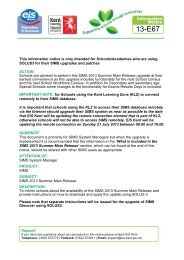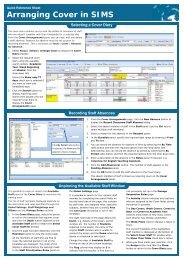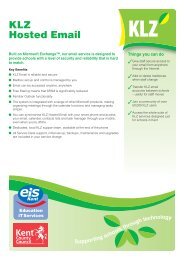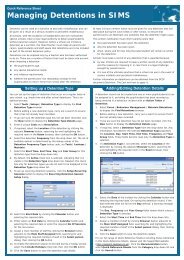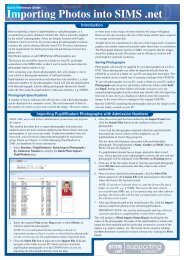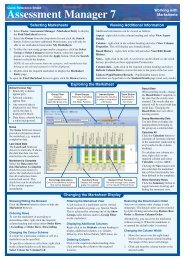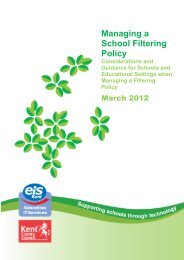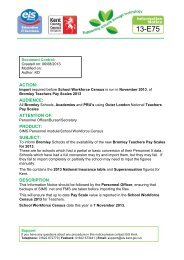How to View Edit Pupil Student Historical Information.pdf
How to View Edit Pupil Student Historical Information.pdf
How to View Edit Pupil Student Historical Information.pdf
You also want an ePaper? Increase the reach of your titles
YUMPU automatically turns print PDFs into web optimized ePapers that Google loves.
<strong>How</strong> <strong>to</strong> <strong>View</strong>/<strong>Edit</strong> <strong>Pupil</strong>/<strong>Student</strong> His<strong>to</strong>rical<br />
<strong>Information</strong><br />
Applicable <strong>to</strong> SIMS .net version<br />
7.108 onwards.<br />
Permissions required<br />
You will need <strong>to</strong> be a member of any of the following user groups in System Manager <strong>to</strong> view/edit his<strong>to</strong>rical<br />
information:<br />
Administration Assistant, Admissions Officer, Pas<strong>to</strong>ral Manager (Registration <strong>Information</strong> only), Returns<br />
Manager, Returns Opera<strong>to</strong>r, School Administra<strong>to</strong>r, SEN Coordina<strong>to</strong>r.<br />
Please see your System Administra<strong>to</strong>r/Manager if you are not sure whether you have the required<br />
permissions.<br />
Introduction<br />
There may be occasions when you need <strong>to</strong> edit his<strong>to</strong>rical information recorded against a specific<br />
pupil/student. For example, a pupil/student may have changed registration groups before it has been<br />
possible <strong>to</strong> record the change within SIMS .net.<br />
If the change is made in the Registration panel then the registration group membership will be changed as<br />
from <strong>to</strong>day. It will therefore be necessary <strong>to</strong> edit the his<strong>to</strong>rical data for that pupil/student so that it can be<br />
seen exactly when their membership of the new registration group began.<br />
It is currently possible <strong>to</strong>:<br />
• view any pupil/student name changes.<br />
• view any changes of address.<br />
• view/edit all aspects of pupil/student registration.<br />
• view/edit ethic/cultural data such as ethnicity, ethnic data source, etc.<br />
Page 1 of 9<br />
Capita Children’s Services, Franklin Court, Stannard Way,<br />
Priory Business Park, Carding<strong>to</strong>n, Bedford MK44 3JZ. Tel 01234 838080<br />
1059-003
1. Select Focus | <strong>Pupil</strong> (or <strong>Student</strong>) | <strong>Pupil</strong> (or <strong>Student</strong>) Details <strong>to</strong> display the Find <strong>Student</strong> browser.<br />
2. Search for and then select the required pupil/student. The <strong>Pupil</strong> (or <strong>Student</strong>) Details page is<br />
displayed.<br />
<strong>View</strong>ing/editing name changes<br />
Whenever a change is made <strong>to</strong> a pupil’s surname, or forename, it is au<strong>to</strong>matically recorded as his<strong>to</strong>rical<br />
data. It is possible, <strong>to</strong> view or edit this information, and <strong>to</strong> also manually enter any name changes that may,<br />
for example, have occurred before the pupil/student joined your school.<br />
1. Click the Basic Details hyperlink <strong>to</strong> display the Basic Details panel.<br />
2. Click the His<strong>to</strong>ry but<strong>to</strong>n <strong>to</strong> open the Previous Names for [Name] dialog.<br />
3. Any existing name changes are shown. To view or edit the details, highlight the name, then click the<br />
Open but<strong>to</strong>n <strong>to</strong> open the <strong>Edit</strong> Previous Name for [Name] dialog.<br />
4. Make any required changes and select the Reason for the change from the drop-down list e.g.<br />
Divorce.<br />
5. The Date of Change defaults <strong>to</strong> <strong>to</strong>day’s date and should be changed by clicking the Calendar<br />
but<strong>to</strong>n and selecting the required date.<br />
6. Click the OK but<strong>to</strong>n twice then click the Save but<strong>to</strong>n on the <strong>to</strong>olbar <strong>to</strong> save any name changes.<br />
<strong>How</strong> <strong>to</strong> <strong>View</strong>/<strong>Edit</strong> <strong>Pupil</strong>/<strong>Student</strong> His<strong>to</strong>rical <strong>Information</strong> Page 2 of 9
<strong>View</strong>ing changes of address<br />
Any changes made <strong>to</strong> a pupil/student’s address are au<strong>to</strong>matically recorded in their his<strong>to</strong>ry and can be<br />
viewed as follows:<br />
1. Click the Addresses hyperlink <strong>to</strong> display the Addresses panel.<br />
2. Click the His<strong>to</strong>ry but<strong>to</strong>n <strong>to</strong> open the Preview Addresses for [Name] dialog.<br />
3. Click the OK but<strong>to</strong>n <strong>to</strong> close the dialog.<br />
<strong>View</strong>ing/editing his<strong>to</strong>rical registration data<br />
1. Click the Registration hyperlink <strong>to</strong> display the Registration panel.<br />
2. Click the His<strong>to</strong>ry but<strong>to</strong>n <strong>to</strong> open the His<strong>to</strong>ry Details dialog.<br />
Selecting the academic year and effective date range<br />
1. The Effective Date Range defaults <strong>to</strong> <strong>to</strong>day’s date <strong>to</strong> the end of the current academic year. Change<br />
the date range by clicking the adjacent Browser but<strong>to</strong>n <strong>to</strong> open the Select Effective Date Range<br />
dialog. The date range should be the date that you want <strong>to</strong> apply any change <strong>to</strong>.<br />
2. If required, select a different Academic Year from the drop-down list. The Effective Date Range<br />
defaults <strong>to</strong> the dates for that academic year.<br />
<strong>How</strong> <strong>to</strong> <strong>View</strong>/<strong>Edit</strong> <strong>Pupil</strong>/<strong>Student</strong> His<strong>to</strong>rical <strong>Information</strong> Page 3 of 9
3. Select the required radio but<strong>to</strong>n. If the Cus<strong>to</strong>m dates radio but<strong>to</strong>n is selected, you will need <strong>to</strong> enter<br />
From and To dates or click the Calendar but<strong>to</strong>n and select the required dates. Click the OK but<strong>to</strong>n<br />
<strong>to</strong> confirm your selection.<br />
<strong>View</strong>ing registration data<br />
1. Beneath the Effective Date field there are two additional fields entitled Cursor Day and Cursor<br />
Date. The data displayed in these fields will display the day and date highlighted as the cursor is<br />
moved backward and forward along the calendar. This can be useful when information in the screen<br />
changes, e.g. a change in registration group, and you want <strong>to</strong> see the exact date that this change<br />
was made.<br />
NOTE: The effective date is shown with a green vertical line indicating the start and a red vertical<br />
line indicating the end.<br />
The Cursor<br />
Day and<br />
Cursor Date<br />
fields show the<br />
current location<br />
of the cursor.<br />
Shows the date<br />
range that any<br />
change will be<br />
applied <strong>to</strong>.<br />
The Scheme<br />
Name column<br />
shows the data<br />
that can be<br />
edited.<br />
If required, click the Zoom but<strong>to</strong>n <strong>to</strong> increase the size of the months displayed in the grid.<br />
.<br />
<strong>How</strong> <strong>to</strong> <strong>View</strong>/<strong>Edit</strong> <strong>Pupil</strong>/<strong>Student</strong> His<strong>to</strong>rical <strong>Information</strong> Page 4 of 9
The Scheme Name column lists the various groups of data that can be viewed or edited. These include:<br />
• Year Groups<br />
• Class/Reg Group in Year<br />
• Years Taught In<br />
• Houses<br />
• Boarder<br />
• Attendance Mode<br />
Clicking on each row, e.g. Year Group will display relevant information in the Selected Scheme and<br />
Selected Year Groups fields as shown in the following graphic:<br />
<strong>Edit</strong>ing registration data<br />
The method of editing each ‘scheme’ is the same. The following example describes how <strong>to</strong> edit a<br />
pupil/students Year Taught In.<br />
1. Ensure that the required academic year and effective date have been selected as described on page<br />
3.<br />
2. Select Years Taught In in the Scheme Name column.<br />
3. Click the Action but<strong>to</strong>n <strong>to</strong> view a drop-down list of options as follows:<br />
The orange bar<br />
shows the<br />
pupil/student’s<br />
current Year<br />
Taught In.<br />
The green line<br />
shows the first date<br />
in the Effective<br />
Date Range from<br />
which any changes<br />
will apply<br />
<strong>How</strong> <strong>to</strong> <strong>View</strong>/<strong>Edit</strong> <strong>Pupil</strong>/<strong>Student</strong> His<strong>to</strong>rical <strong>Information</strong> Page 5 of 9
4. Click the required Curriculum Year heading in the Years Taught In column (using the scroll bars if<br />
necessary), then click the New but<strong>to</strong>n <strong>to</strong> make the change.<br />
Click the new<br />
Curriculum<br />
Year and then<br />
the New but<strong>to</strong>n<br />
<strong>to</strong> make the<br />
change.<br />
Alternatively,<br />
double-click in<br />
the required<br />
row by the<br />
green line.<br />
5. Alternatively, double click the new Curriculum Year bar <strong>to</strong> open an Add/<strong>Edit</strong> Date Range dialog.<br />
<strong>Edit</strong> the dates if required.<br />
6. If you have made a mistake, highlight the required orange block and click the Delete but<strong>to</strong>n.<br />
7. Click the OK but<strong>to</strong>n <strong>to</strong> confirm any changes then click the Save but<strong>to</strong>n on the <strong>to</strong>olbar <strong>to</strong> save the<br />
pupil/student record.<br />
<strong>Edit</strong>ing ethnic/cultural information<br />
<strong>Edit</strong>ing ethnic/cultural his<strong>to</strong>rical data can be useful if you have inaccurately recorded ethnicity for example<br />
and wish <strong>to</strong> correct it back <strong>to</strong> when the information was first entered. The following information can be edited:<br />
• Ethnicity<br />
• Ethnic Data Source (except Northern Ireland)<br />
• Religion<br />
• Home Language<br />
• Mother Tongue (except Northern Ireland)<br />
• English as an Additional Language<br />
1. Click the Ethnic/Cultural hyperlink <strong>to</strong> display the Ethnic/Cultural panel.<br />
2. Click the His<strong>to</strong>ry but<strong>to</strong>n <strong>to</strong> open the His<strong>to</strong>ry Details dialog.<br />
<strong>How</strong> <strong>to</strong> <strong>View</strong>/<strong>Edit</strong> <strong>Pupil</strong>/<strong>Student</strong> His<strong>to</strong>rical <strong>Information</strong> Page 6 of 9
3. Ensure that the required academic year and effective date have been selected as described on page<br />
3.<br />
4. Select Ethnicity in the Scheme Name column.<br />
5. Click the Details but<strong>to</strong>n <strong>to</strong> open the Ethnicity dialog. If necessary, scroll down <strong>to</strong> identify the current<br />
ethnicity. Alternatively, click the Action but<strong>to</strong>n <strong>to</strong> view a drop-down list of options including the<br />
ethnicities that can be selected.<br />
6. Click the required Ethnicity heading in the Ethnicity column (using the scroll bars if necessary), then<br />
click the New but<strong>to</strong>n <strong>to</strong> make the change.<br />
7. Alternatively, double click the orange bar <strong>to</strong> open an Add/<strong>Edit</strong> Date Range dialog. <strong>Edit</strong> the dates as<br />
required.<br />
<strong>How</strong> <strong>to</strong> <strong>View</strong>/<strong>Edit</strong> <strong>Pupil</strong>/<strong>Student</strong> His<strong>to</strong>rical <strong>Information</strong> Page 7 of 9
8. If you have made a mistake, highlight the required orange block and click the Delete but<strong>to</strong>n.<br />
9. Click the OK but<strong>to</strong>n <strong>to</strong> confirm any changes the click the Save but<strong>to</strong>n on the <strong>to</strong>olbar <strong>to</strong> save the<br />
pupil/student record.<br />
<strong>How</strong> <strong>to</strong> <strong>View</strong>/<strong>Edit</strong> <strong>Pupil</strong>/<strong>Student</strong> His<strong>to</strong>rical <strong>Information</strong> Page 8 of 9
For more information, please refer <strong>to</strong>:<br />
• Managing <strong>Pupil</strong>/<strong>Student</strong>s in SIMS .net handbook.<br />
All handbooks can be accessed from the Documentation Centre which is launched by clicking the<br />
Documentation but<strong>to</strong>n on the Home Page in SIMS .net. Once open, click the Handbooks but<strong>to</strong>n and select<br />
the required handbook from the Handbooks page.<br />
A sample selection of help sheets are available from the Documentation Cente in SIMS .net which can be<br />
accessed by clicking the Documentation but<strong>to</strong>n on the <strong>to</strong>olbar, then clicking the Help Sheets but<strong>to</strong>n. All<br />
available help sheets can be obtained from our SupportNet home page (http://support.capitaes.co.uk) by<br />
clicking the Documentation but<strong>to</strong>n, then selecting Help Sheets from the Categories drop-down list.<br />
Training courses<br />
For information on training courses, please contact your SIMS Support Provider.<br />
Providing feedback on this help sheet<br />
If you have any suggestions or comments about this or any of our other help sheets, please email<br />
helpsheets@capita.co.uk.<br />
Help sheet revision his<strong>to</strong>ry<br />
Doc. Version Change Description Date<br />
1059-001 Initial Release 05/07/06<br />
1059-002 Updated <strong>to</strong> reflect SIMS .net new look released with 7.78 plus some<br />
general improvements <strong>to</strong> text.<br />
23/01/07<br />
1059-003 Updated cross references with new documentation location. 06/11/08<br />
<strong>How</strong> <strong>to</strong> <strong>View</strong>/<strong>Edit</strong> <strong>Pupil</strong>/<strong>Student</strong> His<strong>to</strong>rical <strong>Information</strong> Page 9 of 9