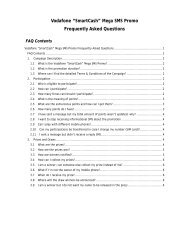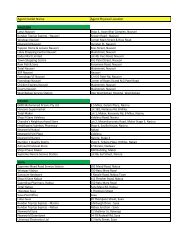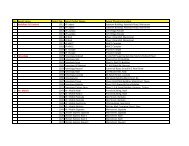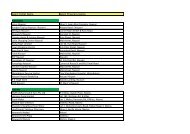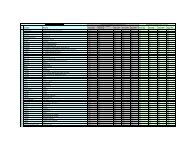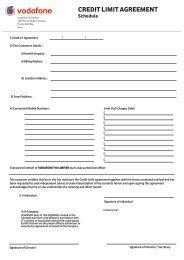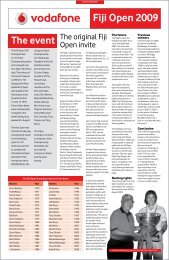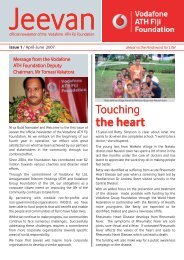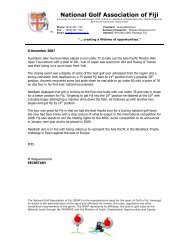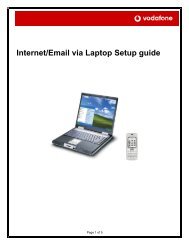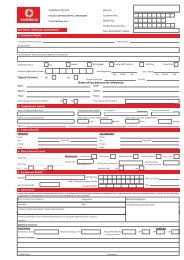Quick Start Guide to VTS OnlineAVL Software
Quick Start Guide to VTS OnlineAVL Software
Quick Start Guide to VTS OnlineAVL Software
You also want an ePaper? Increase the reach of your titles
YUMPU automatically turns print PDFs into web optimized ePapers that Google loves.
3.0 INSTALATION<br />
To install the <strong>OnlineAVL</strong> application on<strong>to</strong> your PC (please ensure your PC meets the<br />
minimum hardware and software requirements for installation first):<br />
1. Download the <strong>OnlineAVL</strong> ‘setup.exe’ file from the website<br />
2. Save the file in a folder where you can easily locate it. It is recommended<br />
using the default ‘Desk<strong>to</strong>p’ location<br />
3. On completion of the download, click on ‘OPEN’ in the windows box that pops<br />
up<br />
4. The <strong>OnlineAVL</strong> Install screen will then open in a new window. Click 'NEXT' <strong>to</strong><br />
continue. The 'Select Destination Direc<strong>to</strong>ry' screen will appear<br />
5. If you want <strong>to</strong> install the <strong>OnlineAVL</strong> application in the recommended default<br />
location, do not modify the settings displayed. The <strong>OnlineAVL</strong> application will<br />
be installed in the default location 'C:\Program Files\Navman\<strong>OnlineAVL</strong>20'.<br />
a. If you want <strong>to</strong> install the <strong>OnlineAVL</strong> application in a specific location,<br />
select your destination location by browsing through the drive and<br />
folder direc<strong>to</strong>ries. NOTE: by changing the default install direc<strong>to</strong>ry the<br />
instructions in this <strong>Quick</strong> <strong>Start</strong> <strong>Guide</strong> may become invalid<br />
6. Click 'NEXT'. A 'Select Components' screen will appear. Select the country<br />
where your fleet is located. Click 'NEXT' <strong>to</strong> continue<br />
7. The 'Select <strong>Start</strong> Menu Folder' screen will appear. Click ‘NEXT’ <strong>to</strong> continue<br />
8. Choose the Application Icon and Server location you wish <strong>to</strong> connect <strong>to</strong> and<br />
click ‘NEXT’ <strong>to</strong> continue<br />
9. The ‘Ready <strong>to</strong> Install’ screen will appear. Click ‘NEXT’ <strong>to</strong> continue<br />
10. Click ‘INSTALL’. <strong>OnlineAVL</strong> will begin installation<br />
11. The installation process should only take a few minutes. At the end of the<br />
installation process click ‘FINISH’<br />
12. <strong>OnlineAVL</strong> is now installed and ready<br />
3