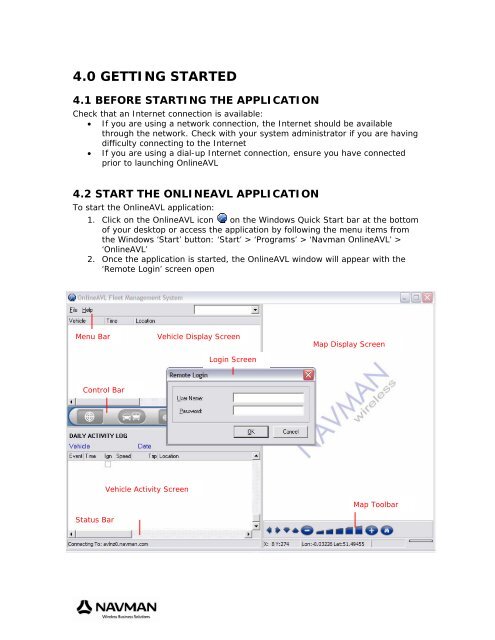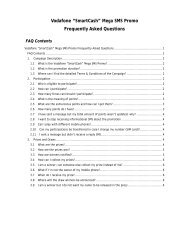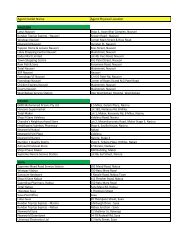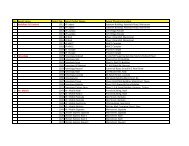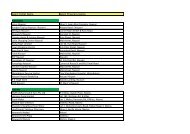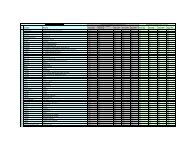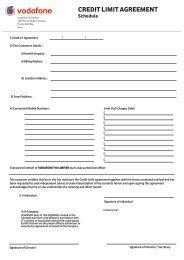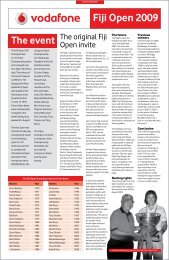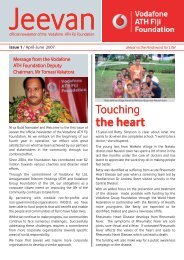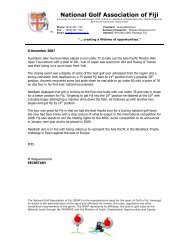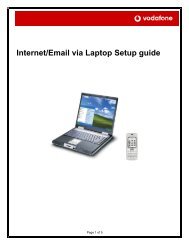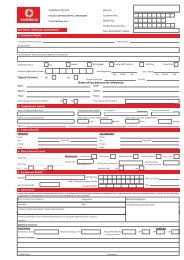Quick Start Guide to VTS OnlineAVL Software
Quick Start Guide to VTS OnlineAVL Software
Quick Start Guide to VTS OnlineAVL Software
Create successful ePaper yourself
Turn your PDF publications into a flip-book with our unique Google optimized e-Paper software.
4.0 GETTING STARTED<br />
4.1 BEFORE STARTING THE APPLICATION<br />
Check that an Internet connection is available:<br />
• If you are using a network connection, the Internet should be available<br />
through the network. Check with your system administra<strong>to</strong>r if you are having<br />
difficulty connecting <strong>to</strong> the Internet<br />
• If you are using a dial-up Internet connection, ensure you have connected<br />
prior <strong>to</strong> launching <strong>OnlineAVL</strong><br />
4.2 START THE ONLINEAVL APPLICATION<br />
To start the <strong>OnlineAVL</strong> application:<br />
1. Click on the <strong>OnlineAVL</strong> icon on the Windows <strong>Quick</strong> <strong>Start</strong> bar at the bot<strong>to</strong>m<br />
of your desk<strong>to</strong>p or access the application by following the menu items from<br />
the Windows ‘<strong>Start</strong>’ but<strong>to</strong>n: ‘<strong>Start</strong>’ > ‘Programs’ > ‘Navman <strong>OnlineAVL</strong>’ ><br />
‘<strong>OnlineAVL</strong>’<br />
2. Once the application is started, the <strong>OnlineAVL</strong> window will appear with the<br />
‘Remote Login’ screen open<br />
Menu Bar<br />
Vehicle Display Screen<br />
Login Screen<br />
Map Display Screen<br />
Control Bar<br />
Vehicle Activity Screen<br />
Map Toolbar<br />
Status Bar<br />
4