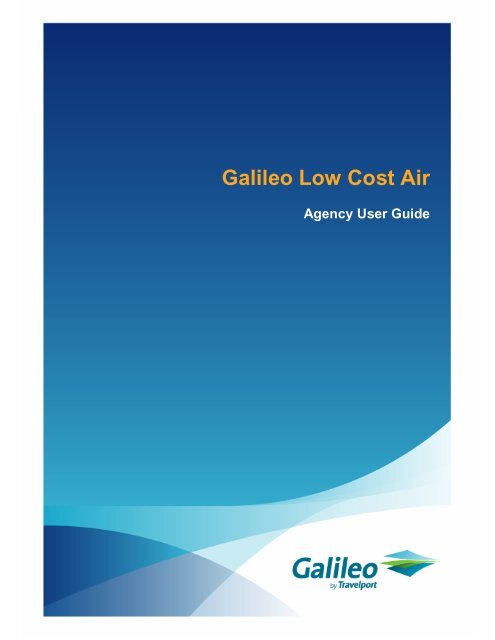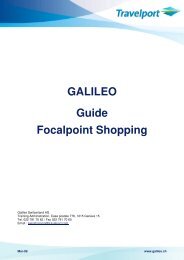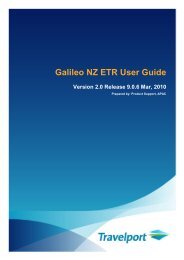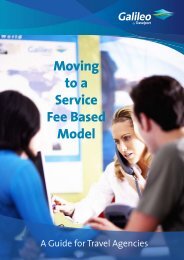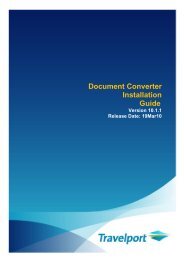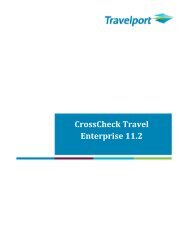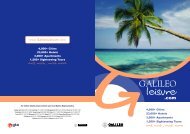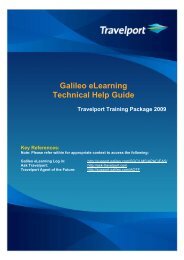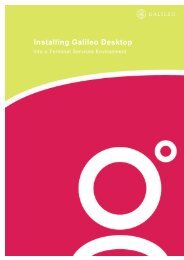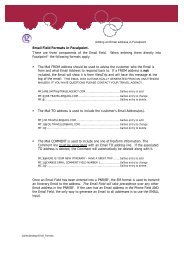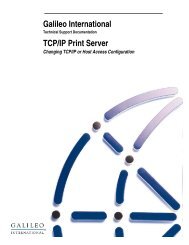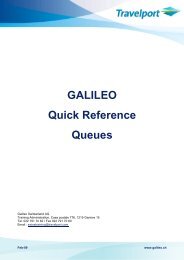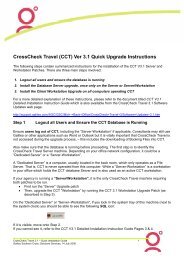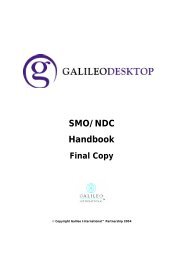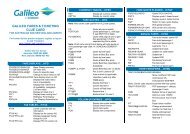Galileo Low Cost Air User Guide - Travelport Support
Galileo Low Cost Air User Guide - Travelport Support
Galileo Low Cost Air User Guide - Travelport Support
Create successful ePaper yourself
Turn your PDF publications into a flip-book with our unique Google optimized e-Paper software.
<strong>Galileo</strong> <strong>Low</strong> <strong>Cost</strong> <strong>Air</strong><br />
Agency <strong>User</strong> <strong>Guide</strong><br />
Document Name Page: 1
Disclaimer<br />
This guide should be used for guidance purposes only and should not be relied upon as taxation or legal<br />
advice, nor used in substitution for obtaining your own taxation or legal advice.<br />
No reliance may be placed on the information contained in this document. <strong>Galileo</strong> disclaims all<br />
representations made in this guide, including but not limited to representations as to the quality and accuracy<br />
of the information contained in this document. This guide is subject to change without notice.<br />
Neither the whole nor any part of this document shall be disclosed to any party in any form without the<br />
written consent of <strong>Galileo</strong> International.<br />
Trademarks<br />
<strong>Galileo</strong> International may have patents or pending patent applications, trademarks copyrights, or other<br />
intellectual property rights covering subject matter in this document. The furnishing of this document does not<br />
give you any license to these patents, trademarks, copyrights, or other intellectual property rights except as<br />
expressly provided in any written license agreement from <strong>Galileo</strong> International.<br />
All other companies and product names are trademarks or registered trademarks of their respective holders.<br />
Copyright<br />
© 2006 <strong>Galileo</strong> International. All rights reserved.<br />
All <strong>Travelport</strong> logos and marks as well as all other proprietary materials depicted herein are the property of<br />
<strong>Travelport</strong> and/or its subsidiaries. © Copyright 1999-2006. All rights reserved.<br />
Information in this document is subject to change without notice. The software described in this document is<br />
furnished under a license agreement or non-disclosure agreement. The software may be used or copied only<br />
in accordance with the terms of those agreements.<br />
No part of this publication may be reproduced, stored in a retrieval system, or transmitted in any form or any<br />
means electronic or mechanical, including photocopying and recording for any purpose other than the<br />
purchaser’s personal use without the written permission of <strong>Galileo</strong> International. In Australia and New<br />
Zealand <strong>Galileo</strong> by <strong>Travelport</strong> operate as <strong>Galileo</strong> Southern Cross.<br />
Authoring<br />
This document was authored by Nina Evans <strong>Galileo</strong> Southern Cross, Solutions Services, Sydney, Australia.<br />
For questions or comments, please contact the <strong>Galileo</strong> Service Centre:<br />
Australia: 1300 555 000<br />
New Zealand: 0800 425 453<br />
Revision History<br />
Revision Status Date Update Summary<br />
1.07 3 rd Release 12 Dec 06<br />
<strong>Galileo</strong> <strong>Low</strong> <strong>Cost</strong> <strong>Air</strong> and V1.7 – Agent <strong>User</strong> <strong>Guide</strong> 2<br />
<strong>Galileo</strong> Southern Cross, Solutions Services, 12 December 2006
Table of Contents<br />
Disclaimer........................................................................................................................... 2<br />
Methods of completing a <strong>Low</strong> <strong>Cost</strong> <strong>Air</strong> booking.............................................................4<br />
<strong>Air</strong> Shopping ......................................................................................................................5<br />
Navigation Tips 5<br />
STEP 1 – THE SEARCH SCREEN 6<br />
STEP 2 – THE SEARCH RESULTS SCREEN 9<br />
STEP 3 – THE REVIEW SCREEN 11<br />
STEP 4 – THE PASSENGERS SCREEN 13<br />
STEP 5 – THE PAYMENT SCREEN 15<br />
STEP 6 – THE CONFIRMATION SCREEN 16<br />
Appendix A.......................................................................................................................17<br />
CLIENT FILES (Bars & Pars) 17<br />
APPENDIX B.....................................................................................................................18<br />
Cross Check Travel <strong>User</strong>s 18<br />
<strong>Galileo</strong> <strong>Low</strong> <strong>Cost</strong> <strong>Air</strong> and V1.7 – Agent <strong>User</strong> <strong>Guide</strong> 3<br />
<strong>Galileo</strong> Southern Cross, Solutions Services, 12 December 2006
Methods of completing a <strong>Low</strong> <strong>Cost</strong> <strong>Air</strong> booking<br />
Each time a booking is made with an airline, passenger names and details are required to be entered. <strong>User</strong>s<br />
have the opportunity of completing these details in 3 different ways when using the <strong>Galileo</strong> <strong>Low</strong> <strong>Cost</strong> <strong>Air</strong><br />
system:<br />
• Manually entering the passenger details<br />
• Moving the Bar & Par from the <strong>Galileo</strong> Client Files<br />
• Using information from an existing <strong>Galileo</strong> PNR<br />
This guide has been written using the first method with additional notes throughout the document mentioning<br />
additional information for users applying the alternate methods.<br />
CrossCheck Travel <strong>User</strong>s – Special Note<br />
CCT users may upload a client file, add a passive segment, receive and end the PNR to obtain a record<br />
locator, before following the existing booking method in GLCA to add the flights.<br />
<strong>Galileo</strong> <strong>Low</strong> <strong>Cost</strong> <strong>Air</strong> and V1.7 – Agent <strong>User</strong> <strong>Guide</strong> 4<br />
<strong>Galileo</strong> Southern Cross, Solutions Services, 12 December 2006
<strong>Air</strong> Shopping<br />
Navigation Tips<br />
The browser’s back button is disabled. Use the progress links or the “orange back button” at the bottom of<br />
each page to move backwards during the booking process.<br />
There are 6 consecutive screens displayed in the booking process.<br />
• Search<br />
• Select Flights<br />
• Review<br />
• Passengers<br />
• Payment<br />
• Confirmation<br />
Throughout the booking process, users can jump back to any previous screens until the last screen is<br />
displayed. If going back to a previous screen is required, all selections previously answered will be retained.<br />
This guide refers to each step of the booking process by the screen name.<br />
<strong>Galileo</strong> <strong>Low</strong> <strong>Cost</strong> <strong>Air</strong> and V1.7 – Agent <strong>User</strong> <strong>Guide</strong> 5<br />
<strong>Galileo</strong> Southern Cross, Solutions Services, 12 December 2006
STEP 1 – THE SEARCH SCREEN<br />
The SEARCH page provides you with all the tools to search for fares and flights to meet your traveller’s<br />
needs.<br />
A basic search only requires the following:<br />
• The “From” and “To” points of each part of the itinerary<br />
• Date of travel<br />
• Number of adults/children & infants travelling<br />
To & From<br />
Next to each <strong>Air</strong>port dialogue box is a decode icon. Selecting this will display a list of Australian and New<br />
Zealand destinations alphabetically. Either type in the 3 letter code or use the decode facility.<br />
Time<br />
The search screen defaults to “AnyTime”. Using this default will result in every flight available being<br />
displayed. Selected blocks of time can be selected from the pull down menu. The actual time zones are<br />
displayed and slightly overlap. Selecting a specific time will prevent flights, departing from outside the time<br />
range, from displaying.<br />
<strong>Air</strong>line<br />
The system default is blank which allows all airlines to display. Typing in a two letter airline code will only<br />
return that single airlines availability results.<br />
Maximum Stops<br />
The system returns direct flights only by default (if applicable). Changing this option to 1,2,3 will allow the<br />
system to return flights that have a transit point (and change of flight number) but only on the same airline.<br />
New/Existing booking file<br />
<strong>Galileo</strong> <strong>Low</strong> <strong>Cost</strong> <strong>Air</strong> and V1.7 – Agent <strong>User</strong> <strong>Guide</strong> 6<br />
<strong>Galileo</strong> Southern Cross, Solutions Services, 12 December 2006
By default the system will create a new <strong>Galileo</strong> PNR each time a booking is made. Changing this radio<br />
button to existing will refresh the screen allowing agents to type the Record locator or surname of the<br />
passenger. Enter the details and click search. GLCA will display the PNR above the search criteria. The<br />
existing PNR must be displayed before searching for flights.<br />
<strong>Galileo</strong> <strong>Low</strong> <strong>Cost</strong> <strong>Air</strong> and V1.7 – Agent <strong>User</strong> <strong>Guide</strong> 7<br />
<strong>Galileo</strong> Southern Cross, Solutions Services, 12 December 2006
Corporate Accounts<br />
If your agency has Corporate Accounts setup in GLCA, select the relevant Corporate Account from the<br />
“Corporate” drop down menu before beginning your search.<br />
By nominating the corporate account, GLCA will include all your corporate account’s particulars such as<br />
private fares, LCC logons, client files, and <strong>Galileo</strong> Fee Manager (GFM) fees.<br />
Once you click SEARCH, GLCA begins to search for the best fares and availability by signing into <strong>Galileo</strong><br />
and also logging onto the <strong>Low</strong> <strong>Cost</strong> Carrier (LCC) websites with your agency’s credentials.<br />
Notes regarding Existing Bookings and Children<br />
If you are adding flights to an existing, live <strong>Galileo</strong> booking file, GLCA will display the PNR above the search<br />
criteria. GLCA will also nominate the number of adults and infants travelling. Not Children.<br />
If one of the passengers in the existing PNR is a child, you will need to manually update the number of<br />
adult/s and children as the GLCA can only see non-infants as adults. Please ensure that the passenger<br />
types are correct before searching.<br />
<strong>Galileo</strong> <strong>Low</strong> <strong>Cost</strong> <strong>Air</strong> and V1.7 – Agent <strong>User</strong> <strong>Guide</strong> 8<br />
<strong>Galileo</strong> Southern Cross, Solutions Services, 12 December 2006
STEP 2 – THE SEARCH RESULTS SCREEN<br />
The SEARCH RESULTS page provides you with the list of flight and fare combinations that are available and<br />
match your search requirements.<br />
Each requested routing is displayed individually and can be viewed by scrolling down the screen.<br />
Fares will be grouped by “Family” as shown below Super Saver for Qantas has checked the availability on<br />
S/V/L/R/M classes, when chosen <strong>Galileo</strong> <strong>Low</strong> <strong>Cost</strong> <strong>Air</strong> will book the cheapest applicable.<br />
If a routing has too many fare combinations to fit horizontally along the screen, GLCA will allow you to<br />
access the other fares by selecting the “Page 2” etc. option on the right of the routing results.<br />
<strong>Galileo</strong> <strong>Low</strong> <strong>Cost</strong> <strong>Air</strong> and V1.7 – Agent <strong>User</strong> <strong>Guide</strong> 9<br />
<strong>Galileo</strong> Southern Cross, Solutions Services, 12 December 2006
Indirect flights are nominated bya # to the right of the flight number. To view the transfer point/s and<br />
connecting flight number/s, just place your mouse over the displayed flight number.<br />
Important Tip<br />
The fare costings displayed onscreen is in the one currency and is the total inclusive cost of that routing,<br />
base fare, sales tax, airport taxes, credit card fees (if applicable) and any other charges.<br />
If however a fare costing is displayed onscreen in red, GLCA has not validated the routing/taxes and<br />
therefore these cost will be provide after the fare is selected. The final price for that routing will be given on<br />
the next page.<br />
To select the fare/s and flight/s for your traveller, click the fare costing so it is highlighted and then select<br />
CONTINUE.<br />
<strong>Galileo</strong> <strong>Low</strong> <strong>Cost</strong> <strong>Air</strong> and V1.7 – Agent <strong>User</strong> <strong>Guide</strong> 10<br />
<strong>Galileo</strong> Southern Cross, Solutions Services, 12 December 2006
STEP 3 – THE REVIEW SCREEN<br />
The REVIEW page provides a summary of the flight/s and fare/s chosen, broken down to a summary of<br />
flights selected, then each flights pricing, then fare displays, and then fees and charges.<br />
The SELECTED FLIGHTS section displays a breakdown of the traveller’s itinerary, GLCA provides the fare<br />
costing for your traveller/s over that routing.<br />
In the situation where there are multiple adults/children/infants travelling on the one booking, the PRICE<br />
DETAILS section displays the total amount applicable for each passenger type. e.g. If there are 2 adults<br />
travelling GLCA will display the total fare amount applicable for the 2 adults.<br />
This fare costing is the final cost for that fare and includes the base fare, sales tax, ticketable taxes, credit<br />
card fees and any other charges.<br />
If the agency collects service fees via <strong>Galileo</strong> Fee Manager, GLCA will display the fees chargeable to the<br />
traveller in the AGENCY SERVICE FEE section. <strong>Galileo</strong> Fee Manager will only evaluate the flights sold by<br />
GLCA. If adding to an existing booking, re-evaluate the booking in <strong>Galileo</strong> when the GLCA process is<br />
complete.<br />
The ESTIMATED TOTAL area displays the total itinerary costing for the entire travelling party including all<br />
ticketable taxes, surcharges and fees in the agents local currency.<br />
Fares in other currencies will be converted from the foreign currency and displayed in the agent’s local<br />
currency using the <strong>Galileo</strong> BSR rates.<br />
<strong>Galileo</strong> <strong>Low</strong> <strong>Cost</strong> <strong>Air</strong> and V1.7 – Agent <strong>User</strong> <strong>Guide</strong> 11<br />
<strong>Galileo</strong> Southern Cross, Solutions Services, 12 December 2006
The FARE RULES can be displayed if required by expanding the + symbol next to each segment.<br />
<strong>Low</strong> <strong>Cost</strong> <strong>Air</strong>lines require acknowledgement that the passenger has had the rules explained. When selling Virgin Blue,<br />
Jetstar or Freedom, agents need to accept the fare rules on behalf of the passenger by checking this box.<br />
To enter the passenger’s details press CONTINUE.<br />
<strong>Galileo</strong> <strong>Low</strong> <strong>Cost</strong> <strong>Air</strong> and V1.7 – Agent <strong>User</strong> <strong>Guide</strong> 12<br />
<strong>Galileo</strong> Southern Cross, Solutions Services, 12 December 2006
STEP 4 – THE PASSENGERS SCREEN<br />
The PASSENGERS page is where all the passenger-specific details including name, title, frequent flyer<br />
information, and passenger contact details are entered.<br />
When using an existing booking most of the information will pre-populate. Add any additional information<br />
such as passenger’s title and children and/or infants date of birth information before selecting continue.<br />
Refer to Appendix A for information regarding moving a BAR/PAR Host Client file from the Passenger screen.<br />
When creating a new booking, GLCA will automatically generate an OSI to any GDS airline included in the<br />
itinerary, advising your passenger’s contact details.<br />
Phone numbers<br />
GLCA will use the following format: SI.XX*CTC (PHONE NUMBER)<br />
Where:<br />
• XX = carrier code<br />
• (PHONE NUMBER) = phone number advised in GLCA phone fields<br />
As many GDS airlines require phone numbers to be advised in specific formats, it is recommended that<br />
these formats be included in GLCA.<br />
e.g. In the instance that the airline requires phone numbers to be added using format:<br />
SI.QF*CTC B SYD 0412999999<br />
Agents should type “B SYD 0412999999” in the GLCA phone fields.<br />
<strong>Galileo</strong> <strong>Low</strong> <strong>Cost</strong> <strong>Air</strong> and V1.7 – Agent <strong>User</strong> <strong>Guide</strong> 13<br />
<strong>Galileo</strong> Southern Cross, Solutions Services, 12 December 2006
Email addresses<br />
If the itinerary includes LCC travel, the final booking confirmation will be emailed from the LCC to the email<br />
address listed in the CONFIRMATION EMAIL field. GLCA will display the agents email address stored in the<br />
agents profile on the passenger screen. These can be changed if required.<br />
The passenger email address is only mandatory if the radio button is changed..<br />
Address<br />
GLCA will add the agency address automatically, but this can be altered to the passengers address if<br />
required.<br />
When using an existing PNR that contains a W. Written address, the data from the PNR will pre-populate.<br />
Check the Agency Address option to remove the passengers details and reinsert the agency address if<br />
required.<br />
Frequent Flyer<br />
The Mileage membership info has been grouped by airline for each passenger. Select the <strong>Air</strong>line Program<br />
operator from the pull down menu list then enter the membership number.<br />
<strong>Galileo</strong> <strong>Low</strong> <strong>Cost</strong> <strong>Air</strong> and V1.7 – Agent <strong>User</strong> <strong>Guide</strong> 14<br />
<strong>Galileo</strong> Southern Cross, Solutions Services, 12 December 2006
STEP 5 – THE PAYMENT SCREEN<br />
The PAYMENT page is broken into sections for each merchant.<br />
GLCA will display the GDS and LCC flight/s and airfare/s due separately.<br />
If the passenger will use the same form of payment for all charges, fill in the payment details in the first<br />
payment section and then select the “DUPLICATE THE SAME DETAILS FOR OTHER PAYMENTS” option.<br />
GLCA assumes payment will be made using a credit card and has applied any credit card surcharges (where<br />
applicable). If the traveller/ is pays by cash, GLCA will remove the credit card fees automatically.<br />
If using an existing PNR with a form of payment included, or selected a Client File, on the passenger screen,<br />
which contains a form of payment, GLCA will automatically populate the PAYMENT screen with these<br />
details.<br />
Important Tip<br />
Changing the payment type will refresh the screen, wait for the refresh to be completed before continuing<br />
Each merchant allows one form of payment only. When completed, select BOOK to book the flights.<br />
<strong>Galileo</strong> <strong>Low</strong> <strong>Cost</strong> <strong>Air</strong> and V1.7 – Agent <strong>User</strong> <strong>Guide</strong> 15<br />
<strong>Galileo</strong> Southern Cross, Solutions Services, 12 December 2006
STEP 6 – THE CONFIRMATION SCREEN<br />
The passenger’s itinerary has been booked and a <strong>Galileo</strong> PNR has been created with all the details. All<br />
GDS flights are held live (HK status) in the <strong>Galileo</strong> system and the LCC carrier segments will be shown as<br />
passive (AK status).<br />
No matter what flights you’ve booked, you are now able to print an itinerary for your passenger from <strong>Galileo</strong><br />
or use the Viewtrip link at the bottom of the page.<br />
Queuing<br />
In addition to being placed on the agents nominated <strong>Galileo</strong> queue as per your GLCA profile setup,<br />
itineraries that include GDS flights are updated with ticketing deadline of today’s date in the <strong>Galileo</strong> booking<br />
file and placed Queue 10.<br />
Display the PNR in <strong>Galileo</strong>, add a commission and electronic/paper ticketing modifiers and issue the ticket/s.<br />
Separate filed fares will exist for each GDS segment. Review and changes these filed fares and refile if it<br />
suits the travellers needs.<br />
If the itinerary only contains LCC flights GLCA places the AK segment PNR on the agents nominated the<br />
booking file as being ticketed only.<br />
<strong>Galileo</strong> <strong>Low</strong> <strong>Cost</strong> <strong>Air</strong> and V1.7 – Agent <strong>User</strong> <strong>Guide</strong> 16<br />
<strong>Galileo</strong> Southern Cross, Solutions Services, 12 December 2006
Appendix A<br />
CLIENT FILES (Bars & Pars)<br />
If your agency uses Client Files, these can be accessed by clicking the<br />
passenger’s surname.<br />
icon to the right of the first<br />
After clicking the Client File icon, GLCA will open another browser window which will display the default BAR<br />
name as nominated in your Agency/Corporate account setup. If this BAR name is not the one required,<br />
simply delete the default BAR name & replace with the appropriate BAR.<br />
Type the PAR name in the PAR field and then click SEARCH and GLCA will return all PARs with a similar<br />
name.<br />
Click the radio button to the left of the required PAR, followed by the SELECT button and GLCA will<br />
automatically move the Client File details into the booking and populate the PASSENGER page.<br />
Add any additional data required and, press the SUBMIT button.<br />
Important Tip<br />
If you change anyfv of the client file information in GLCA in the booking process such as phone number –<br />
this will only be sent to the <strong>Low</strong> <strong>Cost</strong> Carrier – The Client File will be moved as it is without any changes into<br />
the <strong>Galileo</strong> PNR.<br />
<strong>Galileo</strong> <strong>Low</strong> <strong>Cost</strong> <strong>Air</strong> and V1.7 – Agent <strong>User</strong> <strong>Guide</strong> 17<br />
<strong>Galileo</strong> Southern Cross, Solutions Services, 12 December 2006
APPENDIX B<br />
Cross Check Travel <strong>User</strong>s<br />
A Client file may be uploaded from CrossCheck Travel saving the agent the need to enter all the data manually into the<br />
<strong>Galileo</strong> <strong>Low</strong> <strong>Cost</strong> <strong>Air</strong> web site.<br />
Select Upload from CCT in the normal manner, then switch to <strong>Galileo</strong>. A segment is required before ending the booking<br />
process, so add these now, then receive and end the booking to obtain a record locator. Add a passive tour if there aren’t<br />
any real segments to be added.<br />
Ensure the PNR is Ignored or ended again before switching to <strong>Galileo</strong> <strong>Low</strong> <strong>Cost</strong> <strong>Air</strong>. Use the Existing Booking File<br />
feature on the search screen.<br />
After the GLCA process is complete redisplay the booking in <strong>Galileo</strong> to see the additional segments.<br />
Ensure the number in party is correct before ending the PNR to obtain the record locator.<br />
Only the first two phone fields will merge into <strong>Galileo</strong> <strong>Low</strong> <strong>Cost</strong> <strong>Air</strong>.<br />
Additional information that <strong>Low</strong> <strong>Cost</strong> Carriers require on their websites can be added to Other Upload Information, such<br />
as Email address, Form of Payment and any Meal requests.<br />
Address Fields from CCT upload to the host as either Written or Delivery. (W. or D.)<br />
<strong>Galileo</strong> <strong>Low</strong> <strong>Cost</strong> <strong>Air</strong> will read the Written address from the host. The Delivery address is ignored.<br />
Care needs to be taken with CCT Client Files to ensure that Invoice/Mailing Addresses from CCT are not altered when<br />
updating CCT to get the wanted address to load as Written.<br />
As you are performing the upload without <strong>Air</strong> segments it will be necessary to add meal request and other SSRs after<br />
booking has merged across from <strong>Galileo</strong> <strong>Low</strong> <strong>Cost</strong> <strong>Air</strong>. Retrieve booking in <strong>Galileo</strong>, switch to CCT and redisplay the<br />
Client File. Select Upload and then deselect information that has already been uploaded. This will then update the PNR,<br />
ready for ticketing and download.<br />
<strong>Galileo</strong> <strong>Low</strong> <strong>Cost</strong> <strong>Air</strong> and V1.7 – Agent <strong>User</strong> <strong>Guide</strong> 18<br />
<strong>Galileo</strong> Southern Cross, Solutions Services, 12 December 2006