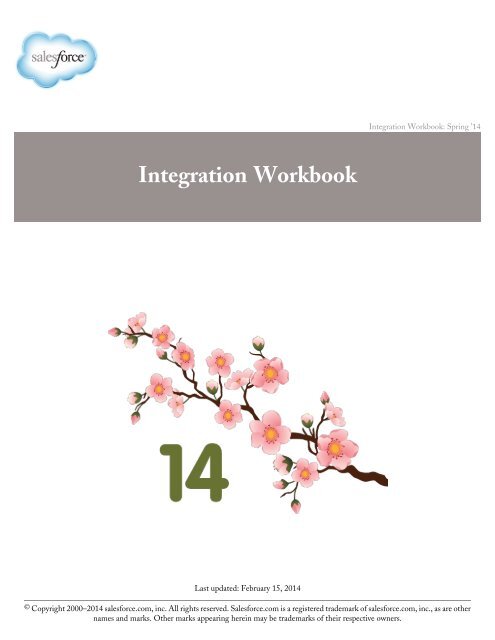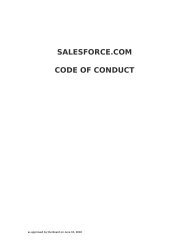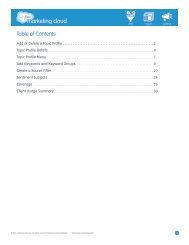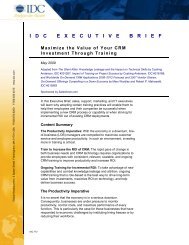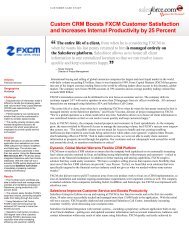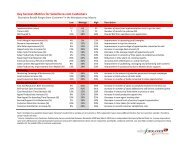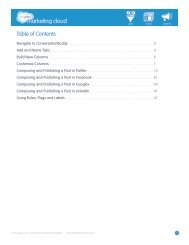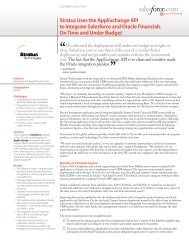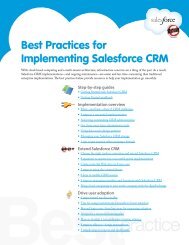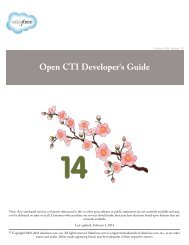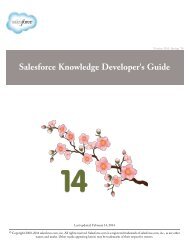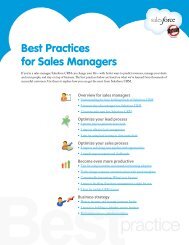Integration Workbook - Salesforce.com
Integration Workbook - Salesforce.com
Integration Workbook - Salesforce.com
You also want an ePaper? Increase the reach of your titles
YUMPU automatically turns print PDFs into web optimized ePapers that Google loves.
<strong>Integration</strong> <strong>Workbook</strong>: Spring ’14<br />
<strong>Integration</strong> <strong>Workbook</strong><br />
Last updated: February 15, 2014<br />
© Copyright 2000–2014 salesforce.<strong>com</strong>, inc. All rights reserved. <strong>Salesforce</strong>.<strong>com</strong> is a registered trademark of salesforce.<strong>com</strong>, inc., as are other<br />
names and marks. Other marks appearing herein may be trademarks of their respective owners.
Table of Contents<br />
Table of Contents<br />
Force.<strong>com</strong> <strong>Integration</strong> <strong>Workbook</strong>.........................................................................................................1<br />
Before You Begin.................................................................................................................................2<br />
Tutorial #1: Create a New Heroku Application......................................................................................3<br />
Step 1: Clone the Github Project..............................................................................................................................................3<br />
Step 2: Create a Heroku Project................................................................................................................................................3<br />
Step 3: Test the Application......................................................................................................................................................4<br />
Summary...................................................................................................................................................................................5<br />
Tutorial #2: Connect the Warehouse App with an External Service ........................................................6<br />
Step 1: Create an External ID Field on Invoice........................................................................................................................6<br />
Step 2: Create a Remote Site Record........................................................................................................................................6<br />
Step 3: Create an <strong>Integration</strong> Apex Class..................................................................................................................................7<br />
Step 4: Test the @future Method..............................................................................................................................................9<br />
Step 5: Create a Trigger to Call the @future Method...............................................................................................................9<br />
Step 6: Test the Complete <strong>Integration</strong> Path...........................................................................................................................10<br />
Summary.................................................................................................................................................................................11<br />
Tutorial #3: Update the Heroku App...................................................................................................13<br />
Step 1: Configure Your Connected App.................................................................................................................................13<br />
Step 2: Update your Application with a New Branch.............................................................................................................13<br />
Step 3: Update the User Interface with Invoice Information..................................................................................................14<br />
Tutorial #4: Add Your App to <strong>Salesforce</strong> Using Force.<strong>com</strong> Canvas........................................................16<br />
Step 1: Update your Canvas App with a New Branch.............................................................................................................16<br />
Step 2: Edit The Connected App Details and Enable it for Force.<strong>com</strong> Canvas.....................................................................16<br />
Step 3: Configure Access to Your Force.<strong>com</strong> Canvas App.....................................................................................................19<br />
Step 4: Make Your Force.<strong>com</strong> Canvas App Available from the Chatter Tab.........................................................................20<br />
Step 5: Use Visualforce to Display the Canvas App on a Record............................................................................................20<br />
Summary.................................................................................................................................................................................22<br />
i
Force.<strong>com</strong> <strong>Integration</strong> <strong>Workbook</strong><br />
Force.<strong>com</strong> <strong>Integration</strong> <strong>Workbook</strong><br />
One of the most frequent tasks Force.<strong>com</strong> developers undertake is integrating Force.<strong>com</strong> apps with existing applications. The<br />
tutorials within this workbook are designed to introduce the technologies and concepts required to achieve this functionality.<br />
The Force.<strong>com</strong> <strong>Integration</strong> <strong>Workbook</strong> is intended to be the <strong>com</strong>panion to the Force.<strong>com</strong> <strong>Workbook</strong>. The series of tutorials<br />
provided here extend the Warehouse application by connecting it with a cloud-based fulfillment app.<br />
Intended Audience<br />
This workbook is intended for developers new to the Force.<strong>com</strong> platform but have basic working knowledge in Java.<br />
Tell Me More....<br />
This workbook is designed so that you can go through the steps as quickly as possible. At the end of some steps, there is an<br />
optional Tell Me More section with supporting information.<br />
• You can find the latest version of this and other workbooks at developer.force.<strong>com</strong>/workbooks.<br />
• To learn more about Force.<strong>com</strong> and to access a rich set of resources, visit Developer Force at<br />
http://developer.force.<strong>com</strong>.<br />
1
Before You Begin<br />
Before You Begin<br />
Before you begin the tutorials, you’ll need to install the Warehouse data model in your organization, create a Heroku developer<br />
account, and install the Heroku Toolbelt software on your local workstation.<br />
Step 1: Install the Warehouse Data Model<br />
This workbook uses a set of objects that represent a simple warehouse management system. To install these objects into your<br />
developer organization:<br />
1. Navigate to https://login.salesforce.<strong>com</strong>/packaging/installPackage.apexp?p0=04ti0000000Pi7P in your browser.<br />
2. Log in using your developer edition organization username and password.<br />
3. On the Package Installation Details page, click Continue.<br />
4. Click Next. On the Security Level page click Next. On the following page, click Install.<br />
5. You’ll also want to create some sample records. Once you’ve deployed the Warehouse data model, select the Warehouse<br />
app from the drop-down app menu in the upper-right corner of your current <strong>Salesforce</strong> page.<br />
6. Click the Data tab, and then click Create Data to create some sample records.<br />
Note: After you’ve gone through this workbook, you can un-install the Warehouse data model and sample data from<br />
your organization by navigating to Installed Packages under Setup and deleting the Warehouse package.<br />
Step 2: Create a Heroku Account<br />
Heroku is a cloud application platform separate from Force.<strong>com</strong>. It provides a powerful Platform as a Service for deploying<br />
applications in a multitude of languages, including Java. It also enables you to easily deploy your applications with<br />
industry-standard tools, such as git. If you don’t already have a Heroku account you can create a free account as follows:<br />
1. Navigate to http://heroku.<strong>com</strong>.<br />
2. Click Sign Up.<br />
3. Enter your email address.<br />
4. Wait a few minutes for the confirmation email and follow the steps included in the email.<br />
Step 3: Install the Heroku Toolbelt<br />
The Heroku Toolbelt is a free set of software tools that you’ll need to work with Heroku. To install the Heroku Toolbelt:<br />
1. Navigate to https://toolbelt.heroku.<strong>com</strong>/.<br />
2. Select your development platform (Mac OS X, Windows, Debian/Ubuntu) if it isn’t already auto-selected for you.<br />
3. Click the download button.<br />
4. After the download finishes, run the downloaded install package on your local workstation and follow the steps to install.<br />
2
Tutorial #1: Create a New Heroku Application<br />
Step 1: Clone the Github Project<br />
Tutorial #1: Create a New Heroku Application<br />
Heroku provides a powerful Platform as a Service for deploying applications in a multitude of languages, including Java. In<br />
this tutorial, you create a Web application using the Java Spring MVC framework to mimic handling fulfillment requests from<br />
our Warehouse application.<br />
Familiarity with Java is helpful, but not required for this exercise. The tutorial starts with an application template to get you<br />
up and running. You then walk through the steps to securely integrate the application with the Force.<strong>com</strong> platform.<br />
Step 1: Clone the Github Project<br />
Git is a distributed source control system with an emphasis on speed and ease of use. Heroku integrates directly into git,<br />
allowing for continuous deployment of your application by pushing changes into a Heroku repository. Github is a Web-based<br />
hosting service for git repositories.<br />
You start with a pre-existing Spring MVC-based application stored on GitHub, and then, as you make changes you deploy<br />
them into your Heroku account and see your updates available online via Heroku’s cloud framework.<br />
1. Open a <strong>com</strong>mand line terminal. For Mac OS X users, this can be done by going to the Terminal program, under<br />
Applications/Utilities. For PC users, this can be done by going to the Start Menu, and typing cmd into the Run<br />
dialog.<br />
2. Once in the <strong>com</strong>mand line terminal, change to a directory where you want to download the example app. For example, if<br />
your directory is “development,” type cd development.<br />
3. Execute the following <strong>com</strong>mand:<br />
git clone https://github.<strong>com</strong>/sbob-sfdc/spring-mvc-fulfillment-base<br />
Git downloads the existing project into a new folder, spring-mvc-fulfillment-base.<br />
Step 2: Create a Heroku Project<br />
Now that you have the project locally, you need a place to deploy it that is accessible on the Web. In this step you deploy the<br />
app on Heroku.<br />
1. In the <strong>com</strong>mand line terminal, change directory to the spring-mvc-fulfillment-base folder you created in the last<br />
step:<br />
cd spring-mvc-fulfillment-base<br />
2. Execute the following <strong>com</strong>mand to login to Heroku (followed by Heroku login credentials, if necessary):<br />
heroku login<br />
3. Execute the following <strong>com</strong>mand to create a new application on Heroku:<br />
heroku create<br />
Heroku creates a local git repository as well as a new repository on its hosting framework, where you can push applications,<br />
and adds the definition for that remote deployment for your local git repository to understand. This makes it easy to leverage<br />
git for source control, make local edits, and deploy your application to the Heroku cloud.<br />
3
Tutorial #1: Create a New Heroku Application<br />
Step 3: Test the Application<br />
All application names on Heroku must be unique, so you’ll see messages like the following when Heroku creates a new<br />
app:<br />
Creating quiet-planet-3215... done<br />
Important: The output above shows that the new application name is quiet-planet-3215. You might want<br />
to copy and paste the generated name into a text file or otherwise make a note of it. Throughout this workbook,<br />
there are references to the application name that look like {appname} that should be replaced with your application<br />
name. So, if your application name is quiet-planet-3215, when a tutorial step prompts you to enter a URL<br />
with the format https://{appname}.herokuapp.<strong>com</strong>/_auth, use:<br />
https://quiet-planet-3215.herokuapp.<strong>com</strong>/_auth.<br />
4. To deploy the local code to Heroku, execute the following <strong>com</strong>mand:<br />
git push heroku master<br />
The process will take a while as it copies files, grabs any required dependencies, <strong>com</strong>piles, and then deploys your application.<br />
5. Once the process is <strong>com</strong>plete, you can preview the existing application by executing:<br />
heroku open<br />
You can also simply open https://{appname}.herokuapp.<strong>com</strong> in a browser.<br />
You now have a new Heroku application in the cloud. The first page should look like this:<br />
Tell Me More...<br />
Look carefully as the git push happens and you’ll see some magic. Early on, Heroku detects that the push is a Spring MVC<br />
app, so it installs Maven, builds the app, and then gets it running for you, all with just a single <strong>com</strong>mand.<br />
Step 3: Test the Application<br />
This step shows you how to take your application for a quick test run to verify it’s working.<br />
1. In a browser tab or window, navigate to https://{appname}.herokuapp.<strong>com</strong>.<br />
2. Click Ajax @Controller Example.<br />
3. In another browser tab or window, open the Warehouse application on your Force.<strong>com</strong> instance.<br />
4. Click Invoices and then select an existing invoice or create a new one if necessary.<br />
4
Tutorial #1: Create a New Heroku Application<br />
Summary<br />
5. In the browser URL bar, select the invoice record ID, which is everything after salesforce.<strong>com</strong> in the URL. It should<br />
look something like a01E0000000diKc. Copy the ID to your clipboard.<br />
6. Return to the browser window or tab showing your Heroku application.<br />
7. Paste the invoice record ID into the field under Id.<br />
8. Click Create. An order is created with the Invoice ID. Your page looks something like:<br />
Summary<br />
Heroku’s polyglot design lets you easily deploy your applications with industry-standard tools, such as git. Typically, teams<br />
use local development environments, like Eclipse, and in fact Heroku has released an Eclipse plugin for seamless integration<br />
with Eclipse. You can also interact with Heroku on the <strong>com</strong>mand line and directly access logs and performance tools for your<br />
applications.<br />
5
Tutorial #2: Connect the Warehouse App with an External<br />
Service<br />
Step 1: Create an External ID Field on Invoice<br />
Tutorial #2: Connect the Warehouse App with an<br />
External Service<br />
Force.<strong>com</strong> offers several ways to integrate with external systems. For example, without writing any code, you can declare<br />
workflow rules that send outbound email alerts and make simple Web service calls. You can implement more <strong>com</strong>plex scenarios<br />
programmatically with Apex code.<br />
This tutorial teaches you how to create a Web service callout to integrate the Warehouse app with the fulfillment application<br />
you deployed in Tutorial 1. This fulfillment system, written in Java, is hosted on Heroku, but it could be any application with<br />
a Web service interface.<br />
The following diagram illustrates the example scenario requirements: When an invoice’s status changes to Closed in your<br />
Force.<strong>com</strong> system, the system should send a JSON-formatted message to the order fulfillment service running on Heroku,<br />
which in turn returns an order ID to the Force.<strong>com</strong> system that then records this in the Invoice.<br />
Step 1: Create an External ID Field on Invoice<br />
To start, create a custom field in the Invoice custom object that can store the order ID returned by the Java app running on<br />
Heroku. The field is an index into an external system, so it makes sense to make it an External ID.<br />
1. Log in to your <strong>Salesforce</strong> organization.<br />
2. Go to the Invoice Statement custom object from Setup by clicking Create > Objects > Invoice.<br />
3. Scroll down to Custom Fields & Relationships, and click New.<br />
4. Select the Text field type and click Next.<br />
5. Enter OrderId as the field label, and enter 6 as the field length. Leave the field name as the default OrderId.<br />
6. Click the External ID checkbox and click Next.<br />
7. Click Next to accept the defaults, then click Save.<br />
Step 2: Create a Remote Site Record<br />
The Force.<strong>com</strong> platform implements very conservative security controls. By default, Force.<strong>com</strong> prohibits callouts to external<br />
sites. This step teaches you how to register the Heroku Java site in the Remote Site Settings page.<br />
1. From Setup, click Security Controls > Remote Site Settings.<br />
2. Click New Remote Site and fill in the site settings.<br />
3. In the Remote Site Name field, enter FulfillmentWebService (no spaces).<br />
6
Tutorial #2: Connect the Warehouse App with an External<br />
Service<br />
Step 3: Create an <strong>Integration</strong> Apex Class<br />
4. In the Remote Site URL field, enter (exactly) https://{appname}.herokuapp.<strong>com</strong>.<br />
5. Leave all other values as they are and click Save.<br />
Now any Apex code in your app can call the fulfillment Web service.<br />
Tell Me More...<br />
Just for fun, you can skip Step 2 and create and test the callout in Step 3 and Step 4 below to observe the error message that<br />
is generated when an app attempts to callout to a URL without permission. Don't forget to <strong>com</strong>e back and add the remote<br />
site record, though!<br />
Step 3: Create an <strong>Integration</strong> Apex Class<br />
Now that your app can access an external URL, it's time to implement the callout. Apex triggers are not permitted to make<br />
synchronous Web service calls. This restriction ensures a long-running Web service does not hold a lock on a record within<br />
your Force.<strong>com</strong> app.<br />
The steps in this tutorial teach you how to build out the correct approach, which is to create an Apex class with an asynchronous<br />
method that uses the @future annotation, and then build a trigger to call the method as necessary. When the trigger calls<br />
the asynchronous method, Force.<strong>com</strong> queues the call, execution of the trigger <strong>com</strong>pletes, and Force.<strong>com</strong> releases any record<br />
locks. Eventually, when the asynchronous call reaches the top of the queue, Force.<strong>com</strong> executes the call and posts the invoice<br />
to the order fulfillment Web service running on Heroku.<br />
Start by adding the code for the asynchronous method in a new Apex class.<br />
1. From Setup, click Develop > Apex Classes.<br />
2. Click New and paste in the following code:<br />
public class <strong>Integration</strong> {<br />
// The ExternalOrder class holds a string and integer<br />
// received from the external fulfillment system.<br />
public class ExternalOrder {<br />
public String id {get; set;}<br />
public Integer order_number {get; set;}<br />
}<br />
// The postOrder method integrates the local Force.<strong>com</strong> invoicing system<br />
// with a remote fulfillment system; specifically, by posting data about<br />
// closed orders to the remote system. Functionally, the method 1) prepares<br />
// JSON-formatted data to send to the remote service, 2) makes an HTTP call<br />
// to send the prepared data to the remote service, and then 3) processes<br />
// any JSON-formatted data returned by the remote service to update the<br />
// local Invoices with the corresponding external Ids in the remote system.<br />
@future (callout=true) // indicates that this is an asynchronous call<br />
public static void postOrder(List invoiceIds) {<br />
// 1) see above<br />
// Create a JSON generator object<br />
JSONGenerator gen = JSON.createGenerator(true);<br />
// open the JSON generator<br />
gen.writeStartArray();<br />
// interate through the list of invoices passed in to the call<br />
// writing each invoice Id to the array<br />
for (Id invoiceId : invoiceIds) {<br />
gen.writeStartObject();<br />
gen.writeStringField('id', invoiceId);<br />
gen.writeEndObject();<br />
}<br />
7
Tutorial #2: Connect the Warehouse App with an External<br />
Service<br />
Step 3: Create an <strong>Integration</strong> Apex Class<br />
}<br />
}<br />
// close the JSON generator<br />
gen.writeEndArray();<br />
// create a string from the JSON generator<br />
String jsonOrders = gen.getAsString();<br />
// debugging call, which you can check in console logs<br />
System.debug('jsonOrders: ' + jsonOrders);<br />
// 2) see above<br />
// create an HTTPrequest object<br />
HttpRequest req = new HttpRequest();<br />
// set up the HTTP request with a method, endpoint, header, and body<br />
req.setMethod('POST');<br />
// DON'T FORGET TO UPDATE THE FOLLOWING LINE WITH YOUR appid<br />
req.setEndpoint('https://{appname}.herokuapp.<strong>com</strong>/order');<br />
req.setHeader('Content-Type', 'application/json');<br />
req.setBody(jsonOrders);<br />
// create a new HTTP object<br />
Http http = new Http();<br />
// create a new HTTP response for receiving the remote response<br />
// then use it to send the configured HTTPrequest<br />
HTTPResponse res = http.send(req);<br />
// debugging call, which you can check in console logs<br />
System.debug('Fulfillment service returned '+ res.getBody());<br />
// 3) see above<br />
// Examine the status code from the HTTPResponse<br />
// If status code != 200, write debugging information, done<br />
if (res.getStatusCode() != 200) {<br />
System.debug('Error from ' + req.getEndpoint() + ' : ' +<br />
res.getStatusCode() + ' ' + res.getStatus());<br />
}<br />
// If status code = 200, update each Invoice<br />
// with the external ID returned by the fulfillment service.<br />
else {<br />
// Retrieve all of the Invoice sObjects<br />
// originally passed into the method call to prep for update.<br />
List invoices =<br />
[SELECT Id FROM Invoice__c WHERE Id IN :invoiceIds];<br />
// Create a list of external orders by deserializing the<br />
// JSON data returned by the fulfillment service.<br />
List orders =<br />
(List)JSON.deserialize(res.getBody(),<br />
List.class);<br />
// Create a map of Invoice Ids from the retrieved<br />
// invoices list.<br />
Map invoiceMap =<br />
new Map(invoices);<br />
// Update the order numbers in the invoices<br />
for ( ExternalOrder order : orders ) {<br />
Invoice__c invoice = invoiceMap.get(order.id);<br />
invoice.OrderId__c = String.valueOf(order.order_number);<br />
}<br />
// Update all invoices in the database with a bulk update<br />
update invoices;<br />
}<br />
Don’t forget to replace {appname} with your Heroku application name.<br />
3. Click Save.<br />
This code collects the necessary data for the remote service, makes the remote service HTTP call, and processes any data<br />
returned by the remove service to update local invoices with the corresponding external IDs. See the embedded <strong>com</strong>ments in<br />
the code for more information.<br />
8
Tutorial #2: Connect the Warehouse App with an External<br />
Service<br />
Step 4: Test the @future Method<br />
Step 4: Test the @future Method<br />
Before creating a trigger that calls a @future method, it’s best practice to interactively test the method by itself and validate<br />
that the remote site settings are correctly configured. To test the method interactively, you can use the Developer Console.<br />
1. Go to the Developer Console by clicking Your Name > Developer Console.<br />
2. Click the box marked Click here to enter Apex Code and enter the following code.<br />
// Get an Invoice__c for testing<br />
Invoice__c invoice = [SELECT ID FROM Invoice__c LIMIT 1];<br />
// Call the postOrder method to test the asynchronous call<br />
<strong>Integration</strong>.postOrder(new List{invoice.id});<br />
This small snippet of Apex code retrieves the ID for a single invoice and calls your @future method using this ID.<br />
3. Click the Open Log checkbox.<br />
4. Click Execute. You should see two entries appear in the logs. Double click the second line — it should have Future<br />
Handler as its operation and a status of Success.<br />
5. Click the Filter checkbox under the Execution Log and type DEBUG as the filter text. Scroll down and double click the<br />
last line of the execution log. You should see a popup with the response from the fulfillment Web service that looks<br />
something like:<br />
08:08:42:962 USER_DEBUG [58]|DEBUG|Fulfillment service returned<br />
[{"order_number":2,"id":"a01E0000009RpppIAC"}]<br />
Now that you have a functional @future method that can call the fulfillment Web service, it's time to tie things together<br />
with a trigger.<br />
Step 5: Create a Trigger to Call the @future Method<br />
To create a trigger on the Invoice object that calls the <strong>Integration</strong>.postOrder method, <strong>com</strong>plete the following steps:<br />
1. Go to the Invoice custom object from Setup by clicking Create > Objects > Invoice.<br />
2. Scroll down to Triggers, click New, and paste the following code in place of the trigger skeleton:<br />
trigger HandleOrderUpdate on Invoice__c (after update) {<br />
// Create a map of IDs to all of the *old* versions of sObjects<br />
// updated by the call that fires the trigger.<br />
Map oldMap = new Map(Trigger.old);<br />
// Create an empty list of IDs<br />
9
Tutorial #2: Connect the Warehouse App with an External<br />
Service<br />
Step 6: Test the Complete <strong>Integration</strong> Path<br />
List invoiceIds = new List();<br />
// Iterate through all of the *new* versions of Invoice__c<br />
// sObjects updated by the call that fires the trigger, adding<br />
// corresponding IDs to the invoiceIds list, but *only* when an<br />
// sObject's status changed from a non-"Closed" value to "Closed".<br />
for (Invoice__c invoice: Trigger.new) {<br />
if (invoice.status__c == 'Closed' && oldMap.get(invoice.Id).status__c !=<br />
'Closed'){<br />
invoiceIds.add(invoice.Id);<br />
}<br />
}<br />
// If the list of IDs is not empty, call <strong>Integration</strong>.postOrder<br />
// supplying the list of IDs for fulfillment.<br />
if (invoiceIds.size() > 0) {<br />
<strong>Integration</strong>.postOrder(invoiceIds);<br />
}<br />
}<br />
3. Click Save.<br />
The <strong>com</strong>ments in the code explain what is happening. In particular, understand that Force.<strong>com</strong> triggers must be able to handle<br />
both single row and bulk updates because of the varying types of calls that can fire them (single row or bulk update calls). The<br />
trigger creates a list of invoice IDs that have been closed in this update, and then calls the @future method once, passing the<br />
list of IDs.<br />
Step 6: Test the Complete <strong>Integration</strong> Path<br />
With the trigger in place, test the integration by firing the trigger.<br />
1. Select the Warehouse app.<br />
2. Click the Invoices tab.<br />
3. Click into one of the recent invoices and notice that there is no OrderId for the invoice.<br />
4. If the Status is already Closed, double-click the word Closed, change it to Open and click Save.<br />
5. Double-click the Status value, change it to Closed and click Save. This triggers the asynchronous callout.<br />
6. Wait a few seconds and refresh the page in the browser.<br />
7. You should see an external order ID appear in the OrderId field.<br />
The following screen shows the Invoices tab before any changes have been made:<br />
10
Tutorial #2: Connect the Warehouse App with an External<br />
Service<br />
Summary<br />
The following screen shows the Invoices tab after the asynchronous call has returned the new order ID:<br />
Summary<br />
Congratulations! Your app is sending invoices for fulfillment. You have successfully created an asynchronous Apex class that<br />
posted invoice details to your fulfillment app hosted on Heroku. Of course, your external application could reside anywhere<br />
11
Tutorial #2: Connect the Warehouse App with an External<br />
Service<br />
Summary<br />
as long as you have access via Web services. Your class uses open standards including JSON and REST to transmit data, and<br />
a trigger on Invoices to execute the process.<br />
12
Tutorial #3: Update the Heroku App<br />
Step 1: Configure Your Connected App<br />
Tutorial #3: Update the Heroku App<br />
You now have two sides of an integration in place: one running a Java endpoint on Heroku, and another in Force.<strong>com</strong> which<br />
<strong>com</strong>municates with the endpoint when the appropriate changes take place. Now that you’ve got the connection in place, update<br />
the Heroku application to retrieve the pertinent information and display it to the user.<br />
Step 1: Configure Your Connected App<br />
Before moving on, let’s go back to your <strong>Salesforce</strong> organization so that we can configure your connected app. At a high-level,<br />
the configuration steps include:<br />
• Adding your app to the available connected apps in your organization.<br />
• Enabling OAuth. External applications must authenticate remotely before they can access data. Force.<strong>com</strong> supports OAuth<br />
2.0 (hereafter referred to as OAuth) as an authentication mechanism.<br />
Let’s go ahead and begin.<br />
1. From Setup, click Create > Apps.<br />
2. In the Connected Apps section, click New.<br />
3. For Connected App Name, enter your app name.<br />
4. Enter the API Name, used when referring to your app from a program. It defaults to a version of the name without spaces.<br />
5. Provide your Contact Email.<br />
6. Under API (Enable OAuth Settings) select Enable OAuth Settings.<br />
7. For Callback URL, enter https://{appname}.herokuapp.<strong>com</strong>/_auth.<br />
Note: Be sure to replace {appname} with your actual Heroku app name.<br />
8. In the Selected OAuth Scopes field, select Full access (full).<br />
9. Click Save.<br />
Step 2: Update your Application with a New Branch<br />
While you were creating a new Apex trigger on your Force.<strong>com</strong> instance, other developers added new functionality to the<br />
original project and placed it into a specific branch on Github. Using this branch you can test out new features, specifically,<br />
your Heroku application’s ability to access directly your Force.<strong>com</strong> records. It’s easy to add this branch, called “full,” to your<br />
codebase:<br />
1. Return to the <strong>com</strong>mand line, and make sure you’re in the spring-mvc-fulfillment-base folder.<br />
2. Enter the following <strong>com</strong>mand to fetch the “full” branch and merge it with your master branch, all in one step:<br />
git pull origin full<br />
a. Before continuing, go back to your org.<br />
b. From Setup, click Create > Apps.<br />
c. In the Connected App Settings section, select your canvas app.<br />
d. Next to Consumer Secret, click Click to reveal.<br />
e. Use your keyboard controls to copy the number that appears.<br />
13
Tutorial #3: Update the Heroku App<br />
Step 3: Update the User Interface with Invoice Information<br />
3. You need to set your Access keys to your Heroku application. Enter:<br />
heroku config:add OAUTH_CLIENT_KEY=PUBLICKEY OAUTH_CLIENT_SECRET=PRIVATEKEY<br />
Replace PUBLICKEY with the Consumer Key. Similarly, replace PRIVATEKEY with the Consumer Key. It may be<br />
helpful to do this in a text editor before putting it on the <strong>com</strong>mand line.<br />
4. Execute the following <strong>com</strong>mand to push the local changes to Heroku:<br />
git push heroku master<br />
5. In a browser tab or window, navigate to https://{appname}.herokuapp.<strong>com</strong> to see the changes (refresh your browser<br />
if needed).<br />
By adding an OAuth flow to your app, your app can get a user’s permission to have session information without requiring the<br />
third-party server to handle the user’s credentials. With this added to the project, the fulfillment application can use the<br />
Force.<strong>com</strong> REST API to access information directly from the user’s instance.<br />
Tell Me More...<br />
You can review all of the changes brought in by this branch on github at:<br />
https://github.<strong>com</strong>/sbob-sfdc/spring-mvc-fulfillment-base/<strong>com</strong>pare/master...full. Notice that the<br />
changes use the Force.<strong>com</strong> REST API to manipulate Invoice records. Look at InvoiceServiceImpl.java in particular<br />
to see how it creates, queries, retrieves and deletes invoices. This tutorial only uses the findOrder() method. The others<br />
are included for your reference.<br />
Step 3: Update the User Interface with Invoice Information<br />
In the previous steps you added brand new functionality by merging a branch into your local code, but there’s a feature still<br />
missing. The application now understands how to use OAuth and how to access data from the Force.<strong>com</strong> platform, but the<br />
Web page hasn’t been updated to display the Invoice fields.<br />
1. In your local spring-mvc-fulfillment-base folder, open src/main/webapp/WEB-INF/views/order.jsp in<br />
the text or code editor of your choice.<br />
2. Just before the following line:<br />
Back <br />
add:<br />
Invoice<br />
Number: <br />
Status: <br />
3. Save the file.<br />
4. Return to the <strong>com</strong>mand line and make sure you’re in the spring-mvc-fulfillment-base folder.<br />
5. Execute the following:<br />
git <strong>com</strong>mit -am "Updating UI"<br />
6. After the <strong>com</strong>mit process finishes, execute the following:<br />
git push heroku master<br />
14
Tutorial #3: Update the Heroku App<br />
Step 3: Update the User Interface with Invoice Information<br />
7. Wait for the push to finish, and navigate to your fulfillment app in the browser (refreshing if necessary) to see the changes.<br />
Notice that, given an ID, this code retrieves the corresponding invoice record. Because there might be mock ID's in the<br />
database that are not in Force.<strong>com</strong>, the app handles the corresponding exception by showing default data. Adding the invoice<br />
to the model makes it available to the view. Now when you test the fulfillment application, it will show the invoice information<br />
currently in your Force.<strong>com</strong> instance by grabbing the information via the REST API using the record ID. Your order detail<br />
page might look something like:<br />
Tell Me More...<br />
To really see the application in motion, you can edit information on Force.<strong>com</strong> (like the Description of the Invoice) and<br />
see it represented the next time you load that order in your Heroku app.<br />
Notice that the Web service call from Force.<strong>com</strong> to create orders is not secured. Securing this call goes beyond the scope of<br />
this workbook, but a simple solution would be to set up a shared secret between the Force.<strong>com</strong> app and the fulfillment app.<br />
The Force.<strong>com</strong> app would create an HMAC of the parameters in the request, using the secret, and the fulfillment app would<br />
verify the HMAC.<br />
15
Tutorial #4: Add Your App to <strong>Salesforce</strong> Using Force.<strong>com</strong><br />
Canvas<br />
Step 1: Update your Canvas App with a New Branch<br />
Tutorial #4: Add Your App to <strong>Salesforce</strong> Using<br />
Force.<strong>com</strong> Canvas<br />
You’ve done a lot already. Let’s go one step further and make your app accessible for your users right from within <strong>Salesforce</strong>.<br />
Force.<strong>com</strong> Canvas enables you to easily integrate a third-party application in <strong>Salesforce</strong>. Force.<strong>com</strong> Canvas is a set of tools<br />
and JavaScript APIs that you can use to expose an application as a canvas app. This means you can take your new or existing<br />
applications and make them available to your users as part of their <strong>Salesforce</strong> experience.<br />
Step 1: Update your Canvas App with a New Branch<br />
Earlier, we added a branch to the codebase named “full.” Now we’ll add one named “canvas.”<br />
1. Return to the <strong>com</strong>mand line, and make sure you’re in the spring-mvc-fulfillment-base folder.<br />
2. Enter the following <strong>com</strong>mand to fetch the canvas branch and merge it with your master branch, all in one step:<br />
git pull origin canvas<br />
3. Execute the following <strong>com</strong>mand to push the local changes to Heroku:<br />
git push heroku master<br />
4. In a browser tab or window, navigate to https://{appname}.herokuapp.<strong>com</strong> to see the changes (refresh your browser<br />
if needed).<br />
Tell Me More...<br />
You can review all of the changes brought in by this branch on GitHub at<br />
https://github.<strong>com</strong>/sbob-sfdc/spring-mvc-fulfillment-base/<strong>com</strong>pare/full...canvas.<br />
Notice that the changes use the signed request from the Force.<strong>com</strong> Canvas API and not the Heroku-initiated OAuth from<br />
Tutorial 3, Step 2 and also use the Force.<strong>com</strong> REST API to manipulate invoice records. Look at CanvasUiController.java<br />
in particular to see how it retrieves, parses, and sets the signed request for use by the app. Also, order.jsp has changed to<br />
present an easier-to-use screen on the invoice page layout. This tutorial has only set the signed request for use on the canvasui<br />
page and the orders page in the app.<br />
Step 2: Edit The Connected App Details and Enable it for<br />
Force.<strong>com</strong> Canvas<br />
We’ve already configured your connected app. Now we need to enable and configure it for Force.<strong>com</strong> Canvas.<br />
1. From Setup, click Create > Apps.<br />
2. In the Connected App Settings section, select your application and click Edit.<br />
3. In the Canvas App URL field, enter https://{appname}.herokuapp.<strong>com</strong>/canvasui.<br />
4. In the Access Method field, select Signed Request (Post).<br />
5. In the Locations field, select Chatter Tab and Visualforce Page.<br />
6. Click Save.<br />
16
Tutorial #4: Add Your App to <strong>Salesforce</strong> Using Force.<strong>com</strong><br />
Canvas<br />
Step 2: Edit The Connected App Details and Enable it for<br />
Force.<strong>com</strong> Canvas<br />
If you look at CanvasUiController.java, you’ll see something like the following, which shows Heroku obtaining a signed<br />
request and validating it. We’re leveraging the OAUTH_CLIENT_SECRET Heroku key set in Tutorial 3, Step 2 to validate the<br />
signed request. After the validation, the signed request is passed to order.jsp where the browser can access it.<br />
@Controller<br />
@RequestMapping(value="/canvasui")<br />
public class CanvasUIController {<br />
private static final String SIGNED_REQUEST = "signedRequestJson";<br />
private CanvasContext cc = new CanvasContext();<br />
@Autowired<br />
private OrderService orderService;<br />
@Autowired<br />
private InvoiceService invoiceService;<br />
private Validator validator;<br />
@Autowired<br />
public CanvasUIController(Validator validator) {<br />
this.validator = validator;<br />
}<br />
@RequestMapping(method= RequestMethod.POST)<br />
public String postSignedRequest(Model model,<br />
@RequestParam(value="signed_request")String signedRequest, HttpServletRequest request){<br />
String srJson = SignedRequest.verifyAndDecodeAsJson<br />
(signedRequest, getConsumerSecret());<br />
CanvasRequest cr = SignedRequest.verifyAndDecode(signedRequest, getConsumerSecret());<br />
HttpSession session = request.getSession(true);<br />
model.addAttribute(SIGNED_REQUEST, srJson);<br />
cc = cr.getContext();<br />
CanvasEnvironmentContext ce = cc.getEnvironmentContext();<br />
Map params = ce.getParameters();<br />
if (params.containsKey("orderId")) {<br />
invoiceService.setSignedRequest(cr);<br />
Integer orderId = Integer.parseInt(params.get("orderId").toString());<br />
if(orderId != null) {<br />
Order order = orderService.findOrder(orderId);<br />
if (order == null) {<br />
throw new ResourceNotFoundException(orderId);<br />
}<br />
model.addAttribute("order", order);<br />
Invoice invoice;<br />
try {<br />
invoice = invoiceService.findInvoice(order.getId());<br />
} catch (ApiException ae) {<br />
// No match<br />
invoice = new Invoice();<br />
}<br />
model.addAttribute("invoice", invoice);<br />
}<br />
return "order";<br />
}<br />
}<br />
return getOrdersPage(model);<br />
@RequestMapping(method=RequestMethod.GET)<br />
public String getOrdersPage(Model model) {<br />
model.addAttribute("order", new Order());<br />
model.addAttribute("orders", orderService.listOrders());<br />
}<br />
return "orders";<br />
17
Tutorial #4: Add Your App to <strong>Salesforce</strong> Using Force.<strong>com</strong><br />
Canvas<br />
Step 2: Edit The Connected App Details and Enable it for<br />
Force.<strong>com</strong> Canvas<br />
}<br />
private static final String getConsumerSecret(){<br />
String secret = System.getenv("OAUTH_CLIENT_SECRET");<br />
if (null == secret){<br />
throw new IllegalStateException("Client secret not found in environment.<br />
You must define the OAUTH_CLIENT_SECRET environment variable.");<br />
}<br />
return secret;<br />
}<br />
<br />
<br />
<br />
<br />
<br />
<br />
Order<br />
<br />
<br />
<br />
<br />
<br />
<br />
<br />
<br />
<br />
<br />
// Get the Signed Request from the CanvasUIController<br />
var sr = JSON.parse('${not empty signedRequestJson?signedRequestJson:"{}"}');<br />
// Set handlers for the various buttons on the page<br />
Sfdc.canvas(function() {<br />
$('#finalizeButton').click(finalizeHandler);<br />
$('#deleteButton').click(deleteHandler);<br />
});<br />
// This function will be called when the "Finalize" button is clicked.<br />
// This shows using the Canvas Cross Domain API to hit the REST API<br />
// for the invoice that the user is viewing. The call updates the<br />
// Status__c field to "Shipped". If successful, the page is refreshed,<br />
// and if there is an error it will alert the user.<br />
function finalizeHandler(){<br />
var invoiceUri=sr.context.links.sobjectUrl + "Invoice__c/${order.id}";<br />
var body = {"Status__c":"Shipped"};<br />
Sfdc.canvas.client.ajax(invoiceUri,{<br />
client : sr.client,<br />
method: 'PATCH',<br />
contentType: "application/json",<br />
data: JSON.stringify(body),<br />
success : function() {<br />
window.top.location.href = getRoot() + "/${order.id}";<br />
},<br />
error: function(){<br />
alert("Error occurred updating local status.");<br />
}<br />
});<br />
}<br />
// This function will be called when the "Delete Order" button is clicked.<br />
// It will delete the record from the Heroku database.<br />
function deleteHandler(){<br />
$.deleteJSON("/order/${order.orderId}", function(data) {<br />
alert("Deleted order ${order.orderId}");<br />
18
Tutorial #4: Add Your App to <strong>Salesforce</strong> Using Force.<strong>com</strong><br />
Canvas<br />
Step 3: Configure Access to Your Force.<strong>com</strong> Canvas App<br />
}<br />
location.href = "/orderui";<br />
}, function(data) {<br />
alert("Error deleting order ${order.orderId}");<br />
});<br />
return false;<br />
// This function gets the instance the user is on for a page referesh<br />
function getRoot() {<br />
return sr.client.instanceUrl;<br />
}<br />
<br />
<br />
<br />
<br />
<br />
<br />
Order Number: <br />
<br />
<br />
<br />
Invoice Id:<br />
<br />
Invoice Number:<br />
<br />
Status:<br />
<br />
<br />
<br />
<br />
<br />
<br />
<br />
<br />
<br />
<br />
<br />
<br />
<br />
<br />
<br />
<br />
Back<br />
Delete Order<br />
<br />
<br />
<br />
Finalize<br />
<br />
<br />
<br />
<br />
<br />
<br />
<br />
Step 3: Configure Access to Your Force.<strong>com</strong> Canvas App<br />
Since this app is designed for use by a specific audience, let’s go ahead and give access only to the users who need it.<br />
1. In <strong>Salesforce</strong>, from Setup, click Manage Apps > Connected Apps.<br />
19
Tutorial #4: Add Your App to <strong>Salesforce</strong> Using Force.<strong>com</strong><br />
Canvas<br />
Step 4: Make Your Force.<strong>com</strong> Canvas App Available from the<br />
Chatter Tab<br />
2. Click on your app, and then click Edit.<br />
3. In the Permitted Users field, select Admin approved users are pre-authorized. Click OK on the pop-up message<br />
that appears.<br />
4. Click Save.<br />
Now you’ll use profiles and permission sets to define who can see your canvas app. In this example, we’ll allow anyone with<br />
the System Administrator profile to access the app.<br />
5. In the Connected App Detail page’s Profiles related list, click Manage Profiles.<br />
6. Select the System Administrator profile and click Save.<br />
Your app is now available to anyone with the System Administrator profile.<br />
Step 4: Make Your Force.<strong>com</strong> Canvas App Available from<br />
the Chatter Tab<br />
The values you selected in the Locations field when creating the connected app in Step 2: Edit The Connected App Details<br />
and Enable it for Force.<strong>com</strong> Canvas on page 16 determine where an installed canvas app appears. When an app is made<br />
available to the Chatter tab, there’s nothing we need to do for this step. If you log into your <strong>Salesforce</strong> org and select the<br />
Chatter tab, you’ll see that your canvas app appears in the app navigation list.<br />
Note: When displaying the list of orders on the Chatter Tab, remember that orders.jsp has been set up to handle<br />
the signed request POST. However, if you click into a record from this page, you are redirected to orderui, which<br />
uses the OAuth. If the Heroku OAuth flow is inactive, you may receive an error when viewing the individual order.<br />
Click on it and yours should look something like this:<br />
Step 5: Use Visualforce to Display the Canvas App on a<br />
Record<br />
While you can certainly use the app based on the work <strong>com</strong>pleted so far, let’s take one more step and use Visualforce to display<br />
invoice information on the invoice record.<br />
20
Tutorial #4: Add Your App to <strong>Salesforce</strong> Using Force.<strong>com</strong><br />
Canvas<br />
Step 5: Use Visualforce to Display the Canvas App on a Record<br />
1. From Setup, click Develop > Pages.<br />
2. Click New.<br />
3. In Label, enter the text that should be used to identify the page in Setup tools, such as when defining custom tabs or<br />
overriding standard buttons.<br />
4. In Name, enter the URL’s page name.<br />
5. Add the following markup to the Visualforce Markup box and then click Save.<br />
<br />
<br />
<br />
Notice how the parameters tag in the apex:canvasApp <strong>com</strong>ponent is set to<br />
parameters="{'orderId':'{!Invoice__c.OrderId__c}'}". This code sends a JSON object as part of the signed<br />
request to the Heroku app when the page is loaded. In the signed request, the parameters object will look something like<br />
parameters : {'orderId':'5'}, where '5' is the OrderId from the Invoice record. Remember that this value is an<br />
external Id field which connects the record in the Heroku database to the <strong>Salesforce</strong> invoice record. By delivering the<br />
OrderId to the Heroku app with the signed request, the Heroku app can display the correct record on the invoice page<br />
layout.<br />
Your page should look something like this:<br />
Now let’s add your Visualforce page to the page layout.<br />
6. From the Invoice tab, select a record.<br />
7. Click Edit Layout and then Visualforce Pages.<br />
8. Drag a section down to your page and name it Canvas Fulfillment.<br />
a. Make sure to deselect Edit Page.<br />
b. Select 1–Column for the layout.<br />
c. Click the wrench to update the section properties.<br />
9. Drag your Visualforce onto your new section.<br />
10. Click the wrench to update your page properties. The width should set to 100% and height set to 165 pixels.<br />
11. Ensure that both Show scrollbars and Show label are deselected and click Save.<br />
12. From Setup, click Customize > Invoice > Fields and click Edit next to the Status field.<br />
13. Add another picklist item named Shipped.<br />
21
Tutorial #4: Add Your App to <strong>Salesforce</strong> Using Force.<strong>com</strong><br />
Canvas<br />
Summary<br />
Now when users go to an invoice record, they’ll see the canvas app right on the record detail page:<br />
Notice the Finalize button in the canvas app. If the invoice is not in a shipped status, the red “X” and Finalize will show in<br />
the app. If you click Finalize, Heroku uses the Force.<strong>com</strong> Canvas API to call the REST API and update the invoice status<br />
field. Once the status is set to 'Shipped', the red “X” is replaced and Finalize is hidden.<br />
Summary<br />
Congratulations! With a <strong>com</strong>bination of OAuth authentication, the REST API, Apex triggers, @future callouts, the polyglot<br />
framework of the Heroku platform, Force.<strong>com</strong> Canvas, and Visualforce, you created and deployed a bi-directional integration<br />
between two clouds.<br />
This workbook touches upon just one example of the many ways to integrate your applications with <strong>Salesforce</strong>. One integration<br />
technology not touched on is the Streaming API that lets your application receive notifications from Force.<strong>com</strong> whenever a<br />
user changes <strong>Salesforce</strong> data. You can use this in the fulfillment application to monitor when a user updates invoices and to<br />
automatically update the application pages accordingly. Visit http://developer.force.<strong>com</strong> to learn more about all the<br />
ways you can integrate your application with Force.<strong>com</strong>.<br />
22